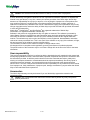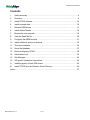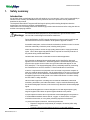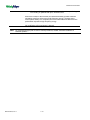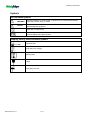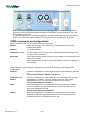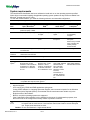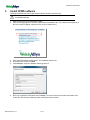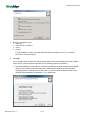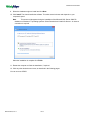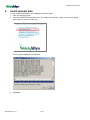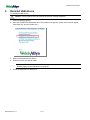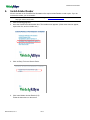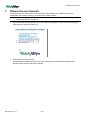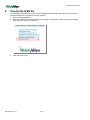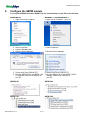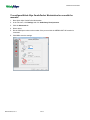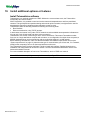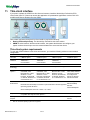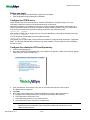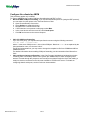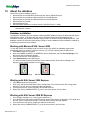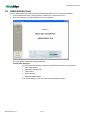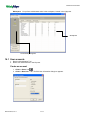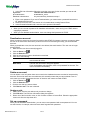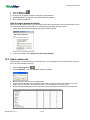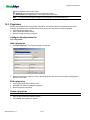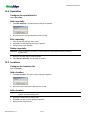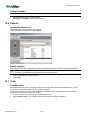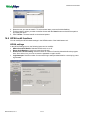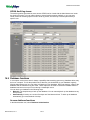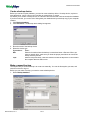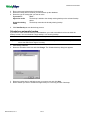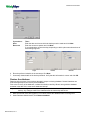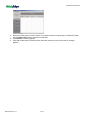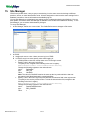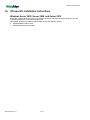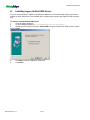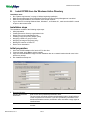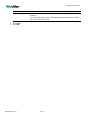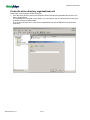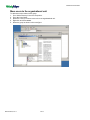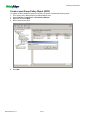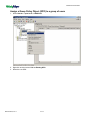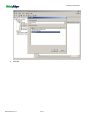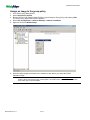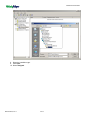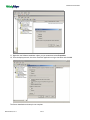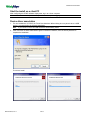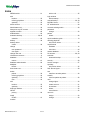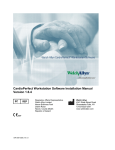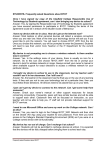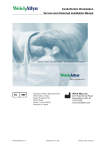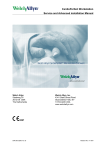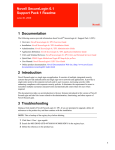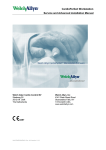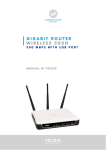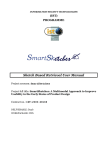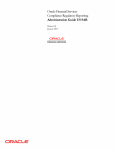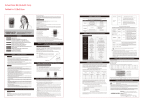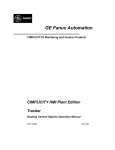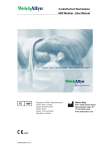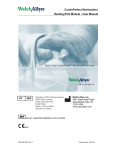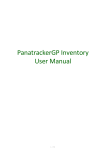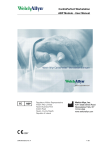Download Cardioperfect Workstation, Software Version 1.6.6
Transcript
CardioPerfect Workstation Software Installation Manual Version 1.6.6 Regulatory Affairs Representative Welch Allyn Limited Navan Business Park Dublin Road Navan, County Meath Republic of Ireland Welch Allyn, Inc. 4341 State Street Road Skaneateles Falls, NY 13153 USA www.welchallyn.com 901047 CARDIOPULMONARY ECG SYSTEM 901051 SPIROMETER DIR 80013928, Ver. H Revision date: 2015-06 CardioPerfect Workstation Caution: US Federal law restricts this device to sale by or on the order of a physician. © 2015, Welch Allyn. All rights are reserved. No one is permitted to translate, reproduce or duplicate this manual or any part thereof, in any form, without prior written permission from Welch Allyn. Welch Allyn assumes no responsibility for any injury to anyone, or for any illegal or improper use of the product, that may result from failure to use this product in accordance with the instructions, cautions, warnings, or statement of intended use published in this manual. Unauthorized copying of this publication may not only infringe copyright but also reduce the ability of Welch Allyn to provide accurate and up-to-date information to users and operators alike. ® ® ® Welch Allyn , CardioPerfect , and SpiroPerfect are registered trademarks of Welch Allyn. ® PerfectLink is a registered trademark of Welch Allyn. Software in this product is copyright Welch Allyn. All rights are reserved. The software is protected by United States of America copyright laws and international treaty provisions applicable worldwide. Under such laws, the licensee is entitled to use the copy of the software provided on the original distribution medium. The software may not be copied, decompiled, reverse-engineered, disassembled or otherwise reduced to human-perceivable form. This is not a sale of the software or any copy of the software; all right, title and ownership of the software remains with Welch Allyn. The information contained in this manual is subject to change without notice. All changes will be in compliance with regulations governing manufacture of medical equipment. The printed version of this document may be out of date. Always refer to the file on the disc for the latest information. User responsibility This product is designed to perform in conformity with the description thereof contained in this manual and accompanying labels and inserts, when assembled, operated, maintained and repaired in accordance with the instructions provided. A defective product should not be used. Parts that are broken, plainly worn, missing or incomplete, distorted or contaminated should be replaced immediately. Should any repair or replacement become necessary, we recommend that service be performed at the nearest approved service center. The user of the product shall have the sole responsibility for any malfunction, which results from improper use, faulty maintenance, improper repair, damage or alteration by anyone other than Welch Allyn or their authorized service personnel. Accessories The Welch Allyn warranty can only be honored if you use Welch Allyn approved accessories and replacement parts. Caution: Use of accessories other than those recommended by Welch Allyn may compromise product performance. DIR 80013928, Ver. H 2 / 57 CardioPerfect Workstation Warranty, service, and spare parts Warranty All repairs on products under warranty must be performed or approved by Welch Allyn. Unauthorized repairs will void the warranty. In addition, whether or not covered under warranty, any product repair shall exclusively be performed by Welch Allyn certified service personnel. Assistance and parts If the product fails to function properly or if assistance, service, or spare parts are required, contact the nearest Welch Allyn Technical Support Center. USA 1-800-535-6663 Canada 1-800-561-8797 Latin America (+1) 305-669-9003 South Africa (+27) 11-777-7555 European Call Center (+353) 46-90-67790 Australia (+61) 2-9638-3000 United Kingdom (+44) 207-365-6780 Singapore (+65) 6419-8100 France (+33) 1-55-69-58-49 Japan (+81) 42 703 6084 Germany (+49) 695-098-5132 China (+86) 21-6327-9631 Netherlands (+31) 202-061-360 Sweden (+46) 85-853-65-51 Before contacting Welch Allyn it is helpful to attempt to duplicate the problem and to check all accessories to ensure that they are not the cause of the problem. When calling, please be prepared to provide: Product name, model number, and complete description of the problem The serial number of your product (if applicable) The complete name, address, and phone number of your facility For out-of-warranty repairs or spare parts orders, a purchase order (or credit card) number For parts orders, the required spare or replacement part number(s) Repairs If your product requires warranty, extended warranty, or non-warranty repair service, call the nearest Welch Allyn Technical Support Center. A representative will assist you in troubleshooting the problem and will make every effort to solve it over the phone, avoiding potential unnecessary return. If a return cannot be avoided, the representative will record all necessary information and will provide a Return Material Authorization (RMA) number, as well as the appropriate return address. A Return Material Authorization (RMA) number must be obtained prior to any return. Welch Allyn does not accept returned products without an RMA. Packing instructions If you have to return goods for service, follow these recommended packing instructions: Remove all hoses, cables, sensors, power cords, and ancillary products (as appropriate) before packing, unless you suspect they are associated with the problem. Wherever possible use the original shipping carton and packing materials. Include a packing list and the Welch Allyn Return Material Authorization (RMA) number. It is recommended that all returned goods be insured. Claims for loss or damage to the product must be initiated by the sender. DIR 80013928, Ver. H 3 / 57 CardioPerfect Workstation Limited warranty statement Welch Allyn, Inc., warrants that the CardioPerfect Workstation computer based product you have purchased meets the labeled specifications of the Product and will be free from defects in materials and workmanship that occur within 1 year after the date of purchase. Accessories used with the Product are warranted for 90 days after the date of purchase. The date of purchase is: 1) the date specified in our records, if you purchased the Product directly from us, 2) the date specified in the warranty registration card that we ask you to send to us, or 3) if you don’t return the warranty registration card, 120 days after the date on which the Product was sold to the dealer from whom you bought the Product, as documented in our records. This warranty does not cover damage caused by: 1) handling during shipping, 2) use or maintenance contrary to labeled instructions, 3) alteration or repair by anyone not authorized by Welch Allyn, and 4) accidents. You assume all responsibility for the use of the Product with any hardware or software that does not meet the system requirements described in the Product documentation. If a Product or accessory covered by this warranty is determined to be defective because of defective materials, components, or workmanship, and the warranty claim is made within the warranty period described above, Welch Allyn will, at its discretion, repair or replace the defective Product or accessory free of charge. You must obtain a return authorization from Welch Allyn to return your Product before you send it to Welch Allyn’s designated service center for repair. T HIS W ARRANT Y I S I N LI E U O F A LL O T H E R W ARRANT I E S, EX P RE S S O R I M P LI E D, IN CL UD ING BUT NO T LI MIT ED T O T HE I M P LI E D W ARRANT I E S O F M ER CH A NT A BI LIT Y A ND FIT N E S S FO R A P ART I CU L AR PU R PO S E. W ELCH A LL YN ’ S O B LIG AT IO N UN D ER T HIS W ARR ANT Y I S L IM IT ED T O R E P A IR O R RE P L AC E M E NT O F PRO D UCT S CO NT AI NI NG A DE F ECT . W E LC H A LL YN I S NO T RE S PO N SI B L E FO R AN Y I ND IR E CT O R C O N S EQ U E NT IA L D A M AG E S R E SU LT ING F R O M A PRO DU CT DE F ECT C O V E R ED B Y T H E W ARRA NT Y. DIR 80013928, Ver. H 4 / 57 CardioPerfect Workstation Contents 1. Safety summary ...................................................................................................... 6 2. Overview ................................................................................................................. 9 3. Install CPWS software .......................................................................................... 13 4. Install example data .............................................................................................. 16 5. Reinstall USB drivers ............................................................................................ 17 6. Install Adobe Reader............................................................................................. 18 7. Browse the user manuals ...................................................................................... 19 8. View the Read Me file ........................................................................................... 20 9. Configure the ABPM module ................................................................................. 21 10. Install additional options or features ...................................................................... 23 11. Thin-client interface ............................................................................................... 24 12. About the database ............................................................................................... 27 13. Before configuring CPWS ..................................................................................... 28 14. Administrator tool .................................................................................................. 30 15. Site Manager ......................................................................................................... 43 16. OS-specific installation instructions ....................................................................... 44 A. Installing legacy Unilink USB drivers ..................................................................... 45 B. Install CPWS from the Windows Active Directory ................................................. 46 Index .............................................................................................................................. 57 DIR 80013928, Ver. H 5 / 57 CardioPerfect Workstation 1. Safety summary Introduction We at Welch Allyn are dedicated to provide safe products to our customers. It is the user’s responsibility to follow the rules of safety as established for their protection and for the protection of their patients as described in this manual. The hospital’s Biomedical/IT support staff shall require primary skills including disciplines related to maintenance and servicing computer controls/platforms. Please take note of all safety precautions and warnings provided with the devices before using the devices and the accompanying software. Warnings Power strips (multiple portable socket outlets) are not allowed for use in connecting the medical electrical equipment or any accessories to ground unless used in concert with a medical approved isolation transformer. During defibrillation, the ECG signals displayed may show waveform artifacts and cannot be relied on as a true indication of the patient’s physical condition. Accessible metal parts, such as electrode terminations, should not come in contact with other electrically conductive parts, including earth ground. Welch Allyn provides a number of high quality patient leads in varying termination styles. Use of these approved patient leads is required for electrical protection of the patient during cardiac defibrillation. CardioPerfect devices are not intended for direct cardiac application. An inoperable or damaged electrocardiograph can be identified by abnormal signals on the ECG waveforms. Abnormal signals are characterized by flat lines, excess noise, square waves or other non typical anomalies that appear on the ECG waveform. The electrocardiograph can be periodically tested by connecting the CardioPerfect to an ECG simulator. Follow manufacturer’s instructions. If there is a requirement for equipment to be connected to a personal computer or other non-medical rated equipment, it is the responsibility of the user to ensure that the electric power circuit to which the CardioPerfect system is connected includes an additional protective earth ground or an isolation transformer in order to satisfy the IEC 60601-1 safety standard. Other medical equipment—including but not limited to defibrillators, ultrasound machines, pacemakers, and other stimulators—may be used simultaneously with the electrocardiograph. However, such devices may disturb the electrocardiograph signal. The electrocardiograph has not been designed for use with high frequency (HF) surgical equipment and does not protect against hazards to the patient. Fire and explosion hazard. Do not operate the electrocardiograph in the presence of a flammable anesthetic mixture with air, oxygen, or nitrous oxide; in oxygenenriched environments; or in any other potentially explosive environment. To prevent the spread of infection, take these precautions: • Dispose of single-use components (for example, electrodes) after using them once. • Regularly clean all components that come in contact with patients. DIR 80013928, Ver. H 6 / 57 CardioPerfect Workstation • Consult your facility's equipment cleaning procedures when performing ECG testing on patients with open, infectious sores. Ensure the location of the electrode and associated cables provides maximum separation away from all sources of high-frequency energy. The best way to ensure patient safety is to completely remove all electrodes and cables from the patient when exposed to high-frequency energy. No modification of this equipment is allowed. Note: On computers that you plan to use for clinical procedures, disable automatic installation of Windows updates. DIR 80013928, Ver. H 7 / 57 CardioPerfect Workstation Symbols Documentation symbols WARNING Indicated conditions or practices that, if continued or not corrected immediately, could lead to illness, injury, or death. Caution Indicated conditions or practices that, if continued or not corrected immediately, could damage the equipment. Single Use - Do Not Reuse Protected against the ingress of solid foreign objects ≥ 12.5 mm diameter, not protected against the ingress of water. Shipping, storing, and environment symbols YYYY-MM Expiration Date Keep away from sunlight Stacking limits Fragile Keep away from rain DIR 80013928, Ver. H 8 / 57 CardioPerfect Workstation 2. Overview ® Welcome to the Welch Allyn CardioPerfect Workstation (CPWS), the medical diagnostic workstation that offers the next step for PC-based medical systems. CPWS includes the following features: ® A database with virtually unlimited storage based on the Microsoft SQL Server™ database software The possibility to integrate different diagnostic tools One framework for different diagnostic modules Note: All CPWS installations include the following SQL licenses: SQL MSDE 2000 can store up to 2GB of data (this accommodates approximately 1500 stress tests, depending on file size). SQL Server 2005 Express can store up to 4GB of data. SQL Server 2008 Express R2 SP2 can store up to 10GB of data. You can purchase MS SQL licenses from Microsoft for versions that allow unlimited storage. This manual explains how to install and configure CPWS. For information about using CPWS, see the CPWS user manual. Module-specific instructions are in the user manuals of the applicable modules. Product configurations CPWS includes the following components: Server (database): You use this component to store and view data sent from clients to this computer. Install only one server at your site. Client station in a network (application): You use this component to run CPWS with one or more of the diagnostic modules. The client sends data collected by CPWS to the server. You can install one or many clients at your site. Before installing, determine how you want to configure CPWS: Single-PC configuration: A stand-alone system on a single computer. Client station in a network configuration: Installing a network configuration means that the server and client components are on different computers. They require an external connection to communicate with each other, typically a network. Server configuration: Installs the software and the database. Custom configuration: Select the parts you want to install. DIR 80013928, Ver. H 9 / 57 CardioPerfect Workstation Note: In Thin-client configurations, clients can access the application via presentation applications such as Citrix ICA and Microsoft Remote Desktop Services (RDS). For more information, see “Thinclient interface” on page 24. The Site Management Tool, a standalone application, provides central administration of site-related data. For more information about installing and using this tool, see “Site Manager” on page 43. CPWS components and configurations When you install CPWS, you can install the following components. Software CPWS client software. The license that you purchased determines which modules are activated. Database The CPWS database. Telemedicine server The Telemedicine server that you use to send and receive tests through e-mail or a direct TCP/IP connection. US defaults A set of default values specific to the US, such as 60Hz AC mains frequency and mph as the speed unit. When upgrading from a previous version your existing, customized settings are not overwritten. These components will be installed in appropriate combinations by selecting one of the predefined configurations. Single PC Select this configuration to install both the CPWS and the database on the same PC. This will install Software, Database and Drivers. Client station in a network Select this configuration to install CPWS as a client workstation that connects to the database on a network. This is for clients on which the main CPWS application will be run. For a thin client configuration, see section 11. This will install Software and Drivers. Server Select this configuration to install a CPWS server for a simple office network. If you are installing in a larger facility, use the Custom configuration to fully specify the components to install. This will install Software and Database. Custom Select this configuration for full control over the installation of the individual components. With this configuration additional screens are presented with checkboxes that give you options to install or skip. DIR 80013928, Ver. H 10 / 57 CardioPerfect Workstation Upgrades Note: When installing CPWS, you must upgrade all clients and the database. (The new software is not compatible with previous versions of the database.) Do not use CPWS software on any client workstations during this process. SpiroPerfect update In versions before 1.5.0, Spirometry’s predicted values were calculated differently than in newer software releases. Predicted values were calculated at the moment a Spirometry test loaded into the system, based on the Norm setting configured under Settings. As of version 1.5.0, the norm values are calculated at the moment the test starts, and the values are stored with the test. When upgrading from pre-1.5.0 software, the installation process will optionally calculate the norm values for your Spirometry tests already in the database if it detects any Spirometry tests for which the predicted values can be calculated. The upgrade process tries to provide the best possible match between the pre-1.5.0 norm selection active on your system at the time of the upgrade installation, and the norms implemented in new software release, and prompts you to confirm the mapping. If no match is found, the suggested norm selection will be empty. You can use the norm suggested by the upgrade, select a different norm to use, or cancel the calculation of the predicted values. Caution: In some cases, the norm implementations differ in pre-1.5.0 versions causing differences in the predicted values after recalculation. Full details on the norm implementation differences are available upon request. DIR 80013928, Ver. H 11 / 57 CardioPerfect Workstation System requirements The CardioPerfect WorkStation has been validated to install and run on the operating systems specified. Welch Allyn recommends installing all applicable operating system updates as they become available from Microsoft. Consult your local IT policy. To work with CPWS software, you need the following minimum recommended configuration. Note: If implementing CPWS in a thin-client environment, see “Thin-client interface” on page 24. Resting ECG, ABP, 1,2 Spiro, Recollect Item Stress 1,2 ECG CPWS Server – 1,4 small office CPWS Server – 1,4 enterprise Configuration Tower or desktop PC preferred; laptop or tablet Tower or desktop PC Tower or desktop PC Server CPU P4 (or equivalent) or higher P4 (or equivalent) or higher P4 (or equivalent) or higher P4/XEON (or equivalent) or higher Hard disk 20 GB with 5 GB free space 40 GB with 10 GB free space 120 GB with 40 GB free space 200 GB with 40 GB free space RAID 5 array or RAID array controller with memory backup recommended RAM 512 MB, 1 GB or higher recommended 1 GB or higher 1 GB or higher 1 GB or higher Monitor resolution 1024x768 true color, 1280x1024 recommended 1024x768 true color 1024x768 true color 1024x768 true color Monitor size 15" or higher 17" or higher N/A N/A Ports 2 USB 3 USB and 2 serial N/A N/A Operating 3 system XP SP2 or later, Vista Business SP1 or later, Windows 7 Home Premium, Professional, or Ultimate, Windows 8.1 or Windows 8.1 Pro XP SP2 or later, Vista Business SP1 or later, Windows 7 Home Premium, Professional, or Ultimate, Windows 8.1 or Windows 8.1 Pro Windows Server Windows Server 2003, 2008, 2008 R2; 2003, 2008, 2008 R2, Windows Server 2012 Windows Server 2012, Windows XP SP2 or later; Windows 7 Home Premium, Professional, or Ultimate, Windows 8.1 or Windows 8.1 Pro Peripherals 1 2 3 4 Color printer recommended for Spirometry Compatible with inkjet and laser printers Printer optional An Internet connection is required for the Telemedicine option or to allow Welch Allyn to provide online technical support. A PC running only CPWS and EMR applications during tests. If using CPWS software in a language other than English, select a numerical option for the Windows date format (under Regional Options). Formats that include month names are reliable only in the English version of the software. Both 32- and 64-bit operating systems are supported. If the CardioPerfect client software is to be installed on the server for administrative purposes, then the server must not be configured as Primary or Back-up Domain Controller. Caution: Welch Allyn CardioPerfect Workstation was not optimized to be operated using a finger to interact with the touchscreen. User Interface controls are sized for mouse and stylus use. Finger touch should not be used. Caution: Do not use Windows 8.1 high contrast theme. DIR 80013928, Ver. H 12 / 57 CardioPerfect Workstation 3. Install CPWS software Installing CPWS software also copies selected device drivers to the hard drive. Caution: Connect USB devices only after the software is installed. Otherwise, drivers must be installed manually. 1. Make sure that you have administrator rights. 2. Close all running programs. Insert the CardioPerfect Workstation disc. The installer menu appears. (If this menu does not appear, explore the disc, and run installer.exe.) 3. Click Install CardioPerfect Workstation. The installation wizard runs. 4. At the Welcome screen click Next. 5. Click Accept to accept the software license agreement. 6. Enter your registration information and click Next. (You can find the serial number and release code on the disc case. Skip the leading 0s when entering the serial number.) DIR 80013928, Ver. H 13 / 57 CardioPerfect Workstation 7. Select the configuration type: Single PC Client station in a network Server Custom For US installations, please verify that Install with default settings for the U.S.A. is selected, as shown in the previous figure. 8. Click Next. If your computer does not have SQL Server already installed, the wizard displays the install database engine screen. (Only the options supported by your operating system are available.) The default database for Windows XP is the Microsoft SQL Server 2000 Desktop Engine (MSDE 2000). You can select the Microsoft SQL Server 2005 Express database for Windows 64-bit operating systems, including Vista and Windows 7, or you can select the Microsoft SQL Server 2008 R2 Express database for Windows 7, or for Windows 8.1. DIR 80013928, Ver. H 14 / 57 CardioPerfect Workstation 9. Select the database engine to install and click Next. 10. Click Install. The wizard installs the software. This takes several minutes and depends on your computer’s speed. Note: This screen might appear during the installation of the Microsoft SQL Server 2008 R2 database on Windows 8.1 operating systems. Select Download and install this feature. An internet connection is required. When the installation is complete click Finish. 11. Restart the computer to finish the installation, if required. 12. Click any other desired menu items, as described in the following pages. You can now use CPWS. DIR 80013928, Ver. H 15 / 57 CardioPerfect Workstation 4. Install example data You can install example data in your database to experiment with. 1. Close all running programs. 2. Insert the CardioPerfect Workstation disc. The installer menu appears. (If this menu does not appear, explore the disc, and run installer.exe.) The file importer installs the example data. 3. Click Quit. DIR 80013928, Ver. H 16 / 57 CardioPerfect Workstation 5. Reinstall USB drivers To reinstall the USB drivers: Caution: Connect USB devices only after the drivers are manually reinstalled. 1. Close all running programs. 2. Insert the CardioPerfect Workstation disc. The installer menu appears. (If this menu does not appear, explore the disc, and run installer.exe.) 3. Select CardioPerfect Device Drivers. 4. Select the drivers you want to install. Note: If you have older CardioPerfect MD or Portable ECG hardware, see Appendix A, “Installing legacy Unilink USB drivers” on page 45. 5. Follow the instructions on the screen. DIR 80013928, Ver. H 17 / 57 CardioPerfect Workstation 6. Install Adobe Reader All user manuals on the CardioPerfect Workstation disc require Adobe Reader to read or print. If you do not have the reader, you must install it. Note: To download the latest free Adobe Reader, go to Adobe Reader download at http://get.adobe.com/reader/. 1. Close all running programs. 2. Insert the CardioPerfect Workstation disc. The installer menu appears. (If this menu does not appear, explore the disc, and run installer.exe.) 3. Click 3rd Party Tools and Service Packs. 4. Click Install Adobe Acrobat Reader (US). Follow the instructions on the screen. DIR 80013928, Ver. H 18 / 57 CardioPerfect Workstation 7. Browse the user manuals All CardioPerfect user manuals are on the CardioPerfect Workstation disc in PDF format, and are downloaded to the install location you specified for the CPWS software. Note: To open PDF files, you must have Adobe Acrobat Reader. If you do not have the reader, see “Install Adobe Reader” on page 18. 1. Insert the CardioPerfect Workstation disc. The installer menu appears. (If this menu does not appear, explore the disc, and run installer.exe.) 2. Click Browse the manuals folder. Windows Explorer displays the folder on the disc containing the manuals. Open the appropriate language folder and open the desired manuals. DIR 80013928, Ver. H 19 / 57 CardioPerfect Workstation 8. View the Read Me file The Read Me file describes the contents of the CardioPerfect Workstation disc and includes last-minute information that was not included in the user manuals. 1. Close all running programs. 2. Insert the CardioPerfect Workstation disc. The installer menu appears. (If this menu does not appear, explore the disc, and run installer.exe.) 3. Click View read me file. DIR 80013928, Ver. H 20 / 57 CardioPerfect Workstation 9. Configure the ABPM module To set up the ABPM 6100 and the ABPM 7100 for communication to your PC for the first time: Windows XP Windows 7 and Windows 8.1 1. Right-click on My Computer. 1. Right-click on Computer. (This PC) 2. Select Properties. 3. Click the Hardware tab. 4. Click the Device Manager. 2. Select Properties. 5. Double-click Ports (COM & LPT) 6. Plug the ABPM 6100 or the ABPM 7100 PC Interface Cable into a USB port on your PC. 4. Double-click Ports (COM & LPT) 5. Plug the ABPM 6100 or the ABPM 7100 PC Interface Cable into a USB port on your PC. 3. Click the Device Manager. ABPM 6100 ABPM 6100 ABPM 7100 ABPM 7100 DIR 80013928, Ver. H 21 / 57 CardioPerfect Workstation To configure Welch Allyn CardioPerfect Workstation for use with the recorder: 1. Start Welch Allyn CardioPerfect Workstation. 2. In the File menu, click Settings and click Ambulatory blood pressure. 3. Click the Advanced tab. 4. Select device. 5. Set the COM-port number to the number of the port to which the ABPM 6100/7100 recorder is connected. 6. Click OK to save the settings. DIR 80013928, Ver. H 22 / 57 CardioPerfect Workstation 10. Install additional options or features Install Telemedicine software Telemedicine is an optional extension to CPWS. Without the correct release code, the Telemedicine functionality will not be activated. With Telemedicine, it is possible to send and receive tests and interpretations to and from predefined contacts. This typically allows expertise sharing and second opinion consults, but might also be used for administrative purposes in situations where replication cannot be used. Telemedicine offers the following methods for sending and receiving email: Email facilities. Direct communication, using TCP/IP sockets. In both cases, the Internet or any other TCP/IP network must be available as transportation infrastructure. You can use a mix of both email and direct socket connection. Telemedicine, like CPWS, is built using a client / server architecture. This means Telemedicine scales from use on a single standalone computer with a modem, to a configuration of multiple client computers, a MSSQL database server and a telemedicine mail server working together in a LAN network. Before installing Telemedicine, make sure that the hardware and software requirements are met (see “System requirements” on page 12), determine the type of communication you will use and, if in a network, identify which computer(s) will run as clients and which as mail server. The Telemedicine option requires significant IT skills to install and configure. Detailed instructions on installation and configuration can be found in Section 10 of the CardioPerfect Workstation Service and Advanced Installation manual. For a more detailed description of how to use Telemedicine, see the CPWS user manual. Note: Full administrator privileges are required to correctly configure Telemedicine. DIR 80013928, Ver. H 23 / 57 CardioPerfect Workstation 11. Thin-client interface ® If you plan to operate the CPWS in a thin-client environment, install the Welch Allyn PerfectLink ECG client on the client PC. Clients can access the application via presentation applications such as Citrix ICA and Microsoft Remote Desktop Services (RDS). Device data acquisition through a thin-client interface requires the following: Resting ECG and Spirometry: The Welch Allyn PerfectLink thin-client solution. ABPM: A serial interface. With the serial interface, the system administrator can configure your system to share the serial port over the network between the server and the clients. Thin-client system requirements To work with CPWS software in thin-client environment, you need the following minimum recommended configuration: Item Resting ECG Spiro ABP Server Hard disk 5 MB free space 5 MB free space 5 MB free space 40 GB free space Monitor resolution 1024x768 high color, 1280x1024 recommended 1024x768 high color, 1280x1024 recommended 1280x1024 high color, 1280x1024 recommended N/A Ports USB USB or serial USB or serial N/A Connection technology PerfectLink PerfectLink COM port forwarding N/A Operating system¹ XP SP2 or later, XP embedded, Vista Business SP1 or later, Windows 7 Home Premium, Professional, or Ultimate, Windows 8.1 or Windows 8.1 Pro XP SP2 or later, XP embedded, Vista Business SP1 or later, Windows 7 Home Premium, Professional, or Ultimate, Windows 8.1 or Windows 8.1 Pro XP SP2 or later, Vista Business SP1 or later, Windows 7 Home Premium, Professional, or Ultimate, Windows 8.1 or Windows 8.1 Pro Windows Server 2003, 2008, 2008 R2 The server must not be configured as Primary or Back-up Domain Controller. Thin-client Environment Citrix Receiver (ICA) version 6.30, or later Citrix XenApp Server Remote Desktop Microsoft Remote Desktop Connection is part of Windows. See the supported Services Operating system list above. Quest vWorkSpace Quest vWorkspace Connector version 7.6, or later Peripherals Color printer recommended for Spirometry Compatible with inkjet and laser printers Memory footprint N/A ¹ N/A N/A Both 32- and 64-bit operating systems are supported. DIR 80013928, Ver. H 24 / 57 24-32 MB RAM per session CardioPerfect Workstation Before you begin Make sure that you have administrator rights for this computer. Close all programs before starting the installation. Configure the CPWS server Install CPWS on the server as described in “Install CPWS software,” starting on page 13. It is not necessary to install the drivers for the acquisition devices on the server. Although the installer may handle this on its own, it is good practice when installing new software on a version of Windows Server to switch to “Install Mode” before installing CPWS or any of its components. This can be accomplished by typing the following command in the command prompt: change user /INSTALL After installing CPWS and its components, you can exit Install Mode by entering the following command: change user /EXECUTE You can obtain the current status by entering this command: change user /QUERY This applies only to systems with Terminal Services installed or configured when operating in “Application Mode.” If in Remote Administration mode (the only mode available if Terminal Services is not installed), this has no effect. Configure thin clients for ECG and Spirometry 1. Close all running programs. 2. Insert the CardioPerfect Workstation disc. The installer menu appears. (If this menu does not appear, explore the disc, and run installer.exe.) 3. Click CardioPerfect Connectivity Tools, then click Install PerfectLink thin client support. The Welcome screen appears. 4. Click Next. 5. Start a thin-client remote session. Within CardioPerfect running in the remote session: a. Navigate to the Settings dialog, then the ECG section and the Recorder tab. b. Select PerfectLink as the port to use. c. In the Spirometry section, go to the Recorder tab. d. Select PerfectLink in the “Connect to” dropdown list. Note: DIR 80013928, Ver. H If you plan to connect the USB PRO ECG or Spiro USB recorder to several thin-client PCs, install PerfectLink on each thin client. PerfectLink enables the remote server to see USB-connected devices. 25 / 57 CardioPerfect Workstation Configure thin clients for ABPM This procedure applies only to ABPM. To connect ABPM devices, enable COM port forwarding through RDP or Citrix. Microsoft RDP COM port forwarding. If you use Remote Desktop services (using the RDP protocol), you can select from the options in the Terminal Services Client. a. Open Remote Desktop Connection. b. Select Options to expand the dialog. c. Navigate to the Local Resources tab. d. If Serial devices is not present on this page, select More. e. In the Local devices and resources list, check Serial ports. f. Click OK and connect to the remote computer. Citrix ICA COM port forwarding. If you use Citrix (ICA), you map the serial port from the server using the following command: net use comx: \\client\comz: where x is the server COM port and z is the client COM port. Note that client is not replaced by the client workstation name; it is the word “client”. For NFuse implementations, you may need to change the template.ica file from COMAllowed=NO to COMAllowed=Yes For detailed information about enabling COM port forwarding, see documentation from Microsoft or Citrix. Citrix serial port sharing configuration: In the Citrix Program Neighborhood window (the window containing Citrix connections) use the menu system (the Tools menu) to select configuring serial devices. Proceed through the prompts to add a serial port to share through the client. After adding a serial port, devices connected on the client are available to CPWS on the server. For details on configuring shared serial ports, see the Citrix user documentation. DIR 80013928, Ver. H 26 / 57 CardioPerfect Workstation 12. About the database CPWS can use these database engines: Microsoft SQL Server 2008 R2 and Microsoft SQL Server 2008 R2 Express Microsoft SQL Server 2008 and Microsoft SQL Server 2008 Express Microsoft SQL Server 2005 and Microsoft SQL Server 2005 Express Microsoft SQL Server 2000 Microsoft SQL Server 7 Microsoft MSDE database (a runtime version of MS SQL Server 7 / 2000) Note: To use with CardioPerfect, existing SQL Server installations must have mixed-mode authentication enabled. Database installation The database installation process installs the Microsoft MSDE database engine, the Microsoft SQL Server 2005 Express engine, or the Microsoft SQL Server 2008 R2 Express engine depending on your installation selection, and creates a database named ccdb in an instance named CARDIOPERFECT. This database contains all information generated by CPWS. A second database called ccdbaudit is installed for maintaining an audit trail when enabled. Working with Microsoft SQL Server 2000 To work with CPWS, the database engine must be running. By default, the database engine starts automatically when you start the computer. However, you can also manually start the SQL server. 1. Click Start and point to Programs. 2. Point to the MSDE (or MSSQL7 or MSDE SQL Server 2000) folder and click Service Manager. The SQL Server Service Manager appears. 3. From the Services list, select SQLServer. 4. Click Start/Continue to start SQL Server. You have successfully started the MS SQL Server when the SQL Server Service Manager icon displays a green triangle instead of a red square. MS SQL Server is running MS SQL Server is not running Working with SQL Server 2005 Express 1. Click Start and point to All Programs. 2. Point to the SQL Server 2005 folder and the Configuration Tools folder and the SQL Configuration Manager. The SQL Server Configuration Manager appears. 3. From the Services list, double-click SQL Server 2005 Services. 4. Select SQL Server (CARDIOPERFECT), point to the Action button, and click Start. Working with SQL Server 2008 R2 Express 1. Go to All Apps (Windows 8.1) or All Programs (Windows 7). 2. Go to the Microsoft SQL Server 2008 R2 Express engine folder and the Configuration Tools folder and the SQL Server Configuration Manager. The SQL Server Service Manager appears. 3. From the Services list (Items), double-click SQL Server Services. 4. Select SQL Server (CARDIOPERFECT), go to the Action button, and click Start. DIR 80013928, Ver. H 27 / 57 CardioPerfect Workstation 13. Before configuring CPWS Security CPWS has a security mechanism that can be used to prevent certain users to take certain actions. You can control: The users that access CPWS. This is done through user accounts and passwords. Actions users can perform with CPWS. This is done by assigning each user a role. Each role can only perform a predefined set of actions. Access and action control can be configured with the user administration functionality in the Administrator tool. Authentication types Authentication is performed through the login process. When logging into CPWS, a user must provide a password as proof of identification. CPWS can use these types of user authentication: NT authentication NT authentication takes advantage of Windows NT user security and account mechanisms. Users with a valid NT account can start CPWS without entering a user name and password. Instead, the Windows NT user name and password are used for Windows users that are currently logged in. So, you can control access to Windows NT and CPWS with just one user account. Database authentication Database authentication uses CPWS security system. Anonymous authentication If enabled, the anonymous login option allows users to log in without further authentication. You can use this only if the “ccguest” account is enabled. Anonymous access should be avoided and may be illegal according to local regulations. On systems with HIPAA support, anonymous access is disabled. Windows NT authentication properties Database authentication properties Windows 2000 / Windows XP/ Windows Vista/ Windows 7 Home Premium, Professional, or Ultimate/ Windows 8.1 or Windows 8.1 Pro Windows 2000 / Windows XP/ Windows Vista/ Windows 7 Home Premium, Professional, or Ultimate/ Windows 8.1 or Windows 8.1 Pro One user name and password for both OS and CPWS One user name and password for OS One user name and password for CPWS (validated by the SQL server) No login screen at startup (optional) Always a login screen at startup Password aging and login auditing No password aging Limited login auditing possible through HIPPA feature User accounts are assigned the role “User” by default. The system administrator configures user rights. System administrator assigns and configures user roles and rights User name format: domain\user_name User name format: any format or character, except \ Accounts CPWS includes the following user accounts: ccdba account ccguest account DIR 80013928, Ver. H 28 / 57 CardioPerfect Workstation The Admin and SA accounts contain special privileges Admin account The Admin account is a CPWS user account that gives access to workstation functionality that can only be used by the system administrator, such as the Administrator tool. The Admin account can perform every possible action. To prevent abuse, change the password of this account after installation. If domain users have been added as administrators, the built-in Admin account can be disabled or deleted. SA account The SA account is an MSDE server administrator login that gives access to functionality related to the database. If the SQL engine is installed by the CardioPerfect installation program, the SA account password is Cardio.Perfect. To prevent abuse, change the password for this account after installation. A word on HIPAA As of April 2003, the Privacy provisions of the US Health Insurance Portability and Accountability Act of 1996 are mandatory for all entities except small health plans. Among other things, HIPAA requires all repositories of Healthcare Information to provide access only to authorized individuals and to maintain an audit trail of activity performed with that data. Welch Allyn CardioPerfect keeps track of this audit trail in a separate database called ccdbaudit which is installed during set-up. When upgrading from an older version, the audit database may not yet exist. Upon detecting this situation, CPWS prompts you to run the dbbuilder tool to correct this situation. The HIPAA mode can be switched on and off from the Administrator tool. For more information, see “HIPAA audit functions” on page 37. Additional functionality of HIPAA-mode Audit trail of log-ins and attempted logins Audit trail of data access, change, deletion, print-out, import and export of patient and test data Anonymous access is disabled Inactivity time-out; after not using CPWS for a period of time, it requires reentry of your password to reactivate the program Considerations for system administrators In the HIPAA Settings of the Administrator tool, CPWS adds security features and audit functionality to enable a fully HIPAA-compliant environment. In addition to this basic functionality, the overall system configuration must also provide for measures such as security policies on passwords (for example, password complexity and aging). We strongly recommend using NT authentication along with the security policy enforcement that the NT Server provides. DIR 80013928, Ver. H 29 / 57 CardioPerfect Workstation 14. Administrator tool Use the Administrator tool to perform user and data administration, and to back up the database. 1. In the Windows Start menu, select Programs > Welch Allyn > Administrator Tool. 2. Enter your password. The Administration Tool screen appears. The main window contains the following elements: Functionality categories You can access the following categories of administrator functions from this pane: User Administration Application Administration Telemedicine HIPAA Auditing Database Administration From these categories, you can select various administrator tasks. DIR 80013928, Ver. H 30 / 57 CardioPerfect Workstation Workspace You perform administrator tasks in the workspace, located in the right pane. Workspace Functionality categories 14.1 User accounts 1. Start the Administration Tool. 2. Select User administration in the left pane. Create an account 1. Click the Users icon . 2. Click the New User… tab. The Edit User Information dialog box appears. DIR 80013928, Ver. H 31 / 57 CardioPerfect Workstation 3. In the Edit User Information dialog box, enter the user name for the user that you want to add. If you use... Then the user name format is... NT authentication DOMAIN\user_name. Database authentication Any name with any characters except \. 4. Enter a user password. If you use NT authentication, you cannot enter a password because the NT password will be used. 5. Select a role for the user. See section 14.2 for details about creating Custom Roles. 6. In the Personal Information tab, enter the user’s personal information. Notes: When you do not enter a password for database authentication, users can log in to CPWS without supplying a password. When you use database authentication, users can change their password in CPWS. Deactivate an account When you want to prevent an end user from working with CPWS (for instance, because you want to delete the user in the near future and want to prevent him or her from accessing the data), you can deactivate that user. When you deactivate a user, the user account is not deleted, but made inactive. The user can no longer access CPWS. 1. Make sure the user is not currently logged in. 2. 3. 4. 5. Click the Users icon . Click the Search button. Click the user that you want to deactivate or reactivate. Click one of the following: Make inactive The user account is deactivated and the user cannot access CPWS. The user account still exists. Make active The Edit user information dialog box appears. If you use database authentication, enter a new password for the user. The user is reactivated immediately. Delete an account You can delete a user only when there are no tests in the database that were recorded or interpreted by that user. Since most users have recorded tests, this normally means that you cannot delete a user. In such cases you need to de-activate the user. An inactive user cannot work with CPWS. 1. 2. 3. 4. Click the Users icon . Click the Search button. Click the user that you want to delete. Click Remove user. The user is deleted. Assign a role 1. Under Users, click the user whose role you want to change. 2. Click Edit user. The Edit User Information dialog box appears. 3. Select one of the four built-in roles, or click Custom to select a Custom Role. Select the appropriate custom role from the drop-down box. Set up a password When you use database authentication, you can reset a user password with a new password. You can use this function, for example, when end users have forgotten their password. DIR 80013928, Ver. H 32 / 57 CardioPerfect Workstation 1. 2. 3. 4. 5. Click the Users icon . Click the Search button. Click the user for which you want to change the user password. Click Edit Users. The Edit User Information dialog box appears. Enter a different password. Hide the login window at startup When you use NT authentication, you can choose to hide the Login window for the end user. When you do this, CPWS automatically uses the NT user information and bypasses the login screen. 1. On the client, start CPWS and wait for the Login window to appear. 2. In the Login window, select Always use above login settings. 14.2 Add a custom role CPWS assigns a set of permissions to each user role. You can change these permissions at the user role level, not at the individual user level. 1. Click the User Rights icon . 2. Click the Add Role… tab. The Add Role dialog box appears. 3. Enter the name of the new role you want to add. 4. A new column is added to the User Rights matrix, with the new role name in the heading. (You may need to scroll to the right to see this new column.) You can add up to 27 custom roles. 5. Enable the appropriate permissions for this new role by checking the permission boxes for the user. DIR 80013928, Ver. H 33 / 57 CardioPerfect Workstation Determine whether to allow each action: (Checked) Users assigned this role can perform the action. (Unchecked) Users assigned this role cannot perform the action. Note: You cannot edit the right to change security settings for the administrator role. 14.3 Physicians CPWS uses predefined lists of physicians, specialties, and locations that are maintained on the server. This way, all clients that are connected to the same server have the same information available. 1. Open the Administration Tool. 2. Select Application Administration. 3. Select the table you want to configure. Configure the physicians list Select Physicians. Add a physician 1. Click New Physician. The Physician dialog box appears. 2. Select the Specialty to which you want to link the physician and enter the information of the physician that you want to add. Edit a physician 1. Click the physician that you want to edit. 2. Click Edit. The Physician dialog box appears. 3. Edit the physician information. Delete a physician Important: You can only delete a physician when there are no tests linked to that physician. 1. Click the physician that you want to delete. 2. Click Delete. The physician is deleted. DIR 80013928, Ver. H 34 / 57 CardioPerfect Workstation 14.4 Specialties Configure the specialties list Select Specialties. Add a specialty 1. Click New Specialty. The Add Specialty dialog box appears. 2. Enter the name of the specialty that you want to add. Edit a specialty 1. Click the specialty that you want to edit. 2. Click Edit. The Edit Specialty dialog box appears. 3. Edit the name of the specialty. Delete a specialty Important: When you delete a specialty, you also delete it for all physicians who are linked to that specialty. 1. Select the specialty that you want to delete. 2. Click Remove Specialty. The specialty is deleted. 14.5 Locations Configure the locations list Select Locations. Add a location 1. Click New Location. The Add Location dialog box appears. 2. Enter the name of the location that you want to add. Edit a location Important: When you change the name of a location, it is automatically changed everywhere in the system, including existing tests. 1. Select the location that you want to edit. 2. Click Edit. The Edit Location dialog box appears. 3. Edit the name of the location. DIR 80013928, Ver. H 35 / 57 CardioPerfect Workstation Delete a location Important: When you delete a location, you also delete it for all tests that are linked to that location. 1. Select the location that you want to delete. 2. Click Remove Location. The location is deleted. 14.6 Patients Access the patient list CPWS maintains a list of patients on the server. Under Application administration, click Patients. Delete a patient Only someone with system administrator rights can delete a patient from CPWS in the Administrator tool. WARNING: When you delete a patient, you delete all the patient data from the database. If there are tests in the database for this patient, these tests are deleted! 1. Find the patient that you want to delete. 2. Click Delete. 14.7 Tests Transfer a test One mistake that can occur is recording a test for the wrong patient. With the Administrator tool, you can correct this by transferring a test from one patient to another. You can also transfer a test from a patient listed as “SUSPECT” when the patient data in a connected device does not match the patient ID in CPWS. 1. Find the patient for whom the test was mistakenly recorded. 2. Click Transfer Tests…. The Transfer Test(s) to other patient dialog box appears. DIR 80013928, Ver. H 36 / 57 CardioPerfect Workstation 3. Select the test you want to transfer. To select several tests, press and hold the Ctrl key. 4. Find the patient to whom you want to transfer the test with the Search button and select that patient by clicking the name. 5. Click Transfer. The tests transfer to the selected patient. 14.8 HIPAA audit functions You can modify the HIPAA-related settings in the HIPAA section of the Administrator tool. HIPAA settings In the HIPAA Settings screen, the following items can be modified: HIPAA On and Off Switch: Switches HIPAA mode on or off Empty Audit Database: Use this to purge the audit trail. Screen Lock Timeout setting: Sets the number of minutes of inactivity allowed before the program locks. Once locked out, you must re-enter the password to regain access. Login Attempts: Sets the number of unsuccessful login attempts allowed before a security log event is generated. DIR 80013928, Ver. H 37 / 57 CardioPerfect Workstation HIPAA Audit log viewer The audit log entries generated as users access CPWS can be viewed with the Administrator tool under the Audit Log function. You can either choose to view all audit log entries (default), or you can enter certain criteria for selecting specific kinds of audit log events, like Security or actions performed by a specific user. 14.9 Database functions In a computer environment, there is always a possibility that something goes wrong: database tables may be lost or corrupted. To limit the possible risk of data loss you should back up your database regularly. With the Administrator tool you can make a full backup of your database. During the backup, copies of the database and the transaction log are made. These copies can be used to restore the database after the database has become corrupt or is lost during a catastrophic event. You can back up a database in the following ways: Manually: The simplest way to back up the database. You can manually back up the database at any time you want. Automatically: A backup or a series of backups at a fixed date and time. To back up the database automatically you must schedule a backup. Access database functions In the Administration tool, select Database Administration. DIR 80013928, Ver. H 38 / 57 CardioPerfect Workstation Create a backup device Before you can back up the database, you need to create a backup device. A backup device, a place to store the backup, can be a file on your hard disc or network drive, or a tape. We advise you to create a backup device on a different hard disc than the one that contains the database. If you do not do this, you run the risk of losing both your database and your backup copy if your computer crashes. 1. Click Backup database. 2. Click Add device. The Backup device dialog box appears. 3. Enter the name of the backup device. 4. Select the device type. If you select... Then... Disc Select the location where the backup is created and enter a filename. When you select a network drive, make sure you have the proper permissions to access the backup directory and file. Tape Select the tape and enter a filename. Make sure that the tape drive is connected to the computer that runs SQL server. Make a manual backup The simplest way to create a backup is to create one manually. You can do this anytime you want; end users do not have to log out. Before you can make a backup, you need to create a backup device. 1. Select Backup database. DIR 80013928, Ver. H 39 / 57 CardioPerfect Workstation 2. Enter a name and a description for the backup. 3. Select the backup device to which you want to back up the database. 4. Select the type of backup that you want to make. If you select… Then… Append to media The backup is added to the already existing backup on the selected backup device. Overwrite existing The backup overwrites the already existing backup. media 4. Click Start Backup to start the backup process. Schedule an automatic backup If you want to make automatic backups of the database, you need to schedule the times at which the backup is made. You can schedule a single backup, or a recurring backup. Note: This feature is not available in SQL Server Express 2005 or in SQL Server 2008 R2 Express. Important: Make sure that the computer is switched on at the time you scheduled the backup. Also ensure that SQL Server Agent is running. 1. Click Backup database. 2. Select the Schedule check box and click Change. The Schedule backup dialog box appears. 3. Select the backup device and backup type you want to use and click Next. 4. Select whether you want to schedule a single backup or a recurring number of backups. DIR 80013928, Ver. H 40 / 57 CardioPerfect Workstation If you select... Once Recurrent Then... Enter the date and time at which the backup must be made and click Next. Enter the recurrence pattern and click Next. If you scheduled a recurrent backup, depending on which option was selected one of these dialogs appears: Days Weeks Months 6. Enter the preferred schedule in the next steps. Click Next. 7. A summary shows details of the backup schedule. Verify that this information is correct and click OK. Restore the database Restoring is the process of recovering a damaged, corrupt or missing database. Several situations can arise that might require the recovery of the database. Prior to the recovery of the database, evaluate the situation carefully. What is wrong with the database and what is the date of the most recent database backup? Important: When restoring a database, you can only recover the database to the point of the latest backup. Any changes made to the database after the last backup will be lost. 1. Make sure that all users are logged out. You cannot restore the database while it is being used. 2. Under Database Administration, click Restore database. DIR 80013928, Ver. H 41 / 57 CardioPerfect Workstation 3. Select the backup that you want to restore. If you have moved your backup files to a different location, use the Change File button to locate the backup files. 4. Click Restore. A warning appears. 5. Click Yes to start with the restore process. When the restore process is successful, a message appears. DIR 80013928, Ver. H 42 / 57 CardioPerfect Workstation 15. Site Manager CPWS now includes sites, a way to group users that log in to the same server but belong to different practices, offices, or other administrative units. All users assigned to a site have the same settings for the database connection, license information and available plug-ins. You use Site Manager to manipulate these settings, and to create and maintain site definitions. You can add, update, and remove sites. Site Manager is available in the CPWS main installation directory. To use Site Manager, you must have Administrative privileges. To set up Site Manager: 1. In Site Manager, define one or more sites. The CardioPerfect server changes to Site mode. 2. In CPWS: A. Assign each user to a site. Users can now log in to CPWS. B. In CPWS, set up how users specify a site when logging in: (Default) Select a site from a drop-down menu on the login screen. Specify a site in the user's login script. To specify a site, navigate to the following in the user’s registry: HKCU\software\cardio control\mdw\ConnectionString Change the following registers to the values shown: name: DefaultSite type: REG_SZ value: SiteGUID Note: The value for SiteGUID must be the same as the key under which the site was generated in HKLM\software\cardio control\mdw\Sites. Specify a site in the user's login script and hide the site selection field in the login screen. To specify a site, see the previous bullet. To hide the site selection field, navigate to the following in the user’s registry: HKCU\software\cardio control\mdw\ConnectionString Change the following registers to the values shown: name: DontAllowSiteSelection type: REG_DWORD value: 1 DIR 80013928, Ver. H 43 / 57 CardioPerfect Workstation 16. OS-specific installation instructions Windows Server 2003, Server 2008, and Server 2012 By default, standard Windows users cannot perform spirometry calibration because they do not have the necessary permissions to edit certain registry keys. Grant access to users who need to make changes to the local machine registry: HLKM\Software\Cardio Control\ HKLM\Software\Spirometry\D9W\ DIR 80013928, Ver. H 44 / 57 CardioPerfect Workstation A. Installing legacy Unilink USB drivers If you use a CardioPerfect Portable or CardioPerfect MD device connected through USB, you will need to install the Unilink USB drivers. The standard driver supplied with the system will support the PRO recorder only. To install or reinstall Unilink USB Drivers 1. Close all running programs. 2. On the CDROM, navigate to Drivers\PROLink-UniLink Usb\Legacy. 3. Indicate your ECG device connector: Unilink USB for legacy CardioPerfect ECG recorder models and click Next. 4. 5. Click Next to start the installation of the driver. Click Finish. DIR 80013928, Ver. H 45 / 57 CardioPerfect Workstation B. Install CPWS from the Windows Active Directory Installation notes See “System requirements” on page 12 before beginning installation. Make sure that Windows Server with Active Directory and Group Policy Management is enabled. Make sure that workstations are members of the domain network. If your client PC is running Windows Vista, Windows 7, or Windows 8.1, make sure that UAC is turned off prior to the remote install. Installation steps The installation consists of the following major steps: Initial preparation Creating the active directory organizational unit Moving users to the organizational unit Creating a new Group Policy Object (GPO) Assigning a GPO to a group of users Assigning an image to the group policy Starting the install on a Client PC Device driver association Initial preparation 1. Insert the CPWS installation disc into the PC’s disc drive. 2. If autorun starts, press Exit to exit the installer. 3. Copy the CPWS installation image from the installation disc to a network location that all users in the domain can access. 4. Run InstallServerSetup.exe. 5. Enter the following: Domain Administrator Information Database Server DIR 80013928, Ver. H Enter a user name password and domain name. The user name must have sufficient administration rights to install software on the computers in the domain. If you don’t provide any information in the domain administrator section, the domain users must have enough rights to install software. Enter the server name and database to which CPWS software should connect. 46 / 57 CardioPerfect Workstation If you leave this section blank, the installer uses default settings. Registration Enter the serial number and release code from the purchase of your CPWS software. If you leave this section blank, CPWS prompts you to enter this information the first time CPWS launches. 6. Press Save. 7. Press OK. DIR 80013928, Ver. H 47 / 57 CardioPerfect Workstation Create the active directory organizational unit These steps create a specific CPWS user group. 1. Go to the Active Directory Users and Computers window and find the organizational unit where you want to install CPWS. If no organizational units exist in your domain, you can create a new one and add users to this group for whom you want CPWS installed. The next figure shows how to create a new organizational unit called CPWS-ECG for the domain cpws.local. DIR 80013928, Ver. H 48 / 57 CardioPerfect Workstation Move users to the organizational unit To add users to the created users group: 1. Go to Active Directory Users and Computers. 2. Go to the Users folder. 3. Select the users you want to move to the new organizational unit. 4. Right click and select move. 5. Select the group as shown in the next figure. DIR 80013928, Ver. H 49 / 57 CardioPerfect Workstation Create a new Group Policy Object (GPO) To support CPWS installation based on a specific user group, complete the following steps. 1. Go to Group Policy Management from administrative tools. 2. Select Domains > cpws.local > Group Policy Objects. 3. Right click and select New. 4. Enter a name for the GPO. 5. Press OK. DIR 80013928, Ver. H 50 / 57 CardioPerfect Workstation Assign a Group Policy Object (GPO) to a group of users 1. Select Domain > cpws.local > CPWS-ECG. 2. Right click and then select Link an Existing GPO. 3. Select the new GPO. DIR 80013928, Ver. H 51 / 57 CardioPerfect Workstation 4. Click OK. DIR 80013928, Ver. H 52 / 57 CardioPerfect Workstation Assign an image to the group policy 1. Go to Group Policy Management. 2. Select Group Policy objects. 3. Edit the GPO you just created (Install CPWS) by right clicking the Group Policy and selecting Edit. The Group Policy Object Editor window appears. 4. Select User Configuration > Software Settings > Software installation. 5. Right click and select New/Package. 6. Select the MSI package and browse to the network location where you copied the CPWS installation image. Note: You must select the “CPWS Remote Setup.msi” package from the network location rather than the drive letter because the network path is accessible from the client PC whereas the drive letter may not be accessible. DIR 80013928, Ver. H 53 / 57 CardioPerfect Workstation 8. Select the installation type. 9. Click Open. 10. Select Assigned. DIR 80013928, Ver. H 54 / 57 CardioPerfect Workstation 11. Right click the Software Installation object you just created and select Properties. 12. From the deployment tab, check the Install this application at logon checkbox and click OK. The Server installation and setup is now complete. DIR 80013928, Ver. H 55 / 57 CardioPerfect Workstation Start the install on a client PC After configuring the CPWS software deployment, log in to a client computer. Note: The installation takes place before you see the desktop after logging in. Device driver association 1. For new installations of CPWS, the Found New Hardware Wizard dialog box may launch when a USB device is connected after the software installation. Note: If you connect a Pro-Link USB, the drivers automatically install. 2. If the user does not have Administrator rights to install the hardware, enter the admin password to complete the installation. The drivers install. DIR 80013928, Ver. H 56 / 57 CardioPerfect Workstation Index ABPM module ................................................... 21 add location .......................................................... 35 referring phycisian ......................................... 34 specialty ........................................................ 35 admin account .................................................. 29 Administrator tool .............................................. 30 Always use my NT account .............................. 33 append to media ............................................... 40 authentication ................................................... 28 automatic backup........................................38, 40 schedule ........................................................ 40 backup .............................................................. 38 backup device create ............................................................ 39 change user password ............................................... 32 user rights ..................................................... 32 change user role ............................................... 32 client/server structure ......................................... 9 database ........................................................... 27 restore ........................................................... 41 database authentication ................................... 28 dbbuilder HIPAA ........................................................... 29 de-activate user ................................................ 32 delete patient ........................................................... 36 referring physician ......................................... 34 specialty ........................................................ 35 user ............................................................... 32 edit location .......................................................... 35 specialty ........................................................ 35 hide login window ............................................. 33 HIPAA privacy ........................................................... 29 install CPWS ........................................................... 13 location DIR 80013928, Ver. H 57 / 57 add or edit .................................................... 35 login window hide at startup............................................... 33 manual backup........................................... 38, 39 MS SQL Server ................................................ 27 NT authentication ............................................. 28 overwrite existing media .................................. 40 password change .......................................................... 32 patient delete ............................................................ 36 quick installation guide ..................................... 13 referring physician add, edit or delete ........................................ 34 requirements hardware ...................................................... 12 thin-client ...................................................... 24 restore database .............................................. 41 SA account ................................................. 28, 29 schedule automatic backup ......................................... 40 security ............................................................. 28 service manager .............................................. 27 specialty add, edit or delete ........................................ 35 SQL Server Agent ............................................ 40 test transfer to another patient ............................ 36 transfer test from patient to patient ............................ 36 user change rights ................................................ 32 create account .............................................. 31 de-activate .................................................... 32 delete ............................................................ 32 name format ................................................. 32 user role assign ........................................................... 32 change .......................................................... 32