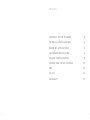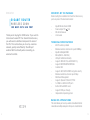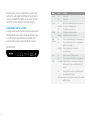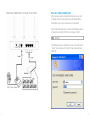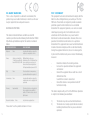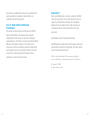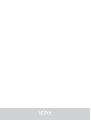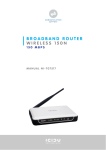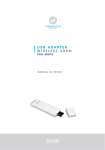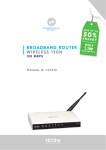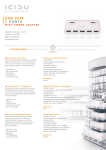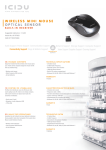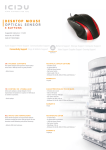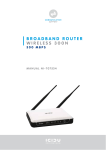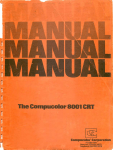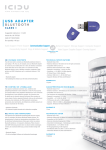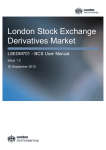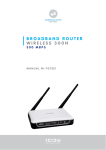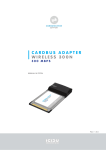Download GIGABIT ROUTER WIRELESS 300N
Transcript
GIGABIT ROUTER WIRELESS 300N 300 MBPS WITH USB PORT manual N I - 7 0 7 5 3 3 1 ENGLISH 2 C ontents o f the pac k age 5 T echnical S peci f ications 5 R ange o f applications 5 H ar d ware installation 6 R outer con f iguration 9 C onnecting to the internet 10 W P s 13 CE/FCC 14 W arrant y 17 3 ENGLISH GIGABIT ROUTER WIRELESS 300N 300 MBPS WITH USB PORT Thank you for buying this 300N router. If you want to interconnect several PC’s for shared Internet access, you will need an additional component to connect the PCs. This router allows you to set up a wireless network, quickly and efficiently. The USB port enables NAS functionality when connecting an external hard disk. C ontents o f the pac k age Before starting the installation first check that all necessary parts are present. The box should contain: - - - - Gigabit Wireless Router 300N Power adapter 12V 1.5A CD with full manual User manual T echnical S peci f ications - 802.11n wireless protocol - Maximum wireless data transfer speed: 300Mbps - Gigabit LAN, Gigabit WAN - Mimo (Multi In - Multi Out) - USB port for NAS functionality - Supports: IEEE 802.11b, and IEEE 802.11g - Supports: WEP/WPA/WPA2/TKIP/AES - 3x Aerial 3dBi - Supports: 64/128/152 bit WEP encryption security - Maximum wired data transfer speed: 1Gbps - Web Based Management - Supports: Dynamic IP, Static IP, PPPoE - 1 x WAN, 4 x LAN RJ-45 UTP ports - Built-in NAT and DHCP server - Supports: VPN pass through - Independent of operating system R ange o f applications This router allows you to set up a wireless broadband Internet connection on multiple computers. On top of a shared Internet 4 5 connection, you can also set up a network between several PCs. Connect the ADSL or cables modem to the WAN port of the router and after a few seconds the WAN LED will light up. You can now connect the PCs. Once the PCs have been started up, the relevant LED will light up. H ar d ware installation As soon as you have connected the router to the power adapter, the power LED (Green) will light up once. The other LEDs (Green) will light up as soon as one of the UTP ports are connected to the computer. When data is transferred from one computer to another the LEDs will start to flash. LED Indicators Name Status Indication Power Off Power is off. On Power is on. System On The Router is initializing or maybe has a system error. Flashing The Router is working properly. Off The Router has a system error. WLAN, Off The Wireless function is disabled. Flashing The Wireless function is enabled. WAN LAN 1-4 Off There is no device linked to the corresponding port. On There is a device linked to the corresponding port but there is no activity. There is an active device linked to the Flashing corresponding port. USB Off There is no connected storage device On There is a device linked to the corresponding port WPS Slow Flash A wireless device is connecting to the network by WPS function. This process will last in the first 2 minutes. A wireless device has been successfully added to On 6 the network by WPS function. Quick Flash A wireless device failed to be added to the network by WPS function. 7 Overview of connections at the back of the router R outer con f iguration After you have correctly connected the router, you can start to configure it. For some providers you will need addition information, such as your username and a password. Start up the Internet browser and enter the following address in the address bar http://192.168.1.1 and press “Enter” The following screen is displayed. To access the router enter “admin” for username and “admin” for password and then click “OK” 8 9 C onnecting to the internet After successful login, you can configure the router using the web browser. Please click the Quick Setup link on the left of the main menu and the Quick Setup screen will appear. Click Next to continue. After you complete the above, click Next, the Wireless settings screen will appear as the following: The Choose WAN Connection Type screen will appear. Please select one compatible with your ISP. Click Next to configure the necessary network parameters. If you have a Dynamic IP (or automatic IP) account, select Dynamic IP and click Next, the router will automatically get IP parameter from your ISP without entering any parameters. If you have a fixed IP (or static IP) account, select Static IP and click Next to load the following figure, and fill the blanks with the parameters provided by your ISP. 10 At the end of the Quick Setup, click the Finish button to exit this Quick Setup. The router should now be connecting you to the Internet. 11 Use this space to write down your router’s settings. Wireless Settings SSID : …………………………….. PSK Passphrase: …………………………….. NB To get the most out of your router, please see the complete manual on the CD-ROM. W P S C on f iguration WPS (Wi-Fi Protected Setup) function allows you to add a new wireless device to an existing network quickly. WPS can only be used if the router also supports this feature. Push the button on the router and on the adapter and wait until the following screen appears. Then click “Finish”. The WPS connection can also be established by making the connection in the software utility. This will also enable you to use a PIN code. For more information on WPS, please read the full manual on the CD. 12 13 C E M ar k W arning This is a class B product. In a domestic environment, this product may cause radio interference, in which case the user may be required to take adequate measures. National restrictions This device is intended for home and office use in all EU countries (and other countries following the EU directive 1999/5/ EC) without any limitation except for the countries mentioned below: Country Restriction Reason/remark Bulgaria None General authorization required for outdoor use and public service France Outdoor use limited to 10 mW e.i.r.p. within the band 2454-2483.5 MHz Military Radiolocation use. Refarming of the 2.4 GHz band has been ongoing in recent years to allow current relaxed regulation. Full implementation planned 2012 Italy None If used outside of own premises, general authorization is required Luxembourg None General authorization required for network and service supply(not for spectrum) Norway Implemented This subsection does not apply for the geographical area within a radius of 20 km from the centre of Ny-Ålesund Russian Federation Only for indoor applications None Please don’t use the product outdoors in France 14 F C C S TAT E M E N T This equipment has been tested and found to comply with the limits for a Class B digital device, pursuant to part 15 of the FCC Rules. These limits are designed to provide reasonable protection against harmful interference in a residential installation. This equipment generates, uses and can radiate radio frequency energy and, if not installed and used in accordance with the instructions, may cause harmful interference to radio communications. However, there is no guarantee that interference will not occur in a particular installation. If this equipment does cause harmful interference to radio or television reception, which can be determined by turning the equipment off and on, the user is encouraged to try to correct the interference by one or more of the following measures: - - - - Reorient or relocate the receiving antenna. Increase the separation between the equipment and receiver. Connect the equipment into an outlet on a circuit different from that to which the receiver is connected. Consult the dealer or an experienced radio/ TV technician for help. This device complies with part 15 of the FCC Rules. Operation is subject to the following two conditions: 1) 2) This device may not cause harmful interference. This device must accept any interference received, including interference that may cause undesired operation. 15 Any changes or modifications not expressly approved by the party responsible for compliance could void the user’s authority to operate the equipment. F C C R F R a d iation E x posure S tatement: This device has been tested for compliance with FCC RF Exposure (SAR) limits in the typical laptop computer configuration and this device can be used in desktop or laptop computers. This device cannot be used with handheld PDAs (personal digital assistants). This device and its antenna must not be co-located or operated in conjunction with any other antenna or transmitter. SAR measurements are based on a 5mm spacing from the body and that compliance is achieved at that distance. WA R R A N T Y Unless specified otherwise, all items sold under the ICIDU name are covered by a 10-year warranty. No warranty or support is provided for the software and rechargeable batteries that are provided. Claims under warranty can be made only via the dealer from whom the item was purchased. Specifications can be changed without notice. All ICIDU products comply with current European safety and environmental standards and legislation. For further details, visit our website www.icidu.com ICIDU is a registered trademark. All other brand names and rights in connection with them are and remain the property of the rightful owner. © Copyright 2011 ICIDU All rights expressly reserved 16 17