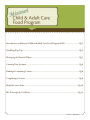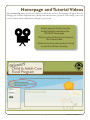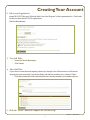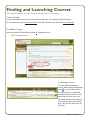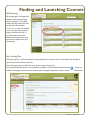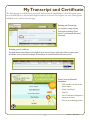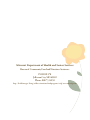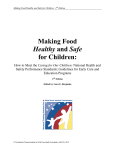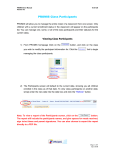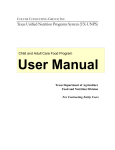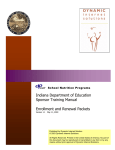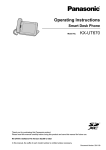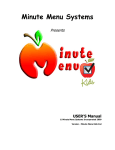Download Training Program User Manual
Transcript
Training Program User Manual Introduction to Missouri Child and Adult Care Food Program LMS .......................... Pg 1 Disabling Pop-Ups ......................................................................................................... Pg 2 Homepage & Tutorial Videos ........................................................................................ Pg 3 Creating Your Account ................................................................................................... Pg 4 Finding & Launching Courses ....................................................................................... Pg 6 Completing A Course .................................................................................................... Pg 8 Helpful Course Tips .................................................................................................... Pg 10 My Transcript & Certificate ......................................................................................... Pg 11 Version 1 - Rev 9/27/11 The Bureau of Community Food and Nutrition Assistance at Missouri Department of Health and Senior Services has designed these lessons to answer common questions regarding the Child and Adult Care Food Program in Missouri. This manual provides more information on how to use the system. This resource should answser any questions you might have about this website and how to use if effectively. Please review the information provided carefully. We hope you find the trainings beneficial and informative. If you have feedback or information about these modules, contact: This website is a continuously available on-line training resource. Daycare personnel, adult care providers and others who need the information can create a free account and login to view the modules. The advantages to this type of learning are many. Now, there is no need to wait until the next face-to-face training opportunity. As soon as a new employee begins working with the food program, he or she can login and take needed courses. You choose the time and location that is convenient for you. The information is com- partmentalized into short modules to make this a truly efficient learning experience. The modules are interactive and engaging. Participants will review a short section of information, then have the opportunity to test their Missouri Department of Health and Senior Services Bureau of Community Food and Nutrition Assistance knowledge with a variety of reinforcing activities such as sequencing, matching, and visual verification exercises. PO BOX 570 Jefferson City, MO 65102 Phone: 800-733-6251 http://health.mo.gov/living/wellness/ nutrition/foodprograms/cacfp/ www.mocacfp.com Once an individual completes a lesson, a certificate of completion is awarded and can be printed immediately from a desk-top printer. Available Courses New lessons will be added to the MOCACFP website frequently. The list of lessons available as of this printing are: Meal Pattern - This lesson describes the Missouri Child and Adult Care Food Program, explains the difference between creditable and non-creditable foods, describes and identifies the required components of a meal, and provides printable resources for reference. Infant Feeding - This lesson describes the infant feeding requirements, discusses both breast and formula feeding, provides feeding guides by age, and explains how to claim meals for infants fed. The module also includes printable resources. Civil Rights - This lesson defines and describes discrimination and protected classes, satisfies annual civil rights com- pliance training requirement, describes areas in a center which require civil rights compliance, and explains compliance review process. The module also includes printable resources. Income Eligibility Forms - This lesson explains how to complete the income eligibility forms required annually by the Child and Adult Care Food Program for reimbursement of meals and snacks served to children in child care settings. 1 Version 1 - Rev 9/27/11 Disable Pop-Up Blockers All of your courses will appear in pop-up windows, as will your certificates of completion, so it is important for you to turn off your pop-up blocker for this website. Follow the instructions below. For Internet Explorer 1. Open a new Internet Explorer browser window 2. Choose the Tools menu 3. Select Pop-up blocker, then select Turn Off Pop-Up Blocker For Firefox 1. Open a new Mozilla Firefox browser window 2. Choose the Tools Menu 3. Choose Options to bring up the Options menu 4. Go to Content tab in options, and uncheck Block pop-up windows Version 1 - Rev 9/27/11 2 Homepage and Tutorial Videos Type www.mocacfp.com in your browser address bar and hit the enter key. The homepage will appear. From the homepage you can launch helpful tutorials, read important announcements, preview the course catalog, create a new account, email the website administrator, and login to your account. Before you get started, view the helpful tutorials located on the MOCACFP homepage. Click the name of the tutorial to launch the tutorial video. Make sure to have your speakers turned on and the volume turned up. 3 Version 1 - Rev 9/27/11 Creating Your Account If this is your first time to www.mocacfp.com, you will need to first set up your personal user account. You only need to do this once. The next time you visit the site, you will simply login to your account with your Login ID and Password. 1. Choose “Create New Account” Just below the Recent Announcements box, click on the Create New Account link. The new account wizard will open. User Information Begin filling out the User Information form. • Select your own LoginID to use each time you login. • Choose a Password. It must be at least 6 characters. • Confirm Password. Re-enter your password exactly as you typed it the first time. • Enter your first and last name. Your certificates will print using your input exactly, so use capitalization and spelling as you would like it to appear on your certificates of completion. • Enter your email address. Be sure to enter your email address correctly. This is how you will be contacted regarding your course work. • Make any changes to language, region or time zone if desired. Please note that a change to a different language will only affect the website navigation and not the courses. • Click the Next button. word Hints LoginID and Pass long st 6 characters Must be at lea .e., #@&) s are allowed (i er ct ra a h C l ia No Spec sensitive System is case ter it the e, you must en .) (If you capitaliz time you log in same way each 4 Version 1 - Rev 9/27/11 Creating Your Account 2. Select your Organization Locate “MOCACFP Missouri Child and Adult Care Food Program” in the organization list. Click inside the box to select the MOCACFP organization. Click the Next button. 3. View Job Titles • Leave the Search box empty • Click Search 4. Select Job Title If you serve in more than one capacity, choose just one job. You still have access to all courses through the course catalog. If you do not find a job title that matches yours, choose “Other”. • Click the button next to the job title that most closely matches your job description. 5. Click the “Create” button to complete the account set up. 5 Version 1 - Rev 9/27/11 1 Finding and Launching Courses You can find and launch courses by viewing the offerings in the Course Catalog. Course Catalog You are welcome to view the course catalog and take any course that you find of interest. To view all courses, go to Learning Center in the left side menu bar, and click Course Catalog. Search the Catalog Leave the Search Text box blank to find all available courses. • Click the Search button Launching a Course To view information about a course, click the blue Information to read a description. icon To start a course, just click the underlined course title. This will open the course in a new window, and automatically add it to your Learning Plan and Homepage. You may exit the course at any time. 6 Version 1 - Rev 9/27/11 Finding and Launching Courses My Homepage My Homepage is the page that appears each time you login to your account. It is located within the “My Workspace” tab on the left side menu bar. Online Courses box will display any course you have recently begun, but did not finish. If you leave and come back before finishing a course, you can launch it again from your Homepage. My Learning Plan The Learning Plan is the main page for accessing all of your course work. It is located in the “My Workspace” tab on the left side menu bar. From this page, you can click the course name to open the course. For more information about a course before you begin it, click the blue information icon . A pop-up window will appear showing a course description, average completion time, as well as other information. 7 Version 1 - Rev 9/27/11 Completing a Course 8 • Once you have launched a course, click on the lesson name to start the course. You will need your speakers on and the volume turned up. • Next, to see the whole screen, click on the Maximize button in the top right hand corner of your screen. • Then, click the eyeball icon to hide the side menu and fit the course content to your web browser screen. This way you won’t have to use your scroll bars to see the whole course window. Version 1 - Rev 9/27/11 Completing a Course • Listen to the audio on each page. You can pause, rewind or restart the audio using the playback control bar just below the forward/back navigation buttons. • Read and complete all activities on each page. There is often an action for you to take before you advance to the next screen. • When you have finished viewing the page, and completed the activities, click the right arrow button to go to the next page. (You may also view a previous page by clicking the left arrow.) • Take the Post-Lesson Check: After the Conclusion of the module, there will be a series of questions. Answer each question using the information contained in the course. Click Next to advance to the next question. • Retake or Submit Score: • Retake: After you have taken the Post-Lesson Check, you will be taken to a verification screen where your score will be displayed. If you did not achieve a passing score of 70% or higher, you can go back and retake the test by clicking on the Lesson Map and navigating back to the course. Print the verification screen to help you see which topics you need to review before testing again. • Submit Score: If you achieved a passing score, you can print this page, then click to submit your score to LMS. After submitting, the screen will go blank. When it does, you can close the course window. 9 Version 1 - Rev 9/27/11 Helpful Course Tips The navigation and icons within each lesson are the same throughout all of the MOCACFP courses. Look for Job Aids and Bonus Material within each module to expand your learning experience. Course Navigation Menu: You can access a Lesson Map, Resources, Home, and Help sections anytime by using the links at the top of the course page. The Lesson Map will show a list of the pages in the course. The Resources link will provide a printable script of the lesson, helpful websites, and all of the printable job aids contained in the lesson. Printable Job Aids and Bonus Material: Whenever you see a “Job Aid” symbol, click it to access printable job aids. Job aids will pull up a printable PDF file of a job aid related to the topic being discussed. When you see a “Bonus Material” file folder, you can click it to access brief additional lesson material that will expand on a particular topic. 10 Version 1 - Rev 9/27/11 My Transcript and Certificate The Transcript page records all of your coursework. It is located in the “My Workspace” tab on the left side menu bar. You will be able to see the start and completion dates for each course. You can print your entire Transcript and individual course certificates from this page. Printing the Transcript You can print a copy of your Transcript by clicking “Print Version” just beneath the word Transcript. Printing your Certificate The drop down Action Menu to the right of your course listing is what you will use to print your certificate, view a particular attempt of the course, or cancel enrollment from a course. To print your certificate of completion: 11 • Click the down arrow in the Action menu • Select “Certificate” • Click Go • Your Certificate will appear in a pop-up window • Print to your desktop printer Version 1 - Rev 9/27/11 Missouri Department of Health and Senior Services Bureau of Community Food and Nutrition Assistance PO BOX 570 Jefferson City, MO 65102 Phone: 800-733-6251 http://health.mo.gov/living/wellness/nutrition/foodprograms/cacfp/www.mocacfp.com