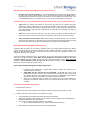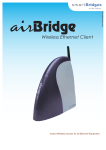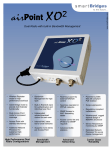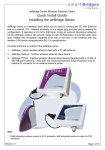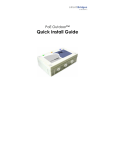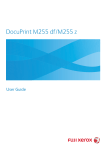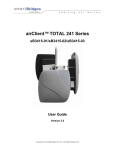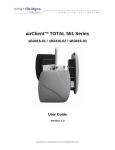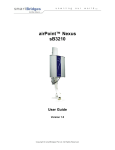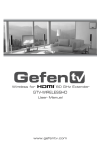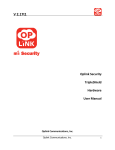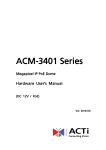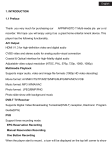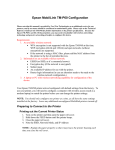Download Wireless Troubleshooting Guide
Transcript
www.smartBridges.com Wireless Troubleshooting Guide This Troubleshooting Guide will help you in troubleshooting wireless connections. The first steps to take in the troubleshooting process is to answer the questions below to become familiar with what kind of wireless link you are utilizing and with what type of equipment. From there, you can proceed to the chart and perhaps find your possible problem and the necessary steps to take to resolve it. Where is the potential problem? When troubleshooting wireless connections please consider the following questions: • What type of link is this? • How far is the link? (miles) • Is it a line-of-sight link? If yes, how do you know? • What is the antenna size? Gain? Is it properly polarized? • What is the cable length from the airPointPro to the antenna? What type of cable? And what are the Cable and Connector Loss. • Are there other antennas close to yours? If so, can you determine if they might be emitting signals that might be causing you an interference problem? STATUS - Associated but not able to ping other side Possible Problems Checks and observations Solutions Comments Mac caching Cannot ping each other Power reset the devices that build the wireless link This could happen if you move or relocate the PC to another site. Authentication mismatch Wireless client can ping the AP but cannot pass traffic When enabled WEP, depending on the vendor, you may have to set the Authentication Type to Both The CPE cannot understand the challenge text STATUS – Associated and Link is UP but Not able to Ping consistently plus lot of Packet loss Possible Problems Checks and observations Solutions Comments Interference Check Link Quality and RSSI Values in the Link Quality or Client Info Tab Try to locate source of interference (for example, nearby antennas) If interference is the source of trouble, the Link Quality readings should show a lower value of between 30 40 % w ith good RSSI Consider changing channel no. to Non- overlapping channel or changing polarization of antennas or frequency channel Poor (weak) receive signal level Check the RSSI Values. Consider using a High Gain Antenna if RSSI is low Check antenna alignment Realign antennas If the poor signal is the source of trouble, the RSSI values will be less than 40 % www.smartBridges.com Check cable/connector integrity (possible moisture in cables) Replace faulty cables if necessary Check transmit power level for the link Reconfigure Tx power setting using Dial a Power Check for path blockage of link (for example, trees, buildings, etc Realign antennas Be sure antennas are set for the same polarization Have both sides of the link with the same polarization (horizontal or vertical) STATUS – No Association and Link is down Possible Problems Checks and observations Solutions Comments No association Check Channel, ESSID, BSSID, Preamble, WEP and Authentication Type, Client Authorization Try to associate client device using the site survey. (Refer to User Manual under configuration) Check with Access Point for correct parameters to set If you are entering the values manually – make sure that values are identical to Access Point’s settings. Different WEP keys at both the end Check for WEP keys. Use the HEX format or use the ASCII to HEX converter table Pls check the tips at the end of this document. Check for the Default Key no. Very Low EIRP - Dial a Power Settings are not correct. Check the Dial a Power settings Use right gain of the Antenna. Enter proper cable loss and s elect the desired EIRP If airPointPro is transmitting low power – it will not cover the calculated range. NO Power to the device LED status Make sure that PowerShot LED is on. If it’s not working replace the DC Adaptor of same rating. ( sB standard adaptor is 12 V @1 Amp) Verify with working PowerShot and AC/DC adaptor, otherwise RMA Check the PowerShot LED Ethernet Port is wrong setting Check the Middle LED (Ethernet port) Try rotate the DC plug until you can find the “sweet” spot. Select the Ethernet port of the HUB/Switch to Auto Sense or the 10 Base T) www.smartBridges.com How do I know whether there is interference or not? There may not be an easy or quick answer to this. One thing to notice first is whether the problems are continuous or intermittent. Interference usually occurs intermittently, or else it would have likely been noticed when the link was first commissioned. However, you should also be aware that there are not- uncommon situations where an interference problem is newly manifesting in a system with a history of reliable operation, yet the source of interferenc e may have been there all along. This is possible, for example, when some other problem affects the outdoor system (see above chart) and degrades the receive signal levels, allowing the interferer to now be causing a link quality problem when it wasn't before. What is really happening in such cases is that the Link Quality is being degraded by the interferer because the interferer is also just noise as far as your system is concerned. In such cases, the problems may manifest continuously. In other words, the newly-degraded receive-signal level can allow an already existing interferer to start causing problems. Therefore, it's very important to first know if the receive-signal level is proper at both ends, because this measurement will reflect both desired and undesired (interference) signals being received. The best and surest way to diagnose interference is by the use of a spectrum analyzer. The spectrum analyzer show s a visual image of the frequency band of interest, and will show interfering signals on or near your frequency if they exist. The toughest cases involve interferers that turn on intermittently; indeed, such interferers can appear quite infrequently and randomly. For these cases it is imperative to have a spectrum analyzer that can record or capture its images over time, so that briefly appearing interferers can be seen to exist without the need for someone to have to stare at the analyzer screen for hours. Throughput is very Slow and/or the device losses connectivity randomly • Avoid interference - Throughput and link stability can be affected due to RF LOS., Fresnel zones, reflection, refraction and multipath fading. • Ethernet Cable - When planning your wiring layout, try to keep cables away from power outlets, florescent lighting fixtures, uninterruptible power supplies, and other sources of strong electromagnetic interference. Use cable tester to make sure that Ethernet cable pass the test. • Adjust TCP Windows Size – For a broadband wireless LAN connection the TCP setting by default is not set at an optimum limit. Research on this topic reveals there is a fundamental problem in the way all windows based OS performs in regards to the TCP settings. Use simpleSpeed available at http://www.smartbridges.com/new/support/simpleSpeed.php to optimize the PC TCPIP setting. • Adjust Fragmentation Threshold – The use of fragmentation can increase the reliability of frame transmissions. Because of sending smaller frames, collisions are much less likely to occur. Default value is 2346. Refer to http://www.80211- planet.com/tutorials/article.php/1468331 . • Adjust RTS/CTS Setting – The RTS/CTS handshaking provides positive control over the use of the shared medium. The primary reason for implementing RTS/CTS is to minimize collisions among hidden stations. This occurs when users and access points are spread out throughout the facility and you're finding a relatively high number of retransmissions occurring on the wireless LAN. Default value is 2346. Refer to http://www.80211-planet.com/tutorials/article.php/1445641 for more info. • Use Long preamble - The default is Long. Long Preamble is standard specification in IEEE 802.11b and allows extra time for the Digital Decoder to process the packets. LED Status – Quick Indication • PWR - The Power LED (Green) lights up when the device is powered on. If the LED is flickering, it is an indication of lose connectivity or the length of the Ethernet cable is more than 50 meters. Use a 18 V DC adapter for cable length more than 50 meter. As per the Ethernet standard, the maximum cable length can be 100 meters. • ETH – The ETH LED (Orange) should be continuously on if no network traffic is going through. It will blink when there is Network Traffic. • TXRX – The RF LED (Blue) should be blinking in Access Point mode. For client device (airBridge) it will be ON if there is association. www.smartBridges.com Not able to do anything! SimpleMonitor is also not responding • Reset the device to Factory Default. If you have exhausted everything and still are having difficulties, try restoring the device to factory default. You can accomplish this by pressing the Reset button on powerShot using the pinhole for 15 seconds; this resets the unit to its default, out-of-the-box state. If you use simpleDeploy to set your own default value, you have to refer back its log file on the settings. The wireless client is in Line of Sight with the Access Point, but not able to see any thing on Site survey • Signal Loss. The Fresnel zone defines an area around the LOS that can introduce RF signal interference if blocked. Interference can be caused due to leaded glass, metal,trees, communication towers, towers and walls which inhibit the signal and reduce range. A clear Fresnel zone will have a RF Line of sight. Having a clear visual line of sight between two points does not necessarily mean that your Fresnel Zone is clear. • Cable Loss. At RF 2.4 GHz the c able loss is very high. Use the small length of cable and make sure that the connectors are very well connected. A lose connector can be as poor as an open connection. • Antenna Alignment and Polarization. Make sure that Antenna is aligned properly. If you are using a directional antenna/panel or the grid antenna the pointing towards the transmitting station (AP) should be in RLOS. Also make sure that antenna polarization is in sync with the transmitting station. Wired Equivalent Privacy (WEP) Troubleshooting Configuring WEP encryption can be confusing, especially when using multiple WLAN products from different vendors. This article will offer some simple suggestions to aid your WEP configuration. A short description of the methods of WEP Encryption will help to avoid some of this confusion. Note: your airPointPro Outdoor will support both 64- bit and 128 –bit WEP. There are two levels of WEP Encryption – 64 and 128 bit. You may also have heard the number 40-bit used in conjunction with WEP Encryption. 40- bit WEP and 64-bit WEP are two different names for the same encryption method. This level of WEP encryption has been called 40-bit because it uses a 40- bit secret key along with a 24- bit Initialization Vector (40 + 24 = 64). Because there has been no official standardization of these terms, wireless vendors may use either name. Some simple troubleshooting tips for WEP configuration… 1. 2. 3. If possible, before attempting to configure WEP, disable encryption and make sure your wireless network is functioning. 128-bit WEP will NOT communicate with 64-bit WEP . 128- bit WEP also uses a 24-bit Initialization Vector (IV), however, it uses a 104-bit secret key. Therefore, make sure that all of your wireless devices are using the same encryption level. All smartBridges wireless devices will support 64-bit as well 128-bit WEP, as outlined in the 802.11b standard. Always use a Hexadecimal key for WEP. Other vendors may use an ASCII based key. Encryption using these two different keys may not communicate with each other. One must be converted Procedure to troubleshoot ing bad units 1. Does the device power up? - Check the AC power and Powershot green LED light. If not then change power supply and /or PoE 2. Unable to search or ping to the device on the Ethernet connection • • • • Verify the Ethernet port LED light ON (Check the PoE- RJ45 connection) When using airPointPro for the first time, it is set to DHCP mode. If no DHCP server is detected after 1 minute, the default IP to use is 192.168.0.24 Connect your PC directly with same subnet range IP address. Ø Eg: PC: 192.168.0.90/255.255.255.0 a PP: 192.168.0.24/255.255.255.0 Use the following method to search the device from the DOS prompt. www.smartBridges.com Ø Ø Apsearchmgr (obtained from http://www.smartbridges.com/beta/utility/sBSearchMgr.zip ) Ping directed broadcast address eg.192.168.0.255 and check >arp –a, Can you see the device MAC and IP address listed? If yes, pls check that the Mac address is same as labeled on the unit. Using the ApsearchMgr, it will display the loaded firmware. Ensure the firmware is loaded correctly to the device (eg. 802.11 APP (Ver. 1.4j.8).rom for airPointPro series). • 3. Restore the device to the factory default using powershot reset button and depress for about 15 seconds . Def ault IP for aP: 192.168.0.20, aB: 192.168.0.22, aPP: 192.168.0.24 Unable to login with the correct Authority and password, use the recovery utility to restore the device http://www.smartbridges.com/beta/utility/RecoveryUtility.exe .