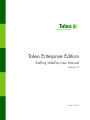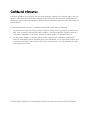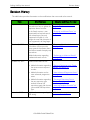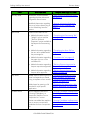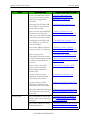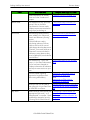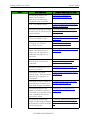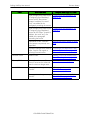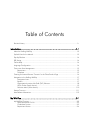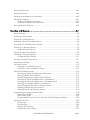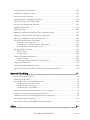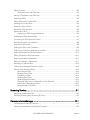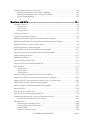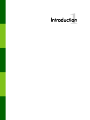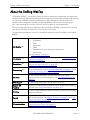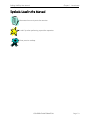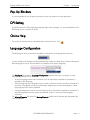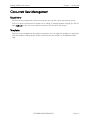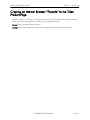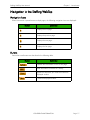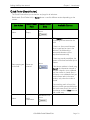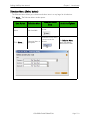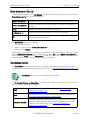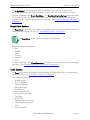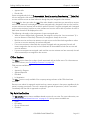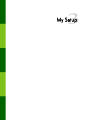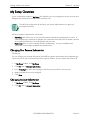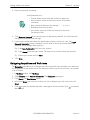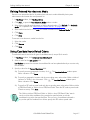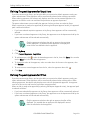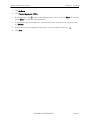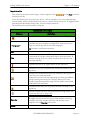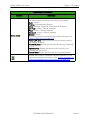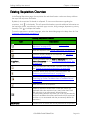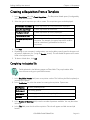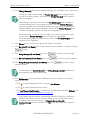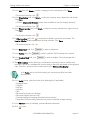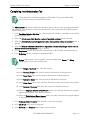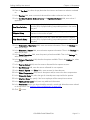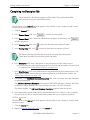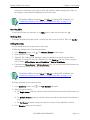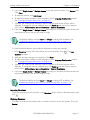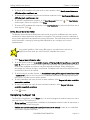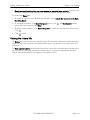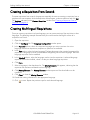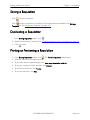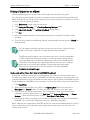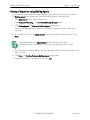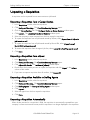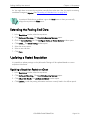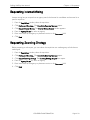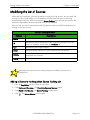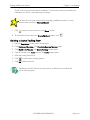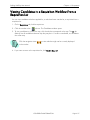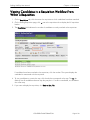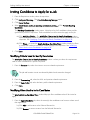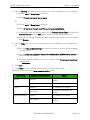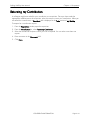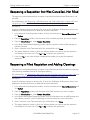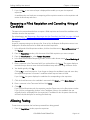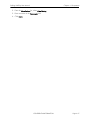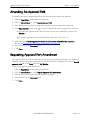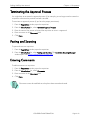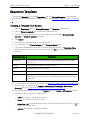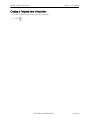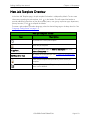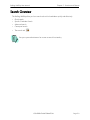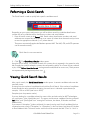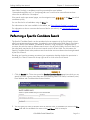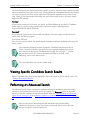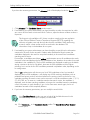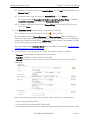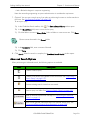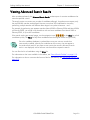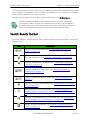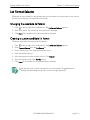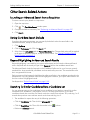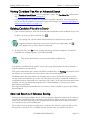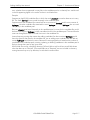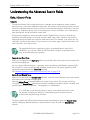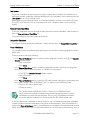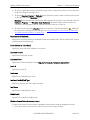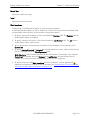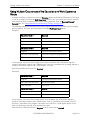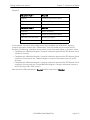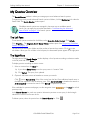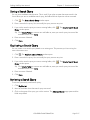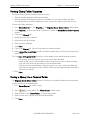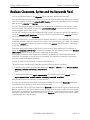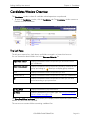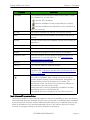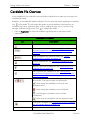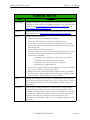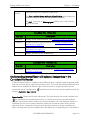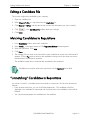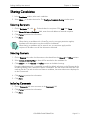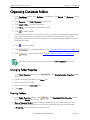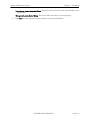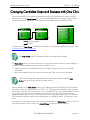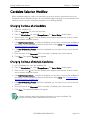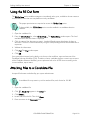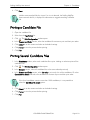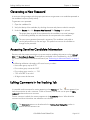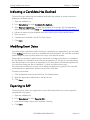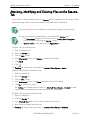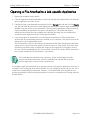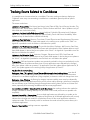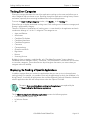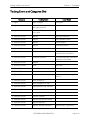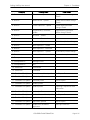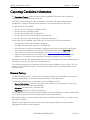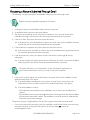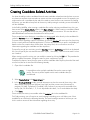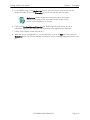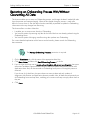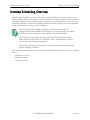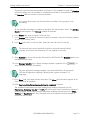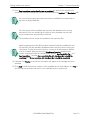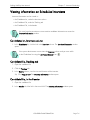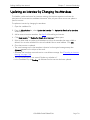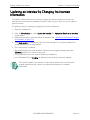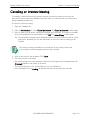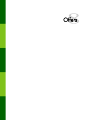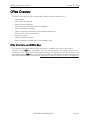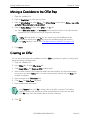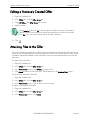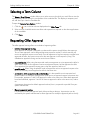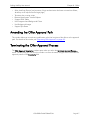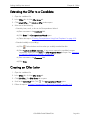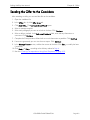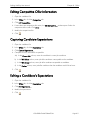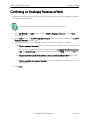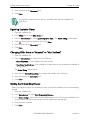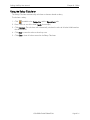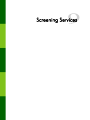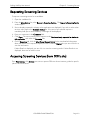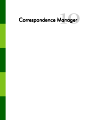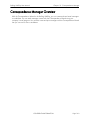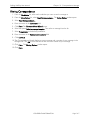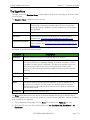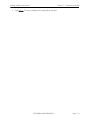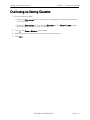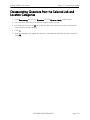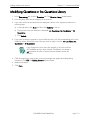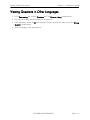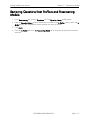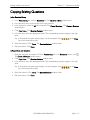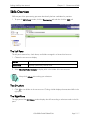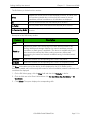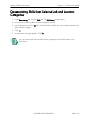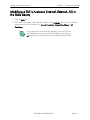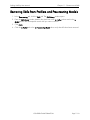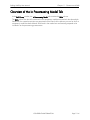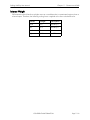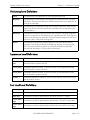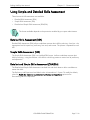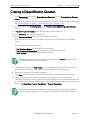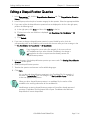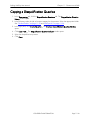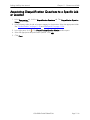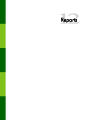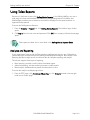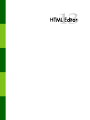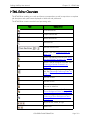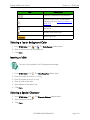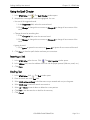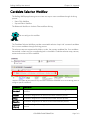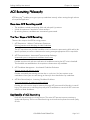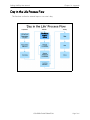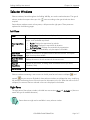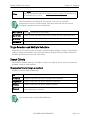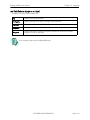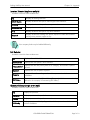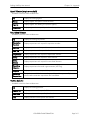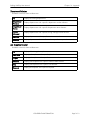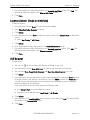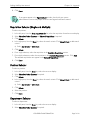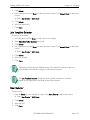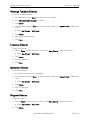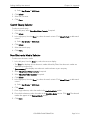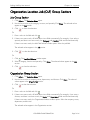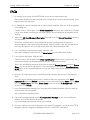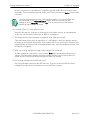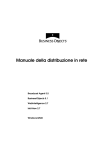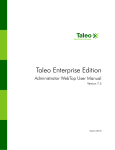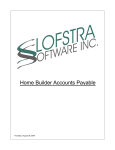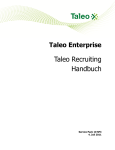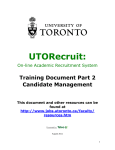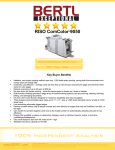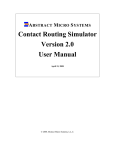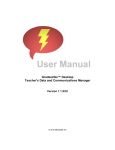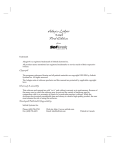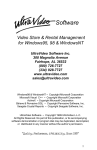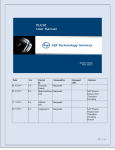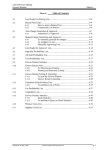Download Taleo Enterprise Edition
Transcript
Taleo Enterprise Edition Staffing WebTop User Manual Version 7.5 March 9, 2010 Confidential Information It shall be agreed by the recipient of the document (hereafter referred to as “the other party”) that confidential information disclosed by Taleo through its documents shall be retained in confidence by the other party, and its respective employees, affiliates and/or subsidiaries, pursuant to the following terms and conditions: For the purpose herein, the term “Confidential Information” shall mean the following: i. Any information, know-how, data, process, technique, design, drawing, program, formula or test data, work in process, business plan, sales, suppliers, customer, employee, investor or business information contained in a document, whether in written, graphic, or electronic form; or ii. Any document, diagram, or drawing which is either conspicuously marked as “Confidential”, known or reasonably known by the other party to be confidential, or is of a proprietary nature, and is learned or disclosed in the course of discussions, demonstrations, or other collaboration undertaken between the parties. © 2010 Taleo Corporation. Do not reproduce without the written permission of Taleo Corporation. Staffing WebTop User Manual Revision History Revision History The table below provides information on the modifications that were made to the manual. Date September 13, 2007 October 3, 2007 October 24, 2007 November 2007 Modifications Chapter and Page Number A correction was made to the procedure on how to update the expiration date of an offer. “Updating Expiration Dates” on page 8-15 In the Search section, it was mentioned that keyword search with related terms was only supported in English. It is no longer the case and this option is now supported in all languages. “Keywords and Related Terms” on page 5-18 The Capturing Candidate Information section provides more general information about the feature instead of step-by-step procedures. “Capturing Candidate Information” on page 6-37 Added information regarding randomized search results. “Performing an Advanced Search” on page 5-5 Enhancements done in SP2: • Added information regarding the career section sequence number. “Posting a Requisition on a Career Section” on page 4-27 • Added information on the most advanced progression status. “Most Advanced Progression Status” on page 6-4 • Added information regarding the new requisition type entitled Universal (all requisition types) and the new icon entitled Edit Requisition Type. “Creating a Requisition From a Template” on page 4-9 Added information regarding the DPI setting. “DPI Setting” on page 1-4 “New Job Template Overview” on page 4-53 CONFIDENTIAL INFORMATION Staffing WebTop User Manual Date January 2008 April 2008 July 2008 October 2008 Revision History Modifications Chapter and Page Number Modified a recommendation regarding the Most Advanced Progression Status feature. “Most Advanced Progression Status” on page 6-4 Modified information regarding the use of a Lotus Notes plug-in for the Scheduling Interview feature. “Viewing an Interview Email and Adding it to Your Calendar” on page 7-7 Enhancements done in SP5: • Added information on the “Weight” column and the “Total for Skills and Questions” option available in the Requisition Prescreening tab. “Completing the Prescreening Tab” on page 4-15 • Added information regarding the new value added beside the percentage list. “Completing the Alerts Tab” on page 4-18 • Added information regarding the paper clip icon in the candidates list. “Candidates List” on page 6-3 • Added information regarding frequent requisition approvers. “Defining Frequent Approvers for Requisitions” on page 3-8 • Added information regarding frequent offer approvers. “Defining Frequent Approvers for Offers” on page 3-8 Added steps for attaching a file to email correspondence created using a template or from scratch. “Creating Correspondence Using Email Templates” on page 10-3 “Creating Correspondence From Scratch” on page 10-4 Added steps for opening a file attached to a job-specific application. “Opening a File Attached to a Jobspecific Application” on page 6-28 Minor changes made to the “Viewing Candidates in a Requisition Workflow From a Requisition List” section. “Viewing Candidates in a Requisition Workflow From a Requisition List” on page 4-37 Section was added that explains how to access a requisition’s candidate list from a requisition list. “Viewing Candidates in a Requisition Workflow From Within a Requisition” on page 4-38 CONFIDENTIAL INFORMATION Staffing WebTop User Manual Date January 2009 Revision History Modifications Chapter and Page Number Section was added that explains how to view a requisition from a candidate list organized by requisition. “Viewing a Requisition in a Candidate List Organized by Requisition” on page 6-7 Descriptions for the Show field and “Visible by” on Questions tab have been added. “The Right Pane” on page 11-3 Major revisions to the Modifying Questions in the Questions Library section for differentiating internal and external questions. “Modifying Questions in the Questions Library” on page 11-9 Descriptions for the Show field and “Visible by” on Skills tab have been added. “The Right Pane” on page 11-17 New section added to Skills for internal, external, all audiences. “Modifying a Skill’s Audience (Internal, External, All) in the Skills Library” on page 11-21 Major revisions to the Disqualifying Questions section to explain differentiating internal and external disqualification questions. “The Right Pane” on page 11-34 and “Editing a Disqualification Question” on page 11-36 Major revisions to the Skill Selector section to explain differentiating internal and external skills. “Skill Selector” on page 14-18 Section revised to include explanation of differentiating internal and external skills. “Adding Skills” on page 4-15 Section revised to include explanation of differentiating internal and external questions. “Adding Questions” on page 4-16 Information added to Opening a File Attached to a Job-specific Application. “Opening a File Attached to a Jobspecific Application” on page 6-28 Short note added to explain the Tentative field, which now has a Yes/No list. “Creating an Offer” on page 8-3 and “Editing a Previously Created Offer” on page 8-4 New section added for Starting Onboarding Process. “Restarting an Onboarding Process With/Without Overwriting All Data” on page 6-45 CONFIDENTIAL INFORMATION Staffing WebTop User Manual Date Revision History Modifications Chapter and Page Number Added explanation of Session Time-out to the “Introduction” chapter. “Session Time-out” on page 1-11 March 2009 The definition for the “your user groups” filter in the Show requisitions for list now reads: Displays requisitions attached to the groups you belong to. “Requisitions Page Overview” on page 4-2 June 2009 The following sentences have been added to the “Advanced Search and Relevancy Scoring” section. “Which fields are used in calculating relevancy? All text fields as well as all structured fields whose value has been set to “Desired”. Structured fields set to “Required” are not included in relevancy scoring because they must, by definition, be included in retrieved files.” Advanced Search and Relevancy Scoring on page 5-16 The definition for <your user name> in the Show Informartion For list has been changed to: Displays information on elements that require some action on your part. Show Information For List on page 2-3 Sections added regarding approval of requisitions and offers using a Blackberry. Approving a Requisition Using a Blackberry on page 4-25 and Approving an Offer Using a Blackberry on page 8-6 Technique that can be used to post jobs with a future Start Date to USAJOBS via eQuest. Posting Jobs with a Future Start Date to USAJOBS Via eQuest on page 428 Added “and you have to enter the appropriate wild cards (* or ?) where desired” to number 1 and modified the examples found in “Viewing Quick Search Results”. “Performing a Quick Search” on page 5-3 “Viewing Quick Search Results” on page 5-3 July 2009 CONFIDENTIAL INFORMATION Staffing WebTop User Manual Date November 2009 Revision History Modifications Chapter and Page Number Explanation of why Application Type value displayed in the header of a candidate file can differ from the one displayed on the Tracking tab. “Candidate File Overview” on page 6-8 The following passage was added to Last Update: “was last updated by a Staffing WebTop user or the candidate”. “Last Update” on page 5-19 Correction: “candidate list” was replaced by “requisition list” in 2nd paragraph. In addition the following sentence was added: The requisition list format cannot be configured. “Requisitions List” on page 4-4 SWT users, rather than the system, transmit a new password to a candidate. “Generating a New Password” on page 6-25 Information added to Application Medium. “Application Medium” on page 5-20 Explanation of the requisition lists. “Requisitions List Columns” on page 4-4 icon in Explanation of More Details was added to “Requesting Screening Services” section. “Requesting Screening Services” on page 9-2 Explanation added to a note. The new text begins, “When two candidate records are merged...” “Merging Candidate Files” on page 6-40 A note was added to “Selecting Recipients”. “Sharing Candidates” on page 6-13 The explanation of expanded. has been A note that Conceptual Search is required was added to the following sections: “Existing Requisition Toolbar” on page 4-8 “Searching for Similar Candidates from a Candidate Record” on page 5-15 and “Searching for Candidates Based on a Requisition” on page 5-15 CONFIDENTIAL INFORMATION Staffing WebTop User Manual Date Revision History Modifications Chapter and Page Number The following sentence was added: The candidate’s application is automatically considered to be completed. “Matching Candidates to Requisitions” on page 6-12 “OLF” was added to step 3. “Posting a Requisition using Staffing Agents” on page 4-30 The following passage was added to step 8: You can only share your personal folders “Viewing Query Folder Properties” on page 5-29 Information regarding deletion of folders was added to step 5. “Organizing Candidate Folders” on page 6-15 Prerequisite added to the “Changing Your Personsl Information” section. “Changing Your Personal Information” on page 3-2 The following passage was added: Files attached in this manner are not displayed to candidates who apply on the requisition. “Attaching Files to a Requisition” on page 4-23 A new section describes alternatives to “unmatching” candidates. ““Unmatching” Candidates in Requisitions” on page 6-12 Information added to step 3 of “Selecting Contents”. “Selecting Contents” on page 6-13 A paragraph was added beginning with: The status of the step must be “In progress” or “Completed”... “Most Advanced Progression Status” on page 6-4 Explanation of how to create an Internet browser “Favorite” to a Taleo product page was added. Creating a Bookmark to the Taleo Product Page on page 1-6 The following sentence was added: A contribution request is “cancelled” if no contribution has been received by the time the requisition is posted. “Requesting a Contribution” on page 4-41 The following sentence was added: For data integrity reasons, the deleted file remains available on the Tracking tab. “Attaching, Modifying and Deleting Files on the Resume Tab” on page 627 CONFIDENTIAL INFORMATION Staffing WebTop User Manual Date Revision History Modifications Chapter and Page Number Small changes were made to the “Configuring Your Blackberry” section of the “Requisitions” chapter. In addtion, the word “any” was added to the paragraph preceding the section. “Configuring Your Blackberry” on page 4-25 Small changes were made to the “Configuring Your Blackberry” section of the “Offers” chapter. In addtion, the word “any” was added to the paragraph preceding the section. “Configuring Your Blackberry” on page 8-6 Explanation of the “Trashcan” icon (context: requisitions) was expanded. Existing Requisition Toolbar on page 4-8 Important changes were made to steps 3 and 4 with regard to opening file attachments. “Opening a File Attached to a Jobspecific Application” on page 6-28 December 2009 Added a note. Adding a Source to the Requisition Source Tracking List on page 4-34 February 2010 Removed a reference to “Years of Service” because this Advanced search criteria no longer exists. Work Experience on page 5-23 March 2010 Two very minor changes to steps 5 and 6. “Changing the Status of a Candidate” on page 6-18 Two very minor changes to steps 4 and 5. “Changing the Status of Multiple Candidates” on page 6-18 CONFIDENTIAL INFORMATION Table of Contents Revision History.................................................................................................................1-i Introduction.............................................................................................1-1 About the Staffing WebTop ...............................................................................................1-2 Symbols Used in the Manual .............................................................................................1-3 Pop-Up Blockers ..............................................................................................................1-4 DPI Setting.......................................................................................................................1-4 Online Help.....................................................................................................................1-4 Language Configuration ...................................................................................................1-4 Concurrent User Management ..........................................................................................1-5 Requisitions ..............................................................................................................1-5 Templates ................................................................................................................1-5 Creating an Internet Browser “Favorite” to the Taleo Product Page .......................................1-6 Navigation in the Staffing WebTop ....................................................................................1-7 Navigation Icons ......................................................................................................1-7 Buttons ....................................................................................................................1-7 Organization-Location-Job Field (OLF) Selectors .........................................................1-8 Quick Finder (Search button) .....................................................................................1-9 Selection Menu (Select button) .................................................................................1-10 Session Time-out ............................................................................................................1-11 New Release Information ................................................................................................1-12 My WebTop ............................................................................................2-1 My WebTop Overview ......................................................................................................2-2 Show Information For List ..........................................................................................2-3 Candidates Section...................................................................................................2-3 Requisitions Section ..................................................................................................2-4 Tasks Section............................................................................................................2-4 Offers Section ..........................................................................................................2-5 My Activities Section..................................................................................................2-5 Communications Section...........................................................................................2-6 My Setup.................................................................................................3-1 My Setup Overview ..........................................................................................................3-2 Changing Your Personal Information..........................................................................3-2 Changing Account Information ..................................................................................3-2 Delegating Requisitions and Work Items .....................................................................3-3 Changing General Preferences ..................................................................................3-5 Setting a List of Frequent Collaborators ......................................................................3-6 Setting Identification Elements ....................................................................................3-6 Enabling the Requisition Wizard Automatic Filling Option.............................................3-6 Defining Preferred Non-electronic Media ....................................................................3-7 Setting Candidate Search Default Criteria ...................................................................3-7 Defining Frequent Approvers for Requisitions...............................................................3-8 Defining Frequent Approvers for Offers.......................................................................3-8 Requisitions .............................................................................................4-1 Requisitions Page Overview...............................................................................................4-2 The Left Pane ...........................................................................................................4-2 The Right Pane .........................................................................................................4-3 Requisition Management - Multi-user Collaboration ............................................................4-6 Existing Requisition Overview.............................................................................................4-8 Creating a Requisition From a Template.............................................................................4-9 Completing the Logistics Tab .....................................................................................4-9 Completing the Administration Tab ..........................................................................4-12 Completing the Description Tab...............................................................................4-14 Completing the Prescreening Tab.............................................................................4-15 Completing the Screening Tab.................................................................................4-18 Completing the Alerts Tab .......................................................................................4-18 Completing the Report Tab......................................................................................4-19 Viewing the History Tab ...........................................................................................4-20 Creating a Requisition From Scratch ................................................................................4-21 Creating Multilingual Requisitions ....................................................................................4-21 Saving a Requisition .......................................................................................................4-22 Duplicating a Requisition ................................................................................................4-22 Printing or Previewing a Requisition..................................................................................4-22 Attaching Files to a Requisition ........................................................................................4-23 Approving a Requisition ..................................................................................................4-24 Requesting Requisition Approval...............................................................................4-24 Approving a Requisition Yourself ..............................................................................4-25 Approving a Requisition Using a Blackberry ..............................................................4-25 CONFIDENTIAL INFORMATION Page ix Posting a Requisition ......................................................................................................4-27 Posting a Requisition on a Career Section .................................................................4-27 Posting a Requisition on eQuest...............................................................................4-28 Posting a Requisition on Non-Electronic Media..........................................................4-29 Posting a Requisition using Staffing Agents ................................................................4-30 Unposting a Requisition ..................................................................................................4-31 Unposting a Requisition from a Career Section..........................................................4-31 Unposting a Requisition from eQuest .......................................................................4-31 Unposting a Requisition Available to Staffing Agents ..................................................4-31 Unposting a Requisition Automatically ......................................................................4-31 Extending the Posting End Date .......................................................................................4-32 Updating a Posted Requisition .........................................................................................4-32 Updating a Requisition Posted on eQuest .................................................................4-32 Requesting Internet Mining ..............................................................................................4-33 Requesting Sourcing Strategy...........................................................................................4-33 Modifying the List of Sources ...........................................................................................4-34 Adding a Source to the Requisition Source Tracking List .............................................4-34 Removing a Source from the Requisition Source Tracking List .....................................4-35 Accessing the Events Window...................................................................................4-35 Creating a Source Tracking Event ............................................................................4-35 Deleting a Source Tracking Event .............................................................................4-36 Viewing Candidates in a Requisition Workflow From a Requisition List.................................4-37 Viewing Candidates in a Requisition Workflow From Within a Requisition............................4-38 Inviting Candidates to Apply for a Job..............................................................................4-39 Modifying Criteria Used to Identify Candidates ..........................................................4-39 Modifying Filters Used to Invite Candidates ...............................................................4-39 Requesting a Contribution...............................................................................................4-41 Putting a Requisition on Hold ..........................................................................................4-42 Cancelling a Requisition .................................................................................................4-42 Requesting Sourcing Configuration ..................................................................................4-42 Indicating a Position is Filled ...........................................................................................4-43 Preventing Posting ..........................................................................................................4-43 Reactivating a Requisition ...............................................................................................4-43 Returning my Contribution ..............................................................................................4-44 Reopening a Requisition that Was Cancelled, Not Filled ....................................................4-45 Reopening a Filled Requisition and Adding Openings........................................................4-45 Reopening a Filled Requisition and Canceling Hiring of Candidate.....................................4-46 Allowing Posting.............................................................................................................4-46 Amending the Approval Path ...........................................................................................4-48 Requesting Approval Path Amendment .............................................................................4-48 Terminating the Approval Process ....................................................................................4-49 CONFIDENTIAL INFORMATION Page x Posting and Sourcing......................................................................................................4-49 Entering Comments ........................................................................................................4-49 Deciding on the Approval of a Requisition ........................................................................4-50 Requisition Templates .....................................................................................................4-51 Creating a Template From Scratch ...........................................................................4-51 Creating a Template from a Requisition ....................................................................4-52 New Job Template Overview...........................................................................................4-53 Searches and Queries ..............................................................................5-1 Search Overview ..............................................................................................................5-2 Performing a Quick Search ...............................................................................................5-3 Viewing Quick Search Results............................................................................................5-3 Performing a Specific Candidate Search.............................................................................5-4 Viewing Specific Candidate Search Results .........................................................................5-5 Performing an Advanced Search........................................................................................5-5 Advanced Search Options .........................................................................................5-8 Viewing Advanced Search Results ......................................................................................5-9 Performing a Conceptual Search .....................................................................................5-10 Conceptual Search Options.....................................................................................5-11 Viewing Conceptual Search Results ..................................................................................5-11 Search Results Toolbar....................................................................................................5-12 List Format Selector ........................................................................................................5-13 Changing the candidate list format...........................................................................5-13 Creating a custom candidate list format....................................................................5-13 Other Search-Related Actions..........................................................................................5-14 Launching an Advanced Search from a Requisition ....................................................5-14 Setting Candidate Search Defaults ...........................................................................5-14 Keyword Highlighting in Advanced Search Results......................................................5-14 Searching for Similar Candidates from a Candidate List .............................................5-14 Searching for Similar Candidates from a Candidate Record .......................................5-15 Searching for Candidates Based on a Requisition ......................................................5-15 Viewing Candidate Files After an Advanced Search....................................................5-16 Deleting Candidate Files after a Search ....................................................................5-16 Advanced Search and Relevancy Scoring ..................................................................5-16 Understanding the Advanced Search Fields ......................................................................5-18 Default Search Fields ..............................................................................................5-18 Other Search Fields ................................................................................................5-20 Using Multiple Occurrences of the Education and Work Experience Blocks ..................5-24 My Queries Overview .....................................................................................................5-26 The Left Pane .........................................................................................................5-26 The Right Pane .......................................................................................................5-26 Saving a Search Query ...........................................................................................5-27 Duplicating a Search Query ....................................................................................5-27 CONFIDENTIAL INFORMATION Page xi Retrieving a Search Query .......................................................................................5-27 Viewing and Editing Search Query Properties ............................................................5-28 Organizing Search Query Folders ............................................................................5-28 Viewing Query Folder Properties ..............................................................................5-29 Storing a Query into a Personal Folder .....................................................................5-29 Boolean Operators, Syntax and the Keywords Field ...........................................................5-30 Candidates .............................................................................................6-1 Candidates Window Overview ..........................................................................................6-2 The Left Pane ...........................................................................................................6-2 The Right Pane .........................................................................................................6-3 Viewing a Requisition in a Candidate List Organized by Requisition...............................6-7 Candidate File Overview ..................................................................................................6-8 Understanding Internal/External Employee Designations in the Candidate File Header..6-10 Editing a Candidate File .................................................................................................6-12 Matching Candidates to Requisitions................................................................................6-12 “Unmatching” Candidates in Requisitions.........................................................................6-12 Sharing Candidates ........................................................................................................6-13 Selecting Recipients.................................................................................................6-13 Selecting Contents ..................................................................................................6-13 Including Comments ...............................................................................................6-13 Deleting Candidate Applications .....................................................................................6-14 Undeleting Candidate Applications ..................................................................................6-14 Filing a Candidate File in a Folder...................................................................................6-14 Organizing Candidate Folders ........................................................................................6-15 Changing Folder Properties .....................................................................................6-15 Sharing Folders ......................................................................................................6-15 Changing Candidate Steps and Statuses with One Click....................................................6-17 Candidate Selection Workflow.........................................................................................6-18 Changing the Status of a Candidate.........................................................................6-18 Changing the Status of Multiple Candidates..............................................................6-18 Changing the Candidate Step..................................................................................6-19 Changing the Step of Multiple Candidates ................................................................6-19 Rejecting a Candidate.............................................................................................6-19 Reverting a Candidate Action ..................................................................................6-20 Bypassing Steps ......................................................................................................6-20 Adding Comments to a Candidate File ............................................................................6-21 Entering Grades in a Candidate File ................................................................................6-21 Sending Correspondence to a Candidate.........................................................................6-21 Using the Fill Out Form ..................................................................................................6-22 Attaching Files to a Candidate File ..................................................................................6-22 Printing a Candidate File ................................................................................................6-23 CONFIDENTIAL INFORMATION Page xii Printing Several Candidate Files.......................................................................................6-23 Unlocking a Candidate Account ......................................................................................6-24 Generating a New Password ...........................................................................................6-25 Accessing Sensitive Candidate Information .......................................................................6-25 Editing Comments in the Tracking Tab .............................................................................6-25 Indicating a Candidate Has Declined...............................................................................6-26 Modifying Event Dates ....................................................................................................6-26 Exporting to SAP.............................................................................................................6-26 Attaching, Modifying and Deleting Files on the Resume Tab...............................................6-27 Opening a File Attached to a Job-specific Application .......................................................6-28 Rehiring a Candidate for the Same Requisition..................................................................6-29 Tracking Events Related to Candidates .............................................................................6-30 Tracking Event Categories .......................................................................................6-31 Displaying the Tracking of Specific Applications.........................................................6-31 Tracking Events and Categories Grid........................................................................6-32 Manage By Offer Overview.............................................................................................6-36 The Left Pane .........................................................................................................6-36 The Right Pane .......................................................................................................6-36 Capturing Candidate Information ....................................................................................6-37 Resume Parsing ......................................................................................................6-37 Processing a Resume Submitted Through Email .........................................................6-38 Merging Candidate Files.................................................................................................6-40 Creating Candidate-Related Activities ..............................................................................6-43 Restarting an Onboarding Process With/Without Overwriting All Data ................................6-45 Interview Scheduling.................................................................................7-1 Interview Scheduling Overview ..........................................................................................7-2 Scheduling an Interview ....................................................................................................7-3 Viewing Information on Scheduled Interviews ......................................................................7-6 Candidates list, Interview column ...............................................................................7-6 Candidate File, Tracking tab......................................................................................7-6 Candidate File, in the Header....................................................................................7-6 Viewing an Interview Email and Adding it to Your Calendar .................................................7-7 Updating an Interview by Changing the Attendees...............................................................7-8 Updating an Interview by Changing the Interview Information ..............................................7-9 Canceling an Interview Meeting.......................................................................................7-10 Interview Scheduling and Candidate Selection Workflow....................................................7-11 Offers .....................................................................................................8-1 CONFIDENTIAL INFORMATION Page xiii Offers Overview...............................................................................................................8-2 Offer Information and Offer Step ...............................................................................8-2 Moving a Candidate to the Offer Step ...............................................................................8-3 Creating an Offer ............................................................................................................8-3 Editing a Previously Created Offer .....................................................................................8-4 Attaching Files to the Offer................................................................................................8-4 Selecting a Term Column..................................................................................................8-5 Requesting Offer Approval ................................................................................................8-5 Approving an Offer ..........................................................................................................8-6 Approving an Offer Using a Blackberry.......................................................................8-6 Amending the Offer Approval Path ....................................................................................8-7 Terminating the Offer Approval Process .............................................................................8-7 Extending the Offer to a Candidate ...................................................................................8-8 Creating an Offer Letter....................................................................................................8-8 Sending the Offer to the Candidate ...................................................................................8-9 Capturing a Candidate’s Response to the Offer ................................................................8-10 Capturing Competitive Offer Information .........................................................................8-10 Editing Competitive Offer Information ..............................................................................8-11 Capturing Candidate Expectations...................................................................................8-11 Editing a Candidate’s Expectations ..................................................................................8-11 Recording a Candidate Hire............................................................................................8-12 Confirming an Employee Presence at Work ......................................................................8-13 Other Actions Related to Offers .......................................................................................8-14 Rescinding an Offer ................................................................................................8-14 Reneging on an Offer .............................................................................................8-14 Canceling an Offer.................................................................................................8-14 Updating Start Dates...............................................................................................8-14 Updating Expiration Dates .......................................................................................8-15 Changing Offer Status to “Rejected” or “Has Declined” .............................................8-15 Starting the Onboarding Process..............................................................................8-15 Using the Salary Calculator .....................................................................................8-16 Screening Services ...................................................................................9-1 Requesting Screening Services ...........................................................................................9-2 Accessing Screening Services (from DDI’s site) ....................................................................9-2 Correspondence Manager......................................................................10-1 Correspondence Manager Overview................................................................................10-2 Creating Correspondence Using Email Templates .............................................................10-3 CONFIDENTIAL INFORMATION Page xiv Creating Correspondence From Scratch...........................................................................10-4 Editing Correspondence Sent to Each Candidate.......................................................10-5 Editing Correspondence Sent to Multiple Candidates .................................................10-6 Printing Correspondence .........................................................................................10-7 Questions and Skills...............................................................................11-1 Questions Overview .......................................................................................................11-2 The Left Pane .........................................................................................................11-2 Tree Structure .........................................................................................................11-2 The Right Pane .......................................................................................................11-3 Creating a Question.......................................................................................................11-5 Duplicating an Existing Question .....................................................................................11-6 Associating Questions to Specific Job and Location Categories ..........................................11-7 Disassociating Questions from the Selected Job and Location Categories ...........................11-8 Modifying Questions in the Questions Library ...................................................................11-9 Viewing Questions in Other Languages..........................................................................11-10 Adding Questions to Profilers and Prescreening Models...................................................11-11 Removing Questions from Profilers and Prescreening Models ...........................................11-12 Copying Existing Questions ...........................................................................................11-13 Reordering Questions ...................................................................................................11-14 Overview of the In Profiler Tab ......................................................................................11-15 Overview of the In Prescreening Model Tab....................................................................11-16 Skills Overview.............................................................................................................11-17 The Left Pane .......................................................................................................11-17 Tree Structure .......................................................................................................11-17 The Right Pane .....................................................................................................11-17 Associating Skills to Specific Job and Location Categories................................................11-19 Disassociating Skills from Selected Job and Location Categories ......................................11-20 Modifying a Skill’s Audience (Internal, External, All) in the Skills Library .............................11-21 Adding Skills to Profilers and Prescreening Models ..........................................................11-22 Removing Skills from Profilers and Prescreening Models...................................................11-23 Reordering Skills...........................................................................................................11-24 Overview of the In Profiler Tab ......................................................................................11-25 Overview of the In Prescreening Model Tab....................................................................11-26 Establishing Weighting and Criteria for Questions and Skills ............................................11-27 Using Criteria that are Required or Assets ...............................................................11-27 Skill Assessment ...........................................................................................................11-28 Proficiency/Last Used Basic Score...........................................................................11-28 Proficiency/Experience Rectification ........................................................................11-28 Interest Weight .....................................................................................................11-29 Proficiency Level Definitions ...................................................................................11-30 CONFIDENTIAL INFORMATION Page xv Experience Level Definitions ...................................................................................11-30 Last Used Level Definitions.....................................................................................11-30 Interest Level Definitions ........................................................................................11-31 Using Simple and Detailed Skills Assessment ..................................................................11-32 Detailed Skills Assessment (DSA) ............................................................................11-32 Simple Skills Assessment (SSA) ...............................................................................11-32 Detailed and Simple Skills Assessment (DSA/SSA) ....................................................11-32 Disqualification Questions Overview..............................................................................11-33 The Left Pane .......................................................................................................11-33 Tree Structure .......................................................................................................11-33 The Right Pane .....................................................................................................11-34 Creating a Disqualification Question .............................................................................11-35 Editing a Disqualification Question ................................................................................11-36 Duplicating a Disqualification Question .........................................................................11-37 Copying a Disqualification Question..............................................................................11-38 Associating Disqualification Questions to a Specific Job or Location .................................11-39 Disassociating Disqualification Questions from a Job or Location .....................................11-40 Displaying a Disqualification Question in a Given Language ...........................................11-41 Reports .................................................................................................12-1 Using Taleo Reports .......................................................................................................12-2 Analytics and Reporting ...........................................................................................12-2 HTML Editor ..........................................................................................13-1 HTML Editor Overview ....................................................................................................13-2 Selecting a Text or Background Color.......................................................................13-3 Inserting a Table.....................................................................................................13-3 Selecting a Special Character ..................................................................................13-3 Using the Spell Checker ..........................................................................................13-4 Inserting a Link .......................................................................................................13-4 Finding Text ...........................................................................................................13-4 Removing Conflicting Code .....................................................................................13-5 Appendix...............................................................................................14-1 Candidate Selection Workflow.........................................................................................14-2 Candidates Applying Online ...........................................................................................14-4 ACE Recruiting Philosophy ..............................................................................................14-5 How does ACE Recruiting work? ..............................................................................14-5 The Four Steps of ACE Recruiting .............................................................................14-5 Key Benefits of ACE Recruiting .................................................................................14-5 Day in the Life Process Flow ............................................................................................14-6 Selector Windows...........................................................................................................14-7 CONFIDENTIAL INFORMATION Page xvi Left Pane................................................................................................................14-7 Right Pane .............................................................................................................14-7 Single Selection and Multiple Selections....................................................................14-8 Search Criteria .......................................................................................................14-8 Organization Selector (Single and Multiple) ............................................................14-17 Job Field Selector (Single and Multiple)...................................................................14-17 Location Selector (Single and Multiple) ...................................................................14-18 Skill Selector.........................................................................................................14-18 Question Selector (Single and Multiple) ..................................................................14-19 Agent Selector (Single and Multiple) .......................................................................14-19 Requisition Selector (Single and Multiple) ................................................................14-20 Position Selector ...................................................................................................14-20 Department Selector .............................................................................................14-20 Job Template Selector ...........................................................................................14-21 User Selector........................................................................................................14-21 Message Template Selector ...................................................................................14-22 Employer Selector .................................................................................................14-22 Institution Selector.................................................................................................14-22 Program Selector ..................................................................................................14-22 Disqualification Question Selector..........................................................................14-23 Assessment Version Selector...................................................................................14-23 Time Zone Selector ...............................................................................................14-23 Search Query Selector ..........................................................................................14-24 Non-Electronic Media Selector...............................................................................14-24 Source Selector ....................................................................................................14-25 Organization-Location-Job (OLF) Group Sections ...........................................................14-26 Job Group Section................................................................................................14-26 Organization Group Section..................................................................................14-26 Primary Location Group Section.............................................................................14-27 FAQs ..........................................................................................................................14-28 CONFIDENTIAL INFORMATION Page xvii Introduction Staffing WebTop User Manual Chapter 1 - Introduction About the Staffing WebTop The Staffing WebTop™ is a powerful control center from requisition management and approval to candidate sourcing, skills-based profiling and prescreening, resume handling, background checking, tax screening, candidate selection and assessment, offer management and reporting. With automated and configurable workflow, the Staffing WebTop reduces cycle time and cost per hire—while elevating the recruiter’s role with more time spent on value-added tasks. This manual provides extensive information about the Staffing WebTop, information that will help users benefit fully from the software’s many features and functions. The table below provides an overview of the different tabs and modules available in the Staffing WebTop. My WebTop tab Access to a portal-like page with six sections: • Candidates • Tasks • Requisitions • Offers • Onboarding (if acquired by your organization) • My Activities See “My WebTop” on page 2-1. Candidates tab Access to candidate management functions. See “Candidates Window Overview” on page 6-2. Requisitions tab Access to requisitions and template management functions. See “Requisitions Page Overview” on page 4-2. Prescreening tab Access to question, skill, disqualification question libraries as well as a list of screening services. See “Questions and Skills” on page 11-1 and “Requesting Screening Services” on page 9-2. My Setup Access to setup information, account management as well as requisitions and work items delegation. See “My Setup Overview” on page 3-2. Web Support Access to Taleo web support and question submission. Reports OR Analytics Access to the Staffing Metrics Reporter and the Analytics and Reporting solutions. See “Using Taleo Reports” on page 12-2. Training Access to Taleo Education and Services web site, where various training sessions are offered. Search Access to Quick, Specific, Advanced and Conceptual search tools as well as search queries. See “Search Overview” on page 5-2 and “My Queries Overview” on page 5-26. Communications Access to publishing HR and product-related news. See “Communications Section” on page 2-6. CONFIDENTIAL INFORMATION Page 1-2 Staffing WebTop User Manual Chapter 1 - Introduction Symbols Used in the Manual Information that merits particular attention. A useful tip when performing a particular operation. A best practice to adopt. CONFIDENTIAL INFORMATION Page 1-3 Staffing WebTop User Manual Chapter 1 - Introduction Pop-Up Blockers It is recommended to not use pop-up blockers as they may interfere with the application. DPI Setting To make sure that the Taleo application displays page content properly, it is recommended to set the DPI setting of your computer to 96 DPI. Online Help For access to context-sensitive online help about a task or feature, click . Language Configuration The language in which an element is available is indicated in the language drop-down list. In some windows, for example the Existing Requisition window, this drop-down list also indicates the base language as well as if the translation is incomplete for a specific language. The Configure link opens the Language Configuration window where you can specify in which language an element will be created. • • • An active language means that an element (such as requisitions, templates or questions) is available in that language. The base language is the language used to create an element (such as requisitions, templates or questions). A language must be activated before designating it as the base language. A baselanguage requisition can be modified. A selected language is used to view an element (such as requisitions, templates or questions). A selected-language requisition cannot be modified, unless it is also your base-language requisition. The Missing Elements link opens the Missing Elements window which indicates the information that must be provided. CONFIDENTIAL INFORMATION Page 1-4 Staffing WebTop User Manual Chapter 1 - Introduction Concurrent User Management Requisitions Concurrent user management ensures that only one user can edit a given requisition at a time. If you try to open a requisition that another user is editing, a message appears notifying you that you have read-only access. You cannot edit the requisition until the other user closes it. Templates Concurrent user management also applies to templates. If a user applies a template to a requisition while the template is being edited, the last-saved version of the template in the database will be used. CONFIDENTIAL INFORMATION Page 1-5 Staffing WebTop User Manual Chapter 1 - Introduction Creating an Internet Browser “Favorite” to the Taleo Product Page If you are creating a “Favorite” in your Internet browser for the Web page that lists Taleo products, please ensure that nothing follows the URL for your organization's zone. Correct: https://yourorganization.taleo.net Incorrect: https://yourorganization.taleo.net/smartorg/smartorg/common/toc.jsf?lang=en CONFIDENTIAL INFORMATION Page 1-6 Staffing WebTop User Manual Chapter 1 - Introduction Navigation in the Staffing WebTop Navigation Icons When information is spread across multiple pages, the following navigation icons are displayed: Button Definition Displays the first page. Displays the previous page. Displays the next page. Displays the last page. Buttons Some often-used buttons are described in the following table: Button Definition Updates the information on the current page. Adds information contained in a library. Applies the selections you made and closes the displayed window. Closes the displayed window. CONFIDENTIAL INFORMATION Page 1-7 Staffing WebTop User Manual Chapter 1 - Introduction Organization-Location-Job Field (OLF) Selectors OLF selectors are available for Job, Organization and Primary Location. With OLF selectors, there are three ways to make selections: • Click Select... The Selection Menu opens. Make a selection from the list. Click Done. The selected values appear in the appropriate section. Click • to clear the selections. Enter your term in the field. Click . If an exact match is found, all parent fields are filled automatically. For example, in the Job section, if there is an exact match for the speciality you entered, the Category and Function fields are filled automatically. If no exact match is found, a selector window opens. Locate and select the field. The selected values appear in the appropriate section. Click • Click to clear the selections. . A selector window opens. Locate and select the field. The selected values appear in the appropriate section. Click to clear the selections. See “Organization-Location-Job (OLF) Group Sections” on page 14-26. CONFIDENTIAL INFORMATION Page 1-8 Staffing WebTop User Manual Chapter 1 - Introduction Quick Finder (Search button) The Quick Finder allows you to search a very large list of selections. Beside each Quick Finder field, a Search button is used for different actions depending on the context: User Action None. Quick Finder Field Search Button State Available Options Available but not active: Empty. Click Search... to search for items containing the text entered in the field. If there is a direct match between what is typed and an item in the selection, the field and the associated selections will be populated automatically. Starts entering text in the field. Active: Some text entered. If there are several possibilities, the system will list these and allow you to choose. If the selector window is closed using Cancel, the information entered in the field is kept but is not validated until the window is closed. Also, a field entry is not validated when you move between tabs in the same window, only when the window is closed. If no matching result is found, the selector window opens and displays: No results were found. You can use the selector window’s Show menu to find a valid entry. None. Valid information. Available but not active: CONFIDENTIAL INFORMATION Page 1-9 Staffing WebTop User Manual Chapter 1 - Introduction Selection Menu (Select button) The Selection Menu allows you to browse and select items in a very large list of selections. Click Select... The Selection Menu window opens. User Action None. Click Select... Selection Menu Not Available. Selection Menu is prompted. Selection Button State Available Options Available but not active: Available. Active when cursor is over the button: CONFIDENTIAL INFORMATION The Selection Menu opens (see below). Select from the lists. Page 1-10 Staffing WebTop User Manual Chapter 1 - Introduction Session Time-out A pop-up window replaces the blinking window to direct users to a session expiration alert in the application when a time-out is imminent. This modification to the feature ensures a uniform experience to users across browsers, such as Internet Explorer 7 or Firefox. Extending a Session A pop-up window notifies the user that the application requires attention when the session approaches the maximum idle time of 30 minutes. 1. Click Access the application. The application displays a pop-up window indicating the time remaining before the session expires. 2. Click OK to extend the session. CONFIDENTIAL INFORMATION Page 1-11 Chapter 1 - Introduction Staffing WebTop User Manual New Release Information A pop-up message containing new release information or other important information appears when you log in the Staffing WebTop. The message will only appear once per day or when a change has been made to the text displayed. For the message to be displayed, the feature must be activated by your system administrator. When the pop-up message is activated, the following window appears. You can deactivate the pop-up message by selecting the option at the bottom of the page. The popup message will reappear when new release information or other important information is available. If you do not select the option, the pop-up message will appear once per day. A day is from 12AM to 12AM the next day according to the time zone set in your user preferences. Page 1-12 CONFIDENTIAL INFORMATION My WebTop Staffing WebTop User Manual Chapter 2 - My WebTop My WebTop Overview My WebTop tab is typically displayed when you start the Staffing WebTop. The tab is organized into sections that display status-oriented data about your activities and information on your requisitions, candidates, and job offers. Human resources and product-related news is also available. Each section contains a list of elements and the number of items associated with each element. The Tasks section is used here to illustrate what these numbers mean. In the Attention Indicator Flag (AIF) ( ) column, the number is specific to you (not to your user groups). It represents the number of items that are new or have been updated by another user since you last viewed them. For example: • • If you approve your own requisition, a “new” task is added to your Ready for sourcing tasks, and the number in the AIF column of the Ready for sourcing row increases by one. If a recruiter requests that you approve one of his/her requisitions, a “new” task is added to your Approve Requisition tasks, and the number in the AIF column of the Approve Requisition row increases by one. However, the task list of the other recruiter remains unchanged. Because elements in the AIF column are specific to you, the numbers do not change when you select from the Show Information for list. In the Total column, the number is the total of items including new, previously viewed, and updated. For example: • • If you choose your user name from the Show Information for list, and Ready for sourcing appears in the Tasks section, the number in the Total column represents the total number of your requisitions that are ready for sourcing. If you choose a user group from the Show Information for list, and Approve Requisition appears in the Tasks section, the number in the Total column represents the number of requisitions that the group members (including you) are owners of and that are awaiting approval. CONFIDENTIAL INFORMATION Page 2-2 Staffing WebTop User Manual Chapter 2 - My WebTop Show Information For List The information displayed in the My WebTop sections varies according to what you select from the Show Information for list. You can choose from: <your user name> Displays information on elements that require some action on your part. <your user groups> Displays information on elements owned by members of the group you belong to. I own Displays information on elements that you own. I collaborate on Displays information on elements to which you collaborate. All Displays information on elements to which you can have access according to your permissions. The My WebTop sections are updated: • • • Immediately after login. When you select from the Show Information for list. When you click Refresh. When you click a section link, a window opens based on the link item and the selection you made from the Show Information for list. For example, if you select All from the Show Information for list and then click the Draft link in the Requisitions section, the system will display a requisition list with requisitions that have the draft status for all of your user groups. Candidates Section The Candidates section shows the number of candidate job applications associated with each candidate type. For information on the section columns, see “My WebTop Overview” on page 2-2. The Candidates section requires the proper user permissions. The In Selection Process on Open Reqs link indicates the number of candidates who are currently in the selection process on open requisitions. ACE Candidates qualified as ACE candidates. See “ACE Recruiting Philosophy” on page 14-5. New Candidates at the first step of the Candidate Selection Workflow. See “Candidate Selection Workflow” on page 6-18. Manually Matched Candidates matched to a requisition by a recruiter or hiring manager. Information regarding Manually Matched is displayed under the AIF column (not the Total column). See “Matching Candidates to Requisitions” on page 6-12. CONFIDENTIAL INFORMATION Page 2-3 Staffing WebTop User Manual Chapter 2 - My WebTop The In My Folders link indicates the number of candidates currently in my personal folders. Information regarding In My Folders is displayed under the AIF column (not the Total column). To create a candidate, click Create Candidate... The Candidate Capture Settings page opens. Enter the candidate’s profile information in the fields. The button is only available if you have proper permissions and if the quick capture flow is associated to it. See “Capturing Candidate Information” on page 6-37. Requisitions Section The Requisitions section shows the number of requisitions associated with each requisition status. For information on the section columns, see “My WebTop Overview” on page 2-2. The Requisitions section requires the proper user permissions. Requisition statuses available are: • • • • • • Draft Pending Open On Hold Cancelled Filled To create a requisition, click Create Requisition... The button is only available if you have the proper permissions. See “Creating a Requisition From Scratch” on page 4-21. Tasks Section The Tasks section shows the number of tasks associated with each type of task. For information on the section columns, see “My WebTop Overview” on page 2-2. Task statuses available are: • • • • • • • • • • • • • All Staffing Tasks To be completed Approve Requisition Ready for sourcing Extend Posting Amend Approval Path Define Sourcing Strategy Contribute To Be Filled Complete Selection Process Confirm Employee Presence Verify Finalize Start Date CONFIDENTIAL INFORMATION Page 2-4 Staffing WebTop User Manual • • Chapter 2 - My WebTop Approve offer Extend offer System-assigned tasks (such as To be completed, Ready for sourcing, Extend posting and To be filled) are now assigned to the assistant (if an assistant was identified) instead of the recruiter. However, the recruiter also has access to these tasks even though they were assigned to the assistant. In the Tasks list, when you select the I own filter, tasks related to requisitions you owned (as a recruiter and recruiter assistant) are displayed. If a system-assigned task is assigned to the recruiter, both the recruiter and recruiter assistant will be able to perform the task. If a system-assigned task is assigned to the recruiter assistant, both the recruiter assistant and recruiter will be able to perform the task. In both cases the task will be displayed as a link. The following rules apply to the assignment of system-assigned tasks: • • • • When a system-assigned task is generated, the assignee is always the “recruiter assistant” (if a recruiter assistant is identified). Otherwise, the assignee is always the recruiter. Both the recruiter and recruiter assistant can gain access to the linked task regardless to whom (recruiter or recruiter assistant) the task was assigned. If a recruiter assistant is identified after a system-assigned task was generated, the task will remain assigned to the recruiter, but the linked task will be available to both the recruiter and recruiter assistant. If a recruiter assistant was assigned a task and the recruiter assistant was later removed, the task will automatically be re-assigned to the recruiter. Offers Section The Offers section shows the number of tasks associated with each offer status. For information on the section columns, see “My WebTop Overview” on page 2-2. Offer statuses available are: • • • • • Draft Approval in Progress Approval Rejected Extended In Negotiation The Offers section is only available if the company settings relevant to Job Offer have been activated. Recruiters can submit for approval requisitions they create to anyone in the system regardless of the person’s viewing permissions. The user is temporarily granted the permission, which is rescinded immediately after the offer is approved or rejected. My Activities Section The My Activities section shows candidate-related activities of a recruiter. For more information, see “Creating Candidate-Related Activities” on page 6-43. Activity statuses available are: • • • • Open Due today Due in the next week Overdue CONFIDENTIAL INFORMATION Page 2-5 Staffing WebTop User Manual Chapter 2 - My WebTop Communications Section The Communications section is a link to human resources and product-related news. This section is unavailable if your company restricts external Web access from within the Staffing WebTop. CONFIDENTIAL INFORMATION Page 2-6 My Setup Staffing WebTop User Manual Chapter 3 - My Setup My Setup Overview If your company has made the My Setup link available, you can manage parts of your account and delegate your requisitions and work items to another user. To modify the configuration of My Setup, your system administrator must grant you the proper permission. My Setup window is separated in two sections: • • SmartOrg which allows you to view and edit personal information regarding your account, to create and edit your password, to delegate your requisitions and work items to another user and to set general preferences such as languages and time zone. Preferences which is used to manage frequent collaborators, view your candidates and requisitions, and manage candidate search preferences. Changing Your Personal Information Prerequisite You can change your personal information provided your system administrator has configured your user account such that the selected shared user types (in Product Access) include “My Account All”. 1. In My Setup window, click My Setup. 2. Click Edit next to Personal Information. 3. In the Language list, select the language in which you want to edit the user account. 4. Modify the fields that must be changed. 5. Click Save. Changing Account Information 1. In My Setup window, click My Setup. 2. Click Edit next to Account Information. CONFIDENTIAL INFORMATION Page 3-2 Staffing WebTop User Manual Chapter 3 - My Setup 3. Enter new password if necessary. A valid password must: • Contain letters (at least one) and numbers (at least one). • Have at least 6 characters and no more than 32 (numbers and letters). • Have no special characters (for example: ’, ^, ü, é, etc.). • Be different from the user name. • Not contain more than 2 identical consecutive characters (for example, AAA). 4. Click Generate Password if you want the system to generate a password. You will be forced to change your password at the next login. 5. If your system configuration allows for identification questions to be set for users, the Forgot Password Information section is displayed. You will have to answer the question before the password can be changed while signing in. 5a) In the Security Question field, enter your question. 5b) In the Answer field, enter your answer. The answer must contain at least one character. 5c) Confirm your answer and click Save. 6. Click Save. Delegating Requisitions and Work Items The Delegation page allows you to delegate requisitions and work items to another user. Work items are delegated for a short period of time (for example, while the owner of a work item is on vacation or on sick leave). 1. In My Setup window, click My Setup. 2. Click Delegate next to Account Information. The Delegation page opens. 3. Click Search. The User Selector opens. 4. In the list of Users, select the user to whom you wish to delegate your work items, then click Select. 5. Click to open the calendar and select a starting date and an end date. Click date selected. CONFIDENTIAL INFORMATION to erase the Page 3-3 Staffing WebTop User Manual Chapter 3 - My Setup 6. Click Save. In order for a user to be valid for delegation, the following rules must be applied: • The new owner must be different from the current owner. • The new owner must have the same role (user type) as the current owner. • The new owner must be at least in all the same groups of the current owner. • It is always possible for a Staffing WebTop user to be the new owner. • If the current owner is not a Staffing WebTop user, the new owner must be a Manager WebTop user. • If the current owner is a Share user (neither Staffing WebTop nor Manager WebTop user), the new owner must also be a share user (neither Staffing WebTop nor Manager WebTop user). • An Administrator WebTop user is both a Staffing and a Manager WebTop user. • A Staffing WebTop user can be assigned to an Administrator WebTop user. CONFIDENTIAL INFORMATION Page 3-4 Staffing WebTop User Manual Chapter 3 - My Setup Changing General Preferences 1. In My Setup window, click My Setup. 2. Click Edit next to General Preferences. The User Account Editor page opens. 3. In the Correspondence Language list, select the language used for correspondence. When the user receives correspondence, the correspondence will be in the language selected. 4. Select a content language. 4a) To add a language to the Selected Languages list, select a language in the Available Languages list then click Add. 4b) To remove a language from the Selected Languages list, select a language in the Selected Languages list then click Remove. 4c) To reorder languages in the Selected Languages list, select a language in the list then click the up or down arrows until the language is in the desired position. When you determine the content language, the first language in the list is the one in which new requisitions and templates will be created, regardless of the Staffing WebTop language. 5. In the Time Zone section, click Search, select a time zone in the Time Zone Selector, then click Select. If desired, you can search for a specific location, time zone description or Coordinated Universal Time (UTC) using the Refine by list. Enter a search term in the field then click Refresh. A default time zone is set for the entire organization. Users who are in the same time zone as the organization do not need to modify their time zone. However, users may need to modify their time zone to view information in their own time zone (for interview scheduling, for example). Once configured, the new time zone information will replace the default company time zone in all meeting interview notifications that you sent. The information will be displayed (for example, Date: Monday, May 3, 2007 02:30 PM to 03:00 PM Eastern Time (UTC -5:00)) and will be used by the recipient’s Outlook or Lotus Notes Calendar to make appropriate time adjustments according to the recipient’s own time zone. 6. In the Distance section, select the distance measurements, that is Kilometers or Miles. 7. In the Notification section, select Send faxable messages to this user by fax, not by email to fax screening and external services messages only, instead of sending them by email. 8. In the Notification section, select Keep this user informed of workflow events by email if you want the user to be informed of step and status changes related to candidates that he or she owns. 9. Click Save. CONFIDENTIAL INFORMATION Page 3-5 Staffing WebTop User Manual Chapter 3 - My Setup Setting a List of Frequent Collaborators Recruiters have the ability to built a list of frequent collaborators. Any user (not deleted) can be a collaborator, even non-WebTop users (these users can be involved in the approval process with the use of the Taleo e-share Center). To be available, the Collaborators field must be activated by your system administrator. 1. In My Setup window, click Frequent Collaborators. , select the desired collaborators in the list, then click Done. You 2. To add collaborators, click can also use the Show list to find the desired collaborators. 3. To remove one or several collaborators from the list, select the collaborators then click . 4. Click Save. Setting Identification Elements To set the elements displayed in the Identification section of a candidate file: 1. In My Setup window, click My Candidates. 2. Select the elements you want to display in the identification section of the candidate file. 3. In the Sorting Key list, select how you want to sort the list of candidates. 4. If the option By default, only show candidates that are in selection process (if relevant) is selected, candidates that are in selection process are automatically filtered in a candidate list. By default, the permission is not enabled. 5. Select the default tab when accessing a candidate file from a list and when accessing a candidate file in navigation. 6. Click Save. Enabling the Requisition Wizard Automatic Filling Option The automatic filling option allows you to select automatically-filled requisition fields when creating a requisition. Disabling the automatic filling option bypasses the Requisition Wizard dialog and the first page of the requisition form is displayed when creating a requisition. 1. In My Setup window, click My Requisitions. 2. Select the option. 3. Click Save. CONFIDENTIAL INFORMATION Page 3-6 Staffing WebTop User Manual Chapter 3 - My Setup Defining Preferred Non-electronic Media Recruiters can personalize the list of preferred non-electronic media defined by their system administrators and create their own personal list. 1. In My Setup window, click My Requisitions. 2. Click Add... to open the Non-Electronic Media selector window. 3. Select filters in the left and right panes to find the desired media. Click Refresh. The Available Media list is updated. See “Non-Electronic Media Selector” on page 14-24. 4. Select media from the list. Click Add. The media are added to the Selected Media list. 5. Click Done. 6. Click Save. To remove a non-electronic media from the list: 1. Select the media. 2. Click Remove. 3. Click Save. Setting Candidate Search Default Criteria To set default search criteria for all types of candidate search, except Quick search: 1. In My Setup window, click Advanced Candidate Search. 2. Select a value for the Last Update field. Last Update represents the moment the candidate file was last updated either by a recruiter or by the candidate. 3. Specify a value for the Place of Residence field. 3a) To specify an exact geographic location, click Select a location. Click Done. . The Location Selector window opens. 3b) To specify a geographic location with the surrounding area, select either "Within x Miles of Location" or "Within x km of Location". Click . The Location Selector window opens. Select a location. Click Done. 3c) To specify a ZIP code or postal code with the surrounding area, select either "Within x Miles of ZIP/Postal Code" or "Within x km of ZIP/Postal Code". Enter the ZIP code or postal code. Choose a country. Click Save. The "Within x Miles of ZIP/Postal Code" or "Within x km of ZIP/Postal Code" search results could include candidates living outside the specified area or exclude candidates living within the specified area. This can occur if candidates indicated a city as their place of residence but did not specify their ZIP code or postal code. CONFIDENTIAL INFORMATION Page 3-7 Staffing WebTop User Manual Chapter 3 - My Setup Defining Frequent Approvers for Requisitions If you have access to My Setup, you have the ability to overwrite the default approvers set by your system administrator. These approvers will be automatically selected when creating requisitions. When selecting approvers, the selector only displays users who can be potential approvers. An approver must be an active user and have the permission to approve requisitions. The system administrator cannot modify the approver list that you have set under My Setup. When a requisition is ready to be approved (by selecting the Request Approval action), the approval path is selected as follows: • • If you have selected requisition approvers in My Setup, these approvers will be automatically selected. If you have not selected approvers in My Setup, the approvers set at the department level by the system administrator will be selected automatically. Only the approvers who have the right to approve the requisition will be displayed. It is possible that no approvers are displayed if none of them are allowed to do the approval. 1. Click My Setup. 2. Click Frequent Approvers - Requisitions. , select the desired approvers in the list, then click Done. You can also 3. To add approvers, click use the Show list to find the desired approvers. 4. To change the order of the approvers, select a number from the list next to the approver, then click Reorder. 5. To remove one or several approvers from the list, select the approvers then click . 6. Click Save. Defining Frequent Approvers for Offers If you have access to My Setup, you have the ability to overwrite the default approvers set by your system administrator. These approvers will be automatically selected when creating offers. When selecting approvers, the selector only displays users who can be potential approvers. An approver must be an active user and have the permission to approve offers. When an offer is ready to be approved (by selecting the Request Approval action), the approval path is selected as follows: • • If you have selected offer approvers in My Setup, these approvers will be automatically selected. If you have not selected approvers in My Setup, the approvers set at the department level by the system administrator will be selected automatically. Only the approvers who have the right to approve the offer will be displayed. It is possible that no approvers are displayed if none of them are allowed to do the approval. CONFIDENTIAL INFORMATION Page 3-8 Staffing WebTop User Manual Chapter 3 - My Setup 1. Click My Setup. 2. Click Frequent Approvers - Offers. , select the desired approvers in the list, then click Done. You can also 3. To add approvers, click use the Show list to find the desired approvers. 4. To change the order of the approvers, select a number from the list next to the approver, then click Reorder. 5. To remove one or several approvers from the list, select the approvers then click . 6. Click Save. CONFIDENTIAL INFORMATION Page 3-9 Requisitions Staffing WebTop User Manual Chapter 4 - Requisitions Requisitions Page Overview The Requisitions window is where all requisition-related operations are performed. To open the Requisitions window, click the Requisitions tab. The Requisitions window contains a filterable list of all requisitions. The Left Pane The left pane contains lists, check boxes and folders arranged in a hierarchical structure. The Show requisitions for list allows you to choose the desired folder view and the tree structure display <your user name> Displays requisitions you own and on which you collaborate. <your user groups> Displays requisitions attached to the groups you belong to. you to display group members. I own Displays requisitions you own. I collaborate on Displays requisitions on which you collaborate. All Displays all requisitions to which you can have access according to your permissions. By Job Displays requisitions by the job structure level. By Location Displays requisitions by location level. By Organization Displays requisitions by organization level. allows To be considered an owner of a requisition, you must be a recruiter, a recruiter assistant, a hiring manager or a hiring manager assistant. See “Creating a Requisition From a Template” on page 4-9. The Show Sub-folder Contents option allows you to display requisitions in the folders of the tree structure. The Show all Requisitions option allows you to include inactive requisitions (filled, canceled and deleted). Always click Refresh after making your selections. The tree structure contains folders of requisitions. CONFIDENTIAL INFORMATION Page 4-2 Staffing WebTop User Manual Chapter 4 - Requisitions The Right Pane The right pane of the Requisitions window displays the requisition list according to selections made in the left pane and in the Show list. The Show List The Show list filters the requisition list. To display requisitions according to specific criteria: 1. From the Show list, select a criterion. 2. In the contains/is field, enter your search term or click requisition list. . Click Refresh to update the 3. Optional: Add more criteria to broaden or narrow your search. next to More Criteria. Select filter criteria from the lists. Enter additional search terms in Click the fields that appear or click the selector icons. Click Any Criteria (Or) to broaden the search or All Criteria (And) to narrow the search. Click Refresh to update the candidate list. Search Criteria in the Show List All Displays all requisitions. Requisition Number Displays requisitions with a specific requisition number. Job Code Displays requisitions with a specific job code. Recruiter Displays requisitions owned by a specific recruiter. Recruiter Assistant Displays requisitions owned by the recruiter assistant. To be available, this field must be activated by your system administrator. Hiring Manager Displays requisitions owned by a specific hiring manager. Hiring Manager Assistant Displays requisitions owned by the hiring manager assistant. To be available, this field must be activated by your system administrator. Collaborator Displays requisitions to which you collaborate. Job Title Displays requisitions with specific words in the title. The Title and Title (by Manager) fields are searched. Department Displays requisitions with a specific department. Status Displays requisitions with a specific status. Status Details Displays requisitions with specific status details. Canceled Since Displays requisitions canceled since a specific date. Filled Since Displays requisitions filled since a specific date. Requiring Attention Displays requisitions with the Attention Indicator Flag (AIF). Keyword Displays requisitions with a specific keyword. CONFIDENTIAL INFORMATION Page 4-3 Staffing WebTop User Manual Chapter 4 - Requisitions Requisitions List If the requisition list spans several pages, use the navigation icons requisitions quickly. or the Show list to find To sort the requisition list by a particular column, click the triangle or icon in the corresponding column header. A dark triangle identifies the column currently used to sort the list. To toggle between ascending and descending sorting order, click the triangle repeatedly. The requisition list format cannot be configured. Requisitions List Columns Column Definition Identifies requisitions that have an Attention Indicator Flag (AIF). <Language> Identifies the available requisition languages. Depending on your company’s configuration, either acronyms or flags are used to describe the activated languages. indicates a multilingual requisition. No. Identifies the requisition number. Title Identifies the requisition title. Clicking the title opens the requisition. Icons beside the title give information relative to the requisition. To find the meaning of an icon, place the pointer over the icon until the tooltip appears. Indicates that there is an urgent need to fill this requisition. Indicates that the ACE candidate alert has been activated for this requisition. Indicates that candidates the system has matched to the requisition have been sent email notification. Displayed only if the Email this job posting to matching candidates setting has been selected on the Configure Posting on Career Sections page (Posting and Sourcing) and the system has matched candidates to the requisition. Indicates that the daily recruiting report has been activated for this requisition. Indicates that the requisition was prevented from being posted. See “Preventing Posting” on page 4-43. Recruiter Identifies the recruiter who owns the requisition. To toggle between the recruiter, the recruiter assistant, the hiring manager, the hiring manager assistant, and the most recent assignee, click the Recruiter column title. Status Indicates the status of the requisition. CONFIDENTIAL INFORMATION Page 4-4 Staffing WebTop User Manual Chapter 4 - Requisitions Requisitions List Columns Column Status Details Definition Provides details on the requisition statuses. The following describes the statuses with their status details: Draft: <None> Pending: To be Approved, Rejected Open: Approved, Scheduled, Posted, Expired, Unposted On Hold: <None>, Expired, Unposted Filled: <None>, Expired, Unposted Canceled: <None>, Expired, Unposted Deleted: <None> The following describes the posting status detail information. See “Posting a Requisition” on page 4-27. Posted (until date): Displays the expiry date for the last posting. It may also be “ongoing”. Scheduled (date): Displays the date when the posting is scheduled to occur. Updated (date): Displays the date when the requisition was unposted from the last site. Expired (date): Displays the date when the last posting expired. Indicates the number of candidates who have applied for or who have been matched to the requisition. See “Viewing Candidates in a Requisition Workflow From a Requisition List” on page 4-37. CONFIDENTIAL INFORMATION Page 4-5 Staffing WebTop User Manual Chapter 4 - Requisitions Requisition Management - Multi-user Collaboration Several features support multi-user collaboration around requisition management. A true double ownership is possible between hiring managers and recruiters. To help out hiring managers and recruiters in their daily work, two assistant roles are available: • • Recruiter Assistant Hiring Manager Assistant As co-owners of the requisition, the recruiter assistant and hiring manager assistant can carry out requisition related activities to help out the recruiter or hiring manager while, from a reports perspective, the requisition is attributed to the recruiter and hiring manager. The recruiter, the hiring manager, the recruiter assistant and the hiring manager assistant are considered “owners” of a requisition. When notifications (such as attention indicator flags, workflow event notifications) are sent, the recruiter, the hiring manager as well as the assistants will receive them. System-assigned tasks (such as To be completed, Ready for sourcing, Extend posting and To be filled) are now assigned to the assistant (if an assistant was identified) instead of the recruiter. However, the recruiter also has access to these tasks even though they were assigned to the assistant. See “Tasks Section” on page 2-4. Also, to provide special access to a number of users throughout the requisition’s life cycle, a Collaborator role is available. Requisition owners (namely the recruiter, hiring manager, recruiter assistant and hiring manager assistant) can grant privileges and access to one or multiple users they identify as collaborators on their requisitions. The recruiter, the hiring manager and the assistants, if any, are the principal actors throughout the requisition’s life cycle. Collaborators will help out or take responsibility for certain parts of the process. Any user (not deleted) can be a collaborator, even non-WebTop users (these users can be involved in the approval process with the use of the Taleo e-share Center). To be available, the Collaborator field as well as the Recruiter Assistant and Hiring Manager Assistant fields have to be activated by your system administrator. CONFIDENTIAL INFORMATION Page 4-6 Staffing WebTop User Manual Chapter 4 - Requisitions Requisition Owners Recruiter Recruiter Assistant Requisition Hiring Manager Hiring Manager Assistant Collaborators CONFIDENTIAL INFORMATION Page 4-7 Staffing WebTop User Manual Chapter 4 - Requisitions Existing Requisition Overview In the Existing Requisition page, the requisition title and identification number are always visible at the top of the requisition file header. By default, the requisition file header is collapsed. To view more information regarding the requisition, click in the header. This will expand the header to provide additional information on the requisition (status, status details, requisition type, recruiter, hiring manager, department, primary location). Click to collapse the header. To view the requisition in another language, select the desired language in the drop-down list. See “Language Configuration” on page 1-4. Existing Requisition Toolbar Icon Description Duplicates the current requisition. See “Duplicating a Requisition” on page 4-22. Saves the requisition. See “Saving a Requisition” on page 4-22. Creates a template based on the requisition. See “Saving a Requisition” on page 4-22. Copy from... Copies information from the External Description tab to the Internal Description tab. See “Completing the Description Tab” on page 4-14. Prints the requisition and provides a preview of the requisition. See “Printing or Previewing a Requisition” on page 4-22. Creates a search query from the current requisition. See “Performing an Advanced Search” on page 5-5. Searches for candidates that best match the requisition. See “Searching for Similar Candidates from a Candidate Record” on page 5-15. Adds comments to the requisition. Deletes a requisition whose status is Draft (the icon is not displayed where the requisition has a status other than Draft. The requisition is not permanently deleted however. (To permanently delete a requisition, you must first permanently delete all candidate submissions associated with the requisition and then run an automated task that permanently deletes the requisition.) More Action Contains a list of actions that can be performed on requisitions. CONFIDENTIAL INFORMATION Page 4-8 Staffing WebTop User Manual Chapter 4 - Requisitions Creating a Requisition From a Template 1. In the Requisitions tab, click Create Requisition.... The Requisition Wizard opens (if configured by your system administrator). 2. Select the type of requisition you wish to create. Five requisition types can be displayed: Professional recruitment Creates requisitions for most professional employees. Executive recruitment Creates requisitions for executives. Hourly recruitment Creates requisitions for hourly employees. Campus recruitment Creates requisitions for students or campus job fairs. Universal (all requisition types) Creates requisitions that can be used for all types of requisition. For example, this type of requisition could be used to create hourly, professional or executive requisitions. 3. Click Next. 4. Depending an your company’s configuration, you may be able to specify specific elements such as position, department, etc. (using the Search... button). This will enable the system to fill certain fields in the requisition form. 5. To obtain a blank form, click OK. Completing the Logistics Tab Fields explained in the following pages are Taleo fields. They may therefore differ from the ones set by your system administrator. 1. In the Requisition Number field, enter a requisition number. This field may be filled completely or partially by the system. 2. In the Justification list, select the reason for creating the requisition. Options are: New Position A newly created position. Replacement An existing position. Modification An existing position that has changed significantly. Extension An existing position that has been extended. 3. In the Number of Openings field, enter the number of positions available. You may also select Unlimited. 4. In the Title field, enter the title of the requisition. This title will appear on Web sites and job boards. CONFIDENTIAL INFORMATION Page 4-9 Staffing WebTop User Manual Chapter 4 - Requisitions 5. In the Title (by Manager) field, enter a temporary working title. Candidates will not see this title. If set by your system administrator, the Title (by Manager) can be unilingual. When the field is set to be unilingual, the value of the Title (by Manager) field is copied in all active languages. When editing a requisition, the value of the Title (by Manager) field is editable in the base language only. As in the previous version, note that Title (by Manager) could not be edited at all in the Staffing WebTop if the requisition was created in the Manager WebTop. After every modification, the value of the Title (by Manager) field in the base language is copied in all other active languages. When duplicating a requisition, you must define a new base language then copy the value of the Title (by Manager) field in all other active languages. When adding languages to a requisition, the value of the Title (by Manager) field is copied in all new languages. 6. In the Owners section, verify the user group and modify it if necessary. 7. In the Recruiter (ID and Name) field, verify the default recruiter. Modify it if necessary using the button. 8. In the Hiring Manager (ID and Name) field, click 9. In the Recruiter Assistant (ID and Name) field, click to select a hiring manager. to select a recruiter assistant. 10. In the Hiring Manager Assistant (ID and Name) field, click manager assistant. to select a hiring To be displayed, the Recruiter Assistant and Hiring Manager Assistant fields have to be activated by your system administrator. 11. In the Collaborators section, specify the collaborators who will help you out during the requisition life cycle. • Click to add collaborators to the list using the User Selector. • Click to remove collaborators from the list. • Click Add Frequent Collaborators... to add the list of collaborators defined in My Setup. See “Setting a List of Frequent Collaborators” on page 3-6. If your system administrator has contextualized requisition fields (that is, associated fields to Organizations, Locations and Job Fields) in order to make them relevant according to the requisition context, the Organization-Location-Job Contextualization section is available. Click Edit if you wish to modify the requisition context. CONFIDENTIAL INFORMATION Page 4-10 Staffing WebTop User Manual Chapter 4 - Requisitions 12. In the Job field, click Select... to select a category, function and speciality. Click Done. • To clear your selection, click . 13. In the Organization field, click Select... to select the company, sector, department and division. Click Done. • Click the Organization Structure window when available to view the company hierarchy. To clear your selection, click . 14. In the Primary Location field, click Select... to select the country, state/province, region and city. Click Done. • • To clear your selection, click . if the position is offered in more than one location. The 15. In Other Locations field, click Location Selector window opens. Select the other locations. Click Done. • To remove a location, click 16. In the Department field, click 17. In the Position field, click . to select a department. to select a position. The ID and job title is entered. 18. In the Template Used field, click entered. to select a template. The code and job title is 19. The Work Locations section allows you to associate the requisition to one or multiple work locations. If you do so, candidates will have the ability to search for jobs based on the zip/postal code. Click the + button to select a work location in the Work Location Selector. In the Profile section, the fields used by your company may differ from those discussed here. 20. In the Profile section, select from each of the following lists (if applicable). • • • • • • • • • Employee Status Schedule Job Type Job Level Shift Education Level (years of schooling) Education Program (area of study) Travel (percentage of travelling associated with the position) Target Start Date (mm/dd/yy) (date when the person is expected to begin working). 21. In the Abstract section (if available), provide additional information. 22. Click to save. CONFIDENTIAL INFORMATION Page 4-11 Staffing WebTop User Manual Chapter 4 - Requisitions Completing the Administration Tab Fields explained in the following pages are Taleo fields. They may therefore differ from the ones set by your system administrator. The Administration tab contains information based on generic policies and is typically generated by HR personnel. This tab contains information important for costs, reports and other HR and systemrelated information. 1. In the Candidate Selection Workflow list, select the selection workflow, if available, to be used for processing applications. 2. Select the Extend more offers than the number of available positions option, if desired. 3. Select the Automatically reject all applications when the requisition is filled or canceled option, if desired. 4. Select the When a candidate is hired for the requisition, automatically change his/her status to declined for all other requisitions option, if desired. 5. In the Regulations section, select the EEO (United States) or EE (Canada) occupational group. 6. In the Budgeting section, complete the appropriate fields. Budget fields support currency symbols, commas and decimals. Bonus and Salary fields support only commas and decimals. 6a) In the Budget / Currency field, select the currency. 6b) In the Sourcing Budget field, enter the amount allocated for the hiring process. 6c) In the Travel Costs field, enter the amount allocated for travelling expenses. 6d) In the Relocation Costs field, enter the amount allocated for relocation. 6e) In the Other Costs field, enter the amount allocated for other costs related to this position. 6f) In the Bonuses / Currency field, select the currency for the bonus amounts. 6g) Select the Employee Referral Bonus Amount option if an employee referral bonus program applies to this position. Enter the bonus amount. 6h) Select the Public Referral Bonus Amount option if a public referral bonus program applies to this position. Enter the bonus amount. 7. In the Compensation / Currency field, select the currency for the salary. 8. In the Job Grade field, enter the job grade. 9. In the Minimum and Maximum salary fields, enter the salaries. CONFIDENTIAL INFORMATION Page 4-12 Staffing WebTop User Manual Chapter 4 - Requisitions 10. From the Pay Basis list, select the pay basis that the minimum and maximum salaries are based on. 11. In the Vacation field, enter a numerical value and then make a selection from the list. 12. In the Low Quartile Salary, Midpoint Salary, and High Quartile Salary fields, enter values if applicable. Low Quartile Salary Indicates the salary level that is paid and below which the lowest quartile (25%) of people holding comparable positions in the market are paid. Midpoint Salary Indicates the median salary that people holding comparable positions in the market are paid. High Quartile Salary Indicates the salary level that is paid and above which the highest quartile (25%) of people holding comparable positions in the market are paid. 13. In the Commission / Description field, enter commission information. Then in the Package list, select the package. 14. In the Relocation / Amount field, enter relocation expense information. Then in the Package list, select the package. 15. In the Stock / Description field, enter the quantity of stocks available. Then in the Package list, select the package. 16. In the Options / Description field, describe the options available. Then in the Package list, select the package. 17. In the Expense Account field, enter the amount allocated for the expense account. 18. In the Car Allowance field, enter the amount allocated for car expenses. 19. In the Annual, Sign-on, and Other fields, enter amounts for these bonuses. 20. In the Other Compensation field, enter a description and/or amount for other compensation. 21. In the Citizenship Status list, select the type of citizenship status required for the position. 22. In the Overtime Status list, specify if the future employee will be exempt from overtime. 23. In the Additional Information field, enter any additional information. 24. In the Attachments section, you have the ability to attach, consult and delete documents related to the requisition. See “Attaching Files to a Requisition” on page 4-23. 25. Click to save. CONFIDENTIAL INFORMATION Page 4-13 Staffing WebTop User Manual Chapter 4 - Requisitions Completing the Description Tab Fields explained in the following pages are Taleo fields. They may therefore differ from the ones set by your system administrator. The information in the External tab fields appears in the job offer on your company’s public career sections and on selected job boards. 1. Click the External tab. 2. In the Contact Name field, click to select a contact person. 3. In the Contact Email field, if the email address does not appear automatically, click to select the contact. 4. In the Opening Date field, click 5. In the Closing Date field, click to select the date when the position will open. to select the date when the position will close. The opening and closing dates refer to when the company offers the position. These dates may differ from the posting (sourcing) dates. 6. In the Description field, enter a description or copy and paste text from another source. 6a) To format the text, select formatting options from the Description toolbar. Rich text format is supported. See “HTML Editor Overview” on page 13-2. 7. In the Qualifications field, enter qualifications or copy and paste text from another source. The Qualifications toolbar contains the same formatting features as the Description toolbar. See “HTML Editor Overview” on page 13-2. 8. If available, in the Job Board Summary Description field, enter a summary of the job description for external job boards. The Job Board Summary Description field supports 1000 ASCII characters. However, this field is used only on Yahoo! HotJobs which cannot accept more than 100 ASCII characters. On Yahoo! HotJobs, the Job Board Summary Description appears under the job title. 9. In the organization-specific fields (UDFs), provide information that is specific to your company. For instructions on how to complete these fields, please refer to your company guidelines. 10. Click to save. The information in the Internal tab fields appears in the job offer on your company’s internal career sections (intranet). 1. Click the Internal tab. 2. Repeat the External Description steps on the Internal tab. CONFIDENTIAL INFORMATION Page 4-14 Staffing WebTop User Manual Chapter 4 - Requisitions Or 3. To copy the information from the External tab to the Internal tab, click Copy from.... 3a) In the window that appears, select the fields you want to copy to the Internal tab. Click Done. 3b) Modify the information if necessary. 4. Click to save. Completing the Prescreening Tab Fields explained in the following pages are Taleo fields. They may therefore differ from the ones set by your system administrator. The Prescreening tab contains the requisition’s skills and questions. Viewing Disqualification Questions 1. Click to view the requisition’s disqualification questions. See “Disqualification Questions Overview” on page 11-33. Applying Skills and Questions Associated with the Position 1. To apply the skills and questions model associated to this type of position, click Apply Model if available. Add or remove skills from the model as necessary. If Apply Model is unavailable, no skill model applies to this type of position. Adding Skills 1. You can click the check box next to Modify the minimum requirements of proficiency and experience (Intermediate, 1-3 years) if you want to modify the corresponding values. next to Skills. For detailed information about the Skills 2. To add skills to the requisition, click selector window, see “Skill Selector” on page 14-18. 3. Click the check box next to each skill you want to add to the requisition and then click Done. 4. Optional: The Visible by field displays the type of candidate to whom the skill will be displayed. To change the value to a different one, click Visible by and then click the type you want to select: All Candidates, Internal Candidates or External Candidates. 5. Optional: Specify if a particular skill is a requirement or an asset for the position. 6. If Modify the minimum requirements of proficiency and experience (Intermediate, 1-3 years) was selected, select Required or Asset for the skill, and make the necessary changes from the Min. Proficiency and Min. Experience lists. 7. In the Weight field, select a value for the answer of the skill. For every answer, you can choose a value without any limits. The Weight list always displays the same values. Also, a percentage is displayed in parenthesis beside the Weight list. It is the percentage that each single answer CONFIDENTIAL INFORMATION Page 4-15 Staffing WebTop User Manual Chapter 4 - Requisitions represents in comparison to the total for skills and questions. When changing the weight, the percentage is recalculated and displayed with the new values. The Staffing WebTop uses both Asset and Weight to identify ACE candidates. See “Establishing Weighting and Criteria for Questions and Skills” on page 11-27. Removing Skills To remove skills from the requisition, in the Skills section, select the items and click . Ordering Skills To change the order of the skills, select a number from the list next to the skill. Then click Reorder. Adding Questions You can add questions to the requisition in three ways. A) Selecting questions from the question database. 1. In the Questions section, click . The Question Selector window opens. 2. Select questions. Click Done. 3. Optional: The Visible by field displays the type of candidate to whom the question will be displayed. To change the value to a different one, click Visible by and then click the type you want to select: All Candidates, Internal Candidates or External Candidates. 4. If questions are Single Answer or Multiple Answers types, you can specify that these answers are requirements or assets, and you can assign a weight . The Staffing WebTop uses both Asset and Weight to identify ACE candidates. See “Establishing Weighting and Criteria for Questions and Skills” on page 11-27. B) Create questions for this requisition only. 1. In the Questions section, click . The New Question tab opens. 2. Select the type of question. a) For Single Answer questions, indicate if the answers will be presented with radio buttons or a list. b) For Multiple Answers questions, indicate if the answers will be presented with check boxes or a list. c) For Text Answer questions, specify the maximum number of lines allowed for answers. 3. In the Question field, enter the question. CONFIDENTIAL INFORMATION Page 4-16 Staffing WebTop User Manual Chapter 4 - Requisitions 4. If you chose Single Answer or Multiple Answers previously, enter the answers in the Answers field. Click Done. 5. To add more answers, click Add Answer. 6. To make the question available in other languages, use the Language Configuration window. See “Creating Multilingual Requisitions” on page 4-21. 7. Optional: The Visible by field displays the type of candidate to whom the question will be displayed. To change the value to a different one, click Visible by and then click the type you want to select: All Candidates, Internal Candidates or External Candidates. 8. If you chose Single Answer or Multiple Answers previously, you can specify that these answers are requirements or assets, and you can assign a weight. The Staffing WebTop uses both Asset and Weight to identify ACE candidates. See “Establishing Weighting and Criteria for Questions and Skills” on page 11-27. C) Create question duplicates, then modify the duplicates to create new questions. 1. In the Questions section, select the question you want to duplicate. Click . The New Question tab opens. 2. Make the necessary changes to the duplicate. Click Done. 3. To make the question available in other languages, use the Language Configuration window. See “Creating Multilingual Requisitions” on page 4-21. 4. Optional: The Visible by field displays the type of candidate to whom the question will be displayed. To change the value to a different one, click Visible by and then click the type you want to select: All Candidates, Internal Candidates or External Candidates. 5. If you chose Single Answer or Multiple Answers previously, you can specify that these answers are requirements or assets, and you can assign a weight . The Staffing WebTop uses both Asset and Weight to identify ACE candidates. See “Establishing Weighting and Criteria for Questions and Skills” on page 11-27. Removing Questions To remove questions from the requisition, in the Questions section, select the desired questions and click . Ordering Questions To change the order of the questions, select a number from the list next to the question. Then click Reorder. CONFIDENTIAL INFORMATION Page 4-17 Staffing WebTop User Manual Chapter 4 - Requisitions Total for Skills and Questions This total represents the sum of each single weight. The percentage in parenthesis represents the maximum score or 100%. The total can exceed 100 but the percentage always represents the maximum of 100%. Completing the Screening Tab The Screening tab contains services that can be included with your requisition. For example, background checks, assessments, tax credit eligibility as well as a Web interview guide generator. Only activated services are displayed in this tab. to select the desired screening services. 1. Click 2. Click to save. Completing the Alerts Tab The Alerts tab is where you set ACE candidate criteria and ACE candidate alert recipients. This tab is also used to set request more information criteria. Setting ACE candidate alerts An ACE candidate is a candidate who has met certain pre-defined criteria. The ACE candidate alert is an email that notifies specific recipients of an ACE candidate. See “ACE Recruiting Philosophy” on page 14-5. 1. Select Identify ACE candidates according to the following criteria:. The best practice is to always have your ACE candidate alert activated. Before setting the ACE candidate alert criteria, answer the prescreening skills and questions as your ideal candidate would. Then calculate the total assets and weight to determine the ACE threshold. 2. To set the minimum result, in A candidate meeting all the required criteria achieves a result of at least x%, select a percentage from the list. At the right of the percentage, the system displays the number of points the candidate must have to match the selected percentage. When changing the percentage, the value to the right is recalculated. Candidates who meet all the required criteria and the result value will be considered ACE candidates. 3. To set the minimum number of assets, in A candidate meeting all the required criteria has at least x assets out of y, select a value from the list. Candidates who meet all the required criteria and the minimum number of assets will be considered ACE candidates. CONFIDENTIAL INFORMATION Page 4-18 Staffing WebTop User Manual Chapter 4 - Requisitions 4. To identify ACE candidates using the result or asset condition, select Identify a candidate as an ACE when either condition is met. 5. To identify ACE candidates using the result and asset conditions, select Identify a candidate as an ACE when both conditions are met. 6. To add ACE candidate alert recipients, in the Alert Recipients field, click window opens. Select the recipients. Click Done. . The User Selector 7. To remove ACE candidate alert recipients, in the Alert Recipients list, select the check box next to . each recipient. Click Setting Request more information The Request More Information (RMI) feature only sends an email to candidates who meet certain conditions but whose application information is incomplete. The message invites the candidates to return to their applications and provide the missing information. The system determines automatically which information is missing by reviewing fields identified by your company at the time of implementation. As a general guideline, when setting RMI criteria, use totals that are equal to or slightly lower than those you used in the ACE candidate alert section. 1. Select Request more information when. 2. To set the minimum result, in A candidate meeting all the required criteria achieves a result of at least x%, select a value in the list. At the right of the percentage, the system displays the number of points the candidate must have to match the selected percentage. When changing the percentage, the value to the right is recalculated. Candidates who meet all the required criteria and the result value will be notified. 3. To set the minimum number of assets, in A candidate meeting all the required criteria has at least x assets out of y, select a value from the list. Candidates who meet all the required criteria and the minimum number of assets will be notified. 4. To notify candidates who meet the result or asset condition, select Request info when candidate meets either condition. 5. To notify candidates who meet the result and asset conditions, select Request info when candidate meets both conditions. 6. Click to save. Completing the Report Tab The Daily Recruiting Report, on the Report tab, is an email message that contains statistics on one or more requisitions. The statistics are: • • Global statistics: new applications, candidates in the database and the number of requisitions in the various stages of the hiring cycle. Statistics on requisitions assigned to you (as the recruiter or owner): number of new candidates and number of posted requisitions. CONFIDENTIAL INFORMATION Page 4-19 Staffing WebTop User Manual • Chapter 4 - Requisitions Details on requisitions for which you are a recipient or interested team member: requisition title and status, number of candidates by status, and opening and closing posting dates. To complete the Report tab: 1. To include a requisition in the Daily Recruiting Report, select Include this requisition in the Daily Recruiting Report. 2. To add report recipients, in the Report Recipients section, click opens. Select the recipients. Click Done. . The User Selector window 3. To remove report recipients, in the Report Recipients list, select the check box next to their name. . Click 4. Click to save. Viewing the History Tab The History tab tracks all requisition-related activities. The requisition information includes the type of action that was taken, the person who performed the action, the date and time of the action, and comments. The Next expected actions: field indicates what action is to be taken next regarding a contribution to the requisition or a sourcing configuration request. Also, if a requisition approval path has been created, this field identifies the next approver in the approval cycle. CONFIDENTIAL INFORMATION Page 4-20 Staffing WebTop User Manual Chapter 4 - Requisitions Creating a Requisition From Scratch To create requisitions from scratch, the steps are essentially the same as creating a requisition from a template with one exception: when the Requisition Wizard opens, make no selections and click OK. The Logistics tab opens in the Create a Requisition window. See “Creating a Requisition From a Template” on page 4-9. Creating Multilingual Requisitions Once you create a requisition in its base language, you can create versions of the requisition in other languages. The following example illustrates how you would translate the English version of a requisition into French. 1. Open the requisition. 2. Click the Configure link. The Language Configuration window opens. 3. In the Activated column, select the requisition languages you want to activate. An active language means that requisitions, templates or questions are available. 4. In the Base column, select the base language. The base language is the creation language of the requisition. A language must be activated before designating it as the base language. The baselanguage requisition can be modified. 5. In the Selected column, select the language used to view the requisition. A selected-language requisition cannot be modified, unless it is also your base-language requisition. 6. Click Done. 7. Select a language in the drop-down list. The Missing Elements link appears, indicating that the requisition has not been translated into that language. 8. Click Missing Elements. The Missing Elements window opens and lists what fields must be translated. 9. Click Close to close the Missing Elements window. 10. Provide the missing information in the appropriate language. 11. Click to save. Repeat the previous steps for each selected language. CONFIDENTIAL INFORMATION Page 4-21 Staffing WebTop User Manual Chapter 4 - Requisitions Saving a Requisition Click to save a requisition. Click to save a requisition as a template. The template becomes available in the Manage Templates tab. See “Requisition Templates” on page 4-51. Duplicating a Requisition 1. In the Existing Requisition window, click . 2. Modify the information, if necessary. See “Creating a Requisition From a Template” on page 4-9. 3. Click to save. Printing or Previewing a Requisition 1. In the Existing Requisition window, click . The Print Configuration window opens. 2. Select the tabs to print and their print order. 3. To print each tab on a separate page, select Insert page break after each tab. 4. To use your company’s default selections, click Default. 5. To preview the requisition, click Preview. 6. To print the requisition, click Print. CONFIDENTIAL INFORMATION Page 4-22 Staffing WebTop User Manual Chapter 4 - Requisitions Attaching Files to a Requisition You can attach files to a requisition and share these files with those approvers and users who also have access to the requisition. Depending on their permission, they might have the option to add, consult and delete attached files. Contact your system administrator to have this permission activated. Files attached in this manner are not displayed to candidates who apply on the requisition. 1. Open the requisition. 2. In the Administration tab, access the Attachments section. 3. Click Browse… to select a file. 4. Click Attach to attach the file to the requisition. The file appears in the History tab. To consult a file attached to the requisition: 1. Open the requisition. 2. In the Administration tab, access the Attachments section. 3. Click the file you wish to consult. To delete a file attached to the requisition: 1. Open the requisition. 2. In the Administration tab, access the Attachments section. 3. In the Attachments section, click Delete. CONFIDENTIAL INFORMATION Page 4-23 Staffing WebTop User Manual Chapter 4 - Requisitions Approving a Requisition A requisition must be approved by one or several colleagues or it can be approved by yourself. The requisition approval routing offers two methods of approving requisitions. Collaborative Approval Routing Each approver in the path is assigned a number and the system simply follows that sequence. Two or more approvers can be assigned the same sequence number, in which case they will receive an approval request concurrently. Once all approvers of a given sequence number have approved the requisition, the system moves on to the next approver(s) in the sequence (if any). The collaborative approval routing can be carried out as follows: • • • Sequential mode: When using the sequential mode, one approver at a time approves the requisition. In other words, when the first approver receives an approval request, he/she approves the requisition. Once approved, the approval request goes to the next approver, and so on. Parallel mode: When using the parallel mode, all approvers receive an approval request at the same time and they can all approve the requisition at the same time. Combination of the sequential and parallel modes: It is also possible to mix sequential and parallel modes. For example, two approvers could receive an approval request at the same time. For example, approvers 1 and 2 will approve the requisition at the same time. When both approvals have been obtained, approver 3 and 4 will have to approve the requisition at the same time, and so on. A parameter determines the default approval method, that is sequential or parallel. See your system administrator. Dynamic Approval Routing It is possible to modify the approval path while providing a decision. A permission can be activated by the system administrator to allow approvers to modify the approval path on-the-fly. Requesting Requisition Approval This action is used when one or several colleagues must approve your requisition before it can be posted. These colleagues will receive a Approve Requisition task in the Tasks section of My WebTop. 1. In the Existing Requisition window, select Request Approval in the More Actions list. The Request the Approval of the Requisition window opens. . The User Selector 2. In the After the approval process, assign the next task to field, click window opens. Select the person to be notified when the requisition approval process is completed. Click Done. 3. In the Approval Path section, click . The User Selector window opens. Select the people who need to approve the requisition. Click Done. 3a) To modify the approval order, change the number beside the approver’s name. Click Reorder. 3b) To remove approvers, select the check box next their name. Click . 4. Select the option Add the approvers to the list of collaborators defined for this requisition, if desired. See “Setting a List of Frequent Collaborators” on page 3-6. CONFIDENTIAL INFORMATION Page 4-24 Staffing WebTop User Manual Chapter 4 - Requisitions 5. Enter comments in the Comments to Approvers field. 6. Click Done. The system assigns the requisition to the first approver in the sequence. If the approver is a Staffing WebTop user, an Approve Requisition task will appear in the Tasks section in My WebTop. If the approver is not a Staffing WebTop user, the approver will receive an e-share approver message. From the Approve Requisition task link, Staffing WebTop approvers can: • • • • Approve Reject Pass Pending E-share approvers can: • • Approve Refuse to approve To approve a requisition, a collaborator must be in the same group as the requisition owner. See “Requisition Management - Multi-user Collaboration” on page 4-6. Approving a Requisition Yourself If you have the required permissions, you can approve a requisition by saving it as open. This action only appears if mandatory fields are filled, unless the system is configured to accept partially filled requisitions. 1. In the Existing Requisition window, select Save as Open in the More Actions list. 2. In the Comments field, enter comments if desired. 3. Click Done. 4. In My WebTop, the number of items in Ready for sourcing is increased by one, indicating that the requisition is now approved and ready for sourcing. Approving a Requisition Using a Blackberry You can approve requisitions (and offers) using any Blackberry model provided your system administrator has configured your user account accordingly. You must activate JavaScript and Javascript popups if login authentication has been activated via eShare (JavaScript is still required on the login page). Configuring Your Blackberry To configure your Blackberry browser, ensure that the following options are selected. CONFIDENTIAL INFORMATION Page 4-25 Staffing WebTop User Manual Chapter 4 - Requisitions Path: Browser > Menu > Options > Browser Configuration • • • • • • • • • Browser: Blackberry Browser Support JavaScript (only necessary if login authentication has been activated via eShare (JavaScript is still required on the login page)) Allow JavaScript Popups (only necessary if login authentication has been activated via eShare (JavaScript is required on the login page)) Terminate slow running scripts Browser Identification: Internet Explorer Support HTML Tables Use Foreground and Background Colors Use Background Images Support Style Sheets CONFIDENTIAL INFORMATION Page 4-26 Staffing WebTop User Manual Chapter 4 - Requisitions Posting a Requisition Requisitions must be Approved to be posted and are posted via the Candidate Sourcing Manager. It is also the entry for requesting a sourcing strategy and for Internet mining. Posting a Requisition on a Career Section The Career Sections link allows you to post to external and internal career sections. Some of the following steps may not apply to your company’s processes and can therefore be skipped. 1. In the Requisitions window, select the requisition. 2. Click Posting and Sourcing... The Candidate Sourcing Manager opens. 3. Click Career Sections. The Configure Posting on Career Sections window opens. Career sections are displayed based on the sequence; external career sections are grouped first, followed by internal career sections. 4. Select the company career sections where the requisition will be posted to. At least one external career section must be selected. The Visibility column indicates whether the company’s career site can be viewed by employees only (Intranet) or the public (External). 5. Select the posting start and end dates. 6. If set by your system administrator, the Apply Online Option column is displayed. If you select this option for a career section, candidates will be redirected to apply via email instead of going through the online job submission process. When candidates select the Apply button in the career section, an email browser window opens and candidates simply submit their application via email (instead of going through the online submission process). 7. To send a message to matching candidates, inviting them to apply, select Email this job posting to matching candidates. This automated task is performed overnight, and the email is sent over the next 24 hours. 8. To view matching candidates and refine the list, click Preview Matching Candidates. See “Inviting Candidates to Apply for a Job” on page 4-39. appear next to the job position name on the posted job 9. To have the Urgent Need symbol list, select Post as “Urgent Need” job. Urgent Need positions appear at the top of the job list. 10. Click Done. CONFIDENTIAL INFORMATION Page 4-27 Staffing WebTop User Manual Chapter 4 - Requisitions Posting a Requisition on eQuest eQuest Job Board gives you access to the world's largest network of job posting sites. Your requisition must be posted to an external company career section before being posted to job boards through eQuest. The job must be posted on an external company career section for at least the same time as on eQuest job boards. 1. In the Requisitions window, select the requisition. 2. Click Posting and Sourcing... The Candidate Sourcing Manager opens. 3. Click eQuest Job Boards. The Job Boards (eQuest) window opens. 4. Click Post. 5. Verify and complete requisition and company information as necessary. See eQuest help if necessary. 6. Once the job is posted, the Job Boards (eQuest) window displays the posting status (Posted) for each job board. You can repeat the posting operation as many times as you want. However, all job boards to which your requisition is already posted will be unavailable. The eQuest portal brings the user to another service which is not the responsibility of Taleo Corporation. Posting requisitions on certain job boards through eQuest may imply additional costs and fees independent of the services offered by Taleo Corporation. The selections you make will be effective once you quit the eQuest portal and return to the Staffing WebTop. Once postings have been made, information on dates and status will be available in the Staffing WebTop’s Candidate Sourcing Manager. Posting Jobs with a Future Start Date to USAJOBS Via eQuest Posting jobs via eQuest requires one active job posting. This condition would normally prevent recruiters from sending a job posting to USAJOBS via eQuest for posting on some future date. The procedure explained in this section enables recruiters to post a job via eQuest to USAJOBS and have the job displayed on USAJOBS at some future date (i.e. when Start Date is later than Current Date). 1. Click Requisitions. 2. While creating the requisition, set a date in the Opening Date field on the requisition’s Description tab, External subtab. The date should be later than the current day’s date. 3. Post the job on an internal career section that is unavailable to both internal and external candidates, specifying today’s date in the Start Date field (Posting and Sourcing... > Career Sections > (select the internal career section) > Start Date & Time: Today. 4. Post the job to eQuest, specifying the future date on which you want the job to be displayed on USAJOBS. This is the job that candidates will see on USAJOBS and apply for. Result: When the job is displayed on USAJOBS on the future date and candidates apply for it online, they are redirected to the job posted on your organization's career section (not the one on the internal career section). CONFIDENTIAL INFORMATION Page 4-28 Staffing WebTop User Manual Chapter 4 - Requisitions Posting a Requisition on Non-Electronic Media Here, you can post requisitions to media such as newspapers, magazines and trade publications, billboards and broadcasting. You can also submit an ad request to an advertising agency. 1. In the Requisitions window, select the requisition. 2. Click Posting and Sourcing... The Candidate Sourcing Manager opens. 3. Click Non-Electronic Media. The Non-Electronic Media window opens. 4. Click to open the Non-Electronic Media selector window. 5. Select filters in the left and right panes to find the desired media. Click Refresh. The Available Media list is updated. See “Non-Electronic Media Selector” on page 14-24. 6. Select a media from the list. Click Add. The media is added to the Selected Media list. To save time, you can select the Preferred Non-Electronic Media filter. Your favorites non-electronic media defined in My Setup will appear in the media names list. 7. Click Done. 8. Select the start and end dates for the media using the filter or the calendar. 9. Click Submit Ad Request... The Submit Ad Request email form opens. 10. If the name in the Agency Name list is incorrect, select the correct one. 11. Verify that the career site URL is correct. 12. Enter instructions for the agency or placement service in the Comments field. 13. Click Send to submit the ad request to the advertising agency or placement service. CONFIDENTIAL INFORMATION Page 4-29 Staffing WebTop User Manual Chapter 4 - Requisitions Posting a Requisition using Staffing Agents A requisition can be posted to staffing agents before being posting on the company‘s career sites. The Staffing Agents link is present even if the Staffing Agency portal is not being used. 1. In the Requisitions window, select the requisition. 2. Click Posting and Sourcing... The Candidate Sourcing Manager opens. 3. Click Staffing Agents. The Posting to Staffing Agents window opens. The list of available agents for a requisition is dependent on the structure level (OLF) of the requisition. 4. To add agents, click Add. The Agent Selector window opens. Select the desired agents. Click Done. If no agents appear in the Agent Selector window, check with your system administrator to ensure the proper career section and agents have been created. 5. Select the start and end posting dates. The dates determine when the requisition appears on the agents’ job lists. 6. Click Done. The Confirm Posting to Staffing Agents window opens. 7. To post the requisition to the agents’ job lists, click Post. CONFIDENTIAL INFORMATION Page 4-30 Staffing WebTop User Manual Chapter 4 - Requisitions Unposting a Requisition A requisition can be unposted from a career section or job board. Unposting a Requisition from a Career Section 1. In the Requisitions window, select the requisition. 2. Click Posting and Sourcing... The Candidate Sourcing Manager opens. 3. Click the Career Sections link. The Configure Posting on Career Sections window opens. 4. Click Unpost... The Unposting from Career Sections window opens. 5. Select the company‘s career sections from which to unpost the requisition. 6. To unpost the requisition from all job boards served by eQuest, select Unpost from all eQuest’s job boards as well. 7. To unpost the requisition from all job boards served by RecruitUSA, select Unpost from all RecruitUSA’s job boards as well. 8. To remove the requisition from the agents’ job lists, select Unpost for all staffing agents as well. 9. Click Done. Unposting a Requisition from eQuest 1. In the Requisitions window, select the requisition. 2. Click Posting and Sourcing... The Candidate Sourcing Manager opens. 3. Click eQuest Job Boards. The Job Boards (eQuest) window opens. 4. Decide from which media you want to unpost the requisition and click Unpost in the Actions column of this media. 5. If you want to unpost a requisition from all medium, click Unpost All. Unposting a Requisition Available to Staffing Agents 1. In the Requisitions window, select the requisition. 2. Click Posting and Sourcing... The Candidate Sourcing Manager opens. 3. Click Staffing Agents. The Posting to Staffing Agents window opens. 4. Click Unpost... 5. Select the agent from which to unpost the requisition. 6. Click Done. Unposting a Requisition Automatically When the last position for a requisition is filled, the requisition is automatically unposted from your company’s career sections and intranet, and the requisition is no longer displayed in the requisition CONFIDENTIAL INFORMATION Page 4-31 Staffing WebTop User Manual Chapter 4 - Requisitions list. You might have to remove the requisition manually from other sites. Also, the step for remaining candidates changes to Rejected. See “Recording a Candidate Hire” on page 8-12. A position is filled when a candidate is given the Hired status or when you manually assign the requisition the Filled status. Extending the Posting End Date 1. In the Requisitions window, select the requisition. 2. Click Posting and Sourcing... The Candidate Sourcing Manager opens. 3. Click the Career Sections link. The Configure Posting on Career Sections window opens. 4. Click Extend... The Extend Posting window opens. 5. Select the career section. 6. Select a new end date. 7. Click Done. Updating a Posted Requisition It is possible to update postings on the job boards. Postings will be updated based on current requisition information. Updating a Requisition Posted on eQuest 1. In the Requisitions window, select the requisition. 2. Click Posting and Sourcing... The Candidate Sourcing Manager opens. 3. Click eQuest Job Boards. The Job Boards (eQuest) window opens. 4. Click Update... to edit the posting information and sites currently listed in the eQuest portal. CONFIDENTIAL INFORMATION Page 4-32 Staffing WebTop User Manual Chapter 4 - Requisitions Requesting Internet Mining Internet mining lets you request that an agency search the Internet for candidates and resumes for a specific requisition. 1. From the Requisitions window, select the requisition. 2. Click Posting and Sourcing... The Candidate Sourcing Manager opens. 3. Click Request Internet Mining. The Internet Mining Request window appears. 4. From the Agency Name list, select an agency. 5. Enter instructions for the agency or placement service in the Comments field. 6. Click Send. Requesting Sourcing Strategy Before preparing an ad request, you can submit the requisition to a media agency to find relevant media types. 1. From the Requisitions window, select the requisition. 2. Click Posting and Sourcing... The Candidate Sourcing Manager opens. 3. Click Request Sourcing Strategy. The Sourcing Strategy Request form opens. 4. From the Agency Name list, select an agency. 5. Enter instructions for the agency or placement service in the Comments field. 6. Click Send. CONFIDENTIAL INFORMATION Page 4-33 Staffing WebTop User Manual Chapter 4 - Requisitions Modifying the List of Sources When posting a requisition, you have the ability to modify the list of sources. You can easily find sources you wish to add thanks to the Organization-Location-Job Field structure browsing capabilities and list filters. When accessing the Source Tracking page, sources associated to the requisition Organization-Location-Job Field structure are displayed. Also, you can view the source properties and Organization-Location-Job Field classification by clicking on the source name. Source Tracking Window Column Description Source Lists all available sources for the requisition. ID Indicates the source identification code assigned by the system. Can be used in a candidate search under the Attributes tab. Type Indicates the source type category. Origin Indicates whether the source is system-generated or user-defined. Visibility Indicates whether the source is seen by all candidates (Public) or by internal candidates only (Internal). Events Optional: Indicates the number of source events. Removing items from the source tracking list gives candidates a shorter list to choose from. Adding a Source to the Requisition Source Tracking List 1. From the Requisitions window, select the requisition. 2. Click Posting and Sourcing... The Candidate Sourcing Manager opens. 3. Click Modify List of Sources. The Source Tracking window opens. 4. Click . The Source Selector window opens. CONFIDENTIAL INFORMATION Page 4-34 Staffing WebTop User Manual Chapter 4 - Requisitions Select filters in the left and right panes to find the desired source. Click Refresh. The Available Sources list in the Sourcelector window is updated. When a user modifies a source for a requisition, only those sources that have been made available in the Requisition Source Tracking List are available for selection. If there are no sources available for the Requisition Source Tracking List, only then will the system display the Profile Source Tracking list. 5. Select a source from the list. Click Add. The source is added to the Selected Sources list. 6. Click Done. Removing a Source from the Requisition Source Tracking List 1. From the Requisitions window, select the requisition. 2. Click Posting and Sourcing... The Candidate Sourcing Manager opens. 3. Click Modify List of Sources. The Source Tracking window opens. 4. Select the source(s). Click . Accessing the Events Window The Events window shows all events for a specific source. 1. From the Requisitions window, select the requisition. 2. Click Posting and Sourcing... The Candidate Sourcing Manager opens. 3. Click Modify List of Sources. The Source Tracking window opens. 4. Click the number in the Events column. The Events window opens. 5. Sort the list of events using the Show list: • Show All: Lists all available events. • Duration: Sorts the list by event start and end dates. Select the dates. Click Refresh. • Event ID: Sorts the list by event ID. Enter a full or partial event ID. Click Refresh. Creating a Source Tracking Event 1. From the Requisitions window, select the requisition. 2. Click Posting and Sourcing... The Candidate Sourcing Manager opens. 3. Click Modify List of Sources. The Source Tracking window opens. 4. Click the number in the Events column. The Events window opens. 5. Click Create Event... The Create/Edit Event window opens. 6. Complete as much information as possible. Entering a specific time frame and cost for a sourcing event helps to produce an accurate sourcing analysis report and to determine the effectiveness of the event. CONFIDENTIAL INFORMATION Page 4-35 Staffing WebTop User Manual Chapter 4 - Requisitions The ID is the only event field visible to candidates. It can be used in all event materials, and candidates can refer to it when applying to company. The Event ID is not case-sensitive when entered by candidates; however, it is casesensitive when used in the Advanced Search. 7. Click to save the event and return to the Events window. 8. To create other events while in the Create/Edit Event window, click . Deleting a Source Tracking Event 1. From the Requisitions window, select the requisition. 2. Click Posting and Sourcing... The Candidate Sourcing Manager opens. 3. Click Modify List of Sources. The Source Tracking window opens. 4. Click the number in the Events column. The Events window opens. 5. Select the event(s) from the list. 6. Click . A confirmation message appears. 7. Click OK to delete the event. Deleting an event ID and then reusing it later for a different event will affect the source tracking reports. CONFIDENTIAL INFORMATION Page 4-36 Staffing WebTop User Manual Chapter 4 - Requisitions Viewing Candidates in a Requisition Workflow From a Requisition List You can view candidates who have applied for, or who have been matched to, a requisition from a requisition list. 1. On the Requisitions tab, find the requisition. 2. Click the number in the column. The Candidates window opens. 3. To view candidates in a particular step, click the tab that corresponds to the step. The All tab (default) lists all candidates whatever step they may be in. If a tab is unavailable, no candidates are at that step. Click the navigation icons in the window. to view tabs that might not be currently displayed 4. If you want to return to the requisition list, click Back to Req. List. CONFIDENTIAL INFORMATION Page 4-37 Staffing WebTop User Manual Chapter 4 - Requisitions Viewing Candidates in a Requisition Workflow From Within a Requisition 1. On the Requisitions tab, click the name of a requisition to which candidates have been matched. 2. On the Existing Requisition page, click + next to the requisition title to display the full requisition header. 3. The Candidates field indicates the number of candidates currently matched to the requisition. If candidates have been matched to the requisition, click the number. The system displays the candidate list associated with the requisition. 4. To view candidates in a particular step, click the tab that corresponds to the step. The All tab (default) lists all candidates whatever step they may be in. If a tab is unavailable, no candidates are at that step. 5. If you want to display the requisition, click Back to Req. File. CONFIDENTIAL INFORMATION Page 4-38 Staffing WebTop User Manual Chapter 4 - Requisitions Inviting Candidates to Apply for a Job 1. From the Requisitions window, select the requisition. 2. Click Posting and Sourcing... The Candidate Sourcing Manager opens. 3. Click Career Sections. 4. Select Email this job posting to matching candidates (counting...). Click Preview Matching Candidates. The Matching Candidate List window opens. It displays a list of all candidates whose profiles (preferences) match the requisition. These candidates can all be invited to apply on the job. 4a) Click Matching Criteria.... The Modify the Criteria Used to Identify Candidates window opens. Modify the criteria to control how the system identifies matching candidates for this requisition. See “Modifying Criteria Used to Identify Candidates” on page 4-39. 4b) Click Filters... to access the Modify Matching Candidate Filters window. Modify the filters to control the number of candidates invited to apply to the requisition. See “Modifying Filters Used to Invite Candidates” on page 4-39. 5. Click Done. Modifying Criteria Used to Identify Candidates The Modify the Criteria Used to Identify Candidates window is where you select the requirements used to match candidates to a specific requisition. 1. From the Structure tab, select the minimum structure-related requirements. The job and location criteria are selected by default and cannot be changed. 2. From the Prescreening tab, select the skills- and question-related requirements. 3. From the Basic Profile tab, select the basic profile-related requirements. 4. Click Done. Modifying Filters Used to Invite Candidates The Modify Matching Candidate Filters window helps you filter candidates who will be invited to apply. 1. From the Application Status tab, select the status(es) that candidates must have on at least one of their applications: 1a) Click Add to add a status to the Selected Statuses list. 1b) Click Remove to remove a status from the Selected Statuses list. CONFIDENTIAL INFORMATION Page 4-39 Staffing WebTop User Manual Chapter 4 - Requisitions 2. From the Sourcing tab, select the source type or source that candidates must or must not have: 2a) Choose Invite or Do not invite from the list. 2b) Select Through any source type or source. Or 2a) Choose Invite or Do not invite from the list. 2b) Select At least once through any of the source types selected below. 2c) To add source types and sources, select from the Available Source Types list and from the Available Sources list. Click Add. Repeat to add other source types and sources. 2d) To remove source types and sources, select the source types and sources to be removed. Click Remove. 3. From the Other tab, you can narrow down the number of candidates to invite to apply for the job: 3a) From the Invite candidates living in list, select the country of residence of the candidates you want to invite. 3b) From the Invite only candidates whose information has been modified during the last: list, select the number of months. 3c) If you want internal candidates to receive an invitation, select Invite internal candidates. See table below. 4. Click Done. 5. Click Default to return to the filter options set by your system administrator. Description of the results of the Invite internal candidate option: Job Posting Internal External Internal and External Invite internal candidate Result Selected Only internal candidates are notified. Not selected No candidate is notified. Selected All candidates are notified. Not selected Only external candidates are notified. Selected All candidates are notified. Not selected Only external candidates are notified. CONFIDENTIAL INFORMATION Page 4-40 Staffing WebTop User Manual Chapter 4 - Requisitions Requesting a Contribution Select this action if you want a colleague to contribute to a requisition. The selected colleague will receive a Contribute task in the Tasks section of My WebTop. 1. From the Requisitions window, open the requisition. 2. From the More Actions list, select Request Contribution. 3. Enter the name of the contributor. 4. Select the option Add the approvers to the list of collaborators defined for this requisition, if desired. See “Setting a List of Frequent Collaborators” on page 3-6. 5. Enter comments in the Comments field. 6. Click Done. It is possible to send multiple requests for the same requisition. For example, you can send successive requests to a user for a specific requisition. When responding to the contribution, the user must select which request (for that requisition) he/she wants to respond to. The user can also respond to more than one request at a time. A contribution request is “cancelled” if no contribution has been received by the time the requisition is posted. CONFIDENTIAL INFORMATION Page 4-41 Staffing WebTop User Manual Chapter 4 - Requisitions Putting a Requisition on Hold This action is used to restrict activities related to a requisition. In some instances, it can be necessary to postpone some tasks to be performed on a requisition until a later date. See Reactivating a Requisition below. To put a requisition on hold and restrict requisition-related activities: 1. From the Requisitions window, open the requisition. 2. From the More Actions list, select Put on Hold. 3. Enter comments in the Comments field. 4. Click Done. Cancelling a Requisition 1. From the Requisitions window, open the requisition. 2. From the More Actions list, select Cancel Requisition. 3. Enter comments in the Comments field. 4. Click Done. Requesting Sourcing Configuration This action becomes available once the requisition is ready for posting. It allows you to request sourcing assistance from another user. When activating this function, you can transfer the sourcing position to another user. This allows this user to post it to a job site, a written media, etc. The user to whom you requested sourcing assistance will receive a Sourcing strategy to be defined task in the Tasks section of My WebTop. To assign a requisition to another user for sourcing assistance when the requisition is ready for posting: 1. From the Requisitions window, open the requisition. 2. From the More Actions list, select Request Sourcing Configuration. 3. Enter the name of the assignee. 4. Enter comments in the Comments field. 5. Click Done. CONFIDENTIAL INFORMATION Page 4-42 Staffing WebTop User Manual Chapter 4 - Requisitions Indicating a Position is Filled 1. From the Requisitions window, open the requisition. 2. From the More Actions list, select Fill. 3. Enter comments in the Comments field. 4. Click Done. When a requisition is filled, the step for remaining candidates changes to Rejected and the requisition no longer appears in the requisition list. Preventing Posting The Prevent Posting action is available when the requisition is ready for posting but has not been posted. The prevent posting icon is displayed in the header of the requisition or in the title column of the requisition list. Also, the Posting and Sourcing... button in the requisition list is deactivated so that it becomes impossible to post the requisition. See “Allowing Posting” on page 446. To prevent a requisition from being posted: 1. From the Requisitions window, open the requisition. 2. From the More Actions list, select Prevent Posting. 3. Enter comments in the Comments field. 4. Click Done. Reactivating a Requisition To reactivate a requisition that has been put on hold: 1. From the Requisitions window, open the requisition. 2. From the More Actions list, select Reactivate. 3. Enter comments in the Comments field. 4. Click Done. CONFIDENTIAL INFORMATION Page 4-43 Staffing WebTop User Manual Chapter 4 - Requisitions Returning my Contribution A colleague might have asked for your contribution to a requisition. Once you have made the appropriate modifications to the requisition, select this action to return your contribution. When you are asked for a contribution, a Contribute task is displayed in the Tasks section of My WebTop. To respond to a contribution request: 1. From the Requisitions window, open the requisition. 2. From the More Actions list, select Return my Contribution. 3. Select the contribution request to which you want to respond. You can select more than one request. 4. Enter comments in the Comments field. 5. Click Done. CONFIDENTIAL INFORMATION Page 4-44 Staffing WebTop User Manual Chapter 4 - Requisitions Reopening a Requisition that Was Cancelled, Not Filled The steps in this section describe how to reopen a requisition that had not been filled when it was canceled. For related topics, see “Reopening a Filled Requisition and Adding Openings” on page 4-45 and “Reopening a Filled Requisition and Canceling Hiring of Candidate” on page 4-46. Prerequisite A specific company setting must be set to Yes. If set to No, the Reopen the Requisition action is not displayed in the More Actions list for filled and canceled requisitions. 1. In the left panel of the Requisitions window, click the check box next to Show all Requisitions and click Refresh. 2. From the Requisitions window, click the name of the canceled requisition you want to reopen. 3. From the More Actions list, select Reopen Requisition. 4. In the Enter Details before Reopening window, indicate a specific number of job openings or indicate Unlimited. 5. Enter a comment in the Comments field if you wish and then click Done. 6. The system displays a window in which you indicate whether you want to post the requisition immediately or at a later time. Click Yes or No to indicate your preference. 7. If you click Yes, a new series of steps is displayed that enable you to post the reopened requisition. Reopening a Filled Requisition and Adding Openings The steps in this section describe how to reopen a requisition that was filled and add new openings while retaining candidates hired to fill the original opening. For related topics, see “Reopening a Requisition that Was Cancelled, Not Filled” on page 4-45 and “Reopening a Filled Requisition and Canceling Hiring of Candidate” on page 4-46. Prerequisite A specific company setting must be set to Yes. If set to No, the Reopen the Requisition action is not displayed in the More Actions list for filled and canceled requisitions. 1. In the left panel of the Requisitions window, click the check box next to Show all Requisitions and click Refresh. 2. From the Requisitions window, click the name of the filled requisition you want to reopen. 3. From the More Actions list, select Reopen Requisition. 4. In the Enter Details before Reopening window, click the radio button next to Add Openings and then indicate a specific number of openings or click the radio button next to Unlimited. 5. Enter a comment in the Comments field if you wish and then click Done. 6. The system displays a window in which you indicate whether you want to post the requisition immediately or at a later time. Click Yes or No to indicate your preference. CONFIDENTIAL INFORMATION Page 4-45 Staffing WebTop User Manual Chapter 4 - Requisitions 7. If you click Yes, a new series of steps is displayed that enable you to post the reopened requisition. A candidate who was hired prior to reopening of the requisition remains on the requisition and retains the Hired step and status. Reopening a Filled Requisition and Canceling Hiring of Candidate The steps in this section describe how to reopen a filled requisition and cancel the candidates who had been hired on the requisition. For related topics, see “Reopening a Requisition that Was Cancelled, Not Filled” on page 4-45 and “Reopening a Filled Requisition and Adding Openings” on page 4-45. Prerequisite A specific company setting must be set to Yes. If set to No, the Reopen the Requisition action is not displayed in the More Actions list for filled and canceled requisitions. 1. In the left panel of the Requisitions window, click the check box next to Show all Requisitions and click Refresh. 2. From the Requisitions window, click the name of the filled requisition you want to reopen. 3. From the More Actions list, select Reopen Requisition. 4. In the Enter Details before Reopening window, click the radio button next to Cancel the hiring of the candidates. 5. Enter a comment in the Comments field if you wish and then click Done. The system displays a reminder that you have to revert the hired candidate’s step and status using the Revert action. 6. You should typically click Yes. Clicking No is not a best practice: if you forget to change the candidate’s step and status later, the reopened requisition will contain a candidate whose step and status is Hired. If you click Yes, the system displays the candidate list corresponding to the requisition. 7. Click the check box next to the candidate’s name and click Revert... in the More Actions list. 8. Enter a comment in the Comments field and click Done. 9. Click OK. If you click the Requisitions tab, the requisition now has Open status in the Requisitions window. If you click the corresponding number in the Candidates column, the candidate who was originally hired is still displayed in the requisition’s Candidates list but the person has the step and status he/she had prior to reaching the Hired step. Allowing Posting To reactivate a requisition that has been prevented from being posted: 1. From the Requisitions window, open the requisition. CONFIDENTIAL INFORMATION Page 4-46 Staffing WebTop User Manual Chapter 4 - Requisitions 2. From the More Actions list, select Allow Posting. 3. Enter comments in the Comments field. 4. Click Done. CONFIDENTIAL INFORMATION Page 4-47 Staffing WebTop User Manual Chapter 4 - Requisitions Amending the Approval Path To amend a requisition‘s approval path when you are notified of a request for approval: 1. From the Requisitions window, open the requisition. 2. From the More Actions list, select Amend Approval Path. 3. Enter the name of the person to assign the next task to once the requisition is approved. 4. In the Approval Path section, click to select the people who need to approve the requisition. 4a) To modify the approval order, select from the lists next to the candidates’ names. Click Reorder. 4b) To remove approvers from the approval path, select them. Then click . 5. Select the option Add the approvers to the list of collaborators defined for this requisition, if desired. See “Setting a List of Frequent Collaborators” on page 3-6. 6. Enter comments in the Comments field. 7. Click Done. Requesting Approval Path Amendment If an approval path has to be amended but you do not have the proper permissions, you can ask a colleague who has the proper permissions to make the change. The colleague will receive a Amend approval path task in the Tasks section of My WebTop. To request an approval path amendment: 1. From the Requisitions window, open the requisition. 2. From the More Actions list, select Request Approval Path Amendment. 3. Enter the name of the person who has the proper privileges. 4. Enter comments in the Comments field. 5. Click Done. CONFIDENTIAL INFORMATION Page 4-48 Staffing WebTop User Manual Chapter 4 - Requisitions Terminating the Approval Process You might have to terminate the approval process if, for example, you no longer need to create the requisition or because the position has been canceled. To terminate an approval process (if you have the proper permissions): 1. From the Requisitions window, open the requisition. 2. From the More Actions list, select Terminate Approval Process. 3. Enter the name of the person to forward the requisition to once it is approved. 4. Enter comments in the Comments field. 5. Click Done. Posting and Sourcing To post and source a requisition: 1. From the Requisitions window, open the requisition. 2. From the More Actions list, select Posting and Sourcing. The Candidate Sourcing Manager window opens. See “Posting a Requisition” on page 4-27. Entering Comments To add comments to a requisition: 1. From the Requisitions window, open the requisition. 2. From the More Actions list, select Comments. 3. Enter comments in the Comments field. 4. Click Done. Comments cannot be modified once they have been entered and saved. CONFIDENTIAL INFORMATION Page 4-49 Staffing WebTop User Manual Chapter 4 - Requisitions Deciding on the Approval of a Requisition A colleague might have asked you to approve a requisition. When you are asked to decide on the approval of a requisition, a Approve Requisition task is displayed in the Tasks section of My WebTop. 1. From the Requisitions window, open the requisition. 2. From the More Actions list, select Decide on Approval. 3. In the Approval Path section, select the type of decision (Approve, Reject, Pass) from the Decision column. • • • If you are the last person to approve the requisition and you select Pass, the approver before you must have approved the requisition. You cannot pass the approval decision on to another person if you are the last person in the approval path. If you are the only approver in the approval path, the Pass option is not available. 4. Enter comments in the Comments field. 5. Click Done. The When approved, forward to field is unavailable since you can only return your decision to the person who requested it. CONFIDENTIAL INFORMATION Page 4-50 Staffing WebTop User Manual Chapter 4 - Requisitions Requisition Templates To access the Templates list, from the Requisitions tab, click Manage Templates. For information regarding elements available in the Templates window, see “Requisitions Page Overview” on page 42. Creating a Template From Scratch 1. From the Requisitions tab, click Manage Templates. The Templates window opens. 2. From the Show templates for list, choose the desired folder view. 3. From the second list, choose the tree structure display. Select the option Show Sub-folder Contents and Show all Templates if desired. 4. Click Refresh. 5. In the left pane, select the folder for the new template. 6. In the right pane, click Create Template... The Template Wizard opens. 7. If your system administrator has activated the Requisition Type feature, the Requisition Types selection screen opens. Select a requisition type then click OK. Five requisition types are available: Requisition Type Description Professional Requisitions for most professional employees (professionals, technicians, clerical, etc.). Campus Requisitions for students or campus job fairs. Hourly Requisitions for hourly employees. Executives Requisitions for executives. All Requisitions that can be used for all types of requisition. For example, this type of requisition could be used to create hourly, professional or executive requisitions. 8. For information on the job template toolbar, see “New Job Template Overview” on page 4-53. 9. For information on completing the Logistics, Administration, Description, Prescreening, and Screening tabs, see “Creating a Requisition From a Template” on page 4-9. 10. The following information is specific to the Logistics tab in the Create a Job Template window. In the Status section, select the template status: • Draft: the template is not ready to be used. • Active: the template is ready to be used. • Active From, To: to specify the period during which the template will be active. Click specify start and end dates. • Inactive: the template is no longer available. CONFIDENTIAL INFORMATION to Page 4-51 Staffing WebTop User Manual Chapter 4 - Requisitions Creating a Template from a Requisition 1. From the Requisitions window, open the requisition. 2. Click . CONFIDENTIAL INFORMATION Page 4-52 Staffing WebTop User Manual Chapter 4 - Requisitions New Job Template Overview In the New Job Template page, the job template file header is collapsed by default. To view more information regarding the job template, click in the header. This will expand the header to provide additional information on the job template (status, user group, requisition type, department, primary location). Click to collapse the header. To create a job template in another language, select the desired language in the drop-down list. See “Language Configuration” on page 1-4. New job Template Toolbar Icon Description Duplicates the current job template. Saves the job template. Copy from... Copies information from the External Description tab to the Internal Description tab. Edit Requisition Type To modify the requisition type. See “Creating a Template From Scratch” on page 4-51. Prints the job template and provides a preview of the job template. Deletes a job templates. Only job templates with the Draft status can be deleted. CONFIDENTIAL INFORMATION Page 4-53 Searches and Queries Staffing WebTop User Manual Chapter 5 - Searches and Queries Search Overview The Staffing WebTop offers you four search tools to find candidates quickly and effectively: • Quick search Specific Candidate Search Advanced search Conceptual search • The search tool • • • . See your system administrator for access to search functionality. CONFIDENTIAL INFORMATION Page 5-2 Staffing WebTop User Manual Chapter 5 - Searches and Queries Performing a Quick Search The Quick Search is used to quickly find a specific candidate record. Depending on your system configuration, you will be able to search by candidate identification number only or by candidate name, identification number, and email address. 1. Enter the search criteria in the Search field. Partial names, identification numbers, and email addresses are accepted but each criterion must consist of at least three characters and you have to enter the appropriate wildcards (* or ?) where desired. The system automatically applies the Boolean operator AND. The AND, OR, and NOT operators can be entered manually. Quick Search is not case sensitive. 2. Click . The Quick Search Results window opens. Using the Quick Search, it is possible to search for a person who is registered in the system but who did not apply for a job (for example, a person who accessed the job list of a Career Section, selected a job, clicked Refer a friend for this job, and registered himself/herself as a new user). These persons are represented by the Registered person icon . Viewing Quick Search Results After a quick search, the Quick Search Results window opens. It contains candidates who meet the specified criteria. A setting limits the number of candidates found with the Quick Search. If the number of candidates found exceeds the value entered for the setting, the total count in indicated in parentheses (for example, 1-20 out of 300 (total count: 6225). Examples (omit the quotation marks): If you are looking for a candidate whose first name is John and who works for ABC Technologies, you could enter: “john [email protected]”. The system would retrieve candidate files that contained both “John” and “[email protected]” among the First Name, Last Name, ID Number and Email Address fields. If you entered “christopher” (without wildcards), the search results would list all candidate files that contained an exact match (“Christopher” or “christopher“) in the First Name, Last Name, ID Number or Email Address fields. The search results would not include records that had “Chris” or “chris” in CONFIDENTIAL INFORMATION Page 5-3 Staffing WebTop User Manual Chapter 5 - Searches and Queries those fields. Similarly, a candidate record that contained the email address “[email protected]” or “[email protected]” would not be retrieved because these values are not identical to “christopher”. If the search results span several pages, use the navigation icons candidates quickly. or the Show list to find You can filter the list of candidates using the Show list. For information on the icons available in the toolbar, see “Search Results Toolbar” on page 5-12. For information on how to customise the format of the list (set column), see “List Format Selector” on page 5-13. Performing a Specific Candidate Search The Specific Candidate Search can be considered to be an extension of the Quick Search in that it offers users greater searching precision. It searches the same fields as the Quick Search: First Name, Last Name, Initial, Email Address, Candidate ID. However, using the Specific Candidate Search, recruiters can enter the same or different search terms in any of the four fields; the Quick Search, on the other hand, searches for all the recruiter's search terms in all four fields. For this reason, the Specific Candidate Search often produces search results that are more relevant than those generated by the Quick Search. Providing you have the necessary permission (your organization decides whether this permission is activated), the “Search” located at the top-right corner is a link to the Quick Search. 1. Click the Search link. This action opens the Specific Candidate Search page from which you can search for a term in one or more than one of the following fields: First Name, Last Name, Initial, Email Address and Candidate Identification Number. 2. You can specify the same or different terms for different fields: a candidate's first name in the First Name field and the candidate's last name in the Last Name field, for example. CONFIDENTIAL INFORMATION Page 5-4 Staffing WebTop User Manual Chapter 5 - Searches and Queries If both the First Name and Last Name fields are used in a search, the search engine applies the AND operator regardless of any other criteria used. If Email Address and Candidate Identification Number are used in a search, the search engine applies the OR operator regardless of any other criteria used. Finally, if First Name and/or Last Name are used with any other criteria, the search engine applies the OR operator. Example 1 If users entered values for First Name, Last Name, and Email Address on the Specific Candidate Search page, the search engine would perform the search using the following syntax: (First Name AND Last Name) OR Email Example 2 If users entered values for Last Name and Email Address, the search engine would perform the search using the following syntax: (First Name) OR Email After the users start the search, the search engine will display only those candidates who satisfy the search criteria. One important difference between the Specific Candidate Search and the Quick Search concerns wild cards: wild cards are never applied transparently to search terms entered on the Specific Candidate Search page. The wild card “*” (without the quotation marks) can, however, be added manually to any field, at the beginning, end or within search terms. The Initial field refers to a person's middle initial. Viewing Specific Candidate Search Results Specific Candidate Search results are displayed in the same manner as Quick Search results. See “Viewing Quick Search Results“. Performing an Advanced Search The Advanced Search engine searches the candidate profiler for candidates whose knowledge, experience and interests best match the criteria you specify. The Keywords field is an exception because it searches in pasted resumes and text-based fields. See “Understanding the Advanced Search Fields” on page 5-18 and “Boolean Operators, Syntax and the Keywords Field” on page 530. Because corrupted or password-protected attachments are not searchable, references to attachments within the context of Advanced Search refer to files that are not corrupted or password-protected. CONFIDENTIAL INFORMATION Page 5-5 Staffing WebTop User Manual Chapter 5 - Searches and Queries If you have the necessary permissions, the Advanced link will be displayed under the Search field. 1. Click Advanced. The Candidate Search window opens. 2. If activated by your system administrator, you have the ability to select the requisition for which you want to archive search criteria and results. To do so, open the selector window to select a requisition. This feature is only available to U.S. clients in order to comply with a new regulation of the Office of Federal Contract Compliance Programs (OFCCP) regarding the collection of gender, race and ethnicity data for each candidate. When performing a search, search criteria and/or results are archived in the database. The information is kept in the database for two years. 3. If activated by your system administrator, you have the ability to specify that the information contained in the result list be returned in random order. Randomized search means that candidates displayed in the result list are picked randomly in the overall list of candidates matching search criteria. For example, a candidate search done without randomization returns all candidates who match the search criteria and displays the first 300 candidates or less, based on the number of returned candidates in the candidate list. The first 300 candidates are displayed according to the default sorting criterion set for the list. By default, those are the 300 candidates with the highest relevancy, but it can be the first 300 candidates presented in alphabetic order, depending on the list configuration. Search with randomization will also return a list of 300 candidates or less, but instead of displaying the first 300 candidates, it will display any of 300 matching candidates, with no predetermined priority, and will sort them based on the sorting criterion set for the list. Any candidate matching the search criteria can be returned. It could be candidate number 1, 2, 13, 57, 423, 789, etc. As soon as a candidate matches the search criteria, the candidate is displayed, even the least matching candidate, as long as this candidate meets the mandatory criteria. No pattern is used; therefore, if you run the same exact search again, the list of candidates returned will be completely different. 4. If you have the necessary permissions, you can modify the search fields: Your Candidate Search window may not include all of the fields discussed in this section and may include your company’s custom fields. 4a) Click Customize... in the Candidate Search toolbar. The Search Query Form Content window opens. CONFIDENTIAL INFORMATION Page 5-6 Staffing WebTop User Manual Chapter 5 - Searches and Queries 4b) To add a field, select the field in the Available Fields list. Click Add. The field appears in the Selected Fields list. 4c) To remove a field, select the field in the Selected Fields list. Click Remove. You cannot remove the Keywords, Last Update, External/Internal Candidate (if available), Disqualified Candidate (if available) and Place of Residence fields. 4d) To reorder a field, select the field in the Selected Fields list. Click the Up or Down arrow icons. Click Done. 5. In the Candidate Search window, enter as many criteria as necessary. 5a) To add an occurrence of the same field, click next to the field. By adding different criteria (Place of Residence and Work Experience fields for example), you narrow the scope of your search, typically resulting in fewer but more pertinent results. By adding multiple occurrences of the same criteria (Job Function field for example), you broaden the scope of your search, typically resulting in more search results. The various fields that the Candidate Search form can contain are described in “Understanding the Advanced Search Fields” on page 5-18. 6. For many fields, you can specify that the criterion be required, excluded, or desired: • Required: Only candidates with that criterion are retrieved. • Excluded: Candidates with that criterion are excluded. • Desired: Candidates with that criterion are ranked higher than those without the criterion. For example: After running the previous search query, the search engine would return candidates who: • had not been disqualified, AND • lived within 25 miles of Jacksonville, Florida, AND • had indicated a preference for work in network engineering OR systems administration, AND CONFIDENTIAL INFORMATION Page 5-7 Staffing WebTop User Manual • Chapter 5 - Searches and Queries had a Bachelor's degree in computer engineering. Note that networking engineering or systems administration is considered a requirement. 7. Optional: You can save a search query if you plan on performing the same or similar searches in the future. See “My Queries Overview” on page 5-26. To save your query: 7a) In the Candidate Search toolbar, click . The Save a Search Query window opens. 7b) In the Query Name field, enter a name for the query. 7c) Click the folder icon next to Query Folder. Select a folder or create a new one. Click Done. Queries cannot be saved in the Shared folder. 7d) In the Comments field, enter comments if desired. 7e) Click Done. 8. Click Search. When the search is complete, the Candidate Search Results window opens. Advanced Search Options When performing an Advanced search, the following options are available. Icon Description Creates a search query. Creates a new search query based on the current one. See “Duplicating a Search Query” on page 5-27. Retrieves existing search criteria that were saved. Saves a query in a folder. See “Saving a Search Query” on page 5-27. Adds or removes search fields. See step 2 in “Performing an Advanced Search” on page 5-5. View or enter general information about the selected search query. See “Viewing and Editing Search Query Properties” on page 5-28. CONFIDENTIAL INFORMATION Page 5-8 Staffing WebTop User Manual Chapter 5 - Searches and Queries Viewing Advanced Search Results After an advanced search, the Advanced Search Results window opens. It contains candidates who meet the specified criteria. The search engine can retrieve any number of candidates although, for performance reasons, only the top 300 best matches are displayed. However, more than 300 candidates be viewed by performing multiple searches with different date ranges: Last update is between…and… For example, by performing two separate searches (March 2003 to February 2004 and March 2004 to February 2005), you would in fact be able to view and save candidates from March 2003 to February 2005, or up to 600 candidates. If the search results span several pages, use the navigation icons or the Show list to find candidates quickly. The Show list only filters candidates from the original results list (up to 300). Since the candidate database is updated about every ten minutes, records that were recently modified, either by the candidate or the recruiter, may not appear in the initial search results. If you expect to see a particular record in the search results and it is not displayed, wait at least ten minutes and then repeat the search. You can filter the list of candidates using the Show list. For information on the icons available in the toolbar, see “Search Results Toolbar” on page 5-12. For information on how to customise the format of the list (set column), see “List Format Selector” on page 5-13. CONFIDENTIAL INFORMATION Page 5-9 Staffing WebTop User Manual Chapter 5 - Searches and Queries Performing a Conceptual Search If the Conceptual Search is available to your company, the Conceptual link will be displayed under the Search field. The Conceptual Search intelligently determines if there are candidates records that contain similar information as a specific block of data, such a job description or a section in a candidate's resume. The Conceptual Search is typically used when searching for candidates without a candidate profile or whose profile is incomplete. The Conceptual Search uses mathematical algorithms to assign a weight to each word in a block of data with the exception of stop words—conjunctions, prepositions, articles and other words that are not key to searches—taking into account the other words in the text and their relationships with each other. It then searches for candidate records that contain similar text-based information. The Conceptual Search is designed to recognize themes and concepts based on your input. For example, searching with an interesting candidate's academic background generally gives better results than searching with the candidate's academic background and personal information such as address. The Conceptual Search engine searches the following sources of candidate information: • • • • • • • Pasted resume Career objectives Additional information The three, most recently attached candidate files The following fields: Education (Institution, Program, Education Level (Achieved), and text-based custom fields) and Work Experience (Employer, Job Function, Achievements, and text-based custom fields). Skill descriptions Text-based answers to questions 1. Click Conceptual. The Conceptual Candidate Search window opens. 2. If activated by your system administrator, you might have the ability to select the requisition for which you want to archive search criteria and results. To do so, open the selector window to select a requisition. This feature is only available to U.S. clients to comply with a new regulation of the Office of Federal Contract Compliance Programs (OFCCP) regarding the collection of gender, race and ethnicity data for each candidate. When performing a search, search criteria and/or results are archived in the database. The information is kept in the database for two years. CONFIDENTIAL INFORMATION Page 5-10 Staffing WebTop User Manual Chapter 5 - Searches and Queries 3. If activated by your system administrator, you have the ability to specify that the information contained in the result list be returned in random order. Randomized search means that results are displayed in no specific order (i.e., results are not presented in alphabetical order, date order or any other type of order). Also, you have the ability to limit the number of results found in a search. 4. Click in the large field. Paste previously copied information or enter your search terms. Up to 2,500 characters can be entered. • You can enter words in English, English (UK), French, French (FR), Spanish, German, Italian, Dutch, Simplified Chinese, Portuguese (BR), Swedish, and Danish. However, stop words in languages other than English are treated as valid search terms. • The Conceptual Search ignores years, months, and days of the week. • The Conceptual Search ignores words that contain numbers and characters. • The Conceptual Search retrieves up to 300 candidates. 5. Select from the Last Update and the Place of Residence lists. 6. Click Search. When the search is complete, the Conceptual Search Results window opens. Conceptual Search Options Icon Description Creates a search query. Creates a new search query based on the current one. See “Duplicating a Search Query” on page 5-27. Rderives existing search criteria that were saved. Saves a query in a folder. See “Saving a Search Query” on page 5-27. View or enter general information about the selected search query. See “Viewing and Editing Search Query Properties” on page 5-28. Viewing Conceptual Search Results After a conceptual search, the Conceptual Search Results window opens. It contains candidates who meet the specified criteria. The candidates are listed from most relevant to least relevant by default. Note that the words used in a conceptual search are not highlighted in candidate records or attached files. If the search results span several pages, use the navigation icons candidates quickly. CONFIDENTIAL INFORMATION or the Show list to find Page 5-11 Staffing WebTop User Manual Chapter 5 - Searches and Queries The Conceptual Search cannot retrieve hourly candidates and disqualified candidates because they are not indexed in the database, with the exception of candidates who first completed a candidate profiler and later applied on an hourly requisition. To display the Conceptual Search window and your search query, click Back to Query. Since the candidate database is updated about every ten minutes, records that were recently modified, either by the candidate or the recruiter, may not appear in the initial search results. If you expect to see a particular record in the search results and it is not displayed, wait at least ten minutes and then repeat the search. Search Results Toolbar The Search Toolbar—available with the Quick, Advanced and Conceptual searches—contains the following icons: Icon Description Saves the selected candidates. See “Storing a Query into a Personal Folder” on page 5-29. Prints the candidate list. See “Printing a Candidate File” on page 6-23. Sends correspondence to candidates. See “Correspondence Manager Overview” on page 10-2. Matches candidates to a requisition. See “Matching Candidates to Requisitions” on page 6-12. Shares candidates with other recruiters. See “Sharing Candidates” on page 6-13. Attaches a file to selected candidates. See “Attaching Files to a Candidate File” on page 6-22. Adds comments to selected candidates. See “Understanding Internal/ External Employee Designations in the Candidate File Header” on page 610. Searches for candidates similar to the selected ones. See “Searching for Similar Candidates from a Candidate List” on page 5-14. Deletes the selected candidates. See “Deleting Candidate Files after a Search” on page 5-16. CONFIDENTIAL INFORMATION Page 5-12 Staffing WebTop User Manual Chapter 5 - Searches and Queries List Format Selector Depending on your company’s configuration and your permissions, you may be able to view various list formats or build your own personalized list format. Changing the candidate list format 1. Click at the top right of the candidate list. The List Format Selector appears. 2. Select a list format. The contents of the list format are displayed. 3. Click Done. The candidate list will automatically be refreshed. Creating a custom candidate list format The proper permissions are required for this feature. 1. Click at the top right of the candidate list. The List Format Selector appears. 2. Select Personal Format from the List Format list. 3. Enter a format name. The check boxes become active. 4. Select the desired columns. 5. Select the sequence number of each column. Click Reorder. 6. Select the sorting criteria in the Sort by column. 7. Click Done. The candidate list will automatically be refreshed. To sort the search list, click the triangle icon in a column header. To toggle between ascending and descending sorting order, click the triangle repeatedly. CONFIDENTIAL INFORMATION Page 5-13 Staffing WebTop User Manual Chapter 5 - Searches and Queries Other Search-Related Actions Launching an Advanced Search from a Requisition To create a search query based on a requisition: 1. Open the requisition. 2. Click . The Candidate Search window opens. 3. Complete the fields as necessary. See “Performing an Advanced Search” on page 5-5“. 4. Click Search. Setting Candidate Search Defaults If you have the proper permissions, you can specify the default values for some fields in the candidate searches, except for Quick Search. 1. Click My Setup. 2. Click the Preferences tab. Click the Search tab. 3. Select from the Last Update and the Place of Residence lists. The specified values will be applied to all types of candidate searches, except for Quick Search. See “Setting Candidate Search Default Criteria” on page 3-7. Keyword Highlighting in Advanced Search Results Keyword highlighting is activated by your system administrator and is limited to Advanced Search results. Keywords are the words you type in the Keywords field on the candidate search form. The Advanced Search looks for keywords in the Candidate Profiler and in up to five most recently attached files: three attached by candidates and two attached by recruiters. The attached files must be in a supported file format. Each occurrence of the keyword is highlighted in yellow on all tabs in the candidate record and in the attached files. Up to fifty different terms can be highlighted. However, your system administrator can limit the number of highlighted words. See Keywords in “Default Search Fields” on page 5-18. Searching for Similar Candidates from a Candidate List You can select as many as five candidates from a candidate list and perform a search for similar candidates (ACE candidates, if they appear in the list, are often good choices). If you select candidate records that are similar, the search results are usually more relevant. Plus, selecting 1 to 3 records often produces more relevant search results than selecting 4 or 5. 1. The candidate list opens after any of the following operations: • Click the Candidates tab. Then click the Manage All tab. • Click the Requisitions tab. Then click the number in the • Perform an Advanced search. CONFIDENTIAL INFORMATION column. Page 5-14 Staffing WebTop User Manual • Chapter 5 - Searches and Queries Perform a Conceptual search. 2. Typically, you open the candidate record to determine if you want to use it in the search. See “Candidate File Overview” on page 6-8. Searching for Similar Candidates from a Candidate Record Because this feature relies on Conceptual Search technology, the ability to search for similar candidates based on a candidate record is only possible if your organization uses Taleo’s Conceptual Search. 1. Open the candidate record. See “Searching for Similar Candidates from a Candidate List” on page 5-14 1a) Typically, you open the candidate record to determine if you want to use it in the search. See “Candidate File Overview” on page 6-8. 2. Click . The search engine will search and display candidate records similar to the one currently open. Searching for Candidates Based on a Requisition Because this feature relies on Conceptual Search technology, the ability to search for similar candidates based on a requisition is only possible if your organization uses Taleo’s Conceptual Search. You can search for candidates based on an existing requisition or on a requisition you are creating, whether the requisition is approved or not. The job description and qualifications are the principal search criteria. The search results can include candidates who have already been matched to the requisition. . The search engine will search 1. If the requisition is displayed and its status is “Open”, click and display candidate records that best match the requisition information. Or 2. Create the requisition. 2a) From the More Actions list, select Save as Open. 2b) Click . The search engine will search and display candidate records that best match the requisition information. If the requisition’s location is different from the default place of residence specified in My Setup, the system will request that you specify which location is to be used as a search criterion. CONFIDENTIAL INFORMATION Page 5-15 Staffing WebTop User Manual Chapter 5 - Searches and Queries Viewing Candidate Files After an Advanced Search 1. In the Candidate Search Results, click the candidate’s name. The Candidate File window opens. See “Candidate File Overview” on page 6-8. If keyword highlighting is enabled, the keywords are typically highlighted when they appear on the various tabs of candidate records and in certain attachments. See “Keyword Highlighting in Advanced Search Results” on page 5-14. Deleting Candidate Files after a Search 1. From the search results list, select the check box that corresponds to each candidate file you want to delete, up to thirty of them, and then click . if the setting that controls whether Advanced and Conceptual Search results are logged and kept for a period of two years is activated in your organization, the icon appears only if a Quick Search is performed. 2. To delete the files, click Yes when a message requesting confirmation appears. The deleted candidate files no longer appear in the Staffing WebTop. Only system administrators can permanently delete candidate files. If you delete a candidate file by mistake, contact your system administrator as soon as possible; it might be possible to restore the file. If the system administrator later restores the deleted candidate files, the Tracking tab mentions when the deletion occurred and the name of the person who initiated the deletion. Candidates whose files were deleted can no longer gain access to their profile by way of career sections, and new candidates can use the user name previously used by the deleted candidates. If candidates have been associated with a requisition, their “place” on the requisition does not become available until they are deleted permanently from the Taleo databases (a task only your system administrator can perform). Data regarding the deleted candidate files can, however, still be included in reports in the Staffing Metrics Reporter. Advanced Search and Relevancy Scoring Following an Advanced candidate search, an inverse frequency algorithm determines the relevancy score for each candidate file that is retrieved. Inverse frequency scoring attributes a lower value to search terms that occur frequently in the candidate pool and a higher value to search terms that occur less frequently in the candidate pool. The number of times a search term appears in a candidate file also has a significant effect on the file's position in the results list. A candidate file that contains many occurrences of a search CONFIDENTIAL INFORMATION Page 5-16 Staffing WebTop User Manual Chapter 5 - Searches and Queries term – whether the term appeared in many files in the candidate pool or in relatively few – would result in the file appearing higher in the results list than it would otherwise. Example Suppose you had 5,000 candidate files in which the word chemical occurred at least once in every file. The word chemical thus occurred frequently in the candidate pool. Suppose one of the candidate files contained five occurrences of chemical and five occurrences of hydrogen. No other candidate file contained the word hydrogen. The word hydrogen thus occurred infrequently in the candidate pool. Because chemical was found frequently in the candidate pool, its score for the candidate file would be lower with respect to hydrogen, which was seldom found in the candidate pool. This would be the case even though both words occurred five times in the candidate file. Inverse frequency scoring also means that adding candidate files that contained hydrogen would lower the score for that word in the candidate file, just as adding more candidate files that did not contain hydrogen would raise the score. Because the scoring algorithm is based on the number of candidates in the candidate pool, inserting, updating, or deleting candidates in the candidate pool is likely to change the score for any given word. Which fields are used in calculating relevancy? All text fields as well as all structured fields whose value has been set to “Desired”. Structured fields set to “Required” are not included in relevancy scoring because they must, by definition, be included in retrieved files. CONFIDENTIAL INFORMATION Page 5-17 Staffing WebTop User Manual Chapter 5 - Searches and Queries Understanding the Advanced Search Fields Default Search Fields Keywords The Advanced Search returns keywords found in candidate names, addresses, phone numbers, pasted resumes, cover letters, additional information, text answers to prescreening questions, the last three files candidates attached, the last two files recruiters attached, program descriptions, institution descriptions, employers' names, job function descriptions, recruiter comments, source descriptions, event descriptions, and all text-based custom fields. Conjunctions, prepositions, articles and other words in English that are not key to searches are ignored by the search engine. Such words are often called “stop words”. However, stop words in languages other than English are treated as valid search terms. For example, if you search for “les institutions” (the French equivalent of “the institutions”), the search engine would consider both “les” and “institutions” to be search terms. The attached files that are searched must be in a supported format: Word, Excel, WordPerfect, text, rich text, HTML, and PDF (Acrobat). All system-supported formats may not be allowed by your company. Keywords and Exact Term When you use keywords with Exact Term selected, words that match exactly the terms you entered are returned and highlighted. You can use the wildcard character *, quotation marks, parentheses, and Boolean operators AND, OR, and NOT to construct sophisticated candidate search queries. The system applies the AND operator between keywords with Exact Term selected. See “Boolean Operators, Syntax and the Keywords Field” on page 5-30. Keywords and Related Terms When you use keywords with Related Terms selected, words that match exactly the terms you entered and synonyms are returned and highlighted. Selecting Related Terms generally broadens the scope of your search. For example, searching “secretary” with Related Terms selected would retrieve candidate records that contain “secretary” and typically words such as “receptionist,” “stenographer,” or “bookkeeper.” It is usually best to use relatively “generic” search criteria rather than specific ones. For example, by specifying “banking,” related banking terms and the names of specific banks may be among the results. The system applies the OR operator between keywords separated by a space with Related Terms selected. Wildcards, Boolean operators, and parentheses cannot be used with Related Terms selected. CONFIDENTIAL INFORMATION Page 5-18 Staffing WebTop User Manual Chapter 5 - Searches and Queries Last Update To limit the candidates retrieved by the most recent creation date or the date the candidate file or application was last updated by a Staffing WebTop user or the candidate, make a selection from the Last Update list or use the calendar icons. When performing an Advanced Search or a Conceptual Search, the date is truncated in Universal Time (UTC) such that hours are not considered. As a result, candidate search results could vary slightly. External/Internal Candidate To limit the candidates who are retrieved to either external or internal candidates, make a selection from the External/Internal Candidate list. To activate this option, see your system administrator. Disqualified Candidate To include or exclude disqualified candidates, make a selection from the Disqualified Candidate list. Place of Residence You can search where candidates live by specifying the actual and surrounding geographical area or postal code. To do so, perform one of the following: • In the Place of Residence section, to specify an exact geographic location, click Selector window opens. . The Location Select a location. • Click Done. • • In the Place of Residence section, to specify a geographic location with the surrounding area, select either “Within x Miles of Location” or “Within x km of Location”. Click . The Location Selector window appears • Select a location. • Click Done. • • In the Place of Residence section, to specify a ZIP code or postal code with the surrounding area, select either “Within x Miles of ZIP/Postal Code” or “Within x km of ZIP/Postal Code”. Enter the ZIP code or postal code. • Choose a country. • The “Within x Miles of ZIP/Postal Code” or “Within x km of ZIP/Postal Code” search results could include candidates living outside the specified area or exclude candidates living within the specified area. This can occur if candidates indicated a city as their place of residence but did not specify their ZIP code or postal code. A user type permission is available to control whether a user is authorized to search for candidates located outside the locations associated to the groups he/she belongs to. When this permission is granted, the Place of Residence search criterion becomes a mandatory field (asterisk beside the field name) with a default value. Also, this permission forbids the use of the radius search feature, which is CONFIDENTIAL INFORMATION Page 5-19 Staffing WebTop User Manual Chapter 5 - Searches and Queries not restricted by country, but rather by latitude and longitude. The groups to which the user belongs determines which locations the Place of Residence search criterion shows. See your system administrator to activate this permission. Other Search Fields In the Advanced Candidate Search window, click Customize. The Search Query Form Content window opens. Add or Remove search fields. Click Done. Accepts Job Posting Notifications Specifies candidates who indicated a desire to receive job posting notification or those who did not. Advance Notice Specifies candidates who indicated they would need to give their current employers notice before leaving. Choices include No Notice Necessary, Negotiable and time periods. Application Medium Specifies the medium candidates used to apply (agency, online, paper resume, etc.). In a candidate file, the value is displayed on the Profile tab, Application Medium section, next to How did we learn about this candidate? Date of Availability is x Specifies candidates who must be available to begin working on a particular date. 1. Click . Select the date. Click Done. 2. Select whether the time period is Required, Excluded, or Desired. Date of Birth is between x and y If you have the necessary permissions, you can specify the candidate's date of birth. on the left. Select the earliest acceptable date. Click 1. Click acceptable date. on the right. Select the latest 2. Select whether the time period is Required, Excluded, or Desired. Education Custom fields in Education blocks, if used, cannot be text-based. In the Education block, all “other” fields (such as Other Institution) and all user-defined fields are searchable within this block, which provides a more precise search. 1. To specify an educational institution, click the icon beside the Institution field. Select an institution. 2. To specify a program, click the icon beside the Program field. Select a program. 3. To specify the education level, make a selection from the Education Level (Achieved) list. You can specify a graduation date or graduation date range in the Graduation Date section. To specify the candidate's grade point average (GPA), enter the minimum and the maximum grade point averages in the appropriate fields. CONFIDENTIAL INFORMATION Page 5-20 Staffing WebTop User Manual Chapter 5 - Searches and Queries 4. To specify a graduation date or start date range, make a selection from the list and set the date range by clicking the calendar icons. 5. To specify Required, Desired, or Excluded for all education criteria, make a selection from the list on the right side of the Education block. Education block elements are linked by the AND operator. For example, if you selected values for Institution, Program, and Education Level (Achieved), the search engine would consider the institution with the program and the selected education level as a single unit. . Additional 6. To add occurrences of the Education block or its elements, click the appropriate occurrences are linked by the OR operator. See “Using Multiple Occurrences of the Education and Work Experience Blocks” on page 5-24. Education Level (Preferred) Specifies the education level that candidates indicated interested them. Do not confuse this criterion with Education Level (Achieved). Email Address (or User Name) Specifies a particular email address or user name. Employee Number Specifies an employee number. Employee Status Specifies the selected employee status: Regular, Contractual, Temporary, Limited Term. Event ID Specifies an event ID. First Name Specifies the candidate's first name. Job Level/Job Shift/Job Type Specifies a job level, job shift, and/or job type. Last Name Specifies the candidate's last name. Middle Initial Specifies the candidate's middle initial. Minimum Annual Salary is between x and y To specify the minimum annual salary candidates indicated they would be prepared to accept: 1. Enter the minimum and maximum values for the minimum annual salary. CONFIDENTIAL INFORMATION Page 5-21 Staffing WebTop User Manual Chapter 5 - Searches and Queries 2. Choose the appropriate currency. 3. To consider the equivalent amounts in other currencies, select the option or equivalent in any other currency. 4. Select whether the minimum annual salary is Required, Excluded, or Desired. Preferred Job Specifies the candidate's indicated job preference. Click Select. Select the job field. Preferred Location Specifies the candidate's indicated job location preference. Click Select. Select the job location. Preferred Organization Specifies the candidate's indicated organization preference. Click Select. Select the organization. Questions Specifies the answers candidates gave to requisition questions. Click window opens. Select your questions. Click Add. Click Done. . The Question Selector Next, select whether the answer to each question is Required, Excluded, Desired, or Does Not Matter. Referred/Not Referred Specifies if a referral is necessary. Requisition Number/Title Specifies a requisition number or title. Schedule Specifies a work schedule (Full Time, Part Time, Worksharing, Per Diem, Contingent). Skills Specifies the skills candidates indicated they have. Click one or more skills. Click Done. . The Skill Selector window opens. Select Next, from the Minimum Proficiency and Min. Experience lists, select the minimum level of expertise and the minimum amount of experience the candidates should have. Select whether each skill and its minimum value are Required or Desired. Social Security Number If you have the necessary permissions, you can specify the candidate's social security number. Source Specifies a media source. CONFIDENTIAL INFORMATION Page 5-22 Staffing WebTop User Manual Chapter 5 - Searches and Queries Source Type Specifies a media source type. Travel Specifies the amount of travel. Work Experience Custom fields in Work Experience blocks, if used, cannot be text-based. In the Work Experience block, all “other” fields (such as Other Function) and all user-defined fields are searchable within this block, which provides a more precise search. 1. To specify a particular employer, click the icon beside the Employer field. The Employer selector window opens. Select an employer. 2. To specify a specific job function, click the icon beside the Job Function field. The Job selector window opens. Select a job function. 3. To limit the previous work experience information to the candidates' current position, select Current Job. 4. To specify Required, Desired, or Excluded for all work experience criteria, make a selection from the list on the right side of the Work Experience block Work Experience block elements are linked by the AND operator. For example, if you selected Current Job and entered values for Employer and Job Function, the search engine would consider the current job with the employer and job function as a single unit. . 5. To add occurrences of the Work Experience block or its elements, click the appropriate Additional occurrences are linked by the OR operator. See “Using Multiple Occurrences of the Education and Work Experience Blocks” on page 5-24. CONFIDENTIAL INFORMATION Page 5-23 Staffing WebTop User Manual Chapter 5 - Searches and Queries Using Multiple Occurrences of the Education and Work Experience Blocks As stated previously, multiple occurrences of Education blocks are linked by OR operators. The same is true for multiple occurrences of Work Experience blocks. If you use multiple occurrences of blocks, care should be taken in choosing fields and in making selections from the Required/Desired/ Excluded lists. See “Advanced Search and Relevancy Scoring” on page 5-16. The following examples demonstrate how multiple Education blocks can be used to perform highly precise searches. The same principles apply to multiple Work Experience blocks. Example 1 Education block 1 Required Program Computer Information System Education Level Achieved Bachelors's Degree GPA is at least 3 out of 4 Education block 2 Required Program Computer Information System Education Level Achieved Associate’s Degree/College Diploma GPA is at least 3.5 out of 4 In this example, the search results would contain either candidates with a Bachelor's degree in computer information systems and a GPA between 3 and 4 or candidates with a college diploma in computer information systems and a GPA between 3.5 and 4. Note that both Education blocks are Required. Example 2 Education block 1 Required Program Computer Information System Education Level Achieved Bachelors's Degree GPA is at least 3 out of 4 Education block 2 Desired Institution McGill University GPA is at least 3.5 out of 4 In this example, the search results would contain only candidates with a Bachelor's degree in computer information systems and a GPA between 3 and 4. Candidates who studied at McGill University—regardless of the program, education level, and GPA—would appear higher on the results list than those who had never attended the school. Note that the first Education block is Required and the second one is Desired. CONFIDENTIAL INFORMATION Page 5-24 Staffing WebTop User Manual Chapter 5 - Searches and Queries Example 3 Education block 1 Required Program Computer Information System Education Level Achieved Bachelors's Degree GPA is at least 3 out of 4 Education block 2 Excluded Institution McGill University Program Computer Information System Education Level Achieved Bachelors's Degree GPA is at least 3 out of 4 In this example, the search results would contain only candidates with a Bachelor's degree in computer information systems and a GPA between 3 and 4 provided they never attain McGill University. The following candidates (among others) could conceivably appear in the search results: • Candidates with a Bachelor's degree in computer information systems and a GPA between 3 and 4 at Brown University. • Candidates with a Bachelor's degree in computer information systems and a GPA between 3 and 4 at Brown University and with a Master's degree in computer information systems at McGill University. • Candidates with a Bachelor's degree in computer information systems and a GPA between 3 and 4 at Brown University and with a second Bachelor's degree in computer information systems at McGill University and a GPA of only 2. Note that the first Education block is Required and the second one is Excluded. CONFIDENTIAL INFORMATION Page 5-25 Staffing WebTop User Manual Chapter 5 - Searches and Queries My Queries Overview The Search Queries window is where you manage your saved advanced search queries. To organize previously saved Advanced Search queries in folders, click the My Queries link under the Search field. The Search Queries window opens. Candidate search queries are managed in the same way as candidate search results. You can apply the principles described in “Understanding the Advanced Search Fields” on page 5-18 to search queries. The Left Pane To see search queries contained in the folders, select Show Sub-folder Content. Click Refresh. Click Organize... The Organize Search Query Folders window opens. See “Organizing Candidate Folders” on page 6-15. The tree structure shows your folders and the number of queries they contain. Click to view sub-folders. When you click a folder in the left pane, the associated queries appear in the right pane. The Right Pane The right pane of the Search Queries window displays a list of queries according to selections made in the left pane and in the Show list. To display queries according to certain criteria: 1. Select a criterion from the Show list. 1a) If you select Query Name, enter the query name in “contains” field. 1b) Click Refresh. The query list is updated. 2. Optional: Add more criteria to broaden or narrow your search. next to More Criteria. Select filter criteria from the lists. Enter additional search terms in Click the fields that appear or click the selector icons. Click Any Criteria (Or) to broaden the search or All Criteria (And) to narrow the search. Click Refresh to update the query list. If the candidate list spans several pages, use the navigation icons queries quickly. or the Show list to find In the Search Queries list, each row contains information pertinent to one query. A dark triangle identifies the column used to sort the list. To delete queries, select the queries from the Search Queries list. Click CONFIDENTIAL INFORMATION . Page 5-26 Staffing WebTop User Manual Chapter 5 - Searches and Queries Saving a Search Query You can save candidate search queries. This is useful if you plan to repeat the same search in the future.When you save a candidate search query, the fields and their respective values are saved. 1. Click . The Save a Search Query window opens. 2. Enter a name for the query. You can modify the query name at any time. 3. If you wish to save the query to a new or existing folder, click Folder window opens. . The Select a Search Query 3a) Click Create Folder to create a new sub-folder or, store your search query into one of the available folders. Click Done. 4. Enter comments if desired. 5. Click Done. Duplicating a Search Query You can create a new search query based on an existing one. This prevents you from writing the same information twice. 1. Click . The Duplicate a Search Query window opens. 2. Enter a name for the query. You can modify the query name at any time. 3. If you wish to save the query to a new or existing folder, click Folder window opens. . The Select a Search Query 3a) Click Create Folder to create a new sub-folder or, store your search query into one of the available folders. Click Done. 4. Enter comments if desired. 5. Click Done. Retrieving a Search Query To retrieve a previously saved search query: 1. Click My Queries. 2. Move to the folder where the search query was saved. 3. Click on the name of the query you wish to retrieve. The Advanced Search page opens and the fields are prefilled. CONFIDENTIAL INFORMATION Page 5-27 Staffing WebTop User Manual Chapter 5 - Searches and Queries Viewing and Editing Search Query Properties You can see or enter general information about the selected search query. 1. Open a search query. 2. Click Properties... The Search Query Properties window opens. 3. Modify the query name if desired. 4. If you wish to save the query in a different folder, click window opens. . The Select a Search Query Folder 4a) Click Create Folder to create a new sub-folder or, store your search query into one of the available folders. Click Done. 5. Enter comments if desired. 6. Click Done. Organizing Search Query Folders You can organize folders and search queries in ways that best suit your particular needs. You can create folders, rename them, delete them, move search queries from one folder to another, etc. To organize search query folders: 1. In the Search Queries list, click Organize... The Organize Search Query Folders window opens. 2. Click Create Folder to create a new sub-folder. 3. Click File in... to store your search query into an existing folder. See “Saving a Search Query” on page 5-27. 4. Click to delete the selected folder. If the search queries that a folder contains are not moved to a another folder and the first folder is deleted, the search queries are deleted as well. Once a folder is deleted, it no longer appears in the folder hierarchy. A folder cannot be deleted if another user is using a query from that folder. 5. Click to rename a folder. 6. Click Properties... to see a query folder’s properties. It opens the Search Query Folder Properties window. See “Viewing Query Folder Properties” on page 5-29. 7. Click Sharing... to share a folder. See “Viewing Query Folder Properties” on page 5-29. 8. Click Done. CONFIDENTIAL INFORMATION Page 5-28 Staffing WebTop User Manual Chapter 5 - Searches and Queries Viewing Query Folder Properties The Search Query Properties window contains two tabs: • • General: displays properties of the selected folder. Sharing: displays the sharing permissions for the folder. You can share a folder with other recruiters because it contains candidates or search queries that might be of interest to them. To view query folder properties. 1. In the Search Queries list, click Organize... The Organize Search Query Folders window opens. 2. Click Properties... to see a query folder’s properties. It opens the Search Query Folder Properties window. 3. Click on the General tab. 4. Modify the query name if desired. 5. Specify the owner of the folder. 6. Enter comments if desired. 7. Click Done. 8. Click on the Sharing tab. (You can only share your personal folders.) 9. Select Users of the parent folder to make the folder available only to users having access to the parent folder. 10. If the Users of the parent folder check box is not available, three choices become activated: No sharing: select this option if you do not want to share the folder. • Users having access to shared folders: select this option if you want to share the folder only with users who have permissions to access shared folders. • Groups and users selected below: select this option if you want to share the folder with particular users and groups. Once a folder is shared, a hand appears below the folder to show that it is shared. 11. Click Done. • Storing a Query into a Personal Folder The Organize Search Query Folders window is where you can organize folders and search queries. To store a query into a personal folder: 1. In the Search Queries list, select a query. 2. Select in the toolbar. The Folder Selector window opens. 3. Select a folder or click Create Folder... to create a new folder. 4. Select to move or to copy the query to the selected folder. 5. Click Done. CONFIDENTIAL INFORMATION Page 5-29 Staffing WebTop User Manual Chapter 5 - Searches and Queries Boolean Operators, Syntax and the Keywords Field You can use Boolean syntax in the Keywords field to construct sophisticated searches. Use the AND operator between your search terms to search for candidate files that contain all of the terms. For example, a search for university AND librarian will retrieve candidate files that contained both the words university and librarian. Use the OR operator between your search terms to search for candidate files that contain at least one of the terms. For example, a search for university OR college will retrieve candidate files that contained either word or both words. Use the NOT operator to exclude candidate files that contain the terms you specify. For example, a search for computer NOT technician will retrieve files that contained the word computer but only if they did not contain the word technician. The wildcard character * can be used while the wildcard character ? is not supported. You can place a wildcard character within or at the end of a word but not at the beginning of a word. For example, a search for comput* will retrieve all words that begin with comput such as computer, computing, computers, computation. Quotation marks can be used to search for occurrences of an exact expression. For example, a search for “database administrator” will retrieve candidate files that contain the exact term database administrator with no terms or punctuation separating the two words. Parentheses can also be used. Operations enclosed in parentheses are performed before other operations. For example, a search query for candidates who worked as marketing or advertising consultants could look like the following: (market* or advertis*) and (consult* or agent or representative) The search engine would retrieve candidate records that satisfy the two conditions: • Candidate files containing a word that begins with market or advertis such as market, markets, marketing, advertise, advertising, advertisement. AND • Candidate files containing agent, representative, or a word beginning with consult such as agent, representative, consult, consults, consulting, consulted, consultant. Neither search terms, nor operators are case-sensitive. If you do not use Boolean syntax and simply enter a number of words in the Keywords field, those candidate files that contain all of the terms will be retrieved. If the words AND, OR, or NOT are present in the Keywords field, the search engine assumes they are Boolean operators. If you want to search for any of these words and do not want the search engine to treat them as operators, use quotation marks. For example, to search for the exact words “speaks English but is not bilingual”, enter the following in the Keywords field (including the quotation marks): “speaks English but is not bilingual”. CONFIDENTIAL INFORMATION Page 5-30 Candidates Staffing WebTop User Manual Chapter 6 - Candidates Candidates Window Overview The Candidates window is where all candidate-related operations are performed. 1. To open the Candidates window, click the Candidates tab. The Candidates window contains a filterable list of all candidates. The Left Pane The left pane contains lists, check boxes, and folders arranged in a hierarchical structure. You can choose the desired folder view in the Show candidates for list. <your user name> Displays candidates linked to requisitions you own and to which you collaborate. <your user groups> Displays candidates linked to requisitions owned by members of the group you belong to. allows you to display group members. I own Displays candidates linked to requisitions you own. I collaborate on Displays candidates linked to requisitions to which you collaborate. All Displays candidates linked to requisitions to which you can have access according to your permissions. By Requisition Displays candidates by requisition status. By Folder Displays candidates by your folder rights. See “Filing a Candidate File in a Folder” on page 6-14. The Show Requisitions Inactivated option allows you to display inactive requisitions (filled, canceled, deleted, etc.) since the date indicated. The tree structure contains folders containing candidate files. CONFIDENTIAL INFORMATION Page 6-2 Staffing WebTop User Manual Chapter 6 - Candidates The Right Pane The right pane of the Candidates window displays the candidate list according to selections made in the left pane and in the Show list. The Show List The Show list filters the candidate list. To display candidates according to specific criteria: 1. From the Show list, select a criterion. 2. In the contains/is field, enter your search term or click the update the candidate list. button. Click Refresh to 3. Optional: Add more criteria to broaden or narrow your search. next to More Criteria. Select filter criteria from the lists. Enter additional search terms in Click the fields that appear or click the selector icons. Click Any Criteria (Or) to broaden the search or All Criteria (And) to narrow the search. Click Refresh to update the candidate list. Candidates List If the candidate list spans several pages, use the navigation icons candidates quickly. or the Show list to find To sort the candidate list, click the triangle or icon in a column header. A dark triangle identifies the column used to sort the list. To toggle between ascending and descending sorting order, click the triangle repeatedly. Columns in the Candidates list vary according to the list format selected. See “List Format Selector” on page 6-6. Column Definition Identifies candidates who have the Attention Indicator Flag (AIF). Identifies disqualified or need to be verified candidates. A to be verified status does not affect the hiring process of a candidate. The candidate is considered as passed. In a candidate list where candidates are grouped by requisition, the icon opens a window that lists file attachments specific to the requisition in one section and all other attachments in another section. You can click a link to open the corresponding attachment. CONFIDENTIAL INFORMATION Page 6-3 Staffing WebTop User Manual Chapter 6 - Candidates Column Candidates Definition The candidate's name and system identification number. To open the candidate file, click the name. identifies ACE candidates. identifies candidates currently employed by the company. identifies candidates who applied for or were matched to at least one requisition. Sel. Step The step the candidate has reached in the selection process. Status The status of the step the candidate has reached in the selection process. Function The job function held by the candidate in his/her most relevant job experience. Residence Where the candidate currently lives. Education Level The education level of the candidate. Program The educational program or area of study of the candidate. Progression status Icons that represent the most advanced progression status of a candidate on a current job application. See “Most Advanced Progression Status” on page 6-4. Employer The candidate’s current employer. Institution The institution where the candidate studied. Next Action Actions that give access to the next status or step related to a candidate. See “Changing Candidate Steps and Statuses with One Click” on page 6-17. The paper clip icon indicates that there is at least one attached file for a specific candidate. When clicking on the icon, a pop-up window appears showing the list of attachments. Attachments can be opened directly from the Attachments List window. The attachments column can be sorted; the presence or absence of attached files is the sole sorting criterion. Attachments refer to resumes attached by candidates, not those attached by recruiters in the Tracking tab. The original document is displayed, not the HTML conversion. Most Advanced Progression Status This feature provides the most advanced progression status of a candidate on other requisitions to take enlightened decisions. Managers and recruiters are informed of candidates being considered on other requisitions and they can have additional details directly on the candidate list on the job where the candidate is active and has progressed furthest. It also reduces chances of multiple recruiters or managers working on the same candidate simultaneously. CONFIDENTIAL INFORMATION Page 6-4 Staffing WebTop User Manual Chapter 6 - Candidates A new column is available when setting a list format: Most Advanced Progression Status (see “List Format Selector” on page 6-6). When this column is selected, an icon appears in the Staffing WebTop indicating the most advanced active progression status of a candidate across all positions where he/she is being considered. The status of the step must be “In progress” or “Completed”. No icon is displayed if the step status is “Not started” because the candidate is not considered to be in the step. Statuses are based on the reference workflow and there is one icon for each of the possible job application statuses of the application workflow. Icons are displayed for active candidates on active requisitions. Icon New Description Reviewed First, second and third interview Testing Offer Hired In the scenario below, a candidate has applied to four jobs: Job 1 2 3 4 Job Status Active for sourcing Closed Active for sourcing Active for sourcing Candidate Status New > To be Reviewed Interview 2 > To be Scheduled Offer > Rejected Interview 1 > To be scheduled The icon that would appear for this candidate across all contexts would be Interview 1 because it is the most advanced active progression status on an active job. Both requisition status and candidate status must be Active to be considered for the most advanced active progression status. In the Candidates list, a new column is available: Progression status. This column consists of an icon that represents the most advanced progression status of a candidate on a current job application.When mousing over an icon, a tooltip appears. The tooltip indicates the active status and a date. For example, “Most advanced progression status: Offer (as of 09/19/2007)”. It is possible to obtain more details on the status by clicking on the icon. CONFIDENTIAL INFORMATION Page 6-5 Staffing WebTop User Manual Chapter 6 - Candidates In the Candidates list, the staircase icon remains available and shows the parallel job applications of the candidate. In an application specific list, the progression status icon may be displayed while the staircase icon may not be displayed if there is only one job application. In the search result list, if the staircase icon is displayed, the progression status icon is also displayed. If no staircase icon is displayed, the progression status column is empty. It is recommended to remove the tracking solution (staircase icon) and to replace it with the Most Advanced Progression Status feature in general lists (such as search result lists, folder lists) if you allow users to view the content of requisitions to which a candidate has applied and to which the user has access. In a job-specific candidate list, the staircase icon is visible only when there is at least one concurrent active job application, and the most advanced progression status icon is visible as soon as there is one active job application. To remove the staircase icon feature, do not select the option In at least one selection process. Path: Staffing WebTop > My Setup > My Candidates List Format Selector Depending on your company’s configuration and your permissions, you may be able to view various list formats or build your own personalized list format. To save time in the candidate evaluation, administrators have defined the available candidate information that can be displayed in candidate lists. Different list formats were created for users of this application depending on the different recruiting contexts. For example, if you participate in a recruiting campaign, you might want to view degree and educational institution information first. An executive recruiter, however, may need to see certification and former employer fields. The ability to choose the way in which you view candidates can help you evaluate a candidate’s skills and attributes much more quickly so you may find it important to find the best candidate list available to you. Changing the candidate list format 1. Click at the top of the candidate list. The List Format Selector appears. 2. Select a list format. The contents of the list format are displayed. 3. Click Done. CONFIDENTIAL INFORMATION Page 6-6 Staffing WebTop User Manual Chapter 6 - Candidates Creating a custom candidate list format The proper permissions are required for this feature. 1. Click at the top of the candidate list. The List Format Selector appears. 2. Select Personal Format from the List Format list. 3. Enter a format name. The check boxes become active. 4. Select the desired columns. 5. Select the sequence number for each column. Click Reorder. 6. Select the sorting criteria in the Sort by column. 7. Click Done. Other Elements on the Candidates Window Stores candidates into personal folders. See “Filing a Candidate File in a Folder” on page 6-14. Prints the candidate list. See “Printing Several Candidate Files” on page 623. Finds similar candidates. See “Searching for Similar Candidates from a Candidate List” on page 5-14. More Actions The More Actions list contains candidate actions. The actions available depend on the context of the candidate and on your user permissions. When you select an action, the action dialog window opens and provides the relevant fields. Actions are logged in the History tab. Viewing a Requisition in a Candidate List Organized by Requisition 1. In a candidate list organized by requisition (which requires that the List Format groups candidates by requisition number and title), locate the requisition you want to view and then click the corresponding requisition number and title link. 2. In the Requisition Information window, click the requisition title link. The system displays the requisition. 3. When you want to return to the candidate list, click Close. CONFIDENTIAL INFORMATION Page 6-7 Staffing WebTop User Manual Chapter 6 - Candidates Candidate File Overview In the candidate file, the candidate’s name and system identification number are at the top of the candidate file header. By default, the candidate file header is collapsed. To view more information regarding the candidate, click in the header. This will expand the header to provide additional information on the candidate (step, status, application date, medium, application type, source, recruiter, hiring manager, candidate facing status). Click to collapse the header. 1. From the Application list, select the candidate’s general profile or requisition-specific information. Candidate File Toolbar Icon Description Saves the candidate file. Edits the candidate file. See “Understanding Internal/External Employee Designations in the Candidate File Header” on page 6-10. Stores a candidate into a personal folder. See “Filing a Candidate File in a Folder” on page 6-14. Prints the candidate file. See “Printing a Candidate File” on page 6-23. Attaches a file to the candidate file. See “Attaching Files to a Candidate File” on page 6-22. Adds comments to a candidate file. See “Understanding Internal/External Employee Designations in the Candidate File Header” on page 6-10. The Routing icons are activated and configured by your system administrator. They require proper user permissions. could change the candidate’s status to the next appropriate status. could change the candidate’s status to Rejected. could change the candidate’s status to Under consideration. could move the candidate to the next appropriate step. Finds similar candidates. See “Searching for Similar Candidates from a Candidate Record” on page 5-15. More Actions Contains a list of actions that can be performed on candidates. CONFIDENTIAL INFORMATION Page 6-8 Staffing WebTop User Manual Chapter 6 - Candidates Candidate File - General Tab Tab Description Prescreening Displays the disqualification questions presented to the candidate, the candidate’s skills as well as the candidate’s answers to the job application questions. See “Completing the Prescreening Tab” on page 4-15 and “Questions Overview” on page 11-2. Screening Displays external service results for the candidate and the status of external service requests. See “Requesting Screening Services” on page 9-2. Resume Provides information such as: • personal information regarding the candidate • education, work experience, certifications and references • current version of files attached by the candidate and/or recruiter (prior versions of files attached by the candidate can be found under the Tracking tab) • pasted cover letter and pasted resume • eSignature information (if you have the required permissions, you can view each job submission signed by the candidate. The following information is available: • Statement confirming that the eSignature was provided • IP Address where the statement was signed • Date and time when the statement was signed • Reference to the agreement text • a check box used to specify that the candidate is an internal candidate (you have to click Edit... to display this field). • background check consent information (indicates that the candidate has consented to the background check and that all mandatory fields were completed. The information cannot be edited). Profile Displays the candidate’s job, location, and organization preferences as well as source tracking information (that is, Source Type, Source, Event as well as the Explanation Text field if the candidate selected “Other” as a source type). Regulations Displays EEO (United States) and EE (Canada) data. The Regulations presents all diversity forms that apply to the current application. If the candidate provided answers, then recruiters and managers are only able to see that the candidate responded. They are not able to see the actual responses. Recruiters and managers can provide answers until a candidate has provided them, then recruiter or manager responses will be overwritten. CONFIDENTIAL INFORMATION Page 6-9 Staffing WebTop User Manual Tracking (default) Chapter 6 - Candidates Shows the history of the candidate’s application. The Show candidate history relating to all applications option displays the candidate history for all the jobs the candidate applied for. The Add... button next to Referring Agent adds the name of the referring agent (if activated). Candidate File - Offers Tab Sub-Tab Description Offer Terms Displays current offer information. See “Creating an Offer” on page 8-3. Competitive Displays competitive offer information. See “Editing Competitive Offer Information” on page 8-11. Expectations Displays offer expectations of the candidate. See “Editing a Candidate’s Expectations” on page 8-11. Tracking Displays the history of the candidate offer. Candidate File - Activities Tab Sub-Tab My Activities Description Displays candidate-related activities. See “Creating Candidate-Related Activities” on page 6-43. Understanding Internal/External Employee Designations in the Candidate File Header In Taleo Enterprise Edition, a candidate's Internal/External state is tracked at both the general profile level and at the job-specific application/submission level. This section describes both behaviors and explains how a candidate file header might indicate one state at the general profile level (for example the internal candidate icon, ) and the other state at the job-specific application level (for example, Application Type: External). General profile. Options are External and Internal. The system displays the internal candidate icon ( ) for candidates who typically originate from an internal career section; external candiates originate from external career sections so the internal candidate icon is not displayed. However, if candidates who are in fact internal create their profile from an external career section and the application flow is configured such that they can specify themselves as internal candidates, the system will assign them internal candidate status and display the corresponding icon in the header of CONFIDENTIAL INFORMATION Page 6-10 Staffing WebTop User Manual Chapter 6 - Candidates their candidate file in the Staffing WebTop. In addition, Staffing WebTop users who have the required user type permission can edit this field using the Internal Candidate check box on the Resume tab. Finally, Taleo clients have the option of setting the Automatically Identify Candidate as Internal setting to Yes to have the system update the candidate file of all candidates who reach the candidate selection workflow status of Hire/Hire to Internal (the system displays the internal candidate icon for these candidates). Candidates who receive the internal candidate designation at the general profile level and later apply via an external career section are still considered to be internal candidates on the general profile. Authorized system users or integrations are required to remove this designation from employees who leave the organization. With regard to integration and reporting, this field is named: Candidate,InternalApplication. Application. This value was added to improve metrics and analysis. Because all hired candidates can become “internal” without an application level designation of internal or external, all hires could appear in metrics as “internal hires”, which would typically be incorrect. The options here are Internal and External and the value is not currently editable. The value is based soley on the Internal or External value in a candidate's profile at the time the job submission is completed. This value is displayed as Application Type in the candidate file header. With regard to integration and reporting, this field is named: Application,IsInternal. CONFIDENTIAL INFORMATION Page 6-11 Staffing WebTop User Manual Chapter 6 - Candidates Editing a Candidate File This function might not be available at your company. 1. Open the candidate file. 2. Select General Profile or a requisition from the Application list. 3. Click General or Offers, and then the tab that contains the information you want to modify. 4. Click in the Candidate File toolbar. Make your changes. 5. Click Close. Matching Candidates to Requisitions 1. In the Candidates window, select each candidate. 2. Select Match... in the More Actions list. The Requisition Selector window appears. 3. Select the requisitions. Click Add. 4. Click Done. 5. The message “Do you want to send an email to each candidate to request more information?” appears. Clicking Yes sends an email to the candidates inviting them to the career site and to provide answers to job-specific questions. The candidate’s application is automatically considered to be completed. Candidates can only be matched to requisitions with the Approved status detail. “Unmatching” Candidates in Requisitions You cannot “unmatch” a candidate who was matched to a requisition. You have two alternatives however. • • From the More Actions list, you can click Delete Application... The candidate will still be displayed in the candidate list associated with the requisition but the candidate’s status will be Deleted. You can permanently delete the candidate from the database. CONFIDENTIAL INFORMATION Page 6-12 Staffing WebTop User Manual Chapter 6 - Candidates Sharing Candidates 1. In the Candidates window, select each candidate. 2. Select Share... in the More Actions list. The Configure Candidate Sharing window opens. Selecting Recipients 1. On the Recipients tab, click . Find and select the recipients. Click Add, then Done. 2. In the Share with External Recipients field, enter the email address of external recipients. 3. Click Preview to preview the information. 4. Click Share. When sharing a candidate with a SmartOrg user, the user type permission applies, therefore some information may be marked as confidential. When sharing a candidate with an external user, no restrictions apply and the recipient will be able to see all the information submitted. Selecting Contents 1. On the Contents tab, select the information to be shared from the General and Offers sections. 2. Select Include all attached files to share all files attached to the candidate file. 3. Click Default to set the General and Offers sections to the default settings. For system administrators: It is impossible to modify the default selections on the Contents tab for all Staffing WebTop users, however the system “remembers” the most recent selections each user made on the tab. The next time the user shares a candidate, the same selections are displayed in on the Contents tab. 4. Click Preview to preview the information. 5. Click Share. Including Comments 1. On the Comments tab, enter comments in the Comments field. 2. Click Preview to preview the information. 3. Click Share. CONFIDENTIAL INFORMATION Page 6-13 Staffing WebTop User Manual Chapter 6 - Candidates Deleting Candidate Applications If you have the necessary permission, you can delete applications. 1. In the Candidates window, select one or several candidates you wish to delete. 2. In the More Actions list, select Delete Applications... 3. Respond Yes to the displayed message. The status is changed to Deleted. Undeleting Candidate Applications 1. In the Candidates window, select a candidate you wish to undelete. 2. In the More Actions list, select Undelete Application... 3. In the Action Dialog window, enter comments. 4. Click Done. Filing a Candidate File in a Folder 1. In the Candidates list, select a candidate file or files. 2. Select File in... The Folder Selector window opens. 3. Select a folder or click Create Folder... to create a new folder. 4. Select to move or to copy the candidate to the selected folder. 5. Click Done. CONFIDENTIAL INFORMATION Page 6-14 Staffing WebTop User Manual Chapter 6 - Candidates Organizing Candidate Folders 1. In the Candidates window, select By Folder in the left pane. Click Refresh. The Organize... button becomes available. 2. Click Organize... The Folder Organizer window opens. 3. Click Create Folder... to create a new folder. 4. Click File in... to move a folder under another folder. 5. Click to delete a folder. You cannot delete a folder that a user shared with you; a folder can only be deleted by its owner. In the case where the owner of a folder was no longer with the organization, your system administrator would need to reactivate the user account, open the Staffing WebTop as this user and delete the folder. 6. Click to rename a folder. 7. Click to view folder properties. See “Changing Folder Properties” on page 6-15. 8. Click to share a folder. See “Candidate Selection Workflow” on page 6-18. Right-click a folder in the tree structure to access the Folder Organizer commands. Changing Folder Properties 1. In the Folder Organizer window, click opens. . The Candidate Folder Properties window 2. Indicate the name of the folder in the Name field. 3. Select an owner for the folder. 4. Enter comments in the Comments field. 5. Click Done. Sharing Folders 1. In the Folder Organizer window, click opens with the Sharing tab selected. . The Candidate Folder Properties window 2. Users of the parent folder: makes the folder available only to users who have access to the parent folder. When this permission is not selected, three other permissions are activated: •No sharing: Prevents the folder from being shared. CONFIDENTIAL INFORMATION Page 6-15 Staffing WebTop User Manual Chapter 6 - Candidates •Users having access to shared folders: Shares the folder with all users with shared-folder access permissions. •Groups and users selected below: Shares the folder with specific users and groups. 3. Click Done. A hand appears below the folder to indicate a shared folder. CONFIDENTIAL INFORMATION Page 6-16 Staffing WebTop User Manual Chapter 6 - Candidates Changing Candidate Steps and Statuses with One Click You have the ability to access steps and statuses directly in the Candidates list without having to select an action in the More Actions list. You are also provided with the next logical step or status. This feature eases the movement of candidates in a Candidate Selection Workflow (CSW). O n e S tep W o rkflo w S tep 1 S tep 2 S ta tu s 1 . . . S ta tu s n * S ta tu s 1 . . . S ta tu s n * C hange S tatus S ta tu s 1 S ta tu s 2 * S ta tu s 3 * S ta tu s 4 S ta tu s 5 * S ta tu s n * M ove A column named Next Action is available to be added to configurable candidate list formats. See “List Format Selector” on page 6-6. The Next Action column is available only for requisition-specific formats. The Next Action column contains actions that will give access to the next status or step related to a candidate. Actions available in the new column will allow you to: • • Change the status of a candidate to the next completion status (if the step is not already completed) Move the candidate to the initial status of the next step if the current step is completed. Users with the permission to personalize list formats will be able to add the Next Action column as they would for any other column. Actions available in the Next Action column are Candidate Selection Workflow (CSW) movements only, either a “Move to the next step in the CSW” or a “Change to the completion status within the current step”. Basically, if the current status is not a completion status, the action displayed will be a move (change status) to the first completion status of the current step. If the current status is a completion status, then the action will be a move to the next step at the initial status. In a one-step CSW (reference workflow), only statuses configured as a “completion status” will show up as next steps. To change the current status or step, click on the link displayed in the Next Action column. If you must provide comments or select motives, the Action Dialog window opens automatically. CONFIDENTIAL INFORMATION Page 6-17 Staffing WebTop User Manual Chapter 6 - Candidates Candidate Selection Workflow When candidates apply for a job or are matched to a job by a recruiter, they become part of the Candidate Selection Workflow process. As the candidates advance through or are removed from the selection process, recruiters record this progression in the Staffing WebTop. Changing the Status of a Candidate 1. Open the candidate file. 2. From the Application list, select the requisition. 3. From the More Actions list, select Change Status... The Action Dialog window opens. 4. Select a status in the to field. The next available status appears automatically. A status marked with an asterisk completes the step. 5. If the Send Correspondence... check box is displayed, you can select it to inform the candidate of the change. The Correspondence Wizard will open after clicking Done. See “Correspondence Manager Overview” on page 10-2. 6. If the Start Onboarding Process check box is displayed, you can select it if you want to start the process. 7. Enter comments in the Comments field. A comment is mandatory with certain statuses. 8. Click Done. The updated Tracking tab appears. Changing the Status of Multiple Candidates 1. In the Candidates list, select the candidate files. 2. From the More Actions list, select Change Status... The Action Dialog window opens. 3. Select a status in the to field. The next available status appears automatically. A status marked with an asterisk completes the step. 4. If the Send Correspondence... check box is displayed, you can select it to inform the candidate of the change. The Correspondence Wizard will open after clicking Done. See “Correspondence Manager Overview” on page 10-2. 5. If the Start Onboarding Process check box is displayed, you can select it if you want to start the process. 6. Enter comments in the Comments field. A comment is mandatory with certain statuses. 7. Click Done. The updated Candidates list appears. Certain conditions apply when changing the status of multiple candidates. For example, the step of each candidate must be the same. CONFIDENTIAL INFORMATION Page 6-18 Staffing WebTop User Manual Chapter 6 - Candidates Changing the Candidate Step 1. Open the candidate file. 2. From the Application list, select the requisition. 3. From the More Actions list, select Move... The Action Dialog window opens. Move... may not be available if the current step is not completed. See “Changing the Status of a Candidate” on page 6-18. 4. Select a step in the to field and a status in the with status field. The next available step and status appear automatically. A status marked with an asterisk completes the step. 5. Select Send Correspondence... to inform the candidate of the change. The Correspondence Wizard will open after clicking Done. See “Correspondence Manager Overview” on page 10-2. 6. Enter comments in the Comments field. A comment is mandatory with certain statuses. 7. Click Done. The updated Tracking tab appears. Changing the Step of Multiple Candidates 1. In the Candidates list, select the candidate files. 2. From the More Actions list, select Change Status... The Action Dialog window opens. Move... may not be available if the current step is not completed. See “Changing the Status of a Candidate” on page 6-18. 3. Select a step in the to field and a status in the with status field. The next available step and status appear automatically. A status marked with an asterisk completes the step. 4. Select Send Correspondence... to inform the candidates of the change. The Correspondence Wizard will open after clicking Done. See “Correspondence Manager Overview” on page 10-2. 5. Enter comments in the Comments field. A comment is mandatory with certain statuses. 6. Click Done. The updated Candidates list appears. Certain conditions apply when changing the step of multiple candidates. For example, the step of each candidate must be the same. Rejecting a Candidate 1. Open the candidate file. 2. From the Application list, select the requisition. 3. From the More Actions list, select Reject Candidate... The Action Dialog window opens. 4. Select Send Correspondence... to inform the candidate of the change. The Correspondence Wizard will open after clicking Done. See “Correspondence Manager Overview” on page 10-2. 5. In Details or Disposition, select the reason(s) why the candidate was rejected. 6. Enter comments in the Comments field. A comment is mandatory with the rejected action. 7. Click Done. The updated Tracking tab appears. CONFIDENTIAL INFORMATION Page 6-19 Staffing WebTop User Manual Chapter 6 - Candidates Reverting a Candidate Action Use this function to undo the last action that was taken regarding a candidate’s step or step status. 1. Open the candidate file. 2. From the Application list, select the requisition. 3. From the More Actions list, select Revert... The Action Dialog window opens. Revert is automatically selected in the Action list. 4. Enter comments in the Comments field. A comment is mandatory with the Revert action. 5. Click Done. The updated Tracking tab appears. Bypassing Steps Use this function to move a candidate to a subsequent step regardless of the status of the step the candidate is currently at. 1. Open the candidate file. 2. From the Application list, select the requisition. 3. From the More Actions list, select Bypass... The Action Dialog window opens. Bypass is automatically selected in the Action list. 4. Select a step in the to field and a status in the with status field. The next available step and status appear automatically. A status marked with an asterisk completes the step. 5. Select Send Correspondence... to inform the candidate of the change. The Correspondence Wizard will open after clicking Done. See “Correspondence Manager Overview” on page 10-2. 6. Enter comments in the Comments field. A comment is mandatory with the Bypass action. 7. Click Done. The updated Tracking tab appears. CONFIDENTIAL INFORMATION Page 6-20 Staffing WebTop User Manual Chapter 6 - Candidates Adding Comments to a Candidate File You can add comments to the candidate file. Comments cannot be modified afterward. A comment can contain a maximum of 4000 characters, including spaces. 1. Open the candidate file. in the toolbar. The Action 2. From the More Actions list, select Add Comments... or select Dialog window opens and Add Comments appears in the Action list. 3. Enter comments in the Comments field. 4. Click Done. Entering Grades in a Candidate File You can assign a grade to the candidate. The grade is independent of the score obtained by the candidate for questions and skills. 1. Open the candidate file. 2. From the More Actions list, select Enter Grade... The Action Dialog window opens and Enter Grade appears in the Action list. 3. Enter a grade in the Grade field. The number is a percentage value. 4. Enter comments in the Comments field. 5. Click Done. Sending Correspondence to a Candidate 1. Open the candidate file. 2. From the More Actions list, select Send Correspondence... The Action Dialog window opens and Send Correspondence... appears in the Action list. 3. Enter comments in the Comments field if desired. 4. Click Done. The Correspondence Wizard opens. See “Correspondence Manager Overview” on page 10-2 for details. CONFIDENTIAL INFORMATION Page 6-21 Staffing WebTop User Manual Chapter 6 - Candidates Using the Fill Out Form The Fill Out Form action enables managers to immediately select, print, and deliver human resource forms and documents that are completed on-site by candidates. The proper permissions are required to access the Fill Out Form action. To be available, the Fill Out Form action must be enabled in a candidate selection workflow. 1. Open the candidate file. 2. From the More Actions list, select Fill Out Form... The Action Dialog window opens. The list of available forms and documents is displayed. 3. Click the name of the document to open it. Acrobat® Reader opens, displaying the form or document. The form is filled automatically using the corresponding fields of the candidate file or requisition. 4. Validate the information. 5. Click Print. The Print window opens. 6. Click OK. Your system administrator has the ability to tie forms to the workflows, steps and statuses of the Candidate Selection Workflow (CSW). Therefore, when a candidate reaches a certain step or status of the Candidate Selection Workflow, you are presented with a list of PDF forms according to the current workflow, step or status. Attaching Files to a Candidate File Accepted file formats are defined by your system administrator. A candidate file may contain up to five attached files, each limited to 100 KB. 1. Open the candidate file. 2. Click . Attach File appears in the Action list. 3. Click Browse... 4. Locate and select the file. Then click Open. 5. Enter comments in the Comments field. CONFIDENTIAL INFORMATION Page 6-22 Staffing WebTop User Manual Chapter 6 - Candidates 6. Click Done. McAfee scans attached files for viruses. If a virus is detected, the Staffing WebTop does not attach the file; it displays file information or suggests attaching a different file. Printing a Candidate File 1. Open the candidate file. 2. Select from the Application list. 3. Click . The Print Configuration window opens. 4. In the Content and Order section, select the candidate file sections to print and their print order. 5. Click Default to set the content and order to the default settings. 6. Click Preview to view the printout before printing. 7. Click Print. Printing Several Candidate Files 1. In the Candidates window, select each candidate file to print. Making no selection prints all the candidate files. 2. Click . The Print Configuration window opens. 3. In the Selection section, select all candidate files or the ones selected previously. 4. In the Content and Order section, select List only to print only a list of the candidates. Or select Candidate file details and select the candidate file sections to print and their print order. If the list of candidates contains more than 1000 candidates, it is not possible to select the Candidate file details option. 5. Click Default to set the content and order to the default settings. 6. Click Preview to view the printout before printing. 7. Click Print. CONFIDENTIAL INFORMATION Page 6-23 Staffing WebTop User Manual Chapter 6 - Candidates Unlocking a Candidate Account The Candidate file becomes locked after a predetermined number of failed login attempts. A recruiter or hiring manager with the proper permissions can unlock a candidate account at the candidate‘s request (usually verbal). To unlock a Candidate account: 1. Open the candidate file. 2. Verify the identity of the candidate, by checking the name and phone number for example. 3. Under the Resume tab, click Unlock Account. The Tracking tab is updated. 4. The Account Status field indicates the date when the account will be unlocked by the system. CONFIDENTIAL INFORMATION Page 6-24 Staffing WebTop User Manual Chapter 6 - Candidates Generating a New Password A recruiter or hiring manager with the proper permissions can generate a new candidate password at the candidate‘s request (usually verbal). To generate a new password: 1. Open the candidate file. 2. Verify the identity of the candidate, by checking the name and phone number for example. 3. Under the Resume tab, click Generate New Password. The Tracking tab is updated. The system does not send the new password to the candidate in an email message; it is the Staffing WebTop user who transmits the new pasword to the candidate. The new, system-generated password is temporary. The candidate is only able to use this password once, at the next login. The system then instructs the candidate to change his/her password. Accessing Sensitive Candidate Information Recruiters with the proper permissions can access sensitive candidate information such as Date of Birth and Social Security Number. These fields are available in the Candidates list, the Candidate File, and as search fields in the Advanced Search (see “Performing an Advanced Search” on page 55). The following validation rules apply to US social security numbers: • No number group may be all “0” • First number group cannot be “000” • First number group must be <= 729 • “123-45-6789” is not valid • All digits cannot be the same Editing Comments in the Tracking Tab It is possible to edit comments for entries appearing in the Tracking tab. The icon appears if you have the permission to edit a comment. To edit a comment, click on the icon to open the Edit a comment window and enter a comment. Once a comment is edited, the comment appears in the Comments column. Who edited the comment and what information was edited are not indicated. The Comments option must be selected in the Tracking Event Categories window in order to see the comment icon. CONFIDENTIAL INFORMATION Page 6-25 Staffing WebTop User Manual Chapter 6 - Candidates Indicating a Candidate Has Declined This action lets you indicate that the candidate declined for the job offer. A number of reasons is displayed in the Details section. 1. Open the candidate file. 2. In the More Actions list, select Candidate Has Declined... 3. Select Send correspondence... to inform the candidate of the change. The Correspondence Wizard will open after clicking Done. See “Correspondence Manager Overview” on page 10-2. 4. Indicate the reason why the candidate declined by selecting one of the available reason. 5. Enter comments. 6. Complete forms available in the Fill Out Form section. 7. Click Done. Modifying Event Dates If you have proper authorization (and if this feature is enabled at your organization), you can specify on the Tracking tab when an action on a candidate's file really took place. The use of the actual date enables reports to more accurately reflect user activity in the selection process. There might be a number of reasons why you would want to change certain dates in a candidate's file. For example, if a candidate had an interview on September 15, but that you were only able to enter this information in the system on September 20, the event date would indicate September 20. You could then change this date to September 15, which would be more accurate. If the date and time related to an event can be edited, they appear as a hyperlink. The event date can be between the application’s creation date and the current date. To modify an event date: 1. Click the hyperlink to edit the date and time. The calendar opens. 2. Make the appropriate modifications to the date or time. 3. Click Done. Exporting to SAP This action can be used if your organization uses an SAP system and that you need to export the candidate file in the system. 1. Open the candidate file. 2. In the More Actions list, select Export to SAP... 3. In the Action Dialog window, enter comments if desired. 4. Click Done. CONFIDENTIAL INFORMATION Page 6-26 Staffing WebTop User Manual Chapter 6 - Candidates Attaching, Modifying and Deleting Files on the Resume Tab You can attach, modify and delete files on the Resume tab of a candidate’s file. The system records these actions (and similar actions performed by the candidate) on the Tracking tab. Only actions taken on an attached file are tracked, not changes to the file content. To view actions taken on attached files on the candidate file Tracking tab: • The Attachments category must be selected in the Tracking Event Categories window (available by clicking the Modify... button). • General Profile must be selected in the Application list. To attach a file on the Resume tab: 1. Open a candidate file. 2. Select the Resume tab. 3. Click the Edit... button. 4. In the Attachments section, click Browse... to select the desired file. 5. Click Attach. 6. Click . The Tracking tab indicates the action taken i.e., Attached File in Resume - Added. To delete a file attached on the Resume tab: 1. Open a candidate file. 2. Select the Resume tab. 3. Click the Edit... button. 4. In the Attachments section, click Delete beside the file you wish to delete. 5. Click Yes to confirm your action. The Tracking tab indicates the action taken i.e., Attached File in Resume - Deleted. For data integrity reasons, the deleted file remains available on the Tracking tab. To modify a file attached on the Resume tab: 1. Open a candidate file. 2. Select the Resume tab. 3. In the Attached Files section, click on the file name to open the file. 4. Make necessary changes and save them. The Tracking tab indicates the action taken i.e., Attached File in Resume - Modified. CONFIDENTIAL INFORMATION Page 6-27 Staffing WebTop User Manual Chapter 6 - Candidates Opening a File Attached to a Job-specific Application 1. Display the candidate’s talent profile. 2. Click the Application field (located below the job title and above the tabs) and then click the jobspecific application you want to view. 3. If the Resume tab is not displayed automatically, click the General tab and then click the Resume tab. The Attached Files section on the tab displays the attached files visible to both candidate and WebTop users and consists of two subsections. The Job-specific Attachments subsection lists all files the candidate has attached to the specific job application. The Other Attachments subsection lists all other files the candidate has submitted (including files the candidate has attached to other applications and to his/her general profile). 4. If you wish to open an attached file in the Job-specific attachments or Other Attachments sections and the corresponding software is installed on your computer, click the file name in the Name column of the appropriate section. The Converted File column in the Job-specific Attachments and Other Attachments subsections contain a link to each file that the system was able to convert to .html format. If you don’t have the software required to open or display the content of the original file (in the Name column), you can click the corresponding link to view an HTML version of the content. HTML conversion is not currently available for file attachments in .docx format . If the candidate was matched to the requisition, no files are displayed in the Jobspecific Attachments subsection unless the candidate has attached files to the jobspecific application since the match was performed. If a candidate adds a file attachment to or removes one from a job-specific application, the action is recorded on the Tracking tab of the General Profile. If a link is displayed on the tab, you can click it to open the corresponding file attachment. Likewise, if a candidate adds a file attachment to or removes an attachment from his/her general profile, the action is recorded on the Tracking tab of the General Profile. CONFIDENTIAL INFORMATION Page 6-28 Staffing WebTop User Manual Chapter 6 - Candidates Rehiring a Candidate for the Same Requisition The Reset Selection Process action allows hiring managers to rehire a candidate on the same requisition. This situation can easily occur in temporary jobs, contract jobs, summer jobs for example. This action reinitializes the workflow of step New (first step of the workflow -- initial step, initial status). The action can be performed on a candidate having one the following status: • • • • Rejected Declined Offer Hired The Reset Selection Process action is also restricted to the following conditions: • • • • • • • • The action can only be performed for one candidate at a time. The action can only be performed on hourly recruitment requisitions. This is the only type of requisitions for which the selection process can be restarted. The requisition must be active (it cannot be canceled or filled). The candidate must not be disqualified for the application or for his/her profile. The action cannot be performed if the application is flagged as deleted. The action cannot be performed if the Offer management step is part of the workflow (active or not active step). The action cannot be performed if the action brings the hiring manager to a restricted step. The following production setting must be activated: EnableResetSelectionProcess. Standard reports and metrics will not take into account the repeatability of the selection process. Also, the following flags are recalculated: NewCandidate, SendNewEntryNotificationFlag, IsNewApplication, IsInHiringProgress. CONFIDENTIAL INFORMATION Page 6-29 Staffing WebTop User Manual Chapter 6 - Candidates Tracking Events Related to Candidates It is possible to track events related to a candidate. The event tracking mechanism displays an “Updated” event every time something is modified on a candidate's general profile or specific application. The events tracked are: Updates to Personal Info: First Name, Last Name, Initial, Date of Birth, Social Security Number, City, Zip/Postal Code, Home Phone, Work Phone, Cellular Number and Email. Note: Updates to any of these fields are tracked individually. Updates to the Basic Profile fields (except OLF): Job Level, Schedule, Education Level, Employee Status, Shift, Advance Notice, Job Type, Min Annual Salary, Travel and Date of Availability. Note: Updates to any of these fields are tracked individually. Updates to Plain Text fields: Resume, Cover Letter, Career Objectives and Supplementary Comments. Note: Updates done to any of these fields appear in the tracking as an update to the “field”. An hyperlink is provided to view the field as it was before the update. Updates to the Work Experience block: Current Job check box, Employer, Job Function, Start Date, End Date, Supervisor's Name, Supervisor's Phone and Achievements. Note: Updates done to any of these fields appear in the tracking as an update to the “block”. An hyperlink is provided to view the block as it was before the update. Updates to the Education block: Institution, Program, Education Level, GPA, Start Date and Graduation Date. Note: Updates done to any of these fields appear in the tracking as an update to the “block”. An hyperlink is provided to view the block as it was before the update. Propagation: Skills and questions updates were previously tracked but they were tracked only on the application where the update was done (even if many applications were affected by the change). Now, if an update is done on question 1 of application A and this update affects applications A, B and C, the update appears in the tracking history of applications A, B and C. Key benefits of events tracking Saving you time - “At a glance” view of the candidate's application tracking history: now that all updates are tracked, the Staffing WebTop user does not have to manually compare information contained in a candidate's application (using snapshots) to determine what has changed over time. Saving you time - Filtering: the filtering by category improves usability even more by substantially decreasing the size of the application history on the screen and by allowing a selection of categories that are relevant to you. Browsing through the application tracking history will be much faster and easier, especially when reviewing candidates who have many applications. Increased accountability - Capturing who made the change: the tracking indicates who made the change (candidate or Staffing WebTop user) and when it was made (which was not possible with snapshots). Improved traceability - Propagation: when multiple applications are affected by an update to the answers of skills or questions, the application tracking history of all affected applications will not only indicate that a change was made but will also keep a trace of the actual application where the update was made. This is extremely useful for someone who need to know the precise history of a candidate's application. Reports / Reportability: tracking events are reportable. CONFIDENTIAL INFORMATION Page 6-30 Staffing WebTop User Manual Chapter 6 - Candidates Tracking Event Categories Filtering by category decreases the size of the application tracking on the screen and allows you to select categories that are relevant to you. Browsing through the application tracking history is faster and easier, especially when reviewing candidates who have many applications. To access the Event Tracking Categories window, click Modify... in the Tracking tab. Filters allow you to display the desired tracking event. Each tracking event is linked to a category and filtering is performed by category. There are 103 distinct combinations of (tracking event + event details) in the application and each combination belongs to 1 of the 11 categories. The categories are: • • • • • • • • • • • Agent and Referrer Attachments Candidate File Update Candidate Information Candidate Progression Comments Correspondence Questions and Skills Regulations Resume Screening Services By default, when accessing a candidate file, only “Candidate Progression” (events related to Candidate Selection Workflow moves), “Comments”, and “Attachments” are selected. You can select to view other categories. These selections are kept throughout the session, no matter where you navigates within the WebTop. Displaying the Tracking of Specific Applications In addition, options allow you to select the applications that you want to view in the application tracking history. For example, it is possible to view only the applications for which the candidate is “In Hiring Process”, thus hiding all applications that are either Rejected, Declined, Deleted or Hired and also all applications that are tied to Requisitions other than Open of On Hold. The option Show candidate history relating to all applications was replaced by the list Show tracking for the following applications. The list Show tracking for the following applications contains the following options: • • • Current application (default view) In Selection Process All CONFIDENTIAL INFORMATION Page 6-31 Staffing WebTop User Manual Chapter 6 - Candidates Tracking Events and Categories Grid Category Tracking Event Event Detail 1. Agent Agent changed New agent: 1. Agent Association between candidate and agent removed Agent: 1. Agent Recommended by or associated to an agent Agent: 2. Selection Process Applied Via Capture Resume 2. Selection Process Applied Via Candidate Search 2. Selection Process Applied Via File Import 2. Selection Process Applied Via Staffing Station 2. Selection Process Applied online 2. Selection Process Candidate matched Candidate has been matched to requisition but not notified 2. Selection Process Candidate matched Candidate has been matched to requisition and notified 2. Selection Process Referred 2. Selection Process Hired 2. Selection Process Moved to step 2. Selection Process Revert 2. Selection Process Selection workflow changed 2. Selection Process Status changed to 2. Selection Process Status changed to in step 2. Selection Process Steps bypassed. Step reached: 2. Selection Process Interview canceled 2. Selection Process Interview scheduled 2. Selection Process Interview updated 2. Selection Process Approval Process Terminated 2. Selection Process Approval Rejected 2. Selection Process Approval Request Submitted CONFIDENTIAL INFORMATION Start Date: Selection workflow changed from to Approval Path: {approvers} Page 6-32 Staffing WebTop User Manual Chapter 6 - Candidates Category Tracking Event Event Detail 2. Selection Process Approved 2. Selection Process Approved Offer Recipient Changed Changed to: {user} 2. Selection Process Approvers Added Added: {approvers} 2. Selection Process Approvers Removed Removed: {approvers} 2. Selection Process Accepted Event Date: 2. Selection Process Canceled 2. Selection Process Created 2. Selection Process Expiration Date Updated Modified from 2. Selection Process Extended (Verbally) Event Date: 2. Selection Process Extended (Written) 2. Selection Process In Negotiation 2. Selection Process Passed 2. Selection Process Refused 2. Selection Process Reneged 2. Selection Process Rescinded 2. Selection Process Start Date Updated Modified from 2. Selection Process Submitted profile Via Job-specific Application 2. Selection Process Target Start Date Updated Modified from 2. Selection Process Update Extended (Verbally) Event Date: 2. Selection Process Update Extended (Written) 2. Selection Process Application deleted 2. Selection Process Undeleted application 2. Selection Process Event date changed For action: From : To : 2. Selection Process Candidate file snapshot taken Candidate File Snapshot 2. Selection Process Unsuccessful Candidate Candidate File Snapshot 3. Comments Comments added 3. Comments Grade deleted 3. Comments Grade entered New grade: % 4. Screening Results received {service} {provider} CONFIDENTIAL INFORMATION to to to Page 6-33 Staffing WebTop User Manual Category Chapter 6 - Candidates Tracking Event Event Detail 4. Screening Screening results migrated Following a version change 4. Screening Service requested {service} {provider} 4. Screening Service status changed to {status} {service} {provider} 4. Screening Screening tab has been modified Screening tab snapshot 5. Questions and Skills Update (Answer to a question) Question: ***Answer before change: 5. Questions and Skills Update (Skill details) Skill: ***Details before change: 5. Questions and Skills Disqualified 5. Questions and Skills No longer disqualified 5. Questions and Skills Answer to a question - Update from requisition Question: ***Answer before change: 5. Questions and Skills Prescreening tab has been modified Prescreening tab snapshot 6. Regulations Regulations - Initial entry EEO (USA) information entered 6. Regulations Regulations - Initial entry Employment Equity (Canada) information entered 6. Regulations Regulations - Update EEO (USA) information updated 6. Regulations Regulations - Update Employment Equity (Canada) information updated 6. Regulations Regulation tab has been modified Regulation tab snapshot 7. Candidate Info Contact information - Initial entry 7. Candidate Info Contact information - Update 7. Candidate Info Contact Information - Update {Field Name} before change: * 7. Candidate Info Basic profile - Update {Field Name} before change: * 7. Candidate Info New password generated 7. Candidate Info Candidate shared 7. Candidate Info Exported to SAP 7. Candidate Info Profile tab has been modified CONFIDENTIAL INFORMATION The information on this candidate has been shared with: Profile tab snapshot Page 6-34 Staffing WebTop User Manual Chapter 6 - Candidates Category Tracking Event Event Detail 8. Resume Cover Letter - Update Cover letter before change: Details 8. Resume Pasted resume - Update Pasted resume before change: Details 8. Resume Career Objectives - Update Career objectives before change: Details 8. Resume Supplementary Comments Update Supplementary comments before change: Details 8. Resume Education - Added 8. Resume Education - Removed 8. Resume Education - Update 8. Resume Work experience - Added 8. Resume Work experience - Removed 8. Resume Work experience - Update {Field Name} before change: 8. Resume Resume tab has been modified Resume tab snapshot 9. Correspondence Correspondence sent 9. Correspondence Message Printed 9. Correspondence Sent 10. Attachment File attached 10. Attachment File deleted 11. Candidate File Update Entered the candidate's profile 11. Candidate File Update Submitted profile 11. Candidate File Update Submitted profile 11. Candidate File Update Updated profile 11. Candidate File Update Updated profile Following a request for more information 11. Candidate File Update Updated profile Via File Import 11. Candidate File Update Updated the candidate's profile Via Capture Resume 11. Candidate File Update Application updated 11. Candidate File Update Application updated Via File Import 11. Candidate File Update Updated the candidate's application Via Capture Resume CONFIDENTIAL INFORMATION {Field Name} before change: Via Capture Resume Via File Import Page 6-35 Staffing WebTop User Manual Chapter 6 - Candidates Manage By Offer Overview The Manage by Offer tab contains a filterable list of candidates displayed by offer. The Left Pane The left pane contains lists, check boxes, and folders arranged in a hierarchical structure. From the Show candidates for list, choose the desired folder view <your user name> Displays the offers you own. <your user groups> Displays the offers owned by members of the group you belong to. All Displays offers to which you can have access according to your permissions. Click to display group members. From the second list, choose the tree structure display. By Offer Status Displays the candidates by offer status. By Requisition Displays the candidates with offers by requisition status. Select Show Requisitions Inactivated to display inactive requisitions (filled, canceled, deleted, etc.) since the date indicated. Always click Refresh after making your selections. Tree Structure Click to view folders in the tree structure. Clicking a folder displays the associated candidates in the right pane. The Right Pane The right pane of the Offers window displays the candidate list according to selections made in the left pane and in the Show list. See “The Right Pane” on page 6-3. For details on the toolbar, see “Other Elements on the Candidates Window” on page 6-7. CONFIDENTIAL INFORMATION Page 6-36 Staffing WebTop User Manual Chapter 6 - Candidates Capturing Candidate Information The Candidate Capture window is used to capture candidate information such as personal information, work experience, education, etc. Nine flows can be activated to capture candidate information. The system administrator is responsible to configure the flows and to provide a name and description for each flow. Five general flows are available: • • • • • flow for the quick capture of candidate profiles flow for capturing candidate profiles flow for capturing job-specific applications flow for capturing a referral through the general profile flow for capturing a referral through a job-specific application When clicking on a candidate capture flow, you must provide the following information: • • • • • the language in which the candidate is applying. the folder where you want to place the candidate file. the requisitions for which the candidate is applying (in the case of a job-specific application flow). Note that candidates can only be matched to requisitions with the Approved status. if you want to use the resume parsing option. See “Resume Parsing” on page 6-37. duplicate check information (such as first name, last name, social security number, email address, etc.) to make sure the candidate is not already registered into the database. If duplicates are found, the system displays them in a list. If you find the file of the candidate that you were about to capture, you can select it and edit the file. If no duplicates are found or if duplicates are found and your candidate is not on the list, you can create a new candidate file OR you can modify the duplicate search criteria and perform a new duplicate check. Resume Parsing The Resume Parsing option is used to extract key data elements from a candidate's resume and to use these data elements to automatically populate fields in Taleo application. The following data elements are extracted from the candidate's resume: • • • Personal information: first name, last name, initial, address, city, state/province, country, zip/ postal code, phone number, email address. Education: education level, evaluation date. Experience: start date, end date, achievement. The candidate's resume cannot exceed 100 kilobytes or the size defined by the system administrator. It must have the proper file format as defined by the system administrator. Resume Parsing has no impact on the formatting of a text (bold, italics, bullets). It can detect text in the header and footer. English, French, Spanish, German, Dutch, Italian and Portuguese (Brazil) are the supported languages for the Resume Parsing option. CONFIDENTIAL INFORMATION Page 6-37 Staffing WebTop User Manual Chapter 6 - Candidates Processing a Resume Submitted Through Email The following is a typical example of a candidate submitting a resume through email. English is the only supported language for this feature. 1. A company creates an email address where resumes can be sent. 2. A candidate sends a resume to the email address. 3. The resume is scanned for viruses. If the resume contains a virus, an email is sent to the candidate informing him/her that the file cannot be processed and how to proceed. 4. If the file is clean, the system checks the resume file format. 4a) If the file format is not supported by the system, an email is sent to the candidate informing him/her that the file cannot be processed and how to proceed. 5. If the file format is supported, the system checks the size of the resume. 5a) If the resume size is exceeded, an email is sent to the candidate informing him/her that the file cannot be processed and how to proceed. 6. If size of the resume is correct, the system checks if the resume contains typical resume information. 6a) If the resume does not contain typical resume information, an email is sent to the candidate informing him/her that the file cannot be processed and how to proceed. The system will check up to 5 attachments. If after checking all attachments no typical resume information is found, an email is sent to the candidate. 7. If the resume contains typical resume information, the system checks if the candidate’s email address already exists in the system. 7a) If the email address already exists in the system, an email is sent to the person who submitted the resume to inform him/her that a profile already exists in the system. 7b) If the email address is unique: Data elements are extracted from the candidate's resume and a new candidate file is created. • The candidate receives an acknowledgement letter informing him/her that their candidate file has been automatically created. The candidate is invited to review the candidate file and make any necessary changes. • The previous process is slightly different if a recruiter or agent submits the resume by email: • If a recruiter submits the resume by email, the candidate is notified that his/her resume is being processed. However, at the end of the process, the recruiter does not receive the acknowledgement letter. CONFIDENTIAL INFORMATION Page 6-38 Staffing WebTop User Manual • Chapter 6 - Candidates If an agent submits the resume by email, the candidate is not notified that his/her resume is being processed. If the Agent Profiler flow is associated to the agent's portal, the agent will receive the acknowledgement letter and will be invited to review the candidate file. If the Agent Profiler flow is not associated to the agent's portal, the agent will receive an email inviting him/ her to access the Agency Portal to refer the candidate. CONFIDENTIAL INFORMATION Page 6-39 Staffing WebTop User Manual Chapter 6 - Candidates Merging Candidate Files As a recruiter, you will often find duplicate candidate files in your normal course of business after performing a quick search or an advanced search. If you find potential duplicate files, you can use the merge action to merge the candidate files into one file. The merge action is available in the following contexts: • • • Quick Search Advanced Search Candidate folders 1. In the search results page, select two candidate files. 2. Click Merge... in the toolbar. 3. In the Merging Candidate Files window, select the candidate file that will be enhanced with the content of the other file (i.e., the master file), enter comments and specify if you wish to send a notification to the candidate or the agent. The system suggests a master file as follows: • If both candidates were not referred, the system suggests the most recent candidate file. • If the most recent candidate was referred, the system suggests the oldest candidate file. • If both candidates were referred, the system suggests the first referral. 4. Click Done. To determine if the two candidate files are duplicate files, the system performs a duplicate check against fields specified by your system administrator. If there is no match between the fields, a message is displayed but you can still perform the merge. If there is a match between the fields, the system merges the two candidate files. The master candidate file is enhanced with the content of the duplicate file, and the duplicate file is then deleted. When a merge occurs, the content of the duplicate file is added to the content of the master candidate file. For the Education block, field content is copied over if Institution, Program or CONFIDENTIAL INFORMATION Page 6-40 Staffing WebTop User Manual Chapter 6 - Candidates Education Level are different. For the Work Experience block, field content is copied over if Employer or Job Function are different. Note that the content of custom fields is also merged. The candidate file that is not selected is soft deleted (that is, data can later be restored). All new candidate applications are considered for the merge action. However, existing candidate applications of the master candidate file are not overwritten. When two candidate records are merged, the submissions of the master candidate are updated to include those of the deleted candidate; the latter submissions are displayed as “matched”. Therefore, the behaviour related to matching a requisition to a candidate comes into play. If the zone is configured such that candidates don't see matched requisitions until a certain step in the process is reached, then the requisitions will not be displayed to the candidates before then. Taleo clients should verify the Career Section Admin “Matched Candidate Display” to see how it is currently configured. If the email option was selected in the Merging Candidate Files window, an email message is sent to the candidate to inform him/her that two candidate files corresponding to his/her profile were merged and to invite him/her to review the new candidate file. If the candidate file is owned by an agent, the email message is sent to the agent rather than to the candidate. These messages are available in the Correspondence Manager and can be customized: • • Duplicated Candidate Email, Candidate Duplicated Candidate Email, Agent The icon is set on the new candidate file to notify requisition owners who have this candidate in their selection process. Events relating to the merge action are displayed in the candidate file Tracking tab: Events Candidate file merged Candidate file merged Details This candidate file has been enhanced with the content of the following file: This candidate file has been merged with the following file: Things to consider It is not possible to automatically restore the master candidate file in its original state. You have to restore it manually by removing information that was added. However, the deleted duplicate candidate file can be restored by your system administrator. It is not possible to merge candidate files for the following reasons: • • • • The duplicate candidate file is already in an onboarding process. The duplicate candidate file contains an offer. The duplicate candidate file contains an interview request. The duplicate candidate file contains an incomplete external service request (i.e., an open Passport transaction) such as a background check, a tax credit check, an assessment. CONFIDENTIAL INFORMATION Page 6-41 Staffing WebTop User Manual Chapter 6 - Candidates It is not possible to merge more than two candidate files at a time. However, here’s a possible workaround. If you find three duplicate files, first merge two candidate files. Then use the merged candidate file and merge it with the third candidate file. When doing the first merge, do not send a message to the candidate or the agent. Send it when doing the merge with the third file. It is possible to “unmerge” candidate files. You can undelete the duplicate candidate file, since this file was soft deleted. Regarding the master candidate file, users have to delete the newly created file manually to restore the state. The tracking history is not modifiable, but a comment can be added to explain what was done. Files attached to the duplicate file are also merged. If the maximum number of attachments allowed is exceeded or the attachments exceed the allocated disk space, the attachments will be merged. However, you will not be able to add additional files, since the maximum number is reached or exceeded. Merging can create multilingual candidate files. When merging two candidate files with different languages, the master candidate file will have two languages instead of one. However, the language of the master candidate file will be used for the general correspondence. Application specific correspondence will continue to be in the language of the application, thus the candidate might start receiving correspondences in both languages. Is it not possible to batch delete duplicate candidate files. CONFIDENTIAL INFORMATION Page 6-42 Staffing WebTop User Manual Chapter 6 - Candidates Creating Candidate-Related Activities You have the ability to select candidate files and create candidate-related activities for them to act on at a later time and to activate reminders to ensure activities are completed on time. For example, you might need to call a candidate by the end of the week to invite him/her to an interview. By creating this activity, you are able to keep track of the activity. And by setting a reminder, you are reminded to call the candidate. In the Staffing WebTop, when viewing a candidate file or after selecting candidates from a list, you have access to the Create Activity option in the More Actions list. When creating a candidate-related activity, you can specify the activity due date, priority level and current status. You are also able to add related details and activate reminders to be sent by email. Once created, activities relating to a candidate can be accessed either directly in the candidate file under the Activities tab or in the Activities section in My WebTop. To view activities regarding a specific candidate, click on the Activities tab to see your list of activities for the currently selected candidate application. Click on any listed activity to open it and display all details such as the creation date, the due date, the priority level, the current status as well as information regarding the candidate and the requisition. To view all or any of your activities, go to the Activities section in My WebTop and click on the desired link. You will see all your activities that are either “open”, “due today”, “due in the next week” or that are “overdue”. When viewing a specific activity, you can modify its content by clicking the Edit link. This provides the ability to update information, change the status or even complete an activity. To explain this feature, let say that you want to call the candidate John Doyle by the end of the week to invite him/her for an interview the following Monday. 1. Open John’s candidate file. It is possible to select multiple candidate files and to create a single activity. The activity will be copied over for each candidate that you had selected. 2. Select Create Activity in the More Actions list. 3. In the Create an Activity window, provide information such as the name of the activity, a due date, details, the priority level (Normal, Low, High) and the current status (Not started, In progress, On hold, Completed, Cancelled). Also, indicate if you want to be reminded of the activity (No; On Due Date; 1, 2, 3 or 4 days before due date; 1 or 2 weeks before due date). 4. Click Done. Once created, the activity is accessible under the Activities tab in the candidate file. On Friday morning, you will receive an email message reminding you to call John to see if he is available for an interview the following Monday. The email message contains a link that you can click in order to access all the information regarding this activity. CONFIDENTIAL INFORMATION Page 6-43 Staffing WebTop User Manual Chapter 6 - Candidates 5. In My WebTop page, under My Activities section, you have several activities that must be performed today. Click on the Due today link to see activities that are due today. My Activities section displays activities that are open, due today, due in the next week or that are overdue and provides a direct access to the complete list of activities. 6. Click on the Confirm Monday’s Interview link. Details regarding this activity as well as information regarding the candidate and the requisition he applied to are displayed. 7. Look at John’s phone number and call him. 8. When the activity is completed (i.e., you phoned John), click on the Edit link. Then select the Completed status. The Confirm Monday’s Interview activity is no longer displayed in the activities list. CONFIDENTIAL INFORMATION Page 6-44 Staffing WebTop User Manual Chapter 6 - Candidates Restarting an Onboarding Process With/Without Overwriting All Data This feature enables you to restart an Onboarding process, and change the data if needed (all tasks from the process are reassigned again). Where errors slipped through a process, it used to be difficult to correct them. It was also difficult and occasionally impossible to update the Onboarding information with many changes from Recruiting. This feature offers a number of benefits: • • • It enables you to correct errors directly in Onboarding. You have the option of preserving any data for the New Hire that was already updated using the Onboarding forms. You have the option of bringing more Recruiting data updates into Onboarding. For a more detailed explanation of this feature and its benefits, please consult the Onboarding documentation. The Manage Onboarding Processes permission is required. 1. On the Candidates tab, click the name of the appropriate New Hire. 2. Click More Actions and then click Start Onboarding Process... in the list. 3. If you click the check box next to Update onboarding data with current recruiting data, the system overwrites Candidate, Experience and Education data and updates Assignment, Position and Application data. Also, all data entered on Onboarding forms prior to running this process is removed. If you do not click check box, the system does not overwrite data and only updates of Assignment, Job Position and Application data are possible. Also, all data entered previously on all Onboarding forms are kept intact, enabling you to review each step or simply submit them as they are. 4. Click Done. CONFIDENTIAL INFORMATION Page 6-45 Interview Scheduling Staffing WebTop User Manual Chapter 7 - Interview Scheduling Interview Scheduling Overview Interview Scheduling allows recruiters and hiring managers to schedule interviews directly in the Staffing WebTop as part of the candidate selection process. This feature integrates with Microsoft® Outlook® calendar or any iCalendar system (for example, Lotus Notes®). Each time an interview is scheduled, updated or canceled in the Staffing WebTop, an email message is sent to the attendees so that the interview can be put into their calendars. Events occurring in MS Outlook calendar or any iCalendar system are not managed by the Staffing WebTop. For example, if an interview meeting is modified in Outlook, the new information will not appear in the Staffing WebTop. MS Outlook 2000 and higher are supported. The iCalendar plug-in has been tested with Lotus Notes version 5.5 and higher. Other calendar products may be functional but are not officially supported. There may be some restrictions on the use of the Interview Scheduling feature with systems integrating iCalendar. Users with the necessary permissions can perform the following actions with the Interview Scheduling feature: • • • Schedule an interview Update an interview Cancel an interview CONFIDENTIAL INFORMATION Page 7-2 Staffing WebTop User Manual Chapter 7 - Interview Scheduling Scheduling an Interview Candidate interviews can only be scheduled when the candidate is moved to the Interview status or any step that is mapped to this referential status. Also, to schedule, update and cancel an interview, the meeting organizer must have the permission to view sensitive candidate information. A candidate can only have one interview meeting scheduled per requisition at a time. To schedule an interview: 1. Open the candidate file. 2. From the More Actions list, select Schedule an Interview. The Schedule an Interview window opens. The language icon indicates the language in which the application was submitted. When scheduling the candidate for an interview, ensure that the information is in the candidate’s language. 3. Clear Invite the candidate if you do not want to invite the candidate to the interview. 4. Click next to the Organizer field to select an interview organizer other than user creating the interview. The Organizer field is required. 5. In the Attendees field, enter the name or email address of each attendee. If several attendees are invited, separate the email addresses with a comma. Internal and external email addresses can be used. Click to validate the email addresses of internal attendees before sending the interview request. If the candidate has no email address, you will still be able to schedule an interview, but you will have to print the interview invitation and send it to the candidate by fax or regular mail. The hiring manager is invited by default. If the organizer is the hiring manager, the recruiter is invited. If the organizer is the recruiter, the hiring manager is invited. If the organizer is another person, the recruiter is invited. CONFIDENTIAL INFORMATION Page 7-3 Staffing WebTop User Manual Chapter 7 - Interview Scheduling The system requires at least one attendee at an interview. If the candidate is invited, the Attendees field can be empty (since the candidate is considered an attendee). If the candidate is not invited, the Attendees field must contain at least one attendee. Your system administrator may limit attendees to members of the groups to which you belong. To view attendee information or to delete an attendee, click the attendee’s name. The Attendee Details window appears. Click Remove to delete the attendee. 6. In the Subject field, enter the subject of the interview. 7. In the Location field, indicate the interview location (for example, name of the location, address or name of the meeting room). 8. In the Date field, select an interview date. Select start and end times from the lists. The start and end times are specified using the list only and cannot be edited manually. All interview time information is in the organizer’s time zone. 9. Select Reminder to activate the reminder functionality in MS Outlook. The Reminder option is not available with Lotus Notes. 10. In the Message Template field, a default message template is proposed. Click select a different template (if available). to The most appropriate message template is pre-selected based on the requisition’s OLF and the application language. Taleo provides a generic template in 13 languages. 11. In the Notes field, enter other relevant information. The Notes field information appears in the email received by all attendees. 12. Select Send candidate file to attendees (but not to candidate), if desired. The candidate file attached to the email message only contains information from the Prescreening, Screening, Resume and Profile tabs and may be further limited by the organizer’s access privileges. The file never contains confidential candidate information from the Offers, Tracking and Regulations tabs. Also, files attached to the candidate record (for example, a resume) are not included. CONFIDENTIAL INFORMATION Page 7-4 Staffing WebTop User Manual Chapter 7 - Interview Scheduling 13. Select Send requisition to attendees (but not to candidate), if desired. The requisition file attached to the email message only contains information from the Logistics and Description tabs. You must have the proper permissions to attach the candidate file and requisition to the interview being scheduled. Since the content of the candidate and requisition files depends on the viewing permissions of the user scheduling the interview, some attendees may not have access to information they normally would have. The candidate will not receive the candidate or the requisition files. Meeting organizers have the ability to share (instead of send) the candidate file and the requisition with the attendees (candidates neither receive nor have access to this information). To have access to this feature, a setting in the Administrator WebTop must be activated. When activated, the Schedule an Interview window mostly remains unchanged except for necessary label changes. Send candidate file... and Send requisition... become Share candidate file with attendees (but not with the candidate) and Share requisition with attendees (but not with the candidate). 14. If desired, click Preview to see how the information will appear in the message sent to the attendees. 15. Click Send to send the interview invitation. If the candidate has no email address, click Print to print the interview invitation and send it to the candidate by fax or regular mail. CONFIDENTIAL INFORMATION Page 7-5 Staffing WebTop User Manual Chapter 7 - Interview Scheduling Viewing Information on Scheduled Interviews Interview information can be viewed in: • the Candidates list, under the Interview column • the Candidate File, under the Tracking tab • the Candidate File, in the header. You must have the permission to view sensitive candidate information to access the Interview Information window. Candidates list, Interview column 1. In the Candidates list, click the link in the Interview column. The Interview Information window opens. Your system administrator must activate the Interview column and you must add it to the Candidates list using the List Format Selector icon ( ). Candidate File, Tracking tab 1. Open the candidate file. 2. Click the Tracking tab. 3. In the Details column, view the time and location of the interview. 3a) Click Request sent. The Interview Information window opens. Candidate File, in the Header 1. Open the candidate file. 2. In the Header, click the link in the status field. The Interview Information window opens. CONFIDENTIAL INFORMATION Page 7-6 Staffing WebTop User Manual Chapter 7 - Interview Scheduling Viewing an Interview Email and Adding it to Your Calendar Once the interview is scheduled, an email message is sent to all the invited attendees. The email contains information regarding the interview and an .ics file attachment. Outlook users: 1. Open the interview email message. 2. If desired, double-click the candidate file or requisition attachment. 3. To add the interview meeting to your calendar, double-click the “Add to my calendar.ics” attachment. 4. Click Accept to add the interview to your calendar. Outlook will display a message asking if you want to send a response to the meeting organizer. Lotus Notes users: 1. Open the interview email message. 2. Double-click the "Add to my calendar.ics" attachment. 3. A message containing choices on how to open an attachment appears. Select Open. 4. A message entitled Scheduling Notes in iCalendar file appears. Select Import All. 5. You will then receive a new email in your Lotus Notes Inbox. Accept the invitation to add it to your calendar. CONFIDENTIAL INFORMATION Page 7-7 Staffing WebTop User Manual Chapter 7 - Interview Scheduling Updating an Interview by Changing the Attendees To schedule, update and cancel an interview meeting, the interview organizer must have the permission to access sensitive candidate information. Also, only one user at a time can update a specific interview. To update an interview by changing the attendees: 1. Open the candidate file. 2. From the More Actions list, select Update the Interview. The Update the Details of an Interview window opens. 3. Add or remove interview attendees. See Step 5 of Scheduling an Interview. 4. Click Send Update.The Update the Details of an Interview window opens. 5. Select to either send an update to all attendees or only to the attendees that were added or deleted. You are also reminded if the invited candidate has no email address. Click OK. 6. Once the interview is updated: • The email message sent to the attendees is identical to the original message except that (Updated) appears in the subject of the email. • Attendees that have been removed receive a cancellation message. See “Canceling an Interview Meeting” on page 7-10). • The ics file attachment is now named “Update my calendar.ics”. • In the Candidate File, the Tracking tab indicates that the interview has been updated. CONFIDENTIAL INFORMATION Page 7-8 Staffing WebTop User Manual Chapter 7 - Interview Scheduling Updating an Interview by Changing the Interview Information To schedule, update and cancel an interview meeting, the interview organizer must have the permission to access sensitive candidate information. Also, only one user at a time can update a specific interview. To update an interview meeting by changing the interview information: 1. Open the candidate file. 2. From the More Actions list, select Update the Interview. The Update the Details of an Interview window opens. 3. Modify the information, other than the list of attendees. See “Updating an Interview by Changing the Attendees” on page 7-8. 4. Click Send Update. All attendees are sent the email message. You are also reminded if the invited candidate has no email address. 5. Once the interview is updated: • The email message sent to the attendees is identical to the original message except that (Updated) appears in the subject of the email. • The ics file attachment is now named “Update my calendar.ics”. • In the Candidate File, the Tracking tab indicates that the interview has been updated. The interview update is not automatic in Lotus Notes. Notes users must remove the original appointment and create a new appointment based on the updated information. CONFIDENTIAL INFORMATION Page 7-9 Staffing WebTop User Manual Chapter 7 - Interview Scheduling Canceling an Interview Meeting To schedule, update and cancel an interview meeting, the interview organizer must have the permission to access sensitive candidate information. Also, you cannot cancel an interview that is being updated by another user. To cancel an interview meeting: 1. Open the candidate file. 2. From the More Actions list, select Cancel the Interview. The Cancel an Interview window opens. 3. Select to send or not to send a cancellation message to all attendees. You are also reminded if the invited candidate has no email address. Click OK. The Action Dialog window opens. 3a) The cancellation message sent to attendees contains interview information and an .ics file attachment. Attendees can click this attachment to cancel the interview meeting in MS Outlook. The interview meeting cancellation is not automatic in Lotus Notes. Notes users must manually remove the appointment from their calendar. 4. Select a new status for the candidate. Click Done. 5. Once the interview is cancelled: • The email message sent to the attendees is identical to the original email message except that (Canceled) appears in the subject of the email. • The ics file attachment is now named “Remove from my calendar.ics”. • In the Candidate File, the Tracking tab indicates that the interview has been canceled. CONFIDENTIAL INFORMATION Page 7-10 Staffing WebTop User Manual Chapter 7 - Interview Scheduling Interview Scheduling and Candidate Selection Workflow Interview scheduling can interact with the candidate selection workflow (CSW) for proper candidate selection tracking. Your system administrator can configure candidate selection workflows so that when scheduling an interview, a candidate’s status automatically changes to a preset value. To automatically change the candidate’s status, the system administrator must activate the Interview Scheduling Behavior setting for the statuses in question. The Interview Scheduling Behavior setting is available only on 1st, 2nd and 3rd Interview statuses or any status mapped to these referential statuses. For example, if the CSW used by the recruiter contains 1st, 2nd and 3rd Interview steps. All three steps have the following statuses: To be scheduled, Scheduled, and Passed*. The Interview Scheduling Behavior setting is activated for the Scheduled status. The candidate is currently at the 1st Interview step and the To be Scheduled status. It is recommended to configure no more than one status per step for the Interview Scheduling Behavior setting. The recruiter organizes an interview for the candidate (see “Scheduling an Interview” on page 7-3). When the recruiter sends the interview invitation to the attendees, the status of the candidate in the 1st Interview step automatically changes from To be scheduled to Scheduled. The recruiter can view the step and status information in the Candidate File header. Next, suppose that the candidate attended the interview as scheduled, and the recruiter wants to invite the candidate to a second interview. The recruiter will have to perform the following steps: 1. Change the status of the 1st Interview step to Passed*. 2. Move the candidate to the 2nd Interview step and set the status to To be scheduled. 3. Schedule a new interview. 4. Send the interview invitation. Since the Scheduled status is also configured for the 2nd Interview step, the candidate’s 2nd Interview status automatically changes to Scheduled once the interview is sent to the attendees. CONFIDENTIAL INFORMATION Page 7-11 Offers Staffing WebTop User Manual Chapter 8 - Offers Offers Overview The offer functionality is a fully “customizable” selection step that allows you to: • • • • • • • • • • Prepare offers Submit offers for approval Extend offers to candidates Send letter-quality correspondence to candidates Capture candidate’s response Capture competitive information and candidate expectations Extend counter-offers to candidates Manage start dates Confirm employee presence Export information to HRMS once the candidate is hired Offer Information and Offer Step It is important differentiate between offer information—recorded at any time in the selection process—and the Offer step, a candidate step in the selection process. For example, if you enter a candidate’s current salary and salary expectations early in the selection process, and you later move the candidate to the Offer step, the previously recorded salary information can help in proposing an offer the candidate is likely to accept. See “Capturing Competitive Offer Information” on page 8-10. CONFIDENTIAL INFORMATION Page 8-2 Staffing WebTop User Manual Chapter 8 - Offers Moving a Candidate to the Offer Step 1. Open the candidate file. 2. From the Application list, select the requisition. 3. From the More Actions list, select Move... The Action Dialog window opens. Move... may not be available if the current step is not completed. 4. From the Action Dialog window, select Offer in the to field. 4a) Select Offer to be made in the with status field to extend the offer or if the offer has been extended but the candidate has not yet accepted or declined it. If Offer does not appear in the to list, you cannot move the candidate from the current step directly to the Offer step. Move the candidate through the workflow until Offer appears in the list. See “Candidate Selection Workflow” on page 6-18. 5. Click Apply. Creating an Offer You can only create offers after candidates reach the Offer step unless your system is configured to bypass preceding, mandatory steps. 1. Open the candidate file. 2. In the Offers tab, click the Offer Terms tab. 3. Click Create Offer... The Create an Offer window opens. 4. Select an offer template. The templates available are determined by the information entered previously in the various Offers tabs. If no information has been entered, only the Blank offer template is available. 5. Enter comments in the Comments field. 6. Click Done. The Offer Terms tab opens. 7. Enter available offer information. In the Tentative field, click Yes if the start date of the offer is tentative. The Staffing WebTop creates a task whereby you will be requested later to confirm the start date. Click No if you know that the start date of the offer is definitive. 8. Click . CONFIDENTIAL INFORMATION Page 8-3 Staffing WebTop User Manual Chapter 8 - Offers Editing a Previously Created Offer 1. Open the candidate file. 2. In the Offers tab, click the Offer Terms tab. 3. Click Edit Offer... The Offer Terms tab re-opens. 4. Modify the offer. In the Tentative field, click Yes if the start date of the offer is tentative. The Staffing WebTop creates a task whereby you will be requested later to confirm the start date. Click No if you know that the start date of the offer is definitive. 5. Click . Attaching Files to the Offer Users have the ability to attach files to offers and share these files with approvers and users having access to the corresponding offer. Users having access to offers will have the option to add, consult and delete attached files based on their permission. See your system administrator to activate this permission. To attach a file to the offer: 1. Open the candidate file. 2. In the Offers tab, click the Offer Terms tab. 3. In the Attachments section, click Browse… to select a file. 4. Click Attach to attach the file to the offer. The file appears in the Attached Files section. To consult a file attached to the offer: 1. Open the candidate file. 2. In the Offers tab, click the Offer Terms tab. 3. In the Attachments section, click the file you wish to consult. To delete a file attached to the offer: 1. Open the candidate file. 2. In the Offers tab, click the Offer Terms tab. 3. In the Attachments section, click Delete. CONFIDENTIAL INFORMATION Page 8-4 Staffing WebTop User Manual Chapter 8 - Offers Selecting a Term Column The Select a Term Column window allows you to select an entry for which you would like to view the corresponding column during the visualization of the candidate file. This display is temporary and will end when you close the candidate file. To open the Select a Term Column window: 1. Click the icon in the last column displayed on the Offer Terms tab. 2. Select an entry. Available entries are offers and expectations captured on the other applications of the candidate 3. Click Done. Requesting Offer Approval The offer approval routing offers two methods of approving offers. Collaborative approval routing Each approver in the path is assigned a number and the system simply follows that sequence. Two or more approvers can be assigned the same sequence number, in which case they will receive an approval request concurrently. Once all approvers of a given sequence number have approved the offer, the system moves on to the next approver in the sequence (if any). The collaborative approval routing can be carried out as follows: • • sequential mode: When using the sequential mode, one approver at a time approves the offer. In other words, when the first approver receives an approval request, he/she approves the offer. Once approved, the approval request goes to the next approver, and so on. • parallel mode: When using the parallel mode, all approvers receive an approval request at the same time and they can all approve the offer at the same time. • combination of the sequential and parallel modes: It is also possible to mix sequential and parallel modes. For example, two approvers could receive an approval request at the same time. For example, approvers 1 and 2 will approve the offer at the same time. When both approvals have been obtained, approver 3 and 4 will have to approve the offer at the same time, and so on. A parameter determines the default approval method, that is, sequential or parallel. See your system administrator. • Dynamic approval routing It is possible to modify the approval path while providing a decision. A permission can be activated by the system administrator to allow approvers to modify the approval path on-the-fly. CONFIDENTIAL INFORMATION Page 8-5 Staffing WebTop User Manual Chapter 8 - Offers Depending on your company procedures, you may have to submit your offer for approval. 1. Open the candidate file. 2. In the Offers tab, click the Offer Terms tab. 3. Click Request Approval... The Offer Approval Request window opens. 4. In the After the approval process, assign the new task to field, enter the name of the person the offer will be sent to once the approval path is completed. 5. In the Approval Path section, to add approvers, click 5a) To remove approvers, select them. Click . . b) To reorder the approver order, select from the list beside each approver. Click . 6. Enter comments in the Comments to Approvers field. 7. Click Done. The approvers will receive an approval request in the My WebTop tab, Tasks section. Approving an Offer 1. In the My WebTop tab, Tasks section, click the Approve Offer link. The Tasks window opens. 2. In the Tasks column, click the Approve Offer link that corresponds to the candidate. The Decide on the Approval of the Current Offer window opens. 3. In the Approval Path section, select from the list in the Decision column: Approve or Reject. If you reject the offer, you must enter a comment in the Comments field. 4. Click Amend the offer approval path if you wish to modify the approval path at decision time. 5. Click Done. The next approver (if any) will receive an approval request in the My WebTop tab, Tasks section. Approving an Offer Using a Blackberry You can approve offers (and requisitions) using any Blackberry provided your system administrator has configured your user account accordingly. You must activate JavaScript and Javascript popups if login authentication has been activated via eShare (JavaScript is still required on the login page). Configuring Your Blackberry To configure your Blackberry browser, ensure that the following options are selected. Path: Browser > Menu > Options > Browser Configuration • • Browser: Blackberry Browser Support JavaScript (only necessary if login authentication has been activated via eShare; JavaScript is still required on the login page) CONFIDENTIAL INFORMATION Page 8-6 Staffing WebTop User Manual • • • • • • • Chapter 8 - Offers Allow JavaScript Popups (only necessary if login authentication has been activated via eShare; JavaScript is still required on the login page) Terminate slow running scripts Browser Identification: Internet Explorer Support HTML Tables Use Foreground and Background Colors Use Background Images Support Style Sheets Amending the Offer Approval Path This window allows you to make any modification to the final recipient of the offer or to the approval path. For details on this window, see “Requesting Offer Approval” on page 8-5. Terminating the Offer Approval Process The Offer Approval Termination window opens when you select the Terminate Approval Process... action. The only thing you can do in this window is to enter the reason why you want to terminate the approval process in the Comments field. CONFIDENTIAL INFORMATION Page 8-7 Staffing WebTop User Manual Chapter 8 - Offers Extending the Offer to a Candidate 1. Open the candidate file. 2. In the Offers tab, click the Offer Terms tab. 3. Click Extend Offer... The Extend an Offer window opens. 4. Select one of the following: • Extend by letter, email, or fax via the Correspondence Wizard 4a) Enter comments in the Comments field. 4b) Click Done. The Correspondence Wizard opens. 4c) Follow the steps in “Creating Correspondence Using Email Templates” on page 10-3. • Extended verbally on (mm/dd/yy) 4a) Click . Select the date and time when you verbally extended the offer. 4b) Select Capture candidate response... if you want to capture the candidate’s answer immediately. When you click Done, the Offer Response Wizard will open. See “Capturing a Candidate’s Response to the Offer” on page 8-10. 4c) Enter comments in the Comments field. 4d) Click Done. Creating an Offer Letter 1. Open the candidate file. 2. In the Offers tab, click the Offer Terms tab. 3. Click Edit Offer... The Offer Terms tab re-opens. 4. Scroll to the Letter Used field. Click . The Correspondence Wizard opens. 5. Follow the steps in “Creating Correspondence Using Email Templates” on page 10-3. CONFIDENTIAL INFORMATION Page 8-8 Staffing WebTop User Manual Chapter 8 - Offers Sending the Offer to the Candidate After extending an offer, you can send the offer to the candidate. 1. Open the candidate file. 2. In the Offers tab, click the Offer Terms tab. 3. Click Send Offer... The Correspondence Wizard opens. 4. Select a message template. 5. Select each paragraph you want to include in the letter. Click Continue. 6. Select a delivery method. In the Reference/Comments field, enter delivery information or comments. Click Continue. 7. Complete the Correspondence Wizard with as much information as possible. Click Continue. 8. If errors are generated, you can view the error report. Click Continue. 9. In the Message Preview section, validate the content of the letter. Click Edit... to modify the letter if necessary. 10. Click Send... or Print... according to the delivery method in Step 6. 11. See also “Creating Correspondence Using Email Templates” on page 10-3. CONFIDENTIAL INFORMATION Page 8-9 Staffing WebTop User Manual Chapter 8 - Offers Capturing a Candidate’s Response to the Offer After candidates respond to offers, you can enter their responses in the Staffing WebTop. 1. Open the candidate file. 2. In the Offers tab, click the Offer Terms tab. 3. Click Capture Response... The Offer Response Wizard opens. 4. Select the candidate‘s response. Click Next. 5. The information that appears depends on the candidate‘s response: • If the candidate accepted the offer, click to indicate when the offer was accepted and the candidate’s start date. Select Tentative if the start date is tentative. If your organization has acquired the Onboarding module, indicate if you want to start the onboarding process and select a process. Enter comments in the Comments field. Click Finish. It is possible to specify a start date that is in the past. • If the candidate wants to negotiate the offer, enter the issues in the Comments field. Click Finish. • If the candidate refused the offer, enter the reasons why in the Comments field. Click Finish. Capturing Competitive Offer Information Competitive offers are offers candidates might receive from other companies. 1. Open the candidate file. 2. In the Offers tab, click the Competitive tab. 3. Click Capture Competitive... 4. Enter the available competitive offer information. 5. If you click the Job Info button, the Job Information - Competitive Offer window opens. The Job tab is used to add complementary information about the job mentioned in the competitive offer made to the candidate. The Employer tab is used to add complementary information about the employer who made the competitive offer to the candidate. 6. Click . CONFIDENTIAL INFORMATION Page 8-10 Staffing WebTop User Manual Chapter 8 - Offers Editing Competitive Offer Information 1. Open the candidate file. 2. In the Offers tab, click the Competitive tab. 3. Click Edit Competitive... 4. If more than one competitive offer exists, the Edit Competitive... window opens. Select the competitive offer to edit. Click Done. 5. Modify the competitive offer. 6. Click . Capturing Candidate Expectations 1. Open the candidate file. 2. In the Offers tab, click the Expectations tab. 3. Click Capture Expectations... 4. Complete as much information as possible: 4a) In the Current Job column, enter the candidate’s current job conditions. b) In the Will Refuse column, enter job offer conditions unacceptable to the candidate. c) In the Will Accept column, enter job offer conditions acceptable to candidate. d) In the Desires column, enter job offer conditions that the candidate would like to have. 5. Click . Editing a Candidate’s Expectations 1. Open the candidate file. 2. In the Offers tab, click the Expectations tab. 3. Click Edit Expectations... 4. Modify the expectations. 5. Click . CONFIDENTIAL INFORMATION Page 8-11 Staffing WebTop User Manual Chapter 8 - Offers Recording a Candidate Hire Once a candidate has completed the selection process and is ready to be hired, you need to change the step to Hire and the status to Hired. 1. Open the candidate file. 2. From the More Actions list, select Move... The Action Dialog window opens. If Move... is not in the list, the candidate‘s current step does not have a “Completed” status. See “Candidate Selection Workflow” on page 6-18. 3. From the Action Dialog window, select Hire in the to list. If the Hire step is unavailable in the to list, the candidate has not yet completed all the previous mandatory steps. See “Candidate Selection Workflow” on page 6-18. 4. From the Action Dialog window, select a status in the with status list. 5. Select Send Correspondence... if necessary. 6. Enter comments in the Comments field. 7. If the Hired status was selected in Step 3, click to choose a start date. 8. Click Done. When the last position for a requisition is filled, the following message appears: “Once this operation is completed... Do you want to hire the selected candidates?” Click OK. See “Unposting a Requisition Automatically” on page 4-31. An automated task can be activated by your system administrator to convert an external candidate into an internal candidate upon hiring. When a candidate is hired and the start date has been reached, the candidate is automatically identified as an internal candidate. Once converted into an internal candidate, all new applications are considered internal applications. The system also decouples the employee number and the internal flag, making it possible to have an employee number before becoming an employee. This could be done during the onboarding process, prior to the start date. The employee number could be kept as a reference after the employee leaves the company. CONFIDENTIAL INFORMATION Page 8-12 Staffing WebTop User Manual Chapter 8 - Offers Confirming an Employee Presence at Work On the date an employee starts working, the recruiter may have to confirm this employee’s presence to complete the hiring process. Only the owner of the requisition can confirm an employee presence. 1. In the My WebTop tab, Tasks section, click the Confirm Employee Presence link. The Tasks window opens. 2. In the Tasks list, click the Confirm Employee Presence link for the desired candidate. The Confirm Employee Presence window opens. 3. Answer the question, “Is the candidate present for work?” Three choices are offered: 3a) Yes, the employee is present: Select if the employee was present at work on the start date. You can also complete the selection process by selecting Complete the selection process now. The Action Dialog window opens and you can select the Hired status of the Hire step. 3b) No; the candidate could not be present. I want to specify a new start date: Select if the employee was not present at work on the start date but has notified you. 3c) No; the candidate has reneged the offer: Select if the candidate decided not to work for your company. 4. Click Done. CONFIDENTIAL INFORMATION Page 8-13 Staffing WebTop User Manual Chapter 8 - Offers Other Actions Related to Offers Rescinding an Offer You may want to rescind an offer made to a candidate if, for example, the position was canceled. 1. Open the candidate file. 2. In the Offers tab, click the Offer Terms tab. 3. From the More Actions list, select Rescind Offer... The Rescind an Offer window opens. 4. Enter comments in the Comments field. 5. Click Done. Reneging on an Offer After accepting an offer, a candidate might later decide to not work for the company. 1. Open the candidate file. 2. In the Offers tab, click the Offer Terms tab. 3. From the More Actions list, select Renege Offer... The Renege Offer window opens. 4. In the Comments field, enter the reason why the candidate reneged. 5. Click Done. Canceling an Offer 1. Open the candidate file. 2. In the Offers tab, click the Offer Terms tab. 3. From the More Actions list, select Cancel Offer... 4. Enter comments in the Comments field. 5. Click Done. Updating Start Dates All owners of a requisition (recruiter, recruiter assistant, hiring manager and hiring manager assistant) can update the start date of a candidate. See “Requisition Management - Multi-user Collaboration” on page 4-6. 1. Open the candidate file. 2. In the Offers tab, click the Offer Terms tab. 3. From the More Actions, select Update Start Date... The Action Dialog window opens. 4. Click . Specify the new start date. Click Done. CONFIDENTIAL INFORMATION Page 8-14 Staffing WebTop User Manual Chapter 8 - Offers 5. Enter comments in the Comments field. 6. Click Done. It is possible to update the start date of a candidate even after the candidate has been hired. Updating Expiration Dates 1. Open the candidate file. 2. In the Offers tab, click the Offer Terms tab. 3. From the More Actions list, select Update Expiration Date... The Action Dialog window opens. 4. Click . Specify the new expiration date. Click Done. 5. Enter comments in the Comments field. 6. Click Done. Changing Offer Status to “Rejected” or “Has Declined” 1. Open the candidate file. 2. From the More Actions list, select one of the following: • Reject Candidate... if the candidate has been rejected. • Candidate Has Declined... if the candidate no longer wants to be considered a candidate for the requisition. The Action Dialog window opens. 3. Select from the Details/Dispositions list to explain the reason(s) for the decision. 4. Enter comments in the Comments field. 5. Click Done. Starting the Onboarding Process When you change the status of a candidate to hired, you have the possibility to start an onboarding process. 1. Open the candidate file. 2. In the More Actions list, select Start Onboarding Process... 3. In the Action Dialog window, select an onboarding process in the list. Processes available in the list are based on the requisition’s primary location, organization and job type. 4. Enter comments if desired. 5. Click Done. CONFIDENTIAL INFORMATION Page 8-15 Staffing WebTop User Manual Chapter 8 - Offers Using the Salary Calculator The Salary Calculator automatically calculates an element related to salary. To calculate a salary: 1. Click available in the Competitive and the Expectations tabs. 2. Enter a value in one of the fields (Yearly, for example). 3. Click Calculate. The calculator will automatically calculate the value of all other fields based on the value entered. 4. Click Reset to reset the values to what they were. 5. Click Clear ti clear all values entered in the Salary Calculator. CONFIDENTIAL INFORMATION Page 8-16 Screening Services Staffing WebTop User Manual Chapter 9 - Screening Services Requesting Screening Services To request a screening service for a candidate: 1. Open the candidate file. 2. From the More Actions list, select Request a Screening Service... The Request a Screening Service window opens. 3. Service already requested in relation to the application are displayed. If you wish to select other services, select them in the Available Services list. If the service you selected requires a mandatory field (like an email address), a message will be displayed. 4. Enter your comments in the Comments field. 5. Click Done. The new screening service appears under Services already requested in relation to this application and under the Screening tab. 6. On the Screening tab, click the Most Recent Request Details link to view detailed information about the request. If the request is expired, this link is renamed Expired, but you can still click it to view the information. If More Details is displayed, you can click it to view the screening results. If More Details is not displayed, there are no results to view. Accessing Screening Services (from DDI’s site) From Prescreening, click Services to access our partner DDI's site where interview guides for specific jobs are built and stored. CONFIDENTIAL INFORMATION Page 9-2 Correspondence Manager Staffing WebTop User Manual Chapter 10 - Correspondence Manager Correspondence Manager Overview With the Correspondence Wizard in the Staffing WebTop, you can create and send email messages to candidates. You can send messages created with the Correspondence Wizard using your company’s email program. You can also create and print messages with the Correspondence Wizard that you can mail or fax to candidates. CONFIDENTIAL INFORMATION Page 10-2 Staffing WebTop User Manual Chapter 10 - Correspondence Manager Creating Correspondence Using Email Templates 1. In the Candidates list, click the check box next to each person to whom you want to send a message. 2. In the More Actions list, click Send Correspondence... The Action Dialog window opens. 3. Click Send Correspondence... 4. Enter comments in the Comments field, if desired. 5. Click Done. The Correspondence Wizard opens. 6. Click Select a message template. In the list that appears, click the message template you want to use. The template might include file attachments. 7. Select a delivery method. 8. Enter comments in the Reference / Comments field. 9. Click Continue. 10. Ensure that each paragraph you want to include in your message is selected. Click Continue. The Correspondence Wizard displays a preview of your message. 11. To edit separately the correspondence sent to each candidate you selected, perform the steps in Editing Correspondence Sent to Each Candidate. Changes can include the subject, the text and HTML formatting. To edit the correspondence sent to all the candidates you selected, perform the steps in Editing Correspondence Sent to Multiple Candidates. Changes can include the subject, the text, HTML formatting and file attachments. 12. Click Print... if you want print the message. Click Send... if you want to send the message electronically. CONFIDENTIAL INFORMATION Page 10-3 Staffing WebTop User Manual Chapter 10 - Correspondence Manager Creating Correspondence From Scratch 1. In the Candidates list, click the check box next to each person to whom you want to send correspondence. 2. In the More Actions list, click Send Correspondence... The Action Dialog window opens. 3. Click Send Correspondence... 4. Enter comments in the Comments field, if desired. 5. Click Done. The Correspondence Wizard opens. 6. Click Write a message from scratch. 7. Select a delivery method. 8. Enter comments in the Reference / Comments field. 9. Click Continue. The window that opens includes the From, To, Cc, Bcc, Subject fields, and a large text field with formatting toolbars. The To field typically contains the name and email address of one of the candidates. 10. Enter the subject of your message in the Subject field. 11. Enter your message in the large text field. You can format the text using the HTML formatting toolbars. 12. You can add file attachments to the correspondence by clicking Attachments and making your selections. This option is only available if your system administrator has granted the corresponding permission to your user group. Your organization might support some or all of the following file formats: .doc (MS-Word), .txt (text), .rtf (rich text format), .pdf (Adobe PDF), .html and .htm. You can attach multiple files but each one must be less than the maximum file size your system administrator specified. 13. Click Done. The system displays a preview of the correspondence to sent to one of the candidates. The subject, text and file attachments (if you added any) are added automatically to the correspondence to be sent to the other candidates you selected in step 1. You can click the navigation icons to view the correspondence and file attachments that will be sent to the other candidates. 14. To edit separately the correspondence that will be sent to each candidate you selected, perform the steps in Editing Correspondence Sent to Each Candidate. Changes can include the subject, the text and HTML formatting. To edit the correspondence that will be sent to all the candidates you seleced, perform the steps in Editing Correspondence Sent to Multiple Candidates. Changes can include the subject, the text, HTML formatting and file attachments. 15. Click Print... if you want print the message. Click Send... if you want to send the message electronically. CONFIDENTIAL INFORMATION Page 10-4 Staffing WebTop User Manual Chapter 10 - Correspondence Manager Editing Correspondence Sent to Each Candidate Whether you are creating correspondence for multiple candidates from a template or from scratch, you can edit the correspondence - subject and text - sent to each candidate. 1. In the Message Preview window, click Edit... to edit the correspondence to be sent to the candidate currently displayed in the Correspondence Wizard. 2. Make your changes to the subject and/or text. Changes to the text can include HTML formatting. If you selected multiple candidates earlier and you want to change the file attachments sent to all of them, see Editing Correspondence Sent to Multiple Candidates. 3. Click Done. 4. You can make changes to the correspondence to be sent to the other candidates in a similar manner: click the navigation icons to display the correspondence for a different candidate, click Edit, make your changes and then click Done. 5. Click Send... The message sent to each recipient contains the changes you indicated along with any file attachments added. CONFIDENTIAL INFORMATION Page 10-5 Staffing WebTop User Manual Chapter 10 - Correspondence Manager Editing Correspondence Sent to Multiple Candidates Whether you are creating correspondence for multiple candidates from a template or from scratch, you can edit the correspondence such that your changes will be reproduced in the correspondence sent to all the candidates. Your changes can even include the addition or removal of file attachments if your system administrator has granted the corresponding permission to your user type. 1. In the Message Preview window, click Edit All... 2. When the “Changes made to individual message will be lost. Are you sure that you want to continue?” message appears, click Yes. 3. Make your changes to the subject and/or the text (you can use HTML formatting in the text box). 4. You can attach files to correspondence provided your system administrator has granted the corresponding permission to your user type. Your organization might support some or all of the following file formats: .doc (MS-Word), .txt (text), .rtf (rich text format), .pdf (Adobe PDF), .html and .htm. You can attach multiple files but each one must be less than the maximum file size your system administrator specified. To add file attachments, click Attachments, locate and select the files and then click Attach. Click Close. The file attachments will be sent to all recipients of the message. To remove file attachments, click Attachments, click the corresponding Delete in the Attached Files list and then click Yes to confirm the action. Click Close. 5. Click Done. 6. If you wish, you can click the navigation icons to verify that your changes have been reproduced in the email message sent to all the candidates. 7. Click Send... The message sent to all the recipients contains the changes you indicated. CONFIDENTIAL INFORMATION Page 10-6 Staffing WebTop User Manual Chapter 10 - Correspondence Manager Printing Correspondence 1. From the Candidates list, select each candidate you want to send a message to. 2. From the More Actions list, select Send Correspondence... The Action Dialog window opens. 3. Select Send Correspondence... 4. Enter comments in the Comments field. 5. Click Done. The Correspondence Wizard opens. 6. Select the option Select a message template. Then select a message from the list. 7. Select Printed Letter in the delivery method list. 8. Enter comments in the Reference / Comments field. 9. Click Continue. 10. The Correspondence Wizard displays a system message and a preview of your message in the background. Click OK to close the former and review the content of your message. 11. Click Print... The Printing Options window opens. 12. Click Done. CONFIDENTIAL INFORMATION Page 10-7 Questions and Skills Staffing WebTop User Manual Chapter 11 - Questions and Skills Questions Overview Questions are part of the prescreening processes and help to identify the best candidates. 1. To open the Question Library window, click the Prescreening tab and then click the Questions tab. The Left Pane The left pane contains lists, check boxes, and folders arranged in a hierarchical structure. 1. Choose the tree structure display. By Job Displays questions by the job structure level. By Location Displays questions by location level. 2. Select Show Sub-folder Contents to display questions in the folders of the tree structure. 3. Select Show all Questions to include inactive questions (filled, canceled, and deleted). Always click Refresh after making your selections. Tree Structure 1. Click to view folders in the tree structure. Clicking a folder displays the associated questions in the right pane. CONFIDENTIAL INFORMATION Page 11-2 Staffing WebTop User Manual Chapter 11 - Questions and Skills The Right Pane The right pane of the Question Library window displays the questions according to selections made in the left pane. The Question Library is divided into four sections: Show Enables you to filter the list of questions displayed on the All, In Profiler, and In Prescreening Model tabs such that only questions meant for internal candidates, external candidates or all candidates are displayed. All Lists the questions associated with the selected job or location. In Profiler Lists the profiler questions associated with the selected job or location. See “Overview of the In Profiler Tab” on page 11-15. In Prescreening Model Lists the questions in the question model associated with the selected job or location. See “Overview of the In Prescreening Model Tab” on page 11-16. Description of the Question Library window: Column Description Questions Lists the questions associated with the selected job or location. Visible by Indicates the default value for the question in the Question selector window in the Staffing WebTop and Manager WebTop: for internal candidates, external candidates, or both types of candidates. (This feature is available only if your administrator has selected the When creating requisitions, differentiate prescreening for internal and external candidates setting in the Administrator WebTop.) In Profiler Determines whether the corresponding question is used in the profiler. In Model Determines whether the corresponding question is used in a competency model. Status Identifies a question as being active or obsolete. An active question can be included in a requisition or in the profiler. An obsolete question has been disassociated from the selected job or location and is linked to a requisition that has been posted. Created on Indicates the question’s creation date. The Show field enables you to filter the list of questions displayed on the All, In Profiler, and In Prescreening Model tabs such that only questions meant for internal candidates, external candidates or all candidates are displayed. 1. On the Question Library page, click the Show field and then click Visible by in the list. 2. Click the field next to the Show field and then click Int. Candidates, Ext. Candidates or All Candidates. CONFIDENTIAL INFORMATION Page 11-3 Staffing WebTop User Manual Chapter 11 - Questions and Skills 3. Click Refresh. The system displays the corresponding questions. CONFIDENTIAL INFORMATION Page 11-4 Staffing WebTop User Manual Chapter 11 - Questions and Skills Creating a Question 1. In the Prescreening tab, click the Questions tab. The Question Library window opens. 2. In the left pane, select a job category for the new question. 3. In the right pane, ensure the All tab is selected. Click Create Question... The Create a Question window opens. 4. In the Question Type and Display section, select a type of question and how it will be displayed: • • • For Single Answer questions, select radio buttons or a list. For Multiple Answers question, select check boxes or a list. For Text Answers, specify length of the text field in the Size (lines) field. 5. Enter the question in the Question field. 6. For Single Answer or Multiple Answers questions, enter the answer in the Answers field. To add more answers, click Add Answer. 7. To create multilingual questions, click Configure. The Language Configuration window opens. See “Creating Multilingual Requisitions” on page 4-21. 8. Click Done. View the new question in the list of questions associated with the job category. CONFIDENTIAL INFORMATION Page 11-5 Staffing WebTop User Manual Chapter 11 - Questions and Skills Duplicating an Existing Question 1. Find the question by either: • Clicking the Prescreening tab with the requisition or template open. Select the question you want to duplicate. • Clicking the Prescreening tab. Then click the Questions tab. The Question Library window opens. Select the question you want to duplicate. 2. Click . The Create a Question window opens. 3. Modify the question. Translate the question and answers if necessary. 4. Click Done. CONFIDENTIAL INFORMATION Page 11-6 Staffing WebTop User Manual Chapter 11 - Questions and Skills Associating Questions to Specific Job and Location Categories 1. In the Prescreening tab, click the Questions tab. The Question Library window opens. 2. In the left pane, select a job or location category for the question. 3. In the right pane, ensure the All tab is selected. Click . The Question Selector window opens. 4. In the left pane, select the appropriate folder. The corresponding questions appear in the right pane. 4a) If the question list spans several pages, use the navigation icons list to find requisitions quickly. or the Show 5. Select the questions. Click Add. 6. Click Done. View the questions in the list of questions associated with the job or location category. CONFIDENTIAL INFORMATION Page 11-7 Staffing WebTop User Manual Chapter 11 - Questions and Skills Disassociating Questions from the Selected Job and Location Categories 1. In the Prescreening tab, click the Questions tab. The Question Library window opens. 2. In the left pane, select the job or location category for the question. 3. In the right pane, ensure the All tab is selected. Select the questions you want to disassociate from the job or location category. 4. Click . 5. A warning message may appear describing the consequences of disassociating the questions. Click OK. CONFIDENTIAL INFORMATION Page 11-8 Staffing WebTop User Manual Chapter 11 - Questions and Skills Modifying Questions in the Questions Library 1. In the Prescreening tab, click the Questions tab. The Question Library window opens. 2. In the left pane, select the job category for the question. 3. If you want to filter the questions that are displayed in the list in the right pane, perform the following steps. a) In the right pane, click Show and then click Visible by in the list. b) Click an item in the new field that is displayed: Int. Candidates, Ext. Candidates or All Candidates. c) Click Refresh. 4. If you want to change a question’s current Visible by value, click the corresponding value in the Visible by column and click the new value you want to assign in the list: Int. Candidates, Ext. Candidates or All Candidates. If you change the current value (for example, if the current value is All Candidates and you select Internal Candidates), the change is not applied to the value in requisitions that already contain the question. 5. Click the question you want to edit. A warning message may appear describing editing limitations. Click OK. The Existing Question window opens. 6. Modify the question. 7. Click Done. CONFIDENTIAL INFORMATION Page 11-9 Staffing WebTop User Manual Chapter 11 - Questions and Skills Viewing Questions in Other Languages 1. In the Prescreening tab, click the Questions tab. The Question Library window opens. 2. In the left pane, select the job category for the question. 3. In the right pane, ensure the All tab is selected. Click the question you want to view. The Existing Question window opens. 4. Select a language in the drop-down list. CONFIDENTIAL INFORMATION Page 11-10 Staffing WebTop User Manual Chapter 11 - Questions and Skills Adding Questions to Profilers and Prescreening Models 1. In the Prescreening tab, click the Questions tab. The Question Library window opens. 2. From the Question Library window, select the check box in the In Profiler column and in the In Model column that corresponds to each question you want to add. 3. Click Apply. 4. Click the In Profiler tab or the In Prescreening Model tab to verify that the questions have been added. CONFIDENTIAL INFORMATION Page 11-11 Staffing WebTop User Manual Chapter 11 - Questions and Skills Removing Questions from Profilers and Prescreening Models 1. In the Prescreening tab, click the Questions tab. The Question Library window opens. 2. From the Question Library window, deselect the check box in the In Profiler column and in the In Model column that corresponds to each question you want to remove. 3. Click Apply. 4. Click the In Profiler tab or the In Prescreening Model tab to verify that the questions have been removed. CONFIDENTIAL INFORMATION Page 11-12 Staffing WebTop User Manual Chapter 11 - Questions and Skills Copying Existing Questions In the Question Library 1. In the Prescreening tab, click the Questions tab. The Question Library window opens. 2. In the left pane, select a job category for the new question. 3. In the right pane, ensure the All tab is selected. Click Create Question... The Create a Question window opens. 4. Click Copy from... The Question Selector window opens. 5. In the left pane, select the appropriate folder. The corresponding questions appear in the right pane. 5a) If the question list spans several pages, use the navigation icons list to find requisitions quickly. or the Show 6. Select the question. Click Done. The Question Selector window closes. 7. Edit the question. Click Done. In Requisitions and Templates 1. Open the requisition or template. Click the Prescreening tab. In the Questions section, click The Create a Question window opens. . 2. Click Copy from... The Question Selector window opens. 3. In the left pane, select the appropriate folder. The corresponding questions appear in the right pane. 3a) If the question list spans several pages, use the navigation icons list to find requisitions quickly. or the Show 4. Select the question. Click Done. The Question Selector window closes. 5. Edit the question. Click Done. CONFIDENTIAL INFORMATION Page 11-13 Staffing WebTop User Manual Chapter 11 - Questions and Skills Reordering Questions In Requisitions and Templates 1. Open the requisition or template. Click the Prescreening tab. 2. In the Questions section, select from the list beside each question. 3. Click Reorder. In Profilers 1. In the Prescreening tab, click the Questions tab. The Question Library window opens. 2. Click the In Profiler tab. 3. In the Questions column, select from the list beside each question. 4. Click Apply. In Prescreening Models 1. In the Prescreening tab, click the Questions tab. The Question Library window opens. 2. Click the In Prescreening Model tab. 3. Select from the list beside each question. 4. Click Reorder. CONFIDENTIAL INFORMATION Page 11-14 Staffing WebTop User Manual Chapter 11 - Questions and Skills Overview of the In Profiler Tab In the Question Library window, the In Profiler tab contains the Question and Visible by columns. The Question column lists the questions in the profiler associated with the selected job or location. It also indicates each question's position in the list. If activated, the Visible by column is displayed. This column allows the user to control which type of candidates can view which questions. By default, question visibility is set to All Candidates. • • • External Candidates: only external candidates can view the question. Internal Candidates: only internal candidates can view the question. All Candidates: both internal and external candidates can view the question. CONFIDENTIAL INFORMATION Page 11-15 Staffing WebTop User Manual Chapter 11 - Questions and Skills Overview of the In Prescreening Model Tab In the Question Library window, the In Prescreening Model tab contains the Question column. The Question column lists the questions in the question model associated with the selected job or location. It also indicates each question's position in the list. These questions can be included in requisitions associated with the corresponding job or location. CONFIDENTIAL INFORMATION Page 11-16 Staffing WebTop User Manual Chapter 11 - Questions and Skills Skills Overview Skills are part of the prescreening processes that identify the best candidates for positions. 1. To open the Skill Library window, click the Prescreening tab and then click the Skills tab. The Left Pane The left pane contains lists, check boxes, and folders arranged in a hierarchical structure. 1. Choose the tree structure display. By Job Displays questions by the job structure level. By Location Displays questions by location level. 2. Select Show Sub-folder Contents to display skills in the folders of the tree structure. Always click Refresh after making your selections. Tree Structure 1. Click to view folders in the tree structure. Clicking a folder displays the associated skills in the right pane. The Right Pane The right pane of the Skill Library window displays the skills according to selections made in the left pane. CONFIDENTIAL INFORMATION Page 11-17 Staffing WebTop User Manual Chapter 11 - Questions and Skills The Skill Library is divided into four sections: Show Enables you to filter the list of skills displayed on the All, In Profiler, and In Prescreening Model tabs such that only skills meant for internal candidates, external candidates or all candidates are displayed. All Lists the skills associated with the selected job or location. In Profiler Lists the profiler skills associated with the selected job or location. In Prescreening Model Lists the competency model skills associated with the selected job or location. Description of the Skill Library window: Column Description Skills Lists the skills associated with the selected job or location. Visible by Indicates the default value for the skill in the Skills selector window in the Staffing WebTop and Manager WebTop: for internal candidates, external candidates, or both types of candidates. (This feature is available only if your administrator has selected the When creating requisitions, differentiate prescreening for internal and external candidates setting in the Administrator WebTop.) In Profiler Determines whether the corresponding skill is used in the profiler. In Model Determines whether the corresponding skill is used in a competency model. The Show field enables you to filter the list of skills displayed on the All, In Profiler, and In Prescreening Model tabs such that only skills meant for internal candidates, external candidates or all candidates are displayed. 1. On the Skill Library page, click the Show field and then click Visible by in the list. 2. Click the field next to the Show field and then click Int. Candidates, Ext. Candidates or All Candidates. 3. Click Refresh. The system displays the corresponding skills. CONFIDENTIAL INFORMATION Page 11-18 Staffing WebTop User Manual Chapter 11 - Questions and Skills Associating Skills to Specific Job and Location Categories 1. In the Prescreening tab, click the Skills tab. The Skill Library window opens. 2. In the left pane, select a job or location category for the skill. 3. In the right pane, ensure the All tab is selected. Click . The Skill Selector window opens. 4. In the left pane, select the appropriate folder. The corresponding skills appear in the right pane. 4a) If the question list spans several pages, use the navigation icons list to find requisitions quickly. or the Show 5. Select the skills. Click Add. 6. Click Done. View the skills in the list of skills associated with the job or location category. CONFIDENTIAL INFORMATION Page 11-19 Staffing WebTop User Manual Chapter 11 - Questions and Skills Disassociating Skills from Selected Job and Location Categories 1. In the Prescreening tab, click the Skills tab. The Skill Library window opens. 2. In the left pane, select a job or location category for the skill. 3. In the right pane, ensure the All tab is selected. Select the skills you want to disassociate from the job or location category 4. Click . 5. A confirmation message appears. Click Yes. You can remove skills from job and location categories, but the skills remain in the skills library. CONFIDENTIAL INFORMATION Page 11-20 Staffing WebTop User Manual Chapter 11 - Questions and Skills Modifying a Skill’s Audience (Internal, External, All) in the Skills Library 1. Click the Skills tab. 2. On the Skill Library page, locate the skill in the list. In the Visible by column, click the field that corresponds to the skill, and then click Internal Candidates, External Candidates or All Candidates. If you change the current value (for example, if the current value is All Candidates and you select Internal Candidates), the change is not applied to the value in requisitions that already contain the skill. CONFIDENTIAL INFORMATION Page 11-21 Staffing WebTop User Manual Chapter 11 - Questions and Skills Adding Skills to Profilers and Prescreening Models 1. In the Prescreening tab, click the Skills tab. The Skill Library window opens. 2. From the Skill Library window, select the check box in the In Profiler column and in the In Model column that corresponds to each skill you want to add. 3. Click Apply. 4. Click the In Profiler tab or the In Prescreening Model tab to verify that skills have been added. CONFIDENTIAL INFORMATION Page 11-22 Staffing WebTop User Manual Chapter 11 - Questions and Skills Removing Skills from Profilers and Prescreening Models 1. In the Prescreening tab, click the Skills tab. The Skill Library window opens. 2. From the Skill Library window, deselect the check box in the In Profiler column and in the In Model column that corresponds to each skill you want to remove. 3. Click Apply. 4. Click the In Profiler tab or the In Prescreening Model tab to verify that skills have been removed. CONFIDENTIAL INFORMATION Page 11-23 Staffing WebTop User Manual Chapter 11 - Questions and Skills Reordering Skills In Profilers 1. In the Prescreening tab, click the Skills tab. The Skill Library window opens. 2. Click the In Profiler tab. 3. In the Skills column, select from the list beside each skill. 4. Click Apply. In Prescreening Models 1. In the Prescreening tab, click the Skills tab. The Skill Library window opens. 2. Click the In Prescreening Model tab. 3. Select from the list beside each skill. 4. Click Reorder. CONFIDENTIAL INFORMATION Page 11-24 Staffing WebTop User Manual Chapter 11 - Questions and Skills Overview of the In Profiler Tab In the Skill Library window, the In Profiler tab contains the Skills and Visible by columns. The Skills column lists the skills in the profiled associated with the selected job or location. It also indicates each skill's position in the list. If activated, the Visible by column is displayed. This column allows the user to control which type of candidates can view which skills. By default, skill visibility is set to All Candidates. • • • External Candidates: only external candidates can view the skill. Internal Candidates: only internal candidates can view the skill. All Candidates: both internal and external candidates can view the skill. CONFIDENTIAL INFORMATION Page 11-25 Staffing WebTop User Manual Chapter 11 - Questions and Skills Overview of the In Prescreening Model Tab In the Skill Library window, the In Prescreening Model tab contains the Skills column. The Skills column lists the skills contained in the competency model associated with the selected job. Sometimes, the created requisitions are associated with a branch of the job tree structure for which a competency model has been defined. Skills listed in that model are automatically proposed to be included in to the prescreening questionnaire. CONFIDENTIAL INFORMATION Page 11-26 Staffing WebTop User Manual Chapter 11 - Questions and Skills Establishing Weighting and Criteria for Questions and Skills To score candidates, two actions must be taken when attaching questions and skills to requisitions and templates. Specify whether criteria are considered requirements or assets. • Determine the weighting of the questions and skills. • Using Criteria that are Required or Assets It is important to design questions that correctly score candidates based on their actual work experience and skills. For example, if you want candidates who know Java and who consider their knowledge of C an asset, then the question could be worded as follows: Question: Which of the following programming languages do you know best? • Answers: Java (required) / Perl / C (asset) • Candidate’s answer: C • The candidate will be correctly identified as having the asset but not the requirement. When having an asset implies having a requirement, the question must be designed to address both criteria. For example, the following question requires that candidates have at least two years of experience. Six years of experience is considered an asset. Question: How many years of experience do you have? • Answers: Two (required)/Three to five/Six or more (asset) • Candidate’s answer: Six or more • The candidate will be incorrectly identified as not meeting the requirement. In this case, it would be more accurate to create two questions: Question 1: Do you have two years of experience or more? • Answers: Yes (required)/No • Candidate’s answer: Yes • Question 2: How many years of experience do you have? Answers: Less than two years/Three to five years/Six or more (asset) • Candidate’s answer: Six or more • • The candidate will be correctly identified as meeting the requirement and the asset. CONFIDENTIAL INFORMATION Page 11-27 Staffing WebTop User Manual Chapter 11 - Questions and Skills Skill Assessment The skill assessment score consists of three parts: Proficiency/Last Used basic score, Proficiency/ Experience Rectifier and Interest Weight. The skill score is the sum of the basic score and rectification value, multiplied by the interest weight. The maximum result is 100. Proficiency/Last Used Basic Score This is the basic score attributed to a skill. It is based on a candidate’s level of proficiency and the last time the skill was used. Last Used Proficiency Never Current Last year 1-3 years ago 3-4 years ago 5+ years ago None 0 0 0 0 0 0 Beginner 5 25 20 15 10 5 Intermediate 10 50 40 30 25 20 Advanced 20 80 70 60 50 40 Expert 30 100 90 80 70 60 Proficiency/Experience Rectification The score from the Proficiency/Last Used Score Basic table is rectified by the candidate‘s declared experience as per the following table. The underlined numbers represent off-limit answers and could be considered invalid. Experience Proficiency No exp. - 1 year 1-3 years 3-4 years 5+ years None 0 +5 +10 +15 +20 Beginner 0 +5 +10 +15 +20 Intermediate -10 0 +5 +10 +15 Advanced -20 -10 0 +5 +10 Expert -30 -20 -10 0 +5 CONFIDENTIAL INFORMATION Page 11-28 Staffing WebTop User Manual Chapter 11 - Questions and Skills Interest Weight Skill assessment should attribute a higher score to a candidate who is a passionate beginner than to a bored expert. Therefore, the following scaling factor is applied to the score calculated so far. Interest Weight Description None 0.5 divide by 2 Low 0.5 divide by 2 Medium 1 current score High 1.25 + 25% CONFIDENTIAL INFORMATION Page 11-29 Staffing WebTop User Manual Chapter 11 - Questions and Skills Proficiency Level Definitions None Candidates have no experience or training regarding the skill. Beginner Candidates have received basic training and can perform the skill with some assistance. They received classroom or field training, either as an apprentice or through an internship. Intermediate Candidates have completed at least one successful experience. Help from an expert may be required occasionally, but candidates can usually perform the skill themselves. Advanced Candidates can perform the skill without any assistance. They are recognized within their company as “the people to ask” regarding the skill. They might be known in the industry as a specialist. They have extensive experience and could teach the subject if they had teaching skills. Expert Candidates can answer all questions about the skill and industry-related questions. They have contributed to developing, defining, or improving the skill. They have published a paper on the subject and advanced people actively seek their advice. They are often offered jobs. Experience Level Definitions None Candidates never had a job where they were required to perform the skill. Less than 1 year Candidates possess between 1 and 11 months of work experience during which they had to perform the skill. 1 to 3 years Candidates possess between 12 and 35 months of work experience during which they had to perform the skill. 3 to 5 years Candidates possess between 36 and 59 months of work experience during which they had to perform the skill. 5 years + Candidates possess 60 months or more of work experience during which they had to perform the skill. Last Used Level Definitions Never Candidates have never performed the skill. Current Candidates perform the skill as part of their current employment. Last Year Candidates successfully performed the skill within the last 11 months. 1 to 3 years ago Candidates successfully performed the skill between 12 and 35 months ago. 3 to 5 years ago Candidates successfully performed the skill between 36 and 59 months ago. CONFIDENTIAL INFORMATION Page 11-30 Staffing WebTop User Manual 5 years ago or + Chapter 11 - Questions and Skills Candidates successfully performed the skill between 60 months ago or more. Interest Level Definitions None Candidates have absolutely no interest in performing or learning the skill. Low Candidates have a lot of experience and key knowledge regarding the skill but have little interest in performing the skill often. Medium Candidates would be willing to perform the skill daily in their job. High Candidates have a high interest in jobs that require them to perform the skill. Performing the skill is a high source of motivation. They are willing to participate in improving how the skill is performed at the company. CONFIDENTIAL INFORMATION Page 11-31 Staffing WebTop User Manual Chapter 11 - Questions and Skills Using Simple and Detailed Skills Assessment Three formats of skills assessment are available: • • • Detailed Skills Assessment (DSA) Simple Skills Assessment (SSA) Detailed and Simple Skills Assessment (DSA/SSA) The format available depends on the permission enabled by your system administrator. Detailed Skills Assessment (DSA) Detailed Skills Assessment (DSA) allows candidates to assess their skills by selecting—from lists—the appropriate level of experience, proficiency, last used, and interest. The process is repeated for each skill. Simple Skills Assessment (SSA) The Simple Skills Assessment (SSA) is a simplified DSA format. It allows candidates to assess their skills by selecting—using check boxes—the skills for which they possess a certain level of proficiency and experience. Detailed and Simple Skills Assessment (DSA/SSA) The Detailed and Simple Skills Assessment uses both lists and check boxes to allow candidates to assess their skills. The Proficiency and Experience level default value is Intermediate 1-3 years. To modify the default, select the Modify the minimum requirements of proficiency and experience option on the Prescreening tab of the requisition. CONFIDENTIAL INFORMATION Page 11-32 Staffing WebTop User Manual Chapter 11 - Questions and Skills Disqualification Questions Overview Disqualification questions define minimum requirements that can be imposed during the candidate application. Candidates not meeting required responses can be instantly exited from the application process. 1. To open the Disqualification Question Library window, click the Prescreening tab then select Disqualification Questions. The Left Pane The left pane contains lists, check boxes, and folders arranged in a hierarchical structure. 1. Choose the tree structure display. By Job Displays questions by the job structure level. By Location Displays questions by location level. 2. Select Show Sub-folder Contents to display disqualification questions in the folders of the tree structure. 3. Select Show all Questions to include inactive disqualification questions (filled, canceled, and deleted). Always click Refresh after making your selections. Tree Structure 1. Click to view folders in the tree structure. Clicking a folder displays the associated disqualification questions in the right pane. General Profiler General profiler disqualification questions are defined at the root level. They apply to every profile in the organization and may include questions on citizenship for a specific country. Sample disqualification questions for a general profiler: • • Are you willing to take a drug test as a condition of employment? Are you willing to allow us to conduct a retail theft and/or a criminal background check as a condition of employment? CONFIDENTIAL INFORMATION Page 11-33 Staffing WebTop User Manual Chapter 11 - Questions and Skills Job Specific Job-specific disqualification questions are defined at the location or job field level. They apply automatically to every question created within that structure. If a disqualification question is associated to a specific location, the question will be used only if the location is specified in the requisition as Primary Location or Other Location. They may include questions on professional associations, or work permits for specific jobs (nurses, construction workers, pilots, etc.). Sample disqualification questions for a job-specific requisition: • • Are you licensed to practice law in the state of California? Are you currently or have you ever been barred from practising law in any state? The Right Pane The right pane of the Disqualification Question Library window displays the questions according to selections made in the left pane. The pane also includes a Show field, which enables you to filter the list of disqualification questions such that only disqualification questions meant for internal candidates, external candidates or all candidates are displayed. Description of the Disqualification Question Library window: Column Description Show Enables you to filter the questions displayed in the list to those visible to internal candidates, external candidates or all candidates. Questions Lists the disqualification questions associated with the selected job or location. Visible by Indicates the default value for the disqualification question in the Question selector window in the Staffing WebTop and Manager WebTop: for internal candidates, external candidates, or both types of candidates. (This feature is available only if your administrator has selected the When creating requisitions, differentiate prescreening for internal and external candidates setting in the Administrator WebTop.) Status Identifies a disqualification question as being active or obsolete. An active disqualification question can be included in a requisition or in the profiler. An obsolete disqualification question has been disassociated from the selected job or location and is linked to a requisition that has been posted. Created on Indicates the disqualification question’s creation date. The Show field enables you to filter the questions displayed in the list to those visible to internal candidates, external candidates or all candidates. 1. On the Disqualification Question Library page, click the Show field and then click Visible by in the list. 2. Click the field next to the Show field and then click Int. Candidates, Ext. Candidates or All Candidates. 3. Click Refresh. The system displays the corresponding questions. CONFIDENTIAL INFORMATION Page 11-34 Staffing WebTop User Manual Chapter 11 - Questions and Skills Creating a Disqualification Question 1. In the Prescreening tab, click the Disqualification Questions tab. The Disqualification Question Library window opens. 2. In the left pane, select the job or location category for the question. Select the appropriate folder. See “General Profiler” on page 11-33 and “Job Specific” on page 11-34. 3. In the right pane, click Create Question... The Create a Disqualification Question Window opens. 4. In Question Type and Display, select how the answers will be displayed. 5. In the Questions field, enter the question text. 6. In the Answers and Result field, enter answers and select results. Each question requires at least two answers, one of which must indicate that the candidate passes. There are three results for each answer: The Candidate Passes: the candidate is not disqualified. The Candidate Is Disqualified: the candidate is automatically disqualified. • To Be Verified: the candidate record must be reviewed. • • Unanswered disqualification questions will be considered as Passed and will not affect the disqualification status of the candidate. 7. For additional answers, click Add Answer. You can add as many answers as you like for each question. Enter the answers in the order that they will appear in the questionnaire. 8. Translate the answers in all available languages. 9. Click Done. The new disqualification questions appear in the disqualification question list. 10. If your organization allows separate disqualification questions for internal and external candidates, the Visible by column indicates the type of candidate to which the disqualification will be visible by default. To select a different type, click the corresponding field and then make a new selection: All Candidates, Internal Candidates or External Candidates. New disqualification questions added to existing requisitions will not affect candidates who have already applied until they update their candidate profiler or their application. CONFIDENTIAL INFORMATION Page 11-35 Staffing WebTop User Manual Chapter 11 - Questions and Skills Editing a Disqualification Question 1. In the Prescreening tab, click the Disqualification Questions tab. The Disqualification Question Library window opens. 2. In the left pane, select the job or location category for the question. Select the appropriate folder. 3. If you want to filter the disqualification questions that are displayed in the list in the right pane, perform the following steps. a) In the right pane, click Show and then click Visible by in the list. b) Click an item in the new field that is displayed: Int. Candidates, Ext. Candidates or All Candidates. c) Click Refresh. 4. If you want to change a disqualification question’s current Visible by value, click the corresponding value in the Visible by column and click the new value you want to assign in the list: Int. Candidates, Ext. Candidates or All Candidates. If you change the current value (for example, if the current value is All Candidates and you select Internal Candidates), the change is not applied to the value in requisitions that already contain the disqualification question. 5. In the right pane, click the disqualification question you want to edit. The Existing Disqualification Question window opens. 6. Modify the disqualification question. 7. Translate the question and answers in all available languages. 8. Click Done. You can also edit disqualification questions in the Candidate File. For example, if the result is To be Verified, you can change it to The Candidate Passes, so that he or she can apply on a requisition. When you edit a disqualification question in a candidate file, the results will be available in the tracking information of the candidate file. Modifications to existing disqualification questions will not affect already answered questions. Candidates who had passed will still pass. Candidates who had been disqualified will remain disqualified. CONFIDENTIAL INFORMATION Page 11-36 Staffing WebTop User Manual Chapter 11 - Questions and Skills Duplicating a Disqualification Question 1. In the Prescreening tab, click the Disqualification Questions tab. The Disqualification Question Library window opens. 2. In the left pane, select the job or location category for the question. Select the appropriate folder. See “General Profiler” on page 11-33 and “Job Specific” on page 11-34. 3. In the right pane, select the question. Click opens. . The Create a Disqualification Question window 4. Modify the disqualification question. 5. Translate the question and answers in all available languages. 6. Click Done. CONFIDENTIAL INFORMATION Page 11-37 Staffing WebTop User Manual Chapter 11 - Questions and Skills Copying a Disqualification Question 1. In the Prescreening tab, click the Disqualification Questions tab. The Disqualification Question Library window opens. 2. In the left pane, select the job or location category for the question. Select the appropriate folder. See “General Profiler” on page 11-33 and “Job Specific” on page 11-34. 3. In the right pane, click Create Question... The Create a Disqualification Question Window opens. 4. Click Copy From... The Disqualification Question Selector window opens. 5. Select the disqualification question. 6. Click Done. CONFIDENTIAL INFORMATION Page 11-38 Staffing WebTop User Manual Chapter 11 - Questions and Skills Associating Disqualification Questions to a Specific Job or Location 1. In the Prescreening tab, click the Disqualification Questions tab. The Disqualification Question Library window opens. 2. In the left pane, select the job or location category for the question. Select the appropriate folder. See “General Profiler” on page 11-33 and “Job Specific” on page 11-34. 3. In the right pane, click . The Disqualification Question Selector window opens. 4. Select the appropriate disqualification question. Click Add. 5. Click Done. CONFIDENTIAL INFORMATION Page 11-39 Staffing WebTop User Manual Chapter 11 - Questions and Skills Disassociating Disqualification Questions from a Job or Location 1. In the Prescreening tab, click the Disqualification Questions tab. The Disqualification Question Library window opens. 2. In the left pane, select the job or location category for the question. Select the appropriate folder. See “General Profiler” on page 11-33 and “Job Specific” on page 11-34. 3. In the right pane, select the question to be removed. 4. Click . A disqualification question cannot be removed if it is used in posted requisitions, and is not associated to other job or location fields. If you click , the question status will change to Obsolete and the question will not appear in new requisitions related to the selected tree structure element. Disqualification questions Associated to OLFs At least one candidate has answered the question No candidate has answered the question The question is not associated to other OLFs The question will become obsolete. The question will be deleted. The question is associated to other OLFs The question will become obsolete. The association to the specific OLF element will be removed. If the question is associated to other elements, these associations remain active. CONFIDENTIAL INFORMATION Page 11-40 Staffing WebTop User Manual Chapter 11 - Questions and Skills Displaying a Disqualification Question in a Given Language 1. In the Prescreening tab, click the Disqualification Questions tab. The Disqualification Question Library window opens. 2. In the left pane, select the job or location category for the question. Select the appropriate folder. See “General Profiler” on page 11-33 and “Job Specific” on page 11-34. 3. In the right pane, click the disqualification question. The Existing Disqualification Question opens. 4. Select the language you want in the drop-down list. CONFIDENTIAL INFORMATION Page 11-41 Reports Staffing WebTop User Manual Chapter 12 - Reports Using Taleo Reports Recruiters, if they have access to the Staffing Metrics Reporter in the Staffing WebTop, can view a wide range of custom and standard reports. Filtering and grouping features in InfoView and WebIntelligence enable users to determine which data is displayed in the reports and how it is organized and presented. To access the Staffing Metrics Reporter: 1. From the Analytics or Reports link, click Staffing Metrics Reporter. The InfoView login window opens. 2. Click Log In. Enter the user name and password. Click OK. Your company’s InfoView home page opens. Taleo reports are dealt with in more detail in the Staffing Metrics Reporter Guide. Analytics and Reporting If your organization has acquired the Taleo Analytics and Reporting solution, you will be able to interactively report, analyze and optimize staffing and deployment strategies. Taleo Analytics and Reporting provides a single source of workforce data for complete reporting and analysis. This solution supports three layers of reporting: • • • Base reporting: provides a small number of standard reports. Advanced reporting: includes authoring licenses to modify reports. Base analytics: dashboards that present the information to users. To access the Analytics and Reporting solution: 1. From the TOC page, click Analytics and Reporting. or, click Analytics located in the top right hand corner of each page. CONFIDENTIAL INFORMATION Page 12-2 HTML Editor Staffing WebTop User Manual Chapter 13 - HTML Editor HTML Editor Overview The HTML Editor enables you to edit and format correspondence as well as requisition or template job description and qualifications displayed on Web sites and job boards. The HTML Editor contains standard word processing tools: Tool Description Cuts selected text. Copies selected text. Pastes selected text. Searches text. Sets font and font size. Inserts a link. See “Inserting a Link” on page 13-4. Verifies the spelling in the text. See “Using the Spell Checker” on page 13-4. Inserts a special character in the text. See “Selecting a Special Character” on page 13-3. Removes conflicting code when pasting text. See “Removing Conflicting Code” on page 13-5. Sets text to bold. Sets text to italic. Sets text to underline. Sets the color of the text. See “Selecting a Text or Background Color” on page 13-3. Sets the background color of the text. See “Selecting a Text or Background Color” on page 13-3. Aligns text left, center, or right. Indents text. CONFIDENTIAL INFORMATION Page 13-2 Staffing WebTop User Manual Chapter 13 - HTML Editor Tool Description Creates a numbered list or bulleted list. Creates a table in the Correspondence Manager only. See “Inserting a Table” on page 13-3. Displays an enlarged view of the job description. Displays HTML Editor help. Previews your text. Selecting a Text or Background Color 1. In the HTML Editor, click or . The Color Selector window opens. 2. Select a color for your text or background. 3. Click Done. Inserting a Table This tool is only available in the Correspondence Manager. 1. In the HTML Editor, click . The Table Properties window opens. 2. Enter the number of columns (1 to 100). 3. Enter the number of rows (1 to 100). 4. Enter the width of the table. 5. Select borders for the table or not. 6. Click Done. Selecting a Special Character 1. In the HTML Editor, click . The Character Selector window opens. 2. Select the special character. 3. Click Done. CONFIDENTIAL INFORMATION Page 13-3 Staffing WebTop User Manual Chapter 13 - HTML Editor Using the Spell Checker 1. In the HTML Editor, click . The Spell Checker window opens. 2. Misspelled or unrecognized words are highlighted. You can: • Use one of the suggested words. 1. In the Suggestions field, select the corrected word. 2. Click Change to change this occurrence or Change All to change all occurrences of the word. • Change the word to something else. 1. In the Change to field, enter the corrected word. 2. Click Change to change this occurrence or Change All to change all occurrences of the word. • Ignore the word. 1. Click Ignore to ignore this occurrence or Ignore All to ignore all occurrences of the word. 3. Click Done to close the spell checker and save your corrections. Inserting a Link 1. In the HTML Editor, select the text. Click . The Link Properties window opens. 2. In the Address field, enter the address of the link with the proper protocol (Web site, email, etc.). 3. Click Done. Finding Text 1. In the HTML Editor, click . The Find window opens. 2. Enter the search text in the Find field. 3. Select Match whole word only to find the exact text you entered and not just a fragment. 4. Select Match case to make the search case-sensitive. 5. Select Up or Down to search above or below the cursor position. 6. Click Find to start the search or to look for the next entry. 7. Click Cancel. CONFIDENTIAL INFORMATION Page 13-4 Staffing WebTop User Manual Chapter 13 - HTML Editor Removing Conflicting Code In the HTML Editor, click to remove conflicting code in existing requisitions. When pasting text from a Word document in a current requisition, the following message appears: CONFIDENTIAL INFORMATION Page 13-5 Appendix Staffing WebTop User Manual Chapter 14 - Appendix Candidate Selection Workflow The Staffing WebTop application gives recruiters two ways to move candidates through the hiring process: • • Status Only Workflow Step and Status Workflow The Referential Workflow is the basic Taleo workflow offering. Do not configure this workflow. The Candidate Selection Workflow provides customizable selection "steps" with "contextual candidate lists" to move candidates through the hiring process. The selection steps are represented by folders, or tabs, that contain candidate files. If no candidate has reached a certain step, the corresponding tab is unavailable. Candidate selection steps, statuses, actions and motives can all be modified. There are a number of best practice step and status workflows available to use as a starting point to configure specific workflows: Workflow Description Standard A streamlined version of the master workflow similar to the original sequential workflow. Internal A workflow designed for an internal recruitment selection process. Union A workflow designed for a unionized recruitment selection process. Executive A workflow designed for an executive recruitment selection process. Executive (Agency) A workflow designed for an agency-driven executive recruitment selection process. CONFIDENTIAL INFORMATION Page 14-2 Staffing WebTop User Manual Chapter 14 - Appendix Workflow Description Temporary/ Contract A workflow designed for a temporary or contract recruitment selection process. Campus/ Student A workflow designed for a campus recruitment selection process. Each of the previous workflows is for the most part a subset of the master workflow. Please see the Administrator WebTop User Manual for more information on customizing candidate selection workflows. CONFIDENTIAL INFORMATION Page 14-3 Staffing WebTop User Manual Chapter 14 - Appendix Candidates Applying Online Candidates access the Taleo software through a company’s career section on their Web site. The Career Section can be divided into the Career Opportunities (job) and the Candidate Profiler (candidate preferences) sections. In the Career Opportunities section, candidates can: • • • • • • Apply online for posted jobs. View the list of the company’s posted jobs. Sort the job list by posting date, title, or location. Search the job list to display only jobs corresponding to certain criteria. Consult job descriptions and qualifications. View jobs that are open to a referral program. In the Candidate Profiler section, candidates can submit their profile to the company and be automatically informed of future jobs. The recruiter can view the candidate’s profile from the Profile tab in the candidate file. CONFIDENTIAL INFORMATION Page 14-4 Staffing WebTop User Manual Chapter 14 - Appendix ACE Recruiting Philosophy ACE RecruitingTM enables you to get to your top candidates instantly, without sorting through volumes of unqualified applicants. How does ACE Recruiting work? • • • The candidate is asked prescreening (skills and job-specific) questions. A level of importance is attached to certain answers. By selecting answers, candidates are automatically prescreened. The Four Steps of ACE Recruiting There are four steps to the ACE Recruiting process: 1. ACE Requisitions - Abilities, Certifications, Experience Defining positions and identifying the ideal candidates The ACE requisition uses the ideal candidate criteria to determine prescreening skills and/or jobspecific questions, as well as to determine the scoring strategies appropriate for the requisition. 2. ACE Communications - Automated Communication Exchange Automated system messages and candidate identification Provides recruiters with real-time notification of candidates meeting the ACE criteria threshold. This threshold was established on the requisition to determine a top candidate. 3. ACE Candidate Management - Accelerated Candidate Evaluation Scoring, sorting and selection system Provides automated prescreening activities that cut cycle time. You have options to sort candidates to focus your time and energy on those you have identified as top candidates. 4. ACE Hire Review/Analysis - Assessing Candidate Excellence Structured approach to measuring quality of hires Provides you with a review stage to measure the entire ACE process and build quality in overall hiring. This assists you in evaluating the quality of ACE candidates to ensure that ACE criteria are reflective of ideal candidates. Key Benefits of ACE Recruiting Each ACE step enhances your hiring process. The entire ACE process improves consistency, quality and objectivity. This in turn streamlines hiring time frames and improves the overall quality of hires. CONFIDENTIAL INFORMATION Page 14-5 Staffing WebTop User Manual Chapter 14 - Appendix Day in the Life Process Flow This flowchart outlines the essential steps in a recruiter’s day: Candidate applies online CONFIDENTIAL INFORMATION Page 14-6 Staffing WebTop User Manual Chapter 14 - Appendix Selector Windows Selector windows, found throughout the Staffing WebTop, are used to make selections. The type of selector window that opens when you click varies according to the type of selection that is required. Some selector windows consist of two panes, a left pane and a right pane. These panes are explained in the following pages. Left Pane Show This list is used to select the elements display order. Show requisitions for You can view your requisitions, requisitions owned by the members of your user groups, or all available requisitions. • By Job: Displays the requisitions by job title. • By Location: Displays the requisitions by location. • By Organization: Displays the requisitions by organization. When the Show list is unavailable, only one option is available. Show Parent Folder Contents Displays all elements in the parent folder of the tree structure. This option might not always be available. Show Sub-folder Contents Displays elements in the sub-sections of the tree structure. Show all Requisitions Displays all requisitions, including those considered inactive (On Hold, Canceled, Filled). Tree Structure Represents your organizational hierarchy. Selector windows containing a tree structure in the left pane have a button to collapse and the tree structure. By default, these selector windows are collapsed at entry, simplifying expand the interface and leaving that much more room for information in the list. When the tree structure is collapsed, the name of the item selected in the tree is displayed in the header. Right Pane The right pane of the selector window is divided into two sections: Show and Available xx (where xx means the type of available elements). Some elements might not be available in every selector window. CONFIDENTIAL INFORMATION Page 14-7 Staffing WebTop User Manual Chapter 14 - Appendix The Show function displays the elements available according to the type of selection and search criteria. See “Search Criteria” on page 14-8 for the list of all available search criteria. Show Keyword searches are multilingual. For example, if you work in an English environment but enter a French keyword, the search results will take into account the English equivalent of your French keyword. More Criteria Click Any Criteria When selected, the search results return at least one of the specified criteria. All Criteria When selected, the search results return all specified criteria. Available xx Shows the search results according to the selected criteria. to add search criteria fields. Single Selection and Multiple Selections Depending on the context, either the Single or Multiple Selector window will open. Single Selector windows contain the Available section and radio buttons. Multiple Selector windows contain the Available and Selected sections and check boxes. Search Criteria Some selector windows allow you to perform a search according to various criteria. Here are the available criteria for these windows: Organization Selector (single or multiple) Available criteria for these windows are: All Displays all existing companies. Company Displays companies with specific company name elements. Department Displays companies with specific department elements. Division Displays companies with specific division elements. Keyword Displays companies according to a specific keyword in either the company, sector, department or division. Your company levels may be labeled differently. CONFIDENTIAL INFORMATION Page 14-8 Staffing WebTop User Manual Chapter 14 - Appendix Job Field Selector (single or multiple) Available criteria for these windows are: All Displays all existing job fields. Category Displays job fields with specific category name elements. Function Displays job fields with specific function name elements. Specialty Displays job fields with specific specialty name elements. Keyword Displays job fields according to a specific keyword in either the job field’s category, function or specialty. Your company levels may be labeled differently. CONFIDENTIAL INFORMATION Page 14-9 Staffing WebTop User Manual Chapter 14 - Appendix Location Selector (single or multiple) Available criteria for these windows are: All Displays all existing locations. World Region Displays locations with specific world region name elements. Country Displays locations with specific country name elements. State/Province Displays locations with specific state or province name elements. City Displays locations with specific city name elements. Keyword Displays locations according to a specific keyword in either the location’s country, state, province, region or city. Your company levels may be labeled differently. Skill Selector Available criteria for these windows are: All Displays all available skills. Technical Skill Displays skills with specific name elements. Primary Skill of Displays skills that are primary skills for a “category” and contain a specific element. Keyword Displays skills with a specific keyword Visible by Displays skills visible to all types of candidates, external candidates or internal candidates. Skill Library Allows users to search for Taleo skills or {Company} skills that are not already defined in the company’s Prescreening Skill Library. Question Selector (single or multiple) Available criteria for these windows are: All Displays all questions. Question Displays questions with specific elements. Answer Displays questions with specific answer elements. Visible by Displays questions visible by all types of candidates, external candidates or internal candidates. CONFIDENTIAL INFORMATION Page 14-10 Staffing WebTop User Manual Chapter 14 - Appendix Agent Selector (single or multiple) Available criteria for these windows are: All Displays all existing agents. Name Displays agents with specific name elements. Agency Displays agents who belong to a specific agency. Specialties Displays agents whose specialty matches the requisition’s structure. Requisition Selector Available criteria for these windows are: All Displays all existing requisitions. Requisition Number Displays requisitions with a specific requisition number. Recruiter Displays requisitions with a specific recruiter name element. Job Title Displays requisitions with a specific title element. Department Displays requisitions with a specific department element. Status Displays requisitions with a specific status element. Status Details Displays requisitions with a specific status detail element. Requiring Attention Displays requisitions that need urgent attention (AIF Flag). Keyword Displays requisitions with a specific keyword. Matching Requisitions This option is available when matching candidates. It lets you modify the criteria used to associate requisitions and candidates. Position Selector Available criteria for these windows are: All Displays all existing positions. Position ID Displays positions with a specific ID element. Job Code Displays positions with a specific job code element. Title Displays positions with a specific title element. CONFIDENTIAL INFORMATION Page 14-11 Staffing WebTop User Manual Chapter 14 - Appendix Department Selector Available criteria for these windows are: All Displays all existing departments. Department Number Displays departments with a specific department number element. Department Name Displays departments with a specific department name element. Hiring Manager Displays departments with a specific hiring manager name element. Recruiter Displays departments with a specific recruiter name element. Effective Displays departments that are effective for a specific time period. Job Template Selector Available criteria for these windows are: All Displays all existing job templates. Job Code Displays job templates with a specific job code element. Owner Displays job templates with a specific owner name element. Effective Displays job templates with a specific effective date element. Title Displays job templates with a specific title element. Keyword Display job templates with a specific keyword. CONFIDENTIAL INFORMATION Page 14-12 Staffing WebTop User Manual Chapter 14 - Appendix User Selector (Single and Multiple) Available criteria for these windows are: All Displays all existing users. Frequent Collaborators Displays the list of collaborators defined in My Setup. To be available, the Collaborators field must be activated by your system administrator. Suggested Users Diplays the owners (recruiter, recruiter assistant, hiring manager, hiring manager assistant), the collaborators and the frequent collaborators associated to the requisition. However, only users who are able to complete the selected action and who have the required permission are available for selection. To be available, the Collaborators field must be activated by your system administrator and you must access the User Selector from a requisition. Name Displays users with specific name element. Email Address Displays users with a specific email element. Employee ID Displays users with a specific employee ID number element. Title Displays users with a specific title element. Department Displays users with a specific department element. User Type Displays users with a specific user type element. Group Displays users from a specific user group. Message Template Selector Available criteria for these windows are: All Displays all existing message templates. Name Displays message templates with a specific name element. Intended for Displays message templates intended for all candidates, external candidates only or internal candidates only. Read-only attachment Displays message templates that are read-only attachments (True) or not readonly attachments (False). Confidential Displays message templates that are confidential (True) or that are not confidential (False). Used in Workflow Displays message templates used in a specific workflow. Used in Step Displays message templates used in a specific step. Used in Status Displays message templates used in a specific status. CONFIDENTIAL INFORMATION Page 14-13 Staffing WebTop User Manual Chapter 14 - Appendix Employer Selector Available criteria for these windows are: All Displays all existing employers. Employer Displays employers with a specific name element. Institution Selector Available criteria for these windows are: All Displays all existing institutions. Institution Displays institutions with a specific name element. Type Displays institutions with a specific type element. Program Selector Available criteria for these windows are: All Displays all existing programs. Program Displays programs with a specific name element. Disqualification Question Selector (Single and Multiple) Available criteria for these windows are: All Displays all disqualification questions. Question Displays disqualification questions with a specific question element. Answer Displays disqualification questions with a specific answer element. Visible by Displays disqualification questions visible by all types of candidates, external candidates or internal candidates. Selector Assessment Version Available criteria for these windows are: All Displays all assessment services. Code Displays assessment services with a specific code element. Description Displays assessment services with a specific description element. CONFIDENTIAL INFORMATION Page 14-14 Staffing WebTop User Manual Chapter 14 - Appendix Time Zone Selector Available criteria for this window are: All Displays all available time zones. Location Displays time zones with a specific location element. Time Zone Description Displays time zones with a specific description element. GMT +/- Displays time zones with a specific Greenwich Mean Time element. Search Query Selector Available criteria for these windows are: All Displays all queries. Query Name Displays queries with a specific name element. Non-Electronic Media Selector Available criteria for these windows are: All Displays all non-electronic media sources. Source Name Displays non-electronic media with a specific name element. ID Displays non-electronic media with a specific ID. Preferred NonElectronic Media Displays preferred non-electronic media as defined in My Setup. Type Displays non-electronic media of a specific type (billboards, broadcast, magazine and trade publications, newspapers). Origin Displays non-electronic media with a specific name element (Taleo system sources or user-defined sources). CONFIDENTIAL INFORMATION Page 14-15 Staffing WebTop User Manual Chapter 14 - Appendix Source Selector Available criteria for these windows are: All Displays all sources. Source Name Displays sources with a specific name element. ID Displays sources with a specific ID. Type Displays sources of a specific type. For example, job boards, billboards, news groups, magazine and trade publications, professional associations, etc. Visibility (internal and public) Origin Displays sources with a specific name element (Taleo system sources or userdefined sources). CONFIDENTIAL INFORMATION Page 14-16 Staffing WebTop User Manual Chapter 14 - Appendix Skill Selector (Left Pane) Show Skills from The left pane of the Skill Selector window slightly differs from that of other selector windows: it contains an additional list called Show Skills from. This list contains the following options: Taleo The complete Taleo skills library classified according to generic Job fields. {Company} Skills resulting from the mapping of your company Job fields to the Taleo Job fields. As a result, the {Company} skill list contains skills that are considered relevant for your company. Skill Library Skills selected by your company among the Taleo skills library (that is, skills identified as pertinent by your company). These skills are classified according to the Location and Job fields of your company. Organization Selector (Single and Multiple) To select an organization: 1. In the left pane, from the Show list, select the structure display. 2. Select Show Sub-folder Contents if required. 3. Click Refresh. 4. In the right pane, from the Show list, select the search criteria. Click More Criteria to add search criteria. a) Select Any Criteria or All Criteria. 5. Click Refresh. 6. For a single selection, select the organization in the Available Organizations section. 7. For multiple selections, select the organizations in the Available Organizations section. Click Add. The selected organizations now appear in the Selected Organizations section. 8. Click Done. Job Field Selector (Single and Multiple) To select a job field: 1. In the left pane, from the Show list, select the structure display. 2. Select Show Sub-folder Contents if required. 3. Click Refresh. 4. In the right pane, from the Show list, select the search criteria. Click More Criteria to add search criteria. a) Select Any Criteria or All Criteria. 5. Click Refresh. 6. For a single selection, select the job field in the Available Job Fields section. CONFIDENTIAL INFORMATION Page 14-17 Staffing WebTop User Manual Chapter 14 - Appendix 7. For multiple selections, select the job fields in the Available Job Fields section. Click Add. The selected job fields now appear in the Selected Job Fields section. 8. Click Done. Location Selector (Single and Multiple) To select a location: 1. In the left pane, from the Show list, select the structure display. 2. Select Show Sub-folder Contents if required. 3. Click Refresh. 4. In the right pane, from the Show list, select the search criteria. Click More Criteria to add search criteria. a) Select Any Criteria or All Criteria. 5. Click Refresh. 6. For a single selection, select the location in the Available Locations section. 7. For multiple selections, select the locations in the Available Locations section. Click Add. The selected locations now appear in the Selected Locations section. 8. Click Done. Skill Selector To select skills: 1. You can click to view and select skill libraries and folders if you wish. 2. In the left pane, from the Show Skills from list, select a skills list and structure display. 3. You can select Show Parent Folder Contents and Show Sub-folder Contents if you wish. 4. Click Refresh. 5. In the right pane, you can filter the list of skills currently displayed by clicking the Show field and clicking a criterion in the Show list. For example, if you click Show and then click Visible by, you can then limit the skills displayed in the list to those that are available to internal candidates, external candidates or all candidates. If you want to filter the list still further, perform the following steps. a) Click More Criteria to include additional criteria. b) Enter your criteria and then select Any Criteria or All Criteria. 6. Click Refresh. 7. Select the skills in the Available Skills section that you want to add. Click Add. The selected skills now appear in the Selected Skills section. 8. Click Done. CONFIDENTIAL INFORMATION Page 14-18 Staffing WebTop User Manual Chapter 14 - Appendix Question Selector (Single and Multiple) To select questions: 1. You can click to view and select question libraries and folders if you wish. 2. In the left pane, from the Show list, select the structure display. 3. Select Show Sub-folder Contents if required. 4. Click Refresh. 5. In the right pane, you can filter the list of questions currently displayed by clicking the Show field and clicking a criterion in the Show list. For example, if you click Show and then click Visible by, you can then limit the questions displayed in the list to those that are available to internal candidates, external candidates or all candidates. If you want to filter the list still further, perform the following steps. a) Click More Criteria to include additional criteria. b) Enter your criteria and then select Any Criteria or All Criteria. 6. Click Refresh. 7. For a single selection, select the question in the Available Questions section. a) Click Details to see answers to the questions. 8. For multiple selections, select the questions in the Available Questions section. Click Add. The selected questions now appear in the Selected Questions section. a) Click Details to see answers to the questions. 9. Click Done. Agent Selector (Single and Multiple) To select an agent: 1. In the left pane, from the Show list, select the structure display. 2. Select Show Parent Folder Contents and Show Sub-folder Contents if required. 3. Click Refresh. 4. In the right pane, from the Show list, select the search criteria. Click More Criteria to add search criteria. a) Select Any Criteria or All Criteria. 5. Click Refresh. 6. For a single selection, select the agent in the Available Agents section. 7. For multiple selections, select the agents in the Available Agents section. Click Add. The selected agents now appear in the Selected Agents section. CONFIDENTIAL INFORMATION Page 14-19 Staffing WebTop User Manual Chapter 14 - Appendix 8. Click Done. If no agents appear in the Agent Selector window, check with your system administrator to ensure the proper career site and agents have been created. Requisition Selector (Single and Multiple) To select requisitions: 1. In the left pane, from the Show requisitions for list, select the requisition list and structure display. 2. Select Show Sub-folder Contents and Show all Requisitions if required. 3. Click Refresh. 4. In the right pane, from the Show list, select the search criteria. Click More Criteria to add search criteria. a) Select Any Criteria or All Criteria. 5. Click Refresh. 6. For a single selection, select the requisition in the Available Requisitions section. 7. For multiple selections, select the requisitions in the Available Requisitions section. Click Add. The selected requisitions now appear in the Selected Requisitions section. 8. Click Done Position Selector To select a position: 1. In the left pane, from the Show list, select the structure display. 2. Select Show Sub-folder Contents if required. 3. Click Refresh. 4. In the right pane, from the Show list, select the search criteria. Click More Criteria to add search criteria. a) Select Any Criteria or All Criteria. 5. Click Refresh. 6. Select the position. 7. Click Done. Department Selector To select a department: 1. In the left pane, from the Show list, select the structure display. 2. Select Show Sub-folder Contents if required. CONFIDENTIAL INFORMATION Page 14-20 Staffing WebTop User Manual Chapter 14 - Appendix 3. Click Refresh. 4. In the right pane, from the Show list, select the search criteria. Click More Criteria to add search criteria. a) Select Any Criteria or All Criteria. 5. Click Refresh. 6. Select the department. 7. Click Done. Job Template Selector To select a job template: 1. In the left pane, from the Show list, select the structure display. 2. Select Show Sub-folder Contents if required. 3. Click Refresh. 4. In the right pane, from the Show list, select the search criteria. Click More Criteria to add search criteria. a) Select Any Criteria or All Criteria. 5. Click Refresh. 6. Select the template. 7. Click Done. Depending on Administrator WebTop settings, the template can overwrite data you have already entered while creating your requisition or template. The Job Template Selector window only shows general templates or templates based on the Organization, Job Field and Location selection. User Selector To select a user: 1. From the Show list, select the search criteria. Click More Criteria to add search criteria. a) Select Any Criteria or All Criteria. 2. Click Refresh. 3. Select the user. 4. Click Done. CONFIDENTIAL INFORMATION Page 14-21 Staffing WebTop User Manual Chapter 14 - Appendix Message Template Selector To select a message template: 1. In the left pane, from the Show list, select the structure display. 2. Select Show Sub-folder Contents if required. 3. Click Refresh. 4. In the right pane, from the Show list, select the search criteria. Click More Criteria to add search criteria. a) Select Any Criteria or All Criteria. 5. Click Refresh. 6. Select the message template. 7. Click Done. Employer Selector To select an employer: 1. From the Show list, select the search criteria. Click More Criteria to add search criteria. a) Select Any Criteria or All Criteria. 2. Click Refresh. 3. Select the employer. 4. Click Done. Institution Selector To select an institution: 1. In the left pane, select the structure display. 2. In the right pane, from the Show list, select the search criteria. Click More Criteria to add search criteria. a) Select Any Criteria or All Criteria. 3. Click Refresh. 4. Select the institution. 5. Click Done. Program Selector To select a program: 1. From the Show list, select the search criteria. Click More Criteria to add search criteria. a) Select Any Criteria or All Criteria. 2. Click Refresh. CONFIDENTIAL INFORMATION Page 14-22 Staffing WebTop User Manual Chapter 14 - Appendix 3. Select the program. 4. Click Done. Disqualification Question Selector To select disqualification questions: 1. You can click to view and select disqualification question libraries and folders if you wish 2. In the left pane, from the Show list, select the structure display. 3. Select Show Sub-folder Contents if required. 4. Click Refresh. 5. In the right pane, you can filter the list of disqualification questions currently displayed by clicking the Show field and clicking a criterion in the Show list. For example, if you click Show and then click Visible by, you can then limit the disqualification questions displayed in the list to those that are available to internal candidates, external candidates or all candidates. If you want to filter the list still further, perform the following steps. a) Click More Criteria to include additional criteria. b) Enter your criteria and then select Any Criteria or All Criteria. 6. Click Refresh. 7. For a single selection, select the question in the Available Questions section. a) Click Details to see answers to the questions. 8. For multiple selections, select the questions in the Available Questions section. Click Add. The selected questions now appear in the Selected Questions section. a) Click Details to see answers to the questions. 9. Click Done. Assessment Version Selector To select an assessment 1. From the Show list, select the search criteria. Click More Criteria to add search criteria. a) Select Any Criteria or All Criteria. 2. Click Refresh. 3. Select the assessment. 4. Click Done. Time Zone Selector To select a time zone: 1. From the Show list, select the search criteria. Click More Criteria to add search criteria. CONFIDENTIAL INFORMATION Page 14-23 Staffing WebTop User Manual Chapter 14 - Appendix a) Select Any Criteria or All Criteria. 2. Click Refresh. 3. Select the time zone. 4. Click Done. Search Query Selector To select a search query: 1. In the left pane, select Show Sub-folder Contents if required. 2. Click Refresh. 3. In the right pane, from the Show list, select the search criteria. Click More Criteria to add search criteria. a) Select Any Criteria or All Criteria. 4. Click Refresh. 5. Select the search query. 6. Click Done. Non-Electronic Media Selector To select non-electronic media: 1. In the left pane, from the Show list, select the structure display. • The Taleo filter displays all non-electronic media defined by Taleo. Non-electronic media are displayed by location only. • {your company}filter displays non-electronic media relevant to your company. 2. Select Show Parent Folder Contents if required. 3. Select Show Sub-folder Contents if required. 4. Click Refresh. 5. In the right pane, from the Show list, select the search criteria. Click More Criteria to add search criteria. a) Select Any Criteria or All Criteria. 6. Click Refresh. 7. For a single selection, select the media in the Available Media section. 8. For multiple selections, select the media in the Available Media section. Click Add. The selected media now appear in the Selected Media section. 9. Click Done. CONFIDENTIAL INFORMATION Page 14-24 Staffing WebTop User Manual Chapter 14 - Appendix Source Selector To select a source: 1. In the left pane, from the Show list, select the structure display. • The Taleo filter displays all sources defined by Taleo. Sources are displayed by location only. • {your company}filter displays sources relevant to your company. 2. Select Show Parent Folder Contents if required. 3. Select Show Sub-folder Contents if required. 4. Click Refresh. 5. In the right pane, from the Show list, select the search criteria. Click More Criteria to add search criteria. a) Select Any Criteria or All Criteria. 6. Click Refresh. 7. For a single selection, select the source in the Available Sources section. 8. For multiple selections, select the source in the Available Sources section. Click Add. The selected source now appears in the Selected Sources section. 9. Click Done. CONFIDENTIAL INFORMATION Page 14-25 Staffing WebTop User Manual Chapter 14 - Appendix Organization-Location-Job (OLF) Group Sections Job Group Section 1. Click Select... The Selection Menu opens. 2. Use the lists to select a job category, function, and specialty. Click Done. The selected values appear in the Job section. 3. Click to clear the selections. Or 1. Enter a value in the field and click . 2. If there is an exact match, all fields above it are filled automatically. For example, if you select a specialty and there is an exact match, the Category and Function fields are filled automatically. If there is no exact match, the Job Field Selector window opens. Select the job field. The selected values appear in the Job section. 3. Click to clear the selections. Or 1. Click . The Job Field Selector window opens. 2. Select a category, function and specialty. Click Done. The selected values appear in the Job section. 3. Click to clear the selections. Organization Group Section 1. Click Select... The Selection Menu opens. 2. Use the lists to select a company, sector, department, and division. Click Done. The selected values appear in the Organization section. 3. Click to clear the selections. Or 1. Enter a value in the field and click . 2. If there is an exact match, all fields above it are filled automatically. For example, if you enter a division, and there is an exact match, the Sector and Department fields are filled automatically. If there is no exact match, the Organization Selector window opens. Select the company, sector, department, and division. The selected values appear in the Organization section. CONFIDENTIAL INFORMATION Page 14-26 Staffing WebTop User Manual 3. Click Chapter 14 - Appendix to clear the selections. Or 1. Click . The Organization Selector window opens. 2. Select an organization, sector, department, and division. Click Done. The selected values appear in the Organization section. 3. Click to clear the selections. Primary Location Group Section 1. Click Select... The Selection Menu opens. 2. Use the lists to select a country, state/province, region, and city. Click Done. The selected values appear in the Location section. 3. Click to clear the selections. Or 1. Enter a value in the field and click . 2. If there is an exact match, all fields above it are filled automatically. For example, if you select a region, the name of the state/province and country are filled automatically. If there is no exact match, the Location Selector window opens. Select the country, state/province, region, and city. The selected values appear in the Location section. 3. Click to clear the selections. Or 1. Click . The Location Selector window opens. 2. Select the country, state/province, region, and city. Click Done. The values you selected appear in the Location section. 3. Click to clear the selections. CONFIDENTIAL INFORMATION Page 14-27 Staffing WebTop User Manual Chapter 14 - Appendix FAQs 1. I'm creating a requisition and the EEO fields are not on the Administration tab. The location has either not been selected or the “United States” location was not selected on the Logistics tab of the requisition. 2. I'm looking for a specific template and my results show 0 templates. Why can't I find the template I am looking for? Check the view in the left pane. Is the Show templates for field set to your requisitions? Change it to All. Also double check that you are on the specific structure folder for the template you are seeking. 3. What is the Job Board Summary Description field used for on the External Description section of the requisition? This field is used with specific direct job boards as some have description limitations. It accommodates the requirements for those boards. When this field is used, only this Job Board Summary description is sent to the job board rather than the job description field. 4. I just “cancelled” a requisition by mistake. What do I do? You need to reopen the requisition via the More Actions list in the Requisition window. 5. I can't find my requisitions. What do I do? Check the view in the left pane. Is the Show requisitions for field set to your requisitions? You may need to change it to All (depending on how you created the requisition). Also, if you cancelled the requisition by accident or selected Request Approval instead of Save as Open, you will not see the requisition. If it was cancelled, you can select the Show Requisitions for All option. If you requested approval on it, you will need to wait until the approver(s) complete their action. 6. How can I find requisitions I own, created by a hiring manager, that are now in the approval flow? In the left pane of the Requisitions section, choose to show your requisitions in the Show requisitions for field (click Refresh if necessary). In the main window, select Status from the Show list. Click More Criteria. Then select Status Details in the first list and To Be Approved in the second list. Click Refresh. 7. In the Correspondence Manager, I am using the email message templates. How do I send the email to more than one person? Use a semicolon to separate names. 8. If an email message (created with the Correspondence Manager) is sent to an invalid email address, will it bounce back to the sender? No, the message goes nowhere and no one is notified. 9. How can I look for a recruiter’s comments in the system? For example, we use the term TOP to designate a specific category of candidates. How can I find “TOP” candidates? CONFIDENTIAL INFORMATION Page 14-28 Staffing WebTop User Manual Chapter 14 - Appendix Recruiter comments must be added to a candidate‘s general profiler for the comments to be searchable. From a candidate's general profile, the recruiter can select the Action button to add comments. Once the comments are entered, it takes approximately 10-15 minutes before they are searchable. In the Advanced Search section, enter the comment you are looking for in the Keywords field. Click Go. The comments are not case sensitive and do not require quotation marks. 10. I received a Taleo (-1) error. What do I do? Record all the steps you took prior to receiving the error. Report the issue to the appropriate person who will forward the information to Taleo for investigation. 11. The window did not load completely or loaded all white. What should I do? Close the browser and re-start the application. If it still happens, check your browser settings according to the technical requirements. If the problem still occurs, re-boot your computer. If the problems persist at this point, refer to the appropriate person, who will possibly forward this issue to Taleo for investigation. 12. When can a hiring manager no longer make changes to a requisition? To make changes to a requisition, it must have the Draft status and be owned by the hiring manger. Once ownership changes, the hiring manager needs to send a Contact Recruiter request to the recruiter/owner of the requisition to make any changes. 13. Can a hiring manager see the ACE alert icon? No, hiring managers cannot see the ACE alert icon. They can recieve the ACE alert email message if the recruiter/owner chooses them as an ACE alert recipient. CONFIDENTIAL INFORMATION Page 14-29