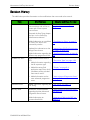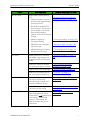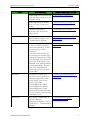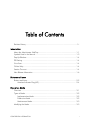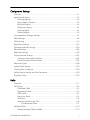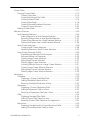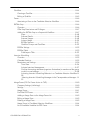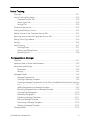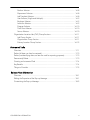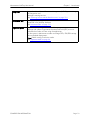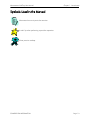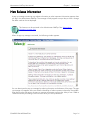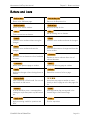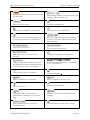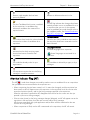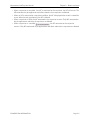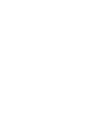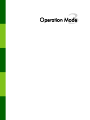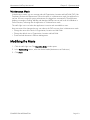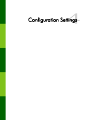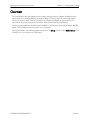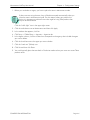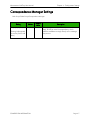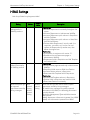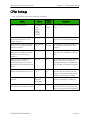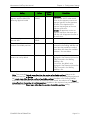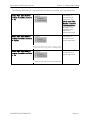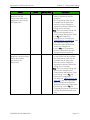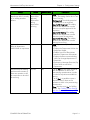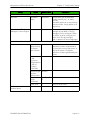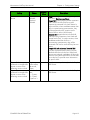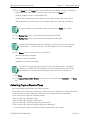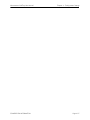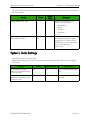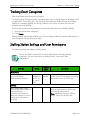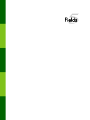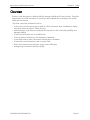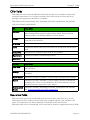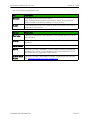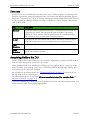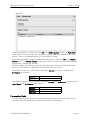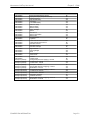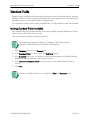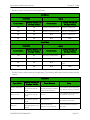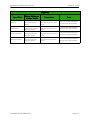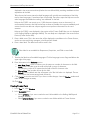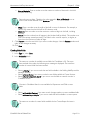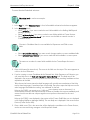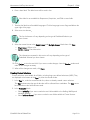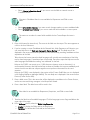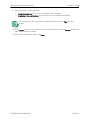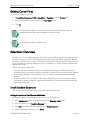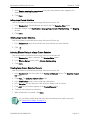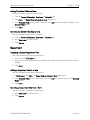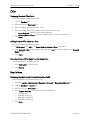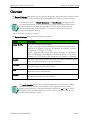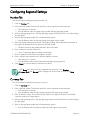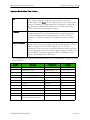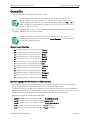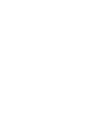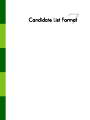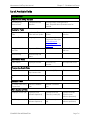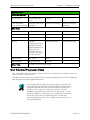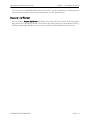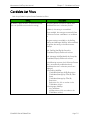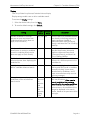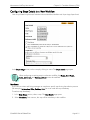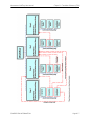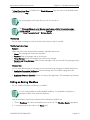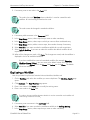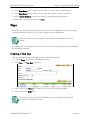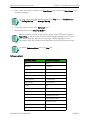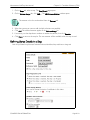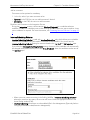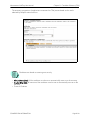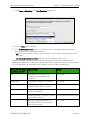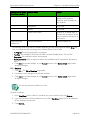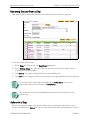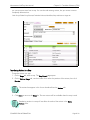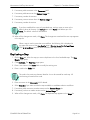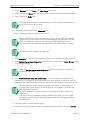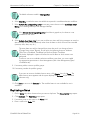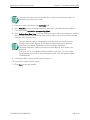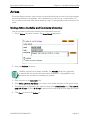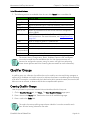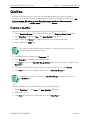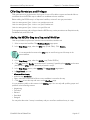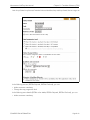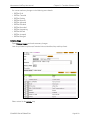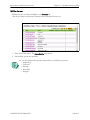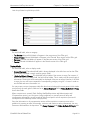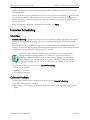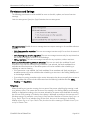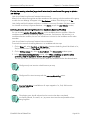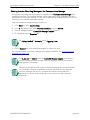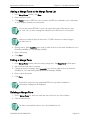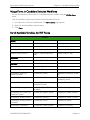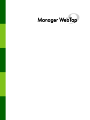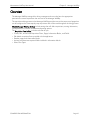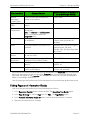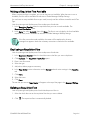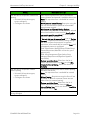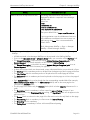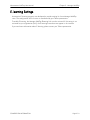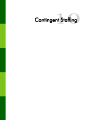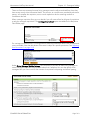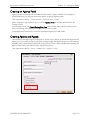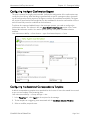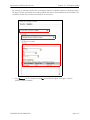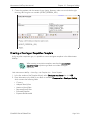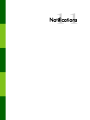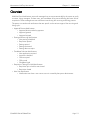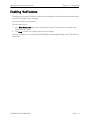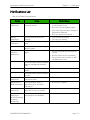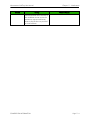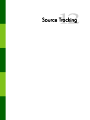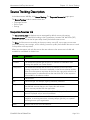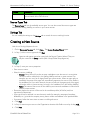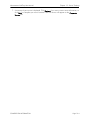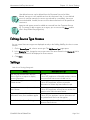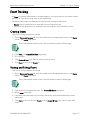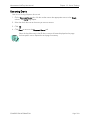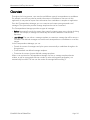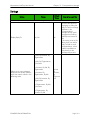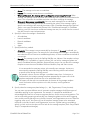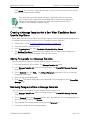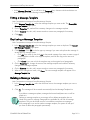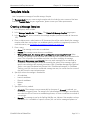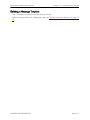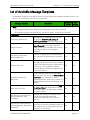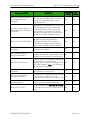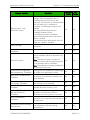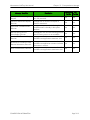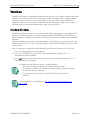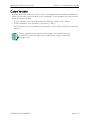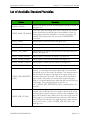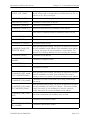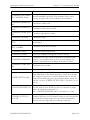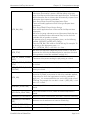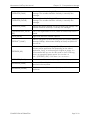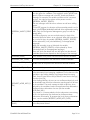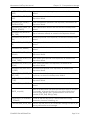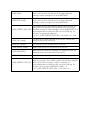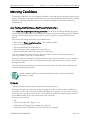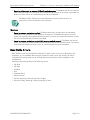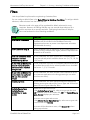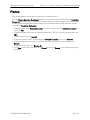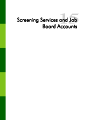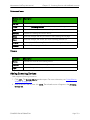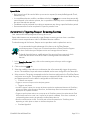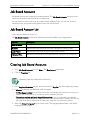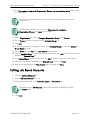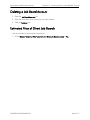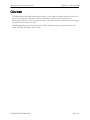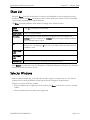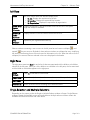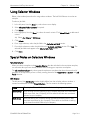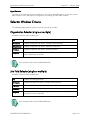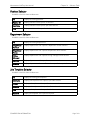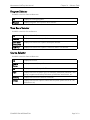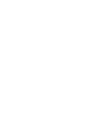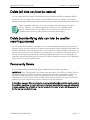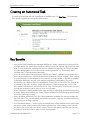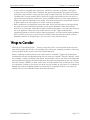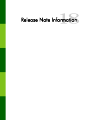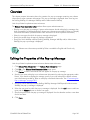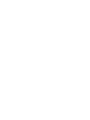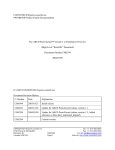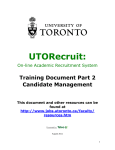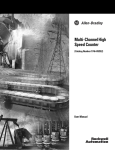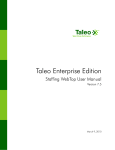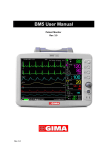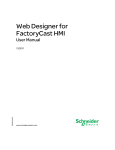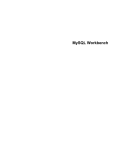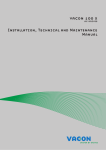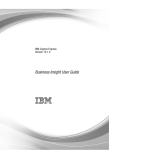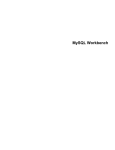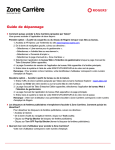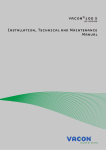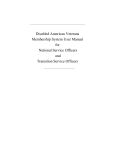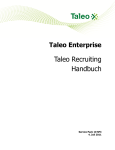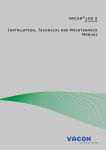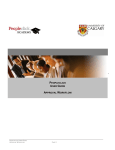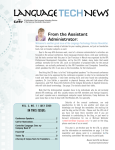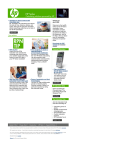Download Taleo Enterprise Edition
Transcript
Taleo Enterprise Edition
Administrator WebTop User Manual
Version 7.5
March 2010
Confidential Information
It shall be agreed by the recipient of the document (hereafter referred to as “the other party”) that
confidential information disclosed by Taleo through its documents shall be retained in confidence by
the other party, and its respective employees, affiliates and/or subsidiaries, pursuant to the following
terms and conditions:
For the purpose herein, the term “Confidential Information” shall mean the following:
i.
Any information, know-how, data, process, technique, design, drawing, program, formula or test
data, work in process, business plan, sales, suppliers, customer, employee, investor or business
information contained in a document, whether in written, graphic, or electronic form; or
ii. Any document, diagram, or drawing which is either conspicuously marked as “Confidential”,
known or reasonably known by the other party to be confidential, or is of a proprietary nature, and
is learned or disclosed in the course of discussions, demonstrations, or other collaboration undertaken between the parties.
© 2010 Taleo Corporation. Do not reproduce without the written permission of Taleo Corporation.
Administrator WebTop User Manual
Revision History
Revision History
The table below provides information on the modifications that were made to the manual.
Date
October 2007
Modifications
Added information on capture
resume settings and on how to
create and activate capture
resume flows.
Chapter and Page Number
“Capture Resume Settings” on
page 4-24
Removed the User Types chapter
and put it in the SmartOrg
Administration Manual.
October 24, 2007
Added information on candidate
list fitters. This section was
removed by mistake.
“Candidate List Filters” on page 711
Updated the information on the
Merge Forms feature.
“Merge Forms (Fill Out Forms Action
in CAD)” on page 8-60
Added information regarding the
different step progression levels.
“Step Progression Level” on page 824
Added enhancements done in
SP2:
• Added information regarding
the All requisition type.
“Requisition Types” on page 4-28
•
Added the setting “Job
application status from which
candidates will be excluded
from search results”.
“Display” on page 8-4
•
Added information on the
most advanced progression
status.
“Most Advanced Progression Status”
on page 7-8
November 2007
Added information regarding the
DPI setting.
“DPI Setting” on page 1-4
January 2008
Modified a recommendation
regarding the Most Advanced
Progression Status feature.
“Most Advanced Progression Status”
on page 7-8
Added information on
contextualized fields.
“Associating Fields to the OLF” on
page 5-6
CONFIDENTIAL INFORMATION
i
Administrator WebTop User Manual
Date
January 2008
July 2008
October 2008
January 2009
Revision History
Modifications
Added enhancements done in
SP4:
• Added information on how to
automatically trigger Passport
screening services.
Chapter and Page Number
“Automatically Trigerring Passport
Screening Services” on page 15-10
•
Removed the Attached File
Format section. This section is
now available in the Career
Section Administration
module, under Career Section
Settings.
•
Added a chapter on
Contingent Staffing.
“Contingent Staffing” on page 10-0
•
Added the new Contingent
requisition type.
“Requisition Types” on page 4-28
•
Added the Minority Women
Business Owned setting.
“Creating Agencies” on page 4-2
Added subsection to Variables
and added cross-references to
Paragraph Mode and Template
Mode.
“Standard Variables” on page 1322
Added new standard variables
and information block variables
“List of Available Standard
Variables” on page 13-24
Added Greek to ISO languages
“Regional Settings” on page 6-0
Added note that Selection Lists
are now located in SmartOrg.
“Overview” on page 16-1
Added the When creating
requisitions, differentiate
prescreening for internal and
external candidates setting.
“Questions and Skills Settings” on
page 4-20
Added the Default value for the
requisition list filter setting.
“Global Manager WebTop Settings”
on page 9-7
A step has been added for the
Help text displayed in Career
Section field in each subsection of
the Creating Custom Fields
section. In other words, the
additional step is found in six
subsections.
“Creating Custom Fields” on
page 5-13
CONFIDENTIAL INFORMATION
ii
Administrator WebTop User Manual
Date
Revision History
Modifications
Chapter and Page Number
Added explanation of the Indicate
if the start date is tentative or not
by default setting.
“Offer Settings” on page 4-9
Added explanation of Session
Time-out to the “Introduction”
chapter.
“Session Time-out” on page 1-4
Deleted all references to
archiving in the “Automated
Tasks” section.
“Automated Tasks” on page 17-0
February 2009
Corrected description for JobSpecific Referral, Agent in the
Correspondence Manager.
“Job-Specific Referral, Agent” on
page 13-20
March 2009
All occurrences of “CUDFs can
contain up to 482 characters”
have been replaced by “CUDFs
can contain up to 1,000
characters”.
In the exact same sections, all
occurrences of a sentence were
replaced by “Help text for CUDFs
is not displayed in the preview of
the Custom Field Editor, nor is it
displayed in the Staffing WebTop
or Manager WebTop. This new
Help text is displayed in the
career section Preview (Career
Section URL).”
“Creating Custom Fields” on
page 5-13
May 2009
Text added in a note: “Files
attached to system generated
messages triggered by career
section events (such as JobSpecific Application
Acknowledgements, Profile
Acknowledgements, Referral
Acknowledgements, Forgot
Username and Forgot Password)
are not included in the messages
candidates receive.”
"Creating a Message Template" on
page 13-5
June 2009
New setting, “Display Reply To”,
has been added to
Administrator WebTop > Setup >
Global Setup > Correspondence
Manager.
“Correspondence Manager
Settings” on page 4-7
CONFIDENTIAL INFORMATION
iii
Administrator WebTop User Manual
Date
Revision History
Modifications
Chapter and Page Number
An explanation of the Reply To
field on the Contents tab of the
Create/Edit Message Template
page has been added.
"Creating a Message Template" on
page 13-5
Details added to Unsolicited
Capture Resume
Acknowledgement, Registered
Candidate.
“Unsolicited Capture Resume
Acknowledgement, Registered
Candidate” on page 13-18
The following sentence was
added: If no selection is made for
this setting, the user will be taken
to the list of available flows.
“Activated flow for the quick capture
of candidate profiles (default flow
from My WebTop)” on page 4-26
A note was added to the “List of
Standard Actions” section.
“List of Standard Actions” on
page 8-42
The passage “Before you can
delete an agent...” was added to
the “Deleting an Agency” section.
“Deleting an Agency” on page 4-4
“Deleting Agents” section was
added.
“Deleting Agents” on page 4-5
“Visibility” description was
expanded.
“Corporate Sources Tab” on
page 12-2
The following passage was added
to Pay Basis: To activate this
field...
“List of Available Fields” on page 76
Information was added to step 4.
“Creating Large Custom Selection
Elements” on page 5-31
Added Display Reply To setting.
"Settings" on page 13-4
March 2010
Added a Correspondence
Manager variable:
{REQUISITION_NO}.
“List of Available Standard
Variables” on page 13-24
June 15, 2010
Second series of steps was
removed from the “Merge Forms
in Candidate Selection
Workflows” section.
"Merge Forms in Candidate
Selection Workflows" on page 8-64
November 2009
CONFIDENTIAL INFORMATION
iv
Table of Contents
Revision History .....................................................................................................1-i
Introduction
About the Administrator WebTop .......................................................................... 1-1
Symbols Used in the Manual ................................................................................ 1-3
Pop-Up Blockers.................................................................................................. 1-4
DPI Setting .......................................................................................................... 1-4
Virus Scan........................................................................................................... 1-4
Online Help........................................................................................................ 1-4
Session Time-out ................................................................................................. 1-4
New Release Information ..................................................................................... 1-6
Buttons and Icons
Buttons and Icons ............................................................................................... 2-2
Attention Indicator Flag (AIF)......................................................................... 2-4
Operation Mode
Overview ............................................................................................................ 3-1
Types of Mode .................................................................................................... 3-2
Implementation Mode .................................................................................. 3-2
Production Mode ......................................................................................... 3-2
Maintenance Mode...................................................................................... 3-3
Modifying the Mode ............................................................................................ 3-3
CONFIDENTIAL INFORMATION
i
Configuration Settings
Overview ............................................................................................................ 4-1
Agencies and Agents ........................................................................................... 4-2
Creating Agencies ....................................................................................... 4-2
Setting Agency Options ................................................................................ 4-3
Editing an Agency ........................................................................................ 4-4
Deleting an Agency...................................................................................... 4-4
Creating Agents........................................................................................... 4-4
Deleting Agents ........................................................................................... 4-5
Correspondence Manager Settings ....................................................................... 4-7
HRMS Settings..................................................................................................... 4-8
Offer Settings ...................................................................................................... 4-9
Requisitions Settings........................................................................................... 4-12
Questions and Skills Settings .............................................................................. 4-20
Records Settings ................................................................................................ 4-22
Regulation Settings ............................................................................................ 4-23
Capture Resume Settings.................................................................................... 4-24
Creating a Capture Resume Flow................................................................ 4-24
Activating Capture Resume Flows ................................................................ 4-25
Requisition Types ............................................................................................... 4-28
Systems Tools Settings........................................................................................ 4-29
Tracking Event Categories .................................................................................. 4-30
Staffing Station Settings and User Permissions ...................................................... 4-30
Duplicate Check................................................................................................ 4-32
Fields
Overview ............................................................................................................ 5-1
Field Types.......................................................................................................... 5-2
Candidate Fields ......................................................................................... 5-2
Department Fields........................................................................................ 5-3
Offer Fields ................................................................................................. 5-4
Requisition Fields ......................................................................................... 5-4
Selections.................................................................................................... 5-6
Associating Fields to the OLF ........................................................................ 5-6
Contextualized Fields............................................................................. 5-7
Standard Fields ................................................................................................. 5-10
Making Standard Fields Available ............................................................... 5-10
CONFIDENTIAL INFORMATION
ii
Custom Fields ................................................................................................... 5-13
Creating Custom Fields .............................................................................. 5-13
Creating Text Fields............................................................................. 5-14
Creating Multilingual Text Fields........................................................... 5-15
Creating Number Fields....................................................................... 5-16
Creating Date Fields............................................................................ 5-18
Creating Standard Predefined Selections ............................................... 5-21
Creating Custom Selections ................................................................. 5-23
Deleting Custom Fields .............................................................................. 5-26
Selections Overview........................................................................................... 5-26
Small Standard Selections........................................................................... 5-26
Adding Elements to a Small Standard Selection...................................... 5-26
Removing Elements from a Small Standard Selection.............................. 5-27
Creating New Elements for a Small Standard Selection........................... 5-27
Deleting an Element from a Small Standard Selection............................. 5-28
Small Custom Selections ............................................................................ 5-28
Creating Small Custom Selections ........................................................ 5-28
Modifying Elements in Small Custom Selections ..................................... 5-29
Large Custom Selections (LUDS).................................................................. 5-29
Standard Large Selections List Description ............................................. 5-29
Selection Element List Description ......................................................... 5-30
Creating Large Custom Selections ........................................................ 5-30
Editing Large Custom Selections ........................................................... 5-31
Deleting Large Custom Selections......................................................... 5-31
Activating Effective Dating in a Large Custom Selection .......................... 5-31
Creating Large Custom Selection Elements............................................ 5-31
Editing Large Custom Selection Elements............................................... 5-32
Deleting Large Custom Selection Elements ............................................ 5-32
Field Layout ...................................................................................................... 5-32
Candidate................................................................................................. 5-32
Displaying a Custom Candidate Field ................................................... 5-32
Adding Candidate Fields to a Form ...................................................... 5-33
Removing Candidate Fields from a Form............................................... 5-33
Department ............................................................................................... 5-33
Displaying a Custom Department Field ................................................. 5-33
Adding a Department Field to a Form ................................................... 5-33
Removing a Department Field from a Form ........................................... 5-33
Offer ........................................................................................................ 5-34
Displaying Standard Offer Fields .......................................................... 5-34
Adding Custom Offer Fields to a form................................................... 5-34
Removing Custom Offer Fields from the Application............................... 5-34
Requisitions ............................................................................................... 5-34
Displaying Standard and/or Custom Requisition Fields ........................... 5-34
Adding Custom Requisition Fields to a form........................................... 5-35
CONFIDENTIAL INFORMATION
iii
Removing Custom Requisition Fields from the Application....................... 5-35
Custom Report Universe..................................................................................... 5-35
Selecting Custom Report Custom Fields ....................................................... 5-35
Regional Settings
Overview ............................................................................................................ 6-1
Configuring Regional Settings............................................................................... 6-2
Number Tab................................................................................................ 6-2
Currency Tab .............................................................................................. 6-2
Date Tab .................................................................................................... 6-3
Important Notes about Date Formats ...................................................... 6-4
General Tab................................................................................................ 6-5
Generic Locale Identifiers....................................................................... 6-5
Specific Language Identifier Codes and Country Codes............................ 6-5
Candidate List Format
Overview ............................................................................................................ 7-1
Standard Candidate List Formats by Context .......................................................... 7-2
Creating Candidate List Formats by Context........................................................... 7-3
Selecting a Context Details ........................................................................... 7-3
Creating a New List Format .................................................................................. 7-4
Selecting Columns in Contexts ...................................................................... 7-4
List of Available Fields .................................................................................. 7-6
Most Advanced Progression Status ................................................................ 7-8
Personal List Format ................................................................................... 7-10
Candidate List Filters.......................................................................................... 7-11
Candidate Selection (CSW)
Overview ............................................................................................................ 8-1
Candidate Selection Settings ................................................................................ 8-2
Actions ................................................................................................. 8-2
Display................................................................................................. 8-4
Search Page Content ........................................................................................... 8-5
Permissions........................................................................................... 8-5
Matching Requisitions to Candidates ..................................................................... 8-6
Rules for Matching Criteria ........................................................................... 8-6
Job Field, Location, Organization (OLF) and Place of Residence Criteria .......... 8-7
Basic Profile Criteria..................................................................................... 8-7
CONFIDENTIAL INFORMATION
iv
Skills and Questions Criteria ........................................................................ 8-7
Skills .................................................................................................... 8-8
Questions............................................................................................. 8-8
Workflows, Steps, Statuses and Other Technical Definitions..................................... 8-8
Workflows........................................................................................................... 8-9
Reference Workflows.................................................................................... 8-9
Standard Workflows (Sequential Workflows) ................................................... 8-9
Before Creating Workflows ........................................................................... 8-9
Creating a Candidate Selection Workflow.................................................... 8-10
Associating a Candidate Selection Workflow to an OLF ................................ 8-10
How to determine a workflow’s compatibility with a requisition................ 8-11
Workflow Priority ................................................................................. 8-11
Adding Steps to a New Workflow ................................................................ 8-14
Removing Steps from a New Workflow ........................................................ 8-14
Configuring Steps Details in a New Workflow............................................... 8-15
Notification......................................................................................... 8-18
Editing an Existing Workflow ....................................................................... 8-18
Duplicating a Workflow.............................................................................. 8-19
Steps ................................................................................................................ 8-20
Creating a New Step.................................................................................. 8-20
Adding Statuses to a Step ........................................................................... 8-22
Defining Status Details in a Step.................................................................. 8-23
Removing Statuses from a Step ................................................................... 8-31
Actions in a Step........................................................................................ 8-31
Reordering Actions in a Step ................................................................ 8-32
Removing Actions from a Step .............................................................. 8-33
Editing an Existing Step............................................................................... 8-33
Duplicating a Step ..................................................................................... 8-34
Statuses ............................................................................................................ 8-35
Creating a Status ....................................................................................... 8-36
Adding Qualifier Groups to a Status ..................................................... 8-38
Editing a Status.......................................................................................... 8-38
Duplicating a Status ................................................................................... 8-39
Actions ............................................................................................................. 8-41
Making Actions Available and Comments Mandatory ................................... 8-41
List of Standard Actions........................................................................ 8-42
Qualifier Groups............................................................................................... 8-42
Creating Qualifier Groups.......................................................................... 8-42
Adding Qualifiers to a Qualifier Group ....................................................... 8-43
Removing Qualifiers from a Qualifier Group ............................................... 8-43
CONFIDENTIAL INFORMATION
v
Qualifiers ......................................................................................................... 8-44
Creating a Qualifier................................................................................... 8-44
Editing a Qualifier ..................................................................................... 8-45
Forms............................................................................................................... 8-46
Associating a Form to the Candidate Selection Workflow .............................. 8-46
RSOffer Step ..................................................................................................... 8-46
Overview .................................................................................................. 8-46
Offer Step Permissions and Privileges .......................................................... 8-47
Adding the RSOffer Step to a Sequential Workflow ....................................... 8-47
Steps.................................................................................................. 8-48
Statuses Details ................................................................................... 8-48
Statuses Usages .................................................................................. 8-48
Actions Usage..................................................................................... 8-50
RSOffer Statuses.................................................................................. 8-51
Qualifier Groups and Qualifiers........................................................... 8-52
RSOffer Settings......................................................................................... 8-52
RSOffer Fields ........................................................................................... 8-53
Field Layout-Offer ............................................................................... 8-53
Interview Scheduling .......................................................................................... 8-55
Overview .................................................................................................. 8-55
Calendar Products ..................................................................................... 8-55
Permissions and Settings............................................................................. 8-56
Time Zone.......................................................................................... 8-56
Activate Interview Management ............................................................ 8-57
Confine the meeting attendees (organizer & attendees) to members of the group
to which a user belongs ....................................................................... 8-58
Activating Interview Scheduling Behavior in a Candidate Selection Workflow 858
Selecting Interview Scheduling Messages in the Correspondence Manager.. 859
Merge Forms (Fill Out Forms Action in CAD) ....................................................... 8-60
Company Settings (cieSettings).................................................................... 8-60
Settings ..................................................................................................... 8-60
Merge Forms............................................................................................. 8-61
Pre-Filled PDF Forms.................................................................................. 8-61
Adding a Merge Form to the Merge Forms List ............................................. 8-63
Editing a Merge Form ................................................................................ 8-63
Deleting a Merge Form .............................................................................. 8-63
Merge Forms in Candidate Selection Workflows ........................................... 8-64
List of Available Variables for PDF Forms .................................................... 8-64
CONFIDENTIAL INFORMATION
vi
Manager WebTop
Overview ............................................................................................................ 9-1
Settings and Permissions ...................................................................................... 9-2
Candidate Selection Process Settings ...................................................... 9-2
Integration Settings................................................................................ 9-2
Requisitions Flow Builder ...................................................................................... 9-3
Creating Requisition Flows............................................................................ 9-3
Adding Pages to a Requisition Flow ............................................................... 9-4
Adding Information Blocks and Custom Fields................................................ 9-4
Editing Pages and Information Blocks ............................................................ 9-5
Making a Requisition Flow Available ............................................................. 9-6
Duplicating a Requisition Flow ...................................................................... 9-6
Deleting a Requisition Flow........................................................................... 9-6
Global Manager WebTop Settings ........................................................................ 9-7
E-learning Settings............................................................................................. 9-10
Contingent Staffing
Overview .......................................................................................................... 10-1
Configuring Contingent Staffing.......................................................................... 10-2
Activating the ContingentActivation Company Setting.................................... 10-2
Activating the Contingent Requisition Type ................................................... 10-2
Adjusting User Permissions ......................................................................... 10-2
Adjusting Settings....................................................................................... 10-2
Configuring the Manager WebTop Contingent Requisition Flow..................... 10-2
Creating an Agency Portal .......................................................................... 10-4
Creating Agency and Agents....................................................................... 10-4
Configuring the Candidate Selection Workflow ............................................ 10-5
Configuring the Agent Confirmation Request................................................ 10-6
Configuring the Associated Correspondence Template.................................. 10-6
Creating a Contingent Requisition Template................................................. 10-8
Setting Position Justifications ....................................................................... 10-9
Notifications
Overview .......................................................................................................... 11-1
Enabling Notifications ........................................................................................ 11-2
Notifications List ................................................................................................ 11-3
Activating Event Notification for Users ................................................................. 11-5
CONFIDENTIAL INFORMATION
vii
Source Tracking
Overview .......................................................................................................... 12-1
Source Tracking Description ............................................................................... 12-2
Corporate Sources Tab .............................................................................. 12-2
Source Types Tab ...................................................................................... 12-3
Settings Tab .............................................................................................. 12-3
Creating a New Source...................................................................................... 12-3
Viewing and Editing a Source ............................................................................. 12-5
Adding Sources to the Corporate Sources Tab ..................................................... 12-5
Removing Sources from the Corporate Sources Tab.............................................. 12-5
Editing Source Type Names ................................................................................ 12-6
Settings............................................................................................................. 12-6
Event Tracking................................................................................................... 12-7
Creating Events ......................................................................................... 12-7
Viewing and Editing Events ......................................................................... 12-7
Removing Events........................................................................................ 12-8
Correspondence Manager
Overview .......................................................................................................... 13-1
Important Note to System Administrators.............................................................. 13-2
Permissions and Settings .................................................................................... 13-3
Permissions ............................................................................................... 13-3
Settings .................................................................................................... 13-4
Paragraph Mode ............................................................................................... 13-5
Message Template List ............................................................................... 13-5
Creating a Message Template .................................................................... 13-5
Creating a Message Template that is Sent When Candidates Reach Specific Step/Status............................................................................................................ 13-9
Adding Paragraphs to a Message Template ................................................. 13-9
Removing Paragraphs from a Message Template.......................................... 13-9
Creating New Paragraphs ........................................................................ 13-10
Reordering Paragraphs............................................................................. 13-10
Translating Message Templates................................................................. 13-11
Editing a Message Template ..................................................................... 13-12
Duplicating a Message Template .............................................................. 13-12
Deleting a Message Template ................................................................... 13-12
Template Mode............................................................................................... 13-13
CONFIDENTIAL INFORMATION
viii
Creating a Message Template ..................................................................
Translating Message Templates.................................................................
Editing a Message Template .....................................................................
Duplicating a Message Template ..............................................................
Deleting a Message Template ...................................................................
13-13
13-15
13-15
13-15
13-16
List of Available Message Templates.................................................................. 13-17
Variables ........................................................................................................ 13-22
Standard Variables................................................................................... 13-22
Custom Variables .................................................................................... 13-23
List of Available Standard Variables................................................................... 13-24
Sourcing - Matching
Candidates to
Requisitions
Sourcing Configuration Settings .......................................................................... 14-1
Matching Candidates......................................................................................... 14-2
Job Posting Notifications–Additional Information .......................................... 14-2
Criteria ..................................................................................................... 14-2
Rules for Matching Criteria................................................................... 14-3
Job Field, Location, Organization and Place of Residence Criteria ................. 14-3
Skills and Questions Criteria ....................................................................... 14-3
Skills .................................................................................................. 14-3
Questions........................................................................................... 14-4
Basic Profile Criteria................................................................................... 14-4
Filters ............................................................................................................... 14-5
Preview............................................................................................................. 14-6
Screening Services and Job Board Accounts
Accessing the Integration Console....................................................................... 15-1
Screening Services Overview .............................................................................. 15-1
Permissions and Settings............................................................................. 15-2
User Type ........................................................................................... 15-2
User Permissions ................................................................................. 15-2
Settings .............................................................................................. 15-2
Screening Services List Description............................................................... 15-2
Buttons and Icons................................................................................ 15-3
Columns ............................................................................................ 15-3
Adding Screening Services .......................................................................... 15-3
Deactivating a Screening Service................................................................. 15-4
CONFIDENTIAL INFORMATION
ix
Configuring Screening Services ................................................................... 15-4
General Tab ....................................................................................... 15-4
Account Tab ....................................................................................... 15-6
Labels Tab.......................................................................................... 15-6
Input Fields Tab .................................................................................. 15-6
Result Fields Tab ................................................................................. 15-7
Correspondence Tab........................................................................... 15-7
Creating Large User Defined Selections (LUDs) for Screening Services ............ 15-8
Adding Screening Services to an Application Flow ........................................ 15-8
Adding Screening Services to a Candidate Selection Workflow ...................... 15-8
Special Rules .................................................................................... 15-10
Automatically Trigerring Passport Screening Services ................................... 15-10
Job Board Accounts......................................................................................... 15-12
Job Board Account List..................................................................................... 15-12
Creating Job Board Accounts ........................................................................... 15-12
Editing Job Board Accounts .............................................................................. 15-14
Deleting a Job Board Account .......................................................................... 15-15
Estimated Price of Direct Job Boards ................................................................. 15-15
Selection Tools
Overview .......................................................................................................... 16-1
Show List .......................................................................................................... 16-2
Selector Windows .............................................................................................. 16-2
Left Pane................................................................................................... 16-3
Right Pane................................................................................................. 16-3
Single Selection and Multiple Selections....................................................... 16-3
Using Selector Windows..................................................................................... 16-4
Special Notes on Selectors Windows ................................................................... 16-4
Template Selector ............................................................................... 16-4
Skill Selector ....................................................................................... 16-4
Agent Selector .................................................................................... 16-5
Selector Window Criteria.................................................................................... 16-5
Organization Selector (single or multiple)..................................................... 16-5
Job Field Selector (single or multiple)........................................................... 16-5
Location Selector (single or multiple) ........................................................... 16-6
Skill Selector.............................................................................................. 16-6
Question Selector (single or multiple) .......................................................... 16-7
Agent Selector (single or multiple) ............................................................... 16-7
Requisition Selector.................................................................................... 16-7
CONFIDENTIAL INFORMATION
x
Position Selector ........................................................................................ 16-8
Department Selector .................................................................................. 16-8
Job Template Selector ................................................................................ 16-8
User Selector (Single and Multiple) .............................................................. 16-9
Employer Selector ...................................................................................... 16-9
Institution Selector...................................................................................... 16-9
Program Selector ..................................................................................... 16-10
Time Zone Selector .................................................................................. 16-10
Source Selector........................................................................................ 16-10
Organization-Location-Job (OLF) Group Sections .............................................. 16-11
Job Group Section................................................................................... 16-11
Organization Group Section..................................................................... 16-11
Primary Location Group Section ................................................................ 16-12
Automated Tasks
Overview .......................................................................................................... 17-1
Delete (all data can later be restored).................................................................. 17-3
Delete (nonidentifying data can later be used for reporting purposes)..................... 17-3
Permanently Delete............................................................................................ 17-3
Creating an Automated Task .............................................................................. 17-4
Key Benefits ...................................................................................................... 17-4
Things to Consider ............................................................................................ 17-5
Release Note Information
Overview .......................................................................................................... 18-1
Editing the Properties of the Pop-up Message....................................................... 18-1
Customizing the Pop-up Message ....................................................................... 18-2
CONFIDENTIAL INFORMATION
xi
Introduction
Administrator WebTop User Manual
Chapter 1 - Introduction
About the Administrator WebTop
The Administrator WebTop is a powerful tool that allows system administrators to configure and
manage the Staffing WebTop, the Manager WebTop and Career Sections.
The Administrator WebTop User Manual and the Administrator WebTop Online Help describe
features delivered with the application and used by most organizations.
If you have any questions on your organization’s particular configuration, please contact your Taleo
representative.
The table below provides a brief description of the actions that you can perform in each module.
Setup
Customize the Staffing WebTop.
Customize the Manager WebTop.
Customize offers and custom reports.
Create and customize candidate list formats
Create and customize candidate records.
Manage agencies.
Manage the Correspondence Manager.
Manage questions and skills.
Manage notifications.
Manage fields.
Career Sections
Build, customize and maintain internal and external Career Sections. For
more information, see Career Sections Administration Manual.
Taleo Performance
Configure and manage Performance Management, Succession Planning,
Goals Management and Career Planning. For more information, see
Performance Management Administration Guide.
SmartOrg
Create, modify and delete users.
Manage User Groups and User Types.
Configure access permissions for job requisitions, candidate information,
offer information and features through predefined User Types with rolebased permissions.
Designate temporary or permanent alternate users.
Create, edit and manage Organization-Location-Job Field (OLF) as well
as Department structure and elements.
Create, edit and manage job templates.
For more information, see SmartOrg Administration Manual.
Corresp. Manager
Create, customize and edit system-generated messages that are sent to
candidates as well as Staffing WebTop and Manager WebTop users during
the hiring process.
See “Correspondence Manager” on page 13-0.
Source Tracking
Create, edit and manage sources (billboards, magazines and trade
publications agencies, job boards, mailing lists, etc.) where jobs are
posted.
Select settings related to sources.
See “Source Tracking” on page 12-0.
CONFIDENTIAL INFORMATION
Page 1-1
Administrator WebTop User Manual
Chapter 1 - Introduction
Integration
Import data from Human Resources Management (HRMS) systems using
the Integration tool.
Manage screening services.
See “Screening Services and Job Board Accounts” on page 15-0.
Automated Task
Manage the creation of automated tasks to delete and archive information
contained in the WebTop database.
See “Automated Tasks” on page 17-0.
Operation Mode
Implement and ensure maintenance of the system.
Manage and update Organization-Location-Job Field (OLF) structure.
Indicates the number of users using the application.
Put the system in Maintenance mode to manage OLFs, SSA/DSA settings.
Recover deleted departments.
Note: Default setting: Production mode.
See “Operation Mode” on page 3-0.
CONFIDENTIAL INFORMATION
Page 1-2
Administrator WebTop User Manual
Chapter 1 - Introduction
Symbols Used in the Manual
Information that merits particular attention.
A useful tip when performing a particular operation.
A best practice to adopt.
CONFIDENTIAL INFORMATION
Page 1-3
Administrator WebTop User Manual
Chapter 1 - Introduction
Pop-Up Blockers
It is recommended to not use pop-up blockers as they may interfere with the application.
DPI Setting
To make sure that the Taleo application displays page content properly, it is recommended to set the
DPI setting of your computer to 96 DPI.
Virus Scan
The McAfee virus scanning program used when attaching documents to a candidate file is updated
once a day at night. For more information, see “Duplicate Check” on page 4-32.
Online Help
You have ongoing access to online help in the Administrator WebTop. The help icon
is displayed
on almost every page. Click the icon to access context-sensitive information about the task you are
performing or about the feature you are in.
The Administrator WebTop Online Help describes features delivered with the application and used by
most organizations. Because Taleo products allow custom configurations and custom fields, you may
not see components in the Administrator WebTop that are mentioned in the online help. For
questions on your organization’s specific configuration, please contact your Taleo representative.
Session Time-out
A pop-up window directs users to a session expiration alert in the application when a time-out is
imminent. This modification to the feature ensures a uniform experience to users across browsers,
such as Internet Explorer 7 or Firefox.
Extending a Session
A pop-up window notifies the user that the application requires attention when the session
approaches the maximum idle time of 30 minutes.
1. Click Access the application.
CONFIDENTIAL INFORMATION
Page 1-4
Administrator WebTop User Manual
Chapter 1 - Introduction
The application displays a pop-up window indicating the time remaining before the session
expires.
2. Click OK to extend the session.
CONFIDENTIAL INFORMATION
Page 1-5
Administrator WebTop User Manual
Chapter 1 - Introduction
New Release Information
A pop-up message containing new release information or other important information appears when
you log in the Administrator WebTop. The message will only appear once per day or when a change
has been made to the text displayed.
This feature must be activated in the Administrator WebTop. See “Release Note
Information” on page 18-0.
When the pop-up message is activated, the following window appears.
You can deactivate the pop-up message by selecting the option at the bottom of the page. The popup message will reappear when new release information or other important information is available.
If you do not select the option, the pop-up message will appear once per day. A day is from 12AM to
12AM the next day according to the time zone set in your user preferences.
CONFIDENTIAL INFORMATION
Page 1-6
Buttons and Icons
Administrator WebTop User Manual
Chapter 2 - Buttons and Icons
Buttons and Icons
Return to the Welcome page.
Return to the Requisition List.
Return to the Search window.
Return to the top of a list.
Create a new item or element.
Edit an existing item or element.
Close an active window without saving the
changes.
Close an active window and save the changes.
Close an active window and save the
changes.
Save the information or changes and close the
active window.
Add a an item or element to a list of available
elements.
Remove an item or element from a list of
selected elements.
Return to the previous page or window.
Access the following page or window.
Applies the changes without closing the active
window.
Refresh the content of a list or page.
Save a requisition in Draft mode. You can edit
requisitions in draft status.
Move from one page to another or move
directly to the first page or to the last page of a
list.
In the HTML Editor, view a correspondence
message or a job description or qualifications
text.
Paste information that was entered in the
Internal Page to the External Page.
Apply an existing model for questions and
skills.
Print the requisition.
CONFIDENTIAL INFORMATION
Page 2-2
Administrator WebTop User Manual
Chapter 2 - Buttons and Icons
End the requisition creation process and close
the requisition.
Open selector windows (user, department, job
template, skills, questions, etc.).
Open a selection menu.
Customize candidate lists.
Add selected candidates to a requisition.
Add comments in a candidate file.
Attach a file (resume, presentation letter, or
any type of document) to a candidate file.
Select an action (enter grade, add comments,
or attach a file), enter details (grade%) and
enter comments.
Create a new requisition.
Click to cancel a requisition.
Send information or comments to the
recruiter.
Duplicate a requisition or a candidate.
Expand (+) / Collapse (-) Headers
Copy text information to and from Internal
and External Description and Qualifications
in the Description tab in Job Templates.
Expand and collapse headers in a Requisition
or in a Candidate File.
Clear a search result or a selection.
Open the calendar. .
Match a candidate to a requisition.
Share a candidate with other users.
Add items to a list.
Remove items from a list.
Print a requisition, a requisition list, a
candidate file, candidate list or a preview
page.
Reorder questions and skills included in a
template.
Save as default search parameters in
Candidate Search.
Send information to other users via email.
CONFIDENTIAL INFORMATION
Page 2-3
Administrator WebTop User Manual
Chapter 2 - Buttons and Icons
Recover a job template that has been
previously deleted.
Remove or delete an element in a list.
The Ace Candidate Alert function is enabled
for the requisition. In candidates lists,
indicates a candidate who meets all the
required criteria.
The AIF flag indicates that changes have been
made by another user to a candidate file or to
a requisition that you own. It also appears
when a candidate has made changes to his or
her candidate profile. See “Attention Indicator
Flag (AIF)” on page 2-4.
Correspondence
The numbers listed under this column header
indicates the number of candidates for a
requisition.
Indicates how many candidates associated to
the requisition have been contacted since the
date indicated.
Language Indicators
Indicates that the daily recruiting report
function has been activated for that
requisition.
The candidate already works for your
organization.
Activated languages for a requisition.
Several languages are activated for a
requisition.
The candidate is referred by a agent, or by a
colleague.
The requisition requires the recruiter/hiring
manager’s immediate attention.
Attention Indicator Flag (AIF)
The AIF
is used when changes are made by another user to a candidate file or to a requisition
that you or the recruiter associated to the requisition own.
When a requisition has just been created, or if it’s status has changed, and the requisition has
been saved, an AIF will appear next to the requisition in the requisition list of the recruiter who
owns the requisition (owner), and for the hiring manager specified in the requisition.
When the requisition is opened the AIF disappears from the list for the current user who just
opened it (recruiter or hiring manager).
• If the recruiter (owner) or the hiring manager changes (delegate), an AIF will appear next to the
requisition in the requisition list of the new recruiter and/or hiring manager.
AIFs that are associated with a job application and/or offers are also transferred to the new
recruiter or hiring manager.
• When a requisition is filled, and an AIF is associated to the requisition, the AIF will remain.
•
CONFIDENTIAL INFORMATION
Page 2-4
Administrator WebTop User Manual
Chapter 2 - Buttons and Icons
When a requisition is cancelled, if an AIF is associated to the requisition, the AIF will remain. The
AIFs associated to job application and offers related to that requisition are deleted.
• When an AIF is associated to a requisition workflow, the AIF is displayed when a task is created for
a user. When the task is performed, the AIF is deleted.
• When a requisition is filled, the AIF associated to the requisition remain. Only AIFs associated to
the job applications related to the requisition are deleted.
•
•
When a requisition is cancelled
, the AIF associated to the requisition
remains. Only AIFs associated to job applications and offers related to the requisition are deleted.
CONFIDENTIAL INFORMATION
Page 2-5
Operation Mode
Administrator WebTop User Manual
Chapter 3 - Operation Mode
Overview
The Operation Mode control panel allows you to select the mode of operation for the application. To
access it, click the traffic light icon located on the upper right side of the Administrator WebTop page.
Column
Description
Product
Indicates the products that are currently up and running.
Number of
Connected Users
Indicates the number of users currently using each product (Career
Sections, Staffing WebTop, Manager WebTop and Administrator WebTop).
Three modes are available: Implementation mode, Production mode and Maintenance mode. See
“Types of Mode” on page 3-2.
CONFIDENTIAL INFORMATION
Page 3-1
Administrator WebTop User Manual
Chapter 3 - Operation Mode
Types of Mode
Three modes are available: Implementation mode, Production mode and Maintenance mode.
Implementation Mode
The Implementation mode is only available during the initial configuration and implementation
stages of the application. Once the implementation is completed, the Implementation mode is no
longer available.
The following tasks are performed in Implementation mode:
Create, delete and modify the Organization, Location and Job Field (OLF) structure.
• Create, delete and modify levels in the OLF structure.
• Create, delete and modify elements in the OLF structure.
•
See the SmartOrg Administration Manual.
Your Taleo representative can provide assistance and documentation when preparing the structure of
your organization.
When the implementation process is completed, it is no longer possible to create
structure elements and add structure levels. All changes to the structure levels will
be performed in Maintenance mode. See “Maintenance Mode” on page 3-3.
If changes need to be made to the structure of the database after implementation,
please contact your Taleo representative.
Production Mode
The Production mode is the normal operating mode. All Staffing WebTop users, Manager WebTop
users as well as guests, agents, and system administrators have access to the application, to
requisitions and to all work items.
The traffic light icon is green when the application is in Production mode.
When in Production mode, you can perform the following tasks.
View structure elements for Organization, Location and Job Fields.
Select and view elements in Element Management for Organization, Location and Job Fields.
• Create and edit job templates.
• Select and view position.
• Create and edit departments.
•
•
You cannot create or edit the structure (Structure Management), elements (Element Management),
and positions.
All tasks listed above can also be performed in Maintenance Mode and in Implementation Mode.
CONFIDENTIAL INFORMATION
Page 3-2
Administrator WebTop User Manual
Chapter 3 - Operation Mode
Maintenance Mode
In Maintenance mode, you can manage and edit Organization, Location and Job Fields (OLF), Job
Templates, Positions and Departments. When the system is in Maintenance mode, the application is
inactive. All users, except the system administrator, are logged out automatically. The application
displays a message to Staffing WebTop and Manager WebTop users as well as to all candidates in
Career Sections, indicating that the application is in Maintenance mode.
The traffic light icon is red when the application is inactive and unavailable to users.
Here are some of the changes that you can make to the OLF structure when in Maintenance mode.
Change the name of the levels in Organization, Location and Job Fields.
• Change the default view in Organization, Location and Job Fields.
• Create and edit elements in Element Management.
•
Modifying the Mode
1. Click the traffic light icon. The Operation Mode window opens.
2. In the Mode Setting section, select the desired mode (Maintenance or Production).
3. Click Apply.
CONFIDENTIAL INFORMATION
Page 3-3
Configuration Settings
Administrator WebTop User Manual
Chapter 4 - Configuration Settings
Overview
The Configuration Settings chapter presents various settings used to configure the behavior and
appearance of the Staffing WebTop, Manager WebTop, Career Sections as well as Regulations,
Security and System Tools. Settings included in this chapter are related to topics that are not
documented in specific chapters of the present Administrator WebTop User Manual.
The settings are organized into folders and subfolders in the left pane of the Administrator WebTop
pages. Click a folder to view its contents in the right pane.
Settings described in the following pages are found in the Setup module, under Global Setup. Click
a folder to view its contents in the right pane.
CONFIDENTIAL INFORMATION
Page 4-1
Administrator WebTop User Manual
Chapter 4 - Configuration Settings
Agencies and Agents
Path: Setup/Global Setup/Agencies
Once your agent portal career section is created, you must create agencies and agents if they have
not already been created in the system. Agents can refer candidates for jobs or requisitions available
in your organization. Each agent must belong to an agency and each agent is linked to a specific
agent portal. For information on how to create agent portal career section, consult the Career
Section Administration Guide.
The following business rules apply to agencies and agents:
•
•
•
•
•
•
•
•
•
•
An agency cannot be linked to an agent portal. Only agents are linked to agent portals.
An agent can only be associated to one agency. The agency must offer staffing services.
An agent has access to only one agent portal career section.
An agent is given a specialty, which is determined by organizations, locations, and job fields (OLFs)
to which he or she is associated. OLFs are linked to the territory covered by the agent, or to his or
her expertise in specific job fields. OLFs will be used in the Posting to Staffing Agents (in the Staffing
WebTop and Manager WebTop), to help determine if the agents’ names will be displayed in the
default list.
An agent with no OLF specialties may not appear in the agent default list, but can be selected from
the Candidate Sourcing Manager regardless of location, organization, or job type.
All agents created in the system are valid sources for source tracking. Sources are consolidated
with agencies under Source Type Agency.
The system administrator determines if a source is public or internal.
Recruiters and hiring managers can post requisitions to selected agents. A customized invitation
email can be sent to agents through the Correspondence Manager.
The invitation to refer a candidate is based on: the agent, the requisition on which the agent is
invited, and the posting period during which referrals are accepted.
A candidate referred by an agent is considered agent-owned and is marked as such in the
Candidate List and in the Candidate File.
Creating Agencies
Path: Setup/Global Setup/Agencies/Agencies tab
1. In the Agency Management page, click New... The New Agency page opens.
2. In the Properties tab, enter the Agency Name (mandatory). Translate the name of the agency in
all available languages.
3. Select the visibility of this source.
•
Internal: The source will appear in source tracking lists displayed only to users (Staffing
WebTop, Manager WebTop and Agent Portal)
CONFIDENTIAL INFORMATION
Page 4-2
Administrator WebTop User Manual
•
Chapter 4 - Configuration Settings
Public: The source will appear in all source tracking lists including those displayed to
candidates.
It is recommended to select Internal.
4. Enter the email address of the agency (mandatory), the contact person’s name and phone
number.
5. The Services section is used to designate the "gateway" agencies traditionally used in the
Candidate Sourcing Manager. Select the type of services the agency will provide (at least one
selection is mandatory):
•
Sourcing Strategy
•
Internet Mining: When a recruiter clicks Request Internal Mining in the Candidate Sourcing
Manager page of the Staffing WebTop, the agency will be available for selection in the Agency
Name list along with other agencies that provide Internet mining services.
•
Media Placement
•
Staffing: When you select Staffing, the Sourcing Strategy, Internet Mining, and Media
Placement are automatically included. Staffing must be selected if you want to designate this
agency as an agency portal, and if you want to attach agents to this agency.
Select only one of the three if you also want to have the Staffing agency used in the
Candidate Sourcing Manager.
•
Contingent Staffing: Type of agency used for contingent staffing. MWBE means Minority
Women Business Owned. This is a flag available when exporting the agency information to an
external system where billing occurs.
6. Click the Job tab if you wish to associate the agency to a specific job field. Click Add..., select a
job field, then click Done.
7. Click the Location tab if you wish to associate the agency to a specific location. Click Add...,
select a location, then click Done.
8. Click the Organization tab if you wish to associate the agency to a specific organization. Click
Add..., select an organization, then click Done.
9. Click Done.
Setting Agency Options
Path: Setup/Global Setup/Agencies/Agencies tab
Once an agency is created, click Options... Agency options will help you select preferred agencies
for sourcing, for internet mining, and for media placement, as well as let you select candidate
referral options.
1. In the Agency Management page, click Options... The Agency Options page opens.
CONFIDENTIAL INFORMATION
Page 4-3
Administrator WebTop User Manual
Chapter 4 - Configuration Settings
2. In the Preferences tab, select:
•
A Preferred Agency for Sourcing Strategy:
Choose an agency to help you manage your candidate sourcing strategy.
•
A Preferred Agency for Internet Mining:
Choose an agency to help you manage your job posting strategy on the Internet.
•
A Preferred Agency for Media Placement:
Choose an agency to help you manage job posting services for non-electronic media, such as
newspapers and magazines.
3. In the Candidate Referrals tab, specify the a number of days during which agents own rights over
referrals. Select Unlimited if you want the agent to own the referral for an unlimited or
undetermined period of time.
4. For contingent staffing, specify the number of days during which agents own rights over referrals.
Select Unlimited if you want the agent to own the referral for an unlimited or undetermined
period of time.
5. Click Done.
Editing an Agency
Path: Setup/Global Setup/Agencies/Agencies tab
1. In the Agency Management page, click the name of the agency you want to edit. The Edit
Agency page opens.
2. Edit the information.
3. Click Done.
Deleting an Agency
Path: Setup/Global Setup/Agencies/Agencies tab
Before deleting an agency, the agents associated with the agency must first be deleted or transferred
to another agency. (If you need to delete an agent, see “Deleting Agents” on page 4-5.)
1. In the Agency Management page, select the check box next to the agency you want to delete.
2. Click the Trashcan icon.
Creating Agents
Path: Setup/Global Setup/Agencies/Agents tab
There are three ways to create new agents:
If you have just created an agency and you have selected staffing services, click the Agents tab.
Click New... then enter all agent information on the Identity, Login, Job, Location, and
Organization tabs.
• If you have just created an agency, click the Agents tab in the Agency Management page. Click
New... then enter all agent information on the Identity, Login, Job, Location, and Organization
tabs.
• In the Agency Management page, on the Agencies tab, in the Agents column, click the number
corresponding to the agency to which you want to add agents. The Edit Agency page opens. Click
•
CONFIDENTIAL INFORMATION
Page 4-4
Administrator WebTop User Manual
Chapter 4 - Configuration Settings
New... then enter all agent information on the Identity, Login, Job, Location, and Organization
tabs.
To create a new agent:
1. In the Agency Management page, click the Agents tab.
2. Click New... The New Agent page opens.
3. Complete the Identity tab:
4. Enter the agent information (fields marked with an asterisk (*) are mandatory).
•
Select a preferred language of correspondence.
•
Specify the name of the agency to which the agent belongs.
•
Indicate the visibility of the source:
•
Internal: The agent’s name appears in source tracking lists available only to users (Staffing
WebTop, Manager WebTop and Agent Portal).
•
Public: The agent’s name appears in all source tracking lists, including those available to
candidates.
5. On the Login tab, select a portal. If you do not select a portal, the agent will be considered
inactive. Recruiters will not be able to invite this agent to refer candidates.
6. Enter the email address for the agent.
7. Provide a password for the agent.
8. Enter the password a second time to validate the password.
9. Click the Job tab if you wish to associate the agency to a specific job field. Click Add..., select a
job field, then click Done.
10. Click the Location tab if you wish to associate the agency to a specific location. Click Add...,
select a location, then click Done.
11. Click the Organization tab if you wish to associate the agency to a specific organization. Click
Add..., select an organization, then click Done.
12. Click Done.
If an agent is associated to specific OLFs, when the recruiter posts a requisition to
agents from the Candidate Sourcing Manager (CSM), the system will automatically
show the agents associated to the specified OLFs.
If an agent is assigned to more than one OLF, the requisition/agent mapping must
satisfy all associated OLFs of the requisition to appear on the list. If they are not
listed, the recruiter can Path add and search the entire list.
Deleting Agents
Path: Setup/Global Setup/Agencies/Agencies tab
CONFIDENTIAL INFORMATION
Page 4-5
Administrator WebTop User Manual
Chapter 4 - Configuration Settings
1. Before you can delete an agent, you have to place the zone in Maintenance mode.
If other users are using the zone, they will be disconnected automatically when you
place the zone in Maintenance mode. For this reason, before you perform this
action, it is important to advise all users who might be using Taleo products that
they will be disconnected.
Click the “traffic light” icon in the upper-right corner.
2. Click the radio button next to Maintenance and then click Apply.
3. In the window that appears, click Yes.
4. Click Setup > Global Setup > Agencies > Agencies tab.
5. In the Agents column, click the number that corresponds to the agency that included the agent
you want to delete.
6. Click the check box next to the agent you want to delete.
7. Click the “trash can” (Delete) icon.
8. Click Yes and then click Done.
9. You would typically place the zone back in Production mode so that your users can access Taleo
products anew.
CONFIDENTIAL INFORMATION
Page 4-6
Administrator WebTop User Manual
Chapter 4 - Configuration Settings
Correspondence Manager Settings
Path: Setup/Global Setup/Correspondence Manager
Setting
Display Reply To
Values
Yes, No
(Setting implemented
in service pack 9 and
later.)
CONFIDENTIAL INFORMATION
Default
Value
No
Description
If the setting is set to Yes, Taleo clients can add a
Reply To field to email correspondence, which
enables candidates to reply directly to the message
they receive.
Page 4-7
Administrator WebTop User Manual
Chapter 4 - Configuration Settings
HRMS Settings
Path: Setup/Global Setup/Integration/HRMS
Setting
Values
Default
Value
Description
Activate Department
Management in
WebTop products
Yes, No
No
If set to Yes:
• Activates Department functionality throughout the
system.
• Activates Department in Administrator WebTop.
• Activates Department quick selector in Requisition
and Job Template.
• Activates Department quick selector at Users/User
List/Edit User/Identity.
• Cannot delete Department if actively used (in a
requisition, user table, etc.) but the user can
replace the Department by another one, then
delete the original one.
If set to No:
• Functionality is consistent with version 5.1.
• Disables access to Department pages in
Administrator WebTop.
• Department fields in Requisition and Job Template
are freeform fields.
Activate positionrelated functionality
in WebTop products
Yes, No
No
If set to Yes:
• Access position pages as read-only in Administrator
WebTop.
• Requisition fields are auto-filled from Position.
• Activates Position selector in Requisition.
• Deactivates Job Template field in Requisition.
If set to No:
• Activates Job Template selector in Requisition.
• Position fields in Requisition are freeform fields.
• Deactivates Position functionality.
Attribute this flow type
to imported
requisitions owned by
hiring managers
With
Internal
Posting,
Without
Internal
Posting
Without
Internal
Posting
Select the flow type that will be used to import
requisitions owned by hiring managers.
To enable hiring managers to modify imported
information from HRMS, the following permissions
must be selected:
CONFIDENTIAL INFORMATION
Path: User Management/Types tab/Administration
tab/General:
Modify department information imported from HRMS
Modify user information imported from HRMS
Page 4-8
Administrator WebTop User Manual
Chapter 4 - Configuration Settings
Offer Settings
Path: Setup/Global Setup/Process/Offers/Customization
Setting
Values
Default
Value
Description
Default expiration date
No default,
1 day,
2 days,
3 days,
1 week,
2 weeks
No
default
Select a default expiration date for an
offer.
Prevent the modification of the
actual start date once it is no
longer tentative
Yes, No
No
Once the start date has been set to
final, it can no longer be changed.
Remind user to confirm employee No reminder,
presence X days before the start
1 to 7
date of a new hire
No
reminder
The user must confirm the presence of
the employee to finalize the offer
process.
Remind user to finalize the start
date when a candidate accepts
an offer but the start date is
tentative
Yes, No
No
Remind the user to enter a final start
date when the candidate accepts an
offer.
Remind user to complete the
Yes, No
selection process when a
candidate accepts an offer but
pending issues are preventing the
hiring
No
Remind the user to complete pending
tasks in the selection process. If
pending tasks are not completed, the
offer process will remain incomplete.
Number of days after start date
when candidate auto-hire occurs
No Auto-hire, No Auto1 to 7
hire
Select a number of days after the start
date that will launch the Auto hire
process (automatically send specific
candidate information to HRMS).
Activate the offer approval
process
No,
Optional,
Mandatory
No
Determine if the offer approval
process is optional or mandatory.
No
Request for approval cannot be
launched by the user, unless an offer
letter is included in the offer approval.
Allow a request for approval only Yes, No
if an offer letter has been selected
CONFIDENTIAL INFORMATION
Page 4-9
Administrator WebTop User Manual
Setting
Chapter 4 - Configuration Settings
Values
When creating an offer approval
request, apply by default the
following approval model
Sequential,
Parallel
Default employee start time on
the start date
00h00 to
23h00
Extend more offers than the
number of available positions
Yes, No
Indicate if the start date is
tentative or not by default
Yes, No
Default
Value
Description
Sequential Sequential: one approver at a time
approves the offer. In other words,
when the first approver receives an
approval request, he/she approves
the offer. Once approved, the
approval request goes to the next
approver, and so on.
Parallel: all approvers receive an
approval request at the same time
and they can all approve the offer at
the same time.
Yes
When set to Yes, the feature is
activated in the Staffing WebTop and
users have the possibility to extend
more offers than there are available
positions. See note below
If set to Yes, the default value
displayed in the Tentative field on the
Offer Terms tab in the Staffing
WebTop is Yes.
If set to No, the default value
displayed in the Tentative field on the
Offer Terms tab in the Staffing
WebTop is Yes.
Note: To activate the Extend more offers than the number of available positions feature at the
requisition level, the In WebTop option must be selected (Setup/Global Setup/Fields/Requisition) and
the Extend more offers than the number of available positions checkbox in the Staffing WebTop
requisition’s Administration tab must also be selected. In other words, the selection of the Extend
more offers than the number of available positions checkbox in the requisition has precedence over
the activation of the Extend more offers than the number of available positions setting.
CONFIDENTIAL INFORMATION
Page 4-10
Administrator WebTop User Manual
Chapter 4 - Configuration Settings
The following table helps you understand when the feature is activated at the requisition level:
Extend more offers than the
number of available positions
= Yes
The feature is
activated for all
requisitions. The
Extend more offers
than the number of
available positions
checkbox is not
available in the
requisition’s
Administration tab.
Extend more offers than the
number of available positions
= Yes/No
The feature is
activated for this
specific requisition.
Extend more offers than the
number of available positions
= Yes
The feature is NOT
activated for this
specific requisition.
CONFIDENTIAL INFORMATION
Page 4-11
Administrator WebTop User Manual
Chapter 4 - Configuration Settings
Requisitions Settings
Path: Setup/Global Setup/Process/Requisitions
Requisitions settings let you configure requisitions and job templates as they will be used in the
Staffing WebTop.
Setting
Values
Default Value
Description
Path: Setup/Global Setup/Process/Requisitions
Allow users to apply
templates or positionrelated information to
requisitions in approval
process but not to posted
requisitions
Yes, No
No
Allow users to apply templates to
requisitions during the approval
process, but not after they have posted
the requisition.
Prevent the modification of Yes, No
the following fields in
imported requisitions: Title
(by manager), Title,
Description (internal and
external), Qualifications
(internal and external), and
Job Board Summary
Description
Yes
Prevent users from modifying fields in
an imported requisition.
Apply this status to new job Draft,
templates
Active,
Inactive
Inactive
Job Template status can be:
• draft
• active and available for use. When
creating a Job Template, it is
possible to select a specific period
during which it will be active (Active
From - To).
• inactive and not available for use.
Default for new job templates
CONFIDENTIAL INFORMATION
Page 4-12
Administrator WebTop User Manual
Setting
In requisitions and
templates, link the
Organization field to the
organization specified for
the Department
Values
Chapter 4 - Configuration Settings
Default Value
Description
Yes, No
No
• Links Department and Organization
fields in requisitions and job
templates.
• The Organization field must be
available and all department
elements must be mapped to
organization elements before this
setting can be activated.
Note: This is an internal setting and
can only be changed by the
Configuration Management Team.
• If to Yes and Department
management is activated (see
“HRMS Settings” on page 4-8), then
the Organization data in the
Requisition and Job Templates
comes from Department.
• If set to Yes, the Organization
selector in Requisition and Job
Template becomes read only.
Yes, No
In requisitions and
templates, link the Location
field to the location
specified for the
Department
No
• Links Department and Location fields
in requisitions and job templates.
• The Organization field must be
available and all department
elements must be mapped to
organization elements before this
setting can be activated.
Note: This is an internal setting and
can only be changed by the
Configuration Management Team.
• If this setting is set to Yes and
Department management is
activated (see “HRMS Settings” on
page 4-8), then the Organization
data in the Requisition and Job
Templates comes from Department.
• If this setting is set to Yes, the
Organization selector in Requisition
and Job Template becomes read
only.
CONFIDENTIAL INFORMATION
Page 4-13
Administrator WebTop User Manual
Chapter 4 - Configuration Settings
Setting
Values
Default Value
Description
In requisitions, require a
department that is currently
in its validity period as
follows
Not Required,
Required for
Approval,
Required for
Saving,
Required for
Sourcing
Not Required
Note: Department replaces Cost
Center. This setting used to be in Cost
Center Function.
Not Required: The validity period of
the department is not required.
Required for Approval: The validity
period of the department must be
effective to request approval of the
requisition.
Required for Saving: The validity
period of the department must be
effective to save the requisition.
Required for Sourcing: The validity
period of the department must be
effective for sourcing.
Activate the automatic
Yes, No
filling of departmentrelated fields in requisitions
No
Note: Department replaces Cost
Center.
• Displays the Department field in the
Requisition Wizard.
• Enables Auto-fill of Requisitions
based on Department information.
• Displays the data overwrite dialog
when user changes department in
Requisition.
• Department, Manager, Recruiter, Pay
Factor fields are moved to
Department.
Yes, No
No
If set to Yes: The user must include at
least one question or skill in the
prescreening questionnaires in order
to make the requisition available for
posting.
If set to No: It is possible to post a
requisition even if there are no
questions or skills in the prescreening
questionnaire.
Note: Must be set to No for Staffing
Station. See “Staffing Station Settings
and User Permissions” on page 4-30.
Require that prescreening
questionnaires contain at
least one question or skill
for requisitions to be valid
for sourcing
CONFIDENTIAL INFORMATION
Page 4-14
Administrator WebTop User Manual
Setting
Values
Chapter 4 - Configuration Settings
Default Value
Description
By default, activate this
view in the Skill Selector
Taleo,
{Your
company
skills},
Skill Library
Skill Library
This setting determines the default filter
setting of the Skill Selector window in
the requisition file and job template
file.
Taleo: The complete Taleo skills library
classified according to generic Job
fields.
{Your company skills}: Skills resulting
from the mapping of your company
Job fields to the Taleo Job fields. As a
result, the skills list contains skills that
are considered relevant for your
company.
Skill Library: Skills selected by your
company among the Taleo skills
library. These skills are classified
according to the Location and Job
fields of your company.
Allow contextualized
display of the requisition
fields
Yes, No
Yes
Requisition fields can be
contextualized (that is, associated to
Organizations, Locations
and Job Fields) in order to make them
relevant according to the requisition
context. You can specify a specific
context for most requisition fields.
Therefore, when creating a requisition
in the Staffing WebTop and Manager
WebTop, only fields relevant to the
context are displayed.
Allow customization of font Yes, No
face, size, color and style
for requisition descriptions
and qualifications.
Yes
Affects functionalities available in the
HTML Editor of the Description and
Qualifications fields (available in the
requisition and job template).
When set to No, the following
functionnalities are not available:
• Font drop-down
• Font Size drop-down
• Bold button
• Italic button
• Underline button
• Text Color button
• Background Color button
CONFIDENTIAL INFORMATION
Page 4-15
Administrator WebTop User Manual
Setting
Values
Chapter 4 - Configuration Settings
Default Value
Description
Path: Setup/Global Setup/Process/Requisitions/Customization
Pay Basis
Selectable,
Yearly
Allow the field "Title (by
Yes, No
Manager)" to be unilingual
Selectable
The pay basis can be Selectable
(weekly, monthly, etc.), or Yearly
(annual).
Selectable applies on a requisition by
requisition basis. Yearly applies to all
requisitions.
No
The requisition’s title defined by the
manager (actual label is Title (by
Manager)) can be unilingual. When
the field is set to be unilingual, the
value of the Title (by Manager)
field is copied in all active languages.
Path: Setup/Global Setup/Process/Requisitions/Number Format
Requisition number control By the User,
By the User
By the Users or
the System,
By the System
Prefix base
• Job
• Location
•Organization
• Year of
Creation
• No Prefix
Determine if the configuration of
requisition numbers is generated by
the user, by the user or the system, or
only by the system. Configures
requisition numbers generated by the
system.
Location
Sequence type Numeric
Numeric
Alphanumeric
Validate the requisition
number format
Sequence
length
(characters)
3, 4, 5, 6, 7,
8
Number of characters.
Initial value
1
Select an initial value.
Yes, No
No
CONFIDENTIAL INFORMATION
Page 4-16
Administrator WebTop User Manual
Setting
Values
Chapter 4 - Configuration Settings
Default Value
Description
Path: Setup/Global Setup/Process/Requisitions/Requisition Wizard
When creating a Staffing
WebTop user, activate the
use of the requisition
“autofill” functionality by
default
Yes, No
Yes
When the manager creates a
requisition, some fields will
automatically be filled depending on
the selection made in the Requisition
Autofill page in the Requisition Wizard.
A user permission is associated to this
setting:
Path: User Management/Users tab /
Preferences tab/Requisitions tab/
Requisition Wizard - I want to use the
"automatic filling" option of the
requisition wizard
When creating a Manager
WebTop user, activate the
use of the requisition
“autofill” functionality by
default
Yes, No
Yes
The hiring manager will be able to
create requisitions using the requisition
wizard.
A user permission is associated to this
setting:
Path: User Management/Users tab /
Preferences tab/Requisitions tab/
Requisition Wizard - I want to use the
“automatic filling” option of the
requisition wizard
CONFIDENTIAL INFORMATION
Page 4-17
Administrator WebTop User Manual
Setting
Chapter 4 - Configuration Settings
Values
Default Value
Description
Path: Setup/Global Setup/Process/Requisitions/Workflow
Activate this type of
approval path
None,
Position
Approval,
Content
Approval
None: Allows requisitions to be
imported with the Approved detailed
status. Determines if job approvals are
based on the requisition or on specific
fields.
Position Approval:
• Allows requisitions to be imported
with the Approved detailed status.
• Allows recruiters and hiring
managers to request approval for
the Position aimed by the Requisition
being created.
• Allows hiring managers and
recruiters to request approval when
the content is only present in the
base language.
Content Approval:
• Allows requisitions to be imported
with the Approved detailed status.
• Allows hiring managers and
recruiters to request approval for the
Content of the Requisition being
created.
• Allows hiring managers and
recruiters to request approval ONLY
when the content is present in ALL
languages.
There is only ONE approval loop. If the initial approval request is sent out as a
Position Approval, the owner will have to complete the requisition content with
other languages if necessary. The system will not allow the user to go ahead then
send out for a second round of approvals.
These apply only to concepts available in the context of use. For example, no validation is applied to
the Requisition Number if auto Requisition number generation is set to System in the setup.
Requisition Field
Off
Position
Content
Required for saving (S), Required for Approval (A)
Temporary Title
S
S
S
Job Field
S
S
S
Location
S
S
S
Number of position
S
S
S
Group
S
S
S
CONFIDENTIAL INFORMATION
Page 4-18
Administrator WebTop User Manual
Requisition Field
Chapter 4 - Configuration Settings
Off
Position
Content
Justification
A
A
A
Hiring Manager
A
A
A
Requisition Number
A
Number of Positions
A
Requisition Title
A
At least one description
(internal or external)
A
At least one question or skill
A
EEO/EE information
A
Global Settings – Requisitions – Workflows (Continued)
Setting
Values
Default
Value
Description
Path: Setup/Global Setup/Process/Requisitions/Workflow (Continued)
Include questions, skills, and
scoring criteria in e-share
approval request
Yes, No
No
Allow users to include questions, skills
and scoring criteria in e-share approval
requests.
Allow the reopening of filled and
canceled requisitions
Yes, No
No
Allow users to reopen requisitions that
were filled or canceled.
If an approval requested by a
Staffing WebTop user is rejected,
assign work item to approved
requisition recipient instead of
originator
Yes, No
No
If an approval is rejected, the requisition
will be sent to the approved requisition
recipient, instead of to the person who
originated the request.
When creating a requisition
approval request, apply by
default the following approval
model
Sequential Sequential Sequential: one approver at a time
Parallel
approves the offer. In other words, when
the first approver receives an approval
request, he/she approves the offer. Once
approved, the approval request goes to
the next approver, and so on.
Parallel: all approvers receive an
approval request at the same time and
they can all approve the offer at the same
time.
CONFIDENTIAL INFORMATION
Page 4-19
Administrator WebTop User Manual
Chapter 4 - Configuration Settings
Questions and Skills Settings
Path: Setup/Global Setup/Questions and Skills
Questions and skills settings let you configure the use of questions and skills as they will be used in
the prescreening process in the Staffing WebTop.
Setting
Values
Default
Value
Description
Path: Setup/Global Setup/Questions and Skills
Differentiate internal and
external profilers
Yes, No
No
When set to Yes, create different profiler
questions for internal candidates.
When set to No, use the same profiler
questions for internal and external
candidates.
When creating
requisitions, differentiate
prescreening for internal
and external candidates
Yes, No
No
If Yes is selected, Staffing WebTop users can
designate questions, disqualification
questions and skills as items for internal
candidates, external candidates, or for both
internal and external candidates by default. If
Yes is selected, Staffing WebTop users and
Manager WebTop users can add a question,
disqualification question or skill to a
requisition and then change the default
designation (Internal Candidates, External
Candidates, All Candidates) to another
value. If No is selected, questions,
disqualification questions and skills added to
a requisition are displayed to all candidates
with no distinction made between internal
and external candidates.
You can deactivate the When creating
requisitions, differentiate prescreening for
internal and external candidates setting in the
Administrator WebTop at any time but this
does not “reset” any changes you made to
disqualification questions, questions or skills.
For example, if you set a skill for External
Candidates, and later deactivated the When
creating requisitions, differentiate
prescreening for internal and external
candidates setting, the External Candidates
designation would remain in effect for the
skill.
Path: Setup/Global Setup/Questions and Skills/Skills
CONFIDENTIAL INFORMATION
Page 4-20
Administrator WebTop User Manual
Setting
Values
Chapter 4 - Configuration Settings
Default
Value
Description
Use this skill assessment
format
Simple,
Detailed,
Simple or
Detailed
Detailed
Express Proficiency
collected via simple skills
format in terms of the
following minimum level
Beginner,
Intermediate,
Advanced,
Expert
Intermedia Specify minimum proficiency levels for Simple
te
Skill format.
Express Experience
collected via simple skills
format in terms of the
following minimum level
Less than 1
year,
1 - 3 years,
3 - 5 years,
5 years or +
1- 3 years
CONFIDENTIAL INFORMATION
Note: To configure these settings, the system
must be in Maintenance Mode.
Simple Skill questionnaires present questions
with a choice of skills (Proficiency and
Experience) presented with check boxes. In
career sections, when candidates assess their
skills in a prescreening questionnaire, they
will be presented with a question and a
choice skills to select (check boxes).
Detailed Skill questionnaires include skills,
with Proficiency, Experience, Last Used and
Interest levels (lists). In career sections, when
candidates assess their skills in a
prescreening questionnaire, they will be
presented with lists for each skill they have to
assess.
Simple Skill with voluntary Detailed Skill
includes a Detailed Skills button to access
detailed skills that include lists. When both
formats are selected, candidates will have the
choice of using the Simple Skill or will be able
to use the lists to provide more information
on specific skills.
Specify minimum experience levels for Simple
Skill format.
Page 4-21
Administrator WebTop User Manual
Chapter 4 - Configuration Settings
Records Settings
Path: Setup/Global Setup/Records
Records settings lets you select a display mode and lets you select identifiers for candidate records
that will be used by recruiters in the Staffing WebTop.
Setting
Default
Value
Values
Description
Path: Setup/Global Setup/Records/Identifiers
In the Record Identifiers window, select
candidate record identifiers. Select a sorting
key.
Path: Setup/Global Setup/Records/Opening/Candidate
By default, when a user
navigates from a candidate
file to another, display the
following tab
CONFIDENTIAL INFORMATION
The Tab
Displayed
When
Navigatin
g from a
List,
The Tab
Displayed
in the
Previous
File
The Tab
Displayed
in the
Previous
File
The candidate file format will have the same
tabs as the list tabs.
The candidate file format will have the same
tabs as the tabs in the previous file.
Page 4-22
Administrator WebTop User Manual
Chapter 4 - Configuration Settings
Regulation Settings
Path: Setup/Global Setup/Regulations
Regulation settings let you activate settings that will help your organization collect and information
related to EEO (USA) and EE (Canada) regulations (if your company is required to provide this type
of information)
Setting
Values
Default
Value
Description
Path: Setup/Global Setup/Regulations/USA (EEO/Affirmative Action)
Collect the EEO/Affirmative Action
information when an applicant has
reached the selected status
CONFIDENTIAL INFORMATION
Never,
New,
Reviewed,
1st
Interview,
2nd
Interview,
3rd
Interview,
Testing,
Offer
New
Determine at which point the system
requests EEO/Affirmative Action
information.
Page 4-23
Administrator WebTop User Manual
Chapter 4 - Configuration Settings
Capture Resume Settings
Path: Setup/Global Setup/Process/Capture Resume
The Capture Resume component allows you to create capture resume flows that are made available
in the Staffing WebTop, under the Candidate Capture tab. The Capture Resume component consists
of two sections:
•
•
Flow List: displays capture resume flows that are activated.
Settings: displays settings used to create capture resume flows.
Creating a Capture Resume Flow
Path: Setup/Global Setup/Process/Capture Resume/Flow List
1. In the Capture Resume Flow List, click New... The Capture Resume Flow Builder opens.
2. Enter a name for the flow. The name must be unique.
3. Click Save.
4. Leave the status to Not Available for now. You must first create all flow pages. Once the status is
set to Available, it is no longer possible to modify, edit, reorder or delete pages, information
blocks and actions.
5. In the Page ordering section, click New.... The Page Builder opens, displaying the General tab.
6. Enter the page name, page title and page header. The page title appears in the title bar of the
browser when the page is displayed in the Career Section. It is also used if the page is
bookmarked. The page header appears at the top of the page under the standard header.
7. Add the information blocks that will appear in the flow. If desired, reorder information blocks
using the up and down arrows.
The Candidate Personal Information block is mandatory and it must appear on the
first page.
8. Add actions in the Available Actions list (for example, sending an email message) . If desired,
reorder actions using the up and down arrows.
9. Click Done.
10. Click the Properties tab. The Properties tab is used to select values for different settings that will
apply to pages, information blocks and actions associated with a page. The settings on the
Properties tab are divided into three sections:
•
Page: include settings that apply to the page regardless of which blocks and actions are
included.
•
Blocks: include settings that apply to blocks included on a page.
•
Actions: include settings that apply to actions that are associated to a page.
11. Select appropriate values for each setting.
12. Click Done.
CONFIDENTIAL INFORMATION
Page 4-24
Administrator WebTop User Manual
Chapter 4 - Configuration Settings
13. Click the Fields tab. The Fields tab is used to select values for different settings that apply to
customizable information blocks. There are three columns on the Fields tab:
•
Settings: displays the list of customizable fields.
•
Position Title: displays lists that are used to set the position of the fields in each block.
•
Values: displays, for each setting, a list of possible values (No, Optional, Mandatory).
If a page contains no customizable information blocks, the Fields tab is empty.
14. In the Position Title column, select the vertical position for each field.
15. In the Position Title column, select the horizontal position for each field.
Fields are always aligned to the left of the page. If a field is alone on a line and you
select Position = 2 or 3 for this field, it will be displayed on the left of the page.
16. In the Values column, select the status for each field.
•
No: the field does not appear.
•
Optional: the field is optional.
•
Mandatory: the field is mandatory.
If a field is left empty, the relative position of the other fields remains unchanged.
However, the visible fields will be shifted to the left, eliminating empty spaces. The
vertical position is also automatically adjusted so that there are no empty rows.
17. Click Done.
18. In the Capture Resume Flow Builder page, make the flow available. Select Available in the Status
field.
Activating Capture Resume Flows
Path: Setup/Global Setup/Process/Capture Resume/Settings
Once capture resume flows are created, you need to tie them to different types of flow. Nine flows
can be activated to capture candidate information, but five general flows are available:
•
•
•
•
•
flow for the quick capture of candidate profiles
flow for capturing candidate profiles
flow for capturing job-specific applications
flow for capturing a referral through the general profile
flow for capturing a referral through a job-specific application
1. For each type of capture resume flow, select the desired flow you created.
CONFIDENTIAL INFORMATION
Page 4-25
Administrator WebTop User Manual
Chapter 4 - Configuration Settings
2. Click Save.
Setting
Description
Path: Setup/Global Setup/Process/Capture Resume/Settings
Activated flow for the quick capture of candidate
profiles (default flow from My WebTop)
The selected flow is the flow that will be
available in My WebTop/Create Candidate
when a user wants to create a candidate.
If no selection is made for this setting, the system
displays the list of available flows instead.
The first flow that will be available on
Candidates tab/Capture tab/Capture
First activated flow for capturing candidate profiles
Candidate when a user wants to capture a new
candidate in a regular profiler.
The second flow that will be available on
Second activated flow for capturing candidate
profiles
Third activated flow for capturing candidate
profiles
Fourth activated flow for capturing candidate
profiles
Candidates tab/Capture tab/Capture
Candidate when a user wants to capture a
candidate profile.
The third flow that will be available on
Candidates tab/Capture tab/Capture
Candidate when a user wants to capture a new
candidate in a regular profiler
The fourth flow that will be available on
Candidates tab/Capture tab/Capture
Candidate when a user wants to capture a new
candidate in a Regular Profiler
First activated flow for capturing job-specific
applications
The first flow that will be available on
Candidates tab/Capture tab/Capture
Candidate when a user wants to capture a new
candidate in a Job-specific Application profiler.
The second flow that will be available on
Second activated flow for capturing job-specific
applications
Third activated flow for capturing job-specific
applications
Fourth activated flow for capturing job-specific
applications
Candidates tab/Capture tab/Capture
Candidate when a user wants to capture a new
candidate in a Job-specific Application profiler.
The third flow that will be available on
Candidates tab/Capture tab/Capture
Candidate when a user wants to capture a new
candidate in a Job-specific Application profiler.
The fourth flow that will be available on
Candidates tab/Capture tab/Capture
Candidate when a user wants to capture a new
candidate in a Job-specific Application profiler.
Activated flow for capturing referrer and candidate
profiles
Activated flow for capturing referrer profiles and
job-specific applications
CONFIDENTIAL INFORMATION
Page 4-26
Administrator WebTop User Manual
CONFIDENTIAL INFORMATION
Chapter 4 - Configuration Settings
Page 4-27
Administrator WebTop User Manual
Chapter 4 - Configuration Settings
Requisition Types
Path: Setup/Global Setup/Requisition Types
You can assign a requisition type to a requisition to determine the type of candidates that you want to
hire. For example, you can create a requisition for students.
Five requisition types are available:
Requisition Type
Description
Professional
Requisitions for most professional employees (professionals, technicians,
clerical, etc.).
Campus
Requisitions for students or campus job fairs.
Hourly
Requisitions for hourly employees.
Contingent
Requisitions for contingent staffing (see “Contingent Staffing” on page 100. Note that the Contingent requisition type will appear in the
Administrator WebTop if your organization has asked Taleo to activate a
specific company setting.
Executives
Requisitions for executives.
All
Requisitions that can be used for all types of requisition. For example, this
type of requisition could be used to create hourly, professional or executive
requisitions.
When a recruiter creates a requisition, if more than one requisition type is enabled, the recruiter will
be asked to select a requisition type.
When a requisition type is no longer available, it cannot be selected, but requisitions created with
that type keep their original requisition type.
These categories may be used to meet the specific needs or your organization. For
example, students and professionals may be employed as hourly personnel in some
work environments.
For Integration purposes: Campus requisitions and hourly requisitions must be identified by your
Taleo representative in order for the integration team to change requisition type with a manual script.
CONFIDENTIAL INFORMATION
Page 4-28
Administrator WebTop User Manual
Chapter 4 - Configuration Settings
This will be allowed only once by customer. If more than one requisition type is active, import files
must be modified.
Setting
Values
Default
Value
Manage Requisition Types
Description
The user can activate one or
several requisition types:
• Professional
• Hourly
• Campus
• Executives
• All
Exclude campus-type requisitions
from standard reports.
Yes
No
Yes
Campus type requisitions are
excluded from standard reports
(except 8.2.33, 34, 44 and 45, –
EEO detail for specific requisition),
except if they are open
requisitions.
Systems Tools Settings
Path: Setup/Global Setup/System Tools
Systems Tools settings let you select information related to salaries that will be used in the Salary
Calculator.
Settings
Values
Default Value
Description
In the salary calculator,
assume that employees work
X hours per day
N/A
8.0
Enter a number of hours per
day
In the salary calculator,
assume that employees work
X days per week
N/A
5.0
Enter a number of work days
per week.
CONFIDENTIAL INFORMATION
Page 4-29
Administrator WebTop User Manual
Chapter 4 - Configuration Settings
Tracking Event Categories
Path: Setup/Global Setup/Tracking Event Categories
The Tracking Event Categories settings control the default event tracking categories displayed on the
candidate file’s Tracking tab. Also, any change to those displayed categories made by a Staffing
WebTop or a Manager WebTop user during a session is now saved, no matter where the user
navigates within the WebTop.
To specify which event tracking categories will be activated by default in the Staffing WebTop:
1. Select the desired event categories.
2. Click Default.
Staffing WebTop and Manager WebTop users will see changes made by the system administrator to
event categories only after they log in again.
Staffing Station Settings and User Permissions
The following settings are related to Staffing Station.
Contact your Taleo representative to review Staffing Station Company Settings
(cieSettings). For more information on Staffing Station, contact your Taleo
representative.
Settings
Values
Default
Value
Description
Permissions
Path: SmartOrg/User
Accounts/General
Preferences/Notification
Send faxable
messages to
this user by
fax, not by
email
Not
selected
Used for Staffing Station only. Users will
be able to receive messages by fax if they
do not have access to the Internet.
Yes, No
No
It is possible to post a requisition even if
there are no questions or skills in the
prescreening questionnaire.
Note: Mandatory setting for Staffing
Station. Value must be set to No.
Settings
Path: Setup/Global Setup/
Process/Requisitions –Require
that prescreening
questionnaires contain at
least one question or skill for
requisitions to be valid for
sourcing
CONFIDENTIAL INFORMATION
Page 4-30
Administrator WebTop User Manual
Settings
Chapter 4 - Configuration Settings
Values
Default
Value
Description
Path: Setup/Global Setup/
N/A
N/A
To import Staffing Station candidates, we
need to create the following Large User
Defined Selections (LUDS):
AAWT_Bands:
• Code: AAWT_Bands
• Name: Assessment Band
AAWT_Dimensions
• Code: AAWT_Dimensions
• Name: Assessment Dimensions
Leave the remaining options to their
default settings. This large selection will
be populated by the Assessment Platform.
For more information, contact your Taleo
representative.
Path: Integration/Screening
N/A
N/A
Activate Staffing Station Service.
For more information, see .“Screening
Fields/Selections/Large
Selections /Custom [click
New...]
Services List [select Staffing
Station]
Path: SmartOrg/SmartOrg
Home Page/Job Fields/
Element Management
CONFIDENTIAL INFORMATION
Services Overview” on page 15-1
N/A
N/A
Type/IDs are used by the Staffing Station
provider (Landel) and included in
candidate files. The Type/IDs assigned to
the various “Job Fields” must be
synchronized /sent to the Staffing Station
provider (Landel script).
Create Job Field elements. For more
information, see the SmartOrg
Administration Manual.
Page 4-31
Administrator WebTop User Manual
Chapter 4 - Configuration Settings
Duplicate Check
Path: Administrator WebTop/Setup/Global Setup/Duplicate Check
A duplicate check is performed to verify if candidates already exist in the system. System
administrators must specify the fields that are used for the duplicate check.
Default duplicate check criteria are:
•
•
•
•
•
First Name
Last Name
Street Address
City
Zip/Postal Code
The duplicate check action can be used for the agency portal and the Merged Candidate Files
feature.
CONFIDENTIAL INFORMATION
Page 4-32
Fields
Administrator WebTop User Manual
Chapter 5 - Fields
Overview
Fields are used throughout the Staffing WebTop, Manager WebTop and Career Sections. They allow
organizations to include information in requisitions and candidate files according to their specific
needs and requirements.
The Fields component provides the tools to:
•
•
•
•
•
•
•
•
Create and customize various types of fields to collect information about candidates or display
information about job offers in Career Sections.
Add information in job offers and candidate files that will be used in the Staffing WebTop and
Manager WebTop.
Create new information units in candidate files.
Create requisition fields that are not displayed to candidates.
Create fields used to collect information internally about candidates.
Create and customize selections used in various fields.
Select active elements from selections used in various field types.
Manage large user-defined selections (LUDS).
CONFIDENTIAL INFORMATION
Page 5-1
Administrator WebTop User Manual
Chapter 5 - Fields
Field Types
Path: Setup/Global Setup/Fields
The Fields component is divided into five field categories based on where they are used in the
application to collect information:
•
•
•
•
•
Candidate
Department
Offer
Requisition
Selections (including LUDS)
Candidate Fields
Candidate fields are used in Career Sections, Staffing WebTop and Manager WebTop to collect
candidate information that is not already available in the system.
Path: Setup/Global Setup/Fields/Candidate
Tab
Description
Standard
Predefined fields provided by the system.
Note: Standard fields cannot be customized nor edited. They can only be
made available in the Staffing WebTop or Career Sections.
Custom
Customized fields that you can create to collect information according to
specific organization requirements.
Personal Info
Fields used to collect personal information on candidates in the Personal
Information, Referrer Personal Information and Basic Profile blocks of the
Career Sections.
Work
Experience
Fields used to collect information related to work experience, employers,
responsibilities, etc.
Education
Fields used to collect information on education, training and institutions in
the Education Highlights block.
Certifications
Fields used to collect certification information.
References
Fields used to collect reference information.
Contingent
Staffing
Fields used to collect contingent information.
CONFIDENTIAL INFORMATION
Page 5-2
Administrator WebTop User Manual
Chapter 5 - Fields
Column
Description
Field Label
Name displayed to candidates in the Career Section, and to recruiters and
hiring managers in the Requisition Wizard. Click the field label link to open
the Field Editor.
WebTop
Indicates if the field is available in the Staffing WebTop (Available/Not
Available).
Career Section
Indicates if the field is available in the Career Section (Available/Not
Available).
Reports
Indicates if the field is available in Custom Reports Universe. This column is
only available on the Custom tab.
Department Fields
Department fields are used to provide additional information about departments or to include
information that will be used by recruiters and hiring managers. The information can be displayed in
the Staffing WebTop, Manager WebTop and Career Sections.
Department fields can be contextualized, that is associated to locations, organizations and job fields.
Path: Setup/Global Setup/Fields/Departments
Tab
Description
Custom
Customized fields that you can create to collect information to meet specific
organization requirements related to departments.
Column
Description
Field Label
Indicates the field name (unique identifier.) Click the field label link to open
the Field Editor.
WebTop
Indicates if the field is available in the Staffing WebTop (Available/Not
Available).
Career Section
Indicates if the field is available in Career Sections (Available/Not Available).
Reports
Indicates if the field is available in Custom Reports Universe. This column is
only available on the Custom tab and if the user has the permissions to
generate custom reports.
Contextualized
Display
Indicates if the field is associated to locations, organizations and job fields.
See “Associating Fields to the OLF” on page 5-6.
CONFIDENTIAL INFORMATION
Page 5-3
Administrator WebTop User Manual
Chapter 5 - Fields
Offer Fields
Offer fields are used to provide additional information on offer terms, competitive information,
candidate’s expectations, or to include information that will be used by recruiters and hiring
managers when preparing a job offer to a candidate.
Offer fields can be contextualized, that is associated to locations, organizations and job fields.
Path: Setup/Global Setup/Fields/Offer
Tab
Description
Standard
Predefined fields provided by the system.
Note: Standard fields cannot be customized or edited. They can only be
made available in the Staffing WebTop or Career Sections.
Custom
Customized fields that you can create to collect information to meet specific
organization requirements.
In All Tabs
Fields that are common to all the other tabs.
Terms
Information related to the terms of the offer such as expiration date and letter
used.
Competitive
Information on competitive offers made to the candidate.
Expectations
Information related to candidate expectations.
Requisition
Information from the requisition such as maximum salary.
Column
Description
Field Label
Indicates the field name (unique identifier.) Click the field label link to open
the Field Editor.
WebTop
Indicates if the field is available in the Staffing WebTop (Available/Not
Available).
Career Section
Indicates if the field is available in Career Sections (Available/Not Available).
Reports
Indicates if the field is available in Custom Reports Universe (Available/Not
Available). This column is only available on the Custom tab and if the user
has the permissions to generate custom reports.
Contextualized
Display
Indicates if the field is associated to locations, organizations and job fields.
See “Associating Fields to the OLF” on page 5-6.
Requisition Fields
Requisition fields are used to provide additional information about requisitions or to include
information that will be used by recruiters and hiring managers and that is not available in the
system. The information can also be displayed in requisitions and Career Sections.
Requisition fields can be contextualized, that is associated to locations, organizations and job fields.
CONFIDENTIAL INFORMATION
Page 5-4
Administrator WebTop User Manual
Chapter 5 - Fields
Path: Setup/Global Setup/Fields/Requisition
Tab
Description
Standard
Predefined fields provided by the system.
Note: Standard fields cannot be customized or edited. They can only be
made available in the Staffing WebTop or Career Sections.
Custom
Customized fields that you can create to collect information to meet specific
organization requirements.
Column
Description
Field Label
Indicates the field name (unique identifier.) Click the field label link to open
the Field Editor.
WebTop
Indicates if the field is available in the Staffing WebTop (Available/Not
Available).
Career Section
Indicates if the field is available in Career Sections (Available/Not Available).
Reports
Indicates if the field is available in Custom Reports Universe (Available/Not
Available). This column is only available on the Custom tab and if the user
has the permissions to generate custom reports.
Contextualized
Display
Indicates if the field is associated to locations, organizations and job fields.
See “Associating Fields to the OLF” on page 5-6.
CONFIDENTIAL INFORMATION
Page 5-5
Administrator WebTop User Manual
Chapter 5 - Fields
Selections
A selection is a list of available elements that can be used in fields throughout the application. For
example, the selection used in the Employee Status field contains the following elements: Regular,
Temporary, Contractual, etc. The list of elements is displayed in the Employee Status field. This field
can be accessed by a Staffing WebTop user or by a candidate in a Career Section. Selections are
used to define fields.
Tab
Description
Standard
Predefined selections provided by the system. Standard selections cannot be
customized nor edited. They can only be made available in the Staffing
WebTop or Career Sections. You can add elements to a standard selection.
You can also remove elements from a standard selection.
Custom
Selections that you can create or edit to collect information based on specific
organization requirements. You can add elements to custom selections.
Small
Selections
The Selection Editor lets you create and edit selections that contain elements.
Large
Selections
The Selection Editor lets you create and edit large user-defined selections
(LUDS) and selection elements.
Associating Fields to the OLF
Certain fields can be contextualized that is, associated to organizations, locations and job fields in
order to make them relevant according to the context.
When managing fields in the Administrator WebTop, you can specify a specific context for certain
fields. Therefore, when creating a requisition in the Staffing WebTop and Manager WebTop, only
fields relevant to the context are displayed.
Not all fields can be contextualized. See “Contextualized Fields” on page 5-7. However, all userdefined fields could be contextualized.
The following setting must be activated: Allow contextualized display of the requisition fields (see
“Requisitions Settings” on page 4-12).
To view the properties of a field as well as its Organization, Location and Job Field associations, click
on the name of a field. The following page appears.
CONFIDENTIAL INFORMATION
Page 5-6
Administrator WebTop User Manual
Chapter 5 - Fields
To edit the properties of a field, simply click Edit in the Field Properties section. The Field Editor
window opens. From this window, you can define the field availability (In WebTop or In Career
Section, Criterion in Candidate Search, In Custom Report Universe).
To edit the organizations, locations and job fields associated to a field, click Edit in the Display
Context section. The Display Context window opens. From this window, you can add and remove
organizations, locations and job fields.
The system applies the AND operator between Organizations, Locations and Job Fields entities.
However, the OR operator is applied between elements of the same entity.
In the following example, a field would be displayed if Canada (or any of its children) AND
Architecture were selected.
Location
Job Field
Canada
Architecture
In the following example, a field would be displayed if Canada AND Architecture were selected, or if
United States AND Architecture were selected.
Location
Location
Job Field
Canada
United States
Architecture
Contextualized Fields
The table below indicates fields that can be contextualized and those that cannot. Note that all
requisition, offer and department user-defined-fields can be contextualized.
CONFIDENTIAL INFORMATION
Page 5-7
Administrator WebTop User Manual
Tab
Logistics
Logistics
Logistics
Logistics
Logistics
Logistics
Logistics
Logistics
Logistics
Logistics
Logistics
Logistics
Logistics
Logistics
Logistics
Logistics
Logistics
Logistics
Logistics
Logistics
Logistics
Logistics
Logistics
Logistics
Logistics
Logistics
Logistics
Logistics
Administration
Administration
Administration
Administration
Administration
Administration
Administration
Administration
Administration
Administration
Administration
Administration
Administration
Administration
Administration
Administration
Administration
Administration
FieldName
Abstract
Collaborators
Department
Education Level
Education Program
Employee Status
Hiring Manager
Hiring Manager Assistant
Job
Job Level
Job Type
Justification
Number of Openings
Number of Openings - Unlimited
Organization
Position
Primary Location
Recruiter
Recruiter Assistant
Requisition Number
Schedule
Shift
Target Start Date
Template Used
Title
Title (by Manager)
Travel
User Group
Additional Information
Annual Bonus
Attached Files
Automatically change status to declined
Automatically reject all applications
Extend more offers
Candidate Selection Workflow
Car Allowance
Citizenship Status
Commission
Commission Package
Currency - Bonus Section
Currency - Budget Section
Currency - Compensation Section
EEO Establishment
EEO Job Category
EEO Job Group
Employee Referral Bonus Activated
CONFIDENTIAL INFORMATION
Chapter 5 - Fields
Contextualizable
Yes
Yes
No
Yes
Yes
Yes
Yes
Yes
No
Yes
Yes
Yes
No
Yes
No
No
No
Yes
Yes
No
Yes
Yes
Yes
No
No
No
Yes
No
Yes
Yes
Yes
Yes
Yes
Yes
No
Yes
Yes
Yes
No
No
No
No
No
No
No
Yes
Page 5-8
Administrator WebTop User Manual
Tab
Administration
Administration
Administration
Administration
Administration
Administration
Administration
Administration
Administration
Administration
Administration
Administration
Administration
Administration
Administration
Administration
Administration
Administration
Administration
Administration
Administration
Administration
Administration
Administration
Administration
Administration
Administration
Administration
Description (Internal)
Description (Internal)
Description (Internal)
Description (Internal)
Description (Internal)
Description (Internal)
Description (External)
Description (External)
Description (External)
Description (External)
Description (External)
Description (External)
Description (External)
FieldName
Employee Referral Bonus Amount
Employment Equity Occupational Group
Expense Account
High Quartile Salary
Job Grade
Low Quartile Salary
Maximum Salary
Midpoint Salary
Minimum Salary
Option Package
Options
Other Bonus
Other Compensation
Other Costs
Overtime Status
Pay Basis
Public Referral Bonus Activated
Public Referral Bonus Amount
Relocation Amount
Relocation Costs
Relocation Package
Sign-on Bonus
Sourcing Budget
Stock
Stock Package
Travel Costs
Vacation
Vacation Units
Closing Date (Period for Applying) - Internal
Contact Email - Internal
Contact Name - Internal
Description - Internal
Opening Date (Period for Applying) - Internal
Qualifications - Internal
Closing Date (Period for Applying) - External
Contact Email - External
Contact Name - External
Description - External
Job Board Summary
Opening Date (Period for Applying) - External
Qualifications - External
CONFIDENTIAL INFORMATION
Chapter 5 - Fields
Contextualizable
No
No
Yes
Yes
Yes
Yes
Yes
Yes
Yes
No
Yes
Yes
Yes
Yes
Yes
No
Yes
No
Yes
Yes
No
Yes
Yes
Yes
No
Yes
Yes
No
Yes
Yes
Yes
No
Yes
Yes
Yes
Yes
Yes
No
Yes
Yes
Yes
Page 5-9
Administrator WebTop User Manual
Chapter 5 - Fields
Standard Fields
Standard fields are predefined fields provided by the system used in the Staffing WebTop, Manager
WebTop and Career Sections to display information that will be used by other recruiters and hiring
managers and that is not already available in the application.
It is not possible to add, create or modify standard fields. It is only possible to make them available.
Making Standard Fields Available
Each standard field can be made available in the Staffing WebTop, Manager WebTop and Career
Sections and can be used as search criterion.
Path: Setup/Global Setup/Fields/Candidate/Standard tab
The standard field description applies to: Candidate, Offer, Requisition and
Selections. Standard fields are not available for Department.
1. Select Candidate, then select the Standard tab.
2. In the Candidate Fields list, select a field. The Field Editor opens.
3. In the Availability section, you can choose to make the field available in the WebTop (Staffing
WebTop and Manager WebTop), and/or Career Sections.
4. Select Criterion in Candidate Search if you also want to use a standard field as a search
criterion.
5. Click Done.
Criterion in Candidate Search is not available for Offer and Requisition fields.
CONFIDENTIAL INFORMATION
Page 5-10
Administrator WebTop User Manual
Chapter 5 - Fields
Fields will impact various parts of the application.
Candidates
Availability
Impact
Career Section
Staffing WebTop and
Manager WebTop
Staffing WebTop and
Manager WebTop
Yes
Yes
Editable in appropriate blocks
Editable in candidate files
Yes
No
Editable in appropriate blocks
Read-only in candidate files
No
Yes
N/A
No
No
N/A
Career Section
Editable in candidate files
N/A
Requisitions
Availability
Impact
Career Section
Staffing WebTop and
Manager WebTop
Yes
Yes
Read-only in job description
Yes
No
Impossible combination
No
Yes
N/A
No
No
N/A
Career Section
Staffing WebTop and
Manager WebTop
Editable in the Requisition
Wizard
Editable in the Requisition
Wizard
N/A
Fields can also be used as variables in the Correspondence Manager.
Fields will impact various parts of the application. The following table gives a brief summary of these
impacts.
Requisitions
Staffing WebTop and
Manager WebTop
Career Sections
Setup
Personal Information
(PI)
Resume tab in Candidate
File (read-only and edit
mode)
Personal Information, Referrer
Personal Information, and Basic
Profile Information Blocks
On the Fields tab of the Application
Flows (CSB) for 3 blocks: PI, RPI, BP
Education (ED)
Resume tab in Candidate
File (read-only and edit
mode)
Education
On the Fields tab of the Application
Flows (CSB) for 1block: ED
Work Experience (WE)
Resume tab in Candidate
File (read-only and edit
mode)
Work Experience
On the Fields tab of the Application
Flows (CSB) for 1block: WE
Requisition
Logistics, Administration,
Description (External and
Internal)
At the end of the Job
Description Page (read-only)
On the Job Description Properties
tab for CSB
Type of Field
CONFIDENTIAL INFORMATION
Page 5-11
Administrator WebTop User Manual
Chapter 5 - Fields
Requisitions
Type of Field
Staffing WebTop and
Manager WebTop
Career Section
Setup
Logistics
Editable on the Logistics
tab of the Requisition
Wizard
Read-only in the Job
Description Page of a Career
Section
On the Job Description Properties
tab of the Career Section Builder
Administration
Editable on the
Administration tab of the
Requisition Wizard
Read-only in the Job
Description Page of a Career
Section
On the Job Description Properties
tab of the Career Section Builder
Internal Description
Editable on the Internal
Description tab of the
Requisition Wizard
Read-only in the Job
Description Page of a Career
Section
On the Job Description Properties
tab of the Career Section Builder
External Description
Editable on the External
Description tab of the
Requisition Wizard
Read-only in the Job
Description Page of a Career
Section
On the Job Description Properties
tab of the Career Section Builder
CONFIDENTIAL INFORMATION
Page 5-12
Administrator WebTop User Manual
Chapter 5 - Fields
Custom Fields
Custom fields are used throughout the Staffing WebTop, Manager WebTop and Career Sections. The
Field Editor lets you create customized information that can be included in job templates and in
requisitions. You can also create fields that will be used to collect information from candidates
according to your specific needs and requirements.
Using the Field Editor, you can create new fields, and edit or delete existing fields.
Custom fields are divided in three groups:
Basic Types
• Standard Predefined Selections
• Custom Selections
•
The maximum number of custom fields for each type of field is as follows:
Candidate: 50
• Department: 50
• Offer: 50
• Requisition: 50
•
Creating Custom Fields
Path: Setup/Global Setup/Fields/select an element/Custom tab
1. Click New... The Field Editor opens.
The Custom Field description sequence varies from one type of field to another
(Candidate, Department, Offer and Requisition).
If you are using HTML tags for custom fields, verify that all tags are properly written
to prevent inappropriate page behavior in Candidate Files, Capture Resume and
Career Sections.
You can create the following basic types of fields:
•
•
•
•
•
Text
Multilingual Text
Number
Date
Selection (Elements created by the system administrator for specific requirements).
Basic type fields are displayed at the top of the Type list, before the first divider.
CONFIDENTIAL INFORMATION
Page 5-13
Administrator WebTop User Manual
Chapter 5 - Fields
Creating Text Fields
1. In the Type list, select Text.
2. In the Availability block:
•
•
•
Select In WebTop if you want to make the new field available in the Staffing WebTop and the
Manager WebTop.
Select In Career Section if you want to make the new field available in Career Sections.
Select Criterion in Candidate Search if you want to use the field as a search criteria in
Candidate Search.
Criterion in Candidate Search is not available for Department and Offer custom fields.
•
•
Select In Candidate Tracking if you want to track changes made to custom candidate fields.
Select In Custom Report Universe if you want to make the field available in custom reports.
The maximum number of custom fields available for the Custom Report Universe is 50.
3. Enter a field name (for internal use). The name in this field must be unique. The name appears as
a link in the list of selections.
4. If you’re creating a custom Candidate tab for Personal Info, Work Experience or Education, you
can enter Help text in the Help text displayed in Career Section field. The Help text will be
displayed in the career section directly below the user-defined field, providing candidates with an
explanation of the field.
Taleo clients who have activated multiple languages will typically enter translations of the Help
text for those languages. If translations are not provided, the system copies the Help text into the
other languages and adds the wording “not translated” at the end.
Help text for CUDFs can contain up to 1,000 characters (spaces count as characters). It is
recommended, however, that Help text be kept as short as possible: this improves readability and
ensures that the text does not compete against more important information for the user’s
attention.
Help text for CUDFs is not displayed in the preview of the Custom Field Editor, nor is it displayed
in the Staffing WebTop or Manager WebTop. This new Help text is displayed in the career section
Preview (Career Section URL).
5. Enter a label name. This is the name that will be displayed to candidates in the Career Section,
and to recruiters and hiring managers in the Requisition Wizard.
CONFIDENTIAL INFORMATION
Page 5-14
Administrator WebTop User Manual
Chapter 5 - Fields
6. Enter a short label. This label name will be used in lists.
Short Label is not available for Department, Requisition and Offer custom fields.
7. Translate the label into all available languages. Click the language icons or flags available at the
upper right of the page.
8. Enter information in the Attributes section.
•
•
Max. Num. Chars.: Enter a number to set the maximum number of characters in this field.
Width: Enter a number to set the width of the field in terms of characters. For example, a
value of 20 means that the field will be 20-character wide.
Num. of lines: Enter a total number of lines for this field.
Default: Enter the default text that will appear in the Text field when it is displayed. The text
must respect the format settings listed previously.
9. Click Preview to view the new field. If you want to make changes, close the Preview window and
make all the changes necessary.
•
•
10. Click Save.
Creating Multilingual Text Fields
1. In the Type list, select Multilingual Text.
2. In the Availability section:
•
•
•
Select In WebTop if you want to make the new field available in the Staffing WebTop and
Manager WebTop.
Select In Career Section if you want to make the new field available in Career Sections.
Select Criterion in Candidate Search if you want to use the field as a search criteria in
Candidate Search.
Criterion in Candidate Search is not available for Department, and Offer custom
fields.
•
•
Select In Candidate Tracking if you want to track changes made to custom candidate fields.
Select In Custom Report Universe if you want to make the field available in custom reports.
The maximum number of custom fields available for the Custom Report Universe is 50.
3. Enter a field name (for internal use). The name in this field must be unique. The name appears as
a link in the list of Selections.
4. If you’re creating a custom Candidate tab for Personal Info, Work Experience or Education, you
can enter Help text in the Help text displayed in Career Section field. The Help text will be
CONFIDENTIAL INFORMATION
Page 5-15
Administrator WebTop User Manual
Chapter 5 - Fields
displayed in the career section directly below the user-defined field, providing candidates with an
explanation of the field.
Taleo clients who have activated multiple languages will typically enter translations of the Help
text for those languages. If translations are not provided, the system copies the Help text into the
other languages and adds the wording “not translated” at the end.
Help text for CUDFs can contain up to 1,000 characters (spaces count as characters). It is
recommended, however, that Help text be kept as short as possible: this improves readability and
ensures that the text does not compete against more important information for the user’s
attention.
Help text for CUDFs is not displayed in the preview of the Custom Field Editor, nor is it displayed
in the Staffing WebTop or Manager WebTop. This new Help text is displayed in the career section
Preview (Career Section URL).
5. Enter a label name. This is the name that will be displayed to candidates in the Career Section,
and to recruiters and hiring managers in the Requisition Wizard.
6. Enter a short label. This label name will be used in lists.
Short Label is not available for Department, Requisition, and Offer custom fields.
7. Translate the label into all available languages. Click the language icons or flags available at the
upper right of the page.
8. Enter information in the Attributes section.
•
•
Max. Num. Chars.: Enter a number to set the maximum number of characters in this field.
Width: Enter a number to set the width of the field in terms of characters.
For example, a value of 20 means that the field will be 20-character wide.
Num. of lines: Total number of lines for this field.
Default: Enter the default text that will appear in the Text field when it is displayed. The text
must respect the format settings listed previously.
9. Click Preview to view the new field. If you want to make changes, close the Preview window and
make all the changes necessary.
•
•
10. Click Save.
Creating Number Fields
1. In the Type list, select Number.
2. In the Availability block:
•
•
Select In WebTop if you want to make the new field available in the Staffing WebTop and
Manager WebTop.
Select In Career Section if you want to make the new field available in Career Sections.
CONFIDENTIAL INFORMATION
Page 5-16
Administrator WebTop User Manual
•
Chapter 5 - Fields
Select Criterion in Candidate Search if you want to use the field as a search criteria in
Candidate Search.
Criterion in Candidate Search is not available for Department and Offer custom
fields.
•
•
Select In Candidate Tracking if you want to track changes made to custom candidate fields.
Select In Custom Report Universe if you want to make the field available in custom reports.
The maximum number of custom fields available for the Custom Report Universe is
50.
3. Enter a field name (for internal use). The name in this field must be unique. The name appears as
a link in the list of Selections.
4. If you’re creating a custom Candidate tab for Personal Info, Work Experience or Education, you
can enter Help text in the Help text displayed in Career Section field. The Help text will be
displayed in the career section directly below the user-defined field, providing candidates with an
explanation of the field.
Taleo clients who have activated multiple languages will typically enter translations of the Help
text for those languages. If translations are not provided, the system copies the Help text into the
other languages and adds the wording “not translated” at the end.
Help text for CUDFs can contain up to 1,000 characters (spaces count as characters). It is
recommended, however, that Help text be kept as short as possible: this improves readability and
ensures that the text does not compete against more important information for the user’s
attention.
Help text for CUDFs is not displayed in the preview of the Custom Field Editor, nor is it displayed
in the Staffing WebTop or Manager WebTop. This new Help text is displayed in the career section
Preview (Career Section URL).
5. Enter a label name. This is the name that will be displayed to candidates in the Career Section,
and to recruiters and hiring managers in the Requisition Wizard.
6. Enter a short label. This label name will be used in lists.
Short Label is not available for Department, Requisition, and Offer custom fields.
7. Translate the label into all available languages. Click the language icons or flags available at the
upper right of the page.
8. Enter information in the Attributes section:
•
Specific Number Type: Select a number type: Not Specified, Number, Amount.
CONFIDENTIAL INFORMATION
Page 5-17
Administrator WebTop User Manual
•
Chapter 5 - Fields
Num. of Decimals: Enter a number to set the maximum number of decimals in this field
(numeric value only).
Decimals count as digits. Therefore, the value entered in Num. of Decimals must or
lower to the number entered in the Maximum field.
•
Width: Enter a number to set the width of the field in terms of characters. For example, a
value of 20 means that the field will be 20-character wide.
Maximum: Enter a number to set the maximum number of digits in this field, including
decimals.
• Default: Enter the number that will appear in the Number field by default. This number must
reflect the settings entered previously. The Default value must be equal to, or higher, or
lower than the maximum number of digits.
9. Click Preview to view the new field. If you want to make changes, close the Preview window and
make all the changes necessary.
•
10. Click Save.
Creating Date Fields
1. In the Type list, select Date.
2. In the Availability block:
The maximum number of available custom fields for Candidates is 50. Once you
have reached this number, the following error message is displayed: The maximum
number of custom fields has been reached.
•
•
•
Select In WebTop if you want to make the new field available in the Staffing WebTop and the
Manager WebTop.
Select In Career Section if you want to make the new field available in Career Sections.
Select Criterion in Candidate Search if you want to use the field as a search criterion in
Candidate Search.
Criterion in Candidate Search is not available for Department and Offer custom
fields.
•
•
Select In Candidate Tracking if you want to track changes made to custom candidate fields.
Select In Custom Report Universe if you want to make the field available in custom reports.
The maximum number of custom fields available for the Custom Report Universe is
50.
CONFIDENTIAL INFORMATION
Page 5-18
Administrator WebTop User Manual
Chapter 5 - Fields
3. Enter a field name (for internal use). The name in this field must be unique. The name appears as
a link in the list of Selections.
4. If you’re creating a custom Candidate tab for Personal Info, Work Experience or Education, you
can enter Help text in the Help text displayed in Career Section field. The Help text will be
displayed in the career section directly below the user-defined field, providing candidates with an
explanation of the field.
Taleo clients who have activated multiple languages will typically enter translations of the Help
text for those languages. If translations are not provided, the system copies the Help text into the
other languages and adds the wording “not translated” at the end.
Help text for CUDFs can contain up to 1,000 characters (spaces count as characters). It is
recommended, however, that Help text be kept as short as possible: this improves readability and
ensures that the text does not compete against more important information for the user’s
attention.
Help text for CUDFs is not displayed in the preview of the Custom Field Editor, nor is it displayed
in the Staffing WebTop or Manager WebTop. This new Help text is displayed in the career section
Preview (Career Section URL).
5. Enter a label name. This is the name that will be displayed to candidates in the Career Section,
and to recruiters and hiring managers in the Requisition Wizard.
6. Enter a short label. This label name will be used in lists.
Short Label is not available for Department, Requisition, and Offer custom fields.
7. Translate the label into all available languages. Click the language icons or flags available at the
upper right of the page.
8. Enter the information in the Attributes section.
• First Year in Range: Select the earliest year to be displayed.
• Last Year in Range: Select the last year to be displayed.
• Display Order: Select the order in which the years will be displayed.
• Day Displayed: Select this check box to display the day.
9. Click Preview to view the new field. If you want to make changes, close the Preview window and
make all the changes necessary.
10. Click Save.
Maximum number of custom fields for Candidate: 50
Maximum number of custom fields for Department: 50
Maximum number of custom fields for Offer: 50
Maximum number of custom fields for Requisition: 50
Creating Selections
1. In the Type list, select Selection. The Field Editor opens.
2. In the Availability block:
CONFIDENTIAL INFORMATION
Page 5-19
Administrator WebTop User Manual
•
•
•
Chapter 5 - Fields
Select In WebTop if you want to make the new field available in the Staffing WebTop and
Manager WebTop.
Select In Career Section if you want to make the new field available in Career Sections.
Select Criterion in Candidate Search if you want to use the field as a search criteria in
Candidate Search.
Criterion in Candidate Search is not available for Department and Offer custom
fields.
•
•
Select In Candidate Tracking if you want to track changes made to custom candidate fields.
Select In Custom Report Universe if you want to make the field available in custom reports.
The maximum number of custom fields available for the Custom Report Universe is
50.
3. Enter a field name (for internal use). The name in this field must be unique. The name appears as
a link in the list of Selections.
4. If you’re creating a custom Candidate tab for Personal Info, Work Experience or Education, you
can enter Help text in the Help text displayed in Career Section field. The Help text will be
displayed in the career section directly below the user-defined field, providing candidates with an
explanation of the field.
Taleo clients who have activated multiple languages will typically enter translations of the Help
text for those languages. If translations are not provided, the system copies the Help text into the
other languages and adds the wording “not translated” at the end.
Help text for CUDFs can contain up to 1,000 characters (spaces count as characters). It is
recommended, however, that Help text be kept as short as possible: this improves readability and
ensures that the text does not compete against more important information for the user’s
attention.
Help text for CUDFs is not displayed in the preview of the Custom Field Editor, nor is it displayed
in the Staffing WebTop or Manager WebTop. This new Help text is displayed in the career section
Preview (Career Section URL).
5. Enter a label name. This is the name that will be displayed to candidates in the Career Section,
and to recruiters and hiring managers in the Requisition Wizard.
6. Enter a short label. This label name will be used in lists.
Short Label is not available for Department, Requisition, and Offer custom fields.
7. Translate the label into all available languages. Click the language icons or flags available at the
upper right of the page.
CONFIDENTIAL INFORMATION
Page 5-20
Administrator WebTop User Manual
Chapter 5 - Fields
8. In the New/Modified Element field, enter new elements. Click Apply after entering each new
element.
9. To modify an existing element, select the element in the Available Elements list. The element will
appear in the New/Modify Element field. Make the necessary changes and click Apply.
10. To activate an available element, select the desired element in the Available Elements list. Click
Add. The available element appears in the Active Element list.
11. To deactivate an active element, click the desired element in the Active Element list. Click
Remove. The element appears in the Available Elements list.
12. To reorder active elements, click the Up or Down arrows.
13. Select the answer format in the Single Answer and Multiple Answers blocks then click Save.
• Single Answer: Bullets or list.
• Multiple answers: Check box or list.
14. Click Preview to view the new field. If you want to make changes, close the Preview window and
make all the changes necessary.
15. When all the changes are made, click Done.
Creating Standard Predefined Selections
Standard Predefined Selections are always available. They appear under the first divider in the Type
list. It is possible to select a default element in the list of available elements related to a Standard
Selection Field:
•
•
•
•
•
•
•
•
•
•
Advance Notice
Currency
Education Level
Employee Status
Job Level
Job Type
Minimum Salary
Schedule
Shift
Travel
CONFIDENTIAL INFORMATION
Page 5-21
Administrator WebTop User Manual
Chapter 5 - Fields
To create Standard Predefined selections:
Education Level is used as an example.
1. In the Type list, select Education Level. A list of all available education level elements appears.
2. In the Availability block:
•
•
•
Select In WebTop if you want to make the new field available in the Staffing WebTop and
Manager WebTop.
Select In Career Section if you want to make the new field available in Career Sections.
Select Criterion in Candidate Search if you want to use the field as a search criterion in
Candidate Search.
Criterion in Candidate Search is not available for Department and Offer custom
fields.
•
•
Select In Candidate Tracking if you want to track changes made to custom candidate fields.
Select In Custom Report Universe if you want to make the field available in custom reports.
The maximum number of custom fields available for the Custom Report Universe is
50.
3. Enter a field name (for internal use). The name in this field must be unique. The name appears as
a link in the list of Selections.
4. If you’re creating a custom Candidate tab for Personal Info, Work Experience or Education, you
can enter Help text in the Help text displayed in Career Section field. The Help text will be
displayed in the career section directly below the user-defined field, providing candidates with an
explanation of the field.
Taleo clients who have activated multiple languages will typically enter translations of the Help
text for those languages. If translations are not provided, the system copies the Help text into the
other languages and adds the wording “not translated” at the end.
Help text for CUDFs can contain up to 1,000 characters (spaces count as characters). It is
recommended, however, that Help text be kept as short as possible: this improves readability and
ensures that the text does not compete against more important information for the user’s
attention.
Help text for CUDFs is not displayed in the preview of the Custom Field Editor, nor is it displayed
in the Staffing WebTop or Manager WebTop. This new Help text is displayed in the career section
Preview (Career Section URL).
5. Enter a label name. This is the name that will be displayed to candidates in the Career Section,
and to recruiters and hiring managers in the Requisition Wizard.
CONFIDENTIAL INFORMATION
Page 5-22
Administrator WebTop User Manual
Chapter 5 - Fields
6. Enter a short label. This label name will be used in lists.
Short Label is not available for Department, Requisition, and Offer custom fields.
7. Translate the label into all available languages. Click the language icons or flags available at the
upper right of the page.
8. Select an active element.
This list of elements will vary depending on the type of Predefined Selection you
have chosen.
9. Select the answer format in the Single Answer and Multiple Answers blocks then click Save.
•
•
Single Answer: Bullets or list.
Multiple answers: Check box or list.
The information requested in this section will vary depending on the type of
Predefined Selection you have chosen.
10. Click Preview to view the new field. If you want to make changes, close the Preview window and
make all the changes necessary.
11. When all the changes are made, click Done.
Creating Custom Selections
Custom selections are available for all fields, including large user-defined selections (LUDS). They
are displayed at the bottom of the Type list, after the second divider.
1. In the Type list, under the second divider line, select an already created custom selection.
The Type list determines the type of data that will be collected from candidates. The Type cannot
be modified once the field has been saved.
2. In the Availability block:
•
•
Select In WebTop if you want to make the new field available in the Staffing WebTop and
Manager WebTop.
Select In Career Section if you want to make the new field available in Career Sections.
CONFIDENTIAL INFORMATION
Page 5-23
Administrator WebTop User Manual
•
Chapter 5 - Fields
Select Criterion in Candidate Search if you want to use the field as a search criteria in
Candidate Search.
Criterion in Candidate Search is not available for Department and Offer custom
fields.
•
•
Select In Candidate Tracking if you want to track changes made to custom candidate fields.
Select In Custom Report Universe if you want to make the field available in custom reports.
The maximum number of custom fields available for the Custom Report Universe is
50.
3. Enter a field name (for internal use). The name in this field must be unique. The name appears as
a link in the list of selections.
4. If you’re creating a custom Candidate tab for Personal Info, Work Experience or Education, you
can enter Help text in the Help text displayed in Career Section field. The Help text will be
displayed in the career section directly below the user-defined field, providing candidates with an
explanation of the field.
Taleo clients who have activated multiple languages will typically enter translations of the Help
text for those languages. If translations are not provided, the system copies the Help text into the
other languages and adds the wording “not translated” at the end.
Help text for CUDFs can contain up to 1,000 characters (spaces count as characters). It is
recommended, however, that Help text be kept as short as possible: this improves readability and
ensures that the text does not compete against more important information for the user’s
attention.
Help text for CUDFs is not displayed in the preview of the Custom Field Editor, nor is it displayed
in the Staffing WebTop or Manager WebTop. This new Help text is displayed in the career section
Preview (Career Section URL).
5. Enter a label name. This is the name that will be displayed to candidates in the Career Section,
and to recruiters and hiring managers in the Requisition Wizard.
6. Enter a short label. This label name will be used in lists.
Short Label is not available for Department, Requisition, and Offer custom fields.
7. Translate the label into all available languages. Click the language icons or flags available at the
upper right of the page.
8. In the Attributes section, select the Quick Entry Properties.
•
•
Display: To display the Code and/or the Description
Validation: To validate the Code and/or the Description
CONFIDENTIAL INFORMATION
Page 5-24
Administrator WebTop User Manual
Chapter 5 - Fields
9. Select the selector window properties.
•
•
Display the folder tree: If you want to view folders and sub folders.
Display Start Date and End Date: If you want to view the start date and end date.
The information in this section will vary depending on the selection Type you have
chosen.
10. Click Preview to view the new field. If you want to make changes, close the Preview window and
make all the changes necessary.
11. When all the changes are made, click Done.
CONFIDENTIAL INFORMATION
Page 5-25
Administrator WebTop User Manual
Chapter 5 - Fields
Deleting Custom Fields
Path: Setup/Global Setup/Fields
1. In Candidate, Department, Offer, Requisition or Selection, click the Custom tab.
2. Select the field that you want to delete. The Field Editor opens.
3. Click
.
It is not possible to delete a custom field that has been used (on which data has
already been collected) or that is available in career sections.
It is not possible to delete a standard field.
Selections Overview
A selection is a list of available elements that can be used in fields throughout the application. For
example, the selection used in the Employee Status field contains the following elements: Regular,
Temporary, Contractual, etc. The list of elements is displayed in the Employee Status field. This field
can be accessed by a Staffing WebTop user or by a candidate in a Career Section. Selections are
used to define fields.
There are two types of selections:
Standard selections: Standard selections are predefined selections provided by the system.
Standard selections cannot be created, customized nor edited. They can only be made available
in the Staffing WebTop or Career Sections. You can add or remove elements from standard
selection.
• Custom selections: You can create or edit custom selections (customized selections) to collect
information according to specific organization requirements. You can add or remove elements
from custom selections.
•
Small Standard Selections
Path: Setup/Global Setup/Fields/Selections/Small Selections tab/Standard tab
Adding Elements to a Small Standard Selection
Path: Setup/Global Setup/Fields/Selections/Small Selections tab/Standard tab
1. In the Selection List, select a standard selection. The Selection Editor opens.
2. Select an element in the Available Elements list.
3. Click Add. The selected element appears in the Active Elements list.
4. When all elements are selected, click Done.
CONFIDENTIAL INFORMATION
Page 5-26
Administrator WebTop User Manual
Chapter 5 - Fields
Information on Currency
The currency listed first in the Active Elements section will be used as the default currency in the
Regional Settings.
For example, if US Dollar (USD) is the first currency listed in the Active Elements list, US Dollar (USD)
will be the default currency in the Regional Settings (Path: Setup/Global Setup/Regional Settings).
Countries with specific country codes (for example en-EN, en-GB, en-AU) have specific default
currency values as defined in Regional settings. In this case, the currency in Regional Settings
overrides the default currency in Setup/Global Setup/Fields/Selections/Small Selections/Standard/
Currency.
The currency selected in Setup/Global Setup/Fields/Selections/Small Selections/ Standard/Currency
will apply to all countries that do not have a specific country code.
Removing Elements from a Small Standard Selection
Path: Setup/Global Setup/Fields/Selections/Small Selections tab/Standard tab
1. In the Selection List, select a standard selection. The Selection Editor opens.
2. Select an element in the Active Elements list.
3. Click Remove. The selected element appears in the Available Elements list.
4. When all elements are removed, click Done.
Creating New Elements for a Small Standard Selection
You can create new elements for the following small standards selections:
Commission Package
Option Package
• Relocation Package
• Stock Package
Path: Setup/Global Setup/Fields/Selections/Standard tab/Small Selections tab
•
•
The following procedure also applies to Commission Package, Option Package,
Relocation Package and Stock Package.
1. In the Selection List, select Commission Package. The Selection Editor opens
2. Enter a new name in the New/Modified Element field.
3. Click Apply. The new element will appear in the Available Elements list.
4. To activate the new element, select the element in Available Elements, then click Add. The
selected element will appear in Active Elements.
CONFIDENTIAL INFORMATION
Page 5-27
Administrator WebTop User Manual
Chapter 5 - Fields
Deleting an Element from a Small Standard Selection
You can delete elements from the following small standards selections:
Commission Package
• Option Package
• Relocation Package
• Stock Package
Path: Setup/Global Setup/Fields/Selections/Standard tab/Small Selections tab
•
The following procedure also applies to Commission Package, Option Package,
Relocation Package and Stock Package.
1. In the Selection List, select Commission Package. The Selection Editor opens.
2. In Available Elements, select an element.
3. Click Delete. The element is removed from the list.
Elements that have already been saved cannot be deleted. They can only be
removed from the Active Elements list.
Small Custom Selections
The Selection Editor lets you:
•
•
•
•
•
•
Create new custom selections.
Edit and delete existing custom selections.
Create, modify and delete elements in a custom selection.
Add available elements to the active elements list.
Remove available elements from the Active Elements list.
Delete available elements.
Creating Small Custom Selections
Path: Setup/Global Setup/Fields/Selections/Custom tab
1. In the Selection List, click the Custom tab, then click New... The Selection Editor opens.
2. Enter a name in the Name field. Each selection has a unique ID (Name). The selection name
appears as a link in the Selection List.
The name of the selection cannot be modified once the selection is saved.
3. Enter a name in the New/Modified Element field.
CONFIDENTIAL INFORMATION
Page 5-28
Administrator WebTop User Manual
Chapter 5 - Fields
4. Click Apply to save the new element name. The name of the new element is automatically
displayed in the Available Elements list.
5. To make an existing element available, select the element from the Available Elements list then
click Add.
6. To remove an active element, select the element from the Available Elements list then click
Remove.
7. To reorder elements in the Active Elements list, use the Up and Down arrows.
8. Click Done.
To delete an element, first remove the element from the Active Element list. Select the element from
the Available Elements list. The selected element appears in the New/Modified Element field. Click
Delete.
It is not possible to delete an element from a selection once the selection has been
saved.
Modifying Elements in Small Custom Selections
Path: Setup/Global Setup/Fields/Selections/Custom tab/Selection Editor
1. In the Selection List, click the Custom tab, then click the name of the selection you want to
modify. The Selection Editor opens.
2. In the Available Elements list, select the element you want to modify. The name of the selected
element will appear in the New/Modified Element field.
3. Modify the element name, then click Apply to confirm the modification.
It is not possible to delete an element from a selection once it has been saved.
Large Custom Selections (LUDS)
The Selection Editor lets you create and edit large custom selections (Large User-Defined
Selections–LUDS) and selection elements. The Integration Toolkit allows you to import LUDS when in
Maintenance Mode.
Standard Large Selections List Description
Path: Setup/Global Setup/Fields/Selections/Large Selections tab/ Standard tab
Column
Description
Code
Lists selections by code name. The code is also a means of sorting
selections in the Selection List.
Name
Indicates the name of the Large Selection.
CONFIDENTIAL INFORMATION
Page 5-29
Administrator WebTop User Manual
Number of
Elements
Chapter 5 - Fields
Indicates the number of elements included in each Large Custom
Selection.
Selection Element List Description
The Selection Element List displays information such as Code, Description, Status as well as Start
Date and End Date for selection elements.
Path: Setup/Global Setup/Fields/Selections/Selection List/Large Selections tab/Custom tab – In the Selection
List, click a number in the Number of Elements column
The Show list allows you to filter element list by code, description or status.
Column
Description
Code
Lists the elements by code name.
Description
Provides a description of the Large selection.
Active
Indicates if the Large Selection is active (check mark) or inactive (no check
mark).
Start Date
Indicates when the element will start being used.
End Date
Indicates when the elements will stop being used.
Start Date and End Date will be available only if selections have a start date and an
end date. Start Date and End Date will not be available if the selection is Always
Active.
Creating Large Custom Selections
Path: Setup/Global Setup/Fields/Selections/Large Selections tab/Custom tab
1. In the Selection List, click New... The Selection Editor opens.
2. In the Identification section, enter a code to identify the large selection with a unique code. The
code is also a means of sorting selections in the Selection List.
3. Enter a name in the Name field.
4. In the Language Requirements section, specify if descriptions are required in WebTop languages
or if they are required in WebTop and content languages. After the large custom selection is
created (including activated elements), it is no longer possible to edit this section.
If you the selection to be displayed in a career section, you must select “Require descriptions in
WebTop and content languages”. This will enable you to translate the large custom selection into
all languages available for the career section.
5. Select Activate effective dating if you want selections to be activated for specific periods of time.
6. Indicate the mapping structure type (Organization, Location or Job) for the selections. Select the
information that will allow the system to map properly the selection to the elements within the
application.
CONFIDENTIAL INFORMATION
Page 5-30
Administrator WebTop User Manual
Chapter 5 - Fields
7. Select Require mapping for every element if you want every element to be mapped to the
Associated Structure Type selected.
8. Click Done.
Editing Large Custom Selections
Path: Setup/Global Setup/Fields/Selections/Large Selections tab/Custom tab
1. In the Selection List, click the selection you want to edit. The Selection Editor opens.
2. Make the changes in the Identification, Language Requirements, Effective Dating, and Mapping
sections.
3. Click Done.
Deleting Large Custom Selections
Path: Setup/Global Setup/Fields/Selections/Large Selections tab/Custom tab
1. In the Selection List, select the check box next to the selection you want to delete.
2. Click
.
Activating Effective Dating in a Large Custom Selection
Path: Setup/Global Setup/Fields/Selections/Large Selections tab/Standard tab
1. In the Selection List, select a selection. The Selection Editor opens.
2. In the Effective Dating section, select Activate effective dating.
3. Click Done.
Creating Large Custom Selection Elements
Path: Setup/Global Setup/Fields/Selections/Large Selections tab/Custom tab
1. In the Selection List, click the number in the Number of Elements column. The Selection Element
List opens.
2. Click New... The Selection Element Editor opens.
3. In the Identification section, enter a code and a description.
4. In the Activation section, determine if the element is always active or inactive.
5. Click Add. The new element appears in the Created Elements list.
6. Create as many elements as necessary.
7. When all elements are created, click Done.
You can add or modify large selections when the Maintenance mode is activated.
See “Maintenance Mode” on page 3-3.
CONFIDENTIAL INFORMATION
Page 5-31
Administrator WebTop User Manual
Chapter 5 - Fields
Editing Large Custom Selection Elements
Path: Setup/Global Setup/Fields/Selections/Large Selections tab/Custom tab
1. In the Selection List, choose a selection and click the corresponding number in the Number of
Elements list. The Selection Element List opens.
2. In the Selection Element List, select an element. The Selection Element Editor opens.
3. Make the necessary changes in the Identification and Activation sections.
4. When all changes are made, click Done.
Deleting Large Custom Selection Elements
Path: Setup/Global Setup/Fields/Selections/Large Selections tab/Custom tab
1. In the Selection List, choose a selection, then click the corresponding number in the Number of
Elements list. The Selection Element List opens.
2. In the Selection Element List, select the check box next to the element you want to delete.
3. Click
.
Field Layout
Field Layout lets you determine the position of standard and custom fields in the Staffing WebTop,
Manager WebTop or Career Sections.
The Field Layout component is divided into four categories:
Candidate
• Department
• Offer
• Requisition
•
Candidate
Displaying a Custom Candidate Field
Path: Setup/Global Setup/Field Layout/Candidate
1. Select the Personal Information, Experience or Education tab.
2. Select a Custom field in the Field Label list.
3. Select the line and position location to determine the relative position of the field in the Staffing
WebTop Candidate File or Resume tab.
4. Click Apply.
CONFIDENTIAL INFORMATION
Page 5-32
Administrator WebTop User Manual
Chapter 5 - Fields
Adding Candidate Fields to a Form
Path: Setup/Global Setup/Field Layout/Candidate
1. Click the Personal Information, Experience or Education tab.
2. Click Add... The Select Fields to Include in Form page opens.
3. In the Available Fields section, select a field, then click Add. The selected field will appear in the
Selected Fields section.
4. Click Done.
Removing Candidate Fields from a Form
Path: Setup/Global Setup/Field Layout/Candidate
1. Click the Personal Information, Experience or Education tab.
2. In the Field Label list, select a field.
3. Click Remove.
Department
Displaying a Custom Department Field
Path: Setup/Global Setup/Field Layout/Department
1. Select a field the Field Label list.
2. Select the line and position location to determine the relative position of the field in the Staffing
WebTop.
3. Click Apply.
Adding a Department Field to a Form
Path: Setup/Global Setup/Field Layout/Department
1. In Field Layout, click Add... The Select Fields to Include in Form page opens.
2. In the Available Fields section, select a field, then click Add. The field will appear in the Selected
Fields section.
3. Click Done.
Removing a Department Field from a Form
Path: Setup/Global Setup/Field Layout/Department
1. In the Field Label list, select a field.
2. Click Remove.
CONFIDENTIAL INFORMATION
Page 5-33
Administrator WebTop User Manual
Chapter 5 - Fields
Offer
Displaying Standard Offer Fields
Path: Setup/Global Setup/Field Layout/Offer
1. Click the Standard tab.
2. Select a field in the Field Label list.
3. Select a category from the pull-down menu.
4. Select the display setting for the offer field from the pull-down menu.
• Always Displayed: the field will always be displayed.
• Hidden by Default if Empty: the field will appear only if it contains information.
5. Click Apply.
Adding Custom Offer Fields to a form
Path: Setup/Global Setup/Field Layout/Offer
1. In Field Layout, click Add... The Select Fields to Include in Form page opens.
2. In the Available Fields section, select a field, then click Add. The field will appear in the Selected
Fields section.
3. Click Done.
Removing Custom Offer Fields from the Application
Path: Setup/Global Setup/Field Layout/Offer
1. In the Field Label list, select a field.
2. Click Remove.
Requisitions
Displaying Standard and/or Custom Requisition Fields
Path: Setup/Global Setup/Field Layout/Requisition
1. Select the Logistics, Administration, Description (Internal) or Description (External) tab.
2. Click the Standard or Custom tab.
3. Select a field in the Field Label list.
4. In the Content Required list, determine if the selected field is:
• Not Required
• Required for Saving
• Required for Approval
• Required for Sourcing
5. Click Apply.
CONFIDENTIAL INFORMATION
Page 5-34
Administrator WebTop User Manual
Chapter 5 - Fields
Adding Custom Requisition Fields to a form
Path: Setup/Global Setup/Field Layout/Requisition
1. Select the Logistics, Administration, Description (Internal) or Description (External) tab.
2. Select the Custom tab.
3. Click Add... The Select Fields to Include in Form page opens.
4. In the Available Fields section, select a field, then click Add. The field will appear in the Selected
Fields section.
5. Click Done. The field will appear in the Field Label list.
6. Add or remove fields as necessary.
7. Click Save.
Removing Custom Requisition Fields from the Application
Path: Setup/Global Setup/Field Layout/Requisition
1. Select the Logistics, Administration, Description (Internal) or Description (External) tab.
2. Select the Custom tab.
3. In the Field Label list, select a field.
4. Click Remove.
Custom Report Universe
Path: Setup/Global Setup/Custom Report Universe
The Custom Report Universe feature lets you reorder custom fields that are available for reporting in
the Custom Report Universe.
Selecting Custom Report Custom Fields
Path: Setup/Global Setup/Custom Report Universe
1. Click the Requisition, Candidate, Department, Offer, Experience or Education tab.
2. For the desired fields, select a Business Objects identification number (BO ID column).
3. Click Reorder.
To add fields in this list, select In Custom Report Universe in the Availability block of the
Field Editor.
CONFIDENTIAL INFORMATION
Page 5-35
Regional Settings
Administrator WebTop User Manual
Chapter 6 - Regional Settings
Overview
The Regional Settings page allows you can configure languages, date and number formats, as well
as currency formats that will be used throughout the application including in Career Sections.
In versions prior to 5.1.0, Default Currencies and Date Formats were configured by
the system administrator on a Career Section-by-Career Section basis (Path: Setup/
Career Sections Setup/Career Sections/select a Career Section/Career Section
Builder/Properties tab.) Locale Identifiers, Currencies and Date formats must be
configured in Regional Settings.
Path: Setup/Global Setup/Regional Settings
The Regional Settings page contains the following columns:
Column
Description
Locale Identifier
ISO 639-1language code identifier.
Generic: Language codes representing the available languages in the
application: en (English), fr (French), es (Spanish), de (German), it (Italian),
ja (Japanese), nl (Dutch), el (Greek).
Specific: Language codes with specific country or region: en-US (EnglishUSA), en-GB (English-Great-Britain), fr-FR (French-France), fr-CA (FrenchCanada), zh-CN (Chinese), pt-BR (Portuguese), da (Danish), sv (Swedish).
Number
Indicates if the Number format is the same as the Default Number format
or is customized depending on the Locale Identifier.
Currency
Indicates if the Currency format is the default format or a customized
format depending on the Locale Identifier.
Date
Indicates if the Date format is the default format or a customized format
depending on the Locale Identifier.
General
Indicates if the General parameter is the default format or a customized
format depending on the Locale Identifier.
The Locale Identifier list will vary according to languages activated for the Staffing
WebTop and Career Sections. For example, if your organization only supports
English (en) and French (fr), the Locale Identifiers listed will be en and fr, as well as
all Specific Locale identifiers related to fr and en (fr-FR, fr-CA, en-GB, en-Au, etc.)
currently supported by the system.
CONFIDENTIAL INFORMATION
Page 6-1
Administrator WebTop User Manual
Chapter 6 - Regional Settings
Configuring Regional Settings
Number Tab
Path: Setup/Global Setup/Regional Settings/Number tab
1. Click the Number tab.
2. Enter a decimal symbol. The decimal symbol is used to represent the decimal point.
• One character, no spaces.
• Must be different from the negative sign symbol and digit grouping symbol.
3. Select a digit grouping format. The digit grouping represents the format for the number of digits
per digit group.
4. Select a digit grouping symbol that will separate digit groups.
• Must be different from the decimal symbol and negative sign symbol.
5. Select the display leading zeroes format. The display leading zeroes represents the number of
non significant leading zeroes (0) before the decimal symbol.
• Will be the same as the symbol selected in Decimal symbol.
6. Enter a maximum number of decimals.
• Up to 15 significant digits including decimal digits.
7. Select a negative number format for negative numbers.
8. Enter a negative sign symbol that will indicate negative numbers.
• One character, no spaces.
• Must be different from the decimal symbol and digit grouping symbol.
9. Click Default to reset the default number format values.
Click Done only when you have completed your selections in the Number,
Currency, Date and General tabs. Changes will not be saved until you click Done.
Currency Tab
Path: Setup/Global Setup/Regional Settings/Currency tab
1. Click the Currency tab.
2. Enter a decimal symbol. The decimal symbol is used to represent the decimal point.
• One character, no spaces.
• Must be different from the digit grouping symbol and negative sign symbol.
3. Select a default currency. This currency will be used for this region from the list of available
currencies used by your organization.
4. Select a digit grouping format. The digit grouping represents the format for the number of digits
per digit group.
5. Select a digit grouping symbol that will separate digit groups.
•
Must be different from the decimal symbol and the negative sign symbol.
CONFIDENTIAL INFORMATION
Page 6-2
Administrator WebTop User Manual
Chapter 6 - Regional Settings
6. Enter a maximum number of decimals.
• Up to 15 significant digits including decimal places.
7. Select a negative number format for negative numbers.
8. Enter a negative sign symbol that will indicate negative numbers.
• One character, no spaces.
• Must be different from the decimal symbol and digit grouping symbol.
9. Click Default to reset the default currency format values.
Click Done only when you have completed your selections in the Number,
Currency, Date and General tabs. Changes will not be saved until you click Done.
Date Tab
Path: Setup/Global Setup/Regional Settings/Date tab
1. Click the Date tab.
2. Enter a full date format i.e., the date format as it will appear in full (day, month, year).
• Maximum number of characters: 255
3. Enter a long date format.
• Maximum number of characters: 255 (numbers and/or text.)
4. Select a medium date format.
•
•
Maximum number of characters: 255 (numbers and/or text.)
In the case of regions that do not use commas, periods or slashes with dates, an additional
format is included that is specific to the region.
5. Select a short date format. Short date formats are used for lists and calendars.
• Numeric values only.
6. Select a shortest date format. Shortest date format are used in candidate files and other lists that
include many columns.
7. Click Default to set the default date format.
Click Done only when you have completed your selections in the Number,
Currency, Date and General tabs. Changes will not be saved until you click Done.
By default, dates generated by the system will automatically appear in the format
selected at implementation.
CONFIDENTIAL INFORMATION
Page 6-3
Administrator WebTop User Manual
Chapter 6 - Regional Settings
Important Notes about Date Formats
Text
A date element that always appears in the form of text, such as days of the
week, will be displayed in long form if four letters are used for its
representation on the Date tab. If less than four letters are used, the date
element will appear in an abbreviated form. For example, configuring a
date format using “EEE” would produce “Fri” for Friday, while using
“EEEE” would produce the long form “Friday”.
Numbers
The system adds zeroes to single numbers in certain cases. For example, if
the date element “DD” is part of the date format, the ninth day of the
month will be displayed with a leading zero, thus, “09”. If the date
element is “D”, however, the system will display “9” without a leading
zero.
Text and Numbers
When the date format element is composed of one or two characters, a
numeric value results. For example, if the date format element is “M” or
“MM”, the month of February will be depicted as “2” and “02”
respectively. On the other hand, a date format element made up of three
or more characters will result in a textual representation of the date: in the
case of “MMM”, February will appear as “FEB”, if “MMMM” is used,
February will be displayed as “February”.
The following table summarizes the date format syntax used in the application. Examples are based
on the US locale.
Symbol
Meaning
Presentation
Example
Y
Year
Numeric
2002
M
Month of the year
Alphanumeric
July, Jul. or 07
D
Day of the month
Numeric
10
H
Hour AM/PM (1-12)
Numeric
12
h
Hour of the day (0-23)
Numeric
22
m
Minute of the hour
Numeric
38
s
Seconds
Numeric
59
E
Day of the week
Textual
Tue, Tuesday
a
AM/PM marker
Textual
PM
K
Hour in AM/PM (0-11)
Numeric
0
‘
Escape for text
Delimiter
‘‘
Single quotation mark
(twice the escape character)
Literal
CONFIDENTIAL INFORMATION
’
Page 6-4
Administrator WebTop User Manual
Chapter 6 - Regional Settings
General Tab
Path: Setup/Global Setup/Regional Settings/General tab
The list of Locale Identifiers will vary according to languages activated in the
Staffing WebTop and Career Sections. For example, if your organization only
supports English (en) and French (fr), the Locale Identifiers listed will be en and fr, as
well as all Specific Locale identifiers related to fr (fr-FR, fr-CN, fr-CH, fr-LU) and en
(en-US, en-GB, en-Au, etc.).
With each Locale Identifier comes a set of predefined values that are specific to the specified
language, regardless of the country or region.
There are no default currencies for Generic Locale Identifiers. The system will
automatically select the first currency from the Active Elements list unless otherwise
configured in Regional Settings.
Generic Locale Identifiers
•
•
•
•
•
•
•
•
•
•
•
•
•
da provides access to a Career Section in Danish
de provides access to a Career Section in German
el provides access to a Career Section in Greek
en provides access to a Career Section in English
es provides access to a Career Section in Spanish
fr provides access to a Career Section in French
it provides access to a Career Section in Italian
ja provides access to a Career Section in Japanese
nl provides access to a Career Section in Dutch
pl provides access to a Career Section in Polish
pt provides access to a Career Section in Portuguese
ru provides access to a Career Section in Russian
sv provides access to a Career Section in Swedish
Specific Language Identifier Codes and Country Codes
To set specific currencies and number formats, it is necessary to add a Specific Locale Identifier
(country) that will determine the preferred currency, date and number formats.
For example, English is spoken in a number of countries that use different currencies and different
date and number formats. To specify these values, it is necessary to refer to the country. The capital
letters in the specific locale identifier (en-US) represent the Specific Locale Identifiers.
Below are examples of Specific Locale Identifiers:
da-DK provides access to a Career Section in Danish (Danemark
provides access to a Career Section in English (USA)
• en-GB provides access to a Career Section in English (Great-Britain)
• fr-FR provides access to a Career Section in French (France)
• fr-CA provides access to a Career Section in French (Canada)
•
• en-US
CONFIDENTIAL INFORMATION
Page 6-5
Administrator WebTop User Manual
Chapter 6 - Regional Settings
provides access to a Career Section in Spanish (Spain)
• es-MX provides access to a Career Section in Spanish (Mexico)
• pt-BR provides access to a Career Section in Portuguese (Brazil)
• es-SP
It is possible to select only a Specific Language Identifier. For example, fr-Fr or enGB.
CONFIDENTIAL INFORMATION
Page 6-6
Candidate List Format
Administrator WebTop User Manual
Chapter 7 - Candidate List Format
Overview
Searching and organizing candidate information is a key element of the recruiting process. To help
recruiters and hiring managers improve the organization of their candidate lists, you can define and
customize list formats that will help speed up candidate evaluation, and improve the recruiting
process.
The Candidate List Format feature helps you define list formats according to context. For example,
lists can be organized for specific types of candidates: students, professionals, management, etc.
Single and multi-column sorting is available.
The system provides a selection of formats that are ready for use. You can also create new formats
and list formats that can be personalized by the user.
List formats will be available in the Staffing WebTop and in the Manager WebTop.
Staffing WebTop and Manager WebTop users must have a special permission to use Configurable
List Formats and to configure their own candidate lists. This permission is: Create personal list
formats for the candidate list.
Path: SmartOrg/User Type List/Candidates/General–Create personal list formats for the candidate list
Users who have the permission to use lists formats will have access to a List Format icon in the upper
right hand corner of the screen. This icon will be available in contexts specified in List Format.
CONFIDENTIAL INFORMATION
Page 7-1
Administrator WebTop User Manual
Chapter 7 - Candidate List Format
Standard Candidate List Formats by Context
The following Candidate List Formats by Context are provided with the application.
Each time you create a new Candidate Selection Step that is specific to your
organization, a new context will be generated. The new context will be available for
both the Staffing WebTop and the Manager WebTop.
Candidate List Formats by Context
All Candidates /By Folder
All Candidates /By Requisition
All Candidates / By Offer
Candidate Capture /Possible
Duplicates
Requisition-specific Candidate
List - New
Requisition-specific Candidate
List - Prescreen
Requisition-specific Candidate
List - Phone Screen
Requisition-specific Candidate
List - HM Screening
Requisition-specific Candidate
List - 1st, 2nd, 3rd Interview
Requisition-specific Candidate
List - Test
Requisition-specific Candidate
List - Decision
Requisition-specific Candidate
List - Reference Check
Requisition-specific Candidate
List - Background Check
Requisition-specific Candidate
List - Immigration Check
Requisition-specific Candidate
List - Medical check
Requisition-specific Candidate
List - HM Interview
Requisition-specific Candidate
List - Peer Interview
Requisition-specific Candidate
List - Director Interview
Requisition-specific Candidate
List - Verbal Offer
Requisition-specific Candidate
List - Written Offer
Requisition-specific Candidate
List - Hire
Requisition-specific Candidate
List - Rejected
Requisition-specific Candidate
List - Declined
Search Results / Quick Search
Search Results / Advanced
Search
Search Results / Conceptual
Search
CONFIDENTIAL INFORMATION
Page 7-2
Administrator WebTop User Manual
Chapter 7 - Candidate List Format
Creating Candidate List Formats by Context
Path: Setup/Global Setup/List format/Candidate List/Candidate List Format by Context
The Candidate List Format by Context provides a list of pre-defined contexts that are available for
use. It is not possible to create new contexts, and you cannot edit or delete contexts.
There is one exception to this rule. When you create a new Candidate Selection
Step that is specific to your organization, a new context will be generated. The new
context will be available for both the Staffing WebTop and the Manager WebTop.
Selecting a Context Details
Path: Setup/Global Setup/List format/Candidate List/Candidate List Format by Context
1. On the Staffing WebTop tab (or on the Manager WebTop tab), select a context in the Context
Name column. The Context Details page opens. The following information is displayed on the
Context Details heading:
•
•
•
•
•
Product: Indicates the name of the product where the context is available.
Context Name: Indicates the name of the context (as listed on the Candidate List by Format
in the Context Name column).
Maximum number of Active Formats: Indicates the maximum number of active formats that
can be made available in this context.
Offers Personal Format: Indicates that it is possible to create Personal Formats in this
context.
Candidate file tab displayed by default: Lets you select the tab that will be displayed by
default when you open a candidate file.
CONFIDENTIAL INFORMATION
Page 7-3
Administrator WebTop User Manual
Chapter 7 - Candidate List Format
Creating a New List Format
Path: Setup/Global Setup/List format/Candidate List/Candidate List Format by Context
1. On the Formats for this Context tab, click New... The Format Details page opens.
2. Enter a format name in the Name field.
3. Translate the name in each available language.
4. Select Active to make the format available for use.
5. Select Default format for this context, if you want to use this format as the default one.
6. Select a number in the Sequence Number lists to change sequence number of the formats, then
click Reorder.
7. In Columns and Sorting, select Group records by first sort criterion (defined below) if you want
candidates to be grouped by sorting criterion when they are displayed in the Staffing WebTop or
in the Hiring Manager.
8. Sort By columns:
•
•
If you want Single Sorting, click the sorting icon in the First Sort By column.
If you want Multi-sorting, click the sorting icon in the First Sort By column, then click the
sorting icon in the Then By column, then click the sorting icon in the second column, then in
the third, and so on.
• To select Ascending or Descending sorting, click the sort button twice. At least one sorting
element must be selected.
• To disable sorting for a specific column, click the sort button again.
9. In the Sequence Number list, select a number to select the order of the columns.
10. Click Preview to view an example of the List Heading as it will appear in the Staffing WebTop or
Manager WebTop.
11. In the Displayed column, select the columns that you want to appear in the Staffing WebTop or
Manager WebTop.
12. Click Done to save the format details.
The following three columns are always available for all list formats: Item Requiring
Attention Icon, Disqualification Question Result, Candidate Record Identifier.
Selecting Columns in Contexts
Path: Setup/Global Setup/List Format/Candidate List Format/Staffing WebTop tab/Columns in this Context tab
You can select columns that will be available for each context.
1. In Candidate List Format By Context, select a context in the Context Name column. The Context
Details window opens.
2. Select the Columns in this Context tab.
3. Click Add... The Select Columns to Add to Context page opens.
4. Select a Field Group.
CONFIDENTIAL INFORMATION
Page 7-4
Administrator WebTop User Manual
•
Chapter 7 - Candidate List Format
Select fields in the Available Fields list, then click Add. The selected fields will be listed in the
Selected Fields list. To make multiple selections, hold down the CTRL keyboard key and select
available fields in the Available Fields list.
• Click Done to return to Columns in this Context.
5. If you want to remove columns, click the check box next to the column you want to remove, then
click Remove.
6. Select a number in the Sequence Number lists to change the sequence number of the fields, then
click Reorder.
7. Click Done when all the columns are selected. The selected columns will be available for the
context.
CONFIDENTIAL INFORMATION
Page 7-5
Administrator WebTop User Manual
Chapter 7 - Candidate List Format
List of Available Fields
Available Fields
Fields that are always displayed
Item Requiring
Attention Icon
Candidate Record
Identifier
Disqualification Questions Result
Note: Disqualification Questions must be
enabled.
Application Creation
Date
Application Creation
Date and Last Update
Application Last
Update
Complete Application
Indicator
Interview Details
Language Icon
Most Advanced
Progression Status (see
“Most Advanced
Progression Status” on
page 7-8.)
Requisition Number
Requisition Number
and Title
Requisition Title
Selection Status
Selection Status Name
and Icon
Selection Step
Selection Step and
Status
Social Security
Number
Next Expected Action
Assets Met (X/Y)
Grade
Application Fields
Identification Fields
Date of Birth
Employee Number
Prescreening Results Fields
Ace Candidate Icon
Assets and
Requirements Met
Requirements Met (X/
Y)
Result
Indicators Fields
In at Least One Hiring
Process Icon
Internal Candidate
Icon
Referred Candidate
Icon
Employer (current job)
Employer (most
relevant experience)
Employer and Job
Function (current job)
Employer and Job
Function (most
relevant experience)
End Date (current job)
End Date (most
relevant experience)
Job Function (current
job)
Job Function (most
relevant experience)
Work Experience Fields
CONFIDENTIAL INFORMATION
Page 7-6
Administrator WebTop User Manual
Chapter 7 - Candidate List Format
Available Fields
Start Date (current job)
Start Date (most
relevant experience)
Start Date and End
Date (current job)
Start Date and End
Date (most relevant
experience)
Education Level (most
relevant education
Education Start Date
(most relevant
education)
GPA (most relevant
education)
Graduation Date
(most relevant
education)
Institution (most
relevant education)
Level and Institution
(most relevant
education)
Level and Program
(most relevant
education)
Program (most
relevant education)
Program and GPA
(most relevant
education)
Program and
Institution (most
relevant education)
Education Fields
Address Fields
Address (line 1)
Address (line 2)
City
Country
Country and State/
Province
Place of Residence
Region
State/Province
State/Province and
City
Zip/Postal Code
Home Phone
Telephone Numbers Fields
Cellular Number
Fax Number
Home and Work
Phone
Home Phone and
Email Address
Pager Number
Work Phone
Electronic Contact Information Fields
Email Address
Web Page Address
Basic Profile Fields
Advance Notice
Contingent
Contractual
Date of Availability
Date of Availability
and Advance Notice
Education Level
(Preferred)
Employee Status
Full-time
Job Level
Job Shift
Job Type
Limited Term
Minimum Annual
Salary
Part-time
Per Diem
Regular
Schedule
Temporary
Travel
Worksharing
CONFIDENTIAL INFORMATION
Page 7-7
Administrator WebTop User Manual
Chapter 7 - Candidate List Format
Available Fields
Source and Medium
Source Name
Source Name and
Event
Event ID
Date and Sender
(most recent message)
Date Sent (most recent
message)
Most Recent Message
Sender (most recent
message)
Annual Bonus
Annualized Salary
Approval Date
Car Allowance
Commission
Commission Package
Expense Account
Expiration Date
Extension Date
Letter Used
Offer Creation Date
Option Package
Options
Pay Basis
(To activate this field,
the fields Minimum
Salary and Maximum
Salary must be
activated. You can
deactivate the field in
a similar manner.)
Relocation Amount
Relocation Package
Sign-on Bonus
Start Date
Stock
Stock Package
Target Start Date
Vacation
Other Fields:
Includes all Custom Fields (UDFs)
Offer Fields
Most Advanced Progression Status
Path: Setup/Global Setup/List format/Candidate List/Format by Context [select a candidate list format by
context]/Columns in this Context tab
The objective of this feature is to provide the most advanced progression status of a candidate on
other requisitions to take enlightened decisions.
It is recommended to remove the tracking solution (staircase icon)
and to replace it with the Most Advanced Progression Status feature
in general candidate lists (such as search result lists, folder lists) if
you allow users to view the content of requisitions to which a
candidate has applied and to which the user has access. In a jobspecific candidate list, the staircase icon is visible only when there is
at least one concurrent active job application, and the most
advanced progression status icon is visible as soon as there is one
active job application.
CONFIDENTIAL INFORMATION
Page 7-8
To use this new feature, you need to map your Candidate Selection
Workflow steps to the reference workflow steps.
A new column is available when setting a list format: Most Advanced Progression Status. When this
column is selected, an icon appears in the Staffing WebTop and Manager WebTop indicating the
furthest active progression status of a candidate across all positions where he/she is being
considered.
Statuses are based on the reference workflow and there is one icon for each of the possible job
application status of the application workflow. Icons are displayed for active candidates on active
requisitions.
Icon
Description
New
Reviewed
First, second and third interview
Testing
Offer
Hired
In the scenario below, a candidate has applied to four jobs:
Job
1
2
3
4
Job Status
Active for sourcing
Closed
Active for sourcing
Active for sourcing
Candidate Status
New > To be Reviewed
Interview 2 > To be Scheduled
Offer > Rejected
Interview 1 > To be scheduled
The icon that would appear for this candidate across all contexts would be Interview 1
because it is the furthest active progression status on an active job.
Both requisition status and candidate status must be active to be
considered for the furthest active progression status.
Administrator WebTop User Manual
Chapter 7 - Candidate List Format
This new column is disabled by default for all list formats. It can be considered as an alternative and
more informative version of the current tracking status icon (the staircase icon).
Personal List Format
You can create a Personal List Format that allows users to select their own choice of columns and let
them determine in what order sequence (from left to right) these columns will be displayed. Staffing
WebTop and Manager WebTop users can create up to three Personalized Formats per context.
CONFIDENTIAL INFORMATION
Page 7-10
Administrator WebTop User Manual
Chapter 7 - Candidate List Format
Candidate List Filters
Path: Setup/Global Setup/List Format/Candidate List/Filters
Setting
By default, apply the filter “In Selection Process”
(the user preferences override this setting)
Description
This setting allows recruiters to rapidly filter
candidates that are in selection process.
By default, this setting is not enabled.
When enabled, this setting automatically filters
In Selection Process candidates in a candidate
list.
The same setting is available in the Staffing
WebTop and Manager WebTop. When enabled,
it overrides the setting in the Administrator
WebTop:
Path: Staffing WebTop/My Setup/My
Candidates/Display Preferences section
Path: Manager WebTop/Modify My Setup/My
Candidates/Display Preferences section
In the following contexts, the In Selection Process
filter is automatically enabled and only
candidates that are in selection process are
displayed:
In the Staffing WebTop:
• Candidates/Manage All/By Requisition
• Candidates/Manage by Offer/By Offer
Status
• Candidates/Manage by Offer/By
Requisition
• Requisition list, click a number in the
Candidates column
In the Manager WebTop:
• My Candidates
• My Requisitions (click a number in the
Candidates column)
CONFIDENTIAL INFORMATION
Page 7-11
Administrator WebTop User Manual
Setting
By default, apply the filter "Last Activity Date"
• Show only candidate files whose last
activity date has occurred during the
last X days (0 = today):
Chapter 7 - Candidate List Format
Description
This setting allows recruiters to use the
candidate's last activity date as the default filter.
When this setting is enabled, the Last Activity
Date filter is displayed in every candidate lists.
The setting Show only candidate files whose last
activity date has occurred during the last X days
(0 = today): is used to set the filter default
value. Candidates for whom the Last Activity
Date does not match this filter are not displayed.
The filter applies to all requisitions in the list,
regardless of the requisition type (that is, hourly,
professional, campus, executives, etc.). A dropdown list allows users to change their interest
period filter value, for example when a less
restrictive filter is required for a professional
requisition.
The Last Activity Date filter allows you to
represent the time period a candidate is
considered as relevant for hiring. This time
period is reset every time a Last Activity is
performed on a candidate.
The Last Activity Date is the date and time of the
last action performed on a candidate. It is the
most recent of the 3 following dates: Last
Update on a general application, Last Update
on a specific application, Last update of the
CSW tracking.
CONFIDENTIAL INFORMATION
Page 7-12
Candidate Selection (CSW)
Administrator WebTop User Manual
Chapter 8 - Candidate Selection (CSW)
Overview
Candidate Selection allows recruiters and hiring managers to move a candidate file through the
selection process. An analogy can be drawn between the Candidate Selection and moving candidate
resumes from one pile to another as the selection progresses and the number of resumes retained is
reduced.
Steps, which represent selection steps in the hiring process, contain the candidate files. Recruiters
and hiring managers who have the permissions to do so can move candidate files through the
candidate selection process.
CONFIDENTIAL INFORMATION
Page 8-1
Administrator WebTop User Manual
Chapter 8 - Candidate Selection (CSW)
Candidate Selection Settings
Path: Setup/Global Setup/Process/Candidate Selection
There are specific settings related to Candidate Selection. They should be set before workflows are
created.
Actions
Path: Setup/Global Setup/Process/Candidate Selection/Actions
Actions settings provide users with ways to automatically perform actions that will improve the
efficiency of the candidate selection process.
To activate the Actions settings:
1. Select the desired value, then click Save.
2. To reset the default settings, click Default.
Possible
Values
Default
Value
Review candidate files and check for
potential ace candidate alert every X
hours (0: never check)
0, 1, 2,
4, 8, 24
4
Confine candidate sharing to members
of the groups to which a user belongs
Yes / No No
Determines if a recruiter can share
candidates with other recruiters
outside of his or her assigned group.
When a candidate is hired for a
requisition, automatically change his/
her status to declined for all other
requisitions
Yes / No No
Automatically changes the candidate
status when someone is hired for a
requisition.
Automatically reject all applications
Yes / No No
when the requisition is filled or canceled
When a requisition is filled, all other
applications for this requisition are
rejected.
Send rejection letter to candidates
automatically rejected when a
requisition is filled or canceled
When a requisition is filled or
cancelled, a rejection letter is sent to
all candidates who had applied for
this job.
Setting
CONFIDENTIAL INFORMATION
Yes / No No
Description
Determines the number of hours
between Ace Alert candidate checks.
Page 8-2
Administrator WebTop User Manual
Setting
Send a rejection letter to matched
candidates only when their job
application reaches the following status
Chapter 8 - Candidate Selection (CSW)
Possible
Values
Default
Value
New
Never/
New/
1st
Interview
/2nd
Interview
/3rd
Interview
/Testing/
Offer
Description
You have the ability to specify if
system generated (automatic)
rejection letters will be sent to
candidates that were matched to
requisitions. You can choose to never
send rejection letters or to send them
when a candidate reaches specific
step/status in the candidate selection
workflow.
For this setting to work, the following
setting must be set to Yes: Send
rejection letter to candidates
automatically rejected when a
requisition is filled or canceled
Path: Administrator WebTop/Setup/
Global Setup/Process/Candidate
Selection/Actions
Activate interview management
functionality in WebTop products.
Yes / No No
During the selection process, the user
can schedule interviews with
candidates and other users using
Microsoft® Outlook® or Lotus
Notes®.
Note: If the permission is disabled,
the user will no longer be able to
schedule new interviews but will still
be able to update existing ones.
Allow meeting requests to be sent only Yes / No No
to the members of the groups to which a
user belongs
Determines whether meeting requests
can be sent to other recruiters outside
the user’s assigned group.
Via
Taleo
e-share
Center
When scheduling interviews, share the
candidate file and the requisition
Via
email/
Via Taleo
e-share
Center
When a candidate is hired for a
requisition and the start date has been
reached, automatically consider this
candidate as an internal candidate
Yes / No No
CONFIDENTIAL INFORMATION
When activated, Schedule an
Interview contains two options: Share
candidate file with attendees (but not
with the candidate) and Share
requisition with attendees (but not
with the candidate).
When scheduling an interview, the
invited attendees must belong to the
same group as the user.
Page 8-3
Administrator WebTop User Manual
Chapter 8 - Candidate Selection (CSW)
Display
Path: Setup/Global Setup/Process/Candidate Selection/Display
Display settings enable users to refine candidate search.
To activate the Display settings:
1. Select the desired value, then click Save.
2. To reset the default settings, click Default.
Setting
Possible
Values
Default
Value
Description
Exclude candidates in selection
process on open requisitions from
candidate search results (does not
apply to Quick Search)
Yes / No
No
Limit the search to candidates who are
not already in the hiring process, on
open requisitions. Applies to
Advanced Search and Conceptual
Search, and More Like This in Staffing
WebTop.
Include candidates whose
identification is missing in candidate
list and in candidate search results
(does not apply to Quick Search)
Yes / No
Yes
Include candidates who did not
provide identification information
Applies to Advanced Search and
Conceptual Search, and More Like
This in Staffing WebTop
By default, show new candidates in
selection process when displaying the
candidate list
Yes / No
Yes
By default, displays new candidates
who are in a selection process in the
candidate list.
Highlight keywords in candidate files
after a candidate Advanced search
Yes / No
No
By default, highlight words entered in
the keyword field, found in candidate
records (including 3 most recent
attachments by candidates, and 2
most recent attachments by recruiter
or hiring manager).
Job application status from which
candidates will be excluded from
search results
New
New
Reviewed
1st
Interview
2nd
Interview,
3rd
Interview,
Testing
Offer
CONFIDENTIAL INFORMATION
This setting works in conjunction with
the user permission Allow users to
recruit candidates that are being
considered in other active requisitions.
If the candidate has reached the
selected status, the candidate will no
longer be displayed in the search
results, based on the permission of the
user type.
Page 8-4
Administrator WebTop User Manual
Chapter 8 - Candidate Selection (CSW)
Search Page Content
Path: Setup/Global Setup/Fields [select a field type]/Standard tab or Custom tab [select a field]/
Availability–select Criterion in Candidate Search.
The Search Page Content lets you select fields that will be available in the Staffing WebTop and in the
Manager WebTop to perform search queries. These fields will be available in Candidate Search
when using Search functions.
The fields must first be made available in the Fields Component.
For more information, see “Custom Fields” on page 5-13, and “Standard Fields” on page 5-10.
Permissions
The following permissions must be enabled:
Access requisition-specific candidate lists: This permission must be selected if you want hiring
managers to have access to the View My Candidates link on the Welcome page in the Manager
WebTop. (SmartOrg/User Type List [select a user type]/Candidates tab)
• General User Type permissions related to candidates (for example Share candidates, or Add
comments in tracking summary) apply to requisition specific candidate lists in the Staffing WebTop
and to View My Candidates in the Manager WebTop. (SmartOrg/User Type List [select a user type]/
Candidates tab)
• In Manager WebTop, view candidates in steps whose confidentiality level is "Restricted" ( SmartOrg/
User Type List [select a user type]/Candidates tab/Candidate Selection Workflow)
•
This permission must be selected if you want a user to run searches on candidates. If this
permission is not selected, Candidate Search will not be available.
To select fields that will appear in Search functions:
1. Select the Staffing WebTop or Manager WebTop tab.
2. Select a field group, in the Field Group list.
3. From the Available Fields list select fields that you want to appear in the form. Click Add. To
select multiple fields, hold down the Ctrl or Alt keys while selecting the fields. The selected fields
will appear in the Selected Fields list.
4. Use the Up and Down arrows to reorder selected fields.
5. Click Save when all the fields are selected.
6. To remove fields, select fields from the Selected Fields list then click Remove. To select multiple
fields, hold down the Ctrl or Alt keys while selecting the fields.
7. If you want to add fields for other field groups, select a new Field Group, and repeat steps 1. to
3. for each group.
CONFIDENTIAL INFORMATION
Page 8-5
Administrator WebTop User Manual
Chapter 8 - Candidate Selection (CSW)
Matching Requisitions to Candidates
Path: Setup/Global Setup/Process/Matching Requisitions Criteria
The Matching Requisitions Criteria lets you select criteria that will guide the system on how to match
requisitions to candidates who are in the Candidate Selection process. To efficiently match
requisitions to qualified candidates, you can select matching criteria that will improve the quality of
your results. Matching is done by comparing the contents of the candidate file to the criteria selected
for each requisition. The matching criteria include:
Matching criteria include:
•
•
•
•
•
•
•
Job (Category, Specialty, Function)
Locations (Country, State, Region, City)
Organization (Company, Sector, Department, Division)
Locations for Place of Residence (Country, State/Province, Region)
Skills
Questions
Basic Profile
• Job Level (Executive, Manager, etc.)
• Job Type (Professional, Internship, Hourly, etc.)
• Schedule (Full-time, Part-time)
• Shift (Day, Evening, Night, etc.)
• Employee Status (Regular, Contractual, Temporary, etc.)
• Education Level (High School, College, etc.)
• Travel (None, Yes, 5% of the time, etc.)
• Minimum Salary (Minimum salary indicated in the Requisition Salary in Career Section).
Conversion of currencies is automatically done to reflect the currency selected for
the career section.
For each criteria, you can determine if the selection is Required or Desired. If the criteria is set to
Required, it is mandatory. The candidate will have to meet this specific criteria to be considered. If a
criteria is set to Desired, the criteria will be considered as an asset. A candidate who does not have
an asset will be matched as long as he or she meets all the Required criteria.
Sorting is determined by the number of Desired criteria in the candidate profiler in relation with the
number of Desired criteria specified in the search. Sorting is only relevant when presenting
candidates in the Preview Matching Candidate list.
Rules for Matching Criteria
Matching is done by comparing answers provided by candidates to criteria specified in the
requisition by the recruiter or the hiring manager.
Criteria can be marked as Desired or Required (except for Skills and Questions).
CONFIDENTIAL INFORMATION
Page 8-6
Administrator WebTop User Manual
Chapter 8 - Candidate Selection (CSW)
Required: Mandatory criteria. The candidate must match the criteria.
•
Candidates who meet all the Required criteria will automatically be matched to the selected
requisition, and will appear in Preview Matching Candidates.
Desired: Not mandatory
•
If a candidate does not match a Desired criteria, he or she will not be rejected.
Candidates who meet all the Required criteria and who also meet some Desired criteria, will appear
at the top of the Preview Matching Candidates list. Desired criteria are considered as a plus.
Job Field, Location, Organization (OLF) and Place of Residence
Criteria
The following criteria (Job Field, Location, Organization and Place of Residence) are mandatory.
These criteria must be selected and are always Required. Candidates must provide exact matches to
these criteria to be matched to the requisition and to appear on the Candidate list.
Basic Profile Criteria
The Basic Profile criteria are considered as wildcards. If these criteria are not selected as Required in
the requisition, or if a candidate does not enter answers for these criteria, the answers will still be
considered. Answering these criteria will help determine the position of the candidate on the
candidate list.
Matching is done by equality for the following criteria:
•
•
•
•
•
•
•
•
Employee Status
Schedule
Shift
Job Type
Job Level
Education Level
Travel%: Matching is done by equality or higher
Minimum Salary: Matching is done by equality or lower.
Basic Profile criteria may vary according to your selected criteria at your
organization.
Skills and Questions Criteria
Skills and Questions criteria are considered as wildcards. If these criteria are not selected as
Required in the requisition, or if a candidate does not enter answers for these criteria, the answers
will still be considered. The candidate will be matched if he or she matches all the other required
criteria. Answering these criteria will help determine the position of the candidate on the candidate
list. Skills and Questions criteria can be set to Based on answers marked as required, or Based on
answers marked as required AND answers marked asset.
CONFIDENTIAL INFORMATION
Page 8-7
Administrator WebTop User Manual
Chapter 8 - Candidate Selection (CSW)
Skills
Based on answers marked as required: Skills marked as required in the requisition are mandatory.
Candidates who do not match the selected skills will automatically be rejected. If no answer is
provided, the absence of value will act as a wildcard and will not be considered.
• Based on answers marked as required AND answers marked as asset: Candidates who do not
match the skills marked as Assets in the requisition will automatically be rejected. If no answer is
provided, the absence of value will act as a wildcard and will not be considered.
•
Candidate’s Skills, Proficiency Level and Experience Level must be equal to, or
greater than the level selected in the requisition.
Questions
Based on answers marked as required: Questions selected in the requisition are mandatory.
Candidates must provide a correct answer to the question. Candidates who do not correctly
answer the questions will automatically be rejected. If no answer is provided, the absence of value
will act as a wildcard and will not be considered.
• Based on answers marked as required AND answers marked as asset: Candidates who do not
answer the questions correctly will be considered if they meet all the required criteria. If no answer
is provided, the absence of value will act as a wildcard and will not be considered.
•
Workflows, Steps, Statuses and Other Technical
Definitions
The Selection Workflow is a procedure that includes steps, statuses and actions that the recruiter must
go through before hiring a candidate. Workflows include such Steps as Interviews, Background
Checks, Offers, Decision, etc. Each selection workflow can be modified.
Selection Workflows are comprised of selection Steps. Each Step represents a specific selection level
in the process. Steps include Statuses, Actions, and Qualifiers, and they can be modified to meet
your organization’s specific needs.
Each candidate file in a step has a Status. Statuses indicate the position (1st Interview, To be
scheduled, Offer pending, Waiting for test results, etc.), and the progression level (Not started, In
progress, Completed) of the candidate in the selection process.
Actions can be performed on a Candidate File. They are based on the selection step. Each Action is
linked to a specific step. Actions cannot be created or deleted. They can only be added or removed.
Qualifiers and Qualifier Groups are used with Statuses. They provide additional information needed
to move a candidate in a selection workflow or to change the status of a candidate. Qualifiers can
be grouped in Qualifier Groups. It is possible to create new Qualifiers and Qualifier Groups.
Forms can be tied to the workflows, steps and statuses of the Candidate Selection Workflow (CSW).
CONFIDENTIAL INFORMATION
Page 8-8
Administrator WebTop User Manual
Chapter 8 - Candidate Selection (CSW)
Workflows
Workflows are used to provide the framework to move candidates from one step to another during
the selection process. They include Steps, Statuses, Actions, Qualifier Groups, and Qualifiers.
Selection Workflows are applied to Candidate Files. Candidate Files in each Step can have a Status.
Specific Actions can be performed on these candidate files depending on the Steps and Statuses.
Workflows can be modified to meet your organization’s specific needs.
Reference Workflows
The Reference Workflow 4.1 was originally created for migration purposes for Version 4.1. There is
only one step in this workflow (Global). The Reference Workflow is used when migrating requisitions
for existing customers and for mapping Statuses in Custom Workflows to the Statuses in the
Reference Workflow. The Reference Workflow is the basic workflow that includes the following
statuses: New, Reviewed, 1st Interview, 2nd Interview, 3rd Interview, Testing, Offer, and Hire.
Modifying or editing the Reference Workflow is not recommended. If you want to
use this workflow as a template, duplicate it first, then edit the duplicate.
Standard Workflows (Sequential Workflows)
Standard Workflows, also referred to as Sequential workflows, can be used as templates to create
customized workflows. Standard workflows include Steps, Statuses, Actions and Qualifiers most
commonly used by recruiters and hiring managers for specific types of requisitions. Here is a list of
Standard workflows available with the application.
•
•
•
•
•
•
•
•
Campus/Student
Executive
Executive/Agency
Internal
Master
Standard
Temporary/Contract
Sequential Workflow 4.1
Before Creating Workflows
•
•
•
•
•
•
Determine your organization’s needs.
Determine if the process is feasible with the workflow.
Select existing workflows that can be used as a starting point.
If you are creating more than one workflow, determine what steps are identical for all workflows.
Create new steps only if necessary.
Standardize workflows as much as possible to produce efficient, easy to use reports.
Provide the Recommended Mapping to the Reference Model to recruiters and to hiring managers.
For more information, see “Reference Model” on page 8-21
CONFIDENTIAL INFORMATION
Page 8-9
Administrator WebTop User Manual
Chapter 8 - Candidate Selection (CSW)
Creating a Candidate Selection Workflow
Path: Setup/Global Setup/Process/Candidate Selection/Workflows/Workflows tab
1. On the Workflows tab, click New... The New Workflow page opens.
2. Enter a Name. Translate the name in all available languages.
3. Enter a code in the Code field.
The code is the main workflow element identifier. It must be created for each flow.
All initial sorting is based on the code.
4. Add comments in the Comments field if necessary.
5. Select Available to make the workflow available in the Requisition Wizard, in the Staffing
WebTop.
6. Select Default Workflow to make this workflow the default workflow in the Requisition Wizard.
Associating a Candidate Selection Workflow to an OLF
Path: Setup/Global Setup/Process/Candidate Selection/Workflows
It is possible to associate one or several organizations, locations and job fields (OLF) to a workflow.
As a result, when creating a requisition, the recruiter sees a list of workflows according to the OLF
selected for the requisition (instead of all workflows of the company). The system to select the most
appropriate workflow according to the OLF selection in the requisition.
If you do not associate a workflow to any OLF elements, this means that the workflow is associated to
all OLF elements.
The Display Context section of the Workflow Details page will only be visible if the
EnableCSWWorkflowClassification company setting is activated.
To associate a workflow to a job, an organization or a location:
1. Open an existing workflow or create a new one.
1. Click Add in the desired Jobs, Organizations or Locations section.
2. In the selector window that opens, select all elements to be associated to your workflow.
3. The elements are now displayed.
To remove an element (job, organization or location) from the list:
1. Click Remove beside the element you want to remove.
To remove all elements (jobs, organizations or locations):
1. In the proper category (Jobs, Organizations or Locations), click Remove All.
There is no warning to confirm your decision, so be careful when you select
Remove All.
CONFIDENTIAL INFORMATION
Page 8-10
Administrator WebTop User Manual
Chapter 8 - Candidate Selection (CSW)
How to determine a workflow’s compatibility with a requisition
The more specific the level of a workflow is, the more compatible the workflow will be with a
requisition. Only workflows that are compatible with the requisition will be displayed and available
for selection. Moreover, the system will automatically select the workflow which provides the highest
degree of compatibility with the requisition. For example, a workflow that is compatible with a
requisition down to the region level would be automatically selected over one that is compatible only
at the country level.
For example:
A requisition has the following Organization, Location and Field (OLF) elements:
Organization
Urban Transportation
Location
United States/
California/Los Angeles
Job Field
Bus Driver
One workflow has the following OLF elements:
Organization
Urban Transportation
Location
United States/
California/San Jose
Job Field
Bus Driver
This workflow will not be associated with the requisition, because the last level of its Location does
not match that of the requisition.
However, another workflow that has the following OLF elements will be associated with the
requisition:
Organization
Urban Transportation
Location
United States
Job Field
Bus Driver
The parent element of the lowest level of the requisition for each dimension (Organization, Location
or Field) must be the same as the lowest level of the workflow for each dimension.
The default workflow will always be associated with the requisition.
Workflow Priority
In the case where the EnableCSWWorkflowClassification company setting is activated, the system
sorts workflows according to the level of compatibility and ensures that the most appropriate
workflow is selected in the Candidate Selection Workflow field.
The system administrator can and must still identify one workflow as the company default workflow.
But, instead of always being pre-selected by default, this workflow will be preselected only if no other
workflow is found to be compatible to the requisition or if other workflows are compatible because
they are linked to all Organization, Location and Job Field (all-all-all).
The system automatically pre-selects the most compatible workflow as follows:
To determine the priority of a workflow, the system makes the sum of the differences between the
levels specified in the workflow and in the requisition. The workflow with the least differences will be
CONFIDENTIAL INFORMATION
Page 8-11
Administrator WebTop User Manual
Chapter 8 - Candidate Selection (CSW)
the one displayed in the Candidate Selection Workflow field. In case of a tie, the sort will be
performed on the code of the workflows.
It is also important to note that a workflow with no value (Null) for a dimension (Organization,
Location or Job Field) will consequently be associated to all structure elements from that dimension.
However, associating a workflow to no specific value (equivalent to all) will penalize its level of
compatibility. Hence, a workflow tied to all-all-all will be much less pertinent than a workflow with the
slightest specificity in its categorization.
Here is an example to help you understand how it works.
Requisition:
Organization
Food Processing/Food
Production
Location
United States/
California/Los Angeles
Job Field
Cashier
Workflow 1:
Code
z_csw1
Difference
Organization
Food
Processing/
Food
Production
(0)
Location
Job Field
United States/
California/Los
Angeles
Cashier
(0)
(0)
There is no difference between the OLF information of this workflow and that of the
requisition.
Workflow 2:
Code
CSW2
Difference
Organization
Food
Processing/
Food
Production
(0)
Location
Job Field
United States/
California/Los
Angeles
All
(0)
(20)
Because there is no job field, the sum of the differences is 20.
Workflow 3:
Code
CSW3
Difference
Organization
Food
Processing
(1)
Location
Job Field
United States
Cashier
(2)
(0)
There is a difference of one level in the Organization dimension, and a difference of two
levels in the Location dimension, so the sum of the differences is 3.
CONFIDENTIAL INFORMATION
Page 8-12
Administrator WebTop User Manual
Chapter 8 - Candidate Selection (CSW)
Workflow 4:
Code
a_csw4
Difference
Organization
Food
Processing/
Food
Production
(0)
Location
Job Field
United States/
California/Los
Angeles
Cashier
(0)
(0)
There is no difference between the OLF information of this workflow and that of the
requisition.
Workflow 5:
Difference
Code
CSW5
Organization
All
(20)
Location
All
(20)
Job Field
All
(20)
Since no dimension is specified in this workflow, the sum of the differences is 60.
Workflow 6 (default workflow):
Difference
Code
CSW6
Organization
All
(20)
Location
All
(20)
Job Field
All
(20)
Once again, since no dimension is specified in this workflow, the sum of the differences is
60. However, this is the default workflow.
Workflow 7:
Code
1_CSW7
Organization
Food
Processing/
Food
Production
Location
Job Field
United States/
California/San
Jose
Cashier
Difference
The location of this workflow is not compatible with that of the requisition. This means that
this workflow is excluded.
In this example, the workflow that would be displayed in the Candidate Selection Workflow
field is Workflow 4 (a_csw4), because even though Workflow 1 (z_csw1) and 4 are tied and
have he lowest sum of differences, Workflow 4 will be displayed first when a sort is
performed on the code.
CONFIDENTIAL INFORMATION
Page 8-13
Administrator WebTop User Manual
Chapter 8 - Candidate Selection (CSW)
Adding Steps to a New Workflow
Path: Setup/Global Setup/Process/Candidate Selection/Workflows/Workflows tab
1. In the Steps Usage section, click Add... The Add Steps Selector window opens listing all available
steps.
If no steps are available in the Add Steps selector window, see Steps to create new
ones.
2. Select the desired steps, then click Add. The selected steps appear in the new workflow steps
usage list.
3. To reorder the steps, select a new position (number) in the list next to the selection step name.
Click Reorder. The list is updated to reflect the new order of the selection steps.
4. Click Done.
For more information about the RSOffer step, see “RSOffer Step” on page 8-46
Removing Steps from a New Workflow
Path: Setup/Global Setup/Process/Workflows/Workflows tab
1. In the Steps Usage section, select the check box next to the selection step you want to remove.
2. Click Remove. The list of steps is updated.
3. If necessary, Reorder the steps.
4. Click Done. The selection steps you removed are no longer included in this workflow. The
changes are saved, and the workflow is displayed in the list of available workflows.
The selection steps that you removed are not deleted permanently. You can restore
them by editing the workflow.
CONFIDENTIAL INFORMATION
Page 8-14
Administrator WebTop User Manual
Chapter 8 - Candidate Selection (CSW)
Configuring Steps Details in a New Workflow
Path: Setup/Global Setup/Process/Candidate Selection/Workflows/Workflows tab/ Steps Usage/Steps Details
In the Steps Usage section, select a step by clicking its name. The Steps Details page opens.
When configuring an existing step in a selection workflow, the Name, Short Name,
Code, Comments, and Reference Model cannot be modified.
Mandatory
If you want recruiters and hiring managers to complete a specific step during the selection process
(for example, 1st Interview, Offer, Decision, Hire) you must make this step mandatory.
To make a step Mandatory:
1. In the Steps Usage section, select a step. The Step Details page opens.
2. Select Mandatory. From now on, this step will be mandatory in this workflow.
CONFIDENTIAL INFORMATION
Page 8-15
Administrator WebTop User Manual
Chapter 8 - Candidate Selection (CSW)
Confidentiality Level
In many organizations, hiring managers are not involved in the earliest steps of the candidate
selection process. Recruiters are responsible for evaluating new applications and only submit
qualified candidates to the hiring managers. You can configure candidate selection steps to prevent
hiring managers from viewing specific selection steps (such as New) in the candidate list, in the
Manager WebTop.
To prevent a step from being visible in the Candidate List of the Manager WebTop, select The
confidentiality level of this step is “Restricted”.
If you want to restrict Manager WebTop users from having access to the selected
step, clear the following user type permission: Path: User Management/Types tab
[select a user type]/Candidates tab/Candidate Selection Workflow section–In
Manager WebTop, view candidates in steps whose confidentiality level is
“Restricted”.
In the Manager WebTop, the “restricted” step will be grayed out.
Allow Conditional Entry in a Step
In a workflow, you can define and order steps, statuses, and actions that recruiters and hiring
managers usually perform when selecting candidates for a job. You can order steps to ensure that
recruiters and hiring managers do not overlook or skip steps that must be performed.
The setting Allow candidates to enter a step even if some activities from previous steps remain
pending allows users to move candidates from one step to another and to complete unfinished tasks
at a later time in the selection process.
CONFIDENTIAL INFORMATION
Page 8-16
Administrator WebTop User Manual
CONFIDENTIAL INFORMATION
Chapter 8 - Candidate Selection (CSW)
Page 8-17
Administrator WebTop User Manual
Chapter 8 - Candidate Selection (CSW)
If Allow Conditional Entry is enabled in the Check References step, the recruiter will be able to start
tasks related to this step.
The setting applies to the step that you want to move on to.
The Allow candidates to enter this step even if some activities from previous steps
remain pending must be enabled in the Decision step. This setting can be enabled
in the Steps Progression Level in Statuses Details.
Notification
You can send a message to users to let them know when the step is reached.
Notification Instructions
Recipient
Select who will receive the notification message. Available choices are:
None: The message will not be sent to anyone.
• Recruiter: Send the message only to the recruiter.
• Hiring Manager: Send the message only to the hiring manager
• Recruiter and Hiring Manager: Send the same message to the recruiter and hiring manager at the
same time.
•
Message Type
You can send different types of messages to recruiters and hiring managers. Available choices are:
Application Progression Notification: Send a message that will include the progress of the
candidate in the selection process.
• Application Summary (faxable): Send a summary of the application. This message may be faxed
to the user.
•
Editing an Existing Workflow
You can modify information contained in a workflow.
It is not recommended to modify standard workflows. It is preferable to duplicate a
standard workflow, then to edit the duplicate.
Path: Setup/Global Setup/Process/Candidate Selection/Workflows/Workflows tab
1. On the Workflows tab, select the workflow you want to edit. The Workflow Details page opens.
2. If necessary, enter a new name in the Name field.
CONFIDENTIAL INFORMATION
Page 8-18
Administrator WebTop User Manual
Chapter 8 - Candidate Selection (CSW)
3. If necessary, enter a new code in the Code field.
The code is the main Workflow element identifier. It must be created for each
workflow. All initial sorting is based on the code.
The code cannot be changed in standard workflows.
4. If necessary, add comments in the Comments field.
5. In the Steps Usage section, select steps that you want to make mandatory.
6. In the Steps Usage section, select steps to which you want to allow conditional entry.
7. In the Steps Usage section, add or remove steps, then reorder the steps if necessary.
8. Select Available if you want to make the workflow available for use with requisitions.
9. Select Default Workflow if you want to make this workflow the default workflow for all
requisitions.
10. When all the changes are made, click Done. The changes are saved, and the workflow is
displayed in the list of available workflows.
If you have modified the name of a standard workflow (for example, Executive
Workflow, Internal, Union), you can revert to the default values of the standard
workflow. Click Default next to the Name field before you click Done. The default
values are restored.
Duplicating a Workflow
Path: Setup/Global Setup/Process/Candidate Selection/Workflows/Workflows tab
1. On the Workflow tab, select the workflow you want to duplicate. The Workflow Details page
opens.
2. Click Duplicate. The New Workflow page opens.
3. Enter a new name in the Name field or modify the existing name.
4. Enter a new code in the Code field.
The code is the main workflow element identifier. It must be created for each workflow. All
initial sorting is based on the code.
5. If necessary, enter comments in the Comments field.
6. Select Available if you want to make the workflow available in the Staffing WebTop.
7. In the Steps Usage section, select steps that you want to make mandatory.
CONFIDENTIAL INFORMATION
Page 8-19
Administrator WebTop User Manual
Chapter 8 - Candidate Selection (CSW)
8. In the Steps Usage section, select steps for which you want to allow conditional entry.
9. In the Steps Usage section, add or remove steps, then reorder the steps if necessary.
10. Select Default Workflow if you want to make this workflow the default workflow.
11. When all the changes are made, click Done.
Steps
Workflows are comprised of steps that represent the levels that candidates reach as they progress
through the selection process. You can create, modify, remove or delete steps.
When you modify a step, the change is reflected in all the workflows that include
the step.
A candidate can have only one status in a step. The actions that can be performed on a candidate
file are related to the step.
Creating a New Step
Path: Setup/Global Setup/Process/Candidate Selection/Workflows/Steps Tab
1. Click the Steps tab. The list of available steps opens.
2. Click New... The New Step page opens.
3. Enter a name in the Name field. Translate the name in all available languages.
4. Enter a code in the Code field.
The code is the main step element identifier. It must be created for each step. All
initial sorting is based on the code.
CONFIDENTIAL INFORMATION
Page 8-20
Administrator WebTop User Manual
Chapter 8 - Candidate Selection (CSW)
5. Enter a short name for the workflow in the Short Name field. Translate the Short Name in all
available languages.
The short name is the name that will appear on the Step tab in the Candidate List in
the Staffing WebTop and in Manager WebTop.
6. If necessary, add comments in the Comments field.
7. Make a selection from the Reference Model list.
Reference models are used to map steps to reports, emails, EEO status settings in
Regulations, as well as to other functions used throughout the application. They are
also used to determine the status that will trigger the EEO/Affirmative Action
Information (Path: Setup/Global Setup /Regulations/USA (EEO/Affirmative Action).
The default Reference Model step is the New step.
Reference Model
Reference Model
Sequential Workflow
New
New
Reviewed
Prescreen
Phone Screen
HM Screening
1st Interview
1st Interview
2 nd Interview
2 nd Interview
3rd Interview
3rd Interview
Testing
Test
Decision
Reference Check
Background Check
Immigration Check
Medical Check
3rd Interview
HM Interview
Peer Interview
CONFIDENTIAL INFORMATION
Page 8-21
Administrator WebTop User Manual
Reference Model
Chapter 8 - Candidate Selection (CSW)
Sequential Workflow
Director Interview
Offer
Verbal Offer
Written Offer
Hire
Hire
Rejected
Rejected
Declined
Declined
8. Click Available to make the step available for use in candidate selection workflows.
9. If necessary, add and reorder statuses (if this is a new step).
10. If necessary, add and reorder actions.
11. Click Done to save the new step and return to the step list.
Adding Statuses to a Step
Path: Setup/Global Setup/Process/Candidate Selection/Workflows/Steps tab/Statuses Usage tab
CONFIDENTIAL INFORMATION
Page 8-22
Administrator WebTop User Manual
Chapter 8 - Candidate Selection (CSW)
1. On the Steps tab, select a step. The Step Details page opens.
2. On the Statuses Usage tab, click Add.... The Add Statuses Selector window opens.
The statuses in this list can be edited from the Statuses tab.
3. Select the statuses you want to add (multiple selections are possible).
4. Click Add. The selected statuses appear in the Statuses Usage list.
5. If necessary, use the drop-down numbers to reorder the statuses, then click Reorder.
6. Click Done to return to the step list. The new statuses will be available when this step is used.
Defining Status Details in a Step
Path: Setup/Global Setup/Process/Candidate Selection/Workflows/Steps tab/Statuses Usage tab
CONFIDENTIAL INFORMATION
Page 8-23
Administrator WebTop User Manual
Chapter 8 - Candidate Selection (CSW)
Initial Status
When a candidate is moved to a new step, a default status is available. This status is called the Initial
status.
To assign the initial status to a step:
1. On the Steps tab list, select a step. The Step Details page opens.
2. On the Statuses Usage tab, select the status that you want to use as the initial status in a step.
3. Select This is the initial status for this step.
4. Click Done to return to the Step Details page. The initial status will be the default status in the
Action Dialog window for the selected step.
Step Progression Level
Progression levels indicate whether a step is not started, in progress or completed.
Progression Level
Description
Not Started
Is used for any status to indicate that the step has not started yet.
Example: For the 1st Interview step, "To be Scheduled" is a Not Started
status because the interview has not been scheduled and the step has
not officially started.
In Progress
Is used for any status to indicate that the step is "In Progress".
Example: For the 1st Interview step, "Scheduled" is an In Progress status.
Completed
Is used for any status that completes the step. It allows candidates to
move to another step in the workflow. It is possible to have two
completion statuses if:
• There are two activities that complete a step. For example, in the
Hire step, you have "Hired - External" and "Hired - Internal".
• You have the conditional completion activated. For example, in the
References step, the step can be completed if the completion status
"References Initiated, Proceed Conditionally" is reached (all the
configurations to activate the conditional completion feature would
have to be activated). A conditionally completed step means that
you can go back to that step later and record status changes. In
that same step, you could have the ACTUAL non-conditional
completion status of "References Completed", once this status is
reached, you could not go back into that step to record any status
changes.
Allow completion even if some activities remain pending
This setting allows users to move candidates from one step to another even if some activities are not
completed in the step (missing information, waiting for an approval, waiting to confirm an interview
date, waiting for test results, etc.).
•
When you enable this setting, the recruiter will be able to enable the following setting in the
Candidate Action Dialog (CAD) in the Staffing WebTop: Complete this step even if some activities
remain pending.
CONFIDENTIAL INFORMATION
Page 8-24
Administrator WebTop User Manual
Chapter 8 - Candidate Selection (CSW)
If this setting is enabled, the recruiter or hiring manager will be able to return to the step and
eventually complete unfinished activities. The step will not be completed until all activities are
finished.
• This setting can be enabled for more than one status in a step. The setting must be used with a
status that has a completed status: contacted, scheduled, waiting for results, standby, etc.
•
The Allow Conditional Entry must be enabled in the step the user wants to move on
to. If this setting is not enabled, users will not be able to move candidates even if
the Allow completion even if some activities remain pending is enabled.
Status Change Buttons
Select a button that will be used as a shortcut to change the status of a candidate directly in a
candidate file without having to open the Action Dialog window. The selected buttons will appear in
the Staffing WebTop and in the Manager WebTop toolbar.
Qualifiers and Comments
You can add qualifiers and comments when changing the status of a candidate in the Action Dialog
window (CAD).
Qualifiers must be associated to a status, otherwise Ask for a qualifier will not be
available.
Ask for a qualifier
In the list, select if you want qualifiers (motives) to be:
Optional: In the CAD, the user can add a qualifier if desired.
• Mandatory: In the CAD, the user must enter a qualifier.
• Single Selection: When the user moves a candidate from one step to another, he or she will be
able to add only one qualifier.
• Multiple Selection: When the user moves a candidate from one step to another, he or she will be
able to select more than one qualifier.
•
If Ask for a qualifier is set to Single Selection, and several qualifiers are imported,
only the first one will be saved (no error message will be generated).
An error message is generated when a user moves a candidate to a selection
workflow step and that Ask for a qualifier is set to Mandatory but no qualifiers are
available.
CONFIDENTIAL INFORMATION
Page 8-25
Administrator WebTop User Manual
Chapter 8 - Candidate Selection (CSW)
Ask for comments
Comments can be optional or mandatory.
1. In the list, select if you want comments to be:
Optional: in the CAD, the user can add comments if desired.
• Mandatory: in the CAD, the user must add comments.
•
Qualifiers and Comments in the Integration Process
During the Integration process, certain statuses (Declined, Rejected) in a candidate selection
workflow will require a mandatory motive when moving candidates from one step to another. A new
motive validation is required. For more information, see “Screening Services Overview” on page 151.
Interview Scheduling Behavior
Interview Scheduling Behavior is used with Interview Scheduling only, which allows you to schedule
interviews for candidates using Microsoft® Outlook® or Lotus Notes®. You can activate the
Interview Scheduling Behavior setting for statuses related to the 1st, 2nd and 3rd Interview steps.
If you select the Interview Scheduling Behavior setting, the status of the candidate will automatically
be changed to the present status (in this case To be Scheduled) when the candidate reaches one of
the Interview steps.
When a recruiter creates a meeting in the Staffing WebTop, if Interview Scheduling Behavior is
selected in more than one status, the recruiter will have to select the appropriate status in the
Action Dialog window (CAD).
• Interview Scheduling permissions must be enabled (Path: User Management /Types tab [select a
user type]/Candidates subtab/Interview Management).
•
CONFIDENTIAL INFORMATION
Page 8-26
Administrator WebTop User Manual
Chapter 8 - Candidate Selection (CSW)
Notification
You can send a message to users to let them know when the step is reached.
Notification Instructions
Recipient
Select who will receive the notification message. Available choices are:
None: The message will not be sent to anyone.
• Recruiter: Send the message only to the recruiter.
• Hiring Manager: Send the message only to the hiring manager
• Recruiter and Hiring Manager: Send the same message to the recruiter and hiring manager at the
same time.
•
Message Type
The user can send different types of messages. Available choices are:
Application Progression Notification: Send a message that includes information on the progress of
the candidate in the selection process. If the sender is a recruiter or a hiring manager, he or she
will not receive the message.
• Application Summary (faxable): The message includes a summary of the application. This
message may be faxed to the recipient. If the sender is a recruiter or a hiring manager, he or she
will automatically receive a copy of the message.
•
This setting is used for Staffing Stations only.
Automatic Progression of Applications (Auto-Flow and Passport)
If you select Allow candidates to reach this status automatically when the (optional) conditions
specified below are met, candidate who meet the specified conditions or constraints will be allowed
to automatically reach this status. You can create and edit conditions that will be used to identify
candidates who are allowed to reach this status automatically.
Passport is responsible for handling requests to and from external service providers. It communicates
with other modules in order to maintain requests up to date and interacts with the assessment
platform to request assessment evaluations.
CONFIDENTIAL INFORMATION
Page 8-27
Administrator WebTop User Manual
Chapter 8 - Candidate Selection (CSW)
The automatic progression of applications automates the CSW process based on the results
obtained by Passport external services.
Conditions are related to screening services only.
All Conditions (And): All the conditions must be met to automatically move on to the next step.
Any Condition (Or): At least one of the conditions must be met to automatically move on to the
next step.
• Create a Condition
•
•
CONFIDENTIAL INFORMATION
Page 8-28
Administrator WebTop User Manual
Chapter 8 - Candidate Selection (CSW)
1. Click Create a Condition... The New Condition page opens.
2. Enter the Name of the condition.
3. In the Condition Statement section, in the first list, select a condition statement (constraint
provider) from the list. Available choices are:
• All: Select all the condition providers. Applies to all services requested for a candidate (pre-selection
application).
• List of available condition providers: Select one of the condition providers in the list.
The list of available condition providers will vary according to the providers selected at your
organization. Assessment is used as an example. Information will vary according to service selected.
For more information on available services, please contact your Taleo representative.
Service Provider Name
(condition provider)
Request Status
Values
All
All Requests are terminated: The
candidate has completed all the
conditions
True; False
Assessment
Completed: the request is completed.
True; False
Provider Response Timeout: The service
provider timeout delay has expired
True; False
Sent to candidate: The request has been
sent to the candidate.
True; False
Unable to process: The system is unable
to process the request
True: Resend if necessary; False
Waiting for provider response: the
service provider has not returned the
results of the request.
True; False
CONFIDENTIAL INFORMATION
Page 8-29
Administrator WebTop User Manual
Service Provider Name
(condition provider)
Assessment (Post
Application)
Chapter 8 - Candidate Selection (CSW)
Request Status
Values
Details:
Is: enter a boolean value
specific to the condition
Contains: enter the details of
the condition.
Exceptional
True; False
Passed
True; False
Score: Enter a score
Is Equal to; Is Greater than; Is
Greater than or Equal to; Is Less
than; Is Less than or Equal to; Is
not Equal to
Same as Assessment
Same as Assessment
The following values may also be available depending on service provider and context: Error: An
error occurred during the screening process. Possible Values: True or False.
•
•
•
•
4.
In Progress: The screening process is in progress.
Pending: The candidate’s results have not been returned. Possible Values: True or False.
Requested: The candidate’s results are requested.
Score (percentile): Select a value that reflects the candidate’s results compared to the passing
score.
Click Done to save the changes, or click Cancel to return to the Status Details page without
saving the changes.
Edit a Condition
1. Click Edit... The Edit a Condition page opens.
2. If necessary, make changes to the selected condition.
3. Click Done to save the changes, or click Cancel to return to the Status Details page without
saving the changes.
You can only edit one condition at a time.
Remove a condition.
1. In the Conditions section, select the condition you want to remove, then click Remove.
2. If you want to remove all the conditions at once, select Conditions above the list of conditions.
All the conditions are selected.
3. Click Remove.
CONFIDENTIAL INFORMATION
Page 8-30
Administrator WebTop User Manual
Chapter 8 - Candidate Selection (CSW)
Removing Statuses from a Step
Path: Setup/Global Setup/Process/Candidate Selection/Workflows/Steps tab/Statuses Usage tab
To remove a Status from a Step:
1. On the Steps tab, select a step. The Step Details page opens.
2. On the Statuses Usage tab, select the check box next to the status that you want to remove
(multiple selections are possible).
3. Click Remove. The system automatically removes the selected status.
4. Click Done to save changes. The status you removed is no longer available in this selection step.
You cannot remove a status that was selected as the Initial Status. You must first
select another status that will become the Initial Status.
Statuses that you removed are not deleted permanently. You can restore them in the
selection step.
Actions in a Step
Recruiters and hiring managers must perform certain actions during the hiring process. A list of
actions is available on the Actions tab. You can select actions and make them available in a step, or
CONFIDENTIAL INFORMATION
Page 8-31
Administrator WebTop User Manual
Chapter 8 - Candidate Selection (CSW)
you can remove actions from a step. You can also edit existing actions, but you cannot create or
completely delete actions.
Path: Setup/Global Setup/Process/Candidate Selection/Workflows/Steps tab/Actions Usage tab
Reordering Actions in a Step
To reorder actions in a step:
1. On the Steps tab, select a step. The Step Details page opens.
2. On the Actions Usage tab, use the number list to select the position of the actions, then click
Reorder.
The actions that appear in this list can be edited from the Actions tab.
3. Click Done to return to the Steps list. The new actions will be available when this step is used.
Reordering actions in a step will not affect the order of the actions in the More
Actions menu.
CONFIDENTIAL INFORMATION
Page 8-32
Administrator WebTop User Manual
Chapter 8 - Candidate Selection (CSW)
Removing Actions from a Step
Path: Setup/Global Setup/Process/Candidate Selection/Workflows/Steps tab/Actions Usage tab
1. On the Steps tab, select a step. The Step Details page opens.
2. On the Actions Usage tab, select the actions you want to remove (multiple selections are
possible).
3. Click Remove. The system automatically removes the selected actions and updates the Actions
Usage list.
4. Click Done. The actions you removed are no longer available in this selection step.
The actions that you removed are not permanently deleted; you can restore them
by editing the step.
Editing an Existing Step
Path: Setup/Global Setup/Candidate Selection/Workflows/Steps tab
1. On the Steps tab, select the step you want to modify. The Step Details page opens.
2. If necessary, enter a new name in the Name field.
3. Enter a code in the Code field.
The code is the main step element identifier. It must be created for each step. All
initial sorting is based on the code.
The code cannot be modified if it is a standard step.
4. If necessary, modify the short name.
CONFIDENTIAL INFORMATION
Page 8-33
Administrator WebTop User Manual
Chapter 8 - Candidate Selection (CSW)
5. If necessary, add comments in the Comments field.
6. If necessary, add statuses on the Statuses Usage tab.
7. If necessary, reorder the statuses.
8. If necessary, remove actions from the Actions Usage tab.
9. If necessary, reorder the actions.
If you have modified the name of a standard step, and you want to revert to the
default values of the step, click Default next to the Name field before you click
Done. The default values will be restored.
10. When all the changes are made, click Done. The changes are saved and the new step appears
in the step list.
When a step is used in more than one workflow, the following link is displayed in
the upper-left corner of the Step Details page: This step is used in # of workflows.
Click # of workflows to see in which workflows this step is used.
Duplicating a Step
1. On the Steps tab, select the step you want to duplicate in the list of available steps. The Step
Details page opens.
2. Click Duplicate. The New Step page opens.
3. Enter a new name in the Name field or modify the existing one.
4. Enter a code in the Code field.
The code is the main step element identifier. It must be created for each step. All
initial sorting is based on the code.
5. Enter comments in the Comments field if desired.
6. Select Available if you want to make the step available in candidate selection workflows.
7. If necessary, add, remove or reorder statuses on the Statuses Usage tab.
8. If necessary, remove or reorder actions on the Actions Usage tab.
9. When all the changes are made, click Done. The duplicate step appears in the Steps list.
CONFIDENTIAL INFORMATION
Page 8-34
Administrator WebTop User Manual
Chapter 8 - Candidate Selection (CSW)
Statuses
Statuses indicate the position or state (Approved, In Process, Negotiating, Waiting for results, Hired)
a candidate has reached in the Selection step. You can create, modify, remove or delete statuses. A
candidate can have only one status at a time in each step.
Status
Description
Approved
A requisition, candidate, or offer has been approved.
Contacted
The recruiter or hiring manager has contacted the candidate, but
the contact was inconclusive enough to apply a status other than
Contacted.
Has Declined
The candidate has removed his or her application on a specific
requisition.
Hired
The candidate is hired.
In Process
The selection process is in progress.
Left a Message
The recruiter or hiring manager has left a message for a
candidate, and is waiting for an answer.
Negotiating
The negotiating process is in progress.
Offer
Countered
A previous offer existed and was refused. A counter offer has
been made.
Offer Rescinded
The recruiter or hiring manager has revoked the offer
Offer Reneged
The candidate refuses the offer after having previously accepted
(goes back on his or her word).
Passed
The candidate has successfully passed an interview, a test, a
reference or medical check, etc.
Offer Pending
The recruiter or hiring manager has made an offer and is waiting
for an answer from the candidate.
Qualified
The candidate has qualified to reach this step.
Rejected
The recruiter or hiring manager has rejected the application for
the current requisition. A message is automatically sent to the
candidate if this option is activated.
Scheduled
The recruiter or hiring manager has scheduled the main action
for the current step.
Short List
The candidate has made it to the short list of candidates selected
to move on to the next step.
Standby
The recruiter or hiring manager has put the candidate on hold.
For example, the candidate has hinted that he or she may
withdraw his or her application.
CONFIDENTIAL INFORMATION
Page 8-35
Administrator WebTop User Manual
Chapter 8 - Candidate Selection (CSW)
Status
Description
To be...
This contextual status indicates that the main action for a step has
yet to be performed. The wording depends on the step.
To Be
Scheduled
This status is used with the 1st, 2nd, and 3rd Interview steps to
schedule interviews using the Interview Scheduling feature. For
more information, see “Interview Scheduling” on page 8-55
Under
Consideration
The candidate meets the required criteria but certain elements still
need to be evaluated.
Verbal Offer
The recruiter or hiring manager has made a verbal offer to a
candidate and is waiting for an answer.
Waiting for Info
The recruiter or hiring manager is waiting for additional
information on a candidate.
Waiting for
Results
The recruiter or hiring manager is waiting for results (test,
background check, medical check, reference check, etc.)
Written Offer
The recruiter or hiring manager has made a written offer and is
waiting for an answer from the candidate.
Waiting for
Approval
The recruiter or hiring manager has made a written offer and is
waiting for an approval.
Creating a Status
Path: Setup/Global Setup/Process/Candidate Selection/Workflows/Statuses tab
CONFIDENTIAL INFORMATION
Page 8-36
Administrator WebTop User Manual
Chapter 8 - Candidate Selection (CSW)
1. On the Statuses tab, click New... The New Status page opens.
2. Enter a name in the Name field. The name must be translated into all available languages.
3. Enter a code in the Code field.
The code is the main status element identifier. It must be created for each status. All
initial sorting is based on the code.
4. If necessary, add comments in the Comments field.
5. Select a reference model (not required for a status).
Reference models are used to map statuses to reports, emails, EEO status settings
in regulations, as well as other functions used throughout the application. They are
also used to determine the status that will trigger the EEO/Affirmative Action
Information (Path: Setup/Global Setup/Regulations/USA (EEO/Affirmative Action).
The default reference model is Not Specified.
6. Select Available to make the status available in steps and in candidate selection workflows.
7. Select Activate the corresponding action to activate a status shortcut in the Action Dialog window
in the Staffing WebTop.
When the Activate the corresponding action check box is greyed out, no shortcut is
available for this status.
8. Select Allow event date entry and modification if you want to allow recruiters and hiring
managers (must be logged in the Staffing WebTop) to enter the date on which an event was
performed, rather than the date on which an event was recorded (interview, offer, date, test, etc.).
The event date can only be changed for actions that result in a change of status
(Change Status, Move, Bypass, as well as Offer, Hire a Candidate, Candidate has
Declined, Reject Candidate.
The results displayed in reports will reflect the actual dates on which events were
performed.
To allow a user to set candidate selection workflow event dates, you must enable
the appropriate permissions in User Management (Path: User Management/Types/
Candidates tab).
9. If necessary, add or remove qualifier groups.
10. If necessary, use the drop-down numbers to reorder the qualifier groups, then click Reorder.
CONFIDENTIAL INFORMATION
Page 8-37
Administrator WebTop User Manual
Chapter 8 - Candidate Selection (CSW)
11. Click Done. The system displays the Statuses list, which now includes the newly added status. The
new status can now be used in workflows.
Adding Qualifier Groups to a Status
Path: Setup/Global Setup/Process/Candidate Selection/Workflows/Statuses tab
1. On the Statuses tab, select a status. The Status Details page opens.
2. In the Qualifier Groups section, click Add... The Add Qualifier Groups window opens.
3. Select a qualifier group (multiple selection is possible).
4. Click Add. The selected qualifier groups are displayed in the Qualifier Groups list.
5. If necessary, reorder the qualifier groups.
6. Click Done.
Editing a Status
Path: Setup/Global Setup/Process/Candidate Selection/Workflows/Statuses tab
1. On the Statuses tab, select a status.
2. If necessary, enter a new name in the Name field.
3. If necessary, enter a new code in the Code field.
The code is the main status element identifier. It must be created for each status. All
initial sorting is based on the code.
The code cannot be changed if it is a standard status.
4. If necessary, add new comments in the Comments field.
5. If necessary, change the reference model.
The code cannot be changed if it is a standard status.
Reference models are used to map steps to reports, emails, EEO Status settings in
regulations, as well as other functions used throughout the application.They are
also used to determine the status that will trigger the EEO/Affirmative Action
Information (Path: Setup/Global Setup /Regulations/USA (EEO/Affirmative Action).
CONFIDENTIAL INFORMATION
Page 8-38
Administrator WebTop User Manual
Chapter 8 - Candidate Selection (CSW)
The default reference model is: Not Specified.
6. Select Available, to make the status is available in steps and in candidate selection workflows.
7. Select Activate the corresponding action to activate a status shortcut in the Candidate Action
Dialog in the Staffing WebTop or the Manager WebTop.
If the Activate the corresponding action check box is greyed out, the shortcut is not
available for this status.
8. Select Activate Event Date Entry if you want to allow recruiters and hiring managers to enter the
date on which an event was performed, rather than the date on which an event was recorded
(interview, offer, date, test, etc.).
The event date can only be changed for actions that result in a change of status
(Change Status, Move, Bypass), as well as for the following shortcuts: Make an
Offer, Hire a Candidate, Candidate has Declined, Reject Candidate.
The results displayed in reports will reflect the actual dates on which events were
performed.
To allow a user to set candidate selection workflow event dates, you must enable
the appropriate permissions in User Management (Path: User Management/Types/
Candidates tab).
9. If necessary, add or remove qualifier groups.
10. If necessary, reorder the qualifier groups.
If you want to revert to the default status name, click Default, then click Done. The
default status name appears and the system displays the Statuses list (for standard
elements only).
11. Click Done to return to the Statuses list. The modified status is now available for use in
workflows.
Duplicating a Status
1. On the Status tab, select the status that you want to duplicate. The Status Details page opens.
2. Click Duplicate. The New Status page opens.
3. If necessary, enter a new name in the Name field.
4. Enter a code in the Code field.
CONFIDENTIAL INFORMATION
Page 8-39
Administrator WebTop User Manual
Chapter 8 - Candidate Selection (CSW)
The code is the main status element identifier. It must be created for each status. All
initial sorting is based on the code.
5. If necessary, enter comments in the Comments field.
6. Select Available to make the status available in steps and in candidate selection workflows.
7. If necessary, select Activate the corresponding action.
8. Select Activate Event Date Entry if you want to allow recruiters and hiring managers to enter the
date on which an event was performed, rather than the date on which an event was recorded
(interview, offer, date, test, etc.).
The event date can only be changed for actions that result in a change of status
(Change Status, Move, Bypass), as well as for the following shortcuts: Make an
Offer, Hire a Candidate, Candidate has Declined, Reject Candidate.
The results displayed in reports will reflect the actual dates on which events were
performed.
To allow a user to set candidate selection workflow event dates, you must enable
the appropriate permissions in User Management (Path: User Management/Types/
Candidates tab).
9. If necessary, add or remove qualifiers position groups.
10. If necessary, reorder qualifier groups.
11. Click Done to save the changes.
CONFIDENTIAL INFORMATION
Page 8-40
Administrator WebTop User Manual
Chapter 8 - Candidate Selection (CSW)
Actions
During the selection process, certain actions can be performed by the recruiter or the hiring manager
(send correspondence to a candidate, call a candidate for an interview, set a interview date, etc.).
You can select actions and make them available in a step. It is also possible to edit comments in an
action.
Making Actions Available and Comments Mandatory
Path: Setup/Global Setup/Process/Candidate Selection/Workflows/Actions tab
1. On the Actions tab, select an action. The Action Details page opens.
2. Select the Available check box.
Workflow-type actions are always available. The Available check box is greyed out
to indicate that such actions cannot be made unavailable. It is only possible to edit
comments and to make them mandatory or optional.
3. Enter comments in the Comments field.
4. Select Make comments mandatory if you require users to add comments for this specific action.
5. The following link is displayed in the upper-left corner of the Action Details page: This action is
used in # of steps. Click the # of steps to open the list of uses to see in which steps this action is
used.
6. Click Done to return to the Actions list.
CONFIDENTIAL INFORMATION
Page 8-41
Administrator WebTop User Manual
Chapter 8 - Candidate Selection (CSW)
List of Standard Actions
7. The following actions are available when the user clicks Match from a candidate file.
Actions Table
Add Comments
Add comments to candidate files.
Attach Files
Attach a document to the candidate’s file.
Bypass
Bypass a selection step in a selection workflow without restriction.
Change Status
Change the status of a step in a selection workflow.
Export to SAP
Export the candidate file to SAP human resources management
system (HRMS).
Fill Out Form
Add a PDF form to a candidate file. The candidate will be required
to fill out the form. For more information, see “Merge Forms” on
page 8-61.
Grade
Enter or remove a grade in a candidate file.
Move
Move a candidate from one selection step to another.
Revert
Undo the last action in a selection step.
Send
Send a correspondence to a candidate.
Correspondence
Undelete
Undelete a candidate file.
The actions; Move, Change status, Revert, Undelete, Exporte to SAP and Bypass
cannot be removed from the available action list. User type permissions can,
however, be configured to prevent users of a certain user type from performing
theses actions (please consult the SmartOrg documentation for more information).
Qualifier Groups
A qualifier group is a collection of qualifiers that can be used by recruiters and hiring managers to
explain why a candidate was hired or rejected, or indicate the reasons a candidate gave for declining
a job offer. For example, a candidate may have declined a job for personal reasons, because he/she
does not want to relocate, or because he/she has accepted another position.
Creating Qualifier Groups
Path: Setup/Global Setup/Process/Candidate Selection/Workflows/Qualifier Groups tab
1. On the Qualifier Groups tab, click New... The New Qualifier Groups page opens.
2. Enter a name in the Name field. Translate the name in all available languages.
3. Enter a code in the Code field.
The code is the main qualifier groups element identifier. It must be created for each
flow. All initial sorting is based on the code.
CONFIDENTIAL INFORMATION
Page 8-42
Administrator WebTop User Manual
Chapter 8 - Candidate Selection (CSW)
4. To make the Qualifier Groups available, select the Available check box.
Adding Qualifiers to a Qualifier Group
Path: Setup/Global Setup/Process/Candidate Selection/Workflows/Qualifier Groups tab
1. On the Qualifier Groups tab, select a qualifier group. The Qualifier Groups Details page opens.
2. Click Add... The Add Qualifier Selector window opens.
3. Select qualifiers in the Add Qualifiers list. Click Add. The selected qualifiers appear in the
Qualifiers list.
4. If necessary, reorder the qualifier groups.
5. Click Done.
The following link is displayed in the upper-left corner of the Qualifier Groups
Details page: This qualifier group is associated to # statuses. Click the link to open
the list of uses to see in which statuses this qualifier groups is used.
Removing Qualifiers from a Qualifier Group
Path: Setup/Global Setup/Process/Candidate Selection/Workflows/Qualifier Groups tab
1. On the Qualifier Groups tab, select a qualifier group. The Qualifier Groups Details page opens.
Multiple selections are possible.
2. Click Remove. The selected qualifiers are removed from the list.
3. If necessary, reorder the qualifier groups.
Click Done to return to Qualifier Groups.
CONFIDENTIAL INFORMATION
Page 8-43
Administrator WebTop User Manual
Chapter 8 - Candidate Selection (CSW)
Qualifiers
Qualifiers are reasons that the recruiter or hiring manager provide for hiring or rejecting a
candidate, or for explaining why a candidate declined a job offer. Examples of qualifiers are: Not
willing to relocate, Not willing to travel, Feels that salary is insufficient, No reason given, etc.
Qualifiers are grouped in qualifier groups and are used in Statuses.
Creating a Qualifier
Path: Setup/Global Setup/Process/Candidate Selection/Workflows/Qualifier Groups tab
1. On the Qualifiers Groups tab, select a qualifier group. The Qualifier Group Details opens.
2. In the Qualifiers section, click New... The New Qualifier page opens.
3. Enter a name in the Name field. Translate the name in all available languages.
4. Enter a code in the Code field.
The code is the main qualifier element identifier. It must be created for each status.
All initial sorting is based on the code.
5. If necessary, enter comments in the Comments field.
6. Select Available to make the new qualifier available.
7. Click Done to return to the Qualifier Groups Details page. The new qualifier will appear in the
Qualifiers list.
8. If necessary, click the drop-down numbers to reorder the qualifiers, then click Reorder.
9. Click Done to save the new qualifier and return to the Qualifier Groups list.
The qualifier you have just created using Qualifier Groups will appear on the list on
the Qualifiers tab.
OR,
Path: Setup/Global Setup/Process/Candidate Selection/Workflows/Qualifiers
1. On the Qualifiers tab, click New...The New Qualifiers page opens.
2. Repeat steps 3 to 7.
3. Click Done to save the new qualifier and return to the Qualifiers tab.
CONFIDENTIAL INFORMATION
Page 8-44
Administrator WebTop User Manual
Chapter 8 - Candidate Selection (CSW)
Editing a Qualifier
Path: Setup/Global Setup/Process/Candidate Selection/Workflows/Qualifiers tab
1. TOn the Qualifiers tab, select a qualifier. The Qualifier Details page opens
2. If necessary, change the name in the Name field.
3. If necessary, change the code in the Code field.
The code is the main qualifier element identifier. It must be created for each flow.
All initial sorting is based on the code.
The qualifier code cannot be changed if it is a standard qualifier code.
4. If necessary, modify comments in the Comments field.
5. To make the Qualifier available, select the Available check box.
6. Click Done.
The following link is displayed in the upper-left corner of the Qualifier Details page:
This qualifier is used in # qualifier groups. Click the link to open the list of uses to
see in which qualifier group this qualifier is used.
CONFIDENTIAL INFORMATION
Page 8-45
Administrator WebTop User Manual
Chapter 8 - Candidate Selection (CSW)
Forms
Forms can be tied to the workflows, steps and statuses of the Candidate Selection Workflow (CSW).
PDF forms are first added to the Administrator WebTop via the Merge Forms option (Path: Setup/
Global Setup/Merge Forms). They are then available in the Forms tab. See “Adding a Merge Form to
the Merge Forms List” on page 8-63.
Associating a Form to the Candidate Selection Workflow
System administrators have the ability to tie forms to the workflows, steps and statuses of the
Candidate Selection Workflow (CSW).
PDF forms are first added in the Administrator WebTop via the Merge Forms option.
They are then available in the Forms tab. See “Merge Forms (Fill Out Forms Action
in CAD)” on page 8-60.
Path: Setup/Global Setup/Process/Candidate Selection/Workflows/Forms tab
1. On the Forms tab, click on the desired form.
2. Indicate if the form is “always” available or if it is associated to the “selected workflow, step or
status” context.
3. To associate a form to more than one context, select the appropriate workflow, step and status
then click Add. Your selection is displayed in the Selected Workflows, Application Steps, and
Application Statuses field.
4. To remove a selected workflow, step or status context, select the context then click Remove.
5. Click Done to complete the process.
RSOffer Step
Overview
The RSOffer step is a step that can be included in a candidate selection workflow to enhance the
offer procedure. The RSOffer step cannot be customized or edited (except for qualifier groups and
qualifiers that can be added to specific statuses). It is recommended to activate the RSOffer step in a
Sequential workflow.
Do not add the RSOffer step to a Reference workflow.
CONFIDENTIAL INFORMATION
Page 8-46
Administrator WebTop User Manual
Chapter 8 - Candidate Selection (CSW)
Offer Step Permissions and Privileges
Offer permissions let you determine which types of users will be able to create and extend offers to
candidates when the RSOffer step is added to a candidate selection workflow.
Before adding the RSOffer step in a Sequential workflow, review all user type permissions.
Path: User Management/Types – Select a user type/Requisitions tab
Path: User Management/Types – Select a user type/Candidates tab
Path: User Management/Types – Select a user type/Offers tab
To change permissions and privileges related to RSOffer step, review permissions on Requisitions tab,
Candidates tab, and Offers tab.
Adding the RSOffer Step to a Sequential Workflow
Path: Setup/Global Setup/Process/Candidate Selection/Workflows/Workflows tab
1. Select a sequential workflow. The Workflows Details page opens.
2. In the Steps Usage page, select the Offer step (Code: Offer). Click Remove.
It is recommended to remove the Offer step to avoid having two offer steps in the
same workflow.
3. In the Steps Usage page, select the RSOffer step (Code: RSOffer).
4. Click Add, then click Reorder to reorder steps if necessary. If possible, place RSOffer at the same
position as the Offer step you previously removed in step 2.
5. In the Steps Usage section, select RSOffer. The Steps Details page opens.
6. In Steps Details, you can:
Allow conditional entry
• Make the step mandatory
• Select users who will be notified when a new candidate is moved to this step
7. Click Done to save the step and return to the Workflows page.
•
It is not possible to add, or edit statuses in the RSOffer step. You can only add qualifier groups and
qualifiers to the following statuses:
•
•
•
•
•
Negotiating
Canceled
Refused
Rescinded
Reneged
You may also determine if a step is mandatory and you can allow conditional entry in a step.
CONFIDENTIAL INFORMATION
Page 8-47
Administrator WebTop User Manual
Chapter 8 - Candidate Selection (CSW)
Steps
On the Steps tab, select RSOffer.
In Steps Details, the step can only be edited to a certain extent. In Steps Details, you can:
Change the name of the step
• Change the short name of the step
• Add comments in the Comments field
• Select Available to make the RSOffer step available in candidate selection workflows.
•
You cannot:
•
Delete or add statuses (Statuses Usage).
Statuses Details
Path: Setup/Global Setup/Process/Candidate Selection/Workflows/Steps tab/Steps Details
Statuses Usages
Open Statuses Usages and make the necessary changes. Some statuses for the RSOffer step cannot
be modified.
CONFIDENTIAL INFORMATION
Page 8-48
Administrator WebTop User Manual
Chapter 8 - Candidate Selection (CSW)
Path: Setup/Global Setup/Process/Candidate Selection/Workflows/Steps tab/Steps Details/Statuses Usage tab
In the following statuses (RSOffer Rejected, RSOffer Declined), you can:
Make comments mandatory
• Change the step progression level
•
In the following status details (RSOffer to be Made, RSOffer Rejected, RSOffer Declined), you can:
•
Make comments mandatory
CONFIDENTIAL INFORMATION
Page 8-49
Administrator WebTop User Manual
Chapter 8 - Candidate Selection (CSW)
You cannot make any changes in the following status details:
•
•
•
•
•
•
•
•
•
•
•
RSOffer Draft
RSOffer Canceled
RSOffer Pending
RSOffer Rejected
RSOffer Approved
RSOffer Extended
RSOffer Rescinded
RSOffer Negotiating
RSOffer Refused
RSOffer Accepted
RSOffer Reneged
Actions Usage
Open Statuses Usages and make necessary changes.
Path: Setup/Global Setup/Process/Candidate Selection/Workflows/Steps tab/Steps Details
Select actions for the RSOffer step.
CONFIDENTIAL INFORMATION
Page 8-50
Administrator WebTop User Manual
Chapter 8 - Candidate Selection (CSW)
RSOffer Statuses
RSOffer statuses are always available on the Statuses tab.
Path: Setup/Global Setup/Process/Candidate Selection/Workflows/Statuses tab
1. Select an RSOffer status. The Status Details page opens.
2. Add qualifier groups and qualifiers.
You can only add qualifier groups and qualifiers to the following statuses:
• Negotiating
• Canceled
• Refused
• Rescinded
• Reneged
CONFIDENTIAL INFORMATION
Page 8-51
Administrator WebTop User Manual
Chapter 8 - Candidate Selection (CSW)
Path: Setup/Global Setup/Process/Candidate Selection/Workflows/Statuses tab/Statuses Details
1. Click Add... The Qualifier Groups selector opens.
2. Click Done to save changes.
Qualifier Groups and Qualifiers
To add qualifiers to qualifier groups, see the Qualifier Groups section earlier in this chapter.
RSOffer Settings
RSOffer settings, which are specific to the RSOffer step, let you enable specific actions related to the
RSOffer step: approval, expiration dates, start dates, confirmation of employee presence, as well as
pending tasks in the offer selection process.
Setting
Default
Values
Values
Description & Tips
Setup/Global Setup/Process/Offers/Customization
Default Expiration Date
No default, 3 days
1 day,
2 days,
3 days,
1 week,
2 weeks
Select a default expiration date for an
offer.
Prevent the modification of the
actual start date once it is no
longer tentative
Yes,
No
Once the start date has been set to
final, it can no longer be changed.
CONFIDENTIAL INFORMATION
No
Page 8-52
Administrator WebTop User Manual
Setting
Chapter 8 - Candidate Selection (CSW)
Values
Description & Tips
No
reminder
The user must confirm the presence of
the employee to finalize the offer
process.
Remind user to finalize the start
Yes,
date when a candidate accepts an No
offer but the start date is tentative
Yes
Remind the user to enter a final start
date when the candidate accepts an
offer.
Remind user to complete the
selection process when a
candidate accepts an offer but
pending issues are preventing the
hiring
Yes,
No
Yes
Remind the user to complete pending
tasks in the selection process. If
pending tasks are not completed, the
offer process will remain incomplete.
Number of days after start date
when candidate auto-hire occurs
No Autohire,
1 to 7
No Autohire
Select a number of days after the start
date that will launch the auto-hire
process.
Activate the offer approval process No,
Optional,
Mandatory
Optional
Determine if the offer approval
process is optional or mandatory.
Allow a request for approval only
if an offer letter has been selected
Yes,
No
No
Request for approval cannot be
launched by the user, unless an offer
letter is included in the offer approval.
Default employee start time on
start date
00h00 to
23h00
Remind user to confirm employee
presence X days before the start
date of a new hire
No
reminder,
1 to 7
Default
Values
Indicate the time when the employee
is expected to arrive to work on his/
her first day of work.
RSOffer Fields
Offer fields can be made available in the Offer grid of the Staffing WebTop. These fields will include
information on offer terms, competitive information, candidate expectations, and on information
included in the requisition.
Field Layout-Offer
The Field Layout-Offer window lets you select the display mode that will be available in the Offer grid
of the Staffing WebTop.
CONFIDENTIAL INFORMATION
Page 8-53
Administrator WebTop User Manual
Chapter 8 - Candidate Selection (CSW)
Path: Setup/Global Setup/Field Layout/Offer
Category
For each field label, select a category:
Top Section: Selected field labels will appear in the top section of the Offer grid.
• General Terms: Selected field labels will appear in the General Terms section of the Offer grid.
• Bonuses: Selected field labels will appear in the Bonuses section of the Offer grid.
• Details: Selected field labels will appear in the Details section of the Offer grid.
•
Display Mode
For each field label, select a display mode.
Always Displayed: The selected field label is always displayed in the offer form and on the Offer
grid. Always Displayed is mostly used for generic fields.
• Hidden by Default if Empty: The field label will be hidden if the content is empty. For instance, if
there is no salary in the salary field, the field will be hidden. This is mostly used for special type of
information. These fields will automatically be displayed if they are not empty. However, if the field
is empty, the user will have to expand the corresponding category using the + button in order to
see the field and enter information in it.
•
You may create a unique (corporate-wide) offer form that includes only the most generic fields. Make
sure that only the most generic fields are set to Always Displayed. Select Hidden by Default if Empty
for all other fields.
When a requisition is created, (Path: Staffing WebTop/Requisitions tab/Administration tab/
Compensation section), you can import (using integration) or manually enter all offer and
compensation information, as well as special offer terms specific to that requisition (that would
correspond to the Hidden by Default if Empty fields).
Since the information in the compensation section of the requisition is meant to serve as the
guideline for creating an offer (for example, minimum and maximum salary information), the user
creates an offer based on the requisition. The Always Displayed and Hidden by Default if Empty offer
CONFIDENTIAL INFORMATION
Page 8-54
Administrator WebTop User Manual
Chapter 8 - Candidate Selection (CSW)
fields are prepopulated with the compensation information pulled from the requisition. The fields
now contain data.
All other fields left empty are not displayed unless the user presses the corresponding + button. Each
time a recruiter creates an offer based on the requisition, the offer form adjusts according to the
selected requisition (and displays all specific offer and compensation information pertaining to the
specific requisition).
When the category and display mode have been selected, click Apply.
Interview Scheduling
Overview
Interview Scheduling provides users with the functions needed to schedule interviews in the Staffing
WebTop and in the Manager WebTop. This features integrates Microsoft® Outlook® and Lotus
Notes®.
Each time an interview is scheduled, updated or canceled in the Staffing WebTop or Manager
WebTop, an email message is sent to selected attendees. Recipients can click the message and add
the meeting to their Microsoft® Outlook® and Lotus Notes®.
Events occurring in Microsoft Outlook and Lotus Notes are not managed by the
Staffing WebTop or Manager WebTop. For example, if an interview meeting is
modified in Outlook (meeting request accepted or declined), the new information
will not appear in the Staffing WebTop or Manager WebTop. The Staffing WebTop
or Manager WebTop user will receive the information via Outlook or Lotus Notes.
The following actions can be performed in Interview Scheduling:
Scheduling an interview
• Updating an interview
• Cancelling an interview
•
Calendar Products
The following calender products have been tested for use with Interview Scheduling:
Microsoft Outlook 2000 and higher
• Lotus Notes 5.5 and higher. The iCalender plug-in has been tested with Lotus Notes 5.5 and
higher.
•
CONFIDENTIAL INFORMATION
Page 8-55
Administrator WebTop User Manual
Chapter 8 - Candidate Selection (CSW)
Permissions and Settings
The following permissions must be enabled for users to schedule, update, and cancel interview
meetings.
Path: User Management/Types [User Type]/Candidates/Interview Management
Manage interviews: Enable the user to manage interview request meetings in the candidate selection
workflow.
Only if user owns the requisition: The user can manage interviews only if he or she is the owner of
the requisition.
• Only if user's group owns the requisition: The user can manage interviews only for requisitions that
are owned by the group to which he or she belongs.
• Without restriction: The user can manage interviews for any requisition, without restriction.
•
Send candidate files and requisitions to attendees: The user can attach the candidate file and
requisition to the interview meeting being scheduled. If not selected, the Send candidate file to
attendees and Send requisition to attendees options will not be available when scheduling or
updating an interview meeting.
If this permission is not enabled, the Send candidate file to attendees and Send requisition to
attendees options will not be available when scheduling an interview in the Staffing WebTop and
in the Manager WebTop.
• If you select this setting, attendees might receive information they do not normally have access to.
• The candidate file will not include information from the following candidate file tabs: Offer,
Tracking, and Regulations.
•
Time Zone
When scheduling an interview meeting, the time zone of the person scheduling the meeting is used
as a reference value. This means that the time of the meeting in the Staffing WebTop and Manager
WebTop is displayed according to the time zone selected by the person who scheduled the meeting,
but the time of the meeting in Outlook or Lotus Notes is displayed according to the time zone set in
Windows settings. For example, a user living in San Francisco schedules an interview from 2 p.m. to
3 p.m. Pacific Time. For an attendee living in New-York, the time of the meeting in the Staffing
WebTop is from 2 p.m. to 3 p.m. Pacific Time, but the time of the meeting in Outlook is from 5 p.m.
to 6 p.m. Eastern Time.
CONFIDENTIAL INFORMATION
Page 8-56
Administrator WebTop User Manual
Chapter 8 - Candidate Selection (CSW)
Path: User Management/Users [New]/Preferences/Regional Settings/Time Zone
To select a time zone:
1. Click Search... to open the Time Zone Selector window.
2. Select a time zone, then click Done. The selected time zone appears in the Time Zone field.
3. When the time is selected, click Save to save the changes, or click Done to make other changes
in the user file, or click Cancel to close the user file without saving the changes.
User Delete and User Transfer
You can delete a user only if he or she does not own any requisitions and if no actions are assigned
to this user. If the user owns requisitions, the ownership of the requisitions including scheduled
interviews must be transferred to another user.
Activate Interview Management
Activate the Interview Management for the Staffing WebTop and Manager WebTop users. This setting
will enable users to schedule interviews when moving candidates in the selection process.
Path: Setup/Global Setup/Process/Candidate Selection/Actions
1. Activate the interview management functionality in WebTop products
2. Select Yes. (The default value is No)
3. Click Save to save the changes.
If you enable the interview setting then decide to disable it, the user will not be able
to schedule new interview meetings, but will be able to update or cancel existing
ones.
CONFIDENTIAL INFORMATION
Page 8-57
Administrator WebTop User Manual
Chapter 8 - Candidate Selection (CSW)
Confine the meeting attendees (organizer & attendees) to members of the group to which a
user belongs
Path: Setup/Global Setup/Process/Candidate Selection/Actions
When the user selects the organizer and the attendees of the meeting, only the members of the group
to which the user belongs will appear in the User Selector window if the setting is set to Yes.
Path: Staffing WebTop/Candidates tab [Select a candidate–1st Interview]/Candidate File [More Actions
list–Schedule an Interview]/ Organizer/Attendees – click Search to open the User Selector window).
Activating Interview Scheduling Behavior in a Candidate Selection Workflow
You can activate Interview Scheduling Behavior in the candidate selection workflow. When the
candidate reaches one of the following steps (1st Interview, 2nd Interview, 3rd Interview) in a
candidate selection workflow, the user can schedule an interview for the candidate and for other
attendees.
Path: Setup/Global Setup/Process/Candidate Selection/Workflows
To activate the interview scheduling behavior in a candidate selection step:
1. On the Steps tab, select 1st, 2nd, or 3rd Interview. Interview scheduling should be linked to 1st,
2nd, or 3rd Interview. The Step Detail window opens.
2. On the Statuses Usage tab, select To be scheduled. The Status Details window opens.
3. In the Interview Scheduling Behavior section, select When scheduling an interview with a
candidate, allow the application status to be changed to this status.
The user will be able to schedule an interview when the candidate reaches the selected status.
Configure only one interview schedule status per step.
Configure all the interview steps with the Interview Scheduling action.
Interview Scheduling is available on all steps mapped to 1st, 2nd, 3rd Interview
reference steps.
Completion status should indicate that the interview has been completed
successfully (Passed, Successful, etc.) to prevent interviews that are passed due from
being forgotten.
CONFIDENTIAL INFORMATION
Page 8-58
Administrator WebTop User Manual
Chapter 8 - Candidate Selection (CSW)
Selecting Interview Scheduling Messages in the Correspondence Manager
An interview notification message template is available in the Correspondence Manager when
scheduling interviews. This message template can be used when inviting candidates and other
participants to an interview meeting. You can edit or duplicate the message template, or you can
create your own interview notification message.
Path: Correspondence Manager/Message Template List/
1. In the Show list, select Used in Status.
2. In the is drop-down menu, select Interview Scheduled, then click Refresh.
3. Select a message template. Create/Edit Message Template opens.
4. Fill information on the Properties tab.
Set Delivery Method to Automatic and a Triggering Event.
5. On the Content tab, select existing paragraphs, or create new ones.
For more information on creating messages and message templates, see “Correspondence
Manager” on page 13-0.
The To, Cc, Bcc and Subject fields of the Create/Edit Message Template do not appear in
the email message sent to the attendees. Only the information contained in the meeting
editor appears in the message.
There are no limitations to the number of interview meetings that can be scheduled
for a candidate. However, a candidate cannot be scheduled on more than one
interview meeting at the time. If a candidate has submitted more than one
application, he or she can be scheduled on one interview for each submitted
application.
CONFIDENTIAL INFORMATION
Page 8-59
Administrator WebTop User Manual
Chapter 8 - Candidate Selection (CSW)
Merge Forms (Fill Out Forms Action in CAD)
Hiring managers who work in retail stores and distribution centers need the ability to produce specific
human resources pre-filled forms and documents when hiring candidates. Managers need these
forms and documents during in-person interviews with the candidates. Since managers have limited
access to administrative support, they need an efficient method to select, print and deliver documents
or forms that will be filled and signed by candidates. These forms can be prepopulated with
candidate information.
Merge forms:
•
•
•
•
•
Meet the legal requirement for a candidate to provide a signature on an application.
Are available in the Staffing WebTop and in the Manager WebTop.
May be available in any language. Merged data is available in English only. You can use Fields,
Custom Fields (UDFs) and Correspondence Variables in merge forms.
Are available from a candidate file. You can only use merge forms for one candidate at a time.
Are not tracked in the candidate files Tracking tab.
Company Settings (cieSettings)
The following Company Settings (cieSettings) must be enabled:
HiringDocumentsFeatureActivation: Enables the Merge Form functionality
• HiringDocumentsMaximumSize: Determines the maximum size (in Bytes) of the documents:
Maximum size available: 512000.
• HiringDocumentsNbPerPage: Determines the maximum number of pages per document.
Maximum number of pages available: 14
•
Settings
Configure your candidate selection workflow to enable Fill Out Form in Actions.
Path: Setup/Global Setup/Process/Candidate Selection /Workflows/Forms tab
1. In the forms list, click on the desired form. The Form Details page appears.
2. Select the desired workflow, step and status.
3. Click Done.
Path: Setup/Global Setup/Process/Candidate Selection/Workflows/Steps tab/
1. In the Steps tab, select a step. The Step Details window opens.
2. In the Actions Usage tab, select FillOutForm.
3. Reorder Actions if necessary.
CONFIDENTIAL INFORMATION
Page 8-60
Administrator WebTop User Manual
Chapter 8 - Candidate Selection (CSW)
Merge Forms
When you select Merge Forms, the list of available merge forms is displayed. You can create, edit
and delete merge forms but you cannot duplicate merge forms.
Path: Setup/Global Setup/Merge Form
Column
Description
Code
Indicates the code of the form.
Title
Indicates the title of the form.
Status
Indicates if the form is available for use in the Staffing WebTop and in the
Manager WebTop.
Pre-Filled PDF Forms
System administrators have the ability to take a PDF form (such as the I-9 form) and insert Taleo
variables that will automatically pull information from the candidate file. For example, instead of
typing the name of a candidate, the name would automatically appear in the form.
For a list of variables that can be inserted in PDF forms, see “List of Available Variables for PDF
Forms” on page 8-64.
To insert variables in a PDF form:
1. Using Adobe Acrobat, open the PDF form in which you want to insert user-defined fields.
2. In the Advanced menu, select Forms, then Edit Fillable Form.
3. In the Edit Fillable Form window, select Acrobat’s Forms Tools then click OK. The Forms toolbox
appears.
Text Field Tool
4. To insert a field, click the Text Field Tool icon in the Forms toolbox.
5. Draw a field. The Text Field Properties window appears.
CONFIDENTIAL INFORMATION
Page 8-61
Administrator WebTop User Manual
Chapter 8 - Candidate Selection (CSW)
6. In the General tab, enter the variable in the Name field. See “List of Available Variables for PDF
Forms” on page 8-64. In the example below, the {CANDIDATE_LAST_NAME} variable is used to
extract the candidate last name automatically.
Variables are case sensitive. All symbols (brackets, underscore, etc.) must be copied
accurately.
Tip to insert variables:
Instead of typing the variable, copy the variable in the “List of Available Variables
for PDF Forms” on page 8-64 and paste it in the Name field of the Text Field
Properties window.
7. Enter any other information, such as a tooltip or if the field is required.
8. Click Close.
CONFIDENTIAL INFORMATION
Page 8-62
Administrator WebTop User Manual
Chapter 8 - Candidate Selection (CSW)
Adding a Merge Form to the Merge Forms List
1. In the Merge Forms window, click New...
2. Enter a title and a code.
3. Click Browse to select a PDF form. You can select any PDF form available on your workstation,
on your company network or on the Internet.
You can only import PDF files. If you try to import other types of documents (.wpd,
.rtf, .html, etc.), an error message will indicate that the file format is not accepted.
Maximum number of bytes per document: 51,2000. Maximum number of pages
per document: 14
4. Specify a status. Select Available if you want to make the form or document available for use in
the Staffing WebTop or in the Manager WebTop.
5. Enter a description.
6. Click Done.
Editing a Merge Form
1. In the Merge Forms window, select an existing merge form. The Merge Form builder opens.
2. Edit the title and the code if necessary.
3. Change the status if necessary. Select Available if you want to make the form or document
available for use in the Staffing WebTop and in the Manager WebTop.
4. Enter or edit a description.
5. Click Done.
If you edit a merge form, the associated PDF form may also be modified. A
confirmation message will be displayed.
Deleting a Merge Form
1. On the Merge Forms list, select the check box next to the form you want to delete.
2. Click the trashcan icon.
The form is removed from the list, but is still available for use.
CONFIDENTIAL INFORMATION
Page 8-63
Administrator WebTop User Manual
Chapter 8 - Candidate Selection (CSW)
Merge Forms in Candidate Selection Workflows
You can include forms or documents in a candidate selection workflow using the Fill Out Form
action.
Path: Setup/Global Setup/Process/Candidate Selection/Workflows/Forms tab
1. In the forms list, click on the desired form. The Form Details page appears.
2. Select the desired workflow, step and status.
3. Click Done.
List of Available Variables for PDF Forms
Variables
Agency
{AGENT_LAST_NAME}
{AGENCY_NAME}
{AGENT_EMAIL}
{AGENT_FAX}
{AGENT_FIRST_NAME}
{AGENT_FULL_NAME}
{AGENT_WORK_PHONE}
{AGENT_HOME_PHONE}
{AGENT_MOBILE_PHONE}
{AGENT_PAGER_PHONE}
{AGENT_JOB_DESCRIPTION_
URL}
{AGENT_JOB_LIST_URL}
Application
{APPLICATION_STATUS}
{APPLICATION_DATE}
Candidate
{CANDIDATE_ADDRESS}
{CANDIDATE_ADDRESS_2}
{CANDIDATE_AVAILABILITY}
{CANDIDATE_BIRTH_DATE}
{CANDIDATE_CITY}
{CANDIDATE_COUNTRY}
{CANDIDATE_EMAIL_OR_
OPERATOR_EMAIL}
{CANDIDATE_EMAIL}
{CANDIDATE_EMPLOYEE_NUMB
ER}
{CANDIDATE_FAX}
{CANDIDATE_FIRST_NAME}
{CANDIDATE_FIRST_NAME_OR_
CANDIDATE_EMAIL}
{CANDIDATE_FULL_NAME}
{CANDIDATE_FULL_NAME_OR_
CANDIDATE_EMAIL}
{CANDIDATE_HIRE_START_DATE}
{CANDIDATE_HOME_PHONE}
{CANDIDATE_IDENTIFICATION_
NUMBER}
{CANDIDATE_LAST_NAME}
{CANDIDATE_LAST_NAME_OR_
CANDIDATE_EMAIL}
{CANDIDATE_MIDDLE_NAME}
{CANDIDATE_MOBILE_PHONE}
{CANDIDATE_PAGER_PHONE}
{CANDIDATE_REGION}
{CANDIDATE_SECURITY_CODE}
{CANDIDATE_SOCIAL_SECURITY
_NUMBER}
{CANDIDATE_STATE}
{CANDIDATE_TRAVEL}
{CANDIDATE_USERNAME}
{CANDIDATE_WORK_PHONE}
{CANDIDATE_ZIPCODE}
CONFIDENTIAL INFORMATION
Page 8-64
Administrator WebTop User Manual
Chapter 8 - Candidate Selection (CSW)
Variables
{CAREER_SECTION_URL}
{CHANGE_PASSWORD_URL}
{COMPANY_LOGO_01}
(01 to 30)
{COMPANY_NAME}
{COMPANY_STATIC_PAGE}
{CONTEST_NUMBER}
{CUDF_uniqueld}
{CURRENT_DATE}
{FULL_COMPANY_NAME}
{HMGR_EMAIL}
{HMGR_NAME}
{HMGR_PHONE}
{JOB_DESCRIPTION_EXTERNAL}
{JOB_DESCRIPTION_INTERNAL}
{JOB_DESCRIPTION_URL}
{JOB_ISI_URL}
{JOB_OFFER_NB_VACATION_
DAYS}
{JOB_OFFER_SALARY}
{JOB_QUALIFICATIONS_
EXTERNAL}
{JOB_QUALIFICATIONS_INTERN
AL}
{JOB_RMI_URL}
{JOB_TITLE}
{JOB_TO_FRIEND_COMMENTS}
{JOB_TO_FRIEND_
DESCRIPTION}
{JOB_TO_FRIEND_QUALIFICATI
ONS}
{JOB_URL}
{JOBFIELD_STRUCTURE}
{LOCATION_STRUCTURE}
{MAXIMUM_ATTACHMENTS}
{MAXIMUM_ATTACHMENT_SIZE}
{MEETING ATTENDEES}
{MEETING_COMMENTS}
{MEETING_DATE AND TIME}
{MEETING_LOCATION}
{MEETING_ORGANIZER}
{MEETING_SUBJECT}
{OFFER_ACTUAL_START_DATE}
{OFFER_ANNUAL_BONUS}
{OFFER_CAR_ALLOWANCE}
{OFFER_COMMISSION_AMOUN
T
{OFFER_COMMISSION_TYPE}
{OFFER_CREATION_DATE}
{OFFER_EXPENSE_ACCOUNT}
{OFFER_EXPIRY_DATE}
{OFFER_EXTEND_DATE}
{OFFER_OPTIONS_TYPE}
{OFFER_OPTIONS}
{OFFER_OTHER_BONUS}
{OFFER_OTHER_
COMPENSATION}
{OFFER_PAY_BASIS}
{OFFER_PAY}
{OFFER_RELOCATION_
AMOUNT}
{OFFER_RELOCATION_TYPE}
{OFFER_SALARY_CURRENCY}
{OFFER_SALARY}
{OFFER_SIGN_ON_BONUS}
{OFFER_STOCK_AMOUNT}
{OFFER_STOCK_TYPE}
{OFFER_TARGET_START_DATE}
{OFFER_VACATION_UNIT}
{OFFER_VACATION}
{OPERATOR_EMAIL}
{OPERATOR_PHONE}
{OPERATOR_NAME}
{ORGANISATION_STRUCTURE}
{PAGE_BREAK}
{PRODUCT_NAME}
{PROFILER_URL}
{RECRUITER_EMAIL}
{RECRUITER_NAME}
{RECRUITER_PHONE}
Job
Online Scheduling
Offer
CONFIDENTIAL INFORMATION
Page 8-65
Administrator WebTop User Manual
Chapter 8 - Candidate Selection (CSW)
Variables
Referral
{REFERRAL_VALIDITY_PERIOD}
{REQUISITION_EMPLOYEE_
REFERRAL_BONUS}
{REQUISITION_PUBLIC_
REFERRAL_BONUS}
{REFERRER_EMAIL}
{REFERRER_FIRST_NAME}
{REFERRER_MIDDLE_NAME}
{RUDF_uniqueld}
{REQUEST_MORE_INFO_DATA}
{REQUISITION_NUMBER}
{REQUISITION_ANNUAL_
BONUS}
{REQUISITION_CAR_
ALLOWANCE}
{REQUISITION_CLOSING_DATE}
{REQUISITION_COMMISSION_
TYPE}
{REQUISITION_COMMISSION}
{REQUISITION_EMPLOYEE_
STATUS}
{REQUISITION_EXPENSE_
ACCOUNT}
{REQUISITION_HIGH_QUARTILE
_SALARY}
{REQUISITION_JOB_GRADE}
{REQUISITION_JOB_LEVEL}
{REQUISITION_JOB_SCHEDULE}
{REQUISITION_JOB_SHIFT}
{REQUISITION_JOB_TYPE}
{REQUISITION_LOW_QUARTILE_
SALARY}
{REQUISITION_MAXIMUM_
SALARY}
{REQUISITION_MIDPOINT_SALA
RY}
{REQUISITION_MINIMUM_SALAR
Y}
{REQUISITION_OTHER_
COMPENSATION}
{REQUISITION_OPENING_DATE}
{REQUISITION_OTHER_BONUS}
{REQUISITION_VACATION}
{REQUISITION_PUBLIC_
REFFERRAL_BONUS}
{REQUISITION_RELOCATION_TY
PE}
{REQUISITION_RELOCATION}
{REQUISITION_SHARES_TYPE}
{REQUISITION_SHARES}
{REQUISITION_SIGN_ON_
BONUS}
{REQUISITION_STOCK_
OPTIONS_TYPES
{REQUISITION_STOCK_OPTION
S}
{REQUISITION_EDUCATION_
LEVEL}
{REQUISITION_TARGET_START_
DATE}
{REQUISITION_VACATION_TYPE
}
{SUPPORTED_ATTACHMENT_
FORMAT}
{USER_EMAIL}
{USER_FIRST NAME}
{USER_FULL_NAME}
{USER_LAST_NAME}
{USER_PASSWORD}
{USER_USERNAME}
{USER_MIDDLE_NAME}
{USER_WEBTOP_SUITE_URL}
{REFERRER_LAST_NAME}
Requisition
{UNSUBSCRIBE_NOW_URL}
User
CONFIDENTIAL INFORMATION
Page 8-66
Manager WebTop
Administrator WebTop User Manual
Chapter 9 - Manager WebTop
Overview
The Manager WebTop settings allow hiring managers and users who have the appropriate
permissions to create requisitions that are used in the Manager WebTop.
The requisition editing process in the Manager WebTop provides users with a sequence of pages that
can be configured to create step-by-step requisitions that will be used throughout the hiring process.
Global Manager WebTop Settings include settings that will affect requisitions, scoring information,
correspondence to internal candidates and posting options.
The Requisition Flow Builder includes tools that let you:
•
•
•
•
•
Create, edit, and activate Requisition Flows, Pages, Information Blocks, and Fields.
Edit default requisition flows provided with the application.
Reorder pages and information blocks.
Activate and deactivate optional fields included in information blocks.
Select Flow Types.
CONFIDENTIAL INFORMATION
Page 9-1
Administrator WebTop User Manual
Chapter 9 - Manager WebTop
Settings and Permissions
Review settings and user permissions related to the Manager WebTop.
Candidate Selection Process Settings
Path: Setup/Global Setup/Process/Candidate Selection/Actions
•
•
Automatically reject all applications when the requisition is filled or canceled.
Send rejection letter to candidates automatically rejected when a requisition is filled or canceled.
Integration Settings
Select a flow type (Without Internal Posting or With Internal Posting) for requisitions that will be
imported from HRMS and that will be owned by hiring managers.
Path: Setup/Integration/HRMS/Attribute this flow type to imported requisitions owned by hiring managers
CONFIDENTIAL INFORMATION
Page 9-2
Administrator WebTop User Manual
Chapter 9 - Manager WebTop
Requisitions Flow Builder
The Requisition Flow Builder includes tools that let you:
Create, edit, and activate Requisition Flows, Pages, Information Blocks, and Fields.
Edit default requisition flows provided with the application.
• Reorder pages and information blocks.
• Activate and deactivate optional fields included in information blocks.
• Select Flow Types.
•
•
Creating Requisition Flows
Path: Setup/Manager WebTop/Requisition Flow Builder
1. Under Setup, click Global Setup then Requisition Flow Builder.
2. In the Requisition Flow List, click New… The Requisition Flow Builder opens.
3. Enter a flow name.
4. Select a flow type.
With Automatic Internal Posting: Manager WebTop users can create requisitions that will
automatically be posted on internal career sections.
• With Internal Posting and External Posting Options: Manager WebTop users can create
requisitions that will be posted on internal and external career sections. When creating a
requisition in the Manager WebTop, the user will have the possibility to select internal and external
career sections on the Specify Where to Post This Requisition page at the end of the requisition
creation process.
• Without Posting: Manager WebTop users can create requisitions that will not be posted or that will
require the approval of another user before being posted.
•
In the Manager WebTop, hiring managers can select one of the posting options when creating a new requisition.
If With internal and External
have the permission to post.
Posting Options is selected, this flow will be available to all hiring managers who
By default, Requisition Flows with posting options are not available. They must be selected in Global Manager WebTop
Settings.
Because this requisition flow is available only to users who have the permission to approve and post a requisition, it is not
possible to request an approval when using a flow with internal and external posting.
5. Select a status.
•
The status can be set to Available or Not Available. When the status is set to Available, the
requisition flow will be available for use in the Manager WebTop.
Do not change the status to Available until the requisition flow is completely
configured and validated. Leave the status to Not Available.
6. Enter a description and any other information about the flow in the Description field.
7. Click Save.
CONFIDENTIAL INFORMATION
Page 9-3
Administrator WebTop User Manual
Chapter 9 - Manager WebTop
Adding Pages to a Requisition Flow
Path: Setup/Manager WebTop/Requisition Flow Builder/select a requisition flow
To add pages to a flow:
1. In the Requisition Flow Builder, click New... under the Page Ordering list. The Page Builder
opens.
2. On the General tab, enter a page name, a page title, and a page header.
3. Select information blocks in the Available Information Blocks section, then click Add. Selected
blocks will appear in the Selected Information Blocks section. For more information, see “Adding
Information Blocks and Custom Fields” on page 9-4.
4. Click Done.
Adding Information Blocks and Custom Fields
The following information blocks, some of which are mandatory, can be used to create requisition
flows. Some information blocks require no information from the hiring manager.
Information Block
Contents / Purpose
Optional Fields (can be displayed or
not in the Manager WebTop)
Administration
Information on citizenship and overtime
status.
Administration
Custom Fields
Custom fields specified for citizenship and Custom fields
overtime status
Assignment
Lets the user select a recruiter (if workflow
is off) or define an approval path (if
workflow is on)
Attached Files
Lets the user attach files to the requisition.
Compensation
Compensation information for the job.
Bonus, Car Allowance, Commission,
Expense Account, Maximum Salary,
Minimum Salary, Other
Compensation, Pay Basis, Shares,
Stock Options
External
Description
Job description information for external
career sections
Closing Date, Contact Email, Contact
Name, Description, Opening Date,
Qualifications, Job Board Summary
Description
External
Description
Custom Fields
Custom fields for job description for
external career sections
Custom fields
Identification
Requisition Identification information
(Title, Requisition Number, Justification,
Number of Openings, etc.)
Title, Requisition Number,
Justification, Number of Openings,
etc.
Internal
Description
Job description information for internal
career sections
Closing Date, Contact Email, Contact
Name, Description, Opening Date,
Qualifications
CONFIDENTIAL INFORMATION
Additional Information, Citizenship
Status, Overtime Status
Assignee, approvers
Page 9-4
Administrator WebTop User Manual
Information Block
Contents / Purpose
Chapter 9 - Manager WebTop
Optional Fields (can be displayed or
not in the Manager WebTop)
Internal
Description
Custom Fields
Custom fields for job description for
internal career sections.
Custom fields
Logistics Custom
Fields
Custom fields for information related to
logistics
Custom fields
Owners and
Collaborators
Lets the user select owners and
collaborators.
Note: The Owners and Collaborators
block must be placed before the
Assignment block.
Prescreening
Information related to the prescreening or Disqualification questions, skills and
the candidates.
questions used to evaluate the
candidate.
Profile
Information related to the profile of the
candidate
Education Level, Education Program,
Employee Status, Job Level,
Schedule, Shift, Job Type, Target Start
Date, Travel
Requisition
Preview
Preview of the completed requisition at
the end of the flow
N/A
Rules and
Regulations
EEO / Affirmative Action fields (USA) and
Employment Equity fields (Canada)
EEO and EE fields
Screening
Screening services provided by external
partners.
Background Check, Assessment, Tax
Eligibility, etc.
Structure
Group, Job, Organization, Location(s),
Position, and Templates
Fields related to OLFs, groups,
positions and templates.
Information blocks contain optional fields that can be enabled in the Properties tab. The information
blocks you select determine the contents of the Properties tab. If a block contains optional fields,
these fields will appear on the Properties tab where you can determine if they will be displayed or
hidden in the Manager WebTop.
Path: Setup/Manager WebTop/Requisition Flow Builder/Requisition Flow Builder/Page Builder/Properties tab
Editing Pages and Information Blocks
Path: Setup/Manager WebTop/Requisition Flow Builder/Requisition Flow List
1. In the Requisition Flow List, select a requisition flow. The Requisition Flow Builder opens.
2. In the Page Ordering list, select a Page then click Edit... The Page Builder opens.
3. In the Available Information Blocks list, add or remove information blocks if necessary.
4. Reorder information blocks if necessary.
CONFIDENTIAL INFORMATION
Page 9-5
Administrator WebTop User Manual
Chapter 9 - Manager WebTop
Making a Requisition Flow Available
When a requisition flow is complete, you can set the status to Available. When the status is set to
Available, the flow will be available for selection in Global Manager WebTop Settings.
You can have as many available flows as you need, but only one flow will be activated for each Flow
Type.
Path: Setup/Manager WebTop/Requisition Flow List/Requisition Flow Builder
1. In the Requisition Flow List, select the requisition flow you want to make available. The
Requisition Flow Builder opens.
2. In the Status list, select Available, then click Done. The flow is now included in the list of available
requisition flows, and is available for selection in Global Manager WebTop Settings.
If the flow cannot be made available, the reason will be explained in the error
message that appears. Make the necessary corrections to make the flow available.
Duplicating a Requisition Flow
Path: Setup/Manager WebTop/Requisition Flow List/Requisition Flow Builder
1. In the Requisition Flow List, select the check box next to the flow you want to duplicate.
2. Click Duplicate. The Requisition Flow Builder opens.
3. Enter a new flow name.
4. Select the type.
5. Add, edit or delete pages as necessary.
6. In the Page Builder, review information on the General tab and review settings in the Properties
tab.
7. Click Done.
8. Select the status.
9. Click Done.
The text that you enter as Page Header will appear at the top of the page in the Manager WebTop.
Deleting a Requisition Flow
Path: Setup/Manager WebTop/Requisition Flow Builder/Requisition Flow List
1. Select the check box next to the requisition flow that you want to delete.
2. Click
. The requisition flow is automatically deleted.
CONFIDENTIAL INFORMATION
Page 9-6
Administrator WebTop User Manual
Chapter 9 - Manager WebTop
Global Manager WebTop Settings
Global Manager WebTop Settings include settings related to posting, to scoring information, and to
email correspondence to candidates.
Path: Setup/Manager WebTop/Global Manager WebTop Settings
You can activate only ONE of the Available Requisition Flows for each flow type.
Setting
Description and Tips
Allow hiring managers to create
requisitions only form the selection of a
template
• Universal (all requisition types,
except contingent )
• Contingent recruitment
Yes: The hiring manager must select a template to
create a new requisitions. He or she cannot create a
requisition from scratch.
No: The hiring manager can create a requisition from
scratch.
Display scoring information (weight and
result columns)
Determine if Manager WebTop users will have access
to scoring and results in candidate lists and in
candidate files in the Manager WebTop.
Yes: Hiring managers can see candidate scores and
weights.
No: Hiring managers do not have access to scoring
information. Default value.
If your company previously used scoring and decided
to turn it off:
• All scores will be retained but will no longer be
visible.
• All candidate records previously saved with
scoring enabled will not be taken into account
in determining the ACE designation of the newly
saved application.
Scoring information will only be disabled for
Manager WebTop users, and does not affect Staffing
WebTop users.
Email job postings to matching internal
candidates
Yes: When a new job is posted on internal career
sections, matching internal candidates will receive an
email indicating that a new job matching their skills
and qualifications has been posted.
No: Internal candidates will not be advised of new
job postings matching their skills and qualifications.
CONFIDENTIAL INFORMATION
Page 9-7
Administrator WebTop User Manual
Setting
Use this flow for requisition creation with
posting
• Universal (all requisition types,
except contingent )
• Contingent recruitment
Chapter 9 - Manager WebTop
Description and Tips
Select which requisition flow will be activated for
posting (internal and external). Available choices are:
None: No requisition flow is available for internal
posting.
With Automatic Internal Posting: Requisition using this
flow will automatically be posted on all available
internal career sections.
With Internal and External Posting Options:
Requisitions using this flow will be posted on selected
internal and external career sections (Specify where
you want to post this requisition) at the end of the
requisition creation process)
If Activate this type of approval path is set to Position
Approval, a requisition created by a hiring manager
who does not have the permission to approve
requisitions will automatically be saved as Draft until
the approval process is completed.
(Path: Administrator WebTop[/Setup/Global Setup/
Process/Requisitions/Workflow–Activate this type of
approval path)
(Path: User Management/Types [select Hiring
Manager]/Requisitions tab/Approval–Approve
requisitions).
Custom requisition flows: Select from the list of
custom requisition flows. Flow Type must be With
Automatic Internal Posting. Status must be set to
Available.
Use this flow for requisition creation
without posting
• Universal (all requisition types,
except contingent )
• Contingent recruitment
Select which requisition flow will be without posting.
Available choices are:
None: No requisition flow is available for external
posting.
Without Posting: Requisitions using this flow will not
be posted on internal or external career sections
(default flow) for external posting).
Custom requisition flows: Select from the list of
custom requisition flows that have the Without
Internal Posting Type, status must be set to Available.
The default value is Yes.
Activate group-transparent behavior for
Hiring Managers
CONFIDENTIAL INFORMATION
Page 9-8
Administrator WebTop User Manual
Setting
Default value for the requisition list filter
Chapter 9 - Manager WebTop
Description and Tips
This setting determines which requisitions are
displayed by default in requisition lists to Manager
WebTop users.
Values are:
I own
I collaborate on
I own or collaborate on
I was requested to contribute to
The system default filter is I own or collaborate on.
If your organization uses the collaborators feature to
help collaborate candidates from store to store in a
retail setting, the I own filter is recommended for
Default Value.
Path: Administrator WebTop > Setup > Manager
WebTop >Global Manager WebTop
The following rules apply when creating or modifying a requisition flow for the Hiring Manager
WebTop:
•
•
•
•
•
•
•
•
•
•
•
•
•
•
•
All fields activated in the Manager WebTop must be activated in the Staffing WebTop.
If you use the Maximum Salary or Minimum Salary fields, you must also use the Pay Basis field.
The Internal Description is required if the setting Activate this type of approval path is set to
Content Approval; it is always required in a flow meant for Internal Posting.
The External Description is required if the setting Activate this type of approval path is set to
Content Approval; this field is necessary for approval.
At least one field per block must be activated; empty information blocks are not allowed in flows.
The Structure block is mandatory and must be placed at the beginning of the first page of the flow.
The Identification block is mandatory and must be placed on the second page of the flow.
The Assignment block is mandatory and must be placed on the last page or on first to last page of
the flow.
Each Custom Fields block must be placed after the corresponding standard block (for example,
Administration Custom Fields after the Administration block) and on the same page as the
corresponding Standard block.
The first page must contain only the Structure block (which includes Template information if it is
used).
The Regulations block is mandatory in a flow meant for Internal Posting. However, if your
organization is not using Employment Equity tracking, the Regulations block will not appear in the
requisition form.
The Preview block must be on the last page of the flow and must be the only block on that page.
The Prescreening block is mandatory in a flow meant for Internal Posting.
The Screening block is mandatory.
The Posting Block is mandatory in a flow with Internal/External posting.
CONFIDENTIAL INFORMATION
Page 9-9
Administrator WebTop User Manual
Chapter 9 - Manager WebTop
E-learning Settings
An extensive E-learning program was developed to provide training for future Manager WebTop
users. The configuration of this function is coordinated by your Taleo representative.
To enable E-learning, the Manager WebTop Elearning Link must be activated. If this setting is not
activated for your organization (Null), the E-learning button does not appear in the interface.
If you need more information about E-learning, please contact your Taleo representative.
CONFIDENTIAL INFORMATION
Page 9-10
Contingent Staffing
Administrator WebTop User Manual
Chapter 10 - Contingent Staffing
Overview
Managers and recruiters can use the Taleo Enterprise Edition solution to acquire contingent workers.
A Contingent requisition type is available. This requisition type offers more functionalities than other
requisition types as it has its own set of requisition fields, requisition flow, candidate selection
workflow, supplier invitation to submit candidates using the agency portal, confirmation of availability
and specific candidate ownership rules.
This feature is available for an additional fee.
Contingent staffing is not configured by default. Everything has to be configured from scratch by the
system administrator once a company setting has been activated.
Also, the configuration of contingent is an extensive task and numerous aspects have to be taken into
consideration. The following pages describe the tasks to be done in logical order. You might want to
change it slightly, but you do have to respect some logic, like, for example, creating your agent
portal before associating the agent to the portal.
CONFIDENTIAL INFORMATION
Page 10-1
Administrator WebTop User Manual
Chapter 10 - Contingent Staffing
Configuring Contingent Staffing
Activating the ContingentActivation Company Setting
When the ContingentActivation company setting is activated, the Contingent requisition type
becomes available and requisition flows and candidate selection workflows have to be configured.
Note that the activation of company settings is done through Taleo Web Support.
Activating the Contingent Requisition Type
A requisition type is available: Contingent. When selected, this requisition type becomes available
when creating a requisition and a requisition template in the Staffing WebTop and Manager WebTop.
Path: Administrator WebTop > Setup > Global Setup > Requisition Types
Note that the Contingent requisition type will appear in the Administrator WebTop if your
organization has asked Taleo to activate a specific company setting. See “Activating the
ContingentActivation Company Setting” on page 10-2.
Adjusting User Permissions
A requisition type permission is available: Allow access to contingent requisitions.
Path: Administrator WebTop > SmartOrg > User Type List [select a user type] > Requisitions tab > Requisition
types section
A block permission is available: See "Contingent Staffing" block information. When this permission is
activated, the user has access to the Contingent Staffing section in the candidate file Profile tab.
Path: Administrator WebTop > SmartOrg > User Type List [select a user type] > Candidates tab > Candidate
information section
A bill rate permission is available: Edit bill rates. Users who have this permission have the ability to
edit three contingent fields: Midpoint Hourly Rate, Maximum Hourly Rate and Requested Hourly Rate.
Path: Administrator WebTop > SmartOrg > User Type List [select a user type] > Requisitions tab > General
section
Adjusting Settings
A setting is available: Allow hiring managers to create requisitions only from the selection of a
template/Contingent recruitment. This setting forces hiring managers to use a template while
creating a requisition.
Path: Administrator WebTop > Setup > Manager WebTop > Global Manager WebTop Settings
Configuring the Manager WebTop Contingent Requisition Flow
Two requisition flows are available for the contingent requisition type:
Contingent with internal and external posting
• Contingent without posting
•
Path: Administrator WebTop > Setup > Manager WebTop > Requisition Flow Builder
CONFIDENTIAL INFORMATION
Page 10-2
Administrator WebTop User Manual
Chapter 10 - Contingent Staffing
These two flows are necessary because hiring managers need a really streamlined flow where they
have access to only a few information blocks. The recruiter, or a similar actor provided by a business
partner, will complete the requisition, source it and maybe even do the screening to obtain a
candidate at the end.
When creating a requisition flow, you must decide if you will create a flow for all types of requisitions
or only for contingent requisitions. The Contingent recruitment option was added in the Requisition
Flow Builder page.
For contingent requisition flows, a contingent block containing information about rates, duration and
costs is available. Note that the edition of the rates is subject to a specific permission. See “Adjusting
User Permissions” on page 10-2.
Under Global Manager WebTop Settings, you can specify if you want to allow hiring managers to
create contingent requisitions only from the selection of a template. You can also specify which
contingent flow you want to use for the creation of requisitions with posting and without posting.
CONFIDENTIAL INFORMATION
Page 10-3
Administrator WebTop User Manual
Chapter 10 - Contingent Staffing
Creating an Agency Portal
Agency portals are created and managed like other portals. Agents, whether for contingent or
professional hiring, will have to access their generic or specific agency portal.
Path: Administrator WebTop > Career Sections > Career Sections > Create
When creating an agency portal, you must select Agency Portal in the Type field located in the
General section.
In the Posting section, the Default Posting Start Date field provides more granular options, which
allows the posting to be phased by few days rather than by a week.
In the Application Flows section, select the appropriate agency flow and profile.
Creating Agency and Agents
The creation of contingent agency and agents is similar to the creation of professional agencies and
agents. You must create an agency, select the contingent type and decide whether or not this agency
is MWBE, which means Minority Women Business Owned. This is a flag available when exporting the
agency information to an external system where billing occurs.
Path: Administrator WebTop > Setup > Global Setup > Agencies > New
CONFIDENTIAL INFORMATION
Page 10-4
Administrator WebTop User Manual
Chapter 10 - Contingent Staffing
When creating agents, do not forget to select a portal and to associate it to each agent. Otherwise,
you will not be able to invite agents to submit candidates.
Configuring the Candidate Selection Workflow
It is recommended to create a candidate selection workflow specific to contingent staffing. This
workflow will, by definition, differ from the standard professional workflow. Once created, you will be
able to tie specific notifications to the workflow, like the agent configuration request which is an
important step of the contingent staffing.
Path: Administrator WebTop > Setup > Global Setup > Process > Candidate Selection > Workflows
CONFIDENTIAL INFORMATION
Page 10-5
Administrator WebTop User Manual
Chapter 10 - Contingent Staffing
Configuring the Agent Confirmation Request
This step is optional, but highly recommended. It allows the configuration of the confirmation step,
usually at time of hiring. When deciding to go ahead with a specific contingent worker, the system
can be configured to send a request to the agent to confirm the candidate’s availability. The agent
will receive an email and will be brought back to the candidate file where the confirmation will occur
and will most likely move the candidate to the hired status.
To achieve this important feedback loop in the contingent process, you need to configure the
confirmation request. This is done in the new Agent Confirmation Requests section in the Career
Section Administration module. You need to specify the step in a specific candidate selection
workflow.
Path: Administrator WebTop > Career Sections > Agent Confirmation Requests > Create
Configuring the Associated Correspondence Template
A default correspondence template is not provided for this function. It has to be created from scratch
or you can use template 78 as a starting point.
Path: Administrator WebTop > Corresp. Manager > New
1. In the Properties tab, select Agent as the recipient for the message.
2. Tie the template to a triggering event associated with the Candidate Selection Workflow.
3. Select a workflow, step and status.
CONFIDENTIAL INFORMATION
Page 10-6
Administrator WebTop User Manual
Chapter 10 - Contingent Staffing
For example, a message could be sent to the agent when the candidate reaches the approved status.
The agent will then come back to the agency portal and confirm the availability of the candidate. The
candidate will then be moved automatically to the next status.
1. In the Contents tab, the recipient in the To: field will be the agent once again. Use the
{AGENT_EMAIL} variable.
CONFIDENTIAL INFORMATION
Page 10-7
Administrator WebTop User Manual
Chapter 10 - Contingent Staffing
2. Create the template with the content of your choice. However, make sure to include the right
returning URL using the new variable {AGENT_REFERRAL_URL}.
Creating a Contingent Requisition Template
As for any other requisition type, it is possible to create contingent templates in the Administrator
WebTop.
When creating a requisition template, note that the Universal (all
requisition types) requisition type does not include contingent
requisitions.
Path: Administrator WebTop > SmartOrg > Job Template List > Create Template
1. In the first window of the Template Wizard, select Contingent recruitment then click OK.
2. Enter information in the fields. A new block is available: Compensation - Contingent Staffing,
which contains the following fields:
•
•
•
•
•
•
Currency
Midpoint Hourly Rate
Maximum Hourly Rate
Requested Hourly Rate
Estimated Expenses
Expenses Reimbursable
CONFIDENTIAL INFORMATION
Page 10-8
Administrator WebTop User Manual
Chapter 10 - Contingent Staffing
3. Click Save.
Requisitions based on the template you create will inherit from the rates entered. Note that there is a
permission specific to the edition of these rates (see “Adjusting User Permissions” on page 10-2).
Therefore, it might be important to fill these fields if your hiring managers cannot enter any
information, which would lead them to create requisitions without any rate. Users who have the
permission to edit these rates will be able to change them before inviting agents to submit
candidates.
Setting Position Justifications
Position justifications are available for contingent requisitions as well as for the other types of
requisition. By default, the original values are activated.
Path: Administrator WebTop > Setup > Global Setup > Fields > Selections > Small Selections > Standard
[click on Justification]
To select justifications, select an element in the Available Elements list, then click Add. Click Done
once all elements have been selected.
Available values are:
•
•
•
•
•
•
•
•
•
•
•
New Position (default)
Replacement (default)
Modification (default)
Extension (default)
Audit
Backfill
Jury Duty
Special Project
Vacation
Leave of Absence
Succession Planning
CONFIDENTIAL INFORMATION
Page 10-9
Notifications
Administrator WebTop User Manual
Chapter 11 - Notifications
Overview
Workflow Event Notifications are email messages that are sent automatically by the system to notify
recruiters, hiring managers, E-share users, and candidates of key events affecting the status of their
requisitions. These messages are sent at different times during the recruiting and hiring process.
The system can send email notifications that are specific to the various stages of the recruiting and
hiring cycle:
•
•
•
•
•
Approval Process Notifications
• Approval decision taken by approver
• Approval granted
• Approval rejected
Posting and Sourcing Notifications
• New posting scheduled
• Requisition posted
• Posting expired
• Posting terminated
• Posting about to expire
Candidate Selection Notifications
• New application received
• Interview scheduled
• Offer accepted
• Offer made
• Candidate hired
Requisition Closing/On Hold Notifications
• Requisition put on hold or reactivated
• Requisition closed
New User Notification
• Notification sent when a new user account is created by the system administrator
CONFIDENTIAL INFORMATION
Page 11-1
Administrator WebTop User Manual
Chapter 11 - Notifications
Enabling Notifications
The settings you choose will determine which email messages will be available for sending and which
constraints will apply to each message.
Path: Setup/Global Setup/Notifications
To enable notifications:
1. In the Event Notification page, select check boxes and option buttons that correspond to the
configuration you want.
2. Click Save to confirm the configuration of the notifications.
Once the configuration is completed, Staffing WebTop and Manager WebTop users will be able use
notifications.
CONFIDENTIAL INFORMATION
Page 11-2
Administrator WebTop User Manual
Chapter 11 - Notifications
Notifications List
Path: Setup/Global Setup/Notifications
Section
Approval Process
Notification
Setting
Send notification about the
approval process
Possible Values
•
•
•
•
Every time an approval event (decision
or termination) occurs
But not if the user chooses to pass
Only when final (the status changes to
Approved or Rejected)
But not if approval is granted
Posting
Notification
Send notification about new
postings
•
•
Only for the first postings
For every new posting
End of Sourcing
notification
Send notification when sourcing
ends
•
But only if it has expired
•
But only if they have all the required
criteria
But only if they are Ace candidates
Do not notify users to whom an ACE
candidate alert is sent
Send notification when posting is
about to expire
Candidate
Selection
Notification
Send notification when candidates
apply
•
•
Send notification when a candidate
starts or completes an Interview
step
Send notification when an offer is
made
Send notification when a candidate
is hired
Requisition Closing Send notification when a
Notification
requisition closes
•
But only if it is canceled
Requisition On
Hold Notification
Send notification when a
requisition is put on hold or
reactivated
•
But only if it is posted
New User
Notification
Send notification to new users
when their account is created
Assessment
Notification ePredix (Proctored
Screening
Assessment)
Send an assessment request
notification to the candidate
CONFIDENTIAL INFORMATION
Page 11-3
Administrator WebTop User Manual
Section
Chapter 11 - Notifications
Setting
Possible Values
Send notification to the recruiter if
the candidate cannot receive the
assessment request notification
because he/she has not provided
an email address
CONFIDENTIAL INFORMATION
Page 11-4
Administrator WebTop User Manual
Chapter 11 - Notifications
Activating Event Notification for Users
Once the global settings are configured, it is necessary to enable notifications for each user
Path: SmartOrg/SmartOrg Home Page/User Accounts/General Preferences
1. In the SmartOrg Home Page, click User Accounts.
2. Click Edit next to Preferences.
3. Select Keep this user informed of workflow events by email.
Once Event Notification is selected, users will begin receiving email messages related to workflow
events. Each type of event triggers a specific type of email message. Messages include the following
information:
•
•
•
•
•
•
Requisition number
Requisition title
User name
Department
Decision and/or comments
Other information relevant to the specific type of event might be included.
Repeat the operation for all the users who need to receive notifications by email.
Event Notification is either enabled or disabled. If enabled, the system will
automatically trigger all different types of messages that the system administrator
has enabled. It is not possible to select specific types of messages for specific users.
On the History tab of the candidate file, the system will convert all hyperlinks found
in sent correspondences to active links that will open a window displaying the full
URL string.
Only recruiters and hiring managers can receive Event Notification messages.
CONFIDENTIAL INFORMATION
Page 11-5
Source Tracking
Administrator WebTop User Manual
Chapter 12 - Source Tracking
Overview
A source is a medium or event through which a candidate has heard about the job you are posting
or about your company. The candidate may also have applied on a job through different sources.
Sources may be as diverse as Internet job boards, job fairs, magazines and specialized trade
publications, newspapers, professional associations, mailing lists, recruiting agencies, etc.
Whether for budgeting purposes or to make better decisions as to where to post jobs, data on the
performance of each source is precious. Your organization needs to know, among other things, how
many candidates applied through each source.
To collect sourcing data, you can configure the application to ask candidates where they heard
about the job they are applying for. You can specify the choice of answers for each job you post.
Staffing WebTop users can then view data in various layouts of the Source Tracking Report.
CONFIDENTIAL INFORMATION
Page 12-1
Administrator WebTop User Manual
Chapter 12 - Source Tracking
Source Tracking Description
In the Administrator WebTop, click Source Tracking. The Corporate Sources List page opens.
The Source Tracking module contains three tabs:
Corporate Sources
• Source Types
• Settings
•
Corporate Sources Tab
The Corporate Sources tab displays sources associated by default to every job posting.
Corporate sources are classified according to the Organization, Location and Job Fields (OLF)
structure. The OLF tree on the left pane helps classify and also browse sources.
The Show list filters sources according to the source name, source ID, source type, source status
(Active or Inactive), source origin, source visibility (internal or public) and whether the source is used
in the profiler or the requisition.
When recruiters post a job, only the sources that are relevant to the context are included and
available for candidates to choose from.
Column
Description
Source
The source name. Click the source to view and edit properties.
In Profiler
The checkmark indicates that the source is available to candidates when
entering their profile in a Career Section.
In Requisition
The checkmark indicates that the source is available to recruiters when
creating a requisition. Sources are available via the Sources selector window.
When a recruiter posts a requisition for the first time, sources for which the In
Requisition option is selected and that also match the OLF of the requisition
are available in the selector window.
ID
The source ID.
Type
The source type. For example, agency, billboard, job board.
Origin
The source can be user-defined or system.
User-defined: sources that you can create, edit and remove.
System: sources provided with the application.
Visibility
Possible choices are Public and Internal. Public: Displayed to all candidates.
Internal: Displayed only to internal candidates.
Events
Events associated to the source. An Event is a specific advertisement in a trade
magazine, a recruiting event on a university campus (job fair), or a special
recruiting event at your organization.
Status
Possible choices are Active and Inactive.
CONFIDENTIAL INFORMATION
Page 12-2
Administrator WebTop User Manual
Chapter 12 - Source Tracking
Column
Description
Actions
The Remove button allows system administrators to remove the selected source
from a branch of the OLF structure.
Source Types Tab
The Source Types tab lists the available source types. You can also control how source types are
named in the Staffing WebTop, as well as in your career section.
Settings Tab
You can modify the settings on the Settings tab to control the source tracking function.
Creating a New Source
Path: Source Tracking/Corporate Sources
1. On the Corporate Sources tab, click New… The Source Creation Wizard opens.
2. In Step 1, select a source type and click Next.
Agencies and agents cannot be created with the Source Creation Wizard. They can
only be created in the Setup module (Path: Setup/Global Setup/Agencies).
3. In Step 2, enter your source properties.
•
•
•
•
•
4.
Enter a source name.
Select the source visibility:
• Internal: Select Internal if you do not want candidates to see the source in a requisition.
The source will be visible only in the Staffing WebTop and not in career sections. For
example, you can use it for an Agent Portal type career section. When an agent refers a
candidate, the name of the agent will automatically appear as the source in the Profile in
the candidate file. If you select Internal, the source (name of the agency and of the agent)
will not be visible in career sections, but only in the candidate file in the Staffing WebTop.
• Public: The name of the source will be visible by recruiters and candidates in internal and
external career sections.
Determine whether the source will be used in the candidate profiler (In Profiler) and/or a
requisition (In Requisition).
If the type of source selected is a non-electronic media (for example, newspaper, broadcast,
billboards, etc.), provide the company name, phone number and address in the provided fields.
If necessary, follow the instructions to create a multilingual source.
Click Next.
5. In Step 3, associate your source to the Organization-Location-Job Field structure by clicking Add.
6. Click Next.
CONFIDENTIAL INFORMATION
Page 12-3
Administrator WebTop User Manual
Chapter 12 - Source Tracking
7. A summary of your source is displayed. Click Previous if you want to correct some information, or
click Finish to complete your source creation. Your new source will appear on the Corporate
Sources tab.
CONFIDENTIAL INFORMATION
Page 12-4
Administrator WebTop User Manual
Chapter 12 - Source Tracking
Viewing and Editing a Source
Path: Source Tracking/Corporate Sources
1. On the Corporate Source tab, click a source name. The source page opens.
2. Review the information.
3. If necessary, edit the content of each information block. Source properties as well as
Organization-Location-Job Field (OLF) association can be modified.
4. Click Done.
If several modifications must be done to the OLF of a source (for example, adding
new OLF associations or removing existing ones), it is preferable and more efficient
to make the modifications in the source edition window (instead of going from
branch to branch to make the modifications).
For agencies and agents, only the In Profiler and In Requisition options can be
modified via the edition window. To modify other properties as well as OLF
associations, you must access the Setup module (Path: Setup/Global Setup/
Agencies).
For Taleo system sources, the In Profiler and In Requisition options as well as the
OLF associations can be modified via the edition window. Other properties cannot
be modified.
Adding Sources to the Corporate Sources Tab
Path: Source Tracking/Corporate Sources
1. On the Corporate Sources tab, click Add… The Sources Selector window opens.
2. Select sources in the Available Sources list.
3. Click Done.
Removing Sources from the Corporate Sources Tab
Taleo system sources can be removed (not permanently deleted) from the Corporate Sources list.
1. On the Corporate Sources tab, select the check box next to the sources that you want to remove.
2. Click Remove.
CONFIDENTIAL INFORMATION
Page 12-5
Administrator WebTop User Manual
Chapter 12 - Source Tracking
User-defined sources can be deleted from the Corporate Sources list.When
deleted, the source is still available and can be reactivated. Also, if a user-defined
source is used (for example, the source was selected by a candidate), the source
cannot be deleted. Instead, the source will be deactivated and it will be possible to
reactivate it.
Agencies and agents cannot be added nor removed from the Corporate Sources
List. To remove or add an agency or an agent, you must access the Setup module
(Path: Setup/Global Setup/Agencies).
Editing Source Type Names
You can control how source types are displayed not only in the Staffing WebTop, but also in career
sections.
1. On the Source Types tab, select a source type. The Edit Source Type page opens.
2. In the Display As field, change the source type name. The name entered in the Display As field is
the source name that will be displayed in career sections.
3. Click Done.
Settings
Path: Source Tracking/Settings tab
Setting
Description and Tips
Use not only the Source but also the
Source Type list to capture or display
source information
Yes, No
If set to YES, applicants will be able to select a source
from more than one source included in a list.
Source Tracking question mandatory in
Career section
Yes, No
If set to YES, applicants will have to provide
information on where they heard about the job.
Ask applicant source only once within the
same session
Yes, No
If set to YES, applicants will only have to answer the
question once within the same session.
Update applicant profile with new source
information every time candidate applies
Yes, No
If set to YES, the applicant’s source information will
be updated each time he or she applies.
Level of detail for Source Tracking
You can specify if Source Tracking is to be Eventdriven or Source-driven.
CONFIDENTIAL INFORMATION
Page 12-6
Administrator WebTop User Manual
Chapter 12 - Source Tracking
Event Tracking
An Event is a specific advertisement in a trade magazine, a recruiting event on a university campus
(job fair), or a special recruiting event at your organization.
The system administrator can determine at what level the tracking will take place:
Source: Sourcing performance is measured in terms of the source only.
• Event: Sourcing performance is measured in terms of a specific event related to a source.
•
Creating Events
Path: Source Tracking/Corporate Sources tab
1. On the Corporate Sources tab, click the number next to the appropriate source in the Events
column. The Events page opens.
Even if the selected number is zero, click the number to open the Events page.
2. Click New... The Create/Edit Event page opens.
3. Fill in the fields.
4. Click Save and New if you want to continue creating events.
5. Click Done to return to the Events list.
Viewing and Editing Events
Path: Source Tracking/Corporate Sources tab
1. On the Corporate Sources tab, click the number next to the appropriate source in the Events
column. The Events page opens.
Even if the selected number is zero, click the number to open the Events page.
2. Click the link of the appropriate event. The Create/Edit Event page opens.
3. Review event information.
4. If necessary, edit information such as name, date active, and internal and external contact
information.
5. Click Done to return to the list of Events, or click Save and New if you want to create other
events.
CONFIDENTIAL INFORMATION
Page 12-7
Administrator WebTop User Manual
Chapter 12 - Source Tracking
Removing Events
Path: Source Tracking/Corporate Sources tab
1. On the Corporate Source tab, click the number next to the appropriate source in the Events
column. The Events page opens.
2. Select the check box next to the event you want to remove.
3. Click
.
4. Click Done to return to the Corporate Source tab.
Select the check box next to the ID title to remove all events displayed on the page
for that specific source. Repeat for each page if necessary.
CONFIDENTIAL INFORMATION
Page 12-8
Correspondence Manager
Administrator WebTop User Manual
Chapter 13 - Correspondence Manager
Overview
Throughout the hiring process, users need to send different types of correspondence to candidates.
For example, recruiters may need to provide information to candidates on the status of their
application or may need to request more information from candidates to complete an application.
From the Correspondence Manager, you can customize and create system-generated email
messages. The system also provides message templates that can be customized.
The Correspondence Manager provides two types of messages:
System: Automatically sent by the system when a specific triggering event occurs during the hiring
process. For example, a message is automatically sent when a candidate is matched to a
requisition.
• User-defined: The user selects a message template to customize a message that will be sent to a
candidate. User-defined messages are used to send correspondence to candidates in an ad hoc
manner.
•
In the Correspondence Manager, you can:
Control the content of messages sent by the system automatically to candidates throughout the
hiring process.
• Create standard user-defined message templates.
• Customize the content of system-defined message templates.
•
When a user activates the Correspondence Manager function, a message template selection
window, as well as a paragraph selection window (to select and organize paragraphs), are
automatically launched. The user can also review the message before sending it.
CONFIDENTIAL INFORMATION
Page 13-1
Administrator WebTop User Manual
Chapter 13 - Correspondence Manager
Important Note to System Administrators
The Correspondence Manager enables you to customize and create system-generated messages. In
previous versions, the creation and customization of new messages required some knowledge of
HTML. Starting in version 6.0, an HTML Editor helps you create letter-quality correspondence.
The Correspondence Manager also gives you the possibility to work in Paragraph Mode or in
Template Mode.
In Paragraph Mode, you can create separate paragraphs that can be used in different message
templates. The Paragraph mode is the default mode used in previous versions. If your organization is
migrating from 5.1, your correspondence manager is actually in Paragraph Mode. There will be no
changes at migration time. See “Paragraph Mode” on page 13-5.
The Template Mode lets you create a single message template which includes the entire content of
the letter. The template mode eliminates the process of having to create and include paragraphs in
the template. You can create a complete message template in a single operation and view the result
immediately in the Preview window. See “Template Mode” on page 13-13.
If you want to change from Paragraph Mode to Template Mode, please contact your Taleo
Representative.
CONFIDENTIAL INFORMATION
Page 13-2
Administrator WebTop User Manual
Chapter 13 - Correspondence Manager
Permissions and Settings
Permissions
Users must be granted specific permissions to have the right to create, edit and send correspondence
to other users or candidates. For detailed information on User Type permissions, see the SmartOrg
Administration Manual.
Setting
Values
Default
Values
Description and Tips
Path: SmartOrg/User Type List/Candidates tab
Selected,
Send Correspondence (using the
Not
Send Correspondence action)
selected
Send correspondence (while
changing the status of a
Selected,
candidate in a workflow)
Not
• Only if this user is an owner of selected
the requisitions or a collaborator
Selected
The user can send correspondence to a
candidate directly from the candidate file.
Selected
The user can send correspondence to a
candidate when changing the candidate
status
• Only the user who owns or collaborates
on the requisition can send
correspondence to a candidate
Customize messages before
sending (using the Send
Correspondence action)
Selected,
Not
selected
Not
selected
Customize messages before
sending (while changing the
status of a candidate in a
workflow)
Selected,
Not
selected
Not
selected
Send message created from
scratch (using the Send
Correspondence action)
Selected,
Not
selected
Not
selected
Send message created from
scratch (while changing the
status of a candidate in a
workflow)
Selected,
Not
selected
Not
selected
View confidential messages
Selected,
Not
selected
Not
selected
The user can edit an existing message
before sending it to a candidate directly
from the Send Correspondence action in
the Candidate file.
The user can edit a message before
sending it to a candidate when changing
the candidate status
The user can create a new message
before sending it to a candidate directly
from the Send Correspondence action in
the Candidate file.
The user can create a new message
before sending it to a candidate directly
from the Send Correspondence action in
the Candidate file.
The user can view confidential messages
sent by other users
Once you have selected values for these settings, you can start creating, editing or deleting message
templates in the Correspondence Manager.
CONFIDENTIAL INFORMATION
Page 13-3
Administrator WebTop User Manual
Chapter 13 - Correspondence Manager
Settings
Setting
Values
Default
Values
Description and Tips
Path: Setup/Global Setup/Correspondence Manager/Correspondence Manager
Display Reply To
Yes, No
No
You have the option of
displaying or hiding the
Reply To: field in message
templates in the
Correspondence
Manager and in email
messages that Staffing
WebTop users create or
edit.
If the setting is set to Yes,
Taleo clients can add a
Reply To field to email
correspondence, which
enables candidates to
reply directly to the
message they receive.
By Job, By Location, By
Organization
By Job, By Organization,
By Location
When two or more message
templates are equally relevant,
select the nearest match in the
following order
By Location, By Job, By
Organization
By Location, By
Organization, By Job
By Job, By Location, By
Organization
By Job,
By
Location,
By
Organiza
tion
By Organization, By Job,
By Location
By Organization, By
Location, By Job
CONFIDENTIAL INFORMATION
Page 13-4
Administrator WebTop User Manual
Chapter 13 - Correspondence Manager
Paragraph Mode
The Paragraph Mode lets you create separate paragraphs that can be used in different message
templates. The Paragraph mode is the default mode used in previous versions. If your organization is
migrating from 5.1, your correspondence manager is actually in Paragraph Mode. There will be no
changes at migration time.
Message Template List
Path: Correspondence Manager/Message Template List
The Message Template List includes all message templates available at your organization.
The left pane displays the different types of message templates available by job, location or
organization. To change the search order, select By Job, By Location or By Organization in the
Display list. Click Refresh to confirm the new selection. To display sub-folders, select the Show Subfolder Contents option.
See “List of Available Message Templates” on page 13-17.
Column
Description
Code
For Integration purposes. Identifies the message template that will be used
when moving candidate selection steps in a candidate selection workflow.
Message
Template
Lists available message templates by name.
Status
Indicates if the message template is Active or Inactive.
Delivery
Indicates if the message template will be sent manually (by the Staffing WebTop
user) or automatically (by the system, triggered by a specific condition).
Origin
Indicates whether the message template was created by a user (User Defined)
or provided by default. Note: System message templates cannot be deleted.
Created
Indicates the creation date of the message template.
Modified
Indicates the date when the message template was last modified.
Creating a Message Template
Path: Correspondence Manager/Message Template List
1. In the left pane, select a folder.
2. In the Message Template List, click New… The Create/Edit Message Template page opens.
3. In the Properties tab, enter a name for the message template (maximum number of characters:
100).
4. Enter an alphanumeric code (maximum 25 characters) that will be used to identify the message
template used when moving steps in a candidate selection workflow in integration processes. For
more information, see “Accessing the Integration Console” on page 15-1.
5. Enter a status.
CONFIDENTIAL INFORMATION
Page 13-5
Administrator WebTop User Manual
Chapter 13 - Correspondence Manager
Active: The message can be sent to candidates.
•
Inactive: The message cannot be sent to candidates.
•
When sent by email, this message will be packaged as a read-only attachment: When
selected, the message will be converted into a read-only PDF file that will be attached to the
email. This will prevent the candidate and other users from modifying the message.
•
Once sent, this message is confidential: Users can send messages that are identified as
confidential. These messages can only be viewed by the author of the message, and by
specific users who have the required permissions (Path: Candidate Management/Types tab
[select a user type]/Candidates tab/General–View Confidential Messages). In Candidate
Tracking, users can view that a confidential message was sent, but cannot view the content if
they don’t have the required permissions.
6. Specify for whom the message is intended for.
•
All candidates
•
Internal candidates
•
External candidates
•
Referrer
•
Agent
7. Specify the delivery method.
•
•
•
Automatic: The message is sent automatically by the system. If Automatic is selected, you
must select a triggering event. For example, an acknowledgement message is automatically
sent when the recruiter receives a candidate application, or when a candidate is matched to
a requisition.
Manual: The message is sent by the Staffing WebTop user. Indicate if the template is always
available or if it is available in a specific context (You can link the message template to a
specific Candidate Selection Workflow, Step and Status context. You can also link a message
template to more than one Candidate Selection Workflow, Step and Status context.
It is recommended to associate actions with manually-sent messages. Actions are
automatically proposed to Staffing WebTop users when they perform tasks related
to specific events during the hiring process.
For example, when a recruiter changes a candidate's status from 1st Interview to
2nd Interview, the invitation message templates proposed by the system will include
templates associated to 2nd Interview as an associated action.
The system will also take into consideration the location of the message template
versus the location of the requisition in the Job, Location, and Organization
structures.
8. Specify where the message template belongs (i.e., Job, Organization, Primary Location).
You may want to prepare different sets of automatic template messages for different types of
candidates applying to your organization. For example, it is possible to send different
acknowledgement letters for a computer engineer position, and for an accounting position. This
can be achieved by preparing automatically-sent message templates with the same triggering
event, and by carefully placing them in the Job, Location, and Organization structures. When the
triggering event occurs, the system will use the template message closest to the associated
requisition in the Job, Location, and Organization structures. A global setting is available to
specify in which structure the system will first look for the message template (Path: Setup/Global
Setup/ Correspondence Manager).
CONFIDENTIAL INFORMATION
Page 13-6
Administrator WebTop User Manual
Chapter 13 - Correspondence Manager
9. Look at the information regarding when and by whom the template was created.
Created on: Date when the message template was created.
Last Modified on: Date when the message template was last modified.
•
Created by: Name of the user who created the message template.
•
Last Modified by: Name of the user who last modified the message template.
10. Enter a short description of the template message (maximum 255 characters) in the Description
field.
•
•
11. On the Contents tab, complete information for To, Cc, Bcc, and Subject fields. Copy and paste
required variables.
Field
To
Description
To specify the recipient of the message. You can edit the To field and manually
enter any email address.
Maximum number of characters: 1,000.
Most often used variables:
{CANDIDATE_EMAIL_OR_OPERATOR_EMAIL}
{CANDIDATE_EMAIL}
Cc
To enter the email address of another person (recruiter or hiring manager) to
whom he or she would like to send a copy of the message.
Maximum number of characters: 1,000.
Most often used variables:
{AGENT_EMAIL}
{AGENT_EMAIL_OR_BLANK}
Bcc
To enter the address of another person (recruiter, or hiring manager), to whom
he or she would like to send a blind copy of the message. The address in the
Bcc field will not appear on the message that the candidate receives. In
addition to system variables, the Bcc field also accepts any email address.
Maximum number of characters is: 1,000.
Most often used variables:
{HMGR_EMAIL}
{OPERATOR_EMAIL}
{RECRUITER_EMAIL}
CONFIDENTIAL INFORMATION
Page 13-7
Administrator WebTop User Manual
Field
Chapter 13 - Correspondence Manager
Description
Mail systems often reject email messages when the From address differs from
the domain from which the message originated. Adding a Reply To: address to
these messages avoids this problem. In addition, when you or a Staffing
WebTop or Manager WebTop user add a Reply To: field to email
correspondence, this enables candidates to reply directly to the message they
receive.
Reply To
As the system administrator, you can enter a specific electronic address in the
Reply To: field in a correspondence manager template or you can copy an
email address token into the field, and the recruiter or manager (provided they
have the required user type permission) can add and edit the Reply To: address
before sending the message.
You can also leave the field empty where the Reply To: field is not useful or not
desired.
Note: The Reply To field is only displayed in message templates and messages
created from scratch in the WebTops provided the Display Reply To setting
(Administrator WebTop > Global Setup > Correspondence Manager) is set to
Yes.
Note: This field is implemented in service pack 9 and later.
This field is mandatory and may contain a combination of variables and text.
Maximum number of characters: 255.
Most often used variables:
Subject
{COMPANY_NAME}
{CONTEST_NUMBER}
{JOB_TITLE}
{REQUISITION_NUMBER
For more information, see “Variables” on page 13-22.
12. Add existing paragraphs in the template. See “Adding Paragraphs to a Message Template” on
page 13-9.
13. OR, create new paragraphs and insert them in the template. See “Creating New Paragraphs” on
page 13-10.
14. Place the paragraphs in the appropriate order. See “Reordering Paragraphs” on page 13-10.
15. You can attach files to message templates provided your user type has been granted the “Allow
users to attach documents to correspondence template” permission (Administration tab). To add
file attachments to the template, perform the following steps.
Click the Attachments tab.
Click Browse..., select the file you want to attach and then click Open. Your organization might
support some or all of the following file formats: .doc (MS-Word), .txt (text), .rtf (rich text format),
.pdf (Adobe PDF), .html and .htm.
CONFIDENTIAL INFORMATION
Page 13-8
Administrator WebTop User Manual
Chapter 13 - Correspondence Manager
Click Attach. You can attach multiple files but they must be less than the maximum file size you
specified in the Administrator WebTop.
Files attached to system generated messages triggered by career section events
(such as Job-Specific Application Acknowledgements, Profile Acknowledgements,
Referral Acknowledgements, Forgot Username and Forgot Password) are not
included in the messages candidates receive.
16. Click Done.
Creating a Message Template that is Sent When Candidates Reach
Specific Step/Status
System administrators have the ability to specify if the system will automatically send messages when
a candidate reaches specific steps/status in the Candidate Selection Workflow.
1. Follow steps 1 to 6 of “Creating a Message Template” on page 13-5.
2. Select the automatic delivery method.
3. In the Triggering Event list, select Candidate Selection Workflow Context.
4. The Workflow/Step/Status section becomes available. You can then link the message to a
specific Candidate Selection Workflow, Step and Status context.
Adding Paragraphs to a Message Template
Path: Correspondence Manager/Create/Edit Message Template/Contents tab
1. In the left-hand pane, select a folder. The Message Template List opens.
2. In the Message Template List, select an existing template. The Create/Edit Message Template
page opens.
3. On the Contents tab, click Add… The Adding a Paragraph page opens. The list of available
paragraphs is displayed.
4. Select the appropriate paragraphs.
5. Click Done. The selected paragraphs will be displayed in the paragraph list of the Create/Edit
Message page.
Removing Paragraphs from a Message Template
Path: Correspondence Manager/Create/Edit Message Template/Contents tab
1. In the Message Template List, select an existing template. The Create/Edit Message Template
page opens.
2. On the Contents tab, in the Paragraph section, select the check box next to the paragraphs that
you want to remove and the lick Remove.
3. The paragraphs are removed automatically from the Paragraph list.
4. If necessary, reorder the remaining paragraphs.
CONFIDENTIAL INFORMATION
Page 13-9
Administrator WebTop User Manual
Chapter 13 - Correspondence Manager
Creating New Paragraphs
Path: Correspondence Manager/Create/Edit Message Template/Contents tab
1. In the left-hand pane, select a folder. The Message Template List opens in the right pane.
2. Select a message template in the Message Template List. The Create/Edit Message Template
page opens.
3. On the Contents tab, click Add… The Adding a Paragraph page lists the available paragraphs.
4. Click New… The Create/Edit Paragraph page opens.
5. In the Name field, enter a new name for the paragraph.
6. In the HTML Editor, type and edit your text. The HTML Editor provides all the basic tools to help
you create and enhance correspondence sent to candidates. You can:
•
•
•
•
•
•
•
•
•
•
•
Change font and background color
Align and indent paragraphs
Add bullets and numbered lists
Insert special characters
Add tables
Cut, copy, and paste text. It is no longer necessary to import text. You can open an existing
document, and use the Cut, Copy and Paste actions in the HTML Editor. Formats will carry
over.
Insert links. The Hyperlink icon lets you insert different types of hyperlinks in your paragraph.
Find a word on a page. The Find icon lets you search for a specific word, a group of words
or a string of characters in the HTML Editor field.
Spell check your text. The spell checker lets you review your text in the following languages:
English (US, UK), French (CND, FR), Dutch, German, Italian, Portuguese (BZL), Spanish,
Swedish, Danish.
Insert variables in a paragraph. See “Variables” on page 13-22.
Remove conflicting code in pasted text.
The Enlarged View icon opens a full page view of your message. You can edit and format text
directly in the enlarged view page. When in Enlarged View, you can select Normal View to return
to the regular view of your paragraph.
The Show HTML Codes icon lets you view your message in HTML code.
There is no maximum number of characters.
The HTML Editor is not a document editor. There are no headers or footers. Page
numbering and table of contents are not available.
Reordering Paragraphs
Path: Correspondence Manager/Create/Edit Message Template/Contents tab
Once you have added all the paragraphs you want to include in the message template, determine
the order in which they will appear in the message.
1. In the Message Template List, select a template. The Create/Edit Message Template page opens.
CONFIDENTIAL INFORMATION
Page 13-10
Administrator WebTop User Manual
Chapter 13 - Correspondence Manager
2. Click the Paragraphs tab. The list of paragraphs attached to the message appears. Beside each
paragraph’s name is a list composed of numbers. Use the list to specify the order of the
paragraphs.
3. Click Reorder. The paragraphs will appear in the order you specified.
4. Click Done.
Translating Message Templates
Path: Correspondence Manager/Create/Edit Message Template
If your organization supports more than one language, the message templates that you create can
be translated into one or more languages.
Global language settings are managed by your configuration management group.
Each organization can choose:
• Available languages
• Priority of each language
• Default language
By default, message templates and paragraphs are created in the first company language.
The first language is the only active language and also acts as the Base language. The Base
Language is the language upon which all translations are based. It can be changed later on.
The Language of Correspondence is the language used for correspondence between the user and
the candidates (Path: User Management/Users /Preferences tab—Language of Correspondence).
To translate message templates:
1. In the Message Template List, select the template you want to translate. The Create/Edit Message
Template page opens.
2. In the upper-right corner of the Create/Edit Message Template page, click the Manage
Language Configuration icon. The Language Configuration window opens.
3. In the Activated column, select the languages you want to activate.
4. In the Base column, select a base language.
5. In the Selected column, select the language into which the message template will be translated.
6. Click Done.
In the Create/Edit Message Template page as well as in the Create/Edit Paragraph page, the
multilingual controls are located in the upper-right corner.
Multilingual controls include (from left to right):
The selected language (written in full).
• The Incomplete hyperlink, if the translation in the current language is incomplete. Click the
Incomplete hyperlink to open a window that indicates the fields that have not been translated.
• The Activated languages (flags or abbreviations). Click a language icon to switch to the
language.
• The Manage Language Configuration icon which opens the Language Configuration window to
specify the base language, the activated languages, and the selected languages.
•
CONFIDENTIAL INFORMATION
Page 13-11
Administrator WebTop User Manual
•
Chapter 13 - Correspondence Manager
In the Message Template list, as well as in the Paragraph lists, elements which translations are
incomplete appear in red indicating incomplete languages.
Editing a Message Template
Path: Correspondence Manager/Create/Edit Message Template
1. In the Message Template List, select the message template you want to edit. The Create/Edit
Message Template page opens.
2. On the Properties tab, make all the necessary changes in the message template.
3. On the Contents tab, edit, add, remove reorder or create new paragraphs if necessary.
4. Click Done.
Duplicating a Message Template
Path: Correspondence Manager/Create/Edit Message Template
1. In the Message Template List, select the message template you want to duplicate. The Create/
Edit Message Template page opens.
2. Click Duplicate. Click OK on the first pop-up message if you want to duplicate the message. A
second pop-up message opens.
Click OK if you want to, then click OK on the second message if you want to create a copy of
the paragraphs included in the original template, and link the copy to the new set of
paragraphs.
•
Click Cancel if you want to link the template copy to the original set of paragraphs.
3. On the Properties tab, change the name of the message template and make all necessary
changes in the message template.
•
4. On the Contents tab, edit, add, remove reorder or create new paragraphs if necessary.
5. When all the changes are made, click Done. The new message template will appear in the
Message Template List.
Deleting a Message Template
Path: Correspondence Manager/Create/Edit Message Template
1. In the Message Template List, select the check box next to the message template you want to
delete.
2. Click
. The message will be removed automatically from the Message Template List.
If you delete a message template, messages that have already been sent out will be
saved as is.
Deleting a message template or a message will not delete paragraphs that are
linked to this specific message. Paragraphs are available for use with all message
templates. They can be linked to one or more different templates or messages.
If the paragraph is not used in another message template, the system will ask you if
you want to delete the paragraph permanently.
CONFIDENTIAL INFORMATION
Page 13-12
Administrator WebTop User Manual
Chapter 13 - Correspondence Manager
Template Mode
Path: Correspondence Manager/Create/Edit Message Template
The Template Mode lets you create a single template which includes the entire content of the letter.
To enable Template Mode for your organization, please contact your Taleo representative.
Creating a Message Template
1. In the left pane, select a folder.
2. In the Message Template List, click New… The Create/Edit Message Template page opens.
3. In the Properties tab, enter a name for the message template (maximum number of characters:
100).
4. Enter an alphanumeric code (maximum 25 characters) that will be used to identify the message
template used when moving steps in a candidate selection workflow in integration processes. For
more information, see “Accessing the Integration Console” on page 15-1.
5. Enter a status.
Active: The message can be sent to candidates.
•
Inactive: The message cannot be sent to candidates.
•
When sent by email, this message will be packaged as a read-only attachment: When
selected, the message will be converted into a read-only PDF file that will be attached to the
email. This will prevent the candidate and other users from modifying the message.
•
Once sent, this message is confidential: Users can send messages that are identified as
confidential. These messages can only be viewed by the author of the message, and by
specific users who have the required permissions (Path: Candidate Management/Types tab
[select a user type]/Candidates tab/General–View Confidential Messages). In Candidate
Tracking, users can view that a confidential message was sent, but cannot view the content if
they don’t have the required permissions.
6. Specify for whom the message is intended for.
•
All candidates
•
Internal candidates
•
External candidates
•
Referrer
•
Agent
7. Specify the delivery method.
•
•
•
Automatic: The message is sent automatically by the system. If Automatic is selected, you
must select a triggering event. For example, an acknowledgement message is automatically
sent when the recruiter receives a candidate application, or when a candidate is matched to
a requisition.
Manual: The message is sent by the Staffing WebTop user. Indicate if the template is always
available or if it is available in a specific context (You can link the message template to a
CONFIDENTIAL INFORMATION
Page 13-13
Administrator WebTop User Manual
Chapter 13 - Correspondence Manager
specific Candidate Selection Workflow, Step and Status context. You can also link a message
template to more than one Candidate Selection Workflow, Step and Status context.
It is recommended to associate actions with manually-sent messages. Actions are
automatically proposed to Staffing WebTop users when they perform tasks related
to specific events during the hiring process.
For example, when a recruiter changes a candidate's status from 1st Interview to
2nd Interview, the invitation message templates proposed by the system will include
templates associated to 2nd Interview as an associated action.
The system will also take into consideration the location of the message template
versus the location of the requisition in the Job, Location, and Organization
structures.
8. Specify where the message template belongs (i.e., Job, Organization, Primary Location).
You may want to prepare different sets of automatic template messages for different types of
candidates applying to your organization. For example, it is possible to send different
acknowledgement letters for a computer engineer position, and for an accounting position. This
can be achieved by preparing automatically-sent message templates with the same triggering
event, and by carefully placing them in the Job, Location, and Organization structures. When the
triggering event occurs, the system will use the template message closest to the associated
requisition in the Job, Location, and Organization structures. A global setting is available to
specify in which structure the system will first look for the message template (Path: Setup/Global
Setup/ Correspondence Manager).
9. Look at the information regarding when and by whom the template was created.
Created on: Date when the message template was created.
•
Last Modified on: Date when the message template was last modified.
•
Created by: Name of the user who created the message template.
•
Last Modified by: Name of the user who last modified the message template.
10. Enter a short description of the template message (maximum 255 characters) in the Description
field.
•
11. On the Content tab, complete information for To, Cc, Bcc, and Subject fields. Copy and paste
required variables.
Field
To
Description
To specify the recipient of the message. You can edit the To field and manually
enter any email address.
Maximum number of characters: 1,000.
Most often used variables:
{CANDIDATE_EMAIL_OR_OPERATOR_EMAIL}
{CANDIDATE_EMAIL}
Cc
To enter the email address of another person (recruiter or hiring manager) to
whom he or she would like to send a copy of the message.
Maximum number of characters: 1,000.
Most often used variables:
{AGENT_EMAIL}
{AGENT_EMAIL_OR_BLANK}
CONFIDENTIAL INFORMATION
Page 13-14
Administrator WebTop User Manual
Field
Bcc
Chapter 13 - Correspondence Manager
Description
To enter the address of another person (recruiter, or hiring manager), to whom
he or she would like to send a blind copy of the message. The address in the
Bcc field will not appear on the message that the candidate receives. In
addition to system variables, the Bcc field also accepts any email address.
Maximum number of characters is: 1,000.
Most often used variables:
{HMGR_EMAIL}
{OPERATOR_EMAIL}
{RECRUITER_EMAIL}
This field is mandatory and may contain a combination of variables and text.
Maximum number of characters: 255.
Most often used variables:
Subject
{COMPANY_NAME}
{CONTEST_NUMBER}
{JOB_TITLE}
{REQUISITION_NUMBER
For more information, see “Variables” on page 13-22.
12. In the HTML Editor section, type your message. Insert variables where necessary. See “Variables”
on page 13-22.
13. Click Preview to view your message as it will appear.
14. When your message template is complete, click Done.
Translating Message Templates
Path: Correspondence Manager/Create/Edit Message Template
Follow the same procedure as in Paragraph mode. See “Translating Message Templates” on
page 13-11.
Editing a Message Template
Path: Correspondence Manager/Create/Edit Message Template
Follow the same procedure as in Paragraph mode. See “Editing a Message Template” on page 1312.
Duplicating a Message Template
Path: Correspondence Manager/Create/Edit Message Template
Follow the same procedure as in Paragraph mode. See “Duplicating a Message Template” on
page 13-12.
CONFIDENTIAL INFORMATION
Page 13-15
Administrator WebTop User Manual
Chapter 13 - Correspondence Manager
Deleting a Message Template
Path: Correspondence Manager/Create/Edit Message Template
Follow the same procedure as in Paragraph mode. See “Deleting a Message Template” on page 1312.
CONFIDENTIAL INFORMATION
Page 13-16
Administrator WebTop User Manual
Chapter 13 - Correspondence Manager
List of Available Message Templates
The Message Templates List provides a library of system generated message templates that you can
use as is, or customize to meet specific requirements.
Message Template
Description
Duplicate
OLF
Yes/No Yes/No
Note:
All message templates are available in all languages except where indicated.
• All message templates are automatically sent by the system, except where indicated.
•
Candidates
Job Posting Notification
Message sent to candidates when the user
has selected Email this job posting to
matching candidates on the Sourcing page.
Yes
Yes
Forgot Password
Message sent to candidates when they click
Forgot Password on the Login page of a
career section. The candidate must enter an
email address before clicking Forgot
Password.
Yes
No
Job-Specific Application
Acknowledgement
Automatic message sent to candidates who
have submitted an application for a specific
job.
Yes
No
Request More Info
Message sent when the overall score
(required and desired criteria) of a candidate
is above the threshold set on the Alerts tab on
Yes
a requisition. The candidate is asked to
provide additional information regarding his
or her qualifications.
Yes
Candidate Matched to
Requisition
When matching requisitions to candidates
(Match button), the user selects Request More
Information. The message will inform
Yes
candidates that they have been matched to a
requisition based on their qualifications and
interests.
Yes
Send Job to a Friend
Message sent when candidates select Send
this job to a friend at the bottom of the job
description page in an application workflow
in a career section.
Yes
No
Job-Specific Capture Resume
Acknowledgement, New
Candidate
Message sent to inform candidates that a
recruiter has manually entered the
candidate’s application (using Capture
Resume).
Yes
Yes
Job-Specific Capture Resume
Acknowledgement, Registered
Candidate
Message sent to candidates who are already
in the system that their candidate profiler has
been updated (using Capture Resume) and
matched to a specific job.
Yes
Yes
CONFIDENTIAL INFORMATION
Page 13-17
Administrator WebTop User Manual
Message Template
Chapter 13 - Correspondence Manager
Description
Duplicate
OLF
Yes/No Yes/No
Unsolicited Capture Resume
Acknowledgement New
Candidate
Message sent to new candidates to inform
them that their candidate profile has been
entered in the general database (using
Capture Resume)
Yes
No
Unsolicited Capture Resume
Acknowledgement, Registered
Candidate
Message sent to candidates who are already
in the database when a user updates the
candidate profiler for the first time using
Capture Resume. No message is sent for
subsequent changes; this is to minimize the
number of messages candidates receive.
Yes
No
EEO, Invitation to Self Identify
Candidate will be asked to provide additional
identification information and EEO
information (US only). This message is
Yes
triggered when candidate reach a specific
status in the Candidate Selection Workflow.
Yes
ERT, Unsolicited Referral, New
Candidate
Message sent to a candidate who was
referred to the company.
Yes
No
ERT, Unsolicited Referral,
Registered Candidate
Message sent to candidates who have
already submitted their candidate profile and
someone tries to refer them to the company.
Yes
No
Rejection Letter (Manual)
When the status of a candidate is changed to
Rejected, the user can select Send
Correspondence. A rejection message will be Yes
sent to the candidate. Note: This message is
not automatically triggered.
No
ERT, Job-specific Referral, New
Candidate
Message sent to candidates when they have
been referred on a specific job.
Yes
Yes
ERT, Job-specific Referral,
Registered Candidate
Message sent to candidates who are already
in the system for a specific job, when
Yes
someone tried to refer them on a specific job.
Yes
Unsolicited Application
Acknowledgement
Message sent to candidates to acknowledge
receipt of candidate profiler information.
Yes
No
Send Job to a Friend
When candidates select Send Job to a Friend,
a message will be sent to the person of their Yes
choice.
No
CONFIDENTIAL INFORMATION
Page 13-18
Administrator WebTop User Manual
Message Template
Rejection Letter - Job/
Requisition Closed
Chapter 13 - Correspondence Manager
Description
When a requisition is filled, a rejection
message can automatically be sent to
candidates who are still active on that
requisition. The requisition is considered filled
when the last hire on a candidate is
completed. The following setting must be
enabled:
Path: Setup/Global Setup/Process /
Candidate Selection/Actions
Duplicate
OLF
Yes/No Yes/No
Yes
Yes
Yes
No
Yes
Yes
– Send Rejection letter to candidates
automatically rejected when a requisition is
filled or cancelled
– Automatically reject applications when the
requisition is filled or cancelled
Fax Cover Sheet
A correspondence that can be used as a fax
cover sheet.
Selection Assessment Request
(candidate)
Interview Invitation
Message used with Interview Scheduling to
invite a candidate and other attendees to an
interview.
Note: The same message is used for all
attendees. Format and text should be generic
for all attendees and for candidates.
Note: Create different message templates for
1st, 2nd and 3rd Interview.
Yes
Yes
Unsolicited Email Application
Acknowledgement, Candidate
Message sent to a candidate to acknowledge
Yes
the receipt of an application by email.
Yes
Duplicated Candidate Email,
Candidate
Message sent to a candidate to indicate that
the email of the candidate is already in the
system database.
Yes
Yes
Resume Parsing Service
Unavailable, Candidate
Message sent to candidates indicating that
Resume Parsing is not available.
Yes
Yes
Attached File Contains Virus,
Candidate
Message sent to inform a candidate that the
attached document contains a virus.
Yes
Yes
Attached File Contains Invalid
Resume Information,
Candidate
Message sent to inform an agent that a file
attached to an application contains
information that is not relevant in a resume.
Yes
Yes
Error in Attachments,
Candidate
Message sent to a candidate to indicate that
there is an error in the document attached to
the application.
Yes
Yes
Completing Online Screening
Questionnaire
Message sent to inform candidates that they
must complete an Online Screening
Questionnaire.
Yes
Yes
CONFIDENTIAL INFORMATION
Page 13-19
Administrator WebTop User Manual
Message Template
Chapter 13 - Correspondence Manager
Description
Duplicate
OLF
Yes/No Yes/No
Message sent to candidates when they
selected Forgot User Name in the Sign In
page in a career section.
Yes
No
ERT, Unsolicited, Referrer
Message sent to a referrer to acknowledge
the receipt of the candidate profile he or she
referred to the company.
Yes
No
ERT, Job-specific, Referrer
Message sent to a referrer to acknowledge
the receipt of an application for a specific job
Yes
candidate application he or she referred to
the company.
Yes
Agent Invitation
Message sent to agents to invite them to refer
Yes
candidates through the Agent Portal.
Yes
Unsolicited Email Application
Acknowledgement, Agent
Message sent to agents to acknowledge the
receipt of an unsolicited email application.
Yes
Yes
Duplicated Candidate Email,
Agent
Message sent to inform an agent that the
candidate email address is already in the
system database.
Yes
Yes
Job-Specific Referral, Agent
Message sent to an agent to acknowledge the
receipt of an application for a specific job
Yes
candidate application he or she referred to
the company.
Yes
Resume Parsing Service
Unavailable, Agent
Message sent to inform the agent that the
Resume Parsing service is not available.
Yes
Yes
Attached File Contains Virus,
Agent
Message sent to inform an agent that a file
attached to an application contains a virus.
Yes
Yes
Attached File Contains Invalid
Resume Information, Agent
Message sent to inform an agent that a file
attached to an application contains irrelevant Yes
information in a resume.
Yes
Error in Attachments, Agent
Message sent to inform an agent that a file
attached to an application contains an error.
Yes
Yes
Welcome Letter - New Taleo
User
Message sent to new users (recruiters, hiring
managers, system administrators, agents,
guests, etc.) of the Taleo application.
No
No
Forgot Password - Taleo User
Message sent to users when they click the
Forgot Password in the User Sign In page.
User name must be entered first.
No
No
WebTop Password Change
Instructions
Message sent to users to provide instructions
on how to change the user password.
No
No
Forgot User Name
Referrers
Agents
WebTop Users
CONFIDENTIAL INFORMATION
Page 13-20
Administrator WebTop User Manual
Message Template
Chapter 13 - Correspondence Manager
Description
Duplicate
OLF
Yes/No Yes/No
WebTop Password Change
Request
Message sent to users to ask them to change
their user password.
No
No
Selection Assessment Request,
Recruiter
Message sent to recruiters to request a
selection assessment.
No
No
Duplicated Candidate Email,
Recruiter
Message sent to a recruiter indicating that the
candidate email is already in the system
No
database.
No
Resume Parsing Service
Unavailable, Recruiter
Message sent to a recruiter indicating that the
No
Resume Parsing service is not available.
No
Attached File Contains Virus,
Recruiter
Message sent to inform a recruiter that a file
attached to an application contains a virus.
No
No
Attached File Contains Invalid
Resume Information, Recruiter
Message sent to inform a recruiter that a file
attached to an application contains irrelevant No
information in resume.
No
Error in Attachments, Recruiter
Message sent to inform a recruiter that a file
attached to an application contains an error.
No
CONFIDENTIAL INFORMATION
No
Page 13-21
Administrator WebTop User Manual
Chapter 13 - Correspondence Manager
Variables
Variables are strings of text replaced by contextual data that you can include in a message just before
sending it. They are very useful in the creation of customized messages. When creating message
templates, you can choose from the list of variables or you can create custom variables. In a
paragraph, make sure to insert your variables between the HTML tags <body> and </body>. If
variables or text are not inserted between these tags, an error will occur.
Standard Variables
Standard variables are included in the system and represent a specific value in the database. For
example, a message template contains the standard variable {CANDIDATE_LAST_NAME}. Just
before sending the message to a candidate, the system will replace the variable by the candidate’s
last name.
Standard variables are most often used in paragraphs within the body of a message but they can
also be inserted in the To, Cc, Bcc, and Subject fields. To add standard variables, use the cut and
paste function.
Path: Correspondence Manager/Create/Edit Message Template/Message Template List/Contents tab
1. In the list of paragraphs, select a paragraph.
2. In the list of variables, select a variable (including parentheses) and press Ctrl + C
simultaneously on the keyboard.
3. In the Text field, place the cursor where you want to insert the variable and press Ctrl + V
simultaneously on the keyboard.
The system may be unable to replace a variable because:
• The data is missing; the variable place holder will be left blank.
• The variable is invalid in the context; the variable will be replaced by a blank
for automatically sent messages.
• For manually sent messages, the variable will be left untouched (not
replaced).
For the complete list of variables, see “List of Available Standard Variables” on
page 13-24.
CONFIDENTIAL INFORMATION
Page 13-22
Administrator WebTop User Manual
Chapter 13 - Correspondence Manager
Custom Variables
If you do not find the variables you need in the list of available standard variables provided by the
system, you can enter custom variables in your paragraphs. Custom variables must have the same
format as standard variables.
Custom variables must be inserted between the HTML tags <body> and </body>
Custom variables must be enclosed in curly braces ('{' and '}')
• Valid characters for custom variables are capital letters (A-Z), numbers (0-9) and the underscore
symbol (_)
•
•
Custom variables should only be used in messages sent manually since user
intervention is required to replace the variables by text strings just before the
message is sent.
CONFIDENTIAL INFORMATION
Page 13-23
Administrator WebTop User Manual
Chapter 13 - Correspondence Manager
List of Available Standard Variables
Variable
Description
{AGENCY_NAME}
Name of the agency to which the staffing agent belongs as stored in
the agent file.
{AGENT_EMAIL_OR_BLANK
}
In the case where the staffing agent can be identified, this variable
will be replaced by the staffing agent’s email address. When the
staffing agent cannot be identified, or is simply not an agent, this
variable will be ignored (but will not cause an UNRESOLVED
occurrence.
{AGENT_EMAIL}
Staffing agent’s email as stored in the agent’s file.
{AGENT_FAX}
Staffing agent’s fax number as stored in the agent file.
{AGENT_FIRST_NAME}
Staffing agent’s first name as stored in the agent file.
{AGENT_FULL_NAME}
Staffing agent’s full name in the format [first name] [last name] as
stored in the agent file.
{AGENT_WORK_PHONE}
Staffing agent’s work phone as stored in the agent file.
{AGENT_HOME_PHONE}
Staffing agent’s home phone as stored in the agent file.
{AGENT_MOBILE_PHONE}
Staffing agent’s mobile phone as stored in the agent file.
{AGENT_PAGER_PHONE}
Staffing agent’s pager phone as stored in the agent file.
{AGENT_JOB_DESCRIPTIO
N_URL}
This variable is used in the case of a specific agent and requisition
posting - in a message informing an agent that a new requisition
was posted on his or her portal, for example. This variable inserts a
URL that directs the agent to the page (on the agent portal) that
provides a description of the job. (The agent will be requested to
login in before the person can actually view the job description
page). It is recommended that you place the URL an href HTML tag.
For example: Click the following link to view the <a
href="{AGENT_JOB_ DESCRIPTION_URL}">job description</a>
and refer...
{AGENT_JOB_LIST_URL}
This variable is used in cases where the agent can be identified. This
variable inserts a URL that directs the agent to the list of all current
job openings for which the agent is invited to refer candidates. (The
agent will be asked to log in before he or she can actually view the
job list page.) It is recommended that you place this URL inside an
href HTML tag. For example: You might also want to take a look at
the list of all current <a href="{AGENT_JOB_LIST_URL}">job
openings</a>.
CONFIDENTIAL INFORMATION
Page 13-24
Administrator WebTop User Manual
Chapter 13 - Correspondence Manager
{AGENT_LAST_NAME}
Staffing agent’s last name as stored in the agent’s file. This variable
should only be used in correspondence intended directly to (To), or
indirectly to (Cc, Bcc) to an agent.
{APPLICATION_DATE}
Date when the candidate applied for the job.
{APPLICATION_STATUS}
Candidate’s current status for the job.
{CANDIDATE_ADDRESS}
Candidate’s street address.
{CANDIDATE_ADDRESS_2}
Second line dedicated to the candidate’s street address.
{CANDIDATE_AVAILABILITY
}
Date when the candidate would be available to start a new job.
{CANDIDATE_BIRTH_DATE}
Candidate’s birth date.
{CANDIDATE_CITY}
Candidate’s home city.
{CANDIDATE_COUNTRY}
Candidate’s home country.
{CANDIDATE_EMAIL_OR_
OPERATOR_EMAIL}
When generating the message, the system will replace this variable
with the candidate’s email address. If the candidate’s email address
is missing, the system will use the operator’s email address. The
operator is the Staffing WebTop user who is sending the message.
{CANDIDATE_EMAIL}
Candidate’s email address.
{CANDIDATE_EMPLOYEE_
NUMBER}
Candidate’s employee number.
{CANDIDATE_FAX}
Candidate’s fax number.
{CANDIDATE_FIRST_NAME
}
Candidate’s first name.
{CANDIDATE_FIRST_NAME
_OR_CANDIDATE_EMAIL}
When generating the message, the system will replace this variable
with the candidate’s first name. If the candidate’s first name is
missing or invalid, the system will use the candidate’s email address.
{CANDIDATE_FULL_NAME}
Candidate’s full name in the format: [first name] [middle initial].
[last name].
{CANDIDATE_FULL_NAME_
OR_CANDIDATE_EMAIL}
When generating the message, the system will replace this variable
with the candidate’s full name (in the format – [first name] [middle
initial]. [last name]). If the candidate’s full name is missing or
invalid, the system will use the candidate’s email address.
{CANDIDATE_HIRE_START_
DATE}
Start date entered when the candidate status is Hired.
{CANDIDATE_HOME_PHO
NE}
Candidate’s home phone number.
{CANDIDATE_IDENTIFICATI
ON_NUMBER}
Candidate’s identification number.
CONFIDENTIAL INFORMATION
Page 13-25
Administrator WebTop User Manual
Chapter 13 - Correspondence Manager
{CANDIDATE_LAST_NAME}
Candidate’s last name.
{CANDIDATE_LAST_NAME_
OR_CANDIDATE_EMAIL}
When generating the message, the system will replace this variable
with the candidate’s last name. If the candidate’s last name is
missing, the system will use the candidate’s email address.
{CANDIDATE_MIDDLE_NA
ME}
Candidate’s middle initial.
{CANDIDATE_MOBILE_PH
ONE}
Candidate’s mobile phone number.
{CANDIDATE_PAGER_PHO
NE}
Candidat’s pager phone number.
{CANDIDATE_REGION}
Candidate’s region.
{CANDIDATE_SECURITY_C
ODE}
Security code that the candidate has to enter when changing his or
her password.
{CANDIDATE_SOCIAL_SEC
URITY_NUMBER}
Candidate’s social security number.
{CANDIDATE_STATE}
Candidate’s home state/province.
{CANDIDATE_TRAVEL}
Level of the candidate’s willingness to travel in the job.
{CANDIDATE_USERNAME}
Candidate’s user name, which corresponds to candidate’s email
address. If the candidate does not have an email address, this
variable is replaced by the Candidate Identification Number.
{CANDIDATE_WORK_PHO
NE}
Candidate’s work number.
{CANDIDATE_ZIPCODE}
Candidate’s zip code.
{CAREER_SECTION_URL}
URL of the job list page. The URL points to the most relevant job list
page (depending on the related application, if any), or to the one
that is highest in priority. It is recommended that you use this URL
inside an href HTML tag. Here is an example of proper syntax: You
can also <a href="{CAREER_SECTION_URL}">click here</a> to
visit our…
{CHANGE_PASSWORD_UR
L}
URL of the Change Password page. It is recommended that you use
this URL inside an "href" HTML tag. Here is an example of proper
syntax: To change your password, <a
href="{CHANGE_PASSWORD_URL}">click here</a>, then…
{COMPANY_LOGO_01}
(01 to 30)
Inserts your organization logo. Your organization can provide up to
30 logos. Before you use this variable, make sure you have supplied
your organization logo image files to your Taleo representative.
Make sure that you logo files are numbered accordingly.
CONFIDENTIAL INFORMATION
Page 13-26
Administrator WebTop User Manual
Chapter 13 - Correspondence Manager
{COMPANY_NAME}
The name of your organization as stored in the application
ShortCompanyName field of the organization’s settings table.
Before you use this variable, make sure you supplied the
appropriate data to the Configuration Management group.
{COMPANY_STATIC_PAGE}
Returns the organization’s web site address which is stored in the
Client Setting: CorporateWebAddress.
{CONTEST_NUMBER}
The synonym of requisition number.
{CUDF_uniqueld}
Value of the Candidate User-Defined Field whose name is uniqueId.
For example, to access the value of a user-defined field such as:
Driver’s Licence Number, the administrator would use the variable
{CUDF_Driver’s Licence Number}.
{CURRENT_DATE}
Current date when the message is generated (date format depends
on the language of the message).
{EXTERNAL_SERVICE_QUES
TIONNAIRE_URL}
Screening services.
{FULL_COMPANY_NAME}
The name of your organization as stored in the application
FullCompanyName field of the organization’s settings table. Before
you use this variable, make sure you supplied the appropriate data
to the Configuration Management group
{HMGR_EMAIL}
Email address of the hiring manager specified in the requisition.
{HMGR_NAME}
First name followed by the last name of the hiring manager
specified in the requisition.
{HMGR_PHONE}
Telephone number of the hiring manager specified in the
requisition.
{JOB_DESCRIPTION_EXTER
NAL}
External description of the job, as entered in the Requisition Wizard.
{JOB_DESCRIPTION_INTER
NAL}
Internal description of the job, as entered in the Requisition Wizard.
{JOB_DESCRIPTION_URL}
This variable is used to insert a URL that points directly to the page
that contains the job description. External candidates are directed to
the highest priority external career section. Internal candidates are
directed to the highest priority internal career section. It is
recommended that you place this URL inside a herf HTML tag. For
example: From the <a href="{JOB_DESCRIPTION_URL}">job
description </a>page, you can apply online. Though quite similar
to {JOB_URL}, {JOB_DESCRIPTION_URL}does not require
candidates to log in before they can view the job description page.
CONFIDENTIAL INFORMATION
Page 13-27
Administrator WebTop User Manual
{JOB_ISI_URL}
Chapter 13 - Correspondence Manager
This variable is used in the Invitation to Self-Identify message. It
inserts a URL that points to the entry page of the application flow
devoted to the Invitation to Self-Identify feature:
To activate the feature, the Activate EEO setting, must be set to YES.
Other settings permit the user to specify (1) the status the candidate
must attain before the Invitation to self-Identify message is sent, (2)
whether or not to ask about veteran status, and (3) whether or not to
ask if the individual has disabilities.
Path: Setup/Career Section Setup/Application Flows
The user can create and modify application flows of type Invitation
to Self Identify.
Path: Setup/Global Career Section Settings
The user can select which application will be used for the Invitation
to Self-Identify.
Place the {JOB_ISI_URL} inside an href HTML tag. For example: To
go directly to the appropriate page, <a
href="{JOB_ISI_URL}">click here</a> then…
{JOB_OFFER_NB_VACATIO
N_DAYS}
Number of vacation days offered to the candidate when an offer is
made. This variable is intended to be used in offer templates. When
using this variable, make sure that the Change to Offer action is
associated with the template. This will ensure that the system
prompts the operator to enter a valid value before sending the
message.
{JOB_OFFER_SALARY}
Salary offered to the candidate when an offer is made. This variable
is intended to be used in offer templates. When using this variable,
make sure that the Change to Offer action is associated with the
template. This will ensure that the system prompts the operator to
enter a valid value before sending the message.
{JOB_QUALIFICATIONS_EX
TERNAL}
Qualifications required for the job for external candidates, as
entered in the Requisition Wizard.
{JOB_QUALIFICATIONS_IN
TERNAL}
Qualifications required for the job for internal candidates, as
entered in the Requisition Wizard.
CONFIDENTIAL INFORMATION
Page 13-28
Administrator WebTop User Manual
Chapter 13 - Correspondence Manager
URL of the application flow dedicated to the Request More
Information functionality. It inserts a URL that points to the entry
page of the Request More Information application flow. The Request
More Information flow is a feature that automatically requests more
information from interesting candidates.
Path: Setup/Career Section Setup/Application Flows
Create and modify application flows of the type Request More
Information.
{JOB_RMI_URL}
Path: Setup/Global Career Section Settings
Select which application flow will be used for the Request More
Information.
Add a list of missing information items (information blocks that are
present in the Request More Information flow, but for which the
candidate did not provide an answer.
To generate a list of missing information items, use the following
variable: {REQUEST_MORE_INFO_DATA}.
Place the JOB_RMI_URL inside an href HTML tag. For example: To
go directly to the appropriate page, <a
href="{JOB_RMI_URL}">click here</a> then…
{JOB_TITLE}
Job title of the requisition (depending on the context, it may be a
requisition for which the candidate applied, a requisition for which
the organization invited the candidate to apply, etc.)
{JOB_TO_FRIEND_COMM
ENTS}
Comments of the person sending the job posting to a friend.
{JOB_TO_FRIEND_DESCRIP
TION}
Description of the job, as seen by the person sending a job posting
to a friend.
{JOB_TO_FRIEND_QUALIFI
CATIONS}
Qualifications for the job, as seen by the person sending a job
posting to a friend.
{JOB_URL}
URL of the page, in the Career Section, where the selected
requisition is posted (a requisition for which the candidate applied,
a requisition for which the organization invited the candidate to
apply, etc.). It is recommended that you use this URL inside an href
HTML tag. For example: You can also <a href="{JOB_URL}">click
here</a> to Path…
{JOBFIELD_STRUCTURE}
Path, in the job field structure, where the selected requisition is
placed.
{LOCATION_STRUCTURE}
Path, in the location structure, where the selected requisition is
placed.
{MAXIMUM_ATTACHMENT}
Maximum number of attachments permitted in Interview Scheduling.
{MAXIMUM_ATTACHMENT_
SIZE}
Maximum size of attachments in Interview Scheduling.
{MEETING ATTENDEES}
In Interview Scheduling, add the name of meeting attendees.
{MEETING_COMMENTS}
In Interview Scheduling, add comments in the meeting request.
CONFIDENTIAL INFORMATION
Page 13-29
Administrator WebTop User Manual
Chapter 13 - Correspondence Manager
{MEETING_DATE AND
TIME}
In Interview Scheduling, enter date and time of the meeting.
{MEETING_LOCATION}
In Interview Scheduling, enter the location of the meeting.
{MEETING_ORGANIZER}
In Interview Scheduling, enter the name of the organizer of the
meeting.
{MEETING_SUBJECT}
In Interview Scheduling, enter the subject of the meeting.
{OFFER_ACTUAL_START_D
ATE}
Actual Start Date when an offer is made. This variable is intended to
be used in offer templates. When using this variable, make sure that
the Change to Offer action is associated with the template. This will
ensure that the system prompts the operator to enter a valid value
before sending the message.
{OFFER_ANNUAL_BONUS}
Actual Annual Bonus when an offer is made. This variable is
intended to be used in offer templates. When using this variable,
make sure that the Change to Offer action is associated with the
template. This will ensure that the system prompts the operator to
enter a valid value before sending the message.
{OFFER_CAR_ALLOWANCE
}
Actual Car Allowance when an offer is made. This variable is
intended to be used in offer templates. When using this variable,
make sure that the Change to Offer action is associated with the
template. This will ensure that the system prompts the operator to
enter a valid value before sending the message.
{OFFER_COMMISSION_A
MOUNT
Actual Commission Amount when an offer is made. This variable is
intended to be used in offer templates. When using this variable,
make sure that the Change to Offer action is associated with the
template. This will ensure that the system prompts the operator to
enter a valid value before sending the message.
{OFFER_COMMISSION_TY
PE}
Actual Commission Type when an offer is made. This variable is
intended to be used in offer templates. When using this variable,
make sure that the Change to Offer action is associated with the
template. This will ensure that the system prompts the operator to
enter a valid value before sending the message.
{OFFER_CREATION_DATE}
Actual Creation Date when an offer is made. This variable is
intended to be used in offer templates. When using this variable,
make sure that the Change to Offer action is associated with the
template. This will ensure that the system prompts the operator to
enter a valid value before sending the message.
{OFFER_EXPENSE_
ACCOUNT}
Actual Expense Account when an offer is made. This variable is
intended to be used in offer templates. When using this variable,
make sure that the Change to Offer action is associated with the
template. This will ensure that the system prompts the operator to
enter a valid value before sending the message.
CONFIDENTIAL INFORMATION
Page 13-30
Administrator WebTop User Manual
Chapter 13 - Correspondence Manager
{OFFER_EXPIRY_DATE}
Actual Expiry Date when an offer is made. This variable is intended
to be used in offer templates. When using this variable, make sure
that the Change to Offer action is associated with the template. This
will ensure that the system prompts the operator to enter a valid
value before sending the message.
{OFFER_EXTEND_DATE}
Actual Extend Date when an offer is made. This variable is intended
to be used in offer templates. When using this variable, make sure
that the Change to Offer action is associated with the template. This
will ensure that the system prompts the operator to enter a valid
value before sending the message.
{OFFER_OPTIONS_TYPE}
Actual Option Type when an offer is made. This variable is intended
to be used in offer templates. When using this variable, make sure
that the Change to Offer action is associated with the template. This
will ensure that the system prompts the operator to enter a valid
value before sending the message.
{OFFER_OPTIONS}
Actual Options when an offer is made. This variable is intended to
be used in offer templates. When using this variable, make sure that
the Change to Offer action is associated with the template. This will
ensure that the system prompts the operator to enter a valid value
before sending the message.
{OFFER_OTHER_BONUS}
Actual Other Bonus when an offer is made. This variable is intended
to be used in offer templates. When using this variable, make sure
that the Change to Offer action is associated with the template. This
will ensure that the system prompts the operator to enter a valid
value before sending the message.
{OFFER_OTHER_COMPEN
SATION}
Actual Other Compensation when an offer is made. This variable is
intended to be used in offer templates. When using this variable,
make sure that the Change to Offer action is associated with the
template. This will ensure that the system prompts the operator to
enter a valid value before sending the message.
{OFFER_PAY_BASIS}
Actual Pay Basis when an offer is made. This variable is intended to
be used in offer templates. When using this variable, make sure that
the Change to Offer action is associated with the template. This will
ensure that the system prompts the operator to enter a valid value
before sending the message.
{OFFER_PAY}
Actual Pay when an offer is made. This variable is intended to be
used in offer templates. When using this variable, make sure that
the Change to Offer action is associated with the template. This will
ensure that the system prompts the operator to enter a valid value
before sending the message.
{OFFER_RELOCATION_AM
OUNT}
Actual Relocation Amount when an offer is made. This variable is
intended to be used in offer templates. When using this variable,
make sure that the Change to Offer action is associated with the
template. This will ensure that the system prompts the operator to
enter a valid value before sending the message.
CONFIDENTIAL INFORMATION
Page 13-31
Administrator WebTop User Manual
Chapter 13 - Correspondence Manager
{OFFER_RELOCATION_TYP
E}
Actual Relocation Type when an offer is made. This variable is
intended to be used in offer templates. When using this variable,
make sure that the Change to Offer action is associated with the
template. This will ensure that the system prompts the operator to
enter a valid value before sending the message.
{OFFER_SALARY_CURRENC
Y}
Actual Salary Currency when an offer is made. This variable is
intended to be used in offer templates. When using this variable,
make sure that the Change to Offer action is associated with the
template. This will ensure that the system prompts the operator to
enter a valid value before sending the message.
{OFFER_SALARY}
Actual Salary when an offer is made. This variable is intended to be
used in offer templates. When using this variable, make sure that
the Change to Offer action is associated with the template. This will
ensure that the system prompts the operator to enter a valid value
before sending the message.
{OFFER_SIGN_ON_BONU
S}
Actual Sign-on Bonus when an offer is made. This variable is
intended to be used in offer templates. When using this variable,
make sure that the Change to Offer action is associated with the
template. This will ensure that the system prompts the operator to
enter a valid value before sending the message.
{OFFER_STOCK_AMOUNT
}
Actual Stock Amount when an offer is made. This variable is
intended to be used in offer templates. When using this variable,
make sure that the Change to Offer action is associated with the
template. This will ensure that the system prompts the operator to
enter a valid value before sending the message.
{OFFER_STOCK_TYPE}
Actual Stock Type when an offer is made. This variable is intended to
be used in offer templates. When using this variable, make sure that
the Change to Offer action is associated with the template. This will
ensure that the system prompts the operator to enter a valid value
before sending the message.
{OFFER_TARGET_START_D
ATE}
Actual Target Start Date when an offer is made. This variable is
intended to be used in offer templates. When using this variable,
make sure that the Change to Offer action is associated with the
template. This will ensure that the system prompts the operator to
enter a valid value before sending the message.
{OFFER_VACATION_UNIT}
Actual Vacation Unit when an offer is made. This variable is
intended to be used in offer templates. When using this variable,
make sure that the Change to Offer action is associated with the
template. This will ensure that the system prompts the operator to
enter a valid value before sending the message.
{OFFER_VACATION}
Actual Vacation when an offer is made. This variable is intended to
be used in offer templates. When using this variable, make sure that
the Change to Offer action is associated with the template. This will
ensure that the system prompts the operator to enter a valid value
before sending the message.
CONFIDENTIAL INFORMATION
Page 13-32
Administrator WebTop User Manual
Chapter 13 - Correspondence Manager
{OPERATOR_EMAIL}
Email address of the Staffing WebTop user who is sending the
message. This variable should be used only in manually-sent
messages.
{OPERATOR_PHONE}
Phone number of the Staffing WebTop user who is sending the
message. This variable should be used only in manually-sent
messages.
{OPERATOR_NAME}
Name of the Staffing WebTop user who is sending the message. This
variable should be used only in manually-sent messages.
{ORGANISATION_STRUCT
URE}
Path, in the organization structure, where the selected requisition is
placed.
{PAGE_BREAK}
Page break where the variable is placed.
{PRODUCT_NAME}
Name of the product to which the user has access (Staffing WebTop,
Manager WebTop, Administrator WebTop or None) as specified in
the user file.
{PROFILER_URL}
URL of the candidate profiler page. The URL points to the most
relevant profiler application flow (depending on the related
application, if any), or to the one that is highest in priority. It is
recommended that you use this URL inside an "href" HTML tag.
Here is an example of proper syntax: You can also <a
href="{PROFILER_URL}">click here</a> to visit our…
{RECRUITER_EMAIL}
Email address of the recruiter (owner) specified in the requisition.
{RECRUITER_NAME}
First name followed by the last name of the recruiter (owner)
specified in the requisition.
{RECRUITER_PHONE}
Telephone number of the recruiter (owner) specified in the
requisition.
CONFIDENTIAL INFORMATION
Page 13-33
Administrator WebTop User Manual
Chapter 13 - Correspondence Manager
{REFERRAL_VALIDITY_PERIO
D}
End of the period during which the referrer (or staffing agent) will
own the rights of a candidate. This variable is used in the ERT, Jobspecific, Referrer message and in the ERT, Unsolicited, Referrer
message. For example, the variable could be used in a sentence
such as: Your rights as the referrer of this person are valid
{REFERRAL_VALIDITY_PERIOD}.
The two messages would be sent to referrers as well as to staffing
agents.
For the ERT program, the duration of the ownership period is set (in
days) in the ERTReferralValidityPeriod field of the organization setting
table (Only the Configuration Management group can edit this
setting table.)
For Staffing Agencies, you can set the duration (in days) of the
ownership period or leave it set to unlimited. When the ownership is
set in terms of days, the variable {REFERRAL_VALIDITY_PERIOD}
will be replaced by "until [calculated date]" (in the appropriate
language.)
When the ownership is set to Unlimited, the variable
{REFERRAL_VALIDITY_PERIOD} will be replaced by "for an
unlimited period" (in the appropriate language.)
Date until which the referent will own the rights over the selected
candidate (date format depends on the language of the message).
{REFERRER_EMAIL}
Email address of the person who referred the selected candidate.
{REFERRER_FIRST_NAME}
First name of the person who referred the selected candidate.
{REFERRER_MIDDLE_NAME
}
Middle initial of the person who referred the selected candidate.
{REFERRER_LAST_NAME}
Last name of the person who referred the selected candidate.
{REQUEST_MORE_INFO_D
ATA}
Request More Information is a feature that requests automatically
more information from interesting candidates. For this feature to be
available in the Staffing WebTop, the Request More Info setting
(Path: Setup/Career Section Setup/Global Career Section Settings)
must be set to ON.
In the Staffing WebTop, the user can turn on Request More Info, and
set thresholds upon which the information request email will be sent
to the candidate. The email message includes a URL that, when
selected by the candidate, leads to an application flow dedicated to
the Request More Information function (see the variable
{JOB_RMI_URL}).
In the email, it is recommended to list the information items missing
to fill in the application flow dedicated to the Request More
Information functionality. To generate the list of missing information
items, use the variable {REQUEST_MORE_INFO_DATA}.
{REQUISITION_ANNUAL_B
ONUS}
Annual Bonus offered in the job compensation package, as entered
in the Requisition Wizard.
CONFIDENTIAL INFORMATION
Page 13-34
Administrator WebTop User Manual
Chapter 13 - Correspondence Manager
{REQUISITION_CAR_ALLO
WANCE}
Car allowance offered in the job compensation package, as
entered in the Requisition Wizard.
{REQUISITION_CLOSING_
DATE}
External closing date of the requisition, as entered in the Requisition
Wizard.
{REQUISITION_COMMISSI
ON_TYPE}
Commission Type offered in the job compensation package, as
entered in the Requisition Wizard.
{REQUISITION_COMMISSI
ON}
Commission offered in the job compensation package, as entered
in the Requisition Wizard.
{REQUISITION_EMPLOYEE
_REFERRAL_BONUS}
Employee referral bonus amount that was entered in the Requisition
Wizard.
{REQUISITION_EMPLOYEE
_STATUS}
Employee status specified in the requisition, as entered in the
Requisition Wizard.
{REQUISITION_EXPENSE_A
CCOUNT}
Expense account offered in the job compensation package, as
entered in the Requisition Wizard.
{REQUISITION_HIGH_QUA
RTILE_SALARY}
High Quartile Salary offered in the job compensation package, as
entered in the Requisition Wizard.
{REQUISITION_JOB_GRAD
E}
Job grade that was entered in the Requisition Wizard.
{REQUISITION_JOB_LEVEL
}
Job level that was entered in the Requisition Wizard.
{REQUISITION_JOB_SCHE
DULE}
Job schedule that was entered in the Requisition Wizard.
{REQUISITION_JOB_SHIFT
}
Job shift that was entered in the Requisition Wizard.
{REQUISITION_JOB_TYPE}
Job type that was entered in the Requisition Wizard.
{REQUISITION_LOW_QUA
RTILE_SALARY}
Low Quartile Salary offered in the job compensation package, as
entered in the Requisition Wizard.
{REQUISITION_MAXIMUM_
SALARY}
Maximum salary that was entered in the Requisition Wizard.
{REQUISITION_MIDPOINT
_SALARY}
Mid-point salary that was entered in the Requisition Wizard.
{REQUISITION_MINIMUM_
SALARY}
Minimum salary that was entered in the Requisition Wizard.
{REQUISITION_NO}
{REQUISITION_NUMBER}
CONFIDENTIAL INFORMATION
Requisition number as shown in the Requisition Wizard (a requisition
for which the candidate applied, a requisition that the organization
invited the candidate to apply for, etc.)
Page 13-35
Administrator WebTop User Manual
Chapter 13 - Correspondence Manager
{REQUISITION_OPENING_
DATE}
Requisition’s external opening date, as entered in the Requisition
Wizard.
{REQUISITION_OTHER_BO
NUS}
Other bonus specified in the requisition, as entered in the
Requisition Wizard.
{REQUISITION_OTHER_C
OMPENSATION}
Other compensation specified in the requisition, as entered in the
Requisition Wizard.
{REQUISITION_PUBLIC_RE
FFERRAL_BONUS}
Public referral bonus amount that was entered in the Requisition
Wizard
{REQUISITION_RELOCATI
ON_TYPE}
Type of relocation offered, as entered in the Requisition Wizard.
{REQUISITION_RELOCATI
ON}
Relocation specified in the requisition, as entered in the Requisition
Wizard.
{REQUISITION_SHARES_TY
PE}
Share type specified in the requisition, as entered in the Requisition
Wizard.
{REQUISITION_SHARES}
Shares specified in the requisition, as entered in the Requisition
Wizard.
{REQUISITION_SIGN_ON_
BONUS}
Sign-on bonus specified in the requisition, as entered in the
Requisition Wizard.
{REQUISITION_STOCK_OP
TIONS_TYPES}
Stock option types specified in the requisition, as entered in the
Requisition Wizard.
{REQUISITION_STOCK_OP
TIONS}
Stock options specified in the requisition, as entered in the
Requisition Wizard.
{REQUISITION_EDUCATIO
N_LEVEL}
Education level specified in the requisition, as entered in the
Requisition Wizard.
{REQUISITION_TARGET_ST
ART_DATE}
Proposed date of the first day of work of the person who will fill the
requisition, as entered in the Requisition Wizard.
{REQUISITION_VACATION
_TYPE}
Vacation type specified in the requisition, as entered in the
Requisition Wizard.
{REQUISITION_VACATION
}
Vacation specified in the requisition, as entered in the Requisition
Wizard.
{RUDF_uniqueld}
Value of the Requisition User-Defined Field whose name is uniqueId.
For example, to access the value of a user-defined field whose
name is "Dept. Billing Code", the administrator would use the
variable {RUDF_Dept. Billing Code}.
{SUPPORTED_ATTACHMEN
T_FORMAT}
Format of attached documents. Used with Resume Parsing,
Assessment, Interview Scheduling, etc.
{UNSUBSCRIBE_NOW_URL
}
Inserts a URL that points to an unsubscribe message included in job
posting notifications email messages.
CONFIDENTIAL INFORMATION
Page 13-36
{USER_EMAIL}
Email of the user as specified in his or her user file. This variable is
used in the New User message and in the Forgot Password
message. In other messages it will be UNRESOLVED.
{USER_FIRST NAME}
First name of the user as specified in the user file. This variable is
used in the New User message and in the Forgot Password
message. In other messages it will be UNRESOLVED.
{USER_FORGOT_PWD_URL
}
This variable inserts a URL leading to a page where the user can
change his or her password. This variable is used in the Forgot
Password message. In other messages it will be UNRESOLVED. It is
recommended that you place this URL in an href HTML tag. For
example: To change your password,
<a href="{USER_FORGOT_PWD_URL}">click here</a>, then...
{USER_FULL_NAME}
Full name of the user as specified in the user file. Format: [first
name] [middle name] [last name].
{USER_LAST_NAME}
Last name of the user as specified in the user file.
{USER_MIDDLE_NAME}
Middle name of the user as specified in the user file.
{USER_PASSWORD}
When used in the New User message, this variable will insert the
password of the user as specified in the user file.
{USER_USERNAME}
Username of the user as specified in the user file.
{USER_WEBTOP_SUITE_UR
L}
This variable inserts a URL that points to the Staffing WebTop
products entry page. This variable is used in the New User message.
When used in other messages, it will be unresolved. It is
recommended that you place this URL in an href HTML tag. For
example: To log in to the {PRODUCT_NAME}, <a
href="{USER_WEBTOP_SUITE_URL}" >click here</a>.
Sourcing - Matching
Candidates to
Requisitions
Administrator WebTop User Manual
Chapter 14 - Sourcing - Matching Candidates to Requisitions
Sourcing Configuration Settings
There are three configuration settings for Sourcing.
Path: Setup/Global Setup/Process/Sourcing/General
Settings
Possible
Default
Values
Values
Path: Setup/Global Setup/Process/Sourcing/General
Description and Tips
By default, check the “Email this
job posting to matching
candidates” check box (in Staffing
WebTop)
Yes / No
No
If set to Yes, the E-mail this job posting to
matching candidates check box will be
selected by default when the recruiter
selects Career Sections in the
Candidate Sourcing Manager.
Reminder to extend posting
generated x days before posting
expires (Off: no reminder)
Off
1, 2, 3, 4,
5, 6, 7
Off
Controls whether or not a message
appears in My WebTop, to remind the
recruiter that a requisition posting will
expire shortly.
Display "Estimated Price" column
in the "Direct Job Boards" section
Yes / No
Yes
Determine if the estimated price
column will appear in the Direct Job
Boards section in the Candidate
Sourcing Manager.
Allow to change the Apply Online
option when posting to corporate
career sections.
Yes / No
No
Allow users to view the Apply Online
Option column in the Staffing WebTop.
CONFIDENTIAL INFORMATION
Page 14-1
Administrator WebTop User Manual
Chapter 14 - Sourcing - Matching Candidates to Requisitions
Matching Candidates
In Matching Candidates, you can configure the default criteria that will be used by the system to find
matching candidates who will be notified that a new job is posted (Job Posting Notification). Staffing
WebTop and Manager WebTop users can view matching candidates on the Preview Matching
Candidates list.
Job Posting Notifications–Additional Information
When Email this job posting to matching candidates is enabled in the Staffing WebTop, the system
matches all the candidates that have the Required criteria to the requisition being posted. Candidates
who have all the Required criteria will receive an email inviting them to apply on the job that is
posted.
To receive a Job Posting Notification, the candidate must:
Have selected Please email job postings in the candidate profiler
• Have a valid email address
• Not have applied on this requisition yet
• Not have been invited to apply on this requisition yet
• Match the selections marked as required in the requisition
Path: Setup/Global Setup/Process/Sourcing/General–By default, check the “Email this job posting to
matching candidates” check box (in Staffing WebTop
•
If the job requisition is posted on a least one External career section, (whether or not it is posted on
an Internal career section), all the candidates that match the Required criteria will receive a Job
Posting Notification.
If the job requisition is posted only on an Internal career section, only the internal candidates will
receive a Job Posting Notification.
Internal candidate profiles are entered through the Intranet, or have an Employee
Identification number.
Criteria
Path: Setup/Global Setup/Process/Sourcing/Matching Candidates/Criteria
Matching criteria lets you select criteria that will guide the system on how to match candidates to
requisitions. To efficiently match best qualified candidates to requisitions, you can select matching
criteria that will improve the quality of your results. Matching is done by comparing the contents of
the candidate profiler to the criteria selected for each requisition.
Matching criteria include:
Job
• Location (Country, State, Region, City)
• Organization (Company, Sector, Department, Division)
• Locations for Place of Residence (Country, State/Province, Region)
•
CONFIDENTIAL INFORMATION
Page 14-2
Administrator WebTop User Manual
Chapter 14 - Sourcing - Matching Candidates to Requisitions
Skills
• Questions
• Basic Profile
•
For each criteria, you can determine if the selection is Required or Desired. If the criteria is set to
Required, the criteria is mandatory. The candidate will have to meet this specific criteria to be
considered by the Job Posting Notification and to appear on the Preview Matching Candidates.
If a criteria is set to Desired, the criteria will be considered as an asset. A candidate who does not
have an asset will be matched as long as he or she meets all the required criteria.
Sorting is determined by the number of Desired criteria in the candidate profiler in relation with the
number of Desired criteria specified in the search. Sorting is only relevant when presenting
candidates in the Preview Matching Candidate list.
Rules for Matching Criteria
Matching is done by comparing answers provided by candidates in a career section to criteria
specified in the requisition by the recruiter or the hiring manager.
Criteria can be marked as Desired or Required in the requisition.
Required: Mandatory criteria. The candidate must match the criteria.
•
Candidates who meet all the Required criteria will automatically be matched to the selected
requisition, and will appear in Preview Matching Candidates.
Desired: Not mandatory
Candidates who do not match a Desired criteria will not be rejected.
• Candidates who meet all the Required criteria and who also meet some of the Desired criteria,
will appear at the top of the Preview Matching Candidates list. Desired criteria are considered as
a plus.
•
Job Field, Location, Organization and Place of Residence Criteria
The following criteria (Job Field, Location, Organization and Place of Residence) are mandatory:
These criteria must be set to Required. Candidates must provide exact matches to these criteria to be
matched to the requisition and to appear on the Candidate list.
Skills and Questions Criteria
Skills and Questions criteria are considered as wildcards. If these criteria are not set to Required in
the requisition, or if a candidate does not enter answers for these criteria, the answers will still be
considered. The candidate will be matched if he or she matches all the other required criteria.
Answering these criteria will help determine the position of the candidate on the candidate list. Skills
and Questions criteria can be set to Based on answers marked as required, or Based on answers
marked as required AND on answers marked as Asset.
Skills
•
Based on skills marked as required: Skills marked as required in the requisition are mandatory.
Candidates who do not match the selected skills will automatically be rejected. If no answer is
provided, the absence of value will act as a wildcard and will not be considered.
CONFIDENTIAL INFORMATION
Page 14-3
Administrator WebTop User Manual
•
Chapter 14 - Sourcing - Matching Candidates to Requisitions
Based on skills marked as required AND skills marked as asset: Candidates who do not match the
skills marked as Asset in the requisition will automatically be rejected. If no answer is provided, the
absence of value will act as a wildcard and will not be considered.
Candidate’s Skills, Proficiency Level and Experience Level must be equal to, or
greater than, the level selected in the requisition.
Questions
Based on answers marked as required: Questions selected in the requisition are mandatory.
Candidates must provide a correct answer to the question. Candidates who do not correctly
answer the questions will automatically be rejected. If no answer is provided, the absence of value
will act as a wildcard and will not be considered.
• Based on answers marked as required AND answers marked as asset: Candidates who do not
answer the questions correctly will be considered if they meet all the required criteria. If no answer
is provided, the absence of value will act as a wildcard and will not be considered.
•
Basic Profile Criteria
Basic Profile criteria are considered as wildcards. If these criteria are not set as Required in the
requisition, or if a candidate does not enter answers for these criteria, the answers will still be
considered. Answering these criteria will help determine the position of the candidate on the
candidate list.
Matching is done by equality for the following criteria:
•
•
•
•
•
•
•
•
Job Level
Job Type
Schedule
Shift
Employee Status
Education Level
Travel%: Matching is done by equality or higher
Minimum Salary: Matching is done by equality or lower.
CONFIDENTIAL INFORMATION
Page 14-4
Administrator WebTop User Manual
Chapter 14 - Sourcing - Matching Candidates to Requisitions
Filters
Path: Setup/Global Setup/Process/Sourcing/Matching Candidates/Filters
You can configure default filters in the Default Filters for Matching Candidates. To configure default
selections, make selections from the fields and lists.
Selections made in this page will be considered the default selections for every
requisition. However, the Staffing WebTop user can override these selections for a
specific requisition on a case-by-case basis. Configuring these filters will help the
user to narrow down the list of matching candidates.
Setting
Description
Invite Internal Candidates
Specify that the job is open to internal candidates. Internal
candidates will be included in the Candidate Preview List.
Organizations that want to prevent inter-department solicitation
should disable this setting.
Invite Candidates living in
Restrict candidates who will appear on the list to those who live in
the area (country, state/province, region) where the requisition was
created or to all countries.
Invite only candidates whose
information has been
modified during the last
Exclude candidates who have modified their candidate profiler
during the selected period. Available choices are: 3, 6, 12, 18, 24
or 36 months.
Do not invite candidates who
have an incomplete profile
that has not been modified
during the last
Exclude candidates who have an incomplete profile and who have
not updated their profile for the selected period of time. Available
choices are: 1, 3, 6, 12 months.
Do not invite candidates who
have at least one application
with any of the selected
statuses
Exclude candidates who have reached a status selected in the list
on at least one application in the hiring process (you can select
more than one status).
Invite/Do not invite
Exclude candidates who have applied at least once through the
following source types and sources. Source Types and Sources lists
contain all source types offered by Taleo.
Available Source Types
Available Sources
Selected Source Types;
Sources
To add source types and sources:
In the Available Source Types list, select a source type then click
Add. If desired, select a source then click Add. The Selected Source
Types; Sources displays your selections.
To remove source types and sources:
In the Selected Source Types; Sources list, select source types and /
or sources then click Remove.
To remove all the selections at once, click Remove All without
making any selection.
CONFIDENTIAL INFORMATION
Page 14-5
Administrator WebTop User Manual
Chapter 14 - Sourcing - Matching Candidates to Requisitions
Preview
Path: Setup/Global Setup/Process/Sourcing/Matching Candidates/Preview
From the Preview Matching Candidates page, you can select the countries for which the Candidate
Preview List will be activated. For example, if Canada and United States appear in the list of selected
countries, only the requisitions whose locations are in Canada and the United States will provide
access to the Candidate Preview List.
•
•
•
•
•
•
•
To add countries to the Selected Countries list, select a country from the Available Countries list
then click Add.
To add more than one country at a time, hold down the CTRL key, select the countries then click
Add.
To add all countries, click Add All.
To remove countries, select countries from the Selected Countries list then click Remove.
To remove more than one country, hold down the CTRL key, select the countries then click
Remove.
To remove all countries, click Remove All.
Click Save to save your changes or click Cancel to close the Preview window without saving your
changes.
CONFIDENTIAL INFORMATION
Page 14-6
Screening Services and Job
Board Accounts
Administrator WebTop User Manual
Chapter 15 - Screening Services and Job Board Accounts
Accessing the Integration Console
In the Administrator WebTop, click Integration. The Integration window opens.
The following user permissions must be granted to have access to the Integration Console and
screening services:
Path: SmartOrg/User Type List [select Integration Manager]/Administrator tab
Access Integration Console
• Access Screening Services
•
Screening Services Overview
Screening Services lets you use evaluation or screening services such as background check, tax credit
eligibility, interview guides, candidate assessment, etc. provided by third party vendors.
Screening services and Ace assessment are designed to provide validated assessment tests to identify
and measure a candidate’s qualifications, motivations and abilities. These tests may include
personality tests, cognitive ability tests, behavioral tests, etc. Tests are created by industrial and
organizational experts. Content providers can be vendors (ePredix, Shaker, iTax), or experts from
human resources services in large organizations. Tests must be objective and legally defendable.
Assessment tests are used to evaluate candidates that have reached a certain level (Short List,
Prescreening, Interview) in the candidate selection process. Assessment can be used with Hourly,
Professional, Campus requisition types and for internal and internal candidates. For more
information, see “Requisition Types” on page 4-28.
Screening information blocks can be included in application flows in Career Sections.
Once the screening tests are completed, results will be analyzed and evaluated by the screening
service provider and will be returned to the recruiter or hiring manager.
Here are the Ace assessment components:
•
•
•
•
•
Assessment Workflow: Attaches assessment content to requisition application flows, and stores
results in candidate profile.
ACE Assessment WebTop™: Enables industrial/organizational psychologists to build assessment
content, setup scoring, weighting and banding, and extract assessment results.
ACE Assessment Engine: Deploys specific assessment content from any content source to
candidates from the application flow and scores the results.
Taleo Hourly Assessments: ACE Retail Assessments™, designed, developed and validated by
Taleo’s own I/O Psychologist – Nathan Mondragon
Passport: Manages the flow of information between screening service providers, candidates who
apply on Career Sections (and fill screening tests, questionnaires, or forms), and recruiters and
hiring managers who must access test results in the Staffing WebTop and in the Manager WebTop.
Ace Assessment WebTop™, Ace Assessment Engine, Passport, and Taleo Hourly
Assessments are separate platforms of the Taleo Enterprise Edition solution. For
more information, please contact your Taleo representative.
CONFIDENTIAL INFORMATION
Page 15-1
Administrator WebTop User Manual
Chapter 15 - Screening Services and Job Board Accounts
Permissions and Settings
User Type
The System Integration user type has access to screening services.
User Permissions
Path: SmartOrg/User Type List/Other tab/Background Check
•
•
•
•
•
Request services from Taleo partners: Allow the user to select a screening service from a third
party vendor
Access Taleo partner summary results: Allow the user to view candidate screening test results
Edit Taleo partner summary results: Allow the user to edit summary of the test results
Access Taleo partner detailed results: Allow the user to access the screening test results
Access information about the cost of Taleo partner services: The user can access cost information
on screening services from third party vendors
Settings
Please review all company settings (cieSettings) with your Taleo representative.
Career Sections
Path: Career Sections/Application Flows [select a flow]/Application Properties [click Edit]
Add the Screening block in the career section application flow.
Fields
Select or create fields that will be used in screening services.
Select or create Large User Defined Fields (LUDS). The names used are pre-defined by the service
provider. For more information, see “Field Types” on page 5-2, and “Large Custom Selections
(LUDS)” on page 5-29.
Screening Services List Description
Screening services are included in the Integration module. To access screening services, click the
Integration icon, then click Screening Services List. The Screening Services List displays the list of
screening services activated for your organization.
Available languages depend on the languages used by the service providers and vendors.
iTax services are available in English and Spanish.
• Hire Right and ePredix services are available in most European languages.
•
CONFIDENTIAL INFORMATION
Page 15-2
Administrator WebTop User Manual
Chapter 15 - Screening Services and Job Board Accounts
Buttons and Icons
Buttons and
Icons
Description
Refresh
Refreshes the list according to selected criteria.
Close
Closes the Screening Services list and returns you to the integration menu.
Add
Opens the Services Selector window to let you add a new service.
Remove
Removes a screening service from the list.
Done
Saves the changes and lets you remain in the screening service page.
Save
Saves the changes and returns you to the Screening Services List.
Cancel
Returns you to the Screening Services List without saving the changes.
Preview
Opens the Preview page for the Service.
Columns
Columns
Description
Name
Indicates the name of the screening service.
Provider
Indicates the name of the screening service provider.
Type
Indicates the type of service provided.
Adding Screening Services
Path: Integration/Screening Services List
1. Click Add... The Services Selector window opens. For more information, see “Using Selector
Windows” on page 16-4.
2. Select a service in the list, then click Done. The selected service will appear in the Screening
Services List.
CONFIDENTIAL INFORMATION
Page 15-3
Administrator WebTop User Manual
Chapter 15 - Screening Services and Job Board Accounts
Deactivating a Screening Service
Path: Integration/Screening Services List
Select a service on the Screening Services List, then click Remove. This service will no longer be
available on the Screening Services List.
When you remove a screening from the list, it is not permanently deleted. It is only
deactivated. You can retrieve it from the Services Selector window at any time by
adding it back to the list. See “Adding Screening Services” on page 15-3.
Configuring Screening Services
Path: Integration/Screening Services List
1. In the Screening Services List, select a service.
General Tab
The General tab lets you select general conditions that will help you configure and manage the
screening services of the selected service partner and lets you configure how screening services will
be used by Staffing WebTop and Manager WebTop users.
Information requested in the Service page may vary according to the type of service
selected and to the configuration of your organization.
1. Enter the name provided by the service vendor in the Customer Identifier field. If necessary, the
Customer Identifier will be updated by Technical Support.
If the name is changed, integration will fail.
2. Select Display results from this service in candidate files to display screening results in candidate
files. Results will be displayed on the Screening tab of the candidate file in the Staffing WebTop
and in the Manager WebTop.
3. Select This service is mandatory for new requisitions and for those updated while in “Draft” status
if desired.
4. Select Results of this service are editable to allow users to edit screening results on the Screening
tab (Edit button) in candidate files. Available only in the Staffing WebTop.
5. Select This service is available as an action for inclusion in career section flows to display the
screening service as an action in application flows in career sections (Candidate Action Dialog in
Staffing WebTop and in Manager WebTop).
6. Select Display this service in the Prescreening / Services tab: Tests results will be displayed on the
Screening tab of candidate files (Staffing WebTop and Manager WebTop).
CONFIDENTIAL INFORMATION
Page 15-4
Administrator WebTop User Manual
Chapter 15 - Screening Services and Job Board Accounts
7. Select Provide a link to "screened candidates" from requisition-specific candidate lists to display a
link to screened candidates in the requisition-specific candidate lists of the Staffing WebTop and
Manager WebTop.
Only one service at time can be linked to a requisition-specific candidate list. If this
setting is already enabled for another service, you will not be able to select this
checkbox.
8. Select This service cannot be requested without user input if you want the user to manually add a
screening service in an application flow. The screening test will not automatically be included in
the application flow. Available in the Staffing WebTop and in the Manager WebTop.
9. Select This service can be requested manually, one candidate at a time to select a screening
service for only one candidate at a time. Available in the Staffing WebTop and in the Manager
WebTop.
10. Select This service can be requested for several candidates in batch to select a screening service
for more than one candidate at a time. Available in the Staffing WebTop and in the Manager
WebTop).
11. Select Access this service through the browser full-screen mode to force the partner's window to
open in full screen in the career section. (For Assessment and Tax Credit services.)
12. Select Partner Response Timeout Delay to determine a period of time given to the screening
service partner to provide a response. Available choices are:
•
•
•
•
•
Not Specified: There is no specific delay to receive an response from a partner.
Seconds: Number of seconds allowed for a partner to respond.
Minutes: Number of minutes allowed for a partner to respond.
Hours: Number of hours allowed for a partner to respond.
Days: Number of days allowed for a partner to respond.
When you send a request to a partner, if the partner does not answer within the specified delay, the
request takes the timed out status but remains active. If the partner answers after the delay, the
answers will still be valid and be used in the system. The timed out status can be used to create
conditions in the automatic progression of applications feature.
13. Select a Results Validity Period during which the results are valid. Available choices are:
•
•
Always valid: Results are always valid.
Number of days: Results are valid for the selected number of days.
Special Rules for Results Validity Period
A user can make a request to a partner about a candidate (for example asking for background
check), and results are returned by the partner. If the same candidate applies for other jobs within
the organization on the Career Section, he or she will not see the partner's block as long as the
results remain valide. He or she will not need to provide the information all over again.
• If a recruiter sends a request to a partner about a specific candidate, and the partner has already
returned results for that candidate, a warning message will be displayed, but the user will still be
able to send the request.
•
CONFIDENTIAL INFORMATION
Page 15-5
Administrator WebTop User Manual
Chapter 15 - Screening Services and Job Board Accounts
Account Tab
The Account tab lets you enter login and password information required by the partner for
identification purposes. Some services may not require a password.
1. Enter the Client Account Name provided by the partner.
2. Enter the Client Password provided by the partner.
3. Click Save to save the changes without closing the window. Click Done to save the changes and
close the window, or click Cancel to close the window without saving the changes.
If this password is changed, integration will fail.
Labels Tab
The Labels tab lets you enter text information that will appear in information blocks of application
flows in Career Sections. The information must be translated in all available languages. (Path: Setup/
Career Section Setup/Application Flows).
The Labels tab includes the labels that will be used to access third party vendor screening services in
career sections.
1. Enter the following information in the labels tab:
•
•
Title: Enter the title of the screening service information block.
Label (1, 2, and 3): Enter the text that will appear in the screening service information
blocks in the career section.
• Label Before Link to Service: Enter the text that will appear before the link to service in the
screening service information block of the Career Section.
• Link to Service: Enter the text that will be used for the link to access the screening service
from the information block in the career section.
• Tooltip for Link to Service: Enter the tooltip text that will appear when the user rolls over the
service name in the Career Section.
2. Translate all the texts in all the fields in all available languages.
3. Click Preview to see how the screening service information block will appear to users in Career
Sections.
Input Fields Tab
Input fields let you select fields specific to a screening service as they will be displayed in requisition
forms.
1. Select a label in the Select Input Field list. This drop-down list contains the list of input
parameters that are defined for this service.
2. Select the appropriate check box to make the input field mandatory and visible on the
“Screening” tab of the requisition.
3. Select the Input Field Default Value. An input field default value is required when the input field is
configured as mandatory and not visible. An input field represents data that must be entered by
recruiters when they activate a service for a requisition. The default value enables you to specify
a default value for this field. This is mostly used when the field is mandatory, but that you don’t
CONFIDENTIAL INFORMATION
Page 15-6
Administrator WebTop User Manual
Chapter 15 - Screening Services and Job Board Accounts
want to show it to the recruiter since only one value is possible. You specify the default value that
will be sent to the partner when the service is requested.
4. In the Field Editor section:
•
According to the selected label, the appropriate type will automatically be displayed (date,
number, etc.) in the Type field.
• In the Field Name field, enter the name that will be used in requisition forms.
• In the Label field, enter the name that will appear in the candidate file headers.
• The contents of the Attributes section will vary according to the selection made in the Label
field. You may see information such as Quick Entry Properties, Active Elements, Selector
Window Properties, etc.
5. Click Preview if you want to see the page as it will appear to users in requisitions.
Result Fields Tab
Result fields are used to display results that will appear to users on Candidate Lists and Candidate
Files in the Staffing WebTop and in the Manager WebTop.
1. Select a label from the list.
2. In the Field Editor section:
• The type will be displayed according to the label selected.
• Enter a field name that will be used in Results forms.
• In the Label field, enter the name that will appear in candidate file headers.
• In the Short Label (used in lists) field, enter the name that will appear in candidate lists.
3. The contents of the Attributes section will vary according to the selection made in the Name
Field. You may see information such as Attributes, Active Elements, etc.
4. Click Preview if you want to see the page as it will appear to users in candidate files and in
candidate lists.
Correspondence Tab
When corresponding with candidates, message templates are available per service for both internal
and external candidates.
1. Select a message template (for internal and/or external candidates) using the Search... button.
CONFIDENTIAL INFORMATION
Page 15-7
Administrator WebTop User Manual
Chapter 15 - Screening Services and Job Board Accounts
Creating Large User Defined Selections (LUDs) for Screening Services
Before using Screening Services, it may be necessary to create Large User Defined Selections (LUDs)
for certain service providers (for example, HireRight and iTax).
The LUDs names are predefined by technical support.
The code name is synchronized with the service provider and is transmitted through a request
message through integration.
For more information, see “Large Custom Selections (LUDS)” on page 5-29.
Adding Screening Services to an Application Flow
If you want candidates to fill assessment tests or screening tests when they apply on a Career Section,
you must first add the desired tests or questionnaires in an application flow.
Screening information blocks should be added to the Screening Page or to the Thank You page.
• You can add multiple screening information blocks in an application flow.
• Screening blocks should be placed after Questions and Skills blocks. (Questions and Skills blocks
are required to evaluate criteria to match ACE candidates.
•
For more information, see the Career Section Administration Manual.
Adding Screening Services to a Candidate Selection Workflow
Recruiters and hiring managers can add screening tests or assessment tests during the candidate
selection process. Users will view test results in candidate files.
Path: Setup/Global Setup/Process/Candidate Selection/Workflows
To enable screening services in a candidate selection workflow:
1. Create a step related to screening services.
2. On the Steps tab, select an existing tab or click New to create a new step.
3. In Statuses Usage, click Add... to add new statuses. (Passed and Qualified are statuses that can
be associated to screening).
4. Select the status you have just added (for example Passed). The Status Details window opens.
5. Select a Step Progression Level.
CONFIDENTIAL INFORMATION
Page 15-8
Administrator WebTop User Manual
Chapter 15 - Screening Services and Job Board Accounts
6. In the Automatic Progression of Applications, click Allow candidates to reach this status
automatically when the (optional) conditions specified below are met.
7. In the Conditions section, select an existing condition, or click Create Condition.... The New
Condition page opens.
•
•
•
Enter a Name, and select Condition Statements.
Click Done to save the condition and return to Status Details.
You can also edit or remove conditions.
8. In the Workflows list, select an existing workflow, or click New to create a new one.
9. In Steps Usage, click Add to add screening step, or click to create a new one. For more
information, see “Creating a Candidate Selection Workflow” on page 8-10.
CONFIDENTIAL INFORMATION
Page 15-9
Administrator WebTop User Manual
Chapter 15 - Screening Services and Job Board Accounts
Special Rules
Build a step that will be used to follow up on service requests (for example Background Check,
Assessment, etc.)
• In a candidate selection workflow, candidates who have a Failed status cannot be automatically
moved forward in the selection process, but it is possible to manually move a candidate through
the rest of the selection process.
• Candidates may be prevented from taking an assessment test during a specified lockout period
• Some assessments must be completed in a specific period of time.
•
Automatically Trigerring Passport Screening Services
Path: Administrator WebTop/Integration/Screening Services List
System administrators can automatically trigger Passport screening services when a candidate
reaches a certain step and status within a candidate selection workflow.
To take advantage of this feature, Passport service providers need to update their service.
It is recommended to take advantage of this feature via the Taleo Passport
certification process. Consult your functional consultant or Taleo Customer Support
to know if and when your Passport service can leverage this new feature.
To benefit from this feature, modifications of the sourcing file are required, which
means that the Partner certification needs to leverage these new framework
features.
1. In the Screening Services page, click on the screening service that you wish to trigger
automatically.
2. Click on the new CSW tab.
3. Select the workflow, step and status combination that will automatically trigger the screening
service. The workflows, steps and statuses available are the ones configured in the Taleo zone.
4. Select an action. The action corresponds to the list of actions configured in the Third Party Partner
certification sourcing file. Three possible actions are supported (note that Action labels may vary
per Passport partner since the label is configurable at certification time):
•
Create a new request
• Triggers a new service request to the third party partner.
•
Trigger a new phase
• In order to choose a phase, the concept of phases needs to be implemented between the Third Party
partner and Taleo. Upon selection of this action, the Phase drop-down list becomes available and
displays the list of phases available.
• Triggers a specific phase within a service request to the Third Party partner (this implies that the Third
Party already received an initial “new” request for the specific candidate). If this action is selected, a
corresponding phase needs to be selected in the Phase drop-down list.
• Phases are associated to a LUDS. The LUDS code will then be passed to the Third Party partner
depending on which phase is chosen in the Phase drop-down list.
•
Simulate Hyperlink
CONFIDENTIAL INFORMATION
Page 15-10
Administrator WebTop User Manual
Chapter 15 - Screening Services and Job Board Accounts
• Simulates the behavior of clicking on a Passport hyperlink within a Passport process. If such a hyperlink is
already defined as part of the Passport screening service, then selecting this action type will reproduce
the same behavior as if someone clicked on the hyperlink.
• This feature was developed mainly for backward compatibility. Consult your functional consultant or
Taleo Customer Support for further details.
5. Click Add. A line item will then appear in the bottom panel. Note that a screening service can be
triggered by multiple combinations.
The All option is not available for workflows, steps and status. It is therefore not
possible to configure in one line item the triggering of a screening service for ALL
workflows having the same steps and status. One line item per workflow is
necessary.
6. Click Done.
CONFIDENTIAL INFORMATION
Page 15-11
Administrator WebTop User Manual
Chapter 15 - Screening Services and Job Board Accounts
Job Board Accounts
Job board accounts are created during implementation. The Job Board Accounts functions let you
create new accounts or edit information in existing ones.
You can create as many accounts as you need for each job board. Also, if a user has access to
several accounts, every account that applies to this user will be shown.
Job Board Account List
Path: Integration/Job Board Account List
The Job Board Accounts list shows all job board accounts available at your organization.
Column
Description
Account Name
Indicates the name of the account.
Supplier
Indicates the name of the service which manages the posting of jobs.
Login Name
Indicates the name used to log into a particular account.
Estimated Price
Indicates the estimated price the job board will charge to post a requisition.
Creating Job Board Accounts
1. In the Job Board Accounts list, click New... The New Account page opens.
2. Click the Properties tab.
Mandatory fields are marked with an asterisk (*).
3. In the Supplier Information section, select the name of a Supplier that will manage job postings.
4. If Monster is selected, two additional fields will appear:
•
FTP File Name (.txt file): Enter the FTP file name that was provided when the account was setup with
Monster. The .txt extension lets you modify the name of a Monster job board.
•
This account includes a Custom Apply Online service: If you are a registered user at Monster,
Monster will provide candidates who apply online with a Taleo generated link. Candidates who click this
link will automatically be redirected to the Taleo system where they can apply for the position.
5. Select the Account Language* for the new account. The language selected here is the default
language for this account.
CONFIDENTIAL INFORMATION
Page 15-12
Administrator WebTop User Manual
Chapter 15 - Screening Services and Job Board Accounts
6. In the Description field, enter an Account-specific name, and select a language. In the Staffing
WebTop, in the Candidate Sourcing Manager, the user will be able to choose a language from a
list directly in the list of available job boards.
7. Translate the account name into all available languages.
8. Click the Login tab.
9. Enter the login name in the Login Name field. The login name must be unique for each supplier.
When Monster is selected on the Properties tab, a login name is not required.
10. Enter a password in the Password field.
11. Repeat the password in the Confirm Password field to confirm this information.
When Monster is selected on the Properties tab, the fields on the Login tab will be
unavailable.
12. Click the Permissions tab.
13. Click This is the default account for this supplier to designate this account as the default account.
Click Done.
Only one account can be designated as the default account for a specific supplier.
Or:
CONFIDENTIAL INFORMATION
Page 15-13
Administrator WebTop User Manual
Chapter 15 - Screening Services and Job Board Accounts
14. Click This account is used by the Organization, Groups, and Users selected below, and proceed
to the next step.
An account can be associated to any number of organizations, groups and users at
the same time.
The following steps apply only if you chose This account is used by the
Organization, Groups, and Users selected below.
15. On the Organizations tab, select a Company, Department, Sector, and a Division.
16. On the Groups tab, select a group from the Available Groups list.
17. Click Add.
18. To view more information on a group, select it in the Available Groups list, then click Details. The
Group Details list opens.
19. On the Users tab, click Add... The User Selector window opens.
20. From the Available Users list, select the users you want to add. Click Add. The selected users will
appear in the Selected Users list.
21. In the Selected Users list, select a user, then click Add (in the lower right side of the window).
22. When all of the users are displayed in the Selected Users section, click Done.
23. When all the information in the New Account page is entered, click Save.
Editing Job Board Accounts
1. Open the Job Board Accounts list.
2. Select a Job Board Account in the list.
3. Edit the information found on the Properties, Login and Permissions tabs.
For Monster only: in Edit Account, certain fields cannot be modified (for example,
the Supplier field).
4. Click Done.
CONFIDENTIAL INFORMATION
Page 15-14
Administrator WebTop User Manual
Chapter 15 - Screening Services and Job Board Accounts
Deleting a Job Board Account
1. Open the Job Board Accounts list.
2. Select the check box next to the account you want to delete.
3. Click the Trashcan icon.
Estimated Price of Direct Job Boards
Path: Setup/Global Setup/Process/Sourcing/General
1. Set the Display “Estimated Price” column in the Direct Job Boards section to Yes.
CONFIDENTIAL INFORMATION
Page 15-15
Selection Tools
Administrator WebTop User Manual
Chapter 16 - Selection Tools
Overview
The Administrator WebTop provides selection tools, such as selector windows and Show lists, to let
you quickly find and sort elements. Show list and selector windows, found throughout the
Administrator WebTop, are used to make selections. The type of selector window varies according to
the type of selection that is required.
The following selection lists are located in SmartOrg: Education Levels, Employee Statuses, Job
Levels, Job Types, Schedules, Shifts, Travels.
CONFIDENTIAL INFORMATION
Page 16-1
Administrator WebTop User Manual
Chapter 16 - Selection Tools
Show List
Using the Show list is efficient because it limits the items displayed on the list to those that meet
criteria you specify. The Show list helps you select criteria to filter your search. The list of available
criteria varies according to the type of selection.
The Show list displays different menu boxes according to the selected criteria.
More
Criteria
Click
Less Criteria
Click - to use less criteria.
Contains
You can refine your search by entering a specific name or number in the
contains field. The content of the contains fields may vary according to context
and to selected search criteria.
Is
Certain search criteria such as Institution, Program, ACE Candidate, Status,
Effective, etc. will display an is field. You must choose from selections that are
available in a list.
Any Criteria
(Or)
When selected, the search results return at least one of the specified criteria.
All Criteria
(All)
When selected, the search results return all specified criteria.
Available xx
Shows the search results according to the selected criteria.
to add search criteria fields.
Click Refresh to update the results list (Templates, Candidates, Requisitions, Owners, etc.) based on
the search criteria provided in the lists.
Selector Windows
Selector windows enable you to quickly find and select single or multiple items in a list. Selector
windows have a variety of different names and are found throughout the application.
There are two types of selector window:
Selector windows with a single pane which consists of a Show list and a list of items in a single
window.
• Selector windows with a left pane and a right pane.
•
CONFIDENTIAL INFORMATION
Page 16-2
Administrator WebTop User Manual
Chapter 16 - Selection Tools
Left Pane
Show
This list is used to select the elements display order.
• By Job: Displays the requisitions by job title.
• By Location: Displays the requisitions by location.
• By Organization: Displays the requisitions by organization.
Show Parent
Folder
Contents
Displays all elements in the parent folder of the tree structure. This option
might not always be available.
Show Subfolder
Contents
Displays elements in the sub-sections of the tree structure.
Tree
Structure
Represents your organizational hierarchy.
Selector windows containing a tree structure in the left pane have a button to collapse
and
the tree structure. By default, these selector windows are collapsed at entry, simplifying
expand
the interface and leaving that much more room for information in the list. When the tree structure is
collapsed, the name of the item selected in the tree is displayed in the header.
Right Pane
The right pane contains a Show list and a list of elements associated with the folder or sub-folders
selected in the left pane. When you click a folder or a sub-folder in the left pane, the list associated
with the folder or sub-folders appears in the right pane.
More
Criteria
Click
Any Criteria
When selected, the search results return at least one of the specified criteria.
All Criteria
When selected, the search results return all specified criteria.
Available xx
Shows the search results according to the selected criteria.
to add search criteria fields.
Single Selection and Multiple Selections
Depending on the context, either the Single or Multiple Selector window will open. Single Selector
windows contain the Available section and radio buttons. Multiple selector windows contain the
Available and Selected sections and check boxes.
CONFIDENTIAL INFORMATION
Page 16-3
Administrator WebTop User Manual
Chapter 16 - Selection Tools
Using Selector Windows
Below is the standard procedure for using selector windows. The Job Field Selector is used as an
example.
To select a job field:
1. In the left pane, from the Show list, select the structure display.
2. Select Show Sub-folder Contents if required.
3. Click Refresh.
4. In the right pane, from the Show list, select the search criteria. Click More Criteria to add search
criteria.
4a) Select Any Criteria or All Criteria.
5. Click Refresh.
6. For a single selection, select the job field in the Available Job Fields section.
7. For multiple selections, select the job fields in the Available Job Fields section. Click Add. The
selected job fields now appear in the Selected Job Fields section.
8. Click Done.
Special Notes on Selectors Windows
Template Selector
When you select a template in the Template Selector, the data included in the requisition template,
can overwrite data you have already entered while creating your requisition or template.
The Job Template Selector only shows general templates or templates that have the same level of
precision as the requisition you are currently creating, based on the Organization, Location and Job
Fields selection.
Skill Selector
The left pane of the Skill Selector window slightly differs from that of other selector windows: it
contains an additional list called Show Skills from. This list contains the following options:
Taleo
The complete Taleo skills library classified according to generic Job fields.
{Company}
Skills resulting from the mapping of your company Job fields to the Taleo Job
fields. As a result, the {Company} skill list contains skills that are considered
relevant for your company.
Skill Library
Skills selected by your company among the Taleo skills library (that is, skills
identified as pertinent by your company). These skills are classified according
to the Location and Job fields of your company.
CONFIDENTIAL INFORMATION
Page 16-4
Administrator WebTop User Manual
Chapter 16 - Selection Tools
Agent Selector
If you do not find the agents you are looking for in the list of available agents, contact your system
administrator to see if the agency and agent you are looking for have been created.
Selector Window Criteria
The following pages presents search criteria of each selctor window.
Organization Selector (single or multiple)
Available criteria for these windows are:
All
Displays all existing companies.
Company
Displays companies with specific company name elements.
Department
Displays companies with specific department elements.
Division
Displays companies with specific division elements.
Keyword
Displays companies according to a specific keyword in either the company,
sector, department or division.
Your company levels may be labeled differently.
Job Field Selector (single or multiple)
Available criteria for these windows are:
All
Displays all existing job fields.
Category
Displays job fields with specific category name elements.
Function
Displays job fields with specific function name elements.
Specialty
Displays job fields with specific specialty name elements.
Keyword
Displays job fields according to a specific keyword in either the job field’s
category, function or specialty.
Your company levels may be labeled differently.
CONFIDENTIAL INFORMATION
Page 16-5
Administrator WebTop User Manual
Chapter 16 - Selection Tools
Location Selector (single or multiple)
Available criteria for these windows are:
All
Displays all existing locations.
World
Region
Displays locations with specific world region name elements.
Country
Displays locations with specific country name elements.
State/
Province
Displays locations with specific state or province name elements.
City
Displays locations with specific city name elements.
Keyword
Displays locations according to a specific keyword in either the location’s
country, state, province, region or city.
Your company levels may be labeled differently.
Skill Selector
Available criteria for these windows are:
All
Displays all available skills.
Technical
Skill
Displays skills with specific name elements.
Primary Skill
of
Displays skills that are primary skills for a “category” and contain a specific
element.
Keyword
Displays skills with a specific keyword
Visible by
Displays skills visible by all candidates, external candidates or internal
candidates.
Skill Library
Allows users to search for Taleo skills or {Company} skills that are not already
defined in the company’s Prescreening Skill Library.
CONFIDENTIAL INFORMATION
Page 16-6
Administrator WebTop User Manual
Chapter 16 - Selection Tools
Question Selector (single or multiple)
Available criteria for these windows are:
All
Displays all questions.
Question
Displays questions with specific elements.
Answer
Displays questions with specific answer elements.
Agent Selector (single or multiple)
Available criteria for these windows are:
All
Displays all existing agents.
Name
Displays agents with specific name elements.
Agency
Displays agents who belong to a specific agency.
Specialties
Displays agents whose specialty matches the requisition’s structure.
Requisition Selector
Available criteria for these windows are:
All
Displays all existing requisitions.
Requisition
Number
Displays requisitions with a specific requisition number.
Recruiter
Displays requisitions with a specific recruiter name element.
Job Title
Displays requisitions with a specific title element.
Department
Displays requisitions with a specific department element.
Status
Displays requisitions with a specific status element.
Status
Details
Displays requisitions with a specific status detail element.
Requiring
Attention
Displays requisitions that need urgent attention (AIF Flag).
Keyword
Displays requisitions with a specific keyword.
Matching
Requisitions
This option is available when matching candidates. It lets you modify the
criteria used to associate requisitions and candidates.
CONFIDENTIAL INFORMATION
Page 16-7
Administrator WebTop User Manual
Chapter 16 - Selection Tools
Position Selector
Available criteria for these windows are:
All
Displays all existing positions.
Position ID
Displays positions with a specific ID element.
Job Code
Displays positions with a specific job code element.
Title
Displays positions with a specific title element.
Department Selector
Available criteria for these windows are:
All
Displays all existing departments.
Department
Number
Displays departments with a specific department number element.
Department
Name
Displays departments with a specific department name element.
Hiring
Manager
Displays departments with a specific hiring manager name element.
Recruiter
Displays departments with a specific recruiter name element.
Effective
Displays departments that are effective for a specific time period.
Job Template Selector
Available criteria for these windows are:
All
Displays all existing job templates.
Job Code
Displays job templates with a specific job code element.
Owner
Displays job templates with a specific owner name element.
Effective
Displays job templates with a specific effective date element.
Title
Displays job templates with a specific title element.
Keyword
Display job templates with a specific keyword.
CONFIDENTIAL INFORMATION
Page 16-8
Administrator WebTop User Manual
Chapter 16 - Selection Tools
User Selector (Single and Multiple)
Available criteria for these windows are:
All
Displays all existing users.
Frequent
Collaborators
Displays the list of collaborators defined in My Setup.
To be available, the Collaborators field must be activated by your system
administrator.
Suggested
Users
Diplays the owners (recruiter, recruiter assistant, hiring manager, hiring
manager assistant), the collaborators and the frequent collaborators
associated to the requisition. However, only users who are able to complete
the selected action and who have the required permission are available for
selection. To be available, the Collaborators field must be activated by your
system administrator and you must access the User Selector from a requisition.
Name
Displays users with specific name element.
Email
Address
Displays users with a specific email element.
Employee ID
Displays users with a specific employee ID number element.
Title
Displays users with a specific title element.
Department
Displays users with a specific department element.
User Type
Displays users with a specific user type element.
Group
Displays users from a specific user group.
Employer Selector
Available criteria for these windows are:
All
Displays all existing employers.
Employer
Displays employers with a specific name element.
Institution Selector
Available criteria for these windows are:
All
Displays all existing institutions.
Institution
Displays institutions with a specific name element.
Type
Displays institutions with a specific type element.
CONFIDENTIAL INFORMATION
Page 16-9
Administrator WebTop User Manual
Chapter 16 - Selection Tools
Program Selector
Available criteria for these windows are:
All
Displays all existing programs.
Program
Displays programs with a specific name element.
Time Zone Selector
Available criteria for this window are:
All
Displays all available time zones.
Location
Displays time zones with a specific location element.
Time Zone
Description
Displays time zones with a specific description element.
GMT +/-
Displays time zones with a specific Greenwich Mean Time element.
Source Selector
Available criteria for these windows are:
All
Displays all sources.
Source
Name
Displays sources with a specific name element.
ID
Displays sources with a specific ID.
Type
Displays sources of a specific type. For example, job boards, billboards, news
groups, magazine and trade publications, professional associations, etc.
Visibility
Displays sources that are internal or external.
Origin
Displays sources with a specific name element (Taleo system sources or userdefined sources).
CONFIDENTIAL INFORMATION
Page 16-10
Administrator WebTop User Manual
Chapter 16 - Selection Tools
Organization-Location-Job (OLF) Group Sections
Job Group Section
1. Click Select... The Selection Menu opens.
2. Use the lists to select a job category, function, and specialty. Click Done. The selected values
appear in the Job section.
3. Click
to clear the selections.
Or
1. Enter a value in the field and click
.
2. If there is an exact match, all fields above it are filled automatically. For example, if you select a
specialty and there is an exact match, the Category and Function fields are filled automatically.
If there is no exact match, the Job
Field Selector window opens. Select the job field.
The selected values appear in the Job section.
3. Click
to clear the selections.
Or
1. Click
. The Job Field Selector window opens.
2. Select a category, function and specialty. Click Done. The selected values appear in the Job
section.
3. Click
to clear the selections.
Organization Group Section
1. Click Select... The Selection Menu opens.
2. Use the lists to select a company, sector, department, and division. Click Done. The selected
values appear in the Organization section.
3. Click
to clear the selections.
Or
1. Enter a value in the field and click
.
2. If there is an exact match, all fields above it are filled automatically. For example, if you enter a
division, and there is an exact match, the Sector and Department fields are filled automatically.
If there is no exact match, the Organization
division.
Selector window opens. Select the company, sector, department, and
The selected values appear in the Organization section.
3. Click
to clear the selections.
CONFIDENTIAL INFORMATION
Page 16-11
Administrator WebTop User Manual
Chapter 16 - Selection Tools
Or
1. Click
. The Organization Selector window opens.
2. Select an organization, sector, department, and division. Click Done. The selected values appear
in the Organization section.
3. Click
to clear the selections.
Primary Location Group Section
1. Click Select... The Selection Menu opens.
2. Use the lists to select a country, state/province, region, and city. Click Done. The selected values
appear in the Location section.
3. Click
to clear the selections.
Or
1. Enter a value in the field and click
.
2. If there is an exact match, all fields above it are filled automatically. For example, if you select a
region, the name of the state/province and country are filled automatically.
If there is no exact match, the Location
Selector window opens. Select the country, state/province, region, and city.
The selected values appear in the Location section.
3. Click
to clear the selections.
Or
1. Click
. The Location Selector window opens.
2. Select the country, state/province, region, and city. Click Done. The values you selected appear
in the Location section.
3. Click
to clear the selections.
CONFIDENTIAL INFORMATION
Page 16-12
Automated Tasks
Administrator WebTop User Manual
Chapter 17 - Automated Tasks
Overview
This chapter presents information about the creation of automated tasks to delete contained in the
WebTop database.
Path: Automated Tasks
To access the Automated Task module, the following permission must be enabled:
Access Automated Tasks (Path: User Management/Types tab/Administration tab)
The Automated Tasks page provides the following information:
Column
Description
Name
Name of the task.
Data Type
Type of data that is deleted (candidate files, requisitions, etc.)
Status
Indicates if the task is active or inactive.
Recurrence
Indicates how often the task is performed (daily, weekly, semimonthly,
monthly, quarterly, biannually, annually).
Last Task Execution
The most recent date on which the task started.
Next Task Execution
The next date on which the task will start.
Processing
The current processing status of the automated task (Scheduled,
Pending, Running, Error, Stopped, Completed).
Actions
System administrators can delete a specific automated task by clicking
Delete Task in this column. You can create automated tasks used to
permanently delete data from Taleo’s databases.
CONFIDENTIAL INFORMATION
Page 17-1
Administrator WebTop User Manual
Chapter 17 - Automated Tasks
Here are the types of data you can perform tasks on:
Candidates
Requisitions
• Templates
• Questions
• History of users, groups or user types
•
•
When you create tasks that delete candidates, requisitions, templates, questions or tracking history,
you can schedule them to be run automatically, once or on a recurring basis, or you can run them
manually.
You can choose from a variety of criteria when configuring tasks to ensure that only specific items are
deleted.
You can also view the items that would be deleted if the tasks were run immediately. This feature
enables you to verify if the task has been configured to target the correct items.
With respect to candidates, you can create tasks that use any one of three types of “delete” (see
“Important later“ in this chapter):
1. Delete (all data can later be restored)
2. Delete candidate files (nonidentifying data can later be used for reporting purposes)
3. Permanently delete candidate files
Questions that are used in requisitions cannot be deleted manually nor through the
Automated Task module. Before cleaning up the question library, you have to:
• Delete candidates (which will delete the answers associated to questions).
• Delete requisitions and templates.
• Then, you can delete obsolete and unreferenced questions.
CONFIDENTIAL INFORMATION
Page 17-2
Administrator WebTop User Manual
Chapter 17 - Automated Tasks
Delete (all data can later be restored)
You can create tasks that “delete” candidate files from the Staffing WebTop or Manager WebTop.
Furthermore, you can restore one, several, or all candidate files that users delete in the Staffing
WebTop or Manager WebTop (providing the fils have not been permanently deleted by another task).
When a candidate is deleted, it is as if the candidate never existed from a user point
of view. Therefore, if a candidate applies for second time, the candidate would
need to create a whole new candidate record. The old record would not be
available (unless the system administrator would have reactivated it).
Delete (nonidentifying data can later be used for
reporting purposes)
You can create tasks that delete candidate files, yet retain nonidentifying information for reporting
purposes. Some countries have strict laws governing the length of time that personal information can
be held in databases. Users who do business in such countries can delete candidate information in a
manner that complies with such legislation by creating tasks that use Delete (nonidentifying data can
later be used for reporting purposes) (or Permanently Delete described in the next paragraph) to
ensure that personal information they have stored in Taleo’s databases complies with the legislation
of the countries in which they do business.
Permanently Delete
You can create tasks that permanently delete candidate files from Taleo’s databases.
IMPORTANT: Taleo clients located in the United States are subject to the Office of Federal Contract
Compliance Programs (OFCCP) regulations regarding the collection of candidates’ gender, race
and ethnicity data. Among other things, the regulations require these organizations to keep
information such as the criteria used in candidate searches for a period of two years. The OFCCP
auditor can use this information to monitor compliance with the regulations.
If clients have requested Taleo to activate the company setting that adds candidate search results to
the candidate search log, the results will remain in the log for a period of two years and tasks created
to delete candidate files will delete all files that satisfy all of the tasks’ criteria, with the exception of
the files that are included in the log.
CONFIDENTIAL INFORMATION
Page 17-3
Administrator WebTop User Manual
Chapter 17 - Automated Tasks
Creating an Automated Task
To create an automated task that is performed on WebTop data, click New Task... The Automated
Task Wizard will guide you through the different steps.
Key Benefits
•
•
•
•
•
Users of the Staffing WebTop and Manager WebTop can “delete” candidate files so that the files
no longer appear but system administrators are able to restore the “deleted” files should the need
arise. (On the other hand, candidate files that are deleted with tasks that use “Delete candidate
files (nonidentifying data can later be used for reporting purposes)” or “Permanently delete
candidate files” cannot be restored afterward.)
Users can create tasks in the Administrator WebTop that “delete” candidate files automatically. If
system administrators select “Delete candidate files (all data can later be restored)” when creating
an automated task, the files deleted by such a task will no longer appear in the Staffing WebTop
or Manager WebTop but they will not actually be purged from the database. The system
administrator can restore a particular candidate file, several files, or even all the files “deleted” by
an iteration of the task if necessary. System administrators, when creating a task, can limit the
task's scope to elements that meet specific criteria. They can also specify when the task is to start
and indicate whether the task is to be run on a recurring basis.
Should users want to delete candidate files while retaining nonidentifying information for reporting
purposes, system administrators can choose “Delete candidate files (nonidentifying data can later
be used for reporting purposes)”.
Users can delete permanently from their (Taleo) databases candidate files that they consider too
old to be useful. They can also delete permanently requisitions, templates, questions, and history
tracking that are no longer required.
The “Permanently delete…” function in the Automated Tasks module enables users to create tasks
that perform these actions automatically. System administrators, when creating a task, can limit
the task's scope to files that meet specific criteria. They can also specify when the task is to start
and indicate whether the task is to be run on a recurring basis.
CONFIDENTIAL INFORMATION
Page 17-4
Administrator WebTop User Manual
Chapter 17 - Automated Tasks
As the number of candidate files, requisitions, templates, questions, and history tracking has
increased, the size of Taleo clients’ databases has grown proportionally. The impact on system
performance has resulted in clients requesting ways to improve the latter. The “Permanently delete
candidate files” function provides Taleo clients with a highly configurable tool that can result in
significantly improved system performance: faster candidate searches, quicker report generation,
pages and lists that are displayed more rapidly. All of these performance improvements will result
in greater productivity with respect to recruiters and hiring managers.
• Better compliance with regulations around the world. Some countries have strict laws governing
the length of time that personal information can be held in databases. Taleo clients who do
business in such countries will be able to delete candidate information in a manner that complies
with such legislation. Taleo clients can create tasks that use the “Delete candidate files
(nonidentifying data can later be used for reporting purposes)” and “Permanently delete candidate
files” functions in particular to ensure that the personal information they have stored in Taleo’s
databases conforms to the legislation in the countries in which they do business.
•
Things to Consider
Although the “Permanently delete...” function is extremely useful, care should always be exercised
when creating tasks that include it: the candidate files, requisitions, templates, questions, and history
tracking targeted by this function cannot be restored afterward.
When a candidate is deleted, his/her user name becomes “available”. Suppose for example that
candidate Steve Powell was deleted and that his user name was “spowell”. Because “spowell” would
be “available”, another candidate, Susan Powell, could choose it for her user name. If this happened
and candidate Steve Powell was restored afterward, the system would generate a new user name for
Steve (for example, WSER23). In other words, Steve would be unable to use his old user name. There
is an exception in respect to clients who use social security numbers as user names: if a candidate is
deleted then another candidate happens to choose the first candidate’s SSN as a user name (an
unlikely event), the first candidate cannot be restored afterward.
CONFIDENTIAL INFORMATION
Page 17-5
Release Note Information
Administrator WebTop User Manual
Chapter 18 - Release Note Information
Overview
This chapter presents information about the creation of a pop-up message containing new release
information or other important information. This pop-up message is displayed when users log into
the Staffing WebTop, the Manager WebTop and the Administrator WebTop.
Path: Setup/Global Setup/Release Notes Informations
The Release Note Information Editor window allows system administrators to:
Display or not the pop-up message. If system administrators decide to display the message, they
have the possibility to display the default release note information provided by Taleo or to display
customized information (modified release note information or other important information).
• Select the user types for which the pop-up message is displayed.
• Specify the period when the pop-up message is displayed.
• Specify for which WebTop modules (Staffing WebTop, Manager WebTop and/or Administrator
WebTop) the pop-up message is displayed.
•
Release note information provided by Taleo is available in English and French only.
Editing the Properties of the Pop-up Message
Path: Setup/Global Setup/Release Notes Information/Release Note Information
1. Click Release Note Information in the Release Note Information page.
2. Click Edit... The Release Note Information Editor page opens.
3. Click Preview to see the information that will appear in the pop-up message.
4. Specify if you want to display or not release note information by selecting the appropriate radio
button. If you decide to display the message, specify if you wish to display the default release
note information provided by Taleo or to display customized information. See “Customizing the
Pop-up Message” on page 18-2.
5. Specify for which WebTop modules (Staffing WebTop, Manager WebTop and/or Administrator
WebTop) the pop-up message is displayed.
6. Select the user types for which the pop-up message is displayed. Use the Add button to add user
types and the Remove button to remove user types.
7. Specify the period when the pop-up message is displayed. Use the calendar to select a start date
and an end date.
8. Click Done.
CONFIDENTIAL INFORMATION
Page 18-1
Administrator WebTop User Manual
Chapter 18 - Release Note Information
Customizing the Pop-up Message
Path: Setup/Global Setup/Release Notes Information/Release Note Information
1. Click Release Note Information in the Release Note Information page.
2. Click Edit... The Release Note Information Editor page opens.
3. Click Customize... in the Release Note Information Editor page.
4. In the large field, enter the information that will be displayed in the pop-up message.
5. To display the information in other languages, select the desired language icons and enter the
appropriate information.
6. Click Preview to see how the information will appear in the pop-up message.
7. Click Done.
CONFIDENTIAL INFORMATION
Page 18-2