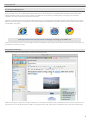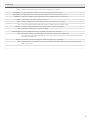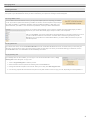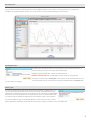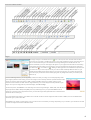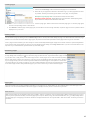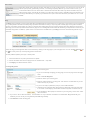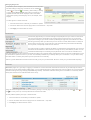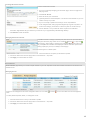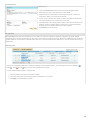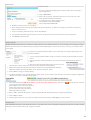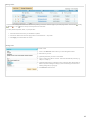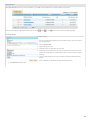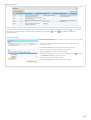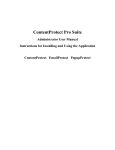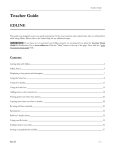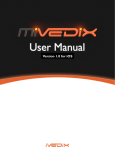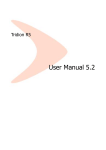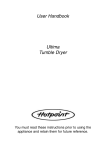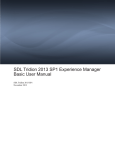Download SWIFT vs2 User Manual swift_manual
Transcript
SWIFT
Tacoma School District
Generated on April 23, 2013
Table Of Contents
Table Of Contents ............................................................................................................................... 1
Getting Started .................................................................................................................................... 2
Accessing Site Management ............................................................................................................................................. 2
Navigating Site Manager ................................................................................................................................................... 2
Terminology ....................................................................................................................................................................... 3
Managing Sites ................................................................................................................................... 3
Creating New Site ............................................................................................................................................................. 4
Importing SWIFT v1 Site ............................................................................................................................................................................................. 4
Creating Blank Site ..................................................................................................................................................................................................... 4
Copying Existing Site .................................................................................................................................................................................................. 4
Site Dashboard .................................................................................................................................................................. 4
Updating Site Title ............................................................................................................................................................. 5
Deleting Site ...................................................................................................................................................................... 5
Publishing and Unpublishing Site ...................................................................................................................................... 6
Password Management .................................................................................................................................................... 6
Managing Pages ................................................................................................................................. 6
Common Page Settings .................................................................................................................................................... 7
Advanced Page Settings ................................................................................................................................................... 7
Using Rich Text Editor ....................................................................................................................................................... 7
Overview of Editor Toolbar .......................................................................................................................................................................................... 8
Images ......................................................................................................................................................................................................................... 8
Hyperlinks .................................................................................................................................................................................................................... 9
Tables .......................................................................................................................................................................................................................... 9
Creating Pages .................................................................................................................................................................. 9
Deleting Pages ................................................................................................................................................................ 10
Reordering Pages ........................................................................................................................................................... 10
Page Types ...................................................................................................................................................................... 10
Static Content ............................................................................................................................................................................................................ 10
Menu Links ................................................................................................................................................................................................................ 11
Blog ........................................................................................................................................................................................................................... 11
Contact Form ............................................................................................................................................................................................................. 12
Discussion ................................................................................................................................................................................................................. 12
Event Calendar .......................................................................................................................................................................................................... 13
File Collection ............................................................................................................................................................................................................ 14
Google Calendar ....................................................................................................................................................................................................... 15
Link Collection ........................................................................................................................................................................................................... 15
Photo Album Collection ............................................................................................................................................................................................. 16
Quiz Collection .......................................................................................................................................................................................................... 19
1
Getting Started
Accessing Site Management
SWIFT can be accessed from most internet connected devices. You are going to get the best experience from your desktop or laptop using the
most up-to-date version of your web browser. Most features work on "touch" devices, such as Apple's iPad, but these kind of devices aren't
officially supported. While you may be able to update your SWIFT site on your iPhone or Android phone, it isn't going to be a pleasant
experience. You may, in fact, throw your phone at some point.
Officially, the following browsers are supported. While supported, if you are working with large pages and sites, older browsers such as Internet
Explorer 7 and 8 are going to run slower than more modern browsers. Internet Explorer 9+ (as well as all other modern browsers) will be able to
handle SWIFT much better.
Internet Explorer 7+
Firefox 4+
Safari 5+
Chrome 9+
Visit http://classrooms.tacoma.k12.wa.us/manage to manage your SWIFT site.
Once you're at the log in screen, enter your SWIFT username and password. If you forgot your username or password, click on the Forgot your
password? link on the log in screen.
Navigating Site Manager
Here is a brief overview of the site manager, from the site dashboard screen.
SWIFT's site manager is organized in a way that displays most commonly used features more prominently than other features. Users who aren't
interested in the more advanced features of SWIFT can just ignore them, while "power users" can tweak their site to meet their specific needs.
2
Terminology
blog A series of informational entries that may be commented on by visitors.
cell padding The space between the edge of the cell and the content inside of the cell.
cell spacing The gap between table cells. Most data tables have a cell spacing of about 1 or 2.
collection Collections, in SWIFT, refer to pages that can have multiple records of a certain type.
focus To click inside or be actively editing a form field.
page
A page is a single point on a web site. Each item on your site menu is one page.
pin To force an object to the top of the page results, no matter how they are being sorted.
rich text Formatted or styled text that can also include images, hyperlinks, and tables.
site
A site (short for web site) is a collection of pages.
site manager The area in SWIFT where you go to update your SWIFT sites and pages.
slug The human readable name of the page or site that exists in the URL. For example, with
http://swift.district.edu/school-name/teacher-name, school-name is the slug for the school and teacher-name is
the slug for the SWIFT site.
thread In a discussion forum, the thread post contains the topic for the conversation.
URL Another name for a web address. This is what is entered in a browser's address bar when visiting a particular
page on the Internet.
3
Managing Sites
Creating New Site
Administrators decide how many sites a user can create. If you are allowed to create your own sites, a Create New Site button will appear at
the top-left of your Site Dashboard. Once you click on this button, your options for creating a new site will appear.
Importing SWIFT v1 Site
From the Welcome/Create New Site screen, you may have multiple options for importing your SWIFT
v1 site. If you have an option that includes your SWIFT v1 site title, choose this option to skip having to
log in with your SWIFT v1 credentials. Otherwise, click Import [Different] SWIFT v1 Web Site. If you
cannot remember your SWIFT v1 site username and password, contact your SWIFT administrators.
Once you are at the Set Up New Site screen, enter the new title and choose which pages you wish to
import from your old site. All enabled pages, except for Grades, can be imported.
After you click Import, your import request will be queued. Depending on how many people are in front of
you, this could take a minute or several hours. You will be able to track its progress from your Site
Manager. If your user profile has an email address filled in, you will be notified via email once your site
has been imported.
Creating Blank Site
If you want to start fresh, choose Create Blank Web Site from the Create New Site /Welcome screen. From this screen you can enter your
site's title, choose its path (or slug), and choose what you want your first page to be. Once you've finished making your selections, click on
the Create Site button. Your new SWIFT site will immediately be created.
Copying Existing Site
If you already have one site in SWIFT, you can copy it. From the Create New Site screen, a Copy
Existing Site button will appear. To copy a site:
1. Click on Copy Existing Site to start the process.
2. Select the site from the drop down list of existing sites. Click Continue >>.
3. Change the site title and path for the new site. When you're ready, click Start Copy Process.
4. You site copy request will be entered into the queue. It may take minutes to hours to copy your site, depending on how busy SWIFT is.
4
Site Dashboard
You can access the site dashboard by clicking on the name of your site in the sidebar's site menu. This screen gives you an overview of how
many people are viewing your site and gives you some management options in the top menu. From the top menu you can publish and
unpublish, visit, modify, and delete your site. You can also access your site's password manager from the top-menu.
Updating Site Title
Your SWIFT site's title appears at the top of each page and it your school's site directory. It
should be relatively short (2-5 short words, max) and descriptive.
Example of good site title: Mrs. T. Rex's 1st Grade Classroom
Example of bad site title: Mrs. T. Rex's SWIFT Web Site That Lives in Cyberspace
To modify your site title, click on Modify Site in the top-menu of your site dashboard. Here you
can also password protect your entire site and change its published status. Click Modify when
you have made your changes.
Deleting Site
The year has ended and you want to kick off the summer by trashing your SWIFT site so you
can come back in the Fall and start fresh. This may be possible, if your administrators have
allowed users to delete their own site. If you can delete your site, you will see a red Delete Site
button at the top of your site dashboard. You will be asked to enter your password (to protect
your site from that one student who always seems to be hanging out next to your computer).
You may be reading this after you accidentally deleted your site. If that is the case, contact a
SWIFT administrator immediately. If you notify them fast enough, it should be possible to restore your SWIFT site.
5
Publishing and Unpublishing Site
Entire SWIFT sites can be marked as published or unpublished. Unpublished web sites will only be
accessible to authors with access (when logged in). You can unpublish or publish your SWIFT site from
your site dashboard's top-menu.
Password Management
You can password protect your entire SWIFT site, individual pages, or even
some entries on your pages (such as photo albums and files). All your
passwords are managed from your Password Protected Zones manager. You
can access this manager from your site dashboard by clicking on the Manage
Passwords option in your top-menu.
From here you can add, remove, and modify passwords for use throughout your site. Thinking of your site hierarchically (sites have pages which
may have entries, such as documents and photo albums), if you password protect your entire site, all of its pages and page entries cannot be
password protected. If you password protect a page, individual entries cannot be password protected. Also, a user only has to enter the same
password once per visit. If you have multiple files password protected with a specific password, they will only have to enter that password for the
first file they try to download.
Sites in a password protected district or school will not be able to use the password protection features in SWIFT.
6
Managing Pages
Common Page Settings
Each page on your site has a Title field. Whatever is entered in this field appears as the text for the link in the menu. It also appears at the top of
the page. Titles should be short and descriptive. Avoid the temptation to make your title more than 2 or 3 short words.
Many page types also allow you to enter static content on the page itself. For special page types, static content can often be added to the page
introduction. You can update the title and static content fields from the page editor (accessible by clicking on one of the pages in the left-side
page menu). Sometimes these fields are hidden in a collapsed section titled Edit Page Details. To expand the section, either double click on the
title (Edit Page Details) or click on the plus icon in the top-right of the section header.
Advanced Page Settings
You can access advanced page settings from the top-menu while editing a page. From here you can
modify the path (or slug) of a page and password protect a page.
Note: Once you change your page path, your site will be locked down while SWIFT tries to repair links to the changed page. You will be
unable to update your site while this is happening.
Using Rich Text Editor
The rich text editor is used throughout SWIFT. The tools you have available in your text editor may be more limited depending on where you are
editing rich text in SWIFT. This section will give an overview of the popular tools available in the rich text editor.
7
Overview of Editor Toolbar
Images
The image manager is accessible from the
icon in the top row of the rich text editor's toolbar.
From here you can insert or update any image on your page. Images that you're using around your
site can be browsed through on the left-side of the image manager from the Browse tab. The
Preview tab allows you to see how large it will appear on your page and tinker with the soft resizing
of the image (from the Image To Insert section). You can manage these site photos by clicking on
the delete icon ( ) or the edit icon ( ). Editing or deleting photos here will affect that photo across
your entire site. If you reuse a photo across your site but want drastically different sizes of it, you
should upload multiple copies of the image. If you have many photos, you can filter using the text
box at the top of your Browse section. Start typing and only images that match your search query
will show up.
From the edit image screen, you can physically resize and rotate your image. You should physically resize
your images (instead of soft resizing, found in the Image to Insert section) whenever possible because it will
cause your page to load much faster. In SWIFT, height and width options are in pixels. Clicking on the
lock/unlock icon between the width and the height will allow you to resize disproportionally and distort your
image. Once you are happy with the previewed image, click Save Image.
To add new photos, click Browse in the Add Image area of the Image Manager. JPEG, PNG, and GIF files are
fully supported in SWIFT. Bitmap files (BMP) have only limited support. If your uploaded BMP file fails to
upload, try converting it to a supported format in your favorite image editor (Microsoft Paint or OS X Preview
should be able to do the job).
If you have selected an image in your SWIFT site but would now like to add an image that exists outside of SWIFT, click on the Clear button
and either type or paste in the URL.
Click Insert in the Image to Insert section once you have chosen and resized your image. Depending on your browser, you should also be able
to resize the image from the Rich Text Editor itself.
8
Hyperlinks
To create a hyperlink, first select some text or an image. Then click on the
icon in the first row of the
rich text editor's toolbar. This will only be enabled if you have selected text or an image. From here you
have several options. If you are linking to a web site outside of SWIFT, make sure the Outside SWIFT
tab is selected. Then type or paste in the URL of the page you would like to link to. Don't forget the
"http://" or "https://" at the beginning of your URL! The title will be displayed when users hover over
the link or will be read out loud for visitors using a screen reader. The Target setting allows you to choose if
the link opens up in the same window or a new window when the visitor clicks on it. Click on the Update or
Insert button once you are ready.
Links within your SWIFT site can be inserted from the Inside SWIFT tab. Choose the page you would
like to link to, update the title and target (if necessary), then click on either the Update or Insert button.
Finally, you can also create links to anchors on the page your editing. Before you can link to anchors you
must first add them to your page.
To add an anchor, move your text cursor to the location you would like to place it. Oftentimes this is before
headings or the start of major sections in the page. Click on the icon in the top row of the rich text
editor's toolbar to add the anchor. Type in the anchor name and then click Insert.
If anchors exist on your page, the last tab in the Insert Link dialog box will be enabled. Choose the anchor from the list, enter a title if
necessary, and then click either Insert or Update.
Tables
Tables can be used in SWIFT to organize the layout of information on your pages. Most functions for managing your tables exist on the second
row of your rich text editor's formatting toolbar.
To get started, click on the first icon on the second row of the toolbar (Insert/Edit Table). If you would like
to edit an existing table, first click inside of the table. From here you can set how many columns and
rows you would like in your table and some more advanced formatting settings, such as cell padding and
cell spacing.
If you would like your table to run across your page, you can set the width field to either the number of
pixels you want (no units needed; example: "200") or a percentage ("90%"). You can also align your
table to the middle of your page or floating to the left or right.
Click either Insert or Update once you have finished setting up the table.
Once your cursor is focused inside an existing table, several other tools will become available. These tools are available in the formatting
toolbar or by right clicking inside any of the cells in the table.
9
Creating Pages
1. Click on the Create Page button below the list of pages on the left sidebar.
2. Add a title to your page that is at least 3 characters long. Try to keep page titles as short
as possible. Visitors just need the gist of what is on the page, not every detail.
Examples of good page title: Links; Research Links; Dinosaur Links
Examples of bad page title: Helpful Research Links; Research and Reporting Links;
Super Awesome Links; Dinosaur Research Web Sites
3. Choose a page type. Static Content is the most basic page type. For all other page types,
see their corresponding section in this manual.
4. Click Submit to add the page. Some page types, such as Menu Link and Google Calendar, require the page to be set up before it will be
displayed on in your menu.
Deleting Pages
You can delete a page by clicking on the red Delete Page button in the top-menu while editing the page. You will be asked to confirm the page
deletion. For Documents and Photo Album page types, all photos and documents uploaded to those pages will no longer be accessible.
Once a page has been deleted, you have 30 days to restore accidentally deleted pages. Pages can be either restored or permanently deleted
(if you need to clear up disk space) by going to your site dashboard and clicking on the Page Trash button. If you do not see this button in the
top-menu of your site dashboard, you don't have any restorable pages.
Reordering Pages
Your menu in can be managed from almost any screen in SWIFT's site management. Updating the order of pages
is easy! Simply click and drag the
icon next to the page you want to move. If you would rather a page not exist
in your site's menu, simply move it to the Other Pages section. These pages can be made accessible by adding
links in other pages, but they won't show up in your site's menu. An example of when this might come in handy is
if you're trying to keep your menu neat but you want a different homework page for each period or content area
you teach. Now you can create one page in your menu called "Homework" and all your period/content area pages
in the Other Pages section. Now just edit the page in your menu to link to all your other homework pages.
Page Types
There are several types of pages in SWIFT. Depending on the page type you select SWIFT can have multiple pages of the same type on the
same site. You can now add a different discussion page, for example, for each period or content area you teach.
Static Content
Static Content pages are the simplest kind of page on SWIFT. There is very little for users to interact with on Static Content pages. If you don't
need any of the special functionality of the other pages (such as photo albums, blogs, list of downloadable files, etc.), you will probably want to
use this page type. This page type is also the easiest to manage because there are only two fields—Title and Content. Content is just the rich
text editor.
10
Menu Links
Menu links actually aren't pages at all. Menu links allow you to put an external link on your site's menu. This may be an
external parent portal, grade viewing web site, or something completely different. If you have a site for a club, you
could create a Menu Link to the club's state or national level web site. Menu links only have three fields: Title, Link
URL, and Link Target. The link will not appear in your site menu until you have a valid URL in the Link URL field. The
Link Target field allows you to specify if you want the link to open in the same window as your SWIFT site or in a new
window.
Blog
The Blog page type allows you post entries that will be paginated (with the newest entries on the first page). These entries can be commented
on by users (similar to discussion threads). Blogs provide an alternative to having a super long static content page for things like homework
archives. Long static content pages can crash your browser when editing them and your visitors browsers when they attempt to access them.
With blogs you can break up that homework archive page into more manageable entries while still maintaining a comprehensive archive of your
homework assignments. In addition, "power visitors" can subscribe to the RSS feed of your Blog and receive homework assignments as you
post them.
This is the blog post management table and is accessed by clicking on the blog page in your side page menu. You can modify
pin
(force entry to the top of the list) blog posts from this table.
, delete
, or
To mass publish/unpublish, pin/unpin, or delete posts:
1. Check the boxes for the posts you would like to update.
2. Choose the batch action from the Apply action to selected items... drop down.
3. Click Apply. You will be asked to confirm.
Creating Blog Posts
To add a new blog post:
1. If you are not already managing your blog page, click on the page in the side page
menu.
2. Click on Create Blog Post.
3. Enter the title for your new blog post.
4. Enter the initial content for your blog post. This uses the rich text editor so you can
make it as fancy as you wish.
5. If you're not ready to publish the post yet, choose "Not Published."
6. (Optional) In the categories field, start typing the categories (if any) this entry falls
in. To create a new category, hit the Enter or Return key after no results come up.
7. If you would like to allow people to comment on your blog entry, choose "Yes" under
Allow Comments .
8. If you chose "Yes" to Allow Comments, choose whether or not you want the comments to be moderated. "Blog Default" will go to
whatever you have set as your blog default (under Edit Page Details).
9. Click Submit to create the blog post.
11
Managing Blog Posts
To update a post or manage a post's comments, click on the post's
title while editing the blog page. Comments can be modified ,
deleted , or approved
(if necessary). When editing or adding
a new comment (Add Comment button above comment list), a
simplified rich text editor will be displayed. Visitors have fewer
options when posting comments (they cannot, for example, insert
images).
To mass approve or delete comments:
1. Check the boxes for the comments you would like to update.
2. Choose the batch action from the Apply action to selected items... drop down.
3. Click Apply. You will be asked to confirm.
Contact Form
Contact form pages allow you to receive messages and (small) files from your visitors. Contact forms
can be sent anonymously and identities can be easily forged on these forms. If you are receiving
inappropriate messages, you should consider unpublishing this page until your students learn some
manners (good luck!). While your district may scan for viruses in emails, SWIFT makes no attempt to
block viruses from being sent. You should never open executable files (.exe in Microsoft Windows)
from any email, but especially emails sent from this form.
This page includes a number of settings. By default, the email address associated with your account is
entered into the Send Email To field. Feel free to change this to any email address you wish. You can
customize the Email Subject to something unique (advanced users can create an automatic rule in
their email application to save emails received with this subject into a particular folder). Attachments cannot be more than 10 MB (total), but you
can allow them to upload more than 1 if you wish. The last field (if available in your district) allows you to set whether or not you want to verify
the human status of a visitor (this protects you from spam bots on the internet).
There is a greater likelihood that emails from this form will go into your junk email folder. Be sure to check your junk email folder frequently!
Discussion
Discussion pages are a great way to engage your students in an online discussion. Discussion threads can only be started by site authors,
while visitors can post replies. Similar to blog pages, you can moderate discussion replies before they show up publicly. You can set the default
moderation setting in the page settings (expand Edit Page Details). This default moderation setting can be overridden on a thread-by-thread
basis (some threads can be moderated while others aren't).
This is the thread management table and is accessed by clicking on the blog page in your side page menu. You can modify
pin
(force entry to the top of the list) discussion threads from this table.
, delete
, or
To mass publish/unpublish, pin/unpin, or delete threads:
1. Check the boxes for the threads you would like to update.
2. Choose the batch action from the Apply action to selected items... drop down.
3. Click Apply. You will be asked to confirm.
12
Creating Discussion Threads
To add a new discussion thread:
1. If you are not already managing your discussion page, click on the page in the
side page menu.
2. Click Create Thread.
3. Enter the title for your new thread.
4. (Optional) Enter the thread description. This uses the rich text editor so you can
make it as fancy as you wish.
5. If you're not ready to publish the thread yet, choose "Unpublished."
6. In the categories field, start typing what categories (if any) this entry falls in. To
create a new category, hit the Enter or Return key after no results come up.
7. Choose whether or not you want site visitors' replies to be moderated.
"Discussion Page Default" will go to whatever you have set as your page default (under Edit Page Details).
8. Click Submit to create the thread.
Managing Discussion Threads
To update a thread or manage a thread's posts, first click on the post name while
editing the discussion page. Posts can be modified , deleted , or approved
(if necessary). When editing or adding a new post (Post Reply button above post
list), a simplified rich text editor will be displayed. Visitors have fewer options when
posting replies (they cannot, for example, insert images).
To mass approve or delete replies:
1. Check the boxes for the replies you would like to update.
2. Choose the batch action from the Apply action to selected items... drop down.
3. Click Apply. You will be asked to confirm.
Event Calendar
Event Calendar pages allow you to create a simple calendar on your site. Important events and homework due dates can be shown in this
calendar format.
Managing Events
Events can be managed from the event management table. You can modify
table.
or delete
an event from within the event management
To mass publish/unpublish, delete, or recategorize events:
1. Check the boxes for the events you would like to update.
2. Choose the batch action from the Apply action to selected items... drop down.
3. Click Apply. You will be asked to confirm.
13
Creating Events
To add an event:
1. Click on the Create Event button above your event management table.
2. Add a title to your event. This should be just a few words.
3. (Optional) Use the rich text editor to add a longer description. This can be
accessed by clicking on the event in the calendar.
4. Choose you start and end date. Once you click in either field, a calendar will
pop up that will allow you to browse to the correct date.
5. (Optional) Unlike other category fields in SWIFT, events can only belong to one
category. Choose an existing category from the list or choose New Category
and type in the new category name in the box that appears.
6. Click Submit to create the event.
File Collection
File collection pages allow you to publish files on your SWIFT site. Files are organized in categories (a single file can exist in multiple
categories). Visitors can filter the list of files by name, date, and/or category. A single file cannot be larger than 35 MB. Files that you upload in
your file collections count against your site disk space quota. If you run out of the disk space allotted to you, you can request more from your
administrator.
Managing Files
This is the file management table and is accessed by clicking on the file collection page in your side page menu. You can download
modify , delete , or pin
(force to the top of the list) files from this table.
,
To mass publish/unpublish, delete, or pin/unpin files:
1. Check the boxes for the files you would like to update.
2. Choose the batch action from the Apply action to selected items... drop down.
3. Click Apply. You will be asked to confirm.
14
Upload Files
To upload a new file:
1. If you are not already managing your file collection page, click on the page in
the side page menu.
2. Click on Upload File.
3. Enter a title for your file. This field is optional. If you don't enter one, a title
will be generated based on the filename.
4. To choose the file you wish to upload, click on:
Internet Explorer and Firefox: Browse
Chrome and Safari: Choose File
5. Browse and select the file on your computer.
6. In the categories field, start typing the categories (if any) this file falls in. To create a new category, hit the Enter or Return key
after no results come up.
7. If you're not ready to publish the file yet, choose "Unpublished."
8. If you would like to password protect the file, choose the password from the Password Protection Zone drop down list.
9. Click Submit to upload the file.
Google Calendar
Google Calendar pages allow you to embed your Google Calendar on your SWIFT site. After you set up this page, you're changes in Google
Calendar will instantly show up in SWIFT. Setting up Google Calendar SWIFT pages is a bit tricky, but once you set it up, you shouldn't have to
touch it again.
To prepare your Google Calendar for SWIFT you must first make your Google Calendar public and
retrieve the XML link.
1. Log in to Google Calendar. Please consult your district or school's own documentation for how to
do this.
2. From the left menu, under My calendars, hover over the calendar you would like to publish in
SWIFT.
3. Click on the down arrow that appears after you hover over the
calendar name. Click on Share this Calendar from the calendar menu that appears.
4. Make sure the Make this calendar public option is checked. If you would like limited information
displayed in SWIFT, also check the Share only my free/busy information option.
5. Click on Save to apply your sharing settings.
6. You will be redirected to your calendar dashboard again. Hover over the calendar name and click on the down arrow again to display the
calendar menu. Click on Calendar settings option.
7. Under Calendar Address (NOT Private Address—this will show private calendar entries), right click on
for the copy link option varies by browser:
Internet Explorer users select Copy Shortcut
Firefox users select Copy Link Location
Chrome users select Copy Link Address
Safari users select Copy Link
and copy the link. The name
8. Back in SWIFT, paste this URL into your Google Calendar XML URL field while editing your Google Calendar page.
9. Click on Save in SWIFT.
10. Visit the page to make sure your events are showing up correctly by clicking on Visit Page in the top menu bar.
Link Collection
Link collection pages allow you to publish lists of links on your SWIFT site. Links are organized in categories (a single link can exist in multiple
categories). Visitors can filter links by title, categories, and date.
15
Manage Links
This is the link management table and is accessed by clicking on the link collection page in your side page menu. You can visit
, delete , or pin
(force to the top of the list) links from this table.
, modify
To mass publish/unpublish, delete, or pin/unpin links:
1. Check the boxes for the links you would like to update.
2. Choose the batch action from the Apply action to selected items... drop down.
3. Click Apply. You will be asked to confirm.
Adding Links
To create a link:
1. Click on the Add Link button above your link management table.
2. Add a title to your link.
3. (Optional) Describe your link in more detail.
4. Type or paste in the URL for the link. This must start with the protocol (e.g.
"http://" or "https://").
5. (Optional) Start typing in categories in the Categories field. Hit the Enter or
Return key after entering the category name or selecting it from the list of
existing categories (as you type).
6. Click Submit to add the link.
16
Photo Album Collection
Photo album collection pages allow you to publish photos, organized by album, to your visitors.
Be sure to follow federal and state laws as well as your own school or district policies when posting photos that include students.
While editing the photo album collection page you can modify
the
icon or the album title.
or delete
your albums. To manage the photos in the album, click on either
You can publish/unpublish or delete multiple photo albums at the same time by:
1. Check the boxes for the photo albums you wish to update.
2. Choose an option from the Apply action to selected items... drop down.
3. Click Apply. You will be asked to confirm.
Creating Photo Album
To create a photo album:
1. Click on Create Album above your list of albums while managing your photo
album collection page.
2. Type the title of the photo album.
3. (Optional) type in a more detailed description of the photo album.
4. Choose the photo album's initial published status.
5. Click Submit to create the photo album.
17
Managing Photo Albums
From here you can modify or delete
your photos. You can delete or reset the view count of multiple photos by checking their
respective boxes, choosing an action, and clicking Apply.
Uploading Photos
While managing a photo album the form to add new photos is directly above the list of current images.
1. To choose the photo or ZIP file containing the photos you wish to upload, click on:
Internet Explorer and Firefox: Browse
Chrome and Safari: Choose File
2. Browse and select the file on your computer.
3. Click Upload.
If you are having trouble uploading your file, make sure it meets the following requirements:
1. Total file size is under 35 MB.
2. Images are PNG, JPEG, or GIF. There is limited support for BMP.
3. ZIP files must not be password protected.
18
Quiz Collection
With quiz collection pages you can post quizzes on your SWIFT site. All quizzes are in simple multiple choice format.
From this quiz collection management table, you can modify
, delete
, or pin
(force to the top of the list) existing quizzes.
Creating Quizzes
To create a quiz:
1. If you are not already managing your quiz collection page, click on the page in
the side page menu.
2. Click on Create Quiz.
3. Type a title for your quiz.
4. (Optional) Type in a description for your quiz.
5. (Optional) You can either allow or force your students to email you their quiz
results. If you allow them to, students will be able to check their scores before
sending.
6. (If you enabled emailing quiz results ) Verify the email and email subject are
correct.
7. Choose whether you would like this quiz published right now.
8. Click Submit to add the quiz.
19
Managing Quizzes
Quizzes can have an infinite number of questions (well, don't be cruel). Each question can have an infinite number of answer options (see
previous parenthetical statement regarding cruelty). Quiz questions can be rearranged by clicking and dragging the
icon up and down.
Each question must have exactly one correct answer. Questions can be modified
or deleted
from within the quiz question
management table.
Creating Questions
To create a new quiz question:
1. If you are not already managing a quiz, click on the quiz title in the quiz
management table.
2. Click Create Question above the question management table.
3. Enter your question using the simplified rich text editor.
4. (Optional) Explain the answer in the Reason field.
5. Start adding answer options. You can remove options using the
on Add Answer Option to add more options.
icon. Click
6. Be sure to choose which answer is correct.
7. Click Create Question to add the question to the quiz.
20