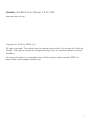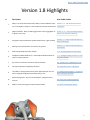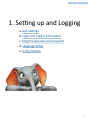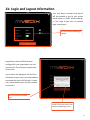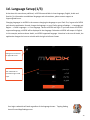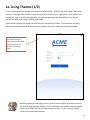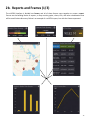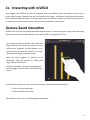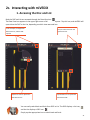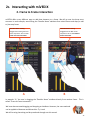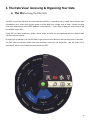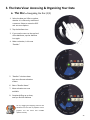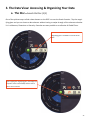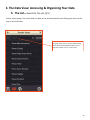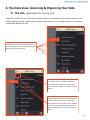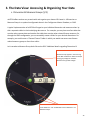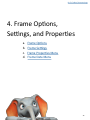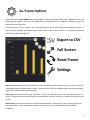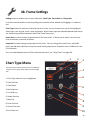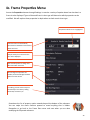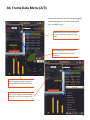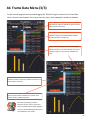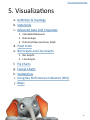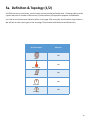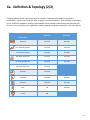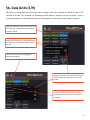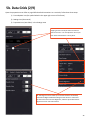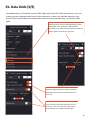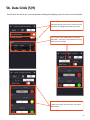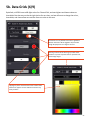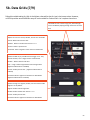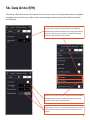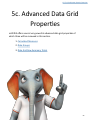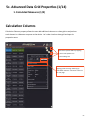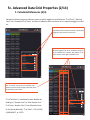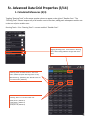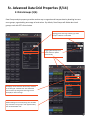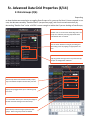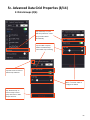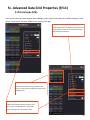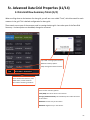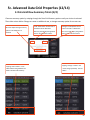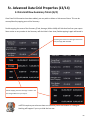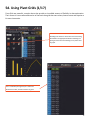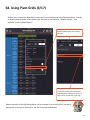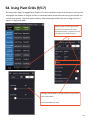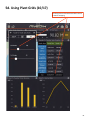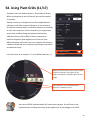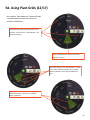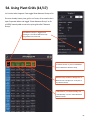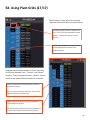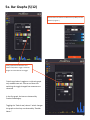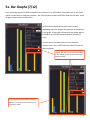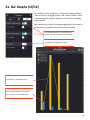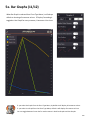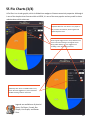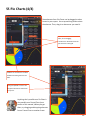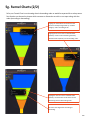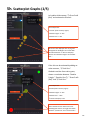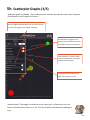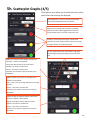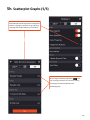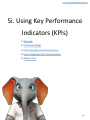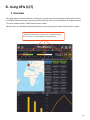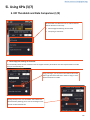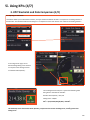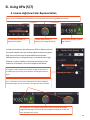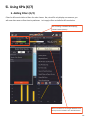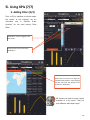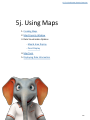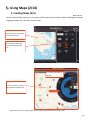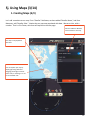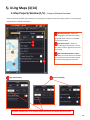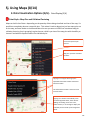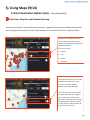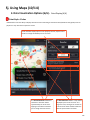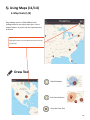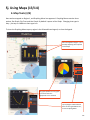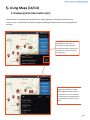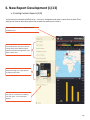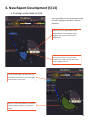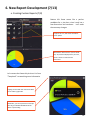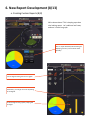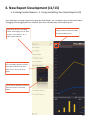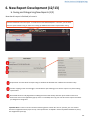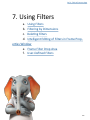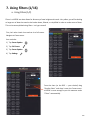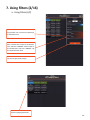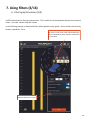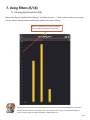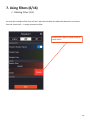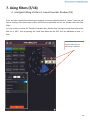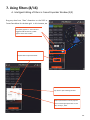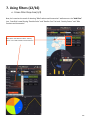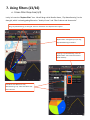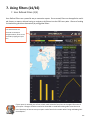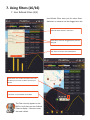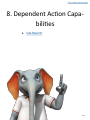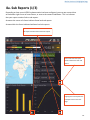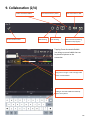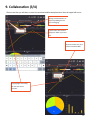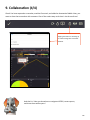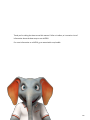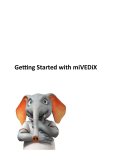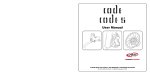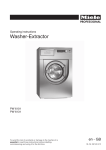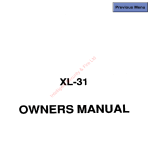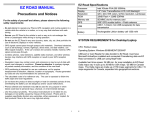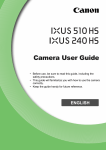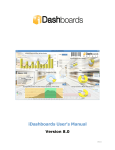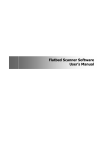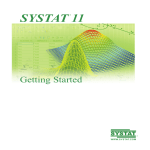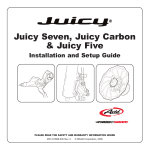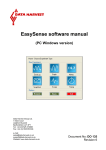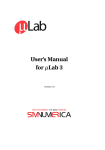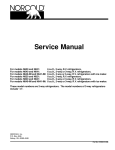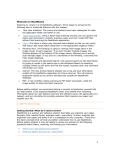Download User Manual
Transcript
Version 1.8 for iOS Version: miVEDiX User M anual 1.8 for iOS. Revision Date: 18th June 2015 Copyright © 2015 by iVEDiX, Inc. All rights reserved. This manual may be shared electronically, but no part of it shall be altered. Altering the manual to change branding, style, or technical content is strictly forbidden. For more information on acceptable uses of this manual, please contact iVEDiX at www.ivedix.com/company/contact.php 2 Using This Manual (1/2) Hi, and welcome to the miVEDiX Manual. It’s a straight forward, easy-to-follow publication that will teach you everything you need to know about how to use miVEDiX as a business user. This document is divided into the following sections. Each major category has been hyperlinked to provide quick navigation to the desired section as well as back to this page or the site map on page 5.. Preface: Version 1.8 Highlights Snapshot 1. Setting Up and Logging In a. App Settings b. Login/ and Logout Information c. Forgot Username/ Password d. Language Setup e. Using Themes 2. Understanding the Interface a. Terminology b. Reports and Frames c. Report Navigation Window 1. Report Categories 2. Create New Report 3. Create New Group d. Interacting with miVEDiX 1. Accessing the Disc and List 2. Frame to Frame Data Interaction 3. The Data View: Accessing & Organizing Your Data a. The Disc 1. Using the Disc 2. Navigating the Disc, 3. Search on Disc b. The List 1. Using the List 2. Navigating the List 3. Search on List 4. Multi-select on List c. Dimension & Measure Groups d. Move and Categorize Reports 4. Frame Options, Settings, and Properties a. Frame Options b. Settings c. Properties Menu d. Frame Data Menu 5. Visualizations a. Definition & Topology b. Graphs and Charts c. Data Grids d. Advanced Data Grid Properties 1. Calculated Measures 2. Data Groups 3. Data Grid Row Summary Totals e. Pivot Grids f. Bar Graphs and Line Graphs 1. Bar Graphs 2. Line Graphs g. Pie Charts h. Funnel Charts i. Scatterplots j. Using Key Performance Indicators (KPIs) k. Maps 6. New Report Development a. Creating Custom Reports 1. Using and Setting Your Home Report b. Saving and Categorizing New Reports 7. Using Filters a. Using Filters b. Filtering by Dimensions c. Deleting Filters d. Intelligent Editing of Filters in Frame Properties Window e. Frame Filter Drop Area f. User-Defined Filters 8. Dependent Action Capabilities a. Sub Reports 9. Collaboration Tools a. Snapshot 1. Add Notes 2. Draw Tool 3. Send To Printer 4. Attach To Email 3 (2/2) Using This Manual Each major section (as seen on the previous page) has a hyperlink allowing the reader to quickly navigate to their desired section. On each of the major section individual pages, in the upper right hand corner there is a hyperlink back to the Table of Contents page, as well as links to that major sections sub topics. An example of the first major section is below: Hyperlink back to the main table of contents page. Hyperlinks to the main sections sub topics. A callout box like the one you see to the right will be used throughout the manual. They are used to call specific attention to something being done with the miVEDiX interface. Depending on the way your organization has decided to set up and implement miVEDiX, your reports may not match exactly the ones you see in this manual. But don’t worry! All of the instructions are still the same. This is a callout box. Look here for specific information about how to do things in miVEDiX. A Note On Versions Please make sure you are using the most updated version of this manual. You can find the version on both the cover and copyright pages. At various points throughout this manual, you will see Joey the Elephant. We use Joey to highlight specific tips and tricks about using miVEDiX, so make sure you read them. They will help you get the most out of your miVEDiX experience. 4 Go To: Table of Contents Page Version 1.8 Highlights # Description User Guide Section 1 Ability to set exact thresholds for KPIs; Ability to add an additional meas- Section 5. i. 3 - KPI Thresholds and Data ure to existing KPI to allow for a data comparison between two measures Comparison 2 Map Pin Collation - ability to define aggressiveness of pin aggregation as it appears on the map. Section 5.j.3.— Data Visualization Options Map Pins and Collation Clustering 3 Geographic map area definitions (embed shape files for region outlines) Section 5.j.3.—Data Visualization Options— Map Area & Display 4 Defining visual representation of measures using circles Section 5.j.3.—Data Visualization Options— Point Display 5 New map expanded information window 5.j.5.—Displaying Map Data Information 6 Intelligent Scrollable Attribute List - Autocomplete Attribute Values for Filters in Property Window 7. d.—Intelligent Editing of Filters in Frame Properties Window 7 Disc List View multi-select and select all with interaction 3.b. The Data View—Multi-Select On List 8 Sub-report activation through defined actions 8.a. Dependent Action—Sub-Reports 9 User ability to change password from within application that must adhere to length & complexity for password security rules 1.c. Setting Up and Logging In—Forgot and Reset Username/ Password 10 Report Management: "Save As" For New Reports, Categorize, Share , Promote 6.b. Saving and Categorizing Reports 11 Ability to move and categorize reports between folders 3.d. Move and Categorize Reports 5 Go To: Table of Contents Page 1. Setting up and Logging a. App Settings b. Login and Logout Information c. Forgot Username and Password d. Language Setup e. Using Themes 6 1a. App Settings Tapping the spoked wheel in the top right corner of the login screen will reveal an App Settings screen. This screen contains options such as Host Name, Site Name, and Client ID. There are a few instances during which you may need to configure the App Settings, such as the first time you log into miVEDiX or after an upgrade. If you are unable to log in to miVEDiX, check these settings. Tapping this spoked wheel will reveal the App Setting screen. Generally, App settings only need to be filled in either the first time you use miVEDiX, or after an upgrade. If they are not filled in, contact your system administrator. This reveals the Advanced screen. Settings in this screen should only be set by system administrators. Tap Save to return to the standard miVEDiX login interface. 7 1b. Login and Logout Information Your User Name, Password and App ID will be provided to you by your system administrator or iVEDiX Account Manager. The image to your left is a standard login screen layout This is the standard miVEDiX login interface. Depending on how miVEDiX has been configured for your organization, you may receive a One Time Password request from time to time. If you receive this dialog box, the One Time Password has been sent to the email address associated with your miVEDiX login. Contact your system administrator if you are unable to retrieve it. Enter your One Time Password here. Tap OK, and you will return to the standard miVEDiX login screen. 8 Back to Version 1.8 Highlights Page 1c. Forgot Username and Password It happens to everyone at one point or another so don’t worry, we can retrieve your forgotten username or password should you forget! The question mark icons will bring up a prompt window asking you to submit a piece of information. Once submitted, you will receive a notification email with your requested information. Pop up window prompting user to submit e-mail address to receive their username via e-mail Pop up window prompting user to submit Username and e-mail address to receive their Passwordusername via e-mail You can also “Reset” your password. At the bottom of the Report Navigation Pane from within the application, tap on the “user profile” icon to activate a prompt window that will give you the option to select “Change Password”. Once “Change Password” is selected, fill out the required information to successfully save a new password. 9 1d. Language Setup (1/3) At the time this manual was published, miVEDiX was available in three languages, English, Arabic and Spanish. For information on additional languages and release dates, please contact support at [email protected]. Changing languages in miVEDiX is the same as changing the language on your iPad. First, log out of miVEDiX and close the application. Second, change the language on your iPad by going to Settings —> Language and Region —> Other Languages —> Your Language. Restart miVEDiX and log in. If you have chosen a miVEDiX supported language, miVEDiX will be displayed in that language. Otherwise miVEDiX will reopen in English. In this example, we have chosen Arabic, a miVEDiX supported language. Note that in the case of Arabic, the application changes the icons to coincide with the right to left text format. Settings icon has moved to upper left corner. Text and blanks are oriented for right to left script. Your login credentials will work regardless of the language chosen. Tapping Setting icon will reveal App Settings menu. 10 1d. Language Setup (2/3) Screenshot seen below is a result of tapping on settings icon in upper left corner of the login screen. App Settings menu, similar to the login screen, is now oriented for a right to left language. Similar to the English language version, once the screen has been filled out and saved, miVEDiX will return to the login screen, after which you can log in. Fill in the blanks just as you would in any other language. Click here to verify and save your settings and return to the login screen. 11 1d. Language Setup (3/3) Now that we have logged into miVEDiX, we see a mix of English and Arabic text. Note that numbers convert to the Arabic Script. User supplied text, such as data from the data base, and manually entered titles, are displayed without translation. Numbers convert to Arabic Script. Some words, such as font names, don’t have an Arabic translation. Text from the database is not translated. Frame titles are displayed in the language they were entered. 12 1e. Using Themes (1/2) So far, everything we have looked at has had the miVEDiX theme – miVEDiX logo, and orange / black color schemes. You might want miVEDiX customized or themed to match your organization’s color palette and include your logo. If you choose to go down this road, the application will look different, but feel and behave the same as the regular miVEDiX application. Figure below illustrates an example of miVEDiX with a themed login screen. This theme uses the same data sources as before and same report layouts; however, the color scheme and logo have changed. This ACME themed login screen has all the same fields and functionality as the standard miVEDiX login screen. Installing, setting up, and logging into a custom themed miVEDiX application is exactly the same as with standard miVEDiX. If your organization has chosen to have a themed version of miVEDiX, and you are either unable to access it or don’t see your theme, contact your system administrator. 13 1e. Using Themes (2/2) Once logged in, we get to see how customized themes work. Notice that though we are looking at the same data set, charts, maps, features, etc., that the background color and logo are different. They are customized to ACME’s branding. 14 Go To: Table of Contents Page 2. Understanding the Interface a. Terminology b. Reports and Frames c. Report Navigation Window 1. Report Categories 2. Create New Report 3. Create New Group d. Interacting with miVEDiX 1. Accessing the Disc and List 2. Frame to Frame Data Interaction 15 2a. Terminology Before getting started with the miVEDiX interface, it will be helpful to go over some very basic terms used throughout this guide. Two terms are used frequently in miVEDiX, Dimensions and Measures. If you are familiar with data or business intelligence, these terms might already be known to you. Measures are quantities or amounts of things being analyzed. Dimensions are categories of things being analyzed. When we work with Dimensions, we look at: Attributes are qualities of dimensions Hierarchies are the levels by which dimensions are organized. In very simplistic terms, a dimension is a category and a measure is an amount or quantity. So for example, if a business owner wants to look at data for the number of bicycles sold over the last six months, “Bicycles” could be a dimension and “Amount Sold” could be a measure. Now let’s say the business owner divided bicycle data into categories, such as color. These colors would be attributes, or qualities of dimensions, that help to further define the data to make it more useful. With these attributes in mind, the business owner could now sort bicycles by color. Finally, let’s say the business owner wants to view his data on bicycles by hierarchies. Depending on how his data has been organized, he would be able to switch through a variety of different hierarchies, but here is one example: Bikes —> Color —> Red —> Magenta —> (Specific Bike Model) As you can see, this hierarchy starts with “bikes” and ends with a very specific color: magenta. Hierarchies are used to sort data in different ways, usually tailored to a specific use. These terms can get a lot more complicated, and if you have experience in data or business intelligence, you may be familiar with other, more complex definitions. But for navigating miVEDiX, they will work just fine. miVEDix allows you to view Dimensions in Attribute and Hierarchy format. Using an Attribute allows you to surface at a specific quality, Using a Hierarchy allows you to visualize how that dimension is organized. Not every Attribute is part of a Hierarchy, 16 2b. Reports and Frames (1/3) The miVEDiX interface is divided into frames, and all of these frames come together to create a report. Frames are the building blocks of reports, as they contain graphs, charts, KPIs, and other visualizations that will be used for data discovery. Below is an example of a miVEDiX report, but with the frames separated. 17 2b. Reports and Frames (2/3) Standard miVEDiX Report A sample dashboard. Note the various frames and KPIs 18 2b. Reports and Frames (3/3) 3 2 1 4 14 5 6 7 13 8 12 9 11 10 1 Refresh Home Report 6 Frame Options 10 Line Graph 2 Edit the Report 7 A Measure 11 Bar Graph 3 Screen Capture 8 A Dimension 12 Graph Legend 4 Data View 9 Frame Title 13 Map 5 Key Performance Indicator (KPI) 14 Reports Menu 19 2c. Interacting with miVEDiX Upon logging into miVEDiX, you will be presented with a pre-defined report, most likely set up by your system administrator. However, you are not limited to that report. Attributes, Hierarchies and measures can be added to different frames to instantly update the view. Different reports can either be selected from an existing list or created from scratch—which will be covered later in the manual. Gesture-Based Interaction miVEDiX uses all of the iPad supported touch-based interactions. You can drag, drop, pinch, hold, and swipe. Any gestures used on the tablet will likely work with miVEDiX, so just give them a try. For example, to drag an element, tap it with your finger and hold it for about one second. You can tell you have “grabbed” the data element, as its name will pop up from the interface in an oval, and follow your finger around the screen Once you have dragged an element to its destination, drop the element by lifting your finger from the iPad screen. Generally, Measures, Hierarchies and Attributes can be dragged. Specific values within a Measure, cannot. miVEDiX offers two ways for users to access and interact with their data (information). 1. Frame to Frame Interaction 2. Data View (Disc or List View) We will take a closer look in the following two sub sections. 20 2c. Interacting with miVEDiX 1. Accessing the Disc and List Both the DISC and List are accessed through the Data View icon. The Data View icon appears in the upper right corner of all reports. Tap this icon, and miVEDiX will open either the DISC or the List, depending on which view was used last. In this example, we tapped the Data View icon, and the DISC opened. Tap the List icon to replace the DISC with the List. Here, the Data View icon has opened the List. Tap the DISC icon to replace the List with the DISC. You can easily switch back and forth from DISC to List. The DISC displays a List icon, and the List displays a DISC icon. Simply tap the appropriate icon to switch back and forth. 21 2c. Interacting with miVEDiX 2. Frame to Frame Interaction miVEDiX offers many different ways to add data elements to a frame. We will go over the three most common. In each example, we will drag the “Reseller Name” attribute from a data source and drop (or add to) the map frame. “Reseller Name” is being dragged from a data grid frame to the map frame. This is called Frame to Frame Interaction. A “Reseller Name” is being dragged from the DISC to the map frame. This is called DISC to Frame Interaction. B In example “A,” the user is dragging the “Reseller Name” attribute directly from another frame. This is called “Frame to Frame Interaction.” We have demonstrated dragging and dropping an Attribute. However, the same methods can be applied to Measures and Hierarchies. Try it out! We will be using these drag and drop methods through out this manual. 22 Go To: Table of Contents Page 3. The Data View: Accessing & Organizing Your Data a. The Disc 1. Using the Disc 2. Navigating the Disc 3. Search on Disc b. The List 1. Using the List 2. Navigating the List 3. Search on List 4. Multi-Select on List c. Dimension & Measure Groups d. Moving and Categorizing Existing Reports 23 3. The Data View: Accessing & Organizing Your Data a. The Disc—Using The DISC (1/1) The DISC is one of the key tools for interaction with miVEDiX. It provides an easy, simple way to interact with visualizations on a screen since it gives access to all the data from a single point of view. It doesn’t matter how many data sources the miVEDiX platform is connected to — every piece of data you have access to will be available via the DISC. Using DISC to Frame Interaction, graphs, charts, maps, and KPIs can be populated with the relevant data that you want to visualize. By tapping on a selection, you can drill down to get access to more divisions and hierarchy levels in the data. The DISC also conveniently divides data into attributes, measures, and hierarchies. We will cover this in more detail, but for now, familiarize yourself with the DISC. 24 3. The Data View: Accessing & Organizing Your Data a. The Disc—Navigating the Disc (1/2) 1 11 2 3 4 10 6 9 8 5 7 1. View Dimensions in Hierarchy form 7. Open Search on DISC 2. View Dimensions in Attribute form 3. View Measures 8. Collection of Attributes you are currently viewing 4. View Global Filters 9. Hierarchy you are currently viewing 5. Close the DISC 10. The “Move” button. Hold this to move the DISC around the screen. 6. Close the DISC and open the List 11. Another selectable Collection of Attributes. 25 3. The Data View: Accessing & Organizing Your Data a. The Disc—Navigating the Disc (2/2) 1. Select the data you’d like to explore, whether it is a hierarchy, attribute or a measure. Swipe to rotate the DISC and see more options. 2. Tap the Attribute icon. 3. If you need to return to the top level of the Attributes, tap the Attribute icon again. 4. Make a selection, in this case “Reseller.” 5. “Reseller” is broken down into more discrete selections of data. 6. Select “Reseller Name.” 7. More selections are now available. 8. Continue drilling up or down, until you find the attribute TIP: Try dragging and dropping measures and attributes from the DISC to populate various graphics. You will notice that miVEDiX updates instantly. 26 3. The Data View: Accessing & Organizing Your Data a. The Disc—Search On Disc (1/1) One of the quickest ways to find a data element on the DISC is to use the Search function. Tap the magnifying glass and you can locate a data element without having to swipe through all the elements whether it’s in a Measure, Dimension or Hierarchy. Searches are even possible on a collection of Global Filters. Magnifying glass is available at all levels of the DISC. Upon tapping the magnifying glass, the wedge will expand to reveal a search field, wherein search terms can be entered. 27 3. The Data View: Accessing & Organizing Your Data b. The List—Using The List (1/1) The List is another key tool for interaction with miVEDiX. It provides a different way to view and access the same data that you can see on the DISC. List to Frame Interaction works in the same manner as DISC to Frame Interaction. Drag and drop any item from the List to a frame. By tapping on a selection, you can drill down to access more divisions of data. Like the DISC, data within the List is divided into attributes, measures, and hierarchies. We will cover this in more detail, but for now, familiarize yourself with the List. 28 3. The Data View: Accessing & Organizing Your Data b. The List—Navigating The List (1/2) 10 8 5 1 9 7 11 1 2 3 4 6 1. View Dimensions in Hierarchy form 7. Open Search on List 2. View Dimensions in Attribute form 8. Hierarchy level you are currently viewing 3. View Measures 9. Indication of another sub-level of data 4. View User-Defined Filters 10. Ability to Move List 5. Close the List View 11. Navigate through data levels 6. Close the List and open the DISC 12. Ability to multi-select data 29 3. The Data View: Accessing & Organizing Your Data b. The List—Navigating The List (2/2) 1. Select the data you’d like to explore, whether it is a hierarchy, dimension or a measure. 2. Tap the Dimension icon. 3. If you need to return to the top level of the Attributes, tap the Attributes icon again. 4. Make a selection, in this case “Reseller.” 5. “Reseller” is broken down into more discrete selections of data. 6. Select “Reseller Name.” 7. More selections are now available. 8. Continue drilling up or down, until you find the attribute you want to display. 9. Drag the attribute to a map, chart, or other visual. TIP: Try dragging and dropping measures and attributes from the List to populate various graphics. You will notice that miVEDiX updates instantly. 30 3. The Data View: Accessing & Organizing Your Data b. The List—Search On The List (1/2) Using the search function on the List is very similar to using it on the DISC. Tap the Search icon (magnifying glass), and enter your search term into the search field. The magnifying glass is available at all levels of your data within The List. Tap the search icon—you will notice the magnifying glass moves to the left side of the search bar and the word “Cancel” appears on the right. This indicates the user has tapped within the search window and can now begin typing. Tap “Cancel” if you want to exit the search function. 31 3. The Data View: Accessing & Organizing Your Data b. The List—Search On The List (2/2) Notice, when typing in the search field, the data set list will automatically start filtering the result set display in the List window. By typing “FItne” you can see the display results set has now filtered all 600+ Resellers to only those that include “Fitne” in their names. 32 Back to Version 1.8 Highlights Page 3. The Data View: Accessing & Organizing Your Data b. The List—Multi-Select On The List (1/1) Using The List View, you can multi-select available data for interacting with your reports and frames. This includes adding new data, replacing and editing existing reports or even creating new reports by selecting multiple data elements at once. Tapping on the open circles to the left of the text/ row will populate with a checkmark indicating this data element has been selected. A summary counter is provided to display the total number of data elements selected by the multi-select ability. Notice, 5 elements have been selected. Using the long-press hold for two second gesture, you can “activate” all of the items selected by pressing down on the summary counter, allowing you to then drag the selected data and use as a filter by dropping onto a frame or property filter window 33 3. The Data View: Accessing & Organizing Your Data c. Dimension & Measure Groups (1/1) miVEDiX offers another way to work with and organize your data as YOU want it. A Dimension or Measure Group is an optional configuration done in the Configurator Master Database, or CMD. A typical implementation of miVEDiX will organize your individual dimension and measure values by their respective tables in their underlying data source. For example, you may have one fact table that contains sales revenue data and another fact table that contains other related finance measures. So, through the CMD configuration, you can essentially create a folder for your desired dimensions. For example, you could create a “General Finance” folder in which you would now access two finance related measure groups or facts from within. Let’s see what a Measure Group looks like on the DISC. Additional details regarding Dimension & Measure Groups appear in the same ring on the DISC as Measures. Measure Groups occupy grey wedges on the DISC. Measures occupy black wedges. “Sales Measures” and “Confidential Finances Measures” are Measure Groups. 34 Back to Version 1.8 Highlights Page 3. The Data View: Accessing & Organizing Your Data d. Moving and Categorizing Existing Reports (1/1) Users with “share” permissions based on their security permissions, have the ability to move and categorize existing reports. Once created, you can access reports and use a simple drag and drop gesture to recategorize or delete an existing report. Access the Report Navigation Window to view your existing reports and folder groups. Using a simple gesture, the two-second long press hold, drag and drop an existing report from a folder to another folder group. In the same action, once you start moving the report with your finger gesture, the trash can will automatically appear allowing you to permanently delete a report. 35 Go To: Table of Contents Page 4. Frame Options, Settings, and Properties a. b. c. d. Frame Options Frame Settings Frame Properties Menu Frame Data Menu 36 4a. Frame Options Each frame has a Frame Options icon, which appears in the upper-right hand corner. Tapping this icon will display several options, which can vary depending on how the frame is configured. Tapping it again will remove the icons from view. All frames have a “Frame Options” menu, but depending on the frame, it may contain different options. A map frame, for example, has unique options that you won’t see on other frames. For more information on map frames, please see page 117. Export to CSV Full Screen Reset Frame Settings Export to CSV opens the CSV Export Options menu. This menu provides options to open or share a CSV file containing the data surfaced within a frame. Contents of the CSV Export Options menu may vary depending upon other software installed on your iPad. Full Screen expands current frame to full screen. Use this to focus attention on to one particular frame. It’s useful in situations such as a presentation or demonstration. You can also tap on a frame twice to make it full screen. Reset Frame restores the frame to its original data parameters, removing any filters or changes made to the original frame. Note that this does not reset the frame to the original visualization or changed properties. 37 4b. Frame Settings Settings menu provides access to three submenus: Chart Type, Frame Data and Properties. It can be moved around the screen by holding the top border of the window and dragging it to a destination. Chart Type allows for selection of data format for a frame. You can choose from any of the highlighted frame types, such as grids, charts, maps and graphs. Which frame types are activated depends upon frame size chosen along with data elements within the Frame Data menu. Frame Data is used to change characteristics of the frame itself. It allows you to add or remove hierarchies, dimensions, measures and filters. Properties is used to change presentation of the frame. You can change fonts, add colors, add traffic lights, and add other indicators to improve overall viewing experience. Properties menu is different for every visualization. For a more detailed description of filters and how they work, see “Using Filters” on page 128. 1 Chart Type Menu Key Performance Indicator (KPI) frames have a different selection of Chart Types, which will be covered on page 109. 1. Chart Type submenu icon is highlighted 2 3 4 5 2. Data Grid icon 3. Close Menu 4. Bar Graph icon 5. Line Grid icon 6. Scatter Plot icon 7. Map icon 6 7 8 8. Pivot Grid icon 9. Funnel Chart icon 10. Pie Chart icon 9 10 38 4c. Frame Properties Menu Access the Properties submenu through Settings. It contains a variety of options about how the data in a frame is to be displayed. Types of data and frame’s chart type will determine which properties can be modified. We will explore those properties in depth when we look at each chart type. Properties submenu icon is highlighted. Title of the frame is automatically generated from attributes and measures within the frame. Analysis allows you to structure how your data is displayed. Style includes options to change how data looks within the frame. Set Text Alignment provides Left Justified, Centered and Right Justified options for each column. Formatting provides tools to improve functionality of the data by setting thresholds, trend lines, etc. Sometimes the list of property option extends beyond the bottom of the submenu. You can swipe the menu contents upward to reveal anything that is hidden. Remember to go back to the Frame Data menu and save when you are done modifying the Properties submenu. 39 4d. Frame Data Menu (1/3) Frame Data menu is the default view upon opening Settings and shows the elements of data to be surfaced, along with any filters. You can add, remove, and filter data through the Frame Data menu. Title of the frame is automatically generated from dimensions and measures. Frame Data menu icon is highlighted. Dimensions attributes and hierarchies appear in Blue while measures appear in Green. Active local filters, and global filters appear in Orange. Save changes to this frame. Use the Save button at the bottom Frame Data menu for the Frame Data, Chart Type and Properties menus. You will need to save any changes within these menus by coming back to the Data menu and tapping Save. 40 4d. Frame Data Menu (2/3) You can also interact with a frame by dragging and dropping data to its Frame Data menu from the DISC or List. Attributes and measures that already in the frame are shown in the Frame Data menu. Both the DISC and List can be used to add data and filters directly to Frame Data menu. We are dragging “Reseller Freight” to from the DISC to the Frame Data menu. Here, we are dragging “Reseller Freight” to from the List to the Frame Data menu. 41 4d. Frame Data Menu (3/3) On the previous page we demonstrated dragging the “Reseller Freight” measure to the Frame Data Menu. Here we have dropped the measure onto the menu, which updated to include the addition. Notice that the measure “Reseller Freight” has been added to Frame Data menu. “Reseller Freight” has also been added as a filter. We will cover filters on page 128. Tapping “Save” will apply/save the frame changes and close the menu. We have not done so yet, and “Reseller Freight” has not yet been added to the frame. To delete a measure, hierarchy, attribute or filter from a frame, swipe it to the left. Tap the “Delete” button to finalize it’s removal. Then save the results to update the frame. Don’t worry! Deleting a measure, dimension or filter from a Frame Data menu only affects what is being displayed. You aren’t actually deleting anything from your database or your report. 42 Go To: Table of Contents Page 5. Visualizations a. Definition & Topology b. Data Grids c. Advanced Data Grid Properties 1. Calculated Measures 2. Data Groups 3. Data Grid Row Summary Totals d. Pivot Grids e. Bar Graphs and Line Graphs 1. Bar Graphs 2. Line Graphs f. g. h. i. j. Pie Charts Funnel Charts Scatterplots Using Key Performance Indicators (KPIs) Maps 43 5a. Definition & Topology (1/2) miVEDiX uses many visual assets, some of which you may already be familiar with. Following table provides a quick reference for number of dimensions (D) and measures (M) required to populate a visualization. Let’s look at Key Performance Indicators (KPIs) on this page. KPIs are simple, and visualize a single measure. We will look at other chart types on the next page. They visualize both Measures and Dimensions. KPI Visualization Measures 1M Bullet 1M Thermometer Trend 1M 1M Rev Meter Fuel Gage 1M 44 6a. Definition & Topology (2/2) Following table provides a quick reference for number of measures (M) needed to populate a visualization. Please note that in this table, n equals an unlimited number. As an example, a basic data grid in miVEDiX is capable of showing a theoretically infinite number of dimensions and measures, but of course this is limited by your organization’s data mapping, navigation functionality, and other factors. Graph and Chart Minimum Maximum Data Grid 1D x 1M nD x nM Line Graph (Single Axis) 1D x 1M 1D X nM Line Graph (Dual Axis) 2D x 1M 2D x nM Bar Graph (Single Axis) 1D x 1M 1D x nM Bar Graph (Double Axis) 2D x 1M 2D x 2M Bar Graph (Triple Axis) 3D x 1M Pie Graph 1D x 1M Scatterplot 1D x 2M 1D x 4M Pivot Grid 1D x 1M nD x nM Map 1D nD x nM Funnel 1M Visualization 45 Go To: Visualization Section Overview 5b. Data Grids 46 5b. Data Grids (1/9) Data grids are the default data chart type when creating a new chart, allowing for display of data in the simplest of formats. This example is a standard grid that shows an attribute and two measures. Keep in mind that dimensions—both attributes and hierarchies appear in blue, and measures appear in green. Tapping the attribute or measure title will sort the list numerically, or alphabetically, depending on contents of the list. Tapping on an element in the data grid will bring up a callout box, containing information about that row. Columns can be reordered by dragging and dropping the headings. Tapping the information symbol in the callout box reveals more data grid information, such as sort and drill. To close the callout box and return to the data grid, tap the back arrow and then tap anywhere in the frame. 47 5b. Data Grids (2/9) Open the properties menu. Refer to page 28 for detailed instructions. As a reminder, follow these three steps: 1) Frame Options icon (the spoked wheel in the upper right corner of the frame) 2) Settings icon (the wrench) 3) Properties icon (two sliders) in the Settings menu Tapping arrows in the Style section reveals the Select Font menu. You can adjust the size of your font and choose between a variety fonts. Set Text Alignment menu allows you to choose between Left Justified, Centered and Right Justified formatting for each column in a Data Grid. Tap the arrow next to Set Text Alignment, and then tap the desired text alignment icon for each data element. 48 5b. Data Grids (3/9) Formatting section on a Data Grid contains Traffic Lights and Colored Cells. Both allow the user to set and visually represent thresholds either across all the measures in a frame or by individual measures. Each format can be set with different thresholds and can be turned on at the same time. Let’s look at Traffic Lights. Tapping the arrow next to Traffic Lights brings up Show Traffic Lights menu. By default, “Apply Individual Formatting” is set to Off, because of which thresholds set below it apply to all measures in the frame. Switching “Apply Individual Formatting” from Off to On will expand the menu to include all measures in the frame. You can choose to set unique thresholds on any or all of them. Here we have set the Traffic Lights to On for Reseller Cost and Off for Reseller Sales. 49 5b. Data Grids (4/9) Colored Cells function a lot like Traffic Lights, except that they offer more options and power. You can choose how many thresholds, type of thresholds, and how those thresholds are visualized in the frame. Tapping the arrow next to Colored Cells brings up Color Options menu. By default, “Individual Formatting” is Off because of which thresholds apply to all measures in the frame. Let’s look at Global Settings. Mid Threshold is greyed out and not active. Menu seen on the left appears upon selecting right arrow in the Color Options menu. Here we showed how to set Colored Cells with Individual Formatting toggled off. Try toggling Individual Formatting to on, and set unique thresholds for each measure. 50 5b. Data Grids (5/9) Colored Cells also allows you to choose between setting and displaying colors for two or three thresholds. With Show Colored Cells to On we see that Low and High colors are highlighted, but Mid is greyed out. Tap the arrow in the Global section to expose the Color Menu. Two Colors is set by default with color options for Low and High. Tapping There Colors causes the menu to include a Mid threshold. 51 5b. Data Grids (6/9) By default, miVEDiX uses traffic light colors for Colored Cells, and sets highest and lowest values as thresholds. But that may not be the right choice for our chart, and we will want to change the colors, thresholds, and choose how to transition from one color to the next. Blend Colors is on by default and creates a gradation between cell colors. When toggled to off, cell colors change abruptly from one range to the next. Selecting a colored circle will bring up a Color Picker submenu. Any color may be chosen to represent Low, Mid and High ranges. Tapping any of the colored circles causes a Color Picker submenu to appear. Use this submenu to choose any color you want. 52 5b. Data Grids (7/9) Default threshold setting for High is the highest value while that for Low is the lowest value. However, miVEDiX provides several different ways to set threshold for Colored Cells. Let’s explore those here. Threshold for each number range (Low, Mid and High) can be modified by swiping through the choices for each limit. Options for Low are: Lowest, Number, Percent and Percentile Lowest: Define value for low color. Number: Define a number limit and sets < or <=. Percent: Define a percent limit. Percentile: Select a segment of the bell curve distribution. Options for Mid vary by how Blend Colors toggle is set. They include: Number, Low <->High, Percent and Percentile. Number : Define value for mid color. Low <-> High : Define range between low and high values. (Appears if Blend Colors is disabled) Percent: Define percent limit. (Appears if Blend Colors is enabled) Percentile: Select a segment of the bell curve distribution. (Appears if Blend Colors is enabled) Options for High are: Highest, Number, Percent and Percentile. Highest is set by default. Highest:: Define value for high color. Number: Define number limit and set > or >=. Percent: Define percent limit. Percentile: Select a segment of the bell curve distribution. 53 5b. Data Grids (8/9) Let’s take a look at what happens to a plain data grid upon turning on various combinations of Traffic Lights and Colored Cells. Brief description for each of the screenshots can be seen in the call out boxes below. 1 2 3 4 1) Data Grid with no Traffic Lights or Colored Cells. 2) Data Grid with Traffic Lights toggled to On. 3) Data Grid with Colored Cells and Blend Colors Toggled to On. 4) Data Grid with Traffic Lights and Colored Cells toggled to On. Blend Colors is toggled to off. Traffics Lights and Colored Cells have different thresholds for same measures. 54 5b. Data Grids (9/9) Sometimes, a Data Grid contains more data than can be seen at once. Or perhaps data sources are updated throughout the day. Best way to address these two challenges involves using the Auto Refresh and Auto Scroll features. Tapping on the arrow next to Auto Refresh in the Properties submenu brings up the Auto Refresh menu. Toggle Auto Refresh and choose a time interval to allow the system to periodically update your Data Grid with the latest data. Tap the arrow next to Auto Scroll to expose the Auto Scroll Menu and toggle Auto Scroll to On. miVEDiX will automatically scroll the data across its entire range thereafter. Scroll intervals can be set to 10, 20 and 40 seconds. You can also choose between horizontal (columns) and vertical (rows) scroll direction. 55 Go To: Visualization Section Overview 5c. Advanced Data Grid Properties miVEDiX offers several very powerful advanced data grid properties of which three will be reviewed in this section. 1. Calculated Measures 2. Data Groups 3. Data Grid Row Summary Totals 56 5c. Advanced Data Grid Properties (1/14) 1. Calculated Measures (1/4) Calculation Columns Calculation Columns property allows the user add additional columns to a data grid to analyze how each element in a Measure compares to the whole. Let’s take a look our data grid and open its properties menu. Open the Properties Menu by tapping: 1) The Frame Options icon 2) The Settings icon Tapping greater than sign will bring up “Calculation Columns” sub-menu as seen on the next page. 57 5c. Advanced Data Grid Properties (2/14) 1. Calculated Measures (2/4) Calculation Columns property submenu opens up with 3 toggles for each Measure. “% of Total,” “Running Total” and “Cumulative % of Total.” A column is added for each calculation as it’s respective toggle is turned on. Calculation Columns submenu contain a set of three toggles for each measure in the frame. We have toggled “% of Total” calculation column to On for “Reseller Cost” measure. This added a “% of Total” column to the right of “Reseller Cost.” The “% of Total” column for each “Reseller Cost” element contains its percentage of the total shown at the bottom of the frame. “% of Total Cost” is calculated for each Reseller by dividing it’s “Reseller Cost” by Total Reseller Cost. % of Total = Reseller Cost / Total of Reseller Costs. So for Nearby Bike Mall, “% of Total” = 627,313.95/ 26,693,830.57, or 2.35%. 58 5c. Advanced Data Grid Properties (3/14) 1. Calculated Measures (3/4) Toggling “Running Total” to On causes another column to appear to the right of “Reseller Cost.” The “Running Total” column keeps a tally of all reseller costs in the chart, adding each subsequent reseller cost to the sum of prior reseller costs. Running Total = Prior “Running Total” + current reseller’s “Reseller Cost”. Toggling “Running Total” to On results in “Running Total” column being added to the right side of the chart. “Running Total” of reseller costs on “Fun Times Club” (labeled 3) equals “Running Total” of “City Manufacturing” (labeled 1) plus “Reseller Cost” for “Fun Times Club” (labeled 2). “Running Total” at “Fun Times Club” row: 3,530,797.42 (labeled 1) + 676,920.07 (labeled 2) 4,209,717.49 (labeled 3) 59 5c. Advanced Data Grid Properties (4/14) 1. Calculated Measures (4/4) “Cumulative % of Total” is similar to “Running Total” except that instead of adding “Reseller Cost” for each new row, miVEDiX adds “% of Cost” for that row. Toggling “Cumulative % of Total” to On results in a third column appearing to the right of “Reseller Cost.” The “Cumulative % of Total” column keeps a tally of all % of Totals in the chart, adding each subsequent percentage to the sum of prior percentages. “Cumulative % of Total” is toggled to On resulting in the “Cumulative % of Total” column being added to the right side of our chart. “Cumulative % of Total” for Reseller Cost on “Outdoor Distributors” (labeled 3) equals “Cumulative % of Total” for “Nearby Bike Mall” (labeled 1) plus “% of Total” for “Outdoor Distributors” (labeled 2). “Cumulative % of Total” for “Outdoor Distributors” : 54.7 (labeled 1) + 4.03 (labeled 2) 58.73 (labeled 3) 60 5c. Advanced Data Grid Properties (5/14) 2. Data Groups (1/6) Data Groups analysis property provides another way to organize and interpret data by breaking into two more groups, organized by percentage of total values. By default, Data Groups will divide data into 4 groups, each with 25% of total value. Tapping greater than sign will bring up “Data Groups” submenu as see below Toggling Data Groups to on causes frame to update automatically. Groupings can be based on values of any measure in the data grid. “Reseller Cost” was selected in current state. Tap the greater than sign next to Group By to make a change. Default Settings are currently being used. Reseller Cost is broken into 4 groups– each approximately 25% of total Reseller Cost. 61 5c. Advanced Data Grid Properties (6/14) 2. Data Groups (2/6) Depending on how the data was sorted prior to toggling Data Groups to On, you may find that it’s been resorted. In our case, the data was sorted by “Reseller Name” (see previous page), and now its sorted numerically by descending “Reseller Cost” value. miVEDiX is smart enough to realize that if you are looking at Data Groups, Reseller Cost is now sorted in descending order. The groups are created by summing sequential values until desired value is reached. You can switch between sorting by ascending and descending values by tapping the appropriate sort icon. Tap the greater than sign next to any of the Groups to open its configuration submenu. Data Group Label can be edited manually. Simply tap in the field and replace the title with your own. Display Group toggle allows you to hide this group from view. % of Total slider allows you to choose percentage of Reseller Cost that belongs to this Data Group. Delete Group removes this group from the data groups. Note: Last group cannot be deleted. 62 5c. Advanced Data Grid Properties (7/14) 2. Data Groups (3/6) Edit submenu has some overlap with Data Group Configuration menu, seen on the prior page, such as the ability to delete a Data Group. Aside from that, it offers a new selection of properties. Tap the word “Edit” to open Data Group Edit Menu. Tap one or more groups to select for deletion. Then tap “Delete” to remove the group(s). Use the grab bars to change the order in which the groups are displayed. Tap Done to apply your changes. Per Group Subtotals toggled to Off. Toggle On or Off to add or remove total row after each Data Group. Per Group Subtotals toggled to On. 63 5c. Advanced Data Grid Properties (8/14) 2. Data Groups (4/6) Tap “Add Group” to open Add Group submenu. A new group will be created automatically. Tap the Label to replace default “Untitled Group” with a label of you choosing. Tap back arrow to return to Data Groups submenu. Move “% of Total“ slider to configure as desired. Tap “Delete Group” to remove newly created group and return to Data Groups submenu. 64 5c. Advanced Data Grid Properties (9/14) 2. Data Groups (5/6) Let’s examine how our chart changes when adding a group. Report on the left has its default settings. A new group, “New Group” has been added to the report on the right. Newly added groups are slipped into the 2nd to last group position. Groups can be reordered through Data Groups Edit submenu. New Data Grid contains the group called “New Group,” which has been configured to display 10% of Reseller Cost. miVEDiX automatically adjusted last group from 25% to 15% to accommodate the newly added group, and keep total of all groups to 100%. 65 5c. Advanced Data Grid Properties (10/14) 2. Data Groups (6/6) Tap “Add Group” to create additional Data Groups. Tap “Total Group” to edit settings for “Totals” portion of Data Groups. Use Display Group toggle to add or remove Totals Section (in this example titled “Grand Totals”) from the frame. The label “Grand Totals” can be updated by tapping in it and entering your own label. 66 5c. Advanced Data Grid Properties (11/14) 3. Data Grid Row Summary Totals (1/4) When scrolling down to the bottom of a data grid, you will see a row called “Total”, which has totals for each measure in the grid. This is default configuration for data grids. These totals are not part of the measure used in creating the data grid—but rather part of the Data Grid Summary. Various options can be added, changed or removed. Tap “Total” to bring up this menu of different summary options. Swipe through and choose from list. This is the Data Grid summary. In its default state, it shows totals for each column containing a measure. There are four summary options: Total (SUM): Sum of all values in that column. Average (Arithmetic Mean): Total divided by the number of entries in the column. Minimum: Lowest entry in the column. Maximum: Highest entry in the column. 67 5c. Advanced Data Grid Properties (12/14) 3. Data Grid Row Summary Totals (2/4) Choose a summary option by swiping through the Data Grid Summary options until your choice is selected. Then either select Add or Change to create an additional row, or change summary option for current row. We have swiped through summary options until “Maximum” is selected. Tapping “Add” results in a row called “MAX” being added to the bottom of Data Grid Summary. “Add” would insert another row at the bottom of the Data Grid Summary that displays the greatest value in each measure column. “Change” would replace current “Total” row with a “Maximum” row. This would display the greatest value in each measure column. Tapping “Change” results in the “Total” being replaced by the row “MAX.” 68 5c. Advanced Data Grid Properties (13/14) 3. Data Grid Row Summary Totals (3/4) Once Data Grid Summaries have been added, you may wish to delete or hide some of them. This can be accomplished by tapping parts of the Summary. Double tapping the name of the Summary (Total, Average, MIN or MAX) will hide that line from your report. Same action on any number in the Summary will also hide it from view; Double tapping it again will reveal it. This data grid contains four data grid summaries. Total, Average, MIN and MAX. Double Tapping the word “Average” results in the line being hidden from your report. miVEDiX requires you to have at least one summary row at the bottom of a data grid. Nothing will happen if you try to hide the last row. 69 5c. Advanced Data Grid Properties (14/14) 3. Data Grid Row Summary Totals (4/4) Double tapping on Summary for MIN value under “Reseller Cost” results in being hidden from view. Double tapping the blank area where MIN value for “Reseller Cost” is hidden results in it being revealed. Double tapping on Summary for MAX value under “Reseller Sales” results in being hidden from view. Upon adding a Summary line, it cannot be deleted. It can be hidden. Upon adding it back, it will be revealed with the exact settings it had when hidden. 70 Go To: Visualization Section Overview 5d. Using Pivot Grids 71 5d. Using Pivot Grids (1/17) Pivot Grids are powerful, complex charts that provide an incredible amount of flexibility in data exploration. Their format is a more advanced version of the basic data grid that uses column/row structure and requires a bit more interaction. Selecting Pivot Grid icon will result in the frame being formatted in the appropriate fashion. Switching to a pivot grid is the same as switching to any other chart or graph. This is a standard pivot grid layout. Notice the dimensions in blue, and the measures in green. 72 5d. Using Pivot Grids (2/17) Pivot grids are unique because they allow you to instantly reconfigure your data layout. In miVEDiX, this is done by dragging and dropping the various grid elements into different places. Here, we are dragging the attribute “Activity Center” from Y-Axis to X-Axis. The Pivot Grid automatically updates when we drop “Activity Center” on the X-Axis. Pivot grids allow for organization of data in a variety of ways without having to use complicated sub-menu navigation. Chart has reorganized itself with measures grouped under the dimension attributes — in this case, “Reseller.” 73 5d. Using Pivot Grids (3/17) Another way to reposition data within a pivot gird is to use Positioning in the Properties Menu. In order to demonstrate the power of this feature, we will need to add measure, “Reseller Freight,” and attribute “Product (Model Name).” Positioning Menu opens upon tapping the arrow. Let’s start by looking at the Dimensions Positioning Menu. Tapping the arrow will open a menu covered on the next page. Measures portion of the Positioning Menu can be accessed in the same manner. Instead of tapping the arrow next to Dimensions, tap the arrow next to Measures. 74 5d. Using Pivot Grids (4/17) Snapshot on the left is the Dimension Positioning menu that was opened from the Positioning menu on the previous page. We will now proceed to make some changes and review resulting pivot grid. Individual dimensions can be moved from Rows to Columns or vice-versa via the grab bars. Here, we have moved the Dimension “Reseller (ResellerName)” from Rows to Columns resulting in an instant update to the pivot grid. Updated pivot grid now has Reseller Names as columns headers and Product Names for the rows. 75 5d. Using Pivot Grids (5/17) Let’s simplify our pivot grid to demonstrate Measure Positioning. Drag “Model Name” from left most column to the trashcan in upper right hand corner of the frame. Notice that the trash can icon enlarged upon dragging “Model Name” on top of it. Deleting “Model Name” results in simplifying the data grid. However, we want “Reseller Name” attribute as a column down the left hand side. Drag one of the “Reseller Name” elements from top row of the pivot grid and release it onto left side of the grid. (See next page.) 76 5d. Using Pivot Grids (6/17) Dragging and dropping an element of “Reseller Name” from top row to left hand side of pivot grid caused it to update immediately. “Reseller Name” dimension now appears in left most column. Tap Options icon (spoked wheel) and then Settings icon (wrench) to open Settings menu. Properties Menu appears upon tapping this icon. Tap the word “Positioning” to access Positioning Menu. Tap the word “Measures” to access Measures Positioning Menu, which can be seen on the next page. 77 5d. Using Pivot Grids (7/17) Measures Menu is similar to Dimensions Menu. Order of the measures can be changed by dragging and dropping them in the menu. They have been numbered to show how swapping their order in the Positioning Menu changes their order in the pivot grid. 1 2 3 Swapping position of “Reseller Cost” and “Reseller Sales” in the pivot grid can be seen below. 2 1 3 78 5d. Using Pivot Grids (8/17) Pivot grids are feature rich and offer many ways to manipulate and display data. One feature of the pivot grid is the ability to total the columns in a table. Let’s look at Show Totals toggle in Properties Menu. Show Totals is set to Off by default. By toggling Show Totals to On, a row has been added to the bottom of the pivot grid, which displays total for each numeric column. 79 5d. Using Pivot Grids (9/17) On the previous page, we toggled Show Totals to On, which resulted in totals of each numeric column to be displayed at the bottom of the grid. As seen in screenshot below, those totals are too long for the cells and as such wrap around. This issue can be solved by either choosing a smaller font size or using Cell Size to adjust it’s height and width. Contents of cells are too long and wrap around. Let’s see if we can fix that by adjusting the Cell Size. Tap the arrow next to Cell Size to reveal Cell Size menu. Cell Height and Cell Width can be adjusted by moving the sliders in the Cell Size Menu. Current Cell Width is set to 80. 80 5d. Using Pivot Grids (10/17) Increasing Cell Size from 80 to 100 allows Total to fit without wrapping. 81 5d. Using Pivot Grids (11/17) Properties menu has another feature—Show Measure Group. Before showing how to use this feature, we must first explain it’s purpose. Datasets can be very complex and contain multiple Measure collections, each with numerous Measures. It can be hard to find specific measures within a collection of dozens or hundreds or even more measures. In those situations, your organization may choose to define during the implementation phase. A Measure Group is like a folder of favorite measures or measures frequently used together even if they are from different Measure collections. Not every measure will belong to a Measure Group and some measures may belong to more than one Measure Group. Let’s take a look at an example—it’s on a different data set , so Measure Groups occupy the same ring on the DISC as Measure Collections. They appear as grey wedges while Measure collections appear as black wedges. “Sales Measures” and “Confidential Finance Measures” are Measure Groups. Not every miVEDiX implementation will have measure groups. You will know if your implementation has Measure Groups by the appearance of grey wedges on the DISC. 82 5d. Using Pivot Grids (12/17) Let’s explore “Sales Measures” Measure Group. It contains Measures from more than one collection of Measures. “Sales Measures” Measure Group contains three measures; “Sales Amount”, “Sales Quantity” and “Purchase Quantity.” Tap the “Sales Measures” Measure Group to explore its contents. Both “Sales Amount” and “Sales Quantity” are part of the “Sales” Measure collection. This is a large Measure collection, and most of is hidden from view. “Purchase Quantity” is part of the “Purchase” Measure collection. 83 5d. Using Pivot Grids (13/17) Now that we understand a little more about Measure Groups, we can look at what Show Measure Group feature can do! Start with an empty frame and drag some measures and dimensions to the Data Frame Menu. Here we have added “Product (Category)” dimension followed by measures from “Sales Measures” and “Confidential Finance Measures” Measure Groups as well as a measure that is not part of any Measure Group. We have added an attribute, “Product (Category).” “Sales Amount”, “Purchase Quantity, and “Sales Quantity” are all in the “Sales Measures” Measure Group. “Storage Cost” is not in any Measure Group. “Purchase Amount” is part of the “Confidential Finance Measures” Measure Group. Choosing Pivot Grid icon in the Chart Type Menu results in the display of this Pivot Grid. 84 5d. Using Pivot Grids (14/17) Let’s look at what happens if we toggle Show Measure Group to On. Since we already have a pivot grid in our frame, all we need to do is open Properties Menu and toggle “Show Measures Group” to On. miVEDiX instantly adds a row to the pivot grid called “Measure Group.” Show Measure Group” is Toggled to On resulting in a row called “Measure Group” being added to the Pivot Grid. “Purchase Amount” is part of “Confidential Finance Measures” Measure Group. Measure Group cell above “Storage Cost” is blank because “Storage Cost” is not part of any Measure Group. “Sales Amount”, “Purchase Quantity, and “Sales Quantity” are all in “Sales Measures” Measure Group. 85 5d. Using Pivot Grids (15/17) So far we have looked at how pivot grids behave when using measures and attributes. Let’s look at what happens if we add a hierarchy. Reset the frame and set the frame type to pivot grid. The pivot grid’s drill down capability will be activated upon adding “Date (Date)” hierarchy . Tap Frame Options icon followed by Reset Frame icon to reset the frame data to its default state. It will not reset chart type or changes to properties. Tap Frame Options icon followed by Settings icon to bring up Settings menu. Select Chart Type submenu followed by Pivot Grid icon. 86 5d. Using Pivot Grids (16/17) Let’s add “Date” hierarchy to the pivot grid. Tap the Data View icon and navigate to the DISC. Tap Hierarchy icon to access the levels by which dimensions are organized. Drill down to “Date” hierarchy and drag to the frame. Pivot grid instantly updates upon dropping the “Date” hierarchy on it. Pivot grid now contains another column “Year” in the top level of “Date” hierarchy. Notice that cells in “Year” column contain “expand arrows” (small arrows facing right) in lower right corner. 87 5d. Using Pivot Grids (17/17) We will explore “Date” dimension by using expand arrows to drill down into the hierarchy. Upon tapping expand arrow for “2006” in the “Year” column, pivot grid expanded to include “Quarter,” which is the next level in “Date” hierarchy. Expand arrow for “2006” in the “Year” column, has been replaced with a contract arrow (triangle facing left). Now that we have drilled down into “Date” hierarchy, miVEDiX has exposed “Year,” “Quarter” and “Month” columns. There are expand arrows in “Month” column, which can be used to drill down further if so desired. Tapping an expand arrow will add details for that cell to the column to its right. If there is not yet a column for that level in the hierarchy, miVEDiX will add one to the pivot grid. Tapping a contract arrow will remove its information from the column to the right. If the column to the right does not contain information in any other cells, it will be removed from the pivot grid. 88 Go To: Visualization Section Overview 5e. Using Bar Graphs and Line Graphs 89 5e. Bar Graphs (1/12) Snapshot to the left is a standard bar graph with one dimension, product name, and one measure, “Reseller Order Quantity.” Notice that dimension appears on the X axis (horizontal) and measure appears on the Y axis (vertical). Legend button bars. will reveal color coding scheme for the Tapping the bar will bring up specific information, in this case exact number of the measure “Reseller Order Quantity.” Tapping the information icon will reveal more options such as sorting and drill down. Tapping legend bar reveals the frame’s color coding. In this frame, information icon has been tapped revealing drill down and sort options. Dragging another measure into the frame has added another set of bars. For most graphs, you can tap on a bar, line, or pie slice and get more information. Try it out. 90 5e. Bar Graphs (2/12) miVEDiX users can change bar graph properties to do things such as create horizontal graphs or use stacked bar graphs. These options are available in Properties menu. Navigate to Style area of Properties tab. Toggle Legends to On or Off. Legends are On by default. Tapping a new Choose Theme instantly changes your graph’s colors. From here, we change the chart to a horizontal layout. Adding a second measure introduced a second set of bars and more features. Let’s look at those features next! 91 5e. Bar Graphs (3/12) Bar Charts with more than one measure can be formatted with options such as cluster, stacked and 100% stacked bar graphs. Just tap desired Cluster is default Bar Graph format. Clustered bar charts compare values across dimensions. Stacked column charts shows contribution of each measure to the whole. 100% stacked bar graph compare the percentage that each measure contributes to the total. 92 5e. Bar Graphs (4/12) Adding dimensions or measures will change available visualization options. So far, we have only looked at bar graphs with one dimension. Let’s create a bar graph with two dimensions (in blue) and one measure (in green). A bar graph with 2 dimensions has a “Switch row/column” toggle. These two images show the effect of the toggle. Bar graphs can have from 1 to 3 dimensions. Each dimension becomes an axis. Number of measures is limited by number of dimensions. A bar graph with a single axis or 1 dimension has no limit on the number of measures. A bar graph with a double axis or 2 dimensions can have up to 2 measures. A bar graph with a triple axis or 3 dimensions can have 1 measure. 93 5e. Bar Graphs (5/12) Now the frame contains three dimensions (in blue) and one measure (in green.) A bar graph with 2 dimensions has a ‘Switch row/column’ toggle. These two images show the effect of the toggle. ‘Switch row/column’ toggle on a triple axis graph only modifies two axis. We can see here that switching the toggle changed how measures are clustered. In the first graph, the bars are clustered by Product Subcategory. Toggling the “Switch row/ column” switch changes the graph so that they are clustered by “Reseller Name.“ 94 5e. Bar Graphs (6/12) We created a Bar Graph with one dimension and two measures and opened Properties Menu. Tap the arrow next to Manage Axis Scale to open the submenu. Dragging one or mores measures from primary axis to secondary axis introduces a second axis on the right hand side of the bar graph. The new axis is applied only to the measures listed under Secondary. Notice how this new scale applied to “Reseller Order Quantity” makes it easier to appreciate the break down of “Internet Order Quantity” by ”Product Category.” By default, bar graphs use one scale for multiple measures. This can make it hard to read chart with two measures that scale very differently. 95 5e. Bar Graphs (7/12) Even a relatively simple miVEDiX visualization can contain a lot of information. Properties such as Axis Titles makes it much easier to interpret that data. Axis Titles property enables miVEDiX to label the axis with name of appropriate measure or dimension. miVEDiX automatically knows which axes to label depending upon the number of dimensions and measures in the graph. In bar graphs, dimensions are shown against the bottom (x-axis) and measures against the sides (yaxes). In cases such as this where there is more than one measure on a y-axis, miVEDiX will only label the x-axis to avoid confusion. Toggling “Axis Titles” to On will cause miVEDiX to automatically update the frame and include appropriate titles. Because this frame contains three measures against 2 y-axis (primary and secondary), no yaxis titles are shown. 96 5e. Bar Graphs (8/12) Single axis Bar Graphs have the option of showing trendlines. Trendlines indicate the general direction that a group of points seem to be heading. We have opened the Set Trendlines and Display Formatting submenu within the Properties Menu and set the polynomial trendline for “Reseller Order Quantity. “ Trendlines can be turned for each measure by moving toggle switch to the right. A Linear trendline is a best-fit straight line used to show increases or decreases at a steady rate. A Polynomial trendline is a curved line that is used when data fluctuates. A Logarithmic trendline is a best-fit curved line used when the rate of change in the data increases or decreases quickly and then levels out. 97 5e. Bar Graphs (9/12) Lets take add another measure to our chart— ”$Total Sales.” “Reseller Order Quantity” and “Internet Order Quantity” are too small to be seen. We can make it easier to read by using Manage Scale Axis and dragging “$Total Sales” to the Secondary Axis. Adding a second axis helps— “Reseller Order Quantity” and “Internet Order Quantity” are no longer dwarfed by “$ Total Sales.“ 98 5e. Bar Graphs (10/12) Let’s go back into Set Trendlines and Display Formatting submenu. There are two sets of toggle switches. We already looked at Show Trendlines toggle on page 87. Now lets look at Display Formatting toggle switches. Each measure has a Display Formatting toggle switch that allows for instant switching between Bar and Line graph formatting. “Internet Order Quantity” and “Reseller Order Quantity” are both set to Bar Graph formatting. “$ Total Sales” is toggled to Line Graph. “$ Total Sales” is formatted as a line. “Internet Order Quantity” and “Reseller Order Quantity” are formatted as Bars. 99 5e. Bar Graphs (11/12) When Bar Graph is selected from Chart Type Menu, it will always default to showing all measures as bars. If Display Formatting is toggled to Line Graph for every measure, it becomes a line chart. If you select Bar Graph from the Chart Type Menu, by default it will display all measures as bars. If you select Line Graph from the Chart Type Menu, default it will display all measures as lines. You can toggle between line an bar for each measure in both Bar Graphs and Line Graphs. 100 5e. Bar Graphs (12/12) What happens if we went into the Chart Type menu and selected Line Graph instead? We would have a line graph, but all the properties return to their default values. Line Graph properties menu is identical to Bar Graph properties menu. Use “Manage Scale Axis” feature to drag “$ Total Sales” from Primary to Secondary. Now the chart is identical. Tap any point on the line graph to reveal information and a drill down menu. 101 Go To: Visualization Section Overview 5f. Using Pie Charts 102 5f. Pie Charts (1/4) We haven’t seen a pie chart yet, and there wasn’t one on our default report. Let’s look at a standard line graph with one dimension, “Product Name” and one measure, “Reseller Order Quantity”. Expand Line Graph frame to full screen. Then, open Chart Type menu. Locate Pie Chart icon and tap it. Notice that the legend changed from measures for Line Graph to dimension values for Pie Chart. Chart instantly updates to a pie chart format with slices color coded and with percentages. 103 5f. Pie Charts (2/4) Notice that the legend displays what each color-coded slice represents. Tapping a pie slice will reveal more information such as actual numbers along with the ability to drill up or down. Changing chart types will allow you to look at the same data set in different formats. You may find that the Legend changes when you change chart types, to emphasize the data features which that chart type is best suited to demonstrate. 104 5f. Pie Charts (3/4) A Pie Chart is a circular graphic, which is divided into wedges to illustrate numerical proportion. Although it is one of the simplest chart formats within miVEDiX, it is one of the most popular and very useful to show relative values within a data set. Properties Menu for a Pie Chart is very simple. It only contains Auto Refresh, Show Legends and Update Dynamic Titles. Show Legends toggle is set to on by default in the chart to the left resulting in the legends menu being visible. Below, we have toggled it off resulting in the menu being removed. Update Dynamic Titles is available within every frame. We have toggled it on, which resulted in miVEDiX creating a title for the frame. Legends are available on all pictorial charts; Pie Charts, Funnels, Bar Graphs, Line Graphs, and Scatter Plots. 105 5f. Pie Charts (4/4) Data elements from Pie Charts can be dragged to other frames in your report. Use a tap and long hold to select the element. Then, drag it to where ever you need it. Here, we are dragging “Accessories” dimension from the pie chart to the data grid. Notice that “Accessories” has been added to the data grid frame as a filter. Data grid updated as soon as we dropped “Accessories” dimension on top of it. Anything that’s possible on a Pie Chart is also possible on a Funnel Chart (next section of this manual.) When you get there, try dragging and dropping elements from a Funnel Chart to another frame. 106 Go To: Visualization Section Overview 5g. Using Funnel Charts 107 5g. Funnel Charts (1/2) Funnel Charts are frequently used to show a sales process and the amount of potential revenue for each stage. Like the Pie Chart or Stacked Bar Graph, it shows relative values within a data set. Tapping the Funnel Chart icon results in the chart changing from a Pie Chart to a Funnel Chart. Notice that Properties Menu is very similar to Pie Chart Properties menu. Tapping on a segment of the chart will bring out it’s details in a call out box. Tapping on the information icon will bring up the sort and drill functions. 108 5g. Funnel Charts (2/2) So far, our Funnel Chart is not showing data in descending order as would be expected for a sales process. Sort function can be used to choose which measure or dimension we wish to sort upon along with the order (ascending or descending). Tapping the information icon shows that the funnel is currently being sorted by “Product Category” and in ascending order. Tapping the sort icon next to “Reseller Order Quantity” results in the chart being sorted by “Reseller Order Quantity” and in ascending order. Tapping the sort icon next to “Reseller Order Quantity” one more time results in the Funnel Chart being sorted in descending order. Sort icon has changed from ascending to descending. 109 Go To: Visualization Section Overview 5h. Using Scatterplots 110 5h. Scatterplot Graphs (1/5) Scatterplots allow the user to see if there is a tight correlation between hierarchal elements and two, three or four disparate (separate) measures. Let’s start by creating a chart with “Sales Territory (Region)” hierarchy, and two measures, “Reseller Freight” and “Reseller Cost.” Changing to a Scatterplot graph is similar to changing to any other graph. A Scatterplot graph with two measures will plot elements of the hierarchy as individual dots against the two measures on the X-Axis and Y-Axis. Tapping the Scatterplot icon results in the chart changing to a Scatterplot graph. A tight correlation can be seen with the dots forming a nearly straight line. This example has: “Central“ (Sales Territory region) “Reseller Freight”: X –Axis 111 5h. Scatterplot Graphs (2/5) Let’s add a third measure, “% Gross Profit (Res)” and activate the Size Axis. This example has: “Canada” (Sales Territory region) “Reseller Freight”: X –Axis “Reseller Cost”: Y-Axis We see the dots displayed with varying sizes throughout the Scatterplot. This shows little correlation between “% Gross Profit (Res)” measure and “Reseller Freight” and “Reseller Cost. “ Color Axis can be activated by adding another measure, “$ Total Cost.“ Gradual transition from red to green, shows a correlation between “Reseller Freight,” “Reseller Cost %,” “Gross Profit (Res)” and “$ Total Cost.” This example has: Australia (Sales Territory region) “Reseller Freight”: X –Axis “Reseller Cost”: Y-Axis “% Gross Profit (Res)”: Size Size of the dots do not relate to the color indicating that there is not a tight correlation between “$ Total Cost” and “% Gross Profit.” 112 5h. Scatterplot Graphs (3/5) Scatterplot graphs are flexible. Their Properties Menu contains three specific styles: Color Properties, Show Quadrant, and Change Axis Positions. We have toggled Update Dynamic Titles to off and manually set the title by tapping in the Title Bar and typing. Show Quadrant is toggled to on in order to show dotted lines that bisect the graph vertically and horizontally . Color Properties is similar to setting colors for Colored Cells in Data Grid and Pivot Grid chart types. Change Axis Positions allows you to assign each measure to an axis. Update Dynamic Titles toggle is available on every frame type. It allows you to turn the frame’s automatic title creation on or off. Turn this off when frame titles start getting too long. 113 5h. Scatterplot Graphs (4/5) Color Options menu allows you to decide how many colors, which colors and how they are displayed. Switching between Two Colors and Three Colors adds and removes Mid Number from the submenu. Blend Colors is on by default and creates a gradation between dot colors. When toggled off, the dot colors change abruptly from one number range to the next. Selecting a colored circle will bring up a Color Picker submenu. Any color maybe chosen to represent Low, Mid and High numbers on a Scatterplot graph. You can change the limits for each number range (Low, Mid and High) by swiping through the choices for each limit. Options for Low are: Lowest, Number, Percent and Percentile. Lowest is set by default. Lowest: Sets lowest value to Low color choice. Number: User enters a number limit. Percent: User enters a percent limit. Percentile: User chooses a segment of a bell curve distribution. Options for Mid vary by how Low and High are set. Number is set by default. Low <-> High : User sets a range between low and high numbers. Percent: User enters a percent limit. Percentile: User chooses a segment of a bell curve distribution. Options for High are: Highest, Number, Percent and Percentile. Highest is set by default. Highest: Sets highest value to High color choice. Number: User enters a number limit. Percent: User enters a percent limit. Percentile: User chooses a segment of a bell curve distribution. 114 5h. Scatterplot Graphs (5/5) Final Scatterplot specific style option is Change Axis Positions. Tapping the greater than sign will bring up Change Axis Position submenu as seen below. By touching and holding the grab bars, , the user can drag measures from one axis to another, and change how data is displayed on the Scatterplot graph. 115 Go To: Visualization Section Overview 5i. Using Key Performance Indicators (KPIs) 1. Overview 2. KPI Frame Settings 3. KPI Thresholds and Data Comparison 4. Inverse High/Low Color Representation 5. Adding Filters 116 5i. Using KPIs (1/7) 1. Overview Key Performance Indicators (KPIs) are small, quick, and easy to read visualizations of a key piece of data. In miVEDiX, KPIs are measures. Because of their simplicity, KPIs are only indications of a single measure. For more in-depth visuals, miVEDiX uses charts or tables. Because KPI’s use and display limited information, they occupy special, smaller frames within a report. These three smaller frames are KPI frames. Limited information, like one measure, can be displayed in these KPI frames. 117 5i. Using KPIs (2/7) 2. KPI Frame Settings Just like charts and graphs, KPIs have a Frame Options menu, and Frame & Properties submenus under Settings. KPI Frame Data Tapping Frame Options icon for a KPI brings up two option, the Settings menu and Refresh Frame. Similar to charts and graphs, the Frame Data view displays measures and filters that are applied to the individual frame. KPI Chart Types Tapping the Chart Type icon will reveal Chart Type Menu. Only the KPI Chart types seen below are available for KPI frames. miVEDiX offers 5 different visual assets for KPIs: Value, Bullet, Thermometer, Fuel Gage and Rev Meter. Dragging a measure to an empty KPI frame will display that measure using the Value visual asset . Value Fuel Gage Bullet Rev Meter Thermometer 118 Back to Version 1.8 Highlights Page 5i. Using KPIs (3/7) 3. KPI Thresholds and Data Comparison (1/2) Set Thresholds area allows the user to edit and interact with the KPI frame in two ways: 1. 1. Manual High/Low Defining Of Thresholds 2. Comparing to other Data Manual High/Low Defining Of Thresholds: The functionality allows the user to define a lower and upper boundary which affects the visual representation in the KPI frame per the boundary set. Using your finger, you can press on the white circles on the left or right side of the slider bar in order to “drag” it to the desired threshold or number. Tapping directly on the “Low Threshold” text activates the edit functionality allowing you to enter an exact figure to be used for the desired threshold. 119 5i. Using KPIs (4/7) 3. KPI Thresholds and Data Comparison (2/2) 2. Comparing To Other Data: This feature allows you to add another measure, as well as dimension attribute as filters to compare to an existing measure in the KPI frame. The threshold indicator will change to a % comparison of the new measure as it relates to the existing measure. In the image to the right, we are demonstrating adding a new measure to compare to the existing measure of “Reseller Order Quantity”. The resulting KPI and analysis is a result of the following math being done to calculate the 252.28% Reseller Order Quantity = 214,378 Selling Count = 60,855 KPI % = (214,378-60,855)/60,855) = 252.28% This ultimately means that Reseller Order Quantity, compared to the amount of Selling Count, is 252% greater than Selling Count. 120 5i. Using KPIs (5/7) 4. Inverse High/Low Color Representation Here, we see three different types of KPIs for the same measure with each having a different threshold. “Reseller Order Quantity” is below Low Threshold. “Reseller Order Quantity” is between Low and High Threshold. “Reseller Order Quantity” is above High Threshold. In most circumstances, we will want our KPIs to display such that the lowest numbers are red, and the highest numbers are green. High and Low Colors may be reversed based on whether underperforming or over performing is considered low or high. However, in other situations, where we are looking at cost measures, for example, the inverse might be warranted. This toggle is used to change the orientation of high and low colors. In it’s default state (to the left), low threshold is red and high threshed is green. KPI’s “$ Total Sales” and “$ Gross Profit (Total)” have been configured with default High-Low color orientation. The higher the value, the better. KPI “$ Total Cost” is an example of when lower values are preferable. We have toggled the Swap High-Low Colors flag such that higher threshold color is red, and lower threshold color is green. 121 5i. Using KPIs (6/7) 5. Adding Filters (1/2) Filters for KPIs work similar to filters for other frames. But, since KPIs only display one measure, you will most often want to filter them by attributes. Let’s apply a filter to the Bullet KPI seen below. We are looking at the Bullet KPI displaying “Reseller Order Quantity.” We have used the List to navigate Attributes from the top level to “Reseller” then “Reseller Name.” 122 5i. Using KPIs (7/7) 5. Adding Filters (2/2) Filter a KPI by attribute to narrow down the results. In this example, we are interested only in “Reseller Order Quantity” for the store named “Sleek Bikes.” “Sleek Bikes” has been dragged to the filter section. Search function was used to locate “Sleek Bikes.” Notice how the values has changed for “Reseller Order Quantity.” Upon applying the filter, KPI frame only displays order quantity for “Sleek Bikes.” KPI frames are used to create a quick snapshot of a key metric. They are most effective when kept simple. 123 Go To: Visualization Section Overview 5j. Using Maps 1. Creating Maps 2. Map Property Window 3. Data Visualization Options - Map & Area Display - Point Display 4. Map Tools 5. Displaying Data Information 124 5j. Using Maps (1/14) 1. Creating Maps (1/3) Maps in miVEDiX give a visualization of locationcentric data. The map chart type is different than any other chart type in two ways. 1) The frame must be populated with the Map visual BEFORE adding data. 2) Each miVEDiX native app (iOS, Android, W8) utilize the respective operating systems native mapping technology. Let’s create a Map! Start with an empty frame and open Chart Type menu. Here we have a frame without any data. Notice that the Chart Type view defaults on the data grid icon but only the Map Icon can be selected. 125 5j. Using Maps (2/14) 1. Creating Maps (2/3) Now that an empty frame has been opened, we can begin to build a report that includes a Map by adding data. Start by tapping the Map icon in the Chart Format menu. Our frame is empty, and there is nothing on the map. Fame instantly changes to a map upon tapping the Map icon. Pins represent locations of Resellers. Once you add data to a Map, it will populate and display pins. Remember, You can no longer change the chart type after populating the frame with a map. 126 5j. Using Maps (3/14) 1. Creating Maps (3/3) Let’s add some data to our map. From “Reseller” Attributes, we have added “Reseller Name,” and from Measures, add “Reseller Sales.” Notice that our map now populated with data. We see a circle, with a number. That is a Pin Cluster, which we will explain on the next page. We have added an attribute and a measure to our map. Our map is now populated with data. You can explore your map by swiping (pressing down and dragging your finger) to look at other areas, or zooming in or out on the viewable area. 127 5j. Using Maps (4/14) 2. Map Property Window (1/1) - Property Window Overview Like all visual assets available within miVEDiX, the maps property window have their own unique options for customizing the way geo-data is visualized and analyzed. Map & Area Display—Options for changing the map type and enabling “geographic areas” if there are shape files associated to the data. Data Point Display— Option for visualizing geo-data by pins or circles. Also, ability to set the aggressiveness of the pin grouping Hide Items With No Measure Data— Ability to turn this feature on will filter out any dimension data with Null values for the measure being applied to the frame Map & Area Display Data Point Display By Default, the Map Type is set to standard, and the Point Style is set to display data points as pins. 128 5j. Using Maps (5/14) 3. Data Visualization Options (1/6) - Map & Area Display (1/2) The Map & Area Display Area presents you with two categories of options for further customization and analysis options. This includes the ability to change the map type and the ability to enable geographic “areas” (if your data supports it). Map Type There are 3 Map Type options, whereas, the map type is by default set to “Standard” Standard Satellite Hybrid 129 Back to Version 1.8 Highlights Page 5j. Using Maps (6/14) 3. Data Visualization Options (2/6) - Map & Area Display (2/2) Geographic Areas Geographic Areas are area and region shapes that can be enabled in order to outline and then highlight individual regions. Select the Map & Area Display . Then, you are presented with an option for enabling “Geographic Areas” IF your dataset includes shape files and the required data to essentially draw the outlines of areas on a map, when toggled on, this data will display the shapes from the data. i.e. cities, states, regions. Similar to Circles, measures can be represented by a color shading within the regions to display relative analysis of the data. 130 5j. Using Maps (7/14) 3. Data Visualization Options (3/6) - Point Display (1/4) Point Style Point Style Point Style gives you the ability to display individual data points with geo-coordinate data as Pins, Circles or not at all. Pins pin point exact locations, while circles display a circle shape over the geo-coordinate location with an added benefit of visually displaying the relative value of a measure associated to the dimension attribute being displayed. Pins Circles None 131 5j. Using Maps (8/14) 3. Data Visualization Options (4/6) - Point Display (2/4) Point Style—Map Pins and Collation Clustering Maps can hold a lot of data—depending on the quantity of data being visualized and size of the map, it’s possible to completely obscure a map with pins. This makes it hard to determine just how many pins are on the map, and even harder to isolate and select the one you want. miVEDiX has introduced map pin collation clustering (or pin grouping) to give the user a bird’s eye view of the map pins with the ability to choose if and when to expand clusters into individual pins. Red circles represent pin clusters. Map pins represent individual locations. Tapping on a map pin will bring up the expanded information window associated with the location. This information window is common across all visual assets. Tapping on a clusterill automatically zoom into the designated cluster, either further spiltting the existing cluster into more, smaller clusters, or far enough to display the individual pins that make up the designated cluster 132 Back to Version 1.8 Highlights Page 5j. Using Maps (9/14) 3. Data Visualization Options (5/6) - Point Display (3/4) Point Style—Map Pins and Collation Clustering Users have the ability to custom define the threshold, or aggressiveness at which individual data points (or pins) are grouped by a summary cluster. These settings are accessed from the map’s property window. By sliding the clustering threshold bar, users can define at which level they would like to manage the grouping of the individual data points There are four levels: Minimal Low Normal Maximum In the image to the right, you can see the clustering threshold bar is set to the “maximum” threshold, whereby, completely grouping all of the pins. In some cases, you may need to enable the “Cluster Small Data Sets” toggle in order to capture all of the pins into a large cluster, depending on how far away a small group of pins may be in relation to a larger cluster in order to capture all pins into at least one group. 133 5j. Using Maps (10/14) 3. Data Visualization Options (6/6) - Point Display (4/4) Point Style—Circles miVEDiX offers users the ability to display dimensions with associated geo-coordinate data (latitude and longitude) to be displayed on a map. One of those options is circles. Under the Point Display options in the property window, tap the Circles button to change the default pin icons to circles. The second measure added and related to a dimension will be represented by the circles color. Tapping on the feature will allow you to change the color scheme. The first measure added to a map will be displayed by the size of the circle. The larger the circle, the larger the number as it relates to the other numbers within the data set represented in the frame. 134 5j. Using Maps (11/14) 4. Map Tools (1/3) Map settings menu is a little different than settings menu for any other chart type. It has a unique feature—a pencil icon that represents the draw tool. Tapping the pencil icon will add a Draw menu to the top of your map. Draw Tool Radial Selection Free Draw Selection Close the Draw Tool 135 5j. Using Maps (12/14) 4. Map Tools (2/3) Once you have selected Free Draw or Radial Tool, use you finger to select desired areas of the map. We have shown demonstrated both methods here. Free Draw tool lets you free draw any closed shape of your choosing on the map. Map has one more unique feature. You can create other visuals from data selected with Draw Tool. Radial Tool lets you form a shaded circle on the map. After selecting an area, an open legend icon will appear on the map. Tap it open, and expose the Selected Areas legend. Tapping on a region will result in various chart options (pie, graph, line). 136 5j. Using Maps (13/14) 4. Map Tools (3/3) Here we have tapped on Region 1, and Graphing Menu has appeared. Graphing Menu contains three options, Bar Graph, Pie Chart and Line Graph. By default it opens to Bar Graph. Changing chat types is easy—just tap on a different chart type icon. To close the Graphing Menu tap any region in the Selected Areas legend, or close the legend. We have tapped on Region 1, and the Map Graphing menu opened to Bar Graph. The graph updates to a line graph or pie chart when the appropriate icon is selected. Tap any Region under Selected Areas or the Legend Menu icon, to close Graphing Menu. 137 Back to Version 1.8 Highlights Page 5j. Using Maps (14/14) 5. Displaying Data Information (1/1) Like the other visual assets we reviewed earlier, when tapping on a data point, whether a pin, circle or area, an information window will appear displaying the data elements that are applied to the map. By tapping on a data point, an information window will display revealing information related to the data elements represented within that data point. Tapping the information icon will display additional details related to the data element, as well as options for drilling and sorting, depending on the type of data represented on the frame 138 Go To: Table of Contents Page 6. New Report Development a. Creating Custom Reports 1. Using and Setting Your Home Report b. Saving and Categorizing New Reports 139 6. New Report Development (1/13) a. Creating Custom Reports (1/8) You’ve learned a lot about miVEDiX so far. Let’s put it all together and make a report from scratch! Then, we’ll go over how to share that report with anyone else who wants to view it. Tap the “Reports” button to display all reports available to you. Your administrator will set you up with a wide variety of pre-defined reports. Feel free to browse through them if you want to learn more. Navigate through your report options by swiping side to side. For now, let’s concentrate on making our own report. Tap “Create New Report.” 140 6. New Report Development (2/13) a. Creating Custom Reports (2/8) There are a number of templates to choose from. Let’s pick one that has a good mix of frame sizes and KPIs. This is a good one to start with. Notice the three KPI regions, a large central frame, and two smaller frames. Select this template and tap “Next.” Result is a blank miVEDiX report. DISC and List will be used in following pages to populate this report. Remember: You might not have the same data in your miVEDiX setup as we have in this demonstration. Don’t worry! Everything still works the same. 141 6. New Report Development (3/13) a. Creating Custom Reports (3/8) Tap the Data View icon and navigate to the List. Anytime you wish to return to the top level of Measures, Hierarchy or Attributes, tap its icon twice. Start dragging and dropping attributes and measures from the List, to wherever you’d like them to appear on the report. We have dragged “Internet Order Quantity” measure to this KPI frame. 142 6. New Report Development (4/13) a. Creating Custom Reports (4/8) We have dragged “Internet Sales” to the middle KPI frame, and “Internet Freight” to the rightmost KPI Frame. All three KPI regions now have data, they are all in value form and unlabeled. Tap settings icon for each KPI frame to open it’s respective settings menu. Tapping the “Thermometer” icon has changed visual asset leveraged for middle KPI . Tapping the “Bullet” icon has changed visual asset leveraged for right-most KPI. 143 6. New Report Development (5/13) a. Creating Custom Reports (5/8) Let’s start filling out rest of the report using the DISC. Navigate to the DISC, and then attributes. Notice we are now using Attributes. DISC outline is blue as is active wedge. We are dragging “Year” from the DISC onto the middle frame. Remember, the DISC or List and can be moved around to give yourself room as the report is getting built out. In order for this frame to be useful, it should have at least one measure. Here, we dragged “Internet Sales” to the frame. Since we are now using Measures, notice the outline of the DISC is green, as is the active wedge. 144 6. New Report Development (6/13) a. Creating Custom Reports (6/8) The middle frame contains only one attribute (in blue) and one measure (in green). Let’s see what happens if chart type is changed to a line graph. Tapping the icon changes the frame appropriately. Populate bottom left frame with the “Continent” attribute and “$ Gross Profit (Int)” measure. You have probably noticed by now that default frame is a data grid. That’s just for simplicity’s sake — you can change most frames whenever you like. Experiment and find out what works best. 145 6. New Report Development (7/13) a. Creating Custom Reports (7/8) Bottom left frame seems like a perfect candidate for a pie chart, since it only has a few dimensions and measures. Let’s make the necessary changes. Tap pie chart icon, and watch the bottom frame update. Much better! Now we have “$ Gross Profit (Int)” by Continent displayed as a pie chart, which is easier to read and more informative. Let’s rename the frame this pie chart is in from “Template 9” to something more informative. Tapping the area with this red line will allow you to edit the graph title. Remember, you can tap each slice of the pie chart to get a detailed breakdown of the data it’s representing. 146 6. New Report Development (8/13) a. Creating Custom Reports (8/8) We’re almost done! This is shaping up to be a nice looking report. Let’s add one last frame, and turn it into a bar graph. This is a simple attribute/measure data grid displaying “Country” and “Internet Order Quantity.” Let’s change the data grid into a bar graph. Remember, you can get more info by looking at the legend. Scroll through the bar graph by swiping left and right. 147 6. New Report Development (9/13) a. Creating Custom Reports—1. Using and Setting Your Home Report (1/3) So far, we have been working with our Home Report, or the report that miVEDIX opens to when you login. We have demonstrated several way to customize your Home Report. However, if there’s ever a need to “get back to basics,” the Home Report can be returned back to its default state via the Home Report icon: If you have used a lot of filters, rearranged frames, or made some changes to your Home Report that you no longer want, use this icon to return to the to its initial settings. All filters (except for global filters) will be removed and all frames will be reset to their original settings. The Home Report icon only appears when you are using home report. If you create a new report, or open another pre-defined report, you will not see the Home Report icon. Tap the “Home Report” icon to return a report to it’s default state. 148 6. New Report Development (10/13) a. Creating Custom Reports—1. Using and Setting Your Home Report (2/3) When viewing a report other than your home report, the Home Report icon reviewed in previous section will be replaced with “Set Home Report” icon: Use this icon to replace your home report. By doing this, your miVEDiX experience will begin with this new home report opening up upon every login. Tap “Set Home Report” button to create a new home report. Back arrow will return you to the previous report. 149 6. New Report Development (11/13) a. Creating Custom Reports—1. Using and Setting Your Home Report (3/3) Upon opening or creating a report other than the Home Report, you can always return to the Home Report by logging out and logging back into miVEDiX. But, there’s another way of accomplishing this. Collection of reports is like a filing cabinet. Each category such as “Sales Analysis,” “Cost Analysis,” etc., is called a “Report Drawer.” Tapping “Reports” button will display all reports available to you. One of the Report Drawers contains a report with a red home icon in the upper corner. This is your Home Report. Tap this icon to abandon your current report and return to your Home Report. 150 Back to Version 1.8 Highlights Page 6. New Report Development (12/13) b. Saving and Categorizing New Reports (1/2) Now that this report is finished, let’s save it. Press the checkmark to save this report. It will be saved in User Defined Reports. From here, you can either close the report wtihout saving, or select save to bring up additional information required before saving. Report Name: save the title of the report using an edit field. This field will have a default name and time stamp Location: Tapping on this row will trigger a new window to open allowing you to save the report in any of the existing report folders Shared With All Users in My Organization: Enabling this feature will actually make the report visible to other users whom have access to the application (app id). If this is not enabled, then only your user will see this report in the folder you designate to categorize it. Important Note: In order to use the Location and Sharing feature’s within the “save as” function, your user needs to have been configured with the proper security “share permissions” as defined in the Security Master Database as part of the configuration of the app. 151 6. New Report Development (13/13) b. Saving and Categorizing New Reports (2/2) After saving and populating the required information, you can now view and access your newly created report in the folder in which you designated to save it. Press the checkmark to save this report. It will be saved in User Defined Reports. From here, you can either close the report wtihout saving, or select save to bring up additional information required before saving. 152 Go To: Table of Contents Page 7. Using Filters a. Using Filters b. Filtering by Dimensions c. Deleting Filters d. Intelligent Editing of Filters in Frame Properties Window e. Frame Filter Drop Area f. User-Defined Filters 153 7. Using Filters (1/16) a. Using Filters (1/2) Filters in miVEDiX are what allows for discovery of new insights and trends. Very often, you will be looking at large sets of data that need to be broken down, filtered, or simplified in order to make sense of them. This can be accomplished using filters. Let’s get started! First, let’s take a basic chart and set it to full screen. Navigate to Frame menu. As a reminder: 1) Tap Frame Options 2) Tap Full Screen 3) Tap Frame Options 4) Tap Settings From the chart (or the DISC — your choice!) drag “Reseller Sales” and drop it onto the Frame menu. miVEDiX is smart enough to put this measure under “Filters” automatically. 154 7. Using Filters (2/16) a. Using Filters (2/2) Drag “Reseller Cost” measure from Data Grid to frame data menu. Select “Greater than or equal to” for Reseller Cost” and enter “2000000.” Select “Equal to” for “Reseller Sales” and enter “4000000.” Tap the checkmark when done. Tap Save to apply these changes. Result of applying both filters. 155 7. Using Filters (3/16) b. Filtering by Dimensions (1/3) miVEDiX also allows for filtering by dimensions. This is useful for narrowing down data by non-numerical values. Let’s take a look at how this is done. In the following example, a dimensional filter will be applied to a bar graph. Goal is to filter this frame by location, specifically, Texas. This chart is in full screen mode, with the DISC open. We have drilled down within “Reseller” attributes to the state level. Notice the filter area is empty. 156 7. Using Filters (4/16) b. Filtering by Dimensions (2/3) Drag “Texas” attribute from the DISC and drop it into the filter area. You will notice “Reseller (State)” in the frame view, but its Toggle is set to Off. This will result in miVEDiX not displaying it in the frame which is as intended since focus is the filter in this section. Remember to tap “Save” to apply the filter changes and close the window. You will notice that the filter area has a name in it — “Texas” — as opposed to a number. That’s because we are now filtering by an attribute. This value can be changed manually, if so desired. For instance, if you wanted to filter this chart by another state such as Virginia, tap in the filter value field and replace “Texas” with “Virginia.” Applying the change and tapping “Save” will now filter the bar graph by Virginia instead of Texas. This can also be done via the DISC or List. 157 7. Using Filters (5/16) b. Filtering by Dimensions (3/3) We are now filtering “Reseller Order Quantity” of Products by state — Texas! In other words, we are seeing only the amount of those products ordered by resellers in the state of Texas. Notice the numbers on the Y-axis have changed. They now reflect the amounts for Texas only. We have now covered how to use numerical filters for measures, as well as dimensional filters. Experiment with various filter selections to see what you can come up with. Don’t worry, you can’t break miVEDiX. If you try to drag and drop an inappropriate filter, miVEDiX will tell you! 158 7. Using Filters (6/16) c. Deleting Filters (1/1) You may wish to delete a filter from a frame. Note that this does not delete the dimension or measure from the frame itself — it simply removes the filter. To delete a filter, swipe it to the left and tap the “Delete” button. 159 Back to Version 1.8 Highlights Page 7. Using Filters (7/16) d. Intelligent Editing of Filters in Frame Properties Window (1/3) So far we have created filters based upon measures and some attributes (such as “places”). Now we will look at creating a filter based upon a date. miVEDiX has a specialized tool for this function called the Date Picker. Let’s say we want to refine the “Reseller Vs Reseller Sales, Reseller Cost” data grid to only show information after Jan 1, 2007. Start by opening the Frame Data Menu and the DISC. Drill into Attributes to Date —> Date. We have drilled down to Date (Date) in Attributes. 160 7. Using Filters (8/16) d. Intelligent Editing of Filters in Frame Properties Window (2/3) Drag any date from “Date” dimension on the DISC to Frame Data Menu for the data grid. In this instance, we Date (Date) appears in Frame View as toggled to Off and the July 2, 2005 appears in the Filter section. Tap the Date to open Date Picker. Tap “Done” upon selecting the date. Swipe up and down on month, day and year to choose appropriate date. In this case, January 1, 2007. 161 7. Using Filters (9/16) d. Intelligent Editing of Filters in Frame Properties Window (3/3) Last action involves changing “=“ to “>“ and saving those changes. Choosing a different comparison operator is very similar to choosing a date. Tap on the “>“ to bring up a menu. Tap the “=“ and swipe through the choices to select “Greater Than.” Upon lifting your finger from the menu, it will disappear with the new choice appearing in it’s place. Tap “Save” to apply the filter. 162 7. Using Filters (10/16) e. Frame Filter Drop Area (1/4) Sometimes, when adding a filter to a frame by dragging an attribute from the DISC or List , you will see two icons appear within the frame. These are the “Add Filter” and “Replace Filter” icons. They appear only when there are existing filters on the same attribute within a dimension. For example, if the frame is already filtered by a state, such as “Reseller” —> “State” —> “Texas” and you try to drop a second filter “Reseller” —> “State” —> “New York,” miVEDiX will ask if you want to add the new filter or replace the “Texas” filter. “Replace Filter” icon. “Add Filter” icon. “Replace Filter” only replaces existing filters on the same level of the dimension. If you your frame has existing filters: “Reseller” —> “State” —> “Texas” “Reseller” —> “Country” —> “France” Dragging “Reseller” —> “State” —> “New York” to the “Replace Filter” icon would remove “Reseller” —> “State” —> “Texas” filter, but leave the “Reseller” —> “Country” —> “France” filter untouched. Resulting filters would be: “Reseller” —> “State” —> “New York” “Reseller” —> “Country” —> “France” 163 7. Using Filters (11/16) e. Frame Filter Drop Area (2/4) Let’s explore the “Add Filter” icon. We will start by looking at the “Reseller Vs Reseller Sales, Reseller Cost” frame, which has already been filtered by the reseller name “Activity Center.” As we drop another reseller name, “Bike Products and Accessories” to the frame, the icons “Replace Filter” and “Add Filter” will appear. This frame is already filtered on the Reseller Name “Activity Center.” Dragging another reseller name “Bike Products and Accessories” to the frame causes the icons “Add Filter” and “Replace Filter” to appear. “Add Filter” icon highlights as we approach it. 164 7. Using Filters (12/16) e. Frame Filter Drop Area (3/4) Now, let’s examine the result of releasing “Bike Products and Accessories” attribute onto the “Add Filter” icon. Data Grid is now filtering “Reseller Sales” and “Reseller Cost” for both “Activity Center” and “Bike Products and Accessories.” Data Grid is now filtered on both “Activity Center” and “Bike Products and Accessories.” 165 7. Using Filters (13/16) e. Frame Filter Drop Area (4/4) Lastly, let’s test the “Replace Filter” icon. We will drag a third Reseller Name, “City Manufacturing” to the data grid, which is already getting filtered on “Activity Center” and “Bike Products and Accessories” Drag “City Manufacturing” to data grid. The icons “Add Filter” and “Replace Filter” appear. “Replace Filter” icon lights up as you drag “City Manufacturing” towards it. Dropping “City Manufacturing” onto the “Replace Filter” icon causes the frame to update instantly. Data Grid is now filtered on “City Manufacturing” only. Other two filters have been removed. 166 7. Using Filters (14/16) f. User Defined Filters (1/3) User-Defined Filters are a powerful way to customize reports. Once created, filters can be applied to multiple frames, or reports, without having to navigate or drill down into the DISC every time. Chance of making a mistake also goes down dramatically by using global filters. User-Defined Filters are accessed via the Report Navigation Menu, which can be accessed by tapping the triple bars If your report is unsaved, you will see a check mark instead of menu bars in the upper left corner of your report. Changes will either need to be discarded or saved before being able to see the menu bars. Directions on how to save your report can be found in the section titled “Using and Setting Your Home Report.” 167 7. Using Filters (15/16) f. User Defined Filters (2/3) Upon opening Reports menu, press the wrench icon to open User-Defined Filters panel. Tap the “+” icon to add a new Global Filter. Multiple User-Defined Filters can be saved to your profile. 168 7. Using Filters (16/16) f. User Defined Filters (3/3) User-Defined Filters work just like other filters. Attributes or measures can be dragged onto the Name this batch of filters “Test Filter.” These filters have been dragged directly from the data grid. Tap “Save” to save the User-Defined Filter. Tap the Filter icon on either the DISC or LIST. This will allow you to access any filters saved to your account. “Test Filter” is now available on the DISC. The Filter icon only appears on the DISC or List if there are User-Defined Filters to display. If there are none, that area is blank. 169 Go To: Table of Contents Page 8. Dependent Action Capabilities a. Sub-Reports 170 Back to Version 1.8 Highlights Page 8a. Sub Reports (1/3) Depending on how your miVEDiX implementation has been configured, you may see arrows either at the bottom right corner of some frames, or next to the names of attributes. This is a indicator that your report contains links to sub reports. Arrows at the corner of a frame indicate frame level sub reports. Arrows within the frame indicated attribute level sub reports. This report has three frame level sub reports. Each frame level sub report arrow is linked to its own sub report. Tapping this arrow exposes the sub report seen on the next page. 171 8a. Sub Reports (2/3) Let’s take a closer look at the sub report. It looks and behaves just like any predefined report in your Report Drawers. Back arrow will return you to the main report. Although this sub report was accessed through the home report, we can tap the Set Home Report icon to make it our new home report. Tap the pencil to enter Edit Mode. Although a copy of this report can be edited and saved under “User Defined Reports,” changes to the sub report cannot be saved. 172 8a. Sub Reports (3/3) Attribute level sub reports can be accessed by tapping the arrow next to the attribute name. A sub report will open that’s filtered on that attribute. Tapping the arrow next to “A Bike Shop” opens a sub report filtered on “A Bike Shop.” Tapping the arrow next to “A Typical Bike Shop” opens the same sub report filtered on “A Typical Bike Shop.” 173 Go To: Table of Contents Page 9. Collaboration a. Snapshot 1. 2. 3. 4. Add Notes Draw Tool Send To Printer Attach To Email 174 9. Collaboration (1/4) miVEDiX allows you to share your reports in a number of ways. Let’s look at some of them. To get started with sharing, tap the camera icon in top right corner of the report. After tapping the icon, the screen will be captured and some new menu selections will appear at the top. You will also have the ability to draw on the screen & capture notes by using your finger as seen below. 175 9. Collaboration (2/4) Create Annotation Bubble. Close screenshot menu. Send screenshot to a printer. Save screenshot as a PDF. Undo drawing. Email screenshot (will bring up default mail program). Redo drawing. Tapping Create Annotation Bubble icon brings up a text bubble that can be placed anywhere on the screenshot. Drag resize icon right or left to change width of the annotate bubble. Adding an annotate bubble automatically opens the keyboard. 176 9. Collaboration (3/4) Chances are that you will want to move the annotate bubble someplace other than the upper left corner. Moving annotate bubble is as simple as grabbing the text box and dragging. Use the side to side arrow to change the width of your text box. Tap close window icon (X) to remove annotate bubble. Drag highlight circle to flag the area you wish to annotate. 177 9. Collaboration (4/4) Great! You have captured a screenshot, used the Draw tool, and added an Annotation Bubble. Now, you want to share that screenshot with someone. One of the easiest ways to do that is via the email tool. Tapping the email icon will bring up an email message with screenshot attached. And that’s it! Now you know how to navigate miVEDiX, create reports, and share them with anyone! 178 Thank you for taking the time to read this manual. Refer to it often, as it contains a lot of information about the best ways to use miVEDiX. For more information on miVEDiX, go to www.ivedix.com/mobile 179