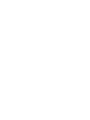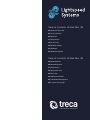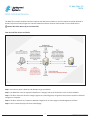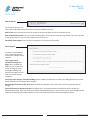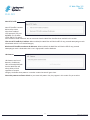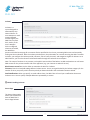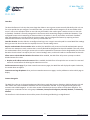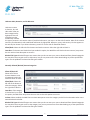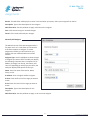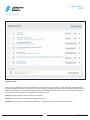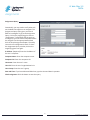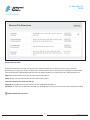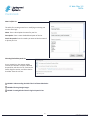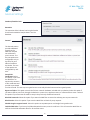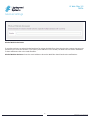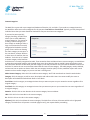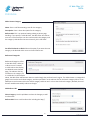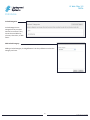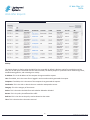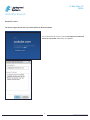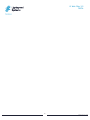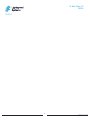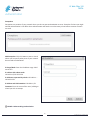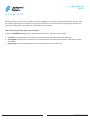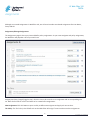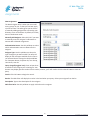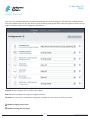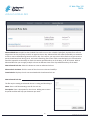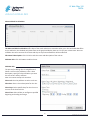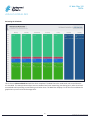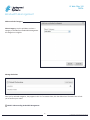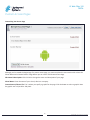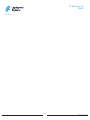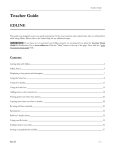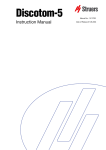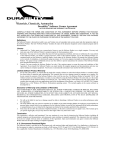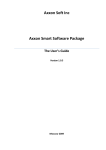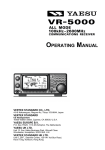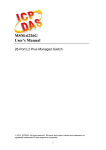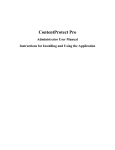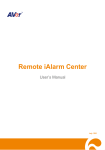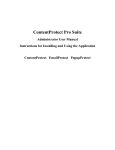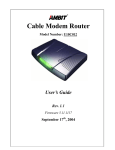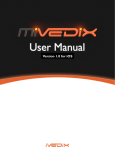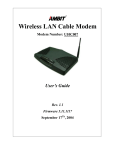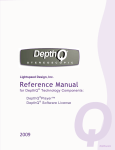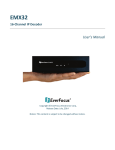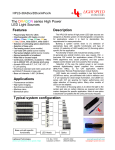Download Lightspeed Systems Web Filter Onsite Training User Manual
Transcript
Lightspeed Systems Web Filter Onsite Training User Manual Table of Contents: LS Web Filter 102 04/ Web Filter Overview 05/ Policy Overview 06/ Rule Sets 11/ Assignments 16/ Control Lists 20/ Module Settings 22/ Database 25/ Web Filter Reports Table of Contents: LS Web Filter 102 34/ Authentication 36/ Name Resolution 37/ Assignments 39/ Assignment Lists 40/ Overrides 42/ Advanced Rule Sets 46/ Bandwidth Management 48/ Custom Access Page Table of Contents: LS Web Filter 101 04/ Web Filter Overview 05/ Policy Overview 06/ Rule Sets 11/ Assignments 16/ Control Lists 20/ Module Settings 22/ Database 25/ Web Filter Reports Introduction The purpose of this document is to teach a new administrator of the next generation Lightspeed Web Filter how to manage Web traffic through policies by creating custom rule sets, IP-based assignments, and control lists. LS Web Filter 101 TRECA Web Module Review The Web Filter analyzes outbound Internet requests and determines whether or not the requests should be allowed or blocked. It performs lookups against its Content Database and then allows or blocks based on rules called Policies. LAB #1: Web Filter Warm Up (no simulated lab) How the web filter allows and blocks Step 1: An end user opens a browser and attempts to go to Facebook. Step 2: The Web Filter sees the request and performs a category look-up of the domain in the Content Database. Step 3: The filter checks the domain’s category against any matching policy assignments and permits requests to Allowed categories to complete. Step 4: The filter redirects any requests to Blocked Categories to its access page on the Management interface. Step 5: User’s browser displays the Access Denied page. 4 LS Web Filter 101: Web Module Review LS Web Filter 101 TRECA Policy Overview What is a policy? A policy is a set of rules that controls the behavior of a Lightspeed Rocket feature such as the Web Filter, Power Agent, or Security Agent. Policies can be configured to provide customized feature behavior based on to whom or what they are applied. A Policy is made of two things: a Rule Set that defines how the feature behaves; and an Assignment that defines whom or what (Assignees) the Rule Set should affect. Assignees can be an IP Address, IP Range, User, Computer, Group, or Organizational Unit (OU). The Web Filter comes with a default Tier Policy that offers basic CIPA filtering access to all assignees right out-of-the-box. You can create custom policies to differentiate access for your users, and Lightspeed has also included some pre-defined rule sets and policies for your immediate use. The process for creating custom policies is straightforward: 1. Create and customize a new rule set. 2. Create a new assignment by defining an assignee. 3. Apply the rule set to the assignee and test. Policies for IP assignments are the easiest for the Web Filter to implement because all Internet-bound traffic has an IP address. For policies related to user names, the Web Filter requires assistance from Lightspeed’s Security Agent, User Agent, or manual Authentication for name resolution and directory lookups. You manage Web Filter policies from the Policy Management Dashboard. Policy Management Dashboard The Policy Management Dashboard is where you control web access by defining Assignees, Rule Sets and Advanced Rule sets. The default view is Assignments. Assignments: The Assignments link is where you go to define Users, OUs, groups, computers and IP addresses as Assignees. Rule Sets: The Rule Sets link is where you go to create rules that control access to the Internet. When assigned, the rules are applied 24 hours a day, 7 days a week. Advanced Rule Sets: The Advanced Rule Sets is where you go to define a set of different rules that control access based on the current time and day of the week. Although Assignments appear in the Dashboard first, we are going to cover Rule Sets and re-visit Assignments next 5 LS Web Filter 101: Policy Overview LS Web Filter 101 TRECA Rule Sets Rules Sets The Rule Sets page displays a list of all rule sets sorted in chronological order from oldest to newest. You can modify rule sets by clicking on the rule set name, and view assignments for each. New Rule Set: Click this button to create a new rule set. Rule Set: Click the name of a rule set to view/modify it. Assignment to: (Read only) This column displays all assignees to the selected rule set. (X) Delete: Click the (X) icon to delete a custom rule set. It appears when you hover in the area to the right of a rule set. The Web Filter will ask you to verify your action. New Rule Set When you click on the New Rule Set link, this dialog box appears to help you create your new rule set. If you want to make changes to this information later, you can do it from the Rule Sets list. Name: Enter the rule set name. Description: Enter a description of your rule set. Add words describing any special settings you are making (e.g. Teacher Rule Set with Overrides). Copy rule set from: You must use another rule set as a template to make your own. Use the pulldown to pick an existing rule set such as Default to use as a template. 6 LS Web Filter 101: Rule Sets LS Web Filter 101 TRECA Rule Sets Rule Set Details The header for the rule set allows you to edit details about the rule set and select a different rule set. Rule Set List: Click the three-lined icon to the left of the Rule Set Name to return to the Rule Set List. Rule Set Name/Description: This is the name and description of the rule set currently being edited. If you click the name or the arrows next to it, you can select another rule set from a list. Edit Name & Description: Click this link to change the rule set name or description. Search Engines The Search Engines section is for customizing how the content filter handles search requests. Filter Image search thumbnails (Google and Bing): When enabled, the Web Filter will examine the results of image searches on Google and Bing and block those images sourced from sites within blocked categories. Force safe search (Google, YouTube and Bing): When enabled, the Web Filter will force the setting which turns on Safe Search features for the selected search engines. Block Google HTTPS search (fail-safe): When enabled, the Web Filter will prevent the use of encrypted searches on Google. Select blocked search keywords to filter: By default this is not enabled because the Web Filter does not have any blocked keyword lists. Once you create and populate a Blocked Keyword list, you can select it here. Once configured and selected, the Web Filter will block attempts to search for words and phrases within blocked keyword lists. 7 LS Web Filter 101: Rule Sets LS Web Filter 101 TRECA Rule Sets Non-HTTP Traffic Non HTTP traffic is content delivered by means other than standard HTTP protocols (TCP port 80/8080). This includes HTTPS, SMTP, FTP, and all other content transfer methods. You can customize how the Web Filter handles these methods in this section. Filter non-HTTP traffic by IP address: When enabled, the Web Filter will block traffic for any protocol attempting to reach a destination which is in a blocked category. Block non-HTTP traffic to unknown IP addresses: When enabled, the Web Filter will block traffic for any protocol attempting to reach a destination that is not in Lightspeed’s content database. URL Patterns URL Patterns are lists of domains, IP addresses, URLs and words/wildcards that the Web Filter will always allow or block regardless of content category. You define these patterns in another section that we will get to later. Select URL patterns to allow or block: As you create URL pattern lists, they appear in this section for you to select. 8 LS Web Filter 101: Rule Sets LS Web Filter 101 TRECA Rule Sets Lockouts Lockouts is a system designed to automatically stop network abuse. As users attempt to reach content deemed Lockout-eligible, the Web Filter monitors their activity. If the user’s attempts hit the configured tolerance threshold, the Web Filter presents a blocked access page for an amount of time specified in the rule set, preventing Web access and essentially locking out the workstation. After the Lockout period expires, the workstation can resume accessing the Web. To enable Lockouts, you configure the lockout period, tolerance, who to notify via email, and categories eligible for lockout. As an administrator, you can also release a locked workstation through the Lockouts Current Report. Note: The scope of Lockouts is any content on the public Internet side of the Rocket. Locked workstations can still access Web content on the private network side of the appliance (e.g. your intranet or webmail servers). Block internet access for: Use the slider to customize the time for a lockout. Tolerance: Enter the threshold settings before a lockout occurs. A user must get blocked by the lockout category for the number of times you specify within the time period you determine before the workstation becomes locked. Email Notifications: When you specify an email address here, the Web Filter will send you a notification whenever a lockout occurs. You can specify multiple addresses separated by a comma. LAB #7: Enabling Lockouts Access Page The Access Page section allows you to customize how the Web Filter’s Access Page behaves. 9 LS Web Filter 101: Rule Sets LS Web Filter 101 TRECA Rule Sets Overrides The Override feature is built into the Access Page that allows a user to get to content normally blocked by their rule set for a time period that you configure. To enable overrides, you must define which categories can be overridden within a user’s rule set. An example of when an override may be suitable is the need to grant a teacher access to a site such as Facebook. Facebook is normally categorized in the forums.social-networking category and blocked. However, if you configured forums.social-networking to allow overrides in the teacher’s rule set, the teacher could reach Facebook after acknowledging an override prompt in the Access page. You can safeguard the feature by requiring end-user authentication to ensure overrides are only done by the intended user. Override duration: Use the slider bar to configure how long a user can gain access beyond his normal Web Filter settings during an override. Once the timer has expired, the user’s normal settings return. Require authentication for an override: When enabled, the Web Filter will present an Override authentication prompt when the user attempts to reach content that is normally blocked but designated as Override-enabled. If the user passes the authentication check, he will gain access to the content requested for the amount of time designated by the Override duration. Once the timer has expired, the user’s normal settings return, and he will need to re-authenticate to Override. Allow users to submit blocked websites for review: When enabled, the Web Filter will present a prompt to submit blocked content for review. • Require email address and review reason: When enabled, the Web Filter will require the user to enter his name and reason for review before the allowing the submission to occur. Enable custom access page: If you have created custom access pages, the Web Filter will display this option. Otherwise, this section does not appear. Custom Access Page dropdown: Once you have created custom access pages, use the pulldown to select which page to display. Content Categories The Web Filter relies on its Content Database and Rule Sets to make decisions on allowing or blocking domains, IPs and URLs. Within the Content Database individual sites are not allowed or blocked. They are organized into groups with common traits called Categories. It is this within section of the Rule Set that you allow or block these categories. The categories are sectioned into four main groups: Unknown, Custom/Local Categories, Normally Blocked, and Normally Allowed. The interface is similar between them and the process for allowing and blocking is straightforward. 10 LS Web Filter 101: Rule Sets LS Web Filter 101 TRECA Rule Sets Unknown URLs, Domains, and IP Addresses Unknown content is domains, IPs, and URLs which have not been categorized by Lightspeed. You can configure how the content filter handles this type of content in this section. Note: If you block unknowns, you may err on the side of caution. Most of the content necessary for education is well established and known by Lightspeed. New porn, proxy, and security risk sites appear on the web by the minute. If you allow unknowns, you will err on the side of unwanted content. Allow/Block: Select the left side of the button to allow the content. Select the right side to block it. Overrides: If unknowns are blocked and you enable this option, the Web Filter will block unknown content, but present the user with an Override option to access it. Blocked File Types: Blocked file types are content that you do not want your users to download from allowed categories. You may allow users to gain access to Unknowns, but you can prevent users from downloading any of the specified file types. Use the pulldown to select what file types to block. Normally Allowed/Blocked/Custom Categories Allow All/Block All: Select one of these shortcut buttons to set all categories within the section to allow or block. Allow/Block: Select the left side of the button to allow the category. Select the right side to block it. Overrides: If the category is blocked and you enable this option, the Web Filter will present the user with an Override option to access it. Lockout: When enabled, the Web Filter monitors attempts to access the category and will lock workstations when users exceed lockout thresholds. Blocked File Types: Blocked file types are content that you do not want your users to download from allowed categories. You may allow users to gain access to the category, but you can prevent users from downloading any of the specified file types. Use the pulldown to select what file types to block. 11 LS Web Filter 101: Rule Sets LS Web Filter 101 TRECA Rule Sets LAB #2: Customizing A Rule Set to Allow Content Rule Set Review: True or False: By default, the Web Filter blocks words such as “porn”, “proxy” and “marijuana”. True or False: By default, a user can submit blocked content for review. True or False: The domains youtube.com and facebook.com are always blocked. 12 LS Web Filter 101: Rule Sets LS Web Filter 101 TRECA Assignments Assignments/Manage Assignments The Assignments page is where you view and define policy assignments. This is the default look of the page on a new Web Filter. As you create assignees and policy assignments, the Web Filter will populate a list of your work here. We’ll go into more detail on how to manage assignments after we’ve created a few. Assignments Query (magnifying glass icon): Click this icon to do a search on an assignment and its corresponding rule set. We’ll discuss how to use this tool after we’ve created a few assignments. New Assignment: Click this button to open a utility to define new assignees and apply rule sets to them. Tier Policy: This is the policy assigned to everyone in a new installation. If the Web Filter cannot match a user to an assignment, this policy acts as the fail-safe providing basic CIPA filtering. You can change the Rule Set by selecting a different one from the pulldown. New Assignee The New Assignee utility is what you use to add users, groups, IPs, etc. so that you can later apply rule sets to them. The utility gives you the choice of manually adding assignments or browsing your directory server to find them. By default, the utility starts in the Browse mode. Manually Add Assignee: Select this link if you want to manually enter the assignee’s information or create IP-based assignments. Authentication Source: Use this pulldown to select which authentication source to browse for the assignee. Assignee Type: Use this pulldown to select the type of assignee you want to add. The utility will display all the valid types available for the source you selected above. Among the valid possibilities are: Computer Name, Computer OU, User Group, User Name, User OU. Query (magnifying glass icon): Enter at least three characters of the assignee you’re looking for. Your browser may display previous results from its cache, however, you’ll still need to click the Search button to start the query. Search: Click this button to begin the search. 11 LS Web Filter 101: Assignments LS Web Filter 101 TRECA Assignments Results: The Web Filter will display the results in the box below your query. Select your assignee from the list. Description: Type a short description for the assignee. Web Filter Rules: Use this pulldown to apply a Rule Set to the assignee. Save: Click Save to keep your unsaved changes. Cancel: Click Cancel to discard your changes. Manually Add Assignee The Manual version of the New Assignee utility is for power users. It’s a little faster to use because it has fewer options to configure. To create assignments reliably you will need to be very familiar with your authentication source field formats. Assignee Type: Use this pulldown to select the type of assignee you want to add. The utility will display the following: Computer Name, Computer OU, IP Address, IP Range, User Group, User Name, and User OU. Depending on which type you select, the utility will display fields specific to the type. Name: Enter the name of the Device, Name, Group, or OU. IP Address: Enter a single IP address assignee. IP Start: Enter the first IP of the range you want to create. IP End: Enter the last IP of the range you want to create. Description: Type a short description for the assignee. Web Filter Rules: Use this pulldown to apply a rule set to the assignee. 12 LS Web Filter 101: Assignments LS Web Filter 101 TRECA Assignments Assignments List Once you have created Assignments, the Web Filter populates this list with Assignees. The Web Filter evaluates policies from top to bottom with the “fail-safe” Root Tier policy catching anything that doesn’t match assignments above. You can modify the description, and change the applied rule set, and delete Assignments from this list. If you need to modify an assignment, you must create a new assignment, and delete the old. Assignee: Click the Assignee link to modify its description. Rule Set: Use the pulldown to change the Assignee’s Rule Set. (X) Delete: Click the (X) icon to delete the Assignment. The Web Filter will ask you to verify your action. 13 LS Web Filter 101: Assignments LS Web Filter 101 TRECA Assignments Reordering Assignments We’ve discussed how the Web Filter evaluates the Assignments from the top of the list down to the Tier Policy. As you create new Assignments, the Web Filter places them at the top of the list. The order of the Assignments is up to you, but you should place the most specific Assignments (Users, IPs, Computers) at the top of the list, and the more general Assignments (Groups, OUs) toward the bottom. Should you need to reorder assignments, you can do this by selecting an Assignment with your mouse, and dragging it to its new location in the list. In the image above, we’re moving the Computer OU assignment for Domain Controllers to the second position in the list. LAB #3: Creating A Policy from an IP-based Assignment 14 LS Web Filter 101: Assignments LS Web Filter 101 TRECA Assignments Assignments Query Occasionally you may need to verify what rule set the Web Filter applies to an assignee. The Assignment Query utility gives you several fields to investigate. To get to the Assignment Query, click on the magnifying glass next to “Assignments”. To find what policies apply to an assignee, type the known information about the assignee into the appropriate field and click the Check Assignment button. The utility returns the first Assignment it finds. To close the Assignment Query window, click on the magnifying glass icon again. IP Address: (Required) Enter the IP address of the user’s computer. Computer Name: Enter the computer name. Computer OU: Enter the computer OU. Username: Enter the user’s name. User OU: Enter the user’s organizational unit. User Groups: Enter the user’s group. Date and Time: If you have Advanced Rule Sets, type the time and date in question. Check assignment: Click this button to start the query. 15 LS Web Filter 101: Assignments LS Web Filter 101 TRECA Control Lists Blocked File Extensions Blocked File Extensions are types of content that you want the Web Filter to block to prevent your users from downloading. This gives you control to allow users to view websites while protecting their computers from potentially harmful downloads. Lightspeed provides three lists by default: Audio Files, Compressed Files, and Executable Files. New List: Click this button to create your own custom extension list. Name: Click on the name link to edit the list of extensions within it. Extensions: Displays the content of the list. Assigned To: Displays what rule sets where you have applied the selected list. (X) Delete: Click this icon to delete the selected list. The Web Filter will ask you to verify your action before proceeding. LAB #6: Blocked File Extensions 16 LS Web Filter 101: Control Lists LS Web Filter 101 TRECA Control Lists New List/Edit List The utility for adding a new list or modifying an existing one use the same logic. When you add an extension, you do not include the preceeding period “.”, just the letters. Name: Enter a short descriptive name for your list. Description: Enter a description for the list. File Extensions: Add one extension per line to the list. No period “.” is necessary. Assigning Blocked Extensions To apply a blocked file extension set, edit the rule set, scroll to categories, and use the pulldown to associate the blocked extension set to the category. Save the rule set. Blocked Search Keywords Blocked Search Keywords are words that you want the Web Filter to block to prevent your users from using in search engine queries. You can add single words or phrases. The Web filter ignores case and word order of phrases. By default, Lightspeed does not supply any lists, and you must create your own. The system is list-driven so you can create multiple lists and apply them to rule sets as necessary. This gives you the flexibility to block students from searching for network hacking tools while allowing your IT staff to look for useful networking utilities. New List: Click this button to create a new list. List Name: Click this link to edit the selected list. Words: Displays the words within the list. Assigned to: Displays all rule sets where you have applied the list. 17 LS Web Filter 101: Control Lists LS Web Filter 101 TRECA Control Lists New List/Edit List The utility for creating a new list or modifying an existing one use the same logic. Name: Enter a descriptive the name for your list. Description: Enter a more detailed description of the list. Search Keywords: Enter the words you want to block one word or phrase per line. Selecting Blocked Keyword List As you create lists, they appear within rule sets for selection. To apply a blocked keyword list, edit the rule set, scroll to the Search Engines section, and select the list checkbox. Save the rule set. LAB #4A: Understanding the Web Filter’s SafeSearch Behavior LAB #4B: Filtering Google Images LAB #4C: Creating Blocked Search Engine Keywork Lists 18 LS Web Filter 101: Control Lists LS Web Filter 101 TRECA Control Lists URL Pattern URL Patterns are lists of domains, IP addresses, URLs and words/wildcards that the Web Filter will always allow or block regardless of content category. Lightspeed designed this system to help you quickly allow or block specific items without having to re-categorize them in the Content Database. By default, Lightspeed does not supply any lists, and you must create your own. The system is list-driven so you can create multiple lists and apply them to rule sets as necessary. New List: Click this button to create a new list. List Name: Click this link to edit the selected list. Words: Displays the items within the list. Assigned to: Displays all rule sets where you’ve applied the list. New List/Edit URL Patterns List Name: Enter a descriptive the name for your list. Description: Enter a more detailed description of the list. URL Patterns: Enter the items you want to include in the list one item per line. You can get detailed instructions on how to form the items by visiting Lightspeed’s Wiki and researching article www. lightspeedsystems.com/x/sAy8Ag Applying a URL Pattern List As you create URL Pattern Lists, the Web Filter displays them in the URL Patterns section of rule sets. To enable a list, select the checkbok and then choose Allow or Block, then Save the rule set. LAB #5: Creating A URL Patterns List 19 LS Web Filter 101: Control Lists LS Web Filter 101 TRECA Module Settings Database/Statistics Data Retention The retention slider indicates how long the Rocket should retain statistical analysis data in the live database. General The General section provides additional controls to the Web filter beyond normal domaincentric access. The first two options are configurable only on the Root Tier and affect all traffic on the Rocket. The rest of the options are configurable by subtiers. Decode SSL Certificates: Select this option if you want the Web Filter to examine the contents of SSL certificates and provide access based on what is found. This can stop encrypted access to normally blocked content and encrypted proxies. Bypass on failure: This option controls the fail-over network hardware included with your Rocket. Select this option if you want traffic to pass freely through the Rocket in a power loss, appliance restart, or software failure event. Uncheck this option if you want Internet traffic to stop in the previously-mentioned scenarios. Block P2P networks: Select this option if you want the Web filter to extend to and stop peer-to-peer networks. Block Proxies: Select this option if you want the Web Filter to block all proxy requests. Disable Google encrypted search: Select this option to stop attempts to use Google’s encrypted search. YouTube EDU Code: If you have a YouTube educational account, enter its code here. This will cause the Web Filter to enforce the YouTube education filter for all YouTube access. 20 LS Web Filter 101: Module Settings LS Web Filter 101 TRECA Module Settings Blocked Web Site Reviewers If you allow end-users to submit blocked web sites for review, the Web Filter places the sites into a report that you must proactively run to see the contents. If you specify email addresses in this section, the Web Filter will send a notification to those addressees that a site needs attention. Blocked Website Reviewers: Enter the email addresses where the Web Filter should send review notifications. 21 LS Web Filter 101: Module Settings LS Web Filter 101 TRECA Database Custom Categories The Web Filter comes with a pre-categorized database of domains, IPs, and URLs. If you need to re-categorize entries, the Web Filter offers two custom categories for this purpose: local-allow and local-block. Typically, you will place general individual items that you want allowed or blocked for everyone into these two categories. If you need to some specially category handling, the Web Filter allows you to create additional custom categories. The reason for creating a custom category can be as simple as needing to allow a large set of related sites normally categorized as blocked to a select group of users while not allowing the entire category to everyone. In the case above, we want Teachers to have access to YouTube, but not Students. To do this we’ve created a custom category called YouTube. YouTube.com is normally categorized as Adult. If we wanted to allow YouTube without a custom category, we would have to allow the entire Adult category, which would allow many other domains that we wouldn’t want the teachers reach. We could move YouTube to local-allow, but that category is normally allowed for everyone and the Students could reach YouTube. To resolve this we move YouTube-related domains into the new category. The Adult category remains blocked, and we now have an option to allow or block the new category based on policy. Further, web filter reports will record statistics on that custom category so you can see how it is being used. Add a Custom Category: Select this link to add a custom category. You’ll find more details on how this works below. Category: Click the category to edit its name, description and redirect URL. Note: You cannot modify the name or description of the default-installed local-allow or local-block. local-allow: Use this category to recategorize items that you want everyone on your network to access regardless of its original category. local block: Use this category to recategorize items that you want everyone on your network to not access regardless of its original category. Domains: Click this link to view domains in the custom category. See more below. URLs: Click this link to view URLs in the custom category. IPs: Click this link to view IPs in the custom category. X(Delete): Click this link to delete the custom category. The Web Filter will reset all content within to the Lightspeed category. The Web Filter will present a reminder page to verify your request before proceeding. 22 LS Web Filter 101: Database LS Web Filter 101 TRECA Database Add a Custom Category Name: Enter a self-documenting name for the category. Description: Enter a short description for the category. Redirect URL: This is an optional setting relating to Access page handling. If you specify a valid URL here, the Web Filter will redirect users to it in the event the user hits content within the category and the category is blocked for that user. Normally, this is left blank. Set default behavior to block: Select this option if you want the new category to be blocked within current rule and future sets. Redirected Categories Redirected Categories refers to the Web Filter’s ability to re-direct a user’s browser to a URL rather than display a traditional Access Denied page. The redirect URL has no effect on the category if it is not blocked. In the example above, the Web Filter administrator wants to make Google the preferred search engine. The Administrator re-categorized google.com into the Local-Allow category, and then specified it as the redirect URL for the Search category. When a user attempts to reach content within the Search category and that user’s rule set has the Search category blocked, the user’s browser would automatically redirect to Google. Add Redirect URL Select Category: Use this pulldown to select the Category to add a redirect URL. Redirect URL: Enter a valid redirect URL including the http://. 23 LS Web Filter 101: Database LS Web Filter 101 TRECA Database Locked Categories Locked categories are categories that you never want to be accessed. They cannot be overridden by rule sets, Overrides, or Web Zones. Add Locked Category Adding a locked category is straightforward. Use the pulldown to select the category and save. 24 LS Web Filter 101: Database LS Web Filter 101 TRECA Web Filter Reports Activity The Activity Report is displays what the Web Filter has recorded. By default it displays activity from midnight until the time you run the report. Combined with the Search function, the Activity Report is a powerful tool for discovering trends, troubleshooting policies, and reviewing user activity. IP Address: This is the IP address of the computer that generated the request. User: If available, this is the name of user logged in at the machine which generated the request. Computer: If available, this is the name of the computer that generated the request. Destination: This is the URL or domain the user reached or attempted to access. Category: This is the category of the content. Action: This is the action the Web Filter took whether Allowed or Blocked. Reason: This is the policy that affected the traffic. Rule Set: This is the rule set the policy used to determine the action. Time: This is the time when the action occurred 25 LS Web Filter 101: Web Filter Reports LS Web Filter 101 TRECA Web Filter Reports Blocked for review The Access Page looks like this if you have Submit for Review enabled. The end user fills out a form if you enable Require an email and reason for the review. Otherwise, it is optional. 26 LS Web Filter 101: Web Filter Reports LS Web Filter 101 TRECA Web Filter Reports Blocked for Review The Blocked for Review report has built-in logic to help you manage blocked content. IP Address: This is the IP address of the computer that generated the request. URL: This is the URL that the user attempted to reach and wants you to review. Email: (Optional) This is the email address of the user who made the request. Reason: (Optional) This is the reason the user wants you to review the URL. Category: This is the category where the content resides in Lightspeed’s database. Recategorize: This is a link to a wizard to change the categorization. Time: This is the time that the user made the request. 27 LS Web Filter 101: Web Filter Reports LS Web Filter 101 TRECA Web Filter Reports Lockouts If you have Lockout enabled on a category and an end-user exceeds the lockout threshold, the Web Filter presents them with an Access Page with this message. Reviewing Lockouts The Lockouts report has built-on logic to help you manage lockouts. IP Address: This is the IP address of the computer that generated the lockout. User: If available, this is the name of user logged in at the machine which generated the lockout. Computer: If available, this is the name of the computer that generated the lockout. Category: This is the category that generated the lockout. Time: This is the time that the lockout occurred. Expires: This is the time when the lockout ends, and the workstation can resume access to the Internet. Ending a Lockout If you hover over the (X) to the far right of the selected lockout, the Expire Now button appears. Click the Expire Now button to end the lockout and allow the workstation to resume. 28 LS Web Filter 101: Web Filter Reports LS Web Filter 101 TRECA Notes 29 LS Web Filter 101: Notes LS Web Filter 101 TRECA Notes 30 LS Web Filter 101: Notes Table of Contents: LS Web Filter 102 34/ Authentication 36/ Name Resolution 37/ Assignments 39/ Assignment Lists 40/ Overrides 42/ Advanced Rule Sets 46/ Bandwidth Management 48/ Custom Access Page Introduction The purpose of this document is to build upon previous work with IP-based policies from th101 training. We will introduce advanced options that allow the Web Filter to resolve names and allow the Administrator to apply policies by user, group, and OUs. Once we have name resolution in hand, we will tackle features such as overrides, advanced rules sets, and web zones. We will finish up with bandwidth management and custom access pages. LS Web Filter 102 TRECA Authentication LAB #01: Web Filter Warm-up Authentication Authentication is the Web Filter’s process for asking a user for credentials before allowing the user to proceed. By default, the Web Filter is set to Never authenticate. The most common reasons for asking for credentials are • • Overrides: To verify a user attempting to Override the web filter. Name Resolution: To identify a user who is currently unknown to the Web Filter. Access Require users to authenticate before web browsing: • • • Never: Default. The Web Filter does not access for credentials for normal web activity. Always: The Web Filter asks for credentials when a user first opens a browser and continues to request credentials whenever the user’s authentication timer expires Only when their identity is unknown: The Web Filter requests credentials whenever it does not have name information associated with an IP address that is attempting to access the Web. Authentication expiration: The Authentication Expiration is a countdown timer that tracks the amount of time a user has been authenticated. When the countdown timer reaches zero, the Web filter will ask the user to re-authenticate before proceeding. You can configure the timeout setting from five minutes up to twelve hours. Use your mouse to slide the control to the appropriate time for your network. 34 LS Web Filter 102: Authentication LS Web Filter 102 TRECA Authentication Exemptions Exemptions are portions of your network where you do not want authentication to occur. Examples of where you might exclude authentication is the office where administrative staff work or an elementary school where common accounts are used. Add Exemption: Click this button to start a wizard where you can specify what parts of your network do not need to authenticate. IP Range/Mask: Enter the IP address range. Valid entries are: IP address with subnet mask: 192.168.1.1/255.255.255.0 IP Addresses separated by a dash: 192.168.1-1 – 192.168.1.254 IP Address and CIDR notation: 192.168.1.1/24 Comment: Enter the name of the room, building or school you wish to exempt. LAB #02: Understanding Authentication 35 LS Web Filter 102: Authentication LS Web Filter 102 TRECA Name Resolution Name resolution is the passive act of finding out who is logged onto a computer and generating traffic. The way to do this is with a lightweight client called the User Agent (UA) that you install that actively sends login/logoff events and responds to requests from your Web Filter requesting user information. How do you tell if you have good name resolution? Check the Identification History report. Review the Action column to determine the method: • • • Heartbeat: The workstation’s User Agent is proactively sending user information to the Web Filter. Interrogation: The Web Filter did not find a UA and used other methods to determine user information from the workstation. Login/Logout: The User Agent detected the event and reported it to the Web Filter. 36 LS Web Filter 102: Name Resolution LS Web Filter 102 TRECA Assignments Although we covered Assignments in Web Filter 101, we will now introduce user-based assignments like User Name, Group and OU. Assignments/Manage Assignments The Assignments page is where you view and define policy assignments. As you create assignees and policy assignments, the Web Filter will populate a list of your work here. Assignments Query (magnifying glass icon): Click this icon to do a search on an assignment and its corresponding rule set. We’ll discuss how to use this tool after we’ve created a few assignments. New Assignment: Click this button to open a utility to define new assignees and apply rule sets to them. Tier Policy: The Tier Policy is the failsafe rule set the Web Filter will assign if a user matches no other assignments. 37 LS Web Filter 102: Assignments LS Web Filter 102 TRECA Assignments New Assignment The New Assignee utility is what you use to add users, groups, IPs, etc. so that you can later apply rule sets to them. The utility gives you the choice of manually adding assignments or browsing your directory server to find them. By default, the utility starts in the Browse mode. Manually Add Assignee: Select this link if you want to manually enter the assignee’s information or want to add a IP-based assignments. Authentication Source: Use this pulldown to select which authentication source to browse for the assignee. Assignee Type: Use this pulldown to select the type of assignee you want to add. The utility will display all the valid types available for the source you selected above. Among the valid possibilities are: Computer Name, Computer OU, User Group, User Name, User OU. Query (magnifying glass icon): Enter at least three characters of the assignee you’re looking for. Your browser may display previous results from its cache, however, you’ll still need to click the Search button to start the query. Search: Click this button to begin the search. Results: The Web Filter will display the results in the box below your query. Select your assignee from the list. Description: Type a short description for the assignee. Web Filter Rules: Use this pulldown to apply a Rule Set to the assignee. 38 LS Web Filter 102: Assignments LS Web Filter 102 TRECA Assignment List Once you have created Assignments, the Web Filter populates this list with Assignees. The Web Filter evaluates policies from top to bottom with the “fail-safe” Root Tier policy catching anything that doesn’t match assignments above. You can modify and delete aspects of each Assignment from this list. Assignee: Click the Assignee link to modify its description. Rule Set: Use the pulldown to change the Assignee’s Rule Set. (X) Delete: Click the (X) icon to delete the Assignment. The Web Filter will ask you to verify your action. LAB #03: Assigning a User Policy LAB #04: Installing the User Agent 39 LS Web Filter 102: Assignment List LS Web Filter 102 TRECA Overrides Rule Sets We covered most of the Rule Set details in Web Fitering 101. We’ll now get into Overrides within rule sets. The Override feature is built into the Access Page that allows a user to get to content normally blocked by their rule set for a time period that you configure. An example of when an override may be suitable is the need to grant a teacher access to a site such as Facebook. Facebook is normally categorized in the forums.social-networking category and blocked. However, if you configured forums.social-networking to allow overrides in the teacher’s rule set, the teacher could reach Facebook after acknowledging an override prompt in the Access page. You can safeguard the feature by requiring end-user authentication to ensure overrides are only done by the intended user. To enable overrides, you must: • • Configure settings within the Access Page. Define which categories can be overridden within a user’s rule set. Access Page The Access Page includes the logic to handle Overrides. Override duration: Use the slider bar to configure how long a user can gain access beyond his normal Web Filter settings during an override. Once the timer has expired, the user’s normal settings return. Require authentication for an override: When enabled, the Web Filter will present an Override authentication prompt when the user attempts to reach content that is normally blocked but designated as Override-enabled. If the user passes the authentication check, he will gain access to the content requested for the amount of time designated by the Override duration. Once the timer has expired, the user’s normal settings return, and he will need to re-authenticate to Override. 40 LS Web Filter 102: Overrides LS Web Filter 102 TRECA Overrides Categories Overrides: If the category is blocked and you enable this option, the Web Filter will present the user with an Override option to access it. LAB #05: Managing Overrides 41 LS Web Filter 102: Overrides LS Web Filter 102 TRECA Advanced Rule Sets Advanced Rule Sets are policies that the Web Filter enforces on a time schedule. By default, the Web Filter enforces assignments so they are always on with no regard to time or day. Advanced Rule Sets offer the flexibility to customize stricter or more relaxed filtering based on time or day. For instance, you may want to allow Teachers to gain access to personal web-based mail during lunch, and social networking after school. With a standard policy this customization would be impossible as the ability to reach this content would be either on all the time, or off all the time. With an Advanced Rule Set you can apply multiple rule sets at different times of the day and different days of the week. New Advanced Rule Set: Select this button to create an advanced rule set. Advance Rule Set Name: Click the name of the rule set to review and modify it. Contains Rules: Displays the rule sets associated with the advanced rule set. New Advanced Rule Set The first step in creating an advanced rule set is naming and describing it. Name: Enter a self-documenting name for the rule set. Description: Enter a description for the rule set. Adding some reason keywords and date will help you document your work. 42 LS Web Filter 102: Advanced Rule Sets LS Web Filter 102 TRECA Advanced Rule Sets Advanced Rule Set Scheduler The Advanced Rule Set Scheduler offers days of the week and times to customize when your rule set should take effect. As you add rules, the scheduler will place them on the graph and display them as a list for your review. Note: You must schedule rule sets to account for all times and days as any unaccounted time will be unfiltered. Edit Name & Description: Click this link to edit the name and description of the rule set. Add New Rule: Click this button to add a rule set. Add New Rule The process for adding rules is straightforward. Select a rule from the pulldown, enter a short description, specify the days and times you want the rule to be in effect, and Save. Note: You cannot overlap rule set times. Select rule: Use the pulldown to select a rule set. Short desc: Enter a short description for the rule. Select Days: Select specific days for the rule set or use one of the shortcut links. Select Time: Select All Day or configure a specified beginning and ending time range. 43 LS Web Filter 102: Advanced Rule Sets LS Web Filter 102 TRECA Advanced Rule Sets Reviewing the Scheduler This is what an Advanced Rule Set looks like when completed. The Web Filter color codes each rule set and the time it’s scheduled. This example above allows access to webmail and social networking sites during lunch, after school and on weekends while providing normal filtering at all other times. The Web Filter displays a list of the rule sets below the graph where you can review and manage them. 44 LS Web Filter 102: Advanced Rule Sets LS Web Filter 102 TRECA Advanced Rule Sets Modifying an Advanced Rule Set The Web Filter displays the corresponding rule sets from the graph in this color-coded list. It displays the details of the rule set including its schedule and contains links to modify or delete each rule set. To change the time or day of a rule set, you must delete and re-add it. Rule name: Click the link to modify the selected rule set. (X) Delete: Click this link to delete the selected rule set. LAB #06: Applying Advanced Rule sets 45 LS Web Filter 102: Advanced Rule Sets LS Web Filter 102 TRECA Bandwidth Management The Web Filter controls bandwidth by monitoring throughput against these settings. As throughput meets the configured threshold, the Web Filter denies new web sessions from connecting and displays a bandwidth alert via an access page. If you configure any category exclusions, the Web Filter will continue to allow new web sessions within those categories. Enable Bandwidth Management: Click this button to toggle Bandwidth Management on or off. Set Threshold: Use the slider bar to set the percentage of bandwidth threshold. When bandwidth meets this limit, the Web Filter starts managing sessions. Select Exclusions: Use this section to define which categories to exclude from Bandwidth Management. Add category: Click this button to start the category selection wizard. 46 LS Web Filter 102: Bandwidth Management LS Web Filter 102 TRECA Bandwidth Management Add an excluded category Select Category: Use this pulldown to select a category to exclude from Bandwidth Management. All categories are eligible. Manage Exclusions Once you’ve selected categories, they appear in this list. To remove them, click the delete icon. The Web Filter will ask you to confirm your action. LAB #7: Understanding Bandwidth Management 47 LS Web Filter 102: Bandwidth Management LS Web Filter 102 TRECA Custom Access Pages A Custom Access Page is one you create to replace the standard Lightspeed block page. The Custom Access Page Utility allows you to create the page using your own text and graphics, then apply it to specific rule sets. New Page: Click this button to start the New Page utility and create the custom page. Page Name: Click this link to modify the selected page. Assigned To: Displays to which rule set you’ve applied the page. New Page/Edit Custom Page Title/Description The utility for creating a new page or modifying an existing one use the same logic. Name: Enter a descriptive name of your custom page. Description: Enter a short description of the page. 48 LS Web Filter 102: Custom Access Pages LS Web Filter 102 TRECA Custom Access Pages Customizing Your Access Page Although you’ve created the beginnings of a custom access page, you must complete this next section with at least the School Name and a Custom Banner image before you can save a valid Custom Access Page. Edit Name & Description: Click this link to change the name and description of your page. School Name: Enter the name of your school, district or company. Custom Banner/Choose File: This is where you specify a graphic for the page. Click the button to select a graphic. Note the graphic can only be 660 x 120 pixels. 49 LS Web Filter 102: Custom Access Pages LS Web Filter 102 TRECA Custom Access Pages Body Text/Footer Body Text: Enter and format the text you want to display in the main section of the page. Footer Text: Enter and format the text you want to display on the bottom of the page. Footer Graphic/Choose File: This is where you specify a graphic for the footer. Click the button to select a graphic. Note the graphic can only be 50x50 pixels. Save: Click this to save your changes. Save and View: Click this button to save your changes and review your work. The Web Filter will open your page along with the additional page logic for your review. 50 LS Web Filter 102: Custom Access Pages LS Web Filter 102 TRECA Custom Access Pages Applying a Custom Access Page As you create custom access pages, they appear within rule sets in the Access Page section Enable custom access page: Check this box this if you want this rule set to use a custom access page. Custom Access Page Pulldown: Use this pulldown to select the custom access page to display. Note: If you do not have any custom access pages defined, this section does not appear in the rule list. LAB #8: Understanding Access Pages 51 LS Web Filter 102: Custom Access Pages LS Web Filter 102 TRECA Training Resources Wiki Training Video Tutorials Training Portal Tips & Tricks Newsletter Archives Take Off With Lightspeed Video Archives Lightspeed Admin ListServ Lightspeed Technical Support 52 LS Web Filter 102: Training Resources LS Web Filter 102 TRECA Notes 53 LS Web Filter 102: Notes