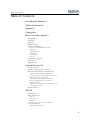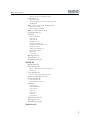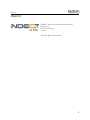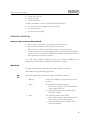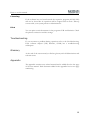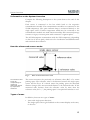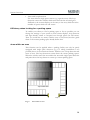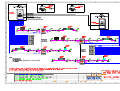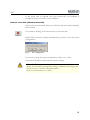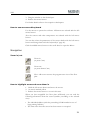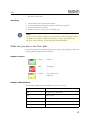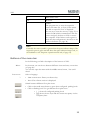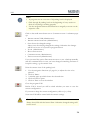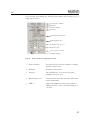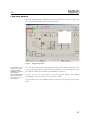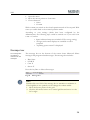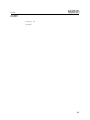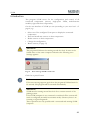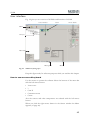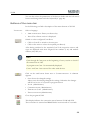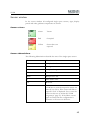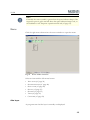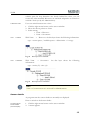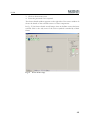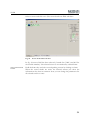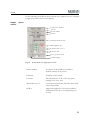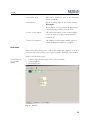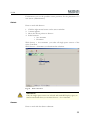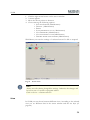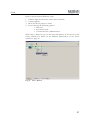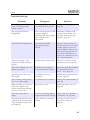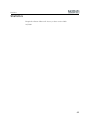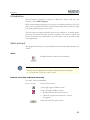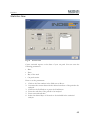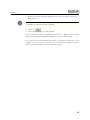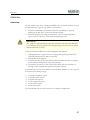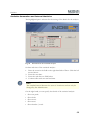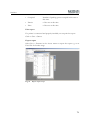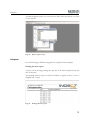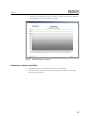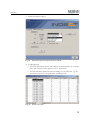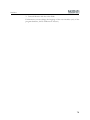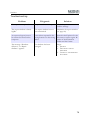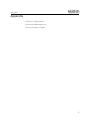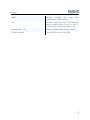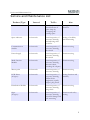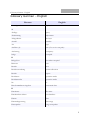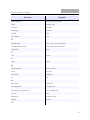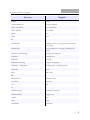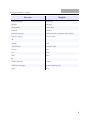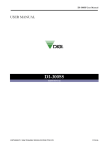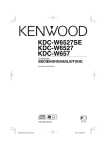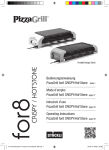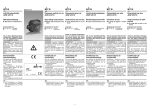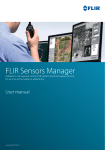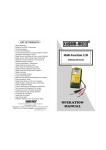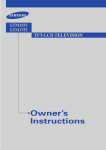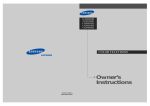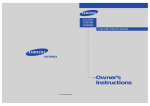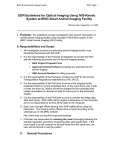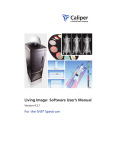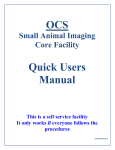Download User Manual
Transcript
User Manual PARKWAY Version: 1.1.4 Date: 13.09.2007 Tech.Writer: Klaus Guhsl Indect Electronics & Distribution GmbH Rennweg 83 Brunn am Gebirge A-2345 Table of Contents Table of Contents User Manual Parkway 1 Table of Contents 2 Imprint 5 Copyright 6 How to use this manual 7 Navigation 7 Formats 7 Symbols 7 Enumerations 7 Software handling 8 How to use mouse and keyboard 8 Windows 8 Administrator 9 Passwords 9 Licencing 10 Print 10 Troubleshooting 10 Glossary 10 Appendix 10 System Overview 11 Introduction 11 System components overview 11 Structure and function of Parkway 12 System scheme and facility planning 12 Functions of the car park guidance system 12 How a car park is organised 12 Information on the System Overview 13 How the ultrasound sensor works: 13 Types of areas 13 Efficiency when looking for a parking space 14 Area within an area 14 System Chart 15 iVIS 16 Introduction 17 Start and close 17 Start 17 Overview 18 Check 18 How to close the software manually 19 User interface 20 Adjustable windows 20 2 Table of Contents How to use mouse and keyboard 21 Navigation 21 Zoom in/out 21 How to highlight areas and zoom them in 21 Scrolling 22 What can you see in the floor plan 22 Sensor colours 22 Sensor abbreviations 22 Buttons of the menu bar 23 Occupancy bar 25 Menu 26 Sensor details 26 Site layer 30 Info text 32 Default view 32 Long-term parkers 33 Manually reserved spaces 34 Statistics view 34 Parking time diagram 35 Operation mode 35 Sensor 35 Car park 35 Message box 36 New Sensors 37 Troubleshooting 38 iCOM 40 Introduction 41 Start and quit 42 How to close the software manually 42 Restart 42 User interface 43 How to use mouse and keyboard 43 Buttons of the menu bar 44 Sensor window 45 Sensor colours 45 Sensor abbreviations 45 Menu 46 Site layer 46 Sensor details 48 Info text 54 Select 55 Sensor 55 View 56 Car park 58 Abbreviation key 59 Message box 59 Troubleshooting 60 Statistics 62 3 Table of Contents Introduction 63 Start and quit 63 Start 63 How to close the software manually 63 User interface 64 Statistics New 65 Statistics 67 Overview 67 Statistics Summation and Interval Statistics 68 Diagram 72 Occupancy, Entries and Exits 74 Sensor list 76 Master data 77 Troubleshooting 79 Appendix I Glossary 1 Service and Maintenance List 1 Glossary German - English 1 4 Imprint Imprint INDECT Electronics & Distribution GmbH Rennweg 83 Brunn am Gebirge A-2345 Technical Writer: Klaus Guhsl 5 Copyright Copyright User manual Copyright © 2006 INDECT Electronics & Distribution GmbH Rennweg 83 Brunn am Gebirge A-2345 All rights reserved. You are entitled to print and photocopy this manual if you have obtained a license as long as the copies are used for in-house purposes only. INDECT is a registered trademarks. Microsoft is a registered trademark; Access, Excel and Windows XP are trademarks of Microsoft. Acrobat Reader is a registered trademark of Adobe. INDECT undertakes all reasonable efforts to provide precise and comprehensive information to be delivered with this product. Nevertheless, this user manual is delivered without implicit or explicit liability for deficiencies. 6 How to use this manual How to use this manual This chapter contains information about the correct handling of this user manual. Read this chapter thoroughly for an efficient and time-saving system and software operation. Navigation The table of contents comprises three levels to enable you to browse the user manual quickly. Also use the bookmarks in Acrobat Reader in the digital version. To facilitate navigation within the manual page references were used to refer to the respective spots in the manual, e.g.: (...) click on SENSOR (cf. page 19) Browse to the referred page in the printed version or click on the page reference in the digital version, which works like a hyperlink. Formats The following elements are marked with SMALL CAPS in the user manual: • Menus (e.g. SET NEW SENSOR) • Commands (e.g. ENTER) • Buttons (e.g. PRINT) Paths are marked by monospace letters, e.g. C:\Programs\iVIS. Symbols The following symbols are used: Attention! This symbol indicates that you should take certain measures to avoid loss of data or malfunction of the system or the software. Info This symbol indicates advice and information for a more efficient use of the system and the software. Enumerations Subsequent steps are indicated by numbers, e.g: 7 How to use this manual 1. Carry out step one. 2. Then step two. 3. Then step three. Various possibilities or lists are labeled with black bullets: • You can select this command on the tool bar. • Or via this button. • Or via this shortcut key. Software handling How to use mouse and keyboard • • • • In most cases operations are carried out with the mouse. Select buttons or menus with the left mouse button. Select sensors or other components with the left mouse button. In some windows a menu box appears when you click the right/middle mouse button or the scroll wheel. Select items with the left mouse button. • Enter parameters with the keyboard. You find more specific information about the software handling at the beginning of each software chapter (iVIS, Statistics, iCOM). Windows Program and document windows have a blue titlebar on the top. This titlebar has the following functions: Click this application icon with the right or left mouse button: • Restore: restores the window to its previous size and position. • Move: not available in full screen mode! 1. Move mouse pointer (four-headed arrow) onto the blue title bar 2. Click and hold left mouse button and move the window. • Size: not available in full screen mode! 1. Move mouse pointer (four-headed arrow) to any of the four window corners. 2. Click and hold left mouse button and resize the window. 8 How to use this manual • Minimize: window is minimized (cf. below) • Maximize: window is maximized (cf. below) • Close: Close program or window. Info The application icon above can look different, but it is always in the upper left corner of a window. Minimize window: The window disappears in the taskbar. Click on the window button in the taskbar to reopen it. Maximize window: The window switches to full screen mode. Make window smaller: The window becomes smaller and can be placed anywhere on the screen. Close: Close program or window. Administrator Some functions and settings can only be carried out by the Administrator from the partner company which has installed and maintains the system. These functions are marked with “Administrator” in the user manual. Passwords Some applications and functions require a password. There are three different user types: • Not registered; only monitoring • User “Garage”: can change certain sensor settings; cannot change the master data. • User “Indect”: has access to all functions and settings. Info If there has been no action for 60 seconds after you have entered the password you will be asked to enter it again in case of password protected applications. 9 How to use this manual Licencing If the software has not been licenced the respective program (iCOM, iVIS) will not be closed but its operation will be stopped after an hour. Take up contact with your system partner or Administrator. Print You can print certain documents in the programs iVIS and Statistics. Check the printer connection and the settings. Troubleshooting If you encounter a problem during operation refer to the Troubleshooting. Each software chapter (iVIS, Statistics, iCOM) has a troubleshooting subchapter. Glossary At the end of the user manual you find an glossary with all abbreviations and relevant terms. Appendix The appendix contains user related material and is added after the last page of the user manual. Each document added in the appendix has its own page numbering. 10 System Overview System Overview Introduction A parking guidance system with a single space detection system significantly increases the occupancy of your car park and saves your clients’ valuable time when they are looking for a parking space. Our single space detection system PARKWAY is part of our intelligent parking guidance system. It offers you the following advantages: • • • • • • • • • most precise detection components free from wear and tear fully protected and resistant sensor technology optimal guidance through prominent, perfectly visible and super bright single space LEDs quasi self-explanatory software operation interfaces with other car park systems low costs concerning the infrastructure preparation work and the wiring simple installation and connection, which can be carried out by any electrician company future proof through state-of-the-art components and remote serviceable sensor firmware System components overview You find the technical details and features of all components of the system in the fact sheets (separate PDF documents). There, you also find the model numbers and names for your order placement. The system components are also connected to the bus and are managed via the program iCOM and the iCOM computer, the obtained data are transferred to the iVIS computer (in case of a separate iVIS computer). 11 System Overview Structure and function of Parkway System scheme and facility planning At the end of this chapter you find a system chart of the parking guidance system. On the basis of the system chart your system partner will explain the basic structure of the system to you when you receive your initial instruction. Your system partner plans your parking facility according to the blueprints of the car park and installs the components (sensors, signs, power supply modules, etc.) there. All connected sensors are allocated to their areas/ zones/parking levels and configured according to their location; also the signs and other guidance components are allocated to their areas/zones/ parking levels. Functions of the car park guidance system The iCOM computer(s) scan all COM-ports and their connected bus components every 2 seconds. Then, the current occupancy is computed and the configured signs are fed with the counting data (depending on the settings such as sensitivity for counting). Subsequently the current data are sent to the iVIS computer(s) where the new status of all components is displayed. Attention! Thus it is important that the iCOM computer(s) and the software are running around the clock to control the signs. How a car park is organised This allocation simplifies administration and communication among the components and makes possible an unambiguous identification of each component. Your clients are automatically guided to a vacant parking space. For an optimal administration, parking guidance and detection your car park has been subdivided into the following hierarchical sections: Car park Parking level Zone Area Each single space sensor and each guidance component (signs, displays, loops etc.) has been unequivocally allocated to its corresponding section. E.g. sensor XYZ is is allocated to Car park 1, Parking level 3, Zone 2, Area 4. The communication between the control center and the car park is carried out via the so-called iCOM-computers, which get every 2 seconds a signal from all Com-interfaces, to which all sensors are connected. 12 System Overview Information on the System Overview Compare the following description to the system chart at the end of this chapter. Each sensor is connected to the bus which leads to the respective communication module. The communication modules are connected to the iCOM-computer(s). The space indicator lamp is connected directly to the single space sensor. Further components which may be connected to the communication module are: multi-function modules with connected passage counters or signs, or master prints with connected 7-segment prints. The iCOM-computers communicate with the iVIS-computer(s) (depending on the size of the car park), which serve for visualization and administration and statistical data collection. How the ultrasound sensor works: Fig. 1: The tolerance value serves for compensating for measuring differences caused by temperature variations. How do ultrasound sensors work The sensor measures the previously set reference value (Ref.) of a vacant parking space. The reference value is the distance between the single space sensor and the floor. If a vehicle enters the parking space the measured distance changes. This new measured distance is the measured value. If this measured value deviates from the reference value by more than the tolerance value (Tol. +/-) the parking space is occupied and switches to red. Types of areas In addition, there are two types of areas: • Areas with single space detection: The single space sensors give feedback to the counter displays at the entry to the area. 13 System Overview • Areas with loop detection: For areas without single space sensors (e.g. open air areas). The loop detection counts the vehicles which enter and exit the area and gives feedback to the counter displays at the entry to the area, which show the number of spaces which are still vacant. Efficiency when looking for a parking space To enable your clients to find a parking space as fast as possible you can change the settings of your system so that counter displays, loop detectors and signs already switch to occupied even though spaces are still vacant. Thus you avoid that too many vehicles enter a level/zone/area but guide them to the nearest parking space already before that. Area within an area This function can be applied when a parking facility can only be partly equipped with single space detectors (e.g. if a ceiling installation is not possible) due to its construction features. Vehicles cross a loop detection and enter an area. The loop detection counts down the vacant parking spaces. When the vehicle enters the area within the area with single space detection and parks there the loop detector counts up a vacant parking space. ORRSFRXQWHGDUHD ORRS Fig. 2: Area within an area 14 iVIS iVIS Version 1.1.4 04/2007 16 iVIS Introduction The program iVIS gives you an overview of the floor plans of all parking levels of your car park. The floor plans show all single space sensors and other guidance components. You can switch between several view modes, configure sensors, show parking spaces according to the time they have been occupied, change settings and print floor plans. The program iVIS is not necessary for the automatic control of the sensors and signs, since this task is carried out by iCOM. iVIS, however, is responsible for the statistical database entries. Start and close iVIS is preinstalled and starts automatically after the computer has booted if iVIS is installed on a separate iVIS-computer. If iVIS is installed on a computer together with iCOM, iVIS must be started individually when needed. Start Double-click the iVIS icon on your desktop. You can start iVIS alternatively in the Windows Explorer from the path C:\Programs\Server\UZ.exe. Attention! The program iVIS may only run once per computer. Otherwise the following error message appears: Fig. 3: Error message: iVIS started twice Click OK or press ENTER. 17 iVIS Overview After the program start iVIS shows an overview of all configured parking levels. Fig. 4: Overview Check Click through all parking levels to check the function of all parking levels and components: 1. Click on the small arrow of the button [ ] on the left upper part of the screen. 2. Select PARKING LEVEL 0. 3. Click through all configured parking levels and check if everything is displayed correctly and if all sensors and components are working properly. In case a sensor or its connection do not work the respective symbol in the floor plan turns yellow. Try to reset the sensor with RESET: 1. 2. 3. 4. 5. Click on the defective sensor. Click the middle mouse button. A menu appears. Move the mouse pointer to SENSOR. Click RESET. 18 iVIS If the sensor fails to respond even after several tries, the hardware is probably defective. Check the sensor hardware. How to close the software manually iVIS can be closed manually. However, iVIS must then be restarted manually when needed. Close iVIS by clicking on the button EXIT on the menu bar. Before iVIS is closed you will be asked whether you want to save the current configuration. Fig. 5: Save configuration If you want to keep the current configuration, click on JA (=YES). Next time iVIS will be started with the current settings. Attention! Always save after having changed the settings. Otherwise the changes will be lost in case of a system or program reboot! Click on: CONFIGURATION > SAVE. 19 iVIS User interface The following figure gives you an overview of all fields and functions of iVIS: 0DDVQBODZCBS 'MPPSQMBO -POHUFSNQBSLFST 4FOTPSEFUBJMT .FOVCBS 4JUFMBZFS 1BSLJOHUJN Fig. 6: iVIS everything open Keep this figure ready for reference purposes while you read the manual. Adjustable windows In contrast to the program iCOM you can adjust the size and/or move the following windows of iVIS: • • • • • Sensor details Parking time diagram Long-term parkers Site layer (only resizing) New sensors Proceed as follows: 1. Move the mouse pointer to the upper part of the window to be moved. 2. Click and hold the left mouse button. 20 iVIS 3. Drag the window to the desired spot. 4. Release the mouse button. For further details refere to the respective subchapters. How to use mouse and keyboard Use the mouse to operate the software. All buttons are selected with the left mouse button. Also the sensors and other components are selected with the left mouse button. You can also select the parameters of the sensor details with the left mouse button and change them with the keyboard (cf. page 26). Click the middle mouse button or the scroll wheel to open the MENU. Navigation Zoom in/out Zoom in. (or press CTRL) Zoom out. (or press SHIFT-CTRL) The 1:1-BUTTON restores the program start view of the floor plan. How to highlight areas and zoom them in 1. Hold the left mouse button and move the mouse. 2. An area is marked yellow. 3. Release the mouse button to zoom in this area. When you have magnified the floor plan sufficiently you can read the following information from the sensor symbols (according to the selected view): • The individual address (with the preceeding iCOM-number in case of huge parking facilities). • The time since when the sensor has been vacant or occupied. 21 iVIS • The entries and exits. Scrolling 1. 2. 3. 4. Click and hold the right mouse button. A four-headed arrow appears instead of the mouse pointer. Scroll around the floor plan. Release the mouse button at the desired spot. Info In case you lose track of where you currently are on the floor plan or have zoomed in too much so that the floor plan is “away” just click the 1:1BUTTON. The start view of the floor plan will be restored. What can you see in the floor plan In the floor plan all configured single space sensors, signs, display panels and other guidance components are shown. Sensor colours Green Vacant Red Occupied Yellow Sensor does not respond. Sensor abbreviations The following abbreviations describe the state of a sensor: E Echo detected ME Multiple echo detected. EG Echo green MEG Multiple echo green ER Echo red MER Multiple echo red 22 iVIS B Blink mode active XX Reserved F Failure: The program tries to scan the respective sensor ten times (F:1 to F:10). If the sensor still fails to respond “F:10” is displayed. You can try to reset the sensor (cf. page 35) or restart iCOM (which communicates with the sensor and gives the data to iVIS) or restart the computer. If the failure occurs again it is likely that the configuration is incorrect or the sensor is defective (cf. page 38). Info Generally the sensor symbol is green when the space indicator lamp of the respective space is green and red when the space indicator lamp is red, i.e. the feedback is real. Exeption: operation mode red (cf. page 34). Buttons of the menu bar In the following you find a description of the buttons of iVIS.. MENU LANGUAGE ? In the menu you can choose between different views and carry out actions (cf. page 26). You can also open the menu with the middle mouse button / the scroll wheel. Select a language. • ADD LICENSE KEY: Enter your licence key. • INFO: The software version is displayed. Switch between different floor plan views. • Click on the small arrow down to open other configured parking levels. • Click on Parking level X to get different floor plan views. • [ ] shows all configured parking levels • [][][] shows the site layer and the current occupancy via the occupancy bars. 23 iVIS Info • At program start an overview of all parking levels is displayed. • Click through all parking levels at the beginning of every session to check if everything is working properly. • Use the navigation buttons and functions to magnify or zoom out the respective view. Click on the small arrow down next to CONFIGURATION. A submenu pops up: • IMPORT FROM ICOM (Administrator) • IMPORT FROM DATABASES (Administrator) • SAVE: Saves the changed settings. Always save after having changed the settings. Otherwise the changes will be lost in case of a system or program reboot! • LOAD (Administrator) • DATA BASE BACKUP • CONFIGURATION (Administrator) • EVENT MANAGER (Administrator) Users just need the option DATABASE BACKUP to save a backup manually, and the command SAVE in case you have changed something and want to keep this setting, e.g. the current view. Print the current view of the parking level. 1. Use the navigation functions (cf. page 21) to adjust the view to be printed. 2. Click on PRINT. 3. A window pops up which shows the selected view. 4. Click on PRINT to print. 5. Click on EXIT to close the window. Close the program iVIS. Before iVIS is closed you will be asked whether you want to save the current configuration. If you want to keep the current configuration, click on JA (=YES). Next time iVIS will be started with the current settings. Attention! Always close iVIS with the button EXIT. Otherwise changed settings will not be saved. 24 iVIS Each green bullet is an interface with a connected iCOM computer. This function is reserved for Administrators. Occupancy bar The occupancy bar shows the current occupancy of the complete car park in per cent. Fig. 7: Occupancy bar If you select [][][] from the button PARKING LEVEL the floor plan disappears and several bar charts are shown. You can zoom in and out (cf. page 21). According to your Site layer view you see the occupancy of your car park, parking levels, zones or areas more or less detailed. How to open the Site layer: 1. Open the menu. 2. Click on SITE LAYER. 3. Adjust the details by clicking on [+] or [-] directly below “iVIS 1” in the Site layer. 4. On the right hand side the respective occupancy bars appear: Fig. 8: Occupancy bars 25 iVIS Menu Open the menu either by clicking on the button MENU on top of the screen or by clicking the middle mouse button / the scroll wheel anwhere on the floor plan. Fig. 9: Menu In the following the individual items and functions of the Menu are described. Sensor details How to switch on the Sensor details: Click on a sensor/ sign and hold the CTRL-button to select several sensors or other components. The sensor details only display those parameters which are identical for all selected elements. 1. 2. 3. 4. Click on SENSOR DETAILS. Enter the password if it is required. Click on a sensor, a sign, etc. The sensor details are filled with data. 26 iVIS You can read and change the following information and settings of e.g. a single space sensor: $PNQPOFOUOVNCFS 'JSNXBSF /FUXPSLBEESFTT -PDBUJPO $VSSFOUMZNFBTVSFEWBMVF -&%CSJHIUOFTTJO 5PMFSBODFWBMVFJO 3FGFSFODFWBMVF 4FOTPSPQFSBUJPONPEF $POmSNDIBOHFT Fig. 10: Sensor details of a single space sensor • Sensor number It consists of the Com-port number + module number of the sensor • Firmware Firmware of the sensor • Location The whereabouts of the sensor (car park, parking level, zone, area) • MEASURED VALUE Currently measured value from the ultrasound sensor downwards. • LED % Adjust the brightness of the space indicator LEDs between 0 - 100 % (corresponding to 0 - 20 mA). 27 iVIS • TOL. +/- Tolerance value: Percentage value indicating when the LED switches to red if a value is measured above/below the reference value. Example: The reference value of a vacant single space is 2.50 m. The sensor switches to red at a tolerance vaule of +/- 5% at 2.123 or 2.525 m, respectively. For a detailed description of how the ultrasound sensors work cf. page 13. • REF. Saved reference value of a vacant single space, that is, the distance between the ultrasound sensor and the floor. AUTO. Automatic detection. When the parking space is occupied the space indicator lamp switches to red, when it is vacant, it switches to green. RED Red serves for the closing or reservation of parking areas. The space indicator lamp is manually switched to red, the statistics still regard the parking space as a vacant one. Its symbol stays green on the iVIS floor plan and only shows an additional icon (cf. page 34). If a vehicle enteres the respective parking space the symbol in the iVIS floor plan switches to red. Thus all parking activities are registered in the statistics. GREEN The sensor is manually switched to permanent green. LONG-TERM PARKERS With this option the space indicator LEDs of the respective parking spaces start to blink after a certain occupied time which has been set by the Administrator. Long-term parkers are thus identified more easily. Operation mode: Info For a smooth operation we recommend to keep the automatic operation mode and only switch closed or restricted areas to red. Always click OK after having changed settings. The new settings are put into practice after a few seconds. 28 iVIS Counter display Counter displays (and other guidance components such as disabled parking spaces) show the following sensor details: $PNQPOFOUOVNCFS 'JSNXBSF /FUXPSLBEESFTT -PDBUJPO -&%CSJHIUOFTTPGEJTQMBZQBOFM -&%CSJHIUOFTTPGOVNCFSDPVOUFS 0QFSBUJPONPEF 5FYUXIFOPDDVQJFE 4UFQTGPSDPVOUJOH &YBDUDPVOUJOHGSPNOPTFOTJUJWJUZ %JTQMBZWBDBOUTQBDFTBU $POmSNDIBOHFT Fig. 11: Sensor details of a counter display • LED % Adjust the brightness of the display between 0-100 % (corresponding to 0-20 mA). • NUMBER Adjust the brightness of the number counter between 0-100 % (corresponding to 0-20 mA). Number counters are mostly connected to display panels. Operation mode • AUTO: Automatic detection. The display displays the data according to the inputs from the interfaces. • ON: The display is switched on. • OFF: The display is switched off (e.g. for energy saving purposes). • OCCUPIED TEXT This text is shown as soon as the allocated area is occupied. • SENSITIVITY Set the counting steps of the counter display; Example: When you set “10” the counter display counts entering/leaving vehicles in steps of 10. 29 iVIS • COUNT EXACTLY FROM • DISPLAY 0 FROM The value from which on the counter display counts in steps of 1, that is, the sensitivity is switched off. The number of still vacant parking spaces at which the display switches to occupied. Site layer At program start the site layer is normally not shown. How to switch on the site layer: To switch off the site layer proceed equally. 1. Open the menu. 2. Click on SITE LAYER. 3. Enter the password if it is required. The window SITE LAYER appears on the left side of the floor plan. It contains a schematic tree of all configured car parks/parking levels/zones/ areas. Click on [+] directly below “iVIS” to open the respective sublevels. Click on [-] to close the respective sublevels. Fig. 12: Site layer 30 iVIS Double-click on the respective car park, parking level or zone to select the allocated spaces, which are marked with a black frame. Attention! Only single space sensors are marked. Other components such as signs or display panels are not marked. When the Sensor details are active you can: • Switch all marked spaces to red, green or automatic. • Manage and change the settings of the LEDs or other parameters of all marked spaces. Areas with loop detection When you double-click on a zone with loop detection (indicated by a “D” next to the abbreviation) a window pops up which asks for the “Number of reserved spaces”. Fig. 13: Number of reserved spaces Since the loop detection can be inaccurate, e.g. when two vehicles pass the loop detection one closely behind the other, you can correct the value manually. Moreover, an adaptation takes place at 00:00 o’clock. 2 different views As a user you can choose between two view modes of the Site layer. 1. Open the menu. 2. Select among • DEFAULT VIEW • LONG-TERM PARKERS • MANUALLY RESERVED SPACES • STATISTICS VIEW Default view and Manually reserved spaces The Site layer shows the following information: type – vacant spaces / available spaces – abbreviation = % usage Fig. 14: Site layer: Default view 31 iVIS Statistics view and Long-term parkers The Site layer shows the following information: type – entries (E) – exits (A): Fig. 15: Site layer: Statistics view Info text When you activate INFO TEXT a yellow information box appears as soon as you move the mouse pointer onto a sensor symbol. How to activate Info text: To switch off Info text proceed equally. 1. 2. 3. 4. Open the menu. Click INFO TEXT. Move the mouse pointer onto a sensor symbol or other component. A yellow info-box appears. Default view DEFAULT VIEW is preset at program start. The Site layer shows vacant/occupied parking spaces and the occupancy rate. 32 iVIS Long-term parkers Show all parking spaces which have been occupied since the date / time you have chosen. Set a time slot for a fuzzy search. Fig. 16: An example: If you enter 30 min in the timeslot field the database will look for (and display) vehicles which have been parked at the time you chose +/30 minutes. Long-term parkers You can also set the date / time with the slider. LONG-TERM PARKERS serves for e.g. spotting vehicles which have been parking for a very long time or if the vehicle owner knows when he parked but not where. In fig. 16 you see two sensors in the Long-term parkers box which correspond to the two red sensors in the floor plan. You can also move the window with the sensor list to any spot of the floor plan. 33 iVIS Manually reserved spaces Only those parking spaces are displayed which have been manually switched to red. Fig. 17: Manually reserved spaces In fig. 17 the left parking space has been switched to red manually, which you can see from the blue sign. In addition it is occupied by a vehicle which you can see from its red colour. The right parking space has also been switched to red manually, which you can see from the blue sign. However, it is still vacant, which you can see from its green colour. Statistics view This function enables you to get statistical information of individual sensors, areas, zones, parking levels or whole car parks. The Site layer shows entries (E) and exits (A) when you activate the Statistics view (cf. page 30). The single space sensors show the entries (E) and exits (A) (if you have magnified the floor plan sufficiently - cf. page 21). Fig. 18: Single space sensors - entries and exits In addition the sensor symbols show the date and time of the last entry or exit. 34 iVIS Parking time diagram A diagram appears, which you can resize with the navigation buttons (cf. page 21). Click on this diagram, hold the left mouse button and place it anywhere you like on the screen. The diagram shows how many vehicles have parked for how long on the respective day. Fig. 19: Parking time diagram In this example 1 vehicle parked for 3 hours, 2 for 2 hours, 1 for 5 hours and 1 for 7 hours. The program STATISTICS (cf. page 40) can create and print a statistical evaluation of these data. Operation mode Users only need the function DEFAULT. With CONFIGURATION Administrators can place new sensors or other elements in the floor plan. Sensor Users only need the function RESET in case a sensor does not respond. If the sensor does not respond even after several RESETS its hardware is probably defective. Administrators can save the reference values of newly set up sensors and delete sensors. Car park You can switch your car park to open or closed mode: 35 iVIS 1. Open the menu. 2. Move the mouse pointer to CAR PARK. 3. Choose between: • OPEN • CLOSED With CLOSED you switch on the closed operation mode of the car park. With OPEN you switch back to the normal operation mode. According to your settings (which have been configured by the Administrator) the following steps could be carried out if you select CAR PARK > CLOSED: • Space indicator lamps are switched off (for energy saving) • All signs and counter displays are switched to red or occupied. • "0 parking spaces vacant" is displayed. Message box The message box can display a maximum of 200 messages. The message box on the bottom of the screen shows Microsoft failure messages and program-related messages. The message box includes: • • • • Date/time iCOM X Com X Sensor X Press the key DEL to delete all messages. Fig. 20: Message box Info Double-click on a field of the message box to maximize or minimize it. If the legibility is not optimal you can change the column width: 1. Move the mouse pointer to the grid. 2. Click the left mouse button on a vertical grid line and move it to the left or right. 36 iVIS New Sensors This function does not concern users but only Administrators. This box displays all sensors which have still not been placed in the floor plan. This is the case when a parking level is newly drawn in the course of the first configuration or new sensors have been added after a reconstruction of the parking level. The sensors in the list NEW SENSORS disappear from the list after they have been placed in the floor plan. Info Double-click on NEW SENSORS to maximize or minimize the box. You can also drag the box NEW SENSORS horizontally to the left or right. 37 iVIS Troubleshooting Problem Diagnosis Solution The configuration differs from your changes made before a reboot. The new configuration was not saved before a reboot. Always save changes (cf. page 23). The floor plan has disappeared. Possibilities: • You have zoomed in too much. • An empty area has been zoomed in. • [][][] has been selected. Solutions: • Click the 1:1-Button. • Scroll around the floor plan. • Switch to PARKING LEVEL For more information about navigation cf. page 21. The taskbar has disappeared. Apparently the taskbar properties have been changed. Drag the mouse pointer to the bottom of the screen. The taskbar appears. To fix the taskbar click the right mouse button into the grey area of the taskbar: PROPERTIES > KEEP THE TASKBAR ON TOP OF OTHER WINDOWS. The error message “The program is already running” appears. iVIS has been started twice. Press OK or ENTER (cf. page 17). The wrong parking level is displayed. The wrong parking level has been selected. Select the required parking level from the button PARKING LEVEL (cf. page 23). The contents of the message box are not fully legible. The columns are too narrow. Change the column width (cf. page 36). When pointing on a sensor a yellow box appears with sensor information although you do not want this. INFO TEXT is active. Deactivate INFO TEXT (cf. page 32). The Sensor detail box is empty. No sensor or other guidance Select a sensor or guidance component has been selected. component (cf. page 26). 38 iVIS The Site layer window displays percentage usage although entries/exits should be displayed. DEFAULT or MANUALLY RESERVED SPACES has been selected in the menu. Activate STATISTICS VIEW or LONG-TERM PARKERS in the menu (cf. page 34). The Site layer window displays entries/exits although percentage usage should be displayed. STATISTICS VIEW or LONGTERM PARKERS has been selected in the menu. Activate DEFAULT or MANUALLY RESERVED in the menu (cf. page 32). A sensor symbol is yellow. The sensor does not respond. RESET (cf. page 18). Error 10054: The connection was interrupted by the remote site. Possible causes: • iCOM is not running • LAN connection failure • TCP/IP not installed Solutions: • Turn on iCOM or restart iCOM. • Inform your network administrator. Printing failure Probably the printer is not connected or not properly configured. Check printer connection and configuration or set up again. 39 iCOM iCOM Version 1.1.4 04/2007 40 iCOM Introduction The program iCOM serves for the configuration and control of all connected components (sensors, single-space LEDs, multi-function modules, signs and other components). On the user interface of iCOM you can (according to your user level - cf. page 9) e.g.: • Select one of the configured Com-ports to display the connected components • Place and install new sensors or other components • Delete sensors or other components • Change the configuration • RESET sensors (cf. page 55) Attention! The program iCOM must be running around the clock. It must not be started twice on the same computer. Otherwise the following error message appears: Fig. 21: Error message: iCOM started twice Click OK or press ENTER. Info If the error message appears again close the program iCOM and wait for 10 seconds. The program will be restarted automatically. Attention! iCOM must be running around the clock for a constant control of the parking system. If the iCOM-computer is not connected or switched off the sensors will work as configured (normally in automatic mode). However, there is no counting or sign management. These operations are only possible with a connected and running iCOMcomputer. 41 iCOM Start and quit The program iCOM is preinstalled and starts automatically after the computer has booted. After the program start those components are displayed which are connected to Com 3. After the start the sensors and cable connections are checked. Click through all Com-ports to check the function of all sensors and components: 1. Click on the button COM 3 in the upper left part of the screen. 2. COM 4 appears with all configured sensors and components. 3. Click through all configured Com-ports and check whether all sensors and components are properly working. A defective sensor will turn yellow. Try to reset the sensor with RESET (cf. page 55): 1. 2. 3. 4. 5. Click on the yellow sensor. Click the right mouse button on the sensor window. A menu appears. Move the mouse pointer to SENSOR. Click RESET. How to close the software manually Normally, iCOM must run around the clock. If you want to close iCOM anyway, you have various possibilities: On the menu bar At the right upper window corner Before iCOM is closed you will be asked whether you want to save the current configuration. If you want to keep the current configuration, click on YES. iCOM will be started next time with these settings.. Attention! Always save after having changed the settings. Otherwise the changes will be lost in case of a system or program reboot! Click on: SAVE > CONFIGURATION. Restart If iCOM was closed on purpose or accidentially it will be automatically restarted by the control program FIREDAEMON after 10 seconds. This guarantees that detection and sign control will be running around the clock. 42 iCOM User interface Fig. 22 gives you an overview of all fields and functions of iCOM: 4FOTPSXJOEPX 4FOTPS 4FOTPSEFUBJMT .FOV 4JUFMBZFS "CCSFWJBUJP .FTTBHFCPY Fig. 22: .FOV iCOM everything open Keep this figure ready for reference purposes while you read the this chapter. How to use mouse and keyboard Use the mouse to operate the software. Select the buttons of the menu bar with the left mouse button: • • • • • LANGUAGE ? COM X CONFIGURATION CLOSE Also the sensors and other components are selected with the left mouse button. When you click the right mouse button in the Sensor window the Menu appears (cf. page 46). 43 iCOM You can also select the parameters of the Sensor details with the left mouse button and change them with the keyboard (cf. page 48). Buttons of the menu bar In the following you find a description of the menu buttons of iCOM. LANGUAGE ? Select a language. • ADD LICENSE KEY: Enter your licence key. • INFO: The software version is displayed. Switch to other configured Com-Ports: • Click on COM X to switch to the next port. • Click on the arrow to select the required port directly. After having switched to the required COM X the respective sensors and signs are displayed with their assigned Com number (3-16) and module number (001, 002, etc.). Info Click through all Com-ports at the beginning of every session to check if all connections are OK. At program start Com 3 is automatically displayed. Com 1 and Com 2 are reserved for other serial devices. Click on the small arrow down next to CONFIGURATION. A submenu appears. • SAVE: Saves the changed settings. Always save after having changed the settings. Otherwise the changes will be lost in case of a system or program reboot! • LOAD (Administrator) • CONFIGURATION (Administrator) • EXPORT TO COM 1 (Administrator) • EVENT MANAGER (Administrator) Close the program iCOM. This display indicates the connection status between iCOM and iVIS. The connection is scanned and RS485 blinks in an intervall of 2 seconds. 44 iCOM Sensor window In the sensor window all configured single space sensors, signs, display panels and other guidance components are shown. Sensor colours Green Vacant Red Occupied Yellow Sensor does not respond. Sensor abbreviations The following abbreviations describe the state of the single space sensor: E Echo detected ME Multiple echo detected EG Echo green MEG Multiple echo green ER Echo red MER Multiple echo red B Blink mode active XX Reserved F Failure: iCOM tries to scan the respective sensor ten times (F:1 to F:10). If the sensor still fails to respond “F:10” is displayed. Try to reset the sensor in this case or restart the iCOM program (cf. page 55). If the failure occurs again it is likely that the configuration is incorrect or the sensor is defective. 45 iCOM Info Generally the sensor symbol is green when the space indicator lamp of the respective space is green and red when the space indicator lamp is red, i.e. the feedback is real. Exeption: operation mode red (cf. page 52). Menu Click the right mouse button into the sensor window to open the menu. Fig. 23: Sensor window and menu Select an item with the left mouse button. • • • • • • • INFO TEXT (cf. page 54) SENSOR DETAILS (cf. page 48) SITE LAYER (cf. page 46) SELECT (cf. page 55) SENSOR (cf. page 55) VIEW (cf. page 56) CAR PARK (cf. page 58) Site layer At program start the Site layer is normally not displayed. 46 iCOM How to switch on the Site layer: To switch off the Site layer proceed equally. 1. 2. 3. 4. Click the right mouse button on the sensor window. A menu appears. Click on SITE LAYER. Enter the password if it is required. The Site layer window appears on the left side of the sensor window. It contains a schematic tree of all configured car parks/parking levels/zones/ areas. Fig. 24: Site layer Click on [+] directly below “iCOM X” to open the respective sublevel. Click on [-] to close the respective sublevel. Double-click on the respective car park, parking level or zone to select the allocated spaces. They are marked by black frames. When the sensor details are active you can: • Switch all marked spaces to red, green or automatic. • Manage and change the settings of the LEDs or other parameters of all marked spaces Areas with loop detection When you double-click on a zone with loop detection (indicated by a “D” next to the abbreviation) a window pops up which asks for the “Number of occupied spaces”. Since a loop detection can be inaccurate, e.g. when two 47 iCOM vehicles pass the loop detection one closely behind the other, you can correct the value manually. Moreover, an automatic adaptation is carried out at 00:00 o’clock (set by the Administrator). 2 different views Users can switch between two views: 1. Click the right mouse button on the sensor window. 2. Move the mouse pointer to VIEW. 3. Select among • VIEW > DEFAULT • VIEW > STATISTICS View > Default With VIEW > DEFAULT the Site layer shows the following information: type – vacant spaces / available spaces – abbreviation = % usage Fig. 25: View > Statistics Site layer: View > Default With VIEW information: > STATISTICS the Site layer shows the following type – entries (E)– exits (A): Fig. 26: Site layer: View > Statistics Info VIEW > CONFIGURATION is reserved for Administrators. Sensor details At program start the sensor details are normally not displayed. How to switch on the Sensor details: To switch off the Sensor details proceed equally. 1. Click the right mouse button on the sensor window. 2. A menu appears. 48 iCOM 3. Click on SENSOR DETAILS. 4. Enter the password if it is required. The Sensor details window appears on the right side of the sensor window. It shows the details of the selected sensors or other components. In fig. 27 the Sensor details are still empty since no definite sensor has been selected. This is also why none of the sensor symbols is marked by a black frame. Fig. 27: Sensor details empty 49 iCOM Select a sensor and click on it. The sensor details are filled with data. Fig. 28: Sensor details filled with data In fig. 28 sensor 3003 has been selected (3 stands for COM 3 and 003 for the module number). The selected sensor is now marked by a black frame. How to select several sensors Hold the SHIFT key and select several parking sensors by clicking on them. When the sensor details are active the selected sensors just show the information they have in common. Now you can change the parameters for all selected sensors at once. 50 iCOM In the following the different Sensor details are explained via two examples (single space sensor and counter display). Single sensor space $PNQPOFOUOVNCFS 'JSNXBSF /FUXPSLBEESFTT -PDBUJPO $VSSFOUMZNFBTVSFEWBMVF -&%CSJHIUOFTTJO 5PMFSBODFWBMVFJO 3FGFSFODFWBMVF 4FOTPSPQFSBUJPONPEF $POmSNDIBOHFT Fig. 29: Sensor details of a single space sensor Sensor number It consists of the COM-port number + module number of the sensor Firmware Firmware of the sensor Location The whereabouts of the sensor (car park, parking level, zone, area) MEASURED VALUE Currently measured value from the ultrasound sensor downwards. LED % Adjust the brightness of the space indicator LED between 0-100 % (corresponding to 020 mA). 51 iCOM TOL. +/- Tolerance value: Percentage value indicating when the LED switches to red if a value is measured above/below the reference value. Example: The reference value of a vacant single space is 2.50 m. The sensor switches to red at a tolerance vaule of +/- 5% at 2.123 or 2.525 m, respectively. For a detailed description of how the ultrasound sensors work cf. page 13. REF. Saved reference value of a vacant single space, that is, the distance between the ultrasound sensor and the floor. AUTO. Automatic detection. When the parking space is occupied the space indicator lamp switches to red, when it is vacant, it switches to green. RED Red serves for the closing or reservation of parking areas. The space indicator lamp is manually switched to red, the statistics still regard the parking space as a vacant one. Its symbol stays green on the iCOM sensor window and only shows an additional icon (cf. page 34). If a vehicle enteres the respective parking space the symbol on the iCOM sensor window switches to red. Thus all parking activities are registered in the statistics. GREEN The sensor is manually switched to a permanent green. LONG-TERM PARKERS With this option the space indicator lamps of the respective parking spaces start to blink after a certain occupied time which has been set by the Administrator. Long-term parkers are thus identified more easily. Operation mode: 52 iCOM Info For a smooth operation we recommend to keep the automatic operation mode and only switch closed or restricted areas to red. Always click OK after having changed settings. The new settings are put into practice after a few seconds. Counter display Counter displays (and other guidance components such as disabled parking spaces) show the following sensor details: $PNQPOFOUOVNCFS 'JSNXBSF /FUXPSLBEESFTT -PDBUJPO -&%CSJHIUOFTTPGEJTQMBZQBOFM -&%CSJHIUOFTTPGOVNCFSDPVOUFS 0QFSBUJPONPEF 5FYUXIFOPDDVQJFE 4UFQTGPSDPVOUJOH &YBDUDPVOUJOHGSPNOPTFOTJUJWJUZ %JTQMBZWBDBOUTQBDFTBU $POmSNDIBOHFT Fig. 30: Sensor details of a counter display LED % Adjust the brightness of the display between 0-100 % (corresponding to 0-20 mA). NUMBER Adjust the brightness of the number counter between 0-100 % (corresponding to 0-20 mA). Number counters are mostly connected to display panels. Operation mode • AUTO: Automatic detection. The display displays the data according to the input from the interfaces. • ON: The display is switched on. • OFF: The display is swithed off (e.g. for energy saving purposes). 53 iCOM OCCUPIED TEXT This text is shown as soon as the allocated area is occupied. SENSITIVITY Set the counting steps of the counter display; Example: When you set “10” the counter display counts entering/leaving vehicles in steps of 10. EXACT VALUE FROM The value from which on the counter display counts in steps of 1, that is, the sensitivity is switched off. ZERO VALUE FROM The number of still vacant parking spaces at which the display switches to occupied. Info text When you activate INFO TEXT a yellow information box appears as soon as you move the mouse pointer onto a sensor symbol. Example: sensor 3004. How to activate INFO TEXT: To switch off INFO TEXT proceed equally. 1. Click the right mouse button on the sensor window. 2. A menu appears. 3. Click INFO TEXT. Fig. 31: Info text 54 iCOM Furthermore you see the possible sensor positions for the placement of a new sensor (Administrator). Select How to work with SELECT: 1. 2. 3. 4. Click the right mouse button on the sensor window. A menu appears. Move the mouse pointer to SELECT. Select between • ALL SENSORS • NOTHING With SELECT > ALL SENSORS you select all single space sensors of the active Com-Port. With SELECT > NOTHING you deactivate the selection. Fig. 32: Select all sensors Attention! Only the single space sensors are selected and marked! Displays, signs, etc. remain unselected when you activate SELECT > ALL SENSORS. Sensor How to work with the Sensor submenu: 55 iCOM 1. 2. 3. 4. Click the right mouse button on the sensor window. A menu appears. Move the mouse pointer to SENSOR. Choose among the following options: • SET NEW SENSOR (Administrator) • DELETE (Administrator) • RESET • SAVE REFERENCE VALUE (Adminstrator) • GET FIRMWARE (Administrator) • GET STANDARD VALUES(Administrator) • DISABLE DEFECTIVE SENSORS (Administrator) With RESET you reset the settings of a selected sensor if it fails to respond. Fig. 33: Sensor menu Info Always save after having changed the settings. Otherwise the changes will be lost in case of a system or program reboot! Click on: SAVE > CONFIGURATION. View In iCOM you can choose between different views. According to the selected view you see different data in the sensor window and the site layer (cf. page 46). 56 iCOM How to choose between different views: 1. 2. 3. 4. Click the right mouse button on the sensor window. A menu appears. Move the mouse pointer to VIEW. Choose among the following options: • DEFAULT • STATISTICS VIEW • CONFIGURATION (Administrator) With VIEW > DEFAULT you see the basic information of the sensors in the sensor window. For details on the different abbreviations of the sensor symbols cf. page 45. Fig. 34: View > Default 57 iCOM With VIEW > STATISTICS respective sensors. Fig. 35: VIEW you see the entries and exits of the View > Statistics view Car park In iCOM you can switch your car park to open or closed mode. 1. 2. 3. 4. Click the right mouse button on the sensor window. A menu appears. Move the mouse pointer to CAR PARK. Choose between: • OPEN • CLOSED With CLOSED you switch on the closed operation mode of the car park. With OPEN you switch back to the normal operation mode. According to your settings (which have been configured by the Administrator) the following steps could be carried out if you select CAR PARK > CLOSED: • Space indicator lamps are switched off (for energy saving) • All signs and counter displays are switched to red or occupied. • “0 parking spaces vacant” is displayed. 58 iCOM Abbreviation key Double-click on the abbreviation key window to maximize it. Double-click again to minimize it. (Fig.: Abbreviation key maximized) Fig. 36: Abbreviation key Message box The message box can display a maximum of 200 messages. The message box at the bottom of the screen shows Microsoft error messages and program-related messages with the following information: • • • • Date/time iCOM X Com X Sensor X Press the key DEL to delete all messages. Fig. 37: Message box Info Double-click on a field of the message box to maximize or minimize it. If the legibility is not optimal you can change the column width: 1. Move the mouse pointer to the grid. 2. Click the left mouse button on a vertical grid line and move it to the left or right. 59 iCOM Troubleshooting Problem Diagnosis Solution The configuration differs from your changes made before a reboot. The new configuration was not saved before the reboot. Always save changes (cf. page 44). The program iCOM has disappeared. After a certain time the iCOM program window is minimized. Still, the program keeps running in the background! Maximize iCOM from the taskbar when needed. The program window pops up again (cf. page 42). The taskbar has disappeared. Apparently the taskbar properties have been changed. Drag the mouse pointer to the bottom of the screen. The taskbar appears. To fix the taskbar click the right mouse button into the grey area of the taskbar: PROPERTIES > KEEP THE TASKBAR ON TOP OF OTHER WINDOWS. The error message “The program is already running” appears. iCOM has been started twice. Press OK or ENTER. If the problem persists cf. page 41. The sensor window does not display any sensors. Probably a not configured Com-port has been selected. Select the required COM port on the menu bar from COM X (cf. page 45). The abbreviation key is not fully legible. The abbreviation key is minimized. Double-click the abbreviation key (cf. page 59). The contents of the message box are not fully legible. The columns are too narrow. Change the column width (cf. page 59). When pointing on a sensor a yellow box appears with sensor information although you do not want this. INFO TEXT is active. Deactivate INFO TEXT (cf. page 54). The sensor detail box is empty. No sensor or other guidance Select a sensor or guidance component has been selected. component (cf. page 48). The Site layer and the sensor symbols show the percentage usage although entries/exits are required. VIEW > DEFAULT has been selected. Activate the option VIEW > STATISTICS VIEW (cf. page 56). 60 iCOM The Site layer and the sensor symbols show entries/exits although the percentage usage is required. VIEW > STATISTICS VIEW has been selected. Activate the option VIEW > DEFAULT (cf. page 56). All single spaces have been selected. SELECT ALL SENSORS has been activated. Activate the option SELECT > NOTHING (cf. page 55). A sensor symbol is yellow. The sensor does not respond. RESET (cf. page 55). 61 Statistics Statistics Required software: Microsoft Access; at least version 2000 06/2006 62 Statistics Introduction The STATISTICS program is based on Microsoft Access and uses the database of the iVIS computer. With the STATISTICS program you can carry out statistical analyses of you car parks. You can define the analysis period (date/time) and the analysis range (car parks, parking levels, zones, areas). The STATISTICS program provides data on the number of occupied spaces per hour, the entries and exits and the occupancy rate. Print or export the results for further use. Furthermore, you can create a list of all sensors and bus components. Start and quit The program STATISTICS is preinstalled. Start it from the desktop when you need it. Start Double-click the symbol on the Desktop. Info You can start the program STATISTICS alternatively from the path C:\Programs\Server\data.mdb. How to close the software manually You have various possibilities: FILE > CLOSE In the Access menu. At the right upper window corner. At the left upper window corner: • Double-click the left mouse button. • Click left or right mouse button > CLOSE (cf. page 8). Click with the left mouse button. 63 Statistics User interface Use the tabs STATISTICS NEW, STATISTICS and MASTER DATA to When you start the Statistics program Microsoft Access is launched displaying the window NEW STATISTICS. switch between these three interfaces. Fig. 38: Statistics start view Click on the tabs STATISTICS or MASTER view. DATA to switch to the respective Info In the MASTER DATA you can change the car park-specific data and the language of the user interface (only of the STATISTICS programme, NOT of Microsoft Access!). In the following, the 3 user interfaces are described: 64 Statistics Statistics New Fig. 39: Statistics New Create statistical reports on the data of your car park. You can enter the following parameters: • • • • Date Time Day of the week Car park section How to set the parameters: 1. Click on the first number in the field next to DATE 2. Overwrite the current date with the desired start date of the period to be analysed 3. Click into the field below or press the TAB-Button 4. Enter the end date of the period to be analysed 5. Enter start and end time 6. Select the desired days of the week to be included in the statistical analysis 65 Statistics 7. Select the desired car parks, parking levels, zones or areas in the ZONE SELECTION You must select at least one car park, parking level, zone or area. Hold the CTRL-Key to select more than one item. 8. Click on . 9. The report pops up as a new window. You can print the report as a PDF-file: Click FILE > PRINT in the ACCESS menu. You must have installed FreePDF or any other PDF printer. If you click the FLOPPY-symbol the report is saved as an Excel file at the location: C:/Program Files/iVIS. If you do not rename the file it will be overwritten when you create the next report. 66 Statistics Statistics Overview In this window you have various possibilities for statistical analyses of your car park data (cf. page 68; fig. 40 for a screenshot): 1. Statistics summation of all entries and exits according to car park, parking level and zone of the selected time period 2. Interval statistics according to time/date, vacant/occupied parking spaces, entries and exits of car parks and parking levels Attention! The analysis is calculated from start date and time until end time and date; for a 24-hours analysis right from the beginning set the start time to 00:00 and the end time to 00:05 Click the DIAGRAM-Button to create diagrams and reports: 1. Parking duration: a report on the average parking time per day of the selected period (only the date is relevant) 2. Parking duration diagram 3. Entries and exits of the selected day (date and time relevant) or average of the selected time period (only date relevant) 4. Occupancy in percent of the selected day (date and time relevant) or average of the selected time period (only date relevant) Furthermore, you can create tables on several data, which you can copy into Excel-sheet for further usage: 1. 2. 3. 4. 5. 6. Car park occupancy report Car park entries report Car park exits report Level occupancy report Level entries report Level exits report In the SENSOR LIST you can create a list of all bus components. 67 Statistics Statistics Summation and Interval Statistics The highlighted part is relevant for the setting of the details for the analysis: Fig. 40: Parameters for the statistical analysis Set date and time of the statistical analysis: 1. Place the cursor in the field on the right hand side of DATE. Click the left mouse button. 2. Enter the start date. 3. Enter the end date one field below. 4. Continue alike with start and end time. Info The standard interval between the scans is 30 minutes and can only be changed by the Administrator. On the right hand you can specify the details of the statistical analysis: • • • • • Show car parks Show levels Show zones Show areas Show headers / totals 68 Statistics The data of the selected sections are taken up into the statistical analysis. Print report immediately Click on the button PRINT to print the report immediately. A printer must be connected and properly installed. Show report With this button (on the right hand side of the button PRINT) the statistical analysis is computed and the report is shown. The report is opened as a small pop-up window in the left part of the screen. Fig. 41: Show report To increase readability magnify the window with . Info After the report has popped up the mouse pointer becomes a magnifier lens. Zoom in with the magnifier lens. In the left bottom corner you can turn the pages. Report data The report STATISTICS - SUMMATION contains all entries and exits of the individual car parks, parking levels and zones (accordings to the details you have ticked off before). 69 Statistics Fig. 42 shows an example of a STATISTICS report: Fig. 42: Example report Statistics The report STATISTICS contains: • Date/time of the scans • Number Total number and number of available parking spaces in this area at this time. 70 Statistics • Occupied Number of parking spaces occupied in this area at this time. • Entries of the area at this time • Exits of the area at this time Print report If a printer is connected and properly installed you can print the report. Click on FILE > PRINT. Export report Select FILE > EXPORT in the Access menu to export the report e.g. as an Excel-file for further usage. Fig. 43: Export report step 1 71 Statistics A window appears where you can select the file format and where you want to save the file. Fig. 44: Export report step 2 Diagram In the following the different diagrams are explained with examples. Parking duration report A report on the average parking time per day of the selected period (only the date is relevant) The parking duration report is the first window to appear. In fact, it is not a diagram but a report. Fig. 45: Parking duration report 72 Statistics Parking duration diagram The parking duration diagram gives you an overview of how many cars have parked how many hours in your car park. Entries and Exits of the selected day (date and time relevant) or average of the selected time period (only date relevant) You can read your clients’ parking behaviour from this diagram. You have two possibilities to perform a query: • Analysis of a day: set date and time (e.g. 08:00 - 16:00) • Analysis of several days: set date. Time is irrelevant, since the data are automatically taken from 00:00 to 24:00 Fig. 46: Example diagram: Entries and exits Occupancy in percent of the selected day (date and time relevant) or average of the selected time period (only date relevant) This diagram shows the occupancy of your car park. You have two possibilities to perform a query: • Analysis of a day: set date and time (e.g. 08:00 - 16:00) 73 Statistics • Analysis of several days: set date. Time is irrelevant, since the data are automatically taken from 00:00 to 24:00 Fig. 47: Example diagram: occupancy Occupancy, Entries and Exits 1. Set required start and end date and start and end time. 2. Click the arrow down in the selection menu which shows CAR PARK OCCUPANCY REPORT. 74 Statistics 3. Select the desired option Fig. 48: Selection: Export Occupancy, Entries or Exits 4. 2 tables appear: • The first table always shows the number of clients parking at a certain time. The interval of the queries is set to 30 minutes. • The second table shows the data according to your selection, e.g. for Level exits report of a car park with 4 parking levels: Fig. 49: Levels exits report 75 Statistics You can export these data for individual analyses to Microsoft Excel (not preinstalled) or to other applications with COPY and PASTE: 1. 2. 3. 4. Select the cells you want to export on the row or column heading. Click on the selected black part with the right mouse button. COPY Click the right mouse button in Excel (or any other application) and select PASTE at the required spot. Info In case you cannot maximize/close the export window because the right upper part is not within the screen limits click the blue title bar of the window, hold the left mouse button and drag the window to the left until the right margin of the window appears. Sensor list Select SENSOR LIST from the tab STATISTICS. A window with the sensor configuration list appears. Fig. 50: Sensor list You can read the following information from the sensor list: • Network address 76 Statistics • • • • • • • Type of the component Number of the digits (of counter displays) Area Zone Parking level Car park Connection Info You can print the sensor list in the Access menu by clicking on FILE > PRINT or convert it into an Excel table for further use (cf. page 71). Master data Click on the tab MASTER DATA to switch to this user interface. Fig. 51: Master data Enter the Master data of your car park. These data are shown in your statistical reports. 1. Click into the field on the right side of NAME: 2. Enter the name of your car park. 77 Statistics 3. Proceed likewise with the other fields. Furthermore you can change the language of the user interface (only of the program Statistics, NOT of Microsoft Access!). 78 Statistics Troubleshooting Problem Diagnosis Solution The report is not printed. The printer does not respond. Check the printer connection and the settings. The report window is barely legible. The report window has not been maximized. Maximize the report window (cf. page 69). An exported report/sensor list cannot be found on the computer. It was either exported in the wrong format or to the wrong folder. Search in the Explorer for the file name or export again. Be aware of the destination folder and the format. The message “Database defective” or “Repair database” appears. The database has been damaged. Steps: 1. EXTRAS 2. DATABASE UTILITY 3. PROGRAM COMPACT AND REBUILD DATABASE 79 Appendix Appendix Glossary of Abbreviations Service and Maintenance List Glossary German - English I Glossary Glossary A05VVU 4x1.5mm² Cable from sensor to sensor AC Alternating current CE Product certification DC Direct current EMC Certification Compatibility F-YAY 2x2x0.8 Cable from power supply module to iCOM iCOM Program/computer for the configuration and control of all components which are connected to the bus IP54 Ingress Protection: dust-protected, protected against splashing water IP65 Ingress Protection: dust-tight; protected against jetting water IPC Industrial PC ISO 9001 Certification iVIS Visualisation program for statistical database entries and automatic control LED Light-Emitting Diode mcd millicandela n.c. Not condensing RAL Colour space system; colours represented as numbers Ref. Reference value Saved reference vaule of a vacant single space, that is, the distance between the ultrasound sensor and the floor. RS232 Interface standard communication for serial data RS422 Interface standard communication for serial data for Electromagnetic 1 Glossary RS485 Interface standard for serial communication of bus systems data Tol. Tolerance value: Percentage value indicating when the LED switches to red if a value is measured above/below the reference value. Unterzentrale / UZ Name of iCOM in older software versions YYSch 3x0.6mm² Cable from the sensor to the LED 2 Service and Maintenance List Service and Maintenance List Product/Type Interval To-Do Aim Sensor 6-12 months visual inspection, check function of space lamp by occupying the parking space testing the switching function Space indicator 6-12 months visual inspection, if necessary cleaning and adjusting their positions testing of visibility and functioning Communication module 6-12 months visual inspection, if necessary cleaning, fuse check function testing Power Supply 6-12 months visual inspection, if necessary cleaning, fuse check function testing Multi-function Module 6-12 months visual inspection, if necessary cleaning, function check, checking the outputs function testing Master print 6-12 months visual inspection, if necessary cleaning function testing LED-Prints (all types) 6-12 months visual inspection, if necessary cleaning, LEDs check: brightness, equally bright?, plug check testing function and visibility Distribution Module 6-12 months visual inspection, if necessary cleaning, plug check function testing Signs (all types) 6-12 months visual inspection, if necessary cleaning, check for damage and safe mounting function and safety testing 1 Service and Maintenance List PCs (all) 6-12 months visual inspection, cleaning inside+outside, check cables and fuses, check data, check backup and archive function testing function and readiness for use PCs (all) daily By operator Check of all open error messages testing operational reliability 2 Glossary German - English Glossary German - English German 0 anzeigen ab English display 0 at A Abfrage query Abstimmung adjustment Anlagendaten site layer Anzahl number Art type Ausfahrt (A) exit (of a car in a car park) Auslastung occupancy belegt occupied B Belegt Text text when occupied Benutzer user Bereich area Bereichszuordnung section allocation Bericht report Betriebsart operation mode Betriebsmodus operation mode bis to Bitte Stammdaten eingeben enter main data D Dateiname file name Datenbanken sichern save database Datum date Datumsabgrenzung date range Dauerparker long-term parker 1 Glossary German - English German English Dauerparkzeit long term parking time Deck parking level Deutsch German Drehung rotation Druck print Durchfahrt loop E Einfahrt (E) entry (of a car in a car park) einzelplatzüberwacht with single space detection Formular form F frei vacant G grün green H Hauptauswahl main selection Haus car park Intensität brightness Ja yes K Kennwort password Konfiguration configuration Konfiguration speichern save configuration Lesen read Messwert measured value Modul module N 2 Glossary German - English German English Name name Netzwerkadresse network address nicht in Statistik not in statistics nicht sichtbar not visible Nein no Null zero P Parkbereich parking section (as a generic term for level, zone, area) Parkbereich area (compared to car park, parking level, zone) Parkdauer Aufstellung parking time diagram Parkdeck parking level Parkhaus car park Parkhausauslastung car park occupancy Parkplatz / Parkplaetze parking space / parking spaces Parkzone zone PLZ ZIP-code R Referenzwert reference value reserviert reserved rot red S Schalthysterese switching hysteresis Schaltschwelle trigger level Schild sign Seite page Sensibilität sensitivity 3 Glossary German - English German English Sensorübersicht sensor list Sprache language Stammdaten master data Statistik statistics Statistik Intervall scan interval (for database and analyses) Strom Ausgang power output T Tabelle table Toleranzwert tolerance value Uhrzeit time von from Wert value Z Zähler (Zaehler) counter Zählwert(-Anzeige) counter display panel Zone zone 4