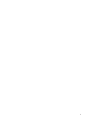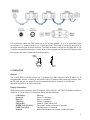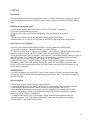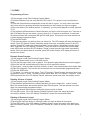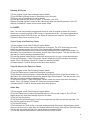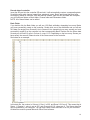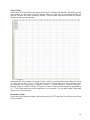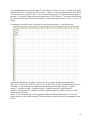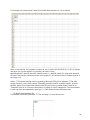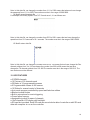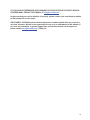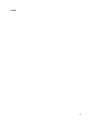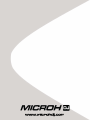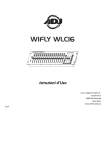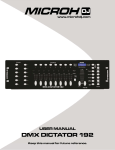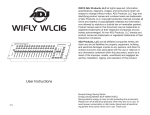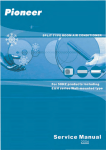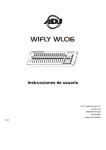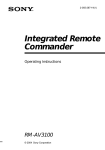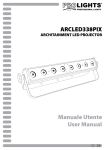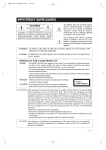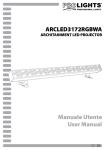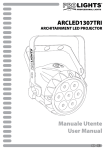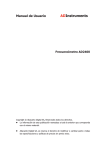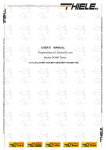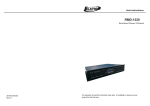Download Untitled - Microh DJ
Transcript
1 1. INTRODUCTION AND UNPACKING Thank you for purchasing the MICROH DMX DICTATOR 512 controller. For your own safety and knowledge, please read this manual before installing or operating the device. This manual covers the important information on installation and applications. Please install and operate the fixture according to instructions. Meanwhile, please keep this manual for future reference. The MICROH DICTATOR 512 DMX controller is manufactured following CSA standards, complying with international standard DMX512 protocol. This controller is applicable but not limited to large-scale live performances, theater, studio, nightclubs and discos. The MICROH DMX DICTATOR 512 controller features a two colour laser, strobe and a moonflower effect. Please carefully unpack it when you receive the fixture and check if it was damaged during the transportation. Please check whether the following items are included inside the box: Controller – One Power Adapter – One SD card - One User Manual – One 2. SAFTEY INSTRUCTIONS This device has been delivered in safe working condition. In order to maintain this condition and to ensure safe operation, it is absolutely necessary for the user to follow the safety instructions and warning notes written in this user manual. If the device has been exposed to temperature changes, do not switch it on immediately. The arising condensation could damage the device. Leave the device switched off until it has reached room temperature, and is dry. This device falls under protection-class I, therefore it is essential that the device be grounded. The electrical connection must be carried out by a qualified technician. The device should only be used with rated voltage and frequency. Make sure that the available voltage is not higher than 120V as stated at the end of this manual. Make sure the power cord is never crimped or damaged in any way, as this could cause shock and damage. If your power cord is damaged in any way, please purchase a new cable from your local MICROH dealer. Always disconnect power, when the device is not in use or before cleaning it. Never pull out the plug by tugging the power cord. 2 Fixtures cannot be installed on or near combustible substances. Keep more than 50cm distance from wall for proper ventilation and air flow. If your fixture is or has become damaged in any way, it shall be exclusively replaced or repaired by the manufacturer to avoid any hazard. 3. CONTROLS AND FUNCTIONS 1. Scene Buttons (1-16) - Press the scene buttons to load or stored your scenes, there are maximum of 480 programmable scenes. 2. Faders - These faders are used to control the intensity of channel 1-16 or channel 17-32 depending upon the selected page. 3 3. Fixtures Buttons (1-16) - Press the fixtures buttons to turn on/off fader control of corresponding channels. Example: Press fixture 1 button, the corresponding LED on to turn on fader control of channels 1-32; press fixture 1 button second time, the corresponding LED off to turn off fader control of channels 1-32.Press fixture 2 button, the corresponding LED on to turn on fader control of channels 33-64; press fixture 2 button second time, the corresponding LED off to turn off fader control of channels 33-64. 4. Add button - Used to store scene or chase. 5. MIDI button -Page Select Button - Used to select page between page A(1-16) and page B (17-32). 6. Pan Joystick - This joystick is used to control the Pan of the fixture or for programming 7. Speed Slider - Used to adjust the scene or chase speed within the range of 0.1 second to 10 minutes. 8. Fade Time Slider - Used to adjust the scene or chase fade time within the range of 0 second to 30 seconds. 0 second is off fade function. 9. Tilt Joystick - This joystick is used to control the tilt of the fixture or for programming. 10. SD card slot - This SD card slot is used to insert SD card record whole data of controller. 11. Prog Button - Activates program mode. 12. Chase Button (1-6) - These buttons are used for activating the chase of programmed scenes. 13. Blackout Button - Press this button to pause whole output. 14. LCD Display - Shows the current activity or programming state. 15. Del button - Used to delete scene or chase. 16. Bank Up/Down - Press the Up/Down button to select from 30 banks. 17. Auto button - Used to activate auto mode to run scene or chase. 18. Tap sync button - Repeatedly tapping this button to establish the chase speed or check the step in chase. 19. Sound button - Used to activate sound mode to run scene or chase. 20. Mode button - Used to set the pan and tilt address of the fixture. 1. DC Input - DC12V 500mA min. 2. Power Switch 3. DMX OUT 4. DMX-512 CONTROL CONNECTIONS This fixture complies with international USITT DMX standards and can be used with either a 3 pin or 5 pin DMX connector. Plug in the provided 3 pin XLR cable to the female 3-pin XLR output of your controller and the other side to the male 3-pin XLR input of the DICTATOR512. To connect the units to DMX, you must daisy chain the fixtures together as referred in the diagram below. Always end your DMX-512 connection with a DMX terminator. 4 For installations where the DMX cable has to run a long distance, or is in an electrically noisy environment, it is recommended to use a DMX terminator. This helps in preventing corruption of the digital control signal by electrical noise. The DMX terminator is simply an XLR plug with a 120 ȍUHVLVWRUFRQQHFWHGEHWZHHQSLQVDQGZKLFKLVWKHQSOXJJHGLQWRWKHRXWSXW;/5VRFNHWRIWKH last fixture in the chain. Please see illustrations below. 120¡ 2 3 1 PIN 3 PIN 2 5. OPERATION General The 512CH DMX Controller allows you to program 512 DMX channels each.30 banks of 16 Programmable scenes, 6 chases of 480 scenes using 16 channel sliders and other buttons. With the SD card slot, you can insert SD-card to record whole data of controller or edit SD-card data with computer to run on the controller. Display Information When power on the controller, the LCD displays "WiFly WLC16 V1.0".The LCD Display contains a maximum of 2 lines each of 16 characters, below are the definitions LCD Display Scene=01 Bank=01 Chase=01 CH01=[255] SPEED Time:[05:30.0] FADE Time:[15.0] Step020 Message Scene 1 is activated Bank 1 is activated Chase 1 is activated Channel 1 DMX Value (255) The current speed is 5 minute 30 seconds The fade time is 15 seconds Step 20 is activated or the chase contains 20 steps 5 6. SET UP Unit Setup The unit is preset to allocate 32 channels per fixture, in order to assign your fixtures to the fixture buttons located on the left side of the unit you will need to space your fixtures 32 DMX channels apart. Enabling the program mode 1) Press and hold down the PROG button until the LCD displays "Password:" 2) Tap the Scene buttons 8,8,8 and 8. 3) Tap the ADD button, the PROG LED lights up, now you can begin to program. NOTE: The first time you turn on your unit, the default setting of the PROG Code is Scene buttons 8, 8, 8 and 8.You may change the PROG Code to protect your programs. Security for Your Programs To protect your programs from editing by others. You may change the PROG Code. 1) Turn off the controller. Press and hold down the PROG button. 2) Turn the controller back on until the LCD displays "Old Password:", tap the Scene buttons 8,8,8 and 8(if you have changed the PROG Code, please tap the modified PROG Cord) 3) Tap the ADD button, the LCD displays "Set Password". Tap the desired Scene button to enter a new PROG Code. The PROG Code consists of 4 Scene buttons (the same button or different buttons), be sure your new PROG Code consists of 4 Scene buttons. 4) Tap the ADD button. If the LCD displays "Saved" means the new PROG Code has been successfully stored, if the LCD displays "Saved fail" means the new PROG Cord store failed. 5) Exit PROG mode. Press and hold down the PROG button until the PROG LED lights off, the PROG mode is engaged. !!!IMPORTANT!!! If you don't remember your new PROG Code, Scene buttons 9,9,9 and 9 is the universal code. You can tap in these PROG cord to enable the program anytime even if you don't remember the new PROG Code. Set-up Joystick 3. Enter program mode (See Enabling Program Mode) 4. Press the MODE button, the MODE LED lights up, the controller enter joystick set up mode. 5. Tap the bank Up/Down button to select the axis you wish to assign (Pan or Tilt) 6. Tap the desired Scene buttons to assign a channel address to the desired axis you have selected. The address consists of 3 Scene buttons from 000-512(the same button or different buttons).The Scene button 10 indicates 0. 7. Press the ADD button. If the LCD displays "Saved" means the axis address has been successfully stored, if the LCD displays "Saved fail" means the axis address store failed. 8. Press MODE to exit joystick set up mode. 6 7. SCENES Programming a Scene 1) Enter program mode (See Enabling Program Mode) 2) Check the blackout key and verify that the LED is not lit, if it is press it once to exit blackout mode. 3) Press the fixtures button corresponding to the unit wish to control. You may control more than one fixture at time by pressing the button corresponding to the fixture(s) you wish to program. 4) Move the faders to the desired position. If necessary, you may select page B to control channels 17-32. 5) Tap the bank Up/Down button to choose the bank you want to store this scene into. There are a total of 30 banks that you can select, you may store up to 16 scenes in each bank. In each bank, the scenes buttons that contain data will light ON solid green. This lets the user know that there is a scene already programmed there. 6) Tap the ADD button. 7) Tap the scene button you wish to store you scene into. The LCD readout will show the bank and scene. If the LCD displays "Saved" means the scene have been successfully stored, if the LCD displays "Saved fail" means the scene store failed If a scene button, that already includes scene data, is selected, the LCD displays "Overwrite". If the user wants to overwrite the previous data, press ADD button and then the LCD displays "Saved" means the scene have been successfully stored; if the user doesn't want to overwrite, press DEL button and the LCD display will return to the previous screen. Example Scene Program 1) Enter program mode (See Enabling Program Mode) 2) Tap the Fixtures button to turn on its fader control. 3) Verify that the page select is set on page A, if not press the page select button to select page A 4) Move the first and second faders all the way up to their maximum position. 5) Select bank 1 using the bank Up/Down buttons. In bank 1,the scenes buttons that contain data will light ON solid green. This lets the user know that there is a scene already programmed there. 6) Press the ADD button. 7) Tap scene 1 to store the first scene. The LCD displays "Saved" means the scene have been successfully stored. If scene 1 already includes scene data, the LCD displays "Overwrite", press ADD button and then the LCD displays "Saved" means the scene have been successfully stored Deleting A Scene of a bank 1) Enter program mode (See Enabling Program Mode). 2) Tap the bank Up/Down button to choose the bank you want to delete this scene. In each bank, the scenes buttons that contain data will light ON solid green. This lets the user know that there is a scene already programmed there. 3) Press the desired Scene button to select the scene you wish to delete. 4) Press DEL button. If the LCD displays "Deleted Success" means the scene have been successfully deleted, if the LCD displays "Deleted fail" means the scene delete failed. Deleting all Scenes of a bank 1) Enter program mode (See Enabling Program Mode). 2)Tap the bank Up/Down button to choose the bank you want to delete all the scenes. 3) Press DEL button. If the LCD displays "Deleted success" means all scenes of the bank have been successfully deleted, if the LCD displays "Deleted fail" means all scenes of the bank delete failed. 7 Deleting All Scenes 1) Enter program mode (See Enabling Program Mode). 2) Use the Bank Up/Down button to choose any one of the bank 3) Tap any one of scene button to set to scene 0. 4) Press and hold the DEL button for about 15 seconds. If the LCD Displays "Deleted success" means all the chases have been successfully deleted, if the LCD displays "Deleted fail" means all the scenes delete failed. 8. CHASES Note: You must have already programmed scenes in order to program a chase, this function allows you to cycle through up to 480 scenes in a preselected order. It is recommended before programming chases for the first time you delete all chases in the controller. See Delete All Chases for instructions on how to do so. Copy a Scene of a Bank to a Chase 1) Enter program mode (See Enabling Program Mode). 2) Tap the Chase button to select the chase wish to program. The LCD will display how many steps have already stored in the chase if the chase already has been programmed. 3) Tap the bank Up/Down button to choose the desired bank that has scenes stored inside it. In each bank, the scenes buttons that contain data will light ON solid green. This lets the user know that there is a scene already programmed there. 4) Press the desired Scene button to select the scene you wish to copy it to the desired chase. 5) Tap the ADD button. If the LCD displays "Saved" means the chase have been successfully stored, if the LCD displays "Saved fail" means the chase store failed. 6) Repeat steps 3-5 until all desired scenes have been entered. Copy All Scenes of a Bank to a Chase 1) Enter program mode (See Enabling Program Mode). 2) Tap the Chase button to select the chase wish to program. 3) Tap the bank Up/Down button to choose the desired bank that has scenes stored inside it. In each bank, the scenes buttons that contain data will light ON solid green. This lets the user know that there is a scene already programmed there. 4) Tap the ADD button. If the LCD displays "Saved" means the chase have been successfully stored, if the LCD displays "Saved fail" means the chase store failed. 5) Repeat steps 3-4 until all desired scenes have been entered. Add a Step 1) Enter program mode (See Enabling Program Mode). 2) Tap the Chase button to select the desired chase you wish to add a step to. The LCD will display how many steps have already stored in the chase. 3) Tap the Tap sync button. 4) Tap the bank Up/Down button to scroll to the step which you wish to insert the step after. You can read the step from the LCD Display. 5) Tap the ADD button. 6) Tap the bank Up / Down button to choose the desired bank that has the desired scene stored which you wish to add. In each bank, the scenes buttons that contain data will light ON solid green. This lets the user know that there is a scene already programmed there. 7) Press the desired Scene button to select the scene you wish to add. 8 8) Tap the ADD button. If the LCD displays "Saved" means the step have been successfully added, if the LCD displays "Saved fail" means the step add failed. EXAMPLE: Add scene 2 of bank 3 between step 4 and 5 of chase 5. 1) Enter program mode (See Enabling Program Mode). 2) Tap Chase 5 button. The LCD will display how many steps have already stored in chase 5. 3) Tap the Tap sync button. 4) Tap the bank Up/Down button to select step 4.You can read the step from the LCD Display. 5) Tap the ADD button. 6) Tap the bank Up/Down button to choose bank 3.The scenes buttons that contain data will light ON solid green in bank 3.This lets the user know that there is a scene already programmed there. 7) Press Scene 2 button to select the scene 2. 8) Tap the ADD button. The LCD displays "Saved" means the step have been successfully added. Now the scene 2 of bank 3 is the new step 5,the previous step 5 turns to the new step 6,the previous step 6 turns to the new step 7 and so on. Delete a Step 1) Enter program mode (See Enabling Program Mode). 2) Tap the Chase button to select the desired chase you wish to delete a step. The LCD will display how many steps have already stored in the chase. 3) Tap the Tap sync button. 4) Tap the bank Up/Down button to scroll to the step which you wish to delete. You can read the step from the LCD Display. 5) Tap the DEL button. If the LCD displays "Deleted success" means the step have been successfully deleted, if the LCD displays "Deleted fail" means the step deleted failed. EXAMPLE: Delete step 3 of chase 4. 1) Enter program mode (See Enabling Program Mode). 2) Tap Chase 4 button. The LCD will display how many steps have already stored in the chase. 3) Tap the Tap sync button. 4) Tap the bank Up/Down button to select step 3. You can read the step from the LCD Display. 5) Tap the DEL button. The LCD displays "Deleted success" means step 3 has been successfully deleted. Now the previous step 4 turns to the new step 3,the previous step 5 turns to the new step 4 and so on. Delete a Chase 1) Enter program mode (See Enabling Program Mode). 2) Press the button corresponding to the chase you wish to delete. 3) Press the DEL button. If the LCD displays "Deleted success" means the chase have been successfully deleted, if the LCD displays "Deleted fail" means the chase delete failed. Delete all Chase 1) Enter program mode (See Enabling Program Mode). 2) Press the any one of chase button. 3)Tap any one of scene button to set to scene 0. 4) Press and hold the DEL button for about 15 seconds. If the LCD displays "Deleted success" means all the chases have been successfully deleted, if the LCD displays "Deleted fail" means all the scenes delete failed. 9 9. TAP SYNC This button has 2 functions, to set the speed time in auto mode and to check the step in chases. Set Speed in Auto Mode 1) The Tap Sync button is used to set and synchronize the speed time by tapping the button several times. The speed time will synchronize to the time of the last two taps. The speed time may be set anytime whether or not a program is running 2) Tap Sync will override any previous setting of the speed slier control until the slider is moved again. 3) Use of Tap Sync in setting a standard beat is the same with speed control slider. Check Step in Chases 1) Enter program mode (See Enabling Program Mode). 2) Tap the Chase button to select the desired chase you wish to check. The LCD will display how many steps have already stored in the chase. 3) Tap the Tap sync button. 4) Tap the bank Up/Down button to scroll to the step you wish to check. You can read the step from the LCD Display. 10. PLAYBACK Running Scenes There are three modes in which you can run scenes. They are Manual mode, Auto mode, and music mode. Manual Mode 1) When the power is turned on, the unit enters manual mode automatically. 2) Check and verify that both the Auto and Music LEDs are off. 3) Use the Bank Up / Down button to select the bank with the scenes you wish to run. 4) Press the scene button corresponding to the scene you wish to display. Auto Mode This function allows you to run a bank of programmed scenes in sequence. 1) Press the AUTO button to enter into Auto mode The Auto LED will light indicating the Auto mode is active. 2) Use the bank Up / Down button to select a bank of scenes to run. If the bank of scene has no data, the LCD displays "Empty". 3) After selecting the bank of scenes to run, you can use the speed slider or tap the Tap Sync button twice to adjust the speed, use Fade Time slider to adjust fade time of the scene progression. 4) Tap the AUTO button to exit Auto mode. 10 Music Mode 1) Press the SOUND button to activate Music mode. 2) Use the bank Up/Down button to select a bank of scenes you will to run the scenes selected will run through sequentially the beat of the music identified by the built-in microphone 3) Use the Fade time slider to adjust the fade time of the scene progression. 4) Tap the SOUND button to exit music mode. Running Chases There are three modes in which you can run chases. They are Manual mode, Auto mode and music mode. Manual mode 1) When the power is turned on, the unit enters manual mode automatically. 2) Check and verify that both the Auto and Music LEDs are off. 3) Select the desired chase by pressing one of six Chase buttons with the bank you wish to run. 4) Use the Bank Up/Down button to select the bank with the scenes you wish to run. 5) Press the scene button corresponding to the scene you wish to display.(If more than one scene button have been pressed, he controller will play the scene with bigger number) Auto Mode 1) Press the AUTO button to activate Auto mode 2) Select the desired by pressing one of six Chase buttons. Pressing this button a second time will negate this selection. If the chase has no data, the LCD displays "Empty". 3) Use the speed slider or tap the Tap Sync button twice to adjust the speed, use Fade Time slider to adjust fade time of the scene progression. 4) Tap the AUTO button to exit Auto mode. Music Mode 1) Press the SOUND button to activate Music mode. 2) Select the desired chase by pressing one of six Chase buttons this will activate the chase and cause it to respond to the rhythms of music. 3) Use the Fade time slider to adjust the fade time of the chase progression. 4) Tap the SOUND button to exit music mode 11. SD card General: With the SD-card slot, you can insert SD-card to record whole data of controller .You can also edit the data of SD-card with computer then insert the SD-card into the SD-card slot of the controller to run the data which contains scenes and chases. SD-card request The SD-card capacity is 4G max and the format of the SD-card must be FAT or FATS. When SDcard is the first time be used, you must format it. 11 Record data of controller Insert the SD card into the controller SD card slot, it will automatically create a corresponding data file with the wifly radio channel, speed time, password, scene, Bank, and chase that have been successfully saved on controller. With the data file created, open the SD card data with computer, you will find three folders; a Bank folder, Chases folder and Parameters folder. NOTE: All of these folders can be edited Bank Folder If you double click the Bank folder you will see 1-30 Bank subfolder, depending how many Banks you have successfully saved on the controller. Double click one of the subfolders and you will see XLS data file ranging from Scenes01.xls to Scenes16.xls, depending how many scenes you have successfully saved to on the controller into that corresponding Bank. Double click the Scene data file and you will find 512 cells in Column A, rows 1-512. Depending on the how many Scenes you have saved, the rows will Channel value of the Scene saved to the controller. See below for an example. In this data file, the number in Column A, Row 1 is 255, and Rows 2-512 are 0. This means that in Scene 1, Channel 1 value is set at 255, and Channels 2-512 values are 0. The Scene data files can be modified on your computer. You can also create Scene data files to run on your controller. All data files must be opened Microsoft Office Excel software. 12 Chase Folder Double click the Chase folder, and inside you will find 1-6 Chase XLS data files, depending on how many chases you have stored on the controller. When you open one of the chase data files you will find Columns and Rows containing number. These number represent the Bank and Scene. Please see below for an example. In this data file, the numbers in Column A, Row 1 is 29+11, those numbers mean Bank 29, Scene 11. Rows 1-5 are, 29+11; 26+11; 29+07; 26+13; & 26+15. That means when you run Chase 1 with the controller, the Chase order is, Bank29, Scene11 - Bank26, Scene11 - Bank29, Scene07 Bank26, Scene13 - Bank26, Scene15. The two numbers in each cell must always be separated by a “+”. The Chase data files can be modified on your computer. You can also create Chase data files to run on your controller. Parameters Folder Double click the Parameters folder, and inside you will find TXT data files. Like all other files, these can be modified. 13 Password.TXT Double click the Password.TXT data file, and you will find numbers ranging from 0000-9999, depending on the password you have successfully saved to the controller. For example, the below screenshot shows 1111, that means the password that was successfully saved to the controller is 1111. Speed Time.TXT Double click the Speed Time.TXT data file, and you will find numbers ranging from 0001-6000, depending on the speed time you have successfully saved to the controller. For example, the below screenshot shows 0523, that means that you have set the speed time to 52.3 seconds. 14 ROTARY Double-click the Rotary.TXT data file, you can find two numbers separated by plus sign "+" from 001-512 depending on the Pan and Tilt axis channel addresses you have successfully saved on controller. For example, we open Rotary.TXT data file, it is as follows: Note: In this data file, the number 003 means you have set the Pan axis channel address to 3;the number 009 means you have set the Tilt axis channel address to 9. Edit data file with computer to run on controller You can also modify or create the scene and chase XLS date file with computer to run on the controller for convenient use. (1) Modify scene and chase data file For example, we modify scene 1data file in bank 1 subfolder and save it, it is as follows now: 15 Note: Compared with the previous data file, the number in column A, row 1, we have change the number from 255 to 12 means that the in scene 1, channel 1 value has been changed from 255 to 12. The numbers in column A, row 2 - row 4 we have change from 0 to 255 means that in scene 1, channel 2 - channel 4 values has been changed from 0 to 255. Notice: ķThe scene data file must be opened by Microsoft Office Excel software. ĸThe cells except column A, row1 – row 512 is empty. For example, we modify chase 1 data file in chase folder and save it, it is as follows now: Note: In this data file, the numbers in column A, row 1-row5,we change the numbers from 29+11;26+11;29+07;26+13;26+15 to 26+15; 26+13;29+07;26+11;29+11means that when you run the chase 1 in the controller, run order has been changed from bank29, scene11ĺEDQN26, scene11 ĺEDQN29, scene07ĺEDQN26, scene13ĺEDQk26, scene15 in loop to bank26, scene15ĺEDQN26, scene13ĺEDQN29, scene07ĺEDQN26, scene11ĺEDQN29, scene11 in loop which stored in SD-card. Notice: ķThe chase data file must be opened by Microsoft Office Excel software. ĸThe cells except column A, row1-row5 is empty.eThe two numbers in each cell must be separated by plus sign "+". 16 (2) Create scene and chase data file. For example, we create scene 2 XLS data file in bank 15 subfolder and save it, it is as follows: Note: In this data file, in column A, row1-row512 must all fill in numbers separately. The numbers must be in the range of 0-255.Each number in the cell represent the corresponding channel value. Cell of column A, row 1 number is 4 means channel 1 value is 4.Cell of column A, row 2 number is 56 means channel 2 value is 56 and so on. Notice: ķThe chase data file must be opened by Microsoft Office Excel software. ĸThe cells except column A, row1-row6 is empty.eWe must name scene 2 data file to "Scenes02" and so on. We can create scene 1 to scene 16, total 16 scenes max in one bank. 17 For example, we create chase 2 data file in chase folder and save it, it is as follows: Note: In this data file, the numbers in column A, row 1-row4 is 29+05;30+05;01+11;05+15 means that when you run the chase 2 on controller, run order is from bank29,scene05ĺbank30,scene05ĺbank01,scene11ĺbank05,scene15 in loop which stored in SD-card. The first two numbers must be in the range of 1-30, the second two numbers must be in the range 1-16. Notice: ķThe chase data file must be opened by Microsoft Office Excel software. ĸThe cells except column A, row1-row6 is empty.ebank29, scene05; bank30, scene05; bank01, scene11; bank05, scene15 must have been stored in the SD-card. We must name chase 2 data file to "Chases02" and so on. We can create chase 1 to chase 6, total 6 chases max. The two numbers in each cell must be separated by plus sign "+". Each chase contains 480 steps max. (3) Modify password data file For example, we modify Password.TXT file and save it, it is as follows now: 18 Note: In this data file, we change the number from 1111 to 2356 means that when we have change the password from 1111 to 2356.The number must be in the range of 0000-9999. (4) Modify speed time data file For example, we modify Speed Time.TXT file and save it, it is as follows now: Note: In this data file, we change the number from 0523 to 0931 means that we have change the speed time from 52.3 seconds to 93.1 seconds. The number must be in the range of 0001-6000. (5) Modify rotary data file Note: In this data file, we change the number from 003 to 136 means that we have change the Pan channel address from 3 to 126,we change the number from 009 to 498 means that we have change the Tilt channel address from 9 to 498.The number must be in the range of 001-512. The two numbers must be different. 12. KEY FEATURES Ɣ 512DMX channels Ɣ 16 Fixtures of 32 channels each Ɣ 30 Banks of 16 programmable scenes Ɣ 6 Programmable chases of 480 scenes Ɣ 16 Sliders for manual control of channels Ɣ Auto mode program controlled by speed and fade time sliders Ɣ Blackout master button Ɣ Built-in microphone for music triggering Ɣ Power failure memory Ɣ Assignable joystick for ease of channels Ɣ 16x2 character LCD display with backlight. Ɣ6'-card slot provided. Each SD-card can record whole data of controller or edit SD-card data with computer to run on the controller. 19 13. TECHNICAL SPECIFICATIONS Power Input DMX Out Dimensions Weight DC12V 500mA min 3 pin female XLR socket 482x200x74mm 3.1kgs 14. MAINTENANCE AND CLEANING The following points have to be considered during the inspection: 1) All screws for installing the device or parts of the device must be tightly connected, and must not be corroded. 2) There must not be any deformations on the housing, colour lenses, fixations or installation spots (ceiling, suspension, trussing). 3Mechanically moved parts must not show any traces of wearing and must not rotate with unbalances. 4㸧The electric power supply cables must not show any damage, material fatigue or sediments. Further instructions depending on the installation spot and usage must be handled by a skilled installer or technician. Any safety issues must be resolved. In order to keep the fixture in good condition and extend the life, we suggest regular cleaning to the fixture. 1) Clean the inside and outside lens each week to avoid the light output from darkening due to accumulation of dust, dirt, etc. 2) Clean the fan each week. 3) A detailed electrical check by approved technician every three months is advised. Ensure the circuit contacts are in good condition. We recommend a frequent cleaning of the device. Please use a moist, lint- free cloth. Never use alcohol or solvents. There are no serviceable parts inside the device. Please refer to the instructions under “Installation instructions”. Should you need any spare parts, please order genuine MICROH parts from your local dealer. 20 IF YOU SHOULD EXPERIENCE ANY PROBLEMS OR ISSUES PLEASE CONTACT MICROH PROFESSIONAL PRODUCTS BY EMAIL AT [email protected] In the event that your unit is defective in any way, please contact your local dealer to obtain an RA number for service repair. DISCLAIMER – MICROH believes that the information contained within this user manual is accurate. However, Microh is not responsible for any error or addendums to this manual. If you have any comments or general suggestions on how this manual can be improved please contact [email protected]. Thank you. 21 NOTES: 22