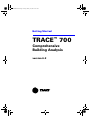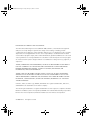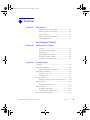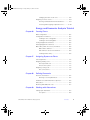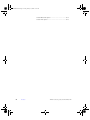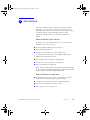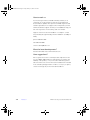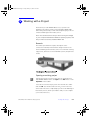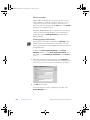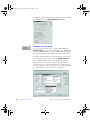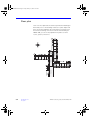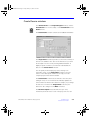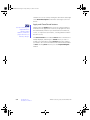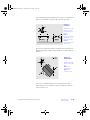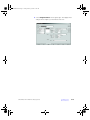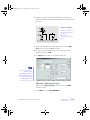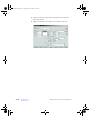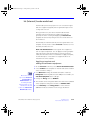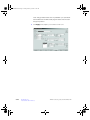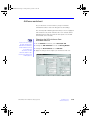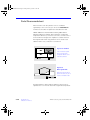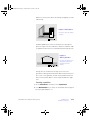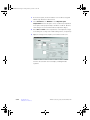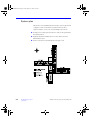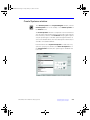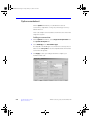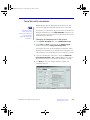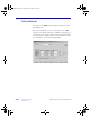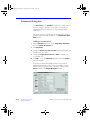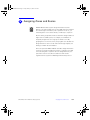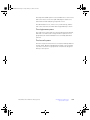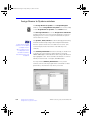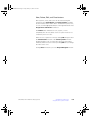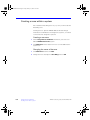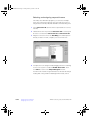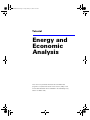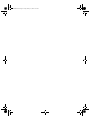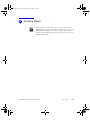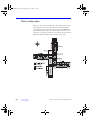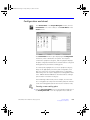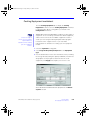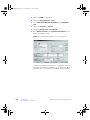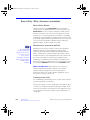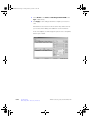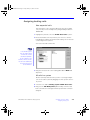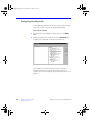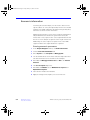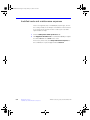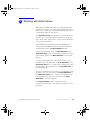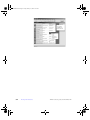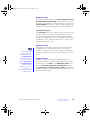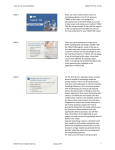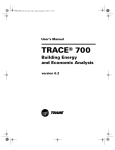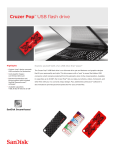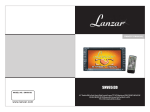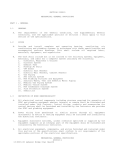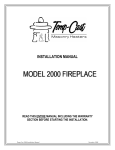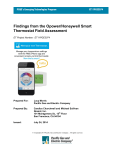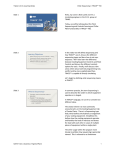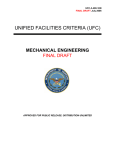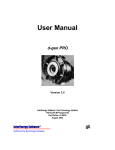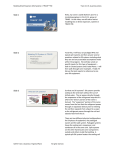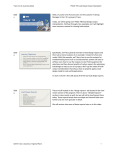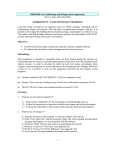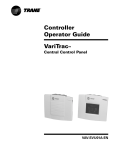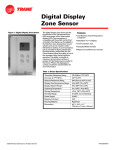Download TRACE™ 700 - Under Construction
Transcript
CDS-PRM002.book Page i Friday, January 16, 2009 11:02 AM Getting Started TRACE™ 700 Comprehensive Building Analysis version 6.2 CDS-PRM002.book Page ii Friday, January 16, 2009 11:02 AM LIMITATIONS OF LIABILITY AND DISCLAIMERS The Trane Air-Conditioning Economics (TRACE™ 700) software, is intended as a design-andanalysis tool to help designers optimize the design of the heating, ventilating, and airconditioning system based on energy utilization and life-cycle cost. Program accuracy is highly dependent on user-supplied data. It is the user’s responsibility to understand how the data entered affects program output, and to understand that any predefined libraries are to be used only as guidelines for entering that data. The calculation results and reports from this program are meant to aid the system designer and are not a substitute for design services, judgment, or experience. TRANE, IN PROVIDING THESE PROGRAMS, ACCEPTS NO RESPONSIBILITY OR LIABILITY FOR THE SUITABILITY OF THE BUILDING AIR-CONDITIONING SYSTEM IN PROVIDING PROPER TEMPERATURE CONTROL, HUMIDITY CONTROL, INFILTRATION, AIR DISTRIBUTION, AND QUIET OPERATION. TRANE SHALL NOT BE LIABLE FOR ANY CLAIMS, CAUSES OF ACTION, OR DAMAGES ARISING OUT OF OR ALLEGED TO ARISE OUT OF THE USE OR INABILITY TO USE THE TRACE 700 PROGRAM. UNDER NO CIRCUMSTANCES WILL TRANE BE LIABLE FOR ANY INCIDENTAL, CONSEQUENTIAL, OR SPECIAL DAMAGES, REGARDLESS OF THE LEGAL THEORY ADVANCED. Climatice, Trane, the Trane logo, TRACE, and VariTrac are registered trademarks, and C.D.S., and EarthWise are trademarks of The Trane Company. The following are trademarks or registered trademarks of their respective companies: Acrobat Reader from Adobe Systems Incorporated; CALMAC from Calmac Manufacturing Corporation; Pentium from Intel Corporation; Windows and Microsoft from Microsoft Corporation. © 2008 Trane. All rights reserved CDS-PRM002.book Page iii Friday, January 16, 2009 11:02 AM Contents Chapter 1 Introduction What to look for in this manual............................... 1–1 What to look for in online Help ............................... 1–1 How to reach us ..................................................... 1–2 Want the latest developments?.............................. 1–2 Have suggestions? ................................................. 1–2 Load Design Tutorial Chapter 2 Working with a Project Scenario.................................................................. 2–1 Opening an existing project.................................... 2–1 Saving a project ...................................................... 2–2 Entering project information ................................... 2–2 Selecting a weather location .................................. 2–3 Creating a new weather profile .............................. 2–3 Chapter 3 Creating Rooms Floor plan......................................................................... 3–2 Create Rooms window ................................................... 3–3 Apply and Close/Cancel buttons ............................. 3–4 Single Sheet worksheet .................................................. 3–5 Creating a new room .............................................. 3–5 Copying a room ...................................................... 3–7 Rooms worksheet ........................................................... 3–9 Editing information on the Rooms worksheet ........ 3–9 Roofs worksheet ........................................................... 3–10 Describing a pitched roof...................................... 3–12 Walls worksheet............................................................ 3–14 Describing a tilted wall ......................................... 3–14 Selecting a different glass type ............................ 3–15 Int (Internal) Loads worksheet....................................... 3–17 CDS-PRM002-EN • TRACE 700 Getting Started Contents iii CDS-PRM002.book Page iv Friday, January 16, 2009 11:02 AM Applying a template and adding miscellaneous equipment ......................... 3–17 Airflows worksheet ....................................................... 3–19 Changing the VAV minimum flow and room exhaust ................................................. 3–19 Partn/Floors worksheet ................................................. 3–20 Creating a partition................................................ 3–21 Chapter 4 Creating Airside Systems System plan..................................................................... 4–2 Create Systems window ................................................. 4–3 Selection worksheet........................................................ 4–4 Creating a new system........................................... 4–4 Options worksheet.......................................................... 4–6 Adding an economizer ............................................ 4–6 Temp/Humidity worksheet .............................................. 4–7 Changing air temperatures in the system............... 4–7 Fans worksheet ............................................................... 4–8 Specifying fans ....................................................... 4–8 Coils worksheet............................................................. 4–10 Schematic worksheet.................................................... 4–11 Advanced dialog box...................................................... 4–12 Adding a ducted return ......................................... 4–12 Chapter 5 Assigning Zones and Rooms System and zone plan ..................................................... 5–2 The VAV system...................................................... 5–2 The single-zone system .......................................... 5–3 The fan-coil system................................................. 5–3 Assign Rooms to Systems window................................. 5–4 New, Delete, Edit, and Close buttons..................... 5–5 Assigning a room to a system ......................................... 5–6 Assigning a room directly to the system ................ 5–6 Selecting and assigning non-sequential rooms....... 5–7 Creating a zone within a system ..................................... 5–8 Creating a new zone ............................................... 5–8 iv Contents TRACE 700 Getting Started • CDS-PRM002-EN CDS-PRM002.book Page v Friday, January 16, 2009 11:02 AM Changing the name of the zone ............................. 5–8 Assigning rooms to a zone .............................................. 5–9 Viewing estimated airflow and load values............. 5–9 Selecting and assigning sequential rooms ........... 5–10 Energy and Economic Analysis Tutorial Chapter 6 Creating Plants Plant configuration .......................................................... 6–2 Configuration worksheet................................................. 6–3 Creating a new cooling plant .................................. 6–3 Creating a new heating plant.................................. 6–4 Cooling Equipment worksheet........................................ 6–5 Heating Equipment worksheet ....................................... 6–7 Base Utility / Misc. Accessory worksheet....................... 6–8 Base utilities defined .............................................. 6–8 Miscellaneous accessories defined........................ 6–8 Creating a base utility ............................................. 6–8 Chapter 7 Assigning Systems to Plants Coil assignments............................................................. 7–2 Assigning heating coils.................................................... 7–3 Non-sequential coils ............................................... 7–3 All coils in a system ................................................ 7–3 Assigning cooling coils .................................................... 7–4 One coil at a time ................................................... 7–4 Chapter 8 Defining Economics Economic information ..................................................... 8–2 Entering economic parameters .............................. 8–2 Installed costs and maintenance expenses .................... 8–4 Utility rates ...................................................................... 8–5 Recurring and additional costs ........................................ 8–7 Chapter 9 Working with Alternatives Setting up an alternative.................................................. 9–3 Use option .............................................................. 9–4 CDS-PRM002-EN • TRACE 700 Getting Started Contents v CDS-PRM002.book Page vi Friday, January 16, 2009 11:02 AM Create Based On option ......................................... 9–4 Create New option.................................................. 9–5 vi Contents TRACE 700 Getting Started • CDS-PRM002-EN CDS-PRM002.book Page 1 Friday, January 16, 2009 11:02 AM 1 Introduction Welcome to TRACE™ 700 — comprehensive analysis software that helps you compare the energy and economic impacts of building-related selections such as architectural features; heating, ventilating, and air-conditioning (HVAC) systems; HVAC equipment; building utilization or scheduling; and financial options. What to look for in this manual The best way to learn TRACE 700 is to try it yourself. Tutorials describe the steps you will use to: ■ Work with TRACE 700 project files (Chapter 2) ■ Model a building (Chapter 3) ■ Describe the air distribution system (Chapters 4–5) If you purchased the full edition of the TRACE 700 program, additional tutorials illustrate how to: ■ Model heating and cooling plants (Chapters 6–7) ■ Describe the economic parameters (Chapter 8) ■ Work with Alternatives (Chapter 9) Note: These tutorials assume that you have a working knowledge of your computer hardware and Windows operating system, and that you have successfully installed TRACE 700. What to look for in online Help ■ Detailed descriptions of each entry in the program, including default values, acceptable ranges, and typical values ■ Calculation formulas and information used by the program ■ Assistance for interpreting calculation results ■ Rules that govern the entry process CDS-PRM002-EN • TRACE 700 Getting Started Introduction 1–1 CDS-PRM002.book Page 2 Friday, January 16, 2009 11:02 AM How to reach us Your license agreement (renewable annually) entitles you to continued use of the program, as well as free program and documentation updates. The experienced HVAC engineers and software specialists in our support center will provide you with unlimited software support. Should you need additional help, we also offer regional or on-site training. Call us for details. Support center hours are from 8:00 a.m. to 5:30 p.m. central time, Monday through Thursday, and from 8:00 a.m. to 5:00 p.m. Friday. phone • 608-787-3926 fax • 608-787-3005 e-mail • [email protected] Want the latest developments? Visit the Trane Web site at www.tranecds.com. Have suggestions? We recognize the need for continual product improvement. As you use TRACE 700 and discover opportunities to enhance the usability of the product, or if you encounter difficulties, please take a moment to let us know. Fill out the feedback form included in the software package and fax or mail it to us. Or, if you prefer, contact us through any of the methods listed above. 1–2 Introduction TRACE 700 Getting Started• CDS-PRM002-EN CDS-PRM002.book Page 1 Friday, January 16, 2009 11:02 AM Tutorial Load Design CDS-PRM002.book Page 2 Friday, January 16, 2009 11:02 AM CDS-PRM002.book Page 1 Friday, January 16, 2009 11:02 AM 2 Working with a Project The best way to learn TRACE 700 is to try it yourself. Use Chapters 2 through 9 to guide you through basic TRACE 700 skills. During the tutorial, you will create and print a project file for a fictitious Washington Elementary School. Note: This tutorial assumes that you have a working knowledge of your computer hardware and Windows operating system, and that you have successfully installed TRACE 700. Scenario The architect provided a floor plan, descriptions of the construction materials, and other basic design criteria for the fictitious Washington Elementary School. You will finish creating a project file, define the rooms and HVAC systems, and print the results. Opening an existing project To begin the tutorial, we will need to open an existing project. Start TRACE 700 and either click Open on the File menu or click Open File on the toolbar. Select the TUTORIALTRC.TRC project file from the PROJECTS folder and click OK. (You will also find COMPLETED_TUTORIAL.TRC in the same folder. This is the completed project file for the Washington Elementary School, which is provided so that you can compare your results with ours.) CDS-PRM002-EN • TRACE 700 Getting Started Working with a Project 2–1 CDS-PRM002.book Page 2 Friday, January 16, 2009 11:02 AM Saving a project TRACE 700 automatically saves the project file as you select Project Navigator commands or switch worksheets, rooms, or components. To preserve this tutorial file, rename it now — before you make any changes. (On the File menu, click Save As and give the file a different name.) By default, TRACE 700 will save your project files in the project folder you specified during installation. You can change this default later. Refer to Setting Preferences in online Help for additional details. Entering project information Entering project information is optional. The Title Page report identifies your project with the project information you enter here. It also summarizes the geographical information and other design parameters. To begin, click Enter Project Information in the Project Navigator window, click the Enter Project Information icon on the toolbar, or click Enter Project Information on the Actions menu. 1 Add a brief description for this project file in the Comments section. (You can use the same information as our sample screen shown below, or you can create your own project description.) 2 Click OK when finished. Notice that the project name is displayed to the right of the Project Navigator icon. 2–2 Working with a Project TRACE 700 Getting Started • CDS-PRM002-EN CDS-PRM002.book Page 3 Friday, January 16, 2009 11:02 AM Selecting a weather location Area weather conditions affect the loads in a building. To specify the climate, identify a city location for the building and TRACE 700 will use the weather conditions, time zone, and elevation for that area. More than 500 U.S. and international weather profiles are predefined in the program. Each profile describes design wetbulb and dry-bulb temperatures, barometric pressures, wind velocities, ground reflectance, saturation curves, and cloud cover modifiers. TRACE 700 uses this information to determine conduction, solar, infiltration, and outdoor-air loads. Click Select Weather Information in the Project Navigator window, click the Select Weather Information icon on the toolbar, or click Select Weather Information on the Actions menu. TRACE 700 opens the map you chose as default during installation. You can select a different map by clicking Map on the Options menu. Refer to Setting Preferences in online Help for additional information. 1 Click once on the dark blue area of the map to select the region for La Crosse, Wisconsin. 2 Select La Crosse, Wisconsin from the list that appears and click OK. Creating a new weather profile There are several ways to create new weather for TRACE 700 to use during the calculation. Note: The load-design-only express version of TRACE 700 contains only one design day per month, and cannot perform energy and economic calculations. (To check the program version, open the HELP menu and click About TRACE 700.) Overriding design conditions The summer design weather values for each city are based on ASHRAE 2.5% design conditions, when available. If you want to CDS-PRM002-EN • TRACE 700 Getting Started Working with a Project 2–3 CDS-PRM002.book Page 4 Friday, January 16, 2009 11:02 AM design your system for other design conditions, you can change the design points in the Weather Overrides dialog box. Importing a weather profile If custom weather profiles were created in TRACE 600, the Weather Library import feature will bring them into TRACE 700. (Custom Load 700 weather locations can be imported using the Export/Import Custom Library feature described in online Help.) If you have full-year (8,760 hours) analysis weather in one of the accommodated formats, import it into the Weather Library as shown. TRACE 700 will create design weather based on the data, and will store a reference to the filename and location of the data file on your computer or network. If you later delete a full-year weather file, e.g., SANFRANCISCO.TMY, you will not be able to use that location until you restore it or re-import it. 2–4 Working with a Project TRACE 700 Getting Started • CDS-PRM002-EN CDS-PRM002.book Page 1 Friday, January 16, 2009 11:02 AM 3 Creating Rooms TRACE 700 defines a room as the smallest space for which it can calculate a heating or cooling load. The space may be a large, open-plan office that occupies the entire floor of a building, or it may be a conference room separated from adjacent spaces by interior dividers. Commonly, the dimensions of a room are defined by surfaces that contribute to heat-transfer characteristics. In this chapter, you will learn how to use the Create Rooms worksheets to create and define the various small spaces of a building. Ready to start? Turn the page … CDS-PRM002-EN • TRACE 700 Getting Started Creating Rooms 3–1 CDS-PRM002.book Page 2 Friday, January 16, 2009 11:02 AM Floor plan Here is the floor plan that the architect provided for Washington Elementary School. The building is laid out in a plus shape with three intersecting hallways. We created a project file that uses the architect’s naming convention for areas of the building. In TRACE 700, you can use any alphanumeric phrase to name rooms, systems, and zones. 3–2 Creating Rooms Floor plan TRACE 700 Getting Started • CDS-PRM002-EN CDS-PRM002.book Page 3 Friday, January 16, 2009 11:02 AM Create Rooms window Click Create Rooms in the Project Navigator window, click the Create Rooms icon on the toolbar, or click Create Rooms on the Actions menu. The Create Rooms window contains seven tabbed worksheets. The Single Sheet worksheet provides a convenient summary of various room attributes. The other six worksheets let you refine the description of the room by entering additional details. To display a specific worksheet, click the associated tab at the bottom of the Create Rooms window. You can quickly model simple projects by entering room information solely on the Single Sheet worksheet. Use the entries on the subsequent worksheets to help you model complex projects with extensive details. The Create Rooms worksheets are linked to each other, and editing an entry on one worksheet automatically updates the other worksheets with the same data. For example, if you change the direction of a wall on the Single Sheet worksheet, the direction is also changed on the Walls worksheet. The Room Description list (located at the top of every worksheet) shows all of the rooms in the project file. You can CDS-PRM002-EN • TRACE 700 Getting Started Creating Rooms Create Rooms window 3–3 CDS-PRM002.book Page 4 Friday, January 16, 2009 11:02 AM switch from room to room by clicking the down arrow at the right of the Room Description box and then selecting a room from the list. Apply and Close/Cancel buttons To avoid overwriting your original data when exploring what if situations, rename the project file before you make any changes. 3–4 Creating Rooms Create Rooms window Simply stated, the Apply button stores the current worksheet information in the project file. However, the program also does this automatically whenever you switch between worksheets, rooms, or components (for instance, selecting different walls in the same room). The Close/Cancel button is labeled Close when a worksheet is initially displayed, and changes to Cancel when you enter or modify room information. Clicking Cancel erases any changes you made to the current worksheet and returns the button label to Close. Clicking Close returns you to the Project Navigator window. TRACE 700 Getting Started • CDS-PRM002-EN CDS-PRM002.book Page 5 Friday, January 16, 2009 11:02 AM Single Sheet worksheet You can quickly define a room using only the Single Sheet worksheet to enter data and select templates. This worksheet identifies general information commonly seen on blueprints: floor and roof area, external wall descriptions, amount of glass on walls, internal load conditions, and ventilation requirements. Templates contain information that can apply to many rooms. Selecting a template fills in data on worksheets. You can create and edit templates for use in several projects. Any of these values can be edited, even on a room-by-room basis. Refer to online Help for more information about using templates. Therefore, on the Single Sheet worksheet, type in a few dimensions, specify internal loads and airflow information, select desired templates, and you are done. (For more-accurate calculations, use the other six worksheets to provide more details about the room.) To get you started, the tutorial project file already contains many of the room descriptions. You can switch to different rooms by clicking the down arrow at the right of the Room Description box and selecting a room from the list. Creating a new room We will create Classroom 115 on the Single Sheet worksheet. Why are some values red and others black? Red values originate from templates. Overriding a value or selecting a new item from a list changes the value in the field to black. To restore the template value for a numeric field, enter an asterisk (*). For text fields, select *Template. 1 Click New Room and change the room description to Classroom 115. 2 To save time, use the predefined templates to fill in some of the details. From the Room Templates list, select @Classroom. The Room template is a main template that contains references to four other sub-templates: internal loads, airflows, thermostat settings, and construction types. 3 The floor plan represents Classroom 115 as 60 feet by 50 feet. Type these dimensions in the Floor Length and Floor Width boxes. CDS-PRM002-EN • TRACE 700 Getting Started Creating Rooms Single Sheet worksheet 3–5 CDS-PRM002.book Page 6 Friday, January 16, 2009 11:02 AM Figure 3–1 Wall Direction Determine angle from north/ south axis: Wall 1 faces northeast = 45° Wall 2 faces southwest = 225° Note: The program multiplies these entries together to calculate the area of the room. If the room is not a perfect rectangle, enter the area of the room in one field and enter the numeral 1 in the other. For example, the dimensions of this room could also be entered as 3000 feet by 1 foot and the results would not change. 4 Because the roof on Classroom 115 has the same dimensions as the floor, click the Equals floor option button. If the roof area differs from the floor area, enter roof dimensions in the Roof Length and Roof Width fields. Because the program multiplies these two entries, enter the roof area in one box and the numeral 1 in the other if the roof is not a perfect rectangle. In TRACE 700, a wall is an exterior surface that is exposed to ambient conditions and contributes to the conduction load for the room. (Use the Partn/ Floors worksheet to describe interior walls and below-grade walls that separate spaces with significant temperature differences.) 3–6 5 Refer to the floor plan and enter the dimensions and direction of the two walls in Classroom 115. In TRACE 700, create walls to describe exterior surfaces exposed to ambient conditions. Describe interior walls and below-grade walls as partitions on the Partn/Floors worksheet. Define the direction of the walls as the angle of rotation from due north, as illustrated in page 4–6. Refer to online Help for additional information. 6 Describe the glass for each wall. Define the dimensions of the glass by entering either the percentage of total wall area or the length and width of a single window and the number of windows to which those dimensions apply. Creating Rooms Single Sheet worksheet TRACE 700 Getting Started • CDS-PRM002-EN CDS-PRM002.book Page 7 Friday, January 16, 2009 11:02 AM The north wall (Wall 1) is 35 percent glass. The south wall (Wall 2) has eight windows, each 5 feet high by 3 feet wide, totalling 20 percent of the wall area. 7 Use the default values for internal loads. (These default values are read from templates.) 8 Change the VAV minimum airflow to 60% Clg Airflow (percent of the design cooling airflow). This is the minimum stop on the VAV box that serves the room. 9 Click Apply to store the changes. Now, compare your worksheet with ours: Copying a room Making a copy of a room, from either the Single Sheet worksheet or the Rooms worksheet, can save time. Copying a room copies the entries (on every worksheet) for the current room and creates a new room with identical values. The only thing left for you to do is to rename the room and modify values as appropriate. Copy Classroom 115 to create Classroom 105: 1 On the Single Sheet worksheet, select Classroom 115. 2 Click Copy. 3 Change the room description to Classroom 105. 4 The only difference between Classroom 105 and Classroom 115 is the direction of the walls. CDS-PRM002-EN • TRACE 700 Getting Started Creating Rooms Single Sheet worksheet 3–7 CDS-PRM002.book Page 8 Friday, January 16, 2009 11:02 AM Change the wall information as follows: Length Width Direction Wall 1 50 ft 10 ft 180° Wall 2 60 ft 10 ft 90° 5 Click Apply and compare your worksheet with ours: 3–8 Creating Rooms Single Sheet worksheet TRACE 700 Getting Started • CDS-PRM002-EN CDS-PRM002.book Page 9 Friday, January 16, 2009 11:02 AM Rooms worksheet Use the Rooms worksheet to provide information about the floor and the thermostat settings for the room. (You can create new rooms from this worksheet also.) TRACE 700 assumes that the floor described on the Rooms worksheet contributes only to the thermal mass of the room— not to the conduction load. To model the heat transfer across a floor, use the entries on the Partn/Floors worksheet to create an exposed or a slab-on-grade floor. We created a room called Cafeteria for this project. The cafeteria is not carpeted, nor is there a suspended ceiling to define a plenum. Describe these factors on the Rooms worksheet. Editing information on the Rooms worksheet TRACE 700 displays a warning message if you enter a value outside the typical range. You can find the typical range and limits for any numeric entry in online Help. 1 Select Cafeteria from the Room description list. 2 Change the Floor-to-floor height to 20 feet, and the Plenum height to 0 feet. 3 Clear the Carpeted check box because the room is not carpeted. 4 Apply these changes. (The program will warn you that this height seems unusual —which is okay for this tutorial.) Now, compare your worksheet with ours. CDS-PRM002-EN • TRACE 700 Getting Started Creating Rooms Rooms worksheet 3–9 CDS-PRM002.book Page 10 Friday, January 16, 2009 11:02 AM Roofs worksheet Use the Roofs worksheet to describe the roof and skylight surfaces. In TRACE 700, a roof describes external surfaces (including skylights) that are exposed to ambient conditions. It contributes to the conduction and solar radiation loads for a room. A roof may be pitched or it may only partially cover a room. In these instances, roof area would not equal floor area. Figure 3–1 Roof Types Room 1: roof = floor Room 2: no roof Room 3: roof floor On the Roofs worksheet, you can add multiple roofs to a room, describe the construction type of each roof, and specify heattransfer parameters. Describe multiple roof surfaces when the roof has a pitch (two or more surfaces facing different directions) or when it has two different construction types. Figure 3–2 1 Room, 2 Roofs … Pitched roof surfaces that face different directions Two types of construction for the roof or skylight 3–10 Creating Rooms Roofs worksheet TRACE 700 Getting Started • CDS-PRM002-EN CDS-PRM002.book Page 11 Friday, January 16, 2009 11:02 AM You should identify pitch and direction for each roof, measured in degrees. The default roof pitch is 90°, which is horizontal. Figure 3–3 Roof Pitch Determine the angle from an axis that is perpendicular to the ground. Room 1: Pitched roofs face the ground; pitch = –20° Flat roof pitch = 90° Room 2: Pitched roofs face the sky; pitch=70° Direction is measured as distance (in degrees) from North. This diagram may help you better understand how to enter a value for direction. Figure 3–4 Roof Direction Determine the angle from the north/south axis. Roof 1 faces northeast = 45° Roof 2 faces southwest = 225° The roof of the Administration room has a pitched roof that slopes down from the cafeteria to the next classroom. We will now model this roof. CDS-PRM002-EN • TRACE 700 Getting Started Creating Rooms Roofs worksheet 3–11 CDS-PRM002.book Page 12 Friday, January 16, 2009 11:02 AM Describing a pitched roof You can specify only one glass type per roof surface. If a roof consists of two or more types of glass, divide the roof into sections — one for each glass type. 1 On the Roofs worksheet, select Room 100 –Administration. 2 In the Tag box, give Roof–1 a more descriptive name. Half of the pitched roof for this room faces east—name it East Face. 3 The area of the east-facing roof differs from the floor area. Click the Length option button in the Roof section to enter the dimensions for this part of the roof. (If the roof is not rectangular, you can enter the total area as one dimension and the numeral 1 as the other.) 4 Refer to the illustration below and enter values for dimensions, direction, and pitch. Change the construction type to 1" wood, 8" ins, and the U-factor to 0.028. Abbreviations commonly used in construction-type definitions include: Conc = concrete Ext = external HW = heavyweight Ins = insulation Int = internal LW = lightweight 5 Describe the skylights either by percentage of area or by dimension. There are six skylights, each 5 feet by 5 feet — a total of 150 square feet, which is 4.9 percent of the total roof area. 3–12 Creating Rooms Roofs worksheet TRACE 700 Getting Started • CDS-PRM002-EN CDS-PRM002.book Page 13 Friday, January 16, 2009 11:02 AM 6 Select Single Coated ½" as the glass type. Then apply these changes and compare your worksheet with ours: CDS-PRM002-EN • TRACE 700 Getting Started Creating Rooms Roofs worksheet 3–13 CDS-PRM002.book Page 14 Friday, January 16, 2009 11:02 AM Walls worksheet In TRACE 700, a wall is an exterior surface that is exposed to ambient conditions and contributes to the conduction load for the room. (Use the Partn/Floors worksheet to describe interior walls and below-grade walls that separate spaces with significant temperature differences.) You can enter basic wall information on the Single Sheet worksheet. However, if the room has a tilted wall or if the walls are made of more than one construction type, then you should use the Walls worksheet to further detail the room description. The south wall of Classroom 125 at Washington Elementary School has tinted glass and tilts at a 30° angle. Describing a tilted wall 1 On the Walls worksheet, select Classroom 125. 2 Create a new wall and name it South Wall–Tilted. 3 Enter the dimensions and direction of the tilted wall based on the illustration of Classroom 125 above. Use the defaults for the construction type, ground reflectance multiplier, and U-factor. 3–14 Creating Rooms Walls worksheet TRACE 700 Getting Started • CDS-PRM002-EN CDS-PRM002.book Page 15 Friday, January 16, 2009 11:02 AM 4 Indicate the angle of tilt for the wall. (Refer to online Help for additional information and illustrated explanations of direction and tilt values.) Figure 3–5 Wall Tilt Determine the angle from an axis that is perpendicular to the ground. Wall 1 tilt = 20° Wall 2 tilts toward ground; tilt = -30° 5 Glass makes up 80 percent of the tilted wall. Select the Wall area check box and enter 80 as the value. 6 The tint on this coated glass affects the solar load. Specify a shading coefficient of 0.55. 7 Click Apply and compare your worksheet with ours: Refer to online Help for definitions and illustrations of internal and external shading. You can customize existing shading types to add new ones of your own. Selecting a different glass type Make sure that Classroom 125 is still selected on the Walls worksheet. Then: 1 In the Wall box, select West Wall–Main. CDS-PRM002-EN • TRACE 700 Getting Started Creating Rooms Walls worksheet 3–15 CDS-PRM002.book Page 16 Friday, January 16, 2009 11:02 AM 2 Single-coated, ¼-inch glass makes up 35 percent of this wall. Enter these values. 3 Apply the changes and compare your worksheet with ours: 3–16 Creating Rooms Walls worksheet TRACE 700 Getting Started • CDS-PRM002-EN CDS-PRM002.book Page 17 Friday, January 16, 2009 11:02 AM Int (Internal) Loads worksheet Internal loads (such as the people in a room or heat from lights and office equipment) typically have a significant impact on the cooling load of a room. Among similar rooms, the various internal loads and their schedules (time periods when the loads are present) are generally the same. Creating and applying an Internal Load template will save time by filling in all of the relevant values on the worksheet. Occasionally, the internal loads vary from the typical values on a template. You may need to edit the Int Loads worksheet to more accurately describe the room. Room 100 –Administration houses typical office equipment such as copiers and printers. You can apply an existing template with typical office loads and schedules to quickly model the loads, then edit values where needed. After we apply a template, we will add a piece of miscellaneous equipment that is not included in the office template. Applying a template and adding miscellaneous equipment 1 On the Int Loads worksheet, select Room 100 –Administration. 2 Select @Office as the template for internal loads. (Notice that all of the red entries change.) Other values for load type include Percent of load sensible and Radiant fraction. Use the Library/Template Editors program to view definitions for internal loads in the Internal and Airflow Loads Library. 3 Click New Load. Change the default name (Misc. Load 2) to Refrigerator. Assuming that the load is 100 percent sensible, use Std Office Equipment as the load type. 4 Change the Energy value to 300 Btuh. 5 The schedule for the refrigerator differs from that of the standard office equipment. Change the schedule to Available 100%. 6 Select Electricity as the Energy meter to ensure that the 300 Btuh will be accounted for in the energy calculations. CDS-PRM002-EN • TRACE 700 Getting Started Creating Rooms Int (Internal) Loads worksheet 3–17 CDS-PRM002.book Page 18 Friday, January 16, 2009 11:02 AM Note: Energy-related entries are only available if you purchased and installed the full TRACE 700 program rather than the loaddesign-only edition. 7 Click Apply and compare your worksheet with ours: 3–18 Creating Rooms Int (Internal) Loads worksheet TRACE 700 Getting Started • CDS-PRM002-EN CDS-PRM002.book Page 19 Friday, January 16, 2009 11:02 AM Airflows worksheet As you edit values on this worksheet, keep in mind that ventilation describes outdoor air brought into the building. The chemistry lab in Washington Elementary School is equipped with exhaust hoods, which will affect the room exhaust airflow and VAV minimum airflow (minimum valve position of the VAV terminal that serves the lab). Changing the VAV minimum flow and room exhaust Previous versions of the program described the VAV minimum airflow as reheat minimum. Unless a schedule says otherwise, the VAV minimum airflow is also used in the heating mode of VAV systems. 1 On the Airflows worksheet, select Classroom 105. 2 Change the VAV minimum flow rate to 70% Clg Airflow. 3 Change the Room exhaust rate to 1000 cfm. 4 Apply the changes and compare your worksheet with ours: CDS-PRM002-EN • TRACE 700 Getting Started Creating Rooms Airflows worksheet 3–19 CDS-PRM002.book Page 20 Friday, January 16, 2009 11:02 AM Partn/Floors worksheet When a surface such as a partition or floor contributes significantly to the room load, you can use the Partn/Floors worksheet to describe the parameters that affect the load. TRACE 700 defines internal walls or below-grade walls as partitions. Partitions separate spaces that have a significant temperature difference, such as a room next to a meat locker or an unconditioned storage area. A partition could also define a below-grade wall. Either way, partitions do not include solar radiation loads—only conduction is considered. Figure 3–6 Partitions Interior walls that separate spaces with significant temperature differences are modeled as partitions. Figure 3–6 Below grade walls Model below-grade walls as partitions because they do not include solar radiation loads. An exposed floor is affected by the ambient environment. It separates the room from an area with a significant temperature 3–20 Creating Rooms Partn/Floors worksheet TRACE 700 Getting Started • CDS-PRM002-EN CDS-PRM002.book Page 21 Friday, January 16, 2009 11:02 AM difference, such as a floor above an underground garage or under a breezeway. Figure 3–7 Exposed floor Floor that is exposed to ambient conditions A slab-on-grade floor accounts for thermal losses through the perimeter edge of the floor slab due to ambient conditions. Slabon-grade thermal losses are modeled during heating design only. Figure 3–8 Slab-on-grade floor Floor that rests directly on the ground and conducts heat through the perimeter surfaces A single fan coil conditions the storage room next to the gymnasium. Although the temperature difference between these two rooms is not significant, we will create a partition between them for this tutorial. (Refer to the floor plan illustrated on page 3–2.) Creating a partition 1 On the Partn/Floors worksheet, select Gymnasium. 2 Click New Partition. If you wish, use the default name assigned by the program (Partition - 1). CDS-PRM002-EN • TRACE 700 Getting Started Creating Rooms Partn/Floors worksheet 3–21 CDS-PRM002.book Page 22 Friday, January 16, 2009 11:02 AM 3 From the floor plan, we know that the room is 30 feet long and 20 feet high. Enter these dimensions. 4 Select Prorated as the Method for the Adjacent space temperature. Because the space is not conditioned, temperature in the space varies proportionally to ambient conditions. (Refer to online Help for more information about temperature flags.) 5 Enter 90°F and 65°F as the temperatures in the adjacent storage room during the cooling season and heating season, respectively. 6 Apply the changes and compare your worksheet with ours: Continue the tutorial in the next chapter, Creating Airside Systems. 3–22 Creating Rooms Partn/Floors worksheet TRACE 700 Getting Started • CDS-PRM002-EN CDS-PRM002.book Page 1 Friday, January 16, 2009 11:02 AM 4 Creating Airside Systems When you describe the airside system that will condition the air in your building, TRACE 700 can help you determine design information such as coil and fan capacities, room airflows, and design temperatures. An airside system in TRACE 700 refers to the method for distributing conditioned air to spaces — air handlers, unit ventilators, fan coils, and unit heaters, among others. The system type you select loosely describes the components of the system (coils, fans, and air paths). You refine the system by entering options and subsystems — makeup-air handlers, economizers, heat-recovery devices, and evaporative coolers. The system type also defines how the program should size components. CDS-PRM002-EN • TRACE 700 Getting Started Creating Airside Systems 4–1 CDS-PRM002.book Page 2 Friday, January 16, 2009 11:02 AM System plan Take another look at Washington Elementary School represented on page 3–2. We reviewed the floor plan and chose three systems that are common in school buildings. We will use: ■ A single-zone rooftop system (with two units) for the gymnasium and cafeteria area ■ A parallel fan-powered VAV system for the classrooms and administration area ■ A fan-coil system for the hallways and storage rooms 4–2 Creating Airside Systems System plan TRACE 700 Getting Started • CDS-PRM002-EN CDS-PRM002.book Page 3 Friday, January 16, 2009 11:02 AM Create Systems window Click Create Systems in the Project Navigator window, click the Create Systems icon on the toolbar, or click Create Systems on the Actions menu. The Create Systems window is comprised of seven worksheets. You can create systems and select a system type using only the first worksheet, which is called Selection. The program requires only the system type to calculate system design information. It can use the default values (from the subsequent worksheets) to calculate coil loads and airflows. Each worksheet has a System description box that lists every system in your project (similar to the Room description box in the Create Rooms window). The system type is identified next to this box. CDS-PRM002-EN • TRACE 700 Getting Started Creating Airside Systems Create Systems window 4–3 CDS-PRM002.book Page 4 Friday, January 16, 2009 11:02 AM Selection worksheet Use the Selection worksheet to add, copy, and delete systems, to give them unique names (descriptions), and to select the system type. TRACE 700 models more than 30 types of airside systems. The top section on the Selection worksheet lists five broad categories of system types, which may be used to help you narrow the list of choices. The bottom box lists the system types in the selected category. (Selecting All as the system category displays the complete list of system types.) The schematic diagram on the right side of the worksheet illustrates the system type. (The Schematic worksheet shows a larger, more detailed drawing that labels the coils and fans.) Two of the systems in this project were created in advance. In this exercise, we will create one new system and then change the system name for easy identification. Creating a new system 1 Click New. 2 Change the System description to Single-zone–Gym/Cafe. 3 By default, All is selected as the System category. To shorten the list of system types, pick Constant Volume–Non-mixing as the system category. (This entry does not affect calculations.) 4 Pick Single Zone as the System type. 5 Click Apply to store your changes. The program does this automatically whenever you switch between worksheets, rooms, or components (for instance, selecting different walls in the same 4–4 Creating Airside Systems Selection worksheet TRACE 700 Getting Started • CDS-PRM002-EN CDS-PRM002.book Page 5 Friday, January 16, 2009 11:02 AM room), but it never hurts to do it yourself more frequently! Now, compare your worksheet with ours. As in the Create Rooms window, the Copy button duplicates the entries (on every worksheet) for the current system and creates a new system with identical values. Now, finish describing the single-zone unit. CDS-PRM002-EN • TRACE 700 Getting Started Creating Airside Systems Selection worksheet 4–5 CDS-PRM002.book Page 6 Friday, January 16, 2009 11:02 AM Options worksheet On the Options worksheet you can add items such as economizers, evaporative cooling coils, and energy recovery / transfer devices. Here is an example of how to add economizers to the units in the single-zone system. Adding an economizer 1 On the Options worksheet, select Single-zone–Gym/Cafe from the System description list. 2 Select Enthalpy as the Economizer Type. If a dry-bulb or wet-bulb type of economizer is selected, enter a value for the “On” point to set the temperature below which the economizer will operate. 3 Click Apply to save your changes and then compare your worksheet with ours: 4–6 Creating Airside Systems Options worksheet TRACE 700 Getting Started • CDS-PRM002-EN CDS-PRM002.book Page 7 Friday, January 16, 2009 11:02 AM Temp/Humidity worksheet TRACE 700 calculates an appropriate design airflow for each room and a supply-air temperature based on the room loads. Entering the same value for both the minimum and maximum values limits the supply-air temperature to that value. If you prefer, you can limit the range for minimum and maximum design-air temperatures on the Temp/Humidity worksheet. You can also decide to include minimum humidity levels when sizing a humidification sub-system. Changing air temperatures in the system 1 In the System description box, select FPVAV–Classrooms. 2 Specify 60°F and 55°F, respectively, as the Cooling supply maximum and minimum Design Air Temperatures. The program will return the best supply-air temperature within the range you specified, not necessarily the best altogether. You may not achieve your design objective if your range is too narrow. 3 To size the humidification sub-system, change the Minimum room relative humidity to 30%. (TRACE 700 uses this value to determine the amount of mechanical humidification needed.) 4 Click Apply to save your changes and then compare your worksheet with ours: CDS-PRM002-EN • TRACE 700 Getting Started Creating Airside Systems Temp/Humidity worksheet 4–7 CDS-PRM002.book Page 8 Friday, January 16, 2009 11:02 AM Fans worksheet The entries on the Fans worksheet let you define the fans in the system, and also indicate their static pressure, energy rate, and availability schedule. Click Overrides to review the default values for fan efficiencies. The default values are acceptable for many projects. Should your project have special considerations, or if you are modeling an existing system, you may prefer to change the values on this worksheet. Specifying fans TRACE 700 uses the fan static pressures from the Static Pressure column to estimate the amount of fan heat added to the air stream. They are also used in conjunction with Full Load Energy Rate Units of kW/Cfm-in wg to determine the amount of energy the fan will consume. (Leaving the static pressure field zero will omit fan heat from the design calculations.) For most system types, the main cooling supply fan is the primary fan of the system (that is, the supply fan in a centralstation air handler or the fan in a water-source heat pump). Systems with an additional supply fan will use the secondary fan entry. If the system you have selected uses a secondary fan, this row will be active. Entries for fans that do not apply to the system type are unavailable. To more accurately predict the load for the gymnasium and cafeteria, we will adjust the cooling supply value to account for added fan heat. 1 On the Fans worksheet, select Single-zone–Gym/Cafe in the System description box. 2 For the primary and return fans, select FC Centrifugal const vol as the fan Type. 3 Enter the Static Pressure for each fan. Use 2.5 in. wg for the primary fan and 1.0 in. wg for the return fan. 4–8 Creating Airside Systems Fans worksheet TRACE 700 Getting Started • CDS-PRM002-EN CDS-PRM002.book Page 9 Friday, January 16, 2009 11:02 AM 4 Click Apply to save your changes and compare your worksheet with ours: Note: Energy-related information such as the fan type (Step 2), schedule, and full-load energy rate are unnecessary for load design calculations. Consequently, these entries are only available if you purchased and installed the full TRACE 700 program. CDS-PRM002-EN • TRACE 700 Getting Started Creating Airside Systems Fans worksheet 4–9 CDS-PRM002.book Page 10 Friday, January 16, 2009 11:02 AM Coils worksheet The values on the Coils worksheet affect the sizing of cooling and heating coils. Review the default values for the coil properties on the Coils worksheet. The default values are acceptable for many projects, especially if you are using occupancy and internal-load schedules. You may decide to change the values on this worksheet to refine your calculations, or to model existing buildings. 4–10 Creating Airside Systems Coils worksheet TRACE 700 Getting Started • CDS-PRM002-EN CDS-PRM002.book Page 11 Friday, January 16, 2009 11:02 AM Schematic worksheet The Schematic worksheet illustrates and labels the major components of the airside system. This worksheet cannot be edited—it is provided for your convenience. (You may find this illustration useful when you are interpreting design information from calculation results.) When TRACE 700 calculates system design information, it sizes both a return fan and an exhaust fan , regardless of what is represented on the schematic. CDS-PRM002-EN • TRACE 700 Getting Started Creating Airside Systems Schematic worksheet 4–11 CDS-PRM002.book Page 12 Friday, January 16, 2009 11:02 AM Advanced dialog box Click Advanced on the Selection worksheet to change some of the more complex elements of your system. Generally, you should only alter these entries if you fully understand their implications. One of the entries you are likely to use describes the return-air path. We will now change the path for our Single-Zone–Gym/ Cafe system. Adding a ducted return 1 On the Selection worksheet, select Single-Zone–Gym/Cafe from the System description list. 2 Click Advanced. 3 Change the Return air path to Ducted because this system will not have a plenum return. 4 Change the Supply Duct Location to Other. Compare your screen with ours. 5 Click OK to close the Advanced dialog box. Then click Apply to save your changes. You have now defined the HVAC systems for the fictitious Washington Elementary School. In the next chapter, you will assign rooms and zones to each of the three systems. Click Close to return to the Project Navigator window. 4–12 Creating Airside Systems Advanced dialog box TRACE 700 Getting Started • CDS-PRM002-EN CDS-PRM002.book Page 1 Friday, January 16, 2009 11:02 AM 5 Assigning Zones and Rooms TRACE 700 calculates system design information such as airflows, coil loads, and fan sizes for the HVAC systems, and then uses the design to simulate a year of operation. To do so, you must assign the rooms either directly or indirectly to a system. Rooms can be grouped into zones to determine design loads at a higher level. In a VAV system, for example, a terminal box is frequently designed to serve a group of similar rooms. By grouping these rooms into a zone, the program can calculate the design airflow for each room as well as the design capacity of a heating coil within the terminal box. Zones are optional. TRACE 700 can calculate design information if only the rooms are assigned to systems, or if both rooms and zones are assigned to systems. (A room assigned directly to a system becomes a zone.) Rooms and zones will now be organized for the systems at Washington Elementary School. CDS-PRM002-EN • TRACE 700 Getting Started Assigning Zones and Rooms 5–1 CDS-PRM002.book Page 2 Friday, January 16, 2009 11:02 AM System and zone plan As you look again at the Washington Elementary School floor plan, remember that we chose three systems for the building in Chapter 4. Now we will decide how each system will distribute air and identify groups of rooms as zones. The VAV system Ideally, each VAV terminal box in a VAV system serves only one room. However, to reduce costs, many VAV systems often use one terminal box to serve a group of similar rooms. TRACE 700 can calculate design information (for example, design airflows and heating-coil capacities) at the zone, room, or system level. The system type determines which level to use. 5–2 Assigning Zones and Rooms System and zone plan TRACE 700 Getting Started • CDS-PRM002-EN CDS-PRM002.book Page 3 Friday, January 16, 2009 11:02 AM The fan-powered VAV system uses terminal boxes to serve zones and rooms. Notice on the floor plan that adjacent classrooms (which have similar loads) are grouped into zones. The administration room, music room, technical shop, and the end rooms each have a terminal box assigned directly to them. The single-zone system The single-zone system will serve the gymnasium and cafeteria, and each room will need a rooftop unit. These spaces are not grouped, but are left as individual rooms served by dedicated systems. The fan-coil system The fan-coil system will serve five rooms (three hallways and two storage areas). Because individual thermostats control each fan coil, these rooms are not grouped into zones but are assigned directly to the system. CDS-PRM002-EN • TRACE 700 Getting Started Assigning Zones and Rooms System and zone plan 5–3 CDS-PRM002.book Page 4 Friday, January 16, 2009 11:02 AM Assign Rooms to Systems window Click Assign Rooms to Systems in the Project Navigator window, click the Assign Rooms to Systems icon on the toolbar, or click Assign Rooms to Systems on the Actions menu. The Unassigned Rooms box on the Assign Zones and Rooms worksheet lists the rooms not currently assigned to a system— assigning a room or zone to a system means that the system serves that room or zone. Double-click the system and zone icons to expand or collapse the tree. When a system or zone is collapsed, there is a red outline around the associated icon if a room is attached. The Systems, Zones, Rooms box allows arranging and viewing hierarchical relationships using a tree metaphor. Each branch from the system shows the rooms and zones it serves. (The rooms and systems are listed in the order that they were created.) The Summary Information check box can help you decide how to group your rooms and zones. When the box is checked, TRACE 700 displays estimated airflow and cooling load values for any highlighted rooms. These estimates are based on common industry measurements: 1 cfm/sq ft and 400 sq ft/ton. You may find the Summary Information box very useful. However, it does slow the program down somewhat. For best performance, check the box only when you need it. 5–4 Assigning Zones and Rooms Assign Rooms to Systems window TRACE 700 Getting Started • CDS-PRM002-EN CDS-PRM002.book Page 5 Friday, January 16, 2009 11:02 AM New, Delete, Edit, and Close buttons New systems, zones, and rooms can be created using this worksheet—the Create Rooms and Create Systems windows are then used to further define them. To add a new system, zone, or room, click the appropriate button on the right-hand side of the Assign Zones and Rooms worksheet. The Delete button will delete a room, system, or zone completely. You can only delete a zone or system if it does not contain any rooms or zones. When a room or system is selected, clicking Edit will open either the Create Rooms window or the Create Systems window. (Double-clicking a room or system also opens the associated windows.) When a zone is selected, clicking Edit lets you change the name of the zone. Clicking Close will return you to the Project Navigator window. CDS-PRM002-EN • TRACE 700 Getting Started Assigning Zones and Rooms Assign Rooms to Systems window 5–5 CDS-PRM002.book Page 6 Friday, January 16, 2009 11:02 AM Assigning a room to a system Look at the FPVAV–Classroom system tree. (Double-click the icon if room or zone icons are not currently displayed below the system icon.) The system serves the West Wing zone (Classrooms 121, 122, 123, and 124) and the North Wing zone (Classrooms 112, 113, and 114). Notice that the system also serves the Tech Shop, Classroom 125, Classroom 111, and the music room as separate comfort spaces. Add Room 100 –Administration to the system, remembering not to group it in a zone. Assigning a room directly to the system 1 Select the Room 100 –Administration icon. 2 Drag the room icon to the icon labeled FPVAV–Classrooms and drop it (release the mouse button). The room moves to the system tree. The branch lines indicate that the system directly serves this room. Now, compare your screen with ours … 5–6 Assigning Zones and Rooms Assigning a room to a system TRACE 700 Getting Started • CDS-PRM002-EN CDS-PRM002.book Page 7 Friday, January 16, 2009 11:02 AM Selecting and assigning non-sequential rooms Like many other Windows programs, you can select multiple, non-sequential items by pressing the CTRL key as you select each item. Use the gymnasium and cafeteria as an example. Try it now: 1 Select Cafeteria. 2 Press and hold the CTRL key, then click Gymnasium. Both rooms are now selected. 3 In one move, drag the selected rooms to the Single-zone–Gym/ Cafe system and release them. 4 Repeat steps 2 and 3 to assign Classrooms 105 and 115 to the FPVAV–Classrooms system. Then compare your screen to ours: CDS-PRM002-EN • TRACE 700 Getting Started Assigning Zones and Rooms Assigning a room to a system 5–7 CDS-PRM002.book Page 8 Friday, January 16, 2009 11:02 AM Creating a zone within a system We created the West Wing zone for you; now you will create the East Wing zone. Creating zones is optional. TRACE 700 can calculate design information for individual rooms assigned to systems, or for both rooms and zones assigned to systems. Creating a new zone 1 On the Assign Zones and Rooms worksheet, select the icon labeled FPVAV–Classrooms system. 2 Click New Zone. Notice that a new zone icon was added to the system tree. Changing the name of the zone 1 Click New Zone and then click Edit. 2 Change the zone description to East Wing and click OK. 5–8 Assigning Zones and Rooms Creating a zone within a system TRACE 700 Getting Started • CDS-PRM002-EN CDS-PRM002.book Page 9 Friday, January 16, 2009 11:02 AM Assigning rooms to a zone Selecting the Summary Information check box estimates airflow and cooling loads for all highlighted rooms. Now that you have created the East Wing zone, you can assign rooms to it. The Summary Information box shows the estimated airflow and cooling load values and can help you determine which rooms to zone together. This can be especially helpful when the system sizes are predetermined. (For example, you may already know that your project will have eight 20-ton rooftop units and you must combine rooms accordingly.) Viewing estimated airflow and load values 1 Select any room or group of rooms from a list. 2 Click the Summary Information check box. TRACE 700 calculates the total area from the dimensions you entered in the Create Rooms window. The program uses these common industry measurements to estimate airflow and cooling load values: airflow = 1 cfm /sq ft and cooling load = 400 sq ft /ton You can change the parameters used to calculate summary information. Refer to Setting Preferences in online Help for additional information. CDS-PRM002-EN • TRACE 700 Getting Started Assigning Zones and Rooms Assigning rooms to a zone 5–9 CDS-PRM002.book Page 10 Friday, January 16, 2009 11:02 AM Selecting and assigning sequential rooms Like many other Windows programs, you can select multiple items in a sequence by using the SHIFT key with the mouse. To assign Classrooms 101, 102, 103 and 104 to the East Wing zone: 1 Select Classroom 101 (the first in the sequential list of rooms to include). 2 Hold down the SHIFT key and click Classroom 104 to select it plus all of the rooms between Classroom 101 and Classroom 104. 3 Drag the selected rooms to the East Wing zone and drop them directly on that icon. Now, compare your screen with ours: 4 Complete the room assignments by dragging the three remaining rooms to the system icon labeled FPVAV–Classrooms. Then click Close to return to the Project Navigator window. You have now entered enough information to calculate the design heating and cooling loads for Washington Elementary School. 5–10 Assigning Zones and Rooms Assigning rooms to a zone TRACE 700 Getting Started • CDS-PRM002-EN CDS-PRM002.book Page 1 Friday, January 16, 2009 11:02 AM Tutorial Energy and Economic Analysis Note: You must purchase and install the full TRACE 700 program to complete the tutorial in this section. (Many of the entries described here are not available in the load-design-only edition of TRACE 700.) CDS-PRM002.book Page 2 Friday, January 16, 2009 11:02 AM CDS-PRM002.book Page 1 Friday, January 16, 2009 11:02 AM 6 Creating Plants In this chapter, you will learn how to use the new sections of TRACE 700 to configure your plants. We will continue to use the Washington Elementary School as an example. To begin this portion of the tutorial, open COMPLETED_LETUTORIAL.TRC from your default projects folder. CDS-PRM002-EN • TRACE 700 Getting Started Creating Plants 6–1 CDS-PRM002.book Page 2 Friday, January 16, 2009 11:02 AM Plant configuration Again, we will refer to the Washington Elementary system plan. The single-zone units on the gymnasium and cafeteria will be served by a unitary rooftop. The fan-coil system and parallel fanpowered VAV system will share a chiller plant and a boiler. The single-zone rooftop unit will also be served by the boiler, and the parallel fan-powered VAV system will have electric heat. 6–2 Creating Plants Plant configuration TRACE 700 Getting Started • CDS-PRM002-EN CDS-PRM002.book Page 3 Friday, January 16, 2009 11:02 AM Configuration worksheet Click Create Plants in the Project Navigator window, click the Create Plants icon on the toolbar, or click Create Plants on the Actions menu. The Create Plants window opens displaying the Configuration worksheet, which is divided into two panes. The left pane contains the equipment categories, and the right pane displays the plant configuration that has been created. Default cooling and heating plants are provided as a starting point. To create a plant, highlight the icon for an equipment category, drag it to the appropriate point in the plant configuration, and drop it. Cooling icons can only be dropped onto cooling plants, and heating icons can only be dropped onto heating plants. Refer to the TRACE 700 User Manual for information about creating a system that is not listed as a category. In the Washington Elementary School example, we will create two cooling plants (a rooftop unit and a chiller plant). We will also create two heating plants (a boiler and electric resistance heat). Creating a new cooling plant 1 Drag the Air-cooled chiller icon from the left pane and drop it on the Cooling Plant–001 icon in the right pane. Notice that the CDS-PRM002-EN • TRACE 700 Getting Started Creating Plants Configuration worksheet 6–3 CDS-PRM002.book Page 4 Friday, January 16, 2009 11:02 AM program automatically adds the associated chilled-water pump and air-cooled condenser. 2 Rename the plant as Chiller. To change the name, select the icon and click Edit. 3 Click New Clg Plant to create another cooling plant to represent the rooftop unit. 4 Drag the Air-cooled unitary icon from the left pane and drop it on the new cooling plant icon. 5 Rename the plant as Gym/Cafe. Creating a new heating plant 1 Drag the Boiler icon from the left pane and drop it on the Heating Plant–002 icon in the right pane. 2 Click New Htg Plant to create another heating plant to represent the VAV electric heat. 3 Drag the Electric resistance icon from the left pane and drop it on the new heating plant icon. 4 Rename the heating plants as Boiler and VAV Backup Heat, respectively. Then compare your screen with ours. A default description is associated with each of the newly created plants. Although the default information is sufficient to perform an analysis, you can refine each description so that it more accurately represents your project. To do this, we will use the three subsequent worksheets in the Create Plants section. 6–4 Creating Plants Configuration worksheet TRACE 700 Getting Started • CDS-PRM002-EN CDS-PRM002.book Page 5 Friday, January 16, 2009 11:02 AM Cooling Equipment worksheet Click the Cooling Equipment tab to display the Cooling Equipment worksheet. Use the Cooling Equipment worksheet to add information about cooling plants you created on the Configuration worksheet. Contact our support center or your local Trane representative for assistance when creating your own equipment models. TRACE 700 contains standard library members for many types of equipment. To use something other than the default equipment, either select it from the list of available equipment models or create your own using the Library/Template Editors program. Contact the C.D.S. Support Center or your local Trane representative for assistance in creating your own equipment models. 1 Select the Gym/Cafe cooling plant. 2 Select Large Rooftop –Recip Compressor as the Equipment type. 3 Use the default values for the other worksheet entries, including the energy rate. (By leaving the capacity field blank, we allow the design phase of the program to determine the size of the equipment.) Click Apply and compare your screen to ours: Note: Recall that we defined the fan equipment in the Airside Systems section. CDS-PRM002-EN • TRACE 700 Getting Started Creating Plants Cooling Equipment worksheet 6–5 CDS-PRM002.book Page 6 Friday, January 16, 2009 11:02 AM 4 Select the Chiller cooling plant. 5 Change the Equipment tag to CH-1. 6 Select Air-Cooled Helical Rotary Chiller as the Equipment type. 7 Change the Capacity to 185 tons. 8 Change the Energy rate to 1.21 kW/ton. 9 Enter 100 feet of water as the Full load consumption for the primary chilled-water pump. Apply these changes and compare your screen with ours: You have now finished configuring your cooling plants. There are many options that this tutorial did not use. To learn more about each field, refer to online Help or the TRACE 700 User Manual. 6–6 Creating Plants Cooling Equipment worksheet TRACE 700 Getting Started • CDS-PRM002-EN CDS-PRM002.book Page 7 Friday, January 16, 2009 11:02 AM Heating Equipment worksheet Use the Heating Equipment worksheet to add information about heating plants that were created on the Configuration worksheet. TRACE 700 contains standard library members for many types of equipment. To use something other than the default equipment, either select it from the list of available equipment models or create your own using the Library/Template Editors program. Contact the C.D.S. Support Center or your local Trane representative for assistance in creating your own equipment models. We will now take a few moments to add more information about the heating plant that represents the boiler. 1 Select the Boiler plant. 2 Select Gas Fired Hot Water Boiler as the Equipment type. 3 Enter 100 ft water as the Full load consumption for the hot water pump. Click Apply to save these changes and compare your screen with ours: CDS-PRM002-EN • TRACE 700 Getting Started Creating Plants Heating Equipment worksheet 6–7 CDS-PRM002.book Page 8 Friday, January 16, 2009 11:02 AM Base Utility / Misc. Accessory worksheet Base utilities defined The last worksheet in the Create Plants section describes energy users in the building that were not accounted for in the Create Rooms section. A common example of a base utility is domestic hot water. It can use its own energy (as a hot water heater does), or it can be assigned to a heating or cooling plant. (If assigned to a cooling plant, the equipment type that you select must include capacity and energy-rate values for one of the heatrecovery modes listed.) Other examples of base utilities are parking lot lights, elevators, and process loads. Miscellaneous accessories defined Most TRACE 700 equipment definitions already include common accessories. To view them, open the appropriate equipment library using the Library/ Template Editors program. Miscellaneous accessories can be used to model equipment attached to primary cooling equipment, primary heating equipment, and cogeneration equipment. Examples include pumps, auxiliary fans, crankcase heaters, pilot lights, controls, and defrost heaters, as well as parasitic heat losses. Power can be consumed in response to the primary equipment either operating or not operating. The miscellaneous equipment can also be locked out for certain periods of the year or times of day by selecting a Utilization schedule from the Schedule Library. What’s the difference? Miscellaneous accessories are usually activated and loaded by conditions of the primary equipment they are assigned to, whereas base utilities themselves can become loads to primary equipment, or they may consume energy on their own. Creating a base utility For our Washington Elementary School, we will create domestic hot water and assign it to the boiler. There are two options: use the sample base utility and modify it, or create our own library member. Modifying the sample works well if you do not plan to use that specific entry again and you do not need to define a specific schedule, water temperatures, or energy type. 6–8 Creating Plants Base Utility / Misc. Accessory worksheet TRACE 700 Getting Started • CDS-PRM002-EN CDS-PRM002.book Page 9 Friday, January 16, 2009 11:02 AM For this example, use the Library/Template Editors program to create a custom base utility. 1 Open the Base Utility Library by clicking Base Utilities on the Libraries menu of TRACE 700. Or … 2 If the Library/Template Editors program is already running, either click the Base Utility Library icon, or click Libraries and then Base Utilities on the File menu. 3 Click New. 4 Enter the description Wash. Elem. DHW. Keep in mind that the length of the description should be kept short enough that it will be unique if the entire field is not visible in the selection box. Abbreviate when necessary. 5 Change the Hourly demand to 2 gpm. 6 Select Hot water–Low rise office as the Schedule; it identifies the hours when hot water will be used. 7 Pick Process hot water load as the Energy type because the boiler will provide the necessary heat. 8 Specify 60°F as the Entering water temperature and 105°F as the Leaving water temperature. 9 Click Save and compare your screen with ours: If the library definition that you just created is not listed, it is probably because the screen needs to be refreshed. To do so, close the Create Plants window and reopen it. Now we need to go back to our TRACE 700 project and assign our new base utility to the boiler: 1 Switch to the Base Utility / Misc. Accessory worksheet. 2 Click New Utility. CDS-PRM002-EN • TRACE 700 Getting Started Creating Plants Base Utility / Misc. Accessory worksheet 6–9 CDS-PRM002.book Page 10 Friday, January 16, 2009 11:02 AM 3 Select Boiler as the Plant and Washington Elem DHW as the Type of base utility. 4 Click Apply to save changes and then compare your screen to ours. Miscellaneous accessories work the same way: define them (if you need to) in the library, then add them on the worksheet. In the next chapter, we will assign the system coils to the plants that we just created. 6–10 Creating Plants Base Utility / Misc. Accessory worksheet TRACE 700 Getting Started • CDS-PRM002-EN CDS-PRM002.book Page 1 Friday, January 16, 2009 11:02 AM 7 Assigning Systems to Plants In this section of the program, you identify which system coils will be served by the plants that have been created. Only coils relevant to the system type and selected options are displayed. Assign the coils in much the same way that rooms are assigned to systems, that is, drag-and-drop the coils onto the plant that will serve them. You may drag either an entire set of coils or individual coils. We will use both of these techniques in the continuation of our tutorial. For your convenience, the Washington Elementary School schematic is repeated here. CDS-PRM002-EN • TRACE 700 Getting Started Assigning Systems to Plants 7–1 CDS-PRM002.book Page 2 Friday, January 16, 2009 11:02 AM Coil assignments The single-zone system that conditions the gymnasium and cafeteria will be served by a dedicated cooling plant (the rooftop unit) while sharing a heating plant (the boiler) with the other two systems. The parallel fan-powered VAV and fan-coil systems will share the chiller and the boiler. The parallel fan-powered VAV system will also have electric backup heat. This is how the screen looks before we assign the coils. Purple coil icons identify coils that perform both cooling and heating. Each function must be assigned separately even though the same coil (physically) serves in both modes. 7–2 Assigning Systems to Plants Coil assignments TRACE 700 Getting Started • CDS-PRM002-EN CDS-PRM002.book Page 3 Friday, January 16, 2009 11:02 AM Assigning heating coils Non-sequential coils First, assign the coils to the boiler. Because there are multiple coils, we may use the multiple-select, drag-and-drop feature in TRACE 700. 1 Highlight the preheat coil for the FPVAV–Classrooms system. 2 Press and hold the CTRL key and use your mouse to click the humidification heating coil and the main heating coils for the fancoil and single-zone systems. Your screen should look like this: In the FPVAV system type, the main-heating and reheat coils are calculated separately. For the example in the tutorial, however, the two functions are satisfied by the same physical coil (in the VAV box). 3 Drag the selected coils to the heating plant labeled Boiler and drop them. All coils in a system Another technique that can save you time is to assign multiple coils on the same system by dragging an entire system at once. Try it now. 4 Select the icon labeled Heating System–FPVAV–Classrooms. 5 Drag it to the VAV Backup Heat plant and drop it. Notice that both coils that were unassigned in that system have now been assigned. CDS-PRM002-EN • TRACE 700 Getting Started Assigning Systems to Plants Assigning heating coils 7–3 CDS-PRM002.book Page 4 Friday, January 16, 2009 11:02 AM Assigning cooling coils Cooling plant assignment works the same way. For this example, each of the cooling coils must be assigned individually. One coil at a time 1 Assign the fan coil and FPVAV cooling systems to the Chiller plant. 2 Assign the single-zone cooling system to the Gym/Cafe plant. Compare your completed coil assignments with ours. This completes the entries needed to assign coil loads to mechanical equipment. You may calculate energy now, or complete the economic analysis using “Defining Economics” on page 8–1. 7–4 Assigning Systems to Plants Assigning cooling coils TRACE 700 Getting Started • CDS-PRM002-EN CDS-PRM002.book Page 1 Friday, January 16, 2009 11:02 AM 8 Defining Economics Energy analysis becomes much more powerful and insightful when combined with economic information. To determine the value of an HVAC design, we must incorporate installation, operating, maintenance, and replacement costs. We must also take into consideration the cost of capital, inflation, and other elements of the time-value of money. We should also consider the effective tax rate, depreciation method, and loan terms the owner uses. The accuracy of your economic analysis requires carefully researched economic parameters. Do not waste your precise model (time!) by guessing about utility rates and life cycle costs. You would not model a building without the correct plans—the same attention to detail is required here. The window has two tabs, one for Utility Rates & Life Cycle Costs, and the other for Economic Information. CDS-PRM002-EN • TRACE 700 Getting Started Defining Economics 8–1 CDS-PRM002.book Page 2 Friday, January 16, 2009 11:02 AM Economic information Continuing the tutorial example, we first need to discuss more specifics about our school, and specifically how the school board will pay for the HVAC equipment. We will then assign utility rates, and enter cost and economic information. Washington Elementary is a new school, funded completely by a 30-year bond. Because the bond is government-issued, the interest rate is only 4 percent. The school superintendent would like the economic analysis to span the entire length of the bond. Additionally, the school expects to replace most of the HVAC equipment before the original bond issue is paid off. Entering economic parameters 1 In the Project Navigator window, click Define Economics. 2 Click the Economic Information tab. 3 Enter 30 years as the Study life and Mortgage life. 4 Use the default values for all entries related to depreciation and tax. (That information is not relevant for this example.) 5 Enter 4 as the Mortgage interest rate and 100 as the Percent financed. 6 The Cost of capital is 4 percent. 7 Enter 5 as the Inflation rate for Maintenance expense and Replacement expense. 8 Leave all other fields at their defaults. 9 Apply the changes and compare your screen with ours. 8–2 Defining Economics Economic information TRACE 700 Getting Started • CDS-PRM002-EN CDS-PRM002.book Page 3 Friday, January 16, 2009 11:02 AM CDS-PRM002-EN • TRACE 700 Getting Started Defining Economics Economic information 8–3 CDS-PRM002.book Page 4 Friday, January 16, 2009 11:02 AM Installed costs and maintenance expenses These costs typically vary considerably by system type, area of the country, and by sector. Proper consideration of these factors is necessary for an accurate model—contact your local Trane representative for help. 1 Click the Utility Rates & Life Cycle Costs tab. 2 The Equipment installed cost is estimated at $6.50 per square foot. Enter 6.5 and select $/ft2 for the units. In La Crosse, Wisconsin, the Yearly maintenance expense for this combination of systems approximates 36 $/ton. 8–4 Defining Economics Installed costs and maintenance expenses TRACE 700 Getting Started • CDS-PRM002-EN CDS-PRM002.book Page 5 Friday, January 16, 2009 11:02 AM Utility rates TRACE 700 comes with a sample (fictitious) utility rate for electric and gas. New utility rates must be created in the library, which allows them to be used on future projects. These new utility rates may be shared with other users using the Library Export utility or the Archive Project feature. Refer to online Help for additional information about these features. The appropriate utility rates for Washington Elementary School must now be chosen. 1 Click Add Rate in the Utility Rate section. 2 Select Northern Power Company. 3 For Utility, indicate that this is an Electric consumption rate. 4 Enter 3% as the yearly Inflation on that rate. 5 Pick Northern Power as the Time-of-day schedule. 6 Click Apply. Before we enter the electric demand and gas rates, compare your screen with ours. Repeat the previous steps to enter the two remaining rates, given the following information: CDS-PRM002-EN • TRACE 700 Getting Started Defining Economics Utility rates 8–5 CDS-PRM002.book Page 6 Friday, January 16, 2009 11:02 AM Electric demand: Northern Power Company 3 percent Inflation Northern Power time-of-day schedule Gas: Sample Gas Co. 3 percent Inflation No time-of-day schedule Click Apply and compare your screen to ours. 8–6 Defining Economics Utility rates TRACE 700 Getting Started • CDS-PRM002-EN CDS-PRM002.book Page 7 Friday, January 16, 2009 11:02 AM Recurring and additional costs In this section, you enter one-time costs that occur during the study life. In most cases, one alternative will have a different useful life than the other. Using this section, you can account for having to replace the less-durable equipment at the end of its useful life. As an example, we will anticipate spending 30 percent of the installed cost in year 15. 1 Click Add Cost under Recurring/Additional Depreciable Cost. 2 Enter 1.95 and select $/ft2 for the units. 3 Specify 15 as the Year cost incurred. 4 Enter 15 years as the duration of the Economic life and also as depreciation life taxes (Depr. life taxes). 5 Click Apply and compare your screen to ours. Economic entries are now completed. Present value, yearly cash flows, and payback are some of the results from the economic calculation. CDS-PRM002-EN • TRACE 700 Getting Started Defining Economics Recurring and additional costs 8–7 CDS-PRM002.book Page 8 Friday, January 16, 2009 11:02 AM 8–8 Defining Economics Recurring and additional costs TRACE 700 Getting Started • CDS-PRM002-EN CDS-PRM002.book Page 1 Friday, January 16, 2009 11:02 AM 9 Working with Alternatives Both editions of TRACE 700—that is, the full program and the load–design only edition—include a project alternatives feature that lets you compare up to four different building and/or system configurations within the same project. The Alternatives Setup menu provides the commands that let you add, copy, or delete alternatives within the current project, and to define which characteristics, if any, are linked (identical) to those in another alternative. Note: Alternative setup categories are also displayed in the shortcut menu that appears when you right-click anywhere on the alternatives grid in the Project Navigator window. To add a new alternative, either click New Alternative on the Alternatives Setup menu, or right-click the gray bar at the top of any alternative and then click New Alternative on the list that appears. To copy an existing alternative, either click anywhere on the alternative to be copied and then click Copy Alternative on the Alternatives Setup menu, or right-click the gray bar at the top of the alternative to be copied and then click Copy Alternative on the list that appears. To remove an alternative from your project, click anywhere on the alternative to be removed and then click Delete Alternative on the Alternatives Setup menu, or right-click the gray bar at the top of the alternative to be removed and then click Delete Alternative on the list that appears. The Project Navigator window summarizes the key characteristics and status of each alternative within the current project file. CDS-PRM002-EN • TRACE 700 Getting Started Working with Alternatives 9–1 CDS-PRM002.book Page 2 Friday, January 16, 2009 11:02 AM Right-click on the grid to display the shortcut menu 9–2 Working with Alternatives TRACE 700 Getting Started • CDS-PRM002-EN CDS-PRM002.book Page 3 Friday, January 16, 2009 11:02 AM Setting up an alternative Whether you create a new alternative or copy an existing one, a series of Alternative Setup dialog boxes help you define the relationships between the newly created alternative and existing alternatives. By clicking the appropriate category in the Alternatives Setup list—Templates, Rooms, Systems, Room Assignments, Plants, System Assignments, or Economics— you can dynamically link to, or copy information from, an existing alternative. If you prefer, you can provide entirely new information. Each Alternative Setup dialog box also lets you add a brief comment about your choice. To set up an alternative: 1 Display the Project Navigator window. 2 Either click anywhere in the column representing that alternative and open the Alternatives Setup menu, or right-click the alternative to display the shortcut menu. 3 Select the appropriate category. 4 Click the desired option in the Alternative Setup dialog box: Use, Create Based On, or Create New. Explanations of each setup option follow. An example scenario accompanies each explanation to demonstrate how the option can be used to simplify modeling and analysis. Refer to online Help for more information about alternatives. Examples of Alternative Setup dialog boxes CDS-PRM002-EN • TRACE 700 Getting Started Working with Alternatives Setting up an alternative 9–3 CDS-PRM002.book Page 4 Friday, January 16, 2009 11:02 AM Use option The Use option can also help you manage the size of your project files. As an example, adding a second identical alternative to a project without using (linking to) any information in the first alternative doubles the size of the project file. The Use option creates a dynamic link between the current alternative and whichever existing alternative you select. Dynamically linking two or more alternatives means that changes made to one of the linked alternatives are automatically applied to the others. For example, if you alter any of the room characteristics in one alternative, the alternatives linked to it are automatically updated with the same information. Example scenario Suppose that you completely defined the building, airside system, and heating and cooling plants for Alternative 1. You now want to create a new alternative so that you can compare the effect of a different chiller plant on life-cycle costs. The airside system remains the same. Suggested setup The new alternative differs from Alternative 1 only in the definition of the plant. To make sure that any changes made to the templates, rooms, or airside systems affect both alternatives, dynamic links must be created between them. To set up Alternative 2 with these links, click Templates, Rooms, and Systems (respectively) on the Alternatives Setup menu and select Use Alternative 1. Any changes that you later make to templates, rooms, or the airside systems in Alternative 1 will automatically be reflected in the other alternatives. Create Based On option The Create Based On option copies selected characteristics of an existing alternative without linking the two alternatives. For example, a new set of templates can be defined that is similar, but not identical, to those of an existing template. Starting with a copy of the templates saves time and allows changes to be made without affecting any other alternative. Example scenario In Alternative 1, the building geometry and rooms were defined. Templates were used to describe the internal loads, airflows, and thermostat settings. Now, create a second alternative to evaluate the effect of a different type of lighting. 9–4 Working with Alternatives Setting up an alternative TRACE 700 Getting Started • CDS-PRM002-EN CDS-PRM002.book Page 5 Friday, January 16, 2009 11:02 AM Suggested setup To set up the new alternative, select Create Templates For This Alternative Based On Alternative 1, which copies the template information from Alternative 1 without linking to it. Then use the Create Templates worksheets to define a different lighting type for Alternative 2 without affecting the information in Alternative 1. Create New option The Create New option lets you define unique information for an alternative, that is, to provide new information that is neither linked to any other alternative nor contains copied information from another alternative. This option can be particularly useful for comparing the effect of different utility rates or economic factors that determine life-cycle costs. Example scenario To view or edit details within an alternative, click the alternative in the Project Navigator window, and either click the desired task (for example, Create Plants) in the Project Navigator window or click the appropriate icon on the toolbar. Only one alternative can be viewed or edited at a time. In Alternative 1, the building, airside system, and heating and cooling plants are completely defined. Now, create a new alternative so that the economic effect of using a different type of chiller plant can be determined. The airside system remains the same. Suggested setup The difference between Alternative 1 and Alternative 2 is confined to the plant. To define an entirely different chiller plant for Alternative 2, click Plants on the Alternatives Setup menu and select Create New Plants For This Alternative. Then use the Create Plants and Assign Systems to Plants worksheets to describe the equipment in the new chiller plant and to assign the plant to the airside system. CDS-PRM002-EN • TRACE 700 Getting Started Working with Alternatives Setting up an alternative 9–5 CDS-PRM002.book Page 6 Friday, January 16, 2009 11:02 AM 9–6 Working with Alternatives Setting up an alternative TRACE 700 Getting Started • CDS-PRM002-EN