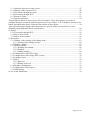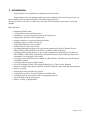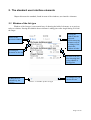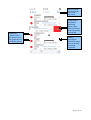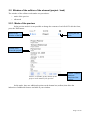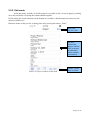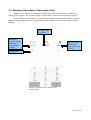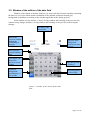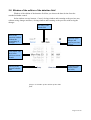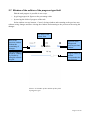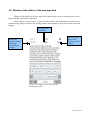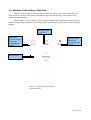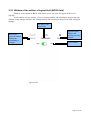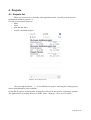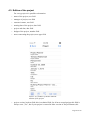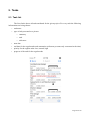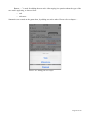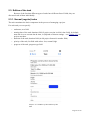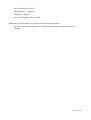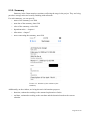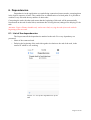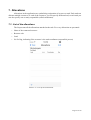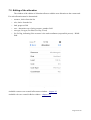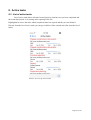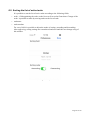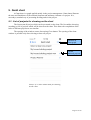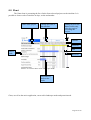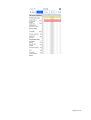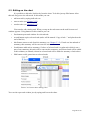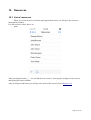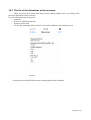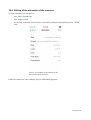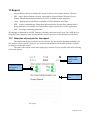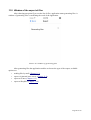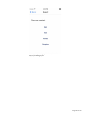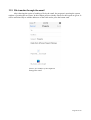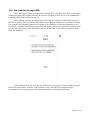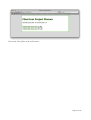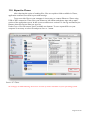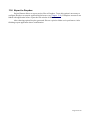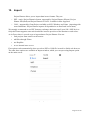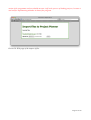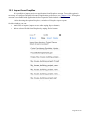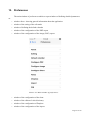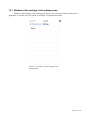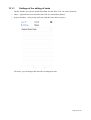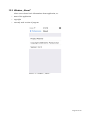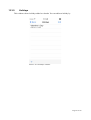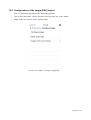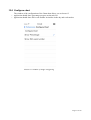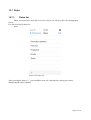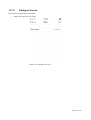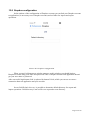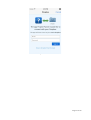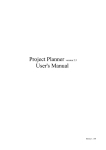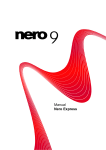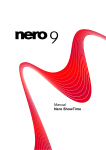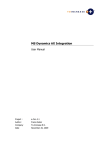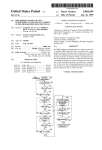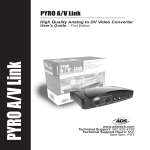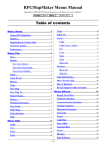Download Project Planner version 3.2 User`s Manual
Transcript
Project Planner version 3.2 User's Manual Page 1 of 79 Contents 1.Introduction.......................................................................................................................................4 2.The standard user interface elements................................................................................................5 2.1.Window of the list type..............................................................................................................5 2.2.Window of the edition of the element (project / task)...............................................................7 2.2.1. Mode of the preview.........................................................................................................7 2.2.2. Edit mode..........................................................................................................................8 2.3.Window of the edition of the text box.......................................................................................9 2.4.Window of the edition of the number field..............................................................................10 2.5.Window of the edition of the date field...................................................................................11 2.6.Window of the edition of the datetime field............................................................................12 2.7.Window of the edition of the progress type field....................................................................13 2.8.Window of the edition of the note type field...........................................................................14 2.9.Window of the edition of list field...........................................................................................15 2.10.Window of the edition of logical field (BOOL field)............................................................16 2.11.Window of the edition of the color field................................................................................17 2.12.Window of the edition of the duration field...........................................................................18 3.After starting....................................................................................................................................19 4.Projects............................................................................................................................................20 4.1.Projects list...............................................................................................................................20 4.2.Sorting the list of projects........................................................................................................21 4.3.Edition of the project...............................................................................................................22 5.Tasks................................................................................................................................................24 5.1.Task list....................................................................................................................................24 5.2.Sorting the list of tasks.............................................................................................................26 5.3.Edition of the task....................................................................................................................27 5.3.1. Normal (regular) tasks....................................................................................................27 5.3.2. Summary.........................................................................................................................29 5.3.3. Milestone.........................................................................................................................30 6.Dependencies...................................................................................................................................31 6.1.List of the dependencies..........................................................................................................31 6.2.Edition of the dependencies.....................................................................................................32 7.Allocations.......................................................................................................................................33 7.1.List of the allocations...............................................................................................................33 7.2.Editing of the allocation...........................................................................................................34 8.Active tasks.....................................................................................................................................35 8.1.List of active tasks...................................................................................................................35 8.2.Sorting the list of active tasks..................................................................................................36 9.Gantt chart.......................................................................................................................................37 9.1.List of projects for showing on the chart.................................................................................37 9.2.Chart.........................................................................................................................................38 9.3.Editing on the chart..................................................................................................................40 10.Resources.......................................................................................................................................41 10.1.List of resources.....................................................................................................................41 10.2.Editing of the resource...........................................................................................................42 10.3.The list of the allocations of the resource..............................................................................43 10.4.Editing of the allocation of the resource................................................................................44 10.5.Resource chart........................................................................................................................45 11.Export............................................................................................................................................47 Page 2 of 79 11.1.Selection of projects for the export........................................................................................47 11.2.Window of the export of files................................................................................................48 11.3.File transfer through the email...............................................................................................50 11.4.File transfer through WiFi......................................................................................................51 11.5.Export to iTunes.....................................................................................................................53 11.6.Export to Dropbox.................................................................................................................54 Project Planner allows to export project files to Dropbox. To use this option is necessary to configure Dropbox account in application preferences (see Chapter 13.8). If Dropbox account is not linked with application before export the link window will be shown..............................................54 After choosing option Dropbox generated files are copied to folder set in preferences. After finishing export application shows confirmation...............................................................................54 12.Import............................................................................................................................................55 12.1.File transfer through WiFi......................................................................................................56 12.2.Import from iTunes................................................................................................................58 12.3.Import from DropBox............................................................................................................60 13.Preferences....................................................................................................................................61 13.1.Window of the settings of the editing mode..........................................................................63 13.1.1.Settings of the editing of tasks.......................................................................................64 13.2.Window „About”...................................................................................................................65 13.3.Default calendar.....................................................................................................................66 13.3.1.Defining the calendar.....................................................................................................66 13.3.2.Holidays.........................................................................................................................67 13.3.3.Adding holidays.............................................................................................................68 13.4.Configuration of the PDF export...........................................................................................69 13.5.Configuration of the image (PNG) export.............................................................................70 13.6.Configure chart......................................................................................................................71 13.7.Roles......................................................................................................................................72 13.7.1.Roles list.........................................................................................................................72 13.7.2.Editing of the role..........................................................................................................73 13.8.Dropbox configuration...........................................................................................................74 13.9.Configuration of the Import...................................................................................................76 13.10.PIN settings..........................................................................................................................77 14.List of the illustrations...................................................................................................................78 Page 3 of 79 1. Introduction Project Planner is an application to manage projects and tasks. Project Planner lets you manage multiple projects simultaneously. In each project you can create multiple tasks grouped into phases and ended with milestones. The project can be viewed as a Gantt chart, vertically and horizontally, across days, weeks and months. Main functions: • • • • • • • • • • • • • • • • • • • • managing multiple tasks viewing tasks in a list and Gantt chart simultaneous viewing of many projects in the Gantt chart editing tasks directly from the Gantt chart editing available in vertical and horizontal mode updating progress of task to keep track creating dependencies between tasks adding resources and costs to tasks exporting and importing projects in .ppf format (supported by Project Planner, Project Planner HD and Project Planner for OSX - available in Mac App Store) exporting and importing project in .gan format (supported by Gantt Project available on OSX, Windows and Linux) (importing with some limitations: Project Planner imports all dependencies as 'hard' and 'end-to-start') exporting reports in PDF format (readable in Adobe Reader, OSX Preview and all full pdf compatible readers) exporting chart as image in PNG format export is available by mail, WiFi network (Bonjour), to iTunes and to Dropbox import is available from iTunes and WiFi network (Bonjour), from mail and from Dropbox projects copying defining their own calendars for projects sorting tasks by name, start and end dates, and field order sorting projects by name and the dates of beginning and end easy searching of tasks and projects PIN for security of applications Page 4 of 79 2. The standard user interface elements Chapter discusses the standard, found in most of the windows, user interface elements. 2.1. Window of the list type Window of the list type is an essential way of showing the bulk of elements, so as projects, tasks or relations. Passing the editable chosen element is taking place after single hitting in it with the finger. Inserting the window into the edit mode: enables removing poems as well as the change of the order in the window of tasks Return to the previous window Searching for elements on the list Element of the list, after choosing him going editable is taking place Adding the new element e.g. the project Picture 1: Window of the list type Go settings list, you can set the sort Page 5 of 79 Return from the edit mode to the mode of the inspection Getting hold of this element enables the change of the order of elements on the list and the Gantt graph Hitting this element causes his turnover and the appearance of the Delete button Button of removing the element, pressing him is removing the element irreparable Picture 2: List in the edit mode Page 6 of 79 2.2. Window of the edition of the element (project / task) The window of the edition works under two procedures: – mode of the preview – edit mode 2.2.1. Mode of the preview In the preview mode it is not possible to change the contents of each field. To edit the form, press the 'Edit' button. Return to the window of the list Entering the edit mode Details of the item (the project) Picture 3: Window of the edition of the project in the mode of the preview Toolbar - contains additional functions of the window In this mode, there are additional options on the bottom bar (toolbar) that allow the induction of additional features available in your window. Page 7 of 79 2.2.2. Edit mode In the edit mode, in fields, of which content it is possible to edit, an arrow appears, pointing out to the possibility of passing the content editable appears. In Edit mode, the action of buttons on the bottom bar (toolbar) is blocked and you can not use the options available in it. Return to modes of the preview is taking place after pressing the button „ Done”. Back to the preview mode The arrow indicates the ability to edit the field, its absence means that the field is readonly (information) Picture 4: Project window in edit mode Toolbar - in edit mode is offline Page 8 of 79 2.3. Window of the edition of the text box Window of the edition of the text box is used to edit fields in which information is presented as a line of characters, such as customer name. Later in the manual, in the description of fields, the name text box is used, which means that its content is edited using such window. In this window, for editing the field, alphanumeric keyboard is available. In the window are two buttons - Cancel, closing window and returning to the previous one, without saving changes and Save, closing window and returning to the previous with saving the changes. The name of the edited field Back to the previous window without the committing of changes Approval of the changes and return to previous window Edited field Picture 5: Window of the edition of the text box Page 9 of 79 2.4. Window of the edition of the number field Window of the edition of the number field is used to edit all the numbers available for editing in the program. The window contains a field with the edited value and numeric keypad. In the window are two buttons - Cancel, closing window and returning to the previous one, without saving changes and Save, closing window and returning to the previous with saving the changes. The name of the edited field Back to the previous window without the committing of changes Approval of the changes and return to previous window Edited field Picture 6: Window of the edition of the number field Page 10 of 79 2.5. Window of the edition of the date field Window of the edition of the date field lets you choose the date from the calendar containing the dates of view of the whole month. In addition to the calendar, marked with dark gray background are holidays (according to the calendar applicable at the editing project). In the window are two buttons - Cancel, closing window and returning to the previous one, without saving changes and Save, closing window and returning to the previous with saving the changes. The name of the edited field Back to the previous window without the committing of changes Approval of the changes and return to previous window Moving to the current calendar date Gray letters - the days of the previous or next month Dark background - Holidays Light gray background working days of this month Blue background - selected day Picture 7: Window of the edition of the data field Page 11 of 79 2.6. Window of the edition of the datetime field Window of the edition of the datetime field lets you choose the date & time from the standard calendar control. In the window are two buttons - Cancel, closing window and returning to the previous one, without saving changes and Save, closing window and returning to the previous with saving the changes. The name of the edited field Back to the previous window without the committing of changes Approval of the changes and return to previous window Gray letters - the days of the previous or next month Clears time part of date (sets to 0:00 AM) Moving to the current calendar date Picture 8: Window of the edition of the data field Page 12 of 79 2.7. Window of the edition of the progress type field Edit the task progress is possible in two ways: – by giving progress in figures to the percentage value – by moving the slider of progress of the task In the window are two buttons - Cancel, closing window and returning to the previous one, without saving changes and Save closing the window and returning to the previous with saving the changes. The name of the edited field Back to the previous window without the committing of changes Approval of the changes and return to previous window The percentage of progress - editing is possible by using the numeric keypad Progress slider, its position corresponds to the task progress Picture 9: Window of the edition of the field in progress type Page 13 of 79 2.8. Window of the edition of the note type field Window of the edition of the note type field contains large text box, allowing you to enter a long, multi-line (unlimited length) note. In the window are two buttons - Cancel, closing window and returning to the previous one, without saving changes and Save the closing window and returning to the previous with saving the changes. The name of the edited field Approval of the changes and return to previous window Back to the previous window without the committing of changes Picture 10: Window of the edition of the notebook type field Page 14 of 79 2.9. Window of the edition of list field Window of the edition of list field allows you to select field values from a specified list. These fields are used for selection of enumeration types like task priority or list of tasks when connecting them together. In the window are two buttons - Cancel, closing window and returning to the previous one, without saving changes and Save the closing window and returning to the previous with saving the changes. The name of the edited field Back to the previous window without the committing of changes Approval of the changes and return to previous window Selection List Picture 11: Window of the edition of calculation field Page 15 of 79 2.10. Window of the edition of logical field (BOOL field) Window of the edition of BOOL field allows you to set value for logical field Yes/No (On/Off). In the window are two buttons - Cancel, closing window and returning to the previous one, without saving changes and Save the closing window and returning to the previous with saving the changes. The name of the edited field Approval of the changes and return to previous window Back to the previous window without the committing of changes Yes/No switch Picture 12: Window of the edition of logical field Page 16 of 79 2.11. Window of the edition of the color field Window of the edition of the color field allows you to choose color for tasks, summaries and milestones. In the window are two buttons - Cancel, closing window and returning to the previous one, without saving changes and Save the closing window and returning to the previous with saving the changes. The name of the edited field Approval of the changes and return to previous window Back to the previous window without the committing of changes Shortcuts with colors: default, last used and custom selected Currently selected color Buttons to select (and remember) custom colors Selection area with cross arrow indicating current selection Selection area with cross arrow indicating current selection Picture 13: Window of the edition of the color field Page 17 of 79 2.12. Window of the edition of the duration field Window of the edition of the duration field allows you to set duration for tasks (only for project in new format – see Chapter 4.3). The duration consists of three parts: days, hours and minutes. This three parts are represented as three separate fields. In the window are four buttons : • Cancel, closing window and returning to the previous one, without saving changes, • Save, closing window and returning to the previous with saving the changes, • Clear all, clears all fields (sets day, hours s and minutes to “0”) • Clear time, clears time part of the duration (sets day, hours s and minutes to “0”) The name of the edited field Back to the previous window without the committing of changes Approval of the changes and return to previous window Day field Minutes field Clears the duration (sets day, hours s and minutes to “0”) Clears time part of the duration (sets hours and minutes to “0”) Hours field Picture 14: Window of the edition of the duration field Page 18 of 79 3. After starting After starting the application (if PIN control is not included) the main application window shows (picture 11). Picture 15: Main application window Available options are: • Projects - allows you to manage projects – chapter 4. • Active tasks - displays the list of active tasks – chapter 8. • Gantt chart - allows displaying the Gantt chart for selected projects – chapter 9. • Resources – allows you to manage resources available in projects – chapter 10. • Export - allows you to export the selected projects – chapter 11. • Import - allows you to load projects to applications from your PC / Mac – chapter 12. • Preferences - allows you to manage application parameters – chapter 13. Page 19 of 79 4. Projects 4.1. Projects list When you select Projects from the main application menu, you will go to the project management window (picture 13). For each project listed, shows its: – name – client – start and end dates – overall, calculated progress Picture 16: Projects list After pressing the button „ + ” we can add the new project, choosing the existing project causes undergoing this project editable. On the list of projects searching after writing the text down in the front for searching is possible. The application is searching this text in fields: Name, Manager, Client and Notebook. Page 20 of 79 4.2. Sorting the list of projects It is possible to sort the list of projects according to the following fields: – project name – start date – end date For every field it is possible to adjust the mode of sorting: ascending and descendingg. After the approval, settings of sorting are remembered and used until the next change with the help of this window. Picture 17: Window of sorting the list of projects Page 21 of 79 4.3. Edition of the project For every project it is possible to determine: – name of the project, text field – manager of project, text field – customer's name, text field – starting date of the project, date field – project end date, date field – budget of the project, number field – notes concerning the project, note type field Picture 18: Window of details and the edition of the project – project version, boolean field; this is technical field, for all new created project this field is always set to „Yes”, but if your project is created in older version of Project Planner, this Page 22 of 79 field can be set to „No”. Changing value to „Yes” converts the project to new format and allows set dates and durations using days, hours and minutes (not only in days). – Calendar: a new project initially uses the default calendar of application (in the box the information 'Default' is displayed), but you can create a separate calendar for the selected project. Calendar is created as a copy of the default project. After its creation in the box information 'Own' is displayed – Completion, this is only information about overall progress of the project calculated based on the progress of the tasks Available buttons on the toolbar allows you: – first button opens the list of tasks – second button creates the copy of the current project – third button – shows the Gantt chart for the current plan – fourth button - creates an email containing the exported project in the .gan format (read out by the application Gantt Project available on OS X, Windows and Linux) – fifth button - creates an email containing a draft report in PDF format Page 23 of 79 5. Tasks 5.1. Task list The list of tasks shows all tasks attributed for the given project. For every task the following informations are being shown: – task name – type of task presented as a picture: – summary – task – milestone – start date – end date for the regular tasks and summaries (milestone presents only a moment in the time) – priority for the regular tasks: low, normal, high – progress of the task for the regular tasks Picture 19: Task list Page 24 of 79 Button „ + ” is used for adding the new task. After tapping it a question about the type of the new task is appearing, to choose from: – task – milestone Summaries are created on the gantt chart, by adding one task to other. Please refer to chapter ... Picture 20: Adding the new object Page 25 of 79 5.2. Sorting the list of tasks It is possible to sort the list of tasks according to the following fields: – order – field appointing the order on the list as well as on the Gantt chart. Change of the order is possible to make by moving tasks on the list of tasks – task name – task start date For every field it is possible to adjust the mode of sorting: ascending and descending. After approving, sorting settings are remembered and used until the next change using of this window. Attention: a change of the order of tasks on the list of tasks is available only with setting sorting over field Order with the option of ascending sorting. Picture 21: Window of sorting the list of tasks Page 26 of 79 5.3. Edition of the task Because of the fact that different types of tasks have different lists of fields, they are discussed each of them individually. 5.3.1. Normal (regular) tasks The task constitutes the basic component in the process of managing a project. For each task you can specify: – task name, text field – starting date of the task, datetime field (if project version is old it's date field), by default start date is set to current date & time, or (depends of chosen settings – see Chapter 13.1) to project start date. – duration of the task, duration field (in old project format it's number field) – priority of the task, list field with values: low, normal, high – progress of the task, progress type field Picture 22: Window of the edition of the task Page 27 of 79 – color of the task, color field – dependent tasks – chapter 6 – allocations – chapter 7 – notes concerning the task, note field Additionally, on the window, are being shown in information purposes – end date, estimated according to the start date and the duration based on the current calendar. Page 28 of 79 5.3.2. Summary Summary in the Gantt notation constitutes reflecting the stage in the project. They are being put above storage tasks and usually finishing with milestone. For each summary, you can specify: – name of the summary, text field – start date of the summary, date field – color of the summary, color field – dependent tasks – chapter 6 – allocations – chapter 7 – notes concerning the summary, note field Picture 23: Window of the edition of the summary Additionally, on the window, are being shown in information purposes – duration, estimated according to the summed up duration of tasks – end date, estimated according to the start date and the duration based on the current calendar. Page 29 of 79 5.3.3. Milestone The milestone in the Gantt notation is a final point which is suming up the determined worksheet, or the given stage of the project. It is indicating the certain essential, disposable event which is possible to define in explicit way [definition behind wikipedia]. For each summary, you can specify: – name of the milestone, text field – date of the milestone, date field, by default this date is set to current date & time, or (depends of chosen settings – see Chapter 13.1) to project start date. – color of the milestone, color field – dependent tasks – chapter 6 – allocations – chapter 7 – notes concerning the milestone, note field Picture 24: Window of the edition of the task in milestone type Page 30 of 79 6. Dependencies Dependencies in the application are symbolizing connections between tasks, arranging them in the logical sequence of tasks. They enable also an identification of critical paths. It is possible to combine every task with the any number of other tasks. Connecting the task with other task means that the beginning of this task will be automatically listed based on the end of tasks link (a maximum date is being chosen) enlarged for delaying of the task. Attention: Project Planner handles only end-to-start link, so tying the end of one task with the beginning of the next task. 6.1. List of the dependencies The list presents all the dependencies attached to the task. For every dependency are presented: – Name of the connected task – Delaying the beginning of the task tied together in relation to the end of the task, in the context of which we are working Picture 25: List of the dependencies of the task Page 31 of 79 6.2. Edition of the dependencies The window of the edition of dependencies allows to add the new dependency to the current task. For each dependency must be determined: – related task, choice from the list – delay of start date of the task, a numeric field Picture 26: Edition of the dependencies Page 32 of 79 7. Allocations Allocations in the application are symbolizing assignation of recource to task. Each task can allocate multiple resources, to each of the resources, you can specify different load, to each task you can also specify one or many responsible (called coordinator). 7.1. List of the allocations The list presents all the allocations attached to the task. For every allocation are presented: – Name of the connected resource – Resource role – Load – Yes/No flag, indicating if the resource is the task coordinator (responsible person) Picture 27: List of the allocations Page 33 of 79 7.2. Editing of the allocation The window of the edition of allocation allows to add the new allocation to the current task. For each allocation must be determined: – resource, choice from the list – role, choice from the list – load, progress field – cost – determine cost of using resource, number field – cost type, list type (Per Hour, Per Day, Fixed) – Yes/No flag, indicating if the resource is the task coordinator (responsible person) – BOOL field Picture 28: Edition of the allocation Available resources are created in Resources window – chapter 10 Available roles are created in Roles window – chapter 13.7 Page 34 of 79 8. Active tasks 8.1. List of active tasks List of active tasks shows all tasks from all projects, that have not yet been completed and their start date passed, or is passing at the opening of the list. Highlighted in red are the tasks which completion date has expired and they are not finished. Directly from the list of active tasks you can go to edition of the selected task (like from the list of tasks). Picture 29: List of active tasks Page 35 of 79 8.2. Sorting the list of active tasks It is possible to sort the list of active tasks according to the following fields: – order – field appointing the order on the list as well as on the Gantt chart. Change of the order is possible to make by moving tasks on the list of tasks – task name – task start date For every field it is possible to adjust the mode of sorting: ascending and descending. After approving, sorting settings are remembered and used until the next change using of this window. Picture 30: Sorting the list of active tasks Page 36 of 79 9. Gantt chart A Gantt chart is a graph applied mainly in the project management. Gantt charts illustrate the start and finish dates of the terminal elements and summary elements of a project. It is, nowadays, standard way of presenting dividing tasks in the project. 9.1. List of projects for showing on the chart The list present all project which can be presented on the chart. The list enables choosing (marking) a few of projects which will be shown on the chart. This allows the compilation of the tasks of different projects on one timeline. The opening of the window comes after taping Chart button. The opening of the chart window is possible only after selecting at least one project. Transition to Gantt graph Choosen (marked) projects Picture 31: Choice about tasks for showing on the chart Page 37 of 79 9.2. Chart The Gantt chart is presenting the list of tasks from selected projects on the timelime. It is possible to choose scale of timeline in days, weeks and months. Name of the project Change the scale of the timeline Adding the new task. Button visible only, when the graph is presenting one project Timeline Summary Task List of tasks Milestone Picture 32: Gantt chart in the landscape mode Dependencies between the tasks Chart, as well as the entire application, can work in landscape mode and portrait mode. Page 38 of 79 Picture 33: Gantt chart in the portrait mode Page 39 of 79 9.3. Editing on the chart It is possible to edit tasks list directly from the chart. To do this just tap Edit button. After this task list goes to the edit mode. In this mode you can: • add new task by taping Add task row • remove tasks (see Chapter 2.2.2) • reorder tasks (see Chapter 2.2.2) You can also edit existing task. When you tap on the task name on the task list new tool window appears. Using buttons on this window you can: • first button opens task window for selected task • second button copies selected tasks (tasks will be named “Copy of task...” and placed on the end of the list) • third button removes task from his summary (see Chapter 5.3.2). If task was last subtask of summary, this summary will be converted to task • fourth button adds task to summary: if above of selected task is regular task which is not a part of any summary, this task will be converted to summary, and selected task will be added to this summary as subtask, otherwise selected task will be added to summary of task above • fifth button scrolls gantt chart to selected tasks Picture 34: Gantt chart editing tools You can also open task window just by taping task bar on the chart. Page 40 of 79 10. Resources 10.1. List of resources When you select Resources from the main application menu, you will go to the resources management window. For each resource listed, shows its: – name Picture 35: List of resources After pressing the button „ + ” we can add the new resource, choosing the existing resource causes undergoing this object editable. After pressing second button you will go to the chart of the resource load (chapter 10.5). Page 41 of 79 10.2. Editing of the resource The window of the edition of resource allows to add the new resource to the current task. For each resource must be determined: – name, text field – contact, text field – phone, text field – cost, cost of use (work) resource in the unit selected below, number field – cost type, unit of costs, list field, possible values: Per Hour, Per Day, Fixed In addition you can go to edit the list of tasks (allocations) allocated to the resource. Picture 36: Editing of the resource Page 42 of 79 10.3. The list of the allocations of the resource When you select Tasks option from the previous window (chapter 10.2), you will go to the list of the allocations of the resources. For each allocations listed, shows its: – task name – project, to which belongs task – resource load in task – Yes/No flag, indicating if the resource is the task coordinator (responsible person) Picture 37: List of the allocations of the resource Choosing the existing allocation causes undergoing this object editable. Page 43 of 79 10.4. Editing of the allocation of the resource To each allocation you can specify: – role, choice from the list – load, progress field – Yes/No flag, indicating if the resource is the task coordinator (responsible person) – BOOL field Picture 38: Window of the edition of the allocations of the resource Fields Task and Project are readonly, only for information purposes. Page 44 of 79 10.5. Resource chart Resource chart is presenting resources load in time. Window contains list of resources defined in the application, and chart of the daily load of the resource. Loads greater than 100% are indicated in red, loads lesser or equal 100% are indicated in green. Day with load 100% List of resources Day with load more then 100% Picture 39: Resource chart in the landscape mode The edition of the resource is possible after tapping into the name of the resource. After tapping in load application shows window of the edition of the allocations of the resource (chapter 10.4). Page 45 of 79 Picture 40: Resource chart in the portrait mode Page 46 of 79 11.Export Project Planner allows to conduct the export of data in a few chosen formats. They are: – PPF – native Project Planner's format, supported by Project Planner (iPhone), Project Planner HD (iPad) and Project Planner for OSX - available in Mac App Store – GAN – supported by Gantt Project available on OSX, Windows and Linux – PDF – a report containing the Gantt chart and comparison of tasks in the tabular form is being generated; it is possible to configure this export in preferences of the application, – PNG – an image containing gantt chart We strongly recommend to use PPF format to exchange data between all your iOS / OSX devices. Only this format supports some task details like increase precision of the duration or task colors. 11.1. Selection of projects for the export The list present all project which can be exported. The list enables choosing (marking) of a few projects. Above the list of projects are switches which enable to determine formats, in which we want to conduct the export. The start of the export occurs after taping Export button. This is possible only after selecting at least one project Passage to the window of the export Formats in which the export is possible Projects to choose from Picture 41: Window of selection of projects for export Page 47 of 79 11.2. Window of the export of files After choosing an option Export on the list of files, application starts generating files. A window of generating files is confirming the work of the application. Picture 42: Window of generating files After generating files the application enables to choose the type of the export, available options are: • sending files by mail (Chapter 11.3) • export via internal www server (Chapter 11.4) • export to iTunes (Chapter 11.5) • export to DropBox (Chapter 11.6) Page 48 of 79 Picture 43: Window of choice about the way of sending a file Page 49 of 79 11.3. File transfer through the email After choosing the option of sending a file by the email, the program is opening the system window of creating the new letter. In the window projects already chosen for the export are given. It will be sufficient only to add the addressee of the letter and to press the button send. Picture 44: Window of the shipment through the email Page 50 of 79 11.4. File transfer through WiFi After choosing the option of sending files through WiFi a window of the WiFi connection is opening (attention, this window will only be started if in iPhone a WiFi service was included and connecting WiFi to the mains took place). After opening a window the application is showing two addresses, under which exported data are accessible. The first address is an address in the Bonjour standard, it is possible to connect to it from the any computer with the OSX system, from Windows systems the connection is only possible if a customer of the Bonjour network of the Apple company was installed (available on the website http://apple.com). The other address has the IP form and it is possible to connect to them from any computer. Picture 45: Window of the WiFi connection To the connection we are using the any Web browser, writing one of above addresses down in the belt of the address. After the connection the viewer will show the straight web page containing the list of exported files. We can download files by clicking on their link. Page 51 of 79 Picture 46: List of files in the web browser Page 52 of 79 11.5. Export to iTunes After choosing the option of sending files, files are copied to folder available in iTunes, application confirms successful export with message. To access to this files on your computer it is necessary to connect iPhone to iTunes using USB or WiFi connection. Then select your iPhone on left sidebar and choose Apps tab on main section of the application screen. In this screen scroll down to section File sharing and find Project Planner (shown as Project Plan) on Apps list. Under Project Plan Documents list are available two buttons. To save exported files on your computer is necessary to select file and press Save to... button. Picture 47: iTunes We strongly recommend using the newest version of iTunes available on your operating system. Page 53 of 79 11.6. Export to Dropbox Project Planner allows to export project files to Dropbox. To use this option is necessary to configure Dropbox account in application preferences (see Chapter 13.8). If Dropbox account is not linked with application before export the link window will be shown. After choosing option Dropbox generated files are copied to folder set in preferences. After finishing export application shows confirmation. Page 54 of 79 12. Import Project Planner allows you to import data in two formats: They are: – PPF – native Project Planner's format, supported by Project Planner (iPhone), Project Planner HD (iPad) and Project Planner for OSX - available in Mac App Store – GAN – supported by Gantt Project available on OSX, Windows and Linux (importing with some limitations: Project Planner imports all dependencies as 'hard' and 'end-to-start') We strongly recommend to use PPF format to exchange data between all your iOS / OSX devices. Only this format supports some task details like increase precision of the duration or task colors. As in Export there is several ways to import data to Project Planner. You can: • read projects from email or web browser • add files through iTunes • use DropBox • or use internal www server. First option works automatically when you select PPF or GAN file in email or Safari web browser. The other three options are available on Import window, which you can open using Import option on the main screen. Picture 48: Import options Page 55 of 79 12.1. File transfer through WiFi It is possible to transfer the project, created and written on a computer, to iPhone through WiFi, into the similar manner how an export is acting through WiFi After choosing the option of the import, a window of the WiFi connection is opening (attention, this window will only be started if in iPhone a WiFi service was included and connecting WiFi to the mains took place). After opening a window the application is showing two addresses, under which exported data are accessible. The first address is an address in the Bonjour standard, it is possible to connect to it from the any computer with the OSX system, from Windows systems the connection is only possible if a customer of the Bonjour network of the Apple company was installed (available on the website http://apple.com). The other address has the IP form and it is possible to connect to them from any computer. Picture 49: Import from internal webserver To the connection we are using the any Web browser, writing one of above addresses down in the belt of the address. After the connection the viewer will show the straight web page containing Chose a file button enabling choosing the file for loading and Send button enabling to send the chosen earlier file to iPhone. Files are being sent to iPhone after pressing the Send button on the website, however loading them into the Project Planner program is taking place only after triggering the option „ Stop and import ” on the window of the import of files. Attention: the import of the big file can take even several dozen seconds, in case of the simultaneous import of a few files the application can not match even a few minutes. It is normal Page 56 of 79 action of the programme and you should not turn it off in the process of loading projects, because it can lead for implementing mistakes in data of the program. Picture 50: Web page of the import of files Page 57 of 79 12.2. Import from iTunes It is possible to import project to application from iTunes using USB or WiFi iTunes synchronization. To save files from your computer on iPhone it is necessary to connect device to iTunes using USB or WiFi connection. Then select your iPhone on left sidebar and choose Apps tab on main section of the application screen. In this screen scroll down to section File sharing and find Project Planner (shown as Project Plan) on Apps list. Under Project Plan Documents list are available two buttons. To add files to iPhone use button Add... and choose desired files. After this press Sync button, then disconnect your iPhone and back to application, open Import window and select iTunes option. Picture 51: iTunes We strongly recommend using the newest version of iTunes available on your operating system. After choosing the option iTunes, a window of Import opens. On this window you can: • mark files to import (import occurs after taping Import button) • delete selected fields from folder by taping Delete button Page 58 of 79 Picture 52: Import from iTunes Page 59 of 79 12.3. Import from DropBox It is possible to import project to application from Dropbox account. To use this option is necessary to configure Dropbox account in application preferences (see Chapter 13.8). If Dropbox account is not linked with application before export the link window will be shown. After choosing the option Dropbox, a window of Dropbox import opens. On this window you can: • mark files to import (import occurs after taping Import button) • delete selected fields from Dropbox by taping Delete button Picture 53: Import from Dropbox Page 60 of 79 13. Preferences The main window of preferences enables to open windows of defining detailed parameters as: – window About - showing general information about the application – window of the setting of the edit mode – window of defining the default calendar – window of the configuration of the PDF export – window of the configuration of the image (PNG) export Picture 54: Main window of preferences – window of the configuration of the chart – window of the edition of roles dictionary – window of the configuration of Dropbox – window of the configuration of the import Page 61 of 79 – window of PIN defining Page 62 of 79 13.1. Window of the settings of the editing mode Window of the settings of the editing mode allows you to set some basics parameters in application. Currently only one option in available: configuration of tasks. Picture 55: Window of the settings of the editing mode Page 63 of 79 13.1.1. Settings of the editing of tasks On this window you can set default Start Date for new tasks. You can choose between: – today – application as new task start date will use current date (&time) – project start date – all new task will start with this same date as project. Picture 56: Settings of the editing of tasks Of course, you can change this date after creating new task. Page 64 of 79 13.2. Window „About” About screen shows basic informations about application, as: – name of the application – copyright – currently used version of program Picture 57: Window „About” Page 65 of 79 13.3. Default calendar This option allows you to define the default calendar of application. This calendar is used for every project which doesn't have own calendar, and as a base when you create new calendar for project. 13.3.1. Defining the calendar On this window you can: – by setting check mark in circle button set if specific is working day in week – set working hours for every day separately (by pressing hours buttons); you can also copy monday setting to whole week. – set first day of week (you can choose any day), this day is marked in red color on gantt chart – set week holy day (day off in your culture) – set calendar clock type, you can choose between 24 and 12 hours. Picture 58: Window of defining the calendar You can also to define holidays, by tapping Holiday button. Page 66 of 79 13.3.2. Holidays This windows shows holidays added to calendar. You can add new holiday by Picture 59: Holidays window Page 67 of 79 13.3.3. Adding holidays In the window of adding holidays for every holiday we determine: – holiday name, text box – date of the holiday, data field Picture 60: Window of adding the holiday Page 68 of 79 13.4. Configuration of the PDF export The window of the configuration of the PDF export enables defining which from given elements are supposed to be placed in the report generated by the application. The user can determine appearing of the following elements: – Title page – If on title page will be printed application name – Gantt chart – picture containing the chart on the daily pivot of the time – Project description– table containing comparing all information about the project – Descriptions of tasks– set of tables containing a summary of all information on all tasks in the project. – Type of the Gantt chart – choose from the list of layouts: day, week, month – PDF new format - New format of PDF format which allows print gantt chart divided on the pages and has better gantt chart – Gantt chart divided on the pages Picture 61: Window of PDF configuring Page 69 of 79 13.5. Configuration of the image (PNG) export User can determine appearing of the following elements: – Type of the Gantt chart – choose from the list of layouts: day, week, month – Image in the new format – better quality image Picture 62: Window of image configuring Page 70 of 79 13.6. Configure chart The window of the configuration of the Gantt chart allows you to choose if: – application should show percentage progress on the task list – application should show ISO week number in timeline in the day and week modes. Picture 63: Window of image configuring Page 71 of 79 13.7. Roles 13.7.1. Roles list When you select Roles from the Preferences menu, you will go to the roles management screen. For each role listed, shows its: – name Picture 64: Roles list After pressing the button “+” you can add the new role, choosing the existing role causes undergoing this object editable. Page 72 of 79 13.7.2. Editing of the role For each role is possible to determine: – name of the project, text field Picture 65: Editing of the role Page 73 of 79 13.8. Dropbox configuration In the window of the configuration od Dropbox account you can link your Dropbox account to application (it's necessary to use Dropbox account) and set folder for import and export operations. Picture 66: Dropbox configuration When you tap Link button new window appears, on this window you should login to Dropbox account using your name and password. This is Dropbox window and application doesn't get your user name or password. After successful login button Link is replaced by button Unlink, which you can use to remove connection between application and your account. In text field Default directory is possible to determine default directory for export and import operations. I this directory is not set files are exported to root directory. Page 74 of 79 Picture 67: Dropbox connection window Page 75 of 79 13.9. Configuration of the Import On this window is possible to determine whether during import application should merge existing roles and resources with existing objects. Leaving this option set to off can cause duplication of the roles / resources. However setting to on can cause incorrect merging of the objects with this same name. Picture 68: Import configuration Page 76 of 79 13.10. PIN settings On this window you can enable PIN which protects the application against the use by the unauthorized person. On the window a switch Check PIN is available, – to enable verification of the PIN, you must switch on the above-mentioned switch, then enter the PIN twice (takes control of correctness, application checks conformity of the two numbers entered) and press the Set button. – to disable the PIN check, turn off the switch mentioned above, and then press the Set button. Picture 69: Defining PIN PIN verification occurs during startup. Application launching is not possible without giving the proper PIN. Attention: in case of forgetting PIN you don't have any possibility to restore it, or any other way of running of the application. The only way of running a program, after forgetting PIN, is removing the program and its new installing. Page 77 of 79 14. List of the illustrations List of the illustrations Picture 1: Window of the list type........................................................................................................5 Picture 2: List in the edit mode.............................................................................................................6 Picture 3: Window of the edition of the project in the mode of the preview........................................7 Picture 4: Project window in edit mode...............................................................................................8 Picture 5: Window of the edition of the text box..................................................................................9 Picture 6: Window of the edition of the number field........................................................................10 Picture 7: Window of the edition of the data field..............................................................................11 Picture 8: Window of the edition of the data field..............................................................................12 Picture 9: Window of the edition of the field in progress type...........................................................13 Picture 10: Window of the edition of the notebook type field...........................................................14 Picture 11: Window of the edition of calculation field.......................................................................15 Picture 12: Window of the edition of logical field.............................................................................16 Picture 13: Window of the edition of the color field..........................................................................17 Picture 14: Window of the edition of the duration field.....................................................................18 Picture 15: Main application window.................................................................................................19 Picture 16: Projects list.......................................................................................................................20 Picture 17: Window of sorting the list of projects..............................................................................21 Picture 18: Window of details and the edition of the project.............................................................22 Picture 19: Task list............................................................................................................................24 Picture 20: Adding the new object......................................................................................................25 Picture 21: Window of sorting the list of tasks...................................................................................26 Picture 22: Window of the edition of the task....................................................................................27 Picture 23: Window of the edition of the summary............................................................................29 Picture 24: Window of the edition of the task in milestone type........................................................30 Picture 25: List of the dependencies of the task.................................................................................31 Picture 26: Edition of the dependencies.............................................................................................32 Picture 27: List of the allocations.......................................................................................................33 Picture 28: Edition of the allocation...................................................................................................34 Picture 29: List of active tasks............................................................................................................35 Picture 30: Sorting the list of active tasks..........................................................................................36 Picture 31: Choice about tasks for showing on the chart...................................................................37 Picture 32: Gantt chart in the landscape mode...................................................................................38 Picture 33: Gantt chart in the portrait mode.......................................................................................39 Picture 34: Gantt chart editing tools...................................................................................................40 Picture 35: List of resources...............................................................................................................41 Picture 36: Editing of the resource.....................................................................................................42 Picture 37: List of the allocations of the resource..............................................................................43 Picture 38: Window of the edition of the allocations of the resource................................................44 Picture 39: Resource chart in the landscape mode.............................................................................45 Picture 40: Resource chart in the portrait mode.................................................................................46 Picture 41: Window of selection of projects for export......................................................................47 Picture 42: Window of generating files..............................................................................................48 Picture 43: Window of choice about the way of sending a file..........................................................49 Picture 44: Window of the shipment through the email.....................................................................50 Page 78 of 79 Picture 45: Window of the WiFi connection......................................................................................51 Picture 46: List of files in the web browser........................................................................................52 Picture 47: iTunes...............................................................................................................................53 Picture 48: Import options..................................................................................................................55 Picture 49: Import from internal webserver.......................................................................................56 Picture 50: Web page of the import of files........................................................................................57 Picture 51: iTunes...............................................................................................................................58 Picture 52: Import from iTunes..........................................................................................................59 Picture 53: Import from Dropbox.......................................................................................................60 Picture 54: Main window of preferences............................................................................................61 Picture 55: Window of the settings of the editing mode....................................................................63 Picture 56: Settings of the editing of tasks.........................................................................................64 Picture 57: Window „About”..............................................................................................................65 Picture 58: Window of defining the calendar.....................................................................................66 Picture 59: Holidays window.............................................................................................................67 Picture 60: Window of adding the holiday.........................................................................................68 Picture 61: Window of PDF configuring............................................................................................69 Picture 62: Window of image configuring.........................................................................................70 Picture 63: Window of image configuring.........................................................................................71 Picture 64: Roles list...........................................................................................................................72 Picture 65: Editing of the role............................................................................................................73 Picture 66: Dropbox configuration.....................................................................................................74 Picture 67: Dropbox connection window...........................................................................................75 Picture 68: Import configuration........................................................................................................76 Picture 69: Defining PIN....................................................................................................................77 Page 79 of 79