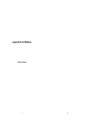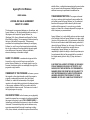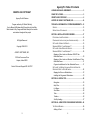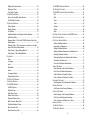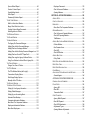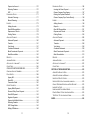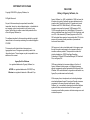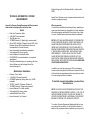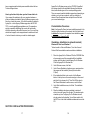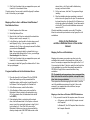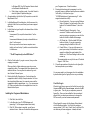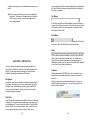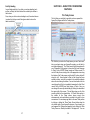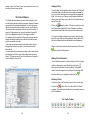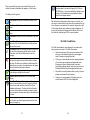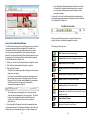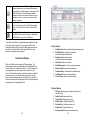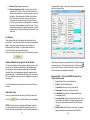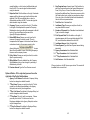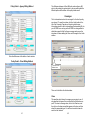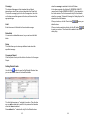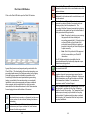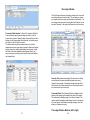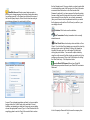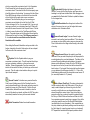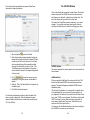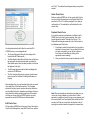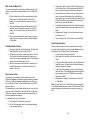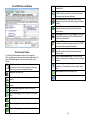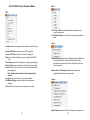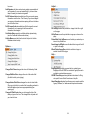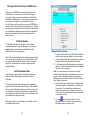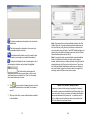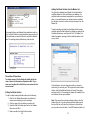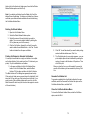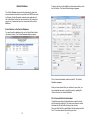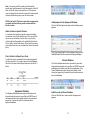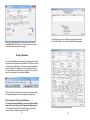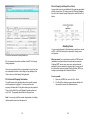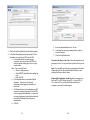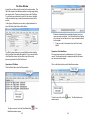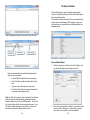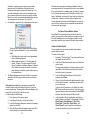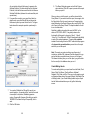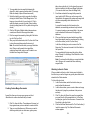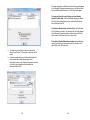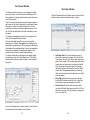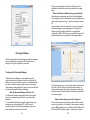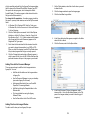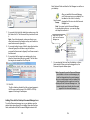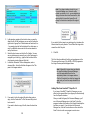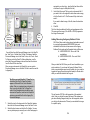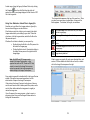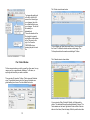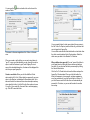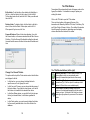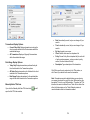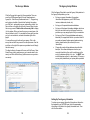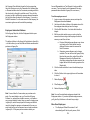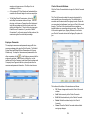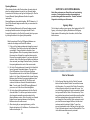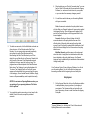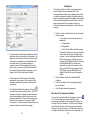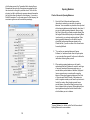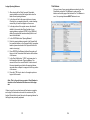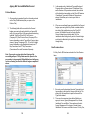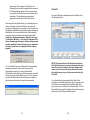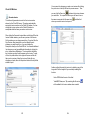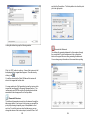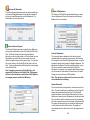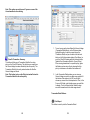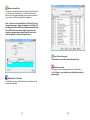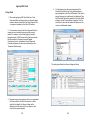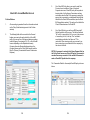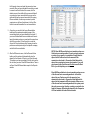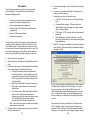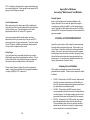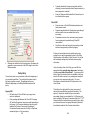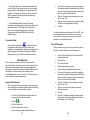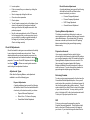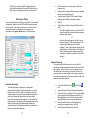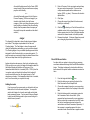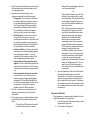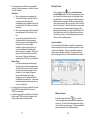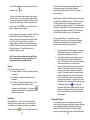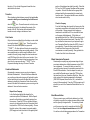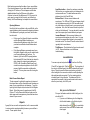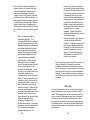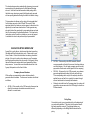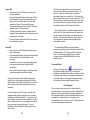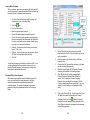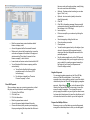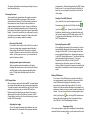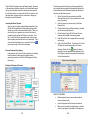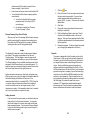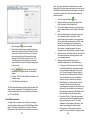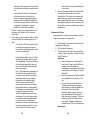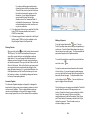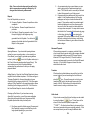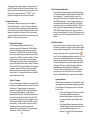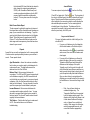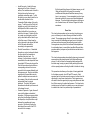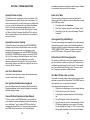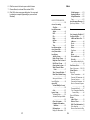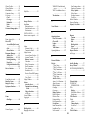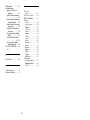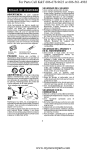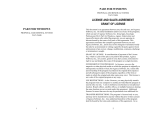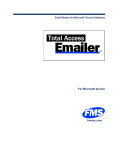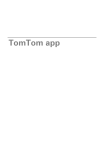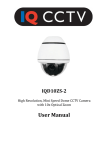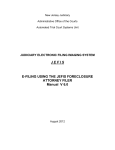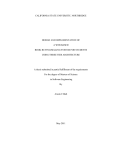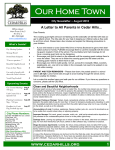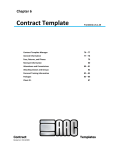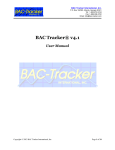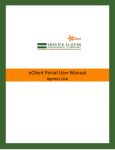Download AgencyPro For Windows - Agency Software, Inc.
Transcript
AgencyPro For Windows USERS MANUAL 1 2 AgencyPro for Windows USERS MANUAL LICENSE AND SALES AGREEMENT GRANT OF LICENSE This document is an agreement between you, the end user, and Agency Software, Inc. By initial installation and/or use of any of the programs which are part of Agency Software, Inc. (EasyApps, Par3, Agency Underwriter and AgencyPro. Herein after called the program). You are agreeing to become bound by the terms of all parts of this agreement. This agreement constitutes the complete agreement between you and Agency Software, Inc., and it may not be changed or terminated orally but only by an instrument in writing signed by the party against whom enforcement of any waiver, change, modification, extension, discharge or termination is sought. GRANT OF LICENSE. In consideration of payment of the License Fee, which is a part of the price you paid for this product, Agency Software, Inc., as Licenser, grants to you, the Licensee, nonexclusive right to use and display this copy of the program at a single location. OWNERSHIP OF THE PROGRAM. As licensee, you own the magnetic or other physical media on which the program is originally or subsequently recorded or fixed, but Agency Software, Inc. retains title and ownership of the program recorded on the original disk copy(ies) and all subsequent copies of the program, regardless of the form or media in which the original and other copies may exist. This license is not a sale of the original program or any copy. satellite offices, or multiple businesses sharing the same location are not covered under this agreement. Additional licenses for additional users may be purchased at an additional fee. TRANSFER RESTRICTIONS. The program is licensed only to you, and may not be transferred to anyone without the prior written consent of Agency Software, Inc. Any authorized transferee of the program shall be bound by the terms and conditions of this agreement. In no event may you transfer, assign, rent, lease, sell or otherwise dispose of the program on either a temporary or permanent basis. Agency Software, Inc.’s entire liability and your exclusive remedy as to the disk(s) shall be at Agency Software Inc.’s option, either (a) return of the purchase price, or (b) replacement of the disk(s) that do not meet the above stated limited warranty and which is returned to Agency Software, Inc. with a copy of the receipt. If a failure of the disk had resulted from accident, abuse, or misapplication, Agency Software, Inc. shall have no responsibility to replace the disk(s) or refund the purchase price. Any replacement disk(s) will be warranted for the remainder of the original warranty period or thirty (30) days, whichever is longer. IN NO EVENT WILL AGENCY SOFTWARE, INC. BE LIABLE FOR ANY DAMAGES INCLUDING LOST PROFITS, LOST SAVINGS, OR OTHER INCIDENTAL OR CONSEQUENTIAL DAMAGES RESULTING FROM THE USE OR INABILITY TO USE THE PROGRAM, EVEN IF AGENCY SOFTWARE INC. HAS BEEN ADVISED OF THE POSSIBILITY OF SUCH DAMAGES, OR FOR ANY CLAIM BY ANY OTHER PARTY. USE RESTRICTIONS. As the Licensee, you may physically transfer the program from one computer to another provided that the program is used only by up to FIVE LICENSED USERS. A licensed user is defined as a single person to whom the software is licensed. This means that you may use the software on any computers associated with the single licensed user including office, home, notebook, and network computers. Branch offices, 3 4 AgencyPro Table of Contents CREDITS AND COPYRIGHT AgencyPro for Windows LICENSE AND SALES AGREEMENT ..................................... 3 GRANT OF LICENSE .............................................................. 3 CREDITS AND COPYRIGHT ................................................... 5 HISTORY OF AGENCY SOFTWARE, INC. .............................14 Program written by K. Mitchell McInelly User’s Manual & Windows Help Files written by Julia Kelly Much thanks to Ray Conger and Marla Obray for their advice and wisdom throughout this project TECHNICAL INFORMATION / SYSTEM REQUIREMENTS ....15 SERVER ................................................................................15 W ORKSTATION / STANDALONE .................................................15 SECTION I: INSTALLATION PROCEDURES .........................17 All Rights Reserved Copyright 1998-2012 AGENCY SOFTWARE, INC. 215 West Commerce Drive Hayden, Idaho 83835 Sales & Technical Support 800-342-7327 PRE-INSTALLATION PROCEDURES ............................................18 STANDALONE INSTALLATION (NO NETWORK INVOLVED) ..............18 SETTING UP A DEDICATED SERVER ..........................................19 W INDOWS XP/VISTA* AND W INDOWS 7* ...................................19 SETTING UP A NON-DEDICATED SERVER ..................................20 W INDOWS XP/VISTA* AND W INDOWS 7* ...................................20 Mapping a Drive Letter in a Windows 2000/XP NonDedicated Server ..............................................................20 Mapping a Drive Letter in a Windows Vista/Windows 7 NonDedicated Server ..............................................................21 Program Installation at the Non-Dedicated Server .............21 SETTING UP THE W ORKSTATIONS ON EITHER A DEDICATED SERVER OR PEER-TO-PEER NETWORK .....................................22 Mapping the Drive on Workstations...................................22 Installing the Program at Workstations ..............................23 SECTION II: HINTS & TIPS....................................................25 Navigation ........................................................................25 Help Files .........................................................................25 List Boxes.........................................................................26 Scroll Bars ........................................................................26 Tabs .................................................................................26 Toolbars ...........................................................................26 Sort By Heading ...............................................................27 SECTION III: AGENCYPRO FOR WINDOWS FEATURES ....28 THE CLIENTS W INDOW ...........................................................29 Adding a Client .................................................................30 5 6 Editing Client Information ................................................. 30 Deleting a Client ............................................................... 30 The Clients Toolbar .......................................................... 30 THE W EB VIEW W INDOW ........................................................ 32 How to Use the Web View Window .................................. 33 The Web View Toolbar ..................................................... 34 THE POLICIES W INDOW .......................................................... 35 Policy Options .................................................................. 36 Display Options ................................................................ 36 For Options ...................................................................... 37 Additional Details for Using the Policies Window .............. 37 Add A New Policy............................................................. 37 Required fields – Fill in the ENTIRE left side of the Policy Detail window ................................................................... 38 Optional Fields – Fill in only what you need to on the right side of the Policy Detail window ....................................... 39 Policy Detail – Agency Billing Method ............................... 41 Policy Detail – Direct Billing Method ................................. 41 COVERAGES ......................................................................... 42 Class ............................................................................... 42 Coverage ......................................................................... 43 Limit ................................................................................. 43 Deductible ........................................................................ 43 Notes ............................................................................... 43 Coverages Report ............................................................ 43 Setting Default Limits ....................................................... 43 THE CLIENT A/R W INDOW ...................................................... 45 THE LEDGER W INDOW ........................................................... 48 THE ACORDS W INDOW ......................................................... 54 ACORD Options............................................................... 54 Add New Form ................................................................. 54 Edit Client’s Form............................................................. 55 Delete Client’s Form......................................................... 56 Duplicate Client’s Form .................................................... 56 Mark Forms for Mass Print ............................................... 57 Print Mass Marked Forms ................................................ 57 Move Forms to Disk ......................................................... 57 Read Forms from Disk ..................................................... 58 7 THE ACORD FORMVIEW W INDOW ...........................................59 THE FORMVIEW TOOLBAR .......................................................59 THE ACORD FORMVIEW DROPDOWN MENUS ...........................61 File . . . .............................................................................61 Edit . . . .............................................................................62 View. . . ............................................................................62 Tools. . . ...........................................................................62 Options . . . .......................................................................63 Adjust . . . .........................................................................64 Help. . ..............................................................................64 ENTERING CLIENT INFORMATION IN ACORD FORMS ..................65 CERTIFICATE HOLDERS ...........................................................65 CERTIFICATE HOLDERS MENU .................................................65 Adding Certificate Holders ................................................66 Description of Operations .................................................69 Editing Certificate Holders ................................................69 Adding Certificate Holders from the Master List.................70 Deleting Certificate Holders ..............................................71 Printing Certificates for Selected Cert Holders...................71 Generate Cert Holder List .................................................72 Close the Certificate Holders Menu ...................................72 VEHICLE DATABASE ................................................................73 Enter Vehicles in the Vehicle Database.............................73 Fill a Form with Vehicle Information ..................................74 Attach Vehicles to Specific Policies ...................................75 Print a Vehicle List Report for a Client ...............................75 EQUIPMENT DATABASE ...........................................................75 Add Equipment to the Equipment Database ......................76 DRIVERS DATABASE ...............................................................76 Add Drivers to the Drivers Database .................................76 PROPERTY DATABASE ............................................................77 Enter Property in the Property Database ...........................77 Fill a Form with Property Information.................................79 Print a Property List Report for a Client .............................80 EMAILING FORMS ...................................................................80 THE NOTES W INDOW ..............................................................83 THE REPORTS W INDOW ..........................................................86 8 Open a Default Report ..................................................... 86 Create a Custom Report .................................................. 88 Create Mailing Labels....................................................... 90 Edit a Report .................................................................... 91 Permanently Delete a Report ........................................... 91 THE LETTERS W INDOW .......................................................... 92 What’s In the Letters Window ........................................... 92 Merge Client Data Into a Letter......................................... 92 Creating Custom Merge Documents................................. 93 Attaching Letters to Clients............................................... 94 THE PERSONAL W INDOW ........................................................ 97 THE CLAIMS W INDOW ............................................................ 98 THE IMAGES W INDOW ............................................................ 99 The AgencyPro Document Manager ................................. 99 Adding Files with the Document Manager....................... 101 Adding Files from the Images Window............................ 101 Adding Files with the Desktop Document Manager Icon . 103 Adding Files from ScanSoft™ PaperPort 9 ..................... 106 Adding Files using the Agency Software Printer.............. 108 Using Your Attached or Linked Files in AgencyPro ......... 109 THE TICKLER W INDOW ......................................................... 111 Change Your View of Ticklers ........................................ 115 THE TFILE W INDOW ............................................................. 116 The TFile Window Buttons (left to right) .......................... 116 Transactions Display Options ......................................... 117 Date Range Display Options .......................................... 117 Manually Add a TFile Item .............................................. 117 THE SURVEYS W INDOW ....................................................... 119 THE AGENCY SETUP W INDOW .............................................. 120 Setting Up Your Agency Information ............................... 120 Setting Global Messages................................................ 121 Setting Up your Accounting Basis................................... 121 Automatic Data Backups ................................................ 121 Companies Information Database .................................. 121 More About The Companies Database ........................... 122 Employees Information Database ................................... 123 More About Employees .................................................. 124 9 Employee Passwords .....................................................125 Chart of Accounts Database ...........................................126 Opening Balances ..........................................................127 SECTION IV: ACCOUNTING MANUAL ................................128 AGENCY SETUP ...................................................................128 CHART OF ACCOUNTS...........................................................128 EMPLOYEES ........................................................................130 More About The Companies Database ...........................132 OPENING BALANCES .............................................................134 Chart of Accounts Opening Balances ..............................134 Client A/R Opening Balances..........................................136 Trial Balance ..................................................................138 AGENCY BILL: ACCRUAL/MODIFIED ACCRUAL ..........................139 Policies Window .............................................................139 Non-Premium Items ........................................................140 Client A/R .......................................................................142 Client A/R Buttons ..........................................................143 AGENCY BILL: CASH .............................................................153 Policy Detail....................................................................153 DIRECT BILL: ACCRUAL/MODIFIED ACCRUAL ...........................155 DIRECT BILL: CASH ..............................................................157 DIRECT BILL RECONCILIATION ...............................................158 CLOSE BOOKS .....................................................................161 ACCOUNTING “W ORK-AROUNDS” AND METHODS .....................164 General Agents...............................................................164 ACCRUAL ACCOUNTING WORKFLOW ............................164 COMPANY ACCOUNT NUMBERS .............................................164 POLICY ENTRY .....................................................................165 Agency Bill .....................................................................165 Direct Bill ........................................................................166 Transaction Detail...........................................................167 CLIENT PAYMENTS ...............................................................167 Agency Billed Payment ...................................................167 Direct Bill Payment .........................................................168 Client A\R Adjustments ...................................................169 Adjustments Types .........................................................169 Opening Balance Adjustments ........................................170 10 Payment on Account ...................................................... 170 Returning Premium ........................................................ 170 NSF ............................................................................... 170 FINANCING A POLICY ............................................................ 171 Automatic Financing ....................................................... 171 Manual Financing ........................................................... 172 LEDGER .............................................................................. 173 Adding Accounts ............................................................ 173 Direct Bill Reconciliation ................................................. 174 Expenses and Checks.................................................... 176 Printing Checks .............................................................. 178 ACCOUNTS PAYABLE ............................................................ 178 Advanced Payment ........................................................ 180 Transfers ....................................................................... 181 Void checks ................................................................... 181 Combined Statements .................................................... 181 Mixed Commission Payments ........................................ 182 Bank Reconciliation ........................................................ 182 REPORTS............................................................................ 183 JOURNAL ENTRIES ............................................................... 184 ARE YOU OUT OF BALANCE? .................................................. 184 CLOSE YEAR ....................................................................... 186 CASH ACCOUNTING WORKFLOW .................................. 187 COMPANY ACCOUNT NUMBERS ............................................. 187 POLICY ENTRY .................................................................... 188 Agency Bill ..................................................................... 189 Direct Bill ....................................................................... 189 Transaction Detail .......................................................... 190 CLIENT PAYMENTS ............................................................... 190 Agency Billed Payment .................................................. 191 Financed Policy Down Payment ..................................... 191 Direct Bill Payment ......................................................... 193 Negative Payments ........................................................ 194 Payment for Multiple Policies.......................................... 194 Returning Premium ........................................................ 195 NSF Charge Backs ........................................................ 195 Writing Off Balances ...................................................... 196 11 FINANCING A POLICY ............................................................196 Invoicing the Down Payment...........................................197 Finance Company Pays Agency .....................................197 Entering the Payment Received ......................................197 Finance Company Pays Carrier Directly..........................199 LEDGER ..............................................................................199 Adding Accounts.............................................................199 Deposits .........................................................................200 Direct Bill Reconciliation .................................................201 Expenses and Checks ....................................................204 Printing Checks ..............................................................205 ACCOUNTS PAYABLE ............................................................205 Advanced Payment.........................................................208 Transfers ........................................................................208 Void checks ....................................................................208 Combined Statements ....................................................209 Mixed Commission Payments .........................................210 Bank Reconciliation ........................................................210 REPORTS ............................................................................211 JOURNAL ENTRIES ...............................................................212 ARE YOU OUT OF BALANCE? ..................................................212 CLOSE YEAR .......................................................................214 SECTION V: TROUBLESHOOTING .....................................215 AGENCYPRO SLOW TO OPEN ................................................215 AGENCYPRO LOCKS ON OPENING ..........................................215 USER CAN’T DELETE CLIENTS ...............................................215 USER GETS KEY VIOLATION WHEN LOGGING IN........................215 CANNOT PERFORM OPERATION ON OPEN DATASET .................215 INDEX OUT OF DATE .............................................................216 UNRECOGNIZED TAG IN MAIL MERGE .....................................216 PRINTER DOESN’T PRINT FROM AGENCYPRO ..........................216 TEXT W ON’T FIT INTO LINES ON FORMS ..................................216 INDEX ...................................................................................218 12 COPYRIGHT NOTICE PAGE Copyright 1999-2012 by Agency Software, Inc. All Rights Reserved No part of this manual may be reproduced, transmitted, transcribed, stored in a retrieval-based system, or translated into any language, natural or automated, in any form or by any means, without the prior written consent and permission of an officer of Agency Software, Inc. The software described in this manual is protected by copyright laws outlined on the envelope containing the mentioned program CD-ROM. This manual could include technical inaccuracies or typographical errors. Changes are periodically made to the information herein. These changes may be incorporated in new additions of the manual. AgencyPro® for Windows Is a registered trademark of Agency Software, Inc. ACORD is a registered trademark of ACORD, Corp. Windows is a registered trademark of Microsoft Corp. WELCOME History of Agency Software, Inc. Agency Software, Inc. (ASI), established in 1988, has been the forerunner of property & casualty insurance software since its inception date. Founded by James M. Carpenter and current President and CEO K. Mitch McInelly, ASI has an existing insurance user group that exceeds 18,000 agencies. With 70,000 insurance agents in the United States, ASI is proud to claim an installation base rate of nearly 26% of all agencies, and over 30% of all automated (PC based) agencies in the U.S.A. ASI has helped these agencies' users actuate their PC's for the purpose of increasing overall penetration of personal and commercial lines markets. ASI has proven to be an invaluable asset to their agency users through the creation and support of an impressive library of insurance software products. These products include such industry standards as, PAR3, EasyApps, EasyApps Professional, EZAgent, EZ Download Manager, EZ Download Plus, and AgencyPro. 1999 sees a landmark in insurance software in the form of Agency Software’s latest program, a full-fledged insurance agency management system appropriately titled AgencyPro for Windows. With careful attention to ergonomics and ease of use, AgencyPro provides maximum functionality. With company focus, development, and marketing strategies aimed and addressed toward Property and Casualty insurance companies for the new millennium and beyond, Agency Software, Inc. is committed to developing customized software systems for those carriers who share the common goal of increasing overall written premiums while decreasing errors and omissions exposure. 13 14 By default, AgencyPro for Windows installs in a folder called APRO TECHNICAL INFORMATION / SYSTEM REQUIREMENTS AgenyPro for Windows runs on all popular networks and is multiuser when configured properly. AgencyPro Program System Requirements: What you must have and do to use AgencyPro for the first time. What you must do: You must follow installation procedures precisely, depending on system type and network type (if applicable). A faulty installation will produce negative results and will likely result in loss of data or worse. Qualified technical personnel should do installation. Server · · · · · · · · · · Dual Core Processor or better 4 Gig RAM (8 recommended) 1Gig HD space free 100 MBPS network (1 Gigabit highly recommended) Server 2003, Vista/Win 7 Business, Server 2008, Small Business Server 2008 (Small Business Server not recommended for Terminal Services) Internet connection (broadband recommended) Video settings 256 colors or greater Internet Explorer 8.0 installed or better CD-ROM/DVD (at server/standalone, not required at workstations) Should be a dedicated server (ie not sharing with other Server Software such as Exchange Server/Fax Server/Scanning etc.) Workstation / Standalone · · · · · · · · · Pentium 1 Ghz or better 1 Gig RAM (2 Gig recommended) 500 MB HD space free (during install only, 100 MB thereafter) XP PRO, Vista/Win 7 Business, Windows 8 100 MBPS network (1 Gigabit recommended) Internet Explorer 8.0 or better installed Video setting 256 colors or greater Installed Default Printer Driver Internet Access for Tech Support NOTE: DUE TO AN UNLIMITED AMOUNT OF POSSIBILITIES IN THE COMPUTER INDUSTRY, AGENCY SOFTWARE, INC. CANNOT BE HELD RESPONSIBLE FOR LOSS OF DATA UNDER ANY CIRCUMSTANCES. DATA CAN BE LOST OR BECOME CORRUPTED BY MEANS BEYOND OUR CONTROL IF NOT BACKED UP REGULARLY. BACKUPS ARE YOUR RESPONSIBILITY. WE WILL DO ALL WE CAN TO HELP AVOID OR RECOVER FROM SUCH EVENTS, BUT YOU MUST DO THE SAME. REGULAR BACKUPS ARE THE BEST PREVENTION / RECOVERY PROCESS KNOWN. MAKE SURE YOU DO REGULAR BACKUPS! In addition, you must have someone (a CPA or bookkeeper) choose an accounting basis (Cash/Accrual) and provide a Chart of Accounts with opening balances before any entries are made in the accounting portion of the software. To maintain support and updates, you must have Internet access NOTE: YOU HAVE 30 DAYS FROM INSTALLATION OF THIS PROGRAM TO OBTAIN INTERNET ACCESS. IF YOU FAIL TO OBTAIN INTERNET ACCESS, YOU WILL NOT BE ABLE TO UPDATE YOUR SOFTWARE. ADDITIONALLY, WE MAY NOT BE ABLE TO PROVIDE YOU TECHNICAL SUPPORT. To continue Technical Support and Updates after the first year, you must pay the annual fee. You will be billed in advance. In addition, if you experience technical problems, you may need to 15 16 have an experienced technical person available to deal with our Technical Support team. How to get technical help when you don’t know what to do. If you suspect the problem is with your computer hardware or printer or software unrelated to Agency Software programs, seek help from a local tech person. If you feel the problem is related to AgencyPro or other Agency Software programs, call 800-3427327 or email [email protected]. We respond as quickly as possible considering the current call load, usually within the same day, often within the same hour. If you are hiring outside tech support, make an appointment in advance with one of our tech team to minimize your costs for outside support. AgencyPro for Windows comes only on CD-ROM. A qualified tech person should do the installation following the directions below, with attention given to the current operating system. There are several possible installation procedures, depending on whether or not you have a network, and if so, what type of network. Scan the sections below and pick the one that suits your current network type. Pre-Installation Procedures Note: If an AgencyPro Demo has been installed previously to the hard drive of any machine in the network, that Apro folder must be deleted from any and all computers it was installed on prior to installing the AgencyPro CD. Standalone Installation (no network involved) Windows XP/Vista* and Windows 7* *for best results in Vista and Windows 7, turn User Account Control off at the workstations and server before installation. 1. Place the AgencyPro for Windows CD in the CD-ROM. After a few seconds you will be presented with the Installation window, with the option to install AgencyPro for Windows. Click the AgencyPro for Windows line. 2. In the Welcome screen, click Next. 3. In the Choose Destination Location screen, examine where the program will be installed. (Normally this should be C:\Apro). 4. If the destination folder is not correct, click the Browse button. In the top box on the next screen type in the correct path (don’t try to browse for it). Then Click OK to return to the Choose Destination Location screen, and click Next. 5. In the Start Installation screen, click Next. The installation will begin. 6. After the installation has been completed, a window of shortcut icons for AgencyPro will open. This window can be closed at any time. An AgencyPro For Windows icon will also be created on the desktop. You will also need to click the EXIT line in the initial Installation window and remove the CD. SECTION I: INSTALLATION PROCEDURES 17 18 NETWORK INSTALLATION Setting Up a Dedicated Server Windows XP/Vista* and Windows 7* *for best results in Vista and Windows 7, turn User Account Control off at the workstations and server before installation. On a dedicated server network, no one ever sits or works at the server. This is the preferred server setup for AgencyPro. The other server setup is the non-dedicated server, on a ‘peerto-peer’ network, in which someone does sit and work at the server. 1. At the workstation, place the AgencyPro for Windows CD in the CD-ROM. After a few seconds you will be presented with the Installation window, with the option to install AgencyPro for Windows. Click the AgencyPro for Windows line. 2. At the Welcome screen, select the Next button. 3. At the Destination Folder screen, make sure that the Destination Folder is pointing to the network drive (e.g., if X:\ is the network drive, the destination folder should be X:\APRO). If the destination folder is not pointing to the network drive, click the Browse button. In the top box on the next screen, type in the correct path as shown in the previous paragraph (don’t try to browse for it). Then Click OK to return to the Destination Folder screen (you may be warned that the directory already exists if the APRO folder exists on that network drive - click Yes to install to that directory anyway), and then click Next. 4. On the next screen, click Next. The program will begin installing. 5. After the installation has been completed, a window of shortcut icons for AgencyPro will open. This window can be closed at any time. An AgencyPro For Windows icon will also be created on the desktop. You will also need to click the EXIT line in the initial Installation window and remove the CD. 19 Follow the instructions in the Setting Up the Workstations section (below) to map and setup the workstations to use the database you just installed. Setting Up a Non-Dedicated Server Windows XP/Vista* and Windows 7* *for best results in Vista and Windows 7, turn User Account Control off at the workstations and server before installation. In a non-dedicated server setup, someone sits and works in AgencyPro at the server machine. This is not the recommended setup for AgencyPro (we recommend running on a dedicated server) and must be configured before you install AgencyPro. Before you install the program, create a folder on the machine that will work as your server machine and share it, granting full permissions to all users. You must map an identical network drive letter to this folder you created on every machine in the network, including the server. The instructions below are for mapping a non-dedicated server to its self (i.e., mapping a network drive letter in the server to the C:\ drive, or a shared folder on the C:\ drive, in the server). All of these instructions assume that you are mapping the drive letter X:\. If you want to map a different drive letter, substitute your chosen drive letter wherever you see X:\. Mapping a Drive Letter in a Windows 2000/XP NonDedicated Server 1. Click with the right mouse button on the My Computer icon. 2. Select Map Network Drive. 3. Open the list in the Drive box and select the network drive letter you want to use (for example, X:). 4. In the Folder box, type the path to the drive where you will install AgencyPro (e.g., if you are going to install the database to the C:\ drive on the computer named FrontDesk, you would enter \\frontdesk\C ) . Note: If you are going to install in a shared folder (e.g., a folder named Apps) instead of the C: drive, you would type \\frontdesk\apps in the Folder box. 20 5. Click Finish. A window to the new mapped drive opens, and it reads X:\ in the window’s title bar. Close the window. You are ready to install the AgencyPro software to the X:\ drive that you just mapped. Mapping a Drive Letter in a Windows Vista/Windows 7 Non-Dedicated Server 1. Select Computers from Start menu 2. Select Map Network Drive. 3. Open the list in the Drive box and select the network drive letter you want to use (for example, X:). 4. In the Folder box, type the path to the drive where you will install AgencyPro (e.g., if you are going to install the database to the C:\ drive on the computer named FrontDesk, you would enter \\frontdesk\C ) . Note: If you are going to install in a shared folder (e.g., a folder named Apps) instead of the C: drive, you would type \\frontdesk\apps in the Folder box. 5. Click Finish. A window to the new mapped drive opens, and it reads X:\ in the window’s title bar. You are ready to install the AgencyPro software to the X:\ drive that you just mapped. Program Installation at the Non-Dedicated Server 1. Place the AgencyPro for Windows CD in the CD-ROM. After a few seconds you will be presented with the Installation window, with the option to install AgencyPro for Windows. Click the AgencyPro for Windows line. 2. At the Welcome screen, select the Next button. 3. At the Destination Folder screen, make sure that the Destination Folder is pointing to the network drive (e.g., if X:\ is the network drive, the destination folder should be X:\APRO). 4. If the destination folder is not pointing to the network drive, click the Browse button. In the top box on the next screen, type in the correct path as shown in step 3 (don’t try to browse for it). Then Click OK to return to the Destination Folder screen (you may be warned that the directory already exists if the APRO folder exists on that 21 network drive - click Yes to install to that directory anyway), and then click Next. 5. On the next screen, click Next. The program will begin installing. 6. After the installation has been completed, a window of shortcut icons for AgencyPro will open. This window can be closed at any time. An AgencyPro For Windows icon will also be created on the desktop. You will also need to click the EXIT line in the initial Installation window and remove the CD. When the installation is complete, remove the CD and then follow the next section’s procedures to set up AgencyPro at all workstations. Setting Up the Workstations on Either a Dedicated Server or Peer-to-Peer Network Mapping the Drive on Workstations Mapping a drive means you create a new drive icon in the workstation that connects to the shared drive or folder on the server. For example, a mapped drive letter might be Q or F or Z. You cannot use the letter C (which is usually the local hard drive in the workstation) or any other letter already assigned to the CD-ROM or Floppy Disk or a second hard drive in any workstation. TIP: For simplicity and convenience, choose a mapped drive letter that’s near the end of the alphabet, and map the same drive letter at every workstation. These procedures illustrate mapping the drive letter X, and the rest of the installation procedures will use the X drive as the example. If your mapped drive letter is different, use your mapped drive letter instead. Mapping a drive letter on Windows 2000/XP Workstations: 1. First, you need to know the full computer name of the server. a. At the server, right-click the My Computer icon and click Properties. In Windows XP, the Full Computer Name is found on the Computer Name tab. 22 In Windows 2000, the Full Computer Name is found on the Network Identification tab. b. Write it down – spelling counts – then click Cancel to close the System Properties dialog box. 2. At a workstation, right-click the My Computer icon, and click Map Network Drive. 3. In the Map Network Drive dialog box, click the arrow on the right side of the Drive box, and select your chosen mapped drive letter. 4. In the Folder box, type the path to the shared drive or folder in this format: \\servername\C (to map to the shared drive C on the server) \\servername\foldername (to map to a shared folder on drive C on the server) Be sure you use the correct server computer name (which you found in step 1) and the correct shared drive or folder name. ***Do NOT map directly to the APRO folder*** 5. Click the Finish button. If you get no errors, then your drive mapping is complete. When you finish, a folder window may open to your new mapped drive letter. The mapped drive letter appears in the window’s title bar. You may close the window or go on to item 6 below if it doesn’t open. 6. Double-click the My Computer icon. You should see the mapped drive letter in the My Computer window. You’ll see the shared drive/folder name, the computer name, and the mapped drive letter in parentheses – e.g., C on server name (X). When you double-click on the mapped drive’s icon, the shared drive will open. Installing the Program at Workstations 1. Click Start, then click Run. 2. In the Open box, type “X:\APRO\setupws.exe” (assuming ‘X:’ is the mapped network drive letter). 3. Click OK. When setup is complete, you will see a window of icons – these are the shortcuts that appear on 23 your Programs menu. Close this window. 4. Running techtools may not be necessary to run the program, however, additional install options are available in this utility. In the Open box, type “X:\APRO\techtools.exe” (again assuming ‘X:’ is the mapped network drive letter). a. Run as Admin tab – If you are running Windows Vista or Windows 7 you will want to click on the button to Fix Vista and Windows 7, then click OK. b. Disable IE Security Warning tab – If you received a “Publisher could not be verified” warning running our programs you can click the button on this tab to disable this message. c. ASI Printer tab – Click the Install ASI Printer button on this tab. If you get an overwrite message during the install click ‘No to All’. d. Create ASI.exe – If you are at the server in a peer to peer setup, click this button to set up a special icon that will be used instead of the default icon. Click Save Settings to the box that comes up. The remaining tabs are only for the use of Technical Support. Click Close. 5. Close all open windows. A shortcut icon for AgencyPro has been placed on your desktop. You are now ready to run the program from the workstation by double-clicking on the AgencyPro icon on your desktop. Your First Login When the login Screen comes up for the first time, enter the Username SUP and the Password super, and enter the 001 in Agency box. This will give you supervisory access to AgencyPro. Once you have edited the User records and entered all of your employees, make sure to change the SUP account to your own username and password. When AgencyPro opens, click the Agency Setup tab and click the Employees button. You’ll have five employee names entered – SUP, User1, User2, User3, and User4. Do not delete any of these employees – instead, edit each 24 employee to change the name and password to one of your users. Tip: Don’t change the SUP name until you’ve changed all the others – that way you’ll always be able to login with SUP and super even if you can’t remember a user’s name and password. Improved Help Files will be made available with most updates. In the Help File click on the green underlined text to go straight to that main or sub-topic. List Boxes You’ll find many list boxes with dropdown arrows that allow you to open a list and select an entry. Some of these lists are codes in the system while others are comprised of entries that have been keyed into the field. Scroll Bars Scroll Bars appear at the right side and bottom of lists. Scrolling up, down, right, or left will bring more entries into view. Tabs SECTION II: HINTS & TIPS Check out these techniques to quickly master navigation of AgencyPro for Windows, and for the most efficient ways to do things. We also recommend reviewing the online tutorials available at www.agencysoftware.com/Tutorials. Navigation AgencyPro uses common Windows navigation techniques and keystrokes, which allow you to move around within AgencyPro with great ease. Understanding and using these features will make your job much easier, speed up your work, and make using this program a pleasure. Click on a tab to open that window. If you can’t see all the tabs, either make the AgencyPro window wider, or click the arrow buttons at the right end of the tabs to scroll and display the hidden tabs at each end. You may not have all the tabs available if your User Account has limited access. Toolbars Most windows, and all ACORD forms, have Toolbars for your convenience. Learn what each button does and use them to save time. When you point your mouse at a specific button, a screen tip with the button’s name appears – this will help you figure out which button does what. Help Files Help Files for many subjects are available. When you’re working in AgencyPro, no matter what tab (window) you have open, you can always press F1 to get help on that subject. The Help Files contain Hints & Tips, a comprehensive Index, and Help files for all main topics, although a few are limited in their scope. 25 26 Sort By Heading In most tables and lists, if you click on a column heading (such as Num or Date), the list or table will be sorted by the entries in that column. Also, when you click a column heading to sort, the sorted column is colored (so that you can tell at a glance which column the table is sorted by). SECTION III: AGENCYPRO FOR WINDOWS FEATURES The Today Screen The first thing you are likely to see after you have opened the AgencyPro program will be the Today screen. The first time you enter the Today screen you won’t see much, but as you begin using your AgencyPro system, you will start to see things happening. The Today screen tightly integrates with your Transaction Filing system to keep track of recent changes to Client, Policy, ACORD, Notes, Image and Tickler records. To use the Today screen, simply click on the appropriate icon along the bottom of the Today screen and the last 20 entries will prefill along the left. Items marked in Red will be things that were worked on today – and will be counted in the red status indicator above the icons along the bottom. You can then double click the record along the left to be immediately transported to that Client record, Policy, ACORD form, Note, Image, or Tickler. Also, you can change the currently selected day by clicking the calendar at the upper right of the screen. This will then show you all of the current records for the selected day. A ‘What’s New’ section in the middle of the Today screen shows recent Apro enhancements, and a calculator is provided to the right for your convenience. You can always get back to the new Today screen by clicking or sliding the ‘Show Today Screen’ slider along the very bottom-right of your AgencyPro program. If you choose, you can suppress the Today screen popping up by clicking the ‘Hide Today Screen on Startup’ checkbox to the upper-left. You can 27 28 always re-open the Today screen and uncheck this box if you decide you want it to pop up later. The Clients Window The Clients window is where you enter client information, such as client name, address, and phone numbers. AgencyPro always opens with the Clients window displayed. The client names are listed on the right side of the window, in the list, and the data for the selected client is displayed on the left side of the window. To open the Clients window from any other window in AgencyPro, click on the Clients tab at the top of the program window. The status bar at the bottom of the AgencyPro program window always indicates the selected client name, their phone number, and the current date and time. In the name list, columns other than the name column can be displayed by scrolling to the right in the horizontal scroll bar below the list. You can reorder these columns by clicking on the column header and dragging to the left or right while holding down the mouse button. You may also sort by any of the columns by clicking the column header for that column. Adding a Client To add a client, click the + button above the client list. The client information fields on the left side of the window are emptied so that a new client’s information can be typed into the appropriate fields. You can use your Tab key to move between fields while entering client information or you can click in the field where you want to enter data. Click on the Contacts button. Whichever contact you mark as Primary will automatically fill in the First Name, Last Name and phone number fields in the main client information screen. You may list multiple contacts for this client by clicking the plus sign on the top toolbar to add an additional contact name or the plus on the bottom toolbar to add additional email addresses. After all of the client’s information has been entered, click on the button to save the information. Editing Client Information To edit client data, select the client’s name in the list on the right (click the client name to select it), and then click on the button to open that client’s record for editing. The selected client’s information appears on the left side of the window. Edit the data, and save your changes by clicking on the . Deleting a Client To delete a client, click the client’s name in the list on the right button. Click Yes in the Delete This Client? then click the message. That client’s data and forms are permanently removed from the database. The Clients Toolbar 29 30 When you position the mouse over a specific button on the toolbar, the name of that button will appear in a “hint” screen. The buttons, left to right, are: First Record Selects the client name at the top of the list. Prior Record Selects the next client above the selected client. Next Record Selects the next client below the selected client. Start Tutorial This button will start the tutorial for the current window if you have the AgencyPro CD in your CD-ROM drive, or if you have loaded the tutorials to your hard drive. If the tutorials are not available, Windows Help Files will appear instead. Tip: Instead of scrolling down to find a client in a long list, you can jump to a specific area in the clients list by pressing a key (or two or three) on your keyboard. For example, suppose you want to find a client whose name is listed as Longhorn Barbecue. To jump to the first name that begins with the letters LON, click in the clients list, and then type ‘LON’ on your keyboard. Last Record Selects the client at the bottom of the client list. Insert Record Creates a new client record, ready for data entry. Click the Post Edit button to finish and save the new client record. Edit Record Select the client that you want to edit in the list, then click this button to edit the fields on the left. When done, click the Post Edit button to save the changes. Delete Client Select the client you want to delete from the list on the right, and then click this button to delete the client. All entries in all modules for that client will be deleted from your system. A confirmation box will appear before the client can actually be deleted. Post Edit Permanently posts the change to the database while adding or editing a client’s record. Restore Client List Restore the full client list after filtering. The Web View Window The Web View window is where AgencyPro can make online policy access much easier. The Web View window: · Opens the web page of the insurance company of the policy you have selected (must set up home pages under Company in Agency Setup tab). · Will log you in automatically to some company websites. (You must set up usernames and passwords under Employees in Agency Setup tab and it must be a compatible company website, which you can find on our Download Partners list at www.agencysoftware.com). · May find the currently selected client or policy, if they are already an insured with that company. · Allows you to get a snapshot of the page you are on, which saves as a PDF file in the Images tab. Filter Client Database Click on the magnifying glass button to clear all fields on the left. Type in your search criteria in any fields, and then click the Filter Client Database button again. The client list will be filtered to show only those clients who match your search criteria and most reports will show results only for this filtered list of clients. Add a Sticky Note to Client Click on the yellow sticky note to add a note that will appear whenever this client record is brought up. 31 32 If your AgencyPro Employee Password form does not have a Username or Password entered correctly you can enter your login name and password yourself and log in to the company web page. 5. AgencyPro will try to find the selected client automatically in the company web page using the client's policy number selected in the AgencyPro Policies tab. The Web View Toolbar When you position the mouse over a specific button on the toolbar, the name of that button appears in a tooltip. How to Use the Web View Window The Web View window works most efficiently when you have the insurance company and their web page URL entered in the Companies form in the Agency Setup window, and you have your login name and password for that company web page entered in the Screen Name and Screen Password boxes in your Employees form in the Agency Setup window. See the Agency Setup Window section to learn more. 1. Select your client in the Clients window by clicking their name. 2. Click the Policy tab and select the policy in question 3. Click the Web View tab. The Web View window opens the web page for the company entered on your policy. If you want to open a different company's web page, select the company name from the Company list box in the lowerleft corner of the Web View window. Note: Only companies with URLs entered in the Agency Setup window's Companies form appear in this list. The company name is displayed in the Company list box. Your user name is displayed in the Login As box. The Client Lookup # box displays the selected client's first policy number, or the client name if they have no policies in AgencyPro yet. 4. If your AgencyPro Employee form has the appropriate name and password entered in the Password database, the Web View window will try to automatically log you in at the company site. 33 The buttons, left to right, are: Back Opens the previous web page Forward Opens the next web page you opened Stops loading the current page Refresh Refreshes the current page with current data Home Opens the company website Home page Search Opens the Google search page Favorites Opens the Favorites folder E-mail Opens an AgencyPro e-mail message, addressed to the current client, that uses your e-mail program to send Open Outlook Folders Print Opens the Print dialog box so you can print the page to the printer you choose 34 Open a New Instance of Browser Opens a new browser window so you can open a different web page without leaving the page you have open in the Web View window - the new browser window appears minimized in the lower-left corner of your computer screen; you can open up to two more browser windows Help and Tutorial If the AgencyPro Tutorial CD is in your drive, the tutorial for the Web Page window plays - if the CD is not in the drive, and help file opens Snapshot will capture the entire current web page to a PDF file in the client’s Image tab. (Must have ASI Printer set up on each workstation.) In the Web View toolbar is a standard browser Address bar with a Go button on the right end. You can type any URL in the Address bar and click Go to open that web page, and then use the Web View toolbar's Back and Forward buttons to move between all the pages you've opened. The Policies Window Click on the Policies tab to open the Policies window. The Policies window serves as a database for Quote/Binder/Policy Status. When your Trial Balance equals –0– after entering your opening balances, you are ready to enter policies for your clients. On the Clients window, choose the customer or add the customer for whom you want to enter a policy then click the Policy tab to see policies specific to that client. You will notice that current policies will be displayed in black, while expired and closed policies will be displayed in red. Policy Options 1. Add New Item Add a quote/binder/policy/endorsement 2. Edit Detail Edit the details of a selected quote/binder/policy/endorsement 3. Delete Item Delete the selected quote/binder/policy/endorsement 4. Add Audit Create a new audit 5. Add Endorsement Create a new endorsement 6. Renew Policy Renew the selected policy 7. Reinstate Policy Reinstates the selected policy 8. Add Rewrite Rewrite the selected policy 9. Cancel Policy cancel the selected policy Display Options 1. All Types Displays quotes, binders, policies, and endorsements 2. Audits Only Displays audits only 3. Quotes Only Displays quotes only 4. Binders Only Displays binders only 5. Policies Only Displays policies only 6. Bonds Only Displays bonds only 7. Endorsements Displays endorsements only 35 36 8. Rewrites Only Displays rewrites only 9. Display Current Items Only Located in the top right corner of the Policy tab. When you check this box, any policies that are expired or have policy status closed, will be hidden. After checking the "Display Current Items Only" check box on the Policy tab, you will only see current policies and when you go to the other tabs for this client, you will only see items attached or created for the current policies displayed on the Policy tab. To see items that are attached or created from expired or closed policies simply un-check the Display Current Items Only check box. Download Plus module. Contact your Sales Rep for information about the Download Plus. For Options These options filter the list to display only the policies for the current client, or all the policies for all the clients in the database. Note: You can only create a new policy, quote, binder, or endorsement if the Display – All Types option and the For – Current Client Only option are both selected. After you select a Policy option, click the do it button to proceed. Additional Details for Using the Policies Window When filling in the policy it is important to fill in the field using the The icons you may find on this window, depending on your user access, are the Transaction Detail button, which displays any accounting that may have posted against the policy selected, Attached Docs, which displays any attached images specific to the selected policy, or the Upload to EZLynx icon if you have the EZ Lynx integration set up and you are highlighted on an auto or home policy. drop down arrows. On the right end of a box, click the arrow to open a list of choices, then click the entry you want in the list. The blue fields are automatically calculated. You’ll find procedures for working with policies in the following sections. Add A New Policy When you choose Add New Item from the Policy Window and click the button, the Policy Detail screen is displayed. NOTE: The policy screen may display two (2) tabs on the top. The Accounting View shows the policy detail information. The Download View is only available on policies downloaded with our 37 Required fields – Fill in the ENTIRE left side of the Policy Detail window 1. 2. 3. 4. 10. Type Choose Policy in the dropdown list. Policy # Type the Policy Number. Transaction Choose your entry from the list. Department Choose your entry from the list. Limits Button Opens the Coverage’s window (see Coverages section). 5. Coverage Class Choose your entry from the list. If you want to add to the list the Coverage Class selection on the Agency Setup tab must be on Show All Coverage Classes. 6. Effective Date Click the button on the right. A calendar appears with the current date selected. Click OK to 38 accept that date, or click to select a different date and then click OK. You can also type the date instead of using the calendar. 7. Expiration Date Click the button on the right. A calendar appears with the date one year from the effective date selected. Click OK to accept that date, or select a different date and then click OK. You can also type the date instead of using the calendar. 8. Company Choose your entry from the list. (The button to the right of the dropdown box opens the Company Database for entering or editing the companies in this list but only if you have Supervisory access in the AgencyPro Employee database). 9. Broker/MGA Name Choose your entry from the list (same as Company) if a broker is used. The only companies that will appear in this list are those that are marked as a broker in the company record on the . You can Agency Setup tab leave this at the default <none> if the billing company is the same as the company chosen. 10. Policy Status Choose your entry from the list, must be Open to post accounting. 11. Billing Method The entry defaults from the Company Setup database, but you can change it by selecting a different entry in the list. 12. Premium Amount Type the Pure Premium amount. 6. Non-Premium Items A special area. Click the button to add Non-Premium Items such as Agency Management Fees, Policy Fees, or Taxes. Use down arrow on your keyboard for additional lines. Supervisory users can click the Setup button to set up their own non-premium items. Once you click ok, the blue field will auto-calculate with the sum of the non-premium items. 7. Total Due Auto-Calculated field. 8. Installment Type Choose your entry from the list, or may leave blank for annual. 9. Number of Payments Auto-Calculates from Installment Type, but can be changed. 10. First Payment Date Click the button on the right. A calendar appears with the current date selected. Click OK, or select another date and then click OK. 11. Installment Amount Auto-Calculate field. 12. Down Payment Type the Down Payment amount being deposited. 13. Agency Commission Auto-Calculated field. 14. 1st Rep Commission Auto-Calculated field. 15. 2nd Rep Commission Auto-Calculated field. 16. Net Premium - Auto-Calculated field. When you’re done, click OK to save your entries. This record will be added to the current client. Optional Fields – Fill in only what you need to on the right side of the Policy Detail window 1. Agency % of Premium Pre-defined in Company Setup, but can be changed or added if needed. 2. 1st Rep Name Choose your entry from the list. The list comes from the Employees database in the Agency Setup tab, and can only be changed there. 3. 1st Rep % of House Pre-defined in Employee Setup, but can be changed or added if needed. nd 4. 2 Rep Name This is for ‘split’ commissions. Choose your entry from the list. The list comes from the Employees database in the Agency Setup tab, and can only be changed there. 5. 2nd Rep % of House Pre-defined in Employee Setup, but can be changed or added if needed. 39 40 Policy Detail – Agency Billing Method The difference between a Direct Bill policy and an Agency Bill policy is the posting the system does to your accounting and the different options at the bottom of the policy detail screen. Coverages The Limits window is where the coverage’s for the client’s policy are entered. To open this window, click the Limits button to the left of the Coverage Class box on the policy detail screen. Information entered in the Limits window will automatically fill into your ACORD forms as long as the ACORD form being added or edited has a specific field for those coverages and you use the drop down list when adding the Class and Coverage in the Limits window. Note the differences at the bottom of each window. Policy Detail – Direct Billing Method Tool button to set Default Limits There are five fields in the Limits window: Class This specifies which class of coverage you are going to use. It also specifies the types of forms into which the information can prefill. To select a coverage class, click in the Class box, and then click on the down arrow that appears in the box, and then select the appropriate type. You will have to select a class for each line item entered. 41 42 The choices that appear in this dropdown list are filtered depending on what Class you have selected in the Class field. To select a coverage type, click in the Coverage box, then click on the down arrow that appears in the box, and then select the appropriate type. when the coverage is selected in the Limit Window. In the above example, the first two (2) GENERAL LIABILITY rows will auto fill when GENERAL LIABILITY is first selected in the Limits window. The third row would only fill in the defaults when the coverage, “Automatic Coverage for Newly Acquired” is selected in the Limit window. Limit When you’re done, click the ‘Done’ button default values. Coverage Enter the amount of the limits for the selected coverage. Deductible When you’re done selecting Limits, click the OK button to save your entries. This record will be added to the current client policy. You can enter a deductible amount, or you can leave this field blank. Notes This field allows you to enter any additional notes about the specified coverage. Coverages Report Click the printer icon to print the limits in the form of a Coverages Report. Setting Default Limits Use the Tool button to open the Set Defaults Window. Here you can set default values to Limit and Deductible. The Auto field requires an ‘*’ asterisk to be active. This will allow any row with an asterisk to auto fill in the previous Limit window when that class is selected. Rows without the ‘*’ asterisk will only fill in the Default values 43 to save your 44 The Client A/R Window Click on the Client A/R tab to open the Client A/R window. Agency billed premium and payment postings are listed in the Client AR tab. (The functionality of this section depends on your accounting basis access in the Employee section on the Agency Setup tab and more specific information is available in the Accounting Workflow document provided during accounting training, or available in the manuals section on our website.) Installment invoices, down payments and finance credits are other examples, which are applied to the client’s accounts receivable from the information entered in the Policies window. Account aging is shown at the bottom of the screen. Generate Invoices The invoice will pull all line items for the selected invoice number, so if payment has the same invoice number it is also included, showing the balance outstanding. Generate All Invoices Click to print invoices for all customers or part of your customer list, for all invoices between the date range entered. 45 Generate this Statement The statement will show all transactions for a client with a current balance since their last zero balance. Generate All Statements Click this button to print statements for all customers with current balances, as of the date entered. Receive Customer Payment Record customer payments by entering the date, the amount paid, and choosing a policy from the dropdown list. The Accounting Workflow Document received during training (or available on the website) will go into further detail on client payment and billing scenarios. o Note: The policy for which you are receiving the payment must have already had accounting generated for it. If the policy does not have all fields on the left side of the policy detail correctly filled out, applying a payment to that policy will force this payment to post incorrectly. o Note: If the Policy is direct bill the payment will not be recorded on your Client AR information. The A/R Adjustments button is available from the payment window and the functionality depends on your selected accounting method. Recalculate All – Performs a balance recalculation of the current client’s A/R Delete Transactions May not be available if the user logged on does not have supervisory access from the Employee button on the Agency Setup tab. Anytime you delete transactions you will want to make sure all sides of the transaction is deleted. For assistance in corrections contact Technical Support. View Transaction Detail for Current Policy Click a line item to select it, and then click the View Transaction Detail for Current Policy button. The Transaction Detail window opens, showing only the details for the policy that is selected. If endorsements have been combined with that policy, the Transaction Detail will only include the policy installment. 46 The Ledger Window Click the Ledger tab to open the Ledger window (only users with accounting access can see this tab). This is where you access your agency’s bank accounts (and sometimes credit cards). You can change active account by clicking the Drop Down list next to the word ‘Accounts’ in the upper right-hand corner of the screen. Transaction Detail window To filter the Transaction Detail list to see entries for specific general ledger accounts: In the GL Account box, choose a General Ledger account to filter the list to display only the items posted to that account, for the date range you choose in the To and From boxes. The buttons at the top of the window allow you to print the transaction summary, make journal entries to adjust any General Ledger account by crediting and debiting two accounts, modify the chart of accounts (explained under Agency Setup), and cross-check your accounting (which should not be used without tech support help). Account: Cash (automatic postings) This account is a holding account where the system automatically posts any money received in the program. Receipts are shown here and will be held here until you make a deposit to your Checking Account or any other account you have set up. Transaction Detail The Transaction Detail is displayed at the bottom of the window for the selected line item in the register. This indicates the offsetting entry to the General Ledger. The register and the transaction detail always have to be in balance or you will get an Out of Balance warning message, which will allow you to balance the entry. The Ledger Window Buttons (left to right) 47 48 New/Edit Account Creates a new Ledger account or allows you to change password and routing number information for existing accounts. In File Name type (or select) the name of the Account (keep it simple, if there is more than one word, put an underscore between the words and click Open. that isn’t already used. Once you decide on a chart number that is not already being used, click Cancel on the Chart of Accounts screen and enter that number in the Chart number field. Password is optional, if you have someone that has Accounting Access so they have the Ledger tab, but you don’t want them to have access to this new Account, you can enter a password (then you will have to enter the password each time you select that Ledger account) and then Click Ok and you will be in your new Ledger Account. Calculator Click here to use the calculator. Find Transaction Find any transaction in the currently selected account. View Check Make a check entry active and click on View Check. From the View Check window you can print the check by putting a check mark in the Mark to Print box (will already be checked if the entry was True in the ledger Print field) and clicking the printer button. You can mark multiple checks by using the scroll arrows to find the checks you want to print (or by making sure they were all True in the Print field prior to clicking the View Check icon). Click the printer button. Receive Direct Bill Payment Record your Direct Bill commission payment and reconcile your Direct Bill Commission Statement Account Type is already marked as an Asset, but you can add a Ledger account for Credit Cards, which would be a Current Liabilities, so depending on what kind of account you are adding choose the appropriate Account Type. In Chart Number click the magnifying glass to see the Chart of Accounts to find a number 49 In the Company to Reconcile field, choose the company from 50 which you received the commission check. In the Commission Check Amount field, enter the amount of your direct bill commission check. Then select the filter for that company’s open direct bill policies on the line below. You may sort the list of Open Direct Bill Policies by clicking on the title bar of the column that will sort the list into the same order as your commission statement. Then find the first policy you are receiving your commission on and double click on the No in the All Paid Column to change it to Yes, if you are paid in full. If you are only receiving a portion of your commission leave the All Paid as No and enter the amount received in the Payment Column. Click the >> button to move the items to the Total Reconciled Policies column. The system shows you the Reconciled Amount and the Difference at the top of the screen. The Difference must be at – 0 – in order to save the reconciliation and the Reconcile Now button will be available. After clicking the Reconcile Now button and you are back in the Ledger, change the Account to Cash and you will see a deposit for the amount of the commission check. Payables Click the Payables button to pay your companies or producers (reps). This will keep track of what you owe your companies, producers, or other various current liabilities. Choose the appropriate Type, then account and double click on each of the items you wish to pay on this current payment. This will create a check and also allow you to print a report of what was paid. Account Transfer To transfer money received from the Cash Account (holding account) to the Checking Account to record a deposit made, begin in the register account you want to transfer the money out of (Cash Account). Click the Account Transfer button, indicate the account to transfer to, enter the amount of the transfer or deposit, and then click OK. The system automatically transfers the money to the account indicated. Delete Transaction Deletes the selected transaction. 51 Recalculate All Updates the balance in the current Account. You can click the Date, Number, and Payee column headings to sort by these individual fields. After changing a view, you must click the Recalculate All button to update the balance for the changed view. Detailed Recalculate Goes through and verifies all the entries in the account you are in on the Ledger tab to assure valid dates on the Transaction Detail. Access General Ledger To access General Ledger accounts to see how they have been affected. This is also how you access your Journal Entry and an easy way to access the Chart of Accounts from the ledger without leaving in the middle of an entry. Balance Account Balance this register to your Bank Statement. When you select this option you will be prompted for an ending balance from your bank statement. The bottom of the screen will show the statement ending balance, the register balance and the difference. Double click in the C/R field (or press the space bar on the line) for each item that has cleared the bank to enter a C for cleared. After clearing the items that appear on your statement, the difference should be –0–. Click on the Done Balancing button and all the cleared items now have an ‘R’ (for reconciled) instead of a ‘C’ (cleared). Make a Depost (Cash Only) The system is designed to hold all receipts you take in the Cash account. When you get ready to make a deposit you first want to go into the Cash account to verify the items on your deposit slip have been entered through their various origins. Keep in mind that any payment coming from a customer needs to be entered through the Policy or Client A/R tab and from there will filter into Cash. Any commission payment coming from a company (if you will be reconciling) needs to come from the Direct Bill Reconciliation (see that section for more information). Other receipts that are not policy related may be taken by adding a new line manually in the Cash ledger (for a new line press Insert on your keyboard). EFT deposits are handled with this deposit procedure as well. 52 Once the item(s) being deposited are present, follow these instructions to make your deposit: The ACORDs Window Click on the Acords tab to open the Acords window. The Acords window contains all the ACORD forms for the selected client, and allows you to add, edit, or delete forms for that client. The forms list is blank until you add forms for that client. The data in the Create Date column is automatic – you cannot change it. You can type short notes about specific forms by clicking in the Note column for that form and typing your entry. icon on the toolbar. 1. After clicking the 2. Mark all items that are being deposited on this one deposit slip by double clicking on the bank X/D field on each one of the items to place an X in the field; mark any items that are Cash receipts by double clicking in the Cash field to mark it as True. (The Total Deposit amount at the bottom of the screen should match the amount of the deposit being made to this account.) 3. Click , choose the account you are depositing to, the type of deposit, and the date of deposit. 4. Optional: Click Print Deposit Slip for the deposit clip and detail report. 5. Click OK to finalize the deposit. The Cash account balance should only reflect the total of the items currently un-deposited. When all deposits have been made the balance should be zero and all items should have an “D” in the X/D field. 53 ACORD Options This section explains the various options in the lower pane of the Acord window. Add New Form When you select the Add New Form option and click the “Do It” button, the Add New ACORD Forms window (shown below) appears. This window displays all available ACORD forms in alphabetical order. This list is first-key sensitive – to jump quickly to a specific point in the alphabetical list, you only need to press a letter key on your keyboard. For instance, if you need to add a Workers Comp form, press “WOR” on your keyboard. The first form starting with ‘WOR’ is selected. You may then scroll down, page down, or arrow down to the Workers Comp form. Select the form you want, and click OK to open the form. You also can click the Number header on this screen and type in the ACORD form number you are looking for. 54 click “Do It.” The selected form will appear and you may edit as needed. Delete Client’s Form Delete an existing ACORD form for the current client. Select a form from the list of existing forms, select Delete Client’s Form, and then click “Do It.” You will be prompted if this is what you really want to do. The selected form will be deleted from the current client. Duplicate Client’s Form Use the options below the list to filter the more than 600 + ACORD forms to a more manageable list. · The Country Wide option filters the list to display all the forms that are NOT state-specific. · The State Specific option filters the list to show just the forms that are specific to a particular state (after you select the State Specific option, select the state you want in the list box that appears to the right). · The All Acords option removes the filters and displays the entire list of ACORD forms. · The Prior Versions will show prior versions of select accord forms, such as the Certificate of Liability and Evidence of Property. After selecting a form, you may be asked which policy you would like to prefill from, if this client has policies. The Coverages sections of the policy, as well as some other policy information, may be prefilled in the form, depending on what type of form you have selected. In addition, selecting a policy from this window will allow you to keep all of the ACORD forms for one policy separate from similar ACORD forms for different policies. Edit Client’s Form If you wish to create an exact duplicate of a different client’s ACORD form for the client you have selected, click on the Acords tab and then select “Duplicate Client’s Form.” The DupAcordForm dialog box opens with a list of all the clients in the database and all their forms. 1. Scroll down to select the client and the form you wish to duplicate for the open client. You can often find the form you want more easily if you sort the list by Name or Form Name or Create Date (by clicking on the appropriate column heading). 2. After you select the form you want to duplicate, click OK. Note: When you duplicate an existing form year after year, you run the risk of using outdated, non-current forms. A better approach is to add a new form of the type you are renewing, and then use the Prefill Form From Another button (at the top of the new form) to fill the new, current form with the data in the old, expiring form and then make the changes for the renewal term. Edit an existing ACORD form for the current client. Select a form from the list of existing forms, select Edit Client’s Form, and then 55 56 Mark Forms for Mass Print You can send several forms from several different clients to the printer or email all at once with the Mark Forms For Mass Print option. 1. Choose a client, then click the Acords tab and click the Mark Forms For Mass Print option. Click the Do It button, click to mark the forms you want to print, and click OK. 2. Then choose another client, click the Acords tab, click the Mark Forms For Mass Print option, click the Do It button, click to mark the forms you want to print, and click OK. 3. When you’ve selected all the clients’ forms you want to mass print, you’re ready to use the Print Mass Marked Forms option. 3. Click the Acords tab. In the Acord Form Options section, click the Move Forms To Disk option and click the Do It button. A window listing the client’s forms will appear. 4. Select each form you want to move by clicking the form name (if you want to de-select a form, click that form name again) or you can click the Mark All button to move all their forms. When you’ve selected all the forms you want to move, click the OK button. 5. In the Save As dialog box, click Save. A file that contains the client’s data and forms will be saved with the client’s name. 6. Repeat steps 2 through 5 for each client whose forms you want to move. 7. If you are using a CD, you will have to ‘burn files to CD’. Read Forms from Disk Print Mass Marked Forms 1. Select any client and click the Acords tab. Click the Print Mass Marked Forms option, and click Do It. 2. A Print Preview of all the marked forms opens. Click the Print button in the toolbar and send the forms to your printer or if you have email setup, click on File and Email and it will email all those forms at once. 3. After the forms are sent to the printer or emailed, you’ll be asked if you want to unmark the forms for mass printing – click Yes. Move Forms to Disk If you want to move a specific client’s data and forms to an AgencyPro database on another computer (perhaps a computer at home, or a different standalone database in your office) you can use the Move Forms To Disk and Read Forms From Disk options to do this. The procedure is to move clients and their forms, one client at a time, onto a CD or Flash Drive, then take the CD or Flash Drive to the other computer and move the clients and their forms into the other database one at a time. To use the Move Forms To Disk option: 1. Put a blank CD or Flash Drive in the drive 2. On the Clients window, select a client whose data and forms you want to move. 57 After you take the disc to the other computer and are ready to move the clients and their forms into the other database, follow these steps to use the Read Forms From Disk option: 1. Put the disk or CD into your disk drive. 2. Open AgencyPro and click on the Acords tab for any client. 3. In the Acord Form Options section, click the Read Forms from Disk option. An Open Account dialog box displays the files you moved to the disc. 4. In the Open Account dialog box, click a client filename, then click Open. The client data and forms are imported, and a message tells you “ACORD forms successfully imported from Disk!”. 5. Repeat steps 3 through 4 for each client file on the CD or Flash Drive. Note: You don’t need a CD or Flash Drive if you’re moving files to a different database across a network. When the Save As box appears navigate to a folder where you can save or open the files. 58 The ACORD Formview Window The Formview Toolbar The Formview toolbar appears at the top of the open form. When you place your mouse over a Formview toolbar button, the name of the button appears. The buttons, left to right, are as follows: Save Form saves your current work while you work in the open form. When you finish working in a form and close it, all your work is automatically saved. Print prints the open form. Increase Form View makes the form bigger on the screen Decrease Form View makes the form smaller on the screen. Go To Previous Page goes forward one page in a multi-page form.. Go To Next Page goes back one page in a multi-page form. Left Justify left-aligns text in the selected field. Font Selection lets you select a different font for the selected field. Toggle Expanded Fields allows you to type more in a field than would normally fit. If you have a lot of data, this process can take several minutes Cert Holder’s Menu accesses certificate holders database; lets you add, edit, delete, and print certificate holders. Vehicle Menu accesses vehicles database; lets you add, edit, delete, and prefill vehicle information for vehicle forms. Drivers Menu accesses drivers database; lets you add, edit and delete drivers to prefill to ACORD forms that contain driver information. Equipment Menu accesses equipment database; lets you add, edit and delete equipment to prefill to ACORD forms that contain equipment information. Property Menu accesses property database; lets you add, edit, delete, and prefill property information for property forms Pre-Fill Form From Another will fill a new form with data from existing forms, including prior forms certificate holders. Electronic Signature lets you put your electronic signature on a form before you print, e-mail, or fax the form. Spell Checker will correct spelling errors. Help has general instructions for filling out forms. Center Justify center-aligns text in the selected field. Right Justify right-aligns text in the selected field. 59 60 The ACORD Formview Dropdown Menus Edit . . . File . . . Cut / Copy / Paste are standard windows commands to cut, copy, and paste text. Left / Right / Center are used to justify text within the selected field. View. . . Save Form saves the changes in the open form without closing it. Save As PDF File saves the form as a PDF image file. Save As JPG File saves the form as a JPG image file. Print opens the Print dialog box so you can print the ACORD form. Print Setup opens the Print dialog box so change print settings. Print Preview shows how the document will look when printed. E-mail allows you to send a form in an e-mail message directly from AgencyPro. Note: Email must be setup first (see Emailing Forms section). Fax allows you to send the form to your fax software. Exit Without Saving closes the form without saving your changes. Exit closes the form and saves all changes you’ve made. 61 Enhanced View toggles the form display between the Draft view and the Camera view. Enhanced View (Camera View) provides the most accurate view of what the form will look like when printed. Reduce Form and Enlarge Form allow you to adjust the magnification of the form on your screen. Tools. . . Spell Checker opens the Spell Check dialog to check your text 62 for errors. Add Signature will place an electronic graphic representation of your signature (in your own handwriting), if you have taken steps to create your electronic signature. PreFill Producer Info automatically pre-fills your current agency information onto the form. This is handy if you have changed your agency information and are opening old forms that have your old info on them. PreFill Insured Info automatically pre-fills the insured’s current information if you’re opening an old form and their information has changed. Cert Holder Menu opens the certificate holder options dialog (see the Certificate Holder section below). Vehicle Menu opens that client’s vehicle list (see the Vehicle Database section below). Options . . . Adjust . . . All Left/Right moves the printed form image to the left or right on the page. All Up/Down moves the printed form image up or down on the page. Printed Data Only Up/Down moves the data you entered up or down in the printed form. Faxed Image Left/Right moves the faxed form image to the left or right on the page. Whole Printed Image Size prints the entire form larger or smaller to better fit the page. Help. . . Change Field Colors changes the color of all data entry fields. Change Edit Box Color changes the color of the active field (the field in which you’re typing). Change Action Field Colors changes the color of action fields. When you right-click in an action field, something pertinent to that field happens (such as an appropriate dialog box opening up). Change All Field Fonts allows you to change the font of the data you type on the form. The changed font only lasts until you close the form. 63 EasyApps Help provides program help for creating forms. EasyApps is the ACORD form module of AgencyPro and is available as a stand-alone program. ACORD Form Help provides systematic instructions for filling out specific forms. Not all forms have a help file. About EasyApps displays the software version number and the Agency Software, Inc. address and telephone information. 64 Entering Client Information in ACORD Forms Data entry in an ACORD form is much like data entry in the Clients window. You can move from field to field using your arrow keys, tab key, or mouse, and edit data using the Insert, Backspace, and Delete keys. You can use your mouse to move the scroll bar at the right to move up and down the form. The first thing you will notice when you open an ACORD form is that some of your work has already been done for you. Fields for your agency name and address have been filled in with the data you entered during installation and the client name and address information has been filled in with the information from the Clients window. Certificate Holders The ACORD certificate forms allow you to have multiple certificate holders for a single certificate (so you can type in a single certificate and print separate certificates for each certificate holder all in one operation). If the Certificate Holders Menu button (showing a person walking out of an envelope) is displayed in color, it means that the form can support multiple certificate holders. If the button appears grayed out, it means that the form doesn’t support multiple certificate holders. Certificate Holders Menu Here are some things you need to know about working with certificate holders and entering cert holder information in certificates. You can type certificate holder and description of operations information in the boxes in the lower-left corner of the certificate, but if you type the information directly in the form on-screen, you won’t be able to use the Cert Holders Menu to set up and print the certificate for multiple cert holders. You’ll only be able to print that certificate for a single cert holder. If you have more than one cert holder for a certificate, use the Cert Holders Menu instead. 65 Adding Certificate Holders 1. To add a certificate holder, click the Cert Holders Menu button (it shows a person walking out of an envelope). 2. In the Certificate Holder Menu (shown above), select the Add New Holder option and click the Do It button 3. The Certificate Holder Detail dialog box (shown below) appears. Type the certificate holder’s name and address information in the dialog box. Note: You cannot have two cert holders in the same certificate with identical names and addresses. If you need to issue multiple certificates to the same cert holder for different jobs, see the sidebar “Same Cert Holder, Multiple Jobs” (below) to learn how. 4. Enter the “Description of Operations” information in the Override Description of Operations box, and click the Done button. The cert holder name, address, and operations information will not appear on the form onscreen, but it will be printed when that certificate holder is marked for printing. 5. The icon above the upper left corner of the description field is for saving or retrieving operation descriptions that are commonly used. 66 This button sends saved information to the cert holder description field. This button saves the information in the current cert holder description field for use later. This button will add a blank record if you want to type the description in manually to pre-load the descriptions. This button will delete the text in the description. All of the description is deleted, not just what is highlighted. The Order field is used to place the descriptions into the order you want them in so the most used descriptions can be at the top. This is in Ascending order and is entered by the User. icon is used for changing the font size in the 6. The description field to allow for more data. The minimum size is 7. 7. When you click Done, a new certificate holder is added to the certificate. 67 Note: There cannot be any blank certificate holders in the Cert Holders Menu list. If you see a blank certificate holder name at the top of the list, you’ll get a Key Violation error the next time you try to add a new cert holder. You MUST delete the blank cert holder (click in the blank cert holder name, then click the Delete Marked Holders option and click Do It). Note: If you need to enter a nearly identical name and address block for a different cert holder, you don’t need to retype it. Instead, select the text you need to duplicate, then right-click the selected text and click Copy on the shortcut menu. Then close the Certificate Holder Detail window, add a new cert holder (or edit a cert holder), right-click in the box where the copied text should go, and click Paste on the shortcut menu. Same Cert Holder, Multiple Jobs Suppose you have a client, perhaps a construction company, who needs to issue several certificates (for different jobs) to the same cert holder. But you can’t enter cert holders with identical names and addresses in the same cert… so what do you do? Try this: Add a new cert holder, but enter a job number at the end of the Name line (as shown below). 68 Adding Certificate Holders from the Master List The AgencyPro database has a Master List that holds all the certificate holders for all the certificates in the database. If a certificate holder has already been added for one certificate or client, you can add that same cert holder to another certificate (for the same client or for another client) by choosing it from the Master List. This keeps the Name and Address field combination (really the Cert1 and Cert2 fields) from being duplicated, and you can print all the certificates you need for the same cert holder’s different jobs. The resulting printed certificate entry looks like this: To add an existing cert holder from the Master List to the open certificate, select the Add Holders From Master List option on the Certificate Holder menu, and then click Do It. The Master Cert Holder List appears, showing all of the certificate holders for all of your clients. Description of Operations The latest version of the Certificate of Liability holds four lines of text in the Description of Operations field. If you have more text than fits in this field you can reduce the font size as low as 7. Editing Certificate Holders To edit or modify existing certificate holders, do the following: 1. Click the Cert Holders Menu button (the button that shows a person walking out of an envelope). 2. Click the name of the cert holder you want to edit. 3. Select the Edit Cert Holder option on the Cert Holders Menu, and click Do It. 4. Make your edits, then click the Done button. 69 In this dialog box, click cert holder name with your mouse to mark them, you can hold your CTRL key down to select multiple holders, click the Add Marked Holders to Current Form option, and then click Do It. The marked cert holders will be added to the cert holder list for the open certificate. Note: There cannot be any blank certificate holders in the Cert Holders Menu list. If you see a blank certificate holder name at the top of the list, you’ll get a Key Violation error the next time you try to add a new cert holder. You MUST delete the blank cert 70 holder (click in the blank cert holder name, then click the Delete Marked Holders option and click Do It). Note: If you delete cert holders from the Master List, they’ll be deleted from all certificates. To delete a cert holder from just one certificate, open that certificate and delete the cert holder using the Certificate Holders Menu. Deleting Certificate Holders 1. Open the Cert Holders Menu. 2. Select the Delete Marked Holders option. 3. Select the names of the cert holder(s) you wish to delete. (You can mark multiple holders by holding the Ctrl key down as you click the names.) 4. Click the Do It button. AgencyPro will ask if you really want to delete the certificate holder – click Yes. The cert holder is deleted from the open certificate. Printing Certificates for Selected Cert Holders You can print a certificate for a single cert holder or for multiple cert holders (but don’t try to send more than 10 at a time to your printer). To print certificates for cert holders: 1. In the open certificate, click the Cert Holders Menu button. In the Cert Holders Menu, select the Mark Holders To Print option and then click the Do It button. The Mark Holders to Print dialog box appears (shown below). Click each cert holder name you want to print to highlight it. Hold down the Ctrl key while you click to select more than one. If you want to mark all the certificate holders with one click, click the Mark/Unmark All check box (click the check box again to unmark all the cert holders). 2. Click OK. You will be asked if you want to start printing marked certificate holders now. Click Yes. 3. The Print dialog box for your printer appears – you can print multiple copies of each certificate by entering the number of copies in the Numbers of Copies box. Then click OK to print. After you close the form, you will be asked if you want to unmark all the holders you have marked for printing. Click Yes. Generate Cert Holder List To generate a printable list of certificate holders for the open certificate, select the Generate Cert Holder List option on the Certificate Holders Menu, and click Do It. Close the Certificate Holders Menu To close the Certificate Holders Menu, select the Exit Menu option, and click Do It. 71 72 Vehicle Database To add a vehicle, click the Add New Vehicle option and then click the Do It button. The Vehicle Detail dialog box appears. The Vehicle Database stores vehicle information by client and allows entered information to be pre-filled on ACORD forms such as ID cards, Vehicle Schedules, and other auto applications. If the Vehicle Menu button (the red car button) is fully colored (not grayed out), it means the open form has access to the vehicle database. Enter Vehicles in the Vehicle Database To open the vehicle database, click on the Vehicle Menu button (the red car button). The Vehicle Database dialog box opens. Fill in all vehicle information, and then click OK. The Vehicle Database reappears. Once you have entered all of your vehicles for your client, you can manipulate the order in which they print by updating the ‘Order’ column on the Vehicle Database. Fill a Form with Vehicle Information 73 To prefill the open form with information for a specific vehicle, click the vehicle to highlight it. To select more than one vehicle, hold down the Ctrl key while clicking on the vehicles. Then click the Prefill Form with Marked Vehicles option and click Do It. The vehicle data is filled into the open form. 74 Note: You can only prefill the number of vehicles that the specific open form has spaces for, with the exception of Auto ID cards. In Auto ID cards, you can prefill up to 10 vehicles at a time, and AgencyPro will create the number of ID cards required for those vehicles as long as you use the Order number. NOTE: If the Auto ID Card form is more than one page, when you prefill vehicles it will only create one form with one vehicle at a time. Add Equipment to the Equipment Database Click the ‘Add New Equipment’ option and the following screen appears Attach Vehicles to Specific Policies You can also attach vehicles to specific polices when adding new vehicles on the Vehicle Detail screen. When you click the red van icon on the toolbar of an Auto form, or you click the Vehicle button the Personal tab, click on Add New Vehicle and Do It to get the Vehicle Detail screen. At the top of this screen is a policy drop down list so you can attach this vehicle to a specific policy. Print a Vehicle List Report for a Client A vehicle list report is a printable list of all vehicles associated with the current client. To create it, open the Vehicle Database, then click the Prepare Vehicle Report option and click the Do It button. Equipment Database The Equipment Database stores equipment information and allows entered information to be pre-filled on ACORD forms. If the Equipment Menu button (gears button) is fully colored (not grayed out), it means the open form has access to the equipment database. 75 Click ‘Done’ when finished. From the equipment menu you can Add/Edit/Delete/Prefill forms and print an Equipment Report. Drivers Database The Drivers Database stores driver information by client and allows entered information to be pre-filled on ACORD forms such as Business Auto Section, and other driver applications. If the Drivers Database button (the steering wheel button) is fully colored (not grayed out), it means the open form has access to the drivers database. Add Drivers to the Drivers Database Click the ‘Add New Driver’ option and the following screen appears 76 Click ‘Done’ when finished. From the drivers menu you can Add/Edit/Delete/Prefill and print a Drivers Report similar to the vehicle area listed on the previous page. To add property, click the Add New Property option and then click the Do It button. The Property Detail dialog box appears. Property Database The Property Database stores property information by client and allows entered information to be pre-filled on ACORD forms such as Homeowners Application, Commercial Insurance Application and the Dwelling Fire Application. If the Property Menu button (the house button) is fully colored (not grayed out), it means the open form has access to the property database. Either the Personal Property or the Commercial Property dialog box opens depending on the Acord application being used. Enter Property in the Property Database To open the Property Database, click on the Property Menu button (the house button). The Property dialog box opens. The Personal Property and Commercial Property dialog box looks and works the same except for the title. 77 This is the Personal Property Detail form. 78 Print a Property List Report for a Client A property list report is a printable list of all properties associated with the current client. To create it, open the Property Database, then click the Prepare Property Report option and click the Do It button. Emailing Forms You can use the AgencyPro E-mail feature to send forms, saved as PDF or JPG files, directly from AgencyPro through your email provider. This is the Commercial Property Detail form. Fill in all property information, and then click OK. The Property Dialog reappears. Once you have entered all of your properties for your client, you can manipulate the order in which they print by updating in the ‘Order’ column on the Property Dialog window. Fill a Form with Property Information To prefill the open form with information for a specific property, click the property to highlight it. To select more than one property, hold down the Ctrl key while clicking on the properties. Then click the Prefill Form with Marked Properties option and click ‘Do It’. The property data is filled into the open form. What you need: Your e-mail service must be a POP3 account (web-based e-mail providers won’t work) and you need your Outgoing SMTP server name, user name, port number and password (if one is required for outgoing mail). You can get all this information from your Internet Service Provider (ISP) or by looking at your settings within Microsoft Outlook. To set up e-mail: 1. Open any ACORD form, and click File – Email. 2. The Email Form dialog box opens (shown below) with the saved file name in the Attachments box. Note: You can only prefill the number of properties or buildings that the specific open form has spaces for. 79 80 3. Click the Email Setup button (the button with the gears). 4. In the Email Setup dialog box (shown below), fill in the information you got from your ISP, and click OK. a. If your email provider requires a secure connection, you can now select SMTPS and enter the specific settings given to you by your email provider. Note: if you are using Gmail: · Server is smtp.gmail.com · Select SMTPS (select this before setting the port) · Enter Port 587 b. In the Signature area you can add a Default Signature. There is room for 6 lines of information that will appear at the bottom of each email. c. The Password box is for the password your ISP requires for sending outgoing mail. Not all ISPs require outgoing mail passwords – if yours does not require a password, leave this box blank and uncheck My Outbound Server Requires a Password box. d. Click OK 81 5. Enter the recipient address in the To: box. 6. In the large box, enter any message text you want to send the recipient. 7. Click the Send Email button. To send e-mail after you set it up: Follow the steps above, but skip steps 3 and 4. You only need to set up the first time you use it. Note: You can attach more files to your message by clicking the ellipsis button (at the right end of the Attachments box), and selecting the files you want to attach. If AgencyPro Email doesn’t work for you You can save your forms as JPG or PDF files by clicking File – Save As PDF (or File – Save As JPG), and then attach the saved files to a message in your normal e-mail program. 82 The Notes Window AgencyPro now offers two (2) modes for the notes window. The first is the original notes that were written to a single page listing the notes by date. These are referred to now as the Old Notes. To print these you either had to print ALL the notes or highlight what you want and copy / paste to a word document to print a section. In the Agency Setup tab you can select a global preference to have Old Notes, New Notes or Both Notes. Notes are automatically time-and-date stamped, and your login user name is entered. You’ll find buttons for formatting your note text, as well as print, cut, copy, and paste buttons, on the toolbar 1. Type your note in this window, then click the Commit button. The “Both” option allows you to view Old Notes without editing ability and New Notes with editing ability. So you can add notes in the New Note format, but be able to view all the notes previously entered in the Old Note format. Operation of the New Notes The new notes are stored in a database as one (1) note per record. This allows the ability to categorize and print the notes per User and per date range. Operation of Old Notes Click the Notes tab to view the Notes window. Click on the Notes tab to view the New Notes window To add a note, click on the window opens. To start a new note, click the New Notes button New Notes window opens. 83 button. The New Notes entry . The 84 The Reports Window Click the Reports tab to open the Reports window (shown below). In the Reports window, you’ll find all the default reports that come with AgencyPro. These reports are ready to be used. They can be edited, which requires some understanding of SQL language, and you can also create your own reports with some understanding of how databases relate. If the note applies to a policy you can select it in the Re: field Open a Default Report 1. Click the report name, and then click the Do It button. (You can also double-click the report name to open it.) Notes are automatically time-and-date stamped, and your login user name is entered. · Click the Spell Checker button to correct spelling · Check the Tickler checkbox to add a tickler for this note · · Type your note in the body of the note record. Click the Commit button to permanently accept the record after reviewing your entries. Note: On either of the mode of notes, clicking the Commit button posts the note and makes it read-only (meaning it cannot be edited or deleted, ever). This is for E&O protection. Do not click the Commit button until the note is complete and correct. If you DO make a mistake entering a client’s notes, you will have to add another entry below it stating what the error is. 85 2. If the report requires further input from you (selection criteria such as a date or date range, or a Rep name), a box will open where you can select or enter the requested 86 information. If a data entry box opens, you must make selections in all the fields before the report will open. Exceptions to this are the choices in the upper right. You can mark Landscape to view or print in Landscape mode, you can choose to show the lines on the report or uncheck the box for no lines, you can alternate shaded lines and you can change the font on the report. Then click OK. 3. An Options box appears for the output method of the report When the report is printed in Landscape orientation, there is more page area for the long rows and the print is more readable. If the report print is still un-readably small, you can only increase the font size by eliminating some of the fields (columns) in the report. Additionally, you can opt to ‘break’ each row of data into multiple lines – although it is a little harder to read this way. You can also save the report as a Mail Merge file and open this csv file in Excel and then you can manipulate the data and font size to print the report bigger. The Report Preview Window Toolbar In the Report Preview window toolbar (across the top of the window) you have various Zoom buttons to change your view of the report, and buttons to move from page to page in a multipage report, print the report, and exit the report viewer window. Create a Custom Report This allows you to print a Report, create a Mail Merge File as a comma delimited file (*.csv) or create Mailing Labels. a. Mail Merge files can be used by most spreadsheet, word or database programs. b. Mailing labels will create 3 x 10 mailing labels (3 across, 10 down). The report requires the Client Name, First Name, Last Name, Address1, Address2, City, State & Zip to create the labels. This is used when labels are needed for specific criteria such as for expired policies. 4. The Report Setup box opens next, with the Preview option selected. Click OK to open a preview of the report before you print it. If the print is too small: Some reports have several fields (columns) of data, and all the fields will have to fit in one row across a single page. The more fields of data are displayed, the smaller the font will be (to fit it all into one row). To make small print a little larger: 1. Close the report, then open it again. 2. In the Report Setup box, click the Setup button. 3. In the Print Setup box that opens, select the Landscape option, then click OK. 4. When the Report Setup box appears again, click OK to preview the report in its new wide orientation. 87 You can create your own custom reports to show whatever specific data you choose. To create a custom report: 1. Select the ***Custom Report*** report name at the top of the reports list, and click Do It. 2. In the Query Wizard window that opens, you’ll build your custom report. The next steps will guide you through creating a custom report that’s a list of client names and phone numbers for clients in your zip code area. 3. In the Get Records From My box (at the top of the window), select Client. 4. Next you’ll enter the criteria that determine which clients will be listed in the report – specifically, the clients with your local zip code. In the first line of three boxes, in the (fields) box, select ZIP. In the (conditions) box, select =. In the (values) box, type your local zip code. In this example I’ll enter 99021, because I have lots of clients with that zip code. 5. In the Available Fields list, double-click each field you want to display in your report. In this example, I’ll select Client.’Name’, Client.’Address1’, Client.’City’, Client.’State’, Client.’Zip’, Client.’Phone’, and Client.’Phone2’. Keep in mind the more fields you choose the smaller the print on the report will be. 88 As you double-click each field name, it appears in the Selected Fields list. To delete a field from the Selected Fields list, click the field name and the click the Remove Selected Field button (between the red arrows that point up and down). 6. If you want the records in your report to be listed in a specific order, open the Order By list and choose the field name by which you want to sort the list. The figure below shows this example report set up and ready to run. 9. The Report Setup box opens next, with the Preview option selected. Click OK to open a preview of the report before you print it. After you close or print the report, you will be returned to the Query Wizard. If you want to save this report, to use again, click the Save button. Give the report a name you’ll recognize later, select Marketing in the Report Category box, and click OK. Then click Cancel in the Query Wizard. The report is added to the list to run at a future date. Note that in addition to creating this report to ONLY run for clients in ZIP CODE = 99021, I can greatly enhance the functionality of this report by choosing ‘:Value1’, ‘:Value2’, ‘:Value3’ (or ‘:FromDate’ and ‘:ToDate’ if dealing with date fields) in each of the values dropdowns. Choosing these variables instead of hard-coding the value ‘99021’ means that the program will stop and ask you what criteria you want to run the report each time you run the report. Note: The report you create is nothing more than a set of instructions, called a SQL statement, that tells AgencyPro to go and get the data you specified every time you run the report. This means that every time you run the report, you get the data that is currently in the database when you run it. Create Mailing Labels To create mailing labels, your report must have the fields, Client Name, Client First Name, Client Last Name, Address1, Address2, City, State, and Zip. When you run the report you get an Options window asking if you want a Report, Mail Merge Files or Mailing Labels, if you choose Mailing Labels and your report has the fields mentioned above you will get the label setup screen. 7. You can also 'Subtotal' and 'Group By' rows of your reports together. An example of this would be to create a new report for all policies, Subtotaling premium volume, Grouping By Company. Note that you need to ‘ORDER BY’ the same field you ‘Grouped By’ for it to work. 8. Click the OK button. 89 90 The Letters Window Click on the Letters tab to open the Letters window. This window has all the features of most modern word processors. What’s In the Letters Window There are more than 56 insurance-specific letters included in AgencyPro. These letters are ready for merging with your client data. You can also edit these letters to customize them and then save the default letter with your customized changes, or save the changed letter with a new file name so you don’t lose the original default letter. Note: If you filter your client list on the Clients window before you create mailing labels, the labels will be created only for the names in the filtered client list. To open default letters that come with AgencyPro (or custom letters you have created and saved in AgencyPro): On the Letters window, click File, then click Open. A window opens to the Docs folder in the Apro folder. Click the name of the letter you want to open, then click the Open button. To create new custom letters: Click File, then click New. Follow the procedures in the Creating Custom Mail Merge Letters section below. Edit a Report Any report, including the default reports that came with AgencyPro, can be edited if you understand SQL. If you don’t understand SQL, it’s easier to create a new report and delete the old one. To save changes to an open letter: Click File, then click Save. To save a letter with a new file name (as a new letter): Click File, then click Save As, and give the letter file a new name. Permanently Delete a Report To permanently delete a report, either default or custom, select the report name in the Reports window, and click the Permanently Remove Selected Report button above the blue reports list. Note: Once you delete a report, it’s gone forever. Agency Software technical support can replace default reports for you, but this will also delete any custom reports you’ve created. So be very sure you want to delete a report permanently before you do it. To close the open letter: Click File, then click Close. Merge Client Data Into a Letter AgencyPro allows you to merge your agency and client information into more than 56 preinstalled letters, or create your own letter in either AgencyPro or a word processor and then merge your data into it1. 1 91 Files compatible with this feature of AgencyPro must be saved as *.rtf file types. Files saved as *.doc files will not be recognized. Files saved with table formatting in a word processing program will be altered when saved as *.rtf files. 92 1. To merge data into a document that shipped with AgencyPro, start by opening that document. (The merge fields are already in place in these documents.) 2. Select the client(s) you wish to merge into the letter by clicking the Select Clients To Mail Merge button. This brings up a box with a list of your clients in it. Click to select the clients you want to include. (Select multiple clients by holding down the Ctrl key while clicking on the clients). 3. Click the OK button. Multiple identical documents are created, each filled with the merged client data. 4. Print the merged documents by clicking the Print button (or click File, then Print). 5. After you print the documents, click File, then click Close to close the merged document without saving it. Note: Do not save the letter after you merge client data into it. Doing so will overwrite the original letter containing merge fields, and you won’t be able to use that letter as a merge-able file again. date, phone, policy#, etc.), click to place the cursor at that point and then click the Insert Merge Field button. (You can also click Insert, then click Merge Field.) 3. Scroll down and select the merge field you want to insert, and click OK. When you run the merge in the finished letter, the program will replace each merge field with the corresponding client information in the database. A merge field consists of a field name from the database, surrounded by periods and curly brackets. You cannot create your own merge fields – the names must be identical to field names in the AgencyPro database. 4. When you finish your document and all merge fields have been entered, save the new document by clicking on the Save button (or click File, then Save). In the Save As dialog box, enter a name in the File Name box. The document is saved in the Docs folder in the Apro folder. To merge data into this document for printing, follow steps 2 through 5 in the Merge Client Data into a Letter section above. Note: Do not save the letter after you merge client data into it. Doing so will overwrite the letter containing merged fields. Attaching Letters to Clients Creating Custom Merge Documents AgencyPro allows you to merge your agency and client information into custom documents that you create. 1. Click File, then click New. The window won’t change, but the program knows you have started to create a new file. 2. Type your new letter/document. Wherever you want to enter merge data (such as client name, agency name, 93 When you attach a letter to a client, the document is linked to that client so you can find it again very quickly when that client is selected in the Clients window. To link a letter to a client, 1. In the Clients window, select the client to whom you want to attach the document. 2. In the Letters window, open or create a letter and merge the data into it (using the procedures in the previous sections). 3. Click File, then click Save As to save the merged letter as a new file with all the merged data in it. In the Save As dialog box, give the file a new name. It’s saved in the Docs folder in the Apro folder. 4. Click the Add/View Attachments For This Client button (it looks like a paper clip). The Attached Documents window appears. 94 The date, description, and filename for this document will appear in the Attached Documents window after you click OK and then click the Add/View Attachments For This Client button again. To open and then edit or print letters you have already attached to this client, click the Add/View Attachments button. Click the letter you want to open, then click the Edit Selected Item option and click OK. To delete the attached letter from the client, click the Delete Link To Attachment option. The document will no longer appear in the Attached Documents window, but the document file will still be saved in the Docs folder in the Apro folder. To close the Attached Documents window without attaching, opening, or deleting any documents, click the X button in the upper-right corner of the window. 5. To attach the current letter to this client, select the Attach Copy Of Item To Client option, and click the OK button. 6. A window opens asking you to enter a description for this document (the description appears in the Description column in the Attached Documents window). In the box, type a description that identifies the document and click OK. 95 96 The Personal Window The Claims Window The Personal window is where you can record personal data about your clients – such as the names and birthdays of their family members. As always, start by selecting the client’s name in the Clients window. Then click on the Personal tab to open the Personal window. To add a record to the Family Members list, click the Insert Record button (the + button) in the toolbar below the list. Fill in the client’s family members, and personal data about them, on the left. Click the Post Edit button (the check-mark button) to save the record. The Customer Demographics entries on the right apply to the client, not to the specific family members. When you first install AgencyPro, you won’t see any field headings in the Customer Demographics list. Headings for the demographics categories (up to 10) are assigned in the Agency Setup window, Demographics button. Once you’ve assigned the demographics categories, the headings will appear on this window and can be used for reporting and marketing. The toolbar at the bottom of the window is for adding, editing, and deleting records in the Family Members list. The buttons have the same functions as similar buttons in other windows in AgencyPro. Click the Claims tab to open the Claims window. Use the Claims window to keep records of the selected client’s claims. · · · Add a New Claim. The current customer’s name is shown at the bottom of the window. Click the Add New Claim option, then click Do It. On the claim entry screen, enter a Claim number. Click the down arrow in the Policy Number box, and choose a policy number from the list. When you choose the policy number, the Company information for that policy will prefill in the Claim Detail window. Enter the appropriate data in any remaining fields, and click the check mark to post/save, then OK to close the window. Edit a Claim. Select the claim you want to edit, then click the Edit Claim option and click Do it. In the Claim Detail window, make your changes and click OK. Delete a Claim. Select the claim you want to delete, then click the Delete Claim option and click Do It. When asked if you are sure, click Yes (unless you change your mind – then click No). Also on the Personal tab is a Property button to enter Personal Properties and a Vehicle button to enter Vehicles. 97 98 When you select a specific client on the Clients tab, all the attached or linked files for that client are listed on the Images page. What’s the Difference Between Linking and Attaching? Attaching creates a separate copy of the file for the database. Any changes you make to the attached copy in the database are made only in the attached copy – they don’t change the original file. Linking creates a link to the original file. If you open a linked file and make changes, your changes appear in the original file. Whether the file is linked or attached, if it’s a graphics file (specifically a BMP or JPG file) you can see the file image in the Image Preview pane on the right side of the Images window. The Images Window Click the Images tab to open the Images window. What happens in the Images window is a function of the Apro Document Manager or the Agency Software Printer driver. The AgencyPro Document Manager With the Document Manager, you can attach any kind of electronic document to any specific client in your AgencyPro database. Do you have a letter, a picture, or a spreadsheet that you want to attach to a specific client so that you can quickly locate and open that particular file? Now you can do exactly that with the new AgencyPro Document Manager. What the Document Manager Can Do for You The Document Manager is designed to attach or link specific files in your computer to specific clients in your AgencyPro database. You can attach all kinds of documents to specific clients: any scanned image, forms saved as PDF or JPG files, text documents (such as a Word file), spreadsheets (such as an Excel workbook), and pictures of any kind. 99 The files are easy to open. You can either double-click the name of the file in the Title pane (on the left side of the window), or double-click the image in the Image Preview pane (on the right side of the window). Double-clicking in either pane opens the file in its native program. What’s a Native Program, and Can I Change It? A file’s native program is the program in which the file normally opens in your computer. For example, if your computer normally opens a BMP (bitmap) picture in the Microsoft Photo Editor, then that is the BMP file’s native program – and when you double100 click to open that particular file in the AgencyPro Images window, that file opens in the Microsoft Photo Editor. Likewise, any PDF file opens in its native program, which is always the Adobe Acrobat Reader. (The native program is often referred to as the file type or the file association.) To change the file association – the native program in which a file opens – open any folder window, such as the My Documents folder. 1. In Windows XP or Windows 2000, click the Tools menu. In Windows 98, click the View menu. In Vista and Windows 7 click on Organize. 2. Click the Folder Options command. In the Folder Options dialog box, click the File Types or View tab. A long list of file extensions (the 2-, 3-, or 4-letter extensions that appear after the period at the end of filenames) appears in the Registered File Types pane. 3. Scroll down the list and select the file extension for which you want to change the association (e.g., BMP or JPG). When you click the extension to select it, the Details pane tells you what program that file type currently opens in. 4. Click the Change button and select a different program in which to open the file, then click OK. All files that have that particular extension will open in the program you selected. 1. On the Clients window, select the client to whom you want to attach the file. 2. Click the Images window to open the Images page. 3. Click the Load New Image button. 4. In the Open dialog box that appears, navigate to the folder where the file is saved. 5. Click the file name, and click the Open button. Adding Files with the Document Manager There are several ways to add files to the Images window in AgencyPro. You can: · Add files with the buttons on the Images window in AgencyPro · Use the Document Manager icon on your desktop (even when AgencyPro is closed) · · Add scanned files directly from your ScanSoft PaperPort 9.0 scanning software Add files by clicking the Snapshot button in the Webview tab · Print any printable item using the Agency Software Printer · Use the Save button in the Client A/R invoice. 6. In the Enter Document Title box that appears, enter a document title – this is the title that will appear in the Title pane in the Images window (so make it something you’ll recognize). Adding Files from the Images Window To add a new file when you have AgencyPro open: 101 102 Next, Next and Finish and then the Doc Manager icon will be on your desktop. 7. If you want to link to the file rather than create a copy, click the Create Link To This Document Only check box to mark it. Note: If you link a document, make sure others in your office have access to that location or they won’t be able to open the document in AgencyPro. 8. If you want to attach a copy of the file, leave the check box clear and AgencyPro will make a copy of that file so everyone that has access to AgencyPro will have access to that document. 9. If you wish to link the image to an existing policy, drop down the list and select the policy number. This will allow the image to be viewed from the Policy tab. 10. Click OK. The file is linked or attached, the title you typed appears in the Title pane, and the image (if it’s a BMP or JPG file) appears in the Image Preview pane. After you install the Document Manager, you’ll find a new icon on your desktop. You can attach or link a file to a client by dragging the file’s icon onto the Document Manager icon. Note: You cannot run the Document Manager by double-clicking the icon – you can only dragand-drop file icons onto it. Drag the file icon and drop it on the Document Manager icon 1. You can drag the file’s icon from the desktop, or from a folder window. When you drop the dragged icon, the Document Importer window opens. Note: If you want to use the Document Manager icon to attach or link an e-mail message, you must first drag-and-drop the e-mail message from your e-mail program onto the desktop first, then drag-and-drop the e-mail icon from the desktop onto the Document Manager icon. You cannot drag the email directly from the email program to the document manager. Adding Files with the Desktop Document Manager Icon To put the Document manager icon on your desktop, open the network drive where AgencyPro is installed, then open the Apro folder, and double-click the file named DMrgInst.exe and click 103 104 Note: If you drag a desktop shortcut to your Document Manager icon, it doesn’t matter whether you attach or link – you are attaching or linking a shortcut rather than the actual file, and opening the file from within AgencyPro will always run that shortcut and open the original file. 2. In this window, navigate to the client to whom you want to attach the file. All the techniques you can use for finding the right client in AgencyPro’s Clients window will work here, too – for example, type the first few letters of the client name, or scroll to a different column and click the column header to sort by that column. 3. Select the client name, and click the Do It button. You can use any techniques you normally use in the Clients page to navigate to your client (e.g., type the first few letters of the client name to jump to that part of the list). 4. In the Enter Document Title box that appears, enter a document title – this is the title that will appear in the Title pane in the Images window. If you wish to link the image to an existing policy, drop down the list and select the policy number. This will allow the image to be viewed from the Policy tab. 6. Click OK. The file is linked or attached, the title you typed appears in the Title pane, and the image (if it’s a BMP or JPG file) appears in the Image Preview pane as displayed above. Note: If AgencyPro is open when you attach a file using the desktop Document Manager icon, the newly-added file will not be immediately visible in the Images window. Click the Clients tab, then click the Images tab again, and you’ll see the newly attached file in the list. Adding Files from ScanSoft™ PaperPort 9 5. If you want to link to the original file rather than create a copy, click the Create Link To This Document Only check box to mark it. If you want to attach a copy of the file, leave the check box clear. 105 If you have a ScanSoft™ PaperPort 9 scanner, you can attach or link scanned files to your AgencyPro clients directly from the PaperPort window. After you install the AgencyPro Document Manager, you’ll see a Document Manager icon in the Send To bar (the programs toolbar at the bottom of the PaperPort window) the next time you open it. If you don’t see the Document Manager icon, click the Arrow buttons on either side of the Send To bar to scroll more program icons into view. 106 navigate to your client (e.g., type the first few letters of the client name to jump to that part of the list). 3. In the Enter Document Title box, enter a document title. If you want to link to the original file rather than create a copy, click the Create Link To This Document Only check box to mark it. If you want to attach a copy of the file, leave the check box clear. 4. Click OK. The file is linked or attached, the title you typed appears in the Title pane, and the image (if it’s a BMP or JPG file) appears in the Image Preview pane. Document Manager Icon Arrow Button If you still don’t see the Document Manager icon in the Send To bar, click Tools – Refresh Send To Bar. If that doesn’t add the Document Manager icon to the Send To bar, click Tools – Send To Options, and in the Send To Options dialog box, scroll to select the Document Manager icon and then mark the Include Icon On Send To Bar check box. After you scan a document into PaperPort, you can use the Document Manager icon on the Send To bar to send the new file to AgencyPro. Tip: When you install ScanSoft ™ PaperPort, a new button (the Print To PaperPort button) appears in Microsoft Word, in the Standard toolbar. After you create and save a document in Word, you can click the Print To PaperPort button in the Standard toolbar to add the open document to PaperPort, and from the PaperPort window you can add the file to the AgencyPro Document Manager. Adding Files using the Agency Software Printer ASI Printer Setup must be done at each workstation as well by running the appropriate ASIPRINTER file at each workstation for that user to have access to the Agency Software Printer and use the Snapshot button in Webview: ASIPRINTER.EXE – Run on all 32 bit workstations ASIPRINTER64.EXE – Run on all 64 bit workstations After you install the ASI Printer you will have it available in your printer selection. If you choose the Agency Software Printer while on an outside document, email, website, etc. (you must be logged into AgencyPro while using this feature) it will ask which client you would like to attach the image to. 1. Select the icon for the document in the PaperPort window, This will create a PDF file in the Images tab of the selected client. Next you will get the same Document Title windows you get when attaching images directly from the Images tab, where you will give the document a Title and you can attach this image to a specific policy. then click the Document Manager icon in the Send To bar. 2. Select the client name, and click the Do It button. You can use any techniques you normally use in the Clients page to 107 108 Another way of using the Agency Software Printer is by clicking the Snapshot icon from the Web View tab, which will capture the entire current page displayed in Web View to a PDF file in the Images tab. Using Your Attached or Linked Files in AgencyPro Now that you’ve got files in the Images window in AgencyPro, here are some things you can do with them. Want to take a quick look at a form you’ve saved in the client’s Images window while you’re talking to your client? Select the client name, click the Images window, select the file title in the left pane and open it. Whether a file is linked or attached, you can open it by: · Double-clicking the file title in the Title pane on the left side of the Images page · Clicking the title to select it, then double-clicking in the Image Preview pane on the right side of the Images page Note: Only BMP and JPG images can be viewed in the Image Preview pane – other graphics files (such as PDF, Email and TIF files) cannot be viewed in the Image Preview pane, but can be opened in their native programs by double-clicking in the Image Preview pane. The Images toolbar appears at the top of the open form. When you place your mouse over a toolbar button, the name of the button appears. The buttons, left to right, are as follows: The Load Image button loads files from your computer into the Images page The Image Processing button activates your scanner The Print Image button sends the selected file to the printer The Delete Image button deletes the file from the client’s Images page. Email Customer button opens up an email with the image already attached Want to open a non-graphic file, such as an attached letter, and work on it? Either double-click the file title on the left, or doubleclick in the Image Preview pane on the right. Also, graphic images will be stretched to fit in the Image Preview window. If the picture has unusual proportions, it will be stretched out of shape in the Image Preview pane. If the picture in the Image Preview is too big to see all at once, use the scroll bars to scroll to hidden parts of the picture, and/or use the Zoom buttons below the image pane to magnify or reduce the image view. If your file opens in the wrong program, or tries to open in a program you don’t have, see the Images Window section to change the file association. 109 110 The Tickler view is shown below To change the spelling of a file title, click the title name in the list and type your changes, then click on a different title to save your changes. The list will be instantly realphabetized. To see the location of the file, drag the horizontal scroll button at the bottom of the Title pane to the right. You’ll see the FILENAME column, showing the path to each file. You can display by Open Status and Clients. Click the box on the From & To dates to activate and use a date range. The Tickler options allow the creation and editing of Ticklers The Calendar view is shown below The Tickler Window Ticklers are reminders you set for yourself or other users, for any reason you like – appointments, birthdays, To Do items, or anything else for which you want a reminder. There are two (2) views for Ticklers, Tickler view and Calendar view. The preferred view is set in the Agency Setup tab as a global setting for all users. The tab reflects the choice You can view by Daily, Weekly & Monthly, by Status and by clients. The calendar listing shows Appointments & Alarms. The Tasks window on the lower right shows Tasks in Blue if the due date is in the future, Black for today & Red for past the due date. 111 112 You can use the create a Tickler. button or double click on the time slot to This screen is the same regardless of the Tickler or Calendar view. When you create or edit a tickler, you can set a visual alarm to “go off”, or pop up, at the date/time you set. AgencyPro must be open in order for the alarm to go off, and if AgencyPro is not open at the scheduled alarm time, the alarm will be displayed the next time you open AgencyPro. Create a new tickler: When you click the Add New Tickler option and click Do It, the Tickler dialog box opens with your user name in the Rep box, and attached to the selected client. Set a date and time for the alarm and then enter a description and any notes about the tickler. In the Set Pop Up Alarm options, choose Yes or No (if you select No, there won’t be a reminder popping up). Click OK to save the tickler. 113 You can create ticklers for other users (select the user name in the Set Tickler For Rep box) and the tickler will go off when that user is logged in to AgencyPro. You can also create a tickler that’s attached to a client other than the client currently selected in the Clients window. Select the client name you want in the Attached To Client box. When a tickler alarm goes off: You can “snooze” the tickler to go off again later by clicking the Snooze button and setting a new time. Or you can close the tickler permanently by clicking the Cancel Alarm button. Click the Go To Clients button to close the tickler and open the AgencyPro Clients window. When you click this button, the tickler will reappear in a few seconds, and keep reappearing every few seconds until you click Cancel Alarm or Snooze. If you click Snooze and click Ok the Alarm will automatically be snoozed for 10 minutes, or you can set the alarm for another time or day. 114 The TFile Window Edit a tickler: To edit a tickler, either double-click that tickler in the list, or click the tickler in the list to select it, click the Edit Tickler option below the list, and click Do It. Make your edits and then click OK. Delete a tickler: To delete a tickler, click the tickler in the list to select it, then click the Delete Tickler option, and click Do It. When queried if you’re sure, click Yes. Transactional filing automatically tracks all changes made in the AgencyPro software. It is intended as a way to replace your existing file cabinet. Click on the TFile tab to open the TFile window. There are three buttons at the upper-left corner of the transactions list: Manually Add New TFile Item, Print History File, and Find a Word or Phrase in History. The middle of the window lists all AgencyPro transactions, depending upon the display choices selected at the bottom of the window. Snooze All feature: When a tickler alarm displays, if you click the Snooze button, on the snooze window there will be a Snooze All button. Click the Snooze All button after setting the date and time and that will snooze all ticklers that are due to that date and time. The TFile Window Buttons (left to right) Change Your View of Ticklers The options at the top of the Tickler window control which ticklers are displayed in the list. · In the User box, you can choose to display ticklers for specific users, or for all AgencyPro users. · In the From and To boxes, you can choose the date range of ticklers to display. If you clear the check boxes, you’ll see all the ticklers ever created for the selected User name. · In the Open Status options, you can limit the list to just open ticklers, just closed ticklers, or all ticklers regardless of status. · In the Clients options, you can choose to display the ticklers for the currently selected client or for all the clients in the database. 115 Manually Add New TFile Item Opens the Add TFile Item window in which you can manually enter AgencyPro transactions (see below to learn more). Print History File Creates a printed list of the displayed transactions (Tip: Print the report in Landscape mode instead of Portrait for a more readable report.). Find a Word or Phrase in History Searches all columns in the displayed transactions for the word or phrase you type – the Locate Field Value box, shown below gives you options for your search. See window below. 116 · Transactions Display Options · · Current Client Only Displays transactions involving the client currently selected in the Clients window within the selected date range. All Transactions Displays all AgencyPro transactions within the selected date range. Date Range Display Options · · · Today Only Displays transactions performed today for the client selected in the Transactions options. All Dates Displays transactions for all dates for the client selected in the Transactions options. Date Range Displays transactions for the selected date range for the client selected in the Transactions options. Manually Add a TFile Item If you click the Manually Add New TFile Item button open the Add TFile Item window. 117 you will · · · · · Date Automatically current, but you can change it if you need to. Time Automatically current, but you can change it if you need to. By User Logged-in user name. Client Choose client name from dropdown list. Policy Choose Policy # from dropdown list (the entire list of policy numbers appears – when you select a policy number, the client name is filled in). Description Type a description of the transaction. Click OK to save the entry and return to the TFile window, or click Cancel if you decide not to save the transaction. Note: Transactions cannot be deleted (unless you are closing your agency’s books at the end of the year). Otherwise they are permanent. This is for your E&O protection. Therefore, the TFile should not be used as a Notes file or a Tickler file for clients. Use either the Notes window or the Tickler/Calendar window to record information that’s not transaction-related. 118 The Surveys Window Click the Surveys tab to open the Surveys window. There are more than 200 Business Specific Survey Questionnaires in AgencyPro. Most Survey Questionnaires are 7 – 10 pages long and contain a checklist of items that will certainly help reduce your E&O risk – and possibly uncover underwriting credits. Use the scroll bar on the right side of the list of survey titles to locate the survey you want. Double-click on the survey title to display it in the window. When you have the survey you want open, click the print button to print it. You can take the survey with you when you go to an insured site, and enter information right on the pages. You can edit surveys to better suit your agency. Click in the survey text and edit it as you would in a word processor. Use the scroll bar on the right of the open survey window to scroll though the entire survey. The three buttons in the upper-left corner are Print Survey, Open Saved Survey (which opens surveys you’ve saved under a new name), and Save As New Survey (which saves a survey under a new name). The Agency Setup Window Click the Agency Setup tab to open the Agency Setup window. In the Agency Setup window, you can: · Set up your agency information (the producer information that appears on your ACORD forms, invoices, statements, checks, etc.) · · Set up your Companies Information database Set up your Employees Information database, which are both your users who can log into AgencyPro and any producers you may assign a portion of your commission Set up your Chart of Accounts database and opening balances (Our support staff will set up a custom chart of accounts and general ledger opening balances during training, please contact your sales rep for more information.) Change the number of days between automatic data backups. Since these backups are stored on your computer’s hard drive, they can’t be relied upon in the event of a hardware failure or fire, etc.. You MUST have an offsite backup method (i.e. tape backup, CD burner or memory stick) available as your primary backup method. · · Setting Up Your Agency Information To setup up your agency information (the producer information that appears in your ACORD forms), enter the appropriate information in the fields in the Agency Information area. Then click the Save button. 119 120 Setting Global Messages The global messages at the bottom of the Agency Setup window are automatically printed at the bottom of each statement and invoice that you generate from the Client A/R window. You can change these messages to suit your business – just edit the message and click the Save button to the right. the lines of business chosen. A/R, A/P, and DB GL #’s are created automatically depending on the billing method chosen. You must enter at least three things: The Company Name, Lines Written and default Billing Method for the Chart numbers to be automatically generated for the new company. Setting Up your Accounting Basis You must choose an Accounting Basis; Accrual, Modified Accrual, or Cash. Check with your accountant or bookkeeper to choose the correct type. Once chosen, this method should not be changed during the current fiscal year. ASI will set this accounting method for you once your accounting professional and you are in agreement. Automatic Data Backups In the # of Days Between Backups box, you can set a schedule for automatic data backups. If, for example, you select 7, then every 7 days the first thing that happens when AgencyPro is opened is a data backup. AgencyPro creates a compressed backup file of all your AgencyPro data and saves it in the Apro\Data001\Backup folder. Since these backups are stored directly on your computer’s hard drive, they do not protect against hardware failure, fires or viruses. You MUST have an offsite backup method (i.e. tape backup, CD Burner or memory stick that you can take with you) available as your primary backup source. You can now include the AgencyPro backup in your Microsoft Scheduled Tasks so you can backup AgencyPro at a time that's convenient for you. For instructions go to www.agencysoftware.com, click on Software Support on the left and then at the bottom of the page there is a bullet regarding scheduling backups. 1. Click the + (Insert Record) button to add a new company to your Companies database. 2. Fill in the fields, and then click the check mark button to save your entries. 3. Repeat steps 1 and 2 to add more companies, and click OK when you’re finished. Companies Information Database Click the Companies button (on the right side of the window) to open the Company Information window. The toolbar buttons will allow you to Add, Edit, Delete and scroll through companies. When adding companies, make sure you mark the check boxes for the lines of business that are written with the company. This will automatically create income accounts for that company for 121 More About The Companies Database To set up the Commission Grids for Companies, click on the icon. This commission grid will automatically fill in the commission percentage for each company per Company, per Coverage Class, per Transaction Type. Go to the correct company and click this button, then click the plus sign, top left to add a Coverage Class for this company. Click the down arrow in 122 the Coverage Class field and choose the first coverage class, then click the down arrow in the Transaction field, choosing New or Renewal and then enter the Commission percentage and click the check mark to the right to post that record. Then click the plus sign, top left to add the next coverage class and transaction until you have them all entered for this company. If you enter a Default Commission % on the main screen for that company, the commission grid screen will override this percentage. Employees Information Database On the Agency Setup tab, click the Employees button to open the Employees window. The toolbar at the top is like the rest of the toolbars in AgencyPro – with the buttons, you can Add, Edit and Delete usernames and producers in AgencyPro. Account Representative or Tech Support to help you add the new user. (You do not need to enter a password, but using passwords makes the data in AgencyPro more secure.) To edit an employee record: 1. Login as a user with supervisory access, and open the Employees information database. 2. Use the scroll buttons at the top of the window to scroll to the employee whose data you want to change. 3. Click the Edit Data button – the button that looks like a triangle. 4. Edit the user data, and be sure you mark or clear the access check boxes to give that employee the kinds of access you want them to have. a. Producer Restricted access allows a user to see only clients on the Client tab that have the Assigned Producer name the same as this User’s Username. b Supervisory access allows a user to change user data. The user will have the Agency Setup tab when they open Apro, and will have all the Management reports on the Reports tab.c. Accounting access allows the user access to the Ledger tab and all the Accounting reports on the Reports tab. 5. Click the check mark button to save the edited employee data. 6. Click the X button in the upper-right corner of the window to close it. 7. Delete Employee 8. Filter Employee List 9. Restore Employee List Note: You are limited to 5 users unless you purchase extra seats. You cannot delete a user, you’ll need to call Agency Software, Inc. and ask them to add a new user, or to replace a user you want deleted. Instead, when you need to change a user in AgencyPro, select the employee that’s leaving and edit that record to change the username and password to the user you want to add as long as the Username was not paid commission in AgencyPro. If they were paid commission contact your 123 Note: You can’t have duplicate employees entered in the Employees window – if you enter duplicate employee names, you’ll get a Key Violation error the next time you login. More About Employees · The Employee’s Default Commission % will automatically prefill into the policy screen, if that 124 · · employee is chosen as one of the Reps. It is not mandatory to fill this in. A Commission A/P Chart Number will automatically be created in the General Ledger for each new employee. Click the Chart of Accounts button to open the Chart of Accounts window. To Set More Default Commissions, click on the and a Rep Commissions window will open. Click the plus sign, and choose a Transaction at the bottom and enter the percentage and click the check mark to the right to post that record. Then click the plus sign again to add the next Transaction. If you enter a Default Commission % on the main screen for that producer, this commission grid will override that percentage. The Chart of Accounts contains the numerical equivalent for each possible type of accounting entry. The default chart of accounts can be customized to the agency’s needs. Check with your accountant or bookkeeper to set up your Chart of Accounts properly. This Chart of Accounts should be as complete as possible before any accounting entries are made. Once a Chart of Accounts is agreed upon, Agency Software, Inc. will enter your Chart of Accounts entries into the AgencyPro system for you. Chart of Accounts Database Employee Passwords The employee’s usernames and passwords may prefill into a company webpage while using the Web View tab. The Default Screen Name and Default Screen Password are for Farmers Website only. To setup the Usernames and passwords for the in the Employee screen while the other companies click the employee is selected. Add an item by clicking the + on the toolbar and fill in the Company (must select from drop-down and Company Home Page must be set up to work) and enter the username and password information. Click the check to save. The buttons at the bottom of the window are as follows: · OK Saves changes and closes the Chart of Accounts window. · Add Add a new entry to the Chart of Accounts. · Edit Edit the selected entry in the Chart of Accounts. · · 125 Delete Delete the selected entry in the Chart of Accounts. Cancel Close the Chart of Accounts window without saving any changes. 126 Opening Balances After entering clients on the Clients window, the next step is to enter the opening balances for each of your General Ledger Accounts as of the date you will go live with AgencyPro. See the Account Manual, Opening Balances Section for specific instructions. Opening Balances, when added together, MUST balance to –0– for all of the General Ledger accounts. Ask your accountant for these balances. Enter the Opening Balances for all General Ledger accounts except any bank accounts on the Ledger tab and Client’s Accounts Receivable, in the Chart of Accounts (which you open by clicking the button in the Agency Setup window). Bank Accounts and Client’s A/R Opening Balances are entered in the Ledger and Client A/R windows. 1. First, go to the Ledger window and change the account to Checking. There will be a line item that indicates the current date. Change this date to the date of your Opening Balance. Enter the opening balance amount for this account as a Deposit for a positive balance and a Payment for a negative balance. If you have other bank accounts, click on the New Account button and add your other accounts (see Ledger Window Section), then enter the opening balances for each of the new accounts. 2. Go to the Clients window and choose the first client that has an Accounts Receivable balance. Then go to the Client A/R window, click on the Receive Customer Payment button, and click on the Make A/R Adjustment button. In the Type of Adjustment field, choose Opening Balance, enter the date of your opening balance, enter this client’s balance and click OK. Do this for each customer that has an Accounts Receivable balance. Note: You only enter Client A/R Opening Balances if you are on one of the Accrual Accounting Basis. 3. Go to the Agency Setup window and click the Chart of Accounts button. You will see your bank account and client accounts receivable amounts entered in the Opening Balance column. Enter the rest of your General Ledger account opening balances in the Opening Balance column for each account. 4. After entering all your opening balances, go to the Reports tab and print a Trial Balance. The balance at the bottom should equal –0–. 127 SECTION IV: ACCOUNTING MANUAL Note: New customers are offered four one hour training sessions. Customized accounting documentation is provided along with these sessions. Contact Technical Support to schedule your first session. Agency Setup The first step to setting up your agency, after logging into the 001 Agency, is to enter your Agency information on the Agency Setup window. After entering this information, click the Save button to save. Chart of Accounts 1. On the Agency Setup tab click the Chart of Accounts button to see the default Chart of Accounts that comes with the system. You can print this Chart of Accounts by clicking the printer button in the upper-left corner. You may need to get together with your accountant to decide how you would like the Chart of Accounts set up. There are protected accounts and some fields cannot be edited and these protected accounts cannot be deleted. You can change the Chart and Sub Chart numbers to match your chart of account ranges if different, but the chart numbers need to be at least 4 digits. To see if an account is protected, scroll all the way to the right on the Chart of Accounts screen to see the Protected field. True in this field means that account is protected. 128 2 4. After deciding on your Chart of Accounts setup , you can fax the Chart of Accounts with the corrections to Agency Software, Inc. and we will enter them into your system, or you can make the necessary changes yourself. 5. You will also need to discuss your Accounting Method with your accountant. 2. To add a new account, click the Add button and enter an Account name, a Chart Number and a Sub-Chart Number. You can group certain accounts together by giving them the same Chart Number and then incrementing the Sub-Chart Number by one. When doing this you will be able to run Summary Reports that will group all of the same Chart Numbered accounts together so that your report will not be so long. The program does not allow duplicate Sub-Chart Numbers. Next enter a Tax Category by using the dropdown list. To enter a Tax Category that is not on the list, press escape so the dropdown list is gone and type the name of the category. It must include Assets, Liabilities, Equity, Income or Expense and they must be spelled correctly. Cash: the amounts entered on the policy detail screen will not affect your General Ledger until a payment is applied to that specific policy. When the payment is applied it will post to the General Ledger as of the payment date for the amount applied. Accrual: affects your General Ledger for the full amounts entered on the policy detail screen as of the effective date of the policy after saving the policy detail screen. Even if that policy is entered with installments, it will affect the General Ledger for the full amounts on the policy detail screen. Modified Accrual: posts the same as Accrual except when the client is being billed on installments and this has been indicated on the policy detail screen, the General ledger will only be affected by the installments that are dated through today’s date. Your Customer Service Team at Agency Software, Inc. will set your Accounting Basis. You will not be able to change your accounting method until the beginning of a new fiscal year. Employees NOTE: Do not enter an Opening Balance unless you are entering all your opening balances. The Notes field is optional. 1. On the Agency Setup tab, click on the Employees button to add producers you pay a portion of your agency’s commission. The Username that you login with must have Supervisory Access in order to access the Agency Setup tab. 3. You can delete certain accounts you do not need in the default Chart of Accounts, except the protected accounts. 2 Agency Software, Inc. will setup the Chart of Accounts and Opening Balances for new customers. 129 130 Companies On the Agency Setup tab, click the Companies button to enter the companies you do business with. These companies must be entered prior to adding policies. When you add the companies through the Companies button, the system automatically assigns General Ledger chart numbers for Accounts Receivable and Accounts Payable. It will also assign a chart number for Commission Income and Commission Expense per Department or Lines Written per company. 1. Click the + button to add and then enter the information for that company. For the system to post account numbers you must enter: 2. To add a producer to the Employee database, click the + button and enter the information for that producer. You must enter a Username since this is the name that will be listed in the dropdown box in the Rep fields on the policy detail screen. If you want this producer’s commission rate to fill in automatically on the policy detail screen, you can enter a Default Commission %. Even though it will default to this percentage, you can change it on the Policy Detail screen if needed. 3. The Commission A/P Chart Number will be filled in automatically once you save. Once you have all the information entered for this producer, click the check mark to save. 4. To set Set More Default Commissions, click on the and a Rep Commissions window will open. Click the plus sign, and choose a Transaction at the bottom and enter the percentage and click the check mark to the right to post that record. Then click the plus sign again to add the next Transaction. If you enter a Default Commission % on the main screen for that producer, this commission grid will override that percentage. 131 · Company Name · Billing Method · Check all Lines Written with that company Entering the information in those areas tells the system what chart numbers to create for that company. If you do both Agency Bill and Direct Bill with one company, enter them only once, choosing the Billing Method of Direct. Choosing the Billing Method of Direct, will allow the program to set up the chart numbers for both Agency & Direct Bill for that company. On the Policy Detail screen the Billing Method will default to Direct Bill, but you can change this default. 2. If this is a Broker or MGA check the Broker/MGA Checkbox. 3. Click the Post Edit icon to save changes and assign account numbers. 4. Click OK when done editing companies. More About The Companies Database To set up the Commission Grids for Companies , click on the icon. This commission grid will automatically fill in the commission percentage for each company per Company, per Coverage Class, per Transaction. Go to the correct company and click this button, then click the plus sign, top left to add a Coverage Class for this company. Click the down arrow in the Coverage Class field and choose the first coverage class, then 132 click the down arrow in the Transaction field, choosing New or Renewal and then enter the Commission percentage and click the check mark to the right to post that record. Then click the plus sign, top left to add the next coverage class and transaction until you have them all entered for this company. If you enter a Default Commission % on the main screen for that company, the commission grid screen will override this percentage. Opening Balances Chart of Accounts Opening Balances 1. Once the Chart of Accounts and Agency setup information is entered, you can enter your opening balances. Your accountant may choose to have you start without opening balances and will adjust for them later. If you are not entering opening balances, after you have the Chart of Accounts, your bank accounts entered (See the Ledger Window Section) and your Accounting Basis is set correctly, you can begin entering policies. When entering opening balances you will need to have the clients that have opening balances entered on the Clients tab first, if you are on either of the Accrual basis Accounting Methods. 2. 3 You can fax your opening balances to Agency Software, Inc. and we can enter them into your system or you can enter them yourself, but be sure to follow the instructions if entering them yourself. 3. When entering opening balances you will need to understand what kind of balance is normal for each type of account. Assets and Expense accounts carry a normal debit or positive balance. Liabilities, Equity and Income accounts carry a normal credit or negative balance. When entering opening balances in the Chart of Accounts and Client A/R areas, if the balance is a credit or negative number you will need to put a minus in front of the number. Even though accounts have a normal balance, there will be times the account may have a balance that is not normal. When adding all your opening balances together the total should be zero, which indicates you are in balance. 3 Agency Software, Inc. will set up the Chart of Accounts and Opening Balances for new customers. 133 134 Client A/R Opening Balances 1. After entering all opening balances in the Chart of Accounts, if you are on one of the Accrual accounting methods and have Client Accounts Receivable, go to the Client tab and choose the first customer that has an opening balance (the customers should be entered prior to this step or enter the client at this time). 4. Opening Balances must be entered as follows: a. All opening balances are entered in the Chart of Accounts area on the Agency Setup tab. First enter the date of your opening balances at the top of the Chart of Accounts screen. Note: You will enter your Client Accounts Receivable and Bank Account Opening Balances in the Chart of Accounts area, but only these opening balances will also be entered on the Client A/R tab and the Ledger tab. b. To enter the opening balances in individual Chart of Accounts, highlight the account that needs the opening balance and click the Edit button, then in the Opening Balance field enter the amount of the opening balance. If the opening balance is a negative amount enter a minus sign in front of the number. c. You do not need to enter each client’s opening balance individually in the Chart of Accounts area that will be done later on the Client A/R tab for each client. You need to enter the total of all your Client A/R opening balances under the account titled “Client A/R”. d. Once you have all your opening balances entered in the Chart of Accounts area, click the printer button in the upper-left corner to print or preview the Chart of Accounts. This will show all the opening balances and add them together. Check the bottom on the last page to make sure the bottom line total is zero. 135 2. Select the Client A/R tab. Click the ‘$’ button. From the Client Payment screen, click the tools button, Make A/R Adjustment button in the upper-left corner of the Client Payment window. 3. In the Type of Adjustment field, click the down arrow on the right side, and choose Opening Balance Adjustment. The “Apply to Policy” box should be blank. 4. Enter the date of the opening balance in the Date of Adjustment box. 5. Enter the amount of the opening balance in the Amount of Adjustment field. If a client has a credit balance (you owe them money or they have overpaid) you must enter a minus sign before the amount. 6. Go back to the Client tab and choose the next customer with an opening balance and repeat this process. 7. Once you have all Client Accounts Receivable opening balances entered, go to the Reports tab and print an Aged Receivables report to verify these balances’. 136 Ledger Opening Balances Trial Balance 1. After entering all the Client Accounts Receivable opening balances, select the Ledger tab to enter the bank account opening balances. 2. In the Account field in the upper right corner choose Checking for your operating account, or main checking account so you have that register on the screen. 3. In the top portion of the register screen, the date will default to the current date. Enter the date of your opening balance and press ENTER. In the NUM field, delete the number that has automatically filled in and leave this field blank. 4. In the PAYEE field enter “Opening Balance”. 5. Enter the opening balance amount in the Deposit field for a positive balance or the Payment field for a negative balance (amounts entered in the Payment field do not need a minus sign). 6. Press ENTER to the Balance field and the system will take you to the Transaction Detail section at the bottom of the screen. 7. In the Chart # field enter “<1000>” and press enter. In the Description field enter “Opening Balance” the amount will be in the correct Debit or Credit column of this area depending on whether the opening balance was entered as a deposit or a payment in the top portion of the screen. 8. Press the CTRL key to return to the register portion or top part of the screen. Once you have all your opening balances entered, go to the Reports tab and print a Trial Balance to make sure the balance on the last page at the bottom of the Trial Balance is zero. Your opening balances MUST balance to zero. Note: This is the only time you enter a Chart Number in brackets in the Transaction Detail area on the Ledger tab. If there is more than one bank account that requires a register, see Ledger Tab instructions to create the new account (See Ledger Window Section) and then enter the opening balance for that register as previously explained. 137 138 Agency Bill: Accrual/Modified Accrual Policies Window 1. All accounting is generated from the information entered on the Policy Detail window (that you open on the Policies Tab). 2. The following fields will be recorded in the General Ledger upon saving the policy detail for an Agency Bill policy if you are on either of the accrual basis accounting methods: Total Due (Client A/R), Net Premium (Company A/P), Non-Premium Items (Company A/P or Income depending on which Type of Non-Premium items chosen), Agency Commission (C/L, P/L or Life & Health st Income depending on the Department chosen) and 1 nd Rep Commission and 2 Rep Commission (Commissions Due and Commission Expense). Note: Type can be any type other than Quote and the accounting will post. Policy Status must be Open for the accounting to be generated. Billing Method must be Agency for the accounting to affect the General Ledger as explained above. 3. In the sample policy, Installment Type and Number of Payments have not been entered. If Installment Type and/or Number of Payments are entered, the amounts will be divided out accordingly on the Client A/R window. If Installment Type and/or Number of Payments are entered, this allows you to invoice your client on installments. 4. When on accrual basis these amounts affect the General Ledger upon saving the Policy Detail no matter what the due date of the installments are on the Client A/R screen. On Modified Accrual it will only affect the General Ledger through today’s date. So if the installments went through next year the General Ledger would only be affected by the installments that are due through today. Non-Premium Items A Policy Fee for $50 has been entered in the Non-Premium Items. 1. Be sure to use the dropdown list under Type and do not type anything in the type field, choose from the list. The system will not know where to post the Amount if the Type field is altered. 2. There are 4 non-premium items that will affect your agency’s income, Agency Management Fee, Interest, Installment Fee and Other. These options will post to Agency Management Fee Income, Interest Income, Installment Fee Income and Other Income. A Policy Fee, 139 140 Surplus Lines Tax, Company Tax, State Tax and Stamping Fee are all made a payable due the company. 3. The Finance field will always be False or blank unless you want the Non-Premium items to be split and paid in installments. The installment type and number of payments are chosen on the Policy Detail screen. Client A/R The Agency Bill policy created previously will affect the Client A/R window as follows: After saving the Policy Detail window, if you edit that policy and make any changes and click the OK button, the system will prompt you to regenerate the accounting. If you have made any changes that would affect the accounting including changing the effective date, click Yes and it will back out all the accounting postings and repost according to the changes made. It will reapply any client payments made to that policy as long as it is an Agency Bill policy. If the policy is financed and the finance company pays the agency directly and that payment has been applied to the financed policy and you regenerate that policy you will have to re-apply the finance company payment. If it is a Direct Bill Policy you will also get the Continue warning message shown below, if you choose Yes you want to Regenerate Accounting. If you have done Direct Bill Reconciliation on this policy you will lose the amount reconciled and have to re-reconcile the policy if you click Yes to continue. If any Direct Bill Payments from the client have been applied to that policy you will also have to re-enter those payments. 141 NOTE: The amount entered in the Down Payment field on the Policy Detail screen has reduced the amount this client owes. Do not enter an amount in the Down Payment field unless you have received the money because the system will post that money to your Cash account and reduce the Client A/R. You will notice that the items posted to the Client A/R are recorded as of the effective date of the policy. Everything on the Policy Detail screen is posted as of the effective date of the policy, unless you have filled in a First Payment Date. The First Payment Date will override the effective date and all accounting will post as of the First Payment Date if entered. 142 You can save the changes you make on an invoice after clicking the printer icon in the top left from the preview screen. Then Client A/R Buttons you can click the Save icon ) and save the invoice wherever you would like. To re-open that invoice you will have to be on Generate Invoice This button will generate an invoice for the invoice number entered on the Client A/R screen. The system automatically assigns the invoice number on the Client A/R window. You can change the invoice number on the Client A/R window to manipulate what line items you want on each invoice. the same screen and click the open icon where you save the invoice to re-open it. and then find After clicking the Generate Invoice button and clicking OK on the Invoice Number window, you will see a preview of the invoice. On this window you can change everything. If you don’t like the Non Premium item descriptions you can change them to whatever you want them to be or you can change the Description directly on the Client A/R tab. You can add additional line items so you can type additional information by clicking the plus + button above Description. The minus button will delete any line items you don’t want to appear on the invoice. To print, click on the printer button in the upper-left corner and this will take you to a preview of how the invoice will look with any changes you made, then click the printer button at the top of that window to print. Another method of saving the invoice is to attach a copy to the Image tab. Call tech support if you need help installing this function. In the APRO folder there is a file called “InstallQRPViewer,exe”. By executing this file an icon will be added to the Invoice window when created. 143 144 and click the Done button. The Setup button is to direct the print job to the right printer. Clicking this button brings up the following window. Generate this Statement This button will generate a statement for this customer through the current date. To print the statement, click on the printer button in the upper-left corner after generating the statement. You can change any information on this screen before printing. Click the “OK” button to continue. A view of the invoice as it will be displayed in the images tab will appear. Close this view by clicking in the . You will be returned to the Client A/R tab and the invoice will show in the images tab for that client. You may need to set a File Association to view the invoice on the images tab (see AgencyPro Document Manager Section). The invoices save as a QRP file and the File Association should be associated to the showqrp.exe file in the Apro folder. Generate All Invoices This button will generate an invoice for all customers through the date range chosen. If you have a lot of invoices you can split the print job by choosing a specific group of the alphabet to do at one time. To print the invoices, enter the date range, you can change the names of the invoices to print, or leave it from A to Z 145 146 Generate All Statements This button will generate a statement for all customers that have an Accounts Receivable balance through the date indicated. It will not print credit Statements or zero due Statements. The Setup button is to direct the print job. Receive Customer Payment This button will apply a payment to a specific policy. Make sure you have the correct policy number in the Apply to Which Policy field. The Check Number and Invoice Number fields are optional, you can leave them blank or in Check Number you can type whatever you would like and you can enter an Invoice Number to apply the payment to or leave it blank. You can enter the invoice number on the Client A/R tab later right in the Inv# field. The Invoice Number field and Description can be changed on the Client A/R tab . Note: If applying a payment to a Direct Bill policy, that payment will not show on the Client A/R tab. That payment will post to the Cash Account and the Direct Bill Payable for the company entered on that Direct Bill policy. Make A/R Adjustment This button on the Client Payment window allows you to make Account Adjustments, Payment Reversals or enter Opening Balances for the current client. Account Adjustments This is used to make an adjustment to the client’s account receivable that may or may not involve a policy. After entering the information on the Client A/R Adjustment window, you will be prompted to select a chart number to offset the adjustment. The adjustment will affect the Client’s Accounts Receivable, but you will have to choose the chart number that will offset this adjustment. For example, if you wanted to add a finance charge you will choose the chart number for Other Income or Finance Charges Income in the Account Offset window. Note: This option can only be used if you are on one of the Accrual methods of accounting. Payment Reversals This is used to refund over-payments or return premiums to the client. The client should have a credit balance on the Client A/R window that needs refunded to that client. In the Client A/R Adjustment window: choose Payment Reversal as the Type of Adjustment, choose the policy this applies to, the date you would like on the check, and then enter the amount to be refunded to the client as a positive amount in the Amount of Adjustment field. The system will then prompt you to choose the Ledger account in which the refund check will be entered. The system will automatically enter the check to the client in the ledger account chosen. 147 148 Note: This option can only be used if you are on one of the Accrual methods of accounting. View GL Transaction Summary This button will take you to Transaction Detail for the active policy on the Client A/R window. This will show you exactly how the General Ledger has been affected by the active policy. The Transaction Detail for the policy entered earlier will affect the General Ledger as follows: Note: This button is also on the Policy tab and will show the Transaction Detail for the active policy. 1. To see how any policy has affected the General Ledger (Transaction Detail above): on the Policies window, highlight the policy for which you want to see the Transaction Detail, and you can either click the book button on the Policies window (above Client Name), or go to the Client A/R window and click the book button, (labeled View Transaction Detail for Current Policy). When viewing transactions for a specific policy, ignore the Balance column since it’s only showing that the policy is in balance so the bottom line balance is 0. 2. In the Transaction Detail window you can view any General Ledger account for any date range entered. At the bottom of the window in the GL Account field, choose any account from the dropdown list. Then, in the From and To fields, enter the date range you would like to display. The list is filtered to that General Ledger account’s transactions for the date range entered. Transaction Detail Buttons: Print Report This button is used to print the Transaction Detail. 149 150 Make a Journal Entry This button is to adjust your General Ledger Accounts. Normally you will not make Journal Entries – most corrections can be done within the program depending on the correction needed. If you’re unsure, call technical support for assistance. Note: You do not do Journal Entries to Client A/R or to the Ledger tab accounts. These are adjusted on the Client A/R tab through the Client A/R Account Adjustments button (See Client A/R Section) and on the Ledger tab just enter the deposit or payment amount and allocate it to the correct General Ledger Account (See Ledger Section). Cross Check Accounting This button is to be used by technical support only. Delete Transaction This button is used to delete transactions from Transaction Detail. (Caution – you should not use this without technical support help.) Modify Chart of Accounts This button is the same as the Chart of Accounts button on the Agency Setup window. 151 152 Agency Bill: Cash Policy Detail 1. When entering Agency Bill Policy Detail on a Cash Accounting Basis, nothing posts to your General Ledger unless an amount is entered in the Down Payment field or a payment is applied on the Client A/R window. 4. The first payment can be an amount entered in the Down Payment field on the Policy Detail window or a payment applied on the Client A/R window. If the client is paying the agency on installments, (an Installment Type and Number of Payments is entered on the Policy Detail window), and the Finance field is changed to True, the Non-Premium items will be divided out equally over the number of installments entered. 2. If an amount is entered in the Down Payment field, this means you have collected the money so that money is posted. For example, on the following policy, the down payment amount of $100 will post to the Cash account with the offset posting to Company Accounts Payable, Commission Income, Commissions Due the Reps and Commission Expense for the amount collected (see the Transaction Detail section). This policy has affected the General Ledger as follows: 3. Because we have a non-premium item on our policy and the Finance field for the Non-Premium item is False (which is the default), the General Ledger will be affected for the full amount of the non-premium item from the first payment applied. 153 154 3. On a Direct Bill Policy there is no need to enter NonPremium items, Installment Type or Number of Payments since on a Direct Bill policy all the system is keeping track of is the Agency Commission and any commission due the Rep. If the company is paying the agency their commission on installments that would be handled in the Direct Bill Reconciliation (see the Direct Bill Reconciliation section). This policy will not affect the Client A/R window since it is Direct Bill. 4. On a Direct Bill policy you will see a DB Reconciled? field at the bottom of the screen. This field will indicate “No” until it is reconciled in full, if you are in the process of reconciling it in full, it will say “Yes” and after a completed reconciliation it will have an “R” for reconciled. When viewing a policy you can see if you have received your commission from the company by the value in this field. Direct Bill: Accrual/Modified Accrual Policies Window 1. 2. All accounting is generated from the information entered on the Policy Detail window (opened in the Policies window). The following fields will be recorded in the General Ledger upon saving the policy detail for a Direct Bill policy if you are on one of the accrual basis accounting method: Agency Commission (C/L, P/L or Life & Health Income depending on the Department chosen), Company Accounts Receivable (depending on the Company chosen on the Policy Detail screen) and the Rep % of House (Commissions Due and Commission Expense). NOTE: If an amount is entered in the Down Payment field on the Policy Detail screen on a Direct Bill policy, the amount is recorded as money received in Cash and the full amount is made a Direct Bill Payable due the company. The Transaction Detail for the sample Direct Bill policy is shown below: 155 156 Direct Bill: Cash Direct Bill Reconciliation 1. When entering Direct Bill Policy Detail on a Cash Basis, nothing posts to your General Ledger unless an amount is entered in the Down Payment field or a payment is applied to that direct bill policy from the Client A/R tab. 1. Direct Bill Reconciliation is done from the Ledger window. Click the dollar button (Receive Direct Bill Payment) to see all Open Direct Bill Policies (policies you have not received commission on) in the system. 2. If an amount is entered in the Down Payment field or a payment is applied to a direct bill policy from the Client A/R window, the payment amount is posted to Cash and the offset is posted to the Direct Bill Company Payable chart number. Payments accepted on a Direct Bill policy are treated as the full amount being forwarded to the direct bill company. 2. In the Amount of Check field, enter the amount of the commission check you received from your direct bill company. In the From field choose the direct bill company from the dropdown list. This will filter the list to that companies open direct bill policies. 3. Direct Bill policies are not posted until you receive your commission from the company, if you are using Direct Bill Reconciliation. 4. If you pay producers a portion of your agency’s commission on a direct bill policy and you are on a Cash basis accounting method, you must use Direct Bill Reconciliation in order for the system to keep track of what is owed the producer. 3. You can sort this list by clicking the column heading for Eff Date, Lookup Client, Policy #, . If you click the Client Name column heading it will sort the list so that all policies for a specific client are together. If you sort by the Policy # field, you can type the policy number and the system will go as close to that policy number as it can. The object of this window is to get the Reconciled amount to match the Amount of Check so the Difference is zero. When the difference is zero the Reconcile Now button will be available. 4. To indicate the policies you have received commission on, double click the policy line item to reconcile the full amount of commission for that policy on the left. This will change the NO in the All Paid? Column to Yes. If you are receiving only a portion of your commission, click in 157 158 the Payment column and enter the amount you have received. After you have indicated the amount your want to reconcile on the left side of the screen, click the double arrows in the middle of the screen and that will move what you have reconciled to the screen on the right and total up the amount reconciled. After saving this reconciliation, the items you received a partial commission on will have the balance in the Amt Due field to be carried forward for the next reconciliation. 5. At any time you can click the Leave Reconciliation button and the system automatically saves all the reconciled policies you have indicated to that point. If you are not finished with the reconciliation and have to leave this window, when you come back the same items will still be reconciled. You will need to re-enter the Amount of Check and choose the Company to see the policies reconciled previously for that specific company and to finish the reconciliation. 6. After the Difference is zero, click the Reconcile Now button, and the system will automatically enter the deposit for the Amount of Check in your Cash Account. The policies you have reconciled in full will not be on the list next time you enter Direct Bill Reconciliation. There is an Open Direct Bill Reconciliation report in the Reports window. NOTE: Direct Bill Reconciliation is not mandatory when on a Cash basis accounting method, if you do not pay producers a portion of your agency’s commission. Simply enter the deposit in the Cash account for the amount of the commission check and in Transaction Detail allocate the deposit to a commission income chart number. If you add your deposit in the Cash Account, Do Not reconcile Direct Bill or you will duplicate your income. Direct Bill Reconciliation is also not mandatory when on one of the Accrual basis accounting methods. Just add the deposit to your Cash account for the amount of your commission check and in Transaction Detail allocate the deposit to that companies A/R chart number. When on one of the Accrual basis accounting methods, the system posts the policy upon saving; therefore, creating a receivable due from the company. Recording the deposit to the Companies A/R chart number will reduce that receivable. 159 160 Close Books At your fiscal year end you may wish to close out your past year’s accounting. This procedure will do several things between the dates specified: · Zeroes your income and expense (net profit or loss) figures to the retained earnings account · · Clears out past ledger entries (optional) Clears out Client A/R Entries (for Accrual customers only)(optional) Clears out TFile events (optional) Clears transaction detail · · This will normally result in the accounting, policy postings and reporting to perform better as time goes on, as there is not as much data to compile. This procedure can be done at any time, as you are able to choose the date range you wish to close. We also outline copying your pre-close data to another dataset so that you can access this for information purposes at any time. 1. Get everyone out of the program. 2. Update AgencyPro for Windows, allowing the Backup to run in full. 3. Follow these instructions to create a dataset which will allow you to access the pre-close detail and reporting. a. Through My Computer select your network drive, then the Apro folder. If unsure what the drive path is, right-click your Apro icon, select Properties, click Find Target (or Open File Location) and you will be in the Apro folder. b. Right-click on the Data001 folder and choose Copy. c. Right-click on a blank space in that window and choose Paste. d. You will now have a folder called ‘Copy of Data001’, right-click on this and rename to Data<year> (replace <year> with whichever year you are closing, (exe: Data2009) making sure Data is spelled correctly and with no spaces) and press enter. Note: Do not log into this agency until after the following steps have been completed. 4. In the Apro folder you already have on your screen, doubleclick on Closebooks.exe. 161 5. Choose the date range in which you would like to close your books. 6. Choose the correct dataset (Normally 001 unless you are closing a secondary agency). 7. Uncheck any items you do not want to close: · Client A/R – Uncheck if you are on a Cash accounting basis. · Checkbook/Cash Ledgers – Will close the items in ledger between those date ranges and compile entries into one opening balance. · TFile Events – All TFile entries within the date range will be deleted. · Opening Balances - Uncheck unless this is your first year on the system AND you have Income and Expense Opening Balances. 8. Click OK. You will get a box with the retained earnings entry total, click OK. Next you should get an Operation complete message, click OK. Log into your live agency and the detail that you have chosen to be closed should no longer be in the 001 agency. On certain items you may see a red line stating “Detail Closed as of ….”, which indicates the transaction entries were prior to your close year. You should also check your Income & Expense report through the date of your fiscal year end to confirm all amounts are zero. Close AgencyPro and log in using the full four digit year (exe: 2011) in the Agency field, using your regular username and password. Check to make sure all entries remained opened in this agency. (You may also wish to change the agency name to 162 2011 in the Agency Setup tab so it is obvious which dataset you are currently logged into.) Close AgencyPro and reopen the 001 agency prior to making any changes. AgencyPro for Windows Accounting “Work-Arounds” and Methods General Agents Year End Adjustments: Many agencies keep their books open until their adjustments have come back from their accountant and then close the books for their last fiscal year. This eliminates the need to do the adjustments in both the 001 and the 2011 agencies. If you have already closed the books and you are doing adjustments, first do your journal entry in the year end (2011) agency and reprint your year end financials. Then do the entries in your 001 agency, substituting the retained earnings account for any income or expense account entries. Policy Purge: If you would also like to purge past policies through a certain effective date range, this is an opportune time to do so. This is a function that must be ran by Customer Support, so please call the support number provided below for more information. Please contact Customer Support if you have any questions, issues, or would like to schedule a time for support’s assistance in closing at (800)342-7327, extension 31. 163 Enter a General Agent in the Companies database on the Agency Setup tab. You can enter this agent’s percentage of commission by entering the default % on this agent's company record. Check the box at the bottom of the screen, This Entity is a Broker/MGA. The system will keep track of the amount due this agent as a payable. ACCRUAL ACCOUNTING WORKFLOW AgencyPro is policy driven, which means the actual accounting flow starts with the client and policy entry. Please refer to your User’s Guide or Tutorial for instructions on entering clients and policies. Also, prior to policy entry make sure your Companies and Employees have been set up correctly in the Agency Setup tab and that account numbers have been generated on those setup screens. You can find more information about this in the Agency Setup section in the User’s Guide. Company Account Numbers While setting up companies the system will automatically generate account numbers. These account numbers are utilized as follows: · A/R GL #: Set normally in the 1600 accounts, these work as direct bill commission receivable accounts that offset your direct bill commission postings when generating a policy and are reduced when commissions are paid. · A/P GL #: Set normally in the 2000 accounts, the net company payable will post to this account, tracking what you owe the company. You will apply company account current payments to this account number (specific to the company). · DB GL #: Set normally in the 2100 accounts, any customer payment applied toward a direct bill policy will post here. The corresponding check entry to the company should be applied here as well as this is meant to be a pass through account and should not normally hold balances. 164 · · Typically collected by the agency and paid net to the company (in some cases premium is financed and only a down payment is collected) Fees and Taxes are billed under Non-Premium items to be collected by the agency Direct Bill · · · · · Although not visible from the Company setup, the system will generate an income account in the 4000 range for each Line Written selected. Policy Entry Correct policy entry is very important as this is the beginning of your accounting workflow. The policy tells the system how to split each payment received. The postings behave very differently depending on the Billing Method selected on the policy. Agency Bill · Will post entry to Client AR tab so you may print an invoice or statement · Policy postings split between the Client A/R, Company A/P and the Commission Income accounts depending on the Agency % of Premium indicated on the policy (and between the Producer Commission Payable and Commission Expense accounts if a Rep1 or Rep2 was named and given a % of commission) 165 Does not show on Client AR tab and system does not track premium owed Payments applied to direct bill policies are pass-through entries meant to have no residual effect on the accounting Commission comes in from commission only payment from company and is posted through Direct Bill reconciliation Non-Premium Items will not post to accounting as fees and taxes are generally not billed by Agency Follow your tutorial instructions to add the policy entry, making sure to use the appropriate function in the Policy Options section at the bottom of the Policy tab. Do not just edit an already existing entry that holds previous policy information. In the Accounting View of the Policy you must fill in the appropriate fields using the drop-down menu* selections, including every field on the left side**. If you leave a field blank or type in a selection that is not available in the dropdown it will lead to incorrect or no postings and usually will give you an error upon saving the policy. For more information on these fields see the Policy section in the User’s Guide. The fields on the right side of the policy screen are all optional, but important they be entered accurately. The agency % of premium should hold your commission percentage (though you can delete the % of Premium and enter manually in the Agency Commission field), the 1st & 2nd Reps should reflect any producers you need to pay or track, your fees and taxes (on an agency billed policy) should all be scheduled under the Non Premium Items button. 166 * If you cannot find the line of business appropriate to this policy in the Cov Class drop-down menu you can add your own by closing the list and typing in the appropriate line of business. Use caution when doing this, as your future list will be comprised of all items previously listed plus any codes added manually. ** A selected Broker/MGA will overwrite Company accounting (accounting will post to the broker instead of the selected company). The Company will fill to the Acord forms. If the accounting should post to the selected Company leave the Broker/MGA field blank or at the defaulted <none>. Transaction Detail icon that will show you At the top of the policy tab is a the transaction detail of the policy you currently have highlighted. Immediately after a policy is generated you will see the postings for this policy are listed on the effective date of the policy (or the First Payment Date if entered). Client Payments When a customer pays premium to you and you intend to deposit the funds to a bank account you track in AgencyPro the payment must be recognized within the program against the policy (payments taken by credit card and applied directly to the company site or written directly to the company can be acknowledged by just a note on the client). Following are some common customer payment procedures: Agency Billed Payment When a customer pays you on an agency bill policy you will use this procedure to record the payment (see the Financing section for details on finance payment options): 1. Go to the Client A/R tab and verify the policy has been posted to the information listed 2. Click the icon 3. Fill in the information: · · · Choose the correct policy number you are applying this payment against (this drop-down list will show in the same order as the policy window, usually listing the most recent items at the bottom) · Optional - Customers check number (you can also type in “Cash”, etc.) · Optional - Invoice number (you can reference Client A/R detail in the background to find this) 4. Click OK You will see the payment reflected on the Client A/R. If you are taking this payment from another source, such as a premium finance company, you may wish to change the description to reflect that information. Direct Bill Payment When a customer pays you a premium payment on a direct bill policy use this procedure to record the payment: 1. Go to the Client A/R tab (you will not see direct bill policies posted here) 2. Click the $ icon 3. Fill in the information: · · · Date the payment was received Amount of payment applied toward this policy Choose the correct policy number you are applying this payment against (this drop-down list will show in the same order as the policy window, usually listing the most recent items at the bottom) · Optional - Customers check number (you can also type in “Cash”, etc.) · Optional - Invoice number (usually not used on direct bill payments) 4. Click OK 5. Click OK to information message (the payment will post against a direct bill payable account specific to the company in the 2100 range) Date the payment was received Amount of payment applied toward this policy 167 168 Direct Allocation Adjustments A positive adjustment using one of the following will debit the client A/R and offset with an account number of your choice: § Finance Charges Adjustment § Finance Company Adjustment § NSF Charge Adjustment § General Account Adjustment 6. Invoice options: · Print as a receipt for your customer by clicking the printer icon · · 7. · · Save to images by clicking the disk icon Close to continue procedure Check options: Yes will create a payment entry in the ledger of your choice for the amount of the payment received, clearing out the direct bill payable account for this particular payment No will create a payable entry in the 2100 account for that company which you can pay at any time (or pay in a batch) by creating a payment manually in the ledger of your choice (see Expenses and Checks in Ledger section) Opening Balance Adjustments This feature is used during initial setup to enter your opening balances for customers that have prior accounts receivable balances. All combined client A/R opening balances must add up to the total client A/R opening balance entered during the general ledger opening balance entry. Client A\R Adjustments One of the benefits to being on an accrual basis is the ability to use a physical receivable account per client. These adjustments enable you to post payments on account, do manual adjustments, and create receivables for advanced payments. To access Client A/R Adjustments click the icon then the icon. Below are some typical scenarios and a listing of the adjustment functions: Payment on Account If you receive a payment that you wish to hold on account but the client has never had client A/R postings you must first generate a client A/R number by doing an Opening Balance Adjustment for a zero amount. You then can apply the payment against the Opening Balance (available in the policy drop-down) to place a credit on account. You can also use this procedure for payment against multiple agency billed policies. Adjustments Types Other than the Opening Balance, each adjustment available is one of the following types: Payment Adjustments A positive adjustment using one of the following will debit the client A/R account and offset with a check entry in the bank account of your choice: · · · Payment Reversal Adjustment Return Prem. To Finance Company Cancellation Refund Adjustment Returning Premium To enter a return premium payment to the client use the Cancellation Refund Adjustment option. Here you will want to select the correct policy, the date and amount of the check being written (as a positive number). This will create a debit on the client A/R and a check in the ledger of your choice to the client. You may wish to go to the entry in the ledger to fill in the check number and mark it True to print if you plan to print this check. NSF First you must reverse the payment by using the Payment Reversal Adjustment. This will place a debit back on the client A/R and a reversal in the ledger of your choice. If you intend to charge the client a fee for 169 170 the NSF, you can use the NSF Charge Adjustment, which will place a debit on the client A/R and ask for an offset, which would typically be a fee income account. · · · Financing a Policy There are two methods of financing in AgencyPro. Each method is designed to reduce the client A/R and the company account current equally. Like all other policies, you must enter the full term premium, any fees and taxes, and your portion of commission in an agency billed policy on the Policies tab. · · Enter the amount you are receiving in the Down Payment field Change the First Payment Date to today (or the date you are receiving the payment) Check the box to Apply A/R to Premium Finance Company at the bottom of the policy window Click OK Select Premium Finance Company Offset, which is either: Accounts Payable account for the Carrier (2000 account range) if the premium finance company pays the carrier directly - or Accounts Receivable account for the Premium Finance Company (1600 account range) if you intend to collect directly from the finance company. (Note: many times the agency will not treat the policy as financed if they are collecting directly from the premium finance company as they prefer to keep the receivable on the client’s account.) Manual Financing The second method of financing is to use a client A/R adjustment to adjust the balance owed from the client and to the company. Some of the most common reasons to use this method are that you wish to invoice the client for the down payment, you have multiple policies (same company) on the finance agreement, or the financing doesn’t match the premium minus down payment. Automatic Financing The financing feature in AgencyPro is designed to automatically calculate the total remaining due on a policy and clear it from the Client A/R and Company’s Accounts Payable equally. Because of this automatic calculation the policy is not treated as financed until you have actually received the customer’s down payment. In this method the down payment for this policy must be accepted on the policy window, as the system will automatically calculate the amount financed as the difference between the total due on the policy and the down payment. 171 1. In the Client A/R tab click the icon then the icon 2. Choose the type of Finance Company Adjustment 3. Choose the policy in question. If this covers multiple policies choose Opening Balance from the list. (If Opening Balance is not on the list you can add an Opening Balance for a zero amount at this time.) 4. Enter the date and the amount being financed, normally as a negative number, click OK 5. Select Adjustment Offset, which is either: 172 Accounts Payable account for the Carrier (2000 account range) if the premium finance company pays the carrier directly - or Accounts Receivable account for the Premium Finance Company (1600 account range) if you intend to collect directly from the finance company. (Note: many times the agency will not treat the policy as financed if they are collecting directly from the premium finance company as they prefer to keep the receivable on the client’s account.) Ledger 2. Enter a File name. Enter as a single word and keep the name as short as possible. If you must have multiple words separate with an underscore or hyphen. (EXE: cc_chase ) This name will not retain capital letters. 3. Click Open 4. Choose the account type (Asset for bank account, Liability for credit card) 5. Click the to check your Chart of Accounts for an available number in the correct category. Once you find an opening close the Chart of Accounts window and enter the unused number in the field provided 6. Password is optional. (Customer Support can assist you in changing the passwords in the future.) The AgencyPro Ledger tab is where the bank account ledgers are located. The program is preloaded with a Cash and Checking ledger. The Cash ledger is where the program will reflect all receipts taken and where you go to process a deposit. The Checking ledger is for your default operating account and is designed to hold all bank activity in your accounting period. To switch accounts you can simply choose the desired account from the Account drop-down in the top right hand corner. Direct Bill Reconciliation Ledger entries have two sources, direct entry and system entry. When you click on an entry in the ledger the transaction detail for that item will display at the bottom of the screen. If the transaction detail chart # is in brackets (EXE: <11002>) then this is a system entry and should not be altered in the ledger (all corrections should come from the original source) or it will unbalance your books. If the transaction detail is not in brackets, and it is not reconciled, you may alter the entry. Adding Accounts If you have more than one account you will want to add your banks to the list in the Account drop-down. You may also wish to add a ledger for a heavily used credit card to better track expenses by payee. You may want Customer Support to help you add these accounts to your account listing or to add an account yourselX: 1. Click the icon 173 An option within our system is to reconcile your company commission statements through the Direct Bill Reconciliation ledger. This ledger is designed to track policies that have been entered in the system and the commission received on them. 1. From the ledger tab click the icon 2. Enter the date you are receiving the check in the Date Commission Check Deposit field 3. Choose the company from whom you are receiving the commission check in the Company to Reconcile field 4. Enter the total amount of commissions received in the Commission Check Amount field. (If this payment has been increased by a non-commission item or reduced by an expense such as MVR, enter the total of commissions received and see the section below on Mixed Commission Payments). If the company is requesting payment for return commission enter the amount as a negative number. 174 5. Check the box for Show Open Policies, which will list all the policies that are accounting ready in which you may apply payment 6. Apply payment toward the item(s) on your commission statement from the left-hand pane: · Full payment - If the item shows in the list and the AmtDue matches the commission received on your statement simply double-click on the line. This will change the Payment to the full amount of the commission and the All Paid to Yes, eliminating the item from the ledger the next time you go to reconcile this company. · Partial Payment - If the item shows in the list correctly for the full term but you are only receiving partial commission on this check, enter the amount of commission you are receiving in the Payment field, leaving the All Paid at No so it will be available on the next reconciliation. · Correction of Policy - If the policy was entered incorrectly you can click the magnifying glass to bring up the policy to amend it. You must regenerate for the changes to be saved. (See note on regenerating accounting* below) · Clearing items in which payment has been applied - If an item is listed in the right pane that should not be there you can clear it by locating it in the left pane and making the payment amount zero. · Clearing items that will never be reconciled If an item was from prior to the start of your accounting system click the magnifying glass and place an ‘R’ in the DB Reconciled field at the bottom of the policy window, click OK and no to regenerate. The item will no longer be available in the Direct Bill Reconciliation. 7. Click the >> button to move the paid items to the right pane, which will add up in the Reconciled Amount field. 8. If there are items on your statement that are missing from the Direct Bill Reconciliation ledger you can either: Click the Show All Policies check box and if you find the item make sure to open the 175 policy with the magnifying glass and correct it so it is accounting ready - Or Leave the Reconciliation to go to the Client and then Policy to either enter it or make it Accounting Ready. This will save all entries that are listed as reconciled for when you return to the Direct Bill Reconciliation and choose the company. Note: *When regenerating accounting on a direct bill policy you may want to first be sure that prior reconciliation has not been applied toward the policy (by looking for commission on the transaction detail). When an item is reconciled and then regenerated it clears all prior commission payments that had been posted against it. For this reason it is recommended to make changes to policies that have been reconciled by additional entry such as an endorsement. If you must change a policy that has had commission posted against it, you must also rereconcile that policy’s commission on that same date for the same amount as originally reconciled. You may want to choose Yes to Reverse entry in Cash, which will show you specifically what to rereconcile. 9. Once the Commission Check Amount field and the Reconciled Amount field match you can click Reconcile Now. This will post a commission entry against each policy you have reconciled and will place a deposit in the Cash account. If the amount was a negative number for return commission it will ask you which account you would like your check to be issued from. Expenses and Checks Paying expenses is a simple process of adding a line to the ledger in the account it is being paid from. 1. From the Ledger tab choose the account from which the payment is being made 2. Fill in the date of the payment 176 3. The check number will prefill to the next available number. Change if necessary, or delete in the case of an EFT payment New Payee: a. Type in the payee as you would want the check to print. Keep in mind that if this is a company or client the system will automatically enter the address if the Payee is exactly like the Client Name or Company Name field b. Enter the check amount in the Payment field (leaving Deposit at 0.00) and hit your Tab key c. You now will be in the Chart # field in the Transaction detail if this is a new payee, which is where you select the allocation for this payment. If you have multiple allocations, such as a payroll check, you may enter additional lines by hitting the down arrow on your keyboard. These must balance to the Payment total to leave the lower screen. When the allocations are complete hit the CTRL key on the keyboard Repeat Payee: If you have paid this payee before simply choose the name from the drop-down menu. This will fill the check out just as it had been the last time it was paid, copying over the allocations. If you change the payment amount and the check had a single allocation line in the Transaction Detail, it will default to this new amount. If there were multiple allocation lines it will zero them out so you can reallocate. 4. If you plan to print this check you want this Print field to say TRUE, otherwise double-click to make it FALSE (or leave blank) 5. If this was a payroll check, double-click in the Payroll field to make it TRUE so it will be available on the Payroll Ledger Report in the Reports tab. 177 Printing Checks When you click on the icon it will print all checks marked TRUE to print. The View Check window will show you a view of the current check you are highlighted on and any detail within it. You may change here the Description or Address, and scroll through to the other checks pending as well to edit as needed. When you click the Printer icon it will offer a list of formats. If this is the first time you have printed you may want to print various formats by printing to plain paper first and comparing. If it is just a small difference, the Auto-Adjust feature on the View Check allows you to move the format up or down. Any formatting changes will remain for the next check printing session. Accounts Payable The Accounts Payable subledger in AgencyPro is designed to keep track of what you owe your companies, producers or other various current liabilities. This is an optional feature and may require some initialization on the part of the agency that has been running AgencyPro prior to the release of this new feature. Making a Payment From the Ledger tab select the icon. From the Select Type drop-down choose the type of payable you wish to pay. From the Select Name drop-down choose the sub account you wish to pay. The items available for payment will appear in the Payables window. 178 To view Policy details for a specific item, select the item and click on the icon. To pay the entire amount owed toward an item doubleclick on the line. If you wish to apply a partial payment you may right-click the line and type in the amount of the payment you wish to apply. To pay all available items ion. You can click this icon on the ledger click the again to toggle all items to unpaid. Once the items you are paying are marked the Total field should reflect the amount of the payment you are making. Select the Account you are writing the che3ck from (or the Cash account if this is a receipt for a negative statement), edit the Description, Date, Payee and Check Number if necessary, and then click Pay to finalize the payment. This will create an entry in whichever ledger you chose. Note: Once an item has been paid you will not be able to regenerate accounting on that policy. All changes must be done by endorsement. Reports From the Reports tab you can run: Company Payables - Shows all unpaid items due to companies Rep Payables - Shows all unpaid items due to producers Paid Report - Shows the payments made. To run this report highlight in the ledger any entry generated from the Payables. You will see the appear on the toolbar which will generate the Paid Report for that payment. Initialization Opening Balances - If you have initial opening balance entries from your accounting setup, or have recently run Close Books, you will want to generate opening balance entries by clicking the icon in the Payables window (or in 179 the Chart of Accounts window under Agency Setup). This step creates a record in the Payables subledger representing this past balance in which you can apply payment toward. Adding Reports - Open the User Defined Report and choose any table from the tables drop-down. Click Save and type in 'Company Payables' for the report description, choose Accounting for the category and click OK. Click Save again and type in 'Rep Payables' for the report description, choose Accounting for the category and click OK. Click Cancel on the User Defined Report to return to the Reports tab. Cleaning up Past Items - If you have been running AgencyPro for some time, you will have some subledger cleanup to get through before your Company and Rep Payables reports show what you actually owe. 1. Run these reports for all date ranges (Company and Rep Payables), keeping in mind that they can be large reports depending on your volume. 2. Any companies who have a zero balance you can clear by going into the Payables and paying all items. The Total will come to zero and you will want to direct this payment to your Cash account. 3. Companies who have balances will likely need to be audited. In the Payables window all of the policy postings as well as your check allocations will be present. These entries need to be marked as paid (and should balance to zero) then the payment for zero sent to the Cash account so these paid items no longer show as unpaid. You may want to access their detail in the Transaction Detail window by going to the Ledger, clicking the icon, entering the companies 2000 account number in the GL Account field and, working from the bottom up, and looking for the last zero balance to get an idea of where the balance began. Advanced Payment When making a payment to a company on behalf of the client, simply enter a manual check to the company allocated to the appropriate liability account (2000 range if agency billed and 2100 range if direct bill). When the customer comes in and pays apply it as usual in the Client A/R toward 180 the policy. If it is a direct bill payment choose No when asked to write the check. Transfers When transferring funds between accounts first go into the account in which you are transferring the fund from and select the icon. Choose the account in which you are transferring the fund to, the date and the amount of the transfer, click OK. Both entries will be allocated to the transfer account, making a net balance of zero. Void checks Only a check sourced directly from the ledger can be voided by using the ledger’s icon. This will zero out the amount of the check and replace the payee with “***VOID***”. All other checks will have to be reversed from the source (reversed as they were originally entered). If this was a misprint and you wish to assign a different check number to the entry, simply change the check number and mark TRUE to print the check to the correct number. If you wish to account for the misprint check you may enter a new check line for a zero amount using “***VOID***” for the Payee and allocating the entry to Account Transfers. Combined Statements Occasionally a company may pay you by mixed agency bill/direct bill statements. To account for these statements you must know what portion is agency bill and which portion is direct and first go to reconcile the direct bill portion of your statement, entering the Commission Check Amount as the amount of the direct bill commission you are receiving on the statement. Here are the two scenarios: Deposit from Company In the Cash ledger highlight the deposit for the commission portion of the statement. Edit the Deposit amount to reflect what you are actually receiving from the company. Press the CTRL key and then the down arrow on your keyboard to get a new Transaction Detail line (leave the <1600> line as it was originally). Choose the chart number of the company’s accounts payable (2000 range) and enter the amount of the agency billed 181 portion of the statement as a debit (normally). Select the A/P icon, the 2000 Company Payables and the company in question. Select all the items on the agency billed statement and the line representing the manual entry from this check. The amount should be zero, delete the check number and click Pay. Check to Company From the Cash ledger do a transfer for the amount of the commission reconciliation to the bank in which the check will be written. Change accounts to the ledger you transferred to and click the A/P icon to select the items on the agency billed statement. Fill the fields out appropriately and click Pay. Edit the Payment amount of this check to the actual amount paid. Press the CTRL key and then the down arrow on your keyboard to get a new Transaction Detail line (leave the <2000> line as it was originally). Choose the chart number for Account Transfer and enter the amount of the direct bill commissions as a credit (normally). Now go delete the Transfer from Cash line in this account. Mixed Commission Payments Occasionally a company may pay bonuses along with your commission statement or withhold expenses, such as MVR, from a statement. To account for these you must first reconcile the actual amount of commissions received in the Direct Bill Reconciliation. Once the deposit is in cash you can modify the Deposit amount, press the CTRL key then the down arrow for a new Transaction Detail line. Enter the chart number of the item being appended to this deposit (EXE: MVR Expense, Bonus Income, Etc.), and enter the amount of the amendment. Press the CTRL key again and it should let you out of the Transaction Detail without error if in balance. Bank Reconciliation When you receive your monthly bank statement, you likely will want to reconcile in the program to assure that your bank and the AgencyPro ledgers match. To reconcile your bank go to the account you wish to reconcile and click the icon. Enter the ending statement balance and click OK. You will see a line of balances appear above the Transaction 182 Detail section representing the status of your reconciliation. Clear items that appear on your bank statement by doubleclicking the C/R column; a C should appear and the item added/subtracted from the Difference at the bottom. Continue to clear until the difference is 0.00 (if you wish to get a report you must do it at this point, see instructions below); click Done Balancing to complete the reconciliation. Opening Balances Usually the first reconciliation is the most difficult, as the opening balance should represent the beginning balance of the statement if you began your books, but can also be mid-month. · If this is your first AgencyPro bank reconciliation and the Opening Balance matches your statement ending balance, simply clear it and your bank reconciliation should balance when complete. · If the Opening Balance represents some items that hadn’t cleared to date you will need to break your Opening Balance into two lines. For instance, if you had a $1000 opening balance that included a $50 check that had not cleared to date, change the original opening balance to $1050 (in the Transaction Detail as well) and create a second opening balance line for a $50 payment (with the same date and allocation account). This may also occur after closing the books. Bank Reconciliation Report The two reasons for getting this report are to document the cleared items on this reconciliation and to balance on paper if your reconciliation is not balancing. To get the report go to the Reports tab, select and run the Register Report. Select the account in question and click OK. Choose ‘C’ for the Reconciled field and make sure the date range would encompass any items that have been cleared in your account. Reports AgencyPro has no month end procedure, but it is recommended to review certain reports periodically to assure your workflow is correct. These reports include: 183 Aged Receivables – Assure the customer receivables look in order, you may also want to print statements for customers who owe. The detail and access to the statement is on the Client A/R tab. Balance Sheet – Review account balances for correctness. The 1600 and 2100 account ranges should not hold balances regularly; the 2000 accounts should only hold what you currently owe to your account current companies. Also, the Cash account should only reflect what you hold to deposit. You may also wish to use this report to compare your financial status to past years. Income Statement – Review account balances for correctness and to analyze net profit or loss. You may also wish to compare these figures to prior periods for historical results. The Account Transfer account should regularly hold a zero balance. Trial Balance – Check bottom line figure to make sure it is 0.00. See section below on out of balance troubleshooting. Journal Entries To access a journal entry select the icon from the Policy, Client A/R or Ledger tab. Click the icon. The top portion of the entry is a different layout, but same functionality as the grid below. Simply choose the first account number you wish to affect and type in the amount as a debit or credit, adjusting the date and description as needed. For the remaining entries, schedule those in the grid below. The balance will be the opposite of the amount in the top section and must be zero to save the journal entry, click OK to post. Are you out of balance? Run your trial balance and look at the final figure; this should be 0.00 · If you are out of balance go to the Ledger tab, click the date header on the title bar to put in icon to recalculate date order and then the each account, then rerun the trial balance and check again. 184 · If you are still out of balance you will want to pinpoint the days of the errors by running the Transaction Detail Report and looking at the difference on the last page of the report. Typically you will run this month to month until you find one that has a difference and then run week by week, taking it down to day to day until you find a particular day that holds a difference. Once you have it down to a single day with a difference you can start looking for the reason(s) for that difference. Here are some things to look for: o o o Red – Any red items indicate an unbalanced ledger entry. The Transaction Detail Report is organized to list the ledgers page by page. If the allocation for a ledger entry shows in red it either doesn’t balance to the ledger entry or it doesn’t have a valid chart number. Either way go into the ledger, select the appropriate account, and correct the allocation appropriately. Invalid Accounts – Listed at the very beginning of the Chart of Accounts section, if an invalid account is listed it is likely tied to a policy that was not completely accounting ready. To find this policy you may need to note the Inc number and reference it in the Transaction Detail window of the policy screen. To do this go to the Policy tab, highlight any policy, click the book icon and replace the LinkInc number in the bottom field with the Inc number you noted from the report. Double-click the Inc number you just typed in and that policy’s information will be listed for you to find this account. Many times the policy just needs to be opened, all fields on the left made valid and the accounting to be regenerated. Direct Bill Reconciliation – A bracketed allocation on a check or deposit indicate the other side of the transaction is handled at the policy level. For 185 o instance, if you have done a direct bill reconciliation, the cash deposit will have a bracketed 1600 account entry and the Chart of Accounts section should have corresponding entries to the income account for that company that add up to that same amount. Keep in mind that a single direct bill reconciliation can be posted to multiple income accounts for the company if they do both commercial and personal lines on a single statement. The total of the income allocations should add up to the amount of the deposit in cash. Customer Payments – Again, these will come into the ledger as bracketed allocations. If this was an agency billed policy then the offsetting allocations to the deposit (or check) should be a split between the payables and income accounts. On a direct bill policy the offset should be a credit to the 2100 account for the company. By finding and fixing these out of balance issues, you will likely gain insight into the AgencyPro accounting workflow and what potential workflow issues you may have in your agency. It is recommended you check your balances regularly to insure correct financial statement balances. If you need help tracking down or defining an out of balance issue, call Customer Support for further assistance. Close Year The close books procedure can be ran at any time during your year, as it allows you to select the range of dates that will be closed. The average agency will wait to close books until they have reconciled all outstanding past year items in the ledgers and have performed any past year adjusting journal entries. Some agencies close prior to that and must make adjustments for outstanding items in reconciliation (see Bank Reconciliation procedure above) and year end journal entries must be done to both agencies. 186 The close books procedure automatically closes any income and expense during the selected period to the Retained Earnings account. It also will clear the transaction detail posting within that date range, leaving any asset, liability and equity accounts with an opening balance reflecting the total to the date of closing. This procedure also allows you the option of closing past detail for the ledger accounts, client A/R and TFile events. Most agencies want to first create an archive agency to allow them the opportunity to view these closed entries. Some agencies may also wish to take this opportunity to purge past policies and reset their file for scanning for optimal performance. Full close books instructions can be found at our website or you can call support to schedule the close to be performed by a representative. CASH ACCOUNTING WORKFLOW AgencyPro is policy driven, which means the actual accounting flow starts with the client and policy entry. Please refer to your User’s Guide or Tutorial for instructions on entering clients and policies. Also, prior to policy entry make sure your Companies and Employees have been set up correctly in the Agency Setup tab and that account numbers have been generated on those setup screens. You can find more information about this in the Agency Setup section in the User’s Guide. Company Account Numbers While setting up companies the system will automatically generate account numbers. These account numbers are utilized as follows: · A/R GL #: Set normally in the 1600 accounts, these work as direct bill commission receivable accounts but are not utilized if on a cash basis. 187 · A/P GL #: Set normally in the 2000 accounts, the net company payable will post to this account, tracking what you owe the company. You will apply company account current payments to this account number (specific to the company). · DB GL #: Set normally in the 2100 accounts, any customer payment applied toward a direct bill policy will post here. The corresponding check entry to the company should be applied here as well as this is meant to be a pass through account and should not normally hold balances. · Although not visible from the Company setup, the system will generate an income account in the 4000 range for each Line Written selected. Policy Entry Correct policy entry is very important as this is the beginning of your accounting workflow. The policy tells the system how to split each payment received. The postings behave very differently depending on the Billing Method selected on the policy. 188 Agency Bill · · Will post entry to Client AR tab so you may print an invoice or statement Payment postings split between the Company A/P and the Commission Income accounts depending on the Agency % of Premium indicated on the policy (and between the Producer Commission Payable and Commission Expense accounts if a Rep1 or Rep2 was named and given a % of commission) · Typically collected by the agency and paid net to the company (in some cases premium is financed and only a down payment is collected) · Fees and Taxes are billed under Non-Premium items to be collected by the agency Direct Bill · Does not show on Client AR tab and system does not track premium owed · Payments applied to direct bill policies are pass-through entries meant to have no residual effect on the accounting Commission comes in from commission only payment from company and is posted through Direct Bill reconciliation · · Non-Premium Items will not post to accounting as fees and taxes are generally not billed by Agency Follow your tutorial instructions to add the policy entry, making sure to use the appropriate function in the Policy Options section at the bottom of the Policy tab. Do not just edit an already existing entry that holds previous policy information. In the Accounting View of the Policy you must fill in the appropriate fields using the drop-down menu* selections, including every field on the left side**. If you leave a field blank or type in a selection that is not available in the dropdown it will lead to incorrect or no postings and usually will give you an error upon saving the policy. For more information on these fields see the Policy section in the User’s Guide. 189 The fields on the right side of the policy screen are all optional, but important they be entered accurately. The agency % of premium should hold your commission percentage (though you can delete the % of Premium and enter manually in the Agency Commission field), the 1st & 2nd Reps should reflect any producers you need to pay or track, your fees and taxes (on an agency billed policy) should all be scheduled under the Non Premium Items button. * If you cannot find the line of business appropriate to this policy in the Cov Class drop-down menu you can add your own by closing the list and typing in the appropriate line of business. Use caution when doing this, as your future list will be comprised of all items previously listed plus any codes added manually. ** A selected Broker/MGA will overwrite Company accounting (accounting will post to the broker instead of the selected company). The Company will fill to the Acord forms. If the accounting should post to the selected Company leave the Broker/MGA field blank or at the defaulted <none>. Transaction Detail At the top of the policy tab is a icon that will show you the transaction detail of the policy you currently have highlighted. Immediately after a policy is entered you will not see any postings unless you have applied a down payment on the policy detail as nothing posts to the general ledger until a payment has been applied toward the policy. Client Payments When a customer pays premium to you and you intend to deposit the funds to a bank account you track in AgencyPro the payment must be recognized within the program against the policy (payments taken by credit card and applied directly to the company site or written directly to the company can be acknowledged by just a note on the client). Following are some common customer payment procedures: 190 Agency Billed Payment When a customer pays you on an agency bill policy you will use this procedure to record the payment (Use the financing procedure below for financed down payments): 1. Go to the Client A/R tab and verify the policy has been posted to the information listed 2. Click the icon 3. Fill in the information: · · · Date the payment was received Amount of payment applied toward this policy Choose the correct policy number you are applying this payment against (this drop-down list will show in the same order as the policy window, usually listing the most recent items at the bottom) · Optional - Customers check number (you can also type in “Cash”, etc.) · Optional - Invoice number (you can reference Client A/R detail in the background to find this) 4. Click OK You will see the payment reflected on the Client A/R. If you are taking this payment from another source, such as a premium finance company, you may wish to change the description to reflect that information. Financed Policy Down Payment When receiving a payment toward a financed agency bill policy you must enter the down payment in the policy window and finance the remainder by following the procedure below. To invoice a customer for the down payment of the policy please see section on Financing a Policy. 1. On the Policy tab for the customer choose Edit Detail and then click Do It (or just double-click on the policy in question): 2. Enter the amount you are receiving in the Down Payment field 3. Change the First Payment Date to today (or the date you are receiving the payment) 4. Check the box to Apply A/R to Premium Finance Company at the bottom of the policy window 5. Click OK and you will get the message Apply Finance Company Payment Now. When you answer 'Yes' to Apply the Finance Company Payment Now, you will get the message, 'Did the Finance company pay the carrier directly?', you can answer Yes or No and you are finished with that policy. or 6. Click on the Client A/R tab. You will see in the Client A/R detail a line with the description of Finance Company Credit, click the (Receive Customer Payment) icon and reproduce that information in the Client Payment window to recognize the commission for the financed portion: 191 192 the same order as the policy window, usually listing the most recent items at the bottom) · Optional - Customers check number (you can also type in “Cash”, etc.) · Optional - Invoice number (usually not used on direct bill payments) 4. Click OK 5. Click OK to information message (the payment will post against a direct bill payable account specific to the company in the 2100 range) 6. Invoice options: · · · · · · Date the payment was received matches date of finance company credit Amount of payment will be the amount financed Make sure to choose the financed policy in question and a box will appear at the bottom of the payment window reading “Check here if payment is from finance company”; check this box Leave check and invoice number blank and click OK You will be asked if the finance company paid the carrier directly: a. Yes will enter the offset to the accounts payable account for the Carrier (2000 account range) b. No will enter a deposit from “Premium Finance Company” in Cash. Direct Bill Payment When a customer pays you a premium payment on a direct bill policy use this procedure to record the payment: 1. Go to the Client A/R tab 2. Click the $ icon 3. Fill in the information: · Date the payment was received · · Amount of payment applied toward this policy Choose the correct policy number you are applying this payment against (this drop-down list will show in 193 Print as a receipt for your customer by clicking the printer icon · Save to images by clicking the disk icon · Close to continue procedure 7. Check options: · Yes will create a payment entry in the ledger of your choice for the amount of the payment received, clearing out the direct bill payable account for this particular payment · No will create a payable entry in the 2100 account for that company which you can pay at any time (or pay in a batch) by creating a payment manually in the ledger of your choice (see Expenses and Checks in Ledger section) Negative Payments You can apply negative payments on the Client A/R tab, when on a Cash Accounting basis. If your client has overpaid or has a return premium amount, you will be able to refund directly from the Client A/R tab by applying a negative payment. After clicking the icon, enter the amount of the refund in the Payment field with a minus sign in from of the amount to make it a negative. Then choose the correct policy to apply the refund to an you will get the refund screen to choose which bank account to issue the refund from and it will create the check to the client for you on the Ledger tab. Payment for Multiple Policies Because you are on a Cash basis you must split payments amongst the individual policies in which you are being paid. 194 The system will guide the accounting according to how you have entered the policy. Returning Premium Agency billed policy transactions with negative premiums can result in many different scenarios. Below we have outlined the most common Client Receivable scenarios for return premiums, which all begin at the cancellation or negative endorsement of the policy. Keep in mind that the policy will automatically attempt to return funds paid on the policy during cancellation if using the program’s cancellation feature. If you wish to avoid this, you may cancel the policy via Endorsement instead, changing the Type to Cancelled and putting in your negative premium manually. Returning Client Credit If you wish to write a check to the client for the credit on the policy, simply apply a payment toward that policy item, typing in the Amount of Payment as a negative number. Choose the account in which the check will be written. (If this gives you an error, you must update to have this feature enabled.) Applying credit against another policy Apply a negative payment toward the credit policy, choosing the cash account in which to issue the refund and then apply a positive payment against the other policy. This will enter offsetting items in the Cash account. NSF Charge Backs When a customer payment is returned NSF you must adjust your ledger likewise and may also need to record bank fees. You may also wish to add a notation to the Client A/R of the customer to show they owe you for this NSF and fees. Before making this adjustment you will want to be sure to add an account number in the Chart of Accounts for NSF Charge Backs, typically in the Current Asset range (account number 1500 for example). Adjusting the Ledger Go into the ledger the charge was withdrawn from and add a new line for the amount of the payment that was 195 changed back. Allocate this payment to the NSF Charge Back account. If you intend to charge the client for the bank fee you may repeat this process to record the fee in the ledger. Notating Client A/R (Optional) If you would like to be sure this appears on the Aged Receivables go into the client’s A/R tab, click the icon, then the icon. Choose the Cash Client A/R Adjustment, select the policy, and adjust the date and the amount to match your NSF ledger entries, click OK. You may also edit the description on this line to read NSF Charge Back, etc. Receiving Payment on NSF When taking the payment from the customer it must be handled directly through the Cash account rather than through the Client A/R. Go into the ledger to the Cash account and add a deposit line, allocating this payment to the NSF Charge Back account. This should clear that particular balance from that account. If you have Notated the Client A/R with a Cash Client A/R adjustment you will want to reverse it in the same manner, dating it the date of the payment and editing the description to notate that this was a customer payment made. Writing Off Balances If you have a Client A/R balance you wish to write off you can apply payment toward the policy for the amount of the write off, afterwards changing the description on the payment line to reflect that it was written off. Go to the Ledger into Cash and add an offsetting line allocated to the expense or income account you wish to write the balance off toward. You may then want to clear the items against each other by clicking the icon, clicking OK to the statement balance box and clearing both lines by double clicking in their C/R field. Click Done Balancing to finalize. Financing a Policy The financing feature in AgencyPro is designed to automatically calculate the total remaining due on a policy and clear it from the 196 Client A/R and Company’s Accounts Payable equally. Because of this automatic calculation the policy is not treated as financed until you have actually received the customer’s down payment. Like all other policies, you must enter the full term premium, any fees and taxes, and your portion of commission in an agency billed policy on the Policies tab. Invoicing the Down Payment Once the policy has been entered and generated the Client A/R tab will be populated with those policy postings, which will have an invoice number associated to them. When you click the first icon to generate an invoice for that invoice number the policy entries will fill to the invoice form. Click the + to add a line for the expected finance credit (amount will be negative) and the total invoice will recalculate. This is not an accounting change so you may wish to click the icon to save a copy of this invoice to images. The down payment for this policy must be accepted on the policy window as the system will automatically calculate the amount financed as the difference between the total due on the policy and the down payment. 1. On the Policy tab for the customer choose Edit Detail and then click Do It (or just double-click on the policy in question): 2. Enter the amount you are receiving in the Down Payment field 3. Change the First Payment Date to today (or the date you are receiving the payment) 4. Check the box to Apply A/R to Premium Finance Company at the bottom of the policy window 5. Click OK and click Yes to regenerate the accounting on the policy 6. Click on the Client A/R tab. You will see in the Client A/R detail a line with the description of Finance Company Credit, click the (Receive Customer Payment) icon and reproduce that information in the Client Payment window to recognize the commission for the financed portion: Finance Company Pays Agency In this scenario do not treat the policy as financed, collecting both the customer’s down payment and the finance company’s payment on the Client A/R tab against the fully billed policy. Entering the Payment Received NEED THIS WINDOW · Date the payment was received matches date of finance company credit · Amount of payment will be the amount financed · 197 Make sure to choose the financed policy in question and a box will appear at the bottom of the payment 198 · · window reading “Check here if payment is from finance company”; check this box Leave check and invoice number blank and click OK You will be asked if the finance company paid the carrier directly: a. Yes will enter the offset to the accounts payable account for the Carrier (2000 account range) b. No will enter a deposit from “Premium Finance Company” in Cash. Finance Company Pays Carrier Directly When you say Yes to the message that the finance company paid the carrier directly the system will automatically enter this credit to the 2000 account for the company, effectively reducing both the client A/R and payable equally. Ledger The AgencyPro Ledger tab is where the bank account ledgers are located. The program is preloaded with a Cash and Checking ledger. The Cash ledger is where the program will reflect all receipts taken and where you go to process a deposit. The Checking ledger is for your default operating account and is designed to hold all bank activity in your accounting period. To switch accounts you can simply choose the desired account from the Account drop-down in the top right hand corner. Ledger entries have two sources, direct entry and system entry. When you click on an entry in the ledger the transaction detail for that item will display at the bottom of the screen. If the transaction detail chart # is in brackets (EXE: <11002>) then this is a system entry and should not be altered in the ledger (all corrections should come from the original source) or it will unbalance your books. If the transaction detail is not in brackets, and it is not reconciled, you may alter the entry. 1. Click the icon 2. Enter a File name. Enter as a single word and keep the name as short as possible. If you must have multiple words separate with an underscore or hyphen. (EXE: cc_chase ) This name will not retain capital letters. 3. Click Open 4. Choose the account type (Asset for bank account, Liability for credit card) 5. Click the Magnifying Glass to check your Chart of Accounts for an available number in the correct category. Once you find an opening close the Chart of Accounts window and enter the unused number in the field provided 6. Password is optional. (Customer Support can assist you in changing the passwords in the future.) Deposits The system is designed to hold all receipts you take in the Cash account. When you get ready to make a deposit you first want to go into the Cash account to verify the items on your deposit slip have been entered through their various origins. Keep in mind that any payment coming from a customer needs to be entered through the Policy or Client A/R tab and from there will filter into Cash. Any commission payment coming from a company (if you will be reconciling) needs to come from the Direct Bill Reconciliation (see that section for more information). Other receipts that are not policy related may be taken by adding a new line manually in the Cash ledger (for a new line press Insert on your keyboard). EFT deposits are handled with this deposit procedure as well. Once the item(s) being deposited are present, follow these instructions to make your deposit: Adding Accounts If you have more than one account you will want to add your banks to the list in the Account drop-down. You may also wish to add a ledger for a heavily used credit card to better track expenses by payee. You may want Customer Support to help you add these accounts to your account listing or to add an account yourselX: 199 200 them. If you pay commission to producers and you want AgencyPro to track that commission owed, you must use the Direct Bill Reconciliation feature for the system to recognize commission received at the policy level and to assign the producer’s portion. 1. After clicking the icon on the toolbar. 2. Mark all items that are being deposited on this one deposit slip by double clicking on the bank X/D field on each one of the items to place an X in the field; mark any items that are Cash receipts by double clicking in the Cash field to mark it as True. (The Total Deposit amount at the bottom of the screen should match the amount of the deposit being made to this account.) , choose the account you are 3. Click depositing to, the type of deposit, and the date of deposit. 4. Optional: Click Print Deposit Slip for the deposit clip and detail report. 5. Click OK to finalize the deposit. The Cash account balance should only reflect the total of the items currently undeposited. When all deposits have been made the balance should be zero and all items should have an “D” in the X/D field. Direct Bill Reconciliation An option within our system is to reconcile your company commission statements through the Direct Bill Reconciliation ledger. This ledger is designed to track policies that have been entered in the system and the commission received on 201 1. From the ledger tab click the icon 2. Enter the date you are receiving the check in the Date Commission Check Deposit field 3. Choose the company from whom you are receiving the commission check in the Company to Reconcile field 4. Enter the total amount of commissions received in the Commission Check Amount field. (If this payment has been increased by a non-commission item or reduced by an expense such as MVR, enter the total of commissions received and see the section below on Mixed Commission Payment.). If the company is requesting payment for return commission enter the amount as a negative number. 5. Check the box for Show Open Policies, which will list all the policies that are accounting ready in which you may apply payment 6. Apply payment toward the item(s) on your commission statement from the left-hand pane: · Full payment - If the item shows in the list and the AmtDue matches the commission received on your statement simply double-click on the line. This will change the Payment to the full amount of the commission and the All Paid to Yes, eliminating the item from the ledger the next time you go to reconcile this company. · Partial Payment - If the item shows in the list correctly for the full term but you are only receiving partial commission on this check, enter the amount of commission you are receiving in the Payment field, leaving the All Paid at No so it will be available on the next reconciliation. Correction of Policy - If the policy was entered incorrectly you can click the magnifying glass to bring up the policy to amend it. You must regenerate for the changes to be saved. (See note on regenerating accounting* below) · · Clearing items in which payment has been applied - If an item is listed in the right pane that 202 should not be there you can clear it by locating it in the left pane and making the payment amount zero. · Clearing items that will never be reconciled - If an item was from prior to the start of your accounting system click the magnifying glass and place an ‘R’ in the DB Reconciled field at the bottom of the policy window, click OK and no to regenerate. The item will no longer be available in the Direct Bill Reconciliation. 7. Click the >> button to move the paid items to the right pane, which will add up in the Reconciled Amount field. 8. If there are items on your statement that are missing from the Direct Bill Reconciliation ledger you can either: Click the Show All Policies check box and if you find the item make sure to open the policy with the magnifying glass and correct it so it is accounting ready - Or Leave the Reconciliation to go to the Client and then Policy to either enter it or make it Accounting Ready. This will save all entries that are listed as reconciled for when you return to the Direct Bill Reconciliation and choose the company. Note: *When regenerating accounting on a direct bill policy you may want to first be sure that prior reconciliation has not been applied toward the policy (by looking for commission on the transaction detail). When an item is reconciled and then regenerated it clears all prior commission payments that had been posted against it. For this reason it is recommended to make changes to policies that have been reconciled by additional entry such as an endorsement. If you must change a policy that has had commission posted against it, you must also rereconcile that policy’s commission on that same date for the same amount as originally reconciled. You may want to choose Yes to Reverse entry in 203 Cash, which will show you specifically what to rereconcile. 9. Once the Commission Check Amount field and the Reconciled Amount field match you can click Reconcile Now. This will post a commission entry against each policy you have reconciled and will place a deposit in the Cash account. If the amount was a negative number for return commission it will ask you which account you would like your check to be issued from. Expenses and Checks Paying expenses is a simple process of adding a line to the ledger in the account it is being paid from. 1. From the Ledger tab choose the account from which the payment is being made 2. Fill in the date of the payment 3. The check number will prefill to the next available number. Change if necessary, or delete in the case of an EFT payment New Payee: a. Type in the payee as you would want the check to print. Keep in mind that if this is a company or client the system will automatically enter the address if the Payee is exactly like the Client Name or Company Name field b. Enter the check amount in the Payment field (leaving Deposit at 0.00) and hit your Tab key c. You now will be in the Chart # field in the Transaction detail if this is a new payee, which is where you select the allocation for this payment. If you have multiple allocations, such as a payroll check, you may enter additional lines by hitting the down arrow on your keyboard. These must balance to the Payment total to leave the lower screen. When the allocations are complete hit the CTRL key on the keyboard Repeat Payee: 204 If you have paid this payee before simply choose the name from the drop-down menu. This will fill the check out just as it had been the last time it was paid, copying over the allocations. If you change the payment amount and the check had a single allocation line in the Transaction Detail, it will default to this new amount. If there were multiple allocation lines it will zero them out so you can reallocate. 4. If you plan to print this check you want this Print field to say TRUE, otherwise double-click to make it FALSE (or leave blank) 5. If this was a payroll check, double-click in the Payroll field to make it TRUE so it will be available on the Payroll Ledger Report in the Reports tab. Printing Checks When you click on the icon it will print all checks marked TRUE to print. The View Check window will show you a view of the current check you are highlighted on and any detail within it. You may change here the Description or Address, and scroll through to the other checks pending as well to edit as needed. When you click the Printer icon it will offer a list of formats. If this is the first time you have printed you may want to print various formats by printing to plain paper first and comparing. If it is just a small difference, the Auto-Adjust feature on the View Check allows you to move the format up or down. Any formatting changes will remain for the next check printing session. Accounts Payable The Accounts Payable subledger in AgencyPro is designed to keep track of what you owe your companies, producers or other various current liabilities. This is an optional feature and may require some initialization on the part of the agency that has been running AgencyPro prior to the release of this new feature. 205 Making a Payment From the Ledger tab select the icon. From the Select Type drop-down choose the type of paydable you wish to pay. From the Select Name drop-down choose the sub account you wish to pay. The items available for payment will appear in the Payables window. To view Policy details for a specific item, select the item and click on the icon. To pay the entire amount owed toward an item doubleclick on the line. If you wish to apply a partial payment you may right-click the line and type in the amount of the payment you wish to apply. To pay all available items on the ledger click the ion. You can click this icon again to toggle all items to unpaid. Once the items you are paying are marked the Total field should reflect the amount of the payment you are making. Select the Account you are writing the che3ck from (or the Cash account if this is a receipt for a negative statement), edit the Description, Date, Payee and Check Number if necessary, and then click Pay to finalize the payment. This will create an entry in whichever ledger you chose. 206 Note: Once an item has been paid you will not be able to regenerate accounting on that policy. All changes must be done by endorsement. Reports From the Reports tab you can run: Company Payables - Shows all unpaid items due to companies Rep Payables - Shows all unpaid items due to producers Paid Report - Shows the payments made. To run this report highlight in the ledger any entry generated from the Payables. You will see the appear on the toolbar which will generate the Paid Report for that payment. Initialization Opening Balances - If you have initial opening balance entries from your accounting setup, or have recently run Close Books, you will want to generate opening balance entries by clicking the icon in the Payables window (or in the Chart of Accounts window under Agency Setup). This step creates a record in the Payables subledger representing this past balance in which you can apply payment toward. Adding Reports - Open the User Defined Report and choose any table from the tables drop-down. Click Save and type in 'Company Payables' for the report description, choose Accounting for the category and click OK. Click Save again and type in 'Rep Payables' for the report description, choose Accounting for the category and click OK. Click Cancel on the User Defined Report to return to the Reports tab. Cleaning up Past Items - If you have been running AgencyPro for some time, you will have some subledger cleanup to get through before your Company and Rep Payables reports show what you actually owe. 4. Run these reports for all date ranges (Company and Rep Payables), keeping in mind that they can be large reports depending on your volume. 207 5. Any companies who have a zero balance you can clear by going into the Payables and paying all items. The Total will come to zero and you will want to direct this payment to your Cash account. 6. Companies who have balances will likely need to be audited. In the Payables window all of the policy postings as well as your check allocations will be present. These entries need to be marked as paid (and should balance to zero) then the payment for zero sent to the Cash account so these paid items no longer show as unpaid. You may want to access their detail in the Transaction Detail window by going to the Ledger, clicking the icon, entering the companies 2000 account number in the GL Account field and, working from the bottom up, and looking for the last zero balance to get an idea of where the balance began. Advanced Payment When making a payment to a company on behalf of the client, simply enter a manual check to the company allocated to the appropriate liability account (2000 range if agency billed and 2100 range if direct bill). When the customer comes in and pays apply it as usual in the Client A/R toward the policy. If it is a direct bill payment choose No when asked to write the check. Transfers When transferring funds between accounts first go into the account in which you are transferring the fund from and select the icon. Choose the account in which you are transferring the fund to, the date and the amount of the transfer, click OK. Both entries will be allocated to the transfer account, making a net balance of zero. Void checks Only a check sourced directly from the ledger can be voided by using the ledger’s icon. This will zero out the amount of the check and replace the payee with “***VOID***”. All other checks will have to be reversed from the source (reversed as they were originally entered). If this was a misprint and you wish to assign a different check 208 number to the entry, simply change the check number and mark TRUE to print the check to the correct number. If you wish to account for the misprint check you may enter a new check line for a zero amount using “***VOID***” for the Payee and allocating the entry to Account Transfers. Combined Statements Occasionally a company may pay you by mixed agency bill/direct bill statements. To account for these statements you must know what portion is agency bill and which portion is direct and first go to reconcile the direct bill portion of your statement, entering the Commission Check Amount as the amount of the direct bill commission you are receiving on the statement. Here are the two scenarios: Deposit from Company In the Cash ledger highlight the deposit for the commission portion of the statement. Edit the Deposit amount to reflect what you are actually receiving from the company. Press the CTRL key and then the down arrow on your keyboard to get a new Transaction Detail line (leave the <1600> line as it was originally). Choose the chart number of the company’s accounts payable (2000 range) and enter the amount of the agency billed portion of the statement as a debit (normally). Select the A/P icon, the 2000 Company Payables and the company in question. Select all the items on the agency billed statement and the line representing the manual entry from this check. The amount should be zero, delete the check number and click Pay. Check to Company From the Cash ledger do a transfer for the amount of the commission reconciliation to the bank in which the check will be written. Change accounts to the ledger you transferred to and click the A/P icon to select the items on the agency billed statement. Fill the fields out appropriately and click Pay. Edit the Payment amount of this check to the actual amount paid. Press the CTRL key and then the down arrow on your keyboard to get a new Transaction Detail line (leave the <2000> line as it was originally). Choose the chart number for Account Transfer and enter the amount of the direct bill commissions as a credit (normally). Now go delete the Transfer from Cash line in this account. 209 Mixed Commission Payments Occasionally a company may pay bonuses along with your commission statement or withhold expenses, such as MVR, from a statement. To account for these you must first reconcile the actual amount of commissions received in the Direct Bill Reconciliation. Once the deposit is in cash you can modify the Deposit amount, press the CTRL key then the down arrow for a new Transaction Detail line. Enter the chart number of the item being appended to this deposit (EXE: MVR Expense, Bonus Income, Etc.), and enter the amount of the amendment. Press the CTRL key again and it should let you out of the Transaction Detail without error if in balance. Bank Reconciliation When you receive your monthly bank statement, you likely will want to reconcile in the program to assure that your bank and the AgencyPro ledgers match. To reconcile your bank go to the account you wish to reconcile and click the icon. Enter the ending statement balance and click OK. You will see a line of balances appear above the Transaction Detail section representing the status of your reconciliation. Clear items that appear on your bank statement by doubleclicking the C/R column; a C should appear and the item added/subtracted from the Difference at the bottom. Continue to clear until the difference is 0.00 (if you wish to get a report you must do it at this point, see instructions below); click Done Balancing to complete the reconciliation. Opening Balances Usually the first reconciliation is the most difficult, as the opening balance should represent the beginning balance of the statement if you began your books, but can also be mid-month. · If this is your first AgencyPro bank reconciliation and the Opening Balance matches your statement ending balance, simply clear it and your bank reconciliation should balance when complete. · If the Opening Balance represents some items that hadn’t cleared to date you will need to break your Opening Balance into two lines. For instance, if you had a $1000 opening balance 210 that included a $50 check that had not cleared to date, change the original opening balance to $1050 (in the Transaction Detail as well) and create a second opening balance line for a $50 payment (with the same date and allocation account). This may also occur after closing the books. Bank Reconciliation Report The two reasons for getting this report are to document the cleared items on this reconciliation and to balance on paper if your reconciliation is not balancing. To get the report go to the Reports tab, select and run the Register Report. Select the account in question and click OK. Choose ‘C’ for the Reconciled field and make sure the date range would encompass any items that have been cleared in your account. Reports AgencyPro has no month end procedure, but it is recommended to review certain reports periodically to assure your workflow is correct. These reports include: Aged Receivables – Assure the customer receivables look in order, you may also want to print statements for customers who owe. The detail and access to the statement is on the Client A/R tab. Balance Sheet – Review account balances for correctness. The 1600 and 2100 account ranges should not hold balances regularly; the 2000 accounts should only hold what you currently owe to your account current companies. Also, the Cash account should only reflect what you hold to deposit. You may also wish to use this report to compare your financial status to past years. Income Statement – Review account balances for correctness and to analyze net profit or loss. You may also wish to compare these figures to prior periods for historical results. The Account Transfer account should regularly hold a zero balance. Trial Balance – Check bottom line figure to make sure it is 0.00. See section below on out of balance troubleshooting. 211 Journal Entries To access a journal entry select the icon from the Policy, Client A/R or Ledger tab. Click the icon. The top portion of the entry is a different layout, but same functionality as the grid below. Simply choose the first account number you wish to affect and type in the amount as a debit or credit, adjusting the date and description as needed. For the remaining entries, schedule those in the grid below. The balance will be the opposite of the amount in the top section and must be zero to save the journal entry, click OK to post. Are you out of balance? Run your trial balance and look at the final figure; this should be 0.00 · If you are out of balance go to the Ledger tab, click the date header on the title bar to put in date order and then the icon to recalculate each account, then rerun the trial balance and check again. · If you are still out of balance you will want to pinpoint the days of the errors by running the Transaction Detail Report and looking at the difference on the last page of the report. Typically you will run this month to month until you find one that has a difference and then run week by week, taking it down to day to day until you find a particular day that holds a difference. Once you have it down to a single day with a difference you can start looking for the reason(s) for that difference. Here are some things to look for: o Red – Any red items indicate an unbalanced ledger entry. The Transaction Detail Report is organized to list the ledgers page by page. If the allocation for a ledger entry shows in red it either doesn’t balance to the ledger entry or it doesn’t have a valid chart number. Either way go into the ledger, select the appropriate account, and correct the allocation appropriately. 212 o o o Invalid Accounts – Listed at the very beginning of the Chart of Accounts section, if an invalid account is listed it is likely tied to a policy that was not completely accounting ready. To find this policy you may need to note the Inc number and reference it in the Transaction Detail window of the policy screen. To do this go to the Policy tab, highlight any policy, click the book icon and replace the LinkInc number in the bottom field with the Inc number you noted from the report. Double-click the Inc number you just typed in and that policy’s information will be listed for you to find this account. Many times the policy just needs to be opened, all fields on the left made valid and the accounting to be regenerated. Direct bill reconciliation – A bracketed allocation on a check or deposit indicate the other side of the transaction is handled at the policy level. For instance, if you have done a direct bill reconciliation, the cash deposit will have a bracketed 1600 account entry and the Chart of Accounts section should have corresponding entries to the income account for that company that add up to that same amount. Keep in mind that a single direct bill reconciliation can be posted to multiple income accounts for the company if they do both commercial and personal lines on a single statement. The total of the income allocations should add up to the amount of the deposit in cash. Customer Payments – Again, these will come into the ledger as bracketed allocations. If this was an agency billed policy then the offsetting allocations to the deposit (or check) should be a split between the payables and income accounts. On a direct bill policy the offset should be a credit to the 2100 account for the company. 213 By finding and fixing these out of balance issues, you will likely gain insight into the AgencyPro accounting workflow and what potential workflow issues you may have in your agency. It is recommended you check your balances regularly to insure correct financial statement balances. If you need help tracking down or defining an out of balance issue, call Customer Support for further assistance. Close Year The close books procedure can be ran at any time during your year, as it allows you to select the range of dates that will be closed. The average agency will wait to close books until they have reconciled all outstanding past year items in the ledgers and have performed any past year adjusting journal entries. Some agencies close prior to that and must make adjustments for outstanding items in reconciliation (see Bank Reconciliation procedure above) and year end journal entries must be done to both agencies. The close books procedure automatically closes any income and expense during the selected period to the Retained Earnings account. It also will clear the transaction detail posting within that date range, leaving any asset, liability and equity accounts with an opening balance reflecting the total to the date of closing. This procedure also allows you the option of closing past detail for the ledger accounts, client A/R and TFile events. Most agencies want to first create an archive agency to allow them the opportunity to view these closed entries. Some agencies may also wish to take this opportunity to purge past policies and reset their file for scanning for optimal performance. Full close books instructions can be found at our website or you can call support to schedule the close to be performed by a representative. 214 SECTION V: TROUBLESHOOTING immediately and prepare to transfer the data to Agency Software for examination and correction of the corruption. AgencyPro Slow to Open Index Out of Date Try disabling the anti-virus program on the local machine. If the program opens more quickly, the anti-virus is the problem. You need to set exclusions in your anti-virus program so that the antivirus can run without interfering with your AgencyPro database files. Go to the web site www.agencysoftware.com. On the Support page, click the link that reads “Running Slow? Locking Up? Norton AntiVirus Customers Should Read This”, and print out the report that tells you which exclusions to set (and how to set them in Norton). This error usually occurs when someone has used Ctrl-AltDelete to get out of the software or has shut down their computer while APRO was running 1. Close AgencyPro on all machines 2. Click Start, Programs, AgencyPro for Windows, Keyfix. 3. Allow Keyfix to run until you see the message "Rebuild Complete". Unrecognized Tag in Mail Merge AgencyPro Locks on Opening If AgencyPro does not open and gives a NOT RESPONDING message when the button is double-clicked, check your video settings by right-mouse-clicking in an empty space on the desktop. On the dropdown menu, select PROPERTIES. When the DISPLAY PROPERTIES box appears, click the SETTINGS tab. If the Color settings in the lower-left corner read 16 colors (not 16-bit high color), the video settings do not meet the hardware requirements for AgencyPro. Call your local tech to help correctly configure your video card. AgencyPro will not run correctly until this is resolved. This is an error message that is generated in the Letters window, when performing a mail merge, in which the fields specified to merge do not exist. If these are fields were selected by using the “SELECT MERGE FIELD” buttons, corruption has occurred in your LETTERS window. Call AgencyPro technical support. Printer Doesn’t Print from AgencyPro This problem is most likely to occur when an agency is trying to print to a multifunction printer from AgencyPro. There are some multifunction printers AgencyPro will not print to. These include some Xerox WorkCenter XE series printers. There is no fix for this. The agency must print to a different printer. User Can’t Delete Clients User doesn’t have supervisory access. User needs supervisory access to delete clients in AgencyPro. User gets Key Violation when Logging In Log in as a different user with supervisory access, and edit the Employees database (on the Agency Setup tab) to remove/edit duplicate employee names. Cannot Perform Operation on Open Dataset This error occurs in the ACORD window. It is preceded by an error showing characters and stating that those characters are not a valid integer. Trying to add an ACORD form after that message will generate this error. This means that some data in the ACORD forms has corrupted. Call Technical Support 215 Text Won’t Fit into Lines on Forms This problem is usually caused by having Large fonts set on the particular computer that has the problem. The ACORD forms are not designed to run in a Large-fonts environment. To change the font settings back to Normal: 1. Right-click in an empty space on your computer desktop. 2. On the shortcut menu, click Properties. 3. In the Display Properties dialog box, click the Settings tab. 4. On the Settings tab, click the Advanced button. 5. On the General tab, you’ll see a box labeled Font Size or DPI Settings (depending on your version of Windows). The box probably has “Large” or “125%” or some similar setting (again, depending on your version of Windows). 216 6. Click the arrow in the box to open a list of choices. 7. Choose Normal, or choose Other and set 100%. 8. Click OK to close every open dialog box. You may need to restart your computer (depending on your version of Windows). Index Global messages ........... 121 Opening Balances ........ 127 Setup information ........ 120 Users ............................. 123 Apro Document Manager . 99 Apro Setup Window .......... 120 A ACCOUNTING MANUAL ..................................... 128 Accrual Accounting Workflow...................... 164 Acord form menus Adjust ............................ 64 Edit ................................ 62 File ................................. 61 Help ............................... 64 Options .......................... 63 Tools .............................. 62 View............................... 62 Acord form options ........... 54 Acord form toolbar............. 59 Acord form window ............ 59 Acord forms Add New Form .............. 54 Delete Client’s Form ..... 56 Duplicate Client’s Form 56 Edit Client’s Form ........ 55 Entering data in forms ... 65 Mark Forms for Mass Print ........................... 57 Move Forms to Diskette 57 Print Mass Marked Forms ................................... 57 State-specific forms......... 55 Acords Window .................. 54 Agency Bill Accrual/Modified Accrual ................................. 139 Cash ............................. 153 Agency Setup................... 128 Accounting basis........... 121 Automatic backup schedule ................................. 121 Chart of Accounts ....... 126 Companies Information Database .................. 121 Edit employees ............ 124 Employee information ... 123 217 C Cash Acounting Workflow 187 Certificate Holders............. 65 Add from Master List ... 70 Add new ........................ 66 Blanks ............................ 68 Button ............................ 65 Delete ............................ 71 Duplicates ...................... 66 Edit................................ 69 Menu ............................. 65 Print certificates............ 71 Print list ........................ 72 Same holder, multiple jobs ................................... 68 Certificates, Print ............. 71 Chart of Accounts...... 126, 128 Claims Window.................. 98 Client A/R Delete Transactions ........ 46 Generate All Statements.. 46 Generate Invoices ........... 45 Generate this Statement .. 46 Receive Customer Payment ................................... 46 Transaction Detail .......... 47 View Transaction Detail for Current Policy............. 46 Client A/R Window ............ 45 Clients Add a Client .................. 30 Delete a Client ............... 30 Edit Client Information 30 Filter client list ............... 31 Restore client list after filter ................................... 31 218 Clients Toolbar ................... 30 Clients Window .................. 29 Close Books ......................161 Companies Setup ...............132 Coverages .......................... 42 Class .............................. 42 Coverage ....................... 43 Deductible ..................... 43 Limit.............................. 43 Notes.............................. 43 Customer Demographics .. 97 W2000/XP Non-dedicated server .......................... 20 WNT Non-dedicated server ................................... 21 Workstations ................. 22 H Help Files ........................... 25 Non-Premium Items........ 40 Number of Payments ...... 40 Policy Options ............... 36 Policy Status................... 39 Premium Amount ........... 39 Total Due ....................... 40 Policies Window ................ 35 Property Database .............. 77 Property List, Print .......... 80 I Images Window .................. 99 Installation Dedicated server .............. 19 Non-dedicated server ....... 21 Workstations ................... 23 INSTALLATION................ 18 Internet access required ....... 16 D Demo, Agency Pro ............. 18 Direct Bill Accrual/Modified Accrual ..................................155 Cash..............................157 Reconciliation ...............158 Document Manager .......... 99 Adding files ..................101 Desktop icon ......... 103, 108 Linking/attaching.........100 PaperPort .....................106 Using linked/attached files ..................................109 Drivers Database ............... 76 L Ledger Account (Cash) ............... 48 Transaction Detail ........... 48 Ledger buttons Access General Ledger .... 52 Account Transfer ............. 51 Balance Account ............ 52 Calculator ....................... 50 Delete Transaction........... 51 Find Transaction.............. 50 New Account. ................. 49 Recalculate All ................ 52 Receive Direct Bill Payment .................................... 50 View Check .................... 50 Ledger Window .................. 48 Letters Attach to client .............. 94 Custom letters with merge fields ........................... 93 Merge client data ........... 92 rtf file type ...................... 92 Letters Window................... 92 Logging in .......................... 24 E E-mail doesn’t work ........... 82 Emailing Forms................. 80 Employees Setup ...............130 Equipment Database .......... 75 F Forms Emailings....................... 80 M G Mailing labels .................... 90 Mapping a drive letter General Agents ..................164 219 N Notes Window .................... 83 R O Reports Custom .......................... 88 Delete ............................ 91 Edit................................ 91 Mailing labels................ 90 Open.............................. 86 Print too small ................ 87 Reports Window................. 86 rtf file type ......................... 92 Opening balances Chart of Accounts ....... 134 Client A/R.................... 136 Ledger ......................... 137 Setup ............................ 134 Trial balance ............... 138 Opening Balances ............. 127 P S Personal Window ............... 97 Policies 1st Rep Name ................. 39 1st Rep % of House ......... 39 1st Rep Commission ........ 40 2nd Rep % of House ......... 39 2nd Rep Commission ....... 40 2nd Rep Name.................. 39 Add New Policy ............. 37 Agency % of Premium .... 39 Agency Income ............... 40 Billing Method................ 39 Company ........................ 39 Coverages ....................... 42 Display Options ............. 36 Down Payment ............... 40 Effective Date ................. 38 Expiration Date ............... 39 First Payment Due........... 40 For Options ................... 37 Initial Amount Due ......... 40 Installment Type ............. 40 Net Premium................... 40 Sort By Heading ............... 27 Survey Window ................. 119 SYSTEM REQUIREMENTS ....................................... 15 T Technical help................... 17 TECHNICAL INFORMATION ............ 15 TFile Display ......................... 117 Find Word or Phrase ...... 116 Print history................... 116 TFile Window ................... 116 Tickler Alarm ............................ 114 Change display............. 115 Create new .................... 113 Edit ............................... 115 Tickler Window ................ 111 220 Trial balance ....................138 Troubleshooting Agency Pro Locks on Opening ....................215 Agency Pro Slow to Open ..................................215 Cannot Perform Operation on Open Dataset ........215 Printer Doesn’t Print from Agency Pro................216 Text Won't Fit into Lines on Forms...................216 Unrecognized Tag in Mail Merge ........................216 User Can’t Delete Clients .......................... 215, 216 User gets Key Violation when Logging In .......215 TROUBLESHOOTING....128, 215 W Web View Login .............................. 33 Web View Toolbar .............. 34 Web View Window.............. 32 Window Acords ............................ 54 Agency Setup ................ 120 Claims ............................ 98 Client A/R....................... 45 Clients............................. 29 Images ............................ 99 Ledger............................. 48 Letters ............................. 92 Notes .............................. 83 Personal ......................... 97 Policies ........................... 35 Reports ........................... 86 Survey........................... 119 TFile............................. 116 Tickler .......................... 111 Web View........................ 32 Workstations Installing program ........... 23 Mapping a drive ............ 22 Setup............................... 22 U Users Setup .......................130 V Vehicle Database ................ 73 Vehicle List, Print ............. 75 221