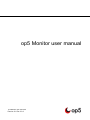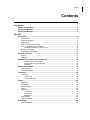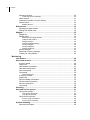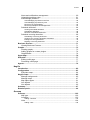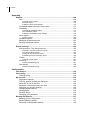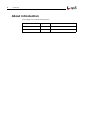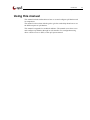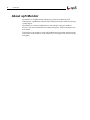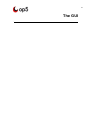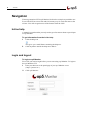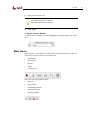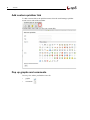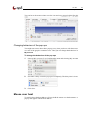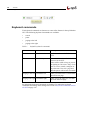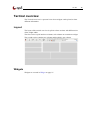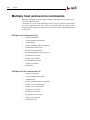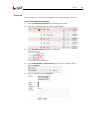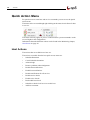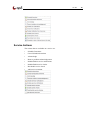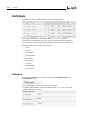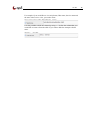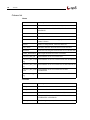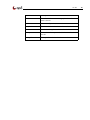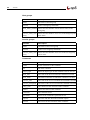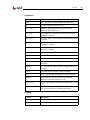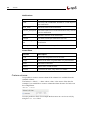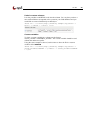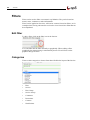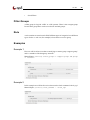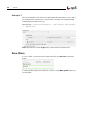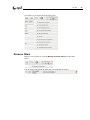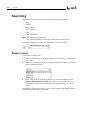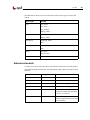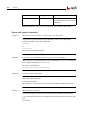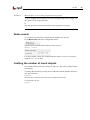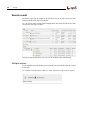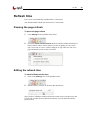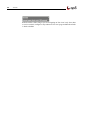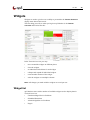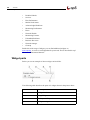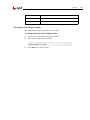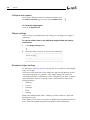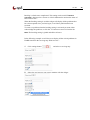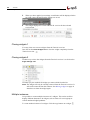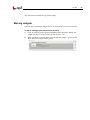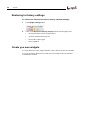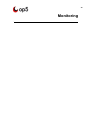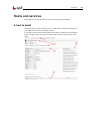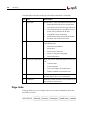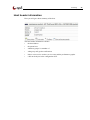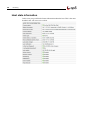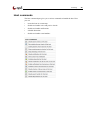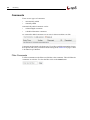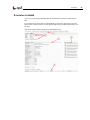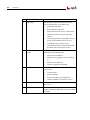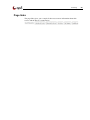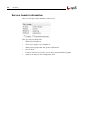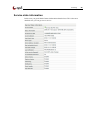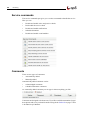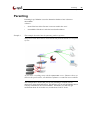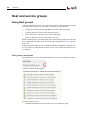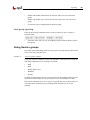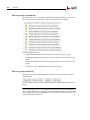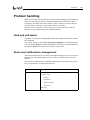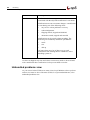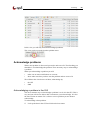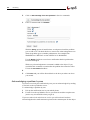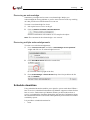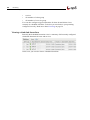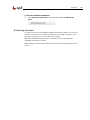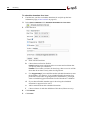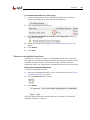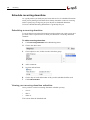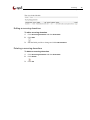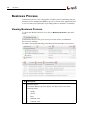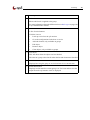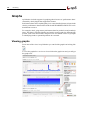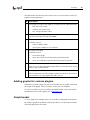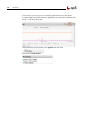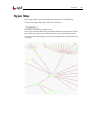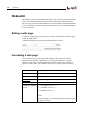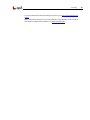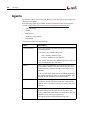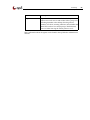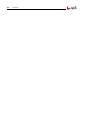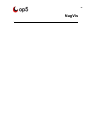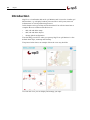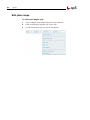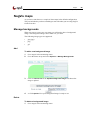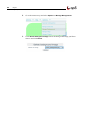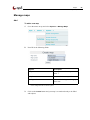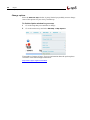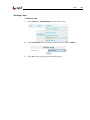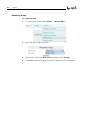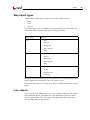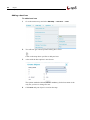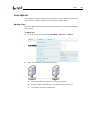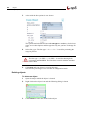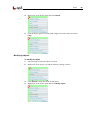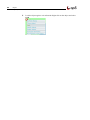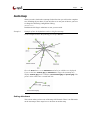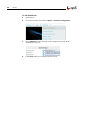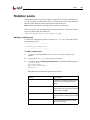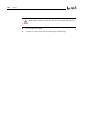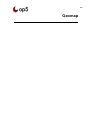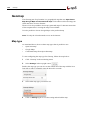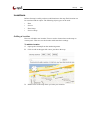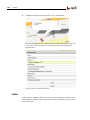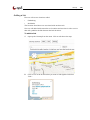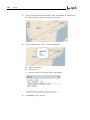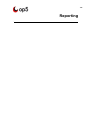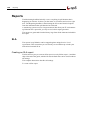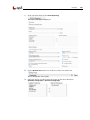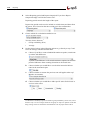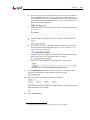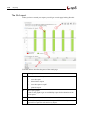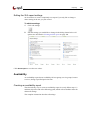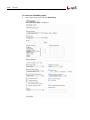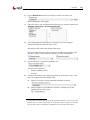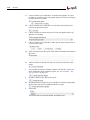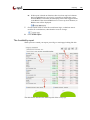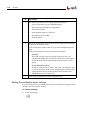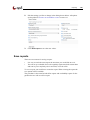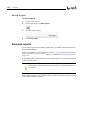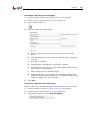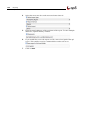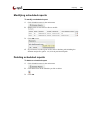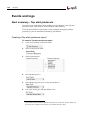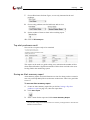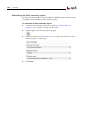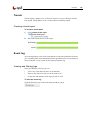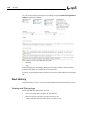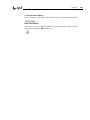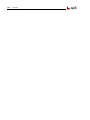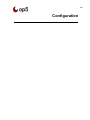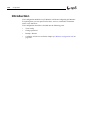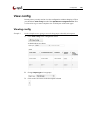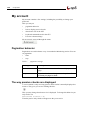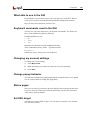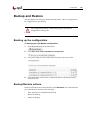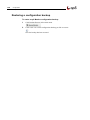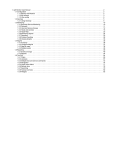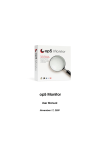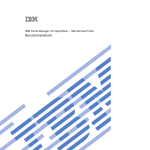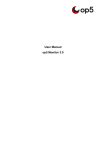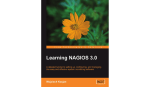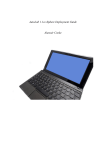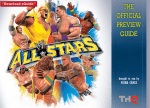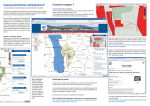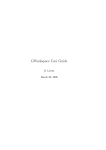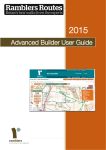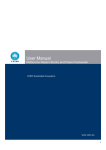Download op5 Monitor user manual
Transcript
op5 Monitor user manual op5 Monitor user manual© Version 6.1 Rev 2.0.0 op5 Monitor user manual Version 6.1, Rev 1 Author: Professional Services © 2012 op5 AB op5, and the op5 logo are trademarks, servicemarks, registered servicemarks or registered trademarks of op5 AB. All other trademarks, servicemarks, registered trademarks, and registered servicemarks mentioned herein may be the property of their respective owner(s). The information contained herein is provided AS IS with NO WARRANTY OF ANY KIND, INCLUDING THE WARRANTY OF DESIGN, MERCHANTABILITY, AND FITNESS FOR A PARTICULAR PURPOSE. op5 web site www.op5.com op5 support www.op5.com/support op5, and the op5 logo are trademarks, servicemarks, registered servicemarks or registered trademarks of op5 AB Contents Contents Introduction About introduction............................................................................................... 2 Using this manual ................................................................................................ 3 About op5 Monitor ............................................................................................... 4 The GUI Navigation............................................................................................................. 6 In-line help...................................................................................................... 6 Login and logout ............................................................................................ 6 Main menu ..................................................................................................... 7 Add custom quickbar link ............................................................................... 8 Pop up graphs and comments ....................................................................... 8 Changing behaviour of the pop ups.................................................................... 9 Mouse over host............................................................................................. 9 Keyboard commands ................................................................................... 10 Tactical overview ............................................................................................... 11 Layout .......................................................................................................... 11 Widgets ........................................................................................................ 11 Multiple host and service commands .............................................................. 12 Multiple host commands list.............................................................................. 12 Multiple service commands list ......................................................................... 12 Example............................................................................................................ 13 Quick Action Menu ............................................................................................ 14 Host Actions ................................................................................................. 14 Service Actions ............................................................................................ 15 Listviews ............................................................................................................. 16 Columns ....................................................................................................... 16 Column list ........................................................................................................ 18 Custom columns ............................................................................................... 22 Filters .................................................................................................................. 24 Edit filter ....................................................................................................... 24 Categories.................................................................................................... 24 Filter Groups ................................................................................................ 25 Rule.............................................................................................................. 25 Examples ..................................................................................................... 25 Example 1......................................................................................................... 25 Example 2......................................................................................................... 25 Example 3......................................................................................................... 26 Save filters ................................................................................................... 26 Remove filters .............................................................................................. 27 Searching............................................................................................................ 28 Simple search .............................................................................................. 28 i ii Contents Advanced search ......................................................................................... 29 Advanced search examples.............................................................................. 30 Notes search................................................................................................ 31 Limiting the number of result objects ........................................................... 31 Search result................................................................................................ 32 Multiple actions ................................................................................................. 32 Refresh time ....................................................................................................... 33 Pausing the page refresh............................................................................. 33 Editing the refresh time................................................................................ 33 Widgets............................................................................................................... 35 Widget list .................................................................................................... 35 Widget parts................................................................................................. 36 Renaming the widget header ............................................................................ 37 Collapse and expand ........................................................................................ 38 Widget settings ................................................................................................. 38 Extended widget settings .................................................................................. 38 Closing widgets 1.............................................................................................. 40 Closing widgets 2.............................................................................................. 40 Multiple instances ............................................................................................. 40 Moving widgets ............................................................................................ 41 Restoring to factory settings ........................................................................ 42 Create you own widgets .............................................................................. 42 Monitoring Introduction........................................................................................................ 44 Hosts and services ............................................................................................ 45 A host in detail ............................................................................................. 45 Page links .................................................................................................... 46 Host header information .............................................................................. 47 Host state information.................................................................................. 48 Host commands........................................................................................... 49 Comments ................................................................................................... 50 Filter Comments................................................................................................ 50 A service in detail......................................................................................... 51 Page links .................................................................................................... 52 Service header information.......................................................................... 53 Service state information ............................................................................. 54 Service commands ...................................................................................... 55 Comments ................................................................................................... 55 Parenting ............................................................................................................ 56 Host and service groups................................................................................... 57 Using Host groups ....................................................................................... 57 Host group commands...................................................................................... 57 Host group reporting ......................................................................................... 58 Using Service groups................................................................................... 58 Service group commands ................................................................................. 59 Service group reporting..................................................................................... 59 Problem handling .............................................................................................. 60 Hard and soft states..................................................................................... 60 Contents Alerts and notifications management ........................................................... 60 Unhandled problems view............................................................................ 61 Acknowledge problems ................................................................................ 62 Acknowledging a problem in the GUI ............................................................... Acknowledging a problem by sms .................................................................... Removing an acknowledge............................................................................... Removing multiple acknowledgements ............................................................ 62 63 63 64 Schedule downtime...................................................................................... 64 Viewing scheduled downtime ........................................................................... 65 Scheduling downtime........................................................................................ 66 Remove a scheduled downtime........................................................................ 68 Schedule recurring downtime....................................................................... 68 Scheduling a recurring downtime ..................................................................... Viewing your recurring downtime schedules .................................................... Editing a recurring downtime ............................................................................ Deleting a recurring downtime .......................................................................... 69 69 70 70 Business Process .............................................................................................. 71 Viewing Business Process ........................................................................... 71 Graphs ................................................................................................................ 73 Viewing graphs............................................................................................. 73 Adding graphs for custom plugins................................................................ 74 Graph basket................................................................................................ 74 Hyper Map........................................................................................................... 76 Dokuwiki ............................................................................................................. 77 Editing a wiki page ....................................................................................... 77 Formatting a wiki page ................................................................................. 77 Agents ................................................................................................................. 79 NagVis Introduction ........................................................................................................ 82 Configuration ..................................................................................................... 83 Edit plain maps............................................................................................. 84 NagVis maps ...................................................................................................... 85 Manage backgrounds................................................................................... 85 Manage maps .............................................................................................. 87 Map object types .......................................................................................... 91 Icon objects .................................................................................................. 91 Line objects .................................................................................................. 93 Automap ............................................................................................................. 97 Rotation pools .................................................................................................... 99 Geomap Geomap............................................................................................................. 102 Map type .................................................................................................... 102 Locations.................................................................................................... 103 Adding a location ............................................................................................ 103 Links........................................................................................................... 104 Adding a link ................................................................................................... 105 iii iv Contents Reporting Reports ............................................................................................................. 108 SLA ............................................................................................................ 108 Creating an SLA report ................................................................................... 108 The SLA report................................................................................................ 112 Editing the SLA report settings ....................................................................... 113 Click Show report to save the new values. ................................................ 113 Availability.................................................................................................. 113 Creating an availability report ......................................................................... 113 The Availability report ..................................................................................... 117 Editing the availability report settings.............................................................. 118 Save reports .............................................................................................. 119 Saving a report................................................................................................ 120 Schedule reports........................................................................................ 120 Modifying scheduled reports...................................................................... 123 Deleting scheduled reports ........................................................................ 123 ................................................................................................................... 123 Events and logs ............................................................................................... 124 Alert summary - Top alert producers ......................................................... 124 Creating a Top alert producers report............................................................. 124 Top alert producers result ............................................................................... 125 Saving an Alert summary report ..................................................................... 125 Scheduling an Alert summary report............................................................... 126 Trends........................................................................................................ 127 Creating a trend report.................................................................................... 127 Event log.................................................................................................... 127 Viewing and filtering logs ................................................................................ 127 Alert History ............................................................................................... 128 Viewing and filtering logs ................................................................................ 128 Configuration Introduction...................................................................................................... 132 View config....................................................................................................... 133 Viewing config............................................................................................ 133 My account ....................................................................................................... 134 Pagination behavior ................................................................................... 134 The way passive checks are displayed ..................................................... 134 What skin to use in the GUI ....................................................................... 135 Keyboard commands used in the GUI....................................................... 135 Changing my account settings................................................................... 135 Change popup behavior ............................................................................ 135 Status pages.............................................................................................. 135 Set URL target ........................................................................................... 135 Changing your password ........................................................................... 136 Backup and Restore ........................................................................................ 137 Backing up the configuration ..................................................................... 137 Backup/Restore actions............................................................................. 137 Restoring a configuration backup .............................................................. 138 1 Introduction 2 Introduction About introduction About introduction This chapter covers the following topics: Subject Page Using this manual 3 About op5 Monitor 4 Subsections Introduction Using this manual Using this manual This manual includes information on how to use and configure op5 Monitor and its components. The manual is also written with the goal to give the reader help about how to use the different parts of op5 Monitor. This manual is targeted for a technical audience. The manual covers how to use and configure op5 Monitor through its web interface. For configuration using direct console access or SSH, see the op5 System manual. 3 4 Introduction About op5 Monitor About op5 Monitor op5 Monitor is a highly flexible monitoring system for monitoring of IT infrastructure. op5 Monitor is based on the widely known open source monitoring system Nagios. op5 Monitor is used and configured in a web interface using any standard browser. The most common browsers Internet Explorer, Firefox and Opera have been tested. The interface is protected by using both authentication (username and password) and by SSL which enables a secure manner for accessing the web interface using encryption. 5 The GUI 6 The GUI Navigation Navigation The new generation GUI in op5 Monitor is built to be as simple as possible to use. Even if the GUI has a new look and feel in many ways it works the same as the old one. You will recognize most of the features from the CGIs. In-line help A manual is great but often you only need to get a fast answer about a special part of op5 Monitor. To get information from the in-line help 1 Click the help icon This gives you a small frame containing the help text. 2 Click anywhere outside the help text to hide it. Login and logout To login to op5 Monitor First of all you need to login before you can start using op5 Monitor. To login to the op5 Monitor GUI: 1 Point your browser to the portal page of your op5 Monitor server ( https://yourserver/ ) 2 Click op5 Monitor: The GUI Navigation 3 Enter login and password. The default username is: monitor The default password is: monitor 4 Click Login To logout from op5 Monitor To logout from op5 Monitor just click Log out in the upper right corner of the GUI. Main menu The navigation in op5 Monitor is simple and can be found in the top of the GUI. There are five main sections, seen from the left. • Information • Monitoring • Reports • Filters • Configuration There are also five quickbar buttons. • Refresh • Page settings • Unhandled problems • Tactical Overview • Manage quickbar 7 8 The GUI Navigation Add custom quickbar link To add a custom link to the quickbar menu select the small manage quickbar menu icon to right of the quickbar. Add the URI, name and icon for your custom link Pop up graphs and comments In every view where you find the icons for • graphs • comments The GUI Navigation You can hover the mouse pointer over the icon and get a pop up looking like this Changing behaviour of the pop ups You might not want to have those pop ups every time you hover with the mouse over one of the graph or comment icons. Then you can change that behaviour in My account. To change the behaviour of the pop ups 1 Open up My account. Go to Configuration menu and selecting My Account 2 Set either a delay or turn the pop ups of completely. The delay time is in ms. 3 Click Save. Mouse over host To quickly show the host address of a host, hold the mouse over the hostname. A pop-up will appear with the host address. 9 10 The GUI Navigation Keyboard commands The keyboard commands are shortcuts to some of the features in the op5 Monitor GUI. The following keyboard commands are available: • search • pause • paging to the left • paging to the right Table 1 Default keyboards commands Function Default command Description Search Alt+Shift+f Set focus to the search field of the GUI. Pause Alt+Shift+p Pause or activate the refresh of all the listviews in the GUI. Pause will be valid as long as you are navigating on "list views" only. Go to host or service extinfo, configure or any other non "list view" page and then the pause will be back to normal. Paging to the left Alt+Shift+left Takes you to the left in a view that has more than one page. Paging to the right Alt+Shift+right Takes you to the right in a view that has more than one page. By default the keyboard commands are disabled. To enable the keyboard commands and change their settings take a look at Keyboard commands used in the GUI on page 135. The GUI Tactical overview Tactical overview The Tactical Overview is a personal view where widgets can be placed to show different information. Layout The layout of the tactical overview is split in to three sections with different size of the widget width. The first section is split into three columns, each column can contain one widget. The second section contains two columns and the third is one column. Widgets Widgets are covered in Widgets on page 35 11 12 The GUI Multiple host and service commands Multiple host and service commands Multiple commands is used to apply a single command to one or more host or services at the same time. In almost every view in the monitoring section you may perform commands on the objects displayed in the view. This is very useful if you, for instance, have a bigger problem with one or many services and you want to acknowledge all of them at once. Multiple host commands list • Schedule downtime • Cancel Scheduled downtime • Acknowledge • Remove problem acknowledgement • Disable host notifications • Enable host notifications • Disable notifications for all services • Disable Active checks • Enable Active checks • Reschedule host check • Add host comment • Delete host Multiple service commands list • Schedule downtime • Cancel Scheduled downtime • Acknowledge • Remove problem acknowledgement • Disable service notifications • Enable service notifications • Disable Active checks • Enable Active checks • Reschedule service check • Add service comment • Delete Service(s) The GUI Multiple host and service commands Example In this example we will send acknowledgements to a larger number of services. To execute multiple commands 1 Open up Unhandled problems filter under the filter menu. 2 Select the services problems you like to acknowledge. 3 Click Send Multi Action below the search field (It is located on top of the list.) 4 Chose Acknowledge in Select Action drop down list just below the list and click Submit. 5 Type in a comment and click Submit. 13 14 The GUI Quick Action Menu Quick Action Menu For quick access to some host and service commands you can access the Quick action menu. The menu can be accessed thrugh right clicking on the status icon in front of a host or service. This menu will only appear if you are ‘Authorized for system commands’ under Access Rights in the configuration. Information about the different actions can be found in the Monitoring chapter, Introduction on page 44 Host Actions The actions that are available on a host are: The actions accessible from the host quick access menu are: • Schedule Downtime • Cancel Schedule downtime • Acknowledge • Remove problem acknowledgement • Disable host notifications • Enable host notifications • Disable notifications for all services • Disable active checks • Enable active checks • Reschedule host check • Schedule a check for all services on this host • Add host comment The GUI Quick Action Menu Service Actions The actions that are available on a service are: • Schedule Downtime • Cancel Schedule downtime • Acknowledge • Remove problem acknowledgement • Disable/Enable service notifications • Disable/Enable active checks • Reschedule service check • Add service comment 15 16 The GUI Listviews Listviews Listviews are all views that lists host, services, hostgroups etc. The contents of the lists is defiend by filters, see Filters on page 24. The listview is divided into two parts. One is the top banner that includes a summary of the content in the listview and the other one is the content itself. The following views, or tables, uses listviews • Hosts • Services • Hostgroups • Servicegroups • Comments • Downtimes • Contacts • Notifications • Saved filters Columns The different columns in the content can be set under My Account in the Configuration menu. The different tables can have its own set of columns. To change what columns to show in a table change default to a list of the columns that you want to see. The GUI Listviews For example if you would like to view only Status, Host name, Service name and the state in the service-view, you need to enter: host_state,host_name,description, state It is also possible to hide one column by using a “-” before the column that you would like to remove from the table. If you want to hide the attempts column enter: default, -attempt 17 18 The GUI Listviews Column list Hosts Column Description select The select checkbox for the host-object state The state of the host. UP, DOWN, UNREACHABLE or PENDING. name The hostname alias The alias of the host status The column where comments, graphs and notification status is shown action Links to configuration, extra host notes etc. last_check The date and time when the host was last checked duration Time for how long the host has been in it’s current state status_information The output from the last check command services_num_all Total number of services on the host services_num_warni Total number of services on the host in state WARNING ng services_num_critic Total number of services on the host in state CRITICAL al services_num_unkn own Total number of services on the host in state UNKNOWN services_num_pendi Total number of services on the host in state PENDING ng Services Column Description host_state The state of the host on which the service is located host_name The name of the host on which the service is located select The select checkbox for the service-object state The state of the service. OK, WARNING, CRITICAL, UNKNOWN or PENDING description The description (name) of the service-check The GUI Listviews Column Description status The column where comments, graphs and notification status is shown action Links to configuration, extra service notes etc. last_check The date and time when the service was last checked duration Time for how long the service has been in its current state attempt The number of attempts needed before a notification is sent out. status_information The output from the last check command 19 20 The GUI Listviews Host groups Column Description name The name of the hostgroup actions Links to hostgroup commands host_status_summar Shows the total number of hosts and its states in the y hostgroup service_status_sum mary Shows the total number of services in the hostgroup and their states Service groups Column Description name The name of the servicegroup actions Links to servicegroup commands service_status_sum mary Shows the total number of services in the servicegroup and it states Comments Column Description select Select checkbox for the comment id ID of the comment object_type Show the object type for the comment. Host or Service host_state The state of the host on which the comment is located host_name The name of the host on which the comment is located service_state The state of the service on which the comment is located service_description The name of the service on which the comment is located entry_time The submisson date and time of the comment author Shows the author of the comment comment The comment it self. persistent Shows if the comment is persistent or not expires The time and date when the comment expires actions The action for the comment, delete comment The GUI Listviews Downtimes Column Description select Select checkbox for the scheduled downtime entry id ID of the scheduled downtime entry object_type Show the object type affected by the scheduled downtime. Host or Service host_state The current state of the host on which the scheduled downtime is located host_name The name of the host on which the scheduled downtime is located service_state The current state of the service on which the scheduled downtime is located service_description The name of the service on which the scheduled downtime is located entry_time When the scheduled downtime was created author Shows by whom the scheduled downtime was created. comment The comment of the scheduled downtime. start_time Date and time for when the objects enters the scheduled downtime end_time Date and time for when the objects exits the scheduled downtime actions The action for the comment, delete comment type Shows if the scheduled downtime is fixed or flexible duration Shows how long the object will be in scheduled downtime if flexible schedule is used. triggered_by Shows if the scheduled downtime is triggered by another event. actions The action for the scheduled downtime. Remove is the only action available for scheduled downtime. Contacts Column Description name The contacts name alias The contacts alias 21 22 The GUI Listviews Notifications Column Description state The state (OK, WARNING, DOWN etc.) of the object in the notification host_name The hosts name in the notification service_description The name of the service in the notification. Only valid for service notification time The date and time of the notification contact To which contact the notification was sent notification_comma Shows which notification command that was used for the notification nd status_information The check command output from the check Saved filters Column Description icon Shows the designated icon for the filter scope Shows if the filter is a global filter or a personal filter name The name of the filter owner Shows who created the filter actions Action for the filter, only delete is available Custom columns It is possible to create a custom column if the column isn’t available from the standard columns. The format is “<label>” = <data> where <data> is the source of the data, for example if you would like to create a column that show the note of a host set in the configuration: “Notes” = notes It is also possible to fetch. For example the host notes on a service as well, by using the host.notes label. The GUI Listviews Links in custom columns It is also possible to add HTML code into the column. Let’s say that you have a note with an ID that corresponds to the system in your CMS database and you would like to create a link directly to that object. "Asset ID" = "<a href=\"http://inventory.example.org/?asset=" + notes + "\">Asset " + notes + "</a>" Custom variables To show a custom variable in a column use the format custom_variable.<VARIABLE_NAME>. The custom variable should be used without the underscore prefix. Using the same example as above, but this time we have the ID in a custom variable called ASSETID "Asset ID" = "<a href=\"http://inventory.example.org/?asset=" + custom_variables.ASSETID + "\">Asset " + custom_variables.ASSETID + "</a>" 23 24 The GUI Filters Filters Filters can be used to filter out content in op5 Monitor. They can be based on names, states, comments or other information. Filters can be applied on listviews. All listview content is based on filters, so for example when viewing a host and its services the view is based on a filter that can be manipulated. Edit filter To edit a filter, click on the filter icon in the listview You can either edit the filter manually or graphically. When editing a filter graphically the manual string is automatically shown. We will focus on the graphical design of filters. Categories There are nine categories to choose from that will affect the layout of the listview. • Host • Service • Host Group • Service Group • Comments • Downtimes • Contacts • Notifications The GUI Filters • Saved Filters Filter Groups A filter group is a logical “AND” or “OR” operator. There is also a negate group. In each filter group there can be several rules and sub-groups. Rule A rule contains an actual search field. Different types of categories have different types of rules. A rule can, for example, be host.name or service.group. Examples Example 1 Here we will list all services that are notifying to contact-group “support-group” and is a member of the hostgroup “network”. Manual Input: [services] contact_groups >= "support-group" and groups >= "network" Example 2 In this example we will list all services that uses the check command “check_tcp” Manual Input: [services] check_command ~~ "check_tcp" 25 26 The GUI Filters Example 3 Here we would like to list all services that contains the description “www” and is not located on the vmware host “vmware1-sth”. (For this to work parent/child relationships must have been set) Manual input: [services] description ~~ "www" and not (host.parents >= "vmware1-sth") Note: Note that we use the negate (not) option on the host.parents rule. Save filters To save a filter, you need to enter a name and click on save filter in the filter dialog. To make the filter global, accessible for everyone, select Make global before you save the filter. The GUI Filters Save filters are accessible from the filter menu. Remove filters Remove a saved filter by selecting Manage and view filters from the filters menu. Use the delete icon behind the filter that you would like to remove. 27 28 The GUI Searching Searching op5 Monitor has got a search functionality that makes it easy to find: • Hosts • Services • Host groups • Service groups • Notes • Status information Note: The search is case insensitive. The result is limited to maximum 10 result rows per object type. In the upper right corner of the GUI you find the search input field: Simple search To perform a simple search 1 Enter the search string in the input field shown in Searching on page 28 and press Enter. 2 While you are typing your search string op5 Monitor will show you a list of hosts matching the string. 3 If you click on a host in the drop down list you will be redirected to the Service Status Details For Host page for the host you clicked on. The same happens if the search found only one object matching your search string. op5 Monitor will search for hosts, services, service groups, host groups and notes matching the search string you entered. The GUI Searching The table below shows a list of in what parts of the object types is used in the search. Object type Variable Host host_name host_alias host_address display_name Service service_description display_name Host group hostgroup_name alias Service group servicegroup_name alias Notes Host notes Service notes Status Information Advanced search To make your search more specific you should use the advanced search features. The following table describes the search parameters that can be used in the search function: Short parameter Long parameter Description h: host: Search for hosts s: service: Search for services hg: hostgroup: Search for host groups sg: servicegroup: Search for service groups si: statusinformation: Search for Status information using the output from the latest service / host check. AND The AND operator is used to filter records based on more than one condition 29 30 The GUI Searching Short parameter Long parameter OR Description The OR operator is used to filter records based on more than one condition Note: Remember to not use any space between the : and the search string Advanced search examples Example 1 Search for hosts containing a certain string in the host name. If you want to search for hosts only containing “server” in the host name just enter the following in the search field: h:server or host:server Press enter to perform the search. Example 2 Perform a search combining both hosts and services in the query. In this example we want to find all services called either ping or http running on hosts called something like win or linux. The query would then be: h:win OR linux AND s:ping OR http Example 3 Search for Status Information To search for hosts and services having a certain string in their status output you shall write a query like this: si:Connection refused By using the si: search term you will search the output from the latest check. Example 4 Show all hosts or services You may also get a list of all services and all hosts from the search function. To get a list showing all services and host you should write the search query like this: s:% OR h:% The GUI Searching Example 5 Show all hosts, services, host groups and service groups To get a complete list of all hosts, services, host groups and service groups you only need to write a query like this: % This will give you a result with all object types grouped in one page. Notes search To search for notes the notes column must be added to the listview. Go to My Account under the Configuration menu. Add the following to the table for hosts and/or services. “Notes” = notes It is also possible to fetch. For example the host notes on a service as well, by using the host.notes label. Limiting the number of result objects The default search result will is limited to 100 rows. This can be changed in the search query. To change the limitation you only need to add limit with the number of lines to your query like this: limit=10 The line above will give you max 10 rows in the search result. To return all rows set: limit=0 31 32 The GUI Searching Search result No matter if you use the simple or the advanced way to do your search you will end up with the same type of result list. As you can see in the search result example below the search will be shown with one part for each type of object. Just like in the normal views you can sort all columns in the search result. Multiple actions To do multiple actions from the search result the search result must first be viewed in listview. To view the result in listview click on “View in listview” below each category. The GUI Refresh time Refresh time Every view is automatically refreshed after a certain time. The default Global refresh time for listviews is 90 seconds. Pausing the page refresh To pause the page refresh 1 Click Settings in the quickbar of the menu: 2 Check the Pause list view refresh check box and the Global refresh time is paused. Pause will be valid as long as you are navigating on "list views" only. Go to host or service extinfo, configure or any other non "list view" page and then the pause is back to normal. Editing the refresh time To edit the Global refresh time 1 Click on the Settings icon in the quickbar menu: 2 Pull the slider to increase or decrease the refresh time. Once you have edited the Global refresh time a little notice will show up in the GUI. It tells you that the new Global refresh time is saved and looks like the picture below. 33 34 The GUI Refresh time Refresh will be valid as long as you are navigating on "list views" only. Go to host or service extinfo, configure or any other non "list view" page and then the refresh is back to default The GUI Widgets Widgets Widgets are used to give the user a ability to personalize the Tactical Overview display status data to their needs. The first thing you will see when you login to op5 Monitor is the Tactical overview and it looks like this: In the Tactical Overview you may: • move around the widgets to different places • close the widgets • set individual refresh time for each widget • collapse and expand all individual widgets. • create another instance of the widget • scale the widgets over multiple columns Note: All changes you make with the widgets are saved per user. Widget list op5 Monitor comes with a number of available widgets used to display data in Tactical Overview: • Unacknowledged Service Problems • Scheduled Downtime • Acknowledged Service Problems • Nagvis 35 36 The GUI Widgets • Disabled Checks • Services • Host Performance • Merlin Node Status • Acknowledged Problems • Monitoring Performance • Hosts • Network Health • Monitoring Features • Unhandled Problems • Business Processes • Network Outages • Geomap Beside this wide range of widgets you can find additional widgets on www.op5.org, or create a own widget that fits your needs. This is described in“op5 Monitor Administrators Manual”. Widget parts Below you see an example of what a widget can look like: The following table describes the parts of a widget shown in the picture above. Nr Description 1 Widget header 2 Copy Widget 3 Collapse and Expand icon 4 Widget settings icon The GUI Widgets Nr Description 5 Widget content 6 Hide widget Renaming the widget header The widget header displays the name of the widget. To change the name in the widget header 1 Double click on the name in the widget header. 2 Type the new name in the text field. 3 Click OK to save the new name. 37 38 The GUI Widgets Collapse and expand If you want to hide the content of a widget but still keep it on the Tactical overview page just click on the Collapse icon. To show the widget again Click on the Expand icon. Widget settings In this version of op5 Monitor the only setting you can change on a widget is refresh time To set the refresh time on an individual widget follow the instructions below: 1 Click Widget settings icon 2 Move the slider to increase or decrease the refresh time. Extended widget settings As described in “Multiple instances on page 40” it is possible to create multiple copies of a widget. This can be useful with some of the widgets we ship with op5 Monitor such as “Unacknowledged Service problems”. This widget displays the content of “Unhandled Problems” as default, but can be configured to use filters to display status information from servicegroups, and it is also possible to filter on the following statuses: • Warning • Critical • Unknown • Hard • Backlog Besides the standard Status filters: “Warning, Critical, Unknown”, Hard and Backlog are present. With “Hard” you can select to only filter on HARD status and discard all SOFT states. This is the default setting when op5 Monitor sends notifications. The GUI Widgets Backlog is a little more complicated. This setting can be useful if Tactical overview is displayed on a screen as a NOC-dashboard to monitor the status of hosts and services. When the Backlog setting is used the widget will display all the problems that have been reported since your last login, even if these problems has been resolved. To remove a problem when the backlog setting is activated you must either acknowledge the problem, or click the “X” button to remove it form the list. Note: The backlog setting is global and affects all users In the following example we will choose to display all the critical problems in HARD-state from the servicegroup “Web Services”: 1 Click settings button 2 Select the servicegroup you want to monitor with the widget: and select a servicegroup: 39 40 The GUI Widgets 3 When you have applied your settings a notification will be displayed in the top right corner showing that the settings are saved. 4 The widget displays the current CRITICAL services for the selected servicegroup. Closing widgets 1 You may close one or more widgets from the Tactical overview. Just click on the Close widget icon to close the widget completely from the Tactical overview. Closing widgets 2 Another way to close the widgets from the Tactical overview is to click on the Page settings icon. And then you just uncheck the widget you want to hide from the list. Note: The widget will only be visually removed from the Tactical overview. It will not be removed from the software. See Moving widgets on page 41 about how to show the widget again. Multiple instances It is possible to create multiple instances of a widgets. This can be useful to display different datasources in widgets, such as status of a servicegroup or critical unacknowledged problems. To create another instance of a widget: Click the copy button on a widget . The GUI Widgets This will create an identical copy of the widget. Moving widgets You may move around the widgets shown in the Tactical overview as you like. To move a widget from one section an other 1 Grab, by clicking on the top bar and holding down the mouse button, the widget and move it to the section you like to place it in. 2 When you hover a section where you can drop the widget, a gray area will show where the widget will be placed: 41 42 The GUI Widgets Restoring to factory settings To restore the Tactical overview to factory (default) settings 1 Click Widget settings icon. 2 Click on the Restore to factory settings button and all widgets will • been placed back to their original places • got their default refresh time set • been made visible again • been expanded. Create you own widgets You may build your own widgets but this is not a subject for this user manual. You can read more about how to build your own widget in the op5 Monitor Administrator manual. 43 Monitoring 44 Monitoring Introduction Introduction The monitoring section in the web menu is related to problem management and status of your network. This is here you will spend most of your time when using op5 Monitor. In the monitoring section you can • view host and service problems • view performance graphs • execute service and host commands • show objects on maps • handling schedule downtime. This chapter will give you information about the most common parts of the monitoring part of op5 Monitor. Monitoring Hosts and services Hosts and services Hosts and services are the objects that are monitored by op5 Monitor. A host in detail A host can be any kind of network device, virtual device and other objects that you might reach from the op5 Montor server. Let us take a look at the Host information view and see what parts it is built upon. In the coming sections we will go through each part and learn how they can be used.. 45 46 Monitoring Hosts and services The table below describes each part of the Host information view briefly. Nr Part Description 1 Page links Quick links to other information about the host 2 3 • Status detail list all services on this host. • Alert history show the alert log if the host. • Alert histogram show a graphical view, or trend, of the problems on the host. • Availability report of the host. • Notifications shows all notifications that has been sent out about this host. Host information header Displays brief information about the host and its surroundings like Host state information • Host name and address. • Parent host. • Extra actions and notes. • Links to configure and graphs. • Host notifications. Here you can see status information for the host like • Current status. • Current attempt. • Last state changes and notification. • What is enabled or not on this host. 4 Host commands Here you can perform different commands for the host and/or all services on that host. 5 Comments Manually added comments and comments from the system are shown here. Page links The page links gives you a couple of short cuts to more information about this host and its services. Monitoring Hosts and services Host header information Here you will get a short summary of the host. The host header information contains • the host address. • the parent host. • what host groups it’s member of. • what group will get the notifications. • links to extra service actions, service notes and the performance graphs. • a link to the object in the configuration GUI. 47 48 Monitoring Hosts and services Host state information In this view you get all kind of status information about the host. This is the most detailed view you can get over a host. Monitoring Hosts and services Host commands The host commands part gives you a various commands to handle the host. Here you can • locate the host in a status map • disable and enable active and passive checks • disable and enable notifications • schedule downtime • disable and enable event handlers. 49 50 Monitoring Hosts and services Comments There are two types of comments: • automatically added • manually added Automatically added comments can be • acknowledged comments • scheduled downtime comments As a manually added comment you can type in almost anything you like. Comments are designed to be short texts. If you like to add documentation, longer descriptions and so on you should consider using the do Dokuwiki on page 77 that is included in op5 Monitor. Filter Comments To filter comments use the filter text field above the comments. This will filter the comments in real time. To clear the filter click on the Clear button. Monitoring Hosts and services A service in detail A service is practically anything that can be measured, must be connected to a host. Let us take a look at the Service information view and see what parts it is built upon. In the coming sections we will go through each part and learn how they can be used. The picture below shows the Service information view. 51 52 Monitoring Hosts and services Nr Part Description 1 Page links Quick links to other information about the service and the host it is connected to. 2 3 Service information header • Information the host. • Status details for the host. • Status detail list all services on this host. • Alert history show the alert log if the service. • Alert histogram show a graphical view, or trend, of the problems on the service. • Availability report of the service. • Notifications shows all notifications that has been sent out about this service. Displays brief information about the service, host and its surroundings like • Host name and address. • What service groups the service belongs to. • Extra actions and notes. • Links to configure and graphs. Service state information Here you can see status information for the service like • Current status. • Current attempt. • Last state changes and notification. • What is enabled or not on this service. 4 Service commands Here you can perform different commands for the service. 5 Comments These are comments you put there either by adding a scheduled downtime or just a comment of it own. Monitoring Hosts and services Page links The page links gives you a couple of short cuts to more information about this service and the host it is connected to. 53 54 Monitoring Hosts and services Service header information Here you will get a short summary of the service. Here you may see things like • What host it belongs to. • The service groups it is a member of. • What contact groups that will get the notifications. • Service notes. • Links to extra service actions, service notes and performance graphs. • Alink to the object in the configuration GUI. Monitoring Hosts and services Service state information In this view you get all kind of status information about the host. This is the most detailed view you can get over a service. 55 56 Monitoring Hosts and services Service commands The service commands part gives you a various commands to handle the service. Here you can • Disable and enable active and passive checks • Reschedule the service check • Disable and enable notifications • Schedule downtime • Disable and enable event handlers. Comments There are two types of comments: • Automatically added • Manually added Automatically added comments can be • acknowledged comments • scheduled downtime comments As a manually added comment you can type in almost anything you like. Comments are designed to be short texts. If you like to add documentation, longer descriptions and so on you should consider using the do Dokuwiki on page 77 that is included in op5 Monitor. Monitoring Parenting Parenting Parenting in op5 Monitor is used to determine whether a host is down or unreachable. A host is... Example 1 • down if the host is the first one it can not reach in the “tree” • unreachable if the host is after the host described above. This example describes how the parenting works in practice The picture below shows how a network looks like from the monitor servers point of view. As you can se everything starts with the op5-monitor server. If fw-01 is down, as shown in the picture above, all child hosts of fw-01 is considered as unreachable. The example above shows that you can use parenting to exclude a lot of unnecessary alerts and notifications. This because you can tell op5 Monitor not to send any notifications on host unreachable. That means you will only get notification about fw-01 in this case, not the hosts “below” fw-01. 57 58 Monitoring Host and service groups Host and service groups Using Host groups A host is normally placed in one or more host groups. A host group can contains any kind of hosts in any way you want to. You can use host groups to: • group hosts from the same geographic area in the same host group. • put the same type of hosts in the same host group. • place all hosts in a special service in the same group. • place a customer’s host in a host group of its own. Beside just being a way of sorting hosts in you can use host groups to decide what user is supposed to be able to see what hosts. More about that in Access rights on page 118. Using host groups makes it easy to find hosts that got something in common. Let us say you have a whole bunch of Citrix servers you can show just these servers in a listview. Host group commands By clicking on the “View extended information” icon on a host group you will get a menu to control the host group. From this menu you can: • Schedule downtime for all host and/or services in the host group. Monitoring Host and service groups • Enable and disable notifications for all hosts and/or services in the host group. • Enable and disable active checks for all hosts and/or services in the host group. • Go directly to the configuration for this host group. Host group reporting From the host group command menu (see above) there are also a couple of reporting tools • From this menu you can view Availability reports and Alert history for the host group. Using Service groups One of the most useful things with service groups is to group them by what useful service they are giving the users. Example 2 A service group example Let us say you have a mail service for you customers. This mail service needs the following components to be working as it should: • DNS • MTA • IMAP-/POP-server • Webmail • Storage On the hosts listed above there are services that must be working otherwise your customer will not be able to user the email service you shall deliver to them. Place all the important services in one service group and you can then easily see if an alert and/or notification says anything about the email service in the example. 59 60 Monitoring Host and service groups Service group commands By clicking on a service group name (the name within parentheses) in any of the service group views you will get a menu to control the service group. From this menu you can: • Schedule downtime for all host and/or services in the service group. • Enable and disable notifications for all hosts and/or services in the service group. • Enable and disable active checks for all hosts and/or services in the service group. • Go directly to the configuration for this service group. Service group reporting From the service group command menu (see above) there are also a couple of reporting tools From this menu you can view Availability reports and Alert history for the service group. Another good way to use service groups is to create Service Level Agreement (SLA) reports based on service groups. If you take the example above and create a SLA report from it you will directly see if you can deliver your service the way you promised your customers. Monitoring Problem handling Problem handling Much of your work with op5 Monitor is about problem handling. In the beginning when you start working with op5 Monitor normally most of the time is about configuring, tweaking and fixing problems. After a while you will see that you can start work in a proactive way instead of how it used to be. In this section we will take a look at how you can work effectively with op5 Monitor as a great help during your problem handling. Hard and soft states A problem is classified as a soft problem until the number of checks has reached the configured max_check_attempts value. When max_check_attempts is reached the problem is reclassified as hard and normally op5 Monitor will send out a notification about the problem. Soft problems does not result in a notification. Alerts and notifications management Alerts and notifications are two of the most important things for you as an system administrator who depend almost all your work on a monitoring tool like op5 Monitor. Alerts, alarm, notifications are called different things in most monitoring system. Here in op5 Monitor we define them like this: Description Alerts An alert is when any kind of status changes on a host or a service, like: • host up • host down • service critical • service ok and so on. 61 62 Monitoring Problem handling Description Notifications Notifications is the messages sent out to the contacts associated with the object the notification is sent about. Notifications are sent out on state changes. A notification is sent during one of the following alerts: • any service or host problem or recovery • acknowledgements • flapping started, stopped and disabled • downtime started, stopped and canceled Notifications can be sent by almost anything. The following are included by default in op5 Monitor: • email • sms • dial up Of course there are a lot of other ways to send notifications like sending them to a database, ticket handling system etc. An alert can happens any time and it does not necessary needs to be associated with a notification but a notification is always associated to an alert. Unhandled problems view As you can see in the GUI there are many views in op5 Monitor to show you host and service status in. One of the most useful, for a system administrator, is the unhandled problems view. Monitoring Problem handling In this view you will only find unacknowledged problems. This view can be accessed from the quickbar menu. Acknowledge problems When a new problem is discovered you need to take care of it. The first thing you should do is to acknowledge the problem. There are many ways to acknowledge a problem. When you acknowledge a problem you will: • make sure no more notifications are sent out. • show other users that you have seen the problem and are aware of it. We will here take a look at two of them, acknowledge by: • the GUI • SMS Acknowledging a problem in the GUI The most common way to acknowledge a problem is to do it in the GUI. This is easy and you will also be able to add a comment to your acknowledge. It is also the same routine no matter if it is a host or service problem you are about to acknowledge. To acknowledge a host problem: 1 Look up the host in the GUI and click on the host name. 63 64 Monitoring Problem handling 2 Click on Acknowledge This host problem in Service commands. 3 Fill in a comment and click Submit. With the Sticky options all notifications are subpressed until the problem goes to OK or UP. Uncheck this box to remove the acknownlegement even when the problem goes to another problemstate, for example from WARNING to CRITICAL or from CRITICAL to WARNING. Use the Notify checkbox to send out a notification that this problem has been acknowledged. With every acknowledgement a comment is added to the object. If you would like this comment to remain after the problem has retured to OK or UP use the Persistent checkbox. 4 5 Click Done and you will be directed back to the host you where on when you started. Acknowledging a problem by sms If you have received your notification by sms you can acknowledge it by sending a sms back to the op5 Monitor server. To acknowledge a problem by sms 1 Pick up the notification sms in your mobile phone. 2 Forward it to the op5 Monitor server (you must forward the complete sms just the way it looked like when you got it). If you now take a look at the host or service you will see that it has been acknowledged and a small comment is placed in the comment part for the object. Monitoring Problem handling Removing an acknowledge Sometimes you might need to remove an acknowledge. Maybe you acknowledged the wrong problem or you for some reason need to stop working on it but you like more notifications to be sent out. To remove an acknowledge for a host: 1 Pick up the host or service in the gui. 2 Click on Remove Problem acknowledgement Now the notifications will continue as it is setup for the object. Note: The comment for the acknowledge is not removed. Removing multiple acknowledgements To remove several acknowledgements: 1 Go to “tactical overview” and in the “acknowledge service problem” widget and click on “X Acknowledged services” 2 Click Send Multi Action below the search field (It is located in the top right of the list.) 3 Chose Acknowledge in Select Action drop down list just below the list and click Submit. Schedule downtime Using scheduled downtime enables you to plan for system work ahead. When a host or service is scheduled for downtime op5 Monitor suppresses alarms for that host or service. Furthermore op5 Monitor informs you about when a host or service is scheduled for downtime through the web interface. Information about the scheduled downtime is also stored so that planned system work does not affect availability reports. It is possible to schedule downtime for • hosts 65 66 Monitoring Problem handling • services • all members of a host group • all members of a service group. You can also configure triggered downtime for hosts located below a host currently in scheduled downtime. To do this you need to have your parenting configured correctly. Read more about Parenting on page 56. Viewing scheduled downtime Basically the Scheduled Downtime view is a summary of all currently configured scheduled downtime for hosts and services. In this view you can also remove scheduled downtime Monitoring Problem handling To view all scheduled downtime 1 Click Scheduled downtime in the main menu under the Monitoring menu. Scheduling downtime As you have seen we can schedule downtime for both hosts and services. Now we will take a look at how to schedule downtime for a host and a host group. The procedure is the same for services and service groups. When the scheduled downtime starts a notification is sent saying that the scheduled downtime has started. When adding a retroactively downtime, this will be noted in the log for the service or host. 67 68 Monitoring Problem handling To schedule downtime for a host 1 Find the host you like to schedule downtime for and pick up the host information page (A host in detail on page 45). 2 In the Host commands click Schedule Downtime For This Host. 3 Fill in the form a Enter start and end time. b Choose between fixed or flexible. Fixed downtime starts and stops at the exact start and end times that you specify when you schedule it. Flexible is used when you know for how long a host or service will be down but do not know exacly when it will go down. c Use Triggered by if you would like another schedule downtime to start the downtime. For instance, if you schedule flexible downtime for a particular host (because its going down for maintenance), you might want to schedule triggered downtime for all of that hosts's "children". d If you chosen flexible in b then type in how long the scheduled downtime is supposed to be active. e Add a comment about this scheduled downtime. f Choose what to do with the child host of this host (if there are any). 4 Click Submit. 5 Click Done. Monitoring Problem handling To schedule downtime for a host group 1 Locate the host group you like to schedule downtime for by clicking on Hostgroup summary in the main menu under Monitoring. 2 Click on the hostgroup extinfo icon 3 Click Schedule downtime for all hosts in this Hostgroup in the list of Hostgroup Commands. 4 Follow a-g (except for f) in step 3 in To schedule downtime for a host on page 67. 5 Click Submit. 6 Click Done. Remove a scheduled downtime Sometimes it is necessary to remove a scheduled downtime. This can be done both before the scheduled downtime has started and during the downtime. If the scheduled downtime has been canceled before it has reached its end time a notification will be sent saying that the scheduled downtime have been canceled. Removing a scheduled downtime To remove a scheduled downtime 1 Open up the scheduled downtime view by follow the instructions in To view all scheduled downtime on page 66. 2 Click the delete icon under Actions. 3 Click Submit. Now the scheduled downtime and the comment saved when you created the scheduled downtime is removed. 69 70 Monitoring Problem handling Schedule recurring downtime As a good practice you shall put your hosts and services in scheduled downtime when you are planing to take them down. Many downtime events are recurring and it is pretty easy to forget to put your objects in scheduled downtime. It is now schedule Recurring Downtime is a great help for you. Scheduling a recurring downtime Let us say that you are using Citrix and you need to reboot your citrix servers once per week. This is a perfect case of when you should use a recurring downtime schedule. To add a recurring downtime 1 Click Recurring downtime in the Monitoring menu. 2 Choose the object type. 3 Chose objects to use, in this case the citrix host group. 4 Add a comment. 5 Set start and end time. 6 Choose day of week and months of the year this schedule shall be used. 7 Click Add schedule. Viewing your recurring downtime schedules Once you have created a recurring downtime schedule you may • view it • edit it • delete it. This is done from the Schedules tab. Monitoring Problem handling The view looks like this Editing a recurring downtime To edit a recurring downtime 1 Click Recurring downtime and then Schedules. 2 Click Edit. 3 Edit the fields you like to change and click Add schedule. Deleting a recurring downtime To delete a recurring downtime 1 Click Recurring downtime and then Schedules. 2 Click Delete. 3 Click Ok. 71 72 Monitoring Business Process Business Process The business process view is designed to combine your IT monitoring and your business service management (BSM) to give an overview of the applications and/ or services that your organisation is providing either to customers or internally. Viewing Business Process To access the Business Process view click on Business Process in the main menu. The Business Process view gives an easy overview of how your Business Processes are working. For better viewing the following screenshot has been divided in to two pieces. Nr Description 1 Business Object List all the Business process objects. An object can be one of the following items • Group • Service • Host. • Random value • Constant value Monitoring Business Process Nr Description 2 Rule Shows which rule is applied to the group. For more information about the different rules see Rules types on page 146 in op5 Administrator manual. 3 Actions A list of action buttons. Click the icons to 4 • Look up service/host in op5 monitor • Go to the configuration for the host or service • Add sub element, only available on groups • Edit object • Remove object • Clone object, only available on groups Last check. This will show when the object was last checked. The time on a group is the time for when the last sub element was checked. 5 Duration Displays how long the group or service has been in it’s current state. 6 Status Information Displays in what state the current group is in. For hosts and services the output from the op5 monitor check is displayed. 73 74 Monitoring Graphs Graphs op5 Monitor includes support for graphing what's known as "performance data" returned by check plugins that support this feature. Performance data can be anything that gives a more detailed picture of a particular check's performance characteristics than the OK/WARNING/CRITICAL levels that Monitor reacts to. For example, check_ping returns performance data for packet loss and round trip times. This data is stored by Monitor and used to create graphs for different time periods, such as the last 24 hours and past week. This feature can be very helpful in identifying trends or potential problems in a network. Viewing graphs From most of the views in op5 Monitor you can find the graph icon looking like this: To view the graphs for a service or a host click on the graph icon and you will get the graph view. Monitoring Graphs The table below describes the parts of the service overview which is where all graphs are being displayed. Nr Description 1 The graphs. Except for the graphs in it self they shows information like • host and service name • warning and critical levels • last, average and max values. 2 Here you can quickly get the graphs of an other host. Just type in the correct name of the host and press Enter. 3 Exports and calendar. Click the icons to 4 • export to PDF or XML • open up the calendar to view old data. Zooming and reports Click the icons to 5 • zoom in the graph • show most resent alert for this time period for this host • create an availability report for this time period for this host. Host information Here you see a short information about the host. Click the host or service name to get extended details. 6 Other graphs on this host The list shows the rest of the graphs available for this host. Just click on one of them to view the graphs of an other service. Adding graphs for custom plugins Sometimes you find a plugin you like to use but there are no graphs made from the output of the plugin. Then you need to create your own template. To create a template of your own follow the HOWTO that can be found in the documentation area of the support part at www.op5.com. Graph basket To view graphs from multiple sources it’s possible to add graphs to the basket. By adding a graphs to the basket it will be possible to view the basket with the selected graphs below each other. 75 76 Monitoring Graphs This will give you an easy way to compare graphs from one or more hosts. To add a graph to the basket select the graph that you would like to add then click on the + icon above the graph After adding the desired graphs select graphs from the menu then click on show basket Monitoring Hyper Map Hyper Map Hyper map visualises the relationships between hosts in a scrollable map. To access the Hyper Map click on the icon in the menu You need to accept the java-applet to run. This map is autogenerated by the parent/child relationships of the hosts. If a host does not have any parent it is connected directly to the “op5 Monitor Process”. To navigate in the hyper map use the mouse to drag the map in the direction you want to go. 77 78 Monitoring Dokuwiki Dokuwiki op5 Monitor comes with an dokuwiki that gives you a great way of document both your environments and things needed to know about your monitored system. Of course you can also use this dokuwiki to save other kind of related information in too. This makes it easy to reach and you will ensure you have all documentation in the same place. Editing a wiki page To edit an existing page, go to the page you want to edit and select ‘Edit this page’ in the top right corner. A backup of the previous page will automatically be created. Formatting a wiki page You can format your text by using wiki markup. This consists of normal characters like asterisks, single quotes or equal signs which have a special function in the wiki, sometimes depending on their position. For example, to format a word in italic, you include it in two pairs of single quotes like ''this''. Description you type Italic //italic// Bold **bold** Underline __underline__ Bold & Italic **//bold & italic//** Headings of different ==== Headline Level 3 ==== levels === Headline Level 4 === == Headline Level 5 == Note: An article with 3 or more headings automatically creates a table of contents. Monitoring Dokuwiki For more information about formatting text please go to http://www.dokuwiki.org/ syntax More information about how to use the dokuwiki in op5 Monitor can be found in op5 Monitor Administrator Manual or at http://docuwiki.net/ 79 80 Monitoring Agents Agents op5 Monitor can do a lot on its own. But to get the most out of op5 monitor you should use our agents. The following agents are available from the download section in the support section at http://www.op5.com/get-op5-monitor/download/#Agents-tab. • op5 NSClient++ • NRPE • MRTGEXT • Windows syslog Agent • Nagstamon The table describes each agent briefly Name Description op5 NSClient++ This is the agent used for monitoring Microsoft Windows operating systems. You can use it to monitor things like • CPU, memory and disk usage • services, windows events and files You can also use the built-in NRPE support to create your own commands for op5 NSClient++ NRPE This is the most commonly used agent for Linux and Unix systems. NRPE is used to execute plugins on an remote machine and then send the results back to op5 Monitor. You may also send arguments to the NRPE daemon on the remote machine to make it a bit more flexible. This must be turned on before you use the feature. MRTGEXT MRTGEXT was originally written as an NLM for Novel Netware to obtain values used with the widely known MRTG, but it can also be used to poll values from op5 Monitor. op5 Syslog Agent op5 Syslog Agent runs as a service under Windows. It formats all types of Windows Event log entries into syslog format and sends them to a syslog host (The op5 Monitor server or the op5 LogServer). The agent can also forward plaintext log-files. Monitoring Agents Name Description Nagstamon Nagstamon is a status monitor for the desktop. It can connect to several servers and resides in the systray or as a floating statusbar at the desktop showing a brief summary of critical, warning, unknown, unreachable and down hosts and services and pops up a detailed status overview when moving the mouse pointer over it More information about the agents can be found in the op5 Monitor administrator manual. 81 82 Monitoring Agents 81 NagVis 82 NagVis Introduction Introduction NagVis is a visualization add-on for op5 Monitor and it is used to visualize op5 Monitor data, e.g. to display business processes like a mail system, network infrastructure or critical production processes. In this chapter each type of map will be described. You will also learn how to complete the most common tasks like how to • add, edit and delete maps • add, edit and delete objects • change global configuration The first thing you will see when you open up NagVis in op5 Monitor is a few default demo maps, Automap and Geomap. The picture below shows an example of how the view may look like. It is from this view you can display and manage you maps. NagVis Configuration Configuration All settings are administrated through the Configuration. The Configuration menu can be found under Options in the menu at the top of the default view From this menu you can: • Change the global configuration • Add, edit and delete map and objects • Add and delete background images • Add, edit and delete shapes • Configure the backend. 83 84 NagVis Configuration Edit plain maps To edit a plain NagVis map 1 Click on NagVis in the monitoring menu of op5 Monitor. 2 Click on the NagVis map that you want to edit. 3 Use the menu on the top to access the edit options. NagVis NagVis maps NagVis maps As you have seen there are a couple of demo maps in the default configuration. They are included so you have something to start with when you are using NagVis for the first time. Manage backgrounds When you start to create your own maps you will need to have a background image. The background image can be what ever you want. The following image types are supported: • jpeg (jpg) • png • gif Add To add a new background image 1 Go to nagvis in the monitoring menu. 2 Go to the menu on top and select Options -> Manage Backgrounds 3 Click on Choose File in the Upload background image and choose the image to upload. 4 4. Click Upload. Now your background image is ready to use. Delete To delete a background image 1 Go to nagvis in the monitoring menu. 85 86 NagVis NagVis maps 2 Go to the menu on top and select Options -> Manage Backgrounds 3 Under Delete background image choose the background image you like to remove and click Delete. NagVis NagVis maps Manage maps Add To add a new map 1 Go to the menu on top and select Options -> Manage Maps 2 Now fill in the following fields: Option Description Map name The map name without space in the name. a Map Iconset Choose what iconset you like to use. Background Choose what background image you like to use. a.This will be the name of the map and used both in URLs and it will be the name of the configuration file in the file system 3 Click on the Create button and your map is created and ready to be filled with objects. 87 88 NagVis NagVis maps Change options Since the Add new map window is pretty limited you probably want to change some of the options for your newly created map. To find the Option window for your map. 1 Go to the map that you would like to change. 2 Go to the menu on top and select Edit Map -> Map Options The number of options is large. For more information about the options please read more in the official NagVis Manual at: http://www.nagvis.org/documentation NagVis NagVis maps Deleting a map To delete a map 1 Select Options -> Manage Maps from the menu on top 2 Under Delete map choose the map you like to remove and click Delete. 3 Click Ok in the pop-up question to deleted the map. 89 90 NagVis NagVis maps Renaming a map To rename a map 1 Go to the top menu and choose Options -> Manage Maps 2 Select the map you like to rename. 3 Type the new name in the New name text field and click Rename. 4 Click Ok in the pop-up dialog that shows up and the map will be renamed. NagVis NagVis maps Map object types A map can have three types of objects. See the list of objects below: • Icon • Line • Special Each object type consist of a number of objects that may be used in a map. The table below briefly describes what objects each type includes: Object Type Objects Icon • Host • Service • Hostgroup • Servicegroup • Map • Host • Service • Hostgroup • Servicegroup • Map • Textbox • Shape • Stateless Line • Container Line Special If a host is in a problem state or a service on that host is in a problem state the host will be displayed in a non-green color (red, yellow or grey). If you hover the mouse over an object you will get a summary of how the current object. Icon objects As you can see in the table in Map object types on page 91 the type Icon consists of five different objects. All of them are icons that displays status of a certain object in op5 Monitor. They will change color depending of the status of the corresponding object in op5 Monitor. 91 92 NagVis NagVis maps Adding a host icon To add a host icon 1 Go to the menu on top and select Edit Map -> Add Icon -> Host 2 You will now get a mouse pointer looking like a cross: Click on the map where you like to add your host. 3 A box with the host options is now shown. The options marked with bold text are mandatory. So the host name is the only one you have to change for now. 4 Click Save and your object is saved on the map. NagVis NagVis maps Line objects A line object is a printed line between two objects. It can symbolize a connection between two icon objects and be associated with a Nagios object. Adding a line Here we will add a line between two hosts and connect it to a switchport Bandwith Usage check. To add a line 1 Go to the menu on top and chose: Edit Map -> Add Line -> Service 2 Place the line between your objects like this: a Click on the host icon you like to start your line from. b Drag the mouse to the other host you like to connect the line to. c Click where you like to end the line. 93 94 NagVis NagVis maps 3 A box with the line options is now shown. The options marked with bold text and line type are mandatory. So the host name, service descriptions and line type the only one you have to change for now. 4 Select line_type. The line type “--%--><--%--” is used for presenting the usage in percent. The line type “--%+BW--><--%+BW--” is used for showing both percentage and BandWith. This line does not work with the standard traffic check. 5 Click Save and your object is saved on the map. Note that the percentage is not viewable in configuration mode. Deleting objects To delete an object 1 Open the map in which the object is located. 2 Right click on the object icon and the following dialog is shown 3 Click Unlock to enter edit mode for that object NagVis NagVis maps 4 Right click on the object again and select Delete. 5 Lock the object again to exit edit mode. Right click on the object and select Lock Modifying objects To modify an object 1 Open the map in which the object is located. 2 Right click on the object icon and the following dialog is shown 3 Click Unlock to enter edit mode for that object 4 Right click on the object again and select Modify object. 95 96 NagVis NagVis maps 5 Lock the object again to exit edit mode. Right click on the object and select Lock NagVis Automap Automap When you take a look at the Automap for the first time you will see the complete tree, including all your hosts. If you only like to see one part of the tree you have to change the following configuration setting: defaultroot Defaultroot tells Nagvis what host to start your tree with. Example 1 Example of how the defaultroot works in NagVis Automap In this example we have the following tree in op5 Monitor. Here the demo host is set to defaultroot and all of its children are displayed. If you set the host switch1-gbg as defaultroot in Nagvis the automap only display switch1-gbg and it’s children (environment-gbg and printer-gbg). The picture below shows how it would look like: Setting defaultroot This is done when you have one of the maps in Edit mode. There is no Edit mode on the automap so these steps have to be done on another map. 97 98 NagVis Automap To set defaultroot. 1 Open Nagvis. 2 Go to the top menu and choose: Option -> General Configuration 3 In the Automap section and type in the complete host name in the “defaultroot” text box: 4 Click Save and the new setting has been saved. NagVis Rotation pools Rotation pools The Rotation pools are just sets of NagVis maps that are used to rotate between. So you can open up a rotate pool to have your maps shown for a certain time and then the rotate function will switch to the next map in the pool. Note: Neither automap nor Geomap kan be used in a rotation pool. There is no GUI to use for administration of the rotate pools. You have to edit the nagvis.ini.php file that is located here: /opt/monitor/op5/nagvis_ls/etc/nagvis.ini.php Adding a rotation pool To add a new rotation pool you have to edit nagvis.ini.php. Look in the file for the following section: ; ---------------------------; Rotation pool definitions ; ---------------------------- To add a rotation pool 1 1. Logon to your op5 Monitor server, as root, via ssh or directly at the console. 2 2. Open up nagvis.ini.php in your favorite editor. 3 3. Go down to the ”Rotation pool definitions“ and add the following lines: [rotation_demo] rotationid="demo" maps="demo,Demo2:demo2" interval=15 The table below describes the options shown above: Option Description [rotation NAME] NAME is the displayed name of this rotation pool on NagVis default page. rotationid=”NAME” NAME is the ID of this rotation pool, need to be the same as NAME in [rotation_NAME]. maps=”map1,map2:Maps” The Maps is a label which is being displayed in the index pages rotation list. interval=15 15 is the rotation time in seconds between the maps. 99 100 NagVis Rotation pools Maps must be named exactly the same as the corresponding cfg file. 4 Save and quit your editor. 5 Go back to your browser and reload the NagVis default page 101 Geomap 102 Geomap Geomap Geomap The Geomap part of op5 monitor is a geographical map that uses Open Street Map, Google Maps and Clooud made maps. To be able to use the Geomap your client must have access to Internet. However it is also possible to choose pre-generated maps if a internet connection of the computer that is viewing the map is not available. It is also possible to choose Google Maps as the preferred map Note: It’s only the client that needs access to the internet. Map type As mentioned above, there are three map types that is possible to use: • Open Streetmap • Google Maps • Cloud made maps from Open Streetmap To start configuring the map type for Geomap, follow the steps below: 1 Click “Geomap” in the monitoring menu 2 Select Settings in the top right corner Besides the map type you can also set the refresh rate of the map with the lever from left to right, or manually enter the interval in seconds. 3 Select what map type you want to use: 4 Click on Settings again to save the setting and refresh the map. Geomap Geomap Locations Before Geomap is useful you have to add locations to the map. Each location can be associated with an object. The following object types can be used: • Host • Service • Host Group • Service Group Adding a location Here we will add a new location. First we need to locate where on the map we want to put it. Then we save the location with some basic settings. To add the location 1 Open up the Geomap from the monitoring menu. 2 Click on edit in the upper left corner, just above the map. 3 Double click on the map where you want your location: 103 104 Geomap Geomap 4 A bubble will appear on the location, select ‘Add location’: Enter the variables for this locations and select type and then the object you want to link to this location. You can also enter the exact latitude and longitude here.: Click on save to create the location. Links When you have added a couple of locations to your Geomap you might want to add a link between them. This can easily be done by associating a service to a so called link object. Geomap Geomap Adding a link Here we will use two locations called: • Gothenburg • Stockholm The locations listed above are associated with one host each. Now we will add a link between the two locations and associate it with a service that will symbolize the link between the both locations. To add the link 1 Open up the Geomap from the menu. Click on edit above the map: 2 Click on one of the locations that you want to link together and select ‘Link’: 105 106 Geomap Geomap 3 Choose the second location and select ‘Link’ in the bubble on that location. This will create grey link between the two locations. 4 Click on the grey line. Click on ‘Edit’ in the bubble. 5 a Enter a description. b Select a type. c Select the object you want the link to representate. Click Save to save your link. 107 Reporting 108 Reporting Reports Reports The Monitoring headline basically covers everything in op5 Monitor that is happening in real time. It shows you the status on your hosts and services right now. The Reporting headline is about letting the user create historical reports from the information that op5 Monitor has collected. A monitoring system receives a huge amount of data from your IT environment. op5 Monitor has a powerful, yet easy-to-use, built-in report generator. The reports are generated from the history-logs from all the elements included in the report. SLA The reports in op5 Monitor can be mapped against unique Service Level Agreements. This means that you can directly see and follow-up on both your internal and external SLAs. Creating an SLA report The fast and easy way to create an SLA report is to only follow steps 1-3 and then skip to the end of the guide, which will cause default values to be used for almost all settings. The complete instruction describes all settings. To create a SLA report Reporting Reports 1 In the reporting menu click on SLA Reporting The report setup page is displayed 2 Choose Report type (what type of objects to base your reports on). We use hostgroups in this guide. 3 Select the objects you like to base the report on and move them from Available hostgroups to Selected hostgroups. 109 110 Reporting Reports 4 Select Reporting period and Report timeperiod. If you leave Report timeperiod empty it will be the same as 24/7. Reporting period controls the length of the report. Report time period can be used to include or exclude times and dates from the report. This is based on the time periods set in the configuration. 5 Choose which SLA calculation method to use. You may choose between 1 6 • Group availability (SLA) • Average Set the desired values in the following options or go directly to step 7 and leave the settings with their default value. a Choose if you like to count scheduled downtime as uptime, actual state or uptime with difference. “Uptime, with difference" will count downtime as uptime, but will also print the difference from counting downtime as the actual state. b Choose whether you would like to see the alias instead of the host name in the generated report. c Choose whether to assume the previous state still applies when op5 Monitor isn't running. d Choose whether you would like to hide specific states for the hosts or services in the report. 1.Traditional Availability reports are based on group availability (worst case). An alternative way is to use average values for the group or object in question. Note that using average values is sometimes considered not to be an proper form of SLA. Reporting Reports e If this report is based on a Business Service whose top level element has been published as a serviced, it is possible to include the events from the BSM. It will show the underlying checks that triggered alerts in the BSM. If the selected BSM service is not a top level element, no BSM events will be displayed. f Enter a description for the report. This will be included in the header of the report. g Choose whether to include soft states or only use hard states in the report. h It is possible to include a Summary Report with the SLA report. For more information about summare reports, see Alert summary - Top alert producers on page 123 i Include performace graphs if you would like to include all the graphs for the hosts and services included in the SLA report. j Select skin. Skins modify the visual appearance of the report. This skin will be used in both HTML and PDF reports. 7 Check Cluster mode to invert the overall state logic, so that best state is used for SLA calculations, rather than the worst or average. 8 Enter SLA values as percentages between 0 and 100. Click on the icon in front of the name of the months to copy the value to the other months that are available 1. 9 Click Create report. 1.Only the months that are included in the report will be available. 111 112 Reporting Reports The SLA report When you have created your report you will get a result page looking like this. The table below describes the parts of the result page Nr Description 1 The action icons allow you to 2 • save the report • direct link to report • save the report as a pdf • print the report. The report graphs. Click on the graph to get an availability report for the duration of the SLA report. 3 The result, same result as above, shown in a table. 4 A list of every object included in the report. Click on the object name to get an SLA report for each and every object. Reporting Reports Editing the SLA report settings ou do not have to create a completely new report if you only like to change a minor setting in the one you just created. To edit the settings 1 Click edit settings. 2 Edit the settings you would like to change in the dialog shown below. All options are described in Creating an SLA report on page 108. Click Show report to save the new values. Availability An availability report shows availability for host groups, service groups, hosts or services, during a specified period of time. Creating an availability report The fast and easy way to create an availability report is to only follow steps 1-3 and then skip to the end of the following guide, which will use default values for almost all settings. The complete instruction describes all settings. 113 114 Reporting Reports To create an availability report 1 In the main menu to the left click Availability The report setup page is displayed Reporting Reports 2 Choose Report type (what type of objects to base your reports on). We use hostgroups in this guide. 3 Select the objects you would like to base the report on and move them from Available hostgroups to Selected hostgroups. 4 Select Reporting period and Report timeperiod. If you leave Report timeperiod empty it will be the same as 24/7. Reporting period controls the length of the report. Report time period can be used to include or exclude times and dates from the report. This is based on the time periods set in the configuration. 5 Choose which SLA calculation method to use. You may choose between 1 6 • Group availability (SLA) • Average Set the desired values in the following options or go directly to step 7 and leave the settings with their default value. a Choose if you like to count scheduled downtime as uptime. b Choose whether you would like to include a complete log for the included objects in the report 1.Traditional Availability reports are based on group availability (worst case). An alternative way is to use average values for the group or object in question. Note that using average values is sometimes considered not to be a proper form of SLA. 115 116 Reporting Reports c Choose whether you would like to to include trend graphs. It is also possible to rescale the part of the graphs where there are state changes to make them more visible. d Choose whether you would like to see the alias instead of the host name in the generated report. e Choose whether to assume the previous state still applies when op5 Monitor isn't running. f Choose whether you would like to hide specific states for the hosts or services in the report. g Enter a description for the report. This will be included in the header of the report. h Choose whether to include soft states or only use hard states in the report. i It is possible to include a Summary Report with the SLA report. For more information about summare reports, see Alert summary - Top alert producers on page 123 j Include a summary pie chart to the report. k Include performace graphs if you would like to include all the graphs for the hosts and services included in the SLA report. l Select skin. This skin will be used in both HTML and PDF reports. Reporting Reports m If this report is based on a Business Service whose top level element has been published as a serviced, it is possible to include the events from the BSM. It will show the underlying checks that triggered alerts in the BSM. If the selected BSM service is not a top level element, no BSM events will be displayed. 7 Check Cluster mode to invert the overall state logic, so that best state is used for SLA calculations, rather than the worst or average. 8 Click Create report. The Availability report When you have created your report you will get a result page looking like this. The table below describes the different parts of the result page. 117 118 Reporting Reports Nr Description 1 The action icons allow you to change and save the report: 2 • Save it to be able to create a scheduled report • Edit some report settings in a popup frame • Direct link to report • Download the report as a CSV file. • Show the report as an PDF. • Print the report. This is the actual result. You can here see how much time each object has been in the different states. Click on the object names in the list to get a more detailed report for them. There are two summary rows in the bottom of the table: 3 • Average This is the average value for a group of hosts/services. It is calculated by adding the % Time for each host/service and then divide the total value with the amount of hosts/services in the group. • Group Availability (SLA) The SLA value for a given time is the worst, "most broken" state of any of the objects in the report. It displays the amount of time where all hosts/services in the group has been UP/OK or in a PROBLEM state at the same time. A pie chart displaying the result in a graphical way. Editing the availability report settings You do not have to create a totally new report if you only like to change a minor settings of the one you just created. To edit the settings 1 Click edit settings. Reporting Reports 2 Edit the settings you like to change in the dialog shown below. All options are described in Creating an Availability report on page 113. 3 Click Show report to save the new values. Save reports There are two reasons for saving a report: • It is easy to reach the same report the next time you would like to see it. • You can set up a schedule for it to be regularly regenerated with current data and sent to you or anybody else in an email, or saved as file. To save a report you need first to create the report. When viewing the report the save option will be available. The procedure is the same for both SLA reports and Availability reports. In the guide below we will use a SLA report. 119 120 Reporting Reports Saving a report To save a report 1 Create a new report. 2 In the result page click Save report. 3 Give the report a name. 4 Click Save report. Schedule reports If you want a report to be regularly regenerated, you should schedule the report to do this automatically. Before you schedule a report you need to create it ( Creating a SLA report on page 108 or Availability report result on page 117) and then save it (Save reports on page 119 ). Scheduling reports can be done when viewing the report, or by clicking Schedule in the reporting menu. Note that the report first must be saved before a scheduled report can be created. In the guides below we will schedule a SLA report but it is done exactly the same way for the availability reports. Reporting Reports Schedule a report from the result page 1 Create the report as shown in Creating a SLA report on page 108. 2 Save the report as shown in Saving a report on page 120. 3 Click create schedule icon. 4 Fill in the options in the new window. 5 a Select report type, choose the same type of report that you saved before. b Choose Report Interval. This will be how often the report is supposed to be sent. c Select the saved report. d Add Recipients email addresses, separated by a comma. e Give the report a file name. This is the name that the pdf file will have when it arrives in your mailbox. f Add a description for the scheduled report. g Add a path where to save the report. The path must be absolute and include the filename, with either .pdf or .csv prefix depending in what format you want the file. This is optional. Click Save. Schedule a report from the report menu Before a report can be scheduled through the menu a report must first be saved. 1 Create the report as shown in Creating a SLA report on page 108. 2 Save the report as shown in Saving a report on page 120. 3 Go to the report menu and select Schedule Reports. 121 122 Reporting Reports 4 Select the report typ, the saved report and report interval. 5 Enter the email addresses of the recipients of the report. To enter multiple addresses, separate them by commas. 6 If you would like to save the report as a file, enter a local path of the op5 server. This could be saved to a mounted share on the op5 server. 7 Click on Save. Reporting Reports Modifying scheduled reports To modify a scheduled report 1 Click Schedule reports in the main menu. 2 Double click on any field you like to modify. 3 Click OK to save. 4 If you want to save the report as file, enter a absolute path including the filename and prefix (.pdf or .csv) in local persistent filepath. Deleting scheduled reports To delete a scheduled report 1 Click Schedule reports in the main menu. 2 Click delete icon on the schedule you like to delete. 3 Click OK. 123 124 Reporting Events and logs Events and logs Alert summary - Top alert producers One of the most useful things when working with op5 Monitor is the Top alert producers report. This report is created from the Alert summary. The Top alert producers report makes it easy to identify the biggest problem producers in your environment monitored by op5 Monitor. Creating a Top alert producers report To create a Top alert producers report 1 Click Alert summary in the main menu. 2 Select custom report mode. 3 Select all hostgroups. 4 Select Report period 1. 5 Select Report type and set it to Top alert producers. 6 Leave the Alert Types with the default value. 1.Since this is the first time we generate this report we use the last 31 days. When you use this on, for example, weekly basis you could use the last 7 days. Reporting Events and logs 7 Choose Hard states for State Types, we are only interested in the real problems. 8 Choose only problems sate for both hosts and services. 9 Set the number of items to show in the resulting report. 1 10 Click on Show Report. Top alert producers result Now we have a report ready to be examined. This report can be used as a guide to help you to minimize the number of false alerts and notifications. Significant amounts of false alerts can lead to the users loosing faith in the monitoring system. Saving an Alert summary report Alert summary reports are useful from time to time. So when you have created a new one you will probably like to use that one an other time. Then it is a good idea to save it. To save an Alert summary report. 1 Create an Alert summary report like you did in Creating a Top alert producers report on page 123, show the report then: 2 Click Save report. 3 Enter a name for the report and click Create Summary Report. 1.If you have a large environment with a lots of host you might want to increase the number of shown items. 125 126 Reporting Events and logs Scheduling an Alert summary report For the exact same reason as it is to schedule an availability report or a SLA report you might want to schedule an alert summary report. To schedule an alert summary report 1 Create an Alert summary report like you did in Creating a Top alert producers report on page 123 and save the report. 2 Click the plus icon at the right top of the page 3 Follow the instructions in Schedule reports on page 120, just select “Alert summary report” as report type. 4 Click Save. Reporting Events and logs Trends Trends display a graphic view of status on a host or a service during a selected time period. This graphical view is reached from Availability reports. Creating a trend report To create a trend report 1 Click Include trends graph. 2 The trends will be shown in the report. Event log An event log displays a list of all events that has occured in op5 Monitor. It shows you everything from alerts and notifications to op5 Monitor service restarting. In other words this is a log viewer for the main op5 Monitor log. Viewing and filtering logs In the op5 Monitor event log you can • view every event that took place in op5 Monitor • filter out any kind of events you do not want to see • set the start and end time of the logs you like to view. To view the event log Click the Event log icon in the main menu and there you go. 127 128 Reporting Events and logs As you can see in the picture below everything except for Initial and logrotation states are shown by default. The event log view is divided into two parts • filtering • logs In the filtering you can change what type of events you like to show and also between what dates you would like to view logs for. The logs are grouped by hours to make it a bit easier to find what you are looking for. Alert History The alert history view is a view for all alerts that has been detected by the system. Viewing and filtering logs In the op5 Monitor alert history you can • view every alert that took place in op5 Monitor • filter out any kind of alerts you do not want to see • set the start and end time of the alerts you like to view. Reporting Events and logs To view the alert history Click Alert history icon in the main menu, and you see an unfiltered list of alerts. Filter alert history The list can be long. Try applying a filter to it by using the filter options. You can access them through the Edit settings icon. 129 130 Reporting Events and logs 131 Configuration 132 Configuration Introduction Introduction The Configuration head line in op5 Monitor is all about configuring op5 Monitor. Everything from you own password to hosts, services, notification escalations and so on is done here. The Configuration head line is divided into the following parts • View config • Change password • Backup / Restore • Configure, will be covered in the chapter op5 Monitor configuration tool on page 105. Configuration View config View config In many times you only need to view the configuration without changing it. Then you should use View config instead of the op5 Monitor configuration tool. This is a lot easier to get a more complete view of all objects of the same types. Viewing config Example 1 In this example we are going to view the hostgroups ordered by description. 1 Click View config in the configuration menu. As default hosts are shown. 2 Change Object type to host groups 3 Click on the sort arrows in the description column 133 134 Configuration My account My account My account contains a few settings, including the possibility to change your password. Here you may set • pagination behavior • how to display passive checks • what skin to use in the GUI • keyboard commands used in the GUI. • Listview column settings My Account is accessed through the menu. Pagination behavior Paginations are used in almost every view under the Monitoring section. You can set pagination • limit • step Table 1 pagination settings Setting Description limit Sets the maximum number of items to display on each page step Sets the value is used to generate drop-down for nr of items per page to show. The way passive checks are displayed A service which is only receiving passive check results is normally displayed as inactive. This gives you an icon looking like this: Here you may change how that service is displayed. To change this behavior you only need to set Show Passive as Active = On Then the passive only checks will appear as they were active. Configuration My account What skin to use in the GUI In op5 Monitor you are able to create your own skin to use in the GUI. How to create your own skin is described in the op5 Monitor administrator manual. Here you may chose what skin you like to use. Keyboard commands used in the GUI You may use your own shortcuts to your keyboard commands. You need to set one or more modifier key plus any other key. Possible Modifier keys are • Alt • Shift • Ctrl Modifier keys should be entered in alphabetical order. Add a combination of keys with a + sign between like Alt+Shift-f without any spaces. All keys are case insensitive. Changing my account settings To change my account settings 1 Click My account. 2 Make the changes you need to do (password is saved separately). 3 Click Save. Change popup behavior You can select to disable the graph popup when hovering the mouse over a graph icon. It is also possible to change the popup delay. Status pages Here you can select if you want to show the display name and notes on hosts and services in the GUI. If the search function should also search in the notes filed “show notes” must be enabled. Set URL target Select how you want a URL to open. You can choose to open in a new window or in the same window. 135 136 Configuration My account Changing your password To change your password 1 Click Change password in the top right corner of the My account page 2 Type current password and the new password two times 3 Click Change password. Next time you login you have to use the new password. Configuration Backup and Restore Backup and Restore The op5 Monitor GUI has got a built-in backup feature. This is not supposed to be a replacement to op5-backup. The configuration backup is only backing up the op5 Monitor configuration, nothing else. Backing up the configuration To backup your op5 Monitor configuration 1 Click Backup/Restore in the main menu. 2 Click Save your current op5 Monitor configuration. 3 Now your backup is created and can be restored at any time you like. 4 Click the backup archive name to download and save the backup archive somewhere else. Backup/Restore actions In the list of backups the second column is called ACTIONS. This is the functions you will find there, from the left to the right: • View what files are included in the backup. • Restor the backup • Delete the backup. 137 138 Configuration Backup and Restore Restoring a configuration backup To restor a op5 Monitor configuration backup 1 Click Backup/Restore in the main menu. 2 Click restor icon on the configuration backup you like to restore. Now the backup has been restored.