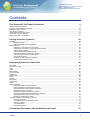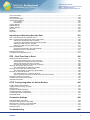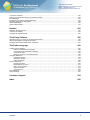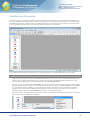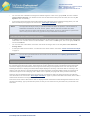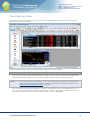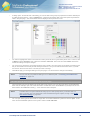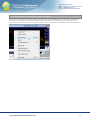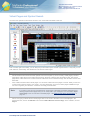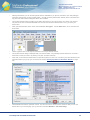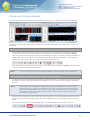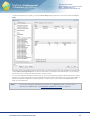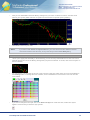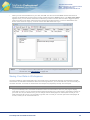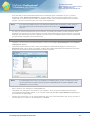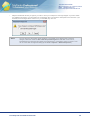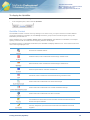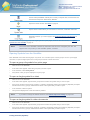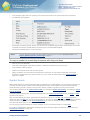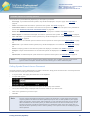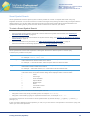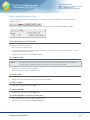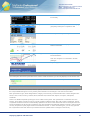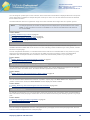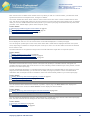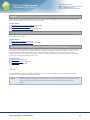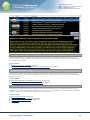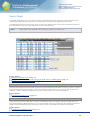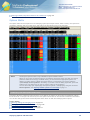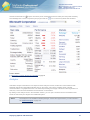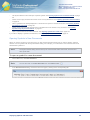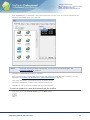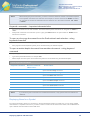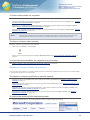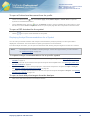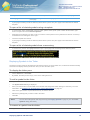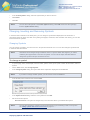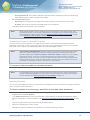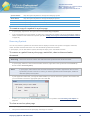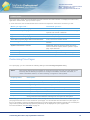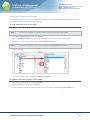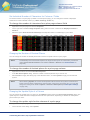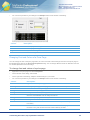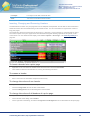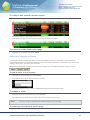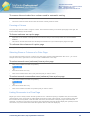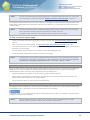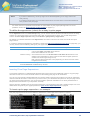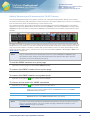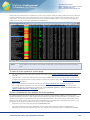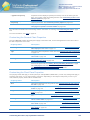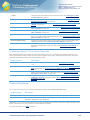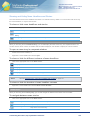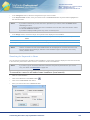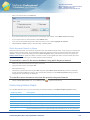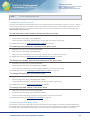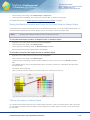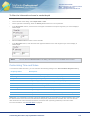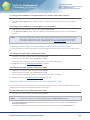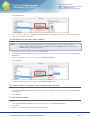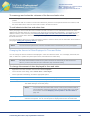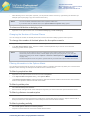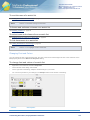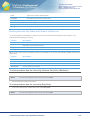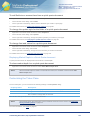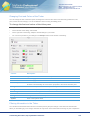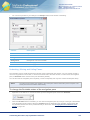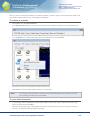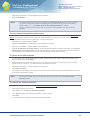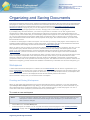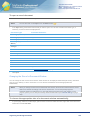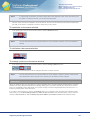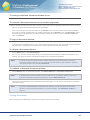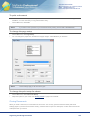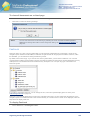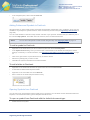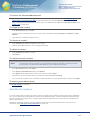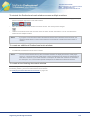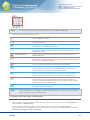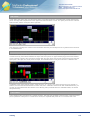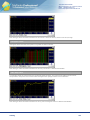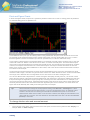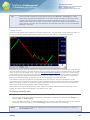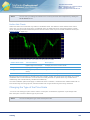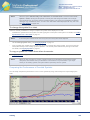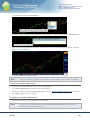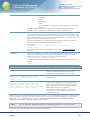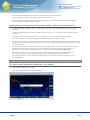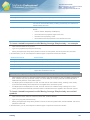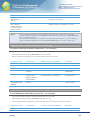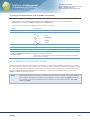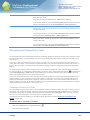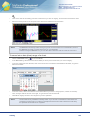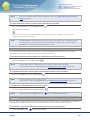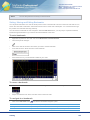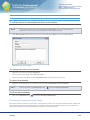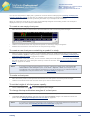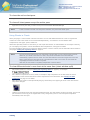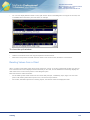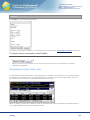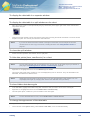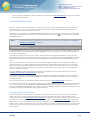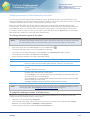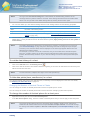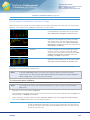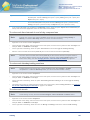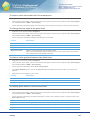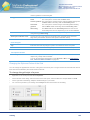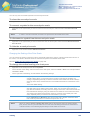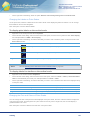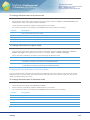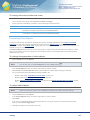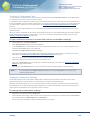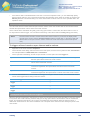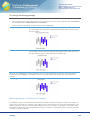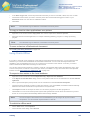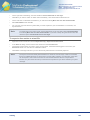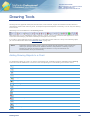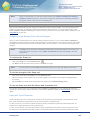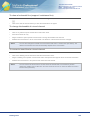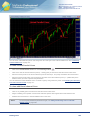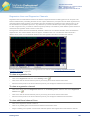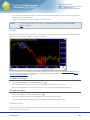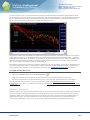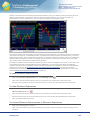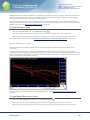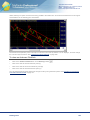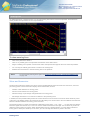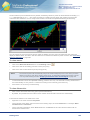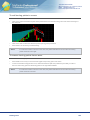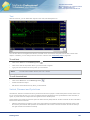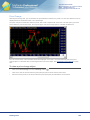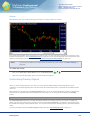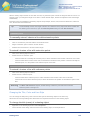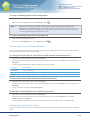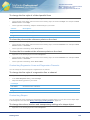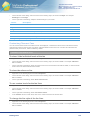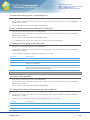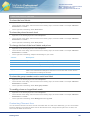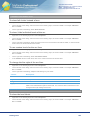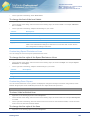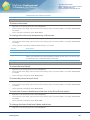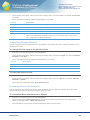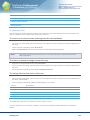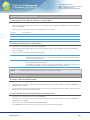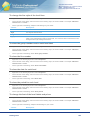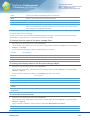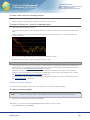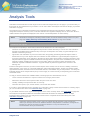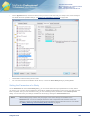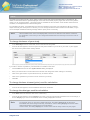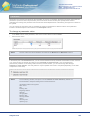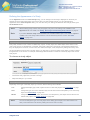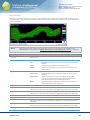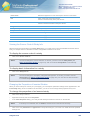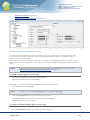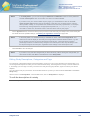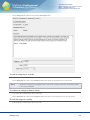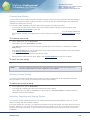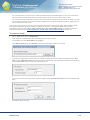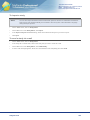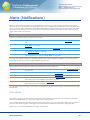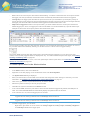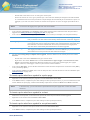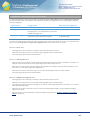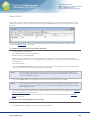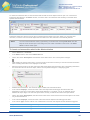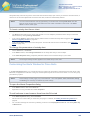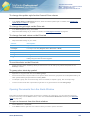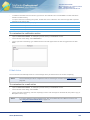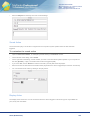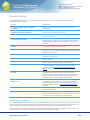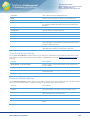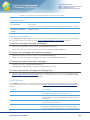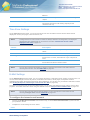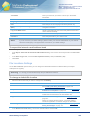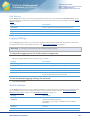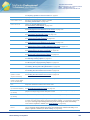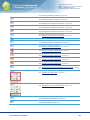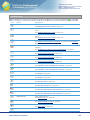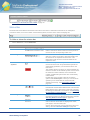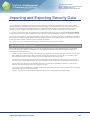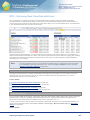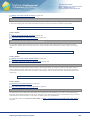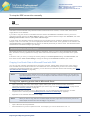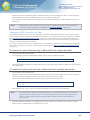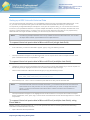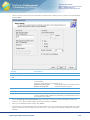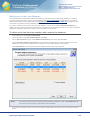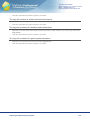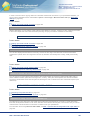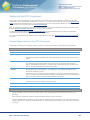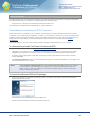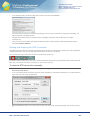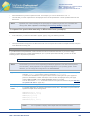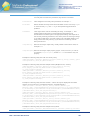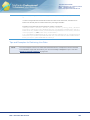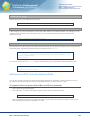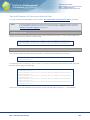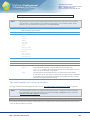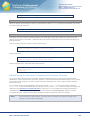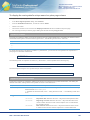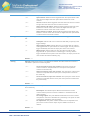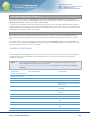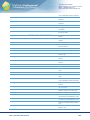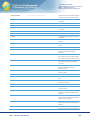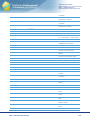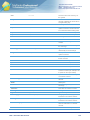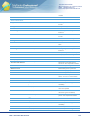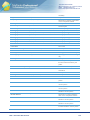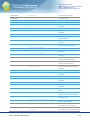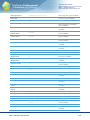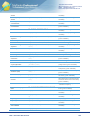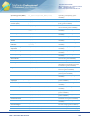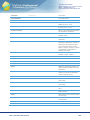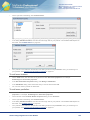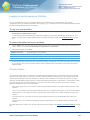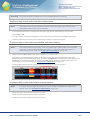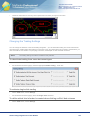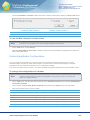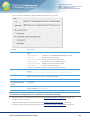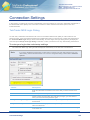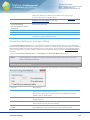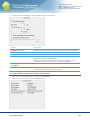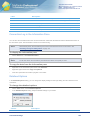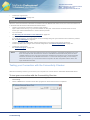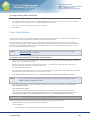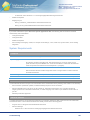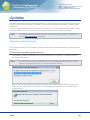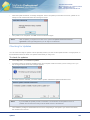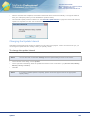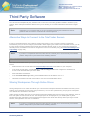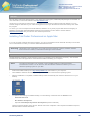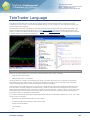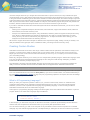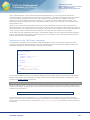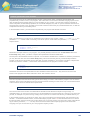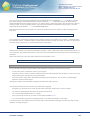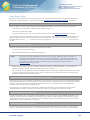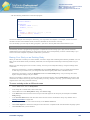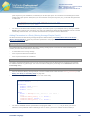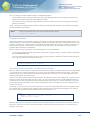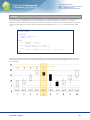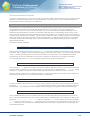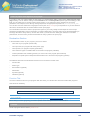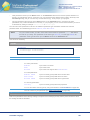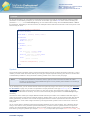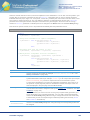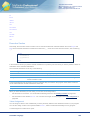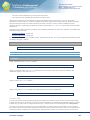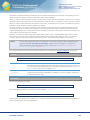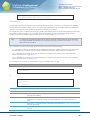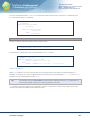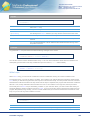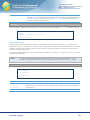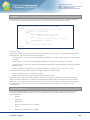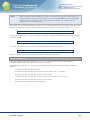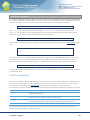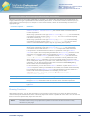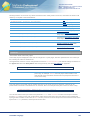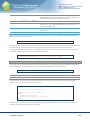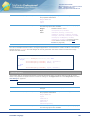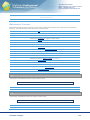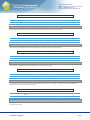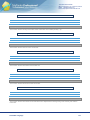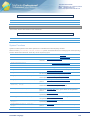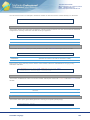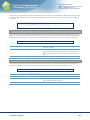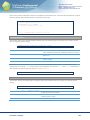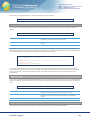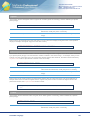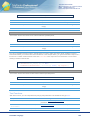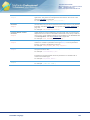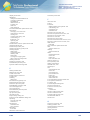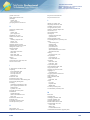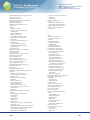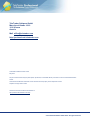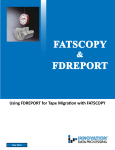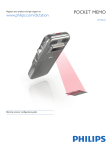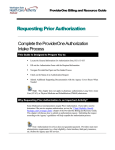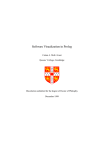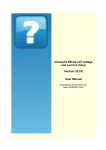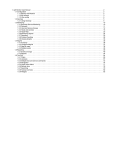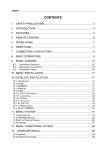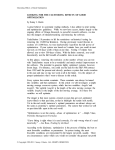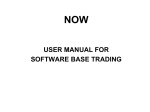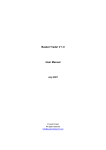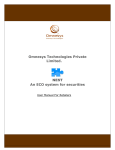Download User manual
Transcript
TeleTrader Professional User Guide TeleTrader Software GmbH TeleTrader Software GmbH Marc-Aurel-Straße 10-12, 1010 Vienna, Austria E-Mail [email protected] Internet http://professional.teletrader.com Contents First Steps with TeleTrader Professional 9 Additional Online Resources .......................................................................................................................................... 9 Logging in to TeleTrader Professional .......................................................................................................................... 10 QuickBar and Documents ............................................................................................................................................. 12 Price Pages and News ................................................................................................................................................. 14 Virtual Pages and Symbol Search ................................................................................................................................ 18 Charts and Technical Analysis ..................................................................................................................................... 21 Saving Your Data in Workspaces ................................................................................................................................. 26 Finding Securities (Symbols) 29 QuickBar ....................................................................................................................................................................... 29 QuickBar Content .............................................................................................................................................. 30 Opening Symbols from the QuickBar ................................................................................................................ 31 Symbol Search ............................................................................................................................................................. 32 Searching for Securities from the Toolbar ......................................................................................................... 33 Searching for Securities in the Symbol Search Dialog ...................................................................................... 34 Filtering Search Results .................................................................................................................................... 36 Sorting and Grouping Search Results ............................................................................................................... 38 Opening Symbols from the Search Results ....................................................................................................... 38 Calling Symbol Search from a Document .......................................................................................................... 41 Smart Symbol Search ....................................................................................................................................... 42 Creating and Using Search Templates.............................................................................................................. 43 Saving Search Results to Tabs ......................................................................................................................... 45 Displaying Symbols and Other Data 46 Price Page .................................................................................................................................................................... 48 Vertical Price Page ....................................................................................................................................................... 50 Chart ............................................................................................................................................................................. 52 News ............................................................................................................................................................................ 53 Market Depth ................................................................................................................................................................ 55 Time and Sales............................................................................................................................................................. 56 Watch List ..................................................................................................................................................................... 58 Options Matrix .............................................................................................................................................................. 59 Profile ........................................................................................................................................................................... 60 Analyzer ....................................................................................................................................................................... 61 Web Watch ................................................................................................................................................................... 62 Quick Quote.................................................................................................................................................................. 63 Ticker............................................................................................................................................................................ 63 Opening Symbols ......................................................................................................................................................... 63 Opening Symbols in New Documents ............................................................................................................... 64 Opening Symbols from Existing Documents ..................................................................................................... 66 Opening Symbols using Keyword Commands .................................................................................................. 67 Displaying News for a Symbol ........................................................................................................................... 68 Displaying Company Profiles for a Symbol ....................................................................................................... 69 Displaying Analyst Recommendations for a Symbol ......................................................................................... 70 Opening Related Symbols in a Price Page ....................................................................................................... 71 Displaying Symbols in the Ticker....................................................................................................................... 72 Changing, Inserting and Removing Symbols ................................................................................................................ 73 Changing Symbols ............................................................................................................................................ 73 Converting Futures to Forward Contracts ......................................................................................................... 74 Inserting Symbols .............................................................................................................................................. 74 Copying Symbols .............................................................................................................................................. 75 Removing Symbols ........................................................................................................................................... 76 Customizing Documents, Pop-up Windows and Panes Contents 78 2 TeleTrader Software GmbH Marc-Aurel-Straße 10-12, 1010 Vienna, Austria E-Mail [email protected] Internet http://professional.teletrader.com Customizing Price Pages ............................................................................................................................................. 79 Adding and Removing Columns ........................................................................................................................ 80 Rearranging and Resizing Rows and Columns ................................................................................................. 81 Set Individual Color for Columns / Fields .......................................................................................................... 82 Set Individual Number of Characters for Columns / Fields ................................................................................ 83 Changing the Number of Decimal Places .......................................................................................................... 83 Changing the Update Style of a Column ........................................................................................................... 83 Changing the Grid Style .................................................................................................................................... 84 Changing Font and Colors of a Price Page ....................................................................................................... 85 Inserting, Changing and Removing Headers ..................................................................................................... 86 Adding and Organizing Sheets .......................................................................................................................... 87 Sorting the Contents of a Price Page ................................................................................................................ 88 Freezing a Column ............................................................................................................................................ 89 Selecting Rows or Columns of a Price Page ..................................................................................................... 89 Linking Documents to a Price Page .................................................................................................................. 89 Loop documents linked to Price Page automatically ......................................................................................... 91 Adding, Removing and Customizing Study Columns ........................................................................................ 91 Inserting Price Page Expressions...................................................................................................................... 94 Adding, Removing and Customizing the VWAP Columns ................................................................................. 98 Adding, Removing and Customizing the News Flash Columns ....................................................................... 100 Changing the Time interval of a Loop.............................................................................................................. 101 Displaying Chain Symbols in a Price Page ..................................................................................................... 101 Customizing Charts .................................................................................................................................................... 103 Customizing the General Chart Properties ...................................................................................................... 104 Customizing the Chart Pane Properties .......................................................................................................... 104 Customizing Symbol / Time Series Properties ................................................................................................ 105 Customizing News ...................................................................................................................................................... 105 Showing and Hiding News Headlines and Stories........................................................................................... 106 Changing Font, Colors and Headline Data of News ........................................................................................ 107 Filtering News Stories ..................................................................................................................................... 107 Searching for Keywords in News..................................................................................................................... 108 Quick Keyword Search in News ...................................................................................................................... 110 Customizing Market Depth ......................................................................................................................................... 110 Showing and Hiding Views .............................................................................................................................. 111 Customizing the Price View ............................................................................................................................. 112 Customizing the Summary View...................................................................................................................... 112 Customizing the Graph View ........................................................................................................................... 113 Customizing the Depth View ........................................................................................................................... 114 Setting the Maximum Number and Colors for the Depth Levels in Market Depth ........................................... 115 Filtering Information in Market Depth .............................................................................................................. 115 Customizing Time and Sales ...................................................................................................................................... 116 Showing Data for a Single Symbol or Multiple Symbols in Time and Sales .................................................... 117 Showing and Hiding Views .............................................................................................................................. 117 Adding and Removing Symbols in Time and Sales ......................................................................................... 118 Assigning Colors to Individual Symbols........................................................................................................... 119 Changing the Number of Decimal Places ........................................................................................................ 119 Changing the Grid Style, Font and Colors of the Time and Sales View .......................................................... 120 Adding and Removing Columns in the Time and Sales View .......................................................................... 120 Changing the Amount of Data Displayed in Time and Sales ........................................................................... 122 Filtering Information in Time and Sales ........................................................................................................... 123 Customizing the Price Page View ................................................................................................................... 123 Linking Documents to Time and Sales ............................................................................................................ 124 Displaying Chain Symbols in Time and Sales ................................................................................................. 124 Customizing Options Matrix ........................................................................................................................................ 127 Showing, Hiding and Changing Views ............................................................................................................. 127 Changing the Number of Decimal Places........................................................................................................ 128 Filtering Information in the Options Matrix ....................................................................................................... 128 Showing Greeks and the Put/Call Ratio .......................................................................................................... 129 Customizing the Underlying View .................................................................................................................... 129 Customizing the Greeks View ......................................................................................................................... 130 Customizing the Options Matrix View .............................................................................................................. 131 Customizing Watch Lists ............................................................................................................................................ 132 Changing Font and Colors .............................................................................................................................. 133 Entering Amounts, Buy Dates and Prices in a Watch List ............................................................................... 134 Customizing Web Watch ............................................................................................................................................ 135 Contents 3 TeleTrader Software GmbH Marc-Aurel-Straße 10-12, 1010 Vienna, Austria E-Mail [email protected] Internet http://professional.teletrader.com Managing Visited Links ................................................................................................................................... 135 Navigating Between Web Pages ..................................................................................................................... 136 Customizing Quick Quote ........................................................................................................................................... 136 Changing the Fields, Update Style, Font and Colors of Quick Quote .............................................................. 136 Displaying Market Depth in a Quick Quote document ..................................................................................... 137 Customizing the Ticker Pane ...................................................................................................................................... 137 Changing the Data Displayed in the Ticker ..................................................................................................... 138 Changing Speed and Direction of the Ticker ................................................................................................... 138 Changing Font and Colors of the Ticker .......................................................................................................... 139 Filtering Information in the Ticker .................................................................................................................... 139 Customizing the Navigation Pane............................................................................................................................... 140 Customizing the QuickBar ............................................................................................................................... 141 Customizing FastLook ..................................................................................................................................... 142 Customizing the DataBar ................................................................................................................................ 143 Undocking, Moving and Hiding Panes............................................................................................................. 144 Saving your Preferences in Templates ....................................................................................................................... 145 Applying Templates to Documents .................................................................................................................. 146 Organizing Templates ..................................................................................................................................... 147 Organizing and Saving Documents 150 Workspaces ................................................................................................................................................................ 150 Creating and Saving Workspaces ................................................................................................................... 150 Opening Saved Workspaces ........................................................................................................................... 152 Closing Workspaces........................................................................................................................................ 152 Uploading Workspaces to TeleTrader Mobile ................................................................................................. 153 Optimizing the Load Time of Workspaces ....................................................................................................... 154 Virtual Pages .............................................................................................................................................................. 155 Switching Between Virtual Pages .................................................................................................................... 155 Copying and Moving Content Between Virtual Pages ..................................................................................... 156 Opening and Saving Virtual Pages.................................................................................................................. 157 Organizing Virtual Pages ................................................................................................................................. 157 Documents ................................................................................................................................................................. 158 Creating and Saving Documents ..................................................................................................................... 159 Opening Saved Documents ............................................................................................................................ 159 Changing the Size of a Document Window ..................................................................................................... 160 Changing the Document Window Captions ..................................................................................................... 162 Arranging Document Windows on the Screen ................................................................................................. 162 Printing Documents ......................................................................................................................................... 163 Closing Documents ......................................................................................................................................... 164 FastLook ..................................................................................................................................................................... 166 Adding Folders and Symbols to FastLook ....................................................................................................... 167 Opening Symbols from FastLook .................................................................................................................... 167 Organizing FastLook Items ............................................................................................................................. 168 Sending Workspaces, Virtual Pages or Documents via E-Mail................................................................................... 169 Using the Internal Address Book ..................................................................................................................... 170 Multi-Monitor Systems ................................................................................................................................................ 171 Charting 173 Elements of a Chart .................................................................................................................................................... 173 Creating Charts and Opening Documents from a Chart ............................................................................................. 174 Changing the Data Compression................................................................................................................................ 175 Changing the Chart Type ........................................................................................................................................... 176 Finance Charts ................................................................................................................................................ 178 Point and Figure Charts .................................................................................................................................. 181 Three Line Break Charts ................................................................................................................................. 182 Renko Charts .................................................................................................................................................. 183 Kagi Charts ..................................................................................................................................................... 184 Heikin Ashi Charts ........................................................................................................................................... 185 Changing the Type of the Price Scale ........................................................................................................................ 185 Inserting, Overlaying and Changing Symbols in a Chart ............................................................................................ 187 Comparing the Performance of Overlaid Symbols .......................................................................................... 188 Inserting a Chartable Expression................................................................................................................................ 189 Syntax of Chartable Expressions .................................................................................................................... 192 Contents 4 TeleTrader Software GmbH Marc-Aurel-Straße 10-12, 1010 Vienna, Austria E-Mail [email protected] Internet http://professional.teletrader.com Changing the Appearance of Chartable Expressions ...................................................................................... 200 Using Keyword Commands in Charts ......................................................................................................................... 201 Navigating and Organizing a Chart............................................................................................................................. 204 Zooming a Section of a Chart .......................................................................................................................... 204 Scaling the Time Series to the Screen ............................................................................................................ 206 Setting, Moving and Editing Bookmarks .......................................................................................................... 208 Creating and Organizing Chart Panes............................................................................................................. 209 Using Sheets in Charts .................................................................................................................................... 211 Reading Values from a Chart ..................................................................................................................................... 212 Displaying the Data Table View .................................................................................................................................. 214 Customizing the Chart ................................................................................................................................................ 216 Customizing the Time Series .......................................................................................................................... 216 Customizing the Chart Background and Headers ........................................................................................... 225 Customizing Price and Time Scales ................................................................................................................ 228 Customizing Chart Objects .............................................................................................................................. 233 Continuous Contracts / Continuation Charts .............................................................................................................. 234 Creating a Continuation Chart ......................................................................................................................... 235 Changing Continuation Settings ...................................................................................................................... 235 Rollover of Continuous Contracts .................................................................................................................... 237 Back Adjustment of Continuous Contracts ...................................................................................................... 239 Sharing and Printing Charts........................................................................................................................................ 240 Printing Charts................................................................................................................................................. 240 Saving Charts as Picture Files ........................................................................................................................ 241 Using Charts Offline ................................................................................................................................................... 242 Drawing Tools 244 Adding Drawing Objects to a Chart ............................................................................................................................ 244 Snapping to the Nearest Price with the Magnet .............................................................................................. 246 Lines and Trend Channels .............................................................................................................................. 246 Linked Parallel Lines ....................................................................................................................................... 249 Regression Lines and Regression Channels .................................................................................................. 251 Shapes ............................................................................................................................................................ 252 Fibonacci Fans ................................................................................................................................................ 252 Fibonacci Trend Line ....................................................................................................................................... 253 Fibonacci Retracements and Expansions ....................................................................................................... 254 Fibonacci Arcs ................................................................................................................................................. 256 Speed Resistance Lines .................................................................................................................................. 257 Gann Square ................................................................................................................................................... 258 Gann Fans ...................................................................................................................................................... 259 Pivot Points ..................................................................................................................................................... 260 Andrews Pitchfork ........................................................................................................................................... 262 Wave and Harmonics ...................................................................................................................................... 264 Text ................................................................................................................................................................. 267 Vertical, Fibonacci and Cycle Lines................................................................................................................. 267 Price Change................................................................................................................................................... 269 Arrows ............................................................................................................................................................. 270 Customizing Drawing Objects..................................................................................................................................... 270 Extending and Shortening Lines with Extension Points ................................................................................... 271 Changing the Title, Color and Line Style ......................................................................................................... 272 Moving and Copying Drawing Objects ............................................................................................................ 273 Customizing Lines and Trend Channels .......................................................................................................... 274 Customizing Linked Parallel Lines................................................................................................................... 274 Customizing Regression Lines and Regression Channels .............................................................................. 275 Customizing Shapes ....................................................................................................................................... 275 Customizing Fibonacci Fans ........................................................................................................................... 276 Customizing Fibonacci Trend Line .................................................................................................................. 277 Customizing Fibonacci Retracements and Expansions................................................................................... 279 Customizing Fibonacci Arcs ............................................................................................................................ 281 Customizing Speed Resistance Lines ............................................................................................................. 283 Customizing Gann Square .............................................................................................................................. 283 Customizing Gann Fans .................................................................................................................................. 285 Customizing Pivot Points ................................................................................................................................. 285 Customizing Andrews Pitchfork ....................................................................................................................... 288 Customizing Wave and Harmonics ................................................................................................................. 288 Contents 5 TeleTrader Software GmbH Marc-Aurel-Straße 10-12, 1010 Vienna, Austria E-Mail [email protected] Internet http://professional.teletrader.com Customizing Text............................................................................................................................................. 290 Customizing Vertical, Fibonacci and Cycle Lines ............................................................................................ 290 Customizing Price Change .............................................................................................................................. 293 Customizing Arrows ........................................................................................................................................ 294 Hiding and Deleting Drawing Objects ......................................................................................................................... 294 Hiding Drawing Objects ................................................................................................................................... 294 Hiding and Showing Lines / Levels with Visibility Points ................................................................................. 296 Deleting Drawing Objects ................................................................................................................................ 297 Analysis Tools 299 Inserting Studies ......................................................................................................................................................... 300 Setting the Parameters of a Study................................................................................................................... 302 Defining the Appearance of a Study ................................................................................................................ 305 Viewing the Source Code & Study Info ........................................................................................................... 309 Changing the Properties of Inserted Studies ................................................................................................... 309 Hiding and Deleting Inserted Studies .............................................................................................................. 310 Moving and Copying Inserted Studies ............................................................................................................. 311 Basing Studies on Other Studies..................................................................................................................... 311 Editing and Managing Studies .................................................................................................................................... 312 Changing the Default Settings for Studies ....................................................................................................... 313 Editing Study Descriptions, Categories and Tags ........................................................................................... 314 Editing the Source Code of Studies................................................................................................................. 316 Creating New Studies...................................................................................................................................... 318 Deleting Custom Studies ................................................................................................................................. 318 Importing, Exporting and Sharing Studies ....................................................................................................... 318 Alerts (Notifications) 321 Price Alerts ................................................................................................................................................................. 321 News Alerts ................................................................................................................................................................ 325 Time Alerts ................................................................................................................................................................. 326 Intersection Alerts ....................................................................................................................................................... 326 Study Alerts ................................................................................................................................................................ 328 Customizing the Alerts Window for Price Alerts.......................................................................................................... 329 Opening Documents from the Alerts Window ............................................................................................................. 330 Enabling, Disabling and Deleting Alerts ...................................................................................................................... 331 Viewing the Alerts History ........................................................................................................................................... 332 Setting the Action on Triggering an Alert .................................................................................................................... 332 Notification Action............................................................................................................................................ 334 E-Mail Action ................................................................................................................................................... 335 Sound Action ................................................................................................................................................... 336 Display Action.................................................................................................................................................. 336 Print Action ...................................................................................................................................................... 337 Global Settings and Options 338 General Settings ......................................................................................................................................................... 339 Subscription Settings....................................................................................................................................... 339 Chart Settings ............................................................................................................................................................. 340 Data Table Settings ......................................................................................................................................... 341 Cross Scale Marker Settings ........................................................................................................................... 342 Document Defaults Settings ............................................................................................................................ 342 Point Style Settings ......................................................................................................................................... 343 Saving Settings ............................................................................................................................................... 343 Watermark Settings ......................................................................................................................................... 344 Price Page Settings .................................................................................................................................................... 344 News Flash Settings........................................................................................................................................ 344 Aribtrage List Settings ..................................................................................................................................... 345 VWAP Settings ................................................................................................................................................ 345 Quick Quote Settings.................................................................................................................................................. 346 Default Responses Settings ....................................................................................................................................... 346 Double-Click Actions Settings ......................................................................................................................... 346 Data Info Settings ....................................................................................................................................................... 347 Font and Names Settings ................................................................................................................................ 347 Contents 6 TeleTrader Software GmbH Marc-Aurel-Straße 10-12, 1010 Vienna, Austria E-Mail [email protected] Internet http://professional.teletrader.com Time Zone Settings .................................................................................................................................................... 348 E-Mail Settings ........................................................................................................................................................... 348 File Locations Settings ............................................................................................................................................... 349 Symbol Search Settings ............................................................................................................................................. 350 Font Settings ................................................................................................................................................... 350 Grid Settings ................................................................................................................................................... 351 Logging Settings ......................................................................................................................................................... 351 Detach Settings .......................................................................................................................................................... 351 Updater Settings ......................................................................................................................................................... 352 Shortcuts .................................................................................................................................................................... 352 Toolbars ..................................................................................................................................................................... 356 Status Bar ................................................................................................................................................................... 361 Importing and Exporting Security Data 363 RTD – Retrieving Real-Time Data with Excel ............................................................................................................. 364 DDE – Dynamic Data Exchange with Excel / Open Office ......................................................................................... 366 Starting and Stopping the DDE Connection .................................................................................................... 366 Copying Live Quote Data to Microsoft Excel with DDE ................................................................................... 367 Setting up a DDE Link with Live Data.............................................................................................................. 368 Setting up a DDE Link with Historical Data ..................................................................................................... 370 Security Data Wizard .................................................................................................................................................. 373 Importing External Data to the Local Database ............................................................................................... 373 Maintenance of the Local Database ................................................................................................................ 376 Importing Security Lists .............................................................................................................................................. 377 Copy Data to the Clipboard as Text ............................................................................................................................ 378 RTD – Real-Time Data in Excel 380 Setting Up the RTD Component ................................................................................................................................. 382 System Requirements for the RTD Component .............................................................................................. 382 Downloading and Installing the RTD Component ............................................................................................ 383 Starting and Stopping the RTD Connection .................................................................................................... 384 Choosing the Time Zone for the RTD Component .......................................................................................... 388 Setting up an RTD Link with Live Data ....................................................................................................................... 388 Tips and Examples for Retrieving Live Data ................................................................................................... 392 Setting up an RTD Link with Historical Data ............................................................................................................... 393 Tips and Examples for Retrieving Historical Data ........................................................................................... 396 Searching for Symbols with RTD ................................................................................................................................ 397 Tips and Examples for Looking Up Symbols ................................................................................................... 398 Symbol Syntax for Securities, Forwards and Continuous Contracts ............................................................... 399 Samples for the RTD Component............................................................................................................................... 403 Troubleshooting the RTD Component ........................................................................................................................ 404 Available Field Names ................................................................................................................................................ 405 HTTP Trading Integration for Online Brokers 429 Creating Brokers and Portfolios .................................................................................................................................. 429 Logging In and Accessing a Portfolio ......................................................................................................................... 431 Placing Orders ............................................................................................................................................................ 431 Changing the Trading Settings ................................................................................................................................... 433 Customizing Broker Configurations ............................................................................................................................ 434 Customizing Portfolio Configurations .......................................................................................................................... 436 Available Brokers........................................................................................................................................................ 437 Connection Settings 438 TeleTrader MDS Login Dialog .................................................................................................................................... 438 Connection Settings in the Login Dialog ..................................................................................................................... 439 Monitoring the Connection on the Status Bar ............................................................................................................. 441 Connection Log in the Information Pane .................................................................................................................... 443 Datafeed Options........................................................................................................................................................ 443 Troubleshooting Contents 445 7 TeleTrader Software GmbH Marc-Aurel-Straße 10-12, 1010 Vienna, Austria E-Mail [email protected] Internet http://professional.teletrader.com Connection Problems ................................................................................................................................................. 445 Testing your Connection with the Connectivity Checker ............................................................................................. 446 Error Messages .......................................................................................................................................................... 447 Sending an Error Report (Support Package) .............................................................................................................. 449 Reporting Bad Ticks or Wrong Data ........................................................................................................................... 449 Clean Reinstallation.................................................................................................................................................... 450 System Requirements ................................................................................................................................................ 451 Updates 453 Automatic Update Process ......................................................................................................................................... 453 Checking for Updates ................................................................................................................................................. 454 Changing the Update Interval ..................................................................................................................................... 455 Third Party Software 456 Alternative Ways to Connect to the TeleTrader Servers ............................................................................................. 456 Sharing Workspaces Through Online Drives .............................................................................................................. 456 Installing TeleTrader Professional on Apple Mac ....................................................................................................... 457 TeleTrader Language 459 Creating Custom Studies ............................................................................................................................................ 460 What Is A Programming Language? ............................................................................................................... 460 Introduction to the TeleTrader Language ........................................................................................................ 461 Some Basic Rules ........................................................................................................................................... 464 Basing Your Study on an Existing Study ......................................................................................................... 466 Language Reference .................................................................................................................................................. 472 Program Execution .......................................................................................................................................... 473 Declaration Section ......................................................................................................................................... 479 Execution Section............................................................................................................................................ 488 Function Reference .................................................................................................................................................... 501 Drawing Functions........................................................................................................................................... 502 Mathematical Functions .................................................................................................................................. 510 Date / Time Functions ..................................................................................................................................... 514 System Functions ............................................................................................................................................ 518 Text Functions ................................................................................................................................................. 529 Error Messages .......................................................................................................................................................... 531 Syntax Coloring .......................................................................................................................................................... 532 Customer Support 534 Index 536 Contents 8 TeleTrader Software GmbH Marc-Aurel-Straße 10-12, 1010 Vienna, Austria E-Mail [email protected] Internet http://professional.teletrader.com First Steps with TeleTrader Professional If you have not used TeleTrader Professional before, this Getting Started guide will show you how to log in and start working with Professional. With the use of some practical examples we will take you on a guided tour of the program and show you how to display securities, use different document types for visualizing quote data, retrieve news stories for a specific security, analyze charts with drawing tools and analysis tools, organize documents into virtual pages and much more. Before we start, take a look below at the overview of the most important parts of the TeleTrader Professional main window, and examples for the different document types. TeleTrader Professional Version 11.0 Additional Online Resources This User Guide covers the features and handling of TeleTrader Professional, as well as the syntax of the TeleTrader Language, which is a simple programming language that you can use to create your own indicators or signals If you want to get a visual introduction to the basic functions of TeleTrader Professional, we also offer a range of short Video Tutorials (maximum 5 minutes each). You can either watch them online (you will need a Flash plug-in for seeing them) or download them to your computer in .avi format. First Steps with TeleTrader Professional 9 TeleTrader Software GmbH Marc-Aurel-Straße 10-12, 1010 Vienna, Austria E-Mail [email protected] Internet http://professional.teletrader.com You can find further information about TeleTrader Professional on the Web: ▫ On http://professional.teletrader.com/events you find the current schedule for our free online webinars, where we regularly present an introduction to TeleTrader Professional or focus on individual features of the program ▫ On http://professional.teletrader.com/?faq you find a collection of Frequently Asked Questions that is regularly updated and expanded ▫ On http://professional.teletrader.com/?release_notes you find the latest release notes which give you an overview of the new features of the latest versions Logging in to TeleTrader Professional When you start TeleTrader Professional for the first time, you will be asked to log in. This is because TeleTrader Professional must connect to the Market Data Server to get the latest quotes from the exchanges. You should by now have received an e-mail with your login data (user name and password). Note ▪ If you do not know your login data yet, you can click on the link Sign up for a Demo Account! in the TeleTrader MDS Login dialog to sign up for a free trial account of TeleTrader Professional. If you have signed up already, but have lost your password, click on the link Forgot your Password? and enter your user name in the form that appears. Your account data will be sent to the e-mail address that you provided during the registration process. Double-click the TeleTrader Professional icon that you find on your desktop. Alternatively, you can also click on the Windows Start button, and then select All Programs > TeleTrader Professional. Note If you are using Windows 8, press the Window key or move the cursor to the lower left corner of the screen. The Start screen will open. Then, click on the TeleTrader Professional icon. ▪ To log in, you just have to enter the user name that you have received into the field User Name, and the password into the field Password. You can copy the password from the e-mail and paste it into the text box to make sure you don’t mistype any character. ▪ Click I accept the terms in the license agreement. If you want to, you can read the End User License Agreement by clicking on the button EULA. First Steps with TeleTrader Professional 10 TeleTrader Software GmbH Marc-Aurel-Straße 10-12, 1010 Vienna, Austria E-Mail [email protected] Internet http://professional.teletrader.com ▪ ▪ You can see that there are several other possible settings in the dialog. We recommend that you keep the default settings: - The Save check box should be selected. The next time you log in, you don’t have to enter your user name and password again. - The Reopen last workspace check box should also be selected. When you start Professional, the workspace that you worked with last will be opened automatically. (You will learn about workspaces later.) - The Always show login dialog check box should be cleared. The login dialog will not be displayed again on future logins, and Professional will automatically log you in using your last login information. You can however still bring up the login dialog during startup if you press the SHIFT key while starting Professional. - The field Server should be set to mds*.ttweb.net. This is the address of the TeleTrader Market Data Server. Click OK to start Professional. You should now see the main window of the program with the Quick Introduction page. Note Professional only displays the Quick Introduction on the first start of the program. If you want to read it again later, go to the Help menu and select Quick Introduction. Help! Something went wrong If you don’t see the main Professional window by now, your computer probably has a problem with connecting to the TeleTrader Market Data Server. Do not despair – there are several things that you can do. Read about them in the section on troubleshooting connection problems on page 445. First Steps with TeleTrader Professional 11 TeleTrader Software GmbH Marc-Aurel-Straße 10-12, 1010 Vienna, Austria E-Mail [email protected] Internet http://professional.teletrader.com QuickBar and Documents Now that you have successfully started TeleTrader Professional for the first time, we will take you on a little guided tour of the program. We will start with the empty screen that you see when first starting Professional, and start to fill it with different documents, organize these in so-called virtual pages, and save them in a workspace. At the end of this tour you should be able to use the most important features and tools of Professional. If you need further information at some stage, you will find many links to in-depth explanations for every topic. The QuickBar holds popular security lists ▪ When you look at the main window of TeleTrader Professional, you can see a bar or pane on the left side of the window. This is called the Navigation pane. It consists of three tabs: QuickBar, DataBar and FastLook. If you don’t see the Navigation pane, go to the View menu and click Navigation Pane. ▪ For now, we are only interested in the QuickBar. This is the tab which shows a list of icons. Most icons contain a group of popular securities. (Some icons contain different things, such as the icon Virtual Pages.) The QuickBar is a good starting point for building your own workspace, because it offers fast access to important securities. Furthermore, the lists here are maintained on the server, so they are always up-to-date. If you can’t see the QuickBar already, click on the tab QuickBar at the bottom of the Navigation pane. ▪ We want to open a list of all stocks that are part of the Dow Jones Industrial Average index, which is an American index. Click on the icon USA in the QuickBar. First Steps with TeleTrader Professional 12 TeleTrader Software GmbH Marc-Aurel-Straße 10-12, 1010 Vienna, Austria E-Mail [email protected] Internet http://professional.teletrader.com ▪ You now see a list of different exchanges and market segments. Click on the group NYSE, and then on Dow Jones Industrial Average. You should now see a list of all stocks that are part of this index, and an entry All Symbols. Click on this entry. ▪ A price page opens which lists all securities that are part of the Dow Jones Industrial Average (DJIA). You will learn more about price pages in the next section, Price Pages and News on page 14. Note You might wonder why the entry to open all securities is called "All Symbols". This is because in TeleTrader Professional, all stocks, futures, options, indices and other securities are called symbols. This term is widely used throughout the program, and we too will speak of a symbol from now on every time we refer to any type of security in TeleTrader Professional. You can also open charts from the QuickBar ▪ In addition to the list of stocks that are part of the DJIA, we also want to open a chart that shows the development of this index. You can also do this from the QuickBar – click on the icon USA again, click on the group NYSE, but now choose Indices. ▪ You now see a list of all indices on the New York Stock Exchange. Click on the entry Dow Jones Industrial Average Index. ▪ A chart opens that shows the DJIA. You will learn more about charts in the section Charts and Technical Analysis on page 21. Note You can also open other kinds of documents from the QuickBar. See Opening Symbols from the QuickBar on page 31. Most windows that show quote data are called "Documents" You now have opened two windows on the screen: The price page with the stocks that are part of the DJIA index, and the chart that shows the DJIA symbol. These windows are also called documents in Professional. Most documents are used to display quote data, like the Price Page and Chart that you have opened so far. You can also use the following documents to display quote data: Market Depth displays a summary of all orders that are currently in the market, Time and Sales is a chronological list of all orders and trades, the Options Matrix shows an overview of all Call and Put options for an underlying, and a Watch List is a special price page with basic portfolio functionality. There are also two additional kinds of documents that do not hold quote data: The News document (you will learn more about this in the next section, Price Pages and News on page 14) and the Web Watch document, which is like a web browser window that is integrated in Professional. Documents are in essence like windows that are displayed inside Professional. What distinguishes them from other windows, like dialogs, pop-up windows and panes, is that you can create as many documents as you like and even save them. First Steps with TeleTrader Professional 13 TeleTrader Software GmbH Marc-Aurel-Straße 10-12, 1010 Vienna, Austria E-Mail [email protected] Internet http://professional.teletrader.com Price Pages and News This is how your screen may look like now (you can move the document windows around on the screen and also resize them like any other window): We will now work a bit more with the price page and also create some more documents. A price page is like a customizable table ▪ As you can see, a price page shows many symbols in a table. Each row of a price page holds one symbol (as was explained already, symbol is the term used in TeleTrader Professional for every kind of security). Note ▪ A price page looks like a spreadsheet – in fact, you can also export data from a Professional price page to spreadsheet software like Microsoft Excel or Open Office by using DDE or RTD links. See Importing and Exporting Security Data on page 363. You can customize many parts of a price page – choose a new background color, use a different font etc. To show you an example, right-click anywhere in the price page. A menu is opened (the so-called context menu – more about context menus below). Click on the last option in the menu – Properties. First Steps with TeleTrader Professional 14 TeleTrader Software GmbH Marc-Aurel-Straße 10-12, 1010 Vienna, Austria E-Mail [email protected] Internet http://professional.teletrader.com ▪ A dialog opens. On the left side of the dialog you can see that some groups of properties have been defined (the so-called property sheets) – click on Update there. These are the settings that control the update styles that are used in the price page – the visual effects that are displayed when prices rise or fall. ▪ You want to highlight the name of a DJIA stock in red if prices fall, and in green when prices rise. To do this, click on Name in the list Columns. Then, select the checkbox Color text. The text of the column Name will now be colored according to the price changes. ▪ You now have to choose the colors that should be used. Usually, the colors green (for upwards movements) and red (for downwards movements) should already be selected – but you can also choose other colors, if you like. Just click on the arrow next to the color that you want to change. ▪ Click OK to apply your changed settings to the price page. You should see the changes immediately. Note You can save all your preferred settings in a so-called template. See Saving your Preferences in Templates on page 145. You can open all kinds of documents from a price page ▪ The price page does not only display the quote data for the symbol: You can also work with a symbol displayed there and, for example, open it in a chart document. Double-click on the 3M COMPANY symbol (that is, the row that holds the 3M COMPANY security) – a new chart document will open. Note ▪ A double-click on a symbol will almost always open a chart (except when you double-click in a chart, of course). You can change this in the Professional Program Options, though. See DoubleClick Actions Settings on page 346. You can open other types of documents too: Right-click on the 3M COMPANY symbol and choose Open. A submenu shows all available options for this symbol. Click on Time and Sales. First Steps with TeleTrader Professional 15 TeleTrader Software GmbH Marc-Aurel-Straße 10-12, 1010 Vienna, Austria E-Mail [email protected] Internet http://professional.teletrader.com ▪ A time and sales document opens, where you can see a chronological list of all orders and trades. We will not discuss this document in depth here - you can read more about it in the section Time and Sales on page 56. You can show related news for a symbol ▪ Leave the time and sales window open and return to the price page (just click on it and it will jump to the foreground). ▪ Let’s say that you have looked at the chart for 3M COMPANY and seen a very sudden price movement at a specific date. You have the feeling that this is due to some news that have arrived on this day. You want to see the news for 3M – but you do not want to manually sift through all news messages from that day to see if something relevant comes up. Fortunately, Professional can do this for you: Just right-click on the symbol 3M COMPANY in your price page and choose Open > Search News. ▪ A news document opens which only contains news messages concerning 3M. They are ordered chronologically, so you can easily find out what happened on that specific day. Note The news messages are identified by the ISIN of the symbol, so this feature only works when both the symbol and the news feed you are working with contain ISINs. First Steps with TeleTrader Professional 16 TeleTrader Software GmbH Marc-Aurel-Straße 10-12, 1010 Vienna, Austria E-Mail [email protected] Internet http://professional.teletrader.com The context menu shows the most suitable commands As you have seen, the most frequently needed commands are often available from the context menu in TeleTrader Professional. To display it, just click with the right button of your mouse on a document (or any other part of the Professional window). You will see a menu that shows the commands that are most suitable for the current situation. First Steps with TeleTrader Professional 17 TeleTrader Software GmbH Marc-Aurel-Straße 10-12, 1010 Vienna, Austria E-Mail [email protected] Internet http://professional.teletrader.com Virtual Pages and Symbol Search You have now opened four document windows. Your screen will look similar to this one: A bit crowded, right? Fortunately, you can keep all your documents open and still organize them in a way that you can work with them comfortably: Just divide them into several Virtual Pages. Virtual pages are containers for documents ▪ We will divide the documents we have opened so far into two parts (or, more correctly, virtual pages): The first page will be called Stocks and contain the price page, the chart of 3M and time and sales for 3M. The second page will be called Indices and contain the chart of the Dow Jones Industrial Average. We will add a second chart there later. ▪ First, a little information about virtual pages: You can think of them like of the pages in a book. What you see now on the screen is the first page of your "book" – the first virtual page. You have 19 other pages available that you can use to organize your windows – all of them are empty at the moment. Note ▪ If you want to see some good examples for virtual pages, TeleTrader Professional delivers some already prepared virtual pages that you can easily add to your workspace. Just click File > Open Virtual Page to see an overview of available pages. See Opening and Saving Virtual Pages on page 157. We are now going to fill the second virtual page: Click on the chart of the DJIA so that it is displayed in the foreground. Now, click on the Window menu and click Move Window to Virtual Page. In the submenu, choose Page 2. First Steps with TeleTrader Professional 18 TeleTrader Software GmbH Marc-Aurel-Straße 10-12, 1010 Vienna, Austria E-Mail [email protected] Internet http://professional.teletrader.com ▪ The chart window is now removed from the screen – that is, from the first virtual page. It is now only visible on the second virtual page. You can easily switch to this page by clicking on the icon Virtual Pages in the QuickBar and choosing Page 2. Each virtual page can have a name ▪ Now, we want to assign different names to the pages instead of just calling them Page 1 and Page 2. You should be on Page 2 at the moment (you can see this in the status bar). ▪ On the Window menu, click Page Title. A dialog appears where you can enter the new name Indices for this virtual page. Click OK when you are done. ▪ Switch to the first virtual page now. You can use the QuickBar, or you can click on the name of the active virtual page in the status bar and then choose the first page from the pop-up. ▪ Repeat the procedure (Window > Page Title) and name this page Stocks. With Symbol Search you can find all available symbols ▪ Switch back to the second virtual page – now called Indices. Note ▪ If you like to work with the keyboard, you can try a different method of switching between virtual pages – just press the F12 key on your keyboard. This will always take you to the next page, or the first page if you are currently on the last page. In our current setup (two pages), this means that F12 will always switch to the other of two pages. As there is plenty of space on this virtual page, we want to display a second chart with a different index here – the NASDAQ 100. You could also find this index on the QuickBar, of course – however, for demonstration purposes, we will use Symbol Search to find it. First Steps with TeleTrader Professional 19 TeleTrader Software GmbH Marc-Aurel-Straße 10-12, 1010 Vienna, Austria E-Mail [email protected] Internet http://professional.teletrader.com ▪ With Symbol Search you can find all symbols that are available for you (that is, included in your data package). There are several ways of using symbol search – we will use the Symbol Search toolbar, which is located in the top part of the main window along with all the other toolbars. ▪ The Symbol Search toolbar consists of four fields, with which you can narrow down your search. We will now only use two of them to find the NASDAQ 100. The first of those is the leftmost field – here, you enter your search term. ▪ Next, open the third field, that is at the moment labeled <All Types>. Choose Index there, as we want to find a stock index. ▪ Click the green button on the right or press the ENTER key to start the search. ▪ The Symbol Search dialog is displayed with your search results. You probably received more than one result – select the one that you want to by clicking on it (hint: its ticker is NDX.X). ▪ Now, click on the chart document button to open this symbol in a chart. You can also try the other buttons to see which documents you get (or you can refer to the section Opening Symbols from the Search Results on page 38). ▪ The NASDAQ 100 index is opened in a chart. You can now move it around on the screen so that you can see both charts on your virtual page. (Or, try the menu command Window > Tile Horizontally). First Steps with TeleTrader Professional 20 TeleTrader Software GmbH Marc-Aurel-Straße 10-12, 1010 Vienna, Austria E-Mail [email protected] Internet http://professional.teletrader.com Charts and Technical Analysis You have now divided your screen into two virtual pages. On each page, you display at least one chart document: We will now work with these charts and for example add a trend line and a study, set an alert and link a chart to the price page. Charts can have different data compressions ▪ You should now see the virtual page Indices on the screen (if you don’t, press F12 to switch to it). This page contains two charts. We now want to change the compression of one of these charts from Daily to Weekly. ▪ Click on the chart that you want to change (it doesn’t matter which of them you choose). Then have a look at the Chart toolbar: You can see that one icon is selected. This is the icon for daily compression – this means that each bar (or candle) that you see on the chart represents the data for one day. ▪ Now click on the icon to the right of the selected icon – the compression is changed to Weekly. This means that each bar on the chart represents a week’s data. Note You can also display charts with a monthly compression and even intraday or tick compressions. With drawing tools you can draw trend lines and many other objects ▪ To work with the chart, and better interpret the data you are seeing there, you can use a range of drawing tools in Professional. These are graphical studies that are applied to the chart, or rather, to the time series displayed in the chart. Note A time series is the visualization of a symbol with its current and historic data – it means that for each point in time you have a set of values (the Open, High, Low and Close prices of the security) that are normally displayed as bars or candles. As you have already learned, you can change the compression of these bars, so that each bar represents a day, a week, a month or some other period of time (e.g. 5 minutes). ▪ We will now draw a trend line on one of our charts. The trend line is one of the most basic drawing tools. As you probably know, it needs two reference points, which are usually placed at two pivots (highs or lows) of the time series. ▪ You can find all drawing tools on the Drawing toolbar. To activate the Free Line tool, click on its icon. First Steps with TeleTrader Professional 21 TeleTrader Software GmbH Marc-Aurel-Straße 10-12, 1010 Vienna, Austria E-Mail [email protected] Internet http://professional.teletrader.com ▪ Now you will draw the trend line on the chart. It has two reference points – to set the first reference point (starting point), click on this point in the chart and hold the mouse button down. ▪ Move the mouse pointer to the second reference point (end point) and release the mouse button when you have reached the second point. ▪ The trend line is now inserted into the chart. You can move it around by dragging it with the mouse, you can extend or shorten it with its so-called extension points (see Extending and Shortening Lines with Extension Points on page 271) and duplicate it with its visibility point (see Lines and Trend Channels on page 246). Indicators and signals help you interpret the price development ▪ There is also a second way to interpret the data on your charts, and even generate buy and sell signals: You can add a study to your chart. These are mathematical techniques that use calculations and statistics to help you identify and analyze market opportunities and risks. An indicator visualizes the data in a different way to help you interpret it more easily, whereas a signal also gives you hints to establish long or short positions or identifies typical constellations that have been significant in the past. Note ▪ Please always bear in mind that no matter which indicator or signal you use, in the end you always have to take the responsibility for your trading decisions yourself. We will add an indicator to one of our charts: The Simple Moving Average, which calculates the sum of a number of values over a period of time and divides them by their number. The result is drawn on the chart as a line that is used to identify or confirm a trend. First Steps with TeleTrader Professional 22 TeleTrader Software GmbH Marc-Aurel-Straße 10-12, 1010 Vienna, Austria E-Mail [email protected] Internet http://professional.teletrader.com ▪ To insert an indicator (or a signal), you use the Insert Study dialog: Right-click on the chart and choose Insert Study. ▪ The dialog shows all available studies on the left side, and their parameters and other attributes on the right side. Look for Moving Average Simple in the list on the left side. You will find it under the letter M, or in the category Trend. Click on it to choose it as the study that you want to insert. ▪ You can now adapt the parameters of this study. As you know, the Moving Average is always based on a certain period of time. When the period is longer, it lags behind the actual price movements more, but its interpretation is also more significant. Change the parameter period to a value of your choice: Click in the Value column and enter the new value there. Note You can also change the appearance of the study on the Appearance tab, or look at how it is calculated on the Source tab. See Defining the Appearance of a Study on page 305. First Steps with TeleTrader Professional 23 TeleTrader Software GmbH Marc-Aurel-Straße 10-12, 1010 Vienna, Austria E-Mail [email protected] Internet http://professional.teletrader.com ▪ Now you can click Insert to insert the Moving Average into your chart. It is drawn as a line in the same chart pane as your symbol. (Other indicators or signals can be inserted in a separate pane by default.) ▪ Click Close to return to your chart. Note If you want to add Volume and Open Interest to your chart: These are also defined as studies and can be inserted in the same way as any other study from the Insert Study dialog. Every indicator or signal can be customized ▪ Like in a price page (and essentially, in all documents), you can do many customizations in a chart. You can for example change the color of the Moving Average that you just have inserted. To do this, click on the study line so that it is selected. ▪ For changing the color and style of a line in a chart, which is a task done rather often, two icons are available on the Drawing toolbar. To change the color of the line, click on the Color icon and choose a new color from the color selector. ▪ If you want to change the line style, click on the Next Line Style icon. With each click, another line style is applied. Just click until you reach the style you like. First Steps with TeleTrader Professional 24 TeleTrader Software GmbH Marc-Aurel-Straße 10-12, 1010 Vienna, Austria E-Mail [email protected] Internet http://professional.teletrader.com Note Of course you can also change all of these (and many more) properties in the Chart Properties dialog. There are a lot of options available, so customizing a chart is explained in more depth elsewhere: See Customizing the Charts on page 216. Set alerts to get notifications about certain events ▪ When you are monitoring an indicator like the Moving Average, you are often interested in its intersections with the time series. That means, you want to know for example when the price rises above the Moving Average line or falls below the Moving Average line. You could of course look at the chart every few minutes to see if something has changed, but there is a much easier way: Just let Professional notify you when something interesting happens. For this, you use alerts. ▪ There are five types of alerts: Time alerts (these work sort of like an alarm clock), Price alerts (notify you when the price reaches a certain level), News alerts (when news messages arrive that contain a certain keyword), Study alerts (when a signal marker appears on the chart) and Intersection alerts. We will use an intersection alert to tell when the price of our symbol crosses the Moving Average line. ▪ Right-click in the chart where you inserted the Moving Average indicator and choose Insert > Intersection Alert. A dialog is shown – you now have to choose under which conditions you want to be notified. First, you have to choose what two objects are interesting to you. In our example, the first object is the symbol of the chart (for example the NASDAQ 100), and the second interesting object is the Moving Average line, which is called movs in the dialog. Note If you see another object that is called Line1, this might be your trend line. You can see that intersection alerts can also be used with drawing tools! ▪ Next to the Object fields, you can see two lists called Field. Here, you define what value of each object is interesting to you. For the Moving Average, you only have one value to choose from. But your symbol offers more possibilities: You could monitor the Open, High, Low or Close price, or even the Volume or Open Interest of the security. Normally, you will choose the Close price here, which is also the default setting. ▪ You have even more settings to define in which case you want to be notified: In the Type list you can choose if you want to be notified on any intersection, or just when the price crosses the Moving Average line from above (First < Second) or from below (First > Second). In the Evaluation list, you can choose if Professional should check the conditions for the alert after each tick, or only after the bar is complete. First Steps with TeleTrader Professional 25 TeleTrader Software GmbH Marc-Aurel-Straße 10-12, 1010 Vienna, Austria E-Mail [email protected] Internet http://professional.teletrader.com ▪ When you have set all conditions for your alert, click OK. You will now see the Alerts window that shows an overview of all alerts that are active at the moment. Double-click in the Actions column: The Alert Action Editor appears. Here, you can choose which kind of notification you want to receive when the alert is triggered (that is, when the symbol’s time series and the Moving Average line actually intersect): It can be a Notification that is shown on the screen as a pop-up, a Sound or even an E-Mail that is sent to you. Note If you want to use the E-Mail notification, you have to configure Professional for using your e-mail account first. See E-Mail Settings on page 348. Saving Your Data in Workspaces You have created two virtual pages with many documents on them and learned about the most important concepts and functions of TeleTrader Professional. Before we end the guided tour, you now should save your work so that you can return to it later. To do this, we will introduce one last (but very important) concept: The workspace. Workspaces are containers for virtual pages and their documents ▪ As you have already learnt, TeleTrader Professional offers documents like a chart or a price page to display quote data (or news). You can arrange several of these documents onto a virtual page to get a better overview of your work. And, as you will learn now, you can arrange several virtual pages into a workspace so that you can easily save them all at once. Your work will not get lost, and of course you can also open these virtual pages all at once, so that you can reuse them later on. First Steps with TeleTrader Professional 26 TeleTrader Software GmbH Marc-Aurel-Straße 10-12, 1010 Vienna, Austria E-Mail [email protected] Internet http://professional.teletrader.com ▪ Every time that you start TeleTrader Professional, it automatically opens a workspace for you. If you have selected the option Reopen last workspace in the login dialog, it will open the last workspace that you have worked with. If you did not select this option, Professional creates a new, empty workspace when you start the program. You can of course then open one of your saved workspaces. Note ▪ If you work with multiple monitors, a Professional workspace also remembers on which monitor it was displayed last and will automatically switch to this monitor. See Multi-Monitor Systems on page 171. So, when you opened Professional for the very first time, you actually also created your first workspace. All the documents you opened, and the virtual pages you created, are automatically part of this workspace. You see that creating a new workspace is very easy. However if you don’t save your workspace before you close Professional (or open another workspace), your work will be lost. Save your workspace before you close Professional ▪ Therefore, you will now save your first workspace: To do this, choose File > Save Workspace. The dialog Save workspace as appears. ▪ Choose the location where you want to save your workspace. Professional will suggest to save it into your Documents folder. This is usually a good idea, as all the other default workspaces are already there, and some shortcuts in the program require the workspaces to be all in one place. Note If you absolutely want to store your workspace in a different place, you are of course free to do so. You should however consider to change the path for Documents under Tools > Options > File Locations to your new location. ▪ Enter a name for your workspace in the File name box. ▪ Click Save. Your workspace is now saved on your computer – when you start Professional the next time, it should either be automatically opened, or you can open it manually with File > Open Workspace (depending on your settings in the login dialog). ▪ Now that your work is safe, you can close Professional (you can of course also leave it open and try out some of the other tools, if you want too!). On the File menu, click Exit. First Steps with TeleTrader Professional 27 TeleTrader Software GmbH Marc-Aurel-Straße 10-12, 1010 Vienna, Austria E-Mail [email protected] Internet http://professional.teletrader.com ▪ Maybe Professional will ask you again if you want to save your workspace. This might happen if you have made any additional changes to your documents or virtual pages after you saved the workspace for the last time. If you click Yes, these changes will be saved too. If you click No, they won’t be. Note You can also save the answer to this question. For example, if you always want to save all changes, select the check box Don’t ask this question again and click Yes. From now on, Professional won’t ask again and simply save all changes to a workspace when you close it. You can of course later change this setting (under Tools > Options > Default Responses). First Steps with TeleTrader Professional 28 TeleTrader Software GmbH Marc-Aurel-Straße 10-12, 1010 Vienna, Austria E-Mail [email protected] Internet http://professional.teletrader.com Finding Securities (Symbols) TeleTrader Professional offers two ways of finding the securities (symbols) that you want to display: ▫ You can access the most popular symbols from the QuickBar, which is a part of the Professional navigation pane. ▫ With Symbol Search, you can find all symbols that are available to you, based on your data package. What is a symbol? In TeleTrader Professional, all stocks, futures, options, indices and other securities are called symbols. A symbol is the unique identification given to every security that is traded on an exchange or over-the-counter market. Each symbol has a type, which designates the category of the security or financial instrument. These categories are: Stock, Future, Index, Currency, Warrant, Bond, Mutual Fund, Interest Rate, Option, Put Option, Call Option, Certificate. There is an additional special symbol type: The so-called chain symbol. This symbol does not hold data from one security, but is rather a pointer to a list of "normal" symbols of different types, like a list of index constituents. The list of symbols contained in a chain is automatically updated on the server. This means that when for example some new stocks are added to the list of index constituents, the chain list will be automatically updated. Currently, chain symbols can only be opened in price pages and time and sales documents – in other document types, you can only open the list of symbols that the chain refers to (but the list will not be updated when it changes on the server). QuickBar The QuickBar is a part of the Professional navigation pane, which is located on the left side of the main window. It contains prepared lists of the most popular securities (symbols) and offers fast access to news stories and information from the Web. You can open these securities in price pages, charts and other documents directly from the QuickBar menus. If you want to customize the QuickBar, you can change its font and colors. See Customizing the QuickBar on page 141. Normally, the QuickBar is displayed automatically when you start TeleTrader Professional. If the QuickBar is not visible, either the navigation pane was closed manually, or another view is chosen to be displayed instead of the QuickBar. Finding Securities (Symbols) 29 TeleTrader Software GmbH Marc-Aurel-Straße 10-12, 1010 Vienna, Austria E-Mail [email protected] Internet http://professional.teletrader.com To display the QuickBar ▪ On the View menu, click Navigation Pane. ▪ In the navigation pane, click on the tab QuickBar. QuickBar Content The QuickBar consists of a list of icons. By clicking on one of the icons, you open a menu that contains different groups and symbols. For example, the icon Europe contains a group for each Central European country that TeleTrader provides data for. Some QuickBar icons, such as News, Symbol Tools or Virtual Pages, offer different functionalities, for example opening a search mask for certificates or navigating between virtual pages. For different versions of TeleTrader Professional, the QuickBar will display different icons. You find here a list of the most commonly displayed icons. Overview of worldwide indices Austrian indices, index constituents and Exchange Traded Funds German indices, index constituents and Exchange Traded Funds Other European indices and index constituents US indices, index constituents and selected Exchange Traded Funds. Indices and index constituents from South East Europe Indices and index constituents from Central and Eastern Europe Indices and index constituents from other countries Commodities and Financials Futures Overview and selected derivatives from futures and options markets Currency snapshots, spot rates and forward rates from different Forex data suppliers Finding Securities (Symbols) 30 TeleTrader Software GmbH Marc-Aurel-Straße 10-12, 1010 Vienna, Austria E-Mail [email protected] Internet http://professional.teletrader.com Interest rates (EURIBOR / LIBOR) and a variety of deposit rates, forward rates and interest rate swaps from GTIS Money Markets Opens the News window: See News on page 53 Opens search masks where you can search for warrants, certificates and funds Navigates between your virtual pages: See Switching Between Virtual Pages on page 155 To learn more about opening groups and single symbols in price pages, charts or other documents, see Opening Symbols from the QuickBar on page 31. Note The content of the QuickBar is defined by TeleTrader and cannot be changed by the user. The support team can provide you with QuickBar updates, if needed. Opening Symbols from the QuickBar Each QuickBar icon holds several groups of symbols. You can either open a whole group at once in a price page document, or open a single symbol out of one group as a chart or other document. To open a group of symbols in a price page ▪ Click an icon in the QuickBar. ▪ In the menu that appears, select the group that you want to open. ▪ In the submenu, select All Symbols. ▪ All symbols of this group are displayed in a price page To open a single symbol in a chart ▪ Click an icon in the QuickBar. ▪ In the menu that appears, right-click the group which contains the symbol that you want to open. ▪ If the group contains more than fifty symbols, a submenu will appear dividing the symbols by alphabet (exception: Futures and Currency groups). Select the first letter of the symbol that you want to open. ▪ In the submenu, select a symbol. ▪ The symbol is displayed in a chart document by default. Note If you want to change the default document, see Default Responses Settings on page 346. To open a single symbol in other documents ▪ Click an icon in the QuickBar. ▪ In the menu that appears, right-click the group which contains the symbol that you want to open. ▪ If the group contains more than fifty symbols, a submenu will appear dividing the symbols by alphabet (exception: Futures and Currency groups). Select the first letter of the symbol that you want to open. Finding Securities (Symbols) 31 TeleTrader Software GmbH Marc-Aurel-Straße 10-12, 1010 Vienna, Austria E-Mail [email protected] Internet http://professional.teletrader.com ▪ In the submenu, right-click on a symbol (or move the mouse pointer to the symbol and wait for a moment). ▪ An additional menu appears: ▪ Choose the document type from the list. You can also use a template: Right-click the document type and choose a template from the list. Double-click the document type to use the default template. ▪ The symbol is displayed in the chosen document. Note You can also open a price page with related symbols with the command Related Symbols. See Opening Related Symbols in a Price Page on page 71. To copy a symbol to an existing document with drag and drop ▪ Click an icon in the QuickBar. ▪ In the menu that appears, select the group which contains the symbol that you want to open. ▪ In the submenu, select a symbol. ▪ Hold the mouse button down and move the symbol. ▪ Drag the symbol to its new location and release the mouse button to drop it there. Depending on the target document or window where you drop the symbol, you can choose its exact location (see Copying Symbols on page 75 for details). Symbol Search With Symbol Search you can find all symbols that are available in your data package. You can search for the name of a security, its ticker symbol, its ISIN or its local identification number, such as WKN. The Symbol Search dialog is shown whenever you start a search or want to insert, change or replace a symbol in one of your documents. You can start a search from the Symbol Search toolbar, by opening the Symbol Search dialog, or by starting a search from any document. The Symbol Search dialog is also shown automatically when you create a new document and try to change or insert symbols in a document. After you have defined your search parameters and started the search, you can filter, sort and group the search results. You then can open one or more of the symbols in a document, or display news , company profiles and analyst recommendations for symbols. With Smart Symbol Search, you can even include all settings and the preferred document that will be opened in one search query. You can save your search settings as a search template, or save your search results in so-called tabs. If you want to customize the general search settings, like colors and fonts used or the behavior of the toolbar, see Symbol Search Settings on page 350. Finding Securities (Symbols) 32 TeleTrader Software GmbH Marc-Aurel-Straße 10-12, 1010 Vienna, Austria E-Mail [email protected] Internet http://professional.teletrader.com Searching for Securities from the Toolbar The Symbol Search toolbar is displayed in the top part of the main window and includes the basic features to start and refine your search. It consists of four fields. You enter your search term in the first field. To start a search from the Symbol Search toolbar ▪ Enter your search term in the first field. This can be the name of a security, its ticker symbol or ISIN. Note You can also choose a search term from a list of terms that you have used before by clicking the arrow button. ▪ You can optionally limit the search results to one exchange. Select the exchange from the list. All other exchanges will be ignored. ▪ You can also select the type of symbol that you want to search for. If you want to search for all symbol types, leave this setting to <All Types>. ▪ You can search for all characteristics (fields) of a symbol, or only search for its name, ticker symbol, ISIN or local ID (e.g. WKN). ▪ When you have finished your settings, click on the green button or press the ENTER key to start the search. Finding Securities (Symbols) 33 TeleTrader Software GmbH Marc-Aurel-Straße 10-12, 1010 Vienna, Austria E-Mail [email protected] Internet http://professional.teletrader.com ▪ The search results are displayed in the Symbol Search dialog. (If you instead want to open the search results in a price page or other document per default: See Symbol Search Settings on page 350.) ▪ Click on the symbol that you want to open in a document. ▪ Click on the Open button and select the document type. Note You can also display news, a company profile or analyst recommendations for most symbols. If you want to open a continuation chart for a futures contract, click on the continuation tab that appears and change the continuation settings to your needs – see Changing Continuation Settings on page 235. Searching for Securities in the Symbol Search Dialog The Symbol Search dialog offers more complex opportunities to refine your search. You can for example select more than one exchange or symbol type at once. To start a search with the Symbol Search dialog ▪ On the File menu, click Symbol Search to display the Symbol Search dialog. ▪ Enter your search term in the first field on the left side. This can be the name of a security, its ticker symbol or ISIN. Note You can also choose a search term from a list of terms that you have used before by clicking the arrow button. Finding Securities (Symbols) 34 TeleTrader Software GmbH Marc-Aurel-Straße 10-12, 1010 Vienna, Austria E-Mail [email protected] Internet http://professional.teletrader.com ▪ You can optionally limit the search results to a number of exchanges. In the Exchanges list, select the check box next to each exchange that you want to include in your search. If you want to include all exchanges, select <All>. ▪ You can also select the symbol types that you want to search for. In the Types list, select the check box next to each type that you want to include. If you want to search for all symbol types, select <All>. ▪ You can search for all characteristics (fields) of a symbol, or limit the search to its name, ticker symbol, ISIN or local ID (e.g. WKN). In the Search By list, select the check boxes next to each field that you want to include. ▪ You can also include ceased symbols (for example expired futures contracts) in your search. To do so, select the check box Search ceased symbols. ▪ When you have finished your settings, click on the green button or press the ENTER key to start the search. Finding Securities (Symbols) 35 TeleTrader Software GmbH Marc-Aurel-Straße 10-12, 1010 Vienna, Austria E-Mail [email protected] Internet http://professional.teletrader.com ▪ The search results are displayed on the right side of the Symbol Search dialog. ▪ Click on the symbol that you want to open in a document. ▪ Click on the Open button and select the document type. Note You can also display news, a company profile or analyst recommendations for most symbols. If you want to open a continuation chart for a futures contract, click on the continuation tab that appears and change the continuation settings to your needs – see Changing Continuation Settings on page 235. Filtering Search Results When the search results are displayed in the Symbol Search dialog, you can then filter the results. You can also remove some or all symbols from the search result set. To filter the search results by exchange With this filter, you can show symbols that are traded on a certain exchange (e.g. only NASDAQ listings). ▪ In the Exchanges list, click on the names of the exchanges that you want to include in the search results. Note Click on the name of the exchange, do not select or clear the check box next to it. Finding Securities (Symbols) 36 TeleTrader Software GmbH Marc-Aurel-Straße 10-12, 1010 Vienna, Austria E-Mail [email protected] Internet http://professional.teletrader.com ▪ The exchanges that you included in your filter are highlighted. ▪ The search results that are not traded on these exchanges are hidden in the results pane. To filter the search results by symbol type With this filter, you can show symbols with a certain symbol type (e.g. only stocks and indices). ▪ In the Types list, click on the names of the symbol types that you want to include in the search results. Note Click on the name of the type, do not select or clear the check box next to it. ▪ The symbol types that you included in your filter are highlighted. ▪ The search results that do not have these symbol types are hidden in the results pane. To filter the search results by selection With this filter, you can show symbols that have similar content with another symbol that you select. ▪ Right-click on a symbol in the column that you want to choose as your filter. For example, right-click in the ISIN column of a symbol. ▪ Choose Filter By Selection. ▪ The search results that do not have the same content in this column as the symbol that you selected are hidden in the results pane. To remove filters When you want to display all search results again, you have to remove the filters. ▪ In the Exchanges or Types list, click on <All> to remove exchange and symbol type filters. ▪ In the results pane, right-click on any symbol and choose Remove Filter to remove selection filters. ▪ All search results are now shown again in the results pane. To remove symbols from the search results ▪ Right-click on the search result that you want to remove from the list and choose Remove. ▪ If you want to clear the list, choose Remove All. To remove all results except the one that is highlighted at the moment, choose Remove All Except. Finding Securities (Symbols) 37 TeleTrader Software GmbH Marc-Aurel-Straße 10-12, 1010 Vienna, Austria E-Mail [email protected] Internet http://professional.teletrader.com Sorting and Grouping Search Results You can sort your search results by column, or group them by their ISIN or symbol type. To sort the search results by column You can sort your search results by all columns that are displayed in the results pane. You can only sort by one column at the same time. ▪ Click on the column header that you want to sort by. ▪ To change the order from ascending to descending, click on the column header again. To group the search results by ISIN or symbol type When you group your search results, the symbols are visually arranged into different folders. You can either group by ISIN or symbol type. ▪ In the Group by section, select the ISIN or Type checkbox. ▪ The symbols are visually arranged into folders. ▪ To show the symbols inside a folder, double-click the folder. ▪ To return to the folder view, double-click the return icon in the first line of the results pane. Opening Symbols from the Search Results Finding Securities (Symbols) 38 TeleTrader Software GmbH Marc-Aurel-Straße 10-12, 1010 Vienna, Austria E-Mail [email protected] Internet http://professional.teletrader.com You can open one or more symbols from the search results in a document, for example a price page or chart. First, you have to select the symbol(s) that you want to open. Then, select the document type. Note You can also display news, a company profile or analyst recommendations for most symbols. To select symbols from the search results ▫ To select one symbol, click on it. ▫ To select several symbols at once, click on the first symbol, hold the CTRL key, and then click on all other symbols you want to select. ▫ To select several consecutive symbols, click on the first symbol, hold the SHIFT key, and then click on the last symbol. ▫ To select all symbols, right-click on any symbol and choose Select all. ▫ To select only symbols whose ticker, name or ISIN match your search term exactly, select Select only exact matches in the Group by section. Note Select only exact matches is activated by default. To open market depth, time and sales, price page or chart documents for selected symbols ▪ Click on one of the document buttons: Market Depth Time and Sales Price Page Chart Continuation Chart (only available for futures) Note If you have selected several symbols, and open a new price page, watch list or time and sales document for them, by default all symbols will be combined in one document. If you keep the CTRL key pressed while choosing the document type, each symbol will be opened in a separate document. If you open a new chart document while selecting several symbols, holding the CTRL key will open overlaid symbols in one chart pane. To open every symbol in its own chart pane, hold both the CTRL + SHIFT while choosing the document type Charts. If you open a chain symbol (pointer to a list of symbols, for example DAX#XETRA), this is treated in the same way as opening several symbols at once for most documents. Special treatment of chain symbols is only possible in price pages (see Displaying Chain Symbols in a Price Page on page 101) and time and sales documents (see Displaying Chain Symbols in Time and Sales on page 124). Finding Securities (Symbols) 39 TeleTrader Software GmbH Marc-Aurel-Straße 10-12, 1010 Vienna, Austria E-Mail [email protected] Internet http://professional.teletrader.com To open other documents for selected symbols ▪ Click on the Open button. ▪ Select the document type that you want to open. Note You can also right-click the selected symbols and select Open. To open market depth, price page or chart documents for continuation symbols (futures) For futures symbols, you can open a continuation contract in any document, for example a price page or chart: ▪ Click on the futures contract that you want to open as a continuation symbol. ▪ Click on the Continuation tab in the top left corner of the Symbol Search dialog. ▪ Adapt the continuation settings to your needs, that is, define how the continuation symbol should be constructed out of the individual futures contracts (see Changing Continuation Settings on page 235). ▪ Click on one of the document buttons: Market Depth Price Page Chart Note You can also open the continuation symbol in other document types by clicking the Open button and selecting the document type that you want to use (for example vertical price page, watch list, etc.). Finding Securities (Symbols) 40 TeleTrader Software GmbH Marc-Aurel-Straße 10-12, 1010 Vienna, Austria E-Mail [email protected] Internet http://professional.teletrader.com Available options for opening symbols The symbols are opened differently depending on what option you choose: ▫ Price Page: If you selected several symbols, they will all be displayed in one price page. See Price Page on page 48. ▫ Chart: An individual chart document is opened for each symbol. See Chart on page 52. ▫ Continuation Chart: A continuation chart document is opened for each symbol. This option is only available for futures. See Continuous Contracts / Continuation Charts on page 234. ▫ Search News: News stories for the selected symbols are displayed, if available. See News on page 53. ▫ Market Depth: An individual market depth document is opened for each symbol. See Market Depth on page 55. ▫ Time and Sales: If you selected several symbols, they will all be displayed in one time and sales document. See Time and Sales on page 56. ▫ Options Matrix: An individual options matrix document is opened for each symbol. See Options Matrix on page 59. ▫ Watch List: If you selected several symbols, they will all be displayed in one watch list. See Watch List on page 58. ▫ Profile: Company profiles for the selected symbols are displayed, if available. See Profile on page 60. ▫ Analyzer: Analyst recommendations for the selected symbols are displayed, if available. See Analyzer on page 61. ▫ Quick Quote: An individual quick quote document is opened for each symbol. See Quick Quote on page 63. Note If you want to open a document with a specific template, click on Open, right-click the document type and select a template. Double-click the document type to use the default template. Calling Symbol Search from a Document The Symbol Search can be called directly from within a document. Simply enter the search term on the keyboard and proceed with the normal symbol search procedure. ▪ In any document, start typing the search term on the keyboard. ▪ An input field appears. ▪ Proceed with entering your search term and press the ENTER key when finished. ▪ The Symbol Search dialog is displayed with the search results for your search term. ▪ Click on the symbol that you want to open. ▪ Click OK. Note The new symbol will replace the previous symbol in the document. In price pages and watch lists, only the symbol in the active row will be replaced (except in case of chain symbols in price pages, where all symbols in the document will be replaced). In time and sales documents, the symbol will either be added to the document (when you started the search in the time and sales view), or the symbol in the active row will be replaced (when you started the search in the price page view), or all symbols will be replaced (in case of chain symbols). In the options matrix, the underlying symbol will be replaced. Finding Securities (Symbols) 41 TeleTrader Software GmbH Marc-Aurel-Straße 10-12, 1010 Vienna, Austria E-Mail [email protected] Internet http://professional.teletrader.com Smart Symbol Search Smart Symbol Search uses a special syntax to make it possible to conduct a complete search with using only keyboard commands. You can limit a search to certain exchanges and symbol types without using the Symbol Search dialog interface. You can also define with what document type the search results will be opened afterwards. The Symbol Search dialog will only be shown when there is more than one result for your search. To start a Smart Symbol Search You can use the Smart Symbol Search commands everywhere where you can also start a normal search: ▫ Enter the Smart Symbol Search commands in the first field of the Symbol Search toolbar; see Searching for Securities from the Toolbar on page 33 ▫ Enter the commands in the search field of the Symbol Search dialog; see Searching for Securities in the Symbol Search Dialog on page 34 ▫ Enter the commands in any document; see Calling Symbol Search from a Document on page 41 ▫ Enter the commands in the Change Symbol dialog; see Changing Symbols on page 73 Syntax of Smart Symbol Search Smart Symbol Search works with separators to distinguish between the different parts of a search query. A search query consists of four parts: Symbol Search term for the desired symbol. For example: EURUSD, MSFT, DAX Exchange Beginning of the exchange or market name. If you enter only some letters, all exchanges that match these letters will be included in the search. For example: XE will include Xetra, Xetra European Stars and Xetra US Stars Type Beginning of the symbol type name. If you enter only some letters, all symbol types that match these letters will be included in the search. For example: S will include Stocks, but I will include Index and Interest Rate Document New document that will be opened automatically when a single result is returned by the search. In all other cases, the Symbol Search dialog will be displayed with the search results. C Chart P Price Page T Time and Sales O Options Matrix M Market Depth N News CO Continuation Chart Q Quick Quote In a search query, you do not have to use all four parts. You can: ▫ Skip parts at the end by simply not adding them, for example: MSFT.NASDAQ ▫ Skip parts in the middle by typing two separators instead of one, for example: MSFT..S.C The following separators can be used for Smart Symbol Search by default: full stop ( . ), hyphen ( - ), comma ( , ), plus sign ( + ). It does not make a difference which separator you use, but you must stick to one separator in each search query, that means you cannot mix separators. Finding Securities (Symbols) 42 TeleTrader Software GmbH Marc-Aurel-Straße 10-12, 1010 Vienna, Austria E-Mail [email protected] Internet http://professional.teletrader.com Examples GOOGLE-XE-S-C Opens a new chart with the Google stock on Xetra. Exchanges included in the search were also Xetra ETF, Xetra European Stars and Xetra US Stars. MSFT,NASDAQ When called from the Symbol Search toolbar, opens the Symbol Search dialog with the Microsoft stock on NASDAQ (as no document is specified, the dialog is opened). When called from within a document, the search result will replace the symbol that was previously shown there. EURUSD+FOREX+C Opens the Symbol Search dialog with results for the EURUSD currency pair on all markets that start with "Forex". FDAX 2008Z..F.CO Opens a continuation chart for the December 2008 FDAX future. Note that no exchange was specified in the second part of the query. To customize Smart Symbol Search separators The Smart Symbol Search separators can be customized. ▪ On the Tools menu, click Options. ▪ In the left pane, choose Symbol Search. ▪ In the right pane, modify the separators for Smart Symbol Search: ▪ Click OK. Note It is recommended not to add the colon ( : ) or the space character (blank) as a separator, as they are part of some symbol names. Creating and Using Search Templates You can save your search settings in a search template. This means that you can e.g. create a template to search for futures on Eurex. Several search templates have been predefined already. You can change them or create your own additional search templates. To use a search template ▪ Click on the Search Settings arrow. ▪ Choose a search template from the list. Finding Securities (Symbols) 43 TeleTrader Software GmbH Marc-Aurel-Straße 10-12, 1010 Vienna, Austria E-Mail [email protected] Internet http://professional.teletrader.com ▪ Enter your search terms and start the search. To create a new search template ▪ Choose your settings in the Exchanges, Types and Search By lists. For example, select "Eurex" in the Exchanges list and "Future" in the Types list. ▪ In the Search Settings box, enter the name for your search template. ▪ Click on the Search Template button and choose Add. The search template is now saved. ▪ Enter your search terms and start the search. To change an existing search template ▪ Choose your settings in the Exchanges, Types and Search By lists. ▪ Click on the Search Template button and choose Save as. ▪ Choose the template that you want to change. The new settings are saved in this template and replace the old settings. To set a default search template ▪ Click on the Search Settings arrow and choose the template that you want to use as default. ▪ Click on the Search Template button and choose Set As Default. Note The default template is used when opening the Symbol Search dialog (see Searching for Securities in the Symbol Search Dialog on page 34), creating a new document with File > New Document (see Opening Symbols in New Documents on page 64), and when inserting symbols into a document (see Inserting Symbols on page 74). To rename a search template ▪ Click on the Search Settings arrow and choose the template that you want to rename. ▪ Click on the Search Template button and choose Rename. To delete a search template ▪ Click on the Search Settings arrow and choose the template that you want to delete. ▪ Click on the Search Template button and choose Delete. Finding Securities (Symbols) 44 TeleTrader Software GmbH Marc-Aurel-Straße 10-12, 1010 Vienna, Austria E-Mail [email protected] Internet http://professional.teletrader.com Saving Search Results to Tabs You can automatically save your search results in the Symbol Search dialog. Each search results page is then available as a tab: New tabs are created automatically for each search as long as the option Save search to Tab is enabled: To restart the search for a tab You can start the search that is saved in a tab again with the same (or different) settings, in order to find new results or reload the previous search results. ▪ Click on the tab to make it active. ▪ The search settings for this saved search are displayed on the left side of the Symbol Search dialog. You can change these settings if necessary. ▪ Right-click on the tab and choose Restart Search. To rename a tab Note The name of a tab is equal to its search term. If you rename a tab and then restart the search on this tab, it will be conducted with the new search term (name) that you entered. ▪ Right-click on the tab and choose Rename. ▪ Enter the new name and press the ENTER key. To move a tab ▪ Click on the tab and hold the mouse button down. ▪ Drag the tab to the desired location and release the mouse button. To delete a tab ▪ Right-click on the tab and choose Delete. To delete all tabs ▪ Right-click on any tab and choose Delete All. To delete all tabs except the active one ▪ Click on the tab that you want to keep to make it active. ▪ Right-click on the tab and choose Delete All Except. Finding Securities (Symbols) 45 TeleTrader Software GmbH Marc-Aurel-Straße 10-12, 1010 Vienna, Austria E-Mail [email protected] Internet http://professional.teletrader.com Displaying Symbols and Other Data TeleTrader Professional can be used to display quote data for a wide range of securities, as well as current news from all over the world, fundamental data such as company profiles or financial figures, and analyst recommendations. Quote data can be visualized in different ways, depending on your needs. For example, if you want to display the last price of several symbols at once, you will probably choose a tabular layout, as in a price page or watch list. If you want to show the development of historical and current data for one symbol at once, you will choose a chart where you can see the whole time series of a symbol. News stories, company profiles and analyst recommendations can be requested specifically for a symbol. News headlines can also be displayed in a constantly updating overview. In TeleTrader Professional, you can display symbols, their quote data and other data in documents, or in a pop-up window or pane. Professional documents Documents are windows displayed inside the Professional main window. Each document shows a different view of the data and offers different functions. You can create as many documents as you like and save them inside a workspace. The following document types are available: Displaying Symbols and Other Data Price Page Overview of symbols in a table Vertical Price Page Overview of symbols in a table in transposed view compared to "classic" price pages Chart Visualization of the time series of a symbol News Current news from all over the world Market Depth Summary of all orders that are currently in the market Time and Sales Chronological list of all orders and trades 46 TeleTrader Software GmbH Marc-Aurel-Straße 10-12, 1010 Vienna, Austria E-Mail [email protected] Internet http://professional.teletrader.com Watch List Overview of symbols with basic portfolio functionality Options Matrix Matrix of Call and Put options for an underlying, grouped by strike price or expiration date Quick Quote Current price activity of one symbol Profile Fundamental values, company information and balance sheet data Analyzer Graphical representation of analyst recommendations Note: The Analyzer is not included in all data packages. Web Watch Any web page in an embedded browser window Ticker pane The Ticker pane also shows quote data on the screen. Unlike documents, you can only display it on the screen once. Ticker Live ticker with several symbols What is a symbol? In TeleTrader Professional, all stocks, futures, options, indices and other securities are called symbols. A symbol is the unique identification given to every security that is traded on an exchange or over-the-counter market. Each symbol has a type, which designates the category of the security or financial instrument. These categories are: Stock, Future, Index, Currency, Warrant, Bond, Mutual Fund, Interest Rate, Option, Put Option, Call Option, Certificate. There is an additional special symbol type: The so-called chain symbol. This symbol does not hold data from one security, but is rather a pointer to a list of "normal" symbols of different types, like a list of index constituents. The list of symbols contained in a chain is automatically updated on the server. This means that when for example some new stocks are added to the list of index constituents, the chain list will be automatically updated. Currently, chain symbols can only be opened in price pages and time and sales documents – in other document types, you can only open the list of symbols that the chain refers to (but the list will not be updated when it changes on the server). Displaying Symbols and Other Data 47 TeleTrader Software GmbH Marc-Aurel-Straße 10-12, 1010 Vienna, Austria E-Mail [email protected] Internet http://professional.teletrader.com Price Page You use a price page document when you want to display an overview of several symbols. A price page displays symbols in a table, which is similar to popular spreadsheets. Note You can even export quote data from a price page to a spreadsheet software. See RTD – Retrieving Real-Time Data with Excel on page 364 and DDE – Dynamic Data Exchange with Excel / Open Office on page 366. Each row holds a symbol The rows of a price page each hold one symbol and its data. Each row has a so-called row header on the left. When you click on a row header, you select the whole symbol and can then for example move it, change it or delete it. The row header also shows which row is active at the moment: The active row is marked with an arrow sign. This arrow is usually black. When it is red, this means that you have switched to the highlight mode. In highlight mode you can show additional data about the symbols of your price page in linked documents (charts, time and sales, news, market depth, options matrix and quick quote). Price pages can also display chain symbols, which are symbol lists that are automatically updated on the server (for example, a list of index constituents). Learn more: Rearranging and Resizing Rows and Columns on page 81 Sorting the Contents of a Price Page on page 88 Selecting Rows or Columns of a Price Page on page 89 Linking Documents to a Price Page on page 89 Displaying Chain Symbols in a Price Page on page 101 Each column holds a data field The data that belongs to one symbol is organized in columns. The header of the column shows the name of the data field that is displayed in this column. You can choose which columns should be displayed in a price page. Displaying Symbols and Other Data 48 TeleTrader Software GmbH Marc-Aurel-Straße 10-12, 1010 Vienna, Austria E-Mail [email protected] Internet http://professional.teletrader.com You can assign an update style to some columns, which means that a visual effect is displayed whenever new quotes arrive, depending on whether for example the price moved up or down. You can also define the number of decimals that is used for a column. The data inside the columns is organized in single cells. Each cell holds the a single value for a specific symbol. Note For delayed symbols, the number of delayed minutes is displayed in square brackets in the column Ticker. In case a symbol is currently not available to you, the text "Not authorized" will appear in the column Name. Learn more: Adding and Removing Columns on page 80 Changing the Update Style of a Column on page 83 Changing the Number of Decimal Places on page 83 Freezing a Column on page 89 Studies and expressions (formulas) in price pages TeleTrader Professional offers a large amount of analysis tools (studies) to calculate indicators and signals. All available TeleTrader studies that can be shown on a chart, including custom studies that you wrote yourself, can also be shown in a price page. For less complicated calculations, or calculations that need to take into account fields that are only shown in a price page (such as fundamental data), you can also use so-called price page expressions. Those are mathematical calculations that use simple formulas to calculate a result of the values already visible on your price page. Learn more: Adding, Removing and Customizing Study Columns on page 91 Inserting Price Page Expressions on page 94 Volume Weighted Average Price (VWAP) columns You can extend your price page to show several VWAP columns: The Volume Weighted Average Price, its standard deviation and other associated values. All VWAP calculation parameters can be customized. Learn more: Adding, Removing and Customizing the VWAP Columns on page 98 News Flash columns You can show the latest related news stories for a symbol in a price page. The News Flash button displays the number of recent news stories; the News Headline column displays the latest headline. Learn more: Adding, Removing and Customizing the News Flash Columns on page 100 Headers and sheets To organize your price page, you can use headers, which form groups of rows, and sheets, which are represented by tabs at the bottom of the price page. Headers also show the number of advancing and declining symbols in a group of rows. Learn more: Inserting, Changing and Removing Headers on page 86 Adding and Organizing Sheets on page 87 Adapt the appearance of a price page to your needs You can change the appearance and color of the grid lines of a price page, the font of the price page texts, the color of the text and the background color of the price page. Displaying Symbols and Other Data 49 TeleTrader Software GmbH Marc-Aurel-Straße 10-12, 1010 Vienna, Austria E-Mail [email protected] Internet http://professional.teletrader.com Learn more: Changing the Grid Style on page 84 Changing Font and Colors on page 85 Get notifications when prices change or news come in To get an automatic notification (sound, message or e-mail) when the price of a symbol reaches a certain level, use price alerts. You can also be notified with a news alert whenever a specific keyword or phrase shows up in an incoming news story. Learn more: Price Alerts on page 321 News Alerts on page 325 Alternative templates: Market Watch, My Market Watch, Last & Net Change For price pages, three additional standard templates are available. They show the data in a more condensed way. Market Watch Note My Market Watch Last & Net Change The possibilities to customize price page based on these templates are restricted. You can assign update styles and change the font and colors. For My Market Watch, you can also add and remove columns (data fields). Vertical Price Page The Vertical Price Page document shows symbols in columns and fields in rows (the data is transposed compared to "classic" price pages). They offer the same functionality as "classic" price pages (only with columns / rows reversed), with the following exceptions: No sorting functionalities, no headers and sheets, no VWAP, no column freezing, no support for chain symbols. Each column holds a symbol The columns of a vertical price page each hold one symbol and its data. Displaying Symbols and Other Data 50 TeleTrader Software GmbH Marc-Aurel-Straße 10-12, 1010 Vienna, Austria E-Mail [email protected] Internet http://professional.teletrader.com Each column has a so-called column header on the top. When you click on a column header, you select the whole symbol and can then for example move it, change it or delete it. The column header also shows which column is active at the moment: The active column is marked with an arrow sign. This arrow is usually black. When it is red, this means that you have switched to the highlight mode. In highlight mode you can show additional data about the symbols of your vertical price page in linked documents (charts, time and sales, news, market depth, options matrix and quick quote). Learn more: Rearranging and Resizing Rows and Columns on page 81 Selecting Rows or Columns of a Price Page on page 89 Linking Documents to a Price Page on page 89 Each row holds a data field The data that belongs to one symbol is organized in rows. The header of the row shows the name of the data field that is displayed in this row. You can choose which row should be displayed in a vertical price page. You can assign an update style to some rows, which means that a visual effect is displayed whenever new quotes arrive, depending on whether for example the price moved up or down. You can also define the number of decimals that is used for a row. The data inside the row is organized in single cells. Each cell holds the a single value for a specific symbol. Learn more: Adding and Removing Columns on page 80 Changing the Update Style of a Column on page 83 Changing the Number of Decimal Places on page 83 Studies and expressions (formulas) in vertical price pages TeleTrader Professional offers a large amount of analysis tools (studies) to calculate indicators and signals. All available TeleTrader studies that can be shown on a chart, including custom studies that you wrote yourself, can also be shown in a vertical price page. For less complicated calculations, or calculations that need to take into account fields that are only shown in a price page (such as fundamental data), you can also use so-called price page expressions. Those are mathematical calculations that use simple formulas to calculate a result of the values already visible on your vertical price page. Learn more: Adding, Removing and Customizing Study Columns on page 91 Inserting Price Page Expressions on page 94 News Flash columns You can show the latest related news stories for a symbol in a price page. The News Flash button displays the number of recent news stories; the News Headline column displays the latest headline. Learn more: Adding, Removing and Customizing the News Flash Columns on page 100 Adapt the appearance of a vertical price page to your needs You can change the appearance and color of the grid lines of a vertical price page, the font of the vertical price page texts, the color of the text and the background color of the vertical price page. Learn more: Changing the Grid Style on page 84 Changing Font and Colors on page 85 Displaying Symbols and Other Data 51 TeleTrader Software GmbH Marc-Aurel-Straße 10-12, 1010 Vienna, Austria E-Mail [email protected] Internet http://professional.teletrader.com Chart A chart document shows a visual representation of the whole time series of a symbol. You can display more than one symbol in a chart, and also add studies (indicators or signals) or drawing objects (for example trend lines) to a chart. Data compressions & chart types The symbol (time series) displayed in a chart can be visualized with different chart types (for example line, bar, candlestick, Point and Figure) and data compressions (monthly, weekly, daily, intraday or tick charts). To show the historical data of the chart in a tabular format, you can use the Data Table View. Learn more: Changing the Data Compression on page 175 Changing the Chart Type on page 176 Inserting, Overlaying and Changing Symbols in a Chart on page 187 Customizing the Time Series on page 216 Displaying the Data Table View on page 214 Chart panes Each chart can have one or more panes. You can display different symbols or studies in a chart pane. You can customize the appearance of a chart pane and its header. Learn more: Creating and Organizing Chart Panes on page 209 Customizing the Chart Background and Headers on page 225 Navigating and Organizing a Chart on page 204 Displaying Symbols and Other Data 52 TeleTrader Software GmbH Marc-Aurel-Straße 10-12, 1010 Vienna, Austria E-Mail [email protected] Internet http://professional.teletrader.com Scales Each chart has a horizontal time scale and a vertical price scale. If you display more than one symbol in one chart pane, you can also add a second price scale to the chart. Learn more: Changing the Type of the Price Scale on page 185 Reading Values from a Chart on page 212 Customizing Price and Time Scales on page 228 Sheets Similar as with price pages, you can organize your chart with sheets. Each sheet can have a different data compression or chart type. Learn more: Using Sheets in Charts on page 211 Navigating and Organizing a Chart on page 204 Get notifications when prices change, chart objects intersect or signals appear To get an automatic notification (sound, message or e-mail) when the price of a symbol reaches a certain level, use price alerts. You can also get a notification when two chart objects that are in the same chart pane cross (so-called intersection alert). These chart objects can for example be drawing objects (trend line, Fibonacci levels, etc.) or studies (trigger lines, intersections with the time series, etc.). Use study alerts to get notified whenever a new signal marker (Buy / Sell signal) appears on the chart. Learn more: Price Alerts on page 321 Intersection Alerts on page 326 Study Alerts on page 328 News A news document shows an overview of several news stories with their headlines. Each headline has a marker indicating whether the story has already been read. Note System messages informing you for example about exchange outages are also displayed as news stories coming from the news service "TeleTrader Professional" and using a special news template. Displaying Symbols and Other Data 53 TeleTrader Software GmbH Marc-Aurel-Straße 10-12, 1010 Vienna, Austria E-Mail [email protected] Internet http://professional.teletrader.com News overview or specific news for a symbol You can decide whether you want to see a news overview with current, updating news from all over the world, or a news document that only shows relevant news for one specific symbol. You can also display the latest news headline for a symbol in price pages. Learn more: Displaying News for a Symbol on page 68 Adding, Removing and Customizing the News Flash Columns on page 100 Displaying headlines or stories The news document is usually split in two parts, with the top part showing the news headlines, and the bottom part showing the open story. You can instead display only headlines, or only the news story, and adapt the colors and font used to your needs. Learn more: Showing and Hiding News Headlines and Stories on page 106 Changing Font, Colors and Headline Data of News on page 107 Filtering and searching for keywords You can filter the news stories that are shown in a news document by news service, category, keyword or range. In addition, you can search for keywords or phrases in a news story or in the headlines. To get an automatic notification whenever a news story with specific content arrives, use news alerts. Learn more: Filtering News Stories on page 107 Searching for Keywords in News on page 108 Quick Keyword Search in News on page 110 News Alerts on page 325 Displaying Symbols and Other Data 54 TeleTrader Software GmbH Marc-Aurel-Straße 10-12, 1010 Vienna, Austria E-Mail [email protected] Internet http://professional.teletrader.com Market Depth In a market depth document, you can see a summary of all orders that are currently in the market. The document is continuously updated as new orders arrive and existing orders are filled or being pulled from the market. A market depth document consists of four parts, or views. The orders that are currently in the market are grouped by their depth level in every view. Each depth level can be colored differently. Note Market depth is only available if the exchange provides the necessary data. Learn more: Showing and Hiding Views on page 111 Setting the Maximum Number and Colors for the Depth Levels in Market Depth on page 115 Filtering Information in Market Depth on page 115 Price view The price view displays the inside market quote for the symbol (highest bid and lowest ask price) in columns – think of it as a price page with only one symbol. It can be customized in the same way as a price page: You can insert and rearrange columns, change the update style of a column and customize font, colors and grid lines. Learn more: Customizing the Price View on page 112 Summary view The summary view shows a table with a summary of all orders that are in the market, grouped by depth level. The best bids and asks are displayed at the top. You can see the bid / ask prices of each level, the calculated spread, the number and accumulated size of the orders at this level, and the accumulated size of orders over all levels. Learn more: Customizing the Summary View on page 112 Displaying Symbols and Other Data 55 TeleTrader Software GmbH Marc-Aurel-Straße 10-12, 1010 Vienna, Austria E-Mail [email protected] Internet http://professional.teletrader.com Graph view The graph view visualizes the data displayed in the summary view. Each bar represents a depth level. The length (or height) of the bar represents the size of the orders at this depth level. The bars can be displayed vertically (ask bars are shown in the top part) or horizontally (ask bars are shown in the right part). The graph view is divided into two sections: The ask section and the bid section. The background color for each section can be set individually. You can also choose if you want the two sections to take up the same amount of space (fixed separation line), or if you want to see which side has more orders with a floating separation line. Learn more: Customizing the Graph View on page 113 Depth view The depth view shows all bids and asks side by side. It shows more detailed data than the summary view (at the moment only available for NASDAQ). The best bids and asks are displayed at the top. Learn more: Customizing the Depth View on page 114 Time and Sales The time and sales document is a chronological list that shows all market activity of one or several symbols. Each bid and ask that is in the market and each trade that takes place on the exchange is listed here row by row. You can also use the time and sales document to verify the quotes of a symbol. Each time and sales document consists of two views: The price page view and the time and sales view. Time and sales data for multiple symbols or for one single symbol You can display the market activity for a single symbol, or all trades, bids and asks for multiple symbols. By default, all new time and sales documents show the time and sales data for all symbols at once. You can also switch between the symbols manually instead. In addition, you can add and remove symbols, and assign a different color to every symbol. Time and sales documents can also display chain symbols, which are symbol lists that are automatically updated on the server (for example, a list of index constituents). Displaying Symbols and Other Data 56 TeleTrader Software GmbH Marc-Aurel-Straße 10-12, 1010 Vienna, Austria E-Mail [email protected] Internet http://professional.teletrader.com To organize the contents of a time and sales documents, you can use sheets – in each sheet, you can use different columns, colors and fonts. Learn more: Showing Data for a Single Symbol or Multiple Symbols in Time and Sales on page 117 Showing and Hiding Views on page 117 Adding and Removing Symbols in Time and Sales on page 118 Assigning Colors to Individual Symbols on page 119 Adding and Removing Columns in the Time and Sales View on page 120 Displaying Chain Symbols in Time and Sales on page 124 Each row in the price page view shows a symbol The price page view shows all symbols that are visible in the time and sales document. This allows you to easily switch between the symbols, if you have chosen to only see time and sales data for the selected symbol. Like in a normal price page, you can insert and rearrange columns, change the update style of a column and customize font, colors and grid lines. You can also link other documents like charts to the price page view of time and sales. Learn more: Customizing the Price Page View on page 123 Linking Documents to Time and Sales on page 124 Each row in the time and sales view shows a trade or order The rows of the time and sales view either show an order that was placed or a trade that was done. For trades, the last price and the volume of the trade is displayed, for orders the Bid or Ask price and the size of the order is shown. The data shown for each trade or order is organized in columns. You can change the appearance and color of the grid lines, the font and color of the text and the background color of time and sales. Learn more: Changing the Grid Style, Font and Colors of the Time and Sales View on page 120 Change the data displayed By default, the time and sales document is updated every time a new order or trade is entered for the symbol. However, you can also use it to display historical data from a specific period of time. Additionally, a filter lets you define price and/or volume ranges. Learn more: Changing the Amount of Data Displayed in Time and Sales on page 122 Filtering Information in Time and Sales on page 123 Get notifications when prices change To get an automatic notification (sound, message or e-mail) when the price of a symbol reaches a certain level, use price alerts. Learn more: Price Alerts on page 321 Displaying Symbols and Other Data 57 TeleTrader Software GmbH Marc-Aurel-Straße 10-12, 1010 Vienna, Austria E-Mail [email protected] Internet http://professional.teletrader.com Alternative template: Time and Sales US An alternative, US-style standard template is available for time and sales documents. It shows the data in a more condensed way. Note The possibilities to customize US-style time and sales documents are restricted. You can change the amount of data displayed and change the font and colors of the time and sales document. Watch List Watch list documents are very similar to price pages. They show an overview of several symbols in a table. In addition to the functionalities of a price page, watch lists also offer basic portfolio functionalities. Price page with additional functionality A watch list consists of a part that works like a normal price page. You can add, remove and customize columns just like on a normal price page. In addition, each watch list shows eight additional columns after the price page columns. The first four columns you have to fill yourself when you add a symbol to your portfolio, the other four columns are calculated automatically. Learn more: Customizing Watch Lists on page 132 Simulate your portfolio in real-time For each symbol in your portfolio, enter the date when you bought the security, the price you paid, the amount you bought and optionally also a multiplier (for example for Forex adjustments or derivative contracts). The value of your asset and profit / loss calculations for your portfolio are calculated automatically by the watch list, based on the current quotes at the exchange. Learn more: Displaying Symbols and Other Data 58 TeleTrader Software GmbH Marc-Aurel-Straße 10-12, 1010 Vienna, Austria E-Mail [email protected] Internet http://professional.teletrader.com Entering Amounts, Buy Dates and Prices in a Watch List on page 134 Options Matrix The options matrix shows all options for an underlying symbol (for example a stock, index or future). The options are grouped by expiration date or by strike price, with Calls on the left side and Puts on the right side. Note Currently the options matrix is only available for options traded on Eurex. When you try to open an options matrix for an underlying symbol for which more than one options product is traded on Eurex (e.g. the BASF stock), you can choose the appropriate options in a dialog (e.g. BASF Options or BASF European Options). To remember your choice, select the option Always use this product in the dialog. If you want to see the dialog again later, press and hold the SHIFT key while trying to open an options matrix for this underlying. You can also easily open a price page with options symbols / underlyings by using the command Related Symbols. See Opening Related Symbols in a Price Page on page 71. Underlying view and options matrix view Information about the underlying symbol is shown on top. Below, the options for this symbol are displayed: Calls on the left and Puts on the right. The column layout in the options matrix view can be mirrored or identical on both sides. You can also change the number of decimal places that is shown for both the underlying and its options. Learn more: Showing, Hiding and Changing Views on page 127 Changing the Number of Decimal Places on page 128 Customizing the Underlying View on page 129 Customizing the Options Matrix View on page 131 Displaying Symbols and Other Data 59 TeleTrader Software GmbH Marc-Aurel-Straße 10-12, 1010 Vienna, Austria E-Mail [email protected] Internet http://professional.teletrader.com Options organized into groups The options are grouped by their expiration date or by their strike price. Grouping by expiration date is the default setting – in that case, the middle column (shown in the same color as the group headers) displays the available strike prices for the chosen expiration date. The group containing the front month options is expanded automatically – other groups can be expanded or collapsed by double-clicking their group header. Learn more: Showing, Hiding and Changing Views on page 127 Greeks, Put/Call Ratio and filtered Put/Call Ratio You can show both the so-called "Greeks" and the Put/Call Ratio in the options matrix document. The Greeks (Theoretical Value, Delta, Gamma, Vega, Theta, Rho) for the highlighted options contracts are shown in a separate Greeks view. The current Put/Call Ratio of all options for an underlying is shown as an additional column in the underlying view of the options matrix. You can also add a column showing the filtered Put/Call Ratio there – this ratio is calculated only from the data that is currently visible in the options matrix (taking into account all expanded groups and filter settings). Learn more: Showing Greeks and the Put/Call Ratio on page 129 Customizing the Greeks View on page 130 Filter by expiration date or strike price You can choose which expiration dates and strike prices should be visible in the options matrix view. Learn more: Filtering Information in the Options Matrix on page 128 Get notifications when prices change To get an automatic notification (sound, message or e-mail) when the price of an option reaches a certain level, use price alerts. Learn more: Price Alerts Profile TeleTrader maintains an extensive database of fundamental data, covering over 1.500 companies, including all large listed companies. You can access detailed company profiles including a company calendar, performance data and sector comparison information, fundamental values and multi-year balance data. Displaying Symbols and Other Data 60 TeleTrader Software GmbH Marc-Aurel-Straße 10-12, 1010 Vienna, Austria E-Mail [email protected] Internet http://professional.teletrader.com Use the Professional icon to open documents (chart, market depth, time and sales) from the profile and easily show arbitrage lists or sector comparison price pages. Click the icon to show the symbol's PDF factsheet. Learn more: Displaying Company Profiles for a Symbol on page 69 Analyzer TeleTrader Analyzer evaluates the most important stock analyses of banks, brokers and other institutions with statistical methods and graphically illustrates them on the screen. It shows the prevailing trend of analyst recommendations in a graphical overview. The assumed potential (price target) of the stock is directly plotted on a chart; buy / sell / hold recommendations are visualized in a "tachometer". By clicking on the Analyzer chart in the web watch window, you can open a chart document in Professional that shows the channel of price targets as an additional symbol. Note The Analyzer is not available in all data packages. Contact the support team if you are interested – see Customer Support on page 534. Displaying Symbols and Other Data 61 TeleTrader Software GmbH Marc-Aurel-Straße 10-12, 1010 Vienna, Austria E-Mail [email protected] Internet http://professional.teletrader.com Learn more: Displaying Analyst Recommendations for a Symbol on page 70 Web Watch A web watch document is an embedded browser window that can display any Internet web page, just like you would with your normal Internet browser. As the browser window is embedded in TeleTrader Professional, it can be positioned on a virtual page, saved in a workspace etc. just like any other Professional document. To open a new web watch browser window You can open a new web watch browser window, just like you would open any Professional document, with File > New Document. See Opening Symbols in New Documents on page 64 for details. Displaying Symbols and Other Data 62 TeleTrader Software GmbH Marc-Aurel-Straße 10-12, 1010 Vienna, Austria E-Mail [email protected] Internet http://professional.teletrader.com History of visited links All links that you visit while a web watch window is open are automatically stored in a history of visited links. You can access and edit this history if needed. Learn more: Managing Visited Links on page 135 Browser navigation bar At the top of each web watch window, a navigation bar gives you access to the basic functions of a web browser, such as going back to the previous page, searching and reloading the current page, etc. Learn more: Navigating Between Web Pages on page 136 Quick Quote Quick Quote shows the current price activity for one specific symbol. Quick Quote displays only data from one symbol. The data displayed depends on the symbol type, that means for stocks other data is shown than for futures. You can customize the data shown in Quick Quote as well as its font, colors, orientation and update style. You can also show Market Depth data in the Quick Quote document. Learn more: Changing the Fields, Update Style, Font and Colors of Quick Quote on page 136 Quick Quote Settings on page 346 Ticker The ticker pane displays the last price and change for several symbols, similar to the tickers known from stock exchanges or TV screens. The symbols in the live ticker are scrolled continuously in one direction. You can add symbols to the ticker and remove them again, change how symbols are displayed in the ticker, and adapt the font and colors used in the ticker. Learn more: Displaying Symbols in the Ticker on page 72 Changing the Data Displayed in the Ticker on page 138 Changing Speed and Direction of the Ticker on page 138 Changing Font and Colors of the Ticker on page 139 Filtering Information in the Ticker on page 139 Opening Symbols To display a symbol, you first have to open it in a document. You can do this in several ways: ▫ Use the QuickBar, which holds the most popular symbols: See Opening Symbols from the QuickBar on page 31 Displaying Symbols and Other Data 63 TeleTrader Software GmbH Marc-Aurel-Straße 10-12, 1010 Vienna, Austria E-Mail [email protected] Internet http://professional.teletrader.com ▫ Use Symbol Search to find and open a specific symbol: See Opening Symbols from the Search Results on page 38 ▫ Create a new empty document and insert one or more symbols there: See Opening Symbols in New Documents on page 64 ▫ Take a symbol that is already displayed in a document and open it in another document: See Opening Symbols from Existing Documents on page 66 ▫ Create a new document with default symbol / template from main window or any document: See Opening Symbols using Keyword Commands on page 67. ▫ Open a symbol that was stored in FastLook: See Opening Symbols from FastLook on page 167 If you want to display a symbol in the live ticker, see Displaying Symbols in the Ticker on page 72. Opening Symbols in New Documents When you open a symbol in a new document, you first choose which document type you want to display, and then add one or more symbols with the Symbol Search dialog. For example, you could create a new chart document and add the DAX symbol to it. Note The Symbol Search dialog will not show up for news and web watch documents, as those don’t show quote data. To open a symbol in a new document ▪ On the File menu, click New Document. Note ▪ You can also click on the New Document icon in the Main toolbar: In the New Document dialog, choose the document type by clicking on the corresponding tab. Displaying Symbols and Other Data 64 TeleTrader Software GmbH Marc-Aurel-Straße 10-12, 1010 Vienna, Austria E-Mail [email protected] Internet http://professional.teletrader.com ▪ In the Template pane on the left side, click on the template that you want to use. You can see a preview of the template in the Preview pane on the right side. Note The default template (red label) is preselected. You can change the default template: See Organizing Templates on page 147. ▪ Click OK. The Symbol Search dialog is displayed. ▪ Enter your search term in the first field on the left side and change the search settings, if necessary. For more information, see Searching for Securities in the Symbol Search Dialog on page 34. ▪ Click on the green button or press the ENTER key to start the search. ▪ Select the symbol(s) that you want to open with the new document. ▪ Click OK. The new document is formatted with the chosen template. To open a symbol in a new document from the toolbar ▪ Click on the arrow of the New Document icon in the Main toolbar. Displaying Symbols and Other Data 65 TeleTrader Software GmbH Marc-Aurel-Straße 10-12, 1010 Vienna, Austria E-Mail [email protected] Internet http://professional.teletrader.com ▪ Choose a document type from the list. ▪ In the Symbol Search dialog, enter your search term in the first field on the left side and change the search settings, if necessary. For more information, see Searching for Securities in the Symbol Search Dialog on page 34. ▪ Click on the green button or press the ENTER key to start the search. ▪ Select the symbol(s) that you want to open. ▪ Click OK. The new document is formatted with the default template. Note For time and sales documents and price pages, there are additional standard templates. See Price Page on page 48 and Time and Sales on page 56. Opening Symbols from Existing Documents When a symbol is already shown on the screen inside a document, you can display the symbol in a different document type. For example, you can open a market depth document for each symbol displayed in a price page. To open a symbol with the default document type ▪ In a price page, chart, market depth, time and sales, options matrix, quick quote or watch list document, doubleclick on the symbol. Note ▪ In market depth and quick quote documents, you can double-click anywhere in the document. In price pages, watch lists, options matrix and time and sales documents, you have to double-click on the row of the symbol that you want to open. In charts, you have to double-click the time series (bars, candles or other data points) of the symbol. A new document is opened for the symbol. The document is formatted with the default template. Double-click in… Opens… Price Page Chart Chart Time and Sales Market Depth Chart Time and Sales Chart Options Matrix Chart Watch List Chart Displaying Symbols and Other Data 66 TeleTrader Software GmbH Marc-Aurel-Straße 10-12, 1010 Vienna, Austria E-Mail [email protected] Internet http://professional.teletrader.com Quick Quote Note Chart You can change the default document that is opened. See Double-Click Actions Settings on page 346. To open a symbol with other document types ▪ In a price page, chart, market depth, time and sales, options matrix, quick quote or watch list document, rightclick on the symbol and choose Open. Note In market depth and quick quote documents, you can right-click anywhere in the document. In price pages, watch lists, options matrix and time and sales documents, you have to right-click on the row of the symbol that you want to open. In charts, you have to right-click the time series (bars, candles or other data points) of the symbol. ▪ Choose the document type from the list. ▪ A new document is opened for the symbol. The document is formatted with the default template. Note From price pages, watch lists, options matrices and the price page view of time and sales documents, you can open separate documents for more than one symbol simultaneously. Select the symbols by clicking on them while keeping the CTRL key pressed (see Selecting Rows or Columns of a Price Page on page 89), then follow the steps above. If you select several symbols, and open a new price page, watch list or time and sales document for them, by default all symbols will be combined in one document. If you keep the CTRL key pressed while choosing the document type, each symbol will be opened in a separate document. If you open a new chart document while selecting several symbols, holding the CTRL key will open overlaid symbols in one chart pane. To open every symbol in its own chart pane, hold both the CTRL + SHIFT while choosing the document type Charts. To open a symbol using a template ▪ In a price page, chart, market depth, time and sales, options matrix, quick quote or watch list document, rightclick on the symbol and choose Open. ▪ Right-click the document type you want to use (or move the mouse pointer to the document type and wait for a moment) – an additional menu will appear to the right. ▪ Choose a template from the list. ▪ A new document is opened for the symbol. The document is formatted with the chosen template. Opening Symbols using Keyword Commands Besides opening symbols from the QuickBar, search results, or from existing documents, you can also open them from the Professional main window or in a different document type by using keyword commands. For example, you can open a market depth document for a default symbol (DAX) by typing the following command: .MD over the Professional main window area and then pressing the ENTER key. Every document is opened with its default template. Keyword commands are typed commands that are entered in the same way as chartable expressions. They are used for easier manipulation of documents. Each keyword command can be entered either as a full keyword, or by typing the appropriate keyword abbreviation. For example: To open a news document with the default template, you can type .NEWS or .NE and press the ENTER key. Displaying Symbols and Other Data 67 TeleTrader Software GmbH Marc-Aurel-Straße 10-12, 1010 Vienna, Austria E-Mail [email protected] Internet http://professional.teletrader.com Note When entering keyword commands, you have to enter the minimum number of characters required for that specific command to be executed. For example, in order to excecute the NEWS command, you can type any number of characters from the minimum up to the whole command: .NE, .NEW, or .NEWS. Keyword commands – important characteristics ▪ Keyword commands are not case sensitive. This means that keyword commands can be typed as .NEWS or .news. ▪ All keyword commands must start with a point. Typing just NEWS without the point instead of .NEWS will not execute the command. To open a price page document from the Professional main window - using keyword command ▪ In the Professional main window, just type the keyword abbreviation, for example .PP. ▪ Price page documenbol (default symbol) and is formatted using the default template. To open a market depth document from another document - using keyword command ▪ In price page document, click in the row of the desired symbol. ▪ Type the keyword abbreviation, for example .MD. ▪ Market depth document opens for the selected symbol and is formatted using the default template. List of keyword commands: Keyword command Minimal command abbreviation .PP .PP Opens the Price Page document .VP .VP Opens the Vertical Price Page document .WL .WL Opens the Watch List document .CH .CH Opens the Chart document .MD .MD Opens the Market Depth document .TS or .T&S .TS or .T&S Opens the Time & Sales document .QQ .QQ Opens the Quick Quote document .NEWS .NE Opens the News document with the default template. Note Action taken If you enter keyword commands over a detached document, newly opened document will also be detached. Displaying News for a Symbol For each symbol that is shown in a document, in the Symbol Search results or in FastLook, you can call up related news stories in a separate document. If you want to see an overview of all current news stories, use the QuickBar or open a default news document from the File menu. Displaying Symbols and Other Data 68 TeleTrader Software GmbH Marc-Aurel-Straße 10-12, 1010 Vienna, Austria E-Mail [email protected] Internet http://professional.teletrader.com To show related news for a symbol There are several ways to show a news document with relevant news for a symbol: ▫ Find the symbol with Symbol Search and open a document showing related news with the Open button: Opening Symbols from the Search Results on page 38. ▫ Right-click on a symbol that is already displayed in a document and open related news with Open > Search News: Opening Symbols from Existing Documents on page 66. ▫ Right-click on a symbol that was stored in FastLook and open related news with Open > Search News: Opening Symbols from FastLook on page 167. Note The ISIN of a symbol is used to search for relevant news stories. If the chosen security does not have an ISIN, or the news service does not support ISIN search, this feature will not work. To show a current news overview There are several ways to show a news overview: ▫ Click on the icon News in the QuickBar: ▫ Create a news overview document with File > New Document: See Opening Symbols in New Documents on page 64. To show the latest headline for a symbol in a price page See Adding, Removing and Customizing the News Flash Columns on page 100. Displaying Company Profiles for a Symbol You can call up the profile for a company directly from the symbol that is displayed in a document. This works similar to opening the symbol in a new document. To request a company profile for a specific symbol ▫ Find the symbol in the QuickBar and open it with the document type Profile: See Opening Symbols from the QuickBar on page 31 ▫ Find the symbol with Symbol Search and open its profile with the Open button: See Opening Symbols from the Search Results on page 38 ▫ Right-click on a symbol that is already displayed in a document and open its profile with Open > Profile: See Opening Symbols from Existing Documents on page 66 ▫ Right-click on a symbol that was stored in FastLook and open its profile with Open > Profile: See Opening Symbols from FastLook on page 167 To switch the market of the displayed symbol ▪ Click the market's name on top of the profile and choose another market from the list. Displaying Symbols and Other Data 69 TeleTrader Software GmbH Marc-Aurel-Straße 10-12, 1010 Vienna, Austria E-Mail [email protected] Internet http://professional.teletrader.com To open a Professional document from the profile ▪ Click the Professional icon and choose Price page, Chart, Market Depth or Time & Sales to open the symbol in a Professional document. ▪ On the Overview page, click the icon in the Markets section to open an arbitrage list for the symbol, or click the same icon in the Sector comparison section to open a price page with other companies in the same sector. To open a PDF factsheet for the symbol ▪ Click the icon to open a PDF factsheet for the symbol. Displaying Analyst Recommendations for a Symbol You can call up a web watch window with analyst recommendations (Analyzer) directly from the symbol that is displayed in a document. This works similar to opening the symbol in a new document. From the Analyzer document, you can open a Professional chart showing the price targets for a stock as a channel. Note The Analyzer is not available in all data packages. Contact the support team if you are interested – see Customer Support on page 534. To request analyst recommendations for a specific symbol ▫ Find the symbol in the QuickBar and open it with the document type Analyzer: See Opening Symbols from the QuickBar on page 31 ▫ Find the symbol with Symbol Search and open the Analyzer with the Open button: See Opening Symbols from the Search Results on page 38 ▫ Right-click on a symbol that is already displayed in a document and open the Analyzer with Open > Analyzer: See Opening Symbols from Existing Documents on page 66 ▫ Right-click on a symbol that was stored in FastLook and open the Analyzer with Open > Analyzer: See Opening Symbols from FastLook on page 167 To open a chart with price targets from the Analyzer ▪ Click on the chart that is shown in the Analyzer window. Displaying Symbols and Other Data 70 TeleTrader Software GmbH Marc-Aurel-Straße 10-12, 1010 Vienna, Austria E-Mail [email protected] Internet http://professional.teletrader.com ▪ A Professional chart document opens that shows the symbol of the security and an additional symbol with the analyst recommendations. Opening Related Symbols in a Price Page For each symbol that is shown in a document, you can also search for related symbols and display them in a price page. A related symbol usually has the same ISIN as the original symbol, and may have the same or a different symbol type; it may also be related hierarchically (for example, options for a stock / underlying for an option contract or index chain for a stock). When you are looking at a news story where an ISIN is mentioned, you can also open a list of related symbols by clicking on it. To open a list of related symbols ▪ In a price page, chart, market depth, time and sales, options matrix, quick quote or watch list document, rightclick on a symbol and choose Related Symbols. ▪ Choose from the list which symbols should be shown: <Name of related chain> For some symbols, you can open a related chain symbol. For example, if a stock is part of an index, you can open the appropriate index chain in a price page. Arbitrage List Shows all symbols that have the same ISIN and symbol type (such as stock, future etc.) as the original symbol in a price page. The list is sorted by exchange – you can customize the order of exchanges under Tools > Options > Price Page > Arbitrage Lists (see Aribtrage List Settings on page 345). Same ISIN Shows all symbols that have the same ISIN in a price page. This could also include other symbol types than that of the original symbol. Symbol Search Opens the Symbol Search dialog with the ISIN of the original symbol as the search term, and its symbol type preselected in the search settings. All Options Shows all Eurex options related to the original symbol in a price page. Put Options Shows the Eurex Put options related to the original symbol in a price page. Displaying Symbols and Other Data 71 TeleTrader Software GmbH Marc-Aurel-Straße 10-12, 1010 Vienna, Austria E-Mail [email protected] Internet http://professional.teletrader.com ▪ Call Options Shows the Eurex Call options related to the original symbol in a price page. Underlying Shows an arbitrage list of the underlying symbol for a Eurex options contract in a price page. A price page containing the list of related symbols will be opened. The price page is formatted with the default template. To open a list of related symbols using a template ▪ In a price page, chart, market depth, time and sales, options matrix, quick quote or watch list document, rightclick on a symbol and choose Related Symbols. ▪ Right-click the symbol list you want to use (or move the mouse pointer to the symbol list and wait for a moment) – an additional menu will appear to the right. ▪ Choose a template from the list. ▪ A price page containing the list of related symbols will be opened. The price page is formatted with the chosen template. To open a list of related symbols from a news story ▪ In a news story, click on an highlighted ISIN to open a price page with an arbitrage list of related symbols. Displaying Symbols in the Ticker The ticker is a pane inside the Professional main window. When you add symbols to it, Professional will automatically store them and display these symbols each time you show the ticker pane. To display the ticker pane ▪ On the View menu, click Ticker. ▪ By default, the ticker pane is empty. You have to add symbols to it. To add a symbol to the ticker ▪ Right-click on the ticker pane and choose Insert Symbols. ▪ The Symbol Search dialog is displayed. ▪ Enter your search term in the first field on the left side and change the search settings, if necessary. For more information, see Searching for Securities in the Symbol Search Dialog on page 34. ▪ Click on the green button or press the ENTER key to start the search. ▪ Select the symbol(s) that you want to add to the ticker. ▪ Click OK. Note You can also add symbols with drag and drop (see Copying Symbols on page 75) or in the Ticker Symbols dialog (see below). To remove a symbol from the ticker ▪ Right-click on the ticker pane and choose Edit Symbols. Displaying Symbols and Other Data 72 TeleTrader Software GmbH Marc-Aurel-Straße 10-12, 1010 Vienna, Austria E-Mail [email protected] Internet http://professional.teletrader.com ▪ In the Ticker Symbols dialog, select the symbol that you want to remove. ▪ Click Delete. ▪ Click OK. Note You can also add symbols in the Ticker Symbols dialog: Click Add and choose the symbol(s) from the Symbol Search dialog. Changing, Inserting and Removing Symbols In each document and also in the ticker pane, you can change a symbol that is displayed in the document. In documents which can show more than one symbol (price pages, watch lists, time and sales and charts), you can also insert and remove symbols. Changing Symbols You can change a symbol in one document or in all open documents at once. You can also change a symbol stored in FastLook with this method. Note Sometimes the exchanges assign a different name to a symbol. When this happens, you will be notified by the support team to use the new symbol. You can use the steps described below to change the symbol in all open documents at once. To change a symbol ▪ In a price page, chart, market depth, time and sales, options matrix, quick quote or watch list document, select a symbol. ▪ On the Tools menu, click Change Symbol. ▪ In the Change Symbol dialog, the symbol that will be replaced is displayed in the From field. Note If you want to change another symbol, you can choose it from the From list. ▪ In the To field, enter a search term and click Find. ▪ In the Symbol Search dialog, select the new symbol and click OK. ▪ Set the document options: - Note Active document: The symbol is changed only in the document where you selected the symbol. You can also replace the symbol in the active document by just overwriting it with a new symbol – see Calling Symbol Search from a Document on page 41. Displaying Symbols and Other Data 73 TeleTrader Software GmbH Marc-Aurel-Straße 10-12, 1010 Vienna, Austria E-Mail [email protected] Internet http://professional.teletrader.com ▪ ▪ Selected documents: The symbol is changed in open documents, windows and panes of a specific type. Select the types that you want to include in the change. Set the Virtual Pages options: - Active Page: The symbol is only changed in the Virtual Page that you currently see on the screen. - All Pages: The symbol is changed in all Virtual Pages of your workspace. Click OK to change the old symbol to the new symbol. Note Chain symbols (pointer to a list of symbols) can only be changed to other chain symbols. Also, symbols that are part of a chain that is displayed in a price page or time and sales document will not be affected by a global change. See also Displaying Chain Symbols in a Price Page on page 101and Displaying Chain Symbols in Time and Sales on page 124. Converting Futures to Forward Contracts You can convert any futures symbol to a so-called forward contract. A forward contract will always show the appropriate "front month" contract, which means that it will never show an expired futures contract. As soon as the front month contract expires, it is automatically rolled over to the next available contract. Note TeleTrader Professional also offer continuous contracts and continuation charts, which allow you to chart a longer history of data for technical analysis by combining several futures contracts together (see Continuous Contracts / Continuation Charts on page 234). In price pages and other documents, continuous contracts behave similar to forward contracts, in that they automatically roll over to a newer contract. The difference between the two contract types is that forward contracts always roll over on expiration date, whereas continuous contracts can also roll over based on other trigger conditions, like volume or open interest. To convert a futures symbol to a forward contract ▪ Right-click on the futures symbol and choose Convert to Forward. Note On the QuickBar, most symbols are already defined as forward contracts, which means that the command Convert to Forward is in most cases no longer available for symbols that are opened from the QuickBar (see Opening Symbols from the QuickBar on page 31). Inserting Symbols You can only insert additional symbols in documents that can display more than one symbol: Price pages, watch lists, charts, and time and sales documents. To insert a symbol in a price page, watch list or time and sales document ▪ In a price page, watch list or time and sales document, right-click on the row where the symbol should be inserted and choose Insert Symbols. ▪ In the Symbol Search dialog, enter your search term in the first field on the left side and change the search settings, if necessary. For more information, see Searching for Securities in the Symbol Search Dialog on page 34. ▪ Click on the green button or press the ENTER key to start the search. ▪ Select the symbol(s) that you want to insert. ▪ Click OK. The symbol is inserted in the selected row, moving the following rows down. Displaying Symbols and Other Data 74 TeleTrader Software GmbH Marc-Aurel-Straße 10-12, 1010 Vienna, Austria E-Mail [email protected] Internet http://professional.teletrader.com To insert a symbol in a chart ▪ In a chart document, right-click in the chart pane below which the symbol should be inserted and choose Insert > Symbol. ▪ In the Symbol Search dialog, enter your search term in the first field on the left side and change the search settings, if necessary. For more information, see Searching for Securities in the Symbol Search Dialog on page 34. ▪ Click on the green button or press the ENTER key to start the search. ▪ Select the symbol that you want to insert. ▪ Click OK. The symbol is inserted in a new pane below the selected chart pane. To insert a symbol into the live ticker See Displaying Symbols in the Ticker on page 72 Copying Symbols Symbols can be copied among documents with drag and drop. In price pages, you can also create a copy of a symbol in the row beneath the current symbol. To copy a symbol between documents with drag and drop ▪ ▪ Select the symbol that you want to copy: - In a price page, watch list, options matrix or the price page view of time and sales, select the symbol by clicking on its row header. - In a chart, select the symbol by clicking on the time series. - In the Symbol Search dialog, the QuickBar or FastLook, select the symbol by clicking on it. Hold the mouse button down and move the symbol. The mouse pointer changes: Dragging a symbol from a price page, watch list, options matrix, time and sales or Symbol Search Dragging a symbol from a chart Dragging a symbol from FastLook ▪ Drag the symbol to its new location and release the mouse button to drop it there. Depending on the target document or window where you drop the symbol, you can choose its exact location: Target is… To choose the location for the symbol… Price Page Drop the symbol in the row where you want to insert it. Chart Drop the symbol inside a chart pane to insert it as an overlay. Drop the symbol on a pane header to insert it in a separate chart pane. Drop the symbol on an existing time series to replace it with the new symbol (note that the pointer will lose the plus sign in this case). Data Table Drop the symbol on the column headers of the data table to insert it on an additional tab in the data table and as an overlay on the corresponding chart. Drop the symbol on the data table view of a chart to replace the current symbol in both the data table and the corresponding chart (note that the pointer will lose the plus sign in this case). Market Depth Drop the symbol anywhere to change the displayed symbol. Time and Sales Drop the symbol anywhere to add it to the symbol list. Displaying Symbols and Other Data 75 TeleTrader Software GmbH Marc-Aurel-Straße 10-12, 1010 Vienna, Austria E-Mail [email protected] Internet http://professional.teletrader.com Options Matrix Drop the symbol anywhere to change the underlying symbol. Quick Quote Drop the symbol anywhere to change the displayed symbol. Watch List Drop the symbol in the row where you want to insert it. FastLook Drop the symbol on the folder where you want to insert it. Ticker Drop the symbol anywhere to add it to the ticker. To create a copy of a symbol in a price page ▪ In a price page, right-click on the symbol and choose Insert Copy of Symbol. ▪ In the row beneath the current symbol, an exact copy of the symbol is created. This can for example be useful for VWAP calculations with different time periods (see also Adding, Removing and Customizing the VWAP Columns on page 98). Removing Symbols You can only remove a symbol from documents that can display more than one symbol: Price pages, watch lists, charts, and time and sales documents. You can also delete symbols from the ticker. In price pages, you can also delete a symbol, but keep the empty row in the tabular overview. To remove a symbol from a price page, watch list, chart or time and sales document Warning ▪ This action cannot be undone. This will remove the symbol from the chosen document. In a price page, watch list, chart or time and sales document, right-click on the symbol and choose Delete (in time and sales: Remove Symbol). Note In price pages, watch lists and time and sales documents, you have to right-click on the row of the symbol that you want to remove. In charts, you have to right-click the time series (bars, candles or other data points) of the symbol. ▪ In price pages and watch lists, you might be asked whether you want to remove the symbol or the columns that you have marked. Choose the appropriate option and click OK. ▪ In charts, you can also use the Format Objects dialog to remove symbols: See Customizing Chart Objects on page 233. To clear a row in a price page ▪ In a price page document, right-click on the symbol and choose Clear. ▪ The symbol is removed from the price page, the empty row remains. Displaying Symbols and Other Data 76 TeleTrader Software GmbH Marc-Aurel-Straße 10-12, 1010 Vienna, Austria E-Mail [email protected] Internet http://professional.teletrader.com To remove a symbol from the live ticker See Displaying Symbols in the Ticker on page 72 Displaying Symbols and Other Data 77 TeleTrader Software GmbH Marc-Aurel-Straße 10-12, 1010 Vienna, Austria E-Mail [email protected] Internet http://professional.teletrader.com Customizing Documents, Pop-up Windows and Panes When you first open a document, or display a pop-up window or pane, it is shown with its default settings. You can change how a document, pop-up or pane looks, add or remove information and organize its content. You can also link many documents to a price page, watch list or time and sales document, so that you can display a symbol in multiple documents at once and easily switch between symbols from a central overview table. Most settings can be adapted in the properties dialog of the document, pop-up or pane. Other settings can be accessed by right-clicking in the document and choosing a command from its context menu. Some manipulations, such as moving a column in a price page, can be made with simple drag and drop operations. Properties dialog The properties dialog allows you to adapt the default settings to your needs. To display the dialog, right-click in the document, window or pane that you want to customize and select Properties. Properties dialogs are made up of several property sheets. Each property sheet contains several properties that are related to each other. For example, the Font property sheet allows you to change the font style, font size and font color for all text in a document. You can choose the property sheet in the left part of the dialog. Note Some property sheets are arranged hierarchically and displayed in several groups. In this case, you will see a tree view on the left side of the dialog. Customizing Documents, Pop-up Windows and Panes 78 TeleTrader Software GmbH Marc-Aurel-Straße 10-12, 1010 Vienna, Austria E-Mail [email protected] Internet http://professional.teletrader.com Context menu The context menu shows the commands that are most suited for the current situation. To display the context menu, right-click in the document, pop-up window or pane. In some documents, the commands listed in the context menu depend on where in the document you click. Where you right-click… Commands you see… Column headers of a price page Insert, remove and freeze columns, sort rows Row headers of a price page Insert and remove symbols, headers and alerts, copy symbols with an RTD or DDE link Symbols / cells of a price page Additionally: Open symbols in other documents Upper left corner of a price page Auto-size the price page Sheet tabs of a price page, chart or time and sales Insert, remove and rename sheets Chart background, header or scales Insert symbols, alerts, studies and bookmarks, extend time line Symbol / time series in a chart Additionally: Open the symbol in other documents, remove or hide the symbol, link the symbol to a price page, report bad ticks Content of a pane Adapt the settings for the pane content Borders of a pane Hide / show the pane and change its docking behavior Watch list columns Enter and edit purchase data Customizing Price Pages For a price page, you can customize the following settings in the Price Page Properties dialog: Note Most of these settings are also available for Vertical Price Pages (only that rows and columns are reversed), with the following exceptions: No sorting functionalities, no headers and sheets, no VWAP / NewsFlash columns, no column freezing, no support for chain symbols. Property Sheet Description Columns Add, remove and rearrange the columns of a price page Update Assign an update style to specific columns Grid Change the appearance and color of the grid Font Change the font of the price page and its foreground and background color Header Change the foreground and background color of the headers News Flash Change the settings for the News Flash columns Studies Properties of each inserted study, such as its bases, parameters and style. Loop Documents Change the time interval between switching from one symbol to next symbol. Additionally, you can resize rows and columns, insert, change and remove headers, add sheets, sort the rows of the price page and freeze one or more columns of a price page. You can also link other documents to a price page, so that you can display a symbol in multiple documents at once and easily switch between symbols from a central price page. Chain symbols (automatically updated symbol lists) can be displayed in a price page as well. For more information, see Price Page on page 48. Customizing Documents, Pop-up Windows and Panes 79 TeleTrader Software GmbH Marc-Aurel-Straße 10-12, 1010 Vienna, Austria E-Mail [email protected] Internet http://professional.teletrader.com Adding and Removing Columns You can add and remove columns on the Columns property sheet of the Price Page Properties dialog, or directly in the price page by right-clicking on the column header. To add columns to a price page ▪ Right-click in the price page and choose Properties. Note You can also right-click on a column header in the price page and choose Insert. ▪ In the Price Page Properties dialog, click Columns. ▪ From the Displayed Columns list, choose the column after which the new column should appear. ▪ Choose the column that you want to add from the Available Columns list. Note To search for a specific column, type its name into the Filter field below the list. ▪ Click the >> button. ▪ The chosen column is now moved to the Displayed Columns list. To remove columns from a price page ▪ Right-click in the price page and select Properties. ▪ On the left side of the dialog, select Columns. ▪ On the right side of the dialog, select the column you want to remove from the Displayed Columns list. Customizing Documents, Pop-up Windows and Panes 80 TeleTrader Software GmbH Marc-Aurel-Straße 10-12, 1010 Vienna, Austria E-Mail [email protected] Internet http://professional.teletrader.com ▪ Click the << button. ▪ The chosen column is now moved to the Available Columns list. Note You can also right-click on the column header and choose Remove to delete the column from the price page. Groups in the Available Columns list The Available Columns list is very long. Therefore, several groups have been created to make it easier to find a specific column. To choose a column from inside a group, you first have to expand the group by double-clicking on it. If you prefer to see an alphabetic list of all columns, select the List view checkbox below the Available Columns list. To search for a column, type its name into the Filter field below the list. The Available Columns list then only shows the columns matching that name. You can see a short description of each column when you click on it. Rearranging and Resizing Rows and Columns You can rearrange columns on the Columns property sheet of the Price Page Properties dialog. Rows can only be rearranged with drag and drop. To resize rows and columns, drag the separator between the rows or columns. To rearrange the columns of a price page ▪ Right-click in the price page and select Properties. ▪ On the left side of the dialog, select Columns. ▪ On the right side of the dialog, select a column in the Displayed Columns list. Note ▪ The columns in the Displayed Columns list are shown in the same order as they are shown in the price page. Click Move Up or Move Down to change the column’s place in the list. Note You can also rearrange the columns of a document by clicking on the column header and dragging the column to its new position. Customizing Documents, Pop-up Windows and Panes 81 TeleTrader Software GmbH Marc-Aurel-Straße 10-12, 1010 Vienna, Austria E-Mail [email protected] Internet http://professional.teletrader.com To rearrange the rows of a price page ▪ Click on the row header of the row. ▪ Hold the mouse button down and move the row. The mouse pointer changes: ▪ Drag the row to its new position and release the mouse button to drop it there. To insert an empty row into a price page ▪ Right-click on the row where an empty row should be inserted and choose Insert. ▪ An empty row is inserted in the selected row, moving the following rows down. ▪ You can now for example add a symbol to the row: See Inserting Symbols on page 74. Note You can remove an empty row in the same way as you would remove a row that contains a symbol. See Removing Symbols on page 76. To resize the width of a column or the height of a row ▪ Place the mouse pointer between two columns or rows. The mouse pointer changes: ▪ Hold the mouse button down and move the mouse to widen / shorten the column or row. Note You can change the height of several rows at once. Select the rows by clicking on them while keeping the CTRL key pressed, then follow the steps above. Set Individual Color for Columns / Fields You can change background color of each individual column of a Price Page (row of a Vertical Price Page). Background color change does not apply to: price page headers, update color background when new quotes arrive, VWAP button, News Flash button and News Headline if Use News Flash properties for Headline column is enabled. To change the color of individual Price Page column / field ▪ Right-click in the price page and choose Properties. ▪ On the right side of the Price Page Properties dialog, select column / field from Displayed Columns / fields list. ▪ Select Background color option and choose desired color. Customizing Documents, Pop-up Windows and Panes 82 TeleTrader Software GmbH Marc-Aurel-Straße 10-12, 1010 Vienna, Austria E-Mail [email protected] Internet http://professional.teletrader.com Set Individual Number of Characters for Columns / Fields For all text columns of a price page (or fields in a vertical price page), you can change the number of displayed characters for each individual column (e.g. Name, Exchange, Ticker etc.). To change the number of characters for a price page column / field ▪ Right-click in the price page and choose Properties. ▪ On the right side of the Price Page Properties dialog, select a column / field from the Displayed Columns / Fields list. ▪ Select the option Show the first X character(s) and adapt the number of character(s) to your needs. Changing the Number of Decimal Places You can change the number of decimal places that is used for a specific column in price pages. Note To additionally show a thousands separator for large numbers (such as volume data), activate the option Use thousands separator under Tools > Options > General (see General Settings on page 339). To change the number of decimal places for a price page column ▪ Right-click the column and choose Set decimal places. ▪ In the Set decimal places dialog, enter the number of decimal places that you want to use. ▪ Select Column to apply this setting only to the selected column, or select Symbol to apply it to the selected symbol. Note When selecting Symbol, the custom decimal places will be used for this symbol in all documents (charts, time and sales, market depth, options matrix, quick quote, price pages etc.). You can also change this setting under Tools > Options > General > Subscription (see Subscription Settings on page 339). Changing the Update Style of a Column You can change the update style of a column on the Update property sheet of the Price Page Properties dialog. The update style is a visual effect that is displayed whenever new quotes arrive, depending on whether for example the price moved up or down. To change the update style for the columns of a price page ▪ Right-click in the price page and select Properties. ▪ On the left side of the dialog, select Update. Customizing Documents, Pop-up Windows and Panes 83 TeleTrader Software GmbH Marc-Aurel-Straße 10-12, 1010 Vienna, Austria E-Mail [email protected] Internet http://professional.teletrader.com ▪ On the right side of the dialog, select a column from the Columns list. Note ▪ In the Update Notify section, select the update style that you want to use. The following styles are available: Note ▪ Only the columns from this list can have an update style. You cannot add columns to this list. Arrow A colored arrow is placed next to the content of each cell. Color text The text of the cells will be colored on price movements. Color background The background of the cell will be colored on price movements. You can combine the styles Arrow and Color text, but you cannot combine the style Color background with any of the other styles. In the Movement section, choose the color that will be used to signal price movements. You can choose different colors when the price moves up, down, or stays the same. Note You can assign a flash effect to the update style Color background with the option Hide Price Page Notify after x seconds. To change this setting, choose Tools > Options > Price Page from the menu bar. See Price Page Settings on page 344. Changing the Grid Style You can change the appearance and color of the grid on the Grid property sheet of the Price Page Properties dialog. The grid consists of horizontal and vertical lines that show the borders between rows and columns. To change the grid style of a price page ▪ Right-click in the price page and select Properties. ▪ On the left side of the dialog, select Grid. ▪ On the right side of the dialog, adapt the default settings to your needs. Customizing Documents, Pop-up Windows and Panes 84 TeleTrader Software GmbH Marc-Aurel-Straße 10-12, 1010 Vienna, Austria E-Mail [email protected] Internet http://professional.teletrader.com ▪ You can see a preview for your settings in the Sample window at the bottom of the dialog. Control Description Horizontal Check to display horizontal grid lines between rows Vertical Check to display vertical grid lines between columns Style Line style of all visible grid lines Color Color of all visible grid lines Changing Font and Colors of a Price Page You can change the font of the price page texts, the color of the text and the background color of the price page on the Font property sheet of the Price Page Properties dialog. You can assign different colors for alternate rows and for old data (data that is not from today). To change font and colors of a price page ▪ Right-click in the price page and select Properties. ▪ On the left side of the dialog, select Font. ▪ On the right side of the dialog, adapt the default settings to your needs. ▪ You can see a preview for your settings in the Sample window at the bottom of the dialog. Control Description Font Type of font used for price page texts Font Style Font style of price page texts (Regular, Italic, Bold, Italic + Bold) Font Size Size of the font used for price page texts Foreground Basic color of the price page text Background Background color of the price page Use Alternate Color Check to use a different color for every second row Foreground Color of the price page text of every second row Background Background color of every second row Use different color… Check to use a different color and font if the last trade or quote of this symbol is not from today Include Bid/Ask Check to also consider the latest Bid and Ask dates when identifying old data Uncheck to only use the date of the last trade to identify old data Customizing Documents, Pop-up Windows and Panes 85 TeleTrader Software GmbH Marc-Aurel-Straße 10-12, 1010 Vienna, Austria E-Mail [email protected] Internet http://professional.teletrader.com Font Style Font style of rows that contain old data Color Text color of rows that contain old data Inserting, Changing and Removing Headers A header defines a section in a price page that can be collapsed and expanded. All rows that are shown beneath a header and before the next header belong to this header section. You can use headers to organize the content of long price pages. The header also shows the total number of advancing (+), declining (-) and unchanged (=) symbols within its group. The window caption of the price page shows the total of advancing and declining symbols for all symbols on the current sheet. You can deactivate this display under Tools > Options > Price Page – see Price Page Settings on page 344 . To insert a header into a price page ▪ Right-click on the row where the header should be inserted and choose Insert Header. ▪ The header is inserted in the selected row, moving the following rows down. To rename a header ▪ Right-click on the header and choose Edit. ▪ Enter a new name for the header and press the ENTER key. To change the colors of one header ▪ Right-click on the header and choose Properties. ▪ Choose a Foreground color for the text of this header. ▪ Choose a Background color for the background of this header. To change the colors of all headers of a price page ▪ Right-click in the price page and choose Properties. ▪ On the left side of the dialog, select Header. ▪ On the right side of the dialog, choose the Foreground and Background color for all headers of this price page. Customizing Documents, Pop-up Windows and Panes 86 TeleTrader Software GmbH Marc-Aurel-Straße 10-12, 1010 Vienna, Austria E-Mail [email protected] Internet http://professional.teletrader.com To collapse and expand a header section ▪ Click on the minus sign in the row header to collapse the header section. ▪ All rows that belong to this header section are hidden. ▪ Click on the plus sign in the row header to expand the header section again. To remove a header from a price page ▪ Right-click on the header and choose Delete. Adding and Organizing Sheets A price page consists of at least one sheet. You can add additional sheets to a price page to make it easier to organize the contents of a price page. Each sheet can be customized independently, that means it can have its own columns, update styles, grid styles, font and colors. Sheets are represented by tabs at the bottom of the price page. You can display a sheet by clicking on its tab. To add a sheet to a price page ▪ Right-click on the sheet tabs and choose Insert. ▪ A text field is shown. Enter the name of the new sheet. ▪ Press the ENTER key. The new sheet is added behind the last sheet of the price page. To rename a sheet ▪ Right-click on the tab of the sheet and choose Rename. ▪ A text field is shown. Enter the new name of the sheet and press the ENTER key. Note You cannot use the same name for different sheets in one price page. To rearrange the sheets of a price page ▪ Click on the tab of the sheet. Customizing Documents, Pop-up Windows and Panes 87 TeleTrader Software GmbH Marc-Aurel-Straße 10-12, 1010 Vienna, Austria E-Mail [email protected] Internet http://professional.teletrader.com ▪ Hold the mouse button down and move the sheet. ▪ Drag the sheet to its new position and release the mouse button to drop it there. To move a symbol from one sheet of a price page to another ▪ Select the symbol(s) that you want to move. ▪ Right-click on the tab of the source sheet, where the symbols are displayed at the moment. ▪ Choose Move To, and then click on the name of the target sheet, to which you want to move the symbols. To remove a sheet from a price page ▪ Right-click on the tab of the sheet and choose Delete. Sorting the Contents of a Price Page You can sort the rows of a price page by each visible column. For some columns, you can also define automatic sorting, which means that the row sort is updated regularly. You can set the update interval in seconds. To sort the rows of a price page ▪ Right-click on the header of the column that you want to sort by and choose Sort. ▪ Choose Ascending to display the lowest values on top, or Descending to display the highest values on top. Note You can also double-click the column header to sort by this column. Each consecutive double-click reverses the sort order. To use automatic sorting for a price page ▪ Right-click on any column header and choose Sort > Automatic. ▪ In the Sort dialog, choose the column that you want to sort by from the Available Columns list. ▪ Click Add. The column is moved to the Selected Columns list. ▪ In the Automatic Sorting Options section, select the Every x seconds checkbox. ▪ Enter the update interval in seconds. The price page will be re-sorted according to the current quote data after the amounts of seconds that you set here. Note You can use more than one column for automatic sorting. This will have the effect that the rows are initially sorted by the first column on the list. For rows that have the same value in this column, the second column will be used for sorting these rows, and so on. Customizing Documents, Pop-up Windows and Panes 88 TeleTrader Software GmbH Marc-Aurel-Straße 10-12, 1010 Vienna, Austria E-Mail [email protected] Internet http://professional.teletrader.com To reverse the sort order for a column used in automatic sorting ▪ In the Sort dialog, click on the arrow to the left of the column name in the Selected Columns list. ▪ The arrow to the left of the column name shows the currently used sort order. Freezing a Column The price page can be "frozen" at a given column. This means that when you scroll the price page to the right, the frozen columns always remain visible. To freeze columns on a price page ▪ Right-click on the header of the rightmost of the columns that you want to keep visible and choose Freeze Column. ▪ This column and all columns left of it will always be visible even if you scroll the price page to the right. To unfreeze the columns of a price page ▪ Right-click on any column header and choose Unfreeze Column. Selecting Rows or Columns of a Price Page You can select more than one row or column of a price page, and then manipulate them all at once – you can for example move them, open them in new documents or delete them in one step. To select several rows (columns) from a price page ▪ Click on the header of the first row (column). ▪ Press and hold the CTRL key. ▪ Click on the headers of the other rows (columns) that you want to select. To select several consecutive rows (columns) from a price page ▪ Click on the header of the first row (column). ▪ Press and hold the SHIFT key. ▪ Click on the header of the last row (column) that you want to select. Linking Documents to a Price Page Maybe you want to closely monitor several symbols at once. Instead of opening a separate chart, time and sales, options matrix, news, quick quote or market depth document for each of the symbols, you can create a price page that contains all of the symbols, create the other documents, and link them to the price page. This means that whenever you select a new symbol on the price page, the linked documents will also display this symbol (for news documents, only news stories that include the symbol’s ISIN or ticker are displayed). Customizing Documents, Pop-up Windows and Panes 89 TeleTrader Software GmbH Marc-Aurel-Straße 10-12, 1010 Vienna, Austria E-Mail [email protected] Internet http://professional.teletrader.com Note You can also link documents to the price page view of a time and sales document or to a watch list in the same way as shown here. See also Linking Documents to Time and Sales on page 124. The following example will show you how to link a chart to a price page. For other documents (time and sales, news, market depth, options matrix and quick quote), this works in the same way. You can even link several documents to one price page. Note For time and sales documents containing multiple symbols, only the first symbol in the price page view of the time and sales document can be linked to another document. For options matrix documents, the underlying symbol is linked to the price page. To link a chart to a price page ▪ Create a price page with all the symbols that you want to monitor. See Opening Symbols in New Documents on page 64. ▪ Open a chart for one of these symbols. See Opening Symbols from Existing Documents on page 66. ▪ In the chart, right-click on the time series (bars, candles or other data points) and choose Link, and then choose the name of your price page. ▪ In the price page, double-click on any row header to switch to row highlight mode. ▪ To switch symbols, simply click on another symbol in the price page. Note In linked charts, you can also use the up and down arrow keys of your keyboard to switch between the symbols of a price page. This behavior can be deactivated with the option Use arrow keys (Up and Down) for navigating through linked charts under Tools > Options > Chart. Behavior of chart objects in linked charts When you link a chart to a price page, its symbol (time series) is changed whenever you select a new symbol in the linked chart. The data compression and visible panes always stay the same for every symbol; the chart type is remembered per symbol, if changed. Chart objects behave in the following way: ▫ Studies, like indicators or signals, are shown for every symbol of the linked chart. ▫ Drawing objects, like trend lines or Pivot Points, are only shown for the symbol where they were drawn. This means every symbol can have its own drawing objects. ▫ Chart overlays are shown for every symbol of the linked chart. Row highlight mode Row highlight mode is indicated by a red arrow in the row header of the active row. To switch between normal mode and highlight mode in a price page, you have to double-click on any row header. In highlight mode, you can switch between symbols in linked documents by clicking on a symbol in the price page or using the arrow keys of your keyboard. Note When you link documents to a watch list, you cannot use the row highlight mode. To switch between symbols, you have to click on the row header of the symbol. Customizing Documents, Pop-up Windows and Panes 90 TeleTrader Software GmbH Marc-Aurel-Straße 10-12, 1010 Vienna, Austria E-Mail [email protected] Internet http://professional.teletrader.com Loop documents linked to Price Page automatically If you want to observe the markets without having to switch between different symbols in a Price Page manually, you can use Loop Documents. It allows you to display symbols on documents linked to Price Page one by one automatically in a certain interval. Once loop has been activated, loop starts with the first symbol in the Price Page and all documents which are linked to this Price Page will show the symbols one by one in the default time interval of 5 seconds. Available time intervals to choose from are: 5 Seconds, 15 Seconds, 30 Seconds, 1 Minute, 2 Minutes, 5 Minutes, 10 Minutes and Custom (1-1000 seconds). To activate / deactivate loop from a price page Link a desired document (e.g. chart) to a Price Page with several symbols. See Linking Documents to a Price Page on page 89 Click the Play / Pause icon in the upper corner of the price page document: The Play icon indicates that loop of Price Page documents is activated. Click to pause the loop documents mode. The Pause icon indicates that loop of Price Page documents is temporarily stopped. Click to continue with loop documents mode. Adding, Removing and Customizing Study Columns TeleTrader Professional offers a large amount of analysis tools (studies) to calculate indicators and signals. All available TeleTrader studies that can be shown on a chart, including custom studies that you wrote yourself, can also be shown in a price page. Depending on the study, one or more columns are added to the price page. For each row / symbol that is visible on the price page, the current study value is calculated. Per default, the studies are calculated for daily data, but you can also configure them to be calculated for other data compressions (Weekly, Monthly, Intraday, TickBar or Tick by Tick data). For each inserted study, you can hide certain study columns, suspend calculation for some rows to improve performance, rename study , change the parameters for a study (including the time region / history that is downloaded for each symbol), and define custom colors for study columns. Customizing Documents, Pop-up Windows and Panes 91 TeleTrader Software GmbH Marc-Aurel-Straße 10-12, 1010 Vienna, Austria E-Mail [email protected] Internet http://professional.teletrader.com Note You can include all studies already visible in a price page, when opening a new chart with the option Insert existing studies when opening chart from price page. To change this setting, choose Tools > Options > Price Page from the menu bar. For more information about studies in general, see Analysis Tools on page 299. To add a study to a price page ▪ Right-click in the price page and select Insert Study. ▪ All available studies are shown on the left side of the Insert Study dialog. Click on the study that you want to insert. See also Inserting Studies on page 300 for more details about the Insert Study dialog. ▪ On the Parameters tab on the right side, adapt the bases and parameters of your study to your needs, and choose the compression that should be used for you study (for example, Daily, 10 Minutes,..). For details about the possible settings, see below on page 93. ▪ On the Appearance tab, adapt the colors that should be used for the study columns (if necessary). For details about the possible settings, see below on page 94. ▪ Click Insert to insert the study into the price page. Depending on the study, one or several study columns will be added to your price page: Lines For lines, such as the Moving Average Simple, one column will be added to the price page. It displays the most recent value for each symbol (depending on the chosen compression). Areas For areas, such as Bollinger Bands, two columns will be added to the price page. They display the current Upper and Lower value of the study area for each symbol. Markers For markers, such as the Hammer candlestick pattern, three columns will be added to the price page. They display the Text, Direction and Price for the marker. A marker will only be shown for those rows / symbols where the marker condition has been met on the current bar (depending on the chosen compression). To hide some study columns on a price page Some studies that consist of several areas, markers or lines add many columns to the price page when inserted. You can hide some of these columns and only keep those visible that you need. ▪ Right-click in the price page and choose Properties. ▪ In the Price Page Properties dialog, click Columns. ▪ Select the column that you want to remove from the Displayed Columns list. ▪ Click the << button. To add hidden study columns to a price page again ▪ Right-click in the price page and choose Properties. ▪ In the Price Page Properties dialog, click Columns. Customizing Documents, Pop-up Windows and Panes 92 TeleTrader Software GmbH Marc-Aurel-Straße 10-12, 1010 Vienna, Austria E-Mail [email protected] Internet http://professional.teletrader.com ▪ From the Displayed Columns list, choose the column after which the new column should appear. ▪ Choose the column that you want to add from the Available Columns list. ▪ Click the >> button. To remove a complete study from a price page ▪ Remove all visible study columns from the price page (see above on page 92). When all columns of a study are hidden / removed, the complete study will be removed from the price page. Note You can also remove all visible study columns by right-clicking on a study cell and choosing Delete from the context menu. In the dialog that appears, select the Study radio button (e.g. Study: MACD) and click the OK button. To suspend study calculations for specific symbols (rows) Since calculating study values for many symbols at once can lead to performance problems, you can suspend study calculations for specific symbols (rows). ▪ Right-click the symbol / row and choose Suspend Study Calculations. Note Once study calculations are suspended, last updated values will stay visible until calculations are continued. To continue study calculations at a later point, right-click the symbol / row again and choose Continue Study Calculations. To rename study column on a price page ▪ Right-click study column header in the price page and choose Rename Study.... ▪ In the Set Study Name dialog, modify current column name or enter a new one. ▪ Click the Ok button. To set the parameters for a study in price pages On the Parameters tab of the Insert Study dialog, you can set the bases and input parameters for a study before you insert it. After you have inserted a study, you can still change these parameters in the Price Page Properties dialog under Studies > [Study Name] > Parameters. Setting study parameters in price pages generally works the same way as setting study parameters in charts (see Setting the Parameters of a Study on page 302 for details), with the following differences: ▫ In the Data Object column under Bases, you will per default find an entry Row Symbol. Use this entry to calculate the study for each symbol of the price page. If you choose a fixed base symbol instead (using the entry Other and Symbol Search), the same symbol will be used as the calculation base for every row. This can be useful for studies that need two bases (for example Spread Relative). ▫ In the Compression column under Bases, you can change the data compression of the time series that is used to calculate the study values. The compression is set to Daily per default, but you can also use Monthly, Weekly, Intraday, TickBar and Tick by Tick compressions instead. ▫ On the bottom right of the Parameters tab, you can change the time region that is used for calculating the study. This setting influences the amount of historical time series data that is downloaded for each symbol of the price page. Per default, an appropriate setting is chosen automatically for each study (often depending on the currently set study parameters such as the period of a Moving Average). If you do not get the appropriate results for your study, you can change this setting by selecting Use custom time region and entering the appropriate amount of bars. Customizing Documents, Pop-up Windows and Panes 93 TeleTrader Software GmbH Marc-Aurel-Straße 10-12, 1010 Vienna, Austria E-Mail [email protected] Internet http://professional.teletrader.com Note ▫ If you add too little history, the study might not be calculated (leading to an empty value in the study column), If you add too much history, this can affect performance, since the history must be downloaded for every symbol in the price page. It is at the moment not possible to base studies on other studies in price pages (although that is of course possible in charts, see Basing Studies on Other Studies on page 311). To define the appearance (colors) for a study in price pages On the Appearance tab of the Insert Study dialog, you can choose custom colors that should be used for the study columns on a price page before you insert the study. After you have inserted a study, you can still change these colors in the Price Page Properties dialog under Studies > [Study Name] > Appearance. Per default, if not defined otherwise under Appearance, the column is shown in the same color as all other price page columns. In contrast to defining the appearance of studies in charts (see Defining the Appearance of a Study on page 305), you can only choose from the following settings for price page study objects: Lines Check the box next to the Color selection to use a custom color for the study column. Areas Fixed coloring Relative coloring Markers Check the boxes next to the Line #1 and Line #2 selections to use a custom color for the Upper and Lower study columns. Each column will have its own color. Check the boxes next to the #1 above #2 and #2 above #1 selections to use different colors depending on which of the two area lines is higher (useful for studies such as Moving Average Cross). Both columns will have the same color (depending on which of the two values is higher at the moment). Check the box next to the Up Border and Down Border color selections to use a custom color for the Text, Direction and Price study columns. Inserting Price Page Expressions A price page expression is a mathematical calculation that can be shown as an additional column in any price page document. It uses one or more numerical values from the existing price page for its calculations. You can only use symbols and data fields that are currently visible in the price page. Before you insert an expression, make sure that all the values / columns that you want to use in your calculations are present on the price page. When you insert a price page expression, you can choose symbols, operators and fields from on-the-fly assistant lists or add operators and numbers to your expression manually. As there are many possible uses for price page expressions, we will introduce them with a simple example. For more details about the syntax of price page expressions, Syntax of Price Page Expressions on page 96 To insert a price page expression – an example This price page expression shows the difference between the current High and Low price of a symbol. Customizing Documents, Pop-up Windows and Panes 94 TeleTrader Software GmbH Marc-Aurel-Straße 10-12, 1010 Vienna, Austria E-Mail [email protected] Internet http://professional.teletrader.com ▪ Make sure that the columns High and Low are visible on the price page. See also Adding and Removing Columns on page 80. ▪ Right-click in the price page and select Insert Expression. ▪ In the new column Expr1, double-click the cell where you want to insert the expression. ▪ Type an equal sign =. ▪ In the list that appears, double-click SYMBOL (this refers to the current symbol of the row that you click in). ▪ In the field/column list, double-click the HIGH field. You can scroll the list to reveal more fields. ▪ Double-click the – operator. ▪ From the following lists, choose SYMBOL again and then the LOW field.Press the ENTER key. The expression is now added in the chosen cell. Note Instead of using double-click, you can also use the ↑ and ↓ keys to highlight and then the Tab key to select a symbol or a TeleTrader function. To edit a price page expression ▪ Double-click the cell that contains the price page expression, or ▪ Highlight the cell and press F2 on your keyboard or ▪ Highlight the cell and type in the equal sign = (this would immediately delete the existing content). To copy a price page expression to another cell ▪ Double-click the cell that contains the price page expression (or highlight the cell and press F2). ▪ The expression formula is automatically highlighted. You can now copy or cut the formula and paste it to another cell in the expression column. To fill the complete expression column with one expression ▪ Right-click the cell that contains the price page expression that you want to apply to the complete column. ▪ Choose Fill Column with Selection. The formula of the selected cell will be copied into all cells of the selected expression column. Other (existing) content will be overwritten. Note When you insert a new symbol into the Price Page, the new expression cell will be automatically filled with the expression (if available) from the previous row. To change the name of an expression column ▪ Right-click the column header of the expression column (for example, Expr1) and choose Rename Expression.... ▪ In the dialog, type a new name for the expression column. To delete an expression column Warning This action cannot be undone. When you remove an expression column, all formulas it contained are also removed from the price page. Price page expressions are not stored anywhere (unlike studies), so after an expression has been removed, you would have to type it again ▪ Right-click in the price page and choose Properties. ▪ In the Price Page Properties dialog, click Columns. Customizing Documents, Pop-up Windows and Panes 95 TeleTrader Software GmbH Marc-Aurel-Straße 10-12, 1010 Vienna, Austria E-Mail [email protected] Internet http://professional.teletrader.com ▪ Select the column which you want to remove from the Displayed Columns list. ▪ Click the << button. Note When you remove a column (field) or row (absolute symbol) that is used in one or more price page expressions, a warning message will be shown informing you that all affected expression(s) will become invalid if you continue. The expression column(s) will remain on the price page, but the formulas will be invalid (they show n/a). To save a price page expression Price page expressions including their names can only be saved within the price page document, exported virtual page and workspace. See also Organizing and Saving Documents on page 150. Syntax of Price Page Expressions A price page expression can consist of symbols, fields, operators, functions and numbers. The basic steps to insert an expression are always the same. For more information about the possibilities of price page expressions, see the detailed syntax description below. To insert a price page expression – basic steps ▪ Right-click in the price page and select Insert Expression. ▪ In the new column Expr1, double-click the cell where you want to insert the expression. ▪ Type an equal sign = to start the price page expression. ▪ Do one of the following: - In the list that appears, double-click (or use the ↑ and ↓ keys to highlight and then the TAB key to select) a symbol or a TeleTrader function. - Press the ESCAPE or BACKSPACE key to make the list disappear and type parts of the expression manually. While typing, appropriate functions are recommended automatically. For example, typing an S will show a list with all functions starting with S. ▪ Continue creating your expression using the syntax described below. Appropriate lists appear after using symbols, operators or functions. ▪ After you have finished writing the expression, Press the ENTER key. The expression is now added in the chosen cell. Syntax of price page expressions Relative Symbol (Row Symbol) Relative symbols refer to the current symbol (the symbol that shows up in the same row as the expression cell). These symbols are not fixed – they change automatically in every row and thus make it easier to copy a formula to another row or a complete column. Use the keyword SYMBOL to refer to the current row symbol. Absolute Symbol Absolute symbols refer to a specific symbol that will be the same for every row. They can be used if you want to for example use the same benchmark symbol (index) in every row. Absolute symbols are enclosed in square brackets. To use an absolute symbol in an expression, either choose OTHER SYMBOL from the list or type an opening square bracket [ and choose the symbol from the list that appears by double-clicking it. The symbol list shows the symbols that are already visible on the price page. The closing square bracket is inserted automatically as soon as you choose the symbol. For example: =[ADIDAS AG O.N. (XETRA)] Fields For every symbol (absolute or relative), you can specify which field should be used for Customizing Documents, Pop-up Windows and Panes 96 TeleTrader Software GmbH Marc-Aurel-Straße 10-12, 1010 Vienna, Austria E-Mail [email protected] Internet http://professional.teletrader.com the calculation. A list with all available fields (that is, all columns that are currently visible in the price page including existing expressions and studies in price page) appears after you enter a symbol – choose the appropriate field by double-clicking it. The field is added to the symbol using the . (dot) operator (see below). Field names have to be enclosed in single quotes. For example: =SYMBOL.'VOL' =[ADIDAS AG O.N. (XETRA)].'LAST' Operators Operators connect symbols/fields with each other or with a constant number. In addition to the standard mathematical operators, the dot operator is used to specify the field for a symbol. You can enter operators from the keyboard manually, or choose them from the operator list when it appears. . Dot operator: Use it directly after a symbol to specify a field value to use for this symbol. + Addition Subtraction / Division * Multiplication ^ Power () Round brackets for changing operator precedence of mathematical operators Standard operator precedence is the same as for all mathematical calculations: Brackets – Power – Multiplication and Division – Addition and Subtraction. TeleTrader Functions You can use some functions of the TeleTrader Language inside price page expressions. The list of available functions is automatically shown at the start of an expression and after entering a mathematical operator. You can also type the function manually - while typing, appropriate functions are recommended automatically. For example, typing an S will show a list with all functions starting with S. After choosing a function, an opening bracket is inserted and the list of symbols is shown. You have to close the function brackets manually. For example: =MIN(SYMBOL.'OPEN',SYMBOL.'CLOSE') For more information about the available functions, see the Function Reference on page 501. Numbers In addition to symbols, you can also use constant numbers in an expression. To use a number, you have to type it on your keyboard manually. For example, you could multiply the volume of a symbol by two using the following syntax: =SYMBOL.'VOL'*2 More examples =SYMBOL.'Last'*3 Multiply the Last price of the symbol that is shown in the same row by three. =SYMBOL.'LAST'*[EUR/USD SPOT (FOREX GTIS BASIC FX)].'LAST' Multiply the Last price of the symbol that is shown in the same row with the current EURUSD rate (the EURUSD symbol must be shown in the same price page, otherwise this expression won't work). =(SYMBOL.'HIGH'+SYMBOL.' LOW'+SYMBOL.'LAST')/3 Add the High, Low and Last price for the symbol that is shown in the current row and divide it by three. (This calculation is also called the typical price, used for example in the Commodity Channel Index.) The columns High and Low must be added to the price page first, otherwise this expression won't work. For this rather complex expression, you have to manually enter round brackets to force the correct operator precedence. Customizing Documents, Pop-up Windows and Panes 97 TeleTrader Software GmbH Marc-Aurel-Straße 10-12, 1010 Vienna, Austria E-Mail [email protected] Internet http://professional.teletrader.com Adding, Removing and Customizing the VWAP Columns The Volume Weighted Average Price (VWAP) of a stock over a specified market period is defined as the average price paid per share during that period (price of each transaction in the market weighted by its volume). It is calculated from the volumes and prices of all trades during a certain period of time. Price page documents in TeleTrader Professional can be extended to show several VWAP columns: The Volume Weighted Average Price (VPrice) itself, its standard deviation (VStdDev), total volume (VVolume), average volume (VAvgVol) and the total number of transactions (VTrans) in the defined period. The VWAP values are shown with 4 decimals. By default, the VWAP is calculated over daily data. All parameters (custom time period, price and volume filters) can be adjusted to fit your needs. You can also manually edit the appropriate VWAP range columns directly on the price page, temporarily freeze the calculation of VWAP data and add remarks to each row. Other default settings for the VWAP tool, like the default type or V-Button colors, can be set under Tools > Options > Price Page > VWAP: See VWAP Settings on page 345. Note Only for volume data from the XETRA(CEF) feeds, the columns Volume and VVolume might show different values, because CEF data feeds include some special order types in the total volume but do not show individual quote events. To add the VWAP columns to a price page ▪ Right-click in the price page and select Insert VWAP Columns. To remove the VWAP columns from a price page ▪ Right-click in the price page and select Remove VWAP Columns. To remove the VWAP data for one symbol (row) ▪ Right-click on the V-Button of the symbol and choose None. To choose a time period for VWAP calculation ▪ Right-click on the V-Button of the symbol and choose a time period: Daily Calculates the Volume Weighted Average Price with data from the current trading session. You can choose a different day in the Date/Time section of the VWAP Properties dialog (see below). Last Hour Calculates the VWAP with data from the last hour. Custom Calculates the VWAP for a custom time period. Choose the appropriate settings in the Date/Time section of the VWAP Properties dialog (see below). Note If you want to see VWAP calculations with different time periods for the same symbol in one price page, you can easily create a copy of any symbol and apply a different time period to it. See Copying Symbols on page 75 for details. Customizing Documents, Pop-up Windows and Panes 98 TeleTrader Software GmbH Marc-Aurel-Straße 10-12, 1010 Vienna, Austria E-Mail [email protected] Internet http://professional.teletrader.com To customize the VWAP calculation parameters for a symbol ▪ Click on the V-Button ▪ In the VWAP Properties dialog, adapt the default settings to your needs: of the symbol. Type Choose the time period used for calculating the VWAP: Daily, Last Hour, Custom or None. Date / Time Choose the begin and end date and time of a custom time period used for calculating the VWAP. The maximum time period is 7 calendar days (calculation cross trading sessions is possible). Check the Begin box to set the start time of the period to the beginning of the chosen day. Check the End box to set the end date and time to the end of the maximum time period (7 calendar days). Filter Enter the lower and upper boundaries for the volume or price range of the trades that should be included in the calculation of the VWAP. Fractional Volume in % Enter a percentage of the total volume. The calculated fraction of the total volume is displayed in the column VFVol. Note All the settings above can also be manipulated from within the price page by using the editable columns VDateF (start date), VDateT (end date), VTimeF (start time), VTimeT (end time), VPriceF (lower price limit), VPriceT (upper price limit), VVolF (lower volume limit), VVolT (upper volume limit) and VFVar (total volume fraction). To temporarily freeze VWAP calculation for a symbol ▪ Right-click on the V-Button and choose Freeze. Customizing Documents, Pop-up Windows and Panes 99 TeleTrader Software GmbH Marc-Aurel-Straße 10-12, 1010 Vienna, Austria E-Mail [email protected] Internet http://professional.teletrader.com To add remarks to VWAP data ▪ Add the editable column Text to your price page (see Adding and Removing Columns on page 80). ▪ Double-click the empty cell and enter your remarks. Note ▪ You can also press F2 to edit the contents of the cell. Press the ENTER key. Adding, Removing and Customizing the News Flash Columns You can show the latest related news stories for a symbol in a price page. The News Flash button displays the number of recent news stories; the News Headline column displays the latest headline. This headline is also shown in a tooltip when moving the mouse pointer over the News Flash button. The entire news story can be read by clicking the News Flash button. You can customize the time period that is used for News Flash retrieval – by default, only today's news stories are taken into account. The News Flash button is colored depending on the age of the latest news update. To help you stay on top of current developments, the entire row of a symbol can be colored for a few seconds whenever a news story arrives. You can configure how long a news flash is active on a price page and specify the colors used under Tools > Options > Price Page > News Flash (see News Flash Settings on page 344). To add the News Flash columns to a price page ▪ Right-click in the price page and choose Insert News Flash. To open related news stories for a symbol ▪ Click the News Flash button of the symbol. To change the time period for News Flash retrieval ▪ Right-click the News Flash button ▪ In the Price Page Properties dialog, click News Flash. ▪ Under Range, adapt the Display Last... option to your needs. Note of the symbol and choose Properties. You can also filter the news stories that are included in the price page by service or category. See Filtering News Stories on page 107 for details about the possible settings. Customizing Documents, Pop-up Windows and Panes 100 TeleTrader Software GmbH Marc-Aurel-Straße 10-12, 1010 Vienna, Austria E-Mail [email protected] Internet http://professional.teletrader.com To insert a news alert for a symbol ▪ Right-click the News Flash button ▪ In the Alerts window, adapt the news alert settings to your needs. See News Alerts on page 325 for details about the possible settings. of the symbol and choose Insert News Alert. To remove the News Flash columns from a price page ▪ Right-click in the price page and choose Remove News Flash. Changing the Time interval of a Loop You can change the time interval of the loop in the price page on the Loop Documents property sheet of the Price Page Properties dialog. To change time interval of a loop ▪ Right-click in the price page and select Properties ▪ On the left side of the dialog, select Loop Documents ▪ On the right side of the dialog, adapt the default setting to your needs. Control Description Choose time interval Available periods: 5 Seconds, 15 Seconds, 30 Seconds, 1 Minute, 2 Minutes, 5 Minutes, 10 Minutes and Custom (1-1000 second(s)) Displaying Chain Symbols in a Price Page Apart from "normal" symbols, price pages can also display so-called chain symbols. This is a special symbol type that is in essence a pointer to a list of normal symbols of different types, usually a list of index constituents. The list of symbols contained in a chain is automatically updated on the server. This means that when for example some new stocks are added to the list of index constituents, the list of symbols will be automatically updated in the price page. Customizing Documents, Pop-up Windows and Panes 101 TeleTrader Software GmbH Marc-Aurel-Straße 10-12, 1010 Vienna, Austria E-Mail [email protected] Internet http://professional.teletrader.com Chain symbols can also hold a so-called main symbol. This symbol is usually an index symbol (if the chain holds a list of index constituents). The main symbol is shown on top of the price page, separated from the symbol list by a price page header. The name of the chain symbol is shown in the title of the price page – chain symbol names typically contain a pound sign (for example, DAX#XETRA or INDU#US). Note Some chains do not contain a main symbol. In that case, only the symbol list is shown in the price page. To open a chain symbol in a price page ▫ Use Symbol Search to find and open a specific chain symbol: See Opening Symbols from the Search Results on page 38. ▫ Type the ticker or name of a chain symbol (for example DAX#XETRA) into a price page (Smart Symbol Search) to replace all symbols that are currently visible in the price page with the chain: See Calling Symbol Search from a Document on page 41. ▫ Open a chain symbol that was stored in FastLook: See Opening Symbols from FastLook on page 167. ▫ If a "normal" symbol is also part of a chain (for example, a stock that is part of an index), you can open the appropriate chain by right-clicking the symbol and choosing Related Symbols > <Name of related chain>. See Opening Related Symbols in a Price Page on page 71. To turn off automatic list updates for chain symbols As already mentioned, the list of symbols which are part of a chain is automatically updated on the server. New symbols are added to the chain, other symbols are removed from the chain in regular intervals. If you display a chain symbol in a price page, the symbol list will be automatically updated after a server-side change. This means that for example you'll always get the current list of index constituents for the DAX#XETRA or INDU#US index chain in your price page. Those automatic updates of the list can also be switched off: ▪ Right-click in the chain price page and choose Automatic List. ▪ The check mark next to this entry disappears, and the name of the chain (for example, DAX#XETRA or INDU#US) is removed from the price page title. The symbol list on the price page is not updated automatically Customizing Documents, Pop-up Windows and Panes 102 TeleTrader Software GmbH Marc-Aurel-Straße 10-12, 1010 Vienna, Austria E-Mail [email protected] Internet http://professional.teletrader.com anymore, which means that you can add / remove symbols manually. The price page now behaves exactly like a price page without a chain symbol. Of course, quote updates for the symbols of the price page will still work. Note In some situations (for example, when you try to add symbols or change the sort order of a chain price page), Professional automatically suggests to turn off automatic list updates. The following message is shown in that case: This operation will break the connection with the chain symbol for this document. Lists will no longer be updated. Do you want to continue? Click Yes to turn off automatic list updates and complete the operation (for example, the new symbol will be added, the sort order will be changed), or click No to keep automatic lists updates turned on and cancel the operation (for example, the new symbol will not be added, the sort order will stay the same). To turn on automatic list updates for chain symbols Warning This action cannot be undone. When you turn on automatic list updates, the symbol list on the price page is now updated automatically from the server. This also means that symbols that you have manually added are removed from the price page, new symbols might be inserted automatically, and a changed sort order is reverted to the default. Also, a different price page template might be applied automatically. This command is only available for price pages that previously contained a chain symbol at some point, but where you have turned off the automatic list updates manually. ▪ Right-click in the price page and choose Automatic List again. ▪ The check mark next to this entry is shown again, and the name of the chain (for example, DAX#XETRA or INDU#US) is added to the price page title. The symbol list on the price page is now updated automatically from the server, and the appropriate price page template for this chain is applied if necessary. To show and hide the main symbol of a chain ▪ Right-click in the chain price page and choose Show Main Symbol or Hide Main Symbol. Chain symbols and price page templates Whenever a chain symbol is added to a price page, an appropriate price page template is applied automatically. The template is chosen based on the chain type. You can of course also manually apply a template when opening the price page: See Applying Templates to Documents on page 146. A new template might also be applied automatically when you change the chain symbol in an already open price page document, or turn on automatic list updates for a price page that previously contained a chain symbol. Customizing Charts For a chart document, you can customize the following settings in the Chart Properties dialog: Property Sheet Description General General chart properties, such as the amount of data displayed, data compression, time scale properties and bookmark colors. See Customizing the General Chart Properties on page 104 Pane x Change the appearance of a chart pane, such as its background color, grid and price scale properties. See Changing the Background Color of a Pane on page 225 and Customizing the Chart Pane Properties on page 104 Customizing Documents, Pop-up Windows and Panes 103 TeleTrader Software GmbH Marc-Aurel-Straße 10-12, 1010 Vienna, Austria E-Mail [email protected] Internet http://professional.teletrader.com > [Symbol Properties] Properties of each displayed symbol (time series), such as the chart type, line style, color coding of bars and trading sessions. See Customizing Symbol / Time Series Properties on page 105 > [Drawing Object Properties] Properties of each drawing object, such as the line style, auto-hide options and optional parameters. See Customizing Drawing Objects on page 270 Studies Properties of each study, such as its bases, parameters and style. See Changing the Properties of Inserted Studies on page 309. You can find more details about customizing charts in the section on charting: See Customizing the Chart on page 216. For more information, see Chart on page 52. Customizing the General Chart Properties The group General contains the settings that apply to the whole chart, such as the appearance of the time scale or the data compression of the chart. Property Sheet Description Time Region Change the amount of data displayed in the chart. See Changing the Amount of Data Displayed in the Chart on page 217 Type Change the data compression of the chart. See Changing the Data Compression on page 175 H.Scale Change the font of the time scale. See Changing the Font and Colors of the Time Scale on page 232 > Fill Type Change the background color of the time scale. See Changing the Font and Colors of the Time Scale on page 232 Misc. Change the color of bookmarks, the header transparency and remove trailing zeros on the price scale. See Setting, Moving and Editing Bookmarks on page 208, Changing the Font, Colors and Data of Headers on page 227 and Changing the Price Display of the Price Scale on page 230 Customizing the Chart Pane Properties The property sheets that apply to certain panes (for example Pane 1, Pane 2 etc.) contain only settings that apply to a specific chart pane, or to an object inside a chart pane. Depending on what objects and panes you use in your chart, different property sheets will be available here. Property Sheet Description Grid Change the appearance of the grid lines. See Changing the Style and Colors of the Grid on page 226 V.Scale Change the font of the price scale. See Changing the Font and Colors of Price Scales on page 231 > Type Change the type of the price scale. See Changing the Price Display of the Price Scale on page 230 > Label Change the last price label. See Changing the Labels on Price Scales on page 231 > Fill Type Change the background color of the price scale. See Changing the Font and Colors of Price Scales on page 231 > Scale Change the vertical scaling of the time series. See Changing the Scaling of the Price Scale on page 229 Second V.Scale Change the font of the second price scale. See Changing the Font and Colors of Price Scales on page 231 Customizing Documents, Pop-up Windows and Panes 104 TeleTrader Software GmbH Marc-Aurel-Straße 10-12, 1010 Vienna, Austria E-Mail [email protected] Internet http://professional.teletrader.com > Label Change the last price label of the second price scale. See Changing the Labels on Price Scales on page 231 > Fill Type Change the background color of the second price scale. See Changing the Font and Colors of Price Scales on page 231 Header Change the font of the header. See Changing the Font, Colors and Data of Headers on page 227 > Fill Type Change the background color of the header. See Changing the Font, Colors and Data of Headers on page 227 > Data Change the data displayed in the header. See Changing the Font, Colors and Data of Headers on page 227 [Symbol Ticker] Properties of each displayed symbol (time series), such as the chart type, line style, color coding of bars and trading sessions. See Customizing Symbol / Time Series Properties on page 105 [Drawing Object Name] Properties of each drawing object, such as the line style, auto-hide options and optional parameters. See Customizing Drawing Objects on page 270 Hidden Objects Change the settings for chart objects (symbols, drawing objects, studies etc.) that are currently hidden on the chart. See also Customizing Chart Objects on page 233 Customizing Symbol / Time Series Properties Each displayed symbol (time series) can be customized per pane. You can decide how the data is plotted on the screen (for example, as a line chart, bar chart, point and figure chart or else), what style and colors are used in the chart and what trading sessions are used in intraday charts. Property Sheet Description Display Change the chart type of the time series. See Changing the Chart Type on page 176 Line Style Change the line style and color coding of the time series. See Changing the Line Style on page 219 and Color-Coding Price Relations, Intervals or Trends on page 220 Price Display Display price lines at the level of the current price. See Showing Price Lines at the Level of Current Prices on page 222 Trading Sessions Change the trading sessions for the symbol. See Changing the Amount of Data Displayed in the Chart on page 217 and Color-Coding Price Relations, Intervals or Trends on page 220 Customizing News For a news document, you can customize the following settings in the News Properties dialog: Property Sheet Description Filter Set a services, keywords, categories or range filter for news stories View Change the font of the news document, its foreground and background colors, and the data that is displayed in news headlines Additionally, you can choose if headlines and/or stories are displayed in the news document, navigate between news stories, and search for a word or phrase in news headlines or stories. For more information, see News on page 53. Customizing Documents, Pop-up Windows and Panes 105 TeleTrader Software GmbH Marc-Aurel-Straße 10-12, 1010 Vienna, Austria E-Mail [email protected] Internet http://professional.teletrader.com Showing and Hiding News Headlines and Stories The news window shows news headlines and stories in a combined view by default. You can however also show only the news headlines, or only the news stories. To show or hide news headlines and stories ▪ Click on the appropriate icon on the News toolbar: Headlines Only Show only the news headlines Headlines and Story Show both news headlines and stories Story Only Show only the news story News headlines When you are using the view Headlines Only, you can still display the entire news story in a separate window. You can also choose which columns of headline data should be displayed, and whether to display the column headers. To open a news story in a separate window ▫ Double-click a news headline, or ▫ Right-click a news headline and choose Open. To show or hide the different columns of news headlines ▪ Click on the appropriate icon on the News toolbar: Note Display Source Show / hide the Services column of a headline Display Date Show / hide the Date column of a headline Display Time Show / hide the Time column of a headline Display Key Show / hide the Story no. column of a headline See also Changing Font, Colors and Headline Data of News on page 107. To show or hide the headers of news headline columns ▪ Right-click a news headline and choose Show Column Headers. News stories When you are using the view Story Only, you can still navigate to different news stories from the toolbar. To navigate between news stories ▪ Click on the appropriate icon on the News toolbar: Last Story Received Jump to the latest news story Previous Story Jump to the previous news story Next Story Jump to the next news story Customizing Documents, Pop-up Windows and Panes 106 TeleTrader Software GmbH Marc-Aurel-Straße 10-12, 1010 Vienna, Austria E-Mail [email protected] Internet http://professional.teletrader.com Changing Font, Colors and Headline Data of News You can change the font of all text that is displayed in a news document (headlines and news stories), the data that is displayed in the headline of a news story, the color of the text and the background color of the news document on the View property sheet of the News Properties dialog. Note For showing / hiding individual headline columns, see also Showing and Hiding News Headlines and Stories on page 106. To change the font, colors and headline data of a news document ▪ Right-click in the news document and select Properties. ▪ On the left side of the dialog, select View. ▪ On the right side of the dialog, adapt the default settings to your needs. ▪ You can see a preview for your settings in the Preview window at the bottom of the dialog. Control Description Font Type of font used for all text in the news document Font Size Size of the font used for all text in the news document Bold Check to apply a bold font to all headline text Foreground Color of the text Background Background color of the news document Breaking News Color of breaking news (also marked with * in the headline) Source Check to display the Services column of a headline Key Check to display the Story no. column of a headline Date Check to display the Date column of a headline Time Check to display the Time column of a headline Filtering News Stories You can filter the news stories that are shown in a news document by news service, category, keyword or range. With a services filter, you can display only news stories that were sent by specific news services. With a category filter, you can display only news stories that have the categories that you select. With a keyword filter, you can search for specific words that appear in the text of a news story. With a range filter, you can define how many headlines will be displayed in the news document, or choose a specific time period for the displayed news headlines. Note The filters you set here will also be applied when you perform a quick keyword search by simply typing your search term into the news document. See Quick Keyword Search in News on page 110. To filter news stories ▪ Right-click in the news document and select Properties. ▪ On the left side of the dialog, select Filter. ▪ In the Services section on the right side of the dialog, select the news services that you want to include. Note You can click Select All to include all news services, or Deselect All to include no news service. Customizing Documents, Pop-up Windows and Panes 107 TeleTrader Software GmbH Marc-Aurel-Straße 10-12, 1010 Vienna, Austria E-Mail [email protected] Internet http://professional.teletrader.com ▪ In the Categories section, select the categories that you want to include. ▪ In the Keyword Filter section, enter your search terms in the Search for field. Keywords will be highlighted in the news document. Note ▪ If you want to search only for the exact term / phrase that you entered, select the Match whole word only checkbox. If you want to search for the keyword only in headlines (not in the text of the news stories), select the Find in Headlines checkbox. If you want to display breaking news only, enter * as the keyword. In the Range section, choose the range / time period for the displayed news headlines: Last... Choose the relative time period for which you want to display news, for example Last 3 hours Records Enter the number of headlines that you want to see Period (from-to) Choose an exact time period for which you want to display news (start and end date / time) Note There is a maximum of 1000 news headlines that can be displayed in one news document. This limit also applies when filtering by date/time. Older headlines might not be shown, even if they match your filter criteria. Searching for Keywords in News You can search for keywords or phrases in news headlines or news stories currently displayed in the news document, in the news story that is active at the moment, or search the whole news database. Note If you want to get an automatic notification whenever a keyword or phrase shows up in a news story, use alerts: See News Alerts on page 325. To search for a word in all loaded news headlines (local search) ▪ Click on a news headline. ▪ Click on the Find icon in the News toolbar: ▪ Click on the Local Search radio button. ▪ Enter your search terms in the Search for field. Customizing Documents, Pop-up Windows and Panes 108 TeleTrader Software GmbH Marc-Aurel-Straße 10-12, 1010 Vienna, Austria E-Mail [email protected] Internet http://professional.teletrader.com ▪ Choose in which direction you want to search first: Up searches the headlines above the current headline, Down searches the headlines below. ▪ If you want to search only for the exact term / phrase that you entered, select Match whole word only. Note When you activate this option, for example a search for the term "market" will only find news headlines that contain this exact word. News headlines that contain these letters as part of another word ("marketing", "markets", "marketwatch" etc.) will not be displayed. ▪ If your search terms are case-sensitive, select Match case. ▪ Click Find Next to highlight the next match. To search for a word in all available news headlines and stories (news database) ▪ Click on a news headline. ▪ Click on the Find icon in the News toolbar: ▪ Click on the Search on News database radio button ▪ Enter your search terms in the Search for field. ▪ If you want to search only for the exact term / phrase that you entered, select Match whole word only. ▪ If you want to search for the keyword only in headlines (not in the text of the news stories), select the Match headline only checkbox. ▪ Click Ok to search for news and highlight all matches. To search for a word in a specific news story ▪ Click on the news story. ▪ Click on the Find icon in the News toolbar: Customizing Documents, Pop-up Windows and Panes 109 TeleTrader Software GmbH Marc-Aurel-Straße 10-12, 1010 Vienna, Austria E-Mail [email protected] Internet http://professional.teletrader.com ▪ Enter your search term in the Find field. ▪ If you want to search only for the exact term / phrase that you entered, select Match whole word only. ▪ If your search terms are case-sensitive, select Match case. ▪ If you want to see all matching terms in the news story at once, select Highlight all matches. ▪ Click Previous or Next to jump to the preceding / following match. Quick Keyword Search in News Quick keyword search lets you search for keywords in the news database more easily. You just type your search term over the active news document, and TeleTrader Professional performs a search for this keyword in the whole news database, using the current filter settings from the News Properties dialog, including the currently set range (see Filtering News Stories on page 107). When you want to return to the original state of the news document (and clear the search terms you entered) you can easily reset the news document. To search for a word in the news database using quick keyword search ▪ Make sure that the news document is open and active. ▪ Type your search term, for example DJI. ▪ Press the ENTER key. ▪ The search is performed for the keyword DJI using the option Match whole word only. All news stories that contain the keyword DJI and comply to the currently filter settings from the News Properties dialog (services, categories and range filters) are displayed. To reset the news document and clear the previous keyword search ▪ Click the Clear news search icon on the News toolbar , or press the HOME key. Customizing Market Depth For a market depth document, you can customize the following settings in the Market Depth Properties dialog: Property Sheet Description Price View Add, remove and rearrange the columns of the price view > Update Assign an update style to specific columns in the price view > Grid Change the appearance and color of the grid in the price view > Font Change the font of the price view and its foreground and background color Market Depth Change the number of depth levels shown and choose their colors > Summary View Add, remove and rearrange the columns of the summary view > Graph View Change the background color, graph orientation and separation line for the graph view Customizing Documents, Pop-up Windows and Panes 110 TeleTrader Software GmbH Marc-Aurel-Straße 10-12, 1010 Vienna, Austria E-Mail [email protected] Internet http://professional.teletrader.com > Depth View Add, remove and rearrange the columns of the depth view > Filter Set a price or size filter for the market depth document For more information, see Market Depth on page 55. Showing and Hiding Views A market depth document consists of four views: price view, summary view, graph view and depth view. Apart from the price view, which is always visible, the other views can be shown or hidden. To show and hide views in a market depth document ▪ Right-click on the market depth document. ▪ Click on a view to show or hide it. ▪ All visible views are highlighted with a check mark: To resize the view of a market depth document ▪ Place the mouse pointer on the separation line between two views. The mouse pointer changes: ▪ Hold the mouse button down and move the mouse to widen / shorten the view. Customizing Documents, Pop-up Windows and Panes 111 TeleTrader Software GmbH Marc-Aurel-Straße 10-12, 1010 Vienna, Austria E-Mail [email protected] Internet http://professional.teletrader.com Note You cannot resize the price view. Customizing the Price View The price view displays the inside market quote for the symbol (highest bid and lowest ask price) in columns – think of it as a price page with only one symbol. It can be customized in the same way as a price page or watch list: You can insert and rearrange columns, change the update style of a column and customize font, colors and grid lines in the Market Depth Properties dialog. To add columns to and remove them from the price view ▪ Right-click in the price view and select Properties. ▪ On the left side of the dialog, select Price View. ▪ On the right side of the dialog, add and remove columns like you would in a price page. For detailed instructions, see Adding and Removing Columns on page 80. To rearrange and resize the columns of the price view ▪ Right-click in the price view and select Properties. ▪ On the left side of the dialog, select Price View. ▪ On the right side of the dialog, move columns up and down like you would in a price page. For detailed instructions, see Rearranging and Resizing Rows and Columns on page 81. To change the update style for the columns of the price view ▪ Right-click in the price view and select Properties. ▪ On the left side of the dialog, select Price View > Update. ▪ On the right side of the dialog, change the update styles like you would in a price page. For detailed instructions, see Changing the Update Style of a Column on page 83. To change the grid style of the price view ▪ Right-click in the price view and select Properties. ▪ On the left side of the dialog, select Price View > Grid. ▪ On the right side of the dialog, change the grid style like you would in a price page. For detailed instructions, see Changing the Grid Style on page 84. To change font and colors of the price view ▪ Right-click in the price view and select Properties. ▪ On the left side of the dialog, select Price View > Font. ▪ On the right side of the dialog, change font and colors like you would in a watch list. For detailed instructions, see Changing Font and Colors on page 133. Customizing the Summary View The summary view shows a table with a summary of all orders that are visible in the market, grouped by depth level. The best bids and asks are displayed at the top. You can see the bid / ask prices of each level, the calculated spread, the number and accumulated size of the orders at this level, and the accumulated size of orders over all levels. Customizing Documents, Pop-up Windows and Panes 112 TeleTrader Software GmbH Marc-Aurel-Straße 10-12, 1010 Vienna, Austria E-Mail [email protected] Internet http://professional.teletrader.com To add columns to and remove them from the summary view ▪ Right-click in the summary view and select Properties. ▪ On the left side of the dialog, select Market Depth > Summary View. ▪ On the right side of the dialog, add and remove columns like you would in a price page. For detailed instructions, see Adding and Removing Columns on page 80. To rearrange and resize the columns of the summary view ▪ Right-click in the summary view and select Properties. ▪ On the left side of the dialog, select Market Depth > Summary View. ▪ On the right side of the dialog, move columns up and down like you would in a price page. For detailed instructions, see Rearranging and Resizing Rows and Columns on page 81. Available columns in summary view Column Description BC BidCount: The number of orders for this bid price level AccBidSize Accumulated size of all buy orders – this is the running total of the BidSize BidSize Size of the buy orders for this bid price level Bid Bid price Spread Difference between the bid / ask pair on this level Ask Ask (offer) price AskSize Size of the sell orders for this ask price level AccAskSize Accumulated size of all sell orders – this is the running total of the AskSize AC AskCount: The number of orders for this ask price level Customizing the Graph View The graph view visualizes the data displayed in the summary view. Each bar represents a depth level. The length (or height) of the bar represents the size of the orders at this depth level. The bars can be displayed vertically (ask bars are shown in the right part) or horizontally (ask bars are shown in the top part). To change the graph orientation ▪ Right-click in the summary view and select Properties. ▪ On the left side of the dialog, select Market Depth > Graph View. ▪ On the right side of the dialog, select Vertical or Horizontal. Vertical graph Horizontal graph Customizing Documents, Pop-up Windows and Panes 113 TeleTrader Software GmbH Marc-Aurel-Straße 10-12, 1010 Vienna, Austria E-Mail [email protected] Internet http://professional.teletrader.com Separation of the graph into bid and ask sections The graph view is divided into two sections: The ask section (top or right part) and the bid section (bottom or left part). The background color for each section can be set individually. You can also choose if you want the two sections to take up the same amount of space (fixed separation line), or if you want to see which side has more orders with a floating separation line. The floating separation line is enabled by default – the sections are then sized according to the accumulated size of orders on the bid or ask side. For example, if you have an accumulated bid size of 600, and an accumulated ask size of 400, the bid section will take up 60 percent of the available space in the graph view, and the ask side will take up 40 percent. The widths of the bars are then adjusted to the available space. When you see wider bars on the bid side, for example, this means that at the moment, there are more buyers in the market. Fixed separation line Floating separation line To change the background colors of the bid and ask sections ▪ Right-click in the graph view and select Properties. ▪ On the left side of the dialog, select Market Depth > Graph View. ▪ On the right side of the dialog, choose a background color for the Ask section (top part in horizontal graph view, right part in vertical graph view) and for the Bid section (bottom part in horizontal graph view, left part in vertical graph view). To set a fixed separation line between the bid and ask section ▪ Right-click in the graph view and select Properties. ▪ On the left side of the dialog, select Market Depth > Graph View. ▪ On the right side of the dialog, select the Fix separation line check box. Customizing the Depth View The depth view shows all bids and asks side by side. The best bids and asks are displayed at the top. This view is hidden by default – to display it, see Showing and Hiding Views on page 111. To add columns to and remove them from the depth view ▪ Right-click in the depth view and select Properties. ▪ On the left side of the dialog, select Market Depth > Depth View. ▪ On the right side of the dialog, add and remove columns like you would in a price page. For detailed instructions, see Adding and Removing Columns on page 80. Note The depth view offers similar columns as the summary view, plus an additional column Source that shows the market participant ID of the respective bid / ask. To rearrange and resize the columns of the depth view ▪ Right-click in the depth view and select Properties. Customizing Documents, Pop-up Windows and Panes 114 TeleTrader Software GmbH Marc-Aurel-Straße 10-12, 1010 Vienna, Austria E-Mail [email protected] Internet http://professional.teletrader.com ▪ On the left side of the dialog, select Market Depth > Depth View. ▪ On the right side of the dialog, move columns up and down like you would in a price page. For detailed instructions, see Rearranging and Resizing Rows and Columns on page 81. Setting the Maximum Number and Colors for the Depth Levels in Market Depth In the summary view, graph view and depth view of a market depth document, you can see different depth levels. You can set how many depth levels you want to display, and you can assign a color to each depth level. Note Changing these settings will affect all views except the price view. To set the maximum number of depth levels in market depth ▪ Right-click in the market depth document and select Properties. ▪ On the left side of the dialog, select Market Depth. ▪ On the right side of the dialog, select the Maximum Depth checkbox. ▪ Enter the maximum number of depth levels to be displayed. To set the colors for the depth levels in market depth ▪ Right-click in the market depth document and select Properties. ▪ On the left side of the dialog, select Market Depth. ▪ On the right side of the dialog, enter the number of different colors you want to use in the Number of colors field. ▪ In the Colors section, click on the depth level for which you want to set the color. The label on the right shows the selected level. ▪ Choose the color for this level. ▪ Click on each other level for which you want to set the color, and choose a color for it. Filtering Information in Market Depth You can filter the information that is shown in market depth by the price or size of the orders shown. With a price filter, you can display only orders with prices inside a certain range that you define. With a size filter, you can do the same for order sizes. Customizing Documents, Pop-up Windows and Panes 115 TeleTrader Software GmbH Marc-Aurel-Straße 10-12, 1010 Vienna, Austria E-Mail [email protected] Internet http://professional.teletrader.com To filter the information shown in market depth ▪ Right-click in the market depth document and select Properties. ▪ On the left side of the dialog, select Depth View > Filter. ▪ On the right side of the dialog, select the Define prices check box to set a price filter. ▪ In the Prices filter section, enter the lower and upper boundaries for the price range that you want to display in market depth. ▪ Select the Define size check box to set a size filter. ▪ In the Size filter section, enter the lower and upper boundaries for the size range that you want to display in market depth. Note You can also see a Brokers filter in the dialog. This function is not available at the moment. Customizing Time and Sales For a time and sales document, you can customize the following settings in the Time and Sales Properties dialog: Property Sheet Description Symbols Add and remove symbols, assign colors to individual symbols Price Page Add, remove and rearrange the columns of the price page view > Update Assign an update style to specific columns in the price page view > Grid Change the appearance and color of the grid in the price page view > Font Change the font of the price page view and its foreground and background color Time & Sales Add, remove and rearrange the columns and fields of the time and sales view > Time Region Change the amount of data that is displayed in time and sales > Grid Change the appearance and color of the grid in the time and sales view > Font Change the font of the time and sales view and its foreground and background color > Filter Set a price or size filter for time and sales data Additionally, you can decide if you want to show the market activity of one symbol or of several symbols, show / hide the different views of the document, add sheets and temporarily freeze the time and sales view. You can also link other documents to a time and sales documents, and show chain symbols (symbol lists) in time and sales. For more information, see Time and Sales on page 56. Customizing Documents, Pop-up Windows and Panes 116 TeleTrader Software GmbH Marc-Aurel-Straße 10-12, 1010 Vienna, Austria E-Mail [email protected] Internet http://professional.teletrader.com Showing Data for a Single Symbol or Multiple Symbols in Time and Sales For every time and sales document, you can choose whether to display only the market activity for a single symbol, or all trades, bids and asks for multiple symbols. This means that you can display time and sales data for many symbols in one document. The list of symbols is displayed in the price page view (see Showing and Hiding Views on page 117). You can either switch between the symbols, which means that you can show only the time and sales data for one selected symbol at a time, or you can show all time and sales data simultaneously (this is especially useful for infrequently traded securities). Note In time and sales documents that contain a chain symbol, you cannot show data for a single symbol. See also Displaying Chain Symbols in Time and Sales on page 124. To show time and sales data for all / selected symbols ▪ Right-click in the time and sales view and select Show all Symbols or Show Selected Symbol. ▪ The row headers of the price page view will show a red arrow when only the time and sales data for the selected symbol is displayed. Note You can also double-click any row header in the price page view to switch between these options. Showing and Hiding Views A time and sales document consists of two views: the price page view and the time and sales view. You can choose which of the views you want to show. You can also freeze the time and sales view temporarily, which means that no new records will be loaded until you unfreeze the view. Note In time and sales documents that contain a chain without a main symbol, the price page view is hidden automatically and cannot be shown. See also Displaying Chain Symbols in Time and Sales on page 124. To show and hide views in a time and sales document ▪ Right-click on the time and sales document. Customizing Documents, Pop-up Windows and Panes 117 TeleTrader Software GmbH Marc-Aurel-Straße 10-12, 1010 Vienna, Austria E-Mail [email protected] Internet http://professional.teletrader.com ▪ Click on a view to show or hide it. ▪ All visible views are highlighted with a check mark: To resize the view of a time and sales document ▪ Place the mouse pointer on the separation line between the two views. The mouse pointer changes: ▪ Hold the mouse button down and move the mouse to widen / shorten the view. To freeze the time and sales view ▪ Click the Play / Pause icon in the upper left corner of the time and sales view: The Play icon indicates that time and sales is showing new data as it comes in. Click to freeze the time and sales view. The Pause icon indicates that the data stream in the time and sales view is temporarily stopped. Click to unfreeze the time and sales view. ▪ Alternatively, you can also right-click on the time and sales document and choose Freeze Time & Sales View. To unfreeze the time and sales view, right-click and choose Freeze Time & Sales View again. Adding and Removing Symbols in Time and Sales You can add symbols to the price page view of time and sales documents or remove them from the document. Note In time and sales documents that contain a chain symbol, you cannot add or remove symbols manually. See also Displaying Chain Symbols in Time and Sales on page 124. To add a symbol to a time and sales document ▪ Right-click in the time and sales document and select Properties. ▪ On the left side of the dialog, select Symbols. ▪ On the right side of the dialog, click Add. ▪ In the Symbol Search dialog, enter your search term in the first field on the left side and change the search settings, if necessary. For more information, see Searching for Securities in the Symbol Search Dialog on page 34. ▪ Click on the green button or press the ENTER key to start the search. ▪ Select the symbol(s) that you want to insert. ▪ Click OK. The symbol is inserted into the Symbols list. You can also insert symbols like in other multi-symbol documents: See Inserting Symbols on page 74. Customizing Documents, Pop-up Windows and Panes 118 TeleTrader Software GmbH Marc-Aurel-Straße 10-12, 1010 Vienna, Austria E-Mail [email protected] Internet http://professional.teletrader.com To remove a symbol from a time and sales document ▪ Right-click in the time and sales document and select Properties. ▪ On the left side of the dialog, select Symbols. ▪ On the right side of the dialog, select the symbol from the Symbols list. ▪ Click Remove. You can also remove symbols like in other multi-symbol documents: See Removing Symbols on page 76. Assigning Colors to Individual Symbols You can assign a different color to every symbol of a time and sales document. This color is used for the symbol in both views (price page view and time and sales view). Note All symbols to which no colors have been assigned will be shown with the default colors defined under Price Page > Font and Time & Sales > Font. To assign colors to a symbol ▪ Right-click in the time and sales document and select Properties. ▪ On the left side of the dialog, select Symbols. ▪ On the right side of the dialog, select the symbol from the Symbols list. ▪ Select the Foreground check box, and choose a text color for this symbol. ▪ Select the Background check box, and choose a background color for this symbol. Changing the Number of Decimal Places You can change the number of decimal places that is used for a specific column in time and sales, or for the selected symbol in all documents. Customizing Documents, Pop-up Windows and Panes 119 TeleTrader Software GmbH Marc-Aurel-Straße 10-12, 1010 Vienna, Austria E-Mail [email protected] Internet http://professional.teletrader.com To change the number of decimal places for a time and sales column ▪ Right-click the column header and choose Set decimal places. ▪ In the Set decimal places dialog, enter the number of decimal places that you want to use for the selected column. To change the number of decimal places for a symbol ▪ Right-click in the time and sales view and choose Set decimal places. ▪ In the Set decimal places dialog, enter the number of decimal places that you want to use for the selected symbol. Note The custom decimal places will be used for this symbol in all documents (charts, time and sales, market depth, options matrix, quick quote, price pages etc.). You can also change this setting under Tools > Options > General > Subscription (see Subscription Settings on page 339). Changing the Grid Style, Font and Colors of the Time and Sales View You can customize font, colors and grid lines in the time and sales view in the same way as in a price page or watch list. To change the grid style of time and sales ▪ Right-click in the time and sales view and select Properties. ▪ On the left side of the dialog, select Time & Sales > Grid. ▪ On the right side of the dialog, change the grid style like you would in a price page. For detailed instructions, see Changing the Grid Style on page 84. To change font and colors of time and sales ▪ Right-click in the time and sales view and select Properties. ▪ On the left side of the dialog, select Time & Sales > Font. ▪ On the right side of the dialog, change font and colors like you would in a watch list. For detailed instructions, see Changing Font and Colors on page 133. Adding and Removing Columns in the Time and Sales View You can add, remove or edit the columns shown in the time and sales view. If you are using different sheets, you can configure time and sales to show different columns on each sheet. To add columns to the time and sales view ▪ Right-click in the time and sales view and select Properties. Note You can also right-click on the tab of a sheet and choose Edit Columns instead. ▪ In the Time and Sales Properties dialog, select the column after which the new column should appear in the Displayed Columns list. ▪ Select the data field that you want to use as the base for the new column from the Available Fields list. Customizing Documents, Pop-up Windows and Panes 120 TeleTrader Software GmbH Marc-Aurel-Straße 10-12, 1010 Vienna, Austria E-Mail [email protected] Internet http://professional.teletrader.com ▪ Click Add Column. ▪ The new column is shown in the Displayed Columns list. It automatically has the name of the chosen data field, and the field is added to the column. To add fields to a time and sales column Note A time and sales column displays data from one or more data fields. This is often useful for columns such as Date, where either the field Date (for trades), BidDateTime (for buy orders) or AskDateTime (for sell orders) is shown. ▪ Right-click in the time and sales view and select Properties. ▪ In the Time and Sales Properties dialog, select the column where you want to add a new field in the Displayed Columns list. ▪ Select the data field that you want to add from the Available Fields list. ▪ Click Add Field. ▪ The field is added to the chosen column in the Displayed Columns list. To remove fields or columns from the time and sales view ▪ Right-click in the time and sales view and select Properties. ▪ In the Time and Sales Properties dialog, select the column or field that you want to remove from the Displayed Columns list. ▪ Click Remove. To edit column names ▪ Right-click in the time and sales view and select Properties. ▪ In the Time and Sales Properties dialog, select a column in the Displayed Columns list. ▪ Click Edit. ▪ Enter a new name for the column and press the ENTER key. Customizing Documents, Pop-up Windows and Panes 121 TeleTrader Software GmbH Marc-Aurel-Straße 10-12, 1010 Vienna, Austria E-Mail [email protected] Internet http://professional.teletrader.com To rearrange and resize the columns of the time and sales view ▫ To rearrange the columns of the time and sales view, click on the column header and drag the column to its new position. ▫ To resize the width of a column in the time and sales view, place the mouse pointer between two columns, hold the mouse button down and move the mouse to widen / shorten the column. To add sheets to the time and sales view Like a price page, the time and sales view consists of at least one sheet. You can add additional sheets to create different time and sales views for a document. Each sheet can be customized independently – that means it can use different columns, colors and fonts (see Changing the Grid Style, Font and Colors of the Time and Sales View on page 120). You cannot define different Time Region settings for the sheets, though – this setting will be the same in the whole document. For more information about how to create new sheets, rename or remove a sheet, see the information about sheets in price pages: Adding and Organizing Sheets on page 87. Note You cannot move symbols from one time and sales sheet to another like you can in price pages. Changing the Amount of Data Displayed in Time and Sales You can change the amount of data that is displayed in a time and sales document. You can display more data, less data, or data from a specific time period (that means, historical time and sales data). Note Be aware that Professional needs more system resources the more data you load in time and sales. If you don’t need older time and sales data, keep the default setting. To change the amount of data displayed in time and sales ▪ Right-click in the time and sales document and select Properties. ▪ On the left side of the dialog, select Time & Sales > Time Region. ▪ On the right side of the dialog, choose the appropriate option. All All available time and sales data is loaded and displayed in the time and sales document. Last x days Time and sales data for the last x days is displayed. Enter the number of days. Records The last x records (rows) are displayed. Enter the number of records. The default setting is 50 records (rows). Note Period (from-to) In time and sales documents that contain a chain symbol, historical data is not loaded when opening the document. Time and sales data is only shown as it comes in. See also Displaying Chain Symbols in Time and Sales on page 124. Time and sales data for a specific time period is displayed. Choose the begin and end date and time of the period. You can use this option to display historical time and sales data. Customizing Documents, Pop-up Windows and Panes 122 TeleTrader Software GmbH Marc-Aurel-Straße 10-12, 1010 Vienna, Austria E-Mail [email protected] Internet http://professional.teletrader.com Filtering Information in Time and Sales You can filter the information that is shown in time and sales by the price or the volume / size of the trades / orders. With a price filter, you can display only data with prices inside a certain range that you define. With a size filter, you can do the same for trade volume / order sizes. To filter the information shown in time and sales ▪ Right-click in the time and sales document and select Properties. ▪ On the left side of the dialog, select Filter. ▪ On the right side of the dialog, select the appropriate filtering option. ▪ Enter the lower and upper boundaries for the price or size range that you want to display in time and sales. Price Filter Last price Set a filter for trades (column Last) Bid price Set a filter for Bid prices Ask price Set a filter for Ask prices Size Filter Trade volume Set a filter for trade volume (column VolLast) Bid size Set a filter for Bid size Ask size Set a filter for Ask size Customizing the Price Page View The price page view can be customized in the same way as a price page: You can insert and rearrange columns, change the update style of a column and customize font, colors and grid lines in the Time and Sales Properties dialog. To add columns to and remove them from the price page view ▪ Right-click in the price page view and select Properties. ▪ On the left side of the dialog, select Price Page. ▪ On the right side of the dialog, add and remove columns like you would in a price page. For detailed instructions, see Adding and Removing Columns on page 80. To rearrange and resize the columns of the price page view ▪ Right-click in the price page view and select Properties. ▪ On the left side of the dialog, select Price Page. ▪ On the right side of the dialog, move columns up and down like you would in a price page. For detailed instructions, see Rearranging and Resizing Rows and Columns on page 81. To change the update style for the columns of the price page view ▪ Right-click in the price page view and select Properties. ▪ On the left side of the dialog, select Price Page > Update. ▪ On the right side of the dialog, change the update styles like you would in a price page. Customizing Documents, Pop-up Windows and Panes 123 TeleTrader Software GmbH Marc-Aurel-Straße 10-12, 1010 Vienna, Austria E-Mail [email protected] Internet http://professional.teletrader.com For detailed instructions, see Changing the Update Style of a Column on page 83. To change the grid style of the price page view ▪ Right-click in the price view and select Properties. ▪ On the left side of the dialog, select Price Page > Grid. ▪ On the right side of the dialog, change the grid style like you would in a price page. For detailed instructions, see Changing the Grid Style on page 84. To change font and colors of the price page view ▪ Right-click in the price view and select Properties. ▪ On the left side of the dialog, select Price Page > Font. ▪ On the right side of the dialog, change font and colors like you would in a price page. For detailed instructions, see Changing Font and Colors on page 85. Linking Documents to Time and Sales In the same way as you can link charts, news, options matrix and market depth documents to a price page, you can also link them to the price page view of a time and sales document. Whenever you select a new symbol in the price page view of a time and sales document, all linked documents will also display this symbol. For more information on linking charts, news, options matrix, market depth and quick quote documents to a time and sales document, see Linking Documents to a Price Page on page 89. The linking process is the same for price pages, watch lists and time and sales documents. Note Time and sales documents that contain a chain symbol cannot be linked to other documents. See also Displaying Chain Symbols in Time and Sales on page 124. Row highlight mode in time and sales The row highlight mode in time and sales documents is indicated by a red arrow in the row header of the active row in the price page view. In highlight mode, you can switch between symbols in linked documents by clicking on a symbol in the price page view or using the arrow keys of your keyboard. In addition, the row highlight mode also means that only time and sales data for the selected symbol is shown in the time and sales view of the document. This means that by using the row highlight mode, you show only data for the selected symbol, both inside the time and sales document and in all linked documents. See also Showing Data for a Single Symbol or Multiple Symbols in Time and Sales on page 117. Displaying Chain Symbols in Time and Sales Apart from "normal" symbols, time and sales documents can also display so-called chain symbols. This is a special symbol type that is in essence a pointer to a list of normal symbols of different types, usually a list of index constituents. The list of symbols contained in a chain is automatically updated on the server. This means that when for example some new stocks are added to the list of index constituents, the list of symbols will be automatically updated in the time and sales document. Customizing Documents, Pop-up Windows and Panes 124 TeleTrader Software GmbH Marc-Aurel-Straße 10-12, 1010 Vienna, Austria E-Mail [email protected] Internet http://professional.teletrader.com Chain symbols can also hold a so-called main symbol. This symbol is usually an index symbol (if the chain holds a list of index constituents). The main symbol is shown in the price page view of time and sales – in contrast to normal multi-symbol time and sales documents, the list symbols are not displayed there. The name of the chain symbol is shown in the title of the time and sales documents – chain symbol names typically contain with a pound sign (for example, DAX#XETRA or INDU#US). Note Some chains do not contain a main symbol. In that case, the price page view is automatically hidden and cannot be shown. To open a chain symbol in time and sales ▫ Use Symbol Search to find and open a specific chain symbol: See Opening Symbols from the Search Results on page 38. ▫ Type the ticker or name of a chain symbol into a time and sales document (Smart Symbol Search) to replace all symbols that are currently visible in time and sales with the chain: See Calling Symbol Search from a Document on page 41. ▫ Open a chain symbol that was stored in FastLook: See Opening Symbols from FastLook on page 167. Customizing Documents, Pop-up Windows and Panes 125 TeleTrader Software GmbH Marc-Aurel-Straße 10-12, 1010 Vienna, Austria E-Mail [email protected] Internet http://professional.teletrader.com Different behavior in comparison to normal multi-symbol time and sales documents Showing chain symbols in a time and sales document seems similar to using a normal multi-symbol time and sales document. However, there are some differences in the behavior of time and sales documents when they contain a chain symbol: Normal multi-symbol time and sales document Time and sales document with chain symbol Adding / removing symbols You can manually add or remove symbols. See also Adding and Removing Symbols in Time and Sales on page 118 The symbol list is loaded automatically from the server, and also updated automatically. You cannot add or remove symbols manually. Initial loading of historical data When you open the document, the latest historical data is automatically loaded from the market data server according to the settings under Properties > Time&Sales > Time Region. See also Changing the Amount of Data Displayed in Time and Sales on page 122 When the time region is set to Records, no historical data is loaded when opening the document. New time and sales data is shown as it comes in, up until the maximum set in Properties (by default, last 50 records). For all other time region settings, loading of historical data works the same as in normal time and sales documents. Price page view The price page view shows all symbols that have been added to the document. You can show or hide the price page view. See also Showing and Hiding Views on page 117 The price page view shows the main symbol of the chain. If the chain does not contain a main symbol, the price page view is automatically hidden and cannot be shown. Showing market activity for a only single symbol You can show data for a single symbol or for all symbols in the time and sales view of the document. See also Showing Data for a Single Symbol or Multiple Symbols in Time and Sales on page 117 You cannot show data for a single symbol. The command Show Selected Symbol is disabled. Linking of documents You can link other documents, like charts, to the price page view of the time and sales document. See also Linking Documents to Time and Sales on page 124 You cannot link other documents to the time and sales document. Note When you drag and drop a new (normal) symbol to a time and sales document that currently displays a chain, Professional automatically suggests breaking the connection with the chain symbol. The following message is shown in that case: This operation will break the connection with the chain symbol for this document. Lists will no longer be updated. Do you want to continue? Click Yes to turn off automatic list updates and add the new symbol to the document. The document will now behave like a normal multi-symbol time and sales document, which means that the symbol list is not automatically updated anymore when there are changes to the chain. Click No to keep automatic lists updates turned on and cancel the adding of the new symbol. The list of symbols which are part of the chain is now still automatically managed on the server. New symbols are added to the chain, other symbols are removed from the chain in regular intervals. If you display a chain symbol in time and sales, the symbol list will be automatically updated after a server-side change. This means that for example you'll always get the current list of index constituents for the DAX#XETRA or INDU#US index chain. Customizing Documents, Pop-up Windows and Panes 126 TeleTrader Software GmbH Marc-Aurel-Straße 10-12, 1010 Vienna, Austria E-Mail [email protected] Internet http://professional.teletrader.com Customizing Options Matrix For an options matrix document, you can customize the following settings in the Options Matrix Properties dialog: Property Sheet Description Underlying Add, remove and rearrange the columns of the underlying view > Update Assign an update style to specific columns in the underlying view > Grid Change the appearance and color of the grid in the underlying view > Font Change the font of the underlying view and its foreground and background color Greeks Change the option pricing model for calculating the greeks and its input values (volatility, interest rate) > Grid Change the appearance and color of the grid in the greeks view > Font Change the font of the greeks view and its foreground and background color Options Matrix Choose the visible expiration dates and filter by strike price > Columns Add, remove and rearrange the columns of the options matrix view > Update Assign an update style to specific columns in the options matrix view > Grid Change the appearance and color of the grid in the options matrix view > Font Change the font of the options matrix view and its foreground and background color > Header Change the colors of the header and middle column in the options matrix view In addition, you can change the grouping of the options (by expiration date or strike price), hide the underlying / greeks view, and adapt the number of decimal places shown for both the underlying and its options. For more information, see Options Matrix on page 59. Showing, Hiding and Changing Views An options matrix document consists of two views: The underlying view on top, which shows data about the underlying symbol, and the options matrix view, which shows the Eurex options for this underlying. The options are either grouped by expiration date (default) or by strike price. The underlying view can also be hidden. To group options by expiration date or by strike price ▪ Right-click on the options matrix and choose Group by Strike Price or Group by Expiration Date to switch between the two grouping methods. Note This setting can also be adapted in the Options Matrix Properties. To expand and collapse groups ▫ Double-click on a group header to expand or collapse a group. ▫ Press and hold the CTRL key while double-clicking on a group header to expand a group and at the same time collapse all other groups (switching between groups). To select symbols in the options matrix view ▫ Click on a row to select an options symbol (Call side or Put side). You can also select multiple symbols by holding the CTRL or SHIFT keys. ▫ Click on the middle column (strike price or expiration date column) to select both sides at the same time. ▫ Press CTRL + A to select all visible options symbols at once. Customizing Documents, Pop-up Windows and Panes 127 TeleTrader Software GmbH Marc-Aurel-Straße 10-12, 1010 Vienna, Austria E-Mail [email protected] Internet http://professional.teletrader.com ▫ After selecting one or more option symbols, you can perform actions on them by right-clicking the selection (for example open a price page, copy the content to Excel etc.). Note You cannot select individual columns in the options matrix view. If you double-click the middle column, the Options Matrix Properties dialog opens. To show and hide the underlying view ▪ Right-click on the options matrix and choose Show Underlying or Hide Underlying. Changing the Number of Decimal Places You can change the number of decimal places that is used for both the underlying symbol and its options. To change the number of decimal places for the options matrix ▪ Right-click the options matrix and choose Set decimal places. ▪ In the Set decimal places dialog, enter the number of decimal places that you want to use for both the underlying symbol and the options. Note The custom decimal places set for the underlying symbol will be used for this symbol in all documents (charts, time and sales, market depth, quick quote, price pages etc.). You can also change this setting under Tools > Options > General > Subscription (see Subscription Settings on page 339). The decimal places set for the options symbols will only be used within options matrix documents. Filtering Information in the Options Matrix You can filter the options that are shown in the options matrix by expiration date and/or by strike price. Choose which expiration dates and range of strike prices should be shown in the document. To filter by expiration date ▪ Right-click on the options matrix document and select Properties. ▪ In the Options Matrix Properties dialog, click Options Matrix. ▪ Under Show expiration dates, select all expiration dates that should be visible in the document. Clear all check boxes for the expiration dates that should not be visible. To filter by strike price ▪ Select Show strike prices between... ▪ Enter the lower and upper limits of the strike price range that you want to see in the options matrix document. To filter by distance to market price ▪ Select Show Near-the-Money options at a distance of x % to the market price. ▪ Enter the maximum distance between the market price and the strike price (in percent). Option contracts with a strike price that has a wider distance to the market price than set here will be invisible. To filter by trading activity ▪ Select Hide options that are not actively traded. ▪ All option contracts that have never been traded will be invisible. Customizing Documents, Pop-up Windows and Panes 128 TeleTrader Software GmbH Marc-Aurel-Straße 10-12, 1010 Vienna, Austria E-Mail [email protected] Internet http://professional.teletrader.com Note Options will be filtered only when reloading the options matrix document (for example, when opening a workspace). Showing Greeks and the Put/Call Ratio You can show both the so-called "Greeks" and the Put/Call Ratio in the options matrix document: ▫ The Greeks (Theoretical Value, Delta, Gamma, Vega, Theta, Rho) for the highlighted options contracts are shown in a separate Greeks view ▫ The current Put/Call Ratio of all options or the filtered Put/Call Ratio for only the visible options is shown as an additional column in the underlying view To show and hide the Greeks view ▪ Right-click on the options matrix and choose Show Greeks or Hide Greeks. To change the option pricing model You can choose the option pricing model that is used for calculating the greeks, and adapt the option model's input values volatility and interest rate. See Customizing the Greeks View on page 130. To add and remove the Put/Call Ratio columns ▪ Right-click in the options matrix and select Properties. ▪ On the left side of the dialog, select Underlying. ▪ On the right side of the dialog, look for the columns PutCallRatio and FilteredPutCallRatio and add or remove them like you would in a price page (see Adding and Removing Columns on page 80). Customizing the Underlying View The underlying view displays information about the underlying symbol of the options matrix – for example, a stock, index or future. It can be customized in the same way as a price page or watch list: You can insert and rearrange columns, change the update style of a column and customize font, colors and grid lines in the Options Matrix Properties dialog. To add columns to and remove them from the underlying view ▪ Right-click in the underlying view and select Properties. ▪ On the left side of the dialog, select Underlying. ▪ On the right side of the dialog, add and remove columns like you would in a price page. For detailed instructions, see Adding and Removing Columns on page 80. To rearrange and resize the columns of the underlying view ▪ Right-click in the underlying view and select Properties. ▪ On the left side of the dialog, select Underlying. ▪ On the right side of the dialog, move columns up and down like you would in a price page. For detailed instructions, see Rearranging and Resizing Rows and Columns on page 81. To change the update style for the columns of the underlying view ▪ Right-click in the underlying view and select Properties. ▪ On the left side of the dialog, select Underlying > Update. Customizing Documents, Pop-up Windows and Panes 129 TeleTrader Software GmbH Marc-Aurel-Straße 10-12, 1010 Vienna, Austria E-Mail [email protected] Internet http://professional.teletrader.com ▪ On the right side of the dialog, change the update styles like you would in a price page. For detailed instructions, see Changing the Update Style of a Column on page 83. To change the grid style of the underlying view ▪ Right-click in the underlying view and select Properties. ▪ On the left side of the dialog, select Underlying > Grid. ▪ On the right side of the dialog, change the grid style like you would in a price page. For detailed instructions, see Changing the Grid Style on page 84. To change font and colors of the underlying view ▪ Right-click in the underlying view and select Properties. ▪ On the left side of the dialog, select Underlying > Font. ▪ On the right side of the dialog, change font and colors like you would in a watch list. For detailed instructions, see Changing Font and Colors on page 133. Customizing the Greeks View The greeks view displays information about the so-called "Greeks" for the highlighted options contracts. You can choose the option pricing model that is used for calculating the greeks, and adapt the option model's input values volatility and interest rate. You can also customize font, colors and grid lines in the Options Matrix Properties dialog. To change the option pricing model's input values (Volatility / Interest Rate) ▪ Right-click in the greeks view and select Properties. ▪ On the left side of the dialog, select Greeks. ▪ On the right side of the dialog, check Use custom values. ▪ Enter your custom values for Volatility and Interest rate. ▪ You can also change the default values for the number of Days per year that are used in calculations, and for the number of Tree Steps that are used in the Binomial options pricing model. Note The default value for volatility is determined by the field Volatility1Y of the underlying symbol. The default value for the interest rate can be set under Tools > Options > General (see General Settings on page 339). To change the option pricing model for calculating the greeks ▪ Right-click in the greeks view and select Properties. ▪ On the left side of the dialog, select Greeks. ▪ On the right side of the dialog, choose the option pricing model that should be used to calculate the greeks: Black Scholes This option pricing model is based on the Black-Scholes equation by Fischer Black and Myron Scholes (1973). When using this model, all option contracts are treated as if they could only be exercised on expiration in calculations ("European options"). Binomial (Cox-Ross-Rubinstein) This option pricing model was developed by John Cox, Stephen Ross and Mark Rubinstein. It models the dynamics of the option's theoretical value for discrete time intervals over the option's life and takes into account the differences between American and European options. Customizing Documents, Pop-up Windows and Panes 130 TeleTrader Software GmbH Marc-Aurel-Straße 10-12, 1010 Vienna, Austria E-Mail [email protected] Internet http://professional.teletrader.com To change the grid style of the greeks view ▪ Right-click in the greeks view and select Properties. ▪ On the left side of the dialog, select Greeks > Grid. ▪ On the right side of the dialog, change the grid style like you would in a price page. For detailed instructions, see Changing the Grid Style on page 84. To change font and colors of the greeks view ▪ Right-click in the greeks view and select Properties. ▪ On the left side of the dialog, select Greeks > Font. ▪ On the right side of the dialog, change font and colors like you would in a watch list. For detailed instructions, see Changing Font and Colors on page 133. Customizing the Options Matrix View The options matrix view displays all options for an underlying, grouped by expiration date or strike price (see Showing, Hiding and Changing Views on page 127). You can expand / collapse groups by double-clicking on their header. Call options are shown on the left side, and Put options on the right side. The options matrix view can be customized in the same way as a price page or watch list: You can insert and rearrange columns, change the update style of a column and customize font, colors and grid lines in the Options Matrix Properties dialog. To add columns to and remove them from the options matrix view ▪ Right-click in the options matrix view and select Properties. ▪ On the left side of the dialog, select Options Matrix > Columns. ▪ On the right side of the dialog, add and remove columns like you would in a price page. The columns are added/removed on both sides (Calls and Puts) of the options matrix. For detailed instructions, see Adding and Removing Columns on page 80. To rearrange and resize the columns of the options matrix view ▪ Right-click in the options matrix view and select Properties. ▪ On the left side of the dialog, select Options Matrix > Columns. ▪ On the right side of the dialog, move columns up and down like you would in a price page. The columns are rearranged on both sides (Calls and Puts) of the options matrix. For detailed instructions, see Rearranging and Resizing Rows and Columns on page 81. To change the column layout of the options matrix view ▪ Right-click in the options matrix view and select Properties. ▪ On the left side of the dialog, select Options Matrix. ▪ On the right side of the dialog, select Same layout on both sides to show the same column order on both the Calls and the Puts side, or select Mirrored layout to show the reverse column order on the Puts side. To change the update style for the columns of the options matrix view ▪ Right-click in the options matrix view and select Properties. ▪ On the left side of the dialog, select Options Matrix > Update. ▪ On the right side of the dialog, change the update styles like you would in a price page. Customizing Documents, Pop-up Windows and Panes 131 TeleTrader Software GmbH Marc-Aurel-Straße 10-12, 1010 Vienna, Austria E-Mail [email protected] Internet http://professional.teletrader.com For detailed instructions, see Changing the Update Style of a Column on page 83. To change the grid style of the options matrix view ▪ Right-click in the options matrix view and select Properties. ▪ On the left side of the dialog, select Options Matrix > Grid. ▪ On the right side of the dialog, change the grid style like you would in a price page. For detailed instructions, see Changing the Grid Style on page 84. To change font and colors of the options matrix view ▪ Right-click in the options matrix view and select Properties. ▪ On the left side of the dialog, select Options Matrix > Font. ▪ On the right side of the dialog, change font and colors like you would in a watch list. For detailed instructions, see Changing Font and Colors on page 133. To change font and colors of the group headers ▪ Right-click in the options matrix view and select Properties. ▪ On the left side of the dialog, select Options Matrix > Header. ▪ On the right side of the dialog, change the Foreground and Background colors. These colors also apply to the strike / expiration date column in the middle of the options matrix. To expand and collapse groups ▪ Double-click on a group header to expand or collapse a group. ▪ Press and hold the CTRL key while double-clicking on a group header to expand a group and at the same time collapse all other groups (switching between groups). Customizing Watch Lists Watch list documents are very similar to price pages. Therefore, you can customize the same settings as in a price page in the Watch List Properties dialog. You can also sort the rows of a watch list, freeze the leftmost columns, select several rows or columns at once and link documents to a watch list. For more information, see Watch List on page 58. Additionally, you can enter data for your portfolio in the watch list columns on the right. To add columns to and remove them from the watch list See Adding and Removing Columns on page 80. To rearrange and resize the columns of the watch list See Rearranging and Resizing Rows and Columns on page 81. To change the update style for the columns of the watch list See Changing the Update Style of a Column on page 83. To change the grid style of the watch list See Changing the Grid Style on page 84. Customizing Documents, Pop-up Windows and Panes 132 TeleTrader Software GmbH Marc-Aurel-Straße 10-12, 1010 Vienna, Austria E-Mail [email protected] Internet http://professional.teletrader.com To sort the rows of a watch list See Sorting the Contents of a Price Page on page 88 Note There is no automatic sorting for watch lists. To freeze and unfreeze columns on a watch list See Freezing a Column on page 89 To select rows and columns from a watch list See Selecting Rows or Columns of a Price Page on page 89 To link documents to a watch list See Linking Documents to a Price Page on page 89 Note There is no row highlight mode in watch lists. Changing Font and Colors You can change the font of the watch list texts, the color of the text and the background color of the watch list on the Font property sheet of the Watch List Properties dialog. To change font and colors of a watch list ▪ Right-click in the watch list and select Properties. ▪ On the left side of the dialog, select Font. ▪ On the right side of the dialog, adapt the default settings to your needs. ▪ You can see a preview for your settings in the Sample window at the bottom of the dialog. Control Description Customizing Documents, Pop-up Windows and Panes 133 TeleTrader Software GmbH Marc-Aurel-Straße 10-12, 1010 Vienna, Austria E-Mail [email protected] Internet http://professional.teletrader.com Font Type of font used for watch list texts Font Size Size of the font used for watch list texts Bold Check to apply a bold font to all watch list texts Italic Check to apply an italic font to all watch list texts Foreground Color of the watch list text Background Background color of the watch list Entering Amounts, Buy Dates and Prices in a Watch List To use the portfolio functionalities of a watch list, you have to enter the purchase data for each security in your portfolio into the following four columns: Column Description Amount Quantity of the security you bought (for example 100 shares) Buy Date Date when you bought the security Buy Price Price that you paid for the security Multiplier Multiplier for Forex adjustments or derivative contracts Based on the current quotes, the following values are calculated for you and are automatically updated whenever new prices arrive: Column Description Total P/L Profit or loss for all shares (based on the Amount that you entered) P/L Profit or loss for one share P/L Perc Profit or loss in percent Asset Value Current value of your assets To enter purchase data for a security (Amount, Buy Price, Multiplier) ▪ In the row of the security, double-click on the column Amount, Buy Price or Multiplier. Note ▪ You can also right-click on the column and choose Edit. Enter the data and press the ENTER key. To enter purchase data for a security (Buy Date) ▪ In the row of the security, double-click on the column Buy Date. Note You can also right-click on the column and choose Edit. Customizing Documents, Pop-up Windows and Panes 134 TeleTrader Software GmbH Marc-Aurel-Straße 10-12, 1010 Vienna, Austria E-Mail [email protected] Internet http://professional.teletrader.com ▪ Click on the arrow next to the date and choose a date from the calendar. Customizing Web Watch Web watch windows do not have a properties dialog. You can, however, manage the links that you have visited while the browser window was open, navigate between visited web pages, and use other basic functions of a web browser. For more information, see Web Watch on page 62. Managing Visited Links While your web watch browser window is open, all links that you visit are automatically stored in its WWW history. You can navigate directly to an already visited link, remove a link from the list, or add links to the history without loading them. When you close a web watch window, its WWW history of visited links is lost. If you want to keep this list to use it again later with a new window, you can save your web watch window as a template. When you later open a new web watch window with the saved template, the history is restored automatically. To manage visited links ▪ Click the Manage Visited Links icon on the navigation bar: ▪ To browse to a link, select the link in WWW History list and click Navigate To. ▪ To remove a link from the history, select the link and click Remove Link. ▪ To add a link to the history, enter the URL into the field at the bottom and click Add Link. Customizing Documents, Pop-up Windows and Panes 135 TeleTrader Software GmbH Marc-Aurel-Straße 10-12, 1010 Vienna, Austria E-Mail [email protected] Internet http://professional.teletrader.com To save the history of visited links as a template ▪ On the File menu, click Save as Document Template. ▪ In the Save As dialog, enter a name for the template in the File name field. ▪ Click Save. Note For more information about templates, see Saving your Preferences in Templates on page 145. Navigating Between Web Pages The web watch window works like a usual web browser. You can navigate to specific pages by typing their address, jump back to the previously displayed page, reload a page and search inside the text of a page. To navigate with the web watch navigation bar ▪ Click on the appropriate icon to navigate between web pages. Back Jumps back to a previously visited page. Forward Jumps forward to a previously visited page. Stop Stops loading the current page. Refresh Reloads the current page. Find on this page Searches for text on the current page. Search on Internet Jumps to an Internet search engine. Manage Visited Links Displays the Visited Links dialog. Navigate Navigates to the address (URL) entered in the address field on the right. Customizing Quick Quote For the quick quote document, you can customize the following settings in the Quick Quote Properties dialog: Property Sheet Description Fields Add, remove and rearrange the fields of a quick quote document Update Assign an update style to specific fields of a quick quote document Font Change the font of a quick quote document and its foreground and background color For more information, see Quick Quote on page 63. Changing the Fields, Update Style, Font and Colors of Quick Quote Each quick quote document displays a set of data fields for each symbol, depending on the symbol type (Stock, Index, Future...). You can change the fields that are shown in the quick quote document, the update style of a field (the visual effect that is displayed when prices change) and adapt the font and colors used. This is done in the same way as in a price page or watch list. When you change the symbol in a quick quote document, an appropriate template for the new symbol type is applied automatically (see Quick Quote Settings on page 346). Customizing Documents, Pop-up Windows and Panes 136 TeleTrader Software GmbH Marc-Aurel-Straße 10-12, 1010 Vienna, Austria E-Mail [email protected] Internet http://professional.teletrader.com To add fields to or remove them from a quick quote document ▪ Right-click in the Quick Quote window and select Properties. ▪ On the left side of the dialog, select Fields. ▪ On the right side of the dialog, add and remove fields like you would in a price page. For detailed instructions, see Adding and Removing Columns on page 80. To change the update style for the fields of a quick quote document ▪ Right-click in the Quick Quote window and select Properties. ▪ On the left side of the dialog, select Update. ▪ On the right side of the dialog, change the update styles like you would in a price page. For detailed instructions, see Changing the Update Style of a Column on page 83. To change font and colors for a quick quote document ▪ Right-click in the Quick Quote window and select Properties. ▪ On the left side of the dialog, select Font. ▪ On the right side of the dialog, change font and colors like you would in a watch list. For detailed instructions, see Changing Font and Colors on page 133. Displaying Market Depth in a Quick Quote document A quick quote document can displayed first five levels of a market depth. To show market depth in a a quick quote document ▪ Right-click in the Quick Quote window and select Show Market Depth View. Note When the Market Depth is visible in a Quick Quote window, the available command will be Hide Market Depth View. Customizing the Ticker Pane For the Ticker pane, you can customize the following settings in the Properties dialog: Property Sheet Description General Change the data displayed in the ticker and its scrolling speed Font Change the font of the ticker pane and the colors used for its different elements Filter Set a volume or change filter for the ticker You can also change the direction in which the ticker scrolls. Note Like all other panes, the Ticker pane can be undocked and moved on the screen. See Undocking, Moving and Hiding Panes on page 144. For more information, see Ticker on page 63. Customizing Documents, Pop-up Windows and Panes 137 TeleTrader Software GmbH Marc-Aurel-Straße 10-12, 1010 Vienna, Austria E-Mail [email protected] Internet http://professional.teletrader.com Changing the Data Displayed in the Ticker You can change the data that is displayed for each symbol in the ticker pane on the General property sheet of the Properties dialog. To change the data displayed for each symbol in the ticker ▪ Right-click in the ticker pane and select Properties. ▪ On the left side of the dialog, select General. ▪ On the right side of the dialog, select the data that you want to display for each symbol. ▪ Last Price Price of the last trade for this symbol Volume Volume of the last trade for this symbol Net Change Difference between the current trade price and the closing price of the last trading session for this symbol Choose if you want to display the data in One line or in Two lines. One line ticker Two lines ticker Changing Speed and Direction of the Ticker The ticker scrolls in one direction at a constant speed. You can change both the speed at which it scrolls and its direction. To change the speed of the ticker ▪ Right-click in the ticker pane and select Properties. ▪ On the left side of the dialog, select General. ▪ On the right side of the dialog, drag the Constant speed control to the right to increase the speed, or to the left to decrease the speed. Note If you want the ticker to move only when new ticks arrive for a symbol, clear the Constant speed checkbox. To change the direction of the ticker ▪ Place the mouse pointer on the ticker pane. The mouse pointer changes: ▪ Hold the mouse button down and move the mouse in the direction that you want the ticker to scroll. Customizing Documents, Pop-up Windows and Panes 138 TeleTrader Software GmbH Marc-Aurel-Straße 10-12, 1010 Vienna, Austria E-Mail [email protected] Internet http://professional.teletrader.com Changing Font and Colors of the Ticker You can change the font of the ticker pane, its background color and the colors of its elements (symbol ticker, last price, volume and net change). You can set different colors for rising and falling prices. To change the font and colors of the ticker pane ▪ Right-click in the ticker pane and select Properties. ▪ On the left side of the dialog, select Font. ▪ On the right side of the dialog, adapt the default settings to your needs. ▪ You can see a preview for your settings in the Sample window at the bottom of the dialog. Control Description Font Type of font used for all text in the ticker pane Bold Check to apply a bold font to all text Italic Check to apply an italic font to all text Fixed font point size Check to enter a fixed font size between 4 and 12 point Uncheck to automatically use a font size in proportion to the size of the ticker pane Rising Price Color of the last price data when the price is rising Falling Price Color of the last price data when the price is falling Net Change Color of the net change data Volume Color of the volume data Background Background color of the ticker pane Symbol Color of the symbol's ticker Filtering Information in the Ticker You can filter the information that is shown in the ticker pane by the price change or the volume of the last trade. When you are filtering by price change, new ticks are only shown in the ticker when the change in price compared to Customizing Documents, Pop-up Windows and Panes 139 TeleTrader Software GmbH Marc-Aurel-Straße 10-12, 1010 Vienna, Austria E-Mail [email protected] Internet http://professional.teletrader.com the previous trade satisfies the conditions set here. For example, you could show only ticks that change the price by more than 0,02. When you are filtering by volume, ticks are only shown when their volume satisfies the conditions. For example, you could show only ticks that exceed a certain volume. To filter the information shown in the ticker pane ▪ Right-click in the ticker pane and select Properties. ▪ On the left side of the dialog, select Filter. ▪ On the right side of the dialog, select the appropriate filtering option. Tick Volume Volume of the last trade Tick Change Difference between the current trade price and the previous trade price ▪ Choose your condition, and enter the price change or volume. = Only ticks that have a price change or volume equal to the value that is set here are shown in the ticker < Only ticks that have a price change or volume smaller than the value that is set here are shown in the ticker > Only ticks that have a price change or volume greater than the value that is set here are shown in the ticker <= Only ticks that have a price change or volume equal to or smaller than the value that is set here are shown in the ticker >= Only ticks that have a price change or volume equal to or greater than the value that is set here are shown in the ticker Customizing the Navigation Pane The Navigation pane consists of three tabs: QuickBar, DataBar and FastLook. For each tab, you can customize the font and colors that are used. For FastLook, you can additionally change how symbols stored there are displayed in the list. Each tab has its own properties dialog, but there is also a properties dialog for the whole Navigation pane. There, the dialogs of the QuickBar and FastLook tabs are shown in tree view. This makes it easier for you to do several changes at once. You can also change the docking behavior of the complete navigation pane, move it on the screen and automatically hide the pane to only show it when it is needed. To access the Navigation pane properties dialog ▪ On the Format menu, choose Navigation Pane. ▪ On the left side of the dialog, choose the tab that you want to customize. Customizing Documents, Pop-up Windows and Panes 140 TeleTrader Software GmbH Marc-Aurel-Straße 10-12, 1010 Vienna, Austria E-Mail [email protected] Internet http://professional.teletrader.com ▪ On the right side of the dialog, adapt the default settings to your needs. Customizing the QuickBar You can change the font and colors that are used to display the QuickBar, but you cannot change the contents of the QuickBar. To change the properties of the QuickBar ▪ Right-click the QuickBar and select Properties. ▪ In the QuickBar properties dialog, adapt the default settings to your needs. ▪ You can see a preview for your settings in the Sample window at the bottom of the dialog. Control Description Font Type of font used for the captions of the QuickBar icons Font Size Size of the font used for the captions of the QuickBar icons Customizing Documents, Pop-up Windows and Panes 141 TeleTrader Software GmbH Marc-Aurel-Straße 10-12, 1010 Vienna, Austria E-Mail [email protected] Internet http://professional.teletrader.com Foreground Color of the captions of the QuickBar icons Background Background color of the QuickBar Bold Check to apply a bold font to the captions Italic Check to apply an italic font to the captions Customizing FastLook You can change the font and colors used in FastLook and how symbols stored there are displayed in the list. To change the font and colors of FastLook ▪ Right-click FastLook and select Properties. ▪ On the left side of the dialog, choose Display. ▪ On the right side of the dialog, adapt the default settings to your needs. ▪ You can see a preview for your settings in the Sample window at the bottom of the dialog. Control Description Font Type of font used in FastLook Font Size Size of the font used in FastLook Foreground Color of the font used in FastLook Background Background color of FastLook Bold Check to apply a bold font to the text Italic Check to apply an italic font to the text To change the highlight colors for selected symbols ▪ Right-click FastLook and select Properties. ▪ On the left side of the dialog, choose Display > Selection. Customizing Documents, Pop-up Windows and Panes 142 TeleTrader Software GmbH Marc-Aurel-Straße 10-12, 1010 Vienna, Austria E-Mail [email protected] Internet http://professional.teletrader.com ▪ On the right side of the dialog, choose a Foreground Color for the text of a selected symbol, and a Background Color for the background of a selected symbol. To change the symbol display in FastLook ▪ Right-click FastLook and select Properties. ▪ On the left side of the dialog, choose Names. ▪ On the right side of the dialog, choose what should be displayed for each symbol. ▪ Ticker Show the ticker of the symbol Name Show the name of the symbol Select Exchange when you want to display the name of the exchange after the ticker or name of a symbol. Customizing the DataBar You can change the font and colors that are used to display the DataBar. To change the properties of the DataBar ▪ Right-click the DataBar and select Properties. ▪ In the Chart DataBar Properties dialog, adapt the default settings to your needs. Customizing Documents, Pop-up Windows and Panes 143 TeleTrader Software GmbH Marc-Aurel-Straße 10-12, 1010 Vienna, Austria E-Mail [email protected] Internet http://professional.teletrader.com ▪ You can see a preview for your settings in the Sample window at the bottom of the dialog. Control Description Font Type of font used in the DataBar Font Size Size of the font used in the DataBar Foreground Color of the font used in the DataBar Background Background color of the DataBar Bold Check to apply a bold font to the text Italic Check to apply an italic font to the text Undocking, Moving and Hiding Panes The navigation pane is usually docked at the left side of the Professional main window. You can however undock it, move it to any position on the screen, or dock it at the other side of the main window. In order to dock the navigation pane, its Dockable status must be active (it is activated by default). You can also hide the navigation pane completely, or hide it temporarily and only show it when needed (auto-hide). Note The following information also applies to the Ticker pane and the Information pane. Exception: The Ticker pane cannot be hidden automatically. To change the Dockable status of the navigation pane ▪ Right-click on the title bar or on the lines at the top of the navigation pane and choose Dockable: ▪ When the Dockable status is activated, you can dock the navigation pane by moving it to the right or left borders of the Professional main window. When the Dockable status is deactivated, the navigation pane behaves like any detached window and can be positioned freely on the screen. See Arranging Document Windows on the Screen on page 162. Customizing Documents, Pop-up Windows and Panes 144 TeleTrader Software GmbH Marc-Aurel-Straße 10-12, 1010 Vienna, Austria E-Mail [email protected] Internet http://professional.teletrader.com To undock and move the navigation pane Note You can move the navigation pane both when it is docked or undocked. ▪ Click on the title bar or on the lines at the top of the navigation pane and hold the mouse button down. ▪ Drag the navigation pane window to the desired position on the screen. ▪ When the navigation pane is dockable, you can dock the navigation pane again by moving it to the right or left borders of the Professional main window. To prevent docking, press the CTRL key while moving the pane. To hide the navigation pane ▪ Right-click on the title bar or on the lines at the top of the navigation pane and choose Hide. Note To display the navigation pane again, choose View > Navigation Pane on the menu. To automatically hide the navigation pane when it is not used ▪ Right-click on the lines at the top of the navigation pane when it is docked and choose Auto hide. ▪ The navigation pane will be hidden at the right or left border of the Professional main window. A vertical tab is shown instead: Move the mouse pointer over this tab to temporarily display the pane. Note You cannot completely hide, move or undock the pane as long as it is automatically hidden. To deactivate auto-hide, move the mouse pointer over the tab to display the pane, right-click on its title bar and choose Auto hide again. Saving your Preferences in Templates When you change the properties of a document, for example its colors or the columns that are displayed, you might want to use these exact settings again for other documents. You might even want to use these settings automatically anytime you open a new document of this type. To do so, you need to save your document settings as a template (see below). You then can apply this template to any new document that you open (and, in the case of price pages and watch lists, also to existing documents). You can also use this template as the default template for all new documents. To save a document as a template ▪ Adapt the document to your needs. Customizing Documents, Pop-up Windows and Panes 145 TeleTrader Software GmbH Marc-Aurel-Straße 10-12, 1010 Vienna, Austria E-Mail [email protected] Internet http://professional.teletrader.com ▪ On the File menu, click Save as Document Template. Note You can also click on the Save as Template icon in the Main toolbar: ▪ In the Save As dialog, enter a name for the template in the File name field. ▪ Click Save. What information is saved in a template? The information that is saved in a template depends on the document type. Generally speaking, all settings that you can change in the properties dialog of a document are also saved in a template. For some document types, the following additional settings are saved: Document Type Additional Saved Settings Price Page Number of sheet tabs – see Adding and Organizing Sheets on page 87 Chart Chart type, data compression, inserted studies and panes, number of sheet tabs – see Charting on page 173 News Displayed columns and view (headlines and/or stories) – see Showing and Hiding News Headlines and Stories on page 106 Market Depth Displayed views – see Showing and Hiding Views on page 111 Options Matrix Displayed views – see Showing, Hiding and Changing Views on page 127 Web Watch Visited Links – see Managing Visited Links on page 135 Applying Templates to Documents When you open a new document, you can usually choose which template you want to use (if you don’t choose a specific template, the default template is used – for changing the default template, see Organizing Templates on page 147). Additionally, for some types of documents you can also change the template that is used even if the documents are already displayed on the screen. To apply a different template to a price page, watch list or quick quote document ▪ Right-click anywhere in the document and select Apply Template. Customizing Documents, Pop-up Windows and Panes 146 TeleTrader Software GmbH Marc-Aurel-Straße 10-12, 1010 Vienna, Austria E-Mail [email protected] Internet http://professional.teletrader.com ▪ In the Templates dialog, select the new template from the pane on the left side. You can see a preview of the template in the Preview pane on the right side. ▪ Click OK. Note When the applied template contains less sheet tabs than the original document, the symbols of the removed sheets will be moved to the first sheet. To use a template when opening a symbol in a new document See Opening Symbols in New Documents on page 64 To use a template when opening symbols for existing documents See Opening Symbols from Existing Documents on page 66 Note Choose this procedure if you want to open a chart, market depth, options matrix or news document with a different template, but containing the same symbol. Just open a chart document with a different template from the chart document that is displayed on the screen, for example. Organizing Templates Apart from creating new templates (see Saving your Preferences in Templates on page 145), you can also organize the existing templates. You can change the name of a template, specify which template is used by default and define your favorite templates. Customizing Documents, Pop-up Windows and Panes 147 TeleTrader Software GmbH Marc-Aurel-Straße 10-12, 1010 Vienna, Austria E-Mail [email protected] Internet http://professional.teletrader.com When you want to change the formatting of an existing template, you have to apply it to a document first, adapt it, and save it again under its former name, overwriting the old template. To rename a template ▪ On the File menu, click New Document. ▪ In the New Document dialog, choose the document type of the template by clicking on the corresponding tab. ▪ In the Template pane on the left side, right-click on the template and choose Rename. ▪ Enter the new name for the template and press the ENTER key. ▪ Click Cancel to close the dialog without creating a new document. Note It is strongly recommended not to rename the preconfigured templates, because these are used when opening documents from the QuickBar. To set a default template ▪ In a price page, chart, market depth, time and sales, options matrix, quick quote or watch list document, rightclick on a symbol and choose Open. ▪ Right-click the document type of the template (or move the mouse pointer to the document type and wait for a moment) – an additional menu will appear to the right. Customizing Documents, Pop-up Windows and Panes 148 TeleTrader Software GmbH Marc-Aurel-Straße 10-12, 1010 Vienna, Austria E-Mail [email protected] Internet http://professional.teletrader.com ▪ Right-click the template – another additional menu appears. ▪ Click Set As Default. Note The default template is shown with a red label in the New Document dialog. It is used whenever you open a new document with the default template, for example when you open a symbol by double-clicking on it – see Opening Symbols from Existing Documents on page 66. The only exception are price pages that are opened from the QuickBar: They use an internal template. To set a default template for quick quote For quick quote documents, you can define different default templates for each symbol type (see also Quick Quote Settings on page 346). Therefore, when setting the default template for quick quote, you can choose whether this template should be used for just one symbol type, or for all symbol types. ▪ Right-click on a symbol and choose Open. ▪ Right-click Quick Quote – an additional menu will appear to the right. ▪ Right-click the template – another additional menu appears. ▪ Click Set as default for all symbol types to use this template as default for all types of symbols, or click Set as default for this symbol type only to use this template only for symbols of the same type as the current symbol (for example, if your current symbol is a stock, the template will only be used for stocks). To define a favorite template ▪ In a price page, chart, market depth, time and sales, options matrix, quick quote or watch list document, rightclick on a symbol and choose Open. ▪ Right-click the document type that you want to use as a favorite (or move the mouse pointer to the document type and wait for a moment) – an additional menu will appear to the right. ▪ Right-click the template – another additional menu appears. ▪ Click Add to favorites. ▪ The template is now added to your favorites, which are shown in a separate section beneath the list of document types when right-clicking a symbol. Note To remove a template from your favorite list, follow the steps above but click Remove from favorites instead. To change an existing template ▪ Apply the template to a document: See Applying Templates to Documents on page 146 ▪ Adapt the document to your needs. ▪ On the File menu, click Save as Document Template. ▪ In the Save As dialog, select the template that you want to change. ▪ Click Save. ▪ In the message box, click Yes to overwrite the existing template. Customizing Documents, Pop-up Windows and Panes 149 TeleTrader Software GmbH Marc-Aurel-Straße 10-12, 1010 Vienna, Austria E-Mail [email protected] Internet http://professional.teletrader.com Organizing and Saving Documents Documents are windows that are shown inside the Professional main window. Most documents show quote data (like price pages or charts), but some documents also show other data, like news documents and web watch documents. You have several options to customize the content of your documents (see Customizing Documents, Pop-up Windows and Panes on page 78), but you can also adapt the document windows themselves, for example by automatically choosing the appropriate size for them, arranging them on the screen or copying them. If you display many document windows, your screen may become too crowded. You can then organize those windows into so-called virtual pages. Virtual pages are collections of documents. Each virtual page takes up one computer screen, which means that you cannot display multiple virtual pages at once. Much like the pages of a book, you can only switch between virtual pages, display them one after each other or directly jump to a specific virtual page. TeleTrader Professional also offers a set of prepared virtual pages, with market overviews, up-to-date index lists and similar content. A collection of virtual pages is called a workspace. You can have up to twenty virtual pages in each workspace; the smallest possible workspace consists of a single virtual page. A workspace can also contain additional Professional main windows and free floating windows that are needed for multi-monitor systems. When you want to save your work, we recommend to always save documents inside a workspace. This way, you can save (and later open) several documents at once, and also save their size, settings and relative position on the screen. If you save single documents, only their individual settings and symbols are saved. Especially if you use linked documents, you have to save them in a workspace to be able to use them again in the same constellation. Only one workspace can be open at the same time. When you want to have access to a list of symbols that you need across workspaces, independent of the workspace that is open at the moment, you should store them inside FastLook. FastLook is part of the Navigation pane and, similar to the QuickBar, contains lists of symbols that are grouped into folders and can be opened in documents at any time. The difference is that the symbols in FastLook are added and managed by yourself, whereas the QuickBar is maintained by TeleTrader and cannot be changed by you. Workspaces A TeleTrader Professional workspace is a collection of several documents, that can also be organized into up to twenty virtual pages. It is an easy way to save and open your documents. All properties of the document windows are saved, including their window size and position on the screen. If you work with multiple monitors, the workspace also remembers on which monitor it was displayed last and will automatically switch to this monitor. We recommend to always save your documents inside a workspace. Creating and Saving Workspaces When you start TeleTrader Professional, the program automatically opens a workspace. If you have selected the option Reopen last workspace in the login dialog, it will open the last workspace that you have worked with. If you did not select this option, Professional creates a new, empty workspace when you start the program. You can of course also create a new workspace yourself and save it on your hard disk. To create a new workspace Note If another workspace is already open when you use this command, it will be closed before the new workspace is created. If there are unsaved changes to this workspace, you will be asked if you want to save the changes. ▪ On the File menu, click New Workspace. ▪ A blank workspace is created. You can now add documents and virtual pages to it: See Creating and Saving Documents on page 159 and Copying and Moving Content Between Virtual Pages on page 156. Organizing and Saving Documents 150 TeleTrader Software GmbH Marc-Aurel-Straße 10-12, 1010 Vienna, Austria E-Mail [email protected] Internet http://professional.teletrader.com To save a workspace ▪ On the File menu, click Save Workspace. Note ▪ In the Save workspace as dialog, enter a name for the workspace in the File name field. Note ▪ The Save workspace as dialog appears only when you are saving the workspace for the first time. Choose the location where you want to save your workspace. Professional will suggest to save it into your Documents folder. You can use a different location, but some shortcuts for opening workspaces might then not work anymore. Note ▪ You can also click on the Save Workspace icon in the Workspace toolbar: If you want to store all your workspaces in a different place than suggested by Professional, you can change the default path for Documents under Tools > Options > File Locations. See File Locations Settings on page 349. Click Save. To save an existing workspace under a different name ▪ On the File menu, click Save Workspace As. ▪ In the Save workspace as dialog, enter a new name for the workspace in the File name field. ▪ Click Save. Automatic backup of workspaces Every time you save a workspace, a backup file is created automatically in the same folder as the original workspace. The backup file will have the file name extension .bak (for example, MyWorkspace.bak) and contains the workspace as it was before the changes that you saved last. You can recover the last version of the workspace from the backup file. Only the last save is backed up – if you save your workspace again, a new backup file is created, and the version before that is overwritten. The backup can be useful if you have saved some changes by mistake: For example, you might have a workspace with several charts, and decide to close one of the charts. You then save the workspace. Some minutes later, you discover that you indeed still need the chart that you have just closed: You can now recover the last version of the workspace from the backup file. Note If you have not saved your changes yet, you can always revert to the last saved version of your workspace by simply not saving the changes. The following procedure applies only to changes that have been saved by mistake. To recover the last version of a workspace from the backup file ▪ In your file system (for example, Windows Explorer), go to the folder where you have saved your workspace. The default location under Windows Vista is C:\Users\[user]\Documents. ▪ Find the backup file. It has the same name as your workspace, but a different file name extension, for example MyWorkspace.bak. ▪ Rename the file to MyWorkspace_recovered.wks (or a similar name). Be sure to change the file name extension to .wks. Organizing and Saving Documents 151 TeleTrader Software GmbH Marc-Aurel-Straße 10-12, 1010 Vienna, Austria E-Mail [email protected] Internet http://professional.teletrader.com Note ▪ You might now see a message from your operating system that asks you if you are sure that you want to change the file name extension, as the file may become unusable. Click Yes. Double-click the renamed file. The last version of the workspace should now open in TeleTrader Professional. Opening Saved Workspaces When you have saved a workspace, you can later open it again in TeleTrader Professional. All the settings of the workspace are restored, for example the number of open documents with their symbols, the layout of virtual pages, the position of the document windows on the screen etc. You can only open one workspace at a time. Whenever you open a workspace, the workspace that was previously open is automatically closed. To open a saved workspace Note ▪ On the File menu, click Open Workspace. Note ▪ If another workspace is already open when you use this command, it will be closed before the other workspace is opened. If there are unsaved changes to this workspace, you will be asked if you want to save the changes. You can also click on the Open Workspace icon in the Workspace toolbar: In the Open dialog, select the workspace that you want to open. Note Professional will automatically suggest the location that is defined as the default path for Documents. To change this setting, see File Locations Settings on page 349. ▪ Click Open. For large workspaces, a progress bar is shown while Professional is loading the workspace. Alternatively, you can also: ▪ Click on the arrow next to the Open Workspace icon in the Workspace toolbar: ▪ All workspaces that are saved in the default location (see File Locations Settings on page 349) are displayed in a list. ▪ Click on the workspace that you want to open. Note Additionally, the four workspaces that were opened last are shown at the bottom of the File menu for quick access. Closing Workspaces When you close a workspace, a new empty workspace is created automatically at the same time. You can save the changes that you have made to the workspace, or discard them. If you save the changes, a backup file containing the last version of your workspace is created automatically: See Creating and Saving Workspaces on page 150. Organizing and Saving Documents 152 TeleTrader Software GmbH Marc-Aurel-Straße 10-12, 1010 Vienna, Austria E-Mail [email protected] Internet http://professional.teletrader.com Warning This action cannot be undone. When you close a workspace without saving it first, you cannot open it again or get it back in another way. Be careful before you close a workspace without saving. See also Creating and Saving Workspaces on page 150. To close a workspace ▪ On the File menu, click Close Workspace. Note ▪ If there are unsaved changes to this workspace, you might be asked if you want to save the changes. Click Yes to save the changes, or No to discard them. Note ▪ You can also click on the Close Workspace icon in the Workspace toolbar: If you hold the CTRL key while clicking the Close Workspace icon, you will not close the workspace, but delete all documents from the active virtual page instead. See Organizing Virtual Pages on page 157. You can also save the answer to this question. For example, if you always want to save all changes, select the check box Don’t ask this question again and click Yes. Professional will then automatically save all changes to every workspace when you close it. You can change this setting later: See Default Responses Settings on page 346. When the workspace is closed, a new empty workspace is created automatically. Uploading Workspaces to TeleTrader Mobile You can upload any saved Professional workspace to the TeleTrader server in order to use it with TeleTrader Mobile. TeleTrader Mobile is an online financial portal for your mobile phone. It includes real-time quotes for the DAX index and for major cross rates, delayed data of international stock markets, news and many features such as charts, customizable price pages and text message notifications. Additional real-time services are available at a fee. You can access TeleTrader Mobile by entering http://m.teletrader.com in the web browser of your mobile phone. Sign up for a TeleTrader Mobile account in order to be able to save your settings and use uploaded Professional workspaces. Please note that not all features of TeleTrader Professional are available in TeleTrader Mobile. To upload a workspace to TeleTrader Mobile ▪ Open the Professional workspace that you want to upload. See Opening Saved Workspaces on page 152. ▪ On the File menu, click Upload Workspace to TeleTrader Mobile. ▪ Enter your TeleTrader Mobile login data in the upload dialog. Check the Auto Upload option to update the workspace automatically whenever changes are saved in TeleTrader Professional. Organizing and Saving Documents 153 TeleTrader Software GmbH Marc-Aurel-Straße 10-12, 1010 Vienna, Austria E-Mail [email protected] Internet http://professional.teletrader.com Optimizing the Load Time of Workspaces In some cases, long load times might occur when opening large workspaces in TeleTrader Professional. In the following section you will find some tips and tricks to optimize the load time of your workspace. Check the system requirements Make sure that your computer meets the minimum requirements for running TeleTrader Professional. We recommend additional memory (RAM) for workspaces with a high number of charts or large time series. The current system requirements are available online at http://professional.teletrader.com. Reduce the number of (chart) documents The more documents your workspace contains, the longer its load time. In most cases, you can easily reduce the number of open documents by linking them to a price page or watch list. ▪ Create a price page with all symbols that you want to display as a chart. ▪ Create a chart document for one of these symbols and link it to the price page. ▪ When you now choose a different symbol in the price page, it is automatically shown in the linked chart. You can also link other documents (for example time and sales, market depth, news) to the same price page - with one click you can so see the same symbol in all linked documents. See Linking Documents to a Price Page on page 89. Reduce the number of sheets in charts A large number of sheets in your charts enlarges the load time of your workspace. Check which of those sheets you actually use regularly. If you have created similar sheets for several charts (for example with different time compressions), consider creating one chart with the appropriate sheets and linking it to a price page. You can also display more than one sheet in a chart at the same time: See Using Sheets in Charts on page 211. Hibernate inactive charts With the setting Hibernate inactive chart documents after x seconds under Tools > Options > General, you can stop all unnecessary calculations for charts that are currently not visible (inactive sheets, other virtual pages) after a certain number of seconds. Activating this settings can significantly improve the performance for workspaces that contain a large number of charts. Of course, the hibernated chart documents will be updated as soon as they become active (visible) again. Charts that contain intersection or study alerts will never be hibernated. Move rarely used virtual pages out of the workspace If your workspace contains virtual pages that you rarely use, consider saving them to disk and opening them only if needed. See Opening and Saving Virtual Pages on page 157. Close the windows that you don't need anymore The command Window > More Pages shows an overview of all open windows and documents in your workspace. Select all document windows that you don't need anymore and click Close Window(s). Show less historical data in charts and time and sales documents Professional needs more system resources if you load a lot of historical data in a chart or in time and sales. If you don't need the long data history on a regular basis, stick to the default time region settings to get a better load time for your workspace. Especially intraday charts or TickBar compressions enlarge the load time of a workspace tremendously, when very long time series are used. ▫ Default setting for charts: 510 records ▫ Default setting for time and sales: 50 records Organizing and Saving Documents 154 TeleTrader Software GmbH Marc-Aurel-Straße 10-12, 1010 Vienna, Austria E-Mail [email protected] Internet http://professional.teletrader.com See Changing the Amount of Data Displayed in the Chart on page 217 and Changing the Amount of Data Displayed in Time and Sales on page 122. Remove old drawing objects from your charts Old drawing objects remain on your charts, but might not be relevant for your current analysis anymore. The command Format > Objects shows a current overview about the symbols, drawing objects and studies that are saved in a chart. Highlight the objects that you don't need anymore and click Delete to remove them. Check your custom studies You can create your own custom studies with the TeleTrader Language. If you think that some of your custom studies might contribute to performance problems, you can find some tips here: Recommended Best Practices on page 478 Virtual Pages A virtual page is a collection of documents that is displayed on the computer screen. If you have so many documents that they would take up more place than is available on your screen, you can move some of those documents to another virtual page. You can switch between the virtual pages with your keyboard or the mouse. Only one virtual page can be shown on the screen at the same time. Each workspace contains twenty virtual pages that can be filled with content. You can of course also leave some virtual pages empty. A virtual page is completely independent of the other virtual pages in a workspace. Virtual pages are automatically saved with the workspace they belong to. If you want to save a virtual page independent of a workspace, you have to export it - you can later import it into any other workspace. TeleTrader Professional also offers a set of prepared virtual pages, with market overviews, up-to-date index lists and similar content. These pages can be easily added to your existing workspace. Switching Between Virtual Pages There are twenty virtual pages available to you. The first virtual page is shown on the screen by default. You can switch to another virtual page, whether it is filled or not, or cycle trough all virtual pages that already have content. To cycle through all virtual pages with content Note With each of these commands, you cycle through all filled virtual pages. Empty pages are skipped. ▫ On the Workspace toolbar, click the Virtual Page by Virtual Page icon to go to the next virtual page: ▫ Press F12 to go to the next virtual page, or SHIFT + F12 to go to the previous virtual page. To switch to a virtual page Note ▫ With each of these commands, you can switch to empty or filled virtual pages. Virtual pages with content do have a star next to their name, or are shown as with a red number on the icon. On the Workspace toolbar, click on the arrow next to the Virtual Page by Virtual Page icon and select the virtual page. Organizing and Saving Documents 155 TeleTrader Software GmbH Marc-Aurel-Straße 10-12, 1010 Vienna, Austria E-Mail [email protected] Internet http://professional.teletrader.com ▫ On the Window menu, click Go to Virtual Page and select the virtual page. ▫ On the QuickBar, click on the Virtual Pages icon and select the virtual page. ▫ On the status bar, click on the name of the active virtual page and choose the virtual page in the pop-up. ▫ Hold the CTRL key and type the number of the virtual page that you want to switch to on your keyboard. To switch to the next empty virtual page ▫ Press CTRL + F12 on your keyboard. Copying and Moving Content Between Virtual Pages You can copy or move the documents that are shown in a virtual page to another virtual page. If you copy a document, it is then shown on both virtual pages – if you move a document, it is removed from the original page. You can also copy or move all documents of a virtual page at once. The position of the windows (virtual page layout) on the target virtual page will be the same as on the original virtual page. To copy one document to another virtual page ▪ Click on the document that you want to copy to make it active. ▪ On the Window menu, click Copy Window to Virtual Page and select the target virtual page. This can also be a previously empty page. ▪ The document is copied to the virtual page that you selected. To move one document to another virtual page ▪ Click on the document that you want to move to make it active. ▪ On the Window menu, click Move Window to Virtual Page and select the target virtual page. This can also be a previously empty page. ▪ The document is moved to the virtual page that you selected. To copy all documents to another virtual page ▪ Switch to the virtual page that you want to be your source page. ▪ On the Window menu, click Copy Virtual Page Layout To and select the target virtual page. This can also be a previously empty page. ▪ All documents of the source page are copied to the virtual page that you selected. The page layout (position of the windows) will be the same in the target virtual page. The target virtual page will also receive the name of the source page. To move all documents to another virtual page ▪ Switch to the virtual page that you want to be your source page. Organizing and Saving Documents 156 TeleTrader Software GmbH Marc-Aurel-Straße 10-12, 1010 Vienna, Austria E-Mail [email protected] Internet http://professional.teletrader.com ▪ On the Window menu, click Move Virtual Page Layout To and select the target virtual page. This can also be a previously empty page. ▪ All documents of the source page are moved to the virtual page that you selected. The page layout (position of the windows) will be the same in the target virtual page. The target virtual page will also receive the name of the source page. Opening and Saving Virtual Pages You can save a virtual page as a file, and later add it to any Professional workspace. TeleTrader Professional also offers a set of prepared virtual pages, with market overviews, up-to-date index lists and similar content. To open a virtual page ▪ On the File menu, click Open Virtual Page. ▪ In the Virtual Pages dialog, select the virtual page that you want to open. There might be several tabs with different virtual pages. To find virtual pages that you have saved in different locations, click Other Pages. ▪ Click OK. The virtual page is added behind the last filled virtual page (if the workspace was empty, this is the first page). Note If you want to close the currently active virtual page, and replace it with the new virtual page, select Replace displayed virtual page before clicking OK. This action cannot be undone – if you select this option, all documents on the active virtual page will be closed and replaced with the new virtual page. To save a virtual page ▪ On the File menu, click Save Virtual Page As. ▪ In the Save Virtual Page dialog, enter a name for the virtual page in the File name field. ▪ Choose the location where you want to save the virtual page. Professional will suggest to save it into the Custom Virtual Pages folder. You can use a different location, or even create an additional folder (the new folder will be shown as an additional tab in the Virtual Pages dialog, see above). ▪ Click Save. Organizing Virtual Pages You can change the name of a virtual page to describe its content more clearly. Professional just assigns numbers to each virtual page. If you want to clear a virtual page, you can close all document windows on it at once. If you just want to remove a single document, just close the document – see Closing Documents on page 164. To change the name of a virtual page ▪ On the Window menu, click Page Title. Organizing and Saving Documents 157 TeleTrader Software GmbH Marc-Aurel-Straße 10-12, 1010 Vienna, Austria E-Mail [email protected] Internet http://professional.teletrader.com ▪ In the Virtual Page dialog, edit the name of the virtual page. ▪ Click OK. To reposition a virtual page ▪ On the Window menu, click Set Virtual Page Layout As and select the position where the current page should be moved to. This can also be a previously empty page. ▪ The complete virtual page is moved to the new position. If the new position was already filled with another virtual page, this page is moved to the following page position. To close all documents on a virtual page Warning This action cannot be undone. This will close all documents on this virtual page, including all their settings. If you want to use one of the windows later on, you have to first save it: See Creating and Saving Documents on page 159 and Creating and Saving Workspaces on page 150. ▪ On the Window menu, click Close Windows on Current Page. ▪ Click Yes to confirm the warning message. Note You can save the answer to this warning by selecting the check box Don’t ask this question again before clicking Yes or No. To later change this setting, see Default Responses Settings on page 346. Documents Documents are windows that are shown inside the Professional main window. Every time you open a symbol you create a new document. You can create as many documents as you like. Every document is part of a workspace by default. You can save individual documents as a single file – however, we recommend to always save documents inside a workspace. See Creating and Saving Workspaces on page 150. Document windows can be resized and arranged inside the Professional main window, but you can also detach them from the main window and position them freely on the screen. You can copy a document window, and of course print its contents. Organizing and Saving Documents 158 TeleTrader Software GmbH Marc-Aurel-Straße 10-12, 1010 Vienna, Austria E-Mail [email protected] Internet http://professional.teletrader.com Creating and Saving Documents New documents are created every time you open a symbol in a document. You can save individual documents as a single file – however, we recommend to always save documents inside a workspace. See Creating and Saving Workspaces on page 150. Note Charts can also be saved as a picture file. For more information, see Saving Charts as Picture Files on page 241. To create a new document To create a new document, you open a symbol with this document type. You can do this in several ways: ▫ Use the QuickBar, which holds the most popular symbols: See Opening Symbols from the QuickBar on page 31 ▫ Use Symbol Search to find and open a specific symbol: See Opening Symbols from the Search Results on page 38 ▫ Create a new empty document and insert one or more symbols there: See Opening Symbols in New Documents on page 64 ▫ Take a symbol that is already displayed in a document and open it in another document: See Opening Symbols from Existing Documents on page 66 ▫ To open a news document, click on the News icon in the QuickBar for general news, or search for news for a specific symbol: SeeDisplaying News for a Symbol on page 68. To save a document ▪ On the File menu, click Document > Save. Note ▪ You can also click on the Save icon in the Main toolbar: In the Save as dialog, enter a name for the document in the File name field. Note The Save as dialog appears only when you are saving the document for the first time. ▪ Choose the location where you want to save your document. Professional will suggest to save it into your Documents folder. You can also use a different location. ▪ Professional automatically chooses the appropriate document type (file name extension) for the current document in the Save as type field. ▪ Click Save. To save an existing document under a different name ▪ On the File menu, click Document > Save as. ▪ In the Save as dialog, enter a new name for the document in the File name field. ▪ Click Save. Opening Saved Documents When you have saved an individual document, you can later open it again in TeleTrader Professional. All settings and customizations of the document are restored. We recommend to save and open documents as a part of a workspace, though: See Creating and Saving Workspaces on page 150. Organizing and Saving Documents 159 TeleTrader Software GmbH Marc-Aurel-Straße 10-12, 1010 Vienna, Austria E-Mail [email protected] Internet http://professional.teletrader.com To open a saved document ▪ On the File menu, click Document > Open. Note ▪ ▪ You can also click on the Open icon in the Main toolbar: In the Open dialog, select the document that you want to open. You can also choose its document type, if necessary, to shorten the list of displayed files: Document Type File Name Extension Price Page (Standard) .tbl Price Page (Vertical) .vpp Price Page (Market Watch) .bmw Price Page (My Market Watch) .bmm Price Page (Last Net Change) .bln Chart .nch News .nws Market Depth .mdf Time and Sales .tnsd Time and Sales US .tns Options Matrix .omd Watch List .wld Web Watch .wwl Quick Quote .qqd Text Files See Importing Security Lists on page 377 Click Open. Changing the Size of a Document Window You can change the size of a document window. Each window can be displayed maximized (full screen), minimized (only an icon is visible), or with a custom size. You can also let Professional choose the appropriate size automatically. Note When you change the size of the Professional main window, all document windows that are shown within it are resized accordingly to fit the new window size. You can temporarily suppress automatic resizing by holding the CTRL key while changing the size of the main window. In the program options you can also permanently deactivate this feature (see General Settings on page 339). To choose the appropriate size of a document window automatically ▪ In a price page, watch list, market depth, options matrix or time and sales document, right-click on the document window and choose Auto Size. Organizing and Saving Documents 160 TeleTrader Software GmbH Marc-Aurel-Straße 10-12, 1010 Vienna, Austria E-Mail [email protected] Internet http://professional.teletrader.com Note ▪ In a price page or watch list, you have to right-click on the upper left corner of the document to see this option. In other documents, you can right-click anywhere. The size of the document is adapted to show all columns, and fit in the Professional main window. Additionally, the width of all columns is adapted to show the widest entry in this column. To maximize a document window ▪ In the upper right corner of the document window, click the Maximize button. Note You can also press the SHIFT key two times in a row to maximize a window, if it is not maximized already. To minimize a document window ▪ In the upper right corner of the document window, click the Minimize button. To enlarge (reduce) a document window ▪ In the upper right corner of the document window, click the Enlarge (Reduce) button. ▪ If the window was minimized, it will be enlarged. Otherwise, it will be reduced. Note You can also press the SHIFT key two times in a row to enlarge or reduce a window: If the window was maximized, it will be reduced. If the window was minimized, it will be enlarged. Sticky Keys When you press the SHIFT key five times in a row (for example, when you first maximize and then reduce a window with the SHIFT key), Windows might show a message asking you if you want to activate the "Sticky Keys" function. This is an accessibility feature that allows you to press one key at a time for keyboard shortcuts such as CTRL + C, instead of pressing them at the same time. If you want to avoid this pop-up, click on the Settings button (or on the link in the message under Windows Vista). That sends you to the Accessibility Options (or Ease of Access Center under Windows Vista). There, clear the check box Use shortcut (or Turn on Sticky Keys when SHIFT is pressed five times under Windows Vista). Organizing and Saving Documents 161 TeleTrader Software GmbH Marc-Aurel-Straße 10-12, 1010 Vienna, Austria E-Mail [email protected] Internet http://professional.teletrader.com Changing the Document Window Captions Each document window has a window caption (title). You can change the title text, or hide the window captions if they take up too much space on the screen. To change the title text of a document window ▪ On the Window menu, click Document Title. ▪ In the Set Document Title dialog, enter the new document title. To show / hide the document window captions ▪ On the View menu, click Window Captions to show or hide them. The option is highlighted with a check mark when the Window Captions are displayed. To move a document window without a caption Normally, you can move a window by clicking on its window caption and dragging it. When the window caption is hidden, you can do the following: ▪ Right-click anywhere in the document window and choose Move. ▪ The mouse pointer changes: ▪ Hold the mouse button down, drag the window to its new location and release the mouse button to drop it there. Note Chart windows can also be moved by clicking on the chart header and dragging them. Price pages can be moved by clicking in the upper left corner and dragging them. To close a document window without a caption ▪ Right-click anywhere in the document window and choose Close. Note See also Closing Documents on page 164. Arranging Document Windows on the Screen If you want to display a great number of documents on one screen (virtual page), you can let Professional automatically arrange them for you. You can also detach a document window from the Professional main window to create a free floating window that you can position on the screen independent of the main window. To cascade document windows ▪ On the Window menu, click Cascade. To tile document windows horizontally ▪ On the Window menu, click Tile Horizontally. To tile document windows vertically ▪ On the Window menu, click Tile Vertically. Organizing and Saving Documents 162 TeleTrader Software GmbH Marc-Aurel-Straße 10-12, 1010 Vienna, Austria E-Mail [email protected] Internet http://professional.teletrader.com To arrange minimized document window icons ▪ On the Window menu, click Arrange Icons. To activate a document window (move to the foreground) There are several ways to move a document window to the foreground, if it is (partially) hidden behind other windows: ▫ Click on any part of the document window that is still visible. ▫ If you cannot see any part of the document: On the Window menu, click on the name of the document window. ▫ If you want to activate a window that is on another virtual page: On the Window menu, click More Pages, select the virtual page on the left side of the dialog, and select a document window on the in the Select window list. Then, click Activate. To copy a document window ▫ On the Window menu, click Copy Window. ▫ A new document is created, which is a copy of the current document window. The documents are not connected with each other – changes that you make in one document will not affect the other document. To detach a document window ▪ On the Window menu, click Detach Window. ▪ You can now move the window independently of the Professional main window, and place it anywhere on your desktop. The document window includes all necessary menu commands and toolbars. Note In contrast to other document windows, a detached quick quote document does not show the menu bar by default. However, you can make the menu bar visible by right-clicking the detached quick quote document and choosing Show Menu. To reattach a detached document window ▪ On the Window menu of the detached window, click Attach Window to > TeleTrader Professional. Note ▪ In detached quick quote documents, where the menu bar is not visible by default, you also can right-click the detached quick quote document to choose Attach Window to. The window is now attached to the Professional main window again. You can move it only within the constraints of the main window. Note If you have created additional Professional main windows, you can also attach the document window to another Professional instance. For more information, see Multi-Monitor Systems on page 171. Printing Documents All documents except market depth, quick quote and options matrix can be printed. Organizing and Saving Documents 163 TeleTrader Software GmbH Marc-Aurel-Straße 10-12, 1010 Vienna, Austria E-Mail [email protected] Internet http://professional.teletrader.com To print a document ▪ Click on the document that you want to print. For news documents, click on the news headlines to only print headlines, or on the news story to only print the active story. ▪ On the File menu, click Print. Note If you want to see a preview of your document before printing, choose File > Print Preview. To change the page setup ▪ On the File menu, click Page Setup. ▪ You can change the paper size, orientation and page margins. Click OK when you are done. Note These settings apply to all document types. To change the print setup for charts ▪ On the File menu, click Chart Print Setup. ▪ Adapt the options to your needs. See Printing Charts on page 240 for details. Closing Documents When you close a document, it is removed from the screen. You can only open the same document (with all its settings) again if you have saved it before closing. If the document is part of a workspace, it is also removed from the workspace when you close it. Organizing and Saving Documents 164 TeleTrader Software GmbH Marc-Aurel-Straße 10-12, 1010 Vienna, Austria E-Mail [email protected] Internet http://professional.teletrader.com Warning This action cannot be undone. When you close a document window without saving it first, you cannot open it again or get it back in another way. Be careful before you close a document window without saving. See also Creating and Saving Documents on page 159 and Creating and Saving Workspaces on page 150. To close a document window ▪ On the File menu, click Document > Close. Note ▪ You can also click on the Close button in the upper right corner of the document window: If there are unsaved changes to the document, you might be asked if you want to save the changes. Click Yes to save the changes, or No to discard them. Note You can save the answer to this question. For example, if you always want to discard all changes, select the check box Don’t ask this question again and click No. Professional will then automatically discard all changes to every document when you close it. This is also the default setting in Professional. You can change this setting later: See Default Responses Settings on page 346. We recommend to always save changes in a workspace instead of a single document file. To close several document windows at once ▪ On the Window menu, click More Pages. ▪ On the left side of the dialog, select the virtual page that contains the document windows. ▪ On the right side of the dialog, select the document windows that you want to close in the Select window list. ▪ Click Close Window(s). Organizing and Saving Documents 165 TeleTrader Software GmbH Marc-Aurel-Straße 10-12, 1010 Vienna, Austria E-Mail [email protected] Internet http://professional.teletrader.com To close all documents on a virtual page ▪ On the Window menu, click Close Windows on Current Page. ▪ Click Yes to confirm the warning message. Note You can save the answer to this warning by selecting the check box Don’t ask this question again before clicking Yes or No. To later change this setting, see Default Responses Settings on page 346. FastLook FastLook offers you a way to store symbols that you use frequently independent of a workspace. It is part of the navigation pane. Similar to the QuickBar, it holds lists of symbols that can be grouped into folders. However, unlike the QuickBar, you can define and change these lists yourself. By default, FastLook is empty. If you want to store some symbols there, you first have to add them. You can also organize them in folders to keep a better overview. Symbols and folders in FastLook are stored independent of every workspace and can therefore also be accessed from any workspace. You can open any type of document for a FastLook symbol. If you want to customize FastLook, you can change the font, colors and symbol display (ticker or name). See Customizing FastLook on page 142. FastLook is automatically displayed as a part of the navigation pane when you start TeleTrader Professional. If the navigation pane is not visible because it was closed manually, or if another view is chosen to be displayed, follow the steps below to display FastLook. To display FastLook ▪ On the View menu, click Navigation Pane. Organizing and Saving Documents 166 TeleTrader Software GmbH Marc-Aurel-Straße 10-12, 1010 Vienna, Austria E-Mail [email protected] Internet http://professional.teletrader.com ▪ In the navigation pane, click on the tab FastLook. Adding Folders and Symbols to FastLook All symbols that you add to FastLook are stored there automatically, independent of any workspace. Thus, they are available in any workspace. Symbols remain in FastLook until they are removed (see Organizing FastLook Items on page 168). You can create folders in FastLook to keep a better overview of your symbols. All folders that you create are part of the root folder My Symbols. This folder cannot be removed, since it holds all other items. Note You can also add symbols to FastLook with drag and drop. See Copying Symbols on page 75. To add a symbol to FastLook ▪ Right-click on the folder where you want to add the symbol and choose Insert Symbols. ▪ In the Symbol Search dialog, enter your search term in the first field on the left side and change the search settings, if necessary. For more information, see Searching for Securities in the Symbol Search Dialog on page 34. ▪ Click on the green button or press the ENTER key to start the search. ▪ Select the symbol(s) that you want to insert. ▪ Click OK. The symbol is inserted into the selected folder. To add a folder to FastLook ▪ Right-click on the folder that should be the parent folder and choose Insert Folder. ▪ A new folder is added inside the parent folder. ▪ Right-click on the new folder and choose Rename. ▪ Enter a name for the folder and press the ENTER key. Opening Symbols from FastLook You can open every symbol that is stored in FastLook in a document. You can either use the default document and template, or choose the document type and template that will be used. To open a symbol from FastLook with the default document type ▪ Double-click on the symbol. Organizing and Saving Documents 167 TeleTrader Software GmbH Marc-Aurel-Straße 10-12, 1010 Vienna, Austria E-Mail [email protected] Internet http://professional.teletrader.com ▪ A new chart document is opened for the symbol. The document is formatted with the default template. Note You can change the default document that is opened. See Double-Click Actions Settings on page 346. To open a symbol from FastLook with other document types ▪ Right-click on the symbol and choose Open. ▪ Choose the document type from the list. ▪ A new document is opened for the symbol. The document is formatted with the default template. Note You can open separate documents for more than one symbol simultaneously. Select the symbols by clicking on them while keeping the CTRL key pressed, then follow the steps above. If you select several symbols and open a price page, watch list or time and sales document for them, by default all symbols will be combined in one document. If you keep the CTRL key pressed while choosing the document type, each symbol will be opened in a separate document. If you open a new chart document while selecting several symbols, holding the CTRL key will open overlaid symbols in one chart pane. To open every symbol in its own chart pane, hold both the CTRL + SHIFT while choosing the document type Charts. To open a symbol from FastLook using a template ▪ Right-click on the symbol and choose Open. ▪ Right-click the document type you want to use (or move the mouse pointer to the document type and wait for a moment) – an additional menu will appear to the right. ▪ Choose a template from the list. ▪ A new document is opened for the symbol. The document is formatted with the chosen template. To open a list of related symbols from FastLook ▪ Right-click on the symbol and choose Related Symbols. ▪ Choose from the list which symbols should be shown. See also Opening Related Symbols in a Price Page on page 71. To open all symbols of a folder from FastLook ▪ Right-click on the folder and choose Open. ▪ Choose the document type from the list. ▪ A new document is opened for every symbol. If you have chosen to open a price page, watch list or time and sales document, all symbols of the folder will be combined into one document. Otherwise, a separate document for each symbol is created. Organizing FastLook Items You can copy FastLook symbols between the FastLook folders, sort the folder content alphabetically, collapse and expand folders, print a list of all folders and symbols and of course also remove symbols or folders from FastLook. To copy a symbol between folders with drag and drop ▪ Click on the symbol that you want to copy. Organizing and Saving Documents 168 TeleTrader Software GmbH Marc-Aurel-Straße 10-12, 1010 Vienna, Austria E-Mail [email protected] Internet http://professional.teletrader.com ▪ Hold the mouse button down and move the symbol. The mouse pointer changes: ▪ Drag the symbol to another folder and release the mouse button to drop it there. The symbol is inserted at the end of the folder list. Note You can also copy a symbol from FastLook to any Professional document with drag and drop. See Copying Symbols on page 75. To sort the content of a folder in FastLook ▪ Right-click on the folder and choose Sort Folder. To activate / deactivate automatic sorting for FastLook ▪ Right-click anywhere in FastLook and choose Sort. Note When automatic sorting is activated, the option is highlighted with a check mark. To collapse and expand a folder in FastLook ▪ Right-click on the folder and choose Collapse Folder or Expand Folder. Note You can also double-click on the folder to collapse or expand it. To print a list of FastLook folders and symbols ▪ Right-click anywhere in FastLook and choose Print. To remove symbols or folders from FastLook Warning ▪ This action cannot be undone. When you remove a folder from FastLook, all symbols that are contained in this folder will be removed too. You cannot remove the root folder MySymbols. Right-click on the symbol or folder and choose Delete. Sending Workspaces, Virtual Pages or Documents via E-Mail You can share your workspaces, virtual pages or documents with other Professional users via e-mail. You can also send a chart picture to anyone who does not have access to a TeleTrader Professional installation. When sending e-mails from within Professional, you have two possibilities: You can use your default e-mail client with your existing account settings and address book, or you can use the internal e-mail client. The internal e-mail client must be configured with your account data before it can be used, and it uses an internal address book for your contacts. Note E-mail notifications that are triggered by alerts will always be sent using the internal e-mail client. See E-Mail Action on page 335. Organizing and Saving Documents 169 TeleTrader Software GmbH Marc-Aurel-Straße 10-12, 1010 Vienna, Austria E-Mail [email protected] Internet http://professional.teletrader.com To use your default e-mail client ▪ On the File menu, activate Send E-mail > Use Default E-Mail Client. ▪ The option will be highlighted with a check mark when it is activated. Note All e-mails except e-mail notifications triggered by alerts will be sent using your standard e-mail client. To configure and use the internal e-mail client ▪ On the File menu, deactivate Send E-mail > Use Default E-Mail Client. ▪ The check mark next to the option should disappear. ▪ On the Tools menu, choose Options and click on the options sheet E-Mail Settings on the left side of the dialog. ▪ Configure the settings for your internal e-mail account: See E-Mail Settings on page 348. To send a workspace, virtual page or document as attachment ▪ ▪ On the File menu, click Send E-mail, and then choose the appropriate command: Document as Attachment Attach the active Professional document to an e-mail message Virtual Page as Attachment Attach the active virtual page to an e-mail message Workspace as Attachment Attach the open workspace to an e-mail message Depending on if you are using your default e-mail client or the internal client, proceed as follows: - Default e-mail client: A new e-mail message appears. Enter the e-mail address of the recipient(s) and click Send. - Internal e-mail client: Choose a recipient from the menu, or create a new recipient address in the Address Book (for more information about using the internal address book see Using the Internal Address Book on page 170). To send a chart as a picture file via e-mail ▪ On the File menu, choose Send E-mail > Image. Note ▪ You can also right-click on the chart and select E-Mail Chart. Depending on if you are using your default e-mail client or the internal client, proceed as shown above for sending documents as attachment. Note The TeleTrader logo is added as a watermark to the chart picture. Using the Internal Address Book When you are using the internal e-mail client, you have to add the recipients of your e-mail (contacts) to the internal address book before you can send a document, virtual page or workspace to them. You can also import external contacts from a text file or comma separated values file. The internal address book only offers basic functionalities – for more functionalities, use your default e-mail client. Organizing and Saving Documents 170 TeleTrader Software GmbH Marc-Aurel-Straße 10-12, 1010 Vienna, Austria E-Mail [email protected] Internet http://professional.teletrader.com To access the internal address book ▫ When sending workspaces, virtual pages or documents from within Professional (see Sending Workspaces, Virtual Pages or Documents via E-Mail on page 169) choose the command Address Book. ▫ When configuring e-mail notifications for alerts, click on the labels To, Cc or Bcc in the Alert Action Editor (see E-Mail Action on page 335). To create a new contact ▪ In the Send E-mail dialog, click New. ▪ To set the name and address of the new contact, click on the default values First Name, Last Name or E-mail Address. ▪ Type the name or address and press ENTER. To choose a contact ▪ In the Contacts list, select the recipient of your e-mail. ▪ Click To, Cc or Bcc to add him / her to the appropriate field. To delete a contact ▪ In the Contacts list, select the contact. ▪ Click Delete. To import external contacts Note The import file must be a text file or comma separated values file with three columns that contain the First Name, Last Name and E-Mail Address of your contacts (in this order). ▪ In the Send E-mail dialog, click Import. ▪ In the Import E-mail Addresses dialog, click Browse. ▪ In the Import dialog, select the file that you want to import and click Open. ▪ If the first row of your import file does not contain data, select First row is heading. ▪ You can now see a preview of the contacts that will be imported. If you are satisfied with the results, click Import. To export your address book See E-Mail Settings on page 348. Multi-Monitor Systems If you are working with more than one monitor, there are several ways to ideally use all the screen space available to you. You can stretch the Professional main window across multiple monitors, create an additional Professional main window to position on another screen, or detach some document windows from your main window to position them freely on the screen(s). All settings and window positions, including additional main windows and detached windows, can be saved in a workspace. See Creating and Saving Workspaces on page 150. Organizing and Saving Documents 171 TeleTrader Software GmbH Marc-Aurel-Straße 10-12, 1010 Vienna, Austria E-Mail [email protected] Internet http://professional.teletrader.com To stretch the Professional main window across multiple monitors ▪ Make sure that the Professional main window is not maximized or minimized. If it is, click the Enlarge (Reduce) button in the upper right corner of the main window. ▪ Place the mouse pointer at the border of the main window. The mouse pointer changes: ▪ Hold the mouse button down and move the mouse to widen / shorten the window. You can now stretch the window across multiple monitors. Note If you open a new document inside a Professional window that is stretched across monitors, the document will be shown on the monitor where the mouse pointer is positioned at the moment of creation. To create an additional Professional main window ▪ On the File menu, click New Professional. ▪ An additional Professional main window is created. Note You can use this window like any other Professional window to display documents, virtual pages and so on. The documents and virtual pages of each Professional main window are independent of each other. However, if you create and save a workspace, all visible main windows are included in the workspace. You cannot create separate workspaces for additional Professional windows. To create a free floating document window A free floating window can be positioned on any screen independent of the Professional main window. To create a free floating window, you have to detach the document window. See Arranging Document Windows on the Screen on page 162. Organizing and Saving Documents 172 TeleTrader Software GmbH Marc-Aurel-Straße 10-12, 1010 Vienna, Austria E-Mail [email protected] Internet http://professional.teletrader.com Charting Technical analysis methods are based on evaluating past price movements, patterns and trends to forecast the future development of a security. To identify and interpret such patterns, charting techniques are used to visualize the historic data of a symbol on the screen. TeleTrader Professional offers a lot of tools to work with charts. This section describes mainly how to set up and customize the chart itself. If you want to learn how to insert and use the different drawing tools and analysis tools (studies), these are explained in separate sections: Drawing Tools on page 244 and Analysis Tools on page 299. Elements of a Chart Each chart document is made up of certain elements. Some of the elements are always present, like price and time scales, some elements must be added by you, like symbols (time series), studies and drawing objects. Price and time scales provide the coordinate system for the plotted data A chart shows the visual representation of a symbol’s historical and current data (time series). For each point in time, the price(s) of the symbol are plotted on the screen. To see how the data points relate to each other, charts use a coordinate system of time and prices. Times are shown on the horizontal scale. Depending on the data compression that you use (for example, daily, intraday or tick compression), the intervals shown on the time scale will be different. On the time scale, you can find out for example at which point in time a certain price level was reached. Charting 173 TeleTrader Software GmbH Marc-Aurel-Straße 10-12, 1010 Vienna, Austria E-Mail [email protected] Internet http://professional.teletrader.com Prices are shown on the vertical scale. Here, you can find out what the current price for a symbol is and what prices were reached in the past. The price scale can be adjusted, so that it shows for example percentages or logarithmic prices. Chart panes and sheets are used to organize the contents of a chart When you want to display different symbols in one chart, for example to compare them, or add other chart objects, such as studies, you can organize the contents of your chart into several chart panes or sheets. Every chart consists of at least one chart pane. You can add other panes as well. Each pane has a header that shows which objects are displayed in this pane. The currently active pane is indicated by a colored rectangle at the left edge of the pane header. The appearance (colors, grid) of every pane and its header can be freely configured. You can also use sheets to organize the contents of a chart, like in price pages. Each sheet can be customized differently, including its data compression and chart type. In combination with the chart window split, you can use sheets to display for example two different data compressions for a symbol at once. Add chart objects as you need them In addition to symbols, you can also display other objects necessary for technical analysis on a chart. The most important examples are drawing objects, like trend lines or Fibonacci Retracements, and studies, like the Moving Average or different oscillators. You will learn more about these tools in the sections Drawing Tools on page 244 and Analysis Tools on page 299. Creating Charts and Opening Documents from a Chart To display a chart, you have to open a symbol in a new chart document. You can also do this from the QuickBar, from Symbol Search results, from other documents like price pages or from the symbols you have stored in FastLook. You can also open other types of documents from a chart – for example time and sales. To open a chart from the QuickBar See Opening Symbols from the QuickBar on page 31 To open a chart from search results See Opening Symbols from the Search Results on page 38 To open a new empty chart document and insert a symbol there See Opening Symbols in New Documents on page 64 To open a chart from an existing document See Opening Symbols from Existing Documents on page 66 To open a chart from FastLook See Opening Symbols from FastLook on page 167 To open other documents from a chart See Opening Symbols from Existing Documents on page 66 Charting 174 TeleTrader Software GmbH Marc-Aurel-Straße 10-12, 1010 Vienna, Austria E-Mail [email protected] Internet http://professional.teletrader.com Changing the Data Compression In a chart, Professional plots many data points on the screen as bars, candlesticks or in some other form of visualization (see Changing the Chart Type on page 176 for an overview of the available visualizations). For real-time quotes, data is transmitted internally from the exchanges as tick by tick data – this means, whenever a trade occurs, a new data point is added. You can of course show the flow of tick by tick data in a chart, but more often you will want to get an overview over a longer period of time – in this case, the data will be compressed for you. Compression means that Professional looks at a group of ticks, for example all ticks of a day, but uses only up to four of these values to draw the next data point (bar, candlestick etc.): The first and last prices of the day (Open and Close), and the highest and lowest price of the day (High and Low). Some chart types, such as line charts, only use the Close price – in that case, all the data of a whole day is compressed into a single value. There are two different types of compression: ▫ Time compression: This form of data compression is used in most charts. Every data point, bar, candlestick etc. represents a fixed period of time, for example a day, a week or 10 minutes. For every period, the Open, High, Low and Close prices are determined. With this information, the next data point (bar, candlestick, Point and Figure box etc.) for this period is drawn on the chart as soon as the period is over. For example, if you use a onehour candlestick chart, at the end of each hour a new candle is added. Time compressions include Intraday, Daily, Weekly and Monthly compressions. The most common compression is the Daily compression, which is also used as a default in TeleTrader Professional. ▫ Tick compression: This means that several ticks (trades) are grouped together and compressed to form a data point (for example, a bar or candlestick). If you use for example a tick compression of 10 ticks, then all ticks are grouped in sets of ten. The Open price of a 10-tick bar is the first tick, the Close price is the tenth tick. The High and Low prices are the highest and lowest prices in the set of ten ticks, respectively. Tick compressions do not have a linear time scale – depending on the frequency of incoming ticks, a 10-tick bar can comprise a period of seconds, minutes or even days (for infrequently traded securities). Tickbar is the only tick compression available; the "compression" Tick by Tick in fact shows uncompressed data. The current data compression is shown in the upper right corner of the chart header. To change the data compression of a chart ▪ ▪ Click on the corresponding icon in the Chart toolbar: Tick by Tick Every tick (last price) of the symbol is plotted as a separate data point. Use this setting if you want to see uncompressed data (for example, real time quotes as they come in). Tickbar A number of ticks are compressed to form a bar (or other plotted data point). You can set the number of ticks that are used for each bar. In the chart header, you can see the number of remaining ticks until the next bar is drawn. Intraday All ticks that occur in an interval of a number of minutes or hours are compressed to form a bar (or other plotted data point). You can choose the time interval that is used for each bar. In the chart header, you can see the remaining time until the next bar is drawn. Daily All ticks of a day are compressed to form a bar (or other plotted data point). Weekly All ticks of a week are compressed to form a bar (or other plotted data point). For securities that are also traded on weekends (Forex, Futures) the weekly bar starts with Sunday's Open price. Monthly All ticks of a month are compressed to form a bar (or other plotted data point). Depending on your choice, you will have to add some details about the data compression that you wish to apply to the chart: - If you choose a tick by tick, daily, monthly or weekly compression, the data compression of the chart will change immediately. - If you choose a tickbar compression, you will be asked to enter the number of ticks that are used for each bar: Charting 175 TeleTrader Software GmbH Marc-Aurel-Straße 10-12, 1010 Vienna, Austria E-Mail [email protected] Internet http://professional.teletrader.com - If you choose an intraday compression, you will be asked to choose the time interval that is used for each bar. You can also enter an Offset value, which means that the time series will be offset by the number of hours or minutes that you enter. (For example, if the first 60-minute bar would be at 9:00 to 10:00, and you offset it by 5 minutes, the first bar would then be at 8:05 to 9:05, the second bar at 9:05 to 10:05 and so on.) Note You can also choose the most common tickbar or intraday compressions by clicking on the arrow next to the Tickbar or Intraday icon. Alternatively, you can also change the data compression of a chart with a menu command or in the properties dialog: ▫ On the Chart menu, click Compression and choose the data compression that you want to use. ▫ In the Chart Properties dialog, choose General > Type. See also Customizing the Chart on page 216. Changing the Chart Type There are several ways to plot the price data of a symbol on the screen. Each type of visualization is called a chart type. Some chart types are fairly common and easy to understand, like line charts, bar charts or candlestick charts, other visualizations are more complex, like Point and Figure charts or the Japanese variations Three Line Break, Renko and Kagi. Every chart type has its advantages and disadvantages – it is up to you to decide which type suits you best for a specific task. By default, Professional uses candlestick charts. All chart types used in TeleTrader Professional only need the prices of a symbol as an input: Some chart types only use the Close prices of a period, others also include Open, High and Low prices. Instead of the Close price, you can also use the Settlement price. If you do not want to use the trade prices on your chart, you can also plot bid or ask prices for some types of securities. Bear in mind that a chart is always a combination of its chart type and its data compression. A 10-ticks bar chart will look differently than a daily bar chart, and is certainly different than a daily Kagi chart. Also see Changing the Data Compression on page 175. To change the chart type ▪ Click on the arrow next to the Chart Type icon in the Chart toolbar. Charting 176 TeleTrader Software GmbH Marc-Aurel-Straße 10-12, 1010 Vienna, Austria E-Mail [email protected] Internet http://professional.teletrader.com Note ▪ You can also change the chart type with the menu command Chart > Plot Type. Choose the chart type that you want to use: Note Line Chart The Close prices of the symbol are plotted as a continuous, smoothed line. This is a Finance chart type. Bar Chart The Open, High, Low and Close prices of a symbol are plotted as bars. This is a Finance chart type. Candlestick Chart The Open, High, Low and Close prices of a symbol are plotted as candlesticks. This is a Finance chart type. Point Chart The Close prices of a symbol are plotted as points. This chart type is similar to the line chart, except that the data points are not connected with a line. This is a Finance chart type. Histogram Chart The Close prices of a symbol are plotted as vertical columns. This is a Finance chart type. Stair Step Chart The Close prices of a symbol are plotted as steps. This chart type is similar to the line chart, except that the data points are connected with rectangular lines (steps). This is a Finance chart type. Point & Figure Chart The prices of a symbol are plotted independent of time in columns of X’s and O’s. You can freely configure the box size and reversal amount. Three Line Break Chart The prices of a symbol are plotted independent of time in rising or falling columns (lines). A change in trend (reversal) takes place when the price breaks the high/low of the three previous columns (lines). Renko Chart The prices of a symbol are plotted independent of time with so-called "bricks" (boxes). A new brick in either direction is drawn when prices exceed the previous brick by at least the brick size, which can be configured freely. Kagi Chart The prices of a symbol are plotted independent of time with vertical lines that show the direction of a price movement and horizontal lines that show a reversal. A reversal takes place when the price changes by at least the filter amount, which can be configured freely. Heikin Ashi Chart Heikin Ashi-transformations of the Open, High, Low and Close prices of a symbol are plotted as candlesticks. Some chart types are not available for specific data compressions. For example, you cannot show tick by tick data as a bar or candlestick chart. To change the chart type configuration ▪ Right-click on the chart and choose Properties. ▪ On the left side of the dialog, select the name of the chart pane, the name of the symbol and then Display. For example: Pane 1 > DAX > Display. ▪ On the right side of the dialog, select the chart type that you want to use from the Chart mode list. If you choose the chart mode Finance, you have to select the chart type from the sample pictures (Line, Bar, Candlestick, Histogram, Points or Stair Step). Charting 177 TeleTrader Software GmbH Marc-Aurel-Straße 10-12, 1010 Vienna, Austria E-Mail [email protected] Internet http://professional.teletrader.com ▪ ▪ Choose what prices should be used for plotting the chart: Chart Open – High – Low – Close Open, High, Low and Close prices are used to plot the chart (if appropriate for the chosen chart type). Chart Open – High – Low – Settlement Instead of the Close price, the Settlement price of a symbol is used to plot the chart. Chart Bid (OHLC) Instead of the last prices, the bid prices are used to plot the chart (Open, High, Low and Close). Chart Ask (OHLC) Instead of the last prices, the ask prices are used to plot the chart (Open, High, Low and Close). For some chart types (Point & Figure, Renko, Kagi), you can adapt additional settings, like the box size and reversal amount in Point and Figure charts. For details, see Point and Figure Charts on page 181, Renko Charts on page 183 or Kagi Charts on page 184. Finance Charts The Finance chart types all use a linear time scale. Most plot the Close prices of a symbol; bar charts and candlestick charts additionally plot the Open, High and Low prices. Linear time scale means that the every data point that is plotted on the chart can be matched to a specific point in time, and that those points in time are shown on the horizontal time scale in regular intervals. Some other chart types, like Point and Figure, Three Line Break, Renko and Kagi charts use a nonlinear representation of time, which is to say that a data point can typically not be matched exactly to one point in time, and that some periods may pass without any data being plotted on the screen at all. This will never be the case in Finance charts: For every period where trading occurred, a data point will be added to the chart. For example, if you use a 10-minute bar chart, a new bar will be drawn every ten minutes. For details about different data compressions, see Changing the Data Compression on page 175. Note The above is not true when you use a tick-based compression (Tickbar) in your chart, as this kind of data compression can’t use a linear time scale per definition. Finance charts do not need specific additional settings; you can however change the colors used in the chart: See Changing the Line Style on page 219 and Color-Coding Price Relations, Intervals or Trends on page 220. Line charts In line charts, only the Close prices of the symbol are shown. Each Close price is plotted as a data point, and the points are then connected with a continuous, smoothed line. This is the most basic chart type. It offers a simple, uncluttered view of the price development of a symbol. Charting 178 TeleTrader Software GmbH Marc-Aurel-Straße 10-12, 1010 Vienna, Austria E-Mail [email protected] Internet http://professional.teletrader.com Bar charts In bar charts, the Open, High, Low and Close prices of a symbol are shown. Each data point consists of these four prices. The High and Low prices are at the upper and lower boundaries of a bar. The Open price is shown at the left side of the bar, and the Close price at the right side. This chart type is widely used. It offers more information about the price development of a symbol than the line chart in a condensed view. Candlestick charts Candlestick charts, like bar charts, also show the Open, High, Low and Close prices of a symbol. A candlestick consists of a body, that is drawn between the Open and Close prices, an upper shadow (High) and a lower shadow (Low). The body is green if the Close price is higher than the Open price, and red if the Close price is lower than the Open price. If the Open and Close prices are equal, the candlestick has no body and is shown in a different color. th Candlestick charts were originally used in Japan since the 18 century. They have since become very popular. In essence, the show the same information as a bar chart, but in a different visual format. With candlestick charts, you can look for chart patterns like the Hammer or the Morning Star (for details about the available studies, consult the Study Reference). Point charts Point charts plot the Close prices of a symbol as points. This chart type is similar to the line chart, in that each Close price is plotted as a data point. In contrast to line charts, the separate data points are not connected with a line. Charting 179 TeleTrader Software GmbH Marc-Aurel-Straße 10-12, 1010 Vienna, Austria E-Mail [email protected] Internet http://professional.teletrader.com This chart type offers the same information as a line chart. It does not add any data to form a line, though. Histogram charts Histogram charts show the Close prices of a symbol as vertical columns. This chart type offers the same information as a line or point chart in a different visualization. Stair Step charts In stair step charts, the Close prices of a symbol are plotted as steps. This chart type is similar to the line chart, except that the data points are connected with rectangular lines (steps) instead of a smoothed line. This chart type offers the same information as a line, point or histogram chart in a different visualization. Charting 180 TeleTrader Software GmbH Marc-Aurel-Straße 10-12, 1010 Vienna, Austria E-Mail [email protected] Internet http://professional.teletrader.com Point and Figure Charts In Point and Figure charts, the prices of a symbol are plotted in columns of X’s and O’s. Rising prices are plotted as X’s, whereas falling prices are plotted as O’s. A new additional "box" (X or O) in an existing column is only plotted when the price moves at least as much as the box size that can be configured freely for each symbol. Each column can only contain either X’s or O’s. A column therefore signifies a trend in one direction (X’s show an upwards trend, O’s show a downwards trend). A new column is always drawn in the opposite direction. For example, if the last column contained only X’s, the next column will contain O’s. Before a new column can be drawn, a reversal must take place. This means that the price must move into the opposite direction for at least the reversal amount. The reversal amount is measured in numbers of boxes, for example a reversal amount of 3 means that the price must drop for at least three times the box size before a new column of O’s will be established. In other words, until a new column would not hold at least 3 boxes, it is not drawn in this example. A Point and Figure chart therefore does not show a linear representation of time. If the price movements are small and the box size is large, it can take a longer time before a new box in either direction is drawn. A trend reversal takes even longer, but is therefore also more significant as soon as it shows on the Point and Figure chart. You can use different data compressions in a Point and Figure chart (daily, intraday, ticks etc.): At the end of each period, the price change of the previous period is determined, and new boxes or columns are added to the chart only if the price changes are significant enough to justify this, according to the rules outlined above. For example, if you use a 5-minute Point and Figure chart, Professional will look at the High and Low prices of the 5-minute interval and eventually add new boxes to the chart if there have been significant price moves. Therefore, a 5-minute Point and Figure chart looks differently than a daily Point and Figure chart, for example. Tip We recommend to change the chart properties setting under General > Time Region to a fixed period when using Point and Figure charts. If you use a dynamic time region, for example a fixed number of records, the Point and Figure chart will be recalculated every time a new record is added and the oldest record is taken out of the chart. Therefore, the display of historical data in the chart could vary over time, as it also depends on the initial data in the chart. Use the option Period (from-to) to avoid this. To change the box size and reversal amount ▪ Right-click on the Point and Figure chart and choose Properties. ▪ On the left side of the dialog, select the name of the chart pane, the name of the symbol and then Display. For example: Pane 1 > DAX > Display. Charting 181 TeleTrader Software GmbH Marc-Aurel-Straße 10-12, 1010 Vienna, Austria E-Mail [email protected] Internet http://professional.teletrader.com ▪ On the right side of the dialog, clear the Auto Box Size check box so that you can enter your own box size. Note When the Auto Box Size feature is activated, it always chooses a reasonable box size automatically, depending on the symbol, the data compression, and the loaded data records. ▪ In the Box Size field, enter the value that the price has to move before a new box is added to the chart. ▪ In the Reversal field, change the reversal amount by clicking the up or down arrows to the number of boxes that the price has to move into the opposite direction before a reversal takes place. Note You can save your settings as default for the current symbol and data compression by clicking the Set As Default button. Three Line Break Charts Three Line Break charts are similar to Point and Figure charts. Like them, they are plotted independent of time, which is why the time scale on these types of charts is not shown in a linear way. The prices of a symbol are displayed as rising and falling columns, the so-called lines. New lines into the same direction are added only if the Close price of the chosen period (for example, the closing price of the day for daily charts) exceeds the previous high for rising lines, or drops below the previous low for falling lines. If no new highs or lows are reached, nothing is drawn on the chart for that day (or other chosen period – see also Changing the Data Compression on page 175). A reversal into the opposite direction (for example, a new falling line if the previous line was rising) can only take place when the price for that period exceeds the highs of the three previous lines (reversal from falling to rising lines) or drops below the lows of the three previous lines (reversal from rising to falling lines). This is the reason why this type of chart is called "Three Line Break". In comparison with Point and Figure charts, the Three Line Break chart has the advantage that there is no fixed reversal amount. Rather, the reversal limit is taken from the past price development dynamically. Like in Point and Figure charts, new trends reveal themselves late, but the signals generated by a Three Line Break chart can be more significant than the ones given by a classic bar chart, for example. Three Line Break charts were originally developed and used in Japan. To find more detailed information about them, see for example Steve Nison: Beyond Candlesticks. John Wiley & Sons, 1995. Charting 182 TeleTrader Software GmbH Marc-Aurel-Straße 10-12, 1010 Vienna, Austria E-Mail [email protected] Internet http://professional.teletrader.com Tip We recommend to change the chart properties setting under General > Time Region to a fixed period when using Three Line Break charts. If you use a dynamic time region, for example a fixed number of records, the Three Line Break chart will be recalculated every time a new record is added and the oldest record is taken out of the chart. Therefore, the display of historical data in the chart could vary over time, as it also depends on the initial data in the chart. Use the option Period (from-to) to avoid this. Renko Charts Renko charts are plotted with so-called bricks (rising or falling boxes). They are similar to Point and Figure charts, as they also do not show a linear representation of time and are used with different (configurable) brick sizes. Every brick on a Renko chart has the same size, independent of rising or falling prices. A new brick is drawn when the price of a symbol changes by more than the brick size in the chosen period of time (for example during a day for daily charts, or 10 minutes for intraday charts – see also Changing the Data Compression on page 175). If prices change several times the brick size, then as many bricks as needed to show the price movement are plotted on the chart for this period. If the price change is smaller than the brick size, then nothing is drawn for this period. The appropriate brick size is initially determined automatically, but can later be changed in the chart properties. A movement into the opposite direction (reversal) takes place when the price moves one brick down from the previous (rising) brick. Unlike Point and Figure or Three Line Break charts, the Renko chart does not have additional reversal conditions. Therefore, a reversal can happen faster than in those chart types, but there can be also more false signals. Renko charts are primarily used in trending markets. Renko charts were originally developed and used in Japan. To find more detailed information about them, see for example Steve Nison: Beyond Candlesticks. John Wiley & Sons, 1995. To change the brick size ▪ Right-click on the Renko chart and choose Properties. ▪ On the left side of the dialog, select the name of the chart pane, the name of the symbol and then Display. For example: Pane 1 > DAX > Display. ▪ On the right side of the dialog, choose Price Step to enter the absolute value that the price has to move before a new brick is added to the chart, or choose Percentage to enter the brick size as a percentage. Note Charting You can save your settings as default for the current symbol and data compression by clicking the Set As Default button. 183 TeleTrader Software GmbH Marc-Aurel-Straße 10-12, 1010 Vienna, Austria E-Mail [email protected] Internet http://professional.teletrader.com Kagi Charts Kagi charts are plotted with vertical and horizontal lines. The vertical lines show the direction of a price movement, and the horizontal lines show a reversal. As long as the price does not change direction, the Kagi line is drawn into the same direction (up or down) as new prices come in. When the price changes direction, a reversal takes place only when the price change exceeds the filter amount. At each reversal, a horizontal line is added to the chart and the line continues vertically into the new direction. In addition, a Kagi line can be thick or thin. If a Kagi line is thin, it will change to a thick line when the price moves above the previous high (shown by the horizontal line at the reversal). If a thick Kagi line falls below the previous low, the line turns thin again. The change from a thick to a thin line is generally thought to generate a sell signal, whereas the change from a thin to a thick line generates a buy signal. Like Point and Figure charts, as well as Three Line Break and Renko charts, the Kagi charts are plotted independent of time. If in the chosen period (data compression) the price change is not enough to either continue the current line or cause a reversal, then nothing will be drawn on the chart. Therefore, it is important what filter amount is chosen for reversals. Initially, this value is set automatically according to the symbol displayed in the chart document, but you can of course change it in the chart properties. Kagi charts were originally developed and used in Japan. To find more detailed information about them, see for example Steve Nison: Beyond Candlesticks. John Wiley & Sons, 1995. Tip We recommend to change the chart properties setting under General > Time Region to a fixed period when using Kagi charts. If you use a dynamic time region, for example a fixed number of records, the Kagi chart will be recalculated every time a new record is added and the oldest record is taken out of the chart. Therefore, the display of historical data in the chart could vary over time, as it also depends on the initial data in the chart. Use the option Period (from-to) to avoid this. To change the filter amount ▪ Right-click on the Kagi chart and choose Properties. ▪ On the left side of the dialog, select the name of the chart pane, the name of the symbol and then Display. For example: Pane 1 > DAX > Display. ▪ On the right side of the dialog, choose Price Step to enter the absolute value that the price has to move into the opposite direction before a reversal takes place, or choose Percentage to enter the filter amount as a percentage. Charting 184 TeleTrader Software GmbH Marc-Aurel-Straße 10-12, 1010 Vienna, Austria E-Mail [email protected] Internet http://professional.teletrader.com Note You can save your settings as default for the current symbol and data compression by clicking the Set As Default button. Heikin Ashi Charts Heikin Ashi charts are constructed very similar to candlestick charts. The difference is that instead of the normal Open, High, Low and Close prices, like in a candlestick chart, the Heikin Ashi chart uses transformations of these prices. The plotting with this transformed prices is then done in the same way as for normal candlestick charts (see Finance Charts on page 178). The Heikin Ashi transformations also use values from the previous candle: Heikin Ashi Value Transformation Description H-Close (Open+High+Low+Close)/4 Average price of the current candle H-Open (Open[1] + Close[1])/2 Midpoint of the previous candle H-High Max(High, H-Open, HClose) Highest value of the given list H-Low Min(Low, H-Open, H-Close) Lowest value of the given list Because it also uses past data for calculating the current candle, a Heikin Ashi chart reacts a bit slower as a normal candlestick chart. On the other hand, it can be read more easily because an uptrend shows only candles with an unfilled body, and a downtrend only candles with a filled body. The usual candlestick patterns also apply to Heikin Ashi charts. In addition, it is believed that unfilled candles with no lower shadow signal a strong uptrend, and filled candles with no upper shadow signal a strong downtrend. Changing the Type of the Price Scale You can choose what type of price scale is used in a chart pane: An arithmetic, logarithmic or percentage scale. Each chart pane can have a different type of price scale. Note Charting You cannot change the type of the second price scale. 185 TeleTrader Software GmbH Marc-Aurel-Straße 10-12, 1010 Vienna, Austria E-Mail [email protected] Internet http://professional.teletrader.com To change the type of the price scale ▪ Click on the arrow next to the Chart Type icon in the Chart toolbar. ▪ Choose the scale type that you want to use: Linear Price Use an arithmetic scale that is divided into units of equal distance. This scale is useful to represent absolute increments of change. Logarithm Price Use a logarithmic (or ratio) scale that is divided into units where the ratio difference between two numbers is always represented by the same distance. This scale is useful because equal distances on the scale represent an equal percentage change. Linear Percentage Use a percentage scale that displays the performance of a symbol relative to a starting point. The first loaded Close price of the symbol represents 0%. All later price developments are shown as percentages relative to this starting point. You can set a different starting point. Note You can also change the type of the vertical scale in the Chart Properties dialog: Choose the name of the chart pane, and then V.Scale > Type. For example: Pane 1 > V.Scale > Type. To set a starting point at a specific date / time for charts with a percentage scale ▪ Click on the Set Vertical Scale Zero Point icon in the Drawing toolbar: ▪ The mouse pointer changes: ▪ Click on the chart at the date / time that you want to use as the starting point for the relative performance of all inserted symbols. This date / time is now the common zero point for the relative performance of all symbols in this chart. To set a starting point at a specific price for charts with a percentage scale ▪ Click on the Set Vertical Scale Zero Point icon in the Drawing toolbar. The mouse pointer changes. ▪ Click on the chart near the position where you want to set the starting point and hold the mouse button down. ▪ While holding the mouse button, use the following keyboard commands to set the starting point at a precise price: O Open price of this bar / column H High price of this bar / column L Low price of this bar / column C Close price of this bar / column To set a starting point at any price level for charts with a percentage scale ▪ Click on the Set Vertical Scale Zero Point icon in the Drawing toolbar. The mouse pointer changes. Charting 186 TeleTrader Software GmbH Marc-Aurel-Straße 10-12, 1010 Vienna, Austria E-Mail [email protected] Internet http://professional.teletrader.com ▪ Press and hold the CTRL key. ▪ Click on the chart at the price level where you want to set the starting point. ▪ Release the CTRL key. Inserting, Overlaying and Changing Symbols in a Chart A chart can display more than one symbol. You can insert additional symbols into separate chart panes, or overlay them in the same chart pane. You can also change or replace the symbol that is displayed in a chart. If you later want to remove one of the additionally inserted symbols, you can do so by removing them from the chart (see Removing Symbols on page 76), or temporarily hiding them (see Customizing Chart Objects on page 233). To insert a symbol in an additional chart pane ▪ Right-click in the chart pane below which the symbol should be inserted and choose Insert > Symbol. ▪ In the Symbol Search dialog, enter your search term in the first field on the left side and change the search settings, if necessary. For more information, see Searching for Securities in the Symbol Search Dialog on page 34. ▪ Click on the green button or press the ENTER key to start the search. ▪ Select the symbol that you want to insert. ▪ Click OK. The symbol is inserted in a new pane below the selected chart pane. Note If the chart pane that you have selected in the first step is empty (contains no symbols or other chart objects), then the new symbol is inserted into the active empty pane instead of into a new pane. To overlay an additional symbol in the same chart pane Note You can also create a chart with overlaying symbols by for example selecting several symbols in a price page and holding the CTRL key while opening them: See Opening Symbols from Existing Documents on page 66 for details. ▪ Right-click in the chart pane into which the additional symbol should be inserted and choose Insert > Overlay. ▪ In the Symbol Search dialog, enter your search term in the first field on the left side and change the search settings, if necessary. For more information, see Searching for Securities in the Symbol Search Dialog on page 34. ▪ Click on the green button or press the ENTER key to start the search. ▪ Select the symbol that you want to insert. ▪ Click OK. The symbol is inserted in the same chart pane, overlaying with the already displayed symbols. The overlaid symbols share the vertical price scale. Note Charting If the prices of the overlaying symbols differ too much from each other to be displayed reasonably on the same price scale, you can connect some of the overlaid symbols to the second price scale, which will be displayed on the left side of the chart. See Inserting a Second Price Scale on page 228. 187 TeleTrader Software GmbH Marc-Aurel-Straße 10-12, 1010 Vienna, Austria E-Mail [email protected] Internet http://professional.teletrader.com Note When the option Activate study color inheritance on overlaid charts is selected under Tools > Options > Chart, coloring for all symbols in a chart pane will change from Multi Color to Single Color mode as soon as a chart contains overlaid symbols. This means, that regardless of selected chart type: e.g. Candlestick, OHLC, Line etc. each data series will be displayed with only one color. See Chart Settings on page 340. To change the symbol in a chart There are several possibilities to change or replace the symbol that is displayed in a chart: ▫ Overwrite the symbol with a new symbol: Just start typing in the chart pane of the symbol. For details, see Calling Symbol Search from a Document on page 41. Note If the chart pane contains more than one symbol, the first symbol will be replaced. ▫ Use the Change Symbol dialog, see Changing Symbols on page 73. ▫ Copy a symbol from another document with drag and drop to replace the current symbol. You have to drop the new symbol exactly on the existing symbol to replace it – the mouse pointer will lose the plus sign in this case. For details, see Copying Symbols on page 75. To copy a symbol to a chart from other documents See Copying Symbols on page 75. You can of course also copy symbols between charts. Note When you drop a symbol on a chart, it will be overlaid if you release the mouse button inside a chart pane, and inserted when you release the mouse button on a pane header. If you drop it exactly on an existing symbol, this symbol will be replaced by the new symbol. Comparing the Performance of Overlaid Symbols You can easily compare the performance of two or more symbols by using chart overlays and a percentage price scale. Charting 188 TeleTrader Software GmbH Marc-Aurel-Straße 10-12, 1010 Vienna, Austria E-Mail [email protected] Internet http://professional.teletrader.com To compare several overlaid symbols with the percentage price scale ▪ Overlay several symbols in one chart pane with the command Insert > Overlay, for example some stocks and their index. See Inserting, Overlaying and Changing Symbols in a Chart on page 187 for details. ▪ Click on the arrow next to the Chart Type icon in the Chart toolbar and choose the scale type Linear Percentage: ▪ Now, set a common starting point for the relative performance of all overlaid symbols. Click on the Set Vertical Scale Zero Point icon in the Drawing toolbar: ▪ Click on the chart at the date / time that you want to use as the starting point for the relative performance of all inserted symbols. This date / time is now the common zero point for the comparison, which means that the relative performance of all overlaid symbols is calculated starting from this date / time. Inserting a Chartable Expression A chartable expression is a mathematical calculation that is plotted on the chart as a line, using one or more values from one or more symbols. You can use chartable expressions to convert the prices of a security to another currency, transform the prices to another value (for example, multiply them by a fixed value), or even create simple studies (like a typical price line). Chartable expressions use symbols that are displayed on the current chart. Additionally, you can use existing studies and expressions when creating a new expression. Before you insert an expression, make sure that all symbols, studies and expressions that you want to use are present in the chart (it’s ok if they are hidden, see Customizing Chart Objects on page 233). When you insert a chartable expression, you can choose operators and symbols from pop-up lists or add operators and numbers to your expression manually. As there are many possible uses for expressions, we will introduce them with a simple example. For more details about the syntax of chartable expressions, see Syntax of Chartable Expressions on page 192. To insert a chartable expression – an example This chartable expression divides the Dow Jones Industrial Average index by the EURUSD exchange rate. ▪ Make sure that both the Dow Jones Industrial Average (DJIA) and EURUSD rate are inserted into the chart. See also Inserting, Overlaying and Changing Symbols in a Chart on page 187. ▪ In the chart pane where you want to insert the expression, type an equal sign = . ▪ In the list that appears, double-click your first symbol, the DJIA. Charting 189 TeleTrader Software GmbH Marc-Aurel-Straße 10-12, 1010 Vienna, Austria E-Mail [email protected] Internet http://professional.teletrader.com ▪ In the field list, double-click the CLOSE field. You can scroll the list to reveal more fields and basic operators. ▪ Type the / operator. ▪ Double-click your second symbol in the symbol list, the EURUSD rate, and then double-click the CLOSE field in the field list. ▪ Press the ENTER key. The expression is now added to your chart (shown as a yellow line below). You can change the appearance of this line: See Changing the Appearance of Chartable Expressions on page 200 for details. To insert a chartable expression based on a study – an example This chartable expression shows the difference between the Dow Jones Industrial Average index close price and the Moving Average Simple study. ▪ Make sure that Dow Jones Industrial Average (DJIA) and Moving Average Simple study are inserted into the chart. ▪ In the chart pane where you want to insert the expression, type an equal sign = to start the chartable expression. ▪ In the list that appears, double-click the symbol name, Dow Jones Industrial Average (DJIA). Charting 190 TeleTrader Software GmbH Marc-Aurel-Straße 10-12, 1010 Vienna, Austria E-Mail [email protected] Internet http://professional.teletrader.com ▪ In the field list, double-click the CLOSE field. ▪ Continue creating your expression by selecting the minus operator – and then double-click the MOVS(21,0) field. ▪ After you have finished writing the expression, press the ENTER key. The expression is now added to your chart (sown as a red line below). Note Once you created the expression, you can use it as an input value for other chartable expressions. To edit a chartable expression ▪ Right-click the chartable expression line and choose Properties. ▪ In the Chart Properties dialog, click the name of the expression. ▪ Edit the calculations in the field Chartable Expression. See also Syntax of Chartable Expressions on page 192. ▪ Click Apply or OK to save your changes. To delete a chartable expression ▪ Right-click on the line of the expression and choose Delete. Note Charting If you remove one of the symbols that are used in the chartable expression from the chart, the expression is automatically removed, too. 191 TeleTrader Software GmbH Marc-Aurel-Straße 10-12, 1010 Vienna, Austria E-Mail [email protected] Internet http://professional.teletrader.com Syntax of Chartable Expressions A chartable expression can consist of symbols, fields, operators, functions and numbers. The basic steps to insert an expression are always the same. For more information about the possibilities of chartable expressions, see the detailed syntax description below. To insert a chartable expression – basic steps ▪ In the chart pane where you want to insert the expression, type an equal sign = to start the chartable expression. ▪ Do one of the following: - In the list that appears, double-click a symbol or a TeleTrader function. - Press the ESCAPE or BACKSPACE key to make the list disappear and type parts of the expression manually. While typing, appropriate functions are recommended automatically. For example, typing an S will show a list with all functions starting with S. ▪ Continue creating your expression using the syntax described below. Appropriate lists appear after using symbols, operators or functions. ▪ After you have finished writing the expression, press the ENTER key. The expression is now added to your chart. Syntax of chartable expressions Symbols Symbols are always enclosed in square brackets. To use a symbol in an expression, type an opening square bracket [ and choose the symbol from the list that appears by double-clicking it. The symbol list shows the symbols that are already visible in the chart. The closing square bracket is inserted automatically as soon as you choose the symbol. For example: =[ADIDAS AG O.N. (XETRA)] You can also manually add symbols that are not yet visible in the chart by typing an opening square bracket and then the symbol's name. Type a closing square bracket after the name, and the Symbol Search dialog appears. Choose the appropriate symbol and click OK. The new symbol is added as a hidden symbol (it is not visible in the chart), but can be used in the expression. Fields For every symbol, you can specify which field should be used for the calculation. A list with all available fields appears after you enter a symbol – choose the appropriate field by double-clicking it. The field is added to the symbol using the . (dot) operator (see below). If you do not specify a field, the CLOSE value is used by default. For example: =[ADIDAS AG O.N. (XETRA)].VOLUME Available fields are: HIGH LOW OPEN CLOSE VOLUME OI (Open Interest) Operators Charting Operators connect symbols with each other or with a constant number. In addition to the standard mathematical operators, the dot operator is used to specify the field for a symbol. You can enter operators from the keyboard manually, or choose them from the operator list when it appears. The operator list always appears directly after you enter a symbol. . Dot operator: Use it directly after a symbol to specify a field value to use for this symbol. 192 TeleTrader Software GmbH Marc-Aurel-Straße 10-12, 1010 Vienna, Austria E-Mail [email protected] Internet http://professional.teletrader.com + Addition - Subtraction / Division * Multiplication ^ Power () Round brackets for changing operator precedence of mathematical operators Standard operator precedence is the same as for all mathematical calculations: Brackets – Power – Multiplication and Division – Addition and Subtraction. TeleTrader Functions You can use some functions of the TeleTrader Language inside chartable expressions. The list of available functions is automatically shown at the start of an expression and after entering a mathematical operator. You can also type the function manually - while typing, appropriate functions are recommended automatically. For example, typing an S will show a list with all functions starting with S. After choosing a function, an opening bracket is inserted and the list of symbols is shown. You have to close the function brackets manually. For example: =MIN([ADIDAS AG O.N. (XETRA)].OPEN,[ ADIDAS AG O.N. (XETRA)].CLOSE) For more information about the available functions, see the Function Reference on page 501. Numbers In addition to symbols, you can also use constant numbers in an expression. To use a number, you have to type it on your keyboard manually. For example, you could multiply the volume of a symbol by two using the following syntax: =[ADIDAS AG O.N. (XETRA)].VOLUME*2 You can also create horizontal lines at a certain price level by typing the appropriate number: =9500 More examples =[GOOGLE INC. (NASDAQ)]*3 Multiply the Close price of the Google stock by three. Note that no field was specified – therefore, the expression automatically uses the CLOSE field. =[DAX P-IN. (INDICES XETRA)].CLOSE* [EUR/USD SPOT (FOREX GTIS BASIC FX SNAPSHOT)].CLOSE Multiply the Close price of the DAX symbol with the EURUSD rate. =([DOW JONES INDUSTRIAL AVERAGE INDEX (INDICES DOW JONES)].HIGH+[DOW JONES INDUSTRIAL AVERAGE INDEX (INDICES DOW JONES)].LOW+[DOW JONES INDUSTRIAL AVERAGE INDEX (INDICES DOW JONES)].CLOSE)/3 Add the High, Low and Close for the DJIA and divide it by three. (This calculation is also called the typical price, used for example in the Commodity Channel Index.) Note that you can use the same symbol with different field values in one expression. For this rather complex expression, you have to manually enter round brackets to force the correct operator precedence. Besides using the on-the-fly assistant for inserting expressions, you can also insert an expression by manual typing over the chart area. Typing over the chart area works only if the on-the-fly assistant is disabled. You can enable / disable the on-the-fly assistant by using the option Turn off automatic display of assistant for chartable expressions under Tools > Options > Chart > Expressions. Note Turn off automatic display of assistant for chartable expressions is activated by default. By inserting a chartable expression by manual input, it is possible to: Charting 193 TeleTrader Software GmbH Marc-Aurel-Straße 10-12, 1010 Vienna, Austria E-Mail [email protected] Internet http://professional.teletrader.com ▪ Insert a simple chartable expression (one symbol wih simple numeric operations) ▪ Insert a chartable expression with analysis tools (indicator or study) ▪ Insert a complex chartable expression (using multiple studies with several entities / properties with multiple numeric operations and with complex tickers) Chartable expressions entered by manual typing - important characteristics ▪ To insert a chartable expression, enter "=" (equal) sign. This sign is also used to delete a previously typed expression. ▪ To add an additional expression, without deleting the first one, enter "," (comma) sign, and continue typing an expression. ▪ To delete existing chartable expression, enter "-" (hyphen) sign, and continue typing an expression. ▪ It is possible to add a new and delete existing chartable expression in a single command. ▪ If a symbol referenced in an expression doesn't exist on a chart, it will be automatically added (and hidden) after the expression is added by pressing the ENTER key or TAB key. When the symbol is hidden, its name is not visible in the chart header. ▪ If a symbol ticker (unique symbol name) contains the special character "-", it can be wrongly interpreted as the mathematical minus operator. Such names must be enclosed with square brackets when entered in an expression. For instance: Symbol ticker IEC-W1-2, must be entered in expression as [IEC-W1]-2. ▪ If the type of a price (e.g. Open, High, Low or Close) is not defined when the symbol was entered in an expression, Close price will be automatically used for all symbols referenced in the expression. ▪ If a symbol referenced in an expression cannot be found (i.e. unique name / ticker is not correct), an error message appears. Insert simple chartable expression by manual typing To insert simple chartable expression – an example ▪ Open chart document for PTT symbol ▪ Type =(BBL+SCB+KBANK)/3 and press ENTER key Charting 194 TeleTrader Software GmbH Marc-Aurel-Straße 10-12, 1010 Vienna, Austria E-Mail [email protected] Internet http://professional.teletrader.com ▪ Expression (BBL+SCB+KBANK)/3 is added to chart and replace PTT symbol, while symbols BBL, SCB and KBANK are hidden To insert two simple ratios as chartable expressions – an example ▪ Open chart document for BBL symbol ▪ Type =BBL/SET and press ENTER key Charting 195 TeleTrader Software GmbH Marc-Aurel-Straße 10-12, 1010 Vienna, Austria E-Mail [email protected] Internet http://professional.teletrader.com ▪ Type ,=SCB/SET and press ENTER key ▪ Both expressions are added to chart Warning If you do not enter "," (comma) character before typing second expression, previous expression will be deleted! Insert chartable expression with analysis tools by manual typing Besides using symbols values like Open, High, Low, Close and Volume, you can also use analysis tools (indicators and studies). As with any manual typing of expressions, this is possible only if On-The-Fly assistant is turned off. You can insert expression which includes indicator regardless if that indicator is visible or not visible on a chart. Indicator inserted in expression will be automatically added to chart as hidden object and use compression of the main chart. See the syntax for manual typing of expression that include analysis tools (indicators and studies) in the table below: Function_at(BaseSymbol1UniqueName.FidName,…,BaseSymbolXUniqueName.FidName,Parameter1Value,…, ParameterXValue).EntityName.PropertyName Parameter Description Function_at Analysis tool function name (can be found in Study Info / Function field), with Charting 196 TeleTrader Software GmbH Marc-Aurel-Straße 10-12, 1010 Vienna, Austria E-Mail [email protected] Internet http://professional.teletrader.com fixed suffix “_at” BaseSymbolXUniqueName Unique name(s) of base symbol(s) for the analysis tool FidName Open, High, Low or Close. If there is no fid name, Close value is used. ParameterXValue Optional value for analysis tool parameters. Parameters should be given in the order as in Parameters dialog. If trailing parameter(s) are omitted, their default value(s) are used EntityName/PropertyName Entity and property name for analysis tool with several entities, e.g. Bollinger Bands: ▪ Has two entities: Boll(Area) and Mid(Line). ▪ Each area has two properties: Upper and Lower. ▪ Each line has one property: Value. ▪ Each marker has three properties: Price, Direction and Text. To insert chartable expression with Moving Average Simple study – an example ▪ Open chart document for any symbol ▪ Type =movs_at(SCB,30,2) and press ENTER key ▪ Moving Average Simple study will be plotted on a chart for SCB symbol, with 30 bar period and 2 bar shift In the table below, you can see examples for different types of expression formats and studies: Expression format Action taken movs_at(SCB) Inserts Moving Average Simple for SCB with period=21, shift=0 movs_at(SCB,30) Unique name(s) of base symbol(s) for the TA movs_at(SCB,30,2) Inserts Moving Average Simple for SCB with period=30, shift=2 indCorrelation_at(SCB,PTT,21) Inserts Correlation for SCB and PTTwith period=21, shift=0 boll_at/(SCB.HIGH,30).Boll.Upper Inserts Bollinger band TA with SCB base symbol, HIGH fid, period=30, over Upper value of Boll area of the TA. Insert chartable expression with analysis tools on overlaid symbols by manual typing ▪ When inserting a study on a chart with overlaid symbols, study will be added for each of available symbols on a chart. If there is only one symbol with a study on a chart, adding an overlay symbol will automatically add an additional study based on newly added symbol. ▪ If multiple symbols are displayed on a chart, and each of them has a different study, inserting a new overlay symbol will automatically add a study like the one applied to the chart main symbol. ▪ If multiple symbols are displayed on a chart, and each of them has a different study, inserting two or more overlay symbols will automatically add same number of studies like the one applied to the chart main symbol. To insert chartable expression with Moving Average Simple study on overlaid symbols ▪ Open chart document with three overlaid symbols: BBL, SCB and KBANK. ▪ Type =movs_at() and press ENTER key. ▪ Moving Average Simple study will be plotted on a chart for all three symbols: BBL, SCB and KBANK, with 30 bar period and 2 bar shift. In the table below, you can see examples for different types of expression formats and studies: Charting 197 TeleTrader Software GmbH Marc-Aurel-Straße 10-12, 1010 Vienna, Austria E-Mail [email protected] Internet http://professional.teletrader.com Chart setup Expression format Action taken Overlay chart with: BBL, SCB and KBANK ,=MOVS_AT() Inserts Moving Average Simple study for BBL, SCB and KBANK with period=21, shift=0 Overlay chart with: BBL, SCB and KBANK ,=MOVS_AT(,12) Inserts Moving Average Simple study for BBL, SCB and KBANK with period=12, shift=0 Overlay chart with: BBL, SCB and KBANK ,=MACD_AT(12,15,5) Inserts MACD study for BBL, SCB and KBANK with parameters 12, 15, 5 Insert complex chartable expression by manual typing Besides using simple analysis tools (indicators and studies) with only one entity / property, you can insert expression based on analysis tools that have two or more entities and properties. As with any manual typing of expressions, this is possible only if On-The-Fly assistant is turned off. You can insert expression which include indicator regardless if that indicator is visible or not visible on a chart. Indicator inserted in expression will be automatically added to chart as hidden object and use compression of the main chart. To insert chartable expression with multiple entities / properties – an example ▪ Open chart document for any symbol ▪ Type =move_at(BBL,25)/move_at(SCB,25) and press ENTER key ▪ Ratio of two moving averages based on BBL and SCB symbols will be plotted on a chart To insert complex chartable expression – an example ▪ Open chart document for any symbol ▪ Type =(SCB.CLOSE+BBL.CLOSE)/(move_at(BBL,25)/move_at(SCB,25)) and press ENTER key ▪ Expression is plotted on a chart based on calculation calculation from expression: (SCB close price + BBL close price) / (moving average simple with period=25 based on BBL symbol / moving average simple with period=25 based on SCB symbol). Insert studies by manual typing Besides inserting expressions based on a study, you can also insert studies by manual typing. This is the same action, as if you right-click on a chart area and select Insert Study from a contex menu. To insert study by manual typing – an example ▪ Open chart document for PTT symbol ▪ Type MOVS() or MOVS(PTT) and press ENTER key ▪ Moving Average Symple study for PTT symbol is plotted on a chart See the syntax for manual typing of analysis tools (indicators and studies) in the table below: Chart setup Expression format Action taken Overlay chart with: BBL, SCB and KBANK ,MOVS() Inserts Moving Average Simple study for BBL, SCB and KBANK with period=21, shift=0 Overlay chart with: BBL, SCB and ,MOVS(BBL) Inserts Moving Average Simple study for BBL only, with period=12, shift=0 Charting 198 TeleTrader Software GmbH Marc-Aurel-Straße 10-12, 1010 Vienna, Austria E-Mail [email protected] Internet http://professional.teletrader.com KBANK Overlay chart with: BBL, SCB and KBANK ,MOVS(BBL,10) Inserts Moving Average Simple study for BBL only, with period=10, shift=0 Overlay chart with: BBL, SCB and KBANK with SMA study calculated on all three symbols ,RSI() SMA and RSI studies based on BBL, SCB and KBANK symbols are displayed on a chart. Note There are several limitations regarding chartable expression with analysis tools on overlaid symbols: Multi-base studies (e.g. Correlation) and market breath studies (e.g. Coppock Breadth) are not currently supported. Also, inserting the same study on multiple curves (symbols, expressions etc.) is only available by typing a chartable expression, but not trough Insert Study dialog from a Chart context menu. Replace existing chartable expression by manual typing To replace existing chartable expression – an example ▪ Open chart document with three overlaid symbols: PTT, PTTEP and TOP ▪ Add additional symbol by typing BBL,SCB and press ENTER key ▪ BBL and SCB symbols replace PTT, PTTEP and TOP symbols on the chart. Expression type Initial Setup Deletion Typing Command Outcome Symbols PTT, PTTEP, TOP BBL,SCB BBL and SCB BBL,SCB PTTEP PTTEP PTTEP SET,BBL,PTT SET, BBL and PTT Ratios PTT/SET and TOP/SET =BBL/SET,=KBANK/SET BBL/SET and KBANK/SET Studies First create a study called MyIndex BBL/MYINDEX and SCB/MYINDEX =KBANK/MYINDEX_AT(SYMBOL), =BAY/MYINDEX_AT(SYMBOL) KBANK/MYINDEX and BAY/MYINDEX Mix of symbols, expressions and studies ADVANC, SHIN and INTUCH =CPN/PROP,=CK/PROP,PROP,SET CPN/PROP, CK/PROP, PROP and SET Add additonal chartable expression by manual typing To add additional chartable expression – an example ▪ Open chart document with three overlaid symbols: BBL, PTT and SCB ▪ Add additional symbol by typing ,CPF,CPN and press ENTER key ▪ CPF and CPN symbols are added on a chart along with three other symbols: BBL, PTT and SCB. Expression type Initial Setup Deletion Typing Command Outcome Symbols PTT, PTTEP, CPN ,CPF,BBL PTT, PTTEP, CPN, Charting 199 TeleTrader Software GmbH Marc-Aurel-Straße 10-12, 1010 Vienna, Austria E-Mail [email protected] Internet http://professional.teletrader.com CPF and BBL Ratios BBL/SET and CPF/SET ,=PTT/SET,=PTTEP/SET BBL/SET CPF/SET PTT/SET PTTEP/SET Studies First create a study called MyIndex BBL/MYINDEX and SCB/MYINDEX ,=KBANK/MYINDEX_AT(SYMBOL) ,=BAY/MYINDEX_AT(SYMBOL) BBL/MYINDEX, SCB/MYINDEX, KBANK/MYINDEX, BAY/MYINDEX Mix of symbols, expressions and studies BBL/SET, CPF/SET ,=PTT/SET,CPN BBL/SET, CPF/SET, PTT/SET and CPN Delete existing chartable expression by manual typing To delete existing chartable expression – an example ▪ Open chart document with three overlaid symbols: BBL, PTT and SCB. ▪ Delete two symbols by typing ,-BBL,-PTT and press ENTER key. ▪ Only SCB symbol remains on a chart. Expression type Initial Setup Deletion Typing Command Outcome Symbols PTT PTTEP TOP ,-TOP,-PTTEP PTT Ratios PTTEP/PTT TOP/PTT PTT/SET KTB/SET ,-=TOP/PTT,-=PTT/SET PTTEP/PTT and KTB/SET Studies First create a study called MyIndex BBL/MYINDEX ,-=BANK/ MYINDEX_AT(SYMBOL),-=BAY/ MYINDEX_AT(SYMBOL) BBL/MYINDEX and SCB/MYINDEX Mix of symbols, expressions and studies PTTEP/PTT KTB/PTT PTTEP KTB,SET ,-=PTTEP/PTT,-SET KTB/PTT and KTB Warning Symbols that are used for calculating the expressions (such as ratios), are set to hidden mode. If you execute deletion command which contains a symbol that is used for calculating an expression, this expression will also be removed, because its base symbol does not exist anymore. For example, if you have PTT/SET,BBL expression displayed on a chart, and execute deletion command ,-=SET only BBL symbol will remain on the chart. Simultaneous adding and deleting a chartable expression by manual typing To add and delete a chartable expression – an example ▪ Open chart document with three overlaid symbols: BLA, PTT and SCB. ▪ Enter chartable expression command ,-BLA,BBL and press ENTER key. ▪ BLA is removed from a chart while BBL is added on a chart along with two existing symbols: PTT and SCB. Changing the Appearance of Chartable Expressions A chartable expression is displayed on the chart as a single line. You can change its display type, width, style and color. Charting 200 TeleTrader Software GmbH Marc-Aurel-Straße 10-12, 1010 Vienna, Austria E-Mail [email protected] Internet http://professional.teletrader.com To change the appearance of a chartable expression ▪ Right-click on the chartable expression line and select Properties. ▪ On the left side of the Chart Properties dialog, select Studies, the name of the Expression and then Appearance. For example: Studies > Expression1 > Appearance. ▪ On the right side of the dialog, adapt the default settings to your needs. Control Description Pane Chart pane that the chartable expression is displayed in Display Type Display type of the line: Line Histogram Points Steps Weight Width of the line Style Style of the line Color Color of the line and of the expression name Automatically use alternate color for subsequent inserts of the same study Check to automatically use a new line color if this expression is later inserted again into the same chart pane. Uncheck to use the default line color every time this expression is inserted into the same chart pane. Using Keyword Commands in Charts Keyword commands are typed commands that are entered in the same way as chartable expressions (by just typing the command into the active chart document). They are used for easier manipulation of charts, for example to change the chart type, compression and time region. Each keyword command can be entered either as a full keyword, or by typing the appropriate keyword abbreviations. For example: To reset the chart to default settings, you can type .RESET or .RE and press the ENTER key. Note Charting When entering keyword commands, you have to enter the minimum number of characters required for that specific command to be executed. For example, in order to execute the RESET command, you can type any number of characters from the minimum up to the whole command: .RE, .RES, .RESE or .RESET. 201 TeleTrader Software GmbH Marc-Aurel-Straße 10-12, 1010 Vienna, Austria E-Mail [email protected] Internet http://professional.teletrader.com Keyword commands in charts – important characteristics ▪ Keyword commands are not case sensitive. This means that keyword commands can be typed as .RESET or .reset. ▪ All keyword commands must start with a point. Typing just RESET without the point instead of .RESET will trigger a smart symbol search instead of resetting the chart. To enter the RESET keyword command on a chart – an example ▪ Make sure that at least one chart document is open. ▪ In the chart, just type the keyword abbreviation, for example .RE. ▪ Press the ENTER key. The command is executed and the chart resets to its default settings. List of keyword commands Keyword command Minimal command abbreviation Action taken .RESET .RE Resets chart to its default settings. .QQ .QQ Opens the Quick Quote document for the main symbol on the chart using default template. If there are multiple panes in a chart, Quick Quote document opens for the main symbol of the pane in which the typing was performed. .T&S .TS Opens the Time and Sales document for the main symbol on the chart. If there are multiple panes in a chart, Time and Sales document opens for the main symbol of the pane in which the typing was performed. .NEWS .NE Opens the News document using default template. .CANDLE .CA Changes the chart type to Candlestick .BAR .BA Changes the chart type to Bar .LINE .LI Changes the chart type to Line .POINT .PO Changes the chart type to Point P&F .PF Changes the chart type to Point and Figure .HISTOGRAM .HI Changes the chart type to Histogram .STAIR .ST Changes the chart type to Stair Step .3LB .3L Changes the chart type to Three Line Break Charting 202 TeleTrader Software GmbH Marc-Aurel-Straße 10-12, 1010 Vienna, Austria E-Mail [email protected] Internet http://professional.teletrader.com .RENKO .REN Changes the chart type to Renko .KAGI .KA Changes the chart type to Kagi .HEIKIN .HEI Changes the chart type to Heikin Ashi .LOG .LO Changes the vertical scale to Logarithm Price mode .LINEAR .LIN Changes the vertical scale to Linear Price mode .PERCENT .PE Changes the vertical scale to Linear Percentage mode Changing chart compression by manual typing Typing command Action taken .0 .1 .2 Change compression to Tick by Tick Change compression to 1 Minute Change compression to 2 Minute Allowed intraday compressions are 1, 2, 3, 4, 5, 6, 10, 12, 15, 20, 30 and 60 Minutes .3T .5T Change compression to 3 Ticks Change compression to 5 Ticks Allowed tickbar compressions are 3, 5, 10, 15, 20, 30, 50 and 100 ticks per bar .2H .3H Change compression to 2 Hours Change compression to 3 Hours Allowed hourly compressions are 2, 3, 4, 6, 8, and 12 hours per bar .D Change compression to Daily .W Change compression to Weekly .M Change compression to Monthly Defining chart time region by manual typing Typing command Action taken .ALL Chart download all available data history for symbol(s) on a chart. It is the same action as if you select All radio button under Chart Properties > Time region sheet. .LAST 5M .LAST 5H .LAST 5D .LAST 5W .LAST 5MON Chart download the last 5 Minutes of intraday or tick data. Chart download the last 5 Hours of intraday or tick data. Chart download the last 5 Days of daily, intraday or tick data. Chart download the last 5 Weeks of weekly, daily, intraday or tick data. Chart download the last 5 Months of monthly, weekly, daily, intraday or tick data. These are the same action as if you select Last radio button and define time region under Chart Properties > Time region sheet. Note: Command will be executed only if chart compression matches the time period defined by command. For instance: In order to execute .LAST 5D command, chart compression must be daily, intraday or tick data. .RECORDS 123 or .RECORD 123 Chart download the last 123 records of data in the current chart compression. It is the same action as if you select Records radio button and enter 123 under Chart Properties > Time region sheet. Charting 203 TeleTrader Software GmbH Marc-Aurel-Straße 10-12, 1010 Vienna, Austria E-Mail [email protected] Internet http://professional.teletrader.com .FROM 8/8/11 TO 8/8/12 Chart download all the records in the current chart compression from Aug 8 th 2011 till Aug 8 2012. Supported formats are: MM,DD,YYYY, MM/DD/YY or M/D/YY. th It is the same action as if you select Period (from-to) radio button and define starting and ending dates under Chart Properties > Time region sheet. .BEFORE 8/8/11 Chart download all the available records in the current chart compression th th before Aug 8 2011. The bar for Aug 8 2011 is the first bar displayed on the far right of the chart. It is the same action as if you select Period (from-to) radio button and define ending date under Chart Properties > Time region sheet. .AFTER 8/8/11 Chart download all the available records in the current chart compression th th after Aug 8 2011. The bar for Aug 8 2011 is the first bar displayed on the far left of the chart. It is the same action as if you select Period (from-to) radio button and define starting date under Chart Properties > Time region sheet. Navigating and Organizing a Chart As most charts with some historical data cannot be reasonably displayed in detail as a whole on the computer screen, the most current data is shown by default. You can scroll to display older data with the scrollbar at the bottom of the chart window. If you want to see more details for a specific section of a chart, you can zoom into a section of a chart, based on a certain date / time range, a number of bars or manual selection. You can also scale the time series to the screen, so that you can see a wider or narrower price range (vertical scaling), or expand / compress the time scale (horizontal scaling). To quickly jump to certain points in a bigger chart, you can define bookmarks at certain points in time and use them for chart navigation. To quickly jump to the beginning or end of a chart, click the Data View button and choose the option Chart beginning or Chart end. The Data View button is located in the lower right corner of every chart and offers several useful options to zoom and navigate a chart. If you have many symbols and/or other chart objects, like drawing objects or studies, that should be displayed in one chart document, you can organize them into several panes. A chart pane is a section of a chart that holds symbols, studies and other objects. Every chart consists of at least one chart pane. You can also define several sheets in a chart to organize its content. Chart sheets can also be used in combination with the chart window split to for example display several data compressions in one chart at once. Zooming a Section of a Chart You can enlarge a section of the chart to see more details of the time series and other chart objects. When you zoom into a chart, you can either manually choose the section that should be enlarged with the Zoom In tool, or choose a specific date / time range or number of bars that should be enlarged with the Data View button. You can of course also zoom out of the chart again or reset the chart to its default settings. For other ways to expand, compress or vertically scale the time series, see also Scaling the Time Series to the Screen on page 206. To zoom into a section of a chart ▪ Click on the Zoom In icon on the Chart toolbar: ▪ The mouse pointer changes: Charting 204 TeleTrader Software GmbH Marc-Aurel-Straße 10-12, 1010 Vienna, Austria E-Mail [email protected] Internet http://professional.teletrader.com ▪ Click on the chart at the starting point of the section that you want to magnify, and hold the mouse button down. ▪ Move the mouse pointer to the end point of the section and release the mouse button. Note The Zoom In tool will stay active as long as you do not use another tool. To deactivate it, click on the Zoom In icon again, or press the ESC key on your keyboard. Instead of using the Zoom In tool, you can also click on the time scale of a chart to zoom into it. To zoom into a date (time) range of a chart ▪ Click the Data View button ▪ In the Zoom dialog, select the start and end dates (or times) of the section that you want to magnify. ▪ To choose a date from the calendar, click on the arrow next to the dates in the From and To fields, or type the date into the fields. ▪ To choose a time, click on the element of the time field that you want to change (hours, minutes or seconds). Then, change it with the arrows on the right, or type the new time into the field. ▪ Click OK to magnify the date / time range that you have specified. Note Charting and choose Zoom. The time field is only available in intraday charts. If you choose a combination of start dates and end dates (or times) that is not valid (for example because the end date is before the start date), the specified section will not be magnified. 205 TeleTrader Software GmbH Marc-Aurel-Straße 10-12, 1010 Vienna, Austria E-Mail [email protected] Internet http://professional.teletrader.com To zoom into a section with a fixed number of bars (candles, columns etc.) ▪ Click the Data View button ▪ A text field is shown. Enter the number of bars (or candles, Point and Figure columns etc.) that you want to see on your screen. ▪ Press the ENTER key. A section with the specified number of bars is magnified. and choose Number of bars. To zoom out of a chart ▪ Click on the Zoom Out icon on the Chart toolbar: ▪ The chart will be scaled down by one step. You can zoom out as often as you have zoomed into a chart. Note This tool can only be used when you have magnified (zoomed into) a section of the chart first. Instead of using the Zoom Out tool, you can also hold the CTRL key and click on the time scale of the chart. To reset the chart to its defaults (zooming, scaling and margins) ▪ Click the Data View button and choose Chart reset. Scaling the Time Series to the Screen In addition to zooming (see Zooming a Section of a Chart on page 204), you can also adjust the vertical and horizontal scaling of a chart. Vertical scaling You can set the vertical scaling to dynamically adapt to the section of the time series that is shown on the screen, or to relate to the fixed maximum and minimum points of the loaded historic data. You can also move the time series freely on the screen by dragging it up or down. To vertically scale the time series to the screen ▪ Click on the Adjust Screen Mode icon on the Chart toolbar to toggle between the two following settings: Scale visible time series Only the part of the time series that is visible on the screen is taken into account for vertical scaling. When you scroll the chart to the left or right with the scrollbar, the scaling is adjusted dynamically so that the maximum of the visible time series is always at the top of the chart, and the minimum of the visible time series is at the bottom of the chart. This is the default setting. Scale entire time series The entire loaded time series is taken into account for vertical scaling, including historic data that might not be visible at the moment. When you scroll the chart to the left or right with the scrollbar, the scaling does not change, as the size of the vertical scale has been determined already by using the maximum and minimum of the entire time series. This setting might lead to blank spaces at the top or bottom of the visible part of the chart, especially when you load a lot of historic data to your chart. Charting 206 TeleTrader Software GmbH Marc-Aurel-Straße 10-12, 1010 Vienna, Austria E-Mail [email protected] Internet http://professional.teletrader.com Note For more information about the vertical scaling of a chart, see Changing the Scaling of the Price Scale on page 229. To move the time series on the screen with drag and drop ▪ Click on the Free Hand icon on the Drawing toolbar: ▪ The mouse pointer changes: ▪ Click on the chart, hold the mouse button down and drag the chart into any direction. The time series is positioned on the screen accordingly. Note The Free Hand tool will stay active as long as you do not use another tool. To deactivate it, click on another tool icon, or press the ESC key on your keyboard. When you save a chart while the Free Hand tool is active, this setting will be saved as well. Horizontal scaling You can adjust the horizontal scaling by expanding or compressing the time series (similar to zooming), or by adjusting the scale so that all available data is shown on the screen at once. To expand the time series (show less data points on the screen) ▪ Click on the Expand icon on the Chart toolbar: Note You can also press the – MINUS key or DEL key (when no chart object is selected). This function is similar to the Zoom In tool. See Zooming a Section of a Chart on page 204. To compress the time series (show more data points on the screen) ▪ Click on the Compress icon on the Chart toolbar: Note You can also press the + PLUS key or INS key. This function is similar to the Zoom Out tool. See Zooming a Section of a Chart on page 204. To show the entire data series on the screen ▪ Click on the Show All Data icon on the Chart toolbar: Note You can also click the Data View button and choose Show all data instead. Chart reset When you have zoomed into the chart, set custom scaling options or pane margins, you can always return the chart to its default state. Other settings (chart type, data compression, colors etc.) will not be affected by this. To reset the chart to its defaults (zooming, scaling and margins) ▪ Click the Data View button Charting and choose Chart reset. 207 TeleTrader Software GmbH Marc-Aurel-Straße 10-12, 1010 Vienna, Austria E-Mail [email protected] Internet http://professional.teletrader.com Note You can also press the HOME key to reset the chart. Setting, Moving and Editing Bookmarks You can place bookmarks on a chart at certain points in time. The bookmark is shown on the time scale with an icon, and on the chart with a vertical line. Each bookmark can have a name and a description. You can later also change the position of a bookmark with drag and drop. You can use the bookmarks for chart navigation: With the Data View button, you can jump to a specific bookmark, browse through bookmarks or go to the first and last bookmark of the chart. To set a bookmark ▪ Right-click anywhere on the chart and choose Bookmark > Insert bookmark. ▪ The mouse pointer changes: ▪ Click on the chart at the date / time where you want to set the bookmark. ▪ A text field is shown. Enter the name of the bookmark. ▪ Press the ENTER key. The bookmark is added to your chart. To move a bookmark ▪ Click on the bookmark’s icon on the time scale and drag the bookmark to the left or right. ▪ Drop the bookmark’s icon at the new date / time on the time scale. To navigate to a bookmark ▪ Click on the Data View button and select a bookmark navigation option: Goto first Jumps to the first (leftmost) bookmark on the chart. Goto previous Jumps to the previous bookmark, to the left of your current chart position. Goto next Jumps to the next bookmark, to the right your current chart position. Charting 208 TeleTrader Software GmbH Marc-Aurel-Straße 10-12, 1010 Vienna, Austria E-Mail [email protected] Internet http://professional.teletrader.com Goto last Jumps to the last (rightmost) bookmark on the chart. Goto Bookmark Lets you choose a specific bookmark to navigate to. To edit the name of a bookmark and enter a description ▪ Right-click the bookmark’s icon on the time scale and choose Bookmark > Edit bookmark. Note You can also use the menu command Format > Bookmarks. Then, you can edit several bookmarks at once. Choose the bookmark you want to edit from the list. ▪ In the Edit bookmark dialog, edit the name of the bookmark in the Name field, or add a Description. ▪ Click OK to save your changes. To change the color of bookmarks ▪ Right-click on the chart and select Properties. ▪ On the left side of the dialog, select General > Misc. ▪ On the right side of the dialog, choose a Bookmark color for all bookmarks of the chart. To delete a bookmark ▪ Right-click the bookmark’s icon on the time scale and choose Bookmark > Delete bookmark. Note You can also click on the Data View button and choose Remove Bookmark. To delete all bookmarks ▪ Click on the Data View button and choose Remove all Bookmarks. Creating and Organizing Chart Panes Each chart consists of at least one chart pane. A chart pane is a section of a chart that can hold symbols, studies and other chart objects. Many chart settings apply to a specific chart pane, like the background color, the vertical price scales and the header, but all chart panes share the same horizontal time scale. Charting 209 TeleTrader Software GmbH Marc-Aurel-Straße 10-12, 1010 Vienna, Austria E-Mail [email protected] Internet http://professional.teletrader.com You can use chart panes to display many symbols in one chart without overlaying them (Inserting, Overlaying and Changing Symbols in a Chart on page 187) or to display certain studies in a separate section of the chart, especially when they use another scale than the symbol they are based on (for example most oscillators). When you create new chart panes, every pane is automatically assigned an ascending number. The chart pane displayed at the top of a chart is always called Pane 1. To create a new empty chart pane ▪ Place the mouse pointer on the line above the horizontal time scale. The mouse pointer changes. ▪ Hold the mouse button down and drag the line upwards. A new empty chart pane appears. ▪ Release the mouse button when the size of the new pane is big enough. To create a new chart pane containing a symbol / a study ▫ When you insert a symbol into a chart, it is automatically added in an additional chart pane. You can use the command Insert > Symbol, or drag and drop a symbol from another document. See Inserting, Overlaying and Changing Symbols in a Chart on page 187 for details. ▫ When you insert a study into a chart, you can choose in which pane it will appear. If you choose Top or Bottom, the study is added in an a new chart pane at the top / bottom of the chart. See Defining the Appearance of a Study on page 305 for details. Note If you want to insert the same studies in one pane, instead of multiple panes, select Insert the same studies in the same pane option under Tools > Options > Chart, For example, if you insert MACD study (using different parameters) on a chart two times in a row, MACD studies will be displayed in one pane instead of two. See Chart Settings on page 340. To resize a chart pane ▪ Place the mouse pointer on the separation line between two chart panes. The mouse pointer changes. ▪ Hold the mouse button down and move the mouse up or down to resize the pane. To set the height of all chart panes equally ▪ Click the Data View button and choose Equalize Panes Height. To change the top and bottom margins of a chart pane ▪ In the Chart Properties dialog, click the name of the chart pane, for example Pane 1. ▪ Under Pane margins (in pixels), enter the size of the Top and Bottom margins. The maximum size is 100 pixels. See also Changing the Background Color of a Pane on page 225. Note Charting If you want to increase the right margin of the chart pane, i.e. add space between the last bar and the price scale, see Extending the Time Line to the Future on page 224. 210 TeleTrader Software GmbH Marc-Aurel-Straße 10-12, 1010 Vienna, Austria E-Mail [email protected] Internet http://professional.teletrader.com To close the active chart pane ▪ Right-click the chart pane that you want to close and choose Close Pane. To close all chart panes except the active pane ▪ Right-click the chart pane that you want to keep and choose Close All Panes Except. Note A chart consists of at least one chart pane. Therefore, one pane must remain open. Using Sheets in Charts Like a price page, a chart consists of at least one sheet. You can add additional sheets to a chart to organize the contents of a chart. Each sheet can be customized independently – that means it can use different data compressions, chart types, panes, studies etc. Sheets are especially useful in a chart when you use a split chart window, as outlined below in an example. That way, you can display one symbol in a chart with different data compressions, chart types or studies. For more information about how to create new sheets, rename or remove a sheet, see the information about sheets in price pages: Adding and Organizing Sheets on page 87. Note You cannot move symbols from one chart sheet to another like you can in price pages. However, whenever you create a new sheet in a chart, all symbols and studies of the first sheet are automatically copied to the new sheet. The new sheet will also use the time region set for the first sheet, except when the first sheet is set to load all historic data. In that case, the new sheet will only display the last 510 records of a symbol. After that, the new sheet is completely independent of the first sheet. To view different sheets in one chart at the same time (chart window split) ▪ Add several sheets to a chart (see Adding and Organizing Sheets on page 87), for example: ▪ Set a different compression for every sheet, for example a daily compression for the first sheet, 60-minute compression for the second sheet and 5-minute compression for the third sheet. See Changing the Data Compression on page 175 for details. ▪ Place the mouse pointer on the split handle (the grey vertical bar) in the upper right corner of the chart window. The pointer changes. ▪ Hold the mouse button down and drag the handle downwards. The chart window is split in two parts. The second part contains an exact copy of the original chart. Every change that you do in one of the parts is replicated immediately in the other part. Charting 211 TeleTrader Software GmbH Marc-Aurel-Straße 10-12, 1010 Vienna, Austria E-Mail [email protected] Internet http://professional.teletrader.com ▪ You can now display different sheets in every split window: Click on the Daily tab in the top part of the chart, and on the 5min tab in the bottom part of the chart, for example. To close the split window ▪ Place the mouse pointer on the separation line between the two split parts. ▪ Hold the mouse button down and drag the separation line downwards. ▪ When the mouse pointer is beneath the lower border of the chart window, release the mouse button. Reading Values from a Chart Often, you want to read exact values about a time series from a chart. To do this, Professional provides you with two tools: The Data Info box that displays values interactively on the chart, and the DataBar that constantly displays the data values of the current mouse position in the Navigation pane. Both tools show the same information: ▫ For all visible symbols: Date and time of the current data point (bar, candlestick), Open, High, Low and Close prices of all visible symbols at that point in time, Volume and Open Interest ▫ For studies, chartable expressions or drawing objects, the relevant values are displayed as well. Charting 212 TeleTrader Software GmbH Marc-Aurel-Straße 10-12, 1010 Vienna, Austria E-Mail [email protected] Internet http://professional.teletrader.com Data Info box The Data Info box is a transparent area in a corner of the chart. If a chart has several chart panes, each pane has its own Data Info box that shows only information about the symbols and other chart objects that are visible in this pane. You can customize the Data Info box: Choose which drawing objects and time series values (Open, High, Low , Close etc.) should be shown in the box and decide if study values should be considered as well. For a better overview, all values for studies and drawing objects can be shown with the same color as the object they refer to. See Data Info Settings on page 347. To display values in the Data Info box on demand ▪ Click on the Select icon in the Drawing toolbar: Note The Select tool is active by default in any new chart. ▪ Click on the chart and hold the mouse button down. ▪ The values for the date / time of the point where you clicked is displayed in the Data Info box. The box disappears as soon as you release the mouse button. Note If you click directly on a chart object, for example a symbol, drawing object or study, the Data Info box is not displayed. Instead, the object is selected. To keep values visible in the Data Info box ▪ Click on the Crosshair or Vertical Line icon in the Drawing toolbar: ▪ The values for the date / time of the point where you clicked is displayed in the Data Info box. The box is visible until you deactivate the Crosshair or Vertical Line tool. ▪ You can move the crosshair on the chart with the arrow keys on your keyboard. Note or Click on the chart. The Crosshair or Vertical Line tool will stay active as long as you do not deactivate it by clicking on the Crosshair or Vertical Line icon again. When you save a chart while the Crosshair or Vertical Line tool is active, this setting and its exact position on a chart will be saved as well. You can also use the left and right arrow keys to activate the Vertical Line tool if the option Use arrow keys (Left or Right) for activating the Vertical Line under Tools > Options > Chart is activated. See Chart Settings on page 340. Charting 213 TeleTrader Software GmbH Marc-Aurel-Straße 10-12, 1010 Vienna, Austria E-Mail [email protected] Internet http://professional.teletrader.com DataBar The DataBar is a part of the Navigation pane. If you want to customize the DataBar, you can change its font and colors. See Customizing the DataBar on page 143. To display values constantly on the DataBar ▪ Click on the tab DataBar in the navigation pane. ▪ When you move the mouse pointer over the chart, the data values for the current position are constantly displayed in the DataBar. Displaying the Data Table View The data table shows the exact values of every data point (bar, candle etc.) in a tabular view. You can either display the data table in a separate window, or inside a split window on the chart. You can use the data table to verify the price values of the time series, or to hide specific data points on the chart. When you display more than one symbol in a chart, the data table view shows several tabs at the bottom that allow you to switch between the values of the different symbols. Charting 214 TeleTrader Software GmbH Marc-Aurel-Straße 10-12, 1010 Vienna, Austria E-Mail [email protected] Internet http://professional.teletrader.com To display the data table in a separate window ▪ Right-click the chart and choose Data Table View. To display the data table in a split window on the chart ▪ Place the mouse pointer on the split handle (the grey vertical bar) in the upper right corner of the chart window. The pointer changes: ▪ Right-click the split handle, hold the right mouse button down and drag the handle downwards. The chart window is split in two parts. The second part shows the data table view. Note If you use the left mouse button instead of the right mouse button, the second part of the chart window shows an exact copy of the chart, including all sheets. See Using Sheets in Charts on page 211. To close the split window ▪ Double-click the separation line between the two split parts. To hide data points (bars, candles etc.) in a chart ▪ In the data table, highlight the row(s) that contain the data that you want to hide in the chart. Note You can select several rows at once with the CTRL or SHIFT key, in the same way as you would in a price page. See Selecting Rows or Columns of a Price Page on page 89. ▪ Right-click on a highlighted row and choose Mark bar(s) as hidden. ▪ The chosen data points (bars, candles etc.) are not displayed anymore on the chart. They are still visible in the data table, but marked in a different color. Note Hidden bars remain hidden in this chart even if you close the data table or split window. You can only display them again by changing their status in the data table view (see below). To show hidden data bars again ▪ In the data table, highlight the hidden row(s) that contain the data you want to show on the chart again. ▪ Right-click on a highlighted row and choose Hidden Bars > Unmark bar(s). ▪ The data points (bars, candles etc.) are now visible on the chart again. Note To show all hidden bars at once, choose Hidden bars > Unmark all bars. To change the appearance of the data table ▪ Right-click the data table and choose Properties. ▪ On the left side of the Options dialog, select Chart > Data Table, if it is not selected already. Charting 215 TeleTrader Software GmbH Marc-Aurel-Straße 10-12, 1010 Vienna, Austria E-Mail [email protected] Internet http://professional.teletrader.com ▪ On the right side of the dialog, adapt the settings to your needs. See Data Table Settings on page 341 for details about the possible settings. Customizing the Chart When you create a chart, default settings are used for the chart panes, price and time scales, the time series and other chart objects. You can change how the chart looks like, how much historic data is loaded and plotted for a symbol, what type of price scale is used and so on. Most settings can be adapted in the Chart Properties dialog. Some are accessed by right-clicking on the chart and choosing a command from the context menu, or by using the Data View button or a specific tool from the Chart or Drawing toolbars. Note To save and re-use the settings that you make for a chart, you can use templates. See Saving your Preferences in Templates on page 145. Chart Properties dialog The Chart Properties dialog lets you adapt the default chart settings to your needs. To display the dialog, right-click in the chart that you want to customize and select Properties. You can also hold the SHIFT key and double-click on the chart to open the dialog. The dialog is made up of several property sheets. These sheets are arranged hierarchically into groups, that are displayed on the left side of the dialog as a tree view. The top group of property sheets is called General and contains the settings that apply to the whole chart, such as the appearance of the time scale or the data compression of the chart. The other property sheets are grouped into panes, for example Pane 1, Pane 2 etc. Many settings only apply to a specific chart pane, or an object inside a chart pane. Depending on what objects and panes you use in your chart, different property sheets will be available. Chart objects, such as symbols and drawing objects, can be customized per pane. This means that you could have for example two chart panes with the same symbol, but using different colors or a different price scale. The group Studies contains the properties and settings of all studies that are currently visible on the chart. See Changing the Properties of Inserted Studies on page 309. If you want to go directly to the settings for a specific chart object (for example, a trend line or the price scale), you can right-click on the object and choose Properties to go directly to the property sheet that controls the settings of this particular object. You can find an overview of the possible property sheets in the section Customizing Charts on page 103. If you want to change several chart property settings at once, and immediately see the effects that these changes will have on the chart, you can click Apply in the Chart Properties dialog. This will apply the new settings to the chart, but keep the Chart Properties dialog open so that you can make additional changes. To apply the settings and close the dialog in one step, click OK (like in other properties dialogs). Customizing the Time Series The time series is the visualization of a symbol with its current and historic data. For each point in time, the Open, Close, High and Low prices are plotted on the chart. You can change how the data is compressed (end of day, intraday or tick data – see Changing the Data Compression on page 175) and how the data is plotted on the screen (for example, as a line chart, bar chart, point and figure chart or else – see Changing the Chart Type on page 176). Additionally, you can control how much historic data is displayed in the chart and what trading sessions are used in intraday charts, what styles and colors are used in the chart, and if you want to extend the time line to the future (that means, show an empty area at the right side of the chart to make room for trend lines or similar objects that extend into the future). Charting 216 TeleTrader Software GmbH Marc-Aurel-Straße 10-12, 1010 Vienna, Austria E-Mail [email protected] Internet http://professional.teletrader.com Changing the Amount of Data Displayed in the Chart You can control how much historical data is loaded into a chart. By default, the last 510 records are shown. This means for example that in daily charts the last 510 days are plotted, in tick by tick charts the last 510 ticks. If you want to extend the historical data, you have to change the time region for the chart. When using intraday charts, you can also define trading sessions to choose when the trading session of the exchange starts. The default settings (based on the trading hours of the exchanges) are automatically loaded from the Market Data Server. You can also define more than one trading session, and assign different colors to them. If you want to show less data on a chart, you can either cut the data history with the Data Cut tool, or hide specific data points (bars, candles etc.) on the chart in the data table view. To change the time region of the chart Note Be aware that Professional needs more system resources the more data you load in a chart. Keep the default setting unless you need older data or want to set the time region to a fixed period. ▪ Click on the arrow next to the Time Region icon on the Chart toolbar: ▪ Choose the time region that you want to use (default: 510 records). ▪ If you want to use a custom time region, choose Custom. The Chart Properties dialog is shown. ▪ On the left side of the dialog, select General > Time Region. ▪ On the right side of the dialog, choose the appropriate setting: All All available historical data of the symbol is loaded and displayed in the chart. Last x … All historical data for the last x minutes, hours, days, weeks, months or years is displayed. Enter the number and choose which period (minutes, days etc.) you want to use. Records The last x records (data points, bars, candles etc.) are displayed. Enter the number of records. The default setting is 510 records. Period (from-to) The historical data for a specific time period is loaded and displayed in the chart. Choose the begin and end date and time of the period. Check the Begin box to load all available data from the beginning of the time series up to the point in time that is set in the to field. Check the Now box to load all available data from the point in time that is set in the from field up to the most current record. The Begin and Now settings are dynamic and are updated constantly. Note You can also extend the time line of a chart to the future with the Extended Time Region settings on this option sheet. See Extending the Time Line to the Future on page 224. To adapt the trading sessions of a time series All data for a symbol that does not fit into one of the trading sessions defined here is not displayed in the chart. Trading sessions are especially useful in intraday charts. ▪ Right-click on the chart and select Properties. ▪ On the left side of the dialog, select the name of the chart pane, the name of the symbol and then Trading Sessions. For example: Pane 1 > EURUSD > Trading Sessions. ▪ On the right side of the dialog, select the Use custom settings box. Charting 217 TeleTrader Software GmbH Marc-Aurel-Straße 10-12, 1010 Vienna, Austria E-Mail [email protected] Internet http://professional.teletrader.com Note ▪ ▪ As long as the Use custom settings box is deactivated, the default trading sessions for the exchange that the symbol is traded on are used. These settings are derived from the Market Data Server. You can go back to the default settings later by clearing the check box again. You can now define up to four different trading sessions. Each trading session has the following properties: Start Start time of the trading session End End time of the trading session Days of the Week Days of the week that the trading session applies to: Sunday through Saturday Color Color used in trading session coloring (see Color-Coding Price Relations, Intervals or Trends on page 220) Choose whether your custom settings should only apply to this chart (Apply trading session for this time series only), or if they should be used for all charts with this symbol (Apply trading session for this symbol in all documents). Note The trading sessions are always set in exchange time. However, you might have your time zone (see Time Zone Settings on page 348) set to something other than exchange time (for example local time). Thus, the time values that are displayed on the chart might appear different from the settings for the trading session. For example, if your time zone is set to local time, and you are located in the Central European time zone, a trading session for the New York Stock Exchange that starts at 9:30 exchange time (Eastern Standard Time) will show on your chart as starting at 15:30 local time (Central European Time). To cut the data history of a chart ▪ Click on the Data Cut icon in the Drawing toolbar: ▪ Click on the chart at the date / time that should be the beginning of the chart. All older data to the left of this point will be removed from the chart. Note To undo this action, adapt the time region of the chart (see above). To hide data points (bars, candles etc.) in a chart You can hide specific data points in the data table view, so that they will not be displayed on the chart. For details, see Displaying the Data Table View on page 214. Changing the Number of Decimal Places in Charts You can change the number of decimal places that is used for a specific pane in charts. You can change the number of decimal places that is used for both the underlying symbol and its options. To change the number of decimal places for a chart pane ▪ Right-click the chart pane and choose Set decimal places. ▪ In the Set decimal places dialog, enter the number of decimal places that you want to apply to that chart pane. Note Charting The custom decimal places set for the chart pane will be applied to drawing tools, expressions, studies and all values in data info box except to Volume and Open Interest. You can also change this setting under Tools > Options > General > Subscription (see Subscription Settings on page 339). 218 TeleTrader Software GmbH Marc-Aurel-Straße 10-12, 1010 Vienna, Austria E-Mail [email protected] Internet http://professional.teletrader.com The decimal places set in the chart will only be used within that chart document and data table view. Changing the Line Style You can change the line style of a chart. These settings do also apply to other chart types besides Line charts and Kagi charts, because the line style also affects the bars in bar charts, empty candles in Candlestick and Heikin Ashi charts, the boxes of Point and Figure charts, etc. The colors used for the time series in a chart are also defined here. For chart types that use more than one color, you can find more information in the next section, Color-Coding Price Relations on page 220. Some of the line style settings are only available for certain chart types and compressions. To change the line style of a time series ▪ Right-click on the chart and select Properties. ▪ On the left side of the dialog, select the name of the chart pane, the name of the symbol and then Line Style. For example: Pane 1 > EURUSD > Line Style. ▪ On the right side of the dialog, adapt the default settings to your needs. Some settings are only available for certain chart types and compressions. Control Description Color Color of the time series. This setting is visible in Line, Stair Step and Kagi charts in all compressions. Style Line style of visible lines. The line style applies for example to Line and Kagi charts, the bars in Bar charts or empty candles in Candlestick and Heikin Ashi charts. This setting is visible in Line, Bar, Candlestick, Histogram, Points, Stair Step, Kagi and Heikin Ashi charts in all compressions. Weight Weight of all visible lines in points. This setting is visible in Line, Bar, Candlestick, Histogram, Points, Stair Step, Kagi and Heikin Ashi charts in all compressions. Use interval Used for color-coding time intervals in end of day trading sessions. See ColorCoding Price Relations on page 220. This setting is visible in Bar, Candlestick, Histogram and Points charts with the compressions Daily, Weekly or Monthly. Use price relation Used for color-coding price relations for rising, falling and equal prices. See Color-Coding Price Relations on page 220. This setting is visible in Bar, Candlestick, Histogram and Points charts in all compressions. Use trading session coloring Used for color-coding intraday trading sessions. See Color-Coding Price Relations on page 220. This setting is visible in Bar, Candlestick, Histogram and Points charts with Intraday or TickBar compressions. Trend coloring Used for trend coloring. See Color-Coding Price Relations on page 220. This setting is visible in Point and Figure, Three Line Break and Renko charts in all compressions. Use last bar color Check to use different colors for the last bar, candlestick or data point, depending on rising or falling prices. See Color-Coding Price Relations on page 220. This setting is visible in Bar, Candlestick, Histogram and Points charts in all compressions. Rollover Bar Set the color for the rollover bar in continuation charts. See Continuous Charting 219 TeleTrader Software GmbH Marc-Aurel-Straße 10-12, 1010 Vienna, Austria E-Mail [email protected] Internet http://professional.teletrader.com Contracts / Continuation Charts on page 234. Set a custom color for the chart’s header. Header color Color-Coding Price Relations, Intervals or Trends Most chart types use more than one color to display the time series. Depending on the chart type, you have several options to color-code the bars, candlesticks, columns etc. of a time series: Price relations Rising, falling and equal bars, candlesticks etc. are colored differently. This setting can only be used in Bar, Candlestick , Histogram and Points charts. End of day intervals Time intervals are colored alternately. For daily charts, the color changes every month, for weekly and monthly charts, the color changes every year. This setting can only be used in Bar, Candlestick, Histogram and Points charts with the compressions Daily, Weekly or Monthly. Intraday trading sessions Different trading sessions can have different colors. If you for example set up four equal-length trading sessions, the color of the time series will change every six hours. This setting can only be used in Bar, Candlestick, Histogram and Points charts with Intraday or TickBar compressions. Trends Rising columns and falling columns are colored differently. These settings can only be used in Point and Figure, Three Line Break and Renko charts. In Bar, Candlestick, Histogram and Points charts, you can also color the last bar or candlestick differently, depending on the last tick (rising or falling prices). Note In Line and Stair Step charts you can also color-code price relations, intervals and trading sessions when you clear the option Use only one color for Line charts under Tools > Options > Chart. In Kagi charts, you can then color-code trends. To color-code price relations Note Price relations can only be color-coded in Finance charts, with the exception of Line and Stair Step charts. ▪ Right-click on the chart and select Properties. ▪ On the left side of the dialog, select the name of the chart pane, the name of the symbol and then Line Style. For example: Pane 1 > EURUSD > Line Style. ▪ On the right side of the dialog, select the option Use price relation in the section Type of security coloring. ▪ In the section Border color, select one of the following options: Traditional Candlestick Charting Only available for Candlestick charts. Traditional candlesticks use only a single color for both candle bodies and borders. If the Last price is higher than the Open price of the candle, it is shown as an empty candle (transparent fill); else, it is shown as a full candle of the chosen color. 220 TeleTrader Software GmbH Marc-Aurel-Straße 10-12, 1010 Vienna, Austria E-Mail [email protected] Internet http://professional.teletrader.com ▪ Open/Last The border colors depend on the relationship between the Open and Last prices of the data point: Choose a Rising color (Last > Open), Falling color (Last < Open) and Equal color (Last = Open). Close/Last The border colors depend on the relationship between the previous data point’s Close and current data point’s Last prices: Choose a Rising color (Last > previous Close), Falling color (Last < previous Close) and Equal color (Last = previous Close). In the section Fill color (only available for Candlestick charts), select the option Open/Last or Close/Last (see above) and choose the appropriate colors for the bodies of the candles. To color-code time intervals in end of day compressions Note Intervals can only be color-coded in Finance charts with the compressions Daily, Weekly or Monthly. In Line and Stair Step charts you cannot use interval coloring. ▪ Right-click on the chart and select Properties. ▪ On the left side of the dialog, select the name of the chart pane, the name of the symbol and then Line Style. For example: Pane 1 > EURUSD > Line Style. ▪ On the right side of the dialog, select the option Use interval in the section Type of security coloring. ▪ Select a color for the first time interval (Color #1) and a color for the second interval (Color #2). Note The color used for the first time interval (Color #1) is also used for the text in the pane header. If you want to define a custom color for the header, check the option Custom header color at the bottom of the dialog. See also Changing the Font, Colors and Data of Headers on page 227. To color-code intraday trading sessions Note Trading sessions can only be color-coded in Finance charts with Intraday or TickBar compressions. In Line and Stair Step charts you cannot use trade session coloring. ▪ Right-click on the chart and select Properties. ▪ On the left side of the dialog, select the name of the chart pane, the name of the symbol and then Line Style. For example: Pane 1 > EURUSD > Line Style. ▪ On the right side of the dialog, select the option Use trading session coloring in the section Type of security coloring. ▪ The settings and colors for trading sessions must be set on the property sheet Trading Sessions. See Changing the Amount of Data Displayed in the Chart on page 217 for details. To color-code trends Note Trend coloring can only be used in Point and Figure, Three Line Break and Renko charts. ▪ Right-click on the chart and select Properties. ▪ On the left side of the dialog, select the name of the chart pane, the name of the symbol and then Line Style. For example: Pane 1 > EURUSD > Line Style. ▪ On the right side of the dialog, select the colors for Rising and Falling trends in the section Trend coloring. Charting 221 TeleTrader Software GmbH Marc-Aurel-Straße 10-12, 1010 Vienna, Austria E-Mail [email protected] Internet http://professional.teletrader.com To change the color of the last bar, candlestick or data point Note You can only use the Last bar color in Finance charts, with the exception of Line and Stair Step charts. ▪ Right-click on the chart and select Properties. ▪ On the left side of the dialog, select the name of the chart pane, the name of the symbol and then Line Style. For example: Pane 1 > EURUSD > Line Style. ▪ On the right side of the dialog, select the options Border and/or Fill in the section Last Bar Color. ▪ Select the colors used for Rising, Falling and Equal prices. To change the color of the rollover bar Note The Rollover Bar is only available in continuation charts. See Continuous Contracts / Continuation Charts on page 234. ▪ Right-click on the chart and select Properties. ▪ On the left side of the dialog, select the name of the chart pane, the name of the symbol and then Line Style. For example: Pane 1 > FDAX 2009H,CC > Line Style. ▪ On the right side of the dialog, select a color used for the Rollover Bar. Showing Price Lines at the Level of Current Prices You can show the current value of certain prices as a horizontal line on the chart that dynamically changes its level each time new price information arrives. For these so-called price lines, you can choose the line style and show / hide labels, prices and field names. When you display more than one price line on a chart, you can also use a color gradient between two price lines. The price line is always based on the current daily data. This means you can change the data compression of a chart (for example to an intraday compression) and still display the day’s Open, High, Low, Last etc. on the chart. Charting 222 TeleTrader Software GmbH Marc-Aurel-Straße 10-12, 1010 Vienna, Austria E-Mail [email protected] Internet http://professional.teletrader.com To show a price line at the level of current prices ▪ Right-click on the chart and select Properties. ▪ On the left side of the dialog, select the name of the chart pane, the name of the symbol and then Price Display. For example: Pane 1 > ANDR > Price Display. ▪ On the right side of the dialog, select the check boxes next to the prices for which you want to show a price line. To change the line style of the price lines ▪ Right-click on the chart and select Properties. ▪ On the left side of the dialog, select the name of the chart pane, the name of the symbol and then Price Display. For example: Pane 1 > ANDR > Price Display. ▪ On the right side of the dialog, adapt the Line settings to your needs. Control Description Color Color of the price lines Style Line style of the price lines Weight Width of the price lines Apply to all levels Check to use the same line style for all price lines. Clear to use individual line styles for each price line. You can then click on each price to see / change the line style settings of this line. To show a color gradient between two price lines ▪ Right-click on the chart and select Properties. ▪ On the left side of the dialog, select the name of the chart pane, the name of the symbol and then Price Display. For example: Pane 1 > ANDR > Price Display. ▪ On the right side of the dialog, select Show color gradient. ▪ In the Color Gradient section, choose the Zone (between two visible price lines) for which you want to set a gradient. ▪ Adapt the rest of the settings to your needs. Control Description Start Color First color that is used for the gradient End Color Second color that is used for the gradient Transparency Transparency of the shaded area in percent (0% = solid) To display price labels on the vertical scale ▪ Right-click on the chart and select Properties. ▪ On the left side of the dialog, select the name of the chart pane, the name of the symbol and then Price Display. For example: Pane 1 > ANDR > Price Display. ▪ On the right side of the dialog, choose the label that you want to use to mark the prices on the price scale in the Scale Labels section: No Label No label is shown to mark the chosen price Price A rectangular marker with the chosen price is displayed Left Arrow An arrow showing to the left is displayed at the position of the chosen price Right Arrow An arrow showing to the right is displayed at the position of the chosen price Charting 223 TeleTrader Software GmbH Marc-Aurel-Straße 10-12, 1010 Vienna, Austria E-Mail [email protected] Internet http://professional.teletrader.com To display prices and field names for the price lines ▪ Right-click on the chart and select Properties. ▪ On the left side of the dialog, select the name of the chart pane, the name of the symbol and then Price Display. For example: Pane 1 > ANDR > Price Display. ▪ On the right side of the dialog, select Show values to show the price next to the price line. ▪ Select Show field names to also show the field (for example Last). To choose the area of the chart where the price lines are shown ▪ Right-click on the chart and select Properties. ▪ On the left side of the dialog, select the name of the chart pane, the name of the symbol and then Price Display. For example: Pane 1 > ANDR > Price Display. ▪ On the right side of the dialog, select Show line in Chart area to show the price lines in the chart area where the time series is plotted. ▪ Select Show line in extended time area to also show the price lines in the area to the right of the last bar. To consider price lines in automatic scaling ▪ Right-click on the chart and select Properties. ▪ On the left side of the dialog, select the name of the chart pane, the name of the symbol and then Price Display. For example: Pane 1 > ANDR > Price Display. ▪ On the right side of the dialog, select Consider Price Lines in automatic scaling. Extending the Time Line to the Future You can add blank space to the right of the last plotted bar, for example to make room for drawing objects that extend into the future. You can either choose a number of "future bars" or extend the time scale until a certain date. If you want to also adapt the blank space between the time series and the top and bottom of a chart pane, you have to set the pane margins. See Creating and Organizing Chart Panes on page 209 for details. To extend the time line to the future by a number of bars ▪ Right-click on the chart and select Extend time line > Set extend time. ▪ In the Extend time dialog, select the option Number of bars. ▪ Enter the number of (empty) bars that you want to add to the right of the last bar. ▪ Click OK. The time scale of the chart will be extended to the future to accommodate for the number of bars that you have entered. For example, if you choose 10 future bars in a daily chart, the time line is extended for ten days into the future. Note You can also extend the time line of a chart by changing the Extended Time Region settings on the option sheet Time Region in the Chart Properties dialog. See also Changing the Amount of Data Displayed in the Chart on page 217. To extend the time line to the future until a certain date / time ▪ Right-click on the chart and select Extend time line > Set extend time. ▪ In the Extend time dialog, select the option Extend to time. ▪ To choose a date from the calendar, click on the arrow next to the date, or type the date into the fields. Charting 224 TeleTrader Software GmbH Marc-Aurel-Straße 10-12, 1010 Vienna, Austria E-Mail [email protected] Internet http://professional.teletrader.com ▪ To choose a time, click on the element of the time field that you want to change (hours, minutes or seconds). Then, change it with the arrows on the right, or type the new time into the field. Note ▪ The time field is only available in intraday charts. Click OK. The time scale of the chart will be extended to the future until the date / time that you have entered. To extend the time line to the future with drag and drop ▪ Click on the Free Hand icon on the Drawing toolbar: ▪ The mouse pointer changes: ▪ Click on the chart, hold the mouse button down and drag the chart to the left. The time line is extended to the future according to the amount that you have dragged the chart. Note The Free Hand tool will stay active as long as you do not use another tool. To deactivate it, click on another tool icon, or press the ESC key on your keyboard. When you save a chart while the Free Hand tool is active, this setting will be saved as well. To remove the extended time line ▪ Right-click on the chart and select Extend time line > Remove extend time. To reset the chart to its defaults (zooming, scaling and margins) ▪ Click the Data View button and choose Chart reset. Customizing the Chart Background and Headers You can customize the color of the chart background and the appearance of the chart grid (vertical and horizontal lines). Every chart pane can have different settings here. As every chart pane also has a header, you can also choose the font, colors and data shown in the header of every chart pane. Changing the Background Color of a Pane Each chart pane can have individual background colors. The background can be single-colored, alternately colored based on time intervals, or filled with a two-color gradient. You can also choose the size of the margins at the top and bottom of the chart pane and set the header transparency here. For more information about chart panes, see Creating and Organizing Chart Panes on page 209. To change the background color and the pane margins ▪ Right-click in the chart pane and choose Properties. ▪ In the Chart Properties dialog, click the name of the chart pane, for example Pane 1. ▪ Adapt the following options to your needs: Background color Base color Choose the primary background color for this chart pane. Secondary color Choose the secondary background color for this chart pane. This color is only Charting 225 TeleTrader Software GmbH Marc-Aurel-Straße 10-12, 1010 Vienna, Austria E-Mail [email protected] Internet http://professional.teletrader.com used for gradients or alternating fills. Fill type Choose the fill type for this chart pane: Solid The chart pane is colored with the Base color. Vertical gradient The chart pane is colored using a vertical gradient starting with the Base color and ending with the Secondary color. Horizontal The chart pane is colored using a horizontal gradient starting gradient with the Base color and ending with the Secondary color. Alternating The Base color and the Secondary Color are used on the chart background in turns, depending on the chosen Interval. Interval Choose the time period that is used for alternating the background colors when using the fill type Alternating. Active pane indicator color Choose the color of the active pane indicator (the rectangle shown at the left edge of the pane header when the chart pane is selected / active). Pane margins Top Enter the size of the top margin in pixels. The maximum size is 100 pixels. Bottom Enter the size of the bottom margin in pixels. The maximum size is 100 pixels. Transparent header Use Transparent Header If selected, the pane header is transparent. The time series and other chart objects may overlap with the header. You can set the header transparency under General > Misc. See Changing the Font, Colors and Data of Headers on page 227. Changing the Style and Colors of the Grid You can change the appearance and color of the grid for each chart pane. The grid consists of horizontal and vertical lines that show the different price levels and time intervals. To change the grid style of a pane ▪ Right-click on the chart pane and select Properties. ▪ On the left side of the dialog, select the name of the chart pane, and then Grid. For example: Pane 1 > Grid. ▪ On the right side of the dialog, adapt the default settings to your needs. ▪ You can see a preview of your settings in the Sample window at the bottom of the dialog. Charting 226 TeleTrader Software GmbH Marc-Aurel-Straße 10-12, 1010 Vienna, Austria E-Mail [email protected] Internet http://professional.teletrader.com Control Description Horizontal Check to display horizontal grid lines at price levels Vertical Check to display vertical grid lines at time intervals Style Line style of all visible grid lines Color Color of all visible grid lines Changing the Font, Colors and Data of Headers You can change the font of the pane header and its background. The background of a header can not only have a single color, but can also display a gradient between two colors. You can also use a transparent header. If you want to display additional data in the header, for example Close values or Volume, you can select what data should be displayed in every pane header. Each chart pane can have a different font and color for its header. To change the font used in a header ▪ Right-click on the chart pane and select Properties. ▪ On the left side of the dialog, select the name of the chart pane, and then Header. For example: Pane 1 > Header. ▪ On the right side of the dialog, adapt the default settings to your needs. ▪ You can see a preview of your settings in the Sample window at the bottom of the dialog. Control Description Font Type of font used for the header Font Size Size of the font used for the header Foreground Color of the header text This setting only applies to study names in the header of a chart. The color of time series data in the header is determined by the first interval color for the time series, used also for color-coding time intervals. If you want to define a custom color for the time series data of the header, check the option Custom header color at the bottom of the option sheet Line Style. See Color-Coding Price Relations, Intervals or Trends on page 220. Bold Check to use a bold style for the header Italic Check to use an italic style for the header To change the background colors of a header ▪ Right-click on the chart pane and select Properties. ▪ On the left side of the dialog, select the name of the chart pane, and then Header > Fill Type. For example: Pane 1 > Header > Fill Type. ▪ On the right side of the dialog, choose the colors and fill type for the header: Solid fill The header is thoroughly colored with a single Color. Vertical fill The header is colored using a vertical gradient starting with the First color (this is equal to the Color on solid fills) and ending with the Second color. Horizontal fill The header is colored using a horizontal gradient starting with the First color (this is equal to the Color on solid fills) and ending with the Second color. Note Charting Vertical and horizontal fills cannot be applied to transparent headers (see below). 227 TeleTrader Software GmbH Marc-Aurel-Straße 10-12, 1010 Vienna, Austria E-Mail [email protected] Internet http://professional.teletrader.com To make the header transparent ▪ In the Chart Properties dialog, click the name of the chart pane, for example Pane 1. ▪ Select the option Use Transparent Header. See Changing the Background Color of a Pane on page 225. To set the header transparency Note This setting applies to transparent headers in all chart panes. ▪ Right-click on the chart pane and select Properties. ▪ On the left side of the dialog, select General > Misc. ▪ On the right side of the dialog, drag the Headers transparency control to the right to increase transparency, or to the left to decrease transparency. To change the data displayed in the header ▪ Right-click on the chart pane and select Properties. ▪ On the left side of the dialog, select the name of the chart pane, and then Header > Data. For example: Pane 1 > Header > Data. ▪ On the right side of the dialog, select all data fields that you want to display in the header. You can use the buttons Select All or Unselect All to select or unselect all data fields at once. Customizing Price and Time Scales The price and time scales of a chart can be adapted in their functionality (scaling) and appearance. Price scales can be scaled differently, which can also affect how much of the time series is shown on the screen and if the scaling is dynamically adapted when scrolling to the left or right. You can also choose a different type of scale (arithmetic, logarithmic or percentage), change the marker that shows the last price of a symbol, and adapt fonts and colors of the scale. Each chart pane can have its own price scale settings, and you can also choose a different appearance for a second price scale inside the same pane. For the time scale you can change the font and colors used. As there is only one horizontal scale per chart, you cannot have different time scales in the different chart panes. Inserting a Second Price Scale In addition to the main price scale (usually shown on the right side of the chart), you can also add a second price scale to the chart (on the left side) and attach symbols to it. This is useful when you have overlaid several symbols in a chart whose prices differ a lot from each other, so that they cannot be reasonably displayed on the same price scale. Charting 228 TeleTrader Software GmbH Marc-Aurel-Straße 10-12, 1010 Vienna, Austria E-Mail [email protected] Internet http://professional.teletrader.com You can only connect overlaid symbols to the second price scale. To show the second price scale ▪ Right-click on the chart and select Show Second Scale. To connect a symbol to the second price scale ▪ Right-click on the symbol that you want to connect to the second price scale and select Connect to Second Scale. Note In order to use this command, more than one symbol must be overlaid in the chart. To disconnect a symbol from the second price scale ▪ Right-click on the symbol that you want to disconnect from the second price scale and select Disconnect from Second Scale. To hide the second price scale ▪ Right-click on the chart and select Hide Second Scale. Changing the Scaling of the Price Scale You can change the scaling of the price scale to dynamically adapt to the section of the time series that is shown on the screen, or to relate to the fixed maximum and minimum points of the loaded historic data. See also Scaling the Time Series to the Screen on page 206. To change the vertical scaling of a chart pane ▪ Right-click on the chart pane and select Properties. ▪ On the left side of the dialog, select the name of the chart pane, and then V.Scale > Scale. For example: Pane 1 > V.Scale > Scale. ▪ On the right side of the dialog, choose between the following settings: Screen Only the part of the time series that is visible on the screen is taken into account for vertical scaling. When you scroll the chart to the left or right with the scrollbar, the scaling is adjusted dynamically so that the maximum of the visible time series is always at the top of the chart, and the minimum of the visible time series is at the bottom of the chart. This is the default setting. Entire data series The entire loaded time series is taken into account for vertical scaling, including historic data that might not be visible at the moment. When you scroll the chart to the left or right with the scrollbar, the scaling does not change, as the size of the vertical scale has been determined already by using the maximum and minimum of the entire time series. This setting might lead to blank spaces at the top or bottom of the visible part of the chart, especially when you load a lot of historic data to your chart. User defined Enter a Maximum and Minimum value for the price scale. All parts of the time series that would be plotted above or below these prices are cut off. Note Charting When you use the Screen or Entire data series options, all reference points of drawing objects (text, arrows, lines etc.) are also taken into account when calculating the maximum and minimum of the time series, so that drawing objects always remain visible on the chart. 229 TeleTrader Software GmbH Marc-Aurel-Straße 10-12, 1010 Vienna, Austria E-Mail [email protected] Internet http://professional.teletrader.com Changing the Price Display of the Price Scale You can change the way that the prices are displayed on the vertical price scale. In addition to using a different type of price scale (arithmetic, logarithmic or percentage scale), you can also use letters to abbreviate long numbers (1K instead of 1000), and remove unnecessary trailing zeros (for example unnecessary decimal places) from the display. To change the type of the price scale ▪ Right-click on the chart pane and select Properties. ▪ On the left side of the dialog, select the name of the chart pane, and then V.Scale > Type. For example: Pane 1 > V.Scale > Type. ▪ On the right side of the dialog, select the scale type that you want to use: Linear Price Use an arithmetic scale that is divided into units of equal distance. This scale is useful to represent absolute increments of change. Logarithm Price Use a logarithmic (or ratio) scale that is divided into units where the ratio difference between two numbers is always represented by the same distance. This scale is useful because equal distances on the scale represent an equal percentage change. Linear Percentage Use a percentage scale that displays the performance of a symbol relative to a starting point. The first loaded Close price of the symbol represents 0%. All later price developments are shown as percentages relative to this starting point. You can set a different starting point. Note You can also change the type of the vertical scale with the Chart Type icon in the Chart toolbar. For details, see Changing the Type of the Price Scale on page 185. To use letters for an abbreviated display of prices (1000 = 1K) ▪ Right-click on the chart pane and select Properties. ▪ On the left side of the dialog, select the name of the chart pane, and then V.Scale > Scale. For example: Pane 1 > V.Scale > Scale. ▪ On the right side of the dialog, select the option Use letters for number presentation. To calculate chartable expressions relative to their own start point on percentage scales ▪ Right-click on the chart pane and select Properties. ▪ On the left side of the dialog, select the name of the chart pane, and then V.Scale > Scale. For example: Pane 1 > V.Scale > Scale. ▪ On the right side of the dialog, select the option Chartable Expressions calculate relative to their own start point when scale is set to Linear Percentage. To remove trailing zeros on the price scale Note Trailing zeros are removed only when they hold no information. This setting applies to all chart panes. ▪ Right-click on the chart pane and select Properties. ▪ On the left side of the dialog, select General > Misc. Charting 230 TeleTrader Software GmbH Marc-Aurel-Straße 10-12, 1010 Vienna, Austria E-Mail [email protected] Internet http://professional.teletrader.com ▪ On the right side of the dialog, select the option Remove unnecessary trailing zeros on Vertical Scale. Changing the Labels on Price Scales On the price scale, markers or labels show the current values of the displayed symbols or studies. You can change these labels or remove them altogether. Each chart pane can have different labels. To display price labels on the vertical scale ▪ Right-click on the chart pane and select Properties. ▪ On the left side of the dialog, select the name of the chart pane, the name of the symbol and then Price Display. For example: Pane 1 > ANDR > Price Display. ▪ On the right side of the dialog, choose the label that you want to use to mark the prices on the price scale in the Scale Labels section: No Label No label is shown to mark the chosen price Price A rectangular marker with the chosen price is displayed Left Arrow An arrow showing to the left is displayed at the position of the chosen price Right Arrow An arrow showing to the right is displayed at the position of the chosen price Note See also Showing Price Lines at the Level of Current Prices on page 222. To display labels for studies on the vertical scale ▪ Right-click on the chart and select Properties. ▪ On the left side of the dialog, select the name of the chart pane, and then V.Scale > Label (or Second V.Scale > Label for the additional price scale). For example: Pane 1 > V.Scale > Label. ▪ On the right side of the dialog, choose the label that you want to use to mark the last value of the displayed study on the price scale. No Marker No label is shown to mark the last value of the study Marker A rectangular marker with the last value of the study is displayed Left Arrow An arrow showing to the left is displayed at the position of the last value of the study Right Arrow An arrow showing to the right is displayed at the position of the last value of the study Changing the Font and Colors of Price Scales You can change the font of the prices that are displayed on the price scale, the color of the text and the background color of the price scale. The background of a price scale can not only have a single color, but can also display a gradient between two colors. Each chart pane can have a different font and color on its price scales. Charting 231 TeleTrader Software GmbH Marc-Aurel-Straße 10-12, 1010 Vienna, Austria E-Mail [email protected] Internet http://professional.teletrader.com To change the font used in a price scale ▪ Right-click on the chart pane and select Properties. ▪ On the left side of the dialog, select the name of the chart pane, and then V.Scale (or Second V.Scale for the additional price scale). For example: Pane 1 > V.Scale. ▪ On the right side of the dialog, adapt the default settings to your needs. ▪ You can see a preview of your settings in the Sample window at the bottom of the dialog. Control Description Font Type of font used for the price scale Font Size Size of the font used for the price scale Foreground Color of the text used in the price scale Bold Check to use a bold style for the price scale Italic Check to use an italic style for the price scale To change the colors of a price scale ▪ Right-click on the chart pane and select Properties. ▪ On the left side of the dialog, select the name of the chart pane, and then V.Scale > Fill Type (or Second V.Scale > Fill Type for the additional price scale). For example: Pane 1 > V.Scale > Fill Type. ▪ On the right side of the dialog, choose the colors and fill type for the price scale: Solid fill The price scale is thoroughly colored with a single Color. Vertical fill The price scale is colored using a vertical gradient starting with the First color (this is equal to the Color on solid fills) and ending with the Second color. Horizontal fill The price scale is colored using a horizontal gradient starting with the First color (this is equal to the Color on solid fills) and ending with the Second color. Changing the Font and Colors of the Time Scale You can change the font of the dates and times that are displayed on the time scale, the color of the text and the background color of the time scale. The background of a time scale can not only have a single color, but can also display a gradient between two colors. To change the font used in the time scale ▪ Right-click on the chart and select Properties. ▪ On the left side of the dialog, select General > H.Scale. ▪ On the right side of the dialog, adapt the default settings to your needs. ▪ You can see a preview of your settings in the Sample window at the bottom of the dialog. Control Description Font Type of font used for the time scale Font Size Size of the font used for the time scale Foreground Color of the text used in the time scale Bold Check to use a bold style for the time scale Italic Check to use an italic style for the time scale Charting 232 TeleTrader Software GmbH Marc-Aurel-Straße 10-12, 1010 Vienna, Austria E-Mail [email protected] Internet http://professional.teletrader.com To change the colors of the time scale ▪ Right-click on the chart and select Properties. ▪ On the left side of the dialog, select General > H.Scale > Fill Type. ▪ On the right side of the dialog, choose the colors and fill type for the time scale: Solid fill The time scale is thoroughly colored with a single Color. Vertical fill The time scale is colored using a vertical gradient starting with the First color (this is equal to the Color on solid fills) and ending with the Second color. Horizontal fill The time scale is colored using a horizontal gradient starting with the First color (this is equal to the Color on solid fills) and ending with the Second color. Customizing Chart Objects A chart can hold several chart objects: Symbols (time series), chartable expressions (see Inserting a Chartable Expression on page 189), drawing objects such as trend lines (see Drawing Tools on page 244) and studies (indicators or signals, see Analysis Tools on page 299). You can change the properties of each of these objects, for example its color or line style. The Format Objects dialog offers you an easy way to get an overview about all objects that are present in a chart, gives you easy direct access to the properties of each object and lets you temporarily hide or permanently delete objects from your chart. To change the properties of chart objects ▪ On the Format menu, click Objects. Note You can also click on the Chart Objects icon in the Chart toolbar: ▪ In the Format Objects dialog, choose the object that you want to change. ▪ Click Format. The Chart Properties dialog is opened with the correct object already pre-selected. ▪ For more information about the different settings available, see: - Symbol / time series: Customizing the Time Series on page 216 - Drawing objects: Customizing Drawing Objects on page 270 - Studies: Setting the Parameters of a Study on page 302 and Defining the Appearance of a Study on page 305 To delete chart objects Note This action cannot be undone. This will delete the selected chart object with all its settings. ▪ On the Format menu, click Objects. ▪ In the Format Objects dialog, choose the object that you want to delete. ▪ Click Delete. ▪ If you want to automatically close all chart panes that are now empty because no objects are present there anymore, select Close empty panes. ▪ Click OK. The object is removed from the chart. Charting 233 TeleTrader Software GmbH Marc-Aurel-Straße 10-12, 1010 Vienna, Austria E-Mail [email protected] Internet http://professional.teletrader.com To hide (show) chart objects in all chart types and data compressions Note Visible chart objects are displayed with a blue check mark on the left in the Format Objects dialog. ▪ On the Format menu, click Objects. ▪ In the Format Objects dialog, choose the object that you want to hide (or show). ▪ Click Hide to hide a chart object, or Show to display a hidden chart object again. To add (remove) drawing objects for certain chart types and data compressions You can automatically show or hide drawing objects in certain chart types or data compressions. To do this, you have to add drawing objects to (or remove them from) certain chart types or data compressions. This function should be used in combination with the Hide property of drawing objects. For more information, see Hiding Drawing Objects on page 294. ▪ On the Format menu, click Objects. ▪ In the Format Objects dialog, choose the drawing object that you want to add to (or remove from) the current chart type and data compression. ▪ Click Add to add the drawing object to the current chart type and data compression, or Remove to remove it from the current chart type and data compression. Note Removing a drawing object from a chart type and data compression is not the same as deleting a drawing object. The drawing object remains in the chart, it is only not visible (hidden) in the current chart type and data compression. Continuous Contracts / Continuation Charts All futures contracts have a limited lifetime. After a certain date (the expiration date), they are not traded anymore. If you want to chart a longer history of a data for technical analysis, you have to find a way to combine several futures contracts together. This can be done with continuation charts. Continuation charts use virtual futures contracts, so-called continuous contracts, and plot them on the chart. A continuous contract is constructed with data from several normal futures contracts. In the easiest construction method, whenever one contract expires, you continue with the data of the next contract. However, this simple method often leads to price gaps in the chart, and can be misleading, because usually a contract has lower trading volume and open interest already for some time before its expiration date. Therefore, more sophisticated methods to merge the different contracts together have been developed. Many of them are available in TeleTrader Professional. When you create a continuation chart, you define some initial settings (you can later change these settings of course). With these settings, you can control what futures contracts (expiration months) are used for constructing the continuation chart, when the switch (rollover) between two contracts will take place, and if and how the prices of older contracts are adjusted to avoid gaps in the chart on rollover. Continuation charts look like normal charts, except that they have an additional marker to show you when the rollover from one contract into the next took place. This rollover bar, candle or data point is shown in a different color than other bars on Financial charts (with the exception of Line and Stair Step charts). To change the color of the rollover bar ▪ Right-click on the chart and select Properties. ▪ On the left side of the dialog, select the name of the chart pane, the name of the symbol and then Line Style. For example: Pane 1 > FDAX 2009H,CC > Line Style. ▪ On the right side of the dialog, select a color used for the Rollover Bar. Charting 234 TeleTrader Software GmbH Marc-Aurel-Straße 10-12, 1010 Vienna, Austria E-Mail [email protected] Internet http://professional.teletrader.com Creating a Continuation Chart You can create a continuation chart only for futures. The document type Continuation Chart is only available when the symbol that you want to open is a futures contract. A continuation chart is created in the same way as all other documents, which means that you can for example open it from the QuickBar, from the Symbol Search results, from other documents like price pages or from the symbols that you have stored in FastLook. For more information, see Creating Charts and Opening Documents from a Chart on page 174. If you want to use a chart template for your continuation chart, the same templates are available like for the normal chart documents. When you open a continuation chart from the Symbol Search results, you can already adapt the continuation settings before opening the continuation chart document. You can of course later change theses settings at any time (see Changing Continuation Settings on page 235). To open a futures contract in a chart with custom continuation settings ▪ On the File menu, click New Document. ▪ In the New Document dialog, click on the Chart tab. ▪ In the Template pane on the left side, click on the template that you want to use. You can see a preview of the template in the Preview pane on the right side. ▪ Click OK. The Symbol Search dialog is displayed. ▪ Enter your search term in the first field on the left side and change the search settings, if necessary. For more information, see Searching for Securities in the Symbol Search Dialog on page 34. ▪ Click on the green button or press the ENTER key to start the search. ▪ Select the symbol that you want to open as a continuation chart. ▪ Click on the Continuation tab and change the continuation settings to your needs. See Changing Continuation Settings on page 235 for details. ▪ Click OK on the Continuation tab. The new continuation chart is formatted with the chosen template. Note If you click OK on the Symbol Search tab instead of on the Continuation tab, a normal chart document will be opened. Changing Continuation Settings Continuation charts can be constructed in different ways. Data from several futures contracts has to be used, because every futures contract expires at a certain date and cannot be traded afterwards. With the continuation settings, you can control what futures contracts (expiration months) are used for constructing the continuation chart, when the switch (rollover) between two contracts will take place, and if and how the prices of older contracts are adjusted to avoid gaps in the chart on rollover. To change the continuation settings ▪ Right-click on the chart and select Properties. ▪ On the left side of the dialog, select the name of the chart pane, the name of the symbol and then Continuation. For example: Pane 1 > FDAX 2009H,CC > Continuation. ▪ On the right side of the dialog, adapt the default settings to your needs. Charting 235 TeleTrader Software GmbH Marc-Aurel-Straße 10-12, 1010 Vienna, Austria E-Mail [email protected] Internet http://professional.teletrader.com Symbol settings With these settings, you can control what contract is used as the current contract with real prices in the continuation chart and what expiration months are used to construct the continuous contract. Control Description Symbol Unique identification of the used symbol. You can replace it with the ID of another symbol to change the symbol used in the chart, but we recommend to use the Change Symbol dialog instead. See Changing Symbols on page 73. Forward contract Forward contract that is used as the current contract in the continuation chart, that means the contract that all other prices are back-adjusted to. The default setting is 1, which means that the current contract is the front month. This setting is not connected to the rollover date in any way. Control months Contract expiration months that are used for creating the continuous contract. By default, all available months are included. Time Frame Data compression used for the continuation chart - Daily or intraday (Minutes). This setting is only available on the Continuation tab in the Symbol Search dialog. For changing the data compression later, see Changing the Data Compression on page 175. Rollover settings These settings control when to switch (roll over) from one contract to the next. You can either roll based on the expiration date / month of a contract, or based on its open interest / volume. For details about rollover and the different options, see Rollover of Continuous Contracts on page 237. Control Description Trigger Condition that is used to trigger the rollover into the next contract. This can be a specific date, open interest, volume or a combination. Number of days … from … Months prior Details for the date rollover condition. These settings are only visible when Trigger is set to Date. Confirmation Details for the open interest or volume rollover conditions. This setting is only visible when Trigger is set to Open Interest, Volume or a combination of both. Timing Determines when the rollover takes place as soon as the trigger condition is met. This setting is only available when Trigger is set to Open Interest, Volume or a combination of both. Adjustment settings When splicing the different contracts together, you can let Professional adjust the prices of older contracts to avoid gaps in the chart. These settings control if and how the older prices are adjusted. The current contract is always shown with its real prices. For details about price adjustment and the different options, see Back Adjustment of Continuous Contracts on page 239. Note Control Charting The adjustment settings are not used for continuation charts with weekly or monthly compression. Description 236 TeleTrader Software GmbH Marc-Aurel-Straße 10-12, 1010 Vienna, Austria E-Mail [email protected] Internet http://professional.teletrader.com Pricing Determines how the price difference between the old and the new contract is calculated to splice the contracts together. Accumulation Determines if the prices of older contracts are adjusted to the current contract, and in what way. Rollover of Continuous Contracts As futures contracts expire at a certain date, a continuation chart has to be constructed with data from several futures contracts. The so-called rollover (switch) between one contract and the next can be triggered by different conditions. TeleTrader Professional supports both rolling on a fixed date, or rolling based on a rise of open interest and/or volume in the next contract. Rollovers are always calculated using daily data (end of day data), even when you are using an intraday continuation chart. This means that a rollover will never occur intraday, but always between trading sessions (days). Rollover triggered by date You can roll to the next contract on a certain date, often based on the expiration date of the front month contract (the contract that will expire next). The rollover date must always be a trading day. When the date that you specify (for example, two days before the expiration date), is a non-trading day, such as a holiday or weekend, the rollover will occur on the next trading day after this date. Note The front month contract is not the same as the current contract. If you choose to display a later contract as the current contract (Forward contract setting is greater than 1), the rollover date will still be calculated based on the expiration date / month of the front month contract. To trigger rollover on a certain date ▪ Right-click on the chart and select Properties. ▪ On the left side of the dialog, select the name of the chart pane, the name of the symbol and then Continuation. For example: Pane 1 > FDAX 2009H,CC > Continuation. ▪ On the right side of the dialog, choose the option Date from the Trigger list. ▪ In the From list, choose whether you want to calculate the rollover date based on the expiration date of the contract, or based on the start or end of the month. ▪ Expiration date Rollover will occur on or several days before the expiration date of the front month contract. Start of month Rollover will occur several days after the start of the month in which the front month contract expires. End of month Rollover will occur several days before the end of the month in which the front month contract expires. In the Number of days field, enter the number of days that should be between the expiration date or start / end of the month and the rollover date. For example, if you want a rollover on the tenth day after the start of the expiration month, enter 10. Note Charting If the rollover date is calculated based on the expiration date of the contract, the numbers shown will be negative, which means that rollover will occur the specified number of days before the expiration date. If you enter 0, rollover will occur exactly on the expiration date. If you use a later contract as the current contract (Forward contract setting is greater than 1), you can also enter positive numbers, which means that rollover can also occur after the expiration date of the front month contract. 237 TeleTrader Software GmbH Marc-Aurel-Straße 10-12, 1010 Vienna, Austria E-Mail [email protected] Internet http://professional.teletrader.com ▪ If the rollover date is calculated based on the start or end of the expiration month, you can additionally specify that the rollover will occur one or several months before the expiration month. Enter the number of months in the Months prior field. The default setting is 0, which means that the rollover will occur on the specified date in the expiration month. Rollover triggered by open interest and/or volume You can roll to the next contract when the open interest / volume of the next contract after the front month contract exceeds the open interest / volume of the front month contract. As the rollover date is calculated using daily (end of day) open interest / volume data, the rollover will occur one or two days after the rollover trigger. You can influence the timing of the rollover with the Timing setting (see below). Note The front month contract is not the same as the current contract. If you choose to display a later contract as the current contract (Forward contract setting is greater than 1), the rollover date will still be based on the open interest / volume of the front month contract (the contract that expires next). To trigger rollover based on open interest and/or volume ▪ Right-click on the chart and select Properties. ▪ On the left side of the dialog, select the name of the chart pane, the name of the symbol and then Continuation. For example: Pane 1 > FDAX 2009H,CC > Continuation. ▪ On the right side of the dialog, choose an open interest or volume option from the Trigger list: ▪ Open Interest Rollover will be triggered when the open interest of the next contract is higher than the open interest of the front month contract. Volume Rollover will be triggered when the volume of the next contract is higher than the volume of the front month contract. Open interest and volume Rollover will be triggered when both open interest and volume of the next contract are higher than the open interest and volume of the front month contract. Open interest or volume Rollover will be triggered when either open interest or volume of the next contract are higher than the open interest or volume of the front month contract. From the Confirmation list, choose whether one trigger is enough to roll the contract, or if Professional should wait for more triggers before rolling to the next contract. Roll on first trigger Rollover will occur when the trigger condition is met for the first time. Roll on second consecutive trigger Rollover will occur when the trigger condition is met two times in a row. Roll on third consecutive trigger Rollover will occur when the trigger condition is met three times in a row. Roll on fourth consecutive trigger Rollover will occur when the trigger condition is met four times in a row. Timing after the rollover has been triggered When the rollover is triggered by open interest or volume, the fact that the chart should be rolled into the next contract is only known at the end of the day, because daily (end of day) open interest / volume data is used to calculate the trigger. This means that the rollover can occur the next trading day at the earliest. When the rollover is done, a rollover bar will be shown on the chart in a different color. The prices of this rollover bar are already the prices of the new contract. Charting 238 TeleTrader Software GmbH Marc-Aurel-Straße 10-12, 1010 Vienna, Austria E-Mail [email protected] Internet http://professional.teletrader.com To change the timing settings ▪ Right-click on the chart and select Properties. ▪ On the left side of the dialog, select the name of the chart pane, the name of the symbol and then Continuation. For example: Pane 1 > FDAX 2009H,CC > Continuation. ▪ On the right side of the dialog, choose an option from the Timing list: Align with price data Rollover will occur on the day after the rollover was triggered with an open interest or volume trigger. The day after the trigger will already start with the Open price of the new contract. When known Rollover will occur two days after the rollover was triggered with an open interest or volume trigger. The day after the trigger will still show the prices of the old contract, the Open price of the new contract will start the following day. When you use a Date trigger, rollover will always occur on the exact date that you specify in the trigger settings, therefore the option Timing is not available. The chosen day will already start with the Open price of the new contract. Date trigger Back Adjustment of Continuous Contracts A continuation chart is constructed from several futures contracts. The prices for different contracts are usually not equal, even on the same day. Therefore, when rolling from one contract to the next, price gaps would appear on the chart on rollover day. When you use technical analysis tools (such as indicators or signals) on a continuation chart, these gaps can hinder the correct interpretation of the price movement. To eliminate the gaps, the prices of all older contracts can be back-adjusted. Charting 239 TeleTrader Software GmbH Marc-Aurel-Straße 10-12, 1010 Vienna, Austria E-Mail [email protected] Internet http://professional.teletrader.com When you use adjusted prices, only the current contract is shown with its real prices. For all older contracts, adjusted (synthetic) prices are used. This means that the prices you can read from the chart for older contracts are not equal to the actual prices of these contracts at the shown date. Back adjustment of prices is done by calculating a price difference between the old contract and the new contract on rollover day. All older contracts are then adjusted by this difference. Only new data is added to the chart with its actual prices. You can determine if the historic prices should be adjusted at all, and if yes, by which method (absolute adjustment or percentage adjustment). If the prices should be adjusted, you can choose how the price difference between the old and new contract is calculated. The price difference is always calculated with daily (end of day) prices, even if you use an intraday continuation chart. Note The adjustment settings are not used for continuation charts with weekly or monthly compression. To adjust the prices of older contracts to the price of the current contract ▪ Right-click on the chart and select Properties. ▪ On the left side of the dialog, select the name of the chart pane, the name of the symbol and then Continuation. For example: Pane 1 > FDAX 2009H,CC > Continuation. ▪ On the right side of the dialog, choose an option from the Accumulation list: ▪ Back adjust The absolute price difference between the current contract and the previous contract is added to or subtracted from all older contracts. Percentage adjust The price difference between the current contract and previous contract is calculated as a percentage. The prices of older contracts are adjusted by this percentage. No adjustment The prices of older contracts are not adjusted to the price of the current contract. Gaps may be visible in the chart on rollover. Choose a Pricing option from the list to determine how the price difference between the current contract and the previous contract will be calculated: Close old contract, close new contract The Close price of the current contract is compared with the Close price of the previous contract on the same day. Open old contract, open new contract The Open price of the current contract is compared with the Open price of the previous contract on the same day. Close old contract, open new contract The Open price of the current contract is compared with the Close price of the previous contract from the previous day. Sharing and Printing Charts You can share the charts that you have worked on with other people, or create a printout of your chart documents. To share a chart, you can either save the chart as a picture file or copy it directly to another program via the Windows clipboard. You can also attach the chart as a picture or as a Professional document to an e-mail: See Sending Workspaces, Virtual Pages or Documents via E-Mail on page 169. Printing Charts Like other documents, charts can be printed. In the Chart Print Setup dialog, you can choose which part of the chart should be printed, if the data should be printed on one page or multiple pages, how the data should be scaled if printed on multiple pages, etc. Charting 240 TeleTrader Software GmbH Marc-Aurel-Straße 10-12, 1010 Vienna, Austria E-Mail [email protected] Internet http://professional.teletrader.com To print a chart ▪ On the File menu, click Print. Note If you want to see a preview of the chart before printing, choose File > Print Preview. To change the print setup for charts ▪ On the File menu, click Chart Print Setup. ▪ Adapt the default settings to your needs. Control Description Current visible records Print only the section of the chart that is currently visible on the screen. All records Print the whole chart, independent of the data that is visible on the screen. Per page The vertical scaling of the time series is determined per page. That means that the vertical scale of each page is related to the maximum and minimum points of the part of the time series that is visible on that page Entire data series The vertical scaling of the time series is determined once for the whole time series based on the maximum and minimum points of all loaded data. The vertical scale is the same on each page. Color settings Select to choose from different printing color setups: Full Color Print the chart in color. Grayscale Print the chart data in black and white, with price and time scales in gray color. Monochrome Print the whole chart in black and white. Partial Color Print the chart data in color, with white background. This setting is also applied when Use same color settings for "Copy Chart" and / or Use same color settings for "E-mail Chart" are selected. Use same color settings for "Copy Chart" Check to also apply printing color settings when copying a chart to another program via the Windows clipboard. Use same color settings for "E-Mail Chart" Check to also apply printing color settings when sending a chart by email. Print on one page Compress the chart to fit on a single sheet of paper. Keep display ratio Print the chart with the same display ratio as it appears on the screen. To change the page setup See Printing Documents on page 163. Saving Charts as Picture Files In addition to saving a chart as a normal Professional document, you can also save a chart as a picture file. Picture files can be used with many image processing programs. You can also copy a chart as a picture to the Windows clipboard, and then paste it to other programs. To save a chart as a picture file ▪ On the File menu, click Document > Save as Picture File. ▪ In the Save As dialog, enter a name for the file in the File name field. Charting 241 TeleTrader Software GmbH Marc-Aurel-Straße 10-12, 1010 Vienna, Austria E-Mail [email protected] Internet http://professional.teletrader.com ▪ In the Save as type field, choose the picture file format that you want to use: BMP, JPEG, GIF, TIFF or PNG. ▪ Choose the location where you want to save the picture file. Professional will suggest to save it to your Documents folder. You can also use a different location. ▪ Click Save. Note The TeleTrader logo is added as a watermark to the chart picture. To copy a chart to other applications as a picture ▪ Right-click on the chart and select Copy Chart. The chart is copied to the Windows clipboard. ▪ Paste the chart into another application, for example a desktop publishing program or a image processing program. Note The TeleTrader logo is added as a watermark to the chart picture. To save a chart as a Professional document See Creating and Saving Documents on page 159. Using Charts Offline If you want to work with some symbols in a chart without a permanent Internet connection, you can export the time series that you need to the local database of TeleTrader Professional. You can work with all symbols that are available in your local database even if you do not have a live connection to the Internet. To do this, you have to switch to offline mode before disconnecting from the Internet. You can also export the time series of a symbol to a text file. The exported data includes the date/time, Open, High, Low and Close prices, as well as Volume and Open Interest, if available. To copy time series data to the clipboard instead, see also Copy Data to the Clipboard as Text on page 378. To export a time series to the local database ▪ Right-click the time series and choose Export Security > Export to local database. ▪ In the Export to local data base dialog, enter a local symbol ID with at most 14 characters into the field Choose symbol ID. ▪ Enter a symbol description (name) with at most 16 characters into the field Choose description. ▪ Choose how many decimals you want to export from the list. If you choose Auto, Professional will automatically determine the number of decimals to export based on the symbol data. ▪ Click Export and wait for the export to finish. You can see the progress in the blue progress bar. ▪ Click Finish. You can now find the exported symbol with Symbol Search under the ID and name that you have chosen for it. The symbol is automatically added to the exchange <Local>. Note You cannot export a time series to the local database if you are using a tick by tick or tickbar compression. You can however export tick data to a text file. To switch to offline mode ▪ On the Tools menu, choose Options. ▪ On the left side of the dialog, select General. Charting 242 TeleTrader Software GmbH Marc-Aurel-Straße 10-12, 1010 Vienna, Austria E-Mail [email protected] Internet http://professional.teletrader.com ▪ On the right side of the dialog, clear the checkbox Use this data feed on next login. ▪ Click OK. If you want to switch to offline mode immediately, close TeleTrader Professional now. ▪ On the next start of TeleTrader Professional, you will see the dialog More than one data feed available. ▪ Select Work Offline and click OK. ▪ You can now only work with the symbols that you have exported to your local database. To find them, use Symbol Search. Note To switch back to the online mode, close Professional. On the next start, select TeleTrader MDS in the dialog More than one data feed available. If you want to keep using the online mode, also check the option Use this data feed on next login. To export a time series to a text file ▪ Right-click the time series and choose Export Security > Export to text document. ▪ In the Save as dialog, enter a name for the document in the File name field. ▪ Choose the location where you want to save your document. Professional will suggest to save it into your Documents folder. You can also use a different location. ▪ Click Save. A message will inform you once the security data has been successfully exported. Note Charting The export of tick and intraday data is limited to a maximum of seven days of data. For tick data, there is an additional limit of 10,000 records. For fast-ticking symbols, one whole day of tick data can be exported, even when the number of ticks exceeds the limit. When the export limit is reached, only the newest records up to the limit are exported and you will be notified by a system message. 243 TeleTrader Software GmbH Marc-Aurel-Straße 10-12, 1010 Vienna, Austria E-Mail [email protected] Internet http://professional.teletrader.com Drawing Tools Drawing tools use graphical techniques, like trend lines, trend channels, support and resistance levels, Fibonacci retracements, Pivot Points and many more, to interpret the price development of a security. You can only use drawing tools in charts. All drawing tools are available from the Drawing toolbar: With these tools you can add different drawing objects to a chart. You can also customize their appearance, and in some cases the underlying calculation methods (for example for Pivot Points). If you want to get a notification (sound, message or e-mail) when the time series or a study cross a drawing object, you can use intersection alerts: See Intersection Alerts on page 326. Note TeleTrader Software GmbH wants to point out explicitly that all examples in this manual were made up in retrospect and show an idealized situation. Interpretations of drawing tools are intended as a thought-provoking impulse and should in no way be understood as a recommendation to buy or sell a security. Adding Drawing Objects to a Chart To add drawing objects to a chart, you have to use drawing tools. All drawing tools are available from the Drawing toolbar and from the Insert menu. Just click on the corresponding icon of the drawing tool to make it active: Free Line Trend Channel Linked Parallel Lines Horizontal Line Regression Line Regression Channel Rectangle Ellipse Fibonacci Fan Fibonacci Trend Line Fibonacci Retracements Fibonacci Expansions Fibonacci Arc Speed Resistance Line Gann Square Drawing Tools 244 TeleTrader Software GmbH Marc-Aurel-Straße 10-12, 1010 Vienna, Austria E-Mail [email protected] Internet http://professional.teletrader.com Gann Fan Andrews Pitchfork Wave and Harmonics Pivot Points Text Vertical Lines Fibonacci Vertical Lines Cycle Lines Price Change Arrow Up Arrow Down As long as a tool is active, you can use it to draw the object on the chart. For most drawing tools, you have to define one or more reference points that indicate where the drawing object should be placed on the chart. You can later move these reference points by dragging them with the mouse. After you have inserted a drawing object, it will usually also stay visible if you change the data compression of the chart (for example switching from a daily to an intraday chart). See Hiding Drawing Objects on page 294 for details. Keyboard positioning of reference points In addition to using the mouse to position a reference point, you can also use the keyboard for a more precise positioning: ▪ Click on the icon of the drawing tool on the Drawing toolbar. ▪ Move the mouse pointer near the position on the chart where you want to enter the reference point. ▪ Use the following keyboard commands to set the reference point at a precise price: O Open price of this bar / column H High price of this bar / column L Low price of this bar / column C Close price of this bar / column Drawing Tools 245 TeleTrader Software GmbH Marc-Aurel-Straße 10-12, 1010 Vienna, Austria E-Mail [email protected] Internet http://professional.teletrader.com Note When you are drawing on a chart with overlaid symbols (see Inserting, Overlaying and Changing Symbols in a Chart on page 187), and the bars overlap, the reference point is always positioned at the highest / lowest or first / last of the available prices. Keep drawing tools active After you have finished drawing, the drawing tool will become inactive again by default. If you want to keep the tool active for a longer time, for example to draw several trend lines after each other, you can activate a setting under Tools > Options > Chart that will keep the tool active until you press the ESC key or select another drawing tool. See Chart Settings on page 340. Snapping to the Nearest Price with the Magnet When you add a drawing object to the chart by setting its reference points, you can use the Snap tool (Magnet) to automatically position the reference point at the nearest price of a bar / data point. This means that when you activate the Snap tool, the reference points are automatically pulled to the nearest price. You can choose the strength of the "magnet". Note The Snap tool can be used in combination with all drawing tools except shapes, text, arrows, Pivot Points and vertical / cycle lines. The tool Wave and Harmonics snaps automatically to the most logical prices. To activate the Snap tool ▪ Click on the Snap icon on the Drawing toolbar: ▪ The Snap tool will stay active until you click on the Snap icon again. Note If you only want to use the Snap tool temporarily, hold the CTRL key while drawing on the chart. To set the strength of the Snap tool ▪ Click on the arrow next to the Snap icon on the Drawing toolbar. ▪ Select the strength of the magnet from the list that appears. The currently used strength is highlighted with a check mark. ▪ Select Custom to manually enter the strength of the magnet in the Snap Percentage dialog. To use the Snap tool with the Select and Crosshair tool You can also use the Snap tool in combination with the Select and Crosshair tool. The crosshair will snap to the nearest price automatically. Activate this feature under Tools > Options > Chart: See Chart Settings on page 340 for details. Lines and Trend Channels The line drawing tools can be used to draw trend lines, other (free) lines, trend channels or horizontal lines. Trend lines, trend channels and horizontal lines are all used as support or resistance lines. To draw a trend line, you need two reference points (A and B). The reference points are positioned at pivots, for example at two highs (uptrend) or two lows (downtrend). To draw a trend channel, you need a third reference point (C) that defines the distance of the second line from the first trend line. A trend channel essentially consists of two parallel trend lines that surround the trending time series. Drawing Tools 246 TeleTrader Software GmbH Marc-Aurel-Straße 10-12, 1010 Vienna, Austria E-Mail [email protected] Internet http://professional.teletrader.com You can convert a trend line to a trend channel by setting the third reference point, and add action / reaction lines above or below the channel. To draw a horizontal line, you only need one reference point that is positioned at the price level where you want the line to appear. Free lines can be used for example to highlight significant chart formations that signify a trend reversal or continuation of the trend. ▪ You can change the color and style of the line(s), show the prices at the reference points or position horizontal lines at a specific level: See Customizing Lines and Trend Channels on page 274. To draw a trend line or free line ▪ Click on the Free Line icon on the Drawing toolbar: ▪ Click on the chart at the first reference point of your line (A) and hold the mouse button down. To draw the line at an exact angle of 45°, 90°, 180° etc., press and hold the SHIFT key while drawing. ▪ Move the mouse pointer to the second reference point of your line (B) and release the mouse button. Note While you are drawing the line, you can move the whole line vertically without changing its direction: Press the ALT key after defining the second reference point of your line and keep holding the mouse button, then move the line to its final position. To draw a trend channel ▪ Click on the arrow next to the Free Line icon on the Drawing toolbar, and then click on the Trend Channel icon: ▪ Click on the chart at the first reference point of your line (A) and hold the mouse button down. ▪ Move the mouse pointer to the second reference point of your line (B) and release the mouse button. ▪ Move the mouse pointer away from the trend line and click on the third reference point (C) at the distance where you want to position the second line of the trend channel. Drawing Tools 247 TeleTrader Software GmbH Marc-Aurel-Straße 10-12, 1010 Vienna, Austria E-Mail [email protected] Internet http://professional.teletrader.com To draw a horizontal line (support / resistance line) ▪ Click on the arrow next to the Free Line icon on the Drawing toolbar, and then click on the Horizontal Line icon: ▪ Click on the chart at the level where you want the horizontal line to appear. To change the breadth of a trend channel ▪ Click on the trend channel to select it. ▪ Click on any reference point and hold the mouse button down. ▪ Press and hold the ALT key. ▪ Drag the reference point upwards or downwards to change the breadth of the channel. ▪ Release the mouse button to fix the new breadth. The direction of the channel will not be changed. Note You can also change the breadth of a trend channel with action / reaction lines (see below). The distance of all other lines is then automatically adjusted to the new breadth. To convert a trend line to a trend channel ▪ Click on the trend line to select it. ▪ Click on the visibility point of the line and hold the mouse button down. ▪ Drag the visibility point upwards or downwards until a white preview line appears above or below the trend line. ▪ Release the mouse button to drop the line and create the trend channel. Note Drawing Tools You can remove the second line to convert the trend channel back to a trend line by doubleclicking the visibility point of either line. This only works as long as you have not added any action / reaction lines (see below). 248 TeleTrader Software GmbH Marc-Aurel-Straße 10-12, 1010 Vienna, Austria E-Mail [email protected] Internet http://professional.teletrader.com Action / reaction lines When you have drawn a trend channel, you can add action / reaction lines above or below the channel as additional support / resistance levels. These lines are drawn parallel to the trend channel at an equal distance. Action / reaction lines have been introduced by Roger Babson in the early 90s. At the heart of the method is Newton’s physical sciences law that every action has an equal and opposite reaction. In its simplest form, the action / reaction method shows a trader when and where to add on positions if a market is in a strong trend. To draw action / reaction lines ▪ Click on the trend channel to select it. ▪ Click on any visibility point of the channel and hold the mouse button down. ▪ Drag the visibility point upwards or downwards until a white preview line appears on the above or below the channel. ▪ You can drag the visibility point further to create more action / reaction lines. ▪ Release the mouse button to add the action / reaction lines to the chart. Note To remove (hide) action / reaction lines again, see Hiding and Showing Lines / Levels with Visibility Points on page 296. Linked Parallel Lines The new Linked Parallel Lines drawing tool is very similar tool to Trand Channel. It allows you to draw multiple parallel lines, but at customizable distances relative to the main line. Linked Parallel Lines are drawn like normal trend line by connecting two spots (A and B). Then, you need to click on the third point (C) to draw linked parallel line. You can add more parallel lines at a customized distance relative to the main line. Drawing Tools 249 TeleTrader Software GmbH Marc-Aurel-Straße 10-12, 1010 Vienna, Austria E-Mail [email protected] Internet http://professional.teletrader.com You can show / hide labels and prices and change the color and style of the Linked Parallel Lines: See Customizing Linked Parallel Lines on page 274. To draw Linked Parallel Lines ▪ Click on the Linked Parallel Lines icon on the Drawing toolbar: ▪ Click on the chart at the first reference point (A - starting point) of the line and hold the mouse button down. ▪ Move the mouse pointer to the second reference point of the line (B - end point) and release the mouse button. ▪ Move the mouse pointer away from the main line and click on the third reference point (C – parallel line) at the distance where you want to position the parallel line. You can extend the Linked Parallel Lines to to the left / right by using extension points: See Extending and Shortening Lines with Extension Points on page 271. To draw additional channel lines ▪ Click on the Linked Parallel Lines to select it. ▪ Click on any visibility point of the lines and hold the mouse button down. ▪ Drag the visibility point upwards or downwards until white preview lines appear above and below the line. ▪ Release the mouse button to add the additional line to the chart. Note Drawing Tools To remove (hide) additional parallel lines again, see Hiding and Showing Lines / Levels with Visibility Points on page 296. 250 TeleTrader Software GmbH Marc-Aurel-Straße 10-12, 1010 Vienna, Austria E-Mail [email protected] Internet http://professional.teletrader.com Regression Lines and Regression Channels Regression lines and channels are based on the best fit of all prices between a starting point and an end point. The best fit is determined by calculating the least amount of space between the price points and the linear regression line, using the method of least squares. The regression line thus represents the median line of the changing price. It can be considered as an equilibrium price line – any deflection up or down indicates super-activity of buyers or sellers. To draw a regression line, you need two reference points (A and B). The reference points define the period of time for which the linear regression trend is shown on the chart. The regression channel lines are automatically added at a distance of one standard deviation above and below the regression line. The channel borders serve as support / resistance lines. You can add more channel lines at a distance of two, three or more standard deviations from the regression line above and below the channel. You can change the color and style of the regression line or channel: SeeCustomizing Regression Lines and Regression Channels on page 275. To draw a regression line ▪ Click on the Regression Line icon on the Drawing toolbar: ▪ Click on the chart at the first reference point of your line (A) and hold the mouse button down. ▪ Move the mouse pointer to the second reference point of your line (B) and release the mouse button. To draw a regression channel ▪ Click on the arrow next to the Regression Line icon on the Drawing toolbar, and then click on the Regression Channel icon: ▪ Click on the chart at the first reference point of your line (A) and hold the mouse button down. ▪ Move the mouse pointer to the second reference point of your line (B) and release the mouse button. To draw additional channel lines ▪ Click on the regression channel to select it. ▪ Click on any visibility point of the channel and hold the mouse button down. ▪ Drag the visibility point upwards or downwards until white preview lines appear above and below the channel. Drawing Tools 251 TeleTrader Software GmbH Marc-Aurel-Straße 10-12, 1010 Vienna, Austria E-Mail [email protected] Internet http://professional.teletrader.com ▪ You can drag the visibility point further to create more channel lines at a distance of two, three or more standard deviations from the regression line. ▪ Release the mouse button to add the additional lines to the chart. Note To remove (hide) additional lines again, see Hiding and Showing Lines / Levels with Visibility Points on page 296. Shapes TeleTrader Professional provides you with two shape tools to mark significant areas on a chart: The rectangle and the ellipse tool. Both tools show transparent shapes on the chart. You can change the colors, borders and transparency settings for a shape object: See Customizing Shapes on page 275. Shapes are automatically drawn behind other chart objects (in the background of the chart). See also Moving and Copying Drawing Objects on page 273. To draw a rectangle ▪ Click on the Rectangle icon on the Drawing toolbar: ▪ Click on the chart at the top-left corner of your rectangle and hold the mouse button down. ▪ Move the mouse pointer to the bottom-right corner of your rectangle and release the mouse button. To draw an ellipse ▪ Click on the Ellipse icon on the Drawing toolbar: ▪ Click on the chart at the midpoint of your ellipse and hold the mouse button down. ▪ Move the mouse pointer to choose the size of your ellipse and release the mouse button. Fibonacci Fans The Fibonacci Fan starts with a trend line (base line) and creates support / resistance lines at the so-called Fibonacci levels of 38,2%, 50% and 61,8%. Drawing Tools 252 TeleTrader Software GmbH Marc-Aurel-Straße 10-12, 1010 Vienna, Austria E-Mail [email protected] Internet http://professional.teletrader.com To draw a Fibonacci Fan, you need two reference points (A and B) that define the base line. Both reference points are positioned at recent consecutive pivots (for example, a high and the following low). The vertical distance between the two reference points (shown as the auxiliary blue dotted line on the picture below) is divided into the Fibonacci levels. The fan lines are drawn from point A through the Fibonacci levels. All Fibonacci drawing tools are based on the belief that the price development of securities is related to the numbers of the Fibonacci sequence, a mathematical series of numbers that was discovered in the twelfth century, and the socalled Fibonacci levels, which are derived from the ratios of consecutive Fibonacci numbers. Fibonacci numbers and Fibonacci ratios also appear in nature, for example in the arrangement of leaves in a sunflower, and in the golden ratio, which is used for example in architecture and paintings. The base line (reference line) of the fan is hidden by default, but you can also display it on the chart. Additionally, you can choose which levels of the fan are displayed, customize the ratios used to calculate the levels, change the line style for the fan lines, and show / hide the labels for each level: See Customizing Fibonacci Fans on page 276. To draw a Fibonacci Fan ▪ Click on the Fibonacci Fan icon on the Drawing toolbar: ▪ Click on the chart at the first reference point of your base line (A) and hold the mouse button down. ▪ Move the mouse pointer to the second reference point of your base line (B) and release the mouse button. You can extend the fan lines to the right by using extension points: See Extending and Shortening Lines with Extension Points on page 271. To hide some of the lines, see Hiding and Showing Lines / Levels with Visibility Points on page 296. Fibonacci Trend Line Fibonacci Trend Lines start with a trend line (base line, 0% line). The two reference points (A and B) are positioned at pivots, for example at two highs (uptrend) or two lows (downtrend). Then, you need a third reference point (C) that defines the distance from the first trend line to the second line (100% line). The trend channel is divided into the socalled Fibonacci levels. The channel (border) lines are forming the 0% and 100% lines of a diagonal Fibonacci channel. The parallel 38,2%, 50% and 61,8% lines will be added automatically in between the border lines. Drawing Tools 253 TeleTrader Software GmbH Marc-Aurel-Straße 10-12, 1010 Vienna, Austria E-Mail [email protected] Internet http://professional.teletrader.com All Fibonacci drawing tools are based on the belief that the price development of securities is related to the numbers of the Fibonacci sequence, a mathematical series of numbers that was discovered in the twelfth century, and the socalled Fibonacci levels, which are derived from the ratios of consecutive Fibonacci numbers. Fibonacci numbers and Fibonacci ratios also appear in nature, for example in the arrangement of leaves in a sunflower, and in the golden ratio, which is used for example in architecture and paintings. The connecting line between the first and third reference point is hidden per default, but you can choose to display it on the chart. You can also use a color gradient across all or selected Fibonacci levels. Additionally, you can choose which levels are displayed, customize the ratios used to calculate the levels, change the line style for the level lines, and show / hide the labels for each level: See Customizing Fibonacci Trend Line on page 277. Fibonacci Trend Lines are automatically drawn behind other chart objects (in the background of the chart). See also Moving and Copying Drawing Objects on page 273. To draw Fibonacci Trend Line ▪ Click on the Fibonacci Trend Line icon on the Drawing toolbar: ▪ Click on the chart at the first reference point of your line (A) and hold the mouse button down. ▪ Move the mouse pointer to the second reference point of your line (B) and release the mouse button. ▪ Move the mouse pointer away from the trend line and click on the third reference point (C) at the distance where you want to position the second line (100% line). You can extend the Fibonacci levels to the right by using extension points: See Extending and Shortening Lines with Extension Points on page 271. To hide some of the levels, see Hiding and Showing Lines / Levels with Visibility Points on page 296. Fibonacci Retracements and Expansions Fibonacci Retracements and Expansions both start with a trend line (base line) and divide it into the so-called Fibonacci levels. When using Fibonacci Retracements, the horizontal lines at those levels are believed to provide support / resistance when the price moves into the opposite direction of the current trend (retracements). To draw Fibonacci Retracements, you need two reference points (A and B) that define the base line. Both reference points are positioned at recent consecutive pivots (for example, a high and the following low). The vertical distance between the two reference points is divided into the Fibonacci levels. When using Fibonacci Expansions, the horizontal lines at those levels are believed to provide support / resistance when the price starts to move into the opposite direction of the current trend, but later reverses into the original Drawing Tools 254 TeleTrader Software GmbH Marc-Aurel-Straße 10-12, 1010 Vienna, Austria E-Mail [email protected] Internet http://professional.teletrader.com direction. Fibonacci Expansions therefore need a third reference point (C) in addition to the two reference points of Fibonacci Retracements. This reference point is positioned at a potential pivot. You can convert Fibonacci Retracements to Fibonacci Expansions, and vice versa, by setting the third reference point. All Fibonacci drawing tools are based on the belief that the price development of securities is related to the numbers of the Fibonacci sequence, a mathematical series of numbers that was discovered in the twelfth century, and the socalled Fibonacci levels, which are derived from the ratios of consecutive Fibonacci numbers. Fibonacci numbers and Fibonacci ratios also appear in nature, for example in the arrangement of leaves in a sunflower, and in the golden ratio, which is used for example in architecture and paintings. The base line (reference line) is hidden per default, but you can choose to display it on the chart. You can also use a color gradient across all or selected Fibonacci levels. Additionally, you can choose which levels are displayed, customize the ratios used to calculate the levels, change the line style for the level lines, and show / hide the labels and prices for each level: SeeCustomizing Fibonacci Retracements and Expansions on page 279. Fibonacci Retracements and Expansions are automatically drawn behind other chart objects (in the background of the chart). See also Moving and Copying Drawing Objects on page 273. To draw Fibonacci Retracements ▪ Click on the Fibonacci Retracements icon on the Drawing toolbar: ▪ Click on the chart at the first reference point of your base line (A) and hold the mouse button down. ▪ Move the mouse pointer to the second reference point of your base line (B) and release the mouse button. To draw Fibonacci Expansions ▪ Click on the arrow next to the Fibonacci Retracements icon on the Drawing toolbar, and then click on the Fibonacci Expansions icon: ▪ Click on the chart at the first reference point of your base line (A) and hold the mouse button down. ▪ Move the mouse pointer to the second reference point of your base line (B) and release the mouse button. ▪ Click on the third reference point (C). To convert Fibonacci Retracements to Fibonacci Expansions ▪ Click on the drawing object to select it. ▪ Click on the third reference point that is positioned to the right of the second reference point and drag it to the next pivot. Drawing Tools 255 TeleTrader Software GmbH Marc-Aurel-Straße 10-12, 1010 Vienna, Austria E-Mail [email protected] Internet http://professional.teletrader.com ▪ The Fibonacci Retracements are automatically converted to Fibonacci Expansions. To convert Fibonacci Expansions to Fibonacci Retracements ▪ Click on the drawing object to select it. ▪ Click on the third reference point and drag it near the second reference point. ▪ The Fibonacci Expansions are automatically converted to Fibonacci Retracements. You can extend the Fibonacci levels to the right by using extension points: See Extending and Shortening Lines with Extension Points on page 271. To hide some of the levels, see Hiding and Showing Lines / Levels with Visibility Points on page 296. Fibonacci Arcs With Fibonacci Arcs, you can try to identify support and resistance levels at the so-called Fibonacci levels of 38,2%, 50% and 61,8%. The arc lines can be shown as a half circle or full circle. To draw Fibonacci Arcs, you need two reference points (A and B) that define the base line. Both reference points are positioned at recent consecutive pivots (for example, a high and the following low). The vertical distance between the two reference points (shown as an auxiliary blue dotted line on the picture below) is divided into the Fibonacci levels. The arc lines are then drawn from point B with the radii of the resulting distances. All Fibonacci drawing tools are based on the belief that the price development of securities is related to the numbers of the Fibonacci sequence, a mathematical series of numbers that was discovered in the twelfth century, and the so- Drawing Tools 256 TeleTrader Software GmbH Marc-Aurel-Straße 10-12, 1010 Vienna, Austria E-Mail [email protected] Internet http://professional.teletrader.com called Fibonacci levels, which are derived from the ratios of consecutive Fibonacci numbers. Fibonacci numbers and Fibonacci ratios also appear in nature, for example in the arrangement of leaves in a sunflower, and in the golden ratio, which is used for example in architecture and paintings. You can show the arc lines as a full circle rather than as a half circle. Additionally, you can choose which levels are displayed, customize the ratios used to calculate the levels, change the line style for the arc lines, and show / hide the labels for each level: See Customizing Fibonacci Arcs on page 281. To draw Fibonacci Arcs ▪ Click on the Fibonacci Arc icon on the Drawing toolbar: ▪ Click on the chart at the first reference point of your base line (A) and hold the mouse button down. ▪ Move the mouse pointer to the second reference point of your base line (B) and release the mouse button. You can hide some of the arc lines: See Hiding and Showing Lines / Levels with Visibility Points on page 296. Speed Resistance Lines Speed Resistance Lines divide a trend into thirds, and create support / resistance lines for the following price movements. You need two reference points (A and B) to draw the base line. Both reference points are positioned at recent consecutive pivots (for example, a high and the following low). The vertical distance between the two reference points (shown as an auxiliary blue dotted line on the picture below) is divided into thirds. Two additional lines are drawn from point A through the 1/3 level and the 2/3 level. You can change the color and style of the Speed Resistance Lines: See Customizing Speed Resistance Lines on page 283. To draw Speed Resistance Lines ▪ Click on the Speed Resistance Line icon on the Drawing toolbar: ▪ Click on the chart at the first reference point of your base line (A) and hold the mouse button down. ▪ Move the mouse pointer to the second reference point of your base line (B) and release the mouse button. Drawing Tools 257 TeleTrader Software GmbH Marc-Aurel-Straße 10-12, 1010 Vienna, Austria E-Mail [email protected] Internet http://professional.teletrader.com You can extend the Speed Resistance Lines to the right by using extension points: See Extending and Shortening Lines with Extension Points on page 271. To hide some of the lines, see Hiding and Showing Lines / Levels with Visibility Points on page 296. Gann Square The Gann Square drawing tool can be used for forecasting future support or resistance levels by combining time and price by counting forward from important highs and lows. The starting point is generally an important High or Low on the chart. The start and end points will be the diagonal corners of the square. The end reference point is often the last bar on the chart. Gann Square is available in two modes: Single square mode and Multi square mode. ▪ In Single square mode, only one Gann Square is plotted on the chart with four Gann Fans ▪ in Multi square mode (used as default settings), there is endless number of squares. Gann Square paramenters: Price unit: used for defining square height Time unit: used for defining square width There are two ways of drawing a Gann Square on the chart: One-click option and Click-hold-release option. To draw a Gann Square using One-click option ▪ Click on the Gann Square icon on the Drawing toolbar: ▪ Click on the chart at the first reference point (A) to define lower left corner of a square To draw a Gann Square using Click-hold-release option ▪ Click on the Gann Square icon on the Drawing toolbar: ▪ Click on the chart at the first reference point (A) and hold the mouse button down to define the two diagonal corners. ▪ Move the mouse pointer to the second reference point (B) and release the mouse button. To resize and reshape existing Gann Square: ▪ Click on any corner of the square on the chart and all four initial reference points will become white colored ▪ Click on one of them, hold the mouse button down, and readjust square size/shape Drawing Tools 258 TeleTrader Software GmbH Marc-Aurel-Straße 10-12, 1010 Vienna, Austria E-Mail [email protected] Internet http://professional.teletrader.com Note You can also change size/shape of a Gann Square by manually adjusting Price and Time units on Properties sheet in Chart Properties dialog. See Customizing Gann Square on page 283. Gann Fans The Gann Fan uses lines that are drawn at specific geometric angels, starting from a significant high or low. The geometric angles signify the relationship between price moves over time. For example, the base line (1x1 line) is drawn so that the price moves one unit for every time unit. You can choose the size of the price and time units when drawing the Gann Fan. All fan lines serve as support / resistance lines. If a line is broken, it is believed that the price will move further towards the next fan line. For drawing the fan, you need two reference points. The first reference point (A) sets the beginning of all Gann Fan lines. The second reference point (B) defines the base line (1x1 line), and therefore also defines the size of the basic price and time unit. You can for example draw the base line so that every five days (time unit), the price would have to move 10 points (price unit) to follow the line. If the price and time unit have the same size on the chart, the base line is drawn at an angle of 45°. The other fan lines are added automatically. Three lines below the base line: 1x2 line (63,43°), 1x4 line (75,96°) and 1x8 line (82,87°); and three lines above the base line: 2x1 line (26,57°), 4x1 line (14,04°) and 8x1 line (7,13°). The angles of the lines are adjusted relative to the position of the base line or 1x1 line (45°). These lines show for example a move in every time unit of two price units (1x2 line), or a move in every four time units of one price unit (4x1 line). You can change the color and style of all fan lines: See Customizing Gann Fans on page 285. To draw a Gann Fan ▪ Click on the Gann Fan icon on the Drawing toolbar: ▪ Click on the chart at the first reference point of your base line (A) and hold the mouse button down. ▪ Move the mouse pointer to the second reference point of your base line (B) and release the mouse button. You can extend the lines of the fan to the right by using extension points: See Extending and Shortening Lines with Extension Points on page 271. To hide some of the fan lines, see Hiding and Showing Lines / Levels with Visibility Points on page 296. Drawing Tools 259 TeleTrader Software GmbH Marc-Aurel-Straße 10-12, 1010 Vienna, Austria E-Mail [email protected] Internet http://professional.teletrader.com Pivot Points Pivot Points were originally developed and used by floor traders in order to define support and resistance levels based on the prices of the preceding time period. The levels are usually calculated by using the High, Low and Close price of the preceding time period. The middle line (Pivot Point) is calculated by summing up these there values and dividing them by three. The other levels are calculated based on the Pivot Point. Other methods for calculation besides the Classic Pivot Points include Floor Pivot Points, Fibonacci Pivot Points etc. Pivot Points do not need or have any reference points. They are drawn on the chart according to the chosen settings: ▫ Basis Date: The date that is used to define the first day of the calculation period. The Pivot Points object will be inserted on the chart starting with this date. ▫ Starting Time: The starting time for the calculation period. This is especially important for intraday (hourly) Pivot Points. ▫ Calculation Period: The time period that is used to retrieve the base values for the calculations. This can be set in hours, days, weeks or months. The Pivot Points are automatically moved to the start of next time period when one period ends. If you use 1-hour Pivot Points for example, they will be recalculated every hour. You can also move a Pivot Points object on the chart by dragging it with the mouse. The basis date and starting time will then be adjusted accordingly. You can change the calculation period and calculation method for the Pivot Points on its property sheet. In addition, you can choose which support / resistance levels are displayed, change the line style for the level lines, extend the lines to the right border of the chart and show / hide the labels and prices for each level. You can also use colored zones for each Pivot Points level. See Customizing Pivot Points on page 285. Pivot Points are automatically drawn behind other chart objects (in the background of the chart). See also Moving and Copying Drawing Objects on page 273. Drawing Tools 260 TeleTrader Software GmbH Marc-Aurel-Straße 10-12, 1010 Vienna, Austria E-Mail [email protected] Internet http://professional.teletrader.com To insert predefined Pivot Points ▪ Click on the arrow next to the Pivot Points icon on the Drawing toolbar: ▪ Choose a calculation period for the Pivot Points: ▪ Hourly Sets the calculation period to 4 hours Daily Sets the calculation period to 1 day Weekly Sets the calculation period to 1 week Monthly Sets the calculation period to 1 month Custom Opens the Insert Pivot Points dialog and lets you define custom settings The Pivot Points are drawn with the chosen calculation period. The basis date and starting time of the current period are determined automatically. The Pivot Points are calculated with the classic method. To insert custom Pivot Points ▪ Click on the Pivot Points icon on the Drawing toolbar: ▪ In the Insert Pivot Points dialog, choose the Basis Date and Starting Time for the calculation. ▪ Choose the Calculation Period. ▪ Choose the Calculation Type. ▪ Click OK. You can hide some of the Pivot Point levels, see Hiding and Showing Lines / Levels with Visibility Points on page 296. Different Calculation Types TeleTrader Professional offers the following calculation types for Pivot Points: Classic Pivot Points Drawing Tools Resistance3 = High + 2 x (Pivot - Low) 261 TeleTrader Software GmbH Marc-Aurel-Straße 10-12, 1010 Vienna, Austria E-Mail [email protected] Internet http://professional.teletrader.com Resistance2 = Middle4 = Resistance1 = Middle3 = Pivot Point = Middle2 = Support1 = Middle1 = Support2 = Support3 = Pivot - Support1 + Resistance1 (Resistance1 + Resistance2) / 2 2 x Pivot - Low (Pivot + Resistance1) / 2 (High + Low + Close) / 3 (Support1 + Pivot) / 2 2 x Pivot - High (Support1 + Support2) / 2 Pivot - Resistance1 + Support1 Low - 2 x (High - Pivot) Floor Pivot Points Resistance3 = Resistance2 = Resistance1 = Pivot Point = Support1 = Support2 = Support3 = High + 2 x (Pivot - Low) Pivot + High - Low 2 x Pivot - Low (High + Low + Close) / 3 2 x Pivot - High Pivot - High + Low Low - 2 x (High - Pivot) Woodie’s Pivot Points Resistance2 = Resistance1 = Pivot Point = Support1 = Support2 = Pivot + High - Low 2 x Pivot - Low (High + Low + 2 x Close) / 4 2 x Pivot - High Pivot - High + Low Camarilla Pivot Points Resistance4 = Resistance3 = Resistance2 = Resistance1 = Support1 = Support2 = Support3 = Support4 = (High - Low) x 1,1 / 2 + Close (High - Low) x 1,1 / 4 + Close (High - Low) x 1,1 / 6 + Close (High - Low) x 1,1 / 12 + Close Close - (High - Low) x 1,1 / 12 Close - (High - Low) x 1,1 / 6 Close - (High - Low) x 1,1 / 4 Close - (High - Low) x 1,1 / 2 Fibonacci Pivot Points Resistance4 = Resistance3 = Resistance2 = Resistance1 = Pivot Point = Support1 = Support2 = Support3 = Support4 = Pivot + 1,000 x (High - Low) Pivot + 0,764 x (High - Low) Pivot + 0,618 x (High - Low) Pivot + 0,382 x (High - Low) (High + Low + Close) / 3 Pivot - 0,382 x (High - Low) Pivot - 0,618 x (High - Low) Pivot - 0,764 x (High - Low) Pivot - 1,000 x (High - Low) Andrews Pitchfork The Andrews Pitchfork (also called Median Lines) can be used to draw a channel of support and resistance lines, along with a middle line. You can also add warning lines above or below the pitchfork. The pitchfork needs three reference points that are drawn from a sequence of three consecutive pivots (for example, Low – High – Low, or High – Low – High). The first reference point (A) is set at the latest pivot, the second reference point (B) at the preceding pivot, and the third reference point (C) at the pivot before that. Thus, you draw the pitchfork starting from the present and going into the past. The two most recent reference points (A and B) are then connected with a line, and the median line of the pitchfork is drawn from the reference point C to the midpoint of this line, dividing it into two equal parts. Two more lines are then Drawing Tools 262 TeleTrader Software GmbH Marc-Aurel-Straße 10-12, 1010 Vienna, Austria E-Mail [email protected] Internet http://professional.teletrader.com added, starting from points A and B and running parallel to the median line. Those lines are believed to act as support and resistance for the following price movements. The reference line (between points A and B) is not shown on the chart by default. You can display it, and also change the color and style of all lines: See Customizing Andrews Pitchfork on page 288. To draw an Andrews Pitchfork ▪ Click on the Andrews Pitchfork icon on the Drawing toolbar: ▪ Click on the chart at the first reference point (A). ▪ Click on the chart at the second reference point (B). ▪ Click on the chart at the third reference point (C). You can extend the lines of the pitchfork to the right or left by using extension points: See Extending and Shortening Lines with Extension Points on page 271. Drawing Tools 263 TeleTrader Software GmbH Marc-Aurel-Straße 10-12, 1010 Vienna, Austria E-Mail [email protected] Internet http://professional.teletrader.com Warning lines As additional support / resistance levels, you can add warning lines above or below the pitchfork. These lines are drawn parallel to the pitchfork lines at an equal distance. To draw warning lines ▪ Click on the pitchfork to select it. ▪ Click on any visibility point of the pitchfork and hold the mouse button down. ▪ Drag the visibility point upwards or downwards until a white preview line appears above or below the pitchfork. ▪ You can drag the visibility point further to create more warning lines. ▪ Release the mouse button to add the warning lines to the pitchfork. Note To remove (hide) warning lines again, see Hiding and Showing Lines / Levels with Visibility Points on page 296. Wave and Harmonics The Wave and Harmonics drawing tool can be used to visualize (Elliott) waves in trends and corrections, count and plot turning points of those waves and display various related data, such as: ▫ Number of bars between two turning points ▫ Amount of time between two turning points ▫ Absolute change or percentage change between two turning points ▫ Percentage retracement of a correction in relation to the preceding wave In addition, the last possible Gartley Pattern and other Harmonics can be shown for the most recent reference points of the wave. The Gartley Pattern was introduced by H.M.Gartley in his book Profits in the Stock Market and measures Fibonacci relations between five turning points of a wave. The reference points of a wave are positioned at alternating pivots (High – Low – High – …). A new High must always be drawn higher than the last Low, a new Low must be drawn lower than the last High. You can draw any number of reference (turning) points for a wave. When drawing Harmonics or a Gartley Pattern, you must define at least five turning points. As the price develops on the chart, you can manually add reference points to the wave. Drawing Tools 264 TeleTrader Software GmbH Marc-Aurel-Straße 10-12, 1010 Vienna, Austria E-Mail [email protected] Internet http://professional.teletrader.com The first reference point is labeled with 0 by default, all following reference points are either labeled numerically (1, 2, 3…) or alphabetically (A, B, C…). The usual convention is to label long-term trends with numbers and short-term corrections with characters. You can easily switch between numerical and alphabetical labeling while drawing. You can change the color and style of all lines, adapt the labeling of turning points (including the start value) and display of relative values, and show / hide the Harmonics for the last five reference points of a wave: See Customizing Wave and Harmonics on page 288. To draw waves ▪ Click on the Wave and Harmonics icon on the Drawing toolbar: ▪ Click on the chart at the starting point of the wave (zero point). ▪ Click on the chart to add reference points (turning points). Note The reference points will automatically snap to the nearest adequate price on the chart (Low when drawing a low pivot, High when drawing a high pivot). To deactivate snapping temporarily, hold the CTRL key while drawing. See also Snapping to the Nearest Price with the Magnet on page 246. ▪ To switch between numeric and alphabetic labeling, press the SHIFT key. The automatic counting will be reset to zero automatically on every switch. To restart the counting at zero manually, press the 0 key. ▪ Press the ESC or ENTER key to finish drawing. To draw Harmonics ▪ Draw a wave with at least five turning points (as described above). ▪ By default, the possible Harmonic Pattern and its relative values should now be shown automatically. If the Harmonic Pattern is not visible on the chart: ▪ Right-click on the wave and select Properties. ▪ On the left side of the dialog, select the name of the drawing object, and then Harmonics. For example: Wave and Harmonics1 > Harmonics. ▪ On the right side of the dialog, select Show Lines and / or Show Fill to show the Harmonic Pattern with its reference and relation lines. Drawing Tools 265 TeleTrader Software GmbH Marc-Aurel-Straße 10-12, 1010 Vienna, Austria E-Mail [email protected] Internet http://professional.teletrader.com To add turning points to a wave ▪ Click on the drawing object to select it. ▪ Click on the right-most reference point that is positioned next to the last turning point of the wave and drag it to the next pivot. ▪ Click on the chart to add more reference points (turning points) if desired. ▪ Press the ESC or ENTER key to finish drawing. Note If a Harmonic Pattern is shown on the chart, the pattern will take into account the new turning points and move to the right. To remove turning points from a wave ▪ Click on the drawing object to select it. ▪ Press the BACKSPACE key to remove the last (right-most) turning point of the wave. ▪ To remove several turning points at once, double-click the first (left-most) reference point that you want to remove. This turning point and all turning points to the right will be deleted. Note Drawing Tools If a Harmonic Pattern is shown on the chart, the pattern will take into account the new turning points and move to the left. 266 TeleTrader Software GmbH Marc-Aurel-Straße 10-12, 1010 Vienna, Austria E-Mail [email protected] Internet http://professional.teletrader.com Text With the Text tool, you can label other objects on the chart, add descriptions etc. You can also show a rectangle around the text, and add one or more arrows that point from the text to other chart objects. In addition, you can change the font and color of the text: See Customizing Text on page 290. To add text ▪ Click on the Text icon on the Drawing toolbar: ▪ Click on the chart at the position where you want the text to appear. ▪ Type your text. Press the ENTER key when you are finished. Note To insert a line break in the text, use CTRL + ENTER. To edit inserted text ▪ Click on the Select icon on the Drawing toolbar: ▪ Double-click the text object. ▪ Edit the text. Press the ENTER key when you are finished. Vertical, Fibonacci and Cycle Lines Vertical lines, Fibonacci vertical lines and cycle lines are all used to project a certain base period of time, which is set by you, into the future. By this, you can try to interpret the price development of a symbol based on time intervals, or cycles, to predict when for example the next significant move will take place. These drawing tools need two reference points to define the first (base) interval. All other intervals are then calculated based on this reference interval. ▫ With the vertical lines tool (shown in red on the picture below), the distance between the reference points A and B is used to plot intervals with equal size as vertical lines on the chart. The lines are drawn all over the chart (to the right and left of the reference interval). Drawing Tools 267 TeleTrader Software GmbH Marc-Aurel-Straße 10-12, 1010 Vienna, Austria E-Mail [email protected] Internet http://professional.teletrader.com ▫ With the Fibonacci vertical lines tool (shown in blue on the picture below), the distance between the reference points A and B is used to plot intervals that are placed at the numbers of the Fibonacci sequence (1, 1, 2, 3, 5, 8, 13, 21, 34… times the base interval). This means that the first two intervals will have the same size, the third interval will be double size, the fourth interval three times as big, etc. The lines are only drawn to the right of the reference interval. ▫ With the cycle lines tool (shown in green in the picture below), the distance between the reference points A and B is used to plot arcs of equal size on the chart. The arcs are drawn all over the chart (to the right and left of the reference interval). Vertical lines and Fibonacci vertical lines use either the number of bars inside the reference interval to calculate its size, or the difference between the start date/time and the end date/time. All other intervals are then set accordingly based on the calculated size of the first interval. You can change the calculation method, and also adapt the color and style of the drawn lines: See Customizing Vertical, Fibonacci and Cycle Lines on page 290. Cycle lines always use the number of bars to determine the size of the reference interval. To draw vertical lines ▪ Click on the Vertical Lines icon on the Drawing toolbar: ▪ Click on the chart at the first reference point (A) and hold the mouse button down. ▪ Move the mouse pointer to the second reference point (B) and release the mouse button. To draw Fibonacci vertical lines ▪ Click on the arrow next to the Vertical Lines icon on the Drawing toolbar, and then click on the Fibonacci Vertical Lines icon: ▪ Click on the chart at the first reference point (A) and hold the mouse button down. ▪ Move the mouse pointer to the second reference point (B) and release the mouse button. To draw cycle lines ▪ Click on the arrow next to the Vertical Lines icon on the Drawing toolbar, and then click on the Cycle Lines icon: ▪ Click on the chart at the first reference point (A) and hold the mouse button down. ▪ Move the mouse pointer to the second reference point (B) and release the mouse button. Drawing Tools 268 TeleTrader Software GmbH Marc-Aurel-Straße 10-12, 1010 Vienna, Austria E-Mail [email protected] Internet http://professional.teletrader.com Price Change With the price change tool, you can measure the price difference between two points in a chart. The difference can be displayed both as an absolute value or as a percentage. The price change tool needs two reference points, that will be compared with each other. The start point (A) is used as the reference point or base value, the end point (B) is used as the target point to calculate the difference. You can choose which of the calculated values are displayed on the chart, move the reference point of the price change object to a selected value, and change the line style of the object: See Customizing Price Change on page 293. To draw a price change object ▪ Click on the Price Change icon on the Drawing toolbar: ▪ Click on the chart at the first reference point (start point) and hold the mouse button down. ▪ Move the mouse pointer to the second reference point (end point) and release the mouse button. Drawing Tools 269 TeleTrader Software GmbH Marc-Aurel-Straße 10-12, 1010 Vienna, Austria E-Mail [email protected] Internet http://professional.teletrader.com Arrows With the arrow tools, you can draw two types of arrows on a chart, pointing up or down. You choose the orientation of the arrow when you draw it. Later, you can change the orientation as well as its colors, borders and transparency: See Customizing Arrows on page 294. Arrows are automatically drawn behind other chart objects (in the background of the chart). See also Moving and Copying Drawing Objects on page 273. Note The arrows look similar to the markers that are inserted by some studies. See Marker Settings on page 308. To draw an arrow ▪ Click on the Arrow Up or Arrow Down icon on the Drawing toolbar: ▪ Click on the chart at the position where you want the arrow to appear. or Customizing Drawing Objects When you add a drawing object to your chart, it is shown with its default settings. All drawing objects can be customized, for example regarding their color and line style, levels that are shown, calculation of the different levels, and so on. Most settings can be adapted in the Chart Properties dialog. Some can also be adapted by clicking or dragging the reference points, extension points and visibility points of the object, or by using specific tools from the Drawing toolbar. Chart Properties dialog The Chart Properties dialog lets you adapt the default settings of a drawing object to your needs. To display the dialog, right-click on the object that you want to customize and select Properties to go directly to the property sheet that controls the settings of this particular object. You can also double-click the drawing object to open the properties dialog. For more information about the Chart Properties dialog, see also Customizing the Chart on page 216. Drawing Tools 270 TeleTrader Software GmbH Marc-Aurel-Straße 10-12, 1010 Vienna, Austria E-Mail [email protected] Internet http://professional.teletrader.com As an alternative, you can use the Format Objects dialog to display and change the properties of a drawing object: ▪ On the Format menu, click Objects. Note You can also click on the Chart Objects icon in the Chart toolbar: ▪ In the Format Objects dialog, choose the object that you want to change. ▪ Click Format. The Chart Properties dialog is opened with the correct object already pre-selected. Using your settings as default settings for this drawing tool After you have changed the properties of a specific drawing object, you can save these settings. They will then be used for every new object that is created with this drawing tool. To save your settings as default for this drawing tool ▪ Right-click on the drawing object and select Properties. ▪ On the left side of the dialog, select the name of the drawing object. ▪ On the right side of the dialog, adapt the default settings to your needs. ▪ Click Set As Default. Note For Pivot Points, you can also save your default settings by clicking on Set As Default in the dialog Insert Pivot Points. Extending and Shortening Lines with Extension Points You can use extension points to change the length of the line(s) of a drawing object. In addition, you can also doubleclick on the reference points of an object to extend a line to the borders of a chart, or shorten it to the reference point. Drawing Tools 271 TeleTrader Software GmbH Marc-Aurel-Straße 10-12, 1010 Vienna, Austria E-Mail [email protected] Internet http://professional.teletrader.com When a drawing object consists of more than one line, any extension point controls the length of all lines at once. For example, when you change the length of one line in a trend channel object, all lines are adjusted to the same length automatically. Extension points are available for all drawing objects except shapes, arrows, texts, Wave and Harmonics, Fibonacci Arcs, Pivot Points and vertical lines. Tip To automatically use the new length of the line as a default for every object that will be created with this drawing tool in the future, open the Chart Properties dialog and click Set As Default. Extension points To manually extend / shorten a line with extension points ▪ Click on the drawing object to select it. ▪ Click on an extension point and hold the mouse button down. ▪ Drag the extension point to extend / shorten the line. ▪ Release the mouse button to set the new line length. To extend / shorten a line with extension points ▪ Click on the drawing object to select it. ▪ Double-click on an extension point. - If the line ended at a manually set extension point, it will be extended to the borders of the chart on this side. - If the line ended at the borders of the chart, it will either be shortened to the position of the last manually set extension point, or to the position of the reference point on this side. Reference points To extend / shorten a line with reference points ▪ Click on the drawing object to select it. ▪ Double-click on a reference point. - If the line ended at the reference point, it will be extended to the borders of the chart on this side. - If the line did not end at the reference point, it will be shortened to the position of the reference point on this side. Warning For Wave and Harmonics objects, double-clicking a reference point will remove all other reference points to the right of it. Changing the Title, Color and Line Style You can change the title (name), basic color and line style for all drawing objects in the same way. Advanced color and style settings are discussed in the respective sections for each drawing object. To change the title (name) of a drawing object ▪ Right-click on the drawing object and select Properties. ▪ On the left side of the dialog, select the name of the drawing object, for example Line 1. Drawing Tools 272 TeleTrader Software GmbH Marc-Aurel-Straße 10-12, 1010 Vienna, Austria E-Mail [email protected] Internet http://professional.teletrader.com ▪ On the right side of the dialog, edit the text in the Title field. Note If you want to return to the previous title of the drawing object, click Reset. To change the color of a drawing object ▪ Click on the drawing object to select it. ▪ Click on the Color icon on the Drawing toolbar and select a new color for the object: To change the line style of a drawing object ▪ Click on the drawing object to select it. ▪ Click on the Next Line Style icon on the Drawing toolbar to switch to the next line style: Moving and Copying Drawing Objects You can change the position of a drawing object in several ways: ▫ You can move the whole drawing object with drag and drop. ▫ You can create an exact copy of the drawing object at a new location by holding the CTRL key while moving it. ▫ You can change the shape of a drawing object by moving its reference points. ▫ You can move a drawing object to the foreground or to the background of the chart, relative to all other visible chart objects. To move a drawing object on the chart ▪ Click on the drawing object to select it. ▪ Hold the mouse button down and move the drawing object. ▪ Drag it to its new location and release the mouse button to drop it there. To copy a drawing object ▪ Click on the drawing object to select it. ▪ Press and hold the CTRL key. ▪ Hold the mouse button down and move the drawing object. ▪ Drag it to its new location and release the mouse button to drop it there. ▪ Release the CTRL key. Note You cannot copy a Pivot Points object. To move the reference point of a drawing object ▪ Click on the drawing object to select it. ▪ Click on the reference point that you want to move and hold the mouse button down. ▪ Drag the reference point to its new location and release the mouse button to drop it there. Drawing Tools 273 TeleTrader Software GmbH Marc-Aurel-Straße 10-12, 1010 Vienna, Austria E-Mail [email protected] Internet http://professional.teletrader.com To move a drawing object to the foreground ▪ Click on the drawing object to select it. ▪ Click on the To Foreground icon on the Drawing toolbar: Note Because of their filled body, Shapes, Arrows, Pivot Points and Fibonacci Retracements, Expansions and Trend Lines are automatically drawn in the background of the chart. If they are moved to the foreground, the filled area of those drawing objects will never cover the time series or line drawing objects (such as trend lines or fans). To move a drawing object to the background ▪ Click on the drawing object to select it. ▪ Click on the To Background icon on the Drawing toolbar: Customizing Lines and Trend Channels You can change the color and style of a trend line, trend channel or horizontal line, show the prices at the reference points or position horizontal lines at a specific level. To change the line style of a trend line, trend channel or horizontal line ▪ Right-click on the drawing object and select Properties. ▪ On the left side of the dialog, select the name of the drawing object, and then Line Style. For example: Line 1 > Line Style. ▪ On the right side of the dialog, adapt the default settings to your needs. Control Description Line Color Color of the line(s) Style Line style of all visible lines Weight Width of the line(s) To show the prices at the reference points on the chart ▪ Right-click on the drawing object and select Properties. ▪ On the left side of the dialog, select the name of the drawing object, and then Parameter. For example: Line 1 > Parameter. ▪ On the right side of the dialog, select Show Prices. To position a horizontal line at a specific price level ▪ Right-click on the drawing object and select Properties. ▪ On the left side of the dialog, select the name of the drawing object, and then Parameter. For example: Horizontal Line 1 > Parameter. ▪ On the right side of the dialog, edit the price level at which the horizontal line is shown in the Price field. Customizing Linked Parallel Lines You can change the color and style of a Linked Parallel Lines and show the prices and line numbers at the reference points. Drawing Tools 274 TeleTrader Software GmbH Marc-Aurel-Straße 10-12, 1010 Vienna, Austria E-Mail [email protected] Internet http://professional.teletrader.com To change the line style of a linked parallel lines ▪ Right-click on the drawing object and select Properties. ▪ On the left side of the dialog, select the name of the drawing object, and then Line Style. For example: Linked Parallel Lines 1 > Line Style. ▪ On the right side of the dialog, adapt the default settings to your needs. Control Description Line Color Color of the line(s) Style Line style of all visible lines Weight Width of the line(s) To show the prices at the reference points on the chart ▪ Right-click on the drawing object and select Properties. ▪ On the left side of the dialog, select the name of the drawing object, and then Parameter. For example: Linked Parallel Lines 1 > Parameter. ▪ On the right side of the dialog, select Show Prices. To show the line number at the reference points on the chart ▪ Right-click on the drawing object and select Properties. ▪ On the left side of the dialog, select the name of the drawing object, and then Parameter. For example: Linked Parallel Lines 1 > Parameter. ▪ On the right side of the dialog, select Show Labels. Customizing Regression Lines and Regression Channels You can change the color and style of a regression line or channel. To change the line style of a regression line or channel ▪ Right-click the drawing object and select Properties. ▪ In the Chart Properties dialog, click Line Style. ▪ Adapt the following options to your needs: Line Style Line Color Choose the color of the lines. Style Choose the line style. Weight Choose the line width. Customizing Shapes You can change the colors, borders and transparency settings of a shape object. You can also move a shape object to the background of a chart: See Moving and Copying Drawing Objects on page 273. To change the colors, borders and transparency settings of a shape object ▪ Right-click on the drawing object and select Properties. Drawing Tools 275 TeleTrader Software GmbH Marc-Aurel-Straße 10-12, 1010 Vienna, Austria E-Mail [email protected] Internet http://professional.teletrader.com ▪ On the left side of the dialog, select the name of the drawing object, and then Line Style. For example: Rectangle 1 > Line Style. ▪ On the right side of the dialog, adapt the default settings to your needs. Control Description Line Color Color of the border lines Style Line style of the border lines Weight Width of the border lines Fill Color Fill color of the body of the shape Show Line Check to show the border lines Show Fill Check to show the body Transparency Transparency of the shaded area in percent (0% = solid) Customizing Fibonacci Fans You can choose which levels of the Fibonacci Fan are displayed, customize the ratios used to calculate the levels, change the line style for the fan lines, and show / hide the labels for each level. You can also show the base line (reference line) on the chart, which is hidden by default. Fibonacci levels and fan lines To show / hide individual levels of the fan ▪ Right-click on the drawing object and select Properties. ▪ On the left side of the dialog, select the name of the drawing object, and then Levels. For example: Fibonacci Fan 1 > Levels. ▪ On the right side of the dialog, select the check boxes next to the levels that should be visible, or clear the check boxes next to the levels that should be hidden. To show the reference line ▪ Right-click on the drawing object and select Properties. ▪ On the left side of the dialog, select the name of the drawing object, and then Levels. For example: Fibonacci Fan 1 > Levels. ▪ On the right side of the dialog, select Show reference line. To use custom levels for the fan lines ▪ Right-click on the drawing object and select Properties. ▪ On the left side of the dialog, select the name of the drawing object, and then Levels. For example: Fibonacci Fan 1 > Levels. ▪ On the right side of the dialog, select Use custom values. ▪ In the Custom column of each level, click on the value for this level to edit the value. To change the line style of the fan lines ▪ Right-click on the drawing object and select Properties. ▪ On the left side of the dialog, select the name of the drawing object, and then Levels. For example: Fibonacci Fan 1 > Levels. Drawing Tools 276 TeleTrader Software GmbH Marc-Aurel-Straße 10-12, 1010 Vienna, Austria E-Mail [email protected] Internet http://professional.teletrader.com ▪ On the right side of the dialog, adapt the Line settings to your needs. Control Description Color Color of the fan lines Style Line style of the fan lines Weight Width of the fan lines Apply to all levels Check to use the same line style for all levels of the fan. Clear to use individual line styles for each level. You can then click on each level to see / change the line style settings of this level. Labels for each level To show the level labels ▪ Right-click on the drawing object and select Properties. ▪ On the left side of the dialog, select the name of the drawing object, and then Levels. For example: Fibonacci Fan 1 > Levels. ▪ On the right side of the dialog, select Show levels. To change the font of the level labels ▪ Right-click on the drawing object and select Properties. ▪ On the left side of the dialog, select the name of the drawing object, and then Levels. For example: Fibonacci Fan 1 > Levels. ▪ On the right side of the dialog, adapt the Font settings to your needs. Control Description Font Type of font used for the labels of each level Bold Check to use a bold style for the labels Italic Check to use an italic style for the labels Size Size of the font used for the labels Apply to all levels Check to use the same font settings for the labels of all levels of the fan. Clear to use individual font settings for each level. You can then click on each level to see / change the font settings of this level. Customizing Fibonacci Trend Line You can choose which Fibonacci levels are displayed, customize the ratios used to calculate the levels, change the line style for the level lines, and show / hide the labels for each level. You can also use a color gradient across all or selected Fibonacci levels. The connecting line between the first and third reference point, which is hidden by default, can be displayed on the chart. Fibonacci levels and level lines To show / hide individual levels ▪ Right-click on the drawing object and select Properties. ▪ On the left side of the dialog, select the name of the drawing object, and then Levels. For example: Fibonacci Trend Line 1 > Levels. ▪ On the right side of the dialog, select the check boxes next to the levels that should be visible, or clear the check boxes next to the levels that should be hidden. Drawing Tools 277 TeleTrader Software GmbH Marc-Aurel-Straße 10-12, 1010 Vienna, Austria E-Mail [email protected] Internet http://professional.teletrader.com To show the reference line (connecting line) ▪ Right-click on the drawing object and select Properties. ▪ On the left side of the dialog, select the name of the drawing object, and then Levels. For example: Fibonacci Trend Line 1 > Levels. ▪ On the right side of the dialog, select Show reference line. To use custom levels for the Fibonacci Trend Line ▪ Right-click on the drawing object and select Properties. ▪ On the left side of the dialog, select the name of the drawing object, and then Levels. For example: Fibonacci Trend Line 1 > Levels. ▪ On the right side of the dialog, select Use custom values. ▪ In the Custom column of each level, click on the value for this level to edit the value. To change the line style of the level lines ▪ Right-click on the drawing object and select Properties. ▪ On the left side of the dialog, select the name of the drawing object, and then Levels. For example: Fibonacci Trend Line 1 > Levels. ▪ On the right side of the dialog, adapt the Line settings to your needs. Control Description Color Color of the level lines Style Line style of the level lines Weight Width of the level lines Apply to all levels Check to use the same line style for all levels. Clear to use individual line styles for each level. You can then click on each level to see / change the line style settings of this level. Color gradient across levels To show a color gradient ▪ Right-click on the drawing object and select Properties. ▪ On the left side of the dialog, select the name of the drawing object, and then Levels. For example: Fibonacci Trend Line 1 > Levels. ▪ On the right side of the dialog, select Show color gradient. To change the colors and transparency of the gradient ▪ Right-click on the drawing object and select Properties. ▪ On the left side of the dialog, select the name of the drawing object, and then Levels. For example: Fibonacci Trend Line 1 > Levels. ▪ On the right side of the dialog, adapt the Color Gradient settings to your needs. Control Description Start Color First color that is used for the gradient End Color Second color that is used for the gradient Start Level Level at which the gradient starts with the start color Drawing Tools 278 TeleTrader Software GmbH Marc-Aurel-Straße 10-12, 1010 Vienna, Austria E-Mail [email protected] Internet http://professional.teletrader.com End Level Level at which the gradient ends with the end color Transparency Transparency of the shaded area in percent (0% = solid) Labels for each level To show the level labels ▪ Right-click on the drawing object and select Properties. ▪ On the left side of the dialog, select the name of the drawing object, and then Levels. For example: Fibonacci Trend Line 1 > Levels. ▪ On the right side of the dialog, select Show levels. To change the font of the level labels ▪ Right-click on the drawing object and select Properties. ▪ On the left side of the dialog, select the name of the drawing object, and then Levels. For example: Fibonacci Trend Line 1 > Levels. ▪ On the right side of the dialog, adapt the Font settings to your needs. Control Description Font Type of font used for the labels of each level Bold Check to use a bold style for the labels Italic Check to use an italic style for the labels Size Size of the font used for the labels Apply to all levels Check to use the same font settings for the labels of all levels. Clear to use individual font settings for each level. You can then click on each level to see / change the font settings of this level. Customizing Fibonacci Retracements and Expansions You can choose which Fibonacci levels are displayed, customize the ratios used to calculate the levels, change the line style for the level lines, show / hide the labels and prices for each level, and show the label group number next to each level. You can also use a color gradient across all or selected Fibonacci levels. The base line (reference line), which is hidden by default, can be displayed on the chart. In addition, you can modify how prices should be displayed on logarithmic price scale. Fibonacci levels and level lines To show / hide individual levels ▪ Right-click on the drawing object and select Properties. ▪ On the left side of the dialog, select the name of the drawing object, and then Levels. For example: Fibonacci Retracement 1 > Levels. ▪ On the right side of the dialog, select the check boxes next to the levels that should be visible, or clear the check boxes next to the levels that should be hidden. To show the reference line ▪ Right-click on the drawing object and select Properties. ▪ On the left side of the dialog, select the name of the drawing object, and then Levels. For example: Fibonacci Retracement 1 > Levels. Drawing Tools 279 TeleTrader Software GmbH Marc-Aurel-Straße 10-12, 1010 Vienna, Austria E-Mail [email protected] Internet http://professional.teletrader.com ▪ On the right side of the dialog, select Show reference line. To use custom levels for the Fibonacci Retracements / Expansions ▪ Right-click on the drawing object and select Properties. ▪ On the left side of the dialog, select the name of the drawing object, and then Levels. For example: Fibonacci Retracement 1 > Levels. ▪ On the right side of the dialog, select Use custom values. ▪ In the Custom column of each level, click on the value for this level to edit the value. To change the line style of the level lines ▪ Right-click on the drawing object and select Properties. ▪ On the left side of the dialog, select the name of the drawing object, and then Levels. For example: Fibonacci Retracement 1 > Levels. ▪ On the right side of the dialog, adapt the Line settings to your needs. Control Description Color Color of the level lines Style Line style of the level lines Weight Width of the level lines Apply to all levels Check to use the same line style for all levels. Clear to use individual line styles for each level. You can then click on each level to see / change the line style settings of this level. Color gradient across levels To show a color gradient ▪ Right-click on the drawing object and select Properties. ▪ On the left side of the dialog, select the name of the drawing object, and then Levels. For example: Fibonacci Retracement 1 > Levels. ▪ On the right side of the dialog, select Show color gradient. To change the colors and transparency of the gradient ▪ Right-click on the drawing object and select Properties. ▪ On the left side of the dialog, select the name of the drawing object, and then Levels. For example: Fibonacci Retracement 1 > Levels. ▪ On the right side of the dialog, adapt the Color Gradient settings to your needs. Control Description Start Color First color that is used for the gradient End Color Second color that is used for the gradient Start Level Level at which the gradient starts with the start color End Level Level at which the gradient ends with the end color Transparency Transparency of the shaded area in percent (0% = solid) Drawing Tools 280 TeleTrader Software GmbH Marc-Aurel-Straße 10-12, 1010 Vienna, Austria E-Mail [email protected] Internet http://professional.teletrader.com Labels and prices for each level To show the level labels ▪ Right-click on the drawing object and select Properties. ▪ On the left side of the dialog, select the name of the drawing object, and then Levels. For example: Fibonacci Retracement 1 > Levels. ▪ On the right side of the dialog, select Show levels. To show the prices for each level ▪ Right-click on the drawing object and select Properties. ▪ On the left side of the dialog, select the name of the drawing object, and then Levels. For example: Fibonacci Retracement 1 > Levels. ▪ On the right side of the dialog, select Show prices. To change the font of the level labels and prices ▪ Right-click on the drawing object and select Properties. ▪ On the left side of the dialog, select the name of the drawing object, and then Levels. For example: Fibonacci Retracement 1 > Levels. ▪ On the right side of the dialog, adapt the Font settings to your needs. Control Description Font Type of font used for the labels and prices of each level Bold Check to use a bold style for the labels and prices Italic Check to use an italic style for the labels and prices Size Size of the font used for the labels and prices Apply to all levels Check to use the same font settings for the labels and prices of all levels. Clear to use individual font settings for each level. You can then click on each level to see / change the font settings of this level. To show the group number next to each level label ▪ Right-click on the drawing object and select Properties. ▪ On the left side of the dialog, select the name of the drawing object, and then Levels. For example: Fibonacci Retracement 1 > Levels. ▪ On the right side of the dialog, select Show group number. To modify prices on Logarithmic scale ▪ Right-click on the drawing object and select Properties. ▪ On the left side of the dialog, select the name of the drawing object, and then Levels. For example: Fibonacci Retracement 1 > Levels. ▪ On the right side of the dialog, select Modify prices on Log scale. Customizing Fibonacci Arcs You can show the Fibonacci Arc lines as a full circle rather than as a half circle. Additionally, you can choose which levels are displayed, customize the ratios used to calculate the levels, change the line style for the arc lines, and show / hide the labels for each level. Drawing Tools 281 TeleTrader Software GmbH Marc-Aurel-Straße 10-12, 1010 Vienna, Austria E-Mail [email protected] Internet http://professional.teletrader.com Fibonacci levels and arc lines To show full circles instead of arcs ▪ Right-click on the drawing object and select Properties. ▪ On the left side of the dialog, select the name of the drawing object, and then Levels. For example: Fibonacci Arc 1 > Levels. ▪ On the right side of the dialog, select Show full circle. To show / hide individual levels of the arc ▪ Right-click on the drawing object and select Properties. ▪ On the left side of the dialog, select the name of the drawing object, and then Levels. For example: Fibonacci Arc 1 > Levels. ▪ On the right side of the dialog, select the check boxes next to the levels that should be visible, or clear the check boxes next to the levels that should be hidden. To use custom levels for the arc lines ▪ Right-click on the drawing object and select Properties. ▪ On the left side of the dialog, select the name of the drawing object, and then Levels. For example: Fibonacci Arc 1 > Levels. ▪ On the right side of the dialog, select Use custom values. ▪ In the Custom column of each level, click on the value for this level to edit the value. To change the line style of the arc lines ▪ Right-click on the drawing object and select Properties. ▪ On the left side of the dialog, select the name of the drawing object, and then Levels. For example: Fibonacci Arc 1 > Levels. ▪ On the right side of the dialog, adapt the Line settings to your needs. Control Description Color Color of the arc lines Style Line style of the arc lines Weight Width of the arc lines Apply to all levels Check to use the same line style for all levels of the arc. Clear to use individual line styles for each level. You can then click on each level to see / change the line style settings of this level. Labels for each level To show the level labels ▪ Right-click on the drawing object and select Properties. ▪ On the left side of the dialog, select the name of the drawing object, and then Levels. For example: Fibonacci Arc 1 > Levels. Drawing Tools 282 TeleTrader Software GmbH Marc-Aurel-Straße 10-12, 1010 Vienna, Austria E-Mail [email protected] Internet http://professional.teletrader.com ▪ On the right side of the dialog, select Show levels. To change the font of the level labels ▪ Right-click on the drawing object and select Properties. ▪ On the left side of the dialog, select the name of the drawing object, and then Levels. For example: Fibonacci Arc 1 > Levels. ▪ On the right side of the dialog, adapt the Font settings to your needs. Control Description Font Type of font used for the labels of each level Bold Check to use a bold style for the labels Italic Check to use an italic style for the labels Size Size of the font used for the labels Apply to all levels Check to use the same font settings for the labels of all levels of the arc. Clear to use individual font settings for each level. You can then click on each level to see / change the font settings of this level. Customizing Speed Resistance Lines You can change the color and style of Speed Resistance Lines. To change the line style of the Speed Resistance Lines ▪ Right-click on the drawing object and select Properties. ▪ On the left side of the dialog, select the name of the drawing object, and then Line Style. For example: Speed Resistance 1 > Line Style. ▪ On the right side of the dialog, adapt the default settings to your needs. Control Description Line Color Color of the lines Style Line style of the lines Weight Width of the lines Customizing Gann Square You can choose which lines / Fans / grid line are displayed, change the line style for the lines and grid lines, switch between Single square mode and Multi Square mode and adjust the time and price unit . Gann Square lines To show / hide individual lines ▪ Right-click on the drawing object and select Properties. ▪ On the left side of the dialog, select the name of the drawing object, and then Lines. For example: Gann Square 1 > Lines. ▪ On the right side of the dialog, select the check boxes next to the lines that should be visible, or clear the check boxes next to the lines that should be hidden. To change the line style of the lines ▪ Right-click on the drawing object and select Properties. Drawing Tools 283 TeleTrader Software GmbH Marc-Aurel-Straße 10-12, 1010 Vienna, Austria E-Mail [email protected] Internet http://professional.teletrader.com ▪ On the left side of the dialog, select the name of the drawing object, and then Lines. For example: Gann Square 1 > Lines. ▪ On the right side of the dialog, adapt the Line settings to your needs. Control Description Color Color of the lines Style Line style of the lines Weight Width of the lines Apply to all lines Check to use the same line style for all line. Uncheck to use individual line style for each line. Grid lines To change the line style of the grid lines ▪ Right-click on the drawing object and select Properties. ▪ On the left side of the dialog, select the name of the drawing object, and then Lines. For example: Gann Square 1 > Lines. ▪ On the right side of the dialog, adapt the default settings to your needs. Control Description Line Color Color of the lines Style Line style of the lines Weight Width of the lines Fan and Grid lines view To show / hide individual fan and grid lines ▪ Right-click on the drawing object and select Properties. ▪ On the left side of the dialog, select the name of the drawing object, and then Lines. For example: Gann Square 1 > Lines. ▪ On the right side of the dialog, under View settings, select the check boxes next to the Fans and grids that should be visible, or clear the check boxes next to the Fans and grids that should be hidden. Control Description Upper left Fan Show / hide Gann Fan starting from the upper left corner of a square Upper right Fan Show / hide Gann Fan starting from the upper right corner of a square Lower left Fan Show / hide Gann Fan starting from the lower left corner of a square Lower right Fan Show / hide Gann Fan starting from the lower right corner of a square 1 point grid Show / hide 1 point grid used in a Gann Square 1x1 grid Show / hide 1x1 grid used in a Gann Square 3x3 grid Show / hide 3x3 grid used in a Gann Square 8x8 grid Show / hide 8x8 grid used in a Gann Square Drawing Tools 284 TeleTrader Software GmbH Marc-Aurel-Straße 10-12, 1010 Vienna, Austria E-Mail [email protected] Internet http://professional.teletrader.com Gann Square Parameters To change between single and multi square mode ▪ Right-click on the drawing object and select Properties. ▪ On the left side of the dialog, select the name of the drawing object, and then Parameters. For example: Gann Square 1 > Parameters. ▪ On the right side of the dialog, switch between single quare mode and multi square mode. Control Description Display Gann Square in Switch between single square mode and multi square mode of a Gann Square To adjust time and price units ▪ Right-click on the drawing object and select Properties. ▪ On the left side of the dialog, select the name of the drawing object, and then Parameters. For example: Gann Square 1 > Parameters. ▪ On the right side of the dialog, adjust time and price units of Gann Square. Control Description Time unit Number of bars that makes up the width of the square Price unit Absolute price value that makes up height of the square Customizing Gann Fans You can change the color and style of all fan lines. To change the line style of the fan lines ▪ Right-click on the drawing object and select Properties. ▪ On the left side of the dialog, select the name of the drawing object, and then Line Style. For example: Gann Fan 1 > Line Style. ▪ On the right side of the dialog, adapt the default settings to your needs. Control Description Line Color Color of the lines Style Line style of the lines Weight Width of the lines Customizing Pivot Points You can change the calculation period and calculation method for the Pivot Points. In addition, you can choose which support / resistance levels are displayed, change the line style for the level lines, extend the lines to the right border of the chart and show / hide the labels and prices for each level. You can also use colored zones for each Pivot Points level. Calculation method and basis date / time parameters To change the Pivot Points parameters ▪ Right-click on the drawing object and select Properties. Drawing Tools 285 TeleTrader Software GmbH Marc-Aurel-Straße 10-12, 1010 Vienna, Austria E-Mail [email protected] Internet http://professional.teletrader.com ▪ On the left side of the dialog, select the name of the drawing object, and then Parameter. For example: Pivot Points 1 > Parameter. ▪ On the right side of the dialog, adapt the parameters to your needs. Control Description Basis Date Date that is used to define the first day of the calculation period. The Pivot Points object is positioned on the chart starting with this date. Starting Time Starting time for the calculation period. This is especially important for intraday (hourly) Pivot Points. Calculation Period Time period that is used to retrieve the Basis Values for the calculations. This can be set in hours, days, weeks or months. Calculation Type Method of calculation to determine the Pivot Points levels. You can see how each level is calculated on the Levels property sheet, below the level list. See also the overview in Pivot Points on page 260. Basis Symbol Symbol that is used to calculate the Pivot Points levels. This is especially important when several symbols are overlaid in a chart. Basis Values Choose if Close, Bid, Ask or Settlement prices are used to calculate the Pivot Points. The according values are retrieved automatically for the chosen calculation period. If you want to use different prices, select the User defined option and manually edit the values. Support / resistance levels and level lines To show / hide individual levels ▪ Right-click on the drawing object and select Properties. ▪ On the left side of the dialog, select the name of the drawing object, and then Levels. For example: Pivot Points 1 > Levels. ▪ On the right side of the dialog, select the check boxes next to the levels that should be visible, or clear the check boxes next to the levels that should be hidden. To extend the level lines to the right chart border ▪ Right-click on the drawing object and select Properties. ▪ On the left side of the dialog, select the name of the drawing object, and then Levels. For example: Pivot Points 1 > Levels. ▪ On the right side of the dialog, select Extend to the right. To change the line style of the level lines ▪ Right-click on the drawing object and select Properties. ▪ On the left side of the dialog, select the name of the drawing object, and then Levels. For example: Pivot Points 1 > Levels. ▪ On the right side of the dialog, adapt the Line settings to your needs. Control Description Color Color of the level lines Style Line style of the level lines Weight Width of the level lines Apply to all levels Check to use the same line style for all levels. Clear to use individual line styles for each level. You can then click on each level to see / Drawing Tools 286 TeleTrader Software GmbH Marc-Aurel-Straße 10-12, 1010 Vienna, Austria E-Mail [email protected] Internet http://professional.teletrader.com change the line style settings of this level. Color zones for each level To show color zones ▪ Right-click on the drawing object and select Properties. ▪ On the left side of the dialog, select the name of the drawing object, and then Levels. For example: Pivot Points 1 > Levels. ▪ On the right side of the dialog, select Show Zones. To change the colors and transparency of the zones ▪ Right-click on the drawing object and select Properties. ▪ On the left side of the dialog, select the name of the drawing object, and then Levels. For example: Pivot Points 1 > Levels. ▪ On the right side of the dialog, adapt the Zone settings to your needs. Control Description Color Color that is used for the zone Transparency Transparency of the zone in percent (0% = solid) Apply to all levels Check to use the same color and transparency settings for all levels. Clear to use individual colors and transparency settings for each level. You can then click on each level to see / change the settings of this level. Labels and prices for each level To show the level labels ▪ Right-click on the drawing object and select Properties. ▪ On the left side of the dialog, select the name of the drawing object, and then Levels. For example: Pivot Points 1 > Levels. ▪ On the right side of the dialog, select Show Levels. To show the prices for each level ▪ Right-click on the drawing object and select Properties. ▪ On the left side of the dialog, select the name of the drawing object, and then Levels. For example: Pivot Points 1 > Levels. ▪ On the right side of the dialog, select Show Prices. To show the chosen calculation period next to the Pivot Points object ▪ Right-click on the drawing object and select Properties. ▪ On the left side of the dialog, select the name of the drawing object, and then Levels. For example: Pivot Points 1 > Levels. ▪ On the right side of the dialog, select Show Label. To change the font of the level labels and prices ▪ Right-click on the drawing object and select Properties. Drawing Tools 287 TeleTrader Software GmbH Marc-Aurel-Straße 10-12, 1010 Vienna, Austria E-Mail [email protected] Internet http://professional.teletrader.com ▪ On the left side of the dialog, select the name of the drawing object, and then Levels. For example: Pivot Points 1 > Levels. ▪ On the right side of the dialog, adapt the Font settings to your needs. Control Description Font Type of font used for the labels and prices of each level Bold Check to use a bold style for the labels and prices Italic Check to use an italic style for the labels and prices Size Size of the font used for the labels and prices Apply to all levels Check to use the same font settings for the labels and prices of all levels. Clear to use individual font settings for each level. You can then click on each level to see / change the font settings of this level. Customizing Andrews Pitchfork You can change the color and style of all lines of the pitchfork. The reference line, which is hidden by default, can be displayed on the chart. To change the line style of the pitchfork lines ▪ Right-click on the drawing object and select Properties. ▪ On the left side of the dialog, select the name of the drawing object, and then Line Style. For example: Andrews Pitchfork 1 > Line Style. ▪ On the right side of the dialog, adapt the default settings to your needs. Control Description Line Color Color of the lines Style Line style of the lines Weight Width of the lines To show the reference line ▪ Right-click on the drawing object and select Properties. ▪ On the left side of the dialog, select the name of the drawing object, and then Options. For example: Andrews Pitchfork 1 > Options. ▪ On the right side of the dialog, select Show Reference Line. Customizing Wave and Harmonics You can change the color and style of all lines, adapt the labeling of turning points and relative values, and show / hide the Harmonic Pattern for the last five reference points of a wave. To customize Wave and Harmonics objects ▪ Right-click on the drawing object and select Properties. ▪ On the left side of the Chart Properties dialog, you will see the name of the chart pane and of the drawing object. For example: Pane 1 > Wave and Harmonics1. ▪ Adapt the settings on the property sheets of this drawing object as shown below. Drawing Tools 288 TeleTrader Software GmbH Marc-Aurel-Straße 10-12, 1010 Vienna, Austria E-Mail [email protected] Internet http://professional.teletrader.com To change the line style of the wave lines ▪ On the left side of the dialog, select Line Style. ▪ On the right side of the dialog, adapt the default settings to your needs. Show Lines Check to show the wave lines on the chart Color Color of the wave lines Style Line style of the wave lines Weight Width of the wave lines Show Marker Check to show the numeric or alphabetic label of each turning point Color Color of the label Font Type of font used for the label Size Size of the font used for the label Bold Check to use a bold style for the label Italic Check to use an italic style for the label First Reference Point Enter the numeric value for the label of the first reference point of the wave (0 by default) To change the display options for the wave labels ▪ On the left side of the dialog, select Labels. ▪ On the right side of the dialog, choose a font, color, size and style (bold / italic) for the labels in the section Font/Color. ▪ Check Alternate Font and choose a color for it to show every second value in another color. ▪ Check Show Background and choose a background color and transparency setting to show all labels in a transparent box. ▪ Check all options in the section Display that should be shown on the chart. Show reference point values Show absolute change Show percentage change Show number of bars between reference points Show time between reference points Show percentage retracement of preceding wave To change the line style of the Harmonics reference and relations lines ▪ On the left side of the dialog, select Harmonics. ▪ Adapt the settings for the Reference Lines (connecting the turning points) to your needs: ▪ Show Lines Check to display the reference lines of the Harmonic Pattern in another color than the other wave lines. Choose a Color, Style and Weight for the reference lines. Show Fill Check to display a shaded area inside the Harmonic Pattern. Choose a Color and Transparency (0% = solid) for this area. Adapt the settings for the Relation Lines (connecting highs with highs and lows with lows) to your needs: Show Lines Check to display the relation lines of the Harmonic Pattern. Choose a Color, Style and Weight for the relation lines. Show Fibonacci relations Check to show the percentage relations between the connected highs / lows. Drawing Tools 289 TeleTrader Software GmbH Marc-Aurel-Straße 10-12, 1010 Vienna, Austria E-Mail [email protected] Internet http://professional.teletrader.com Show absolute changes Check to show the absolute changes between the connected highs / lows. Show percentage changes Check to show the percentage changes between the connected highs / lows. Show number of bars between reference points Check to show the number of bars between the connected highs / lows. Show time between reference points Check to show the amount of time between the connected highs / lows. Customizing Text You can show a rectangle around the text object, and add one or more arrows that point from the text to other chart objects. In addition, you can change the font and color of the text. To show one or more arrows pointing from the text outwards ▪ Right-click on the drawing object and select Properties. ▪ On the left side of the dialog, select the name of the text object (the name is equal to the text that is displayed on the chart). ▪ On the right side of the dialog, select Show Arrow. ▪ Next to the Show Arrow label, choose the number of arrows that should be displayed. Note Each arrow has a reference point at its tip. You can drag and drop it to make the arrow point at other chart objects. To show a rounded rectangle around the text ▪ Right-click on the drawing object and select Properties. ▪ On the left side of the dialog, select the name of the text object (the name is equal to the text that is displayed on the chart). ▪ On the right side of the dialog, select Show rectangle around text. To change the font and color of the text ▪ Right-click on the drawing object and select Properties. ▪ On the left side of the dialog, select the name of the text object (the name is equal to the text that is displayed on the chart), and then Font. ▪ On the right side of the dialog, adapt the default settings to your needs. Control Description Font Type of font used for the text Font Size Size of the font used for the text Foreground Color of the text Bold Check to use a bold style for the text Italic Check to use an italic style for the text Customizing Vertical, Fibonacci and Cycle Lines You can customize the color and style of all lines, and change the calculation method (timing) for the reference interval. Drawing Tools 290 TeleTrader Software GmbH Marc-Aurel-Straße 10-12, 1010 Vienna, Austria E-Mail [email protected] Internet http://professional.teletrader.com Vertical, Fibonacci and Cycle Lines To change the line style of vertical or cycle lines ▪ Right-click on the drawing object and select Properties. ▪ On the left side of the dialog, select the name of the drawing object, and then Line Style. For example: Vertical lines 1 > Line Style. ▪ On the right side of the dialog, adapt the default settings to your needs. Control Description Line Color Color of the lines Style Line style of the lines Weight Width of the lines To change the timing of vertical lines ▪ Right-click on the drawing object and select Properties. ▪ On the left side of the dialog, select the name of the drawing object, and then Timing. For example: Vertical lines 1 > Timing. ▪ On the right side of the dialog, choose a timing setting: Use number of bars The reference interval is calculated in bars, all other intervals are set accordingly. This means, for example, that if you use a daily compression, trading days (bars) will be used to calculate the interval. Use date and time The reference interval is calculated in days (or according to the used compression), all other intervals are set accordingly. This means, for example, that if you use a daily compression, calendar days will be used to calculate the interval. This include weekends and exchange holidays. Note Cycle lines always use trading days (bars) for calculating the intervals. Fibonacci vertical lines To show / hide individual levels ▪ Right-click on the drawing object and select Properties. ▪ On the left side of the dialog, select the name of the drawing object, and then Levels. For example: Fibonacci vertical lines1 > Levels. ▪ On the right side of the dialog, select the check boxes next to the levels that should be visible, or clear the check boxes next to the levels that should be hidden. To use custom levels for the Fibonacci vertical lines ▪ Right-click on the drawing object and select Properties. ▪ On the left side of the dialog, select the name of the drawing object, and then Levels. For example: Fibonacci vertical lines 1 > Levels. ▪ On the right side of the dialog, select Use custom values. ▪ In the Custom column of each level, click on the value for this level to edit the value. Drawing Tools 291 TeleTrader Software GmbH Marc-Aurel-Straße 10-12, 1010 Vienna, Austria E-Mail [email protected] Internet http://professional.teletrader.com To change the line style of the level lines ▪ Right-click on the drawing object and select Properties. ▪ On the left side of the dialog, select the name of the drawing object, and then Levels. For example: Fibonacci vertical lines 1 > Levels. ▪ On the right side of the dialog, adapt the Line settings to your needs. Control Description Color Color of the level lines Style Line style of the level lines Weight Width of the level lines Apply to all levels Check to use the same line style for all levels. Clear to use individual line styles for each level. You can then click on each level to see / change the line style settings of this level. To show the group number next to each level label ▪ Right-click on the drawing object and select Properties. ▪ On the left side of the dialog, select the name of the drawing object, and then Levels. For example: Fibonacci vertical lines1 > Levels. ▪ On the right side of the dialog, select Show group number. To show the line number ▪ Right-click on the drawing object and select Properties. ▪ On the left side of the dialog, select the name of the drawing object, and then Levels. For example: Fibonacci vertical lines1 > Levels. ▪ On the right side of the dialog, select Show line number. To show the date for each level ▪ Right-click on the drawing object and select Properties. ▪ On the left side of the dialog, select the name of the drawing object, and then Levels. For example: Fibonacci vertical lines1 > Levels. ▪ On the right side of the dialog, select Show date. To show the period for each level ▪ Right-click on the drawing object and select Properties. ▪ On the left side of the dialog, select the name of the drawing object, and then Levels. For example: Fibonacci vertical lines1 > Levels. ▪ On the right side of the dialog, select Show period. To change the font of the level labels and prices ▪ Right-click on the drawing object and select Properties. ▪ On the left side of the dialog, select the name of the drawing object, and then Levels. For example: Fibonacci vertical lines1 > Levels. ▪ On the right side of the dialog, adapt the Font settings to your needs. Control Drawing Tools Description 292 TeleTrader Software GmbH Marc-Aurel-Straße 10-12, 1010 Vienna, Austria E-Mail [email protected] Internet http://professional.teletrader.com Font Type of font used for the labels and prices of each level Bold Check to use a bold style for the labels and prices Italic Check to use an italic style for the labels and prices Size Size of the font used for the labels and prices Apply to all levels Check to use the same font settings for the labels and prices of all levels. Clear to use individual font settings for each level. You can then click on each level to see / change the font settings of this level. Customizing Price Change You can choose which of the calculated values are displayed on the chart, move the reference point of the price change object to a selected value, and change the line style of the object. To change the line style of the price change lines ▪ Right-click on the drawing object and select Properties. ▪ On the left side of the dialog, select the name of the drawing object, and then Line Style. For example: Price Change 1 > Line Style. ▪ On the right side of the dialog, adapt the default settings to your needs. Control Description Line Color Color of the lines Style Line style of the lines Weight Width of the lines To change the display options for the price change object ▪ Right-click on the drawing object and select Properties. ▪ On the left side of the dialog, select the name of the drawing object, and then Options. For example: Price Change 1 > Options. ▪ On the right side of the dialog, adapt the default Display settings to your needs. Control Description Reference point value Check to show the price at the reference point Target point value Check to show the price at the target point Target point % change Check to show the difference between the two points as a percentage Target point absolute price change Check to show the difference between the two points as an absolute value Line between reference and target point Check to show a line connecting the reference and the target point To move the reference point ▪ Right-click on the drawing object and select Properties. ▪ On the left side of the dialog, select the name of the drawing object, and then Options. For example: Price Change 1 > Options. ▪ On the right side of the dialog, select an option in the section Move Reference Point to: Target point Check to move the reference point to the target point Last bar close value Check to move the reference point to the Close price of the last (current) Drawing Tools 293 TeleTrader Software GmbH Marc-Aurel-Straße 10-12, 1010 Vienna, Austria E-Mail [email protected] Internet http://professional.teletrader.com bar Last visible bar close value Check to move the reference point to the Close price of the last visible bar on the screen Customizing Arrows You can change the orientation of the arrow, as well as its colors, borders and transparency. These settings depend on the orientation of the arrow. To change the orientation of an arrow ▪ Right-click on the drawing object and select Properties. ▪ On the left side of the dialog, select the name of the drawing object, and then Orientation. For example: Arrow tool 1 > Orientation. ▪ On the right side of the dialog, select the orientation Up or Down. To change the colors, borders and transparency settings of an arrow Note These settings depend on the orientation of the arrow. ▪ Right-click on the drawing object and select Properties. ▪ On the left side of the dialog, select the name of the drawing object, and then Up Style or Down Style. For example: Arrow tool 1 > Up Style. ▪ On the right side of the dialog, adapt the default settings to your needs. Control Description Line Color Color of the border lines Style Line style of the border lines Weight Width of the border lines Fill Color Fill color of the body of the arrow Show Line Check to show the border lines Show Fill Check to show the body Transparency Transparency of the shaded area in percent (0% = solid) Hiding and Deleting Drawing Objects When you have added drawing objects to a chart, you can later either hide them temporarily, so that they are not visible anymore, or remove them completely from the chart (delete them). You can hide the complete drawing object, including all lines and levels, or hide individual lines or levels of a drawing object using visibility points (for example, certain levels of a Fibonacci object). When you change the chart type or data compression of a chart, you can choose to keep drawing objects visible, or automatically hide them.When you delete a drawing object, it is removed from the chart completely, including all its settings. You can also delete all drawing objects (visible or invisible) at once. Hiding Drawing Objects You can temporarily hide a drawing object from the chart and data table view, without removing it from the chart completely (for deleting drawing objects, see Deleting Drawing Objects on page 297). Drawing Tools 294 TeleTrader Software GmbH Marc-Aurel-Straße 10-12, 1010 Vienna, Austria E-Mail [email protected] Internet http://professional.teletrader.com In some cases, for example when you change the chart type from a bar chart to a Point and Figure chart, drawing objects are automatically hidden. When you change the data compression of a chart, for example from a daily chart to an intraday chart, drawing objects still remain visible by default. You can adapt the automatic hiding settings, so that for example drawing objects remain visible when changing the chart type. Note When changing the data compression from a higher to a lower compression, for example from a daily chart to a 5-minute chart, some drawing objects might not be visible anymore because there is not enough data loaded in the chart, or because the lines of the object are too far away from the price. When the starting point for a trend line is for example three months in the past, it might not show up in a 5-minute chart. To hide a drawing object ▪ Right-click on the drawing object and choose Hide. Alternatively, you can also use the Format Objects dialog to hide a drawing object: ▪ On the Format menu, click Objects. Note You can also click on the Chart Objects icon in the Chart toolbar: ▪ In the Format Objects dialog, click on the drawing object to select it. ▪ Click Hide. The blue check mark next to the drawing object will disappear. Note Once an object is hidden from a chart, it's corresponding columns in the data table view will be hidden automatically as well. To show a hidden drawing object in the chart ▪ On the Format menu, click on Objects. ▪ In the Format Objects dialog, click on the drawing object to select it. ▪ Click Show. A blue check mark next to the drawing object will appear. Note You can also right-click on the chart and select Show Hidden Objects to display a hidden object. To automatically hide a drawing object when changing the chart type or compression ▪ Right-click on the drawing object and select Properties. ▪ On the left side of the dialog, select the name of the drawing object, and then Hide. For example: Line 1 > Hide. ▪ On the right side of the dialog, select all hiding options that you want use, and clear the settings you don’t want to use: Hide automatically when chart mode (Financial, Renko etc.) is changed Check to automatically hide the drawing object when the chart type is changed. Exception: Changing between different Finance chart types (for example, a bar chart and a candlestick chart) will not hide the object. Hide automatically when chart type (Tick by Tick, Daily etc.) is changed Check to automatically hide the drawing object when the main data compression of the chart is changed. Drawing Tools 295 TeleTrader Software GmbH Marc-Aurel-Straße 10-12, 1010 Vienna, Austria E-Mail [email protected] Internet http://professional.teletrader.com Explanation: This means that the object will be hidden when changing for example from a daily compression to any intraday compression, but not when changing from one intraday compression to another (for example, switching from a 1-minute chart to a 1-hour chart). Hide automatically when time compression (1 Minute, 2 Minutes etc.) is changed Check to automatically hide the drawing object when the data compression of the chart is changed in any way. Explanation: This means that the object will also be hidden when changing from one intraday compression to another, or from one TickBar compression to another. To add (remove) drawing objects for certain chart types and data compressions When you automatically show or hide drawing objects when switching chart types or data compressions (Hide property of drawing objects), you can later add drawing objects to (or remove them from) certain chart types or data compressions again. You can for example show a trend line in weekly and daily charts, but automatically hide it when changing to a monthly, intraday or tick compression. ▪ Add the drawing object to the chart (for example in a weekly compression). ▪ Adapt the automatic hide settings so that the drawing object is hidden when you change the main data compression of the chart (see Hide property above). ▪ Change the data compression of the chart (for example to a daily compression). The drawing object is hidden automatically. ▪ On the Format menu, click Objects. ▪ In the Format Objects dialog, choose the drawing object that you want to add to (or remove from) the current chart type and data compression. ▪ Click Add to add the drawing object to the current chart type and data compression. It will now be shown in both the original compression and the current compression, but hidden in all other compressions. Note To remove the drawing object again from the current chart type and data compression, click Remove instead of Add. Hiding and Showing Lines / Levels with Visibility Points With visibility points you can easily hide individual lines (or levels) of many drawing objects, or reveal hidden lines (levels). For some drawing objects (trend lines / channels and Andrews Pitchfork), you can also add equidistant lines – so-called action/reaction or warning lines. Visibility points are available for all drawing objects except shapes, arrows, texts, vertical lines and price change objects. Drawing Tools 296 TeleTrader Software GmbH Marc-Aurel-Straße 10-12, 1010 Vienna, Austria E-Mail [email protected] Internet http://professional.teletrader.com To hide a line / level of a drawing object ▪ Click on the drawing object to select it. ▪ Double-click on the visibility point of the line / level that you want to hide. To show a hidden line / level of a drawing object ▪ Click on the drawing object to select it. ▪ Click on the visibility point of a line / level near the line / level that you want to show and hold the mouse button down. ▪ Drag the visibility point over the area where the hidden line / level would be shown. A white preview line will appear at this level. ▪ You can drag the visibility point further to reveal more hidden lines / levels. ▪ Release the mouse button to show all revealed lines in the chart. Additional uses of visibility points ▫ Lines and trend channels: Convert a trend line to a trend channel by dragging the visibility point to define a third reference point, and add equidistant action/reaction lines to the channel by dragging the visibility point above or below the channel. See Lines and Trend Channels on page 246. ▫ Regression lines and channels: Draw additional channel lines at a distance of two, three or more standard deviations from the regression line by dragging the visibility point above or below the regression line / channel. See Regression Lines and Regression Channels on page 251. ▫ Andrews Pitchfork: Draw equidistant warning lines by dragging the visibility point above or below the pitchfork. See Andrews Pitchfork on page 262. Deleting Drawing Objects You can delete drawing objects from a chart. They will be removed including all their settings. To delete a drawing object Note ▪ This action cannot be undone. This will delete the selected drawing object with all its settings. Right-click on the drawing object and choose Delete. Alternatively, you can also use the Format Objects dialog to delete a drawing object: ▪ On the Format menu, click Objects. Drawing Tools 297 TeleTrader Software GmbH Marc-Aurel-Straße 10-12, 1010 Vienna, Austria E-Mail [email protected] Internet http://professional.teletrader.com Note You can also click on the Chart Objects icon in the Chart toolbar: ▪ In the Format Objects dialog, click on the drawing object to select it. ▪ Click Delete. The drawing object will disappear from the object list. To delete all drawing objects of a chart at once Note ▪ This action cannot be undone. This will delete all drawing objects of the chart, visible or hidden, with all their settings. When you are using linked documents (see Linking Documents to a Price Page on page 89), this will only apply to the symbol that is currently active. On the Format menu, click Delete all Drawing Tools. Note Drawing Tools You can also click on the Delete all Drawing Tools icon in the Drawing toolbar: 298 TeleTrader Software GmbH Marc-Aurel-Straße 10-12, 1010 Vienna, Austria E-Mail [email protected] Internet http://professional.teletrader.com Analysis Tools TeleTrader Professional offers a wide range of tools for technical analysis that you can apply to your charts. Many of those tools can be customized to fit your needs. You can even create new analysis tools with the simple, yet powerful TeleTrader Language. The analysis tools in TeleTrader Professional use mathematical techniques, like calculations, statistics, pattern recognition techniques and many more, to calculate indicators and signals and display them on the screen. Most socalled indicators and signals are displayed on the chart as a visual interpretation of market activity. Note All indicators and signals, including custom studies, can also be added as study columns to a price page. See Adding, Removing and Customizing Study Columns on page 91 for details. Indicators and signals The analysis tools (studies) in TeleTrader Professional are divided into two main categories: ▫ Indicators are calculations that are applied to the price and volume data that you can see in a chart. Indicators visualize the available data in a different way so that you can interpret it more easily. A typical example of an indicator is the Moving Average. ▫ Signals also use calculations on price and volume data, but typically generate signals that help the trader to decide when to buy or sell. Signals often use indicators for their calculations. Typical examples of signals are crossovers (intersection of two indicators). Signals may also include various pattern recognition techniques, that help the trader find typical constellations that have been significant in the past. These constellations are used for example to identify possible turning points in a trend. Many pattern recognition systems are based on the traditional Japanese candlestick formations. A typical example of pattern recognition is the Hammer or the Morning Star. Indicators and signals can inform you about various aspects of the market, such as its trend, volatility, momentum, market strength, cycle, and so on. Technical studies are used to help traders identify, analyze, and assess market opportunities and risks, determine and forecast market direction, and establish long or short positions. It is always an individual decision which analysis techniques you want to apply to a certain security for interpreting price movements and market trends. To help you choose between the available studies, several groups have been defined, such as: ▫ Trend: A trend is the direction of a price movement over a longer period of time. ▫ Momentum: Momentum is the speed at which the price moves in a trend. ▫ Volatility: Volatility is the price fluctuation of a security. ▫ There are also spread, cycle, market breadth, volume and other studies. If you want to get a notification (sound, message or e-mail) when a study crosses the time series or a drawing object, you can use intersection alerts: See Intersection Alerts on page 326. To get notified whenever a new signal marker appears on the chart, use study alerts: See Study Alerts on page 328. The analysis tools (studies) available in TeleTrader Professional are listed in the Study Reference. In-depth information about creating your own analysis tools can be found in a separate section about the syntax of the TeleTrader Language on page 459. Note Analysis Tools TeleTrader Software GmbH wants to point out explicitly that all examples in this manual were made up in retrospect and show an idealized situation. Interpretations of indicators and signals are intended as a thought-provoking impulse and should in no way be understood as a recommendation to buy or sell a security. 299 TeleTrader Software GmbH Marc-Aurel-Straße 10-12, 1010 Vienna, Austria E-Mail [email protected] Internet http://professional.teletrader.com Inserting Studies The analysis tools in TeleTrader Professional are generally called studies. They are divided into two main categories: Indicators and signals. All of them can help you to identify and analyze market opportunities and risks. An indicator visualizes the data in a different way to help you interpret it more easily; a signal also gives you indications to establish long or short positions. The basic steps to insert an indicator or signal into a chart (or a price page, see Adding, Removing and Customizing Study Columns on page 91) are relatively easy and are described below. However, there are many ways to customize the study before or after you insert it – for details about the various settings, follow the links that are provided at the end of each step. You can find an overview of the studies that are available in TeleTrader Professional in the Study Reference. To insert a study into a chart ▪ Right-click on the chart and choose Insert Study. Note ▪ You can also click on the Insert Study icon in the Chart toolbar: All available studies are shown on the left side. Click on the study that you want to insert. - To restrict the study list to Indicators or Signals, click the corresponding tabs. If you want to see all studies regardless of their type, stay on the All tab. - To group studies by their first letter (A…Z), Category or assigned Tag, click on the corresponding button. The button Favorite shows only the studies that you have defined as favorites. See Editing Study Descriptions, Categories and Tags on page 314. - To search for a study, type its name, category or tag into the search field at the bottom of the dialog. Note Analysis Tools Studies that you have used before are shown at the top of the list in the Recently used group. 300 TeleTrader Software GmbH Marc-Aurel-Straße 10-12, 1010 Vienna, Austria E-Mail [email protected] Internet http://professional.teletrader.com ▪ On the Parameters tab on the right side, adapt the bases and parameters of your study to your needs. For details about the possible settings, see Setting the Parameters of a Study on page 302. Analysis Tools 301 TeleTrader Software GmbH Marc-Aurel-Straße 10-12, 1010 Vienna, Austria E-Mail [email protected] Internet http://professional.teletrader.com ▪ On the Appearance tab, choose into which pane you want to insert the study, and adapt colors, fonts and styles. For details about the possible settings, see Defining the Appearance of a Study on page 305. ▪ Click Insert to insert the study into the chart. ▪ You can now insert more studies like shown above, or close the Insert Study dialog by clicking Close. Setting the Parameters of a Study On the Parameters tab of the Insert Study dialog, you can set the bases and input parameters for a study before you insert it. You can also choose whether the study will be updated (recalculated) on each tick or only after a bar has been completed. After you have inserted a study, you can still change these parameters in the Chart Properties dialog. You can also save your settings as default for this study by clicking the Set As Default button. Note Analysis Tools When inserting study columns into price pages, some more settings are available on the Parameters tab. You can for example choose the data compression that should be used, and define the number of records that should be downloaded for each symbol (time region). For details, see Adding, Removing and Customizing Study Columns on page 91. 302 TeleTrader Software GmbH Marc-Aurel-Straße 10-12, 1010 Vienna, Austria E-Mail [email protected] Internet http://professional.teletrader.com Bases The base is the symbol (security, future, index or else) or other study that the inserted study is calculated for. By default, Professional uses the symbol displayed on the chart as the base (in price pages, the current row symbol is used). You can change the base – the study is then re-calculated for the new base. Some studies need more than one base, for example Bearish or Bullish Divergence. For calculating the study, not all elements of a base are needed in most cases. For example, the Moving Average Simple uses only the Close prices of a security. You can change the element that is used in the calculation, so you can for example calculate the Moving Average with the Open prices of a security. Note When the FID column of the base displays All, more than one element of the base is needed for the calculation. In this case you can change the elements that are used only in the source code of the study. To change the bases of your study ▪ In the Data Object column of the base, click on the name of the symbol. ▪ From the list that appears, choose a symbol or study that is visible on your chart as your base. In price pages, the current row symbol will be used by default. If you want to choose a symbol for your base that is not visible on the chart: ▪ Choose Other from the list. The Symbol Search dialog is displayed. ▪ Enter your search term in the first field on the left side and change the search settings, if necessary. ▪ Click on the green button or press the ENTER key to start the search. ▪ Click on the symbol that you want to use as a base for your study. ▪ Click OK. To change the base element (price) used for calculation ▪ In the FID column of the base, click on the base element that is currently used for calculation. ▪ From the list that appears, choose a different element for calculation. To change the data type used for calculation ▪ In the Data column of the base, click on the current entry. ▪ From the list that appears, choose Original if you want to use the original data transmitted from the exchange, or choose Display if you want to use the data as it is currently displayed in the chart. Note Analysis Tools For example, when you are using a Heikin Ashi chart, the setting Original will use the prices transmitted from the exchange in all study calculations, and the setting Display will use the Heikin Ashi transformations of those prices for all calculations. At the moment, the setting Display has no effect when used for study columns in price pages. 303 TeleTrader Software GmbH Marc-Aurel-Straße 10-12, 1010 Vienna, Austria E-Mail [email protected] Internet http://professional.teletrader.com Parameters Parameters are used as input values for the calculation of a study. For example, the Moving Average Simple has two parameters: period and shift. The parameter period controls the number of bars (time period) that is used for calculating the average; the parameter shift controls the vertical displacement of the Moving Average line in relation to the symbol. You can change the way that a study is calculated by setting its parameters to different values. Each parameter includes a short description of what it does in the Description column. To change a parameter value ▪ In the Value column of the parameter, click on the current value to make it editable. ▪ Enter the new value. Note The new value must be set between the values of the Minimum and Maximum columns. Calculation settings In the bottom part of the Parameters tab, you can choose whether the study should be recalculated on each new tick or on each new bar. By default, this option is set to Calculate on each new Tick. If you are experiencing performance problems on fast-ticking charts with many inserted studies, you can also change this setting to Calculate on each new Bar – the study will then only be updated when a bar is completed (depending on the data compression of the chart). Note For the following studies, this option is set to Calculate on each new Bar by default. It is recommended to keep this setting due to technical reasons: Candlestick Pattern Recognition Dark Cloud Doji Evening Star Engulfing Pattern Hammer Hanging Man Morning Star Piercing Pattern Sanku Shooting Star Spinning Top Analysis Tools 304 TeleTrader Software GmbH Marc-Aurel-Straße 10-12, 1010 Vienna, Austria E-Mail [email protected] Internet http://professional.teletrader.com Defining the Appearance of a Study On the Appearance tab of the Insert Study dialog, you can change how the study is displayed on the chart (for example its colors and styles) before you insert it. After you have inserted a study, you can still change its appearance in the Chart Properties dialog. You can also save your settings as default for this study by clicking the Set As Default button. Note When inserting study columns into price pages, only a few color settings are available on the Appearance tab. For details, see Adding, Removing and Customizing Study Columns on page 91. Note If you select Activate study color inheritance on overlaid charts option under Tools > Options > Chart, color of the study will be based on color of the base symbol on a chart. See Chart Settings on page 340. Study objects Every study consists of one or more so-called study objects. A study object is a visible object that is drawn on the chart, such as a line, a shaded area or a marker. Each study object has a unique set of properties that define how they are displayed on the chart, such as colors, line widths, line styles, fonts, transparency settings and many more. As some studies have more than one study object, you first have to choose for which study object you want to define its appearance on the screen. For example, the Bollinger Bands indicator consists of a line study object and an area study object. To choose a study object ▪ Click on the Study Objects arrow. ▪ Choose the study object that you want to change. ▪ Adapt the settings to your needs. Settings for different study object types Depending on the type of the study object you choose, different settings are available. Line Change the display type, width, style and color of a line study object. See Line Settings on page 306. Area Change the type, line colors, width and style, the fill colors and the transparency of an area study object. See Area Settings on page 307. Marker Change the border colors, width, the fill colors, the transparency, the shape size and the font of a marker study object. See Marker Settings on page 308. Note Analysis Tools You cannot change the type of a study object in this dialog (for example, use a line instead of an area). This would have to be done by editing the source code of a study. 305 TeleTrader Software GmbH Marc-Aurel-Straße 10-12, 1010 Vienna, Austria E-Mail [email protected] Internet http://professional.teletrader.com Line Settings A line study object is displayed on the chart as a single line. You can change its display type, width, style and color. Note When inserting study columns into price pages, only a few color settings are available on the Appearance tab. For details, see Adding, Removing and Customizing Study Columns on page 91. Line settings dialog Control Description Pane Chart pane that the study object is displayed in Top Display the study object in a new pane at the top of the chart window Pane x Display the study object in the specified pane Bottom Display the study object in a new pane at the bottom of the chart window Display Type Display type of the line: Line Histogram Points Steps Weight Width of the line Style Style of the line Color Color of the line Automatically use alternate color for subsequent inserts of the same study Check to automatically use a new line color if this study is later inserted again into the same chart pane. Uncheck to use the default line color every time this study is inserted into the same chart pane. Analysis Tools 306 TeleTrader Software GmbH Marc-Aurel-Straße 10-12, 1010 Vienna, Austria E-Mail [email protected] Internet http://professional.teletrader.com Area Settings An area study object is displayed on the chart as a shaded, transparent area with two lines at the borders. You can change the type of the area object, the colors, width and style of the border lines, and the fill colors and transparency of the shaded area. Note When inserting study columns into price pages, only a few color settings are available on the Appearance tab. For details, see Adding, Removing and Customizing Study Columns on page 91. Area settings dialog Control Description Pane Chart pane that the study object is displayed in Top Display the study object in a new pane at the top of the chart window Pane x Display the study object in the specified pane Bottom Display the study object in a new pane at the bottom of the chart window Type Choose which type of area is used: Continuous Connects all parts of an area with continuous border lines / shadings Segmented Displays all parts of an area as independent segments (relevant for areas that have many different segments, for example the signal A Kamu Elder Ray Digital). Brick Draws transparent rectangles around each bar between the upper and lower borders of the area Line Define the appearance of the border lines in this section Line #1 Color of the first border line, usually the top line Check the box next to the color selection to display this border line on the chart Line #2 Color of the second border line, usually the bottom line Check the box next to the color selection to display this border line on the chart Weight Width of both border lines Style Style of both border lines Fill Define the appearance of the shaded area between the top and bottom lines in this section #1 above #2 Color of the shaded area when the first border line is above the second border line Check the box next to the color selection to show this shaded area on the chart #2 above #1 Color of the shaded area when the first border line is below the second border line Analysis Tools 307 TeleTrader Software GmbH Marc-Aurel-Straße 10-12, 1010 Vienna, Austria E-Mail [email protected] Internet http://professional.teletrader.com Check the box next to the color selection to show this shaded area on the chart Transparency Transparency of the shaded area in percent (0% = solid) Marker Settings A marker study object is displayed on the chart as a combination of two arrows and some marker text. The up or down arrow is displayed below or above the marked bar and points either upwards or downwards. You can change the colors and width of the border lines, the fill colors and transparency of the arrow, and its size. The price arrow is displayed at a certain price level of the marked bar, usually the Close price. You can change its outline and fill color, transparency and size. The marker text is displayed below or above the up / down arrows. You can change its font and style. Note When inserting study columns into price pages, only a few color settings are available on the Appearance tab. For details, see Adding, Removing and Customizing Study Columns on page 91. Marker settings dialog Control Description Pane Chart pane that the study object is displayed in Top Display the study object in a new pane at the top of the chart window Pane x Display the study object in the specified pane. Bottom Display the study object in a new pane at the bottom of the chart window Up / Down Arrow Define the appearance of the upwards or downwards oriented arrows in this section Up Fill Color of the body for upwards arrows Check to show the body of the up arrows Up Border Color of the borders for upwards arrows Check to show the borders of the up arrows Down Fill Color of the body for downwards arrows Check to show the body of the down arrows Down Border Color of the borders for downwards arrows Check to show the borders of the down arrows Weight Width of the border lines Transparency Transparency of the body in percent (0% = solid) Shape Size Size of the up / down arrows Analysis Tools 308 TeleTrader Software GmbH Marc-Aurel-Straße 10-12, 1010 Vienna, Austria E-Mail [email protected] Internet http://professional.teletrader.com Price Arrow Define the appearance of the vertical price arrows in this section Fill Color of the body of the price arrows Check to show the body of the price arrows Border Color of the borders of the price arrows Check to show the borders of the price arrows Weight Width of the border lines Transparency Transparency of the body in percent (100% = solid) Shape Size Size of the price arrows Font Define the type of font used for the marker text in this section Bold Check to apply a bold font to the text Italic Check to apply an italic font to the text Size Size of the font used for the marker text Viewing the Source Code & Study Info When browsing through studies in the Insert Study dialog, you might want to see more detailed information about a study, for example how it is calculated or what it is supposed to indicate on the chart. To display the source code of a study ▪ Click on the Source Code tab. Note You cannot change the source code here. To do this, you have to use the Study Editor (see Editing and Managing Studies on page 312). Click on the button Study Editor to automatically switch to the editor. To display basic information for a study ▪ Click on the Study Info tab. Note You cannot change the description, categories and tags here. To do this, you have to use the Study Editor (see Editing and Managing Studies on page 312). You can also see this information in the Chart Properties dialog. Changing the Properties of Inserted Studies When you insert a study into a chart (or a price page), you can adapt its parameter settings and its appearance in the Insert Study dialog. Once it is visible in the document, you can of course change these properties at any time. To change the properties of an inserted study ▪ Click on the study to select it. ▪ Right-click the study and choose Properties. ▪ In the Chart Properties dialog, your study should already be selected in the tree on the left side. Note ▪ If the study is not selected, click on Studies, and then click on the name of the study. Click on the entry Parameters or Appearance to adapt the settings to your needs. For details about the possible settings, see: Analysis Tools 309 TeleTrader Software GmbH Marc-Aurel-Straße 10-12, 1010 Vienna, Austria E-Mail [email protected] Internet http://professional.teletrader.com - Setting the Parameters on page 302 - Defining the Appearance of a Study on page 305 Hiding and Deleting Inserted Studies You can hide or delete studies that you have inserted in a chart. If you hide a study, it is not visible in the chart anymore, but you can show it again with exactly the same settings that it had before. If you delete a study, it is removed from the chart completely. Some studies consist of more than one study object - for example, the Bollinger Bands indicator consists of a line study object and an area study object. In these cases, you can also hide single study objects instead of the whole study. Note In price pages, study columns can be removed like all other price pages columns. See also Adding, Removing and Customizing Study Columns on page 91. To hide a study object in the chart ▪ Click on the study object, for example the line, to select it. ▪ Right-click the study object and choose Hide. Alternatively, you can also use the Format Objects dialog to hide a study object: ▪ On the Format menu, click Objects. Note You can also click on the Chart Objects icon in the Chart toolbar: ▪ In the Format Objects dialog, click on the study object to select it. ▪ Click Hide. The blue check mark next to the study name will disappear. ▪ Click OK to return to the chart window. To show a hidden study object in the chart ▪ On the Format menu, click Objects. ▪ In the Format Objects dialog, click on the study object to select it. Analysis Tools 310 TeleTrader Software GmbH Marc-Aurel-Straße 10-12, 1010 Vienna, Austria E-Mail [email protected] Internet http://professional.teletrader.com ▪ Click Show. A blue check mark next to the study name will appear. ▪ Click OK to return to the chart window. To delete an entire study from the chart ▪ Click on the study, for example the line, to select it. ▪ Right-click the study and choose Delete. Alternatively, you can also use the Format Objects dialog to delete a study: ▪ On the Format menu, click on Objects. ▪ In the Format Objects dialog, click on the study to select it. ▪ Click Delete. The study will disappear from the object list. ▪ Click OK to return to the chart window. Note If a study consists of more than one study object, deleting one object of the study will also remove the other study objects. For example, when you remove the middle line study object of a Bollinger Bands study, the area study object will be deleted as well. Moving and Copying Inserted Studies You can move study objects that you have inserted to another chart pane, or copy them to another chart window. To move a study to another chart pane ▪ Click on the study to select it. Note To select more than one study object of the same study at once, hold the SHIFT key down and click on each study object that you want to add to the selection. This only works as long as the study objects are visible in the same chart pane. ▪ Hold the mouse button down and drag the study to another pane. ▪ Release the mouse button to move the study to the other pane. Note To only move one study object to another chart pane (for example, only the middle line of the Bollinger Bands), hold the ALT key while moving the study object. You can also change the chart pane that the study is displayed in the Chart Properties dialog. To copy a study to another chart window ▪ Click on the study to select it. ▪ Hold the mouse button down and drag the study to another chart window. ▪ Release the mouse button to copy the study to the other chart window. Basing Studies on Other Studies You can base a study on another study. This way, you can for example show the Momentum of a Moving Average, or similar scenarios. Analysis Tools 311 TeleTrader Software GmbH Marc-Aurel-Straße 10-12, 1010 Vienna, Austria E-Mail [email protected] Internet http://professional.teletrader.com Note At the moment, this is only possible in charts, not in price page study columns. To base a study on another study ▪ Right-click on the chart and choose Insert Study. ▪ In the study list on the left side, click on the first study (for example Moving Average Simple) that you want to insert. ▪ Adapt the settings on the Parameters and Appearance tabs to your needs, if necessary. ▪ Click Insert to insert the first study into the chart. ▪ In the study list on the left side, now click on the second study (for example Momentum) that you want to insert. ▪ On the Parameters tab, click in the Data Object column of the base for your second study. ▪ From the list that appears, choose the first study that you inserted as your base (for example MovS1 for your Moving Average Simple indicator). ▪ Adapt the other settings on the Parameters and Appearance tabs to your needs, if necessary. Note ▪ On the Appearance tab, be sure to choose the correct pane for the second study. Click Insert to insert the second study into the chart. Editing and Managing Studies Each study is delivered to you with the most commonly used settings, including a short description for the study, and one or more assigned categories. You can change the default settings, description and categorization with the Study Editor. In contrast to the settings in the Insert Study and Chart Properties dialogs, all changes done with the study editor will be the new default settings for this study, and will be used any time you insert the study. If you want to make bigger changes to a study, you can also edit its source code. The source code is the programming code used to calculate a study and draw it on the screen – it is written in the TeleTrader Language, which is an easy programming language designed especially for this purpose. Analysis Tools 312 TeleTrader Software GmbH Marc-Aurel-Straße 10-12, 1010 Vienna, Austria E-Mail [email protected] Internet http://professional.teletrader.com In the Study Editor dialog, you can also create new studies (or delete custom studies). You can share studies with others by exporting them or sending them by e-mail. If you want to protect the source code of studies that you have created yourself, you can do so by setting a password. Changing the Default Settings for Studies When you insert a study into a chart (or a price page), you can adapt its parameter settings and its appearance in the Insert Study dialog. These changes only apply for this one instance of the study. If you want to use the same settings any time you insert this study, you have to change its default settings. You can do this by clicking the Set As Default button in the Insert Study dialog or the Chart Properties dialog, or by adapting the settings in the Study Editor. To change the default settings for a study in the Study Editor ▪ On the Tools menu, click Study Editor. ▪ In the study list on the left side, click on the study. ▪ - To restrict the study list to Indicators or Signals, click the corresponding tabs. If you want to see all studies regardless of their type, stay on the All tab. - To group studies by their first letter (A…Z), Category or assigned Tag, click on the corresponding button. The button Favorite shows only the studies that you have defined as favorites. See Editing Study Descriptions, Categories and Tags on page 314. - To search for a study, type its name, category or tag into the search field at the bottom of the dialog. On the Parameters tab, adapt the bases and parameters of your study to your needs. For details about the possible settings, see Setting the Parameters of a Study on page 302. Analysis Tools 313 TeleTrader Software GmbH Marc-Aurel-Straße 10-12, 1010 Vienna, Austria E-Mail [email protected] Internet http://professional.teletrader.com Note In the Study Editor, you can also change the Minimum and Maximum values for each parameter and edit its Description. Click on the value of a column to make it editable. If you want to use your custom studies in price pages, you should define a value for the Time region for price pages (bottom right of the dialog). In this field, you can either enter a constant value (number of bars), or an expression that is derived from the study's parameters. For example, for the Moving Average Displaced, the appropriate expression is period+period_dis. If you don't define a value here, the default value of 100 bars will be used in price pages. ▪ On the Appearance tab, choose into which pane you want to insert the study, and adapt colors, fonts and styles. For details about the possible settings, see Defining the Appearance of a Study on page 305. Note ▪ In the Study Editor, one additional setting is available for areas, called Percentage Mode: This mode can be used to display an area with percentage values instead of absolute values, e.g. with the top border of an area at 75% and the bottom border at 25%. The border lines of areas in percentage mode are not influenced by changes in the vertical price scale, they will always cover the set percentage of the chart pane, regardless of the settings of the vertical price scale. Click Save All to save all changes. Note If you want to only save the changes that you did to this study, without saving the changes that you did to other studies, click Save on the File menu of the Study Editor. Editing Study Descriptions, Categories and Tags For each study, TeleTrader provides a short description, groups it in one or more categories, and assigns tags. You can change the description to make your own notes about the study, add categories to a study or remove them from it, and assign your own tags to a study. The name of a study and its type (indicator, signal or function) can also be adapted. You can mark a study as your favorite. Those studies will show up when you click the button Favorites in the Insert Study dialog. All this is done in the Study Editor. On the Tools menu, click on Study Editor to display it. To edit the description of a study ▪ In the study list on the left side, click on the study. Analysis Tools 314 TeleTrader Software GmbH Marc-Aurel-Straße 10-12, 1010 Vienna, Austria E-Mail [email protected] Internet http://professional.teletrader.com ▪ On the Study Info tab, edit the content of the Description field. To add a category to a study ▪ In the study list on the left side, click on the study. ▪ On the Study Info tab, click on the Categories button and select the category that you want to add. Note All selected categories are highlighted with a check mark. Custom studies are automatically added to the category Custom. To remove a category from a study ▪ In the study list on the left side, click on the study. ▪ On the Study Info tab, click on the Categories button and click on the category that you want to remove. To edit the tags of a study ▪ In the study list on the left side, click on the study. Analysis Tools 315 TeleTrader Software GmbH Marc-Aurel-Straße 10-12, 1010 Vienna, Austria E-Mail [email protected] Internet http://professional.teletrader.com ▪ On the Study Info tab, type additional tags in the Tags field. You can use free text for your tags. Separate each tag with a comma ( , ) or semicolon ( ; ). To mark a study as a favorite ▪ In the study list on the left side, right-click on the study and choose Add to Favorites. To remove a study from your favorites ▪ In the study list on the left side, right-click on the study and choose Remove from Favorites. To change the study type Note The study type can only be changed for custom studies that you have created yourself. ▪ In the study list on the left side, click on the study. ▪ On the Study Info tab, choose a different Study Type from the list: Function Internal function, which cannot be inserted on a chart or price page. This study type is only displayed on the Functions tab of the dialog. Indicator This study type is only displayed on the Indicators tab of the dialog. Signal This study type is only displayed on the Signals tab of the dialog. To rename a study Note You can only rename custom studies that you have created yourself. ▪ In the study list on the left side, click on the study. ▪ On the File menu of the Study Editor, click on Rename. ▪ Enter a new name for the study and press the ENTER key. To save your changes ▪ Click Save All to save all changes. Note A backup file of your custom studies named UserStudies.bak is created automatically as soon as you click Save All. If you want to only save the changes that you did to one study, without saving the changes that you did to other studies, click File > Save on the menu of the Study Editor. Editing the Source Code of Studies Note You can only edit the source code of custom studies that you have created yourself. To change an original study, you can save a copy of the study under a different name (see below) and then adapt the source code of the copied study to your needs. Some changes to a study can only be done by changing its source code on the Source Code tab of the Study Editor. Analysis Tools 316 TeleTrader Software GmbH Marc-Aurel-Straße 10-12, 1010 Vienna, Austria E-Mail [email protected] Internet http://professional.teletrader.com In this section, you will only learn here how to use the Study Editor to edit a study. For more information about the TeleTrader Language, you can find in-depth explanations in different sections: ▫ If you are new to editing source code, we provide several examples with step-by-step instructions in the section Creating Custom Studies on page 460. ▫ If you are already familiar with the TeleTrader Language, you might still want to look up specific commands in the Language Reference on page 472. To edit the source code of a study ▪ On the Tools menu, click Study Editor. ▪ In the study list on the left side, click on the study. ▪ On the Source Code tab, change the code of the study. For step-by-step examples, see Creating Custom Studies on page 460. ▪ Click Check Syntax to check if the changes to the code are in compliance with the TeleTrader Language syntax. Note If the syntax is not correct, you can still save the study to finish working on it later. It is not recommended to try to use it in a chart or price page, though. For an overview of possible error messages, see Error Messages on page 531. To save the copy of a study under a different name as a new study ▪ In the study list on the left side, click on the study. ▪ On the File menu of the Study Editor dialog, click Save a Copy. ▪ In the Name field, enter the name of the study as it should appear in the study list (for example in the Insert Study dialog). ▪ In the Function Name field, enter the name of the function used to calculate the study. Pay attention to the Naming Conventions on page 486. To save all edited studies ▪ In the Study Editor, click Save All. Note Analysis Tools A backup file of your custom studies named UserStudies.bak is created automatically as soon as you click Save All. If you want to only save the changes that you did to one study, without saving the changes that you did to other studies, click Save on the File menu of the Study Editor. 317 TeleTrader Software GmbH Marc-Aurel-Straße 10-12, 1010 Vienna, Austria E-Mail [email protected] Internet http://professional.teletrader.com Creating New Studies You can create your own studies using the TeleTrader Language, which is an easy programming language designed especially for this purpose. When creating a new study, you have to enter the complete program code used for the calculation and drawing of your study. You can find in-depth explanations about the TeleTrader Language in the following sections: ▫ If you are new to writing custom studies, we provide several examples with step-by-step instructions in the section Creating Custom Studies on page 460. ▫ If you are already familiar with the TeleTrader Language, you might still want to look up specific commands in the Language Reference on page 472. To create a new study ▪ On the Tools menu, click on Study Editor. ▪ On the File menu of the Study Editor, click New. ▪ In the Name field, enter the name of the study as it should appear in the study list (for example in the Insert Study dialog). ▪ In the Function Name field, enter the name of the function that you will write to calculate the study. Pay attention to the Naming Conventions on page 486. ▪ Click OK. The Source Code tab of the new study is shown. ▪ Enter the source code for the new study. Refer to the Language Reference on page 472 for details. To save the new study ▪ On the File menu of the Study Editor, click Save. Note All custom studies are saved in the file UserStudies.xml. This file is saved in the folder that is specified for User Data under Tools > Options > File Locations. Deleting Custom Studies You can of course delete a study that you have created yourself. The studies that are provided with Professional cannot be deleted – they can only be reverted (reset) to their original settings. To delete (or revert) a study ▪ On the Tools menu, click on Study Editor. ▪ In the study list on the left side, click on the study that you want to delete. ▪ On the File menu of the dialog, click Delete for custom studies, or Revert to Default for studies provided by TeleTrader that have been changed. Importing, Exporting and Sharing Studies You can export studies and later import them into another TeleTrader Professional installation. This way, you can share your studies with other Professional users. If you have created your own study, you might have invested a lot of time and research into writing the source code of this study. Perhaps you want to let others use the study that you created, but you do not want to let everyone see (or edit) the source code of your study. To prevent others from accessing the source code of your study, you have two possibilities: Analysis Tools 318 TeleTrader Software GmbH Marc-Aurel-Straße 10-12, 1010 Vienna, Austria E-Mail [email protected] Internet http://professional.teletrader.com ▫ You can restrict the use of the study to certain Professional users and additionally set a time limit. The chosen user can use the study for the time that you specify during export, but cannot see its source code. ▫ You can protect it with a password. Everyone who does not know the password can still use the study in a chart or price page and change its parameter values or appearance, but will be prompted to enter the password if he tries to access the source code. You can also send a study per e-mail to other Professional users from within the program. When sending e-mails from within Professional, you have to use your default e-mail client. To activate the default e-mail client in Professional, use the menu command File > Send E-mail > Use Default E-Mail Client. For details on sending emails with Professional, see Sending Workspaces, Virtual Pages or Documents via E-Mail on page 169. To export a study ▪ On the Tools menu, click on Study Editor. ▪ In the study list on the left side, click on the study that you want to export. ▪ On the File menu of the Study Editor, click Export. ▪ In the Export Study dialog, click Browse to choose the destination folder for your study. ▪ If you want to restrict the use of the study to a certain Professional user for a chosen time period, select Time limit. Enter the MDS user name (this is identical to the Professional user name) that is allowed to use the study, and the Time limit in days that the user is allowed to do so. ▪ If you want to protect your study with a password instead, select Password protection and enter the password twice. ▪ Click OK to export the study. Analysis Tools 319 TeleTrader Software GmbH Marc-Aurel-Straße 10-12, 1010 Vienna, Austria E-Mail [email protected] Internet http://professional.teletrader.com To import a study Note You can also import studies that where created with previous versions of TeleTrader Professional. Their source code will automatically be converted to the new syntax of the TeleTrader Language during the import process. ▪ On the Tools menu, click on Study Editor. ▪ On the File menu of the Study Editor, click Import. ▪ In the Import Analysis Tools File dialog, select the Professional study that you want to import. ▪ Click Open. To send a study via e-mail ▪ On the Tools menu, click on Study Editor. ▪ In the study list on the left side, click on the study that you want to send via e-mail. ▪ On the File menu of the Study Editor, click E-Mail Study. ▪ A new e-mail message appears. Enter the e-mail address of the recipient(s) and click Send. Analysis Tools 320 TeleTrader Software GmbH Marc-Aurel-Straße 10-12, 1010 Vienna, Austria E-Mail [email protected] Internet http://professional.teletrader.com Alerts (Notifications) When you are monitoring a market, or the development of a security, you often look out for certain events, like a relevant news story, the breaking of a specific price level, a buy / sell signal or the intersection of the time series with a study or drawing object. With alerts, TeleTrader Professional can automatically notify you when certain events take place, and you can define the actions that are then automatically carried out by Professional (for example a sound signal, or the sending of an e-mail). Alert types There are five different types of alerts that you can use: Price alerts Notify you when the price of a symbol reaches a certain level. See Price Alerts on page 321. News alerts Notify you whenever a certain keyword or phrase shows up in an incoming news story. See News Alerts on page 325. Time alerts Notify you when a certain time is reached. See Time Alerts on page 326. Intersection alerts Notify you when two chart objects (for example time series, study, drawing object) cross. See Intersection Alerts on page 326. Study alerts Notify you when a new signal marker (for example a Buy or Sell signal or Candlestick pattern) appears on a chart. See Study Alerts on page 328. For every alert, different settings can be made to define when it will be triggered. In addition, you can define which actions will be carried out once the trigger condition has been met. Action types After an alert has been triggered, at least one of these actions can be carried out: Notification Displays the Alert Event Notification window with a text message. See Notification Action on page 334. E-mail Sends an e-mail to the specified recipient(s). See E-Mail Action on page 335. Sound Plays a sound file or system speaker signal. See Sound Action on page 336. (News) Display Shows one or more documents on the screen. See Display Action on page 336. This action type is only available for price and news alerts. Print Prints one or more documents. See Print Action on page 337. This action type is only available for time alerts. You can adapt every action type to your needs, for example choose what sound is played, or what document should be displayed. Price Alerts Price alerts can notify you when the price of a specific symbol reaches a certain level. You can insert a price alert directly in the Alerts window, or from a price page, chart or options matrix. You can define the kind of price that triggers the alert (Last, Open, High, Low, Close, Bid, Ask etc.), the price level at which the alert will be triggered, and if the price should rise above or drop below this level to trigger the alert. Additionally, you can choose between three types of price alerts: Alerts (Notifications) 321 TeleTrader Software GmbH Marc-Aurel-Straße 10-12, 1010 Vienna, Austria E-Mail [email protected] Internet http://professional.teletrader.com ▫ Price: This is the "normal" price alert and the default setting. You will be notified when the current price reaches the trigger price that you defined, and the alert will be automatically deactivated after it has been triggered. ▫ Trailing Stop: The trigger price will follow the price movement at a pre-set distance (for example 2 points), as long as the price moves away from the price level defined in the alert. Once the symbol's price changes direction, the trigger price level will hold and the alert will be triggered and deactivated once it is hit. ▫ Adjust when triggered: Similar to normal price alerts, you will be notified when the current price reaches the defined trigger price. Then, the trigger price will be recalculated at a new level defined by a pre-set distance (for example 5% above the current price) and the alert will be active again. Once a normal or trailing stop price alert has been triggered, it is automatically deactivated. The columns => or =< of the price alert will then be shaded by default (you can also choose a custom color for triggered alerts): The column Time shows the last date and time that a price alert has been triggered. You can also sort by that column, so that recently triggered alerts are displayed on top. To enable a deactivated price alert again, see Enabling, Disabling and Deleting Alerts on page 331. To customize the visible columns, fonts, colors and update styles used for price alerts, see Customizing the Alerts Window for Price Alerts on page 329. To insert a price alert in the Alerts window ▪ On the View menu, click Alerts. ▪ In the Alerts window, click on the Price tab. ▪ Right-click on the last (empty) row of the alerts list and choose Insert Symbols. ▪ The Symbol Search dialog is displayed. ▪ Enter your search term in the first field on the left side and change the search settings, if necessary. For more information, see Searching for Securities in the Symbol Search Dialog on page 34. ▪ Click on the green button or press the ENTER key to start the search. ▪ Select the symbol for which you want to get a price alert. ▪ Click OK. The symbol is inserted into the Alerts window. ▪ In the column Field, choose the price field on which the alert should be triggered. By default, the Last price is used. The column Current Price will automatically display the updated value for this field. ▪ In the columns => or =<, enter the trigger price for the alert: ▪ => When the price for the chosen field of the symbol is equal or greater than this value, the alert will be triggered and the action(s) defined under => Action(s) will be carried out. =< When the price for the chosen field of the symbol is equal or smaller than this value, the alert will be triggered and the action(s) defined under =< Action(s) will be carried out. To enter a trigger price, you can either: - Right-click in the column => or =< and choose Today’s High/Low, Today’s Open, Yesterday’s High/Low or Yesterday’s Close as the trigger price. Alerts (Notifications) 322 TeleTrader Software GmbH Marc-Aurel-Straße 10-12, 1010 Vienna, Austria E-Mail [email protected] Internet http://professional.teletrader.com - Double-click in the column => or =< and type a custom price. - Click in the column => or =<, type a percent sign % and enter the desired percentage that should be added to or subtracted from the current price level. The percentage will automatically be converted into a price. For example, if you enter 10% in the column => and the current price is at 10, the => trigger price will be set to 11. Note To remove a set trigger price, right-click and choose Clear. ▪ In the columns => Action(s) or =< Action(s), define which action(s) will be carried out when the price alert is triggered. See Setting the Action on Triggering an Alert on page 332. ▪ In the column Mode, choose the type of price alert you want to create (for examples, see comparison below): ▪ Price Default setting. You will be notified when the current price reaches the trigger price that you defined. The alert will be automatically deactivated after it has been triggered. Trailing Stop The trigger price will follow the price movement at a pre-set distance as long as the price moves away from it. When the symbol's price changes direction, the trigger price level will hold. You will be notified when the current price reaches the trigger price. The alert will be automatically deactivated after it has been triggered. Adjust when triggered You will be notified when the current price reaches the trigger price that you defined. The trigger price will then be recalculated at a new level defined by a pre-set distance above/below the current price and the alert will be active again. For the types Trailing Stop and Adjust when triggered, enter the distance to the current price in the column Distance: - Double-click in the column Distance and type a custom value. - Right-click in the column Distance and choose Use distance to upper trigger or Use distance to lower trigger to automatically calculate the difference between the current price and the trigger price (upper trigger: column =>, lower trigger: column =<) and use this value as distance. ▪ In the column Abs./Perc., choose whether the distance value should be interpreted as an absolute value (Abs.) or as a percentage (Perc.). ▪ In the columns => Note or =< Note, add a note for this price alert. This text will also be used in notifications (see Notification Action on page 334). To insert a price alert for a symbol in a price page ▪ Right-click on the symbol in the price page and choose Insert Alert > Price Alert. ▪ In the Alerts window, complete the price alert settings for this symbol (see above). If you have entered text in the column Text of the price page, it will be automatically copied to the columns => Note and =< Note of the alert. Note In the same way, you can also insert a price alert from the price page view of a time and sales document. To insert a price alert for a symbol in a chart ▪ Position the mouse pointer on the chart at the price level where the price alert should be triggered. ▪ Right-click on the chart and choose Insert > Price Alert. ▪ In the Alerts window, complete the price alert settings for this symbol (see above). To insert a price alert for a symbol in an options matrix ▪ Right-click on the symbol in the options matrix and choose Insert Price Alert. ▪ In the Alerts window, complete the price alert settings for this symbol (see above). Alerts (Notifications) 323 TeleTrader Software GmbH Marc-Aurel-Straße 10-12, 1010 Vienna, Austria E-Mail [email protected] Internet http://professional.teletrader.com Comparison of the different types of price alerts To better understand the differences between normal Price alerts, Trailing Stop alerts and Adjust when triggered, the following table shows a comparison of their behavior regarding the trigger price and of what happens after they have been triggered. Type of alert Trigger price After alert was triggered Price Never changes Automatically deactivated Trailing Stop Follows the price when price moves away from the trigger price, not changed when price moves towards the trigger price Automatically deactivated Adjust when triggered Does not change while alert is active, but is adjusted every time the alert is triggered Trigger price is adjusted, and alert is activated again The example below illustrates this different behavior. For this example, assume that the current price of the symbol for which you create the alert stands at 12 and the initial upper trigger in the column => is set to 14 for all three alert types. For the Trailing Stop and Adjust when triggered alerts, the distance is set to 2 points. Behavior of Price alerts: ▫ The trigger price will not change, no matter in which direction the price moves. ▫ When the current price rises to 14, the alert will be triggered and you will be notified. ▫ The upper trigger price will now be deactivated. Behavior of Trailing Stop alerts: ▫ When the current price falls, the upper trigger price will follow the price movement at a distance of 2 points. For example, when the price falls to 10, the upper trigger price will be changed to 12. ▫ When the current price rises, the upper trigger price will hold. For example, when the price first falls to 10 and then rises to 11, the upper trigger price will stay at 12. ▫ When the current price continues to rise to 12, the alert will be triggered and you will be notified. ▫ The upper trigger price will now be deactivated. Behavior of Adjust when triggered alerts: ▫ The trigger price will not change, no matter in which direction the price moves. ▫ When the current price rises to 14, the alert will be triggered and you will be notified. ▫ The upper trigger price will now be changed to 16, which is 2 points higher than the current price of 14, and the alert will be activated again. ▫ When the current price continues to rise to 16, the alert will be triggered again, and the trigger price will be adjusted once more. ▫ This type of alert is never deactivated, unless you disable it manually (see Enabling, Disabling and Deleting Alerts on page 331). Alerts (Notifications) 324 TeleTrader Software GmbH Marc-Aurel-Straße 10-12, 1010 Vienna, Austria E-Mail [email protected] Internet http://professional.teletrader.com News Alerts News alerts notify you whenever a specified keyword or phrase shows up in an incoming news story (either in the headline or in the text). You can insert a news alert directly in the Alerts window, from a price page or from a news document. A news alert stays active also after it has been triggered, unless you define this otherwise in the display action settings (see Display Action on page 336). To insert a news alert in the Alerts window ▪ On the View menu, click Alerts. ▪ In the Alerts window, click on the News tab. ▪ Double-click on the field Keywords. ▪ Enter a keyword or a phrase that will trigger the news alert. When you want to use more than one keyword, separate them with a semicolon ( ; ) or an ampersand ( & ). When you want to search for breaking news, enter * as the keyword. ▪ Press the ENTER key. ▪ In the column Whole Words Only, choose whether the alert should only be triggered for an exact match (Yes), or also if parts of the keyword are included in the news story (No). Note ▪ If you for example use the keyword "Profit", and the news story includes the word "Profits", the alert will not be triggered with the setting Yes. If you had used the setting No, the alert would also have been triggered for "Profits". In the column Match Case, choose whether the keyword is case-sensitive (Yes) or not (No). Note If you for example use the keyword "profit", and the news story includes the word "Profit", the alert will not be triggered with the setting Yes. If you had used the setting No, the alert would also have been triggered for "Profit". ▪ In the column Actions, define which action(s) will be carried out when the news alert is triggered. See Setting the Action on Triggering an Alert on page 332. ▪ In the column Note, add a note for this news alert. This text will also be used in notifications (see Notification Action on page 334). To insert a news alert from a price page ▪ Right-click in the price page and choose Insert Alert > News Alert. ▪ In the Alerts window, complete the news alert settings (see above). Alerts (Notifications) 325 TeleTrader Software GmbH Marc-Aurel-Straße 10-12, 1010 Vienna, Austria E-Mail [email protected] Internet http://professional.teletrader.com To insert a news alert from a news document ▪ Right-click on the news document and choose Insert Alert. ▪ In the Alerts window, complete the news alert settings (see above). Time Alerts Time alerts are triggered at a certain date and time. You can use them to notify you at the same time every day (or every weekday), or only use it once at a specific date. A time alert can also initiate a printout of certain documents at a specific time. Time alerts stay active only if they are set to be triggered every day or weekday. To insert a time alert in the Alerts window ▪ On the View menu, click Alerts. ▪ In the Alerts window, click on the Time tab. ▪ Double-click on the field Time. The current time is inserted by default. ▪ Enter the time at which the alert will be triggered in the format hh:mm. ▪ Press the ENTER key. ▪ In the column Day, choose when the alert should be active: Today Alert will be triggered today and become inactive afterwards Tomorrow Alert will be triggered tomorrow and become inactive afterwards Weekdays Alert will be triggered every weekday (Monday through Friday) Every Day Alert will be triggered every day ▪ Alternatively, choose a date at which the alert should be triggered in the column Date. ▪ In the column Actions, define which action(s) will be carried out when the time alert is triggered. See Setting the Action on Triggering an Alert on page 332. ▪ In the column Note, add a note for this time alert. This text will also be used in notifications (see Notification Action on page 334). Intersection Alerts Intersection alerts will notify you when two chart objects that are in the same chart pane cross (intersect). You can for example define an intersection alert for the crossover of the time series with a trend line or with a study line, or when the trigger line of a study crosses its main line (for example MACD). Alerts (Notifications) 326 TeleTrader Software GmbH Marc-Aurel-Straße 10-12, 1010 Vienna, Austria E-Mail [email protected] Internet http://professional.teletrader.com To create an intersection alert, a chart document with at least two chart objects must be open. You can insert an intersection alert directly in the Alerts window, or from the chart. An intersection alert is always connected with a specific chart document. Intersection alerts stay active as long as the connected chart document stays open. When you close the chart document, or remove one of the chart objects that are used for the alert, the alert is automatically deleted. Note You can however hide the chart by right-clicking on the alert and choosing Hide Chart. This will keep the chart window open in the background, but makes it invisible on the screen. Use Show Chart to make it visible again. To insert an intersection alert in the Alerts window ▪ On the View menu, click Alerts. ▪ In the Alerts window, click on the Intersection tab. ▪ Click in the column Description1 and hold the mouse button down. The mouse pointer changes: ▪ While holding the mouse button down, move the pointer to the chart for which you want to insert the intersection alert. A floating information box is displayed on the chart. ▪ Move the mouse pointer to the first chart object that should trigger the intersection alert. The floating information box shows the name of this chart object, and the mouse pointer changes to a magnifying glass: ▪ Release the mouse button. The first chart object is added to the intersection alert. ▪ In the column Property1, choose the value of the chart object that should trigger the intersection alert. Depending on the type of chart object, the list will be different. For symbols, you can for example choose between the Open, High, Low and Close prices of the security, as well as the volume and open interest. ▪ Click in the column Description2, hold the mouse button down and choose the second chart object in the same way as described above. ▪ In the column Property2, choose the value of the second chart object that should trigger the alert. ▪ In the column Type, choose at which sort of intersection of the two chart objects the alert should be triggered: Any Intersection Alert is triggered at any intersection of the two chart objects First > Second Alert is triggered when the first object crosses the second object from below First < Second Alert is triggered when the first object crosses the second object from above Alerts (Notifications) 327 TeleTrader Software GmbH Marc-Aurel-Straße 10-12, 1010 Vienna, Austria E-Mail [email protected] Internet http://professional.teletrader.com ▪ In the column Evaluation, choose when the trigger conditions should be checked: after tick Trigger conditions will be evaluated after each tick after bar Trigger conditions will be evaluated when a bar is complete (depending on the data compression of the chart) ▪ In the column Actions, define which action(s) will be carried out when the intersection alert is triggered. See Setting the Action on Triggering an Alert on page 332. ▪ In the column Note, add a note for this intersection alert. This text will also be used in notifications (see Notification Action on page 334). To insert an intersection alert from a chart ▪ Right-click on the chart and choose Insert > Intersection Alert. ▪ In the Insert Intersection Alert dialog, choose the first and second chart object from the list. This equals the settings Description1 and Description2 in the Alerts window. ▪ For each chart object, choose the Field (value) that should trigger the intersection alert. This equals the settings Property1 and Property2 in the Alerts window. ▪ Choose the Type and Evaluation options like described above. ▪ Click OK. ▪ The Alerts window appears. You can change the intersection alert settings if necessary (see above). Study Alerts Study alerts will notify you when a new signal marker (up / down arrow, for example Buy or Sell signal) appears on a chart. To create a study alert, a chart document with a study of the type Signal must be open. A study alert is always connected with a specific chart document. Alerts (Notifications) 328 TeleTrader Software GmbH Marc-Aurel-Straße 10-12, 1010 Vienna, Austria E-Mail [email protected] Internet http://professional.teletrader.com Study alerts stay active as long as the connected chart document stays open. When you close the chart document, or remove one of the chart objects that are used for the alert, the alert is automatically deleted. Note You can however hide the chart by right-clicking on the alert and choosing Hide Chart. This will keep the chart window open in the background, but makes it invisible on the screen. Use Show Chart to make it visible again. To insert a study alert from a chart ▪ Right-click on the chart and choose Insert > Study Alert. ▪ The Alerts window with the new study alert appears. You can adapt the parameters of the study on which the alert is based by clicking Change Parameters. ▪ In the column Actions, define which action(s) will be carried out when the study alert is triggered. See Setting the Action on Triggering an Alert on page 332. ▪ In the column Note, add a note for this study alert. This text will also be used in notifications (see Notification Action on page 334). To change the parameters of a study alert ▪ On the View menu, click Alerts. ▪ In the Alerts window, click Change Parameters for the study alert that you want to adapt. ▪ In the Chart Properties dialog, adapt the parameter values of the connected study to your needs. Note The changed settings are also applied to the visible study on the chart. Customizing the Alerts Window for Price Alerts In the Alert Properties dialog, you can add and remove columns for price alerts, customize the font and colors of the Price tab, the appearance and color of the grid, and the update style of the Current Price column. You can also group price alerts by symbol. Note These settings currently apply only to the Price tab – other tabs (News, Time, Intersection, Study and History) are currently not affected by these settings. To open the Alerts Properties dialog ▪ In the Alerts window, click on the Price tab. ▪ Right-click in on any price alert and select Properties. To add columns to and remove them from the Price tab ▪ In the Alert Properties dialog, select Columns. ▪ Add and remove columns like you would in a price page. For details, see Adding and Removing Columns on page 80. ▪ You can also rearrange the columns by selecting a column in the Displayed Columns list and clicking Move Up or Move Down. Alerts (Notifications) 329 TeleTrader Software GmbH Marc-Aurel-Straße 10-12, 1010 Vienna, Austria E-Mail [email protected] Internet http://professional.teletrader.com To change the update style for the Current Price column ▪ In the Alert Properties dialog, select Update. ▪ In the Update Notify and Movement sections, select the desired update style. For details, see Changing the Update Style of a Column on page 83. To change the grid style on the Price tab ▪ In the Alert Properties dialog, select Grid. ▪ Adapt the default settings to you needs. For details, see Changing the Grid Style on page 84. To change font and colors on the Price tab ▪ In the Alert Properties dialog, select Font. ▪ Adapt the default settings to your needs: Control Description Font Type of font used for text on the Price tab Font Style Font style of the text (Regular, Italic, Bold, Italic + Bold) Font Size Size of the font used on the Price tab Foreground Basic color of the text Background Background color of the text Triggered Alert Color Foreground and Background colors of the cells in columns => or =< after a nomal or trailing stop price alert has been triggered. To sort the alerts on the Price tab ▪ Double-click the column header by which you want to sort. You can sort by any column except the =< / => Action(s) columns. To group price alerts by symbol ▪ Right-click on any price alert and choose Show groups. ▪ If there are more than one price alerts for one symbol, those will now be grouped under a collapsible heading. All other symbols will be grouped under the heading Other. ▪ To collapse a group, click on the minus sign in the row header; to expand a group, click on the plus sign. ▪ To return to the normal view of price alerts, right-click on any price alert and choose Hide groups. Opening Documents from the Alerts Window Every alert (except time alerts) is either connected to a symbol or to a news story. You can open the connected symbol or news story from the Alerts window, or also from the Alert Event Notification windows (see Notification Action on page 334). To open a document from the Alerts window ▪ On the View menu, click Alerts. ▪ In the Alerts window, right-click on the alert for which you want to open a document. Alerts (Notifications) 330 TeleTrader Software GmbH Marc-Aurel-Straße 10-12, 1010 Vienna, Austria E-Mail [email protected] Internet http://professional.teletrader.com ▪ Depending on the type of alert, you can open different document types: Open > Available for price alerts, intersection alerts and study alerts Choose the desired document type from the list. You can also use templates. See Opening Symbols from Existing Documents on page 66 for details. Open News Available for news alerts Go To Chart Available for intersection alerts and study alerts This command does not open a new chart, but only shows the connected chart window. Note For intersection alerts, you can also choose Hide Chart, which will keep the chart window open in the background, but makes it invisible on the screen. Use Show Chart to make it visible again. Enabling, Disabling and Deleting Alerts You can temporarily disable alerts (deactivate them), enable them again or delete them. Alerts that are disabled will not be triggered, even if their condition is met. News alerts and some time alerts are disabled automatically after they have been triggered for the first time. You can enable them if you want to use them again. For price alerts, only the price that has triggered the alert is disabled automatically (except when the mode of the price alert is set to Adjust when triggered, see Price Alerts on page 321). The other price (when set) still stays active. You can enable / disable the two trigger prices (=> and =<) separately. To disable an alert ▪ On the View menu, click Alerts. ▪ In the Alerts window, remove the checkmark in the column On of the alert that you want to disable. To enable an alert ▪ On the View menu, click Alerts. ▪ In the Alerts window, place a checkmark in the column On of the alert that you want to enable. To disable / enable trigger prices for price alerts ▪ On the View menu, click Alerts. ▪ In the Alerts window, right-click on the column => or =< and choose Disable (or Enable). Note If you disable one trigger price (for example the => trigger), the other trigger price (for example =<) will stay active as long as you do not disable the whole price alert. To delete an alert ▪ On the View menu, click Alerts. ▪ In the Alerts window, right-click on the alert and choose Delete Alert. Alerts (Notifications) 331 TeleTrader Software GmbH Marc-Aurel-Straße 10-12, 1010 Vienna, Austria E-Mail [email protected] Internet http://professional.teletrader.com Viewing the Alerts History The alerts history shows a list of all alerts that have been triggered in the past, regardless of which action was carried out after the trigger. The history is kept until you manually clear it. To view the alerts history ▪ On the View menu, click Alerts. ▪ In the Alerts window, click on the History tab. To clear the alerts history Note This action cannot be undone. This will delete the entire alerts history. ▪ On the View menu, click Alerts. ▪ In the Alerts window, click on the History tab. ▪ Right-click on the history list and choose Delete All. Note To clear individual events from the alerts history, right-click on the event and choose Delete. Setting the Action on Triggering an Alert You can define which action or actions will be carried out when an alert is triggered. By default, some actions are already connected with every alert type: For a example, a price alert could always be created with a notification and sound action, whereas an intersection alert could always be created with an e-mail action, etc. For every alert on the list, you can define individual actions that only apply to this alert. You can also change the default actions that are associated with every new alert of this type (for example, for all newly created time alerts or intersection alerts). To set the action(s) used when an alert is triggered ▪ On the View menu, click Alerts. ▪ In the Alerts window, right-click on the alert for which you want to define the action(s) that will be carried out when the alert is triggered, and choose Set Alert Actions. (For price alerts, choose Set => Actions or Set =< Actions.) The Alert Action Editor appears. Alerts (Notifications) 332 TeleTrader Software GmbH Marc-Aurel-Straße 10-12, 1010 Vienna, Austria E-Mail [email protected] Internet http://professional.teletrader.com Note ▪ ▪ You can also double-click in the Actions column to open the Alert Action Editor. In the Alert Action Editor, select the action(s) that you want to use on the left side of the dialog by placing a check mark in front of every action that should be included. Notification Displays the Alert Event Notification window with a text message. See Notification Action on page 334 E-mail Sends an e-mail to the specified recipient(s). See E-Mail Action on page 335 Sound Plays a sound file or system speaker signal. See Sound Action on page 336 (News) Display Shows one or more documents on the screen. See Display Action on page 336 This action type is only available for price, study and news alerts. Print Prints one or more documents. See Print Action on page 337 This action type is only available for time alerts. On the right side of the dialog, adapt the settings for this action to your needs. To set the default action(s) for certain alert types ▪ On the View menu, click Alerts. ▪ In the Alerts window, click on the tab of the alert type for which you want to define the default action(s). ▪ Right-click on the alert list and choose Set Default Actions. (For price alerts, choose Set => Default Actions or Set =< Default Actions.) ▪ In the Alert Action Editor, adapt the default settings to your needs: - Select the default action(s) on the left side of the dialog by placing a check mark in front of every action that should be included by default. - Adapt the settings of each action to your needs. Actions column The actions that are currently associated with an alert are shown in the Actions column. For price alerts, there are two actions columns called => Action(s) and =< Action(s), which correspond to the => and =< triggers respectively. Alerts (Notifications) 333 TeleTrader Software GmbH Marc-Aurel-Straße 10-12, 1010 Vienna, Austria E-Mail [email protected] Internet http://professional.teletrader.com You can assign the default actions to an alert (if they are not included already), or completely hide the Actions column in the alerts list. All associated actions are displayed with their abbreviations: Abbreviation Action type Ntf Notification Eml E-Mail Snd Sound Dsp Display NwsDsp News Display Prn Print To hide the Actions column ▪ In the Alerts window, right-click on the alert list and choose Hide Alert Actions Columns. Note If you later want to show the Actions column again, right-click and choose Show Alert Actions Columns. To use the default actions for an alert ▪ In the Alerts window, right-click on the Actions column and choose Insert Default Action. Notification Action The notification action automatically displays the Alert Event Notification window when the alert is triggered. This windows is always shown on top of all other windows, even when TeleTrader Professional is minimized. It includes the time and date when the alert has been triggered, an icon to show the alert type, a description of the trigger events that led to the alert, and a pre-defined note that can be customized. Note The text that is entered in the column Note of any alert is automatically used as notification text. This works in both directions: Text that is entered for the notification action in the Alert Action Editor is automatically displayed in the column Note. To customize the notification window ▫ To change the background color of the notifications, right-click anywhere in the window and choose Background color. ▫ To change the text color of the notifications, right-click anywhere in the window and choose Text color. Alerts (Notifications) 334 TeleTrader Software GmbH Marc-Aurel-Straße 10-12, 1010 Vienna, Austria E-Mail [email protected] Internet http://professional.teletrader.com ▫ To delete a notification from the window, right-click on the notification and choose Delete. The alert will still be visible in the alerts history. ▫ To open a document containing the symbol, double-click on the notification. The document type that is opened depends on the type of alert: Price alert Opens a price page News alert Opens a news document Intersection alert Opens the connected chart Study alert Opens the connected chart To customize the notification action ▪ Open the Alert Action Editor, for example by double-clicking in the Actions column. ▪ On the left side of the dialog, select Notification. ▪ On the right side of the dialog, type additional text that should appear when the alert is triggered into the field Note. E-Mail Action The e-mail action automatically sends an e-mail message with a pre-defined text to the chosen recipient(s). Note The e-mail settings must be configured in order to use this type of action. See E-Mail Settings on page 348. To customize the e-mail action ▪ Open the Alert Action Editor, for example by double-clicking in the Actions column. ▪ On the left side of the dialog, select E-mail. ▪ On the right side of the dialog, enter the recipient(s) of the e-mail message into the fields To, Cc (carbon copy) or Bcc (blind carbon copy). Note If you have defined an internal address book, click on the labels To, Cc or Bcc to access it. See also Using the Internal Address Book on page 170. Alerts (Notifications) 335 TeleTrader Software GmbH Marc-Aurel-Straße 10-12, 1010 Vienna, Austria E-Mail [email protected] Internet http://professional.teletrader.com ▪ Enter the Subject and the body text of the e-mail message. Sound Action The sound action plays a sound file or a signal from the computer’s system speaker when the alert has been triggered. To customize the sound action ▪ Open the Alert Action Editor, for example by double-clicking in the Actions column. ▪ On the left side of the dialog, select Sound. ▪ On the right side of the dialog, choose whether you want to use the internal system speaker of your computer for the alert (Speaker), or play a sound file when the alert is triggered (File). ▪ If you chose File, click on Browse to find the sound file (.wav file) that should be played. ▪ Enter the number of times that the sound file will be played when the alert is triggered (the maximum is 20 times). ▪ You can test the sound action by clicking on the play button. Display Action The display action shows one or more documents when the alert is triggered. This action type is only available for price, study and news alerts. Alerts (Notifications) 336 TeleTrader Software GmbH Marc-Aurel-Straße 10-12, 1010 Vienna, Austria E-Mail [email protected] Internet http://professional.teletrader.com To customize the display action ▪ Open the Alert Action Editor, for example by double-clicking in the Actions column. ▪ On the left side of the dialog, select Display (or News Display). ▪ On the right side of the dialog, select the document that should be opened when the alert is triggered. Depending on the alert type, different options are available: Alert type Options Description Price alerts Chart Opens a new chart document containing the symbol Time & Sales Opens a new time and sales document containing the symbol Price Page Opens a new price page document containing the symbol Study alerts (No options available) Shows the existing chart document that triggered the alert News alerts Open news after triggering alert Opens the news document that triggered the alert Disable alert after triggering Disables the alert after it has been triggered Print Action The print action automatically prints out one or more documents at a certain time. This action type is only available for time alerts. To customize the print action ▪ Open the Alert Action Editor, for example by double-clicking in the Actions column. ▪ On the left side of the dialog, select Print. ▪ On the right side of the dialog, select the documents that should be printed when the alert is triggered from the Available documents list. ▪ You can use the buttons Select All, Unselect All or Inverse Select to select / deselect several documents at once. Alerts (Notifications) 337 TeleTrader Software GmbH Marc-Aurel-Straße 10-12, 1010 Vienna, Austria E-Mail [email protected] Internet http://professional.teletrader.com Global Settings and Options You can change the general behavior of TeleTrader Professional for many features. As these settings apply to the whole program, and not just to one workspace or document, they are concentrated in one Options dialog. In this section, you will also find an overview about the command elements that are used in TeleTrader Professional, namely keyboard shortcuts, toolbars and the status bar. To display the Options dialog ▪ On the Tools menu, click Options. ▪ On the left side of the dialog, choose the appropriate options sheet. The option sheets are arranged hierarchically and displayed in several groups as a tree view. ▪ On the right side of the dialog, adapt the default settings to your needs. Global Settings and Options 338 TeleTrader Software GmbH Marc-Aurel-Straße 10-12, 1010 Vienna, Austria E-Mail [email protected] Internet http://professional.teletrader.com General Settings On the General options sheet, you can find settings related to the start-up of TeleTrader Professional and miscellaneous other settings. Setting Description On start-up, always open the default workspace Check to open the default workspace on every start of Professional. On start-up, automatically reopen the last workspace you were working on Check to automatically open the workspace that you worked with last on every start of Professional. Show Welcome dialog at startup Check to automatically display the Welcome dialog on every start of Professional. Show Workspace Information dialog if load time exceeds 30 seconds Check to display the Workspace Information dialog with details about the contents of your workspace and optimizing tips whenever the load time for a workspace exceeds 30 seconds. Display templates when a new workspace is created Check to automatically display the New Document dialog whenever you create a new workspace. Autosave workspace every x minutes Check to automatically save all changes in the current workspace every few minutes. Enter the number of minutes (1 to 9999) between saves. Use this data feed on next login Clear to choose between working online and offline on the next start of Professional. Always show sheets Check to enable sheets in charts, price pages and time and sales documents. Automatically display system news Check to display system messages (recommended). Automatically resize documents Check to resize all documents in a Professional main window to an appropriate size when the main window is resized manually. See also Changing the Size of a Document Window on page 160. Hibernate inactive chart documents after x seconds Check to automatically hibernate chart documents that are not visible (inactive sheets, other virtual pages) after a number of seconds. Activating this settings can significantly improve the performance of TeleTrader Professional for workspaces that contain a large number of charts. Use custom interest rate for calculating Greeks: x % Check to use a custom interest rate for all options matrix documents (except for options matrix documents where an individual interest rate has been set in the Options Matrix Properties dialog). See also Customizing the Greeks View on page 130. Use thousands separator Check to show a thousands separator for large numbers (such as volume data). Language Choose the language for the Professional interface. When you change the language, you will be asked to restart the application so that the change can take effect. Subscription Settings On the Subscription options sheet, you can see which symbols you are subscribed to at the moment, and can add or remove symbols. Only subscribed symbols are updated automatically in your documents when new ticks arrive. You can also change the number of decimal places that are shown for a symbol in Professional documents. If the maximum number of subscribed symbols is exceeded, all further symbols will be displayed on the screen, but you will receive no new data for them (they will show up as unsubscribed symbols). Global Settings and Options 339 TeleTrader Software GmbH Marc-Aurel-Straße 10-12, 1010 Vienna, Austria E-Mail [email protected] Internet http://professional.teletrader.com You can see how many symbols you are subscribed to at the moment in the subscription section of the status bar. The number will turn red when you have exceeded the maximum number of subscribed symbols: Double-click on the number to directly access this options sheet. See also Status Bar on page 361. Note You are automatically subscribed to every symbol that you open in a document. Close some Professional documents (for example price pages) to automatically unsubscribe the symbols contained in these documents, or use the procedure described below to manually choose which symbols you want to unsubscribe. To unsubscribe a symbol ▪ In the Subscribed symbols list, select the symbol that you want to unsubscribe. ▪ Click Remove. The symbol is moved to the Unsubscribed symbols list. It will still be displayed in your documents, but will not receive new data. To re-subscribe to an unsubscribed symbol ▪ In the Unsubscribed symbols list, select the symbol that you want to subscribe to. ▪ Click Add. The symbol is moved to the Subscribed symbols list. It will now be updated again when new data arrives. Note The button Add is only available when the number of simultaneously subscribed symbols (500 by default) has not been reached yet. Otherwise, you have to remove (unsubscribe) a symbol first, before you can subscribe to a new one. To change the number of decimal places for a symbol ▪ In the symbols list, select the symbol for which you want to change the number of decimal places. ▪ Select Use custom decimals. ▪ Enter the number of decimal places that should be used for this symbol in all Professional documents. Note To use the default number of decimal places for a symbol, clear the Use custom decimals check box. Chart Settings On the Chart options sheet, you can find settings related to chart documents and related tools (for example drawing tools). Setting Description Use magnet function on Select and Crosshair Check to use the Snap tool in combination with the Select and Crosshair tool. The crosshair will snap to the nearest price automatically. Keep drawing tools active until the ESC key is pressed Check to keep a drawing tool active after you have used it until you press the ESC key or select another drawing tool. Clear to deactivate the drawing tool automatically after it has been used. This setting does not apply to the Pivot Points, Vertical Lines and Data Cut tools. Show tooltips on chart Check to display the Close price of a bar or candle as a tooltip when positioning the mouse pointer over the bar. Global Settings and Options 340 TeleTrader Software GmbH Marc-Aurel-Straße 10-12, 1010 Vienna, Austria E-Mail [email protected] Internet http://professional.teletrader.com Use mouse wheel for changing vertical scale range Check to activate expanding and compressing the time series (show less / more data points on the screen) by turning the mouse wheel. Use auto enlarge for bars in zoom in/out operation Check to automatically adjust the width of the bars when zooming in and out of a selection. Use middle button to close pane Check to activate closing a chart pane by clicking on it with the middle button (or wheel) of your mouse. Use only one Color for charts Check to use only one color for all chart types. Clear to color-code price relations, intervals or trends in most chart types. Use only one Color for Line charts Check to use only one color for Line and Stair Step charts. Clear to color-code price relations, intervals or trends in these chart types. Activate study color inheritance on overlaid charts Check to use color of the base symbol for inserted studies. Insert the same studies in the same pane Check to plot the same study in the same pane with previous study. Automatically detect best line type for symbol. Check last x bars Check to let Professional automatically determine which Financial chart type to use for a symbol, depending on the data of the last several bars (data points). Enter the number of bars that should be checked. Line charts will be used automatically when the last bars of the symbol have equal Open, High, Low and Close prices (for example only updated once per day). Default picture format Choose the default file format when sending a chart via e-mail as a picture file. Use arrow keys (Up and Down) for navigating through linked charts Check to use the Up and Down keys for navigating through linked charts. Clear to use the Up and Down keys for expanding and compressing the time series (show less / more data points on the screen). Use Page Up and Page Down keys for scrolling the chart horizontally Check to use the Page Up / Down keys to move the chart content horizontally. Clear to use the Page Up / Down keys to move the chart content vertically. Use arrow keys (Left or Right) for activating the Vertical Line Check to use the Left and Right keys for activating the Vertical Line tool. Clear to use the Left and Right keys for moving the chart content horizontally without activating the Vertical Line tool. Data Table Settings On the Data Table options sheet, you can change the appearance of the data table. See also Displaying the Data Table View on page 214. Control Description Visible bars This section contains the settings for visible data rows, that are also displayed in the chart. By default, all data rows are visible. Background Background color of visible data rows Foreground Color of the text in visible data rows Font Type of font used for visible data rows Global Settings and Options 341 TeleTrader Software GmbH Marc-Aurel-Straße 10-12, 1010 Vienna, Austria E-Mail [email protected] Internet http://professional.teletrader.com Font size Size of the font used for visible data rows Bold Check to use a bold style for the text in visible data rows Italic Check to use an italic style for the text in visible data rows Hidden bars This section contains the settings for hidden data rows (data that has been marked as hidden and will not be displayed in the chart). Background Background color of hidden data rows Foreground Color of the text in hidden data rows Font Type of font used for hidden data rows Font size Size of the font used for hidden data rows Bold Check to use a bold style for the text in hidden data rows Italic Check to use an italic style for the text in hidden data rows Display Grid Check to display vertical and horizontal lines to separate data rows and columns. The grid lines will have the same color as the text of visible data rows. Synchronize with Crosshair Check to automatically jump to the corresponding row in the data table when clicking on a data point in the chart. Cross Scale Marker Settings On the Cross Scale Markers options sheet, you can change the appearance of the markers that are shown on the time and price scales of charts when using the Select or Crosshair tool. See also Reading Values from a Chart on page 212. Control Description Show Marker on Vertical Scale Check to display a rectangular marker showing the price on the price scale Transparency level Transparency of the price marker in percent (0% = solid) Show Marker on Horizontal Scale Check to display a rectangular marker showing the date/time on the time scale Transparency level Transparency of the time marker in percent (0% = solid) Document Defaults Settings On the Document Defaults options sheet, you can define a default size for new chart documents, and either use this size for all new chart documents, or apply the settings to all currently open chart documents. Control Description Change the color of the last bar as new ticks come in Check to change the color of the last bar, candlestick or data point, depending on the last tick (rising or falling prices). Manually define chart size Check to always use the default chart size defined below when opening a new chart document Width Enter the default width for chart windows in pixel Height Enter the default height for chart windows in pixel Reset All Click to reset all open chart documents to the size defined above Global Settings and Options 342 TeleTrader Software GmbH Marc-Aurel-Straße 10-12, 1010 Vienna, Austria E-Mail [email protected] Internet http://professional.teletrader.com Point Style Settings On the Point Style options sheet, you can define the colors used for reference points, extension points and visibility points. You can either use the same colors as are used for the corresponding drawing tool, or define a default color for each point. For more information about reference points, extensions points and visibility points, see Adding Drawing Objects to a Chart on page 244, Extending and Shortening Lines with Extension Points on page 271 and Hiding and Showing Lines / Levels with Visibility Points on page 296. Control Description Reference points In this section, you can define the colors that are used for all reference points Outline color Color of the borders of all reference points Fill color Color of the body of all reference points Extension points In this section, you can define the colors that are used for all extension points Outline color Color of the borders of all extension points Fill color Color of the body of all extension points Transparent Check to use a transparent body for extension points (no color) Visibility points In this section, you can define the colors that are used for all visibility points Outline color Color of the borders of all visibility points Fill color Color of the body of all visibility points Use line color from chart properties Check to always use the line color of the corresponding drawing tool instead of the color defined here Saving Settings On the Saving options sheet, you can enable the Save all Charts command to simultaneously save all open chart documents as picture files and/or Professional chart documents. You have to enter a path where the files should be saved, and define a default file name. Control Description Enable ‘Save all Charts’ function Check to enable the command Save all Charts on the File menu Save as Picture file Check to automatically save all charts as picture files when using File > Document > Save all Charts. Choose the picture file format that you want to use. Path Enter the file location (path) where the picture files should be saved automatically. Save as chart document Check to automatically save all charts as Professional documents when using File > Document > Save all Charts. Path Enter the file location (path) where the chart documents should be saved automatically. Filename Enter the filename that should be used for both the chart picture files and chart documents. You have to use the placeholders that are shown below the field. For example: MyChart_%T_%YYYY will save a file as MyChart_FLU_2009.nch and/or MyChart_FLU_2009.gif Global Settings and Options 343 TeleTrader Software GmbH Marc-Aurel-Straße 10-12, 1010 Vienna, Austria E-Mail [email protected] Internet http://professional.teletrader.com Watermark Settings On the Watermark options sheet, you can define a custom watermark that will be used on all charts that you save as a picture file, copy to the clipboard or send via e-mail. By default, the TeleTrader logo is used as a watermark. Control Description Show watermark Check to show a custom watermark on all charts that are saved as picture files. Clear to use the TeleTrader logo as a watermark. File name Enter the file location and name of the picture file that should be used as watermark. Position X Enter the horizontal position of the watermark on the chart picture in pixels measured from the left border. Position Y Enter the vertical position of the watermark on the chart picture in pixels measured from the top border. Opacity Opacity of the watermark (left position = transparent, right position = solid) Price Page Settings On the Price Page options sheet, you can find general settings related to price page documents. Price Page Options Show number of advancing/declining symbols in captions and headers Check to display the total number of advancing (+), declining (-) and unchanged (=) symbols for a header group and for the current sheet. Copy header automatically Check to include the column headings when copying data from a price page to a spreadsheet software (e.g. Microsoft Excel). Hide Price Page Notify after x seconds Check to fade out the update style Color background after a few seconds (flash effect). Enter the number of seconds that the effect should be visible. Insert existing studies when opening chart from price page Check to include all studies already visible in a price page, when opening a new chart DDE/RTD format Choose if you want to use Microsoft Office RTD, Microsoft Office DDE or OpenOffice.org DDE to connect to your spreadsheet software. See also RTD – Retrieving Real-Time Data with Excel on page 364. News Flash Settings On the News Flash options sheet, you can configure how long a news flash is active on a price page, specify the colors used and choose whether to color the entire row of a symbol for a few seconds whenever a news story arrives. News Flash Button Coloring The News Flash button is colored differently according to the age of the related news stories for a symbol. Every color is used for a certain time period after a news story arrives. New If selected, this color is used for recent news stories (for example 1 minute old). Choose a color and how long it will be valid after a news story has arrived. Active If selected, this color is used for active news stories (for example 1 hour old). Choose a color and how long it will be valid after a news story has arrived. Old If selected, this color is used for old news stories (for example 1 day old). Global Settings and Options 344 TeleTrader Software GmbH Marc-Aurel-Straße 10-12, 1010 Vienna, Austria E-Mail [email protected] Internet http://professional.teletrader.com Choose a color and how long it will be valid after a news story has arrived. News Flash Options Color row background for x seconds If selected, the entire row of a symbol is colored for a few seconds whenever a news story arrives. Choose the number of seconds that the news flash will be active and the color used. Use News Flash properties for Headline column If selected, the color settings for the News Flash button are also used for the News Headline column. Aribtrage List Settings On the Arbitrage List options sheet, you can configure which exchanges are visible when opening a new arbitrage list and in what order they are shown. See also Opening Related Symbols in a Price Page on page 71. To add an exchange to favorite exchanges ▪ Select the exchange that you want to add in the Available Exchanges list. ▪ Click the >> button. The chosen exchange is now moved to the Favorite Exchanges list. To remove an exchange from favorite exchanges ▪ Select the exchange you want to remove in the Favorite Exchanges list. ▪ Click the << button. The chosen exchange is now moved to the Available Exchanges list. To change the order of favorite exchanges ▪ Select an exchange in the Favorite Exchanges list. ▪ Click Move Up or Move Down to change the exchange's place in the list. To show only favorite exchanges in arbitrage lists ▪ Select the option Show only favorite exchanges in arbitrage lists. When opening a new arbitrage list (see Opening Related Symbols in a Price Page on page 71), only exchanges that are on your Favorite Exchanges list will be shown in the newly opened arbitrage list. VWAP Settings On the VWAP options sheet, you can set the default type of VWAP columns when inserting them into a price page and choose the status colors for the V-Button. See also Adding, Removing and Customizing the VWAP Columns on page 98. Control Description Active Row Color of the V-Button if VWAP values are active. The values are updated constantly as new ticks come in. Period <> Current Date Color of the V-Button if the entire time period chosen for VWAP is before or after the current date. The values will not be updated. Frozen Row Color of the V-Button if the calculation of VWAP values is temporarily frozen for this row. Show Check the VWAP type(s) that you want to use as the default type when inserting the VWAP columns on a price page. You can choose more than one type – the symbols (rows) of Global Settings and Options 345 TeleTrader Software GmbH Marc-Aurel-Straße 10-12, 1010 Vienna, Austria E-Mail [email protected] Internet http://professional.teletrader.com a price page will then be duplicated for each type on inserting VWAP columns. Change the order of multiple VWAP types by using the Move Up / Move Down buttons. Quick Quote Settings On the Quick Quote options sheet, you can define what template is used for the different symbol types (Stock, Index, Future...). You have to first choose the symbol type from the list above, and then select the template that should be used for this symbol type. For example, you could show different fields for a stock symbol than you would for a futures symbol. Control Description Security Choose the symbol type for which you want to view / change the template settings. Use Select the quick quote template that should be used for the chosen symbol type. You can of course use the same template for different symbol types if you want. Default Responses Settings On the Default Responses options sheet, you can: ▫ Reset the saved default responses to questions such as automatically saving a workspace when closing it. For example, when you close a workspace for the first time, Professional will ask you if you want to save the changes made to it. If you always want to save all changes, select the check box Don’t ask this question again and click Yes. If you always want to discard all changes, click No. Professional won’t ask again and simply save (or discard) all changes to a workspace when you close it. If you later want to change this setting, you can reset this question so that it will appear again the next time you close a workspace and give you the opportunity to make a new decision. ▫ Change which default document is used when opening single symbols from the QuickBar. See Opening Symbols from the QuickBar on page 31. Control Description Prompt Clear the check box in front of the appropriate prompt to reset this default response. The associated question dialog will appear again the next time this action is carried out. QuickBar Choose the document type that should be opened when you open a single symbol from the QuickBar. Double-Click Actions Settings On the Double-Click Actions options sheet, you can define what document is opened when you double-click on a symbol. You have to first choose the document where you perform the double-click in on the left, and then select the document that should be opened on the right. For example, you could always open a company profile when doubleclicking on a symbol in a price page. Control Description Double-click in document Choose the document where you want to view / change the double-click settings (source of the double-click). Open Document Select the document or action that should be opened when you double-click a symbol in the document chosen on the left Global Settings and Options 346 TeleTrader Software GmbH Marc-Aurel-Straße 10-12, 1010 Vienna, Austria E-Mail [email protected] Internet http://professional.teletrader.com (target of the double-click). The entry Link that is additionally available for price pages and watch lists means that when double-clicking a symbol in the price page / watch list, the symbol will be displayed in already linked documents (instead of opening a new document). Data Info Settings On the Data Info options sheet, you can change the appearance of the Data Info box. See also Reading Values from a Chart on page 212. Control Description Background Color Choose the background color settings for the Data Info box. Same as Chart Select to use the background color of the chart pane. Use this color Select to choose a custom color as background color. Transparency Transparency of the Data Info box background. Foreground Color Choose the foreground color (text color) settings for the Data Info box. Use symbol header color for symbol name Check to use the color of the symbol header for the symbol name displayed in Data Info box. Same as Chart Select to use white (color of the chart crosshair) as the text color. Use this color Select to choose a custom color as foreground color. Show Drawing Tools Check to show values for drawing objects in the Data Info box. From the list below, choose the elements (drawing tools) which should be shown. Show Time Series Check to show values for the time series (symbols) in the Data Info box. From the list below, choose the elements which should be shown. Show Studies Check to show values for studies in the Data Info box. Show values for hidden objects Check to also show the values of hidden objects in the Data Info box. Use line color in Data Info Window Check to show all values for studies and drawing objects in the Data Info box with the same color as the object they refer to. Only show "Close" when Line Chart or Stair Step Chart or Point Chart is selected Check to show only Close price in the Data Info box when Line Chart, Stair Step Chart or Point Chart is selected (instead of displaying Open, High, Low, Close and Volume). Font and Names Settings On the Font and Name options sheet, you can change the appearance of the text inside the Data Info box. See also Reading Values from a Chart on page 212. Control Description Font Type of font used for the text of the Data Info box. Font size Size of the font used for the text. Use object’s short name Check to use a shortened version of the names of all drawing objects in the Data Info box. Clear to use the full name of all drawing objects in the Data Global Settings and Options 347 TeleTrader Software GmbH Marc-Aurel-Straße 10-12, 1010 Vienna, Austria E-Mail [email protected] Internet http://professional.teletrader.com Info box. Auto Size Select to automatically shorten the names of all drawing objects. Number of character(s) Select to enter a maximum number of characters that should be used for the names of all drawing objects (excess characters are cut). Time Zone Settings On the Time Zone options sheet, you can choose which time zone should be used for all time values that are displayed in charts, price pages, news documents, etc. Note Trading sessions for a time series in charts are always defined in exchange time, but displayed with the time zone settings that you choose here. See also Changing the Amount of Data Displayed in the Chart on page 217. Control Description Local Time Select to use the local time of your computer for all time values. GMT Select to use Greenwich Mean Time for all time values. Exchange Time Select to use the local time of the exchange for all documents except news. For news, the local time of your computer is used. Custom Time Select to use a custom time in increments or decrements of 30 minutes from GMT for all time values. Note You can also configure this setting by clicking on the time zone section of the status bar and choosing the time zone. See also Status Bar on page 361. E-Mail Settings On the E-Mail Settings options sheet, you can configure the built-in e-mail client with an existing e-mail account. You can use these settings to send chart pictures, Professional documents, virtual pages, workspaces and alert notifications from within Professional. Except for alert notifications, you can also use your default e-mail client instead (see Sending Workspaces, Virtual Pages or Documents via E-Mail on page 169). The internal e-mail client uses an internal address book. You can export this address book as a file to use it in other programs. For further information about using the address book, see Using the Internal Address Book on page 170. Note You can also open this options sheet by clicking on the e-mail section of the status bar and choosing Configure mail. See also Status Bar on page 361. To configure the internal e-mail account ▪ Choose your E-Mail Service Provider from the list on top, or choose User Defined Provider if you do not find your provider in the list. ▪ Complete the e-mail settings as shown below: Field Global Settings and Options Description 348 TeleTrader Software GmbH Marc-Aurel-Straße 10-12, 1010 Vienna, Austria E-Mail [email protected] Internet http://professional.teletrader.com Your Name Enter your name as you want it to show up in the sender information. E-mail Address Enter your full e-mail address. Outgoing mail Server (SMTP) Enter the address of the outgoing mail server. Port Enter the port of the outgoing mail server (default: 25). This server requires an encrypted connection (SSL) Check to establish the connection to the mail server using an encrypted connection. Log on to SMTP server Check to remember the user name and password and send new e-mail automatically. User Name Enter the user name for your mail account. Password Enter the password for your mail account. Note If you do not know your SMTP settings, please contact your network administrator or your Internet Service Provider (ISP). The support team will not know your SMTP settings. To export the internal e-mail address book ▪ Click Export address book. ▪ In the Export TeleTrader Professional Address Book dialog, enter a name for the export file in the File name field. ▪ In the Save as type field, choose Comma separated values (*.csv) or Text files (*.txt). ▪ Click Save. File Locations Settings On the File Locations options sheet, you can change the default file locations for different files (for example workspaces or log files). Warning It is strongly recommended to keep the pre-defined file locations. To change a default file location ▪ ▪ Select the file location that you want to change and click Modify. Local Base Default location for all external data. Documents Default location of all saved documents and workspaces. See also Creating and Saving Documents on page 159. Templates Default location of all saved templates. See also Saving your Preferences in Templates on page 145. User Data Default location for all user-specific data, including custom studies that are saved in the file UserStudies.xml. Log Files Default location for all log files. See also Logging Settings on page 351. When you change this file location, you will be asked to restart the application so that the change can take effect. Virtual Pages Default location for all virtual pages files. See Opening and Saving Virtual Pages on page 157. In the Browse for Folder dialog, choose the new file location and click OK. Global Settings and Options 349 TeleTrader Software GmbH Marc-Aurel-Straße 10-12, 1010 Vienna, Austria E-Mail [email protected] Internet http://professional.teletrader.com To change back to the pre-defined file locations ▪ Click Reset to default. Symbol Search Settings On the Symbol Search options sheet, you can find settings related to the behavior of symbol search. See also Symbol Search on page 32. You can also open the Symbol Search settings by right-clicking in the search results and choosing Properties, or by clicking Open > Settings in the Symbol Search dialog. Control Description Open Price Page after Toolbar search Check to open the search results in a price page when starting a search from the Symbol Search toolbar Clear to open the search results in the Symbol Search dialog when starting a search from the toolbar Open document for single results after Toolbar search Check to open a single search result in a specific document type when starting a search from the Symbol Search toolbar (This means that you can for example open multiple search results in a price page – see above setting – , but single search results in a chart) Clear to open the search result in the Symbol Search dialog when starting a search from the toolbar Close Symbol Search window after opening a document Check to close the Symbol Search dialog after opening a document from it Smart Symbol Search separator Customize the Smart Symbol Search separators: See Smart Symbol Search on page 42 Show Search Term, Exchange, Type and Field selection Select to show the fields Search Term, Exchanges, Types and Fields on the Symbol Search toolbar Show Search Term and predefined Search Settings Select to show the fields Search Term and Search Settings on the Symbol Search toolbar Show results using different colors per security Check to choose a different color for every symbol type: Click on the symbol type on the left, and then choose the color for this symbol type on the right. Font Settings On the Font options sheet, you can change the appearance and color of the text inside the Symbol Search results. See also Symbol Search on page 32. Control Description Font Type of font used for the text in search results Font size Size of the font used for the text in search results Foreground Color of the text in search results Background Basic background color of the search results – this color is only used when the Symbol Search setting Show results using different colors per security is disabled Bold Check to apply a bold font to all text in search results Italic Check to apply an italic font to all text in search results Global Settings and Options 350 TeleTrader Software GmbH Marc-Aurel-Straße 10-12, 1010 Vienna, Austria E-Mail [email protected] Internet http://professional.teletrader.com Grid Settings On the Grid options sheet, you can change the appearance and color of the grid inside the Symbol Search results. The grid consists of horizontal and vertical lines that show the borders between rows and columns. See also Symbol Search on page 32. Control Description Horizontal Check to display horizontal grid lines between rows Vertical Check to display vertical grid lines between columns Style Line style of all visible grid lines Color Color of all visible grid lines Logging Settings On the Logging options sheet, you can adjust the logging level for individual TeleTrader Professional components. The log files are stored in their default file location: See File Locations Settings on page 349. Warning It is strongly recommended to keep the default logging settings. To adjust the logging level for Professional components ▪ Choose the component that you want to adjust from the Component list. ▪ Adjust the logging settings for this component to your needs: Setting Description Enable logging Check to enable logging for this component Level Choose the logging level for this component Number of logfiles to keep Enter the number of old log files that should be kept New file per day Select to create a new log file each day New file when size is reached (KB) Select to create a new log file as soon as the size of the old log file exceeds the size set here (in KB) To use the default logging settings for all levels ▪ Click Reset to default. Detach Settings On the Detach options sheet, you can control the behavior of detached windows. Detached or free floating windows can be positioned on the screen independent of the Professional main window. See also Arranging Document Windows on the Screen on page 162 and Multi-Monitor Systems on page 171. Setting Description Display Portfolio and OrderBook always detached Check to always display the Portfolio and OrderBook windows as detached windows. This setting is only used in combination with the trading integration. Create all new documents as detached windows Check to create all new Professional documents as detached windows. Create new Quick Quote documents as Check to create only new quick quote documents as Global Settings and Options 351 TeleTrader Software GmbH Marc-Aurel-Straße 10-12, 1010 Vienna, Austria E-Mail [email protected] Internet http://professional.teletrader.com detached detached windows. Show toolbars when creating detached windows Check to show all appropriate toolbars in detached document windows. Hide Navigation Pane when opening a new TeleTrader Professional Check to automatically hide the navigation pane when creating a new Professional main window. Updater Settings On the Updater options sheet, you can change the update interval that Professional uses to automatically check for updates. See also Updates on page 453. Control Description On each start Select to check for updates on every start of the program. Weekly Select to check for updates every week. Monthly Select to check for updates every month. Every 3 months Select to check for updates every quarter year. Shortcuts Many commands in TeleTrader Professional can also be called up with a keyboard shortcut. Shortcut Description F1 Opens the TeleTrader Professional User Guide. F2 Shows the ID of a symbol in a price page. Lets you edit the editable columns of a price page (e.g. column Text). F3 Shows / hides the ticker. See Ticker on page 63 F4 Shows / hides the Navigation pane. F5 Reloads the data in the chart. F6 Shows / hides the Alerts window. See Alerts (Notifications) on page 321 F7 Shows / hides the Symbol Search dialog. See Searching for Securities in the Symbol Search Dialog on page 34 F8 Shows the Change Symbol dialog. See Changing Symbols on page 73 F9 Opens a new quick quote document. See Quick Quote on page 63 F10 Closes the active document window. F11 Shows / hides the Information pane. See Connection Log in the Information Pane on page 443 F12 Jumps to the next virtual page. See Switching Between Virtual Pages on page 155 ALT (while drawing a trend line) Moves the line vertically without changing its direction. See Lines and Trend Channels on page 246 ALT + F1 Places a buy order for the selected symbol (when using the trading integration) Global Settings and Options 352 TeleTrader Software GmbH Marc-Aurel-Straße 10-12, 1010 Vienna, Austria E-Mail [email protected] Internet http://professional.teletrader.com ALT + F2 Places a sell order for the selected symbol (when using the trading integration) ALT + F4 Closes TeleTrader Professional. SHIFT (while starting Professional) Forces the login dialog before starting TeleTrader Professional. SHIFT (while doubleclicking on a chart) Opens the Chart Properties dialog. SHIFT (while drawing a trend line) Draws the line at fixed angles of 45°, 90°, 180° etc. See Lines and Trend Channels on page 246 SHIFT (while opening an options matrix) Forces the Choose Product dialog (if applicable for this underlying). See Options Matrix on page 59 SHIFT + F4 Tiles document windows horizontally. See Arranging Document Windows on the Screen on page 162 SHIFT + F5 Cascades document windows. See Arranging Document Windows on the Screen on page 162 SHIFT + F12 Jumps to the previous virtual page. See Switching Between Virtual Pages on page 155 CTRL (while dragging a drawing object) Copies a drawing object. See Moving and Copying Drawing Objects on page 273 CTRL (while dragging the Navigation pane) Prevents docking of the Navigation pane. See Undocking, Moving and Hiding Panes on page 144 CTRL (while drawing with a drawing tool) Activates the Snap tool temporarily. See Snapping to the Nearest Price with the Magnet on page 246 CTRL (while clicking on the time scale) Activates the Zoom Out tool. See Zooming a Section of a Chart on page 204 CTRL (while opening several symbols at once) Opens each symbol in a separate document (price page, watch list, market depth or time and sales) or overlays all symbols in one chart pane. See Opening Symbols from Existing Documents on page 66 CTRL + F6 Cycles through the document windows within a virtual page. CTRL + F7 Inserts a symbol in a document. See Inserting Symbols on page 74 CTRL + F8 Overlays a symbol in a chart. See Inserting, Overlaying and Changing Symbols in a Chart on page 187 CTRL + F9 Exports a symbol from the chart to the local database. See Using Charts Offline on page 242 CTRL + F12 Jumps to the next empty virtual page. See Switching Between Virtual Pages on page 155 CTRL + A Selects all content of a document (for example a price page). See Selecting Rows or Columns of a Price Page on page 89 CTRL + B Opens the order book (when using a trading integration) Global Settings and Options 353 TeleTrader Software GmbH Marc-Aurel-Straße 10-12, 1010 Vienna, Austria E-Mail [email protected] Internet http://professional.teletrader.com CTRL + C Copies the highlighted content. CTRL + D Detaches / reattaches a document window from the Professional main window. See Arranging Document Windows on the Screen on page 162 CTRL + E Opens the properties dialog for a document. See Customizing Documents, Pop-up Windows and Panes on page 78 CTRL + F Searches for a word in a news story or in news headlines. See Searching for Keywords in News on page 108 CTRL + G Used from a chart document: Saves the current chart as picture file. See Saving Charts as Picture Files on page 241 Used from a price page document: Inserts the VWAP columns. See Adding, Removing and Customizing the VWAP Columns on page 98 CTRL + H Opens the transaction history (when using a trading integration) CTRL + K Inserts a study alert. See Study Alerts on page 328 CTRL + L Used from a chart document: Inserts an intersection alert. See Intersection Alerts on page 326 Used from a price page document: Inserts a price alert. See Price Alerts on page 321 Used from a news document: Inserts a news alert See News Alerts on page 325 CTRL + N Creates a new empty document. See Opening Symbols in New Documents on page 64 CTRL + O Opens a workspace. See Opening Saved Workspaces on page 152 CTRL + P Prints the current document. See Printing Documents on page 163 CTRL + R Inserts an empty row in a price page. See Rearranging and Resizing Rows and Columns on page 81 CTRL + S Saves the current workspace. See Creating and Saving Workspaces on page 150 CTRL + T Opens the Insert Study dialog. See Inserting Studies on page 300 CTRL + V Pastes content from the clipboard. CTRL + W Shows / hides the document window captions. See Changing the Document Window Captions on page 162 CTRL + X Cuts the highlighted content. CTRL + Y Saves all charts as picture files or chart documents. See Saving Settings on page 343 CTRL + [NUMBER] Switches to the virtual page with the chosen number. See Switching Between Virtual Pages on page 155 CTRL + Closes all document window on the current virtual page. See Closing Documents on page 164 CTRL + SHIFT (while opening several symbols in a chart) Opens every symbol in a separate chart pane. See Opening Symbols from Existing Documents on page 66 CTRL + SHIFT + N Opens the New Document list in the Main toolbar. Global Settings and Options 354 TeleTrader Software GmbH Marc-Aurel-Straße 10-12, 1010 Vienna, Austria E-Mail [email protected] Internet http://professional.teletrader.com See Opening Symbols in New Documents on page 64 CTRL + SHIFT + S Highlights the first symbol in the chart. CTRL + SHIFT + F9 Exports a symbol from the chart to a text file. See Using Charts Offline on page 242 CTRL + ALT + B Opens the Format Objects dialog. See Customizing Chart Objects on page 233 CTRL + ALT + C Copies a document window. See Arranging Document Windows on the Screen on page 162 CTRL + ALT + F Opens the Navigation pane properties dialog. See Customizing the Navigation Pane on page 140 CTRL + ALT + S Opens the Trading Settings dialog. See Changing the Trading Settings on page 433 CTRL + ALT + W Opens the Windows dialog with which you can activate or close document windows. See Arranging Document Windows on the Screen on page 162 CTRL + ALT + X Cuts the data history of a chart. See Changing the Amount of Data Displayed in the Chart on page 217 CTRL + ALT + Z Sets a starting point for charts with a percentage scale. See Changing the Type of the Price Scale on page 185 ALT + SHIFT + B Moves a drawing object to the background. See Moving and Copying Drawing Objects on page 273 ALT + SHIFT + D Deletes all drawing objects of a chart. See Deleting Drawing Objects on page 297 ALT + SHIFT + F Moves a drawing object to the foreground. See Moving and Copying Drawing Objects on page 273 ALT + SHIFT + M Opens the Edit bookmark dialog. See Setting, Moving and Editing Bookmarks on page 208 INS Expands the time series (same as + PLUS key). See Scaling the Time Series to the Screen on page 206 DEL (when no chart object is selected) Compresses the time series (same as – MINUS key). See Scaling the Time Series to the Screen on page 206 DEL (when a chart object or row is selected) Deletes the selected row or the selected chart object. ESC Stops the download of data in the current chart. HOME (in news documents) Removes search term from keyword search, and resets the news document. See Quick Keyword Search in News on page 110 HOME (in charts) Resets the chart to its default settings (for example zooming, scaling and margins) and jumps to the beginning (newest data) of the chart. END (in charts) Jumps to the end (oldest data) of a chart (without resetting the chart). PAGE UP / DOWN Browses page by page through long documents (price pages, news stories, charts etc.). In charts, the time series will be moved horizontally by default – to reverse this, deactivate the option Use Page Up and Page Down keys for scrolling the chart horizontally under Tools > Options > Charts (see Chart Settings on page 340). CTRL + PAGE UP / DOWN In charts, moves the time series vertically by default – to reverse this, deactivate the option Use Page Up and Page Down keys for scrolling the chart horizontally under Tools > Options > Charts (see Chart Settings on page 340). Global Settings and Options 355 TeleTrader Software GmbH Marc-Aurel-Straße 10-12, 1010 Vienna, Austria E-Mail [email protected] Internet http://professional.teletrader.com LEFT / RIGHT (arrow keys in charts) In normal chart mode: Moves the time series in charts left and right bar by bar. When the Crosshair or Vertical Line tools are active: Moves the vertical line on the chart left and right. When the option Use arrow keys (Left or Right) for activating the Vertical Line under Tools > Options > Chart is activated: On first keystroke, activates the Vertical Line tool and positions the line at the left or right edge of the visible chart area. As soon as the Vertical Line tool is active, each keystroke moves the vertical line left and right. UP / DOWN (arrow keys in charts) In normal charts (not linked to another document): Changes the vertical scaling of the chart (compress and expand). When the Crosshair tool is active: Moves the horizontal line on the chart up and down. In linked charts: Navigates through the linked list of symbols. This behavior can be deactivated with the option Use arrow keys (Up and Down) for navigating through linked charts under Tools > Options > Chart. You can then use CTRL + UP / DOWN instead to navigate through linked symbols. CTRL + UP / DOWN (in linked charts) Changes the vertical scaling of the chart (compress and expand). This allows you to use this feature also in linked charts, where UP and DOWN keys are normally used for browsing the linked list of symbols (see above). If you deactivate the option Use arrow keys (Up and Down) for navigating through linked charts under Tools > Options > Chart, this shortcut will instead navigate through the linked list of symbols. + (PLUS) Expands the time series (same as INS key). See Scaling the Time Series to the Screen on page 206 - (MINUS) Compresses the time series (same as DEL key). See Scaling the Time Series to the Screen on page 206 Toolbars TeleTrader Professional offers several toolbars for quicker access to important commands. To hide or show a toolbar ▪ In the View menu, choose Toolbars. ▪ Select the name of the toolbar that you want to show or hide. Visible toolbars are shown with a check mark. Note Alternatively, right-click on any toolbar and select all toolbars that should be visible. Main toolbar Icon Name Description New Document Creates a new empty document. See Opening Symbols in New Documents on page 64 Open Opens a saved document. See Opening Saved Documents on page 159 Save Saves the current document. See Creating and Saving Documents on page 159 Save as Template Saves the current settings of a document in a template. See Saving your Preferences in Templates on page 145 Global Settings and Options 356 TeleTrader Software GmbH Marc-Aurel-Straße 10-12, 1010 Vienna, Austria E-Mail [email protected] Internet http://professional.teletrader.com Cut Cuts the highlighted content. Copy Copies the highlighted content. Paste Pastes content from the clipboard. Print Prints the current document. See Printing Documents on page 163 Print Preview Shows a preview of the current document before printing. See Printing Documents on page 163 Properties Opens the properties dialog for a document. See Customizing Documents, Pop-up Windows and Panes on page 78 News toolbar Icon Name Description Last Story Received Jumps to the latest news story. See Showing and Hiding News Headlines and Stories on page 106 Previous Story Jumps to the previous news story. See Showing and Hiding News Headlines and Stories on page 106 Next Story Jumps to the next news story. See Showing and Hiding News Headlines and Stories on page 106 Find Searches for a word in a news story or in news headlines. See Searching for Keywords in News on page 108 Headlines Only Shows only the news headlines. See Showing and Hiding News Headlines and Stories on page 106 Headlines and Story Shows both news headlines and stories. See Showing and Hiding News Headlines and Stories on page 106 Story Only Shows only the news story. See Showing and Hiding News Headlines and Stories on page 106 Display Source Shows / hides the Services column of a headline. See Changing Font, Colors and Headline Data of News on page 107 Display Date Shows / hides the Date column of a headline. See Changing Font, Colors and Headline Data of News on page 107 Display Time Shows / hides the Time column of a headline. See Changing Font, Colors and Headline Data of News on page 107 Display Key Shows / hides the Story no. column of a headline. See Changing Font, Colors and Headline Data of News on page 107 Clear news search Removes search term from keyword search, and resets the news document. See Quick Keyword Search in News on page 110 Chart toolbar Icon Name Description Zoom In Zooms into a section of a chart. Global Settings and Options 357 TeleTrader Software GmbH Marc-Aurel-Straße 10-12, 1010 Vienna, Austria E-Mail [email protected] Internet http://professional.teletrader.com See Zooming a Section of a Chart on page 204 Zoom Out Zooms out of a chart. See Zooming a Section of a Chart on page 204 Compress Compresses the time series. See Scaling the Time Series to the Screen on page 206 Expand Expands the time series. See Scaling the Time Series to the Screen on page 206 Adjust Screen Mode Scales the time series to the screen vertically. See Scaling the Time Series to the Screen on page 206 Show All Data Shows the entire data series on the screen. See Scaling the Time Series to the Screen on page 206 Reload Reloads the data in the chart. Tick by Tick Changes to a tick by tick compression. See Changing the Data Compression on page 175 TickBar Changes to a TickBar compression. See Changing the Data Compression on page 175 Intraday Changes to an intraday compression. See Changing the Data Compression on page 175 Daily Changes to a daily compression. See Changing the Data Compression on page 175 Weekly Changes to a weekly compression. See Changing the Data Compression on page 175 Monthly Changes to a monthly compression. See Changing the Data Compression on page 175 Time Region Changes the time region of the chart. See Changing the Amount of Data Displayed in the Chart on page 217 Chart Types Changes the current chart type. See Changing the Chart Type on page 176 Chart Scales Changes the type of the vertical price scale. See Changing the Type of the Price Scale on page 185 Chart Objects Opens the Format Objects dialog. See Customizing Chart Objects on page 233 Insert Study Opens the Insert Study dialog. See Inserting Studies on page 300 Global Settings and Options 358 TeleTrader Software GmbH Marc-Aurel-Straße 10-12, 1010 Vienna, Austria E-Mail [email protected] Internet http://professional.teletrader.com Drawing toolbar Icon Name Description Select Selects chart objects on click. Displays the Data Info box while clicking. See Reading Values from a Chart on page 212 Crosshair Keeps values visible in the Data Info box on click (shows crosshair on chart). See Reading Values from a Chart on page 212 Vertical Line Keeps values visible in the Data Info box on click (shows vertical line on chart). See Reading Values from a Chart on page 212 Free Hand Moves the time series on the screen (drag and drop). See Scaling the Time Series to the Screen on page 206 and Extending the Time Line to the Future on page 224 Snap Positions the reference point of a drawing tool at the nearest price (magnet). See Snapping to the Nearest Price with the Magnet on page 246 Free Line Draws a trend line or free line. See Lines and Trend Channels on page 246 Trend Channel Draws a trend channel. See Lines and Trend Channels on page 246 Horizontal Line Draws a horizontal line (support / resistance line). See Lines and Trend Channels on page 246 Regression Line Draws a regression line. See Regression Lines and Regression Channels on page 251 Regression Channel Draws a regression channel. See Regression Lines and Regression Channels on page 251 Rectangle Draws a rectangle. See Shapes on page 252 Ellipse Draws an ellipse. See Shapes on page 252 Fibonacci Fan Draws a Fibonacci Fan. See Fibonacci Fans on page 252 Fibonacci Trend Line Draws Fibonacci Trend Line. See Fibonacci Trend Line on page 253 Fibonacci Retracements Draws Fibonacci Retracements. See Fibonacci Retracements and Expansions on page 254 Fibonacci Expansions Draws Fibonacci Expansions. See Fibonacci Retracements and Expansions on page 254 Fibonacci Arc Draws Fibonacci Arcs. See Fibonacci Arcs on page 256 Speed Resistance Line Draws Speed Resistance Lines. See Speed Resistance Lines on page 257 Gann Fan Draws a Gann Fan. See Gann Fans on page 259 Andrews Pitchfork Draws an Andrews Pitchfork. Global Settings and Options 359 TeleTrader Software GmbH Marc-Aurel-Straße 10-12, 1010 Vienna, Austria E-Mail [email protected] Internet http://professional.teletrader.com See Andrews Pitchfork on page 262 Wave and Harmonics Draws waves or Harmonic Patterns. See Wave and Harmonics on page 264. Pivot Points Inserts Pivot Points. See Pivot Points on page 260 Text Adds text. See Text on page 267 Vertical Lines Draws vertical lines. See Vertical, Fibonacci and Cycle Lines on page 267 Fibonacci Vertical Lines Draws Fibonacci vertical lines. See Vertical, Fibonacci and Cycle Lines on page 267 Cycle Lines Draws cycle lines. See Vertical, Fibonacci and Cycle Lines on page 267 Price Change Draws a price change object. See Price Change on page 269 Data Cut Cuts the data history of a chart. See Changing the Amount of Data Displayed in the Chart on page 217 Set vertical scale zero point Sets a starting point for charts with a percentage scale. See Changing the Type of the Price Scale on page 185 Arrow Up Draws an upwards arrow. See Arrows on page 270 Arrow Down Draws a downwards arrow. See Arrows on page 270 Next Line Style Switches to the next line style for a chart object. See Changing the Title, Color and Line Style on page 272 Color Selects a new color for a chart object. See Changing the Title, Color and Line Style on page 272 To Foreground Moves a drawing object to the foreground. See Moving and Copying Drawing Objects on page 273 To Background Moves a drawing object to the background. See Moving and Copying Drawing Objects on page 273 Delete All Deletes all drawing objects of a chart. See Deleting Drawing Objects on page 297 Workspace toolbar Icon Name Description Open Workspace Opens a workspace. See Opening Saved Workspaces on page 152 Save Workspace Saves the current workspace. See Creating and Saving Workspaces on page 150 Close Workspace Closes the current workspace. See Closing Workspaces on page 152 Virtual Page by Virtual Page Switches to another virtual page. See Switching Between Virtual Pages on page 155 Global Settings and Options 360 TeleTrader Software GmbH Marc-Aurel-Straße 10-12, 1010 Vienna, Austria E-Mail [email protected] Internet http://professional.teletrader.com Symbol Search toolbar See Searching for Securities from the Toolbar on page 33. Status Bar The status bar shows different information about the current state of TeleTrader Professional, for example its connection status, the current number of subscribed symbols, the name of the active virtual page etc. To hide or show the status bar ▪ On the View menu, choose Status Bar. Elements of the status bar Toolbar Status On the left side of the status bar, a short description of a toolbar command is shown when the mouse pointer is moved over the corresponding toolbar icon. Remaining Data When the active document shows an intraday or tickbar chart, the number of minutes or ticks that remain until the current bar is completed is shown here. This information is also shown in the chart header of the respective chart. Subscribed Symbols The number of symbols that you are subscribed to at the moment is shown here. Only subscribed symbols are automatically updated in your documents when new ticks arrive. The number will turn red when you have exceeded the maximum number of subscribed symbols. It then shows the maximum number allowed, and in brackets the number of additional symbols that were automatically unsubscribed. Double-click on the number to directly access the options sheet Subscription. There you can see which symbols you are subscribed to and unsubscribe symbols if necessary. See Subscription Settings on page 339. Connection Status The current connection status between TeleTrader Professional and the Market Data Server is shown here. Right-click the icon to disconnect, reconnect or change the settings for automatic reconnection. See Monitoring the Connection on the Status Bar on page 441. Virtual Page The name of the active virtual page is shown here. Click here to switch to a different virtual page. See also Switching Between Virtual Pages on page 155. Time Zone The current time zone is shown here. The time zone is used for all time values that are displayed in charts, price pages, news documents etc. Click on the current time zone to change the time zone setting. See also Time Zone Settings on page 348. Global Settings and Options 361 TeleTrader Software GmbH Marc-Aurel-Straße 10-12, 1010 Vienna, Austria E-Mail [email protected] Internet http://professional.teletrader.com E-Mail Status Global Settings and Options The current status of the internal e-mail client is shown here. Click here to configure the e-mail settings or to view or clear the log files. See also E-Mail Settings on page 348 and Sending Workspaces, Virtual Pages or Documents via E-Mail on page 169. 362 TeleTrader Software GmbH Marc-Aurel-Straße 10-12, 1010 Vienna, Austria E-Mail [email protected] Internet http://professional.teletrader.com Importing and Exporting Security Data You can display live, updating quote data or historical data from TeleTrader Professional in Excel or Open Office spreadsheets, using the DDE protocol (Dynamic Data Exchange) or RTD (Real-Time Data; only for Microsoft Excel). To do this, you can simply use a Copy command in TeleTrader Professional, or use a flexible syntax to request different data sets. DDE and RTD offer similar functionality: To help you decide which one to use, see below. If you want to access data from other data feeds in TeleTrader Professional, you can use the Security Data Wizard to import external security data in Metastock or ASCII format to your local database, and use it in Professional charts. If you have a list of ISINs or other symbol identifiers that you want to open as a price page in TeleTrader Professional, you have the possibility to import security lists from text files (must be used together with the RTD Lookup command to transform ISINs, WKNs, tickers or names to internal symbol IDs). You can also copy the content of most documents as text and insert it into other programs. DDE vs. RTD for Microsoft Excel When displaying data in Microsoft Excel, you can choose between DDE (Dynamic Data Exchange) or RTD (RealTime Data). Both offer similar functionalities. The main differences between TeleTrader Professional DDE and TeleTrader Professional RTD are: ▫ Speed: RTD is a newer technology than DDE and was specifically designed for live data scenarios. On the other hand, DDE can handle arrays of data, while RTD uses single connections for every cell. In most cases, RTD should perform better, but when using a lot of arrays, DDE might be the better choice. ▫ Cell references: RTD uses an Excel function syntax and can therefore also use cell references as part of the formula. This is not possible with DDE, as it uses a different function format than other standard Excel functions. ▫ Functionality: RTD offers more functionality than DDE, for example the possibility to search for symbols from within an Excel spreadsheet and to set a custom time zone. ▫ Syntax hints: When creating links manually, Professional RTD offers hints when minor syntax errors are detected (for example using the wrong date format). ▫ Studies: Copying Price Page studies into Microsoft Excel is only supported by Professional RTD. Importing and Exporting Security Data 363 TeleTrader Software GmbH Marc-Aurel-Straße 10-12, 1010 Vienna, Austria E-Mail [email protected] Internet http://professional.teletrader.com RTD – Retrieving Real-Time Data with Excel You can display live, updating quote data or historical data in Microsoft Excel using the software TeleTrader Professional RTD. RTD (Real-Time Data) is a technology that was specifically designed for live data scenarios. It uses the built-in RTD formulas of Microsoft Excel, which means that you can use cell references etc. as placeholders in your spreadsheets like with any other Excel formula. With TeleTrader Professional RTD, you can include the current quotes of several symbols in your spreadsheets, or retrieve historical data and display it in a table. The necessary RTD formulas can be created by copying live, updating quote data from TeleTrader Professional to Microsoft Excel. The syntax for RTD links gives you great flexibility in formulating your own requests. Note For some examples of how to use TeleTrader Professional RTD, a sample Excel sheet is included in the installation: Right-click the RTD tray icon and choose Help > Samples to open it. See also Samples for the RTD Component on page 403. Automatically started on opening your Excel spreadsheet TeleTrader Professional RTD is started automatically in the background as needed. You can stop the connection manually when you don't need it anymore. If you have not installed TeleTrader Professional yet, you have to download and install it on your computer first. Learn more: System Requirements for the RTD Component on page 382 Downloading and Installing the RTD Component on page 383 Starting and Stopping the RTD Connection on page 384 Choosing the Time Zone for the RTD Component on page 388 Copy RTD links from You can use the Copy command from a price page, watch list, market depth, options matrix, quick quote or time and sales document to copy live, updating quote data to Microsoft Excel. The RTD links can then be inserted into a Microsoft Excel Table with the function Insert or with the key combination CTRL + V. In order to use RTD when copying data from TeleTrader Professional documents to your spreadsheet software, you have to set the DDE/RTD format under Tools > Options > Price Page to Microsoft Office RTD (see Price Page Settings on page 344). Learn more: Importing and Exporting Security Data 364 TeleTrader Software GmbH Marc-Aurel-Straße 10-12, 1010 Vienna, Austria E-Mail [email protected] Internet http://professional.teletrader.com Setting up an RTD Link with Live Data on page 388 Retrieve live, updating quote data, market depth and fundamental data With live RTD links, you can retrieve a wide variety of data fields for a security, ranging from live, updating quote data to live market depth data and fundamental data (including company information and balance sheet data). =RTD("ProfRTD";;"Live";"{949843},Last") Learn more: Setting up an RTD Link with Live Data on page 388 Tips and Examples for Retrieving Live Data on page 392 Retrieve historical data, intraday and tick data You can also display historical data for a security. Choose the time region that should be covered and the data compression / period, which can range from raw / tick-by-tick data over intraday bars to daily, weekly and monthly data. =RTD("ProfRTD";;"History";"{829802},Daily, PCLOSE, E=23092008";1) Learn more: Setting up an RTD Link with Historical Data on page 393 Tips and Examples for Retrieving Historical Data on page 396 Search for symbol IDs using ISIN, WKN, ticker or name of the symbol You can search for symbol IDs that are needed in other RTD formulas by using the symbol's ISIN, WKN, ticker or name. Additional search options like exchange name, currency, strike price and expiration date are also available. The search result will be shown with its symbol ID, allowing the user to reference the ID in other RTD requests (cell references). =RTD("ProfRTD";;"Lookup";"074305, Vienna") Learn more: Searching for Symbols with RTD on page 397 Tips and Examples for Looking Up Symbols on page 398 Alternative to using TeleTrader Professional RTD The alternative to using RTD is the older DDE protocol (Dynamic Data Exchange). As RTD is a newer technology than DDE, RTD performs better in most cases. RTD also uses standard Excel syntax, which means that you can use cell references in RTD formulas to make them re-usable across your spreadsheet. For information about using Microsoft Office DDE, see DDE – Dynamic Data Exchange with Excel / Open Office on page 366. Importing and Exporting Security Data 365 TeleTrader Software GmbH Marc-Aurel-Straße 10-12, 1010 Vienna, Austria E-Mail [email protected] Internet http://professional.teletrader.com DDE – Dynamic Data Exchange with Excel / Open Office Dynamic Data Exchange (DDE) is a protocol that allows different programs to exchange data. With TeleTrader Professional, you can use it to display live, updating quote date or historical quotes in your spreadsheet software, for example in Microsoft Excel. Open Office is also supported. You can include the current quotes of several symbols in your spreadsheets, much like in a price page. Additionally, you can also retrieve historical data and display it in a table. The syntax of the DDE links gives you great flexibility in formulating your own requests. To retrieve and update the quote data in your spreadsheets, a separate program, TeleTrader Professional DDE, is used to communicate with the TeleTrader Market Data Server. This program is included with TeleTrader Professional, and started automatically in the background as needed. In order to use DDE when copying data from TeleTrader Professional documents to your spreadsheet software, you have to set the DDE/RTD format under Tools > Options > Price Page to Microsoft Office DDE or OpenOffice.org DDE (see Price Page Settings on page 344). For information about using Microsoft Office RTD, see RTD – Retrieving Real-Time Data with Excel on page 364. Starting and Stopping the DDE Connection To retrieve and update the quote data that you include in your spreadsheets, a separate program is needed that communicates between the TeleTrader Market Data Server and your spreadsheet application. This program is called TeleTrader Professional DDE. It is automatically included with TeleTrader Professional. You can see if the DDE connection is active in your Windows system tray: When you set up a DDE link in your spreadsheet software (like described in the sections Setting up a DDE Link with Live Data on page 368 and Setting up a DDE Link with Historical Data on page 370), or open a spreadsheet that contains DDE links, TeleTrader Professional DDE is started automatically. However, you can also manually start the DDE connection. The DDE connection stays active even if you close TeleTrader Professional or the spreadsheet that contains the DDE links. You can stop the connection manually if you don’t need it anymore. Note TeleTrader Professional DDE creates a separate connection to the TeleTrader Market Data Server. Therefore, firewalls have to be set up to allow traffic for TeleTrader Professional DDE (ProfDDE.exe) on either port 80 or 2088 (TCP). To start the DDE connection manually ▪ Click on the Windows Start button, and then select All Programs > TeleTrader Professional > TeleTrader Professional DDE Server. Importing and Exporting Security Data 366 TeleTrader Software GmbH Marc-Aurel-Straße 10-12, 1010 Vienna, Austria E-Mail [email protected] Internet http://professional.teletrader.com To stop the DDE connection manually ▪ In the Windows system tray, right-click the Professional DDE icon: ▪ Select Exit. Possible issues in Microsoft Excel TeleTrader Professional DDE always delivers all ticks to Microsoft Excel. However, in some cases, Excel will not supply all ticks via the DDE link. If you want to copy the content of calculated watch list columns like Total P/L or P/L Perc to Excel, you have to change the formula options in the Excel Options dialog to use a different reference style. Click Formulas, and under Working with formulas select the option R1C1 reference style. In some cases, the calculated values of watch lists are not rounded correctly, resulting in displayed numbers like for example 1.78E-15. In this case, you have to highlight the affected cells in Excel. Then, right-click on the selection and click Format Cells. Choose Number and the amount of decimal places that you want to show. The calculated values should then be rounded according to your settings. Microsoft Excel 2007 security settings Microsoft Excel 2007 has very tight security settings. Sometimes, when you open a saved spreadsheet with DDE links, the data is not being updated even though TeleTrader Professional DDE is running and visible in the system tray. If this is the case, you can try to change the security settings in the Excel Options dialog. Click Trust Center, and then click the button Trust Center Settings. Change the settings under External Content to your needs. Copying Live Quote Data to Microsoft Excel with DDE You can copy live, updating quote data from a price page, watch list, market depth, options matrix, quick quote or time and sales document to Microsoft Excel. The easiest and most comfortable way to do this is to use the Copy command in TeleTrader Professional. In addition, you can also set up a DDE link with live data manually (see Setting up a DDE Link with Live Data on page 368). Note The following steps describe how to set up a DDE connection in Microsoft Excel. You can also use Open Office instead: To do so, you have to adapt the DDE/RTD format in the program options (see Price Page Settings on page 344). To copy live, updating quote data to Microsoft Excel ▪ Open a price page, watch list, market depth, options matrix, quick quote or time and sales document in TeleTrader Professional that shows the data that you want to copy. See also Opening Symbols on page 63 and Adding and Removing Columns on page 80. ▪ Select all cells that you want to copy to Microsoft Excel. You can highlight them with the mouse, or select complete rows or columns (see also Selecting Rows or Columns of a Price Page on page 89). ▪ Right-click on the selected cells and choose Copy. Note When you want to copy data from a market depth document, right-click in the summary view of the market depth document and choose Copy to copy all data. ▪ Open a Microsoft Excel spreadsheet. ▪ Paste the data that you have copied into Excel. For example, you can use the shortcut CTRL + V. Importing and Exporting Security Data 367 TeleTrader Software GmbH Marc-Aurel-Straße 10-12, 1010 Vienna, Austria E-Mail [email protected] Internet http://professional.teletrader.com ▪ Microsoft Excel will now probably display a message to inform you that to display the data, an external program called ProfDDE.exe needs to be started. Confirm this message by clicking Yes. ▪ The data that you have copied will now be displayed in the Excel spreadsheet. It will be updated whenever new ticks arrive. Note By default, the column headings of the price page are copied along as well. You can disable this setting under Tools > Options > Price Page (see Price Page Settings on page 344). Setting up a DDE Link with Live Data The following examples show you how to set up DDE links with live data in Microsoft Excel or Open Office. However, in most cases it is easier to simply use the Copy command from your Professional document to create a live DDE link (see Copying Live Quote Data to Microsoft Excel on page 367). We recommend to use the Copy command for live quote data – this will create a separate DDE connection for every cell, which means that you can copy and paste the content more easily inside your spreadsheet. If you want to use historical data in your spreadsheet, or a combination of historical and current data (for example, the last 10 ticks of a symbol), you have to use another type of DDE link: See Setting up a DDE Link with Historical Data on page 370. To request live quote data manually in Microsoft Excel (single data field) ▪ Open a Microsoft Excel spreadsheet. ▪ In the cell where you want the data field to appear, type (or copy) the following formula: =ProfDDE|Live!'AAPL_0FSPC,Last' ▪ The requested data will appear in the Microsoft Excel cell. The request above will for example fetch the Last price of the Apple stock. To request live quote data manually in Microsoft Excel (multiple data fields) ▪ Open a Microsoft Excel spreadsheet. ▪ Highlight an area in the Excel spreadsheet that is big enough to hold the data fields that you want to request. For the following example, highlight an area that is eight columns wide and one row high. ▪ Click into the formula bar in Microsoft Excel and type (or copy) the following formula: =ProfDDE|Live!'{458917},Name,Last,PercChg,Change,VolLast,Volume,D ate,Time' ▪ Press the keys CTRL + SHIFT + ENTER to insert the quote data as an array into the selected area. Note ▪ The formula should now be surrounded with braces { } in the Excel formula bar to show that it has been inserted as an array formula. You can only edit the array in whole, not single cells that are part of it. To find more information about Excel arrays, please consult the documentation for Microsoft Excel. The requested data will appear in the highlighted area in Microsoft Excel. The request above will for example fetch live data for multiple fields of the Deutsche Post stock. Importing and Exporting Security Data 368 TeleTrader Software GmbH Marc-Aurel-Straße 10-12, 1010 Vienna, Austria E-Mail [email protected] Internet http://professional.teletrader.com Syntax for DDE links to live quote data In your spreadsheet software, certain formulas are used to create the DDE links. If you use the Copy command, all DDE links are created automatically for you. If you set up the links manually, you have to use the following syntax to request live quote data: =ProfDDE|Live!'<Symbol>,<Field1>[,<Field2>,...]' Note In this user guide, the syntax for Microsoft Excel is used for all examples. In Open Office, the syntax needs to be changed as follows: =DDE("PROFDDE";"Live";"<Symbol>,<Field1>[,<Field2>,...]") Symbol Internal identification of the symbol. You can either use the symbol identification number (for example {829802} ) or its unique name (for example MSFT_0FSPC). To find out the identification of a symbol, click in the row of the symbol in a price page and press F2. Identification number and unique name can also be displayed in the price page columns TID and TUN or in the Chart Properties dialog for a symbol. Field(s) Name of the data field(s) that should be retrieved. The name is equal to the heading of the corresponding column in the Professional price page. If you want to retrieve more than one data field, separate the field names with a comma. You have to use the array command (CTRL + SHIFT + ENTER) after typing the formula in your spreadsheet to retrieve multiple data fields at once. See Available Field Names on page 405. Market Depth Fields For market depth data, the following fields can be used – the number in square brackets signifies the depth level, starting with 0: MDBidSize[depth_level] For example, MDBidSize[2] for the third depth level MDBidCount[depth_level] MDBid[depth_level] MDAsk[depth_level] MDAskCount[depth_level] MDAskSize[depth_level] Note VWAP Fields It is not possible to display market depth data from NASDAQ via DDE. When retrieving data from a calculated VWAP column (see Adding, Removing and Customizing the VWAP Columns on page 98 for details), the following data field syntax is used: VWAP(Type,DateTimeF,DateTimeT,VolF,VolT,PriceF,PriceT)[OutputName] Type Time period used for VWAP calculations: This can be D (Daily), LH (Last Hour), C (Custom), N (None) or F (Freeze). DateTimeF/T Begin and end date and time of a custom time period (C) in ISO format YYYY-MM-DDThh:mm:ss VolF/T Lower and upper boundaries for the volume range (optional) PriceF/T Lower and upper boundaries for the price range (optional) OutputName Defines the VWAP value that should be returned: Price, StdDev, TotalVol, AvgVol, NumTicks, DateF, DateT, TimeF, TimeT, VolF, VolT, PriceF, PriceT Examples for retrieving VWAP data: =ProfDDE|Live!'{459237},VWAP(LH)[StdDev]' =ProfDDE|Live!'{458757},VWAP(C,2010-04-08T22:00:00,2010-04- Importing and Exporting Security Data 369 TeleTrader Software GmbH Marc-Aurel-Straße 10-12, 1010 Vienna, Austria E-Mail [email protected] Internet http://professional.teletrader.com 09T10:00:00,0,100000,40.00,45.00)[Price]' Setting up a DDE Link with Historical Data You can request historical quote data in your spreadsheet software from the TeleTrader Market Data Server. To do so, you must use a special formula syntax to tell TeleTrader Professional DDE what data you want to fetch. To request only a single data field (for example, the Close price at a specific date), you can use the normal formula functions of your spreadsheet software. To request multiple data fields or records (for example, the dates and Close prices for a certain period of time), you have to use an array formula. With array formulas you can populate many data fields with one single command. Probably you will use array formulas most of the time. Note The following examples describe how to set up a DDE connection in Microsoft Excel. You can also use Open Office instead. Syntax differences are explained below. To request historical quote data in Microsoft Excel (single data field) ▪ Open a Microsoft Excel spreadsheet. ▪ In the cell where you want the data field to appear, type (or copy) the following formula: =ProfDDE|History!'{829802} ,DAILY,PCLOSE,S=23092008,E=23092008' ▪ The requested data will appear in the Microsoft Excel cell. The request above will for example fetch the Close rd price of the Microsoft stock on September 23 , 2008. To request historical quote data in Microsoft Excel (multiple data fields) ▪ Open a Microsoft Excel spreadsheet. ▪ Highlight an area in the Excel spreadsheet that is big enough to hold the data fields that you want to request. For the following example, highlight an area that is six columns wide and eight rows high. ▪ Click into the formula bar in Microsoft Excel and type (or copy) the following formula: =ProfDDE|History!'{829802} ,MIN3,DATE,TIME,OPEN,HIGH,LOW,PCLOSE,N=8,R' ▪ Press the keys CTRL + SHIFT + ENTER to insert the quote data as an array into the selected area. Note ▪ The formula should now be surrounded with braces { } in the Excel formula bar to show that it has been inserted as an array formula. You can only edit the array in whole, not single cells that are part of it. To find more information about Excel arrays, please consult the documentation for Microsoft Excel. The requested data will appear in the highlighted area in Microsoft Excel. The request above will for example fetch the fields Date, Time, Open, High, Low and Close of the Microsoft stock for the last eight ticks in a 3-minute compression. To request historical quote data in Microsoft Excel (multiple data fields) using Excel Add-in Besides manually generating DDE links, you can also generate DDE links for retrieving the historical data using TeleTrader Professional Add-in for Excel. ▪ Open a Microsoft Excel spreadsheet. Importing and Exporting Security Data 370 TeleTrader Software GmbH Marc-Aurel-Straße 10-12, 1010 Vienna, Austria E-Mail [email protected] Internet http://professional.teletrader.com ▪ Click the TeleTrader Professional ribbon in the Excel toolbar. ▪ Click the DDE Server toolbar button and then the Show button. ▪ In the Formula Generator pane define: Symbol name, Interval, Time Series and Quote Elements. ▪ Select one cell in the Excel spreadsheet and click the Insert button. ▪ Data will be displayed as an array to the right and down starting from the selected cell in the Excel spreadsheet. Defines the symbol identification number (for example {829802} ) or unique name (for example MSFT_0FSPC) of the symbol for which you want to retrieve historical data. Symbol If you don't know the symbol's identification number, enter the symbol name, ISIN or WKN in the field and click the Search button. In the Symbol Search Results dialog, double-click the symbol that you want to use. Interval Choose the desired time compression for the historical data series. Start Date Choose the first date for the historical data series. End Date Choose the last date for the historical data series. Records Enter the number of retrieved historical data records – this setting defines the number of rows that will be added in the spreadsheet. Display Time Select this option to show time stamps in the Start Date and End Date date pickers (relevant when using Intraday data). Sort Descending Check to sort the historical data in descending order (newest data on top). Clear to sort the historical data in ascending order (oldest data on top). Quote Elements Select all quote elements that you want to show for the historical data series - this setting defines the number of columns that will be added in the spreadsheet. Select All Selects all quote element items. Insert Copies the DDE formula into the Excel spreadsheet, based on the selections above. Note This interface can be used with Excel 2007 (or higher). During installation of the latest version of TeleTrader Professional, you might be required to download and install Microsoft VSTO 2010 Runtime, which is a prerequisite for running the TeleTrader Professional Add-in for Excel. If you don't install Microsoft VSTO 2010 Runtime, you will still be able to use RTD and DDE links, but you will not be able to use the graphical user interface of the Add-in. Syntax for DDE links to historical quote data In your spreadsheet software, certain formulas are used to create the DDE links. To request historical data, you have to manually set up the links using the following syntax: =ProfDDE|History!'<Symbol>,<Period>,<Field1>[,<Field2>,...],<Retr ieved Data>[,<Order>]' Note In this user guide, the syntax for Microsoft Excel is used for all examples. In Open Office, the syntax needs to be changed as follows: =DDE("PROFDDE";"History";"<Symbol>,<Period>,<Field1>[,<Field2>,...],<Ret rieved Data>[,<Order>]") Symbol Internal identification of the symbol. You can either use the symbol identification number (for example {829802} ) or its unique name (for example MSFT_0FSPC). To find out the identification of a symbol, click in the row of the symbol in a price page and press F2. Importing and Exporting Security Data 371 TeleTrader Software GmbH Marc-Aurel-Straße 10-12, 1010 Vienna, Austria E-Mail [email protected] Internet http://professional.teletrader.com Identification number and unique name can also be displayed in the price page columns TID and TUN or in the Chart Properties dialog for a symbol. Period Data compression that you want to use. MONTHLY Use a monthly compression WEEKLY Use a weekly compression DAILY Use a daily compression MINx Use an intraday compression and specify the number of minutes (1-60) For example: MIN5 – 5-minute compression TICK Field(s) Use uncompressed data (tick by tick) Name of the data field(s) that should be retrieved. The following fields are available: DATE Date for the retrieved record / data point TIME Time for the retrieved record / data point LAST Last price for the retrieved record / data point (for tick data only) OPEN Open price for the retrieved record / data point HIGH High price for the retrieved record / data point LOW Low price for the retrieved record / data point PCLOSE Last price for the retrieved record / data point VOLLAST Volume for the retrieved record / data point OI Open interest for the retrieved record / data point (for daily, weekly and monthly data only) If you want to retrieve more than one data field, separate the field names with a comma. Retrieved Data You can either specify how many records (data points) should be retrieved, or define a time region using a start date and end date. You cannot use both number of records and start / end date at the same time. Number of records: The last x records / data points of the symbol will be retrieved. The data is updated dynamically whenever new data comes in, so that always the most current data is shown. N=x Specify the number of records / data points that should be retrieved For example: N=10 Time region with start / end date: The records / data points between the start date and the end date are retrieved. You have to always specify both dates, separated with a comma, in the format DDMMYYYY. S=<Date> Specify the start date for the time region that should be retrieved E=<Date> Specify the end date for the time region that should be retrieved For example: S=01032005,E=31032005 If you want to set a time interval in addition to the date interval, you have to use the ISO date/time format YYYY-MM-DDThh:mm:ss with the parameters Sdt and Edt: Sdt=<ISO> Specify the start date and time for the time region that should be retrieved Edt=<ISO> Specify the end date and time for the time region that should be retrieved For example: Sdt=2009-02-02T19:00:00,Edt=2009-0202T20:00:00 Order Order of the retrieved records / data point. Skip to show the data in chronological order: Oldest data is displayed first. R Reverse chronological order: Newest data is displayed first Importing and Exporting Security Data 372 TeleTrader Software GmbH Marc-Aurel-Straße 10-12, 1010 Vienna, Austria E-Mail [email protected] Internet http://professional.teletrader.com Note If the result of your formula is an array, that means if you request several data fields or records at once, you have to use the array command (CTRL + SHIFT + ENTER) after typing the formula in your spreadsheet. Historical data: More examples Retrieve the last two dates, times and closes for the EURUSD currency pair (using its identification number) in a 5minute compression (3 columns x 2 rows): =ProfDDE|History!'{949843},MIN5,DATE,TIME,PCLOSE,N=2,R' rd Retrieve the dates and closes for the Dow Jones Industrial Average (using its unique name) between April 3 , 2006 th and April 24 , 2006 in a daily compression (2 columns x 15 rows): =ProfDDE|History!'DJI_0AWSPC,DAILY,DATE,PCLOSE,S=03042006,E=24042 006' Security Data Wizard The Security Data Wizard helps you to import external security data in Metastock or ASCII format to your local database, and use it in Professional charts. The Professional local database holds only symbols that you have manually added to it – either by exporting a time series from a chart to the local database (see Using Charts Offline on page 242) or by importing external data with the Security Data Wizard. You can also use the wizard to remove symbols from the local database, or rename them. To open the wizard, choose Security Data Wizard from the File menu. With the Next button, you can jump to the next step of the wizard; with the Back button, you can review your settings and change them if necessary. The Cancel button will close the wizard without doing any changes to the local database. Importing External Data to the Local Database You can import external data to the Professional local database. The data can be in Metastock or ASCII format (text file, or comma separated values file). The symbols in the local database can be found with Symbol Search and used in charts. You can work with all symbols that are available in your local database even if you do not have a live connection to the Internet. To do this, you have to switch to offline mode before disconnecting from the Internet: See Using Charts Offline on page 242. Note The data in the import file must be ordered chronologically, with the oldest data first. To import external data to the local database ▪ On the File menu, click Security Data Wizard. ▪ On the first page of the Security Data Wizard, click Next. ▪ On the Action Selection page, select Data import from the list and click Next. ▪ On the Import Data Source page, select the data format that you want to import: Metastock format will search for files in the Metastock data format, ASCII format will search for files in a text format (also comma separated values files). ▪ In the Select data folder list, choose the location of your import file, click on the file that you want to import and click Next. Importing and Exporting Security Data 373 TeleTrader Software GmbH Marc-Aurel-Straße 10-12, 1010 Vienna, Austria E-Mail [email protected] Internet http://professional.teletrader.com ▪ ▪ On the Import settings page, you see a preview of the data that will be imported. The import settings on this page will help Professional correctly identify the data format used in your import file. Data columns that could not be correctly identified by Professional are marked in red. Adapt the settings to your needs, and click Apply every time you change something: Control Description Date Choose the date format used in the import data file Century in date Check if the import data file uses a date format with the century in the date (for example 2009-01-01) Clear if the import data file uses a date format without the century (for example 09-01-01) Time Choose the time format used in the import data file Decimal Choose the decimal separator used in the import data file Thousands Choose the thousands separator used in the import data file Rename column Click on a column header in the preview and choose a new name here to rename a column Column separator Choose the column separator (for comma separated values files) Click Next when you are finished. Note The Next button will be disabled as long as Professional cannot correctly identify all data columns. These columns are highlighted in red. Adapt the settings until all columns are shown with a white background to proceed. Importing and Exporting Security Data 374 TeleTrader Software GmbH Marc-Aurel-Straße 10-12, 1010 Vienna, Austria E-Mail [email protected] Internet http://professional.teletrader.com ▪ On the next page, enter the security information that will be used to identify the new symbol in the local database and click Next: Control Description Enter security’s symbol Enter a local symbol ID with at most 14 characters Enter security’s description name Enter a symbol description (name) with at most 16 characters Conflict options This setting is used when you choose a symbol ID that already exists in the local database. Select an option when you are asked to do so: Append to existing data Add imported data to the existing symbol Replace existing data Replace the existing symbol Choose data periodicity Select the data compression for the imported data Number of decimals Choose how many decimals you want to import Copy data to local database Check to insert the imported data to the local database Clear to make the data available only temporarily (it will be deleted as soon as Professional is closed) ▪ On the Completing Security Data Wizard page, a summary of the import options is displayed. Review this summary – if you want to make changes to the import settings, click Back. ▪ When you are satisfied with the settings, click Finish. ▪ The wizard will close automatically when all data is imported. You can now find the imported symbol with Symbol Search under the ID and name that you have chosen for it. The symbol is automatically added to the exchange <Local>. Importing and Exporting Security Data 375 TeleTrader Software GmbH Marc-Aurel-Straße 10-12, 1010 Vienna, Austria E-Mail [email protected] Internet http://professional.teletrader.com Maintenance of the Local Database The local database of TeleTrader Professional holds only symbols that you have manually added to it – either by exporting a time series from a chart to the local database (see Using Charts Offline on page 242) or by importing external data with the Security Data Wizard (see Importing External Data to the Local Database on page 373). You can search for symbols in the local database with the normal Symbol Search functions. If you want to remove some symbols from the local database, you can do so with the Security Data Wizard, no matter if they have been imported from external data or exported from a Professional chart. You can also compact the database to reduce the space that it needs on your hard disk in the same step. To delete local data from the database and compact the database ▪ On the File menu, click Security Data Wizard. ▪ On the first page of the Security Data Wizard, click Next. ▪ On the Action Selection page, select Database maintenance from the list and click Next. ▪ On the Securities database maintenance page, select the symbol(s) that you want to delete from the local database. To select several symbols at once, hold the CTRL key while clicking on the symbols. ▪ Click Delete/Restore. The symbols that will be deleted are shown with a red, italic font. Note ▪ If you have chosen symbols that already where marked for deletion, a click on Delete/Restore will remove them from the list of symbols that should be deleted. If you want to change the name or ID of a local symbol, double-click on the name, type a new name and press ENTER. Importing and Exporting Security Data 376 TeleTrader Software GmbH Marc-Aurel-Straße 10-12, 1010 Vienna, Austria E-Mail [email protected] Internet http://professional.teletrader.com ▪ If you want to compact the database, select Compact database. ▪ Click Next when you are finished. ▪ On the Completing Security Data Wizard page, a list of actions is displayed that will be carried out as soon as you complete the wizard. Review this list – if you want to make changes to the actions, click Back. ▪ When you are satisfied with the list of actions, click Finish. ▪ The wizard will close automatically when all actions are completed. Importing Security Lists TeleTrader Professional offers the possibility to import a list of symbols from a text file to a price page. The symbols must be listed with their symbol identification number or unique name. Since you typically don't know the appropriate symbol ID or unique name unless you have already inserted the symbol in a document in TeleTrader Professional, the following procedure will show you a workaround using the RTD component (see RTD – Retrieving Real-Time Data with Excel on page 364). The following example is assuming that you have a list of ISINs that you want to show in a price page. The procedure works in a similar way also for WKNs, tickers and names. To open a security list as a price page (using RTD) ▪ In an Excel document, enter the list of ISINs in column A. ▪ In column B, enter an RTD formula that uses cell references to look up the ISINs from column A on a certain exchange (you can also add other restrictions, see Searching for Symbols with RTD on page 397). For example, if you want to get the Xetra stock with this ISIN, use the following formula: =RTD("profrtd";;"Lookup";A2&",Xetra") ▪ The column B should now show a list of symbol IDs, like shown here: ▪ Copy the values from column B to a new text document and save the document as a *.txt or *.csv file. ▪ On the File menu in TeleTrader Professional, click Document > Open. ▪ In the Open dialog, select the saved text document. ▪ Click Open. The list of symbol IDs will now open as a price page. To open a security list as a price page with ISIN ▪ In an Excel document, enter the list of ISINs in column A and the respective exchange in column B: Importing and Exporting Security Data 377 TeleTrader Software GmbH Marc-Aurel-Straße 10-12, 1010 Vienna, Austria E-Mail [email protected] Internet http://professional.teletrader.com ▫ Save the document as a *.csv file ▫ You can also enter the list of the ISINs into a *.txt file, the separator between the ISIN and the exchange can be "," " ;" or "|": ▫ On the File menu in TeleTrader Professional, click Document > Open. ▫ In the Open dialog, select the saved file. ▫ Click Open. The list of ISINs will now open as a price page. More information on importing security lists Text files with security lists that should be imported to a price page must fulfill the following requirements: ▫ File format: *.txt or *.csv ▫ Instead of Symbol IDs, symbol unique names can also be used. ▫ Symbols can be separated by paragraph mark (windows-style end line separator) only. ▫ Only 100.000 symbols (chains) can be openend at once. ▫ If chain symbols are included in the symbol list, each chain will be opened in a separate price page Copy Data to the Clipboard as Text You can copy the content of a price page, watch list, chart, time and sales, options matrix, market depth or quick quote document and insert it as normal text into other programs. If you copy one cell in tabular documents, only the text is copied. If you copy more than one cell, the appropriate column headers are copied as well (this can be switched off by using the option Copy header automatically under Tools > Options > Price Page – see Price Page Settings on page 344). To copy content from a price page or watch list ▪ Highlight the content that you want to copy in the price page or watch list (see also Selecting Rows or Columns of a Price Page on page 89). ▪ On the Edit menu, choose Copy as text. ▪ Insert the copied data into another program or text editor. To copy the time series of a chart ▪ Right-click on the symbol or study that you want to copy (or on the chart background to copy all symbols and studies) and choose Copy Time-Series. ▪ Insert the copied data into another program or text editor. Note For copying the time series as text to the clipboard, the same export limitations for tick and intraday data apply as for copying the time series directly to a text file. See Using Charts Offline on page 242. To copy a row from a time and sales document ▪ In the time and sales document, right-click the row that you want to copy and choose Copy as text. Importing and Exporting Security Data 378 TeleTrader Software GmbH Marc-Aurel-Straße 10-12, 1010 Vienna, Austria E-Mail [email protected] Internet http://professional.teletrader.com ▪ Insert the copied data into another program or text editor. To copy all content of a time and sales document ▪ Right-click anywhere in the time and sales document and choose Copy All. ▪ Insert the copied data into another program or text editor. To copy the content of a market depth document ▪ Right-click on the part of the market depth document (summary or depth view) that you want to copy and choose Copy as text. ▪ Insert the copied data into another program or text editor. To copy the content of a quick quote document ▪ Right-click in the quick quote document and select Copy as text. ▪ Insert the copied data into another program or text editor. Importing and Exporting Security Data 379 TeleTrader Software GmbH Marc-Aurel-Straße 10-12, 1010 Vienna, Austria E-Mail [email protected] Internet http://professional.teletrader.com RTD – Real-Time Data in Excel You can display live, updating quote data or historical data in Microsoft Excel using the software TeleTrader Professional RTD. RTD (Real-Time Data) is a technology that was specifically designed for live data scenarios. It uses the built-in RTD formulas of Microsoft Excel, which means that you can use cell references etc. as placeholders in your spreadsheets like with any other Excel formula. With TeleTrader Professional RTD, you can include the current quotes of several symbols in your spreadsheets, or retrieve historical data and display it in a table. The necessary RTD formulas can be created by copying live, updating quote data from TeleTrader Professional to Microsoft Excel. The syntax for RTD links gives you great flexibility in formulating your own requests. Note For some examples of how to use TeleTrader Professional RTD, a sample Excel sheet is included in the installation: Right-click the RTD tray icon and choose Help > Samples to open it. See also Samples for the RTD Component on page 403. Automatically started on opening your Excel spreadsheet TeleTrader Professional RTD is started automatically in the background as needed. You can stop the connection manually when you don't need it anymore. If you have not installed TeleTrader Professional yet, you have to download and install it on your computer first. Learn more: System Requirements for the RTD Component on page 382 Downloading and Installing the RTD Component on page 383 Starting and Stopping the RTD Connection on page 384 Choosing the Time Zone for the RTD Component on page 388 Copy RTD links from TeleTrader Professional You can use the Copy command from a price page, watch list, market depth, options matrix or time and sales document to copy live, updating quote data to Microsoft Excel. The RTD links can then be inserted into a Microsoft Excel Table with the function Insert or with the key combination CTRL + V. RTD – Real-Time Data in Excel 380 TeleTrader Software GmbH Marc-Aurel-Straße 10-12, 1010 Vienna, Austria E-Mail [email protected] Internet http://professional.teletrader.com In order to use RTD when copying data from TeleTrader Professional documents to your spreadsheet software, you have to set the DDE/RTD format under Tools > Options > Price Page to Microsoft Office RTD (see Price Page Settings on page 344). Learn more: Setting up an RTD Link with Live Data on page 388 Retrieve live, updating quote data, market depth and fundamental data With live RTD links, you can retrieve a wide variety of data fields for a security, ranging from live, updating quote data to live market depth data and fundamental data (including company information and balance sheet data). =RTD("ProfRTD";;"Live";"{949843},Last") Learn more: Setting up an RTD Link with Live Data on page 388 Tips and Examples for Retrieving Live Data on page 392 Retrieve historical data, intraday and tick data You can also display historical data for a security. Choose the time region that should be covered and the data compression / period, which can range from raw / tick-by-tick data over intraday bars to daily, weekly and monthly data. =RTD("ProfRTD";;"History";"{829802},Daily, PCLOSE, E=23092008";1) Learn more: Setting up an RTD Link with Historical Data on page 393 Tips and Examples for Retrieving Historical Data on page 396 Search for symbol IDs using ISIN, WKN, ticker or name of the symbol You can search for symbol IDs that are needed in other RTD formulas by using the symbol's ISIN, WKN, ticker or name. Additional search options like exchange name, currency, strike price and expiration date are also available. The search result will be shown with its symbol ID, allowing the user to reference the ID in other RTD requests (cell references). =RTD("ProfRTD";;"Lookup";"074305, Vienna") Learn more: Searching for Symbols with RTD on page 397 Tips and Examples for Looking Up Symbols on page 398 Alternative to using TeleTrader Professional RTD The alternative to using RTD is the older DDE protocol (Dynamic Data Exchange). As RTD is a newer technology than DDE, RTD performs better in most cases. RTD also uses standard Excel syntax, which means that you can use cell references in RTD formulas to make them re-usable across your spreadsheet. For information about using Microsoft Office DDE, see DDE – Dynamic Data Exchange with Excel / Open Office on page 366. RTD – Real-Time Data in Excel 381 TeleTrader Software GmbH Marc-Aurel-Straße 10-12, 1010 Vienna, Austria E-Mail [email protected] Internet http://professional.teletrader.com Setting Up the RTD Component If Microsoft Excel is not available on your computer at the time that you install TeleTrader Professional, the RTD component is not included with the installation. To add it to your computer at a later time, you have to download and install TeleTrader Professional RTD on your computer before you can use RTD links. Before you start the installation, make sure that your computer meets the system requirements. After the installation is finished, TeleTrader Professional RTD is started automatically in the background as needed. You can stop the connection manually when you don't need it anymore. It is also recommended that you choose a proper time zone for all time stamps that are received via TeleTrader Professional RTD. By default, the time zone is set to Local Time. If you experience problems with retrieving data in Microsoft Excel, see also Troubleshooting the RTD Component on page 404. System Requirements for the RTD Component Please make sure that your computer meets the system requirements for running TeleTrader Professional RTD. Computer Hardware PC with 1,66 GHz or higher Operating System Windows 8, Windows 7 (recommended), Windows Vista, Windows XP All operating systems need Microsoft .NET Framework 4.0 and the most recent service packs. Microsoft Excel 32-bit and 64-bit versions of Microsoft Excel are supported The TeleTrader Professional Add-in for Excel can only be used with Excel 2007 (or higher). With older Excel versions, you will be able to use RTD links, but you will not be able to use the graphical user interface of the Add-in. Microsoft Office Add-Ins Microsoft Office Primary Interlop Assembly is a pre-requisite for running TeleTrader Professional RTD. If this package is not installed yet, you will be prompted to do so during the installation process. Microsoft VSTO 2010 Runtime is a prerequisite for running the TeleTrader Professional Add-in for Excel. If you don't install this package, you will still be able to use RTD, but you will not be able to use the graphical user interface of the Add-in. RAM 1 GB We recommend at least 2 GB for large time series. Free Disk Space ca. 5 MB of free hard drive space for a complete installation Internet Connection Persistent Internet connection with a recommended bandwidth of at least 64 kbps Firewalls ▫ Port 80 and 2088 need to be open for TCP/IP traffic to the market data server (allowing HTTP traffic is not sufficient) ▫ Some functions (automatic updates, fundamental data) require a HTTP connection ▫ Personal firewalls have to be set up to allow traffic for TeleTrader Professional RTD. You can either enable all outgoing traffic from TeleTrader Professional RTD, or enable outgoing TCP traffic on port 2088 and HTTP traffic on port 80 RTD – Real-Time Data in Excel 382 TeleTrader Software GmbH Marc-Aurel-Straße 10-12, 1010 Vienna, Austria E-Mail [email protected] Internet http://professional.teletrader.com Antivirus software For better performance, we recommend configuring your antivirus software so that it does not scan the TeleTrader Professional RTD folders. The folders are usually located at the following paths: ▫ Program data: C:\Program Files\Teletrader\Professional RTD Server\ The TeleTrader Professional RTD executable file is called ProfRTD.exe. Downloading and Installing the RTD Component If Microsoft Excel is not available on your computer at the time that you install TeleTrader Professional, the RTD component is not included with the installation. To add it to your computer at a later time, you have to download and install the software TeleTrader Professional RTD. TeleTrader Professional RTD is then started automatically in the background as needed. Before you start the installation, make sure that your computer meets the system requirements. This section will show you how to download and install TeleTrader Professional RTD on your computer. To download and install TeleTrader Professional RTD ▪ Go to the RTD download section at http://professional.teletrader.com/rtd. ▪ Depending on your browser, you can either save the setup file, or run it directly. You might have to start the installation by navigating to the location where you saved the file and double-clicking the downloaded file. ▪ A security warning might appear. Click Run. Confirm the request of the Windows User Account Control by clicking Continue. ▪ The InstallShield Wizard is started. This setup wizard will guide you through the installation in a few steps. Just follow the instructions on the screen. Note TeleTrader Professional RTD needs the Microsoft Office PIA package to be installed on your computer. If this package is not installed yet, you have to download and install it first before carrying on with the installation of TeleTrader Professional RTD. Follow the instructions below to install the PIA package. To install the Microsoft Office PIA package ▪ During the installation of TeleTrader Professional RTD, you might be requested to download and install the Microsoft Office PIA package. ▪ Click Finish to start downloading the PIA installation file. ▪ Double-click the downloaded file PrimaryInterlopAssembly.exe. RTD – Real-Time Data in Excel 383 TeleTrader Software GmbH Marc-Aurel-Straße 10-12, 1010 Vienna, Austria E-Mail [email protected] Internet http://professional.teletrader.com ▪ In the following dialog, accept the Microsoft License Terms and click Continue. ▪ Choose a folder for saving the extracted PIA package. As soon as the extraction is completed successfully, you will be notified by a message window. ▪ Navigate to the folder where you extracted the PIA package and double-click the MSI file (for example o2007pia.msi). ▪ Now you can resume installing TeleTrader Professional RTD. Double-click the downloaded RTD setup file to start the InstallShield Wizard. Starting and Stopping the RTD Connection TeleTrader Professional RTD is started automatically when needed, for example when opening an Excel spreadsheet containing RTD links. You can also manually start the RTD connection, if necessary. You can see if the RTD connection is active in your Windows system tray: The RTD connection stays active even if you close TeleTrader Professional or the spreadsheet that contains the RTD links. You can stop the connection manually if you don’t need it anymore. To start the RTD connection manually ▪ Click on the Windows Start button, and then select All Programs > TeleTrader Professional > TeleTrader Professional RTD Server. ▪ If you are using the RTD connection without an active installation of TeleTrader Professional, you will be asked to log in with your user name and password. ▪ Select the Save check box so you don't have to enter your user name and password again the next time you log in. RTD – Real-Time Data in Excel 384 TeleTrader Software GmbH Marc-Aurel-Straße 10-12, 1010 Vienna, Austria E-Mail [email protected] Internet http://professional.teletrader.com ▪ Select Always show login dialog if you want to display the login dialog on every start of the RTD Server. If you clear this option, the login dialog will not be displayed again on future logins, and you will be automatically logged in using your last login information. You can however still bring up the login dialog by right-clicking the RTD icon in the Windows system tray and selecting first Disconnect and then Connect. ▪ Select Automatic reconnect if you want RTD to automatically reconnect to the Market Data Server in case the connection is lost. ▪ Select I accept the terms in the licence agreement radio button. If you want to, you can read the End User License Agreement by clicking the EULA button. To stop the RTD connection manually ▪ In the Windows system tray, right-click the RTD icon: ▪ Select Disconnect if you want to stop retreving data without closing RTD Server. ▪ Select Exit to close RTD Server. RTD Server Login Dialog On each start, TeleTrader Professional RTD must connect to the Market Data Server (MDS) to collect real-time / historical quotes and fundamental data from multiple data feeds. On the first start of TeleTrader Professional RTD, the login dialog is shown automatically. On future logins, the login dialog will only be displayed when the option Always show login dialog is selected. Control Description User Name Enter the TeleTrader Professional user name that you have received via email. Password Enter the password that you have received via e-mail. Save Check to save your login data. The next time you log in, you don’t have to enter your user name and password again. Always show login dialog Check to display the TeleTrader Professional RTD Server Login dialog on each start Automatic reconnect Check to let TeleTrader Professional RTD try to reestablish the connection automatically in case the connection is lost. Server Enter the address of the TeleTrader Market Data Server. The default setting is mds*.ttweb.net. RTD – Real-Time Data in Excel 385 TeleTrader Software GmbH Marc-Aurel-Straße 10-12, 1010 Vienna, Austria E-Mail [email protected] Internet http://professional.teletrader.com Settings Click on this button to change the connection settings (see Connection Settings in the RTD Server Login Dialog on page 386). I accept the terms in the licence agreement (I do not accept the licence agreement) You have to accept the terms in the licence agreement to be able to receive data. EULA Click on this button to view the End User Licence Agreement. Connection Settings in the RTD Server Login Dialog In the TeleTrader Professional RTD Server Login dialog, you can change the connection settings that are used to connect to the Market Data Server to collect quotes. We recommend to use the default settings and only change those if you have problems connecting to the TeleTrader servers. To access the Connection Settings dialog, click Settings in the TeleTrader Professional RTD Server Login dialog. Market Data Server settings These settings control the connection to the Market Data Server. We recommend to always use the default settings. Control Description Ports Port numbers of the incoming connection from the remote server. Multiple ports must be separated with a comma. These ports must be open for the connection to the Market Data Server. Defaults ports are 2088 and 80. Use default setting Check to use the default port settings. Clear to enter your own port settings. Web Service settings These settings are used for the collection of fundamental data (for example company figures and master data), and not for real-time quote data feeds. Control Description Use web service (HTTP) data feed Check to enable the web service for fundamental data. Port Port number of the web service. This port must be open for the collection of fundamental data. Default port is 80. Use default settings Check to use the default port settings. Clear to enter your own port settings. RTD – Real-Time Data in Excel 386 TeleTrader Software GmbH Marc-Aurel-Straße 10-12, 1010 Vienna, Austria E-Mail [email protected] Internet http://professional.teletrader.com Use Windows HTTP proxy setting Check to use the proxy settings of Internet Explorer. Reconnection settings You can define how TeleTrader Professional RTD reacts if it loses the connection to the Market Data Server. Control Description Reconnect after x sec. Enter the amount of seconds after which TeleTrader Professional RTD tries to reconnect to the Market Data Server. Try to connect x times Enter the number of times TeleTrader Professional RTD tries to reconnect. Limitless Check to let TeleTrader Professional RTD try to reconnect an unlimited number of times (until the connection is reestablished). Clear to let TeleTrader Professional RTD try to reconnect only for the number of times defined above (even if the connection cannot be established). Note Reconnection settings will be applied only if the option Automatic Reconnect is selected in Tele Trader RTD Server Login dialog. Monitoring the Connection Status You can monitor the status of the connection to the Market Data Server, including software versions and login information, by right-clicking the RTD icon. To view detailed connection status information ▪ In the Windows system tray, right-click the RTD icon and select About. Label Description Status General status of the connection (Connected or Disconnected) Server address IP address and port of the connected Market Data Server (quote data) User Name Currently logged-in user RTD – Real-Time Data in Excel 387 TeleTrader Software GmbH Marc-Aurel-Straße 10-12, 1010 Vienna, Austria E-Mail [email protected] Internet http://professional.teletrader.com Web Service domain name Domain name of the connected web service (fundamental data) Web Service IP/Port IP address and port of the connected web service Choosing the Time Zone for the RTD Component You can choose a certain time zone for all timestamps that are received via TeleTrader Professional RTD (for example, the fields Date, Time and DateTime). All time definitions of requests for historical data (start / end date and time) must be made in the chosen time zone. To choose a time zone ▪ In the Windows system tray, right-click the RTD icon: ▪ Under Time Zone, select the zone that you want to use: Local Time Select to use the local time of your computer for all time values. GMT Select to use Greenwich Mean Time for all time values. Exchange Time Select to use the local time of the exchange for all time values. Custom Time Select to use a custom time in increments or decrements of 30 minutes from GMT for all time values. Setting up an RTD Link with Live Data The following examples show you how to set up RTD links with live data in Microsoft Excel. However, in most cases it is easier and more comfortable to simply use the Copy command from your Professional document to create a live RTD link (see below). An RTD link for the displayed symbol or a list of symbols is then created automatically. The RTD links can then be inserted into a Microsoft Excel table with the function Insert or with the key combination CTRL + V. In order to use RTD when copying data from TeleTrader Professional documents to your spreadsheet software, you have to set the DDE/RTD format under Tools > Options > Price Page to Microsoft Office RTD (see Price Page Settings on page 344). If you want to use historical data in your spreadsheet, or a combination of historical and current data (for example, the last 10 ticks of a symbol), you have to use another type of RTD link: See Setting up an RTD Link with Historical Data on page 393. To copy live, updating quote data to Microsoft Excel ▪ Open a price page, watch list, market depth, options matrix or time and sales document in TeleTrader Professional that shows the data that you want to copy. See also Opening Symbols on page 63 and Adding and Removing Columns on page 80. ▪ Select all cells that you want to copy to Microsoft Excel. You can highlight them with the mouse, or select complete rows or columns (see also Selecting Rows or Columns of a Price Page on page 89). ▪ Right-click on the selected cells and choose Copy. Note ▪ When you want to copy data from a market depth document, right-click in the summary view of the market depth document and choose Copy to copy all data. Open a Microsoft Excel spreadsheet. RTD – Real-Time Data in Excel 388 TeleTrader Software GmbH Marc-Aurel-Straße 10-12, 1010 Vienna, Austria E-Mail [email protected] Internet http://professional.teletrader.com ▪ Paste the data that you have copied into Excel. For example, you can use the shortcut CTRL + V. ▪ The data that you have copied will now be displayed in the Excel spreadsheet. It will be updated whenever new ticks arrive. Note By default, the column headings of the price page are copied along as well. You can disable this setting under Tools > Options > Price Page (see Price Page Settings on page 344). To request live quote data manually in Microsoft Excel (example) ▪ Open a Microsoft Excel spreadsheet. ▪ In the cell where you want the data field to appear, type (or copy) the following formula: =RTD("ProfRTD";;"Live";"{949843},Last") ▪ The requested data will appear in the Microsoft Excel cell. The request above will for example fetch the Last price of the EURUSD currency pair. Syntax for RTD Links to Live Data In your Microsoft Excel spreadsheet, certain formulas are used to create the RTD links. If you use the Copy command, all RTD links are created automatically for you. If you set up the links manually, you have to use the following syntax to request live quote data: =RTD("ProfRTD";;"Live";"<Symbol>,<Field>") Note The character you have to use for separating the different arguments of the RTD function (shown as a semicolon ; above) depends on the regional configuration of your operating system. Under Windows, you can change this configuration in the Control Panel. Symbol Internal identification of the symbol. You can either use the symbol identification number (for example {829802} ) or its unique name (for example MSFT_1061SPC). To find out the identification of a symbol, click in the row of the symbol in a price page and press F2. Identification number and unique name can also be displayed in the price page columns TID and TUN or in the Chart Properties dialog for a symbol. You can also use the Lookup command to search for a symbol ID within Excel (see Searching for Symbols with RTD on page 397). Field(s) Name of the data field(s) that should be retrieved. See Available Field Names on page 405. Market Depth Fields For market depth data, the following field names can be used – the number in square brackets signifies the depth level, starting with 0: MDBidSize[depth_level] MDBidCount[depth_level] MDBid[depth_level] MDAsk[depth_level] MDAskSize[depth_level] Note RTD – Real-Time Data in Excel It is not possible to display market depth data from NASDAQ via RTD. 389 TeleTrader Software GmbH Marc-Aurel-Straße 10-12, 1010 Vienna, Austria E-Mail [email protected] Internet http://professional.teletrader.com Example for retrieving the Bid price at the third depth level: =RTD("ProfRTD";;"Live";"{458812},MDBid[2]") VWAP Fields The Volume Weighted Average Price (VWAP) of a stock over a specified market period is defined as the average price paid per share during that period (price of each transaction in the market weighted by its volume). It is calculated from the volumes and prices of all trades during a certain period of time. See also Adding, Removing and Customizing the VWAP Columns on page 98. You can retrieve VWAP data with an RTD link. The VWAP data is calculated for a certain time period, according to your request. Use the following field syntax: VWAP(Type,DateTimeF,DateTimeT,VolF,VolT,PriceF,PriceT)[OutputName] Type Time period used for VWAP calculations: This can be D (Daily), LH (Last Hour), C (Custom), N (None) or F (Freeze). DateTimeF/T Begin and end date and time of a custom time period (C) in ISO format YYYY-MM-DDThh:mm:ss VolF/T Lower and upper boundaries for the volume range (optional) PriceF/T Lower and upper boundaries for the price range (optional) OutputName Defines the VWAP value that should be returned: Price, StdDev, TotalVol, AvgVol, NumTicks, DateF, DateT, TimeF, TimeT, VolF, VolT, PriceF, PriceT Examples for retrieving VWAP data: =RTD("ProfRTD";;"Live";"{458757},VWAP(LH)[StdDev]") =RTD("ProfRTD";;"Live";"{458757},VWAP(C,2010-04-08T22:00:00,2010-0409T10:00:00,0,100000,40.00,45.00)[Price]") Study Fields TeleTrader Professional offers a large amount of analysis tools (studies) to calculate indicators and signals. Depending on the study, one or more columns are necessary for displaying the study data for a symbol. You can choose the data compression that should be used for the study (Daily, Weekly, Monthly, Intraday or Tick by Tick data) and adapt the study's parameters. For a list of all available studies and their parameters, see the Study Reference. To retrieve study data with an RTD link, use the following field syntax: AT(FunctionName,{Base1Name:Base1Symbol}...{BaseXName:BaseXSymbol},Comp ression,{FID1}...{FIDn},{Param1Name:Param1Value}...{ParamXName: ParamXValue},TickOrBar,LastNBars)[OutputEntity:OutputProperty] FunctionName Name of study function (for example movs for Moving Average Simple) Base1Name Usually there is only one base symbol which is called Source. For some studies that have more than one base symbol, the appropriate names for the different bases are listed in the Study Reference. Base1Symbol Symbol identification number of the base symbol, for example {829802}. Compression Data compression of the time series that is used to calculate the study values. Possible values are: Daily, Weekly, Monthly, x Minutes (for Intraday compressions), Tick by Tick. FID1 Price that is used for calculation of the study. Possible values are: Open, Close, High, Low, Volume, OI Some studies use all price values; in that case, you have to use {All}. Param1Name Name of the study's first parameter as listed in the Study Reference, for RTD – Real-Time Data in Excel 390 TeleTrader Software GmbH Marc-Aurel-Straße 10-12, 1010 Vienna, Austria E-Mail [email protected] Internet http://professional.teletrader.com example period. If a study has more than one parameter, they all have to be listed. Param1Value Value assigned to the study's first parameter, for example 21. TickOrBar Define whether the study should be recalculated on each new tick (tick) or on each new bar (bar). Use bar if you are experiencing performance problems. LastNBars Time region that is used for calculating the study, for example 21. This setting influences the amount of historical time series data that is downloaded for the base symbol The appropriate setting often depends on the currently set study parameters, such as the period of a Moving Average. If you add too little history, the study might not be calculated (leading to an empty value in the study column); If you add too much history, this can affect performance. OutputEntity Name of the study's output entity, usually similar to the function name, for example MovS. OutputProperty Name of the study's output property (Upper, Lower, Price etc.). In case of Line studies, OutputProperty is fixed to Value since there is only one property. Example for retrieving study data with one result ("Line"): =RTD("profrtd";;"Live";",AT(movs,{Source:{459237}},Daily,{Close},{peri od:21}{shift:0},tick,21)[MovS:Value]") Example for retrieving study data with multiple results ("Multiple Lines", "Areas"): =RTD("ProfRTD";;"Live";",AT(boll,{Source:{459237}},Tick by Tick,{High},{period:20}{deviation1:2}{deviation2:2},tick,20)[Boll:Upper]") =RTD("profrtd";;"Live";",AT(boll,{Source:{459237}},Tick by Tick,{High},{period:20}{deviation1:2}{deviation2:2},tick,20)[Mid:Value]") =RTD("profrtd";;"Live";",AT(boll,{Source:{459237}},Tick by Tick,{High},{period:20}{deviation1:2}{deviation2:2},tick,20)[Boll:Lower]") Example for retrieving study data with markers – values will only be displayed if the marker appears on the current bar ("Candlestick Patterns", "Buy/Sell Signals"): =RTD("profrtd";;"Live";",AT(atr_trail,{Source:{458822}},60 Minutes,{All},{TrailTypeMod:True}{Period:21}{Factor:1.5}{InitialMonth: 1}{InitialDay:1}{InitialYear:2009}{FirstTrade:1}{ShowTraderMarks:True} {ShowLine:True},tick,142)[BuySell:Price]") =RTD("profrtd";;"Live";",AT(atr_trail,{Source:{458822}},60 Minutes,{All},{TrailTypeMod:True}{Period:21}{Factor:1.5}{InitialMonth: 1}{InitialDay:1}{InitialYear:2009}{FirstTrade:1}{ShowTraderMarks:True} {ShowLine:True},tick,142)[BuySell:Text]") =RTD("profrtd";;"Live";",AT(atr_trail,{Source:{458822}},60 Minutes,{All},{TrailTypeMod:True}{Period:21}{Factor:1.5}{InitialMonth: 1}{InitialDay:1}{InitialYear:2009}{FirstTrade:1}{ShowTraderMarks:True} {ShowLine:True},tick,142)[BuySell:Direction]") Example for retrieving study data with multiple base symbols: =RTD("profrtd";;"Live";",AT(indCorrelation,{Source1:{459237}}{Source2: RTD – Real-Time Data in Excel 391 TeleTrader Software GmbH Marc-Aurel-Straße 10-12, 1010 Vienna, Austria E-Mail [email protected] Internet http://professional.teletrader.com {458757}},Daily,{Close}{Close},{period:5}{shift:0},tick,5)[Corr:Value] ") In case of study fields that exceed Microsoft Excel's limit of 200 characters, the field can be broken into several parts of formula where each part begins with AT+. Example for formulas that exceed maximum number of characters: =RTD("profrtd";;"Live";",AT(tmv,{Source:{458757}},Daily,{All},{Keltner Period:20}{ShowVolatilityAndTrend:True}{UseLindaRaschkeKeltner:False}{ ADXPeriod:10}{SMAPeriod:8}{ShowTrendStrengthAndDirection:True}{CCIPeri od:13}{UpperL)";"AT+(evel:100}{LowerLevel:100}{ShowMomentumAndTrend:True}{ShortTermVolumePeriod:1}{LongTermVolum ePeriod:20}{VolumeOscSpikeThreshold:50}{ShowVolumeOscillationExtremes: True},tick,131)[KeltnerMidLine:Value]") Tips and Examples for Retrieving Live Data Note For more examples of how to use TeleTrader Professional RTD, a sample Excel sheet is included in the installation: Right-click the RTD tray icon and choose Help > Samples to open it. See also Samples for the RTD Component on page 403. RTD – Real-Time Data in Excel 392 TeleTrader Software GmbH Marc-Aurel-Straße 10-12, 1010 Vienna, Austria E-Mail [email protected] Internet http://professional.teletrader.com Retrieving live quotes Retrieve live quotes for the EURUSD currency pair: =RTD("ProfRTD";;"Live";"{949843},Last") Using cell references In RTD formulas, you can use references to other cells, which makes your formulas reusable – for example, you can substitute the symbol name with a cell reference (the correct symbol ID should be entered manually into the referenced cell A1): =RTD("ProfRTD";;"Live";A1&",Last") Using a wrapper function for RTD requests For more ease-of-use when typing a lot of RTD formulas manually, you can define a wrapper function using Microsoft Visual Basic/VBA. The following example shows the wrapper function GetData: Function GetData(SymbolField) GetData = Application.WorksheetFunction.RTD("ProfRTD", Null, "Live", SymbolField) End Function You can then use the function GetData instead of RTD formulas in your worksheets using the following syntax: =GetData("<Symbol>,<Field>") =GetData("{949843},Last") Setting up an RTD Link with Historical Data You can also request historical quote data from the Market Data Server and display it in Microsoft Excel. To do so, you must use an RTD formula in the cell of your spreadsheet where you want to show the data. To request historical quote data in Microsoft Excel (example) ▪ Open a Microsoft Excel spreadsheet. ▪ In the cell where you want the data field to appear, type (or copy) the following formula: =RTD("ProfRTD";;"History";"{829802},Daily, PCLOSE, E=23092008";1) ▪ The requested data will appear in the Microsoft Excel cell. The request above will for example fetch the Close rd price of the Microsoft stock on September 23 , 2008. RTD – Real-Time Data in Excel 393 TeleTrader Software GmbH Marc-Aurel-Straße 10-12, 1010 Vienna, Austria E-Mail [email protected] Internet http://professional.teletrader.com To request historical quote data in Microsoft Excel using Excel Add-in Besides manually generating RTD links, you can also generate RTD links for retrieving the historical data using TeleTrader Professional Add-in for Excel. ▪ Open a Microsoft Excel spreadsheet. ▪ Click the TeleTrader Professional ribbon in the Excel toolbar. ▪ Click the RTD Server toolbar button and then the Show button. ▪ In the Formula Generator pane define: Symbol name, Interval, Time Series and Quote Elements. ▪ Select one cell in the Excel spreadsheet and click the Insert button. ▪ Data will be displayed as an array to the right and down starting from the selected cell in the Excel spreadsheet. Defines the symbol identification number (for example {829802} ) or unique name (for example MSFT_0FSPC) of the symbol for which you want to retrieve historical data. Symbol If you don't know the symbol's identification number, enter the symbol name, ISIN or WKN in the field and click the Search button. In the Symbol Search Results dialog, double-click the symbol that you want to use. Interval Choose the desired time compression for the historical data series. Start Date Choose the first date for the historical data series. End Date Choose the last date for the historical data series. Records Enter the number of retrieved historical data records – this setting defines the number of rows that will be added in the spreadsheet. Display Time Select this option to show time stamps in the Start Date and End Date date pickers (relevant when using Intraday data). Sort Descending Check to sort the historical data in descending order (newest data on top). Clear to sort the historical data in ascending order (oldest data on top). Quote Elements Select all quote elements that you want to show for the historical data series - this setting defines the number of columns that will be added in the spreadsheet. Select All Selects all quote element items. Insert Copies the RTD formulas into the Excel spreadsheet, based on the selections above. Note This interface can be used with Excel 2007 (or higher). During installation of the latest version of TeleTrader Professional, you might be required to download and install Microsoft VSTO 2010 Runtime, which is a prerequisite for running the TeleTrader Professional Add-in for Excel. If you don't install Microsoft VSTO 2010 Runtime, you will still be able to use RTD and DDE links, but you will not be able to use the graphical user interface of the Add-in. Syntax for RTD Links to Historical Data In a Microsoft Excel spreadsheet, use the following syntax to request historical quote data with RTD: =RTD("ProfRTD";;"History";"<Symbol>,<Period>,<Field>,<TimeRegion> ";<Index>) Note The character you have to use for separating the different arguments of the RTD function (shown as a semicolon ; above) depends on the regional configuration of your operating system. Under Windows, you can change this configuration in the Control Panel. RTD – Real-Time Data in Excel 394 TeleTrader Software GmbH Marc-Aurel-Straße 10-12, 1010 Vienna, Austria E-Mail [email protected] Internet http://professional.teletrader.com Symbol Internal identification of the symbol. You can either use the symbol identification number (for example {829802} ) or its unique name (for example MSFT_0FSPC). To find out the identification of a symbol, click in the row of the symbol in a price page and press F2. Identification number and unique name can also be displayed in the price page columns TID and TUN or in the Chart Properties dialog for a symbol. You can also use the Lookup command to search for a symbol ID within Excel (see Searching for Symbols with RTD on page 397). Period Data compression that you want to use. MONTHLY Use a monthly compression WEEKLY Use a weekly compression DAILY Use a daily compression MINx Use an intraday compression and specify the number of minutes (1-60) For example: MIN5 – 5-minute compression TICK Field TimeRegion Use uncompressed data (tick by tick) Name of the data field that should be retrieved. The following fields are available: DATE Date for the retrieved record / data point TIME Time for the retrieved record / data point LAST Last price for the retrieved record / data point (for tick data only) OPEN Open price for the retrieved record / data point HIGH High price for the retrieved record / data point LOW Low price for the retrieved record / data point PCLOSE Last price for the retrieved record / data point VOLLAST Volume for the retrieved record / data point OI Open interest for the retrieved record / data point (for daily, weekly and monthly data only) You can specify a time region using a start date and end date. For different data compressions, you can define the time region in different ways. For tick data, use NOW. This specifies the current point in time. For daily, weekly or monthly data, enter the start or end dates for the time region that should be retrieved in the format DDMMYYYY. You can specify one or both dates. When you only use a start date, the end date is implicitly set to the current date/time. S=<DateTime> Start date E=<DateTime> End date For intraday data, specify start or end of the time region in the date/time format DDMMYYYYhhmm. Index The RTD functionality in Excel can only connect single cells to a data source. If you need more than one cell of data for the same symbol and time region (for example, the last 30 ticks of a symbol), you can use the Index parameter. An index of 1 means that the data for the specified time / date is retrieved. An index of 2 means that the data from the last bar before the specified end date is retrieved, and so on. RTD – Real-Time Data in Excel 395 TeleTrader Software GmbH Marc-Aurel-Straße 10-12, 1010 Vienna, Austria E-Mail [email protected] Internet http://professional.teletrader.com Tips and Examples for Retrieving Historical Data For using cell references and wrapper functions, see the Tips and Examples for Retrieving Live Data on page 392. Note For more examples of how to use TeleTrader Professional RTD, a sample Excel sheet is included in the installation: Right-click the RTD tray icon and choose Help > Samples to open it. See also Samples for the RTD Component on page 403. Retrieving daily data th Retrieve the volume of the Microsoft stock for 3 days counting backwards from April 5 , 2006 in a daily compression (each formula needs to be entered in a different cell): =RTD("ProfRTD";;"History";"{829802},Daily,VOLLAST,E=05042006";1) =RTD("ProfRTD";;"History";"{829802},Daily,VOLLAST,E=05042006";2) =RTD("ProfRTD";;"History";"{829802},Daily,VOLLAST,E=05042006";3) Retrieving intraday data th Retrieve the Close price of 1-hour-bars (60 minutes) for the EURUSD currency pair, from March 30 , 2011, 8:00 h to noon. The first cell should contain the following formula – it retrieves the Close price of the 12:00 bar: =RTD("ProfRTD";;"History";"{3212164},Min60,PCLOSE,S=300320110800, E=300320111200";1) To retrieve the rest of the data (8:00, 9:00, 10:00 and 11:00 bars), the following formulas should be used (notice that the Index count is going up for each cell): =RTD("ProfRTD";;"History";"{3212164},Min60,PCLOSE,S=300320110800, E=300320111200";2) =RTD("ProfRTD";;"History";"{3212164},Min60,PCLOSE,S=300320110800, E=300320111200";3) =RTD("ProfRTD";;"History";"{3212164},Min60,PCLOSE,S=300320110800, E=300320111200";4) =RTD("ProfRTD";;"History";"{3212164},Min60,PCLOSE,S=300320110800, E=300320111200";5) =RTD("ProfRTD";;"History";"{3212164},Min60,PCLOSE,S=300320110800, E=300320111200";6) As there is no more data available for this time region, the last cell (with index 6) will show n/a (not available). RTD – Real-Time Data in Excel 396 TeleTrader Software GmbH Marc-Aurel-Straße 10-12, 1010 Vienna, Austria E-Mail [email protected] Internet http://professional.teletrader.com Retrieving tick data Retrieve the last five ticks of the Dow Jones Industrial Average – note that the data will NOT update automatically when new ticks come in (use live RTD links for ticking data): =RTD("ProfRTD";;"History";"{394917},TICK,LAST,now";1) =RTD("ProfRTD";;"History";"{394917},TICK,LAST,now";2) =RTD("ProfRTD";;"History";"{394917},TICK,LAST,now";3) =RTD("ProfRTD";;"History";"{394917},TICK,LAST,now";4) =RTD("ProfRTD";;"History";"{394917},TICK,LAST,now";5) Searching for Symbols with RTD You can search for symbol IDs that are needed in other RTD formulas by using the symbol's ISIN, WKN, ticker or name. Additional search options like exchange name, currency, strike price and expiration date are also available. The search result will be shown with its symbol ID, allowing the user to reference the ID in other RTD requests (cell references). To search for symbols in Microsoft Excel (example) ▪ Open a Microsoft Excel spreadsheet. ▪ In the cell where you want the symbol ID to appear, type (or copy) the following formula: =RTD("ProfRTD";;"Lookup";"Microsoft,NASDAQ") ▪ The symbol ID of the Microsoft stock on NASDAQ ( {829802} ) will be shown in the cell. If there is more than one search result, the number of results will be shown and you will need to refine your search. ▪ You can now use this symbol ID in another RTD formula using cell references. This means that you use the name of the Excel cell (e.g. A1) instead of the symbol ID for retrieving quote data, for example: =RTD("ProfRTD";;"Live";A1&",Last") ▪ The request above will fetch the current Last price of the Microsoft stock on NASDAQ. Syntax for Looking Up Symbols In a Microsoft Excel spreadsheet, use the following syntax to look up symbol IDs with RTD: =RTD("ProfRTD";;"Lookup";"<Identifier>, [<Exchange>, <SymbolType>, <Currency>, <Strike>, <Expiration>, <Options>]) All parameters except Identifier are optional. If you want to skip a parameter, just add the comma, but leave out the value, for example: RTD – Real-Time Data in Excel 397 TeleTrader Software GmbH Marc-Aurel-Straße 10-12, 1010 Vienna, Austria E-Mail [email protected] Internet http://professional.teletrader.com =RTD("profrtd";;"Lookup";"FDAX,Eurex,,,,122011") Note The character you have to use for separating the different arguments of the RTD function (shown as a semicolon ; above) depends on the regional configuration of your operating system. Under Windows, you can change this configuration in the Control Panel. Identifier The name, ticker, ISIN or local ID (for example WKN) of a security. This is used as the search term for looking up the symbol. Exchange Name of the exchange on which you want to search. SymbolType Type of symbol that you want to search for. The following types are available: Stock Future Index Currency Warrant Bond Mutual Fund Interest Rate Option Put Option Call Option Certificate Currency ISO code of the currency (for example EUR). Strike Strike price for options as a number. Expiration Expiration date (month/year) for options and futures in the format MMYYYY. Options Search options to control the search result. Currently two options are available: EXACT Only symbols whose ticker, name or ISIN match your search term (Identifier) exactly will be part of the search result. This option is useful when you use short tickers, for example F. SHOW The first returned symbol that matches your search term exactly will be shown as the result. This option is useful when you want to show a symbol ID in any case for the search result (instead of the message informing you that more than one symbol has been found). Tips and Examples for Looking Up Symbols For using cell references and wrapper functions, see the Tips and Examples for Retrieving Live Data on page 392. Note For more examples of how to use TeleTrader Professional RTD, a sample Excel sheet is included in the installation: Right-click the RTD tray icon and choose Help > Samples to open it. See also Samples for the RTD Component on page 403. Looking up an ISIN If you look up an ISIN that is traded on several exchanges, it makes sense to add the exchange name in the formula – here, an ISIN is looked up on Xetra: RTD – Real-Time Data in Excel 398 TeleTrader Software GmbH Marc-Aurel-Straße 10-12, 1010 Vienna, Austria E-Mail [email protected] Internet http://professional.teletrader.com =RTD("profrtd";;"Lookup";"DE000BASF111,Xetra") Looking up a ticker symbol When you look up the Ford ticker on NYSE, you should use the option EXACT to get a result immediately, since there are many tickers that start with F: =RTD("profrtd";;"Lookup";"F,NYSE,,,,,EXACT") Refining a search – step by step Sometimes you have to refine your search based on the results that you get when looking for an options contract (search result is shown in red below – in Microsoft Excel, the search result will be shown in the same cell where you enter the formula). Look up an option on Eurex, using the option's ISIN and type: =RTD("profrtd";;"Lookup";"DE000BASF111,Eurex,Call Option") Found 332 symbols. Please refine your search. Add the strike price: =RTD("profrtd";;"Lookup";"DE000BASF111,Eurex,Call Option,,48") Found 13 symbols. Please refine your search. Add the expiration date – this finally returns the symbol ID: =RTD("profrtd";;"Lookup";"DE000BASF111,Eurex,Call Option,,48,032012") {28374544} Symbol Syntax for Securities, Forwards and Continuous Contracts As you know, when retrieving financial data with TeleTrader Professional RTD, you have to specify the internal identification of the symbol for which you want to get data. A symbol is the unique identification given to every security that is traded on an exchange or over-the-counter market (for example stocks, futures, options, indices and other types of securities). You can either use the symbol identification number (for example {829802} ) or its unique name (for example MSFT_0FSPC). To find out the identification of a symbol, you can use the Lookup command to search for a symbol ID within Excel (see Searching for Symbols with RTD on page 397), or you can display the necessary information in TeleTrader Professional price pages. The symbol ID is also visible in the Chart Properties dialog for a symbol. For futures contracts, additional functionality is available to create forwards and continuous contracts. Note We recommend to use symbol IDs, as unique names are subject to change (for example due to changes on the side of the exchanges). RTD – Real-Time Data in Excel 399 TeleTrader Software GmbH Marc-Aurel-Straße 10-12, 1010 Vienna, Austria E-Mail [email protected] Internet http://professional.teletrader.com Symbol identification numbers and unique names Note This requires an active subscription for TeleTrader Professional. If you don't have such a subscription, we recommend to use the Lookup command instead (see Searching for Symbols with RTD on page 397). To display the symbol ID in price pages ▪ Start TeleTrader Professional and log in to your user account. ▪ Open a price page for the symbol(s) that you are interested in. You can for example use the QuickBar: ▪ - Click an icon in the QuickBar. - In the menu that appears, select the group that you want to open, for example NASDAQ 100. - In the submenu, select All Symbols. - All symbols of this group are displayed in a price page. Click in the row of the symbol and press F2. The symbol ID is displayed and can be copied from here. To display symbol ID and unique name in separate price page columns ▪ Right-click the price page and choose Properties. ▪ In the Price Page Properties dialog, click Columns. ▪ From the Available Columns list, choose the column TID (for symbol ID) or TUN (for symbol unique name). Note To search for a column, type its name into the Filter field below the list. ▪ Click the >> button. ▪ The chosen column is now moved to the Displayed Columns list and is visible in the price page. ▪ You can copy the symbol ID or unique name by right-clicking the cell and choosing Copy as Text. Forwards and continuous contracts For futures symbols, you can use special syntax to create: ▫ Forwards, which means that you always retrieve data for the current front month or any defined forward month. ▫ Continuous contracts, which means that you combine data from several futures contracts using various continuation settings to roll over from one contract to the next. To create forwards and continuous contracts, you have to use the root symbol of a futures contract. Like with normal symbols, root symbols have both a root symbol identification number and a unique name. You can look up the root symbol ID of various futures contracts under this link: http://company.ttweb.net/futureOverview/ Alternativey, you can also display the root symbol's unique name (TRUN) in price pages, or copy forwards and continuous contracts from futures price pages in TeleTrader Professional by using F2. To copy forwards and continuous contracts from price pages ▪ Open a price page with forwards or continuous contracts from the QuickBar, for example the Commodities Futures Overview or a similar price page. ▪ Click in the row of the continuous contract or forward that you want to use and press F2. The root symbol ID and correct syntax is displayed and can be copied from here. For more information about the syntax used for continuous contracts and forwards, see further below. RTD – Real-Time Data in Excel 400 TeleTrader Software GmbH Marc-Aurel-Straße 10-12, 1010 Vienna, Austria E-Mail [email protected] Internet http://professional.teletrader.com To display the root symbol's unique name in a price page column ▪ Right-click the price page and choose Properties ▪ In the Price Page Properties dialog, click Columns. ▪ From the Available Columns list, choose the column TRUN. ▪ Click the >> button. ▪ The chosen column is now moved to the Displayed Columns list and is visible in the price page. ▪ You can copy the unique name by right-clicking the cell and choosing Copy as Text. Syntax for forwards Forwards are created by adding a pound sign # before the root symbol identification, and adding the desired forward month behind the symbol. The front month is given with 1-, the following month with 2- and so on. #Symbol Identification of the futures' root symbol. You can use the symbol ID or unique name. ;1;2... Forward month. ;1- is the front month, ;2- the following month and so on. To get the front month of Soybeans on CBOT, e.g. ZS 05/2011, you can use the root symbol ID as copied from a price page in TeleTrader Professional: #{866918};1- The following month of Soybeans on CBOT, e.g. ZS 07/2011, can be specified in the following way: #{866918};2- The same request using the root symbol's unique name for Soybeans: #F2:ZS_15U_SPC;2- Syntax for continuous contracts Continuous contracts are created by adding a percent sign % before the root symbol identification, and adding the desired continuation settings behind the symbol as shown in the table below. %Symbol Identification of the futures' root symbol. You can use the symbol ID or unique name. ;FGHJKMNQUVXZn- Contract expiration months that are used for creating the continuous contract. Can be any ordered subset of FGHJKMNQUVXZ. n- specifies the forward month, with 1- being the front month, 2- the following month and so on. Trigger Condition that is used to trigger the rollover into the next contract. ;TR0DnXM0 Expiration date: Rollover will occur n days before the expiration date. ;TR0DnBMm Beginning of month: Rollover will occur n days after the start of the month in which the front month contract expires and m months before the expiration month. End of month: Rollover will occur n days before the end of the month in which the front month contract expires and m months before the ;TR0DnEMm RTD – Real-Time Data in Excel 401 TeleTrader Software GmbH Marc-Aurel-Straße 10-12, 1010 Vienna, Austria E-Mail [email protected] Internet http://professional.teletrader.com ;TR1 ;TR2 ;TR3 ;TR4 Timing expiration month. Open Interest: Rollover will be triggered when the open interest of the next contract is higher than the open interest of the front month contract. Volume: Rollover will be triggered when the volume of the next contract is higher than the volume of the front month contract. Open interest and volume: Rollover will be triggered when both open interest and volume of the next contract are higher than the open interest and volume of the front month contract. Open interest or volume: Rollover will be triggered when either open interest or volume of the next contract are higher than the open interest or volume of the front month contract. Optional. Determines when the rollover takes place as soon as the trigger condition is met. ;T0 ;T1 ;T2 Anticipate: Rollover will occur on the exact date that you specify in the trigger settings. Align with price data: Rollover will occur on the day after the rollover was triggered with an open interest or volume trigger. The day after the trigger will already start with the Open price of the new contract. When known: Rollover will occur two days after the rollover was triggered with an open interest or volume trigger. The day after the trigger will still show the prices of the old contract, the Open price of the new contract will start the following day. Default: ;T1 Pricing Optional. Determines how the price difference between the old and the new contract is calculated to splice the contracts together. ;PCC ;POO ;PCO Close old contract, close new contract: The Close price of the current contract is compared with the Close price of the previous contract on the same day. Open old contract, open new contract: The Open price of the current contract is compared with the Open price of the previous contract on the same day. Close old contract, open new contract: The Open price of the current contract is compared with the Close price of the previous contract from the previous day. Default: ;PCC Accumulation Optional. Determines if the prices of older contracts are adjusted to the current contract, and in what way. ;AB ;AP ;AN Back adjust: The absolute price difference between the current contract and the previous contract is added to or subtracted from all older contracts. Percentage adjust: The price difference between the current contract and previous contract is calculated as a percentage. The prices of older contracts are adjusted by this percentage. No adjustment: The prices of older contracts are not adjusted to the price of the current contract. Gaps may be visible in the chart on rollover. Default: ;AB RTD – Real-Time Data in Excel 402 TeleTrader Software GmbH Marc-Aurel-Straße 10-12, 1010 Vienna, Austria E-Mail [email protected] Internet http://professional.teletrader.com Confirmation Optional. Details for the open interest or volume rollover conditions. ;C1 Roll on first trigger ;C2 Roll on second consecutive trigger ;C3 Roll on third consecutive trigger ;C4 Roll on fourth consecutive trigger Default: ;C1 For example, the following FDAX continuous contract uses the root symbol ID of DAX Futures. Rollover will occur 2 days before the expiration date: %{413719};FGHJKMNQUVXZ1-;TR0D-2XM0;T1;PCC;AB If rollover should be triggered by open interest instead, a different trigger setting must be used: %{413719};FGHJKMNQUVXZ1-;TR1;T1;PCC;AB;C1 Samples for the RTD Component For some examples of how to use TeleTrader Professional RTD, a sample Excel sheet is included in the installation. It contains samples for retrieving live data, historical data, market depth data, VWAPs, studies and a complete field reference. You can easily copy the reusable samples to your own Excel tables and tweak them there. To open the sample Excel sheet ▪ In the Windows system tray, right-click the RTD icon: ▪ Choose Help > Samples. To copy RTD formulas with a fixed symbol Samples with fixed symbols contain the symbol ID as a fixed value in the RTD formula. If you copy the formula, you must replace the sample symbol ID with the one that you want to use: ▪ Copy the formula from the sample document, for example: =RTD("profrtd";;"Live";"{458757},Name") ▪ Insert the formula in the target document and replace the highlighted part with the new symbol ID, for example: =RTD("profrtd";;"Live";"{49317942},Name") To copy RTD formulas with a variable symbol Samples with variable symbols take advantage of Excel's cell references: The RTD formula contains the symbol ID as a cell reference. You can enter a new symbol ID in the highlighted Symbol ID cell in the sample, and all formulas will automatically be calculated for this new symbol ID. If you copy the formulas, you can either include the cell that holds the symbol ID if you want to keep the flexibility, or you can replace the cell references in each RTD formula with the fixed symbol ID (using search & replace): ▪ Copy the data from the sample document and insert it in the target document RTD – Real-Time Data in Excel 403 TeleTrader Software GmbH Marc-Aurel-Straße 10-12, 1010 Vienna, Austria E-Mail [email protected] Internet http://professional.teletrader.com ▪ Search for the cell reference in all formulas, for example: =RTD("profrtd";;"Live";B25&",Name") ▪ Replace with the symbol ID (in quotes), for example: =RTD("profrtd";;"Live";"{458757}"&",Name") To copy RTD formulas with a variable symbol with LOOKUP For maximum flexibility, some samples use the Lookup command to determine the symbol ID used in the RTD formulas. These samples can be used if you don't know your security's symbol ID. Use the search form (LOOKUP) to find out the correct symbol ID; the found symbol ID is then used automatically (by using cell references) in all RTD formulas of the sample. When you want to copy the formulas, make sure that you convert the cell reference in the highlighted Symbol ID field to the actual symbol ID before copying the formulas: ▪ Click into the formula bar of the field that holds the symbol ID, e.g. =C14 ▪ Press the F9 key to convert the cell reference to a fixed value, e.g. {458757} ▪ Copy the data from the sample document and insert it in the target document. ▪ If you did not include the Symbol ID cell while copying, you must now search & replace the cell references in the RTD formulas of the target document (see above). Note You can of course also copy the LOOKUP box to your target document, if you want to keep the flexibility of a sample. Troubleshooting the RTD Component If you experience problems with retrieving data in Microsoft Excel, you will find tips about recommended settings in Microsoft Excel below to solve some of the most common problems. Possible Issues in Microsoft Excel Microsoft Excel only refreshes RTD data periodically, based on a system-wide throttle interval named Excel.Application.RTD.ThrottleInterval. This interval is automatically set to 100 milliseconds on installation of TeleTrader Professional RTD in the registry (exception: If the throttle interval has already been set by another application to a value lower than 100, it is left unchanged). You can configure the throttle interval (in milliseconds) by using either Visual Basic/VBA or the registry: ▫ With Visual Basic / VBA, you can set Application.RTD.ThrottleInterval in immediate mode or in a startup handler. ▫ In the registry, you can change the registry value: HKEY_CURRENT_USER\Software\Microsoft\Office\10.0\Excel\Options\RTDThrottleInterval (for Excel 2002) HKEY_CURRENT_USER\Software\Microsoft\Office\11.0\Excel\Options\RTDThrottleInterval (for Excel 2003) HKEY_CURRENT_USER\Software\Microsoft\Office\12.0\Excel\Options\RTDThrottleInterval (for Excel 2007). For more information, please refer to the following Microsoft FAQ item from MSDN: http://msdn.microsoft.com/en-us/library/aa140060%28office.10%29.aspx#odc_xlrtdfaq_howconfigrtdthrottle RTD – Real-Time Data in Excel 404 TeleTrader Software GmbH Marc-Aurel-Straße 10-12, 1010 Vienna, Austria E-Mail [email protected] Internet http://professional.teletrader.com Copying Calculated Watch List Columns If you want to copy the content of calculated watch list columns like Total P/L or P/L Perc to Excel, you have to change the formula options in the Excel Options dialog to use a different reference style. Click Formulas, and under Working with formulas select the option R1C1 reference style. In some cases, the calculated values of watch lists are not rounded correctly, resulting in displayed numbers like for example 1.78E-15. In this case, you have to highlight the affected cells in Excel. Then, right-click on the selection and click Format Cells. Choose Number and the amount of decimal places that you want to show. The calculated values should then be rounded according to your settings. Microsoft Excel 2007 Security Settings Microsoft Excel 2007 has very tight security settings. Sometimes, when you open a saved spreadsheet with RTD links, the data is not being updated even though TeleTrader Professional RTD is running and visible in the system tray. If this is the case, you can try to change the security settings in the Excel Options dialog. Click Trust Center, and then click the button Trust Center Settings. Change the settings under External Content to your needs. The macro security settings need to be set to "low" or "medium". Available Field Names For live RTD links, the following field names can be used. In this list you see the column names (used in TeleTrader Professional price pages) in alphabetic order, the field name that you must use for RTD links, and an optional description of the field. Note For most financial information, you can retrieve figures for a specific year by adding the year in square brackets after the field name, for example CompanyRatioNetEarningsPerShare[2010]. Those fields are marked with the note (years available). TeleTrader Professional Column RTD Field Name Description Ask Ask Best Ask price AskDateTime AskDateTime Date and time of the best Ask price AskDateTimeNotNull AskDateTimeNotNull Date and time of the best Ask price (never null) AskHigh AskHigh Highest Ask from last trading day or session AskLow AskLow Lowest Ask from last trading day or session AskNotNull AskNotNull Best Ask price (never null) AskSize AskSize Size of the best Ask price AskSizeNotNull AskSizeNotNull Size of the best Ask price (never null) AskSup AskSup Supplement to the Ask price AskSupNotNull AskSupNotNull Supplement to the Ask price (never null) AskTotal AskTotal Accumulated Ask Size, available Quote Information RTD – Real-Time Data in Excel 405 TeleTrader Software GmbH Marc-Aurel-Straße 10-12, 1010 Vienna, Austria E-Mail [email protected] Internet http://professional.teletrader.com only on Belgrade Stock Exchange Auction_MOI AuctionMOI Auction Market Order Interruption Indicator Auction_VI AuctionVI Auction Volatility Interruption Indicator AvgPrice1M Average Price 1M Average price of the last month AvgPrice1Y Average Price 1Y Average price of the last year (last 52 weeks) AvgPriceMTD Average Price MTD Average price of the current month (month-to-date) AvgPricePrevM Average Price Previous Month Average price of the previous month AvgPricePrevQ Average Price Previous Quarter Average price of the previous quarter AvgVolume1M Average Volume 1M Average volume of the last month AvgVolume1Y Average Volume 1Y Average volume of the last year (last 52 weeks) Bid Bid Best Bid price BidDateTime BidDateTime Date and time of the best Bid price BidDateTimeNotNull BidDateTimeNotNull Date and time of the best Bid price (never null) BidHigh BidHigh Highest Bid from last trading day or session BidLow BidLow Lowest Bid from last trading day or session BidNotNull BidNotNull Best Bid price (never null) BidSize BidSize Size of the best Bid price BidSizeNotNull BidSizeNotNull Size of the best Bid price (never null) BidSup BidSup Supplement to the Bid price BidSupNotNull BidSupNotNull Supplement to the Bid price (never null) BidTotal BidTotal Accumulated Bid Size, available only on Belgrade Stock Exchange Change Change Change of the last trading day or session Change% PercChg Percent change of the last trading day or session ChgLast ChgLast Absolut change of the last price ChgLast% ChgLastPerc Percent change of the last price ChgSettle ChangeSettle Absolut change of the last price compared to last settlement value ChgSettle% ChgSettlePerc Percent change of the last price compared to last settlement value ChgTo ChangeToday Change of todays trading session only ChgTo% PercChgToday Percent change of todays trading session only RTD – Real-Time Data in Excel 406 TeleTrader Software GmbH Marc-Aurel-Straße 10-12, 1010 Vienna, Austria E-Mail [email protected] Internet http://professional.teletrader.com Contr Contributor Contributor of the last Bid, Ask and Last price (Forex only) Date Date Date of the last price DateTime DateTime Date and time of the last price FirstClose First Close Close from the first day of trading FirstDate First Trading Date Date of the first day of trading High High Highest quote from last trading day or session High1M High 1M Highest quote in the last month High1W High 1W Highest quote in the last week High1Y High 1Y Highest quote in the last year (last 52 weeks) High3M High 3M Highest quote in the last three months High3Y High 3Y Highest quote in the last three years High5Y High 5Y Highest quote in the last five years HighDate1Y High Date 1Y Date on which the highest quote in the last year (last 52 weeks) occured HighDatePrevY High Date Previous Year Date on which the highest quote in the previous year (the year before the current calendar year) occured HighDateYTD High Date YTD Date on which the highest quote in the current year (year-to-date) occured HighPrevY High Previous Year Highest quote in the previous year (the year before the current calendar year) HighYTD High YTD Highest quote in the current year (year-to-date) Historical10Y Historical Close 10Y Close ten years before current date Historical1M Historical Close 1M Close one month before current date Historical1W Historical Close 1W Close one week before current date Historical1Y Historical Close 1Y Close one year before current date Historical2Y Historical Close 2Y Close two years before current date Historical3M Historical Close 3M Close three months before current date Historical3Y Historical Close 3Y Close three years before current date Historical4Y Historical Close 4Y Close four years before current date Historical5Y Historical Close 5Y Close five years before current date Historical6M Historical Close 6M Close six months before current date RTD – Real-Time Data in Excel 407 TeleTrader Software GmbH Marc-Aurel-Straße 10-12, 1010 Vienna, Austria E-Mail [email protected] Internet http://professional.teletrader.com HistoricalYTD Historical Close YTD Close from the first trading session of the current year (year-to-date) IndPrice IndPrice Indicative price calculated by the exchange Last Last Last price LastSup LastSup Supplement to the Last price Low Low Lowest quote from last trading day or session Low1M Low 1M Lowest quote in the last month Low1W Low 1W Lowest quote in the last week Low1Y Low 1Y Lowest quote in the last year (last 52 weeks) Low3M Low 3M Lowest quote in the last three months Low3Y Low 3Y Lowest quote in the last three years Low5Y Low 5Y Lowest quote in the last five years LowDate1Y Low Date 1Y Date on which the lowest quote in the last year (last 52 weeks) occured LowDatePrevY Low Date Previous Year Date on which the lowest quote in the previous year (the year before the current calendar year) occured LowDateYTD Low Date YTD Date on which the lowest quote in the current year (year-to-date) occured LowPrevY Low Previous Year Lowest quote in the previous year (the year before the current calendar year) LowYTD Low YTD Lowest quote in the current year (year-to-date) MPh MarketPhase Indicates the current Market Phase NumT NumTicks Number of trades or ticks on that day OI OI Number of outstanding contracts at the end of the day OIDateTime OIDateTime Date and time of the Open Interest Open Open Opening quote from last trading day or session P2Ask P2Ask Ask value at the end of the day before the previous trading day or session P2AskDateTime P2AskDateTime Date/Time of the Ask value at the end of the day before the previous trading day or session P2Bid P2Bid Bid value at the end of the day before the previous trading day or session P2BidDateTime P2BidDateTime Date/Time of the Bid value at the end of the day before the previous RTD – Real-Time Data in Excel 408 TeleTrader Software GmbH Marc-Aurel-Straße 10-12, 1010 Vienna, Austria E-Mail [email protected] Internet http://professional.teletrader.com trading day or session P2Close P2Close Close from the day before the previous trading day or session P2Date P2Date Date from the day before the previous trading day or session P2High P2High High from the day before the previous trading day or session P2Low P2Low Low from the day before the previous trading day or session P2NumT P2NumTicks Number of trades in the day before the previous trading day or session P2Open P2Open Open from the day before the previous trading day or session P2Volume P2Volume Volume from the day before the previous trading day or session PAsk PAsk Ask value at the end of the previous trading day or session PAskDateTime PAskDateTime Date/Time of the Ask value at the end of the previous trading day or session PBid PBid Bid value at the end of the previous trading day or session PBidDateTime PBidDateTime Date/Time of the Bid value at the end of the previous trading day or session PChg PChg Change from the previous trading day or session PClose PClose Close from the previous trading day or session PDate PDate Date of the previous trading day or session Perf1W Perf1W Performance in the last week Perf1M Perf1M Performance in the last month Perf3M Perf3M Performance in the last three months Perf6M Perf6M Performance in the last six months PerfYTD PerfYTD Performance in the current year (year-to-date) Perf1Y Perf1Y Performance in the last year Perf2Y Perf2Y Performance in the last two years Perf3Y Perf3Y Performance in the last three years Perf4Y Perf4Y Performance in the last four years Perf5Y Perf5Y Performance in the last five years Perf10Y Perf10Y Performance in the last ten years PerfStart PerfStart Performance since the first trading day PHigh PHigh High from the previous trading day or session PLow PLow Low from the previous trading day RTD – Real-Time Data in Excel 409 TeleTrader Software GmbH Marc-Aurel-Straße 10-12, 1010 Vienna, Austria E-Mail [email protected] Internet http://professional.teletrader.com or session PNumT PNumTicks Number of trades in the previous trading day or session POpen POpen Open from the previous trading day or session PVolume PVolume Total volume from the previous trading day or session Settle Settle Settlement price SurplInd SurplInd Surplus Indicator SurplQty SurplQty Surplus Quantity TickTrend TickTrend Trend of the last 10 ticks, + means up, - means down, . means equal Time Time Time of the last price Turnover Turnover Total volume traded, each trade multiplied with its volume Turnover10Y Turnover 10Y Turnover in the last ten years Turnover1M Turnover 1M Turnover in the last month Turnover1W Turnover 1W Turnover in the last week Turnover1Y Turnover 1Y Turnover in the last year (last 52 weeks) Turnover2Y Turnover 2Y Turnover in the last two years Turnover3M Turnover 3M Turnover in the last three months Turnover3Y Turnover 3Y Turnover in the last three years Turnover4Y Turnover 4Y Turnover in the last four years Turnover5Y Turnover 5Y Turnover in the last five years Turnover6M Turnover 6M Turnover in the last six months TurnoverEuro1M Turnover Euro 1M Turnover in the last month in Euro TurnoverYTD Turnover YTD Turnover in the current year (yearto-date) Vol Volume Total volume of the last trading day or session Volatility1M Volatility 1M Volatility in the last month Volatility1Y Volatility 1Y Volatility in the last year (last 52 weeks) Volatility6M Volatility 6M Volatility in the last six months VolLast VolLast Volume of the last price Volume10Y Volume 10Y Total volume traded in the last ten years Volume1M Volume 1M Total volume traded in the last month Volume1W Volume 1W Total volume traded in the last week Volume1Y Volume 1Y Total volume traded in the last year (last 52 weeks) Volume2Y Volume 2Y Total volume traded in the last two years Volume3M Volume 3M Total volume traded in the last RTD – Real-Time Data in Excel 410 TeleTrader Software GmbH Marc-Aurel-Straße 10-12, 1010 Vienna, Austria E-Mail [email protected] Internet http://professional.teletrader.com three months Volume3Y Volume 3Y Total volume traded in the last three years Volume4Y Volume 4Y Total volume traded in the last foru years Volume5Y Volume 5Y Total volume traded in the last five years Volume6M Volume 6M Total volume traded in the last six months VolumeYTD Volume YTD Total volume traded in the current year (year-to-date) VWAP VWAP Volume Weighted Average Price VWAP_Chg VWAPChg VWAP Change to Prev VWAP VWAP_Chg% VWAPChgPerc VWAP Change % to Prev VWAP VWAP_DatePrev VWAPDatePrev VWAP DateTime from Previous Trading Day VWAP_DatePrev2 VWAPDatePrev2 VWAP DateTime from day before VWAP_DateTime VWAPTime VWAP DateTime VWAP_NetChg VWAPNetChg VWAP NetChange to Prev VWAP VWAP_NetChg% VWAPNetChgPerc VWAP NetChange % to Prev VWAP VWAP_NEtChgPrev VWAPNetChgPrev VWAP Prev NetChange to Day Before VWAP VWAP_NetChgPrev% VWAPNetChgPrevPerc VWAP Prev NetChange % to Day Before VWAP VWAP_NetChgTO VWAPNetChgTO VWAP NetChange Today to Prev VWAP VWAP_NetChgTO% VWAPNetChgTOPerc VWAP NetChange % Today to Prev VWAP VWAP_NetChgTS VWAPNetChgTS VWAP NetChange TradingSession to Prev VWAP VWAP_NetChgTS% VWAPNetChgTSPerc VWAP NetChange % TradingSession to Prev VWAP VWAP_PREV VWAPPrev VWAP from Previous Trading Day VWAP_Prev2 VWAPPrev2 VWAP from Day Before ContractMonths ContractMonths Contract months of a futures contract. ContrSz ContrSz Contract size for options and futures contracts CQuantity CQuantity Contract size quantity of a futures contract CuID Curr The ID of the currency for the symbol CUnit CUnit Contract size unit of a futures contract (for example "bushels" for corn futures) Symbol information RTD – Real-Time Data in Excel 411 TeleTrader Software GmbH Marc-Aurel-Straße 10-12, 1010 Vienna, Austria E-Mail [email protected] Internet http://professional.teletrader.com Curr CurrISO The ISO code of the currency for the symbol DailyPriceLimit DailyPriceLimit Maximum amount a futures contract is allowed to rise or fall on a single trading day. ExchName ExchName Exchange Name ExpDate ExpDate Expiration data of futures and options contracts. The time shown is not the time where trading ends! ExpMonth ExpMonth Month where the contract expires ExpYear ExpYear Year where the contract expires FXUnit FXUnit Exchange rate unit FilteredPutCallRatio FilteredPutCallRatio Filtered PUT/CALL ratio. ISIN ISIN International security identification number LocalID LocalID Identification code used locally on the exchange LocalIDType LocalIDType Type of the identification code used locally on the exchange LongName LongName Descriptive name of futures and options contracts MinTickSize MinTickSize Minimum price increment of a futures contract Name Name Full name of the symbol OptVersion OptVersion Version number of options contract PointValue PointValue Point value of a futures contract. PutCallRatio PutCallRatio Put Call Ratio for Options QuoteDenominator QuoteDenominator Denominator for the price quote of a futures contract (for example 100 if quoted in cents per bushel) Remark Remark Optional remark for the description of a futures contract. SettlementType SettlementType Type of settlement of a futures contract. Strike Strike Strike price Ticker Ticker Ticker name given by the exchange TickValue TickValue Tick value of a futures contract. TradingHours TradingHours Trading hours of a futures contract. Type Type Type of the symbol UndCategory UndCategory Category of the underlying asset or instrument of a futures contract. UndSegment UndSegment Segment of the underlying asset or instrument of a futures contract. UndSubCategory UndSubCategory Subcategory of the underlying asset or instrument of a futures contract. WKN WKN German or Austrian symbol RTD – Real-Time Data in Excel 412 TeleTrader Software GmbH Marc-Aurel-Straße 10-12, 1010 Vienna, Austria E-Mail [email protected] Internet http://professional.teletrader.com number Extra information Buy Buy New buy order - No data available in RTD Delay Delay Delay of the symbol Kursblatt Kursblatt The so called "Kursblatt Number" MarketSeg MarketSeg Market Segment the Symbol is traded in Sell Sell New sell order - No data available in RTD StatDB StatDB Database status of the Symbol StorageServer StoringServer Storage Server Name Text Text Text column - No data available in RTD TID TID Unique numeric ID for a symbol TradeSeg TradeSeg Trading Segment the Symbol is traded in TRUN TRUN Unique root symbol ID for a symbol TUN TUN Unique symbol ID for a symbol Annuals web address Annuals_www Direct link to annuals reports section on the companies website BB from BbDateFrom Bookbuilding starting date BB Price from BbPriceFrom Bookbuilding lower price limit BB Price to BbPriceTo Bookbuilding upper price limit BB to BbDateTo Bookbuilding end date Bearer IsBearer "yes" if the security is a bearer share, "no" if it is a name share Board Board Board BV R_BookValuePerShare Book value per share BV CompanyRatioBookValuePerShare[2014 ] Book value per share (years available) Calc. Date CompanyRatioCalculation Date Date where the calculated Ratios were last updated Calc. Date CompanyRatioCalculation Date[2014] Date where the Ratios were calculated (years available) Calendar web address Calendar_www Direct link to company calendar part on the companies website CEO CEO CEO CF I R_CFPerShareI Cash flow per share I CF I CompanyRatioCFPerShareI[2014] Cash flow per share I (years available) CF II R_CFPerShareII Cash flow per share II CF II CompanyRatioCFPerShareII[2014] Cash flow per share II (years Company Information RTD – Real-Time Data in Excel 413 TeleTrader Software GmbH Marc-Aurel-Straße 10-12, 1010 Vienna, Austria E-Mail [email protected] Internet http://professional.teletrader.com available) City City City Company web address CompanyPart_www Direct link to company information on the companies website Country CountryID Country of residence Dividend yield R_DividendYield Dividend yield Dividend yield CompanyRatioDividendYield[2014] Dividend yield (years available) Earnings yield I R_EarningsYieldI Earnings yield I Earnings yield I CompanyRatioEarningsYieldI[2014] Earnings yield I (years available) Earnings yield II R_EarningsYieldII Earnings yield II Earnings yield II CompanyRatioEarningsYieldII[2014] Earnings yield II (years available) Earnings yield III R_EarningsYieldIII Earnings yield III Earnings yield III CompanyRatioEarningsYieldIII[2014] Earnings yield III (years available) Email Email E-mail address Face value FaceValue Face value Face Value Currency FaceValueCurrencyId Currency of the stocks Face value Fax Fax Fax number First day Close FDayClose Closing price of the first trading day First day Open FDayOpen Opening price of the first trading day Fiscal year end FiscalYearEnd Fiscal year end Free Float FreeFloat Percentage of freely floated shares that are traded and held by the public. Free Float Market Cap R_FreeFloatMarketCap Free Float market capitalization Greenshoe Greenshoe Number of shares offered as Greenshoe Has Face Value HasFaceValue Security with face value Industry CompanyIndustry Industry IPO date IPODate IPO date IR Contact IRelationsName Name of Investor Relations contact person IR Email IRelationsEmail Fax number of Investor Relations contact person IR Fax IRelationsFax E-mail of Investor Relations contact person IR Phone IRelationsPhone Telephone number of Investor Relations contact person IR web address IR_www Direct link to Investor Relations area on the companies website IR2 Contact IR2Name Name of the second Investor Relations contact person IR2 Fax IR2Fax Fax number of the second Investor Relations contact person IR2 Telefon IR2Telefon Telephone number of the second Investor Relations contact person RTD – Real-Time Data in Excel 414 TeleTrader Software GmbH Marc-Aurel-Straße 10-12, 1010 Vienna, Austria E-Mail [email protected] Internet http://professional.teletrader.com Issue price IssuePrice Final issue price of IPO Issue Type IssueTypeID Issue type name Lead manager LeadManager Lead manager of the IPO Liquid Assets R_LiquidAssetsPerShare Liquid assets per share Liquid Assets CompanyRatioLiquidAssetsPerShare[2 014] Liquid assets per share (years available) Market capitalization R_MarketCap Market capitalization Market capitalization CompanyRatioMarketCap[2014] Market capitalization (years available) MC/EBITDA R_MarketCapEBITDA Market capitalization / EBITDA MC/EBITDA CompanyRatioMarketCapEBITDA[2014] Market capitalization / EBITDA (years available) MCPE R_MarketCapPerEmployee Marketet capitalization per employee MCPE CompanyRatioMarketCapPerEmployee[2 014] Marketet capitalization per employee (years available) Net Assets R_NetAssetsPerShare Net assets per share Net Assets CompanyRatioNetAssetsPerShare[2014 ] Net assets per share (years available) Net EPS R_NetEarningsPerShare Net earnings per share (EPS), calculated Net EPS CompanyRatioNetEarningsPerShare[20 14] Net earnings per share (EPS), calculated (years available) Net EPS 2 R_NetEarningsWithoutExtraPerShare Net earnings without extraordinary income or loss per share Net EPS 2 CompanyRatioNetEarningsWithoutExtr aPerShare[2014] Net earnings without extraordinary income or loss per share (years available) PBVR R_PriceBookValue Price book value ratio PBVR CompanyRatioPriceBookValue[2014] Price book value ratio (years available) PCFR I R_PriceCFI Price-to-cash flow ratio I PCFR I CompanyRatioPriceCFI[2014] Price-to-cash flow ratio I (years available) PCFR II R_PriceCFII Price-to-cash flow ratio II PCFR II CompanyRatioPriceCFII[2014] Price-to-cash flow ratio II (years available) PE I R_PriceEarnings Price earnings ratio I with EPS Basic PE I CompanyRatioPriceEarnings[2014] Price earnings ratio I with calculated EPS (years available) PE II R_PriceEPSBasic Price earnings ratio II with calculated EPS PE II CompanyRatioPriceEPSBasic[2014] Price earnings ratio II with EPS Basic (years available) PE III R_PriceEarningsWithoutExtra Price earnings ratio III without extraordinary income or loss PE III CompanyRatioPriceEarningsWithoutEx tra[2014] Price earnings ratio III without extraordinary income or loss (years RTD – Real-Time Data in Excel 415 TeleTrader Software GmbH Marc-Aurel-Straße 10-12, 1010 Vienna, Austria E-Mail [email protected] Internet http://professional.teletrader.com available) PEG I R_PEGI PEG (Price-earnings-to-growth) I PEG I CompanyRatioPEGI[2014] PEG (Price-earnings-to-growth) I (years available) PEG II R_PEGII PEG (Price-earnings-to-growth) II PEG II CompanyRatioPEGII[2014] PEG (Price-earnings-to-growth) II (years available) PEG III R_PEGIII PEG (Price-earnings-to-growth) III PEG III CompanyRatioPEGIII[2014] PEG (Price-earnings-to-growth) III (years available) Phone Phone Telephone number Profile BusinessDescrEng Business description PRR R_PriceRevenues Price-to-revenues ratio PRR CompanyRatioPriceRevenues[2014] Price-to-revenues ratio (years available) Revenues R_RevenuesPerShare[2014] Revenues per share (years available) Revenues CompanyRatioRevenuesPerShare[2014] Revenues per share (years available) Sector SectorID Sector Shares offered SharesOffered Number of shares offered during IPO Stockholders Structure Stockholders Structure Stockholders Structure Street Street Street address Sub sector SubSectorID Sub sector Supervisory board SupervisoryBoard Supervisory board Underwriter group UnderwriterGroup Group of underwriters WWW WWW Internet address Accounting standard AccountingStandardID[2014] Accounting standard (years available) Accounts payable BS_L_Ind_AccountPayble[2014] Accounts payable (years available) Accounts receivable BS_A_ReceivablesLoansTotal[2014] Accounts receivable (years available) Administrative expenses IS_AdministrativeExpenses[2014] Administrative expenses (years available) Affiliated party receivables BS_A_Ind_ReceivablesRelatedPart[20 14]ies Affiliated party receivables (years available) Allowances BS_A_Allowances[2014] Allowance for credit losses (years available) Amortisation IS_Ammortisation[2014] Amortisation (years available) Associated party receivables BS_A_Ind_ReceivablesShareholders[2 014] Associated party receivables (years available) Benefits IS_Ins_Benefits[2014] Benefits (years available) Book value R_BookValue[2014] Book value (years available) Financial Figures RTD – Real-Time Data in Excel 416 TeleTrader Software GmbH Marc-Aurel-Straße 10-12, 1010 Vienna, Austria E-Mail [email protected] Internet http://professional.teletrader.com Book value per share growth rate R_BookValuePerShareGrowth[2014] Book value per share growth rate (years available) Capital expenditures CFCapitalExpenditures[2014] Capital expenditure and financial investment (years available) Capital resereves BS_L_CapitalPaidIn[2014] Capital resereves (years available) Cash BS_A_Cash[2014] Cash and cash equivalents (years available) Cash at the end of the year CFCashAtYearEnd[2014] Cash at the end of the year (years available) Cash Flow CFCashFlow[2014] Cash Flow (years available) Cash flow growth rate R_CFGrowth[2014] Cash flow growth rate (years available) Cash flow marge I R_CFMargeI[2014] Cash flow marge I (years available) Cash flow marge II R_CFMargeII[2014] Cash flow marge II (years available) Cash flow ROA I R_CFROAI[2014] Cash flow ROA I (years available) Cash flow ROA II R_CFROAII[2014] Cash flow ROA II (years available) Cash flow ROE I R_CFROEI[2014] Cash flow ROE I (years available) Cash flow ROE II R_CFROEII[2014] Cash flow ROE II (years available) Cash Flow, total CFCashFlowTotal[2014] Decrease/increase in cash in the year (years available) CF from financing CFFinancing[2014] Cash flow from financing (years available) CF from investing CFInvesting[2014] Cash flow from investing activities (years available) CF from operations CFOperations[2014] Cash flow from operating activities (years available) Claims expenses, net IS_Ins_ClaimsExpensesNet[2014] Total expences for claims (net), Benefits payble to policyoldrs, net (years available) Commisions expenses IS_Ins_CommisionsExpenses[2014] Commisions expenses (years available) Commission fee, expenses IS_Bank_CommissionFeeExpenses[2014 ] Fees and commission payable (years available) Commission fee, income IS_Bank_CommissionFeeIncome[2014] Fees and commission receivable (years available) Common stock BS_L_CommonStock[2014] Common stock (years available) Core Capital BS_L_Bank_CoreCapital[2014] Core Capital (years available) Cost of goods sold IS_Ind_CostOfGoodsSold[2014] Cost of goods sold (years available) Costs of materials IS_Ind_CostsOfMaterials[2014] Other administrative expences (Material costs) (years available) Costs of materials rate R_CostsOfMaterialsRate[2014] Costs of materials rate (years available) Currency BS CurrencyBS[2014] Balance sheet currency (years available) Current assets BS_A_Ind_CurrAssetsTotal[2014] Current assets (years available) Debt capital R_DebtCapital[2014] Debt capital (years available) RTD – Real-Time Data in Excel 417 TeleTrader Software GmbH Marc-Aurel-Straße 10-12, 1010 Vienna, Austria E-Mail [email protected] Internet http://professional.teletrader.com Debt equity ratio R_DebtEquityRatio[2014] Debt equity ratio (years available) Debt ratio R_DebtRatio[2014] Debt ratio (years available) Debt securities BS_A_Bank_FixedIncomeInstruments[2 014] Debt securities (years available) Debt securities BS_L_Bank_DebtSecurities[2014] Debt evidenced by certificates (years available) Debt, total BS_L_DebtTotal[2014] Debt (Borrowings), total (years available) Deferred current income taxes BS_A_Ind_DeferredIncomeTaxesCurren t[2014] Deferred current income taxes (years available) Deferred current income taxes BS_L_Ind_DeferredIncomeTaxesCurren t[2014] Deferred current income taxes (years available) Deferred income BS_A_DeferredIncome[2014] Prepayments and accrued income (years available) Deffered tax assets BS_A_DeferredIncomeTaxes[2014] Deffered tax assets (years available) Deffered tax liabilities BS_L_DeferredIncomeTaxes[2014] Deffered tax liabilities (years available) Depreciation BS_A_Depreciation[2014] Depreciation (years available) Depreciation IS_Depreciation[2014] Depreciation (years available) Depreciation & Amortisation IS_DepreciationAndAmortisation[201 4] Depreciation and Amortisation, total (years available) Depreciation & Amortization CFDepreciationAmortization[2014] Depreciation & Amortization (years available) Depreciation on financial assets IS_DepreciationOnFinancialAssets[2 014] Depreciation on financial assets (years available) Depreciation rate R_DepreciationRate[2014] Depreciation rate (years available) Differed income BS_L_DifferedIncome_Recnungsabgr[2 014] Differed income (years available) Dividend BS_L_Bank_Dividend[2014] Dividend (years available) Dividend growth rate R_DividendGrowth[2014] Dividend growth rate (years available) Dividends paid CFCashDividendsPaid[2014] Dividends paid (years available) Dividends PS DividendsPS[2014] Dividends per share (years available) Dynamic debt equity ratio I R_DynamicDebtEquityRatioI[2014] Dynamic debt equity ratio I (years available) Dynamic debt equity ratio II R_DynamicDebtEquityRatioII[2014] Dynamic debt equity ratio II (years available) EBIT growth rate R_EBITGrowth[2014] EBIT growth rate (years available) EBITDA IS_Ind_EBITDA[2014] EBITDA (years available) EBITDA-margin R_EBITDAMargin[2014] EBITDA-margin (years available) EBIT-margin R_EBITMargin[2014] EBIT-margin (years available) EGT IS_OperatingIncomeBeforeTaxes_EGT[ 2014] Operating income before taxes (years available) Employees Employees[2014] Employees (years available) Employees growth rate R_EmployeesGrowth[2014] Employees growth rate (years available) RTD – Real-Time Data in Excel 418 TeleTrader Software GmbH Marc-Aurel-Straße 10-12, 1010 Vienna, Austria E-Mail [email protected] Internet http://professional.teletrader.com EPS Basic EPSBasic[2014] EPS Basic (years available) EPS Basic, 3 Year annualized growth R_EPSBasic3YearAnnualizedGrowth[20 14] EPS Basic, 3 Year annualized growth (years available) EPS Diluted EPSDiluted[2014] EPS Diluted (years available) Equities BS_A_Bank_Equities[2014] Shares and other variable-yield instruments (years available) Equity ratio R_EquityRatio[2014] Equity ratio (years available) Equity to fixed assets ratio R_EquityToFixedAssetsRatio[2014] Equity to fixed assets ratio (years available) Equity turnover R_EquityTurnover[2014] Equity turnover (years available) Extraordinary result IS_ExtraordinaryIncomeLoss[2014] Extraordinary result (years available) Financial assets (incurances) BS_A_Bank_FinancialAssetsIncurance s[2014] Financial assets (incurances) (years available) Fixed assets BS_A_NonCurrentAssetsTotal[2014] Fixed assets (years available) Fixed assets turnover R_FixedAssetsTurnover[2014] Fixed assets turnover (years available) Fixed to current assets ratio R_FixedToCurrentAssetsRatio[2014] Fixed to current assets ratio (years available) General expenses IS_GeneralExpenses[2014] General expenses (years available) Gross profit IS_Ind_GrossProfit[2014] Gross profit (years available) Gross profit growth rate R_GrossProfitGrowth[2014] Gross profit growth rate (years available) Gross profit margin R_GrossProfitMargin[2014] Gross profit margin (years available) Group balance profit IS_GroupBalanceProfit[2014] Group balance profit (years available) Income after taxes IS_IncomeAfterTaxes[2014] Profit after tax (years available) Income before extraordinary item IS_IncomeBeforeExtraordinaryItem[2 014] Income before extraordinary item (years available) Income before taxes IS_IncomeBeforeTaxes[2014] Income before income taxes (years available) Income taxes IS_IncomeTaxes[2014] Income taxes (years available) Income, continuing operations IS_Ind_IncomeContinuingOperations[ 2014] Income from continuing operations (years available) Income, discontinued business IS_Ind_IncomeDiscontinuedBusiness[ 2014] Income from discontinued business (years available) Insurance income, net IS_Ins_InsuranceIncomeNet[2014] Net Income from the insurance business (years available) Insurance reserves BS_L_Ins_InsuranceReserves[2014] Insurance reserves (provisions) (years available) Intangible assets BS_A_IntangiblesNet[2014] Intangible assets (years available) Intensity of capital expenditure R_IntensityOfCapitalExpenditure[20 14] Intensity of capital expenditure (years available) Intensity of capital investments R_IntensityOfCapitalInvestments[20 14] Intensity of capital investments (years available) Intensity of current R_IntensityOfCurrentAssets[2014] Intensity of current assets (years RTD – Real-Time Data in Excel 419 TeleTrader Software GmbH Marc-Aurel-Straße 10-12, 1010 Vienna, Austria E-Mail [email protected] Internet http://professional.teletrader.com assets available) Intensity of liquid assets R_IntensityOfLiquidAssets[2014] Intensity of liquid assets (years available) Intensity of onvestments R_IntensityOfInvestments[2014] Intensity of onvestments (years available) Intensity of PPEinvestments R_IntensityOfPPEInvestments[2014] Intensity of PPE-investments (years available) Interest BS_A_Bank_Interest[2014] Interest receivable (years available) Interest BS_L_Bank_Interest[2014] Accrued interest payable (years available) Interest bearing deposits BS_A_Bank_InterestBearingDep[2014] Deposits at interest with banks (years available) Interest expences IS_InterestExpenses[2014] Interest expences (years available) Interest income IS_InterestIncome[2014] Interest income (years available) Interest-bearing deposits BS_L_Bank_InterestBearingDeposits[ 2014] Interest-bearing deposits (years available) Interst expence rate R_InterstExpenceRate[2014] Interst expence rate (years available) Inventories BS_A_Ind_Inventories[2014] Inventories (years available) Inventory turnover R_InventoryTurnover[2014] Inventory turnover (years available) Investment income, insurance IS_Ins_InvestmentIncomeInsurance[2 014] Investment income from insurance (years available) Investments BS_A_Investments[2014] Investments (years available) Investments for the risk of policyholders BS_A_Ins_InvestmentsForRiskOfPolic yholders[2014] Investments for the risk of policyholders (years available) Investments in affiliates BS_A_InvestmentsInAffiliates[2014] Investments in affiliates and related enterprises (years available) Investments in Joint Ventures (UK) BS_A_UK_InvestmentsJointVentures[2 014] Investments in Joint Ventures (UK) (years available) Investments, equities BS_A_Bank_InvestmentsEquities[2014 ] Shares and other variable yield securities (years available) Investments, fixed income BS_A_Bank_InvestmentsFixedIncome[2 014] Securities held to maturity (Bonds and other fixed-income securities) (years available) Is Bank IsBank YES - financial company, bank; NO - industrial company Liabilities & Equity, total BS_L_LiabilitiesEquityTotal[2014] Total liabilities and shareholders funds (years available) Liabilities to banks BS_L_LiabilitiesBanks[2014] Liabilities to banks (years available) Liabilities to customes BS_L_Bank_LiabilitiesCustomers[201 4] Liabilities to customes (years available) Liquidity I R_LiquidityI[2014] Liquidity I (years available) LiquidityII / QuickRatio R_LiquidityII_QuickRatio[2014] LiquidityII / QuickRatio (years available) LiquidityIII / CurrentRatio R_LiquidityIII_CurrentRatio[2014] LiquidityIII / CurrentRatio (years available) Loans to banks BS_A_Bank_LoansToBanks[2014] Loans and advances to banks RTD – Real-Time Data in Excel 420 TeleTrader Software GmbH Marc-Aurel-Straße 10-12, 1010 Vienna, Austria E-Mail [email protected] Internet http://professional.teletrader.com (years available) Loans to customers BS_A_Bank_LoansToCustomers[2014] Loans and advances to customers (years available) Long-term debt BS_L_LongTermDebt[2014] Long-term debt (years available) Market capitalization, total R_MarketCapTotal[2014] Market capitalization, total (years available) Marketable securities BS_A_SecuritiesCurrent[2014] Marketable securities (years available) Minority interests BS_L_MinorityInterests[2014] Minority interests (years available) Minority interests IS_MinorityInterests[2014] Minority interests (years available) Mortgages BS_A_Bank_Mortgages[2014] Mortgages (years available) Net assets (UK) BS_A_UK_NetAssets[2014] Net assets (UK) (years available) Net current liabilities (UK) BS_A_Ind_UK_NetCurrentLiabilities[ 2014] Net current liabilities (UK) (years available) Net EPS (calculated)growth rate II R_NetEarningsPerShareGrowth[2014] Net earnings per share (EPS) (calculated)- growth rate II (years available) Net EPS 3 Year annualized growth R_NetEarningsPerShare3YearAnnualiz edGrowth[2014] Net EPS 3 Year annualized growth (years available) Net EPS- growth rate I R_EPSBasicGrowth[2014] Net earnings per share (EPS)growth rate I (years available) Net EPS without extra income - growth rate III R_NetEarningsWithoutExtraPerShareG rowth[2014] Net earnings without extraordinary income or loss per share - growth rate III (years available) Net EPS without extra, 3 Year annualized growth R_NetEarningsWithoutExtra3YearAnnu alizedGrowth[2014] Net EPS without extra 3 Year annualized growth (years available) Net fees and commission income IS_Bank_CommissionFeeIncomeNet[201 4] Net fees and commission income (years available) Net financial income IS_FinancialIncomeNet[2014] Net financial income (years available) Net income BS_L_NetIncome[2014] Net income for the year (years available) Net income IS_NetIncome[2014] Net Income / Profit for the financial year (years available) Net income growth rate R_NetIncomeGrowth[2014] Net income growth rate (years available) Net income in percent of personal expenses R_NetIncomeInPercentOfPersonalExpe nses[2014] Net income in percent of personal expenses (years available) Net income per employee R_NetIncomePerEmloyee[2014] Net income per employee (years available) Net interest income IS_InterestIncomeNet[2014] Net interest income (years available) Net margin R_NetMargin[2014] Net margin (years available) Non-current liabilities BS_L_Ind_NonCurrentLiabilitiesTota l[2014] Non-current liabilities (years available) Non-interest-bearing deposits BS_L_Bank_NonInterestBearingDeposi ts[2014] Non-interest-bearing deposits (years available) Operating income after taxes IS_OperatingIncomeAfterTaxes[2014] Profit on ordinary activities after tax (years available) RTD – Real-Time Data in Excel 421 TeleTrader Software GmbH Marc-Aurel-Straße 10-12, 1010 Vienna, Austria E-Mail [email protected] Internet http://professional.teletrader.com Operating profit (EBIT) IS_OperatingIncome_EBIT[2014] Operating profit (EBIT) (years available) Other assets BS_A_OtherAssets[2014] Other assets (years available) Other comprehensive income (loss) BS_L_OtherComprehensiveIncome[2014 ] Other comprehensive income (loss) (years available) Other current assets BS_A_Ind_OtherCurrentAssets[2014] Other receivables and other current assets (years available) Other current liabilties BS_L_Ind_OtherCurrentLiabilities[2 014] Other current liabilties (years available) Other expenses, total IS_US_OtherExpensesTotal[2014] Other expenses, total (years available) Other liabilities BS_L_OtherLiabilities[2014] Other liabilities (years available) Other non-current assets BS_A_OtherNonCurrentAssets[2014] Other non-current assets (years available) Other non-current liabilties BS_L_Ind_OtherNonCurrentLiabilitie s[2014] Other non-current liabilties (years available) Other operating expenses IS_OtherOperatingExpenses[2014] Other operating expenses (years available) Other operating income IS_OtherOperatingIncome[2014] Other operating income (years available) Other operating result IS_OtherOperatingResult[2014] Other operating result (years available) Own stocks BS_A_OwnStocks[2014] Own stocks (years available) Own stocks BS_L_Bank_OwnStocks[2014] Own stocks (years available) Participations result IS_ParticipationsResult[2014] Result from investments in subsidiaries, associates and other investments (years available) Payble insurance BS_L_Ins_PaybleInsurance[2014] Insurance policy claimes and reserves (years available) Period from PeriodFrom[2014] The beginning of the fiscal year period (years available) Period to PeriodTo[2014] The end of the fiscal year (years available) Personal expenses per employee R_PersonalExpensesPerEmployee[2014 ] Personal expenses per employee (years available) Personal expenses rate R_PersonalExpensesRate[2014] Personal expenses rate (years available) Personnel expences IS_PersonalExpences[2014] Personnel expences (years available) PPE BS_A_PropertyEquipment[2014] Property, plant and equipment (years available) PPE, net BS_A_PropertyEquipmentNet[2014] Property, plant and equipment, net (years available) Preferred stock BS_L_PreferredStock[2014] Preferred stock (years available) Premium icome, net IS_Ins_PremiumIncomeNet[2014] Net earned premiums (years available) Pre-tax margin R_PreTaxMargin[2014] Pre-Tax margin (years available) Pre-tax ROA R_PretaxROA[2014] Pre-tax ROA (years available) Pre-tax ROE R_PretaxROE[2014] Pre-tax ROE (Return On Equity) RTD – Real-Time Data in Excel 422 TeleTrader Software GmbH Marc-Aurel-Straße 10-12, 1010 Vienna, Austria E-Mail [email protected] Internet http://professional.teletrader.com (years available) Provision for credit loss IS_Bank_ProvisionCreditLoss[2014] Provisions for bad and doubtful debts (years available) Provisions BS_L_Provisions[2014] Provisions for liabilities and charges (years available) Provisions for pension BS_L_ProvisionsForPension[2014] Provisions for pensions and similar long term (years available) Provisions ratio R_ProvisionsRatio[2014] Provisions ratio (years available) R&D costs rate R_RAndDCostsRate[2014] R&D costs rate (years available) R&D expenses IS_Ind_RAndDExpenses[2014] Research and development expenses (years available) R_ROA R_ROA[2014] ROA (Return On Assets) (years available) R_ROE R_ROE[2014] ROE (Return On Equity) (years available) Real estate BS_A_INS_RealEstate[2014] Real estate (years available) Receivables from Insurance BS_A_Ins_ReceivablesFromInsurance[ 2014] Receivables from Insurance (years available) Receivables from Reinsurance BS_A_Ins_ReceivablesFromReinsuranc e[2014] Receivables from Reinsurance (years available) Reinsurance share of Technical Provisions BS_A_Ins_ReinsuranceShareOfTechnic alProvisions[2014] Reinsurance share of Technical Provisions (years available) Related party payables BS_L_Ind_LiabilitiesRelatedParties [2014] Related party payables (years available) Result of technical account in Life Insurance IS_Ins_ResultTechnicalAccountLifeI nsurance[2014] Result of technical account in Life Insurance (years available) Result of technical account in Non-Life Insurance IS_Ins_ResultTechnicalAccountNonLi feInsurance[2014] Result of technical account in NonLife Insurance (years available) Retained earnings IS_Retained[2014] Retained earnings (years available) Retained eranings BS_L_RetainedEarnings[2014] Retained eranings (years available) Revenues IS_RevenuesTotal Revenues Revenues growth rate R_RevenuesGrowth[2014] Revenues growth rate (years available) Revenues per employee R_RevenuesPerEmloyee[2014] Revenues per employee (years available) Revenues total 3 Year annualized growth R_RevenuesTotal3YearAnnualizedGrow th[2014] Revenues total 3 Year annualized growth (years available) Sales IS_Ind_Sales[2014] Sales / Turnover (years available) Sales & Marketing costs IS_SalesMarketingCosts[2014] Sales and marketing costs, Distribution costs (years available) Securities available for sale BS_A_SecurritiesAvailableForSale[2 014] Securities available for sale (years available) Share premium account BS_L_UK_SharePremiumAccount[2014] Share premium account (years available) Shares outstanding (particular ISIN) SharesOutstandingHistory[2014] Number of shares outstanding for particular ISIN (years available) RTD – Real-Time Data in Excel 423 TeleTrader Software GmbH Marc-Aurel-Straße 10-12, 1010 Vienna, Austria E-Mail [email protected] Internet http://professional.teletrader.com Shares outstanding (total) SharesOutstandingHistory[2014] Shares outstanding (total) history (years available) Shares outstanding date SharesOutstandingDate[2014] Shares outstanding date (years available) Shares outstanding diluted (particular ISIN) SharesOutstandingDelHistory[2014] Number of shares outstanding (diluted) for particular ISIN (years available) Shares outstanding diluted (total) SharesOutstandingDelHistory[2014] Shares outstanding diluted history (years available) Short term debt BS_L_ShortTermDebt[2014] Short-term debt and current maturities (Creditors: amounts falling due within one year) (years available) Subordinated liabilities BS_L_Bank_SubordinateLiabilities[2 014] Subordinated liabilities (years available) Subscribed capital BS_L_CapitalSubscribed[2014] Subscribed capital (years available) Tax expence rate R_TaxExpenceRate[2014] Tax expence rate (years available) Total assets BS_A_AssetsTotal[2014] Total assets (years available) Total assets less current liabilities (UK) BS_A_Ind_UK_TotalAssetsLessCurrent Liabilities[2014] Total assets less current liabilities (UK) (years available) Total assets per emloyee R_TotalAssetsPerEmloyee[2014] Total assets per emloyee (years available) Total capital employed BS_L_UK_TotalCapitalEmployed[2014] Total capital employed (years available) Total capital turnover R_TotalCapitalTurnover[2014] Total capital turnover (years available) Total current liabilities BS_L_Ind_CurrentLiabilitiesTotal[2 014] Total current liabilities (years available) Total deposits BS_L_Bank_DepositsTotal[2014] Total deposits (years available) Total liabilities BS_L_LiabilitiesTotal[2014] Total liabilities (years available) Total non interest expenses IS_Bank_US_NonInterestExpense[2014 ] Total non interest expenses (years available) Total non interest income IS_Bank_US_NonInterestIncome[2014] Total non interest income (years available) Total shareholders equity BS_L_StockholdersEquityTotal[2014] Total shareholders equity (years available) Trade accounts receivable BS_A_Ind_ReceivablesFromThirdParti es[2014] Trade accounts receivable (years available) Trading assets BS_A_Bank_TradingAssets[2014] Trading assets (years available) Trading income, net IS_Bank_TradingIncomeNet[2014] Earnings from financial transactions, net (years available) Trading liabilities BS_L_Bank_Trading_Liabilities[2014 ] Trading liabilities (years available) Treasury Bills BS_A_Bank_TreasuryBills[2014] Debt instruments (public) + refinancing with central bank (years available) Units BS UnitsBS[2014] Balance sheet units (years available) RTD – Real-Time Data in Excel 424 TeleTrader Software GmbH Marc-Aurel-Straße 10-12, 1010 Vienna, Austria E-Mail [email protected] Internet http://professional.teletrader.com Certificates AutoExercise AutoExercise Specifies whether the option right is automatically exercised in the case of expiration (j=yes or n=no) BonusLevel BonusLevel A bonus amount which is paid off, if security level is not touched BonusYieldPaPerc BonusYieldPaPerc Bonus yield in percent per year BonusYieldPerc BonusYieldPerc Bonus yield in percent BreakEven BreakEven Break Even CalcLeverage CalcLeverage Leverage CalcUndHistVola CalcUndHistVola Max volumen from last 30 days Cancellation Cancellation Specifies whether the product contains cancellation (j=yes or n=no) Cap Cap Cap / ceiling price of the certificate CapitalProtection CapitalProtection If there is capital protection included Currency Currency Currency of the derivative CurrRiskProtection CurrRiskProtection Whether the product comprises protection against currency risk (j=yes, n=no or -=currency protection is obsolete) Delta Delta Delta DescriptionDE DescriptionDE Supplemental data of the product (Deutsch) DescriptionEN DescriptionEN Supplemental data of the product (English) DiscountAbsolute DiscountAbsolute Discount DiscountInPerc DiscountInPerc Discount in percent DistanceToCap DistanceToCap Distance to cap DistanceToCapPerc DistanceToCapPerc Distance to cap in percent DistanceToKnockOutLe vel DistanceToKnockOutLevel Distance to Knock-Out DistanceToKnockOutLe velPerc DistanceToKnockOutLevelPerc Distance to Knock-Out in percent DistanceToSafetyLevel DistanceToSafetyLevel Distance to Safety Level DistanceToSafetyLevel Perc DistanceToSafetyLevelPerc Distance to Safety Level in percent DistanceToStrikePrice DistanceToStrikePrice Distance to Strike Price DistanceToStrikePriceP erc DistanceToStrikePricePerc Distance to Strike Price in percent DistanceToUpperBarrier DistanceToUpperBarrier Distance to Bonus Level DistanceToUpperBarrier Perc DistanceToUpperBarrierPerc Distance to Bonus Level in percent DividendPayment DividendPayment Dividend payment ExerciseRatio ExerciseRatio How many securities of the underlying will be supplied for one security (warrant or certificate) RTD – Real-Time Data in Excel 425 TeleTrader Software GmbH Marc-Aurel-Straße 10-12, 1010 Vienna, Austria E-Mail [email protected] Internet http://professional.teletrader.com ExerciseStyle ExerciseStyle a(merican), e(uropean), m(ix), b(ermuda) Expiration Date Expiration Date Expiration Date ExpirationDays ExpirationDays Days till expiration date FairValue FairValue Fair value calculated with BlackScholes formula Fees Fees Specifies whether separate fees will be charged for the product (management compensation and s.o.) (j=yes or n=no) FirstTradingDate FirstTradingDate Date on which the security can be traded for the first time Gamma Gamma Gamma ImpliedVola ImpliedVola Implied Volatility ImpliedVolaAsk ImpliedVolaAsk Implied Volatility (Ask) ImpliedVolaBid ImpliedVolaBid Implied Volatility (Bid) InterestRate InterestRate Interest rate (coupon) IntrinsicValue IntrinsicValue Intrinsic Value IsRolling IsRolling Field specifies whether instrument is rolling (j=yes or n=no) Issuer Issuer Issuer IssueSize IssueSize Amount of securities issued originally KnockIn KnockIn Security level KnockOut KnockOut Knock-out-barrier KnockOutDate KnockOutDate Knock-Out level touched LastTradingDate LastTradingDate Date on which the security can be traded for the last time Leverage Leverage Various lever type characteristics are listed: 1=no or 2=yes or 3=in parts MaximumYieldAbs MaximumYieldAbs Maximum yield MaximumYieldPaPerc MaximumYieldPaPerc Maximum yield in percent per year MaximumYieldPerc MaximumYieldPerc Maximum yield in percent MaxSpreadEuro MaxSpreadEuro Maximum difference between the bid and the offer price (as an absolute homogenised value) at EUWAX MaxSpreadPerc MaxSpreadPerc Maximum difference between the bid and the offer price at EUWAX in percent Moneyness Moneyness Moneyness NominalValue NominalValue Nominal value (of reverse convertibles or instruments with a percentage quotation) Omega Omega Omega OptionType OptionType Type of the option: Call/Put Parity Parity Parity RTD – Real-Time Data in Excel 426 TeleTrader Software GmbH Marc-Aurel-Straße 10-12, 1010 Vienna, Austria E-Mail [email protected] Internet http://professional.teletrader.com ParityReturn ParityReturn Return Parity ParityReturnPA ParityReturnPA Return Parity per year ParticipationRate ParticipationRate From a certain price the investor takes part with a specific participation rate in the increase of the underlying instruments of a certificate. Interpretation of the data: 1,3000 means 130%, 8000 means 80% PaymentDate PaymentDate Payment date of the security Premium Premium Premium PremiumPA PremiumPA Premium per year ProductCategory ProductCategory ProductCategory ProductName ProductName Name of the product provided by the issuer ProductType ProductType ProductType RangeStart RangeStart Start value / lower border RangeStop RangeStop Stop value / upper border RatingDate RatingDate Date of the last rating RedemptionPrice RedemptionPrice If RedemptionPrice is NULL -> = CAP * ExerciseRatio Rho Rho Rho RiskClass1 RiskClass1 Risk class 1: security oriented RiskClass2 RiskClass2 Risk class 2: moderately risky RiskClass3 RiskClass3 Risk class 3: risky RiskClass4 RiskClass4 Risk class 4: increasingly risky RiskClass5 RiskClass5 Risk class 5: speculative RiskFit RiskFit Best fitting risk class SecurityLevelTouched SecurityLevelTouched Date when the security level was touched Notice: We only deliver data in this field for securities listed in Stuttgart of the category Bonus and Discount+Pro. SecurityLevelValidFrom SecurityLevelValidFrom Activation date of security level SidewaysYieldPaPerc SidewaysYieldPaPerc Sideways yield in percent per year SidewaysYieldPerc SidewaysYieldPerc Sideways yield in percent Spread Spread Spread SpreadHomogen SpreadHomogen Spread Homogen SpreadMove SpreadMove Spread Move SpreadRelative SpreadRelative Spread Ask / Spread Bid in relation to Spread Ask StopLoss StopLoss Field for derivative leverage product category (1=knock out with stopp loss, 2=knock out without stopp loss, -) Strike Strike Strike price Theta Theta Theta RTD – Real-Time Data in Excel 427 TeleTrader Software GmbH Marc-Aurel-Straße 10-12, 1010 Vienna, Austria E-Mail [email protected] Internet http://professional.teletrader.com TimeValue TimeValue Time Value TimeValueMove TimeValueMove Time Value Move Und ISIN Und ISIN Und ISIN UndBasket UndBasket Whether the underlying includes a basket (j=yes or n=no) UndFuture UndFuture Whether the underlying includes a future (j=yes or n=no) UndNameOriginal UndNameOriginal Name of the underlying instrument (as supplied by the issuer) UndNameSymbol UndNameSymbol Name of the underlying instrument (symbol name) UndType UndType Date where the Ratios were calculated UpdateDate UpdateDate Date of changing conditions for this certificate in the cases: Change of: Strike price / Subscription ratio / Cap / Security level /Knock-outbarrier / Range I / Range II / Bonus level / Basket: composition of underlying changes VariableAmount VariableAmount This specifies the smallest variably tradable number of items Vega Vega Vega VAvgVol VAvgVol Average Volume per trade VFVar VFVar Define the percentage fraction for VWAP Fractional Volume (VFVol) calculation VFVol VFVol Fraction of the VWAP Total Volume (VVolume) as defined in VFVar parameter (in %). VPrice VPrice Calculated VWAP price VPriceF VPriceF Start Price of the custom VWAP price range VPriceT VPriceT End Price of the custom VWAP price range VStdDev VStdDev Standard Deviation of the VWAP Price VTrans VTrans Numbers of transactions for a trading session VVolF VVolF Start Volume of the custom VWAP volume range VVolT VVolT End Volume of the custom VWAP volume range VVolume VVolume Calculated VWAP Total Volume VWAP Button V VWAP Change to Prev VWAP VWAP RTD – Real-Time Data in Excel 428 TeleTrader Software GmbH Marc-Aurel-Straße 10-12, 1010 Vienna, Austria E-Mail [email protected] Internet http://professional.teletrader.com HTTP Trading Integration for Online Brokers Many online brokers offer a web based trading platform to their customers. This platform is usually displayed in a web browser window. With TeleTrader Professional, you can directly access your online trading accounts and portfolios. The information is displayed in an embedded browser window (see Web Watch on page 62). Additionally, you can place orders by calling up the online order mask of your broker and transferring symbol information from Professional to the trading platform. Several pre-configured brokers are available (see Available Brokers on page 437). If your broker is not among them, you can contact us (see Customer Support on page 534) – we will be happy to check the possibility of integrating new brokers. Creating Brokers and Portfolios Before you can start using the HTTP trading integration for accessing your portfolio and placing orders, you have to create a broker and portfolio configuration. You can also define additional brokers and portfolios. To create a broker and a portfolio Note The following steps only apply to the first broker and portfolio that you create. For instructions how to add more brokers and portfolios, see below. ▪ On the Trade menu, click HTTP Trading > Add broker. ▪ In the Add Broker dialog, select the broker that you want to add and click OK. ▪ On the left side of the Set HTTP Broker Properties dialog, choose Portfolios. HTTP Trading Integration for Online Brokers 429 TeleTrader Software GmbH Marc-Aurel-Straße 10-12, 1010 Vienna, Austria E-Mail [email protected] Internet http://professional.teletrader.com ▪ On the right side of the dialog, click Create Portfolio. ▪ In the dialog Add New Portfolio, enter the name and login data of your portfolio. The available fields depend on the broker. See Available Brokers on page 437. ▪ Your portfolio is now added on the left side of the dialog under the entry Portfolios. Next, you should log in to your portfolio: See Logging In and Accessing a Portfolio on page 431. To add more brokers ▪ On the Trade menu, click the name of any broker and then Set broker properties. For example: direktanlage.at > Set broker properties. ▪ In the Set HTTP Broker Properties dialog, click Manage > Add Broker. ▪ In the Add Broker dialog, select the broker that you want to add and click OK. ▪ You can now create a portfolio for this broker. To add more portfolios ▪ On the Trade menu, click the name of the broker where you want to add the portfolio and then Set broker properties. For example: direktanlage.at > Set broker properties. ▪ On the left side of the Set HTTP Broker Properties dialog, choose Portfolios. ▪ On the right side of the dialog, click Create Portfolio. ▪ In the dialog Add New Portfolio, enter the name and login data of your portfolio. The available fields depend on the broker. See Available Brokers on page 437. ▪ Your portfolio is now added on the left side of the dialog under the entry Portfolios. Next, you should log in to your portfolio: See Logging In and Accessing a Portfolio on page 431. HTTP Trading Integration for Online Brokers 430 TeleTrader Software GmbH Marc-Aurel-Straße 10-12, 1010 Vienna, Austria E-Mail [email protected] Internet http://professional.teletrader.com Logging In and Accessing a Portfolio You can automatically log in to your portfolio with the account data that you have entered in your portfolio configuration when you created the portfolio. After logging in, you can display some pre-configured information pages with TeleTrader Professional menu commands. To log in to your portfolio ▪ On the Trade menu, click the name of the broker, then the name of the portfolio, and Login. For example: direktanlage.at > MyPortfolio > Login. ▪ A web watch browser window with the online trading platform of your broker is displayed. Depending on your broker, you might have to enter additional data to complete the login process. See Available Brokers on page 437. To show information from your portfolio ▪ On the Trade menu, click the name of the broker, then the name of the portfolio, and the type of information you want to access. For example: direktanlage.at > MyPortfolio > Order Book. ▪ The following pages are available: ▪ Portfolio Overview Overview page of your portfolio Portfolio Detailed view of your portfolio Order Book Overview page showing your current orders Trading History Overview page showing your processed trades A web watch browser window with the requested information is displayed. The exact content and layout depends on your broker. You can of course also use the online navigation links and controls of your broker to switch to different pages. Placing Orders You can place orders with your broker from all Professional documents that show quote data. Placing an order will open the online order mask of your broker. For many supported brokers, Professional can also transfer data of the selected symbol. Always check the information for accuracy and complete the form before you approve an order! There are several different ways to place an order in TeleTrader Professional. For all of them, you first have to select a security that you want to trade. Depending on the type of document where you select the security, you have different possibilities to open a new order ticket: ▫ Price page / watch list: You can create an order by right-clicking a symbol, or by double-clicking in the Bid / Ask columns. ▫ Chart: You can create an order by right-clicking the symbol, or by double-clicking below or above the time series. ▫ Market depth: You can create an order by right-clicking in the document, or by double-clicking in the Bid / Ask columns. ▫ Time and sales: You can create an order by right-clicking the symbol, or by double-clicking in the Bid / Ask columns. ▫ Options matrix: You can trade the underlying symbol by right-clicking it, or by double-clicking in the Bid / Ask columns. For easier placement of orders, you can also activate single-click trading: See Changing the Trading Settings on page 433. HTTP Trading Integration for Online Brokers 431 TeleTrader Software GmbH Marc-Aurel-Straße 10-12, 1010 Vienna, Austria E-Mail [email protected] Internet http://professional.teletrader.com Warning The symbol data that is transferred to the order masked depends on the broker. To place a buy or sell order from the context menu Note This method works from all TeleTrader Professional documents (price page, watch list, chart, market depth, options matrix or time and sales). ▪ In a Professional document, for example in a price page, right-click the symbol that you want to trade. ▪ Choose Buy or Sell. ▪ The order mask of your broker is displayed in a web watch browser window with some fields already filled. ▪ Check the information for accuracy and complete the form before you approve the order! To place a buy or sell order from the Bid and Ask columns Note This method works from price pages, watch lists, market depth, options matrix or time and sales documents. If you have activated single-click trading, you can use a single click instead of a double-click to place an order. See Changing the Trading Settings on page 433. ▪ Double-click on the Bid or Ask column of the symbol that you want to trade. ▪ Depending on your trading settings, the buy or sell order mask of your broker is displayed in a web watch browser window with some fields already filled. By default, Join Bid/Ask is activated which means that a click on the Bid column will open a buy order, and a click on the Ask column will open a sell order, like shown in the picture below. For more information, see Changing the Trading Settings on page 433. ▪ Check the information for accuracy and complete the form before you approve the order! To place a buy or sell order from a chart document Note If you have activated single-click trading, you can use a single click instead of a double-click to place an order. See Changing the Trading Settings on page 433. ▫ Double-click below the time series to place a buy order. ▫ Double-click above the time series to place a sell order. ▫ Double-click on the time series to show the order book. HTTP Trading Integration for Online Brokers 432 TeleTrader Software GmbH Marc-Aurel-Straße 10-12, 1010 Vienna, Austria E-Mail [email protected] Internet http://professional.teletrader.com ▪ Check the information for accuracy and complete the form before you approve the order! Changing the Trading Settings You can change the behavior of the HTTP trading integration – you can deactivate trading from some Professional document types, enable single-click trading for more ease of use, and define which kind of order is created when you click on the Bid or Ask columns in a price page, watch list, market depth or time and sales document. Note The trading settings are valid for all brokers and portfolios. To deactivate trading from some document types ▪ On the Trade menu, choose Settings. ▪ For the desired document type(s), clear the appropriate Enable trading… check box. To activate single-click trading ▪ On the Trade menu, choose Settings. ▪ For the desired document type(s), select the Single Click check box. To define which kind of order is created when clicking on Bid / Ask columns ▪ On the Trade menu, choose Settings. HTTP Trading Integration for Online Brokers 433 TeleTrader Software GmbH Marc-Aurel-Straße 10-12, 1010 Vienna, Austria E-Mail [email protected] Internet http://professional.teletrader.com ▪ Choose Join Bid/Ask or Take/Hit to define which kind of order is created when clicking on a Bid or Ask column. Clicking on Bid creates a… Clicking on Ask creates a… Join Bid/Ask Buy order Sell order Take/Hit Sell order Buy order To use the Bid / Ask price in limit orders Note This option is not available for the HTTP trading integration at the moment. ▪ On the Trade menu, choose Settings. ▪ Select Pre-Fill Bid/Ask for limit orders. The Bid or Ask price will automatically be suggested as the limit price when creating limit orders. Customizing Broker Configurations You can change the configuration of your broker, that means the links and settings that are used to request information pages and open the order mask. However, we recommend to use the default settings for a broker, especially if you are unsure about the effects of your configuration changes. You can of course also remove a broker – its (custom) settings and portfolio configurations are then deleted as well. To change the configuration of a broker Note Leave the default settings of the broker configuration as they are if you are not sure what the effects of a change would be. ▪ On the Trade menu, click the name of the broker and then Set broker properties. For example: direktanlage.at > Set broker properties. ▪ On the left side of the Set HTTP Broker Properties dialog, double-click Actions to open its sub-entries. ▪ Click on the sub-entry that you want to adapt: Login URL and configuration settings for the login page Buy URL and configuration settings for the buy order mask Sell URL and configuration settings for the sell order mask Portfolio Overview URL and configuration settings for the overview page of your portfolio Portfolio URL and configuration settings for the detailed view of your portfolio Order Book URL and configuration settings for the overview page showing your current orders Trading History URL and configuration settings for the overview page showing your processed trades HTTP Trading Integration for Online Brokers 434 TeleTrader Software GmbH Marc-Aurel-Straße 10-12, 1010 Vienna, Austria E-Mail [email protected] Internet http://professional.teletrader.com ▪ On the right side of the dialog, adapt the default configuration to your needs. Control Description Link URL of the page that will be requested. Use variables as placeholders for certain data fields: ##SESSIONID## Session ID – filled if Read session ID is activated ##ISIN## ISIN of the selected symbol ##SECURITY_TYPE## Symbol type of the selected symbol ##EXCHANGE## Exchange code of the selected symbol ##DISPLAY_NAME## Display name of the selected symbol ##TICKER## Ticker of the selected symbol For login data, additional portfolio-dependent variables are used. Redirect link Redirect the specified response page (FROM page) to another page (TO page). Syntax: {FROM;<URL of response page>}{TO;<URL of redirect page>} Use POST method Check to use HTTP POST when requesting the page Clear to use HTTP GET when requesting the page Bring to front Check to only bring the existing web watch browser window to the front No GET/POST if query string already exists Check to not do a HTTP GET or POST request if the query string would not change through that Read session ID Check to read the session ID from the response to this request and store it in the session variable ##SESSIONID## Block popups Check to redirect pop-up windows to the existing web watch browser window To reset the configuration of a broker to its default settings ▪ Export the portfolio configurations of the broker: See Customizing Portfolio Configurations on page 436. ▪ Delete the broker: See below. ▪ Create the broker again with its default settings: See Creating Brokers and Portfolios on page 429. ▪ Import the portfolio configurations of the broker: See Customizing Portfolio Configurations on page 436. HTTP Trading Integration for Online Brokers 435 TeleTrader Software GmbH Marc-Aurel-Straße 10-12, 1010 Vienna, Austria E-Mail [email protected] Internet http://professional.teletrader.com To remove a broker Note This action cannot be undone. This will remove the broker with all its configured portfolios. You can create the broker again, but you can only restore the portfolio configuration if you have exported it before. ▪ On the Trade menu, click the name of the broker and then Set broker properties. For example: direktanlage.at > Set broker properties. ▪ In the Set HTTP Broker Properties dialog, click Manage > Remove Broker. ▪ In the Remove broker dialog, select the broker that should be removed and click OK. ▪ The broker is removed including all configured portfolios. Customizing Portfolio Configurations You can change the login data (account data) for your portfolios. If you are using more than one portfolio, you can define one of them as your default portfolio (the default portfolio is used for placing orders when you are logged in into more than one portfolio at once). When you want to transport your portfolio configuration to another Professional installation, or save it to disk, you can export the configuration as an XML file and later re-import it in Professional. Of course, you can also remove portfolios from Professional completely. To change the login data of a portfolio ▪ On the Trade menu, click the name of the broker and then Set broker properties. For example: direktanlage.at > Set broker properties. ▪ On the left side of the Set HTTP Broker Properties dialog, choose Portfolios, and then the name of the portfolio. For example: Portfolios > MyPortfolio. ▪ On the right side of the dialog, edit the login data of the portfolio. The fields available depend on the broker. See Available Brokers on page 437. To set a default portfolio ▪ On the Trade menu, click the name of the broker, then the name of the portfolio, and Set as default portfolio. For example: direktanlage.at > MyPortfolio > Set as default portfolio. To export a portfolio configuration ▪ On the Trade menu, click the name of the broker and then Set broker properties. For example: direktanlage.at > Set broker properties. ▪ In the Set HTTP Broker Properties dialog, click Manage > Export Portfolio. ▪ In the Save as dialog, enter the name for the XML configuration file in the File name field. ▪ Choose the location where you want to save the XML configuration file. Professional will suggest to save it into your Documents folder. You can also use a different location. ▪ Click Save. To import a portfolio configuration ▪ On the Trade menu, click the name of the broker and then Set broker properties. For example: direktanlage.at > Set broker properties. ▪ In the Set HTTP Broker Properties dialog, click Manage > Import Portfolio. HTTP Trading Integration for Online Brokers 436 TeleTrader Software GmbH Marc-Aurel-Straße 10-12, 1010 Vienna, Austria E-Mail [email protected] Internet http://professional.teletrader.com ▪ In the Open dialog, select the XML configuration file that you want to import. ▪ Click Open. To remove a portfolio Note This action cannot be undone. This will remove the portfolio with its configuration. You can only restore the portfolio configuration if you have exported it before. ▪ On the Trade menu, click the name of the broker and then Set broker properties. For example: direktanlage.at > Set broker properties. ▪ On the left side of the Set HTTP Broker Properties dialog, choose Portfolios. ▪ On the right side of the dialog, click Remove Portfolio. ▪ In the Remove Portfolio dialog, select the portfolio that should be removed and click OK. Available Brokers The following brokers are currently supported in the HTTP trading integration: direktanlage.at ▫ Portfolio configuration: Enter your depot number ("Depotnummer"), PIN and identifier. ▫ Login: You are logged in automatically and redirected to the start page of your portfolio. ▫ Placing an order: The display name of the symbol is transferred to the online trading platform. bankdirekt.at ▫ Portfolio configuration: Enter your bank code ("Bankleitzahl"), account number ("Konto oder Depot") and disposer number ("Verfügernummer"). ▫ Login: To complete the login you have to enter your PIN. You are then redirected to the overview page of your portfolio. ▫ Placing an order: The display name and exchange of the symbol are transferred to the online trading platform. brokerjet ▫ Portfolio configuration: Enter your user name ("Benutzer-Name") and password ("Benutzer-Passwort"). ▫ Login: You are logged in automatically and redirected to the start page of your portfolio. ▫ Placing an order: The display name and exchange of the symbol is transferred to the online trading platform. Warning When placing an order, the order mask defaults to Buy, even when you have chosen Sell in Professional! DAB bank ▫ Portfolio configuration: Enter your access number ("Zugangsnummer"), account number ("Kontonummer"), PIN and identifier. ▫ Login: You are logged in automatically and redirected to the start page of your portfolio. ▫ Placing an order: The display name and exchange of the symbol is transferred to the online trading platform. HTTP Trading Integration for Online Brokers 437 TeleTrader Software GmbH Marc-Aurel-Straße 10-12, 1010 Vienna, Austria E-Mail [email protected] Internet http://professional.teletrader.com Connection Settings In this section, you will find an overview of the different connection settings for connecting TeleTrader Professional to the Market Data Server (MDS). This connection is needed to collect real-time and historic quotes, news and fundamental data. TeleTrader MDS Login Dialog On each start, TeleTrader Professional must connect to the Market Data Server (MDS) to collect real-time and historical quotes, news and fundamental data from multiple data feeds. On the first start of TeleTrader Professional, the TeleTrader MDS Login dialog is shown automatically. On future logins, the login dialog will only be displayed when the option Always show login dialog is selected, or when you hold the SHIFT key while starting Professional. To enter your login data and startup settings ▪ The TeleTrader MDS Login dialog should be displayed automatically on the first start of Professional. Note If you have disabled the login dialog, but later want to change your login data, hold the SHIFT key while starting TeleTrader Professional. You can also change the setting under Tools > Datafeed Options. Control Description User Name Enter the TeleTrader Professional user name that you have received via email. Password Enter the password that you have received via e-mail. Save Check to save your login data. The next time you log in, you don’t have to enter your user name and password again. Always show login dialog Check to display the TeleTrader MDS login dialog on every start of Professional. Reopen last workspace Check to automatically open the workspace that you worked with last on every start of Professional. Server Enter the address of the TeleTrader Market Data Server. The default setting is mds*.ttweb.net. Connection Settings 438 TeleTrader Software GmbH Marc-Aurel-Straße 10-12, 1010 Vienna, Austria E-Mail [email protected] Internet http://professional.teletrader.com Change this setting to 91.220.8.135, 91.220.8.136, 91.220.8.137 or 91.220.8.138 if you use a SOCKS proxy. Settings Click on this button to change the connection settings (see Connection Settings in the Login Dialog on page 439). I accept the terms in the licence agreement (I do not accept the licence agreement) You have to accept the terms in the licence agreement to be able to log in to TeleTrader Professional. EULA Click on this button to view the End User Licence Agreement. Sign up for a Demo Account! Click on this link to create a free demo account for TeleTrader Professional. Forgot your Password? Click on this link to send your password to the e-mail address that you provided during the registration process. Connection Settings in the Login Dialog In the TeleTrader MDS Login dialog, you can change the connection settings that are used to connect TeleTrader Professional to the Market Data Server to collect quotes and news, and the proxy settings used to collect fundamental data (company profiles and analyst recommendations) via a web service. We recommend to use the default settings and only change those if you have problems connecting to the TeleTrader servers (see also Connection Problems on page 445). To access the Connection Settings dialog, click Settings in the TeleTrader MDS Login dialog. Note If the login dialog is not shown on the start of TeleTrader Professional, hold the SHIFT key while starting TeleTrader Professional. Market Data Server settings These settings control the connection to the Market Data Server. We recommend to always use the default settings. Control Description Ports Port numbers of the incoming connection from the remote server. Multiple ports must be separated with a comma. These ports must be open for the connection to the Market Data Server. Defaults ports are 2088 and 80. Sites Number of Market Data Server sites that are available for connection. Default value is 4. Use default setting Check to use the default port or site settings. Clear to enter your own port or site settings. Keep MDS server settings after update Check to keep all servers that you have successfully connected to in the past in the Server list on the Login dialog even after a software update. Connection Settings 439 TeleTrader Software GmbH Marc-Aurel-Straße 10-12, 1010 Vienna, Austria E-Mail [email protected] Internet http://professional.teletrader.com SOCKS proxy settings Use these settings only if you have to use a SOCKS proxy for connecting to the Market Data Server and are aware of its configuration. You have to manually set the entry Server in the TeleTrader MDS Login dialog to 91.220.8.135, 91.220.8.136, 91.220.8.137 or 91.220.8.138 when you are using a SOCKS proxy. Control Description Use SOCKS proxy Check to connect to the Market Data Server using a SOCKS proxy. IP and Port IP address and port of the SOCKS proxy divided by a colon, for example 10.0.0.222:1080. Ask your network administrator for your SOCKS configuration. User Name User name required by your SOCKS configuration. Leave empty if no user authentication is required. Password Password required by your SOCKS configuration. Leave empty if no user authentication is required. Web Service settings These settings are used for the collection of fundamental data (company profiles and analyst recommendations), and not for real-time quote data feeds. Control Description Use web service (HTTP) data feed Check to enable the web service for fundamental data. Port Port number of the web service. This port must be open for the collection of fundamental data. Default port is 80. Use default setting Check to use the default port settings. Clear to enter your own port settings. Connection Settings 440 TeleTrader Software GmbH Marc-Aurel-Straße 10-12, 1010 Vienna, Austria E-Mail [email protected] Internet http://professional.teletrader.com Use Internet Explorer proxy settings Check to use the proxy settings of Internet Explorer. Manual proxy configuration Check to enter a different proxy configuration below. HTTP proxy Address of the HTTP proxy. Port Port of the HTTP proxy. Monitoring the Connection on the Status Bar Once TeleTrader Professional has successfully connected to the Market Data Server and the program is started, you can monitor the status of the connection on the status bar: Changes in the connection status are indicated with an icon: Connection is established (Connected) Connection is interrupted (Disconnected) Connection is being reestablished (In progress) To reconnect to the Market Data Server When Professional loses the connection to the Market Data Server, you can try to establish a new connection. ▪ Right-click on the connection status icon and choose Connect. ▪ Professional tries to reestablish the connection. Note You can also manually interrupt the connection to the Market Data Server by choosing Disconnect. To change the settings for automatic reconnection You can define how Professional reacts if it loses the connection to the Market Data Server. ▪ Right-click on the connection status icon and choose Settings. ▪ On the left side of the dialog, choose Settings. Connection Settings 441 TeleTrader Software GmbH Marc-Aurel-Straße 10-12, 1010 Vienna, Austria E-Mail [email protected] Internet http://professional.teletrader.com ▪ On the right side of the dialog, adapt the default settings to your needs. Control Description Automatic reconnect Check to let Professional try to reestablish the connection automatically. Reconnect x sec. Enter the amount of seconds after which Professional tries to reconnect. Try to connect x times Enter the number of times that Professional tries to reconnect. Limitless Check to let Professional try to reconnect an unlimited number of times (until the connection is reestablished). Clear to let Professional try to reconnect only for the number of times defined above (even if the connection cannot be established). Show Login Dialog when reconnecting Check to show the login dialog when Professional tries to reconnect. Play sound when disconnect Check to play a sound when the connection is lost. You have to choose the sound file (WAV format) that should be played. To view detailed connection status information ▪ Right-click on the connection status icon and choose Settings. ▪ On the left side of the dialog, choose Connection Info. Connection Settings 442 TeleTrader Software GmbH Marc-Aurel-Straße 10-12, 1010 Vienna, Austria E-Mail [email protected] Internet http://professional.teletrader.com Label Description Present Status General status of the connection (Connected or Disconnected) Server Version Version number of the connected Market Data Server (quote data and news) Server Address IP address and port of the connected Market Data Server User Name Currently logged-in user Web Service domain name Domain name of the connected Web Service (fundamental data) Web Service IP/Port IP address and port of the connected Web Service Connection Log in the Information Pane You can also see information about the connection between TeleTrader Professional and the Market Data Server in the Information pane. The information is shown as a continuous log. Note Like all other panes, the Information pane can be undocked and moved on the screen. See Undocking, Moving and Hiding Panes on page 144. To display the Information pane ▪ On the View menu, click Information Pane. Note For all time data in the Information pane Greenwich Mean Time (GMT) is used. To copy the data from the Information pane ▪ Right-click on the Information pane and choose Select All. ▪ Right-click again and choose Copy to Clipboard. ▪ Insert the copied data into another program or text editor. Datafeed Options In the Datafeed Options dialog, you can change the display settings for the login dialog, and set a timeout for the connection. To change the datafeed options ▪ On the Tools menu, choose Datafeed Options. ▪ In the Datafeed Options dialog, adapt the default settings to your needs. Control Connection Settings Description 443 TeleTrader Software GmbH Marc-Aurel-Straße 10-12, 1010 Vienna, Austria E-Mail [email protected] Internet http://professional.teletrader.com Always show login dialog Check to display the TeleTrader MDS login dialog on every start of Professional. Timeout (in seconds) Enter the timeout in seconds after which the connection is considered interrupted. Connection Settings 444 TeleTrader Software GmbH Marc-Aurel-Straße 10-12, 1010 Vienna, Austria E-Mail [email protected] Internet http://professional.teletrader.com Troubleshooting This section gives you some tips as to what you can do when you encounter a problem while working with TeleTrader Professional. If you cannot log in, or did log in but lost the connection afterwards, the sections Connection Problems on page 445 and Testing your Connection with the Connectivity Checker on page 446 might help you. When you see an error message after login, please refer to the section Error Messages on page 447. If you want to contact the support team and send specific data about a problem, look at the sections Sending an Error Report (Support Package) on page 449 or Reporting Bad Ticks or Wrong Data on page 449. Connection Problems If you cannot connect to the TeleTrader Market Data Server, TeleTrader Professional will either not start, or you will only be able to work with your offline database (see Using Charts Offline on page 242). If you are experiencing connection problems, follow the guide below to find and eliminate the possible cause for the problems. I cannot log in ▪ You might receive an error message that gives you further hints as to where the problem lies. See Error Messages on page 447. ▪ Make sure that the data in the login dialog is correct. - You can copy your user name and password from the e-mail with your login data and paste them into the login dialog to make sure you do not mistype any character. Be careful not to copy any additional blanks from the e-mail. - Make sure that the server name in the Server field of the login dialog is set to mds*.ttweb.net Exception: When you use a SOCKS proxy, the address should be set to 91.220.8.135, 91.220.8.136, 91.220.8.137 or 91.220.8.138 ▪ Check if your Internet connection in general is still working. Open a web browser and try to go to some websites to verify this. If the Internet connection does not work, contact your network administrator or Internet service provider. ▪ Check if Windows Management Instrumentation service is enabled. Click on the Windows Start button and choose Control Panel > Administrative Tools > Services. Right-click Windows Management Instrumentation and choose Properties from the context menu. In the Properties dialog under the General tab, make sure that the Startup type is set to Automatic. ▪ Test the connection with the Connectivity Checker. See Testing your Connection with the Connectivity Checker on page 446. If the test is successful, your network settings are correct. Check your login data again or contact the support team. ▪ Contact your network administrator and ask if your Internet connection and firewall is configured correctly to allow the connection to the Market Data Server. See System Requirements on page 451. ▪ If the firewall settings cannot be changed accordingly, you can also try to connect using HTTP Tunneling software. See Alternative Ways to Connect to the TeleTrader Servers on page 456. ▪ If you have already successfully logged in before: Contact your network administrator and ask if there were any changes in the Internet connection. Common problems are changes in the firewall configuration. See System Requirements on page 451. ▪ Enter mds0.ttweb.net in the Server field of the login dialog and try to connect. This should only be a temporary workaround. Change the setting to mds*.ttweb.net again as soon as your connection problems are resolved. Troubleshooting 445 TeleTrader Software GmbH Marc-Aurel-Straße 10-12, 1010 Vienna, Austria E-Mail [email protected] Internet http://professional.teletrader.com ▪ Contact the support team. See Customer Support on page 534. I was logged in successfully, but the connection was lost When the connection between TeleTrader Professional and the Market Data Server is lost, the connection status icon in the status bar will show that Professional is disconnected. ▪ Check if your Internet connection in general is still working. Open a web browser and try to go to some websites to verify this. If the Internet connection does not work, contact your network administrator or Internet service provider. ▪ Try to reconnect. See Monitoring the Connection on the Status Bar on page 441. ▪ Try to close Professional and log in again. If you still cannot log in, you might receive an error message that gives you further hints as to where the problem lies. See Error Messages on page 447. ▪ Contact your network administrator and ask if there were any changes in the Internet connection. Common problems are changes in the firewall configuration. See System Requirements on page 451. ▪ Contact the support team. See Customer Support on page 534. Note Sometimes your connection might be lost if you are logged in to TeleTrader Professional on more than one computer with the same user account. TeleTrader Professional usually does not allow multiple sessions for one user at the same time, therefore all computers but one will automatically lose their connection to the Market Data Server. To connect the computer that you are working with at the moment, try to reconnect from that computer. All other computers with the same user login will be disconnected. Testing your Connection with the Connectivity Checker With the Connectivity Checker you can test if your computer can connect with the TeleTrader Market Data Server. To test your connection with the Connectivity Checker ▪ Click on the Windows Start button and choose All Programs > TeleTrader Professional > Check connectivity. ▪ Click the Start button and wait until the blue progress bar shows that the test is completed. Troubleshooting 446 TeleTrader Software GmbH Marc-Aurel-Straße 10-12, 1010 Vienna, Austria E-Mail [email protected] Internet http://professional.teletrader.com ▪ If the connection test was successful, you will see one or more lines ending with OK. ▪ If the connection test fails, the Connectivity Checker shows one or more lines with ERROR. ▪ You can click the button Copy on the right to transfer the results to the clipboard, and then insert the copied data into another program or text editor. Error Messages If you cannot log in to TeleTrader Professional, you might receive one of the following error messages. Usually, they will help you to identify where the connection problem lies. For general information, see Connection Problems on page 445. Login failed, wrong username / password This error occurs when the user name and/or password that you provided in the login dialog are wrong. It also shows that Professional can in principle connect to the Market Data Server, which means that your other connection settings should be correct. Tips ▪ Make sure that the user name and password in the login dialog are correct. Copy your user name and password from the e-mail with your login data and paste them into the login dialog to make sure you do not mistype any character. Be careful not to copy any additional blanks from the e-mail. ▪ Request your password again if you have lost it. Click on the link Forgot your Password? and enter your user name in the form that appears. Your account data will be sent to the e-mail address that you provided during the registration process. ▪ Sign up for a user account. If you do not know your login data yet, click on the link Sign up for a Demo Account! in the login dialog to sign up for a free trial account of TeleTrader Professional. Login failed, user account expired This error occurs when the user name that you provided in the login dialog is not valid anymore. It also shows that Professional can in principle connect to the Market Data Server, which means that your other connection settings should be correct. Troubleshooting 447 TeleTrader Software GmbH Marc-Aurel-Straße 10-12, 1010 Vienna, Austria E-Mail [email protected] Internet http://professional.teletrader.com Tips ▪ Contact the support team to sign up for a permanent user account. This version of TeleTrader Professional is not supported anymore This error occurs when the version of TeleTrader Professional you are running on your system has fallen out of support. You have to update to a newer version of TeleTrader Professional to log in with your user account. Tips ▪ Click the button Upgrade to automatically download and install the latest version of TeleTrader Professional. See also Automatic Update Process on page 453. ▪ After the update has completed, you can log in with your normal user account. Cannot resolve server name This error can have several reasons: ▫ The server name in the Server field of the login dialog is not correct. ▫ The domain name could not be resolved (possibly DNS problems). ▫ There are problems with the Internet connection. ▫ A firewall is blocking the connection. Tips ▪ Make sure that the server name in the login dialog is correct. The Server field of the login dialog should be set to mds*.ttweb.net Exception: When you use a SOCKS proxy, the address should be set to 91.220.8.135, 91.220.8.136, 91.220.8.137 or 91.220.8.138 ▪ Check if your Internet connection in general is still working. Open a web browser and try to go to some websites to verify this. If the Internet connection does not work, contact your network administrator or Internet service provider. ▪ Test the connection with the Connectivity Checker. See Testing your Connection with the Connectivity Checker on page 446. If the test is successful, your network settings are correct. Check your login data again or contact the support team. ▪ Contact your network administrator and ask if your Internet connection and firewall is configured correctly to allow the connection to the Market Data Server. See System Requirements on page 451. ▪ If the firewall settings cannot be changed accordingly, you can also try to connect using HTTP Tunneling software. See Alternative Ways to Connect to the TeleTrader Servers on page 456. ▪ If you have already successfully logged in before: Contact your network administrator and ask if there were any changes in the Internet connection. Common problems are changes in the firewall configuration. See System Requirements on page 451. ▪ Enter mds0.ttweb.net in the Server field of the login dialog and try to connect. This should only be a temporary workaround. Change the setting to mds*.ttweb.net again as soon as your connection problems are resolved. ▪ Contact the support team. See Customer Support on page 534. QuickBar Error. Line -1, Character -1 This error occurs when the QuickBar cannot be loaded. The component msxml4.dll might be missing. Troubleshooting 448 TeleTrader Software GmbH Marc-Aurel-Straße 10-12, 1010 Vienna, Austria E-Mail [email protected] Internet http://professional.teletrader.com Tips ▪ Download the file msxml4.dll For example from this link: http://support.microsoft.com/kb/269238 ▪ Save this file into the folder C:/WINDOWS/System32 ▪ Try to start Professional again Sending an Error Report (Support Package) If the program encounters a serious problem, you can send an error report to the support team. Such reports are also created automatically whenever the application experiences a severe error. To send an error report (support package) ▪ On the Help menu, click Send support package. ▪ Enter a description of the error and of all the steps that you took before the error occurred. Detailed information helps us to detect and fix potential software bugs. ▪ Click Send Report. If you want to see the contents of the support package before sending it, click on the link next to Content. ▪ The support package is generated and automatically attached to a new e-mail message. The process of collecting information after you clicked the Send Report button might take some minutes. ▪ As soon as the e-mail message appears, click Send to forward your report to the support team. Reporting Bad Ticks or Wrong Data If you see a bar or candle on a chart that seems to display wrong data, please notify TeleTrader. We will verify the data and, if necessary, correct the value as soon as possible. Troubleshooting 449 TeleTrader Software GmbH Marc-Aurel-Straße 10-12, 1010 Vienna, Austria E-Mail [email protected] Internet http://professional.teletrader.com To report wrong data / bad ticks ▪ Right-click on the bar or candle that displays wrong data and choose Report Bad Tick. ▪ In the dialog window, select the check box Wrong value next to each price or value that is not correct. If there are several errors on the same bar, you can report them at the same time. ▪ If you want to, you can also add a comment to your report. ▪ Click Send. Clean Reinstallation In some cases, system errors might be caused by corrupt workspaces, documents or other data. Such problems can usually be solved with a complete new installation of TeleTrader Professional. With the program CleanRemoval.exe you can completely remove TeleTrader Professional from your computer, including all settings, registry entries, default workspaces and templates. After that, you can download and install the latest version of TeleTrader Professional. Your user-specific data, such as templates, default settings etc., can be backed up and restored during the process. Note The CleanRemoval.exe program file will be sent to you on request by the support team (see Customer Support on page 534). To remove and reinstall TeleTrader Professional ▪ Log on to your computer as an administrator – the program can only be run with administrator rights. If you are unsure, ask your system administrator. ▪ Make sure that your computer is connected to the Internet – you will need an active Internet connection to download the latest version of TeleTrader Professional. ▪ Close TeleTrader Professional. ▪ Run the program CleanRemoval.exe that you have received from the support team. The program first determines information about the installed version. This can take some time. ▪ In the Software Removal Tool dialog, choose Remove previous installation and install new version. Note When you don't want a reinstallation and just want to remove TeleTrader Professional, choose Remove previous installation instead. ▪ If you want to back up your customized settings, workspaces, documents and templates, select Save user specific application data. ▪ Click Start Removing Files. ▪ After TeleTrader Professional has been removed from your computer, the latest version is automatically downloaded and the installation wizard is started. Please do not try to start TeleTrader Professional until the words Setup done OK and/or Copyback done OK are shown in the Software Removal Tool dialog. Removed data When removing TeleTrader Professional from your computer, the following data is deleted: ▫ Application data in C:\Program Files\Teletrader\Professional ▫ Personal settings: - on Windows XP: C:\Documents and Settings\[user]\Application Data\Professional Troubleshooting 450 TeleTrader Software GmbH Marc-Aurel-Straße 10-12, 1010 Vienna, Austria E-Mail [email protected] Internet http://professional.teletrader.com - on Windows Vista / Windows 7: C:\Users\[user]\AppData\Roaming\Professional ▫ Default workspaces ▫ Registry keys in: - HKEY_CURRENT_USER\Software\Teletrader\Professional - HKEY_LOCAL_MACHINE\Software\Teletrader\Professional Backed-up user-specific data If you have activated the option Save user specific application data, the following data is saved and restored automatically after reinstallation: ▫ Changed templates ▫ Changed studies ▫ Default workspaces ▫ Some settings and registry entries, for example chart settings, colors, FastLook, symbol search, HTTP trading integration System Requirements Computer Hardware PC with 1,66 GHz or higher Operating System Windows 8, Windows 7 (recommended), Windows Vista, Windows XP All operating systems need Microsoft .NET Framework 4.0, the most recent service packs and the component MSXML 6.0. Some functionalities of TeleTrader Professional need components from Microsoft Internet Explorer 7 (or higher). RAM 1 GB We recommend at least 2 GB for large time series or a high number of charts and time and sales documents. Free Disk Space ca. 85 MB of free hard drive space for a complete installation Internet Connection Persistent Internet connection with a recommended bandwidth of at least 64 kbps Firewalls Ports 2088 and 80 need to be open for TCP/IP traffic to the market data server (allowing HTTP traffic is not sufficient) ▫ Some functions (automatic updates, fundamental data) require a HTTP connection ▫ Personal firewalls have to be set up to allow traffic for TeleTrader Professional. You can either enable all outgoing traffic from TeleTrader Professional, or enable outgoing TCP traffic on port 2088 and HTTP traffic on port 80 ▫ SOCKS proxies are supported Antivirus software For better performance, we recommend configuring your antivirus software so that it does not scan the TeleTrader Professional folders. The Professional folders are usually located at the following paths: ▫ Program data: C:\Program Files\Teletrader\Professional ▫ Personal settings: - Windows XP: C:\Documents and Settings\[user]\Application Data\Professional Troubleshooting 451 TeleTrader Software GmbH Marc-Aurel-Straße 10-12, 1010 Vienna, Austria E-Mail [email protected] Internet http://professional.teletrader.com - Windows Vista: C:\Users\[user]\AppData\Roaming\Professional The executable file is called Professional.exe. Troubleshooting 452 TeleTrader Software GmbH Marc-Aurel-Straße 10-12, 1010 Vienna, Austria E-Mail [email protected] Internet http://professional.teletrader.com Updates TeleTrader Professional includes an automatic update function. On every start of the program, Professional checks if you are running the most recent version. Therefore, if a newer version is available for download, you will be notified automatically. If you don’t want Professional to perform this check on every start, you can set the update interval to weekly, monthly or quarterly checks. If you do so, you can also do an additional manual check for updates occasionally. Note To completely remove and reinstall TeleTrader Professional (including registry keys, settings etc.), see also Clean Reinstallation on page 450. Automatic Update Process As soon as Professional finds a new update, the update process will be run automatically when you start the program the next time. To follow the automatic update process ▪ The installation package is downloaded from the server. Depending on the speed of your Internet connection, this will take some minutes. Note ▪ If you do not want to update Professional right now, click Cancel during the download. You will be asked to do the update again when you start the program the next time. After the download has completed, TeleTrader Professional will be updated automatically. This process is not interactive, which means that you will not have to do anything during the update process. You might see the following window: Updates 453 TeleTrader Software GmbH Marc-Aurel-Straße 10-12, 1010 Vienna, Austria E-Mail [email protected] Internet http://professional.teletrader.com ▪ When the update is finished, a message will appear. Even if the update process takes some time, please do not attempt to start Professional before this message is shown! ▪ The update is now completed. Click OK and start Professional again. Note After an update, you might have to click on the option I accept the terms in the licence agreement in the login dialog before you can login to Professional. Checking for Updates You can check manually for updates. This is especially useful if you have set the update interval to a longer period, so that Professional does not detect new updates automatically on every start. To check for updates ▪ On the Help menu, click Check for updates. ▪ Professional looks for the latest available version and compares it with the version you are running now. If you are running the latest version this message appears: ▪ If a newer version is available, you will be asked to update. Click Yes to update Professional now. Note ▪ If you click No, the update process is cancelled. You should then do the update as soon as possible. We recommend to always use the latest version of Professional. The installation package is downloaded from the server. Depending on the speed of your Internet connection, this will take some minutes. Updates 454 TeleTrader Software GmbH Marc-Aurel-Straße 10-12, 1010 Vienna, Austria E-Mail [email protected] Internet http://professional.teletrader.com ▪ After the download has completed, TeleTrader Professional will be closed automatically. You might be asked to save your workspace (unless you have disabled this question before). ▪ The automatic update process is started now: See Automatic Update Process on page 453. Please wait until the update has completed, and then start Professional again. Changing the Update Interval TeleTrader Professional usually checks for updates on every start of the program. If this is inconvenient for you, you can change the update interval to weekly, monthly or quarterly checks. To change the update interval ▪ On the Tools menu, click Options. Note You can also click on the button Settings when the update dialog is shown on the screen. ▪ On the left side of the dialog, choose Updater. ▪ On the right side of the dialog, select the update interval that is most convenient to you (On each start, Weekly, Monthly or Every 3 months). ▪ Click OK. Note Updates If you want to disable updates completely, please contact the support team for the appropriate registry setting. 455 TeleTrader Software GmbH Marc-Aurel-Straße 10-12, 1010 Vienna, Austria E-Mail [email protected] Internet http://professional.teletrader.com Third Party Software You can use some helpful third party software tools to overcome connectivity problems related to firewall or proxy settings, share workspaces between different PCs you are working on or install TeleTrader Professional on Apple Macs. Note TeleTrader is not connected with any of the companies producing that software and cannot guarantee that the solutions mentioned will work like expected. Alternative Ways to Connect to the TeleTrader Servers If local or corporate firewall or proxy settings prevents the usage of a TCP connection (which is required by Professional), and you cannot configure your firewall to allow outgoing TCP traffic to the TeleTrader servers, you can try using HTTP tunneling software which tunnels the TCP traffic through HTTP. If your environment supports the SOCKS protocol, Professional can also be configured to connect to a SOCKS proxy (see Connection Settings in the Login Dialog on page 439). Note If you are in a corporate environment, take care not to violate your in-house security and software policies. Always ask for permission before installing software. HTTP-Tunnel The HTTP-Tunnel Client runs in your system tray acting as a SOCKS server. It offers a free as well as a commercial service. ▪ Download the HTTP-Tunnel Client from http://www.http-tunnel.com/ and install it on your computer. ▪ In the HTTP-Tunnel Client, choose Settings > Add Ports/Applications and configure the destination IP 91.220.8.135 with destination port set to 2088. ▪ Start TeleTrader Professional. ▪ In the TeleTrader MDS Login dialog, set the Server field to the IP address 127.0.0.1. ▪ TeleTrader Professional should now be able to connect to the Market Data Server. Sharing Workspaces Through Online Drives Storing workspaces on an online drive allows you to share these workspaces between the different PCs that you are working on (for example your home PC and your work PC). You can also upload charts, price pages or workspaces on a network drive and share it with others. Online storage providers offer easy-