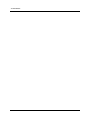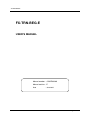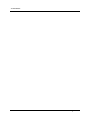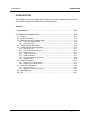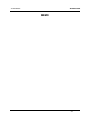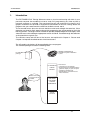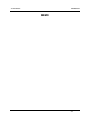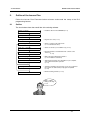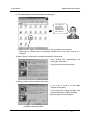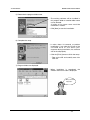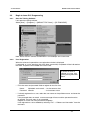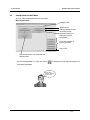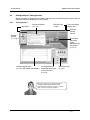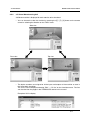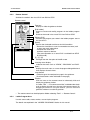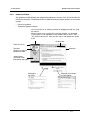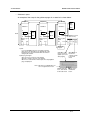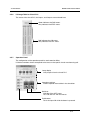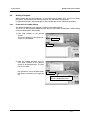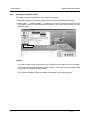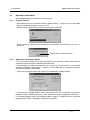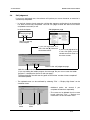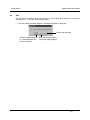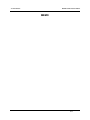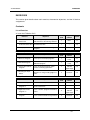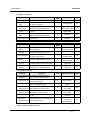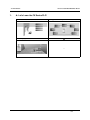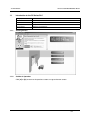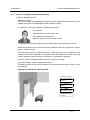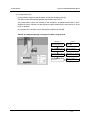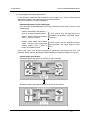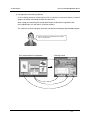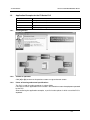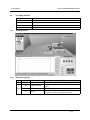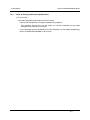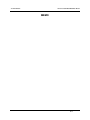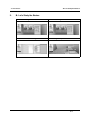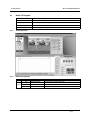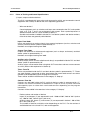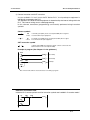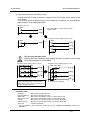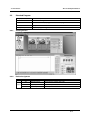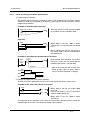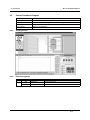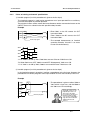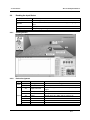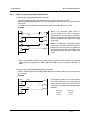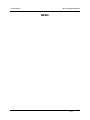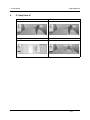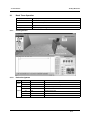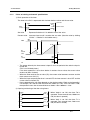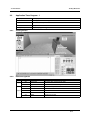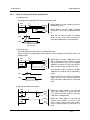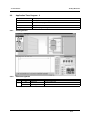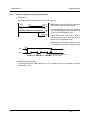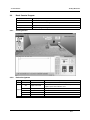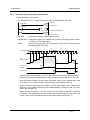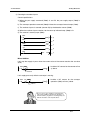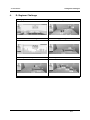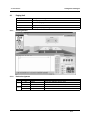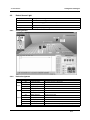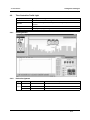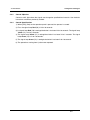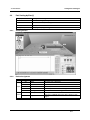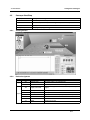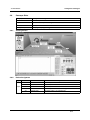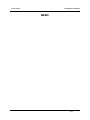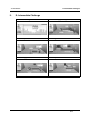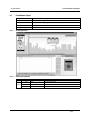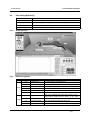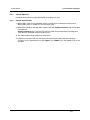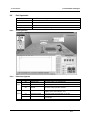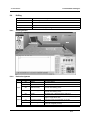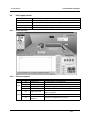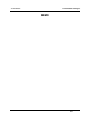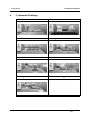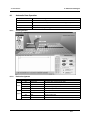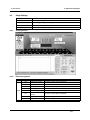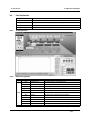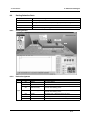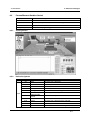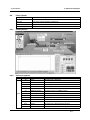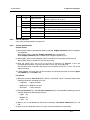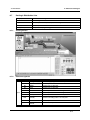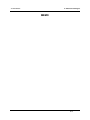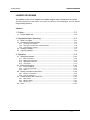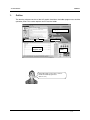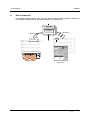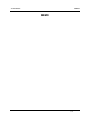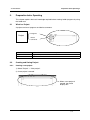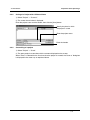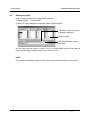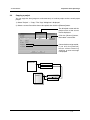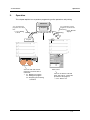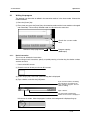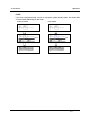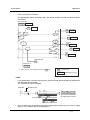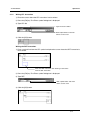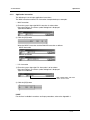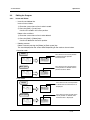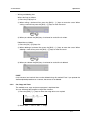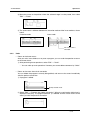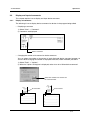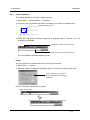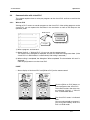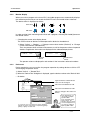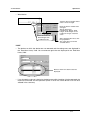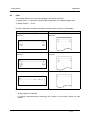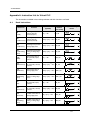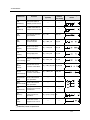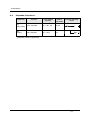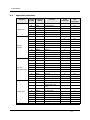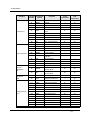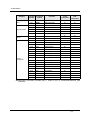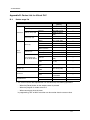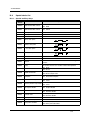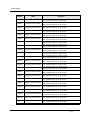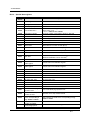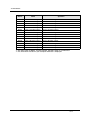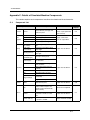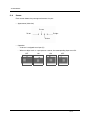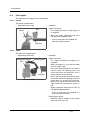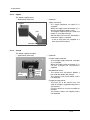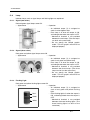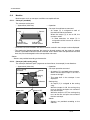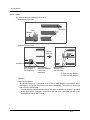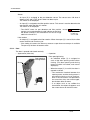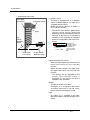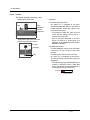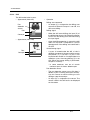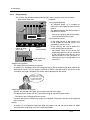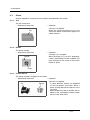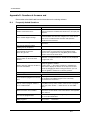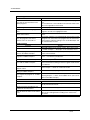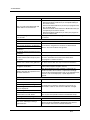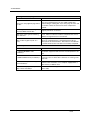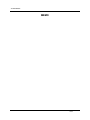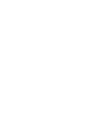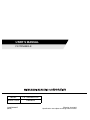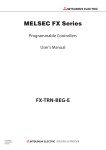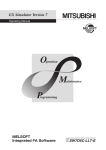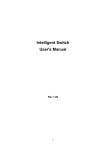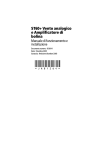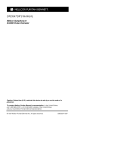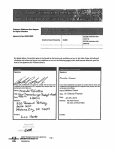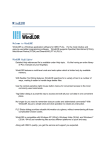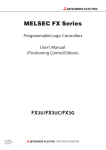Download FX-TRN-BEG-E USER`S MANUAL
Transcript
Sections INTRODUCTION EXERCISES LADDER PROGRAMS A B C APPENDIX D USER’S MANUAL FX-TRN-BEG-E FX-TRN-BEG-E FX-TRN-BEG-E FX-TRN-BEG-E USER’S MANUAL Manual number : JY997D02901 Manual revision : E Date : June 2015 i FX-TRN-BEG-E ii INTRODUCTION FX-TRN-BEG-E INTRODUCTION The method to set up the software and the flow of the lessons are explained in this section. Please read to improve the effectiveness of the later lessons. Contents 1. Introduction........................................................................................... A-3 2. Outline of the Lesson Plan ................................................................... A-5 2.1 Outline .................................................................................................................A-5 2.2 Setup of Software ................................................................................................A-6 2.3 Begin to Learn PLC Programming.......................................................................A-9 2.3.1 Start the Training Software........................................................................................A-9 2.3.2 User Registration.......................................................................................................A-9 2.4 Configuration of Main Menu ..............................................................................A-10 2.5 Configuration of Training Screen .......................................................................A-11 2.5.1 2.5.2 2.5.3 2.5.4 2.5.5 2.5.6 2.5.7 Training Screen .......................................................................................................A-11 3-D Virtual Manufacturing Cell ................................................................................A-12 Remote Control .......................................................................................................A-13 Ladder Program Area ..............................................................................................A-13 Guidance Window ...................................................................................................A-14 I/O Image Table for Virtual PLC ..............................................................................A-16 Operation Panel ......................................................................................................A-16 2.6 Writing a Program..............................................................................................A-17 2.6.1 Preparation for Ladder Editing ................................................................................A-17 2.6.2 Reading out the Model Answer ...............................................................................A-18 2.7 Operation Confirmation .....................................................................................A-19 2.7.1 Program Transfer ....................................................................................................A-19 2.7.2 Adjustment of Simulation Speed .............................................................................A-19 2.8 Self-judgement ..................................................................................................A-20 2.9 Exit.....................................................................................................................A-21 A-1 FX-TRN-BEG-E INTRODUCTION MEMO A-2 FX-TRN-BEG-E 1. Introduction 1 Introduction The FX-TRN-BEG PLC Training Software creates a virtual manufacturing cell within in your personal computer that enables the user to study PLC programming any time or place a personal computer is available. The manufacturing cell and machines are shown in 3-D graphic simulations that provide an enjoyable visual element to the PLC training. Watch the programs that you create control the machines inside the virtual arena! The structured lesson plans let the user decide at what level to begin the exercises. Clear objectives are given for each exercise along with programming tips and examples to aid in the learning process. The large number of exercises provide complete beginners and slightly more advanced users with challenges appropriate to each skill level. Proceed through the exercises at the speed that is right for you. The software setup and the flow of the lessons are explained in Chapter 2. Please read Chapter 2 to improve the effectiveness of the later lessons. The 3-D graphic simulations will be controlled by the user program. The software package includes the following items. SW0D5C-FXTRN-BEG-E CD-ROM for system installation: 1 piece FX-TRN-BEG-E package FX-TRN-BEG-E USER'S MANUAL Please make sure all components are included. This manual • Introduction to the software • Exercise list which supplements the guidance display on your computer • Operation of ladder tools • Specifications of virtual PLC and virtual machines END-USER SOFTWARE LICENSE AGREEMENT License Certificate A-3 FX-TRN-BEG-E Introduction 1 MEMO A-4 Outline of the Lesson Plan 2 FX-TRN-BEG-E 2. Outline of the Lesson Plan Follow the Lesson Plan Flowchar t below to better understand the setup of the PLC programming lessons. 2.1 Outline The chart below shows the overall flow of the training software. Setup of software • Install the data from the CD-ROM (☞ 2.2). Startup of software Starting • Register as a User (☞ 2.3). Menu display • Select a category in the main menu (☞ 2.4 or Exercise Section). Selection of exercise • Select an exercise you would like to try (☞ 2.5). Confirmation of contents of exercise • Read the guidance and understand the contents of the exercise (☞ 2.5). Creation of program • Write a program following the guidance (☞ 2.6 or Ladder Tool Section). Confirmation of operation • Transfer the program to the virtual PLC in your computer, and confirm the machine operation. (☞ 2.7). Repeated learning Self-judgement End of exercise End • Judge the simulation result yourself. If you are a registered User, points are added and your progress is updated. (☞ 2.8). • Exit the learning software. (☞ 2.9). Stick to it while aiming at the high score! A-5 FX-TRN-BEG-E 2.2 Outline of the Lesson Plan 2 Setup of Software Set up the software following the procedure below. • System requirements for your computer OS Microsoft Windows 98, Windows 98SE, Windows Me Microsoft WindowsNT 4.0 (SP3 or later) Microsoft Windows 2000 Microsoft Windows XP*1 CPU Pentium 500 MHz or more is recommended. Memory 64 MB or more (128 MB or more is recommended.)*2 Hard disk 150 MB or more CD-ROM drive 1 unit (for installation) Display XGA (1,024 × 768) or more is mandatory. Video Video card compatible with Direct3D whose VRAM capacity is 4 MB or more (8 MB or more is recommended.) Browser Internet Explorer 4.0 or later is mandatory. *1 Only users having the administrator privilege are allowed to set up the software to the Windows XP and start it up. *2 Mount the memory having a capacity larger than the value recommended by the used OS. Microsoft , Windows , Windows 98, Windows 98SE, Windows Me, WindowsNT , Windows 2000, Windows XP, Internet Explorer are either registered trademarks or trademarks of Microsoft Corporation in the United States and/or other countries. Pentium are either registered trademarks or trademarks of Intel Corporation in the United States and/or other countries. The company name and the product name to be described in this manual are the registered trademarks or trademarks of each company. Operating Procedure 1) Start Windows and insert the CD (SW0D5C-FXTRN-BEG-E) included in the package into the CD-ROM drive to begin system installation. It is recommended to end other application software before beginning the installation process. A-6 FX-TRN-BEG-E Outline of the Lesson Plan 2 2) The window below should be automatically displayed. If the window is not displayed automatically, double-click the CD-ROM drive in "My Computer". Double-click this "Setup" icon on the window to start installation of the software. * Three types of "Setup" icons are displayed. Double-click the one with a picture of a computer. 3) When "Setup" is executed, the window shown below is displayed. • After reading and understanding messages, click [Next]. the • Click [Cancel] to cancel installation. 4) Select a folder for the installation destination. • If you wish to install it to the folder displayed, click [Next]. • If you would like to change the folder, click the [Browse] button to select the folder. Click [Cancel] to cancel installation. Installation destination folder A-7 FX-TRN-BEG-E Outline of the Lesson Plan 2 5) Determine the program folder name. • The training software will be installed in this program folder or another folder name can be entered. A folder of the same name would be overwritten if it exists. • Click [Next] to start the installation. 6) Complete the setup. • It takes about 10 seconds to perform installation. If you take the CD out of the CD -RO M dr ive o r shu t d own your computer during installation, the software will not install properly. • Click the [Finish] button to finish the setup. * Take out the CD and carefully store it for later use. 7) Program folders are displayed. • When installation is completed, the window shown on the left is displayed. Did you install it properly? A-8 FX-TRN-BEG-E Outline of the Lesson Plan 2 2.3 Begin to Learn PLC Programming 2.3.1 Start the Training Software Let’s open the training software. Select [Start] → [Programs] → [MELSOFT FX Trainer] → [FX-TRN-BEG-E]. Note: Do not use this software and MELSOFT GX Developer at the same time. 2.3.2 User Registration When the software is opened the user registration window is displayed. If registered as a user, exercises that have been successfully completed will be indicated on the menu and points will be added to the user score. If you do not wish to register as a user, click [Start] leaving the boxes blank. • Fill in the name and password fields to register for the first time. Name: Alphabetic and numeric ... 32 characters or less Password: Numeric ... 8 characters or less • If already registered as a user, select the user name on the pull-down menu and enter the password. If the password does not match, an error message will occur and the password must be re-entered. The main menu is not accessible. Register as a new user if the password is forgotten. User registrations can be deleted by selecting “File” → “Delete user information” from the tool menu. A-9 FX-TRN-BEG-E 2.4 Outline of the Lesson Plan 2 Configuration of Main Menu You can select an exercise from the main menu. Main menu screen Category tabs ’good’ award* Exercise button to jump to training screen Number of times the exercise has been completed. Links to the outline of training software Your score The number of the stars indicates the difficulty level. * If you have registered as a user, the award is displayed on the exercise buttons that have been completed. From which exercise shall we begin today? A-10 FX-TRN-BEG-E 2.5 Outline of the Lesson Plan 2 Configuration of Training Screen When you select an exercise, the Ladder Program Area, Virtual Manufacturing Cell, and the Operation Panel are displayed as shown below. 2.5.1 Training Screen Menu Bar Guidance Window (☞ 2.5.5) Minimizes the screen. Fixes the screen display size. Ends the training session Remote Control (☞ 2.5.3) 3-D Graphic Simulation Virtual Manufacturing cell window (☞ 2.5.2) Ladder Program Area I/O Image Table for (☞ 2.5.4 and Ladder Tool Section) monitoring RUN status in the virtual PLC (☞ 2.5.6) Operation Panel (☞ 2.5.7) Different machines and operation panels for simulation will be displayed automatically depending on the exercise. Let's try to operate them correctly following the guidance. A-11 FX-TRN-BEG-E 2.5.2 Outline of the Lesson Plan 2 3-D Virtual Manufacturing Cell A different machine is displayed for each exercise to be simulated. • You can choose the view the machine by pressing the [F] / [T] / [S] button on the remote control or selecting the direction on the "Tools" menu. Side view Front view Top view • The device numbers are assigned to all the inputs and outputs of the machine as seen in the 3-D graphic simulation. The I/O list can be displayed selecting "Edit" → "I/O list" on the simulation menu. The lists are also found on the pages in the ’EXERCISES’ section in this manual. Example of I/O list display A-12 FX-TRN-BEG-E 2.5.3 Outline of the Lesson Plan 2 Remote Control Switches the mode in the virtual PLC from RUN to STOP. Remote control Tutor box Displays or hide the guidance window. [Edit Ladder] Allows to create and modify programs in the ladder program area. Switches the mode in the virtual PLC from RUN to STOP. [Write to PLC] Transfers the program you create in the ladder program area to the virtual PLC. [Reset] Returns the simulated machine to the initial condition. - Resets the simulation in case of unwanted occurrence (such as parts are stuck) takes place. - Initializes the virtual PLC. Initializes outputs or devices. (The same operation as an actual PLC is switched from STOP to RUN mode.) [F] / [T] / [S] Changes over the view point of the 3D screen. Learning status display Indicates the status such as “LEARN”, “PROGRAM” and “RUN”. [Main] Displays the main menu, or saves the program being edited and then displays the main menu. Jump buttons Clicked to go to the next/previous page in the guidance. (Use these buttons when indicated on the page.) Title bar Click the tutor on the remote control to alternately hide and display the guidance window. Or select “Tool” → “Fix remote control bar” and delete the check mark to display the title bar at the top of the remote control. By dragging the title bar using the mouse, you can move the guidance window to an arbitrary position. • The remote control can be displayed or hidden selecting “Tools” → “Remote Control“. 2.5.4 Ladder Program Area Use this area to edit, create, monitor, save and print programs. The details are explained in the ’LADDER PROGRAMS’ Section in this manual. A-13 FX-TRN-BEG-E 2.5.5 Outline of the Lesson Plan 2 Guidance Window The guidance window displays the programming objectives, lessons, hints, and instructions for the training software. (The display position is determined by the display position of the remote control.) • Outline of guidance Example of guidance display You can move it to an arbitrary position by dragging the title bar using the mouse. When it comes near a corner of the training software, it is absorbed. If the title bar is not displayed on the remote control, select “Tool” → “Fix remote control bar” from the tool menu, then delete the check mark. Chapter tabs Title bar (2.5.3)) Tutor box Displays or hide the guidance window. Scroll bar Jump buttons (Use them when indicated on the page.) Example of hint page Example of first page in next chapter A-14 FX-TRN-BEG-E Outline of the Lesson Plan 2 • Guidance Layout An example of the setup for the guidance pages in an exercise is shown below. Chapter 1 Chapter 2 Final chapter Hint page Guidance 1) Scroll Hint 2) Did you get it right? No Yes Guidance Hint page Back 1) Hint 2) Did you get it right? No Yes Guidance Hint page Back 2) Did you get it right? Click Yes to proceed to the next chapter. Click No to return to the top of the chapter. When Yes is clicked in the final chapter, the 'self-judgment page' is displayed. 1) Hint 2) Did you get it right? No Yes Confirmation screen (☞ Refer to 2.8.) Please try it again. Click [ ] on the remote control to update your score after judging. ▲ 1) Hint: If you click [HINT] in the text, you jump to the hint page, and come back when you click [Back] on the hint page. They are provided in all the exercises in Category D, E and F. Back Click [Main] on the remote control to return to the main menu. Note: This box is not displayed if you are not registered as a user. Update main the Returns to the score, and returns confirmation to the main menu. screen. A-15 FX-TRN-BEG-E 2.5.6 Outline of the Lesson Plan 2 I/O Image Table for Virtual PLC The status of the virtual PLC, the Inputs, and Outputs are monitored here. Green indicates the RUN status. Gray indicates the STOP status. Red indicates the ON status. Gray indicates the OFF status. 2.5.7 Operation Panel The configuration of the operation panel for each exercise differs. I/O device numbers shown correspond to the ones on the specific virtual manufacturing cell. Lamp display Lit by outputs from the virtual PLC. Operation switches Used to operate the machine in the simulation. Switches Hold the ON or OFF status. Turn ON and OFF with the mouse. Pushbuttons Turns the input ON while the button is pressed. A-16 FX-TRN-BEG-E 2.6 Outline of the Lesson Plan 2 Writing a Program When reading the first two categories, ’A: Let’s Learn the FX Series PLC!’ and ’B: Let’s Study the Basics’, the procedures to write the program are indicated in the guidance. In higher level lessons, example programs are provided but not the individual keystrokes. 2.6.1 Preparation for Ladder Editing The following operations are required in order to start ladder editing. The PLC is in RUN mode immediately after the training screen is displayed. Ladder editing cannot be performed in RUN mode. 1) Click [Edit Ladder] on the remote control. The status display is changed from "RUN" to "PROGRAM". PROGRAM RUN 2) Click the Ladder Program Area or click [Edit Ladder] on the remote control to enable operation. The title bar will turn blue. Key operations are not enabled when the title bar and menu bar are grayed out. PROGRAM Operation enabled while the title bar is displayed in blue A-17 FX-TRN-BEG-E 2.6.2 Outline of the Lesson Plan 2 Reading out the Model Answer The model answer for each exercise can be read out as follows. 1) Click [Edit Ladder] on the remote control and confirm that [PROGRAM] is indicated. 2) Select “Help” → “Ladder example” → “Example 1 to 5” on the simulation menu bar. Up to five model answers are provided for each exercise. You cannot select model answers displayed in gray. PROGRAM Cautions • If you edit a model answer and overwrite it, the contents of the model answer are changed. • If you wish to edit a model answer file, select “Project” → “Save As” to create another model answer file with a different name for editing. • The contents of model answers are offered as examples of the control program. A-18 FX-TRN-BEG-E 2.7 Outline of the Lesson Plan 2 Operation Confirmation After writing the program, transfer it to the virtual PLC. 2.7.1 Program Transfer * Click [Write to PLC] on the remote control or select "Online" → "Write to PLC" on the ladder menu to transfer the program to the virtual PLC. While transfer is performed, the window shown below is displayed. When transfer is finished, the message ’Write completed. The simulation will start.’ is displayed. Press [OK] to start the simulation. 2.7.2 Adjustment of Simulation Speed If you are using a computer with high performance, the operation speed of the machine simulation may be too high to realize the desired control. If the message ’part does not stop in front of a sensor’ or the ’input data is not received properly’ is received, select "Tools" → "Options" on the ladder menu and reduce the speed. The adjusted speed is remembered. * ’High’ on the scale bar means high speed. Try the operation at medium speed. If you choose the ’Simple graphic mode’, the background in the 3-D graphic simulation is omitted. However, troubles may occur in some exercises where the background is necessary. In the ’Simple graphic mode’, the simulation speed is higher. If a problem occurs, cancel the ’Simple graphic mode’ or reduce the speed of the simulation. A-19 FX-TRN-BEG-E 2.8 Outline of the Lesson Plan 2 Self-judgement If you are a registered user, the software will update your score whenever an exercise is successfully completed. • In the final chapter of each exercise, a dialog box requests confirmation that the exercise has been successfully completed. The user can judge whether the exercise has been completed successfully or not. In the final chapter Self-judgement page Returns to the top of the chapter. If you are registered as a user, click the [X] button on If you are not registered as the remote control. a user, click [Main] on the remote control to return to the menu screen. Return to the self-judgement page. Adds the score, and returns to the menu menu. (If you are editing the ladder program, the message ’Do you want to save the ladder program?’ is displayed as shown on the next page.) The exercise button should have the ’good’ award and the ’number of times completed’ should be updated. • The updated score can be confirmed by selecting "File" → "Display High Score" on the simulation menu. • Additional points are earned if complete the exercises repeatedly. you • The score can be deleted from the score board selecting "File" → "Delete user information" on the simulation menu. User name Updated score Class A-20 FX-TRN-BEG-E 2.9 Outline of the Lesson Plan 2 Exit You can exit the training software by clicking [×] in the upper right corner of the screen or selecting "File" → "Exit" on the simulation menu. • If you are editing the ladder program, the dialog box below is displayed. Cancels the operation. Saves the ladder program Exits the software without in a specified folder and saving the ladder program. exits the software. A-21 FX-TRN-BEG-E Outline of the Lesson Plan 2 MEMO A-22 EXERCISES FX-TRN-BEG-E EXERCISES This section gives details about each exercise, the exercise objectives, and the I/O device assignments. Contents List of Exercises A: Learn the FX Series PLC! Difficulty level Object to Control Chapter A-1. Introduction to the FX Look at a typical operation sequence Series PLC and structure of the training software. 1 Door 1.1 A-2. Application Examples Look at field application examples for for the FX Series PLC the FX Series PLC. 1 ⎯ 1.2 1 Conveyor 1.3 Difficulty level Object to Control Chapter Exercise A-3. Let's play a Little! Objective Let’s play a little and start writing a program! B: Let's Study the Basics Exercise Objective B-1. Basic I/O Program Learn input and output programs. 1 Indicator lamp 2.1 B-2. Standard Program Learn a latched output program and SET/RST program. 1 Indicator lamp 2.2 B-3. Control Precedence Program Learn an interlock program which controls conflicting operations. 1 Traffic light with two signal lamps 2.3 B-4. Reading the Input Status Learn how to initiate instructions at the detection of rising or falling edge of a pulse. 2 Conveyor 2.4 Objective Difficulty level Object to Control Chapter C-1.Basic Timer Operation Learn the On-delay time function. 1 Door 3.1 C-2.Application Timer Program - 1 Learn the Off-delay time function and the one shot timer. 1 Door 3.2 C-3.Application Timer Program - 2 Learn a "flicker" program executed by timers. 2 Traffic light with two signal lamps 3.3 C-4.Basic Counter Program Learn control methods using counters. 2 Conveyor 3.4 C: Easy Does It! Exercise B-1 FX-TRN-BEG-E EXERCISES D: Beginner Challenge Exercise Objective Control the paging unit in a restaurant. Turn the flashing lights turn ON when an object is detected. Control a traffic light where the signals are changed at specified time intervals. Sort different sized parts using sensors. Start and stop the conveyor according to the predetermined procedure. Operate the conveyor according to the D-6.Conveyor Drive sensor data. D-1.Paging Unit D-2.Detect Sensor Light D-3.Time Control for Traffic Light D-4. Part Sorting by Size (I) D-5.Conveyor Start/ Stop Difficulty Object to Control Chapter level 1 Paging unit 4.1 1 1 1 Flashing light Traffic light with three signal lamps Conveyor and supply robot 4.2 4.3 4.4 2 Conveyor 4.5 2 Conveyor 4.6 E: Intermediate Challenge Exercise Objective E-1. Pushbutton Signal E-2. Part Sorting by Size (II) Switch the traffic signals in response to a pushbutton. Distribute each part to its proper destination according to its size. Give the command to a robot to move E-3. Part Separation a part to a new location. E-4. Drilling Control the drill and other devices. E-5. Part Supply Control E-6. Conveyor Control Supply a specified number of parts according to the control specifications. Move the conveyor forward or backward according to the control specifications. Difficulty Object to Control Chapter level Traffic light with 5.1 2 three signal lamps 2 2 2 3 3 Branch conveyor Conveyor and unloading robot Conveyor, supply robot, and drill Conveyor and supply robot Conveyor and supply robot 5.2 5.3 5.4 5.5 5.6 F: Advanced Challenge Exercise Objective F-1. Automatic Door Control the door which opens or Operation closes when detecting an object. Control stage settings according to the F-2. Stage Settings control specifications. Distribute the specified number of F-3. Part Distribution parts according to the size. F-4. Sorting Distinguish between defective parts Defective Parts and good parts by their signals. F-5. Forward/Reverse Move the conveyor forward or backward Rotation Control according to the detected size. Carry parts to three positions using F-6. Lifter Control the lift. F-7. Sorting & Sort each part to the specified place Distribution Line according to the size. Difficulty Object To Control Chapter level 3 Door 6.1 3 Stage settings 6.2 3 3 3 3 4 Conveyor and pusher Conveyor supply robot and drill Conveyor supply robot and drill Lifter and conveyor Conveyor supply robot and unloading robot 6.3 6.4 6.5 6.6 6.7 * The number for the difficulty level corresponds to the number of stars displayed on the exercise button on the main menu. B-2 FX-TRN-BEG-E 1. A: Let’s Learn the FX Series PLC! 1 A: Let’s Learn the FX Series PLC! A-1. Introduction to the FX Series PLC A-3. Let’s play a Little! A-2. Application Examples for the FX Series PLC ⎯ ⎯ B-3 FX-TRN-BEG-E 1.1 A: Let’s Learn the FX Series PLC! 1 Introduction to the FX Series PLC Category A: Let’s Learn the FX Series PLC! Exercise A-1. Introduction to the FX Series PLC Objective Study the introductory information. Difficulty Level 1 (★) Score (Class) 80 (Basic programming) 1.1.1 Training Screen 1.1.2 Outline of Operation Click [W] or [X] to return to the previous screen or to go to the next screen. B-4 FX-TRN-BEG-E 1.1.3 A: Let’s Learn the FX Series PLC! 1 Points of Learning and Control Specifications 1) What is sequence control? "Sequence control" This is not a familiar term generally but sequence control happens around us every day. You probably have seen or touched objects under sequence control. In a dictionary*, the word "sequence" is explained as follows: a)succession b)connected line of events, ideas, etc. c)the order in which they occur d)three or more next to each other in value * Oxford Advanced Learner’s Dictionary of Current English" (Oxford University Press) Based on the above, we can see that the word "sequence" indicates "succession" and "the order in which they occur". The meaning of the term "sequence control" is derived from the word "sequence", and indicates the control of operations in accordance with the predetermined order. The word "control" indicates "means by which a machine, etc. is operated or regulated". Let’s take a look at a familiar example and see how the PLC is used. In the picture below, a door is opened and closed. The person follows the necessary procedure and manipulates the door to allow a car to pass through. Opening and closing of the door (manual) Operation sequence The car approaches the door. The person opens the door. The car passes through the opening. The person closes the door. B-5 FX-TRN-BEG-E A: Let’s Learn the FX Series PLC! 1 2) Function of the PLC On the previous page, the person opens and closes the door manually. The door can be automatically opened and closed using the PLC. The screen below shows the concept of the sequence, "predetermined order of work". Sequence control indicates "let the sequence repeat automatically and correctly as many times as desired". By using the PLC, the door can be automatically opened and closed. Control of automatic opening / closing of the door using the PLC Operation Control The car approaching the door is detected. The In gate sensor turns ON. The loading bay door is opened. The door motor is driven. Passage of the car is confirmed. The Out sensor turns ON. The loading bay door is closed. The door motor is driven in reverse. B-6 FX-TRN-BEG-E A: Let’s Learn the FX Series PLC! 1 3) Control targets and control specifications In the previous automatic door example, control targets are "sensors detecting the approaching vehicle" and "motors to open and close the door". The PLC can control a variety of equipment. Relationship between inputs and outputs Parts of control related equipment are mainly classified into two types as shown in the screen below. - Devices controlled by the operator → Such as switches and push buttons - Devices which indicate the machine status → Such as sensors - Devices which detect the machine status → Such as lamps and buzzers - Devices perform work → Such as motors and solenoid valves In PLC control, they are regarded as the ’conditions’ for operation, and called ’inputs’ in the PLC. In PLC control, they are regarded as what are ’operated’, and called ’outputs’ in the PLC. Each of the "input" and "output" equipment is individually connected to the PLC. The operation of each piece of equipment is determined by the sequence program in the PLC. Control target classification Example of inputs and outputs in the PLC (in the unit of part) Example of inputs and outputs in the PLC (in the unit of machine) B-7 FX-TRN-BEG-E A: Let’s Learn the FX Series PLC! 1 4) Configuration of the training software In this training software, machine parts such as sensors or conveyor motors in the 3-D graphic simulation are already wired to the virtual PLC. Write a program confirming the control specifications indicated in the guidance with pre-assigned input (X) and output (Y) device numbers. The machines in the 3-D graphic simulation will operate according to downloaded program. Various exercises are prepared in the software. Try to solve them all. PLC and peripheral I/O equipment Learning screen B-8 FX-TRN-BEG-E 1.2 A: Let’s Learn the FX Series PLC! 1 Application Examples for the FX Series PLC Category A: Let’s Learn the FX Series PLC! Exercise A-2. Application Examples for the FX Series PLC Objective Look at the introductory lessons. Difficulty Level 1 (★) Score (Class) 80 (Basic programming) 1.2.1 Training Screen 1.2.2 Outline of Operation Click [W] or [X] to return to the previous screen or to go to the next screen. 1.2.3 Points of learning and control specifications The PLC is used for various purposes in various fields. Let’s look at various applications on the screen. You should have seen the equipment operated by the PLC. After confirming the application examples, try to find various places in which use of the PLC is expected. B-9 FX-TRN-BEG-E 1.3 A: Let’s Learn the FX Series PLC! 1 Let’s play a Little! Category A: Let’s Learn the FX Series PLC! Exercise A-3. Let’s play a Little! Objective Look at the introductory lessons. Difficulty Level 1 (★) Score (Class) 80 (Introductory/Basic) 1.3.1 Training Screen 1.3.2 Device Assignment Type Device No. Input X0 Sensor ON when part is detected. Conveyor is stopped. Y0 Supply command One part is supplied when Y0 is ON. A process cycle begins. Y1 Conveyor forward Conveyor moves forward when Y1 is ON. Y2 Pusher Extends when Y2 is ON and retracts when Y2 is OFF. The pusher cannot be stopped in mid stroke. Output Device name Operation B-10 FX-TRN-BEG-E 1.3.3 A: Let’s Learn the FX Series PLC! 1 Points of Training and Control Specifications 1) As a first step Let’s follow the guidance and see how the PLC works. - Confirm that the operations change according to the programs. * The machines and the PLC on the screen are virtually simulated and are never damaged. Don’t hesitate to use them! - If you would like to learn the details of the key operations for the ladder programming, refer to ‘LADDER PROGRAMS’ in this manual. B-11 FX-TRN-BEG-E A: Let’s Learn the FX Series PLC! 1 MEMO B-12 FX-TRN-BEG-E 2. B: Let’s Study the Basics 2 B: Let’s Study the Basics B-1. Basic I/O Program B-2. Standard Program B-3. Control Precedence Program B-4. Reading the Input Status B-13 FX-TRN-BEG-E 2.1 B: Let’s Study the Basics 2 Basic I/O Program Category B: Let’s Study the Basics Exercise B-1. Basic I/O Program Objective Learn input and output programs. Difficulty Level 1 (★) Score (Class) 80 (Basic programming) 2.1.1 Training Screen 2.1.2 Device Assignment Type Output Device No. Device name Operation Y0 Operating lamp Green lamp is lit when Y0 is ON. Y1 Stop lamp Yellow lamp is lit when Y1 is ON. Y2 Error lamp Red lamp is lit when Y2 is ON. B-14 FX-TRN-BEG-E 2.1.3 B: Let’s Study the Basics 2 Points of Training and Control Specifications 1) Inputs, outputs and other devices The PLC is equipped with input points and output points which are connected to control equipment and a variety of devices the aid in sequencing operations. - What are devices? Control equipment such as switches and lamps are connected to the PLC and symbols such as X, Y, M, T and C are asssigned as their names. Each symbol represents a different function and has a serial number to identify it. Symbols and numbers handled inside the PLC are device symbols and device numbers, most times these are generally called devices. Input: From X000 Inputs are terminals to receive signals from external equipment (such as switches and sensors) and their device symbol is represented by “X”. Numbers are assigned starting from ’000’. Output: From Y000 Outputs are terminals to drive external equipment (such as lamps and motors) and their device symbol is represented by “Y”. Numbers are assigned starting from ’000’. Auxiliary relay: From M0 Auxiliary relays (which are also called internal relays) are provided inside the PLC and their device symbol is represented by “M”. Auxiliary relays are convenient when using dual OUT instructions and two or more contacts at a time. (Refer to the explanation in Section 3). Timer: From T0 Timers are provided inside the PLC and their device symbol is represented by “T”. Timers are used provide a set period of delay time before their nominated contacts are either opened or closed depending upon the program instructions. Timers will be studied in the exercises in the category ‘C: Step-up’. Counter: From C0 Counters are provided inside the PLC and their device symbol is represented by “C”. Counters are used to increment or decrement in steps of one to a preset value and subsequently open or close their nominated contacts depending on the program instructions. Counters will be studied in the exercises in the category ‘C: Step-up’. - Device number and number of devices Inputs (X) and outputs (Y) are expressed in octal - X000 to X007, X010 to X017 (and so on), Y000 to Y007, Y010 to Y017 (and so on). Auxiliary relays (M), timers (T) and couners (C) are expressed in decimal - M0 to M10, M11, M12 (and so on). The number of devices available varies depending on the PLC. For the number of available devices in the virtual PLC, refer to the appendix. B-15 FX-TRN-BEG-E B: Let’s Study the Basics 2 2) Contact instruction and OUT instruction As you studied in ’A: Let’s Learn the FX Series PLC!’, the input/output equipment is individually connected to the PLC. The operation of individual control equipment is determined by the internal wiring within the PLC. This internal wiring work is called programming. In this software, connection (programming) can be easily performed using instruction symbols. Contact symbols NO contact Is normally open (OFF), and is closed (turned ON) when a signal is received from the input equipment. NC contact Is normally closed (ON), and is opened (turned OFF) when a signal is received from the input equipment. OUT instruction symbol Is driven (turned ON) when signals for all the contacts connected to the OUT instructions are received (turned ON). Example of program (See Chapter 1 in the guidance.) X020 Y000 Green lamp Y001 Yellow lamp Y002 Red lamp X020 X021 X024 X022 Bus: The left vertical line is used as the base for in writing a program. Reference: Instruction word Inside the PLC, contact symbols and Out instruction symbols are handled in "instruction words". LD AND AND OUT OR OR B-16 FX-TRN-BEG-E B: Let’s Study the Basics 2 3) How to write dual coils and auxiliary relays ’Writing dual coils’ means to construct a program with two or more control steps for the same output. If you wish to control an identical output with multiple input conditions, try to combine the input conditions as in the program below. Example of dual coil X000 * The output Y000 is controlled with both inputs X000 and X002. Y000 X002 Y000 Example in which auxiliary relays are used X000 or X000 Y000 X002 M0 X002 M1 M0 Y000 M1 Tips for using auxiliary relays Auxiliary relays are convenient when avoiding dual coils as shown or when writing similar input conditions as shown below. Example in which auxiliary relay is not used X000 X001 X002 X003 Example in which auxiliary relays are used X000 X001 X002 Y000 X000 X001 X002 X004 M0 M0 X003 Y001 X000 X001 X002 X005 Y000 M0 X004 Y002 Same set of contacts are used. Y001 M0 X005 Y002 The same OUT instruction should not be operated by multiple input contacts, but the identical input contact can be used many times for different OUT instructions. Instruction words LD (load) LDI (load inverse) AND (and) ANI (and inverse) OR (or) ORI (or inverse) OUT (out) * For the method Appendix 1. The program is simplified. : NO contact starting from a bus : NC contact starting from a bus : NO contact connected in serial to a contact LD (or LDI) : NC contact connected in serial to a contact LD (or LDI) : NO contact connected in parallel to a contact LD (or LDI) : NC contact connected in parallel to a contact LD (or LDI) : Coil drive instruction to enter instruction words, refer to the ’LADDER PROGRAMS’ section or to B-17 FX-TRN-BEG-E 2.2 B: Let’s Study the Basics 2 Standard Program Category B: Let’s Study the Basics Exercise B-2. Standard Program Objective Learn a latched output program and SET/RST program. Difficulty Level 1 (★) Score (Class) 80 (Basic programming) 2.2.1 Training Screen 2.2.2 Device Assignment Type Output Device No. Device name Operation Y0 Operating lamp Green lamp is lit when Y0 is ON. Y1 Stop lamp Yellow lamp is lit when Y1 is ON. Y2 Error lamp Red lamp is lit when Y2 is ON. B-18 FX-TRN-BEG-E 2.2.3 B: Let’s Study the Basics 2 Points of training and control specifications 1) Latched output instruction The latched output instruction is frequently used in PLC programming. The Output contact latches On when first energized by an Input(s), remaining On until forced Off by another programming condition. Example of latched output instruction X020 (input condition) • Write the contact of OUT instruction Y000 in parallel to the input condition X020. Y000 Y000 Operation X020 Y000 1 2 Y000 • When X020 is set ON, Y000 is driven (turned ON) as indicated with the dotted line 1. • Even if X020 is set OFF the ON status of the output Y000 is held as indicated with the dotted line 2. Example to shut down the latched output instruction X020 X024 Y000 Y000 Attention! • Enter another input condition X24 so that the route 1 and 2 are shut down and the latched output status is not operated. * X024 is an NC contact and normally ON. When an input signal is given, X024 is set OFF, and the operation is stopped. ON X020 OFF Y000 X024 2) Holding an output status using other methods Another instructions provided in the PLC can be used to easily hold the output status. Example of SET (Set) / RST (Reset) instructions X020 SET Y000 RST Y000 X024 • When X020 is set ON, the output Y000 turns ON. Even if the X020 is set OFF, the output status of Y000 remains On. • When X024 is set ON, Y000 is Reset (turned Off). The operation of this program is the same as the operation described above where the latched output instruction is shut down by another input condition. B-19 FX-TRN-BEG-E 2.3 B: Let’s Study the Basics 2 Control Precedence Program Category B: Let’s Study the Basics Exercise B-3. Control Precedence Program Objective Learn a latched output program and SET/RST program. Difficulty Level 1 (★) Score (Class) 80 (Basic programming) 2.3.1 Training Screen 2.3.2 Device Assignment Type Output Device No. Device name Operation Y0 Red signal Lit when Y0 is ON. Y1 Green signal Lit when Y1 is ON. B-20 FX-TRN-BEG-E 2.3.3 B: Let’s Study the Basics 2 Points of training and control specifications 1) Interlock program (in which precedence is given to the first input) The interlock program is used to give precedence to an input operated first to avoid any unwanted interruption by another operation. The principle is often used to control the forward/reverse rotation command of motors or the ON/OFF status of a solenoid valve with possible safety hazards. Example X024 Y001 Y000 X025 Y000 Y001 Interlock program • Enter Y001 as the NC contact for OUT instruction Y000. Enter Y000 as the NC contact for OUT instruction Y001. • The example demonstrates an interlock operation whereby Y0 and Y1 can never be set ON simultaneously. X024 *C Y000 X025 *B Y001 *A *A: As Y000 is set ON by X024, Y001 does not turn ON even if X025 turns ON. *B: When X024 turns OFF, Y000 is turned OFF. Subsequently, Y001 turns ON. *C: As Y001 is set ON by X025, Y000 is not turned ON even if X024 turns ON. 2) Interlock program (in which precedence is given to the last input) In the interlock program in example 1) outlines a precedence to the first input. However, the precedence can similarly be given to the input condition that has most recently come true. Example X020 X021 Y000 Y000 X021 X020 Y001 Y001 Interlock program • The precedence is given to either X020 or X021 which is input last, and the Y000 or the Y001 turns ON accordingly. Please note that if either input X20 or X21 is to be kept ON, precedence is given to the first input. If you want to give the last input precedence in this case, use the rising/falling edge detection instruction explained in the next exercise. B-21 FX-TRN-BEG-E 2.4 B: Let’s Study the Basics 2 Reading the Input Status Category B: Let’s Study the Basics Exercise B-4. Reading the Input Status Objective Learn how to initiate instructions at the detection of rising or falling edge of a pulse. Difficulty Level 2 (★★) Score (Class) 110 (Basic programming) 2.4.1 Training Screen 2.4.2 Device Assignment Type Input Output Device No. Device name Operation X0 Starting point ON when robot is at starting point. X3 Sensor ON when part is detected. Y0 Supply command One part is supplied when Y0 is ON. A process cycle begins. Y1 Conveyor forward Conveyor moves forward when Y1 is ON. Y2 Conveyor reverse Conveyor moves backward when Y2 is ON. Y3 Buzzer Sounds when Y3 is ON (Lamp on screen is lit). Y5 Red Lit when Y5 is ON. Y6 Green Lit when Y6 is ON. Y7 Yellow Lit when Y7 is ON. B-22 FX-TRN-BEG-E 2.4.3 B: Let’s Study the Basics 2 Points of training and control specifications 1) Input rising / falling edge detection instruction Let’s learn programs which operate only when an input is set to ON or OFF. The rising / falling edge detection instruction captures the alternate status of ON to OFF and OFF to ON. It is used for control where the input signal should not be kept either ON or OFF. Example X024 PLS M0 M0 X021 Y001 Y001 Y006 X020 PLF M1 M1 X021 Y000 Y000 • X024 is an alternate switch which is a lway s e i t h e r O N o r O F F. H ow eve r, because the PLS instruction is used here, the OUT instruction M0 is operated only on the rising edge of input X024 for a single scan cycle. • X020 is a momentary pushbutton switch which turns ON when pressed. However, because the PLF instruction is used here, the OUT instruction M1 is operated on the falling edge of input X020 for a single scan cycle. * Even if inputs X024 or X020 are set ON or OFF by the PLS or PLF instruction, the latched output instruction program for Y000, Y001 and Y006 can be shut down by the input of X021. 2) Contact type rising/falling edge detection instruction There is another type of rising/falling edge detection instruction which turns a contact only for a moment. Example X024 X021 Y001 Y000 Y006 X020 X021 • The program shown on the left performs the same operation with the program shown above in which the PLS and PLF instructions are used for rising/falling edge detection. Y000 Y001 rising edge detection falling edge detection B-23 FX-TRN-BEG-E B: Let’s Study the Basics 2 MEMO B-24 C: Easy Does It! 3 FX-TRN-BEG-E 3. C: Easy Does It! C-1. Base of timer circuit C-2. Application of timer circuit 1 C-3. Application of timer circuit 2 C-4. Base of counter circuit B-25 FX-TRN-BEG-E 3.1 C: Easy Does It! 3 Basic Timer Operation Category C: Step Up Exercise C-1. Basic Timer Operation Objective Learn the On-delay time function. Difficulty Level 1 (★) Score (Class) 80 (Basic programming) 3.1.1 Training Screen 3.1.2 Device Assignment Type Input Output Device No. Device name Operation X0 Lower limit ON when door reaches lower limit. X1 Upper limit ON when door reaches upper limit. Y0 Door up command Door moves up when Y0 is ON. Y1 Door down command Door moves down when Y1 is ON. Y5 Red Lit when Y5 is ON. Y6 Green Lit when Y6 is ON. Y7 Yellow Lit when Y7 is ON. B-26 FX-TRN-BEG-E 3.1.3 C: Easy Does It! 3 Points of training and control specifications 1) Basic operation of the timer The timer in the PLC is expressed with the timer device number and the set value. K30 T0 15 X020 Timer contact Set value T0 Set value Current value Y000 : Expressed in decimal. K is added in front of the value. Present value : Increases from 0 until it reaches the set value. (See the value by clicking "Online" → "Monitor” in the ladder menu.) X020 ON OFF *B 30 30 *D 15 *A T0 Current value 0 0 0 0 T0 contact ON *C OFF Y0 ON OFF • The output driven by the time contact is kept On for a set period of time after the input is turned ON. (This is an ON-delay timer.) If the timer operation is shut down before it reaches the set value, the current value resets to 0 (See *A above). • When the timer reaches the set value (*B), the current value becomes constant and the timer contact turns ON (*C). • When the input to operate the timer is turned OFF, the timer contact is also OFF and the current value is cleared (*D). • How to determine the set value depends on the device number. (Refer to the Appendix.) For example, T0 is the time with the base time 100ms (0.1 sec). If the set value is ’K30’, the operation starts after 3 seconds because 100ms x 30 = 3000ms = 3 sec. 2) Opening and closing of the door using timers X020 K30 T0 T0 Y000 X021 K40 T1 T1 • When X020 is set ON, the timer T0 is operated. Three seconds later, Y000 turns ON (the door is opened). • When X021 is set ON, the timer T1 is operated. Four seconds later, Y001 turns ON (the door is closed). Y001 B-27 FX-TRN-BEG-E 3.2 C: Easy Does It! 3 Application Timer Program - 1 Category C: Step Up Exercise C-2. Application Timer Program - 1 Objective Learn the Off-delay time function and the one shot timer. Difficulty Level 1 (★) Score (Class) 80 (Basic programming) 3.2.1 Training Screen 3.2.2 Device Assignment Type Input Output Device No. Device name Operation X0 Lower limit ON when door reaches lower limit. X1 Upper limit ON when door reaches upper limit. Y0 Door up command Door moves up when Y0 is ON. Y1 Door down command Door moves down when Y1 is ON. Y5 Red Lit when Y5 is ON. Y6 Green Lit when Y6 is ON. Y7 Yellow Lit when Y7 is ON. B-28 FX-TRN-BEG-E 3.2.3 C: Easy Does It! 3 Points of training and control specifications 1) Off-delay timer The timer turns the output OFF after a set period of time. X020 T1 C Y005 A B X020 Y005 K30 T1 B • When X020 is set ON, Y005 turns ON as indicated in line A. • When X020 is set OFF, Y005 is latched and timer T1 turns ON as indicated in line B. • After the set value of timer T1 elapses (K30 = 3 sec), C turns OFF, and the OUT instruction Y005 and T1 are turned OFF. X020 Y005 Set value of T1 (3 sec) Off-delay time 2) One-shot timer The timer keeps the output ON for a set period of time. (Even if the input for operating the timer remains ON, the output is turned OFF after a set period of time.) X021 T2 C Y006 A B Y006 K50 T2 A B X021 • When X021 is set ON, Y006 and T2 turn ON as indicated in line A. X021 is turned ON instantaneously by the rising edge detection instruction. Even if the input of X021 is kept ON, the contact turns OFF. • The latched output instruction enables Y006 and T2 to remain ON as indicated in line B. • After the set time of the timer T2 elapses (K50 = 5 sec), C turns OFF and then the OUT instruction Y006 and T2 are turned OFF. Y006 Set value of T2 (5 sec) 3) Lighting the lamps using timers X020 T1 Y005 Y005 X021 X020 K30 T1 T2 Y006 Y006 K50 T2 • When the switch (X020) is set ON, the "red" lamp (Y005) is lit. Three seconds (T1) after the switch (X020) is set, the "red" lamp is extinguished. • When the switch (X021) is set ON, the "green" lamp (Y006) is lit. Even if the switch (X021) remains ON, the "green" lamp is extinguished five seconds (T2) later. B-29 FX-TRN-BEG-E 3.3 C: Easy Does It! 3 Application Timer Program - 2 Category C: Step Up Exercise C-3. Application Timer Program - 2 Objective Learn a "flicker" program executed by timers. Difficulty Level 2 (★★) Score (Class) 110 (Basic programming) 3.3.1 Training Screen 3.3.2 Device Assignment Type Output Device No. Device name Operation Y0 Red signal Lit when Y0 is ON. Y1 Green signal Lit when Y1 is ON. B-30 FX-TRN-BEG-E 3.3.3 C: Easy Does It! 3 Points of training and control specifications 1) Flicker circuit Two timers drive the output ON and OFF at set intervals. X024 K20 T3 T4 D A K40 T4 T3 B C • When X024 is set ON, the OUT instruction of T3 turns ON as indicated in line A. • Two seconds later (the set value of K20 in T3), T3 indicated by B turns ON. Y001 and T4 turn ON as indicated in line C. Y001 C • Four seconds later (set value of K40 in T4), the contact D turns OFF and thus T3 turns OFF as indicated in line A. • While X024 is ON, Y001 repeats an OFF for 2 seconds and ON for 4 seconds cycle. X024 ON OFF Y001 ON OFF T3 2 sec T4 4 sec T3 2 sec T4 4 sec T3 2 sec When X024 is set OFF, the output turns OFF. 2) Flickering the signal lamps In the program above, Y001 flickers OFF for 2 seconds and ON for 4 seconds while the switch X024 is ON. B-31 FX-TRN-BEG-E 3.4 C: Easy Does It! 3 Basic Counter Program Category C: Step Up Exercise C-4. Basic Counter Program Objective Learn control methods using counters. Difficulty Level 2 (★★) Score (Class) 110 (Basic programming) 3.4.1 Training Screen 3.4.2 Device Assignment Type Device No. Input X0 Sensor ON when part is detected at the right end. Y0 Supply command Indicator on screen is lit when Y0 is ON. Operator supplies parts while indicator is lit. Y1 Conveyor forward Conveyor moves forward when Y1 is ON. Y3 Red Lit when Y3 is ON. Y4 Green Lit when Y4 is ON. Y5 Yellow Lit when Y5 is ON. Output Device name Operation B-32 FX-TRN-BEG-E 3.4.3 C: Easy Does It! 3 Points of training and control specifications 1) Basic operation of the counter The counter in the PLC is expressed with the device number and the set value. Set value K5 C0 2 Count input Current value Reset input RST C0 Counter reset instruction C0 Y003 Counter contact Set value : Expressed in decimal. K precedes the value. Present value : Increments from 0 until it reaches the set value. (To monitor select "Online" → "Monitor” in the ladder menu.) Reset : Returns the current value of the counter to 0, and sets OFF the contact of the counter (RST instruction). Count input ON OFF *C *A *E 5 4 3 C0 Current value 2 2 1 *D 0 0 C0 contact (Y003) Reset input ON OFF *F 1 0 *B ON OFF • For each count input received (*A), the current value of the counter is incremented by 1. When the current value reaches the set value, the contact of the counter turns ON (*B). • After the counter reaches the set value, the current value is not changed even if the count input (*C) is set ON and OFF, and the counter contact remains ON (*B). • When the counter reset instruction (RST) is set ON, the current value of the counter becomes 0 (*D) and the contact turns OFF. While the RST instruction is ON, any count input is not counted (*E). • When the RST instruction is set OFF, count inputs are counted. However, if the RST instruction is set ON before the current value of the counter reaches the set value, the current value is reset to 0 and thus the counter contact does not turn ON (*F). B-33 FX-TRN-BEG-E C: Easy Does It! 3 2) Counting the number of parts Control specifications a) When the part supply command (X002) is set ON, the part supply output (Y000) is initiated. b) The conveyor operation command (X003) initiates the conveyer forward output (Y001). c) The number of parts is counted (counter C0) by the detection sensor (X000). d) When the number of parts reaches 10, the count-up indicator lamp (Y006) is lit. e) The counter is reset by input (X001). X002 Y000 a) Y001 b) K10 C0 c) Y006 d) C0 e) X003 X000 C0 X001 RST Minor Addition Let’s stop the supply of parts when the current value of the counter reaches the set value (K10). X002 C0 Y000 • Include a NC contact for the counter to line a) above. Add this. Let’s supply parts only while the conveyor is moving. X002 C0 Y001 Y000 • Include a NC contact for the conveyor operation (Y001) to line a) above. Add this. As you can see, the operation is changed when only a minor addition is made in the program. In actual machines, programs for assuring safety are added to the basic control specifications. B-34 D: Beginner Challenge 4 FX-TRN-BEG-E 4. D: Beginner Challenge D-1. Paging Unit D-2. Detect Sensor Light D-3. Time Control for Traffic Light D-4. Part Sorting by Size (I) D-5. Conveyor Start/Stop D-6. Conveyor Drive B-35 FX-TRN-BEG-E 4.1 D: Beginner Challenge 4 Paging Unit Category D: Beginner Challenge Exercise D-1. Paging Unit Objective Control the paging unit in a restaurant. Difficulty Level 1 (★) Score (Class) 130 (Beginner programming) 4.1.1 Training Screen 4.1.2 Device Assignment Type Input Output Device No. Device name Operation X0 Button 1 Momentary ON/OFF (mouse click). X1 Button 2 Momentary ON/OFF (mouse click). Y0 Lamp 1 Lit when Y0 is ON. Y1 Lamp 2 Lit when Y1 is ON. B-36 FX-TRN-BEG-E 4.1.3 D: Beginner Challenge 4 Control Objective Control the paging unit in a restaurant using the basic instructions previously studied. 4.1.4 Control Specifications 1) When Button 1 (X0) on the table is pressed, Lamp 1 (Y0) on the wall is lit. If Button 1 (X0) is released, Lamp 1 (Y0) remains lit. 2) When Button 2 (X1) is pressed, Lamp 2 (Y1) on the wall is lit. If Button 2 (X1) is released, Lamp 2 (Y1) remains lit. 3) When both Lamp 1 (Y0) and Lamp 2 (Y1) are lit, [PL4] (Y23) on the operation panel lights. 4) When [PB1] (X20) on the operation panel is pressed, both Lamp 1 (Y0) and Lamp 2 (Y1) on the wall and [PL4] (Y23) on the operation panel are extinguished. B-37 FX-TRN-BEG-E 4.2 D: Beginner Challenge 4 Detect Sensor Light Category D: Beginner Challenge Exercise D-2. Detect Sensor Light Objective Turn the flashing lights ON when an object is detected. Difficulty Level 2 (★★) Score (Class) 160 (Beginner programming) 4.2.1 Training Screen 4.2.2 Device Assignment Type Input Output Device No. Device name Operation X0 In gate (person) ON when person is detected. X1 Out (person) ON when person is detected. X2 In gate (car) ON when car is detected. X3 Out (car) ON when car is detected. Y0 Red (person) Lit when Y0 is ON. Y1 Green (person) Lit when Y1 is ON. Y2 Yellow (person) Lit when Y2 is ON. Y3 Red (car) Lit when Y3 is ON. Y4 Green (car) Lit when Y4 is ON. Y5 Yellow (car) Lit when Y5 is ON. Y7 Buzzer Sounds when Y7 is ON (Lamp on screen is lit). B-38 FX-TRN-BEG-E 4.2.3 D: Beginner Challenge 4 Control Objective Have the flashing lights turn ON when a person or car is detected. Use the basic instructions and timers previously studied. 4.2.4 Control Specifications Human side 1) When the sensor In gate (X0) detects a person, the flashing light Green (Y1) comes ON. 2) 5 seconds after the sensor Out (X1) detects the passage of the person, the flashing light Green (Y1) is extinguished. Car side 1) When the sensor In gate (X2) detects a car, the flashing light Green (Y4) is lit. 2) 5 seconds after the sensor Out (X3) detects the passage of the car, the flashing light Green (Y4) is extinguished. 3) If the car does not pass through the area between In gate (X2) and Out (X3) within 10 seconds, the flashing light Red (Y3) is lit and Buzzer (Y7) sounds. 4) As soon as the car has passed the sensor Out (X3), the flashing light Red (Y3) is extinguished and Buzzer (Y7) stops. B-39 FX-TRN-BEG-E 4.3 D: Beginner Challenge 4 Time Control for Traffic Light Category D: Beginner Challenge Exercise D-3. Time Control for Traffic Light Objective Control a traffic light where the signals are changed at specified time intervals. Difficulty Level 2 (★★) Score (Class) 160 (Beginner programming) 4.3.1 Training Screen 4.3.2 Device Assignment Type Output Device No. Device name Operation Y0 Red Lit when Y0 is ON. Y1 Yellow Lit when Y1 is ON. Y2 Green Lit when Y2 is ON. B-40 FX-TRN-BEG-E 4.3.3 D: Beginner Challenge 4 Control Objective Control a traffic light where the signals are changed at specified time intervals. Use the basic instructions and timers previously studied. 4.3.4 Control Specifications 1) When [PB1] (X20) on the operation panel is pressed, the process is started. 2) First, the signal lamp Red (Y0) is lit for 10 seconds. 3) he signal lamp Red (Y0) is extinguished after it has been lit for 10 seconds. The signal lamp Yellow (Y1) is lit for 5 seconds. 4) The signal lamp Yellow (Y1) is extinguished after it has been lit for 5 seconds. The signal lamp Green (Y2) is lit for 10 seconds. 5) The signal lamp Green (Y2) is extinguished after it has been lit for 10 seconds. 6) The operations starting from 2) above are repeated. B-41 FX-TRN-BEG-E 4.4 D: Beginner Challenge 4 Part Sorting by Size (I) Category D: Beginner Challenge Exercise D-4. Part Sorting by Size (I) Objective Sort different sized parts using sensors. Difficulty Level 2 (★★) Score (Class) 160 (Beginner programming) 4.4.1 Training Screen 4.4.2 Device Assignment Type Input Output Device No. Device name Operation X0 Upper ON when part is detected. X1 Middle ON when part is detected. X2 Lower ON when part is detected. X4 Sensor ON when part is detected at the right end. X5 Starting point ON when robot is at starting point. Y3 Conveyor forward Conveyor moves forward when Y3 is ON. Y5 Supply command One part is supplied when Y5 is ON. A process cycle begins. B-42 FX-TRN-BEG-E 4.4.3 D: Beginner Challenge 4 Control Objective Sort three different sized parts carried a conveyor. 4.4.4 Control Specifications 1) When [PB1] (X10) on the operation panel is pressed, Supply command (Y5) for the robot is turned ON. When [PB1] (X10) is released, Supply command (Y5) is turned OFF. 2) When [Operation start] (X14) on the operation panel is turned ON, Conveyor forward (Y3) is ON. When [Operation start] (X14) on the operation panel is turned OFF, Conveyor forward (Y3) is OFF. 3) Large, medium or small parts carried on the conveyor are sorted by the input of sensors Upper (X0), Middle (X1) or Lower (X2), then a corresponding lamp is lit. - Large → Y10 - Medium → Y11 - Small → Y12 4) A lamp is lit immediately after the sensors (X0, X1, X2) sort the size, then is extinguished when the part has passed Sensor (X4). B-43 FX-TRN-BEG-E 4.5 D: Beginner Challenge 4 Conveyor Start/Stop Category D: Beginner Challenge Exercise D-5. Conveyor Start/Stop Objective Start and stop the conveyor according to the predetermined procedure. Difficulty Level 2 (★★) Score (Class) 160 (Beginner programming) 4.5.1 Training Screen 4.5.2 Device Assignment Type Input Output Device No. Device name Operation X0 Starting point ON when robot is at starting point. X3 Sensor ON when part is detected at the right end. Y0 Supply command One part is supplied when Y0 is ON. A process cycle begins. Y1 Conveyor forward Conveyor moves forward when Y1 is ON. Y2 Conveyor reverse Conveyor moves backward when Y2 is ON. Y3 Buzzer Sounds when Y3 is ON (Lamp on screen is lit). Y5 Red Lit when Y5 is ON. Y6 Green Lit when Y6 is ON. Y7 Yellow Lit when Y7 is ON. B-44 FX-TRN-BEG-E 4.5.3 D: Beginner Challenge 4 Control Objective Start and stop the conveyor according to the predetermined procedure. 4.5.4 Control Specifications 1) When [PB1] (X20) on the operation panel is pressed, the flashing light Yellow (Y7) is lit and Buzzer (Y3) sounds for 5 seconds. If [PB1] (X20) is released, Yellow (Y7) remains lit. 2) After the flashing light Yellow (Y7) is extinguished and Buzzer (Y3) stops, Conveyor forward (Y1) is set ON. The flashing light Green (Y6) remains lit while the Conveyor forward (Y1) is ON. 3) When [PB2] (X21) on the operation panel is pressed, the operations described in 1) and 2) stop. The operations should be repeated when the procedure described in 1) is executed. B-45 FX-TRN-BEG-E 4.6 D: Beginner Challenge 4 Conveyor Drive Category D: Beginner Challenge Exercise D-6. Conveyor Drive Objective Operate the conveyor according to the sensor data. Difficulty Level 2 (★★) Score (Class) 160 (Beginner programming) 4.6.1 Training Screen 4.6.2 Device Assignment Type Input Device No. Device name Operation X0 Sensor ON when part is detected at the left end. X1 Sensor ON when part is detected at the left end. X2 Sensor ON when part is detected at the left end. X3 Sensor ON when part is detected at the right end. X5 Starting point ON when robot is at starting point. B-46 FX-TRN-BEG-E Type Output 4.6.3 D: Beginner Challenge 4 Device No. Device name Operation Y0 Upper conveyor forward Conveyor moves forward when Y0 is ON. Y1 Upper conveyor reverse Conveyor moves backward when Y1 is ON. Y2 Middle conveyor forward Conveyor moves forward when Y2 is ON. Y3 Middle conveyor reverse Conveyor moves backward when Y3 is ON. Y4 Lower conveyor forward Conveyor moves forward when Y4 is ON. Y5 Lower conveyor reverse Conveyor moves backward when Y5 is ON. Y7 Supply command One part is supplied when Y7 is ON. A process cycle begins. Control Objective Operate the conveyor according to the sensor data. 4.6.4 Control Specifications 1) When [PB1] (X20) on the operation panel is pressed, Supply command (Y7) for the robot is turned ON if the robot is at Starting point (X5). When [PB1] (X20) is released, Supply command (Y7) is latched on until the robot returns to the Starting point (X5). 2) When Sensor (X0) detects a part, Upper conveyor forward (Y0) is set ON. 3) When Sensor (X1) detects a part, Middle conveyor forward (Y2) is set ON and Upper conveyor forward (Y0) stops. 4) When Sensor (X2) detects a part, Lower conveyor forward (Y4) is set ON and Middle conveyor forward (Y2) stops. 5) When Sensor (X3) detects a part, Lower conveyor forward (Y4) stops. 6) When Sensor (X3) is set ON, Supply command (Y7) for the robot is turned ON and a new part is supplied if the robot is at Starting point (X5). B-47 FX-TRN-BEG-E D: Beginner Challenge 4 MEMO B-48 E: Intermediate Challenge 5 FX-TRN-BEG-E 5. E: Intermediate Challenge E-1. Pushbutton Signal E-2. Part Sorting by Size (II) E-3. Part Separation E-4. Drilling E-5. Part Supply Control E-6. Conveyor Control B-49 FX-TRN-BEG-E 5.1 E: Intermediate Challenge 5 Pushbutton Signal Category E: Intermediate Challenge Exercise E-1. Pushbutton Signal Objective Switch the traffic light signals in response to a pushbutton. Difficulty Level 2 (★★) Score (Class) 210 (Intermediate programming) 5.1.1 Training Screen 5.1.2 Device Assignment Type Output Device No. Device name Operation Y0 Red Lit when Y0 is ON. Y1 Yellow Lit when Y1 is ON. Y2 Green Lit when Y2 is ON. B-50 FX-TRN-BEG-E 5.1.3 E: Intermediate Challenge 5 Control Objective Switch the traffic light signals in response to a pushbutton. 5.1.4 Control Specifications 1) The signal lamp Red (Y0) flickers at one-second intervals (ON for 1 second and OFF for 1 second). 2) When the pushbutton (X10) on the operation panel is pressed, the indicator (Y10) on the operation panel is lit. If the pushbutton (X10) is released, the indicator (Y10) remains lit. 3) After the indicator (Y10) is lit for 5 seconds, the operation of the signal is changed as described in 4) to 7). 4) First, the signal lamp Red (Y0) flickers for 5 seconds while indicator (Y10) is lit. 5) The signal lamp Red (Y0) turns off. The signal lamp Yellow (Y1) is lit for 5 seconds. 6) After the lamp Yellow (Y1) is extinguished, signal lamp Green (Y2) is lit for 10 seconds. 7) After the signal lamp Green (Y2) turns OFF, the signal lamp Red (Y0) flickers at one-second intervals (ON for 1 second and OFF for 1 second). The operations starting from 1) are repeated. B-51 FX-TRN-BEG-E 5.2 E: Intermediate Challenge 5 Part Sorting by Size (II) Category E: Intermediate Challenge Exercise E-2. Part Sorting by Size (II) Objective Distribute each part to its proper destination according to its size. Difficulty Level 2 (★★) Score (Class) 210 (Intermediate programming) 5.2.1 Training Screen 5.2.2 Device Assignment Type Input Output Device No. Device name Operation X0 Starting point ON when robot is at starting point. X1 Upper ON when part is detected. X2 Middle ON when part is detected. X3 Lower ON when part is detected. X4 Sensor ON when part is detected at the right end. X5 Sensor ON when part is detected at the right end. Y0 Supply command One part is supplied when Y0 is ON. A process cycle begins: Metal cylinder repeats in order L, S, S, L and S. Y1 Conveyor forward Conveyor moves forward when Y1 is ON. Y2 Conveyor forward Conveyor moves forward when Y2 is ON. Y5 Sorting wing Moves toward front when Y5 is ON. B-52 FX-TRN-BEG-E 5.2.3 E: Intermediate Challenge 5 Control Objective Distribute each part to its proper destination according to its size. 5.2.4 Control Specifications 1) When [SW1] (X24) on the operation panel is turned ON, the conveyors move forward. When [SW1] (X24) is turned OFF, the conveyors stop. 2) When [PB1] (X20) on the operation panel is pressed, Supply command (Y0) for the robot is turned ON. Supply command (Y0) is turned OFF when the robot has moved from the starting point. (The robot will complete the part loading cycle.) 3) The robot supplies large, medium or small parts. 4) Large parts are led to the rear conveyor and small parts are led to the front conveyor. The part size is detected by the input Upper (X1), Middle (X2) and Lower (X3) on the conveyor. B-53 FX-TRN-BEG-E 5.3 E: Intermediate Challenge 5 Part Separation Category E: Intermediate Challenge Exercise E-3. Part Separation Objective Give the command to a robot to move a part to a new location. Difficulty Level 2 (★★) Score (Class) 210 (Intermediate programming) 5.3.1 Training Screen 5.3.2 Device Assignment Type Input Output Device No. Device name Operation X0 Starting point ON when robot is at starting point. X1 Part on table ON when part is on table. X2 Robot operation finished ON when robot operation finished. Y0 Supply command Indicator on screen is lit when Y0 is ON. Operator supplies parts while indicator is lit. Y1 Conveyor forward Conveyor moves forward when Y1 is ON. Y2 Unload command Robot moves part to tray when Y2 is ON. A process cycle begins. B-54 FX-TRN-BEG-E 5.3.3 E: Intermediate Challenge 5 Control Objective Give the command to a robot to move a part to a new location. 5.3.4 Control Specifications 1) The operator supplies parts. The operator confirms the indicator lamp [Supply allowed] is lit and supplies a part to the conveyor. If the indicator lamp is always lit, the operator continuously supplies parts. 2) While the PLC is in RUN status, the conveyor always moves forward. 3) When [PB1] (X20) on the operation panel is pressed, Supply command (Y0) is turned ON and the [Supply allowed] indicator lamp is lit. The operator supplies a part. When [PB1] (X20) is released, the indicator lamp is extinguished. However, if a part is still located on the table, Supply command (Y0) is not turned ON so that the indicator lamp [Supply allowed] is not lit. 4) When Part on table (X1) is turned ON in the robot, Unload command (Y2) is set ON. When Robot operation finished (X2) is turned ON (it is ON when a part is placed on the tray), Unload command (Y2) is set OFF. Unload command (Y2) should be set ON only when the robot is at the starting point. B-55 FX-TRN-BEG-E 5.4 E: Intermediate Challenge 5 Drilling Category E: Intermediate Challenge Exercise E-4. Drilling Objective Control the drill and other devices. Difficulty Level 2 (★★) Score (Class) 210 (Intermediate programming) 5.4.1 Training Screen 5.4.2 Device Assignment Type Input Output Device No. Device name Operation X0 Drilling ON while drilling. X1 Part under drill ON when part is under the drill. X2 Drilled correctly ON when part is drilled correctly. Previous result is cleared when drilling starts. X3 Drilled wrong ON when part is not drilled correctly. Previous result is cleared when drilling starts. X5 Sensor ON when part is detected at the right end. Y0 Supply command One part is supplied when Y0 is ON. A process cycle begins: Large metal cube. Y1 Conveyor forward Conveyor moves forward when Y1 is ON. Y2 Start drilling Starts drilling when Y2 is ON (A process cycle that cannot be stopped partway). B-56 FX-TRN-BEG-E 5.4.3 E: Intermediate Challenge 5 Control Objective Drill holes in parts supplied from the hopper. 5.4.4 Control Specifications Overall control 1) When [PB1] (X20) on the operation panel is pressed, Supply command (Y0) for the hopper is turned ON. When [PB1] (X20) is released, Supply command (Y0) is turned OFF. When Supply command (Y0) is turned ON, the hopper supplies a part. 2) When [SW1] (X24) on the operation panel is turned ON, the conveyor moves forward. When [SW1] (X24) is turned OFF, the conveyor stops. Control of drill 1) When the sensor for Part under drill (X1) in the drill is turned ON, the conveyor stops. 2) When Start drilling (Y2) is turned ON, the drilling starts. Start drilling (Y2) is turned OFF when Drilling (X0) is set ON. 3) When Start drilling (Y2) is turned ON, either Drilled correctly (X2) or Drilled wrong (X3) is set ON after the drill machine has operated for one complete cycle. (The drill cannot be stopped in the middle of an operation.) 4) After Drilled correctly (X2) or Drilled wrong (X3) is confirmed, the work is carried and put on the tray at the right. When multiple holes are drilled, Drilled wrong (X3) is set ON. In this exercise no specified control for scrap parts exists. B-57 FX-TRN-BEG-E 5.5 E: Intermediate Challenge 5 Part Supply Control Category E: Intermediate Challenge Exercise E-5. Part Supply Control Objective Supply a specified number of parts according to the control specifications. Difficulty Level 3 (★★★) Score (Class) 240 (Intermediate programming) 5.5.1 Training Screen 5.5.2 Device Assignment Type Input Output Device No. Device name Operation X0 Starting point ON when robot is at starting point. X1 Box on conveyor ON when box is under orange feeder. X2 Orange supplied ON when orange is detected (for counting). X5 Sensor ON when part is detected at the right end. Y0 Supply command One part is supplied when Y0 is ON. A process cycle begins: Large box. Y1 Conveyor forward Conveyor moves forward when Y1 is ON. Y2 Supply orange command Oranges are supplied while Y2 is ON. B-58 FX-TRN-BEG-E 5.5.3 E: Intermediate Challenge 5 Control Objective Place a specified number of oranges into a box located on the conveyor. 5.5.4 Control Specifications Overall control 1) When [SW1] (X24) on the operation panel is turned ON, the conveyor moves forward. When [SW1] (X24) is turned OFF, the conveyor stops. 2) When [PB1] (X20) on the operation panel is pressed, Supply command (Y0) for the robot is turned ON. Supply command (Y0) is turned OFF when the robot has moved from the starting point. When Supply command (Y0) is turned ON, the robot supplies a box. Control of oranges 1) When the sensor for Box on conveyor (X1) in the orange feeder is turned ON, the conveyor stops. 2) Five oranges are placed in the box. Boxes containing 5 oranges are carried to the tray at right. 3) Oranges are supplied when Supply orange command (Y2) is set ON and the number of oranges supplied are counted when Orange supplied (X2) is set ON. B-59 FX-TRN-BEG-E 5.6 E: Intermediate Challenge 5 Conveyor Control Category E: Intermediate Challenge Exercise E-6. Conveyor Control Objective Move the conveyor forward or backward according to the control specifications. Difficulty Level 3 (★★★) Score (Class) 240 (Intermediate programming) 5.6.1 Training Screen 5.6.2 Device Assignment Type Input Output Device No. Device name Operation X10 Left limit ON when part is detected at the left end. X11 Right limit ON when part is detected at the right end. X12 Stop sensor ON when part is detected. Y10 Supply command One part is supplied when Y10 is ON. A process cycle begins. Y11 Conveyor forward Conveyor moves forward when Y11 is ON. Y12 Conveyor reverse Conveyor moves backward when Y12 is ON. B-60 FX-TRN-BEG-E 5.6.3 E: Intermediate Challenge 5 Control Objective Move the conveyor forward or backward according to the control specifications. 5.6.4 Control Specifications 1) When [PB1] (X20) on the operation panel is pressed, Supply command (Y10) for the hopper is turned ON. When [PB1] (X20) is released, Supply command (Y10) is turned OFF. When Supply command (Y10) is turned ON, the hopper supplies a part. 2) When [PB2] (X21) on the operation panel is pressed, the conveyor is operated in a sequence as described in 3) to 6) below. If [PB2] (X21) is released, the sequence of operation continues. 3) The conveyor starts moving when Conveyor forward (Y11) is set ON and stops when Right limit (X11) for the part is turned ON. 4) The conveyor moves in reverse when Conveyor reverse (Y12) is set ON until Left limit (X10) is turned ON. 5) The part stays at the left limit for 5 seconds. 6) 5 seconds later, Conveyor forward (Y11) is set ON and the conveyor moves until Stop sensor (X12) is turned ON. B-61 FX-TRN-BEG-E E: Intermediate Challenge 5 MEMO B-62 F: Advanced Challenge 6 FX-TRN-BEG-E 6. F: Advanced Challenge F-1. Automatic Door Operation F-2. Stage Settings F-3. Part Distribution F-4. Sorting Defective Parts F-5. Forward/Reverse Rotation Control F-6. Lifter Control F-7. Sorting & Distribution Line ⎯ ⎯ B-63 FX-TRN-BEG-E 6.1 F: Advanced Challenge 6 Automatic Door Operation Category F: Advanced Challenge Exercise F-1. Automatic Door Operation Objective Control the door which opens or closes when detecting an object. Difficulty Level 3 (★★★) Score (Class) 290 (Advanced programming) 6.1.1 Training Screen 6.1.2 Device Assignment Type Input Output Device No. Device name Operation X0 Lower limit ON when door reaches lower limit. X1 Upper limit ON when door reaches upper limit. X2 In gate sensor ON when object approaches the door. X3 Out sensor ON when object leaves the door. Y0 Door up Moves up when Y0 is ON. Y1 Door down Moves down when Y1 is ON. Y6 Light Lit when Y6 is ON. Y7 Buzzer Sounds when Y7 is ON (Lamp on screen is lit). B-64 FX-TRN-BEG-E 6.1.3 F: Advanced Challenge 6 Control Objective Control the door which opens or closes when detecting a car. 6.1.4 Control Specifications 1) When the car comes near the opening, the door moves up. 2) When the car passes through the door, the door moves down. 3) The door stops moving up when Upper limit (X1) is turned ON. 4) The door stops moving down when Lower limit (X0) is turned ON. 5) While the car is still in the detection range between In gate sensor (X2) and Out sensor (X3), the door will not move down. 6) Buzzer (Y7) sounds while the door is in motion. 7) Light (Y6) is lit while the car is in the detection range between In gate sensor (X2) and Out sensor (X3). 8) Four indicator lamps on the operation panel are lit or extinguished according to the movement of the door. 9) The door can be opened/closed manually by pressing the buttons [S Door up] (X10) and [T Door down] (X11) on the operation panel. B-65 FX-TRN-BEG-E 6.2 F: Advanced Challenge 6 Stage Settings Category F: Advanced Challenge Exercise F-2. Stage Settings Objective Control stage settings according to the control specifications. Difficulty Level 3 (★★★) Score (Class) 290 (Advanced programming) 6.2.1 Training Screen 6.2.2 Device Assignment Type Input Device No. Device name Operation X0 Inside (Left curtain) ON when curtain closes completely. X1 Middle (Left curtain) ON when curtain is halfway. X2 Outside (Left curtain) ON when curtain opens completely. X3 Inside (Right curtain) ON when curtain closes completely. X4 Middle (Right curtain) ON when curtain is on its half way. X5 Outside (Right curtain) ON when curtain opens completely. X6 Stage upper limit ON when stage reaches upper limit. X7 Stage lower limit ON when stage reaches lower limit. B-66 FX-TRN-BEG-E Type Output 6.2.3 F: Advanced Challenge 6 Device No. Device name Operation Y0 Curtain open command Curtains open when Y0 is ON. Curtains stop when Y0 is OFF. Y1 Curtain close command Curtains close when Y1 is ON. Curtains stop when Y1 is OFF. Y2 Stage up Stage moves up when Y2 is ON. Stage stops when Y2 is OFF. Y3 Stage down Stage moves down when Y3 is ON. Stage stops when Y3 is OFF. Y5 Buzzer Sounds when Y5 is ON (Lamp on screen is lit). Control Objective Control stage settings including opening/closing curtains and raising/lowering the stage. 6.2.4 Control Specifications Specifications for automatic operation 1) When [Begin] (X16) on the operation panel is pressed, Buzzer (Y5) sounds for 5 seconds. [Begin] (X16) can be set ON only while the curtains are closed and the stage is located at the lower limit. 2) When the buzzer stops, Curtain open command (Y0) is set ON and the curtains are opened until they reach their outward limits (X2 and X5). 3) After the curtains are completely opened, the stage starts to move up when Stage up (Y2) is set ON and it is stopped when Stage upper limit (X6) is set ON. 4) When [End] (X17) on the operation panel is pressed, Curtain close command (Y1) is set ON and the curtains are closed until they reach their inward limits (X0 and X3). Specifications for manual operation 1) The following operations are enabled only while the automatic operation described above is not in operation. 2) The curtains can be opened only while [Curtain open] (X10) on the operation panel is being pressed. The curtains stop at their outward limits (X2 and X5). 3) The curtains can be closed only while [Curtain close] (X11) on the operation panel is being pressed. The curtains close until their inward limits (X0 and X3). 4) The stage can be moved up only while [S Stage up] (X12) on the operation panel is being pressed. The stage stops when it reaches the upper limit (X6). 5) The stage can be moved down only while [T Stage down] (X13) on the operation panel is being pressed. The stage stops when it reaches the lower limit (X7). 6) The indicator lamps on the operation panel are lit or extinguished according to the operation of the curtains and stage. B-67 FX-TRN-BEG-E 6.3 F: Advanced Challenge 6 Part Distribution Category F: Advanced Challenge Exercise F-3. Part Distribution Objective Distribute the specified number of parts according to the size. Difficulty Level 3 (★★★) Score (Class) 290 (Advanced programming) 6.3.1 Training Screen 6.3.2 Device Assignment Type Input Device No. Device name Operation X0 Starting point ON when robot is at starting point. X1 Upper ON when part is detected. X2 Middle ON when part is detected. X3 Lower ON when part is detected. X4 Sensor ON when part is detected on the incline. X5 Sensor ON when part is detected on the incline. X6 Sensor ON when part is detected on the incline. X7 Sensor ON when part is detected at the right end. X10 Detect part ON when part is detected in front of pusher. X11 Detect part ON when part is detected in front of pusher. X12 Detect part ON when part is detected in front of pusher. B-68 FX-TRN-BEG-E F: Advanced Challenge 6 Type Device No. Output 6.3.3 Device name Operation Y0 Supply command One part is supplied when Y0 is ON. A process cycle begins: Wooden part repeats in order M, S, L, M, M, L, S, S, L, L. Y1 Conveyor forward Conveyor moves forward when Y1 is ON. Y2 Conveyor forward Conveyor moves forward when Y2 is ON. Y3 Conveyor forward Conveyor moves forward when Y3 is ON. Y4 Conveyor forward Conveyor moves forward when Y4 is ON. Y5 Pusher Extends when Y5 is ON and retracts when Y5 is OFF. The pusher cannot be stopped in the mid stroke. Y6 Pusher Extends when Y6 is ON and retracts when Y6 is OFF. The pusher cannot be stopped in the mid stroke. Y7 Pusher Extends when Y7 is ON and retracts when Y7 is OFF. The pusher cannot be stopped in the mid stroke. Control Objective Distribute the specified number of parts according to the size. 6.3.4 Control Specifications 1) When [PB1] (X20) on the operation panel is pressed, Supply command (Y0) for the robot is turned ON. Supply command (Y0) is turned OFF when the robot has finished moving the part and returned to the starting point. 2) When [SW1] (X24) on the operation panel is turned ON, the conveyors move forward. When [SW1] (X24) is turned OFF, the conveyors stop. 3) Large, medium and small parts on the conveyors are sorted by the input of sensors Upper (X1), Middle (X2) and Lower (X3) and carried to the specified trays. 4) When the sensor for Detect part (X10, X11 or X12) in the pusher is turned ON, the conveyor stops and the part is pushed onto the tray. Note: When the actuating command for the pusher is set ON, it extends completely. When the actuating command is set OFF, the pusher retracts. 5) The following number of parts for each size are to be placed in the trays. Excess parts are to pass in front of the pushers and fall from the right end. - Large: 3 parts - Medium: 2 parts - Small: 2 parts B-69 FX-TRN-BEG-E 6.4 F: Advanced Challenge 6 Sorting Defective Parts Category F: Advanced Challenge Exercise F-4. Sorting Defective Parts Objective Distinguish between defective parts and good parts by their signals. Difficulty Level 3 (★★★) Score (Class) 290 (Advanced programming) 6.4.1 Training Screen 6.4.2 Device Assignment Type Input Device No. Device name Operation X0 Drilling ON while drilling. X1 Part under drill ON when part on conveyor is detected by drill. X2 Drilled correctly ON when part is drilled correctly. Previous result is cleared when drilling starts. X3 Drilled wrong ON when part is not drilled correctly. Previous result is cleared when drilling starts. X4 Sensor ON when part is detected at the left end. X5 Sensor ON when part is detected at the right end. X10 Detect part ON when part is detected in front of pusher. B-70 FX-TRN-BEG-E Type Output 6.4.3 F: Advanced Challenge 6 Device No. Device name Operation Y0 Supply command One part is supplied when Y0 is ON: Large metal cube. Y1 Conveyor forward Conveyor moves forward when Y1 is ON. Y2 Start drilling Starts drilling when Y2 is ON (A process cycle that cannot be stopped partway). Y3 Conveyor forward Conveyor moves forward when Y3 is ON. Y5 Pusher Extends when Y5 is ON and retracts when Y5 is OFF. The pusher cannot be stopped in the mid stroke. Control Objective Distinguish between defective parts and good parts by their signals and distribute them accordingly. 6.4.4 Control Specifications Overall control 1) When [PB1] (X20) on the operation panel is pressed, Supply command (Y0) for the hopper is turned ON. When [PB1] (X20) is released, Supply command (Y0) is turned OFF. When Supply command (Y0) is turned ON, the hopper supplies a part. 2) When [SW1] (X24) on the operation panel is turned ON, the conveyors move forward. When [SW1] (X24) is turned OFF, the conveyors stop. Control of drill 1) When the sensor for Part under drill (X1) in the drill is turned ON, the conveyor stops. 2) When Start drilling (Y2) is turned ON, the drilling starts. Start drilling (Y2) is turned OFF when Drilling (X0) is set ON. 3) When Start drilling (Y2) is turned ON, either Drilled correctly (X2) or Drilled wrong (X3) is set ON after the drill machine has operated for one complete cycle. (The drill cannot be stopped in the middle of an operation.) In this simulation, one out of three parts is to be a defective part. (When multiple holes are drilled on a part, it is also a defective part.) 4) When a defective part is detected by Detect part (X10) in the pusher, the conveyor stops and the pusher pushes it onto the ’Defective’ tray. Note: When the actuating command for the pusher is set ON, it extends completely. When the actuating command is set OFF, the pusher retracts completely. 5) A good part is carried on the conveyor to the ’OK’ tray located at the right end. B-71 FX-TRN-BEG-E 6.5 F: Advanced Challenge 6 Forward/Reverse Rotation Control Category F: Advanced Challenge Exercise F-5. Forward/Reverse Rotation Control Objective Move the conveyor forward or backward according to the detected size. Difficulty Level 3 (★★★) Score (Class) 290 (Advanced programming) 6.5.1 Training Screen 6.5.2 Device Assignment Type Input Device No. Device name Operation X0 Upper ON when part is detected. X1 Middle ON when part is detected. X2 Lower ON when part is detected. X3 Detect part ON when part is detected in front of pusher. X4 Starting point ON when robot is at starting point. X5 Part on table ON when part is on table. X6 Robot operation finished ON when robot operation finished. X7 Sensor ON when part is detected on the incline. X10 Sensor ON when part is detected at the right end. X11 Sensor ON when part is detected at the left end. X12 Sensor ON when part is detected at the right end. B-72 FX-TRN-BEG-E Type Output 6.5.3 F: Advanced Challenge 6 Device No. Device name Operation Y0 Supply command One part is supplied when Y0 is ON: Wooden part repeats in order L, M, S, M, S, L. Y1 Conveyor forward Conveyor moves forward when Y1 is ON. Y2 Conveyor forward Conveyor moves forward when Y2 is ON. Y3 Pusher Extends when Y3 is ON and retracts when Y3 is OFF. The pusher cannot be stopped in the mid stroke. Y4 Unload command Robot moves part to tray when Y4 is ON. A process cycle begins. Y5 Conveyor forward Conveyor moves forward when Y5 is ON. Y6 Conveyor reverse Conveyor moves backward when Y6 is ON. Control Objective Detect the size of each part and distribute it to the specified place. 6.5.4 Control Specifications 1) When [PB1] (X20) on the operation panel is pressed, Supply command (Y0) for the hopper is turned ON. When [PB1] (X20) is released, Supply command (Y0) is turned OFF. When Supply command (Y0) is turned ON, the robot supplies a part. 2) When [SW1] (X24) on the operation panel is turned ON, the conveyors move forward. When [SW1] (X24) is turned OFF, the conveyors stop. 3) Large, medium and small parts on the conveyors are sorted by the input of sensors Upper (X0), Middle (X1) and Lower (X2) and carried to the specified trays. - Large part: Pushed to the lower conveyor and carried to the right tray. - Medium part: Moved to the tray by the robot. - Small part: Pushed to the lower conveyor and carried to the left tray. 4) When the sensor Detect part (X3) is turned ON, the conveyor stops and a large or small part is pushed to the lower conveyor. Note:When the actuating command for the pusher is set ON, it extends completely. When the actuating command is set OFF, the pusher retracts completely. 5) When Part on table (X5) is turned ON in the robot, Unload command (Y4) is set ON. When Robot operation finished (X6) is turned ON (it is ON when a part is placed on the tray), Unload command (Y4) is set OFF. 6) While [SW2] (X25) on the operation panel is ON, a new part is to be automatically supplied at the following time. - When the robot starts to carry a medium part - When a small or large part is put into a tray B-73 FX-TRN-BEG-E 6.6 F: Advanced Challenge 6 Lifter Control Category F: Advanced Challenge Exercise F-6. Lifter Control Objective Carry parts to three positions using the lift. Difficulty Level 3 (★★★) Score (Class) 290 (Advanced programming) 6.6.1 Training Screen 6.6.2 Device Assignment Type Input Device No. Device name Operation X0 Upper ON when part is detected. X1 Middle ON when part is detected. X2 Lower ON when part is detected. X3 Part on lift ON when part is on the lift. X4 Lower lift position ON when the lift is at lower position. X5 Middle lift position ON when the lift is at middle position. X6 Upper lift position ON when the lift is at upper position. X10 Sensor ON when part is detected at the left end. X11 Sensor ON when part is detected at the right end. X12 Sensor ON when part is detected at the left end. X13 Sensor ON when part is detected at the right end. X14 Sensor ON when part is detected at the left end. X15 Sensor ON when part is detected at the right end. B-74 FX-TRN-BEG-E Type F: Advanced Challenge 6 Device No. Output 6.6.3 Device name Operation Y0 Supply command One part is supplied when Y0 is ON: Metal cylinder repeats in order S, L, M, L, M, S. Y1 Conveyor forward Conveyor moves forward when Y1 is ON. Y2 Lift up command Lift moves up when Y2 is ON. Lift stops when Y2 is OFF. Y3 Lift down command Lift moves down when Y3 is ON. Lift stops when Y3 is OFF. Y4 Lift rotation command Lift rotates to transfer part to conveyor when Y4 is ON. Lifts rotates back to original position when Y4 is OFF. Y5 Lower conveyor forward Conveyor moves forward when Y5 is ON. Y6 Middle conveyor forward Conveyor moves forward when Y6 is ON. Y7 Upper conveyor forward Conveyor moves forward when Y7 is ON. Control Objective Carry parts to three positions using the lift. 6.6.4 Control Specifications Overall control 1) When [PB1] (X20) on the operation panel is pressed, Supply command (Y0) for the hopper is turned ON. When [PB1] (X20) is released, Supply command (Y0) is turned OFF. When Supply command (Y0) is turned ON, the hopper supplies a part. 2) When [SW1] (X24) on the operation panel is turned ON, the conveyors move forward. When [SW1] (X24) is turned OFF, the conveyors stop. 3) After the sensor X10, X12 or X14 at the left of conveyor has detected a part, the corresponding conveyor is set ON and carries it to the tray at the right end. The conveyor stops 3 seconds after a part has passed the sensor X11, X13 or X15 at the right of conveyor. 4) Large, medium and small parts on the conveyor are sorted by the input of sensors Upper (X0), Middle (X1) and Lower (X2). Lift Control 1) When the sensor for Part on lift (X3) in the lift is turned ON, a part is carried to either of the following conveyors according to its size. - Large part : Upper conveyor - Medium part : Medium conveyor - Small part : Lower conveyor 2) Lift up command (Y2) and Lift down command (Y3) are controlled according to the lift position detected by the following sensors. - Upper : X6 - Meddle: X5 - Lower : X4 3) When a part is transferred from the lift to the conveyor, Lift rotation command (Y4) is set ON. 4) After a part is transferred, the lift is to return to the initial position and stand by. B-75 FX-TRN-BEG-E 6.7 F: Advanced Challenge 6 Sorting & Distribution Line Category F: Advanced Challenge Exercise F-7. Sorting & Distribution Line Objective Sort each part to the specified place according to the size. Difficulty Level 4 (★★★★) Score (Class) 320 (Advanced programming) 6.7.1 Training Screen 6.7.2 Device Assignment Type Device No. Input Device name Operation X0 Starting point (Supply) ON when supplying robot is at start point. X1 Upper ON when part is detected. X2 Middle ON when part is detected. X3 Lower ON when part is detected. X4 Sensor ON when part is detected at the right end. X5 Sensor ON when part is detected at the right end. X6 Detect part ON when part is detected in front of pusher. X10 Starting point (Unload) ON when unloading robot is at start point. X11 Part on table ON when part is on table. X12 Robot operation finished ON when robot operation finished. B-76 FX-TRN-BEG-E F: Advanced Challenge 6 Type Device No. Output 6.7.3 Device name Operation Y0 Supply command One part is supplied when Y0 is ON. A process cycle begins: Wooden part repeats in order S, M, L, S, L, M. Y1 Conveyor forward Conveyor moves forward when Y1 is ON. Y2 Conveyor forward Conveyor moves forward when Y2 is ON. Y3 Sorting wing Moves toward front when Y3 is ON. Y4 Conveyor forward Conveyor moves forward when Y4 is ON. Y5 Conveyor forward Conveyor moves forward when Y5 is ON. Y6 Pusher Extends when Y6 is ON and retracts when Y6 is OFF. The pusher cannot be stopped in the mid stroke. Y7 Unload command Robot moves part to tray when Y7 is ON. A process cycle begins. Y10 Red Lit when Y10 is ON. Y11 Green Lit when Y11 is ON. Y12 Yellow Lit when Y12 is ON. Control Objective Detect the part size, and sort each part to the specified place according to the size. 6.7.4 Control Specifications 1) When [PB1] (X20) on the operation panel is pressed, Supply command (Y0) for the robot is turned ON. Supply command (Y0) is turned OFF when the robot has finished moving the part and returned to the starting point. When Supply command (Y0) is turned ON, the robot supplies a part. 2) When [SW1] (X24) on the operation panel is turned ON, the conveyors move forward. When [SW1] (X24) is turned OFF, the conveyors stop. 3) Large, medium and small parts on the conveyors are sorted by the input of sensors Upper (X1), Middle (X2) and Lower (X3) and carried to the specified trays. - Large part : Led to the rear conveyor when Sorting wing (Y3) of the branch conveyor is set ON and then carried on the conveyor and dropped from the right end. - Medium part: Led to the front conveyor when Sorting wing (Y3) of the branch conveyor is set OFF and then moved onto the tray by the robot. - Small part : Led to the rear conveyor when Sorting wing (Y3) of the branch conveyor is set ON. When the sensor for Detect part (X6) in the branch conveyor is turned ON, the conveyor stops and the part is pushed onto the tray. 4) When Part on table (X11) is turned ON in the robot, Unload command (Y7) is set ON. When Robot operation finished (X12) is turned ON (it is ON when a part is placed on the tray), Unload command (Y7) is set OFF. 5) While [SW2] (X25) on the operation panel is ON, a new part is to be automatically supplied at the following time. - When the robot starts to carry a medium part. - When a small part is put into the tray, or when a large part is dropped from the right end of the conveyor. 6) The flashing lights are lit as follows. - Red : Lit while the robot is supplying a part. - Green : Lit while the conveyor is moving. - Yellow : Lit while the conveyor is stopped. B-77 FX-TRN-BEG-E F: Advanced Challenge 6 MEMO B-78 LADDER PROGRAMS FX-TRN-BEG-E LADDER PROGRAMS The method to write a PLC program in the ladder program area is explained in this section. The key operations are mostly the same as those in GX Developer, the FX Series Programming Software. Contents 1. Outline .................................................................................................. C-2 1.1 Role of ladder tool .............................................................................................. C-3 2. Preparation befor Operating ................................................................. C-5 2.1 What is a Project ................................................................................................ C-5 2.2 Creating and Saving Project ............................................................................... C-5 2.2.1 Creating a new project ............................................................................................. C-5 2.2.2 Saving of a Project with a Different Name................................................................ C-6 2.2.3 Overwriting of a project ............................................................................................ C-6 2.3 Opening a project ............................................................................................... C-7 2.4 Copying a project................................................................................................ C-8 3. Operation.............................................................................................. C-9 3.1 Writing the program .......................................................................................... C-10 3.1.1 3.1.2 3.1.3 3.1.4 Basic instruction ..................................................................................................... C-10 Writing STL Instruction ........................................................................................... C-13 Application instruction ............................................................................................ C-14 Conversion ............................................................................................................. C-15 3.2 Editing the Program .......................................................................................... C-16 3.2.1 Insert and Delete .................................................................................................... C-16 3.2.2 Cut, Copy and Paste .............................................................................................. C-17 3.2.3 Undo ....................................................................................................................... C-18 3.3 Display and input of comments ........................................................................ C-19 3.3.1 Display of comments .............................................................................................. C-19 3.3.2 Input of comments .................................................................................................. C-20 3.4 Communication with virtual PLC....................................................................... C-21 3.4.1 Write to PLC ........................................................................................................... C-21 3.4.2 Monitor display ....................................................................................................... C-22 3.4.3 Device test.............................................................................................................. C-22 3.5 Print .................................................................................................................. C-24 C-1 FX-TRN-BEG-E 1. Outline 1 Outline The learning software consists of the 3-D graphic simulation, the ladder program area and the operation panel. This section explains how to use the ladder. 3-D graphic simulation Remote control Guidance Ladder program area Virtual PLC Operation panel Click [Edit Ladder] on the remote control to activate the ladder program area. (Refer to 3.4.) C-2 FX-TRN-BEG-E 1.1 Outline 1 Role of ladder tool In the ladder program creates, area, you write, edit and monitor ladder programs. Machines in the simulation are operated by the ladder programs you create here. Virtual PLC Program Monitoring Writing ON Program ON Programming Device test C-3 FX-TRN-BEG-E Outline 1 MEMO C-4 Preparation befor Operating 2 FX-TRN-BEG-E 2. Preparation befor Operating This chapter explains the basic knowledge required before creating ladder programs by using the ladder tool. 2.1 What is a Project A project consists of programs and device comments. Programs Project Device comments Item Description Program Program to operate the CPU of the PLC Device comment Comment on device 2.2 Creating and Saving Project 2.2.1 Creating a new project 1) Select "Project" → "New project". 2) A new project is created. When a new project is created, the screen displays this. C-5 FX-TRN-BEG-E 2.2.2 Preparation befor Operating 2 Saving of a Project with a Different Name 1) Select "Project" → "Save as". 2) The screen shown below is displayed. Enter the project name and the header, then click the [Save] button. Specify the place in which the project is saved. Enter the project name. Enter the header. 2.2.3 Overwriting of a project 1) Select "Project" → "Save". 2) The open project is overwritten with the contents displayed on the screen. When "Save" is selected for the first time since the project is created, the ’Save as’ dialog box is displayed in the same way as explained above. C-6 FX-TRN-BEG-E 2.3 Preparation befor Operating 2 Opening a project Open an existing project from a floppy disk or hard disk. 1) Select "Project" → "Open project". 2) When the ’Open’ dialog box is displayed, select a project to open. The place in which the project is located is displayed. Select a project. The selected project name is displayed. You can open only one project at a time. If you try to open another project while editing a project, the message is displayed asking if you want to save it. POINT For reading and handling of model answers, refer to the ’Introduction Section’ in this manual. C-7 FX-TRN-BEG-E 2.4 Preparation befor Operating 2 Copying a project You can copy the data (programs and comments) of another project to the currently open project. 1) Select "Project" → "Copy". The ’Copy’ dialog box is displayed. 2) Select a source file and the data to be copied, then click the [Execute] button. The drive/path name and the project name of the source file are displayed. Click the [Browse] button, then select a source file. Coose the data to be copied. If you click the [Execute] bu t t o n w i t h o u t c h o o s i n g anything, an error message is displayed. Source file Programs Device comments Project being edited Programs Device comments C-8 FX-TRN-BEG-E 3. Operation 3 Operation This chapter explains how to perform programming, online operations and printing. Virtual PLC You can transfer the program to the virtual PLC. → 3.4.1 Writing to PLC You can monitor how the program is executed in the virtual PLC. Program Monitoring Writing Program → 3.4.2 Monitor display ON ON Programming You can write and convert programs and enter device comments. → 3.1 Writing the program 3.2 Editing the program 3.3 Displaying and entering comments Device test You can set devices ON and OFF, write values, confirm the operation of the program. → 3.4.3 Device test C-9 FX-TRN-BEG-E 3.1 Operation 3 Writing the program The program can be writen or edited in the overwrite mode or in the insert mode. Choose the mode as follows. 1) Press the [Insert] key. 2) Every time you press the [Insert] key, the overwrite mode and the insert mode are changed over alternately. The currently selected mode is indicated on the status bar. Check the current mode here. Number of steps programmed 3.1.1 Program capacity (8000 steps) Basic instruction This is how to write basic instructions. When writing a basic instruction, specify a symbol pressing a function key, the device number and the set value. • How to write NO contact (1) Place the cursor where you write an NO contact. (2) Press the [F5] key. The ’Enter symbol’ dialog box is displayed. (3) Type a device, and click the [OK] button. If you click this button, the dialog box will not be closed after you finish writing a program. You can continue writing. Type a device. The instruction symbol to be written on the screen is displayed. NO contact is written. After the program is written, the background is displayed in gray. C-10 FX-TRN-BEG-E Operation 3 POINT If you write a program placing a cursor on a program symbol already written, the results differ as shown below depending on the mode. Overwrite mode Insert mode Input Input C-11 FX-TRN-BEG-E Operation 3 • How to write basic instructions The figure below shows the function keys, the device numbers and the set values for basic instructions. NO contact OR Shift F5 Y0 NC contact X1 F6 OUT instruction F7 Y0 Timer F7 T0 K50 Counter F7 C0 K20 PLS F8 PLS M1 SET F8 SET Y1 Horizontal line *1 F9 Vertical line *1 Shift F9 *1 Type a number for the length after pressing F9 key. F8 : Function key XXXX : Characters to type POINT • If you double-click a contact, the instruction symbol and the device entered are displayed in the dialog box ’Enter symbol’. The contact data can be changed. Example: Double-click it. Changed to NC contact. Press [Shift] + [F6]. • You can input basic instructions not only by pressing the function keys but also by typing letters. For its method, refer to the Appendix 1.2. C-12 FX-TRN-BEG-E 3.1.2 Operation 3 Writing STL Instruction 1) Place the cursor where the STL instruction is to be written. 2) Press the [F8] key. The ’Enter symbol’ dialog box is displayed. 3) Type STL S0. Type the state number Both capital letters and small letters can be used. 4) Click the [OK] button. Writing the RET instruction. 1) Draw a vertical line from the STL symbol and place the cursor where the RET instruction is to be written. Write the RET instruction after drawing a vertical line from the STL instruction. 2) Press the [F8] key. The ’Enter symbol’ dialog box is displayed. 3) Type RET. Both capital letters and small letters can be used. 4) Click the [OK] button. C-13 FX-TRN-BEG-E 3.1.3 Operation 3 Application instruction The following is how to input application instructions. The MOV instruction and the LD= instruction are explained up as examples. • MOV instruction 1) Place the cursor where the MOV instruction is to be written. Press the [F8] key. The ’Enter symbol’ dialog box is displayed. Type MOV K100 D0. 2) Click the [OK] button. Write the MOVP instruction and the DMOVP instruction as follows. MOVP instruction DMOVP instruction • LD= instruction 1) Place the cursor where the LD= instruction is to be written. Press the [F8] key. The ’Enter symbol’ dialog box is displayed. Type LD= K100 D20. Both capital letters and small letters can be used. 2) Click the [OK] button. POINT For the list of available instructions and input procedures, refer to the Appendix 1. C-14 FX-TRN-BEG-E 3.1.4 Operation 3 Conversion The programs you write should be converted into the form which can be processed by the virtual PLC. This is how to convert them. 1) After writing the programs, press the [F4] key. 2) The programs are converted. The background of the programs should be displayed in white. If there is an incorrect program, an error message is displayed and the part is displayed in yellow. Correct the program. An incorrect program is displayed in yellow. POINT Programs you write are determined when they are converted. C-15 FX-TRN-BEG-E Operation 3 3.2 Editing the Program 3.2.1 Insert and Delete • Insert line and delete line Insert a line as follows. 1) Place the cursor where a line is to be inserted. 2) Press the [Shift] + [Insert] keys. One line is inserted in the cursor position. Delete a line as follows. 1) Place the cursor where a line is to be deleted. 2) Press the [Shift] + [Delete] keys. One line is deleted in the cursor position. • Deleting contacts Delete a contact pressing the [Delete] or [Back space] key. The result displayed on the screen differs depending on the mode as shown below. Overwrite mode Delete The contact in the cursor position is deleted and the position becomes blank. Back space The contact on the left side of the cursor position is deleted and the position becomes blank. Insert mode Delete The contact in the cursor position is deleted and a horizontal line is displayed. Back space The contact on the left side of the cursor position is deleted and a horizontal line is displayed. C-16 FX-TRN-BEG-E Operation 3 • Writing and deleting ines Write ruler lines as follows. 1) Press the [F10] key first. 2) When writing a horizontal line, press the [Shift] + [→] keys to move the cursor. When writing a vertical line, press the [Shift] + [↓] keys to move the cursor. Shift + → 3) When you release the [Shift] key, a horizontal or vertical line is written. Delete lines as follows. 1) Press the [Alt] + [F9] keys first. 2) When deleting a horizontal line, press the [Shift] + [→] keys to move the cursor. When deleting a vertical line, press the [Shift] + [↓] keys to move the cursor. Shift + → 3) When you release the [Shift] key, a horizontal or vertical line is deleted. POINT Only horizontal and vertical lines can be deleted using this method. Even if you operate the above explained procedure on a contact, the contact is not deleted. 3.2.2 Cut, Copy and Paste The method to cut, copy and paste a program is explained here. You can efficiently edit programs using these functions. 1) Press the [Shift] + [→] keys to select the range to be cut or copied. 2) Select "Edit" → "Cut" or "Edit" → "Copy". C-17 FX-TRN-BEG-E Operation 3 3) Move the cursor to the position where the selected range is to be pasted, then select "Edit" → "Paste". 4) The paste result is different between the overwrite mode and the insert mode as shown below. Overwrite mode Insert mode The vertical line is extended. 3.2.3 Undo • Return to the former status After you write, insert, delete, cut or paste a program, you can undo the operation to return to the former status. 1) After performing those operations, select "Edit" → "Undo". * You can undo up to ten operations. However, you cannot delete comments by "Undo". • Return to the status after circuit conversion You can delete the programs currently being edited, and return to the status immediately after the previous conversion. 1) A program is edited. Newly created circuit 2) Select "Edit" → "Restore after ladder conversion". When the confirmation dialog box is displayed, click [Yes]. The program edited in 1) is deleted and the screen returns to the status just after the previous conversion. C-18 FX-TRN-BEG-E 3.3 Operation 3 Display and input of comments This chapter explains how to display and input device comments. 3.3.1 Display of comments The following is how to display device comments for devices in the program being edited. • Displaying a comment 1) Select "View" → "Comment". 2) Comments are displayed. Device comment • Changing the number of characters for device comments You can select the number of characters of each displayed device comment between 16 and 32. When changing the number of displayed characters, follow the below procedure. 1) Select "Tools" → "Options". 2) When the ’Options’ dialog box is displayed, select 16 or 32 at ’Show device comment’. Select the number of characters for the comment field. X000 X000 16 characters 32 characters C-19 FX-TRN-BEG-E 3.3.2 Operation 3 Input of comments This chapter explains how to input a device comment. 1) Select "Edit" → "Documentation" → "Comment". 2) Place the cursor on the device for which a comment is to be input and double-click it. Double-click on the coil. 3) When the ’Enter device comment’ dialog box is displayed, type a comment. Up to 32 characters are available. The device number for the comment. Type a comment up to 32 characters. You cannot delete a comment selecting "Undo". POINT You can type device comments when you are writing an instruction. 1) Select "Tools" → "Options". 2) When the ’Options’ dialog box is displayed, specify ’Continues during instruction write’. If you specify it, you can type in device comments after writing an instruction. Enter an instruction and comment as follows. 1) Write an instruction. 2) The 'Enter device comment' dialog box is displayed next. C-20 FX-TRN-BEG-E 3.4 Operation 3 Communication with virtual PLC This chapter explains how to write your programs to the virtual PLC and how to confirm the operation. 3.4.1 Write to PLC "Writing to PLC" means to transfer programs to the virtual PLC. After writing programs to the virtual PLC, you can operate the machines in the simulation as well as the lamps on the operation panel. Write to PLC Virtual PLC Program Program 1) Write a program, and convert it. 2) Select "Online" → "Write to PLC". (Or you can use the remote control.) The ’Write to PLC’ dialog box is displayed, and you can check the writing status there. (If the virtual PLC is in RUN mode, it is automatically and writing is executed.) 3) When writing is completed, the dialog box ’Write completed. The simmulation will start!’ is displayed. Click the [OK] button to run the virtual PLC. POINT • Status display of the virtual PLC and [Write to PLC] on the remote control Click the [Write to PLC] button to write a program to the virtual PLC. This button functions the same way as selecting "Online" → "Wite to PLC" as described above. The virtual PLC status is indicated here. You can write and edit a program if you click [Edit Ladder] when the PLC is in RUN mode. C-21 FX-TRN-BEG-E 3.4.2 Operation 3 Monitor display When you write a program to the virtual PLC, the ladder program area automatically displays the monitoring result and you can check the ON/OFF status and stored values of devices. The device status is displayed as follows. OFF status ON status In order would to finish monitoring and write or edit a program, click the [Edit Ladder] button on the remote control. • Changing the current value display format The current values of devices can be expressed in decimal or hexadecimal. 1) Select "Online" → "Monitor", → "Change current value monitor (Decimal)" or "Change current value monitor (Hexadecimal)". Then, the present values of timers and counters as well as the present values of operand devices of application instructions are displayed in the selected display format. Decimal format Hexadecimal format The present values are displayed in real numbers if the instructions take real numbers. 3.4.3 Device test During monitoring, you can confirm the program operation by setting devices to ON or OFF and changing the present values. 1) Select "Online" → "Devece Test". 2) When the ’Device Test’ dialog box is displayed, type the device number to the ’Device’ field. • Bit device ON Type the device number whose value is to be changed. ON Force the selected device ON. Force the selected device OFF. Force a change in the status of a device. You can also force a change in the device status by placins the cursor on the device and pressing [shift] + [Enter] or [shift] + double-click. In the virtual PLC, you can forcibly set inputs (X) ON or OFF. In the actual FX Series PLC, however, the priority is given to actual connected equipment so you cannot forcibly set inputs (X) ON or OFF. C-22 FX-TRN-BEG-E Operation 3 • Word device Type the device number whose value is to be changed. 100 Enter the device number to be changed. Specify decimal or hexadecimal. Specify 16-bit integer, 32-bit integer or real number, then type a desired value. Select decimal and 16-bit integer, then set 100 to the D5. After specifying the value, click the [set] button. The value will be set for the selected device. POINT • The devices to which the device test was executed and the setting status are displayed in the ’Execution history’ field. You can execute again the test displayed in the ’Execution history’ field. Devices which have been tested are displayed. • If you change the value of a device by the device test while simulation is being executed, the machines simulated and the operation panel in which the same device is set are also affected in the same way. C-23 FX-TRN-BEG-E 3.5 Operation 3 Print This chapter explains how to print the programs and device comments. 1) Select "View" → "Comment" to display device comments in the ladder program area. 2) Select "Project" → "Print". Printing is executed according to the device comment display status as shown below. Display in ladder program area Each device comment is displayed in up to 16 characters. Printing result Each device comment is printed in up to 16 characters. ・ ・ ・ Each device comment is displayed in up to 32 characters. Each device comment is printed in up to 32 characters. ・ ・ ・ Device comments are not displayed. Device comments are not printed. ・ ・ ・ POINT • All the programs are printed. • If printing is executed during monitoring, the contents of the monitor display are also printed. C-24 FX-TRN-BEG-E Appendix A: Instruction List for Virtual PLC The Instructions available in the training software and their functions are listed. A-1: Basic instructions Mnemonic LD (LoaD) Function Initial logical operation contact type NO (normally open) Input method (Symbol) [F5] → X0 Input method (Instruction) Program and target device LD_X0 Initial logical operation LDI contact type NC (LoaD Inverse) (normally closed) [Shift] + [F5] → X0 LDI_X0 LDP (LoaD Pulse) Initial logical operation Rising edge pulse [Shift] + [F7] → X0 LDP_X0 LDF (LoaD Falling pulse) Initial logical operation Falling / trailing edge pulse [Shift] + [F8] → X0 LDF_X0 AND (AND) Serial connection of NO (normally open) contacts [F5] → X0 ANI (AND Inverse) Serial connection of NC (normally closed) contacts [Shift] + [F5] → X0 ANI_X0 ANP (ANd Pulse) Serial connection of Rising edge pulse [Shift] + [F7] → X0 ANDP_X0 ANF (ANd Falling pulse) Serial connection of Falling / trailing edge pulse [Shift] + [F8] → X0 ANDF_X0 OR (OR) Parallel connection of NO (normally open) contacts [F6] → X0 ORI (OR Inverse) Parallel connection of NC (normally closed) contacts [Shift] + [F6] → X0 ORI_X0 ORP (OR Pulse) Parallel connection of Rising edge pulse [Alt] + [F7] → X0 ORP_X0 ORF (OR Falling pulse) Parallel connection of Falling / trailing edge pulse [Alt] + [F8] → X0 ORF_X0 AND_X0 OR_X0 D-1 FX-TRN-BEG-E Function Input method (Symbol) Input method (Instruction) ANB (ANd Block) Serial connection of multiple parallel circuits ⎯ ⎯ ORB (OR Block) Parallel connection of multiple contact circuits ⎯ ⎯ OUT (OUT) Final logical operation type coil drive [F7] → Y0 OUT_Y0 SET (SET) Sets a bit device permanently ON [F8] → SET_Y0 SET_Y0 RST (ReSeT) Resets a bit device permanently OFF [F8] → RST_Y0 RST_Y0 PLS (PuLSe) Rising edge pulse [F8] → PLS_Y0 PLS_Y0 PLF Falling / trailing edge (PuLse Falling) pulse [F8] → PLF_Y0 PLF_Y0 MC (Master Control) [F8] → MC_N0_Y0 MC_N0_Y0 Mnemonic Denotes the start of a master control block MCR Denotes the end o (Master a master control block Control Reset) MPS (Master Point Store) [F8] → MCR_N0 MCR_N0 Stores the current result of the internal PLC operations ⎯ ⎯ Reads the current MRD result of the internal (Master ReaD) PLC operations ⎯ ⎯ ⎯ ⎯ MPP (Master PoP) Pops (recalls and removes) the currently stored result INV (INVerse) Invert the current result of the internal PLC [Alt] + [Ctrl] + [F10] INV operations END (END) Forces the current program scan to end ⎯ Program and target device ⎯ ⎯: Cannot be written. _ (underline): Leave a space here. D-2 FX-TRN-BEG-E A-2: Stepladder instructions Mnemonic Function Input method (Symbol) Input method (Instruction) STL (STep Ladder) Starts stepladder [F8] → STL_S0 STL_S0 RET (RETurn) Ends stepladder [F8] → RET RET Program and target device _ (underline): Leave a space here. D-3 FX-TRN-BEG-E A-3: Application instructions Category Program flow Transfer / Compare Four rules / Logical operation Rotation shift Function Instruction number symbol Function 32-bit instruction Execution of PLS instruction 00 CJ Conditional jump ⎯ ✔ 01 CALL Call Subroutine ⎯ ✔ 02 SRET Subroutine Return ⎯ ⎯ 06 FEND First End ⎯ ⎯ 08 FOR Start of a For/Next Loop ⎯ ⎯ 09 NEXT End a For/Next Loop ⎯ ⎯ 10 CMP Compare ✔ ✔ 11 ZCP Zone Compare ✔ ✔ 12 MOV Move ✔ ✔ 13 SMOV Shift Move ⎯ ✔ 14 CML Compliment ✔ ✔ 15 BMOV Block Move ⎯ ✔ 16 FMOV Fill Move ✔ ✔ 17 XCH Exchange ✔ ✔ 18 BCD Binary Coded Decimal ✔ ✔ 19 BIN Binary ✔ ✔ 20 ADD Addition ✔ ✔ 21 SUB Subtraction ✔ ✔ 22 MUL Multiplication ✔ ✔ 23 DIV Division ✔ ✔ 24 INC Increment ✔ ✔ 25 DEC Decrement ✔ ✔ 26 WAND Word AND ✔ ✔ 27 WOR Word OR ✔ ✔ 28 WXOR Word Exclusive OR ✔ ✔ 29 NEG Negation ✔ ✔ 30 ROR Rotation Right ✔ ✔ 31 ROL Rotation Left ✔ ✔ 32 RCR Rotation Right with Carry ✔ ✔ 33 RCL Rotation Left with Carry ✔ ✔ 34 SFTR (Bit) Shift Right ⎯ ✔ 35 SFTL (Bit) Shift Left ⎯ ✔ 36 WSFR Shift Register Write ⎯ ✔ 37 WSFL Word Shift Left ⎯ ✔ 38 SFWR Shift Register Write ⎯ ✔ 39 SFRD Shift Register Read ⎯ ✔ D-4 FX-TRN-BEG-E Category Data process Useful instruction External equipment/ I/O External equipment/ SER Floating decimal point Function Instruction number symbol Function 32-bit instruction Execution of PLS instruction 40 ZRST Zone Reset ⎯ ✔ 41 DECO Decode ⎯ ✔ 42 ENCO Encode ⎯ ✔ 43 SUM The Sum Of Active Bits ✔ ✔ 44 BON Check Specified Bit Status ✔ ✔ 45 MEAN Mean ✔ ✔ 46 ANS (Timed) Annunciator Set ⎯ ⎯ 47 ANR Annunciator Reset ⎯ ✔ 48 SQR Square Root ✔ ✔ 49 FLT Float, (Floating Point) ✔ ✔ 60 IST Initial State ⎯ ⎯ 61 SER Search ✔ ✔ 62 ABSD Absolute Drum ✔ ⎯ 63 INCD Incremental Drum ⎯ ⎯ 64 TTMR Teaching Timer ⎯ ⎯ 65 STMR Special Timer Definable ⎯ ⎯ 66 ALT Alternate State ⎯ ⎯ 67 RAMP Ramp - Variable Value ⎯ ⎯ 69 SORT Sort Data ⎯ ⎯ 76 ASC ASCII Code ⎯ ⎯ 78 FROM Read From A Special Function Block ✔ ✔ 79 TO Write To A Special Function Block ✔ ✔ 82 ASCI Hexadecimal to ASCII ⎯ ✔ 83 HEX ASCII to Hexadecimal ⎯ ✔ 110 ECMP Float Compare ✔ ✔ 111 EZCP Float Zone Compare ✔ ✔ 118 EBCD Float to Scientific ✔ ✔ 119 EBIN Scientific to Float ✔ ✔ 120 EADD Float Add ✔ ✔ 121 ESUB Float Subtract ✔ ✔ 122 EMUL Float Multiplication ✔ ✔ 123 EDIV Float Division ✔ ✔ 127 ESQR Float Square Root ✔ ✔ 129 INT Float to Integer ✔ ✔ 130 SIN Sine ✔ ✔ 131 COS Cosine ✔ ✔ D-5 FX-TRN-BEG-E Category Floating decimal point Clock operation Others Contact comparison Function Instruction number symbol Function 32-bit instruction Execution of PLS instruction 132 TAN Tangent ✔ ✔ 147 SWAP Float to Scientific ✔ ✔ 160 TCMP Time Compare ⎯ ✔ 161 TZCP Time Zone Compare ⎯ ✔ 162 TADD Time Add ⎯ ✔ 163 TSUB Time Subtract ⎯ ✔ 166 TRD Read RTC data ⎯ ✔ 170 GRY Decimal to Gray Code ✔ ✔ 171 GBIN Gray Code to Decimal ✔ ✔ 224 LD= LoaD compare ✔ ⎯ 225 LD> LoaD compare ✔ ⎯ 226 LD< LoaD compare ✔ ⎯ 228 LD<> LoaD compare ✔ ⎯ 229 LD<= LoaD compare ✔ ⎯ 230 LD>= LoaD compare ✔ ⎯ 232 AND= AND compare ✔ ⎯ 233 AND> AND compare ✔ ⎯ 234 AND< AND compare ✔ ⎯ 236 AND<> AND compare ✔ ⎯ 237 AND<= AND compare ✔ ⎯ 238 AND>= AND compare ✔ ⎯ 240 OR= OR compare ✔ ⎯ 241 OR> OR compare ✔ ⎯ 242 OR< OR compare ✔ ⎯ 244 OR<> OR compare ✔ ⎯ 245 OR<= OR compare ✔ ⎯ 246 OR>= OR compare ✔ ⎯ ⎯: Application instructions available only in 16-bit or only as consecutive-execution type instruction D-6 FX-TRN-BEG-E Appendix B: Device List for Virtual PLC B-1: Device range list Device range (points) Devices Remark Inputs (X) X000 to X177 (128) Octal number Outputs (Y) Y000 to Y177 (128) Octal number General M0 to M512 (512) ⎯ Special M8000 to M8255 (256) ⎯ Initial S0 to S9 (10) ⎯ General S10 to S511 (502) ⎯ 100ms T0 to T199 (200) ⎯ 10ms T200 to T245 (46) ⎯ 1ms retentive*1 T246 to T249 (4) ⎯ 100ms retentive*1 T250 to T1255 (6) ⎯ 16-bit up C0 to C T199 (200) ⎯ 32-bit up/down C200 to C234 (35) ⎯ General D0 to D511 (512) ⎯ D8000 to D8255 (256) ⎯ Index V0 to V7 and Z0 to Z7 (16) ⎯ Nest levels (N) For master control block N0 to N7 (8) ⎯ Pointers (P) For use with CALL / JUMP P0 to P127 (128) ⎯ 16-bit -32768 to 32767 ⎯ 32-bit -2147483648 to 2147483647 ⎯ 16-bit H0 to HFFFF ⎯ 32-bit H0 to HFFFFFFFF ⎯ Bit devices Auxiliary relays (M) State relays (S) Timers (T) Word devices Counters (C) Data registers (D) Latched Pair for 32-bit device Decimal K Hexadecimal H *1 The current value of the elapsed timer can be cleared by the following operations. - When the [Reset} button on the remote control is pressed - When the program is written to the PLC - When returning to the main menu In programming, RST or MOV instruction can be used to clear the current value. D-7 FX-TRN-BEG-E B-2: Special device list B-2-1: Special auxiliary relays Diagnostic Device Name Operation M8000 RUN monitor NO contact OFF: STOP ON: RUN M8001 RUN monitor NC contact OFF: RUN ON: STOP M8002 Initial pulse NO contact 1 scan ON after RUN M8003 Initial pulse NC contact 1 scan OFF after RUN M8004 Error occurrence M8011 10ms clock pulse M8012 100ms clock pulse M8013 1 sec clock pulse M8014 1 min clock pulse M8018 RTC available When ON Real Time Clock is installed M8020 Zero Set when the result of an ADD or SUB is “0” M8021 Borrow Set when the result of a SUB is less than the min. negative number M8022 Carry Set when ’carry’ occurs during an ADD (FNC 20) or when an overflow occurs as a result of a data shift operation M8024 BMOV reverse mode ON: Write OFF: Read M8026 RAMP hold mode ON: Hold output value OFF: Reset output value M8029 Instruction execution complete OFF: Executing ON: Execution complete M8031 Non-latch memory all clear OFF: Hold ON: Clear M8033 Memory hold in ’stop’ mode OFF: Hold ON: Clear M8034 All outputs disable OFF: Output enable ON: Output disable M8040 STL transfer disable OFF: Transfer enable ON: Transfer disable M8041 Transfer start ON: Stop OFF: Transfer disable M8042 Start pulse ON: IST instruction start command M8043 Zero return complete ON: IST instruction zero return command M8044 Zero point condition ON: Zero point position OFF: Zero point undecided D-8 FX-TRN-BEG-E Diagnostic Device Name Operation M8045 All output reset disable ON: Reset disable OFF: Reset enable M8046 STL state ON ON: STL monitoring has been enabled (M8047) and there is an active STL state M8047 Enable STL monitoring ON: D8040 to D8047 are enabled for active STL step monitoring M8048 Annunciator ON ON: Annunciator monitoring has been enabled (M8049) and there is an active Annunciator flag M8049 Enable Annunciator monitoring ON: D8049 is enabled OFF: D8049 is not enabled M8067 Operation error ON: Operation error OFF: No operation error M8068 Operation error latch Hold occurrence of M8067 M8160 Selection of XCH operation ON: 8-bit conversion to swap bytes in a single OFF: Normal bit data word M8161 Mode of 8 bit operation Selection of 8 bit operations for applied instructions ASC, RS, ASCI, HEX, CCD M8164 When ON, a value in D8164 is used as the number of FROM/TO exchange points. Transfer points exchange command M8168 Selection of BCD mode for use with the SMOV Digit shift in 4-bit unit instruction M8200 Up/Down Counter Control ON: C200 functions as a down counter. OFF: C200 functions as an up counter. M8201 Up/Down Counter Control ON: C201 functions as a down counter. OFF: C201 functions as an up counter. M8202 Up/Down Counter Control ON: C202 functions as a down counter. OFF: C202 functions as an up counter. M8203 Up/Down Counter Control ON: C203 functions as a down counter. OFF: C203 functions as an up counter. M8204 Up/Down Counter Control ON: C204 functions as a down counter. OFF: C204 functions as an up counter. M8205 Up/Down Counter Control ON: C205 functions as a down counter. OFF: C205 functions as an up counter. M8206 Up/Down Counter Control ON: C206 functions as a down counter. OFF: C206 functions as an up counter. M8207 Up/Down Counter Control ON: C207 functions as a down counter. OFF: C207 functions as an up counter. M8208 Up/Down Counter Control ON: C208 functions as a down counter. OFF: C208 functions as an up counter. M8209 Up/Down Counter Control ON: C209 functions as a down counter. OFF: C209 functions as an up counter. M8210 Up/Down Counter Control ON: C210 functions as a down counter. OFF: C210 functions as an up counter. M8211 Up/Down Counter Control ON: C211 functions as a down counter. OFF: C211 functions as an up counter. D-9 FX-TRN-BEG-E Diagnostic Device Name Operation M8212 Up/Down Counter Control ON: C212 functions as a down counter. OFF: C212 functions as an up counter. M8213 Up/Down Counter Control ON: C213 functions as a down counter. OFF: C213 functions as an up counter. M8214 Up/Down Counter Control ON: C214 functions as a down counter. OFF: C214 functions as an up counter. M8215 Up/Down Counter Control ON: C215 functions as a down counter. OFF: C215 functions as an up counter. M8216 Up/Down Counter Control ON: C216 functions as a down counter. OFF: C216 functions as an up counter. M8217 Up/Down Counter Control ON: C217 functions as a down counter. OFF: C217 functions as an up counter. M8218 Up/Down Counter Control ON: C218 functions as a down counter. OFF: C218 functions as an up counter. M8219 Up/Down Counter Control ON: C219 functions as a down counter. OFF: C219 functions as an up counter. M8220 Up/Down Counter Control ON: C220 functions as a down counter. OFF: C220 functions as an up counter. M8221 Up/Down Counter Control ON: C221 functions as a down counter. OFF: C221 functions as an up counter. M8222 Up/Down Counter Control ON: C222 functions as a down counter. OFF: C222 functions as an up counter. M8223 Up/Down Counter Control ON: C223 functions as a down counter. OFF: C223 functions as an up counter. M8224 Up/Down Counter Control ON: C224 functions as a down counter. OFF: C224 functions as an up counter. M8225 Up/Down Counter Control ON: C225 functions as a down counter. OFF: C225 functions as an up counter. M8226 Up/Down Counter Control ON: C226 functions as a down counter. OFF: C226 functions as an up counter. M8227 Up/Down Counter Control ON: C227 functions as a down counter. OFF: C227 functions as an up counter. M8228 Up/Down Counter Control ON: C228 functions as a down counter. OFF: C228 functions as an up counter. M8229 Up/Down Counter Control ON: C229 functions as a down counter. OFF: C229 functions as an up counter. M8230 Up/Down Counter Control ON: C230 functions as a down counter. OFF: C230 functions as an up counter. M8231 Up/Down Counter Control ON: C231 functions as a down counter. OFF: C231 functions as an up counter. M8232 Up/Down Counter Control ON: C232 functions as a down counter. OFF: C232 functions as an up counter. M8233 Up/Down Counter Control ON: C233 functions as a down counter. OFF: C233 functions as an up counter. M8234 Up/Down Counter Control ON: C234 functions as a down counter. OFF: C234 functions as an up counter. D-10 FX-TRN-BEG-E B-2-2: Special data registers Diagnostic Device Name Operation D8000 Watchdog timer 200ms*1 D8001 PLC type and version 24000 D8002 Memory capacity 8000 D8004 Error number M**** The contents of this register ✩✩✩✩ identifies which error flag is active, i.e. if ✩✩✩✩ = 8060 identifies M8060 D8006 Low battery voltage The level at which a low battery voltage is detected D8010 Present scan time Current operation cycle / scan time in units of 0.1ms D8011 Minimum scan time Minimum cycle / scan time in units of 0.1ms D8012 Maximum scan time Maximum cycle / scan time in units of 0.1ms D8013 Second data Seconds data for use with an RTC (0-59) D8014 Minute data Minute data for use with an RTC (0-59)*2 D8015 Hour data Hour data for use with an RTC (0-23)*2 D8016 Day data Day data for use with an RTC (1-31)*2 D8017 Month data Month data for use with an RTC (1-12)*2 D8018 Year data Year data for use with an RTC (00-99 or 1980-2079, can be selected)*2 D8019 Weekday data D8028 Current value of the Z0 index register Current value of the Z0 index register D8029 Current value of the V0 index register Current value of the V0 index register D8040 Lowest active STL step Lowest active STL step D8041 2nd active STL state 2nd active STL state D8042 3rd active STL state 3rd active STL state D8043 4th active STL state 4th active STL state D8044 5th active STL state 5th active STL state D8045 6th active STL state 6th active STL state D8046 7th active STL state 7th active STL state D8047 8th active STL state 8th active STL state D8049 Lowest active Annunciator Lowest active Annunciator D8067 Error code identifying operation error. Error code identifying operation error. D8068 Operation error step number latched Operation error step number latched D8069 Step numbers for found errors corresponding to flags M8065 to M8067 Step numbers for found errors corresponding to flags M8065 to M8067 D8102 Memory Capacity 8000 D8164 Number of FROM/ TO exchange points Number of FROM/TO exchange points D-11 FX-TRN-BEG-E Diagnostic Device Name Operation D8182 Value of Z1 index register Value of Z1 index register D8183 Value of V1 index register Value of V1 index register D8184 Value of Z2 index register Value of Z2 index register D8185 Value of V2 index register Value of V2 index register D8186 Value of Z3 index register Value of Z3 index register D8187 Value of V3 index register Value of V3 index register D8188 Value of Z4 index register Value of Z4 index register D8189 Value of V4 index register Value of V4 index register D8190 Value of Z5 index register Value of Z5 index register D8191 Value of V5 index register Value of V5 index register D8192 Value of Z6 index register Value of Z6 index register D8193 Value of V6 index register Value of V6 index register D8194 Value of Z7 index register Value of Z7 index register D8195 Value of V7 index register Value of V7 index register *1 The initial value is 200ms. Can be rewritten, but WDT check is not executed. *2 The time which the clock in your computer indicates is displayed. D-12 FX-TRN-BEG-E Appendix C: Details of Simulated Machine Components This section explains each component of machines simulated used in each exercise. C-1: Component List Component name Sensor Part supplier Outline of operation Sensor Sensor detects passage and contact of parts. Person Person supplies parts. Robot Robot supplies parts. Hopper Hopper supplies parts. Outline of control Reference chapter Sensor turns ON when it detects a part (Normally Open contact). C-2 Supply command is given for output drive. C-3 Output must be driven. C-4 Output must be driven. C-5 C-6 Hopper (Orange) Hopper supplies oranges. Lamp Machine Traffic light (two colors) Red and green signal lamps light. Traffic light (three colors) Red, green and yellow signal lamps light. Rotating beacon Red, green and yellow flashing lights light. Conveyor (standard type) Conveyor carries parts. Conveyor (branch type) Conveyor distributes parts into two directions. Lifter Lifter carries parts to upper and lower positions. Door Door is opened and closed vertically. Pusher Pusher pushes out parts. Drill Drill makes holes in parts. Stage settings Curtains are opened and closed horizontally. Stage is moved up and down. Moving device Robot Robot moves parts. Output must be driven. Tray Tray stores parts. (When a certain amount of parts are stored, person automatically collects them.) Control is not required. Buzzer Buzzer indicator lamp flickers and buzzer sounds at same time. Output must be driven. Person and car Person/car moves when button on screen is clicked. Button should be clicked. Others C-7 D-13 FX-TRN-BEG-E C-2: Sensor Each sensor detects the passage and contact of a part. • Appearance (side view) To rear To left To right To front • Operation - A sensor is assigned to an input (X). - When an object such as a part passes a sensor, the corresponding input turns ON. OFF ON ON OFF D-14 FX-TRN-BEG-E C-3: Part Supplier The mechanisms to supply parts are explained. C-3-1: Person The person supplies parts. • Appearance (front view) • Operation Part Person Supply command - As a supply command, a lamp output (Y) is assigned. - When the supply command lamp turns ON, the person supplies a part. * If two or more parts are supplied at a time, they will be crushed. Conveyor C-3-2: Robot The robot arm supplies parts. • Appearance (side view) Starting point sensor • Operation Supplying robot Supply command - As a supply command, an output (Y) is assigned. When the output (Y) is set ON, the robot starts to supply a part. Part Conveyor Part stock (Tray) - Even if the driving output for the robot is set OFF while it is supplying a part, the robot continues the operation until it places the part on the conveyor. - Even if the next supply command is given to the robot while it is supplying a part, the robot does not accept the command. Make sure to give the command to the robot while the starting point sensor is ON. - Supply command should be set OFF by rising/falling edge detection. * If two or more parts are supplied at a time, they will be crushed. Starting point sensor - While the robot is located at the starting point, the input (X) is ON. D-15 FX-TRN-BEG-E C-3-3: Hopper The hopper supplies parts. • Appearance (side view) • Operation Supply command Hopper Part - As a supply command, an output (Y) is assigned. When the supply command output (Y) is set ON, the hopper supplies a part. The hopper supplies one part when the output (Y) is turned ON once. Set the output ON and OFF alternately if continuous supply is required. * If two or more parts are supplied at a time, they will be crushed. Conveyor C-3-4: Orange The hopper supplies oranges. • Appearance (side view) • Operation Orange Orange supply command - As an orange supply command, an output (Y) is assigned. When the supply command output (Y) is set ON, oranges are continuously supplied. Box detection sensor Orange Orange motion sensor Box detection sensor - This sensor turns ON when it detects a box under the feeder (NO contact). This sensor is built in the feeder, and is not displayed. Orange passage sensor - The input (X) of this sensor turns ON when an orange is supplied and passes it (NO contact). Use this sensor to count the number of oranges. This sensor is built in the supplier, and is not displayed. D-16 FX-TRN-BEG-E C-4: Lamp Indicator lamps such as signal lamps and flashing lights are explained. C-4-1: Signal (two colors) Red and green signal lamps come ON. • Appearance • Operation - An individual output (Y) is assigned to each of red and green lamp. Red - Each lamp is lit when the output is ON, and extinguished when the output is OFF. * Mechanical interlock is not provided between the two lamps. (The two lamps can be lit at the same time.) Green C-4-2: * Do not specify the 'Simple graphic mode'. The 3-D graphic would not be displayed properly. Signal (three colors) Red, green and yellow signal lamps come ON. • Appearance • Operation - An individual output (Y) is assigned to each of red, green and yellow lamp. - Each lamp is lit when the output is ON, and extinguished when the output is OFF. * Mechanical interlock is not provided between the three lamps. (The three lamps can be lit at the same time.) Green C-4-3: Yellow Red * Do not specify the 'Simple graphic mode'. The 3-D graphic would not be displayed properly. Flashing Light Red, green and yellow flashing lights come ON. • Appearance • Operation - An individual output (Y) is assigned to each of red, green and yellow flashing light. Red Green Yellow - Each flashing light is lit when the output is ON, and extinguished when the output is OFF. * Mechanical interlock is not provided between the three flashing lights. (The three flashing lights can be lit at the same time.) D-17 FX-TRN-BEG-E C-5: Machine Machine parts such as conveyors and lifters are explained here. C-5-1: Conveyor (standard) The conveyor carries parts. • Appearance (side view) • Operation Conveyor forward/reverse command Reverse ↔ Forward Sensor Indicator for reverse rotation Sensor Indicator for forward rotation - An output (Y) is assigned to each of forward and reverse movement. When the output (Y) is set to ON, the conveyor moves. * In some exercises, an output (Y) is assigned to either normal or reverse movement. * The motors for forward rotation and reverse rotation are built in the conveyor and not displayed. * The mechanical interlock between the motor for forward rotation and the motor for reverse rotation is provided inside the machine simulated. Even if both of them are operated at the same time, they are not damaged, but the conveyor does not move. Sensor - Sensors are provided according to the exercise. C-5-2: Conveyor (with sorting wing) The conveyor distributes parts (large ones and small ones, for example) in two directions. • Appearance (side view) Part carrying direction • Operation Conveyor operation command Sensor Sensor Sorting wing Sensor Motor Output ON Output OFF - An output (Y) is assigned to the conveyor. When the conveyor output is set ON, it moves to the right. - The motor built in the conveyor is not displayed. Sorting wing - An output (Y) is assigned to the sorting wing. While the output is ON, the sorting wing turns to the front and parts are carried to the rear conveyor. While the output is OFF, the sorting wing turns to the rear and parts are carried to the front conveyor. Sensor - Sensors are provided according to the exercise. D-18 FX-TRN-BEG-E C-5-3: Lifter The lifter carries parts upward or downward. • Appearance (side view) Conveyor Part Conveyor Lifter • Appearance (front view) The lifter moves up. *2 *1 Conveyor Lifter moving up/ down motors (not displayed) Part absence/ presence detection sensor (not displayed) Lifter position detection sensor (not displayed) *1 Part carrying direction *2 Part carrying direction • Operation Lifter moving up/down - An individual output (Y) is assigned to each lifter for each direction of movement. When the output is set ON, the lifter moves up or down respectively. The motors are built in the lifter and are not displayed. * The mechanical interlock between the up and down movements of the lifter is provided inside the machine simulation. If both inputs are ON at the same time, the lifter is not damaged but neither does it move. D-19 FX-TRN-BEG-E Sensor - An input (X) is assigned to the part detection sensor. The sensor turns ON when it detects a part and is OFF when it does not detect a part. The sensor is not displayed. - An input (X) is assigned to the lifter position sensor. This sensor is used to determine the stop position when the lifter is in motion. The sensor is not displayed. * The ON/OF status for part detection and lifter position sensors can be monitored by the red indicator at the left of the device numbers in the simulation or on the I/O image table in the virtual PLC. Example Sensor (X000) Displayed in red while the sensor is ON. Lifter rotation - An output (Y) is assigned to the lifter rotation. When the output (Y) is set to ON, the lifter rotates clockwise to transfer a part. * If the setting is incorrect, the lifter may rotate to a spot where no conveyor is available. The part may fall down or become stuck. C-5-4: Door The door is opened and closed vertically. • Appearance (side view) • Operation Door opening/closing Door opening/ closing motors Buzzer - An individual output (Y) is assigned to each of the door opening and the door closing. (The door opening and closing motors are built in the door, and are not displayed.) - When the output (Y) is set ON, the door is opened or closed. * The mechanical interlock between the opening motor and the closing motor is provided inside the vir tual machine. Even if the two motors are operated at the same time, they are not damaged, but the door does not move. Light Car * If an object such as car collides the closed door, the object disappears and the screen returns to the initial status. D-20 FX-TRN-BEG-E • Appearance (front view) Door upper limit sensor In gate/out sensor In gate/out sensor Light Out sensor detection range Door lower limit sensor - The door is provided with an in gate/out sensor to detect objects. An input (X) is assigned to each sensor. When the sensor detects an object, it turns ON (NO contact). * The ON/OF status of the in gate and out s e n s o r s w h i c h a r e n o t d i s p l ay e d graphically can be monitored by the red indicator at the left part of the device numbers on the simulation or indicators on the I/O image table in the virtual PLC. Example In gate sensor Out sensor Displayed in red while the sensor is ON. If an object is located just under the shutter, both the entrance sensor and the exit sensor turn ON. In gate sensor detection range Upper limit/lower limit sensor - When the door reaches the lower limit, the lower limit sensor (X) tur ns ON (NO contact). - When the door reaches the upper limit, the upper limit sensor (X) turns ON (NO contact). * The sensors are not displayed on the screen. Their ON/OFF status is indicated on the side of the device numbers in the simulation. Buzzer - The buzzer is built in the door. An output (Y) is assigned to the buzzer and when the buzzer is set ON, "bingbong" sound is intermittently issued. Light - An output (Y) is assigned to the light. When the output is set ON, the light is lit in yellow. D-21 FX-TRN-BEG-E C-5-5: Pusher The pusher extends and moves a part. • Appearance (side view) • Operation Part pushing out command Part Part detection sensor Conveyor • Appearance (top view) when the pusher is pushing out a part Pusher Conveyor Part - An output (Y) is assigned to the push command. When the output is set ON, the pusher extends. When the output is set OFF, the pusher pulls. * If the output is kept ON, parts may be stuck. Set the output ON for 0.5 to 1 second, then set it OFF. * Even if the push command is set OFF while the pusher is extending, the operation is not stopped until the pusher extends completely. Part detection sensor - The part detection sensor turns ON when it detects a in front of the pusher (NO contact). Use the sensor data to push out a part. - An input (X) is assigned to the sensor. The sensor is built in the pusher and is not displayed. * The sensor itself is not displayed on the screen. Its ON/OFF status is indicated on the side of the I/O number and on the I/O image table in the virtual PLC. Example Sensor Displayed in red while it is ON. D-22 FX-TRN-BEG-E C-5-6: Drill The drill makes holes in parts. • Appearance (side view) • Operation Drilling start command Part detection sensor Part - An output (Y) is assigned to the drilling start command. When the output is set ON, the drill starts drilling. Drill - When the drill starts drilling, the input (X) of the drilling signal turns ON. Write the program to turn OFF the drilling start command using this input signal. Conveyor • Appearance (front view) - Once the drilling operation is started, the drill does not stop until it completes a cycle of operation even if the drilling start command is set OFF. Drill Part Conveyor Drilling signal Correct/wrong signal - If a part is located under the drill, a hole is drilled in the center of the part and the correct completion (Y) is set ON. If a par t is not located under the drill or if multiple holes are drilled on a part, the wrong drilling (Y) is set ON. (When the wrong drilling is performed, the part is crushed.) * In some exercises, one out of certain number of parts is to be a defective part. Part detection sensor - The part detection sensor turns ON when it detects a part is coming close (NO contact). Use this sensor to take the timing to start drilling or stop the conveyor. - An input (X) is assigned to the sensor. The sensor is built in the drill and is not displayed on the screen. D-23 FX-TRN-BEG-E C-5-7: Stage Settings The curtains are opened and closed horizontally, and the stage is moved up and down. • Operation • Appearance (side view) Buzzer Curtain opening/closing Sensor - An individual output (Y) is assigned to each of the curtain opening and the curtain closing. The opening output or the closing output is held while it is set ON. Curtain opening/ closing motors Curtain Stage * The curtain opening and closing motors are not displayed on the screen. Curtain position sensor Details of stage (front view) Person (not controlled) Stage moving up/ down motors - In the upper portion of the curtains, the inside, middle and outside sensors are provided (six sensors in all). These sensors are used to detect the curtain opening/closing position. * The ON/OF status of the sensors not displayed graphically can be monitored by the red indicator at the left part of the device numbers on the simulation or indicators on the I/O image table in the virtual PLC. Stage moving up/down - The stage carries up and down the person. An output (Y) is assigned to each of the stage moving up and the stage moving down respectively. While either output is ON, the stage is moved up or down. If the both outputs are set ON at the same time, the stage is stopped. The motors are not displayed on the screen. In the front view and the plan view, you can see in detail how the trapdoor is moving. Stage upper limit/lower limit sensor - Sensors are provided in the upper limit and the lower limit of the stage. Use these sensors to stop (set OFF) the stage moving up and moving down motors. * The sensors are not displayed on the screen. - Control of the person located on the stage is not required. (The person remains on the stage and does not move.) Buzzer - An output (Y) is assigned to the buzzer. When the output is set ON, the buzzer flickers in yellow and continuous "bing-bong" sound is issued intermittently. D-24 FX-TRN-BEG-E C-6: Unloading Robot The robot operation to unload parts is described in this section. C-6-1: Robot The robot moves a part to the tray. • Appearance (side view) • Operation Moving command Part Moving robot Tray Conveyor Part detection sensor - An output (Y) is assigned to the moving command. When the output is set ON, the moving robot turns clockwise and carries a part. - When the moving command is set ON, the robot performs one complete cycle of operation without regard to presence/ absence of part. Robot operation finished - When a part is put into the tray, the part in tray signal (X) turns ON. Write the program to turn OFF the moving command using this input signal. Starting point signal - While a part is located at the starting point as shown in the figure, the starting point signal input (X) is ON. It is recommended to use this starting point signal for interlock of the part moving command. Part detection sensor - This sensor detects presence/absence of a part. - An input (X) is assigned to the sensor. The sensor turns ON when it detects a part (NO contact). D-25 FX-TRN-BEG-E C-7: Others Auxiliary operations and parts for the simulation are explained in this section. C-7-1: Tray The tray stores parts. • Appearance (side view) • Operation Control is not required. When the specified number of par ts are stored, the person automatically appears to collect the parts. Tray C-7-2: Buzzer The buzzer sounds. • Appearance (side view) • Operation An output (Y) is assigned. When the output (Y) is set ON, "bing-bong" sound is intermittently issued. In addition, the lamp provided in the center of the buzzer flickers in yellow. Buzzer Lamp C-7-3: Person and Car The person and the car appear on the screen. • Appearance (side view) • Operation Control is not required. Car Person * In some exercises, buttons are displayed on the 3-D graphic simulation. While a button is being pressed, the person or the car moves. When the person or the car collides with an object or wall, it disappears and the screen returns to the initial status. D-26 FX-TRN-BEG-E Appendix D: Questions & Answers and Please refer to the Q&A listed here for information on the training software. D-1: Frequently Asked Questions General Question Answer How do I connect the PLC? Actual PLC and connection cables are not required. When the software is installed, the virtual PLC is set up in your computer. Where should I begin learning? You can choose any exercise in the main menu. However, it is recommended to start from the category 'Let's Learn the FX Series PLC' to understand the structure and operation procedures of the software. What do I learn using this software? You learn how to control various machines using basic PLC instructions. Can I use the software without installing it to my computer? No. I have finished the exercise. Where do I go next? If you are a registered user, update your score and return to the main menu as instructed on the self-judgment page. If you are not a registered user, click [Main] on the remote control to return to the main menu. What does the 'good' award on an exercise button on the main menu indicate? It indicates a completed exercise. Awards are only displayed for registered users. Click the tutor on the remote control to alternately hide and display the guidance window. How do I hide the guidance window to Or select “Tool” → “Fix remote control bar” and delete the check mark to display the title bar at the top of the remote look at the simulation? control. By dragging the title bar using the mouse, you can move the guidance window to an arbitrary position. Ladder Program Question Answer The program can be transferred only to the virtual PLC inside Can I transfer the program to an actual your computer. The ladder program area is internally PLC? connected to the virtual PLC. How can I write a program while the PLC is in RUN mode? You cannot write a program while the PLC is in RUN mode. Click [Write to PLC] on the remote control to write a program easily. (Or select "Online" → "Write to PLC" on the ladder menu.) Which instructions are available? Basic instructions, Application instructions and stepladder instructions. For the details, refer to the tables in the appendix in this manual. Can I use the program later? You can store the program selecting "Project" → "Save as". You can read and edit data. How can I display comments in the ladder program? Select "View" → "Comment". D-27 FX-TRN-BEG-E Ladder Program Question Answer Can I type in the instructions in the ladder program? Yes. Type in the instructions after clicking the ladder program area. The instruction list is not available in the software. Refer to the table in the appendix in this manual. Can I change the window size? No, the display size is fixed. Why are some contacts highlighted in blue? A feature of the I/O monitor display is that when a contact or a program is set ON, it is highlighted in blue. What are the numbers under the timers and counters? The numbers under the timers and counters are their current values. Does the program I write in this software run in an actual PLC? Yes, but this software is not equipped with the function to write a program to an actual PLC. The program must be entered in a general release software package such as GX-Developer and then transferred to the PLC. Ladder example Question Answer How do I see the ladder example? Click [Edit Ladder] on the remote control. Then select "Help" → "Ladder example" → "Example" on the simulation menu. Should my program be exactly the same as the ladder example? No. Refer to the ladder example only as examples of one correct control method. How do I study the details of the programs of ladder example? Device comments are provided to the ladder example. Select "View" → "Comment" to study them. Yes. Select "Project" → "Print". Can I print out the ladder example? Can I edit the ladder example? Yes. Select "Project" → "Save as" on the ladder menu to create another file for editing so that the original model answer is not deleted. How do I save a ladder example with a Select "Project" → "Save as" and name the file. different name? Can I confirm the operation after editing the ladder example? Yes. Let's see how your program operates! Yes. Read out one of the ladder example, edit and overwrite it Can I register my program as a ladder selecting "Project" → "Save" on the ladder menu. (You cannot example? 'add' a new ladder example.) Virtual PLC Question Answer What is the virtual PLC? It is a PLC in which the program you write in your computer is virtually transferred and run. Which instructions and devices are available in the virtual PLC? Refer to the tables in the appendix in this manual. RUN indicator and ON/OFF lamps for I/O on the 'I/O image How do I know the status in the virtual table' are lit or extinguished according to the status in the PLC? virtual PLC. D-28 FX-TRN-BEG-E Virtual PLC Question How can I switch the RUN mode and STOP mode in the virtual PLC? Answer There are several ways to do it. (No RUN/STOP switch) • Switched to STOP mode when you click [Edit Ladder] on the remote control. • Switched to RUN mode when you write your program to the PLC in STOP mode. • Switched to STOP mode and then to RUN mode when you click [Reset] on the remote control. • Switched to STOP mode when you write your program to the PLC in RUN mode. When is the program inside the virtual The program is cleared when you go to the main menu or exit PLC cleared? the software. Simulated Machine Question Answer Can I add sensors? Can I change the device assignment? No. The device assignment in machines is determined in advance. You cannot add or change them. Can I change the operations of machines? Do I need to wire the virtual PLC to the No. They are wired virtually inside your computer. machines? Can I restart the operation of the Yes. Click [Reset] on the remote control to reset the I/O status machine if the machine stops or parts of the PLC and return the screen to the initial status. are stuck? (The program is saved in the PLC.) Can I perform the operations different Yes. There is more than one way to control the machines. from the ones shown in the guidance? When does the person appear in the 3-D graphic simulation? In most cases, the person appears to collect parts when certain amount of parts are put in the tray. When the performance of the computer is improved, the operation speed of the machines is improved accordingly. How do I speed up the operation of the If you have the unwanted situation such as 'the input data from simulation machines? a sensor is not received properly', speed adjustment is required. Operation panel Question Answer Can I add switches and lamps? Can I change the device assignment? Can I change or add letters and phrases displayed? No. Assignment of switches and lamps on the panel are determined in advance and cannot be added or changed. Can I change the lamp colors? Can I use the switches and lamps the guidance does not talk about? Yes. Such switches are wired to the virtual PLC. You can use them as your own operation switches and indicator lamps. User registration/self-judgement Question What is the advantage of being a registered user? Answer In the main menu, a 'good' award and the number of times the exercise has been completed is displayed on the exercise button and your total score is listed at the bottom. D-29 FX-TRN-BEG-E User registration/self-judgement Question Answer Follow the instructions in the box. If you are a registered user, you are asked to judge your I am on the self-judgment page. What understanding in a dialog box. If you click [Yes], the score and do I do? the number of times the exercise has been completed is updated. I am a registered user, but I forgot my password. What should I do? Register yourself as a new user. What is the score I gain for finishing each exercise? Scores have been set according to the difficulty level of the lesson. When an exercise has been completed, the score is added to the registered user’s overall total. What if I don't register myself as a user? An unregistered user can learn the lessons in the same manner as a registered user. Unregistered users do not collect points nor award stickers. This makes it more difficult to monitor which lessons have been successfully completed. System requirement Question Is a Pentium 500MHz CPU mandatory? Answer No, the software runs at approximately 300 to 400MHz. Lower specification equipment will cause the overall operation to be slow. 64MB or more is mandatory. It is recommended to use 128MB Is 64MB of RAM memory mandatory? or more for cases in which other softwares are running at the same time. Is 4MB of VRAM (video memory) or more mandatory? In order to assure the operation speed and the display contents of the simulation, use a computer equipped with a video memory of 4MB or more. Is the screen display of XGA (1024 × 768) or more mandatory? Yes. This software is designed at the fixed size of the XGA (1024 × 768). D-30 FX-TRN-BEG-E D-2: What to do if... It indicates that you completed the Print out the program you have written, and check the exercise. (It is not displayed if you are contents. not registered as a user when starting Refer to model answers if needed. the software.) The machine in the simulation does not operate. Check whether the device assignments in the program are equivalent to those shown in the guidance. A conveyor does not move if the forward and reverse motors are ON at the same time. When the performance of the computer is improved, the I would like to speed up the operations operation speed of the machines is improved accordingly. in the virtual manufacturing cell. If you have an error situation such as 'the input data from a sensor is not received properly', speed adjustment is required. The program cannot receive the input data from the sensor. Select "Tools" → "Options" and reduce the simulation speed. A part does not stop where it should • • Something is wrong with the 3-D screen. (The display is disturbed, etc.) • Check whether the video card of your computer supports the direct 3-D. Select “My computer” → “Control panel” → “Screen” → “Settings” tab → “Details” button → [Performance or troubleshooting] tab, then decrease the set value of “Hardware accelerator” to “zero”. If the problem is solved, increase the set value one by one up to a highest allowable value. Select “My computer” → “Control panel” → “Screen” → “Settings” tab, then increase [Screen color] to "24 bits" or decrease it to "16 bits". Or the problem may be solved if you update the video driver to the latest version provided by the computer manufacturer. (For details, consult with the computer administrator.) D-31 FX-TRN-BEG-E MEMO D-32 USER’S MANUAL FX-TRN-BEG-E HEAD OFFICE: TOKYO BUILDING, 2-7-3 MARUNOUCHI, CHIYODA-KU, TOKYO 100-8310, JAPAN MODEL FX-TRN-BEG-U-E MODEL CODE 09R909 JY997D02901E (MEE) Effective June 2015 Specification are subject to change without notice.