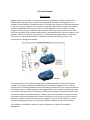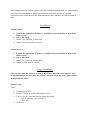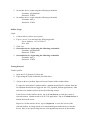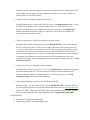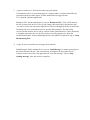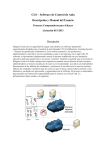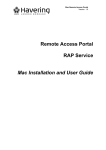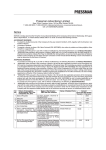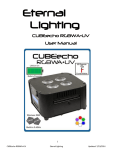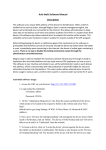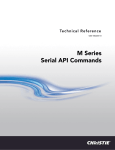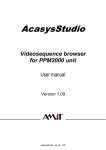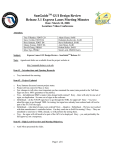Download CLS User Manual Description
Transcript
CLS User Manual Description Magnus Gyan has the ability to load each tablet with proprietary software called CLS, or Collaborative Learning System, specifically designed for classroom management. This software allows teachers and administrators to connect with students as would be expected in the 21st century classroom. The software is typically implemented using a local intranet network established within a given school. It is also possible to use our servers in India, though this does not grant administrators and local technicians direct access to the back-‐ end, and is therefore not recommended. Data is transmitted directly from the students’ and teachers’ tablets to this local server where it is processed and organized by our software. This process is automated to allow for seamless interaction with the back-‐end. The infrastructure is designed as follows: This system allows for complete cataloguing of students based on unique identification numbers. This means teachers and administrators can deliver assignments in real-‐time, supervise each individual student and activities being performed on their respective devices, and remotely track student progress and engagement as well. Teachers and administrators can directly message students individually or blast out messages to groups of students, and even other teachers and administrators. Teachers now have complete oversight over their classrooms and the technology within these classrooms in a very easy to use and intuitive interface. Students will also be able to quickly adapt to the use of this software, as it was specifically designed to make user interaction between student and teacher seamless. This software is available in Spanish as well as English and is ready for immediate deployment. This software does not require a server. All that is needed to link devices is a mutual access point (this can be enabled to access the internet or not) which can act as a mutual connection point to the devices. All software features are enabled in this offline mode as well. Installation Teacher device: 1. Launch the application “Explorer” available in the installed list of apps from Home screen 2. Select ‘SD Card’. 3. Install “CLS_Spanish_Teacher.apk” 4. Install “ScreenControlForCLS.apk” Student device: 1. Launch the application “Explorer” available in the installed list of apps from Home screen 2. Select ‘SD Card’. 3. Install “CLS_Spanish_Student.apk” 4. Install “ScreenCastForCLS.apk” Usage Guidelines: The very first time the software is used, it MUST be connected to the internet. After being launched for the first time, the software can be used on any access point with or without internet acces. Online Usage: Login: 1. Connect tab to WIFI 2. launch CLS app on teacher and student device. 3. Tap on “Server” icon and enter the following details Server Address: 115.112.250.137 Port: 1001 4. Click save 5. On teacher device, login using the following credentials Username: priyadarshini Password: 123456 6. On student device, login using the following credentials Username: amit_s Password: 123456 Offline Usage: Login: 1. Connect tab to wireless access point 2. Tap on “server” icon and enter the following details: Server Address: 115.112.250.137 Port: 1001 3. Click save 4. On teacher device, login using the following credentails: Username: priyadarshini Password: 123456 5. On student device, login using the following credentials Username: amit_s Password: 123456 Testing Protocol Teacher profile: 1. Open the CLS_Spanish_Teacher.apk 2. Login using the teach credentials provided above 3. <Steps on how to perform Supervision and Control of the student tablet> To supervise and control a student tablet, a student should first be selected from the list (Student should also be logged in into CLS_Spanish_Student application). After selection of a student, teacher can do the following actions: Lock Screen: On the teacher device, tap on ‘Lock Screen’ to lock the screen of selected student. Student needs to be in CLS application. Tap on ‘Unlock Screen’ to unlock the locked screen. Supervise: On the teacher device, tap on ‘Supervise’ to view the screen of the selected student. As image needs to be transmitted from student device to teacher device, there is an expected lag between viewing different screens of the student. Teacher can also send touch inputs to the selected student’s device. Multi-touch and swipe inputs are not supported. Once Supervise session is over, tap on ‘Back’ on teacher device to close the session. 4. <steps on how to perform set application access> Set application access: On the teacher device, tap on ‘Set application access’ to view the list of apps installed on the selected student’s device. If an app needs to be blocked, check the box present against the app name and tap on ‘Set application access’ present in the bottom of the list. After this is done, the selected apps are removed from the student’s device. 5. <steps to send/receive files to/from student (in great detail)> Broadcast File: On the teacher device, tap on ‘Broadcast File’. User will be shown the file system of the device. Files of type image, Microsoft office documents, mp3 ..etc can be sent to the selected student’s device. Browse through the folder to locate the file that needs to be sent and tap on it to start the file broadcast. The file being received on the student device can be viewed on the notification area. Once download is complete on student device, the file can be viewed by tapping on it from the Android notification. After transmitting the file, the teacher is required to tap on ‘Stop Broadcasting File’. 6. <steps to secd/receive messages to/from student> Send Message: On the teacher device, tap on ‘Send Message’ to send text message to the selected student device. The sent message will appear on the student device. Student needs to be in the CLS application to view the message. Tap on ‘Stop sending message’ after the action is complete. 7. <Description and steps on how to use the Broadcast URL> Broadcast URL: On the teacher device, tap on ‘Broadcast URL’. Enter the URL of the webpage that needs to be opened on the student device like say www.google.com and tap on ‘Send’. When sent, the URL will be automatically opened on the student device on the default browser. Once finished, tap on ‘Stop Broadcasting URL’. Student profile: 1. Open the CLS_Spanish_Student.apk 2. Login using student credentails found above 3. <steps to send/receive files from teacher (in great detail)> To broadcast a file or to send a message to a teacher tablet, a teacher should first be selected from the list after login (Teacher should also be logged in into CLS_Spanish_Student application). Broadcast File: On the student device, tap on ‘Broadcast File’. User will be shown the file system of the device. Files of type image, Microsoft office documents, mp3 ..etc can be sent to the selected teacher device. Browse through the folder to locate the file that needs to be sent and tap on it to start the file broadcast. The file being received on the teacher device can be viewed on the notification area. Once download is complete on teacher device, the file can be viewed by tapping on it from the Android notification. After transmitting the file, the student is required to tap on ‘Stop Broadcasting File’. 4. <steps on how to send/receive messages from teacher> Send Message: On the student device, tap on ‘Send Message’ to send text message to the selected teacher device. The sent message will appear on the teacher device. Teacher needs to be in the CLS application to view the message. Tap on ‘Stop sending message’ after the action is complete.