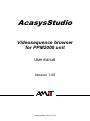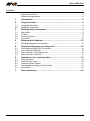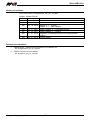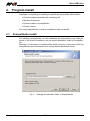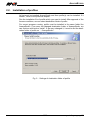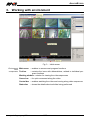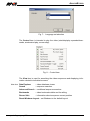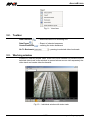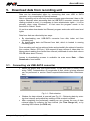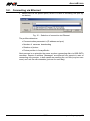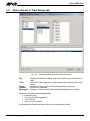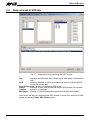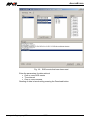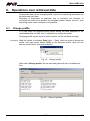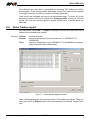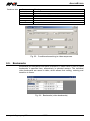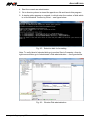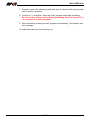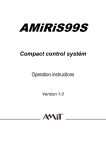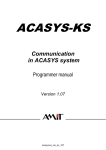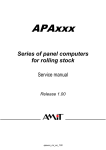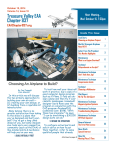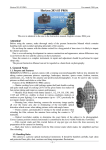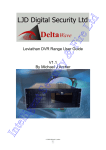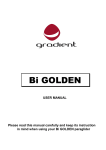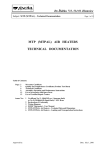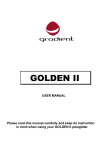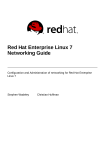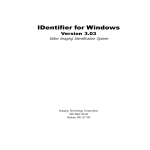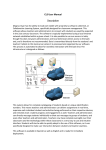Download AcasysStudio - user manual
Transcript
AcasysStudio Videosequence browser for PPM2000 unit User manual Version 1.09 acasysstudio_ms_en_109 ACASYSSTUDIO AMiT, spol. s r. o. does not provide any warranty concerning the contents of this publication and reserves the right to change the documentation without obligation to inform anybody or authority about it. This document can be copied and redistributed under following conditions: 1. The whole text (all pages) must be copied without any changes. 2. All redistributed copies must retain the AMiT, spol. s r. o. copyright notice and any other notices contained in the documentation. 3. This document may not be distributed for purpose making of profit. The names of products and companies used herein can be trademarks or registered trademarks of their respective owners. AMiT is a registered trademark. Copyright (c) 2012, AMiT, spol. s r. o. Producer: AMiT, spol. s r. o. Naskové 3/1100, 150 00 Praha www.amit.cz Technical support: [email protected] acasysstudio_ms_en_109 2/25 ACASYSSTUDIO Contents History of revisions ......................................................................................... 4 Related documentation ................................................................................... 4 1. Introduction .......................................................................................... 5 2. Program install ..................................................................................... 6 2.1. 2.2. AcasysStudio install........................................................................................ 6 Installation of profiles ...................................................................................... 7 3. Working with environment .................................................................. 8 3.1. 3.2. 3.3. 3.4. Main Menu ...................................................................................................... 9 Toolbar ......................................................................................................... 11 Working window ........................................................................................... 11 Cursor bar .................................................................................................... 12 4. Working with database ...................................................................... 13 4.1. Reading database from directory.................................................................. 13 5. Download data from recording unit ................................................. 14 5.1. 5.2. 5.3. 5.4. Connecting via USB-SATA converter ........................................................... 14 Connecting via Ethernet ............................................................................... 15 Data retrieval in Time Range tab .................................................................. 16 Data retrieval in SOS tab .............................................................................. 17 6. Operations over retrieved data ......................................................... 19 6.1. 6.2. 6.3. 6.4. 6.5. Change profile .............................................................................................. 19 Video frames export ..................................................................................... 20 Searching video frames ................................................................................ 21 Conditioned searching of video frames ........................................................ 21 Bookmarks ................................................................................................... 22 7. Disk formatting ................................................................................... 23 3/25 acasysstudio_ms_en_109 ACASYSSTUDIO History of revisions Document name: acasysstudio_ms_en_109.pdf Author: Václav Krčmář Revision 100 101 102 104 107 108 109 Date Changes 25. 03. 2010 New document. 16. 04. 2010 Document revision. 22. 10. 2010 Chapter 2.1. – Editing Chapter 3.3. – New chapter. 14. 11. 2011 Added Chapter 4 – PPMDiskExtractor. 07. 12. 2011 Added Chapter 5 – PPMFS. 11. 01. 2012 Integration PPMDiskExtractor into AcasysStudio, revision. 18. 07. 2012 Profiles added. Related documentation 1. AcasysStudio – Videosequence browser for PPM2000 unit file: acasysstudio_ms_en_xxx.pdf 2. ACASYS system communication file: acasys-ks_ms_en_xxx.pdf acasysstudio_ms_en_109 4/25 ACASYSSTUDIO 1. Introduction ACASYS is a camera system kit, using IP cameras. As a component of camera system is used the PPM2000 unit, which allows continual recording on hard disk from all cameras involved in system. The record is put into reality. AcasysStudio represents by itself a tool for visualization intended for examining and searching data within video-databases of coaches, equipped by camera system. AcasysStudio enables to look at video scenes from individual cameras, and at the same time to each video frame are available data about coach movement. 5/25 acasysstudio_ms_en_109 ACASYSSTUDIO 2. Program install Installation is consisting of installing AcasysStudio and profiles which define: Communication parameter with recording unit Number of cameras Picture position in AcasysStudio Picture rotation For using AcasysStudio it must be installed at least one profile. 2.1. AcasysStudio install For installing AcasysStudio, run the installation file AcasysStudi_xxxx. After approval of the licence conditions, we can select destination folder of AcasysStudio. Because it is necessary to install profiles which must be in the same folder like AcasysStudio we recommend not to change default destination folder. Fig. 1 - Settings of destination folder of AcasysStudio acasysstudio_ms_en_109 6/25 ACASYSSTUDIO 2.2. Installation of profiles At first must be installed AcasysStudio and then profile(s) can be installed. If it doesn’t, return to the previous chapter. Run the installation file of profile which you want to install. After approval of the licence conditions, we can select destination folder of profile. For correct program running, profile must be installed in the same folder like AcasysStudio. If we were not changed destination folder of AcasysStudio, we can continue with button ‘Install’. If we were changed it, it must be set the destination folder of profile on “.../AcasysStudio”. Fig. 2 - Settings of destination folder of profile 7/25 acasysstudio_ms_en_109 ACASYSSTUDIO 3. Working with environment Fig. 3 - Initial screen Environment Main menu – enables to access most program functions main – contains the icons with abbreviations, related to individual procomponents Tool bar gram functions Working window – window for viewing the video sequences Cursor bar – for quick movement along the video Control bar – enables watching the video and moving along video sequences Status bar acasysstudio_ms_en_109 – shows the details about activities being performed 8/25 ACASYSSTUDIO 3.1. Main Menu Through the main menu are enabled almost all environment functions. Fig. 4 - Main menu bar The Data item enables attaching to video database. Data item Root Directory – setting path to video database Data Download – loading data from recording unit Export – export of selected sequence Exit – exit from environment Fig. 5 - Data item Edit item Create Bookmark – creating the video-bookmark Option – environment localization (reset of an application is necessary when the language set is changed) Fig. 6 - Edit item 9/25 acasysstudio_ms_en_109 ACASYSSTUDIO Fig. 7 - Language set selection The Control item is intended to play the video (start/stop/play upwards/downwards, accelerated play, screen step). Fig. 8 - Control item The View item is used for searching the video sequences and displaying information related to individual screens. View item Data Explorer Search – video database viewer – sequence searcher Advanced Search – conditional sequence searcher Bookmarks – video-bookmarks table and its editing Record Info – information about sequence current position Reset Windows Layout – set Windows to the default layout acasysstudio_ms_en_109 10/25 ACASYSSTUDIO Fig. 9 - View item 3.2. Toolbar Data Download – download data from recording unit Data Export – Export of selected sequence Create Bookmark – creating the video-bookmark – passing to selected video-bookmark Go To Bookmark 3.3. Working window Enables to view the played video, even from more cameras. By double click on selected video track a new window is opened where we can view separately the video track and create video bookmarks. Fig. 10 - Individual window with video track 11/25 acasysstudio_ms_en_109 ACASYSSTUDIO 3.4. Cursor bar It is a tool that uses cursor for quick movement through video track. Individual videos are differentiated by colour. Fig. 11 - Cursor bar acasysstudio_ms_en_109 12/25 ACASYSSTUDIO 4. Working with database This section describes how to work with and search in the video-databases. 4.1. Reading database from directory Root Directory To work with video-database it’s necessary to load it into environment. This can be made through main menu Data → Root Directory. When path is set through Browse item, then it’s necessary to keep certain hierarchy of source directory, as shown on next figures. Loading sequences into working window is enabled through View → Data Explorer and selected object is viewable via View icon. Updating the videodatabase can be made through Refresh icon. Fig. 12 - Specification of path to video-database Fig. 13 - Root directory hierarchy 13/25 acasysstudio_ms_en_109 ACASYSSTUDIO 5. Download data from recording unit Data can be downloaded either by connecting disk over USB to SATA converter, or by connecting to Ethernet network. Disk in recording unit is used only as linear storage space because it has no file system. Because when accessing disk via USB-SATA converter a sector type reading method is used, it is necessary to have administrator rights – it is true primarily when using Windows 7. In that case the program needs to be launched in "Admin" mode. It's not true when downloaded via Ethernet, program works also with lower level rights. Data from disk are collected by two ways: By downloading over USB-SATA converter from disk, taken out from recording unit. By downloading data via Ethernet from disk, which is located in running recording unit. From recording unit can be retrieved video and potentially the status information (line number, station, GPS etc.). With respect to large volume of video data it is always about reading from limited time interval (download of entire disk volume 600 GB takes about 5 hours). Access to downloading process is available via main menu Data → Data Download or from toolbar. 5.1. Connecting via USB-SATA converter Select the proper disk (see figure below). In the disk label is mostly used string "USB". Authentication of correctness of disk, which is being selected can be performed in section Start\Computer\Administrate\Disk Administration). Fig. 14 - Disk selection Window for data retrieval is opened (see Fig. 16 - Retrieving data by entering time interval) and preliminary reading of disk content is started. After completing the preliminary reading we can choose the way of data retrieval either by entering the time interval (the Time Range tab), or by selecting SOS events (the SOS tab). acasysstudio_ms_en_109 14/25 ACASYSSTUDIO 5.2. Connecting via Ethernet Select from list the profile option, which it is used in recording unit (see figure below). Fig. 15 - Selection of connection via Ethernet The profiles determine: Communication parameter`s (IP address and port) Number of cameras downloading Rotation of picture Picture position in AcasysStudio Next procces is on principle the same as when connecting disk via USB-SATA converter. Reports in window “Messages” are different from reports in case of connecting via converter, in both cases are resulting the .avi files (may be even more) and .xml file with metadata (just one for each day). 15/25 acasysstudio_ms_en_109 ACASYSSTUDIO 5.3. Data retrieval in Time Range tab Fig. 16 - Retrieving data by entering time interval – displays the individual days, which are at least partly contained on disk Time – selection of time interval in which records are required to be captured Range – selecting of time range around chosen time (in minutes) Camera – selection of cameras Messages – window, in which details about performed activity are viewed Day Now enter the data retrieval parameters Recording day Time (time interval midpoint) Time interval One or more cameras By pressing the Download button launch the data retrieval itself. acasysstudio_ms_en_109 16/25 ACASYSSTUDIO 5.4. Data retrieval in SOS tab Fig. 17 - Data retrieval by selecting the SOS events – displays the individual days, which are at least partly contained on disk SOS – selecting window, in which are displayed times of individual SOS events for chosen day Scan SOS events – button for retrieving SOS event Range – selection of time interval around chosen SOS events (in minutes) Camera – selection of cameras Messages – window, in which details about performed activity are viewed Day Now select the day for retrieving the SOS events. Launch the retrieval of SOS events by pressing Scan SOS events button. 17/25 acasysstudio_ms_en_109 ACASYSSTUDIO Fig. 18 - SOS events that have been read Enter the parameters for data retrieval One or more SOS events Time interval One or more cameras Reading of data is launched by pressing the Download button. acasysstudio_ms_en_109 18/25 ACASYSSTUDIO 6. Operations over retrieved data Downloaded data can be changed profile, exported or searching operations can be performed over them. Searching is dependent on particular look of recording unit firmware. In recording unit need not be present the metadata (station names, line etc.); then searching under those criterions is not possible. 6.1. Change profile In a case when we selected wrong profile during the data download or we downloaded data via USB, then it is possible to change the profile. Changing profile can be done for whole vehicle, not for individual record(s) Procedure Mark the vehicle in a window Data (View → Data), which we want to change the profile. Use right mouse button (RMB) on the selected vehicle. Now you can see the context menu (see picture below). Fig. 19 - Change profile After select Change profile. We can see dialog box with list of available profiles. Fig. 20 - Select of profiles 19/25 acasysstudio_ms_en_109 ACASYSSTUDIO From this box we can select a new profile and pressing “OK” button we confirm the operation. If the change profile was made correctly we can see all cameras in the right positions. It means no blank or missing camera(s). If we do not see changes, we have to do all process again. To check if it is set the correct profile, we have to reopen box Change profile. In the line “Current profile info” (see the previous picture) should be the name of profile which we selected. 6.2. Video frames export Via main menu item Data → Export is possible to select and then save video frames from selected time interval. Selection Vehicle Interval Time – vehicle selection – selection according to time interval from - to (DD.MM.YYYY HH:MM:SS) – selection according to Time (DD.MM.YYYY HH:MM:SS) and range around specified time ±Delta [min]. Fig. 21 - Video frames export window After confirming selection the matching files in File window are ticked. Then you can move them by Export button onto required place in selected Target Directory. acasysstudio_ms_en_109 20/25 ACASYSSTUDIO 6.3. Searching video frames Through main menu item View → Search you can search the individual video frames according to specified parameters (Vehicle, Line, Direction, Station, Station Id, Time from-to, SOS) There is a logical AND between individual items (searching for concurrent appearance of all items which are filled-in). In the contrary - the unfilled item is ignored when searching. Fig. 22 - Searching in video frames 6.4. Conditioned searching of video frames With using the main menu item View → Advanced Search → Current Request you can search for video frames matching the particular condition (Vehicle, Time from-to, condition for database data). Conditioned searching lies in finding the particular data that can be spliced over logical conjunctions and conditions. Logical And (together with) – selection according to concurrent occurrence of all conjunctions requirements and conditions Or (or) – selection according to occurrence of one from more requirements … == != > >= < <= – without condition – equal – not equal – greater – greater or equal – lower – lower or equal 21/25 acasysstudio_ms_en_109 ACASYSSTUDIO Database data Statement id lineid dir stnid stname gps sos Meaning Identifier Line number "0" backward ride, "1" forward ride Current station numerical identifier Current station name GPS coordinates in GPGGA format Driver pressed the SOS button Fig. 23 - Conditioned searching in video sequences 6.5. Bookmarks Bookmarks provides better and faster orientation in video frame in form of frame bookmarks in specified time, alternatively in selected camera. The individual video bookmarks are saved in table, which allows their editing, ordering and transition to frame. Fig. 24 - Bookmarks (video bookmarks) acasysstudio_ms_en_109 22/25 ACASYSSTUDIO 7. Disk formatting In recording unit can be used any disk with SATA interface, with minimum (hypothetical) size of 1 GB and maximum 2048 GB. Before using disk in recording unit it is necessary to format it - this procedure prepares the disk internal structure for recording data. There is no file system on the disk, therefore it is considered to be a linear data storage. Formatting process takes place primarily while firmware of recording unit is installed. It is also possible to format disk by ppmfs.exe program, launched on PC to which is the disk attached via USB/SATA converter. Hardware USB converter „USB 2.0 to IDE & SATA Cable“. No drivers for Windows XP requirements SP2 and Windows 7 are needed. Procedure 1. We disassemble disk from recording unit: Make correct turn off the power of recording unit Dismantle the recording unit (it is not necessary if the disk is easily accessible, without dismantling the unit). Unscrew locking screw from HDD (see figure below) Press both tabs and slide out the drive module 2. Connect the disk via „USB 2.0 to IDE & SATA Cable" converter and USB cable to service PC and subsequently connect the power supply. 3. Copy the file ppmfs.exe into any directory. 23/25 acasysstudio_ms_en_109 ACASYSSTUDIO 4. Start the console as administrator. 5. Go to directory where is stored the ppmfs.exe file and launch this program. 6. A simple guide appears on console, in which enter the number of disk which is to be formatted. Confirm by Enter. – see figure below. Fig. 25 - Selection disk for formatting Note: To verify label of selected disk go to section Start->Computer-> then by right mouse button go to Administrate->Disk administration. – see figure below. Fig. 26 - Window Disk administration acasysstudio_ms_en_109 24/25 ACASYSSTUDIO 7. Program reacts with showing model and size of selected disk and prompts user to confirm operation. 8. Confirm by "y" and Enter. When all is OK, program starts disk formatting. Do not use any writing actions during formatting disk; the best of all is - do not start any other programs! 9. When formatting of disk goes well, program terminates by „Successfully written" message. 10. Install disk back into the recording unit 25/25 acasysstudio_ms_en_109