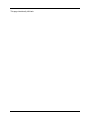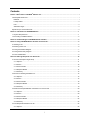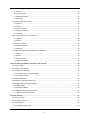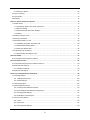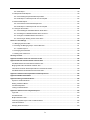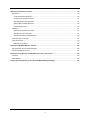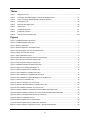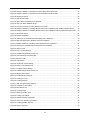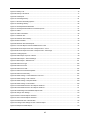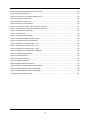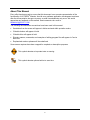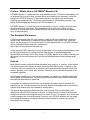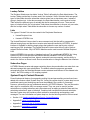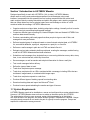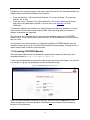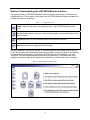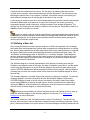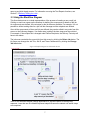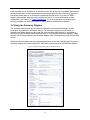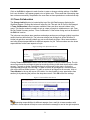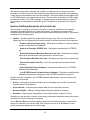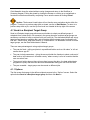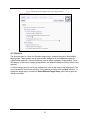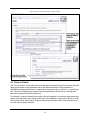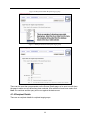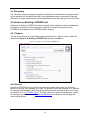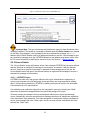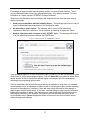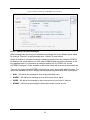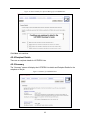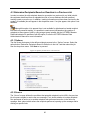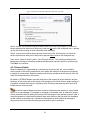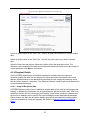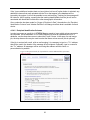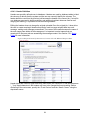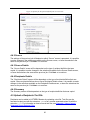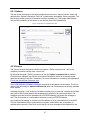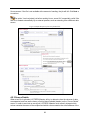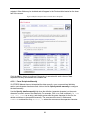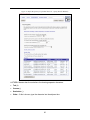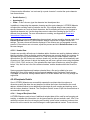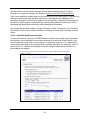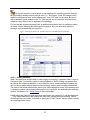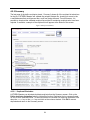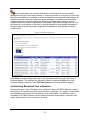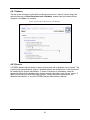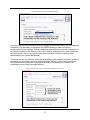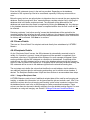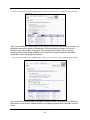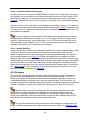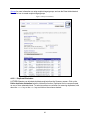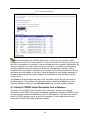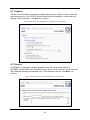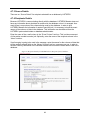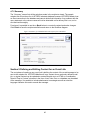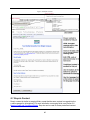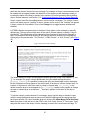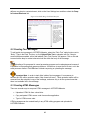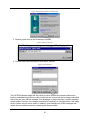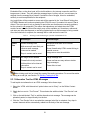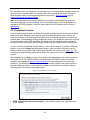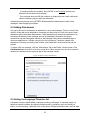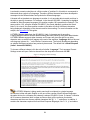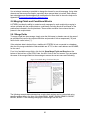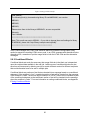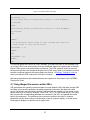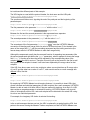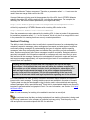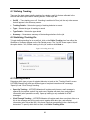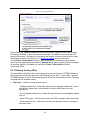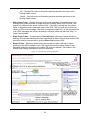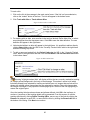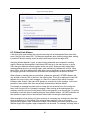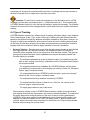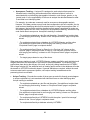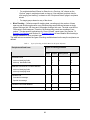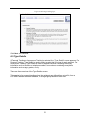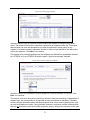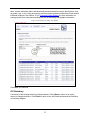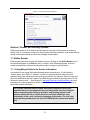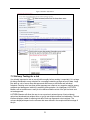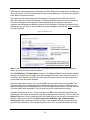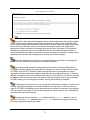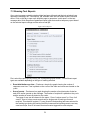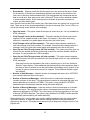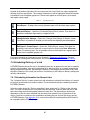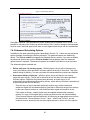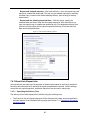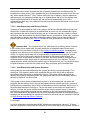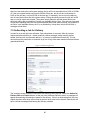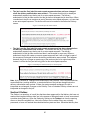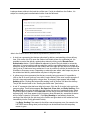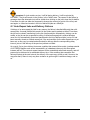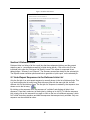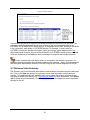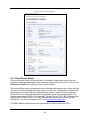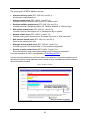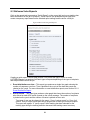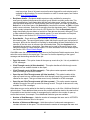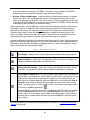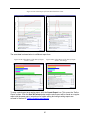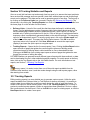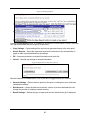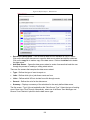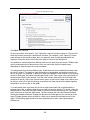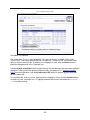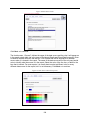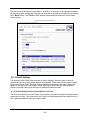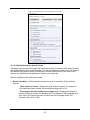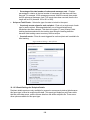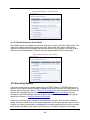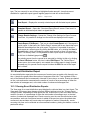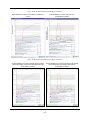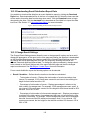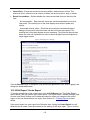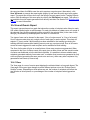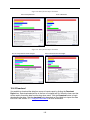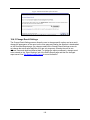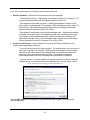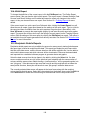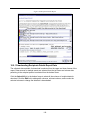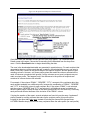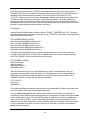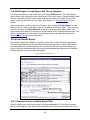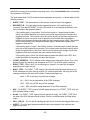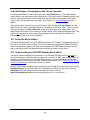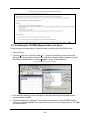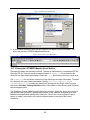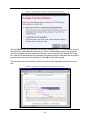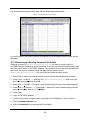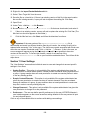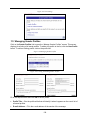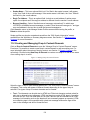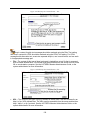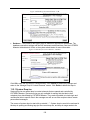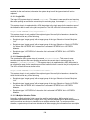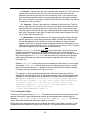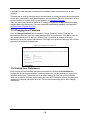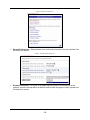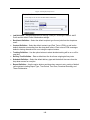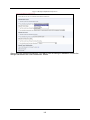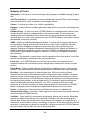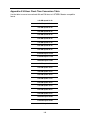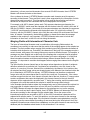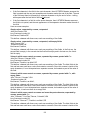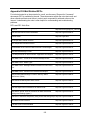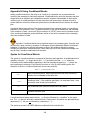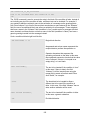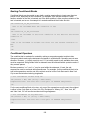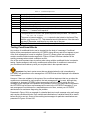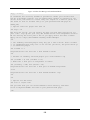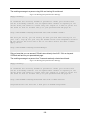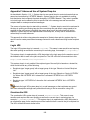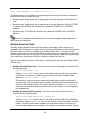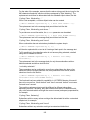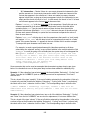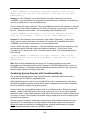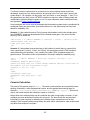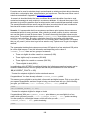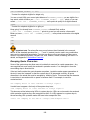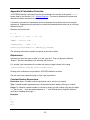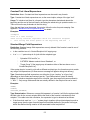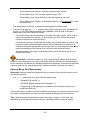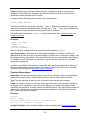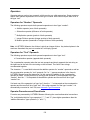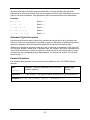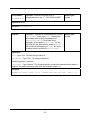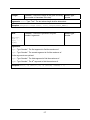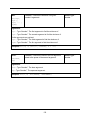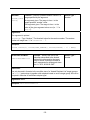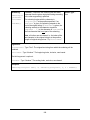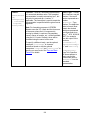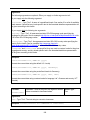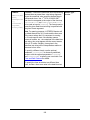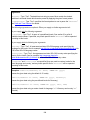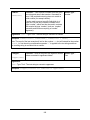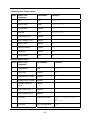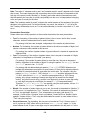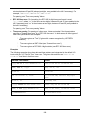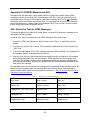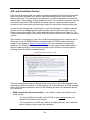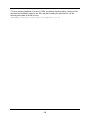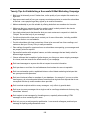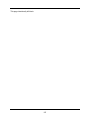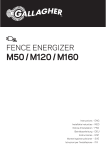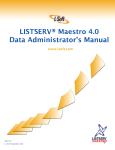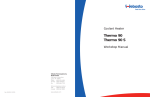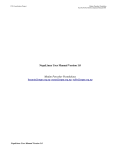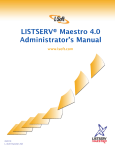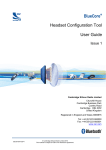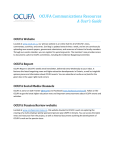Download LISTSERV Maestro 2.0 User Manual - L
Transcript
L-Soft Sweden AB User's Manual LISTSERV® Maestro, version 2.0 Last Updated 09/14/2005 This page intentionally left blank. Information in this document is subject to change without notice. Companies, names, and data used in examples herein are fictitious unless otherwise noted. L-Soft international, Inc. does not endorse or approve the use of any of the product names or trademarks appearing in this document. Permission is granted to copy this document, at no charge and in its entirety, if the copies are not used for commercial advantage, that the source is cited, and that the present copyright notice is included in all copies. Recipients of such copies are equally bound to abide by the present conditions. Prior written permission is required for any commercial use of this document, in whole or in part, and for any partial reproduction of the contents of this document exceeding 50 lines of up to 80 characters, or equivalent. The title page, table of contents, and index, if any, are not considered to be part of the document for the purposes of this copyright notice, and can be freely removed if present. Copyright © 2004, L-Soft Sweden AB All Rights Reserved Worldwide. L-SOFT, LISTSERV, LSMTP, and ListPlex are registered trademarks of L-Soft international, Inc. LMail is a trademark of L-Soft international, Inc. CataList and EASE are service marks of L-Soft international, Inc. The Open Group, Motif, OSF/1 UNIX and the “X” device are registered trademarks of The Open Group in the United State and other countries. Digital, Alpha AXP, AXP, Digital UNIX, OpenVMS, HP, and HP-UX are trademarks of HewlettPackard Company in the United States and other countries. Microsoft, Windows, Windows 2000, Windows XP, and Windows NT are registered trademarks of Microsoft Corporation in the United States and other countries. Sun, Solaris, SunOS, and PMDF are trademarks or registered trademarks of Sun Microsystems, Inc. in the United States and other countries. IRIX is a registered trademark of Silicon Graphics, Inc. in the United States and other countries. Linux is a registered trademark of Linus Torvalds. Intel and Pentium are registered trademarks of Intel Corporation. All other trademarks, both marked and not marked, are the property of their respective owners. This product includes software developed by the Apache Software Foundation (http://www.apache.org/). Some portions licensed from IBM are available at http://oss.software.ibm.com/icu4j/ This product includes code licensed from RSA Security, Inc. Manuals for LISTSERV are available in ASCII-text format from LISTSERV and in PDF format from ftp.lsoft.com. They are also available on the World Wide Web at the following URL: URL: http://www.lsoft.com/manuals/index.html L-Soft invites comment on its manuals. Please feel free to send your comments by e-mail to: [email protected] Contents Preface - What’s New in LISTSERV® Maestro 2.0!......................................................................................................i The Recipient Warehouse ..........................................................................................................................................i Datasets .................................................................................................................................................................i Lookup Tables....................................................................................................................................................... ii Lists ....................................................................................................................................................................... ii Subscriber Pages .................................................................................................................................................. ii System Drop-In Content Elements ............................................................................................................................ ii Section 1 Introduction to LISTSERV Maestro............................................................................................................1 1.1 System Requirements .........................................................................................................................................1 1.2 Accessing LISTSERV Maestro ............................................................................................................................2 Section 2 Understanding the LISTSERV Maestro Interface......................................................................................3 Section 3 Using LISTSERV Maestro to Define an E-mail Job...................................................................................4 3.1 Starting a Job.......................................................................................................................................................5 3.2 Defining a New Job..............................................................................................................................................6 3.3 Using the Workflow Diagram ...............................................................................................................................7 3.4 Using the Summary Diagram...............................................................................................................................8 3.5 Team Collaboration .............................................................................................................................................9 Section 4 Defining Recipients of an E-mail Job ......................................................................................................10 4.1 Send to a Recipient Target Group .....................................................................................................................11 4.1.1 Options .......................................................................................................................................................11 4.1.2 Source ........................................................................................................................................................12 4.1.3 Source Details ............................................................................................................................................13 4.1.4 Recipient Details ........................................................................................................................................14 4.1.5 Summary ....................................................................................................................................................15 4.2 Send to an Existing LISTSERV List ...................................................................................................................15 4.2.1 Options .......................................................................................................................................................15 4.2.2 Source ........................................................................................................................................................15 4.2.3 Source Details ............................................................................................................................................16 4.2.4 Recipient Details ........................................................................................................................................19 4.2.5 Summary ....................................................................................................................................................19 4.3 Determine Recipients Based on Reaction to a Previous Job.............................................................................20 4.3.1 Options .......................................................................................................................................................20 4.3.2 Source ........................................................................................................................................................20 4.3.3 Source Details ............................................................................................................................................21 4.3.4 Recipient Details ........................................................................................................................................22 4.3.5 Summary ....................................................................................................................................................25 4.4 Use Recipients Definition from Job....................................................................................................................25 4.4.1 Options .......................................................................................................................................................25 i 4.4.2 Source ........................................................................................................................................................26 4.4.3 Source Details ............................................................................................................................................26 4.4.4 Recipients Details.......................................................................................................................................26 4.4.5 Summary ....................................................................................................................................................26 4.5 Upload a Recipients Text File ............................................................................................................................26 4.5.1 Options .......................................................................................................................................................27 4.5.2 Source ........................................................................................................................................................27 4.5.3 Source Details ............................................................................................................................................28 4.5.4 Recipients Details.......................................................................................................................................31 4.5.5 Summary ....................................................................................................................................................34 4.6 Selecting Recipients from a Database ...............................................................................................................35 4.6.1 Options .......................................................................................................................................................36 4.6.2 Source ........................................................................................................................................................36 4.6.3 Source Details ............................................................................................................................................38 4.6.4 Recipients Details.......................................................................................................................................38 4.6.5 Summary ....................................................................................................................................................40 4.7 Letting LISTSERV Select Recipients from a Database......................................................................................42 4.7.1 Options .......................................................................................................................................................43 4.7.2 Source ........................................................................................................................................................43 4.7.3 Source Details ............................................................................................................................................44 4.7.4 Recipients Details.......................................................................................................................................44 Section 5 Defining and Editing Content for an E-mail Job .....................................................................................45 5.1 Drop-In Content .................................................................................................................................................46 5.2 Creating Text Messages ....................................................................................................................................48 5.3 Creating HTML Messages .................................................................................................................................48 5.3.1 Alternative Text for HTML Messages .........................................................................................................51 5.3.2 Conditional Content ....................................................................................................................................52 5.4 Adding Attachments...........................................................................................................................................53 5.5 Setting the Language Character Set..................................................................................................................53 5.6 Merging Fields and Conditional Blocks ..............................................................................................................55 5.6.1 Merge Fields...............................................................................................................................................55 5.6.2 Conditional Blocks ......................................................................................................................................56 5.7 Using Merged Parameters within URLs .............................................................................................................57 5.7.1 URL-encoding of Parameters .....................................................................................................................60 Section 6 Tracking .....................................................................................................................................................61 6.1 Defining Tracking...............................................................................................................................................62 6.2 Switching Tracking On .......................................................................................................................................62 6.3 Tracking Details .................................................................................................................................................62 6.3.1 Defining Tracking URLs..............................................................................................................................63 ii 6.3.2 About Link Aliases ......................................................................................................................................66 6.4 Type of Tracking ................................................................................................................................................67 6.5 Type Details.......................................................................................................................................................70 6.6 Summary ...........................................................................................................................................................72 Section 7 Sender and Delivery Options ...................................................................................................................73 7.1 Define Sender....................................................................................................................................................73 7.1.1 Using Merge Fields in the Sender Information ...........................................................................................73 7.1.2 Bounce Handling ........................................................................................................................................74 7.1.3 Advanced Sender Information Settings ......................................................................................................74 7.1.4 Profiles .......................................................................................................................................................74 7.2 Delivery Testing for a Job ..................................................................................................................................75 7.3 Running Test Reports ........................................................................................................................................78 7.4 Scheduling Delivery of a Job .............................................................................................................................80 7.4.1 Scheduling Information for Normal Jobs.....................................................................................................80 7.4.2 Advanced Scheduling Options ...................................................................................................................81 7.4.3 About Auto-Repeat Jobs ............................................................................................................................82 7.5 Authorizing a Job for Delivery ............................................................................................................................85 7.5.1 Re-authorizing Auto-Repeat Jobs ..............................................................................................................86 Section 8 Outbox........................................................................................................................................................87 8.1 Auto-Repeat Jobs and Delivery Failures............................................................................................................89 Section 9 Delivered Jobs...........................................................................................................................................90 9.1 Auto-Repeat Sequences in the Delivered Jobs List...........................................................................................90 9.2 Delivered Jobs Summary...................................................................................................................................91 9.2.1 View Bounce Details...................................................................................................................................92 9.3 Delivered Jobs Reports......................................................................................................................................94 Section 10 Tracking Statistics and Reports.............................................................................................................98 10.1 Tracking Reports .............................................................................................................................................98 10.1.1 Adding a Data Source ............................................................................................................................100 10.1.2 Result Settings .......................................................................................................................................105 10.2 Executing Reports .........................................................................................................................................109 10.3 Event Distribution Report ...............................................................................................................................110 10.3.1 Viewing Event Distribution Reports ........................................................................................................110 10.3.2 Downloading Event Distribution Report Data .........................................................................................112 10.3.3 Change Result Settings..........................................................................................................................112 10.3.4 Edit Report / Create Report ....................................................................................................................113 10.4 Sum of Events Report....................................................................................................................................114 10.4.1 View........................................................................................................................................................114 10.4.2 Download ...............................................................................................................................................115 10.4.3 Change Result Settings..........................................................................................................................116 iii 10.4.4 Edit Report .............................................................................................................................................118 10.5 Recipients Details Reports.............................................................................................................................118 10.5.1 Downloading Recipients Details Report Data.........................................................................................119 10.5.2 Edit Report / Create Report with This as Template ................................................................................122 10.6 Event Details Report ......................................................................................................................................122 10.6.1 Download in Events Details Report Data................................................................................................122 10.6.2 Edit Report / Create Report with This as Template ................................................................................124 10.7 Using the Excel Add-In ..................................................................................................................................124 10.7.1 Downloading the LISTSERV Maestro Excel Add-In ...............................................................................124 10.7.2 Installing the LISTSERV Maestro Add-In into Excel ...............................................................................125 10.7.3 Using the LISTSERV Maestro Excel Add-In...........................................................................................126 10.7.4 Removing an Existing Version of the Add-In ..........................................................................................128 Section 11 User Settings .........................................................................................................................................129 11.1 Managing Sender Profiles..............................................................................................................................130 11.2 Creating and Managing Drop-In Content Elements .......................................................................................131 11.2.1 System Drop-Ins.....................................................................................................................................133 11.3 Changing User Password ..............................................................................................................................138 11.4 Setting User Preferences...............................................................................................................................138 Glossary of Terms....................................................................................................................................................142 Appendix A 24 Hour Clock Time Conversion Table..............................................................................................144 Appendix B E-mail and International Character Sets ...........................................................................................145 LISTSERV Maestro and International Character Sets ...........................................................................................146 Merging Fields with International Character Sets ..................................................................................................147 International Character Set Recipient Names in the Mail-TO-Header ...................................................................148 LISTSERV Maestro and Bi-Directional Character Sets .........................................................................................149 Appendix C About Comma Separated Format Recipient Files ............................................................................150 Appendix D E-Mail Related RFCs ...........................................................................................................................153 Appendix E Using Conditional Blocks ...................................................................................................................154 Syntax for Conditional Blocks ................................................................................................................................154 Nesting Conditional Blocks ....................................................................................................................................156 Conditional Operators ............................................................................................................................................156 Testing Conditional Blocks.....................................................................................................................................157 Appendix F Advanced Use of System Drop-Ins ....................................................................................................160 Login URL..............................................................................................................................................................160 Unsubscribe URL...................................................................................................................................................160 Multiple Selection Fields ........................................................................................................................................161 Combining System Drop-Ins with Conditional Blocks ............................................................................................166 Formula Calculation...............................................................................................................................................167 Escaping Quote Characters...................................................................................................................................169 iv Appendix G Calculation Formulas..........................................................................................................................170 Expressions ...........................................................................................................................................................170 Constant Number Expressions..........................................................................................................................170 Constant Text Literal Expressions.....................................................................................................................171 Standard Merge Field Expressions ...................................................................................................................171 Optional Merge Field Expressions.....................................................................................................................172 Function Expressions ........................................................................................................................................173 Operators...............................................................................................................................................................174 Operators for “Number” Operands ....................................................................................................................174 Operators for “Text” Operands ..........................................................................................................................174 Operator Precedence and Parenthesis .............................................................................................................174 Automatic Type-Conversion...................................................................................................................................175 Formula Functions .................................................................................................................................................175 Date and Time Patterns ....................................................................................................................................186 Appendix H LISTSERV Maestro and AOL ..............................................................................................................190 AOL Alternative Text for HTML Messages ............................................................................................................190 AOL and Conditional Content ................................................................................................................................191 Appendix I Using Netscape or Mozilla Browsers with a Linux Client..................................................................193 Font Size ...............................................................................................................................................................193 HTML Upload.........................................................................................................................................................193 Twenty Tips for Establishing a Successful E-Mail Marketing Campaign ............................................................195 v Tables Table 1 Navigational Icons.......................................................................................................................................3 Table 2 Advantages and Disadvantages of Linked and Embedded Files ..............................................................51 Table 3 Types of Tracking Available Based on Recipient Definition ......................................................................69 Table 4 Test Report Icons......................................................................................................................................80 Table 5 Delivered Jobs Report Icons .....................................................................................................................96 Table 6 Report Icons............................................................................................................................................110 Table 7 Conditional Directives .............................................................................................................................154 Table 8 Conditional Operators .............................................................................................................................157 Table 9 AOL Rich Text Formatting Tags..............................................................................................................190 Figures Figure 1 LISTSERV Maestro Login Screen ....................................................................................................................2 Figure 2 LISTSERV Maestro Home Page ......................................................................................................................3 Figure 3 Start New Job Screen ......................................................................................................................................5 Figure 4 Workflow Diagram on Job Details Screen........................................................................................................7 Figure 5 Summary Diagram from the Job Details Screen ..............................................................................................8 Figure 6 Change Job Information Screen ......................................................................................................................9 Figure 7 Team Collaboration Screen .............................................................................................................................9 Figure 8 Define Recipients Options Screens for Target Groups ..................................................................................12 Figure 9 Source Screen for Recipient target groups ....................................................................................................13 Figure 10 Drop-Down Menu Recipient target group.....................................................................................................14 Figure 11 Multiple Parameters Recipient target group .................................................................................................14 Figure 12 Options for an Existing LISTSERV List ........................................................................................................15 Figure 13 Define Recipients from a LISTSERV List .....................................................................................................16 Figure 14 Source Details for LISTSERV List Topics ....................................................................................................17 Figure 15 Source Details for a LISTSERV List with Topics..........................................................................................18 Figure 16 Source Details for a Special Message for a LISTSERV List ........................................................................19 Figure 17 Summary for LISTSERV Lists......................................................................................................................19 Figure 18 Options for Reaction to a Previous Job........................................................................................................20 Figure 19 Determine Recipients Based on Reaction to the Job ...................................................................................21 Figure 20 Source Details for Reaction to a Previous Job.............................................................................................22 Figure 21 Recipients Details for Uploaded File without Additional Recipient Data.......................................................23 Figure 22 Recipients Details for Reaction to a Previous Job with Additional Recipient Data .......................................24 Figure 23 Options for Recipients Defined from a Previous Job....................................................................................26 Figure 24 Options for Uploaded Text File ....................................................................................................................27 Figure 25 Define Recipients from an Uploaded File.....................................................................................................28 Figure 26 Define Recipients Source Details Parse Recipients.....................................................................................29 Figure 27 Define Recipients for Uploaded Text File – Specify Details Manually ..........................................................30 vi Figure 28 Recipients Details for Uploaded File without Additional Recipient Data.......................................................32 Figure 29 Recipients Details for Uploaded text File with Additional Recipient Data .....................................................33 Figure 30 Recipient Summary......................................................................................................................................34 Figure 31 Duplicate Elimination....................................................................................................................................35 Figure 32 Option Select Recipients from a Database ..................................................................................................36 Figure 33 Source for Select Database Plugin ..............................................................................................................37 Figure 34 Long Source Screen for Define Database Connection ................................................................................37 Figure 35 Recipients Details for LISTSERV Maestro Selects from a Database with Additional Recipient Data ..........39 Figure 36 Recipients Details for LISTSERV Maestro Selects from a Database without Additional Recipient Data .....39 Figure 37 Recipient Summary......................................................................................................................................41 Figure 38 Eliminate Duplicates.....................................................................................................................................42 Figure 39 Options for Let LISTSERV Select Recipients from a Database ...................................................................43 Figure 40 Define Recipients from LISTSERV Connected Database ............................................................................43 Figure 41 Recipient Details for LISTSERV Selects Recipients from a Database .........................................................44 Figure 42 Summary for LISTSERV Selects Recipients from a Database ....................................................................45 Figure 43 Define Content .............................................................................................................................................46 Figure 44 Drop-In Content Settings..............................................................................................................................47 Figure 45 Available Merge Fields and Drop-Ins ...........................................................................................................48 Figure 46 Grant Permission to Install Applet ................................................................................................................50 Figure 47 Browse for File .............................................................................................................................................50 Figure 48 Load Results ................................................................................................................................................50 Figure 49 Conditional Content Settings........................................................................................................................52 Figure 50 Define Content Attachments ........................................................................................................................53 Figure 51 Language Charset Settings..........................................................................................................................54 Figure 52 Available Merge Fields and Drop-Ins ...........................................................................................................55 Figure 53 Merge Fields Example .................................................................................................................................56 Figure 54 Conditional Block Example ..........................................................................................................................57 Figure 55 Tracking On or Off .......................................................................................................................................62 Figure 56 Tracking Definition .......................................................................................................................................63 Figure 57 Click-Through Tracking Definition ................................................................................................................64 Figure 58 Track with or without Alias ...........................................................................................................................65 Figure 59 Edit Tracked Link .........................................................................................................................................65 Figure 60 Tracking Details ...........................................................................................................................................66 Figure 61 Selecting Tracking Type...............................................................................................................................70 Figure 62 Tracking Type Details ..................................................................................................................................71 Figure 63 Personal Tracking Type Details ...................................................................................................................71 Figure 64 Anonymous Tracking Type Details ..............................................................................................................72 Figure 65 Tracking Definition Summary .......................................................................................................................73 Figure 66 Sender Information ......................................................................................................................................75 vii Figure 67 Delivery Test ................................................................................................................................................76 Figure 68 Delivery Test Results ...................................................................................................................................77 Figure 69 Test Reports ................................................................................................................................................78 Figure 70 Scheduling Delivery .....................................................................................................................................81 Figure 71 Advanced Scheduling Options .....................................................................................................................82 Figure 72 Authorizing Delivery .....................................................................................................................................85 Figure 73 Auto-Repeat Re-Authorization .....................................................................................................................87 Figure 74 Auto-Repeat Authorization for a New Sequence..........................................................................................87 Figure 75 Outbox .........................................................................................................................................................88 Figure 76 Outbox Job Details.......................................................................................................................................90 Figure 77 Delivered Jobs .............................................................................................................................................91 Figure 78 Delivered Jobs Summary .............................................................................................................................92 Figure 79 Bounce Details .............................................................................................................................................93 Figure 80 Delivered Jobs Quick Reports......................................................................................................................94 Figure 81 Line Chart Report of Events Distributed Over Time .....................................................................................97 Figure 82 Bar Chart Report of the Sum of Unique Events – Count ..............................................................................97 Figure 83 Bar Chart Report of the Sum of Unique Events – Percentage .....................................................................97 Figure 84 Tracking Reports..........................................................................................................................................99 Figure 85 Define Report Top Part of Screen................................................................................................................99 Figure 86 Define Report – General Settings ..............................................................................................................100 Figure 87 Define Report – Data Sources ...................................................................................................................101 Figure 88 Data Source Type ......................................................................................................................................102 Figure 89 Data Source Jobs ......................................................................................................................................103 Figure 90 Data Source Links......................................................................................................................................104 Figure 91 Data Source General Properties ................................................................................................................104 Figure 92 Data Source Summary...............................................................................................................................105 Figure 93 Result Settings – Event Distribution over Time ..........................................................................................107 Figure 94 Result Settings - Sum of Events ................................................................................................................108 Figure 95 Result Settings - Recipient Details .............................................................................................................109 Figure 96 Result Settings - Event Details...................................................................................................................109 Figure 97 Events Distributed Over Time Report Variations........................................................................................111 Figure 98 Events Distributed Over Time Report Variations........................................................................................111 Figure 98 Downloading Event Distribution Report Data .............................................................................................112 Figure 99 Change View Settings................................................................................................................................113 Figure 100 Sum of Events Report Variations .............................................................................................................115 Figure 101 Sum of Events Report Variations .............................................................................................................115 Figure 102 Download Sum of Events Data ................................................................................................................116 Figure 103 Change View Settings for Sum of Events Report.....................................................................................117 Figure 104 Recipients Details Report.........................................................................................................................119 viii Figure 105 Recipient Details Report Column Selection .............................................................................................120 Figure 106 Event Details Report ................................................................................................................................122 Figure 107 Excel Add–In for Tracking Statistics Import..............................................................................................125 Figure 108 Installing Tracker Add-In ..........................................................................................................................125 Figure 109 Browse for Add-In File..............................................................................................................................126 Figure 110 New Excel Tool Bar Button ......................................................................................................................126 Figure 111 Using Tracker Add-In with Excel Import Dialog Box.................................................................................127 Figure 112 Example Excel Graph Event Distribution Over Time................................................................................127 Figure 113 Example Excel Data Table.......................................................................................................................128 Figure 114 User Settings ...........................................................................................................................................130 Figure 115 Managing Sender Profiles........................................................................................................................130 Figure 116 Creating and Editing Sender Profiles .......................................................................................................130 Figure 117 Manage Drop-In Content Elements..........................................................................................................131 Figure 118 Edit Drop-In Content Element – Text .......................................................................................................132 Figure 119 Edit Drop-In Content Element – File ........................................................................................................132 Figure 120 Edit Drop-In Content Element – URL .......................................................................................................133 Figure 121 Edit Drop-In Content Element – Database ...............................................................................................133 Figure 122 Changing User Password ........................................................................................................................138 Figure 123 User Preferences .....................................................................................................................................139 Figure 124 General Preferences ................................................................................................................................139 Figure 125 Display Preferences .................................................................................................................................140 Figure 126 Report Definition Preferences ..................................................................................................................141 Figure 127 Plain Text Message with Conditional Blocks............................................................................................158 Figure 128 Resulting Recipient Plain Text Message..................................................................................................159 Figure 129 Resulting Recipient Plain Text Message..................................................................................................159 Conditional Content Settings for AOL ........................................................................................................................191 ix About This Manual Every effort has been made to ensure that this document is an accurate representation of the functionality of LISTSERV® Maestro. As with every software application, development continues after the documentation has gone to press, so small inconsistencies may occur. We would appreciate any feedback on this manual. Send comments via e-mail to: [email protected] The following documentation conventions have been used in this manual: • Quotations from the screen will appear in italics enclosed within quotation marks. • Clickable buttons will appear in bold. • Clickable links will appear in bold. • Directory names, commands, and examples of editing program files will appear in Courier New font. • Emphasized words or phrases will be underlined. Some screen captures have been cropped for emphasis or descriptive purposes. This symbol denotes an important note or warning. This symbol denotes optional advice to save time. x Preface - What’s New in LISTSERV® Maestro 2.0! LISTSERV Maestro is a highly intuitive e-mail marketing solution. It provides organizations with an advanced tool to create, send, and track opt-in personalized e-mail messages. While the changes to LISTSERV Maestro 2.0 have been extensive, the regular user interface has remained comfortably familiar. This preface, provided here for informational purposes, is an outline of the sweeping new features of LISTSERV Maestro 2.0. LISTSERV Maestro 2.0 introduces powerful new abilities to collect, manage, save and reuse data from mailing list subscribers. Data administration and mailing list creation now are combined in one interface to allow greater flexibility and control over personalized targeted opt-in e-mail messaging. The Recipient Warehouse A new functional area within the User Interface, called the Recipient Warehouse, allows the Maestro Data Administrator to create and manage datasets, lookup tables, lists, subscriber pages, and target groups. For more information on Data Administration for LISTSERV Maestro, see the Data Administrator’s Manual, available from http://www.lsoft.com/resources/manuals.asp Unlike using LISTSERV Maestro to extract recipient data from an external user database, using the Recipient Warehouse to manage recipient data requires no specialized database administration knowledge, and no SQL coding. LISTSERV Maestro is your DBA: it manages the data tables used to store the data and it guides the Data Administrator when defining target groups. Datasets Each dataset contains a table that holds data about each recipient, or “member” of the dataset. The data stored for each member is determined by the Data Administrator. In addition to the e-mail field, which is mandatory for all members, the Data Administrator can define other text, numeric, Boolean (true or false), and “selection” fields that can be collected and stored for all the dataset members. Each dataset contains one or more lists that members can subscribe to. Additional data fields can be added to individual lists. The data collected and stored from these fields is associated with individual subscribers on these lists. For example, the dataset could store the e-mail address and name of all its members, but subscribers to the “Animal Anecdotes” list within the dataset might additionally be requested to indicate which animals they are interested in reading about. The dataset fields and the list fields can all be used as merge fields to personalize e-mail content sent with LISTSERV Maestro to the lists. The fields can also be used for determining the selection criteria to send targeted e-mail to a subset of a list. For example, when sending an e-mail message to the “Animal Anecdotes” list above, the LISTSERV Maestro user can target the message to be sent to only those subscribers who indicated an interest in the animals mentioned in the message. i Lookup Tables The Recipient Warehouse also holds “Lookup Tables” defined by the Data Administrator. The Lookup Tables provide lists of values used in the “selection” fields. Selection fields are special types of data fields where the subscriber selects values from a drop-down menu, instead of typing in freeform text. In the above example, the Data Administrator could create a Lookup Table with all the different types of animals that the list messages will cover. There are two types of selection fields: the “single select” field allows the subscriber to choose only one value, and the “multiple select” field allows the subscriber to choose any number of values. Lists Two types of “Hosted” lists can be created in the Recipients Warehouse: • Hosted Recipient Lists • Hosted LISTSERV Lists The Hosted Recipient Lists are best for announcement-only lists that will be segmented in different target groups and that do not require extra features handled by LISTSERV. A special interface is available for defining target groups that guides the user step by step, without requiring any SQL knowledge. The Hosted Recipient Lists are also the only type of list that supports Selection fields. Only LISTSERV Maestro can be used to send to Hosted Recipient Lists. Hosted LISTSERV Lists provide a “database back-end” for a traditional LISTSERV list. Using Hosted LISTSERV Lists provides the features that are available in LISTSERV such as discussion lists, message archives, digests, automatic bounce processing, and the ability to send to the list from a normal e-mail client as an alternative to using the Maestro User Interface. Subscriber Pages LISTSERV Maestro creates web pages containing forms where subscribers can enter their own data and manage their own subscriptions. The default subscriber pages are generated automatically when the Data Administrator creates a dataset and chooses for the dataset to be “visible”. No HTML coding or CGI scripting required. System Drop-In Content Elements Powerful advanced features for segmenting mailing lists and personalizing content have been added with a feature called “System Drop-Ins”. Acting like regular drop-ins, system drop-ins use predefined opening and closing tags and must be enabled in the content of a message. However, system drop-ins are created and named by LISTSERV Maestro. They can be used to add a login or unsubscribe URL to message content. They can even be used to perform calculations on existing subscriber and system data such as adding a subscribe date and time, calculating subscribers’ ages or birthdays. Combined with conditional blocks and calculation formulas, system drop-ins provide a potent method for personalizing and targeting e-mail messages. For more information on system drop-ins, see the following sections in this manual: • Section 11.2 Creating and Managing Drop-In Content Elements • Appendix E Using Conditional Blocks • Appendix F Advanced Use of System Drop-Ins • Appendix G Calculation Formulas ii Section 1 Introduction to LISTSERV Maestro Designed specifically to work with LISTSERV® 14.4 (or later), LISTSERV Maestro allows users to easily create and send personalized e-mail messages using a web interface. Incorporated into this powerful tool is a hosting component that can collect and retain recipient data by creating data tables and public web pages, and a tracking component that can collect data every time a recipient opens an e-mail message or clicks on a URL contained within the message. LISTSERV Maestro can: • Organize and store recipient data, including subscription settings, internally so that is can be used to send out personalized and targeted mailings. • Create two different types of mailing list, Hosted Recipient Lists and Hosted LISTSERV lists and from data stored internally. • Produce customizable public web pages that allow people to sign on and off lists, and manage their own profile data. • Define a targeted group of recipients based on stored internal recipient data, a LISTSERV list, an external database, a past job, responses to a past job, or a text file. • Define an e-mail message in plain text or HTML and attach files to it. • Delegate various tasks related to defining recipients, creating the messages, and delivering e-mail to LISTSERV Maestro defined team members. • Schedule e-mail messages for a single delivery or reoccurring deliveries on any date, at any time, in one minute intervals, within any time zone. • Save messages, as well as sender and recipient information for future e-mail jobs. • Test e-mail messages before delivery. • Define the types of data to track. • Track when recipients open a message. • Track when recipients click on URLs contained within a message, including URLs that are text-based, image-based, or contained within image maps. • Track when recipients respond to a web form. • Produce different types of tracking reports from tracking data. • Download tracking data and import into Microsoft® Excel. • Produce bounce reports tabulating the number and type of bounce. 1.1 System Requirements LISTSERV Maestro needs to be installed on a server and configured by a system administrator. However, LISTSERV Maestro does not have to reside on the same server as LISTSERV. The administrator will set up user accounts, assign initial passwords for all individuals who need access to the program, and create account groups if collaboration is desired. Groups are optional and accounts do not need to be part of a group to use the program. Groups are required for collaboration among accounts. 1 Depending on the operating system of the client used for the access, the following browsers are supported when accessing the Maestro User Interface: • Client with Windows – Microsoft Internet Explorer 5.5 or later, Netscape 7.0 or later and Mozilla 1.0.0 or later. • Client with Linux – Netscape 7.0 or later and Mozilla 1.0.0 or later. Some special issues apply when using Netscape or Mozilla on a Linux client. See Appendix I for more information. To access the Maestro User Interface, we strongly recommend that only Windows or Linux be used with the browsers and browser versions listed. Other operating systems, browsers, or browser versions are not supported. The client does not necessarily have to have the same operating system as the LISTSERV Maestro server. A Linux client can be used to access LISTSERV Maestro on a Windows server and vice versa. It is important to note that recipients of e-mail being tracked by LISTSERV Maestro may use whatever browser they wish to access the URLs contained in the message. Tracking occurs no matter what browser is used by e-mail recipients. 1.2 Accessing LISTSERV Maestro Once the system administrator has installed the program and created user accounts, set a compatible browser to http://Your_Maestro_Host/lui A user name and password are required in order to login and access the program. If an account is a member of a group, the group name will also be required at login. Figure 1 LISTSERV Maestro Login Screen Enter user name, password, and group (if required), and then click the Login button. User names and groups are not case sensitive. Passwords are case sensitive, and must have a minimum of five characters. 2 Section 2 Understanding the LISTSERV Maestro Interface The opening screen of LISTSERV Maestro’s interface contains various sets of functional and navigational icons. The top right of each page in the LISTSERV Maestro interface includes all or a subset of these four small icons: Table 1 Navigational Icons Home brings the user back to the opening screen – the LISTSERV Maestro home page. Up One Level brings the user up one level in the program, not necessarily back to the previous screen. Log out ends the LISTSERV Maestro session and closes the account. Help provides access to page specific online help. LISTSERV Maestro’s functionality centers on characterizing the various parts of an e-mail “job.” A “job” refers to all of the elements that make up the creation, scheduling, delivery, and tracking of customized e-mail messages. Throughout LISTSERV Maestro documentation, “job” and “e-mail job” are used interchangeably and represent the same thing – the summation of the multiple functions that make up the definition and distribution of customized e-mail messages. Figure 2 LISTSERV Maestro Home Page 3 The center of the opening screen of LISTSERV Maestro contains six large icons that activate the major functional areas of the program: • Start New Job – Begins the definition of a new e-mail job. • Resume Job – Lists all jobs that have been started but have not yet been approved for delivery. Jobs listed here can be edited. • Outbox – Contains a listing of jobs that have been defined, scheduled, and approved for delivery, but have not yet been sent. The Outbox also lists jobs that have failed during delivery for some reason. • Delivered Jobs – Lists all the e-mail jobs that have been delivered. From here it is possible to generate “quick reports” on a selected delivered job. • Tracking Reports – Engages the reporting wizard to produce graphs and reports from the tracking data collected from delivered messages. • User Settings – Stores information about sender profiles and drop-in content elements. Also listed here are individual user preferences and change password options. These icons are repeated along the left side of every screen for navigational purposes. Section 3 Using LISTSERV Maestro to Define an E-mail Job Creating and sending customized e-mail messages with LISTSERV Maestro is a multi-step procedure. Some of the steps can be done at any time during the process of defining an e-mail job, and other steps are dependent on the completion of previous steps. • A new job is started and assigned a title and a job ID. • The message is created and recipients are defined. • Tracking is set up, if desired. • The sender of the message is defined. • Testing takes place. • The message is scheduled for delivery. • Final approval is recorded, and when the scheduled time arrives, the message is delivered. • Tracking data, if requested, can then be retrieved as messages are received and opened by recipients. 4 3.1 Starting a Job To begin creating a new e-mail job, click the icon Start New Job. By default, the individual who initiates a new e-mail job becomes the “owner” of that job*. A job owner: • Automatically has the rights (privileges) to all the different functions of the job from assigning a job title to final approval for delivering the message. • Is the only account holder that can change the Job Title and Job ID. • Is the only account holder that can designate team members that are allowed to participate in creating the job, called Team Collaboration. • Is the only account, besides the Administrator account, that can delete a job. * The default job owner setting can be modified by the system administrator so that a different account within the group becomes the owner of jobs created by the initial account. The first step to creating a new job is to assign it a “Job Title” and a “Job ID Prefix.” A Job Title is the way individual users identify specific jobs by name. The Job Title can be composed of letters and numbers, and contain spaces. The Job ID is generated by the system to ensure each ID is unique and is used by the system to identify each individual job. Job owners can enter a Job ID Prefix. The prefix will appear at the beginning of the system generated Job ID and will be separated from the generated part by a hyphen. Depending on the settings of the account, the Job ID prefix may already be set or limited to pre-set options. If a choice of Job IDs has been pre-set by the system administrator, a drop-down menu will be available instead of the “Job ID Prefix:” text box. Use the prefix to identify jobs or group jobs for reporting or billing purposes. For more on Job Titles and Job IDs, see the LISTSERV Maestro online help or the LISTSERV Maestro Administrator’s Manual. Once a Job Title and Job ID have been assigned, they will appear in the upper left side of the screen on every screen that is associated with that particular job. Figure 3 Start New Job Screen 5 A new job can be created one of two ways. The first way is by selecting the option button “choose all new settings,” which means entering in all new information. The second way is by selecting the option button “copy contents, recipients, and sender settings from existing job,” which takes the settings from an existing job as the basis for the new job. A new empty job needs to have the e-mail message defined as well as the sender and recipient information determined. A job based on a copy of an existing job can reuse a previously composed message, sender information, testing information, and recipient information. The settings from the existing job can always be edited to suit the new job. Press OK to continue or Cancel to return to the previous screen. Copying an existing job can save time and effort by reusing messages and recipients lists. For example, a monthly newsletter would change its message each month but would be sent to the same recipient list. A new product announcement would contain the same message but could be sent to different recipient lists. 3.2 Defining a New Job Once a new job has been created, the next steps are to define the recipients of the message and create the e-mail message itself (unless these components are being based on an existing job). Both of these operations must take place before defining any tracking data to be collected for reports. Defining the sender and scheduling the delivery can take place at any time. The “Job Details” screen displays either a “Workflow” or a “Summary” diagram. These diagrams serve to guide account holders through the proper sequence of events for defining an e-mail job. Both of these displays chart the process of creating an e-mail job and contain links that allow each procedure to be edited. The Workflow diagram is a visual representation of the process of creating an e-mail job. Clickable icons represent each of the steps, the order in which they must occur, and the status of each step. By clicking an icon on the Workflow diagram, the account holder opens up the area in LISTSERV Maestro that defines and edits that step of the e-mail job. After the definition or editing has occurred, the account holder will be returned to the Workflow diagram to select the next step. The Summary diagram is a textual listing of the process of creating an e-mail job. To reach the Summary diagram, click on the Summary tab from the Workflow diagram. Each area of LISTSERV Maestro is listed in the left column, the status of the step is listed in the middle column and an Edit link is listed in the right column. Access to each function is obtained by clicking the Edit link. After the definition or editing has occurred, the account holder will be returned to the Summary diagram to select the next step. Individual account holders can set their preference for the Job Details screen to open as either the Workflow diagram or the Summary diagram. See Section 11.4 Setting User Preferences for more information. The third tab at the top of the Job Details screen is called “Test Reports”. This tab will only become active once an e-mail job had been completed through the delivery test phase. At that point, it becomes possible to run quick reports on the test messages containing tracked links for 6 open-up and click-though events. For information on using the Test Reports functions, see Section 7.2 Delivery Testing for a Job. 3.3 Using the Workflow Diagram This flow chart serves as a visual representation of the process of creating a new e-mail job. Clicking on each icon opens up the interface for defining the components or details of the job. As components are defined, the next steps for the job become available. For example, it is not possible to define tracking data for a job until the message and the recipients are defined. Once all the components of the e-mail job are defined, they can be edited in any order from this screen or the Summary diagram. If an earlier step is edited, the later steps must be revisited. For example, if the recipient list is changed under Define Recipients, the Delivery Test step will have to be redone. The job owner can delete the current job from this screen by clicking the Delete Job button. The job owner can change the Job Title, Job ID, and Team Collaboration by clicking the Change Job Info button. Figure 4 Workflow Diagram on Job Details Screen Icons on the Workflow diagram change appearance to signal the status of the step they represent. Icons that are not clickable represent steps that cannot be started until earlier steps are completed. 7 Icons may also not be clickable for an individual, even though the step is available, because the account holder does not have permission to execute that particular step of the job. Permission to execute certain steps in an e-mail job is granted by the job owner, or by the LISTSERV Maestro Administrator when the user’s account was set up. For more information on team collaboration, see Section 3.5 Team Collaboration. For more information on individual user account privileges see Section 9 in the LISTSERV Maestro Administrator’s Manual. 3.4 Using the Summary Diagram The Summary diagram has all of the same functionality as the Workflow diagram, but the information is presented in a different manner. The Summary diagram is most helpful in reviewing and editing aspects of an e-mail job once they have been defined. It is possible to delete the current job and to authorize the delivery of a job from the Summary diagram. Toggle between the Summary diagram, the Workflow diagram, and Test Reports by using the tabs near the top. Individual account holders may set a personal preference in the User Settings that will open the Summary diagram first when entering the Job Details screen instead of the Workflow diagram. Figure 5 Summary Diagram from the Job Details Screen 8 Click on the Edit link adjacent to each function to enter or change existing settings. If the Edit link is not clickable, it will appear grayed out or a lighter color. This means that a preceding step has not been successfully completed or the user does not have permission to execute that step. 3.5 Team Collaboration The Change Job Info button is located at the top of the Job Details screen displaying the Workflow diagram. Clicking this button will allow the Job Title and Job ID Prefix to be changed. A Team Collaboration button becomes available if there are other account holders in the group. This function makes it possible to set up a team of people to collaborate on a job. From the Job Details Summary screen, “Team Collaboration” is the bottom listing and can be edited if the Edit link is active. The job owner can choose team members and assign each person privileges (rights) to perform certain functions within that job. The job owner always has privileges to all the functions of his/her job and other account holders may not revoke these privileges. Other team members can have different responsibilities for different aspects of a job. Team members can also share responsibilities for the same aspects of a job. Figure 6 Change Job Information Screen Clicking Team Collaboration reveals other account holders in the job owner’s group. The job owner can choose the privileges to grant or revoke by clicking in the check boxes next to each account. To grant or revoke a certain privilege for all accounts in the group, click on the corresponding privilege in the title bar. To grant or revoke all privileges for a certain account, click on the account holder’s name. To grant or revoke all privileges for all accounts, click on Team Member in the top left corner of the table. It is also possible to copy permissions from another job by selecting the job from the drop-down menu. Click OK to save the settings. Figure 7 Team Collaboration Screen Separating responsibilities for different aspects of an e-mail job to team members with expertise in those aspects will help to ensure an effective message is sent to the right recipients 9 and useful tracking data is collected. For example, a company wants to send new product information to clients and find out which clients opened certain links contained in the message. A team would be assembled to send out this message. The project leader would initiate the job in LISTSERV Maestro and become the job owner. The job owner would enlist an HTML expert to create the content of an HTML message, a marketing expert to determine the recipients of this message, and an analyst to decide the types of information to be tracked for a company report. Section 4 Defining Recipients of an E-mail Job The next step in creating an e-mail job is to define or select the recipients of the message. Generating a recipient definition is a multi-step process. The steps are contained in the recipients definition wizard, which guides the account holder through the process. The wizard is comprised of the following steps: • Options – Deciding where the recipient data will come from. There are seven different options split into two categories that can be selected to define the source for a recipient list. ° Send to a Recipient target group – Allows account holders to select pre-defined groups of recipients from a database. ° Send to an Existing LISTSERV List – Recipients are defined by a LISTSERV list. ° Determine Recipients Based on Reaction to the Job – Recipients are selected based upon a defined action they performed in a previous job. ° Use Recipients Definition from Job – Recipients are copied from a previous job. ° Upload a Recipients Text File – A text file uploaded into the system defines recipients. ° Select Recipients from a Database – Recipients are defined by a LISTSERV Maestro defined database. ° Let LISTSERV Select Recipients from a Database – Recipients are defined by a database that has been configured so that LISTSERV has direct access to it. Options are made available by the LISTSERV Maestro administrator, and not all options are available for all accounts. • Source – Selecting the source information and/or uploading a source file from which the recipient data will be generated. • Source Details – Interpreting the recipient data file once it has been selected. • Recipient Details – Adding or editing header information (labels for columns). • Summary – Displaying the interpretation of the recipient data in a table for review. Depending on the selection of options for each step, subsequent steps and options will become available or will not be necessary to complete. The <- Back and Next ->buttons navigate to the previous and following pages, automatically saving any changes on the current page. Click on any active link to go immediately to that screen, saving any changes on the current page. 10 Click Cancel to close the wizard without saving changes and return to the Workflow or Summary diagram. Exiting the wizard by closing the browser or clicking on a navigational or functional icon before successfully completing it once acts the same as clicking Cancel. Caution: The browser’s back button will not function as a navigation device within the program. To return to a previous step within a wizard, use the <- Back button. To return to a previous step within a job, use the Up One Level icon located at the top right of the screen. 4.1 Send to a Recipient Target Group Send to a Recipient target group allows account holders to select pre-defined groups of recipients from a data source. All accounts in the group where the recipient target groups are saved may use them to build a recipient list for an e-mail job. The data administrator will set up target groups based on available data, and will decide what the target group functionality will look like – check boxes, drop-down menus, or a combination. For information on how to create target groups, see the Data Administrator’s Manual. There are many advantages to using recipient target groups: • They can be fixed – pulling recipients in a predefined fashion such as “all males” or “all cat owners above age 40.” • They can include parameters – giving the account holder the freedom to select a sub-set of data such as “all customers in a certain country” where country is a list of countries that the user can select from. • The account holder does not have to know how to query the data – the data administrator programs the query that retrieves data from the database freeing the user from this task. • They are reusable – target groups can be reused on different jobs. 4.1.1 Options The first screen that opens in the define recipients process is the “Options” screen. Select the option button Send to a Recipient target group and then click Next -> 11 Figure 8 Define Recipients Options Screens for Target Groups 4.1.2 Source The Source screen for “Send to a Recipient target group” contains listing all of the available target groups. Target groups may be placed within categories by the data administrator for organizational purposes. Use the drop-down menu to select a category (if appropriate). Once the category is selected, the target groups listed in the table will change to list only those in that category. To select a target group to use for the recipients list, click on the name of the target group. The Source screen will confirm the selection. If the selection is correct, click the Next -> button. To change the target group, click the link Select Different Target Group, which will re-open the first source screen. 12 Figure 9 Source Screen for Recipient target groups 4.1.3 Source Details The “Source Details” screen allows the account holder to choose the specific recipients from the target group based on the parameters set up the data administrator. Each parameter is designed by the data administrator to appear as a drop-down menu, a check box, or a text input box. The Source Details screen requires that those parameters be filled in by selecting what data will be extracted from the data source. For example, to select recipients from certain cities as recipients, the recipient target group may appear as a drop-down menu listing all the cities in the database. Simply select the city or cities from the drop-down menu and all recipients associated with those cities in the data source will be used in the recipient definition. 13 Figure 10 Drop-Down Menu Recipient target group Figure 11 Multiple Parameters Recipient target group There can be more than one parameter on the Source Details page, so be sure to scroll down the page to make sure all values have been selected. After selections have been made, click Next -> to continue and the query will be run against the data source. 4.1.4 Recipient Details There are no recipient details for recipient target groups. 14 4.1.5 Summary The “Summary” screen will appear listing all the recipients who matched the criterion and make up the recipients list. Recipients with errors in their addresses may be downloaded. Duplicate elimination is usually determined by the data administrator when the target group is first created. 4.2 Send to an Existing LISTSERV List Sending to an existing LISTSERV list uses the identified list’s subscriber names and addresses to create the recipient list for the e-mail job. Contained in a drop-down menu are all the LISTSERV lists available to the LISTSERV Maestro instance. 4.2.1 Options The first screen that opens in the define recipients process is the “Options” screen. Select the option button Send to an Existing LISTSERV List and then click Next ->. Figure 12 Options for an Existing LISTSERV List 4.2.2 Source Select the LISTSERV list for the job from the drop-down menu. Next, select one of the two options for the type of list message to be sent. It is possible to send the message as a “standard list message” to subscribers, which will limit the tracking options, but allow for the use of Topics (see Section 4.2.3.1 LISTSERV Topics). The other option is to send the message as a “special list message” (see Section 4.2.3.2 Special List Messages) that allows for mail merging and more tracking options. 15 Figure 13 Define Recipients from a LISTSERV List Important Note: The type of message selected has an impact on how the sender of the message is defined. The sender of a message is defined under the Define Sender icon (located on the Work Flow diagram). If the message is sent as a standard list message, the “From:” address field in Define Sender must be an authorized sender for that list. If the message is sent as a special list message, then the LISTSERV Maestro e-mail address must be an owner of the list. For more information on defining the sender of a job, see Section 7.1 Define Sender. 4.2.3 Source Details The “Source Details” screen will become active if the selected LISTSERV list has topics defined and the “Send job as standard list message to list members” is selected. It will also become active if “Send job as special list message” is selected as the message type for the job. No Source Details screen will open if the selected list has no topics and the message is sent as a standard list message to list members. 4.2.3.1 LISTSERV Topics LISTSERV lists often use "sub-groups" within the list to give subscribers the opportunity to receive only the posts to the list that pertain to the topics they are most interested in reading about. Sub-groups are created in LISTSERV by defining the keyword Topics in the list header. Lists can have up to 23 topics defined. List subscribers can select the topic(s) they are interested in receiving, including the “Other” topic which includes all messages that are not specifically assigned to a topic. Someone sending a message to the list can designate which topic or topics that message covers. Alternatively, they can request that their message be sent to all subscribers, regardless of the subscribers’ topic selections. If no topic designation is made when sending a message to the list, that message falls in the “Other” topic, and is sent only to those subscribers who have selected the “Other” topic. 16 For example, a large list could have the general subject of Insects of North America. Topics could be defined by type of insect, by geographical region, or by areas of research. For more information on Topics, see the LISTSERV List Owner's Manual. When topics are defined for the list selected in the recipients wizard, there are three ways to send the message: • Send only to subscribers with the following topics – The message will be sent to only to those list subscribers that selected any of the checked list topics. • All subscribers, ignore topics – The message will be sent to all list subscribers, regardless of their topic selections. This is the same as selecting all topics and “Other”. • Send to subscribers with no topics or with “OTHER” topic – The message will be sent to all list subscribers that have selected the OTHER topic. Figure 14 Source Details for LISTSERV List Topics Click the Select Topic link to view the available topics for the list. Use the check boxes to select which topics to include as message recipients. Click the Select All link to select all topics. Next, decide whether to hide or expose the selected topics in the subject line of the message by selecting the corresponding option button. If the list subscribers are aware of the topics and are accustomed to using them, (for example, to automatically move list messages to folders in their e-mail programs) then consider exposing the topics in the subject line. However, if there are many topics selected for the message, a rather lengthy subject line will result. In this case, consider hiding the topics from the recipients. Hiding topics can also be useful if the topics are only used to sub-divide the list and have not been directly selected by the recipients. Click OK to save the selections and return to the Source Details screen. Cancel negates the action and returns to the Source Details screen without changing any settings. 17 Figure 15 Source Details for a LISTSERV List with Topics 4.2.3.2 Special LISTSERV Messages When messages are sent to a list as a special list message, the Source Details screen allows for setting a “Condition” as well as setting other “Options” for mail delivery. Setting a condition is a means of creating a subset of recipients from the selected LISTSERV list based on the e-mail address, or, in the case of DBMS-based lists, other information in the list’s database table. For information on setting conditions for a LISTSERV list, see the LISTSERV Developer’s Guide, available online at http://www.lsoft.com/resources/manuals.asp There are four options for a LISTSERV list that can be set by checking the adjacent boxes. The options are standard LISTSERV settings that subscribers may have set for their subscriptions. • MAIL – Will deliver the message to all normally subscribed users. • DIGEST – Will deliver the message to users that receive only a digest. • INDEX – Will deliver the message to users that receive only an index of subjects. • NOMAIL – Will deliver the message to users that currently receive no mail. 18 Figure 16 Source Details for a Special Message for a LISTSERV List Click Next -> to continue. 4.2.4 Recipient Details There are no recipient details for LISTSERV Lists. 4.2.5 Summary The “Summary” screen will display the LISTSERV List details and Recipient Details for the recipients of the job. Figure 17 Summary for LISTSERV Lists 19 4.3 Determine Recipients Based on Reaction to a Previous Job In order to create a job with recipients based on a reaction to a previous job, an initial job with the recipients determined from an uploaded text file or from a database and with personal tracking turned on must be run. In addition, tracking information must have been received by the system. All available jobs will appear in the drop-down menu. If no jobs appear, this option is not available. Although this option in its present form is not available for jobs based on hosted recipient lists that have personal tracking, it is possible to create a new job based on the reaction of recipients to these types of jobs by using a target group instead. Ask the LISTSERV Maestro Data Administrator for assistance with this option, or see the LISTSERV Maestro Data Administrator’s Manual for more information. 4.3.1 Options The first screen that opens in the define recipients process is the “Options” screen. Select the option button “Determine Recipients Based on Reaction to the Job:” and then select the job from the drop-down menu. Click Next -> to proceed. Figure 18 Options for Reaction to a Previous Job 4.3.2 Source The “Source” screen defines the conditions that potential recipients had to fulfill in the previous job to become eligible to receive the new message. First, decide whether to include recipients who performed an action or to exclude recipients who performed an action in the follow up message. Next, select which actions the recipients performed, opening up the message and/or clicking on specific links. 20 Figure 19 Determine Recipients Based on Reaction to the Job Select “include only recipients that performed at least one of the actions below” to include all those recipients who were part of the previous job and did react in the configured way – opening up the mail and/or clicking on a link contained in the message. Select “exclude all recipients that performed at least one of the actions below” to include all those recipients who were part of the previous job and did not react in the configured way. Next, select “Open-Up Action” and/or “Click-Through Actions.” The resulting recipients list is based upon including or excluding recipients that performed a specific action in a previous job. Click Next -> to continue. 4.3.3 Source Details When a recipients list is generated by a reaction from a previous job, the “Source Details” screen opens so that a time frame can be set to define the reactions of the previous recipients in relation to a time period. Recipient reactions will only be considered for the new job if the fall within the time period set on this screen. By default, LISTSERV Maestro uses the send time of the original job as the start time and the send time of the current job as the end time. By changing one or both of these default settings, it is possible to narrow the number of recipients of the current job because they will have had a limited amount of time to react. Use the time period details screen as a means of measuring the reaction to a time based offer in an e-mail message. For example, a message could contain a link to a discount coupon with an expiration date. By setting the time period to the range of time that the coupon is valid, it would be possible to collect tracking data on those who clicked on the link within the timeframe so that a follow-up could be sent. It would also be possible to send a follow-up message to those who did not click within the timeframe with another offer or extension. 21 Figure 20 Source Details for Reaction to a Previous Job Select an option button for the “Start Time”. Use the original job’s send time or enter in another date. Select an option button for the “End Time”. Use the new job’s send time or enter in another date. Select the time zone that the time values are relative to from the drop-down menu. This selection is only necessary if the start and end times have been input and are not the original or current jobs times. Click Next -> to continue. 4.3.4 Recipient Details Once LISTSERV Maestro can successfully separate the recipient data into columns or otherwise quantify the data, the next steps are to define the column that identifies the e-mail address, decide whether to use additional recipient data for mail merging and tracking, and to edit the column headers, if necessary. The “Recipients Details” screen is split into three sections to accommodate these steps. 4.3.4.1 Usage of Recipients Data LISTSERV Maestro needs to know if additional recipient data will be used for mail merging and tracking, or whether this information is to be ignored and the job sent as bulk e-mail. If the “Use additional recipient data for mail merging and tracking” option button is selected, columns from the text file or database can be used in the e-mail message to create personalized messages. These columns can then also be used to identify recipients for more detailed tracking reports. For more information on using mail merging, see Section 5.6 Merge Fields and Conditional Blocks. 22 If the “Ignore additional recipient data and send job as bulk e-mail” option button is selected, any additional columns that were uploaded with the file or that appear in the database will be ignored by the system. It will not be possible to use mail merging. Tracking for the message will be limited to “blind” tracking, meaning that the tracking data available from the job will not be associated with identifiable individuals or other demographic information. Once a selection has been made for “Usage of Recipient’s Data”, the selections for “Recipient Identification Columns” and “Header Definition” will change to reflect what is available for each choice. 4.3.4.2 Recipient Identification Columns In order to process an e-mail job, LISTSERV Maestro needs to know which column represents the recipients’ e-mail addresses. If LISTSERV Maestro has used an uploaded text file or a database, use the drop-down menu to select the E-mail Column. In the case of a mail merge job, the drop-down menu may be used to select the Name column as well (this is optional). If the job is sent as bulk e-mail, with no mail merging, it is necessary to type in a “To:” address that will be used in the header of the message for all recipients. Optionally, type in a name for the “To:” address. All messages will be sent using this address and this name, no personalization is possible. Figure 21 Recipients Details for Uploaded File without Additional Recipient Data 23 4.3.4.3 Header Definition Headers are specially defined rows in databases. Headers are used by database tables to label the columns of data so that the system and the user can correctly identify the columns. The header definition used from the previous job becomes the header of the current job. If a text file or a database was used to define recipients, and additional recipient data was used for mail merging and tracking, it is possible to edit the existing headers. Editing the headers does not change the original uploaded file or the original job. It does allow the user to create meaningful headers that can be used to merge recipient data into each message, making each message personalized. The name of the header becomes the name of the mail merge place holder in the message so it is important to select names that are meaningful to the users who are assembling the message content. See Section 5.6.1 Merge Fields for more information. Figure 22 Recipients Details for Reaction to a Previous Job with Additional Recipient Data Header labels are limited to upper and lower case letters, the numbers 0-9, and the underscore “_”. Any illegal characters in the headers will have to be changed before proceeding. Before continuing to the next screen, specify the “E-mail Column” and the “Name Column” using the drop-down menus. 24 4.3.5 Summary The Summary screen will display the selection made for the current job, including: • Original Job • Selected Recipients • Time Period • Special Purpose Columns • A sample of recipients from the original job (this sample will not reflect any header changes you made) 4.4 Use Recipients Definition from Job This recipient definition transfers all the data and settings from a previous job to the new job. The recipient definition from any job that has already had the recipients defined can be used as a template for the new job; the copied job does not have to have been delivered. Using this option can save time by reusing an already created recipients list as a template for a new job. Some settings can be changed within the new job, depending on the type of job that was copied. 4.4.1 Options The first screen that opens in the define recipients process is the “Options” screen. Select the option button “Use Recipients Definition from Job:” and then select the job from the drop-down menu. All jobs that have had a recipients definition successfully saved will appear in the selection list. This includes jobs that are undelivered, in the Outbox, or have already been delivered. Click Next -> to proceed. 25 Figure 23 Options for Recipients Defined from a Previous Job 4.4.2 Source The settings of the previous job will determine which “Source” screen is presented. It is possible to make changes in the selections available on the Source screen, or leave the selections the same as the previous job. Click Next -> to continue. 4.4.3 Source Details The “Source Details” screen will be dependent on the type of recipient definition that was copied. It is possible to make changes in the selections available on the Source Details screen, or leave the selections the same as the previous job. Click Next -> to continue. 4.4.4 Recipients Details The “Recipients Details” screen will be dependent on the type of recipient definition that was copied. Some recipient definitions do not use a Recipients Details screen. It is possible to make changes in the selections available on the Recipients Details screen, or leave the selections the same as the previous job. Click Next -> to continue. 4.4.5 Summary The Summary screen will be dependent on the type of recipient definition that was copied. 4.5 Upload a Recipients Text File Recipients can be added to LISTSERV Maestro by uploading a text file. Text files can be formatted as plain text with the extension .TXT or as a comma separated values file with the extension .CSV. For information on how to format text files, see Appendix C About Comma Separated Format Recipient Files. 26 4.5.1 Options The first screen that opens in the define recipients process is the “Options” screen. Select the option button “Upload a Recipients Text File”, located under the heading “Define recipients. The text file may contain columns of data with or without a header row. The system administrator may limit the availability of this option or may limit the size of the uploaded file. Figure 24 Options for Uploaded Text File 4.5.2 Source The “Source” screen that opens contains two options: “Define recipients now.” and “Load recipients just before sending from a server file.” By selecting the option “Define recipients now” the link Upload a recipients file is enabled. Click this link to upload a text file from a local drive. Browse for the file on a local drive and select the encoding for the file, if necessary. For more information on encoding, see Appendix B E-mail and International Character Sets. Once a file had been uploaded, information about that file will appear on the screen. The link to upload a file will change to Upload a different file after one file has been successfully uploaded to the system. Selecting the option “Load recipients just before sending from a server file” requires the full path and name of the file that contains the recipients to be entered in the text box provided. The recipients from this file will be uploaded into LISTSERV Maestro just before the message is sent. The file must be on a valid path on the server running LISTSERV Maestro. Any recipients file residing on a server must be added to a list of permissible files in the HUB. This list of permissible files is controlled by the system administrator and is necessary to maintain server security. If the file is not on this list, an error message will be displayed on the 27 Source screen. If the file is not available at the moment of sending, the job will fail. Click Next -> to continue. The option “Load recipients just before sending from a server file” is especially useful if the text file is created automatically by an external process, such as extracting from a different data source. Figure 25 Define Recipients from an Uploaded File 4.5.3 Source Details When a text file is uploaded, LISTSERV Maestro will try to determine how the columns of data are separated, and how each column or field of data is labeled (header) on the “Source Details” screen. In order to send out an e-mail job, LISTSERV Maestro must correctly interpret which column contains the name of the recipient and which column contains the e-mail address of the 28 recipient. Other fields may be included and will appear in the Preview table located on the lower half of the screen. Figure 26 Define Recipients Source Details Parse Recipients Click the Next -> button to continue if the parsing is accurate with each column of data separated correctly and labeled with a header row. 4.5.3.1 Parse Recipients Manually If LISTSERV Maestro has not interpreted the data correctly, or an unconventional delimiter and/or quote character has been used, click on the link Specify details manually to configure the data manually. Use the Specify details manually link when the delimiter (separator character) or the quote character is used in some of the data fields. For example, if the NAME field contained Tom “the cool cat” Jones as an entry, and double quotes was the quote character for the file, the details would have to be specified manually. The same would be true if a field named LOCATION contained the entry Atlanta, GA where the comma was the separator character. 29 Figure 27 Define Recipients for Uploaded Text File – Specify Details Manually LISTSERV Maestro has four selections for choosing separator characters: • Tab (\t) • Comma (,) • Semicolon (;) • Other – if this is chosen, type the character into the adjacent box. 30 Columns can be defined as “not enclosed by a quote character” or select the quote character from three choices: • Double Quotes (“) • Apostrophe (‘) • Other – if this is chosen, type the character into the adjacent box. In addition to interpreting the separator character and the quote character, LISTSERV Maestro will select the encoding used to create the text file. If the original data file was created with a specific character set, such as Greek characters, the file encoding will have to be changed to match that character set. Use the drop-down menu to select the encoding for the file if it is different from the default. For more information on encoding, see Appendix B E-mail and International Character Sets. After separator and quote characters have been entered, and any encoding change made, click Refresh Preview to have LISTSERV Maestro attempt to parse the file again with the new settings. The new columns will then be displayed. If the columns are now separated correctly, proceed. If the columns are not correct, repeat the process and click Refresh Preview to see the new changes. 4.5.3.2 Header Row Headers are specially defined rows in database tables. Headers are used by database tables to label the columns of data so that the system and the user can correctly identify the columns. An uploaded text file may contain headers or not. If the file does not contain headers, select the option button “No, the file does not contain a header row” and the system will automatically add a header row. Each column of data in the header row will have a generic name using the pattern COL1, COL2, COL3, and so on. If the uploaded file does have a header row, select the option button “Yes, the first row in the file containers headers” and the headers within the file will be used. System generated headers and headers uploaded from a file can be edited to be more meaningful if they will be used for mail merge and tracking on the Recipients Details screen. Click Next -> to continue. Editing headers within LISTSERV Maestro will in no way change the original file. 4.5.4 Recipients Details Once LISTSERV Maestro can successfully separate the recipient data into columns or otherwise quantify the data, the next steps are to define the column that identifies the e-mail address, decide whether to use additional recipient data for mail merging and tracking, and to edit the column headers, if desired. The “Recipients Details” screen is split into three sections to accommodate these steps. 4.5.4.1 Usage of Recipients Data LISTSERV Maestro needs to know if additional recipient data will be used for mail merging and tracking, or whether this information is to be ignored and the job sent as bulk e-mail. If the “Use additional recipient data for mail merging and tracking” option button is selected, columns from the text file can be used in the e-mail message to create personalized content. These columns 31 can then also be used to identify recipients for more detailed tracking reports. For more information on using mail merging, see Section 5.6 Merge Fields and Conditional Blocks. If the “Ignore additional recipient data and send job as bulk e-mail” option button is selected, any additional columns that were uploaded with the file or that appear in the database will be ignored by the system. It will not be possible to use mail merging. Tracking for the message will be limited to “blind” tracking, meaning that the tracking data available from the job will not be associated with identifiable individuals or other demographic information. Once a selection has been made for “Usage of Recipient’s Data”, the selections for “Recipient Identification Columns” and “Header Definition” will change to reflect what is available for each choice. 4.5.4.2 Recipient Identification Columns In order to process an e-mail job, LISTSERV Maestro needs to know which column represents the recipients’ e-mail addresses. Use the drop-down menu to select the E-mail Column. If the job is sent as bulk e-mail, with no mail merging, it is necessary to type in a “To:” address that will be used in the header of the message for all recipients (see figure 28). Optionally, type in a name for the “To:” address. All messages will be sent using this address and this name, no personalization is possible. Figure 28 Recipients Details for Uploaded File without Additional Recipient Data 32 It is common practice to use a generic e-mail address with a matching generic name for the organization sending the bulk mail job in the “To:” and “Name:” fields. An example of this might be “[email protected]” as the address and “Your XYZ Team” as the name. Be sure to use an authentic e-mail address in the “To:” field to avoid any bounces that could result from recipients using “Reply to all” in response to the message. For jobs that are sent as mail merge jobs, an additional drop-down menu is available to select the name column. Selecting the name column is optional, but it can be used to make the message more personalized (see figure 29). Figure 29 Recipients Details for Uploaded text File with Additional Recipient Data 4.5.4.3 Header Definition When “Use additional recipient data for mail merging and tracking” is selected under “Usage of Recipients Data”, it becomes possible to edit the headers of the file. Editing the headers does not change the original uploaded file. It does allow the user to create meaningful headers that can be used to merge recipient data into each message, making each message personalized. The name of the header becomes the name of the mail merge place holder in the message so it is important to select names that are meaningful to the users who are assembling the message content. See Section 5.6.1 Merge Fields for more information. Header labels are limited to upper and lower case letters, the numbers 0-9, and the underscore “_”. Any illegal characters in the headers will have to be changed before proceeding. Before continuing to the next screen, remember to specify the “E-mail Column” and the “Name Column” using the drop-down menus. 33 4.5.5 Summary The last page of the define recipients wizard, “Summary” shows all of the recipient list selections for the job. LISTSERV Maestro will validate the recipient list data file, checking for errors in the e-mail addresses that would prevent the e-mail from being delivered. From this screen, it is possible to download the validated recipient list and the list containing recipients who have been rejected. If available, a sample of the recipient list will appear at the bottom of the screen. Figure 30 Recipient Summary 4.5.5.1 Duplicate Elimination LISTSERV Maestro can eliminate duplicate recipients from the Summary screen. Click on the Define duplicate elimination button to initiate this function. Duplicates can be removed based on one or more selected criteria. To select more than one criterion for removing duplicates, hold down the SHIFT key or the CTRL key and click on the columns desired. Click OK to remove duplicated and return to the Summary screen. 34 Removing duplicates from recipient data can be a useful way to ensure that multiple messages are not sent to the same recipient. It is common practice for one person to have more than one e-mail address, for example, a work e-mail address and a personal e-mail address. By creatively selecting one or more criteria to remove duplicates, it is possible to avoid sending multiple messages to the same person with different e-mail addresses. Similarly, several recipients may use the same e-mail address, for example, family members sharing an ISP may also share an e-mail address. In this case, it might be desirable to send multiple messages to the same address shared by multiple recipients, but addressed to each individual using the e-mail account. Figure 31 Duplicate Elimination Click Finish to save all settings and return to the Job Details screen and to the Summary or Workflow diagram. The recipients can always be edited by selecting the Edit link from the Summary diagram or clicking on the Define Recipients icon from the Workflow diagram. 4.6 Selecting Recipients from a Database Choosing the option “Select Recipients from a Database” allows LISTSERV Maestro to make a direct query to a database using SQL (Structured Query Language). The system communicates with a database over a network using database drivers and plugins. The database must be accessible to LISTSERV Maestro over the network and some configuration is required by the system administrator for the connection to succeed. 35 4.6.1 Options The first screen that opens in the define recipients process is the “Options” screen. Select the option button next to Select Recipients from a Database, located under the heading Define recipients. Click Next -> to continue. Figure 32 Option Select Recipients from a Database 4.6.2 Source LISTSERV Maestro has the ability to communicate directly with a database over a network. This is achieved by using database “plugins”. Database plugins are available from L-Soft and should be installed by the system administrator. To make a connection to a database, select the appropriate plugin for the database from the drop-down list provided on the “Source” screen. If there is any uncertainty about the plugin selection, contact the system administrator, the database administrator, or see the LISTSERV Maestro Administrator’s Manual. 36 Figure 33 Source for Select Database Plugin Once the database plugin has been selected, a longer Source screen opens requiring additional information. The information is required by LISTSERV Maestro in order to be able to communicate with the database. Different databases require different connection information, so the fields that appear on the Source screen will be different depending on the type of database being accessed. If there is any question about the information required, contact the data administrator or the system administrator. This longer version of the Source screen will automatically open (skipping the shorter version) if the new job is copied from a previous job with the same settings, or if the user returns to the Source screen from another link in the recipients wizard. The wizard does not have to be completed in order to keep the plugin selected. Figure 34 Long Source Screen for Define Database Connection 37 Enter the SQL statement (query) in the text box provided. Depending on the database, variations in SQL syntax may need to be considered, especially if the query returns with an error. Below the query text box are option buttons to determine when to execute the query against the database. Retrieving recipients “Now” means building a complete recipient list by querying the database while in the define recipients wizard. The recipients will be gathered from the database and saved when the wizard is completed by clicking the Summary link. Any changes in the database between the time the wizard is completed and the time the mail is sent will not be reflected. Retrieving recipients “Just before sending” means that the database will be queried for the complete recipient list just before the mail is sent for delivery. Any changes in the database that occur between the time the recipients wizard was completed and the time the mail is scheduled for delivery will be reflected. Click Next -> to continue. 4.6.3 Source Details There are no “Source Details” for recipients retrieved directly from a database by LISTSERV Maestro. 4.6.4 Recipients Details On the “Recipients Details” screen, the SQL statement is automatically executed to test its validity. An “operation in process” screen will appear until the operation is completed. Once completed, a preview of 10 recipients will be displayed. An error message will appear if there are any problems with the SQL statement or connection to the database. If recipients will be retrieved now, the SQL statement will be re-sent to the database when entering the Summary screen in order to build the full recipient list. If recipients will be retrieved just before sending, the SQL statement will be re-sent to the database right before the scheduled sending time. The next steps are to define the column that identifies the e-mail address, decide whether to use additional recipient data for mail merging and tracking, and to edit the column headers, if desired. The Recipients Details screen is split into three sections to accommodate these steps. 4.6.4.1 Usage of Recipients Data LISTSERV Maestro needs to know if additional recipient data will be used for mail merging and tracking, or whether this information is to be ignored and the job sent as bulk e-mail. If the “Use additional recipient data for mail merging and tracking” option button is selected, columns from the database can be used in the e-mail message to create personalized messages. These columns can then also be used to identify recipients for more detailed tracking reports. For more information on using mail merging, see Section 5.6 Merge Fields and Conditional Blocks. 38 Figure 35 Recipients Details for LISTSERV Maestro Selects from a Database with Additional Recipient Data If the “Ignore additional recipient data and send job as bulk e-mail” option button is selected, any additional columns that appear in the database will be ignored by the system. It will not be possible to use mail merging. Tracking for the message will be limited to “blind” tracking, meaning that the tracking data available from the job will not be associated with identifiable individuals or other demographic information. Figure 36 Recipients Details for LISTSERV Maestro Selects from a Database without Additional Recipient Data Once a selection has been made for “Usage of Recipient’s Data”, the selections for “Recipient Identification Columns” and “Header Definition” will change to reflect what is available for each choice. 39 4.6.4.2 Recipient Identification Columns In order to process an e-mail job, LISTSERV Maestro needs to know which column represents the recipients’ e-mail addresses. Use the drop-down menu to select the E-mail Column. In the case of a mail merge job, use the drop-down menu to select the Name column as well (see Figure 35). Selecting the Name Column is optional, but it makes a more personalized message possible. If the job is sent as bulk e-mail, with no mail merging, it is necessary to type in a “To:” address that will be used in the header of the message for all recipients (see Figure 36). Optionally, type in a name for the “To:” address. All messages will be sent using this address and this name, no personalization is possible. It is common practice to use a generic e-mail address with a matching generic name for the organization sending the bulk mail job in the “To:” and “Name:” fields. An example of this might be “[email protected]” as the address and “Your XYZ Team” as the name. Be sure to use an authentic e-mail address in the “To:” field to avoid any bounces that could result from recipients using “Reply to all” in response to the message. 4.6.4.3 Header Definition Headers are specially defined rows in databases. Headers are used by database tables to label the columns of data so that the system and the user can correctly identify the columns. If additional recipient data is selected to be used for mail merging and tracking, it is possible to edit the existing headers (see Figure 35). Editing the headers does not change the original database table. It does allow the user to create meaningful headers that can be used to merge recipient data into each message, making each message personalized. The name of the header becomes the name of the mail merge place holder in the message so it is important to select names that are meaningful to the users who are assembling the message content. See Section 5.6.1 Merge Fields for more information. If the message is being sent as bulk e-mail, it is not possible to change the headers (see Figure 36). 4.6.5 Summary The “Summary” screen lists all the selections made in the recipients wizard. From here it is possible to use the <- Back button to re-enter the wizard and make changes. LISTSERV Maestro will validate the recipient list selected from the database, checking for errors in the e-mail addresses that would prevent the e-mail from being delivered. From this screen, it is possible to download the validated recipient list and the list containing recipients who have been rejected. If available, a sample of the recipient list will appear at the bottom of the screen. Although initially it may take some assistance from the system administrator or data administrator, selecting recipients from a database is a much faster method of defining recipients for a job when compared to uploading a text file. Because recipient data comes directly from a database, it becomes unnecessary to export the data, upload a large text file, and parse the file, therefore saving time and system resources. To re-use SQL statements or build parameters into SQL statements, making them more flexible, consider creating and using recipient target groups. See Section 4.1 Recipient Target 40 Groups for more information on using recipient target groups, and see the Data Administrator’s Manual for how to create recipient target groups. Figure 37 Recipient Summary 4.6.5.1 Duplicate Elimination LISTSERV Maestro can eliminate duplicate recipients from the Summary screen. Click on the Define duplicate elimination button to initiate this function. Duplicates can be removed based on one or more selected criteria. To select more than one criterion for removing duplicates, hold down the SHIFT key or the CTRL key and click on the columns desired. 41 Figure 38 Eliminate Duplicates Removing duplicates from recipient data can be a useful way to ensure that multiple messages are not sent to the same recipient. It is common practice for one person to have more than one e-mail address, for example, a work e-mail address and a personal e-mail address. By creatively selecting one or more criteria to remove duplicates, it is possible to avoid sending multiple messages to the same person with different e-mail addresses. Similarly, several recipients may use the same e-mail address, for example, family members sharing an ISP may also share an e-mail address. In this case, it might be desirable to send multiple messages to the same address shared by multiple recipients, but addressed to each individual using the e-mail account. Click Finish to save all settings and return to the Job Details screen and to the Summary or Workflow diagram. The recipients can always be edited by selecting the Edit link from the Summary diagram or clicking on the Define Recipients icon from the Workflow diagram. 4.7 Letting LISTSERV Select Recipients from a Database The option “Let LISTSERV Select Recipients from a Database” relies on a pre-existing configuration of LISTSERV connected to a database or databases, whereas LISTSERV acts as the communicator between the database(s) and LISTSERV Maestro. This option may only be used if LISTSERV has been set up to work with a database. The site administrator should consult the LISTSERV Developer’s Manual for details. 42 4.7.1 Options The first screen that opens in the define recipients process is the “Options” screen. Select the option button next to “Let LISTSERV Select Recipients from a Database”, located under the heading “Define recipients”. Click Next -> to continue. Figure 39 Options for Let LISTSERV Select Recipients from a Database 4.7.2 Source If LISTSERV is connected to multiple databases, enter the “server name” defined in LISTSERV’s configuration in the “Database Server” text box on the “Source” screen. Enter the SQL statement selecting the recipients in the “SQL Statement” text box. Click Next -> to continue. Figure 40 Define Recipients from LISTSERV Connected Database 43 4.7.3 Source Details There are no “Source Details” for recipients selected from a database by LISTSERV. 4.7.4 Recipients Details Because LISTSERV is communicating directly with the database, LISTSERV Maestro does not have any information about what data is contained in the database or how it is arranged. As a result, there is no preview of the columns being used by the database. In order to give LISTSERV Maestro the information it needs to send the job, it is necessary to know the exact names of the columns of data in the database. This information can be obtained from the LISTSERV system administrator or database administration. Enter the name of the e-mail column in the “E-mail Column” text box. This is minimum amount of information needed to send a job. Optionally, enter the name of the recipients column in the “Name” text box. If mail merging is going to be used in the message, enter the names for the columns of data that will be used as merged fields on the “Merge Columns” text box, one name per row. In order to function correctly, the names of the columns entered here must be the exact names used in the database. Figure 41 Recipient Details for LISTSERV Selects Recipients from a Database 44 4.7.5 Summary The “Summary” screen lists all the selections made in the recipients wizard. The sample recipient list will not show for a LISTSERV selected database because LISTSERV Maestro has no direct connection to the database and cannot obtain that information. Any problems with the query statement or the column names will not be detectable until a delivery test is run, so be sure and test thoroughly. From here it is possible to use the <- Back button to re-enter the wizard and make changes. Click Finish to save the recipients definition and return to the Workflow diagram. Figure 42 Summary for LISTSERV Selects Recipients from a Database Section 5 Defining and Editing Content for an E-mail Job The next phase of creating a new e-mail job is defining the content of the e-mail message to be sent to the recipient list. LISTSERV Maestro will copy content from a previously defined e-mail job, or original content can be uploaded or entered as plain text, as HTML or a combination. Special “Drop-In Content” elements in the form of text, links, files, or a database can be added to the message. It is possible to include attachments to messages as well as select the language character set used to encode the message. 45 Figure 43 Define Content 5.1 Drop-In Content Drop-in content is similar to merging fields, except that the same content is merged into the e-mail message for all recipients. For more information on merging fields, see Section 5.6 Merging Fields and Conditional Blocks. Drop-ins can be used to create pre-defined content 46 parts that can then be inserted into any message. For example, a drop-in content element could be created with a company header and added to all the outgoing e-mail messages simply by including the name of the drop-in element in the content. For more information about creating drop-in content elements, see Section 11.2 Creating and Managing Drop-In Content Elements. Drop-in content must first be enabled before it can be used in a message. The “Define Content” screen will display a green “enabled” if drop-in content can be used. A red “disabled” will appear if drop-in content is not available. Click on the Change link to toggle between enabled and disabled. LISTSERV Maestro recognizes drop-in elements if they appear in the message by specially defined tags. The tags surround the name of the drop-in content element, creating a “drop-in placeholder.” This placeholder will be replaced by actual content at the time the message is sent. It is possible to see what the drop-in will look like within the context of the message by clicking any of the preview tabs, “Text Preview”, “HTML Preview”, or “AOL Preview” (see Figure 43). Figure 44 Drop-In Content Settings The default setting for drop-in content tags are double open and closed curly brackets “{{“ and “}}”. An example of a drop-in content placeholder using the default settings would be {{company_address}}. It is possible to change the open and closed tags to other characters, but the characters must not appear in the actual name of the drop-in content element itself. For instance, if the name of a file to be used as a drop-in element were “dec_header”, in the default mode the drop-in would appear as {{dec_header}}. It would not be possible to change the open or closed tag to an underscore “_” because it appears in the name of the drop-in element. To include a drop-in content element in a message, simply type the drop-in element's name (with the exact spelling and case) and surround it with the opening and the closing tags that have been defined. For a list of available drop-ins, click the link Show Merge Fields and DropIns at the bottom of the text box on the HTML Code, AOL Code, Source, or Text screen. Copy and paste the name of the drop-in into the message to ensure the correct name and tags. To 47 define a new drop-in content element, click on the User Settings icon and then select the DropIn Content Elements link. Figure 45 Available Merge Fields and Drop-Ins 5.2 Creating Text Messages To add a plain text message to LISTSERV Maestro, select the “Plain Text” option button next to “Body:” Type in the Plain Text box, or click Upload Plain Text to upload a text file. If drop-in content has been enabled, a third tab labeled “Plain Text Preview” will appear. Click on this tab to see what the drop-in content elements look like within the body of the message. Uploading a file composed in a word processing program can be advantageous because it is possible to use spelling and grammar checkers. Just be sure to save the file as text, not in the word processor format. Click OK when finished composing or uploading the message. Important Note: In order to track links inside of text messages, it is necessary to enclose the URL within quotation marks (“http://www.lsoft.com”). These quotation marks will be removed from the recipients’ copy of the message, and serve only to let the system know that there is a trackable link in the message. 5.3 Creating HTML Messages There are several ways to compose HTML messages in LISTSERV Maestro: • Upload an HTML file from a local drive. • Copy and paste HTML source code from another application. • Type in HTML source code. HTML messages can be created locally in any HTML editing program and uploaded to LISTSERV Maestro. 48 In order for any links to be tracked in an HTML message, they must be enclosed within quotation marks. Most HTML editors will do this automatically, but it is possible to create a link without quotation marks that will be read in Internet Explorer (this browser is very forgiving of HTML coding errors). If in doubt, or if there is trouble selecting a tracking definition for a seemingly good link, double check the HTML coding of the links. An example of correct coding appears below: <a href=”http://www.lsoft.com”>Link text goes here</a> Omitting the quotation marks would result in incompatible coding for LISTSERV Maestro tracking, as in the example below: <a href=http://www.lsoft.com>Link text goes here</a> In order to upload HTML files into LISTSERV Maestro, it is necessary to have the Microsoft® Java Virtual Machine (MS JVM) or Sun Microsystem’s The Java Virtual Machine (JVMTM) installed. This ensures that any accompanying image files for backgrounds, banners, icons, diagrams, and pictures will be automatically uploaded with the source code. Most Windows systems manufactured before 2003 already have MS JVM already installed. If a system does not, download The Java Virtual Machine from http://java.sun.com/getjava/index.html The first time a file is uploaded after the Java Virtual Machine is installed, a Security Warning dialogue box will appear asking for permission to use the L-Soft applet to upload HTML. Grant permission. If the box “Always trust content from L-Soft international inc.” is checked, the grant dialog box will not re-appear for future uploads. If this box is not checked, it will be necessary to grant permission to use the applet every time HTML files are uploaded in a new browser session. Another dialogue box will appear to browse for the file. Select the file to upload and click OK. If there are any image files that are linked remotely or embedded from local files, a dialogue box will appear listing each and asking whether to proceed with the upload. Click Yes. The HTML message will then appear in the HTML box. 1. Click Upload HTML from the Define Content screen. 2. Grant permission to install and run HTML Upload Applet (for the first time only). Check the box “Always trust content from L-Soft International” to prevent the dialog box from reappearing. 49 Figure 46 Grant Permission to Install Applet 3. Browse a local drive for the file and then click OK. Figure 47 Browse for File 4. Review Load Properties and then click Yes to continue. Figure 48 Load Results The LISTSERV Maestro applet will also check to ensure internal and external references to linked or embedded image files are valid. Linked files are not sent with the message; embedded files (inline) are sent with the message. One advantage of using linked files is that the message will be smaller. However, a live Internet connection is necessary to view linked files. If the image server is down, they will not be visible. In addition, some firewalls strip HTML messages that contain links to outside sources thus rendering the image invisible. 50 Embedded files, on the other hand, will be visible without a live Internet connection and if the image server is down. They will make the message larger, but they will not, in most cases, be stripped from the message by a firewall. Consider the use of images, linked or embedded, carefully to avoid complications for the recipients. Any invalid links will be counted as errors and will be reported in the “Load Results” dialog box. LISTSERV Maestro will continue uploading the HTML file even if it contains link errors if Yes is clicked. The error report is only a warning to remind the user that there are currently problems, but the upload is not suspended. The reason that uploads are not halted when the HTML contains errors is that the linked files simply may not be available yet. Sometimes, referenced web sites are under development or are being updated as the e-mail message is being created. Once the linked site is complete, the message will be valid and can be sent out. Table 2 Linked Files Advantages and Disadvantages of Linked and Embedded Files Advantages Disadvantages Smaller message size Recipients must have a live Internet connection Mail servers will most likely not refuse a small message Some firewalls strip HTML content linking to outside sources Links can be tracked Image server must be available Drop-in content can be used Large message size Embedded No image server needed Files Firewall will not strip content Some mail servers may refuse or delete large messages Visible without a live Internet connection Fewer links to track Drop-in content can be used Make clicking each link for linked files a part of the testing procedure. For more information on testing an e-mail job, see Section 7.2 Delivery Testing for a Job. 5.3.1 Alternative Text for HTML Messages To add a plain text alternative to an HTML message, follow these steps: 1. Select the “HTML with Alternatives” option button next to “Body:” on the Define Content screen. 2. Check the box next to “Text Format”. This activates the additional tabs “Text Preview” and “Text”. 3. Click on the tab labeled “Text” to add the alternative text message. The message can be uploaded, pasted, or keyed directly into the box. 4. Click the “Text Preview” tab to see what the message looks like to recipients. Any drop-in content elements will be automatically added into the body of the text message. 51 Any trackable links in the alternative text message must be enclosed within quotation marks the same way as the trackable plain text message links are enclosed. Merge fields and drop-in content can be used in this format as described in Sections 5.1 Drop-in Content and 5.6 Merging Fields and Conditional Blocks. Note: A second check box for an AOL alternative may appear on the same line as the text alternative check box. In most instances, this is an obsolete setting, but more information on formatting LISTSERV Maestro content for older versions of AOL browsers can be found in Appendix H. 5.3.2 Conditional Content In the event that recipient data is available that somehow determines the format each recipient prefers to receive, that data can be used to send the preferred format to each recipient, all within the same job. This determination is based upon a conditional statement run against the recipient data. The advantage of using conditional content is it is possible to prepare a single job for recipients who prefer HTML and those who prefer plain text, respecting each recipient’s choices as well as saving time and reducing the chance for errors while sending multiple jobs. In order to use the Conditional Content feature, it must first be enabled. To enable conditional content, click on the Change link that appears directly under the tabs of the text box on the Define Content screen when HTML content with alternatives is selected (see Figure 43). The Conditional Content Settings screen opens. Select the option button next to “Enable conditional content”. Once enabled, it is necessary to type in the condition that determines which recipients receive which type of mail. LISTSERV Maestro uses the standard LISTSERV syntax to create the condition. See Appendix E Using Conditional Blocks for more information on constructing conditions. The condition needs to include at least one merge field from the recipient data so that the condition acts like a variable whose true/false result is different for those recipients receiving each of the different message formats. Figure 49 Conditional Content Settings • HTML content with plain text alternative – one condition needs to be specified for the HTML content. 52 ° If a recipient fulfills the condition, the full HTML e-mail including the plain text alternative is delivered to that recipient. ° If the recipient does not fulfill the condition, a simple plain text e-mail is delivered instead, containing only the plain text alternative. If attachments are present, then LISTSERV Maestro adds the attachments to each of the messages, without applying conditions. 5.4 Adding Attachments Any type of file can be included as an attachment to an e-mail message. There is no limit to the number of files that can be attached to a message, but there may be a limit to the size of each attachment set by the system administrator. Large attachments or numerous attachments can slow down the delivery of the message and use up bandwidth. Recipients with slower connections may have a negative reaction to the message if they have to download large or numerous attachments. Consider using a link to the information, if possible, instead of an attachment. That way, processing time is faster, less bandwidth is used, and the link can be tracked. To attach a file to a message, click the “Attachments” tab on the Define Content screen. Click Add Attachment to browse for a file from a local drive. When content from one job is copied to another job, attachments are copied as part of the message content Figure 50 Define Content Attachments 5.5 Setting the Language Character Set A character set (also called charset, character encoding, code page, or character page) is a table that matches numbers (the digital information sent by computers over the Internet) to letters, or more precisely, characters. Due to the nature of digital information and e-mail (all data 53 is reduced to numeric code) there is a finite number of “positions” in this table to correspond to letters and other symbols of a language. Therefore, different charsets have been developed to correspond to the different letters and symbols for different languages. A charset will not translate one language to another; it only encodes data to match positions in the table to specific characters. For example, in the charset ISO-8859-1 (matching an alphabet suitable for West-European languages), the position number 196 represents the umlaut Ä. The same position, 196, using the charset ISO-8859-7 (the Greek alphabet), matches the Greek letter ∆. As a result, the same position number in the table will result in different characters being displayed, depending on the charset used for the encoding. For more information on this subject, see Appendix B in this guide. LISTSERV Maestro defaults to the ISO-8859-1 (Latin 1) character set for encoding e-mail messages unless a different default setting has been preset by the system administrator. LISTSERV Maestro supports other charsets, and if users are given the right to use other character sets, an active link will appear at the end of the sentence “Language: Mail will be sent with language charset for…” on the Define Content screen. The link will be different depending on whether a different selection has previously been made. The default link is West European (Latin 1 charset ISO-8859-1). To choose a different charset, click the active link after “Language:” The Language Charset Settings screen will open. Select a charset from the drop-down menu and click OK. Figure 51 Language Charset Settings If LISTSERV Maestro is being used to send mail to recipients in a single language environment, either with plain English or with one of the common West European languages, the safest choice for a character set (charset) is always ISO-8859-1 (Latin 1) charset. It contains all 26 common characters (both in upper and lower-case), all the common punctuation characters and the more common special characters like '@', '+', '*', and others. In addition, it contains the characters required for most West European languages, like 'ö', 'å', 'ç' and others. 54 It is not always necessary or possible to change the charset for e-mail messages. Using other charsets can become quite complex, especially when merged data is involved. Each charset has advantages and disadvantages that are described in more detail in the online help and in Appendix B E-mail and International Character Sets. 5.6 Merging Fields and Conditional Blocks LISTSERV provides the ability to customize mail messages for each recipient by merging in values uploaded with the recipient data or conditionally including blocks of text based on the preferences indicated in the recipient data. These values are taken from columns that are present in the recipient data. 5.6.1 Merge Fields To merge a field into the message, simply enter the field name (or header name in the case of an uploaded file) used in the recipient definition and precede it with an ampersand ("&") and follow it with a semi-colon (";"). If the recipients data is derived from a traditional LISTSERV list not connected to a database, then the only merge substitution fields available are &*TO; for the e-mail address and &*NAME; for the name. For a list of available merge fields, click the link Show Merge Fields and Drop-Ins at the bottom of the text box on the HTML Code, the AOL Code or the Text screen. Copy and paste the name of the merged field into the message to ensure the correct name and formatting. Figure 52 Available Merge Fields and Drop-Ins The following example demonstrates how overdue book notices can be customized using specific recipient data in the form of the fields EMAIL, NAME, IDNUM, BRANCH, BOOK1, BOOK2, BOOK3. A text message merging the fields might look like this: 55 Figure 53 Merge Fields Example Dear &NAME;, The following book(s), borrowed using library ID card #&IDNUM;, are overdue: &BOOK1; &BOOK2; &BOOK3; Please return them to the library at &BRANCH; as soon as possible. Sincerely, Your Librarian **************************************************************** Note: This e-mail was sent to &EMAIL; --if you wish to change the e-mail settings for library ID &IDNUM;, please visit “http://library.example.com/mylibrary” **************************************************************** In an HTML message, the HTML Code would be altered to include the merge fields, being careful to respect the resulting HTML source code. In an HTML message with alternative text or alternative AOL, remember to put the merge fields in both the HTML Code and the alternative messages. 5.6.2 Conditional Blocks Conditional blocks act much the same way that merge fields do in that their use is dependent upon the recipient data available in the mail job. Judicious use of conditional blocks can also save time and resources by allowing one job to contain different content for different recipients that would otherwise have to be sent in multiple jobs. Conditional blocks are sections of text that are inserted into a message based on a conditional statement. If the condition is “true”, a particular section of text will be inserted into the message. If the condition is “false”, the text will not be inserted. An “ELSE” clause can be included as part of the conditional statement so that a different section of text will be inserted into the message when the condition is “false”. For more information on coding conditional blocks, see Appendix E Using Conditional Blocks. 56 Figure 54 Conditional Block Example .* If BOOK2 is blank, then use the singular phrasing .BB &BOOK2 = "" The following book, borrowed using library ID card #&IDNUM;, is overdue: .ELSE The following books, borrowed using library ID card #&IDNUM;, are overdue: .EB &BOOK1; .* To avoid extra blank lines, we only include the lines for .* other books if they are not blank. .BB &BOOK2 ^= "" &BOOK2; .EB .BB &BOOK3 ^="" &BOOK3; .EB If conditional blocks are used in an HTML message, first create the basic HTML message, then go into the HTML Code and correctly insert the conditional statements, making sure to maintain proper HTML syntax once the directives are followed. The HTML page will now look incorrect because the directives are interpreted as part of the HTML source code. It is important to test all possible conditional values in the testing stage (see Section 7.2 Delivery Testing for a Job) to make sure that the HTML code works correctly in all cases. Mail-merge substitutions and conditional blocks are explained in more detail in the LISTSERV Developer's Guide. 5.7 Using Merged Parameters within URLs URL parameters are specially constructed parts of a web address (URL) that allow a single URL to initiate various specific operations by passing particular instructions and data to the web server. Parameters are text based instructions and data that are passed to a web server, which passes them on to a script (for example, a Java, Perl, C/C++, or a UNIX shell script). The script then executes the corresponding parameter as instructed by the URL, and passes the results back to the web server. The web server then returns the results to the client. In essence, parameters can be used to select a certain page or part of a page to display, or tell the server which page to display to a specific user or type of user. 57 A URL-parameter is a pair such as ”name=value” that appears after the path-part of the URL, separated from the path by a question mark “?”, similar to the example below: http://host.domain/path?param=value If there are several parameters in one URL, then the individual parameters are separated by ampersand characters “&”: http://host.domain/path?param1=value1¶m2=value2 URL-parameters have many uses and, when it comes to mailings, they come in two general types: • Constant URL-parameters – Parameters that are the same for all URL visitors. A typical use of a constant parameter is to select a certain page, or part of a page. The following imaginary URL would tell the server to show the “electronics” page and the 15th item on that page: http://host.domain/path?page=electronics&item=15 • Individual URL-parameters – Parameters that are different for each individual URL. A typical use of an individual parameter is to tell the server about the identity of the visitor. The following imaginary URL would tell the server that the user with the ID “usr18” is visiting the page. The URL also contains a constant parameter that tells the server that it is supposed to show the “home” page: http://host.domain/path?visitorID=usr15&page=home Different visitors would have different values of the “visitorID” parameter. For example, the following URL would tell the server that this time the visitor has the ID “usr217”: http://host.domain/path?visitorID=usr217&page=home LISTSERV Maestro allows the user to track URLs with or without parameters as well as URLs with constant or individual parameters. Since URLs with individual parameters need to have a different value for the parameter for each recipient, writing the text of the message could pose a significant challenge. This challenge is overcome by using field merging, where it is possible to create unique URL parameters based on the fields of a database. For example, assume there is a merge field named “ID” for each recipient that contains the visitor ID of that recipient. The sample URL would be written as: http://host.domain/path?visitorID=&ID;&page=home 58 Let us dissect the different parts of this example: The URL begins as usual with the protocol header, the host name and the URL-path: http://host.domain/path?visitorID=&ID;&page=home The question mark follows next, signaling the end of the path-part and the beginning of the parameter-part: http://host.domain/path?visitorID=&ID;&page=home The first parameter is the parameter “visitorID” with the value “&ID;”: http://host.domain/path?visitorID=&ID;&page=home Between the first and the second parameter is the ampersand as a separator: http://host.domain/path?visitorID=&ID;&page=home The second parameter is the parameter “page” with the value “home”: http://host.domain/path?visitorID=&ID;&page=home The second part of the first parameter “visitorID=&ID;” uses the LISTSERV Maestro convention of denoting mail merge fields. Its value is not an actual user ID, but instead is the name of the merge field “ID”, with the preceding ampersand and the trailing semicolon (the format always used in LISTSERV Maestro to mark mail merge fields). Although the ampersand usually has the reserved function of separating two parameters (like the second ampersand right before the “page” parameter), when it appears to denote the merge field “&ID;” it is acting as a token that will be replaced by the corresponding value of the recipient before the mail is sent out. Therefore, this string will not be present in the final e-mail that appears to the recipient. Instead, it will have been replaced by the merge value for that recipient. If the URL from above were sent to two recipients, where one recipient has an ID merge value of “usr15” and the other has a value of “usr317”, each would receive an e-mail message with different URLs, like this: http://host.domain/path?visitorID=usr15&page=home or http://host.domain/path?visitorID=usr317&page=home By employing LISTSERV Maestro’s mail merging features, it is possible to insert URLs that contain constant and individual parameters for each recipient into e-mail messages. LISTSERV Maestro is able to track all of these URLs if they are marked for tracking. As a result, if a URL that contains a merged parameter is selected for tracking, LISTSERV Maestro will count all clicks of all recipients on this URL, and each recipient will be directed to the actual URL using his or her own individual parameter. For example, the imaginary URL below is selected for tracking: http://host.domain/path?visitorID=&ID;&page=home In the e-mail messages that are sent out, the URL is replaced by a special tracking URL, that points to the server running the Maestro Tracker component, so that LISTSERV Maestro can 59 count each click on the URL and then redirect to the actual target URL. The user with the ID “usr15” would have the URL in the mail look something like this: http://maestro.domain/trk/click?ref=z4bx39x&visitorID=usr15&page=home Each user that clicks on this tracking URL will be counted and will be redirected to the actual target URL, using the URL-parameters for that user. For example, the server at “host.domain” will receive the correct “visitorID=usr15” and “page=home” parameters (for other recipients, the “visitorID” would have different values). 5.7.1 URL-encoding of Parameters URL-parameters may only contain characters that are safe to use in a URL. Some characters are not safe to use, other characters have a reserved meaning (for example, the ampersand “&”, which has the special meaning of separating two parameters). Therefore, all characters that are not valid for use in a URL parameter value must be “URL-encoded”. URL encoding is a standard that encodes unsafe characters into safe characters. When using field merging in URL parameters, there are two options to ensure that all parameters are URL-safe: • Make sure that the values of all merge fields that are used (of all recipients) are actually URL-safe. For example, if all recipient IDs only contain alphanumeric characters, the ID values are already URL-safe because alphanumeric characters are, by definition, URL-safe. It is important to know how recipient IDs are generated by a registration script, for example, in order to know if they are indeed URL-safe. • If the possibility exists that all merge values are not be URL safe, then use the special LISTSERV function “&*URLENCODE()” to make them so. Simply enclose the merge field in the URL in the parenthesis of this function. In the example, if there were any doubt that the ID merge field’s values were URL safe, the sample URL could be written like this: http://host.domain/path?visitorID=&*URLENCODE(&ID;)&page=home The function “&*URLENCODE(&ID;)” tells LISTSERV to retrieve the value of the “&ID;” merge field, then apply the “&*URLENCODE()” function to it, that is to encode all unsafe characters, and then merge in the result in place of the whole “&*URLENCODE(&ID;)” string. Important: The parameter name “ref” is a reserved name that is used by LISTSERV Maestro to transfer the tracking information to the Maestro Tracker component (seen in the example above). Therefore, “ref” cannot be used in any parameters if there are also merge fields in the same URL. If a URL appeared as: http://host.domain/path?ref=&ID; The tracking URL generated from it (for the user with ID “usr15”) would look something like this: http://maestro.domain/trk/click?ref=z4bx39x&ref=usr15 This URL contains two parameters with the name “ref”. One comes from the original URL, while LISTSERV Maestro added the other. These two parameters with the same name would 60 confuse the Maestro Tracker component. Therefore, a parameter called “ref” must never be used if there are merge fields used in the URL. If merge fields are not being used in the parameter list of the URL, then LISTSERV Maestro replaces the whole URL with the tracking URL, including the parameters. For example, the following URL with three constant parameters (no merge fields used): http://host.domain/path?param1=value1¶m2=value2¶m3=value3 will be fully replaced by LISTSERV Maestro with a tracking URL similar to this: http://maestro.domain/trk/click?ref=z4bx39x& Since the parameters are also replaced by the tracking URL, it does not matter if the parameter list contains a parameter called “ref” or not. However, this is only true if no merge field is used in the parameter list, meaning that there are only constant parameters. Section 6 Tracking The ability to track information about e-mail jobs is a powerful resource for understanding how recipients respond to messages, when messages are accessed, and what types of recipients are actually seeing messages. By understanding the types of recipients who are opening messages, when they are opening them and whether they are clicking on links contained in them, senders can precisely tailor future messages to specific recipients. Recipients who are genuinely interested in the information contained in a message are much more likely to open and interact with the message. Senders who understand their recipients’ needs and interests and target messages appropriately, will experience higher levels of user satisfaction and enhance their own reputation. Tracking and recording recipient and user information has ethical and legal implications. L-Soft expects that each user will utilize the software responsibly. Responsible use of the software includes, but is not limited to, observation of all laws and legal requirements that apply to use of the software and specifically privacy concerns of the recipients. It is the full responsibility of the user to be apprised of all relevant ethical and legal implications regarding use of the software. LISTSERV Maestro can track a variety of different information about recipients and how they interact with a sent message. Tracking statistics reports are available in a number of formats. Tracking data can also be downloaded so that it can be used in other statistical and reporting software packages. With a special Microsoft® Excel Add-In, downloaded statistics can be easily imported to generate tables and graphs in Excel. For more information, see Section 10.4 Using the Excel Add-In. Note: It is not necessary for tracking to be enabled to send out an e-mail job. Let recipients know that they are being tracked and how tracking information is being used by providing a statement in the company or institution’s privacy policy. Post the policy on the web and provide users and recipients the URL for reference. 61 6.1 Defining Tracking There are five basic steps to define tracking for a single e-mail job that are reflected in the screens that make up the define tracking wizard. These steps are: • On/Off – Turns tracking on or off. If tracking is switched off for a job, the only other screen that will appear is the Summary screen. • Tracking Details – Selects the type(s) of tracking behavior to record. • Type – Selects the type of tracking to record • Type Details – Selects the type details • Summary – Generates a summary of the tracking selections for the job 6.2 Switching Tracking On To begin defining tracking for an e-mail job, click on the Define Tracking icon from either the Workflow or Summary diagram on the Job Details screen. The “On/Off” screen opens. Select the option button “Yes, Enable tracking for this job” and then click Next ->. Figure 55 Tracking On or Off 6.3 Tracking Details Determine which type or types of recipient behavior to track on the “Tracking Details” screen. LISTSERV Maestro will track two different types of recipient interaction with a message, “Open-Up” and “Click-Through” tracking. • Open-Up Tracking – LISTSERV Maestro will register each time an e-mail message is opened by its recipient, and will log each event, together with date, time, and recipient information (who opened the e-mail). Open-up tracking is only available for HTML messages. • Click-Through Tracking – LISTSERV Maestro will register each time a recipient clicks on a link in the message and will log each event, together with date, time, and recipient information (who clicked the link). Only those links that are specified in the e-mail body will be tracked. To specify which links to track, click Define Tracking URLs. 62 Figure 56 Tracking Definition When clicked, the Track All Links shortcut will automatically register all links in the message for tracking. The Next -> button will become active and it is possible to continue to the next screen in the wizard. This shortcut will not assign link aliases, a means to name links for easier identification in reports. See Section 6.3.2 About Link Aliases for more information. Use the Define Tracking URLs button to select some links for tracking and assign aliases. Once links are registered, another shortcut, Remove All will appear. Clicking that will unregister all links from tracking. Click Next -> to continue or Define Tracking URLs to define click-through URLs. 6.3.1 Defining Tracking URLs This page defines the links in the e-mail message that are to be tracked. LISTSERV Maestro is able to track all Internet links that have a URL starting with the "http://" or the “https://” protocol. LISTSERV Maestro is able to track image map links as well as form submission links. The page is divided into four separate frames: • Top Frame – Contains several general options: ° Highlight tracked links – Select this option button to highlight tracked links. (Due to the nature of image maps, links selected for tracking within them will not be highlighted.) ° Do not highlight tracked links – Select this option button to turn highlighting tracked links off. ° Show HTML page – Click this link to show the HTML message in the center frame. ° Show alternative text – Click this link to show the alternative text of a message in the center frame. 63 ° OK – Click the OK button to save all the tracking selections and return to the Tracking Details screen. ° Cancel – Click this button to discard any tracking selections and return to the Tracking Details screen. • Main Center Frame – Displays the body of the e-mail message. All trackable links in the message body (either text links or image links) are clickable. When a link is clicked, it will appear in the bottom frame under “Selected Link:”. If the URL is clicked from the bottom frame, a separate browser window will open to that URL. This is a good way to check the validity of URLs in the message. If the body is composed of plain text, (or the alternative text of an HTML message) then all links enclosed in quotation marks and start with “http://” or “https://”are clickable. • Right Center Frame – Contains the link Track all Links, a fast way to select all links for tracking. Records each selected link to be tracked and an alias if one has been created. Edit an alias or remove a tracked link by clicking Select Link under the URL. • Bottom Frame – Shows the details of the selected link and allows the user to define whether the link will be tracked or not. If the links will be tracked, define aliases to help distinguish different links that go to the same URL from one another. The buttons in the bottom frame change depending on previous selections. Figure 57 Click-Through Tracking Definition 64 To track a link: 1. Click on the link in the message in the main center frame. If the link is a form submission, click on the “submit” button of the form. The link will appear in the bottom frame. 2. Click Track with Alias or Track without Alias. Figure 58 Track with or without Alias 3. For tracking with an alias, enter an alias in the text box labeled “Define New Alias” or select an existing alias from the drop-down menu. Click OK to save the alias definition. The new definition will appear in the right frame. 4. Links tracked without an alias will appear in the right frame. It is possible to add an alias by clicking Select Link under the URL in the “Currently Tracked Links” table in the right frame and then following step three. 5. To edit or remove a tracked link, click Select Link under the URL in the “Currently Tracked Links” table in the right frame and then click the Edit Alias or Do not track this Link button in the bottom frame. Figure 59 Edit Tracked Link Selecting "Highlight tracked links" will display all links that are currently marked for tracking on a bright yellow background in the body of the message. This makes it easier to tell which links have already been selected for tracking and which have not. Images that are links will be shown with a bright yellow frame when they are selected for tracking. Since this frame makes the images a bit larger, it may impact the overall page layout. Switch off the link highlighting to restore the original layout. Once the tracking links have been chosen and aliases defined, click OK in the top frame to continue. A summary of the tracking details will be presented. From this screen, re-edit the tracking definitions by clicking Define Tracking URLs, remove any of the links by clicking the Remove link adjacent to each URL, or remove all the links by clicking the Remove All link at the bottom of the listing. Click Next ->to continue. 65 Figure 60 Tracking Details 6.3.2 About Link Aliases A link alias gives each tracked link a special name that can be distinguished from other links, even if they go to the same URL. This becomes significant when viewing tracking data, making it possible to discern tracking events by alias name instead of just the target URL. Assigning aliases depends, in part, on what is being measured and compared in tracking reports. Aliases can be assigned to individuate URLs that go to the same source, or group URLs that go to different sources together under one name. Aliases are also helpful when reading tracking reports. In a tracking report, each tracked link is labeled with its URL. Many times URLs, even when different from each other, are not significant to those viewing reports. By assigning an alias, the tracked link is labeled with meaningful text as well as the URL. When aliases for tracked links are not defined, (aliases are optional) LISTSERV Maestro will only be able to find the URL of the link in the tracking data. This may be adequate if each URL appears only once in the e-mail message, or if there is no need to track which of several instances were clicked. If the same URL appears in several links in the message, it will not be possible to know which of the links was actually clicked without defined aliases. For example, a message may have both an image link and a textual link in the running text body, both of which link to a company homepage. When looking at the tracking data, the company would like to know if more people click on the image link or on the text link. To get this information, mark both links for tracking and give them different aliases. LISTSERV Maestro will then be able to report which of the links was clicked when reviewing the tracking data. Other examples include finding out if links at the top of a message are clicked more often than those at the bottom, or if animated GIFs motivated more people to click on a link when compared with smaller, more conservative images. When aliases are used to group links with different target URLs together, larger comparisons can be made. For example, all image links in 66 a message can be given the one alias and all text links in a message can be given another to determine if people click on image links or text links more often. Important: To track links in a plain text message (or in the alternative text of a HTML message), enclose them in quotation marks <"> (“http://www.lsoft.com”). This formatting tells LISTSERV Maestro that this is a link that can be tracked in a plain text message. The quotation marks will be removed from the message before it is delivered if the link is actually selected for tracking. 6.4 Type of Tracking LISTSERV Maestro supports four different levels of tracking information about e-mail recipients. Set the tracking type on the “Type” screen. Each type of tracking will yield different data sets based on the recipient list and any database information available to the system. However, not all types of tracking are available for all recipients. Choose the level of tracking desired based on the kinds of information already in the system and the permission received from recipients, keeping within the boundaries of what is legally allowable in the user’s jurisdiction. • Personal Tracking – Records open-up and click-through events traceable to the individual who triggered them. Very specific information can be gathered about an individual’s interaction with a message such as how many times a link has been clicked. This data can be augmented with information from the database the recipient data was extracted from. Personal tracking is available: ° For recipients uploaded from a text file when the option “Use additional recipient data for mail merging and tracking” is selected from the “Recipients Details” page in the recipients wizard. ° For recipients selected from a database by LISTSERV Maestro and the option “Use additional recipient data for mail merging and tracking” chosen on “Recipients Details” page in recipients wizard. ° For recipients defined by a LISTSERV list with the option “special list message” chosen on the “Source” page in recipients wizard. ° ° ° For recipients defined by a database selected by LISTSERV. For recipients defined “Based on Reaction to a Previous Job” chosen on the “Options” page in recipients wizard. For target groups based on any of the above. When personal tracking is used, LISTSERV Maestro creates a profile for each individual mail recipient and stores this information in an internal or external database. The creation of this profile takes place during the delivery of the mail, as the job is being transferred to LISTSERV. With a large recipient list, the additional work of creating profile entries in the database will make the transfer to LISTSERV noticeably slower. If general statistics are required, without the need to trace events back to individuals, use unique tracking instead because the processing time is much faster. 67 • Anonymous Tracking – A unique ID is assigned to each recipient that cannot be followed back to identifying information about the individual recipient, but that is associated with non-identifying demographic information, such as age, gender, or zip (postal) code. It is the responsibility of the user to analyze the data and determine what is and what is not identifying data. For example, zip codes are commonly used for anonymous demographic analysis. However, if the data contains one zip code that corresponds to just one recipient, the zip code becomes identifying data for that recipient and is no longer an anonymous field. In this instance, the input data could be changed so that sparsely populated zip codes are all lumped together into an “other” category for the purposes of tracking, and then the zip code would remain anonymous. Anonymous tracking is available: ° For recipients uploaded as a text file and the option “Use additional recipient data for mail merging and tracking” chosen on the “Recipients Details” page in recipients wizard. ° For recipients selected from a database by LISTSERV Maestro and the option “Use additional recipient data for mail merging and tracking” chosen on the “Recipients Details” page in recipients wizard. ° For recipients defined “Based on Reaction to a Previous Job” chosen on the “Options” page in recipients wizard, as long as “Use additional recipient data for mail merging and tracking” is chosen on the “Recipients Details” page in recipients wizard. ° For target groups based on nay of the above. When anonymous tracking is used, LISTSERV Maestro creates a profile for each individual mail recipient and stores this information in an internal or external database. The creation of this profile takes place during the delivery of the mail, as the job is being transferred to LISTSERV. With a large recipient list, the additional work of creating profile entries in the database will make the transfer to LISTSERV noticeably slower. If general statistics are required, without the need to trace events back to anonymous profiles, use unique tracking instead because the processing time is much faster. • Unique Tracking – Records the number of times open-up and click-through events happen to unique recipients but is not associated with individual users or other identifying data. Unique tracking is available: ° For recipients uploaded as a text file and the option “Use additional recipient data for mail merging and tracking” chosen on “Recipients Details” page in recipients wizard. ° For recipients selected from a database by LISTSERV Maestro and the option “Use additional recipient data for mail merging and tracking” chosen on “Recipients Details” page in recipients wizard. ° For recipients defined by a LISTSERV list with the option “special list message” chosen on the “Source” page in recipients wizard. ° For recipients defined by a database select by LISTSERV. 68 ° ° • For recipients defined “Based on Reaction to a Previous Job” chosen on the “Options” page in recipients wizard, as long as “Use additional recipient data for mail merging and tracking” is chosen on the “Recipients Details” page in recipients wizard. For target groups based on any of the above. Blind Tracking – Collects unspecific tracking data, recording only the number of times open-up and click-through events occur. Blind tracking cannot discern between a single person clicking a link 100 times and 100 people clicking a link once. The total count will be 100 events in both instances. Therefore, all blind tracking events are considered “nonunique.” This has specific implications for “Sum of Events” report types. See Section 7.3 Running Test Reports and Section 10.1 Tracking Reports for more details. Blind tracking is always available for every recipient type. The table below summarizes the types of tracking available based on the way the recipients are defined. Table 3 Types of Tracking Available Based on Recipient Definition Recipients defined from: Types of tracking available Blind Unique Anonymous Personal with non-identifying fields X X X X with only identifiable fields X X with non-identifying fields X X with only identifying fields X X X Uploaded text file X Database Connected to LISTSERV Maestro X X LISTSERV list Standard list message X Special list message X X X LISTSERV connected database X X X Based on a previous job X X 69 X X Figure 61 Selecting Tracking Type Click Next -> to continue. 6.5 Type Details If Personal Tracking or Anonymous Tracking is selected, the “Type Details” screen appears. For Personal Tracking, Type Details is used to select a value that is unique for each recipient. For Anonymous Tracking, Type Details is used to separate columns containing identifying information such as a name or telephone number, from columns containing anonymous information such as age, gender, or city. There are three versions of the Type Details screen: This version is for personal tracking when the recipients are defined from a text file, from a LISTSERV Maestro selected database, or a target group based on either one: 70 Figure 62 Tracking Type Details Select the column from the recipient list that contains the recipient ID using the drop-down menu. The recipient ID must be a value that is unique for all recipients on the list. This means that the value can never be repeated for any other recipient and is never empty for any recipient. A customer number, registration number, or other unique identifier in the data works well for this purpose . Click Next -> to continue. This version is for personal tracking when the recipients are defined from a database selected by LISTSERV or by a LISTSERV list with the option “Special list message” selected. Figure 63 Personal Tracking Type Details Select the column that contains the unique recipient ID in the box labeled “ID Column:” Click Next -> to continue. This version is for when anonymous tracking is selected. Anonymous tracking is independent of recipient type, but columns have to be selected as either anonymous or traceable. Traceable columns contain information about individual recipients than can be used to identify them, such as name and telephone number. Using traceable columns in recipients’ profiles creates profiles that are not anonymous, and could violate recipients’ privacy. Anonymous columns, on the other 71 hand, contain information about individual recipients that cannot be used to identify them, such as gender, age, or city. Using anonymous columns creates recipient profiles that will not identify individual recipients. See Section 10.2.3 Recipients Details Reports for more information on running reports from anonymous tracking jobs and downloading demographic information. Figure 64 Anonymous Tracking Type Details Click Next -> to continue. 6.6 Summary A summary of the tracking behavior will be presented. Click <-Back to return to an earlier screen to change selections. Click Finish to return to the Job Details screen and the Workflow or Summary diagram. 72 Figure 65 Tracking Definition Summary Section 7 Sender and Delivery Options Defining the sender of an e-mail job can take place at any point in the process of creating or editing a job. It is necessary, however, to have sender information added to a job before delivery testing so that authorization to deliver the message can take place. 7.1 Define Sender Enter sender information from the Job Details screen by clicking on the Define Sender icon in the Workflow diagram or the Edit link next to “Sender” in the Summary diagram. Enter the sender information by loading a saved sender profile or typing in new information. 7.1.1 Using Merge Fields in the Sender Information It is possible to use merge fields when entering sender information for “E-mail Address”, “Sender Name” and “Reply-To Address” in order to create personalized values for each recipient. Merge field values are limited to those provided in the recipients’ definition, and must follow the standard format of the name of the field being proceeded by an ampersand “&” and followed by a semi-colon “;”. See Section 5.6 Merging Fields and Conditional Blocks for more information on using merged fields. See the online help for examples of using this feature to personalize sender information. It is critically important that the sender and reply-to addresses resolve into authentic Internet e-mail addresses when the merge fields have been replaced with corresponding data. Failing to provide a valid working Internet e-mail address violates the law in certain countries. It will also disable the reply functionality of the e-mail, hurting the reputation of the sender. The user must verify that merged addresses are valid; LISTSERV Maestro cannot accomplish this. 73 7.1.2 Bounce Handling Bounced e-mail (e-mail that is not accepted by the receiving mail server) can be handled automatically by LISTSERV or sent to another address supplied by the sender. If LISTSERV handles bounces, bounce details can be downloaded on the Job Summary screen. Bounces can also be retrieved from a file called NOLIST-jobname.changelog, located in LISTSERV’s main directory. If bounced mail is being sent to another address and not processed by LISTSERV, make sure that the address is a valid e-mail address. Be aware that bounced mail not handled by LISTERV will not be available for reporting purposes or for easy download. It will have to be collected from the other mailbox and processed accordingly. Select the option button next to how bounces will be handled. Click OK to continue. 7.1.3 Advanced Sender Information Settings Advanced Sender Information Settings are disabled by default. Click the corresponding link to enable the advanced settings. Once enabled, the advanced settings can be disabled by clicking the disable link. Advanced Sender Information Settings allows user defined mail headers to be added to the end of the header part of the mail. These headers follow the X-Header convention as described in RFC822. The X-Headers will appear just before the actual mail content, and will appear in the order that they are entered on the screen. To add an X-Header to a mail job, enter the name of the header, which must include the leading “X-” in to the “X-Header-Name” column. Enter the text for the header in the “X-Header-Text” column. Rows where both the name and text are empty are ignored. To remove a header, click the corresponding Clear Row link. Click Add Row to added additional headers. 7.1.4 Profiles If the system administrator has granted permission, it is possible to save any new sender information as a profile for future use. All saved sender profiles are available to all members of a group. The only required field is the sender’s e-mail address, but including the sender name makes the message more personalized. Include a reply-to address if replies are an option for recipients and if the reply-to address is different from the sender’s e-mail address. 74 Figure 66 Sender Information 7.2 Delivery Testing for a Job It is critically important to test an e-mail job thoroughly before sending it, especially if it is a large job being distributed to many recipients or a message containing a large amount of data. Large jobs take up a lot of server time and space and affect many e-mail hosts and individual recipients. Sending out a less than perfect message can create a very negative reaction among recipients and damage an institution’s credibility and reputation. As a safeguard, LISTSERV Maestro will not authorize an e-mail job to be delivered before a test of the job has been sent out and approved. LISTSERV Maestro will allow the user to use a previously entered group of test recipients, upload and download test recipient lists, or type in test recipient names and addresses. The test interface displays a table for entering test data. Each row represents a test recipient. The columns displayed depend on the columns that were defined in the recipient definition stage of the job. 75 Valid Internet e-mail addresses are necessary for all the fields in the column that is specified as the e-mail column. The test messages will be sent to these addresses. This works very similarly to the define recipients functions. The subject line for a test message can be changed. Changing the test subject line will not affect the subject line of the final message. The optional test line allows the user to enter a line of text that will appear above the body of the message when it is delivered. Use this to recognize test messages and different versions of test messages. If nothing is entered into the optional test line box, then no text is added to the test messages. A test line will never be added to a final e-mail job. Figure 67 Delivery Test Note: It is not necessary to fill out all rows. Only those rows where the e-mail column field is filled in are used, the other rows are ignored. Click Send Delivery Test Messages to continue. Click Save & Close to save the test recipient data but not send the test message. Once the messages have been sent, review the results. It is usually a good idea to include the job owner and any team members in the test recipient list so test results can be viewed firsthand. Select the option button next to “No” and click OK if the test results were not acceptable. This will prevent the job from being approved for delivery and allow any necessary changes to be made by bringing up the Job Details screen. Select the option button next to “Yes” and click OK if the test results were acceptable. This will allow the job to be authorized for delivery. Select the option button next to “Verify Later” and click OK to view and verify the delivery test results later. If this option is selected, the job will not be approved for delivery. The next time the Delivery Test icon or link is clicked from the Job Details screen, the user will be returned to the Delivery Test screen. Click the link Go directly to the validation page, without another delivery test under “Advanced Options” to return to the validation screen of the test that was saved for later verification. Click the option button next to “Yes” and then click OK to proceed. 76 Figure 68 Delivery Test Results It is useful to have a good understanding of the actual recipient data when putting together a test. If the message contains merged fields, then study those fields in the actual data: what are the shortest and longest instances of those fields? Are those fields ever empty? Next, make sure to send tests that have values of the shortest and longest lengths, and empty fields if appropriate, to make sure that the message layout looks correct in all cases. It is sometimes necessary to change the layout or use conditional blocks to accommodate special cases. If using conditional blocks, make sure that the test cases exercise every possible condition, being especially cautious about the formatting when working with HTML messages. Send test messages to e-mail accounts running different e-mail clients. A message that looks fine in one client may look messy or unreadable in another. The recommended method for testing mailings that have the recipients defined from a LISTSERV list and are being sent a standard list message is to create a clone of that list within LISTSERV (such as TEST-listname). Make sure that the entire list configuration is exactly duplicated, including customized templates (especially the top and bottom banners, if these are defined). Subscribe only the test recipients to the test list. On the Delivery Test screen, enter the full address of the test list as the sole test address. Remember though, when using a standard LISTERV sending, no mail merging is possible, and only blind tracking is available. It is important to test every facet of an e-mail job including bounce settings. To test bounce settings, send a test message to an undefined address on a mail server. Look at the bounce report if LISTSERV is handling bounces and download the address to make sure it corresponds to the one used in the testing. If bounces are being sent to another address, go to that address and examine the bounced message. Remember to also test both the From: address and the Reply-To: address, if one is specified. To test the From: address and the Reply-To: addresses try replying to both from the test message and examine the results. 77 7.3 Running Test Reports Once a test message containing tracked data has been delivered and the test recipients have opened the message, the “Test Reports” tab, available from the Job Details screen, becomes active. Click on the tab to open up a definition page to generate a “quick report” on the test message data. Quick Reports are predefined report types that create a temporary report based on the selected report settings and the active e-mail job. Figure 69 Test Reports First, select the report type by clicking the corresponding option button. Three different report types are available depending on the type of tracking selected: • Event distribution over time – Produces a simple line graph showing the number of responses over time. Time is plotted on the x-axis of the chart and events are charted on the y-axis. • Sum of events – Produces a bar graph showing the number of recipients who clicked on each URL and/or opened up the message. The number of recipients is plotted on the y-axis and the number of events is plotted on the x-axis. Two types of sum can be chosen for the report, “Sum of unique events” or “Sum of all events.” Sum of unique events records only a single event of each type for each recipient. This chart will register “0” (zero) events if blind tracking has been selected for the tracking type during the tracking definition because blind tracking cannot count any event as unique. Sum of all events counts all events triggered for each recipient. 78 • Event details – Displays a table that lists the report type, time period of the report, allows for the selection of encoding for downloading the data, and allows for the selection of the time zone to reference the downloaded data. Click the download link to download the raw data to a local drive. Raw data can be used in Microsoft® Excel or other statistical software to create detailed reports. Event detail reports are available for personal, anonymous, unique, and blind tracking jobs. Next, select the source data for the report type. Each data source will create a line or bar on the chart. There are up to five choices depending on the type of message (Plain Text or HTML), as well as the tracking events defined in the message: • Open-Up events – This option charts all the open-up events for a job. It is only available for HTML messages. • Click-Through events (all links bundled) – This option bundles all click-through events together into one variable charted on the report. For example, if three links were being tracked in a message, they would appear as one line or bar on the chart. • Click-Through events (all links separate) – This option creates separate variables for each click-through event that is tracked. For example, if three links were being tracked in a message, each of the three links would appear as a separate line or bar on the chart. • Open-Up and Click-Through events (all links bundled) – This option puts all the open-up events into one variable and all the click-through events into a second variable charted on the report. It is only available for HTML messages. • Open-Up and Click-Through events (all links separate) – This option creates separate variables for each of the open-up and each of the click-through events. It is only available for HTML messages. Other data sources can be added to the chart by selecting any or all of the “Additional Statistics” option buttons. These additional data sources can provide comparison data in the chart so that it is possible to see the total number of messages sent in relation to the number of open-up events that occurred, for example. Three Additional Statistics types are available: • Number of Sent Messages – Adds the number of messages that were sent to LISTSERV as a constant reference value in the report. • Number of Unbounced Messages – Adds the number of unbounced messages as a constant reference in the report. This value shows the number of messages that were sent and not detected as bounces by LISTSERV. This option is only available if LISTSERV handles bounces automatically (selected during the sender definition). • Number of Bounced Messages – Adds the number of bounced messages as a constant value in the report. This value shows the number of messages that were sent but were detected as bounces by LISTSERV. This value can go up over time depending on the type of bounce LISTSERV detected. This option is only available if LISTSERV handles bounces automatically (selected during the sender definition). Select a report type, a source data type, and any additional statistics using the option buttons. Click OK to continue. A temporary report with the settings selected will be generated and displayed on the screen. This report will not be saved (it can always be run again from the Test Reports tab). 79 Located at the bottom right side of the test report are four icons. Each icon opens a page with different functions and options. The currently selected icon will be highlighted with a blue border. Unavailable icons will appear grayed out. These icons appear on all test report, quick report, and regular report pages. Table 4 Test Report Icons View Report – Displays the currently selected report with the latest report options. Download Report – Opens the “Download Report Result” screen. From here it is possible to download report data in a zipped text file. Change Results Settings – Opens the “Change View Settings for Report” screen. From here it is possible to change how the results are displayed and downloaded. Edit Report / Create Report – Opens the “Define Report” screen. From here it is possible to save a quick report as a normal report by clicking the Save & Execute button. For delivery tests, it is not possible to save a quick report as a regular report, so this icon is disabled (grayed out). For more information on quick reports, see Section 9.3 Delivered Jobs Reports. For more information on creating and editing reports, see Section 10 Tracking Statistics and Reports. 7.4 Scheduling Delivery of a Job LISTSERV Maestro allows the user to immediately send out an approved e-mail job or schedule a job for future sending. Jobs can be scheduled to be delivered once or to repeat automatically during programmed intervals. Scheduling the delivery of a message can take place at any time during the creation of the e-mail job; however, final delivery is still subject to delivery testing and delivery authorization. 7.4.1 Scheduling Information for Normal Jobs The “Schedule Delivery” screen opens input with selections to schedule the delivery of a normal job that will be delivered once and not repeat. This is the default delivery scheduling format for LISTSERV Maestro. Select the option button for "Deliver immediately when authorized" or "Deliver at the following time". If the job is scheduled for a future delivery date and time, enter the date and time in the edit boxes using the format displayed adjacent to each box. The date and time entered are dependent on the time zone selected from the drop-down selection box at the bottom of the screen. Local time is relative to the workstation accessing the job, and not the server running LISTSERV Maestro. See Appendix A for a conversion table for formatting AM and PM times to be compatible with LISTSERV Maestro. 80 Figure 70 Scheduling Delivery Click OK to continue. Jobs scheduled for future sending will be available in the “Outbox.” It is possible to edit jobs in the Outbox up until the delivery time. If a job is changed, test messages must be resent, and final approval will have to occur again before the job can be re-authorized. 7.4.2 Advanced Scheduling Options In addition to the basic scheduling options described in Section 7.4.1, there are also advanced options available for defining the delivery schedule. The advanced options are disabled by default. The Click to enable link expands the Schedule Delivery screen. If you want to disable the advanced options later, use the Click to disable link that appears when the advanced options screen is exposed. The advanced options are enabled or disabled on a per job basis. The advanced options available are: • Deliver only once. Do not auto-repeat – With this option, the job will be delivered only once, at the delivery time specified in the basic options at the top of the screen. This is the default setting for delivery. It is also used when the advanced delivery options are disabled. • Auto-repeat delivery of this job – With this option, the job will start an auto-repeat sequence upon delivery. The job will be delivered for the first time at the time specified in the basic options. Right after the job has been delivered, an exact copy of it will automatically be created and authorized for delivery, with a delivery time that is scheduled at a given interval after the first delivery. Once this copy of the job has been delivered, another copy will be created and authorized, again with a scheduled delivery time that is offset from the previous delivery by the same interval, and so on, until the defined auto-repeat end-condition is met. If this option is chosen, a delay interval must be supplied between each repeated delivery of a copy of the original job by entering a positive value into the field labeled "Delay interval between repeated deliveries" and choosing an appropriate time unit from the selection list. Choose between "hours", "days", "weeks" and "months". An end condition must be entered to stop the auto-repeat sequence. Select one of the options: 81 ° Repeat until stopped manually – After each delivery, a new auto-repeat copy will always be created and authorized. This can only be stopped manually by selecting the latest copy, located in the Outbox awaiting delivery, and revoking its delivery authorization. ° Repeat until the following threshold time – With this option, specify the threshold date and time to stop the auto-repeat sequence. After each delivery, a new auto-repeat copy is created and authorized only if its designated delivery time (the time of the previous delivery plus the specified interval) is not later than the date and time specified here. Figure 71 Advanced Scheduling Options 7.4.3 About Auto-Repeat Jobs Auto-repeat jobs are made up of a sequence of identical jobs based on the first job created in the series and scheduled to be delivered at regular programmable intervals. Various settings control the auto-repeat sequence, and these sequences can be used in many ways. 7.4.3.1 Specifying the Delivery Time The delivery time of auto-repeat jobs is defined using the following rules: • The first job in the auto-repeat sequence will be delivered at the date and time specified in the basic options of the Schedule Delivery page (see Section 7.4.1 Scheduling Information for Normal Jobs). 82 • Each subsequent copy of the original job will then be delivered a certain amount of time after the previous delivery, which is defined in the advanced options as the "Delay interval between repeated deliveries". Here are some examples: • If "Delivery Immediately" is specified and a repeat interval of "12 Hours" is used for the first job and that job is authorized at 9:15h, then the initial job would be delivered at 9:15h, the first copy would be delivered at 21:15h, the second copy at 9:15h of the next day, and so on. • If "Deliver at 12:00h" is specified and a repeat interval of "24 Hours" is used (or for the same effect "1 Day"), then one delivery each day, at 12:00h would occur. • If "Deliver at 10:20h on 11/24/2004" is specified (which happens to be a Wednesday) and a repeat interval of "2 Weeks" is used, then this would cause a copy of the job to be delivered at 10:20h of the Wednesday of every second week after the initial delivery. • If "Deliver at 12:00h on 1/1/2005" is specified and a repeat interval of "3 Months" is used, a delivery on the first of each of the months of January, April, July and October would occur, resulting in one mailing at the beginning of each quarter. 7.4.3.2 Auto-Repeat Jobs with Dynamic Recipients or Dynamic Content Auto-Repeat delivery is particularly useful together with dynamic recipient lists and/or dynamic content. Dynamic recipient lists are the just-in-time variants of recipients defined by a target group, text upload, a select from a database, as well as standard LISTSERV lists or recipients selected from a database by LISTSERV. What all these recipient types have in common is that the actual list of recipients a job will be mailed to is determined "just-in-time" at the moment prior to delivery. If such a job auto-repeats itself, each repeated copy may be mailed to a different list of recipients. Dynamic content is content that uses drop-ins to pull content into the message "just-in-time" before delivery. Different content can be used with auto-repeat jobs to mail constantly changing content to a list of recipients without editing the other parts of a job. Examples of these types of jobs are provided below: 7.4.3.3 Dynamic Recipients Example A bank or credit union could employ dynamic recipient lists for sending a generic "Your account balance is negative" warning message on the first of each month to only those recipients who have a negative account balance on that day. To set up such an auto-repeat job, create a job with static content telling the recipients that their account balance is negative (possibly using the balance value as a merge field pulled from the customer database). Use a recipient definition that is "just-in-time" and that selects exactly those recipients from the database where the account balance is negative. Next, schedule this job to be delivered at a certain hour of the first day of the next month, with a repeat interval of "1 Month". After the initial authorization of that first job, the mail would automatically go out at the set hour of the first of each month, to only the recipients with a negative account balance. 7.4.3.4 Dynamic Content Example A weather report service could employ dynamic content to automatically mail the daily weather forecast to all subscribers on their list. To set up this type of auto-repeat job, create a job with 83 content that uses a drop-in that pulls the text of the daily forecast from a suitable source (for example from a web server). Next, schedule this job to be delivered at a certain hour of the next day, with a repeat interval of "1 Day". Before setting the hour of delivery, check to make sure that the source of the weather forecast drop-in is updated before the hour of the delivery time. After the initial authorization of that first job, the mail would automatically go out at the scheduled hour each day, with a different forecast (as pulled from the web server source by the drop-in) each day. 7.4.3.5 Auto-Repeat Jobs and Delivery Failures If delivery of an auto-repeat job fails for any reason, the failure is handled differently than with normal jobs. A failed auto-repeat job is marked failed as usual, only it is automatically closed and transferred into the list of delivered jobs, just as if it had been manually closed as a failed normal job. If the end-condition for the auto-repeat has not yet been met, a new copy is created and authorized for delivery after the corresponding delay interval, just as if the delivery of the previous job had not failed. See Section 8 Outbox for more information on delivery failures. Important Note: "No recipients found" is a valid reason for a delivery failure. However, in the context of auto-repeat jobs, this may actually be an acceptable state if there are no recipients to fit the conditions of the job. In the dynamic recipients example, a message was supposed to be delivered to all recipients with a negative account balance on the first of each month. If in a given month there are no recipients with a negative account balance, no mail would be sent out for that month, and the job instance for that month would fail with "No recipients found" as the reason for failure. In this case, the failure should be interpreted as a valid state because there simply were no recipients to deliver mail to on that day. The autorepeat sequence would continue with another copy for the next month, so if any recipients have a negative balance on the first of the next month, they would then get the reminder mail. 7.4.3.6 Auto-Repeat Jobs and System Shutdown Auto-repeat jobs are treated differently than normal jobs during a system shutdown. For a normal job, if the system is down at the scheduled delivery time, the job will be delivered immediately when the system is started the next time. The system will recognize that the delivery time of the job has passed while the system was down and will immediately start the delivery to "make up" for the lost time. If the system is down at the scheduled delivery time of an auto-repeat job, the system will recognize that the delivery time of the job has passed while the system was down. Instead of starting delivery immediately, the job will be re-scheduled to the next available "delivery slot" of the auto-repeat sequence it belongs to. The job will remain in the Outbox as "authorized for delivery", but now with a new delivery time that occurs after the system startup. If there is no such delivery slot available because the end-condition for the auto-repeat has already been met, (the threshold time has passed) the job will be marked as failed with a corresponding error message and will immediately be transferred to the list of delivered jobs (as explained in Section 8.1 Auto-Repeat Jobs and Delivery Failures). For example: If a job is scheduled to be delivered at 8:00h, with an auto-repeat delay interval of "12 hours" (the job is supposed to repeat itself at 8:00h and 20:00h of each day), but the system is down at 84 that time, then during the next system startup, the job will be re-scheduled from 8:00h to 20:00h. Or if the next system startup occurs after 20:00h of that day, the job will be re-scheduled to 8:00h of the next day, or even 20:00h of the next day, if necessary, and so on until a delivery time is found that occurs after the system startup. During the whole process, the job will not fail and no new job copies are created. The system simply takes the job that should have been delivered earlier and re-schedules it for the next available delivery time. If the job was supposed to stop auto-repeating itself at a time that has passed before the system startup, the system will not find a "next available delivery time" for re-scheduling. In that case, the job will fail with a message to that effect. 7.5 Authorizing a Job for Delivery In order for an e-mail job to be delivered, final authorization is required. After all previous requirements have been met – define recipients, define message, define tracking, define sender, delivery test, and schedule delivery – a job may be authorized for delivery. The job owner always has permission to authorize a job, as do any other team members that have been granted permission. Figure 72 Authorizing Delivery The summary screen lists all the selections that make up the e-mail job. Above the Authorize Delivery Now and Cancel buttons, at the top of the Authorize Delivery screen, a message will appear summarizing the selections made for the delivery. If this is an auto-repeat job, the autorepeat sequence time delay will be listed as well as other notes on the screen. Normal jobs will have a shorter message summarizing the delivery schedule. 85 Clicking Authorize Delivery Now will do exactly that, and the job will be sent immediately or at the scheduled day and time. Clicking Cancel will go back to the Job Details screen so that any part of the job may be edited, or the job can be deleted. The Details link will display a copy of the message, alternative text, attachments, and tracking information. The message can be downloaded to a local file as well. If a job is authorized for delivery at a future date and time, delivery authorization may be revoked by going to the Outbox and selecting the job. For more information, see Section 8 Outbox. The scheduled delivery time shown on this screen is always displayed relative to the local time of the user. If a job is scheduled for a time zone different from the user’s local time, then the time displayed in the job summary may appear incorrect. For example, if the user enters the time 10:00 with time zone GMT as the scheduled delivery time, but the user’s location is not in the GMT time zone, the delivery time displayed on the Authorize Delivery page will be different from the 10:00 time selected. This is because the user’s local time is in a different time zone than the scheduled delivery time. When converted to absolute time, the delivery time will be correct. Time zone differences between the local time and the delivery time may even show an “incorrect” day. If the user sets the scheduled delivery time to 0:30 at GMT on the first of January, the time may appear as 23:30 on the 31st of December on this page if the local time zone is before GMT. 7.5.1 Re-authorizing Auto-Repeat Jobs Any auto-repeat job currently in the Outbox awaiting its scheduled delivery time can have its delivery authorization revoked just like a normal job. If authorization is revoked, the job will be put back into the "Resume Jobs" list, where it can be edited again. If a job is re-authorized for future delivery, the job may have its standing changed in respect to the auto-repeat sequence it was part of before the authorization was revoked. Here are the possible standings: • The job is the first job of an auto-repeat sequence – This means that no delivery has taken place for this job because it was the first job of the sequence and was already revoked before its scheduled delivery time. When re-authorized, the job will simply continue to be the first (and still only) job of the same auto-repeat sequence it belonged to before. 86 • The job is not the first job of the auto-repeat sequence but has not been changed since the delivery authorization was revoked – This means that this job is already an automatically created copy that is part of an auto-repeat sequence. The delivery authorization of this job was revoked, but the job has not changed the job since then. When re-authorized, the job can continue as part of the same auto-repeat sequence, or it can start a new auto-repeat sequence. This choice will have to be made on the Authorize Delivery screen. Figure 73 Auto-Repeat Re-Authorization • The job is not the first job of the auto-repeat sequence and has been changed since the delivery authorization was revoked – This means that this job is already an automatically created copy that is part of an auto-repeat sequence. The delivery authorization of this job was revoked and then it was changed in some way. When reauthorized, the job will create a new auto-repeat sequence and it will no longer be part of the sequence it belonged to before the delivery authorization was revoked. This happens because the job is no longer an exact copy of the previous jobs in its original sequence. Instead, it will be the first (and still only) job of a new auto-repeat sequence. Figure 74 Auto-Repeat Authorization for a New Sequence Note: A job is defined as "changed since authorization was revoked" if the recipients definition, content definition, tracking definition, or sender definition of the job has changed since the delivery authorization was revoked. If these four parts remained unchanged, the job is interpreted as unchanged. Changes on the Delivery Test or Schedule Delivery screens are not interpreted as changes to the job. Section 8 Outbox The Outbox is a repository of e-mail jobs that have been approved for final delivery but have not reached their targeted delivery date, are in the process of being delivered, or have encountered a problem during delivery. Open the Outbox by clicking on the Outbox icon from the opening screen or the side navigation bar. Jobs in the Outbox can be edited if they are not being processed, or have not reached the scheduled delivery date and time. Scheduled delivery time 87 is always shown relative to the local time of the user. If a job is edited from the Outbox, it is subject to re-testing and re-authorization before it can be delivered. Figure 75 Outbox Jobs in the Outbox exist in three states represented by different icons: • A clock icon represents jobs that are authorized for delivery and awaiting a future delivery time. Click on the Job ID to open the Outbox Job Details screen for a particular job. It is possible to rescind the delivery authorization status by clicking on the Revoke Send Authorization button. Click the View link adjacent to each of the job details to review the selections. It is not possible to edit any selection until the send authorization is revoked. At that point, the job is removed from the Outbox and once again put into the list of Undelivered Jobs, just as if it had never been authorized. It now is possible to edit the job details from the Workflow or Summary screen. Depending on what steps are edited, other steps may have to be revisited and delivery authorization may have to be given again. • A yellow arrows icon represents jobs that are currently being processed. It is possible to click on the ID of such a job very soon after it begins delivery if the user is quick enough or if the job is large and sending takes a longer time. A summary page appears with a Stop Sending button. Clicking this button while sending is still in process, will abort the delivery. The job will then be listed in the “Sending has failed state” (see below). • A red “X” represents jobs that have failed to be sent. Click the ID of such a job to get to the summary page. Three buttons appear, Re-Open Job, Close Job, and Retry Sending. Click Re-Open Job to move the job back from the Outbox into the list of undelivered jobs, where it can once again be edited. Click Close Job to move the job from the Outbox to the list of delivered jobs. It will then appear in this list as any other delivered job, except that its status will be “failed” instead of “successful”. Click Retry Sending to immediately restart the sending of the failed job (the job stays in the Outbox and goes back to the “authorized” and immediately into the “being processed” state). Use Retry Sending if the reason for the failure was a temporary one, (for example, the LISTSERV server being down) so that the job can be delivered once the temporary reason is gone. 88 Important: If a job contains a virus, it will fail during delivery. It will be rejected by LISTSERV. The job will remain in the Outbox, in the "failed" state. The reason for the failure (a message about the detected virus) will be visible when clicking on the job to view the job details. From there, the job can either be re-opened to change the content (to get rid of the virus) and sent again, or closed and remain in the list of delivered jobs as a failed job. 8.1 Auto-Repeat Jobs and Delivery Failures If delivery of an auto-repeat job fails for any reason, the failure is handled differently than with normal jobs. A normal job that fails remains in the Outbox and is marked as failed. From there, the job can be closed, transferring it to the list of delivered jobs. Alternatively, delivery can be retried, or the job can be re-opened for editing. A failed auto-repeat job is marked failed as usual, but it is automatically closed and transferred to the list of delivered jobs, just as if it had been manually closed as a failed normal job. If the end-condition for the auto-repeat has not yet been met, a new copy is created and authorized for delivery after the corresponding delay interval, just as if the delivery of the previous job had not failed. As a result, if at a given delivery time some condition that causes failure exists, (perhaps outside of LISTSERV Maestro such as the inaccessibility of a database) then only this auto-repeat instance will fail. The next auto-repeat instance will be created and authorized normally, and will proceed to be delivered at its scheduled delivery time. If the condition that caused the first failure still exists at the next interval, the delivery of the next copy will fail as well. However, the copy after that (if there is one) may have a chance to get through if conditions change, and so on. 89 Figure 76 Outbox Job Details Section 9 Delivered Jobs Delivered Jobs is a listing of all the e-mail jobs that have attempted delivery and the present state they are in - processed successfully or failed during delivery. Click on the Job ID of an individual job to open the “Delivered Job Details” screen. This screen is composed of two tabbed pages, “Summary” and “Reports”. The Summary screen lists details for the selected job. The Reports screen contains options and links to generate a “quick report” on the selected job. 9.1 Auto-Repeat Sequences in the Delivered Jobs List Only the first job of an auto-repeat sequence is normally shown in the list of delivered jobs. This is to avoid making the list overly long, filled with many jobs with the same job title, but with different Job IDs and delivery times. The first job of a sequence is marked by the sequence icon shown next to the list entry: By clicking on the sequence icon, the sequence is "unfolded" and displays all jobs in that sequence. From there, select any of these jobs by clicking on its Job ID. To hide the sequence jobs, simply click on the sequence icon again or click on the icon of a different sequence, which will "unfold" that other sequence and hide the sequence that was previously unfolded. Only one sequence can be unfolded at a time. 90 Figure 77 Delivered Jobs It should be noted that a job might be processed successfully but still fail to be delivered. The processing state only describes the success or failure of the act of transferring the job to LISTSERV. If LISTSERV fails to deliver the job, no messages will be sent, but the job will still be in the “successful” state inside of LISTSERV Maestro. For example, if a job is sent to a LISTSERV list with the "Standard list submit" option and using a sender address that is not authorized to post to the list, the job will be successful, but LISTSERV sends an error message to the non-authorized e-mail address, and no messages to recipients are actually delivered. If a user suspects that a job that is shown as “successful” was actually never sent – for example, because recipients report that they never got the message – then L-Soft recommends that the system administrator check the LISTSERV logs to find out what happened to the job. 9.2 Delivered Jobs Summary The Summary tab of the Delivered Jobs Details screen displays information about the delivered job. Click on the View link adjacent to a property to see more information on that particular property. Two additional links are available here; one to update the bounce count and one to view bounce details (See Section 9.2.1 View Bounce Details for more information). Click Delete Job to delete the job permanently. Click Team Collaboration to change the team collaboration settings for the job. 91 Figure 78 Delivered Jobs Summary 9.2.1 View Bounce Details From the Summary screen of Delivered Jobs, it is possible to update the bounce count and generate a graphical representation of the number and type of bounces for the job. Click on the View bounce details link to open the “Bounce Details” screen. The Bounce Details report is comprised of color-coded bars that represent the number and type of bounces. The top bar displays the total number of al bounces. The bars below represent the total number of bounces divided into different bounce types or “reasons”. Bounce types are based on RFC error codes that define the characteristics of why the message bounced. The codes are documented in RFC 821 "Simple Mail Transfer Protocol", RFC 1893 "Enhanced Mail System Status Codes" and RFC 1894 "An Extensible Message Format for Delivery Status Notifications". For more information on RFCs, see http://www.ietf.org/rfc.html. LISTSERV Maestro groups bounces into types based on these current e-mail RFCs. 92 The group types LISTSERV Maestro uses are: • Unknown delivery errors (RFC 1893 4.0.x and 5.0.x). All otherwise unspecified errors. • Address related errors (RFC 1893 4.1.x and 5.1.x). Includes errors like "Unknown user at host" or "Unknown host". • Recipient mailbox related errors (RFC 1893 4.2.x and 5.2.x). Includes errors like "Recipients mailbox full", "Mailbox disabled" or "Mail too large". • Mail system related errors (RFC 1893 4.3.x and 5.3.x). Includes errors like "Mail system full" or "Message too big for system". • Network related errors (RFC 1893 4.4.x and 5.4.x). Includes routing errors and errors like "No answer from host" or "Bad connection". • Mail protocol related errors (RFC 1893 4.5.x and 5.5.x). Errors on the mail protocol level. • Message content related errors (RFC 1893 4.6. x and 5.6.x). Includes errors like "Conversion failed" or "Conversion not supported". • Security or policy related errors (RFC 1893 4.7.x and 5.7.x). Errors for security or mail system policy reasons, like "Delivery not authorized". For more information on RCFs, see Appendix D E-Mail Related RFCs. Use the check box adjacent to each bar to select it for download. Use the drop-down menu to download only those e-mail addresses that bounced, or the e-mail addresses with the delivery failure information included. Figure 79 Bounce Details 93 9.3 Delivered Jobs Reports Click on the reports tab to generate a “Quick Report” on the current job (as long as tracking has been switched on for the job in question). “Quick Reports” are predefined report types that create a temporary report based on the selected report settings and the active e-mail job. Figure 80 Delivered Jobs Quick Reports Creating a quick report is a multi-step process. First, select the type of report to create. LISTSERV Maestro can produce four basic types of reports depending on the type of recipients and recipient data used in the job: • Event distribution over time – This report type produces a simple line graph showing the number of responses over time. Time is plotted on the x-axis of the chart and events are charted on the y-axis. For more information on event distribution reports, see Section 10.2.1 Event Distribution Report • Sum of events – This report type produces a bar graph that shows the number of recipients who clicked on each URL and/or opened up the e-mail message. The number of recipients is plotted on the y-axis and the number of events is plotted on the x-axis. Two types of sum can be chosen for the report, “Sum of unique events” or “Sum of all events”. Sum of unique events plots only a single event of each type for each recipient. This report will register “0” (zero) events if blind tracking has been selected for the tracking type during the tracking definition because blind tracking cannot count any 94 event as unique. Sum of all events counts all events triggered for each recipient and is available for blind tracking. For more information on sum of events reports, see Section 10.2.2 Sum of Events Report. • Recipients details – Recipients details reports are only available for personal or anonymously tracked jobs because this report type is linked to recipient profile data. This report type displays a multi-frame table that lists each data source, and the column data from the define recipients file. Select the data from the top frame in the table by clicking the Select link. In the lower frame, click Select All to choose all the columns, or Edit to re-order and/or remove columns. Select the file encoding from the drop-down menu. The data will then be ready to download in the form of a ZIP archive file. Click the Download button to begin downloading the raw data to a local drive. Raw data can be used in Microsoft® Excel or other statistical software to create detailed reports. For more information on Recipient Details reports, see Section 10.2.3 Recipients Details Report. • Event details – Event detail reports are available for personal, anonymous, unique, and blind tracking jobs. The report type displays a table that lists the report type, time period of the report, allows for the selection of encoding for downloading the data, and allows for the selection of the time zone to reference the downloaded data. Click the download link to download the raw data to a local drive. Raw data can be used in Microsoft Excel or other statistical software to create detailed reports. For more information on event details reports, see Section 10.2.4 Event Details Report. Click OK to save the column selections and return to the Recipients Details report screen. Next, select the source data for the report type. There are five choices depending on the type of message and the tracking selected for the job: • Open-Up events – This option charts all the open-up events for a job. It is only available for HTML messages. • Click-Through events (all links bundled) – This option bundles all click-through events together into one variable charted on the report. • Click-Through events (all links separate) – This option creates separate variables for each click-through event that is tracked. • Open-Up and Click-Through events (all links bundled) – This option bundles all the open-up events into one variable and all the click-through events into a second variable charted on the report. This type of data source is only available for HTML messages. • Open-Up and Click-Through events (all links separate) – This option creates separate variables for each of the open-up and click-through events. This type of data source is only available for HTML messages. Other data sources can be added to the chart by selecting any or all of the “Additional Statistics” option buttons. These additional data sources can provide comparison data in the chart so that it is possible to see the total number of messages sent in relation to the number of open-up events that occurred, for example. Three Additional Statistics types are available: • Number of Sent Messages – Adds the number of messages that were sent to LISTSERV as a constant reference value in the report. • Number of Unbounced Messages – Adds the number of unbounced messages as a constant reference in the report. This value shows the number of messages that were sent 95 and not detected as bounces by LISTSERV. This option is only available if LISTSERV handles bounces automatically (selected during the sender definition). • Number of Bounced Messages – Adds the number of bounced messages as a constant value in the report. This value shows the number of messages that were sent but were detected as bounces by LISTSERV. This value can go up over time depending on the type of bounce LISTSERV detected. This option is only available if LISTSERV handles bounces automatically (selected during the sender definition). Select a report type, a source data type, and any additional statistics using the option buttons. Click OK to continue. A temporary report with the settings selected will be generated and displayed on the screen. This report will not be saved (it can always be run again from the Delivered Jobs screen), unless the Create Report icon, located at the bottom right of the screen, is clicked. This will open the “Define Report” screen where it is possible to save the quick report as a regular report, using the quick report’s settings as a template. Located at the bottom right side of the delivered jobs reports are four icons. Each icon opens a page with different functions and options. The currently selected icon will be highlighted with a blue border. Icons that are unavailable will appear grayed out. These icons appear on all test report, quick report, and regular report pages. Table 5 Delivered Jobs Report Icons View Report – Displays the currently selected report with the latest report options. Download Report – Opens the “Download Report Result” screen. From here, it is possible to download report data in a zipped text file. Change Results Settings – Opens the “Change View Settings for Report” screen. From here, it is possible to change how the results are displayed on the report. Create Report / Edit Report – This icon is called Create Report only if the report is a quick report. In that case, the “Define Report” screens with a new report that is prefilled with the settings from the quick report. From here, it is possible to save the quick report as a normal report by clicking the OK button, or by clicking the Save & Execute button, which will display the report again as well as save it as a normal report. For delivery tests, it is not possible to save a quick report as a regular report, so this icon is disabled (grayed out). If an existing report from the reports list is executed by clicking its title or by clicking the Save & Execute button, this icon is called Edit Report. The “Define Report” screen opens, but a new report is not created, the existing report is simply opened, the same way it is opened from the report list when the Edit link next to the report title is clicked. For more information on creating and editing reports, see Section 10 Tracking Statistics and Reports in this guide. 96 Figure 81 Line Chart Report of Events Distributed Over Time The same data is shown below in a different report form. Figure 82 Bar Chart Report of the Sum of Unique Events – Count Figure 83 Bar Chart Report of the Sum of Unique Events – Percentage To save a quick report as a regular report, click the Create Report icon. This opens the “Define Report” screen. Click the Save & Execute button and the quick report will be saved as a regular report with the same name. Instructions for further editing and using tracking reports are covered in Section 10 Tracking Statistics and Reports. 97 Section 10 Tracking Statistics and Reports Once an e-mail job has been sent and enough time has gone by to assume that most recipients have received the message and have opened it, data from selected open-up and click-through events can be gathered. This data can be used to generate reports in two ways. The first way is by clicking on the Delivered Jobs icon (covered in Section 9.3 Delivered Job Reports). The second way is by clicking the Tracking Reports icon. Both of these methods are available from the home page or on the left side of most screens. • Delivered Jobs – Lists all of the e-mail jobs that have been delivered in a tabbed table format. The first tabbed page contains a summary table listing details about each job. The second tabbed page contains access to predefined reports (“quick reports”) for that job, available only if tracking is switched on for the job. Click on the type of report desired and a temporary report is automatically generated based on the selected settings. This temporary report is not automatically saved. To save the quick report, click on the Create report icon at the bottom of the report. This opens the Define Report screen. Click OK to save the report and return to the reports list. Click Save & Execute to execute the report again (display it) and save the quick report as a regular report. • Tracking Reports – Opens the list of current reports, if any. Clicking the New Report button opens a series of pages that guides the user through the process of building a new customized report by defining data to collect and how to view or download that data. Clicking on the Edit link of an existing report opens a series of pages that guides the user through the process of editing the report. LISTSERV Maestro can generate several different types of reports with these methods, or data can be downloaded for use in other statistical analysis programs. For quick reports on delivery tests, click on the Test Reports tab on the Job Details screen. For more information on test reports, see Section 7.3 Running Test Reports. In many cases, it is easier to start from one of the quick reports available from the Delivered Jobs interface, save it, and then make changes using the edit reports pages, rather than starting from scratch. 10.1 Tracking Reports Editing tracking reports is a more detailed way to generate custom reports. Unlike the quick reports available from Delivered Jobs (or Test Reports for delivery test data), it is possible to combine data from multiple jobs as well as custom design the color of each data source. To create a new report or edit an existing report, click on the Tracking Reports icon. A listing of previously created reports appears, unless no reports have been generated. Click on a report title to execute and view that report. Click on the Edit link to open an existing report, or click the New Report button to create a new report. 98 Figure 84 Tracking Reports Clicking the New Report button or the Edit link will open the “Define Report” screen. There are four top buttons and a text box to type in a report title: • Copy Settings – Copies settings from a previously generated report to the new report. • Save & Execute – Saves the report and executes the collection of the selected data. A graph or table is produced based on the settings. • OK – Saves any selections or entered information such as a title. • Cancel – Cancels any settings or entered information. Figure 85 Define Report Top Part of Screen Below the buttons is a tabbed table. Click on the tabs to toggle between the sections. • General Settings – Defines the time period of the report, including time zone, and team collaboration settings. • Data Sources – Opens the data source wizard, a series of screens that leads the user through the process of creating new data sources. • Result Settings – Defines the type of report and how the data from the job is displayed. 99 Figure 86 Define Report – General Settings • Report Period – Determines the earliest and the latest points in time that are considered when the events are retrieved from Maestro Tracker. ° Automatic – LISTSERV Maestro will determine the time period to fit the registered events. From all the events of all of the jobs and/or URLs that are part of the report, LISTSERV Maestro will set the time of the earliest event as the “From” and the time of the latest event as the “To” values of the time period. If two jobs are selected for tracking, LISTSERV Maestro will select the delivery time of the first received event (open-up or click-through) from either job as the start time, and the time of the last received event from either job as the end time. ° Defined Period – User can determine the time period for the report, and make this relative to any time zone. • Team Collaboration – Click on the Edit link to change the team collaboration settings for the report. • Delete this Report – Deletes the report presently open, if the user has permission. 10.1.1 Adding a Data Source Adding a data source is a multi-step process that has to be repeated for each separate variable in the report. In Figure 87, seven different variables will be plotted on the report, so the data source wizard was engaged seven times to record each one. To begin defining a data source, click on the Data Sources tab. 100 Figure 87 Define Report – Data Sources • Data Source Description – Lists the defined data sources available for use in a report. Click on the title of the data source to open the data source wizard and edit the selections. Click on the copy link to make a copy of the data source. Click on the delete link to delete the data source. • Add Data Source – Opens the data source wizard, a series of screens that leads the user through the process of creating or editing a data source. There are five screens that comprise the data source wizard: • Type – Defines the type of event to report on. • Jobs – Defines which job or jobs those events are from. • Links – Defines which URLs to include from click-through events. • General – Defines the color for the data source. • Summary – Displays a summary of the selections for the newly defined data source. The first screen, “Type” of the wizard defines the “Data Source Type”. Select the type of tracking event: Open-Up or Click-Through. Alternatively, select one of the three “Sent Messages and Bounce Count Statistics” options to be the data source type. 101 Figure 88 Data Source Type Click Next -> to continue. On the next screen in the wizard, “Job”, select the e-mail job or jobs to report on. Only jobs for which the chosen event type is possible will be listed. For example, if only “Open-Up” events were selected on the previous page, then only jobs with open-up tracking enabled will be displayed. Check the boxes next to the job or jobs to include in the data source. It is possible to combine data from different jobs into one report from this screen. Different jobs can be combined into one data source or they can each have their own data sources, depending on what the report is set up to compare. To combine data sources from different jobs, check the boxes for the desired jobs listed under the Job-ID column. The data from each selected job is aggregated, and produces one line or bar on the graph. For example, to produce a report that shows the total number of click-through events for three jobs, first select click-through events on the Type screen. Next, select each of the three jobs from the Jobs screen. From the Links screen, select all the click-through links contained in the job, and on the General screen type in a name for the data source and a color for the line or bar. All of the click-through events from the three jobs would be added together and produce one line or bar on the graph. To combine data from more than one job into a report where each job is represented by a separate line or bar, a different data source for each job must be created. To do this, using the example above, first select the type of data to include in the data source from the Type screen. Next, select one job from the Jobs screen. Continue through the Links and General screens making the desired selections. Engage the data source wizard again for the second job in the report. Engage the data source wizard for a third time to create the third data source in the report. The resulting graph would have three separate lines or bars, each representing a different job. 102 Figure 89 Data Source Jobs Click Next -> to continue. The third screen, “Links” is only engaged if “Click-through events” is chosen for the “Data Source Type”. This screen defines the URLs to report on. To select a URL to generate report data on, click on the link in the “Available” box to highlight it. Next, click the Select button to place the highlighted link in the “Selected” box. Use the All with same Alias button to select a group of links that share the same alias (defined during the Tracking Definition phase of defining a job). See Section 6.3.1 Defining Tracking URLs for more information. Use the All with same URL button to select a group of links that have the same URL. To unselect a link, click on it in the “Selected” box to highlight it. Next, click the Unselect button to replace it in the “Available” box. To highlight several links at once, hold down the SHIFT or CTRL key while clicking. 103 Figure 90 Data Source Links Click Next -> to continue. The fourth screen, “General”, defines the name of the data source and the color it will appear as in the graph or data table (as in the case of Recipients Details and Event Details reports). Enter a name for the data source in the text box. Pick a name that will be descriptive of the data source when it is viewed in the report. The name of the data source will be the only way beside color to identify what the source is in the report. Select the color of the line, bar, or table for the item that is tracked. For most reports, it is usually best to select a different color for every different data source for the report, but it is not necessary. Click Next -> to continue. Figure 91 Data Source General Properties 104 The last screen of the data source wizard is “Summary.” A summary of the selections made on the previous pages is displayed. Changes can be made to the data source definition by clicking the <- Back button. Click Finish to save the data source definition and return to the Define Report screen. Figure 92 Data Source Summary 10.1.2 Result Settings The third tab of the Define Reports screen is Result Settings. Select the type of report to generate as well as how the report data will be displayed. There are four basic types of report listed under “Result Type”. The type of report selected will determine the other options that appear in the lower half of the screen. Some report types will have many other options to choose, and other report types will have no additional options to select. 10.1.2.1 Result Settings for Event Distribution over Time The “Event distribution over time” Result Type produces a simple line graph showing number of responses over time. Time is plotted on the x-axis of the chart and events are charted on the yaxis. Options available for this report type include: 105 • Result Calculation – Defines how the number of events is calculated. There are three choices: ° Total number of events – The y-value of the graph will display the total number of events. For example, if 123 events have been counted for an interval, the resulting line height for that interval on the y-value will be 123. ° Percentage of the total number of messages sent – The y-value shows percentages in relation to the total number of messages sent. For example, if 300 messages were sent, and if, in an interval, 150 events have been counted, then the line height for that interval on the y-value will be 50% (because 150 is 50% of 300). Note: The percentage could be more than 100% if multiple event types are being represented by a given data source, or if single recipients produce multiple events. ° Percentage of the total number of unbounced messages sent – The y-value shows percentages in relation to the total number of messages sent that have not been bounced. For example, if 300 messages were sent, and 50 bounced, there would be 250 unbounced messages. And if, in an interval, 150 events have been counted, then the line height for that interval on the y-value will be 60% (because 150 is 60% of 250). • Interval Size – Defines the size (time period) for each interval on the chart. The number of events that occur within the interval will be plotted on the chart. Intervals can be grouped hourly, daily, or weekly. • Result Accumulation – Defines whether values plotted on the chart will display cumulatively from one interval to the next, creating an ever increasing line or bar, or whether they will display as non-cumulative intervals, creating a series of peaks and valleys. 106 Figure 93 Result Settings – Event Distribution over Time 10.1.2.2 Result Settings for Sum of Events This report type produces a bar graph that shows the number of recipients who clicked on each URL and/or opened up the e-mail message. For each job defined as a data source, all events of the selected type (open-up and/or click-through), and the selected links (in the case of clickthough), are summed up and displayed in the form of a colored bar. Options available for this report type include: • Result Calculation – Defines how the number of events is calculated. There are three choices: ° Total number of events – Displays the total number of events. For example, if 123 events have been counted, the resulting line length will be 123. ° Percentage of the total number of messages sent – Displays percentages in relation to the total number of messages sent. For example, if 300 messages were sent, and if 150 events have been counted, then the line length will be 50% (because 150 is 50% of 300). 107 ° • Percentage of the total number of unbounced messages sent – Displays percentages in relation to the total number of messages sent that have not been bounced. For example, if 300 messages were sent, and 50 bounced, there would be 250 unbounced messages. And if 150 events have been counted, then the line length will be 60% (because 150 is 60% of 250). Unique or Total Events – Selects the type of events to include in the report. ° Count only events unique for each recipient – Plots only a single event of each type for each recipient. Recommended when one of the percentage result calculations has been selected. This chart will register “0” (zero) events if blind tracking has been selected for the tracking type during the tracking definition because blind tracking cannot count any event as unique. ° Count all events – Plots all events triggered for each recipient and is available for blind tracking. Figure 94 Result Settings - Sum of Events 10.1.2.3 Result Settings for Recipient Details Recipient details reports are only available for personal or anonymously tracked jobs because this report type is linked to recipient profile data. This report type displays a multi-frame table that lists each data source, and the column data from the define recipients file. There are no other options available for this report type. 108 Figure 95 Result Settings - Recipient Details 10.1.2.4 Result Settings for Event Details Event detail reports are available for personal, anonymous, unique, and blind tracking jobs. The report type displays a table that lists the report type, time period of the report, allows for the selection of encoding for downloading the data, and allows for the selection of the time zone to reference the downloaded data. There are no other options available for this report type. Figure 96 Result Settings - Event Details 10.2 Executing Reports There are several ways to execute reports using LISTSERV Maestro. LISTSERV Maestro can produce “quick reports” that are instantly viewable on the screen from the Test Report tab on of the New Jobs screen (see Section 7.3 Running Test Reports for more information) and from the Reports tab of the Delivered Jobs screen (see Section 9.3 Delivered Job Reports for more information). LISTSERV Maestro can also produce reports from the Tracking Reports page as described in Section 10 Tracking Statistics and Reports. Each of the four basic types of reports, Event distribution over time, Sum of events, Recipient details, and Event details, has its own unique appearance. Each report type also has its own set of options for viewing, downloading, manipulating, and editing represented by four icons located at the bottom right side of each report. Click on an icon to access the options of each report 109 type. The icon currently in use will have a highlighted border around it. Icons that are not available for a particular report type will appear grayed out and will not be clickable. Table 6 Report Icons View Report – Displays the currently selected report with the latest report options. Download Report – Opens the “Download Report Result” screen. From here it is possible to download report data in a zipped text file. Change Results Settings – Opens the “Change View Settings for Report” screen. From here, it is possible to change how the results are displayed on the report. Create Report / Edit Report – This icon is called Create Report only if the report is a quick report. In that case, the “Define Report” screens with a new report that is prefilled with the settings from the quick report. From here, it is possible to save the quick report as a normal report by clicking the OK button, or by clicking the Save & Execute button, which will display the report again as well as save it as a normal report. For delivery tests, it is not possible to save a quick report as a regular report, so this icon is disabled (grayed out). If an existing report from the reports list is executed by clicking its title or by clicking the Save & Execute button, this icon is called Edit Report. The “Define Report” screen opens, but a new report is not created, the existing report is simply opened, the same way it is opened from the report list when the Edit link next to the report title is clicked. 10.3 Event Distribution Report An event distribution report plots the occurrence of events (open-up and/or click-through) over time. A simple line graph shows the number of responses over time. Time is plotted on the xaxis of the chart and can be measured in intervals of hours, days, or weeks. Events are charted on the y-axis and can be measured as the number of events or as a percentage of either the total number of messages sent, or the total number of unbounced messages sent. 10.3.1 Viewing Event Distribution Reports The View page of an event distribution report displays the collected data in a chart format. The View page of this report type changes to reflect different options set on the “Change Result Settings” screen. Depending on what options are set, events on the y-axis can reflect the total number of events, or a percentage of either the total number of messages sent, or the total number of unbounced messages sent. Events occurring over time can be reflected as a total accumulation; each set of measured events is added to the previous set so the plotted data continuously accumulates until events stop and a plateau is reached. Alternatively, events occurring over time can be reflected as unaccumulated numbers, plotting the data as a series of peaks and valleys. 110 Figure 97 Events Distributed Over Time Report Variations Event distribution over time chart with accumulation of events Event distribution over time chart with nonaccumulation of events Figure 98 Events Distributed Over Time Report Variations Events distribution over time chart with the percentage of the total number of unbounced messages sent and accumulation of events Events distribution over time chart with the percentage of the total number of messages sent and nonaccumulation of events 111 10.3.2 Downloading Event Distribution Report Data It is possible to download the data from an event distribution report by clicking the Download Report icon. Data downloaded will be in the form of a zipped text file. Select the time zone that will be used to format the data from the drop-down menu. Click the Download button to begin downloading the data. Click the download link to download an Excel Add-In to import the data into Excel. See Section 10.7 Using the Excel Add-In for more information. Figure 98 Downloading Event Distribution Report Data 10.3.3 Change Result Settings The Change Result Settings screen allows the user to change specific options and as a result change the appearance of the report on the View page and change the data that is downloaded on the Download Report page. Any changes made on the Change Result Settings screen do not change the actual report definition; they are only temporary, allowing the user to see different views and download different data. To change the report permanently, changes need to be entered on the Result Settings tab of the report definition page and then the changed report must be saved. See Edit Report / Create Report for more information. For an events distribution report the following options can be selected: • Result Calculation – Defines how the results on the chart are calculated. ° Total number of events – Displays the total number of events counted per time interval. For example, if 123 events were counted for an interval, the resulting line height for that interval would be 123. ° Percentage of total number of events – Displays percentages in relation to the total number of messages sent. For example, if 300 messages were sent, and if, in one interval, 150 events were counted, the line height for that interval would be 50% because 150 is 50% of 300. ° Percentage of total number of unbounced messages sent – Displays percentages in relation to the total number of messages sent that have not bounced (at the time the report is executed). For example, if 300 messages were sent and 50 messages bounced, there would be 250 unbounced messages. And, if in one interval, 150 events were counted, the line height for that interval would be 60% because 150 is 60% of 300. 112 • Interval Size – Events are counted as occurring within a certain amount of time. This amount of time is referred to as an interval. Intervals can be set as hours, days, or weeks. • Result Accumulation – Defines whether the values accumulate from one interval to the next. ° No accumulation – Each interval’s events are counted and plotted for only that time period. The resulting line on the chart displays as a series of peaks and valleys. ° Accumulate interval values – Each interval’s events are counted and plotted, adding to the previous interval’s events until the end of the report period. The resulting line on the chart displays as ever increasing. The incline will become less steep over time until it plateaus into more or less a straight line once recipients no longer trigger events. Figure 99 Change View Settings Click the Execute button to change the View screen (the appearance of the chart or graph), and change the downloadable data. 10.3.4 Edit Report / Create Report To change the definition of the current report, click the Edit Report icon. The Define Report screen opens if the user has the right to edit reports. The current report’s General Settings, Data Sources, and Result Settings can be edited and saved to reflect any changes in the current report, or they can be saved as a new report. See Section 10.1 Tracking Reports for more details. If the current report is a quick report from Delivered Jobs, clicking the Create Report icon will allow the user to create a new report based on the settings of the quick report. Type in a title for 113 the report and then click OK to save the quick report as a regular report. Alternatively, click Save & Execute to execute the report again (display it) and save the quick report as a regular report. The report title will then show up in the listing of current reports on the Tracking Reports screen. Edit the settings of this new report by clicking the Edit Report icon again. This option is not available for quick reports generated from delivery test data. See Section 9.2 Delivered Jobs Reports for more information. 10.4 Sum of Events Report This report type produces a bar graph that shows the number of recipients who clicked on each URL and/or opened up the e-mail message. For each job defined as a data source, all events of the selected type (click-through and/or open-up) and for the selected links (in the case of clickthrough), are summed up and displayed in the form of a colored bar. Two types of sum can be chosen for the report, “Sum of unique events” or “Sum of all events”. Sum of unique events plots only a single event of each type for each recipient. This chart will register “0” (zero) events if blind tracking has been selected for the tracking type during the tracking definition because blind tracking cannot count any event as unique. Sum of all events counts all events triggered for each recipient and is available for blind tracking. The Sum of all events will give an overall picture of how many events were generated. When compared to the Sum of unique events, the report gives an idea of how well the overall number of events was distributed over the individual recipients. It is possible to discern whether many recipients generated relatively few events each, or whether most events were generated by only a few recipients (generating the same events over and over), while many other recipients only generated a few events (or none at all). 10.4.1 View The View page of a sum of events report displays the collected data in a bar graph format. The View page of this report type changes to reflect different options set on the “Change Result Settings” screen. Depending on what options are set, the number of recipients can reflect the total number of all recipients, or a percentage of the number of recipients who triggered an event. 114 Figure 100 Sum of Events Report Variations Sum of Unique Events Sum of All Events Figure 101 Sum of Events Report Variations Sum of Unique Events as Percentages Sum of All Events as Percentages 10.4.2 Download It is possible to download the data from a sum of events report by clicking the Download Report icon. Data downloaded will be in the form of a zipped text file. Select the time zone that will be used to format the data from the drop-down menu. Click the Download button to begin downloading the data. Click the download link to download an Excel Add-In to import the data into Excel. See Section 10.7 Using the Excel Add-In for more information. 115 Figure 102 Download Sum of Events Data 10.4.3 Change Result Settings The Change Result Settings screen allows the user to change specific options and as a result change the appearance of the report on the View page and change the data that is downloaded on the Download Report page. Any changes made on the Change Result Settings screen do not change the actual report definition; they are only temporary, allowing the user to see different views and download different data. To change the report permanently, changes need to be entered on the “Result Settings” tab of the Define Report page and then the changed report saved. See Edit Report/Create Report for more information. 116 For a sum of events report, the following options can be selected: • • Result Calculation – Defines how the results on chart are calculated. ° Total number of events – Displays the total number of events. For example, if 123 events have been counted, the resulting bar length for will be 123. ° Percentage of total number of events – Displays percentages in relation to the total number of messages sent. For example, if 300 messages were sent, and if, for a data source, 150 events have been counted, then the line length for that data source will be 50% (because 150 is 50% of 300). ° Percentage of total number of unbounced messages sent – Displays percentages in relation to the total number of messages sent that have not been bounced (yet). For example, if 300 messages were sent, and 50 bounced, there would be 250 unbounced messages. And, if 150 events have been counted, then the bar length for that data source will be 60% (because 150 is 60% of 250). Unique or Total Events – Select whether to count all events that are tracked, or only unique events triggered by recipients. ° Count only events unique for each recipient – For each recipient, only one event of each type is counted. For example, if open-up and click-through events are being tracked and a recipient opened the message twice and clicked on the same link three times, only two events would be counted. This method of counting is recommended when one of the percentage result calculations is selected. ° Count all events – For each recipient, all triggered events are counted. Using the example above, five events would be counted using the “Count all events” option. Figure 103 Change View Settings for Sum of Events Report Click the Execute button to change the View screen (the chart or graph), and change the downloadable data. 117 10.4.4 Edit Report To change the definition of the current report, click the Edit Report icon. The Define Report screen opens if the user has the right to edit reports. The current report’s General Settings, Data Sources, and Result Settings can be edited and saved to reflect any changes in the current report, or they can be saved as a new report. See Section 10.1 Tracking Reports for more details. If the current report is a quick report from Delivered Jobs, clicking the Create Report icon will allow the user to create a new report based on the settings of the quick report. Type in a title for the report and then click OK to save the quick report as a regular report. Alternatively, click Save & Execute to execute the report again (display it) and save the quick report as a regular report. The report title will then show up in the listing of current reports on the Tracking Reports screen. Edit the settings of this new report by clicking the Edit Report icon again. This option is not available for quick reports generated from delivery test data. See Section 9.2 Delivered Jobs Reports for more information. 10.5 Recipients Details Reports Recipients details reports are only available for personal or anonymously tracked jobs because this report type is linked to recipient profile data. This report type displays a multi-frame table that lists each data source, and the column data from the define recipients file. Use the table to select which data sources and which columns will be downloaded. Data must be downloaded and imported into a statistical software program to generate charts and graphs. Select the data sources from the top frame in the table by clicking the Select link. If a data source contains more than one job, all the jobs that have recipients with the same number of columns with the same column labels forming a “profile structure,” will be grouped together into one “job-group.” If the data source has more than one job and the recipients do not share the same profile structure, these jobs will have their own “job-groups” inside the data source. The currently selected data source will appear in the lower frame along with the recipient column data for that job-group. Select the column data from the bottom frame using the Edit link or the Select All link. Select the file encoding for the download from the drop-down menu. 118 Figure 104 Recipients Details Report 10.5.1 Downloading Recipients Details Report Data The collected data available for download is selected from the upper and lower frames of the report. Data sources for tracked events are selected from the top frame and column data pertaining to the recipient profiles is selected from the bottom frame. Click the Select All link in the bottom frame to select all the columns of recipient data for download. Click the Edit link to add specific columns, subtract columns, and re-order the selected columns to change the data that is downloaded. 119 Figure 105 Recipient Details Report Column Selection Click OK to save the available columns and the order they appear. The Download Report Details screen will reopen. Choose the file encoding for the download from the drop-down menu. Click the Download button to begin downloading the data. The rows in the downloaded data table are generated in a particular way. For each recipient that generated at least one of the events that are counted by the selected data source, one entry is made. Each entry consists of the profile values of this specific recipient, and are placed in their matching columns. However, only those profile values that match the columns selected will be used. All columns not selected are ignored. If all the columns are not used, recipients may not retain a unique profile. This happens only if the differences in the profiles of recipients are contained in columns that are not selected. For example, if the columns "EMAIL", "GENDER", "CITY", were part of the recipients data, then each recipient probably has a different profile, because the combination of "EMAIL", "GENDER" and "CITY" is most likely unique for each recipient. But, if the column “EMAIL” is not selected, and the columns "GENDER" and "CITY" are selected, in all likelihood several recipients will have the same profile, namely all those of the same gender that live in the same city. Previously each profile was different because of the inclusion of the "EMAIL" column. If, during the creation of the report, several recipients are found to have the same "condensed" profile (created by omitting columns that make up the recipient profile), this profile will be included in the report table only once. Instead of including the same profile several times, LISTSERV Maestro simply counts how many recipients share the same profile (for each profile). 120 In the special purpose column "{COUNT}" each instance of an event for the same profile is recorded. If this column is included, it will be populated with the number of recipients that were matched to the condensed profile defined by the other columns in the same row. The "{COUNT}" column can be used to learn demographic statistics such as how many males from a certain city have clicked on a certain link, and similar information. The order in which the columns are used can provide information as well, because the rows in the table are sorted in ascending order on the first column. If there are profiles with the same values in the first column, they will be sorted after their second column, and so on. For example: Assume that the full profile has the three columns: "EMAIL", "GENDER" and "CITY". Assume also that all columns plus the special purpose column "{COUNT}" are selected. The downloaded report table would look like this: CITY,GENDER,EMAIL,{COUNT} New York,female,[email protected],1 New York,male,[email protected],1 New York,male,[email protected],1 Washington,female,[email protected],1 Washington,male,[email protected],1 This table means that each of these recipients has generated one event of the type being counted by the data source. The sort order is apparent after first, second, and third columns. Now, if the "EMAIL" column is omitted, the result would be: CITY,GENDER,{COUNT} New York,female,1 New York,male,2 Washington,female,1 Washington,male,1 John and Robert from New York, which differed only in their e-mail addresses, are now aggregated into the profile "male from New York", and there are now two events shown as coming from recipients that match this profile, one from John and one from Robert. If the "GENDER" column is omitted as well, the result would be: CITY,{COUNT} New York,3 Washington,2 The resulting data table shows that three events were counted that fit the New York profile and two events were counted that fit the Washington profile. Click the Use for new job link at the bottom right of the screen to create a new job with a recipients list where each recipient that triggered one of the events counted by the selected data source would have an entry. This would be the same as selecting all columns in alphabetical order, but not the "{COUNT}" column, downloading that report, and then uploading it as the recipients list of a newly created job. The link takes the user to the Start New Job screen where it is only necessary will to type in a title for the new job. After that, a new job with recipients already defined is created. 121 10.5.2 Edit Report / Create Report with This as Template To change the definition of the current report, click the Edit Report icon. The Define Report screen opens if the user has the right to edit reports. The current report’s General Settings, Data Sources, and Result Settings can be edited and saved to reflect any changes in the current report, or they can be saved as a new report. See Section 10.1 Tracking Reports for more details. If the current report is a quick report from Delivered Jobs, clicking the Create Report icon will allow the user to create a new report based on the settings of the quick report. Type in a title for the report and then click Save & Execute to save the quick report as a regular report. The report title will then show up in the listing of current reports on the Tracking Reports screen. This option is not available for quick reports generated from delivery test data. See Section 9.2 Delivered Jobs Reports for more information. 10.6 Event Details Report Event Details reports are available for personal, anonymous, unique, and blind tracking jobs. This report type displays a multi-frame table that lists each data source. Use the top frame to select the data source, and the bottom frame to select the time zone and file encoding to be used to format the downloaded data. Data must be downloaded and imported into a statistical software program to generate charts and graphs. Figure 106 Event Details Report 10.6.1 Download in Events Details Report Data Select the data source from the top frame by clicking the Select link. The currently selected data source will appear in the lower frame. Select the time zone from the top drop-down menu 122 and the file encoding from the bottom drop-down menu. Click the Download button to download the raw data to a local drive. The downloaded data CVS file contains comma separated and quoted <”> tabular data with the following columns: • EVENT_TYPE – The date and time, to the second, when the event was triggered. • RECIPIENT_ID – ID of the recipient who triggered the event. If the tracking type is “personal”, then the RECIPIENT_ID will be the actual ID of the recipient as defined by the account holder in the recipients wizard. If the tracking type is “anonymous”, this field will contain a 1-based integer number, which is an internal identifier of the anonymous profile that matches the recipient who triggered the event. This number cannot be used to identify an individual recipient who triggered an event, but can be used to determine if two events were triggered by a recipient with the same anonymous profile (the same number will be used). This number is also used internally in the Recipients Details report to download the profiles that triggered certain events. If the tracking type is “unique”, this field will contain a 0-based integer number that was given out to the recipient during sending. This number cannot be used to identify which recipient triggered which event, but it can be used to determine if multiple events were triggered by the same recipient (the same number will be used). If the tracking type is “blind” the field will always contain the default value “DEF” and cannot be used to find anything out about the recipient. • CLIENT_ADDRESS – The IP address of the recipient who triggered the event. This is only present for personal tracking, and will appear as “0.0.0.0” for all other types of tracking. • EVENT_TYPE – Either “click” (for click-through) or “openup” (for open-up) will appear depending on the type of event. • BODY_TYPE – For EVENT_TYPE “openup” this field will always be empty because only HTML messages can track open-up events. For click-through events, the body part of the message containing the event will be listed. Possible body types are: ° “plain” – URL in the body of a plain text message ° “alt” – URL in the text alternative of the HTML message ° “html” – URL in the HTML body of the message ° “xaol” – URL in the AOL format alternative of the HTML message • URL – For EVENT_TYPE “openup” this will always be empty. For EVENT_TYPE “click” the URL that was clicked is listed. • ALIAS – For EVENT_TYPE “openup’ this will always be empty. For EVENT_TYPE “click” the alias of the URL that was clicked is listed. If there is no defined alias, this field will be empty. • FULL_JOB_ID – The full Job ID including the User Prefix of the job that triggered the event. • AGENT – The user agent string transmitted by the client software of the recipient who triggered the event. 123 10.6.2 Edit Report / Create Report with This as Template To change the definition of the current report, click the Edit Report icon. The Define Report screen opens if the user has the right to edit reports. The current report’s General Settings, Data Sources, and Result Settings can be edited and saved to reflect any changes in the current report, or they can be saved as a new report. See Section 10.1 Tracking Reports for more details. If the current report is a quick report from Delivered Jobs, clicking the Create Report icon will allow the user to create a new report based on the settings of the quick report. Type in a title for the report and then click Save & Execute to save the quick report as a regular report. The report title will then show up in the listing of current reports on the Tracking Reports screen. This option is not available for quick reports generated from delivery test data. See Section 9.2 Delivered Jobs Reports for more information. 10.7 Using the Excel Add-In The statistics downloaded from LISTSERV Maestro are in CSV format. This data from reports of the types Event Distribution and Sum of Events can easily be imported into Microsoft® Excel in order to create tables, graphs, and other forms of reports. LISTSERV Maestro comes with an easy to use Excel Add-In that makes this import process a matter of a few clicks. 10.7.1 Downloading the LISTSERV Maestro Excel Add-In The add-in must be installed into Excel before it can be used. This step is done only once on each local computer, before the add-in is used for the first time. If there is an existing version of the add-in file from an earlier build of LISTSERV Maestro, it must be removed from the local machine and the newest version installed. Please see the Section 10.3.4 Removing an Existing Version of the Add-In for instructions on how to proceed. From any quick report or regular report of the type Event Distribution or Sum of Events, click the Download Report icon. This will open the "Download Report Result" screen. Next, click the download link located under the time zone drop-down menu. Click the ImportTrackerStatistics.xla link to download the add-in file to a local drive. 124 Figure 107 Excel Add–In for Tracking Statistics Import 10.7.2 Installing the LISTSERV Maestro Add-In into Excel Follow the steps described below to install the add-in into Microsoft Excel 2000 or later: 1. Open up Excel. 2. From the Tools menu, select the “Add-Ins…” (It may be necessary to click on the small arrow symbol at the bottom of the menu to make the command visible.) A dialog box opens that lists all available add-ins. Click the Browse… button in that dialog box. Figure 108 Installing Tracker Add-In 3. A file selection dialog box opens. Navigate to the folder where the downloaded file was saved and then click OK. 4. The add-ins dialog box reappears. There will now be an entry for the LISTSERV Maestro add-in, which should already have a check mark in front of it (if not, check the box). Click OK to install the add-in. 125 Figure 109 Browse for Add-In File 5. A new toolbar button that looks like two footprints will appear in the Excel toolbar. This button will start the LISTSERV Maestro data import. Figure 110 New Excel Tool Bar Button 10.7.3 Using the LISTSERV Maestro Excel Add-In Download the data to be imported into Excel. The data is downloaded in a compressed ZIP file. Open the ZIP file. There are two files contained inside, a readme.txt file and another file named for the type of data downloaded. Extract the *.txt files and save them on a local drive. The readme.txt file will contain a summary of the report type and other information. The other file, named for the type of data downloaded, such as distributionReport.txt or uniqueSumReport.txt contains the data that will be imported into Excel. Start Excel and click on the Visualize Tracking Statistics button in the toolbar, it looks like two small footprints, see the diagram above. The Visualizing Tracker Statistics import dialog box will open. Select the “Import and convert a downloaded tracking data file” option button to create a new workbook and generate a chart based on the downloaded tracking data. Select the “Convert the current worksheet” option button, to create a new chart in the current workbook based on the data of the current worksheet. 126 Figure 111 Using Tracker Add-In with Excel Import Dialog Box Click the Start button. A file selection box will open. Navigate to the *.txt file with the tracking data previously downloaded and open this file. Excel will automatically open a new workbook. Once the workbook has been created successfully, save it using the Save Statistic File dialog box. After the file had been saved, a message will appear saying the data has been successfully imported and saved as an Excel Workbook. Click OK to close the message. The new workbook has two sheets. The first sheet shows the imported tracking data in chart form. Figure 112 Example Excel Graph Event Distribution Over Time 127 The second sheet contains a value table with the downloaded tracking data. Figure 113 Example Excel Data Table It is now possible to use all the regular Excel features to edit and adjust both the graph and the data table. 10.7.4 Removing an Existing Version of the Add-In If there is an existing ImportTrackerStatistics.xla file from an earlier version of LISTSERV Maestro installed on the local machine, it may not work with downloaded report data from the newest version of LISTSERV Maestro. The old add-in file must be removed from Excel and a new one must be installed. Follow the steps below to remove an old ImportTrackerStatistics.xla file from Excel and install the latest version. 1. Open Excel. If there is an existing version, an icon with little feet will appear in a toolbar. 2. Under Tools -> Add-Ins… -> Uncheck the Importtrackerstatistics Add-In from the list of Add-Ins available, then click OK. 3. Under View -> Toolbars -> Uncheck Tracker-Statistics (the little feet icon should disappear). 4. Under View -> Customize… -> Toolbars tab -> select the Tracker-Statistics listing from the menu (do not check the box) -> Click Delete. 5. Close Excel. 6. Log in to LISTSERV Maestro. 7. Create a quick report or regular report of the type Event Distribution or Sum of Events. 8. Click the Download Report icon. 9. Click the download link to download the Excel Add-In. 128 10. Right click the ImportTrackerStatistics.xla link. 11. Select "Save Target As" from the menu. 12. Save the file on a local drive. (If there is an existing version of this file in the same location the new file is being saved in, a query will ask to replace the existing file. Click Yes.) 13. Open Excel. 14. Under Tools ->Add-Ins… -> click Browse… 15. Browse for the ImportTrackerStatistics.xla file that was downloaded, and select it. 5. 6. If there is an existing version, a query will ask to replace the existing file. Click Yes. (The little feet icon should re-appear on the toolbar.) Click the little feet icon, click Start, and follow the directions from there. Important: If the new version of the ImportTrackerStatistics.xla file is downloaded and saved in a different location than the old version, the existing file will not be replaced after answering "Yes" to the query. The old file may remain associated with Excel even when the new version is selected under Tools -> Add-Ins… -> Browse…If this is the case, an error message will appear saying the file already exists and it is not possible to have two versions of the same file. To correct this situation, search for all versions of the ImportTrackerStatistics.xla file on your local drive and delete them. Then follow all the steps above. Section 11 User Settings The “User Settings” screen allows individual users to save and change their account specific settings in four areas: • Sender Profiles – This option is only available if the system administrator has given the user permission to define sender profiles. Sender profiles are shared among all members of a group. A group member does not need permission to create new sender profiles in order to use any existing profiles. • Drop-In Content Elements – This option is only available if the system administrator has given the user permission to create new drop-in content elements. Drop-ins are shared among all members of a group. A group member does not need permission to create new drop-ins in order to use any existing drop-ins. • Change Password – This option is only available if the system administrator has given the user permission to change his or her password. • Preferences – The user can define specific preferences for the way LISTSERV Maestro’s user interface appears on the screen as well as setting defaults for the way content is input for new jobs and reports. Click on any of the available links to continue with adding users settings. 129 Figure 114 User Settings 11.1 Managing Sender Profiles Click on the Sender Profiles link to open the “Manage Sender Profiles” screen. This screen displays for a listing of all saved profiles. To add a new profile to the list, click the New Profile button. To edit an existing profile, click on the profile title. Figure 115 Managing Sender Profiles Figure 116 Creating and Editing Sender Profiles Fill in the required fields and click OK to save a profile. • Profile Title – Give the profile a title that will identify it when it appears on the user’s list of all saved profiles. • E-mail Address – Fill in the e-mail address of the sender of the message. 130 • Sender Name – This is an optional field, but if it is filled in the sender’s name it will appear in the “from” field of the e-mail message. If the sender name is left blank, the “from” field will be filled in by the e-mail address. • Reply-To Address – This is an optional field. Include an e-mail address if replies are an option for recipients and if the reply-to address is different from the sender’s e-mail address. • Bounce Handling – Select “Handle bounced messages automatically” in which case LISTSERV will handle bounced messages, or select “Send bounced messages to:” and type an e-mail address in the text box to send the bounced messages to. Click Cancel to return to the Manage Sender Profiles screen without saving the profile, or Delete to delete the profile. Sender profiles can also be created and saved from the “Edit Sender Information” screen available from the Workflow or Summary diagram screens. See Section 7.1 Delivered Jobs Summary for more information. 11.2 Creating and Managing Drop-In Content Elements Click on Drop-In Content Elements to open the “Manage Drop-In Content Elements” screen. From here, it is possible to create a new drop-in content element or edit an existing one. For more information about the nature of drop-in content, see Section 5.1 Drop-In Content or the online help. Click the button New Drop-In Element to create a new drop-in or click on the name of an existing drop-in to edit it. Figure 117 Manage Drop-In Content Elements Select the type of drop-in from the drop-down menu. The “Edit Drop-In Content Element” screen will appear. This screen will appear in different formats depending on the type of drop-in selected. Four types of drop-in content elements can be created: • Text – Text elements can be plain text or HTML text. Plain text elements are best suited for plain text or alternative text messages. HTML text drop-ins contain HTML tags to format the text such as <br> for a line break and <b> for bold. Plain text can be inserted into an HTML message, but formatting such as line breaks will not necessarily appear as expected. HTML text containing tags is not compatible with a plain text message because the tags will be seen in the message and will not format the text. 131 Figure 118 Edit Drop-In Content Element – Text Drop-in content for plain text messages should be rendered using the Plain Text setting and drop-in content for HTML should be rendered using the HTML Text setting. For HTML messages with alternative text, create two separate drop-ins, one in each format, and use each in its appropriate message part. • File – The content of this type of drop-in element is loaded from a text file that is accessed by a file name defined here. The file itself must be accessible from the server and not a local file on a workstation computer. See the LISTSERV Maestro Administrators Guide, or the system administrator for more information. Figure 119 Edit Drop-In Content Element – File • URL – The content of this type of drop-in element is loaded from a text file accessed by an http:// or ftp:// URL defined here. The URL must be accessible from the server and have an http://, https://, or ftp:// protocol. See the LISTSERV Maestro Administrators Guide, or the system administrator for more information. 132 Figure 120 Edit Drop-In Content Element – URL • Database – The content of this type of drop-in element is queried from a database. The database connection settings and the SQL statement are defined here. See the LISTSERV Maestro Administrator's Guide, or the system administrator for more information. Figure 121 Edit Drop-In Content Element – Database Click OK to save the new drop-in content element. Click Cancel to discard any changes and return to the “Manage Drop-In Content Elements” screen. Click Delete to delete the drop-in. 11.2.1 System Drop-Ins System drop-ins are special drop-in content elements that are named and controlled by LISTSERV Maestro. System drop-ins are only available for mailing lists that derive their recipients from data hosted by LISTSERV Maestro. They make it possible to include login and unsubscribe links to specific lists in the message are well as use other recipient data to create personalized messages. The names of system drop-ins start with an asterisk “*”. System drop-ins need to be enclosed in the drop-in opening and closing tags just like normal drop-ins, and drop-in usage needs to be 133 enabled for the mail content, otherwise the system drop-ins will be ignored and will not be replaced. 11.2.1.1 Login URL The login URL system drop-in is named *LoginURL. This name is case-sensitive and requires this exact spelling as well as the correct drop-in enclosing tags, for example “{{*LoginURL}}”. This system drop-in is replaced with a URL that points to the login page for the member area of the hosted list that is used in the job’s recipient list. The URL will have a format similar to this: http://YOUR.SERVER/list/login.html?... This system drop-in is only usable if the recipient type of the mail job is based on a hosted list, which could include any of the following: • Recipients type “target group” with a target group of the type “Based on Hosted Recipient List”. • Recipients type “target group” with a target group of the type “Based on Classic LISTSERV list” where the LISTSERV list it is based on is a hosted LISTSERV list in LISTSERV Maestro. • Recipients type “LISTSERV list” where the list is a hosted LISTSERV list in LISTSERV Maestro. 11.2.1.2 Unsubscribe URL The unsubscribe URL system drop-in is named *UnsubscribeURL. This name is casesensitive and requires this exact spelling as well as the correct drop-in enclosing tags, for example “{{*UnsubscribeURL}}”. This system drop-in is replaced with a URL that points to an unsubscribe page for the member area of the hosted list that is used in the job’s recipient list. The URL will have a format similar to this: http://YOUR.SERVER/list/unsubscribe.html?... This system drop-in is only usable if the recipient type of the mail job is based on a hosted list, which could include any of the following: • Recipients type “target group” with a target group of the type “Based on Hosted Recipient List”. • Recipients type “target group” with a target group of the type “Based on Classic LISTSERV list” where the LISTSERV list it is based on is a hosted LISTSERV list in LISTSERV Maestro. • Recipients type “LISTSERV list” where the list is a hosted LISTSERV list in LISTSERV Maestro. 11.2.1.3 Multiple Selection Fields Normally, multiple selection fields cannot be used for mail-merging. Mail merging is only compatible with fields that have a single value. Any field that was defined to allow subscribers to select more than one choice is classified as a multiple selection field. To work around this situation, a system drop-in has been introduced to allow merging the information from a multiple 134 selection field into the text of a message. This system drop-in is only usable if the recipient type of the mail job is a target group of the type “Based on Hosted Recipient List”. There are three different versions of this drop-in, which provides access to the multiple fields in different ways. • Multiple Selection Field Count – The name of this version of the drop-in is a directive with the following syntax: *Multi FIELD_NAME count Replace “FIELD_NAME” with the name of the multiple selection field being used as the merge field. For example, a multiple selection field with the name “hobbies” would appear as “{{*Multi hobbies count}} “ . The directive is case-sensitive and requires this exact syntax and the correct drop-in enclosing tags. It will be replaced by the number of selections that each subscriber has made from the available choices of the profile field with the name “FIELD_NAME”. If a subscriber has selected 3 different items from the list, the number “3” will be dropped in the message body. • Multiple Selection Field Enumerated – The name of this version of the drop-in is a directive with the following syntax: *Multi FIELD_NAME separated by "SEPARATOR" Replace “FIELD_NAME” with the name of the multiple selection field being used as the merge field. Replace “SEPARATOR” with any string (which must be enclosed in quotation marks). This string will be used to separate the enumerated values if more than one choice has been made by the subscriber. For example, if a subscriber selected “surfing”, “poker”, and “reading” from a selection list field named “hobbies” and a comma is the desired separator character in the mail text, the drop-in would appear as “{{*Multi hobbies separated by “,”}}” Additional optional parameters are available for this type of system drop-in. They include: ° default "CUSTOMIZED_DEFAULT" – If a subscriber does not have any of the choices from the multiple selection list selected, the drop-in would normally be replaced with an empty string. By setting a customized default parameter, all subscribers that do not have any selections will have the text inside the quotation marks dropped into the message. For example, a subscriber who did not select any hobbies from the multiple selection list “hobbies” could have the word “other” dropped into the message text. The drop-in would appear as “{{*Multi hobbies separated by “,” default “other”}}” Note: If quotation marks are used in the replacement string, they must be escaped by using them twice in succession. 135 ° more "CUSTOMIZED_ELLIPSIS" – If a subscriber’s selections from the list are longer than approximatley 800 characters, the enumeration will break off and be replaced with ellipsis “…” By setting the customized ellipsis parameter, any text string be be added to the enumeration field, replacing the standard “…”. In addition, the number of items left off the list can be added by using “#COUNT” anywhere in the string. For example, a subscriber selected many hobbies from the selection field “hobbies” and exceeded the 800 character limit for the drop-in text. Setting the customized ellipsis and the #COUNT like this: “{{*Multi hobbies separated by “, ” default “other” more “and #COUNT more”}}” would create a drop-in that read “surfing, poker, reading, and 15 more”. Note: If quotation marks are used in the replacement string, they must be escaped by using them twice in succession. Note: If both the “default” and the “more” optional parameters are used together in one string, the “default” must be used first and then “more”. • Multiple Selection Field Advanced Set-Operators – This set of operators allows for the creation of drop-ins to personalized content for recipients based on their selections from the multiple selection field. This is a complex, yet very powerful tool that can be used to send specialized content to individual recipients based on their recipient data. For example, in a message to subscribers who selected a hobby or hobbies from the selection list “hobbies”, a special advertisement for Hawaiian vacations for those who selected “surfing” as one of their choices will be included. Hobbyists without surfing as a selection will not receive the ad, but will receive another general advertisement. This type of system drop-in is based upon comparing two sets. The first set of items is taken from the multiple selection list, and the second set of items is created by the user. The two sets (two groups of items) can then be compared using four different operators to see what relationship they have to one another. The outcome of this comparison can be either “true” or “false” and will determine which content is dropped into which message. The name of this version of drop-in is a directive with the following syntax: *Multi [not] FIELD_NAME OP COMPARE_SET ? "TRUE_TEXT" : "FALSE_TEXT" The directive is case-sensitive and requires this exact syntax and the correct drop-in enclosing tags. Note that the brackets around the word “not” are not part of the syntax but are used to denoted that the word “not” itself is optional, meaning that it can be included (without brackets) to negate a field. Replace “FIELD_NAME” with the name of the multiple selection field being used as the merge field. The content of this field for any given subscriber defines the content of the first set of the comparison. Replace “OP” with the set operator being employed for the comparison. Available operators are (without the quotes): ° “=” Equality – Checks if the two sets are equal. Two sets are equal only if they contain exactly the same elements. 136 ° “<=”Subset – Checks if the first set is a subset of the second set. The first set is a subset of the second set if the first set is fully contained in the second set (all elements from the first set also are in the second set). Note: If two sets are equal, then the subset condition is also true, meaning that the two equal sets are always also “trivial” subsets of each other. Except for the trivial case of equality, the first set is smaller than the second set. ° “>=” Superset – Checks if the first set is a superset of the second set. The first set is a superset of the second set if the first set contains the entire second set (all elements from the second set also are in the first set). Note: If two sets are equal then the superset condition is also true, meaning that the two equal sets are always also “trivial” supersets of each other. Except for the trivial case of equality, the first set is “larger” than the second set. ° “&” Intersection – Checks if there is a non-empty intersection between the first and the second set. A non-empty intersection exists if at least one element of the first set also appears in the second set. It does not matter how many elements appear in both sets, as long as at least one appears in both, the intersection is nonempty and the check will result in “true”. In other words, the check is “true” if at least one element appears in the first set and in the second set. Replace “COMPARE_SET” with the second set of the comparison. Specify this set as a comma-separated list of all values in the set. Each value must be enclosed within quotation marks <">. Type the textual names of those choices from the multiple selection field column specified in “FIELD_NAME” that are to be part of the second set. Enclose each name individually in quotes and use commas to separate the values if there is more than one. Replace “TRUE_TEXT” with the drop-in text for comparisons that result in a “true” match and replace “FALSE_TEXT” with the drop-in text for comparisons that result in a “false” match. If the quote character <”> appears in the text of either field it must be escaped. To escape the quote character, use it twice in a row. For example, to send a special advertisement for Hawaiian vacations to all those subscribers who selected “surfing” as one of their hobbies in the multiple selection field “hobbies” in a mail job going out to all hobbyists, the system drop-in would appear like this: “{{*Multi HOBBIES & “surfing” ? "Follow your dreams and ride the big curl in Hawaii. See your travel agent today and mention this e-mail offer for a 10% discount on hotel rates at the Sheraton on Waikiki" : "Visit your local Hobby Master store today! Check here for the nearest one ““http://www.hobbymaster.com”””}} 11.2.1.4 Calculation Fields The name of this system drop-in is *Calc. The name is case-sensitive and requires this exact spelling, followed by a valid mathematical formula, and the appropriate enclosing tags, for example “{{*Calc ToDate(SubscribeTimeMillis,“MMMM dd, yyyy”)}}” will return a drop-in that reads the date the subscriber signed on to the list. Merge fields from subscriber data can be combined with other merge fields or number- or textconstants and even predefined functions into a formula. The formula will then be calculated 137 individually for each recipient to determine an individual drop-in replacement text for that recipient. Formulas can be used to calculate drop-in content based on existing recipient data to determine a birth date, a subscription date, a bank balance, and much more. For more information on how to write formulas for system drop-ins, see Appendix G Calculation Formulas There are many other advanced methods of creating personalize messages based on hosted recipient data using these tools. For more information and detailed examples, see Appendix F Advanced Use of System Drop-Ins. 11.3 Changing User Password Click the Change Password link to open the “Change Password” screen. Enter the old password first, and then type in the new password twice for confirmation. Click OK to save the new password and return to the User Settings Page. Permission to change an account password is set by the system administrator. If this right is not given user accounts will not have permission to change their passwords. Figure 122 Changing User Password 11.4 Setting User Preferences Each account can set individual application preferences by clicking the Preferences link. Preferences fall into three categories: interface preferences, job part preferences, and report definition preferences. Preferences serve as default settings for new jobs so that individual users can customize their work environment and save time. Preference settings can always be changed for individual jobs at the job level. Click on the corresponding link to set or change preferences. 138 Figure 123 User Preferences • General Preferences – Select the date, time, and number format for the user interface from the drop-down menus. Figure 124 General Preferences • Display Preferences – For some of the pages that have tabs to switch between active screens, select the tab that will be at the front (active) when the page is initially opened from the drop-down menus. 139 Figure 125 Display Preferences • Job Definition – Set the preferences for defining a new job, including the default Job ID Prefix and the default Team Collaboration settings. • Recipients Definition – Select the default recipient type for new jobs from the drop-down menu. • Content Definition – Select the default content type (Plain Text or HTML) as well as the default character set encoding from the drop-down menus. Elect to have HTML messages default to having alternative text or not using the options buttons. • Tracking Definition – Use the option buttons to select whether tracking will be on or off for new jobs. • Delivery Test Definition – Enter a default test line for all new outgoing delivery tests. • Schedule Definition – Select the default delivery type and the default time zone from the drop-down menus for new jobs. • Report Definition – Use the option buttons and drop-down menus to set a variety of default report options including Report Type, Time Period, Time Zone, Download Encoding, and Team Collaboration. 140 Figure 126 Report Definition Preferences After making any preference selections, click OK to save the settings or Cancel to not save the settings and return to the “User Preferences” screen. 141 Glossary of Terms Attachment – A file linked to an e-mail message. Many programs use MIME encoding to attach files. Click-Through Event – A trackable occurrence available with text and HTML e-mail messages that records each time a URL contained in the message is clicked. Column – A vertical set of data, as in a table or spreadsheet. Database – A large collection of data organized for rapid search and retrieval, and managed by a DBMS. Database Plugin – Is used to connect LISTSERV Maestro to a database and to allow the user to select recipient data from a database table in the recipient wizard. The user selects the matching plugin for the database he/she wants to access then provides the connection data (like host name, port, user name, password, etc.) and LISTSERV Maestro is then able to access that database to select the recipients. DBMS – Stands for Data Base Management System. A complex set of programs that control the organization, storage, and retrieval of data for many users. Data is organized into fields, records, and files. A database management system must also control the security of the database. Examples of Database management systems are Oracle, Sybase, and Datacom. A DBMS provides the possibilities for users to connect LISTSERV to a database back-end and hence send out personalized messages to customers, according to demographic information and preference. Delimiter – The character or symbol that is used to separate one item from another. In text files imported into databases, commas are often used as delimiters. E-mail Job – In LISTSERV Maestro an e-mail job is the creation of a customized list of recipients matched with a customized e-mail message that is scheduled for delivery and then sent out. E-mail Merge – Placing variables that are extracted from a database into an e-mail message template. This operation permits individual personalization of otherwise bulk e-mail messages Encoding – Is the transformation of data into digital form. With text encoding, different character sets encode text files differently based on language and other variables. If a special character set was used to encode a text file, that same encoding scheme needs to be used to interpret the data correctly. LISTSERV Maestro allows for the selection of encoding based upon the original encoding scheme of the uploaded text file. For example, if special encoding was used to initially create (and save) the text file (e.g. ISO-7 encoding for a file with Greek characters, or a Unicode encoding), the same encoding will have to be selected in LISTSERV Maestro so that the system interprets the uploaded data in the same way it was saved. Header – A special row of data that defines and labels the columns in a database file. Hosted Recipient Data – A collection of data organized in columns and rows related recipients and stored inside LISTSERV Maestro. Link Alias – Gives each link to be tracked a special name. Aliases can be used to differentiate between two different links that go to the same URL. Each link in this case would be given a different alias. Aliases can also be used to group different links together into a larger group to measure the overall number of clicks in a message. In this case, all the links would be given the same alias. If aliases are not defined for tracked links, (aliases are optional) LISTSERV Maestro will only be able to find the URL of the link in the tracking data. 142 LISTSERV® – The most prevalent e-mail list management software in the world today. It is an application that allows users to create and maintain e-mail lists on their corporate networks or on the Internet. LISTSERV supports all types of e-mail lists: newsletters moderated and unmoderated, discussion groups, and direct marketing campaigns. List sizes can range from a few participants in a discussion group to several million in a newsletter. Every list and its archives can be maintained through a simple web interface, which can be fully customized to match a website profile. LSMTP® – E-mail delivery application that distributes messages at a very high rate of speed. MIME – Stands for Multipurpose Internet Mail Extensions. Extensions to the Internet mail format that allow it to carry multiple types of data as attachments to e-mail messages. Multiple Selection List – In hosted recipient data, a field that appears as a drop-down menu that allows one or more items to be selected. Open-Up Event – A trackable occurrence available with HTML e-mail messages that records each time a message is opened by a recipient. Parse – A software routine that analyzes a statement in natural or artificial language and resolves it into a form that can be understood by the computer. In LISTSERV Maestro a database file exported as a text file will be parsed – sorted into categories or columns of data before it can be used by the system. Plugin – A LISTSERV Maestro database plugin allows the Maestro User Interface to gain access to different databases. Plugins need to be registered and configured by the LISTSERV Maestro system administrator. For more information, see Section 9 in the Administrators Guide. Quote Character – In a SQL statement: a character (usually the single quote) used to enclose string literals, to set them off from the rest of the SQL statement. In a text file (CSV-file) containing data: a character or symbol used to surround a separator character that is used in the actual data in a column so that the separator character is not confused with the character that appears in the data. For example, if a comma (,) is used as the separator character in a database file, all the fields of data are separated by a comma. If the comma is also used within a field, a quote character must surround the entire field. If the quote character is used in a field, it must be used twice, or “escaped.” RFC – Stands for “Request for Comments”. These documents explain the rules that e-mail and other software products must follow in order to work cooperatively with each other on the Internet. Understanding the rules is often helpful for understanding and troubleshooting problems. See Appendix D for links to various RFCs. Select Statement – A SQL statement in form of a query that is issued to a database to retrieve data. Separator Character – A character or symbol used to separate one item from another. In databases, commas are often used as separator characters. SQL – SQL stands for Structured Query Language. It is a language used to create, maintain, and query relational databases. SQL uses regular English words for many of its commands, making it easy to use. It is often embedded within other programming languages. URL – URL stands for Uniform Resource Locator (formerly “Universal Resource Locator”). URLs are Internet addresses that tell browser programs where to find Internet resources. The URL for L-Soft is http://www.lsoft.com. 143 Appendix A 24 Hour Clock Time Conversion Table Use the table to convert conventional AM and PM times to LISTSERV Maestro compatible format. 1:00 AM equals 01:00 2:00 AM equals 02:00 3:00 AM equals 03:00 4:00 AM equals 04:00 5:00 AM equals 05:00 6:00 AM equals 06:00 7:00 AM equals 07:00 8:00 AM equals 08:00 9:00 AM equals 09:00 10:00 AM equals 10:00 11:00 AM equals 11:00 12:00 PM equals 12:00 1:00 PM equals 13:00 2:00 PM equals 14:00 3:00 PM equals 15:00 4:00 PM equals 16:00 5:00 PM equals 17:00 6:00 PM equals 18:00 7:00 PM equals 19:00 8:00 PM equals 20:00 9:00 PM equals 21:00 10:00 PM equals 22:00 11:00 PM equals 23:00 12:00 AM equals 00:00 144 Appendix B E-mail and International Character Sets Computers store all information in the form of “bits” or their 8-bit conglomerations “bytes”. Bits are also the entities that are transferred from the sender’s computer to the recipient’s computer whenever an e-mail message is sent. E-mail programs take the message and convert it to bits. The message is sent and the receiving e-mail client program translates these bits back into a readable message for the recipient. This process takes place seamlessly for the sender and the recipient. The sender first creates a text message and the recipient receives a text message – all the converting remains behind the scenes. In order for characters from an alphabet to be converted into bits for transmission, and then converted back into the message, the bits have to be arranged into sequences representing each character in the alphabet. Matching the bit sequences to alphabetical characters is called “mapping”. Mapping bit sequences to alphabets has resulted in several different so called “character sets” (short: “charsets”) that have been defined and standardized by the international community. In the English-speaking world, probably the most widely used charset is ASCII (sometimes also called US-ASCII), which is a charset that maps 7-bit sequences to the 26 characters from the Latin alphabet. Because 7 bits have enough room for 128 characters (0-127), there are more than the 26 Latin characters in the ASCII charset: First, each character appears twice (as upper case and lower case), then there are the ten digits, 0-9, various punctuation marks like comma, dot, semi-colon, colon, dash, slash, backslash, exclamation, question mark, and so forth. There are also other characters that can act as control characters, that is, characters that have special meaning to certain protocols, such as “#” and “&”. Used almost as frequently, at least in the western world, are the charsets from the ISO 8859 family. These charsets map 8-bit sequences to letters, digits, and characters from various European languages, Hebrew and Arabic. Since the ISO-8859 charsets use 8 bits, they have twice the range as ASCII – enough room for 256 characters (0-255). For convenience, all ISO8859 charsets contain the full range of ASCII in their “lower” 128 characters; the bytes 0-127 from any ISO-8859 charset map directly to the corresponding ASCII character making ISO-8859 a superset of ASCII. The differences of each ISO charset are in the “upper” 128 characters, the bytes 128-255. For example, ISO-8859-1, mapping an alphabet suitable for West-European languages, has the umlauts Ä, Ö and Ü at the positions 196, 214, and 220. In comparison, ISO 8859-7, mapping the Greek alphabet, has the Greek letters ∆, Φ, and ά at the same positions. The following charsets from the ISO-8859 family are currently supported by LISTSERV Maestro: • ISO-8859-1 Latin 1 (West European) • ISO-8859-2 Latin 2 (East European) • ISO-8859-3 Latin 3 (South European) • ISO-8859-4 Latin 4 (North European) • ISO-8859-5 Cyrillic • ISO-8859-6 Arabic • ISO-8859-7 Greek • ISO-8859-8 Hebrew 145 • ISO-8859-9 Latin 5 (Turkish) • ISO-8859-15 Latin 9 (West European, update of Latin 1 with some French and Finnish letters that were omitted in Latin 1, plus the Euro currency symbol € instead of the international currency symbol ¤.) • UTF-8 International Unicode (encoded in UTF-8 format, Unicode is a very large charset with room for almost all characters of many different languages of the world, even the many Asian characters). The 8-bit range of 0-255 is not enough to accomodate all letters from even the European languages at once (therefore, there is a need for more than a dozen different members of the ISO-8859 family). Also, 8-bit charsets do not take into account the other major language groups of the world, such as Asian languages. To address the limitations of 8-bit charsets, recently the 16-bit charset Unicode with a range for 65536 characters has become more and more widespread. This charset contains more or less all letters and characters from the most widely used languages, as well as a set of symbols and other useful characters. LISTSERV Maestro offers Unicode in the form of its UTF-8 variant. UTF-8 is a transfer encoding for the 16-bit Unicode charset, which maps Unicode characters to one, two, or more bytes, in a way that more common characters (like ASCII characters) need fewer bytes than uncommon characters. Again, for convenience, the first 128 characters of Unicode (0-127) are the same as in the ASCII charset, while the first 256 characters (0-255) are the same as in ISO-8859-1 (West European). A large percentage of all other letters of world languages are assigned values from 256 to 65535 (although, not even the large range of Unicode is enough to accommodate all letters from all languages). LISTSERV Maestro and International Character Sets What happens when international characters are used in e-mail messages written and delivered in LISTSERV Maestro? Internally, LISTSERV Maestro uses pure Unicode, allowing for the mixture of any characters in e-mail, including the subject line and any data merged from uploaded files or selected from a database – as long as there is a way of inputting them. For some languages, this simply requires the installation of a special keyboard and display driver for that language. Other languages, such as Asian languages, may require a special keyboard – this depends on the language and on the computer’s operating system. For sending, LISTSERV Maestro needs to decide on a charset that it can use to encode the message. Specify the charset to use while defining the content (there is a special item for this on the content definition page), or tell LISTSERV Maestro that it should attempt to automatically determine which charset is the optimal one for the text contained in the message. In the latter case, LISTSERV Maestro scans the written text to determine the optimal charset: If the message uses characters that can be displayed with the ASCII charset (the case with most English language texts), LISTSERV Maestro will choose the ASCII charset. If the message contains characters outside of the ASCII range, but that can still be displayed with one of the supported ISO-8859 charsets, then LISTSERV Maestro will choose the corresponding ISO8859 charset. Optionally, (only if LISTSERV Maestro is set to allow Unicode) the message has characters that cannot be displayed with one of the ISO-8859 charsets (for example Asian 146 characters), or there are mixed characters from several ISO-8859 charsets, then LISTSERV Maestro will choose Unicode as the charset. Once a charset is chosen, LISTSERV Maestro encodes each character as a bit sequence according to that charset. The e-mail that is sent is then augmented by the information of which charset was used to encode it. This information is then used by the receiving mail client to decode the bit sequence into characters that can be displayed to the recipient. For example, with ASCII charset, (where each 7-bit sequence denotes one character) the sequence “1000001” would mean the character with the decimal value 65, which is the Latin ‘A’. With the ISO-8859-1 charset, (where each 8-bit sequence denotes one character) the sequence “11000100” would mean the character with the decimal value 196, which is the umlaut ‘Ä’. However, with the ISO-8859-7 charset, (also 8-bit) the same value 196 would mean the Greek letter ‘∆’ instead. Consequently, the decoding scheme or charset that makes the message readable to the recipient is very important. LISTSERV Maestro takes care to include this information in the e-mail, so that it is not lost during the transfer. Merging Fields with International Character Sets The issue of international character sets in combination with merging fields needs to be considered very carefully to make sure that the results of the merging appear to the recipient as intended. The main problem when merging fields containing text using international charsets is to decide which charset to use. Potentially, the characters in the body of the message require a certain charset, while some of the merge values may require a different charset. For example, a message may have English text as the body of the message but a recipient list with recipients from all over the world, with names that contain letters from various languages. It is likely that these international names would be encoded using a different charset than the text of the message. It is important to consider what happens when merging these names into the English body text. The effect that the chosen charset has on the merge values depends on the kind of recipients definition selected for a particular job. If recipients are uploaded as a text file, based on the reaction of a previous job or are selected from a database by the Maestro User Interface, then all recipients and their merge values are already known to the Maestro User Interface before the job is submitted to LISTSERV for delivery. LISTSERV Maestro can therefore encode each merge value with the same charset that is used for the e-mail text. Consequently, if the values are later merged into the text, their charset will match that of the text. However, if a merge value contains a character that cannot be displayed in the charset chosen for the text, then this character will be replaced with a question mark ”?” during the encoding, and this question mark will appear in the mail that reaches the recipient to which the merge value belongs. In the example described above where the message body was in plain text and the recipient list was composed of recipient names from all over the world, a problem could occur because LISTSERV Maestro chooses the charset based on the message text, not on the recipient values. If the mail text itself is plain English, then LISTSERV Maestro will determine ASCII as the correct encoding for the message and the recipient data. If then the names of the international recipients are encoded as ASCII, all non-ASCII international characters will be replaced with question marks. To avoid this problem, use the same charset for the message body as was used for the merge data: If the recipients information was uploaded as a text file, then simply use the same charset for sending as was used during the initial upload. And if the recipients information was selected from a database, use the same charset as was used by the database (ask the database administrator for this information if it is unclear). 147 In summary, recipients that are uploaded as a text file, or are selected from a database by the Maestro User Interface, merge value characters that have no representation in the charset that was chosen for the mail text will be displayed as ”?”. To avoid this problem, make sure the message body is encoded with the same charset as the recipient list. If recipients are defined by sending to an existing LISTSERV list or by letting LISTSERV select from a database, then the Maestro User Interface will not see the actual recipients or their merge values, and cannot do any special charset encoding on them. Instead, LISTSERV will simply merge the bytes from the recipients source (from the LISTSERV list or from the database LISTSERV connects to) into the mail text. Consequently, make sure that the merge values in the original recipients source (LISTSERV list or LISTSERV DBMS) already have the correct charset for the mail they are merged into. For example, in e-mail sent with ISO-8859-1 (West-European), all appearances of the byte 196 in the merge values will be interpreted as the umlaut ‘Ä’. Even if the merge value is actually a Greek word where the byte 196 should have been interpreted as a ‘∆’. While mixing characters from different ISO-8859 charsets will simply display the wrong character to the recipient, mixing ASCII and ISO-8859 or ISO-8859 and Unicode may even result in characters that cannot be displayed at all. Most importantly, if the mail text uses the Unicode encoding UTF-8, then it is necessary to make sure that the merge value texts in the recipients source are also UTF-8 encoded (the byte sequence that stands for each merge value must be a valid UTF-8 encoded sequence representing a string of characters from the Unicode charset). Then again, it is usually not possible to define a charset for the mail and then in some way make sure that the merge values in the list or in the LISTSERV database match this charset, since those merge values have usually been stored long before the mail was created. Therefore, the best way to proceed is to check which encoding was used when the data was stored in the list or LISTSERV database (again, you might need to ask your administrator for that information) and then use the same charset for the mail. In summary, for the recipient types of an existing LISTSERV list or LISTSERV selecting from a database, the merge value characters that have no representation in the charset that was chosen for the mail text will be displayed as a different character. The character displayed will be from the actual charset that has the same byte value (like ‘Ä’ from ISO-8859-1 and ‘∆’ from ISO-8859-7). If there is no corresponding byte value in the charset, they may not be displayed at all. International Character Set Recipient Names in the Mail-TO-Header The previous section outlined the problems of mixing a mail text in one language with merge values from a different language. As an example, an English text mail was described, with an international recipient list where the recipient names contain characters from many languages, with the languages possibly differing between recipients from different countries. The recipient’s name as a merge value is probably one of the most common uses for merging fields – to be able to merge the recipient’s name into the text of the message, to personalize the mail. If this is done, the problems described earlier need to be considered. However, the recipient’s name is also often used in the ”To:” header field of the mail, so that the mail appears to the recipient with the recipient’s own name visible in the ”To:” field (which is usually displayed by the e-mail client in some fashion), personalizing the e-mail one step further. 148 When using recipients uploaded as text files or selected from the database by the Maestro User Interface, then the use of the name in the ”To:”-header field does not fall under the constraints regarding charsets and text-merging. The name in the “To:”-header field will always be encoded with the charset that is optimal for exactly this name. Users may safely write an e-mail message in English and send it to international recipients. Each recipient will see his or her name with the correct characters in the “To:”header. This means that a German recipient will correctly see umlauts, a Russian will see Cyrillic and a Greek will see Greek letters (under the condition that the original recipient list was in Unicode format and contained the names of the recipients with their respective international characters). Just remember that with such a mixed-language list of recipients merge values, you should not also merge the name into the text body itself, unless the text is encoded as Unicode (UTF-8) as well, due to of the problems described earlier. When using recipients that are defined by sending to an existing LISTSERV list or by letting LISTSERV select from a database, then again the bytes from the name-merge value will be merged into the “To:”-header correctly by LISTSERV, without the Maestro User Interface having a chance to encode them. And because it is very improbable that the names (the byte sequences representing them) already contain the special MIME-header encoding necessary for non-ASCII “To:”-header fields, make sure that only ASCII characters are allowed in recipient names when creating the list or database data for these recipient types. LISTSERV Maestro and Bi-Directional Character Sets Of the ISO-8859 charset family, there are two charsets that contain letters from languages that have a standard reading direction of right-to-left. These are the charsets ISO-8859-6 (Arabic) and ISO-8859-8 (Hebrew), both of which are supported by LISTSERV Maestro. Actually, LISTSERV Maestro will not use the charsets with the names ISO-8859-6 and ISO8859-8, but will instead use the special bi-directional versions ISO-8859-6-i and ISO-8859-8-i. These charsets contain the same characters as their non-i-suffix counterparts, but the ”-i” suffix tells the receiving mail client that the text should be displayed with right-to-left reading direction. Without the ”-i” suffix in the charset name, many e-mail clients would probably display the correct characters, but in the (for that language) incorrect left-to-right reading direction. Even with the ”-i” suffix, the recipient might require a special mail client version (or even a special mail client) that is prepared to display text with right-to-left reading direction properly and is also able to properly display bi-directional text (text that mixes characters with left-to-right and characters with right-to-left reading direction, in the case of a Hebrew text that contains English names, for example). Some clients may only display the characters with the right direction, but still left-align each line of text, instead of the correct right-alignment. Occurrences such as this are subject to the mail client itself, and out of the scope of LISTSERV Maestro. 149 Appendix C About Comma Separated Format Recipient Files The term "comma separated format" (or "tab separated format" or “CSV”) is often used as a catchall term for all kinds of text-based data formats, where the data is formatted in a line-byline fashion. Each line contains one data record, and a number of columns per line, where the different columns are separated by comma (or tab, or some other separator character). LISTSERV Maestro can correctly interpret comma separated text files in various formats as long as the following rules are applied: • Any character may be used as the separator character, although a comma, tab, or semicolon is conventional. • The same separator character must be used in all lines for the entire file. • All lines in the file must have the same number of columns, which means the same number of separator characters. • Empty columns may be created in order that the same number of separator characters is present in every line of the file. • Having two separator characters in direct succession, without any characters in between, creates an empty column. • If a line begins with the separator character, then LISTSERV Maestro assumes the line begins with an empty column. • If a line ends with the separator character, then LISTSERV Maestro assumes the line ends with an empty column. • If the character that is used as the separator character also appears as part of the value of one or several of the column fields, then it is necessary to enclose the fields in quotation marks or another “quote character.” • Any character can be used as the quote character (quotation marks, or apostrophe are conventional), except for the separator character. • The same character must be used for the opening quote and for the closing quote. If quotes are used in some records in a file, (especially records that appear near the end of the file) it is important to manually define the separator and quote character instead of allowing LISTSERV Maestro to attempt to parse the file automatically. By manually defining the separator and quote characters, LISTSERV Maestro is forced to look at the entire file and parse it according to the values entered for these characters. If LISTSERV Maestro attempts to parse the file automatically when it contains quote characters in some lines, but not all, those records may be parsed incorrectly or may be rejected as invalid. If there is a need to include the quote character inside of the value of a field, then this character must be escaped. Escape the quote character by using it twice, in direct succession. The double appearance of the quote character will be interpreted as a single appearance that is part of the field value. Follow these basic rules for separator and quote characters: 150 • If the first character in the field is the quote character, then LISTSERV Maestro assumes the field is quoted and the next not-escaped quote character marks the end of the field. The end of the field must then be followed by a separator character or by the end of a line – trailing white space after the last field of the line is allowed. • If the first character in a field is not the quote character, then LISTSERV Maestro assumes the field is not quoted, and the next appearance of the separator character marks the end of the field. Here are some examples: Simple values, separated by comma, not quoted: John,Doe,Denver,USA Lucy,Summers,London,UK Karl,Hauser,Frankfurt,DE This defines a dataset with three rows, each row consisting of four fields. Simple values, separated by comma, not quoted, with empty fields: John,,Denver,USA ,Summers,London,UK Karl,Hauser,Frankfurt, This defines a dataset with three rows, each row consisting of four fields. In the first row, the second field is empty, in the second row the first field is empty and in the last row, the fourth field is empty. Values in which some contain a comma, separated by comma, quoted with <">: John,Doe,"Denver, Colorado",USA Lucy,Summers,London,UK Karl,Hauser,"Frankfurt, am Main",DE This defines a dataset with three rows, each row consisting of four fields. The third fields in the first and last rows each have a value that contains a comma. Since this comma is inside of the quote characters, it is not interpreted as a separator comma, but instead as part of the value of the field. Values in which some contain a comma, separated by comma, quoted with <">, with empty fields: John,,"Denver, Colorado",USA ,Summers,London,UK Karl,Hauser,"Frankfurt, am Main", This defines a dataset with three rows, each row consisting of four fields. The third fields in the first and last rows each have a value that contains a comma. Since this comma is inside of the quote characters, it is not interpreted as a separator comma, but instead as part of the value of the field. Also, in each row there is an empty field. Values in which some contain a comma and some the quote character, separated by comma, quoted with <">: John ""Hammer"" Cool,Doe,"Denver, Colorado",USA Lucy,Summers,London,UK Karl,Hauser ""the man""","Frankfurt, am Main",DE This defines a dataset with three rows, each row consisting of four fields. The third fields in the first and last rows each have a value that contains a comma. Since this comma is inside of the 151 quote characters, it is not interpreted as a separator comma, but instead as part of the value of the field. In addition, the first field in the first row contains the quote character, which has been escaped. Including the quotes, the field in its escaped form looks like this: John ""Hammer"" Cool. The two double appearances of the quote character around the word "Hammer" are not interpreted as quotes that delimit the field, but are instead interpreted as single appearances of the quote character which are part of the field value. Therefore, the un-escaped form of the field looks like this: John "Hammer" Cool. Similarly, the second field of the last row has the unescaped form of Hauser "the man”. 152 Appendix D E-Mail Related RFCs For technical material on the protocols for e-mail, see the many “Request for Comments” documents (RFCs) available on the web. These documents explain the rules that e-mail and other software products must follow in order to work cooperatively with each other on the Internet. Understanding the rules is often helpful for understanding and troubleshooting problems. RFCs and RFC Web Sites All RFCs http://www.ietf.org/iesg/1rfc_index.txt 3000 Internet Official Protocol Standards http://ietf.org/rfc/rfc3000.txt Internet Drafts http://ietf.org/ID.html 821 Simple Mail Transfer Protocol http://ietf.org/rfc/rfc0821.txt 2821 Simple Mail Transfer Protocol http://ietf.org/rfc/rfc2821.txt 822 Standard for the Format of ARPA Internet Text Messages http://ietf.org/rfc/rfc0822.txt 2822 Internet Message Format http://ietf.org/rfc/rfc2822.txt 1123 Requirements for Internet Hosts-- Application and Support http://ietf.org/rfc/rfc1123.txt 2045 MIME Part 1: Format of the Internet Message Bodies http://ietf.org/rfc/rfc2045.txt 2046 MIME Part 2: Media Types http://ietf.org/rfc/rfc2046.txt 2047 MIME Part 3: Message Header Extensions for Non-ASCII Text http://ietf.org/rfc/rfc2047.txt 2049 MIME Part 5: Conformance Criteria and Examples http://ietf.org/rfc/rfc2049.txt 1894 An Extensible Message Format for Delivery Status Notifications (DSNs) http://ietf.org/rfc/rfc1894.txt 1893 Enhanced Mail System Status Codes http://ietf.org/rfc/rfc1893.txt 1855 Netiquette Guidelines http://ietf.org/rfc/rfc1855.txt 2505 Anti-Spam Recommendations for SMTP MTAs http://ietf.org/rfc/rfc2505.txt 2635 DON'T SPEW: A Set of Guidelines for Mass Unsolicited Mailings and Postings (spam*) http://ietf.org/rfc/rfc2635.txt 3098 How to Advertise Responsibly Using E-Mail and Newsgroups http://ietf.org/rfc/rfc3098.txt 1818 Best Current Practices http://ietf.org/rfc/rfc1818.txt 1796 Not All RFCs are Standards http://ietf.org/rfc/rfc1796.txt 153 Appendix E Using Conditional Blocks Adding conditional blocks to the body of an e-mail job is a powerful way to personalize the content of the message for individual recipients. Conditional blocks act much the same way that merge fields do in that their use is dependent upon the recipient data available in the mail job. Judicious use of conditional blocks can also save time and resources by allowing one job to contain different content for different recipients that would otherwise have to be sent in multiple jobs. Conditional blocks are sections of text that are inserted into a message based on a conditional statement. If the condition is “true”, a particular section of text will be inserted into the message. If the condition is “false”, the text will not be inserted. An “ELSE” clause can be included as part of the conditional statement so that a different section of text will be inserted into the message when the condition is “false”. Important: Conditional blocks use a significant amount of processing time. Use with care for jobs with a large volume of recipients. If messages will be substantially different for different recipients, it may be more efficient (and easier to test) if the recipients are split up among multiple jobs with fewer conditional blocks, rather than trying to fit many different messages into one job with a complex conditional block structure. Syntax for Conditional Blocks The syntax of a conditional block is composed of directives and operators. A conditional block is coded by using the ".BB" (begin block), the ".EB" (end block) and the “.ELSE" directives. Comments can be added without appearing in the final message by placing a “.*” before the text containing the comment. Each directive must be on a line by itself, starting as the first character of the line. Conditional directives are not case sensitive. Table 7 Conditional Directives .bb Begin a conditional block. Must begin any block and must contain the condition to be evaluated on the same line. .else Conditional "else". If the condition specified in .bb evaluates "false", then execute the code in this part of the block. .eb End conditional block. Must be the last line of any block. .* Precedes comment lines. A conditional block always starts with the .BB directive followed by a “condition” on the same line. The .EB directive ends the conditional block. Fields used in a condition are preceded by an ampersand (“&”), but are not followed by a semicolon (“;”). The syntax for a basic LISTSERV Maestro conditional block looks like this: 154 .bb condition_to_be_evaluated text to be included when the condition is met .eb The .ELSE command is used to execute the code in the block if the condition is false. Instead of not including any text if the condition is false, a different text can be included. For example, if you wanted to add the recipient’s name to the salutation of a message so the greeting starts with “Dear fullname”, but not all of the recipient records have a name entered in the “fullname” field, the use of a conditional block can ensure a salutation for all messages. Those recipients that have a name in the “fullname” field (condition is “true”) would receive a message with their name inserted, and those that do not have a name in the field (condition is “false”) can have a generic greeting inserted into the message instead. Such a conditional block might look like this: .bb &fullname ^= "" Begin block directive. Ampersand and column name represents the recipient data to perform the operation on. Operator characters that represent the operation performed on the data. In this case, the conditional expression checks that the value in the “fullname” column is “not equal to an empty string” or is not blank. Dear &fullname;, The text to be inserted if the condition is “true”. In this case, if there is data in the field “fullname” it will be inserted here using the merge-field to create a line that reads “Dear Anne Smith,” for example. .else The else directive is inserted to allow a different text to be used if the condition is false. In this case, if the field “fullname” has no data, another salutation will be used. Dear Valued Customer, The text to be inserted if the condition is false. In this case, a generic salutation. .eb End block directive. 155 Nesting Conditional Blocks Conditional blocks can be nested to any depth, creating opportunities to insert more than two pieces of text, depending on the conditions. For example, if the second condition is false, another variation of the text is inserted, and if the third condition is false, another variation of the text is inserted, and so on. An example of a nested conditional block looks like this: .bb condition_to_be_evaluated text to be included when the condition is met .else .bb condition_to_be_evaluated text to be included if the first condition is not met but the second condition is .else text to be included if neither the first nor the second condition is met .eb .eb Conditional Operators The condition that is evaluated is created by making a comparison against recipient data. Operator symbols make up the statement and appear in a table below. Operators are not case sensitive. However, == (strictly equal to) and ^== (not strictly equal to) are available when case must be respected. String literals within a statement must be enclosed within quotation marks if they contain spaces. Boolean operators “AND” and “OR” may be used within the statement. If used, the subexpressions must be enclosed within parentheses. For example, for this conditional block to be true both expressions must be met; the recipient must be in New York State and in New York City to see the text about winning sunglasses: .* For residences of New York, NY .bb (&state = NY) and (&city = “New York”) Congratulations! You have won a free pair of XYZweb sunglasses! .eb For the next conditional block to be true, only one of the expressions must be met; the recipient is either in New York State or in New York City. Recipients in “Albany, NY”, “New York, NY”, and “New York, CA” will see the text about winning sunglasses. .* For residences of any New York .bb (&state = NY) or (&city = “New York”) Congratulations! You have won a free pair of XYZweb sunglasses! .eb 156 Table 8 Conditional Operators = == > < => =< =* ^ is equal to (case insensitive) is strictly equal to (case sensitive) is greater than is less than is greater than or equal to is less than or equal to matches wildcard expression negation - used in conjunction with the other mathematical operators, for instance, "^=" means "is not equal to" IN The specified text is found in the space-separated data provided. For instance, NOT IN .bb DEC IN &*DATE The server’s internal variable &*DATE outputs the day’s date in the format "Day, dd Mon yyyy hh:mm:ss -TZ". This statement would evaluate true if the date were any day in December, and false for any other day of the year. The specified text is not found in the space-separated data provided Testing Conditional Blocks Any number of conditional blocks can be inserted into the body of a message. Conditional blocks will be processed and resolved by LISTSERV during delivery and will not appear as part of the final message that is sent to recipients. Figure 127 shows a plain text message that contains conditional blocks and merge-fields. Figures 128 and 129 show variations of the resulting message when certain conditions are met. One of the most important steps to perform when using multiple conditional blocks is extensive testing. Send messages to test every condition and combination of conditions to ensure that your conditional text matches up with your recipient data in the expected manner. Important: Any basic syntax errors that are detected when the job is transferred to LISTSERV will generate an error message from LISTSERV that will be displayed in the Maestro User Interface. However, if there are mistakes in the syntax of the conditional statement that turn up when the conditions are evaluated for each recipient, the test messages will not be sent, although they will appear to, because LISTSERV cannot process the job with incorrect coding. No error message will be displayed in the Maestro User Interface. Errors of this nature will be reported in the LISTSERV logs and an e-mail message will be sent to the LISTSERV Postmaster. If your test messages are not delivered in a reasonable amount of time, contact your LISTSERV administrator for assistance diagnosing the problem. Presented in Figure 124 is an example of a detailed plain text e-mail message using mail-merge and complex conditional blocks. Each variable and combination of variables needs to be tested before the job is sent out. Some of the resulting test messages for particular combinations are presented in Figures 124 and 126. 157 Figure 127 Plain Text Message with Conditional Blocks Happy birthday! To celebrate the occasion, XYZweb is pleased to credit your account with $10.00 in birthday credits. You can spend these credits on anything in our online store, but there's a catch! They will expire in a week if you do not use them! So wait no further and go to your personalized web page at: &PERS_URL; .* Special offer for people who turn 18 .bb &age = 18 Now that you are 18, you can finally do what you have been waiting for all your life - sign up for your very own XYZweb online cash management account! We are waiving the first year's fee if you apply within the next 2 weeks! Apply now at: http://www.XYZWeb.com/bday/1234&=18badgrz .eb .* Two randomly selected people every day get a free T-shirt. Note: &*index .* is randomized with every run. If we ran the job twice, the prize would go .* to different people .bb &*index <= 2 Congratulations! You have won a free XYZweb T-shirt! .eb .* Another 10 randomly selected people get a free baseball cap .bb (&*index > 2) and (&*index <= 12) .* Make that a free pair of sunglasses in Texas! .bb (&country = USA) and (&state = TX) Congratulations! You have won a free pair of XYZweb sunglasses! .else Congratulations! You have won a free XYZweb baseball cap! .eb .eb .* Special for AOL users .bb &*to =* "*@aol.com" Did you know that you can access XYZweb's store directly from AOL? Click on keyword XYZWeb and land on your personalized page. .eb 158 The resulting message to a person using AOL and turning 18 would read: Figure 128 Resulting Recipient Plain Text Message Happy birthday! To celebrate the occasion, XYZweb is pleased to credit your account with $10.00 in birthday credits. You can spend these credits on anything in our online store, but there's a catch! They will expire in a week if you do not use them! So wait no further and go to your personalized web page at: http://www.XYZWeb.com/bday/home/home.html/782-3339950-1258814 Now that you are 18, you can finally do what you have been waiting for all your life - sign up for your very own XYZweb online cash management account! We are waiving the first year's fee if you apply within the next 2 weeks! Apply now at: http://www.XYZWeb.com/bday/1234&=18badgrz Did you know that you can access XYZweb's store directly from AOL? Click on keyword XYZWeb and land on your personalized page. The resulting message to a person from Texas and randomly selected would read: Figure 129 Resulting Recipient Plain Text Message Happy birthday! To celebrate the occasion, XYZweb is pleased to credit your account with $10.00 in birthday credits. You can spend these credits on anything in our online store, but there's a catch! They will expire in a week if you do not use them! So wait no further and go to your personalized web page at: http://www.XYZWeb.com/bday/home/home.html/104-1119951-0252744 Congratulations! You have won a free pair of XYZweb sunglasses! 159 Appendix F Advanced Use of System Drop-Ins As described in Section 11.2 .1, System drop-ins are special drop-in content elements that are named and controlled by LISTSERV Maestro. System drop-ins are only available for mailing lists that derive their recipients from data hosted by LISTSERV Maestro. They make it possible to include login and unsubscribe links to specific lists in the message are well as use other recipient data to create personalized messages. The names of system drop-ins start with an asterisk “*”. System drop-ins need to be enclosed in the drop-in opening and closing tags just like normal drop-ins and drop-in usage needs to be enabled for the mail content, otherwise the system drop-ins will be ignored and will not be replaced. System drop-ins are replaced after normal drop-ins, so they can be nested within normal drop-in content elements. This appendix is written using extensive examples to illustrate how and why system drop-ins can be used to create personalized message content for mail subscribers using hosted recipient data. Login URL The login URL system drop-in is named *LoginURL. This name is case-sensitive and requires this exact spelling as well as the correct drop-in enclosing tags, for example “{{*LoginURL}}”. This system drop-in is replaced with a URL that points to the login page for the member area of the hosted list that is used in the job’s recipient list. The URL will have a format similar to this: http://YOUR.SERVER/list/login.html?... This system drop-in is only usable if the recipient type of the mail job is based on a hosted list, which could include any of the following: • Recipients type “target group” with a target group of the type “Based on Hosted Recipient List”. • Recipients type “target group” with a target group of the type “Based on Classic LISTSERV list” where the LISTSERV list it is based on is a hosted LISTSERV list in LISTSERV Maestro. • Recipients type “LISTSERV list” where the list is a hosted LISTSERV list in LISTSERV Maestro. Include the login URL system drop-in in e-mail messages so that recipients can control their own subscription settings easily and without having to find or remember a long URL. Unsubscribe URL The unsubscribe URL system drop-in is named *UnsubscribeURL. This name is casesensitive and requires this exact spelling as well as the correct drop-in enclosing tags, for example “{{*UnsubscribeURL}}”. This system drop-in is replaced with a URL that points to an unsubscribe page for the member area of the hosted list that is used in the job’s recipient list. The URL will have a format similar to this: 160 http://YOUR.SERVER/list/unsubscribe.html?... This system drop-in is only usable if the recipient type of the mail job is based on a hosted list, which could include any of the following: • Recipients type “target group” with a target group of the type “Based on Hosted Recipient List”. • Recipients type “target group” with a target group of the type “Based on Classic LISTSERV list” where the LISTSERV list it is based on is a hosted LISTSERV list in LISTSERV Maestro. • Recipients type “LISTSERV list” where the list is a hosted LISTSERV list in LISTSERV Maestro. Include the unsubscribe URL system drop-in in e-mail messages so that recipients can easily leave your mailing list. Multiple Selection Fields Normally, multiple selection fields cannot be used for mail-merging. Mail merging is only compatible with fields that have a single value. Any field that was defined to allow subscribers to select more than one choice is classified as a multiple selection field. To work around this situation, a system drop-in has been introduced to allow merging the information from a multiple selection field into the text of a message. This system drop-in is only usable if the recipient type of the mail job is a target group of the type “Based on Hosted Recipient List”. There are three different versions of this drop-in, which provides access to the multiple fields in different ways. • Multiple Selection Field Count – The name of this version of the drop-in is a directive with the following syntax: *Multi FIELD_NAME count Replace “FIELD_NAME” with the name of the multiple selection field being used as the merge field. For example, a multiple selection field with the name “hobbies” would appear as “{{*Multi hobbies count}} “ . The directive is case-sensitive and requires this exact syntax and the correct drop-in enclosing tags. It will be replaced by the number of selections that each subscriber has made from the available choices of the profile field with the name “FIELD_NAME”. If a subscriber has selected 3 different items from the list, the number “3” will be dropped in the message body. • Multiple Selection Field Enumerated – The name of this version of the drop-in is a directive with the following syntax: *Multi FIELD_NAME separated by "SEPARATOR" Replace “FIELD_NAME” with the name of the multiple selection field being used as the merge field. Replace “SEPARATOR” with any string (which must be enclosed in quotation marks). This string will be used to separate the enumerated values if more than one choice has been made by the subscriber. For example, if a subscriber selected “surfing”, 161 “poker”, and “reading” from a selection list field named “hobbies” and a comma with a space after it is the desired separator character in the mail text, the drop-in would appear as “{{*Multi hobbies separated by “, ”}}” If the space is not included as part of the separator string, only a comma will be used producing a line the reads like this: “surfing,poker,reading”. Additional optional parameters are available for this type of system drop-in. They include: ° default "CUSTOMIZED_DEFAULT" – If a subscriber does not have any of the choices selected, the drop-in would normally be replaced with an empty string. By setting a customized default parameter, all subscribers that do not have any selections will have the text inside the quotation marks dropped into the message. For example, a subscriber who did not select any hobbies from the multiple selection list could have the word “other” dropped into the message text. The dropin would appear as “{{*Multi hobbies separated by “,” default “other”}}” Note: If quotation marks are used in the replacement string, they must be escaped by using them twice in succession. ° more "CUSTOMIZED_ELLIPSIS" – If a subscriber’s selections from the list are longer than approximatley 800 characters, the enumeration will break off and be replaced with ellipsis “…” By setting the customized ellipsis parameter, any text string be be added to the enumeration field, replacing the standard “…”. In addition, the number of items left off the list can be added by using “#COUNT” anywhere in the string. For example, a subscriber selected many hobbies from the selection field and exceeded the 800 character limit for the drop-in text. Setting the customized ellipsis and the #COUNT like this: “{{*Multi hobbies separated by “, ” default “other” more “and #COUNT more”}}” would create a drop-in that read “surfing, poker, reading, and 15 more”. Note: If quotation marks are used in the replacement string, they must be escaped by using them twice in succession. ° Note: If you want to use both the “default” and the “more” optional parameter, you must use “default” first and then “more”. ° Here are some examples that use all these tools: Assume a subscriber which has selected the hobbies “Cycling”, “Poker”, “Windsurfing”, “Bird Watching”, “Web-Browsing” and “Swimming” from a multiple selection listed named “HOBBIES” The drop-in {{*Multi HOBBIES separated by ","}} will be replaced with: “Cycling,Poker,Windsurfing,Bird Watching,Web-Browsing,Swimming” in the body of the message. Note that there is no space after the comma separator, since none was included in the separator string of the directive. If the drop-in is rewritten as follows (note the space after the comma): {{*Multi HOBBIES separated by ", "}} then the replacement text in the message body would look like this: “Cycling, Poker, Windsurfing, Bird Watching, Web-Browsing, Swimming” 162 For the sake of the example, assume that the above string would be too long for the 800 characters threshold, which would be overstepped by “Bird Watching”. The replacement would then be abbreviated with the standard ellipsis token, like this: “Cycling, Poker, Windsurfing, ...” If this is not acceptable, a custom ellipsis token can be created: {{*Multi HOBBIES separated by ", " more "and others..."}} The replacement text in the message body would then look like this: “Cycling, Poker, Windsurfing, and others...” To provide even more information, the #COUNT parameter can be added: {{*Multi HOBBIES separated by ", " more "and #COUNT more"}} The replacement text in the message body would then look like this: “Cycling, Poker, Windsurfing, and 3 more” When a subscriber has not selected any hobbies the system drop-in {{*Multi HOBBIES separated by ", "}} will then be replaced with no text at all. Leaving a blank spot in the message text. To fill something in for subscribers who do not have anything selected, a default string can be created as follows: {{*Multi HOBBIES separated by ", " default "<no hobby selected>"}} The replacement text in the message body for only those subscribers with no hobbies selected would then look like this: “<no hobby selected>” These examples can be combined to cover those subscribers who have a few selections from the multiple selection list, many selections from the list, and no selections from the list like this: {{*Multi HOBBIES separated by ", " default "<no hobby selected>" more "and #COUNT more"}} The line break has been added for readability. In LISTSERV Maestro, this would have to be on one line. If both “default” and “more” are used, “default” must come first and “more” second. The resulting replacement text would be different for different subscribers, depending on what, if anything, they had selected from the list. Subscribers with only a few selected values would get the correct comma (and space) separated list, for example: “Cycling, Poker, Swimming” Subscribers with too many values would get the abbreviated list with a customized ellipsis text, for example: “Cycling, Poker, Windsurfing, and 3 more” Subscribers without any selection would get a customized default text: 163 “<no hobby selected>” • Multiple Selection Field Advanced Set-Operators – This set of operators allows for the creation of drop-ins to personalized content for recipients based on their selections from the multiple selection field. This is a complex, yet very powerful tool that can be used to send specialized content to individual recipients based on their recipient data. For example, in a message to subscribers who selected a hobby or hobbies from the selection list, a special advertisement for Hawaiian vacations for those who selected “surfing” as one of their choices will be included. Hobbyists without surfing as a selection will not receive the ad, but will receive another general advertisement. This type of system drop-in is based upon comparing two sets. The first set of items is taken from the multiple selection list, and the second set of items is created by the user. The two sets (two groups of items) can then be compared using four different operators to see what relationship they have to one another. The outcome of this comparison can be either “true” or “false” and will determine which content is dropped into which message. The name of this version of drop-in is a directive with the following syntax: *Multi [not] FIELD_NAME OP COMPARE_SET ? "TRUE_TEXT" : "FALSE_TEXT" The directive is case-sensitive and requires this exact syntax and the correct drop-in enclosing tags. Note that the brackets around the word “not” are not part of the syntax but are used to denoted that the word “not” itself is optional, meaning that it can be included (without brackets) or not. Replace “FIELD_NAME” with the name of the multiple selection field being used as the merge field. The content of this field for any given subscriber defines the content of the first set of the comparison. Replace “OP” with the set operator you want to employ for the comparison. Available operators are (without the quotes): ° “=” Equality – Checks if the two sets are equal. Two sets are equal only if they contain exactly the same elements. ° “<=”Subset – Checks if the first set is a subset of the second set. The first set is a subset of the second set if the first set is fully contained in the second set (all elements from the first set also are in the second set). Note: If two sets are equal, then the subset condition is also true, meaning that the two equal sets are always also “trivial” subsets of each other. Except for the trivial case of equality, the first set is smaller than the second set. ° “>=” Superset – Checks if the first set is a superset of the second set. The first set is a superset of the second set if the first set contains the entire second set (all elements from the second set also are in the first set). Note: If two sets are equal then the superset condition is also true, meaning that the two equal sets are always also “trivial” supersets of each other. Except for the trivial case of equality, the first set is “larger” than the second set. 164 ° “&” Intersection – Checks if there is a non-empty intersection between the first and the second set. A non-empty intersection exists if at least one element of the first set also appears in the second set. It does not matter how many elements appear in both sets, as long as at least one appears in both, the intersection is nonempty and the check will result in “true”. In other words, the check is “true” if at least one element appears in the first set and in the second set. Replace “COMPARE_SET” with the second set of the comparison. Specify this set as a comma-separated list of all values in the set. Each value must be enclosed within quotation marks <">. Type the textual names of those choices from the multiple selection field column specified in “FIELD_NAME” that are to be part of the second set. Enclose each name individually in quotes and use commas to separate the values if there is more than one. Replace “TRUE_TEXT” with the drop-in text for comparisons that result in a “true” match and replace “FALSE_TEXT” with the drop-in text for comparisons that result in a “false” match. If the quote character <”> appears in the text of either field it must be escaped. To escape the quote character use it twice in a row. For example, to send a special advertisement for Hawaiian vacations to all those subscribers who selected “surfing” as one of their hobbies in the multiple selection field “HOBBIES” in a mail job going out to all hobbyists, the system drop-in would appear like this: “{{*Multi HOBBIES & “surfing” ? "Follow your dreams and ride the big curl in Hawaii. See your travel agent today and mention this e-mail offer for a 10% discount on hotel rates on the Sheraton on Waikiki" : "Visit your local Hobby Master store today! Check here for the nearest one ““http://www.hobbymaster.com”””}} Some scenarios that can be used as examples that demonstrate system drop-ins are given below. Line breaks that occur in the system drop-ins have been added for readability only. Scenario 1: If the subscriber has selected exactly the three hobbies “Swimming”, “Cycling” and “Poker” from the list “HOBBIES” (and no others) use one text for replacement, if not use a different text”. This is a check of the type “equality”. If the set of hobbies selected by the subscriber (=first set) is equal to the set that contains the hobbies “Swimming”, “Cycling” and “Poker” (=second set), the check will be “true”, otherwise it will be “false”. The corresponding drop-in looks like this: {{*Multi HOBBIES = "Swimming", "Cycling", "Poker" ? "Use this for subscribers with exactly the given hobbies" : "Use this for all other subscribers"}} Scenario 2: If the subscriber has selected one, two or all of the hobbies “Swimming”, “Cycling” and “Poker” from the list “HOBBIES” use one text for replacement, if not use a different text. This is a check of the type “subset”. If the set of hobbies selected by the subscriber (=first set) is a subset of the set that contains the hobbies “Swimming”, “Cycling” and “Poker” (=second set), the check will be “true”, otherwise it will be “false”. The corresponding drop-in looks like this: 165 {{*Multi HOBBIES <= "Swimming", "Cycling", "Poker" ? "Use this for subscribers with only the given hobbies" : "Use this for all other subscribers"}} Scenario 3: If the subscriber has selected at least the hobby “Swimming” from the list “HOBBIES” (any other hobbies can be selected as well as long as “swimming” is included) use one text for replacement, if not use a different text. This is a check of the type “superset”. If the set of hobbies selected by the subscriber (=first set) is a superset of the set that contains only the hobby “Swimming” (=second set), the check will be “true”, otherwise it will be “false”. The corresponding drop-in looks like this: {{*Multi HOBBIES >= "Swimming" ? "Use this for subscribers with at least the given hobby" : "Use this for all other subscribers"}} Scenario 4: If the subscriber has selected any of the hobbies “Swimming”, “Cycling” and “Poker” (not necessarily all of them, and others not included can be selected) from the list “HOBBIES” use one text for replacement, if not use a different text. This is a check of the type “intersection”. If the set of hobbies selected by the subscriber (=first set) intersects with the set that contains the hobbies “Swimming”, “Cycling” and “Poker” (=second set), the check will be “true”, otherwise it will be “false”. The corresponding drop-in looks like this: {{*Multi HOBBIES & "Swimming", "Cycling", "Poker" ? "Use this for subscribers with any of the given hobbies" : "Use this for all other subscribers"}} Note: Even though mathematically the “empty set” is always a subset of every other conceivable set, with regards to the “subset” operator in LISTSERV Maestro this is not so. In LISTSERV Maestro, if a subscriber has not selected any choices (=first set is the “empty set”) then the subset operator will always yield “false”. Combining System Drop-Ins with Conditional Blocks The special set operator system drop-in described here is especially useful when used in combination with LISTSERV’s conditional blocks. When observing the “raw” drop-in, one text that will be used for replacement for subscribers who fulfill the condition and one text that will be used for replacement for all other subscribers who do not fulfill the condition are always required. However, there are also possible scenarios such as “If subscribers have “Diving” among their hobbies, include an advertisement for the newest scuba gear. If not, do not include anything additional content.” Other times a scenario could call for the text for one or both conditions to be very long or involved. This is usually not possible using a system drop-in since everything must be written on a single line. For these types of scenarios, combining a system drop-in with conditional blocks can be the right solution. The advantage of using this method is that system drop-ins will be replaced before the content is evaluated for conditional blocks, meaning that the result of a system drop-in replacement can be used in a LISTSERV condition. 166 To utilize the order of replacement for system drop-ins and conditional blocks to the best advantage, specify two very simple values to be returned in the “true” and “false” cases of the system drop-in. For example, use the words “true” and “false” or even the digits “1” and “0” for the replacement text. Next, use a LISTSERV condition to check for either of these values and conditionally include the desired content or not. For more information about conditional blocks, see Appendix E Using Conditional Blocks. Some scenarios that can be used as examples that demonstrate system drop-ins combined with conditional blocks are given below. Line breaks that occur in the system drop-ins have been added for readability only. Scenario 1: If the subscribers have “Diving” among their hobbies, listed in the multiple select field “HOBBIES” include an advertisement for the newest scuba gear. If not, do not include anything” can be written as: .BB ("true" = "{{*Multi HOBBIES >= "Diving" ? "true" : "false"}}")The advertisement text for the Scuba gear goes here... .EB Scenario 2: If subscribers have selected any of the hobbies for which there is a special this week, (specials are “Cycling”, “Poker” and “Diving” this week) then include HTML formatted content describing the special(s). If not, include some other HTML formatted content of a general nature. This can be written as (linebreaks in the drop-in added for readability only): .BB (1 = {{*Multi HOBBIES & "Cycling", "Poker", "Diving" ? "1" : "0"}}) <h1>Weekly Hobbies Special</h1> <p>Did you know that our current Weekly Hobbies Special covers some of the hobbies you are interested in?</p> <p>Check it out at...</p> etc... .ELSE <h1>General Text</h1> <p>General text goes here...</p> etc... .EB Formula Calculation The name of this system drop-in is *Calc. The name is case-sensitive and requires this exact spelling, followed by a valid mathematical formula, and the appropriate enclosing tags, for example “{{*Calc ToDate(SubscribeTimeMillis,“MMMM dd, yyyy”)}}” will return a drop-in that reads the date the subscriber signed on to the list. Merge fields from subscriber data can be combined with other merge fields or number- or textconstants and even predefined functions into a formula. The formula will then be calculated individually for each recipient to determine an individual drop-in replacement text for that recipient. If the formula contains merge-fields, the result will be calculated for each recipient and may differ from recipient to recipient. 167 Formulas can be used to calculate drop-in content based on existing recipient data to determine a birth date, a subscription date, a bank balance, and much more. Formulas must follow a set of rules that are detailed in Appendix G Calculation Formulas A scenario is described below that uses conditional blocks and calculation formulas to send customized messages to each recipient in a customer database. It is beyond the scope of this document to give all the possible ways formulas can be used to calculate personalized content. The scenario described below uses a merge-field value (a number) that is used in subtraction formulas with constant numbers to calculate the replacement values. Scenario 1: A supermarket chain has a customer-card bonus-point system where customers are awarded points for every purchase. After collecting a certain number of points, customers can use their points to trade for bonus items. The bonus items with the highest values require more points. The recipient data has a column “CURRENT_POINTS” that contains the current total points for each subscriber. By using a calculation formula in conjunction with data in the “CURRENT_POINTS” column, content such as “You currently have X many points! This means that you only need Y points more to get a free watch or only Z points more to get a free digital camera!” The supermarket decides that customers must earn 300 points for a free watch and 500 points for a free digital camera. From this information and depending on the value of “CURRENT_POINTS” there are four groups of customers: • Those not eligible for either a watch or a camera (0-299) • Those eligible only for a camera (300-499) • Those eligible for a watch or a camera (500-799) • Those eligible for both (800+). In combination with LISTSERV’s conditional blocks, the following personalized content can be created to address each of the four groups and add the point balances for each individual. .BB (&CURRENT_POINTS >= 800) .* Content for recipients eligible for both a watch and camera Congratulations! You have already collected &CURRENT_POINTS; points! This means you are eligible to receive both a free watch and digital camera. Pick up your gifts at your nearest SuperMarket, and don’t forget to bring your bonus card with you. After collecting your gifts, you’ll still have{{*Calc &CURRENT_POINTS; - 800}} points left! .ELSE .BB (&CURRENT_POINTS; >= 500) .* Content for recipients eligible for widget or trinket Congratulations! With your &CURRENT_POINTS; point balance, you are eligible for a free watch, which will leave you with {{*Calc &CURRENT_POINTS; – 300}} points remaining. You also qualify for a free digital camera, which will leave you with {{*Calc &CURRENT_POINTS; - 500}} points remaining. .ELSE 168 .BB (&CURRENT_POINTS; >= 300) .* Content for recipients eligible for widget only You are on track! With your current point balance of &CURRENT_POINTS; you are eligible for a free watch, which will leave you {{*Calc &CURRENT_POINTS; – 300}} points, or you can collect {{*Calc 500 - &CURRENT_POINTS;}} more points to qualify for a digital camera! .ELSE .* Content for recipients eligible for no gifts yet. Keep going! You already have &CURRENT_POINTS; collected! Only another {{*Calc 300 - &CURRENT_POINTS;}} points to go and you can receive a free watch! Better yet, save {{*Calc 500 – CURRENT_POINTS;}} more points and receive a free digital camera .EB .EB .EB Important note: Formulas offer many more features than illustrated in the scenario above. All the standard operators like +, -, *, / and % (modulo) can be used in any combination and even be nested with parenthesis. Formulas can also work on text strings and there are a number of pre-defined functions, like abs, min, max, random, to-date, substring, and more. For details, see Appendix G Calculation Formulas. Escaping Quote Characters Some of the system drop-ins allow users to include their own text for certain parameters. Any user-supplied text must usually be enclosed in quotation marks <"> to distinguish it from the surrounding drop-in directive text. If the text itself contains the quote character anywhere, (quotation marks appear somewhere in the text) it must be “escaped” so that the system drop-in is interpreted correctly. All quote characters in the actual text must be escaped by “doubling” them. This means that the character is used twice in succession with no space in between them. For example, to use this customized text: Our company motto is "the customer is always right!” It would have to appear n the body of the system drop-in as: “Our company motto is ““the customer is always right!”” This becomes critical when using URLs in system drop-ins. URLs as a rule need to be enclosed within quotation marks so they are recognized as links. If a URL appears in a system drop-in, the surrounding URL quotation marks will have to be escaped like this: “Visit our company on the web at ““http://www.widgets.com””” 169 Appendix G Calculation Formulas In LISTSERV Maestro, calculation formulas are available in the context of the special “*Calc” system drop-in (see Section 11.2.1 System Drop-Ins ). This section describes the syntax and semantics of these calculation formulas. A formula is a sequence of expressions that are combined with operators into more complex expressions. Expressions can optionally be nested with parenthesis and make use of a few predefined functions. Examples for formulas are: 15 + 4 27 * Max(17, 4, 24/8) / (19 + 22) &NAME; + "@lsoft.com" (ToNum(&AGE;) – 2004) * 10 ToDate(CurrentTimeMillis, "MM/dd/yyyy HH:mm") The following sub-sections explain all aspects of formulas in detail. Expressions Operands can be of the type “number” or of the type “text”. They can appear in different “shapes”, which are described in the following sub-sections. For “number” type expressions, the number can be any integer number in the range -9223372036854775808 to 9223372036854775807 Floating point numbers are not possible in LISTSERV Maestro formulas. The text can be any character string for “text” type expressions. Constant Number Expressions Restriction: None. Constant number expressions can be used in any formula. Type: Constant number expressions are, as the name implies, always of the type “number”. Usage: To include a constant number in a formula, simply type the number using only the digits “09” (do not use “,” as a thousands-separator or “.” as a decimal point). Negative numbers must have a leading minus sign “-“. Examples: 1 0 537 -17 007 170 Constant Text Literal Expressions Restriction: None. Constant text literal expressions can be used in any formula. Type: Constant text literal expressions are, as the name implies, always of the type “text”. Usage: To include a text literal in a formula, type the characters desired and denote the beginning and the end of the text literal by enclosing the whole string in quotation marks <">. There must not be any linebreaks in the text string. Since the text literal must be quoted, it must also follow the rules for quote escaping. See Appendix F Advanced Use of System Drop-Ins for details. Examples: "example" "this is a text string" "This string contains ""quotes"" which are therefore escaped" " this string has three spaces at the beginning and end " Standard Merge Field Expressions Restriction: Standard merge field expressions are only allowed if the formula is used in one of the following contexts: • In the condition tree of a “Hosted Recipient List” target group • In a “*Calc” system drop-in of a job with the recipients type ° “Uploaded CSV text file”, or ° “LISTSERV Maestro selects from a Database”, or ° “Target Group” (if the target group is based on either of the two above or on a “Hosted Recipient List”). If the system drop-in is used in a job with a different recipient type, the formula must not contain any merge field expressions (if it does an error message will appear during test delivery). Type: Standard merge field expressions can either be of type “number” or of type “text”, depending on their context and content (see the “Type Determination” below for details). Usage: To include a standard merge field in a formula, type the merge field name enclosed in “&” and “;”. Only merge field names that are actually defined in the recipient list can be used. Examples: &NAME; &STATE; &ACCOUNT_BALANCE; Type Determination: Whenever a merge field appears in a formula, it will first be replaced with the field value for the current recipient before the result of the formula is calculated for that recipient. To be able to do this calculation, the expression’s type is determined as follows: • If the formula is used in a “*Calc” system drop-in together with recipients based on such a target group, then the type of each merge field is already defined by the profile field’s type, which was defined during creation of the associated hosted recipient list: 171 ° Profile fields of type “Number” have the expression type “number”. ° Profile fields of type “Text” have the expression type “text”. ° Profile fields of type “Single Selection” have the expression type “text”. ° Profile fields of type “Boolean” and “Multiple Selection” are not allowed to be used in formulas at all. This determination of the type is already done during parsing of the formula. • If the formula is used in a “*Calc” system drop-in with the recipients types “uploaded CSV text file” or “LISTSERV Maestro selects from a database”, then the type of the field is determined by the field’s content as follows: If the field’s content can be interpreted as a number, the type “number” will be used. If it cannot be interpreted as a number, (or is empty) the type “text” will be used (empty content will become an empty text string). Consequently, to use the merge field in a location of the formula where a “number” type is required, make sure that the field’s content can be interpreted as a number for all recipients. Otherwise, the field will have the type “text” for some recipients, which would cause the calculation of the formula to fail, so the job itself would fail as well. This determination of the type is done during delivery, when the merge-values of all recipients are known. Special Note: If the formula used in a “*Calc” system drop-in together with recipients based on such a target group, then only profile fields which are defined in the hosted recipient list as “mandatory” are allowed as “standard merge field” expressions. Fields that are defined as “optional” must use the “optional merge field” expression instead. (See next sub-section.) Optional Merge Field Expressions Restriction: Optional merge field expressions are only allowed if the formula is used in one of the following contexts: • In a “*Calc” system drop-in of a job with the recipients type ° “Uploaded CSV text file”, or ° “LISTSERV Maestro selects from a Database”, or ° “Target Group” (if the target group is based on either of the two above or on a “Hosted Recipient List”). If the system drop-in is used in a job with a different recipient type, the formula must not contain any merge field expressions (if it does, an error message will display during test delivery). Type: Optional merge field expressions can be of the type “number” or of the type “text”, depending on their context and content (see the “Type Determination” below for details). 172 Usage: Optional merge fields are fields that may be undefined (empty) for at least some recipients in the recipient list. Recipients with a blank field would not have the result of the calculation formula displayed in their content. An optional merge field expression is written in the following way: [&FIELD_NAME; DEFAULT] The whole expression is enclosed in brackets “[“ and “]”. Between the brackets first type the name of the merge field being addressed, enclosed with “&” and “;”. Next, type the default that will be used for all recipients where the merge field itself is undefined. The default that is replaced by “DEFAULT” as shown above must be a constant number or a constant text literal. Examples: [&NAME; "no name"] [&NAME; ""] [&STATE; "n/a"] [&ACCOUNT_BALANCE; 0] (Note: the second example defines an empty text as the default for &NAME;.) Type Determination: Whenever any such merge field appears in a formula, it will first be replaced with the field value for the current recipient, or if that value is undefined or empty, it will be replaced with the given default. Then the result of the formula is calculated for that recipient. To be able to do this calculation, the expression’s type is determined just like for “standard merge field” expressions. In addition, if the field’s value is empty or undefined, the type will be determined by the type of the given default. Make sure that the type of the default matches the field’s type or is at least convertible into that type (see Automatic Type Conversion). Function Expressions Restriction: Functions can usually be used in any formula. However, there may be individual restrictions that apply only to certain functions. See the function descriptions for details. Type: The type depends on each function. See the function descriptions for details. Usage: To include a function in a formula, simply type the function name possibly followed by an argument list in parenthesis. See the function description for details concerning whether arguments are required by a certain function and what they mean. Note that function names are case sensitive and that any parenthesis enclosing the argument list must follow the function name, without any space in between. Examples: Abs(-20) Max(15, &AGE;) ToLower("Convert this string to ALL Lowercase") Min(-10, -11, &SIZE_A;, &SIZE_B;) Available Functions: The currently available functions are described in Formula Functions. 173 Operators Operators always work on two operands, which may be any valid expressions. Some operators require their operand expressions to be of the type “number” while others require them to be of the type “text”. Operators for “Number” Operands The following operators require both operand expressions to be of type “number”: + Addition operator (sum of both operands) - Subtraction operator (difference of both operands) * Multiplication operator (product of both operands) / Integer-Division operator (integer-quotient of both operands) % Modulo operator (remainder of integer-division of both operands) Note: In LISTSERV Maestro, the division is strictly an integer division. Any decimal places in the result are discarded; they are not rounded off, but simply ignored. Operators for “Text” Operands The following operators require both operand expressions to be of type “text”: + Concatenation operator (appends both operands) The concatenation operator takes the two text operands and simply appends the text string on the right-hand to the end of the text string on the left-hand. The result is two strings concatenated together. The character “+” is used both to denote the addition operator for “number” operands as well as the concatenation operator for “text” operands. So if a “+” appears anywhere in the formula, LISTSERV Maestro must first determine if in this context the addition or the concatenation operator is meant. It simply does so by looking at the operands. If both operands are of type “number”, then the “+” is interpreted as the addition operator and the result will be of type “number” too. If at least one of the operands is of type “text”, then the “+” is interpreted as the concatenation operator and the result will be of type “text”. If the other operand is of the type “number”, it is automatically converted to “text” first, see Automatic Type Conversion. Operator Precedence and Parenthesis Formulas are processed by LISTSERV Maestro following the usual mathematical conventions: The “multiplication/division”-type operators (“*”, “/” and “%”) have higher precedence than the “addition/subtraction”-type operators (“+” and “–”). 174 Operators with higher precedence are processed first, if several operators with the same precedence level are encountered. They are processed from left to right. Parenthesis can be set freely to influence precedence: Inner parenthesis will be processed before outer parenthesis. Examples: 15 + 3 * 4 Result: 27 8 * (7 – 3) Result: 32 17 * 22 / 2 % 5 Result: 2 17 * (22 / 2 % 5) Result: 17 17 * (22 / (2 % 5)) Result: 187 Automatic Type-Conversion Operators and functions usually require their operands and arguments to be of a certain type. However, under one circumstance it is possible to supply an expression of a different type as an operand or argument, which will then automatically be converted to the required type. Whenever an operand or argument of the type “text” is required, an expression of the type “text” or of the type “number” can be used. In the latter case, the “number” will first be converted into a “text” before the operator or function is applied. For this conversion, the number-value is simply converted into the corresponding string representation, for example the number 157 becomes the text string "157". Formula Functions The following tables describe the functions that are available for use in LISTSERV Maestro formulas. „Abs“ Function – Returns the absolute value of the given “number” argument. Return-Type – Number Abs(arg) Arguments: arg – Type “Number”: The argument whose absolute value is to be determined Examples: Abs(-10) , Abs(&VALUE;) , Abs(30 - &ACCOUNT; * 2) 175 “CurrentMillis” Function – Returns the current time, in milliseconds since “Jan. 1st 1970, 00:00:00 GMT”. Return-Type – Number CurrentMillis Arguments: None. Examples: CurrentMillis “IndexOf” Function – Searches for an appearance of the text “searchtext” in the given “text”. Returns the zero-based index of the first appearance of “searchtext”, or “-1” if none was found. Optionally, a zero-based “startindex” can be specified with the effect that the search in “text” will not start at the beginning of “text” but at the character position specified by “startindex”. Return-Type – Number Arguments: text – Type “Text”: The text string to search in. searchtext – Type “Text”: The string to search for. The third argument is optional: startindex – Type “Number”: The character position at which the search shall be started. If not given, the search will always start at the first character (index “0”). Examples: IndexOf("a longer text", "lo") , IndexOf("abc def abc def", "abc", 4) 176 “Length” Function – Returns the length of the given text string (the number of characters in the text). Return-Type – Number Arguments: text – Type “Text”: The text whose length shall be determined. Examples: Length("a longer text", "lo") , Length(&FULL_NAME;) “Max” Function – Returns the greatest of all given “number” arguments. Return-Type – Number Max(arg1, arg2 [, arg3, ... , argN]) Arguments: arg1 – Type “Number”: The first argument to find the maximum of. arg2 – Type “Number”: The second argument to find the maximum of. Further arguments are optional: arg3 – Type “Number”: The third argument to find the maximum of. argN – Type “Number”: The Nth argument to find the maximum of. Examples: Max(3, -4) , Max(17, 22, 4) , Max(82, &VALUE; * 7) 177 “Min” Function – Returns the smallest of all given “number” arguments. Return-Type – Number Min(arg1, arg2 [, arg3, ... , argN]) Arguments: arg1 – Type “Number”: The first argument to find the minimum of. arg2 – Type “Number”: The second argument to find the minimum of. Further arguments are optional: arg3 – Type “Number”: The third argument to find the minimum of. argN – Type “Number”: The Nth argument to find the minimum of. Examples: Min(13, 2) , Min(17, -&VALUE;, 4 * -17) “Pow” Function – Returns the value of the first argument raised to the power of the second argument. Pow(base, exp) Arguments: base – Type “Number”: The base argument. exp – Type “Number”: The exponent argument. Examples: Pow(2, 8) , Pow(&BASE;, &EXPONENT;) 178 Return-Type – Number “Random” Random[(thre shold)] Function – Returns a pseudo-random number in a range specified by the argument. Return-Type – Number No argument given: The range is from 0 to the largest possible “number” value. One argument given: The range is from 0 to the value of the given argument minus one (i.e. “0” to “arg-1”). Arguments: The argument is optional: threshold – Type “Number”: The threshold value for the random number. The random number will range from “0” to “threshold – 1”. Examples: Random , Random(6) , Random(&MAX_RANDOM;) , Random(&VALUE; - 17 * &MAX;) “SubscribeTimeMillis” SubscribeTimeMillis Function – Returns the time at the subscriber subscribed to the hosted recipient list referenced by the target group in whose context the formula is used, represented in milliseconds since “Jan. 1st 1970, 00:00:00 GMT”. Return-Type – Number Restriction: Can only be used in formulas in the condition tree of a “Hosted Recipient List” target group or in a “*Calc” system drop-in together with recipients based on such a target group. Will not be accepted in formulas for a different recipient type! Arguments: None. Examples: SubscribeTimeMillis 179 “Substring” Substring(or iginaltext, startindex [, endindex]) Function – Returns a text substring that has been extracted from the given original text string according to the other argument(s) specified: Return-Type – Text The substring begins with the character in “originaltext” at the position specified. If no “endindex” is given, the substring extends to the end of the original string. If “endindex” is given, the substring extends to the character at position “endindex – 1”, i.e. the character at “endindex” is the first character that is not part of the substring. Note: all indices are zero-based, i.e. the index of the last character in the original string is at the position “length of original string minus 1” by “startindex”. Arguments: originaltext – Type “Text”: The original text string from which the substring will be extracted. startindex – Type “Number”: The beginning index, inclusive, zero-based. The third argument is optional: endindex – Type “Number”: The ending index, exclusive, zero-based. Examples: Substring("original text", 5) , Substring("original", 3, 3 + &VALUE;) 180 “ToDate” ToDate(dateva lue, formatpattern [, localename | langcode, countrycode]) Function – Returns a formatted representation of a numerical date/time value. The formatted representation is usually returned as “text”, but may also be returned as a “number”, if applicable. The format that is used to create the representation is specified with the given format argument. Note: For formatting purposes, LISTSERV Maestro uses the U.S. locale and the time zone of the server where the LUI component is running by default. Locale text, like weekday names, names of months, etc., will be formatted using the U.S. locale. Similarly, times will be formatted using the server’s time zone. To specify a different locale, use the optional parameter “localename” to choose a predefined locale or with the optional parameters “langcode” and “countrycode” to specify your own locale. See Time and Date Patterns for details. 181 Return-Type – Usually Text. However, may be Number, if the result can be expressed as a number. datevalue – Type Number: The date/time value to format. Must contain the desired date/time represented as milliseconds since “Jan. 1st 1970, 00:00:00 GMT” (for example from the output of the functions “CurrentMillis”, “SubscribeTimeMill is” and “ToMillis”). formatpattern – Type Text: Specifies the format pattern to use to convert the milliseconds value in “datevalue” into the formatted representation. Arguments: The following arguments are optional: Either you supply no further argument at all... Or you supply only the following argument: localename – Type “Text”: A name of a predefined locale. See section 0 for a list of available locale names. If specified, any locale specific text in the formatted date/time representation will be given according to this locale. Or you supply both the following two arguments: langcode – Type “Text”: A lowercase two-letter ISO-639 language code specifying the language for the locale. See for example http://ftp.ics.uci.edu/pub/ietf/http/related/iso639.txt for a list of the ISO-639 language codes. countrycode – Type “Text”: An uppercase two-letter ISO-3166 country code specifying the country for the locale. See for example http://userpage.chemie.fuberlin.de/diverse/doc/ISO_3166.html for a list of the ISO-3316 country codes. If “langcode” and “countrycode” are specified, they are used to create a locale for the given language and country, and any locale specific text in the formatted date/time representation will be given according to this locale. Examples: ToDate(CurrentMillis, "MMM dd. yyyy") (formats the current date using the default U.S. locale) ToDate(CurrentMillis, "MMM dd. yyyy", "Germany") (formats the current date using the pre-defined locale for Germany) ToDate(CurrentMillis, "MMM dd. yyyy", "de", "AT") (formats the current date using a custom locale for language “de” =German and country “AT” =Austria) “ToLower” Function – Returns the given text argument with all letters converted to lowercase letters. ToLower(text) Arguments: text – Type “Text”: The text string to convert to lowercase. Examples: ToLower("Convert All UPPERCASE to Lowercase") 182 Return-Type – Text “ToMillis” ToMillis(dat etext, formatpatter n [, localename | langcode, countrycode] ) Function – Returns the numerical value representing the date/time as parsed from a text string argument, where the numerical value specifies the date/time in milliseconds since “Jan. 1st 1970, 00:00:00 GMT” (can then be compared to the output of the functions “CurrentMillis” and “SubscribeTimeMillis” or be used as input to “ToDate”). The format used to parse the given date/time text string is specified with the given format argument. Note: For parsing purposes, LISTSERV Maestro will by default assume the U.S. locale and the time zone of the server where the LUI component is running, i.e. if locale specific texts, like weekday names, names of months, etc., are contained in the date/time text string, they must appear with the correct names of the U.S. locale. Similarly, times given in the date/time text string will be interpreted as relative to the server’s time zone. To specify a different locale, use the optional parameter “localename” to choose a predefined locale or with the optional parameters “langcode” and “countrycode” to specify your own locale. See Time and Date Patterns for details. To specify the time as relative to a different time zone, include a time zone value in the date/time text. 183 Return-Type – Number Arguments: datetext – Type “Text”: The date/time text string to parse. Must contain the desired date/time in a textual format which can be parsed by applying the given format pattern. formatpattern – Type “Text”: specifies the format pattern to use to parse the “datetext”. See Date and Time Patterns for details. The following arguments are optional: Either you supply no further argument at all... Or you supply only the following argument: localename – Type “Text”: A name of a predefined locale. See section 0 for a list of available locale names. If specified, any locale specific text in “datetext” will be expected according to this locale. Or you supply both the following two arguments: langcode – Type “Text”: A lowercase two-letter ISO-639 language code specifying the language for the locale. See for example http://ftp.ics.uci.edu/pub/ietf/http/related/iso639.txt for a list of the ISO-639 language codes. countrycode – Type “Text”: An uppercase two-letter ISO-3166 country code specifying the country for the locale. See for example http://userpage.chemie.fuberlin.de/diverse/doc/ISO_3166.html for a list of the ISO-3316 country codes. If “langcode” and “countrycode” are specified, they are used to create a locale for the given language and country, and any locale specific text in “datetext” will be expected according to this locale. Examples: ToMillis("February 22. 2004", "MMMM dd. yyyy") (parses the given date using the default U.S. locale) ToMillis("Februar 22. 2004", "MMMM dd. yyyy", "Germany") (parses the given date using the pre-defined locale for Germany) ToMillis("februari 22. 2004", "MMMM dd. yyyy", "de", "AT") (parses the given date using a custom locale for language “de” =Germany and country “AT” =Austria) 184 “ToNum” ToNum(text) Function – Tries to parse a number from the given text string and returns that number. Generates an error if the provided text string does not contain a valid number (for example letters). Return-Type – Number Can be used to convert a profile field which is of type “text” but still only contains numbers to the type “number”, which can then be used in contexts that require the type “number” (such as “number” operators and functions requiring a “number” argument). Arguments: text – Type “Text”: The text string to convert to a number. Examples: ToNum("12345") , ToNum(&AGE;) , ToNum("123" + "456") Note: The result of the last example will not be the number 579, but will instead be the number 123456, i.e. first the string concatenation operator “+” is applied to the two strings and then the resulting string is converted into a number. “ToUpper” Function – Returns the given text argument with all letters converted to uppercase letters. ToUpper(text) Arguments: text – Type “Text”: The text string to convert to uppercase. Examples: ToUpper("convert all lowercase to uppercase") 185 Return-Type – Text Date and Time Patterns The format of the date and time patterns must be specified for the functions “ToDate” and “ToDateValue” to convert a numerical date/time value (represented in milliseconds since “Jan. 1st 1970, 00:00:00 GMT”) into a formatted output string or vice versa. The pattern format described here applies to the formatting process, when a numerical date/time value is converted into a formatted text string, and to the parsing process, when a text string is parsed to convert it back into the numerical date/time value. This is a direct representation of the formatting offered by the Java class SimpleDateFormat, so the description of the format as given here has been taken more or less directly from the documentation of that Java class. Important Note: For date/time formatting and parsing, by default the U.S. locale and the current time zone of the server where the Maestro User Interface (LUI) component is running is used. This means that if locale specific values (names of months, weekdays, era-designators, and the like) are required, they will be given as the U.S. locale values by default. Similarly, if a time is given, it will be formatted (or interpreted) as relative to the time zone of the server (although for parsing a specific time zone can be supplied). If the default U.S. locale is not desired, specify a locale in the “ToDate” or “ToMillis” function. Date and Time Patterns Date and time formats are specified by pattern strings. Within pattern strings, unquoted letters from ‘A’ to ‘Z’ and from ‘a’ to ‘z’ are interpreted as pattern letters representing the components of a date or time string (see below for details). Text can be quoted using single quotes <'> to avoid interpretation. In a quoted text, the “double” single quote <''> represents a single quote. All other characters are not interpreted; they are simply copied into the output string during formatting or matched against the input string during parsing. The following pattern letters are defined (all other characters from ‘A’ to ‘Z’ and from ‘a’ to ‘z’ are reserved). The letters are case-sensitive. The same letter has different meanings in its uppercase or lowercase version. Each pattern letter has a specific “presentation” in the created final string (during formatting) or in the parsed string (during parsing). For example, presentation types may be “Text”, “Number”, “Year” or similar. More details about the presentations and their meanings follow below. 186 Commonly Used Pattern Letters: Letter Date or Time Component Presentation Examples y Year Year 1996; 96 M Month in year Month July; Jul; 07 d Day in month Number 10 E Weekday Text Tuesday; Tue H Hour in day (0-23) Number 0 h Hour in am/pm (1-12) Number 12 m Minute in hour Number 30 s Second in minute Number 55 S Millisecond Number 978 a Am/pm marker Text PM Special Pattern Letters: Letter Date or Time Component Presentation Examples G Era designator Text AD; BC D Day in year Number 189 w Calendar week in year Number 27 W Calendar week in month Number 2 F Weekday ordinal in month Number 2 k Hour in day (1-24) Number 24 K Hour in am/pm (0-11) Number 0 z Time zone General time zone Pacific Standard Time; PST; GMT-08:00 Z Time zone RFC 822 time zone -0800 187 Note: The value of “calendar week in year” and “calendar week in month” depends on the locale that is used. The locale determines the conventions about which weekday is interpreted as the first day of the week (usually “Monday” or “Sunday”) and under which circumstances a week that falls partially into one year (or month) and partially into the next, is interpreted as belonging to the one year (or month) or the other. Note: The “weekday ordinal in month” indicates the ordinal number of the weekday of the given date/time in the given month. For the first Monday in a month, the ordinal is “1”, as it is for the first Tuesday, Wednesday and so on. For the second Monday in a month, the ordinal is “2”, and so on. Presentation Description Pattern letters are usually repeated, as their number determines the exact presentation: • Text: For formatting, if the number of pattern letters is four or more, the full form is used; otherwise, a short or abbreviated form is used if available. For parsing, both forms are accepted, independent of the number of pattern letters. • Number: For formatting, the number of pattern letters is the minimum number of digits, and shorter numbers are zero-padded to this amount. For parsing, the number of pattern letters is ignored unless it is needed to separate two adjacent fields. • Year: For formatting, if the number of pattern letters is two, the year is truncated to 2 digits; otherwise it is interpreted as a “Number” (see above). For parsing, if the number of pattern letters is more than two, the year is interpreted literally, regardless of the number of digits. So using the pattern “MM/dd/yyyy”, the text “01/11/12” parses to Jan. 11, 12 AD. For parsing with the abbreviated year pattern (“y” or “yy”), LISTSERV Maestro must interpret the abbreviated year relative to some century. It does this by adjusting dates to be within 80 years before and 20 years after the current time. For example, using the pattern “MM/dd/yy” on Jan. 1, 1997, the text “01/11/12” would be interpreted as Jan. 11, 2012, while the text “05/04/64” would be interpreted as May 4, 1964. During parsing, only strings consisting of exactly two digits will be parsed into the default century. Any other numeric string, such as a one digit string, a three or more digit string, or a two digit string that is not all digits (for example “-1”), is interpreted literally. Therefore, “01/02/3” or “01/02/003” are parsed, using the same pattern, as Jan. 2, 3 AD. Likewise, “01/02/-3” is parsed as Jan. 2, 4 BC. • Month: If the number of pattern letters is one or two, the month is interpreted as “Number”, if it is 3 or more, it is interpreted as “Text”. Therefore, if the month is interpreted as “Number” or “Text”, the applicable “Number”/ “Text” interpretation rules apply (see above). For example: 1 letter will be a “Number” that is not padded, 2 letters will be a “Number” that is padded, 3 letters will be a “Text” using the abbreviated form and 4 or more letters will be a “Text” using the long form. • General time zone: For formatting, the time zone is handled as “Text” if it has a name. If not, it is given as a GMT offset value in the format “GMT[+|-]HH:MM”, where “HH” is the hours between 0 and 23 (one or two digits, may be zero-padded to the left) and “MM” is the 188 minutes between 00 and 59 (always two digits, zero-padded to the left if necessary). For example, “GMT+8:00”, “GMT+08:00”, “GMT-12:45”. For parsing, see “Time zone parsing” below. • RFC 822 time zone: For formatting, the RFC 882 4-digit time zone format is used: “[+|-]HHMM”, where “HH” is the hours as two digits, between 00 and 23 (zero-padded to the left if necessary) and “MM” is the minutes as two digits, between 00 and 59 (zero-padded to the left if necessary). For parsing, see “Time zone parsing” below. • Time zone parsing: For parsing of a time zone, it does not matter if the format pattern specifies a “General time zone” or a “RFC 822 time zone”: In both cases, all three types of time zone specifications are accepted: ° Time zone given as “Text” (if given with a name recognized by LISTSERV Maestro). ° Time zone given as GMT offset (see “General time zone”). ° Time zone given as RFC 882 4-digit notation (see RFC 822 time zone). Examples The following examples show how date and time patterns are interpreted in the default U.S. locale with the “U.S. Pacific Time” time zone. The given date and time are “2001-07-04 12:08:56” local time in that time zone. Date and Time Pattern Result "yyyy.MM.dd G 'at' HH:mm:ss z" 2001.07.04 AD at 12:08:56 PDT "EEE, MMM d, ''yy" Wed, Jul 4, '01 "h:mm a" 12:08 PM "hh 'o''clock' a, zzzz" 12 o'clock OM, Pacific Daylight Time "K:mm a, z" 0:08 PM, PDT "yyyyy.MMMMM.dd GGG hh:mm aaa" 02001.July.04 AD 12:08 PM "EEE, d MMM yyyy HH:mm:ss Z" Wed, 4 Jul 2001, 12:08:56 -0700 "yyMMddHHmmssZ" 010704120856-0700 189 Appendix H LISTSERV Maestro and AOL Recipients who use older AOL e-mail clients (version 5.0 and older) cannot receive HTML messages, but can receive AOL Rich Text messages. AOL Rich Text is a specialized e-mail format that uses a sub-set of HTML tags to create text formatting. Rich Text is not compatible with newer AOL e-mail clients, and sending Rich Text formatted mail to newer AOL clients will cause formatting errors. Images cannot be embedded in Rich Text, but Rich Text can contain links to image files located on another server. AOL Alternative Text for HTML Messages To include recipients using older AOL e-mail clients, create an AOL alternative message to be sent with the HTML message. To add an AOL Rich Text alternative to an HTML message, follow these steps: 1. Select the “HTML with Alternatives” option button next to “Body:” on the Define Content screen. 2. Check the box next to “AOL Format”. This activates the additional tabs “AOL Preview” and “AOL Code”. 3. Click on the tab labeled “AOL Code” to add the alternative AOL message. The message can be uploaded, pasted, or keyed directly into the box. 4. Click the “AOL Preview” tab to see what the message looks like to recipients. All formatting will be displayed (bold or italic text for example). HTML tags that are not compatible with AOL Rich Text (errors in coding) will be displayed as regular text within the message and will be readily identifiable. Any drop-in content elements will be automatically added into the body of the text message. Any trackable links in the alternative text message must be enclosed within quotation marks the same way as the trackable plain text message links are enclosed. Merge fields and drop-in content can be used in this format as described in Sections 5.1 Drop-in Content and 5.6 Merge Fields and Conditional Blocks. Table 9 AOL Rich Text Formatting Tags Big: <big> Body: <body> Bold: <b> Break: <br> Center: <center> Font: <font> Headers 1-3: <h1>, <h2>, <h3> Hyperlink: <a> Italics: <i> Paragraph: <p> Small: <small> Strong: <strong> Superscript: <sup> Subscript: <sub> Underline: <u> 190 AOL and Conditional Content In the event that recipient data is available that somehow determines the format each recipient prefers to receive, that data can be used to send the preferred format to each recipient, all within the same job. This determination is based upon a conditional statement run against the recipient data. The advantage of using conditional content is it is possible to prepare a single job for recipients who prefer HTML and those who prefer plain text, respecting each recipient’s choices as well as saving time and reducing the chance for errors while sending multiple jobs. In order to use the Conditional Content feature, it must first be enabled. To enable conditional content, click on the Change link that appears directly under the tabs of the text box on the Define Content screen when HTML content with alternatives is selected (see Figure 43). The Conditional Content Settings screen opens. Select the option button next to “Enable conditional content”. Once enabled, it is necessary to type in the condition that determines which recipients receive which type of mail. LISTSERV Maestro uses the standard LISTSERV syntax to create the condition. See Appendix E Using Conditional Blocks for more information on constructing conditions. The condition needs to include at least one merge field from the recipient data so that the condition acts like a variable whose true/false result is different for those recipients receiving each of the different message formats. Conditional Content Settings for AOL There are three possible situations that conditions can be used to deliver the message format preferred by individual recipients: an HTML message with a text alternative, an HTML message with an AOL formatted alternative, and an HTML message with both a text alternative and an AOL alternative. • HTML content with plain text alternative – one condition needs to be specified for the HTML content. ° If a recipient fulfills the condition, the full HTML e-mail including the plain text alternative is delivered to that recipient. ° If the recipient does not fulfill the condition, a simple plain text e-mail is delivered instead, containing only the plain text alternative. 191 • • HTML content with AOL format alternative – one condition needs to be specified for the HTML content. ° If a recipient fulfills the condition, a pure HTML e-mail with no alternatives is delivered to that recipient. ° If the recipient does not fulfill the condition, an e-mail in the special AOL format is delivered, containing only the AOL format alternative. HTML content with both AOL format and plain text alternatives – two conditions need to be specified, one for the HTML content and one for the AOL format content, evaluated in the following order: ° If a recipient fulfills the HTML condition, a full HTML e-mail, including the plain text alternative only, is delivered to that recipient. ° If the recipient does not fulfill the HTML condition, but does fulfill the AOL condition, an e-mail in the special AOL format is delivered, containing only the AOL format alternative. ° If the recipient does not fulfill the AOL condition, (neither of the two conditions are fulfilled) a simple plain text e-mail is delivered, containing only the plain text alternative. If attachments are present, then LISTSERV Maestro adds the attachments to each of the messages, without applying conditions. 192 Appendix I Using Netscape or Mozilla Browsers with a Linux Client The following issues apply when using Netscape 7.0 and Mozilla 1.0.0 (or later) on a Linux client, to access the LISTSERV Maestro user interfaces. Font Size To display the user interface with the original font sizes, please set the Netscape or Mozilla browser to a text zoom factor of 130%. Go to the “View” menu, select “Text Zoom”, then “Other”, then input the value 130. HTML Upload Uploading of an HTML page as the content of a HTML mail message happens with a Java based upload applet. This applet is executed on the client computer where the Netscape or Mozilla browser is running, and it is started automatically by the browser when the “Upload HTML” button is clicked. For Netscape and Mozilla on Linux to be able to start and run this Java applet, the Java 1.4 plugin must be installed. The applet will not work with the Java 1.3 plugin. To install the Java 1.4 plugin, do so here (examples shown for Netscape, but this is similar for Mozilla, simply exchange the path names accordingly): • Go to Sun’s Java pages at http://java.sun.com and look for the 1.4.x JRE (Java Runtime Environment) for Linux (at the time this document was written, this was the JRE 1.4.1 available here: http://java.sun.com/j2se/1.4.1/download.html). Download it. • Install the JRE on your Linux client. • Use a console and go to the folder called “plugins” in the Netscape installation folder. Something similar to “.../netscape/plugins”. • Create a symbolic link to the Java plugin shared library (*.so) of the Java 1.4 JRE that was installed previously, called “libjavaplugin_oji.so”: computer:.../netscape/plugins # ln –s JRE_HOME/plugin/i386/ns610/libjavaplugin_oji.so libjavaplugin_oji.so (replace “JRE_HOME” with the path into which the Java 1.4 JRE was installed.) • In the Netscape browser, verify that the Java plugin is installed correctly by opening the “Help” menu, select “About Plug-Ins”. On the page that opens, scroll down to look for a section with the title “Java(TM) Plug-in 1.4.xxx”. The enabled state of the entries in this section should be marked with “Yes” in the rightmost column. For more information about the Java plug-in, see the documentation provided by Sun. For more information about how to administer plug-ins in Netscape or Mozilla, see the documentation for the these browsers. To use an existing installation of a Java 1.4 JRE, simply proceed as described above, leaving out the download and installation steps for the JRE. 193 To use an existing installation of a Java 1.4 SDK, proceed as described above, leaving out the download and installation steps for the JRE, and when creating the symbolic link, use the following as the path of the file to link to: SDK_HOME/jre/plugin/i386/ns610/libjavaplugin_oji.so. 194 Twenty Tips for Establishing a Successful E-Mail Marketing Campaign 9 Build your list internally, even if it takes time, so the quality of your recipient list remains at a high level. 9 Keep an accurate audit of how your company received permission to contact the subscribers of the lists - some people forget they signed up to receive information. 9 Make membership to your list valuable by offering deals that non-members don’t receive. 9 Make sure that your company's name (or product name) is clearly stated in the domain name, which appears in the "Sender" line of the e-mail. 9 Use clearly stated words that describe what you want customers to respond to in both the "Subject" line and the body of your message. 9 Provide recipients with a clear way to contact you for more information, including a staffed telephone number or e-mail address. 9 Provide subscribers with clear instructions of how to be removed from future mailings, and make sure that your Privacy Policy is easily accessible. 9 Plan mailings for specific, opportune times so subscribers are expecting your messages and are properly suited to respond. 9 Personalize headers with recipients' names, and tailor messages that are ideally suited for different target segments. 9 Choose software that is capable of performing as your lists grow, scans outgoing messages for viruses, and can measure the effectiveness of your campaign. 2 Don't send messages to anyone who did not request to receive information. 2 Don't purchase or rent lists of e-mail addresses from brokers who are not reputable. 2 Don't use exclamation points, capitalized letters or other blatant marketing techniques that are synonymous with spammers. 2 Don't send irrelevant offers to members of your database - for example, if you run an online travel agency, do not send special airfares incentives that originate from airports that do not correspond with the zip codes members have provided. 2 Don't overload recipients with too many messages - only offer truly special deals. 2 Don't cram too many messages into a single e-mail or send large attachments that may clog subscribers' inboxes. 2 Don't neglect to test messages for formatting errors, especially when sending HTML messages or when contacting AOL users. 2 Don't rely on your e-mail program's spellchecker - have several colleagues proofread your message for spelling and grammatical errors. 195 2 Don't sell or rent your e-mail lists to other organization unless you have been given specific permission to do so. 2 Don't expect every campaign will be an immediate home run - crafting quality messages takes time and requires feedback. The full text of this award-winning article, "Successful E-Mail Marketing Practices", can be viewed and downloaded at http://www.lsoft.com/info/wp-email-marketing.pdf 196 This page intentionally left blank. 197