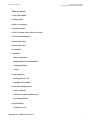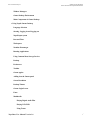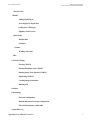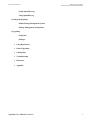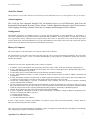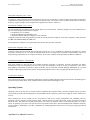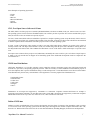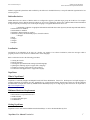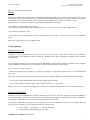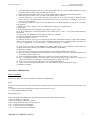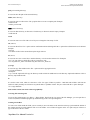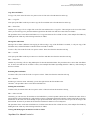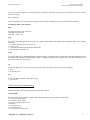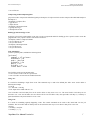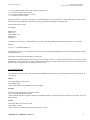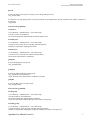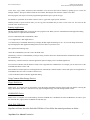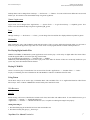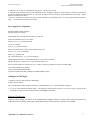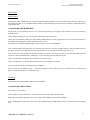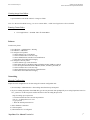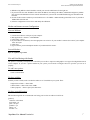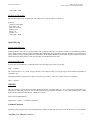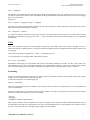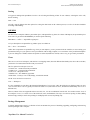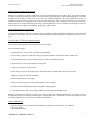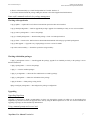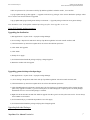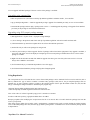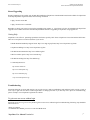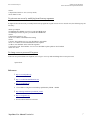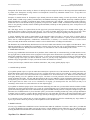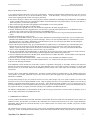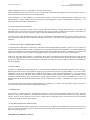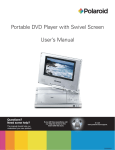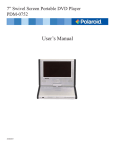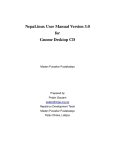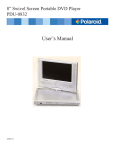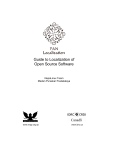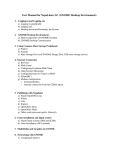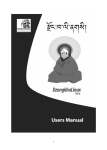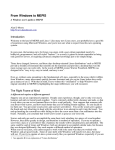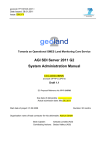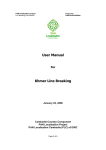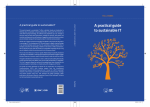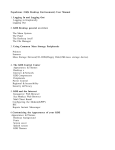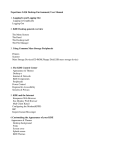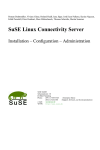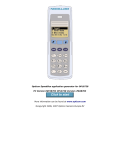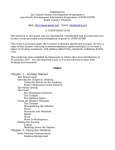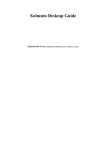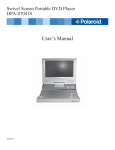Download NepaLinux 1.0 Beta User Manual (English Version)
Transcript
PAN Localization Project Madan Puraskar Pustakalya Ref.No:PANL10n/Development/Manuals/003 NepaLinux User Manual Version 1.0 Madan Puraskar Pustakalaya [email protected], [email protected], [email protected] NepaLinux User Manual Version 1.0 1 PAN Localization Project Madan Puraskar Pustakalya Ref.No:PANL10n/Development/Manuals/003 Copyright (c) 2005, PAN Localization Project Permission is granted to copy, distribute and/or modify this document under the terms of the GNU Free Documentation License, Version 1.2 or any later version published by the Free Software Foundation; with no Invariant Sections, no Front-Cover Texts, and no Back-Cover Texts. A copy of the license is included in the section entitled "GNU Free Documentation License". NepaLinux User Manual Version 1.0 2 PAN Localization Project Madan Puraskar Pustakalya Ref.No:PANL10n/Development/Manuals/003 Table of Contents ● About This Manual ● Getting started ● History of computers ● Operating ● GNU, systems Free/Open Source Software & Linux ● GNU/Linux Distributions ● Debian GNU/Linux ● Debian Derivatives ● Localization ● NepaLinux What is NepaLinux? Minimum Hardware Requirements Getting NepaLinux License ● Using NepaLinux Booting from Live CD Installing into hard disk ● Basic Linux Administration Basic Commands GNU/Linux System Administration User Administration ● Gnome Desktop Xwindow Systems NepaLinux User Manual Version 1.0 3 PAN Localization Project Madan Puraskar Pustakalya Ref.No:PANL10n/Development/Manuals/003 Window Managers Gnome Desktop Environment Main Components of Gnome Desktop ● Using Nepali Gnome Desktop Language Selection Starting, Logging in and Logging out Nepali input system Date and Time Workspaces Nautilus file manager Running Applications Using Common Mass Storage Devices Desktop Preferences Taskbar Gnome applet Adding icons in Gnome panel Screen Resolution Desktop Themes Gnome Login Screen Fonts Multimedia Playing Digital Audio Files Playing VCD/DVD Using Totem NepaLinux User Manual Version 1.0 4 PAN Localization Project Madan Puraskar Pustakalya Ref.No:PANL10n/Development/Manuals/003 Web browsers Mozilla: Adding Flash Plug in Java Support for NepaLinux Adding Java VM Plug in Epiphany Web Browser Mail Clients Mozilla Mail Evolution Scanner Working with xsane Misc ● CD/DVD Writing Erasing CD/DVD Burning files/folders into CD/DVD Burning Image (ISO) files into CD/DVD Duplicating CD/DVD Creating image from folders Running k3b ● Printers ● Networking Network Configuration Modem and Internet account Configuration File and Print Sharing with Samba ● OpenOffice.org NepaLinux User Manual Version 1.0 5 PAN Localization Project Madan Puraskar Pustakalya Ref.No:PANL10n/Development/Manuals/003 Nepali OpenOffice.org Using OpenOffice.org ● Package Management Debian Package Management System Package Management in NepaLinux ● Upgrading NepaLinux Packages • Using Repositories • Kernel Upgrading • Getting Help • Troubleshooting • References • Appendix NepaLinux User Manual Version 1.0 6 PAN Localization Project Madan Puraskar Pustakalya Ref.No:PANL10n/Development/Manuals/003 About The Manual This document is released under GNU Free Documentation License (GNU FDL) .Please refer the Appendix section for the details. Acknowledgement This work has been supported through PAN Localization Project (www.PANL10n.net) grant from the International Development Research Center, Ottawa, Canada, administered through Center for Research in Urdu Language Processing, National University of Computer and Emerging Sciences, Pakistan. Getting started This Manual “NepaLinux User Manual Version 1.0” has the help and guidelines for using NepaLinux 1.0. NepaLinux is a GNU/Linux distribution developed and released by Madan Puraskar Pustakalaya. The target audience of NepaLinux are desktop users at government sectors, education sectors, corporate houses, home users etc. NepaLinux comes with localized open source software which can be used and modified freely as per the General Public License (GPL). Please refer to the section GNU General Public License in the appendix of this document for the details of the license. History of Computers The word 'computer" is derived from the word 'compute' which means to calculate. The computers that we use today is the result of our long search for a device to help in performing computations. The search dates as back as to the 17th century. A series of scientific breakthroughs by many people have contributed to produce this electronic machine, the computer. Listed below are some of the important dates in the evolution of computer: 1. In 3000 BC, a device called Abacus was developed by the Chinese. This is said to be the first mechanical computing device. 2. In 1617, John Napier, a Scottish mathematician developed a device which is called Napier bones. With the help of this device, multiplication and addition were possible. 3. In 1642, Blaise Pascal, a French mathematician invented the first mechanical calculator 4. In 1673, Gottried Wilhelm Leibniz, a German invented the Leibniz calculator which was used for addition, subtraction and multiplication. 2. In 1804, Joseph Marie Jacquard, a French made yet another significant contribution. He developed a plate with multiple holes to control the weaving patterns. This idea was later used to develop the Punch Card to store data. 3. Around 1822, Charles Babbage, a professor of mathematics at the Cambridge University devised an automatic calculating machine called the Difference Engine. 4. The next significant invention came from Dr. Herman Hollerith, an American. Hollerith built a computer to analyze the Census data of the United States in 1890. This computer was electro-mechanical and was named Census machine. Herman Hollerith founded a company named" The Computing Tabulating Recording Company" which today is the IBM corporation. 5. Howard Aiken, built the first fully electro-mechanical computer named MARK-1 6. In 1945, a significant contribution was made by John Von Neumann, a Frenchman working for IBM. He designed the basic structure of a computer that had the capacity to : a) Perform Logical functions. b) Perform Repetitive functions. c) Store data and instructions (Memory) In 1945, a fully electronic computer named ENIAC was built by Presper Eckert and John W Mauchly. ENIAC stands for Electronic Numerical Integrator and Calculator. After 1945, as special components began to be added, the capacity of computer increased drastically. Depending on the technology used, computers got categorized into different generations. NepaLinux User Manual Version 1.0 7 PAN Localization Project Madan Puraskar Pustakalya Ref.No:PANL10n/Development/Manuals/003 I Generation computers (1945 – 1955): In computers of this generation, the main component in use were the vacuum tubes. The first computer used 17000 vacuum tubes, weighed 30 tons and occupied an area of a big hall. Vacuum tubes took a lot of time to warm up and consumed massive amount of electricity. Typical examples of the computers of this generation are ENIAC, UNIVAC-1 II Generation Computer ( 1955 - 1965 ): The real breakthrough in computers started with the discovery of the transistors. Transistor, though a tiny semi-conductor device gave the following significant benefits to computer. 1. Reduced the size of computer 2. Reduced manufacturing and running costs. 3. Improved reliability and processing power of the computer Computers which were built using transistors became the second generation computers. Some of the computers of this generation are IBM 7000 SERIES, IBM 1620, IBM 1401. Second generation computers were significantly faster than the first generation computers. III Generation computers (1965 – 1970): Computers of this generation started using the Integrated Circuit (IC). IC is a combination of transistors put together on a single chip (wafer) of silicon. ICs are very small. A small chip about the size of a finger nail is equivalent to 2000 transistors. The use of chip technology reduced the size of computer enormously. Some of the computers of this generation are IBM 360, IBM 370 IV Generation Computers ( 1970 onwards ): From 1970 onwards we enter into the era of Fourth Generation Computers, in which the electronic components got further miniaturized. Large Scale Integration (LSI) and Very Large Scale Integration (VLSI) of circuits got replaced by a few silicon chips. Millions of transistors are packed in a single VLSI chip. The size of the chip is further shrinking. Manufacture of very small and light weighted laptops has become possible. Along with the reduction in size, there is significant reduction in prices too. V Generation Computers: From 1982 onwards research is continuously taking place to develop a Fifth Generation computer that will have the thinking power just like that of the human brain. These computers will be based on Artificial Intelligence (AI). Operating Systems Operating system is the first layer of software which is loaded into the computer memory when the computer starts up. All other software that gets loaded afterwards depend on the preloaded software (operating system) in providing the various common core services. These common core services include, but are not limited to: disk access, memory management, task scheduling, and user interfacing. The user interface provides means of input - allowing the users to control the system, output - allowing the system to inform the users. The portion of code that performs these core services is called the "kernel" of the operating system. So, in other words, an operating system (OS) is the system software responsible for the direct control and management of hardware and basic system operations. Additionally, it provides a foundation for running application software such as word processing programs and web browsers. NepaLinux User Manual Version 1.0 8 PAN Localization Project Madan Puraskar Pustakalya Ref.No:PANL10n/Development/Manuals/003 Some Examples of Operating Systems are: * UNIX * Linux * Mac OS * Microsoft Windows * Solaris * MS-DOS GNU, Free/Open Source Software & Linux The GNU (GNU's Not Unix) project was started by Richard Stallman, also known as RMS, in the year 1984 to create a free Unixlike operating system. The Free Software Foundation (FSF) was created a year later to promote free software and the GNU project. Here, the term 'free' refers to freedom as in speech, not price. Till 1991, it had created all the software and utilities required for a complete operating system except the kernel, which is the core of an operating system. That year, a Finnish college student, Linus Torvalds, created a Unix-like kernel called Linux and combined it with the required software and utilities from GNU project to form a Unix-like operating system. In 1998, a group of developers came together to label a new term called 'Open Source Software' in reponse to the release of Netscape source code. The Open Source Initiative (OSI) was formed along with the Open Source Definition. Among them was Eric Raymond whose famous book 'The Cathedral and The Bazar' was one of the factors which led Netscape to open the source code. Free/Open source software allows people to read, redistribute, and modify the source code for a piece of software. People improve it, adapt it, fix bugs and all this can happen at an astonishing speed in the distributed development model as compared to the conventional one. GNU/Linux Distributions GNU/Linux distribution, is a Unix-like operating system comprising software components such as the GNU/Linux kernel and assorted free, open source, and possibly proprietary software. There are currently over three hundred Linux distribution projects in active development, their respective distributions being revised and improved. A Linux Distribution can be derived from another Linux distribution by the necessary customizations to the original ones. The most popular Linux Distributions are: * Debian GNU/Linux * Red Hat Linux * Fedora Core * SuSe Linux * Knoppix * More.... Distributions are developed and supported by communities or commercial companies. Debian GNU/Linux for example is supported by the Debian community. On the other hand, Gentoo Linux OR is developed and supported by commercial companies like Red Hat and Novell. It is up to the user, which one to use, either commercial or the other. Debian GNU/Linux Debian is a widely used distribution of free software developed by the joint efforts of volunteers from around the world. It consists of a lot of basic tools of the operating system from the GNU project and supports the common computer architectures like: x86, Power PC etc. Debian GNU/Linux is the basis for several other distributions, including Knoppix, Ubuntu Linux and NepaLinux. NepaLinux User Manual Version 1.0 9 PAN Localization Project Madan Puraskar Pustakalya Ref.No:PANL10n/Development/Manuals/003 Debian is supported by donations made available by the Software in the Public Interest, a non-profit umbrella organization for free software projects. Debian Derivatives Debian Derivatives are subsets of Debian which are configured to support a particular target group out-of-the-box. For example: Debian aimed for science, Debian aimed for schools etc. In our case, NepaLinux, which is also a Debian Based Linux Distribution is targeted specially for Desktop users in the Nepali Language. The popular Debian Derivatives are: * DebianGIS: a CDD for Geographical Information and Earth Observation Systems (includes OpenGIS and GPSTk). * Debian Junior: For children * Debian Med: For Medical * DebianNeo: Debian Stable for newbies * Skolelinux (built by the DebianEdu project): aimed for schools. * Knoppix * Mepis * Linspire * Gnoppix * Morphix Localization Localization is the adaptation of an object to a locality. An example is in software localization, where the messages which a program presents to a user need to be translated into various languages. Basic Localization involves the following procedures: * Creating the Locales * Font Development * Choosing the input method and creating keyboard mappings * Updating the rendering engine to support native language * Translation of strings of the software to be localized * Localization of the applications to support the language NepaLinux What is NepaLinux? NepaLinux is a Debian, Knoppix and Morphix based GNU/Linux Distribution focused for Desktop users in Nepali language. It contains applications for Desktop users like: OpenOffice.org , Nepali Gnome Desktop, Nepali input systems etc. The development and distribution of NepaLinux is done by Madan Puraskar Pustakalaya (http://www.mpp.org.np). The official site for NepaLinux is http://www.NepaLinux.org. Minimum Hardware Requirements * Intel Pentium I or equivalent Processor * 64 MB of RAM * 2.0 GB of Hard disk space * CD-ROM Drive Getting NepaLinux NepaLinux can be collected from Madan Puraskar Pustakalaya or can be downloaded directly from NepaLinux User Manual Version 1.0 10 PAN Localization Project Madan Puraskar Pustakalya Ref.No:PANL10n/Development/Manuals/003 http://www.NepaLinux.org/downloads/ . License NepaLinux, a Nepali GNU/Linux distribution, is distributed under the GNU GPL license. The GNU General Public License (GNU GPL or simply GPL) is a free software license, originally written by Richard Stallman for the GNU project. It has since become the most popular license for free/open source software. The latest version of the license, version 2, was released in 1991. The GPL grants the recipients of a computer program the following rights, or "freedoms": * The freedom to run the program, for any purpose. * The freedom to study how the program works, and modify it. (Access to the source code is a precondition for this) * The freedom to redistribute copies. * The freedom to improve the program, and release the improvements to the public. (Access to the source code is a precondition for this) Please refer to Appendix to view the complete license. Using NepaLinux Booting from Live CD NepaLinux is a Live-CD distribution that can be run directly from the CD. In this regard, one can actually get a independently working complete Linux distribution without even having a hard disk. This is done by loading the operating system completely into the memory. To use NepaLinux through CD, just insert the CD into the CD ROM drive and restart the computer. The BIOS must be configured so that CD-ROM is your first boot device. The default root password for NepaLinux liveCD is nepali. Some commonly occurring problems: 1. When the computer boots up completely, you might see desktop area bigger than the actual screen size with the hidden and larger icons. To solve this problem you need to reboot the computer and press F4 in the grub splash screen and select 800x600 as resolution. 1. Fails to enter into GUI mode and falls back to terminal saying "Operation failed". To solve this problem reboot the computer, select "Submenu" and enter - try vesa or fbdev. With Live CD you can do almost all including using word-processor, listening to music, connecting to networks and Internet etc. Installing into Hard disk NepaLinux can also be installed into the hard disk. NepaLinux can also co-exist with other operating systems like MS-Windows. To install NepaLinux, you need at least one Linux native partition and a swap partition in your hard disk. Size of the swap partition is usually kept double of the ram size. Linux native partition should be at least 2 GB. For NepaLinux installation, you need to insert the NepaLinux CD into the CD/DVD drive and reboot the computer. When the computer boots up completely you are supposed to follow the following steps. 1. Click “Desktop” --> “Preferences” --> “Install to Hard disk”. 2. In the NepaLinux Installer dialog box, click Next. NepaLinux User Manual Version 1.0 11 PAN Localization Project Madan Puraskar Pustakalya Ref.No:PANL10n/Development/Manuals/003 3. In the dialog box that appears after step 2, select the hard disk where you want to install NepaLinux (it will be selected by default if you have only one hard disk), click next. 4. Cfdisk partitioner will appear. (Note: You are about to make partitions. Be careful while working on this) 5. Select Free space and select “New” to create a new partition, select “Primary” and enter partition size , select “Type” and select file system type as 83( for Linux Native). Make the Linux native partition as “Bootable” (Note: This partition doesn't have to be primary, but making it so, will ease recovery in case of disaster) 6. Create one more partition, keep the size at least double the size of RAM and choose its type as 82 ( For Linux swap partition). 7. Finally select “Write”. and type “Yes” for confirming the creating of new partition table. 8. Select "Quit" 9. In the next dialog box, after selecting the swap partition. click on "Next" 10. In the next dialog box, select the partition that you created in step no. 5. The “/ ” file system will be installed in this partition. 11. Click "next". The installation will start and take around 15 – 25 minutes. 12. Enter the desired host name in the next dialog box 13. Enter password for “root” user. 14. After that in the next screen, type in a username of your choice. The default username is “nepali” This username will be used to login to the system. “root” login is disabled by default. It can be enabled through the main menu. To do so, go to “Applications”----> “System Tools” --> “Login Screen Setup” --> “Security”. 15. In the next screen select “Install GRUB on the MBR” option. Grub is an excellent boot loader which can recognize and list other operating systems that are already installed in the hard disk. 16. Restart the computer. 17. The system will start at the first boot stage and the necessary updates/installation will take place. 18. After few minutes “Configuring sysv-rc bootsplash” screen will appear. It will ask “Should bootsplash patch your startup scripts?” Select “Yes”. 19. In the “Configuring bootsplash” dialog box, it will ask you to select an initrd image, select “None”. 20. Next, “Configuring bootsplash” screen will appear. Select all by pressing the space bar one at a time. Once “Select the resolution you would like to enable bootsplash for” appears, press OK. 21. On the “Select your boot loader” dialog box, select grub and press OK twice. 22. On the “Activate init script?” dialog, select “Yes”. The installation will be complete at this stage. 23. Restart the computer. Basic Linux Administration Basic Commands Following are some of the useful commands used in the linux administration: ls (list) It is used to list files, directories or the contents of the current directory if no option is specified. Some of the most commonly used options: * -l (long list): used to show a detailed list of all files like permissions, size, etc. * -a : used to display hidden files as well cd (change directory) It is used to change between directories. The following options can be used to change directories: * cd /etc: to change to /etc directory * cd newdir: to change to subdirectory newdir * cd : to change to home directory from any directory * cd - : to change to the last valid directory * cd .. : to move one directory level higher * cd ../.. : to move two directory levels higher NepaLinux User Manual Version 1.0 12 PAN Localization Project Madan Puraskar Pustakalya Ref.No:PANL10n/Development/Manuals/003 pwd (print working directory) It is used to show the path of the current directory. mkdir (make directory) It is used to create new directories. The -p option allows to create a complete path. Example: * mkdir newdir * mkdir -p test/newdir rmdir (remove directory) It is used to delete directory or directories. The directory or directories must be empty. Example: * rmdir newdir touch It is used to create a new file with a size of 0 bytes or change the time stamp of a file. rm (remove) It is used to delete files. The -i option asks for comfirmation before deleting while the -r option allows full directories to be deleted. Example: * rm test* * will delete all files in the current directory that begin with test mv (move) It is used to move one or more files to another directory. It is also used to rename a file. Examples: * mv *.txt /tmp will move all the files with .txt extension to /tmp * mv old_name new_name will rename old_name file to new_name file cp (copy) It is used to copy files and directories. The -r option used for copying directories. * cp source destination * Examples: ** cp -r newdir /tmp/testdir will copy the directory newdir with all its subdirectories to the directory /tmp/testdir and there will be a directory /tmp/testdir/newdir/ ln It is used to create a link, which is a reference to a file. Two types of links are possible - hard links and soft links. Soft links are used more widely and they are also known as symbolic links or symlinks in short. They are created with the -s option. Example: * ln -s target linkname Some of these actions can also be achieved graphically: Accessing Files and Programs To access files and programs, go to Places -> Home Folder. Then from the view pane of the File Manager, you can open files as well as run (launch) executable programs by doubleclicking on the icon representing them. Creating New Folders To create a new folder under the folder you are currently in, move the mouse to the menu bar at the top (just beneath the titlebar of the window) and click on File and then click on Create Folder. A new folder will appear on the view pane and you will have to type in the name of the new folder. NepaLinux User Manual Version 1.0 13 PAN Localization Project Madan Puraskar Pustakalya Ref.No:PANL10n/Development/Manuals/003 Copy Files and Folders To copy a file, click on the file in the view pane to select it. Then select from the menu bar at the top, Edit --> Copy File Next open up the folder in which you want to copy the file to and then select from the menu bar at the top, Edit --> Paste Files Another way to copy a file is to right click on the file icon and then select “Copy File”. Then navigate to the icon of the folder where you want the copy to be placed in and then right click on the folder icon and select “Paste Files into Folder”. The procedures above can be done with folders too. To copy more than one file or folder at a time, select multiple files/folders by holding down the CTRL key while clicking on the files or folders. Moving Files and Folders Moving a file or folder is different from copying as while moving, a copy of the file/folder is not made, i.e. only one copy of the file/folder exists, and the file/folder is transferred from one folder to another. To move a file, click on the file in the view pane to select it. Then select from the menu bar at the top, Edit --> Cut File Next open up the folder in which you want to move the file to and then select from the menu bar at the top, Edit --> Paste Files Another way of moving a file is to drag and drop the file into the destination folder. The procedures above can be done with folders too. To move more than one file or folder at a time, select multiple files/folders by holding down the CTRL key while clicking on the files or folders. Renaming Files and Folders To rename a file, click on the file in the view pane to select it. Then select from the menu bar at the top, Edit --> Rename and then type in the new name. Alternately you can also right-click on the file and then select “Rename” . The procedures above can be done with folders too. Deleting Files and Folders To delete a file, click on the file in the view pane to select it. Then select from the menu bar at the top, Edit --> Move to Trash Alternately you can select the file and then use the DELETE key on the keyboard to delete the file. This has the same effect as moving the file to the Trash folder. It is still possible to salvage a temporarily deleted file which is existing in the Trash. To do this, double-click on the Trash icon on the desktop to open up the Trash folder. Then you can move the file you want to salvage to the desired folder. Note that if you delete the file from the Trash then it cannot be recovered anymore. The procedures above can be done with folders too. To delete more than one file or folder at a time, select multiple files/folders by holding down the CTRL key while clicking on the files or folders. Viewing and Modifying the Permissions of a File or Folder NepaLinux User Manual Version 1.0 14 PAN Localization Project Madan Puraskar Pustakalya Ref.No:PANL10n/Development/Manuals/003 To view the owner and group of a file/folder and/or to modify its permission settings, select the file/folder and select from the menu bar at the top, File --> Properties Click on the Permissions tab. The owner and group of the file/folder are displayed as well as the associated permissions. Searching for Files or File Contents find It is used to search for files in real time. * find path criterion action * Eg. find . -name '*.txt' grep It is used to search through one or many files for a specific string and have the matching lines displayed. Some of the common options are: * -r: searches entire directory trees recursively * -i: ignores case * -v: gives all lines that do not contain the search string ** Eg. grep nepal /etc/testfile.conf locate It is used to find files by searching through its database located at /var/lib/locatedb. It is much faster than find command as locate searches through a database (/var/lib/locatedb), which is updated automatically. The changes after the update of database are not taken into account when locating files. cat It is used to display the contents of files. It can be used to redirect the output of files to another file. Examples: * cat file * cat file1 file2 >file less It is used to display contents of a file page by page. 1. Eg. less file GNU/Linux System Administration Following are some of the useful tools used in system administration: Archiving Files: tar can be used to create an archive, which is also called a tarball. Some of the commonly used options: * c is used to create an archive * v is used for verbose output * f is used to specify the archive file * Examples: * to create an archive, ** tar cvf files.tar *.txt * to extract files from an archive, NepaLinux User Manual Version 1.0 15 PAN Localization Project Madan Puraskar Pustakalya Ref.No:PANL10n/Development/Manuals/003 ** tar xvf files.tar Compressing and Decompressing Files: gzip can be used to compress the tarball and gunzip to decompress it. bzip2 can also be used to compress the tarball and bunzip2 to decompress it. * Examples to compress files ** gzip files.tar ** bzip2 files.tar * Examples to decompress them ** gunzip files.tar.gz ** bunzip2 files.tar.bz2 Backing up with tar and gz or bz2 tar and gz or bz2 can be used together in one step to create a compressed tarball for backing up. the z option is used to create the gzipped archive. the j option is used to create the bz2-ed archive. * Examples to make a compressed tarball ** tar zcvf files.tar.gz *.txt ** tar jcvf files.tar.bz2 * Examples to decompress them ** tar zxvf files.tar.gz ** tar jxvf files.tar.bz2 Task Automation To share a parallel printer, add/edit the following block: [printers] comment = All Printers browseable = no path = /dev/lp0 printable = yes public = no writable = no create mode = 0700 Two facilities can be used to automate tasks. * at: It is used to execute a task at a specific time. * cron: It is used to execute tasks at scheduled intervals. Using “at”: It is useful for scheduling a single future event. The command “atq” is used to list defined jobs while “atrm” used to delete a defined job. Example: * at 21:00 * at > mail ram < ram.msg * Note: Input can be ended with Ctrl + D The /etc/at.allow and /etc/at.deny files can be used to allow or deny users to use “at”. The users listed in /etc/at.deny are not allowed to use “cron” and all other users are allowed. If file /etc/cron.allow exists, this supersedes cron.deny (ie, cron.deny is ignored) and allows only those listed in it to use “cron”. Using cron: It is useful for scheduling regularly happening events. The crontab command can be used to edit, install and view the job schedules. The /etc/at.allow and /etc/at.deny files can be used in the same way as 'at' to allow or deny users to use cron. * Syntax ** crontab [-u user] file ** crontab [-l | -r | -e] NepaLinux User Manual Version 1.0 16 PAN Localization Project Madan Puraskar Pustakalya Ref.No:PANL10n/Development/Manuals/003 ** -u user to install crontab for user, who must be privileged to use ** -e to create or edit the current crontab ** -l to list the contents of the current crontab ** -r to delete the current crontab Each line of the file, consisting of six fields, is used for definition of one job. The first five fields define the time while the sixth field contains the command to run. This can contain any command or the full path of the shell script. Format for the first five fields: Field: Range Minutes:0-59 Hours: 0-23 Day of Month: 1-31 Month: 0-12 Weekday: 0-7 A field may be an asterisk (*), which stands for every value in the corresponding field. In the weekday field, 0 or 7 is Sunday. Example: */5 8-17 * * 1-5 fetchmail mailserver Fom Monday to Friday every five minutes between 8:00 to 17:00, the command fetchmail is run to fetch incoming emails from the computer mailserver. cron.hourly, cron.daily and cron.monthly for system jobs: Most GNU/Linux distributions have three directories in /etc called cron.hourly, cron.daily and cron.monthly. These let the system administrator to run jobs on an hourly, daily or monthly basis. Simply by placing a shell script here, jobs can be carried out at those intervals. There is no need to have a crontab entry for these jobs. User Administration User administration can be done with the following commands. Please note that the user administration can only be done by the root account. adduser It is used to add users to the system. * Eg. adduser nepali * Here, nepali will have its home directory as /home/nepali usermod It is used to modify an already existing user account. * Eg. usermod -d /nepalihome -m nepali * Here, the home directory of nepali is changed to /nepalihome and the -m option copies all the contents of user nepali to its new home directory userdel It is used to delete users from the system. * Eg. userdel -r nepali * Here, -r option is used to delete the users home directory as well NepaLinux User Manual Version 1.0 17 PAN Localization Project Madan Puraskar Pustakalya Ref.No:PANL10n/Development/Manuals/003 passwd It is used to change a user's password. Only root can change others password * Eg. passwd nepali A normal user can only change his/her own password and it can be changed if the passwd command is run without a username as an argument * Eg. passwd To do the same graphically: To add user: * Go to Desktop -> Administration -> Users and Groups * On the Users tab, click Add User * Provide the appropriate information like username and password To modify user: * Go to Desktop -> Administration -> Users and Groups * On the Users tab, select the user to modify and click Properties * Modify as required like changing password etc. To delete user: * Go to Desktop -> Administration -> Users and Groups * On the Users tab, select the user to delete and click Delete * Press Delete when asked for confirmation groupadd It is used to add groups to the system. * Eg. groupadd nepali groupmod It is used to modify an already existing group. * Eg. groupmod -n newnepali nepali * Here, the name of the group nepali is modified to newnepali groupdel It is used to delete groups from the system. * Eg. groupdel nepali To do the same graphically: To add group: * Go to Desktop -> Administration -> Users and Groups * On the Groups tab, click Add Group * Provide the appropriate information like groupname * Select the user and click Add to make any user a member of this group To modify group: * Go to Desktop -> Administration -> Users and Groups * On the Groups tab, select the group to modify and click Properties * Modify as required like changing the group name, adding new members to the group, etc. NepaLinux User Manual Version 1.0 18 PAN Localization Project Madan Puraskar Pustakalya Ref.No:PANL10n/Development/Manuals/003 To delete group: * Go to Desktop -> Administration -> Users and Groups * On the Groups tab, select the group to delete and click Delete * Press Delete when asked for confirmation Gnome Desktop X Window System The X Window System (also referred to as "X" or X11) is the foundation for the graphical user interface on most Linux systems. X does not define how anything should look or behave, instead, X focuses on providing a standard way in which applications( the X clients), can display on the screen. XFree86 is a freely redistributable open-source implementation of the X Window System. The XFree86 project adds hardware drivers for a variety of video cards and releases it as XFree86. Originally, XFree86 was only for Intel compatible chips, but now it also runs on PowerPC, Sparc, and Alpha Systems. Window Manager A window manager is the piece of software responsible for managing different windows that appear on your screen. The window manager controls the placement of windows, draws the borders and scrollbars. There are number of window managers available for X. Metacity if the default window manager in the GNOME desktop. It is implemented with the GTK+ 2.x toolkit, and so integrates well with the GNOME 2.x platform. Some other window managers are : Twm, Kwm, WindowMaker Gnome Desktop Environment: GNOME Desktop environment provides a graphical interface for Linux system. It includes a wide range of applications, including programs for email, Internet, messaging, word processing, financial accounting, conferencing, and more. Apart from providing very easy-to-use desktop, gnome also provides gnome development platform for building applications that integrate into the rest of the desktop. One nice thing with Linux is that, you're are not limited to a GUI provided by your OS manufacturer. You can in fact, have multiple desktop environments in a single system. GNOME and KDE are the two mostly used desktop environments used with Linux. Main Components of Gnome Desktop Panels and Menus : Panels are areas in the GNOME Desktop from where you can access all of your system applications and menus. The gnome panel holds icons and other small applications which ease using your system . The top level panel in NepaLinux includes menu bar. The menu bar contains 3 special menus Application menu: Gives access to all standard applications. Places: Lists your home folder, networked servers, and the search feature etc. Desktop: Contains Preferences and Administration control panels, Log Out, and Help. NepaLinux User Manual Version 1.0 19 PAN Localization Project Madan Puraskar Pustakalya Ref.No:PANL10n/Development/Manuals/003 Using Nepali Gnome Desktop Language Selection With Live CD: By Default the Live CD will boot into Nepali. For using NepaLinux in English Select ' NepaLinux GNU/LINUX 1.0 - en' before booting of the CD at the grub menu. With Hard Disk installation: Start the computer from hard disk. At the login screen, Click Language and Select Nepali(Nepal) and Press OK button. It will display the following information: "You have chosen Nepali(Nepal) for this session, but your default setting is system default. Do you wish to make Nepali(Nepal) the default for future sessions?" Click Make Default Button to make Nepali as default. With the same procedure you can choose English if required later. Starting , Logging in and Logging out: At the login screen after the language selection or using default language, use the username and password that is created at the time of installation. You cannot login as 'root' by default. If you want to login as user 'root', go to Actions-->Configure the login Manager.It will ask the 'root' password that is created at the time of installation. Then go to Security and check "Allow root to Login with GDM". Click the close button and login with root. Remember, 'root' is the super user and unless required do not login with user 'root'. In order to logout, Go to Desktop-->Log out in the top menu panel. Check "Save current setup" to save the currently active applications to be run by default at the next login and select "Log out". Finally press "OK" button to log out. Alternatively you can press CTRL+ALT+BACKSPACE together to log out easily. Nepali Input system NepaLinux uses SCIM input system by default. To get Nepali input, open up the application and press alt + spacebar. SCIM Panel appears at the bottom right of the screen. Press control + shift to switch between Nepali Romanized, Nepali Traditional and English keyboard layouts. Nepali Romanized keyboard layout is most appropriate for a novice in Nepali typing. Date and Time Date and Time are displayed on the top right corner of the gnome panel. Clock type can be changed between 12 hours system and 24 hours system -just right click over the date and time area and select preferences. Date and time can be adjusted in the similar manner. Workspaces You can subdivide the GNOME Desktop into separate workspaces. A workspace is a discrete area where you can work. You can specify the number of workspaces in the GNOME Desktop. You can switch to a different workspace, but you can only display one workspace at a time. Nautilus file manager Nautilus is the default file manager in gnome. With nautilus you can : View your files and folders as icons or as a list. NepaLinux User Manual Version 1.0 20 PAN Localization Project Madan Puraskar Pustakalya Ref.No:PANL10n/Development/Manuals/003 Create, move, copy, rename, and remove files and folders. You can move files between folders by opening up two or more file manager windows. Just open a different folder in each window, then drag the files from one window to the other. Execute program, run scripts or associate program through which to open a specific file type. Set emblems to a particular file or folder to show its states e.g personal, urgent, special, shared etc. Nautilus provides a special location where you can copy files and folders that you want to write to the CD. You can write the contents of this location to a CD. Running Applications The Run Application dialog lets you specify the exact program to run. When you run a command in the Run Application dialog, you cannot receive output from the command. To run a command from the command line, either: * Go to Applications > Run Application or * Use shortcut keys: The default shortcut keys to display the Run Application dialog are Alt + F2. You can change the shortcut keys that display the Run Application dialog in the Keyboard Shortcuts preference tool. Then, perform the following steps: * Enter the command that you want to run in the blank field. Alternatively, to choose a command that you ran previously, click the down arrow button beside the command field, then choose the command to run. Alternatively, select the Show list of known applications option to display a list of available applications. You can also use the Run with file button to choose a file to append to the command line. For example, you can enter emacs as the command, then choose a file to edit. Select the Run in terminal option to run the application or command in a terminal window. Choose this option for an application or command that does not create a window in which to run. * Click on the Run button on the Run Application dialog. Using Common Mass Storage Devices Floppy Disk Drives Double click to Computer icon on the Desktop, insert the floppy and Double click the Floppy Disk Icon. Before removing the floppy disk from the disk drive , unmount it first by right clicking the Floppy icon and clicking Umount volume. CDROM/DVD Drives Double click to Computer icon on the Desktop, insert the CD/DVD discs and Double click the CD-ROM Icon. In order to eject the CD/DVD discs, right click the CD-ROM icon and click eject. Flash Disk/ USB Drives Nepalinux will auto detect the flash disk/USB drive. If not follow the manual procedures are below : NepaLinux User Manual Version 1.0 21 PAN Localization Project Madan Puraskar Pustakalya Ref.No:PANL10n/Development/Manuals/003 1. Insert the disk into the USB port 2. Click the Terminal icon at the top panel. 3. Do ‘su –‘ to change the user to ‘root’ 4. Usually Flash/USB disks use sda1 or sdb1. So do either ‘mount /dev/sda1 /dev/sdb1 /flash 5. Before removing the disk to ‘umount /flash . /flash’ or ‘mount While booting from LiveCD, Double click on the computer icon and double click either sda1 or sda to use the flash/USB disks. Desktop The desktop is behind all of the other components. The desktop is an active component of the user interface. You can place objects on the desktop to quickly access your files and folders, or to start applications that you use often. User can alter desktop backgrounds by simply right clicking over the desktop area and selecting 'Change desktop background'. New desktop backgrounds can be downloaded from "http://art.gnome.org/backgrounds". Just download the background that you like, save it to some location and browse through that location and select that particular background. Preferences To customize the GNOME Desktop, click “Desktop” ---> “Preferences”. Task bar The task bar is an applet which shows you the titles of running applications on any desktop. Gnome Applet An applet is a small application, designed to sit in the Gnome panel, providing quick and easy access to a control, such as clock, a volume control or a network status display etc. Adding icons in Gnome panel Gnome applets, applications that are already in gnome main menu and other custom applications can be added very easily to panel. Simply right clicking over the panel and select “Add to panel”. Some of the useful controls that can be added in the gnome panel are show-desktop, logout, dictionary lookup. terminal, file manager etc. The width and background of the panel can be altered. The panel can also be made to auto hide to have a bigger desktop area. Screen Resolution Screen resolution can be changed form “Desktop” --> “Preferences” --> “Screen Resolution”. Refresh rate can also be adjusted. Flicking of the screen can be minimized by adjusting the refresh rate higher. But the refresh rate shouldn't be selected too high as it might damage your monitor if the particular refresh rate is not supported by your monitor. Desktop Themes NepaLinux User Manual Version 1.0 22 PAN Localization Project Madan Puraskar Pustakalya Ref.No:PANL10n/Development/Manuals/003 Desktop themes can be changed from “Desktop” --> “Preferences” --> “Themes”. You can switch between different icons-sets and border style. New themes can be downloaded at http://art.gnome.org/themes. Gnome Login screen Login screen can be changed from “Applications” --> “System Tools” --> “Login Screen Setup” --> Graphical greeter. New themes can be downloaded at http://art.gnome.org/themes/gdm_greeter. Fonts Through “Desktop” --> “Preferences” --> “Fonts”, you can change font size and font-face displayed almost anywhere in gnome. Multimedia Most modern PCs come with CD-ROM, sound card and speaker. There are many applications through which you can listen to audio CDs, play audio digital files (mp3) and view VCDs. Some of such programs that are available with NepaLinux are : For Playing Digital Audio Files XMMS: The XMMS ( X Multimedia system) applications can be used to play a wide variety of digital audio files format. These include the popular MP3 as well as the Open Ogg Vorbis format. It can be launched from applications ---> Sound & Video ---> XMMS. XMMS may need additional plug-ins to be able to play some of the audio file formats. If these are not already installed on your system they can be downloaded from the Internet. Playing VCD/DVD Gxine: Use Gxine to play VCD and DVD. You can start Gxine from the “Applications” --> “Sound & Video” --> “Gxine” To play a VCD/DVD, place the VCD/DVD into the CD-ROM drive and select VCD/DVD from file menu Using Totem Totem Movie Player can be used to play VCD/DVD, Music CDs and Music files. Go to Applications/Sound & Video/Totem Movie Player. Place VCD into CDROM drive and select Play Disc from Movie menu. Web Browsers Mozilla Besides having web browser, Mozilla-suite includes mail client, html editor and Address Book. To start Mozilla browser go to “Application” --> “Internet” --> “Mozilla Web Browser”. “Applications” --> “Internet” --> “Mozilla Web Browser (ne)” is capable of rendering Devanagari font properly. Adding Flash Plug in 1. Download flash plug-in for Mozilla for Linux from macromedia.com 2. Download “install_flash_player_7_linux.tar.gz” NepaLinux User Manual Version 1.0 23 PAN Localization Project Madan Puraskar Pustakalya Ref.No:PANL10n/Development/Manuals/003 3.Unpack the file. A directory called install_flash_player_7_linux will be created. 4. Navigate to this directory and from the command line type ./flashplayer-installer to run the installer. Follow the process and provide the installation path of Mozilla. To verify that the plug in has been installed, restart Mozilla and choose Help > About Plug-ins from the browser menu. 5. Once the installation is complete, the plug in will be installed in your Mozilla browser. To verify, launch Mozilla and choose Help --> About Plug-ins from the browser menu. Java Support for NepaLinux Install the dummy Debian packages #apt-get install java-common Download the self-extracting .bin from http://java.sun.com Set the downloaded .bin file as executable chmod +x j2re-1_4_2_08-linux-i586.bin execute it to unzip it #./j2re-1_4_2_08-linux-i586.bin Move it somewhere that everyone on the machine can get to it #mv j2re-1_4_2_08/ /usr/local/lib/ make a "jre" symbolic link #ln -s /usr/local/lib/j2re-1_4_2_08 /usr/local/lib/jre Update debian's alternatives so that Debian knows to use your Java executable #update-alternatives --install java java /usr/local/lib/jre/bin/java 99 Set some shell variables in /etc/bashrc or your ~/.bashrc so that java programs know where to find the JDK export JRE_HOME=/usr/local/lib/jre export CLASSPATH=$JRE_HOME export PATH="$PATH:${JRE_HOME}/bin:${JRE_HOME}/jre/bin" Adding Java VM Plug-in 1. Install jre ( Refer to #Java Support in NepaLinux) 2. Make a link as follows #ln -s /usr/lib/j2sdk1.4-sun/jre/plugin/i386/ns610-gcc32/libjavaplugin_oji.so /usr/local/mozilla-ne/plugins/ 3. To verify, restart Mozilla and choose Help > About Plug-ins from the browser menu. You can also verify by opening up the following site “http://java.sun.com/applets/other/TumblingDuke/index.html” Epiphany Web Browser Epiphany is the yet another web browser for the GNOME desktop. Epiphany displays web pages with the same speed and accuracy as Mozilla Firefox. In addition, it has simple and uncomplicated user interface that fits in perfectly with GNOME. NepaLinux User Manual Version 1.0 24 PAN Localization Project Madan Puraskar Pustakalya Ref.No:PANL10n/Development/Manuals/003 Mail Clients Mozilla Mail Mozilla Mail comes with Mozilla suite. To open the Mozilla mail from Mozilla, click on the mail icon near the lower left corner of the Mozilla Navigator screen. The Mozilla Help contents, located under Help, provide much more information. Mozilla help can be read in Nepali also. Account Setup with Mozilla Mail: The first time you open mozilla mail, the “New Account Setup” dialog box will appear. Select “Email Account” as account type and click on next. On the “Identity” dialog box, type your name and email address then click on next. On the “Server Information” dialog box, choose POP or IMAP which one is more appropriate for you. Fill in the Incoming Server name(POP) and Outgoing Server name (SMTP) then click on next. If you don't know the POP and SMTP address, please consult your network administrator (Note: Selecting POP will download all your mails from mail server to your local computer. Whereas selecting IMAP will leave the mail in your mail server and mail client (e.g mozilla mail) acts like a navigator for mails in the mail server.) Next, in the “User Name” dialog box, fill in the Incoming User Name. You may have to type in your full email address also.So, consult your network administrator or related party. Type in outgoing user name and click on next. On the “Account Name” dialog box, type a name to refer to this account. On the next dialog box, verify that all the information are correct and click on “Finish”. Type the password. The mail configuration is now complete. More accounts can be added from Edit ---> Mail & Newsgroups Account Settings. Click on “Add accounts”, Account Wizard appears, follow the dialog box to complete the setup. Evolution Evolution provides integrated mail, address book and calendar. Account Setup with Evolution Go to “Edit” --> “Preferences” Click on “Mail Account” and click on “Add” then click froward and provide your email details. In the “Receiving Email” dialog box, choose server type ( POP or IMAP) and provide POP address. In the “Sending Email” dialog box, select server type as SMTP and type SMTP address. Click on forward and follow the dialog box. NepaLinux User Manual Version 1.0 25 PAN Localization Project Madan Puraskar Pustakalya Ref.No:PANL10n/Development/Manuals/003 Scanner Working with xsane Sane stands for "Scanner Access Now Easy" and is an application that provides access to image scanner hardware. To open Xsane, Open a terminal and type “xsane” command as root. A warning appears saying "You try to run Xsane as Root , that really is dangerous. ... ." click on "Continue at your own risk". Xsane scans for any scanner attached with the computer. If the detection is successful, Xsane program will be invoked and by default two windows will be displayed. Users can adjust brightness, contrast and resolution as per need. Apart from this, user can select from 5 different modes. Once things like brightness, contrast and modes are selected, place material to be scanned in the scanner and select "Window" --> " Show Preview" from sane window and click on "Acquire preview" in the Preview window. Once the complete preview is displayed, user can mark the area which is to be scanned and click on "scan" from the Xsane window. Now you can save the file from "File" --> "Save Image" from the viewer window. Image can be saved in common formats like jpeg, png, tiff and other. Misc To automatically start application put it in Desktop --> Preferences --> Session --> Startup Program . To make your preferred application the default application of the system e.g ( browser, mail client) , select in Desktop -preferences - preferred applications To turn off system bell: Desktop --> preferences -- sound --> system bell CD / DVD Writing Erasing CD/DVD Using Terminal Screen: * cdrecord dev=/dev/cdrom blank=fast --> Fast erase * cdrecord dev=/dev/cdrom blank=all--> Full erase Burning files/folders into CD/DVD 1. Go to Applications-->Run 2. Type: nautilus burn:/// 3. Drag files/folders into window 4. File Menu -> Write to Disc... -> Write Burning Image (ISO) files into CD/DVD * Right click on Image (ISO) file -> Write to Disc... -> Write Duplicating CD/DVD * Open terminal screen and do: dd if=/dev/cdrom of=image.iso bs=1024 --> Creates Image file of the CD/DVD * Right click on Image (ISO) file -> Write to Disc... -> Write NepaLinux User Manual Version 1.0 26 PAN Localization Project Madan Puraskar Pustakalya Ref.No:PANL10n/Development/Manuals/003 Creating image from folders * Open terminal screen and do: mkisofs -o image.iso /folder Note: For Advanced CD/DVD burning you can use Gnome Baker , a GTK based application to burn CD/DVD Running Gnome Baker • Go to Applications--> Sound & Video Æ Gnome Baker Printers To add a new printer: * Go to Desktop > Administration > Printing * Click Printer > Add Printer * To configure a local printer: ** Choose Printer Type: Local Printer ** Click Forward to move to the next step ** Choose Manufacturer from the list of manufacturers ** Then choose the model and click Apply * To configure a network printer: ** Choose Printer Type: Network Printer ** Then either choose CUPS Printer (IPP) or Windows Printer (SMB) as required ** Give the required information like URI/Host, Printer, username, password, etc. ** Click Forward to move to the next step ** Choose manufacturers from the list of manufacturers ** Then choose the model and click Apply Networking Network Configuration Simple Network configuration can be done using GUI network configuration tool. 1) Go to Desktop-->Administration-->Networking menu from the top menu panel. 2) If you are running NepaLinux from Hard disk, type the root password when prompted.If you are using NepaLinux from Live CD , you have to set the root password first and enter it after the setting the password Steps for setting up root password: * Click the Terminal Screen icon at the top menu bar. * Do 'su -' to change the user to 'root' * Type: passwd * Enter the desired password twice. 3) Select 'Ethernet Connection' 4) Click Properties 5) Check 'This device is Configured' NepaLinux User Manual Version 1.0 27 PAN Localization Project Madan Puraskar Pustakalya Ref.No:PANL10n/Development/Manuals/003 6) Whether using DHCP or Static IP address consult your network administrator for the right one. 7) If your network uses static IP address select 'Static IP address' item and type IP address, subnetmask and gateway address. Ask your network administator for the network information. If your network uses DHCP addressing just click DHCP and click OK. 8) In order for IP to name resolution you need a DNS server. Click DNS-->ADD and and type the DNS server of your ISP or INTRANET and Click OK. 9) After the configuration click 'Activate' and finally the OK button. Modem and internet account Configuration External Modems 1) Connect the modem to serial port of your computer 2) Run Applications-->Internet-->GNOME PPP 3) Click Setup-->Detect 4) If your modem is not detected, select the appropriate one at Device. If your modem is connected to com2 of your computer select /dev/ttyS1. 5) Click Close 6) Type username, password and phone number of you ISP and click connect. Internal Modems Refer to nepalinux.org website. File and Print Sharing with Samba The printer is essentially an output device with which you are able to output text and graphics on to paper from digital data stored on the computer. If you have a printer attached to your system you will need to configure and set it up before you can use it properly. To add a new printer * Refer section Printers To share a folder Similarly to share a folder, make sure that the samba server is installed on your system. Then: * Right click on folder -> Share folder * Shared folder -> Share with: Select "SMB" * Share properties -> Name: Specify the share name To share a parallel printer Edit the following block in /etc/samba/smb.conf using your favorite text editor to look like as: [printers] comment = All Printers browseable = no path = /dev/lp0 printable = yes public = no writable = no NepaLinux User Manual Version 1.0 28 PAN Localization Project Madan Puraskar Pustakalya Ref.No:PANL10n/Development/Manuals/003 create mode = 0700 To share a USB printer Edit the following block in /etc/samba/smb.conf using your favorite text editor to look like as: [printers] comment = All Printers browseable = no path = /dev/usb/lp0 printable = yes public = no writable = no create mode = 0700 OpenOffice.org Nepali OpenOffice.org Nepali OpenOffice.org (OOo) is a complete office suite in Nepali, featuring a word processor (Writer), a spreadsheet application (Calc), and presentation software (Impress). Besides these fundamental office applications OOo also includes a vector drawing tool (Draw), database access program, publication of documents in the Portable Document Format (PDF) and presentations in the Flash (SWF) format! The OOo package is fully inter-operable with the Microsoft Office suite. Using OpenOffice.org As a first step for information, it is important to know how the Help system works. To get help: Help --> Contents The search function is very useful, and pay attention to the Options (where you can get help for the individual components in OpenOffice.org). Setting up OpenOffice.org preferences make it work the way you want it . The entire controls for this are available at: Tools --> Options WRITER This is a powerful tool for creating professional documents, reports, newsletters and so on – it is a word processor that allows easy integration of charts and pictures, as well as other OpenOffice.org-compatible documents. It can create anything from a simple letter to books, with professional layouts, with the use of styles. Start it from the Main Menu by, Applications --> Office --> OpenOffice.org Writer Common Functions Functions of the word processor can be controlled via the toolbars located at the top of the screen. On the first row, file actions like NepaLinux User Manual Version 1.0 29 PAN Localization Project Madan Puraskar Pustakalya Ref.No:PANL10n/Development/Manuals/003 opening and saving files can be performed, while on the second row, changing the font, size, and style (bold, underline, or italics) are located there. They can also be controlled by the menus that are common through packages: * File --> New --> Text Document - Creates a new empty, untitled document for you to work on. * File --> Open - Opens the file. * File --> Close - Closes the document you are working on. If changes have been made since your last save, you will be prompted to save or discard those changes. * File --> Save - Saves the document you are currently working on. * File --> Save As... - Saves an updated version of a document in a different location, with a different name, from the previously saved version. Common Operations * To copy text: Select the text with the mouse, then select Edit --> Copy. The selected text is kept in memory for use elsewhere. * To paste text: Find the spot where the text needs to be placed, place the cursor there, and then select Edit --> Paste. * To cut text: This means that the selected text will be removed from the current location and kept in memory, to be placed elsewhere. Doing this is exactly like how a copy should be performed, except selecting Edit --> Cut instead. * To undo an action: Select Edit --> Undo. It will display the command that it is undoing at the moment. By browsing the menu, there are also keyboard shortcuts located next to it. Once more proficient use of the package occurs, it is much quicker to use keyboard shortcuts like Control+C for Copy, and so on. Formatting Some of the quick formatting options are bold, italics and underline. These options are available at the toolbar at the top of the screen. Text alignment plays a large role in controlling how portions of the document will look. For example, an address field at the top of your letter will have such details right-aligned, while the body and rest of the base text will be left-aligned. There are four-icons that are located next to the bold/italics/underline icons, providing options such as: right-align, centre-align, left-align and justified. You can also highlight text and/or its background (like you would with a highlighter and paper!), and change the font and/or background colours all with the icons there. Fonts Changing the font, size, and style (bold, underline, or italics) are located in the second row. This can be done by highlighting the desired text and clicking the appropriate button. Others Writer has a built-in spell checker. This can be accessed via: NepaLinux User Manual Version 1.0 30 PAN Localization Project Madan Puraskar Pustakalya Ref.No:PANL10n/Development/Manuals/003 Tools --> Spellcheck The option to auto-spellcheck means that while typing, Writer will dynamically check your spelling, and if it detects an error, it will output a red-line at the bottom of the misspelled word. Keep in mind that the spell checking is based on the current language that is in use. This can be changed via: Tools --> Options --> Language Settings --> Languages Accessing word counts in the document is different to most other packages on a default installation of OpenOffice.org (this can differ with several Linux distributions' offerings): File --> Properties --> Statistics It is under the Statistics tab that the word counts and other relevant document counts are based. On certain vendor modified distributions of OpenOffice.org, going to the Tools -- > Word Count menu will allow the Statistics dialogue box to be displayed automatically. CALC This is the spreadsheet component of the OpenOffice.org package, and contains many useful features, including an array of functions and plenty of charting options. It is fully inter-operable with Microsoft Excel, though the function separators differ in the two packages. CALC may be run opting for Applications --> Office --> OpenOffice.org Calc or if you already have an existing window of OpenOffice.org open, File --> New --> Spreadsheet. Spreadsheets contain many rows and columns, and each row and column combination is called a cell (like A1, B4, and so on). Upon inputting text into a cell, you might realize that the text is wider than the cell allows – this can be re-sized via right-clicking the cell, and selecting the Format Cells option. Then under the Alignment tab, selecting Line Break is what is required. Formatting If there is some information that has already been created, and the area should be formatted, one particular quick and easy option would be to use the AutoFormats available in Calc. This is done after selecting the area and then opting for: Format --> AutoFormat These are pre-defined styles that are available in Calc, and if you have created your own particular style, you can add them into your new AutoFormats. In the object toolbar, there is an option to set the font colour within the cell. There are also options to increase/decrease the indents within a cell, and in the image below, controls for enabling: • Currency • Percentage • Add/Remove significant decimal places These are quick controls, and accessing them is as simple as clicking the icons that represent them, and automatically the cell will be formatted as stated. Not only can the borders be set easily, and cell backgrounds too, but the alignment of text within a cell can also be set. This can be either as a top aligned, centre aligned, or bottom aligned. NepaLinux User Manual Version 1.0 31 PAN Localization Project Madan Puraskar Pustakalya Ref.No:PANL10n/Development/Manuals/003 Sorting A big part of dealing with spreadsheets involves a lot of sorting and filtering of data. To sort a dataset, selecting the active cells, then on clicking Data --> Sort will call a pop-up dialogue that has options for sorting the data based on the columns present, as well as if the data should be ascending or descending. IMPRESS No office suite is complete without a presentation piece, and OpenOffice.org shows its colours with Impress, the presentation piece in the suite. To get started with IMPRESS you need to opt the following: Main Menu --> Office --> OpenOffice.org Impress or if you already have an OpenOffice.org window open, its available at File --> New --> Presentation Unlike other components of OpenOffice.org, when you start Impress, you are presented with an AutoPilot, to start creating your presentation! This gives you options to start a presentation with an empty template, or even with one of the pre-defined templates. A preview dialogue is available, and once all options are selected (and Next is clicked, to move on), you get a basic presentation. Views There are several views in Impress, and some have overlapping names, but with different functionality! Just above the scroll bars, you'll notice five buttons that look like what you see below. The five options for workspace views are: * Normal view – normal look of the presentation * Outline view – overlook of the presentation. * Notes view – add speaker notes. * Handout view – how handouts get printed. * Slide Sorter – birds eye view to add, change, switch slides around. All the views can also be accessed via: View --> Workspace It is also worthwhile to note that at the bottom-left-handcorner of your screen, where the slide tabs are displayed, there are more views to know about. You are typically located in the Slide View (same name as above, but different functionality since its on a different bar!) However, Master Views are supported and to access this view, it is the second button from the left. You can have master views of all workspace views (i.e. a master view of the slide itself, notes, and handouts). The Layer view allows layering of slides (adding and removing), and layers can be non-printing or non-displayed on screen, but printing only. Package Management A package management system is a collection of tools to automate the process of installing, upgrading, configuring, and removing software packages from a computer. NepaLinux User Manual Version 1.0 32 PAN Localization Project Madan Puraskar Pustakalya Ref.No:PANL10n/Development/Manuals/003 Debian Package Management System Debian is very popular for its package management system, the Advanced Packaging Tool (APT), for its strict policies regarding the quality of its packages and releases, and for its open development and testing process. Advanced Packaging Tool is a package management system used by Debian Linux and its derivatives including NepaLinux. APT greatly simplifies the process of installing and removing software on Unix systems by using the number of apt sources listed in /etc/apt/sources.list. For example, installation of php4 can be accomplished with a simple: apt-get install php4. APT is designed to work with .deb packages on Debian systems. You can install .deb package direcrlty by not using APT tools as well. For example: Download php-4.x.x.deb file from any debian mirror as http://www.debian.net and do: dpkg -i php-4.x.x.deb. Package Management in NepaLinux As with Debian and Debian Derivatives NepaLinux also use apt/dpkg for package management. NepaLinux is based on Debian sid/unstable, so the packages it has are are mostly based on Debian sid. Package management in NepaLinux can be done by two ways. Using Synaptic GUI based package manager You can easily install programs from Debian Repositories using synaptic. Steps for installing packages: 1) Run Applications-->System Tools--> Synaptic Package Manager 2) Go to Settings-->Repositories and Check "deb ftp://ftp.debian.org/debian/ unstable main contrib" and Press OK 3) Click Reload at the top menu bar to update the list of softwares from Debian repositories 4) On the left side you will see the packages list categorized. 5) Click any section that you wish to install. 6) After clicking you will see the packages at the right side that can be installed online. Select the one you need. 7) Right click it and select 'Mark for Installation' 8) Then at the top menu bar, Click Apply. 9) Then it will automatically try to install the dependencies. Just Click Apply. 10) It will download and install the package notifying that "Changed applied' 11) After that the shortcut will be automatically added to the related Applications/Debian menus. Remember, sometimes the install process requires user's input. So, while the Installing and Removing screen appears, click the terminal link and answer the questions. Default option is recommended. Click ' Automatically close after the changes have been successfully applied' option to close the active window after installation. Using command line 1) Edit /etc/apt/sources.list ,Uncomment "deb ftp://ftp.debian.org/debian/ etch main contrib" , Save and Exit 2) Do: apt-get update 3) Do: apt-get install php4 NepaLinux User Manual Version 1.0 33 PAN Localization Project Madan Puraskar Pustakalya Ref.No:PANL10n/Development/Manuals/003 4) Then it will automatically try to install the dependencies if needed. Just Press Y 5) It will download and install the package adding the shortcut to the related Applications/Debian menus. Some useful commands and tools for package management Working with repositories * apt-get update --> update the list of softwares from Debian repositories that can be installed * apt-get install packagename--> install or upgrade the package. upgrade if not installed previously or new version available. * apt-get remove packagename --> remove the package * apt-get -d install packagename --> Download the package . Check /var/cache/apt/archieves * apt-get clean --> Removes the .deb files that are donwloaded and installed while using apt-get install packagename * apt-get dist-upgrade --> Upgrades every single packages to newer version if available * apt-cache search searchkey --> Search the repositories using searchkey. Working with debian packages * dpkg -i packagename-version --> installs/upgrade the package, upgrade if not installed previously or the package is newer than the installed one. * dpkg -r packagename --> removes the package * dpkg -l --> Lists the installed packages * dpkg -L packagename --> Shows the files and directories created by package * dpkg -s packagename --> Shows the information of the package * dpkg -S filename --> Finds package owing the file *dpkg-reconfigure packagename --> Reconfigures the package's configuration Upgrading Upgrading NepaLinux Upgrading of NepaLinux is highly recommended to be done only through the upgrade CD which can be downloaded from NepaLinux.org in future. However, the upgrade can be done by using the Debian repositories as well. Few useful commands for upgrading of packages are listed and briefly defined below. Using command prompt and as user 'root' NepaLinux User Manual Version 1.0 34 PAN Localization Project Madan Puraskar Pustakalya Ref.No:PANL10n/Development/Manuals/003 * Edit /etc/apt/sources.list ,Uncomment "deb ftp://ftp.debian.org/debian/ etch main contrib" , Save and Exit * apt-get update && apt-get dist-upgrade --> upgrades each and every packages of the current distribution. packages whose newer version is not released will not be upgraded. * apt-get update && apt-get install gnome-desktop-environment --> Upgrades packages related to newer gnome desktop . Note: Remember to run: localeup2date command after doing anyof the above upgrades as user root. Using GUI Synaptic package manager Upgrading the distribution 1) Run Applications-->System Tools--> Synaptic Package Manager 2) Go to Settings-->Repositories and Check "deb ftp://ftp.debian.org/debian/ etch main contrib" and Press OK 3) Click Reload at the top menu bar to update the list of software from debian repositories 4) Click "Mark All Upgrades" 5) Click "Mark" 6) Finally Click "Apply" . 7) It will download and install the package notifying "Changed applied'. 8) Restart the machine after the upgrade. Upgrading gnome desktop related packages 1) Run Applications-->System Tools--> Synaptic Package Manager 1.1) Go to Settings-->Repositories and Check "deb ftp://ftp.debian.org/debian/ etch main contrib" and Press OK 2) Click Reload at the top menu bar to update the list of software from debian repositories 3) Click GNOME Desktop Environment at the left panel. The list of packages of Gnome Desktop will be listed at the right panel. If any upgrade is available , a green icon with yellow star will be displayed. Complete green icons mean packages installed but no newer version of that package is available. 4) Right click all the desired items and click 'Mark for upgrade' that has a green icon with yellow star stuck it. You can always click 'UnMark' to not install it. 5) It will automatically try to install the dependencies. Just Click Apply. 6) It will download and install the package notifying that "Changed applied' Upgrading Individual Packages NepaLinux User Manual Version 1.0 35 PAN Localization Project Madan Puraskar Pustakalya Ref.No:PANL10n/Development/Manuals/003 You can upgrade individual packages if the new version of the package is available. Upgrading using command line * Edit /etc/apt/sources.list ,Uncomment "deb ftp://ftp.debian.org/debian/ etch main contrib" , Save and Exit * apt-get install packagename--> install or upgrade the package. upgrade if not installed previously or new verison available. * Download the package and run: dpkg -i package name-version --> installs/upgrade the package, will upgrade if not installed previously or the package is newer than the installed one. Upgrading using GUI synaptic package manager 1) Run Applications-->System Tools--> Synaptic Package Manager 1.1) Go to Settings-->Repositories and Check "deb ftp://ftp.debian.org/debian/ etch main contrib" and Press OK 2) Click Reload at the top menu bar to update the list of software from debian repositories 3) On the left side you will see the packages list categorized. 4) Click any section that you wish to upgrade. The list of packages will be listed at the right panel. If any upgrade is available, a green icon with yellow star will be displayed. Complete green icons mean packages installed but no newer version of that package is available. 4) Right click all the desired items and click 'Mark for upgrade' that has a green icon with yellow star stuck to it. You can always click 'UnMark' to not install it. 5) It will automatically try to install the dependencies. Just Click Apply. 6) It will download and install the package notifying that "Changed applied' Using Repositories The /etc/apt/sources.list is a file that lists the 'sources' from which packages can be obtained. The first word on each line, deb or deb-src, indicates the type of archive: whether it contains binary packages (deb), that is, the pre-compiled packages that we normally use, or source packages (deb-src), which are the original program sources plus the Debian control file (.dsc) and the diff.gz containing the changes needed for `debianizing' the program. Eg. * deb http://http.us.debian.org/debian stable main contrib non-free * #deb-src http://http.us.debian.org/debian stable main contrib non-free Note: A line with a '#' in front is ignored by apt-get as it is treated as a comment. In order to add extra repository, appropriate address has to be added. Run apt-get update after modifying the /etc/apt/sources.list file. You must do this to let APT obtain the package lists from the sources you specified. After doing apt-get update, the apt-cache search <packagename> command can be used to search whether the needed package exists. And if that package does exist, then the apt-get install <packagename> command can be used to install the package and all its dependencies. NepaLinux User Manual Version 1.0 36 PAN Localization Project Madan Puraskar Pustakalya Ref.No:PANL10n/Development/Manuals/003 Kernel Upgrading Kernel Upgrading will be possible only in hard disk installation of NepaLinux. Download the latest kernel available for NepaLinux from http://NepaLinux.org/kernel and use the following commands. * dpkg -i kernel-version.deb * dpkg -i kernel-source-version.deb Remember to check your kernel version before upgrading using 'uname -a'. New Kernel will also be included in the NepaLinux Upgrade CD if available and will be automatically installed at the time of upgrading of NepaLinux using upgrade CD. Getting Help NepaLinux is the effort of promoting OpenSource Softwares specially GNU Linux. NepaLinux is based on Debain GNU/Linux. There are several places to look for assistance if you need it: * Madan Puraskar Pustakalaya support forum. http://www.mpp.org.np/forum, http://www.NepaLinux.org/forum * NepaLinux Mailing List. http://www.NepaLinux.org/lists * The Debian Documentation. http://www.debian.org/doc/ * IRC for realtime queries. http://www.freenode.org/ * The Debian mailing lists. http://lists.debian.org/ * Community Resources. http://forums.debian.net/ http://www.debianplanet.org/ http://www.debianhelp.org/ http://www.linuxquestions.org/ Troubleshooting Sometimes things do go wrong and users have to go to the recovery mode to troubleshoot such problems. In this section, we look at some ways to gain root user access without login and/or to change password. If you have any more queries on troubleshooting, please visit http://www.NepaLinux.org/forum for solution. To gain root user access without login Sometimes users have to go to recovery mode to gain root user access without login for troubleshooting. Following steps should be followed to do so: * Boot-up computer * If GRUB menu is hidden, press 'Esc' to enter the GRUB menu NepaLinux User Manual Version 1.0 37 PAN Localization Project Madan Puraskar Pustakalya Ref.No:PANL10n/Development/Manuals/003 * Select ** NepaLinux, kernel 2.6.12-3 (recovery mode) * Press 'Enter' to boot To gain root user access by modifying kernel boot-up arguments It might also become necessary to modify kernel boot-up arguments to gain root user access. In such cases, the following steps are necessary: * Boot-up computer * If GRUB menu is hidden, press 'Esc' to enter the GRUB menu * If GRUB password is set, press 'p' to unlock the GRUB menu * Select ** NepaLinux, kernel 2.6.12-3 * Press 'e' to edit the commands before booting * Select ** kernel /boot/vmlinuz-2.6.12-3 root=/dev/hda2 ro quiet splash * Press 'e' to edit the selected command in the boot sequence * Add "rw init=/bin/bash" to the end of the argument ** grub edit> kernel /boot/vmlinuz- 2.6.12-3 root=/dev/hda2 ro quiet splash rw init=/bin/bash * Press 'b' to boot To change root user password if forgotten If the root user password has been forgotten, users can go to recovery mode and change the root user password: * passwd root References 1. http://www.wikipedia.org 2. http://www.debian-administration.com 3. http://www.debian.org 4. "User Guide to Using the Linux Desktop” published by UNDP – APDIP 5. http://hurring.com/howto/java/debian_install/ 6. http://www.gnome.org 7. Novell & SUSE LINUX Courseware NepaLinux User Manual Version 1.0 38 PAN Localization Project Madan Puraskar Pustakalya Ref.No:PANL10n/Development/Manuals/003 Appendix GNU Free Documentation License GNU Free Documentation License Version 1.2, November 2002 Copyright (C) 2000,2001,2002 Free Software Foundation, Inc. 51 Franklin St, Fifth Floor, Boston, MA 02110-1301 USA Everyone is permitted to copy and distribute verbatim copies of this license document, but changing it is not allowed. 0. PREAMBLE The purpose of this License is to make a manual, textbook, or other functional and useful document "free" in the sense of freedom: to assure everyone the effective freedom to copy and redistribute it, with or without modifying it, either commercially or noncommercially. Secondarily, this License preserves for the author and publisher a way to get credit for their work, while not being considered responsible for modifications made by others. This License is a kind of "copyleft", which means that derivative works of the document must themselves be free in the same sense. It complements the GNU General Public License, which is a copyleft license designed for free software. We have designed this License in order to use it for manuals for free software, because free software needs free documentation: a free program should come with manuals providing the same freedoms that the software does. But this License is not limited to software manuals; it can be used for any textual work, regardless of subject matter or whether it is published as a printed book. We recommend this License principally for works whose purpose is instruction or reference. 1. APPLICABILITY AND DEFINITIONS This License applies to any manual or other work, in any medium, that contains a notice placed by the copyright holder saying it can be distributed under the terms of this License. Such a notice grants a world-wide, royalty-free license, unlimited in duration, to use that work under the conditions stated herein. The "Document", below, refers to any such manual or work. Any member of the public is a license e, and is addressed as "you". You accept the license if you copy, modify or distribute the work in a way requiring permission under copyright law. A "Modified Version" of the Document means any work containing the Document or a portion of it, either copied verbatim, or with modifications and/or translated into another language. A "Secondary Section" is a named appendix or a front-matter section of the Document that deals exclusively with the relationship of the publishers or authors of the Document to the Document's overall subject (or to related matters) and contains nothing that could fall directly within that overall subject. (Thus, if the Document is in part a textbook of mathematics, a Secondary Section may not explain any mathematics.) The relationship could be a matter of historical connection with the subject or with related matters, or of legal, commercial, philosophical, ethical or political position regarding them. The "Invariant Sections" are certain Secondary Sections whose titles are designated, as being those of Invariant Sections, in the notice that says that the Document is released under this License. If a section does not fit the above definition of Secondary then it is not allowed to be designated as Invariant. The Document may contain zero Invariant Sections. If the Document does not identify any Invariant Sections then there are none. The "Cover Texts" are certain short passages of text that are listed, as Front-Cover Texts or Back-Cover Texts, in the notice that says that the Document is released under this License. A Front-Cover Text may be at most 5 words, and a Back-Cover Text may be at most 25 words. A "Transparent" copy of the Document means a machine-readable copy, represented in a format whose specification is available to the general public, that is suitable for revising the document straightforwardly with generic text editors or (for images composed of pixels) generic paint programs or (for drawings) some widely available drawing editor, and that is suitable for input to text formatters or for automatic translation to a variety of formats suitable for input to text formatters. A copy made in an otherwise NepaLinux User Manual Version 1.0 39 PAN Localization Project Madan Puraskar Pustakalya Ref.No:PANL10n/Development/Manuals/003 Transparent file format whose markup, or absence of markup, has been arranged to thwart or discourage subsequent modification by readers is not Transparent. An image format is not Transparent if used for any substantial amount of text. A copy that is not "Transparent" is called "Opaque". Examples of suitable formats for Transparent copies include plain ASCII without markup, Texinfo input format, LaTeX input format, SGML or XML using a publicly available DTD, and standard-conforming simple HTML, PostScript or PDF designed for human modification. Examples of transparent image formats include PNG, XCF and JPG. Opaque formats include proprietary formats that can be read and edited only by proprietary word processors, SGML or XML for which the DTD and/or processing tools are not generally available, and the machine-generated HTML, PostScript or PDF produced by some word processors for output purposes only. The "Title Page" means, for a printed book, the title page itself, plus such following pages as are needed to hold, legibly, the material this License requires to appear in the title page. For works in formats which do not have any title page as such, "Title Page" means the text near the most prominent appearance of the work's title, preceding the beginning of the body of the text. A section "Entitled XYZ" means a named subunit of the Document whose title either is precisely XYZ or contains XYZ in parentheses following text that translates XYZ in another language. (Here XYZ stands for a specific section name mentioned below, such as "Acknowledgements", "Dedications", "Endorsements", or "History".) To "Preserve the Title" of such a section when you modify the Document means that it remains a section "Entitled XYZ" according to this definition. The Document may include Warranty Disclaimers next to the notice which states that this License applies to the Document. These Warranty Disclaimers are considered to be included by reference in this License, but only as regards disclaiming warranties: any other implication that these Warranty Disclaimers may have is void and has no effect on the meaning of this License. 2. VERBATIM COPYING You may copy and distribute the Document in any medium, either commercially or noncommercially, provided that this License, the copyright notices, and the license notice saying this License applies to the Document are reproduced in all copies, and that you add no other conditions whatsoever to those of this License. You may not use technical measures to obstruct or control the reading or further copying of the copies you make or distribute. However, you may accept compensation in exchange for copies. If you distribute a large enough number of copies you must also follow the conditions in section 3. You may also lend copies, under the same conditions stated above, and you may publicly display copies. 3. COPYING IN QUANTITY If you publish printed copies (or copies in media that commonly have printed covers) of the Document, numbering more than 100, and the Document's license notice requires Cover Texts, you must enclose the copies in covers that carry, clearly and legibly, all these Cover Texts: Front-Cover Texts on the front cover, and Back-Cover Texts on the back cover. Both covers must also clearly and legibly identify you as th e publisher of these copies. The front cover must present the full title with all words of the title equally prominent and visible. You may add other material on the covers in addition. Copying with changes limited to the covers, as long as they preserve the title of the Document and satisfy these conditions, can be treated as verbatim copying in other respects. If the required texts for either cover are too voluminous to fit legibly, you should put the first ones listed (as many as fit reasonably) on the actual cover, and continue the rest onto adjacent pages. If you publish or distribute Opaque copies of the Document numbering more than 100, you must either include a machine-readable Transparent copy along with each Opaque copy, or state in or with each Opaque copy a computer-network location from which the general network-using public has access to download using public-standard network protocols a complete Transparent copy of the Document, free of added material. If you use the latter option, you must take reasonably prudent steps, when you begin distribution of Opaque copies in quantity, to ensure that this Transparent copy will remain thus accessible at the stated location until at least one year after the last time you distribute an Opaque copy (directly or through your agents or retailers) of that edition to the public. It is requested, but not required, that you contact the authors of the Document well before redistributing any large number of copies, to give them a chance to provide you with an updated version of the Document. 4. MODIFICATIONS You may copy and distribute a Modified Version of the Document under the conditions of sections 2 and 3 above, provided that you release the Modified Version under precisely this License, with the Modified Version filling the role of the Document, thus licensing distribution and modification of the Modified Version to whoever possesses a copy of it. In addition, you must do these NepaLinux User Manual Version 1.0 40 PAN Localization Project Madan Puraskar Pustakalya Ref.No:PANL10n/Development/Manuals/003 things in the Modified Version: A. Use in the Title Page (and on the covers, if any) a title distinct from that of the Document, and from those of previous versions (which should, if there were any, be listed in the History section of the Document). You may use the same title as a previous version if the original publisher of that version gives permission. B. List on the Title Page, as authors, one or more persons or entities responsible for authorship of the modifications in the Modified Version, together with at least five of the principal authors of the Document (all of its principal authors, if it has fewer than five), unless they release you from this requirement. C. State on the Title page the name of the publisher of the Modified Version, as the publisher. D. Preserve all the copyright notices of the Document. E. Add an appropriate copyright notice for your modifications adjacent to the other copyright notices. F. Include, immediately after the copyright notices, a license notice giving the public permission to use the Modified Version under the terms of this License, in the form shown in the Addendum below. G. Preserve in that license notice the full lists of Invariant Sections and required Cover Texts given in the Document's license notice. H. Include an unaltered copy of this License. I. Preserve the section Entitled "History", Preserve its Title, and add to it an item stating at least the title, year, new authors, and publisher of the Modified Version as given on the Title Page. If there is no section Entitled "History" in the Document, create one stating the title, year, authors, and publisher of the Document as given on its Title Page, then add an item describing the Modified Version as stated in the previous sentence. J. Preserve the network location, if any, given in the Document for public access to a Transparent copy of the Document, and likewise the network locations given in the Document for previous versions it was based on. These may be placed in the "History" section.You may omit a network location for a work that was published at least four years before the Document itself, or if the original publisher of the version it refers to gives permission. K. For any section Entitled "Acknowledgements" or "Dedications",Preserve the Title of the section, and preserve in the section all the substance and tone of each of the contributor acknowledgements and/or dedications given therein. L. Preserve all the Invariant Sections of the Document, unaltered in their text and in their titles. Section numbers or the equivalent are not considered part of the section titles. M. Delete any section Entitled "Endorsements". Such a section may not be included in the Modified Version. N. Do not retitle any existing section to be Entitled "Endorsements" or to conflict in title with any Invariant Section. O. Preserve any Warranty Disclaimers. If the Modified Version includes new front-matter sections or appendices that qualify as Secondary Sections and contain no material copied from the Document, you may at your option designate some or all of these sections as invariant. To do this, add their titles to the list of Invariant Sections in the Modified Version's license notice. These titles must be distinct from any other section titles. You may add a section Entitled "Endorsements", provided it contains nothing but endorsements of your Modified Version by various parties--for example, statements of peer review or that the text has been approved by an organization as the authoritative definition of a standard. You may add a passage of up to five words as a Front-Cover Text, and a passage of up to 25 words as a Back-Cover Text, to the end of the list of Cover Texts in the Modified Version. Only one passage of Front-Cover Text and one of Back-Cover Text may be added by (or through arrangements made by) any one entity. If the Document already includes a cover text for the same cover, previously added by you or by arrangement made by the same entity you are acting on behalf of, you may not add another; but you may replace the old one, on explicit permission from the previous publisher that added the old one. The author(s) and publisher(s) of the Document do not by this License give permission to use their names for publicity for or to assert or imply endorsement of any Modified Version. 5. COMBINING DOCUMENTS You may combine the Document with other documents released under this License, under the terms defined in section 4 above for modified versions, provided that you include in the combination all of the Invariant Sections of all of the original documents, unmodified, and list them all as Invariant Sections of your combined work in its license notice, and that you preserve all their Warranty Disclaimers. The combined work need only contain one copy of this License, and multiple identical Invariant Sections may be replaced with a single copy. If there are multiple Invariant Sections with the same name but different contents, make the title of each such section NepaLinux User Manual Version 1.0 41 PAN Localization Project Madan Puraskar Pustakalya Ref.No:PANL10n/Development/Manuals/003 unique by adding at the end of it, in parentheses, the name of the original author or publisher of that section if known, or else a unique number. Make the same adjustment to the section titles in the list of Invariant Sections in the license notice of the combined work. In the combination, you must combine any sections Entitled "History" in the various original documents, forming one section Entitled "History"; likewise combine any sections Entitled "Acknowledgements", and any sections Entitled "Dedications". You must delete all sections Entitled "Endorsements". 6. COLLECTIONS OF DOCUMENTS You may make a collection consisting of the Document and other documents released under this License, and replace the individual copies of this License in the various documents with a single copy that is included in the collection, provided that you follow the rules of this License for verbatim copying of each of the documents in all other respects. You may extract a single document from such a collection, and distribute it individually under this License, provided you insert a copy of this License into the extracted document, and follow this License in all other respects regarding verbatim copying of that document. 7. AGGREGATION WITH INDEPENDENT WORKS A compilation of the Document or its derivatives with other separate and independent documents or works, in or on a volume of a storage or distribution medium, is called an "aggregate" if the copyright resulting from the compilation is not used to limit the legal rights of the compilation's users beyond what the individual works permit. When the Document is included in an aggregate, this License does not apply to the other works in the aggregate which are not themselves derivative works of the Document. If the Cover Text requirement of section 3 is applicable to these copies of the Document, then if the Document is less than one half of the entire aggregate, the Document's Cover Texts may be placed on covers that bracket the Document within the aggregate, or the electronic equivalent of covers if the Document is in electronic form. Otherwise they must appear on printed covers that bracket the whole aggregate. 8. TRANSLATION Translation is considered a kind of modification, so you may distribute translations of the Document under the terms of section 4. Replacing Invariant Sections with translations requires special permission from their copyright holders, but you may include translations of some or all Invariant Sections in addition to the original versions of these Invariant Sections. You may include a translation of this License, and all the license notices in the Document, and any Warranty Disclaimers, provided that you also include the original English version of this License and the original versions of those notices and disclaimers. In case of a disagreement between the translation and the original version of this License or a notice or disclaimer, the original version will prevail. If a section in the Document is Entitled "Acknowledgements", "Dedications", or "History", the requirement (section 4) to Preserve its Title (section 1) will typically require changing the actual title. 9. TERMINATION You may not copy, modify, sublicense, or distribute the Document except as expressly provided for under this License. Any other attempt to copy, modify, sublicense or distribute the Document is void, and will automatically terminate your rights under this License. However, parties who have received copies, or rights, from you under this License will not have their licenses terminated so long as such parties remain in full compliance. 10. FUTURE REVISIONS OF THIS LICENSE The Free Software Foundation may publish new, revised versions of the GNU Free Documentation License from time to time. Such new versions will be similar in spirit to the present version, but may differ in detail to address new problems or concerns. See http://www.gnu.org/copyleft/. NepaLinux User Manual Version 1.0 42 PAN Localization Project Madan Puraskar Pustakalya Ref.No:PANL10n/Development/Manuals/003 Each version of the License is given a distinguishing version number. If the Document specifies that a particular numbered version of this License "or any later version" applies to it, you have the option of following the terms and conditions either of that specified version or of any later version that has been published (not as a draft) by the Free Software Foundation. If the Document does not specify a version number of this License, you may choose any version ever published (not as a draft) by the Free Software Foundation. NepaLinux User Manual Version 1.0 43 PAN Localization Project Madan Puraskar Pustakalya Ref.No:PANL10n/Development/Manuals/003 GNU General Public License NepaLinux Version 1.0 Copyright (C) 2005 PAN Localization Project This program is free software; you can redistribute it and/or modify it under the terms of the GNU General Public License as published by the Free Software Foundation; either version 2 of the License, or (at your option) any later version. This program is distributed in the hope that it will be useful, but WITHOUT ANY WARRANTY; without even the implied warranty of MERCHANTABILITY or FITNESS FOR A PARTICULAR PURPOSE. See below for more details. GNU GENERAL PUBLIC LICENSE Version 2, June 1991 Copyright (C) 1989, 1991 Free Software Foundation, Inc. 51 Franklin St, Fifth Floor, Boston, MA 02110-1301 USA Everyone is permitted to copy and distribute verbatim copies of this license document, but changing it is not allowed. Preamble The licenses for most software are designed to take away your freedom to share and change it. By contrast, the GNU General Public License is intended to guarantee your freedom to share and change free software--to make sure the software is free for all its users. This General Public License applies to most of the Free Software Foundation's software and to any other program whose authors commit to using it. (Some other Free Software Foundation software is covered by the GNU Library General Public License instead.) You can apply it to your programs, too. When we speak of free software, we are referring to freedom, not price. Our General Public Licenses are designed to make sure that you have the freedom to distribute copies of free software (and charge for this service if you wish), that you receive source code or can get it if you want it, that you can change the software or use pieces of it in new free programs; and that you know you can do these things. To protect your rights, we need to make restrictions that forbid anyone to deny you these rights or to ask you to surrender the rights. These restrictions translate to certain responsibilities for you if you distribute copies of the software, or if you modify it. For example, if you distribute copies of such a program, whether gratis or for a fee, you must give the recipients all the rights that you have. You must make sure that they, too, receive or can get the source code. And you must show them these terms so they know their rights. We protect your rights with two steps: (1) copyright the software, and (2) offer you this license which gives you legal permission to copy, distribute and/or modify the software. Also, for each author's protection and ours, we want to make certain that everyone understands that there is no warranty for this free software. If the software is modified by someone else and passed on, we want its recipients to know that what they have is not the original, so that any problems introduced by others will not reflect on the original authors' reputations. Finally, any free program is threatened constantly by software patents. We wish to avoid the danger that re distributors of a free program will individually obtain patent licenses, in effect making the program proprietary. To prevent this, we have made it clear that any patent must be licensed for everyone's free use or not licensed at all. The precise terms and conditions for copying, distribution and modification follow. GNU GENERAL PUBLIC LICENSE TERMS AND CONDITIONS FOR COPYING, DISTRIBUTION AND MODIFICATION 0. This License applies to any program or other work which contains a notice placed by the copyright holder saying it may be NepaLinux User Manual Version 1.0 44 PAN Localization Project Madan Puraskar Pustakalya Ref.No:PANL10n/Development/Manuals/003 distributed under the terms of this General Public License. The "Program", below, refers to any such program or work, and a "work based on the Program" means either the Program or any derivative work under copyright law: that is to say, a work containing the Program or a portion of it, either verbatim or with modifications and/or translated into another language. (Hereinafter, translation is included without limitation in the term "modification".) Each licensee is addressed as "you". Activities other than copying, distribution and modification are not covered by this License; they are outside its scope. The act of running the Program is not restricted, and the output from the Program is covered only if its contents constitute a work based on the Program (independent of having been made by running the Program). Whether that is true depends on what the Program does. 1. You may copy and distribute verbatim copies of the Program's source code as you receive it, in any medium, provided that you conspicuously and appropriately publish on each copy an appropriate copyright notice and disclaimer of warranty; keep intact all the notices that refer to this License and to the absence of any warranty; and give any other recipients of the Program a copy of this License along with the Program. You may charge a fee for the physical act of transferring a copy, and you may at your option offer warranty protection in exchange for a fee. 2. You may modify your copy or copies of the Program or any portion of it, thus forming a work based on the Program, and copy and distribute such modifications or work under the terms of Section 1 above, provided that you also meet all of these conditions: a) You must cause the modified files to carry prominent notices stating that you changed the files and the date of any change. b) You must cause any work that you distribute or publish, that in whole or in part contains or is derived from the Program or any part thereof, to be licensed as a whole at no charge to all third parties under the terms of this License. c) If the modified program normally reads commands interactively when run, you must cause it, when started running for such interactive use in the most ordinary way, to print or display an announcement including an appropriate copyright notice and a notice that there is no warranty (or else, saying that you provide a warranty) and that users may redistribute the program under these conditions, and telling the user how to view a copy of this License. (Exception: if the Program itself is interactive but does not normally print such an announcement, your work based on the Program is not required to print an announcement.) These requirements apply to the modified work as a whole. If identifiable sections of that work are not derived from the Program, and can be reasonably considered independent and separate works in themselves, then this License, and its terms, do not apply to those sections when you distribute them as separate works. But when you distribute the same sections as part of a whole which is a work based on the Program, the distribution of the whole must be on the terms of this License, whose permissions for other licensees extend to the entire whole, and thus to each and every part regardless of who wrote it. Thus, it is not the intent of this section to claim rights or contest your rights to work written entirely by you; rather, the intent is to exercise the right to control the distribution of derivative or collective works based on the Program. In addition, mere aggregation of another work not based on the Program with the Program (or with a work based on the Program) on a volume of a storage or distribution medium does not bring the other work under the scope of this License. 3. You may copy and distribute the Program (or a work based on it, under Section 2) in object code or executable form under the terms of Sections 1 and 2 above provided that you also do one of the following: a) Accompany it with the complete corresponding machine-readable source code, which must be distributed under the terms of Sections 1 and 2 above on a medium customarily used for software interchange; or, b) Accompany it with a written offer, valid for at least three years, to give any third party, for a charge no more than your cost of physically performing source distribution, a complete machine-readable copy of the corresponding source code, to be distributed under the terms of Sections 1 and 2 above on a medium customarily used for software interchange; or, c) Accompany it with the information you received as to the offer to distribute corresponding source code. (This alternative is allowed only for noncommercial distribution and only if you received the program in object code or executable form with such an offer, in accord with Subsection b above.) The source code for a work means the preferred form of the work for making modifications to it. For an executable work, NepaLinux User Manual Version 1.0 45 PAN Localization Project Madan Puraskar Pustakalya Ref.No:PANL10n/Development/Manuals/003 complete source code means all the source code for all modules it contains, plus any associated interface definition files, plus the scripts used to control compilation and installation of the executable. However, as a special exception, the source code distributed need not include anything that is normally distributed (in either source or binary form) with the major components (compiler, kernel, and so on) of the operating system on which the executable runs, unless that component itself accompanies the executable. If distribution of executable or object code is made by offering access to copy from a designated place, then offering equivalent access to copy the source code from the same place counts as distribution of the source code, even though third parties are not compelled to copy the source along with the object code. 4. You may not copy, modify, sublicense, or distribute the Program except as expressly provided under this License. Any attempt otherwise to copy, modify, sublicense or distribute the Program is void, and will automatically terminate your rights under this License. However, parties who have received copies, or rights, from you under this License will not have their licenses terminated so long as such parties remain in full compliance. 5. You are not required to accept this License, since you have not signed it. However, nothing else grants you permission to modify or distribute the Program or its derivative works. These actions are prohibited by law if you do not accept this License. Therefore, by modifying or distributing the Program (or any work based on the Program), you indicate your acceptance of this License to do so, and all its terms and conditions for copying, distributing or modifying the Program or works based on it. 6. Each time you redistribute the Program (or any work based on the Program), the recipient automatically receives a license from the original licensor to copy, distribute or modify the Program subject to these terms and conditions. You may not impose any further restrictions on the recipients' exercise of the rights granted herein. You are not responsible for enforcing compliance by third parties to this License. 7. If, as a consequence of a court judgment or allegation of patent infringement or for any other reason (not limited to patent issues), conditions are imposed on you (whether by court order, agreement or otherwise) that contradict the conditions of this License, they do not excuse you from the conditions of this License. If you cannot distribute so as to satisfy simultaneously your obligations under this License and any other pertinent obligations, then as a consequence you may not distribute the Program at all. For example, if a patent license would not permit royalty-free redistribution of the Program by all those who receive copies directly or indirectly through you, then the only way you could satisfy both it and this License would be to refrain entirely from distribution of the Program. If any portion of this section is held invalid or unenforceable under any particular circumstance, the balance of the section is intended to apply and the section as a whole is intended to apply in other circumstances. It is not the purpose of this section to induce you to infringe any patents or other property right claims or to contest validity of any such claims; this section has the sole purpose of protecting the integrity of the free software distribution system, which is implemented by public license practices. Many people have made generous contributions to the wide range of software distributed through that system in reliance on consistent application of that system; it is up to the author/donor to decide if he or she is willing to distribute software through any other system and a licensee cannot impose that choice. This section is intended to make thoroughly clear what is believed to be a consequence of the rest of this License. 8. If the distribution and/or use of the Program is restricted in certain countries either by patents or by copyrighted interfaces, the original copyright holder who places the Program under this License may add an explicit geographical distribution limitation excluding those countries, so that distribution is permitted only in or among countries not thus excluded. In such case, this License incorporates the limitation as if written in the body of this License. 9. The Free Software Foundation may publish revised and/or new versions of the General Public License from time to time. Such new versions will be similar in spirit to the present version, but may differ in detail to address new problems or concerns. Each version is given a distinguishing version number. If the Program specifies a version number of this License which applies to it and "any later version", you have the option of following the terms and conditions either of that version or of any later version published by the Free Software Foundation. If the Program does not specify a version number of this License, you may choose any version ever published by the Free Software Foundation. 10. If you wish to incorporate parts of the Program into other free programs whose distribution conditions are different, write to the NepaLinux User Manual Version 1.0 46 PAN Localization Project Madan Puraskar Pustakalya Ref.No:PANL10n/Development/Manuals/003 author to ask for permission. For software which is copyrighted by the Free Software Foundation, write to the Free Software Foundation; we sometimes make exceptions for this. Our decision will be guided by the two goals of preserving the free status of all derivatives of our free software and of promoting the sharing and reuse of software generally. NO WARRANTY 11. BECAUSE THE PROGRAM IS LICENSED FREE OF CHARGE, THERE IS NO WARRANTY FOR THE PROGRAM, TO THE EXTENT PERMITTED BY APPLICABLE LAW. EXCEPT WHEN OTHERWISE STATED IN WRITING THE COPYRIGHT HOLDERS AND/OR OTHER PARTIES PROVIDE THE PROGRAM "AS IS" WITHOUT WARRANTY OF ANY KIND, EITHER EXPRESSED OR IMPLIED, INCLUDING, BUT NOT LIMITED TO, THE IMPLIED WARRANTIES OF MERCHANTABILITY AND FITNESS FOR A PARTICULAR PURPOSE. THE ENTIRE RISK AS TO THE QUALITY AND PERFORMANCE OF THE PROGRAM IS WITH YOU. SHOULD THE PROGRAM PROVE DEFECTIVE, YOU ASSUME THE COST OF ALL NECESSARY SERVICING, REPAIR OR CORRECTION. 12. IN NO EVENT UNLESS REQUIRED BY APPLICABLE LAW OR AGREED TO IN WRITING WILL ANY COPYRIGHT HOLDER, OR ANY OTHER PARTY WHO MAY MODIFY AND/OR REDISTRIBUTE THE PROGRAM AS PERMITTED ABOVE, BE LIABLE TO YOU FOR DAMAGES, INCLUDING ANY GENERAL, SPECIAL, INCIDENTAL OR CONSEQUENTIAL DAMAGES ARISING OUT OF THE USE OR INABILITY TO USE THE PROGRAM (INCLUDING BUT NOT LIMITED TO LOSS OF DATA OR DATA BEING RENDERED INACCURATE OR LOSSES SUSTAINED BY YOU OR THIRD PARTIES OR A FAILURE OF THE PROGRAM TO OPERATE WITH ANY OTHER PROGRAMS), EVEN IF SUCH HOLDER OR OTHER PARTY HAS BEEN ADVISED OF THE POSSIBILITY OF SUCH DAMAGES. END OF TERMS AND CONDITIONS NepaLinux User Manual Version 1.0 47