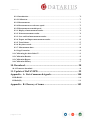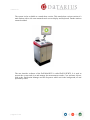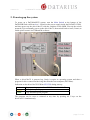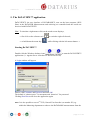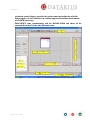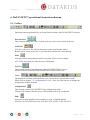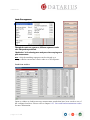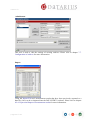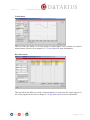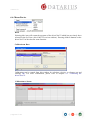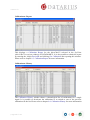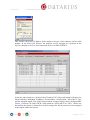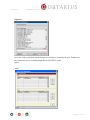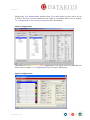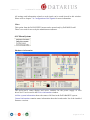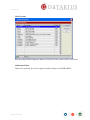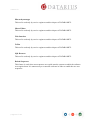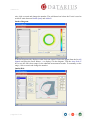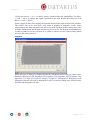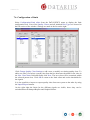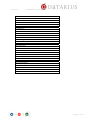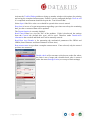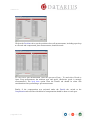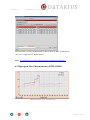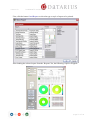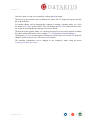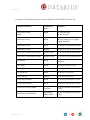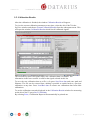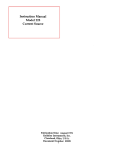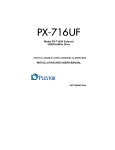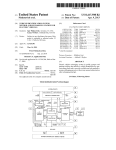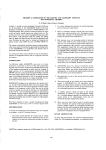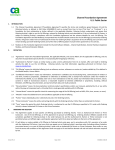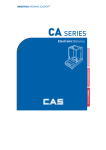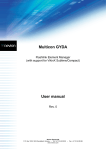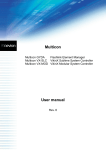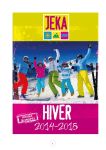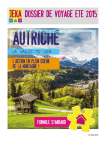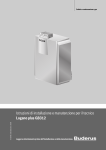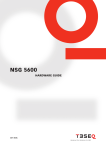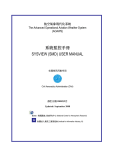Download DaTARIUS DaTABANK™ User Manual
Transcript
DaTARIUS DaTABANK™ User Manual Version 1.8 DaTABANK™ User Manual DaTARIUS is a world-leading supplier of test equipment, not just proving but also improving optical media quality through comprehensive products and services embracing process optimization. Our Analyzers and Evaluators support all formats: pre-recorded, recordable, and rewritable, and our revolutionary DaTABANK technology is fully Bluray (BD) and HD-DVD enabled. Complementing these testers are optimization products, including our MF DisCO temperature regulator; and inspection systems, with print label, disc orientation and ident code validation. We also offer extensive training through our service and test centres worldwide. For the past 20 years, DaTARIUS has been at the forefront of optical media technology with our commitment to the future of the industry and our customers. DaTARIUS Technologies GmbH Anton Maria Schyrle-Str. 7 A-6600 Reutte AUSTRIA Service Hotline: Email: Website: +43 5672 206 206 [email protected] www.datarius.com DaTARIUS Technologies Inc. 26429 Rancho Pkwy So. Suite 130 Lake Forest, CA. 92630 USA Service Hotline: Email: Website: +1 866 383 8378 [email protected] www.datarius.com DaTARIUS Technologies GmbH Unit 801-5, 8th Floor, Delta House, No. 3 On Yiu Street, Shatin, New Territories, Hong Kong China Service Hotline: Email: Website: page 2 of 102 +852 2561 8078 [email protected] www.datarius.com Version 1.8 DaTABANK™ User Manual Contents 1. System Description ............................................................................ 5 2. Powering up the system..................................................................... 7 3. Installing the DaTAVIEW™ application ........................................ 8 4. Software directory structure ............................................................ 8 5. The DaTAVIEW™ application........................................................ 9 6. DaTAVIEW™ operational elements and menu .................. 10 6. DaTAVIEW™ operational elements and menu ........................... 10 6.1. Toolbar .............................................................................................................................. 11 6.2. Parameter Display............................................................................................................ 12 6.3. Menu Test.......................................................................................................................... 13 6.4. Menu View ........................................................................................................................ 19 6.5. Menu Archive ................................................................................................................... 21 6.6. Menu Device...................................................................................................................... 26 6.7. Menu Settings ................................................................................................................... 35 6.8. Menu System..................................................................................................................... 39 6.10. Menu Help....................................................................................................................... 45 7. DaTAVIEW™ Configuration ........................................................ 47 7.1. Configuration of start buttons ........................................................................................ 47 7.2. Configuration of views ..................................................................................................... 48 7.3. Configuration of results display...................................................................................... 49 7.4. Configuration of signals................................................................................................... 52 7.5. Configuration for data export......................................................................................... 52 7.6. Configuration of limits..................................................................................................... 54 7.7. Configuration of archives ................................................................................................ 57 7.8. Configuration of users and user-groups......................................................................... 59 7.9. Configuration of Grid assignment .................................................................................. 62 8. Measurements.................................................................................. 63 8.1. Starting measurements .................................................................................................... 63 8.2 High-speed Jitter Measurements (JCHS / JCDiff)......................................................... 69 page 3 of 102 Version 1.8 DaTABANK™ User Manual 8.2.1 Introduction ................................................................................................................ 70 8.2.2 Calibration .................................................................................................................. 71 8.2.3 Measurements............................................................................................................. 71 8.2.4 Measurements at reference-speed............................................................................. 72 8.2.5 Measurements at multi-speed ................................................................................... 72 8.3.1. Display of measurement results ............................................................................... 76 8.3.2. Print measurement results........................................................................................ 78 8.3.3. Save and load measurement results......................................................................... 81 8.3.4. Export and Import measurement results................................................................ 83 8.3.5. Trend charts............................................................................................................... 87 8.3.6. Key data search ......................................................................................................... 87 8.3.7. Measurement data..................................................................................................... 88 8.4 Copy Protection ............................................................................................................. 89 9.1. Calibrating the driveCubes™ ......................................................................................... 93 9.2. Calibration Results........................................................................................................... 95 9.3. Calibration Report ........................................................................................................... 96 9.4. Calibration History .......................................................................................................... 97 10. Download........................................................................................ 98 10.1. Firmware download ....................................................................................................... 98 11. Update of DaTAVIEW.................................................................. 99 Appendix - A. List of measured signals ........................................... 100 DVD-ROM ............................................................................................................................. 100 DVD±R(W) ............................................................................................................................ 101 Appendix - B. Glossary of terms ...................................................... 102 page 4 of 102 Version 1.8 DaTABANK™ User Manual 1. System Description The technological experience DaTARIUS has gained from being part of the industry for decades was brought to bear in what is now the flagship DaTABANK™. The DaTABANK™ is a state-of-the-art quality assurance tool for the optical media industry. It was developed with the highest attention to measurement accuracy and flexibility of hardware and software. Due to the system’s modular design, software and hardware can be easily upgraded. The typical DaTABANK™ configuration consists of one DaTAHUB and one or more DaTASTATIONs. The DaTAHUB takes care of system control and management and allows multiple Stations to be added, whilst DaTASTATIONs are the units containing all measurement electronics. This includes the driveCubes™ which contain drives with the optical pickups, as well as DaTARIUS player boards, signal conditioning boards and versatile processor boards. page 5 of 102 Version 1.8 DaTABANK™ User Manual The system is also available as a stand-alone version. This stand-alone version consists of a main station with a side arm mounted touch screen display and keyboard. Further stations cannot be added. The user interface software of the DaTABANK™ is called DaTAVIEW™. It is used to operate the system and view and manage the measurement results. Core software objects, such as the Application Manager and the Sequencer which run in the background, are not operated by users. page 6 of 102 Version 1.8 DaTABANK™ User Manual 2. Powering up the system To power up a DaTABANK™ system, turn the Main Switch at the bottom of the DaTAHUB back wall from 0 to 1. Switch on the power supply inside the DaTASTATION, and then power up the driveCubes™ with the switches on the MSB. First tip the switch upwards (Up) to manually power up the driveCube™, then switch back to Auto (Centre) to enable power control via USB and the software. When a driveCube™ is powered up, firstly it copies its operating system and then a program for drive control and deriving data from the host computer (DCS Host). Indication on the driveCube™ LED bar STATUS during start up: Red Yellow Green Copy operating system from DCS Host to driveCube™ Start up the operating system Copy and start up the program The program can be reset or restarted at any time by pressing all 3 keys on the driveCube™ simultaneously. page 7 of 102 Version 1.8 DaTABANK™ User Manual 3. Installing the DaTAVIEW™ application The DaTAVIEW™ application has been designed to run under the Windows XP and Windows 2000 operating systems. The screen resolution must be set to 1280 x 1024 or higher. Automatic Installation setup is available (see chapter 11.Update of DaTAVIEW). 4. Software directory structure Files that are used by the DaTAVIEW™ application and its serving objects can be found under C:\DATARIUS\. page 8 of 102 Version 1.8 DaTABANK™ User Manual 5. The DaTAVIEW™ application DaTAVIEW™, the user interface of DaTABANK™, runs on the host computer (DCS Host) in the DaTAHUB Measurements and archiving are controlled and the results are observed with DaTAVIEW™. Hint! To simulate a right-mouse click on the touch screen displays, → first click on the software tool → or hold down the menu-key to switch to right-click mode, while clicking with the left mouse-button → Starting DaTAVIEW™ Double-click the Windows desktop icons to start the DaTAVIEW™ application. (1st AppAst Server icon then 2nd DaTAVIEW icon) A Login window will appear. Enter a valid Username and Password and click OK. The default is “administrator” for username and “dataview” for password. Clicking Shut Down will close the application again. note: It is also possible to run a 2nd GUI (General User Interface) on another PC (eg.. within the Mastering department to observe the DaTABANK measurements from the page 9 of 102 Version 1.8 DaTABANK™ User Manual production system. If there is a need for this, please contact our hotline who will offer further support (+43 5672 206 206). Our customer support will send the relevant manual (DaTAVIEW monitoring). DaTAVIEW™ starts communicating with the DaTASTATION and shows all the connected driveCubes™ in the Main Information area. 2 page 10 of 102 Version 1.8 DaTABANK™ User Manual 6. DaTAVIEW™ operational elements and menu 6.1. Toolbar Functional and navigational keys are located in the toolbar of the DaTAVIEW™ window. Previous/Next These buttons change the view of results to the previous or next layout in the list. Load/Save You can Load/save a file with measurement results from/into the archive. Results can be saved at any time, even when the measurement is still running. Print You can print the measurement results at any time. Please refer to chapter 8.2.2. Print measurement results for more information. SysView This element brings up the main page with a DaTASTATION overview. All driveCubes™ in the DaTASTATION will be visible in this view. Views The displayed elements contain different view layouts for the measurement results. Please refer to chapter 7.2. Configuration of views - there you find out how to change the arrangement of these elements. Configuration This element switches DaTAVIEW™ into configuration mode. First press this button, then the area or element that needs to be configured. Help It has not yet been installed in this software version.. Helpdesk hotline: (Europe) +43 5672 206 206 (Asia) +852 2561 8078 (USA) +1 866 383 8378 page 11 of 102 Version 1.8 DaTABANK™ User Manual 6.2. Parameter Display All information about the Test, Status, the tested Medium and the testing Device are displayed in this area. Use the tabs at the top to switch between the four sections. Testname and some lines of documentation (Docus) can be edited by the user. All entered information can be edited afterwards, even after restoring the measurement. Performs verification between an image file and, for instance, a stamper or replica. This is carried out during a normal measurement. The results are evaluated on an external PC with a corresponding decoder. Clicking the button on the bottom of the Test display will bring up the test options window. This function can be used to alter some of the settings while a test is running. It can also be used to find out how a test was done after restoring it from the archive. Reads the media content (control data) without starting a test. Clicking the button on the bottom of the Medium display will bring up an additional window with all information that can be retrieved from the disc (Control Data, Stamper information, etc.). page 12 of 102 Version 1.8 DaTABANK™ User Manual 6.3. Menu Test Run Opens the macro Sequence selection window. From this window all test-macros can be started by selecting the test sequence and the respective device (cube/CS5). In case it is necessary to start a test which is not currently assigned to one of the two available start buttons, the macro has to be started from here. Please refer to chapter 8.1. Starting measurements for more information. page 13 of 102 Version 1.8 DaTABANK™ User Manual Static Test sequences Through the static test sequences, different sequences can be cube-independent predefined. ‘Multiselect’ is for selecting more analyzers when carrying out a split measurement. note: Only the matching sequences can be selected eg. a stamper checker can not use a Drive cube or a CS5 sequence. Load from Archive Opens a window to load/restore any measurement results that have been saved to one of the configured archives. Please refer to chapter 8.2.3. Save and load measurement results for more information. 2 page 14 of 102 Version 1.8 DaTABANK™ User Manual Load from File Opens a window to load measurements directly from a specified path where DaTAVIEW measurements were stored/exported. Please refer to chapter 8.2.3. Save and load measurement results for more information. Save Any measurement results visible in DaTAVIEW™ can be saved into one of the configured archives at any time. Please refer to chapter 8.2.3. Save and load measurement results for more information. page 15 of 102 Version 1.8 DaTABANK™ User Manual Report Prints out measurement results at any time. Please refer to chapter 8.2.2. Print measurement results for more information. Clear Removes the measurement results that are currently displayed/active from the DaTAVIEW™ window. (an old test will be ‘cleared’ while a running test will be aborted, see window above) Clear all Removes all measurements which are not currently running from the DaTAVIEW™ window. page 16 of 102 Version 1.8 DaTABANK™ User Manual Delete Use this function to delete measurement results from an archive. Select the Archive from the pull-down menu and wait until DaTAVIEW™ has connected to it. An animation will be running next to the pull-down menu until the connection has been established. Once connected, a tick (as in the image above) will be displayed. Enter some descriptions of the stored test to speed up the search process. This can be done in the left half of the Load/Delete Test window. Click Search to list all matching tests from the archive in the right half of the Test Selection window. Select the test from this list (use cursor + CTRL or SHIFT for multiple selections) and click Delete to remove it from the archive or click Details first to view all information related to the test. page 17 of 102 Version 1.8 DaTABANK™ User Manual Print Screen Starts an external application which is called Printkey (exe C:\windows). This application allows users to capture screenshots and save them to image files. The Printkey window will always open after pressing Print on the keyboard. Print will capture the whole screen, ALT + Print will capture only the active window. Logout Displays a window to confirm that the user wants to log out. Exit To exit from the DaTAVIEW™ application. GUI only → Closes the DaTAVIEW™ application only (user interface). Power → Shuts down all units, including the computers. Applications → Closes all running applications, but not the operating system. page 18 of 102 Version 1.8 DaTABANK™ User Manual 6.4. Menu View SysView - Brings up the main page with a DaTASTATION overview. All driveCubes™ in the DaTASTATION will be visible in this view. Bit to Bit - Performs verification between an image file and, for instance, a stamper or replica. This is carried out during a normal measurement and the results are evaluated on an external PC with a corresponding decoder. This is an additional feature and needs to be installed (additional hardware & software required). Next - Jumps to the next view layout in the list (one to the right in the toolbar). Previous - Jumps to the previous view layout in the list (one to the left in the toolbar). page 19 of 102 Version 1.8 DaTABANK™ User Manual Configure Opens a window/tool for arranging elements in the toolbar area of DaTAVIEW™. Please refer to chapter 7.2. Configuration of views for more information. page 20 of 102 Version 1.8 DaTABANK™ User Manual 6.5. Menu Archive New Opens a tool for creating an archive database which manages the storing of measurement data. Please refer to chapter 7.7. Configuration of archives for more information. page 21 of 102 Version 1.8 DaTABANK™ User Manual Administrate This tool is used to edit the settings of existing archives. Please refer to chapter 7.7. Configuration of archives for more information. Import Using the Import File tool, measurement results that have been previously exported to a data file (.bin) can be re-imported into the DaTAVIEW™ software. Please refer to chapter 8.2.4. Export and Import of measurement results for more information. page 22 of 102 Version 1.8 DaTABANK™ User Manual Export Single or multiple sets of measurement results/data can be exported from the archive and stored into a data file (.bin) from this window. Please refer to chapter 8.2.4. Export and Import of measurement results for more information. page 23 of 102 Version 1.8 DaTABANK™ User Manual Export statistics Statistical measurement data from single or multiple tests can be exported to Excel (.xls) or .txt file from this window. Please refer to chapter 8.2.4. Export and Import of measurement results for more information. Export configuration Configurations for the export of measurement data to Excel (.xls) or .csv files (Archive/ Export from the menu) can be done in this window. Please refer to chapter 7.5. Configuration for data export for more information. page 24 of 102 Version 1.8 DaTABANK™ User Manual Trend charts This tool offers the ability to view the trend of certain signals over a number of selected measurements. Please refer to chapter 8.3.5. Trend Charts for more information. Key data search This tool offers the ability to search a selected number of recent tests for certain aspects of one of the signals. Please refer to chapter 8.3.6. Key data search for more information. page 25 of 102 Version 1.8 DaTABANK™ User Manual 6.6. Menu Device Reset Selecting this item will restart the program of the driveCube™ which has previously been selected in the SysView (driveCube™ overview window). Pressing all three buttons on the driveCube™ at once has the same function. Calibration ► Run Calibrations can be started from this window by selecting a device, a reference-set and clicking OK. For more information, please refer to chapter 9.1. Calibrating the driveCubes™. Calibration ► Status page 26 of 102 Version 1.8 DaTABANK™ User Manual Through the calibration status it is visible which calibration was carried out for which cube. In addition, the expiry date for the calibration can be set here. After this date a message will pop up to remind you to perform a calibration. With the tick in the ‘Preselect Print after calibration finished’ checkbox it can be set that after a calibration when the window pops up the print option is already selected. Calibration ► Result To view the current calibration parameters, select the driveCube™ in the SysView window and choose System/Calibration Results from the subsequent menu. This will open the window Calibration Results which lists all calibrated signals. Please refer to chapter 9.2. Calibration Result for more information. page 27 of 102 Version 1.8 DaTABANK™ User Manual Calibration ► Report This displays a Calibration Report for the driveCube™ selected in the SysView (driveCube™ overview window) of DaTABANK™. It is also possible to obtain the report by entering the 4-digit DeviceID and clicking Get Calibration after opening this window. Please refer to chapter 9.3. Calibration Report for more information. Calibration ► History The Calibration History window shows a chronological list of calibrations for a single signal. It is possible to deactivate the calibration or to switch to one of the previous calibrations in the list. Please refer to chapter 9.4. Calibration History for more information. page 28 of 102 Version 1.8 DaTABANK™ User Manual Firmware download This tool is used to download software programs from the hub computer to the various driveCube™ or CS5 analyzer components. Please refer to chapter 10.1. Firmware download for more information. page 29 of 102 Version 1.8 DaTABANK™ User Manual Device Administration In the window tab CS5 Analyzers it is possible to connect to the CS5 analyzers which are attached to the system computer. All analyzers recognized by the DaTAVIEW™ software are visible in the list of CS5 Analyzers. If new analyzers have been attached and are not yet listed, use the button Scan IPs to perform an automatic search. The analyzers can also be addressed individually by entering the IP address into the field Start IP-Address. DaTAVIEW™ will start to address (ping) the entered IP address and also a number of similar IP addresses by counting upwards on the least significant digits. To define how many of these similar IP addresses should be scanned, enter the number in the field IPs to check. Double-clicking an analyzer in the CS5 Analyzers list or clicking the Details button after selecting an analyzer will bring up the CS5 Analyzer Details window. page 30 of 102 Version 1.8 DaTABANK™ User Manual This window shows the IP address of the analyzer, the type of the analyzer and its serial number. In the field Grid Position, the analyzer can be assigned to a position in the SysView display (overview of all connected devices) of DaTAVIEW™. In the tab ‘other Analyzers’ all driveCubes™ and/or USC (Universal Stamper Checker) are listed with their individual IP-address, Serial-number, Grid-Position, driveCube™ Type and the assigned Ingrid. The Grid Position and the assigned Ingrid can be changed under Details. Generally all DaTAVIEW valid hardware (driveCube™ & USC), which was detected by the system, is shown here. In this example the first five units were not assigned to the Ingrid, unlike the last two. page 31 of 102 Version 1.8 DaTABANK™ User Manual In case of BD- or HD-Analyzers additional equipment is necessary BD-driveCube™: - Yokogawa-unit (digital Jitter Meter) - PITORESC-PC HD-driveCube™: - Yokogawa-unit (digital Jitter Meter) After connecting the hardware to the system the additional equipment has to be entered once within DaTAVIEW in order to use it. Therefore enter the Device ID of the driveCube™ which is using the additional equipment, in the Attribute column the corresponding IP address of the additional Hardware has to be entered, finally choose the type of the equipment (TA220 = digital Jitter Meter; Yokogawa or PITORESC hardware in case of BD-driveCube™) page 32 of 102 Version 1.8 DaTABANK™ User Manual In this window all driveCubes™ are shown which are currently online. page 33 of 102 Version 1.8 DaTABANK™ User Manual By pressing Read log button the DHCP log file will be shown. Reset commands This option is used mainly for the service technician to enter the reset command for a Drive cube or a CS5 analyzer. This option is enabled at the Administrator level but we recommend using this if the DaTARIUS customer support team advises it. Send command This option is also reserved for service technician access. This option is enabled at the Administrator level but we recommend using this if the DaTARIUS customer support team advises it. page 34 of 102 Version 1.8 DaTABANK™ User Manual 6.7. Menu Settings System Under the General tab basic system information like SystemID / Hardwarekey* / System Name is listed. On the right sight the enabled System Options are marked. Through Split Master Detection it can be defined which Analyzer should perform the Compensation during the split measurement. Computer to shutdown is for the ‘Power’ option when the user is shutting down the whole system. (* The hardware key file (DaTAVIEW LIC file) can be found under C:\DaTARIUS\App ) page 35 of 102 Version 1.8 DaTABANK™ User Manual Standard paths for sequence / download / DCA comparison can be defined here but DaTARIUS recommends leaving these settings as they are. Factory defaults Various settings can be reset to default (as it was when the system was shipped by DaTARIUS). This can be used if were wrong settings have been made and the user has doubts about the current settings. page 36 of 102 Version 1.8 DaTABANK™ User Manual Sequence Overview of the predefined standard sequences and those created by the user. Further new user sequences can be created through this DaTAVIEW™ menu option. User page 37 of 102 Version 1.8 DaTABANK™ User Manual Displays the User administration window where Users and Groups of users can be set up or edited. This tool is used to administer user rights or restrictions. Please refer to chapter 7.8. Configuration of users and user-groups for more information. Limit (Configuration) Thresholds for PASS/WARNING/FAIL judgements for all signals can be set with this tool. Please refer to chapter 7.6. Configuration of limits for more information. Signal (Configuration) page 38 of 102 Version 1.8 DaTABANK™ User Manual All settings and information related to each signal can be made/viewed in this window. Please refer to chapter 7.4. Configuration of the signals for more information. Filter This option from the DaTAVIEW™ menu can be opened only by DaTARIUS staff. There is no need for access by the administrator/customer. 6.8. Menu System Hardware information The driveCube™ status display and active switches for the power supply of each driveCube™ are located in the Device information window. Airflow system information shows the status of all fans in the DaTABANK™ system. General information contains status information about the boards and a list of the installed firmware versions. page 39 of 102 Version 1.8 DaTABANK™ User Manual Application Manager This tool is used by service engineers and the developers of DaTABANK™. It runs the Application Manager, which offers the ability to view and set up options for the software applications and objects. Event Log Viewer Chronological list of all events on the DaTABANK™ system. Event Message Editor This option from the DaTAVIEW™ menu can be accessed only by DaTARIUS staff. Again, there is no need for access by the administrator/customer. page 40 of 102 Version 1.8 DaTABANK™ User Manual 6.9. Menu Tools Radius-Address page 41 of 102 Version 1.8 DaTABANK™ User Manual Check System After pressing the Run Diagnostic button a self check of the system will be carried out. Calibration Editor This tool is used only by service engineers and developers of DaTABANK™. page 42 of 102 Version 1.8 DaTABANK™ User Manual Basket Displays a tool used by fully trained customers and DaTARIUS service engineers. It should help to simplify working with the configurations database. It is possible to load the current configuration (view, reports, etc.) and to export single views or report configurations (Database->File). Additionally, it is also possible to import single views, reports or a whole basket-cfg (File->Database). Please contact the DaTARIUS Hotline so that they can guide you through this procedure. note: Wrong handling can delete the basket configuration! page 43 of 102 Version 1.8 DaTABANK™ User Manual Hierarchy manager This tool is used only by service engineers and developers of DaTABANK™. Macro Editor This tool is used only by service engineers and developers of DaTABANK™. Web Interface This tool is used only by service engineers and developers of DaTABANK™. TelNet This tool is used only by service engineers and developers of DaTABANK™. SQL Browser This tool is used only by service engineers and developers of DaTABANK™. Reload Sequences This feature is used when test sequences are copied onto the system to enable the software to recognize them. It is unnecessary to restart the software in order to enable the new test sequences. page 44 of 102 Version 1.8 DaTABANK™ User Manual 6.10. Menu Help Documentation To load Release notes or DaTABANK – User Manual page 45 of 102 Version 1.8 DaTABANK™ User Manual About In the About window it is possible to find information regarding the DaTABANK™ system and about DaTARIUS (service hotline). page 46 of 102 Version 1.8 DaTABANK™ User Manual 7. DaTAVIEW™ Configuration Firstly, click the configuration symbol in the top right corner of the DaTAVIEW™ window and then click on the area to be configured. 7.1. Configuration of start buttons → Before clicking the configuration button, , select the driveCube™ required. In the Testsequence selection window it is possible to assign certain test sequences to the start buttons in DaTAVIEW™. These sequences will be assigned to the two start buttons on the driveCube™ at the same time. The sequences are defined in macro files (*.mac). All further options, eg. spot and measurement speed selection, limit check, save and print switches, etc. will then be available when starting the test. page 47 of 102 Version 1.8 DaTABANK™ User Manual 7.2. Configuration of views → In this window, the arrangement of view elements in the toolbar can be configured. Each element in the list All Views represents a certain one-page layout which displays measurement results. Click New to access all available elements defined in one of the macro files. Add or remove elements to/from the list Active Views by clicking the arrow buttons → or ← in the centre. All elements in Active Views will be present in the toolbar after the configuration of views is complete. Change the position of the elements with Move up or Move down. Signals contained in the selected elements (Active Views) can still be edited subsequently (see next chapter). In the centre, individual letters for items in the Active Views can be assigned to distinguish the views in the toolbar. Select a category (DVD ROM, DVD REC, CS5) to display the selected item only during measurements on the specified system or media. The view configuration is stored together with the user settings. When switching to a different user, the views in the toolbar will also change. page 48 of 102 Version 1.8 DaTABANK™ User Manual 7.3. Configuration of results display → Click the item to be configured in the result display. When displaying results of DVD Recordable measurements, select Blank or Recorded from the Area pull-down menu in the configuration window. This will add the letters b (before recording) or a (after recording) to the relevant signal names. Table Use the arrow buttons → or ← to add or remove signals to or from the table. Use Move up and Move down to change the signal’s position in the table. Use the Header Configuration on the right side to define the columns of the table. Graph Use the arrow buttons → or ← to add or remove signals to/from the graph. Use Move up and Move down to change the signal’s position in the list. The two boxes Auto Scale X and Auto Scale Y can be ticked to normalize the highest measurement values of the X and Y axis to the Xmax (left) and Ymax (top) borders of the graph. To manually set the range of an page 49 of 102 Version 1.8 DaTABANK™ User Manual axis, click on a unit and change the number. The pull-down box below the X axis is used to switch X-units between Radius [mm] and Address. Surface Diagram A surface diagram only displays results from one signal. Choose the signal from the list All Signals and press the arrow button → to display it in the diagram. Tick the Auto Scale Z box to use the full colour range for the obtained measurement results. To manually set the range, click on a unit and change the number. QualityWeb page 50 of 102 Version 1.8 DaTABANK™ User Manual Use the two arrows → or ← to add or remove signals to/from the QualityWeb. Use Move → and ← Move to change the signal’s position on the web. Rotate the whole web with Rotate → and ← Rotate. Select a signal in the web to display and edit the details in the right section of the window. The fields Lower scale and Upper scale make it possible to manually set the values represented by the inner and outer red circle in the web. For these defined values to be used as limits, Method min and Method max have to be set to fix. Set Method min/Method max to rMin or rMax to use the red limits or to yMin or yMax to use the yellow limits [which are set in the quality classes]. Snapshot Select the type of data to be displayed from the pull-down menu in the top right corner. Possible selections are HF Snapshot, HF Eyepattern, TPP Snapshot, LPP Eyepattern, WO Spectrum, TC Graph, FO Graph, SL Graph, CS Graph, JC Histogram, JF Histogram, or JR Histogram. Results will only be displayed for all Fix Positions which were selected in the Positions tab during the test start. page 51 of 102 Version 1.8 DaTABANK™ User Manual 7.4. Configuration of signals Select System/Signal configuration from the menu to individually configure every signal that is measured on DaTABANK™. The name of the signal on the display and in reports can be changed by editing the field ID. The display colour can be changed by clicking the box in the top right corner of the window. (note: The ‘signal used by’ boxes can not be clicked!) 7.5. Configuration for data export Selecting Archive/Export configuration from the menu displays a tool for editing the configurations for the export of statistical measurement data. All configurations set with this tool can be selected later, when exporting statistical data to .xls or .csv files using Archive/Export statistic from the menu. page 52 of 102 Version 1.8 DaTABANK™ User Manual First select an Archive from the pull-down menu. To create an export configuration, enter its name in the box Configuration Name and the name of the export table in the box Results Tablename. To change the settings of an Existing Export Configuration, select it from the pull-down menu. Activate Save on Test Create to immediately save the Excel file after data export. Usually the file opens and the user has to save the data manually. With the buttons Export Configurations and Import Configurations, it is possible to store/load the configurations for the export of statistical measurement data into/from a file. Use the area in the centre to define the columns to be present in the exported test data file. Use the buttons on the right (Add Test Information, Add Test Statistics, etc.) to define which items/information should be exported to the file. Press the button Set Custom Column Name to select the column in which the items of the exported data should be placed. page 53 of 102 Version 1.8 DaTABANK™ User Manual 7.6. Configuration of limits Select Configuration/Limit editor from the DaTAVIEW™ menu to display the limit configuration tool. Lists of the Quality Classes and all included Disc Types are located in the left section of the window. Settings are made in the list on the right. Click Change Quality Class Settings to add a new or modify an existing quality class. To add a new class, first select a parent class from the list, then enter the name for the class in the New Class Name field and finally click New. The new class will be contained within the selected parent class. Click OK to return to the limit editor and set the thresholds for the signals. It is also possible to import or export quality class from one system to the other by using the Import/Export buttons. On the right sight the limits for the different signals are visible; above they can be switched between Stamper/Replica and Graphic/Surface. page 54 of 102 Version 1.8 DaTABANK™ User Manual Events On the Events tab it is possible for the user to enter event text for different codes. For example, in the case of a complete failed compensation it can be set so that the limit status turns to Warning. By default, the limits set in the parent class will be used for judging the measurement. Only if the parent class contains a sub-class which was specified for a certain type of media (eg. DVD9 OTP), will the limits set in this sub-class override the settings from the parent class. page 55 of 102 Version 1.8 DaTABANK™ User Manual Click New in the ViewLimits window to add a new signal/line to the list. Firstly select the signal to be configured from the Limit pull-down box. Select further options (layers, limitation of measurement area, calculation method), from the pull-down boxes just below. Enter the limits for RMin, RMax (red min/max) YMin and YMax (yellow min/max). Activate the Dependency tickbox to make the limit-check dependent on other signals. Choose eg. Address or Radius to narrow down the radial range (between LValue and RValue) for limit-check. Finally, click New to add the entry to the list of thresholds. → Dependency settings (see ‘note’) Click Details/Properties in the ViewLimits window to change the settings for the selected signal/line. After the changes have been made, click the New button to apply the changes before clicking OK. Click Delete in the ViewLimits window to remove the selected signal/line. Switch to the next / previous signal in the list with the « Navigate » arrows on top. note: There is also the possibility for radius or signal dependant limit configuration (Dependency settings: Signal/Layer/left & right margin) but this is for advanced users only. If required, please contact our hotline for further support. page 56 of 102 Version 1.8 DaTABANK™ User Manual 7.7. Configuration of archives When saving the results into an archive after the measurement has finished, the complete measurement data is stored in binary files. These binary files are managed by an archive database. The database itself only contains the header of each item stored, which includes the name of the test, Test-ID, Username, Macro, Start and Endtime, Limit status, Disc ID, Disc Type, Medium, Docus and Devices. To set up a new archive database, select Archive/New archive to open the Create Archive Database window. Script settings Database name → Name of the database in the SQL Server. SQL Server → Selection of SQL Server. Database path → Path of the archive database. Main script file → Path to the script file, which is used to generate the database contents. Basket configuration Identify the source for importing measurement data. Datasource → ODBC datasource which is linked to the archive database. Archivename → Name of the archive, visible for the user in DaTAVIEW™. Object template → Used objects. No changes have to be made here. page 57 of 102 Version 1.8 DaTABANK™ User Manual Database configuration Limit file size → Limits the size of the binary data files. As soon as a file gets bigger than the set limit, a new file will be generated/started. Data Path → Path of the binary data files, which are administrated by the archive database. Filename → Name of the binary data file. After the settings have been made and verified, click the Create button to finally create the new archive. Note! The process of creating the database will take about one minute. If the database already exists, it will be replaced. The process cannot be cancelled. To administer existing archives, select Archive/Admin archives from the DaTAVIEW™ menu. This tool is used to edit the settings of existing archives. The button New is used to empty all text fields in the Administrate Archives window. Add/Update is used to modify existing archives. Select an archive from the configured Archives list. Details of the selected archive are displayed in the left half of the window. Modify the details and click Add/Update to apply the changes and update the existing archive. Clicking Delete will delete/remove the selected archive from the list. SQL Server → Selection of SQL Server. Archivename → Name of the archive, visible for the user in DaTAVIEW™. Database → Name of the database in the SQL Server. Datasourcename → ODBC datasource, which is linked to the archive database. page 58 of 102 Version 1.8 DaTABANK™ User Manual Object → Used objects. No changes have to be made here. Limit file size → Limits the size of the binary data files. As soon as a file gets bigger than the set limit, a new file will be generated/started. Reorganize file size → Limits the size of unusable data inside the binary files. When repeatedly transferring measurement data into and out of the binary files, remnant blocks of memory are left in the file. As soon as the amount of unused data reaches the number of bytes entered, the file will be reorganized. 7.8. Configuration of users and user-groups DaTAVIEW™ offers the option to configure different groups of users and apply rights or restrictions to each group individually. Registered users therefore only have the rights of the group to which they are assigned. Select System/Security manager from the DaTAVIEW™ menu to open the User administration window. Selecting an entry and clicking on Delete will bring up a window that asks for confirmation “Do you really want to delete user name?”. Administrator can not be deleted from the lists. page 59 of 102 Version 1.8 DaTABANK™ User Manual User section The User Properties window will appear after selecting a user and clicking Alter or New in the top half of the User administration window. Username, Description and Password can be entered/edited in here. The user is a member of the group selected in the Member of section. All rights and restrictions set for the group will also apply to this user. Use the buttons Add and Remove to list more/fewer groups in the Member of section. Groups section The Group Properties window will appear after selecting a group and clicking Alter or New in the lower half of the User administration window. Group name and Description can be entered/edited in here. Use the buttons Add and Remove to edit the contained Functions list, which shows all enabled functions for this group of users. 2 page 60 of 102 Version 1.8 DaTABANK™ User Manual Function Change config from other owner Save test sequences permanent Administer archives Basket Bit to Bit comparison Configuration Send command to device Device administration Delete measurements Event log viewer Export statistic to csv. file Export configuration Factory defaults Firmware download Key data search Limit editor Create archive Sequence settings Run a test sequence Run calibration Reload sequences Reset Device Reset commands Save measurements Security Manager Hardware information Signal configuration Trend charts Power down page 61 of 102 Version 1.8 DaTABANK™ User Manual 7.9. Configuration of Grid assignment → Click the driveCube™/Analyzer grid in the SysView (System overview). The Grid configuration window will open up and allow the user to assign the device numbers to any position in the grid of devices. For CS5 systems, for example, it makes sense to assign the device numbers 1-4 in the top row, and 5-8 in the bottom row. page 62 of 102 Version 1.8 DaTABANK™ User Manual 8. Measurements Measurements by DaTABANK™ are always real-time, independent from the selected measurement speed. Instead of delivering raw data and having the main application do all calculations, the results are immediately calculated by the measurement electronics and sent to the DaTAVIEW™ software on request. As the system is able to deliver a FBAS video signal., it is possible to observe the visual contents of the measured discs on a screen, EFM and EFM+ data streams are also available, making it easy to attach a Signal Verification System for disc-format checks to the DaTABANK™. 8.1. Starting measurements №1► Either press Eject on the driveCube™ or click the Eject command button in DaTAVIEW™ to open and close the driveCube™ lid for loading a disc. №2► Press one of the two available Start buttons on the driveCube™ to initiate an assigned measurement sequence. To start from DaTAVIEW™, firstly select a driveCube™ and click one of the Start command buttons or select one of the Static Test sequences. DaTAVIEW™ starts communicating with the DaTASTATION and shows all the connected driveCubes™ in the Main Information area. To start a single test not assigned to one of the Start buttons, select Test/Run from the menu. page 63 of 102 Version 1.8 DaTABANK™ User Manual Select one of the available test macros and the corresponding device and click OK to initiate the test. №3► When starting a measurement, the macro file (*.mac) assigned to the start command button is run. Both start buttons in DaTAVIEW™ and on the driveCube™ can be assigned to an available macro file. All further start-up settings and the measurement sequence depend on the contents of the macro file. This file needs to be edited in order to change the start-up sequence. page 64 of 102 Version 1.8 DaTABANK™ User Manual Under the General tab of the StartUp window, it is possible to enter the Testname and Docus. You can also define the archiving and printing of a Report, as well as all Measurement Settings eg. Speed, Compensation, Doublecheck, etc. Note: by selecting ‘Show all’ at the top, all tabs will be visible (red marker). page 65 of 102 Version 1.8 DaTABANK™ User Manual Activate the TestEnd Dialog tickbox to bring up another window with options for printing and saving the completed measurement. Further it can be configured through Clear on end if a completed measurement should be kept in the ‘Test Selection Bar’. Select Open if the Drive cube cover should be opened when a test is started. Keep data is in case of a spot measurement regarding a previous test to keep the remaining data, just the re-measured data will be updated. The Export function is currently disabled . Read Control Data is to view the TOC of the medium. If this is deselected, the settings from the General tab (default disc type) will be used. Therefore under Details/Area information the recorded and blank area can be manually entered. Read Data Area Bounds is for measuring the mechanical parameters like IDDA and ODDA (Inner Diameter and Outer Diameter of Data Area) Rest measurement is to perform a complete measurement. If not selected, only the entered positions are measured. Double check will re-measure critical areas on the disc where the limit is out of range and a double-check value is entered under the menu Settings/Limit (see excerpt of limit settings) page 66 of 102 Version 1.8 DaTABANK™ User Manual Open Loop Scan is for measuring all Open Loop related signals eg. TCS, DPDAmp. Through Area detection the analyzer detects the (pre)recorded and the blank areas on the disc. This information is then displayed under Medium/Details/Area information. Note: This is important in case a particular recorded (eg. rec/blank/rec/blank intensity step disc) disc has to be measured. Use Calibration – determines whether the calibration should be applied or not. If deselected, raw values will be displayed. If the Compensation box is ticked, the compensation will be carried out in accordance with the compensation tab settings (Tilt/Focus/Slice/JCDiff) note: S-curve is just for CS5 applications) Limitcheck is for verifying measurement results according to the limits. If disabled, the measurement will not be evaluated. page 67 of 102 Version 1.8 DaTABANK™ User Manual Click on the Positions tab to set the positions where all measurements, including open loop or off-track and compensated jitter measurements, should be made. To carry out a spot measurement, enter the spot area (From – To) and select Closed or Open Loop measurement, the medium type and speed. (Reference speed is strongly recommended.) The keep data option from the Details tab should be taken into consideration when performing a spot measurement. Finally, if the compensation was activated under the Details tab, switch to the Compensation tab to define which kind of compensation should be done on each spot. page 68 of 102 Version 1.8 DaTABANK™ User Manual Tilt/Focus/Slice is fully implemented for driveCubes™ and CS5 analyzers. (S-Curve is only for CS5 applications) Note: To skip high-speed Jitter Measurement explanation (click here) 8.2 High-speed Jitter Measurements (JCHS/JCDiff) Sample measurement on a disc with intensity-steps page 69 of 102 Version 1.8 DaTABANK™ User Manual 8.2.1 Introduction DaTARIUS has developed a new solution for optimizing DVD Jitter measurements at higher measurement speeds. This new technique will allow the testing of DVDs at multispeed and at the same time generating Jitter results as if they were measured at reference speed. DaTARIUS sees this as an important new feature to help replicators measure Jitter at multi-speeds. At the start of the measurement process, the analyzer takes Jitter measurements at reference speed and at the multi-speed setting on three spots across the disc. At each spot, the difference between Jitter measured at reference-speed and Jitter measured at multispeed is determined. This data is used during the multi-speed measurement to recreate the reference speed Jitter results. ► The CS4 High-speed Jitter feature has been implemented with the release of DaTAVIEW software version 1.4b07. A new signal called JCHS has been added in the DaTAVIEW software, which represents the Jitter results measured at multi-speed. The meaning of the signal JC (Jitter measured at reference-speed) remains unchanged. ► This process gives a good correlation to reference speed Jitter performance. However, on critical discs, or where the Jitter results are close to the specified limits, DaTARIUS recommends performing the measurements at reference speed. page 70 of 102 Version 1.8 DaTABANK™ User Manual 8.2.2 Calibration All DaTARIUS reference files for DaTAVIEW DVD calibration have been modified in order to support the new signal JCHS and the related calibration links. 8.2.3 Measurements There are no changes to the way the measurement process is started – measurements are started the same way as before. ► The screen/display and the printed reports should be configured in order to show the new JCHS signal. Sample measurement on a disc with intensity-steps page 71 of 102 Version 1.8 DaTABANK™ User Manual 8.2.4 Measurements at reference speed The reference-speed measurement sequence has not changed and is not affected by the introduction of Jitter High-speed measurements. The raw signals for this measurement are delivered by the 1X Jitter measure electronic. ► JC and JCHS are measured using the Jitter (JC) calibration. ► The signal JCHS will not be measured. 8.2.5 Measurements at multi-speed The raw signals for this measurement are delivered by the multi-speed Jitter measurement electronics. (i) ► When JCDiff is selected on the compensation tab, the compensation points (as entered) will be carried out. This means on each (selectable) point the difference between JC (1X) and JCHS (4X) will be determined. (ii) ► Through these differences, the 1X Jitter can be re-calculated when measuring in 4x (Interpolated between the compensation points) (iii) ► The DaTAVIEW software finally shows JC and JCHS on the screen. Sample measurement on a disc with intensity-steps page 72 of 102 2 Version 1.8 DaTABANK™ User Manual №4► Click Start after all settings have been made to initiate the measurement. If the Permanent tickbox was activated, the current settings in the TestEnd window will be saved as default settings for the next time the macro file shown in the bottom left text box is used. Changing the name of the macro in this text box will create a new macro. №5► Whilst a test is running, the command buttons have different functions. Stop is used to abort the running test, whilst Pause will interrupt the test until the same Pause button is pressed again. Appearance of the Pause button when a test is interrupted. Also, whilst a test is running, pressing the button at the bottom of the Test page in the Parameter Display area (on the left side) will allow changes of some of the test settings from the startup dialogue. №6► If the TestEnd Dialog option is activated in the StartUp window and a measurement is finished, the TestEnd window will show up. Edit Testname and Docus if necessary and select if the results should be Saved or Printed. If the Permanent tickbox was activated, the current settings in the TestEnd window will be saved as default settings for the next time the macro file shown in the bottom left text box is used. Changing the name of the macro in this text box will create a new macro. Split Measurement By selecting more driveCubes™, a measurement can be apportioned. To divide a measurement over two ore more driveCubes™, more units have to be selected when starting a measurement. Click on the Multiselect box and select more driveCubes™ or CS5 analyzer. Another possibility is to select the units manually by holding the CTRL-key and selecting the cubes. page 73 of 102 Version 1.8 DaTABANK™ User Manual Menu → Settings → System Split Master Detection - in case of a split measurement this can define which analyzer should be the master analyzer: - lowest Grid (the analyzer with the lowest Grid number will be master) - lowest Speed (the analyzer with the lowest speed will be used as master) - highest Grid (the analyzer with the highest Grid number will be master) - highest Speed (the analyzer with the highest speed will be used as master) page 74 of 102 Version 1.8 DaTABANK™ User Manual 8.3. Measurement results Main status and a fast overview are displayed directly on the driveCube™. The lids covering the drive units in the DaTASTATION are illuminated with the familiar colours, Green (Pass), if all signals are within the limits Yellow (Warn), if at least one signal is close to a limit (has reached the yellow limit) or Red (Fail), if at least one signal is outside a limit. The LED bar Status roughly displays the radial location of any limit issue. Again, the LEDs turn green, yellow or red. The LED at the bottom of the Status bar represents the Begin of Program and the top LED represents the Begin of Lead Out location. For DVD9 measurements, the bar is split into two halves. The bottom half represents L0, and the top half L1. When the measurement is finished, all status indicators on the driveCube™ start to flash. The test-progress can be observed on a progress bar below the driveCube™ in DaTAVIEW™ (SysView). The test-status will be displayed in the test selection bar at the bottom of DaTAVIEW™. ☺ All results are within the limits. At least one signal is close to a limit. At least one signal is outside a limit. Test is currently running. Test was aborted and has not yet been saved. Test has been saved in an archive. page 75 of 102 Version 1.8 DaTABANK™ User Manual 8.3.1. Display of measurement results Use the view-bar on top of the DaTAVIEW™ window to switch between different pages of measurement results. Tables Switch between layers with the tabs at the top. Graphs Either an individual graph is displayed for each layer or layers can be switched using the tabs at the top. Three buttons can be found at the side of any graph. They are used to customise the display range and scale. Click the first button, a magnifying glass, to bring up more options for settings, display, range and zoom. Click the second button, a + symbol, to reset appearance of the mouse-cursor to default. Click the third button, a hand, to manually drag the graph content with the mouse-pointer. page 76 of 102 Version 1.8 DaTABANK™ User Manual Surface diagrams Surface diagrams display the distribution of the results over the disc. The range of measurement results is linked to a colour spectrum in order to make distribution patterns visible. (2D and 3D graph possible) Quality Web The Quality Web instantly shows which signal has reached/exceeded a critical limit. The red circles represent the maximum and/or minimum limits for each signal individually. It is easy for experienced users to recognise pattern changes and link them to changes in the manufacturing process. Snapshot This graph displays the configured data (see 7.3. Configuration of results display/Snapshot) for all Fix Positions selected in the Positions tab at the test start. Use the arrows below the graph to switch between the single results on the Fix Positions. page 77 of 102 Version 1.8 DaTABANK™ User Manual 8.3.2. Print measurement results Before printing the report, please mark the loaded or finished stamper measurement. To print the measurement results, tick the box Print (print options: yes/no/on fail) in the StartUp or TestEnd window or click the printer symbol in the toolbar or select File/Print report from the menu at any time. A Report Preview window will come up and offer the option to set up the report. page 78 of 102 Version 1.8 DaTABANK™ User Manual First, click the button Load Report to select the type or style of report to be printed. After loading the selected report from the ‘Reports’ list, the following report will appear. page 79 of 102 Version 1.8 DaTABANK™ User Manual Now the report is ready to be printed by clicking the Print button. The layout of the selected report is defined in a macro file. To change the layout, this file has to be modified. For further editing, such as changing the contents or scaling of graphs, tables, etc., click the button Edit report on the bottom. This will change the Edit mode indication box at the top to green, meaning that the contents can now be edited. Click on the items (graphs, tables, etc.) in the report preview to access the options available. (For more information please refer to chapter 7.3. Configuration of results display.) Clicking the Edit report button again will bring the report back to view mode. To make the changes visible in the preview, click the Refresh button. The headline information can be changed to the company’s name using the menu setting/system ¤ System Name. page 80 of 102 Version 1.8 DaTABANK™ User Manual 8.3.3. Save and load measurement results The measurement data is stored in files managed by the archive database. At start-up, each test is internally labelled with a specific Test-ID. Therefore similar names can be used for discs from different orders. Save test Usually the decision whether results should be saved or not is made during the StartUp or TestEnd dialogues. Measurement results can also be saved into the archive manually at any time. Click the symbol in the toolbar or select File/Save test from the menu to display the SaveTestWithOptions window. Select the Archive from the pull-down menu, edit TestName and Documentations if necessary, and click OK to save the test. page 81 of 102 Version 1.8 DaTABANK™ User Manual Load test Click the symbol in the toolbar or select File/Load test from the menu to display the Test Selection window. Select the Archive from the pull-down menu and wait until DaTAVIEW™ has connected to it. An animation will be running next to the pull-down menu until the connection has been established. Once connected, a tick (as on the image above) will be displayed. Enter a description of the stored test to speed up the search process. This can be done in the left half of the Load/Delete Test window. Click Search to list all matching tests from the archive in the right half of the Test Selection window. Select the test from this list and click Load to bring it up in DaTAVIEW™, or click Details to view all information related to the test. page 82 of 102 Version 1.8 DaTABANK™ User Manual 8.3.4. Export and Import of measurement results In order to transfer (store, copy, e-mail, etc.) single or multiple sets of measurement results/data instead of the whole archive database, the functions Export and Import from the DaTAVIEW™ menu Archive can be used. The designated measurement data will be stored into an external data file (.bin). To get a statistical survey of any number of measurements in the archive database, use the function Archive/Export statistic from the menu. This will export the data to an Excel (.xls) or .csv file. The measurement has first to be stored in an archive to be able to perform such a data export. Export Export measurement data from an archive by selecting Archive/Export from the menu. Select the Archive from the pull-down menu and wait until DaTAVIEW™ has connected to it. An animation will be running next to the pull-down menu until the connection has been established. Once connected, a tick (as on the image above) will be displayed. Enter a description of the stored tests to speed up the search process. This can be done in the left half of the window. Click Search to list all matching tests from the archive in the right half of the Load Test window. Select all measurements to be exported (use cursor + CTRL or SHIFT for multiple selections) and click the button Export. page 83 of 102 Version 1.8 DaTABANK™ User Manual The Save File dialogue, known from any other Windows application, will display and prompt the user for the name and location of the exported file. page 84 of 102 Version 1.8 DaTABANK™ User Manual Import test The exported measurement data can be imported again by selecting Archive/Import from the menu. After importing, the measurement results can be viewed or printed out, or the data can be re-attached to any of the available archives. Use the folder icon in the top right hand corner of the window to browse for the file (.bin) to be imported. After opening the file, all measurement results contained in that file will be listed. Select the desired measurement results or click import all on the bottom, and finally click OK. page 85 of 102 Version 1.8 DaTABANK™ User Manual Export of statistical test data To export a statistical survey of measurements in the archive database, use the function Archive/Export statistic from the menu. Select an Archive from the pull-down menu, enter the search parameters and click the Search button. Select all measurements that need to be exported at once (use cursor + CTRL or SHIFT for multiple selections) and click Export Statistic to export the data to an Excel (.xls) or .txt file. Select a Export configuration (under Archive/Export configuration; including the selection of exported items) from the pull-down menu and specify the output file format using the tickboxes. Exporting data to an Excel (.xls) file is possible only if MS Excel is installed on the System. page 86 of 102 Version 1.8 DaTABANK™ User Manual 8.3.5. Trend charts Select Archive/Trend charts from the menu to view the trend of certain signals over a number of selected measurements. Select the Archive containing the data from the pull-down menu. Set the Y-Axis Values by clicking the Add button and defining the item of interest. If required, also set up the XAxis Value individually. Click the button Select Tests for Reporting to manually select all tests which should be taken into consideration. Finally press Generate Trend Chart to bring up the graph(s). Use the Save button if you want to save a Trend chart signal configuration. In addition, you can save the settings by entering a configuration name and pressing the save button. This means different Trend Chart configurations can be saved and directly selected for the next evaluation. 8.3.6. Key data search Select Archive/Key data search from the menu to search a selected number of recent tests for certain aspects of one of the signals. page 87 of 102 Version 1.8 DaTABANK™ User Manual Select the Archive that contains the data from the pull-down menu. Select the Signal, Position and the type of Value from the pull-down menus. Enter the search aspect - the Limit value. Finally enter the number of recent tests to be taken into consideration and click Search Tests to generate a table/graphical result. From the list it is also possible to load a test directly (Load Test button) or show measurement details of a selected test (Show Details button). The generated list can also be saved (Save List Data button). Show Chart button: A graph with recent results of the configured signal will be generated. The limit entered is visible as horizontal line, which helps to easily judge the single results and the trend of the signal. The Chart Data can also be saved. 8.3.7. Measurement data All data is stored on the computer until the measurement is finished. After it is finished, or every time a test is selected in DaTAVIEW™, the DCS Host copies all collected data. The results will remain on the screen until the next test is started on the same driveCube™ or until File/Clear Test was selected from the menu. page 88 of 102 Version 1.8 DaTABANK™ User Manual 8.4 Copy Protection The current version of DaTAVIEW supports the following copy protection system: ► Rip Guard (Macrovision) ► ARccOS (Sony DADC) To enable a system to measure copy protected discs, DaTARIUS has to be contacted to obtain the corresponding license. For Rip Guard there is a requirement for an additional separate licence file from Macrovision. Subsequently, DaTARIUS will provide a test sequence (for driveCubes™ and/or CS5 analyzers) to be used when measuring copy protected discs. How to select copy protection within the start up dialogue: A message will appear if there is/is no copy protection detected. page 89 of 102 Version 1.8 DaTABANK™ User Manual An example of a measurement with and without copy protection settings: ► Copy protection deactivated ► Copy protection activated page 90 of 102 Version 1.8 DaTABANK™ User Manual 9. Calibration DaTARIUS suggests running a calibration for each driveCube™ every second week. Calibration needs to be done once in a while to keep the measurement results as accurate as possible. The electrical signals are not perfectly constant over a longer period of time. In order to compensate for the fluctuations, the raw electrical signals are compared to reference values on a calibration disc, and factors and offsets for a calibration table are calculated. DaTARIUS has implemented the option to calibrate selected signals only, in order to avoid time wasted on an unnecessary complete calibration. page 91 of 102 Version 1.8 DaTABANK™ User Manual Currently, the following reference-sets are available in DaTAVIEW™ version 1.8 Calibration Macro : Calibration discs : Remarks : DaTACube DVD5 Radius D03R for all media and all driveCubes™ DaTACube Servo D03R for pre- and recorded media and all Drive cubes (servo signals: Radial1/Radial2) DaTACube DVD5 D03R for DVD5 in DVD ROM Cubes DaTACube DVD9 DP02R for DVD9 in DVD ROM Cubes DaTACube DVD5 Philips SLSD Philips SLSD for DVD5 in DVD ROM Cubes DaTACube DVD9 Philips DLSD Philips DLSD for DVD9 in DVD ROM Cubes CS5 Radius D03R for all media and all CS5 analyzers CS5 DVD5 D03R for DVD5 in CS5 (1x/2x) CS5 DVD9 DP02R for DVD9 in CS5 (1x/2x) CS5 DVD5 4x D03R for DVD5 in CS5 (4x) CS5 DVD9 4x DP02R for DVD9 in CS5 (4x) DaTACube DVD+R D03R for DVD5 in DVD REC Cubes DaTACube DVD-R D03R for DVD5 in DVD REC Cubes DaTACube DVD+R blank Philips Signal Test Disc for DVD+R blank in DVD REC Cubes DaTACube DVD-R blank DaTARIUS MRBxx Disc for DVD-R blank in DVD REC Cubes page 92 of 102 Version 1.8 DaTABANK™ User Manual 9.1. Calibrating the driveCubes™ №1► Load the calibration disc into the driveCube™ to be calibrated. №2► Wait until the driveCube™ has read the control data from the disc. The control data will be visible under the tab Medium on the left side of the DaTAVIEW™ window as soon as the driveCube™ is ready. №3► Select Device/Calibration/Run from the DaTAVIEW™ menu. (Example for ROM driveCube™ calibration) Note: Depending on the selected device, only the corresponding cal files will be shown. (So in case of a ROM driveCube™ calibration, no REC cal files will be visible) (Example for REC driveCube™ calibration) page 93 of 102 Version 1.8 DaTABANK™ User Manual (Example for CS5 anaylzer calibration) №4► Select the device to be calibrated from the list, select a Sequence list (reference set) from the pull-down menu and click OK to start calibrating. №5► When the Calibration Configuration window appears, select which signals need to be calibrated in this process. This offers the option to calibrate single signals only. page 94 of 102 Version 1.8 DaTABANK™ User Manual 9.2. Calibration Results After the calibration is finished, the window Calibration Results will appear. To view the current calibration parameters at any time, select the driveCube™ in the SysView window and choose System/Calibration Results from the subsequent menu. This will open the window Calibration Results which lists all calibrated signals. The list at the top shows all signals where raw calibration data is available. The information in the lower section is valid for the signal selected in this list. To save the raw calibration data to a file (.cal) press Save Raw data and enter path and filename. The file can be restored later, making it possible to switch back to a previous calibration at any time. Press Load Raw data to restore raw calibration data from older calibrations. To use the calibration currently displayed in the Calibration Results window for measuring on the driveCube™, press Save Cal Results. By selecting Print, a Calibration Report will automatically be printed out. page 95 of 102 Version 1.8 DaTABANK™ User Manual 9.3. Calibration Report Select Device/Calibration/Report from the menu to open the Calibration Report window. This displays a Calibration Report for the driveCube™ selected in the SysView (driveCube™ overview window) of DaTABANK™. It is also possible to obtain the report by entering the 4-digit DeviceID and clicking Get Calibration after opening this window. The button Delete Calibration will delete the whole calibration table for this driveCube™. Each signal that was calibrated on the selected driveCube™ will be listed in this Calibration Report. Lines with the entry nil in the column Mode define that this signal must be calibrated on this driveCube™, otherwise the message not calibrated will be displayed during measurements. If signals are present more than once, individual calibrations for different types of media are available. The column DiscType will indicate the type of media. Calibrations are always valid for the stated type of media and all sub-branches in the hierarchy of media. The hierarchy can be found in the Limit editor, when selecting Configuration/Limit editor from the DaTAVIEW™ menu. Of course, the most specific calibration available will be used for measuring. If no specific calibration is available for the measured type of media, calibration for the next available parent-class in the hierarchy will be used. page 96 of 102 Version 1.8 DaTABANK™ User Manual 9.4. Calibration History To open the Calibration History window, select a driveCube™ in the SysView window and choose Device/Calibration/History from the menu. Calibration History shows a chronological list of calibrations for a single signal. Select the Device/driveCube™ and the signal that should be listed. The current calibration and previous calibrations for the signal will be shown. All calibrations which are currently in used are marked by a tick ( ). It is possible to deactivate the calibration or to switch to one of the previous calibrations in the list. Use the button Delete to delete the selected calibration (will finally be deleted after clicking OK). If the whole calibration (all signals) needs to be switched back to a previous version, use the function Calibration Results which is mentioned in chapter 9.2. Calibration Results. page 97 of 102 Version 1.8 DaTABANK™ User Manual 10. Download DaTABANK™ is a modular system. It is essential that each component of DaTABANK™ can execute its designated tasks, independent from the other components. For this reason, it is necessary to run individual software programs on each component. “Download” means copying/installing software from the system hub computer onto one of these components. The software of the components should always be synchronized after installing a new version of DaTAVIEW™. 10.1. Firmware download This type of download is used for driveCubeS™ and CS5 analyzers. Select Device/Firmware download from the menu to open the necessary tool. After some time, the software versions of all detected driveCubes™ and components will be listed in this window. Press Download to automatically synchronize the software on the components with the software running on the hub computer. If certain software has to be copied to one of the components and it does not match the current version of DaTAVIEW™, click on the lock symbol at the bottom and on the designated board to bring up a manual selection window. page 98 of 102 Version 1.8 DaTABANK™ User Manual Current versions DaTAVIEW 1.7 DQ401D-2ES2 DQ401D-2ES3 DQ401R-1ES1 Cont45d (CS5) Cont25d (CS5) Digi4d (CS5) Digi2d (CS5) Ana21d Ana2d Tbe2d Boot2d D076 D102 D102 251.003 245.003 225.075 158.001 212.004 170.033 219.008 26 11. Update of DaTAVIEW For DaTAVIEW updates, DaTARIUS provides access to a Server where the latest Version can be downloaded (http://62.218.123.171/dataview/) To get a valid username and password please contact our customer support (hotline: +43 5672 206 206) ► Release Notes can be found under C:\DaTARIUS\Release.txt page 99 of 102 Version 1.8 DaTABANK™ User Manual Appendix - A. List of measured signals DVD-ROM Signal PIE PISum8 PIF POF ASY DPDAmp DPDAsy FE FO HF-SNAP I3H I3L I3M I14H I14Hmax I14Hmin I14Hdv I14Hdvf I14Hlv I14Hlvf I14Hrv I14L I14Lmax I14Lmin I14M LongLand LongPit RES TC TCS TPP TPP-SNAP TRP RADIAL1 RADIAL2 RPP RRO RROraw SL SVY ODDA IDDA Address page 100 of 102 Description Parity Inner Error Parity Inner Error sum 8 Parity Inner Failure Parity Outer Failure Asymmetry Differential Phase Tracking Differential Phase Asymmetry Focus Error Focus Offset HF Snapshot I3 High I3 Low I3 Modulation I14H I14H max per Block I14H min per Block I14H variation per disc I14H filtered variation per disc I14H variation per layer I14H filtered variation per layer I14H variation per revolution I14 Low I14 Low max per Block I14 Low min per Block I14 Modulation Long Land Long Pit Resolution Tilt Compensation Track Crossing Signal Tangential Push Pull TPP Snapshot Track Pitch Radial Error Radial Noise Radial Push Pull Radial Run Out Radial Run Out raw Slicing Level Scanning Velocity End Diameter of Data Area Start Diameter of Data Area Sector address Disc type DVD DVD DVD DVD Disc DVD DVD Disc DVD Disc Disc Disc DVD DVD DVD DVD DVD DVD DVD DVD DVD DVD DVD DVD DVD Disc Disc Disc DVD DVD DVD DVD Disc Disc Disc DVD Disc Disc DVD Disc Disc Disc DVD Method closed closed closed closed closed open open closed comp closed closed closed closed closed closed closed closed closed closed closed closed closed closed closed closed closed closed closed comp open closed closed closed closed closed open closed closed comp closed closed closed closed Version 1.8 Radius Rotation Rot Time Sourceinfo JC JCHS JC-HIST JF JF-HIST JR JR-HIST DaTABANK™ User Manual Radius Rotations per Clock Time per Rotation Source Information Jitter combined Jitter Highspeed (4x)combined Jitter combined histogram Jitter falling Jitter falling histogram Jitter rising Jitter rising histogram Only available for CS5 Analyzers HFDO HF Dropout Hflow HF Low Disc Disc Disc Disc DVD DVD DVD DVD DVD DVD DVD closed closed closed closed closed closed closed closed closed closed closed Disc Disc closed closed DVD±R(W) Signal ADER AR LBLER BLEC LPP-SNAP LPP NWO PP PPmax PPmin PPdv PWP RG RGmax RGmin RGrv RL RPS WCNR WSNR WO WobbBeat WOFFT Description ADIP Block Error Rate Aperture Ratio LPP Block Error Rate LPP Block Error Count LPP Snapshot Land Pre Pit Signal Normalized Wobble Signal Push-Pull Push-Pull maximum Push-Pull minimum Push-Pull disc variation Phase between wobble and land pre-pit Reflectivity Grove Reflectivity Grove maximum Reflectivity Grove minimum Reflectivity Grove variation per revolution Reflectivity Land Radial Push-Pull amplitude Carrier to Noise Ratio of Wobble Signal to Noise Ratio of Wobble Wobble Amplitude Wobble Beat Spectrum of Wobble Signal Disc type DVD+R(W) DVD-R(W) DVD-R(W) DVD-R(W) DVD-R(W) DVD-R(W) DVD Recordable DVD Recordable DVD Recordable DVD Recordable DVD Recordable DVD-R(W) DVD Recordable DVD Recordable DVD Recordable DVD DVD Recordable DVD-R(W) DVD-R(W) DVD+R(W) DVD Recordable DVD Recordable DVD Recordable Method closed closed closed closed closed closed closed open open open open closed open open open closed open open closed closed closed closed closed page 101 of 102 Version 1.8 DaTABANK™ User Manual Appendix - B. Glossary of terms DaTAHUB Control unit in the DaTABANK™ system DaTASTATION Measurement unit in the DaTABANK™ system driveCube™ Module containing the drive unit with pickup head DCS Host DaTARIUS Computer System - Host computer DCS Slave DaTARIUS Computer System - Slave computer LAN Local Area Network page 102 of 102