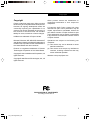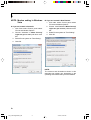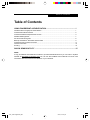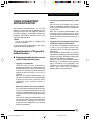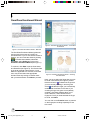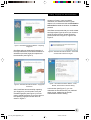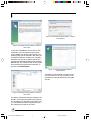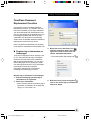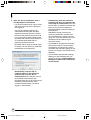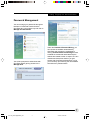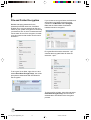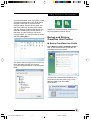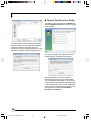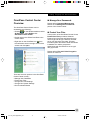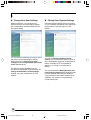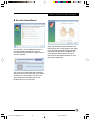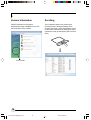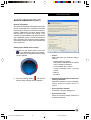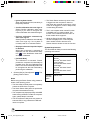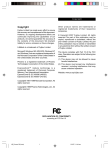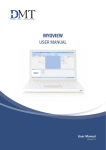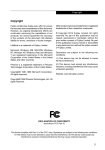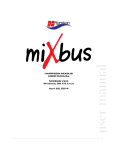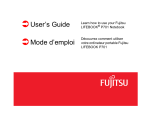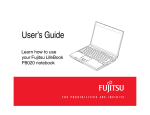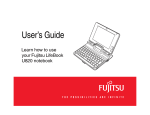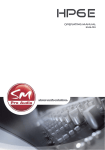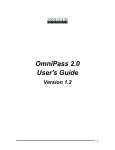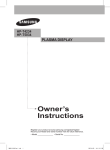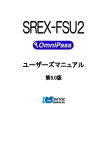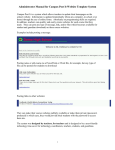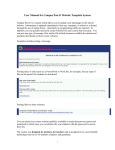Download i Copyright
Transcript
C o py r i g h t Copyright Fujitsu Limited has made every effort to ensure the accuracy and completeness of this document. However, as ongoing development efforts are continually improving the capabilities of our products, we cannot guarantee the accuracy of the contents of this document. We disclaim liability for errors, omissions or future changes. LifeBook is a trademark of Fujitsu Limited. Other product names are trademarks or registered trademarks of their respective companies. © Copyright 2007 Fujitsu Limited. All rights reserved. No part of this publication may be copied, reproduced or translated, without the prior written consent of Fujitsu Limited. No part of this publication may be stored or transmitted in any electronic form without the written consent of Fujitsu Limited. Microsoft, Windows, MS, MS-DOS, Windows NT and Windows Vista are registered trademarks of the Microsoft Corporation of the United States in the United States and other countries. Operations are subject to the following two conditions: Phoenix is a registered trademark of Phoenix Technologies Corporation of the United States. (2) This device must accept any interference received, including interference that may cause undesired operation. Copyright© 1981-1999 Microsoft Corporation, All rights reserved. (1) This device may not be allowed to cause harmful interference. Website: www.pc-ap.fujitsu.com Copyright© 1999 Phoenix Technologies, Ltd., All rights reserved. DECLARATION OF CONFORMITY according to FCC Part 15 i Intro_Vista supplement_EN 1 5/1/07, 04:19 pm AUSTRALIAN WARNINGS WARNING FOR SAFETY REASONS, ONLY CONNECT EQUIPMENT WITH A TELECOMMUNICATIONS COMPLIANCE LABEL. THIS INCLUDES CUSTOMER EQUIPMENT PREVIOUSLY LABELLED PERMITTED OR CERTIFIED. Connection of Non Certified/Approved peripherals may result in the equipment operating outside the Australian EMI Standards. Modems connected to the Australian telecommunications network must be operated in accordance with the Labelling Notice. This modem has been specifically configured to ensure compliance with the ACA Standards. Do not adjust your modem or software outside the values indicated below. To do so would result in your modem being operated in a non-compliant manner. Call Attempts/Retries: Applications software shall be configured so that no more than 3 attempts are made to establish a connection to a given number (Note: if the modem can detect service tones, up to 10 attempts can be made). If the call sequence is unsuccessful, there shall be a delay of at least 30 minutes before attempting to call the number again. Failure to set the modem and any application software used with the modem, to the values shown above will result in the modem being operated in a non-compliant manner. Consequently, this would be in violation of the Labelling Notice for this equipment and the Telecommunications Act 1997 prescribes penalties for the connection of non-compliant equipment. ii Intro_Vista supplement_EN 2 4/1/07, 10:55 am C o py r i g h t NEW ZEALAND WARNINGS The grant of a Telepermit for any item of terminal equipment indicates only that Telecom has accepted that the item complies with minimum conditions for connection to its network. It indicates no endorsement of the product by Telecom, nor does it provide any sort of warranty. Above all, it provides no assurance that any item will work correctly in all respects with another item of Telepermitted equipment of a different make or model, nor does it imply that any product is compatible with all of Telecom’s network services. This equipment is not capable under all operating conditions of correct operation at the higher speeds for which it is designed. 56 KBPS connections are likely to be restricted to lower bit rates when connected to some PSTN implementations. Telecom will accept no responsibility should difficulties arise in such circumstances. Immediately disconnect this equipment should it become physically damaged, and arrange for its disposal or repair. This equipment shall not be used in any manner, which could constitute a nuisance to other Telecom customers. This equipment shall not be set to make automatic calls to the Telecom “111” Emergency Service. This device is equipped with pulse dialing while the New Zealand standard is DTMF tone dialing. There is no guarantee that Telecom lines will always continue to support pulse dialing. It is strongly recommended that pulse dialing is not used. Some parameters required for compliance with Telecom’s Telepermit requirements are dependent on the equipment (PC) associated with this device. The associated equipment shall be set to operate within the following limits for compliance with Telecom’s Specifications: For repeat calls to the same number. There shall be no more than 10 call attempts to the same number within any 30 minute period for any single manual call initiation and the equipment shall go on-hook for a period of not less than 30 seconds between the end of one attempt and the beginning of the next attempt. For Automatic calls to different numbers. The equipment shall go on-hook for a period of not less than 5 seconds between the end of one attempt and the beginning of the next attempt. For Automatically answered Incoming Calls. Incoming calls shall be answered between 3 and 30 seconds from the start of the ringing. For correct operation, the total of the RNs of all devices connected to a single line at anytime should not exceed 5. The RN of this Equipment is 0.5. WARNING: CONNECTION OF NON CERTIFIED/ APPROVED PERIPHERALS MAY RESULT IN THE EQUIPMENT OPERATING OUTSIDE THE NEW ZEALAND EMI STANDARDS. iii Intro_Vista supplement_EN 3 4/1/07, 10:55 am NOTE: Modem setting in Windows Vista A. If you are located in Australia 1. Click Start select Control panel select "Phone and Modem Options". 2. Choose "Australia" in What Country/ region are you in now? pull down menu bar. B. If you are located in New Zealand 1. Click start select Control panel select "Phone and Modem Options". 2. Choose “New Zealand in What Country/ region are you in now? pull down menu bar. 3. Select Phone system as "Tone Dialing". 4. Click OK. 3. Select Phone system as "Tone Dialing". 4. Click OK. NOTE: The screens and illustrations shown in this examples may slightly vary depending on the operating environment that you have installed. iv Intro_Vista supplement_EN 4 4/1/07, 10:55 am Ta b l e o f C o n t e n t s Table of Contents USING FINGERPRINT AUTHENTICATION ............................................................... 1 Characteristics of fingerprint authentication .................................................................................... OmniPass Enrollment Wizard ......................................................................................................... OmniPass Password Replacement function ................................................................................... Password Management ................................................................................................................... File and Folder Encryption .............................................................................................................. Backup and Restore OmniPass User Profiles ............................................................................... OmniPass Control Center Overview ............................................................................................... Version Information ......................................................................................................................... Scroling ........................................................................................................................................... 1 2 3 7 8 9 11 14 14 SHOCK SENSOR UTILITY ........................................................................................ 15 NOTE: A copy of LifeBook User's Manual is located in your Microsoft Window OS or you can find it in Fujitsu’s website at http://www.pc-ap.fujitsu.com/. You can use this LifeBook User's Manual to find out more information about the functions and features of your notebook. v TOC_Vista supplement_EN 5 5/1/07, 04:15 pm U s i n g F i n g e r p r i n t Au t h e n t i c a t i o n USING FINGERPRINT AUTHENTICATION* With fingerprint authentication, you can omit entering a user name and a password by just sliding your finger onto the fingerprint sensor at the time of logging in homepages or logging on Windows. This chapter describes how to use fingerprint authentication. * NOTE: This is only applicable for LifeBook with Fingerprint Sensor. To use fingerprint authentication, the user’s fingerprints must be registered. Characteristics of fingerprint authentication Fingerprint authentication can be used in the following case. • Logging on to Windows When the user account of Windows is password-protected, only persons who know that password can log on to Windows using that account. However, you have to enter the password each time when you log on to Windows. With use of fingerprint authentication, you can log on to Windows by only authenticating fingerprints that have previously been registered, thus omitting entering a password. • Canceling password-protected screen saver You can lock your computer if the screen saver is password-protected. However, you have to cancel this lock when canceling the screen saver. With use of fingerprint authentication, just authenticating fingerprints that have previously been registered enables this lock to be canceled, thus omitting entering a password. • Logging into the homepage that requires an ID (user name) and a password To log into the homepage of which security is set up, you may have to enter log-in information such as an ID (user name) and a password. With fingerprint authentication, you can log into these homepages by just authenticating fingerprints if log-in information is previously memorized for specific homepages. Status for entering log-in information differs depending on homepages; direct entering log-in information into homepages, and indication of screens specific to entering. In either case, log-in using fingerprint authentication can be performed. • Recovery from the power-saving status If the computer is password-protected for the recovery from power-saving status, you have to enter a password each time when your computer is recovered from the power-saving status. With use of fingerprint authentication, you can recover from the power-saving status by authenticating fingerprints that have previously been registered, thus omitting entering a password. 1 P01-14_Vista supplement_EN 1 4/1/07, 10:55 am OmniPass Enrollment Wizard Figure 2: OmniPass Enrollment Wizard – User Name & Password Figure 1: OmniPass Enrollment Wizard - Welcome The OmniPass Enrollment Wizard guides the user through the process of enrolling an OmniPass user. If you do not see the screen at Startup, you can invoke the wizard by clicking on the Windows taskbar; select All Programs; select Softex and click on the OmniPass Enrollment Wizard (see Figure 1). To continue, click Start. Input the User Name and Password (see Figure 2). The Domain field is the local computer name with the “Local Machine” appended to it. However, for domain user, they should select the appropriate domain name they belong to. Please check with your administrator. Click Next to proceed. Figure 3: OmniPass Enrollment Wizard – Enrolling with OmniPass Next, you are to select the finger that you wish to enroll in OmniPass (see Figure 3). Notice that the red arrow indicates the finger that you are currently enrolling in and the green check indicates the finger you have already enrolled with OmniPass. In the case of you choosing a finger with green check (already enrolled), OmniPass software allow you to enroll. However, it will overwrite the old fingerprint. Once you have selected the finger to enroll, click Next. You can click on the Practice button to practice on the fingerprint enrolling especially for first time users. 2 P01-14_Vista supplement_EN 2 4/1/07, 10:55 am U s i n g F i n g e r p r i n t Au t h e n t i c a t i o n As seen in Figure 5, upon successful verification, the window will show a green capture in the window and the text Verification Successful beneath the window. Click Next to proceed. OmniPass recommends that you enroll at least two fingers (see Figure 6) and if you choose to enroll the second finger, please repeat the process as shown in Figure 3, Figure 4 and Figure 5. Figure 4: OmniPass Enrollment Wizard – Capturing Fingerprint OmniPass will now capture the fingerprint of the finger selected for OmniPass enrollment. It will takes up to three fingerprint captures for the enrollment (see Figure 4). Figure 5: OmniPass Enrollment Wizard – Fingerprint Verification After OmniPass has successfully capturing your fingerprint, you will need to verify the enrolled fingerprint (see Figure 5). You will need to repeat the action as you have done in the capturing fingerprint section done as shown in Figure 4. Figure 6: OmniPass Enrollment Wizard – OmniPass recommends at least two fingers Figure 7: OmniPass Enrollment Wizard – Audio, Taskbar, Authentication Window Setting In this section (see Figure 7), you can customize the OmniPass with your preferred audio prompt, taskbar tips as well as Authentication Window setting. 3 P01-14_Vista supplement_EN 3 4/1/07, 10:55 am Figure 10: OmniPass Enrollment Wizard – Backup File Password Figure 8: OmniPass Enrollment Wizard – Backup User Profile To proceed, click Next. In this section of user enrollment, you are required to back up the newly created user profile (see Figure 8). The backup profile can be restored in the event you re-install OmniPass or replace your computer, otherwise you will not be able to access your password protected applications and websites. Besides that, you will not be able to decrypt the files previously encrypted with OmniPass. To proceed, click Backup Now. Figure 11: OmniPass Enrollment Wizard – Congratulations OmniPass has successfully created the new user account and now you are ready to use OmniPass to manage passwords, encrypted files etc. Figure 9: OmniPass Enrollment Wizard – Backup User Profile You will be prompted to save the backup of the profile in your preferred location (see Figure 9) and a password for the backup file (see Figure 10). This password will be required when you are restoring this profile in the future. 4 P01-14_Vista supplement_EN 4 4/1/07, 10:55 am U s i n g F i n g e r p r i n t Au t h e n t i c a t i o n OmniPass Password Replacement function In this section of the OmniPass Password Replacement function, you will learn how you can teach OmniPass of your login credentials. You can authenticate with OmniPass the next time you gain access to the website where you have taught OmniPass with the set of login credentials. The description in the following section does not indicate exhaustive password replacement function that you can do. Note: The password replacement functionality is not limited to restricted access websites only. Register log-in information on homepages To log into homepages of which security is set up, you may have to enter log-in information such as an ID (user name) and a password. With fingerprint authentication, you can log in these homepages by only sliding your finger onto the fingerprint sensor if log-in information is previously memorized for specific homepages. Register log-in information according to the following procedure. 3. Right-click on the OmniPass icon from the notification area in the lower right hand corner of the screen and selects “Remember Password.” • The mouse pointer will change into Register log-in information on homepages 1. Display a homepage you want log-in information to be registered. 2. Enter log-in information. • When a screen specific for entering log-in information is indicated, do not press the “Sign-in” or “OK” button, etc. 4. With the mouse pointer changed to , click on the area of log-in information entered in Step 2. 5 P01-14_Vista supplement_EN 5 4/1/07, 10:55 am 5. Next, you will be prompted to enter a Friendly Name for the website. • It is recommended that you input a name that will reminds you which website you are logging on. • You can have different sets of login credentials associated with the same password-protected resource. However, please provide different friendly name to it. If you provide the same friendly name, OmniPass will overwrite the previous set of credentials associated with the password-protected resource. • OmniPass will be using the friendly name to choose one from the many credentials remembered for the same site. • Automatically enter this password protected site when it is activated. Do not prompt for authentication is a less secure option. If checked, OmniPass will allow you to log onto the passwordprotected website without prompting for authentication. WARNING: Should you leave your computer unattended, unlocked, with your OmniPass user logged in, anyone using your computer can browse to your password protected sites and gain automatic access. • Click Finish to complete the remember password procedure. The site location, credentials to access the site, and the OmniPass authentication settings for the site are now stored in OmniPass’ secure database. • The OmniPass authentication settings (Settings for this Password Site) can always be changed in Manage Vault via Manage Your Passwords in OmniPass Control Center. • Automatically click the “OK” or “Submit” button for this password protected site once the user is authenticated. When selected, you will be prompted to authenticate with OmniPass each time for an access to the password-protected website. Upon successful authentication, you will be logged on automatically. 6 P01-14_Vista supplement_EN 6 4/1/07, 10:55 am U s i n g F i n g e r p r i n t Au t h e n t i c a t i o n Password Management You can manage your passwords through an interface in OmniPass. Double-click the OmniPass key in the system tray and click on Manage Your Passwords. You will be prompted to authenticate with OmniPass before gaining access to the Manage Vault. Under the Password Protected Dialog, you can choose the website remembered by OmniPass and manage the credentials by clicking Unmask Values. Delete Page is used to delete the credentials associated with the website but ceased to exist or expired. The two checkboxes determines whether you gain access with OmniPass authentication or logs you on directly upon entering the remembered site without any authentication. 7 P01-14_Vista supplement_EN 7 4/1/07, 10:55 am File and Folder Encryption Besides managing passwords for the password-protected resources, OmniPass enables you to encrypt and decrypt files and folders in your system. Encryption is converting your data to a form in which unauthorized user cannot read. Once a file is encrypted, it needs to be decrypted so that the file can be read or accessed. If you choose to encrypt a folder, the folder and all the files in this folder will be encrypted. Contents in C:\Windows and C:\Program Files and the folder where OmniPass is installed cannot be encrypted. Encrypted file will have the extension “.opf” whereas the encrypted folder will have the extension “.opef”. To encrypt a file or folder, right-click on it and selects OmniPass Encrypt File(s). You will be prompted to authenticate with OmniPass for the encryption. To decrypt a file or folder, right-click and select OmniPass Decrypt File(s). You will need to authenticate to OmniPass for the decryption process. 8 P01-14_Vista supplement_EN 8 4/1/07, 10:55 am U s i n g F i n g e r p r i n t Au t h e n t i c a t i o n As mentioned earlier, when encrypting a folder, the folder and all the files in this folder will be encrypted. Files that are copied into this encrypted folder will also be encrypted. The files in this folder can be read and modified and they will be encrypted automatically once saved and closed as long as they remain in that folder. In order to decrypt a file in the encrypted folder, you can right-click on the file and select Decrypt To…. Sample icon for encrypted file versus icon for non-encrypted file is shown above. Backup and Restore OmniPass User Profiles Backup OmniPass User Profile Select Backup a user’s OmniPass profile to back up the OmniPass user profile thru the OmniPass Enrollment Wizard. You need to select a target location for the file to be decrypted. However, the original encrypted file will still remain in the encrypted folder. You will need to authenticate to backup your profile and to save the profile (“.opi”) in the desired location upon successful authentication. 9 P01-14_Vista supplement_EN 9 4/1/07, 10:55 am Restore OmniPass User Profile To restore a user profile, select the Restore a user’s OmniPass profile and select the profile to be restored. The user profile contains all your user specific OmniPass data. It is encrypted and password protected. However, this profile does not contain any of the encrypted data files. You can associate a password with the backup profile. You may be prompted for a password for the backup profile if it is password-protected. When selecting the .opi file in a restore, OmniPass will prompt you for authentication. The credentials that will allow a user profile to be imported are the Windows login credentials of the exported user. They are the credentials that had to be submitted when the user profile was exported. You will need User Name, Password, and Domain. 10 P01-14_Vista supplement_EN 10 4/1/07, 10:55 am U s i n g F i n g e r p r i n t Au t h e n t i c a t i o n OmniPass Control Center Overview The OmniPass Control Center can be accessed by the following:• Clicking on the Windows taskbar; select All Programs; select Softex; click OmniPass Control Center • Double-click on the Softex OmniPass in the Control Panel • Right-click on the OmniPass icon from the notification area in the right corner of the screen and click open. Manage Your Passwords Please refer to Password Management section for the Manage Your Passwords portion of the Control Center. Protect Your Files In this portion of the OmniPass Control Center, Protect Your Files provides a Windows Explorer feel of the files and folders that you can encrypt and decrypt. However, files that are in use cannot be encrypted. This also includes system files and the folder OmniPass is installed. You will be prompted to authenticate with OmniPass for an encrypt/ decrypt process. Please refer to File and Folder Encryption section for more info. There are five main portions in the OmniPass Control Center namely:• Manage Your Passwords • Protect Your Files • Change Your User Settings • Change Your System Settings • Run Enrollment Wizard 11 P01-14_Vista supplement_EN 11 4/1/07, 10:55 am Change Your User Settings Change Your System Settings With this selection, you can adjust your preferences such as: Audio setting, Taskbar tips, Authentication Window setting and File Encryption setting. OmniPass system settings refer to the setting of your OmniPass software and the setting will apply to all the users who logs on to the system. You can set how OmniPass can notify a user in the event of a successful login or denied access through the Change user audio settings and the Change taskbar tips shown to the user interfaces. Through the Modify OmniPass startup options, you can determine whether a user is set to automatically logged on to OmniPass at startup, manually log on to OmniPass at startup or do not log on to OmniPass at startup. You also can set the appearance of the OmniPass Authentication window through the Change authentication window settings, whether you prefer a transparent or solid window. The second selection: Modify Windows Fast User Switching Option allows Windows users to switch between their Windows desktops using OmniPass. This feature should only be enabled if your system is not protected by Ctl+Alt+Del at logon. 12 P01-14_Vista supplement_EN 12 4/1/07, 10:55 am U s i n g F i n g e r p r i n t Au t h e n t i c a t i o n Run Enrollment Wizard In this portion, you can add/remove user to/ from OmniPass, backup/restore a user’s OmniPass profile as well as to modify a user’s device enrollment. Note: The OmniPass guide indicated in this manual serves as a rough guide to the usage of the OmniPass software and the diagram may differ from the version installed in the user’s system. Please refer to the user’s manual in the OmniPass software for more information and details. You will need to authenticate with OmniPass whenever you wish to modify the user’s device enrollment. For an example, you can enroll more fingers with OmniPass and it is not limited to just one or two fingers. 13 P01-14_Vista supplement_EN 13 4/1/07, 10:56 am Version Information Scrolling Version information on fingerprint authentication utility is displayed in the lefthand-side pane of the window. The Fingerprint sensor now comes with a scrolling function. Taking advantage of the sensor’s technology, users will be able to scroll up and down a document by swiping the finger upwards to scroll up and swiping down to scroll down. Version Details 14 P01-14_Vista supplement_EN 14 4/1/07, 10:56 am Shock Sensor Utility SHOCK SENSOR UTILITY General information The Shock Sensor Utility is designed to decrease the risk of damage to the computer's hard disk drive (HDD) in the event of excessive impact or vibration. Additionally, the Shock Sensor Utility has the ability to improve the security of the computer by automatically locking the computer with a password when it is carried. Note that the HDD protection and computer locking features are mutually exclusive; both cannot be selected at the same time. Setting up the Shock Sensor Utility 1. Double-click the Shock Sensor Utility icon ( ) in the Notification Area at the bottomright of the screen. The [Shock Sensor Utility] window appears. • Action Select the action you wish this utility to perform: – Protect HDD from impact HDD head is retracted when an impact to the computer is detected. – Lock computer when carried Lock the computer when it is being carried. – Nothing No action. 2. Click the [Setting] button ( ). The [Shock Sensor Utility Settings] window appears. • Sensitivity of impact/horizontal move/ fall/carry detection Adjust the sensitivity of the acceleration sensor based on system motion or impact. • Ignore periodic vibration If vibration is periodic, disregard it. • Ignore mouse click When the mouse is clicked, sensitivity is temporarily lowered. 15 P15-16_ Vista supplement_EN 15 4/1/07, 10:56 am • Ignore keyboard action When the keyboard is used, sensitivity is temporarily lowered. • Confirm calibration when user logs on Select [Confirm calibration when user logs on] if you want to recognize the current orientation as horizontal at logon. • Perform calibration automatically when user logs on Select [Perform calibration automatically when user logs on] if the system is normally used on a horizontal surface. • Display a balloon tool tip when impact is detected When this is selected, a message is displayed from the Shock Sensor Utility icon ( ) in the Notification Area when an impact is detected. • The Shock Sensor works only when a user is logged onto the computer. It does not work when the computer is shut down, when a user is not logged on, when in sleep mode, or while being shut down. • The “Lock computer when carried” function is available only on certain models. This function can be selected from the menu of those models which support it. • While the Shock Sensor Utility Settings window is displayed, the “Lock computer when carried” function does not work. Please close the window to use the function. System Requirements The Shock Sensor Utility runs under the following operating environment. System Microsoft® Windows Vista™ Ultimate Microsoft® Windows Vista™ Home Premium Microsoft® Windows Vista™ Home Basic Microsoft® Windows Vista™ Business Microsoft® Windows Vista™ Enterprise Available hard disk space 3 MB or more • [Calibrate Now] The calibration is executed. Please position the computer as horizontally as possible, then click the [Calibrate Now] button. The current horizontal position will be recognized as the true horizontal by performing the calibration. 3. Click the [OK] or [Cancel] button ( [Setup] window closes. ). The Notes Requirements OS Before using the Shock Sensor utility, please be aware of the following points. • The Shock Sensor Utility does not completely protect the HDD of the computer. • The Shock Sensor Utility does not provide the computer with absolute security. • The computer may stop temporarily while HDD head is being retracted. To start the computer again, please keep it horizontal. • The Shock Sensor Utility does not protect an external HDD; it only protects the HDD built into the computer. 16 P15-16_ Vista supplement_EN 16 4/1/07, 10:56 am