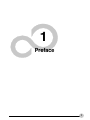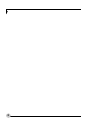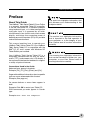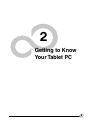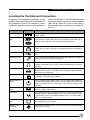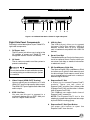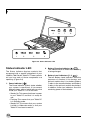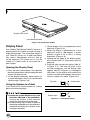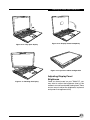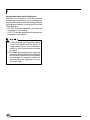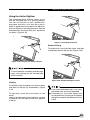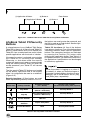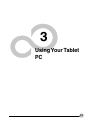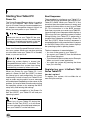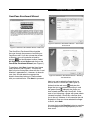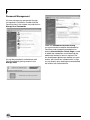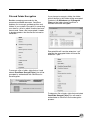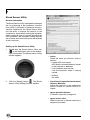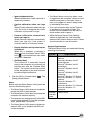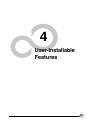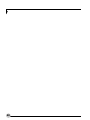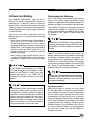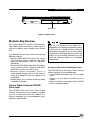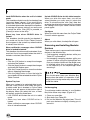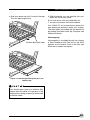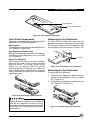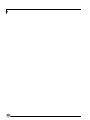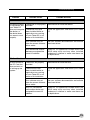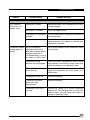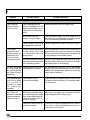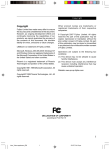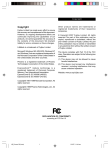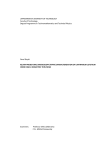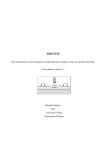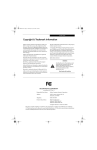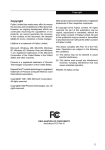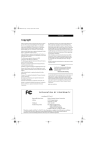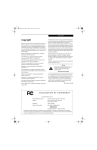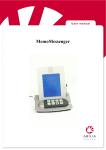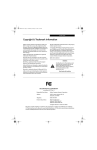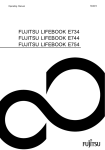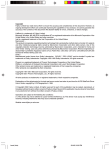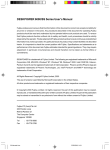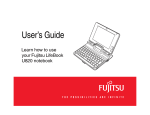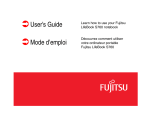Download View PDF - Your Fujitsu
Transcript
Copyright
Copyright
Fujitsu Limited has made every effort to ensure
the accuracy and completeness of this document.
However, as ongoing development efforts are
continually improving the capabilities of our
products, we cannot guarantee the accuracy
of the contents of this document. We disclaim
liability for errors, omissions or future changes.
LifeBook is a trademark of Fujitsu Limited.
Microsoft, Windows, MS, MS-DOS, Windows
NT, Windows XP, Windows Vista and Windows
7 are registered trademarks of the Microsoft
Corporation of the United States in the United
States and other countries.
Other product names are trademarks or registered
trademarks of their respective companies.
© Copyright 2010 Fujitsu Limited. All rights
reserved. No part of this publication may be
copied, reproduced or translated, without the
prior written consent of Fujitsu Limited. No part
of this publication may be stored or transmitted
in any electronic form without the written consent
of Fujitsu Limited.
Operations are subject to the following two
conditions:
(1) This device may not be allowed to cause
harmful interference.
Phoenix is a registered trademark of Phoenix
Technologies Corporation of the United States.
(2) This device must accept any interference
received, including interference that may cause
undesired operation.
Copyright© 1981-1999 Microsoft Corporation,
All rights reserved.
Website: www.hk.fujitsu.com/pc
Copyright© 1999 Phoenix Technologies, Ltd., All
rights reserved.
DECLARATION OF CONFORMITY
according to FCC Part 15
This device complies with Part 15 of the FCC rules. Operations are subject to the following two conditions:
(1) This device must not be allowed to cause harmful interference. (2) This device must accept any
interference received, including interference that may cause undesired operation.
i
IMPORTANT SAFETY
INSTRUCTIONS
1. Read these instructions carefully. Save these
instructions for future reference.
2. Follow all warnings and instructions marked
on the product.
3. Unplug this product from the wall outlet
before cleaning. Do not use liquid cleaners
or aerosol cleaners. Use a damp cloth for
cleaning.
4. Do not use this product near water.
5. Do not place this product on an unstable cart,
stand or table. The product may fall, causing
serious damage to the product.
6. Slots and openings in the cabinet and the
back or bottom are provided for ventilation;
to ensure reliable operation of the product
and to protect it from overheating, these
openings must not be blocked or covered.
The openings should never be blocked by
placing the product on a bed, sofa, rug or
other similar surface. This product should
never be placed near or over a radiator or
heat register or in a built-in installation unless
proper ventilation is provided.
7. This product should be operated from the
type of power indicated on the marking
label. If you are not sure of the type of power
available, consult your dealer or local power
company.
8. Do not allow anything to rest on the power
cord. Do not locate this product where
persons will walk on the cord.
ii
9. If an extension cord is used with this product,
make sure that the total ampere rating of the
equipment plugged into the extension cord
does not exceed the extension cord ampere
rating. Also, make sure that the total rating of
all products plugged into the wall outlet does
not exceed 15 amperes.
10. Never push objects of any kind into this
product through cabinet slots as they may
touch dangerous voltage points that could
result in a fire or electric shock. Never spill
liquid of any kind on the product.
11. Do not attempt to service this product
yourself, as opening or removing covers may
expose you to dangerous voltage points or
other risks. Refer all servicing to qualified
service personnel.
12. Unplug this product from the wall outlet and
refer servicing to qualified service personnel
under the following conditions:
a. When the power cord or plug is damaged
or frayed.
b. If liquid has been spilled into the product.
c. If the product has been exposed to rain or
water.
d. If the product does not operate normally
when the operating instructions are followed.
Adjust only those controls that are covered
by the operating instructions since improper
adjustment of other controls may result in
damage and will often require extensive
work by a qualified technician to restore the
product to normal condition.
e. If the product has been dropped or the
cabinet has been damaged.
f. If the product exhibits a distinct change in
performance, indicating a need for service.
Copyright
13. CAUTION: When replacing the battery,
be sure to install it with the polarities in
the correct position. There is a danger of
explosion if the battery is replaced with
an incorrect type or is mistreated. Do
not recharge, disassemble or dispose
of in fire. Replace only with the same
or equivalent type recommended by
the manufacturer. Dispose of the used
battery according to the manufacturer’s
instructions.
Proper Disposal of Battery
Under federal, state or local law, it may be illegal
to dispose of batteries by putting them in the
rubbish bin or trash cans. Please take care of our
environment and dispose of batteries properly.
Check with your local government authority
for details regarding recycling or disposing of
unwanted batteries.
14. Use only the proper type of power supply
cord set (provided in your accessories box)
for this unit. It should be a detachable type:
UL listed/CSA certified, BS1363, ASTA,
SS145 certified, rated 10A 250V minimum,
VDE approved or its equivalent. Maximum
length is 15 feet (4.6 meters).
iii
NOTE ON USE REQUIRED HIGH
SAFETY
This product is designed and manufactured
for general use, including general office use,
personal use, household use and ordinary
industrial use.
This product is not designed for or intended for
use under dangerous (fatal) conditions, unless
extreme safety precautions are implemented.
Do not use this product without implementing
high-level safety precautions.
Failure to follow this warning may result in
death, personal injury, severe physical damage
or other loss, if used in or near any or more of
the following:
• nuclear reaction control system in a nuclear
facility
• automatic flight control system in an airplane
or other flight control system
• mass transport control system
• medical instruments for life support system
• missile launching control for weapon system
iv
NOTE ON BACKUP DATA
Please make a backup of the Operating System,
any software programs, and created files (and
update regularly).
If you send this product to Fujitsu, or any of its
affiliates, suppliers, service providers or resellers
for repair, Fujitsu does not guarantee the data
integrity. It is your responsibility to back data up
beforehand.
Fujitsu does not assume any obligation for
compensation for damages, data integrity, or
restoration, etc., if your data is lost for any reason,
except as written in the warranty.
Copyright
AUSTRALIAN WARNINGS
WARNING
FOR SAFETY REASONS, ONLY CONNECT
EQUIPMENT WITH A TELECOMMUNICATIONS
COMPLIANCE LABEL. THIS INCLUDES CUSTOMER EQUIPMENT PREVIOUSLY LABELLED
PERMITTED OR CERTIFIED.
Connection of Non Certified/Approved
peripherals may result in the equipment
operating outside the Australian EMI
Standards.
M o d e m s c o n n e c t e d t o t h e Au s t r a l i a n
telecommunications network must be operated
in accordance with the Labelling Notice. This
modem has been specifically configured to
ensure compliance with the ACA Standards. Do
not adjust your modem or software outside the
values indicated below. To do so would result in
your modem being operated in a non-compliant
manner.
Call Attempts/Retries:
Applications software shall be configured so that
no more than 3 attempts are made to establish a
connection to a given number (Note: if the modem
can detect service tones, up to 10 attempts can
be made). If the call sequence is unsuccessful,
there shall be a delay of at least 30 minutes
before attempting to call the number again.
Failure to set the modem and any application
software used with the modem, to the values shown
above will result in the modem being operated
in a non-compliant manner. Consequently, this
would be in violation of the Labelling Notice for
this equipment and the Telecommunications Act
1997 prescribes penalties for the connection of
non-compliant equipment.
v
NEW ZEALAND WARNINGS
The grant of a Telepermit for any item of terminal
equipment indicates only that Telecom has
accepted that the item complies with minimum
conditions for connection to its network. It
indicates no endorsement of the product by
Telecom, nor does it provide any sort of warranty.
Above all, it provides no assurance that any
item will work correctly in all respects with
another item of Telepermitted equipment of a
different make or model, nor does it imply that
any product is compatible with all of Telecom’s
network services.
This equipment is not capable under all operating
conditions of correct operation at the higher
speeds for which it is designed. 56 KBPS
connections are likely to be restricted to
lower bit rates when connected to some
PSTN implementations. Telecom will accept no
responsibility should difficulties arise in such
circumstances.
Immediately disconnect this equipment should it
become physically damaged, and arrange for its
disposal or repair.
This equipment shall not be used in any manner,
which could constitute a nuisance to other
Telecom customers.
This equipment shall not be set to make
automatic calls to the Telecom “111” Emergency
Service.
This device is equipped with pulse dialing while
the New Zealand standard is DTMF tone dialing.
There is no guarantee that Telecom lines will
always continue to support pulse dialing. It is
strongly recommended that pulse dialing is not
used.
vi
Some parameters required for compliance
with Telecom’s Telepermit requirements are
dependent on the equipment (PC) associated
with this device. The associated equipment shall
be set to operate within the following limits for
compliance with Telecom’s Specifications:
For repeat calls to the same number.
There shall be no more than 10 call attempts
to the same number within any 30 minute
period for any single manual call initiation and
the equipment shall go on-hook for a period
of not less than 30 seconds between the end
of one attempt and the beginning of the next
attempt.
For Automatic calls to different numbers.
The equipment shall go on-hook for a period
of not less than 5 seconds between the end
of one attempt and the beginning of the next
attempt.
For Automatically answered Incoming
Calls.
Incoming calls shall be answered between 3
and 30 seconds from the start of the ringing.
For correct operation, the total of the RNs of all
devices connected to a single line at anytime
should not exceed 5. The RN of this Equipment
is 0.5.
WARNING:
C O N N E C T I O N O F N O N C E RT I F I E D /
APPROVED PERIPHERALS MAY RESULT IN
THE EQUIPMENT OPERATING OUTSIDE THE
NEW ZEALAND EMI STANDARDS.
Copyright
NOTE: Modem setting in Windows
Vista/Windows 7
A. If you are located in Australia
1. Click Start select Control panel select
“Phone and Modem Options”.
2. Choose “Australia” in What Country/
region are you in now? pull down menu
bar.
B. If you are located in New Zealand
1. Click start select Control panel select
“Phone and Modem Options”.
2. Choose “New Zealand in What Country/
region are you in now? pull down menu
bar.
3. Select Phone system as “Tone Dialing”.
4. Click OK.
3. Select Phone system as “Tone Dialing”.
4. Click OK.
NOTE:
The screens and illustrations shown in this
examples may slightly vary depending on the
operating environment that you have installed.
vii
Fujitsu LifeBook® T901 Series Tablet PC
Table of Contents
1
Pen and Active Digitizer..................... 23
About This Guide ............................................ 3
Using the Pen ............................................... 23
Calibrating the Pen ....................................... 24
Replacing the Pen Tip................................... 24
Using the Active Digitizer .............................. 25
2
LifeBook Tablet PC/
Security Buttons ............................ 26
PREFACE
GETTING TO KNOW YOUR
TABLET PC
Locating the Controls and
Connectors ..................................... 7
Changing Tablet PC Button Functions .......... 27
Setting Up Lifebook Security Panel .............. 28
Passwords ................................................... 28
Using Your Lifebook Security Panel .............. 29
Precautions................................................... 29
Uninstalling The Security Panel Application . 29
Top and Front Components .......................... 8
Left-Side Panel Components ........................ 10
Right-Side Panel Components ..................... 11
Rear Panel Components .............................. 12
Bottom Components ..................................... 13
3
Status Indicator LED .......................... 14
Power Sources .................................... 35
Power Indicator ............................................. 14
AC Adapter Indicator .................................... 14
Battery Charging Indicator ............................ 14
Battery Level Indicators ................................ 15
Security Indicator .......................................... 15
Disk/Optical Drive Access Indicator.............. 15
Num Lock Indicator....................................... 15
Caps Lock Indicator ...................................... 15
Scroll Lock Indicator ..................................... 15
Connecting the Power Adapters ................... 35
Operating Status Indicator LED ........16
Running the Notebook
on its Battery .................................. 17
Recharging the Battery................................. 17
Running the Notebook on its Battery ............ 18
Checking the Power Level of the Battery ...... 18
Low Battery Condition .................................. 19
Display Panel ...................................... 20
Opening the Display Panel ........................... 20
Using the System as a Tablet ....................... 20
Adjusting Display Panel Brightness .............. 21
viii
USING YOUR TABLET PC
Starting Your Tablet PC....................... 36
Power On ..................................................... 36
Boot Sequence ............................................. 36
Registering your LifeBook
T901 Series Tablet PC ............................. 36
Power Management ............................ 37
Power/Suspend/Resume Button................... 37
Suspend Mode ............................................. 37
Hibernation (Save-To-Disk) Feature ............. 38
Windows Power Management ...................... 39
Power Off ...................................................... 39
Table of Content
Using fingerprint authentication .......40
Characteristics of fingerprint
authentication .......................................... 40
OmniPass Enrollment Wizard ....................... 41
OmniPass Password Replacement
function .................................................... 44
Password Management ................................ 46
File and Folder Encryption............................ 47
Backup and Restore
OmniPass User Profiles .......................... 48
OmniPass Control Center Overview ............. 50
Version Information ....................................... 53
Scrolling ........................................................ 53
Shock Sensor Utility...........................54
4
5
TROUBLESHOOTING
Troubleshooting..................................71
Identifying the Problem ................................. 71
Specific Problems ......................................... 71
Note:
• For more detailed information, you can download a soft copy from our Fujitsu website:
http://www.hk.fujitsu.com
• For Wireless LAN information, please refer
to the help file of Intel PROSet in the Control
Panel.
• For Bluetooth information, please refer to the
User’s Guide in the Bluetooth utility installed
on your machine.
USER-INSTALLABLE
FEATURES
Lithium ion Battery ............................. 59
Recharging the Batteries .............................. 59
Replacing the Battery ................................... 60
Memory Upgrade Module................... 61
Installing Memory Upgrade Module .............. 61
Removing a Memory Upgrade Module ......... 62
Checking the Memory Capacity.................... 62
Modular Bay Devices ......................... 63
Fujitsu Tablet Controls CD/DVD
Drive Help ................................................ 63
Removing and Installing Modular Devices.... 64
Port Replicator .................................... 66
Rear Panel Components .............................. 66
Front Panel Components .............................. 67
Attaching the Port Replicator ........................ 67
Detaching the Port Replicator....................... 67
ix
x
1
Preface
1
2
Getting Star ted
Preface
About This Guide
®
The LifeBook T901 Series Tablet PC from Fujitsu
is a powerful convertible Tablet PC computer.
It can be used either as a standard notebook
using keyboard input, or in tablet configuration
using pen input. It is powered by an Intel ®
microprocessor, has a built-in color touch screen
display, and brings the computing power of
desktop personal computers (PCs) to a portable
and versatile environment.
This manual explains how to operate your
LifeBook T901 Series Tablet PC. Your LifeBook
T901 Series Tablet PC is compatible with the
IBM® PC AT, and it comes with Windows XP
Tablet Edition pre-installed.
Your LifeBook T901 Series Tablet PC is a
completely selfcontained unit with an activematrix (TFT), touchscreen color LCD display. It
has a powerful interface that enables it to support
a variety of optional features.
The point icon highlights information that
will enhance your understanding of the
subject material.
The caution icon highlights information
that is important to the safe operation of
your computer, or to the integrity of your
files. Please read all caution information
carefully.
The warning icon highlights information
that can be hazardous to either you, your
computer, or your files. Please read all
warning information carefully.
Conventions Used in the Guide
Keyboard keys appear in brackets.
Example: [Fn], [F1], [Esc], [Enter] and [Ctrl].
Pages with additional information about a specific
topic are cross-referenced within the text.
Example: (See page xx.)
On screen buttons or menu items appear in
bold.
Example: Click OK to restart your Tablet PC.
DOS commands you enter appear in Courier
type.
Example: Shut down the computer?
3
4
2
Getting to Know
Your Tablet PC
5
6
Getting to Know Your Tablet PC
Locating the Controls and Connectors
Connectors and peripheral interfaces on the
LifeBook T901 Series Tablet PC and the optional
Port Replicator allow you to connect a variety
of devices. Specific locations are illustrated in
Connection
Figures 2-4 through 2-7. The table below provides
a short description of each icon on the LifeBook
T901 Series Tablet PC. Each of the icons is
either molded into or printed on the Tablet PC
chassis.
Table PC Icon
Purpose
DC in Connector
Connect an external power source such as the AC adapter or auto/
airline adapter.
SD/Memory Stick
Slot
The Secure Digital (SD) card/Memory Stick slot allows you to install a
flash memory card for data storage. Flash memory cards allow you to
transfer data to and from a variety of different digital devices.
Smart Card Slot
The dedicated Smart Card slot allows you to install a Smart Card on
which you can store such data as medical information or electronic
“cash”.
USB Port
Connect Universal Serial Bus 2.0 or 1.1 compliant devices to the Tablet
PC.
Microphone Jack
Connect an external microphone. The internal microphone is disabled
when you plug in an external microphone.
Headphone Jack
Connect stereo headphones or powered external speakers. The internal
speaker is disabled when you plug in external headphones or powered
speakers.
Tablet Dock Port
Connect the T901 Series Tablet PC Port Replicator or other approved
docking device. Refer to documentation accompanying the docking
device for more information.
Security Lock Slot
The security slot allows you to secure the pen tablet PC using
Kensington-compatible locking devices.
Suspend/Resume
Button
The Suspend/Resume button allows you to suspend pen Tablet PC
activity without powering off, resume your pen tablet PC from suspend
mode, and power on the system when it has been shut down from
Windows.
IEEE 1394 DV
Port
This allows you to connect to a multimedia device with IEEE 1394 port
such as a digital video camera.
Local Area
The LAN (RJ-45) jack is used to connect the internal Fast Ethernet
(Gigabit Ethernet 1000/100/10Mbps) to a Local Area Network (LAN)
in your office or home, or broadband devices such as a cable modem,
DSL, or satellite internet.
External Video
port
The external video port allows you to connect an external monitor or
LCD projector to your computer.
Wireless LAN OnOff Switch
The wireless LAN switch allows you to turn power to the optional wireless
LAN device on and off.
Table 2-1 System icons
7
1
2
3
4
13
12
5
6
7
11
10
6
9
8
Figure 2-4. LifeBook T901 Series Tablet PC with display open
Top and Front Components
The following is a brief description of the top and
front features of the LifeBook T901 Series Tablet
PC. (Figure 2-4)
1. Display Panel Latch
The display panel latch locks and releases
the display panel.
2. 2.0 Mega Pixel Camera
The location of the built-in camera.
3. Display Panel
The display panel is a color LCD panel
with back lighting for the display of text and
graphics and active digitizer functionality.
8
4. Speakers
The built-in dual speakers provide stereo
sound.
5. LifeBook Tablet PC/Security Button
The LifeBook T901 Series Tablet PC/Security
Button provide hardware security and
application launch capabilities.
6. Status Indicator LEDs
The Status Indicator LEDs displays symbols
that correspond to specific components of
your LifeBook T901 Series Tablet PC.
Getting to Know Your Tablet PC
7. Spill Resistant Keyboard
A full-function keyboard with dedicated
Windows keys.
Spill resistant keyboard does not imply the
keyboard is water-proof. If liquid is spilled
onto the keyboard, power off your notebook
immediately and turn the notebook upside
down to drain off the liquid.
8. Scroll Wheel
The Scroll Wheel allow you to scroll up and
down a document.
12. Built-in Microphone
The built-in microphones allow for a clearer
audio input.
13. Fingerprint Sensor
The Fingerprint Sensor provides an alternative
way to Windows logon authentication and
homepages logon authentication. Please
refer to the section on “Using Fingerprint
Authentication” for more details.
Some applications may not allow you to scroll
up and down a document.
Some applications may not allow you to scroll
up and down a document.
9. Touch Pad
The Touch Pad allows you to control the
mouse pointer.
10. HDA-In
It allows jack sensing of the following audio
input devices.
• Microphone
It allows you to connect a Ø3.5mm mono
or stereo microphone to it.
11. HDA-Out
It allows jack sensing of the following audio
output devices.
• Headphone
It allows you to connect a Ø3.5mm
headphone to it. There are commercially
available headphones with different types
of connector. Please check the compatibility
of these headphones before purchase.
9
1
2
3
Figure 2-5. LifeBook T901 Series Tablet PC left-side panel
Left-Side Panel Components
Following is a brief description of your Tablet PC’s
left-side components. (Figure 2-5)
1. Pen
The pen is used as the interface with the
active digitizer display.
2. Modular Bay
The Modular Bay can accommodate one of
the following devices.
• Modular DVD/CD-RW combo drive
• Modular Dual Layer DVD Super Multi
Writer
• Modular DVD-ROM drive
• Modular Lithium ion battery
• Weight Saver
3. Modular Bay Eject Lever
The Modular Bay eject lever releases the
Modular Bay device.
10
Getting to Know Your Tablet PC
1
2
3
4
5
6
7
8
9
Figure 2-6. LifeBook T901 Series Tablet PC right-side panel
Right-Side Panel Components
Following is a brief description of your Tablet PC’s
right-side components.
1. DC Power Jack
The DC power jack allows you to plug in the
AC adapter to power your Tablet PC and
charge the internal Lithium ion Battery.
2. Air Vents
The air vents are used to cool the system to
prevent overheating.
Do not obstruct the air vents while the system
is running; doing so could cause your system
to overheat.
3. Video Output (HDMI-OUT) Terminal
You can use this port to connect to a TV with
HDMI-OUT port for high quality video output.
The HDMI-OUT port supports both video and
audio output.
4. IEEE 1394 Port
You can use this port to connect to a
multimedia device with an IEEE 1394 port
such as a digital video camera.
5. USB 3.0 Port
The USB 3.0 port allow you to connect
Universal Serial Bus devices. USB 3.0
devices transfer data at up to 4.8Gbps
and is backward compatible with USB 2.0
devices.
6. Smart Card Slot
The dedicated Smart Card slot allows you to
install an optional Smart Card on which you
can store such data as medical information
or electronic “cash”.
7. SD Card/Memory Stick Slot
The Secure Digital (SD) card/Memory Stick
slot allows you to install a flash memory card
for data storage. Flash memory cards allow
you to transfer data to and from a variety of
different digital devices.
8. ExpressCard™ Slot
It allows you to connect ExpressCard™
module. There are two sizes of
ExpressCard™ module. One is 34mm wide
(ExpressCard™/34) and the other is 54mm
wide (ExpressCard™/54).
This LifeBook can support both sizes of
ExpressCard™ accessory.
NOTE: The ExpressCard™ slot in this
notebook passed the compliance text setup
by the PCMCIA working group.
9. ExpressCard™ Slot Eject Button
Yo u p r e s s t h i s bu t t o n t o e j e c t t h e
ExpressCard™ from the slot.
11
1
2
3
4
5
Figure 2-7. LifeBook T901 Series Tablet PC rear panel
Rear Panel Components
1. Anti-theft Lock Slot
The anti-theft lock slot allows you to attach
an optional physical lock-down device.
2. USB 2.0 Port
The USB 2.0 ports allow you to connect
Universal Serial Bus devices.
3. External Monitor Port
The external monitor port allows you to
connect an external VGA or SVGA monitor.
Note that when the optional Port Replicator
is attached to the system, you must use the
external monitor port on the Port Replicator
rather than the port on the system.
12
4. LAN (RJ-45) Jack
The optional internal LAN (RJ-45) port is
used for an internal Fast Ethernet (Gigabit
Ethernet 1000/100/10Mbps) connection.
5. USB 2.0 Port*
* With USB charging function
Getting to Know Your Tablet PC
1
2
3
5
4
Figure 2-8. LifeBook T901 Series Tablet PC bottom panel
Bottom Components
Following is a brief description of your Tablet PC’s
bottom panel components. (Figure 2-8)
1. Internal Hard Disk Drive
The location of the internal hard disk drive.
4. Port Replicator Connector
This connector allows you to connect the
optional Port Replicator.
5. Dust Catcher
The dust catcher traps dust and dirt from
entering your notebook.
2. Lithium Ion Battery Bay
The battery bay contains the internal Lithium
Ion battery. It can be opened for the removal
of the battery when stored over a long period
of time or for swapping a discharged battery
with a charged Lithium ion battery.
3. Memory Upgrade Compartment
Your Tablet PC comes with high speed
Synchronous Dynamic RAM (SDRAM). The
memory upgrade compartment allows you
to expand the system memory capacity of
your Tablet PC, hence improving overall
performance.
13
5
1
2
3
6
7
8
4
Figure 2-9. Status Indicator LED
Status Indicator LED
The Status Indicator displays symbols that
correspond with a specific component of your
LifeBook T901 Series Tablet PC. These symbols
tell you how each of those components are
operating. (Figure 2-9)
1. Power Indicator (
)
The Power indicator symbol states whether
your system is operational. It has several
different states, each of which tells you what
mode your Tablet PC is in at that time.
• Steady On: This means that there is power
to your Tablet PC and that it is ready for
use.
• Flashing: This means that your Tablet PC
is in Standby mode.
• Steady Off: This means that your system
is either in Hibernate mode, or that your
Tablet PC has been turned off.
14
2. Battery Charging Indicator (
)
This indicator turns on when internal battery
is being charged.
)
3. Battery Level Indicators ((1, 2,
The two Battery Level Indicators state the
presence of stardard Li-ion battery and
optional modular bay Li-ion battery. Battery
1 refers to the standard battery and Battery
2 refers to the optional modular bay battery.
In addition, these two indicators show the
remaining power of the batteries.
Getting to Know Your Tablet PC
4. Disk/Optical Drive Access Indicator (
)
This indicator turns on when an internal
hard disk drive or an optical drive device or
a removable disk drive is being accessed.
Do not power off the notebook when the
disk drive access indicator is shown.
7. Caps Lock Indicator (
)
The Caps Lock indicator states that your
keyboard is set to type in all capital letters.
)
8. Scroll Lock Indicator (
The Scroll Lock indicator states that your
scroll lock is active.
5. Security Indicator (
)
The Security Indicator flashes (if a password
was set) when the system resumes from
Off or Standby modes. You must enter the
password that was set in the Security Panel
before your system will resume operation.
)
6. Num Lock Indicator (
The Num Lock indicator states that the
integral keyboard is set in ten-key numeric
keypad mode.
If there is no battery activity and the power
adapters are not connected, the Battery
Level indicators will also be off.
If you are using the optional external
numerical keypad, pressing the [NumLk]
key will activate the external keypad. The
indicator will come on, however it will not
change any of the functionality of your
keyboard keys.
15
OPERATING STATUS
INDICATOR LED
2. Built-in Battery Pack Level
Indicator Lamp (
)
This lamp indicates remaining level of the
built-in battery pack.
• Blue lamp is lit
When the power is turned off, the status
display LEDs are all OFF except for during
battery charging.
Remaining battery level: 100% – 50%
• Orange lamp is lit
Remaining battery level: 49 – 13%
• Red lamp is lit
1. Built-in Battery Pack Charging
Lamp (
)
This lamp indicates charging status of builtin
battery when AC adaptor is connected to
PC.
• Blue lamp is lit
Charging completed or not charging due to
no built-in battery pack installed.
• Orange lamp is lit
Charging
• Orange lamp flashes
Charging stopped (due to batter y
temperature alarm, etc.
• OFF
No charging due to disconnected AC
adaptor.
16
Remaining battery level: 12% or below
• Orange lamp flashes
Measuring remaining battery level (for
4 seconds after built-in battery pack is
installed)
• Red lamp flashes
Abnormal battery condition.
• OFF
Built-in battery pack disconnected.
Getting to Know Your Tablet PC
RUNNING THE NOTEBOOK
ON ITS BATTERY
Recharging the battery
1. C o n n e c t t h e AC a d a p t e r t o yo u r
notebook.
The moment you connect an AC adapter
to your notebook, the notebook begins to
charge the internal standard battery pack.
The charging status (
/
) on the
Status Indicator LED turns on.
2. When the indicator turns off after the
battery is completely charged, disconnect
the AC adapter from the notebbok.
Before using the supplied battery pack
for the very first time after purchase,
remember to charge it fully. If a charged
battery has not been recharged for more
than a month, charge it fully before using
it.
When the battery is fully charged, the
charging status indicators
/
turns
green.
When the batter y is 90% or more
charged, it cannot be recharged even if
the AC adapter is connected. The battery
can be recharged when its power level
(i.e. remaining battery life) is 89% or
less.
When a notebook is turned off, all
indicators on the status LED goes off
immediately if the battery is completely
charged.
The chargeability of the battery degrades
when it is used in an extremely hot or cold
place.
When the batter y is ver y hot, for
example, immediately after long usage
of the notebook, the battery protection
feature may be activated to prevent the
battery from being recharged. When the
temperature decreases, the notebook
automatically begins to charge the
battery.
When an optional modular bay battery
is installed, it is charged along with the
internal standard battery.
17
Running the notebook on its
battery
Checking the power level of
the battery
This section describes the steps to run the
notebook on its internal standard battery.
When the notebook is turned on or when the
battery is being charged, the Battery Level
/
turns on with different color
indicators
to show the power level of the battery.
1. Disconnect the AC adapter from your
notebook and press the power button.
■ Different power level of the
battery
• Blue lamp is lit
Remaining battery level: 100% – 50%
• Orange lamp is lit
Remaining battery level: 49 – 13%
• Red lamp is lit
Remaining battery level: 12% or below
Power button
(This picture is for illustration purpose only and may
look different from the actual unit)
The power level of the battery decreases
faster when it is used in a cold place.
The chargeability of the battery decreases
after it has been used over a long period
of time. If the battery runs down very fast,
replace it with a new battery.
When an optional modular bay battery
is installed, it is charged along with the
internal standard battery.
18
Due to certain characteristics of Li-ion
battery, the Battery Level Indicators may
not correctly show the remaining power
of the battery, especially under extreme
temperature conditions.
When the battery is 90% or more charged,
it cannot be recharged even if the AC
adapter is connected to the notebook.
The battery can be recharged when its
remaing is 89% or less.
Getting to Know Your Tablet PC
Low battery condition
When the battery is discharged to a very low
level, the battery level indicator on the status
indicator LED
/
turns red. If it turns
red, connect the AC adapter to your notebook
immediately to recharge the battery.
The use of a weak battery may result in
lost of data you are currently working on.
When the battery runs low, connect the
AC adapter to your notebook as soon
as an external power source is available
or immediately save the data you are
working on, exit all applications and turn
off the notebook.
Accessing data on the hard disk consumes
a lot of power. Therefore when the battery
is weak, connect an AC adapter to the
notebook before accessing data on the
hard disk.
If a battery is weak and there is no system
activity, the notebook may go into standby
(i.e. suspend) mode. However, if there
is system activity, the notebook will go
into standby mode only after the system
activity has completed its processing.
The notebook will go into standby mode
when the indicator reaches 3%. This is
the default setting of the notebook.
19
Display Panel Latch
Latch Release Button
Figure 2-10. Opening the display
Display Panel
Your LifeBook T901 Series Tablet PC contains a
display panel that is backlit for easier viewing in
bright environments. The convertible design of
your Tablet PC allows you to open the display
fully, rotate it 180 degrees, and lay it face up
on the keyboard. This allows you to use the
system as a tablet, much as you would use a
pad of paper.
Opening the Display Panel
1. Press the latch release button. This releases
the locking mechanism. While holding the latch
release, lift display cover.
2. Lift the display backwards, being careful not
to touch the screen, until it is at a comfortable
viewing angle. (Figure 2-10)
1. Lift the display until it is perpendicular to the
keyboard. (Figure 2-12)
2. When the display is perpendicular to the
keyboard, rotate it 180 degrees in either
direction (Figure 2-13) so that it is facing
backwards. (Figure 2-14)
3. Holding the top edge of the display panel,
pull it forward until it is lying nearly atop the
keyboard.
4. Push the latch towards the display (See “A”
in Figure 2-11). The latch will pivot so the
top latch disappears, and the bottom latch
appears (See “B” in Figure 2-11). Holding the
latch down, lay the display flush against the
system so that the latch engages. You can now
use your system as a tablet. (Figure 2-15)
Top latch
Display Side
Using the System as a Tablet
If you would like to use the system as a tablet,
perform the following steps.
Rotate the system display only in the
direction indicated in the procedure.
Turning the display in the incorrect
direction could cause hinge damage.
In the following step, be sure to position
the display perpendicular to the keyboard,
otherwise the keyboard or display cover
could get scratched.
20
Bottom latch
Figure 2-11. Latching/Unlatching
Getting to Know Your Tablet PC
Figure 2-14. Display rotated completely
Figure 2-12. Fully open display
Figure 2-15. System in tablet configuration
Adjusting Display Panel
Brightness
Figure 2-13. Rotating the display
Once you have turned on your Tablet PC, you
may want to adjust the brightness level of the
screen to a more comfortable viewing level. There
are two ways to adjust the brightness, keyboard
and power management utility.
21
Using Keyboard to Adjust Brightness
Adjusting the brightness using the keyboard
changes the system setting (i.e., the settings you
make via the function keys automatically changes
the brightness settings in the system’s Pen and
Tablet Settings).
• [Fn+F6]: Pressing repeatedly will lower the
brightness of your display.
• [Fn+F7]: Pressing repeatedly will increase the
brightness of the display.
If using AC power your brightness setting
is set to its highest level by default. If
using battery power your brightness
settings is set to approximately mid-level
by default.
The higher the brightness level, the more
power the LifeBook T901 Series Tablet PC
will consume and the faster your batteries
will discharge. For maximum battery life,
make sure that the brightness is set as
low as possible.
22
Getting to Know Your Tablet PC
Pen and Active Digitizer
Using the Pen
You can use the LifeBook T901 Series pen to
generate and create electronic “ink”, to select
items, and to navigate through programs on the
Tablet PC. Programs that support handwriting
recognition also allow you to write characters
directly on the screen with the pen. You can also
use the pen as a drawing tool.
Eraser Button
Barrel Switch
Tip Switch
Figure 2-16. LifeBook T901 Series Pen
T h e L i fe B o o k T 9 0 1 S e r i e s p e n i s
a sophisticated, high-quality electronic
instrument that can be damaged if used
improperly. Treat the pen as you would any
precision device. The following guidelines
should be observed:
• Do not gesture with the pen, use it as a
pointer, or tap it on surfaces other than the
Tablet PC screen.
• Do not try to turn the thumb grip on the pen;
it is designed for inserting and removing the
pen from the pen holder.
• Never store the pen with the tip bearing
the weight of the pen (e.g., sitting tip
down in a pencil cup). Storing the pen tip
down could distort the internal mechanism
over a period of time (especially in higher
temperatures), causing the tip to act as if
it is always depressed. To avoid damage,
the pen should be stored in the pen holder
when not in use.
The screen reacts when the pen tip is
approximately 1/8 inch (3-5mm) from the
screen. The pen has three switches: a tip switch
and a barrel button toggle switch with switches
at both ends. When activated, the tip switch
corresponds to the left mouse button, and the
front toggle (closest to the pen tip) barrel button
switch, when used in combination with the tip
switch, corresponds to the right mouse button.
The rear toggle of the barrel button switch is
programmable and by default, corresponds to
a left-double-click of a mouse. You can also
program it to act as an electronic ink “eraser”.
The functions of the rear toggle and the tip click
pressure can be changed by clicking [Start] ->
Control Panel, and double-clicking the Fujitsu
Pen Settings icon.
To change the rear toggle function, select the
drop-down list to select a new function, then click
[Apply]. If you don’t want the rear toggle to have
any function, select Ignore from the list.
Adjusting the click pressure determines how
much pressure must be put on the pen tip in
order for the screen to react. The softer it is set,
less pressure is required; the harder it is set,
more pressure is required. To change the click
pressure, use the slider bar to make the click
pressure harder or softer, then click [Apply].
• Use only the pen provided with your Tablet
PC. Do not use substitutes that were not
designed for the LifeBook T901 Series
Tablet PC.
Here are some hints that may help you use the
pen more effectively:
• To activate the tip switch, tap or hold the pen
tip against the screen.
• To activate the barrel button switch, press
and hold the end of the button you wish to
use (front toggle is the right mouse button
switch; the rear toggle acts as an electronic
“eraser”).
23
• To move the cursor, hold the pen tip within
1/8 inch (3-5mm) from the screen and move
the pen.
• To start a program, double-tap the pen tip
(tap the pen tip twice rapidly) on the program
icon as you would double-click a mouse.
• To select an object, tap the pen tip on the
object once.
Replacing the Pen Tip
With use, the pen tip may become worn or may
pick up foreign particles that can scratch the
screen. A damaged or worn tip may not move
freely, causing unpredictable results when using
the pen. If your pen exhibits these problems, you
should replace the pen tip. To do so, use the pen
tip removal tool included with your pen.
• To “double-click” an object, quickly tap the
object twice.
Calibrating the Pen
In order to ensure accurate tracking between the
pen and cursor, you must run the Touch Screen
Calibration Utility before you use the Touch
Screen for the first time, or after you change the
display resolution.
To run the calibration utility:
1. Go to Start → Control Panel and double-click
on the Digitizer Properties icon.
2. Click Calibrate.
3. Adjust the display of your Tablet PC to a
comfortable angle.
4. Using the pen, firmly touch the screen directly
on the (+) symbol; the pen tip, the (+) symbol
will move to the next location.
5. Repeat step 4 in the four corners of the screen,
then click OK.
24
Gap
Figure 2-17. Tip Removal Tool
To remove the tip, position the tip in the gap
between the two ends of the tool (See Figure
2-17). Pinch the tool together so the tip is firmly
clasped, then pull it from the barrel. If the tip is
worn or damaged, discard it.
To replace the tip, retrieve one of the new tips
that accompanied your pen. Insert the flat end
of the tip into the barrel and push it in firmly until
it is seated.
Getting to Know Your Tablet PC
Using the Active Digitizer
The integrated Active Digitizer allows you to
use the included pen as a pointing device.
You can use the pen to click, double-click,
drag items and icons, or to draw like a pen or
pencil in applications that support this behavior,
such as drawing or painting programs. See the
documentation that came with your application
for details. (Figure 2-18)
Figure 2-19. Clicking the Screen
Double-Clicking
To double-click, touch the item twice, and then
immediately remove the pen tip. (Figure 2-20)
Figure 2-18. Using the pen with the Screen
To avoid potential scratching and damage,
never use anything but the included pen
with the display.
Figure 2-20. Double-clicking the screen
Clicking
To left-click, touch the object you wish to select
and then lift the pen tip immediately. (Figure
2-19)
To right-click, press the front button on the
barrel
switch or touch the pen to the screen for a couple
of seconds until the right mouse icon appears
at the tip.
Q
Q
If the interval between taps is too long,
the double-click will not be executed.
Parameters for the Touch Screen can
be adjusted from the Mouse Properties
dialog box located in the Windows Control
Panel.
25
(1) Application A Button
Enter Button
(3) Button 3
(2) Application B Button
(4) Button 4
Figure 2-21. LifeBook T901 Series Tablet PC Security/Tablet PC Buttons
LifeBook Tablet PC/Security
Buttons
the buttons are used to enter the password, and
the fifth is used as an Enter button. See the righthand column of Table 2-2.
A unique feature of your LifeBook T901 Series
Tablet PC is the array of Security and Tablet PC
buttons. These buttons allow you to secure your
Tablet PC from unauthorized use and to launch
specific applications with the touch of a button.
Tablet PC functions: All five of the buttons
have primary functions. Four of the buttons have
secondary functions when used as application
buttons. The secondary functions are activated
by pressing the Function (Fn) button while
pressing the application button. See Table 2-2
for specific functions. The secondary functions of
the Application A and B buttons can be changed
to launch any application.
If the security system is activated, upon starting
your Tablet PC or resuming from Standby,
Hibernate, or shut-down mode the security
system will require you to enter a password code
using the security buttons. After you enter the
correct password, your Tablet PC will resume
operation.
The five security/Tablet PC buttons are located
on the bottom right-hand side of the display
when it is configured to be used as a notebook.
(Figure 2-21)
Security functions: All five buttons are used
when implementing security functions. Four of
Button Icon
When the system is logging on or when it
is locked (i.e., when you have the Logon or
Computer Locked window showing on your
desktop), the A and B buttons act as [Tab]
and [Enter] keys, respectively.
Primary Function
Secondary Function
(Fn + Button)
Security Panel Function
(Pre-boot and resuming from suspend)
Page Down
User-defined Application A
(Default = Calculator)
Security Button 1
Page Up
User-defined Application B
(Default = MS Journal)
Security Button 2
Screen Rotation
VGA-Out
Security Button 3
Secondary Function
Selection
Fujitsu Utility Menu
Security Button 4
Ctl+Alt+Del Button
None
Security Enter Button
Table 2-2 Security/Tablet PC Button Functions
26
Getting to Know Your Tablet PC
Page Down/Application A Button
When you press the Page Down button when the
system is running, each press of the button will
scroll the screen down one frame. This allows you
to navigate quickly through large documents.
When you press the Screen Rotation / VGA-Out
button, the system screen orientation changes
from portrait (vertical) to landscape (horizontal)
or from landscape to
portrait.
When you press the Fn button and hold it while
you press the Page Down/Application A button,
you will automatically start whichever program is
assigned to the button. The default application
for this button is Calculator.
Function/Fujitsu Menu Button
Page Up/Application B Button
Pressing the Fn button twice in succession
causes the Fujitsu Utility Menu to appear on
your screen, allowing you to modify certain
system settings.
When you press the Page Up button when the
system is running, each press of the button will
scroll the screen up one frame. This allows you to
navigate quickly through large documents.
When you press the Fn button and hold it while
you press the Page Up/Application A button,
you will automatically start whichever program
is assigned to the button. The default application
for this button is Microsoft Journal.
Screen Rotation/VGA-Out Button
The screen rotation feature would normally be
used only when the system is configured as a
tablet. When you would like to use the tablet as
an eBook, for example, you would use the portrait
orientation; when accessing spreadsheets or
using the system as a notebook, you would more
typically use landscape orientation.
When the system is changed to tablet
configuration, the orientation automatically
changes to portrait mode by default.
The screen orientation default can be
changed by going to the Control Panel and
double-clicking on the Fujitsu Display Control
icon and selecting the desired defaults
from the Display Orientation section. After
changing the defaults, click [OK].
The Function button works in conjunction with
the other application buttons to provide additional
functionality for the buttons. Refer to specific
details above.*
Ctl+Alt+Del Button
Pressing the Ctl-Alt-Del button for up to two
seconds launches the Logon screen or the
Windows Task Manager (if the system hasn’t yet
been configured).
Changing Tablet PC Button
Functions
The Application A and B buttons can be changed
to launch a program or perform an action you
select. By default, the Application A button
launches the Calculator, and the Application B
button launches MS Journal.
To launch different applications or cause the
Application A or B buttons to perform a specific
action:
1. Double-click on the Tablet and Pen Settings
icon in the Control Panel.
2. Select the Tablet Buttons tab and select the
button you would like to change from the
list.
3. Click [Change] and open the drop down list in
the Action: field.
4. Select the action you would like the button to
perform. If you want to launch a program, click
on Launch an Application then browse to the
location of the program.
5. Click [OK], then click [OK] again. The buttons
will now perform the actions you have
assigned to them.
27
Setting Up Lifebook Security Panel
When you receive your Tablet PC, the security
panel application is pre-installed without any
passwords. The following sections provide
detailed information on your security panel, how
to set, change or remove passwords.
Numbered Buttons
Use these buttons to enter your password.
(Figure 2-21)
The purpose of supervisor password is to
be able to bypass the user password in
case the user password is forgotten. The
supervisor password alone will not lock
the system.
You must set the supervisor and user
passwords for the security panel to
work.
Enter Button
Setting Supervisor Password
After entering the button strokes, push this
button to enter the password into the Tablet PC.
(Figure 2-21)
You must have set a supervisor password before
setting any user passwords. The supervisor
password can bypass the user password.
Passwords
1. Go to the Start menu.
2. Click on Run.
3. Type in:
C:\Program Files\Fujitsu\Security
Panel Application\Supervisor\
FJSECS.EXE, then press [Enter].
4. Follow the on-screen instructions to set the
Supervisor password.
The user and supervisor password may be set
on this Tablet PC. A supervisor password is
typically the same for all tablets and notebooks
in a work group, office, or company to allow for
system management. Individual computers in a
group environment should not use a common
password. A password consists of one to five
button strokes plus the enter button. A valid stroke
consists of pushing one or up to four buttons
simulta-neously.
The following are valid button strokes:
•
•
•
•
Pushing [4] by itself
Pushing [2] and [3] at the same time
Pushing [1], [2], and [4] at the same time
Pushing [1], [2], [3], and [4] at the same time
The following are valid passwords. The numbers
within braces ({ }) are button strokes using more
than one button.
• {[2]+[3]}, [1], [Enter]
• [4], [enter]
• {[1]+[3]}, {[2]+[3]+[4]}, [1], [4], [2], [Enter]
Setting Passwords
When shipped from the factory, no passwords
are set. You have a choice of having no password
or setting a supervisor and user password. You
must set the super-visor password before the
user password.
28
Setting User Password
1. Go to the Start menu.
2. Click on All Programs.
3. Click on Security Panel Application ->
Security Panel Application.
4. Follow the on-screen instructions to set the
user password.
You may change or remove the supervisor
or user password by repeating the steps
defined above.
Getting to Know Your Tablet PC
Using Your Lifebook Security Panel
Precautions
The security lock feature is in effect both when
the system resumes from Off, Standby, or
Hibernation state. You always need to push
the Security Panel buttons to input the user
password. Your system will not begin the boot
sequence until you enter your supervisor/user
password.
Opening and Closing the Cover
From Off State
1. Turn on your system.
2. When the Security Indicator flashes, enter
the pass-word and press Enter button.
For example, if the password is 22222, first
press Button 2 five times and press the Enter
button. The Tablet PC will boot to normal
operation.
From Standby/Hibernation State
1. Press your Suspend/Resume button.
2. When the Security Indicator flashes, enter
the pass-word and press Enter button.
The Tablet PC should resume normal
operation.
Incorrect Password Entry
If an invalid supervisor or user password is
entered three times in succession, the system will
“beep” for about one minute. If a valid password
is entered within a minute (while system beeps),
the beeping will stop and the Tablet PC will
resume normal operation. If no password is
entered or an invalid password is entered while
the system beeps, the system will return to its
previous locked state (standby or off) and the
Security Indicator will go off. To reactivate the
Tablet PC after a password failure, you must
press the Suspend/Resume button, then enter
a correct password.
Remember the user password you specified
on the Security Panel Application. If you
forget the password you will not be able to
use your computer. The supervisor password
can override the user password.
By default, closing the cover automatically places
your system into Standby mode. (You can change
the action the system takes when the cover is
closed by opening the Power Options Properties
icon in the Control Panel, and selecting the
Advanced tab. Make a choice from the drop down
menu for “When I close the lid of my portable
computer:” and click the [OK] button.) Opening
the cover does not automatically place the Tablet
PC into normal operation. Instead, you must enter
the proper security password after pushing the
Suspend/Resume button.
Low Battery Operations
If your Tablet PC has a low battery, pushing
the suspend/resume button only turns on the
Security Indi-cator. Your Tablet PC does not
unlock, the Security Indicator turns off after one
minute. To resume normal operation, first attach
a power supply to the Tablet PC. Then you may
unlock the Tablet PC.
Uninstalling The Security Panel
Application
You have two options when uninstalling the
security panel application:
• Remove passwords and uninstall the security
panel application software. This will disable all
security features.
• Uninstall the security panel application with
password still active. This will not allow any
changes to the password.
Uninstalling the Security Panel Application
Software
Remove passwords when User wants no
password protection whatsoever and doesn’t
want to give anybody the utility to set a password
on their computer. In this case, if passwords
(supervisor, user, or both) are set, the passwords
must first be cleared BEFORE removing the
application. To clear passwords, follow same
procedure in SETTING PASSWORD CODES
except this time, select REMOVE, enter current
password then click Next. When asked to confirm
select Yes.
29
Removing Security Panel Application with
Passwords Still Active
Using this feature will not allow any changes to
the password.
Removing the applications does not remove
the password. It simply removes the utility
to change/add/remove passwords. To
change your password you must reinstall
the application.
User:
1. Go to Start -> Control Panel.
2. Open Add or Remove Programs Properties
in the Control Panel.
3. Select the Security Panel Application in
the list, and click Change/Remove.
4. When the Confirm File Deletion box appears,
click Yes.
Supervisor:
1. Go to Start -> Control Panel.
2. Open Add or Remove Programs Properties
in the Control Panel.
3. Select the Security Panel Application for
Supervisor in the list, and click Change/
Remove.
4. When the Confirm File Deletion box appears,
click Yes.
Reinstalling the Security Panel Application
To reinstall supervisor or user security application,
you will need your Drivers and Applications CD.
The Utilities\Security Panel Application folder
contains two separate folders: Supervisor and
User. The setup files for supervisor and user
security applications are contained in those
folders.
1. Go to the Utilities\Security Panel Application\
Supervisor folder on the CD and double-click
the setup.exe file. The Installing Security
Panel Application window will appear. Follow
the instructions on the screen.
30
2. Go to the Utilities\Security Panel Application\
User folder on the CD and double-click the
setup.exe file. The Installing Security Panel
Application window will appear. Follow the
instructions on the screen.
Supervisor and user passwords can be set via
Windows software using the FJSECS.exe and
FJSECU.exe files, respectively. FJSECU.exe
for the user password cannot run without first
setting a supervisor password. You need to run
FJSECS.exe first to set the supervisor password.
Follow instructions under Setting Passwords on
page 28.
Getting to Know Your Tablet PC
31
32
3
Using Your Tablet
PC
33
34
Using Your Tablet PC
DC Power Plug
DC Output Cable
AC Cable
AC Adapter
Figure 3-1. Connecting the AC Adapter
Power Sources
Your LifeBook T901 Series Tablet PC has two
possible power sources: a primary Lithium ion
battery and an AC adapter.
2. Plug the Auto/Airline adapter into the cigarette
lighter of an automobile with the ignition key in
the On or Accessories position.
OR
3. Plug the Auto/Airline adapter into the DC power
jack on an airplane seat.
Connecting the Power Adapters
The AC adapter provides power for operating
your Tablet PC and charging the batteries.
Switching from AC Adapter Power to Battery
Power
Connecting the AC Adapter
1. Be sure that you have a charged battery
installed.
2. Remove the AC adapter.
1. Plug the DC output cable into the DC power
jack of your Tablet PC.
2. Plug the AC adapter into an AC electrical
outlet. (Figure 3-1)
Connecting the Optional Auto/Airline
Adapter
The Lithium ion battery is not charged upon
purchase. Initially, you will need to connect
the AC adapter to use your Tablet PC.
1. Plug the DC output cable into the DC power
jack on your Tablet PC.
35
Starting Your Tablet PC
Boot Sequence
Power On
The procedure for starting-up your Tablet PC is
termed the Bootup sequence and involves your
Tablet PC’s BIOS. When your Tablet PC is first
turned on, the main system memory is empty, and
it needs to find instructions to start up your Tablet
PC. This information is in the BIOS program.
Each time you power up or restart your Tablet PC,
it goes through a boot sequence which displays a
Fujitsu logo until your operating system is loaded.
During booting, your Tablet PC is performing a
standard boot sequence including a Power On
Self Test (POST). When the boot sequence is
completed without a failure and without a request
for the BIOS Setup Utility, the system displays
the operating system’s opening screen.
The Power/Suspend/Resume button is used to
turn on your LifeBook T901 Series Tablet PC
from its off state. Once you have connected your
AC adapter or charged the internal Lithium ion
battery, you can power on your Tablet PC.
When you turn on your Tablet PC be sure
you have a power source. This means that
a battery is installed and charged, or that the
AC adapter is connected and has power.
Press the Power/Suspend/Resume button to
start your system. When you are done working
you can either leave your Tablet PC in Standby
mode, or you can turn it off.
When the system display is closed, the
Suspend/Resume button is disabled. This
feature prevents the system from being
accidentally powered up when not in use.
When you Power On your Tablet PC, it will
perform a Power On Self Test (POST) to check
the internal parts and configuration for correct
functionality. If a fault is found, your Tablet PC will
emit an audio warning and/or an error message
will be displayed. Depending on the nature of the
problem, you may be able to continue by starting
the operating system or by entering the BIOS
setup utility and revising the settings.
After satisfactory completion of the Power On
Self Test (POST), your Tablet PC will load your
operating system.
Never turn off your Tablet PC during the
Power On Self Test (POST) or it will cause
an error message to be displayed when you
turn your Tablet PC on the next time.
36
The boot sequence is executed when:
• You turn on the power to your Tablet PC.
• You restart your Tablet PC from the Windows
Shut Down dialog box.
• The software initiates a system restart. Example:
When you install a new application.
• You reset the system by pressing the three
keys [Ctrl+Alt+Del].
Registering your LifeBook T901
Series Tablet PC
How do I register?
To register your system, visit our Web site at:
www.hk.fujitsu.com/pc
Using Your Tablet PC
Power Management
Suspend Mode
Your Fujitsu LifeBook notebook has many
options and features for conserving battery
power. Some of these features are automatic and
need no user intervention, such as those for the
internal modem. However, others depend on the
parameters you set to best suit your operating
conditions, such as those for the display
brightness. Internal power management for your
notebook may be controlled from settings made
in your operating system, pre-bundled power
management application, or from settings made
in BIOS setup utility.
Suspend or Standby mode in Windows saves
the contents of your LifeBook notebook’s
system memory during periods of inactivity by
maintaining power to critical parts. This mode
will turn off the CPU, the display, the hard drive,
and all of the other internal components except
those necessary to maintain system memory and
allow for restarting. Your notebook can be put in
Suspend mode by:
Besides the options available for conserving
battery power, there are also some things that
you can do to prevent your battery from running
down as quickly. For example, you can create
an appropriate power saving profile, put your
notebook into Suspend mode when it is not
performing an operation, and you can limit the
use of high power devices. As with all mobile,
battery powered computers, there is a trade-off
between performance and power savings.
Power/Suspend/Resume Button
When your LifeBook notebook is active, the
Power/Suspend/Resume button can be used
to manually put your notebook into Suspend
mode. Push the Power/Suspend/Resume button
when your notebook is active, but not actively
accessing anything, and immediately release the
button. You will hear two short beeps* and your
system will enter Suspend mode.
• Pressing the Power/Suspend/Resume button
when your system is turned on.
• Selecting Standby from the Windows Shut
Down menu.
• Timing out from lack of activity.
• Allowing the battery to reach the Dead Battery
Warning condition.
Your notebook’s system memory typically
stores the file on which you are working, open
application information, and any other data
required to support operations in progress. When
you resume operation from Suspend mode, your
notebook will return to the point where it left
off. You must use the Power/Suspend/Resume
button to resume operation, and there must be
an adequate power source available, or your
notebook will not resume.
If your LifeBook is suspended, pushing the
Power/Suspend/Resume button returns your
notebook to active operation. You can tell
whether the system is Suspended by looking at
the Power indicator. If the indicator is visible and
not flashing, your notebook is fully operational.
If the indicator is visible and flashing, your
notebook is in Suspend mode. If the indicator is
not visible, the power is off or your notebook is in
Hibernation mode. (See Hibernation Feature)
* Only applicable for some models
37
Hibernation (Save-To-Disk) Feature
If you are running your LifeBook notebook
on battery power, be aware that the
battery continues to discharge while your
notebook is in Suspend mode, though not
as fast as when fully operational.
Disabling the Power/Suspend/Resume
button prevents it from being used to put
your LifeBook notebook in Suspend or
Hibernation (Save-to-Disk) mode. The
resume function of the button cannot be
disabled.
The Suspend or Hibernation (Save-toDisk) mode should not be used with
certain PC Cards. Check your PC Card
documentation for more information.
When PC Cards or external devices are
in use, Hibernation (Save-to-Disk) mode
cannot return to the exact state prior to
suspension, because all of the peripheral
devices will be re-initialized when the
system restarts.
If your LifeBook notebook is actively
accessing information when you enter the
Suspend or Hibernation (Save-to-Disk)
mode, changes to open files are not lost.
The files are left open and memory is
kept active during Suspend mode or the
memory is transferred to the internal hard
drive during Hibernation mode.
The main advantage of using the
Hibernation (Save-to-Disk) function is
that power is not required to maintain your
data. This is particularly important if you
will be leaving your LifeBook notebook
in a suspended state for a prolonged
period of time. The drawback of using
Hibernation mode is that it lengthens the
power down and power up sequences
and resets peripheral devices.
38
The Hibernation feature saves the contents of
your LifeBook notebook’s system memory to
the hard drive as a part of the Suspend/Resume
mode. You can enable or disable this feature.
Enable or Disable the Hibernation Feature
Windows 7:
The default settings are not enabled. To enable
or disable the Hibernation feature follow these
steps:
1. From the Start menu, select Control Panel.
2. Select “System and Security” and then
select “Power Options”.
3. Select “Choose what the power button does”
or “Choose what closing the lid does”, then
make your selections (Do Nothing, Sleep,
Hibernate, or Shut Down).
Windows Vista:
The default settings are not enabled. To enable
or disable the Hibernation feature follow these
steps:
1. From the Start menu, select Control Panel.
2. Select “Choose what the power button does”
or “Choose what closing the lid does”, then
make your selections (Do Nothing, Sleep,
Hibernate, or Shut Down).
Windows XP:
The default settings are not enabled. To enable
or disable the Hibernation feature follow these
steps:
1. From the Start menu, select Settings, and
then select Control Panel.
2. From the Control Panel select Power
Options.
3. Select the Hibernate tab. Select the
box to enable or disable this feature.
Using Your Tablet PC
Windows Power Management
Power Off
The Power Options icon located in the Windows
Control Panel allows you to configure some of
the power management settings. For example,
you can use the Power Options to set the timeout
values for turning off the display and hard disks
whether you are running the notebook on battery
power or one of the adapters.
Before turning off the power, check that the hard
drive/ optical drive access indicator is off. If you
turn off the power while accessing a disk there is
a risk of data loss. To ensure that your notebook
shuts down without error, use the Windows shut
down procedure.
Restarting The System
If your system is on and you need to restart it, be
sure that you use the following procedure.
Windows Vista/Windows 7
If your system is on and you need to restart it, be
sure that you use the following procedure.
1. Click the Start button, and then move the
mouse over the right arrow.
2. Select the desired action from the list.
Windows XP
1. Click the Start button, and then click Shut
Down.
2. Select the Restart option from within the
Windows Shut Down dialog box.
3. Click OK to restart your notebook. Your
notebook will shut down and then reboot.
Turning off your LifeBook notebook without
exiting Windows or turning on your notebook
within 10 seconds of the notebook being
shut off may cause an error when you start
the next time.
Be sure to close all files, exit all applications,
and shut down your operating system prior
to turning off the power. If files are open
when you turn the power off, you will lose
any changes that have not been saved, and
may cause disk errors.
Using the correct procedure to shut down from
Windows allows your notebook to complete
its operations and turn off power in the proper
sequence to avoid errors. The proper sequence
is:
1. Click the Start button, and then click Shut
Down.
2. Select the Shut Down option from within the
Windows Shut Down dialog box.
3. Click OK to shut down your notebook.
If you are going to store your notebook for a
month or more see Care and Maintenance
Section.
39
Using fingerprint
authentication*
With fingerprint authentication, you can omit
entering a user name and a password by just
sliding your finger onto the fingerprint sensor
at the time of logging in homepages or logging
on Windows. This chapter describes how to use
fingerprint authentication.
* NOTE:
This is only applicable for LifeBook with
Fingerprint Sensor.
To use fingerprint authentication, the user’s
fingerprints must be registered.
Characteristics of fingerprint
authentication
Fingerprint authentication can be used in
the following case.
• Logging on to Windows
When the user account of Windows is
password-protected, only persons who know
that password can log on to Windows using
that account. However, you have to enter
the password each time when you log on to
Windows.
With use of fingerprint authentication, you
can log on to Windows by only authenticating
fingerprints that have previously been
registered, thus omitting enter ing a
password.
• Recovery from the power-saving status
If the computer is password-protected for the
recovery from power-saving status, you have
to enter a password each time when your
computer is recovered from the power-saving
status.
With use of fingerprint authentication, you
can recover from the power-saving status
by authenticating fingerprints that have
previously been registered, thus omitting
entering a password.
40
• Canceling password-protected screen
saver
You can lock your computer if the screen
saver is password-protected. However, you
have to cancel this lock when canceling the
screen saver.
With use of fingerprint authentication,
just authenticating fingerprints that have
previously been registered enables this lock
to be canceled, thus omitting entering a
password.
• Logging into the homepage that requires
an ID (user name) and a password
To log into the homepage of which security
is set up, you may have to enter log-in
information such as an ID (user name) and
a password.
With fingerprint authentication, you can log
into these homepages by just authenticating
fingerprints if log-in information is previously
memorized for specific homepages.
Status for entering log-in information differs
depending on homepages; direct entering
log-in information into homepages, and
indication of screens specific to entering.
In either case, log-in using fingerprint
authentication can be performed.
Using Your Tablet PC
OmniPass Enrollment Wizard
Figure 2: OmniPass Enrollment Wizard – User Name
& Password
Figure 1: OmniPass Enrollment Wizard - Welcome
The OmniPass Enrollment Wizard guides
the user through the process of enrolling an
OmniPass user. If you do not see the screen
at Startup, you can invoke the wizard by
on the Windows taskbar; select
clicking
All Programs; select Softex and click on the
OmniPass Enrollment Wizard (see Figure 1).
To continue, click Start. Input the User Name
and Password (see Figure 2). The Domain
field is the local computer name with the “Local
Machine” appended to it. However, for domain
user, they should select the appropriate
domain name they belong to. Please check
with your administrator. Click Next to proceed.
Figure 3: OmniPass Enrollment Wizard – Enrolling
with OmniPass
Next, you are to select the finger that you
wish to enroll in OmniPass (see Figure 3).
Notice that the red arrow
indicates the
finger that you are currently enrolling in and
the green check indicates the finger you
have already enrolled with OmniPass. In the
case of you choosing a finger with green check
(already enrolled), OmniPass software allow
you to en-roll. However, it will overwrite the old
fingerprint. Once you have selected the finger
to enroll, click Next.
You can click on the Practice button to practice
on the fingerprint enrolling especially for first
time users.
41
As seen in Figure 5, upon successful
verification, the window will show a green
capture in the window and the text Verification
Successful beneath the window. Click Next to
proceed.
OmniPass recommends that you enroll at least
two fingers (see Figure 6) and if you choose
to enroll the second finger, please repeat the
process as shown in Figure 3, Figure 4 and
Figure 5.
Figure 4: OmniPass Enrollment Wizard – Capturing
Fingerprint
OmniPass will now capture the fingerprint of
the finger selected for OmniPass enrollment.
It will takes up to three fingerprint captures for
the enrollment (see Figure 4).
Figure 5: OmniPass Enrollment Wizard – Fingerprint
Verification
After OmniPass has successfully capturing
your fingerprint, you will need to verify the
enrolled fingerprint (see Figure 5). You will
need to repeat the action as you have done
in the capturing fingerprint section done as
shown in Figure 4.
42
Figure 6: OmniPass En rollment Wizard – OmniPass
recommends at least two fingers
Figure 7: OmniPass Enrollment Wizard – Audio,
Taskbar, Authentication Window Setting
In this section (see Figure 7), you can
customize the OmniPass with your preferred
audio prompt, taskbar tips as well as
Authentication Window setting.
Using Your Tablet PC
Figure 10: OmniPass Enrollment Wizard – Backup
File Password
Figure 8: OmniPass Enrollment Wizard – Backup
User Profile
To proceed, click Next. In this section of user
enrollment, you are required to back up the
newly created user profile (see Figure 8). The
backup profile can be restored in the event you
re-install OmniPass or replace your computer,
otherwise you will not be able to access your
password protected applications and websites.
Besides that, you will not be able to decrypt the
files previously encrypted with OmniPass. To
proceed, click Backup Now.
Figure 11: OmniPass Enrollment Wizard –
Congratulations
OmniPass has successfully created the new
user account and now you are ready to use
OmniPass to manage passwords, encrypted
files etc.
Figure 9: OmniPass Enrollment Wizard – Backup
User Profile
You will be prompted to save the backup of the
profile in your preferred location (see Figure 9)
and a password for the backup file (see Figure
10). This password will be required when you
are restoring this profile in the future.
43
OmniPass Password Replacement
function
In this section of the OmniPass Password
Replacement function, you will learn how you
can teach OmniPass of your login credentials.
You can authenticate with OmniPass the next
time you gain access to the website where you
have taught OmniPass with the set of login
credentials. The description in the following
section does not indicate exhaustive password
replacement function that you can do.
Note: The password replacement functionality
is not limited to restricted access websites only.
Register log-in information on homepages
To log into homepages of which security is set
up, you may have to enter log-in information
such as an ID (user name) and a password.
With fingerprint authentication, you can log in
these homepages by only sliding your finger
onto the fingerprint sensor if log-in information
is previously memorized for specific
homepages. Register log-in information
according to the following procedure.
3. Right-click on the OmniPass icon
from the notification area in the lower
right hand corner of the screen and
selects “Remember Password.”
• The mouse pointer will change into
Register log-in information on homepages
1. Display a homepage you want log-in
information to be registered.
2. Enter log-in information.
• When a screen specific for entering log-in
information is indicated, enter the User
Name and Password, do not press the
“Sign-in” or “OK” button, etc.
44
4. With the mouse pointer changed to
, click on the area of log-in information
entered in Step 2.
Using Your Tablet PC
5. Next, you will be prompted to enter a
Friendly Name for the website.
• It is recommended that you input a name
that will reminds you which website you
are logging on.
• You can have different sets of login
credentials associated with the same
password-protected resource. However,
please provide different friendly name to
it. If you provide the same friendly name,
OmniPass will overwrite the previous
set of credentials associated with the
password-protected resource.
• OmniPass will be using the friendly name
to choose one from the many credentials
remembered for the same site.
• Automatically enter this password
protected site when it is activated. Do
not prompt for authentication is a less
secure option. If checked, OmniPass
will allow you to log onto the passwordprotected website without prompting for
authentication.
WARNING: Should you leave your
computer unattended, unlocked, with
your OmniPass user logged in, anyone
using your computer can browse to
your password protected sites and gain
automatic access.
• Click Finish to complete the remember
password procedure. The site location,
credentials to access the site, and the
OmniPass authentication settings for the
site are now stored in OmniPass’ secure
database.
• The OmniPass authentication settings
(Settings for this Password Site) can
always be changed in Manage Vault via
Manage Your Passwords in OmniPass
Control Center.
• Automatically click the “OK” or
“Submit” button for this password
protected site once the user is
authenticated. When selected, you
will be prompted to authenticate with
OmniPass each time for an access to
the password-protected website. Upon
successful authentication, you will be
logged on automatically.
45
Password Management
You can manage your passwords through
an interface in OmniPass. Double-click the
OmniPass key in the system tray and click on
Manage Your Passwords.
You will be prompted to authenticate with
OmniPass before gaining access to the
Manage Vault.
46
Under the Password Protected Dialog,
you can choose the website remembered by
OmniPass and manage the credentials by
clicking Unmask Values. Delete Page is used
to delete the credentials associated with the
website but ceased to exist or expired. The
two checkboxes determines whether you gain
access with OmniPass authentication or logs
you on directly upon entering the remembered
site without any authentication.
Using Your Tablet PC
File and Folder Encryption
Besides managing passwords for the
password-protected resources, OmniPass
enables you to encrypt and decrypt files and
folders in your system. Encryption is converting
your data to a form in which unauthorized user
cannot read. Once a file is encrypted, it needs
to be decrypted so that the file can be read or
accessed.
If you choose to encrypt a folder, the folder
and all the files in this folder will be encrypted.
Contents in C:\Windows and C:\Program
Files and the folder where OmniPass is
installed cannot be encrypted.
Encrypted file will have the extension “.opf”
whereas the encrypted folder will have the
extension “.opef”.
To encrypt a file or folder, right-click on it and
selects OmniPass Encrypt File(s). You will be
prompted to authenticate with OmniPass for
the encryption.
To decrypt a file or folder, right-click and select
OmniPass Decrypt File(s). You will need to
authenticate to OmniPass for the decryption
process.
47
As mentioned earlier, when encrypting a folder,
the folder and all the files in this folder will
be encrypted. Files that are copied into this
encrypted folder will also be encrypted. The
files in this folder can be read and modified
and they will be encrypted automatically once
saved and closed as long as they remain in
that folder. In order to decrypt a file in the
encrypted folder, you can right-click on the file
and select Decrypt To….
Sample icon for encrypted file versus icon for
non-encrypted file is shown above.
Backup and Restore OmniPass
User Profiles
Backup OmniPass User Profile
Select Backup a user’s OmniPass profile
to back up the OmniPass user profile thru the
OmniPass Enrollment Wizard.
You need to select a target location for the
file to be decrypted. However, the original
encrypted file will still remain in the encrypted
folder.
You will need to authenticate to backup
your profile and to save the profile (“.opi”)
in the desired location upon successful
authentication.
48
Using Your Tablet PC
Restore OmniPass User Profile
To restore a user profile, select the Restore a
user’s OmniPass profile and select the profile
to be restored.
The user profile contains all your user specific
OmniPass data. It is encrypted and password
protected. However, this profile does not
contain any of the encrypted data files. You can
associate a password with the backup profile.
You may be prompted for a password for the
backup profile if it is password-protected.
When selecting the .opi file in a restore,
OmniPass will prompt you for authentication.
The credentials that will allow a user profile to
be imported are the Windows login credentials
of the exported user. They are the credentials
that had to be submitted when the user profile
was exported. You will need User Name,
Password, and Domain.
49
OmniPass Control Center
Overview
The OmniPass Control Center can be
accessed by the following:• Clicking
on the Windows taskbar;
select All Programs; select Softex; click
OmniPass Control Center
• Double-click on the Softex OmniPass in the
Control Panel
from
• Right-click on the OmniPass icon
the notification area in the right corner of the
screen and click Open.
Manage Your Passwords
Please refer to Password Management
section for the Manage Your Passwords
portion of the Control Center.
Protect Your Files
In this portion of the OmniPass Control Center,
Protect Your Files provides a Windows
Explorer feel of the files and folders that
you can encrypt and decrypt. However, files
that are in use cannot be encrypted. This
also includes system files and the folder
OmniPass is installed. You will be prompted
to authenticate with OmniPass for an encrypt/
decrypt process.
Please refer to File and Folder Encryption
section for more info.
There are five main portions in the OmniPass
Control Center namely:• Manage Your Passwords
• Protect Your Files
• Change Your User Settings
• Change Your System Settings
• Run Enrollment Wizard
50
Using Your Tablet PC
Change Your User Settings
With this selection, you can adjust your
preferences such as: Audio setting, Taskbar
tips, Authentication Window setting and File
Encryption setting.
Change Your System Settings
You can set how OmniPass can notify a user
in the event of a successful login or denied
access through the Change user audio
settings and the Change taskbar tips shown
to the user interfaces.
Through the Modify OmniPass startup
options, you can determine whether a user
is set to automatically logged on to OmniPass
at startup, manually log on to OmniPass
at startup or do not log on to OmniPass at
startup.
You also can set the appearance of the
OmniPass Authentication window through the
Change authentication window settings,
whether you prefer a transparent or solid
window.
OmniPass system settings refer to the setting
of your OmniPass software and the setting
will apply to all the users who logs on to the
system.
The second selection: Modify Windows Fast
User Switching Option allows Windows users
to switch between their Windows desktops
using OmniPass. This feature should only be
enabled if your system is not protected by
Ctl+Alt+Del at logon.
51
Run Enrollment Wizard
In this portion, you can add/remove user to/
from OmniPass, backup/restore a user’s
OmniPass profile as well as to modify a user’s
device enrollment.
You will need to authenticate with OmniPass
whenever you wish to modify the user’s device
enrollment. For an example, you can enroll
more fingers with OmniPass and it is not
limited to just one or two fingers.
52
Note: The OmniPass guide indicated in this
manual serves as a rough guide to the usage
of the OmniPass software and the diagram
may differ from the version installed in the
user’s system. Please refer to the user’s
manual in the OmniPass software for more
information and details.
Using Your Tablet PC
Version Information
Scrolling
Version information on fingerprint
authentication utility is displayed in the lefthand-side pane of the window.
The Fingerprint sensor now comes with a
scrolling function. Taking advantage of the
sensor’s technology, users will be able to scroll
up and down a document by swiping the finger
upwards to scroll up and swiping down to scroll
down.
53
Shock Sensor Utility
General information
The Shock Sensor Utility is designed to decrease
the risk of damage to the computer’s hard disk
drive (HDD) in the event of excessive impact or
vibration. Additionally, the Shock Sensor Utility
has the ability to improve the security of the
computer by automatically locking the computer
with a password when it is carried. Note that the
HDD protection and computer locking features
are mutually exclusive; both cannot be selected
at the same time.
Setting up the Shock Sensor Utility
1. Double-click the Shock Sensor Utility icon
( ) in the Notification Area at the bottomright of the screen. The [Shock Sensor Utility]
window appears.
• Action
Select the action you wish this utility to
perform:
– Protect HDD from impact
HDD head is retracted when an impact
to the computer is detected.
– Lock computer when carried
Lock the computer when it is being
carried.
– Nothing
No action.
2. Click the [Setting] button ( ). The [Shock
Sensor Utility Settings] window appears.
• Sensitivity of impact/horizontal move/
fall/carry detection
Adjust the sensitivity of the acceleration
sensor based on system motion or
impact.
• Ignore periodic vibration
If vibration is periodic, disregard it.
• Ignore mouse click
When the mouse is clicked, sensitivity is
temporarily lowered.
54
Using Your Tablet PC
• Ignore keyboard action
When the keyboard is used, sensitivity is
temporarily lowered.
• Confirm calibration when user logs
on
Select [Confirm calibration when user logs
on] if you want to recognize the current
orientation as horizontal at logon.
• Perform calibration automatically
when user logs on
Select [Perform calibration automatically
when user logs on] if the system is
normally used on a horizontal surface.
• Display a balloon tool tip when impact
is detected
When this is selected, a message is
displayed from the Shock Sensor Utility
icon ( ) in the Notification Area when
an impact is detected.
• The Shock Sensor works only when a user
is logged onto the computer. It does not work
when the computer is shut down, when a
user is not logged on, when in sleep mode,
or while being shut down.
• The “Lock computer when carried” function
is available only on certain models. This
function can be selected from the menu of
those models which support it.
• While the Shock Sensor Utility Settings
window is displayed, the “Lock computer
when carried” function does not work. Please
close the window to use the function.
System Requirements
The Shock Sensor Utility runs under the following
operating environment.
System
Microsoft® Windows Vista™
Ultimate
Microsoft® Windows Vista™
Home Premium
Microsoft® Windows Vista™
Home Basic
Microsoft® Windows Vista™
Business
Microsoft® Windows Vista™
Enterprise
Microsoft® Windows 7™ Starter
Microsoft® Windows 7™ Home
Premium
Microsoft® Windows 7™
Professional
Microsoft® Windows 7™ Ultimate
Microsoft® Windows 7™
Enterprise
Available
hard disk
space
3 MB or more
• [Calibrate Now]
The calibration is executed. Please
position the computer as horizontally as
possible, then click the [Calibrate Now]
button. The current horizontal position
will be recognized as the true horizontal
by performing the calibration.
3. Click the [OK] or [Cancel] button (
[Setup] window closes.
). The
Notes
Before using the Shock Sensor utility, please be
aware of the following points.
• The Shock Sensor Utility does not completely
protect the HDD of the computer.
• The Shock Sensor Utility does not provide the
computer with absolute security.
Requirements
OS
• The computer may stop temporarily while HDD
head is being retracted. To start the computer
again, please keep it horizontal.
• The Shock Sensor Utility does not protect an
external HDD; it only protects the HDD built
into the computer.
55
56
4
User-Installable
Features
57
58
User-Installable Features
Lithium ion Battery
Your LifeBook T901 Series Tablet PC has a
Lithium ion battery that provides power for
operating your Tablet PC when no external
power source is available. The battery is durable
and long lasting, but should not be exposed to
extreme temperatures, high voltages, chemicals
or other hazards.
The Lithium ion battery operating time may
become shorter if it is used under the following
conditions:
• When used at temperatures that exceeds a
low of 41°F (5°C) or a high of 95°F (35°C).
Extreme temperatures not only reduce
charging efficiency, but can also cause battery
deterioration. The Charging icon on the Status
Indicator panel will flash when you try to
charge a battery that is outside its operating
temperature range.
• When using a high current device such as
a modem, CD-ROM drive or the hard drive,
using the AC adapter will conserve your battery
life.
Do not leave a faulty battery in your Tablet
PC. It may damage your AC adapter, another
battery or your Tablet PC itself. It may also
prevent operation of your Tablet PC by
draining all available current into the bad
battery.
Recharging the Batteries
If you want to know the condition of the primary
Lithium ion battery, check the Battery Level
indicator located on the Status Indicator panel. The
indicator changes as the battery level changes.
The Lithium ion battery is recharged internally
using the AC adapter. To recharge the battery
make sure the battery that needs to be charged
is installed in your Tablet PC and connect the
AC adapter.
Make sure that the Battery Charging indicator
and the percentage charge is shown inside
the Battery Level icon on the Status Indicator
Panel.
There is no memory effect on the Lithium ion
battery therefore you do not need to discharge
the battery completely before recharging. The
charge times will be significantly longer if your
Tablet PC is in use while the battery is charging.
If you want to charge the battery more quickly, put
your Tablet PC into Standby mode, or turn it off
while the adapter is charging the battery.
Using heavy current devices such as Modem
or frequent CD-ROM and PCMCIA powered
external devices accesses may prevent
charging completely.
Low Battery State
Actual battery life will vary based on screen
brightness, applications, features, power
management settings, battery condition
and other customer preferences. CD-ROM
drive or hard drive usage may also have a
significant impact on battery life. The battery
charging capacity is reduced as the battery
ages. If your battery is running low quickly,
you should replace it with a new one.
When the battery is running low, your Tablet
PC will beep every 15 seconds and the Battery
Level indicator will flash. If you do not respond to
the low battery alarm, the batteries will continue
to discharge until they are too low to operate.
When this happens there will be a multiple beep
alarm and the Battery Level indicator will show
a dead battery. Your Tablet PC will then go into
Standby mode to try and protect your data for
as long as possible. There is no guarantee that
your data will not be lost once the Tablet PC
reaches this point.
59
Replacing the Battery
Q
Q
You may not be able to hear the alarm
if the volume control is set too low or is
turned off by the hardware or software.
However, you will be able to see the
Battery Level indicator flash. Once the
low battery alarm occurs you must save
all your data and put your Tablet PC into
Standby mode until you can provide a
new power source. You should provide a
charged battery or AC Adapter as soon
as possible.
When you are in Standby mode there
must always be at least one power source
active. If you remove all power sources
while your Tablet PC is in Standby mode,
any data that has not been saved to the
hard drive will be lost.
Dead Battery Suspend mode shows on the
Status indicator just like the normal Standby
mode. Once your Tablet PC goes into Dead
Battery Suspend mode you will be unable to
resume operation until you provide a source
of power either from an adapter, or a charged
battery. Once you have provided power, you will
need to press the Suspend/Resume button to
resume operation. In the Dead Battery Suspend
mode, your data can be maintained for some
time, but if a power source is not provided
promptly, the Power indicator will stop flashing
and go out, meaning that you have lost the data
that was not stored. Once you provide power,
you can continue to use your Tablet PC while an
adapter is charging the battery.
Your LifeBook T901 Series Tablet PC comes with
one battery pack; you might want to consider
purchasing a spare. By keeping a spare battery
fully charged, you can immediately swap with one
that is not charged. There are two ways to swap
batteries: cold-swapping and warm-swapping.
Cold swapping means swapping batteries when
the system has been powered down; warm
swapping is performed when the system is in
Standby mode.
Cold-swapping Batteries
To cold-swap batteries in your battery bay follow
these easy steps: (Figure 4-1)
1. Have a charged battery ready to install.
2. Shut down your Tablet PC and disconnect the
AC adapter.
3. Press the battery release latches to open the
compartment.
4. Remove the battery from the compartment.
5. Slide the new battery into the compartment.
6. Close the compartment and the battery release
latches will click into place.
7. Plug in the AC adapter and turn the power
on.
Battery Release Latches
Shorted Batteries
The Status Indicator panel uses a symbol inside
the battery outline of the Battery Level indicator
to display the operating level available in that
battery. If this display shows a Shorted Battery, it
means that the battery is damaged and must be
replaced so it does not damage any other parts
of your Tablet PC.
60
Battery Compartment
Figure 4-1. Removing the Battery
User-Installable Features
Memory Upgrade Module
Your Fujitsu LifeBook T901 Series Tablet PC
comes with a minimum of 256 MB of high speed
Double Data Rate Synchronous Dynamic RAM
(DDR3 SDRAM), 1066 MHz factory installed.
To increase your system’s memory capacity,
you may install an additional memory upgrade
module. The memory upgrade must be a dualin-line (DIMM) SDRAM module. To ensure 100%
compatibility, purchase the SDRAM module only
from the Fujitsu store.
5. Remove the memory upgrade module from
the static guarded sleeve.
6. Align the memory upgrade module with the
component side up. Align the connector edge
of the memory upgrade module with the
connector slot in the compartment. (Figure
4-3)
7. Insert the memory upgrade module at a 45°
angle. Press the connector edge of the module
firmly down and into the connector until it
lodges under the retaining clip. You will hear a
click when it is properly in place.
Do not remove any screws from the memory
upgrade module compartment except those
specifically shown in the directions for
installing and removing the memory upgrade
module.
Installing Memory Upgrade
Modules
1. Turn off power to your Tablet PC and remove
any attached power adapter.
2. Make sure that all connector covers are
closed.
3. Turn the Tablet PC bottom side up, and remove
the screws of the memory upgrade module
compartment. (Figure 4-2)
4. Remove the cover.
Figure 4-3. Installing a Second Memory Module
8. Replace the cover. (Figure 4-4)
9. Replace the screws.
Figure 4-4. Replacing the Memory
Compartment Cover
Figure 4-2. Opening the Memory Upgrade
Compartment
The memor y upgrade module is not
something you routinely remove from your
notebook. Once it is installed, you should
leave it in place unless you want to change
system memory capacity.
61
Removing a Memory Upgrade
Module
1. Perform steps 1 through 4 of Installing a
Memory Upgrade Module.
2. Pull the clips sideways away from each side
of the memory upgrade module at the same
time.
3. While holding the clips out, remove the
module from the slot by lifting it up and pulling
towards the rear of your notebook. (Figure
4-5)
Checking the Memory Capacity
Once you have changed the system memory
capacity by either adding or removing a memory
upgrade module, be sure to check that your
notebook has recognized the change.
Your LifeBook T901 Series Tablet PC is designed
to share system memory with video memory,
using Dynamic Video Memory Technology
(DVMT).
As a result, the amount of memory that appears
on your screen is reduced by the amount of
DVMT that have allocated to video memory.
You can check the memory capacity by clicking
[Start] → Control Panel, then double-clicking the
System icon. Select the General tab and check
the amount of memory under “Computer:”.
Figure 4-5. Removing a Memory Upgrade Module
4. Store the memory upgrade module in a static
guarded sleeve.
5. Replace the cover. (Figure 4-4)
6. Replace the screws.
62
The default 8MB is dedicated to video memory
by Intel Chipset, and if the system has 256 MB of
RAM installed, the display will indicate that there
is 248 MB of RAM installed.
If the total memory displayed is incorrect,
check that your memory upgrade module is
properly installed.
User-Installable Features
Modular Bay
Figure 4-6. Modular Bay
Modular Bay Devices
Your Fujitsu Tablet PC contains a Modular Bay.
The Modular Bay can house an optical drive, a
Lithium ion battery, and a weight saver. (Figure
4-6)
Your Modular Bay will have one of the following
devices installed.
• Modular Super-Multi DVD drive: This allows
you to access movies, software, and audio
DVD/CDs and record to DVD, CD, and DVDRAM discs.
• Modular DVD/CD-RW combo drive: This allows
you to access movies, software, and audio
DVD/CDs as well as to write to CDs.
• Modular Lithium ion batter y: This is a
rechargeable battery that can be used to
power your Tablet PC when an adapter is not
connected.
• Weight Saver: This is used to fill the bay when
no device is needed.
Fujitsu Tablet Controls CD/DVD
Drive Help
The CD or DVD drive in your Tablet PC is
designed to work optimally when the system
is lying flat on a stable surface. Using the
drive while the system is not on a flat surface
could result in damage to the drive and/or the
media. You are strongly advised not to use
the drive while the system is in undocked
tablet mode.
Using the Optical Drive Disabling Feature
The CD/DVD tab of the Fujitsu Tablet Controls
window consists of three checkboxes:
• Lock CD/DVD drive when the unit is in tablet
mode.
• Show tray icon when CD/DVD drive is
locked.
• Show notification messages when CD/DVD
drive is locked/unlocked.
The CD/DVD Drive tab of the Fujitsu Tablet
Controls utility allows you to enable or disable
your CD or DVD drive when the Tablet PC is
used in “undocked” (i.e., not connected to a port
replicator) tablet mode.
63
Lock CD/DVD drive when the unit is in tablet
mode:
This checkbox should normally be checked (see
“Important Notes” above). If you would like to
access the CD/DVD drive while your system is
in undocked tablet mode, deselect this checkbox.
A message will appear asking if you really want
to unlock the drive. Click [OK] to proceed, or
[Cancel] to return to the utility.
Show tray icon when CD/DVD drive is
locked:
This checkbox should normally be checked. If
you would not like the Fujitsu Tablet Controls
icon to appear in the system tray when the drive
is locked, clear this box.
Show notification messages when CD/DVD
drive is locked/unlocked:
This checkbox should normally be checked. If you
would not like to be prompted when the drive is
locked or unlocked, clear this box.
Buttons
• Click the [OK] button to accept the changes
and close the window.
• Click the [Apply] button to accept the changes
and leave the window open.
• Click the [Cancel] button to close the window
without accepting the change.
• Click the [Help] button to view the help file
associated with the selected tab within Fujitsu
Tablet Controls.
System Tray Icon
When your system is in undocked tablet mode,
and the “Lock CD/DVD drive when the unit is
in tablet mode” box is checked, a Fujitsu Tablet
Controls icon will appear at the bottom right of
the display. When you select this icon, a menu
will appear containing three items:
• Lock CD/DVD drive when the unit is in tablet
mode.
• Show tray icon when CD/DVD drive is
locked.
• Show notification messages when CD/DVD
drive is locked/unlocked.
64
Unlock CD/DVD Drive for this tablet session
When you click this menu item, you will be
asked whether you really want to unlock the
drive. To unlock the drive, click [Yes]. Note that
enabling the drive in this manner will not change
the setting in the Fujitsu Tablet Controls control
panel applet.
Configure
When you click this menu item, the Fujitsu Tablet
Controls window appears.
About
When you click About, the help file will open.
Removing and Installing Modular
Devices
There are two ways to remove and install modular
devices in the Modular Bay:
• Cold-swapping: swapping devices while your
Tablet PC is powered off.
• Hot-swapping: swapping devices while your
system is active using the Unplug/Eject icon
from your taskbar. Note that if the weight saver
is installed rather than a modular device, it
is not necessary to use BayManager when
removing it.
You should never leave your Modular Bay
empty when the tablet is in operation. If left
empty, dust or foreign matter may accumulate
inside the tablet.
Cold-swapping
To cold-swap modular devices in your Modular
Bay follow these easy steps: (Figure 4-7)
1. Close any open files.
2. Shut down your Tablet PC.
3. Pull out the Modular Bay eject lever. This will
push your device out slightly, allowing you to
remove it.
User-Installable Features
4. Slide your device out until it is clear of the bay.
This will require light force.
5. Slide the device you are installing into your
tablet until it clicks into place.
6. It is now safe to turn your tablet back on.
7. You can now access and use the device.
Your Tablet PC will automatically detect the
new device and activate it within your system.
The drive letters associated with the device will
be created and listed under My Computer and
Windows Explorer.
Hot-swapping
Modular Bay Eject Lever
Hot-swapping is provided through the Unplug
or Eject Hardware utility. The icon for the utility
appears on the taskbar. Click on the icon and
follow the on-screen instructions.
Figure 4-7. Removing/Installing a device in the
Modular Bay
You should never leave your Modular Bay
empty when the tablet is in operation. If left
empty, dust or foreign matter may accumulate
inside the tablet.
65
1
2
3
4
5
6
7
Figure 4-8. Port Replicator rear panel
Port Replicator
An optional Port Replicator is available from
Fujitsu to support your LifeBook T901 Series
Tablet PC. The Port Replicator extends the
functionality of your Tablet PC by providing
ports to connect USB devices, an external
monitor, external speaker, or a LAN device. The
Port Replicator connects to the bottom of your
Tablet PC.
Rear Panel Components
Following is a brief description of the optional Port
Replicator’s rear panel components.
1. External DVI Port
The external Digital Video Interface (DVI) port
allows you to connect an external digital flatpanel monitor or projector. This provides a
pure digital video signal for digital monitors.
2. USB 2.0 Ports
The four USB 2.0 por ts allow you to
connect USB devices such as game pads,
pointing devices, and keyboards. USB 2.0 is
downward-compatible with USB 1.1 devices,
so older USB devices will work with these
ports. USB 2.0 is a much faster design,
running 40 times faster than USB 1.1.
66
3. Display Port
You can use this port to connect to a TV with
DisplayPort for high quality video output.
The DisplayPort supports both video and
audio output.
4. External Monitor Port
The external monitor port allows you to
connect an external monitor. Note that if a
Port Replicator is attached, you must use the
external monitor port on the Port Replicator.
(Figure 4-8)
5. LAN (RJ-45) Jack
The LAN jack allows you to connect a LAN
to the Port Replicator. Note that when the
system is attached to the Port Replicator,
the LAN Jack on the Port Replicator should
be used, not the one on the system.
6. Line Out Jack
The line out jack is used for connecting an
external speaker. Note that line out does
not provide power, so the speaker must be
externally powered.
7. DC Power Jack
The DC power jack allows you to plug in the
AC adapter to power your Tablet PC and
charge the internal Lithium ion battery.
User-Installable Features
Port Replicator
Power On/Off Button
Figure 4-9. Port Replicator front panel
Front Panel Components
Attaching the Port Replicator
Following is a brief description of the optional Port
Replicator’s front panel components.
To attach the Port Replicator, align the Port
Replicator connector on the bottom of your Tablet
PC with the connector on the Port Replicator and
push together at the two corners. (Figure 4-10)
Docking Port
The docking port connects the Port Replicator to
your Tablet PC. (Figure 4-9)
Port Replicator Release Latch
Slide the Port Replicator Release Latch sideways
to remove the Port Replicator from your Tablet
PC. (Figure 4-9)
Power On/Off Button
The Power On/Off button on the port replicator
performs the same as the system Suspend/
Resume button. The Power On/Off button
allows you to suspend Tablet PC activity
without powering off, resume your Tablet PC
from standby mode, and power on your system
when it has been shut down from the Windows
operating system.
Lift Lever
Figure 4-14. Unlatching the Port Replicator
Detaching the Port Replicator
To detach the Port Replicator:
1. Slide the Port Replicator release latch to
release the Port Replicator from your Tablet
PC. (Figure 4-11)
2. Pull away the Port Replicator to detach it from
your Tablet PC. (Figure 4-12)
Figure 4-10. Attaching the Port Replicator
Before docking or undocking your notebook
with the port replicator, be sure to touch a
grounded metal object to prevent electrostatic
discharge from affecting the computer
components.
Figure 4-12. Removing the Port Replicator
67
68
Troubleshooting
5
Troubleshooting
69
70
Troubleshooting
Troubleshooting
Your LifeBook T901 Series Tablet PC is sturdy
and subject to few problems in the field. However,
you may encounter simple setup or operating
problems that you can solve on the spot, or
problems with peripheral devices, that you can
solve by replacing the device. The information in
this section helps you isolate and resolve some
of these straightforward problems and identify
failures that require service.
Identifying the Problem
If you encounter a problem that you are
having difficulty in solving, go through the
following procedure before pursuing further
troubleshooting:
1. Turn off your Tablet PC.
2. Make sure the AC adapter is plugged into
your Tablet PC and to an active AC power
source.
3. Make sure that any card installed in the
PC Card slot is seated properly. You can
also remove the card from the slot, thus
eliminating it as a possible cause of failure.
4. Make sure that any devices connected to the
external connectors are plugged in properly.
You can also disconnect such devices, thus
eliminating them as possible causes of
failure.
5. Turn on your Tablet PC. Make sure it has
been off at least 10 seconds before you turn
it on.
6. Go through the boot sequence.
7. If the problem has not been resolved, refer
to the Troubleshooting Table, that follows, for
more detailed troubleshooting information.
Q
Q
8. If you have tried the solutions suggested in
the Troubleshooting Table without success,
contact your support representative.
Before you place the call, you should have the
following information ready so that the customer
support representative can provide you with the
fastest possible solution:
• Product name
• Product configuration number
• Product serial number
• Purchase date
• Conditions under which the problem
occurred
• Any error messages that have occurred
• Hardware configuration
• Type of device connected, if any
See the Configuration Label on the bottom
of your Tablet PC for configuration and serial
numbers.
Specific Problems
Using the Troubleshooting Table
When you have problems with your Tablet PC, try
to find the symptoms under the Problem column
of the troubleshooting table for the feature giving
you difficulty.
You will find a description of common causes
for that symptom under the column Possible
Cause and what, if anything, you can do to
correct the condition under Possible Solutions.
All possible causes or solutions may not apply
to your Tablet PC.
If you keep notes about what you have
tried, your support representative may be
able to help you more quickly by giving
additional suggestions over the phone.
Do not return a failed Tablet PC to your
supplier until you have talked to a support
representative.
71
Problem
Possible Cause
Possible Solution
Audio Problem
There is no sound
coming from the
built-in speakers
The Software volume
control is set too low.
Adjust the sound volume control settings in your
software, operating system and applications.
Headphones are plugged Plugging in headphones disables the built-in
speakers, remove the headphones.
into your Tablet PC.
Software driver is not
configured correctly.
Refer to your application and operating system
documentation for help.
Sound could have been Press [F3] while holding the [Fn] key to toggle
muted with function keys. the sound on and off.
Port Replicator Problems
Tablet PC does
not turn on
when installed
in optional Port
Replicator
Port Replicator AC adapter Provide power to the Port Replicator.
is not plugged in.
Tablet PC is not properly
seated in the Port
Replicator.
Remove and re-dock your Tablet PC.
Hard Drive Problems
You cannot access
your hard drive.
72
The setup utility is
incorrectly set for your
internal (Primary Master)
or optional second hard
drive (Primary Slave).
Revise BIOS settings to set both Primary Master
and Primary Slave correctly.
The wrong drive designator
was used by an application
when a bootable CD-ROM
was used to start the Tablet
PC.
Verify drive designator used by application is in
use by the operating system. When the operating
system is booted from a CD, drive designations
are automatically adjusted.
Security is set so your
operating system cannot
be started without a
password.
Verify your password and security settings.
Troubleshooting
Problem
Possible Cause
Possible Solution
Keyboard or Mouse Problems
The built-in
keyboard does not
seem to work.
The Tablet PC has gone
into Standby mode.
Push the Suspend/Resume button.
Your application has
locked out your keyboard.
Try to use your integrated pointing device to
restart your system. If this fails, turn your Tablet
PC off by pressing the power/suspend/resume
button for 10 seconds or more, and then turn
it back on.
The NumLock key has
been toggled on.
Press the NumLock key to toggle it off.
You have installed
an external
keyboard or
mouse, and it does
not seem to work.
Your external device is not Re-install your device.
properly installed.
Your operating system
software is not set up with
the correct driver for that
device.
Check your device and operating system
documentation and activate the proper driver.
You have
connected an
external keyboard
or a mouse and it
seems to be
locking up the
system.
Your operating system
software is not set up with
the correct driver for that
device.
Check your device and operating system
documentation and activate the proper driver.
Your system has crashed.
Try to restart your Tablet PC. If that fails, turn
off the power by pressing the power/suspend/
resume button for at least 10 seconds, and then
power back on.
The system may be
uncalibrated.
If the cursor on the screen appears to be
misaligned with the pen or is not accurately
tracking the pen, calibrate the pen.
Pen Input Problems
Cursor is not
tracking the Pen.
73
Problem
Possible Cause
Possible Solution
Memory Problems
Your memory upgrade
module is not properly
installed.
Turn off your Tablet PC. Remove and re-install
your memory upgrade module.
You have a memory
failure.
Check for Power On Self Test (POST)
messages.
Messages about
modem operation.
Messages about modem
operation are generated
by whichever modem
application is in use.
See your application software documentation for
additional information.
Modem does not
appear to work.
Modem may not have
been initialized.
Verify that the modem has been initialized by
the operating system. TO do so, right-click on
My Computer and select the Hardware tab. Click
[Device Manager] and click on the “+” symbol
that appears next to Modems. Verify that your
device is listed as installed.
Yo u r Pow e r O n
screen, or Info menu
of the BIOS setup
utility information,
does not show the
correct amount of
installed memory.
Modem Problems
74
Troubleshooting
Problem
Possible Cause
Possible Solution
USB Device Problems
You have installed
a USB device, but
your Tablet PC
does not recognize
the device, or
the device does
not seem to work
properly.
The device is not properly
installed.
Remove and re-install the device.
The device may have
been installed while an
application was running,
so your Tablet PC is not
aware of its installation.
Close the application and restart your Tablet
PC.
Your software may not
have the correct software
driver active.
See your software documentation and activate
the correct driver.
Your device and another
device are assigned the
same I/O address.
Check all I/O addresses located within the
BIOS setup utility and any other installed
hardware or software to make sure there are
no duplications.
The card is not properly
installed.
Remove and re-install the card.
The card may have
been installed while an
application was running,
so your Tablet PC is not
aware of its installation.
Close the application and restart your Tablet
PC.
Your software may not
have the correct software
driver active.
See your software documentation and activate
the correct driver.
Your PC Card device
and another device are
assigned the same I/O
address.
Check all I/O addresses located within the
BIOS setup utility and any other installed
hardware or software to make sure there are
no duplications.
PC Card Problems
A card inserted in
the PC Card slot
does not work or
is locking up the
system.
75
Problem
Possible Cause
Possible Solution
Power Failures
You turn on your
Tablet PC and
nothing seems to
happen.
The installed battery is
completely discharged or
there is no power adapter
installed.
Check the Status Indicator Panel to determine
the presence and condition of the battery. Install
a charged battery or a Power adapter.
The battery is installed but Use the Status Indicator Panel to verify the
presence and condition of the battery. If a battery
is faulty.
is indicating a short, remove that battery and
operate from another power source or replace
that battery.
The battery is low.
Check the Status Indicator Panel to determine
the presence and condition of the battery. Use a
Power adapter until the battery is charged.
The AC or auto/airline
adapter is not plugged in
properly.
Verify that your adapter is connected correctly.
The Power adapter has no Move the AC cord to a different outlet, check
power from the AC outlet, for a line switch or tripped circuit breaker for the
AC outlet.
airplane seat jack, or the
car’s cigarette lighter.
Your Tablet PC
turns off all by
itself.
76
The Power adapter is
faulty.
Try a different Power adapter or install a charged
optional second battery.
The power management
parameters are set for
auto timeouts which
are too short for your
operating needs.
Press any button on the keyboard, or move the
mouse to restore operation. If that fails, push
the Suspend/Resume button. Check your power
management settings, or close your applications
and go to the Power Savings menu of the setup
utility to adjust the timeout values to better suit
your operation needs.
You are operating on battery
power only and have ignored
a low battery alarm until the
battery is at the dead battery
state and your machine
has gone into Dead Battery
Suspend mode.
Install a power adapter and then push the
Suspend/Resume button.
You have a battery failure.
Verify the condition of the battery using the
Status Indicator panel, and replace or remove
any battery that is shorted.
Your power adapter has
failed or lost its power
source.
Make sure the adapter is plugged in and the
outlet has power.
Troubleshooting
Problem
Possible Cause
Possible Solution
Power Failures
Your Tablet PC
will not work on
battery alone.
The battery is dead.
Replace the battery with a charged one or install
a Power adapter.
No battery is installed.
Install a charged battery.
The battery is improperly Verify that the battery is properly connected by
installed.
re-installing them.
Your battery is faulty.
The battery seems
to discharge too
quickly.
Verify the battery condition using the Status
Indicator panel and replace or remove any
battery that is shorted.
You are running an
Use a power adapter for this application when
application that uses a
at all possible.
great deal of power due to
frequent hard drive or
CD-ROM access, or use of
a modem or LAN PC card.
The power savings
features may be disabled.
Check the power management and/or setup
utility settings in the Power Savings menu and
adjust according to your operating needs.
The brightness is turned
all the way up.
Turn down the brightness adjustment. The
higher the brightness the more power your
display uses.
The battery is very old.
Replace the battery.
The battery has been
exposed to high
temperatures.
Replace the battery.
The battery is too hot or
too cold.
Restore the Tablet PC to normal operating
temperature. The Charging icon on the Status
Indicator panel will flash when the battery is
outside its operating range.
77
Problem
Possible Cause
Possible Solution
Shutdown and Startup Problems
The Suspend/
Resume button
does not work.
Enable the button from the setup utility.
The Suspend/Resume
button is disabled from the
Advanced submenu of the
Power menu of the setup
utility.
You did not hold the
button in long enough.
Hold the button longer. This may need to be a
few seconds if your application is preventing the
CPU from checking for button pushes.
There may be a conflict with Close all applications and try the button again.
the application software.
Set the operatinag source by pressing the [ESC]
key while the Fujitsu logo is on screen or use the
[F2] key and enter the setup utility and adjust the
source settings from the Boot menu.
The system
powers up, and
displays power-on
information, but
fails to load the
operating system.
The boot sequence settings
of the setup utility are
not compatible with your
configuration.
An error message
is displayed on
the screen during
the Tablet PC boot
sequence.
Power On Self Test (POST) See the Power On Self Test (POST) messages
to determine the meaning and severity of the
has detected a problem.
problem. Not all messages are errors; some are
simply status indicators.
Your system display
won’t turn on when
the system is
turned on or when
the system has
resumed.
The system may be
password-protected.
Your Tablet PC
appears to change
setup parameters
when you start it.
BIOS setup changes were Make sure you select Save Changes And Exit
not saved when you made when exiting the BIOS setup utility.
them and exited the BIOS
setup utility returning it to
previous settings.
You have a secured system Make sure you have the right password. Enter
requiring a password to load the setup utility and verify the Security settings
and modify them as accordingly.
your operating system.
The BIOS CMOS back-up
battery has failed.
78
Check the status indicator panel to verify that
the Security icon is blinking. If it is blinking, enter
your password.
Contact your support representative for repairs.
This is not a user serviceable part but has a
normal life of 3 to 5 years.
Troubleshooting
Problem
Possible Cause
Possible Solution
Video Problems
The built-in display
is blank when you
turn on your Tablet
PC.
The Tablet PC
turned on with a
series of beeps
and your built-in
display is blank.
The angle of the display Move the display and the brightness control until
and the brightness settings you have adequate visibility.
are not adequate for your
lighting conditions.
The optional Port
Replicator is attached,
an external monitor is
plugged in, and the Tablet
PC is set for an external
monitor only.
Pressing [F10] while holding down the [Fn] key
allows you to change your selection of where to
send your display video. Each time you press
the combination of keys you will step to the next
choice. The choices, in order are: built-in display
only, external monitor only, both built-in display
and external monitor.
The power management
timeouts may be set for
very short intervals and you
failed to notice the display
come on and go off again.
Press any button the keyboard, or move the
mouse to restore operation. If that fails, push
the Suspend/Resume button. (The display may
be shut off by Standy mode, Auto Suspend or
Video Timeout.)
Power On Self Test (POST) Contact your support representative.
has detected a failure which
does not allow the display
to operate.
Your system display The system may be
won’t turn on when password-protected.
the system is
turned on or when
the system has
resumed.
Check the status indicator panel to verify that
the Security icon is blinking. If it is blinking, enter
your password.
The display goes
blank by itself after
you have been
using it.
The Tablet PC has gone
into Video Timeout,
Standby Mode, or
Hibernate Mode because
you have not used it for a
period of time.
Press any button on the keyboard, or move the
mouse to restore operation. If that fails, push
the Suspend/Resume button. Check your power
management settings, or close your applications
and go to the Power Savings menu of the setup
utility to adjust the timeout values to better suit
your operation needs.
The power management
timeouts may be set for
very short intervals and you
failed to notice the display
come on and go off again.
Press any button on the keyboard, or move the
mouse to restore operation. If that fails, push
the Suspend/Resume button. (The display may
be shut off by Standby Mode, Auto Suspend or
Video Timeout.)
79
Problem
Possible Cause
Possible Solution
Video Problems
The display does
not close.
A foreign object, such
as a paper clip, is stuck
between the display and
the keyboard.
Remove all foreign objects from the keyboard.
The display has
bright or dark
spots.
If the spots are very tiny
and few in number, this
is normal for a large LCD
display.
This is normal; do nothing.
If the spots are numerous Display is faulty; contact your suppor t
or large enough to interfere representative.
with your operation needs.
Display compression gives a clearer but smaller
display for applications that do not support 800
x 600/1024 x 768 pixel resolution. You can fill
the screen but have less resolution by changing
your display compression setting. See the Video
Features submenu, located within the Advanced
menu of the BIOS.
The application
display uses only
a portion of your
screen and is
surrounded by a
dark frame.
You are running an
application that does not
support 800 x 600/1024
x 768 pixel resolution
display and display
compression is enabled.
You have
connected an
external monitor
and it does not
display any
information.
Your BIOS setup is not set Try toggling the video destination by pressing
[Fn] and [F10] together, or check your BIOS
to enable your external
setup and enable your external monitor. (See
monitor.
the Video Features submenu, located within the
Advanced Menu of the BIOS.)
Your external monitor is
not properly installed.
Reinstall your device.
Your operating system
software is not set up with
the correct software driver
for that device.
Check your device and operating system
documentation and activate the proper driver.
You have connected Your external monitor is
an external monitor not compatible with your
and it does not Tablet PC.
come on.
See your monitor documentation and the
External Monitor Support portions of the
Specifications section.
Miscellaneous Problems
An error message
is displayed on the
screen during the
operation of an
application.
80
Application software often
has its own set of error
message displays.
See your application manual and help displays
screens for more information. Not all messages
are errors some may simply be status.