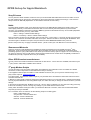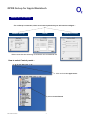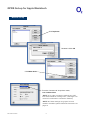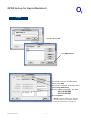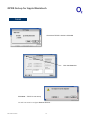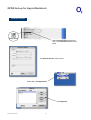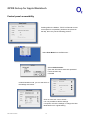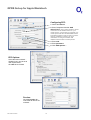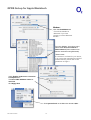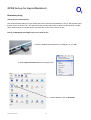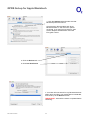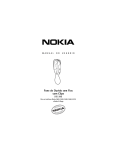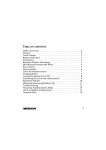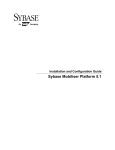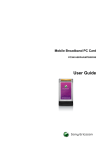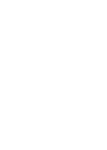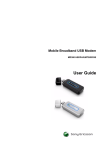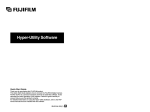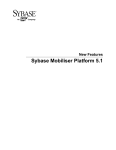Download Mac Guide
Transcript
GPRS Set-up for Apple Macintosh This guide will help you with setting up an Apple Macintosh for a GPRS connection to O2 Mobile Web… Recommended System Requirements: MacOS 8.6 through to 9.2.x MacOS X 10.2.x Contents Page 2: Guidelines and connectivity options for GPRS access Setting up your mobile device MacOS 8.6 / 9.x set-up Page 4: How to access control panels Page 5: Modem set-up Page 8: TCP/IP set-up Page 11: Remote Access set-up Page 14: Connecting Page 15: Control Panel accessibility MacOSX 10.2.x set-up Page 16: Accessing Network Preferences Page 17: Adding a new location & selecting the connection type Configuring TCP/IP Page 18: Configuring PPP and Proxies Page 19: Selecting the Modem Page 20: Connecting Bluetooth information December 2003 Page 20: Connecting using Bluetooth Page 21: Bluetooth Pairing instructions GPRS Set-up for Apple Macintosh Guidelines and connectivity options for GPRS access… IMPORTANT: Before you begin, please be aware that this guide is provided on a ‘best endeavours’ basis. Whilst the information contained within this guide may prove helpful for Apple Macintosh GPRS connectivity to the O2 network, it cannot however be guaranteed. Connectivity options There are 4 connectivity options open to the Mac user for GPRS access to O2 Mobile Web – Bluetooth, Infrared, USB and Type II PCMCIA GPRS cards. This of course, is dependant on what your particular Mac computer supports. Infrared The latest Apple Powerbooks and iBooks do not have Infrared functionality built in, although if you have an earlier model, you may find that you do have Infrared functionality. Bluetooth Bluetooth is also supported on the latest Macs – either built-in (if you have one of the latest models), or by way of a ‘Bluetooth USB adapter’. There are various Bluetooth USB adapters available, and they all offer similar functionality – ie. plug and play without the need for USB drivers etc., but please check with the Bluetooth adapter manufacturer for any possible set-up instructions for your particular device. Whichever Bluetooth type that you have, this will only work in Mac OS X 10.2 or above, as Bluetooth functionality is built directly into the operating system itself. You will be unable to use Bluetooth if you are running classic Mac OS9 etc. For a connection to work over Bluetooth, you will need to create a secure link between your Mac and mobile device – this is termed as ‘pairing’ or ‘bonding’. For instructions on how to pair your devices, see page 21. USB USB connectivity solutions are currently available from a wide variety of 3rd party vendors. These options allow users, who do not have either infrared or Bluetooth capability on their Mac, to create a GSM/GPRS connection by way of a USB cable, connected between their Mac and a mobile device. USB solutions are normally supplied as a complete package, usually comprising of a USB cable + CD containing modem drivers/scripts developed specifically for use with the supplied cable and a particular mobile device. If you are using one of these packages, then you will need to follow the manufacturer’s instructions for installation and configuration. If however, you are experiencing connectivity problems using this product, then you will need to contact the manufacturer directly for advice with your problem. PCMCIA GPRS Cards There are various GPRS cards available on the market – please check for compatibility for use with your Mac before purchasing. One such card is the GlobeTrotter card from Option International. For more information and support for this product visit: www.option.com or www.novamedia.de Setting up your mobile device In order to create a GPRS connection it will be necessary to enter an Access Point Name (APN) on your mobile device (this may not be the case if you are using a 3rd party USB solution – please refer to the manufacturer’s instructions if this is the case). On current GPRS handsets, it may be possible to enter a data account for the GPRS Modem settings directly on the handset – please be aware that this is dependant on the device being used. This GPRS data account could then be referenced by a GPRS dial-up number. There are 2 ways of implementing a GPRS dial-up number: • *99# - this means "make GPRS connection using default Context ID [CID1]" • *99***1# - this means "make GPRS connection using Context ID 1" December 2003 2 GPRS Set-up for Apple Macintosh Sony Ericsson On Sony Ericsson GPRS handsets, create and set up a new O2 Mobile Web GPRS data account and make a note of the CID number (this can be found by going back into the account after firstly creating and saving it) – then enter the dial-up number as *99***1# (Replace the ‘1’ with whatever the data account CID is). Nokia For Nokia GPRS handsets, enter a new GPRS Access Point in the GPRS Modem Settings and make it Active. This works slightly differently on the Nokia. Because the data account is actually activated (unlike Sony Ericsson data accounts), it is possible to reference it by entering *99# only (references the default account). On the Nokia (dependant on which particular model you have), select either: Menu > Settings > GPRS Modem Settings Menu > Connectivity > GPRS > GPRS modem settings Enter a new active access point by selecting ‘Active Access Point’ > press ‘Select’ > choose an Access Point and press ‘Activate’. Now scroll down and select ‘Edit active access point’. Rename the Alias to something like ‘MobileWeb’. Now scroll down again to ‘GPRS access point’ and press ‘Edit’ and enter mobile.o2.co.uk and then press OK. (NOTE: This process may not apply to all Nokia devices – please consult your User Manual for more information). Siemens and Motorola There are currently no Mac GPRS drivers available for Siemens and Motorola except possibly through 3rd party developers. There are however Mac USB modem drivers available, but these can normally only be obtained when rd purchasing specific 3 party USB cables for the device (see USB connectivity options on page 2 for more information). If you have one of these, then you will need to check with the manufacturer for modem driver compatibility for MacOS9.x and MacOSX (normally 2 separate drivers may be available). Other GPRS handset manufacturers You may need to check with the handset manufacturer for Mac drivers… if there are none available, then there may be 3rd party drivers / USB cables available via the Internet… 3rd party Modem Scripts You may find that one of the modem scripts which are installed as part of MacOS & OS X are suitable for a GPRS connection, but this is dependant on the mobile device that you are using. If the supplied modem scripts are unable to create a GPRS connection, then you may find an extensive range of 3rd party modem scripts at www.taniwha.org.uk From this location, download the modem scripts for your particular device and follow the informative instructions in the enclosed ‘Read Me’ file. In MacOS X, setup usually consists of dragging the appropriate script into your top level Library > Modem Scripts folder. The only important difference when using these scripts, is to make sure that you change the Phone number in your PPP settings. In the phone number field enter: MOBILE.O2.CO.UK – this is in place of *99# that you may have been using previously. It will not be necessary to enter or change any settings on your mobile device for this to work. Finally, within the Modem settings for either your Infrared or Bluetooth connection, select the recommended Modem script that you have just installed. For a connection to the O2 network, use the following scripts as a starting point: Nokia : Nokia GPRS CID1 Sony Ericsson : Ericsson GPRS CID1 Siemens : Siemens GPRS CID1 Motorola : Motorola GPRS CID1 December 2003 3 GPRS Set-up for Apple Macintosh MacOS 8.6 / 9.x set-up For a ‘Dial-up’ connection, there are 3 Control panels that you will need to configure… Modem Set-up TCP/IP Remote Access *Please note that the following screenshots are from MacOS 9.2 How to select Control panels… Click and hold the Apple menu Select Control Panels December 2003 4 GPRS Set-up for Apple Macintosh Modem Set-up Double click on the Modem control panel The Modem control panel Select File > Configurations December 2003 5 GPRS Set-up for Apple Macintosh Modem Set-up Click Duplicate Rename & Click OK Click Make Active From the ‘Connect via:’ drop-down menu, select Infrared Port *NOTE 1: For other connection methods eg. USB, then select whatever is being used.. (See Page 2 for more info on alternative connection methods) *NOTE 2: If these settings are ‘greyed out’ and unable to be edited, please follow the instructions on page 15 December 2003 6 GPRS Set-up for Apple Macintosh Modem Set-up From the ‘Modem:’ drop-down menu, select either Ericsson Infrared or Nokia Infrared *Please note: If a modem is not listed for your device, or for using other manufacturers GPRS modem devices, please refer to the guidelines on Page 2 Click the Close box *TIP – When connecting, if you receive a ’modem not responding’ error message, tick the Ignore dial tone box and try again… Click Save – the Modem is now set up You will now need to configure TCP/IP… December 2003 7 GPRS Set-up for Apple Macintosh TCP/IP Select Control panels and double click on the TCP/IP control panel The TCP/IP Control Panel… Select File > Configurations Click Duplicate December 2003 8 GPRS Set-up for Apple Macintosh TCP/IP Rename & Click OK Click Make Active 1. From the ‘Connect via:’ drop-down menu, select PPP 2. From the ‘Configure:’ drop-down menu, select Using PPP Server 3. In the ‘Name server addr..” box enter: 193.113.200.200 193.113.200.201 4. Click Options *NOTE: If these settings are ‘greyed out’ and unable to be edited, please follow the instructions on page 15 December 2003 9 GPRS Set-up for Apple Macintosh TCP/IP Check that TCP/IP is Active & Click OK Click the Close box Click Save – TCP/IP is now set up You will now need to configure Remote Access… December 2003 10 GPRS Set-up for Apple Macintosh Remote Access Select Control panels and double click on the Remote Access control panel The Remote Access Control panel Select File > Configurations Click Duplicate December 2003 11 GPRS Set-up for Apple Macintosh Remote Access Rename & Click OK Click Make Active 1. Enter web 2. Enter password 3. Enter dialup number *99# IMPORTANT: This number initiates a GPRS connection via the GPRS modem on your mobile phone. You will need to configure your mobile phone with the O2 MobileWeb Access Point Name (APN) in order for this to connect. See the guidelines on Page 2 for more information on using this number with different make/models of mobile phones. *99# 4. Click Options *NOTE: If these settings are ‘greyed out’ and unable to be edited, please follow the instructions on page 15 December 2003 12 GPRS Set-up for Apple Macintosh Remote Access Click the Connection tab and untick all the boxes Click the Protocol tab and untick all the boxes except the top box, then click OK Click the Close box *99# Click Save – Remote Access is now set up December 2003 13 GPRS Set-up for Apple Macintosh Making the connection *99# December 2003 Switch on Infrared on the mobile device and line it’s IR port up with the IR port on your Mac Open the Remote Access control panel again, as described on page 10, and click on Connect 14 GPRS Set-up for Apple Macintosh Control panel accessibility If editing either the Modem, TCP/IP or Remote Access control panel is not possible, (similar to the picture on the left), then carry out the following process… Select User Mode from the Edit menu… Select Administration (The user will need to enter their password if this has been set) Click OK In Administration mode, you can see which of the settings are locked… Click on each ‘lock’ icon to unlock… It is now possible to edit the settings If required, re-lock the settings or change the User Mode back to it’s original setting.. December 2003 15 GPRS Set-up for Apple Macintosh MacOS X 10.2.x set-up NOTE: This set-up guide for Mac OS X is based on an Infrared connection to the mobile device. Whilst it can be appreciated that not all Macs have Infrared installed, the following configuration guide equally applies to Bluetooth connections… Select System Preferences from the Apple Menu Click on Network OS X Network Preferences… December 2003 16 GPRS Set-up for Apple Macintosh Select New Location Enter a name and click OK Select IrDA Modem Port from the Show: drop-down menu *Select Bluetooth modem if you are using Bluetooth. (See Page 2 for more info on alternative connection methods) Configuring TCP/IP: Select Using PPP from the Configure: drop-down menu & enter the DNS server addresses in the Domain Name Servers box: 193.113.200.200 193.113.200.201 December 2003 17 GPRS Set-up for Apple Macintosh Configuring PPP: 1. Select the PPP tab 2. Enter Telephone Number *99# IMPORTANT: This number initiates a GPRS connection via the GPRS modem on your mobile phone. You will need to configure your mobile phone with the O2 MobileWeb Access Point Name (APN) in order for this to connect. See the guidelines on Page 2 for more information on using this number with different make/models of mobile phones. *99# 3. Enter web 4. Enter password 5. Click PPP Options… PPP Options: Leave all boxes unticked… ‘Redial if busy’ can be set to user requirements… Click OK when finished Proxies: Click the Proxies tab… Check that all boxes are unticked… December 2003 18 GPRS Set-up for Apple Macintosh Modem: Click the IrDA Modem tab *This will be labelled as ‘Bluetooth’ if you have chosen to use the Bluetooth Modem… From the ‘Modem:’ drop-down menu, select either Ericsson Infrared or Nokia Infrared (These modems can also be used when using Bluetooth) *Please note: If a modem is not listed for your device, or for using other manufacturers GPRS modem devices, please refer to the guidelines on Page 2 Untick Enable modem error correction & compression… Tick Show IrDA & Modem status in menu bar Click Apply Now Click System Prefs on the Menu bar & select Quit… December 2003 19 GPRS Set-up for Apple Macintosh Making the connection Activate Infrared on your mobile device Click the IrDA icon on the Menu bar and select Turn IrDA On. The above step can be ignored for Bluetooth connections. Instead you will need to first ‘pair’ your mobile device with the Mac (see page 21 for instructions on how to do this) and then select the Bluetooth Modem from the Modem Status menu. Click the Modem Status phone icon on the Menu bar and select Connect Connecting using Bluetooth For Bluetooth connections, make sure that Bluetooth is powered on and ‘Discoverable’ Follow the pairing instructions on page 21 to pair your Mac with your mobile device. Once your devices are paired, check that you are connecting via Bluetooth from the Modem Status menu. Select Connect December 2003 20 GPRS Set-up for Apple Macintosh Bluetooth pairing Setting up your mobile device Check the Bluetooth settings on your mobile device and make sure that Bluetooth is On (or ‘Discoverable’) and that the device is ‘shown to all’. This will ensure that your Mac will be able to detect the device when it’s within range. Please check your mobile device user manual if you are unsure how to do this. Pairing a USB Bluetooth adapter with your mobile device 1. Insert the USB Bluetooth adapter into a USB port on your Mac 2. Select System Preferences from the Apple menu 3. Under Hardware, click on Bluetooth December 2003 21 GPRS Set-up for Apple Macintosh 4. Click the Settings tab and make sure that Bluetooth power is turned on. Check that the ‘Discoverable’ and ‘Show Bluetooth Status in the menu bar’ options are ticked. If you require more security, then tick the ‘Require Authentication’ and ‘Use Encryption’ boxes. 5. Click the Devices tab 6. Click Pair New Device 7. Your Mac will now search for any Bluetooth devices within range and when your mobile device is detected, it will show up in the Device window *IMPORTANT - wait until the search completes before continuing… December 2003 22 GPRS Set-up for Apple Macintosh 8. Once the search has completed, select the device that you are using eg. Nokia 8910i, and Click on Pair. Your Mac will now attempt to pair with your mobile device. 9. When prompted type in a passkey eg. 1234 and click OK. 10. Your mobile device will now prompt you to Pair with your Mac. Depending on which particular mobile device that you are using, you will be prompted to accept the pairing and enter your passcode. (This is the same passcode that you entered on your Mac) IMPORTANT NOTE for Nokia 6310i users: If you receive a ‘Disconnected’ error message on the device, then disregard this and proceed. December 2003 Nokia handset screenshots 23 GPRS Set-up for Apple Macintosh 11. On your Mac, choose Internet Access for the service, and click OK. Your Mac is now paired to your mobile device. It will now be possible to create a GPRS connection. See page 20 for information on how to connect. December 2003 24