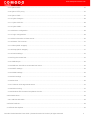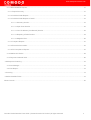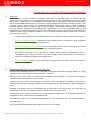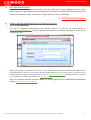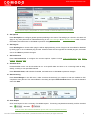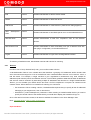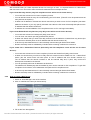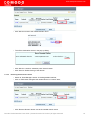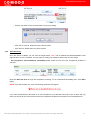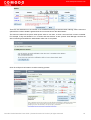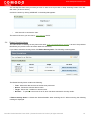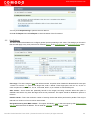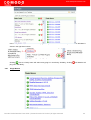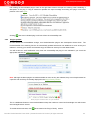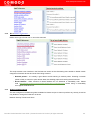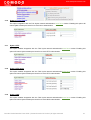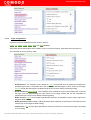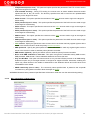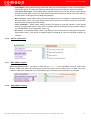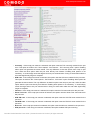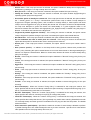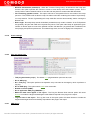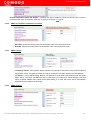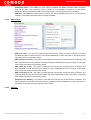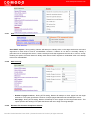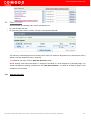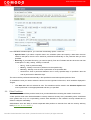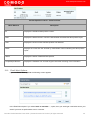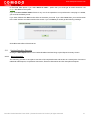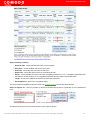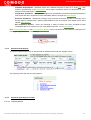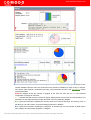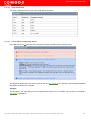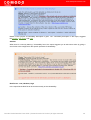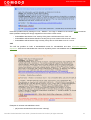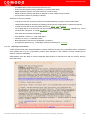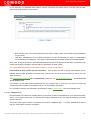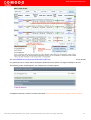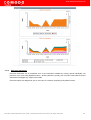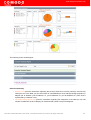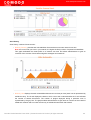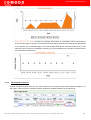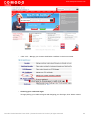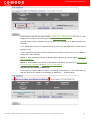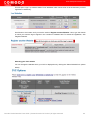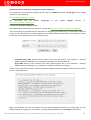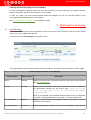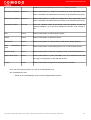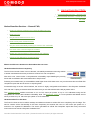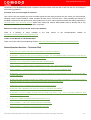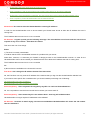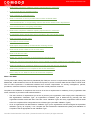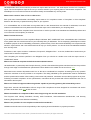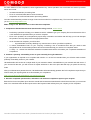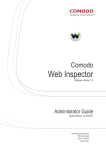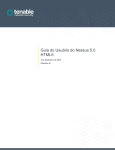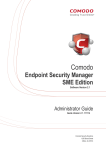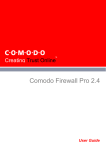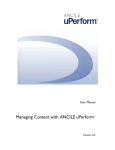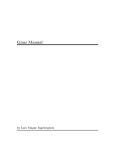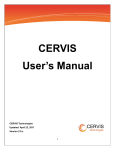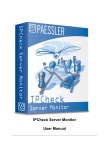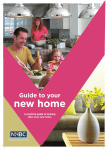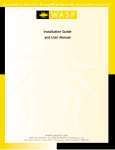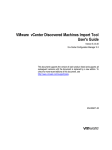Download Comodo HackerGuardian User Guide
Transcript
www.enterprise.comodo.com
Creating Trust Online ®
Comodo HackerGuardian
Comodo CA Limited
3rd Floor, 26 Office Village, Exchange Quay,
Trafford Road, Salford,
Greater Manchester M5 3EQ,
United Kingdom.
User Guide
Comodo HackerGuardian User Guide | © 2009 Comodo CA Limited | All rights reserved
1
www.enterprise.comodo.com
Table of Contents
1 Introduction to Comodo HackerGuardian Service.............................................................................................................5
1.1 Overview...................................................................................................................................................................5
1.2 HackerGuardian PCI Scan Compliancy Service.......................................................................................................5
1.3 Free Vulnerability Scan.............................................................................................................................................6
2 PCI Scanning Service.......................................................................................................................................................6
2.1 Starting up with HackerGuardian PCI Scanning Service..........................................................................................6
2.2 PCI Scanning Service – Infrastructure......................................................................................................................9
2.3 Scan Manager..........................................................................................................................................................9
2.3.1 Devices..............................................................................................................................................................11
2.3.2 How to Create a New Device.............................................................................................................................12
2.3.3 Devices Management........................................................................................................................................15
2.3.3.1 Moving Domain to Another Device.........................................................................................................15
2.3.3.2 Removing Domain from a Device...........................................................................................................16
2.3.4 Start Scanning...................................................................................................................................................17
2.4 Retest Security Items..............................................................................................................................................19
2.5 Set Options.............................................................................................................................................................20
2.6 Set Plugins..............................................................................................................................................................21
2.6.1 Plugin Names....................................................................................................................................................22
2.6.2 Plug-in updates .................................................................................................................................................23
2.7 Set Preferences......................................................................................................................................................24
2.7.1 Cleartext protocols settings...............................................................................................................................24
2.7.2 Do not scan fragile devices................................................................................................................................25
2.7.3 Global variable settings.....................................................................................................................................25
2.7.4 HTTP login page ...............................................................................................................................................26
2.7.5 Hydra (NASL wrappers options)........................................................................................................................26
2.7.6 Hydra: Cisco enable..........................................................................................................................................27
Comodo HackerGuardian User Guide | © 2009 Comodo CA Limited | All rights reserved
2
www.enterprise.comodo.com
2.7.7 Hydra: HTTP......................................................................................................................................................27
2.7.8 Hydra: HTTP proxy............................................................................................................................................27
2.7.9 Hydra: LDAP......................................................................................................................................................27
2.7.10 Hydra: Postgres...............................................................................................................................................28
2.7.11 Hydra: SAP R3................................................................................................................................................28
2.7.12 Hydra: SMB.....................................................................................................................................................28
2.7.13 Kerberos configuration.....................................................................................................................................28
2.7.14 Login configurations.........................................................................................................................................29
2.7.15 Misc information on News server.....................................................................................................................30
2.7.16 Nessus TCP scanner.......................................................................................................................................31
2.7.17 Nikto (NASL wrapper) .....................................................................................................................................31
2.7.18 Nmap (NASL wrapper)....................................................................................................................................31
2.7.19 Oracle settings.................................................................................................................................................34
2.7.20 Ping the remote host .......................................................................................................................................34
2.7.21 SMB Scope......................................................................................................................................................35
2.7.22 SMB use host SID to enumerate local users...................................................................................................35
2.7.23 SMTP settings.................................................................................................................................................35
2.7.24 SNMP settings.................................................................................................................................................35
2.7.25 SSH settings ...................................................................................................................................................36
2.7.26 Services ..........................................................................................................................................................36
2.7.27 Unknown CGIs arguments torture...................................................................................................................37
2.7.28 Web mirroring..................................................................................................................................................37
2.7.29 Windows File Contents Compliance Checks...................................................................................................37
2.8 Schedule Scan........................................................................................................................................................38
2.8.1 Add New Schedule............................................................................................................................................38
2.9 False Positives........................................................................................................................................................39
2.10 Email Alert Options...............................................................................................................................................40
Comodo HackerGuardian User Guide | © 2009 Comodo CA Limited | All rights reserved
3
www.enterprise.comodo.com
2.11 HackerGuardian Reports......................................................................................................................................41
2.11.1 Report Summary .............................................................................................................................................41
2.11.2 Individual Audit Reports...................................................................................................................................44
2.11.3 Individual Audit Reports In Detail.....................................................................................................................44
2.11.3.1 Summary Section.................................................................................................................................44
2.11.3.2 Open Ports Section...............................................................................................................................46
2.11.3.3 Your.IP.address (YourDomain) Section................................................................................................46
2.11.3.4 Reporting a False Positive....................................................................................................................49
2.11.3.5 Mitigation Plan......................................................................................................................................50
2.11.4 Compare Reports............................................................................................................................................51
2.11.5 Executive Summaries......................................................................................................................................54
2.11.6 PCI Compliance Reports.................................................................................................................................57
2.12 Additional IP Packs...............................................................................................................................................59
2.13 Payment Credential CVC......................................................................................................................................60
3 SiteInspector Scanning ..................................................................................................................................................70
3.1 Scan Manager........................................................................................................................................................70
3.2 View Report............................................................................................................................................................72
4 Licensing.........................................................................................................................................................................73
5 HackerGuardian FAQs...................................................................................................................................................75
About Comodo....................................................................................................................................................................87
Comodo HackerGuardian User Guide | © 2009 Comodo CA Limited | All rights reserved
4
www.enterprise.comodo.com
1 Introduction to Comodo HackerGuardian Service
1.1
Overview
HackerGuardian is a fully configurable vulnerability assessment and reporting service for networks and web
servers. Our remote audits run over 24,000 individual security tests on your organization’s servers then provide
expert advice to help you fix any vulnerabilities. It is available both as configurable ‘on demand’ service leading
and as an automated HackerProof service (with free Comodo HackerProof trust mark). Because Comodo is PCI
Approved Scanning Vendor (ASV), our 'HackerGuardian Scan Control Center' range provides everything a
merchant needs to ensure compliancy with the PCI guidelines. Comodo also offers two other vulnerability
scanning services: 'HackerProof and ‘SiteInspector’. ‘HackerProof’ is the daily vulnerability scanning and
certification service that builds consumer trust into your website. 'Site Inspector’ connects to your website from a
customer’s point of view to determine whether or not your website contains malicious content that could harm
your customer’s machines.
1.2
•
Free PCI Scan is valid for 90 days and allows merchants to achieve PCI scan compliancy free of charge.
•
PCI Scan Compliancy Service on-demand security auditing service. Provides PCI Scan compliance
reports and includes free Payment Credential CVC.
•
PCI Scan Compliancy Service Enterprise as above but allows 100 PCI scans per quarter on up to 20 IP
addresses and includes advanced reporting and configuration options.
•
Site Inspector Scanning the next dimension of website security scanning. SiteInspector acts as a
vulnerable customer, visits your website, and views all pages. It then determines if your webcontent is
malicious and reports the suspect to the website owner.
•
Free Vulnerability Scan basic, non-pci vulnerability scanning service that allows home users to test their
systems for vulnerabilities.
HackerGuardian PCI Scan Compliancy Service
The PCI Scan Compliancy Service is an on-demand, vulnerability assessment scanning solution to enable
merchants and service providers to achieve PCI scan compliance.
After each scan, users receive a comprehensive vulnerability report detailing any security issues alongside
remediation advice and advisories to help fix them.
Accessed through a secure online interface, the service is highly configurable and features a free Payment
Credential CVC site-seal - helping to reassure web-site visitors that you are authorized to take card payments
online.
Following a successful scan (no vulnerabilities with a CVSS base score greater than 4.0), merchants are
provided with an official PCI compliance report that can be sent to an acquiring bank.
The Standard version enables merchants to run 10 PCI scans per quarter on up to 5 IP addresses using the full
complement of over 24,000 individual vulnerability tests.
The Enterprise version is a more powerful and flexible service which provides for up to 100 scans per quarter on
20 IP addresses.
The IP range that HackerGuardian scans originate from is 67.51.175.32/28
Comodo HackerGuardian User Guide | © 2009 Comodo CA Limited | All rights reserved
5
www.enterprise.comodo.com
1.3
Free Vulnerability Scan
Available to website owners, network operators and home users free of charge. Registering for the service
enables users to run a HackerGuardian vulnerability audit on a single IP to identify potential security threats. The
Free service is limited to 3 scans per license on a single IP and is non user customizable.
2 PCI Scanning Service
2.1
i.
Starting up with HackerGuardian PCI Scanning Service
Log In To HackerGuardian
First step in configuring HackerGuardian PCI Scanning Service is to log into the online interface at
http://www.hackerguardian.com . Enter the username and password you created during sign up in the 'Secure
Account Login' box.
NOTE: During signup you created a Comodo account with a Username and Password. This Username and Password has
dual functionality as it allows you to log into the HackerGuardian interface and your Comodo account. In order to log into
HackerGuardian to configure the service, use the login box on www.hackerguardian.com (highlighted above). To login into
your Comodo account, please use the login box at www.comodo.com.
After your username /password has been verified, you will be logged into the HackerGuardian administrators
interface. (More about interface options).
Comodo HackerGuardian User Guide | © 2009 Comodo CA Limited | All rights reserved
6
www.enterprise.comodo.com
Next, you need to tell HackerGuardian which domain(s) and IP addresses you wish to use.
ii. Add Device to Scan
In order to run a PCI (or/and HackerProof/SiteInspector) scan, you must first create a Device.
A HackerGuardian 'Device' is an umbrella term that describes a grouping of IP addresses and/or domains that
are to be used as the target for a PCI, HackerProof or SiteInspector scan. HackerGuardian 'Devices' can be used
to 'mirror' a real life device. For example, a single machine in your organization's infrastructure may have multiple
IP addresses (and domains) which host different services. The PCI DSS guidelines state that all these IP
addresses and services must be scanned. By associating multiple IP addresses and domains to a single
HackerGuardian 'Device', you can simulate your real-life device and scan it for PCI compliance in one pass. All
customers must create a 'device' before PCI, HackerProof or SiteInspector scanning can commence.
•
PCI Customers. When creating a device, HackerGuardian requires that you specify all the IP addresses
belonging to your target server, host or other device.
•
HackerProof (+ SiteInspector) Customers. When creating a HackerGuardian device you need to specify
the domain name of the website which you would like to display the HackerProof logo on.
Click on 'Add Device' button in the 'Scan Manager' section (as shown below).
NOTE: All domains need to be validated by Comodo staff before commencing any scanning. Validation may take a day or
two but is a one-time procedure. Your domain will appear as validated once this has been completed.
Comodo HackerGuardian User Guide | © 2009 Comodo CA Limited | All rights reserved
7
www.enterprise.comodo.com
Click here for step-by-step details on how to create a HackerGuardian PCI scan Device.
iii. Set Options
Press Set Options to configure general options pertaining to the scans. The settings you choose in this area will
apply to any scan performed on selected device(s) in the Scan Manager and Scheduled Scans areas. Choose
the needed, and make sure to click Save to preserve changes.
iv. Set Plug-ins
Press Set Plugins to choose which plug-ins will be deployed during a scan. Plug-ins can be enabled or disabled
by family type or on an individual plug-in basis. Check/uncheck the box opposite the needed plug-ins, and make
sure to click Save to preserve changes.
v. Set Preferences
Press Set Preferences to configure the account options. Options include Login Configuration, Ping, NIDS
Evasion, Services, SMB .
vi. Schedule Scan
HackerGuardian scans can be scheduled to run: at a specific date and time or on a recurring basis at daily,
weekly, monthly or user specified intervals.
Press Schedule Scan, add schedule if needed, and make sure to click Save to preserve changes.
vii. Start Scanning
Press Scan Manager in the left menu, make sure that the device(s) you require to scan are enabled to PCI
compliance scan (the box 'PCI scan enabled' is checked), and press Start PCI Scan button. To start on-demand
scan click Start.
viii. View Report
Click 'View Report' to see a summary of available reports. If scanning completed successfully it will be checked
with,
otherwise
.
Find out more about HackerGuardian reports and how to interpret them here.
Comodo HackerGuardian User Guide | © 2009 Comodo CA Limited | All rights reserved
8
www.enterprise.comodo.com
2.2
PCI Scanning Service – Infrastructure
The left hand navigation bar of the HackerGuardian main interface has the following options:
•
Scan Manager
Provides the administrator with full complex of devices management, allows to add
device for scan, to configure, start/stop scanning process.
•
Retest Security Items
Allows to see if the problems identified by the previous scan have been dealt with
effectively.
•
Set Options
Enables administrators to configure general options pertaining to the scans.
•
Set Plugins
Enables the administrator to choose which plug-ins are deployed during a scan.
•
Set Preferences
Enables the administrator to configure the account options.
•
Email Alert Options
Sends an reminder message or email if you haven't done a scan in 3 months or when
new plugins are added to the system.
•
Schedule Scan
Displays a list of existing scans, allows to add new schedule of scanning.
False Positives
•
Enables the administrator to monitor all false positive issues, that were submitted by
him for check when reviewing the results of some scan.
•
•
View Report
Enables the administrator to view the Date and Time of the performed Scan, the devices for which scan has been
performed, whether the scan has been completely performed or not.
•
Site Inspector Scanning
Enables the administrator to view the Date and Time of the Site Inspector Scan, the devices for which scan has
been performed, whether the scan has been completely performed or not, the check status.
•
Licensing
View License information: purchase/expiry date, type of scan service, the number of scans that can be performed
with the existing license.
2.3
Scan Manager
To start a scan click Scan Manager in the options menu. The following screen appears.
Comodo HackerGuardian User Guide | © 2009 Comodo CA Limited | All rights reserved
9
www.enterprise.comodo.com
The 'Scan Manager' section shows the list of user stored devices. The the following information could be visible:
Section Specific Controls - 'Scan Manager'
Menu Element
Element
Type
Description
Name
Text field
Displays the device name (a friendly name which was given by
administrator when creating the device).
Content
Text field
Displays all the associated domains (e.g. www.domain.com) or IP
addresses that administrator specified for the device. Tip: Point the
mouse over the name to view all the associated domains
or IP addresses.
NOTE: If you specified only IP address (without domain name), it is
displayed in the field. If you entered domain name as well - it is shown
instead of IP.
PCI Compliance
Text field
Displays the result of last PCI compliance scan for the device, it can be:
Compliant, Not Compliant.
PCI Scan Enabled
Check-box
Enables administrator to disable the PCI scan temporarily. (This option is
available if the administrator has a PCI scan compliancy license).
HackerProof
Enabled
Check-box
Enables administrator to disable the HackerProof Scan temporarily. (This
option is available if the administrator has a daily scan (HackerProof)
license).
SiteInspector
Enabled
Check-box
Enables administrator to disable the SiteInspector Scan temporarily. (This
option is available if the administrator has a daily scan (HackerProof)
license).
HackerProof Status
Text field
Shows the validation status of the domain. After first applying this will say
'Awaiting Validation'. Once we have validated the domain, it will change to
Comodo HackerGuardian User Guide | © 2009 Comodo CA Limited | All rights reserved
10
www.enterprise.comodo.com
'OK'.
Edit
Control
Enables administrator to edit the device details.
Delete
Control
Enables administrator to delete the device.
Add Device
Control
Enables administrator to create a device. ('Add Device' dialog appears).
Start
Scan
Control
SiteInspector
Enables administrator to start SiteInspector scan on the selected devices.
Start PCI Scan
Control
Enables administrator to start PCI compliance scan on the selected
devices.
Start Custom Scan
Control
Enables administrator to start vulnerability scan (an on-demand scan with
their plug-in configuration) on the selected devices.
Logout
Control
Enables administrator to logout from Hackerguardian interface.
To start any of available scans, administrator need to add a device for scanning.
2.3.1
Devices
In order to run a PCI (or HackerProof) scan, you must first create a Device.
A HackerGuardian 'Device' is an umbrella term that describes a grouping of IP addresses and/or domains that
are to be used as the target for a PCI or HackerProof scan. HackerGuardian ‘Devices’ can be used to ‘mirror’ a
real life device. For example, a single machine in your organization’s infrastructure may have multiple IP
addresses (and domains) which host different services. The PCI DSS guidelines state that all these IP addresses
and services must be scanned. By associating multiple IP addresses and domains to a single HackerGuardian
'Device', you can simulate your real-life device and scan it for PCI compliance in one pass. All customers must
create a 'device' before either PCI or HackerProof scanning can commence.
•
•
PCI Customers. When creating a device, HackerGuardian requires that you specify all the IP addresses
belonging to your target server, host or other device.
HackerProof ( or/and SiteInspector) Customers. When creating a HackerGuardian device you need to
specify the domain name of the website which you would like to display the HackerProof logo on.
Once a PCI device has been created, it will become available for selection in the 'Scan Manager' area.
Next - Important Notes | How to create a new device.
Important Notes
Comodo HackerGuardian User Guide | © 2009 Comodo CA Limited | All rights reserved
11
www.enterprise.comodo.com
We recommend that you create separate devices for each type of scan. I.e. separate devices for HackerProof
and PCI scans. You can use the same domains/IP addresses across multiple devices.
If you create PCI only devices (only PCI compliance scans will be run for these device):
•
•
•
•
You must have at least one PCI scan compliancy license.
You can add and scan as many IP’s as allowed by your PCI license. (These IP’s can be spread across as
many devices as required.)
At least one IP address or at least one domain name that you wish to scan for PCI compliancy has been
added to the device. If you only specify a domain name then the PCI scan will actually take place on the
IP address that this domain resolves to.
IP address do not need validation. PCI compliance scans on IP’s can begin immediately.
If you create HackerProof Only Devices (only daily scans will be run for these devices):
•
•
•
•
•
You must have at least one Hackerproof (daily) scan license.
You can scan one domain per daily (HackerProof) license.
At least one domain that you wish to be daily scanned must be added to a HackerProof only device (but
the actual scan will take place on the IP address that this domain resolves to).
A device only associated with an IP cannot be daily scanned and gain HackerProof status.
Domain ownership must be validated by Comodo before scanning is allowed to commence.
If you create PCI + HackerProof Devices (both daily and PCI compliance scans will be run for these
devices):
•
•
•
•
•
2.3.2
You must have at least one PCI scan compliancy license and HackerProof (daily) scan license.
At least one domain that you wish to be daily and PCI scanned must be added to a PCI + HackerProof
device (but the actual scans will take place on the IP address that this domain resolves to).
The IP address that the domain resolves to will be scanned daily and, if pass, they receive the
Hackerproof trustmark for the domain.
You can optionally add more IP addresses to this device.
The additional IP address(es) that were added by user can be scanned for PCI compliance. To gain PCI
compliance for this device, all IP addresses must pass the PCI compliance scan.
A device only associated with an IP cannot be daily scanned and gain HackerProof status.
Domain ownership must be validated by Comodo before scanning is allowed to commence.
How to Create a New Device
1. Switch to 'Scan Manager' area of the interface.
2. Click on 'Add Device' button (as shown below).
3. Fill out the form that appears:
Comodo HackerGuardian User Guide | © 2009 Comodo CA Limited | All rights reserved
12
www.enterprise.comodo.com
Add/Edit Device Form Parameters
Form Element
Element Type
Description
Device Name
Text field
Administrators can chose and enter a friendly name for the device.
PCI Scan Enabled
Check-box
Checking this box means the PCI Scan will be available for the device.
HackerProof Enabled
Check-box
Checking this box means the HackerProof Scan will be available for
the device.
SiteInspector Enabled
Check-box
Checking this box means the SiteInspector Scan will be available for
the device.
Add Domain
Text field
Enter the domain you wish to add for scanning and click 'Add' button
next to it.
Total domains:
Text
Shows the total number of available for adding domains (this depends
on your license type).
Comodo HackerGuardian User Guide | © 2009 Comodo CA Limited | All rights reserved
13
www.enterprise.comodo.com
Free domains:
Text
Shows the total number of domains you can add (this depends on your
license type).
Status
Control
Shows the status of domain validation (option available only after
adding a domain).
Move
Control
Enables administrator to move the domain to other device (option
available only after adding a domain).
Remove Domain
Control
Enables administrator to remove the domain (option available only after
adding a domain).
NOTE: If an administrator removed domain and wish to add it again
revalidation of the domain is required.
Add IPs
Text field
Enter the IP addresses you wish to associate with the device and click
'Add' button next to it.
Total IPs:
Text
Shows the total number of available for adding IP addresses (this
depends on your license type).
Free IPs:
Text
Shows the total number of IP addresses you can add (this depends on
your license type).
Save
Control
Allows the administrator to save and add the device to the 'Scan
Manager' section.
Cancel
Control
Allows the administrator to cancel adding of device.
•
Enter a friendly name for the device.
Check the box next to 'PCI Scan Enabled'.
•
Add Domain - enter domain name and click 'Add' button next to it.
•
This field is optional for PCI scan - you can add only IP address for PCI compliance scan.
Comodo HackerGuardian User Guide | © 2009 Comodo CA Limited | All rights reserved
14
www.enterprise.comodo.com
Once the administrator added a domain, the managing options become available.
To view status of domain validation click on 'Status' link next to domain name in the 'Add/Edit Devices
' dialog. The status of the validation process is shown in pop-up window. (see screenshot below)
•
Add IPs - enter IP and click 'Add' button next to it. This field is necessary to be filled.
You can add as many IP addresses as allowed by your PCI license. (Validation is not required!)
Note: You must enter external IP addresses in these fields. HackerGuardian will not scan private IP
addresses that refer to machines internal to your network.
Private IPs ranges are defined by RFC 1918 as:
10.0.0.0 – 10.255.255.255 (10/8 prefix)
172.16.0.0 – 172.31.255.255 (172.16/12 prefix)
192.168.0.0 – 192.168.255.255 (192/168/16 prefix)
4. After you have filled out all the applicable fields, click Save.
2.3.3
Devices Management
The 'Scan Manager' section of Hackerguardian interface provides administrator with possibility to perform full
complex of device management. From here administrator can edit device's details, delete a device, move domain
to another device or remove a domain from a device.
2.3.3.1
Moving Domain to Another Device
•
•
Switch to 'Scan Manager' section of Hackerguardian interface;
Click on 'Edit' button alongside the needed device in 'Controls' area;
Comodo HackerGuardian User Guide | © 2009 Comodo CA Limited | All rights reserved
15
www.enterprise.comodo.com
•
Click 'Move' link next to the needed domain name:
•
Tick off the destination device in the pop-up dialog:
•
Click 'Move' to continue, otherwise press 'Cancel' button.
Click 'Save' to finalize moving of the domain.
•
2.3.3.2
Removing Domain from a Device
•
Switch to 'Scan Manager' section of Hackerguardian interface;
Click on 'Edit' button alongside the needed device in 'Controls' area;
•
Click 'Remove Domain' button next to the needed domain name:
•
Comodo HackerGuardian User Guide | © 2009 Comodo CA Limited | All rights reserved
16
www.enterprise.comodo.com
•
Confirm your wish to remove the domain in the pop-up dialog:
•
Click 'Ok' to continue, otherwise press 'Cancel' button.
Click 'Save' to finalise removing of the domain.
•
2.3.4
Start Scanning
Once the device is added, you can scan the target device. Note: The IP address that HackerGuardian scans
originate from is 67.51.175.32/28. You may have to modify your firewall to allow scans from this range.
- PCI Compliance scan/On-demand vulnerability scan: make sure the box 'PCI Compliance Enabled' is
checked.
Next click Start PCI Scan to begin PCI compliance scanning. To run on-demand vulnerability scan, click 'Start'
button.
NOTE: If you didn't enable any scan, the following notification will appear:
If you have several devices and wish to run PCI compliance or on-demand scan only for one of them, the only
action you should do is to uncheck the boxes 'PCI Compliance Enabled' for exception of not required devices.
Comodo HackerGuardian User Guide | © 2009 Comodo CA Limited | All rights reserved
17
www.enterprise.comodo.com
There are not restrictions on the number of IP Addresses that may be selected when starting scans. Scans are
queued if the number started is greater than the concurrent limit for the administrator.
The scans are taken off the queue when space exists to run them, so their concurrent limit is never exceeded.
For example, if they are allowed to run 10 scans and start 50 then 40 are queued. Scan Manager confirms the
start of scanning and notifies the administrator after scan is completed.
Click 'Go to Report List' button to monitor scanning process.
Comodo HackerGuardian User Guide | © 2009 Comodo CA Limited | All rights reserved
18
www.enterprise.comodo.com
You can stop the scan at any moment you wish. In order to do it just click on 'Stop Scanning' button of the leftside menu. (as shown above)
Confirm the action by clicking 'APPROVE' in the dialog that appears:
Click 'Cancel' to continue the scan.
•
The result of the scan you can view in 'View Reports' section.
2.4
Retest Security Items
The main benefit of retesting security items with same plugin configuration/scan options is to see if the problems
identified by the previous scan have been dealt with effectively.
If you want to retest the security items click Retest Security Items. The following screen appears.
The Retest Security Items contains the following.
•
•
•
•
Time - Shows the date and time of the last scan performed.
Device - Shows the scanned device name.
Target - Shows the IP address or domain name.
Re-Scan - To perform a new scan of an IP, which has been scanned for security earlier.
If Retest Security Items is clicked then HackerGuardian starts scanning the IP. When scanning the following
message is displayed.
Comodo HackerGuardian User Guide | © 2009 Comodo CA Limited | All rights reserved
19
www.enterprise.comodo.com
You may click Stop Scanning to perform the scan later on.
Click Go To Report List or View Report to check the status of the IP scanned.
2.5
Set Options
This area enables administrators to configure general options pertaining to the scans. The settings you choose in
this area will apply to any scan performed on selected device in the Scan Manager and Scheduled Scans areas.
Port range : This is the range of ports that will be scanned. A special value of default is allowed which scans port
1-15000. To scan all TCP ports on the target host, enter '1-65535'. Enter single ports, such as "21, 23, 25" or
more complex sets, such as "21, 23, 25, 1024-2048, 6000", or put "default" to scan default ports.
Safe checks : Some checks are potentially harmful to the target host being scanned. When this option is
enabled scans which may harm the target host are not performed. This option should be disabled to perform a
full scan.
Parallel checks : This is the maximum number of security checks that will be performed in parallel. This may be
reduced to a minimum of one to reduce network load.
Designate hosts by their MAC address : This option will identify hosts in the scan report by their Ethernet MAC
address rather than their IP address. This is useful for networks in which DHCP is used.
Comodo HackerGuardian User Guide | © 2009 Comodo CA Limited | All rights reserved
20
www.enterprise.comodo.com
Optimized the test : This option allows the scan to be optimised by only performing tests if information
previously collected indicates a test is relevant. When disabled all tests are performed.
Nmap(NASL Wrapper) : This runs nmap(1) to find open ports. See the section (plugins options) to configure it.
Exclude toplevel Domain Wildcard host : The host you were trying to scan is blacklisted: its address is known
to be returned by a wildcard on some top level domains or its the web server. You probably mistyped its name.
Scan for LaBreatarpitted hosts : This performs a Labrea Tarpit scan, by sending a bogus ACK and ACKwindow probe to a potential host. It also sends a TCP SYN to test for non-persisting La Brea machines.
Nessus TCP Scanner : This is a classical TCP port scanner. It shall be reasonably quick even against a
firewalled target. Once a TCP connection is open, it grabs any available banner for the service identifications.
TCP scanners are more intrusive than SYN (half open) scanners.
SYN Scan : This performs a fast SYN port scan. It does so by computing the RTT of the packets coming back
and forth between host and the target, then it uses that to quickly send SYN packets to the remote host.
Ping the Remote Hosts : This will TCP ping the remote host and report to the plugins knowledge base whether
the remote host is dead or alive. This sends to the remote host a packet with the flag SYN, and the host will reply
with a RST or a SYNACK.
Netstat Scanner : This runs netstat on the remote machine to find open ports.
2.6
Set Plugins
An individual vulnerability test is known as a HackerGuardian 'Plug-in'. Each individual plug-in is written to test
for a specific vulnerability. These can be written to actually exploit the vulnerability or just test for known
vulnerable software versions.
HackerGuardian is continuously updated with the latest plug-in vulnerability tests via a direct feed available to all
PCI Scanning Service subscribers - providing up to the second security against the latest vulnerabilities. At the
moment there are over 24,000 with more being developed and added weekly.
This area enables the administrator to choose which plug-ins are deployed during a scan. Plug-ins can be
enabled or disabled by family type or on an individual plug-in basis.
Plugin families are listed in the left hand column, individual plugins are within those families listed in the right
hand column.
Plugin Family Column
Contains a list of the Plug-in types by broad category.
Clicking the check button
Conversely, clicking
at the top of this column means you will include all plug-ins in all families.
means to deselect every individual plug-in in every plug-in family.
Individual plug-ins are grouped according to broad threat classification. Click the name of any plug-in family in the
right hand column to display the full list of individual plug-ins of that family in the left hand column.
Comodo HackerGuardian User Guide | © 2009 Comodo CA Limited | All rights reserved
21
www.enterprise.comodo.com
In the example above, the user selected the plug in family ‘Windows’. The list of family members for Windows is
shown in the right hand column.
Clicking
next to a family name will select every plug-in in that family. Similarly, clicking
plug-ins in that family.
2.6.1
will deselect all
Plugin Names
Comodo HackerGuardian User Guide | © 2009 Comodo CA Limited | All rights reserved
22
www.enterprise.comodo.com
Left clicking on the individual plug-in name in the right hand column will open an advisory panel containing a
description of the plug in. Plug-in advisories replicate the report message that failing this plug-in test would
produce in the scan report.
Clicking
2.6.2
next to an individual plug-in will omit it from the vulnerability scan.
Plug-in updates
As new threats and vulnerabilities emerge, new HackerGuardian plug-ins are developed to detect them. The
HackerGaurdian PCI Scanning Service is automatically updated with these new additions as soon as they are
released - ensuring your servers and network enjoy the maximum security from the latest threats.
You will receive an email notification every time new vulnerability test plug-in's are released if you check the
appropriate alert box in E-Mail Alert Options
Note: Although the latest plugins are made available as soon as they are released, they are not implemented on
a specific scan until they are actually deployed in the Plug in Family Column.
New plugins released but not yet enabled
This is a deliberate feature to ensure administrators keep the maximum control and knowledge over which tests
are used against their servers.
To enable all the new tests, click
at the head of the 'Plug in Family' section.
Comodo HackerGuardian User Guide | © 2009 Comodo CA Limited | All rights reserved
23
www.enterprise.comodo.com
New plugins enabled
Click Save to record your preferences.
2.7
Set Preferences
The 'Set Preferences' area allows the user to configure the scanning options of particular vulnerability tests; login
and password details for target servers and services; and other general options regarding the HackerGuardian
scan engine.
2.7.1
Cleartext protocols settings
Set clear text credentials to perform local security checks:
Comodo HackerGuardian User Guide | © 2009 Comodo CA Limited | All rights reserved
24
www.enterprise.comodo.com
2.7.2
Do not scan fragile devices
Define which type of hosts can or can not be scanned:
This script creates a user interface in the 'Preferences' section of the client letting users enable or disable certain
categories of network devices and hosts from being scanned.
•
•
2.7.3
Network printers : It is usually a good idea to avoid scanning a network printer. Scanning a network
printer is likely to cause it to print random data, thus wasting paper and harming the environment.
Novell Netware : Older versions of Novell Netware do not withstand a vulnerability scan. Please
read :http://support.novell.com/cgi-bin/search/searchtid.cgi?/2972443.htm before doing a vulnerability
scan against a Novell server.
Global variable settings
This test configures miscellaneous global variables for Nessus scripts. It does not perform any security check but
may disable or change the behaviour of others.
Network Security Threat Level: None
Comodo HackerGuardian User Guide | © 2009 Comodo CA Limited | All rights reserved
25
www.enterprise.comodo.com
2.7.4
HTTP login page
Login through HTTP page. This script logs onto a web server through a login page and stores the authentication /
session cookie.
•
•
•
2.7.5
Login page: - If the HTTP server on the target requires authentication, this option would specify the
HTTP path (not the file system path) of the login page. HackerGuardian will use this page to authentic to
the HTTP server before performing testing.
Login form: - If the HTTP server on the target requires authentication, this option would specify the
HTTP form for login. Nessus will use this information to authenticate to the HTTP server before
performing testing.
Login form fields: - If the HTTP server on the target requires authentication, this option would specify
the form field names for login. HackerGuardian will use this information to authenticate to the HTTP
server before performing testing. The %USER% and %PASS% variables are defined in the Prefs - Login
configurations - HTTP account and HTTP password sections.
Hydra (NASL wrappers options)
This plugin sets options for the hydra(1) tests. Hydra attempts to discover passwords using brute force.
Comodo HackerGuardian User Guide | © 2009 Comodo CA Limited | All rights reserved
26
www.enterprise.comodo.com
2.7.6
Hydra: Cisco enable
This option integration with the THC Hydra network authentication brute force cracker. Enabling this option will
cause Hydra to attempt to brute-force crack Cisco authentication.
2.7.7
Hydra: HTTP
This option enables integration with the THC Hydra network authentication brute force cracker. Enabling this
option will cause Hydra to attempt to brute-force crack HTTP authentication.
2.7.8
Hydra: HTTP proxy
This option enables integration with the THC Hydra network authentication brute force cracker. Enabling this
option will cause Hydra to attempt to brute-force crack HTTP authentication.
2.7.9
Hydra: LDAP
This option enables integration with the THC Hydra network authentication brute force cracker. Enabling this
option will cause Hydra to attempt to brute-force crack LDAP authentication.
Comodo HackerGuardian User Guide | © 2009 Comodo CA Limited | All rights reserved
27
www.enterprise.comodo.com
2.7.10
Hydra: Postgres
This option enables integration with the THC Hydra network authentication brute force cracker. Enabling this
option will cause Hydra to attempt to brute-force crack LDAP authentication.
2.7.11
Hydra: SAP R3
This option enables integration with the THC Hydra network authentication brute force cracker. Enabling this
option will cause Hydra to attempt to brute-force crack LDAP authentication.
2.7.12
Hydra: SMB
This option enables Nessus integration with the THC Hydra network authentication brute force cracker. Enabling
this option will cause Hydra to attempt to brute-force crack SMB (SAMBA, Windows file sharing) authentication.
2.7.13
Kerberos configuration
This test lets a user enter information about the Kerberos server which will be queried by some scripts (SMB at
this time) to log into the remote hosts.
Comodo HackerGuardian User Guide | © 2009 Comodo CA Limited | All rights reserved
28
www.enterprise.comodo.com
2.7.14
Login configurations
Provide the username/password for the common servers :
HTTP, FTP, NNTP, POP2, POP3,IMAP and SMB (NetBios).
Some tests will use those logins when needed. If you do not fill some logins, those tests will not be able run.
This test does not do any security check.
•
•
•
•
•
HTTP Account : The %PASS% is the variable for HTTP Account field which is used as the password for
specified login name in ACCOUNT field. This is used for authenticating the HTTP server on the target.
Nessus will use this information to authenticate to the HTTP server before performing testing.
HTTP Password (sent In clear) : The %USER% is the variable for HTTP Account field which is used as
the login name for authenticating the HTTP server on the target. Nessus will use this information to
authenticate to the HTTP server before performing testing.
NNTP account : NNTP account option specifies the username of the NNTP account used to login to the
target for NNTP testing.
NNTP password (sent in clear) : NNTP password option specifies the password of the NNTP account
used to login to the target for NNTP testing.
FTP account : FTP account option specifies the username of the FTP account used to login to the target
for FTP testing.
Comodo HackerGuardian User Guide | © 2009 Comodo CA Limited | All rights reserved
29
www.enterprise.comodo.com
•
•
•
•
•
•
•
•
•
•
•
•
•
•
FTP password (sent in clear) : FTP password option specifies the password of the FTP account used to
login to the target for FTP testing.
FTP writeable directory : During FTP testing, the scanner tries to detect writable directories and/or
upload test files to the FTP server. The directory specified here will be used as the upload/writable
directory on the target FTP server.
POP2 account : This option specifies the username of the POP2 account used to login to the target for
POP2 testing.
POP2 password (sent in clear) : This option specifies the password of the POP2 account used to login
to the target for POP2 testing.
POP3 account : This option specifies the username of the POP3 account used to login to the target for
POP3 testing.
POP3 password (sent in clear) : This option specifies the password of the POP3 account used to login
to the target for POP3 testing.
IMAP account : This option specifies the username of the IMAP account used to login to the target for
IMAP testing.
IMAP password (sent in clear) : This option specifies the password of the IMAP account used to login
to the target for IMAP testing.
SMB account : Specify the global user name account which has ths the read only register rights to all the
server in the domain inorder to audit the primary Domain Controller.
SMB password : Specify the global password account which has the read only register rights to all the
server in the domain in order to audit the primary Domain Controller.
SMB domain (optional) : Specify the domain name to audit the primary Domain Controller.
Never send SMB credentials in clear text : This option encrypts the credentials namely SMB account,
SMB password, SMB domain. These credentials otherwise sent as a clear text.
Only use NTLMv2 : This option will cause scanner to only use the NTLMv2 protocol for all SMB testing.
Enable this option only if the target network is configured to support NTLMv2. Otherwise, enabling this
option may cause Nessus to be unable to authenticate to the Windows domain and could cause some
vulnerabilities to be missed.
SNMP community (sent in clear) : The community name specified here is passed to the snmpwalk
command to try and gather information about the target via SNMP.
WARNING! Beware that the password specified here will be sent in clear text over the network during testing.
2.7.15
Misc information on News server
Comodo HackerGuardian User Guide | © 2009 Comodo CA Limited | All rights reserved
30
www.enterprise.comodo.com
•
•
•
•
•
From address :During NNTP testing, Nessus will attempt to post test articles to news groups through the
target NNTP server. The value specified here will be used as the From address in these test postings.
Test group name regex : During NNTP testing, Nessus will attempt to post test articles to news groups
through the target NNTP server. The value specified here will be used as a regular expression match to
find the names of news groups for posting test messages.
Max crosspost : During NNTP testing, Nessus will attempt to post test articles to news groups through
the target NNTP server. The value specified here will be used as the maximum number of cross-posts
Nessus should attempt during NNTP testing.
Local distribution : During NNTP testing, Nessus will attempt to post test articles to news groups
through the target NNTP server. If this option is enabled, Nessus will attempt to limit test NNTP postings
for local distribution on the target NNTP server only.
No archive : During NNTP testing, Nessus will attempt to post test articles to news groups through the
target NNTP server. If this option is enabled, Nessus will attempt to have the test NNTP postings not
archived.
2.7.16
Nessus TCP scanner
2.7.17
Nikto (NASL wrapper)
Force full (generic) scan - this option is used with the Nikto.pl CGI vulnerability scanning option within
Nessus. Enabling this option will cause Nessus to pass the -generic option to Nikto when it is called. This forces
a full scan rather than trusting the Server: identification string, as many servers allow this to be changed.
2.7.18
Nmap (NASL wrapper)
Comodo HackerGuardian User Guide | © 2009 Comodo CA Limited | All rights reserved
31
www.enterprise.comodo.com
•
•
•
•
•
•
•
•
Connect() : If the nmap port scanner is selected, this option uses the TCP connect() method for the port
scan. This option is similar to the ""Scan Options - Port Scanner - TCP connect() scan"" option. Enabling
either option will generate the same results. The only difference is that this option uses nmap to port
scan, while the other option does the port scan directly from Nessus. Enabling both options is not
necessary - it would simply cause the target host to be port scanned twice. Doing so would also make the
scan take significantly longer to complete.
SYN scan : If the nmap port scanner is selected, this option uses the SYN scan method for the port scan.
This option is similar to the ""Scan Options - Port Scanner - SYN scan"" option. Enabling either option will
generate the same results. The only difference is that this option uses nmap to port scan, while the other
option does the port scan directly from Nessus. Enabling both options is not necessary - it would simply
cause the target host to be port scanned twice. Doing so would also make the scan take significantly
longer to complete.
FIN scan : If the nmap port scanner is selected, this option uses the FIN scan method for the port scan.
Xmas Tree scan : If the nmap port scanner is selected, this option uses the Xmas Tree scan method for
the port scan.
SYN FIN scan : If the nmap port scanner is selected, this option uses the SYN FIN scan method for the
port scan.
FIN SYN scan : If the nmap port scanner is selected, this option uses the FIN SYN scan method for the
port scan.
Null scan : If the nmap port scanner is selected, this option uses the Null scan method for the port scan.
UDP port scan : If the nmap port scanner is selected, this option enables UDP port scanning.
Comodo HackerGuardian User Guide | © 2009 Comodo CA Limited | All rights reserved
32
www.enterprise.comodo.com
•
•
•
•
•
•
•
•
•
•
•
•
•
•
•
•
•
•
•
•
Service scan : If the nmap port scanner is selected, this option enables the Nmap service fingerprinting
techniques by passing the -sV flag to Nmap when it is called.
RPC port scan : If the nmap port scanner is selected, this option enables RPC port scanning.
Identify the remote OS : If the nmap port scanner is selected, this option enables fingerprinting the
operating system (OS) of the target host.
Use hidden option to identify the remote OS : If the nmap port scanner is selected, this option enables
the ""--osscan_guess"" or ""--fuzzy"" command-line options when nmap is called. If nmap attempts to
fingerprint the target's operating system, and is unable to correctly identify it, these options will cause
nmap to be more aggressive in trying to identify the remote OS. This option should now be depreciated,
as nmap now attempts to guess the remote OS automatically if a good fingerprint match is not
discovered. Nessus also has built-in OS fingerprinting (os_fingerprint.nasl). Consider using this plugin in
Nessus - it should be less intrusive to the target host.
Fragment IP packets (bypasses firewalls) : If the nmap port scanner is selected, this option causes
nmap to fragment IP packets during the port scan in an attempt to bypass some firewall devices.
Get Identd info : If the nmap port scanner is selected, this option enables RPC identd scanning.
Do not randomize the order in which ports are scanned : If the nmap port scanner is selected, this
option tells Nmap NOT to randomize the order in which ports are scanned.
Source port : If the nmap port scanner is selected, this option sets the source port number used in
scans.
Auto (nessus specific) : In addition to the Nmap built-in timing policies, Nessus also provides this
""auto"" policy. Selecting this option causes Nessus to run some network tests on the target attempting to
discover its response characteristics. Based on these tests, Nessus will create a custom Nmap timing
policy for the target.
Normal : If the nmap port scanner is selected, this option enables the ""Normal"" timing policy for the port
scanning.
Insane : If the nmap port scanner is selected, this option enables the ""Normal"" timing policy for the port
scanning.
Aggressive : If the nmap port scanner is selected, this option enables the ""Normal"" timing policy for the
port scanning.
Polite : If the nmap port scanner is selected, this option enables the ""Polite"" timing policy for the port
scanning.
Sneaky : If the nmap port scanner is selected, this option enables the ""Sneaky"" timing policy for the
port scanning.
Paranoid : If the nmap port scanner is selected, this option enables the ""Paranoid"" timing policy for the
port scanning.
Custom : If the nmap port scanner is selected, this option enables a custom timing policy for the port
scanning.
Host Timeout(ms) : When the ""Custom Timing Policy"" is selected for the nmap port scanner, this
option specifies the amount of time Nmap is allowed to spend scanning a single host before giving up on
that IP. The default timing mode has no host timeout.
Min RTT Timeout(ms) : When the ""Custom Timing Policy"" is selected for the nmap port scanner, this
option specifies the minimum round-trip time (RTT) per nmap probe packet.
Initial RTT Timeout(ms) : When the ""Custom Timing Policy"" is selected for the nmap port scanner, this
option specifies the initial probe timeout. This is generally only useful when scanning firewalled hosts with
-P0. Normally Nmap can obtain good RTT estimates from the ping and the first few probes. The default
mode uses 6000.
Ports Scanned in parallel(max) : Specifies the maximum number of scans Nmap is allowed to perform
in parallel. Setting this to one means Nmap will never try to scan more than 1 port at a time. It also effects
other parallel scans such as ping sweep, RPC scan, etc.
Comodo HackerGuardian User Guide | © 2009 Comodo CA Limited | All rights reserved
33
www.enterprise.comodo.com
•
•
•
Minimun wait between probes(ms) : When the ""Custom Timing Policy"" is selected for the nmap port
scanner, this option specifies the minimum amount of time Nmap must wait between probes. This is
mostly useful to reduce network load or to slow the scan way down to sneak under IDS thresholds.
File containing grepable results : This option will look to the specified file for the results of the nmap
port scan. Thus, Nessus will not launch nmap, but rather read a file containing the results of a previouslyrun nmap session. The act of generating this nmap result file must be done manually, before running the
Nessus scan.
Data Length : Normally Nmap sends minimalistic packets that only contain a header. So its TCP packets
are generally 40 bytes and ICMP echo requests are just 28. This option tells Nmap to append the given
number of random bytes to most of the packets it sends. OS detection (-O) packets are not affected, but
most pinging and portscan packets are. This slows things down, but can be slightly less conspicuous.
2.7.19
Oracle settings
2.7.20
Ping the remote host
•
•
•
•
•
•
•
•
2.7.21
TCP ping destination port(s) : The default TCP ping destination ports are 22;23;80.
Do an ARP ping:
Do a TCP ping : This option performs No Operation noop command to the target by which it performs a
tcp ping.
Do an ICMP ping : This option sends ICMP echo commands.
Number of retries (ICMP) :
Do an applicative UDP ping (DNS,RPC...)
Make the dead hosts appear in the report : The Ping the Remote Host scanner option will cause
Nessus to include the target names/target IPs that failed to respond to the pings in the report.
Log live hosts in the report : The Log live hosts in the report option will cause Nessus to include the
target names/target IPs that successfully responded to the pings in the report.
SMB Scope
Comodo HackerGuardian User Guide | © 2009 Comodo CA Limited | All rights reserved
34
www.enterprise.comodo.com
Request information about the domain : Checking this option enables to check the domain user account &
unchecking this option specifies the local user account on the target SMB server.
2.7.22
SMB use host SID to enumerate local users
•
•
2.7.23
SMTP settings
•
•
2.7.24
Start UID : Specify the starting user id of the domain users in the target smb server.
End UID : Specify the ending user id of the domain users in the target smb server.
Third party domain : During SMTP testing, Nessus may attempt to send and/or relay email through the
target SMTP server. The value specified here will be used as the third party domain for these attempts.
To address : During SMTP testing, Nessus may attempt to send and/or relay email through the target
SMTP server. The value specified here will be used as the To address for these attempts. This field
allows a special variable name called AUTO_REPLACED_IP. If used, that name will be automatically
expanded to the IP address of the target.
SNMP settings
Comodo HackerGuardian User Guide | © 2009 Comodo CA Limited | All rights reserved
35
www.enterprise.comodo.com
•
•
2.7.25
SSH settings
•
•
•
•
•
2.7.26
Community name : If the "SNMP port scan" option is enabled, the SNMP community name configured
here will be used. This community name is passed to the snmpwalk command to try and gather
information about the target via SNMP. See the snmpwalk (1) manual page for more information.
UDP port : If the SNMP Port Scan option is enabled, this setting specifies which UDP or TCP port will be
used to try and gather information from the target via SNMP.
SSH user name : This option is used with the local security checks functions of Nessus. The value
specified here will be used as the user name when establishing an SSH connection to the target host to
login and perform local security checks.
SSH password (unsafe!) : This option is used with the local security checks functions of Nessus. The
value specified here will be used as the password when establishing an SSH connection to the target
host to login and perform local security checks.
SSH public key to use : This option is used with the local security checks functions of Nessus. The
value specified here will be used as the public key when establishing an SSH connection to the target
host to login and perform local security checks.
SSH private key to use : This option is used with the local security checks functions of Nessus. The
value specified here will be used as the private key when establishing an SSH connection to the target
host to login and perform local security checks.
Passphrase for SSH key : This option is used with the local security checks functions of Nessus. The
value specified here will be used as the SSH key passphrase when establishing an SSH connection to
the target host to login and perform local security checks.
Services
Comodo HackerGuardian User Guide | © 2009 Comodo CA Limited | All rights reserved
36
www.enterprise.comodo.com
2.7.27
Unknown CGIs arguments torture
Send POST request : During testing, Nessus will attempt to identify CGIs on the target web server and send
arguments to those CGIs to test for vulnerabilities. However, if Nessus is not able to accurately identify a
particular CGI on the target web server, it does not always know what arguments the CGI will, or will not, accept.
Enabling this option will cause Nessus to blindly send various POST requests to unidentified CGIs in an attempt
to discover vulnerabilities.
2.7.28
Web mirroring
•
•
2.7.29
Number of pages to mirror : During HTTP testing, Nessus will attempt to mirror pages from the target
web server. This option specifies the number of unique pages that Nessus should attempt to mirror.
Start page : During HTTP testing, Nessus will attempt to mirror pages from the target web server. This
option specifies the starting HTTP path that Nessus will use to begin mirroring attempts.
Windows File Contents Compliance Checks
Comodo HackerGuardian User Guide | © 2009 Comodo CA Limited | All rights reserved
37
www.enterprise.comodo.com
2.8
Schedule Scan
HackerGuardian vulnerability scans can be scheduled to run.
•
•
At a specific date and time
On a recurring basis at daily, weekly, monthly or user specified intervals
The summary screen displays a list of existing scans. Each row shows the target device, the time that the scan is
stated to run and whether the scan is recurring.
To schedule a new scan, click the ‘Add New Schedule’ button.
NOTE: existing scans cannot be edited. To change the schedule of a scan assigned to a particular target, you
should first delete the existing schedule and click ‘Add New Schedule’. You will then be able to assign a new
timetable to a scan device.
2.8.1
Add New Schedule
Comodo HackerGuardian User Guide | © 2009 Comodo CA Limited | All rights reserved
38
www.enterprise.comodo.com
In the Add New Schedule options, you could see the following options. These are:
•
•
Specific Date: If you select a specific date in the schedule options and specify a date when the scan
needs to take place, then the scan would be performed automatically on the particular date you have
specified.
Recurring: If you select Recurring, you need to specify From and To dates and also when the scan has
to take place i.e. daily, weekly, monthly or intervals.
• Daily - Scan is performed daily
•
Weekly - Weekly once scan is performed on the specified day
•
Monthly - Monthly once the scan is performed on the specified date
•
Intervals- Scan is performed between once in every specified days. If specified 2 then the
scan is performed in alternative days.
The scan would be performed automatically in the specified time and also specified period of time.
To schedule the scan you need to select the device from the right hand column box, which would be displayed in
Targets.
•
2.9
Click Save after device is selected to scan. The schedule would be saved in the Schedule Options and
scan is performed on the appropriate date and time you specified.
False Positives
This section contains all false positive issues, that you submitted when reviewing the results of some scan.
A false positive exists when HackerGuardian incorrectly detects a Security Hole (vulnerability with a CVSS base
score greater than 4.0) or if compensating controls exist elsewhere in the network's security infrastructure to
offset or nullify the vulnerability.
Administrators have the ability to submit suspected false positives to Comodo from with the security advisory
itself (Click here for more details.)
Comodo HackerGuardian User Guide | © 2009 Comodo CA Limited | All rights reserved
39
www.enterprise.comodo.com
Section Specific Controls - 'False Positives'
Menu Element
Description
ID
Displays the individual false positive number.
Date
Displays the date and time in which the administrator submitted the false positive report.
Host
Displays the host on which this false positive was detected.
Notes
Displays the notes that was entered by administrator when submitting the false positive
report.
Status
Displays the status of detected false positive.
Accept/Reject Reason
Displays the feedback from Comodo support team after reviewing of the information.
2.10
Email Alert Options
If you click Email Alert Options the following screen appears.
In the Email Alert Option if you select Send an reminder....., option, then you would get a reminder sent to your
email if you have not performed a scan in 3 months.
Comodo HackerGuardian User Guide | © 2009 Comodo CA Limited | All rights reserved
40
www.enterprise.comodo.com
In the Email Alert Option if you select Send an email… option then you would get an email whenever new
plugins are added to the system.
If you click Set to default Values if there is any one of the operations is not performed or new plug-in is added,
you would be notified by email.
If you have finished click Save to take effect of the alerts you made. If you click Cancel then you would be taken
to the main interface and alerts would not be saved. If you click Save you would get the following message.
Click OK to take effect of the alerts set.
2.11
HackerGuardian Reports
Clicking the View Report button in the HackerGuardian interface brings up the Report Summary Screen.
2.11.1
Report Summary
The summary provides an at-a-glance overview of all completed scans and serves as a central point of access to
Individual Audit Reports, Comparative Summaries, Executive Summaries and PCI Compliance Reports.
Comodo HackerGuardian User Guide | © 2009 Comodo CA Limited | All rights reserved
41
www.enterprise.comodo.com
Report summary columns:
•
•
•
•
•
Request Time - shows the Date and Time of scan request.
Start Time - shows the Date and Time of scan start.
End Time - shows the Date and Time of scan end.
Audit Time - shows the period of time of the performed scan.
Status - shows whether the scan has been completely performed or not. If completely performed then
the Status is shown Finished. If not completely performed then the status remains Failure.
•
•
Target - shows the IP address for which scan has been performed.
PCI Compliance - shows PCI compliance report.
This section also has additional options to view and compare reports, refresh and delete buttons.
Select all reports for: - this box provides a shortcut that allows all reports for a particular IP to be selected at
once.
The Report Summary Screen provides access to four types of reports:
Comodo HackerGuardian User Guide | © 2009 Comodo CA Limited | All rights reserved
42
www.enterprise.comodo.com
•
•
•
•
Individual Audit Reports - Individual reports are a detailed overview of scans on a single host. They
include a prioritized list of the vulnerabilities found expert remediation advice and thousands of crossreferenced online advisories. More details.
Comparative Summaries - (Enterprise packages only) Comparative Summaries allow administrators to
view 'before and after' comparisons of the vulnerability status of a single host. More Details.
Executive Summaries - (Enterprise packages only) Executive summaries provide an overview of the
security status of multiple hosts - allowing administrators to gain an overview of the health of their entire
network. More Details.
PCI Compliance Reports - Users can download a 'ready to submit' PCI Scan Compliance report
immediately after a 'successful' scan (no vulnerabilities of level 3, 4 or 5.) More Details.
Both Individual Audit Reports and PCI Compliance Reports can be converted into PDF format by clicking the icon
in the upper right hand corner. (see below)
2.11.2
Individual Audit Reports
To view an individual report click on the particular IP address listed under the 'Targets' column.
The following screen with the summary appears.
2.11.3
2.11.3.1
Individual Audit Reports In Detail
Summary Section
Comodo HackerGuardian User Guide | © 2009 Comodo CA Limited | All rights reserved
43
www.enterprise.comodo.com
•
•
•
•
Box 1 is a summary of the criteria used during the scan. It shows the number plugins deployed vs. the
number available when the scan was performed on the specific IP address (or range of IPs), or domain.
The 'options' field contains a condensed summary of the parameters chosen in the 'Set Options' section
of HackerGuardian.
NOTE:the diagram shows the number of plugins at the time the scan was run, i.e. the historical
configuration of plugins at scan time.
Box 2 indicates the date and time of the scan began; date and time of scan finish and scan duration. This
information is also represented by the light blue area in the accompanying diagram.
Box 3 gives the information regarding the security holes found, security warnings, and security notes. In
the table you can see number of it and percentage proportion in diagram.
Box 4 gives the information regarding the categories. In the table you can see number of failed tests in
each category and percentage proportion in diagram.
Comodo HackerGuardian User Guide | © 2009 Comodo CA Limited | All rights reserved
44
www.enterprise.comodo.com
2.11.3.2
Open Ports Section
The section displays the list of open ports, detected on the device.
2.11.3.3
Your.IP.address (YourDomain) Section
In the Report List the IP (domain) which has been scanned, would be shown at the top of list.
The Report list displays the sum of all security threats and vulnerabilities found during a scan followed by detailed
description (synopsis) of the problem.
Synopsis
The Synopsis in the report tells the end user about the security hole. For example: if the protocol is encrypted, if
debugging is enabled etc.
Comodo HackerGuardian User Guide | © 2009 Comodo CA Limited | All rights reserved
45
www.enterprise.comodo.com
Based on the synopsis a vulnerability description is given. The vulnerability description in the report, suggests
the Solution, Risk Factor and CVE.
Solution
When there is a security warning / Vulnerability found, the report suggests you to take some action by giving a
set of rules to be configured for the specific port/service vulnerability.
Risk Factor - Low | Medium | High
In the report list the Risk Factor shows the severity of the vulnerability.
Comodo HackerGuardian User Guide | © 2009 Comodo CA Limited | All rights reserved
46
www.enterprise.comodo.com
Here NVD provides severity rankings of “Low”, “Medium”, and “High” in addition to the numeric CVSS scores but
these qualitative rankings are simply mapped from the numeric CVSS scores:
•
•
•
Vulnerabilities are labeled “Low” severity if they have a CVSS base score of 0.0-3.9.
Vulnerabilities will be labeled “Medium” severity if they have a base CVSS score of 4.0-6.9.
Vulnerabilities will be labeled “High” severity if they have a CVSS base score of 7.0-10.0.
CVE
The CVE list provides an index of standardized names for vulnerabilities and other information security
exposures - CVE aims to standardize the names for all publicly known vulnerabilities and security exposures.
Examples of universal vulnerabilities include:
•
phf (remote command execution as user "nobody")
Comodo HackerGuardian User Guide | © 2009 Comodo CA Limited | All rights reserved
47
www.enterprise.comodo.com
•
•
•
•
•
rpc.ttdbserverd (remote command execution as root)
world-write able password file (modification of system-critical data)
default password (remote command execution or other access)
denial of service problems that allow an attacker to cause a Blue Screen of Death
smurf (denial of service by flooding a network)
Examples of exposures include:
•
•
•
•
running services such as finger (useful for information gathering, though it works as advertised)
inappropriate settings for Windows NT auditing policies (where "inappropriate" is enterprise-specific)
running services that are common attack points (e.g., HTTP, FTP, or SMTP)
use of applications or services that can be successfully attacked by brute force methods (e.g., use of
trivially broken encryption, or a small key space)
Each CVE name includes the following:
•
•
•
•
2.11.3.4
CVE identifier number (i.e., "CVE-1999-0067").
Indication of "entry" or "candidate" status.
Brief description of the security vulnerability or exposure.
Any pertinent references (i.e., vulnerability reports and advisories or OVAL-ID).
Reporting a False Positive
A false positive exists when HackerGuardian incorrectly detects a Security Hole (vulnerability with a CVSS base
score greater than 4.0) or if compensating controls exist elsewhere in the network's security infrastructure to
offset or nullify the vulnerability.
Administrators have the ability to submit suspected false positives to Comodo from with the security advisory
itself (see below)
Comodo HackerGuardian User Guide | © 2009 Comodo CA Limited | All rights reserved
48
www.enterprise.comodo.com
If you think this is a legitimate false positive, click the 'Click here' link shown above. This will open the false
positive reporting interface. (shown below).
•
•
Next, check the box 'You confirm that this security item is a false postive and has been fully patched/fixed
on your server'.
Important - administrators must include information in the text box detailing the patch or compensating
control that they have deployed. If this space is left blank then the request will be automatically rejected
Click 'Save' to submit the report to the HackerGuardian technicians for analysis and verification. The advisory will
contain the following message to indicate that your submission is under review:
Our support team will review the information provided to ensure it is satisfactory.
If Confirmed as false positive by our technicians - This security hole will no longer count against your IP
address. Genuine false positives are automatically removed from the list of security holes from which your PCI
report is derived.
Your Host Compliancy Status will be automatically updated in your PCI Compliancy Report. - You do not need
to run another scan.
For example - If this false positive represented the only security hole on your host, then your PCI report will
change from 'Not Compliant' to 'Compliant' and you can immediately download it.
List of all False Positives you submitted is accessible by clicking 'False Positive' item in the left-side menu.
2.11.3.5
Mitigation Plan
HackerGuardian will conduct an in-depth audit of your network to detect vulnerabilities on your network and webserver. If your servers fail the test, you will find lots of helpful advisories in the scan report that will help you patch
the security holes.
That's why EACH report contains a condensed, PCI specific, ‘Mitigation Plan’ - a concise, bulleted list of actions
that you need to take to achieve compliance.
Comodo HackerGuardian User Guide | © 2009 Comodo CA Limited | All rights reserved
49
www.enterprise.comodo.com
2.11.4
Compare Reports
The Compare reports functions allows administrators to conduct before and after comparisons on the health of a
target domain or IP address. Comparative reports can be created by individually selecting the reports pertaining
to a specific domain or IP address, or by using the 'Select all reports for:' function.
Comodo HackerGuardian User Guide | © 2009 Comodo CA Limited | All rights reserved
50
www.enterprise.comodo.com
The 'Comparative summary report' is different to regular reports in that it presents a time line of security threats
on a particular host. It is best used to analyse the historical security status of a single host/target over time.
The following screen would appear if you compare two or multiple reports.
'Comparative Summary' section consists of tree parts: Risks by Severity, Risks by Category, Risks by Status.
Comodo HackerGuardian User Guide | © 2009 Comodo CA Limited | All rights reserved
51
www.enterprise.comodo.com
•
•
•
Risks by Severity gives the information regarding the security holes found, security warnings, and
security notes. In the table you can see number of it, trend and percentage proportion in diagram.
Risks by Category gives the information regarding the categories. In the table you can see number of
failed tests in each category, trend and percentage proportion in diagram.
Risks by Status gives the information regarding the status. In the table you can see number of
Fixed/Removed failed tests, new, and stayed without changes, and percentage proportion in diagram.
The Scan History section gives all the information regarding the Date you scanned the IP with number of hosts
audited, also with a Risk Factor Comparison, which helps you to compare the risk level you had before with now.
Comodo HackerGuardian User Guide | © 2009 Comodo CA Limited | All rights reserved
52
www.enterprise.comodo.com
2.11.5
Executive Summaries
Executive summaries are a condensed view of the information available by viewing reports individually, but
present it in an more easily digested manner - allowing admins to quickly pick out where insecurities lie and to
assess then investigate any surges in the trends.
Executive reports are designed to give an over view of a network comprising many different hosts.
Comodo HackerGuardian User Guide | © 2009 Comodo CA Limited | All rights reserved
53
www.enterprise.comodo.com
The following screen would appear:
Executive Summary
•
•
Risks by Host gives the information regarding the security holes found, security warnings, and security
notes per host. In the table you can see number of vulnerabilities per host, total percentage proportion in
diagram per IP address: your.IP.address1 vs. your.IP.address2 vs. your.IP.address3 etc. (each host is
represented by a different color).
Top Risks Categories by Host gives the information regarding the categories. In the table you can see
number of failed tests in each category per host and total number of top risk categories.
Comodo HackerGuardian User Guide | © 2009 Comodo CA Limited | All rights reserved
54
www.enterprise.comodo.com
Scan History
Scan History consists of three section:
•
Risks by Severity: plots the total vulnerabilities discovered across a users network over time.
Note: the more hosts you have in your network, the higher the likely number of reported vulnerabilities.
This graph delineates the threat profile to a network over time and allows administrators to gain an
overview of the success of their threat mitigation strategies and measures.
•
Risks by Host displays the total vulnerabilities discovered over time per host (each host is represented by
a different color). The X axis displays the date on which a scan was conducted whilst the Y axis indicates
the number of threats discovered. The number of plugins deployed during a particular scan is
represented by the grey line. The graph enables administrators to gain both an overview of the overall of
health their network and to monitor the security of individual hosts within that network.
Comodo HackerGuardian User Guide | © 2009 Comodo CA Limited | All rights reserved
55
www.enterprise.comodo.com
•
2.11.6
Scan frequency and Hosts indicates the regularity and volume of vulnerability scans. Administrators
should use this graph to quickly check whether scans are being conducted according to their pre-defined
scan schedule. Any unscheduled gaps in this chart would indicate that a scan did not take place on that
date and may be cause for investigation. Similarly, any unaccounted dip in the number of hosts that were
scanned will be recorded here.
PCI Compliance Reports
The PCI Compliance report is the one you need to submit to your acquiring bank to demonstrate compliance. To
view report, click on link 'PCI Compliance Report' against the needed IP address in the reports' list:
Comodo HackerGuardian User Guide | © 2009 Comodo CA Limited | All rights reserved
56
www.enterprise.comodo.com
PCI Compliance report is divided into three sections:
1. Scanning Vendor Information
2. Hosts Compliance Status
Each post-scan HackerGuardian vulnerability report states a PCI compliance status of
‘Compliant’ or ‘Not Compliant’ based on the discovery of potential security flaws on your systems.
It also displays the date and time of performed scan.
Your host is PCI Compliant:
Your host is NOT PCI Compliant:
3. Severity Rating Mapping
The following table shows the official PCI severity ratings and their HackerGuardian equivalent
names.
If no vulnerabilities with a CVSS base score greater than 4.0 (named ‘security holes’ in
HackerGuardian’) are detected then the scanned IP addresses, hosts and internet connected
devices have passed the test and the report can be submitted to your acquiring bank.
Comodo HackerGuardian User Guide | © 2009 Comodo CA Limited | All rights reserved
57
www.enterprise.comodo.com
If the report indicates ‘Non Compliant’ then the merchant or service provider must remediate the
identified problems and re-run the scan until compliancy is achieved.
If your HackerGuardian PCI Scan Compliance Report indicates ‘NOT COMPLIANT’ then vulnerabilities with a
CVSS base score greater than 4.0 were discovered on your externally facing IP addresses. The accompanying
Audit Report contains a detailed synopsis of every vulnerability prioritized by threat severity. Each discovered
vulnerability is accompanied with solutions, expert advice and cross referenced links to help you fix the problem.
You should fix all vulnerabilities identified as a ‘Security Hole’.
Furthermore, each report contains a condensed, PCI specific, ‘Mitigation Plan’ - a concise, bulleted list of actions
that you need to take to achieve compliance.
After completing the actions specified in the Mitigation Plan you should run another scan until the report returns a
‘COMPLIANT’ status.
2.12
Additional IP Packs
Additional IP addresses can be added to your license at any time. Here are the steps you need to follow:
1. Visit www.hackerguardian.com and select 'I know which product I want' from the top nav bar. Next, click
'HackerGuardian Additional IP Address Pack' from the product list.
2. Choose the Additional IP pack that suits your requirements. You can add more than one pack of a
particular type by clicking again.
Comodo HackerGuardian User Guide | © 2009 Comodo CA Limited | All rights reserved
58
www.enterprise.comodo.com
When you are happy with your choices, click 'Proceed to checkout'.
3. On the ordering form, ensure you check the radio button 'Existing Customer' and fill out your username
and password. This is important as it ensures the additional IP packs are added into your existing
account.
Check the box 'I agree with the terms and conditions of the subscriber agreement and schedule' then
'Proceed to Checkout' to complete the purchase.
The ability to scan the additional IP addresses will be automatically added to your license.
2.13
Payment Credential CVC
All 'PCI Scan Compliancy Service' and 'HackerProof Service' customers receive a complimentary 'Payment
Credential CVC'. This high visibility site seal uses patent-pending CVC technology to conclusively reassure your
customers that you are authorized to accept credit cards.
This document explains how to set up a Payment Credential CVC on your website.
There are three main stages
1. Setting up the CVC
•
•
•
•
•
Log into your Comodo account
Register your domain in IdAuthority (if necessary)
Select the domain you wish to display the CVC on (if necessary)
Design your CVC
Request validation
2. Send us your validation documents (if you haven't done so already)
3. Install the CVC (after successful validation)
1. Setting up the CVC
•
Log into your Comodo account (visit www.comodo.com and log in using your account username
and password).
Comodo HackerGuardian User Guide | © 2009 Comodo CA Limited | All rights reserved
59
www.enterprise.comodo.com
•
•
Click 'CVC - Manage your Content Verification Certificate' in the Account area.
Choosing your credit card logos
To begin picking your credit card types and designing your final logo, Click 'Select content'.
Comodo HackerGuardian User Guide | © 2009 Comodo CA Limited | All rights reserved
60
www.enterprise.comodo.com
•
The first stage of the credit card logo selection process is to choose which cards you want to
display. If you bought a '4 or more logo' payment credential CVC you are free to pick as many as
you want providing you offer these payment methods from your website.
•
After making your choice, click 'Next' to continue.
Next, you should choose the visual presentation/orientation of the logos. Choose the style you
think will best fit in with the layout of your website.
Comodo HackerGuardian User Guide | © 2009 Comodo CA Limited | All rights reserved
61
www.enterprise.comodo.com
•
After clicking next, you come to the size and border selection screen. This determines how large
the final CVC logo will be. The 'Border Color' drop down allows you to choose a color that blends
best with the scheme of your website.
Click 'Next' button to continue to the last stage - logo confirmation.
The logo confirmation screen displays the exact choice of logo that you have selected in the
previous stages. It displays the exact logo types in the presentation, size and border color you
chose earlier. Click 'Back' should you wish to modify your choice.
Comodo HackerGuardian User Guide | © 2009 Comodo CA Limited | All rights reserved
62
www.enterprise.comodo.com
Clicking 'Finish' will return you to the main interface. You'll notice that your logo choice is now
displayed under your order number. You can change the design at any time by clicking 'Select
Content' and going through the procedure again. Please remember that you should make any
changes BEFORE clicking 'Request Validation'.
•
Choosing and/or changing which website your CVC is displayed on
In the majority of circumstances, you will have specified the domain you wish your CVC to appear
on during the application process. This means that the website will have been automatically
added to IdAuthority and you should see it listed on the left of the order summary screen as
shown below:
Comodo HackerGuardian User Guide | © 2009 Comodo CA Limited | All rights reserved
63
www.enterprise.comodo.com
If this domain is OK and you have finished choosing your credit card logos then you can skip
straight onto the final part of the setup process - Request Validation.
However, under certain circumstances you may wish to put your CVC on a different domain. For
example:
- You would prefer the CVC on a different domain to the one you specified when you filled out the
application form
- You bought CVC alongside an SSL certificate but would like to place the CVC on a different
domain to the SSL certificate.
Option 1 - If the 'replacement' domain is already listed in IdAuthority, you just need to Select it as
your CVC website
Option 2 - If the 'replacement' domain is NOT listed in IdAuthority, you need to (1) Register the
new domain with IdAuthority (2) Select it as your CVC website
Registering a new domain in IdAuthority
If the domain you wish to add the CVC to is not already in IdAuthority you can quickly add it by
selecting 'Click here to register your website(s) in IdAuthority....' as shown below:
Comodo HackerGuardian User Guide | © 2009 Comodo CA Limited | All rights reserved
64
www.enterprise.comodo.com
This will open a pop -up window entitled 'Your Websites' which shows a list of all the domains you have
registered in IdAuthority.
Scroll down to the bottom until you see the section 'Register another Website'. Next, type the domain
on which you want the logo to appear in the 'Location of Website' field. To submit the registration, click
'Register Website'.
Selecting your CVC website
You can change the website which your CVC is displayed on by clicking the 'Select Website' link. (shown
below)
Comodo HackerGuardian User Guide | © 2009 Comodo CA Limited | All rights reserved
65
www.enterprise.comodo.com
This will open a small pop-up window containing a list of all the domains you have registered with
IdAuthority. Locate the desired domain on this list and left click to select. Press 'Continue' to confirm your
selection.
NOTE: If your desired domain is not in this list it is because you have not registered it with IdAuthority.
For more, details refer to the section Registering a new domain in IdAuthority
Request Validation
Before we can issue your Payment Credential CVC we need to validate your ownership of the domain.
Once you have chosen your credit logos , selected your website and, if neccesary, registered a new
domain in IdAuthority, you should click the 'Request Validation' link (highlighted below)
•
Displaying the Payment Credential CVC delivers a message to your customers that you are legally
validated to accept credit card payments online and reassures them of your real world business identity.
In order to establish this trust relationship between your website and your customers, it is essential
business practice of Comodo to fully validate your application. In order to validate your CVC, you will
need to send us some documentation - which brings us onto the next stage: Submit Your Validation
Documents.
Submit Your Validation Documents
There are two types of documents you need to submit to us:
(i) Business Validation Documents
(ii) Merchant Account Validation Documents
You need to supply samples of both types in order for us to validate your CVC.
(i) Business Validation Documents
If you have not already done so, you need to supply any ONE of the following documentation via fax,
post or email to [email protected], quoting your Order Number
•
If the order has been applied for in your company's name:
• Articles of Incorporation
• Business License
Comodo HackerGuardian User Guide | © 2009 Comodo CA Limited | All rights reserved
66
www.enterprise.comodo.com
•
DUNS details (e.g. your Dun & Bradstreet company number)
•
If the order has been applied for in your trading name (and you do not have access to the above
documents):
• Trading License
• Copy of utilities bill / bank statement / cheque containing your trading name
•
If the order has been applied for in your own personal name or the order is not for use by a
commercial entity:
• Copy of your drivers license or passport
Note 1: Business Validation Documents need only be submitted by NEW Comodo customers. (i.e. you have
never purchased anything from us before/have no entry in IdAuthority). Pre-existing SSL customers/existing
account holders can skip this step but must still submit Merchant Account Validation Documents
Note 2: Submitting your Business Validation Documents NEEDS ONLY BE DONE ONCE PER ACCOUNT and
will cover you for all current and future purchases. For example, if you are buying an SSL certificate AND a CVC
you need only submit ONE set of documents..
(ii) Merchant Account Validation Documents (additional docs required for Payment Credential CVC)
If you have not already done so, you need to supply proof that you are a registered merchant to
[email protected], quoting your Order Number
•
•
If you maintain your own merchant facilities please supply:
• A copy of documentation detailing your Merchant Account Activation as supplied by your
merchant acquirer bank
• A copy of your Merchant Account monthly statement.
If you use the services of a hosted payment gateway please supply:
• Your full name and Id as provided to your payment gateway and a copy of documentation
detailing your activation to use the payment gateway facilities.
If you do not have easy access to any of the above please contact [email protected] for
alternative methods of validation.
PLEASE NOTE: This order can only be completed once we have been able to fully validate your application
details. Normally this process takes a few minutes but it may take up to two working days. It is advisable to send
your documents immediately to [email protected].
2. Installation of CVC:
After the necessary validation processes have been successfully completed you'll receive an email containing
three attachments:
•
•
•
A Payment Credential CVC for *.yourdomain.com/*. (This is the CVC file and will be named with a 6
figure number and a .cer extension e.g. 123456.cer )
A .gif version of your final card payment graphic. (cvclogo.gif This is the actual credit card graphic you
will display on your webpages and will have a .gif extension)
A Verification Engine download button. (vengine.gif image file. After installation it will allow your
customers to download the Verification Engine Plugin)
Installation of the CVC involves three short steps:
•
•
•
Upload all three files to your webserver.
Use our online CVC wizard to setup the CVC on your website
Use our online VE wizard to setup the Verification Engine button on your website.
Comodo HackerGuardian User Guide | © 2009 Comodo CA Limited | All rights reserved
67
www.enterprise.comodo.com
Upload the CVC file and credit card graphic to your webserver
For simplicity we recommend you upload both the CVC file, 123456.cer and the cvclogo.gif file to the /certs
directory on your webserver
i.e. http://www.yourdomain.com/certs
We recommend
that
you
upload
http://www.yourdomain.com/images/
vengine.gif
to
your
regular
/images
directory.
i.e.
Use the CVC wizard to setup your CVC
After uploading the three files to your webserver, please visit http://www.contentverification.com/installation
The form will help you generate the html neccesary for displaying your chosen logo. You just need to enter the
location of the CVC file and the credit card graphic in the fields provided. In both cases, it is important to specify
the full URL and for both files to be 'live' at these locations.
•
•
Certificate (CVC) URL: Enter the FULL location of the CVC file (.cer) on your webserver - including
FQDN, directory and filename ( e.g. http://www.yourdomain.com/certs/123456.cer )
Image URL: Enter the FULL location of the card payment graphic file on your webserver - including
FQDN, directory and filename ( e.g. http://www.yourdomain.com/certs/cvclogo.gif )
Finally, click the 'Create code' button. This will generate a snippet of code in the large text field in the lower half of
the form. (example below)
Right click anywhere in the box and 'Select All'. Then,copy and paste the code into your web page. You can
display the logo on any page on your website - just copy the generated html into each page you want it on.
Comodo HackerGuardian User Guide | © 2009 Comodo CA Limited | All rights reserved
68
www.enterprise.comodo.com
Installing the Verification Engine Download Button
In order to leverage the maximum return from your CVC investment, we recommend you, as a valued customer,
display a Verification Engine download button on your website.
To help you install it, we have created another wizard that explains how you can add the graphic to your
homepage and start benefiting from it immediately.
See http://www.vengine.com/logo.html for installation details.
3 SiteInspector Scanning
3.1
Scan Manager
Note: To run a SiteInspector Scan administrators will of course need to have created at least one device.Please
ensure you have completed this step first.
To start a scan click Scan Manager in the options menu.
The 'Scan Manager' section shows the list of user stored devices. The the following information could be visible:
Section Specific Controls - 'Scan Manager'
Menu Element
Element Type
Description
Name
Text field
Displays the device name (a friendly name which was given by administrator
when creating the device).
Content
Text field
Displays all the associated domains (e.g. www.domain.com) or IP addresses
that administrator specified for the device. Tip: Place the mouse
cursor over the name to view all the associated domains
or IP addresses.
NOTE: If you specified only IP address (without domain name), it is displayed
in the field. If you entered domain name as well - it is shown instead of IP.
PCI Compliance
Text field
Displays the result of last PCI compliance scan for the device, it can be:
Compliant, Not Compliant.
PCI Scan Enabled
Check-box
Enables administrator to disable the PCI scan temporarily. (This option is
Comodo HackerGuardian User Guide | © 2009 Comodo CA Limited | All rights reserved
69
www.enterprise.comodo.com
available if the administrator has a PCI scan compliancy license).
HackerProof Enabled
Check-box
Enables administrator to disable the HackerProof Scan temporarily. (This
option is available if the administrator has a daily scan (HackerProof) license).
SiteInspector Enabled
Check-box
Enables administrator to disable the SiteInspector Scan temporarily. (This
option is available if the administrator has a daily scan (HackerProof) license).
HackerProof Status
Text field
Shows the validation status of the domain. After first applying this will say
'Awaiting Validation'. Once we have validated the domain, it will change to
'OK'.
Edit
Control
Enables administrator to edit the device details.
Delete
Control
Enables administrator to delete the device.
Add Device
Control
Enables administrator to create a device. ('Add Device' dialog appears).
Start
Scan
SiteInspector Control
Enables administrator to start SiteInspector scan on the selected devices.
Start PCI Scan
Control
Enables administrator to start PCI compliance scan on the selected devices.
Start Custom Scan
Control
Enables administrator to start vulnerability scan (an on-demand scan with
their plug-in configuration) on the selected devices.
Logout
Control
Enables administrator to logout from Hackerguardian interface.
Once you have created a device you can run a SiteInspector Scan.
Run a SiteInspector Scan
•
Switch to the 'Scan Manager' section of the Hackerguardian interface;
Comodo HackerGuardian User Guide | © 2009 Comodo CA Limited | All rights reserved
70
www.enterprise.comodo.com
•
Make sure that the device(s) you require to scan are enabled to SiteInspector scan - the box
'SiteInspector Enabled' must be checked.
•
Press the 'Start SiteInspector Scan' button.
The result of the scan you can view in 'View Reports' section.
3.2
View Report
To view SiteInspector Scanning Report select View Report in the Site Inspector Scanning section of the interface
(as shown below).
The following screen appears:
Comodo HackerGuardian User Guide | © 2009 Comodo CA Limited | All rights reserved
71
www.enterprise.comodo.com
The SiteInspector Scanning Service Reports section has the following columns.
Section Specific Controls - 'View Report'
Menu Element
Description
Device Name
Shows the scanned device name.
Reports
Shows the scan report. Note: The detailed report is available only for devices with status
'Finished' and check status 'Malicious'.
Target
Shows the scanned domain's name.
Time ( Request | Start |
Shows the Date, Time, and period of the performed Scan.
End | Scan Time)
Status
Shows whether the scan has been completely performed or not. If completely performed
then the Status is shown
. If not completely performed then the Status remains
. In case of scan is completed with error Check Status
Refresh
(Control)
Report
.
Shows whether the website is Safe or Malicious. If the website is malicious you can view the
details by clicking the 'Detailed report' link in the Reports column.
List
Enables administrator to update the list of available SiteInspector scan reports.
To view the SiteInspector scan report, click on the Detailed Report link listed under the Reports column. The
following screen with the summary appears.
Note:The link is available only for websites with the state Malicious.
Comodo HackerGuardian User Guide | © 2009 Comodo CA Limited | All rights reserved
72
www.enterprise.comodo.com
The SiteInspector Report can be converted into PDF format by clicking the icon in the upper left hand corner.
4 Licensing
Click View License to view account licenses.
View License has got the following columns:
•
•
•
•
Start date - shows the License purchase date
End date - shows the License expiry date
Type - shows the Type of scan service
Quantity - shows the number of scans that can be performed with the existing license.
Licensing Types
To refresh license choose it in the drop-down window and click REFRESH.
Comodo HackerGuardian User Guide | © 2009 Comodo CA Limited | All rights reserved
73
www.enterprise.comodo.com
5 HackerGuardian FAQs
•
•
HackerGuardian Services – General FAQ
HackerGuardian Services – Technical FAQ
•
PCI FAQ
HackerGuardian Services – General FAQ
•
What's the difference between the HackerGuardian services?
•
What is a CVC?
•
Why should a customer trust a CVC?
•
What is a Payment Credential CVC?
•
Why do I need vulnerability scanning if I have an SSL certificate?
•
Are home users a serious target for hackers?
•
Where can I find a glossary of terms used on this website?
•
Is there a User Manual for HackerGuardian?
What's the difference between the HackerGuardian services?
HackerGuardian PCI Scan Compliancy
The PCI Scan Control Centre is an on-demand, vulnerability assessment scanning solution
to enable merchants and service providers to achieve PCI scan compliance.
After each scan, users receive a comprehensive vulnerability report detailing any security
issues with remediation advice and advisories to help fix them.
Following a successful scan (no vulnerabilities rated higher than CVSS base score 4.0), merchants receive an official PCI
compliance report that can be sent to an acquiring bank.
Accessed through a secure online interface, the service is highly configurable and features a free Payment Credential
CVC site-seal - helping to reassure web-site visitors that you are authorized to take card payments online.
The Standard version enables merchants to run 10 PCI scans per quarter on up to 5 IP addresses using the full
complement of over 21,000 individual vulnerability tests. The Enterprise version is a more powerful and flexible service
which provides for up to 100 scans per quarter on 20 IP addresses.
HackerGuardian Free PCI Scan
The Free PCI Scan service is valid for 90 days and allows merchants to achieve PCI scan compliancy free of charge. The
service contains all the functionality of the Scan Compliancy but restricts the user to 5 PCI scans per quarter on a
maximum of 3 separate IP addresses. The service generates an official 'PCI Compliant' report after every successful
scan but does not include a Payment Credential CVC.
Comodo HackerGuardian User Guide | © 2009 Comodo CA Limited | All rights reserved
74
www.enterprise.comodo.com
Learn More
HackerGuardian Free Scan
Available to website owners, network operators and home users free of charge. Registering for the service enables users
to run a HackerGuardian vulnerability audit on a single IP to identify potential security threats. The Free service is limited
to 3 scans per license on a single IP and is non user customizable.
Find out more
What is a CVC?
Content Verification Certificates are an X509 compliant
certificate type and are created, distributed, and revoked using
proven PKI (Public Key Infrastructure) methods to provide the
highest level of security for web page content. This facilitates
the deployment of verified login boxes, verified navigation
panes, verified trade marks / brands and web graphics such as
the HomeConvenience logo.
CVCs empower enterprises to take a proactive, preventative
response to Phishing attacks by allowing highly reliable enduser verification. The verification process, (initiated by the user
and not the web server) allows any digitally signed content
bound to a specific URL/IP to be rendered onto the display in a
different way to all other "non-verified" elements - displaying a
highly visible green border around the monitor whenever the
user rolls the mouse cursor over trusted content.
CVC's allow website visitors to instantly verify that they are on
a legitimate genuine website and not a fake copy.
Why should a customer trust a CVC?
Before issuing a CVC to any organization or individual,
Comodo performs a high assurance validation process. We
verify the identity of the applicant, the ownership of the domain and the legitimacy of the content to be stored in the CVC.
What is a Payment Credential CVC?
For the first time, consumers can authenticate that payment credential logos (e.g. Visa ,
Mastercard, etc) on your Web site are genuine and not faked. Content Verification
Certificates (CVC) are issued only after Comodo confirms that a merchant is approved by all card issuers. They deliver
highly visual assurance to your customers that you are authorized to accept online payments.
Why do I need vulnerability scanning if I have an SSL certificate?
SSL certificates do not secure a web server from malicious attacks or intrusions.
High assurance SSL certificates such as InstantSSL provide the first tier of customer security and reassurance, namely:
•
•
A secure connection between the customer's browser and the web server
Validation that the web site operators are a legitimate, legally accountable organization
However, consumer fears in the light of recent attacks on high profile merchant web sites now mean that businesses
need to ensure that their websites are tested and are secure against all known vulnerabilities. Furthermore, organizations
such as the Payment Card Industry (PCI) have introduced guidelines that make server vulnerability testing a mandatory
Comodo HackerGuardian User Guide | © 2009 Comodo CA Limited | All rights reserved
75
www.enterprise.comodo.com
requirement. The HackerGuardian Scan Compliance service provides merchants with a fast, low cost way of meeting the
PCI scanning guidelines.
Are home users a serious target for hackers?
Yes!! Home users are arguably the most vulnerable people around simply because they are usually not well protected.
Adopting a 'path of least resistance' model, intruders will often zero-in on home users - often exploiting their 'Always on'
broadband connections and typical home use programs such as chat, Internet games and P2P files sharing applications.
HackerGuardian Free Scanning Service allows home users and network administrators alike to identify and fix any
security vulnerabilities on their desktop or laptop computers.
Where can I find a glossary of terms used on this website?
There is a glossary of terms available in
http://www.hackerguardian.com/help/glossary.html
the
help
section
of
the
HackerGuardian
website
at
Is there a User Manual for HackerGuardian?
There is an online manual at the following location: http://www.hackerguardian.com/help/manualmainpage.html
HackerGuardian Services – Technical FAQ
•
All Services: Do I need to allow the HackerGuardian scanning IP address?
•
All Services: I signed up and got the following message: 'No vulnerabilities were found and the host did not
respond to any of our checks' - what does this mean?
•
Free Scan: Can I change the IP address that the Free Scan tests?
•
Scan Compliancy - I have a dynamic IP assigned by my ISP. Can I still use HackerGuardian?
•
Scan Compliancy - I have entered my IP in the address book - how long will validation take?
•
All Services: I received an email saying new tests were added but HackerGuardian still shows the old number.
How do I add them?
•
All Services: Does Comodo maintain any statistics about what % of clients consistently a score of 0% on the
'High Risk' threats? Or what % of all commercial servers would have this score?
•
All Services: How do I upgrade from a trial account to the full version?
•
All Services: After upgrading, will I have to re-enter my IP/Domain information?
•
All Services: I am an existing Comodo account holder (e.g. SSL) - can I use my existing Username and
Password during purchase?
•
All Services: Explain the password/username system to me.
•
Scan Compliancy - Can I scan private (internal) IP addresses?
•
Scan Compliancy - How many concurrent scans can I run?
Comodo HackerGuardian User Guide | © 2009 Comodo CA Limited | All rights reserved
76
www.enterprise.comodo.com
•
All Services: How many ports does each service test?
•
Scan Compliancy: I get an error when trying to start a scan saying 'no plug-ins are selected'
•
All Services: I have changed my password, and now cannot login to the HackerGuardian website, why?
•
Scan Compliancy: Does HackerGuardian use the latest CVSS v2?
All Services: Do I need to allow the HackerGuardian scanning IP address?
In order for the HackerGuardian scan to be successful your firewall must be set to allow the IP address the scan is
coming from.
The IP address that we scan from is 67.51.175.32/28.
All Services: I signed up and got the following message: 'No vulnerabilities were found and the host did not
respond to any of our checks' - what does this mean?
This can mean one of two things.
Either:
1) The host is currently unreachable.
It could be that the host is unreachable because of a problem with your server.
Quite often, however, it is because your firewall is denying access to the HackerGuardian scanner. In order for the
HackerGuardian scan to be successful your firewall must be set to allow the IP address the scan is coming from.
The IP address that we scan from is 67.51.175.32/28.
Or:
2) No services are available on the host and it is secure.
Free Scan: Can I change the IP address that the Free Scan tests?
No, the Free Scan can only scan the IP address of the machine that you sign into the HackerGuardian website from.
If you need to scan specific IPs or websites then you should consider purchasing one of following:
HackerGuardian PCI Scan Compliancy
HackerGuardian PCI Scan Compliancy Enterprise
Scan Compliancy - I have a dynamic IP assigned by my ISP. Can I still use HackerGuardian?
No. It is not possible to use the Scan Control Service unless you have a static IP.
Scan Compliancy - I have entered my IP in the address book - how long will validation take?
HackerGuardian no longer requires IP addresses to be validated.
All Services: I received an email saying new tests were added but HackerGuardian still shows the old number.
How do I add them?
Comodo HackerGuardian User Guide | © 2009 Comodo CA Limited | All rights reserved
77
www.enterprise.comodo.com
Click the tick at the top of the plug-selections to enable all new tests in the current scan.
This is explained in more detail in the 'Plug In' section of the online help guide here: http://www.hackerguardian.com/help/
set_plugins.html#updates
All Services: Does Comodo maintain any statistics about what % of clients consistently a score of 0% on the
'High Risk' threats? Or what % of all commercial servers would have this score?
Comodo does not maintain any sort of global statistics about the scan results we produce.
All Services: How do I upgrade from a trial account to the full version?
Upgrade PCI Scan Control Service
Click the Upgrade to Full Service button in the HackerGuardian interface.
Or
Upgrade by buying the full version through this link: http://www.hackerguardian.com/ssl-certificate-products/ssl-certificateindex.html
Remember to select 'Existing Customer' and use your regular Comodo account username and password to during
signup.
All Services: After upgrading, will I have to re-enter my IP/Domain information?
Free Scan and Free PCI Scanning Service
Both free license types are for a fixed period. At the end of this period the license expires.
Scan Control Centre:
For the PCI Scan Control Service any previously validated IP addresses will still be usable.
All Services: I am an existing Comodo account holder (e.g. SSL) - can I use my existing Username and Password
during purchase?
Yes. You should use the 'Existing Customer Option' and enter your existing Comodo UN/PW during the signup process.
You can then also use your Comodo account Password and Username to log into the HackerGuardian interface at
www.hackerguardian.com
All Services: Explain the password/username system to me.
During signup you created a Comodo account with a Username and Password. This Username and Password has dual
functionality:
1. Use it to log into your Comodo account and manage your Comodo account details. You can log in at
http://www.comodo.com
2. Use it to log into the HackerGuardian web-application interface. Do this using the login box at:
http://www.hackerguardian.com
Also see documentation at: http://www.hackerguardian.com/help/starting_up.html
Scan Compliancy - Can I scan private (internal) IP addresses?
No. The scan control center will not scan private IP addresses that refer to machines internal to your network.
Comodo HackerGuardian User Guide | © 2009 Comodo CA Limited | All rights reserved
78
www.enterprise.comodo.com
Private IPs ranges are defined by RFC 1918 as:
10.0.0.0 - 10.255.255.255 (10/8 prefix)
172.16.0.0 - 172.31.255.255 (172.16/12 prefix)
192.168.0.0 - 192.168.255.255 (192/168/16 prefix)
Scan Compliancy - How many concurrent scans can I run?
The both the Standard and Enterprise versions of the scan control center are restricted to 3 concurrent scans. Please
contact [email protected] if you would like to increase this number.
In order to set up vulnerability scanning on an IP address, you first need to add it to the Address Book.
Once an IP address is stored in the address book it becomes available for selection in the Start Scanning area of
HackerGuardian. You can add as many IP addresses as you like to the address book, and you can run as many
concurrent scans on IP's as per the license you purchased.
First add the IP addresses to the address book. More information on this is available in the online help guide here: http://
www.hackerguardian.com/help/address_book.html
Second, choose the IP addresses you want to scan - including multiple addresses simultaneously. More information on
this is available in the online help guide here: http://www.hackerguardian.com/help/start_scanning.html
All Services: How many ports does each service test?
Different level of services will allow for different total numbers of ports to be scanned. (If you use the Scan Control
service, you may define ranges of ports to be scanned within the 'Set Options' page in the 'Port Range' field.)
•
•
The PCI Scan Control Service scan tests up to a total of 65,535 ports - the total number of ports available on your
system.
The Daily and Free services will scan the first 15,000 ports on your system. This is a targeted selection of the
most commonly used (and commonly attacked) ports.*
* Note that most services run on the reserved ports below 1024 and security industry experts agree that these are the
most commonly targeted ports. In some circumstances it will be beneficial to test all 65,535 ports, but administrators
should be aware that this will lengthen the scan time.
All Services: I have changed my password, and now cannot login to the HackerGuardian website, why?
When you change your password there is a delay between changing it, and that change being synchronized with the
HackerGuardian database.
Please allow 15 minutes for the synchronization to take place after changing your password.
Scan Compliancy: Does HackerGuardian use the latest CVSS v2?
Yes. HackerGuardian uses the latest Common Vulnerability Scoring System version 2 (CVSS v2). All HackerGuardian
PCI Scan customers are not impacted by the change from CVSS v1 to v2 as we have already been using v2.
PCI FAQ
•
What is PCI DSS?
•
What is the Self Assessment Questionnaire?
Comodo HackerGuardian User Guide | © 2009 Comodo CA Limited | All rights reserved
79
www.enterprise.comodo.com
•
What are the compliance validation reporting requirements for merchants?
•
To whom does the PCI regulations apply?
•
What is defined as 'cardholder data'?
•
What if a merchant or service provider does not store cardholder data?
•
Are there alternatives, or compensating controls, that can be used to meet a requirement?
•
Are there alternatives to encrypting stored data?
•
What are the compliance validation reporting requirements for merchants?
•
Do merchants need to include their service providers in the scope of their review?
•
What is a network security scan?
•
How often do I have to scan?
•
What reports are provided by HackerGuardian scanning service?
•
What criteria causes a Pass or Fail on a PCI scan?
•
What if I fail the PCI scan?
•
Where can I find and complete the Self-Assessment Questionnaire?
•
Where can I find a PCI Approved Scanning Vendor capable of providing quarterly PCI vulnerability scans?
•
What's the deadline for compliance/ When must I begin using the new PCI standards?
•
What are the penalties for non-compliance with the PCI standards?
•
Make it easy for me. What do I have to do to become compliant?
What is PCI DSS?
The Payment Card Industry Data Security Standards (PCI DSS) are a set of 12 requirements developed jointly by Visa,
MasterCard, JCB International, Discover and American Express to prevent consumer data theft and reduce online fraud.
The PCI DSS represents a multifaceted standard that includes requirements for security management, policies,
procedures, network architecture, software design and other critical protective measures.
Compliance and validation of compliance with some or all of the 12 requirements is mandatory for any organization that
stores, transmits or processes credit card transactions.
•
•
The exact number of requirements (out of the 12) that any one organization need comply with is dependent on
that organization's 'Validation Type'. An organization's Validation Type is determined by precisely how that
organization handles credit card data. There are 5 such 'Validation Types' and every organization will that needs
to be PCI compliant will be categorized as one of these types. (see table 'Validation Types')
Once an organization has determined its 'Validation Type' (or the organization has been assigned as a particular
validation type by its acquirer) it can complete the Self Assessment Questionnaire (SAQ) and Attestation of
Compliance that is appropriate for that 'Validation Type'.
Comodo HackerGuardian User Guide | © 2009 Comodo CA Limited | All rights reserved
80
www.enterprise.comodo.com
What is the Self Assessment Questionnaire?
The PCI Data Security Standard Self Assessment Questionnaire (SAQ) is a validation tool intended to assist merchants
and service providers who are permitted by the payment brands to self-evaluate their compliance with the Payment Card
Industry Data Security Standard (PCI DSS).
Comodo has simplified this often confusing process with the launch of the HackerGuardian PCI Compliance Wizard. The
intuitive web-based application guides merchants through every step of the PCI Self Assessment Questionnaire. Each
question is accompanied by expert advice to help the merchant interpret and appropriately answer each question. At the
end of the wizard you will find out immediately whether or not your answers qualify your organization as PCI compliant.
The wizard will provide:
•
•
•
•
•
A Questionnaire Summary - Listing security control areas on which you failed compliance
A custom 'Remediation Plan' for your company containing:
• A comprehensive list of remedial actions that you need to take to attain full PCI compliance
A remediation planning tool enabling task prioritization and project management
Links to recommended products and services that will help you cost-effectively resolve non-compliant areas
A 'ready-to-submit' PCI DSS Self Assessment Questionnaire
Your progress is automatically saved after each question - allowing you to log out and return at a later date to complete
the questionnaire. Your free account and responses are retained, giving you an opportunity to revise and modify any of
your answers. This also allows you to update, schedule and track the progress of outstanding remediation tasks.
Click here to begin the wizard
What are the compliance validation reporting requirements for merchants?
Under the new PCI standard, the compliance validation requirements of the old VISA CISP and MasterCard SDP
programs have been aligned so that merchants need only validate their compliance once to fulfill their obligation to all
payment cards accepted. Merchants will provide compliance validation documentation to their Acquirer(s). Compliance
validation documentation consists of the appropriate annual self assessment questionnaire (and accompanying
attestation of compliance) and possibly the quarterly PCI scan compliance report.
To whom does the PCI regulations apply?
The PCI DSS standards apply to all entities that process, store or transmit cardholder data. This includes all merchants
and service providers with external-facing IP addresses handle, store or transmit credit card data. Even if your website
does not offer website based transactions (for example, you link to a payment gateway) there are other services that may
make card data accessible. Basic functions such as e-mail and employee Internet access will result in the Internet
accessibility of a company's network. These seemingly insignificant paths to and from the Internet can provide
unprotected pathways into merchant and service provider systems if not properly controlled.
What is defined as 'cardholder data'?
Cardholder data is any personally identifiable data associated with a cardholder. This could be an account number,
expiration date, name, address, social security number, etc. All personally identifiable information associated with the
cardholder that is stored, processed, or transmitted is also considered cardholder data.
What if a merchant or service provider does not store cardholder data?
If a merchant or service provider does not store cardholder data, the PCI requirements still apply to the environment that
transmits or processes cardholder data.
Comodo HackerGuardian User Guide | © 2009 Comodo CA Limited | All rights reserved
81
www.enterprise.comodo.com
Are there alternatives, or compensating controls, that can be used to meet a requirement?
If a requirement is not, or cannot, be met exactly as stated, compensating controls can be considered as alternatives to
requirements defined by the PCI DSS. Compensating controls should meet the intention and rigor of the original PCI
requirement, and should be examined by the assessor as part of the regular PCI compliance audit.
Are there alternatives to encrypting stored data?
Stored cardholder data should be rendered unreadable according to requirement 3 of the PCI Security Audit Procedures
document. If encryption, truncation, or another comparable approach cannot be used, encryption options should continue
to be investigated as the technology is rapidly evolving. In the interim, while encryption solutions are being investigated,
stored data must be strongly protected by compensating controls.
An example of compensating controls for encryption of stored data is complex network segmentation that may include the
following:
•
•
•
Internal firewalls that specifically protect the database
TCP wrappers or firewall on the database to specifically limit who can connect to the database
Separation of the corporate internal network on a different network segment from production, fire- walled away
from database servers.
What are the compliance validation reporting requirements for merchants?
Under the new PCI standard, the compliance validation requirements for merchants of the VISA CISP and MasterCard
SDP programs have been aligned so that merchants need only validate their compliance once to fulfill their obligation to
all payment cards accepted. Merchants will provide compliance validation documentation to their Acquirer(s). Compliance
validation documentation consists of the annual self assessment questionnaire and the quarterly PCI scan compliance
report.
Do merchants need to include their service providers in the scope of their review?
No. Service providers are responsible for validating their own compliance with PCI regulations independent of their
customers.
What is a network security scan?
A Network Security Scan involves an automated tool that checks a merchant or service provider's systems for
vulnerabilities. The tool will conduct a non-intrusive scan to remotely review networks and Web applications based on the
external-facing Internet protocol (IP) addresses provided by the merchant or service provider. The scan will identify
vulnerabilities in operating systems, services, and devices that could be used by hackers to target the company's private
network. As provided by qualified scan vendors such as Comodo the tool will not require the merchant or service provider
to install any software on their systems, and no denial-of-service attacks will be performed.
How often do I have to scan?
Every 90 days / once per quarter. Merchants and Service providers should submit compliance documentation (successful
scan reports) according to the timetable determined by their acquirer. Scans must be conducted by a PCI Approved
Scanning Vendor (ASV). Comodo is a PCI Approved Scanning Vendor.
What reports are provided by HackerGuardian scanning service?
Comodo HackerGuardian User Guide | © 2009 Comodo CA Limited | All rights reserved
82
www.enterprise.comodo.com
HackerGuardian Scan Control service provides two reports after each scan - the Audit Report and the PCI Compliance
report. The PCI Compliance report is the one you need to submit to your acquiring bank to demonstrate compliance. The
Audit Report is a more technical document used to identify and remediate any security holes.
What criteria causes a Pass or Fail on a PCI scan?
Each post-scan HackerGuardian vulnerability report states a PCI compliance status of 'Compliant' or 'Not Compliant'
based on the discovery of potential security flaws on your systems.
If no vulnerabilities with a CVSS base score greater than 4.0 are detected then the scanned IP addresses, hosts and
Internet connected devices have passed the test and the report can be submitted to your acquiring bank.
If the report indicates 'Non Compliant' then the merchant or service provider must remediate the identified problems and
re-run the scan until compliancy is achieved.
What if I fail the PCI scan?
If your HackerGuardian PCI Scan Compliance Report indicates 'NOT COMPLIANT' then vulnerabilities with CVSS base
score greater than 4.0 were discovered on your externally facing IP addresses. The accompanying Audit Report contains
a detailed synopsis of each vulnerability prioritized by threat severity. Each discovered vulnerability is accompanied with
solutions, expert advice and cross referenced links to help you fix the problem. You should fix all vulnerabilities identified
as a 'Security Hole'.
Furthermore, each report contains a condensed, PCI specific, 'Mitigation Plan' - a concise, bulleted list of actions that you
need to take to achieve compliance.
After completing the actions specified in the Mitigation Plan you should run another scan until the report returns a
'COMPLIANT' status.
Where can I find and complete the Self-Assessment Questionnaire?
HackerGuardian, in partnership with Panoptic Security, provide a free wizard that guides merchants and service providers
through each stage of self-assessment questionnaire. More details on the wizard can be found here: here
Merchants have to answer all questions with 'Yes' or 'N/A to be considered PCI compliant. Answering 'No' to any question
means the merchant or service provider is not compliant. The risk(s) identified by the questionnaire must be remediated
and the questionnaire retaken. After creating a user name and password, merchants can save their progress at any time.
Following successful completion of the questionnaire, merchants will be provided with official certification that can be
submitted to their acquirer.
Where can I find a PCI Approved Scanning Vendor capable of providing quarterly PCI vulnerability scans?
Right here!! Comodo HackerGuardian offers a range of PCI compliance services designed for merchants and service
providers of all sizes. Click here to find out more.
What's the deadline for compliance/ When must I begin using the new PCI standards?
The Payment Card Industry Standards, Security Audit Procedures, Self-Assessment Questionnaire, and Security
Scanning Requirements are effective immediately.
What are the penalties for non-compliance with the PCI standards?
Validation and enforcement is the responsibility of the acquiring financial institution or payment processor.
Comodo HackerGuardian User Guide | © 2009 Comodo CA Limited | All rights reserved
83
www.enterprise.comodo.com
For each instance of non-compliance, these organizations levy various penalties onto merchants and service providers
which can include:
•
•
•
Increased transaction processing fees
Fines of more than $500,000 for serious breaches
Suspension of credit card transaction processing abilities
Comodo HackerGuardian provides a range of services that make PCI compliance easy. Find out which service is right for
you at www.hackerguardian.com.
Make it easy for me. What do I have to do to become compliant?
1. Complete the PCI Self-Assessment Questionnaire using our free, online wizard
•
•
•
•
•
Preliminary questions will help you to determine which 'validation type' your company fits into and therefore of the
4 self assessments questionnaires you need to complete.
Each of the questions is accompanied by expert help, information and advice that will help you to both interpret
the question correctly and provide the appropriate answer
Once the wizard is complete, you will receive:
• A questionnaire summary detailing any control areas on which you failed compliance
A custom 'Remediation Plan' for your company containing a list of remedial actions that you need to take
alongside links to recommended products and services that will help you resolve non-compliant areas.
A 'ready - to - submit' PCI DSS Self Assessment Questionnaire which will include your completed 'Attestation of
Compliance'
2. Conduct a quarterly vulnerability scans on your externally facing IP addresses
If your organization is required to be compliant with section 11.2 of the PCI standard then you will also need to obtain
quarterly vulnerability scans on your network.
HackerGuardian will conduct an in-depth audit of your network to detect vulnerabilities on your network and web-server. If
your servers fail the test, you will find lots of helpful advisories in the scan report that will help you patch the security
holes.
After your infrastructure passes the scan, HackerGuardian will automatically generate the PCI Compliance report that you
need to send your acquiring bank as to demonstrate your compliance.
Find out more about HackerGuardian PCI Scanning Services
3. Send the completed questionnaire, attestation and the Scan Compliance report to your acquirer.
Both the PCI Scan Compliant report and the Annual Self Assessment Questionnaire should be turned into your merchant
bank. Your merchant bank will then report back to the Payment Card Industry that your company is PCI Compliant.
Comodo HackerGuardian User Guide | © 2009 Comodo CA Limited | All rights reserved
84
www.enterprise.comodo.com
About Comodo
Comodo is a leading global provider of Identity and Trust Assurance services on the Internet. Comodo CA offers a
comprehensive array of PKI Digital Certificates, eCommerce Acceleration and Infrastructure Security solutions including
User Access Authentication (Two-Factor / Multi-Factor), Network Vulnerability Scanning and PCI compliance services.
With over 10,000,000 installations of its threat prevention products, Comodo Security Solutions offers an extensive suite
of endpoint security software and services for businesses and consumers.
Continual innovation, a core competence in PKI and a commitment to reversing the growth of Internet-crime distinguish
the Comodo companies as vital players in the Internet's ongoing development. The Comodo companies secure and
authenticate online transactions and communications for over 200,000 business customers, and have offices in the US,
UK, China, India, Romania and the Ukraine.
Comodo provides businesses and consumers with the intelligent security, authentication and assurance services
necessary to establish and ensure trust in online transactions.
Comodo CA Limited
Comodo Security Solutions, Inc
3rd Floor, 26 Office Village, Exchange Quay,
525 Washington Blvd.,
Trafford Road, Salford, Manchester M5 3EQ,
Jersey City, NJ 07310
United Kingdom.
United States.
Tel : +44 (0) 161 874 7070
Tel: +1 888 256 2608
Tel: +1 703 637 9361
Fax : +44 (0) 161 877 7025
Email: [email protected]
For additional information on Comodo - visit http://www.enterprise.comodo.com/.
Comodo HackerGuardian User Guide | © 2009 Comodo CA Limited | All rights reserved
85