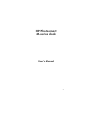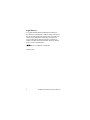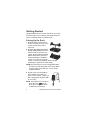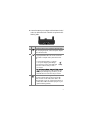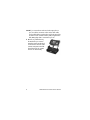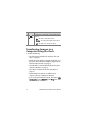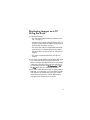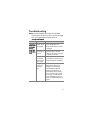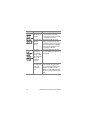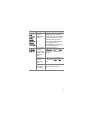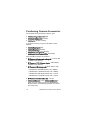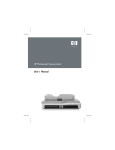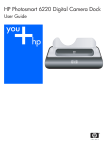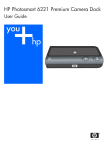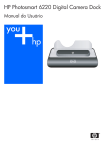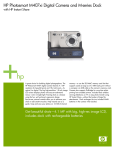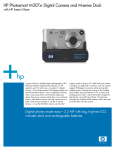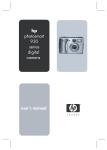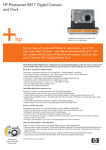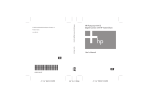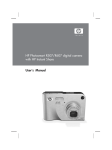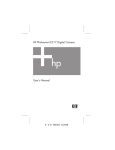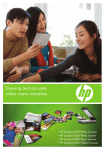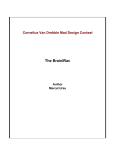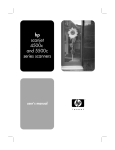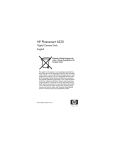Download User Manual - Pdfstream.manualsonline.com
Transcript
HP Photosmart M-series dock User's Manual HP Photosmart M-series dock User’s Manual 3 Legal Notices © Copyright 2004 Hewlett-Packard Development Company, L.P. The information contained herein is subject to change without notice. The only warranties for HP products and services are set forth in the express warranty statements accompanying such products and services. Nothing herein should be construed as constituting an additional warranty. HP shall not be liable for technical or editorial errors or omissions contained herein. SD logo is a trademark of its proprietor. Printed in China 4 HP Photosmart M-series dock User’s Manual Table of Contents Getting Started . . . . . . . . . . . . . . . . . . . . . . . . . . . . 6 Setting Up the Dock . . . . . . . . . . . . . . . . . . . . . . 6 Dock Lights and Buttons . . . . . . . . . . . . . . . . . . . 9 Transferring Images to a Computer Using the Dock . . 10 Printing Images Using the Dock . . . . . . . . . . . . . . . . 11 Displaying Images on a TV Using the Dock . . . . . . . 13 Technical Support . . . . . . . . . . . . . . . . . . . . . . . . . 14 Troubleshooting . . . . . . . . . . . . . . . . . . . . . . . . . . . 15 Purchasing Camera Accessories . . . . . . . . . . . . . . . 18 5 Getting Started The HP Photosmart M-series camera dock allows you to easily download images to your computer, print images directly to a printer, and display images on a television (TV). Setting Up the Dock 1 Attach the dock insert that came in the box with either your dock or your camera to the top of the dock as shown here. 2 Insert the rechargeable Nickel Metal Hydride (NiMH) batteries that came in the box with your dock into your camera. The dock will recharge these batteries whenever the camera is in the dock (regardless of whether the camera is on or off). As long as the camera is in the dock, the batteries will be recharged periodically to compensate for self-discharge. NOTE The first time that you use the rechargeable batteries, be sure that you fully charge them in the camera before using the camera. It may take up to 15 hours to fully charge the batteries. 3 Plug the power cord into the HP AC power adapter. If more than one power cord is in the box, use the cord that is appropriate for electrical outlets in your country. NOTE The dock does not work without power. Be sure to ONLY use the HP AC power adapter and power cord that came with the dock. 6 HP Photosmart M-series dock User’s Manual 4 Connect the HP AC power adapter and the USB and audio/ video (TV) cables to the back of the dock as explained in the following table. 3 2 1 # Icon Description 1 Connect the HP AC power adapter to the back of the dock, and plug the power cord for the power adapter into an electrical outlet. 2 Connect the dock to your computer or printer using the appropriate USB cable. You cannot connect the dock to both a computer and a printer at the same time. z To connect the dock either to a computer, or to a printer displaying the PictBridge logo (see logo on right), use the USB cable that came in the box with your dock or your camera. z For HP Photosmart M305, M307, and M407 cameras only: To connect the dock to an HP printer that does not display the Pictbridge logo (see above), use the USB cable that came in the box with your camera. 3 Connect the dock to a TV using the audio/video cable that came in the box with your dock. Connect the yellow connector on the audio/video cable to the video input jack on your TV, and the red connector on the audio/video cable to the audio input jack on your TV. (See the following NOTE.) 7 NOTE If you cannot locate video and audio input jacks on your TV to fit the connectors on the audio/video cable, you should be able to use the video and audio input jacks on either a video cassette recorder (VCR) or digital video disk (DVD) player that is connected to your TV. 5 Remove any cables that may be attached to your camera. Insert the camera into the dock as shown here. The back of the camera must point toward the front of the dock. The camera will turn on automatically. 8 HP Photosmart M-series dock User’s Manual Dock Lights and Buttons 1 2 3 # Name Description 1 Power light Shows the power/battery charging status. If this light is: z On—The camera is in the dock, the dock has power, and the camera batteries are fully charged (or are not rechargeable). z Blinking—The camera is in the dock, and the dock is charging the camera batteries. z Off—The dock has no power or there is no camera in the dock. 2 Activates the connection to the computer or the printer, depending on which of those devices is Save/Print connected to the dock. If the light above this button button is: z On—The dock is connected to the computer or printer. z Blinking—There is an active connection between the camera and the computer or printer. z Off—The dock is not connected to the computer or printer. 9 # Name 3 TV button Description Activates the TV connection. If the light above this button is: z On—The dock is connected to the TV. z Blinking—An audio/video signal is being sent to the TV. z Off—The dock is not connected to the TV. Transferring Images to a Computer Using the Dock 1 Confirm the following: • The dock insert is attached to the top of the dock. (See step 1 on page 6.) • The HP AC power adapter is plugged into the dock, and the power cord for the power adapter is plugged into an electrical outlet. (See step 4 on page 7.) • The USB cable is connected between the dock and your computer. (See step 4 on page 7.) • The camera is inserted into the dock. (See step 5 on page 8.) • The HP Image Zone software is installed on your computer. (See your camera User’s Manual.) • If you are using a Macintosh computer, the camera’s USB Configuration is set to Disk Drive in the Setup menu. (See your camera User’s Manual.) 10 HP Photosmart M-series dock User’s Manual 2 Press the Save/Print button on the dock. The HP Image Transfer software will launch on your computer. If you have set the software to automatically transfer the images from the camera, the images will automatically transfer to the computer. Otherwise, in the Transfer Images from Camera/Card screen, click Start Transfer. The images are transferred to the computer, and then if there are any still images that were previously selected for HP Instant Share destinations, those actions are started. 3 When the Image Action Summary screen appears on the computer, your images have been saved and shared. You can leave the camera in the dock to recharge the camera batteries (if the batteries are rechargeable). Printing Images Using the Dock 1 Confirm the following: • The dock insert is attached to the top of the dock. (See step 1 on page 6.) • The HP AC power adapter is plugged into the dock, and the power cord for the power adapter is plugged into an electrical outlet. (See step 4 on page 7.) • The USB cable is connected between the dock and your printer. (See step 4 on page 7.) • The camera is inserted into the dock. (See step 5 on page 8.) • The printer is turned on, and paper is loaded in the printer. Refer to your printer user’s manual for printer setup information. • If you are using a PictBridge printer, the camera’s USB Configuration is set to Digital Camera in the Setup menu. (See your camera User’s Manual.) 11 2 Press the Save/Print button on the dock to start the print dialog. The Print Setup menu displays on the camera. If you already selected images to print in the camera, the number of images selected will be shown in the Print Setup menu. Otherwise, Images: ALL will be displayed. 3 If all the settings in the Print Setup menu look correct, press the Menu/OK button on the camera to begin printing. Or you can change settings in the Print Setup menu using the arrow keys on the camera, then follow the instructions on the screen to begin printing. NOTE There is a print preview in the lower right-hand corner of the Print Setup screen showing the page layout that will be used for printing images. This print preview updates as you change the settings for the Print Size and Paper Size. For PictBridge printers only: If default is displayed for the Print Size or Paper Size, then no print preview is shown. The printer will automatically determine the page layout that will be used for printing images. 4 When the printing completes, you can leave the camera in the dock to recharge the camera batteries (if the batteries are rechargeable). 12 HP Photosmart M-series dock User’s Manual Displaying Images on a TV Using the Dock 1 Confirm the following: • The dock insert is attached to the top of the dock. (See step 1 on page 6.) • The HP AC power adapter is plugged into the dock, and the power cord for the power adapter is plugged into an electrical outlet. (See step 4 on page 7.) • The audio/video cable is connected either between the dock and your TV, or between the dock and a VCR or DVD player that is connected to your TV. (See step 4 on page 7.) • The camera is inserted into the dock. (See step 5 on page 8.) 2 Your camera is set by default to send an NTSC video signal to a TV. The NTSC format is used primarily in North America and Japan. The other format, PAL, is used primarily in Europe. If your region accepts only a PAL video signal, you must change the camera’s TV Configuration to PAL in the Setup menu. (See your camera User’s Manual.) 3 Your camera will be the source for the TV signal (just like a VCR, DVD, or a camcorder), so you must set the TV to take video input from an external video source (your camera) instead of from the antenna or cable TV. Refer to the TV user’s manual for directions on how to do this. 13 4 Press the TV button on the dock. The first image in the camera is displayed on the TV. Press the Playback button on the camera to start an automatic slideshow of all the images in the camera, playing any attached audio clip or video clip, and then changing to the next image. Or you can use the buttons on the camera to manually navigate through a slideshow of the images in the camera. NOTE The Image Display on the camera turns off when the camera is connected to a TV. However, you can still use the camera’s Playback Menu and HP Instant Share Menu, because the menus will display on the TV screen. 5 To end the slideshow, press the TV button again. You can leave the camera in the dock to recharge the camera batteries (if the batteries are rechargeable). Technical Support Please refer to your camera User's Manual for support procedures and contact information. HP online service and support is your easy, fast, and direct web resource for product assistance, diagnostics, and driver downloads. It is your one-stop source for all service and support needs. Get award-winning assistance, 24x7 at: www.hp.com/support 14 HP Photosmart M-series dock User’s Manual Troubleshooting NOTE For more information about solutions to problems mentioned here, as well as any other issues that you might have, see the HP Customer Support website at: www.hp.com/support Problem Possible cause The camera batteries will not charge, and the power light on the dock is on. Batteries in the Install rechargeable NiMH camera are not batteries. PhotoLithium and rechargeable. ordinary alkaline batteries cannot be recharged. The camera is not securely in the dock. Solution z Make sure the dock insert is placed securely on the dock. z Make sure the camera is inserted completely into the dock. The camera Make sure the camera has been has not been left in the dock for at least 15 hours left in the dock to charge the batteries completely. long enough. Battery voltage is too low for charging to start. The camera will not attempt to charge batteries that may be damaged or over-discharged. Remove the batteries from the camera and charge them in an external battery charger, then try them in the camera again. If this does not work, it is likely that one or more of the batteries are bad. Purchase new NiMH batteries and try again. 15 Problem Possible cause Solution The camera batteries will not charge, and the power light on the dock is off. The camera is not securely in the dock. z Make sure the dock insert is The dock does not have electrical power. Confirm that the HP AC power adapter is plugged into the dock, and that the power cord is plugged into an electrical outlet. Check that the dock power light blinks when the camera is in the dock. The camera is not recognized by the computer when it is in the dock. The dock is Connect the USB cable directly to connected to one of the USB ports on the back of the computer the computer. through a USB hub or the USB port on the front of the computer. The USB cable connecting the dock to the computer is bad. 16 placed securely on the dock. z Make sure the camera is inserted completely into the dock. Try connecting the camera directly to the computer using the cable that is connecting the dock to the computer. If it works, then the problem is not the cable. If it does not work, try using a different USB cable. HP Photosmart M-series dock User’s Manual Problem Possible cause Solution The camera is not recognized by the computer when it is in the dock (continued). There is a functional problem with the dock. Run the dock functionality test by unplugging the power cord from the back of the dock, then holding down the two buttons on the front of the dock while you plug the power cord back into the dock. If the dock lights come on in 5 seconds (blinking or solid), then the dock is fully functional. Images will not display on the TV. The TV accepts PAL video format, but the camera is set to NTSC video format. Change the camera’s TV Configuration to PAL in the Setup menu. (See your camera User’s Manual.) The TV is not set to the correct input mode. Check your TV user’s manual to set the TV to accept video or input mode. Audio and video cables are switched. Try switching the audio and video cables on the back of the TV. 17 Purchasing Camera Accessories For information about purchasing accessories, go to: z www.hp.com/go/myhpcamera (US) z www.hp.ca/myhpcamera (Canada) z www.hp.com (all other countries) To purchase accessories, visit your local retailer or order online at: z www.hpshopping.com (US) z www.hpshopping.ca (Canada) z www.hp.com/eur/hpoptions (Europe) z www.hp.com/apac/homeandoffice (Asia Pacific) Some available accessories are as follows: z HP Photosmart M-series quick recharge kit—L1815A (Not available in Latin America.) z HP Photosmart 3.3V AC power adapter—C8912B (Not available in Latin America) z HP Photosmart SD Memory cards (North America only) • HP Photosmart 64 MB SD memory card—C8896A • HP Photosmart 128 MB SD memory card—C8897A • HP Photosmart 256 MB SD memory card—L1813A • HP Photosmart 512 MB SD memory card—L1814A z HP Photosmart M-series leather case—L1816A z www.casesonline.com—Go to www.casesonline.com to design your own custom case to fit your HP Photosmart M-series camera. Choose the style, material, and color for your camera case. 18 HP Photosmart M-series dock User’s Manual