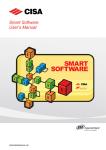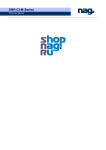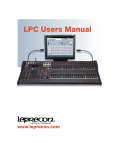Download Agnitio iDocs 1.10 User Manual
Transcript
Agnitio iDocs 1.10 User Manual Table of content Table of content ............................................................................................................. 2 1 Document History ...................................................................................................... 3 1.1 Signatures............................................................................................................ 3 1.2 Revision History .................................................................................................. 3 1.3 Document Review .............................................................................................. 3 1.4 Reference Documents ...................................................................................... 3 1.5 List of abbreviations .......................................................................................... 3 1.6 Disclaimer ............................................................................................................ 4 2 What is Agnitio iDocs? .......................................................................................... 5 3 Starting out ............................................................................................................... 6 4 Pivoting iDocs .......................................................................................................... 8 5 The iDocs Menu ..................................................................................................... 10 6 iDocs Library ........................................................................................................... 11 7 Document details .................................................................................................. 13 8 The shortcuts menu .............................................................................................. 14 9 Searching in iDocs ................................................................................................ 16 10 Favourites ............................................................................................................. 18 11 Collections ............................................................................................................ 20 11.1 How to create a personal collection: ......................................................... 20 11.2 How to add a document to a collection .................................................... 22 12 Tags ........................................................................................................................ 25 12.1 How to add a tag to a document ................................................................ 27 12.2 How to create a personal tag ...................................................................... 29 13 Viewing the iDocs documents ........................................................................ 31 13.1 Open from the thumbnail library................................................................ 31 13.2 Open from the detail box ............................................................................ 31 13.3 Open from the list view ................................................................................ 34 13.4 Open the document in Quick Look ........................................................... 35 13.5 Open the document in iBooks .................................................................... 36 14 Logging out of iDocs ......................................................................................... 38 1 Document History 1.1 Signatures Role Name Title Author Elizabeth Würtz User Experience Manager Author Benjamin Post Software Product manager Reviewer Ole Schneider Managing Director Reviewer Mikael Jensen Head of IT Operations 1.2 Revision History Author Overview of changes Date Version Elizabeth Würtz Initial version Mar 16th 2011 1.0 Mikael Jensen Minor corrections Mar 21st 2011 1.1 th 1.2 th 1.9 Benjamin Post Design-update April 28 2011 Elizabeth Würtz Review and update June 27 2012 1.3 Document Review This document is updated whenever relevant changes to the Agnitio software suite take effect. Yearly document reviews are required (by Agnitio) in order to secure accuracy. The yearly document review is required to take place within a year from last version (i.e. 1.0, 2.0 etc.). All versions are required to be signed by the document author, pier reviewer and system owner. 1.4 Reference Documents Document Name File Location 1.5 List of abbreviations Abbreviation Comment CLM KOL Closed-Loop Marketing Key Opinion Leader Agnitio iDocs – version 1.10 User Manual 3 1.6 Disclaimer Agnitio takes no responsibility for software not properly installed or with wrong configuration (please refer to the Agnito CLM – License Agreement) Agnitio takes no responsibility for un-authorized use of Agnitio software. Agnitio iDocs – version 1.10 User Manual 4 2 What is Agnitio iDocs? Agnitio iDocs is designed for Pharmaceutical Representatives who need a flexible, fast and easy way of finding precisely those reference documents which support the Reps in their work with KOLs. The documents in Agnitio iDocs are documents delivered from the customer to Agnitio, who load these up to the Agnitio iDocs server and distributes them to the appropriate users. It is not possible for the user to add or delete documents in the iDocs library. However, the user can add Collections and Tags as well as set documents as Favourites to create a personal overview of documents. Agnitio iDocs – version 1.10 User Manual 5 3 Starting out Log in using the username and password provided. If requested to do so, please read and accept the License Agreement. Note that there is a setting that allows iDocs to remember your username and password, so you do not need to re-enter it each time you access the application. However, we encourage you to check with your local IT-department if using this setting is allowed by your company’s IT-security policies Agnitio iDocs – version 1.10 User Manual 6 You will now find yourself in the iDocs Library with the iDocs menu on the left hand side of the screen: Agnitio iDocs – version 1.10 User Manual 7 4 Pivoting iDocs The iDocs layout adjusts itself, when the user turns the iPad into vertical position. The iDocs Library now appears like this: Agnitio iDocs – version 1.10 User Manual 8 The menu is opened by tapping the “Menu” button at the top left of the screen: The functionalities in the vertical and horizontal version of Agnitio iDocs are identical. For the rest of this document, all examples will be in the horizontal layout. Agnitio iDocs – version 1.10 User Manual 9 5 The iDocs Menu • • • • • Library gives you an overview of the documents available in iDocs Favourites lists the documents which the user indicates as favourites Collections are illustrated by the boxes with S and P and gives you an overview of documents under each collection Tags gives you an overview of the tags which are given to the documents Search takes you to the list view of the library and gives you the possibility to search for the documents you are looking for. At the bottom of the menu, 3 more icons are found: • • • The rotating arrow: Sync updates the library with the newest documents available on the Agnitio iDocs server The boxes with the plus-sign: Add collection opens a dialogue box for entering a new, personal collection The lock: Log out logs out the user and displays the log-on screen Agnitio iDocs – version 1.10 User Manual 10 6 iDocs Library The iDocs Library is the core of Agnitio iDocs. By default, the documents are displayed in a thumbnail view. Agnitio iDocs – version 1.10 User Manual 11 By clicking on the list view at the bottom right of the screen, the documents are displayed in detail mode: The list view is identical to the Search view. At the top of the list, a search bar is displayed. Agnitio iDocs – version 1.10 User Manual 12 7 Document details To see details about an iDocs document, tap the document so that the Details box appears: The details box displays detailed information such as the name of the author, the size of the document, latest modification date and time, the file type and a description. The details box also gives the user the option to manage which collections the document should belong to, as well as give the document tags for easier search. The user can open the document from here and select the document as a favourite. All of these options are explained in more detail later on in this document. Agnitio iDocs – version 1.10 User Manual 13 8 The shortcuts menu When a document is selected in the list view, the shortcut menu is activated at the top right of the screen: Agnitio iDocs – version 1.10 User Manual 14 The shortcuts are: • • • • Open document Select tags Add as favourite Add to collection All of these options are explained in more detail later on in this document. Agnitio iDocs – version 1.10 User Manual 15 9 Searching in iDocs When selecting the Search or List view, a search bar appears above the documents. When the search bar is tapped, the iPad keyboard appears. Next to the search bar, the following search options also appear: • • • • Everything Title Author Tags The search engine searches through the documents according to the selected option. By selecting Title, Author or Tags, the user is given a shorter result list to choose from, than when searching with the Everything option. In addition, the search duration is shorter when Title, Author or Keywords is selected – especially if the user has a vast library of documents. The iDocs search engine matches the search precisely compared to what is typed by the user. For example, if the user types “Agnitio Manuals” in the Agnitio iDocs – version 1.10 User Manual 16 search box, the engine will look for documents where the title, author name or keywords contains these 2 words, in that same order. It is not possible to search with wildcards (asterisks). The search result list is dynamic. This means that the results list is continually updated with every character, which is typed in the search bar. Agnitio iDocs – version 1.10 User Manual 17 10 Favourites Each iDocs user can select a set of documents as personal favourites. This gives the user a select few documents, which are always found by a mere tap of the Favourites menu. To add a document as a favourite, tap a document, so that the details box appears. A document is indicated as a favourite when tapping the star icon at the top right of the details box. Once it changes from empty to solid white, the document is registered as a favourite: Agnitio iDocs – version 1.10 User Manual 18 The document is now added in the list of favourites: It is also possible to indicate a document as a favourite by tapping the star icon in the shortcut bar in the library list view. Agnitio iDocs – version 1.10 User Manual 19 11 Collections Documents in iDocs are organised in collections. When the iDocs are uploaded to the server by Agnitio, they are sorted into a set of serverside collections. Icons indicating serverside collections are indicated by a box with an S, as shown below: It is possible for the user to create their own, personal collections. Such collections are only displayed to the user who creates them, and are indicated with a P, as shown below: 11.1 How to create a personal collection: A personal collection is created by simply tapping the “Add Collection” button at the bottom of the main menu, which is indicated by the following icon: When tapped, the iPad keyboard and a dialogue box appear listing the existing collections. Agnitio iDocs – version 1.10 User Manual 20 Name the new, personal collection by typing the name in the text field at the top of the collection list. Tap the Add button to enter: Agnitio iDocs – version 1.10 User Manual 21 When the new collection has been entered, it appears in the collection list as shown below: The user can continue to add more collections, or tap anywhere outside the collection list to return to the iDocs library. 11.2 How to add a document to a collection To add a document to a collection, tap the document thumbnail so that the details box appears. Then tap the Collections icon in the Collections area, so that the collection menu appears. Agnitio iDocs – version 1.10 User Manual 22 Next, simply tap those collections to which the document belongs, so that tick-marks appear to the right of each collection name, as shown below: To finish, tap anywhere outside of the collection menu. The selected collections now appear in the Collections area of the details box, and the document can now be found in the given collections in the iDocs library: Agnitio iDocs – version 1.10 User Manual 23 Agnitio iDocs – version 1.10 User Manual 24 12 Tags Besides organising the documents in collections, tags can also be given to the documents. To differentiate between the concept of tags and collections, it might be helpful to think of collections as folders, and tags as keywords. The users navigate through a defined set of documents in a limited set of collection to find the one they are looking for. Tags can be thought of as keywords, which are indicated across all documents and collections. The number of tags are often much higher than the number of collections and can be a bit more difficult to navigate through to find the right documents. By typing the name of the tag in the iDocs search bar, a list of all documents with this tag are displayed. To open up the list of tags, tap the Tags icon in the main menu: This will open the Tags menu in the left side of the screen: Agnitio iDocs – version 1.10 User Manual 25 Agnitio iDocs – version 1.10 User Manual 26 To find all documents with a specific tag, simply tap on a tag. The library will then display the documents that belong to this tag: 12.1 How to add a tag to a document In much the same way as collections, tags are added to documents by navigating to the details box of a given document, and then tapping the Tags icon. This will display the list of existing tags: Agnitio iDocs – version 1.10 User Manual 27 To add a tag to a document, simply tap the selected tag. Click anywhere outside of the tags list to return to the details box. It is also possible to add a tag to a document by tapping the tag icon in the shortcut bar in the library list view. Agnitio iDocs – version 1.10 User Manual 28 12.2 How to create a personal tag If none of the existing tags are fitting for the document, the user can add their own. This is simply done by typing the name of a tag into the text field, and tapping the Add button. The tag is then automatically added at the bottom of the Tags list, marked as a ‘Personal’ tag: Agnitio iDocs – version 1.10 User Manual 29 Personal tags are only displayed to the user who creates them, and are distinguished from the server tags by having a P displayed inside the tag icon next to the tag name, as shown here: Server tags are indicated by having an S displayed in the tags, as shown below: Agnitio iDocs – version 1.10 User Manual 30 13 Viewing the iDocs documents There are 3 ways in which the user can open and view the iDocs. 13.1 Open from the thumbnail library A document can be opened directly from the library thumbnail overview by long tapping the thumbnail of the document – that is, by holding a finger over the thumbnail for a second or longer. This opens a list of the possible programs to view the document: 13.2 Open from the detail box It is possible to open a document from the details overview of a document. Open the details box by tapping the document thumbnail. Depending on the format of the document you wish to view, you will be presented with either one or two ‘open’ buttons. Details boxes of PDF documents will display both an ‘Open’ and an ‘Open with’: Agnitio iDocs – version 1.10 User Manual 31 Tapping the ‘Open’ button will launch the integrated iDocs PDF viewer. The iDocs PDF viewer is fast to launch and with simple navigation: Agnitio iDocs – version 1.10 User Manual 32 To hide the top and bottom navigation bars, tap anywhere on the document. Tap again to redisplay the bars. Tapping the “Open with” button in the details box opens a list of PDF viewing programs that are installed on your iPad: Agnitio iDocs – version 1.10 User Manual 33 Details boxes for Word documents, videos and other documents in other formats than PDF will only have the “Open with” button displayed, giving you the option to open in your favourite viewer. 13.3 Open from the list view By selecting the list view of the library, it is possible to open the document by selecting the “Open” Shortcut: Agnitio iDocs – version 1.10 User Manual 34 13.4 Open the document in Quick Look QuickLook is iPad’s basic, inbuilt viewing program. It very simply displays the document with a title and the option to open the document in a different viewer. It is not possible to search through the document text in Quick Look. To return to iDocs, simply tap the blue ‘Done’ button at the top left of the screen. This will close the document. Agnitio iDocs – version 1.10 User Manual 35 13.5 Open the document in iBooks iBooks is iPad’s inbuilt library. This gives the user the possibility to save the iDocs document outside of iDocs, as a copy of the document is automatically created and placed in the iBooks Library. The document is displayed by tapping the ‘book’ you wish to open. Agnitio iDocs – version 1.10 User Manual 36 Once open, it is possible to search within the document, by tapping the icon of the magnifying glass. To return to iDocs, doubleclick the Home button on the frame of the iPad. In the menu that appears at the bottom of the screen, tap the iDocs icon. Agnitio iDocs – version 1.10 User Manual 37 14 Logging out of iDocs To log out of iDocs, navigate to the main screen and tap the lock icon at the bottom of the menu: This will return you to the login screen. Agnitio iDocs – version 1.10 User Manual 38

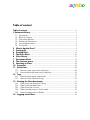
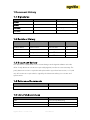
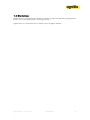
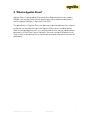
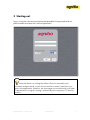
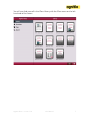
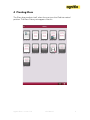
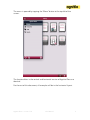
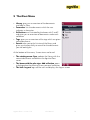
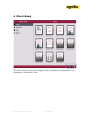
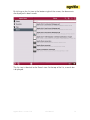
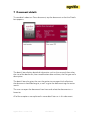
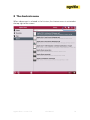
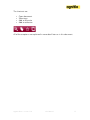
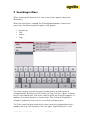
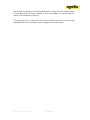
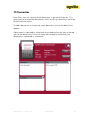
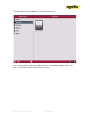
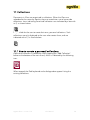
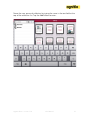
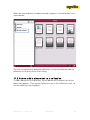
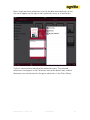
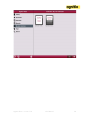
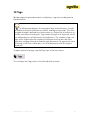
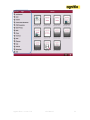
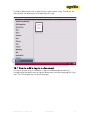
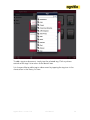
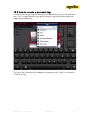
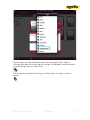
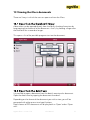
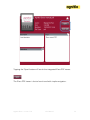
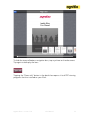
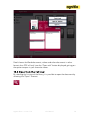
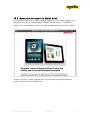
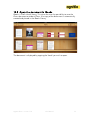
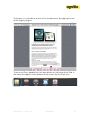
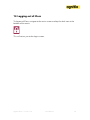
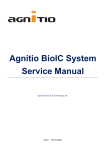
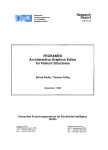
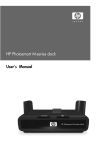
![LS5105 Document No 2 [PDF 1MB] - Australian Electoral Commission](http://vs1.manualzilla.com/store/data/005655823_1-2458abda02bbd8390d0ac9ba8bd86ac6-150x150.png)