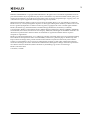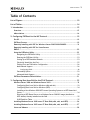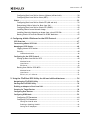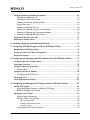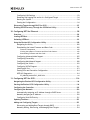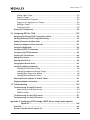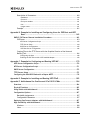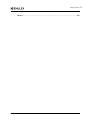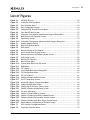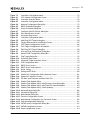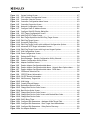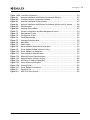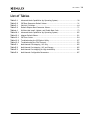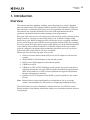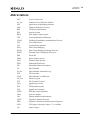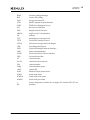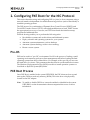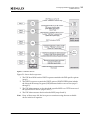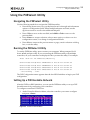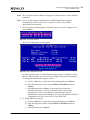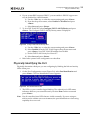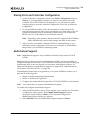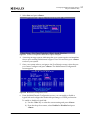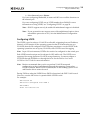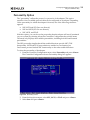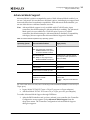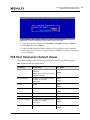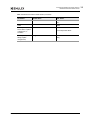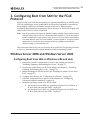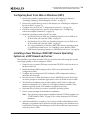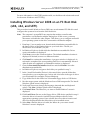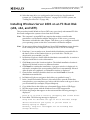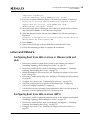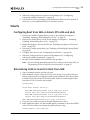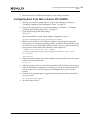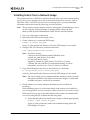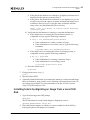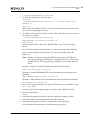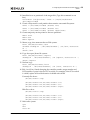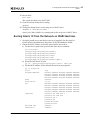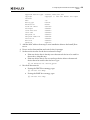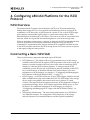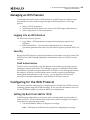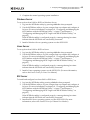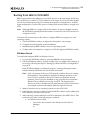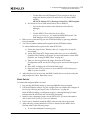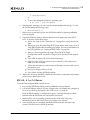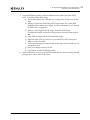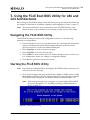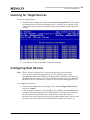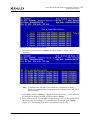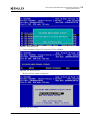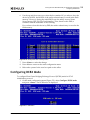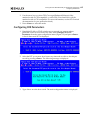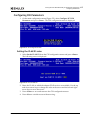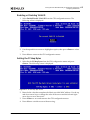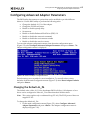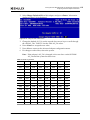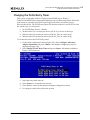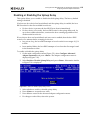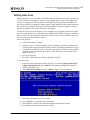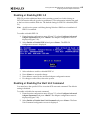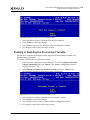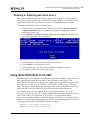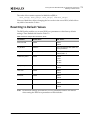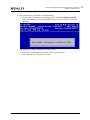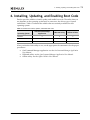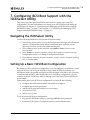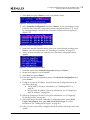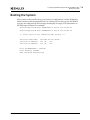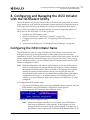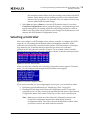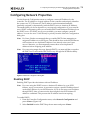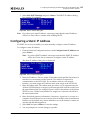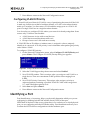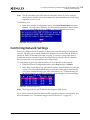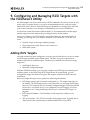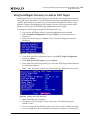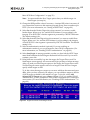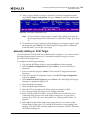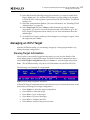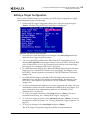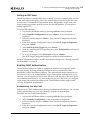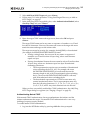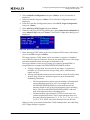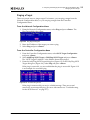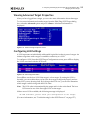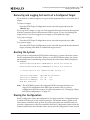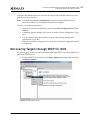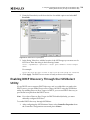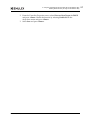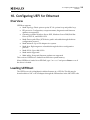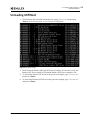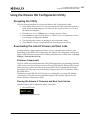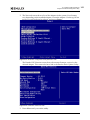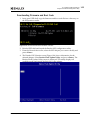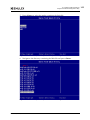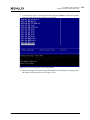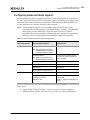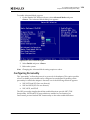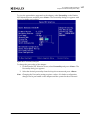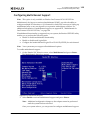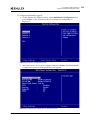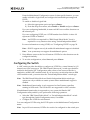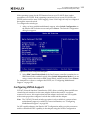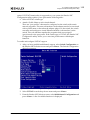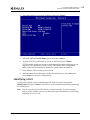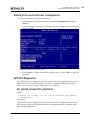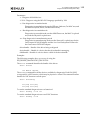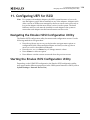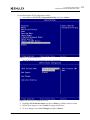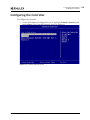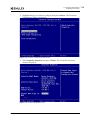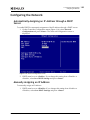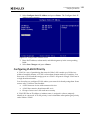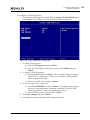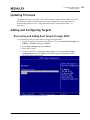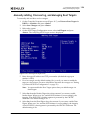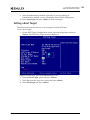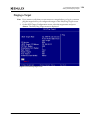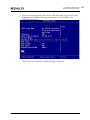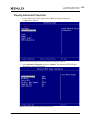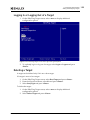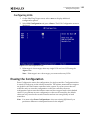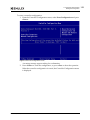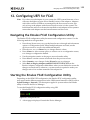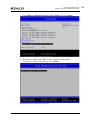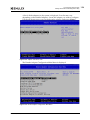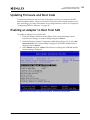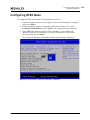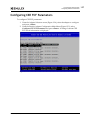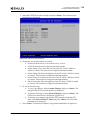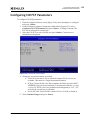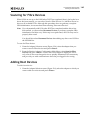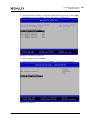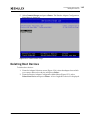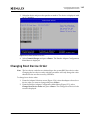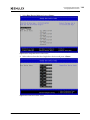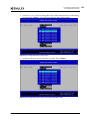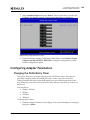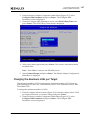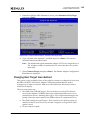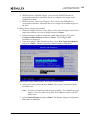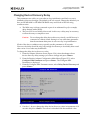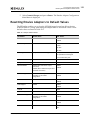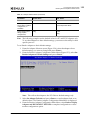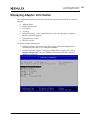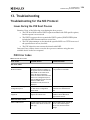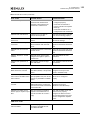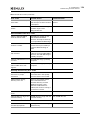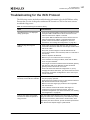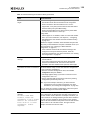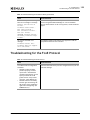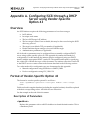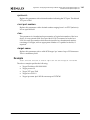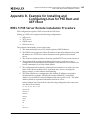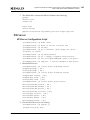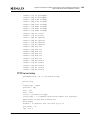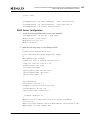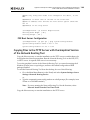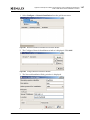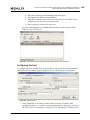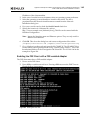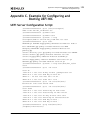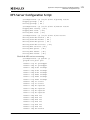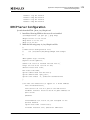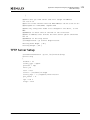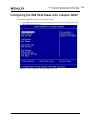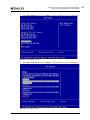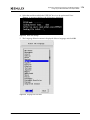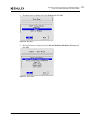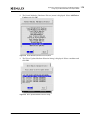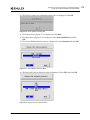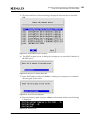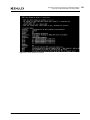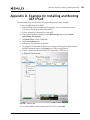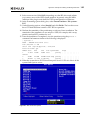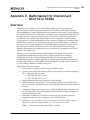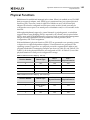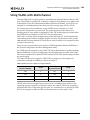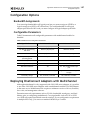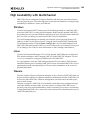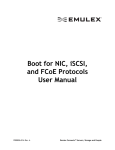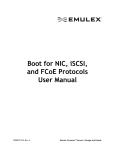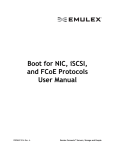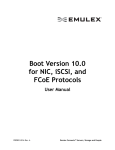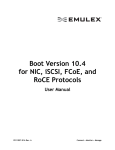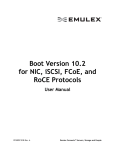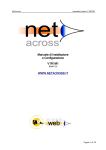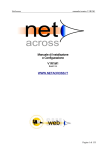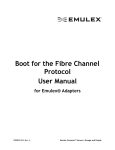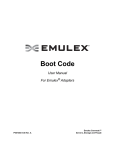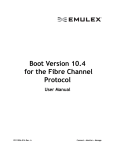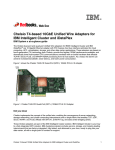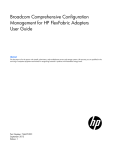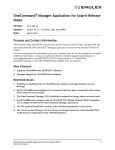Download Boot for NIC, iSCSI, and FCoE Protocols User Manual
Transcript
Boot for NIC, iSCSI, and
FCoE Protocols
User Manual
P007453-01A Rev. A
Emulex Connects™ Servers, Storage and People
2
EMULEX CONFIDENTIAL. Copyright © 2003–2012 Emulex. All rights reserved worldwide. Unpublished work. No
part of this document may be reproduced by any means or translated to any electronic medium without (a) the prior
written consent of Emulex, and (b) the preservation of this notice on all copies and partial copies. Copying, access, use
or distribution requires an applicable written agreement approved by Emulex.
Information furnished by Emulex is believed to be accurate and reliable. However, no responsibility is assumed by
Emulex for its use; or for any infringements of patents or other rights of third parties which may result from its use. No
license is granted by implication or otherwise under any patent, copyright, trade secret or related rights of Emulex.
Emulex, the Emulex logo, AutoPilot Installer, AutoPilot Manager, BlockGuard, Connectivity Continuum,
Convergenomics, Emulex Connect, Emulex Secure, EZPilot, FibreSpy, HBAnyware, InSpeed, LightPulse, MultiPulse,
OneCommand, OneConnect, One Network. One Company., SBOD, SLI, and VEngine are trademarks of Emulex. All
other brand or product names referenced herein are trademarks or registered trademarks of their respective
companies or organizations.
Emulex provides this documentation “as is” without any warranty of any kind, either expressed or implied, including
but not limited to the implied warranties of merchantability or fitness for a particular purpose. Emulex may make
improvements and changes to the product described in this manual at any time and without any notice. Emulex
assumes no responsibility for its use, nor for any infringements of patents or other rights of third parties that may
result. Periodic changes are made to information contained herein; although these changes will be incorporated into
new editions of this documentation, Emulex disclaims any undertaking to give notice of such changes.
Emulex, 3333 Susan Street
Costa Mesa, CA 92626
Boot for NIC, iSCSI, and FCoE Protocols User Manual
P007453-01A Rev. A
Table of Contents
Table of Contents
List of Figures .................................................................................... 10
List of Tables ..................................................................................... 14
1. Introduction ................................................................................... 15
Overview .............................................................................................. 15
Abbreviations ........................................................................................ 16
2. Configuring PXE Boot for the NIC Protocol.............................................. 19
Pre-OS ................................................................................................. 19
PXE Boot Process .................................................................................... 19
Remotely Installing with PXE for Windows Server 2003/2008/2008 R2.................. 21
Remotely Installing with PXE for Linux Servers
RHEL 5 ................................................................................................. 22
Using the PXESelect Utility ........................................................................ 23
Navigating the PXESelect Utility...............................................................23
Running the PXESelect Utility..................................................................23
Setting Up a PXE Bootable Network...........................................................23
Physically Identifying the Port .................................................................25
Erasing Ports and Controller Configuration ..................................................26
Multichannel Support............................................................................26
Configuring LPVID .................................................................................... 28
Personality Option ...............................................................................29
Advanced Mode Support ........................................................................30
PXE Boot Parameters Default Values ............................................................ 31
3. Configuring Boot from SAN for the FCoE Protocol..................................... 33
Windows Server 2008 and Windows Server 2003 ............................................ 33
Configuring Boot from SAN on Windows (x86 and x64) ....................................33
Configuring Boot from SAN on Windows (UEFI)..............................................34
Installing a New Windows 2008 UEFI-Aware Operating System on a UEFI-based x64
Server..............................................................................................34
Directing a UEFI-Based Server to a Windows Server 2008 OS Image (Installed as
UEFI-Aware) Already Installed on the SAN ...................................................35
GUID Partition Table ............................................................................35
Installing Windows Server 2008 on an FC Boot Disk (x86, x64, and UEFI) .............. 36
Installing Windows Server 2003 on an FC Boot Disk (x86, x64, and UEFI) .............. 37
Linux and VMware .................................................................................. 38
Boot for NIC, iSCSI, and FCoE Protocols User Manual
P007453-01A Rev. A
3
Table of Contents
Configuring Boot from SAN on Linux or VMware (x86 and x64) ...........................38
Configuring Boot from SAN on Linux (UEFI) ..................................................38
Solaris ................................................................................................. 39
Configuring Boot from SAN on Solaris SFS (x86 and x64) ..................................39
Determining LUNs to Select for Boot from SAN .............................................39
Configuring Boot from SAN on Solaris SFS (SPARC) .........................................40
Installing Solaris from a Network Image......................................................41
Installing Solaris by Migrating an Image from a Local SCSI Disk ..........................42
Booting Solaris 10 from the Network on SPARC Machines .................................45
4. Configuring x86/x64 Platforms for the iSCSI Protocol ................................ 47
iSCSI Overview ....................................................................................... 47
Constructing a Basic iSCSI SAN.................................................................... 47
Managing an iSCSI Session ......................................................................... 48
Logging into an iSCSI Session...................................................................48
Security............................................................................................48
CHAP Authentication ................................................................................ 48
Configuring for the iSCSI Protocol ............................................................... 48
Setting Up Boot from SAN for iSCSI ...........................................................48
Windows Server ...................................................................................... 49
Linux Server .......................................................................................... 49
ESX Server............................................................................................. 49
Booting from SAN for iSCSI MPIO ..............................................................50
Windows Server ...................................................................................... 50
Linux Server .......................................................................................... 51
ESX 4.0, 4.1,or 5.0 Server .......................................................................... 52
5. Using the FCoE Boot BIOS Utility for x86 and x64 Architectures................... 54
Navigating the FCoE BIOS Utility ................................................................. 54
Starting the FCoE BIOS Utility .................................................................... 54
Enabling an Adapter to Boot from SAN.......................................................... 55
Scanning for Target Devices ...................................................................... 56
Configuring Boot Devices .......................................................................... 56
Configuring DCBX Mode ............................................................................ 59
Configuring CEE Parameters ...................................................................60
Configuring CIN Parameters ....................................................................61
Setting the VLAN ID value .......................................................................... 61
Enabling or Disabling VLAN ID...................................................................... 62
Setting the FC Map Bytes ........................................................................... 62
Boot for NIC, iSCSI, and FCoE Protocols User Manual
P007453-01A Rev. A
4
Table of Contents
Configuring Advanced Adapter Parameters.................................................... 63
Changing the Default AL_PA ...................................................................63
Changing the PLOGI Retry Timer ..............................................................65
Enabling or Disabling the Spinup Delay.......................................................66
Setting Auto Scan ................................................................................67
Enabling or Disabling EDD 3.0..................................................................68
Enabling or Disabling the Start Unit Command..............................................68
Enabling or Disabling the Environment Variable ............................................69
Enabling or Disabling Auto Boot Sector.......................................................70
Using Multi-Path Boot from SAN .................................................................. 70
Resetting to Default Values ....................................................................... 71
6. Installing, Updating, and Enabling Boot Code .......................................... 73
7. Configuring iSCSI Boot Support with the iSCSISelect Utility ......................... 74
Navigating the iSCSISelect Utility ................................................................ 74
Setting Up a Basic iSCSI Boot Configuration.................................................... 74
Booting the System ................................................................................. 76
8. Configuring and Managing the iSCSI Initiator with the iSCSISelect Utility ........ 77
Configuring the iSCSI Initiator Name ............................................................ 77
Selecting a Controller .............................................................................. 78
Configuring Network Properties.................................................................. 79
Enabling DHCP....................................................................................79
Configuring a Static IP Address ................................................................... 80
Configuring VLAN ID/Priority...................................................................81
Identifying a Port.................................................................................... 81
Confirming Network Settings ..................................................................... 82
9. Configuring and Managing iSCSI Targets with the iSCSISelect Utility .............. 83
Adding iSCSI Targets ................................................................................ 83
Using SendTargets Discovery to Add an iSCSI Target .......................................84
Manually Adding an iSCSI Target ..............................................................86
Managing an iSCSI Target .......................................................................... 87
Viewing Target Information ....................................................................87
Editing a Target Configuration.................................................................88
Setting an ISID Value ................................................................................ 89
Enabling CHAP Authentication ..................................................................... 89
Pinging a Target...................................................................................... 92
Viewing Advanced Target Properties .........................................................93
Boot for NIC, iSCSI, and FCoE Protocols User Manual
P007453-01A Rev. A
5
Table of Contents
Configuring LUN Settings .......................................................................93
Removing and Logging Out and In of a Configured Target ................................94
Booting the System ..............................................................................94
Erasing the Configuration.......................................................................94
Discovering Targets through DHCP for iSCSI ................................................... 95
Enabling DHCP Discovery Through the iSCSISelect Utility .................................. 96
10. Configuring UEFI for Ethernet ........................................................... 98
Overview .............................................................................................. 98
Loading UEFIBoot.................................................................................... 98
Unloading UEFIBoot ................................................................................. 99
Using the Emulex NIC Configuration Utility ...................................................100
Navigating the Utility ......................................................................... 100
Downloading the Latest Firmware and Boot Code ........................................ 100
Firmware Components ............................................................................ 100
Viewing the Adapter’s Firmware and Boot Code Version .................................... 100
Downloading Firmware and Boot Code ......................................................... 102
Configuring Advanced Mode Support........................................................ 105
Configuring Personality ....................................................................... 106
Configuring Multichannel Support ........................................................... 108
Configuring the Switch ........................................................................ 110
Configuring VNTAG Support .................................................................. 111
Identifying a Port .............................................................................. 113
Erasing Ports and Controller Configuration ................................................ 114
UEFI NIC Diagnostics........................................................................... 114
EFI_DRIVER_DIAGNOSTICS_PROTOCOL.......................................................... 114
11. Configuring UEFI for iSCSI............................................................... 116
Navigating the Emulex iSCSI Configuration Utility...........................................116
Starting the Emulex iSCSI Configuration Utility ..............................................116
Configuring the Controller .......................................................................118
Configuring the Network..........................................................................120
Automatically Assigning an IP Address through a DHCP Server ......................... 120
Manually Assigning an IP Address ............................................................ 120
Configuring VLAN ID/Priority................................................................. 121
Updating Firmware ................................................................................123
Adding and Configuring Targets .................................................................123
Discovering and Adding Boot Targets through DHCP ..................................... 123
Manually Adding, Discovering, and Managing Boot Targets ............................. 124
Boot for NIC, iSCSI, and FCoE Protocols User Manual
P007453-01A Rev. A
6
Table of Contents
Setting a Boot Target ......................................................................... 125
Pinging a Target................................................................................ 126
Viewing Advanced Properties ................................................................ 128
Logging In or Logging Out of a Target ...................................................... 129
Deleting a Target .............................................................................. 129
Configuring LUNs............................................................................... 130
Erasing the Configuration.........................................................................130
12. Configuring UEFI for FCoE .............................................................. 132
Navigating the Emulex FCoE Configuration Utility ..........................................132
Starting the Emulex FCoE Configuration Utility..............................................132
Updating Firmware and Boot Code .............................................................135
Enabling an Adapter to Boot from SAN.........................................................135
Configuring DCBX Mode ...........................................................................136
Configuring CEE FCF Parameters................................................................137
Configuring CIN FCF Parameters ................................................................139
Scanning for Fibre Devices .......................................................................140
Adding Boot Devices ...............................................................................140
Deleting Boot Devices .............................................................................142
Changing Boot Device Order .....................................................................143
Configuring Adapter Parameters ................................................................146
Changing the PLOGI Retry Timer ............................................................ 146
Changing the Maximum LUNs per Target................................................... 147
Changing Boot Target Scan Method ......................................................... 148
Changing Device Discovery Delay............................................................ 150
Resetting Emulex Adapters to Default Values ................................................151
Displaying Adapter Information .................................................................153
13. Troubleshooting .......................................................................... 154
Troubleshooting for the NIC Protocol ..........................................................154
Issues During the PXE Boot Process ......................................................... 154
PXE Error Codes ............................................................................... 154
Troubleshooting for the iSCSI Protocol ........................................................157
Troubleshooting for the FcoE Protocol ........................................................159
Appendix A. Configuring iSCSI through a DHCP Server using Vendor-Specific
Option 43 ....................................................................... 160
Overview .............................................................................................160
Format of Vendor-Specific Option 43 ..........................................................160
Boot for NIC, iSCSI, and FCoE Protocols User Manual
P007453-01A Rev. A
7
Table of Contents
Description of Parameters.................................................................... 160
<ipaddress> ......................................................................................... 160
<protocol> .......................................................................................... 161
<iscsi port number> ............................................................................... 161
<lun> ................................................................................................. 161
<target name>...................................................................................... 161
Example ......................................................................................... 161
Appendix B. Example for Installing and Configuring Linux for PXE Boot and UEFI
Boot .............................................................................. 162
RHEL 5 PXE Server Remote Installation Procedure..........................................162
PXE Server ...................................................................................... 163
NFS Server Configuration Script ................................................................. 163
TFTP Server Setup ................................................................................. 164
DHCP Server Configuration ....................................................................... 165
PXE Boot Server Configuration .................................................................. 166
Copying Files to the TFTP Server with the Graphical Version of the Network
Booting Tool .................................................................................... 166
Configuring the Host .............................................................................. 168
Enabling the PXE Client with a PXE-enabled Adapter ........................................ 169
Appendix C. Example for Configuring and Booting UEFI NIC.......................... 170
UEFI Server Configuration Script................................................................170
NFS Server Configuration Script.................................................................171
DHCP Server Configuration.......................................................................172
TFTP Server Setup .................................................................................173
Configuring the IBM HS22 Blade with e-Raptor MEZZ .......................................174
Appendix D. Example for Installing and Booting UEFI FCoE........................... 182
Appendix E. Multichannel for OneConnect OCe11012 UCNAs........................ 184
Overview .............................................................................................184
Physical Functions .................................................................................185
Using VLANs with Multichannel..................................................................186
Configuration Options .............................................................................187
Bandwidth Assignments ....................................................................... 187
Configurable Parameters ..................................................................... 187
Deploying OneConnect Adapters with Multichannel ........................................187
High Availability with Multichannel ............................................................188
Windows ......................................................................................... 188
Linux ............................................................................................. 188
Boot for NIC, iSCSI, and FCoE Protocols User Manual
P007453-01A Rev. A
8
Table of Contents
VMware .......................................................................................... 188
Boot for NIC, iSCSI, and FCoE Protocols User Manual
P007453-01A Rev. A
9
List of Figures
List of Figures
Figure 2-1
Figure 2-2
Figure 2-3
Figure 2-4
Figure 2-5
Figure 2-6
Figure 2-7
Figure 2-8
Figure 2-9
Figure 2-10
Figure 5-1
Figure 5-2
Figure 5-3
Figure 5-4
Figure 5-5
Figure 5-6
Figure 5-7
Figure 5-8
Figure 5-9
Figure 5-10
Figure 5-11
Figure 5-12
Figure 5-13
Figure 5-14
Figure 5-15
Figure 5-16
Figure 5-17
Figure 5-18
Figure 5-19
Figure 5-20
Figure 5-21
Figure 5-22
Figure 5-23
Figure 5-24
Figure 5-25
Figure 5-26
Figure 5-27
Figure 7-1
Figure 7-2
PXE Boot Process ..........................................................................20
Controller Selection Menu ...............................................................23
Port Selection Menu ......................................................................24
Port Configuration Screen ...............................................................24
Configure PXE VLAN ID/Priority Menu..................................................25
Port Identification Screen ...............................................................25
Controller Configuration MultiChannel Support Dialog Box.........................27
MultiChannel Configuration Screen.....................................................27
Personality Screen ........................................................................29
Controller Configuration Advanced Mode Support Dialog Box......................31
Emulex Adapter Listing...................................................................54
Main Configuration Menu.................................................................55
BIOS Status .................................................................................55
Devices Present on the Adapter ........................................................56
List of Saved Boot Devices Screen ......................................................57
Device Selection List Example (Array) Screen ........................................57
LUN Listing Screen ........................................................................58
Boot Device Selected .....................................................................58
Boot Devices Menu ........................................................................58
Primary Boot Device Set Up Screen ....................................................59
DCBX Menu .................................................................................59
FCF Listing..................................................................................60
Save Edited Boot Record Dialog Box ...................................................60
CIN Configuration Menu ..................................................................61
FCF CIN VLAN ID ...........................................................................61
Enable or Disable VLAN ID Screen ......................................................62
Set FCF Wrap Byte Screen ...............................................................62
Advanced Adapter Configuration Menu ................................................63
Change Default ALPA Screen ............................................................64
Change the PLOGI Retry Timer Screen.................................................65
Enable or Disable Spinup Delay Screen ................................................66
Set Auto Scan Menu .......................................................................67
Enable or Disable EDD 3.0 Screen ......................................................68
Enable or Disable Start Unit Command Screen .......................................69
Enable or Disable Environment Variable Screen......................................69
Enable or Disable Auto Boot Sector Format Screen..................................70
Reset Adapter Configuration to Defaults Screen .....................................72
iSCSI Initiator Configuration Menu......................................................75
Controller Selection Menu ...............................................................75
Boot for NIC, iSCSI, and FCoE Protocols User Manual
P007453-01A Rev. A
10
List of Figures
Figure 7-3
Figure 8-1
Figure 8-2
Figure 8-3
Figure 8-4
Figure 8-5
Figure 8-6
Figure 8-7
Figure 8-8
Figure 8-9
Figure 9-1
Figure 9-2
Figure 9-3
Figure 9-4
Figure 9-5
Figure 9-6
Figure 9-7
Figure 9-8
Figure 9-9
Figure 9-10
Figure 9-11
Figure 9-12
Figure 9-13
Figure 9-14
Figure 10-1
Figure 10-2
Figure 10-3
Figure 10-4
Figure 10-5
Figure 10-6
Figure 10-7
Figure 10-8
Figure 10-9
Figure 10-10
Figure 10-11
Figure 10-12
Figure 10-13
Figure 10-14
Figure 10-15
Figure 10-16
Figure 10-17
Figure 10-18
Controller Configuration Menu ..........................................................75
iSCSI Initiator Configuration Screen ....................................................77
Controller Selection Menu ...............................................................78
Controller Configuration Menu ..........................................................78
Network Configuration Dialog Box......................................................79
DHCP IP Address Dialog Box .............................................................80
Static IP Address Dialog Box .............................................................80
Configure VLAN/ID Priority Dialog Box.................................................81
Port Identification Screen ...............................................................82
Successful Ping Screen ...................................................................82
Controller Configuration Menu ..........................................................84
Add/Ping iSCSI Target dialog box .......................................................84
Targets Discovered via SendTargets Screen...........................................85
iSCSI Target Configuration Screen ......................................................86
iSCSI Target Configuration Information................................................87
Edit/Ping iSCSI Target Dialog Box ......................................................88
One-way Chap Configuration Dialog Box ..............................................90
Mutual CHAP Configuration Dialog Box ................................................91
Ping Target Dialog Box ...................................................................92
Successful Ping Screen ...................................................................92
Advanced Target Properties Screen ....................................................93
LUN Configuration Menu .................................................................93
DHCP Server Screen.......................................................................95
DHCP Server Scope Options..............................................................96
Driver Listing...............................................................................99
Exiting the EFI Shell .................................................................... 100
Emulex NIC Configuration Utility Network Screen ................................. 101
Emulex NIC Selection Screen .......................................................... 101
EFI Shell with Firmware and Boot Code File ........................................ 102
Emulex Flash Update Utility ........................................................... 102
Emulex Flash Update Utility with Directory Name Dialog Box ................... 103
Emulex Flash Update Utility with Flash File Name Dialog Box ................... 103
Emulex Flash Update Utility, Flash Updating ....................................... 104
Advanced Mode Dialog Box ............................................................ 106
Personality Dialog Box.................................................................. 107
Multichannel Dialog Box................................................................ 108
Function Configuration Screen ........................................................ 109
Multichannel Configuration for Function 0 Screen ................................. 109
Switch Configuration Dialog Box ...................................................... 111
VNTAG Switch Configuration Dialog Box............................................. 112
VNTAG Configuration Screen .......................................................... 113
Erase Configuration Screen ............................................................ 114
Boot for NIC, iSCSI, and FCoE Protocols User Manual
P007453-01A Rev. A
11
List of Figures
Figure
Figure
Figure
Figure
Figure
Figure
Figure
Figure
Figure
Figure
Figure
Figure
Figure
Figure
Figure
Figure
Figure
Figure
Figure
Figure
Figure
Figure
Figure
Figure
Figure
Figure
Figure
Figure
Figure
Figure
Figure
Figure
Figure
Figure
Figure
Figure
Figure
Figure
Figure
Figure
Figure
Figure
11-1
11-2
11-3
11-4
11-5
11-6
11-7
11-8
11-9
11-10
11-11
11-12
11-13
11-14
11-15
11-16
11-17
11-18
12-1
12-2
12-3
12-4
12-5
12-6
12-7
12-8
12-9
12-10
12-11
12-12
12-13
12-14
12-15
12-16
12-17
12-18
12-19
12-20
12-21
12-22
12-23
12-24
System Settings Screen................................................................. 117
iSCSI Initiator Configuration Screen .................................................. 117
Controller Selection Screen ........................................................... 118
Controller Configuration Menu Screen ............................................... 119
Controller Properties Screen .......................................................... 119
Network Configuration Screen ........................................................ 120
Configure Static IP Address Screen ................................................... 121
Configure VLAN/ID Priority Dialog Box............................................... 122
iSCSI Target Configuration Screen .................................................... 123
Add/Ping iSCSI Target Screen ......................................................... 124
Boot Target Option on the Edit/Ping Target Screen............................... 125
Edit/Ping Target Screen................................................................ 126
Successful Target Ping ................................................................. 127
Edit/Ping Target Screen with Additional Configuration Options................. 128
Advanced iSCSI Target Information Screen.......................................... 128
Edit/Ping Target Screen with Login and Logout Options.......................... 129
LUN Configuration Screen.............................................................. 130
Erase Configuration Screen ............................................................ 131
Exiting the EFI Shell .................................................................... 132
Device Manager – Emulex Configuration Utility Selected ......................... 133
Emulex Configuration Utility Screen ................................................. 133
Adapter Selection Screen .............................................................. 134
Emulex Adapter Configuration Main Menu .......................................... 134
Emulex Adapter Configuration Main Menu – Network Boot Options Menu ...... 135
Emulex Adapter Configuration Main Menu – DCBX Menu .......................... 136
CEE Record Selection List.............................................................. 137
CEE FCF Record Information........................................................... 138
CIN FCF Record Information ........................................................... 139
SAN Discovery Targets List............................................................. 141
LUN Listing ............................................................................... 141
Commit/Discard Change ............................................................... 142
Delete Boot Device Screen ............................................................ 143
Change Boot Device Order Screen .................................................... 144
Boot Device Order Screen.............................................................. 144
Change Boot Device Order Screen .................................................... 145
Change Boot Device Order Screen with Revised Boot Order ..................... 145
Change Boot Device Order ............................................................. 146
PLOGI Retry Timer ...................................................................... 147
Configure HBA Parameters – Maximum LUNs/Target Field ....................... 148
Configure HBA Parameters – Boot Target Scan Method Menu .................... 149
Configure HBA Parameters – Delay Device Discovery .............................. 150
Set Adapter Defaults.................................................................... 152
Boot for NIC, iSCSI, and FCoE Protocols User Manual
P007453-01A Rev. A
12
List of Figures
Figure 12-25
Figure B-1
Figure B-2
Figure B-3
Figure B-4
Figure B-5
Figure B-6
Figure C-1
Figure C-2
Figure C-3
Figure C-4
Figure C-5
Figure C-6
Figure C-7
Figure C-8
Figure C-9
Figure C-10
Figure C-11
Figure C-12
Figure C-13
Figure C-14
Figure C-15
Figure C-16
Figure C-17
Figure D-1
Figure D-2
Controller Information ................................................................. 153
Network Installation and Diskless Environment Window .......................... 167
Configure Network Installations Window ............................................ 167
Network Installation Dialog Window ................................................. 167
Network Installation and Diskless Environment Window with IP Address ...... 168
Edit Dialog Box .......................................................................... 168
Enabling Network Boot ................................................................. 169
System Configuration and Boot Management Screen .............................. 174
Boot Manager Screen ................................................................... 175
File Explorer Screen .................................................................... 175
ELILO Boot Message ..................................................................... 176
Language Selection Menu .............................................................. 176
Main Menu ................................................................................ 177
Expert Menu.............................................................................. 177
Kernel Modules (Hardware Drivers) Menu ........................................... 178
Driver Update Medium Selection Listing............................................. 178
Driver Update List Dialog Box ......................................................... 179
Source Medium Selection Menu ....................................................... 179
Network Protocol Selection Menu .................................................... 179
Network Device Selection Listing ..................................................... 180
NFS Server IP Address Dialog Box ..................................................... 180
Server Directory Dialog Box ........................................................... 180
Starting Script ........................................................................... 180
Driver Update Confirmation ........................................................... 181
Partitions Tab............................................................................ 182
UEFI FCoE Start Options................................................................ 183
Boot for NIC, iSCSI, and FCoE Protocols User Manual
P007453-01A Rev. A
13
List of Tables
List of Tables
Table 2-1
Table 2-2
Table 5-1
Table 5-2
Table 6-1
Table 10-1
Table 12-1
Table 13-1
Table 13-2
Table 13-3
Table E-1
Table E-2
Table E-3
Table E-4
Advanced Mode Capabilities (by Operating System).................................30
PXE Boot Parameter Default Values ....................................................31
Valid AL_PA Values........................................................................64
Default Adapter Boot Parameter Values...............................................71
Utilities that Install, Update, and Enable Boot Code ................................73
Advanced Mode Capabilities (by Operating System)............................... 105
Adapter Default Values................................................................. 151
PXE Error Codes ......................................................................... 154
Troubleshooting the iSCSISelect Utility.............................................. 157
Troubleshooting the FCoE Protocol .................................................. 159
Multichannel Port Mapping – NIC Only ............................................... 185
Multichannel Port Mapping – NIC and Storage ...................................... 185
Multichannel Port Mapping for High Availability ................................... 186
Multichannel Configurable Parameters .............................................. 187
Boot for NIC, iSCSI, and FCoE Protocols User Manual
P007453-01A Rev. A
14
1. Introduction
Overview
1. Introduction
Overview
This manual describes installing, enabling, and configuring boot code for Emulex®
network interface card (NIC), Internet Small Computer System Interface (iSCSI), and
Fibre Channel over Ethernet (FCoE) universal converged network adapters (UCNAs).
This manual also describes the Emulex boot from SAN implementation and its
operation with distinct hardware and operating system requirements.
Boot from SAN is the process of booting a server directly from a disk operating system
image located on a storage area network (SAN) by way of Emulex adapters using
Emulex boot code. When booting from SAN, the storage device is typically identified
by its world wide port name (WWPN) and a logical unit number (LUN). By extending
the server system boot basic input/output system (BIOS), boot from SAN functionality
is provided by the boot BIOS contained on an Emulex adapter in the server. When
properly configured, the adapter then permanently directs the server to boot from a
logical unit (disk) on the SAN as if it were a local disk.
Emulex provides the following types of boot code:
Preboot eXecution Environment (PXE) boot for NIC adapters in x86 and x64
systems
x86 BootBIOS for FCoE adapters in x86 and x64 systems
iSCSI boot for iSCSI adapters in x86 and x64 systems
UEFIBoot for iSCSI
UEFIBoot for NIC and FCoE adapters in x64 systems. It provides system boot
capability through the use of the UEFI (Unified Extensible Firmware Interface)
Shell. It also functions on UEFI 2.1-based platforms through the HII (Human
Interface Infrastructure) interface.
OpenBoot for FCoE adapters in Sun SPARC systems (OpenBoot is also called
FCode)
Note: Emulex drivers support multipath boot configurations. See your storage
vendor's documentation for information on configuring multipath booting.
The OneConnect boot code is distributed, with the firmware, in a .UFI file. See the
Emulex website for the Emulex utilities that enable you to install the firmware and boot
code package.
Boot for NIC, iSCSI, and FCoE Protocols User Manual
P007453-01A Rev. A
15
1. Introduction
Abbreviations
Abbreviations
ACL
Access Control List
AL_PA
Arbitrated Loop Physical Address
API
application programming interface
ARP
Address Resolution Protocol
BBS
BIOS Boot Specification
BFS
byte file system
BIOS
basic input/output system
CEE
Converged Enhanced Ethernet
CHAP
Challenge Handshake Authentication Protocol
CIN
Cisco-Intel-Nuova
CLI
command line interface
DCB
Data Center Bridging
DCBX
Data Center Bridging Exchange Protocol
DHCP
Dynamic Host Configuration Protocol
DID
device ID
DMA
direct memory access
DNS
Domain Name System
EDD
Enhanced Disk Device
EFI
Extensible Firmware Interface
FC
Fibre Channel
FC-AL
Fibre Channel Arbitrated Loop
FCF
FC Forwarder
FCoE
Fibre Channel over Ethernet
FL_Port
fabric loop port
FTP
File Transfer Protocol
Gb/s
gigabits per second
GPT
GUID partition table
GUI
graphic user interface
GUID
Globally Unique Identifier
HBA
host bus adapter
HII
Human Interface Infrastructure
HTTP
Hypertext Transfer Protocol
IEEE
Institute of Electrical and Electronics Engineers
INTx
PCIe legacy interrupts, where “x” is variable
I/O
input/output
Boot for NIC, iSCSI, and FCoE Protocols User Manual
P007453-01A Rev. A
16
1. Introduction
Abbreviations
IOCTL
input/output control
IP
internet protocol
IQN
iSCSI qualified name
iSCSI
Internet Small Computer System Interface
JBOD
just a bunch of disks
KB
1024 bytes (Kilobyte or Kibibyte)
LDAP
Lightweight Directory Access Protocol
LED
light-emitting diode
LPVID
logical port VLAN ID
LUN
logical unit number
MAC
media access control
MBR
master boot record
MPIO
multipath I/O
MSI
message signaled interrupts
MSI-X
message signaled interrupts - extended
MTU
maximum transmission unit
NBP
network bootstrap program
NIC
network interface card (or controller)
NIS/NIS+
Network Information Service/Network Information Service Plus
NIV
Network Interface Virtualization
NLB
network loopback
NPIV
N_Port ID virtualization
NVRAM
non-volatile random-access memory
OCM
OneCommand Manager
OEM
original equipment manufacturer
OS
operating system
PCI
Peripheral Component Interconnect
PCIe
Peripheral Component Interconnect Express
PDU
protocol data unit
PF
physical function
PLOGI
port login
POST
power on self test
PXE
Preboot eXecution Environment
RAID
redundant array of independent disks
RHEL
Red Hat Enterprise Linux
RIS
Remote Installation Services
ROM
read-only memory
Boot for NIC, iSCSI, and FCoE Protocols User Manual
P007453-01A Rev. A
17
1. Introduction
Abbreviations
RPM
resource package manager
RSS
receive side scaling
SAN
storage area network
SCSI
Small Computer System Interface
SLES
SUSE Linux Enterprise Server
SLI
Service Level Interface
SNP
Simple Network Protocol
SR-IOV
single root I/O virtualization
TB
terabyte
TCP
transmission control protocol
TFTP
Trivial File Transfer Protocol
UCNA
universal converged network adapter
UDP
User Datagram Protocol
UEFI
Unified Extensible Firmware Interface
UMC
universal multichannel
UNDI
Universal Network Device Interface
USB
Universal Serial Bus
VF
virtual function
VLAN
virtual local area network
VM
virtual machine
VMQ
virtual machine queue
vNIC
virtual NIC
WDS
Windows Deployment Server
WWN
world wide name
WWNN
world wide node name
WWPN
world wide port name
x
Used to designate a variable. For example, SPx includes SP1, SP2, etc.
ZB
zettabyte
Boot for NIC, iSCSI, and FCoE Protocols User Manual
P007453-01A Rev. A
18
2. Configuring PXE Boot for the NIC Protocol
Pre-OS
2. Configuring PXE Boot for the NIC Protocol
This section describes using and configuring PXE (or 'pixie') to boot computers using a
network interface independent of available data storage devices (such as hard disks) or
installed operating systems.
The PXE protocol is a combination of Dynamic Host Control Protocol (DHCP) and
Trivial File Transfer Protocol (TFTP) with subtle modifications to both. DHCP locates
the appropriate boot server or servers, and TFTP downloads the initial bootstrap
program and additional files.
Network booting enables you to perform the following tasks:
Boot diskless systems such as thin clients and dedicated systems.
Deploy software and operating systems for your systems.
Automate system maintenance, such as backups.
Automate system checking, such as virus scanning.
Ensure a secure system.
Pre-OS
PXE can be used in a “pre-OS” environment. Pre-OS is the process of loading a small
operating environment to perform a client management task before loading the final
operating system from the local hard drive. For example, with a pre-OS you can scan
the hard drive for viruses. This guarantees that the client is not infected before it starts.
The Windows Deployment Services (WDS) uses this to install operation systems on
local disks or Byte File System (BFS) disks.
PXE Boot Process
Once PXE Boot is enabled in the system UEFI/BIOS, the PXE client can boot up and
start up the PXE boot read-only memory (ROM). This is the boot code physically
located on the NIC adapter.
Note: To enable or disable PXE Boot, it must be enabled or disabled in the system
UEFI/BIOS; see the documentation that accompanied the server for more
information.
Boot for NIC, iSCSI, and FCoE Protocols User Manual
P007453-01A Rev. A
19
2. Configuring PXE Boot for the NIC Protocol
PXE Boot Process
Figure 2-1 PXE Boot Process
Figure 2-1 shows the boot process.
1. The PXE boot ROM sends a DHCP request extended with PXE specific options
(step 1).
2. The DHCP responses contain the DHCP options (DHCPOFFERs) that include
the Network Bootstrap Program (NBP) filename and boot server lists (steps 2
through 5).
3. The PXE client attempts to download the specified NBP over TFTP from one of
the specified boot servers (steps 6 and 7).
4. The PXE client executes the downloaded NBP (steps 8 and 9).
Note: If any of these steps fail, the boot process continues using the next available
device in the boot sequence.
Boot for NIC, iSCSI, and FCoE Protocols User Manual
P007453-01A Rev. A
20
2. Configuring PXE Boot for the NIC Protocol
Remotely Installing with PXE for Windows Server 2003/2008/2008 R2
Remotely Installing with PXE for Windows Server
2003/2008/2008 R2
For remote installation with PXE, a network driver for the Emulex adapter must be part
of the client's installation image on the server. The current versions of Windows Server
2003, Windows Server 2008, and Windows Server 2008 R2 do not include network
drivers for the Emulex adapter.
To add the image and installation using the driver with the Remote Installation Service
Setup, select:
Start Menu > Programs > Administrative Tools Remote Installation Services
Setup
(For more information, refer to Microsoft Article ID Q246184 - How to Add Third-Party
OEM Network Adapters to RIS Installations.)
In addition to the network driver for the Emulex UCNA, you must configure the
following services to use PXE for remote installations:
DHCP server
Remote Installation Services (RIS)
Windows Deployment Server
Microsoft provides extensive documentation on deploying its operating systems for
remote installations, and different setups may be required depending on your
individual implementation. Microsoft provides step-by-step guides for its Windows
Deployment Services for configuring your server, adding images, and installing an
operating system. It also includes instructions for more advanced tasks like creating
multicast transmissions, creating custom images, and performing an unattended
installation.
For detailed information on deploying and managing remote installations on Windows
Server 2003, Windows Server 2008, and Windows Server 2008 R2, see the Microsoft
website and visit Microsoft TechNet. Search on the bulleted terms above to access
Microsoft's wide-ranging documentation on these subjects.
Boot for NIC, iSCSI, and FCoE Protocols User Manual
P007453-01A Rev. A
21
2. Configuring PXE Boot for the NIC Protocol
Remotely Installing with PXE for Linux Servers RHEL 5
Remotely Installing with PXE for Linux Servers
RHEL 5
Linux allows for PXE installation over a network using the NFS, FTP, or HTTP
protocols. If the system to be installed contains an Emulex NIC or UCNA with PXE
Boot support, it can be configured to boot from files on another networked system
rather than local media.
The Linux distributions provide extensive documentation on deploying and managing
remote installations of the Linux operating system via PXE. See your appropriate
distribution's documentation for instructions on how to deploy a PXE installation over
your network.
Typically, for a PXE network installation, the Emulex NIC with PXE Boot support sends
out a broadcast request for DHCP information. The DHCP server provides the client
with an IP address, other network information such as the name server, the IP address
or hostname of the TFTP server (which provides the files necessary to start the
installation program), and the location of the files on the TFTP server.
The following steps must be performed to prepare for a PXE installation:
1.
2.
3.
4.
5.
6.
Configure the network (NFS, FTP, HTTP) server to export the installation tree.
Configure the files on the TFTP server necessary for PXE booting.
Configure which hosts are allowed to boot from the PXE configuration.
Start the TFTP service.
Configure DHCP.
Boot the client and start the installation.
For remote installation with PXE, a network driver for the Emulex UCNA must be part
of the client's installation image on the server. Your current Linux distribution versions
may or may not include network drivers for Emulex UCNAs. If they do, the driver may
need to be added to your operating system’s installation image, or added during
installation. See your appropriate distribution's documentation for instructions on how
to add drivers during installation.
Boot for NIC, iSCSI, and FCoE Protocols User Manual
P007453-01A Rev. A
22
2. Configuring PXE Boot for the NIC Protocol
Using the PXESelect Utility
Using the PXESelect Utility
Navigating the PXESelect Utility
Use the following methods to navigate the PXESelect utility:
Press the up/down arrows on your keyboard to move through and select menu
options or configuration fields. When multiple adapters are listed, use the
up/down arrows to scroll to the additional adapters.
Press <Tab> to move to the next field, and <Shift> <Tab> to move to the
previous field.
Press <Enter> to accept a selection, select a menu option, to select a row in a
configuration screen, or to change a configuration default.
Press <Esc> to return to the previous menu or page, cancel a selection or dialog
box, or exit the utility.
Running the PXESelect Utility
To run the PXESelect utility, start or restart your computer. When prompted, hold
down <Ctrl> and press <P>. If you are running the PXESelect utility with multiple
controllers, all your controllers are displayed when you start the utility. For example:
Press <Ctrl><P> for PXESelect(TM)Utility
Controller#0 Port#0 Base 0xFCE60000 at Bus:05 Dev:00 Fun:00
Controller#0 Port#1 Base 0xFCEA0000 at Bus:05 Dev:00 Fun:01
Controller#1 Port#0 Base 0xFC920000 at Bus:01 Dev:00 Fun:00
Controller#1 Port#1 Base 0xFC960000 at Bus:01 Dev:00 Fun:01
- Initializing ...Done.
The PXE Configuration menu appears after the boot BIOS initializes to begin your PXE
configuration.
Setting Up a PXE Bootable Network
After the PXE boot BIOS initializes, you can use the PXESelect utility to set up a PXE
bootable network by configuring your controllers.
To configure controllers for PXE boot:
1. At the Controller Selection Menu, select the controller you want to configure
and press <Enter>.
Figure 2-2 Controller Selection Menu
Boot for NIC, iSCSI, and FCoE Protocols User Manual
P007453-01A Rev. A
23
2. Configuring PXE Boot for the NIC Protocol
Using the PXESelect Utility
Note: The Controller Selection Menu only appears if there are two or more adapters
connected.
Note: If your system supports multichannel, a MultiChannel menu appears
automatically after you select your controller to allow you to enable
multichannel functionality.
2. The Port Selection Menu appears. Select the port you want to configure and
press <Enter>.
Figure 2-3 Port Selection Menu
The Port Configuration screen appears.
Figure 2-4 Port Configuration Screen
For some systems, there is a multichannel support option available as well as
SR-IOV. When enabled, you can access up to eight virtual network interfaces.
To change the multichannel support option:
a) Use the <Tab> key to select the current setting and press <Enter>.
b) From the drop-down menu, select Enabled or Disabled and press
<Enter>.
c) Select Save and press <Enter>. After making any changes to
multichannel support, you are prompted to reboot the system
immediately. For more information on multichannel, see the
multichannel support documentation. For more information on SR-IOV
configuration, see the Emulex SR-IOV Setup README.
3. To change PXE boot support:
a) Use the <Tab> key to select the current setting and press <Enter>.
b) From the drop-down menu, select Enabled or Disabled and press
<Enter>.
c) Select Save and press <Enter>.
Boot for NIC, iSCSI, and FCoE Protocols User Manual
P007453-01A Rev. A
24
2. Configuring PXE Boot for the NIC Protocol
Using the PXESelect Utility
4. If your system BIOS supports SR-IOV, you can enable it. SR-IOV support can
only be enabled for virtual channels.
a) Use the <Tab> key to select the current setting and press <Enter>.
b) From the drop-down menu, select Enabled or Disabled and press
<Enter>.
c) Select Save and press <Enter>.
5. To set a PXE VLAN ID, select Configure PXE VLAN ID/Priority and press
<Enter>. The Configure PXE VLAN ID/Priority menu is displayed.
Figure 2-5 Configure PXE VLAN ID/Priority Menu
a) Use the <Tab> key to select the current setting and press <Enter>.
b) Select Enabled from the PXE VLAN Support drop-down menu and
press <Enter>. Set a PXE VLAN ID number from 0-4094.
c) Set the PXE VLAN Priority level from 0-7.
d) Select Save and press <Enter>.
6. Reboot the system for the configuration to take effect.
Physically Identifying the Port
Physically determine which port you are configuring by blinking the link and activity
LEDs of that port.
1. On the Port Configuration screen (Figure 2-4), select Port Identification and
press <Enter>. The Port Identification screen appears.
Figure 2-6 Port Identification Screen
2. The LEDs on your controller begin blinking. The selected port’s LED status
indicators blink on your controller until you select Done on this screen and
press <Enter>.
Note: Not all controllers have LEDs that are visible externally. If you are using an
add-in card in a blade server environment, the port identification or beaconing
capability does not work.
Boot for NIC, iSCSI, and FCoE Protocols User Manual
P007453-01A Rev. A
25
2. Configuring PXE Boot for the NIC Protocol
Using the PXESelect Utility
Erasing Ports and Controller Configuration
1. On the Controller Configuration menu, select Erase Configuration and press
<Enter>. A warning appears asking if you want to erase both ports of the
controller. Press <Y> to delete the configuration. You will receive another
warning asking to erase the controller configuration. Press <Y> to delete the
configuration.
2. To exit the PXESelect utility, follow the instructions on the bottom of the
individual menu screens until you are prompted to exit. Press <Y> to exit. The
system automatically reboots and during system startup, PXE contacts the
DHCP server for an IP address to boot from the network.
Note: Depending on the memory allocation method supported, the PXESelect
utility automatically reboots when changes are made to the system.
3. After you have successfully configured PXE boot, and depending on your
individual system configuration, you will see a workspace or an installation
image where you can install an operating system.
Multichannel Support
Note: Multichannel support is only available on Emulex OneConnect OCe11102
UCNAs.
Multichannel, also known as universal multichannel (UMC), provides the ability to
configure multiple PCI functions or I/O channels for each OneConnect port. Setting up
multichannel may or may not depend on cooperation with adjacent switches. For
additional information on multichannel support, see appendix E, “Multichannel for
OneConnect OCe11012 UCNAs,” on page 184.
If multichannel functionality is supported on your system, PXESelect enables you to
perform the following tasks:
Enable or disable multichannel functionality
Enable or disable each logical link
Configure the bandwidth and Logical Port VLAN ID (LPVID) for each channel
Note: Your system may not support all multichannel options.
To enable and configure multichannel support:
1. After the BIOS initializes and you have selected your controller, the Controller
Configuration menu appears. Select MultiChannel Support from the
drop-down menu and press <Enter>. The Controller Configuration
MultiChannel Support dialog box appears.
2. Select Enabled to activate multichannel support and press <Enter>.
Boot for NIC, iSCSI, and FCoE Protocols User Manual
P007453-01A Rev. A
26
2. Configuring PXE Boot for the NIC Protocol
Using the PXESelect Utility
3. Select Save and press <Enter>.
Figure 2-7 Controller Configuration MultiChannel Support Dialog Box
4. A warning message appears indicating that your system requires an immediate
reboot upon enabling multichannel support. Press <Y> and then press <Enter>
to reboot your system.
5. Once your system reboots, navigate to the Port Selection screen, select the port
you want to configure and press <Enter>. The MultiChannel Configuration
screen appears.
Figure 2-8 MultiChannel Configuration Screen
6. From the MultiChannel Configuration screen, you can enable or disable a
logical link and configure the bandwidth percentage or LPVID per function.
To enable or disable a logical link:
a) Use the <Tab> key to select the current setting and press <Enter>.
b) From the drop-down menu, select Enabled or Disabled and press
<Enter>.
Boot for NIC, iSCSI, and FCoE Protocols User Manual
P007453-01A Rev. A
27
2. Configuring PXE Boot for the NIC Protocol
Using the PXESelect Utility
c) Select Save and press <Enter>.
If you are configuring bandwidth, it must total 100% across all the functions on
the selected port.
If you are configuring LPVID, set an LPVID number from 2-4094. For more
information on using LPVID, see “Configuring LPVID” on page 28.
Note: SR-IOV support can only be enabled if multichannel support is disabled.
Note: If your system does not support some of the multichannel options, those
unavailable options show as N/A in the MultiChannel Configuration
menu.
Configuring LPVID
The LPVID is used to enforce a VLAN ID on all traffic originating from an IP address,
channel, or PCI function. If the operating system for that PCI function has set up a
VLAN ID, then the OS-configured VLAN ID takes precedence over the LPVID. If the
operating system has not set up any VLAN IDs, then LPVID is used for tagging.
Note: In pre-OS environments, LPVIDs also need to be configured on the switch port.
Each LPVID must be unique and is relevant for NIC traffic only. The LPVID is not
supported for storage functions. For iSCSI storage functions, you must configure a
VLAN ID through iSCSISelect or through the host. See the Emulex OneConnect
iSCSISelect User's Guide for more information.
Note: Emulex recommends that you do not perform VLAN ID setup and
configuration on the virtual channels through the operating system when
LPVID is enabled. When LPVID is enabled, the VLAN teaming options of HP
and Emulex drivers cannot be used.
During PXE boot when the UNDI Driver (BIOS) is functional, the PXE VLAN is used.
However, once the NIC driver is operational the LPVID is used.
For example:
PXE Install OS
PXE Server configured with VLAN 5
PXE VLAN=5
LPVID for function 0=5
Boot for NIC, iSCSI, and FCoE Protocols User Manual
P007453-01A Rev. A
28
2. Configuring PXE Boot for the NIC Protocol
Using the PXESelect Utility
Personality Option
The “personality” reflects the protocol, or protocols, of the adapter. This option
specifies a list of available protocols that can be configured on an adapter. Depending
on the personality for which the adapter is licensed, one of the following selections
appears:
NIC (iSCSI and FCoE are not allowed)
NIC and iSCSI (FCoE is not allowed)
NIC, iSCSI, and FCoE.
With this option, you can choose the personality that the adapter will run (if permitted
on your system) by selecting it from the Controller Configuration drop-down menu.
The menu only displays the available personalities, including both free and licensed
personalities.
The NIC personality implies that all the enabled functions provide NIC/TOE
functionality. iSCSI and FCoE personalities are enabled on one function per
OneConnect port and include NIC functionality on the other enabled functions.
To select the personality of the adapter:
1. From the Controller Configuration menu, select Personality and press <Enter>.
The Controller Configuration Screen-Personality dialog box appears.
Figure 2-9 Personality Screen
2. From the drop-down menu, select NIC, iSCSI, or FCoE and press <Enter>.
3. Select Save and press <Enter>.
Boot for NIC, iSCSI, and FCoE Protocols User Manual
P007453-01A Rev. A
29
2. Configuring PXE Boot for the NIC Protocol
Using the PXESelect Utility
Advanced Mode Support
Advanced Mode is a driver compatibility option. With Advanced Mode enabled, you
can run “advanced” drivers that have advanced options, including 4-port support and
increased offload and virtualization capabilities. With Advanced mode disabled, you
can run older drivers with later firmware versions.
Note: Advanced Mode support is only available with OCe11102-series 4-port
controllers (the default setting for Advanced Mode is enabled). The Advanced
Mode option is not available for OCe11102-series 2-port or OCe10102
controllers (the default setting for Advanced Mode is disabled). Compatibility
with legacy drivers requires that Advanced Mode Support be disabled.
Table 2-1 Advanced Mode Capabilities (by Operating System)
Operating System
Advanced Mode Enabled
Advanced Mode Disabled
(Legacy Mode)
Windows
16 RSS queues
4 RSS Queues
Note: Only supported on Windows
2008 R2. Remains four queues
for earlier Windows versions.
VMQ lookahead split
Note: VMQs are only supported on
Windows 2008 R2 and beyond.
Linux
Lookahead split is silently ignored.
There may be a small performance
penalty for VMQs.
4-port
2-port
4-port
2-port
16 RSS Queues
4 RSS Queues
VFs/PFs can be increased up to 30
ESX
4-port
2-port
For both 1500 and 9000 MTU:
1500 MTU – 8 NQ/PF in non-VFA and 4
NQ/PF in VFA.
16 NQs/PFs in non-VFA
4 NQs/PFs in VFA
9000 MTU – 4 NQ/PF in both VFA and
non-VFA
For OCe11102-series UCNAs, the overall chip-wide maximum number of VFs is 60 (or
30 per port):
Legacy Mode TOTAL VF Count = 30 (or 15 per port on 2-port adapters)
Advanced Mode TOTAL VF Count = 30 (or 15 per port on 2-port adapters)
To enable Advanced Mode Support through PXESelect:
1. After the BIOS initializes and you have selected your controller, the Controller
Configuration screen appears. Select Advanced Mode Support from the
drop-down menu. The Controller Configuration Advanced Mode Support
dialog box appears.
Boot for NIC, iSCSI, and FCoE Protocols User Manual
P007453-01A Rev. A
30
2. Configuring PXE Boot for the NIC Protocol
PXE Boot Parameters Default Values
Figure 2-10 Controller Configuration Advanced Mode Support Dialog Box
2. From the drop-down menu, select Enabled or Disabled and press <Enter>.
3. Select Save and press <Enter>.
4. After enabling Advanced Mode Support, the Port Selection screen appears.
Select the port you want to configure and press <Enter>. Continue to configure
your controller.
PXE Boot Parameters Default Values
The default settings for the PXE Boot parameters are listed in the following table.
Table 2-2 PXE Boot Parameter Default Values
Parameter
Default Value
Valid Values
Advanced Mode
Enabled (OCe11102-series 4-port
controllers)
Enabled
Disabled
Disabled (OCe11102-series 2-port and
OCe10102 controllers)
PXE Boot Support
SR-IOV
The default for this parameter varies
depending on the vendor
configuration.
Enabled
Disabled
Enabled
Disabled
Disabled
VLAN Support
Disabled
Enabled
Disabled
VLAN ID
0
0–4094
VLAN Priority
0
0–7
Multichannel Support
The default for this parameter varies
depending on the vendor
configuration.
Enabled
Function En/Dis
Disabled
Disabled
Enabled
Disabled
Boot for NIC, iSCSI, and FCoE Protocols User Manual
P007453-01A Rev. A
31
2. Configuring PXE Boot for the NIC Protocol
PXE Boot Parameters Default Values
Table 2-2 PXE Boot Parameter Default Values (Continued)
Parameter
Default Value
Valid Values
Bandwidth
0%
Must have a total of 100% across all
ports.
LPVID
0
2–4094
Switch Option (IBM
Virtual Fabric-capable
configuration, if
available)
IBM Virtual Fabric Mode
IBM Virtual Fabric Mode
Switch Option (Cisco
VNTag-capable
configuration)
VNTag
Switch Independent Mode
Boot for NIC, iSCSI, and FCoE Protocols User Manual
Normal
VNTag
P007453-01A Rev. A
32
3. Configuring Boot from SAN for the FCoE Protocol
Windows Server 2008 and Windows Server 2003
3. Configuring Boot from SAN for the FCoE
Protocol
When booting from SAN, the storage device is typically identified by its WWPN and a
LUN. By extending the server system BIOS, boot from SAN capability is provided by
the boot BIOS contained on an Emulex adapter in the server. When properly
configured, the adapter then permanently directs the server to boot from a logical unit
(disk) on the SAN as if it were a local disk.
Note: Not all procedures are required. Emulex adapters usually ship from the factory
with the latest version of boot code installed and enabled, so you do not need to
install or enable boot code in those cases. However, if boot code is not installed,
you must install it, and, if it is not enabled, you must enable it. You may want to
update the boot code if a more current version is available on the Emulex
website at http://www.emulex.com.
This section describes how to set up a system to boot from SAN. This specific procedure
to follow is determined by the system architecture and the operating system.
Windows Server 2008 and Windows Server 2003
Configuring Boot from SAN on Windows (x86 and x64)
1. If necessary, install or update the boot code on the adapter (see chapter 6.,
“Installing, Updating, and Enabling Boot Code,” on page 73).
2. If necessary, enable the boot code on the adapter (see chapter 6., “Installing,
Updating, and Enabling Boot Code,” on page 73).
3. Enable the adapter to boot from SAN (see “Enabling an Adapter to Boot from
SAN” on page 55).
4. Configure boot devices (see “Configuring Boot Devices” on page 56).
5. If desired, configure the boot options on the adapter (see “Configuring
Advanced Adapter Parameters” on page 63).
6. Install the operating system on an FC boot disk:
For Windows Server 2008, see “Installing Windows Server 2008 on an
FC Boot Disk (x86, x64, and UEFI)” on page 36.
For Windows Server 2003, see “Installing Windows Server 2003 on an
FC Boot Disk (x86, x64, and UEFI)” on page 37.
Boot for NIC, iSCSI, and FCoE Protocols User Manual
P007453-01A Rev. A
33
3. Configuring Boot from SAN for the FCoE Protocol
Windows Server 2008 and Windows Server 2003
Configuring Boot from SAN on Windows (UEFI)
1. If necessary, install or update the boot code on the adapter (see chapter 6.,
“Installing, Updating, and Enabling Boot Code,” on page 73).
2. If necessary, enable the boot code on the adapter (see “Enabling an Adapter to
Boot from SAN” on page 55).
3. Configure boot devices (see “Configuring Boot Devices” on page 56).
4. If desired, configure the boot options on the adapter (see “Configuring
Advanced Adapter Parameters” on page 63).
5. Install the operating system on an FC boot disk:
For Windows Server 2008, see “Installing Windows Server 2008 on an
FC Boot Disk (x86, x64, and UEFI)” on page 36.
For Windows Server 2003, see “Installing Windows Server 2003 on an
FC Boot Disk (x86, x64, and UEFI)” on page 37.
For a new installation of Windows 2008 UEFI-Aware operating system
on a UEFI-based xx64 Server, see “Installing a New Windows 2008
UEFI-Aware Operating System on a UEFI-based x64 Server” on page 34.
Installing a New Windows 2008 UEFI-Aware Operating
System on a UEFI-based x64 Server
This installation procedure assumes LUNs are created in the SAN storage device and
zoned appropriately to the host adapter's WWN.
1. From the server system UEFI setup, ensure that CD/DVD is the first device in
the Boot Order list.
2. Enable the adapter BIOS setting to allow SAN boot in the Emulex UEFI
configuration utility.
3. Configure the boot target and LUN in Emulex UEFI configuration utility to
select the desired target.
4. Boot the host server with the Windows Server 2008 DVD inserted. Follow the
on-screen prompts to install the appropriate version of Windows Server 2008.
5. The Windows installation exposes all available/visible LUNs as disks and
partitions numbered 0 to N, where N is the highest number available. These
numbers typically are the LUN numbers assigned by the array.
6. Select the disk on which you want to install the operating system.
7. Follow system prompts in the Windows installation.
Note: The operating system image is installed with the GPT disk partition. See
“GUID Partition Table” on page 35 for a brief description of GPT disk
partitions.
8. After the installation is complete, a boot option variable called Windows Boot
Manager is populated with a media device path pointing to the Windows boot
loader utility. Windows Boot Manager can be found in the Start Options menu
of the Host Server UEFI.
Boot for NIC, iSCSI, and FCoE Protocols User Manual
P007453-01A Rev. A
34
3. Configuring Boot from SAN for the FCoE Protocol
Windows Server 2008 and Windows Server 2003
9. The Windows Boot Manager option is inserted as the first boot option in the
boot order list of the Host Server UEFI. The CD/DVD boot is the second device
in the boot order list.
10. Upon reboot, the system boots from the LUN set up on the SAN.
Directing a UEFI-Based Server to a Windows Server 2008 OS
Image (Installed as UEFI-Aware) Already Installed on the
SAN
This installation procedure assumes a LUN exists in the SAN storage device, is zoned
appropriately to the host adapter’s WWN, and a UEFI-aware operating system resides
on the target LUN.
1. Enable network boot in the Emulex UEFI configuration utility.
2. Configure the boot target and LUN in the Emulex UEFI configuration utility to
point to your desired target.
3. Select Boot Manager from the System UEFI configuration manager.
4. Select Add Boot Option.
5. Identify the desired target in the list, and continue down the explorer path until
you locate the bootmgfw.efi file. This file is the boot loader utility for your
Windows 2008 UEFI-aware operating system installation.
6. Input a boot device description (for example, Win2K8_UEFI_SAN) and optional
data (if desired) for this device and select Commit Changes.
7. From the Windows Boot Manager, select Change Boot Order.
8. Move your previous input description name (Win2K8_UEFI_SAN) to the
desired position in the boot order.
9. Select Commit Changes. The Start Options list now reflects the boot order
changes.
Upon reboot, the server is able to boot from this target LUN on the SAN.
GUID Partition Table
The Globally Unique Identifier (GUID) Partition Table (GPT) was introduced as part of
the Extensible Firmware Interface (EFI) initiative. GPT provides a more flexible
mechanism for partitioning disks than the older Master Boot Record (MBR)
partitioning scheme that has been common to PCs. MBR supports four primary
partitions per hard drive and a maximum partition size of 2 TB. If the disk is larger than
2 TB (the maximum partition size in a legacy MBR), the size of this partition is marked
as 2 TB and the rest of the disk is ignored.
The GPT disk itself can support a volume up to 2^64 blocks in length (for 512-byte
blocks, this is 9.44 ZB. A zettabyte is 1 billion terabytes. The GPT disk can also
theoretically support unlimited partitions.
Note: By default, Microsoft Windows Server 2008 installs with a GPT-formatted disk
on an UEFI-Aware server.
Boot for NIC, iSCSI, and FCoE Protocols User Manual
P007453-01A Rev. A
35
3. Configuring Boot from SAN for the FCoE Protocol
Installing Windows Server 2008 on an FC Boot Disk (x86, x64, and UEFI)
For more information on the GUID partition table, see the Microsoft website and search
for the terms: Windows and GPT FAQ.
Installing Windows Server 2008 on an FC Boot Disk
(x86, x64, and UEFI)
This procedure installs Windows Server 2008 onto an unformatted FC disk drive and
configures the system to boot from the SAN disk drive.
Note: The computer’s system BIOS may require that another controller take
precedence over the Emulex adapter during boot. If this occurs, you must
disconnect or disable the other adapter. This allows you to configure and build
your operating system on the drive connected to the Emulex adapter.
1. From http://www.emulex.com, download the distribution executable file for
the latest version of the Emulex driver to your local drive. The file you
download is an executable (.exe) file.
2. In Windows Explorer, double-click the distribution executable file. Driver
version information is displayed.
3. Click Next to access the Location window. The default installation location is
displayed. If desired, browse to a different location.
4. Click Install to continue the installation. A progress window is displayed. As
each task is completed, the corresponding check box is automatically selected.
After all tasks are completed, a confirmation window is displayed.
5. Clear the Run AutoPilot Installer check box and click Finish to close the
distribution executable file.
6. In Windows Explorer, navigate to the folder you specified in step 3.
7. In the \AutoPilot Installer\Drivers\drivername folder, open the folder that
corresponds to your computer type, such as x86. drivername is the type of driver
you downloaded (for example, Storport Miniport).
8. Copy all the files in this folder onto a formatted floppy disk or a USB device.
9. Boot the target system with the Windows Server 2008 setup media. The Install
Windows splash screen is displayed.
10. Verify and if necessary change the language, time and date and keyboard
values. Click Next. Another splash screen is displayed.
11. Click Install Now. The Where do you want to install Windows? screen is
displayed.
12. Click Load Driver. Browse to the floppy disk or USB device specified in step 8
where the driver is located to load the Storport Miniport driver for the
appropriate operating system. Once selected, the correct driver location and
driver are displayed under the Select driver to be installed screen.
13. Select Next. After the driver is loaded, the Where do you want to install
Windows? screen is displayed.
Boot for NIC, iSCSI, and FCoE Protocols User Manual
P007453-01A Rev. A
36
3. Configuring Boot from SAN for the FCoE Protocol
Installing Windows Server 2003 on an FC Boot Disk (x86, x64, and UEFI)
14. Select the same drive you configured as the boot device (for x86 and x64
systems, see “Configuring Boot Devices” on page 56. For UEFI systems, see
“Adding Boot Devices” on page 140).
Installing Windows Server 2003 on an FC Boot Disk
(x86, x64, and UEFI)
This procedure installs Windows Server 2003 onto a previously unformatted FC disk
drive and configures the system to boot from the SAN disk.
Note: The computer’s system BIOS may require that another controller take
precedence over the Emulex adapter during boot. If this occurs, you must
disconnect or disable the other adapter. This allows you to configure and build
your operating system on the drive connected to the Emulex adapter.
Note: To prevent problems during Windows Server 2003 installation, ensure that the
FCoE switch ports are configured correctly for the UCNA FCoE settings.
1. From http://www.emulex.com, download the distribution executable file for
the latest version of the Emulex driver to your local drive. The file you
download is an executable (.exe) file.
2. In Windows Explorer, double-click the distribution executable file. A window is
displayed with driver version information.
3. Click Next to access the Location window. The default installation location is
displayed. If desired, browse to a different location.
4. Click Install to continue the installation. A progress window is displayed. As
each task is completed, the corresponding check box is automatically selected.
After all tasks are completed, a confirmation window is displayed.
5. Clear the Run AutoPilot Installer check box and click Finish to close the
distribution executable file.
6. In Windows Explorer, navigate to the folder you specified in step 3.
7. In the \AutoPilot Installer\Drivers\drivername folder, open the folder that
corresponds to your computer type, such as x86.drivername is the type of driver
you downloaded (for example, Storport Miniport).
8. Copy all the files in this folder onto a formatted floppy disk or USB floppy.
9. Boot the target system with the Windows Server 2003 setup media.
10. Follow the prompts that appear on the screen until the following message is
displayed:
Press F6 if you need to install a third party SCSI or RAID driver
11. Press <F6>. The following message is displayed:
Setup could not determine the type of one or more mass storage
devices installed on your system, or you have chosen to
manually specify an adapter.
Currently, Setup will load support for the following mass
storage devices(s):
Boot for NIC, iSCSI, and FCoE Protocols User Manual
P007453-01A Rev. A
37
3. Configuring Boot from SAN for the FCoE Protocol
Linux and VMware
<additional information>
S=Specify Additional Device ENTER=continue
F3=Exit.
12. Press <S> to specify additional devices. The following message is displayed:
Please insert the disk labeled Manufacturer-supplied hardware
support disk into Drive A:. Press ENTER when ready.
ENTER=continue
ESC=cancel
F3=Exit
13. Insert the floppy disk or USB floppy onto which you copied the driver files in
step 8 and press <Enter>. A list of devices is displayed.
14. Select the adapter from the list and press <Enter>. The following message is
displayed:
Setup will load support for the following mass storage device(s):
Emulex LPX000 PCI Fibre Channel HBA
15. Press <Enter>.
16. Remove the USB floppy or floppy disk that contains the driver files.
17. Follow the remaining prompts to complete the installation.
Linux and VMware
Configuring Boot from SAN on Linux or VMware (x86 and
x64)
1. If necessary, install or update the boot code on the adapter (see chapter 6.,
“Installing, Updating, and Enabling Boot Code,” on page 73).
2. If necessary, enable the boot code on the adapter (see chapter 6., “Installing,
Updating, and Enabling Boot Code,” on page 73).
3. Enable the adapter to boot from SAN (see “Enabling an Adapter to Boot from
SAN” on page 55).
4. If necessary, enable spinup delay (see “Enabling or Disabling the Spinup Delay”
on page 66).
5. Configure boot devices (see “Configuring Boot Devices” on page 56).
6. If desired, configure the boot options on the adapter (see “Configuring
Advanced Adapter Parameters” on page 63).
7. Use the driver on the operating system distribution disk to boot the system. If
necessary, you can update the driver to the latest version.
Configuring Boot from SAN on Linux (UEFI)
1. If necessary, install or update the latest boot code on the adapter (see chapter 6.,
“Installing, Updating, and Enabling Boot Code,” on page 73).
2. If necessary, enable the boot code on the adapter (see chapter 6., “Installing,
Updating, and Enabling Boot Code,” on page 73).
3. Configure boot devices (see “Enabling an Adapter to Boot from SAN” on
page 55).
Boot for NIC, iSCSI, and FCoE Protocols User Manual
P007453-01A Rev. A
38
3. Configuring Boot from SAN for the FCoE Protocol
Solaris
4. If desired, configure the boot options on the adapter (see “Configuring
Advanced Adapter Parameters” on page 63).
5. Use the driver on the operating system distribution disk to boot the system. If
necessary, you can update the driver to the latest version.
Solaris
Configuring Boot from SAN on Solaris SFS (x86 and x64)
1. If necessary, install or update the boot code on the adapter (see chapter 6.,
“Installing, Updating, and Enabling Boot Code,” on page 73).
2. If necessary, enable the boot code on the adapter (see chapter 6., “Installing,
Updating, and Enabling Boot Code,” on page 73).
3. Enable the adapter to boot from SAN (see “Enabling an Adapter to Boot from
SAN” on page 55).
4. If necessary, enable spinup delay (see “Enabling or Disabling the Spinup Delay”
on page 66).
5. Configure boot devices (see “Configuring Boot Devices” on page 56).
6. If desired, configure the boot options on the adapter (see “Configuring
Advanced Adapter Parameters” on page 63).
7. Boot the Solaris installation CD and follow the prompts.
Note: If you need help determining the LUNs to select for boot from SAN, see
“Determining LUNs to Select for Boot from SAN” on page 39.
Determining LUNs to Select for Boot from SAN
1. Open a terminal window and leave it open.
2. In the terminal window, select the LUN you are going to use as the SAN boot
disk (not the local drive) using the luxadm probe command. This shows all the
available LUNs. Record this LUN information, which is used throughout this
procedure. LUN 0 is used in the example:
luxadm probe
Found Fibre Channel device(s):
Node WWN:50060e8003823800 Device Type:Disk device
Logical Path:/dev/rdsk/c5t226000C0FF9833AFd6s2
Node WWN:50060e8003823800 Device Type:Disk device
Logical Path:/dev/rdsk/c5t226000C0FF9833AFd6s2
Node WWN:50060e8003823800 Device Type:Disk device
3. Copy the /dev/rdsk/nnn part of the path statement for a drive.
4. In the terminal window, use the luxadm display command to show the WWPN
or the LUN for which you selected the path in the prior step:
luxadm display </dev/rdsk/nnn>
Boot for NIC, iSCSI, and FCoE Protocols User Manual
P007453-01A Rev. A
39
3. Configuring Boot from SAN for the FCoE Protocol
Solaris
5. Record this LUN or WWPN information for use in the procedure.
Configuring Boot from SAN on Solaris SFS (SPARC)
1. If necessary, install or update the boot code on the adapter (see chapter 6.,
“Installing, Updating, and Enabling Boot Code,” on page 73).
2. If necessary, enable the boot code on the adapter (see chapter 6., “Installing,
Updating, and Enabling Boot Code,” on page 73).
3. Type the following at the OBP prompt:
show-devs
The ID information for each found adapter is displayed, such as:
/pci@22,600000/pci@0/pci@9/pci@0/pci@9/emlx@0
4. Enable boot from SAN on each Emulex adapter in the system by typing the
following set of commands, replacing adapter_id with the ID information (such
as shown above), for each Emulex adapter in turn. There is a space between the
first quotation mark and the first character of the adapter ID.
" adapter_id" select-dev [for example,
“/pci@22,600000/pci@0/pci@9/pci@0/pci@9/emlx@0” select-dev]
set-sfs-boot
unselect-dev
5. After all Emulex adapters have been enabled to boot from SAN, reset the system
with the following command:
reset-all
6. After the system resets, boot the Solaris installation CD and follow the prompts.
7. After the installation completes successfully, you will be prompted to reboot or
exit the system. Press <!> and then press the <Enter> key to go to the Unix
prompt.
8. Once the Unix prompt appears, append the following line to the system file at
/a/etc/system:
set pcie:pcie_max_mps=0
9. Save and reboot server.
Boot for NIC, iSCSI, and FCoE Protocols User Manual
P007453-01A Rev. A
40
3. Configuring Boot from SAN for the FCoE Protocol
Solaris
Installing Solaris from a Network Image
The system must have a DVD drive and must be part of the site's network and naming
service. If you use a naming service, the system must already be in a service, such as
NIS, NIS+, DNS, or LDAP. If you do not use a naming service, you must distribute
information about this system by following your site's policies.
Note: This procedure assumes that the system is running the Volume Manager. If you
are not using the Volume Manager to manage media, refer to the Sun
Microsystems System Administration Guide: Devices and File Systems.
1. Log on as a superuser or equivalent.
2. Insert the Solaris DVD in the system's drive.
3. Create a directory to contain the DVD image.
# mkdir -p install_dir_path
Install_dir_path specifies the directory where the DVD image is to be copied.
4. Change to the Tools directory on the mounted disc.
# cd /cdrom/cdrom0/Solaris_10/Tools
Note: For Solaris 10 only:
a. Remove the SUNWemlxu and SUNWemlxs from
/install_dir_path/Solaris/Tools/Boot
b. Unzip elxfc driver /temp
pkgadd -R /install_dir_path/Solaris/Tools/Boot -d /temp
c. Modify the elxfc.conf file to use persistent binding. For more
information, see the Emulex Driver for Solaris User Manual.
5. Copy the DVD image in the drive to the install server's hard disk.
# ./setup_install_server install_dir_path
install_dir_path specifies the directory where the DVD image is to be copied.
Note: The setup_install_server command indicates whether you have enough
disk space available for the Solaris Software disc images. To determine
available disk space, use the df -kl command.
6. Decide whether you need to make the installation server available for
mounting:
If the installation server is on the same subnet as the system to be installed or
you are using DHCP, you do not need to create a boot server. Proceed to Step 7.
If the install server is not on the same subnet as the system to be installed and
you are not using DHCP, complete the following steps.
a) Verify that the path to the install server's image is shared appropriately.
# share | grep install_dir_path
install_dir_path specifies the path to the installation image where the
DVD image was copied:
Boot for NIC, iSCSI, and FCoE Protocols User Manual
P007453-01A Rev. A
41
3. Configuring Boot from SAN for the FCoE Protocol
Solaris
If the path to the install server's directory is displayed and anon=0 is
displayed in the options, proceed to Step 7.
If the path to the install server's directory is not displayed or you do
not have anon=0 in the options, continue and make the install server
available to the boot server. Using the share command, add this
entry to the /etc/dfs/dfstab file (all on one line):
share -F nfs -o ro,anon=0 -d “install server directory”
install_dir_path
b) Verify that the nfsd daemon is running, or start the nfsd daemon.
If the install server is running the current Solaris release, or
compatible version, type the following command:
# svcs -l svc:/network/nfs/server:default
If the nfsd daemon is online, continue to Step c.
If the nfsd daemon is not online, start it. Type the following
command:
# svcadm enable svc:/network/nfs/server
If the install server is running the Solaris 9 operating system, or
compatible version, type the following command:
# ps -ef | grep nfsd
If the nfsd daemon is running, continue to Step c.
If the nfsd daemon is not running, start it.
# /etc/init.d/nfs.server start
c) Share the install server.
# shareall
7. Change directories to root (/).
# cd /
8. Eject the Solaris DVD.
9. (Optional) Patch the files that are located in the miniroot on the net install image
that was created by setup_install_server. Patching a file might be necessary if a
boot image has problems. For more information, see the Sun Microsystems
Solaris 10 10/08 Installation Guide.
Installing Solaris by Migrating an Image from a Local SCSI
Disk
1. Type the following at the OBP prompt:
show-devs
The ID information for each found adapter is displayed, such as:
/pci@5d,700000/emlx@1 select-dev
2. Select the Emulex adapter on which you want to enable boot from SAN by
entering the path to the adapter, for example:
Boot for NIC, iSCSI, and FCoE Protocols User Manual
P007453-01A Rev. A
42
3. Configuring Boot from SAN for the FCoE Protocol
Solaris
" /pci@5d,700000/emlx@1" select-dev
3. To view the current boot device ID, type:
show-devs
" /pci@5d,700000/emlx@1" select-dev /* to select emlx@1 (for
example) */
.boot-id
Make a note of the WWPN, DID, or AL_PA returned from the probe and write
down the corresponding boot entry.
4. To enable boot from SAN, set the boot device ID to the SAN device you want to
boot from, for example:
" /pci@5d,700000/emlx@1" select-dev
wwpn|did|alpa lun target_id set-boot-id
unselect-dev
where wwpn|did|alpa is the device WWPN, DID, or AL_PA of the storage
device.
lun is the LUN number in hexadecimal. To enter it in decimal, enter d# [lun].
target_id is the target ID in hexadecimal. To enter it in decimal, enter d#
[target_id].
Note: Emulex recommends using the WWPN in most cases. The DID and
AL_PA may change between boots, causing the SAN boot to fail, unless
the DID and AL_PA are specifically configured to not change between
boots.
Example 1: alpa=e1, lun=100 (decimal) and target id=10 (decimal):
alpa e1 d# 100 d# 10 set-boot-id
Example 2: wwpn=50000034987AFE, lun=af (hexadecimal) and target id=10
(decimal):
wwpn 50000034987AFE af d# 10 set-boot-id
Example 3: did=6312200, lun=25 (hexadecimal) and target id=f (hexadecimal):
did 6312200 25 f set-boot-id
5. Boot to the original local disk to set up the FC disk that you just defined. Type:
boot local_disk
where local_disk is the complete path or the alias of the original boot disk.
6. Run the format utility:
format
7. Select the target disk to become the new boot disk (for example, c1t1d0).
8. Select the partition option and partition the disk as desired.
9. Select the label option and write a volume label to the target disk.
For help with the format utility, see the man page man format.
Boot for NIC, iSCSI, and FCoE Protocols User Manual
P007453-01A Rev. A
43
3. Configuring Boot from SAN for the FCoE Protocol
Solaris
10. Install the boot on partition 0 of the target disk. (Type this command as one
line.)
installboot /usr/platform/ `uname -i`/lib/fs/ufs/bootblk
/dev/rdsk/clt1d0s0
11. Create a filesystem for each partition that contains a mounted filesystem:
newfs -v /dev/rdsk/clt1d0s0 (becomes root)
newfs -v /dev/rdsk/clt1d0s6 (becomes usr)
newfs -v /dev/rdsk/clt1d0s7 (becomes export/home)
12. Create temporary mount points for the new partitions:
mkdir root2
mkdir usr2
mkdir export2
13. Mount, copy, then unmount the usr2 file system:
mount /dev/dsk/clt1d0s6 /usr2
c0t0d0s6 ufsdump 0f - /dev/rdsk/c0t0d0s6 | (cd /usr2; ufsrestore
rf -)
umount /usr2
14. Copy the export/home file system:
mount /dev/dsk/clt1d0s7 /export2
ufsdump 0f - /dev/rdsk/c0t0d0s7 | (cd /export2; ufsrestore rf -)
umount /export2
15. Perform copy:
mount /dev/dsk/clt1d0s0 /root2
ufsdump 0f - /dev/rdsk/c0t0d0s0 | (cd /root2; ufsrestore rf -)
16. Edit /root2/etc/vfstab, changing the controller number, target number and
LUN number to point to the new FC boot disk. For example, if the FC boot disk
is c1t1d0, replace all local disk entries of c0t0d0 with c1t1d0.
Currently file shows:
/dev/dsk/c0t0d0s1 (swap)
/dev/dsk/c0t0d0s0 and /dev/rdsk/c0t0d0s0 (root)
/dev/dsk/c0t0d0s6 and /dev/rdsk/c0t0d0s6 (usr)
/dev/dsk/c0t0d0s7 and /dev/rdsk/c0t0d0s7 (export)
Edit file to show:
/dev/dsk/c1t1d1s1 (swap)
/dev/dsk/clt1d0s0 and /dev/rdsk/c1t1d0s1 (root)
/dev/dsk/clt1d0s6 and /dev/rdsk/c1t1d0s6 (usr)
/dev/dsk/clt1d0s7 and /dev/rdsk/c1t1d0s7 (export)
17. Reboot the system:
sync
halt
reset-all
Boot for NIC, iSCSI, and FCoE Protocols User Manual
P007453-01A Rev. A
44
3. Configuring Boot from SAN for the FCoE Protocol
Solaris
18. Boot to disk:
boot disk
The system should boot to the FC disk.
19. View the current dump device setting:
dumpadm
20. Change the dump device to the swap area of the FC drive:
dumpadm -d /dev/dsk/c1t1d0s1
where /dev/dsk/c1t1d0s1 is a sample path to the swap area of the FC drive.
Booting Solaris 10 from the Network on SPARC Machines
1. Set up the install server and the boot server (if required). See the topic for
Network-Based Installations in the Solaris 10 10/09 Installation Guide.
2. Obtain the MAC address of the OCE port used for the net boot:
a) Get the device path of the port from the show-devs command:
{0} ok show-devs
/pci@0/pci@0/pci@8/pci@0/pci@1/emlx@0,3
/pci@0/pci@0/pci@8/pci@0/pci@1/emlx@0,2
/pci@0/pci@0/pci@8/pci@0/pci@1/oce@0,1
/pci@0/pci@0/pci@8/pci@0/pci@1/oce@0
/pci@0/pci@0/pci@8/pci@0/pci@1/emlx@0,3/fp@0,0
b) Select the OCE device to boot:
{0} ok " /pci@0/pci@0/pci@8/pci@0/pci@1/oce@0,1" select-dev
c) Get the MAC address of the selected device from its properties:
{0} ok .properties
status
assigned-addresses
model
fcode-version
reg
compatible
max-frame-size
address-bits
Boot for NIC, iSCSI, and FCoE Protocols User Manual
okay
82020014 00000000 00100000
82020018 00000000 00120000
82020020 00000000 00140000
82020030 00000000 00180000
OCe10102
4.0.0.0
00020000 00000000 00000000
02020014 00000000 00000000
03020018 00000000 00000000
03020020 00000000 00000000
02020030 00000000 00000000
pciex19a2,700.10df.e602.2
pciex19a2,700.10df.e602
pciex19a2,700.2
pciex19a2,700
pciexclass,020000
pciexclass,0200
000005ee
00000030
00000000
00000000
00000000
00000000
00004000
00020000
00020000
00080000
00000000
00000000
00000000
00000000
00000000
00000000
00004000
00020000
00020000
00040000
P007453-01A Rev. A
45
3. Configuring Boot from SAN for the FCoE Protocol
Solaris
supported-network-types
copyright
reserved.
name
device_type
manufacturer
fcode-rom-offset
interrupts
cache-line-size
class-code
subsystem-id
subsystem-vendor-id
revision-id
device-id
vendor-id
ethernet,10000,null,full
Copyright (c) 2009-2011 Emulex. All rights
oce
network
Emulex
00016e00
00000001
00000010
00020000
0000e602
000010df
00000002
00000700
000019a2
3. Add the MAC address from step 2 as an installation client to the Install/Boot
server.
4. Power on the client machine and wait for the ok prompt.
5. Set the net device alias for the device selected in step 2.
If the net device alias is already set to the network device to be used for
the net boot, skip this step.
If the net device alias is not set, set the net device alias to the network
device that to be used for the net boot. Type:
{0} ok devalias net <device_path>
6. Boot from the network.
If using the DHCP boot strategy, type:
{0} ok boot net:dhcp
If using the RARP boot strategy, type:
{0} ok boot net:rarp
Boot for NIC, iSCSI, and FCoE Protocols User Manual
P007453-01A Rev. A
46
4. Configuring x86/x64 Platforms for the iSCSI Protocol
iSCSI Overview
4. Configuring x86/x64 Platforms for the iSCSI
Protocol
iSCSI Overview
The Internet Small Computer System Interface (iSCSI) is an IP-based standard for
linking data-storage devices over a network and transferring data by carrying SCSI
commands over IP networks. An iSCSI network consists of one or more iSCSI storage
units (targets) connected through a copper or optical networking cable to 10Gb
Ethernet network switches and/or IP routers. One or more servers are connected to this
network, which are responsible for transferring data to or from the storage units.
When an operating system receives a request, it generates the SCSI command and then
sends an IP packet over an Ethernet connection. At the receiving end, the SCSI
commands are separated from the request, and the SCSI commands and data are sent
to the SCSI controller and then to the SCSI storage device. iSCSI also returns a response
to the request using the same protocol.
Constructing a Basic iSCSI SAN
There are three main components that make up an iSCSI SAN:
iSCSI Initiator(s) – The initiator allows a given machine access to the storage
available in the iSCSI SAN. It requests all SCSI operations like read or write. An
initiator is usually located on the host/server side, either as hardware (iSCSI
adapter) or software (iSCSI software initiator). To transport block (SCSI)
commands over the IP network, an iSCSI driver must be installed on the iSCSI
host. An iSCSI driver is included with the OneConnect adapter. (For more
information on iSCSI initiators, see chapter 8., “Configuring and Managing the
iSCSI Initiator with the iSCSISelect Utility,” on page 77.)
iSCSI Target(s) – An iSCSI SAN has one or more iSCSI targets, which house and
make available the storage used within the SAN. The iSCSI target is the storage
device itself or an appliance that controls and serves volumes or virtual
volumes. The target is the device that performs the SCSI command or bridges it
to an attached storage device. iSCSI targets can be disks, RAID arrays, or even
FC fabrics. (For additional information on iSCSI targets, see chapter 9.,
“Configuring and Managing iSCSI Targets with the iSCSISelect Utility,” on
page 83.)
Networking infrastructure – The networking infrastructure in an iSCSI SAN
uses Ethernet transport. The configuration and complexity of the storage
network depends on its intended function and the required capabilities.
Boot for NIC, iSCSI, and FCoE Protocols User Manual
P007453-01A Rev. A
47
4. Configuring x86/x64 Platforms for the iSCSI Protocol
Managing an iSCSI Session
Managing an iSCSI Session
To transmit information from an iSCSI initiator to an iSCSI target, the initiator must
first establish a session with the target through an iSCSI login process. The login
process:
Starts a TCP/IP connection
Verifies that the iSCSI initiator has access to the iSCSI target (authentication)
Allows negotiation of various parameters
Logging into an iSCSI Session
An iSCSI session has two phases:
Login Phase – iSCSI parameters are negotiated using login requests and
responses.
Full Featured Phase – Once security/authentication has occurred and
operational parameters have been set, the initiator begins to perform SCSI I/Os.
Security
Because the iSCSI protocol operates in the Internet environment, security is critical. The
iSCSI SAN uses the Challenge Handshake Authentication Protocol (CHAP) security
method.
CHAP Authentication
CHAP is used to periodically verify the identity of the initiator by the target using a
challenge/response mechanism. The challenge/response is established on the initial
link and may repeated at any time afterward. For CHAP to work, the target must know
the initiator's secret key, and the initiator must correctly respond to the challenge.
Although the authentication is only one-way, you can negotiate CHAP in both
directions for mutual authentication, with the help of the same secret set.
Configuring for the iSCSI Protocol
This section provides instructions for configuring boot from SAN for iSCSI on various
operating systems using the iSCSISelect utility. It also provides information on how to
use the iSCSISelect utility to perform an MPIO boot configuration.
Setting Up Boot from SAN for iSCSI
In iSCSI target configuration, you have the option of setting dual network paths to a
single boot LUN. You must follow these steps in this order to configure boot support
successfully for each operating system.
1. Use the iSCSISelect utility to configure a boot target.
Note: iSCSI must be enabled for the port before configuring a boot target.
Boot for NIC, iSCSI, and FCoE Protocols User Manual
P007453-01A Rev. A
48
4. Configuring x86/x64 Platforms for the iSCSI Protocol
Configuring for the iSCSI Protocol
2. Complete the normal operating system installation.
Windows Server
To set up boot from SAN for iSCSI on Windows Server:
1. Log into the iSCSISelect utility by pressing <Ctrl+S> when prompted.
2. Use the iSCSISelect utility to log into a target from one adapter and configure it
for boot. (For more information, see chapter 8., “Configuring and Managing the
iSCSI Initiator with the iSCSISelect Utility,” on page 77 and chapter 9.,
“Configuring and Managing iSCSI Targets with the iSCSISelect Utility,” on
page 83.)
If the iSCSISelect utility is configured properly, a message during boot time
indicates that the iSCSI disk was successfully connected.
3. Install a Windows Server operating system over the iSCSI LUN.
Linux Server
To set up boot from SAN for iSCSI on Linux:
1. Log into the iSCSISelect utility by pressing <Ctrl+S> when prompted.
2. Use the iSCSISelect utility to log into a target from one adapter and configure it
for boot. (For more information, see chapter 8., “Configuring and Managing the
iSCSI Initiator with the iSCSISelect Utility,” on page 77 and chapter 9.,
“Configuring and Managing iSCSI Targets with the iSCSISelect Utility,” on
page 83.)
If the iSCSISelect utility is configured properly, a message during boot time
indicates that the iSCSI disk was successfully connected.
3. Install a Linux operating system over the iSCSI LUN. (For more information,
refer to the Emulex Driver for Linux User Manual.)
ESX Server
To install and configure boot from SAN on ESX Server:
1. Log into the iSCSISelect utility pressing <Ctrl+S> when prompted.
2. Use the iSCSISelect utility to log into a target from one adapter and configure it
for boot. (For more information, see chapter 8., “Configuring and Managing the
iSCSI Initiator with the iSCSISelect Utility,” on page 77 and chapter 9.,
“Configuring and Managing iSCSI Targets with the iSCSISelect Utility,” on
page 83.)
If the iSCSISelect utility is configured properly, a message during boot time
indicates that the iSCSI disk was successfully connected.
3. Install an ESX Server operating system over the iSCSI LUN. (For more
information, refer to the Emulex Driver for VMware User Manual.)
Boot for NIC, iSCSI, and FCoE Protocols User Manual
P007453-01A Rev. A
49
4. Configuring x86/x64 Platforms for the iSCSI Protocol
Configuring for the iSCSI Protocol
Booting from SAN for iSCSI MPIO
MPIO support allows the initiator to log in dual sessions to the same target. In this way
I/O can be sent over either TCP/IP connection to the target. If one session fails another
session can continue processing I/O without interruption to the application. In iSCSI
target configuration, you have the option of setting dual network paths to a single boot
LUN.
Note: Although MPIO boot support allows the initiator to log into multiple sessions,
the iSCSI BIOS currently limits the number of sessions to two iSCSI sessions for
a single boot LUN.
You must follow these steps in this order to configure MPIO boot support for each
operating system.
1.
2.
3.
4.
Use the iSCSISelect utility to configure the first path to a boot target.
Complete normal operating system installation.
Install third-party MPIO software for your operating system.
Configure the second path to a single boot LUN through the iSCSISelect utility.
Windows Server
To install and configure MPIO on Windows Server:
1. Log into the iSCSISelect utility by pressing <Ctrl+S> when prompted.
2. Use the iSCSISelect utility to log into a target from one adapter and configure it
for boot by following the steps in “Setting Up a Basic iSCSI Boot Configuration”
on page 74.
If the iSCSISelect utility is configured properly, a message during boot time
indicates that the iSCSI disk was successfully connected.
Note: Only one instance of the boot LUN must be visible to the server during
the installation. The installation might fail if multiple instances of the
boot LUN are available to the server. Emulex recommends that the
Spanning Tree Protocol be disabled on any ports that are connected to
Windows Server 2008 hosts booting via iSCSI. The Spanning Tree
Protocol is used to calculate the best path between switches where there
are multiple switches and multiple paths through the network.
3. Install a Windows Server operating system over the iSCSI LUN.
4. Once Windows Server is installed, install the MPIO software (such as Microsoft
iSCSI Initiator), and reboot the system.
5. After rebooting, ensure that the boot LUN is detected by the MPIO driver. This
can be done by either of the following two methods:
For Windows Server 2003:
Look at the driver name for the disk device from Device
Manager,
or,
Boot for NIC, iSCSI, and FCoE Protocols User Manual
P007453-01A Rev. A
50
4. Configuring x86/x64 Platforms for the iSCSI Protocol
Configuring for the iSCSI Protocol
Use the Microsoft iSCSI Initiator GUI to navigate to the boot
target and then boot the LUN and look for one that is MPIO
capable:
MS iSCSI Initiator GUI > Boot tgt > Boot LUN > MPIO capable
For Windows Server 2008 and Windows Server 2008 R2:
Look at the driver name for the disk device from Device
Manager,
or,
Use the MPIO GUI to check for device ID MS
FT2005iSCSIBusType_0x9 under the MPIO Devices tab. The
Disk Manager does not show duplicate disks.
6. Reboot your system and log into the iSCSISelect utility by pressing <Ctrl+S>
when prompted.
7. You can now add an additional boot path with the iSCSISelect utility.
To add an additional boot path to the same iSCSI LUN:
a) Follow the steps for the “Windows Server” on page 49 to set up the
second path.
b) At the Add/Ping iSCSI Target menu, make sure you set a valid ISID
Qualifier before adding your target. (For more information on the ISID
Qualifier, see “Setting an ISID Value” on page 89.)
c) After you have logged into the target, from the iSCSI Target
Configuration menu, set the Boot Target option for the second target to
Yes.
d) Press <F7> to display the LUNs behind the target.
e) Select the same LUN you chose for your initial boot LUN, then press
<F3> to set it to bootable.
8. After Windows Server boots up, the MPIO installs drivers on the second path
and prompts for reboot. Reboot the server.
Linux Server
To install and configure MPIO on Linux:
1. Log into the iSCSISelect utility by pressing <Ctrl+S> when prompted.
2. Use the iSCSISelect utility to log into a target from one adapter and configure it
for boot by following the steps for the “Linux Server” on page 49.
If the iSCSISelect utility is configured properly, a message during boot time
indicates that the iSCSI disk was successfully connected.
3. Install a Linux operating system over the iSCSI LUN. (For more information
refer to the Emulex Driver for Linux User Manual.)
4. Once Linux is installed, install the MPIO software and reboot the system.
5. After rebooting, ensure that the boot LUN is detected by the MPIO driver.
Perform either of the following steps:
To see if the multipath is running, type:
Boot for NIC, iSCSI, and FCoE Protocols User Manual
P007453-01A Rev. A
51
4. Configuring x86/x64 Platforms for the iSCSI Protocol
Configuring for the iSCSI Protocol
# /sbin/multipath
or,
To see if the multipath daemon is running, type:
# ps -aelf | grep multipathd
6. If multipath is running, you can view the current multipath topology. To view
the current multipath topology, type:
# /sbin/multipath -l
7. Reboot your system and log into the iSCSISelect utility by pressing <Ctrl+S>
when prompted.
8. Use the iSCSISelect utility to add an additional boot path to the same iSCSI
LUN. To do this, follow these steps:
a) Follow the steps for the “Linux Server” on page 49 to set up the second
path.
b) When you get to the Add/Ping iSCSI Target menu, make sure you set a
valid ISID Qualifier before adding your target. (For more information on
the ISID Qualifier, see “Setting an ISID Value” on page 89.)
c) After you have logged into the target, from the iSCSI Target
Configuration menu, set the Boot Target option for the second target to
Yes.
d) Press <F7> to display the LUNs behind the target.
e) Select the same LUN you chose for your initial boot LUN, then press
<F3> to set it to bootable.
f) Follow the instructions on the bottom of the menu screens until you are
prompted to exit.
g) Save your changes before you exit.
h) Press <Y> to exit the iSCSISelect utility.
9. After Linux boots up, the MPIO installs drivers on the second path and prompts
you to reboot. Reboot the server.
ESX 4.0, 4.1,or 5.0 Server
To install and configure MPIO on ESX Server:
1. Log into the iSCSISelect utility pressing <Ctrl+S> when prompted.
2. Use the iSCSISelect utility to log into a target from one adapter and configure it
for boot by following the steps for the “ESX Server” on page 49.
If the iSCSISelect utility is configured properly, a message during boot time
indicates that the iSCSI disk was successfully connected.
3. Install an ESX server operating system over the iSCSI LUN. (For more
information refer to the Emulex Driver for VMware User Manual.)
4. Once the ESX server is installed, install the MPIO software and reboot the
system. The ESX Server is MPIO by default.
Boot for NIC, iSCSI, and FCoE Protocols User Manual
P007453-01A Rev. A
52
4. Configuring x86/x64 Platforms for the iSCSI Protocol
Configuring for the iSCSI Protocol
5. Use the iSCSISelect utility to add an additional boot path to the same iSCSI
LUN. To do this, follow these steps:
a) Follow the steps for the “ESX Server” on page 49 to set up your second
path.
b) When you access the Add/Ping iSCSI Target menu, set a valid ISID
Qualifier before adding your target. (For more information, see “Setting
an ISID Value” on page 89.)
c) After you have logged into the target, from the iSCSI Target
Configuration menu, set the Boot Target option for the second target to
Yes.
d) Press <F7> to display the LUNs behind the target.
e) Select the same LUN you chose for your initial boot LUN, then press
<F3> to set it to bootable.
f) Follow the instructions on the bottom of the menu screens until you are
prompted to exit.
g) Save your changes before you exit.
h) Press <Y> to exit the iSCSISelect utility.
6. After the ESX Server boots up, the MPIO installs drivers on the second path and
prompts for a reboot. Reboot the server.
Boot for NIC, iSCSI, and FCoE Protocols User Manual
P007453-01A Rev. A
53
5. Using the FCoE Boot BIOS Utility for x86 and x64 Architectures
Navigating the FCoE BIOS Utility
5. Using the FCoE Boot BIOS Utility for x86 and
x64 Architectures
Before using the FCoE BIOS utility, ensure that the boot code is loaded and enabled on
the adapter as described in “Installing, Updating, and Enabling Boot Code” on page 73.
Note: This section reflects the most recent release of the FCoE BIOS utility. Some
selections may not be available if you are using an older version of the utility.
Navigating the FCoE BIOS Utility
The FCoE BIOS utility has menus and configuration screens. Use the following
methods to navigate them:
Press the up/down arrows on your keyboard to move through and select menu
options or configuration fields. When multiple adapters are listed, use the
up/down arrows to scroll to the additional adapters.
Press <PageUp> to scroll to the previous page.
Press <PageDn> to scroll to the next page.
Press <Enter> to select a menu option, to select a changed value, to select a row
in a configuration screen or to change a configuration default.
Press <Esc> to go back to the previous menu.
Starting the FCoE BIOS Utility
Note: Links must be established before entering the FCoE BIOS utility; otherwise, you
will receive an error message.
1. Turn on the computer and press and hold down <Alt> or <Ctrl> and press <E>
immediately (within five seconds) when the Emulex bootup message to start the
FCoE BIOS utility is displayed. An adapter listing is displayed (Figure 5-1).
Note: If the bootup message does not appear, you must enable x86 BootBIOS.
(For more information, see “Installing, Updating, and Enabling Boot
Code” on page 73.)
Figure 5-1 Emulex Adapter Listing
Boot for NIC, iSCSI, and FCoE Protocols User Manual
P007453-01A Rev. A
54
5. Using the FCoE Boot BIOS Utility for x86 and x64 Architectures
Enabling an Adapter to Boot from SAN
2. Select the adapter to configure and press <Enter>. The main configuration
menu is displayed (Figure 5-2).
Figure 5-2 Main Configuration Menu
Under normal circumstances, you would first configure boot devices using the BIOS
Utility (see “Configuring Boot Devices” on page 56). However, if the adapter is not
enabled to boot from SAN, you must first enable the adapter to do so.
Enabling an Adapter to Boot from SAN
To enable an adapter to boot from SAN:
1. From the Main configuration menu, select Enable/Disable Boot from SAN and
press <Enter>. Adapters are disabled by default. At least one adapter must be
enabled to boot from SAN in order to use remote boot functionality. Once you
enable an adapter, the status of the boot BIOS changes as shown in Figure 5-3.
Figure 5-3 BIOS Status
Boot for NIC, iSCSI, and FCoE Protocols User Manual
P007453-01A Rev. A
55
5. Using the FCoE Boot BIOS Utility for x86 and x64 Architectures
Scanning for Target Devices
Scanning for Target Devices
To scan for target devices:
1. From the Main configuration menu, select Scan for Target Devices. This option
only displays a list of discovered target devices. It allows you to quickly verify
zoning and SAN connectivity while providing a mechanism to log in ports for
zoning.
Figure 5-4 Devices Present on the Adapter
2. Press <Esc> to return to the Main configuration menu.
Configuring Boot Devices
Note: The FC protocol supports FC-AL (public and private loop) and fabric
point-to-point. When operating in loop (FC-AL) topology, the system
automatically determines whether it is configured for a public or private loop.
The BIOS looks for a fabric loop (FL_Port) first. If a fabric loop is not detected,
the BIOS looks for a private loop. The FCoE protocol does not support FC-AL.
To configure boot devices:
1. On the main configuration menu (Figure 5-2), select Configure Boot Devices
and press <Enter>.
A list of eight boot devices is shown (Figure 5-5). Emulex recommends that you
configure only the bootable devices. The primary boot device is the first entry
shown. It is the first bootable device. If the first boot entry fails due to a
hardware error, the system boots from the second bootable entry. If the second
boot entry fails, the system boots from the third bootable entry and so on.
Boot for NIC, iSCSI, and FCoE Protocols User Manual
P007453-01A Rev. A
56
5. Using the FCoE Boot BIOS Utility for x86 and x64 Architectures
Configuring Boot Devices
Figure 5-5 List of Saved Boot Devices Screen
2. Select a boot entry and press <Enter>. A screen similar to Figure 5-6 is
displayed.
Figure 5-6 Device Selection List Example (Array) Screen
Note: To minimize the amount of time needed to locate the boot device,
Emulex recommends that you select the drive with the lowest AL_PA as
the boot device.
3. Select <00> and press <Enter> to clear the selected boot entry, or select a device
to configure booting by WWPN or DID and press <Enter>.
4. If you select a device, you are asked for the starting LUN. Use the up and down
arrows to enter the starting LUN in hexadecimal format and press <Enter>.
(Figure 5-7). The starting LUN can be any number from 0 to 255.
Boot for NIC, iSCSI, and FCoE Protocols User Manual
P007453-01A Rev. A
57
5. Using the FCoE Boot BIOS Utility for x86 and x64 Architectures
Configuring Boot Devices
Figure 5-7 LUN Listing Screen
5. A screen similar to Figure 5-8 is displayed. Press <Enter>.
Figure 5-8 Boot Device Selected
The Boot Devices menu is displayed.
Figure 5-9 Boot Devices Menu
Boot for NIC, iSCSI, and FCoE Protocols User Manual
P007453-01A Rev. A
58
5. Using the FCoE Boot BIOS Utility for x86 and x64 Architectures
Configuring DCBX Mode
6. Use the up and down arrows to select the boot method. If you select to boot the
device by WWPN, the WWPN of the earlier selected entry is saved in the flash
memory. However, during the initial BIOS scan, the utility issues a Name
Server Inquiry GID_PN (Get Port Identifier). Then, based on this DID, it
continues with the remainder of the scanning.
If you select to boot this device by DID, the earlier selected entry is saved in the
flash memory.
Figure 5-10 Primary Boot Device Set Up Screen
7. Press <Enter> to select the change.
8. Press <Esc> to return to the main configuration menu.
9. Reboot the system for the new boot path to take effect.
Configuring DCBX Mode
To configure Data Center Bridging Exchange Protocol (DCBX) mode for FCoE
initialization protocol:
1. On the main configuration menu (Figure 5-2), select Configure DCBX mode
and press <Enter>. The DCBX menu is displayed.
Figure 5-11 DCBX Menu
Boot for NIC, iSCSI, and FCoE Protocols User Manual
P007453-01A Rev. A
59
5. Using the FCoE Boot BIOS Utility for x86 and x64 Architectures
Configuring DCBX Mode
2. Use the arrow keys to select CEE (Converged Enhanced Ethernet) if the
attached switch is CEE compatible, or select CIN (Cisco-Intel-Nuova) if the
attached switch is CIN compatible. (For more information, see the FCoE switch
documentation for your particular switch.)
3. Press <Enter> to select the mode.
Configuring CEE Parameters
1. If multiple VLANs or FCoE switches are set up and you want to select a
particular VLAN to boot from every time, select Configure FCF CEE
Parameters from the main configuration menu (Figure 5-2) and press <Enter>.
A list of discovered FCF is displayed.
Figure 5-12 FCF Listing
2. Select the FCF you want to boot from every time and save this to the adapter
record by pressing <Enter>. The following message is displayed.
Figure 5-13 Save Edited Boot Record Dialog Box
3. Type <Y> to save the boot record. The main configuration menu is displayed.
Boot for NIC, iSCSI, and FCoE Protocols User Manual
P007453-01A Rev. A
60
5. Using the FCoE Boot BIOS Utility for x86 and x64 Architectures
Configuring DCBX Mode
Configuring CIN Parameters
1. On the main configuration menu (Figure 5-2), select Configure FCF CIN
Parameters and press <Enter>. The CIN configuration menu is displayed.
Figure 5-14 CIN Configuration Menu
Setting the VLAN ID value
1. Select Set the VLAN ID from the CIN configuration menu and press <Enter>.
The following screen is displayed.
Figure 5-15 FCF CIN VLAN ID
2. Enter the VLAN on which the adapter FCoE services are available. Use the up
and down arrow keys to change the value at the cursor and the left and right
arrow keys to move the cursor.
3. Press <Enter> to save and return to the CIN configuration menu.
4. Press <Esc> to exit this screen without saving.
Boot for NIC, iSCSI, and FCoE Protocols User Manual
P007453-01A Rev. A
61
5. Using the FCoE Boot BIOS Utility for x86 and x64 Architectures
Configuring DCBX Mode
Enabling or Disabling VLAN ID
1. Select Enable/Disable VLAN ID from the CIN configuration menu. The
following screen is displayed.
Figure 5-16 Enable or Disable VLAN ID Screen
2. Use the up and down arrows to highlight an option, then press <Enter> to select
it.
3. Press <Esc> to return to the CIN configuration menu.
Setting the FC Map Bytes
1. Select Set the FC Map Bytes from the CIN configuration menu and press
<Enter>. The following screen is displayed.
Figure 5-17 Set FCF Wrap Byte Screen
2. Enter the bit value that completes the fabric-provided MAC address. Use the up
and down arrow keys to change the value at the cursor and the left and right
arrow keys to move the cursor.
3. Press <Enter> to save and return to the CIN configuration menu.
4. Press <Esc> to exit this screen without saving.
Boot for NIC, iSCSI, and FCoE Protocols User Manual
P007453-01A Rev. A
62
5. Using the FCoE Boot BIOS Utility for x86 and x64 Architectures
Configuring Advanced Adapter Parameters
Configuring Advanced Adapter Parameters
The BIOS utility has numerous options that can be modified to provide different
behavior. Use the BIOS utility to perform the following tasks:
Change the default AL_PA of the adapter
Change the PLOGI retry timer
Enable or disable spinup delay
Set autoscan
Enable or disable Enhanced Disk Drive (EDD) 3.0
Enable or disable the start unit command
Enable or disable the environment variable
Enable or disable the auto boot sector
To access the adapter configuration menu, from the main configuration menu
(Figure 5-2) select Configure Advanced Adapter Parameters and press <Enter>. The
adapter configuration menu is displayed.
Figure 5-18 Advanced Adapter Configuration Menu
Default settings are acceptable for most installations. To reset all values to their
defaults, from the main configuration menu (Figure 5-2) select Reset Adapter Defaults
and press <Enter>.
Changing the Default AL_PA
The default value of the AL_PA for the adapter BIOS is 00 (hex). All adapters or boot
drives can be configured to other AL_PAs rather than their default values.
Note: This option applies only to arbitrated loop (FC-AL). The FCoE protocol does not
support FC-AL.
To change the default AL_PA:
1. On the main configuration menu (Figure 5-2), select Configure Advanced
Adapter Parameters and press <Enter>. The adapter configuration menu is
displayed (Figure 5-18).
Boot for NIC, iSCSI, and FCoE Protocols User Manual
P007453-01A Rev. A
63
5. Using the FCoE Boot BIOS Utility for x86 and x64 Architectures
Configuring Advanced Adapter Parameters
2. Select Change Default ALPA of this adapter and press <Enter>. Information
similar to Figure 5-19 is displayed.
Figure 5-19 Change Default ALPA Screen
3. Change the default AL_PA, use the up and down arrow keys to scroll through
the valid AL_PAs. Table 5-1 lists the valid AL_PA values.
4. Press <Enter> to accept the new value.
5. Press <Esc> to return to the advanced adapter configuration menu.
6. For changes to take effect, reboot the system.
Note: If the adapter's AL_PA is changed, it does not show on the NVRAM
AL_PA until the system has been reset.
Table 5-1 Valid AL_PA Values
0x00
0x01
0x02
0x04
0x08
0x0F
0x10
0x17
0x18
0x1B
0x1D
0x1E
0x1F
0x23
0x25
0x26
0x27
0x29
0x2A
0x2B
0x2C
0x2D
0x2E
0x31
0x32
0x33
0x34
0x35
0x36
0x39
0x3A
0x3C
0x43
0x45
0x46
0x47
0x49
0x4A
0x4B
0x4C
0x4D
0x4E
0x51
0x52
0x53
0x54
0x55
0x56
0x59
0x5A
0x5C
0x63
0x65
0x66
0x67
0x69
0x6A
0x6B
0x6C
0x6D
0x6E
0x71
0x72
0x73
0x74
0x75
0x76
0x79
0x7A
0x7C
0x80
0x81
0x82
0x84
0x88
0x8F
0x90
0x97
0x98
0x9B
0x9D
0x9E
0x9F
0xA3
0xA5
0xA6
0xA7
0xA9
0xAA
0xAB
0xAC
0xAD
0xAE
0xB1
0xB2
0xB3
0xB4
0xB5
0xB6
0xB9
0xBA
0xBC
0xC3
0xC5
0xC6
0xC7
0xC9
0xCA
0xCB
0xCC
0xCD
0xCE
0xD1
0xD2
0xD3
0xD4
0xD5
0xD6
0xD9
0xDA
0xDC
0xE0
0xE1
0xE2
0xE4
0xE8
0xEF
Boot for NIC, iSCSI, and FCoE Protocols User Manual
P007453-01A Rev. A
64
5. Using the FCoE Boot BIOS Utility for x86 and x64 Architectures
Configuring Advanced Adapter Parameters
Changing the PLOGI Retry Timer
This option is especially useful for Tachyon-based RAID arrays. Rarely, a
Tachyon-based RAID array resets itself and the port goes offline temporarily. When the
port returns to operation, the PLOGI (port login) retry interval scans the loop to
discover this device. The PLOGI retry interval is the time it takes for one PLOGI to scan
the whole loop. You can choose:
No PLOGI Retry: 0 msec – default
50 msec takes 5 to 6 seconds per device (if 126 AL_PAs are on the loop)
100 msec takes 12 seconds per device (if 126 AL_PAs are on the loop)
200 msec takes 22 seconds per device (if 126 AL_PAs are on the loop)
To set the interval for the PLOGI retry timer:
1. On the main configuration menu (Figure 5-2), select Configure Advanced
Adapter Parameters and press <Enter>. The adapter configuration menu is
displayed (Figure 5-18).
2. Select Change PLOGI Retry Timer and press <Enter>. Information similar to
Figure 5-20 is displayed.
Figure 5-20 Change the PLOGI Retry Timer Screen
3.
4.
5.
6.
Select the retry timer interval.
Press <Enter> to accept the new interval.
Press <Esc> to return to the advanced adapter configuration menu.
For changes to take effect, reboot the system.
Boot for NIC, iSCSI, and FCoE Protocols User Manual
P007453-01A Rev. A
65
5. Using the FCoE Boot BIOS Utility for x86 and x64 Architectures
Configuring Advanced Adapter Parameters
Enabling or Disabling the Spinup Delay
This option allows you to enable or disable the disk spinup delay. The factory default
setting is disabled.
If at least one boot device has been defined, and the spinup delay is enabled, the boot
BIOS searches for the first available boot device.
If a boot device is present, the boot BIOS boots from it immediately.
If a boot device is not ready, the boot BIOS waits for the spinup delay and, for
up to three additional minutes, continues the boot scanning algorithm to find
another multi-boot device.
If boot devices have not been defined, and auto scan is enabled, then the boot BIOS
waits for five minutes before scanning for devices.
In a private loop, the boot BIOS attempts to boot from the lowest target AL_PA
it finds.
In an attached fabric, the boot BIOS attempts to boot from the first target found
in the NameServer data.
To enable or disable the spinup delay:
1. On the main configuration menu (Figure 5-2), select Configure Advanced
Adapter Parameters and press <Enter>. The adapter configuration menu is
displayed (Figure 5-18).
2. Select Enable or Disable Spinup Delay and press <Enter>. Information similar
to Figure 5-21 is displayed.
Figure 5-21 Enable or Disable Spinup Delay Screen
3.
4.
5.
6.
Select whether to enable or disable spinup delay.
Press <Enter> to accept the new value.
Press <Esc> to return to the advanced adapter configuration menu.
For changes to take effect, reboot the system.
Boot for NIC, iSCSI, and FCoE Protocols User Manual
P007453-01A Rev. A
66
5. Using the FCoE Boot BIOS Utility for x86 and x64 Architectures
Configuring Advanced Adapter Parameters
Setting Auto Scan
This option allows you to set auto scan and enable the first device in the boot entry list
to issue a Name Server Inquiry. Auto scan is available only if none of the eight boot
entries is configured to boot from DID or WWPN. The factory default is disabled. If
there is more than one adapter with the same PCI Bus number in the system, and each
has a boot drive attached, the first PCI-scanned adapter is the boot adapter. The first
adapter is usually in the lowest PCI slot in the system.
Use the Boot Devices menu (Figure 5-9) to configure up to eight boot entries for fabric
point-to-point, public loop or private loop configurations. The first adapter is usually in
the lowest PCI slot in the system. This device is the only boot device and it is the only
device exported to the multi-boot menu.
Auto scan options:
Autoscan disabled – default.
Any first device – The first adapter issues a Name Server Inquiry and the first
D_ID from the inquiry becomes the boot device. The adapter attempts to log in
to a public loop first. If it fails, it logs in to a private loop. The first successfully
scanned device becomes the boot device. This device only is exported to the
multi-boot menu.
First LUN 0 device
First NOT LUN 0 device (a device other than LUN 0)
To set auto scan:
1. From the main configuration menu (Figure 5-2), select Configure Advanced
Adapter Parameters and press <Enter>. The adapter configuration menu is
displayed (Figure 5-18).
2. Select Auto Scan Setting and press <Enter>. Figure 5-22 is displayed.
Figure 5-22 Set Auto Scan Menu
3.
4.
5.
6.
Select the appropriate auto scan option.
Press <Enter> to accept the new scan option.
Press <Esc> to return to the advanced adapter configuration menu.
For changes to take effect, reboot the system.
Boot for NIC, iSCSI, and FCoE Protocols User Manual
P007453-01A Rev. A
67
5. Using the FCoE Boot BIOS Utility for x86 and x64 Architectures
Configuring Advanced Adapter Parameters
Enabling or Disabling EDD 3.0
EDD 3.0 provides additional data to the operating system boot loader during an
INT-13h function 48h call (get device parameters). This information includes the path
to the boot device and the disk size. The default setting for EDD 3.0 is disabled (EDD
2.1).
Note: An x86 series system could hang during Windows 2000 Server installation if
EDD 3.0 is enabled.
To enable or disable EDD 3.0:
1. From the main configuration menu (Figure 5-2), select Configure Advanced
Adapter Parameters and press <Enter>. The adapter configuration menu is
displayed (Figure 5-18).
2. Select Enable or Disable EDD 3.0 and press <Enter>. The EDD 3.0
configuration screen is displayed.
Figure 5-23 Enable or Disable EDD 3.0 Screen
3.
4.
5.
6.
Select whether to enable or disable EDD 3.0.
Press <Enter> to accept the change.
Press <Esc> to return to the advanced adapter configuration menu.
For changes to take effect, reboot the system.
Enabling or Disabling the Start Unit Command
You must know the specific LUN to issue the SCSI start unit command. The default
setting is disabled.
To enable or disable the start unit command:
1. From the main configuration menu (Figure 5-2), select Configure Advanced
Adapter Parameters and press <Enter>. The adapter configuration menu is
displayed (Figure 5-18).
2. Select Enable or Disable Start Unit Command and press <Enter>. The Start
Unit Command configuration screen is displayed.
Boot for NIC, iSCSI, and FCoE Protocols User Manual
P007453-01A Rev. A
68
5. Using the FCoE Boot BIOS Utility for x86 and x64 Architectures
Configuring Advanced Adapter Parameters
Figure 5-24 Enable or Disable Start Unit Command Screen
3.
4.
5.
6.
Select whether to enable or disable the start unit command.
Press <Enter> to select the change.
Press <Esc> to return to the advanced adapter configuration menu.
For changes to take effect, reboot the system.
Enabling or Disabling the Environment Variable
Sets the boot controller order if the system supports the environment variable. The
default setting is disabled.
To enable or disable the environment variable:
1. From the main configuration menu (Figure 5-2), select Configure Advanced
Adapter Parameters and press <Enter>. The adapter configuration menu is
displayed (Figure 5-18).
2. Select Enable or Disable Environment Variable and press <Enter>. The
Environment Variable configuration screen is displayed.
Figure 5-25 Enable or Disable Environment Variable Screen
3.
4.
5.
6.
Select whether to enable or disable the environment variable.
Press <Enter> to select the change.
Press <Esc> to return to the advanced adapter configuration menu.
For changes to take effect, reboot the system.
Boot for NIC, iSCSI, and FCoE Protocols User Manual
P007453-01A Rev. A
69
5. Using the FCoE Boot BIOS Utility for x86 and x64 Architectures
Using Multi-Path Boot from SAN
Enabling or Disabling Auto Boot Sector
This option automatically defines the boot sector of the target disk for the migration
boot process, which applies only to HP MSA1000 arrays. If there is no partition on the
target, the default boot sector format is 63 sectors. The default setting is disabled.
To enable or disable the auto boot sector format:
1. From the main configuration menu (Figure 5-2), select Configure Advanced
Adapter Parameters and press <Enter>. The adapter configuration menu is
displayed (Figure 5-18).
2. Select Enable or Disable Auto Boot Sector and press <Enter>. The Auto Boot
Sector configuration screen is displayed.
Figure 5-26 Enable or Disable Auto Boot Sector Format Screen
3.
4.
5.
6.
Select whether to enable or disable the auto boot sector.
Press <Enter> to accept the new value.
Press <Esc> to return to the advanced adapter configuration menu.
For changes to take effect, reboot the system.
Using Multi-Path Boot from SAN
Multi-boot BIOS is in compliance with BIOS Boot Specification (BBS). The system must
have a Multi-boot system BIOS in order to take advantage of this option. The
Multi-boot BIOS allows you to select any boot disk in the system BIOS setup menu. The
boot disk can be an FC drive, a SCSI drive, an IDE drive, a USB device, or a floppy
drive. The Emulex BIOS supplies the first eight drives to the system BIOS menu. The
Multi-boot BIOS can override the FC drive that is selected in the BIOS utility.
For example, the system has eight FC disks only. The boot disk has AL_PA 02.
However, you can select AL_PA 23 in the system BIOS setup menu. The boot device is
the FC disk with AL_PA 23 instead of AL_PA 02, as is set in the BIOS utility.
If your system supports Multi-boot BBS, the local boot disk (drive C) is the first entry in
Multi-boot on the system BIOS setup menu. The list of entries is determined by the list
of configured boot entries in the BIOS utility. For example:
Adapter 1: boot_entry0, boot_entry1
Adapter 2: boot_entry2, boot_entry3
Boot for NIC, iSCSI, and FCoE Protocols User Manual
P007453-01A Rev. A
70
5. Using the FCoE Boot BIOS Utility for x86 and x64 Architectures
Resetting to Default Values
The order of boot entries exported to Multi-boot (BBS) is
boot_entry0, boot_entry1, boot_entry2, and boot_entry3.
However, Multi-boot allows changing the boot order in the server BIOS, which allows
any disk to become the C drive.
Resetting to Default Values
The BIOS utility enables you to reset BIOS boot parameters to their factory default
settings. These defaults are listed in Table 5-2.
Table 5-2 Default Adapter Boot Parameter Values
Parameter
Default Value
Boot from SAN
Disabled
Valid Values
Enabled
Disabled
AL_PA Value
0x00 Fibre
See AL_PA reference table (Table 5-1,
Valid AL_PA Values).
EDD 3.0
Disabled (EDD 2.1)
Enabled (EDD 3.0)
Disabled (EDD 2.1)
PLOGI Retry Timer
Disabled
Disabled
50 msec
100 msec
200 msec
Spinup Delay
Disabled
Enabled
Disabled
Auto Scan
Disabled
Enabled
Disabled
Start Unit
Disabled
Enabled
Disabled
Environmental Variable Disabled
Enabled
Disabled
Auto Boot Sector
Disabled
Enabled
Disabled
Note: DCBX mode settings are firmware (UCNA) parameters and are not altered
when setting the BIOS boot parameters to their defaults.
Boot for NIC, iSCSI, and FCoE Protocols User Manual
P007453-01A Rev. A
71
5. Using the FCoE Boot BIOS Utility for x86 and x64 Architectures
Resetting to Default Values
To reset parameters to their factory default settings:
1. On the main configuration menu (Figure 5-2) select Reset Adapter Defaults
and press <Enter>. A screen is displayed that asks if you want to reset to the
defaults.
Figure 5-27 Reset Adapter Configuration to Defaults Screen
2. Press <Y>. All settings revert to their factory default values.
3. Press <Esc> to go to the previous menu.
Boot for NIC, iSCSI, and FCoE Protocols User Manual
P007453-01A Rev. A
72
6. Installing, Updating, and Enabling Boot Code
6. Installing, Updating, and Enabling Boot Code
Emulex provides utilities to install, update, and enable boot code. The utility that you
use depends on the operating system and, in some cases, the driver type or system
architecture. Table 6-1 indicates the utilities that are currently available for each
operating system.
Table 6-1 Utilities that Install, Update, and Enable Boot Code
OneCommand Manager
Application
HBAcmd Utility
Offline Utilities
Windows
X
X
X
Linux
X
X
X
VMware
X
X
X
Operating System
After you decide which utility to use, see the appropriate documentation for the proper
procedures:
OneCommand Manager application: see the OneCommand Manager Application
User Manual.
HBAcmd utility: see the OneCommand Manager Application User Manual.
Offline utility: see the Offline Utilities User Manual.
Boot for NIC, iSCSI, and FCoE Protocols User Manual
P007453-01A Rev. A
73
7. Configuring iSCSI Boot Support with the iSCSISelect Utility
Navigating the iSCSISelect Utility
7. Configuring iSCSI Boot Support with the
iSCSISelect Utility
This section provides quick installation instructions for setting up a basic boot
configuration. (For more information on setting up an iSCSI initiator and adding an
iSCSI target, see chapter 8., “Configuring and Managing the iSCSI Initiator with the
iSCSISelect Utility,” on page 77 and chapter 9., “Configuring and Managing iSCSI
Targets with the iSCSISelect Utility,” on page 83.)
Navigating the iSCSISelect Utility
Use the following methods to navigate the iSCSISelect utility:
Press the up/down arrows on your keyboard to move through and select menu
options or configuration fields. When multiple adapters are listed, use the
up/down arrows to scroll to the additional adapters.
Press <Tab> to move to the next field, and <Shift> <Tab> to move to the
previous field.
Press <Enter> to accept a selection, select a menu option, to select a row in a
configuration screen, or to change a configuration default.
Press <Esc> to return to the previous menu or page, cancel a selection or dialog
box, or exit the utility.
Setting Up a Basic iSCSI Boot Configuration
By setting up a basic iSCSI boot configuration, you can configure your initiator, contact
network devices, and set up an iSCSI boot target. With iSCSI boot capability, the
iSCSISelect utility can quickly and easily provide the target LUN disk to the operating
system through the BIOS. After setting up a basic iSCSI boot configuration, you can
continue to use the iSCSISelect utility to manage your OneConnect Server iSCSI SAN
environment.
When setting up a basic iSCSI boot configuration you must do the following:
Configure the iSCSI initiator name and enable boot support
Configure the network properties
Add an iSCSI target and enable it as a boot target
Set your boot LUN
Reboot your system
To set up a basic iSCSI Boot configuration:
1. Log into the iSCSISelect utility by pressing <Ctrl+S> when prompted.
2. From the iSCSI Initiator Configuration menu, set the initiator name.
Boot for NIC, iSCSI, and FCoE Protocols User Manual
P007453-01A Rev. A
74
7. Configuring iSCSI Boot Support with the iSCSISelect Utility
Setting Up a Basic iSCSI Boot Configuration
3. Select Save and press <Enter> to save your initiator name.
Figure 7-1 iSCSI Initiator Configuration Menu
4. Select Controller Configuration and press <Enter>. If you are running a single
controller, the Controller Configuration menu is displayed (Figure 7-3). If you
are running multiple controllers, the Controller Selection menu is displayed
(Figure 7-2).
Figure 7-2 Controller Selection Menu
5. From the Controller Selection menu, select your controller and port then press
<Enter>. (For more information, see “Selecting a Controller” on page 78.)
6. After you have selected your controller, the Controller Configuration menu
appears.
Figure 7-3 Controller Configuration Menu
7.
8.
9.
10.
11.
12.
13.
14.
From this menu, select Controller Properties and press <Enter>.
Ensure Boot Support is set to Enabled.
Select Save and press <Enter>.
From the Controller Configuration menu, select Network Configuration and
press <Enter>.
Configure a network IP address. From the Network Configuration menu, do
one of the following:
Enable DHCP. (For more information, see “Enabling DHCP” on
page 79.)
Set up a static IP address. (For more information, see “Configuring a
Static IP Address” on page 80.)
If desired, configure a VLAN ID. (For more information, see “Configuring
VLAN ID/Priority” on page 81.)
Add a SCSI target. From the Controller Configuration menu, select iSCSI
Target Configuration, then select Add a New iSCSI Target. (For more
information, see “Adding iSCSI Targets” on page 83.)
After you have successfully configured the iSCSI initiator and target, reboot the
system.
Boot for NIC, iSCSI, and FCoE Protocols User Manual
P007453-01A Rev. A
75
7. Configuring iSCSI Boot Support with the iSCSISelect Utility
Booting the System
Booting the System
After you have successfully set up your basic boot configuration, exit the iSCSISelect
utility and the system automatically reboots. During the next boot up, the iSCSI BIOS
logs into the configured iSCSI boot target and display its target/LUN information in
the BIOS sign-on banner. For example:
Controller#0 Port#0 Base 0xFCE60000 at Bus:01 Dev:00 Fun:02
Controller#0 Port#1 Base 0xFCEA0000 at Bus:01 Dev:00 Fun:03
<<< Press <Ctrl><S> for iSCSISelect(TM) Utility >>>
Initiator iSCSI Name:
iqn.2004-05.com.emulex
Initiator IP Address:
172. 40.
1.41
Initiator IP Address:
172. 40.
1.62
Drive #0 NETAPPLUN 0
2048 MB
Drive Geometry 1053FFF
BIOS Installed Successfully!
Boot for NIC, iSCSI, and FCoE Protocols User Manual
P007453-01A Rev. A
76
8. Configuring and Managing the iSCSI Initiator with the iSCSISelect Utility
Configuring the iSCSI Initiator Name
8. Configuring and Managing the iSCSI Initiator
with the iSCSISelect Utility
The iSCSI initiator or host (also known as the iSCSI client) is a system such as a server,
which attaches to an IP network and initiates requests and receives responses from an
iSCSI target. Each iSCSI host is identified by a unique iSCSI qualified name (IQN).
Once you have an initiator host system running, you must configure the initiator to
allow access to the iSCSI SAN. To do this, you must:
1. Configure the iSCSI initiator name.
2. Select a controller (see “Selecting a Controller” on page 78).
3. Configure network properties (see “Configuring Network Properties” on
page 79).
4. Verify network settings (see “Confirming Network Settings” on page 82).
Configuring the iSCSI Initiator Name
The iSCSI initiator name is a unique identifier for the initiator on the network and
configures target access. It must be unique to that system on the network and is
identified by an IQN. The iSCSI initiator name is global to the entire system. The iSCSI
initiator name must also match the target's Access Control List (ACL). After you log
into the iSCSISelect utility, you can configure the iSCSI initiator name from the iSCSI
Initiator Configuration screen.
Note: When installing Microsoft software iSCSI initiator service, the iSCSI initiator
name for OneConnect will change and any IQN name previously configured
through the iSCSISelect utility will be overridden. Though this will not affect
existing boot sessions and persistent sessions, new target logins may fail
because the new IQN name may not match the incoming initiator IQN names
configured on the target. To avoid this situation, after installing Microsoft
software, you must rename the IQN name to the previous IQN name you had
configured.
To configure the iSCSI initiator name:
1. Log into the iSCSISelect utility by pressing <Ctrl+S> when prompted. After the
BIOS initializes, the iSCSI Initiator Configuration screen appears.
2. Set or change the iSCSI initiator name from this screen.
Figure 8-1 iSCSI Initiator Configuration Screen
Note: If there are multiple controllers in your system, your iSCSI Initiator
name may be different for each controller. If this happens, an error
message indicates an Initiator iSCSI Name mismatch. You must save a
new initiator name on this menu so that the iSCSI Initiator Name on all
Boot for NIC, iSCSI, and FCoE Protocols User Manual
P007453-01A Rev. A
77
8. Configuring and Managing the iSCSI Initiator with the iSCSISelect Utility
Selecting a Controller
the controllers match. If there were pre-existing sessions before the iSCSI
Initiator Name change, the pre-existing sessions use the original name
that was used to login the very first time. The new name is used for any
sessions added after the name change.
3. Select Save and press <Enter> to save the iSCSI initiator name. If you select
Controller Configuration without saving the changes, a warning message will
appear stating that your settings will be lost and asking whether you want to
cancel or not. Press <Y> and you will lose your changes. Press <N> and you will
return to the iSCSI Initiator Configuration screen.
Selecting a Controller
After you configure an ISCSI initiator name, select a controller to configure the iSCSI
target. If you are running the iSCSISelect utility with multiple controllers, all the
controllers are listed in the Controller Selection menu. The OneConnect is a dual-port
chip; therefore, the Controller Selection menu always shows two controllers
(dual-ports) for each physical controller. Figure 8-2 is an example of the Controller
Selection menu showing two physical controllers with two controllers (dual-port) each.
Figure 8-2 Controller Selection Menu
After you select the controller, the Controller Configuration menu appears. From this
menu, you can configure and manage the iSCSI initiator and target(s).
Figure 8-3 Controller Configuration Menu
If you are not sure that you are configuring the correct port, you can check by either:
Performing port identification (see “Identifying a Port” on page 81).
Checking the link status in the Network Configuration menu. Connect the
controller port to a 10 Gb/s switch port and check the link status in the Network
Configuration menu. If the status is Link Up, it is the correct controller port.
Note: Make sure you back out of the Network Configuration menu to the
Controller Configuration menu before checking the Network
Configuration menu. This allows the Link Status field to refresh when
you insert or remove the cable from the controller.
Boot for NIC, iSCSI, and FCoE Protocols User Manual
P007453-01A Rev. A
78
8. Configuring and Managing the iSCSI Initiator with the iSCSISelect Utility
Configuring Network Properties
Configuring Network Properties
Use the Network Configuration menu to configure a network IP address for the
controller. The IP address is a logical address for the controller and uniquely identifies
the system on a TCP/IP network. The IP address can be determined statically
(manually assigned) or dynamically (with the DHCP server to obtain an IP address).
The method that you choose depends on your network configuration. If your network
uses a DHCP configuration, then you can enable DHCP and obtain an IP address from
the DHCP server. If a DHCP server is not available, you must configure a static IP
address. You can also set a VLAN ID and/or priority from the Network Configuration
dialog box.
Note: For Linux, Emulex recommends that you enable DHCP when attempting to
assign an IP address to an iSCSI port. This should be done as the iSCSI firmware
will not detect it as a duplicate IP address if one already exists on a Linux
server. Otherwise, you must manually ensure there are no duplicate IP
addresses before assigning an IP address.
Note: If you are using target discovery through DHCP, you must add the root path to
the DHCP server and enable DHCP discovery through the iSCSISelect utility.
Figure 8-4 Network Configuration Dialog Box
Enabling DHCP
Enabling DHCP provides the initiator with an IP address.
Note: If you are using the DHCP server to obtain an IP address for your iSCSI
initiator, set up a reservation. A reservation assigns a specific IP address based
on the MAC address of your iSCSI function. If you do not reserve an IP address
through DHCP, then you must set the lease length for the iSCSI initiator IP
address to unlimited. This prevents the IP address lease from expiring.
To enable DHCP:
1. From the Controller Configuration menu, select Network Configuration and
press <Enter> (Figure 8-4).
2. Select Enabled from the DHCP drop-down menu and press <Enter>.
Boot for NIC, iSCSI, and FCoE Protocols User Manual
P007453-01A Rev. A
79
8. Configuring and Managing the iSCSI Initiator with the iSCSISelect Utility
Configuring a Static IP Address
3. Select Save DHCP Settings and press <Enter>. The DHCP IP Address dialog
box appears. For example:
Figure 8-5 DHCP IP Address Dialog Box
Note: If you have set a static IP address, a message warns that the static IP address
will be lost. Press <Y> to continue with enabling DHCP.
Configuring a Static IP Address
If a DHCP server is not available, you must manually configure a static IP address.
To configure a static IP address:
1. From the Network Configuration menu, select Configure Static IP Address and
press <Enter>.
Note: If you have DHCP enabled, a message warns that the DHCP IP Address
will be lost. Press <Y> to continue to configure a static IP address.
The Static IP Address dialog box is displayed.
Figure 8-6 Static IP Address Dialog Box
2. Enter the IP address. This is a unique 32-bit address that specifies the location of
each device or workstation in the network. This address is required for
communication to the iSCSI SAN. For an initiator with its own network
interface, you must assign an IP address in the same range as the iSCSI SAN.
3. Enter the subnet mask. The subnet mask provides a way to segment networks.
All hosts (iSCSI initiators or targets) on the same physical network usually have
the same subnet mask. For example, Figure 8-6 shows the initiator in the subnet
255.255.xxx.xxx. All the hosts (initiators or targets) in a sub-network will have
the same subnet mask.
4. Enter the default gateway information, if necessary. A gateway is a router on a
computer network that serves as an access point to another network and that an
initiator uses by default. Any data to addresses not on the initiator’s subnet are
sent through the default gateway.
5. Select Save and press <Enter> to save the settings.
6. You are prompted to save the changes, type <Y>.
Boot for NIC, iSCSI, and FCoE Protocols User Manual
P007453-01A Rev. A
80
8. Configuring and Managing the iSCSI Initiator with the iSCSISelect Utility
Identifying a Port
7. Press <Esc> to return to the Network Configuration menu.
Configuring VLAN ID/Priority
A Virtual Local Area Network (VLAN) is a way of partitioning the network. If the LAN
is made up of all devices within a broadcast domain, a VLAN is a broadcast domain
made up of switches. You first create a VLAN and then assign ports to a VLAN. All
ports in a single VLAN are in a single broadcast domain.
You do not have to configure VLANs unless your network is already using them. Some
reasons why VLANs are used include:
A LAN increases in size with several devices
A LAN has increased broadcast traffic on it
Groups of users on a LAN need more security
A VLAN ID, like an IP address or initiator name, is assigned a value to uniquely
identify it on a network. A VLAN priority is set to determine what packet gets priority
order within a VLAN.
To configure a VLAN ID/priority:
1. On the Network Configuration menu, select Configure VLAN ID/Priority and
press <Enter>. The Configure VLAN ID/Priority dialog box appears.
Figure 8-7 Configure VLAN/ID Priority Dialog Box
2. Select the VLAN Support drop-down menu and select Enabled.
3. Set a VLAN ID number. This is a unique value you assign to each VLAN on a
single device. There are a maximum of 4095 possible values ranging from
0-4094.
4. Set a VLAN Priority, if necessary. This unique value assigns a priority to
outbound packets containing a specified VLAN ID. Valid values range from
0 -7, with 0 the highest priority level.
5. Select Save and press <Enter>.
6. Press <Esc> to return to the Network Configuration menu.
Identifying a Port
Port identification, or beaconing, helps you physically determine which port you are
configuring by blinking both the link and the activity LEDS of that port.
LEDs blink on the back of the server so that there is no confusion as to which physical
port you are configuring with the iSCSISelect utility. Port identification allows you to
correlate the iSCSI software configuration with the hardware port.
Boot for NIC, iSCSI, and FCoE Protocols User Manual
P007453-01A Rev. A
81
8. Configuring and Managing the iSCSI Initiator with the iSCSISelect Utility
Confirming Network Settings
Note: Not all controllers have LEDs that are externally visible. If you are using an
add-in card in a blade server environment, the port identification or beaconing
capability does not work.
To identify a port:
1. From the Controller Configuration menu, select Port Identification and press
<Enter>. The LED status indicators for the selected port blink on the controller
until you select Done and press <Enter> on the Port Identification screen.
Figure 8-8 Port Identification Screen
Confirming Network Settings
After you configure the iSCSI initiator, confirm your network settings by pinging the
network. The ping option checks whether the IP address is on the network. If there is
another IP entity on that network when you ping, you receive a ping reply back to
confirm the network settings. Ping can be a diagnostic tool but it is also a validation
that your network is set up properly prior to target login.
To verify that a target is accessible and that you are connected to the network:
1. From the Network Configuration menu, select Ping and press <Enter>.
2. In the Ping Target dialog box, enter the IP address of the iSCSI device you want
to ping. You are notified that the ping is successful. If the ping is unsuccessful
you receive a failed message. (For more information, see “Troubleshooting for
the iSCSI Protocol” on page 157.) Figure 8-9 is an example of a successful ping.
Figure 8-9 Successful Ping Screen
Note: The Ping works for any IP address that supports ICMP (Echo).
If you cannot verify the network interface, there may be a number of reasons why. (For
more information, see “Troubleshooting for the iSCSI Protocol” on page 157.)
Boot for NIC, iSCSI, and FCoE Protocols User Manual
P007453-01A Rev. A
82
9. Configuring and Managing iSCSI Targets with the iSCSISelect Utility
Adding iSCSI Targets
9. Configuring and Managing iSCSI Targets with
the iSCSISelect Utility
An iSCSI target is any device that receives iSCSI commands. The device can be an end
node, such as a storage device, or it can be an intermediate device, such as a bridge
between IP and FC devices. Each iSCSI target is identified by a unique IQN, and each
port on the controller (or on a bridge) is identified by one or more IP addresses.
As the client system, the initiator initiates disk I/O. It communicates with the target
and the target serves the initiator by providing resources to the initiator.
Once you configure your iSCSI initiator and verified that your network interface is
working, you can log into your target to establish your connection. To do this, you
must:
Perform a login to the target (adding a target)
Ping a target and verify that you can connect to it
Reboot the system
Adding iSCSI Targets
Once the initiator has been configured you need a process that shows you how to make
an iSCSI target available to that initiator host. The discovery process presents an
initiator with a list of available targets. The discovery methods used for discovering
targets are:
SendTargets discovery
Manually configuring targets
With the iSCSISelect utility, you can easily configure an iSCSI target by selecting and
enabling values on the Add/Ping iSCSI Target menu. From this menu, you can
configure the target and perform a login to the target to establish an iSCSI network
connection.
Before you begin the login session, gather the following information:
iSCSI target name (only for manual configuration) – The target name that you
are adding. The iSCSI target name is not required if you are using SendTargets
discovery. It is required only for manually configured targets. This name should
be known to you based on how you configured your iSCSI target. (For more
information, see “Using SendTargets Discovery to Add an iSCSI Target” on
page 84.)
iSCSI target IP address – The IP address of the target into which you are
logging.
TCP port number – The TCP port number of the target portal. Typically this is
3260, which is the well-known port number defined for use by iSCSI.
Boot for NIC, iSCSI, and FCoE Protocols User Manual
P007453-01A Rev. A
83
9. Configuring and Managing iSCSI Targets with the iSCSISelect Utility
Adding iSCSI Targets
Using SendTargets Discovery to Add an iSCSI Target
SendTargets discovery asks an iSCSI target to provide the list of target names that can
be logged into by the initiator. The iSCSI initiator then uses the SendTargets Discovery
option to perform the device discovery. Use this method if an iSCSI node has a large
number of targets. When adding an iSCSI target, leave the iSCSI target name option
blank, you can use the iSCSI SendTargets mechanism to add a target.
To configure an iSCSI target using the SendTargets discovery:
1. Log into the iSCSISelect utility by pressing <Ctrl+S> when prompted.
2. Select Controller Configuration and press <Enter>. A list of controllers is
displayed.
3. Select a controller and press <Enter>. The Controller Configuration menu is
displayed.
Figure 9-1 Controller Configuration Menu
4. From the Controller Configuration menu, select iSCSI Target Configuration
and press <Enter>.
5. Select Add New iSCSI Target and press <Enter>.
6. In the Add/Ping iSCSI Target dialog box, leave the iSCSI Target Name blank for
a SendTargets response.
Note: Only the first 64 sessions are returned during a single discovery session.
Figure 9-2 Add/Ping iSCSI Target dialog box
7. Enter the iSCSI target IP address.
8. Change the TCP port number value, if necessary. The default target port
number is 3260.
9. For a boot target, accept the default (No), even if you want to enable the target
as a boot target. (For more information about the boot target, see “Setting Up a
Boot for NIC, iSCSI, and FCoE Protocols User Manual
P007453-01A Rev. A
84
9. Configuring and Managing iSCSI Targets with the iSCSISelect Utility
Adding iSCSI Targets
Basic iSCSI Boot Configuration” on page 74.)
Note: You must enable the Boot Target option after you add the target via
SendTargets (see step 16).
10. Change the ISID qualifier value, if necessary. A unique ISID value is necessary if
you connect dual sessions to the same target portal group. Enter a number up to
65535. (For more information, see “Setting an ISID Value” on page 89.)
11. Select Yes from the Header Digest drop-down menu if you want to enable
header digest. When set to Yes, and the iSCSI initiator is set accordingly, the
integrity of an iSCSI PDU’s header segment is protected by CRC32C checksum.
The default setting is No.
12. Select Yes from the Data Digest drop-down menu if you want to enable Data
Digest. When set to Yes, and the iSCSI initiator is set accordingly, the integrity
of an iSCSI PDU’s data segment is protected by CRC32C checksum. The default
setting is No.
13. Select an authentication method (optional). If you are enabling an
authentication method, you are prompted to enter CHAP configuration. (For
more information, see “Enabling CHAP Authentication” on page 89.)
14. Select Save/Login. A message reminds you that you have left the iSCSI Target
name blank and that the SendTargets mechanism will be used. If you want to
continue, press <Y>.
15. If the firmware successfully logs into the target, the Targets Discovered Via
SendTargets screen appears. An unsuccessful login produces a failure message.
After you send your SendTargets request to the target, the Targets Discovered
Via SendTargets screen appears with a list of targets. From this list of targets
specify which targets to add.
To do this, select the target or targets you want to add from the menu and press
<F3>. After you have selected your targets, you can add these targets to the list
of iSCSI targets available for the initiator to login. To do this, select Add
Selected iSCSI Targets and press <Enter> (Figure 9-3). If you enabled CHAP
Authentication, you are prompted to enter CHAP configuration for each target,
one at a time. (For more information, see “Enabling CHAP Authentication” on
page 89.)
Figure 9-3 Targets Discovered via SendTargets Screen
Boot for NIC, iSCSI, and FCoE Protocols User Manual
P007453-01A Rev. A
85
9. Configuring and Managing iSCSI Targets with the iSCSISelect Utility
Adding iSCSI Targets
16. After you have added your targets, from the Controller Configuration menu,
select iSCSI Target Configuration and press <Enter> to view the added target
information.
Figure 9-4 iSCSI Target Configuration Screen
Note: If you set the Boot Target option in step 5 before adding the target, the
Boot Target displays No on this menu. To enable Boot Target, go to step
17.
17. To enable Boot Target or make any other changes to your target or targets, select
the target and press <Enter>. The Edit/Ping iSCSI Target menu is displayed.
From this menu, you can edit your target.
Manually Adding an iSCSI Target
Use this method if an iSCSI node has a small number of targets, or you want to restrict
the targets that an initiator can access. To manually configure a target, you must
provide the iSCSI target name.
To configure an iSCSI target manually:
1. Log into the iSCSISelect utility by pressing <Ctrl+S> when prompted.
2. Select Controller Configuration and press <Enter>. A list of controllers is
displayed.
3. Select a controller and press <Enter>. The Controller Configuration menu is
displayed.
4. From the Controller Configuration menu, select iSCSI Target Configuration
and press <Enter>.
5. Select Add New iSCSI Target and press <Enter>. The Add/Ping iSCSI Target
dialog-box is displayed (Figure 9-2).
6. Enter the iSCSI target name.
7. Enter the iSCSI target IP address.
8. Enter the TCP port number (the default target port number is 3260).
9. If you want to enable the target as a boot target, select Yes.
10. Enter an ISID Qualifier if needed. A unique ISID value is needed if you are
connecting dual sessions to the same target portal group. You can enter a
number up to 65535. (For more information, see “Setting an ISID Value” on
page 63.)
11. Select Yes from the Header Digest drop-down menu if you want to enable
Header Digest. When set to Yes, and the iSCSI initiator is set accordingly, the
integrity of an iSCSI PDU’s header segment is protected by CRC32C checksum.
The default setting is No.
Boot for NIC, iSCSI, and FCoE Protocols User Manual
P007453-01A Rev. A
86
9. Configuring and Managing iSCSI Targets with the iSCSISelect Utility
Managing an iSCSI Target
12. Select Yes from the Data Digest drop-down menu if you want to enable Data
Digest. When set to Yes, and the iSCSI initiator is set accordingly, the integrity
of an iSCSI PDU’s data segment is protected by CRC32C checksum. The default
setting is No.
13. Select the Authentication Method. (For more information, see “Enabling CHAP
Authentication” on page 89.)
14. Select Save/Login and press <Enter>. If the firmware logs into the target
successfully, you receive a successful login message. Press <Esc> to go to the
iSCSI Target Configuration menu where you can view information about the
added target.
15. To enable Boot Target or make any other changes to your target or targets, select
the target and press <Esc>.
Managing an iSCSI Target
With the iSCSISelect utility you can manage a target by viewing target details or by
editing the target configuration.
Viewing Target Information
After you have successfully logged into the target, you can view the details of the
newly-added target or manage the target. From the Controller Configuration menu,
select iSCSI Target Configuration and press <Enter> to view the target information.
Note: The iSCSISelect utility only shows LUN information for the first 128 LUNs.
The following is an example of a target detail.
Figure 9-5 iSCSI Target Configuration Information
In the iSCSI Target Configuration menu, the functions keys located at the bottom of the
menu help you manage your target configuration.
Press <Enter> to select the target configuration.
Press <Del> to delete the target.
Press <F5> to log in to the target.
Press <F6> to log out of the target.
Press <F7> to configure the LUN.
Press <Esc> to return to the previous menu.
Boot for NIC, iSCSI, and FCoE Protocols User Manual
P007453-01A Rev. A
87
9. Configuring and Managing iSCSI Targets with the iSCSISelect Utility
Managing an iSCSI Target
Editing a Target Configuration
Once you have added a target, you can edit your iSCSI target configuration or apply
other management options to the target.
1. From the iSCSI Target Configuration dialog box, select the target and press
<Enter>. The Edit/Ping iSCSI Target dialog box is displayed.
Figure 9-6 Edit/Ping iSCSI Target Dialog Box
2. If you want to enable the target as a boot target, select Boot Target and select
Yes in the Boot Target drop-down menu.
3. You can set the ISID Qualifier on the Edit/Ping iSCSI Target dialog box by
selecting ISID Qualifier and typing a number value up to 65535. A unique ISID
value is required if you if you are connecting dual sessions to the same target
portal group. See “Setting an ISID Value” on page 89.
4. To enable the Header Digest, select Yes in the Header Digest drop-down menu.
When set to Yes, and the iSCSI initiator is set accordingly, the integrity of an
iSCSI PDU’s' header segment is protected by CRC32C checksum. The default
setting is No.
5. To enable the Data Digest, select Yes in the Data Digest drop-down menu.
When set to Yes, and the iSCSI initiator is set accordingly, the integrity of an
iSCSI PDU’s data segment is protected by CRC32C checksum. The default
setting is No.
6. To select an authentication method to use when logging into the target, select an
authentication method from the Authentication Method drop-down menu. (For
more information about authentication methods, see “Enabling CHAP
Authentication” on page 89.)
7. To verify your target connection, select Ping and press <Enter>. (For more
information about ping, see “Adding iSCSI Targets” on page 83.)
8. To view more target properties, select Advanced and press <Enter>. (For more
information on these properties, see “Viewing Advanced Target Properties” on
page 93.)
9. To save your changes, select Save/Login and press <Enter>.
The iSCSI Target Configuration appears with the revised information.
Boot for NIC, iSCSI, and FCoE Protocols User Manual
P007453-01A Rev. A
88
9. Configuring and Managing iSCSI Targets with the iSCSISelect Utility
Managing an iSCSI Target
Setting an ISID Value
The ISID qualifier is a unique ISID value to specify if you are connecting dual sessions
to the same target portal group. This value ensures that you do not log into the same
session twice. A combination of the initiator name, ISID qualifier, target name, and
target portal group defines an iSCSI session. For the ISID qualifier, you can enter a
number up to 65535.
To set the ISID Qualifier:
1. Log into the iSCSISelect utility by pressing <Ctrl+S> when prompted.
2. Select Controller Configuration and press <Enter>. A list of controllers is
displayed.
3. Select a controller and press <Enter>. The Controller Configuration menu is
displayed.
4. From the Controller Configuration menu, select iSCSI Target Configuration
and press <Enter>.
5. Select Add New iSCSI Target and press <Enter>.
6. From the Add/Ping iSCSI Target dialog box, select ISID Qualifier and type in a
numeric value.
7. To save your changes, select Save/Login and press <Enter>.
The iSCSI Target Configuration appears with the revised information.
For more information on when an ISID value must be changed, see “Booting from SAN
for iSCSI MPIO” on page 50.
Enabling CHAP Authentication
The iSCSISelect utility uses CHAP to authenticate initiators and targets for added
network security. By using a challenge/response security mechanism, CHAP
periodically verifies the initiator's identity. This authentication method depends on a
secret known only to the initiator and the target. Although the authentication can be
one-way, you can negotiate CHAP in both directions with the help of the same secret
set for mutual authentication. You must make sure however, that what you configure
on the target side, matches the initiator side. The iSCSISelect utility supports both
one-way and mutual authentication.
Authenticating One-Way CHAP
With one-way CHAP authentication, the target authenticates the initiator. Use one-way
CHAP authentication for a one-way challenge/response security method.
To enable one-way CHAP authentication:
1. Log into the iSCSISelect utility by pressing <Ctrl+S> when prompted.
2. Select Controller Configuration. A list of controllers is displayed.
3. Select a controller and press <Enter>. The Controller Configuration menu is
displayed.
4. From the Controller Configuration menu, select iSCSI Target Configuration
and press <Enter>.
Boot for NIC, iSCSI, and FCoE Protocols User Manual
P007453-01A Rev. A
89
9. Configuring and Managing iSCSI Targets with the iSCSISelect Utility
Managing an iSCSI Target
5. Select Add New iSCSI Target and press <Enter>.
6. Follow steps 5–11 in the procedure “Using SendTargets Discovery to Add an
iSCSI Target” on page 84.
7. In the Add/Ping iSCSI Target dialog box, select Authentication Method, select
One-Way Chap, and press <Enter>.
Figure 9-7 One-way Chap Configuration Dialog Box
8. Enter the target CHAP name and target secret, then select OK and press
<Enter>.
The target CHAP name can be any name or sequence of numbers over 12 and
less than 16 characters. However, the name and secret on the target side must
match the name and target on the initiator side.
The target secret can be in string (for example, abcdefg23456) or hexadecimal
(for example, 0x01234567890123456789ABCD) format.
If using a string format, the secret can be any name or sequence of
numbers over 12 and less than 16 bytes long, where each character
equals one byte.
If using a hexadecimal format, the secret must be at least 12 and less than
16 bytes long, where two characters equal one byte. Hexadecimal
formatting restrictions:
The 0x representation requires an even number of hexadecimal
values excluding the 0x (0-9, A-F). For example, the secret
0x1234567890123456789ABCD is not allowed because the
character length is odd, with 23 hexadecimal values excluding
the 0x. The secret 0x01234567890123456789ABCD is allowed,
with 24 hexadecimal values excluding the 0x.
The hexadecimal representation of CHAP secrets must only
contain hexadecimal values. The 0x representation must only
have the following characters: 0, 1, 2, 3, 4, 5, 6, 7, 8, 9, a, b, c, d, e,
f, A, B, C, D, E, and F. Any other characters are not allowed.
When you have successfully enabled the CHAP authentication, the Add/Ping
iSCSI Target dialog box appears (see “Pinging a Target” on page 92).
Authenticating Mutual CHAP
With mutual CHAP authentication, the target authenticates the initiator and the
initiator authenticates the target. Use mutual CHAP authentication for a two-way
challenge/response security method.
To enable mutual CHAP authentication:
1. Log into the iSCSISelect utility by pressing <Ctrl+S> when prompted.
Boot for NIC, iSCSI, and FCoE Protocols User Manual
P007453-01A Rev. A
90
9. Configuring and Managing iSCSI Targets with the iSCSISelect Utility
Managing an iSCSI Target
2. Select Controller Configuration and press <Enter>. A list of controllers is
displayed.
3. Select a controller and press <Enter>. The Controller Configuration menu is
displayed.
4. From the Controller Configuration menu, select iSCSI Target Configuration
and press <Enter>.
5. Select Add New iSCSI Target and press <Enter>.
6. From the Add/Ping iSCSI Target dialog box, select Authentication Method and
select Mutual Chap, and press <Enter>. The CHAP Configuration dialog box is
displayed.
Figure 9-8 Mutual CHAP Configuration Dialog Box
7. Enter the target CHAP name, target secret, initiator CHAP name, and initiator
secret. Select OK and press <Enter>.
The target/initiator CHAP names can be any name or sequence of numbers
over 12 and less than 16 characters. However, the name and secret on the target
side must match the name and target on the initiator side.
The target/initiator secret can be in string (for example, abcdefg23456) or
hexadecimal (for example, 0x01234567890123456789ABCD) format.
If using a string format, the secret can be any name or sequence of
numbers over 12 and less than 16 bytes long, where each character
equals one byte.
If using a hexadecimal format, the secret must be at least 12 and less than
16 bytes long, where two characters equal one byte. Hexadecimal
formatting restrictions:
The 0x representation requires an even number of hexadecimal
values excluding the 0x (0-9, A-F). For example, the secret
0x1234567890123456789ABCD is not allowed because the
character length is odd, with 23 hexadecimal values excluding
the 0x. The secret 0x01234567890123456789ABCD is allowed,
with 24 hexadecimal values excluding the 0x.
The hexadecimal representation of CHAP secrets must only
contain hexadecimal values. The 0x representation must only
have the following characters: 0, 1, 2, 3, 4, 5, 6, 7, 8, 9, a, b, c, d, e,
f, A, B, C, D, E, and F. Any other characters are not allowed.
When you have successfully enabled the CHAP authentication, the Add/Ping
iSCSI Target dialog box appears.
Boot for NIC, iSCSI, and FCoE Protocols User Manual
P007453-01A Rev. A
91
9. Configuring and Managing iSCSI Targets with the iSCSISelect Utility
Managing an iSCSI Target
Pinging a Target
There are several ways to ping a target. For instance, you can ping a target from the
Network Configuration menu, or you can ping a target from the Controller
Configuration menu.
From the Network Configuration Menu
1. From the Network Configuration menu, select Ping and press <Enter>. The
Ping Target dialog box opens.
Figure 9-9 Ping Target Dialog Box
2. Enter the IP address of the target you want to ping.
3. Select Ping and press <Enter>.
From the Controller Configuration Menu
1. From the Controller Configuration menu, select iSCSI Target Configuration
and press <Enter>.
2. Select Add/Ping iSCSI Target or Edit/Ping iSCSI Target and press <Enter>.
The “iSCSI Target IP Address” is the address that will be pinged.
3. From the Add/Ping iSCSI Target dialog box (Figure 9-2) or the Edit/Ping iSCSI
Target dialog box (Figure 9-6), select Ping and press <Enter>.
If the ping is successful, you are notified that the ping is successful. Figure 9-10
is an example of a successful ping.
Figure 9-10 Successful Ping Screen
If the ping is unsuccessful you receive a failed message. There are several
reasons for an unsuccessful ping. (For more information see “Troubleshooting
for the iSCSI Protocol” on page 157.)
Boot for NIC, iSCSI, and FCoE Protocols User Manual
P007453-01A Rev. A
92
9. Configuring and Managing iSCSI Targets with the iSCSISelect Utility
Managing an iSCSI Target
Viewing Advanced Target Properties
After you have logged into a target, you can view more information about that target.
To view more information about the target, from the Edit/Ping iSCSI Target dialog
box, select the Advanced option and press <Enter>. Advanced information is
displayed.
Figure 9-11 Advanced Target Properties Screen
Configuring LUN Settings
A LUN represents an individually addressable logical device that is part of a target. An
initiator negotiates with a target to establish connectivity to a LUN.
To configure a LUN, from the iSCSI Target Configuration screen, press <F7> to display
the LUNs associated with the iSCSI node.
Figure 9-12 LUN Configuration Menu
Press <F3> to set the boot LUN if the target is a boot target. By setting the LUN to
bootable, you can confirm that you have the boot target configured properly and see
what LUN you are booting from. By looking at the LUN size, you can also determine
which target is which along with the LUN order.
Note: The LUN order is determined by the target and is in the order listed. The boot
LUN must be one of the first eight LUNs on the target.
If there are no LUNs available, the following message is displayed:
No LUN available, please check your configuration on the Target.
(For more information, see “Troubleshooting for the iSCSI Protocol” on page 157.)
Boot for NIC, iSCSI, and FCoE Protocols User Manual
P007453-01A Rev. A
93
9. Configuring and Managing iSCSI Targets with the iSCSISelect Utility
Managing an iSCSI Target
Removing and Logging Out and In of a Configured Target
If you remove or delete a target, you log out of the target and remove it from the list of
targets.
To remove a target:
From the iSCSI Target Configuration screen, select the target and press the
<Delete> key.
If you log out of a target, you log out of the target but the target is listed in the target list
with the connection status of disconnected. With a logout, you are only deleting the
target session. If you have logged out of a target, you can perform a login.
To log out of a target:
From the iSCSI Target Configuration screen, select the target and press <F6>.
To log into a target:
From the iSCSI Target Configuration screen, select the target and the disconnected
target, and then press <F5> to establish the target session.
Booting the System
After you have configured the iSCSI initiator and target, you must reboot the system
for the configurations to take effect. When you exit the iSCSISelect utility, the system
automatically reboots and during system startup, the OneConnect BIOS is displayed.
For example:
Controller#0 Port#0 Base 0xFCE60000 at Bus:01 Dev:00 Fun:02
Controller#0 Port#1 Base 0xFCEA0000 at Bus:01 Dev:00 Fun:03
<<< Press <Ctrl><S> for iSCSISelect(TM) Utility >>>
Initiator iSCSI Name:
iqn.2004-05.com.emulex
Initiator IP Address:
172. 40.
1.41
Initiator IP Address:
172. 40.
1.62
BIOS Not Installed.
Note: The iSCSI BIOS logs into the configured iSCSI boot target and shows its
target/LUN information in the BIOS sign-on banner only if you have
configured an iSCSI boot target. (For more information, see “Setting Up a Basic
iSCSI Boot Configuration” on page 74.)
Erasing the Configuration
Erase Configuration erases the configuration of a single controller. Configuration data
is erased for both ports on the selected controller. The initiator name is global for all
OneConnect controllers in the system. If you have more than one controller and you
erase the configuration on the first controller, the Erase Configuration option resets the
initiator name back to their default values. If you erase the configuration on the second
Boot for NIC, iSCSI, and FCoE Protocols User Manual
P007453-01A Rev. A
94
9. Configuring and Managing iSCSI Targets with the iSCSISelect Utility
Discovering Targets through DHCP for iSCSI
controller, the default values are only reset for the second controller and are not reset
globally on both controllers.
Note: You must select Erase Configuration to clear out existing IQN data if you
purchase a different or subsequent license for the adapter.
To erase a controller configuration:
1. From the Controller Configuration menu, select Erase Configuration and press
<Enter>.
2. A message appears asking if you want to erase the current configuration. Type
<Y>.
3. You are cautioned that the operation removes any existing configuration
permanently. Type <Y>.
When the controller configuration is erased, the Controller Configuration menu
is displayed.
Discovering Targets through DHCP for iSCSI
For your target to be discovered by the initiator through DHCP, you must add the root
path to the DHCP server:
1. From the DHCP server screen, select Scope Options, then right-click and select
Configure Options.
Figure 9-13 DHCP Server Screen
Boot for NIC, iSCSI, and FCoE Protocols User Manual
P007453-01A Rev. A
95
9. Configuring and Managing iSCSI Targets with the iSCSISelect Utility
Enabling DHCP Discovery Through the iSCSISelect Utility
2. From the General tab, scroll down the list of available options and select 017
Root Path.
Figure 9-14 DHCP Server Scope Options
3. In the String Value box, add the location of the iSCSI target you want to use for
iSCSI boot. Enter the string in the following format:
iscsi: <ipaddress>:<protocol>:<iscsi port number>:<luns><target
name>
For example:
iscsi:010.010.010.001:0:3260:0:iqn.1992-08.com.netap:sn.15729740
4. Click Apply. The DHCP server screen is ready to discover boot targets.
Enabling DHCP Discovery Through the iSCSISelect
Utility
If your DHCP server supports DHCP discovery and you added the root path to the
DHCP server, you can enable Discover Boot Target via DHCP using the iSCSISelect
utility. By enabling Discover Boot Target via DHCP, you can use DHCP discovery to
provide the boot path from the DHCP server.
Note: If you leave Discover Boot Target via DHCP disabled (default), you must
manually configure iSCSI boot.
To enable DHCP discovery through iSCSISelect:
1. After configuring the iSCSI Initiator Name, select Controller Properties from
the Controller Configuration screen and press <Enter>.
Boot for NIC, iSCSI, and FCoE Protocols User Manual
P007453-01A Rev. A
96
9. Configuring and Managing iSCSI Targets with the iSCSISelect Utility
Enabling DHCP Discovery Through the iSCSISelect Utility
2. From the Controller Properties screen, select Discover Boot Target via DHCP
and press <Enter>. Enable the function by selecting Enabled from the
drop-down menu and press <Enter>.
3. Select Save and press <Enter>.
Boot for NIC, iSCSI, and FCoE Protocols User Manual
P007453-01A Rev. A
97
10. Configuring UEFI for Ethernet
Overview
10. Configuring UEFI for Ethernet
Overview
UEFIBoot supports:
Multi-topology: Fabric point to-point; FC-AL: private loop and public loop.
EFI protocols: Configuration, component name, diagnostics and firmware
updates are supported.
Operating systems: Windows Server 2003, Windows Server 2008, Red-Hat
Linux 6, SLES 11, and SLES 11 SP1
Multi-Device path: Fibre/SCSI device path is selectable through the driver
configuration protocol.
Multi-initiators: Up to 128 adapters in a system.
Multi-boot: Eight targets are selectable through the driver configuration
protocol.
Multi-LUNs: Up to 4096 LUNs
Multi-mode: Supported.
Multi-utility: Setup and firmware updates are supported.
This version of UEFIboot is loaded from flash into system memory.
When UEFIBoot is loaded in an EFI Shell, type “drivers” and press <Enter> to see if
the driver is loaded.
Loading UEFIBoot
The UEFI boot code is distributed with the firmware in a .UFI file. This file may be
downloaded to a NIC or FCoE adapter through the HII interface in the NIC UEFI code.
Boot for NIC, iSCSI, and FCoE Protocols User Manual
P007453-01A Rev. A
98
10. Configuring UEFI for Ethernet
Unloading UEFIBoot
Unloading UEFIBoot
1. View Emulex driver handle information by typing “drivers” and pressing
<Enter> at the shell prompt. A list of drivers is displayed.
Figure 10-1 Driver Listing
2. Write down the Emulex NIC and iSCSI driver handles. For the above case, the
Emulex NIC driver handle is 122 and the Emulex iSCSI driver handle is 126.
3. To unload the Emulex NIC driver in the previous example, type “unload 122”
and press <Enter>.
4. To unload the Emulex iSCSI driver in the previous example, type “unload 126”
and press <Enter>.
Boot for NIC, iSCSI, and FCoE Protocols User Manual
P007453-01A Rev. A
99
10. Configuring UEFI for Ethernet
Using the Emulex NIC Configuration Utility
Using the Emulex NIC Configuration Utility
Navigating the Utility
Use the following methods to navigate the Emulex NIC configuration utility:
Press the up/down arrows on your keyboard to move through menu options or
fields. When multiple adapters are listed, use the up/down arrows to scroll to
the additional adapters.
Press the <+>, <->, or <Enter> keys to change numeric values.
Press <Enter> to select a menu option, to select a row in a configuration screen,
or to change a configuration default.
Use the navigation entries on the page to move about the utility.
Press <Esc> to exit the current screen and show the previous screen.
Downloading the Latest Firmware and Boot Code
A single firmware image contains the latest version of the firmware and boot code.
Depending on the OEM UEFI configuration, the Emulex NIC configuration utility may
appear under different setup menus in OEM system firmware or BIOS (such as System
Settings > Network Device List).
Firmware Components
The ELX UNDI driver implements the PXE UNDI applications programming interface
(API) services used by the Simple Network Protocol (SNP) driver during PXE boot and
while executing a network bootstrap program (NBP). The boot hardware abstraction
layer (HAL) provides the OneConnect input/output control (IOCTL) interface API for
the UNDI driver.
The firmware and UEFI NIC/FCoE drivers are contained in one image file with the
.UFI extension. This file must be flashed through the NIC interface exposed by the
Human Interface Infrastructure (HII).
Viewing the Adapter’s Firmware and Boot Code Version
Start the Emulex NIC configuration utility via the HII:
1. Exit the EFI shell.
Figure 10-2 Exiting the EFI Shell
Boot for NIC, iSCSI, and FCoE Protocols User Manual
P007453-01A Rev. A
100
10. Configuring UEFI for Ethernet
Using the Emulex NIC Configuration Utility
2. The Network screen shows a list of the adapters in the system. Your list may
vary depending on the installed adapters. Locate the adapter. Use the up/down
arrows on your keyboard to select it, and press <Enter>.
Figure 10-3 Emulex NIC Configuration Utility Network Screen
The Emulex NIC Selection screen shows the current firmware version for the
selected adapter. This screen also has a link to the Emulex Flash Update Utility.
Figure 10-4 Emulex NIC Selection Screen
3. Press <Esc> until you exit the utility.
Boot for NIC, iSCSI, and FCoE Protocols User Manual
P007453-01A Rev. A
101
10. Configuring UEFI for Ethernet
Using the Emulex NIC Configuration Utility
Downloading Firmware and Boot Code
1. In an open UEFI shell, copy the firmware and boot code file into a directory on
the EFI partition media.
Figure 10-5 EFI Shell with Firmware and Boot Code File
2. Exit the UEFI shell and launch the Emulex NIC configuration utility.
3. From the Network device list, select the NIC adapter you want to modify and
press <Enter>.
4. The Emulex NIC Selection screen (Figure 10-4) shows information for the
selected adapter. Select Emulex Flash Update Utility and press <Enter>. The
Emulex Flash Update Utility screen is displayed. This utility displays all
available media and installs the flash file on the adapter.
Figure 10-6 Emulex Flash Update Utility
Boot for NIC, iSCSI, and FCoE Protocols User Manual
P007453-01A Rev. A
102
10. Configuring UEFI for Ethernet
Using the Emulex NIC Configuration Utility
5. Press <Enter> to select the media containing the flash file.
Figure 10-7 Emulex Flash Update Utility with Directory Name Dialog Box
6. Navigate to the directory containing the flash file and press <Enter>.
Figure 10-8 Emulex Flash Update Utility with Flash File Name Dialog Box
Boot for NIC, iSCSI, and FCoE Protocols User Manual
P007453-01A Rev. A
103
10. Configuring UEFI for Ethernet
Using the Emulex NIC Configuration Utility
7. Use the arrow keys to select the flash file and press <Enter> to begin the update
process. It takes about two minutes to complete.
Figure 10-9 Emulex Flash Update Utility, Flash Updating
8. Reset the system. The latest version information for the adapter is displayed in
the Emulex NIC Selection screen (Figure 10-4).
Boot for NIC, iSCSI, and FCoE Protocols User Manual
P007453-01A Rev. A
104
10. Configuring UEFI for Ethernet
Using the Emulex NIC Configuration Utility
Configuring Advanced Mode Support
Advanced Mode is a driver compatibility option. With Advanced Mode enabled, you
can run “advanced” drivers that have advanced options, including 4-port support and
increased offload and virtualization capabilities. With Advanced mode disabled, you
can run older drivers with later versions of the firmware.
Note: Advanced Mode support is only available with OCe11102-series 4-port
controllers (the default setting for Advanced Mode is enabled). The Advanced
Mode option is not available for OCe11102-series 2-port or OCe10102
controllers (the default setting for Advanced Mode is disabled). Compatibility
with legacy drivers requires that Advanced Mode Support be disabled.
Table 10-1 Advanced Mode Capabilities (by Operating System)
Operating System
Advanced Mode Enabled
Advanced Mode Disabled
(Legacy Mode)
Windows
16 RSS queues
4 RSS Queues
Note: Only supported on Windows
2008 R2. Remains four queues
for earlier Windows versions.
VMQ lookahead split
Note: VMQs are only supported on
Windows 2008 R2 and beyond.
Linux
Lookahead split is silently ignored.
There may be a small performance
penalty for VMQs.
4-port
2-port
4-port
2-port
16 RSS Queues
4 RSS Queues
VFs/PFs can be increased up to 30
ESX
4-port
2-port
For both 1500 and 9000 MTU:
1500 MTU – 8 NQ/PF in non-VFA and 4
NQ/PF in VFA.
16 NQs/PFs in non-VFA
4 NQs/PFs in VFA
9000 MTU – 4 NQ/PF in both VFA and
non-VFA
For OCe11102-series UCNAs, the overall chip-wide maximum number of VFs is 60 (or
30 per port):
Legacy Mode TOTAL VF Count = 30 (or 15 per port on 2-port adapters)
Advanced Mode TOTAL VF Count = 30 (or 15 per port on 2-port adapters)
Boot for NIC, iSCSI, and FCoE Protocols User Manual
P007453-01A Rev. A
105
10. Configuring UEFI for Ethernet
Using the Emulex NIC Configuration Utility
To enable Advanced Mode support:
1. On the Emulex NIC Selection Screen, select Advanced Mode and press
<Enter>. The Advanced Mode dialog box appears.
Figure 10-10 Advanced Mode Dialog Box
2. Select Enable and press <Enter>.
3. Reboot the system.
Note: Changing the Advanced Mode setting requires a reboot.
Configuring Personality
The “personality” reflects the protocol or protocols of the adapter. This option specifies
a list of available protocols that can be configured on an adapter. Depending on the
personality for which the adapter is licensed, one of the following selections appears:
NIC (iSCSI and FCoE are not allowed)
NIC and iSCSI (FCoE is not allowed)
NIC, iSCSI, and FCoE
The NIC personality implies that all the enabled functions provide NIC/TOE
functionality. iSCSI and FCoE personalities are enabled on one function per
OneConnect port and include NIC functionality on the other enabled functions.
Boot for NIC, iSCSI, and FCoE Protocols User Manual
P007453-01A Rev. A
106
10. Configuring UEFI for Ethernet
Using the Emulex NIC Configuration Utility
To view the personalities supported on the adapter, select Personality on the Emulex
NIC Selection Screen, and then press <Enter>. The Personality dialog box appears with
a list of available personalities.
Figure 10-11 Personality Dialog Box
To change the personality of the adapter:
1. On the Emulex NIC Selection Screen, select Personality and press <Enter>. The
Personality dialog box appears.
2. Select the desired personality from the drop-down menu and press <Enter>.
Note: Changing the Personality setting requires a reboot. No further configuration
changes can be performed on the adapter until the system has been rebooted.
Boot for NIC, iSCSI, and FCoE Protocols User Manual
P007453-01A Rev. A
107
10. Configuring UEFI for Ethernet
Using the Emulex NIC Configuration Utility
Configuring Multichannel Support
Note: This option is only available on Emulex OneConnect OCe11102 UCNAs.
Multichannel, also known as universal multichannel (UMC), provides the ability to
configure multiple PCI functions or I/O channels for each OneConnect port. Setting up
multichannel may or may not depend on cooperation with adjacent switches. For
additional information on multichannel support, see appendix E, “Multichannel for
OneConnect OCe11012 UCNAs,” on page 184.
If multichannel functionality is supported on your system, the Emulex UEFI NIC utility
enables you to perform the following tasks:
Enable or disable multichannel functionality
Enable or disable each logical link
Configure the bandwidth and Logical Port VLAN ID (LPVID) for each channel.
Note: Your system may not support all multichannel options.
To enable multichannel support:
1. On the Emulex NIC Selection screen, select Multichannel and press <Enter>.
The Multichannel dialog box appears.
Figure 10-12 Multichannel Dialog Box
2. Select Enable to activate multichannel support and press <Enter>.
Note: Additional configuration changes to the adapter cannot be performed
until the system has been rebooted.
Once your system reboots, you can proceed to configure multichannel support.
Boot for NIC, iSCSI, and FCoE Protocols User Manual
P007453-01A Rev. A
108
10. Configuring UEFI for Ethernet
Using the Emulex NIC Configuration Utility
To configure multichannel support:
1. On the Emulex NIC Selection screen, select Multichannel Configuration and
press <Enter>. A list of functions that are available for configuration is
displayed.
Figure 10-13 Function Configuration Screen
2. Select the function you want to configure and press <Enter>. The Multichannel
Configuration screen for that specific function appears.
Figure 10-14 Multichannel Configuration for Function 0 Screen
Boot for NIC, iSCSI, and FCoE Protocols User Manual
P007453-01A Rev. A
109
10. Configuring UEFI for Ethernet
Using the Emulex NIC Configuration Utility
From the Multichannel Configuration screen for that specific function, you can
enable or disable a logical link, and configure the bandwidth percentage and
LPVID.
To enable or disable a logical link:
a) Select the appropriate option and press <Enter>.
b) From the drop-down menu, select Enable or Disable and press <Enter>.
If you are configuring bandwidth, it must total 100% across all the functions on
the selected port.
If you are configuring LPVID, set a LPVID number from 2-4094. A value of 0
represents LPVID as disabled.
Note: An LPVID is not required for “IBM Virtual Fabric Mode”, but it is
required for every function when using “Switch Independent Mode”.
For more information on using LPVID, see “Configuring LPVID” on page 28.
Note: SR-IOV support can only be enabled if multichannel support is disabled.
Note: Your system may not support all multichannel options.
3. Press <Esc> to return to the list of functions. LPVIDs for other functions can be
configured similarly.
4. To save the configurations, select Save and press <Enter>.
Configuring the Switch
A vNIC switch provides the ability to configure an LPVID for a virtual channel or I/O
channel on a OneConnect port. The “IBM Virtual Fabric mode” switch type should be
enabled in the Emulex NIC Configuration utility when a OneConnect controller is
attached to an IBM vNIC-enabled switch. If you are using a switch other than an IBM
vNIC-enabled switch, you must select the “Switch Independent Mode” switch type.
Note: The IBM Virtual Fabric Mode and Switch Independent Mode switch type
options are only available on certain systems where multichannel support is
enabled.
Note: Multichannel functionality is only supported on OneConnect controllers
running in 10Gb mode. The 1Gb mode is not supported for vNIC switches.
If multichannel functionality is supported on your system, the Emulex NIC
Configuration utility enables you to perform the following operations:
Select the “IBM Virtual Fabric Mode” or “Switch Independent Mode” switch
type through the Switch Configuration menu, if available.
Configure the LPVID for each channel.
You can configure LPVIDs using the LPVID option on the Multichannel Configuration
menu.
Note: In pre-OS environments, LPVIDs also need to be configured on the switch port.
Boot for NIC, iSCSI, and FCoE Protocols User Manual
P007453-01A Rev. A
110
10. Configuring UEFI for Ethernet
Using the Emulex NIC Configuration Utility
If the operating system for the PCI function has set up a VLAN ID, then it takes
precedence over LPVID. If the operating system has not set up any VLAN IDs, the
LPVID can be used for inner VLAN tagging. Outer VLAN tags can only be configured
through the network switch.
To configure the switch type:
1. After you have enabled multichannel support, select Switch Configuration on
the Emulex NIC Selection screen and press <Enter>. The Switch Configuration
dialog box appears.
Figure 10-15 Switch Configuration Dialog Box
2. Select IBM Virtual Fabric Mode if the OneConnect controller is attached to an
IBM Virtual Fabric-enabled switch. Select Switch Independent Mode if you are
using a switch other than an IBM Virtual Fabric-enabled switch. Press <Enter>.
For instructions on how to configure the LPVID, see “Configuring Multichannel
Support” on page 108.
Configuring VNTAG Support
VNTAG/Network Interface Virtualization (NIV) allows switching between different
virtual network interfaces on the same adapter without the need for a software
construct. However, this requires that both the adapter and switch are NIV-capable
with certain properties configured on both the switch and the adapter.
Note: The VNTAG/Normal switch type option is only available in systems where
multichannel support is enabled. For more information, see “Configuring
Multichannel Support” on page 108.
On NIV-capable adapters, the Emulex NIC Configuration utility provides a means to
enable or disable the NIV capability in the adapter using the Switch Configuration
Boot for NIC, iSCSI, and FCoE Protocols User Manual
P007453-01A Rev. A
111
10. Configuring UEFI for Ethernet
Using the Emulex NIC Configuration Utility
option. If VNTAG functionality is supported on your system, the Emulex NIC
Configuration utility enables you to perform the following tasks:
Select a VNTAG switch type.
Attach a Profile Name to each virtual channel.
There are “port profiles” that must be configured on the switch with certain
network properties. The network interfaces on the adapter need to be associated
with a profile name so that when the adapter plugs in to the switch, the switch
can create and configure a virtual Ethernet interface (veth interface) on the
switch. This veth interface matches the properties that were assigned
(provisioned) to the port profile. If the switch type is VNTAG, the Emulex NIC
Configuration utility allows you to associate profile names with adapter
functions.
To enable and configure VNTAG support:
1. After you have enabled multichannel support, select Switch Configuration on
the Emulex NIC Selection screen and press <Enter>. The Switch Configuration
dialog box appears.
Figure 10-16 VNTAG Switch Configuration Dialog Box
2. Select VNTAG from the drop-down menu and press <Enter>.
3. From the Emulex NIC Selection screen, select Multichannel Configuration and
press <Enter>. A list of available functions is displayed.
Boot for NIC, iSCSI, and FCoE Protocols User Manual
P007453-01A Rev. A
112
10. Configuring UEFI for Ethernet
Using the Emulex NIC Configuration Utility
4. Select the function you want to configure and press <Enter>.
Figure 10-17 VNTAG Configuration Screen
5. Select the VNTAG Profile Name option and press <Enter>.
6. Type the VNTAG profile name you wish to attach and press <Enter>.
VNTAG profile names are stored on the adapter flash and used during boot to
negotiate NIV capabilities with the switch. The Emulex NIC configuration
utility reads the on-flash data to display the profile name information.
7. Press <Esc> to return to the previous menu.
8. After attaching the profile names for the desired functions, select Save and
press <Enter> to save the configurations.
Identifying a Port
To physically identify a port on the Emulex NIC Selection screen, select Port
Identification and press <Enter>. The LEDs on your controller start blinking indicating
the selected port.
Note: Not all controllers have LEDs that are visible externally. If you are using an
add-in card in a blade server environment, the port identification or beaconing
capability does not work.
Boot for NIC, iSCSI, and FCoE Protocols User Manual
P007453-01A Rev. A
113
10. Configuring UEFI for Ethernet
Using the Emulex NIC Configuration Utility
Erasing Ports and Controller Configuration
To erase ports and the controller configuration:
1. On the Emulex NIC Selection Screen, select Erase Configuration and press
<Enter>.
A warning appears asking if you want to erase the configurations for both ports
of the controller.
Figure 10-18 Erase Configuration Screen
2. Press <Enter> to delete the controller configuration, or press <Esc> to abort the
operation.
UEFI NIC Diagnostics
The UEFI NIC driver diagnostics protocol can be used to run diagnostic tests on each
NIC function of the card. This protocol is used by a platform management utility to
allow you to run driver specific diagnostics on a controller.
EFI_DRIVER_DIAGNOSTICS_PROTOCOL
Syntax:
drvdiag [-c] [-l XXX] [-s] [-e] [-m] [driverhandle [devicehandle
[childhandle]]]
Description:
The UEFI NIC driver diagnostics protocol can be used to run diagnostic tests on each
NIC function of the card. Diagnostics can be run in standard mode, extended mode,
and manufacturing mode.
Boot for NIC, iSCSI, and FCoE Protocols User Manual
P007453-01A Rev. A
114
10. Configuring UEFI for Ethernet
Using the Emulex NIC Configuration Utility
Parameters:
-c – Diagnose all child devices
-1 XXX – Diagnose using the ISO 639-2 language specified by XXX
-s – Run diagnostics in standard mode
Diagnostics in standard mode run the LED test, Link test, Get MAC test, and
the DMA test (Read, Write, and Read and Write)
-e – Run diagnostics in extended mode
Diagnostics in extended mode run the ARM Timer test, the MAC Loopback
test, and the Physical Loopback test.
-m – Run diagnostics in manufacturing mode
Diagnostics in manufacturing mode run the Network Loopback test for the
OneConnect OCe10102 adapter and the Low-level Subsystem NLB test for
the OneConnect OCE11102 adapter.
driverhandle – Handle of the driver being configured
devicehandle – Handle of a device that the driverhandle is managing
childhandle – Handle of a device that is a child of the devicehandle
Examples:
The following examples show you a way of using the
EFI_DRIVER_DIAGNOSTICS_PROTOCOL.
The driver command identifies the handle of the driver:
Shell> drivers
122 Emulex 10G NIC
The drvdiag command list all the devices available for diagnostics. Each Ctrl [XXX]
corresponds to a NIC function, which may be physical or virtual. The command returns
handles for NIC functions on both ports.
Shell> driverdiag
Drv[122] Ctrl[121]
Drv[122] Ctrl[123]
To run the standard diagnostic tests on function 0:
Shell> drvdiag -s 122 121
To run the standard diagnostic tests on all NIC functions:
Shell> drvdiag -s 122
Boot for NIC, iSCSI, and FCoE Protocols User Manual
P007453-01A Rev. A
115
11. Configuring UEFI for iSCSI
Navigating the Emulex iSCSI Configuration Utility
11. Configuring UEFI for iSCSI
Note: For systems with multiple adapters, the UEFI system firmware or boot code
uses the highest version driver installed on any of the adapters. Adapters with
older versions of EFIBoot are managed by the more recent version, but only as
long as the adapter with the most recent version is in the system. The latest
firmware and boot code must be installed on each adapter in the system to
ensure that each adapter runs the latest firmware and boot code.
Navigating the Emulex iSCSI Configuration Utility
The Emulex iSCSI configuration utility has menus and configuration screens. Use the
following methods to navigate them:
Press the up/down arrows on your keyboard to navigate menu options or
configuration fields. When multiple adapters are listed, use the up/down
arrows to scroll to the additional adapters.
Press the <+>, <->, or <Enter> keys to change numeric values.
Press <Enter> to select an option.
Press <Esc> to exit the current screen and show the previous screen.
Starting the Emulex iSCSI Configuration Utility
Depending on the OEM UEFI configuration, the Emulex iSCSI configuration utility
may appear under different setup menus in the OEM system firmware or BIOS (such as
System Settings > Network Device List).
Boot for NIC, iSCSI, and FCoE Protocols User Manual
P007453-01A Rev. A
116
11. Configuring UEFI for iSCSI
Starting the Emulex iSCSI Configuration Utility
To start the Emulex iSCSI configuration utility:
1. Select Emulex iSCSI EFI Configuration Utility and press <Enter>.
Figure 11-1 System Settings Screen
The iSCSI Initiator Configuration screen is displayed.
Figure 11-2 iSCSI Initiator Configuration Screen
2. Highlight iSCSI Initiator Name and press <Enter> to edit the initiator name.
3. Ensure Boot Support is set to Enable to support iSCSI boot.
4. To save changes, select Save Changes and press <Enter>.
Boot for NIC, iSCSI, and FCoE Protocols User Manual
P007453-01A Rev. A
117
11. Configuring UEFI for iSCSI
Configuring the Controller
Configuring the Controller
To configure the controller:
1. On the iSCSI Initiator Configuration screen, highlight Controller Selection and
press <Enter>. The Controller Selection screen is displayed.
Figure 11-3 Controller Selection Screen
Boot for NIC, iSCSI, and FCoE Protocols User Manual
P007453-01A Rev. A
118
11. Configuring UEFI for iSCSI
Configuring the Controller
2. Highlight the port you want to configure and press <Enter>. The Controller
Configuration Menu is displayed.
Figure 11-4 Controller Configuration Menu Screen
3. Select Controller Properties and press <Enter>. The Controller Properties
screen is displayed.
Figure 11-5 Controller Properties Screen
Boot for NIC, iSCSI, and FCoE Protocols User Manual
P007453-01A Rev. A
119
11. Configuring UEFI for iSCSI
Configuring the Network
Configuring the Network
Automatically Assigning an IP Address through a DHCP
Server
To enable DHCP for automatic assignment of the IP address through a DHCP server:
1. On the Controller Configuration menu (Figure 11-4), select Network
Configuration and press <Enter>. The Network Configuration screen is
displayed.
Figure 11-6 Network Configuration Screen
2. DHCP must be set to <Enable>. If you change this setting from <Disable> to
<Enable>, select Save DHCP Settings and press <Enter>.
Manually Assigning an IP Address
To manually assign an IP address:
1. DHCP must be set to <Disable>. If you change this setting from <Enable> to
<Disable>, select Save DHCP Settings and press <Enter>.
Boot for NIC, iSCSI, and FCoE Protocols User Manual
P007453-01A Rev. A
120
11. Configuring UEFI for iSCSI
Configuring the Network
2. Select Configure Static IP Address and press <Enter>. The Configure Static IP
Address screen appears.
Figure 11-7 Configure Static IP Address Screen
3. Enter the IP address, subnet mask, and default gateway in the corresponding
fields.
4. Select Save Changes and press <Enter>.
Configuring VLAN ID/Priority
A VLAN is a way of partitioning the network. If the LAN is made up of all devices
within a broadcast domain, a VLAN is a broadcast domain made up of switches. You
first create a VLAN and then assign ports to a VLAN. All ports in a single VLAN are in
a single broadcast domain.
You do not have to configure VLANs unless your network is already using them. Some
reasons why VLANs are used include:
A LAN increases in size with numerous devices
A LAN has extensive broadcast traffic on it
Groups of users on a LAN need more security
A VLAN ID, like an IP address or initiator name, is assigned a value to uniquely
identify it on a network. A VLAN priority is set to determine what packet gets priority
order within a VLAN.
Boot for NIC, iSCSI, and FCoE Protocols User Manual
P007453-01A Rev. A
121
11. Configuring UEFI for iSCSI
Configuring the Network
To configure a VLAN ID/priority:
1. On the Network Configuration menu, select Configure VLAN ID/Priority and
press <Enter>. The Configure VLAN ID/Priority dialog box appears.
Figure 11-8 Configure VLAN/ID Priority Dialog Box
2. To enable VLAN support:
a) Select VLAN Support and press <Enter>.
b) From the VLAN Support drop-down menu, select Enable and press
<Enter>.
3. To assign a VLAN ID number:
a) Select VLAN ID and press <Enter>. This is a unique value you assign to
each VLAN on a single device. There are a maximum of 4091 possible
values ranging from 4-4094.
b) Enter a VLAN ID value and press <Enter>.
4. To set a VLAN priority, if necessary:
a) Select VLAN PRIORITY and press <Enter>. This unique value assigns a
priority to outbound packets containing a specified VLAN ID. Valid
values range from 0-7, with 0 the highest priority level.
b) Enter a VLAN priority value and press <Enter>.
5. Select Save Changes and press <Enter>.
6. Press <Esc> to return to the Network Configuration menu.
Boot for NIC, iSCSI, and FCoE Protocols User Manual
P007453-01A Rev. A
122
11. Configuring UEFI for iSCSI
Updating Firmware
Updating Firmware
To update firmware, you must use the NIC firmware update utility which revises the
iSCSI function with a single firmware download image. (For more information on
downloading firmware, see “Using the Emulex NIC Configuration Utility” on
page 100.)
Adding and Configuring Targets
Discovering and Adding Boot Targets through DHCP
To automatically discover and add boot targets through DHCP:
1. On the Controller Properties screen (Figure 11-5), set Discover Boot Target via
DHCP to <Enable> and press <Enter>.
2. Select Save Changes and press <Enter>.
3. Reboot the system.
4. On the Controller Configuration menu (Figure 11-4), select iSCSI Target
Configuration and press <Enter>. The iSCSI Target Configuration screen
shows the discovered targets.
Figure 11-9 iSCSI Target Configuration Screen
Boot for NIC, iSCSI, and FCoE Protocols User Manual
P007453-01A Rev. A
123
11. Configuring UEFI for iSCSI
Adding and Configuring Targets
Manually Adding, Discovering, and Managing Boot Targets
To manually add and discover boot targets:
1. On the Controller Properties screen (Figure 11-5), set Discover Boot Target via
DHCP to <Disable> and press <Enter>.
2. Select Save Changes and press <Enter>.
3. Reboot the system.
4. On the iSCSI Target Configuration screen, select Add Targets and press
<Enter>. The Add/Ping iSCSI Target screen is displayed.
Figure 11-10 Add/Ping iSCSI Target Screen
5. Enter the target IP address and TCP port number (the default target port
number is 3260).
6. For a boot target, use the default setting (No), even if you want to enable the
target as a boot target. (For more information about the boot target, see “Setting
Up a Basic iSCSI Boot Configuration” on page 74.)
Note: You must enable the Boot Target option after you add the target via
SendTargets.
7. Select Yes from the Header Digest drop-down menu if you want to enable
header digest. When set to Yes, and the iSCSI initiator is set accordingly, the
integrity of an iSCSI PDU’s header segment is protected by the CRC32C
checksum. The default setting is No.
8. Select Yes, from the Data Digest drop-down menu if you want to enable Data
Digest. When set to Yes, and the iSCSI initiator is set accordingly, the integrity
of an iSCSI PDU’s data segment is protected by the CRC32C checksum. The
default setting is No.
Boot for NIC, iSCSI, and FCoE Protocols User Manual
P007453-01A Rev. A
124
11. Configuring UEFI for iSCSI
Adding and Configuring Targets
9. Select an authentication method (optional). If you are enabling an
Authentication method, you are prompted to enter CHAP configuration.
10. Select Save/Login and press <Enter> to discover targets.
Setting a Boot Target
The discovered target must be set as a boot target to enable iSCSI boot.
To set a boot target:
1. On the iSCSI Target Configuration screen, select the target name and press
<Enter>. The Edit/Ping Target screen is displayed.
Figure 11-11 Boot Target Option on the Edit/Ping Target Screen
2. Select the Boot Target option and press <Enter>.
3. Select Yes from the drop-down menu and press <Enter>.
4. Select Save/Login and press <Enter>.
Boot for NIC, iSCSI, and FCoE Protocols User Manual
P007453-01A Rev. A
125
11. Configuring UEFI for iSCSI
Adding and Configuring Targets
Pinging a Target
Note: If you want to verify that you can connect to a target before you log in, you must
ping the target before you configure the target on the Edit/Ping Target screen.
1. On the iSCSI Target Configuration screen, select the target name and press
<Enter>. The Edit/Ping Target screen is displayed.
Figure 11-12 Edit/Ping Target Screen
Boot for NIC, iSCSI, and FCoE Protocols User Manual
P007453-01A Rev. A
126
11. Configuring UEFI for iSCSI
Adding and Configuring Targets
2. From the Add/Ping iSCSI Target screen or the Edit/Ping Target screen, select
Ping and press <Enter>. If the ping is successful, a screen similar to the
following is displayed.
Figure 11-13 Successful Target Ping
If the ping is not successful, a failure message is displayed.
Boot for NIC, iSCSI, and FCoE Protocols User Manual
P007453-01A Rev. A
127
11. Configuring UEFI for iSCSI
Adding and Configuring Targets
Viewing Advanced Properties
1. On the Edit/Ping Target screen, select ..more to display additional
configuration options.
Figure 11-14 Edit/Ping Target Screen with Additional Configuration Options
2. Select Advanced Properties and press <Enter>. The Advanced iSCSI Target
Information screen is displayed.
Figure 11-15 Advanced iSCSI Target Information Screen
Boot for NIC, iSCSI, and FCoE Protocols User Manual
P007453-01A Rev. A
128
11. Configuring UEFI for iSCSI
Adding and Configuring Targets
Logging In or Logging Out of a Target
1. On the Edit/Ping Target screen, select ..more to display additional
configuration options.
Figure 11-16 Edit/Ping Target Screen with Login and Logout Options
2. To explicitly log in or log out of a target, select Login or Logout and press
<Enter>.
Deleting a Target
A target can be deleted only if it is not a boot target.
If a target is set as a boot target:
1. On the Edit/Ping Target screen, select Boot Target and press <Enter>.
2. From the drop-down menu, select No and press <Enter>.
3. Select Save/Login and press <Enter>.
To delete the target:
1. On the Edit/Ping Target screen, select ..more to display additional
configuration options.
2. Select Delete Target and press <Enter>.
Boot for NIC, iSCSI, and FCoE Protocols User Manual
P007453-01A Rev. A
129
11. Configuring UEFI for iSCSI
Erasing the Configuration
Configuring LUNs
1. On the Edit/Ping Target screen, select ..more to display additional
configuration options.
2. Select LUN Configuration and press <Enter>. The LUN Configuration screen is
displayed.
Figure 11-17 LUN Configuration Screen
3. If the target is a boot target, select any single LUN as a boot LUN using the
<Space> bar.
Note: If the target is not a boot target, you cannot select any LUNs.
Erasing the Configuration
Erase Configuration erases the configuration of a single controller. Configuration data
is erased for both ports on the selected controller. The initiator name and boot support
are global for all OneConnect controllers in the system. If you have more than one
controller and you erase the configuration on the first controller, the erase
configuration option resets the initiator name and boot support back to their default
values. If you perform an erase configuration on the second controller, the default
values are only reset for the second controller and are not reset globally on both
controllers.
Note: You must select Erase Configuration to clear out existing IQN data if you
purchase a different or subsequent license for the adapter.
Boot for NIC, iSCSI, and FCoE Protocols User Manual
P007453-01A Rev. A
130
11. Configuring UEFI for iSCSI
Erasing the Configuration
To erase a controller configuration:
1. From the Controller Configuration menu, select Erase Configuration and press
<Enter>.
Figure 11-18 Erase Configuration Screen
A warning message appears asking for confirmation.
2. Press <Enter> to erase the configuration, or press <Esc> to abort the operation.
When the controller configuration is erased, the Controller Configuration menu
is displayed.
Boot for NIC, iSCSI, and FCoE Protocols User Manual
P007453-01A Rev. A
131
12. Configuring UEFI for FCoE
Navigating the Emulex FCoE Configuration Utility
12. Configuring UEFI for FCoE
Note: If you have several adapters in your system, the UEFI system firmware or boot
code uses the highest version driver installed on any of the adapters. Adapters
with older versions of EFIBoot are managed by the more recent version, but
only as long as the adapter with the most recent version is in the system. The
latest firmware and boot code must be installed on each adapter in the system to
ensure that each adapter runs the latest firmware and boot code.
Navigating the Emulex FCoE Configuration Utility
The Emulex FCoE configuration utility has menus and configuration screens. Use the
following methods to navigate them:
Press the up/down arrows on your keyboard to move through and select menu
options or configuration fields. When multiple adapters are listed, use the
up/down arrows to scroll to the additional adapters.
Press the <+>, <->, or <Enter> keys to change numeric values.
Press <Enter> to select a menu option, to select a row in a configuration screen,
or to change a configuration default.
Use the navigation entries on the page to move about the utility.
Press <Esc> to exit the current screen and show the previous screen.
Select Commit to save changes. Select Discard to not save changes.
Select Back to Display Adapters and RECONNECT DEVICES from the
Emulex Adapter Configuration Main Menu when you are finished to ensure the
changes are made active; otherwise, a system restart is required to make your
changes active.You are then returned to the adapter list.
Starting the Emulex FCoE Configuration Utility
Depending on the OEM UEFI configuration, the Emulex FCoE configuration utility
may appear under different setup menus in the OEM system firmware or BIOS (such as
System Settings > Network). This description applies to systems where the Emulex
utility is found in the Device Manager.
To start the Emulex FCoE configuration utility using HII:
1. Exit the EFI shell.
Figure 12-1 Exiting the EFI Shell
2. A front page is displayed. Launch the Device Manager.
Boot for NIC, iSCSI, and FCoE Protocols User Manual
P007453-01A Rev. A
132
12. Configuring UEFI for FCoE
Starting the Emulex FCoE Configuration Utility
3. Select Emulex Configuration Utility Ver:X.XXXXX and press <Enter>.
Figure 12-2 Device Manager – Emulex Configuration Utility Selected
4. The Emulex Configuration Utility screen is displayed with Emulex
Configuration Setup Utility selected. Press <Enter>.
Figure 12-3 Emulex Configuration Utility Screen
Boot for NIC, iSCSI, and FCoE Protocols User Manual
P007453-01A Rev. A
133
12. Configuring UEFI for FCoE
Starting the Emulex FCoE Configuration Utility
A list of all the adapters in the system is displayed. Your list may vary
depending on the installed adapters. Locate the adapter you want to configure.
Use the up/down arrows on your keyboard to select it, and press <Enter>.
Figure 12-4 Adapter Selection Screen
The Emulex Adapter Configuration Main Menu is displayed.
Figure 12-5 Emulex Adapter Configuration Main Menu
Boot for NIC, iSCSI, and FCoE Protocols User Manual
P007453-01A Rev. A
134
12. Configuring UEFI for FCoE
Updating Firmware and Boot Code
Updating Firmware and Boot Code
To update the firmware and boot code to the latest versions, you must use the NIC
firmware update utility, which revises the FCoE function with a single firmware and
boot code image. (For more information on revising firmware versions, see chapter 10.,
“Configuring UEFI for Ethernet,” on page 98.)
Enabling an Adapter to Boot from SAN
To enable an adapter to boot from SAN:
1. From the Adapter Selection screen (Figure 12-4), select the adapter whose
network boot setting you want to change and press <Enter>.
2. From the Emulex Adapter Configuration Main Menu (Figure 12-5), select Set
Boot from SAN. The current setting is displayed. A Disable/Enable menu is
displayed. Press <Enter>.
3. Select Enable and press <Enter>.The selection is changed to NVRAM and the
current setting is displayed.
Figure 12-6 Emulex Adapter Configuration Main Menu – Network Boot Options Menu
Boot for NIC, iSCSI, and FCoE Protocols User Manual
P007453-01A Rev. A
135
12. Configuring UEFI for FCoE
Configuring DCBX Mode
Configuring DCBX Mode
To configure DCBX mode for the FCoE initialization protocol:
1. From the Adapter Selection screen (Figure 12-4), select the adapter to configure
and press <Enter>.
2. From the Emulex Adapter Configuration Main Menu (Figure 12-5), select
Configure DCBX Mode and press <Enter>. The current setting is displayed.
3. Select CEE if the attached switch is CEE compatible, or select CIN if the
attached switch is CIN compatible. (For more information, see the switch
documentation.) Press <Enter>.
The selection is changed to NVRAM and the current setting is displayed.
Figure 12-7 Emulex Adapter Configuration Main Menu – DCBX Menu
Boot for NIC, iSCSI, and FCoE Protocols User Manual
P007453-01A Rev. A
136
12. Configuring UEFI for FCoE
Configuring CEE FCF Parameters
Configuring CEE FCF Parameters
To configure CEE FCF parameters:
1. From the Adapter Selection screen (Figure 12-4), select the adapter to configure
and press <Enter>.
2. From the Emulex Adapter Configuration Main Menu (Figure 12-5), select
Configure CEE FCF Parameters and press <Enter>. A listing of current CEE
FCF record information is displayed.
Figure 12-8 CEE Record Selection List
Boot for NIC, iSCSI, and FCoE Protocols User Manual
P007453-01A Rev. A
137
12. Configuring UEFI for FCoE
Configuring CEE FCF Parameters
3. Select the CEE FCF record to modify and press <Enter>. The current record
information is displayed.
Figure 12-9 CEE FCF Record Information
4. Change the record information as needed.
Set Record State can be set to unused, active, or boot.
VLAN ID must be a three digit hexadecimal number.
Switch Name (Low). Enter the low bits of the FC switch’s WWN to
which to connect. This must be an 8-digit hexadecimal number.
Switch Name (Hi). Enter the high bits of the FC switch’s WWN to which
to connect. This must be an 8-digit hexadecimal number.
Fabric Name (Low). Enter the low bits of the FC fabric’s WWN to which
to connect. This must be an 8-digit hexadecimal number.
Fabric Name (Hi). Enter the high bits of the FC fabric’s WWN to which
to connect. This must be an 8-digit hexadecimal number.
5. Do one of the following:
To save your changes, select Commit Changes and press <Enter>. The
changed CEE FCF record information is displayed.
To discard all changes, select Discard Changes and press <Enter>. The
CEE record selection list is displayed. (Figure 12-8).
To discard your changes and use the CEE parameters from the FCF
table, select Select From FCF Table and press <Enter>. The FCF table
parameters are displayed.
6. Press <Enter>. The Emulex Adapter Configuration Main Menu is displayed.
Boot for NIC, iSCSI, and FCoE Protocols User Manual
P007453-01A Rev. A
138
12. Configuring UEFI for FCoE
Configuring CIN FCF Parameters
Configuring CIN FCF Parameters
To configure CIN FCF parameters:
1. From the Adapter Selection screen (Figure 12-4), select the adapter to configure
and press <Enter>.
2. From the Emulex Adapter Configuration Main Menu (Figure 12-5), select
Configure CIN FCF Parameters and press <Enter>. A listing of current CIN
FCF record information is displayed.
3. Select the CIN FCF record to modify and press <Enter>. Current record
information is displayed.
Figure 12-10 CIN FCF Record Information
4. Change the record information as needed.
VLAN ID. Enter the VLAN on which the adapter FCoE services are
available. This must be a 3-digit hexadecimal number.
FC Byte 2. Enter the bit value that completes the fabric-provided MAC
ADDRESS.Value can be incremented or decremented with the <+> and
<-> keys. FC BYTE 0 and 1 are predefined (unchangeable) to “0E”, “FC”
and only the second byte is selectable.
Set VLAN Valid. Select TRUE to enable VLAN or FALSE to disable it.
5. Select Commit Changes and press <Enter>.
Boot for NIC, iSCSI, and FCoE Protocols User Manual
P007453-01A Rev. A
139
12. Configuring UEFI for FCoE
Scanning for Fibre Devices
Scanning for Fibre Devices
When LUNs are set up on the SAN before POST has completed (that is, before the boot
driver has been started), you can select 'Scan for Fibre Devices' or 'Add Boot Device' to
discover all available LUNs. Although this procedure does not perform a complete
HBA initialization, it executes faster than selecting “Reconnect Devices”.
Note: If you dynamically add LUNs after POST has completed and the driver has
been started, you must select Reconnect Devices to perform a complete HBA
initialization and discovery. If this step is not performed, all LUNs may not be
properly discovered.
You should also select Reconnect Devices after adding any discovered LUNs to
the NVRAM list.
To scan for Fibre devices:
1. From the Adapter Selection screen (Figure 12-4), select the adapter that you
want to scan for Fibre devices and press <Enter>.
2. From the Emulex Adapter Configuration Main Menu, select Scan for Fibre
Devices and press <Enter>. A list of discovered targets is displayed. This is
only a list of discovered target devices to quickly determine SAN connectivity
and provide you with a mechanism to have the port logged in for zoning.
Adding Boot Devices
To add a boot device:
1. From the Adapter Selection screen (Figure 12-4), select the adapter to which you
want to add a boot device and press <Enter>.
Boot for NIC, iSCSI, and FCoE Protocols User Manual
P007453-01A Rev. A
140
12. Configuring UEFI for FCoE
Adding Boot Devices
2. From the Emulex Adapter Configuration Main Menu (Figure 12-5), select Add
Boot Device and press <Enter>. Discovered targets are displayed.
Figure 12-11 SAN Discovery Targets List
3. Select a target and press <Enter>.
4. Select a LUN from the list and press <Enter>. The target list is displayed.
Figure 12-12 LUN Listing
Boot for NIC, iSCSI, and FCoE Protocols User Manual
P007453-01A Rev. A
141
12. Configuring UEFI for FCoE
Deleting Boot Devices
5. Select Commit Changes and press <Enter>. The Emulex Adapter Configuration
Main Menu is displayed.
Figure 12-13 Commit/Discard Change
Deleting Boot Devices
To delete boot devices:
1. From the Adapter Selection screen (Figure 12-4), select the adapter from which
you want to delete a boot device and press <Enter>.
2. From the Emulex Adapter Configuration Main Menu (Figure 12-5), select
Delete Boot Device and press <Enter>. A list of eight boot devices is displayed.
Boot for NIC, iSCSI, and FCoE Protocols User Manual
P007453-01A Rev. A
142
12. Configuring UEFI for FCoE
Changing Boot Device Order
3. Select the device and press the spacebar to mark it. The device is displayed with
an “X” beside it.
Figure 12-14 Delete Boot Device Screen
4. Select Commit Changes and press <Enter>. The Emulex Adapter Configuration
Main Menu is displayed.
Changing Boot Device Order
Note: The boot device order has no relationship to the system BIOS boot device order.
Changing the boot device order with this procedure will only change the order
that the devices are discovered by UEFIBoot.
To change boot device order:
1. From the Adapter Selection screen (Figure 12-4), select the adapter whose boot
device order you want to change and press <Enter>.
2. From the Emulex Adapter Configuration Main Menu (Figure 12-5), select
Change Boot Device Order and press <Enter>. The Change Boot Device Order
screen is displayed.
Boot for NIC, iSCSI, and FCoE Protocols User Manual
P007453-01A Rev. A
143
12. Configuring UEFI for FCoE
Changing Boot Device Order
3. Select Boot Device Order and press <Enter>.
Figure 12-15 Change Boot Device Order Screen
4. Select a device from the list of eight boot devices and press <Enter>.
Figure 12-16 Boot Device Order Screen
Boot for NIC, iSCSI, and FCoE Protocols User Manual
P007453-01A Rev. A
144
12. Configuring UEFI for FCoE
Changing Boot Device Order
5. Use the <+> or <-> keys to change the order of the selected device on the dialog
box and press <Enter>. A screen shows the new boot device order.
Figure 12-17 Change Boot Device Order Screen
6. Verify that the boot device list order is correct. Press <Enter>.
Figure 12-18 Change Boot Device Order Screen with Revised Boot Order
Boot for NIC, iSCSI, and FCoE Protocols User Manual
P007453-01A Rev. A
145
12. Configuring UEFI for FCoE
Configuring Adapter Parameters
7. Select Commit Changes and press <Enter>. The revised order is saved to the
NVRAM. The Emulex Adapter Configuration Main Menu is displayed.
Figure 12-19 Change Boot Device Order
8. From the Emulex Adapter Configuration Main Menu, select Back to Display
Adapters and RECONNECT DEVICES to complete configuration or select
another configuration option.
Configuring Adapter Parameters
Changing the PLOGI Retry Timer
This option allows you to set the interval for the PLOGI retry timer. This option is
especially useful for Tachyon-based RAID arrays. Under very rare occasions, a
Tachyon-based RAID array resets itself and the port goes offline temporarily in the
loop. When the port comes to life, the PLOGI retry interval scans the loop to discover
this device.
You can choose:
Disable - Default
50 Msec
100 Msec
200 Msec
To change timer values:
1. From the Adapter Selection screen (Figure 12-4), select the adapter to configure
and press <Enter>.
Boot for NIC, iSCSI, and FCoE Protocols User Manual
P007453-01A Rev. A
146
12. Configuring UEFI for FCoE
Configuring Adapter Parameters
2. From the Emulex Adapter Configuration Main Menu (Figure 12-5), select
Configure HBA Parameters and press <Enter>. The Configure HBA
Parameters screen is displayed.
3. From the Configure HBA Parameters screen, select PLOGI Retry Timer and
press <Enter>. The PLOGI Retry Timer menu is displayed.
Figure 12-20 PLOGI Retry Timer
4. Select a retry timer option and press <Enter>. The screen is refreshed with the
modified value.
Note: Press <Esc> to return to the EFI utility menu.
5. Select Commit Changes and press <Enter>. The Emulex Adapter Configuration
Main Menu is displayed.
Changing the Maximum LUNs per Target
The maximum number of LUNs represents the maximum number of LUNs that are
polled during device discovery. The minimum value is 1, the maximum value is 4096.
The default is 256.
To change the maximum number of LUNs:
1. From the Adapter Selection screen (Figure 12-4), select the adapter whose LUNs
per target information you want to change and press <Enter>.
2. From the Emulex Adapter Configuration Main Menu (Figure 12-5), select
Configure HBA Parameters and press <Enter>. The Configure HBA
Parameters screen is displayed.
Boot for NIC, iSCSI, and FCoE Protocols User Manual
P007453-01A Rev. A
147
12. Configuring UEFI for FCoE
Configuring Adapter Parameters
3. From the Configure HBA Parameters screen, select Maximum LUNs/Target
and press <Enter>.
Figure 12-21 Configure HBA Parameters – Maximum LUNs/Target Field
4. Type a decimal value between 1 and 4096 and press <Enter>. The screen is
refreshed with the modified value.
Note: The default and typical maximum number of LUNs in a target device is
256. A higher number of maximum LUNs causes the discovery to take
more time.
5. Select Commit Changes and press <Enter>. The Emulex Adapter Configuration
Main Menu is displayed.
Changing Boot Target Scan Method
This option is only available if none of the eight boot entries is configured to boot from
the DID or WWPN. The Emulex Adapter Configuration Main Menu is used to
configure up to eight boot entries. With boot scan enabled, the first device issues a
Name Server Inquiry.
The boot scan options are:
Boot Path from NVRAM Targets – Boot scan discovers only LUNs that are
saved to the adapter’s NVRAM. Select up to eight attached devices to use as
potential boot devices. Limiting discovery to a set of eight selected targets can
greatly reduce the time it takes for the EFIBoot driver to complete discovery.
Boot Path from Discovered Targets – Boot scan discovers all devices that are
attached to the FC port. Discovery can take a long time on large SANs if this
option is used.
Do not create boot path.
Boot for NIC, iSCSI, and FCoE Protocols User Manual
P007453-01A Rev. A
148
12. Configuring UEFI for FCoE
Configuring Adapter Parameters
EFIFCScanLevel: NVRAM Targets – Boot scan sets the EFIFCScanLevel
environment variable to inform the driver to configure only targets in the
NVRAM boot table.
EFIFCScanLevel - Discovered Targets – Boot scan sets the EFIScanLevel
environment variable to inform the driver to configure all available targets on
the SAN.
To change the boot target scan method:
1. From the Adapter Selection screen (Figure 12-4), select the adapter whose boot
target scan method you want to change and press <Enter>.
2. From the Emulex Adapter Configuration Main Menu (Figure 12-5), select
Configure HBA Parameters and press <Enter>. The Configure HBA
Parameters is displayed.
3. From the Configure HBA Parameters menu, select Boot Target Scan Method
and press <Enter>. The Boot Target Scan Method menu is displayed.
Figure 12-22 Configure HBA Parameters – Boot Target Scan Method Menu
4. Select a boot scan option and press <Enter>. The screen is refreshed with the
modified value.
Note: If you have a large SAN and set the boot path to “Boot Path Discovered
Targets,” discovery takes a long time. Press <Esc> to return to the EFI
utility menu.
5. Select Commit Changes and press <Enter>. The Emulex Adapter Configuration
Main Menu is displayed.
Boot for NIC, iSCSI, and FCoE Protocols User Manual
P007453-01A Rev. A
149
12. Configuring UEFI for FCoE
Configuring Adapter Parameters
Changing Device Discovery Delay
This parameter sets a delay to occur after an loop initialization and before a scan is
initiated to discover the target. The default is off or 0 seconds. Change the default if you
have an HP MSA1000 or HP MSA1500 RAID array and if both of the following
conditions exist:
The MSA array is direct connected or part of an arbitrated loop (for example,
daisy chained with a JBOD).
The boot LUN is not reliably discovered. In this case, a delay may be necessary
to allow the array to complete a reset.
Caution:
Do not change the delay device discovery time if your MSA array is
connected to a fabric switch. Setting it to any other time guarantees
that the maximum delay time is seen on every loop initialization.
If both of the above conditions exist, typically set this parameter to 20 seconds.
However, the delay should be only long enough for the array to be reliably discovered
after a reset. Your value may be different.
To change the delay device discovery value:
1. From the Adapter Selection screen (Figure 12-4), select the adapter whose
device discovery delay settings you want to change and press <Enter>.
2. From the Emulex Adapter Configuration Main Menu (Figure 12-5), select
Configure HBA Parameters and press <Enter>. The Configure HBA
Parameters is displayed.
3. From the Configure HBA Parameters menu, select Delay Device Discovery and
press <Enter>.
Figure 12-23 Configure HBA Parameters – Delay Device Discovery
4. Use the +/- keys to change the delay device discovery value in increments of 10
seconds and press <Enter>. The screen is refreshed with the modified value.
Boot for NIC, iSCSI, and FCoE Protocols User Manual
P007453-01A Rev. A
150
12. Configuring UEFI for FCoE
Resetting Emulex Adapters to Default Values
5. Select Commit Changes and press <Enter>. The Emulex Adapter Configuration
Main Menu is displayed.
Resetting Emulex Adapters to Default Values
The EFI utility enables you to clear the NVRAM target list and set all boot device
WWNNs back to 0, along with setting the adapter back to the default values. These
default values are listed in Table 12-1.
Table 12-1 Adapter Default Values
Parameter
Default Value
Valid Values
Enable/Disable BIOS
Disabled
Enabled
Disabled
PLOGI Retry Timer
Disabled
Disabled
50 msec
100 msec
200 msec
Boot Target Scan
Boot path from NVRAM targets
Boot path from NVRAM targets
Boot path discovered targets
Do not create boot path
Maximum LUNs Setting 0256
0–4096
Delay Device Discovery 0000
0000–0255
Advanced Mode
Enabled
Enabled (OCe11102-series 4-port
controllers)
Disabled
Disabled (OCe11102-series 2-port and
OCe10102 controllers)
PXE Boot Support
SR-IOV
The default for this parameter varies
depending on the vendor
configuration.
Enabled
Disabled
Enabled
Disabled
Disabled
VLAN Support
Disabled
Enabled
Disabled
VLAN ID
0
0–4094
VLAN Priority
0
0–7
Multichannel Support
The default for this parameter varies
depending on the vendor
configuration.
Enabled
Disabled
Enabled
Function En/Dis
Disabled
Disabled
Bandwidth
0%
Boot for NIC, iSCSI, and FCoE Protocols User Manual
Must have a total of 100% across all
ports.
P007453-01A Rev. A
151
12. Configuring UEFI for FCoE
Resetting Emulex Adapters to Default Values
Table 12-1 Adapter Default Values (Continued)
Parameter
Default Value
Valid Values
LPVID
0
2–4094
Switch Option (IBM
Virtual Fabric-capable
configuration, if
available)
IBM Virtual Fabric Mode
Switch Option (Cisco
VNTag-capable
configuration)
VNTag
IBM Virtual Fabric Mode
Switch Independent Mode
Normal
VNTag
Note: The following example sets the default values for FC and FCoE adapters only.
To set other adapters to their default settings, you must use the utility for that
specific protocol.
To set Emulex adapters to their default settings:
1. From the Adapter Selection screen (Figure 12-4), select the adapter whose
default settings you want to change and press <Enter>.
2. From the Emulex Adapter Configuration Main Menu (Figure 12-5), select Set
Emulex Adapter to Default Settings and press <Enter>.
Figure 12-24 Set Adapter Defaults
Note: This will set the adapter to the FCoE driver default settings only.
3. Select Set Adapter Defaults and press <Enter> to set the adapter back to its
default values. The Emulex Adapter Configuration Main Menu is displayed.
4. From the Emulex Adapter Configuration Main Menu, select Back to Display
Adapters and RECONNECT DEVICES to complete configuration or select
another configuration option.
Boot for NIC, iSCSI, and FCoE Protocols User Manual
P007453-01A Rev. A
152
12. Configuring UEFI for FCoE
Displaying Adapter Information
Displaying Adapter Information
The Adapter Information screen shows the following information about the selected
adapter:
Adapter status
Network boot status
Link speed
Topology
Firmware version – refer to this firmware version if reporting a problem to
Emulex Technical Support
Universal boot version
EFI Boot version
To display adapter information:
1. From the Adapter Selection screen (Figure 12-4), select the adapter whose
information you want to view and press <Enter>.
2. From the Emulex Adapter Configuration Main Menu (Figure 12-5), select
Display Adapter Info and press <Enter>. Information about the selected
adapter is displayed.
Figure 12-25 Controller Information
Boot for NIC, iSCSI, and FCoE Protocols User Manual
P007453-01A Rev. A
153
13. Troubleshooting
Troubleshooting for the NIC Protocol
13. Troubleshooting
Troubleshooting for the NIC Protocol
Issues During the PXE Boot Process
Situation: If any of the following occur during the boot process:
The PXE boot ROM sends a DHCP request extended with PXE specific options,
but the request is not received.
The DHCP responses do not contain the DHCP options (DHCPOFFERs) that
include the NBP filename and boot server lists.
The PXE client attempts to download the specified NBP over TFTP from one of
the specified boot servers, but fails.
The PXE client does not execute the downloaded NBP.
Outcome: If any of these issues occur, the boot process continues using the next
available device in the boot sequence.
PXE Error Codes
Table 13-1 PXE Error Codes
Error Codes
Possible Reason
Comment/Solution
Init Error Codes
PXE-E01: PCI Vendor and Device The PCI BIOS passes
This message should never be seen
IDs do not match!
Bus/Device/Function numbers in in the production level BIOS.
AX register when it initializes the
OptionROM. If the vendor ID &
device ID did not match the
vendor ID and the device ID in the
device's PCI configuration space,
with the UNDI device PCI structure
defined in UNDI driver
initialization code, this error is
displayed.
PXE-E04: Error reading PCI
Configuration space
Any of the PCI BIOS INT 1Ah calls
to read the PCI configuration
space failed.
This should not happen with any
production level motherboard
BIOS.
PXE-E07: PXE BIOS calls not
supported.
The PCI system BIOS does not
support INT 1Ah services.
This should not happen with any
PCI BIOS as all PCI BIOS must
support these services.
ARP/TFTP Error Codes
PXE-E11:ARP timeout
An ARP request is tried four times Check the DHCP server settings. If
and the client did not receive an you are connected through a
ARP reply.
switch, also check the switch
settings.
Boot for NIC, iSCSI, and FCoE Protocols User Manual
P007453-01A Rev. A
154
13. Troubleshooting
Troubleshooting for the NIC Protocol
Table 13-1 PXE Error Codes (Continued)
Error Codes
Possible Reason
Comment/Solution
PXE-E32: TFTP Open timeout.
A DHCP address and boot file
name has been obtained and
attempts to download the file
name from a remote server.
• Check that the TFTP is
configured properly.
• Check that the filename is
properly placed in the tftpboot
directory.
• Check that the PXE server is
configured for TFTP not MTFTP.
PXE-E35: TFTP read timeout.
A TFTP server is not able to
receive the next packet.
Check that the hardware and TFTP
server are functioning properly.
PXE-E36: Error received from
TFTP server.
A TFTP server sends an error
packet.
Check the TFTP server settings
and boot file settings.
PXE-E38: TFTP cannot open
connection.
A TFTP client is not able to open a Check that the correct boot file is
TFTP connection with the TFTP
copied into the default TFTP boot
server.
path.
PXE-E3B: TFTP error-File not
found
A requested boot file is not found Check that the correct boot file is
on TFTP server.
copied into the default TFTP boot
path.
PXE-E3C: TFTP error - Access
violation.
The TFTP server does not have
enough access rights to open or
read the file.
Check the TFTP server’s file
permissions.
PXE-E3F: TFTP packet size is
invalid
TFTP packet received is larger
than 1456 bytes.
Check the MTU on the Server side
NIC interface.
Boot/DHCP Error Codes
PXE-E51: No DHCP or Proxy
DHCP offers were received.
The client did not receive any
Check that the bootfile name is
valid DHCP, BOOTP, or Proxy DHCP configured correctly for PXE
offers.
Clients in the DHCP setup.
PXE-E52: Proxy DHCP offers
were received. No DHCP offers
were received.
The client did receive at least one Check that the DHCP server and
valid proxyDHCP offer, but did not PXE server are configured
receive any valid DHCP or BOOTP properly.
offers.
PXE-E53: No boot filename
received.
The client did receive a valid
Check that the bootfile name is
BOOTP/DHCP offer, but does not configured correctly for
have a boot file name to download PXEClients in the DHCP setup.
in the DHCP offer.
PXE-E55: Proxy DHCP service
The client issued a proxyDHCP
did not reply to request on port request to the DHCP server on
4011.
port 4011 but did not receive a
reply.
Check that the DHCP server and
TFTP server are properly
configured on different servers.
This issue may happen only when
both are configured on separate
servers.
UNDI Error Codes
PXE-E60: Invalid UNDI API
function number
The underlying UNDI drivers do
not support the UNDI API sent
from BaseCode/NBP.
Boot for NIC, iSCSI, and FCoE Protocols User Manual
Check with the hardware vendor.
P007453-01A Rev. A
155
13. Troubleshooting
Troubleshooting for the NIC Protocol
Table 13-1 PXE Error Codes (Continued)
Error Codes
Possible Reason
Comment/Solution
PXE-E61: Media test failed,
check cable.
There is no physical link on the
Check the cables on the NIC
PXE client port on which the boot interface.
is attempted.
PXE-E63: Error while initializing There is an issue in initializing the Check with the hardware vendor.
the NIC.
hardware as part of the
UNDI_Initialize API.
BaseCode/UNDI Loader Error Codes
PXE-EC1: BaseCode ROM ID
structure was not found.
The UNDI boot module can not
find the BaseCode ROM ID
structure. This may be caused by
a corrupted BaseCode ROM image.
PXE-EC3: BaseCode ROM ID
structure is invalid.
The BaseCode ROM ID structure is
invalid. This may be caused by a
corrupted BaseCode image in
ROM.
PXE-EC4: UNDI ROM ID structure The BaseCode loader module
was not found.
could not locate the UNDI ROM ID
structure. The UNDI ROM image is
probably corrupted.
PXE-EC5: UNDI ROM ID structure The UNDI ROM image is probably
is invalid.
corrupted.
PXE-EC8:!PXE structure was not The UNDI ROM image is probably
found in UNDI driver code
corrupted.
segment.
Bootstrap and Discovery Error Codes
PXE-E74: Bad or missing PXE
menu and /or prompt
information
PXE tags were detected but the
boot menu and/or boot prompt
were not found or were invalid.
PXE-E77: Bad or missing
discovery server list.
There are two possible reasons.
One is that Multicast and
Broadcast discovery are both
disabled. The other is that
Multicast and Broadcast are
enabled, but the server list tag is
not found or is invalid.
PXE-E78: Could not locate boot
server.
PXE-E79: NBP is too big to fit in The NBP file size is larger than the Check the NBP file size.
free base memory.
free base memory.
Miscellaneous Error Codes
PXE-EA0: Network boot
cancelled by keystroke
Pressing <Ctrl> and <C> during
DHCP discovery.
Boot for NIC, iSCSI, and FCoE Protocols User Manual
P007453-01A Rev. A
156
13. Troubleshooting
Troubleshooting for the iSCSI Protocol
Troubleshooting for the iSCSI Protocol
The following section includes troubleshooting information for the iSCSISelect utility.
Ensure that you also lookup the readme.txt file located on CD1 for the most current
troubleshooting issues.
Table 13-2 Troubleshooting the iSCSISelect Utility
Issue
Answer/Solution
iSCSI BIOS banner is not displayed
during system post.
• Check the motherboard BIOS configuration and make sure that
the Option ROM is enabled and is set for the PCIe slot into
which the OneConnect adapter is inserted.
• If the Option ROM is enabled and is set for the PCIe slot into
which the OneConnect adapter is inserted and the issue
persists, erase the Controller Configuration. (For more
information, see “Erasing the Configuration” on page 94.)
Unable to ping iSCSI target IP
address
• Check cable connections and make sure they are securely
connected at both ends. Make sure the link light is ON at both
ends of the cable.
• Verify that you have assigned a valid IP address with the
correct subnet mask to the interface(s) that are connected to
the network.
• Check for duplicate IP addresses.
• Make sure you are connected to the correct port.
• If the IP address is coming from DHCP, check that the DHCP
server is up and available.
• Is the target on a different subnet? Check the default gateway
and make sure that the IP addresses of both the default
gateway and the remote host are correct.
• Check link status under Network Configuration. If you try
changing the initiator link status, you can back out one screen
then go back to Network Configuration to see a view of your
current link status.
Login to iSCSI target fails or login
• Check initiator IQN name and target IQN name. Verify that
succeeds, but no LUNs are available.
they are properly specified.
• Check target's ACL settings (if any) to verify that the initiator's
IQN name is listed and can be recognized.
• Make sure that the target login parameters are compatible
with the initiator's.
• If this checklist confirms that initiator and target are
configured correctly and the issue persists, erase the
Controller Configuration. (For more information, see “Erasing
the Configuration” on page 94.)
Login to iSCSI target is successful,
but iSCSI I/O causes the system to
hang or freeze.
Check the jumbo frame settings on the iSCSI target. If enabled,
change the frame size to 1514 and retry. This isolates any issues
in the network related to jumbo frames. Jumbo frames, when
supported by the entire network, provide increased performance.
Note: OneConnect adapters support jumbo frames.
Boot for NIC, iSCSI, and FCoE Protocols User Manual
P007453-01A Rev. A
157
13. Troubleshooting
Troubleshooting for the iSCSI Protocol
Table 13-2 Troubleshooting the iSCSISelect Utility (Continued)
Issue
Answer/Solution
Unable to boot from the iSCSI
target.
• Check the target setup. Check the target ACL to verify that
the initiator's iSCSI name is listed and can be recognized.
• Check the initiator name and make sure it is correct.
• If applicable, verify that you have selected the iSCSI LUN as
the boot LUN in your system BIOS setting.
• Check the system BIOS for boot device priority order. Make
sure that the boot device is at the top.
If using DHCP:
• If Boot Support is not enabled, enable it on the iSCSI Initiator
menu. (For more information, see chapter 8., “Configuring
and Managing the iSCSI Initiator with the iSCSISelect Utility,”
on page 77.)
If DHCP boot support is enabled, check the DHCP setup and also
verify that you have added the root path to the DHCP server. (For
more information, see “Setting Up a Basic iSCSI Boot
Configuration” on page 74.)
• If this checklist confirms that the initiator and target are
configured correctly and the issue persists, erase the
Controller Configuration. (For more information, see “Erasing
the Configuration” on page 94.)
BIOS post shows “BIOS Not Installed” • If you have not configured an iSCSI boot target, this is proper
message.
normal behavior.
• If you have configured an iSCSI boot target and the BIOS
cannot find a bootable LUN, then refer to the solutions
provided in the issue Unable to boot from the iSCSI target.
If solutions for issues 1-3 and 5-6 all Use the iSCSISelect utility to erase the controller configuration.
fail.
To clear controller configuration:
1) From the Controller Configuration menu, select Erase
Configuration and press <Enter>.
2) A message appears asking if you want to erase the current
configuration. Press <Y>.
3) You are cautioned that the operation removes any existing
configuration permanently. Press <Y>.
Note: If you have multiple controllers, you must erase the
configuration of each controller separately. (For more
information, see “Erasing the Configuration” on page 94.)
After you erase the controller configuration, reboot the system
and then reconfigure the OneConnect adapter.
You receive this POST error
message:
Initiator iSCSI Name
mismatch, Please use
iSCSISelect to set a single
name for all controllers.
Press <Ctrl><S> to enter
iSCSISelect. (Reboot
required)
Boot for NIC, iSCSI, and FCoE Protocols User Manual
In the iSCSI BIOS, the iSCSI initiator name may be different if
there is more than one OneConnect controller in the system. If
the iSCSI initiator name is different on multiple controllers, you
receive a POST error message indicating an iSCSI name mismatch.
You must enter the iSCSISelect utility and save a new initiator
name on the first iSCSISelect utility menu screen so that the iSCSI
initiator name on all controllers match. All logins from the
multiple controllers use the new name.
P007453-01A Rev. A
158
13. Troubleshooting
Troubleshooting for the FcoE Protocol
Table 13-2 Troubleshooting the iSCSISelect Utility (Continued)
Issue
Answer/Solution
You receive any of the following
POST error messages or warnings:
Redboot Initialization
failed...
Firmware Load failed...
DDR config failed...
DDR callibrate failed...
DDR test failed...
SEEPROM checksum failed...
Secondary firmware image
loaded...
These POST messages indicate that you must reload the UCNA
firmware using OneCommand Manager or one of the Emulex
online or offline utilities. If the error(s) persist, contact Technical
Support.
You receive this POST error
message:
Firmware halted. This
firmware does not support
this controller.
The firmware loaded on this UCNA is not supported. Load the
appropriate firmware for the controller.
Troubleshooting for the FcoE Protocol
Table 13-3 Troubleshooting the FCoE Protocol
Issue
Answer/Solution
Cisco Nexus switch configuration
situations:
• Windows creates the NTFS
partition properly, but then
reports that “The hard disk
containing the partition or free
space you chose has a LUN
greater than 0. Setup cannot
continue”. (Dell 1850 server).
• Windows reboots successfully,
but then gets stuck during the
GUI portion of the installation
right from the beginning. (HP
DL385G2 server).
Ensure that the FCoE switch ports are configured correctly for the
UCNA FCoE settings.
Boot for NIC, iSCSI, and FCoE Protocols User Manual
P007453-01A Rev. A
159
Appendix A. Configuring iSCSI through a DHCP Server using Vendor-Specific Option 43
Overview
Appendix A. Configuring iSCSI through a DHCP
Server using Vendor-Specific
Option 43
Overview
An iSCSI initiator requires the following parameters to boot from a target:
Its IP address
Its unique node name
The boot iSCSI target’s IP address
The boot target’s name. If not available, this may be discovered using the iSCSI
discovery protocol.
The target’s non-default TCP port number (if applicable)
Header and data digest settings to be used with the target
Authentication parameters, if applicable
All of the above parameters may be configured from a centrally configured DHCP
server using vendor-specific option 43. This appendix documents this method of
configuration. For this method, the initiator must be configured (using non-DHCP
means) with the appropriate DHCP vendor ID. The method and format for specifying
the vendor ID is outside the scope of this document. The initiator offers this Vendor ID
to the DHCP server to retrieve data in the format described in the following sections.
Two other methods for configuration are not documented in this appendix:
Manual configuration using iSCSISelect or SMCLP/MILI
Pre-boot configuration using CLP /BIOS 3.0
Format of Vendor-Specific Option 43
The format for vendor-specific option 43 is as follows:
iscsi:<ipaddress>:<protocol>:<iscsi port number>:<lun>:<target
name>
Fields enclosed in angular brackets (including the angular brackets) should be replaced
with their corresponding values. All fields are case insensitive.
See the example at the end of this document.
Description of Parameters
<ipaddress>
Replace this parameter with a valid IPv4 address in dotted decimal notation. This is
a mandatory field.
Boot for NIC, iSCSI, and FCoE Protocols User Manual
P007453-01A Rev. A
160
Appendix A. Configuring iSCSI through a DHCP Server using Vendor-Specific Option 43
Format of Vendor-Specific Option 43
<protocol>
Replace this parameter with a decimal number indicating the TCP port. The default
TCP port is 3260.
<iscsi port number>
Replace this parameter with a decimal number ranging from 1 to 65535 (inclusive).
It is an optional field.
<lun>
This parameter is a hexadecimal representation of logical unit number of the boot
device. It is an optional field. If not provided, LUN 0 is assumed to be the boot
LUN. It is an 8-byte number which must be specified as a hexadecimal number
consisting of 16 digits, with an appropriate number of 0’s padded to the left, if
required.
<target name>
Replace this parameter with a valid iSCSI target ‘iqn’ name of up to 223 characters.
This is a mandatory field.
Example
iscsi:010.010.010.001:0:3260:0:iqn.1992-08.com.netap:sn.151729740
The above example specifies the following:
Target IP address: 010.010.010.001
Target protocol: 0
Target TCP port: 3260
Target boot LUN: 0
Target iqn name: iqn.1992-08.com.netap:sn.151729740
Boot for NIC, iSCSI, and FCoE Protocols User Manual
P007453-01A Rev. A
161
Appendix B. Example for Installing and Configuring Linux for PXE Boot and UEFI Boot
RHEL 5 PXE Server Remote Installation Procedure
Appendix B. Example for Installing and
Configuring Linux for PXE Boot and
UEFI Boot
RHEL 5 PXE Server Remote Installation Procedure
PXE configuration requires a PXE server and the PXE client.
Setting up a PXE server requires the following configurations:
NFS server
TFTP server
DHCP server
PXE boot server
The pxelinux functionality occurs in this order:
1. The client machine boots to PXE which requests a DHCP address.
2. The DHCP server responds with an IP address for the client machine along with
the address of a TFTP server and a filename to load (pxelinux.0) from that
server.
3. The client downloads pxelinux.0 from the specified TFTP server and executes it.
4. The pxelinux.0 file searches the pxelinux.cfg directory on the server for a
configuration file that matches the IP address of the machine. If no matches are
found, it attempts to load a file called default.
5. The configuration file loaded by pxelinux.0 has instructions on what to do next.
Some of the choices include boot to local hard drive, boot to an image file
(floppy image), or load vmlinuz and initrd.img.
6. The client searches for a configuration file with the IP address converted to
hexadecimal (for example, 192.168.1.60 becomes C0A8013C) or the MAC
address of your PXE boot client’s Ethernet card with a prefix of “01”. The MAC
address should be separated with dashes instead of colons.
In this example, the client looks for the following configuration file names and
uses the first one it finds.
01-00-00-C9-5B-75-A8
C0A8013C
C0A8013
C0A801
C0A80
C0A8
C0A
C0
C
default
Boot for NIC, iSCSI, and FCoE Protocols User Manual
P007453-01A Rev. A
162
Appendix B. Example for Installing and Configuring Linux for PXE Boot and UEFI Boot
RHEL 5 PXE Server Remote Installation Procedure
7. The default file’s contents should look similar to the following:
prompt 1
default linux
timeout 100
label linux
kernel vmlinuz
append initrd=initrd.img ramdisk_size=9216 noapic acpi=off
PXE Server
NFS Server Configuration Script
[root@bglinux156 ~]# mkdir /work
[root@bglinux156 ~]# mount 10.192.194.110:/work /mnt
[root@bglinux156 ~]# cd /mnt/
[root@bglinux156 ~]# cp -r rhel5564/ /work/ #copy the entire
directory to “/work”
[root@bglinux156 ~]# cd /work/rhel5564
[root@bglinux156 ~]# cp -r images/ /tftpboot/linux-install/
[root@bglinux156 ~]# vim /etc/exports###(Add “/work *(rw,sync)”)
[root@bglinux156 ~]# exportfs -a (reflect changes in NFS Server)
1. Restart NFS Services.
[root@bglinux156 ~]# /etc/rc.d/init.d/portmap restart
Stopping portmap: [ OK ]
Starting portmap: [ OK ]
[root@bglinux156 ~]# /etc/rc.d/init.d/nfslock restart
Stopping NFS locking: [ OK ]
Stopping NFS statd: [ OK ]
Starting NFS statd: [ OK ]
[root@bglinux156 ~]# /etc/rc.d/init.d/nfs restart
Shutting down NFS mountd: [ OK ]
Shutting down NFS daemon: [ OK ]
Shutting down NFS quotas: [ OK ]
Shutting down NFS services: [ OK ]
Starting NFS services: [ OK ]
Starting NFS quotas: [ OK ]
Starting NFS daemon: [ OK ]
Starting NFS mountd: [ OK ]
2. Check if the NFS services are running.
[root@bglinux156 ~]# rpcinfo -p
program vers proto port
Boot for NIC, iSCSI, and FCoE Protocols User Manual
P007453-01A Rev. A
163
Appendix B. Example for Installing and Configuring Linux for PXE Boot and UEFI Boot
RHEL 5 PXE Server Remote Installation Procedure
100000 2 tcp 111 portmapper
100000 2 udp 111 portmapper
100021 1 udp 56782 nlockmgr
100021 3 udp 56782 nlockmgr
100021 4 udp 56782 nlockmgr
100021 1 tcp 44855 nlockmgr
100021 3 tcp 44855 nlockmgr
100021 4 tcp 44855 nlockmgr
100024 1 udp 766 status
100024 1 tcp 769 status
100011 1 udp 815 rquotad
100011 2 udp 815 rquotad
100011 1 tcp 818 rquotad
100011 2 tcp 818 rquotad
100003 2 udp 2049 nfs
100003 3 udp 2049 nfs
100003 4 udp 2049 nfs
100003 2 tcp 2049 nfs
100003 3 tcp 2049 nfs
100003 4 tcp 2049 nfs
100005 1 udp 828 mountd
100005 1 tcp 831 mountd
100005 2 udp 828 mountd
100005 2 tcp 831 mountd
100005 3 udp 828 mountd
TFTP Server Setup
[root@bglinux156 ~]# vi /etc/xinetd.d/tftp
service tftp
{
socket_type = dgram
protocol = udp
wait = yes
user = root
server = /usr/sbin/in.tftpd
server_args = -s /tftpboot/linux-install #This line specifies
#path where the pxe boot searches for
#the images
disable = no #convert this line from yes to no
per_source = 11
cps = 100 2
Boot for NIC, iSCSI, and FCoE Protocols User Manual
P007453-01A Rev. A
164
Appendix B. Example for Installing and Configuring Linux for PXE Boot and UEFI Boot
RHEL 5 PXE Server Remote Installation Procedure
flags = IPv4
}
[root@bglinux156 ~]# /sbin/chkconfig --level 345 xinetd on
[root@bglinux156 ~]# /sbin/chkconfig --level 345 tftp on
[root@bglinux156 ~]# service xinetd restart
DHCP Server Configuration
1.
Install the following RPMs in the server if not installed:
[root@bglinux156 ~]# rpm -qa | grep dhcp
dhcpv6-client-1.0.10-18.el5
dhcp-devel-3.0.5-23.el5
dhcp-3.0.5-23.el5
2. Make the following entry in /etc/dhcpd.conf file:
#
# DHCP Server Configuration file.
# see /usr/share/doc/dhcp*/dhcpd.conf.sample
#
ddns-update-style interim;
subnet 192.168.1.0 netmask 255.255.255.0 {
range 192.168.1.50 192.168.1.90;
default-lease-time 3600;
max-lease-time 4800;
option subnet-mask 255.255.255.0;
option domain-name “pxe_text”;
option time-offset -8;
}
host bglinux45{
next-server 192.168.1.1;
hardware ethernet 00:00:C9:5B:75:A8;
fixed-address 192.168.1.60;
option host-name “linux-test”;
filename “pxelinux.0”;
}
###This sets up a DNS server that will assign IP Address
192.168.1.60
###to the client machine that has MAC Address “00:00:C9:5B:75:A8”
###assigned to a PXE capable NIC
Boot for NIC, iSCSI, and FCoE Protocols User Manual
P007453-01A Rev. A
165
Appendix B. Example for Installing and Configuring Linux for PXE Boot and UEFI Boot
RHEL 5 PXE Server Remote Installation Procedure
###The only thing that needs to be changed in the above, is the
MAC
###Address to match that of the NIC in the client box
###The IP address that follows the next-server option should be
the IP
###address of the tftp server
[root@bglinux156 ~]# service dhcpd restart
Shutting down dhcpd: [ OK ]
Starting dhcpd: [ OK ]
PXE Boot Server Configuration
[root@bglinux156 ~]# rpm -qa | grep system-config-netboot
system-config-netboot-cmd-0.1.45.1-1.el5
system-config-netboot-0.1.45.1-1.el5
Copying Files to the TFTP Server with the Graphical Version
of the Network Booting Tool
Copy the files necessary to start the installation to the TFTP server to enable them to be
found when the client requests them. Run the Network Booting Tool on the NFS, FTP,
or HTTP server. A separate PXE server is not necessary.
To use the graphical version of the Network Booting Tool, you must be running the X
Window System, have root privileges, and have the redhat-config-netboot RPM
package installed.
To start the Network Booting Tool from the desktop, do one of the following:
Go to the Main Menu Button (on the Panel) and select System Settings >Server
Settings >Network Booting Service.
or,
Type the command system-config-netboot at a shell prompt. (For example, in an
XTerm or a GNOME terminal.)
Note: If you are starting the Network Booting Tool for the first time, select
Network Install from the First Time Druid.
Copy the files necessary to start the installation to the TFTP server.
Boot for NIC, iSCSI, and FCoE Protocols User Manual
P007453-01A Rev. A
166
Appendix B. Example for Installing and Configuring Linux for PXE Boot and UEFI Boot
RHEL 5 PXE Server Remote Installation Procedure
1. Select Configure > Network Installation from the pull-down menu.
Figure B-1 Network Installation and Diskless Environment Window
2. The Configure Network Installations window is displayed. Click Add.
Figure B-2 Configure Network Installations Window
3. The Network Installation Dialog window is displayed.
Figure B-3 Network Installation Dialog Window
Boot for NIC, iSCSI, and FCoE Protocols User Manual
P007453-01A Rev. A
167
Appendix B. Example for Installing and Configuring Linux for PXE Boot and UEFI Boot
RHEL 5 PXE Server Remote Installation Procedure
Enter the operating system identifier and description.
Select pxe as the protocol for installation.
Enter the IP address of the TFTP server (as set up in the DHCP server
configuration) in the server IP address field.
Enter a directory location for the server.
The Network Installation and Diskless Environment window shows the IP
address of the TFTP server.
Figure B-4 Network Installation and Diskless Environment Window with IP Address
Configuring the Host
To configure the host, double-click on the IP address row in the Network Installation
and Diskless Environment window (Figure B-4). An edit dialog box is displayed.
Figure B-5 Edit Dialog Box
1. In the Hostname or IP Address/Subnet field, enter the IP address, fully
qualified hostname, or a subnet of systems that should be allowed to connect to
the PXE server for installations. In Figure B-5, the Hostname/IP Address is the
Boot for NIC, iSCSI, and FCoE Protocols User Manual
P007453-01A Rev. A
168
Appendix B. Example for Installing and Configuring Linux for PXE Boot and UEFI Boot
RHEL 5 PXE Server Remote Installation Procedure
2.
3.
4.
5.
IP address of the client machine.
In the case of a multi-boot environment, select an operating system preference.
Select the operating system identifier to install on this client. The list is
populated from the network install instances created from the Network
Installation dialog box.
If you use a serial console, check the Serial Console check box.
Specify the location of a kickstart file, such as
http://server.example.com/kickstart/ks.cfg. This file can be created with the
Kickstart Configuration.
Note: Ignore the Snapshot name and Ethernet options. They are only used for
diskless environments.
6. Click OK. This closes the dialog box and creates configuration files within:
/tftpboot/linux-install and /tftpboot/linux-install/pxelinux.cfg
7. Go to /tftpboot/pxelinux.cfg and open the file C0A8013C. The C0A8013C file is
created when you assign the client IP using “system-config- netboot”. This is the
hexadecimal address of the IP assigned to the client NIC. It is 192.168.1.60 in the
example in Figure B-4.
Enabling the PXE Client with a PXE-enabled Adapter
The PXE client must have a PXE-enabled adapter.
1. Power on the PXE client.
2. Press <F12> to enable network boot. Pressing <F12> accesses the DHCP server
IP and the Boot Linux image.
Figure B-6 Enabling Network Boot
Boot for NIC, iSCSI, and FCoE Protocols User Manual
P007453-01A Rev. A
169
Appendix C. Example for Configuring and Booting UEFI NIC
UEFI Server Configuration Script
Appendix C. Example for Configuring and
Booting UEFI NIC
UEFI Server Configuration Script
[root@orleansrhel5564 ~]# ls /root/sles11sp164/
SLES-11-SP1-DVD-x86_64-GM-DVD1.iso
[root@orleansrhel5564 ~]# mkdir test1
[root@orleansrhel5564 ~]# mkdir test2
[root@orleansrhel5564 ~]# mount -o loop
sles11sp164/SLES-11-SP1-DVD-x86_64-GM-DVD1.iso test1
[root@orleansrhel5564 ~]# ls test1
ARCHIVES.gz COPYING.degpg-pubkey-3d25d3d9-36e12d04.asc media.1
boot COPYRIGHT gpg-pubkey-7e2e3b05-4be037ca.asc NEWS
ChangeLog COPYRIGHT.degpg-pubkey-9c800aca-4be01999.asc
pubring.gpg
content directory.yast gpg-pubkey-a1912208-446a0899.asc README
content.ascdocu gpg-pubkey-b37b98a9-4be01a1a.asc suse
content.keygpg-pubkey-0dfb3188-41ed929b.ascINDEX.gz
control.xmgpg-pubkey-1d061a62-4bd70bfa.asclicense.tar.gz
COPYING gpg-pubkey-307e3d54-4be01a65.ascls-lR.gz
[root@orleansrhel5564 ~]# mount -o loop test1/boot/x86_64/efi
test2
[root@orleansrhel5564 ~]# ls -lar test2
total 28
-rwxr-xr-x 1 root root 48 May 20 2010 .packages.boot-efi
drwxr-xr-x 3 root root 2048 May 20 2010 efi
drwxr-x--- 20 root root 4096 Jan 5 14:04 ..
drwxr-xr-x 3 root root 16384 Jan 1 1970 .
[root@orleansrhel5564 ~]# ls -lar test2/efi/boot/
bootx64.efi elilo.conf initrd linux
[root@orleansrhel5564 ~]# ls -lar test2/efi/boot/
total 26838
-rwxr-xr-x 1 root root 3231872 May 20 2010 linux
-rwxr-xr-x 1 root root 23999623 May 20 2010 initrd
-rwxr-xr-x 1 root root 512 May 20 2010 elilo.conf
-rwxr-xr-x 1 root root 241318 May 20 2010 bootx64.efi
drwxr-xr-x 3 root root 2048 May 20 2010 ..
drwxr-xr-x 2 root root 2048 May 20 2010 .
[root@orleansrhel5564 ~]# cp test2/boot/efi/*
/tftpboot/linux-install/
Boot for NIC, iSCSI, and FCoE Protocols User Manual
P007453-01A Rev. A
170
Appendix C. Example for Configuring and Booting UEFI NIC
NFS Server Configuration Script
NFS Server Configuration Script
[root@bglinux156 ~]# /etc/rc.d/init.d/portmap restart
Stopping portmap: [ OK ]
Starting portmap: [ OK ]
[root@bglinux156 ~]# /etc/rc.d/init.d/nfslock restart
Stopping NFS locking: [ OK ]
Stopping NFS statd: [ OK ]
Starting NFS statd: [ OK ]
[root@bglinux156 ~]# /etc/rc.d/init.d/nfs restart
Shutting down NFS mountd: [ OK ]
Shutting down NFS daemon: [ OK ]
Shutting down NFS quotas: [ OK ]
Shutting down NFS services: [ OK ]
Starting NFS services:[ OK ]
Starting NFS quotas: [ OK ]
Starting NFS daemon: [ OK ]
Starting NFS mountd: [ OK ]
Check if the NFS services are running:
[root@bglinux156 ~]# rpcinfo -p
program vers proto port
100000 2 tcp 111 portmapper
100000 2 udp 111 portmapper
100021 1 udp 56782 nlockmgr
100021 3 udp 56782 nlockmgr
100021 4 udp 56782 nlockmgr
100021 1 tcp 44855 nlockmgr
100021 3 tcp 44855 nlockmgr
100021 4 tcp 44855 nlockmgr
100024 1 udp 766 status
100024 1 tcp 769 status
100011 1 udp 815 rquotad
100011 2 udp 815 rquotad
100011 1 tcp 818 rquotad
100011 2 tcp 818 rquotad
100003 2 udp 2049 nfs
100003 3 udp 2049 nfs
100003 4 udp 2049 nfs
100003 2 tcp 2049 nfs
100003 3 tcp 2049 nfs
100003 4 tcp 2049 nfs
100005 1 udp 828 mountd
Boot for NIC, iSCSI, and FCoE Protocols User Manual
P007453-01A Rev. A
171
Appendix C. Example for Configuring and Booting UEFI NIC
DHCP Server Configuration
100005 1 tcp 831 mountd
100005 2 udp 828 mountd
100005 2 tcp 831 mountd
100005 3 udp 828 mountd
DHCP Server Configuration
[root@orleansrhel5564 ~]# cat /etc/dhcpd.conf
1. Install the following RPMs in the server if not installed:
[root@bglinux156 ~]# rpm -qa | grep dhcp
dhcpv6-client-1.0.10-18.el5
dhcp-devel-3.0.5-23.el5
dhcp-3.0.5-23.el5
2. Make the following entry in /etc/dhcpd.conf file:
#
# DHCP Server Configuration file.
#
see /usr/share/doc/dhcp*/dhcpd.conf.sample
#
ddns-update-style interim;
#ignore client-updates;
subnet 192.168.47.0 netmask 255.255.255.0 {
range 192.168.47.50 192.168.47.100;
default-lease-time 3600;
max-lease-time-4800;
option subnet-mask 255.255.255.0;
option domain-name "pxe_test";
option time-offset -8; # Eastern Standard Time
}
# we want the nameserver to appear at a fixed address
host orleansrhel5564 {
next-server 192.168.47.1;#IP of the NFS Server
hardware ethernet 00:00:c9:5b:a5:26;#mac address of
#the client
#machine
fixed-address 192.168.47.60; #IP assigned to the
#client machine
option host-name "linux-test";
filename "bootx64.efi"; #Used for UEFI boot
Boot for NIC, iSCSI, and FCoE Protocols User Manual
P007453-01A Rev. A
172
Appendix C. Example for Configuring and Booting UEFI NIC
TFTP Server Setup
}
###This sets up a DNS server that will assign IP Address
192.168.47.60
###to the client machine that has MAC Address "00:00:c9:5b:a5:26"
###assigned to a PXE(UEFI) capable NIC
###The only thing that needs to be changed in the above, is the
MAC
###Address to match that of the NIC in the client box
###The IP address that follows the next-server option should be
the IP
###address of the tftp server
[root@bglinux156 ~]# service dhcpd restart
Shutting down dhcpd: [ OK ]
Starting dhcpd: [ OK ]
TFTP Server Setup
[root@orleansrhel5564 ~]# cat /etc/xinetd.d/tftp
service tftp
{
disable = no
socket_type = dgram
protocol = udp
wait= yes
user = root
server = /usr/sbin/in.tftpd
server_args = -s /tftpboot/linux-install
per_source = 11
cps = 100 2
flags = IPv4
Boot for NIC, iSCSI, and FCoE Protocols User Manual
P007453-01A Rev. A
173
Appendix C. Example for Configuring and Booting UEFI NIC
Configuring the IBM HS22 Blade with e-Raptor MEZZ
Configuring the IBM HS22 Blade with e-Raptor MEZZ
To install and update the driver, follow these steps:
1. Press <F1> during the system boot and log into the System Configuration and
Boot Management screen.
Figure C-1 System Configuration and Boot Management Screen
Boot for NIC, iSCSI, and FCoE Protocols User Manual
P007453-01A Rev. A
174
Appendix C. Example for Configuring and Booting UEFI NIC
Configuring the IBM HS22 Blade with e-Raptor MEZZ
2. Select Boot Manager and press <Enter>. The Boot Manager screen is displayed.
Figure C-2 Boot Manager Screen
3. Select Boot from File and press <Enter>. The File Explorer screen is displayed.
Figure C-3 File Explorer Screen
Boot for NIC, iSCSI, and FCoE Protocols User Manual
P007453-01A Rev. A
175
Appendix C. Example for Configuring and Booting UEFI NIC
Configuring the IBM HS22 Blade with e-Raptor MEZZ
4. Select the card from which the UEFI NIC boot is to be performed. Press
<Enter>. A message similar to the following is displayed.
Figure C-4 ELILO Boot Message
5. The Language Selection menu is displayed. Select a language and click OK.
Figure C-5 Language Selection Menu
Boot for NIC, iSCSI, and FCoE Protocols User Manual
P007453-01A Rev. A
176
Appendix C. Example for Configuring and Booting UEFI NIC
Configuring the IBM HS22 Blade with e-Raptor MEZZ
6. The Main menu is displayed. Select Expert and click OK.
Figure C-6 Main Menu
7. The Expert menu is displayed. Select Kernel Modules (Hardware Drivers) and
click OK.
Figure C-7 Expert Menu
Boot for NIC, iSCSI, and FCoE Protocols User Manual
P007453-01A Rev. A
177
Appendix C. Example for Configuring and Booting UEFI NIC
Configuring the IBM HS22 Blade with e-Raptor MEZZ
8. The Kernel Modules (Hardware Drivers) menu is displayed. Select Add Driver
Update and click OK.
Figure C-8 Kernel Modules (Hardware Drivers) Menu
9. The Driver Update Medium Selection listing is displayed. Select a medium and
click OK.
Figure C-9 Driver Update Medium Selection Listing
Boot for NIC, iSCSI, and FCoE Protocols User Manual
P007453-01A Rev. A
178
Appendix C. Example for Configuring and Booting UEFI NIC
Configuring the IBM HS22 Blade with e-Raptor MEZZ
10. The Driver Update List confirmation dialog box is displayed. Click OK.
Figure C-10 Driver Update List Dialog Box
11. The Expert menu (Figure C-7) is displayed. Click Back.
12. The Main menu (Figure C-6) is displayed. Select Start Installation and click
OK.
13. The Source Medium Selection menu is displayed. Select Network and click OK.
Figure C-11 Source Medium Selection Menu
14. The Network Protocol Selection menu is displayed. Select NFS and click OK.
Figure C-12 Network Protocol Selection Menu
Boot for NIC, iSCSI, and FCoE Protocols User Manual
P007453-01A Rev. A
179
Appendix C. Example for Configuring and Booting UEFI NIC
Configuring the IBM HS22 Blade with e-Raptor MEZZ
15. The Network Device Selection listing is displayed. Select the device and click
OK.
Figure C-13 Network Device Selection Listing
16. The DHCP request is sent. A dialog box prompts you to enter the IP address of
the NFS server.
Figure C-14 NFS Server IP Address Dialog Box
17. Enter the IP address and press <Enter>. A dialog box prompts you to enter the
directory path of the server.
Figure C-15 Server Directory Dialog Box
18. Enter the directory path and press <Enter>. Information similar to the following
is displayed.
Figure C-16 Starting Script
Boot for NIC, iSCSI, and FCoE Protocols User Manual
P007453-01A Rev. A
180
Appendix C. Example for Configuring and Booting UEFI NIC
Configuring the IBM HS22 Blade with e-Raptor MEZZ
Figure C-17 Driver Update Confirmation
Boot for NIC, iSCSI, and FCoE Protocols User Manual
P007453-01A Rev. A
181
Appendix D. Example for Installing and Booting UEFI FCoE
Appendix D. Example for Installing and Booting
UEFI FCoE
The following steps use the Linux SLES operating system as an example.
1. Boot to UEFI linux from DVD.
2. Select UEFI boot from the BIOS boot manager or boot to shell and execute
/efi/boot/elilo.efi from removable media.
3. Follow normal boot instructions from YaST.
4. During the Installation Settings, select Partitioning, then select Custom
partitioning (for experts).
5. In SystemViews, select a hard disk.
6. Select the Partitions tab.
7. Delete any old partitions on the disk.
8. To create a GPT disklabel (UEFI does not support booting from disks with an
MS-DOS partition table), click Expert (above the Accept button).
9. Create a partition table and check GPT (required for UEFI boot).
Figure D-1 Partitions Tab
10. To add an UEFI system partition (VFAT or FAT), click Add.
Boot for NIC, iSCSI, and FCoE Protocols User Manual
P007453-01A Rev. A
182
Appendix D. Example for Installing and Booting UEFI FCoE
11. Select a custom size (100-400MB) depending on what EFI driver and utilities
you want to store on the UEFI system partition. In general, using 200 MB is
sufficient if the plug-in card detail for UEFI system partition is unknown.
12. In the Formatting options dialog box, select Format Partition > File system >
FAT.
13. Under Mounting options, select /boot/efi and click Finish. The boot drive now
has a GPT disk label that contains a FAT EFI boot partition.
14. Perform the remainder of the partitioning as with any Linux installation. The
remainder of the installation is not unique to UEFI, for example, add a swap
partition and an EXT3 partition for root.
15. Once the installation is completed, view the partitions using the parted -l
command. Information similar to the following is displayed:
/ # parted -1
Model : SEAGATE ST336754FC (scsi)
Disk /dev/sdd: 36.7GB
Sector size (logical/physical): 512B/512B
Partition Table: gpt
Number Start
End
Size
File system
1
17.4kB 206MB
206MB fat16
nsftres
2
206MB
4499MB 4294MB linux-swap
3
4499MB 31.36GB 26.8GB ext3
Name
Flags
primary , , , , , , , , , , ,
primary , , , , , , , , , , ,
primary , , , , , , , , , , ,
16. When the system boots, SUSE Linux Enterprise Server 11 SP1 now shows in the
system Start Options screen.
Figure D-2 UEFI FCoE Start Options
Boot for NIC, iSCSI, and FCoE Protocols User Manual
P007453-01A Rev. A
183
Appendix E. Multichannel for OneConnect OCe11012 UCNAs
Overview
Appendix E. Multichannel for OneConnect
OCe11012 UCNAs
Overview
Multichannel (or UMC) for OCe11102 10GbE adapters provides powerful port
partitioning and traffic management capabilities to optimize bandwidth allocation.
With multichannel, system administrators can partition a dual-port OCe11102 adapter
into eight PCIe functions (virtual ports or channels) with assigned bandwidth that can
be integrated into both physical and virtual servers. This is particularly beneficial for
virtualized servers where individual functions can be assigned for virtual machine
(VM) migration, system management, and I/O intensive applications running in VMs.
Multichannel enables four PCIe functions per port for OCe11102 adapters. Each port
can support four virtual channels for OCe11102-N Ethernet adapters, or three virtual
channels and an iSCSI or FCoE function for OCe11102-I and OCe11102-F storage
adapters. Bandwidths for each function can be specified as a percentage of the full 10
Gb/s for the adapter port.
Most servers are currently deployed with multiple 1GbE physical connections.
Typically these additional ports are used to support virtual servers and high
availability, and to provide bandwidth needed for I/O-intensive applications.
Multichannel provides a similar capability for 10GbE networking using individually
configurable partitions of the 10GbE port. With multichannel, data centers can save on
costs for cabling, adapters, switches, and power.
Multichannel support includes:
Switch-agnostic support (works with any 10GbE switch)
Creation of four physical functions (PFs) per physical port, with the mapping of
PFs to physical ports as follows:
PF0, PF2, PF4, PF6 > Port0
PF1, PF3, PF5, PF7 > Port1
Separate transmit and receive queues for each channel
Channel isolation with unique VLAN assignments. Based on the IEEE 802.1Q
VLAN standard, each channel has its own independent broadcast and multicast
domain.
Optimized virtual server deployments, which enable allocation of separate PFs
for VM migration, console management, iSCSI and NFS storage, and network
traffic for individual VMs.
With UMC enabled, any VLAN IDs to be used by the operating system or
applications must also be configured in the UMC NIC driver.
In Windows, no more than one VLAN can be used with each UMC virtual
channel. In other operating systems, up to 63 VLANs can be used.
Note: You cannot run LACP when UMC is enabled.
Boot for NIC, iSCSI, and FCoE Protocols User Manual
P007453-01A Rev. A
184
Appendix E. Multichannel for OneConnect OCe11012 UCNAs
Physical Functions
Physical Functions
Multichannel is enabled and managed at boot time. When it is enabled on an OCe11002
dual-port network adapter, each 10GbE port is partitioned into four isolated physical
functions (PFs). There are a total of eight PFs available on an OCe11102 dual-port
adapter. PFs must be configured as trunk ports on the switch. Switch ports may be
configured as access ports or as trunk ports to distribution and/or core switches in the
network.
Although multichannel support for virtual channels is switch agnostic, a switch that
supports Data Center Bridging (DCB) is required for FCoE and is also required when
iSCSI is used with DCB. Multichannel is supported with powerful traffic management
and provisioning capabilities such as dynamic rate control, priorities, MAC
configuration, and VLAN assignment.
With multichannel, physical functions (PF0–PF7) are presented to an operating system
or hypervisor as eight independent adapters. Virtual channels are presented to the
operating system or hypervisor as a physical port with a separate MAC address and
assigned bandwidth. Port mapping examples are shown in Table E-1 and Table E-2. In
Table E-1, all of the physical functions are configured as NICs. In Table E-2, one of the
physical functions for each port is configured for storage.
Table E-1 Multichannel Port Mapping – NIC Only
Function Number
Channel Type
Port 0
Physical Function
Port 1
Physical Function
0
NIC
PF0
PF1
1
NIC
PF2
PF3
2
NIC
PF4
PF5
3
NIC
PF6
PF7
Table E-2 Multichannel Port Mapping – NIC and Storage
Function Number
Channel Type
Port 0
Physical Function
Port 1
Physical Function
0
NIC
PF0
PF1
1
Storage (iSCSI or
FCoE)
PF2
PF3
2
NIC
PF4
PF5
3
NIC
PF6
PF7
Boot for NIC, iSCSI, and FCoE Protocols User Manual
P007453-01A Rev. A
185
Appendix E. Multichannel for OneConnect OCe11012 UCNAs
Using VLANs with Multichannel
Using VLANs with Multichannel
The term UMC NIC is used to reference a multichannel physical function that is a NIC
type. The LPVID for a UMC NIC is initially configured using Emulex boot utilities and
is the default VLAN ID (2-4094) that identifies the network channel. An LPVID is not
assigned to a multichannel physical function with a storage type (iSCSI or FCoE).
For existing network environments, assign LPVIDs that correspond to VLANs
previously configured in your network. The switch ingress port should be set to
trunking mode to carry traffic for multiple LPVIDs. The switch ingress port must allow
all LPVIDs that are assigned to UMC NICs for the adapter port.
UMC NICs work like physical adapter ports within the network. VLAN membership
and trunking-mode between multiple switches are left to the discretion of the system
administrator but must include all VLAN IDs in order for traffic to be accepted by other
systems in the network.
There are two scenarios that can be used for LPVID assignment: Emulex PXESelect or
the System Configuration and Boot Management utility.
An LPVID must be assigned to each UMC NIC when multichannel is enabled with the
Emulex PXESelect or System Configuration and Boot Management utility. Each UMC
NIC can be configured for a default LPVID and the LPVID value must be unique within
the physical port.
The same LPVID can be assigned to UMC NICs on both ports of the adapter for
redundancy and high availability as shown in Table E-3.
Table E-3 Multichannel Port Mapping for High Availability
Port 0
Function Number
LPVID
Port 1
Physical Function
LPVID
PF0
2
PF1
2
PF2
5
PF3
5
PF4
9
PF5
9
PF6
12
PF7
12
LPVID values that are assigned at boot time can be overridden using utilities in the
operating system or hypervisor. With this option, the same LPVID can be assigned to
multiple UMC NICs on the same physical port. In a virtualized server, this allows UMC
NICs to be assigned to different VMs and communicate over the same VLAN.
Boot for NIC, iSCSI, and FCoE Protocols User Manual
P007453-01A Rev. A
186
Appendix E. Multichannel for OneConnect OCe11012 UCNAs
Configuration Options
Configuration Options
Bandwidth Assignments
You can assign bandwidth to all logical ports but you cannot assign an LPVID to a
logical storage port (iSCSI or FCoE function). The total bandwidth for all logical
adapter ports must be 100% and you must configure all logical adapter port fields.
Configurable Parameters
Table E-4 summarizes all configurable parameters with multichannel enabled or
disabled.
Table E-4 Multichannel Configurable Parameters
Configurable Parameter
Multichannel Disabled
Multichannel Enabled
Quality of service (QoS)
Based on physical port
Based on channel
TCP Offload, MTU Setting,
MSI/VSI-X
Based on physical port
Based on channel
Link State
Mimics physical link state
Based on channel (configurable)
Link speed reported to
operating system
Port speed
Based on QoS value
Port speed
1–10 Gb/s
10 Gb/s
Configuration Entity
BIOS, CLP, Switch
PXE/iSCSI/FCoE Boot
Yes
Yes – first primary function per
port
Pause (flow control)
Regular – Priority (for storage)
Regular for others – Priority (for
storage)
Personality change
NIC, iSCSI+NIC, FCoE+NIC
NIC, iSCSI+NIC, FCoE+NIC
Deploying OneConnect Adapters with Multichannel
Although multichannel is only supported with OCe11102-series adapters, it is possible
to use older OCe10102-series adapters with a multichannel-enabled OCe11102 adapter
in the same server. Multichannel also requires a minimum version of driver, firmware,
boot code, and management software.
Determine network requirements such as VLANs, bandwidth, trunk ports, and load
balance prior to configuring multichannel. Converged traffic such as FCoE or iSCSI
over DCB will require specialized network switches. If your configuration requirement
is multiple NICs only, you can use a standard 10GbE Layer 2 switch.
Boot for NIC, iSCSI, and FCoE Protocols User Manual
P007453-01A Rev. A
187
Appendix E. Multichannel for OneConnect OCe11012 UCNAs
High Availability with Multichannel
High Availability with Multichannel
UMC NICs can be configured for high availability with the same procedures that are
used for physical ports. The following sections provides information to configure high
availability for Windows, Linux, and VMware.
Windows
Use the OneCommand NIC Teaming and VLAN Manager utility to team UMC NICs
with other UMC NICs or other physical adapters. Make sure the selected UMC NICs
for teaming are not associated with the same physical port. This will ensure traffic will
fail over to the secondary port and switch in the event of a link failure.
Use OneCommand Manager to identify and select the correct physical function, IP
address, or MAC for the physical ports. Using the OneCommand NIC Teaming and
VLAN Manager utility, select the Show Config Tab to view the MAC address of all
UMC NICs and other physical NICs in a server. Refer to the OneCommand Teaming and
VLAN Manager User Guide for more information on NIC teaming with Windows.
Linux
Use the OneCommand Manager CLI or GUI to identify MAC addresses and physical
PCIe function numbers, and to manage UMC FCoE and UMC NIC adapters. Use the
ifconfig command to configure IP addresses for all UMC NICs.
As a best practice, verify the UMC-Adapter Physical Port association, PCIe function,
and MAC address prior to bonding UMC NICs. Ensure all bonded UMC NICs are not
partitioned from the same physical port. This provides redundancy in the event of a
physical link failure.
VMware
From the vSphere Client, use Network Adapters to show the list of UMC NICs that can
be provisioned as uplinks for vSphere standard or distributed switches. UMC NICs can
be used for individual VMs, VMotion, management, and other network traffic types,
such as NAS storage.
VMware recognizes a UMC NIC as an available vmnic that can be configured using a
vSwitch to handle network traffic. As a best practice, configure UMC NICs across
physical ports using equal bandwidth to ensure consistency across active and standby
or aggregated link paths. Also, ensure the vmnics selected for redundant paths are not
on the same physical port.
Boot for NIC, iSCSI, and FCoE Protocols User Manual
P007453-01A Rev. A
188