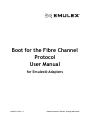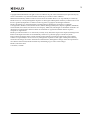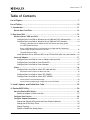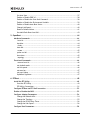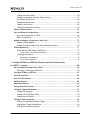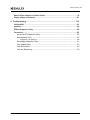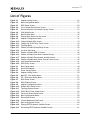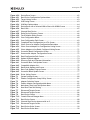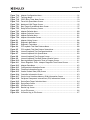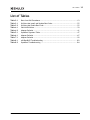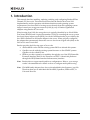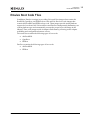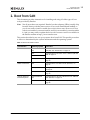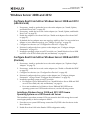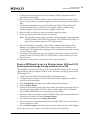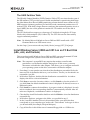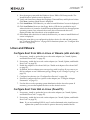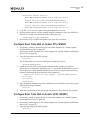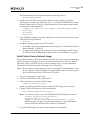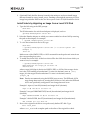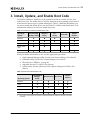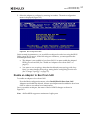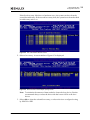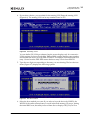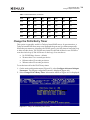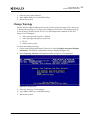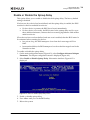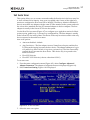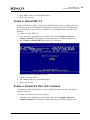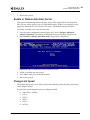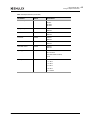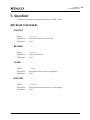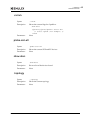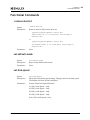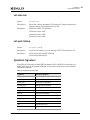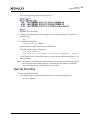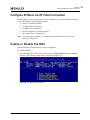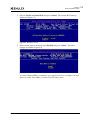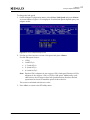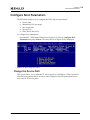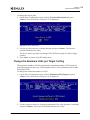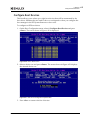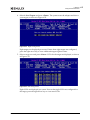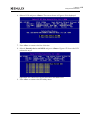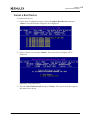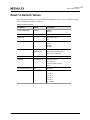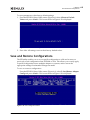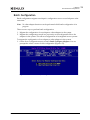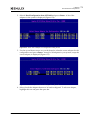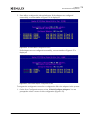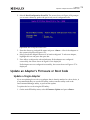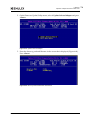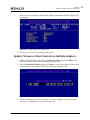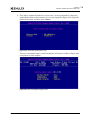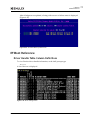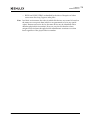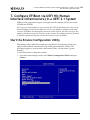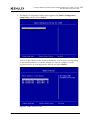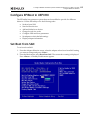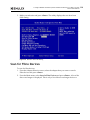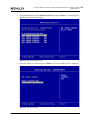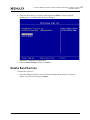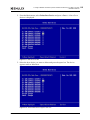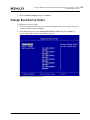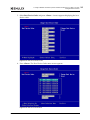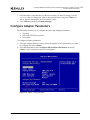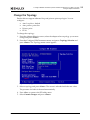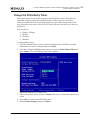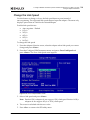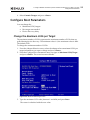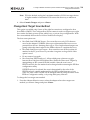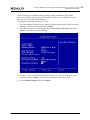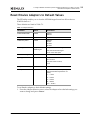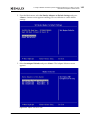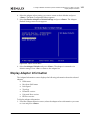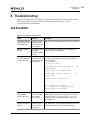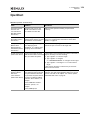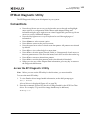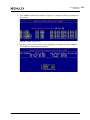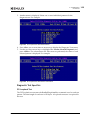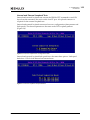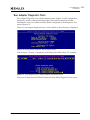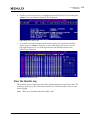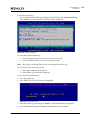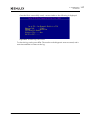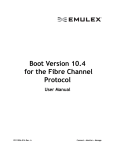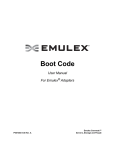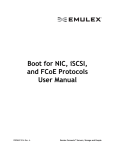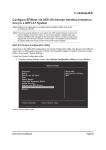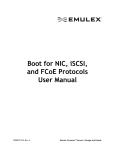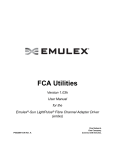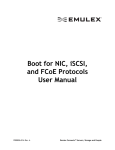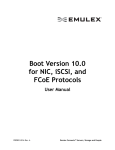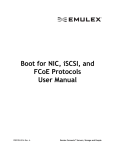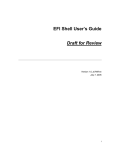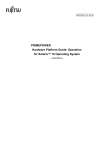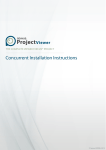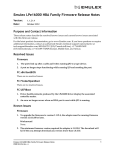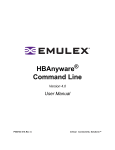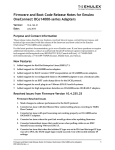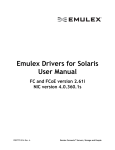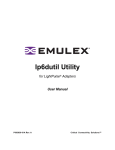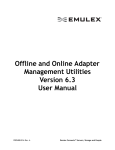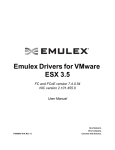Download Boot for the Fibre Channel Protocol User Manual
Transcript
Boot for the Fibre Channel Protocol User Manual for Emulex® Adapters P008025-01A Rev. A Emulex Connects™ Servers, Storage and People 2 Copyright © 2003-2012 Emulex. All rights reserved worldwide. No part of this document may be reproduced by any means or translated to any electronic medium without the prior written consent of Emulex. Information furnished by Emulex is believed to be accurate and reliable. However, no responsibility is assumed by Emulex for its use; or for any infringements of patents or other rights of third parties which may result from its use. No license is granted by implication or otherwise under any patent, copyright or related rights of Emulex. Emulex, the Emulex logo, AutoPilot Installer, AutoPilot Manager, BlockGuard, Connectivity Continuum, Convergenomics, Emulex Connect, Emulex Secure, EZPilot, FibreSpy, HBAnyware, InSpeed, LightPulse, MultiPulse, OneCommand, OneConnect, One Network. One Company., SBOD, SLI, and VEngine are trademarks of Emulex. All other brand or product names referenced herein are trademarks or registered trademarks of their respective companies or organizations. Emulex provides this manual "as is" without any warranty of any kind, either expressed or implied, including but not limited to the implied warranties of merchantability or fitness for a particular purpose. Emulex may make improvements and changes to the product described in this manual at any time and without any notice. Emulex assumes no responsibility for its use, nor for any infringements of patents or other rights of third parties that may result. Periodic changes are made to information contained herein; although these changes will be incorporated into new editions of this manual, Emulex disclaims any undertaking to give notice of such changes. Emulex, 3333 Susan Street Costa Mesa, CA 92626 Boot for the Fibre Channel Protocol User Manual P008025-01A Rev. A Table of Contents Table of Contents List of Figures ......................................................................................7 List of Tables ..................................................................................... 10 1. Introduction ................................................................................... 11 Emulex Boot Code Files ............................................................................ 12 2. Boot from SAN ................................................................................ 13 Windows Server 2008 and 2012.................................................................. 14 Configure Boot from SAN on Windows Server 2008 and 2012 (x86 and x64)............14 Configure Boot from SAN on Windows Server 2008 and 2012 (Itanium) .................14 Installing a Windows Server 2008 and 2012 UEFI–Aware Operating System on a UEFI-based x64 Server ........................................................................ 14 Direct a UEFI-Based Server to a Windows Server 2008 and 2012 Operating System Image Already Installed on the SAN ..................................................... 15 The GUID Partition Table ........................................................................... 16 Install Windows Server 2008 and 2012 on an FC Boot Disk (x86, x64, and Itanium)...16 Linux and VMware .................................................................................. 17 Configure Boot from SAN on Linux or VMware (x86 and x64) .............................17 Configure Boot from SAN on Linux (PowerPC)...............................................17 Configure Boot from SAN on Linux (Itanium) ................................................18 Solaris ................................................................................................. 18 Configure Boot from SAN on Solaris SFS (x86 and x64).....................................18 Determine LUNs to Select for Boot from SAN ................................................... 18 Configure Boot from SAN on Solaris SFS (SPARC) ...........................................19 Configure Boot from SAN on Solaris LPFC (SPARC) .........................................19 Install Solaris from a Network Image ............................................................. 20 Install Solaris by Migrating an Image from a Local SCSI Disk .................................. 22 3. Install, Update, and Enable Boot Code .................................................. 25 4. Emulex BIOS Utility .......................................................................... 26 Start the Emulex BIOS Utility ..................................................................... 26 Enable an Adapter to Boot from SAN .........................................................27 Configure Boot Devices ............................................................................ 28 Configure Adapter Parameters ................................................................... 31 Change the Default ALPA (Arbitrated Loop Physical Address) ............................32 Change the PLOGI Retry Timer ................................................................34 Change Topology.................................................................................35 Enable or Disable the Spinup Delay ...........................................................36 Boot for the Fibre Channel Protocol User Manual P008025-01A Rev. A 3 Table of Contents Set Auto Scan.....................................................................................37 Enable or Disable EDD 3.0 ......................................................................38 Enable or Disable the Start Unit Command ..................................................38 Enable or Disable the Environment Variable ................................................39 Enable or Disable Auto Boot Sector ...........................................................40 Change Link Speed...............................................................................40 Reset to Default Values .........................................................................41 Use Multi-Path Boot from SAN .................................................................43 5. OpenBoot ...................................................................................... 44 Attribute Commands................................................................................ 44 .boot-id............................................................................................44 devalias............................................................................................44 .fcode..............................................................................................44 host-did............................................................................................44 .nvram .............................................................................................45 probe-scsi-all .....................................................................................45 show-devs .........................................................................................45 .topology ..........................................................................................45 Functional Commands .............................................................................. 46 .remove-boot-id..................................................................................46 set-default-mode ................................................................................46 set-link-speed ....................................................................................46 set-max-lun .......................................................................................47 set-post-linkup ...................................................................................47 OpenBoot Signature .............................................................................47 6. EFIBoot ......................................................................................... 48 Install the EFI Utility................................................................................ 48 Start the EFI Utility..............................................................................49 EFI Utility Conventions..........................................................................51 Configure EFIBoot via EFI Shell Invocation..................................................... 52 Enable or Disable the BIOS ........................................................................ 52 Configure Adapter Parameters ................................................................... 54 Change the Default ALPA .......................................................................54 Change the Topology ............................................................................55 Change the PLOGI Retry Timer ................................................................56 Change the Link Speed..........................................................................56 Configure Boot Parameters........................................................................ 58 Boot for the Fibre Channel Protocol User Manual P008025-01A Rev. A 4 Table of Contents Change the Device Path ........................................................................58 Change the Maximum LUNs per Target Setting .............................................59 Set Up Boot Target Scan ........................................................................60 Configure Boot Devices .........................................................................62 Cancel a Boot Device............................................................................65 Change Device Discovery Delay................................................................66 Reset to Default Values ............................................................................ 67 Save and Restore Configurations................................................................. 68 Save the Configuration to a File ...............................................................69 Batch Configuration .............................................................................70 Update an Adapter’s Firmware or Boot Code ................................................. 73 Update a Single Adapter ........................................................................73 Update Firmware or Boot Code Across Multiple Adapters .................................75 EFIBoot Reference .................................................................................. 77 Driver Handle Table Column Definitions .....................................................77 Driver Handle Table Column Definitions ......................................................... 78 Topology Information...........................................................................78 Arbitrated Loop Operation ......................................................................... 78 Point-to-Point Operation ........................................................................... 78 7. Configure EFIBoot via UEFI HII (Human Interface Infrastructure) in a UEFI 2.1 System ............................................................................ 80 Start the Emulex Configuration Utility.......................................................... 80 EFI Utility Conventions in UEFI/HII............................................................82 Configure EFIBoot in UEFI/HII..................................................................... 83 Set Boot from SAN................................................................................... 83 Scan for Fibre Devices ............................................................................. 84 Add Boot Devices .................................................................................... 85 Delete Boot Devices ................................................................................ 87 Change Boot Device Order ........................................................................ 89 Configure Adapter Parameters ................................................................... 91 Change the Topology ............................................................................92 Change the PLOGI Retry Timer ................................................................93 Change the Link Speed..........................................................................94 Configure Boot Parameters........................................................................ 95 Change the Maximum LUNs per Target .......................................................95 Change Boot Target Scan Method .............................................................96 Change Device Discovery Delay................................................................97 Boot for the Fibre Channel Protocol User Manual P008025-01A Rev. A 5 Table of Contents Reset Emulex Adapters to Default Values ...................................................... 99 Display Adapter Information .....................................................................101 8. Troubleshooting ............................................................................ 103 x86 BootBIOS ........................................................................................103 OpenBoot ............................................................................................104 EFIBoot Diagnostic Utility.........................................................................105 Conventions .........................................................................................105 Access the EFI Diagnostic Utility ............................................................ 105 Run Loopback Tests ........................................................................... 107 Diagnostic Test Specifics ......................................................................... 108 Run Adapter Diagnostic Tests ................................................................ 111 View Adapter Data............................................................................. 112 View Device Data .............................................................................. 114 View the Results Log .......................................................................... 115 Boot for the Fibre Channel Protocol User Manual P008025-01A Rev. A 6 List of Figures List of Figures Figure 4-1 Figure 4-2 Figure 4-3 Figure 4-4 Figure 4-5 Figure 4-6 Figure 4-7 Figure 4-8 Figure 4-9 Figure 4-10 Figure 4-11 Figure 4-12 Figure 4-13 Figure 4-14 Figure 4-15 Figure 4-16 Figure 4-17 Figure 4-18 Figure 4-19 Figure 4-20 Figure 6-1 Figure 6-2 Figure 6-3 Figure 6-4 Figure 6-5 Figure 6-6 Figure 6-7 Figure 6-8 Figure 6-9 Figure 6-10 Figure 6-11 Figure 6-12 Figure 6-13 Figure 6-14 Figure 6-15 Figure 6-16 Figure 6-17 Figure 6-18 Figure 6-19 Adapter Listing Screen ...................................................................26 Main Configuration Menu.................................................................27 BIOS Status Screen ........................................................................28 List of Saved Boot Devices Screen ......................................................29 Device Selection List Example (Array) Screen ........................................29 LUN listing Screen.........................................................................30 Boot Devices Menu ........................................................................30 Primary Boot Device Set Up Screen ....................................................31 Adapter Configuration Menu.............................................................32 Change Default ALPA Screen ............................................................33 Change the PLOGI Retry Timer Screen.................................................34 Topology Menu.............................................................................35 Enable or Disable Spinup Delay Screen ................................................36 Set Auto Scan Menu .......................................................................37 Enable or Disable EDD 3.0 Screen ......................................................38 Enable or Disable Start Unit Command Screen .......................................39 Enable or Disable Environment Variable Screen......................................39 Enable or Disable Auto Sector Format Select Screen................................40 Link Speed Selection Menu ..............................................................41 BIOS Utility Screen ........................................................................42 Boot Option Menu .........................................................................48 Drive List Example ........................................................................49 Driver Listing Screen......................................................................50 Adapter Listing Screen ...................................................................50 Main EFI – Bios Utility Menu..............................................................51 EFI – BIOS Setup Utility Menu............................................................52 BIOS Status Screen ........................................................................53 BIOS Enabled Screen ......................................................................53 Adapter Configuration Menu.............................................................54 Default ALPA Setup Screen ..............................................................55 Topology Options screen .................................................................55 PLOGI Retry Timer Setup Screen .......................................................56 Force Link Speed Setup Screen .........................................................57 Boot Configuration Menu.................................................................58 Device Path Screen .......................................................................59 Current Maximum LUNs Screen .........................................................59 Boot Scan Options Screen................................................................60 Existing EFIFCScanLevel Variable Screen ..............................................61 No Existing EFIFCScanLevel Variable Screen ..........................................61 Boot for the Fibre Channel Protocol User Manual P008025-01A Rev. A 7 List of Figures Figure 6-20 Figure 6-21 Figure 6-22 Figure 6-23 Figure 6-24 Figure 6-25 Figure 6-26 Figure 6-27 Figure 6-28 Figure 6-29 Figure 6-30 Figure 6-31 Figure 6-32 Figure 6-33 Figure 6-34 Figure 6-35 Figure 6-36 Figure 6-37 Figure 6-38 Figure 6-39 Figure 6-40 Figure 6-41 Figure 6-42 Figure 6-43 Figure 6-44 Figure 6-45 Figure 6-46 Figure 7-1 Figure 7-2 Figure 7-3 Figure 7-4 Figure 7-5 Figure 7-6 Figure 7-7 Figure 7-8 Figure 7-9 Figure 7-10 Figure 7-11 Figure 7-12 Figure 7-13 Figure 7-14 Figure 7-15 Device Rows Screen.......................................................................62 Boot Device Configuration Options Menu..............................................62 Target Listing Screen .....................................................................63 LUN Listing Screen ........................................................................63 LUN Boot Options Menu ..................................................................64 Device Rows with a Selected LUN to Boot with WWNN Screen ....................64 Boot LUNs ..................................................................................65 Selected Boot Device .....................................................................65 Delay Device Discovery Screen..........................................................66 Force Defaults Dialog Screen ............................................................68 Save Configuration Menu.................................................................68 Save Configuration Path Screen.........................................................69 Completed Save Configuration to a File Screen ......................................69 Select Source for Adapter Configuration Data Menu ................................70 Select Source Adapter for Configuration Listing Screen ............................71 Select Adapters to be Batch Configured Listing Screen .............................71 Successful Batch Configuration Screen ................................................72 Unsuccessful Adapter Configuration Screen ..........................................72 Read Configuration Path Screen ........................................................73 Update Selected Adapter ................................................................74 Directory Path and Filename Information .............................................74 Successful Boot Code Update Screen ..................................................75 Compatible Adapter List .................................................................75 Batch Mode Update path Screen........................................................76 Boot Code Update Progress Screen.....................................................76 Successful Batch Update Screen ........................................................77 Driver Listing Screen......................................................................77 System Settings Screen...................................................................80 Emulex Configuration Setup Utility Screen ...........................................81 Adapter Selection Screen ................................................................81 Emulex Adapter Configuration Main Menu ............................................82 Main Menu, Boot from SAN Options Menu .............................................83 New Boot From SAN Setting .............................................................84 Discovered Targets Screen...............................................................85 Discovered Targets Screen...............................................................86 Boot Device Screen .......................................................................86 Commit/Discard Changes Menu .........................................................87 Boot Device Screen .......................................................................88 Selected Boot Device Appears with an X ..............................................88 Discovered Targets Screen...............................................................89 Boot Device Order Screen................................................................90 Boot Device Order Menu .................................................................90 Boot for the Fibre Channel Protocol User Manual P008025-01A Rev. A 8 List of Figures Figure 7-16 Figure 7-17 Figure 7-18 Figure 7-19 Figure 7-20 Figure 7-21 Figure 7-22 Figure 7-23 Figure 7-24 Figure 7-25 Figure 7-26 Figure 8-1 Figure 8-2 Figure 8-3 Figure 8-4 Figure 8-5 Figure 8-6 Figure 8-7 Figure 8-8 Figure 8-9 Figure 8-10 Figure 8-11 Figure 8-12 Figure 8-13 Figure 8-14 Figure 8-15 Figure 8-16 Figure 8-17 Figure 8-18 Figure 8-19 Figure 8-20 Figure 8-21 Figure 8-22 Figure 8-23 Figure 8-24 Adapter Configuration Menu.............................................................91 Topology Menu.............................................................................92 PLOGI Retry Timer Menu Screen ........................................................93 Force Link Speed Menu Screen ..........................................................94 Maximum LUNs/Target Screen ..........................................................95 Boot Target Scan Method Menu Screen ................................................97 Delay Device Discovery Screen..........................................................98 Adapter Defaults Menu ................................................................. 100 Adapter Selection Screen .............................................................. 100 Adapter Defaults Menu ................................................................. 101 Adapter Information Screen ........................................................... 102 Adapter Listing Screen ................................................................. 106 Diagnostic Main Menu................................................................... 106 Diagnostic Tests Menu .................................................................. 107 PCI Loopback Test Data Patterns Menu .............................................. 108 PCI Loopback Test Data Pattern Status Menu....................................... 108 Internal Loopback Test Configuration Menu ........................................ 109 Internal Loopback Link Speeds Menu................................................. 109 Internal Loopback Test Progress Screen ............................................. 110 Internal Loopback Test Data Pattern Results Screen .............................. 110 Running Adapter Diagnostic Tests In Progress Screen ............................. 111 Select Diagnostic Tests – Adapter Diagnostic Tests Passed Screen .............. 111 Adapter Data Menu ..................................................................... 112 Configuration Information Screen .................................................... 112 Firmware Information Screen ......................................................... 112 Vendor Product Data (VPD) Screen .................................................. 113 Controller Information Screen ........................................................ 113 Service Level Interface Memory (SLIM) Information Screen ...................... 113 Peripheral Component Interconnect (PCI) Information Screen .................. 114 Device Data Target Selection Menu .................................................. 114 Device Data Screen ..................................................................... 115 LBA Data Screen ......................................................................... 115 Results Log Screen ...................................................................... 116 Log to File screen ....................................................................... 116 Successful Log to File Screen.......................................................... 117 Boot for the Fibre Channel Protocol User Manual P008025-01A Rev. A 9 List of Tables List of Tables Table Table Table Table Table Table Table Table Table Table 2-1 3-1 3-2 4-1 4-2 5-1 6-1 7-1 8-1 8-2 Boot from SAN Procedures ...............................................................13 Utilities that Install and Update Boot Code ...........................................25 Utilities that Enable Boot Code .........................................................25 Valid ALPA Values .........................................................................33 Adapter Defaults ..........................................................................41 OpenBoot Signature Table ...............................................................47 Adapter Defaults ..........................................................................67 Adapter Defaults ..........................................................................99 x86 BootBIOS Troubleshooting ........................................................ 103 OpenBoot Troubleshooting ............................................................ 104 Boot for the Fibre Channel Protocol User Manual P008025-01A Rev. A 10 1. Introduction 1. Introduction This manual describes installing, updating, enabling, and configuring Emulex® Fibre Channel (FC) boot code. This manual also describes the Emulex boot from SAN implementation and its operation with distinct hardware and operating system requirements. Boot from SAN is booting servers directly from disk operating system images located on a storage area network (SAN) by way of Emulex LightPulse® adapters using Emulex FC boot code. When booting from SAN, the storage device is typically identified by its World Wide Port Name (WWPN) and a logical unit number (LUN). By extending the server system boot basic input/output system (BIOS), boot from SAN functionality is provided by the boot BIOS contained on an Emulex adapter in the server. When properly configured, the adapter then permanently directs the server to boot from a logical unit (disk) on the SAN as if it were a local disk. Emulex provides the following types of boot code: x86 BootBIOS works with the existing system BIOS on x64 and x86 systems. OpenBoot works with the existing system firmware on Sun SPARC systems. OpenBoot is also called FCode. EFIBoot provides system boot capability through the use of the EFI (Extensible Firmware Interface) Shell. It also functions on UEFI 2.1-based x64 platforms through the HII (Human Interface Infrastructure) interface. Note: Emulex drivers support multi-path boot configurations. Refer to your storage vendor’s documentation for details on how to configure multi-path booting. Note: LPe16000 family adapters have boot code embedded in the firmware (.grp) file. Therefore there are no individual x86 BootBIOS, OpenBoot, EFIBoot files, or Universal Boot file. Boot for the Fibre Channel Protocol User Manual P008025-01A Rev. A 11 1. Introduction Emulex Boot Code Files Emulex Boot Code Files In addition, Emulex is unique in providing Universal Boot images that contain x86 BootBIOS, OpenBoot, and EFIBoot boot code and Pair Boot boot code images that contain x86 BootBIOS and EFIBoot boot code. These images provide multi-platform support for boot from SAN. Universal Boot and Pair Boot transparently determine your system platform type and automatically execute the proper boot code image in the adapter. These code images reside in adapter flash memory, allowing easier adapter portability and configuration between servers. Universal Boot contains the following types of boot code: x86 BootBIOS OpenBoot EFIBoot Pair Boot contains the following types of boot code: x86 BootBIOS EFIBoot Boot for the Fibre Channel Protocol User Manual P008025-01A Rev. A 12 2. Boot from SAN Emulex Boot Code Files 2. Boot from SAN This document provides instructions for installing and using all of the types of boot code provided by Emulex. Note: Not all procedures are required. Emulex host bus adapters (HBAs) usually ship from the factory with the latest version of boot code installed and enabled, so you do not need to install or enable boot code in those cases. However, if boot code is not installed, you must install it, and if it is not enabled, you must enable it. And you may want to update the boot code if a newer version is available on the Emulex website at http://www.emulex.com. This section describes how to set up a system to boot from SAN. This specific procedure to follow is determined by the system architecture and the operating system. Table 2-1 Boot from SAN Procedures Architecture Operating System Procedure x86 and x64 Windows 2008 and 2012 “Install Windows Server 2008 and 2012 on an FC Boot Disk (x86, x64, and Itanium)” on page 16. Linux “Configure Boot from SAN on Linux or VMware (x86 and x64)” on page 17. VMware SPARC and PowerPC Itanium (IA64) and EFI-based systems Solaris (SFS driver) “Configure Boot from SAN on Solaris SFS (SPARC)” on page 19. Linux “Configure Boot from SAN on Linux (PowerPC)” on page 17. Solaris (SFS driver) “Configure Boot from SAN on Solaris SFS (x86 and x64)” on page 18. Solaris (LPFC driver) “Configure Boot from SAN on Solaris LPFC (SPARC)” on page 19. Windows 2008 and 2012 “Configure Boot from SAN on Windows Server 2008 and 2012 (Itanium)” on page 14. Linux “Configure Boot from SAN on Linux (Itanium)” on page 18. Boot for the Fibre Channel Protocol User Manual P008025-01A Rev. A 13 2. Boot from SAN Windows Server 2008 and 2012 Windows Server 2008 and 2012 Configure Boot from SAN on Windows Server 2008 and 2012 (x86 and x64) 1. If necessary, install or update the boot code on the adapter (see “Install, Update, and Enable Boot Code” on page 25). 2. If necessary, enable the boot code on the adapter (see “Install, Update, and Enable Boot Code” on page 25). 3. Enable the adapter to boot from SAN (see “Enable an Adapter to Boot from SAN” on page 27). 4. By default, the boot adapter uses auto topology with loop first. You can set the boot adapter to use a different topology (see “Change Topology” on page 35). 5. Configure boot devices (see “Configure Boot Devices” on page 28). 6. If desired, configure the boot options on the adapter (see “Configure Adapter Parameters” on page 31). 7. Install the operating system on an FC boot disk; see “Install Windows Server 2008 and 2012 on an FC Boot Disk (x86, x64, and Itanium)” on page 16. Configure Boot from SAN on Windows Server 2008 and 2012 (Itanium) 1. If necessary, install or update the boot code on the adapter (see “Update a Single Adapter” on page 73). 2. If necessary, enable the boot code on the adapter (see “Enable or Disable the BIOS” on page 52). 3. Configure boot devices (see “Configure Boot Devices” on page 62). 4. If desired, configure the boot options on the adapter (see “Configure Adapter Parameters” on page 54 and “Configure Boot Parameters” on page 58). 5. Install the operating system on an FC boot disk: For Windows Server 2008 and 2012, see “Install Windows Server 2008 and 2012 on an FC Boot Disk (x86, x64, and Itanium)” on page 16. For a new installation of a Windows Server 2008 and 2012 UEFI-aware operating system on a UEFI-based xx64 server, see the following section. Installing a Windows Server 2008 and 2012 UEFI–Aware Operating System on a UEFI-based x64 Server This installation procedure assumes LUNs are created in the SAN storage device and zoned appropriately to the host adapter's WWN. 1. From the server system UEFI setup, ensure that CD/DVD is the first device in the Boot Order list. 2. Enable Boot from SAN in the Emulex UEFI configuration utility. Boot for the Fibre Channel Protocol User Manual P008025-01A Rev. A 14 2. Boot from SAN Windows Server 2008 and 2012 3. Configure the Boot target and LUN in the Emulex UEFI configuration utility to point to the desired target. 4. Boot the host server with the Windows Server 2008 or 2012 DVD inserted. Follow the on-screen prompts to install the appropriate version of Windows Server 2008 or 2012. 5. The Windows installation exposes all available and visible LUNs as disks and partitions numbered 0 to N, where N is the highest number available. These numbers typically are the LUN numbers assigned by the array. 6. Select the disk on which you want to install the operating system. 7. Follow system prompts in the Windows installation. Note: The operating system image is installed with the Globally Unique Identifier (GUID) Partition Table (GPT) disk partition. “The GUID Partition Table” on page 16 for a brief description of GPT disk partitions. 8. After the installation is complete, a Boot Option variable called Windows Boot Manager is populated with a Media Device path pointing to the Windows boot loader utility. The Windows Boot Manager can be found in the Start Options menu of the Host Server UEFI. 9. The Windows Boot Manager option is inserted as the first boot option in the Boot Order list of the Host Server UEFI. The CD/DVD boot is the second device in the Boot Order list. 10. Upon reboot, the system boots from the LUN set up on the SAN. Direct a UEFI-Based Server to a Windows Server 2008 and 2012 Operating System Image Already Installed on the SAN This installation procedure assumes a LUN exists in the SAN storage device, is zoned appropriately to the host adapter’s WWN, and an EFI-aware operating system resides on the target LUN. 1. Enable Boot From SAN in the Emulex UEFI configuration utility. 2. Configure the Boot Target and LUN in the Emulex UEFI configuration utility to point to your desired target. 3. Select Boot Manager from the System UEFI configuration manager. 4. Select Add Boot Option. 5. Identify the desired target in the list, and continue down the explorer path until you locate the bootmgfw.efi file. This file is the boot loader utility for your Windows Server 2008 and 2012 EFI-aware operating system installation. 6. Input a boot device description (such as Win2K8_UEFI_SAN) and optional data (if desired) for this device and select Commit Changes. 7. From the Boot Manager, select Change Boot Order. 8. Move your previous input description name (Win2K8_UEFI_SAN) to the desired position in the boot order. 9. Select Commit Changes. The Start Options list now reflects the boot order changes. Upon reboot, the server is able to boot from this target LUN on the SAN. Boot for the Fibre Channel Protocol User Manual P008025-01A Rev. A 15 2. Boot from SAN Windows Server 2008 and 2012 The GUID Partition Table The Globally Unique Identifier (GUID) Partition Table (GPT) was introduced as part of the EFI initiative. GPT provides a more flexible mechanism for partitioning disks than the older Master Boot Record (MBR) partitioning scheme that has been common to PCs. MBR supports 4 primary partitions per hard drive and a maximum partition size of 2 terabytes (TB). If the disk is larger than two terabytes (the maximum partition size in a legacy MBR), the size of this partition is marked as 2 Tb and the rest of the disk is ignored. The GPT disk itself can support a volume up to 2^64 blocks in length (for 512-byte blocks, this is 9.44 zettabytes (ZB; 1 billion TB). The GPT disk can also theoretically support unlimited partitions. Note: By default, Microsoft Windows Server 2008 and 2012 installs with a GPT formatted disk on an UEFI-aware server. See also: http://www.microsoft.com/whdc/device/storage/GPT_FAQ.mspx. Install Windows Server 2008 and 2012 on an FC Boot Disk (x86, x64, and Itanium) This procedure installs Windows Server 2008 and 2012 onto an unformatted FC disk drive and configures the system to boot from the SAN disk drive. Note: The computer’s system BIOS may require that another controller take precedence over the Emulex adapter during boot. If this occurs, you must disconnect or disable the other adapter. This allows you to configure and build your operating system on the drive connected to the Emulex adapter. 1. From http://www.emulex.com, download the distribution executable file for the latest version of the Emulex driver to your local drive. The file you download is an executable (.exe) file. 2. In Windows Explorer, double-click the distribution executable file. A window displays the driver version information. 3. Click Next to access the Location window, or click Cancel to close the window. If you click Next, the default installation location is displayed. If desired, browse to a different location. 4. Click Install to continue the installation. A progress window is displayed. As each task is completed, the corresponding checkbox is automatically selected. After all tasks are completed, a confirmation window is displayed. 5. Clear the Run AutoPilot Installer checkbox and click Finish to close the distribution executable file. 6. In Windows Explorer, navigate to the folder you specified in step 3. 7. In the \AutoPilot Installer\Drivers\drivername folder, open the folder that corresponds to your computer type, such as x86. “Drivername” is the type of driver you downloaded (for example, Storport Miniport). 8. Copy all the files in this folder onto a formatted floppy disk or a USB device. Boot for the Fibre Channel Protocol User Manual P008025-01A Rev. A 16 2. Boot from SAN Linux and VMware 9. Boot the target system with the Windows Server 2008 or 2012 setup media. The Install Windows splash screen is displayed. 10. Verify and if necessary change the Language, Time and Date, and Keyboard values. Click Next. Another splash screen is displayed. 11. Click Install Now. The Where do you want to install Windows? screen is displayed. 12. Click Load Driver. Browse to the floppy disk or USB device specified in step 8 where the driver is located to load the Storport Miniport driver for the appropriate operating system. Once selected, the correct driver location and driver are displayed under the Select driver to be installed screen. 13. Select Next. After the driver is loaded, the Where do you want to install Windows? screen is displayed. 14. Select the same drive you configured as the boot device (for x86 and x64 systems, see “Configure Boot Devices” on page 28. For Itanium systems, see “Configure Boot Devices” on page 28). Linux and VMware Configure Boot from SAN on Linux or VMware (x86 and x64) 1. If necessary, install or update the boot code on the adapter (see “Install, Update, and Enable Boot Code” on page 25). 2. If necessary, enable the boot code on the adapter (see “Install, Update, and Enable Boot Code” on page 25). 3. Enable the adapter to boot from SAN (see “Enable an Adapter to Boot from SAN” on page 27). 4. By default, the boot adapter uses auto topology with loop first. If you want to set the boot adapter to use a different topology, change it (see “Change Topology” on page 35). 5. Configure boot devices (see “Configure Boot Devices” on page 28). 6. If desired, configure the boot options on the adapter (see “Configure Adapter Parameters” on page 31). 7. Use the driver on the operating system distribution disk to boot the system. If necessary, you can then update the driver to the desired version. Configure Boot from SAN on Linux (PowerPC) 1. If necessary, install or update the boot code on the adapter (see “Install, Update, and Enable Boot Code” on page 25). 2. If necessary, enable the boot code on the adapter (see “Install, Update, and Enable Boot Code” on page 25) Note: If you are installing SLES 10, step 3 can be eliminated as the install process updates the system's boot order to point to the newly installed device. Boot for the Fibre Channel Protocol User Manual P008025-01A Rev. A 17 2. Boot from SAN Solaris 3. See the system documentation for instructions on accessing the System Management Services (SMS) feature to set the boot list. SMS is resident in the system firmware. Configure Boot from SAN on Linux (Itanium) 1. If necessary, install or update the boot code on the adapter (see “Install, Update, and Enable Boot Code” on page 25). 2. If necessary, enable the boot code on the adapter (see “Install, Update, and Enable Boot Code” on page 25). 3. Configure boot devices (see “Configure Boot Devices” on page 62). 4. If desired, configure the boot options on the adapter (see “Configure Adapter Parameters” on page 54 and “Configure Boot Parameters” on page 58). 5. Use the driver on the operating system distribution disk to boot the system. If necessary, you can then update the driver to the desired version. Solaris Configure Boot from SAN on Solaris SFS (x86 and x64) 1. If necessary, install or update the boot code on the adapter (see “Install, Update, and Enable Boot Code” on page 25). 2. If necessary, enable the boot code on the adapter (see “Install, Update, and Enable Boot Code” on page 25). 3. Enable the adapter to boot from SAN (see “Enable an Adapter to Boot from SAN” on page 27). 4. By default, the boot adapter uses auto topology with loop first. You can set the boot adapter to use a different topology (see “Change Topology” on page 35). 5. Configure boot devices (see “Configure Boot Devices” on page 28). 6. If desired, configure the boot options on the adapter (see “Configure Adapter Parameters” on page 31). 7. Boot the Solaris installation CD and follow the prompts. Note: If you need help determining the LUNs to select for boot from SAN, see the following section. Determine LUNs to Select for Boot from SAN 1. Open a terminal window and leave it open. 2. In the terminal window, select the LUN you are going to use as the SAN boot disk (not the local drive) using the luxadm probe command. This shows all the available LUNs. Record this LUN information, which is used throughout this procedure. LUN 0 is used in the example: luxadm probe Boot for the Fibre Channel Protocol User Manual P008025-01A Rev. A 18 2. Boot from SAN Solaris Found Fibre Channel device(s): Node WWN:50060e8003823800 Device Type:Disk device Logical Path:/dev/rdsk/c5t226000C0FF9833AFd6s2 Node WWN:50060e8003823800 Device Type:Disk device Logical Path:/dev/rdsk/c5t226000C0FF9833AFd6s2 Node WWN:50060e8003823800 Device Type:Disk device 3. Copy the /dev/rdsk/nnn part of the path statement for a drive. 4. In the terminal window, use the luxadm display command to show the WWPN or the LUN for which you selected the path in the prior step: luxadm display </dev/rdsk/nnn> 5. Record this LUN or WWPN information for use in the procedure. Configure Boot from SAN on Solaris SFS (SPARC) 1. If necessary, install or update the boot code on the adapter (see “Install, Update, and Enable Boot Code” on page 25). If necessary, enable the boot code on the adapter (see “Install, Update, and Enable Boot Code” on page 25). 2. Type the following at the OBP prompt: show-devs The ID information for each found adapter is displayed, such as: /pci@5d,700000/lpfc@1 3. Enable boot from SAN on each Emulex adapter in the system by typing the following set of commands, replacing adapter_id with the ID information (such as shown above), for each Emulex adapter in turn. There is a space between the first quotation mark and the first character of the adapter ID. " adapter_id" select-dev [for example, “/pci@5d,700000/lpfc@1” select-dev] set-sfs-boot unselect-dev 4. After all Emulex adapters have been enabled to boot from SAN, reboot the system with the following command: reset-all 5. After the system reboots, boot the Solaris installation CD and follow the prompts. Configure Boot from SAN on Solaris LPFC (SPARC) 1. If necessary, install or update the boot code on the adapter (see “Install, Update, and Enable Boot Code” on page 25). 2. If necessary, enable the boot code on the adapter (see “Install, Update, and Enable Boot Code” on page 25). 3. Type the following at the OBP prompt: show-devs Boot for the Fibre Channel Protocol User Manual P008025-01A Rev. A 19 2. Boot from SAN Solaris The ID information for each found adapter is displayed, such as: /pci@5d,700000/emlx@2 4. Enable boot from SAN on each Emulex adapter in the system by typing the following set of commands, replacing adapter_id with the ID information for each Emulex adapter in turn. There is a space between the first quotation mark and the first character of the adapter ID. " adapter_id" select-dev [for example, “/pci@5d,700000/emlx@2” select-dev] set-sd-boot unselect-dev 5. After all Emulex adapters have been enabled to boot from SAN, reboot the system with the following command: reset-all 6. Install the operating system on an FC boot disk: To install the operating system from a network image, see “Install Solaris from a Network Image” on page 20. To migrate an operating system image from a local SCSI disk to an FC device, see “Install Solaris by Migrating an Image from a Local SCSI Disk” on page 22. Install Solaris from a Network Image The system must have a DVD drive and must be part of the site's network and naming service. If you use a naming service, the system must already be in a service, such as NIS, NIS+, DNS, or LDAP. If you do not use a naming service, you must distribute information about this system by following your site's policies. Note: This procedure assumes that the system is running the Volume Manager. If you are not using the Volume Manager to manage media, refer to Sun Microsystems System Administration Guide: Devices and File Systems. 1. Log on as a superuser or equivalent. 2. Insert the Solaris DVD in the system's drive. 3. Create a directory to contain the DVD image. # mkdir -p install_dir_path Install_dir_path specifies the directory where the DVD image is to be copied. 4. Change to the Tools directory on the mounted disc. # cd /cdrom/cdrom0/Solaris_10/Tools Note: For Solaris 10 only: remove the SUNWemlxu and SUNWemlxs from the /install_dir_path/Solaris/Tools/Boot Unzip the lpfc driver /temp pkgadd -R /install_dir_path/Solaris/Tools/Boot -d /temp Modify the lpfc.conf file to use persistent binding. For more information, refer to the Emulex LPFC Driver for Solaris User Manual. 5. Copy the DVD image in the drive to the install server's hard disk. Boot for the Fibre Channel Protocol User Manual P008025-01A Rev. A 20 2. Boot from SAN Solaris # ./setup_install_server install_dir_path install_dir_path specifies the directory where the DVD image is to be copied. The setup_install_server command indicates whether you have enough disk space available for the Solaris Software disc images. To determine available disk space, use the df -kl command. 6. Decide whether you need to make the install server available for mounting: If the install server is on the same subnet as the system to be installed or you are using DHCP, you do not need to create a boot server. Proceed to step 7. If the install server is not on the same subnet as the system to be installed and you are not using DHCP, complete the following steps. a. Verify that the path to the install server's image is shared appropriately. # share | grep install_dir_path install_dir_path specifies the path to the installation image where the DVD image was copied: If the path to the install server's directory is displayed and anon=0 is displayed in the options, proceed to step 7. If the path to the install server's directory is not displayed or you do not have anon=0 in the options, continue and make the install server available to the boot server. Using the share command, add this entry to the /etc/dfs/dfstab file. share -F nfs -o ro,anon=0 -d "install server directory" install_dir_path b. Verify that the nfsd daemon is running. If the install server is running the current Solaris release, or compatible version, type the following command. # svcs -l svc:/network/nfs/server:default If the nfsd daemon is online, continue to step c. If the nfsd daemon is not online, start it. # svcadm enable svc:/network/nfs/server If the install server is running the Solaris 9 OS, or compatible version, type the following command. # ps -ef | grep nfsd If the nfsd daemon is running, continue to Step c. If the nfsd daemon is not running, start it. # /etc/init.d/nfs.server start c. Share the install server. # shareall 7. Change directories to root (/). # cd / 8. Eject the Solaris DVD. Boot for the Fibre Channel Protocol User Manual P008025-01A Rev. A 21 2. Boot from SAN Solaris 9. (Optional) Patch the files that are located in the miniroot on the net install image that was created by setup_install_server. Patching a file might be necessary if a boot image has problems. Refer to the Sun Microsystems Solaris 10 10/08 Installation Guide. Install Solaris by Migrating an Image from a Local SCSI Disk 1. Type the following at the OBP prompt: show-devs The ID information for each found adapter is displayed, such as: /pci@5d,700000/lpfc@1 select-dev 2. Select the Emulex adapter on which you want to enable boot from SAN by entering the path to the adapter, for example: " /pci@5d,700000/lpfc@1" select-dev 3. To view the current boot device ID, type show-devs " /pci@5d,700000/lpfc@1" select-dev /* to select lpfc@1 (for example) */ .boot-id Make a note of the WWPN, DID, or ALPA returned from the probe and write down the corresponding boot entry. 4. To enable boot from SAN, set the boot device ID to the SAN device from which you want to boot, for example: " /pci@5d,700000/lpfc@1" select-dev wwpn|did|alpa lun target_id set-boot-id unselect-dev where wwpn|did|alpa is the device WWPN, DID, or ALPA of the storage device. lun is the LUN number in hexadecimal. To enter it in decimal, enter d# [lun]. target_id is the target ID in hexadecimal. To enter it in decimal, enter d# [target_id] Note: Emulex recommends using the WWPN in most cases. The DID and ALPA may change between boots, causing the SAN boot to fail, unless the DID and ALPA are specifically configured to not change between boots. Example 1: alpa=e1, lun=100 (decimal) and target id=10 (decimal): alpa e1 d# 100 d# 10 set-boot-id Example 2: wwpn=50000034987AFE, lun=af (hexadecimal) and target id=10 (decimal): wwpn 50000034987AFE af d# 10 set-boot-id Example 3: did=6312200, lun=25 (hexadecimal) and target id=f (hexadecimal): did 6312200 25 f set-boot-id 5. Boot to the original local disk to set up the newly defined FC disk. Type boot local_disk where local_disk is the complete path or the alias of the original boot disk. Boot for the Fibre Channel Protocol User Manual P008025-01A Rev. A 22 2. Boot from SAN Solaris Note: If the FC disk is not found when the system is rebooted, enter touch / reconfigure and reboot. If the disk is still not discovered, edit the /kernel/drv/lpfc.conf file and change the topology from 4 to 2 (or from 2 to 4). It may also be necessary to add an entry for the boot drive to the sd.conf file. 6. Run the format utility: format 7. 8. 9. 10. 11. Select the target disk to become the new boot disk (for example, c1t1d0). Select the partition option and partition the disk as desired. Select the label option and write a volume label to the target disk. For help with the format utility, see the man page “man format”. Install the boot on partition 0 of the target disk. (Type this command as one line.) installboot /usr/platform/ `uname -i`/lib/fs/ufs/bootblk /dev/rdsk/clt1d0s0 12. Create a filesystem for each partition that contains a mounted filesystem: newfs -v /dev/rdsk/clt1d0s0 (becomes root) newfs -v /dev/rdsk/clt1d0s6 (becomes usr) newfs -v /dev/rdsk/clt1d0s7 (becomes export/home) 13. Create temporary mount points for the new partitions: mkdir root2 mkdir usr2 mkdir export2 14. Mount, copy, then unmount the usr2 file system: mount /dev/dsk/clt1d0s6 /usr2 c0t0d0s6 ufsdump 0f - /dev/rdsk/c0t0d0s6 | (cd /usr2; ufsrestore rf -) umount /usr2 15. Copy the export/home file system: mount /dev/dsk/clt1d0s7 /export2 ufsdump 0f - /dev/rdsk/c0t0d0s7 | (cd /export2; ufsrestore rf -) umount /export2 16. Perform copy: mount /dev/dsk/clt1d0s0 /root2 ufsdump 0f - /dev/rdsk/c0t0d0s0 | (cd /root2; ufsrestore rf -) 17. Edit /root2/etc/vfstab, changing the controller number, target number and LUN number to point to the new FC boot disk. For example, if the FC boot disk is c1t1d0, replace all local disk entries of c0t0d0 with c1t1d0. Currently the file shows: /dev/dsk/c0t0d0s1 (swap) /dev/dsk/c0t0d0s0 and /dev/rdsk/c0t0d0s0 (root) /dev/dsk/c0t0d0s6 and /dev/rdsk/c0t0d0s6 (usr) /dev/dsk/c0t0d0s7 and /dev/rdsk/c0t0d0s7 (export) Boot for the Fibre Channel Protocol User Manual P008025-01A Rev. A 23 2. Boot from SAN Solaris Edit the file to show: /dev/dsk/c1t1d1s1 (swap) /dev/dsk/clt1d0s0 and /dev/rdsk/c1t1d0s1 (root) /dev/dsk/clt1d0s6 and /dev/rdsk/c1t1d0s6 (usr) /dev/dsk/clt1d0s7 and /dev/rdsk/c1t1d0s7 (export) 18. Reboot the system: sync sync halt reset-all 19. Boot to disk: boot disk The system should boot to the FC disk. 20. View the current dump device setting: dumpadm 21. Change the dump device to the swap area of the FC drive: dumpadm -d /dev/dsk/c1t1d0s1 where /dev/dsk/c1t1d0s1 is a sample path to the swap area of the FC drive. Boot for the Fibre Channel Protocol User Manual P008025-01A Rev. A 24 3. Install, Update, and Enable Boot Code 3. Install, Update, and Enable Boot Code Use Emulex utilities to install boot code, update boot code to a newer version, and enable boot code. The utility that you will use depends on the operating system and, in some cases the driver type or system architecture. Table 3-1 indicates the utilities you can use to install and update boot code, and Table 3-2, Utilities that Enable Boot Code indicates the utilities you can use to enable boot code. Table 3-1 Utilities that Install and Update Boot Code Operating System OneCommand Manager Utility HBAcmd Utility EFI Utility Offline Utilities Windows Linux Solaris LPFC Solaris emlxs (SFS) VMWare emlxadm After you decide which utility to use, see the appropriate procedure: OneCommand Manager utility: See the OneCommand Manager User Manual. HBAcmd utility: See the OneCommand Manager User Manual. EFI utility: See “EFIBoot” on page 48. emlxadm: See the FCA Utilities User Manual. Offline utility: See the Offline and Online Adapter Management Utilities User Manual. Table 3-2 Utilities that Enable Boot Code Operating System OneCommand Manager HBAcmd Utility Utility EFI Utility Offline Utilities Windows Linux Solaris LPFC Solaris emlxs (SFS)a VMware a. Boot code for Solaris emlxs (SFS) systems in enabled automatically when it is installed, so no utility is needed. Boot for the Fibre Channel Protocol User Manual P008025-01A Rev. A 25 4. Emulex BIOS Utility Start the Emulex BIOS Utility 4. Emulex BIOS Utility Before using the Emulex BIOS utility, ensure that the boot code is loaded and enabled on the adapter as described in “Install, Update, and Enable Boot Code” on page 25. Note: This section reflects the most recent release of the BIOS utility. Some selections may not be available if you are using an older version of the utility. Start the Emulex BIOS Utility To start the Emulex BIOS Utility: 1. Turn on the computer and press and hold down <Alt> or <Ctrl> and press <E> immediately (within five seconds) when the bootup message to start the BIOS utility is displayed. An adapter listing is displayed (Figure 4-1). Note: Links must be established before entering the BIOS utility; otherwise, you will receive an error message. Figure 4-1 Adapter Listing Screen If the bootup message does not appear, you must enable x86 BootBIOS. See “Enable an Adapter to Boot from SAN” on page 27 for more information. Boot for the Fibre Channel Protocol User Manual P008025-01A Rev. A 26 4. Emulex BIOS Utility Start the Emulex BIOS Utility 2. Select the adapter to configure by entering its number. The main configuration menu is displayed (Figure 4-2). Figure 4-2 Main Configuration Menu Under normal circumstances, you would first configure boot devices using the BIOS Utility (page 28). However, in the following two situations, you must perform the indicated procedure first: The adapter is not enabled to boot from SAN: You must enable the adapter’s BIOS to boot from SAN (See “Enable an Adapter to Boot from SAN” on page 27). You want to use a topology other than the default (auto topology with loop first): You must change the topology setting before configuring boot devices (See “Change Topology” on page 35). Enable an Adapter to Boot from SAN To enable an adapter to boot from SAN: From the Main configuration menu, select Enable/Disable Boot from SAN. Adapters are disabled by default. At least one adapter must be enabled to boot from SAN in order to use remote boot functionality. Once you enable an adapter, the status of the boot BIOS changes as shown in Figure 4-3. Note: x86 BootBIOS supports a maximum of eight ports. Boot for the Fibre Channel Protocol User Manual P008025-01A Rev. A 27 4. Emulex BIOS Utility Configure Boot Devices Figure 4-3 BIOS Status Screen Configure Boot Devices This option supports FC_AL: (public and private loop) and fabric point-to-point. When operating in loop (FC_AL) topology, the system automatically determines whether you are configured for a public or private loop. The BIOS looks for a fabric loop (FL_Port) first. If a fabric loop is not detected, the BIOS looks for a private loop. For the “Configure Boot Devices” option, the eight boot entries are zero by default (<D> key). Note: If it is necessary to change the topology, do so before you configure boot devices. The default topology is auto topology with loop first. For FC-AL, each adapter has a default ALPA of 01 (Hex). To configure boot devices: 1. On the main configuration menu (Figure 4-2), select Configure Boot Devices. A list of eight boot devices is shown (Figure 4-4). Emulex recommends that you configure only the bootable devices. The primary boot device is the first entry shown, and it is the first bootable device. Boot for the Fibre Channel Protocol User Manual P008025-01A Rev. A 28 4. Emulex BIOS Utility Configure Boot Devices If the first boot entry fails due to a hardware error, the system can boot from the second bootable entry. If the second boot entry fails, the system boots from the third bootable entry and so on. Figure 4-4 List of Saved Boot Devices Screen 2. Select a boot entry. A screen similar to Figure 4-5 is displayed. Figure 4-5 Device Selection List Example (Array) Screen Note: To minimize the amount of time needed to locate the boot device, Emulex recommends that you select the drive with the lowest ALPA as the boot device. 3. Select <00> to clear the selected boot entry, or select a device to configure booting by WWPN or DID. Boot for the Fibre Channel Protocol User Manual P008025-01A Rev. A 29 4. Emulex BIOS Utility Configure Boot Devices 4. If you select a device, you are asked for the starting LUN. Enter the starting LUN (Figure 4-6). The starting LUN can be any number from 0 to 255. Figure 4-6 LUN listing Screen You can define 256 LUNs per adapter, but the screen displays only 16 consecutive LUNs at a time. In front of each entry, B#D or B#W specifies the boot entry number and whether the device boots by DID or WWPN. For example, B1D means that boot entry 1 boots from the DID. B2W means that boot entry 2 boots from WWPN. 5. Type the two digits corresponding to the entry you are selecting. The boot devices menu (Figure 4-7) displays the following options: Figure 4-7 Boot Devices Menu 6. Select the boot method you want. If you select to boot the device by WWPN, the WWPN of the earlier selected entry is saved in the flash memory. However, during the initial BIOS scan, the utility issues a Name Server Inquiry GID_PN (Get Port Boot for the Fibre Channel Protocol User Manual P008025-01A Rev. A 30 4. Emulex BIOS Utility Configure Adapter Parameters Identifier). Then, based on this DID, it continues with the remainder of the scanning. If you select to boot this device by DID, the earlier selected entry is saved in the flash memory. Figure 4-8 Primary Boot Device Set Up Screen 7. Press <Esc> until you exit the BIOS utility. 8. Reboot the system for the new boot path to take effect. Configure Adapter Parameters The BIOS utility has numerous options that can be modified to provide for different behavior. Use the BIOS utility to perform the following tasks: Change default ALPA of the adapter Change PLOGI retry timer Select a topology Enable or disable spinup delay Set autoscan Enable or disable EDD 3.0 Enable or disable the start unit command Enable or disable the environment variable Enable or disable auto boot sector Select a link speed Note: The default topology is auto topology with loop first. Change this topology setting, if necessary, before configuring boot devices. To access the adapter configuration menu: Boot for the Fibre Channel Protocol User Manual P008025-01A Rev. A 31 4. Emulex BIOS Utility Configure Adapter Parameters When the main configuration menu (Figure 4-2) is displayed, select Configure Advanced Adapter Parameters. The adapter configuration menu is displayed. Figure 4-9 Adapter Configuration Menu Default settings are acceptable for most installations. To reset all values to their defaults, from the main configuration menu (Figure 4-2) select Reset Adapter Defaults. Change the Default ALPA (Arbitrated Loop Physical Address) The default value of the ALPA for the adapter BIOS is 00 (hex). All adapters or boot drives can be configured to other ALPAs rather than their default values. Note: This option applies only to arbitrated loop (FC-AL). To change the default ALPA: 1. On the main configuration menu (Figure 4-2), select Configure Advanced Adapter Parameters. The adapter configuration menu is displayed (Figure 4-9). Boot for the Fibre Channel Protocol User Manual P008025-01A Rev. A 32 4. Emulex BIOS Utility Configure Adapter Parameters 2. Select Change Default ALPA of this adapter. Information similar to Figure 4-10 is displayed. Figure 4-10 Change Default ALPA Screen 3. Change the default ALPA by using the arrow keys to scroll through the valid ALPAs. Table 4-1 below lists the valid ALPA values. 4. Press <Esc> until you exit the BIOS utility. 5. Reboot the system. Note: If the adapter's ALPA is changed, it does not show on the NVRAM ALPA until the system has been reset. Table 4-1 Valid ALPA Values 0x00 0x01 0x02 0x04 0x08 0x0F 0x10 0x17 0x18 0x1B 0x1D 0x1E 0x1F 0x23 0x25 0x26 0x27 0x29 0x2A 0x2B 0x2C 0x2D 0x2E 0x31 0x32 0x33 0x34 0x35 0x36 0x39 0x3A 0x3C 0x43 0x45 0x46 0x47 0x49 0x4A 0x4B 0x4C 0x4D 0x4E 0x51 0x52 0x53 0x54 0x55 0x56 0x59 0x5A 0x5C 0x63 0x65 0x66 0x67 0x69 0x6A 0x6B 0x6C 0x6D 0x6E 0x71 0x72 0x73 0x74 0x75 0x76 0x79 0x7A 0x7C 0x80 0x81 0x82 0x84 0x88 0x8F 0x90 0x97 0x98 0x9B Boot for the Fibre Channel Protocol User Manual P008025-01A Rev. A 33 4. Emulex BIOS Utility Configure Adapter Parameters Table 4-1 Valid ALPA Values (Continued) 0x9D 0x9E 0x9F 0xA3 0xA5 0xA6 0xA7 0xA9 0xAA 0xAB 0xAC 0xAD 0xAE 0xB1 0xB2 0xB3 0xB4 0xB5 0xB6 0xB9 0xBA 0xBC 0xC3 0xC5 0xC6 0xC7 0xC9 0xCA 0xCB 0xCC 0xCD 0xCE 0xD1 0xD2 0xD3 0xD4 0xD5 0xD6 0xD9 0xDA 0xDC 0xE0 0xE1 0xE2 0xE4 0xE8 0xEF Change the PLOGI Retry Timer This option is especially useful for Tachyon-based RAID arrays. In rare situations, a Tachyon-based RAID array may reset itself and the port may go offline temporarily. When the port returns to operation, the PLOGI (port log in) retry interval scans the loop to discover this device. The PLOGI retry interval is the time it takes for one PLOGI to scan the whole loop (if 126 ALPAs are on the loop). You can choose: No PLOGI Retry: 0 msec – default 50 msec takes 5 to 6 seconds per device. 100 msec takes 12 seconds per device. 200 msec takes 22 seconds per device. To set the interval for the PLOGI retry timer: 1. On the main configuration menu (Figure 4-2), select Configure Advanced Adapter Parameters. The adapter configuration menu is displayed (Figure 4-9). 2. Select Change PLOGI Retry Timer. Information similar to Figure 4-11 is displayed. Figure 4-11 Change the PLOGI Retry Timer Screen Boot for the Fibre Channel Protocol User Manual P008025-01A Rev. A 34 4. Emulex BIOS Utility Configure Adapter Parameters 3. Select the retry timer interval. 4. Press <Esc> until you exit the BIOS utility. 5. Reboot the system Change Topology Emulex drivers support arbitrated loop and point-to-point topologies. If it is necessary to change the topology, do so before you configure boot devices. The default topology is auto topology with loop first. For FC-AL, each adapter has a default ALPA of 01 (Hex).You can configure: Auto topology with loop first – default Auto topology with point-to-point first FC-AL Fabric point-to-point To select the adapter topology: 1. On the main configuration menu (Figure 4-2), select Configure Advanced Adapter Parameters. The adapter configuration menu is displayed (Figure 4-9). 2. Select Topology Selection. Information similar to Figure 4-12 is displayed. Figure 4-12 Topology Menu 3. Select the topology for the adapter. 4. Press <Esc> until you exit the BIOS utility. 5. Reboot the system. Boot for the Fibre Channel Protocol User Manual P008025-01A Rev. A 35 4. Emulex BIOS Utility Configure Adapter Parameters Enable or Disable the Spinup Delay This option allows you to enable or disable the disk spinup delay. The factory default setting is disabled. If at least one boot device has been defined, and the spinup delay is enabled, the BIOS searches for the first available boot device. If a boot device is present, the BIOS boots from it immediately. If a boot device is not ready, the BIOS waits for the spinup delay and, for up to three additional minutes, continues the boot scanning algorithm to find another multi-boot device. If boot devices have not been defined, and auto scan is enabled, then the BIOS waits for five minutes before scanning for devices. In a private loop, the BIOS attempts to boot from the lowest target ALPA it finds. In an attached fabric, the BIOS attempts to boot from the first target found in the NameServer data. To enable or disable the spinup delay: 1. On the main configuration menu (Figure 4-2), select Configure Advanced Adapter Parameters. The adapter configuration menu is displayed (Figure 4-9). 2. Select Enable or Disable Spinup Delay. Information similar to Figure 4-13 is displayed. Figure 4-13 Enable or Disable Spinup Delay Screen 3. Enable or disable spinup delay. 4. Press <Esc> until you exit the BIOS utility. 5. Reboot the system. Boot for the Fibre Channel Protocol User Manual P008025-01A Rev. A 36 4. Emulex BIOS Utility Configure Adapter Parameters Set Auto Scan This option allows you to set auto scan and enable the first device in the boot entry list to issue a Name Server Inquiry. Auto scan is available only if none of the eight boot entries are configured to boot from DID or WWPN. The factory default is disabled. If there is more than one adapter with the same PCI Bus number in the system, and each has a boot drive attached, the first PCI-scanned adapter is the boot adapter. The first adapter is usually in the lowest PCI slot in the system. Use the Boot Devices menu (Figure 4-7) to configure up to eight boot entries for fabric point-to-point, public loop, or private loop configurations. The first adapter is usually in the lowest PCI slot in the system. This device is the only boot device and it is the only device exported to the multi-boot menu. Auto scan options: Autoscan disabled – default. Any first device – The first adapter issues a Name Server Inquiry and the first D_ID from the inquiry becomes the boot device. The adapter attempts to log in to a public loop first. If it fails, it logs in to a private loop. The first successfully scanned device becomes the boot device. This device only is exported to the multi-boot menu. First LUN 0 device First NOT LUN 0 device (a device other than LUN 0) To set auto scan: 1. From the main configuration menu (Figure 4-2), select Configure Advanced Adapter Parameters. The adapter configuration menu is displayed (Figure 4-9). 2. Select Auto Scan Setting. Figure 4-14 is displayed. Figure 4-14 Set Auto Scan Menu 3. Select the auto scan option. Boot for the Fibre Channel Protocol User Manual P008025-01A Rev. A 37 4. Emulex BIOS Utility Configure Adapter Parameters 4. Press <Esc> until you exit the BIOS utility. 5. Reboot the system. Enable or Disable EDD 3.0 Enhanced Disk Drive (EDD) 3.0 provides additional data to the operating system boot loader during the INT-13h function 48h (get device parameters) call. This information includes the path to the boot device and disk size. The default setting for EDD 3.0 is disabled. To enable or disable EDD 3.0: 1. From the main configuration menu (Figure 4-2), select Configure Advanced Adapter Parameters. The adapter configuration menu is displayed (Figure 4-9). 2. Select Enable or Disable EDD 3.0. Figure 4-15 is displayed. Figure 4-15 Enable or Disable EDD 3.0 Screen 3. Enable or disable EDD 3.0. 4. Press <Esc> until you exit the BIOS utility. 5. Reboot the system. Enable or Disable the Start Unit Command You must know the specific LUN to issue the SCSI start unit command. The default setting is disabled. To enable or disable the start unit command: 1. From the main configuration menu (Figure 4-2), select Configure Advanced Adapter Parameters. The adapter configuration menu is displayed (Figure 4-9). Boot for the Fibre Channel Protocol User Manual P008025-01A Rev. A 38 4. Emulex BIOS Utility Configure Adapter Parameters 2. Select Enable or Disable Start Unit Command. Figure 4-16 is displayed. Figure 4-16 Enable or Disable Start Unit Command Screen 3. Enable or disable the start unit command. 4. Press <Esc> until you exit the BIOS utility. 5. Reboot the system. Enable or Disable the Environment Variable This option sets the boot controller order if the system supports the environment variable. The default setting is disabled. To enable or disable the environment variable: 1. From the main configuration menu (Figure 4-2), select Configure Advanced Adapter Parameters. The adapter configuration menu is displayed (Figure 4-9). 2. Select Enable or Disable Environment Variable. Figure 4-17 is displayed. Figure 4-17 Enable or Disable Environment Variable Screen 3. Enable or disable the environment variable. 4. Press <Esc> until you exit the BIOS utility. Boot for the Fibre Channel Protocol User Manual P008025-01A Rev. A 39 4. Emulex BIOS Utility Configure Adapter Parameters 5. Reboot the system. Enable or Disable Auto Boot Sector This option automatically defines the boot sector of the target disk for the migration boot process, which applies only to HP MSA1000 arrays. If there is no partition on the target, the default boot sector format is 63 sectors. The default setting is disabled. To enable or disable auto sector format select: 1. From the main configuration menu (Figure 4-2), select Configure Advanced Adapter Parameters. The adapter configuration menu is displayed (Figure 4-9). 2. Select Enable or Disable Auto Boot Sector. Figure 4-18 is displayed. Figure 4-18 Enable or Disable Auto Sector Format Select Screen 3. Enable or disable auto boot sector. 4. Press <Esc> until you exit the BIOS utility. 5. Reboot the system. Change Link Speed The default link speed is Auto Select, which automatically selects the link speed based on the adapter model. Possible link speeds (depend upon your adapter model): Auto Select – default 1 Gb/s 2 Gb/s 4 Gb/s 8 Gb/s 16 Gb/s Boot for the Fibre Channel Protocol User Manual P008025-01A Rev. A 40 4. Emulex BIOS Utility Configure Adapter Parameters Note: Emulex 8 Gb/s adapters do not support 1 Gb/s link speed. Emulex 16 G/bs adapters do not support 1 Gb/s or 2 Gb/s link speed. Additionally, some older devices do not support auto link speed detection, therefore the link speed must be forced to match the speed of those devices. To change the adapter’s link speed: 1. From the main configuration menu (Figure 4-2), select Configure Advanced Adapter Parameters. The adapter configuration menu is displayed (Figure 4-9). 2. Select Link Speed Selection. A menu similar to Figure 4-19 is displayed. Figure 4-19 Link Speed Selection Menu 3. Change the link speed. 4. Press <Esc> until you exit the BIOS utility. 5. Reboot the system. Reset to Default Values The BIOS utility enables you to reset BIOS boot parameters to their factory default settings. These defaults are listed in Table 4-2. Table 4-2 Adapter Defaults Parameter Default Valid Values Boot from SAN Disabled Enabled Disabled ALPA Value 0x00 Fibre See ALPA reference table (“Change the Default ALPA (Arbitrated Loop Physical Address)” on page 32. EDD 3.0 EDD 2.1 Disabled (EDD 2.1) Enabled (EDD 3.0) Boot for the Fibre Channel Protocol User Manual P008025-01A Rev. A 41 4. Emulex BIOS Utility Configure Adapter Parameters Table 4-2 Adapter Defaults (Continued) Parameter Default Valid Values PLOGI Retry Timer Disabled Disabled 50 msec 100 msec 200 msec Spinup Delay Disabled Enabled Disabled Auto Scan Disabled Enabled Disabled Start Unit Disabled Enabled Disabled Environmental Variable Disabled Enabled Disabled Auto Boot Sector Disabled Enabled Disabled Topology Auto (start FC-AL) Auto (start FC-AL) Point-to-Point Auto (start Point-to-Point) FC-AL Link Speed 0 0 = Auto select 1 = 1 Gb/s 2 = 2 Gb/s 4 = 4 Gb/s 8 = 8 Gb/s 16 = 16 Gb/s Boot for the Fibre Channel Protocol User Manual P008025-01A Rev. A 42 4. Emulex BIOS Utility Configure Adapter Parameters To reset parameters to their factory default settings: 1. On the main configuration menu (Figure 4-2) select Reset Adapter Defaults. A screen is displayed that asks if you want to reset to the defaults. Figure 4-20 BIOS Utility Screen 2. Press <Y>. All settings revert to their factory default values. Use Multi-Path Boot from SAN Multi-boot BIOS is in compliance with the BIOS Boot Specification (BBS). The system must have a Multi-boot system BIOS in order to take advantage of this feature. Multi-boot BIOS allows you to select any boot disk in the system BIOS setup menu. The boot disk can be an FC drive, a SCSI drive, an IDE drive, a USB device, or floppy drive. The Emulex BIOS supplies the first eight drives to the system BIOS menu. The Multi-boot BIOS can override the FC drive that is selected in the BIOS utility. For example, the system has eight FC disks only. The boot disk has ALPA 02. However, you can select ALPA 23 in the system BIOS setup menu. The boot device is the FC disk with ALPA 23 instead of ALPA 02, as is set in the BIOS utility. If your system supports Multi-boot BBS, the local boot disk (drive C) is the first entry in Multi-boot on the system BIOS setup menu. The list of entries is determined by the list of configured boot entries in the BIOS utility. For example: Adapter 1: boot_entry0, boot_entry1 Adapter 2: boot_entry2, boot_entry3 The order of boot entries exported to Multi-boot (BBS) is: boot_entry0, boot_entry1, boot_entry2, and boot_entry3. However, Multi-boot allows changing the boot order in the server BIOS, which allows any disk to become the C drive. Boot for the Fibre Channel Protocol User Manual P008025-01A Rev. A 43 5. OpenBoot Attribute Commands 5. OpenBoot OpenBoot commands are supported by the Sun SPARC system. Attribute Commands .boot-id Syntax ..boot-id Description Shows the current boot device ID. Parameters None devalias Syntax .devalias Description Shows the boot list. Parameters None .fcode Syntax ..fcode Description Shows the current version of OpenBoot. Parameters None host-did Syntax .host-did Description Shows the actual current ALPA of the adapter. Parameters None Boot for the Fibre Channel Protocol User Manual P008025-01A Rev. A 44 5. OpenBoot Attribute Commands .nvram Syntax ..nvram Description Shows the current flags for OpenBoot. show-devs "/pci@1f,0/pci@1/lpfc@1" select-dev /* select lpfc@1 (for example) */ .nvram Parameters None probe-scsi-all Syntax .probe-scsi-all Description Shows the current SCSI and FC devices. Parameters None show-devs Syntax .show-devs Description Shows a list of the devices found. Parameters None .topology Syntax ..topology Description Shows the current topology. Parameters None Boot for the Fibre Channel Protocol User Manual P008025-01A Rev. A 45 5. OpenBoot Functional Commands Functional Commands .remove-boot-id Syntax .remove-boot-id Description Removes the boot ID from the boot list. "/pci@1f,0/pci@1/lpfc@1" select-dev remove-boot-id /* to clear boot id settings */ unselect-dev or "/pci@1f,0/pci@1/lpfc@1" select-dev set-default-mode /* to clear boot id settings */ unselect-dev Parameters None set-default-mode Syntax set-default-mode Description Resets to the default value mode. Parameters None set-link-speed Syntax set-link-speed Description Shows the current link-speed setting. Changes and sets the link speed. The default is 0=Auto Select Link Speed. Parameters 0=Auto Select Link Speed (Default) 1=1 Gb/s Link Speed – Only 2=2 Gb/s Link Speed – Only 4=4 Gb/s Link Speed – Only 8=8 Gb/s Link Speed – Only 16=16 Gb/s Link Speed – Only Boot for the Fibre Channel Protocol User Manual P008025-01A Rev. A 46 5. OpenBoot Functional Commands set-max-lun Syntax set-max-lun Description Shows the current maximum LUN support. Changes and sets the support setting, the default max lun is 256. Parameters 0=Set Max Lun to 255 (Default) 1=Set Max Lun to 1023 2=Set Max Lun to 2047 3=Set Max Lun to 4095 set-post-linkup Syntax set-post-linkup Description Controls if a linkup is to occur during a POST. The default is off. Parameters 0=Set Linkup Switch OFF (Default) 1=Set Linkup Switch ON OpenBoot Signature Target ID can be bound to either DID (destination ID) or WWPN (worldwide port name) and saved in an adapter NVRAM. It can also be saved in an environmental variable boot-device. Table 5-1 OpenBoot Signature Table Signature OpenBoot signature Valid_flag internal flag for OpenBoot Host_did shows host DID number Enable_flag internal flag for OpenBoot Topology_flag topology flag for OpenBoot Link_Speed_Flag set link speed Diag_Switch set fcode diag switch Boot_id shows target ID number Lnk_timer internal use for OpenBoot Plogi_timer internal use for OpenBoot LUN shows boot LUN in use DID shows boot ID in use WWPN shows boot WWPN in use Boot for the Fibre Channel Protocol User Manual P008025-01A Rev. A 47 6. EFIBoot Install the EFI Utility 6. EFIBoot The Emulex EFIBoot boot code can be used on server platforms with EFI or UEFI-based system firmware, with or without an EFI shell. If your system firmware is EFI version 1.1 or UEFI version 2.0, the EFI utility can be invoked from the EFI Shell prompt. If your system firmware is UEFI 2.1, it expects the HII (Human Interface Infrastructure) interface to be present and implemented by the server manufacturer. Using EFIBoot code with the HII interface is described later in the chapter. If you have several adapters in your system, the EFI system firmware or boot code uses the highest version driver that is on one of your adapters. Adapters with older versions of EFIBoot are managed by the more recent version, but only as long as the adapter with the most recent version is in the system. The adapters must be updated to actually update and not just use the most recent version available. Note: This section reflects the most recent release of the EFI utility. Some selections may not be available if you are using an older version of the utility. EFIBoot is not supported on legacy converged network adapters (CNAs) such as the LP21000 and LP21002. Install the EFI Utility Before you install the EFI utility, download the EFIBoot zip file and extract the contents to a floppy disk, CD, USB device, or hard drive. The EFIBoot zip file includes the .prg file, the elxcliversion.efi file (where version corresponds to the EFIBoot code version), and the readme.txt file. The elxcliversion.efi file contains the EFI utility. To install the EFI utility: 1. Start your system. A menu similar to Figure 6-1 is displayed. The menu items vary depending on the configuration of your system. Figure 6-1 Boot Option Menu 2. Select EFI Shell from the menu. An EFI shell starts and the shell prompt is displayed. 3. Change to the drive where the Emulex EFIBoot file was extracted. To see a list of drives, type map -r <Enter> Boot for the Fibre Channel Protocol User Manual P008025-01A Rev. A 48 6. EFIBoot Install the EFI Utility A list of drive names is displayed (Figure 6-2). Figure 6-2 Drive List Example 4. Change to the desired drive by entering the drive name followed by a colon. For example, type fs0: 5. Load the EFI utility file: load filename.efi <Enter> where filename is name of the Emulex EFIBoot file. The following message is displayed: load elxcli400A2.efi load:Image fs0: \elxcli400A2.efi loaded at 0x3FCD7000 - Success The EFI utility is now resident in memory, and can be accessed through the drvcfg shell command. Note: The utility is available only until the next reboot. However, if the driver.prg file has been stored in the flash memory on the adapter, the utility is available at every startup as long as the adapter is in the system. Start the EFI Utility To access the main EFI utility: 1. View Emulex driver image handle information. At the shell prompt type drivers <Enter> Boot for the Fibre Channel Protocol User Manual P008025-01A Rev. A 49 6. EFIBoot Install the EFI Utility A list of drivers is displayed (Figure 6-3). Figure 6-3 Driver Listing Screen 2. Run the drvcfg command followed by the driver image handle for the Emulex SCSI Pass Thru Driver, for example, C2 (your driver image handle number may be different): drvcfg -s c2 <Enter> A list of all the adapters in the system is displayed (Figure 6-4). Your list may vary depending on the boot package you are using. Locate the adapter to enable, update, configure or troubleshoot. Use the up/down arrows on your keyboard to select it, and press <Enter>. Figure 6-4 Adapter Listing Screen Boot for the Fibre Channel Protocol User Manual P008025-01A Rev. A 50 6. EFIBoot Install the EFI Utility The EFI Main Utility menu is displayed (Figure 6-5). Figure 6-5 Main EFI – Bios Utility Menu EFI Utility Conventions The EFI utility has menus and configuration screens with a navigation bar at the bottom of the each one: Press the up/down arrows on your keyboard to move through and select menu options or configuration fields. Screens with adapter listings and information display up to eight rows at a time. If applicable, press the up/down arrows to scroll to additional adapters. Press the left and right arrows to scroll through pages of information. Press <Enter> to select a menu option, to select a row in a configuration screen, or to change a configuration default. Usually, press <Esc> to return to the previous menu. There are a few exceptions to this convention. Press <F1> to view online help for a menu item. Boot for the Fibre Channel Protocol User Manual P008025-01A Rev. A 51 6. EFIBoot Configure EFIBoot via EFI Shell Invocation Configure EFIBoot via EFI Shell Invocation The EFI utility has many options that can be modified to provide for different behavior. Use the EFI utility to do the following tasks: Enable or disable the BIOS Configure HBA parameters Configure boot parameters Reset an adapter to its default values Save and restore configurations Note: You must issue a connect -r command in the EFI shell or reboot for any changes to take effect. Enable or Disable the BIOS The BIOS must be enabled before it can be configured. To enable the BIOS: 1. From the Main EFI – Bios Utility menu, select 1. Setup Utility and press <Enter>. The EFI – BIOS Setup Utility menu is displayed (Figure 6-6). Figure 6-6 EFI – BIOS Setup Utility Menu Boot for the Fibre Channel Protocol User Manual P008025-01A Rev. A 52 6. EFIBoot Enable or Disable the BIOS 2. Select 1. Enable or Disable BIOS and press <Enter>. The current BIOS status is displayed (Figure 6-7). Figure 6-7 BIOS Status Screen 3. If the current status is disabled, select Enabled and press <Enter>. The status changes to enabled (Figure 6-8). Figure 6-8 BIOS Enabled Screen You can configure EFIBoot systems for up to eight boot devices. Configure one boot device at a time. Press <Esc> to return to the EFI utility menu. Boot for the Fibre Channel Protocol User Manual P008025-01A Rev. A 53 6. EFIBoot Configure Adapter Parameters Configure Adapter Parameters The EFI utility enables you to configure the following adapter parameters: Default ALPA Topology Port login (PLOGI) retry timer Link speed To configure adapter parameters: From the EFI – BIOS Setup Utility menu (Figure 6-6) select 2. Configure HBA Parameters and press <Enter>. The Adapter Configuration (Figure 6-9) is displayed. Figure 6-9 Adapter Configuration Menu Change the Default ALPA When a device is connected to an FC arbitrated loop, the loop initialization process (LIP) automatically assigns an ALPA to the device. This number is assigned to the device as long as it is connected to the loop and powered up. When the device is removed from the loop or turned off, as it is reconnected or when another LIP occurs, the device may be assigned a different ALPA. The HardALPA=0xn parameter allows you to permanently assign an ALPA to a host adapter. This does not alter the adapter flash memory. The default for this parameter is 0x00. All valid ALPA values are listed in Table 4-1, Valid ALPA Values, on page 33. Boot for the Fibre Channel Protocol User Manual P008025-01A Rev. A 54 6. EFIBoot Configure Adapter Parameters To change the default ALPA: 1. On the Adapter Configuration menu, select 1. Default ALPA of this adapter and press <Enter>. A screen similar to Figure 6-10 is displayed. Figure 6-10 Default ALPA Setup Screen 2. Select the HardALPA value field, use the up/down arrows to change the default value, and press <Enter>. The new value is displayed. 3. Press <Esc> to return to the EFI utility menu. Change the Topology Emulex drivers support arbitrated loop and point-to-point topologies. To change the topology: 1. On the Adapter Configuration menu, select 2. Topology Selection and press <Enter>. The screen shown in Figure 6-11 is displayed. Figure 6-11 Topology Options screen 2. Use the up/down arrows to select a different topology and press <Enter>. The screen is refreshed with the new value. The presence of a fabric is detected automatically. Boot for the Fibre Channel Protocol User Manual P008025-01A Rev. A 55 6. EFIBoot Configure Adapter Parameters 3. Press <Esc> to return to the EFI utility menu. Change the PLOGI Retry Timer This option allows you to set the interval for the port login (PLOGI) retry timer. This option is especially useful for Tachyon-based RAID arrays. Under very rare occasions, a Tachyon-based RAID array resets itself and the port goes offline temporarily in the loop. When the port comes to life, the PLOGI retry interval scans the loop to discover this device. To change timer values: 1. On the Adapter Configuration menu, select 3. PLOGI Retry Timer and press <Enter>. The screen shown in Figure 6-12 is displayed. Figure 6-12 PLOGI Retry Timer Setup Screen 2. Use the up/down arrows to select a retry timer option and press <Enter>. The screen is refreshed with the new value. 3. Press <Esc> to return to the EFI utility menu. The time it takes for one PLOGI to scan the whole loop (if 126 ALPAs are on the loop) is shown below: 50 msec takes 5 to 6 seconds per device 100 msec takes 12 seconds per device 200 msec takes 22 seconds per device Change the Link Speed Use this feature to change, or force, the link speed between ports instead of auto negotiating. The supported link speeds depend upon the adapter. The screen (Figure 6-13) will only show options that are valid for the current adapter. Boot for the Fibre Channel Protocol User Manual P008025-01A Rev. A 56 6. EFIBoot Configure Adapter Parameters To change the link speed: 1. On the Adapter Configuration menu, select 4. Force Link Speed and press <Enter>. A screen similar to Figure 6-13 is displayed. Possible link speeds depend upon your adapter model. Figure 6-13 Force Link Speed Setup Screen 2. Use the up/down arrows to select a link speed and press <Enter>. Possible link speed choices: 1 Gb/s 1 and 2 Gb/s 1, 2, and 4 Gb/s 2, 4, and 8 Gb/s 4, 8, and 16 Gb/s Note: Emulex 8 Gb/s adapters do not support 1 Gb/s link speed. Emulex 16 G/bs adapters do not support 1 Gb/s or 2 Gb/s link speed. Additionally, some older devices do not support auto link speed detection, therefore the link speed must be forced to match the speed of those devices. The screen is refreshed with the new value. 3. Press <Esc> to return to the EFI utility menu. Boot for the Fibre Channel Protocol User Manual P008025-01A Rev. A 57 6. EFIBoot Configure Boot Parameters Configure Boot Parameters The EFI utility enables you to configure the following boot parameters: Device path Maximum LUNs per target Boot target scan Boot devices Delay device discovery To configure boot parameters: From the EFI – BIOS Setup Utility menu (Figure 6-6), select 3. Configure Boot Parameters and press <Enter>. The menu shown in Figure 6-14 is displayed. Figure 6-14 Boot Configuration Menu Change the Device Path This option allows you to make the FC driver appear as a SCSI driver. This is useful for older Itanium systems that do not have native support in the EFI system firmware or boot code for FC device paths. Boot for the Fibre Channel Protocol User Manual P008025-01A Rev. A 58 6. EFIBoot Configure Boot Parameters To change the device path: 1. On the Boot Configuration menu, select 1, Device Path Selection and press <Enter>. The screen shown in Figure 6-15 is displayed. Figure 6-15 Device Path Screen 2. Use the up/down arrows to change the path and press <Enter>. The screen is refreshed with the new value. The device path is typically not changed. The SCSI device path is used for legacy systems. 3. Press <Esc> to return to the EFI utility menu. Change the Maximum LUNs per Target Setting The maximum number of LUNs represents the maximum number of LUNs that are polled during device discovery. The minimum value is 1, the maximum value is 4096. The default is 256. To change the maximum number of LUNs: 1. On the Boot Configuration menu, select 2. Maximum LUNs/Target and press <Enter>. The screen shown in Figure 6-16 is displayed. Figure 6-16 Current Maximum LUNs Screen 2. Use the up/down arrows to change the maximum LUN value (between 1 and 4096) and press <Enter>. The screen is refreshed with the new value. Boot for the Fibre Channel Protocol User Manual P008025-01A Rev. A 59 6. EFIBoot Configure Boot Parameters 256 is the default, and typical, number of LUNs in a device. 3. Press any key to return to the configuration menu. Set Up Boot Target Scan This option is available only if none of the eight boot entries are configured to boot from DID or WWPN. The Configure Boot Devices menu is used to configure up to eight boot entries for fabric point-to-point, public loop or private loop configurations. With boot scan enabled, the first device issues a Name Server Inquiry. To set up a boot target scan: 1. On the Boot Configuration menu, select 3. Boot Target Scan and press <Enter>. The screen shown in Figure 6-17 is displayed. Figure 6-17 Boot Scan Options Screen 2. Use the up/down arrows to select a boot scan setting and press <Enter>. The boot scan options are: Boot Path from NVRAM Targets – Boot scan discovers only LUNs that are saved to the adapter’s non-volatile random access memory (NVRAM). Select up to eight attached devices to use as potential boot devices. Limiting discovery to a set of eight selected targets can greatly reduce the time it takes for the EFIBoot driver to complete discovery. Boot Path from Discovered Targets – Boot scan discovers all devices that are attached to the FC port. Discovery can take a long time on large SANs if this option is used. Boot Scan from EFIFCScanLevel – Allows third-party software to toggle between Boot Path from NVRAM and Boot Path from Discovered Targets by manipulating an EFI system NVRAM variable. After the scan is set to EFIFCScanLevel, the scan method can be changed without entering the EFI Boot configuration utility. If EFIFCScanLevel is selected, the scan is determined by the value of the EFIFCScanLevel variable maintained by the EFI system firmware or boot code. The value of this variable can be changed either by using the menu in Boot for the Fibre Channel Protocol User Manual P008025-01A Rev. A 60 6. EFIBoot Configure Boot Parameters the EFIBoot Configuration utility, or by using third-party software from the EFI shell command prompt. If you select Boot Scan from EFIFCScanLevel: If the EFIFCScanLevel variable already exists, the screen in Figure 6-18 shows the current setting and allows you to select a new setting. Figure 6-18 Existing EFIFCScanLevel Variable Screen If the EFIFCScanLevel variable does not exist in the EFI BIOS NVRAM store, the EFIBoot configuration utility prompts you to create it, as shown in Figure 6-19. Figure 6-19 No Existing EFIFCScanLevel Variable Screen Press <Y> for Yes or <N> for no. If you press <Y> to create the variable, the utility creates it and presents you with a menu to select the initial value. Valid values are NVRAM and Discovered Targets. A new variable is created and the boot path is changed. If you have a large SAN and set the boot path to “Boot Path Discovered Targets,” discovery takes a long time. 3. Press <Esc> to return to the EFI utility menu. Boot for the Fibre Channel Protocol User Manual P008025-01A Rev. A 61 6. EFIBoot Configure Boot Parameters Configure Boot Devices This list allows you to select up to eight boot devices that will be enumerated by the boot driver. Whether they are used for boot or not depends on how you configure the boot manager in the EFI system firmware or boot code. To configure an EFI boot device: 1. On the Boot Configuration menu, select 4. Configure Boot Devices and press <Enter>. The screen shown in Figure 6-20 is displayed. Figure 6-20 Device Rows Screen 2. Select a device row and press <Enter>. The screen shown in Figure 6-21 displays the selected device row. Figure 6-21 Boot Device Configuration Options Menu 3. Press <Esc> to return to the list of devices. Boot for the Fibre Channel Protocol User Manual P008025-01A Rev. A 62 6. EFIBoot Configure Boot Parameters 4. Select 1. Scan Targets and press <Enter>. The system scans the adapter and shows your targets, as shown in Figure 6-22. Figure 6-22 Target Listing Screen Eight targets are displayed per screen. If more than eight targets are configured, press the right arrow key to view additional targets eight at a time. 5. Select a target row and press <Enter>. LUNs for the target are displayed, as shown in Figure 6-23. Figure 6-23 LUN Listing Screen Eight LUNs are displayed per screen. If more than eight LUNs are configured for the target, press the right arrow key to view more LUNs. Boot for the Fibre Channel Protocol User Manual P008025-01A Rev. A 63 6. EFIBoot Configure Boot Parameters 6. Select a LUN and press <Enter>. The screen shown in Figure 6-24 is displayed. Figure 6-24 LUN Boot Options Menu 7. Press <Esc> to return to the list of devices. 8. Select 1. Boot this device via WWN and press <Enter>. Figure 6-25 shows the LUN selected in step 5. Figure 6-25 Device Rows with a Selected LUN to Boot with WWNN Screen 9. Press <Esc> to return to the EFI utility menu. Boot for the Fibre Channel Protocol User Manual P008025-01A Rev. A 64 6. EFIBoot Configure Boot Parameters Cancel a Boot Device To cancel boot device: 1. On the Boot Configuration menu, select 4. Configure Boot Devices and press <Enter>. The screen shown in Figure 6-26 is displayed. Figure 6-26 Boot LUNs 2. Select a device row and press <Enter>. The screen shown in Figure 6-27 is displayed. Figure 6-27 Selected Boot Device 3. Select 2. Clear Flash Boot Info and press <Enter>. The system clears the target as the remote boot device. Boot for the Fibre Channel Protocol User Manual P008025-01A Rev. A 65 6. EFIBoot Configure Boot Parameters Change Device Discovery Delay This parameter sets a delay to occur after an loop initialization and before a scan is initiated to discover the target. The default is off or 0 seconds. Change the default if you have an HP MSA1000 or HP MSA1500 RAID array and if both of the following conditions exist: The MSA array is direct connected or part of an arbitrated loop (for example, daisy chained with a JBOD). The boot LUN is not reliably discovered. In this case, a delay may be necessary to allow the array to complete a reset. Caution: Do not change the delay device discovery time if your MSA array is connected to a fabric switch. Setting it to any other time guarantees that the maximum delay time is seen on every loop initialization. If both of the above conditions exist, typically set this parameter to 20 seconds. However, the delay only needs be enough for the array to be reliably discovered after a reset. Your value may be different. To change the delay device discovery value: 1. On the Boot Configuration menu, select 5. Delay Device Discovery and press <Enter>. The screen shown in Figure 6-28 is displayed. Figure 6-28 Delay Device Discovery Screen 2. Use the left /right arrows to select values in 10-second increments and press <Enter>. Boot for the Fibre Channel Protocol User Manual P008025-01A Rev. A 66 6. EFIBoot Reset to Default Values Reset to Default Values The EFI utility enables you to reset EFI boot parameter to their factory default settings. These defaults are listed in Table 6-1. Table 6-1 Adapter Defaults Parameter Default Valid Values Enable/Disable BIOS Disabled Enabled Disabled ALPA Value 0x00 Fibre See ALPA reference table Device Path FC Fibre Channel (FC) SCSI PLOGI Retry Timer Disabled Disabled 50 msec 100 msec 200 msec Boot Target Scan Boot path from NVRAM targets Boot path from NVRAM targets Boot path discovered targets Do not create boot path Max LUNs Setting 256 Topology Auto (start FC-AL) 0–4096 Auto (start FC-AL) Point-to-Point Auto (start Point-to-Point) FC-AL Delay Device Discovery 0000 0000–0255 Link Speed 0 0 = Auto select 1 = 1 Gb/s 2 = 2 Gb/s 4 = 4 Gb/s 8 = 8 Gb/s 16 = 16 Gb/s Boot for the Fibre Channel Protocol User Manual P008025-01A Rev. A 67 6. EFIBoot Save and Restore Configurations To reset parameters to their factory default settings: 1. From the EFI-BIOS Setup Utility menu (Figure 6-6) select 4. Reset to Default Values and press <Enter>. The screen shown in Figure 6-29 is displayed. Figure 6-29 Force Defaults Dialog Screen 2. Press <Y>. All settings revert to their factory default values. Save and Restore Configurations The EFI utility enables you to save a specific configuration to a file and to restore a previously saved configuration from NVRAM or a file. This allows you to easily apply a specific configuration across multiple adapters or systems, and to restore the appropriate settings if unintended changes are made. To save or restore a configuration: From the EFI-BIOS Setup Utility menu (Figure 6-6), select 5. Save/Restore Adapter Config and press <Enter>. The screen shown in Figure 6-30 is displayed. Figure 6-30 Save Configuration Menu Boot for the Fibre Channel Protocol User Manual P008025-01A Rev. A 68 6. EFIBoot Save and Restore Configurations Save the Configuration to a File Saving a configuration to a file allows you to reuse the configuration at a later time, such as to restore a changed configuration or to migrate the configuration across other adapters or systems. The file must be saved to a formatted storage medium with a valid file system recognized by the EFI system firmware or boot code. This can include partitioned and formatted hard drives with a file allocation table (FAT) file system, floppy disk, or USB device. To save a configuration to a file: 1. On the Save Configuration menu, select 1. Save Configuration to File. The screen shown in Figure 6-31 prompts you to enter a directory path to the file where the configuration is to be saved. Figure 6-31 Save Configuration Path Screen 2. After you enter the directory path, you are prompted to enter the file name. Do so, and then press <Enter>. The screen shown in Figure 6-32 displays the status of the save. Figure 6-32 Completed Save Configuration to a File Screen Boot for the Fibre Channel Protocol User Manual P008025-01A Rev. A 69 6. EFIBoot Save and Restore Configurations Batch Configuration Batch configuration migrates an adapter’s configuration across several adapters at the same time. Note: No other adapter functions can be performed while batch configuration is in progress. There are two ways to perform batch configuration: 1. Migrate the configuration of one adapter to other adapters in the system. 2. Migrate the configuration stored in a previously saved configuration file to the adapters in the system. This allows configurations to be migrated across systems. To migrate the configuration of one adapter to other adapters in the system: 1. On the Save Configuration menu, select 2. Batch Configure Adapters. You are prompted to select a source for the configuration (Figure 6-33). Figure 6-33 Select Source for Adapter Configuration Data Menu Boot for the Fibre Channel Protocol User Manual P008025-01A Rev. A 70 6. EFIBoot Save and Restore Configurations 2. Select 1. Read Configuration from NVRAM and press <Enter>. A list of the adapters in the system is displayed (Figure 6-34). Figure 6-34 Select Source Adapter for Configuration Listing Screen 3. Use the up and down arrows on your keyboard to select the source adapter for the configuration and press <Enter>. A menu of all adapters in your system, except the source adapter, is displayed (Figure 6-35). Figure 6-35 Select Adapters to be Batch Configured Listing Screen 4. Select (check) the adapters that are to be batch configured. To select an adapter, highlight the row and press the space bar. Boot for the Fibre Channel Protocol User Manual P008025-01A Rev. A 71 6. EFIBoot Save and Restore Configurations 5. Press <P> to configure the selected adapters. If the adapters are configured successfully, a screen similar to Figure 6-36 is displayed. Figure 6-36 Successful Batch Configuration Screen If all adapters are not configured successfully, a screen similar to Figure 6-37 is displayed. Figure 6-37 Unsuccessful Adapter Configuration Screen To migrate the configuration stored in a configuration file to the adapters in the system: 1. On the Save Configuration menu, select, 2. Batch Configure Adapters. You are prompted to select a source for the configuration (Figure 6-33). Boot for the Fibre Channel Protocol User Manual P008025-01A Rev. A 72 6. EFIBoot Update an Adapter’s Firmware or Boot Code 2. Select 2. Read Configuration From File. The screen shown in Figure 6-38 prompts you to enter a directory path to the previously saved configuration file. Figure 6-38 Read Configuration Path Screen 3. Enter the directory path and file name and press <Enter>. A list of the adapters in the system is displayed (Figure 6-35). 4. Select (check) the adapters that are to be batch configured. To select an adapter, highlight the row and press the space bar. 5. Press <P> to configure the selected adapters. If the adapters are configured successfully, the screen shown in Figure 6-36 is displayed. If all adapters are not configured successfully, the screen shown in Figure 6-37 is displayed. Update an Adapter’s Firmware or Boot Code Update a Single Adapter If you are updating boot code on an adapter that is already attached to a boot device, it is recommended that you use the EFI utility, and not another utility such as the OneCommand Manager utility, to perform the update. To update the boot code using the EFI utility: 1. On the main EFI utility menu, select 2. Firmware Update and press <Enter>. Boot for the Fibre Channel Protocol User Manual P008025-01A Rev. A 73 6. EFIBoot Update an Adapter’s Firmware or Boot Code 2. On the Firmware Update Utility menu, select 1. Update Selected Adapter and press <Enter>. Figure 6-39 Update Selected Adapter 3. Enter the directory path and filename in the screen that is displayed (Figure 6-40). Press <Enter>. Figure 6-40 Directory Path and Filename Information Boot for the Fibre Channel Protocol User Manual P008025-01A Rev. A 74 6. EFIBoot Update an Adapter’s Firmware or Boot Code The boot code is updated on the selected adapter. Information similar to Figure 6-41 is displayed. Figure 6-41 Successful Boot Code Update Screen 4. Reboot the system for this change to take effect. Update Firmware or Boot Code Across Multiple Adapters 1. On the main EFI utility menu select 2. Firmware Update and press <Enter>. The Firmware Update Utility menu is displayed (Figure 6-39). 2. Select 2. Batch Mode Update, and press <Enter>. A list of all adapters of the model selected when you started the EFI utility is displayed (Figure 6-42). Figure 6-42 Compatible Adapter List 3. Check the adapters you want to update. To select an adapter, use the up/down arrow keys to highlight it, and press the space bar. Boot for the Fibre Channel Protocol User Manual P008025-01A Rev. A 75 6. EFIBoot Update an Adapter’s Firmware or Boot Code 4. Press <P> to update the firmware or boot code. You are prompted for a directory path and file name for the firmware or boot code image file (Figure 6-43). Enter the path and file name, and then press <Enter>. Figure 6-43 Batch Mode Update path Screen The boot code update begins on the first adapter. Information similar to Figure 6-44 is displayed for each adapter: Figure 6-44 Boot Code Update Progress Screen Boot for the Fibre Channel Protocol User Manual P008025-01A Rev. A 76 6. EFIBoot EFIBoot Reference After all adapters are updated, a listing with success or failure status is displayed (Figure 6-45). Figure 6-45 Successful Batch Update Screen EFIBoot Reference Driver Handle Table Column Definitions To view Emulex driver handle information, at the shell prompt type: drivers A list of drivers is displayed. Figure 6-46 Driver Listing Screen Boot for the Fibre Channel Protocol User Manual P008025-01A Rev. A 77 6. EFIBoot EFIBoot Reference Driver Handle Table Column Definitions Drv The device driver handle number. Version The driver version. Type The device type. D indicates a device driver. B indicates a bus driver. Cfg If this column is marked with an X, the driver is supported by the EFI utility (configuration protocol). Diag If this column is marked with an X, the driver is supported by the EFI diagnostic protocol. #D The number of devices for the driver. #C The number of child devices for the driver (bus drivers only). Driver Name and The driver and image name. Image Name Topology Information Arbitrated Loop Operation FC-AL (Loop) topology only is used. After successful loop initialization, the driver attempts login with FL_PORT (switched fabric loop port). If FL_PORT login is successful, public loop operation is entered. If FL_PORT login is unsuccessful, private loop mode is entered. Point-to-Point Operation If F_PORT (point-to-point) login is successful, fabric mode is used. If F_PORT login is unsuccessful, N_PORT-to-N_PORT direct connection topology is used. If a switch is discovered, the driver performs the following tasks: FL_PORT login (FC-AL topology) or F_PORT login (Point-to-Point topology). Simple Name Server login. State Change Registration. Symbolic Name Registration. FCP Type Registration if RegFcpType is set to 1. Driver logs out and re-logs in. The name server indicates that registration is complete. Simple Name Server Query for devices (the registry parameter SnsAll determines whether all N_PORTS are requested or only SCSI FCP N_PORTS). Discovery/device creation occurs for each target device described by the name server. Boot for the Fibre Channel Protocol User Manual P008025-01A Rev. A 78 6. EFIBoot EFIBoot Reference RSCN and LOGO/PRLO are handled by the driver. Reception of either causes new discovery/logins to take place. Note: In a fabric environment, the order in which disk devices are created is based on the name server response data (which is not guaranteed to be in any special order). Between successive boots, the same device may be identified with a different physical device number. However, any devices that have been assigned a device letter through the disk administrator continue to use that letter regardless of the physical device number. Boot for the Fibre Channel Protocol User Manual P008025-01A Rev. A 79 7. Configure EFIBoot via UEFI HII (Human Interface Infrastructure) in a UEFI 2.1 System Start the Emulex Configuration Utility 7. Configure EFIBoot via UEFI HII (Human Interface Infrastructure) in a UEFI 2.1 System EFIBoot is not supported on legacy converged network adapters (CNAs) such as the LP21000 and LP21002. If you have several adapters in your system, the UEFI system firmware or boot code uses the highest version driver that is on one of your adapters. Adapters with older versions of EFIBoot are managed by the more recent version, but only as long as the adapter with the most recent version is in the system. The adapters must be updated to actually update and not just use the most recent version available. Start the Emulex Configuration Utility Depending on the OEM UEFI configuration, the Emulex Configuration Utility may appear under different setup menus in the OEM system firmware or BIOS. This description applies to systems where the Emulex Utility is found under “System Settings.” To start the Emulex Configuration utility: 1. From the System Settings screen, select Emulex Configuration Utility and press <Enter>. Figure 7-1 System Settings Screen Boot for the Fibre Channel Protocol User Manual P008025-01A Rev. A 80 7. Configure EFIBoot via UEFI HII (Human Interface Infrastructure) in a UEFI 2.1 System Start the Emulex Configuration Utility 2. The Emulex Configuration Utility screen appears with Emulex Configuration Setup Utility selected. Press <Enter>. Figure 7-2 Emulex Configuration Setup Utility Screen A list of all the adapters in the system is displayed. Your list may vary depending on the installed adapters. Locate the adapter you want to configure. Use the up/down arrows on your keyboard to select it, and press <Enter>. Figure 7-3 Adapter Selection Screen Boot for the Fibre Channel Protocol User Manual P008025-01A Rev. A 81 7. Configure EFIBoot via UEFI HII (Human Interface Infrastructure) in a UEFI 2.1 System Start the Emulex Configuration Utility The Emulex Adapter Configuration Main Menu is displayed. Select the function you want and press <Enter>. Figure 7-4 Emulex Adapter Configuration Main Menu EFI Utility Conventions in UEFI/HII The EFI utility has menus and configuration screens. Use the following methods to navigate them: Press the up/down arrows on your keyboard to move through and select menu options or configuration fields. When multiple adapters are listed, use the up/down arrows to scroll to the additional adapters. Press the <+>, <->, or <Enter> keys to change numeric values. Press <Enter> to select a menu option, to select a row in a configuration screen, or to change a configuration default. Use the navigation entries on the page to move about the utility. Select Commit to save changes. Select Discard to not save changes. Ensure you select Back to Display Adapters and RECONNECT DEVICES from the Main menu when you are finished configuring an adapter. You are returned to the adapter list. Boot for the Fibre Channel Protocol User Manual P008025-01A Rev. A 82 7. Configure EFIBoot via UEFI HII (Human Interface Infrastructure) in a UEFI 2.1 System Configure EFIBoot in UEFI/HII Configure EFIBoot in UEFI/HII The EFI utility has numerous options that can be modified to provide for different behavior. Use the EFI utility to do the following tasks: Set boot from SAN Scan for fibre devices Add and delete boot devices Change boot device order Configure HBA and boot parameters Set adapters to their default settings Display adapter information Set Boot from SAN To set boot from SAN: 1. From the Adapter Selection screen, select the adapter whose boot from SAN setting you want to change and press <Enter>. 2. From the Main menu, select Boot from SAN. The current boot setting is displayed. Press <Enter>. A Disable/Enable menu appears. Figure 7-5 Main Menu, Boot from SAN Options Menu Boot for the Fibre Channel Protocol User Manual P008025-01A Rev. A 83 7. Configure EFIBoot via UEFI HII (Human Interface Infrastructure) in a UEFI 2.1 System Scan for Fibre Devices 3. Make your selection and press <Enter>. The utility displays the new boot from SAN setting. Figure 7-6 New Boot From SAN Setting Scan for Fibre Devices To scan for fibre devices: 1. From the Adapter Selection screen, select the adapter that you want to scan for Fibre devices and press <Enter>. 2. From the Main menu, select Scan for Fibre Devices and press <Enter>. A list of the discovered targets is displayed. This is only a list of discovered target devices to Boot for the Fibre Channel Protocol User Manual P008025-01A Rev. A 84 7. Configure EFIBoot via UEFI HII (Human Interface Infrastructure) in a UEFI 2.1 System Add Boot Devices determine SAN connectivity. To add or configure boot devices, see the following sections. Figure 7-7 Discovered Targets Screen Add Boot Devices To add a boot device: 1. From the Adapter Selection screen, select the adapter to which you want to add a boot device and press <Enter>. Boot for the Fibre Channel Protocol User Manual P008025-01A Rev. A 85 7. Configure EFIBoot via UEFI HII (Human Interface Infrastructure) in a UEFI 2.1 System Add Boot Devices 2. From the Main menu, select Add Boot Device and press <Enter>. A screen appears displaying the discovered targets. Figure 7-8 Discovered Targets Screen 3. Select the target you want and press <Enter>. A list of bootable LUNS is displayed. Figure 7-9 Boot Device Screen Boot for the Fibre Channel Protocol User Manual P008025-01A Rev. A 86 7. Configure EFIBoot via UEFI HII (Human Interface Infrastructure) in a UEFI 2.1 System Delete Boot Devices 4. Select the boot device you want to add and press <Enter>. A menu appears enabling you to commit or discard your changes. Figure 7-10 Commit/Discard Changes Menu 5. Select Commit Changes and press <Enter>. Delete Boot Devices To delete boot devices: 1. From the Adapter Selection screen, select the adapter from which you want to delete a boot devices and press <Enter>. Boot for the Fibre Channel Protocol User Manual P008025-01A Rev. A 87 7. Configure EFIBoot via UEFI HII (Human Interface Infrastructure) in a UEFI 2.1 System Delete Boot Devices 2. From the Main menu, select Delete Boot Device and press <Enter>. A list of boot devices is displayed. Figure 7-11 Boot Device Screen 3. Select the boot device you want to delete and press the space bar. The device appears with an X beside it. Figure 7-12 Selected Boot Device Appears with an X Boot for the Fibre Channel Protocol User Manual P008025-01A Rev. A 88 7. Configure EFIBoot via UEFI HII (Human Interface Infrastructure) in a UEFI 2.1 System Change Boot Device Order 4. Select Commit Changes and press <Enter>. Change Boot Device Order To change boot device order: 1. From the Adapter Selection screen, select the adapter whose boot device order you want to change and press <Enter>. 2. From the Main menu, select Change Boot Device Order and press <Enter>. A screen displaying the discovered targets appears. Figure 7-13 Discovered Targets Screen Boot for the Fibre Channel Protocol User Manual P008025-01A Rev. A 89 7. Configure EFIBoot via UEFI HII (Human Interface Infrastructure) in a UEFI 2.1 System Change Boot Device Order 3. Select Boot Device Order and press <Enter>. A screen appears displaying the boot device order. Figure 7-14 Boot Device Order Screen 4. Press <Enter>. The Boot Device Order menu screen appears. Figure 7-15 Boot Device Order Menu Boot for the Fibre Channel Protocol User Manual P008025-01A Rev. A 90 7. Configure EFIBoot via UEFI HII (Human Interface Infrastructure) in a UEFI 2.1 System Configure Adapter Parameters 5. From the menu, select the device whose boot order you want to change. Use the <+> or <-> keys to change the order of the selected device and press <Enter>. A screen appears showing the new boot device order. 6. Press <Enter> and choose Commit Changes. Configure Adapter Parameters The EFI utility enables you to configure the following adapter parameters: Topology Port login (PLOGI) retry timer Link speed To configure adapter parameters: 1. From the Adapter Selection screen, select the adapter whose parameters you want to configure and press <Enter>. 2. From the Main menu, select Configure HBA and Boot Parameters and press <Enter>. The Configuration menu screen appears. Figure 7-16 Adapter Configuration Menu Boot for the Fibre Channel Protocol User Manual P008025-01A Rev. A 91 7. Configure EFIBoot via UEFI HII (Human Interface Infrastructure) in a UEFI 2.1 System Configure Adapter Parameters Change the Topology Emulex drivers support arbitrated loop and point-to-point topologies. You can configure: Auto Loop first – default Auto point to point first Point to point FCAL To change the topology: 1. From the Adapter Selection screen, select the adapter whose topology you want to change and press <Enter>. 2. From the Configure HBA Parameters menu, navigate to Topology Selection and press <Enter>. The Topology menu screen appears. Figure 7-17 Topology Menu 3. Select a topology and press <Enter>. The screen is refreshed with the new value. The presence of a fabric is detected automatically. 4. Press <Esc> to return to the EFI utility menu. 5. Select Commit Changes and press <Enter>. Boot for the Fibre Channel Protocol User Manual P008025-01A Rev. A 92 7. Configure EFIBoot via UEFI HII (Human Interface Infrastructure) in a UEFI 2.1 System Configure Adapter Parameters Change the PLOGI Retry Timer This option allows you to set the interval for the PLOGI retry timer. This option is especially useful for Tachyon-based RAID arrays. Under very rare occasions, a Tachyon-based RAID array resets itself and the port goes offline temporarily in the loop. When the port comes to life, the PLOGI retry interval scans the loop to discover this device. You can choose: Disable – Default 50 Msec 100 Msec 200 Msec To change timer values: 1. From the Adapter Selection screen, select the adapter whose PLOGI retry timer information you want to change and press <Enter>. 2. From the Configure HBA Parameters menu, navigate to PLOGI Retry Timer and press <Enter>. The PLOGI Retry Timer menu appears. Figure 7-18 PLOGI Retry Timer Menu Screen 3. Select a retry timer option and press <Enter>. The screen is refreshed with the new value. 4. Press <Esc> to return to the EFI utility menu. 5. Select Commit Changes and press <Enter>. Boot for the Fibre Channel Protocol User Manual P008025-01A Rev. A 93 7. Configure EFIBoot via UEFI HII (Human Interface Infrastructure) in a UEFI 2.1 System Configure Adapter Parameters Change the Link Speed Use this feature to change, or force, the link speed between ports instead of auto-negotiating. The supported link speeds depend upon the adapter. The menu only displays options that are valid for the selected adapter. Possible link speed choices: Auto negotiate – Default 1 Gb/s 2 Gb/s 4 Gb/s 8 Gb/s 16 Gb/s To change the link speed: 1. From the Adapter Selection screen, select the adapter whose link speed you want to change and press <Enter>. 2. From the Configure HBA Parameters menu, navigate to Force Link Speed and press <Enter>. The Force Link Speed menu appears. Figure 7-19 Force Link Speed Menu Screen 3. Select a link speed and press <Enter>. Note: Emulex 8 Gb/s adapters do not support 1 Gb/s link speed. Emulex 16 Gb/s adapters do not support 1Gb/s or 2 Gb/s link speed. 4. The screen is refreshed with the new value. 5. Press <Esc> to return to the EFI utility menu. Boot for the Fibre Channel Protocol User Manual P008025-01A Rev. A 94 7. Configure EFIBoot via UEFI HII (Human Interface Infrastructure) in a UEFI 2.1 System Configure Boot Parameters 6. Select Commit Changes and press <Enter>. Configure Boot Parameters You can change the: Maximum LUNS/targets Boot target scan method Device discovery delay Change the Maximum LUNs per Target The maximum number of LUNs represents the maximum number of LUNs that are polled during device discovery. The minimum value is 1, the maximum value is 4096. The default is 256. To change the maximum number of LUNs: 1. From the Adapter Selection screen, select the adapter whose maximum LUNs per target information you want to change and press <Enter>. 2. From the Configure Boot Parameters menu, navigate to Maximum LUNs/Target and press <Enter>. The screen becomes editable. Figure 7-20 Maximum LUNs/Target Screen 3. Type the maximum LUN value (between 1 and 4096) and press Enter. The screen is refreshed with the new value. Boot for the Fibre Channel Protocol User Manual P008025-01A Rev. A 95 7. Configure EFIBoot via UEFI HII (Human Interface Infrastructure) in a UEFI 2.1 System Configure Boot Parameters Note: 256 is the default, and typical, maximum number of LUNs in a target device. A higher number of maximum LUNs causes the discovery to take more time. 4. Select Commit Changes and press <Enter>. Change Boot Target Scan Method This option is available only if none of the eight boot entries are configured to boot from DID or WWPN. The Configure Boot Devices menu is used to configure up to eight boot entries for fabric point-to-point, public loop, or private loop configurations. With boot scan enabled, the first device issues a Name Server Inquiry. The boot scan options are: Boot Path from NVRAM Targets – Boot scan discovers only LUNs that are saved to the adapter’s NVRAM. Select up to eight attached devices to use as potential boot devices. Limiting discovery to a set of eight selected targets can greatly reduce the time it takes for the EFIBoot driver to complete discovery. Boot Path from Discovered Targets – Boot scan discovers all devices that are attached to the FC port. Discovery can take a long time on large SANs if this option is used. Do not create a boot path. Boot Scan from EFIFCScanLevel – Allows third-party software to toggle between Boot Path from NVRAM and Boot Path from Discovered Targets by manipulating an EFI system NVRAM variable. After the scan is set to EFIFCScanLevel, the scan method can be changed without entering the EFI Boot configuration utility. If EFIFCScanLevel is selected, the scan is determined by the value of the EFIFCScanLevel variable maintained by the UEFI system firmware or boot code. The value of this variable can be changed either by using the menu in the EFIBoot Configuration utility, or by using third-party software. To change the boot target scan method: 1. From the Adapter Selection screen, select the adapter whose boot target scan method you want to change and press <Enter>. Boot for the Fibre Channel Protocol User Manual P008025-01A Rev. A 96 7. Configure EFIBoot via UEFI HII (Human Interface Infrastructure) in a UEFI 2.1 System Configure Boot Parameters 2. From the Configure Boot Parameters menu, navigate to Boot Target Scan Method and press <Enter>. The Boot Target Scan Method menu appears. Figure 7-21 Boot Target Scan Method Menu Screen 3. Select a boot scan setting and press <Enter>.The screen is refreshed with the new value. If you have a large SAN and set the boot path to “Boot Path Discovered Targets,” discovery takes a long time. 4. Select Commit Changes and press <Enter>. Change Device Discovery Delay This parameter sets a delay to occur after an loop initialization and before a scan is initiated to discover the target. The default is off or 0 seconds. Change the default if you have an HP MSA1000 or HP MSA1500 RAID array and if both of the following conditions exist: The MSA array is direct connected or part of an arbitrated loop (for example, daisy chained with a JBOD). The boot LUN is not reliably discovered. In this case, a delay may be necessary to allow the array to complete a reset. Caution: Do not change the delay device discovery time if your MSA array is connected to a fabric switch. Setting it to any other time guarantees that the maximum delay time is seen on every loop initialization. Boot for the Fibre Channel Protocol User Manual P008025-01A Rev. A 97 7. Configure EFIBoot via UEFI HII (Human Interface Infrastructure) in a UEFI 2.1 System Configure Boot Parameters If both of the above conditions exist, typically set this parameter to 20 seconds. However, the delay only needs to be enough for the array to be reliably discovered after a reset. Your value may be different. To change the delay device discovery value: 1. From the Adapter Selection screen, select the adapter whose device discovery delay settings you want to change and press <Enter>. 2. From the Configure Boot Parameters menu, Delay Device Discovery and press <Enter>. The screen becomes editable. Figure 7-22 Delay Device Discovery Screen 3. Use the +/- keys to change the delay device discovery value in increments of 10 seconds and press <Enter>. The screen is refreshed with the new value. 4. Select Commit Changes and press <Enter>. Boot for the Fibre Channel Protocol User Manual P008025-01A Rev. A 98 7. Configure EFIBoot via UEFI HII (Human Interface Infrastructure) in a UEFI 2.1 System Reset Emulex Adapters to Default Values Reset Emulex Adapters to Default Values The EFI utility enables you to clear the NVRAM target list and set all boot device WWNNs back to 0. These defaults are listed in Table 7-1. Table 7-1 Adapter Defaults Parameter Default Valid Values Enable/Disable BIOS Disabled Enabled Disabled ALPA Value 0x00 Fibre See ALPA reference table PLOGI Retry Timer Disabled Disabled 50 msec 100 msec 200 msec Boot Target Scan Boot path from NVRAM targets Boot path from NVRAM targets Boot path discovered targets Do not create boot path Max LUNs Setting 256 0–4096 Topology Auto (start FC-AL) Auto (start FC-AL) Point-to-Point Auto (start Point-to-Point) FC-AL Delay Device Discovery 0000 0000–0255 Link Speed 0 (Auto-select) <0> = Auto Select (the adapter’s speed is selected automatically based on its model). <1> = 1 Gb/s <2> = 2 Gb/s <4> = 4 Gb/s <8> = 8 Gb/s <16> = 16 Gb/s To set Emulex adapters to their default settings: 1. From the Adapter Selection screen, select the adapter whose default settings you want to change and press <Enter>. Boot for the Fibre Channel Protocol User Manual P008025-01A Rev. A 99 7. Configure EFIBoot via UEFI HII (Human Interface Infrastructure) in a UEFI 2.1 System Reset Emulex Adapters to Default Values 2. From the Main menu, select Set Emulex Adapters to Default Settings and press <Enter>. A menu screen appears enabling you to set defaults or cancel default settings. Figure 7-23 Adapter Defaults Menu 3. Select Set Adapter Defaults and press <Enter>. The Adapter Selection screen appears. Figure 7-24 Adapter Selection Screen Boot for the Fibre Channel Protocol User Manual P008025-01A Rev. A 100 7. Configure EFIBoot via UEFI HII (Human Interface Infrastructure) in a UEFI 2.1 System Display Adapter Information 4. Select the adapter whose setting you want to return to their defaults and press <Enter>. The Main Configuration Menu appears. 5. Select Set Emulex Adapter to Default Settings and press <Enter>. The Adapter Default Settings menu screen appears. Figure 7-25 Adapter Defaults Menu 6. Select Set Adapter Defaults and press <Enter>. The adapter is returned to its default settings. Press <Esc> to return to the adapter list. Display Adapter Information The Adapter Information screen displays the following information about the selected adapter: HBA status Boot from SAN status Link Speed Topology Firmware version Universal Boot version EFI Boot version To display adapter information: 1. From the Adapter Selection screen, select the adapter whose information you want to view and press <Enter>. Boot for the Fibre Channel Protocol User Manual P008025-01A Rev. A 101 7. Configure EFIBoot via UEFI HII (Human Interface Infrastructure) in a UEFI 2.1 System Display Adapter Information 2. From the Adapter configuration Main menu, select Display Adapter Info and press <Enter>. A screen appears displaying information about the selected adapter. Figure 7-26 Adapter Information Screen Boot for the Fibre Channel Protocol User Manual P008025-01A Rev. A 102 8. Troubleshooting x86 BootBIOS 8. Troubleshooting There are circumstances in which your system may operate in an unexpected manner. This section explains several of these circumstances and offers one or more workarounds for each situation. x86 BootBIOS Table 8-1 x86 BootBIOS Troubleshooting Issue Situation The Bootup Message Does Not Appear As the System Boots You want to access Make sure that x86 BootBIOS has been loaded and enabled. the BIOS utility, but the bootup message does not appear. Retry This Adapter Message The message “Retry This Adapter” appears during BIOS scanning. Check the hardware configuration or reconfigure the adapter BIOS using the BIOS utility. Cannot Mount Root File System Message (Solaris SFS Driver) The message “Cannot Mount Root File System” appears during bootup. Make sure the correct storage device is identified in the scsi_vhci.conf file. The XP128 storage array is used in the following example: # cd /kernel/drv # pg scsi_vhci.conf # # Copyright 2004 Sun Microsystems, Inc. All rights reserved. # Use is subject to license terms. # # pragma ident "@(#)scsi_vhci.conf 1.9 04/08/26 SMI" # name="scsi_vhci" class="root"; . . . device-type-scsi-options-list = "HP OPEN-3*4", "symmetric-option"; symmetric-option = 0x1000000; # Cannot Find UNIX Kernel Message (Solaris SFS Driver) The message “Cannot Find UNIX Kernel” appears during bootup. Set up the correct LUN to boot in the BIOS utility. The correct LUN can be seen at the end of the Device Address line when you issue a luxadm display <device> command. See the luxadm documentation from Sun for more information. No Such Partition Message (Solaris SFS Driver) Situation: The message “No Such Partition” appears during bootup. Resolution: Make sure the correct boot device is selected at the GRUB menu. See the GRUB documentation from Sun and the /boot/grub/menu.lst for more information. Boot for the Fibre Channel Protocol User Manual Resolution P008025-01A Rev. A 103 8. Troubleshooting OpenBoot OpenBoot Table 8-2 OpenBoot Troubleshooting Issue Situation Resolution The System Cannot mount or fsck /etc/vfstab a FC Boot Disk (Solaris LPFC Driver) During the boot process, the system cannot mount or fsck /etc/vfstab a FC boot disk. Make sure that persistent binding is implemented correctly. A Loaded File Is Not Executable (Solaris LPFC Driver) After entering boot disk, a The boot block may not be installed correctly to the FC message states that the file that drive. See “Configure Boot from SAN on Solaris LPFC was loaded is not executable. (SPARC)” on page 16. The System Hangs or Reboots After Displaying Driver Information (Solaris LPFC Driver) The system hangs for a long time Possible incorrect topology set in the after displaying driver /kernel/drv/lpfc.conf file on the target disk. information, or it reboots after displaying driver information. FC Disk Is Not Found You have performed the setup If the FC disk is not found when the system is rebooted, it (Solaris LPFC Driver) tasks and the FC disk is not found may be necessary to do the following: when you reboot the system. 1) Type “cfgadm -a” to list the target. 2) Type “cfgadm -vc configure c1::c5t2200002037AE0091” to configure the FC target. 3) Type “cfgadm -c unconfigure c1” to remove the FC target. It may also be necessary to add an entry for the boot drive to the sd.conf file. The Displayed List of Emulex Adapters Ends with “fibre-channel” (Solaris LPFC Driver) After all Emulex adapters have been enabled to boot from SAN, the system has been rebooted, and you show all system devices, the path to an Emulex adapter ends with “fibre-channel”, for example: The OpenBoot code is not loaded in the adapter’s firmware. You must install OpenBoot before you can set up boot from SAN on the adapter. See “Install, Update, and Enable Boot Code” on page 22. /pci@1f,2000/fibre-channel instead of “lpfc@#”, for example: /pci@1f,4000/lpfc@2 Boot for the Fibre Channel Protocol User Manual P008025-01A Rev. A 104 8. Troubleshooting EFIBoot Diagnostic Utility EFIBoot Diagnostic Utility The EFI Diagnostic Utility tests all adapters in your system. Conventions Press the up/down arrows on your keyboard to move through and highlight menu options or configuration fields. Menus with adapter listings and information display up to eight rows at a time. If applicable, press the up/down arrows to scroll to additional adapters. Press the left/right arrows on your keyboard to scroll through pages of information. Press <Enter> to select a menu option. Press <Esc> to return to the previous menu. Press the space bar to select or check a test data pattern. All patterns are selected by default. Press <F1> to view online help for a menu item. Press <F2> to clear the status (Passed, Failed, or Unsupported) of each test on a data test pattern menu. This clears the menu, but it does not clear the results log. Press <F3> to execute a selected test pattern. Press <F4> to reset the data patterns back to the default (all checked). When you view any of the Adapter Data information, press any key to return to the Diagnostic Main menu. Access the EFI Diagnostic Utility Note: Before you can use the EFI utility for the first time, you must install it. To access the main EFI utility: 1. To view Emulex driver image handle information, at the shell prompt type: fs0:\> drivers A list of drivers is displayed (Figure 6-3 on page 50.) 2. Enter this command, followed by the driver image handle for the SCSI Pass Thru driver. For example, C2 (your driver image handle may be different): drvdiag-s c2 Boot for the Fibre Channel Protocol User Manual P008025-01A Rev. A 105 8. Troubleshooting Conventions 3. Press <Enter>. Information similar to Figure 8-1 is displayed (listing all adapters in the system): Figure 8-1 Adapter Listing Screen 4. Use the up/down arrows and to select (highlight) an adapter and press <Enter>. The Diagnostic Main menu is displayed. Figure 8-2 Diagnostic Main Menu Boot for the Fibre Channel Protocol User Manual P008025-01A Rev. A 106 8. Troubleshooting Conventions Run Loopback Tests Test patterns for the PCI Loopback, Internal Loopback, and External Loopback tests may be selected to be run individually. Test indicators are Passed, Failed, or Unsupported. Unsupported is displayed if the test is not supported. For example, if an unsupported link speed is selected, a test is not performed at the unsupported speed, and a status of Unsupported is displayed in front of the link speed on the link speed menu. To run a single test: 1. Access the Diagnostic Main menu (Figure 8-2) and select <1>. Diagnostic Tests. Press <Enter>. The Diagnostic Tests menu is displayed. Figure 8-3 Diagnostic Tests Menu 2. Use the up/down arrow keys to highlight a test and press the space bar. That test is checked. 3. Press <F3>. The selected test runs. To run multiple tests from the Diagnostic Tests menu: 1. On the Diagnostic Main menu (Figure 8-2), select <1>. Diagnostic Tests. Press <Enter>. The Diagnostic Tests menu is displayed (Figure 8-3). 2. Use the up/down arrow keys to highlight tests and press the space bar to select or deselect. 3. Highlight <5>. Execute Selected Diagnostics. Press <Enter>. The selected tests run. To run individual Loopback test patterns: 1. Access the Diagnostic Main menu (Figure 8-2) and select <1>. Diagnostic Tests. Press <Enter>. The Diagnostic Tests menu is displayed (Figure 8-3). 2. Use the up/down arrow keys to highlight a test. Press <Enter>. Boot for the Fibre Channel Protocol User Manual P008025-01A Rev. A 107 8. Troubleshooting Conventions 3. Another menu is displayed. Select one or more individual patterns for the diagnostic test. For example: Figure 8-4 PCI Loopback Test Data Patterns Menu 4. Press <Esc> one or more times as necessary to display the Diagnostic Tests menu. 5. Use the up/down arrow keys to highlight <5>. Execute Selected Diagnostic and press <Enter>. The selected tests run. After tests are performed, the status of each selected pattern is displayed. For example: Figure 8-5 PCI Loopback Test Data Pattern Status Menu Diagnostic Test Specifics PCI Loopback Test The PCI loopback test executes the RunBuiDiag64 mailbox command once for each test pattern. The data length for each test is 128 bytes. A loopback connector is required for this test. Boot for the Fibre Channel Protocol User Manual P008025-01A Rev. A 108 8. Troubleshooting Conventions Internal and External Loopback Tests Internal and external loopback tests execute the ElsEcho FCP command to send 124 bytes from the transmit to the receive side of an FC port. A loopback connector is required for the external loopback test. Internal and external loopback test menus have two configurations (data patterns and link speeds). The data test patterns are the same as the PCI Loopback patterns (Figure 8-4). Figure 8-6 Internal Loopback Test Configuration Menu Internal and external loopback link speeds have the same three options. Link speed defaults to 1 Gb for both internal and external tests. Figure 8-7 Internal Loopback Link Speeds Menu Boot for the Fibre Channel Protocol User Manual P008025-01A Rev. A 109 8. Troubleshooting Conventions As tests are performed a screen similar to the following is displayed: Figure 8-8 Internal Loopback Test Progress Screen Test results are displayed on the Test Data Pattern menu and saved to results log. Figure 8-9 Internal Loopback Test Data Pattern Results Screen Boot for the Fibre Channel Protocol User Manual P008025-01A Rev. A 110 8. Troubleshooting Conventions Run Adapter Diagnostic Tests The Adapter Diagnostic Tests include adapter restart, display of some configuration parameters, results of linkup and target login. These actions cannot be selected individually. If any one of these tests fail, Failed is displayed on the Diagnostic Test menu (Figure 8-3). When you run adapter diagnostic tests, a screen similar to the following is displayed: Figure 8-10 Running Adapter Diagnostic Tests In Progress Screen If all tests pass, “Passed” is displayed on the Diagnostic Utility menu. For example: Figure 8-11 Select Diagnostic Tests – Adapter Diagnostic Tests Passed Screen If any one of these tests fail, Failed is displayed on the Select Diagnostic Tests screen. Boot for the Fibre Channel Protocol User Manual P008025-01A Rev. A 111 8. Troubleshooting Conventions View Adapter Data To view data for a specific adapter: Access the Diagnostic Main menu (Figure 8-2) and select <2>. Adapter Data. Press <Enter>. The Adapter Data menu is displayed: Figure 8-12 Adapter Data Menu Examples Figure 8-13 Configuration Information Screen Figure 8-14 Firmware Information Screen Boot for the Fibre Channel Protocol User Manual P008025-01A Rev. A 112 8. Troubleshooting Conventions Figure 8-15 Vendor Product Data (VPD) Screen Figure 8-16 Controller Information Screen Figure 8-17 Service Level Interface Memory (SLIM) Information Screen Boot for the Fibre Channel Protocol User Manual P008025-01A Rev. A 113 8. Troubleshooting Conventions Figure 8-18 Peripheral Component Interconnect (PCI) Information Screen Note: View up to 256 bytes of PCI configuration space using paging. 128 bytes are displayed at a time. Use the <F2> key to select byte, word, or dword display. View Device Data The device data is stored in the results log and is displayed on the console in ASCII and hexadecimal format. To view data for attached block devices: 1. Access the Diagnostic Main menu (Figure 8-2) and select <3>. Device Data. Press <Enter>. The Device Data Target Selection menu is displayed. Figure 8-19 Device Data Target Selection Menu Note: Up to eight devices are displayed per page. If there are more than eight devices, use the left/right arrow keys to scroll to the previous/next page. Boot for the Fibre Channel Protocol User Manual P008025-01A Rev. A 114 8. Troubleshooting Conventions 2. Use the up/down arrow keys to highlight an attached block I/O device and press <Enter>. A screen similar to Figure 8-20 is displayed. Figure 8-20 Device Data Screen 3. To read the individual block from the media, specify the logical block address (LBA) and press <Enter>. 256 bytes of sector data display per screen. Use the left/right arrow keys to scroll through the data. Information similar to the following is displayed: Figure 8-21 LBA Data Screen View the Results Log The results log stores diagnostic test results, adapter diagnostics and device data. The results log stores up to 8k of data (about 1,600 rows). Once the buffer is full, no more data is logged. Note: There is no reminder when the buffer is full. Boot for the Fibre Channel Protocol User Manual P008025-01A Rev. A 115 8. Troubleshooting Conventions To view the results log: Access the Diagnostic Main menu (Figure 8-2) and select <4>. View Results Log. Press <Enter>. A screen similar to the following is displayed: Figure 8-22 Results Log Screen To scroll through the results log: Use the up/down arrow keys to scroll one row at a time. Use the Home/End keys to scroll one page at a time. Note: The Page Up and Page Dn keys do not navigate the results log. To view help on the results log screen. Press <F1>. Help text is displayed. Press <Esc>. Log results are displayed. To save results log information: 1. View the results log. 2. Press <F3>. The Log to File screen is displayed. Figure 8-23 Log to File screen 3. Enter the directory path and press <Enter>. The Filename field is displayed. 4. Enter the filename and press <Enter>. The filename must be unique. Boot for the Fibre Channel Protocol User Manual P008025-01A Rev. A 116 8. Troubleshooting Conventions Once the file is successfully saved, a screen similar to the following is displayed: Figure 8-24 Successful Log to File Screen To clear the log result, press <F2>. The results on the diagnostic tests are erased, and a new time and date is written to the log. Boot for the Fibre Channel Protocol User Manual P008025-01A Rev. A 117