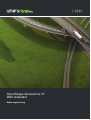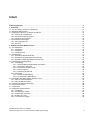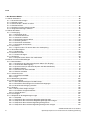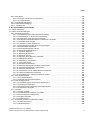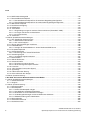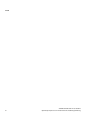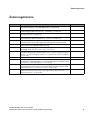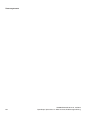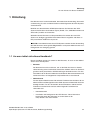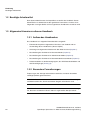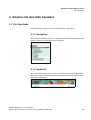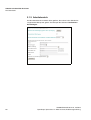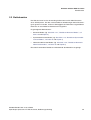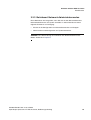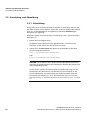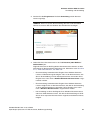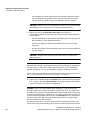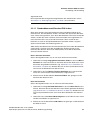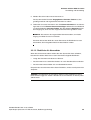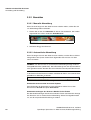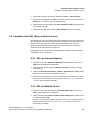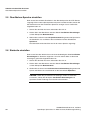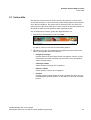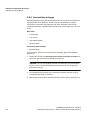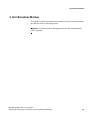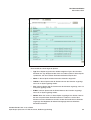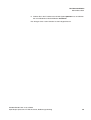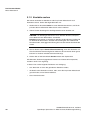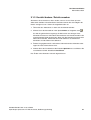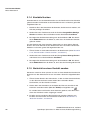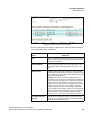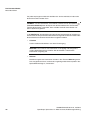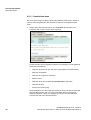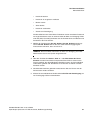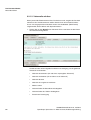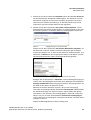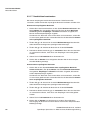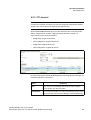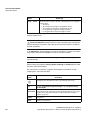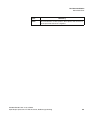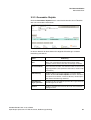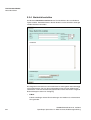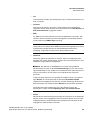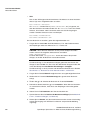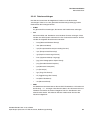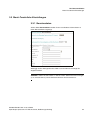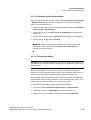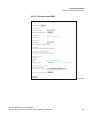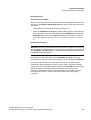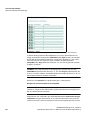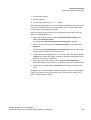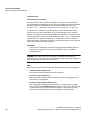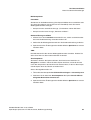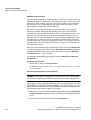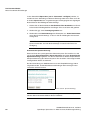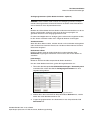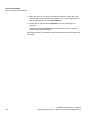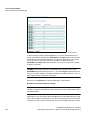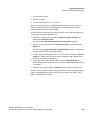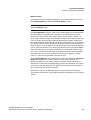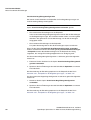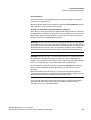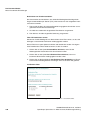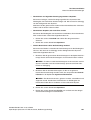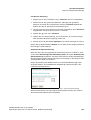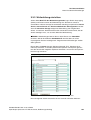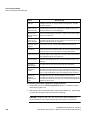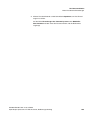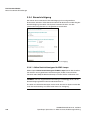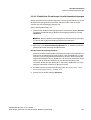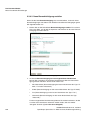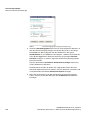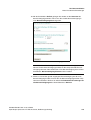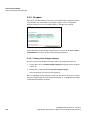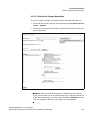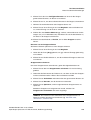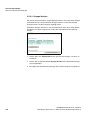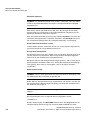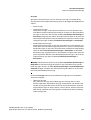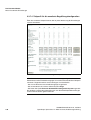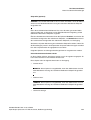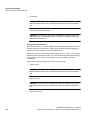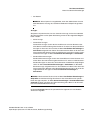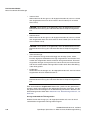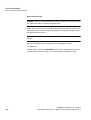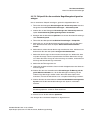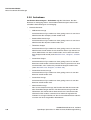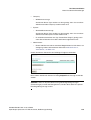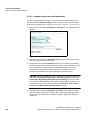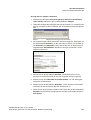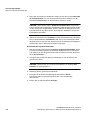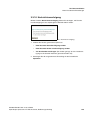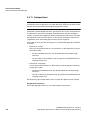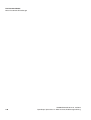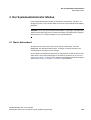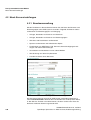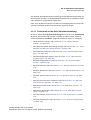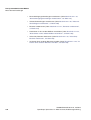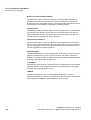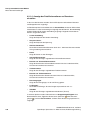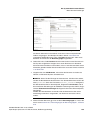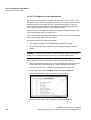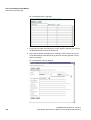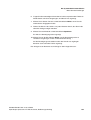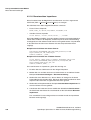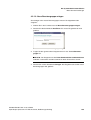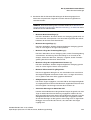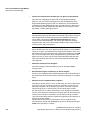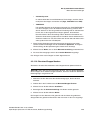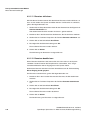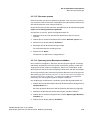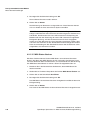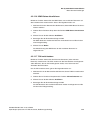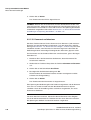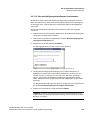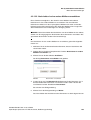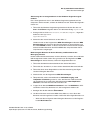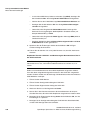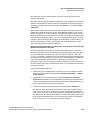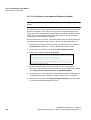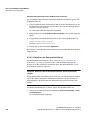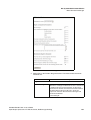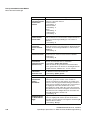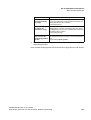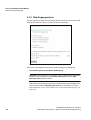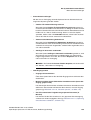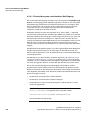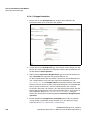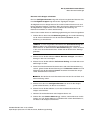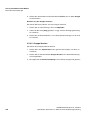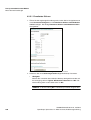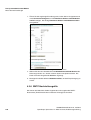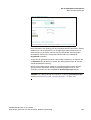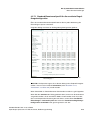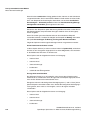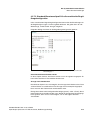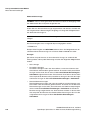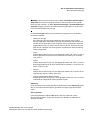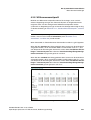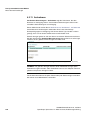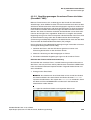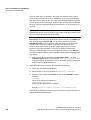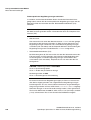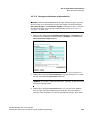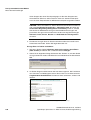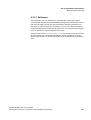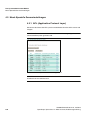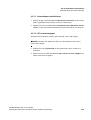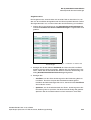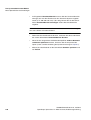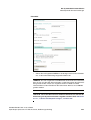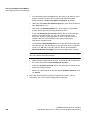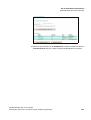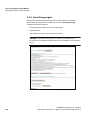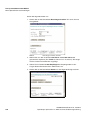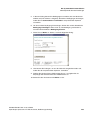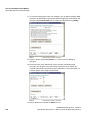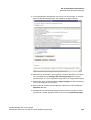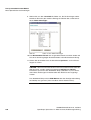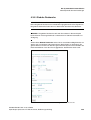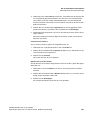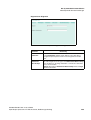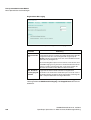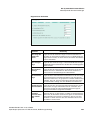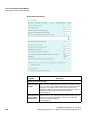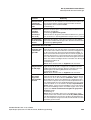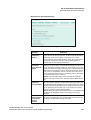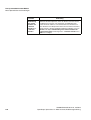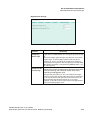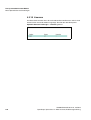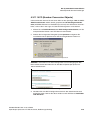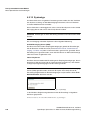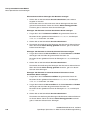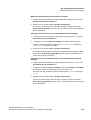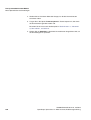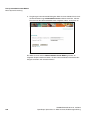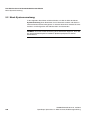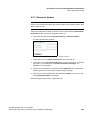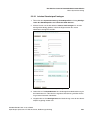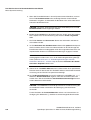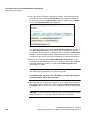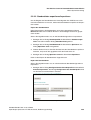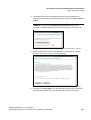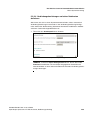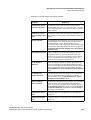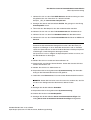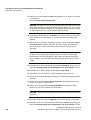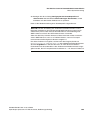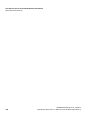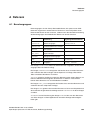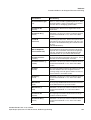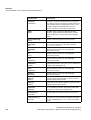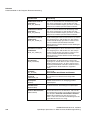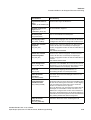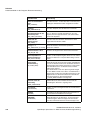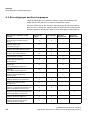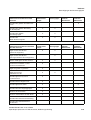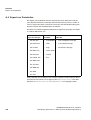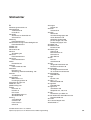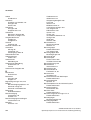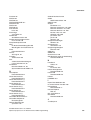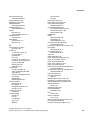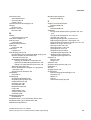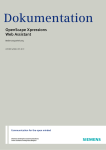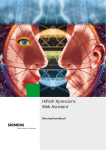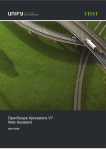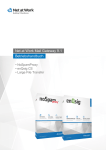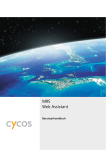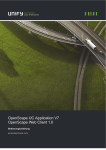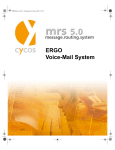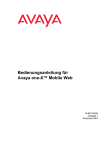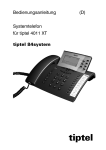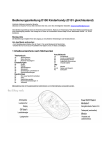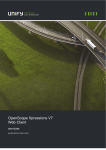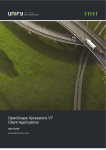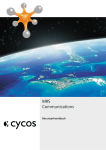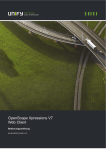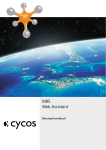Download Web Assistant Anleitung
Transcript
OpenScape Xpressions V7 Web Assistant Bedienungsanleitung Unser Qualitäts- und Umweltmanagementsystem ist entsprechend den Vorgaben der ISO9001 und ISO14001 implementiert und durch ein externes Zertifizierungsunternehmen zertifiziert. Copyright © Unify GmbH & Co. KG 10/2013 Hofmannstr. 51, 81379 München/Deutschland Alle Rechte vorbehalten. Sachnummer: A31003-S2370-U101-4-19 Die Informationen in diesem Dokument enthalten lediglich allgemeine Beschreibungen bzw. Leistungsmerkmale, die je nach Anwendungsfall nicht immer in der beschriebenen Form zutreffen oder sich durch Weiterentwicklung der Produkte ändern können. Eine Verpflichtung, die jeweiligen Merkmale zu gewährleisten besteht nur, sofern diese ausdrücklich vertraglich zugesichert wurden. Liefermöglichkeiten und technische Änderungen vorbehalten. Unify, OpenScape, OpenStage und HiPath sind eingetragene Warenzeichen der Unify GmbH & Co. KG. Alle anderen Marken-, Produkt- und Servicenamen sind Warenzeichen oder eingetragene Warenzeichen ihrer jeweiligen Inhaber. unify.com Inhalt Änderungshistorie . . . . . . . . . . . . . . . . . . . . . . . . . . . . . . . . . . . . . . . . . . . . . . . . . . . . . . . . . . . . . . . . . . . . . . . 9 1 Einleitung. . . . . . . . . . . . . . . . . . . . . . . . . . . . . . . . . . . . . . . . . . . . . . . . . . . . . . . . . . . . . . . . . . . . . . . . . . . . 1.1 An wen richtet sich dieses Handbuch? . . . . . . . . . . . . . . . . . . . . . . . . . . . . . . . . . . . . . . . . . . . . . . . . . . . . 1.2 Benötigte Arbeitsmittel . . . . . . . . . . . . . . . . . . . . . . . . . . . . . . . . . . . . . . . . . . . . . . . . . . . . . . . . . . . . . . . . . 1.3 Allgemeine Hinweise zu diesem Handbuch . . . . . . . . . . . . . . . . . . . . . . . . . . . . . . . . . . . . . . . . . . . . . . . . . 1.3.1 Aufbau des Handbuches . . . . . . . . . . . . . . . . . . . . . . . . . . . . . . . . . . . . . . . . . . . . . . . . . . . . . . . . . . . 1.3.2 Besondere Formatierungen . . . . . . . . . . . . . . . . . . . . . . . . . . . . . . . . . . . . . . . . . . . . . . . . . . . . . . . . . 1.3.3 Abkürzungsverzeichnis. . . . . . . . . . . . . . . . . . . . . . . . . . . . . . . . . . . . . . . . . . . . . . . . . . . . . . . . . . . . . 1.4 Systemvoraussetzungen . . . . . . . . . . . . . . . . . . . . . . . . . . . . . . . . . . . . . . . . . . . . . . . . . . . . . . . . . . . . . . . 1.4.1 Messaging Server. . . . . . . . . . . . . . . . . . . . . . . . . . . . . . . . . . . . . . . . . . . . . . . . . . . . . . . . . . . . . . . . . 1.4.2 Browser. . . . . . . . . . . . . . . . . . . . . . . . . . . . . . . . . . . . . . . . . . . . . . . . . . . . . . . . . . . . . . . . . . . . . . . . . 11 11 12 12 12 12 13 13 13 13 2 Arbeiten mit dem Web Assistant . . . . . . . . . . . . . . . . . . . . . . . . . . . . . . . . . . . . . . . . . . . . . . . . . . . . . . . . . 2.1 Die Oberfläche . . . . . . . . . . . . . . . . . . . . . . . . . . . . . . . . . . . . . . . . . . . . . . . . . . . . . . . . . . . . . . . . . . . . . . . 2.1.1 Navigation. . . . . . . . . . . . . . . . . . . . . . . . . . . . . . . . . . . . . . . . . . . . . . . . . . . . . . . . . . . . . . . . . . . . . . . 2.1.2 Kopfzeile . . . . . . . . . . . . . . . . . . . . . . . . . . . . . . . . . . . . . . . . . . . . . . . . . . . . . . . . . . . . . . . . . . . . . . . . 2.1.3 Arbeitsbereich. . . . . . . . . . . . . . . . . . . . . . . . . . . . . . . . . . . . . . . . . . . . . . . . . . . . . . . . . . . . . . . . . . . . 2.2 Betriebsarten . . . . . . . . . . . . . . . . . . . . . . . . . . . . . . . . . . . . . . . . . . . . . . . . . . . . . . . . . . . . . . . . . . . . . . . . 2.2.1 Betriebsart Benutzer-Modus . . . . . . . . . . . . . . . . . . . . . . . . . . . . . . . . . . . . . . . . . . . . . . . . . . . . . . . . . 2.2.2 Betriebsart Systemadministrator-Modus. . . . . . . . . . . . . . . . . . . . . . . . . . . . . . . . . . . . . . . . . . . . . . . . 2.2.3 Betriebsart Netzwerk-Administratormodus . . . . . . . . . . . . . . . . . . . . . . . . . . . . . . . . . . . . . . . . . . . . . . 2.3 Anmeldung und Abmeldung. . . . . . . . . . . . . . . . . . . . . . . . . . . . . . . . . . . . . . . . . . . . . . . . . . . . . . . . . . . . . 2.3.1 Anmeldung . . . . . . . . . . . . . . . . . . . . . . . . . . . . . . . . . . . . . . . . . . . . . . . . . . . . . . . . . . . . . . . . . . . . . . 2.3.1.1 Standardkennwort/Standard-PIN ändern . . . . . . . . . . . . . . . . . . . . . . . . . . . . . . . . . . . . . . . . . . . 2.3.1.2 Kennwort vergessen . . . . . . . . . . . . . . . . . . . . . . . . . . . . . . . . . . . . . . . . . . . . . . . . . . . . . . . . . . . 2.3.1.3 Richtlinien für Kennwörter . . . . . . . . . . . . . . . . . . . . . . . . . . . . . . . . . . . . . . . . . . . . . . . . . . . . . . 2.3.1.4 PIN vergessen . . . . . . . . . . . . . . . . . . . . . . . . . . . . . . . . . . . . . . . . . . . . . . . . . . . . . . . . . . . . . . . . 2.3.1.5 Richtlinie für die PIN . . . . . . . . . . . . . . . . . . . . . . . . . . . . . . . . . . . . . . . . . . . . . . . . . . . . . . . . . . . 2.3.2 Abmelden . . . . . . . . . . . . . . . . . . . . . . . . . . . . . . . . . . . . . . . . . . . . . . . . . . . . . . . . . . . . . . . . . . . . . . . 2.3.2.1 Manuelle Abmeldung. . . . . . . . . . . . . . . . . . . . . . . . . . . . . . . . . . . . . . . . . . . . . . . . . . . . . . . . . . . 2.3.2.2 Automatische Abmeldung . . . . . . . . . . . . . . . . . . . . . . . . . . . . . . . . . . . . . . . . . . . . . . . . . . . . . . . 2.4 Anmelden über SSL (Secure Sockets Layer) . . . . . . . . . . . . . . . . . . . . . . . . . . . . . . . . . . . . . . . . . . . . . . . 2.4.1 SSL mit Internet Explorer . . . . . . . . . . . . . . . . . . . . . . . . . . . . . . . . . . . . . . . . . . . . . . . . . . . . . . . . . . . 2.4.2 SSL mit Mozilla Firefox . . . . . . . . . . . . . . . . . . . . . . . . . . . . . . . . . . . . . . . . . . . . . . . . . . . . . . . . . . . . 2.5 Oberflächen-Sprache einstellen. . . . . . . . . . . . . . . . . . . . . . . . . . . . . . . . . . . . . . . . . . . . . . . . . . . . . . . . . . 2.6 Startseite einstellen . . . . . . . . . . . . . . . . . . . . . . . . . . . . . . . . . . . . . . . . . . . . . . . . . . . . . . . . . . . . . . . . . . . 2.7 Online-Hilfe . . . . . . . . . . . . . . . . . . . . . . . . . . . . . . . . . . . . . . . . . . . . . . . . . . . . . . . . . . . . . . . . . . . . . . . . . 2.8 Allgemeine Arbeitsabläufe . . . . . . . . . . . . . . . . . . . . . . . . . . . . . . . . . . . . . . . . . . . . . . . . . . . . . . . . . . . . . . 2.8.1 Navigation. . . . . . . . . . . . . . . . . . . . . . . . . . . . . . . . . . . . . . . . . . . . . . . . . . . . . . . . . . . . . . . . . . . . . . . 2.8.2 Einstellungen ändern . . . . . . . . . . . . . . . . . . . . . . . . . . . . . . . . . . . . . . . . . . . . . . . . . . . . . . . . . . . . . . 2.8.3 Änderungen speichern . . . . . . . . . . . . . . . . . . . . . . . . . . . . . . . . . . . . . . . . . . . . . . . . . . . . . . . . . . . . . 2.8.4 Blättern in Listen . . . . . . . . . . . . . . . . . . . . . . . . . . . . . . . . . . . . . . . . . . . . . . . . . . . . . . . . . . . . . . . . . . 2.8.5 Lesezeichen anlegen . . . . . . . . . . . . . . . . . . . . . . . . . . . . . . . . . . . . . . . . . . . . . . . . . . . . . . . . . . . . . . 15 15 15 15 16 17 18 18 19 20 20 23 24 25 26 27 28 28 28 29 29 29 30 30 31 32 32 32 33 33 34 A31003-S2370-U101-4-19, 10/2013 OpenScape Xpressions V7 Web Assistant, Bedienungsanleitung 3 Inhalt 3 Der Benutzer-Modus . . . . . . . . . . . . . . . . . . . . . . . . . . . . . . . . . . . . . . . . . . . . . . . . . . . . . . . . . . . . . . . . . . . 35 3.1 Menü Adressbuch . . . . . . . . . . . . . . . . . . . . . . . . . . . . . . . . . . . . . . . . . . . . . . . . . . . . . . . . . . . . . . . . . . . 36 3.1.1 Neuen Kontakt anlegen . . . . . . . . . . . . . . . . . . . . . . . . . . . . . . . . . . . . . . . . . . . . . . . . . . . . . . . . . . . . 38 3.1.2 Kontakte suchen . . . . . . . . . . . . . . . . . . . . . . . . . . . . . . . . . . . . . . . . . . . . . . . . . . . . . . . . . . . . . . . . . 40 3.1.3 Kontakt ändern / Details ansehen . . . . . . . . . . . . . . . . . . . . . . . . . . . . . . . . . . . . . . . . . . . . . . . . . . . . 41 3.1.4 Kontakte löschen . . . . . . . . . . . . . . . . . . . . . . . . . . . . . . . . . . . . . . . . . . . . . . . . . . . . . . . . . . . . . . . . . 42 3.1.5 Nachricht an einen Kontakt senden . . . . . . . . . . . . . . . . . . . . . . . . . . . . . . . . . . . . . . . . . . . . . . . . . . . 42 3.1.6 Gruppeneinstellungen editieren . . . . . . . . . . . . . . . . . . . . . . . . . . . . . . . . . . . . . . . . . . . . . . . . . . . . . . 43 3.2 Menü Mail Client . . . . . . . . . . . . . . . . . . . . . . . . . . . . . . . . . . . . . . . . . . . . . . . . . . . . . . . . . . . . . . . . . . . . . 44 3.2.1 Posteingang . . . . . . . . . . . . . . . . . . . . . . . . . . . . . . . . . . . . . . . . . . . . . . . . . . . . . . . . . . . . . . . . . . . . . 44 3.2.1.1 Nachrichten lesen . . . . . . . . . . . . . . . . . . . . . . . . . . . . . . . . . . . . . . . . . . . . . . . . . . . . . . . . . . . . 48 3.2.1.2 Faxnachrichten lesen . . . . . . . . . . . . . . . . . . . . . . . . . . . . . . . . . . . . . . . . . . . . . . . . . . . . . . . . . . 50 3.2.1.3 Voicemails anhören . . . . . . . . . . . . . . . . . . . . . . . . . . . . . . . . . . . . . . . . . . . . . . . . . . . . . . . . . . . 52 3.2.1.4 Nachrichtenanhänge öffnen . . . . . . . . . . . . . . . . . . . . . . . . . . . . . . . . . . . . . . . . . . . . . . . . . . . . . 54 3.2.1.5 Sortierung ändern. . . . . . . . . . . . . . . . . . . . . . . . . . . . . . . . . . . . . . . . . . . . . . . . . . . . . . . . . . . . . 55 3.2.1.6 Nachrichten weiterleiten . . . . . . . . . . . . . . . . . . . . . . . . . . . . . . . . . . . . . . . . . . . . . . . . . . . . . . . . 55 3.2.1.7 Nachrichten beantworten . . . . . . . . . . . . . . . . . . . . . . . . . . . . . . . . . . . . . . . . . . . . . . . . . . . . . . . 56 3.2.2 CTI-Journal . . . . . . . . . . . . . . . . . . . . . . . . . . . . . . . . . . . . . . . . . . . . . . . . . . . . . . . . . . . . . . . . . . . . . 57 3.2.2.1 Zugriff auf das CTI-Journal über eine Verknüpfung . . . . . . . . . . . . . . . . . . . . . . . . . . . . . . . . . . . 60 3.2.3 Gesendete Objekte . . . . . . . . . . . . . . . . . . . . . . . . . . . . . . . . . . . . . . . . . . . . . . . . . . . . . . . . . . . . . . . 61 3.2.3.1 Sendestatus . . . . . . . . . . . . . . . . . . . . . . . . . . . . . . . . . . . . . . . . . . . . . . . . . . . . . . . . . . . . . . . . . 63 3.2.4 Nachricht erstellen . . . . . . . . . . . . . . . . . . . . . . . . . . . . . . . . . . . . . . . . . . . . . . . . . . . . . . . . . . . . . . . 64 3.2.4.1 Dateien anhängen . . . . . . . . . . . . . . . . . . . . . . . . . . . . . . . . . . . . . . . . . . . . . . . . . . . . . . . . . . . . 67 3.2.5 Recherche . . . . . . . . . . . . . . . . . . . . . . . . . . . . . . . . . . . . . . . . . . . . . . . . . . . . . . . . . . . . . . . . . . . . . . 69 3.2.5.1 Beispiele für die Suche nach Nachrichten . . . . . . . . . . . . . . . . . . . . . . . . . . . . . . . . . . . . . . . . . . 70 3.3 Menü Persönliche Einstellungen . . . . . . . . . . . . . . . . . . . . . . . . . . . . . . . . . . . . . . . . . . . . . . . . . . . . . . . . 71 3.3.1 Benutzerdaten . . . . . . . . . . . . . . . . . . . . . . . . . . . . . . . . . . . . . . . . . . . . . . . . . . . . . . . . . . . . . . . . . . . 71 3.3.1.1 Kennwort für das Messaging-System ändern (PC-Zugang). . . . . . . . . . . . . . . . . . . . . . . . . . . . . 72 3.3.1.2 Vereinfachter Web-Zugang . . . . . . . . . . . . . . . . . . . . . . . . . . . . . . . . . . . . . . . . . . . . . . . . . . . . . 72 3.3.1.3 Sprachauswahl (für Voicemail-System und Web-Oberfläche) . . . . . . . . . . . . . . . . . . . . . . . . . . . 73 3.3.1.4 Mailbox umleiten. . . . . . . . . . . . . . . . . . . . . . . . . . . . . . . . . . . . . . . . . . . . . . . . . . . . . . . . . . . . . . 74 3.3.1.5 Startseite nach dem Anmelden . . . . . . . . . . . . . . . . . . . . . . . . . . . . . . . . . . . . . . . . . . . . . . . . . . 75 3.3.1.6 Zeitzone einstellen . . . . . . . . . . . . . . . . . . . . . . . . . . . . . . . . . . . . . . . . . . . . . . . . . . . . . . . . . . . . 75 3.3.2 Voicemailsystem . . . . . . . . . . . . . . . . . . . . . . . . . . . . . . . . . . . . . . . . . . . . . . . . . . . . . . . . . . . . . . . . . 76 3.3.2.1 Phonemail und VMS. . . . . . . . . . . . . . . . . . . . . . . . . . . . . . . . . . . . . . . . . . . . . . . . . . . . . . . . . . . 77 3.3.2.2 Ergo . . . . . . . . . . . . . . . . . . . . . . . . . . . . . . . . . . . . . . . . . . . . . . . . . . . . . . . . . . . . . . . . . . . . . . . 91 3.3.3 Weiterleitung einrichten . . . . . . . . . . . . . . . . . . . . . . . . . . . . . . . . . . . . . . . . . . . . . . . . . . . . . . . . . . 107 3.3.4 Benachrichtigung . . . . . . . . . . . . . . . . . . . . . . . . . . . . . . . . . . . . . . . . . . . . . . . . . . . . . . . . . . . . . . . . 110 3.3.4.1 Aktive Nachrichtentypen für MWI-Lampe . . . . . . . . . . . . . . . . . . . . . . . . . . . . . . . . . . . . . . . . . . 110 3.3.4.2 Einheitliche Einstellungen für alle Benachrichtigungen . . . . . . . . . . . . . . . . . . . . . . . . . . . . . . . 111 3.3.4.3 Neue Benachrichtigung erstellen . . . . . . . . . . . . . . . . . . . . . . . . . . . . . . . . . . . . . . . . . . . . . . . . 112 3.3.5 Gruppen . . . . . . . . . . . . . . . . . . . . . . . . . . . . . . . . . . . . . . . . . . . . . . . . . . . . . . . . . . . . . . . . . . . . . . . 116 3.3.5.1 Neue private Gruppe anlegen . . . . . . . . . . . . . . . . . . . . . . . . . . . . . . . . . . . . . . . . . . . . . . . . . . 116 3.3.5.2 Persönliche Gruppe bearbeiten . . . . . . . . . . . . . . . . . . . . . . . . . . . . . . . . . . . . . . . . . . . . . . . . . 117 3.3.5.3 Gruppe löschen . . . . . . . . . . . . . . . . . . . . . . . . . . . . . . . . . . . . . . . . . . . . . . . . . . . . . . . . . . . . . 120 3.3.6 Faxvorlagen . . . . . . . . . . . . . . . . . . . . . . . . . . . . . . . . . . . . . . . . . . . . . . . . . . . . . . . . . . . . . . . . . . . . 121 3.3.7 Zeitprofile für die Begrüßungsansagen . . . . . . . . . . . . . . . . . . . . . . . . . . . . . . . . . . . . . . . . . . . . . . . 122 3.3.7.1 Zeitprofile . . . . . . . . . . . . . . . . . . . . . . . . . . . . . . . . . . . . . . . . . . . . . . . . . . . . . . . . . . . . . . . . . . 122 3.3.7.2 Zeitprofil für die vereinfachte Begrüßungskonfiguration . . . . . . . . . . . . . . . . . . . . . . . . . . . . . . . 123 3.3.7.3 Zeitprofil für die vereinfachte Begrüßungskonfiguration anlegen . . . . . . . . . . . . . . . . . . . . . . . . 128 3.3.7.4 Zeitprofil für die erweiterte Begrüßungskonfiguration. . . . . . . . . . . . . . . . . . . . . . . . . . . . . . . . . 130 3.3.7.5 Zeitprofil für die erweiterte Begrüßungskonfiguration anlegen . . . . . . . . . . . . . . . . . . . . . . . . . . 137 4 A31003-S2370-U101-4-19, 10/2013 OpenScape Xpressions V7 Web Assistant, Bedienungsanleitung Inhalt 3.3.8 Aufnahmen . . . . . . . . . . . . . . . . . . . . . . . . . . . . . . . . . . . . . . . . . . . . . . . . . . . . . . . . . . . . . . . . . . . . . 3.3.8.1 Ansagen aufnehmen und bearbeiten . . . . . . . . . . . . . . . . . . . . . . . . . . . . . . . . . . . . . . . . . . . . . 3.3.8.2 Ansagen löschen . . . . . . . . . . . . . . . . . . . . . . . . . . . . . . . . . . . . . . . . . . . . . . . . . . . . . . . . . . . . . 3.3.9 Standardausgabegeräte . . . . . . . . . . . . . . . . . . . . . . . . . . . . . . . . . . . . . . . . . . . . . . . . . . . . . . . . . . . 3.3.10 Nachrichtenverfolgung . . . . . . . . . . . . . . . . . . . . . . . . . . . . . . . . . . . . . . . . . . . . . . . . . . . . . . . . . . . 3.3.11 Gastpostfach. . . . . . . . . . . . . . . . . . . . . . . . . . . . . . . . . . . . . . . . . . . . . . . . . . . . . . . . . . . . . . . . . . . 138 140 143 144 145 146 4 Der Systemadministrator-Modus . . . . . . . . . . . . . . . . . . . . . . . . . . . . . . . . . . . . . . . . . . . . . . . . . . . . . . . 4.1 Menü Adressbuch . . . . . . . . . . . . . . . . . . . . . . . . . . . . . . . . . . . . . . . . . . . . . . . . . . . . . . . . . . . . . . . . . . . 4.2 Menü Servereinstellungen . . . . . . . . . . . . . . . . . . . . . . . . . . . . . . . . . . . . . . . . . . . . . . . . . . . . . . . . . . . . . 4.2.1 Benutzerverwaltung . . . . . . . . . . . . . . . . . . . . . . . . . . . . . . . . . . . . . . . . . . . . . . . . . . . . . . . . . . . . . . 4.2.1.1 Funktionen auf der Seite Benutzerverwaltung . . . . . . . . . . . . . . . . . . . . . . . . . . . . . . . . . . . . . . 4.2.1.2 Filterfunktionen in der Benutzerverwaltung . . . . . . . . . . . . . . . . . . . . . . . . . . . . . . . . . . . . . . . . . 4.2.1.3 Suchfunktion in der Benutzerverwaltung . . . . . . . . . . . . . . . . . . . . . . . . . . . . . . . . . . . . . . . . . . . 4.2.1.4 Anzeige der Detailinformationen zu Benutzern einstellen . . . . . . . . . . . . . . . . . . . . . . . . . . . . . . 4.2.1.5 Neuen Benutzer anlegen. . . . . . . . . . . . . . . . . . . . . . . . . . . . . . . . . . . . . . . . . . . . . . . . . . . . . . . 4.2.1.6 Privilegien zu- oder aberkennen . . . . . . . . . . . . . . . . . . . . . . . . . . . . . . . . . . . . . . . . . . . . . . . . . 4.2.1.7 Neue Benutzer mit Hilfe einer Vorlage anlegen . . . . . . . . . . . . . . . . . . . . . . . . . . . . . . . . . . . . . 4.2.1.8 Benutzerdaten importieren . . . . . . . . . . . . . . . . . . . . . . . . . . . . . . . . . . . . . . . . . . . . . . . . . . . . . 4.2.1.9 Neue Benutzergruppe anlegen . . . . . . . . . . . . . . . . . . . . . . . . . . . . . . . . . . . . . . . . . . . . . . . . . . 4.2.1.10 Benutzer/Gruppe löschen . . . . . . . . . . . . . . . . . . . . . . . . . . . . . . . . . . . . . . . . . . . . . . . . . . . . . 4.2.1.11 Benutzer aktivieren . . . . . . . . . . . . . . . . . . . . . . . . . . . . . . . . . . . . . . . . . . . . . . . . . . . . . . . . . . 4.2.1.12 Benutzer deaktivieren . . . . . . . . . . . . . . . . . . . . . . . . . . . . . . . . . . . . . . . . . . . . . . . . . . . . . . . . 4.2.1.13 Benutzer sperren. . . . . . . . . . . . . . . . . . . . . . . . . . . . . . . . . . . . . . . . . . . . . . . . . . . . . . . . . . . . 4.2.1.14 Sperrung eines Benutzers aufheben. . . . . . . . . . . . . . . . . . . . . . . . . . . . . . . . . . . . . . . . . . . . . 4.2.1.15 MWI-Status löschen . . . . . . . . . . . . . . . . . . . . . . . . . . . . . . . . . . . . . . . . . . . . . . . . . . . . . . . . . 4.2.1.16 MWI-Status aktualisieren . . . . . . . . . . . . . . . . . . . . . . . . . . . . . . . . . . . . . . . . . . . . . . . . . . . . . 4.2.1.17 PIN zurücksetzen . . . . . . . . . . . . . . . . . . . . . . . . . . . . . . . . . . . . . . . . . . . . . . . . . . . . . . . . . . . 4.2.1.18 Kennwort zurücksetzen . . . . . . . . . . . . . . . . . . . . . . . . . . . . . . . . . . . . . . . . . . . . . . . . . . . . . . . 4.2.1.19 Benachrichtigungseinstellungen zurücksetzen . . . . . . . . . . . . . . . . . . . . . . . . . . . . . . . . . . . . . 4.2.1.20 Voicemaileinstellungen zurücksetzen . . . . . . . . . . . . . . . . . . . . . . . . . . . . . . . . . . . . . . . . . . . . 4.2.1.21 Benutzer umbenennen . . . . . . . . . . . . . . . . . . . . . . . . . . . . . . . . . . . . . . . . . . . . . . . . . . . . . . . 4.2.1.22 Nachrichten in eine andere Mailbox verschieben . . . . . . . . . . . . . . . . . . . . . . . . . . . . . . . . . . . 4.2.1.23 Voice-Only-Benutzer hochrüsten . . . . . . . . . . . . . . . . . . . . . . . . . . . . . . . . . . . . . . . . . . . . . . . 4.2.1.24 Im Namen eines anderen Benutzers handeln . . . . . . . . . . . . . . . . . . . . . . . . . . . . . . . . . . . . . . 4.2.2 XPR Authentifikation . . . . . . . . . . . . . . . . . . . . . . . . . . . . . . . . . . . . . . . . . . . . . . . . . . . . . . . . . . . . . 4.2.2.1 XPR Authentifikation . . . . . . . . . . . . . . . . . . . . . . . . . . . . . . . . . . . . . . . . . . . . . . . . . . . . . . . . . . 4.2.2.2 Definition der Kennwortrichtlinien . . . . . . . . . . . . . . . . . . . . . . . . . . . . . . . . . . . . . . . . . . . . . . . . 4.2.3 Web-Zugangsschutz. . . . . . . . . . . . . . . . . . . . . . . . . . . . . . . . . . . . . . . . . . . . . . . . . . . . . . . . . . . . . . 4.2.3.1 Entscheidung zum vereinfachten Web-Zugang . . . . . . . . . . . . . . . . . . . . . . . . . . . . . . . . . . . . . 4.2.3.2 Sicherheitseinstellungen . . . . . . . . . . . . . . . . . . . . . . . . . . . . . . . . . . . . . . . . . . . . . . . . . . . . . . . 4.2.3.3 Maximale Anzahl fehlerhafter Anmeldeversuche . . . . . . . . . . . . . . . . . . . . . . . . . . . . . . . . . . . . 4.2.3.4 Automatische Freigabe . . . . . . . . . . . . . . . . . . . . . . . . . . . . . . . . . . . . . . . . . . . . . . . . . . . . . . . . 4.2.4 Gruppen . . . . . . . . . . . . . . . . . . . . . . . . . . . . . . . . . . . . . . . . . . . . . . . . . . . . . . . . . . . . . . . . . . . . . . . 4.2.4.1 Gruppe erstellen . . . . . . . . . . . . . . . . . . . . . . . . . . . . . . . . . . . . . . . . . . . . . . . . . . . . . . . . . . . . . 4.2.4.2 Einrichtung eines Rundrufs (nur VMS) . . . . . . . . . . . . . . . . . . . . . . . . . . . . . . . . . . . . . . . . . . . . 4.2.4.3 Einrichtung eines Rundspruchs. . . . . . . . . . . . . . . . . . . . . . . . . . . . . . . . . . . . . . . . . . . . . . . . . . 4.2.4.4 Gruppe bearbeiten . . . . . . . . . . . . . . . . . . . . . . . . . . . . . . . . . . . . . . . . . . . . . . . . . . . . . . . . . . . 4.2.4.5 Gruppe löschen . . . . . . . . . . . . . . . . . . . . . . . . . . . . . . . . . . . . . . . . . . . . . . . . . . . . . . . . . . . . . . 4.2.5 Erweitertes Sichern und Wiederherstellen . . . . . . . . . . . . . . . . . . . . . . . . . . . . . . . . . . . . . . . . . . . . . 4.2.5.1 Erweitertes Sichern . . . . . . . . . . . . . . . . . . . . . . . . . . . . . . . . . . . . . . . . . . . . . . . . . . . . . . . . . . . 4.2.5.2 Wiederherstellen . . . . . . . . . . . . . . . . . . . . . . . . . . . . . . . . . . . . . . . . . . . . . . . . . . . . . . . . . . . . . 149 149 150 150 151 153 155 156 158 162 164 168 169 173 174 174 175 175 176 177 177 178 179 180 181 183 184 188 189 189 190 194 196 197 198 198 199 199 200 201 202 204 205 206 209 A31003-S2370-U101-4-19, 10/2013 OpenScape Xpressions V7 Web Assistant, Bedienungsanleitung 5 Inhalt 4.2.6 SMTP-Nachrichtengröße . . . . . . . . . . . . . . . . . . . . . . . . . . . . . . . . . . . . . . . . . . . . . . . . . . . . . . . . . 4.2.7 Standard-Benutzerzeitprofil . . . . . . . . . . . . . . . . . . . . . . . . . . . . . . . . . . . . . . . . . . . . . . . . . . . . . . . . 4.2.7.1 Standard-Benutzerzeitprofil für die erweiterte Begrüßungskonfiguration . . . . . . . . . . . . . . . . . . 4.2.7.2 Standard-Benutzerzeitprofil für die vereinfachte Begrüßungskonfiguration . . . . . . . . . . . . . . . . 4.2.8 Willkommenszeitprofil . . . . . . . . . . . . . . . . . . . . . . . . . . . . . . . . . . . . . . . . . . . . . . . . . . . . . . . . . . . . 4.2.9 Nachrichtenverfolgung . . . . . . . . . . . . . . . . . . . . . . . . . . . . . . . . . . . . . . . . . . . . . . . . . . . . . . . . . . . . 4.2.10 Mandanten . . . . . . . . . . . . . . . . . . . . . . . . . . . . . . . . . . . . . . . . . . . . . . . . . . . . . . . . . . . . . . . . . . . . 4.2.11 Aufnahmen. . . . . . . . . . . . . . . . . . . . . . . . . . . . . . . . . . . . . . . . . . . . . . . . . . . . . . . . . . . . . . . . . . . . 4.2.11.1 Begrüßungsansagen für mehrere Firmen einrichten (PhoneMail / VMS). . . . . . . . . . . . . . . . . 4.2.11.2 Ansagen aufnehmen und bearbeiten . . . . . . . . . . . . . . . . . . . . . . . . . . . . . . . . . . . . . . . . . . . . 4.2.11.3 Ansagen löschen . . . . . . . . . . . . . . . . . . . . . . . . . . . . . . . . . . . . . . . . . . . . . . . . . . . . . . . . . . . 4.2.12 Zeitzonen . . . . . . . . . . . . . . . . . . . . . . . . . . . . . . . . . . . . . . . . . . . . . . . . . . . . . . . . . . . . . . . . . . . . . 4.3 Menü Spezielle Servereinstellungen . . . . . . . . . . . . . . . . . . . . . . . . . . . . . . . . . . . . . . . . . . . . . . . . . . . . . 4.3.1 APL (Application Protocol Layer) . . . . . . . . . . . . . . . . . . . . . . . . . . . . . . . . . . . . . . . . . . . . . . . . . . . . 4.3.1.1 Informationen aktualisieren . . . . . . . . . . . . . . . . . . . . . . . . . . . . . . . . . . . . . . . . . . . . . . . . . . . . 4.3.1.2 APL starten/stoppen . . . . . . . . . . . . . . . . . . . . . . . . . . . . . . . . . . . . . . . . . . . . . . . . . . . . . . . . . . 4.3.2 Clients und Erweiterungen installieren. . . . . . . . . . . . . . . . . . . . . . . . . . . . . . . . . . . . . . . . . . . . . . . . 4.3.3 Protokolldateien . . . . . . . . . . . . . . . . . . . . . . . . . . . . . . . . . . . . . . . . . . . . . . . . . . . . . . . . . . . . . . . . . 4.3.3.1 Anzeige der Protokolldateien in einem Distributed XPR Server. . . . . . . . . . . . . . . . . . . . . . . . . 4.3.4 Festplattenkapazität. . . . . . . . . . . . . . . . . . . . . . . . . . . . . . . . . . . . . . . . . . . . . . . . . . . . . . . . . . . . . . 4.3.5 Voicemailnetzwerk . . . . . . . . . . . . . . . . . . . . . . . . . . . . . . . . . . . . . . . . . . . . . . . . . . . . . . . . . . . . . . . 4.3.5.1 Einrichtung eines Voicemailnetzwerks . . . . . . . . . . . . . . . . . . . . . . . . . . . . . . . . . . . . . . . . . . . . 4.3.6 Vermittlungsregeln . . . . . . . . . . . . . . . . . . . . . . . . . . . . . . . . . . . . . . . . . . . . . . . . . . . . . . . . . . . . . . . 4.3.6.1 Vermittlungsregeln bearbeiten . . . . . . . . . . . . . . . . . . . . . . . . . . . . . . . . . . . . . . . . . . . . . . . . . . 4.3.7 Maskeneditor . . . . . . . . . . . . . . . . . . . . . . . . . . . . . . . . . . . . . . . . . . . . . . . . . . . . . . . . . . . . . . . . . . . 4.3.8 Globale Recherche . . . . . . . . . . . . . . . . . . . . . . . . . . . . . . . . . . . . . . . . . . . . . . . . . . . . . . . . . . . . . . 4.3.9 Voicemail-Profile . . . . . . . . . . . . . . . . . . . . . . . . . . . . . . . . . . . . . . . . . . . . . . . . . . . . . . . . . . . . . . . . 4.3.9.1 Sprachen für externe Anrufer . . . . . . . . . . . . . . . . . . . . . . . . . . . . . . . . . . . . . . . . . . . . . . . . . . . 4.3.9.2 Neues Konfigurationsprofil erstellen. . . . . . . . . . . . . . . . . . . . . . . . . . . . . . . . . . . . . . . . . . . . . . 4.3.10 Lizenzen. . . . . . . . . . . . . . . . . . . . . . . . . . . . . . . . . . . . . . . . . . . . . . . . . . . . . . . . . . . . . . . . . . . . . . 4.3.11 NCO (Number Conversion Objects) . . . . . . . . . . . . . . . . . . . . . . . . . . . . . . . . . . . . . . . . . . . . . . . . 4.3.12 Systemtyp . . . . . . . . . . . . . . . . . . . . . . . . . . . . . . . . . . . . . . . . . . . . . . . . . . . . . . . . . . . . . . . . . . . . 4.3.13 Überwachen der Sitzung . . . . . . . . . . . . . . . . . . . . . . . . . . . . . . . . . . . . . . . . . . . . . . . . . . . . . . . . . 4.3.14 Kurzwahltasten der Gruppe . . . . . . . . . . . . . . . . . . . . . . . . . . . . . . . . . . . . . . . . . . . . . . . . . . . . . . . 4.4 Menü Systemvernetzung . . . . . . . . . . . . . . . . . . . . . . . . . . . . . . . . . . . . . . . . . . . . . . . . . . . . . . . . . . . . . 210 212 213 217 221 222 223 224 225 229 232 233 234 234 235 235 236 238 239 240 241 242 250 251 256 259 261 262 264 274 275 276 277 281 283 5 Der Web Assistant im Netzwerkadministrator-Modus . . . . . . . . . . . . . . . . . . . . . . . . . . . . . . . . . . . . . . . 285 5.1 Menü Spezielle Servereinstellungen . . . . . . . . . . . . . . . . . . . . . . . . . . . . . . . . . . . . . . . . . . . . . . . . . . . . . 286 5.1.1 Voicemailnetzwerk . . . . . . . . . . . . . . . . . . . . . . . . . . . . . . . . . . . . . . . . . . . . . . . . . . . . . . . . . . . . . . . 286 5.1.2 Gruppen . . . . . . . . . . . . . . . . . . . . . . . . . . . . . . . . . . . . . . . . . . . . . . . . . . . . . . . . . . . . . . . . . . . . . . . 287 5.2 Menü Systemvernetzung . . . . . . . . . . . . . . . . . . . . . . . . . . . . . . . . . . . . . . . . . . . . . . . . . . . . . . . . . . . . . 288 5.2.1 Kennwort ändern . . . . . . . . . . . . . . . . . . . . . . . . . . . . . . . . . . . . . . . . . . . . . . . . . . . . . . . . . . . . . . . . 289 5.2.2 Standortprofile . . . . . . . . . . . . . . . . . . . . . . . . . . . . . . . . . . . . . . . . . . . . . . . . . . . . . . . . . . . . . . . . . . 290 5.2.2.1 Lokales Standortprofil anlegen . . . . . . . . . . . . . . . . . . . . . . . . . . . . . . . . . . . . . . . . . . . . . . . . . . 291 5.2.2.2 Standortdaten exportieren/importieren . . . . . . . . . . . . . . . . . . . . . . . . . . . . . . . . . . . . . . . . . . . . 295 5.2.2.3 Netzknoten zu einem Netzwerk hinzufügen . . . . . . . . . . . . . . . . . . . . . . . . . . . . . . . . . . . . . . . . 296 5.2.2.4 Verbindungsbeziehungen zwischen Netzknoten definieren . . . . . . . . . . . . . . . . . . . . . . . . . . . . 299 5.2.2.5 Wiederherstellung eines Netzknotens . . . . . . . . . . . . . . . . . . . . . . . . . . . . . . . . . . . . . . . . . . . . 302 5.2.3 Netzwerkprofile . . . . . . . . . . . . . . . . . . . . . . . . . . . . . . . . . . . . . . . . . . . . . . . . . . . . . . . . . . . . . . . . . 306 5.2.4 Öffentlicher Schlüssel . . . . . . . . . . . . . . . . . . . . . . . . . . . . . . . . . . . . . . . . . . . . . . . . . . . . . . . . . . . . 307 5.2.5 Nachrichtenstatus . . . . . . . . . . . . . . . . . . . . . . . . . . . . . . . . . . . . . . . . . . . . . . . . . . . . . . . . . . . . . . . 307 6 A31003-S2370-U101-4-19, 10/2013 OpenScape Xpressions V7 Web Assistant, Bedienungsanleitung Inhalt A Referenz . . . . . . . . . . . . . . . . . . . . . . . . . . . . . . . . . . . . . . . . . . . . . . . . . . . . . . . . . . . . . . . . . . . . . . . . . . . A.1 Benutzergruppen . . . . . . . . . . . . . . . . . . . . . . . . . . . . . . . . . . . . . . . . . . . . . . . . . . . . . . . . . . . . . . . . . . . . A.2 Datenbankfelder in der Gruppen-/Benutzerverwaltung . . . . . . . . . . . . . . . . . . . . . . . . . . . . . . . . . . . . . . . A.3 Berechtigungen der Benutzergruppen. . . . . . . . . . . . . . . . . . . . . . . . . . . . . . . . . . . . . . . . . . . . . . . . . . . . A.4 Export von Protokollen . . . . . . . . . . . . . . . . . . . . . . . . . . . . . . . . . . . . . . . . . . . . . . . . . . . . . . . . . . . . . . . 309 309 310 318 320 Stichwörter . . . . . . . . . . . . . . . . . . . . . . . . . . . . . . . . . . . . . . . . . . . . . . . . . . . . . . . . . . . . . . . . . . . . . . . . . . . 321 A31003-S2370-U101-4-19, 10/2013 OpenScape Xpressions V7 Web Assistant, Bedienungsanleitung 7 Inhalt 8 A31003-S2370-U101-4-19, 10/2013 OpenScape Xpressions V7 Web Assistant, Bedienungsanleitung Hist_of_changes.fm Änderungshistorie Änderungshistorie Datum Änderungen Grund 2011-04-20 Neues, durch dem Administrator konfigurierbares, Leistungsmerkmal: Reduzierte Zeitprofileinstellungen in einer Multi-Mandanten-Lösung mit Ergo. CQ00149318 2011-06-10 Neue Anmeldemöglichkeit am Web Assistant über den Windows-Account ohne Domänenangabe. Siehe Abschnitt 2.3.1, “Anmeldung”, auf Seite 20. RQ00032637 2011-09-16 Hinweis zur Nutzung der globalen Recherche überarbeitet. Siehe Abschnitt 4.3.8, CQ00180673 “Globale Recherche”, auf Seite 259. 2011-09-16 Neues Leistungsmerkmal: Anzeige der vorhandenen und der verwendeten Benutzerlizenzen. Siehe Abschnitt 4.3.10, “Lizenzen”, auf Seite 274. CQ00175196 2011-10-24 Neues Leistungsmerkmal: Durch eine entsprechende Einstellung ist die Anforderung einer neuen PIN möglich, falls einmal die PIN vergessen wurde. RQ00031473 2011-10-24 Überarbeitung des Referenzanhangs wegen neuer Berechtigungen für die Administration in einer Multi-Mandanten-Lösung RQ00027208 2012-01-25 Erläuterung zu den Konfigurationseinstellungen für das Voicemail-Protokoll Ergo hinzugefügt. Siehe Abschnitt 3.3.2.2, “Ergo”, auf Seite 91. RQ00033308 2012-05-07 Neues Leistungsmerkmal: Erweiterung der Richtliniengestaltung für die Definition CQ00202918 von PINs und Kennwörtern. Siehe Abschnitt 4.3.9.2, “Neues Konfigurationsprofil erstellen”, auf Seite 264 und Abschnitt 4.2.2.2, “Definition der Kennwortrichtlinien”, auf Seite 190. 2012-05-07 Verweise auf ACD und MMCC entfernt. 2012-05-07 Neues Leistungsmerkmal: Option (Anhänge in Voicemails ausblenden), um das FRN5516 Herunterladen und die Wiedergabe von Voicemailanhängen zu verhindern. Siehe Abschnitt 4.2.3, “Web-Zugangsschutz”, auf Seite 194. 2013-10-08 Neues Leistungsmerkmal beim Erweiterten Sichern und Wiederherstellen: Option CQ00268350 zur Festlegung des Zeitraums bis eine Backup-Datei automatisch gelöscht wird. Siehe Abschnitt 4.2.5.1, “Erweitertes Sichern”, auf Seite 206. 2013-10-08 Abbildungen aktualisiert und die Beschreibung zur Option TOV7 entfernt, da diese CQ00268350 Funktion nur für Systeme der Version V6 vorgesehen ist. Siehe Abschnitt 4.2.5.1, “Erweitertes Sichern”, auf Seite 206. A31003-S2370-U101-4-19, 10/2013 OpenScape Xpressions V7 Web Assistant, Bedienungsanleitung FRN 5712 9 Hist_of_changes.fm Änderungshistorie 10 A31003-S2370-U101-4-19, 10/2013 OpenScape Xpressions V7 Web Assistant, Bedienungsanleitung 1_Einleitung.fm Einleitung An wen richtet sich dieses Handbuch? 1 Einleitung Der Web Assistant ist eine komfortable, browserbasierte Anwendung, die sowohl zur Benutzung als auch zur Administration und Konfiguration des XPR-Systems verwendet wird. Mit Hilfe von übersichtlichen HTML-Seiten können alle Benutzer des XPRSystems Nachrichten verschiedener Typen (E-Mail-, Fax-, SMS-Nachrichten und Voicemails) erstellen und verwalten. Weiterhin können Benutzer auf die persönlichen Parameter der vom XPRSystem zur Verfügung gestellten Nachrichten-Dienste zugreifen und diese an ihre persönlichen Bedürfnisse anpassen. WICHTIG: Dem Administrator eines XPR-Systems werden mit der Verwendung des Web Assistant umfangreiche Möglichkeiten zur System-Administration und Konfiguration zur Verfügung gestellt. 1.1 An wen richtet sich dieses Handbuch? Dieses Handbuch richtet sich sowohl an den Benutzer, als auch an den Administrator eines XPR-Systems. • Benutzer Der Benutzer kann hier nachlesen, wie er den Web Assistant zur komfortablen Nutzung seines Nachrichten-Postfaches bedient und wie er die Konfiguration seiner persönlichen XPR-Einstellungen durchführen kann. Für das Verständnis der in diesem Handbuch beschriebenen Benutzerfunktionen und Verfahrensweisen sind allgemeine Computerkenntnisse ausreichend. • Administrator Für den System-Administrator sind weiterhin Funktionen beschrieben, die zur Administration und Konfiguration eines XPR-Systems mit dem Web Assistant benötigt werden. Für das Verständnis der beschriebenen administrativen Funktionen und Verfahrensweisen sollten folgende Fachkenntnisse vorhanden sein: – Netzwerktechnik – Installation und Konfiguration des XPR Servers. Diese Kenntnisse können Sie durch die Teilnahme an einem Seminar der Unify GmbH & Co. KG erwerben. A31003-S2370-U101-4-19, 10/2013 OpenScape Xpressions V7 Web Assistant, Bedienungsanleitung 11 1_Einleitung.fm Einleitung Benötigte Arbeitsmittel 1.2 Benötigte Arbeitsmittel Dem System-Administrator wird empfohlen, zusätzlich das Handbuch Server Administration in elektronischer oder gedruckter Form bereit zu halten, da im Folgenden an einigen Stellen auf Passagen dieses Handbuches verwiesen wird. 1.3 Allgemeine Hinweise zu diesem Handbuch 1.3.1 Aufbau des Handbuches Das Handbuch ist in folgende Themenbereiche aufgeteilt: • Einleitendes Kapitel mit allgemeinen Hinweisen zum Produkt und zur Verwendung dieses Handbuches (dieses Kapitel). • Anleitung zum allgemeinen Arbeiten mit dem Web Assistant (Kapitel 2). • Beschreibung der Funktionen im Benutzer-Modus (Kapitel 3). • Beschreibung der Funktionen im Administrator-Modus (Kapitel 4). • Beschreibung der Funktionen im Netzwerkadministrator-Modus (Kapitel 5). • Referenztabellen zu den Benutzergruppen, den XPR-Datenbankfeldern und den Berechtigungen (Anhang A). 1.3.2 Besondere Formatierungen Textpassagen, die wichtige Informationen vermitteln, sind durch besonders auffällige Symbole gekennzeichnet. WICHTIG: Text, der wie dieser Abschnitt formatiert ist, weist auf Einstellungen und Arbeitsschritte hin, die mit besonderer Sorgfalt vorzunehmen sind. HINWEIS: Text, der wie dieser Abschnitt formatiert ist, weist auf eine Passage hin, die einen zusätzlichen Hinweis oder ein ergänzendes Beispiel enthält. 12 A31003-S2370-U101-4-19, 10/2013 OpenScape Xpressions V7 Web Assistant, Bedienungsanleitung 1_Einleitung.fm Einleitung Systemvoraussetzungen 1.3.3 Abkürzungsverzeichnis Im Folgenden sind die verwendeten Abkürzungen in alphabetischer Form aufgelistet. Abkürzung Beschreibung APL Access Protocol Layer CTI Computer-Telefonie-Integration HKLM HKEY_LOCAL_MACHINE XPR OpenScape Xpressions 1.4 Systemvoraussetzungen 1.4.1 Messaging Server Mit dem Web Assistant konfigurieren und benutzen Sie die Funktionen Ihres XPR Systems. Dazu muss der XPR Server installiert und gestartet sein. 1.4.2 Browser Auf den Web Assistant können Sie über einen Web-Browser zugreifen. Eine aktuelle Liste der unterstützten Web-Browser finden Sie im Handbuch OpenScape Xpressions Freigabemitteilung. HINWEIS: In Ihrem Browser muss JavaScript aktiviert sein. Richten Sie Ihren Browser entsprechend ein. A31003-S2370-U101-4-19, 10/2013 OpenScape Xpressions V7 Web Assistant, Bedienungsanleitung 13 1_Einleitung.fm Einleitung Systemvoraussetzungen 14 A31003-S2370-U101-4-19, 10/2013 OpenScape Xpressions V7 Web Assistant, Bedienungsanleitung 2_Arbeiten_Allgemein.fm Arbeiten mit dem Web Assistant Die Oberfläche 2 Arbeiten mit dem Web Assistant 2.1 Die Oberfläche Die Oberfläche des Web Assistant ist in drei Bereiche gegliedert: 2.1.1 Navigation Dies ist der linke Bereich, in dem sich die Menüs befinden. Über die Menüpunkte werden Funktionen des Web Assistant aufgerufen. Bild 1 Navigation 2.1.2 Kopfzeile Dies ist der obere rechte Bereich. Hier wird der Name das aktuell angemeldeten Benutzers angezeigt. Weiterhin befinden sich hier Links zum Abmelden und zum Öffnen der Online-Hilfe. Bild 2 Kopfzeile A31003-S2370-U101-4-19, 10/2013 OpenScape Xpressions V7 Web Assistant, Bedienungsanleitung 15 2_Arbeiten_Allgemein.fm Arbeiten mit dem Web Assistant Die Oberfläche 2.1.3 Arbeitsbereich Auf dem Arbeitsbereich wird die Seite geöffnet, die zu dem in der Menüleiste ausgewählten Menüpunkt gehört. Zum Beispiel die Seite der Persönlichen Einstellungen: Bild 3 16 Arbeitsbereich A31003-S2370-U101-4-19, 10/2013 OpenScape Xpressions V7 Web Assistant, Bedienungsanleitung 2_Arbeiten_Allgemein.fm Arbeiten mit dem Web Assistant Betriebsarten 2.2 Betriebsarten Der Web Assistant ist eine Anwendung für Benutzer und für Administratoren eines XPR-Systems. Um den unterschiedlichen Anforderungen dieser Benutzertypen gerecht zu werden, wird er in Abhängigkeit der Rechte des angemeldeten Benutzers in verschiedenen Betriebsarten ausgeführt. Es gibt folgende Betriebsarten: • Benutzer-Modus (vgl. Abschnitt 2.2.1, “Betriebsart Benutzer-Modus”, auf Seite 18 und Kapitel 3) • Systemadministrator-Modus (vgl. Abschnitt 2.2.2, “Betriebsart Systemadministrator-Modus”, auf Seite 18 und Kapitel 4) • Netzwerkadministrator-Modus (vgl. Abschnitt 2.2.3, “Betriebsart NetzwerkAdministratormodus”, auf Seite 19 und Kapitel 5) Die aktuell verwendete Betriebsart wird oberhalb der Menüleiste angezeigt. A31003-S2370-U101-4-19, 10/2013 OpenScape Xpressions V7 Web Assistant, Bedienungsanleitung 17 2_Arbeiten_Allgemein.fm Arbeiten mit dem Web Assistant Betriebsarten 2.2.1 Betriebsart Benutzer-Modus Diese Betriebsart wird ausgeführt, wenn Zugangsrechte eines Benutzers verwendet werden. Folgende Funktionen stehen in dieser Betriebsart zur Verfügung: • Nachrichten verschiedener Typen (E-Mail-, Fax-, SMS-Nachrichten und Voicemails) erstellen und verwalten. • persönliche Einstellungen für die vorhandenen Funktionen ansehen und verwalten. HINWEIS: Die im Benutzer-Modus verfügbaren Funktionen werden in Kapitel 3 beschrieben. 2.2.2 Betriebsart Systemadministrator-Modus Diese Betriebsart wird ausgeführt, wenn administrative Zugangsrechte verwendet werden. Folgende Funktionen stehen in dieser Betriebsart zur Verfügung: • Alle Funktionen des Benutzermodus. Diese beziehen sich dann auf die persönlichen Nachrichten und Einstellungen des Systemadministrators. • Möglichkeit, globale Systemeinstellungen bei den persönlichen Einstellungen für Aufnahmen und Gruppen vorzunehmen. • Erweiterte Funktionen zur Administration und Konfiguration des XPRSystems. HINWEIS: Die im Systemadministrator-Modus verfügbaren Funktionen werden in Kapitel 4 beschrieben. 18 A31003-S2370-U101-4-19, 10/2013 OpenScape Xpressions V7 Web Assistant, Bedienungsanleitung 2_Arbeiten_Allgemein.fm Arbeiten mit dem Web Assistant Betriebsarten 2.2.3 Betriebsart Netzwerk-Administratormodus Diese Betriebsart wird ausgeführt, wenn Sie sich mit den Benutzerdaten des Netzwerkadministrators am System anmelden. In dieser Betriebsart stehen folgende Funktionen zur Verfügung: • Einsicht in die Konfiguration von Voicemailnetzwerken und Gruppen. • Administration und Konfiguration von Systemnetzwerken. HINWEIS: Eine Beschreibung der Funktionen des NetzwerkadministratorModus’ finden Sie in Kapitel 5. A31003-S2370-U101-4-19, 10/2013 OpenScape Xpressions V7 Web Assistant, Bedienungsanleitung 19 2_Arbeiten_Allgemein.fm Arbeiten mit dem Web Assistant Anmeldung und Abmeldung 2.3 Anmeldung und Abmeldung 2.3.1 Anmeldung Häufig steht Ihnen auf Ihrem Desktop ein Symbol zur Verfügung, über das Sie den Web Assistant starten können. Führen Sie auf dieses Symbol einen Doppelklick aus. Ihr Standardbrowser wird geöffnet und die Seite Anmeldung im Browserfenster angezeigt. Sollte kein Symbol auf Ihrem Desktop zur Verfügung stehen, gehen Sie folgendermaßen vor: 1. Starten Sie Ihren Web-Browser. Vergrößern Sie das Browserfenster gegebenenfalls, um eine bessere Übersicht auf den Seiten des Web Assistant zu haben. 2. Geben Sie in die Adresszeile des Browsers die Startadresse des Web Assistant folgendermaßen ein: http://<IP-Adresse oder Servername>/ oder https://<IP-Adresse oder Servername>/ HINWEIS: Die IP-Adresse bzw. der Servername des Web Assistant sind abhängig von der Konfiguration Ihres Netzwerkes. Wenden Sie sich hierzu an Ihren Systemadministrator. Ob das HTTP- oder das HTTPS-Protokoll verwendet wird, hängt von der Konfiguration des XPR-Servers ab. Wenden Sie sich im Zweifel an den Systemadministrator. Bei Verwendung des HTTPS-Protokolls liefert der XPR-Server ein Zertifikat aus, dass Sie akzeptieren müssen. Lesen Sie hierzu Abschnitt 2.4, “Anmelden über SSL (Secure Sockets Layer)”, auf Seite 29. 20 A31003-S2370-U101-4-19, 10/2013 OpenScape Xpressions V7 Web Assistant, Bedienungsanleitung 2_Arbeiten_Allgemein.fm Arbeiten mit dem Web Assistant Anmeldung und Abmeldung 3. Drücken Sie die Eingabetaste. Die Seite Anmeldung wird im Browserfenster angezeigt. HINWEIS: Wenn im System die Anmeldung über das HTTPS-Protokoll aktiviert ist, müssen Sie das Zertifikat des XPR-Servers bestätigen. Bild 4 Anmeldeseite 4. Geben Sie Ihren Benutzernamen in das Feld Benutzer (oder Mailbox-/ Codenummer) ein. Folgende Varianten für die Eingabe des Benutzernamens können auf dem XPR-Server für die Anmeldung konfiguriert sein. Siehe dazu auch Abschnitt 4.2.2, “XPR Authentifikation”, auf Seite 189: – Eine Anmeldung ist nur durch die Eingabe Ihres Windows-Benutzernamens mit Domänenangabe möglich. Dies ist der Benutzername, den Sie für die Anmeldung an Ihren Arbeitsplatzrechner verwenden. Diese Eingabe muss in der Form <Domäne\Windows-Benutzername> vorgenommen werden. – Eine Anmeldung ist nur durch die Eingabe Ihres Windows-Benutzernamens möglich. Dies ist der Benutzername, den Sie für die Anmeldung an Ihren Arbeitsplatzrechner verwenden. Diese Eingabe muss in der Form <Windows-Benutzername> vorgenommen werden. – Die Anmeldung ist durch die Eingabe Ihres Windows-Benutzernamens oder Ihres XPR-Benutzernamens, falls Sie für die Anmeldung am XPRServer einen separaten Benutzernamen zugewiesen bekommen haben, möglich. A31003-S2370-U101-4-19, 10/2013 OpenScape Xpressions V7 Web Assistant, Bedienungsanleitung 21 2_Arbeiten_Allgemein.fm Arbeiten mit dem Web Assistant Anmeldung und Abmeldung – Die Anmeldung ist durch die Eingabe Ihres Windows-Benutzernamens oder die Eingabe der Mailboxnummer, die Sie für den Zugriff auf Ihre Mailbox über das Telefon zugewiesen bekommen haben, möglich. HINWEIS: Sollten Ihnen Ihre Anmeldedaten oder die Form der Anmeldung nicht bekannt sein, wenden Sie sich an den Systemadministrator. 5. Geben Sie in das Feld Kennwort (oder PIN) Ihr Kennwort ein. Verwenden Sie dabei das Kennwort, das zu dem entsprechende Benutzernamen gehört: – Bei der Anmeldung mit dem Windows-Anmeldenamen, Ihr Kennwort für die Anmeldung an den Arbeitsplatzrechner. – Bei der Anmeldung mit dem mit dem XPR-Benutzernamen Ihr XPRKennwort. – Bei der Anmeldung mit Ihrer Mailboxnummer, die PIN für den Mailboxzugriff per Telefon. HINWEIS: Achten Sie bei der Eingabe des Kennwortes auf Groß- bzw. Kleinschreibung. HINWEIS: Wenn Sie sich zum ersten Mal mit dem Standardkennwort oder der Standard-PIN anmelden, werden Sie während der Anmeldung dazu aufgefordert, das Kennwort bzw. die PIN zu ändern. Dieses Verfahren ist aus Sicherheitsgründen erforderlich, um sich anschließend erfolgreich anmelden zu können. Zum Ändern des Standardkennwortes/der Standard-PIN lesen Sie bitte Abschnitt 2.3.1.1, “Standardkennwort/Standard-PIN ändern”, auf Seite 23. 6. Klicken Sie auf die Schaltfläche Anmelden. Wenn die Anmeldung erfolgreich war, sehen Sie die Seite Benutzerdaten. Bei fehlgeschlagener Anmeldung wird ein entsprechender Hinweis eingeblendet. HINWEIS: Wenn von einem Administrator konfiguriert, wird automatisches Einloggen durch Verwendung von Cookies angewendet. Dann erscheint beim Anmelden eines Benutzers ein Kontrollkästchen. Setzt der Benutzer einen Haken in dieses Kontrollkästchen und meldet sich an, wird ein Cookie erzeugt. Wenn er sich nicht explizit abmeldet, indem er den Link Abmelden benutzt, wird er beim nächsten Öffnen des Web Assistant mit demselben Browser auf demselben Rechner automatisch authentifiziert. Der Web Assistant kann von einem Administrator so konfiguriert werden, dass der Benutzer nach der Anmeldung nicht nach einer bestimmten Zeit automatisch 22 A31003-S2370-U101-4-19, 10/2013 OpenScape Xpressions V7 Web Assistant, Bedienungsanleitung 2_Arbeiten_Allgemein.fm Arbeiten mit dem Web Assistant Anmeldung und Abmeldung abgemeldet wird. Die entsprechenden Konfigurationsmöglichkeiten des Administrators sind in Abschnitt 4.2.3, “Web-Zugangsschutz”, auf Seite 194 beschrieben. 2.3.1.1 Standardkennwort/Standard-PIN ändern Wenn beim Anlegen Ihres Benutzerkontos keine individuellen Werte für Ihr Kennwort bzw. Ihre PIN definiert wurden, verwendet das System die Standardwerte. Damit sichergestellt ist, dass diese Standardwerte nicht weiter verwendet werden, werden Sie sofort nach dem ersten Anmelden dazu aufgefordert, ein neues Kennwort bzw. eine neue PIN einzurichten. Wenn sowohl für das Kennwort als auch für die PIN Standardwerte verwendet werden, zeigt das System nacheinander zwei Änderungsseiten an. Sollte der Systemadministrator Ihr Kennwort oder Ihre PIN auf den Standardwert zurücksetzen, erscheint nach dem Anmelden die Änderungsseite für das Kennwort oder die PIN. Sie müssen beide ändern, bevor Sie mit dem Web Assistant arbeiten können. Neues Kennwort einrichten Gehen Sie folgendermaßen vor, um ein neues Kennwort einzurichten: 1. Geben Sie im Dialog Vorgegebenes Kennwort ändern in das Feld Neues Kennwort ein neues Kennwort ein. Beachten Sie bei der Wahl eines neuen Kennworts die geltenden Richtlinien (vgl. Abschnitt 2.3.1.3, “Richtlinien für Kennwörter”, auf Seite 25). Wenden Sie sich an Ihren Systemadministrator, wenn Ihnen die Richtlinien nicht bekannt sind. 2. Geben Sie in das Feld Neues Kennwort bestätigen das neue Kennwort erneut ein. Damit werden Rechtschreibfehler ausgeschlossen. 3. Klicken Sie auf die Schaltfläche Kennwort ändern. Sie gelangen auf die Startseite des Web Assistant. Neue PIN einrichten Gehen Sie folgendermaßen vor, um eine neue PIN einzurichten: 1. Geben Sie im Dialog Standard PIN ändern in das Feld Neue PIN die neue PIN ein. Beachten Sie bei der Wahl der neuen PIN die geltenden Richtlinien (vgl. Abschnitt 2.3.1.5, “Richtlinie für die PIN”, auf Seite 27). Wenden Sie sich an Ihren Systemadministrator, wenn Ihnen diese Richtlinien nicht bekannt sind. 2. Geben Sie in das Feld Neue PIN bestätigen die neue PIN erneut ein. Damit werden Schreibfehler ausgeschlossen. 3. Klicken Sie auf die Schaltfläche PIN ändern. Sie gelangen auf die Startseite des Web Assistant. A31003-S2370-U101-4-19, 10/2013 OpenScape Xpressions V7 Web Assistant, Bedienungsanleitung 23 2_Arbeiten_Allgemein.fm Arbeiten mit dem Web Assistant Anmeldung und Abmeldung 2.3.1.2 Kennwort vergessen HINWEIS: Diese Funktion steht nur dann zur Verfügung, wenn sie aktiviert ist und der XPR-Server mit einer Anbindung an Microsoft Outlook oder Lotus Notes betrieben wird. Diese Funktion verschickt E-Mail-Nachrichten, die ein neues XPR-Kennwort enthalten. Diese E-Mail-Nachrichten werden an Ihr Microsoft Outlook-Postfach bzw. Ihre Lotus Notes-Mailbox geschickt. Falls Sie Ihr Kennwort vergessen haben, gehen Sie folgendermaßen vor: 1. Starten Sie den Web Assistant. 2. Klicken Sie auf der Anmeldeseite auf den Link Kennwort vergessen. Es öffnet sich das folgende Dialogfenster: Bild 5 Dialog Kennwort vergessen 3. Geben Sie in das Feld Benutzer Ihre Benutzer-ID ein und klicken Sie anschließend auf Senden. Das System schickt nun eine E-Mail mit folgendem Betreff an Ihr Outlookbzw. Lotus Notes-Postfach: Neues Kennwort - Bestätigungs-E-Mail 4. Öffnen Sie diese E-Mail in Microsoft Outlook bzw. Lotus Notes und klicken Sie auf darin enthaltenen Link. Sobald das System Ihre Antwort erhält, generiert es ein neues Kennwort und schickt Ihnen dieses in einer weiteren E-Mail mit folgendem Betreff zu: Neues Kennwort HINWEIS: Sie müssen diese E-Mail innerhalb von 24 Stunden beantworten. Nach Ablauf dieser Frist ist der Link ungültig und der Vorgang muss wiederholt werden. 24 A31003-S2370-U101-4-19, 10/2013 OpenScape Xpressions V7 Web Assistant, Bedienungsanleitung 2_Arbeiten_Allgemein.fm Arbeiten mit dem Web Assistant Anmeldung und Abmeldung 5. Melden Sie sich mit dem neuen Kennwort an. Das System fordert Sie über Vorgegebenes Kennwort ändern auf, das gerade generierte und zugeschickte Kennwort zu ändern. 6. Geben Sie ein neues Kennwort in das Feld Neues Kennwort ein und bestätigen Sie es im Feld Neues Kennwort bestätigen. Klicken Sie anschließend auf die Schaltfläche Kennwort ändern. Die Schaltfläche Abbrechen bricht den Vorgang ab, ohne dass das zugeschickte Kennwort geändert wurde. HINWEIS: Sie müssen das zugeschickte Kennwort ändern, um wieder Zugang zum Web Assistant zu erhalten. Beachten Sie bei der Wahl des neuen Kennworts die Richtlinien für neue Kennwörter, die im folgenden Abschnitt beschrieben werden. 2.3.1.3 Richtlinien für Kennwörter Wenn Sie Ihr Kennwort ändern wollen oder das System Sie dazu auffordert, beachten Sie bei der Wahl eines neuen Kennwortes folgende Richtlinien: • Länge des Kennworts mindestens 8 Zeichen. • Das Kennwort muss sowohl Buchstaben als auch Sonderzeichen enthalten. • Das Kennwort unterscheidet sich vom Standard-Kennwort. Entspricht das neue Kennwort nicht diesen Richtlinien, wird es vom System nicht akzeptiert. HINWEIS: Die Richtlinien für Kennwörter können an die Richtlinien in Ihrem Unternehmen angepasst werden. Wenden Sie sich im Zweifel an Ihren Systemadministrator. A31003-S2370-U101-4-19, 10/2013 OpenScape Xpressions V7 Web Assistant, Bedienungsanleitung 25 2_Arbeiten_Allgemein.fm Arbeiten mit dem Web Assistant Anmeldung und Abmeldung 2.3.1.4 PIN vergessen Diese Funktion kann vom Serveradministrator eingerichtet werden, um die Vergabe einer neuen PIN zu automatisieren, falls einmal jemand seine PIN vergessen haben sollte. HINWEIS: Um diesen Weg nutzen zu können, müssen sie Zugriff auf die Mailbox haben, über die Sie standardmäßig auf Ihre E-Mails zugreifen. Mithilfe dieser Funktion werden servergenerierte E-Mail-Nachrichten versendet, über die Sie eine neue XPR-PIN erhalten. Diese E-Mail-Nachrichten werden an Ihr Microsoft Outlook-Postfach, Ihr Lotus Notes-Postfach oder an Ihre XPRMailbox geschickt. Falls Sie Ihre PIN vergessen haben sollten, gehen Sie folgendermaßen vor: 1. Starten Sie den Web Assistant. 2. Klicken Sie auf der Anmeldeseite auf den Link PIN vergessen. Es öffnet sich ein Eingabedialog mit der Eingabezeile Benutzer. 3. Geben Sie in das Feld Benutzer Ihre Benutzer-ID ein und klicken Sie anschließend auf Senden. Das System schickt nun eine E-Mail mit folgendem Betreff an Ihr Microsoft Outlook-Postfach, Ihr Lotus Notes-Postfach oder Ihre XPR-Mailbox: Neue PIN - Bestätigungs-E-Mail 4. Öffnen Sie diese E-Mail im Microsoft Outlook-Postfach, im Lotus NotesPostfach oder in Ihrer XPR-Mailbox und klicken Sie auf darin enthaltenen Link. Sobald das System Ihre Antwort erhält, generiert es eine neue PIN und schickt Ihnen dieses in einer weiteren E-Mail mit folgendem Betreff zu: Neue PIN HINWEIS: Sie müssen diese E-Mail innerhalb von 24 Stunden beantworten. Nach Ablauf dieser Frist ist der Link ungültig und der Vorgang muss wiederholt werden. 26 A31003-S2370-U101-4-19, 10/2013 OpenScape Xpressions V7 Web Assistant, Bedienungsanleitung 2_Arbeiten_Allgemein.fm Arbeiten mit dem Web Assistant Anmeldung und Abmeldung 5. Melden Sie sich mit der neuen PIN an. Das System fordert Sie über Standard-PIN ändern auf, die gerade generierte und zugeschickte PIN zu ändern. 6. Geben Sie eine neue PIN in das Feld Neue PIN ein und bestätigen Sie es im Feld Neue PIN bestätigen. Klicken Sie anschließend auf die Schaltfläche PIN ändern. Die Schaltfläche Abbrechen bricht den Vorgang ab, ohne dass die zugeschickte PIN geändert wurde. HINWEIS: Sie müssen die zugeschickte PIN ändern, um darüber wieder Zugang zum Web Assistant zu erhalten. Beachten Sie bei der Wahl der neuen PIN die Richtlinien für eine neue PIN, die im folgenden Abschnitt beschrieben werden. 2.3.1.5 Richtlinie für die PIN Wenn Sie Ihre PIN ändern wollen oder das System Sie dazu auffordert, beachten Sie bei der Eingabe der neuen PIN, dass die minimale Länge der PIN vom Administrator vorgegeben ist. Entspricht die neue PIN nicht dieser Richtlinie, wird sie vom System nicht akzeptiert. A31003-S2370-U101-4-19, 10/2013 OpenScape Xpressions V7 Web Assistant, Bedienungsanleitung 27 2_Arbeiten_Allgemein.fm Arbeiten mit dem Web Assistant Anmeldung und Abmeldung 2.3.2 Abmelden 2.3.2.1 Manuelle Abmeldung Wenn Sie nicht länger mit dem Web Assistant arbeiten wollen, sollten Sie sich aus Sicherheitsgründen abmelden. 1. Klicken Sie auf den Link Abmelden im oberen Fensterbereich. Sie werden abgemeldet und sehen wieder die Anmelde-Seite. Bild 6 Link zum Abmelden 2. Schließen Sie ggf. den Browser. 2.3.2.2 Automatische Abmeldung Wenn Sie länger nicht mit dem Web Assistant arbeiten, werden Sie aus Sicherheitsgründen vom System automatisch abgemeldet. Sie müssen sich dann erneut anmelden. HINWEIS: Der Zeitraum bis zur automatischen Abmeldung beträgt standardmäßig 600 Sekunden (10 Minuten). Diese Einstellung kann vom Systemadministrator geändert werden. Wenden Sie sich im Zweifel an den Systemadministrator. In der Statuszeile des Browsers wird die verbleibende Zeit bis zur automatischen Abmeldung in Sekunden angezeigt. Bild 7 Zeit bis zur Abmeldung Einblenden der Statuszeile im Internet Explorer Zum Einblenden der Statuszeile im Internet Explorer wählen Sie aus den Browsermenü Ansicht die Option Statusleiste. Standardeinstellungen des Browsers Mozilla Firefox ändern Die Standardeinstellungen des Browsers Mozilla Firefox verhindern die Anzeige des Zeitraums bis zur automatischen Abmeldung. Gehen Sie folgendermaßen vor, um die entsprechende Einstellung zu ändern: 28 A31003-S2370-U101-4-19, 10/2013 OpenScape Xpressions V7 Web Assistant, Bedienungsanleitung 2_Arbeiten_Allgemein.fm Arbeiten mit dem Web Assistant Anmelden über SSL (Secure Sockets Layer) 1. Öffnen Sie im Mozilla Firefox den Menüpunkt Extras > Einstellungen. 2. Öffnen Sie die Registerkarte Inhalt und klicken Sie im oberen Abschnitt auf Erweitert.... Es wird ein weiterer Dialog geöffnet. 3. Markieren Sie das Kontrollkästchen Statuszeilentext ändern und klicken Sie anschließend auf OK. 4. Klicken Sie auf OK, um den Dialog Einstellungen wieder zu schließen. 2.4 Anmelden über SSL (Secure Sockets Layer) Sie können sich auch verschlüsselt über SSL anmelden. Dazu muss Ihr Browser die 128-Bit-SSL-Verschlüsselung unterstützen. Angaben dazu finden Sie in der Online-Hilfe zu Ihrem Browser. Wenn die aktuell installierte Version Ihres Browsers diese Verschlüsselungsstärke nicht unterstützt, müssen Sie eine aktuelle Version Ihres Browsers installieren. Nachfolgend ist das Vorgehen bei Verwendung des Microsoft Internet Explorer und Mozilla Firefox beschrieben. 2.4.1 SSL mit Internet Explorer 1. Klicken Sie unter den Anmelden/Abbrechen-Schaltflächen auf den Link [SSL]. Ein Dialogfenster wird geöffnet. 2. Klicken Sie auf die Schaltfläche Zertifikat ansehen. Ein weiteres Fenster wird geöffnet. 3. Wählen Sie Zertifikat installieren > Weiter > Automatisch > Ende > OK > OK. Damit ist das Sicherheitszertifikat anerkannt. 4. Klicken Sie abschließend auf Ja, um das Zertifikat anzunehmen. Das Fenster wird geschlossen und Sie können sich wie im Abschnitt 2.3.1, “Anmeldung”, auf Seite 20 beschrieben anmelden. 2.4.2 SSL mit Mozilla Firefox 1. Klicken Sie unter den Schaltflächen Anmelden/Abbrechen auf den Link [SSL]. Ein Dialogfenster wird geöffnet. 2. Wählen Sie die Option Dieses Zertifikat immer akzeptieren und klicken Sie auf die Schaltfläche OK. Damit ist das Sicherheitszertifikat anerkannt. Das Fenster wird geschlossen und Sie können sich wie im Abschnitt 2.3.1, “Anmeldung”, auf Seite 20 beschrieben anmelden. A31003-S2370-U101-4-19, 10/2013 OpenScape Xpressions V7 Web Assistant, Bedienungsanleitung 29 2_Arbeiten_Allgemein.fm Arbeiten mit dem Web Assistant Oberflächen-Sprache einstellen 2.5 Oberflächen-Sprache einstellen Beim ersten Start wird die Oberfläche in der Standardsprache des XPR Servers angezeigt. Wenn weitere Sprachpakete im System installiert wurden, können Sie die Oberfläche einer der installierten Sprachen anzeigen lassen. Gehen Sie folgendermaßen vor: 1. Starten Sie den Web Assistant und melden Sie sich an. 2. Klicken Sie in der Menüleiste unter der Rubrik Persönliche Einstellungen auf den Menüpunkt Benutzerdaten. 3. Wählen Sie aus dem Listenfeld Sprachauswahl die gewünschte Sprache für die Oberfläche aus und klicken Sie anschließend auf die Schaltfläche Speichern. Die Oberfläche wird aktualisiert und in der neuen Sprache angezeigt. 2.6 Startseite einstellen Beim ersten Start des Web Assistant wird standardmäßig die Seite Persönliche Einstellungen als Startseite aufgerufen. Um eine andere Seite als Startseite festzulegen, gehen Sie folgendermaßen vor: 1. Starten Sie den Web Assistant und melden Sie sich an. 2. Klicken Sie in der Menüleiste unter der Rubrik Persönliche Einstellungen auf den Menüpunkt Benutzerdaten. 3. Wählen Sie aus dem Listenfeld Startseite nach Anmeldung die gewünschte Option und klicken Sie anschließend auf die Schaltfläche Speichern. HINWEIS: Sollen die persönlichen Einstellungen wieder als Startseite erscheinen, wählen Sie die Option Persönliche Einstellungen und speichern Sie die Änderung wie im Schritt 3 beschrieben. 30 A31003-S2370-U101-4-19, 10/2013 OpenScape Xpressions V7 Web Assistant, Bedienungsanleitung 2_Arbeiten_Allgemein.fm Arbeiten mit dem Web Assistant Online-Hilfe 2.7 Online-Hilfe Der Web Assistant besitzt eine Online-Hilfe, die Sie jederzeit in einem neuen Fenster öffnen können. In der Online-Hilfe finden Sie die gleichen Informationen wie in diesem Handbuch. Die Online-Hilfe ist kontextsensitiv, das heißt, dass immer wenn Sie die Online-Hilfe öffnen, darin automatisch die Informationen für die aktuell im Web Assistant geöffnete Seite angezeigt werden. Um die Online-Hilfe zu öffnen, gehen Sie folgendermaßen vor: 1. Klicken Sie in der Kopfzeile auf den Link Hilfe. Bild 8 Link zur Online-Hilfe Es wird ein neues Fenster mit der Online-Hilfe geöffnet. 2. Über die Icons in der grau hinterlegten Navigationsleiste der Online-Hilfe können Sie folgende Funktionen aufrufen: • Navigation anzeigen Hierüber können Sie eine Übersicht der vorhandenen Themen in einer Baumstruktur am linken Rand des Fensters öffnen und anschließend weitere Themen öffnen. • Vorheriges Thema Hiermit wird das vorherige Thema geöffnet. • Nächstes Thema Hiermit wird das nächste Thema geöffnet. • Drucken Hierüber wird das aktuell geöffnete Thema gedruckt. Es öffnet sich der Druckdialog des Betriebssystems, in dem Sie einen Drucker auswählen können. A31003-S2370-U101-4-19, 10/2013 OpenScape Xpressions V7 Web Assistant, Bedienungsanleitung 31 2_Arbeiten_Allgemein.fm Arbeiten mit dem Web Assistant Allgemeine Arbeitsabläufe 2.8 Allgemeine Arbeitsabläufe 2.8.1 Navigation Zur Navigation zwischen den einzelnen Seiten dient die Navigation am linken Fensterrand. Einige XPR Webseiten können Sie durch Drücken der Schaltfläche Zurück, die sich auf der jeweiligen Seite befindet, wieder verlassen. 1. Klicken Sie auf ein Menü am linken Fensterrand, um die entsprechenden Menüpunkte anzuzeigen. 2. Klicken Sie auf einen Menüpunkt, um die zugehörige Seite im Arbeitsbereich zu öffnen. 3. Klicken Sie ggf. auf die Schaltfläche Zurück, um eine nachgeordnete Seite wieder zu verlassen und zur vorhergehenden Seite zurückzukehren. In Abhängigkeit von der Zugangsberechtigung (siehe auch Abschnitt 2.2, “Betriebsarten”, auf Seite 17) werden im Navigationsbereich unterschiedliche Menüs und Menüpunkte angezeigt. 2.8.2 Einstellungen ändern Um aktuelle Einstellungen zu ändern, können Sie in der Regel neue Daten (Texte oder Zahlen) in die entsprechenden Eingabefelder eintragen. In einigen Fällen können Sie nur aus einer Liste die gewünschte Option wählen oder durch Markierung mit einem Haken eine oder mehrere Optionen aktivieren. Sie können die entsprechenden Schritte durchführen, wie Sie es von anderen WindowsProgrammen gewohnt sind. Falsche Eingaben können Sie jederzeit rückgängig machen und überschreiben. 32 A31003-S2370-U101-4-19, 10/2013 OpenScape Xpressions V7 Web Assistant, Bedienungsanleitung 2_Arbeiten_Allgemein.fm Arbeiten mit dem Web Assistant Allgemeine Arbeitsabläufe 2.8.3 Änderungen speichern Änderungen an den Einstellungen werden erst dann wirksam, wenn sie gespeichert wurden. Dazu finden Sie am Ende jeder Seite die Schaltfläche Speichern. Auf einigen Seiten können Sie auch einzelne Parameter separat durch Klicken auf die jeweilige Schaltfläche Setzen speichern. Wenn Sie eine Seite verlassen, ohne zuvor auf die Schaltfläche Speichern zu klicken, bleiben die ursprünglichen Einstellungen erhalten. Sie müssen dann erneut auf die entsprechende Seite wechseln und Ihre Eingaben noch einmal durchführen. Vergewissern Sie sich vor dem Speichern, ob alle Angaben auf der Seite Ihren Wünschen entsprechen und korrekt sind. WICHTIG: Beachten Sie beim Ändern von Kennwörtern oder PINs unbedingt, dass die ursprünglichen Kennungen nicht mehr gültig sind, sobald Sie auf die Schaltfläche Speichern geklickt haben. 2.8.4 Blättern in Listen Auf vielen Seiten werden Listen verwendet, um Informationen darzustellen, wie zum Beispiel im Posteingang oder im Adressbuch. Wenn die anzuzeigenden Listeneinträge nicht mehr auf eine einzelne Seite passen, weil zum Beispiel sehr viele Nachrichten im Postfach vorhanden sind, werden weitere Seiten erzeugt, die über eine Blätternfunktion erreicht werden können. Zum Blättern stehen folgende Schaltflächen bzw. Links zur Verfügung: • Anfang: Blättert zur ersten Seite der Liste • Vorherige: Blättert zur vorherigen Seite der Liste • Nächste: Blättert zur nächsten Seite der Liste • Ende: Blättert zur letzten Seite der Liste A31003-S2370-U101-4-19, 10/2013 OpenScape Xpressions V7 Web Assistant, Bedienungsanleitung 33 2_Arbeiten_Allgemein.fm Arbeiten mit dem Web Assistant Allgemeine Arbeitsabläufe 2.8.5 Lesezeichen anlegen Einige Einstellungsseiten vom Web Assistant können mit einem Lesezeichen im Favoritenordner Ihres Browsers versehen werden. Sobald Sie ein solches Lesezeichen verwenden, gelangen Sie nach dem Anmelden sofort auf die entsprechende Seite. Folgende Seiten erlauben das Hinzufügen eines Lesezeichens: Mail Client • Posteingang • CTI-Journal • Gesendete Objekte • Benutzerdaten Persönliche Einstellungen • Benutzerdaten Um einer dieser Seiten ein Lesezeichen hinzuzufügen, gehen Sie folgendermaßen vor: 1. Klicken Sie auf den Link Diese Seite mit einem Lesezeichen versehen. Es öffnet sich der entsprechende Dialog des Browsers. HINWEIS: Die nun notwendigen Schritte sind abhängig vom verwendeten Browser. Lesen Sie die Dokumentation Ihres Browsers, um die genauen Schritte zu erfahren. 2. Als Vorgabe für den Namen des Lesezeichens wird der Titel des entsprechenden Menüpunktes verwendet. 3. Wählen Sie eventuell einen speziellen Ordner für das neue Lesezeichen aus. 34 A31003-S2370-U101-4-19, 10/2013 OpenScape Xpressions V7 Web Assistant, Bedienungsanleitung 3_Benutzermodus.fm Der Benutzer-Modus 3 Der Benutzer-Modus Im Folgenden werden die Funktionen beschrieben, die Ihnen im Benutzer-Modus des Web Assistant zur Verfügung stehen. HINWEIS: Am oberen Rand der Navigationsleiste wird der aktuelle Betriebsmodus angezeigt. A31003-S2370-U101-4-19, 10/2013 OpenScape Xpressions V7 Web Assistant, Bedienungsanleitung 35 3_Benutzermodus.fm Der Benutzer-Modus Menü Adressbuch 3.1 Menü Adressbuch Das Adressbuch besteht aus einem öffentlichen (Öffentlich) und einem privaten (Privat) Bereich. Unter Öffentlich kann jeder Benutzer auf die im System abgelegten globalen Kontaktdaten zugreifen, um zum Beispiel eine Nachricht an einen Kontakt zu senden oder sich dessen Kontaktdetails anzusehen. Zudem steht eine Suchfunktion zur Verfügung, über die nach Kontakteinträgen gesucht werden kann. HINWEIS: Im Multi-Mandanten-Betrieb werden im öffentlichen Adressbuch nur die Einträge der eigenen Mandanten-Gruppe angezeigt. Alle Kontakte im öffentlichen Bereich werden durch ein Mitglied der Administratorgruppe angelegt und gepflegt. Unter Privat steht ein eigener privater Bereich zur Verfügung, in dem eigene Kontakte angelegt und verwaltet werden. Auch hier steht eine Suchfunktion zur Verfügung, über die nach Kontakteinträgen in Ihrem privaten Adressbuch gesucht werden kann. Private Kontakte stehen nur dem Benutzer zur Verfügung, der sie angelegt hat. Auf öffentliche Kontakte kann jeder Benutzer zugreifen, um zum Beispiel eine Nachrichten an den Kontakt zu senden oder sich dessen Details anzusehen. Kontaktgruppen werden über den Menüpunkt Persönliche Einstellungen > Gruppen angelegt. Vorhandene Kontakte und Kontaktgruppen werden in der Kontaktliste in Tabellenform dargestellt. 36 A31003-S2370-U101-4-19, 10/2013 OpenScape Xpressions V7 Web Assistant, Bedienungsanleitung 3_Benutzermodus.fm Der Benutzer-Modus Menü Adressbuch Bild 9 Adressbuch > Öffentlich Die Kontaktliste enthält folgende Spalten: • Typ: Diese Spalte zeigt einen der beiden möglichen Typen des Kontakts. Kontakte vom Typ Gruppe werden durch ein Ordnersymbol in dieser Spalte symbolisiert, bei allen anderen Kontakten bleibt diese Spalte leer. • Name: In dieser Spalte wird der Name des Kontakts dargestellt • Telefon: In dieser Spalte wird die Telefonnummer des Kontakts angezeigt, wenn sie im System gepflegt wurde. • Fax: In dieser Spalte wird die Faxnummer des Kontakts angezeigt, wenn sie im System gepflegt wurde. • E-Mail: In dieser Spalte wird die E-Mail-Adresse des Kontakts angezeigt, wenn sie im System gepflegt wurde. • Aktion: Wenn Sie auf das in dieser Spalte angezeigte Icon klicken, können Sie den entsprechenden Kontakt bearbeiten. Handelt es sich bei dem Kontakt um einen öffentlichen Kontakt, werden die Details dieses Kontakts angezeigt. Nur Mitglieder der Administratorgruppe können öffentliche Kontakte bearbeiten. A31003-S2370-U101-4-19, 10/2013 OpenScape Xpressions V7 Web Assistant, Bedienungsanleitung 37 3_Benutzermodus.fm Der Benutzer-Modus Menü Adressbuch 3.1.1 Neuen Kontakt anlegen Wenn Sie einen Ihrer privaten Kontakte öffentlich verfügbar machen wollen, wenden Sie sich an einen Administrator. Um einen neuen Kontakt anzulegen, gehen Sie folgendermaßen vor: 1. Öffnen Sie den Menüpunkt Adressbuch > Privat. 2. Wählen Sie im obersten Drop-down-Menü den Eintrag Neuen Kontakt anlegen und klicken Sie auf den Link [Ausführen]. Es wird folgende Seite geöffnet: Bild 10 Adressbuch > Privat 3. Tragen Sie in das Feld Name einen Namen für den Kontakt ein. Dieser Name wird in der Kontaktliste in der Spalte Name angezeigt. Wenn Sie nach einem Kontakt suchen, wird dieser Name verwendet. 4. Wählen Sie in der Liste Bevorzugte Adresse die Adresse aus, die bevorzugt für Nachrichten an diesen Kontakt verwendet werden soll. Die Liste enthält alle für diesen Kontakt möglichen Adressen. Wenn einem Kontakt keine bevorzugte Adresse zugewiesen wird, erhält er keine Nachrichten, die an eine Verteilerliste geschickt werden, zu der er gehört. 5. Tragen Sie in die anderen Felder die entsprechenden Informationen ein. Wenn Sie eine E-Mail-Adresse bzw. Faxnummer eintragen, haben Sie die Möglichkeit, über die Kontaktliste dem Kontakt eine entsprechende Nachricht zu senden (siehe Abschnitt 3.1.5, “Nachricht an einen Kontakt senden”, auf Seite 42). 38 A31003-S2370-U101-4-19, 10/2013 OpenScape Xpressions V7 Web Assistant, Bedienungsanleitung 3_Benutzermodus.fm Der Benutzer-Modus Menü Adressbuch 6. Wählen Sie in der Funktionsauswahl die Option Speichern aus und klicken Sie anschließend auf die Schaltfläche Ausführen. Das Anlegen eines neuen Kontakts ist damit abgeschlossen. A31003-S2370-U101-4-19, 10/2013 OpenScape Xpressions V7 Web Assistant, Bedienungsanleitung 39 3_Benutzermodus.fm Der Benutzer-Modus Menü Adressbuch 3.1.2 Kontakte suchen Sie können entweder im öffentlichen oder im privaten Adressbuch nach Kontakten suchen. Gehen Sie folgendermaßen vor: 1. Wählen Sie im Abschnitt Suche im ersten Kombinationsfeld aus, ob Sie im privaten oder im öffentlichen Adressbuch suchen möchten. 2. Geben Sie den Suchbegriff in die Eingabezeile rechts daneben ein. HINWEIS: Als Suchbegriff können Sie auch Teile des Namens, beispielsweise die drei ersten Buchstaben, verwenden. Beispiel: Angenommen es existiert ein Kontakt mit dem Namen Schiller und ein Kontakt mit dem Namen Schöller. Die Sucheingabe Sch würde beide Kontakte finden, wohingegen der Eintrag Schi nur den Kontakt Schiller finden würde. 3. Setzen Sie die Option Namensübereinstimmung, wenn Sie die Suche auf einen bestimmten Kontakt eingrenzen möchten, dessen Namen Ihnen genau bekannt ist. Dadurch wird die Suche beschleunigt. 4. Klicken Sie auf die Schaltfläche Suchen neben dem Optionsfeld. Alle Kontakte, die dem eingegebenen Namen bzw. Namensteil entsprechen, werden in einer Liste angezeigt. In dieser Liste stehen folgende Funktionen zur Verfügung: 40 • eine Nachricht an einen der gefundenen Kontakte senden, • die Details eines Kontakts ansehen, oder, wenn Sie im privaten Adressbuch gesucht haben, einen Kontakt editieren, • einen Kontakt löschen. A31003-S2370-U101-4-19, 10/2013 OpenScape Xpressions V7 Web Assistant, Bedienungsanleitung 3_Benutzermodus.fm Der Benutzer-Modus Menü Adressbuch 3.1.3 Kontakt ändern / Details ansehen Sie können einen Kontakt nur dann ändern, wenn er sich in Ihrem privaten Adressbuch befindet. Von öffentlichen Kontakten können Sie sich lediglich die Details anzeigen lassen. Gehen Sie folgendermaßen vor: 1. Öffnen Sie das Adressbuch, in dem sich der Kontakt befindet. 2. Klicken Sie in der Kontaktliste in der Spalte Aktion auf folgendes Icon: Es wird die gleiche Seite angezeigt, die Sie bereits vom Anlegen eines Kontaktes her kennen. Vorhandene Informationen zum Kontakt werden in die entsprechenden Felder eingetragen. Wenn sich der Kontakt in Ihrem privaten Adressbuch befindet, können Sie die Felder editieren, bei öffentlichen Kontakten sind die Felder nicht editierbar. 3. Ändern Sie gegebenenfalls. vorhandene Informationen des Kontaktes oder fügen Sie neue Informationen hinzu. 4. Wählen Sie in der Funktionsliste die Funktion Speichern aus und klicken Sie anschließend auf die Schaltfläche Ausführen. Das Ändern eines Kontakts ist damit abgeschlossen. A31003-S2370-U101-4-19, 10/2013 OpenScape Xpressions V7 Web Assistant, Bedienungsanleitung 41 3_Benutzermodus.fm Der Benutzer-Modus Menü Adressbuch 3.1.4 Kontakte löschen Kontakte können aus der Kontaktliste oder aus der Detailansicht eines Kontakts gelöscht werden. Um Kontakte aus der Kontaktliste heraus zu löschen, gehen Sie folgendermaßen vor: 1. Markieren Sie in der Kontaktliste die Kontakte, die Sie löschen möchten, mit Hilfe der jeweiligen Checkbox. 2. Wählen Sie in der Funktionsauswahl die Funktion Ausgewählte Einträge löschen und klicken Sie anschließend auf die Schaltfläche Ausführen. 3. Bestätigen Sie die Sicherheitsabfrage mit der Schaltfläche OK. Die Schaltfläche Abbrechen bricht die Aktion ab, ohne dass die markierten Kontakte gelöscht werden. Aus der Detailansicht eines Kontaktes können Sie nur genau diesen Kontakt löschen. Um einen Kontakt aus der Detailansicht bzw. nach oder während des Editierens zu löschen, gehen Sie folgendermaßen vor: 1. Öffnen Sie den zu löschenden Kontakt in der Detailansicht (siehe Abschnitt 3.1.3, “Kontakt ändern / Details ansehen”, auf Seite 41). 2. Wählen Sie in der Funktionsauswahl den Eintrag Diesen Eintrag löschen und klicken Sie auf die Schaltfläche Ausführen. 3. Bestätigen Sie die Sicherheitsabfrage mit der Schaltfläche OK. Die Schaltfläche Abbrechen bricht die Aktion ab, ohne dass der Kontakt gelöscht wird. 3.1.5 Nachricht an einen Kontakt senden Sie können sowohl an einen privaten als auch an einen öffentlichen Kontakt eine Nachricht aus dem Adressbuch heraus versenden. Gehen Sie folgendermaßen vor: 1. Öffnen Sie den Bereich des Adressbuchs, in dem sich der Kontakt befindet, an den Sie eine Nachricht senden wollen oder verwenden Sie die Suchfunktion, um den Kontakt zu finden. 2. Klicken Sie in der Kontaktliste in der Spalte des Dienstes, den Sie für die Nachricht verwenden wollen (Fax oder E-Mail) auf folgendes Icon: Es wird die Seite zum Erstellen einer Nachricht geöffnet, in der die Adressdaten des Kontaktes bereits eingetragen wurden. 3. Erstellen und versenden Sie die Nachricht wie gewohnt. Näheres zum Erstellen und Versenden von Nachrichten finden Sie in Abschnitt 3.2.4, “Nachricht erstellen”, auf Seite 64. 42 A31003-S2370-U101-4-19, 10/2013 OpenScape Xpressions V7 Web Assistant, Bedienungsanleitung 3_Benutzermodus.fm Der Benutzer-Modus Menü Adressbuch 3.1.6 Gruppeneinstellungen editieren Die in den Adressbüchern vorhandenen Gruppen können durch Anklicken des Gruppennamens, der Gruppenname ist als Link gekennzeichnet, geöffnet werden. Hierbei ist zu beachten, dass öffentliche Gruppen nur von den Systemadministratoren bearbeitet werden können. Ihre privaten Gruppen können Sie jederzeit bearbeiten. Mit dem Öffnen der Gruppe werden Ihnen die Mitglieder angezeigt, die Sie in diese Gruppe aufgenommen haben. In dieser Liste stehen folgende Funktionen zur Verfügung: • Nach Kontakten in dieser Gruppe suchen. • Eine Nachricht an einen der angezeigten Kontakte senden, • die Details eines Kontakts ansehen oder einen Kontakt editieren, • Die Gruppeneinstellungen editieren. Die Funktion Gruppeneinstellungen editieren öffnet eine Seite, in der Sie den Namen der Gruppe ändern, Mitglieder hinzufügen oder entfernen können und einen Gruppennamen aufnehmen können. Lesen Sie hierzu Abschnitt 3.3.5.2, “Persönliche Gruppe bearbeiten”, auf Seite 117 ab Schritt 3. A31003-S2370-U101-4-19, 10/2013 OpenScape Xpressions V7 Web Assistant, Bedienungsanleitung 43 3_Benutzermodus.fm Der Benutzer-Modus Menü Mail Client 3.2 Menü Mail Client Mit den Funktionen im Menü Mail Client können Sie auf Ihr XPR-Nachrichtenpostfach zugreifen. Hier ist es möglich, Nachrichten alle vom XPR-System zur Verfügung gestellten Nachrichtentypen (E-Mail-, Fax-, SMS-Nachrichten und Voicemails) zu erstellen, zu versenden, zu empfangen und zu verwalten. HINWEIS: Wenn Sie als Voice-Only-Benutzer am Web Assistant angemeldet sind, steht Ihnen ausschließlich der Nachrichtentyp Voicemail zur Verfügung. 3.2.1 Posteingang Auf der Seite Posteingang haben Sie einen Überblick über alle Nachrichten, die sich in Ihrem Posteingang befinden. Bild 11 Mail Client > Posteingang Ungelesene Nachrichten werden fett gedruckt dargestellt. Sobald Sie eine Nachricht zum Lesen öffnen, wird der entsprechende Eintrag anschließend normal gedruckt dargestellt. Wird eine eingegangene Voicemail im Journal des Posteingangs mit ausgegrautem Auswahlfeld für die Nachricht dargestellt, so ist diese Nachricht als firmeninterne Nachricht versendet worden. Diese Versandart steht nur berechtigten Benutzern über PhoneMail zur Verfügung. Nachrichten, die mit dieser Versendeoption zugestellt werden, können im Web Assistant nicht geöffnet werden – sie lassen sich nur über PhoneMail abhören. 44 A31003-S2370-U101-4-19, 10/2013 OpenScape Xpressions V7 Web Assistant, Bedienungsanleitung 3_Benutzermodus.fm Der Benutzer-Modus Menü Mail Client Bild 12 Darstellung von firmeninternen Nachrichten, die mit dem Attribut “Wichtig” versendet wurden, im Posteingang Im oberen Bereich der Posteingangs-Seite können Sie folgende Einstellungen zur Darstellung der Seite vornehmen: Option Bedeutung Seite Wenn sich die Nachrichtenliste über mehrere PosteingangsSeiten erstreckt, können Sie hier die darzustellende Posteingangs-Seite auswählen. Nachrichten/Seite Hier können Sie einstellen, wie viele Nachrichten auf einer Posteingangs-Seite angezeigt werden sollen (min. 5, max. 100). Aktualisierung Mit dieser Option können Sie festlegen, in welchen Zeitabständen die Posteingangs-Seite automatisch aktualisiert wird (min. 5 Sekunden, max. 5 Minuten). Über die Option aus wird die Aktualisierung deaktiviert. Wichtig: Wenn Sie die automatische Aktualisierung auf einen Wert setzen, der kleiner ist als die Servereinstellung für das automatische Ausloggen nach x Sekunden ohne Benutzeraktivität, ist das automatische Ausloggen abgeschaltet. Dadurch kann es dazu kommen, das andere Personen, die Zugang zu Ihrem PC haben, auf Ihre Mailbox zugreifen können, wenn Sie sich nicht aktiv Ausloggen. Die Zeit bis zum automatischen Ausloggen wird Ihnen in der Statuszeile unten am Browserfenster angezeigt. Weitere Informationen zu diesem Thema und zur Anzeige der Statuszeile siehe Abschnitt 2.3.2.2, “Automatische Abmeldung”, auf Seite 28. Journaleinstellungen speichern Mit Hilfe dieser Schaltfläche werden die aktuellen Einstellungen für die Posteingangs-Seite als Standard-Einstellung für spätere Besuche übernommen. A31003-S2370-U101-4-19, 10/2013 OpenScape Xpressions V7 Web Assistant, Bedienungsanleitung 45 3_Benutzermodus.fm Der Benutzer-Modus Menü Mail Client Vor jeder empfangenen Nachricht befindet sich ein Auswahlfeld, mit dem eine Nachricht markiert werden kann. HINWEIS: Um alle Nachrichten auszuwählen, klicken Sie auf das Symbol (Auswahl umkehren) über der Spalte mit den Kontrollkästchen. Sind bereits einzelne Nachrichten ausgewählt, dann wird die Auswahl durch Klicken auf dieses Symbol umgekehrt. In der Menüleiste, die oberhalb und unterhalb der Nachrichtenliste verfügbar ist, können über die entsprechenden Schaltflächen folgende Funktionen für die in der Nachrichtenliste markierten Nachrichten ausgeführt werden: • Löschen Löscht markierte Nachrichten aus Ihrem Posteingang. WICHTIG: Das Löschen von Nachrichten ist endgültig und erfolgt ohne weitere Sicherheitsabfrage. Wählen Sie deshalb die zu löschenden Nachrichten sorgfältig aus. • Gelesen Markierte ungelesene Nachrichten werden in den Zustand Gelesen gesetzt. Der orangefarbene Kreis, mit dem das zugehörige Nachrichtensymbol in der Spalte Art hinterlegt ist, wird entfernt 46 A31003-S2370-U101-4-19, 10/2013 OpenScape Xpressions V7 Web Assistant, Bedienungsanleitung 3_Benutzermodus.fm Der Benutzer-Modus Menü Mail Client • Ungelesen Markierte gelesene Nachrichten werden in den Zustand Ungelesen gesetzt. Das zugehörige Nachrichtensymbol in der Spalte Art wird mit einem orangefarbenen Kreis hinterlegt. • Merker setzen Markierte Nachrichten werden mit einem Merker (rotes Fähnchen) versehen, der in der Spalte Art angezeigt wird. • Merker zurücksetzen Für markierte Nachrichten wird ein vorhandener Merker (rotes Fähnchen) entfernt. Mit den Navigationsoptionen Anfang, Ende, Vorherige und Nächste können Sie durch die Nachrichtenliste blättern. Die Nachrichtenliste ist in Spalten aufgeteilt, die folgende Informationen zu den empfangenen Nachrichten enthalten: Spalte Bedeutung Selektieren bzw. deselektieren aller Nachrichten in der Nachrichtenliste. Art Nachrichtentyp (E-Mail, Fax, SMS oder Voicemail) Von Absender der Nachricht Betreff Betreff der Nachricht Datum Empfangsdatum Größe Nachrichtengröße in KB Aktion Antwort- und Weiterleitungsaktionen (siehe Abschnitt 3.2.1.6, “Nachrichten weiterleiten”, auf Seite 55 und Abschnitt 3.2.1.7, “Nachrichten beantworten”, auf Seite 56) Eine Erklärung der verwendeten Symbole in der Spalte Art finden Sie unterhalb der Nachrichtenliste. HINWEIS: Wenn Sie als Voice-Only-Benutzer am Web Assistant angemeldet sind, steht Ihnen ausschließlich der Nachrichtentyp Voicemail zur Verfügung. In den am unteren Rand dargestellten Erläuterungen zu den Nachrichtensymbolen für die Journalspalte Art fehlen dann die die Symbole für E-Mail, Fax und SMS. A31003-S2370-U101-4-19, 10/2013 OpenScape Xpressions V7 Web Assistant, Bedienungsanleitung 47 3_Benutzermodus.fm Der Benutzer-Modus Menü Mail Client 3.2.1.1 Nachrichten lesen Die an Ihr Postfach gesendeten E-Mails oder SMS-Kurznachrichten werden in normale Texte umgewandelt. Alle Nachrichten können Sie folgendermaßen lesen: 1. Klicken Sie in der Nachrichtenliste auf den Betreff der Nachricht. Die Nachricht wird auf einer neuen Seite angezeigt. Bild 13 Nachricht lesen Auf dieser Seite stehen folgende Funktionen zur Verfügung, um die geöffnete Nachricht zu bearbeiten: • Nachricht beantworten (mit und ohne ursprünglichen Nachrichtentext) • Nachricht weiterleiten • Nachricht als ungelesen markieren • Merker setzen • Nachricht über den Funktionslink Druckansicht ausdrucken • Nachricht löschen • Zurück zum Posteingang Die Schaltflächen zum Aufruf dieser Funktionen stehen am oberen Rand und für lange Nachrichten auch am unteren Rand der Seite zur Verfügung. Weitere Funktionen stehen zur Verfügung, wenn Sie zum Beispiel eine Faxnachricht oder eine Voicemail öffnen. 48 A31003-S2370-U101-4-19, 10/2013 OpenScape Xpressions V7 Web Assistant, Bedienungsanleitung 3_Benutzermodus.fm Der Benutzer-Modus Menü Mail Client 2. Über den Funktionslink Druckansicht wird ein neues Fenster geöffnet, in dem nur der Nachrichtentext in einem druckerfreundlichen Format geöffnet wird. Der Druckdialog des Betriebssystems wird anschließend automatisch geöffnet und Sie können einen Drucker auswählen und den Ausdruck starten. 3. Klicken Sie auf die Schaltfläche Zurück zum Posteingang, um zur Posteingangs-Seite zurückzukehren. A31003-S2370-U101-4-19, 10/2013 OpenScape Xpressions V7 Web Assistant, Bedienungsanleitung 49 3_Benutzermodus.fm Der Benutzer-Modus Menü Mail Client 3.2.1.2 Faxnachrichten lesen Die an Ihr Postfach gesendeten Faxnachrichten werden seitenweise in Bilddateien umgewandelt, sodass jede empfangene Seite als einzelnes Bild gespeichert wird. Im Betreff der Faxnachricht wird angezeigt, aus wie vielen Seiten (= Bildern) das Fax besteht. 1. Klicken Sie auf den Betreff der Faxnachricht. Eine oder mehrere Seiten werden als Bilder angezeigt. Bild 14 Faxnachricht lesen HINWEIS: Klicken Sie ggf. auf ein Bild, um eine vergrößerte Ansicht der Seite zu öffnen. Eine neue Seite wird geöffnet und Sie sehen die Faxseite in voller Größe. Auf dieser Seite stehen folgende Funktionen zur Verfügung, um die geöffnete Faxnachricht zu bearbeiten: 50 • Nachricht beantworten (mit und ohne ursprüngliche Faxnachricht) • Nachricht weiterleiten A31003-S2370-U101-4-19, 10/2013 OpenScape Xpressions V7 Web Assistant, Bedienungsanleitung 3_Benutzermodus.fm Der Benutzer-Modus Menü Mail Client • Nachricht löschen • Nachricht als ungelesen markieren • Merker setzen • Seite drehen • Nachricht ausdrucken • Zurück zum Posteingang Die Schaltflächen zum Aufruf dieser Funktionen stehen am oberen Rand und für lange Nachrichten auch am unteren Rand der Seite zur Verfügung. Direkt unter der (den) Faxseite(n) befinden sich die Funktionslinks zum Drehen und Ausdrucken der Faxnachricht. 2. Mithilfe der Funktionslinks Um 90° drehen, Um 180° drehen beziehungsweise Um 270° drehen können Sie eine seitenverkehrt eingegangene Faxnachricht so drehen, dass sie lesbar ist. HINWEIS: Diese Funktion steht Ihnen nur dann zur Verfügung, wenn der Administrator das für das System eingerichtet hat. 3. Über den Funktionslink Seite 1, Seite 2 ... oder Alle Seiten des Faxes drucken wird die Faxnachricht entsprechend Ihrer Wahl in einem neuen Fenster geöffnet. Der Druckdialog des Betriebssystems wird anschließend automatisch geöffnet und Sie können einen Drucker auswählen und den Ausdruck starten. 4. Nachdem die Nachricht gedruckt wurde, können Sie das Fenster mit der Druckansicht wieder schließen. 5. Klicken Sie anschließend auf die Schaltfläche Zurück zum Posteingang, um zur Posteingangs-Seite zurückzukehren. A31003-S2370-U101-4-19, 10/2013 OpenScape Xpressions V7 Web Assistant, Bedienungsanleitung 51 3_Benutzermodus.fm Der Benutzer-Modus Menü Mail Client 3.2.1.3 Voicemails anhören Wenn jemand die Telefonnummer Ihres Postfaches anruft, reagiert das Postfach ähnlich wie ein Anrufbeantworter und der Anrufer kann eine Nachricht hinterlassen. Die aufgesprochene Nachricht wird in eine Audiodatei (WAV-Format) umgewandelt, die Sie öffnen und abspielen können. 1. Klicken Sie auf den Betreff einer Voicemail. Eine neue Seite mit den Daten der Voicemail wird geöffnet. Bild 15 Voicemail abspielen Auf dieser Seite stehen folgende Funktionen zur Verfügung, um die geöffnete Voicemail zu bearbeiten: 52 • Nachricht beantworten (mit und ohne ursprüngliche Voicemail) • Nachricht weiterleiten (mit und ohne neue Voicemail) • Nachricht löschen • Nachricht als ungelesen markieren • Merker setzen • Voicemail über die Soundkarte wiedergeben • Voicemail über das Telefon wiedergeben • Zurück zum Posteingang A31003-S2370-U101-4-19, 10/2013 OpenScape Xpressions V7 Web Assistant, Bedienungsanleitung 3_Benutzermodus.fm Der Benutzer-Modus Menü Mail Client 2. Klicken Sie auf den Funktionslink Abspielen neben dem Symbol Voicemail, um die Voicemail per Soundkarte wiederzugeben. Die Voicemail wird vom XPR-Server abgerufen und auf Ihrem Computer gespeichert. Die für das Datei-Format installierte Anwendung (z. B. Windows Media Player) wird automatisch gestartet und die Voicemail wird abgespielt. 3. Klicken Sie auf den Funktionslink Auf einem Telefon abspielen, um die Voicemail über das Telefon wiederzugeben. Es wird der Dialog zur Auswahl des Telefons geöffnet, auf dem die Voicemail wiedergegeben werden soll. Bild 16 Eingabedialog zur Telefonauswahl Klicken Sie auf den Funktionslink Auf meinem Bürotelefon abspielen, um die Voicemail an diesem Telefon anzuhören oder geben Sie die Telefonnummer des Telefons ein, an dem Sie die Voicemail anhören möchten, und klicken Sie auf Weiter. An dem ausgewählten Telefon ist der Rufton zu hören. Nach dem Abnehmen des Hörers wird folgender Dialog geöffnet: Bild 17 Bedienungsdialog zum Abspielen der Voicemail Betätigen Sie die Schaltfläche > Abspielen, um den Wiedergabevorgang zu starten. Nach der Wiedergabe können Sie durch Betätigen der Schaltfläche Auflegen und beenden diesen Vorgang abschließen. Sie gelangen dann auf die Seite mit den Daten der Voicemail zurück. Möchten Sie weitere Voicemails anhören, die in Ihrem Posteingang vorhanden sind, betätigen Sie die Schaltfläche Nur beenden. Dadurch bleibt die Telefonverbindung zum Server bestehen, während Sie in den Dialog zurückkehren, der die Daten der wiedergegebenen Voicemail anzeigt. Sie können von hier aus über die Schaltfläche Zurück zum Posteingang die nächste Voicemail zur Wiedergabe auswählen und abhören, ohne den Hörer auflegen zu müssen. Weitere Bedienmöglichkeiten in diesem Dialog sind: A31003-S2370-U101-4-19, 10/2013 OpenScape Xpressions V7 Web Assistant, Bedienungsanleitung 53 3_Benutzermodus.fm Der Benutzer-Modus Menü Mail Client • Aktualisieren beziehungsweise Automatisch aktualisieren Hierüber können Sie festlegen, ob die vom Server übertragen Daten permanent (Automatisch aktualisieren) oder manuell, durch Betätigen der Schaltfläche Aktualisieren, aufgefrischt werden. Durch die Aktualisierung können die dynamischen Vorgänge in diesem Dialog besser dargestellt werden. • Anhalten Stoppt die Wiedergabe der Voicemail. Sie kann durch Betätigen der Schaltfläche > Abspielen fortgesetzt werden. • Positionieren auf xx Sekunden Hierüber kann die Wiedergabe ab einer abgeschätzten Position in der Voicemail gestartet werden. Nehmen Sie zur Positionierung die Angaben zu Länge der Aufnahme zur Hilfe. Geben Sie in das Eingabefeld die zeitliche Position ein und betätigen Sie die Schaltfläche Positionieren auf. Der Laufbalken zeigt dann die Position in der Voicemail an, ab der die Wiedergabe gestartet wird. Betätigen Sie dann die Schaltfläche > Abspielen, um die Wiedergabe von dieser Position aus zu starten. 4. Um von der Seite mit den Daten der Voicemail zum Posteingang zurückzukehren, klicken Sie auf die Schaltfläche Zurück zum Posteingang. 3.2.1.4 Nachrichtenanhänge öffnen Die an Ihr Postfach gesendeten Nachrichten können verschiedene Anhänge enthalten. Bei Faxnachrichten sind dies z.B. die als Bilder angezeigten Faxseiten, bei Voicemails ist dies die Audiodatei, bei der es sich um die eigentliche Nachricht handelt. Die Faxseiten werden vom Web Assistant automatisch angezeigt, die Audiodatei können Sie öffnen und abspielen. Neben diesen Dateien können Sie eine Vielzahl weiterer Nachrichtenanhänge empfangen. Dies sind Dateien unterschiedlicher Formate. Ob und wie Sie diese Dateien öffnen, ansehen oder bearbeiten können, hängt von der Konfiguration Ihres Computers und von den dort installierten Programmen ab. Einige Bilddateiformate (z. B. GIF oder JPEG) können direkt mit dem Browser geöffnet und angesehen werden. Bei Problemen mit Nachrichtenanhängen wenden Sie sich bitte an Ihren Systemadministrator. 54 A31003-S2370-U101-4-19, 10/2013 OpenScape Xpressions V7 Web Assistant, Bedienungsanleitung 3_Benutzermodus.fm Der Benutzer-Modus Menü Mail Client 3.2.1.5 Sortierung ändern Beim ersten Öffnen der Seite Posteingang werden die Nachrichten sortiert nach Empfangsdatum angezeigt. Um eine bessere Übersicht zu erhalten, können Sie die Nachrichten spaltenweise sortieren. 1. Klicken Sie auf die Spaltenüberschrift, nach der Sie die Nachrichten sortieren möchten. Die Nachrichten werden jetzt in absteigender Reihenfolge angezeigt. 2. Klicken Sie erneut auf die Spaltenüberschrift, um die Reihenfolge umzukehren. 3.2.1.6 Nachrichten weiterleiten Empfangene Nachrichten können Sie beliebig oft weiterleiten. Für das Weiterleiten von Nachrichten gelten dieselben Möglichkeiten und Einschränkungen wie für das normale Versenden. 1. Klicken Sie auf das Symbol Weiterleiten in der Spalte Aktion. Die ausgewählte Nachricht wird auf der Seite Nachricht verfassen angezeigt. 2. Geben Sie im Textfeld An: die E-Mail-Adresse, Telefon- oder Faxnummer des Empfängers ein. 3. Ändern Sie ggf. die Auswahl im Listenfeld Rufnummerntyp:. Beachten Sie dabei die Einschränkungen des jeweiligen Nachrichtentyps. 4. Ändern Sie ggf. die Priorität der Nachricht im Listenfeld Priorität:. 5. Deklarieren Sie die Nachricht ggf. als vertraulich:. Wenn Sie eine Nachricht als vertraulich markieren, kann diese vom Empfänger nicht weitergeleitet werden. 6. Klicken Sie auf Senden. Die erfolgreiche Übertragung der Nachricht zum XPR Server wird mit einer entsprechenden Meldung bestätigt. A31003-S2370-U101-4-19, 10/2013 OpenScape Xpressions V7 Web Assistant, Bedienungsanleitung 55 3_Benutzermodus.fm Der Benutzer-Modus Menü Mail Client 3.2.1.7 Nachrichten beantworten Sie können empfangene Nachrichten beantworten. Dabei können Sie auswählen, ob die Antwort die ursprüngliche Nachricht enthalten soll oder nicht. Antwort mit ursprünglicher Nachricht 1. Klicken Sie in der Nachrichtenliste auf das Symbol Antwort verfassen in der Spalte Aktion. Die ursprüngliche Nachricht wird auf der Seite Nachricht verfassen geöffnet. Empfänger und Betreff sind bereits ausgefüllt, Sie können weitere Kopieempfänger angeben. Sie können eine Nachricht auch von der Seite aus beantworten, auf der Sie sie zum Lesen geöffnet haben. Verwenden Sie hier die Schaltfläche Antwort mit ursprünglicher Nachricht. 2. Ändern Sie ggf. die Auswahl im Listenfeld Rufnummerntyp. Beachten Sie dabei die Einschränkungen des jeweiligen Nachrichtentyps. 3. Ändern Sie ggf. die Priorität der Nachricht im Listenfeld Priorität. 4. Deklarieren Sie die Nachricht ggf. als vertraulich. Wenn Sie eine Nachricht als vertraulich markieren, kann diese vom Empfänger nicht weitergeleitet werden. 5. Geben Sie im Feld Nachricht Ihren Antworttext ein. 6. Klicken Sie auf Senden. Das erfolgreiche Senden wird mit einer entsprechenden Meldung bestätigt. Antwort ohne ursprüngliche Nachricht 1. Klicken Sie auf das Symbol Antwort ohne ursprünglichen Nachrichtentext verfassen in der Spalte Aktion. Die Seite Nachricht beantworten wird geöffnet. Empfänger und Betreff sind bereits ausgefüllt, Sie können weitere Kopieempfänger angeben.. Sie können eine Nachricht auch von der Seite aus beantworten, auf der Sie sie zum Lesen geöffnet haben. Verwenden Sie hier die Schaltfläche Antwort ohne ursprünglicher Nachricht. 2. Ändern Sie ggf. die Auswahl im Listenfeld Rufnummerntyp. Beachten Sie dabei die Einschränkungen des jeweiligen Nachrichtentyps. 3. Ändern Sie ggf. die Priorität der Nachricht im Listenfeld Priorität. 4. Deklarieren Sie die Nachricht ggf. als vertraulich. Wenn Sie eine Nachricht als vertraulich markieren, kann diese vom Empfänger nicht weitergeleitet werden. 5. Geben Sie im Feld Nachricht Ihren Antworttext ein. 6. Klicken Sie auf Senden, um die Antwort zu senden. Die erfolgreiche Übertragung der Nachricht zum XPR Server wird mit einer entsprechenden Meldung bestätigt. 56 A31003-S2370-U101-4-19, 10/2013 OpenScape Xpressions V7 Web Assistant, Bedienungsanleitung 3_Benutzermodus.fm Der Benutzer-Modus Menü Mail Client 3.2.2 CTI-Journal HINWEIS: Dieses Menü ist nur verwendbar, wenn der XPR Server die CTIFunktionen bereitstellt und diese in Ihrem Benutzerprofil freigeschaltet wurden. Wenden Sie sich im Zweifel an Ihren Systemadministrator. Die Seite CTI-Journal enthält eine Liste der Aktivitäten, die mit Ihrem lokalen Telefon vorgenommen wurden. Folgende Telefonaktivitäten werden als Journaleintrag in der Liste protokolliert: • Erfolgreiche ausgehende Anrufe • Nicht erfolgreiche ausgehende Anrufe • Erfolgreiche eingehende Anrufe • Nicht erfolgreiche eingehende Anrufe Bild 18 Mail Client > CTI-Journal Im oberen Bereich der Seite CTI-Journal können Sie folgende Einstellungen zur Darstellung der Seite vornehmen: Option Bedeutung Seite Wenn sich CTI-Journaleinträge über mehrere Seiten verteilen, können Sie hier eine Seite auswählen. Einträge/Seite Hier können Sie einstellen, wie viele Journaleinträge auf einer Seite angezeigt werden sollen (minimal 5 Einträge, maximal 100 Einträge). A31003-S2370-U101-4-19, 10/2013 OpenScape Xpressions V7 Web Assistant, Bedienungsanleitung 57 3_Benutzermodus.fm Der Benutzer-Modus Menü Mail Client Option Bedeutung Zeige ... Anrufe Mit dieser Funktion können Sie die Journaleinträge nach folgenden Kriterien filtern: – alle Anrufe – alle erfolgreichen/erfolglose eingehenden Anrufe – alle erfolgreichen/erfolglose ausgehenden Anrufe – nur eingehende erfolgreiche/erfolglose Anrufe – nur ausgehende erfolgreiche/erfolglose Anrufe Vor jedem Journaleintrag befindet sich ein Auswahlfeld, mit dem ein Eintrag markiert werden kann. HINWEIS: Um alle Journaleinträge auszuwählen, klicken Sie auf das Symbol (Auswahl umkehren) über der Spalte mit den Kontrollkästchen. Sind bereits einzelne Einträge ausgewählt, dann wird die Auswahl durch Klicken auf dieses Symbol umgekehrt. In der Menüleiste, die oberhalb der Journalliste verfügbar ist, können Journaleinträge mit der Schaltfläche Löschen aus der Liste entfernt werden. WICHTIG: Das Löschen von Journaleinträgen ist endgültig und erfolgt ohne erneute Abfrage. Mit den Navigationsoptionen Anfang, Ende, Vorherige und Nächste können Sie durch die Journalliste blättern. Die Journalliste ist in Spalten aufgeteilt, die folgende Informationen zu den empfangenen Journalen enthalten: Spalte Bedeutung Selektieren bzw. deselektieren aller Journaleinträge in der Liste. 58 Typ Anruftyp (eingehend erfolgreich/erfolglos oder ausgehend erfolgreich/erfolglos) Rufnummer Telefonnummer, die angerufen wurde und/oder Rufnummer eines eingehenden Anrufs. Mit einem Mausklick auf die Rufnummer wird diese Nummer angerufen. Datum Anrufdatum Dauer Dauer des Gespräches. A31003-S2370-U101-4-19, 10/2013 OpenScape Xpressions V7 Web Assistant, Bedienungsanleitung 3_Benutzermodus.fm Der Benutzer-Modus Menü Mail Client Spalte Aktion Bedeutung Mit einem Mausklick auf das Symbol in dieser Spalte, wird ein Anruf an die entsprechende Rufnummer eingeleitet. A31003-S2370-U101-4-19, 10/2013 OpenScape Xpressions V7 Web Assistant, Bedienungsanleitung 59 3_Benutzermodus.fm Der Benutzer-Modus Menü Mail Client 3.2.2.1 Zugriff auf das CTI-Journal über eine Verknüpfung Um den Zugriff auf Ihr CTI-Journal zu erleichtern, können Sie eine Verknüpfung mit dem CTI-Journal zu erstellen und darüber direkt zugreifen. Eine solche Verknüpfung können Sie zum Beispiel auf Ihrem Desktop ablegen. Wenn Cookie-basierte Authentifikation erlaubt ist, entfällt dabei die Anmeldung. HINWEIS: Wenn Sie nicht sicher sind, ob Cookie-basierte Anmeldung akzeptiert wird, wenden Sie sich an Ihre Systemadministration. Um von Ihrem Desktop aus über eine Verknüpfung Zugriff auf Ihr CTI-Journal zu erhalten, gehen Sie folgendermaßen vor: 1. Klicken Sie mit der rechten Maustaste auf eine freie Stelle auf Ihrem Desktop und wählen Sie im Kontextmenü die Option Neu > Verknüpfung. Es startet der Assistent zum Erstellen einer Verknüpfung. 2. Geben Sie in das Eingabefeld folgende Zeile ein: http://<Server>/cgi_bin/webassistant/start?page=CTI_Journal Ersetzen Sie dabei den Platzhalter <Server> durch die tatsächliche Adresse des XPR Servers. Klicken Sie anschließend auf Weiter >. 3. Geben Sie einen Namen für die neue Verknüpfung ein, zum Beispiel: CTIJournal. Klicken Sie anschließend auf Fertig stellen. Auf Ihrem Desktop wird eine neue Verknüpfung angezeigt. 4. Klicken Sie doppelt auf die neue Verknüpfung. Es wird ein Browserfenster geöffnet, in dem Sie sich am Web Assistant anmelden müssen. Wenn Cookie-basierte Authentifikation erlaubt ist, entfällt dieser Schritt und das CTI-Journal wird sofort angezeigt. 60 A31003-S2370-U101-4-19, 10/2013 OpenScape Xpressions V7 Web Assistant, Bedienungsanleitung 3_Benutzermodus.fm Der Benutzer-Modus Menü Mail Client 3.2.3 Gesendete Objekte Die Seite Gesendete Objekte bietet in einer Nachrichtenliste einen Überblick über alle versendeten Nachrichten. Bild 19 Mail Client > Gesendete Objekte Im oberen Bereich der Seite können Sie folgende Einstellungen zur deren Darstellung vornehmen: Option Bedeutung Seite Wenn sich versendete Nachrichten über mehrere Seiten verteilen, können Sie hier eine Seite zur Anzeige auswählen. Nachrichten/Seite Hier können Sie einstellen, wie viele Nachrichten auf einer Seite angezeigt werden sollen (minimal 5 Nachrichten, maximal 100 Nachrichten). Aktualisierung Mit dieser Option können Sie festlegen, in welchen Zeitabständen die Seite Gesendete Objekte automatisch aktualisiert wird (minimal 5 Sekunden, maximal 5 Minuten). Mit der Option aus wird die Aktualisierung deaktiviert. Journaleinstellungen speichern Ein Klick auf diese Schaltfläche speichert alle vorgenommenen Einstellungen auf der Seite. Löschen Mit dieser Schaltfläche können Sie die in der Liste markierten Einträge löschen. A31003-S2370-U101-4-19, 10/2013 OpenScape Xpressions V7 Web Assistant, Bedienungsanleitung 61 3_Benutzermodus.fm Der Benutzer-Modus Menü Mail Client Vor jeder empfangenen Nachricht befindet sich ein Auswahlfeld, mit dem eine Nachricht markiert werden kann. HINWEIS: Um alle Nachrichten auszuwählen, klicken Sie auf das Symbol (Auswahl umkehren) über der Spalte mit den Kontrollkästchen. Sind bereits einzelne Nachrichten ausgewählt, dann wird die Auswahl durch Klicken auf dieses Symbol umgekehrt. In der Menüleiste, die oberhalb der Nachrichtenliste verfügbar ist, kann die Funktion Löschen auf eine oder mehrere markierte Nachrichten angewendet werden. WICHTIG: Das Löschen von Nachrichten ist endgültig und erfolgt ohne erneute Abfrage. Wählen Sie deshalb die zu löschenden Nachrichten sorgfältig aus. Mit den Navigationsoptionen Anfang, Ende, Vorherige und Nächste können Sie durch die Nachrichtenliste blättern. Die Nachrichtenliste ist in Spalten aufgeteilt, die folgende Informationen zu den gesendeten Nachrichten enthalten: Spalte Bedeutung Selektieren bzw. deselektieren aller gesendeten Nachrichten in der Nachrichtenliste. Art Nachrichtentyp (E-Mail, Fax, SMS oder Voicemail) Gesendet Zeigt den Sendestatus der Nachricht (siehe Abschnitt 3.2.3.1, “Sendestatus”, auf Seite 63). An Empfänger der Nachricht Betreff Betreff der Nachricht Datum Empfangsdatum Größe Nachrichtengröße in kB Aktion Weiterleitungsaktion (siehe Abschnitt 3.2.1.6, “Nachrichten weiterleiten”, auf Seite 55) Eine Erklärung der verwendeten Symbole in der Spalte Art finden Sie unterhalb der Nachrichtenliste. 62 A31003-S2370-U101-4-19, 10/2013 OpenScape Xpressions V7 Web Assistant, Bedienungsanleitung 3_Benutzermodus.fm Der Benutzer-Modus Menü Mail Client 3.2.3.1 Sendestatus In der Spalte Gesendet wird der Sendestatus einer Nachricht angezeigt. In der folgenden Tabelle finden Sie alle möglichen Symbole und deren Bedeutung: Symbol Bedeutung Die Nachricht wurde erfolgreich gesendet. Beim Senden der Nachricht ist ein Fehler aufgetreten. Die Datei wurde nicht gesendet. Die Nachricht wird zur Zeit gesendet. Der Sendevorgang ist noch nicht abgeschlossen. Die Nachricht konnte nicht gesendet werden. Der Sendevorgang wird zu einem späteren Zeitpunkt wiederholt. Konnte die Nachricht nicht gesendet werden, weil beispielsweise die angegebene Faxnummer besetzt war, wird der Sendevorgang zu einem späteren Zeitpunkt wiederholt. Wurde die Nachricht anschließend erfolgreich gesendet, wird der Sendestatus entsprechend angezeigt. Konnte die Nachricht während der maximal erlaubten Wiederholungen nicht gesendet werden, wird als Sendestatus ein Fehler angezeigt. Das Zeitintervall zwischen den Sendevorgängen und die Anzahl der maximalen Wiederholungen werden vom Systemadministrator eingestellt. Weitere Informationen zum Sendestatus werden im Kopf der Nachricht angezeigt. Wenn Sie auf den Betreff der jeweiligen Nachricht klicken, dann wird diese auf einer neuen Seite zur Ansicht geöffnet (siehe Abschnitt 3.2.1.1, “Nachrichten lesen”, auf Seite 48 bis Abschnitt 3.2.1.4, “Nachrichtenanhänge öffnen”, auf Seite 54). A31003-S2370-U101-4-19, 10/2013 OpenScape Xpressions V7 Web Assistant, Bedienungsanleitung 63 3_Benutzermodus.fm Der Benutzer-Modus Menü Mail Client 3.2.4 Nachricht erstellen Auf der Seite Nachricht erstellen können Sie Nachrichten der verschiedenen Typen erstellen. Außerdem können Sie hier Dateien an eine Nachricht anhängen und die Nachricht versenden. Bild 20 Mail Client > Nachricht erstellen Das Vorgehen beim Verfassen von Nachrichten ist immer gleich und unabhängig vom Nachrichtentyp. Der von Ihnen eingegebene Text wird vom XPR-System automatisch in ein zum Nachrichtentyp passendes Format konvertiert. Folgende Nachrichtentypen stehen zur Verfügung: • E-Mail E-Mails unterliegen keinen Einschränkungen und werden als unformatierter Text gesendet. 64 A31003-S2370-U101-4-19, 10/2013 OpenScape Xpressions V7 Web Assistant, Bedienungsanleitung 3_Benutzermodus.fm Der Benutzer-Modus Menü Mail Client • Fax Faxnachrichten werden vom XPR-System in das Faxformat konvertiert und dann versendet. • Faxabruf Faxnachrichten können von einem Faxabruf-Dienst (Fax on Demand) abgerufen werden. Beim Abrufen von Faxnachrichten muss kein Betreff und kein Nachrichtentext eingegeben werden. • SMS Als SMS-Kurznachricht können Sie maximal 160 Zeichen versenden. Alle weiteren Zeichen werden beim Versand abgetrennt. Die aktuelle Zeichenanzahl wird im Feld SMS-Länge angezeigt. HINWEIS: Wenn in der Serverkonfiguration ein Text definiert wurde, der vor (Präfix) oder nach (Suffix) Ihrem SMS-Nachrichtentext eingefügt wird, stehen entsprechend weniger Zeichen für Ihren SMS-Nachrichtentext zur Verfügung. Fragen Sie im Zweifel Ihren Systemadministrator. • Voicemail Voicemails geben Sie ebenfalls als Text ein. Wenn ein Empfänger diese Nachricht mit seinem Telefon abhört, wird der Text vom XPR-System in eine Audiodatei umgewandelt und abgespielt. HINWEIS: Die Adresse im Textfeld An: muss immer zum gewählten Nachrichtentyp aus dem Listenfeld Rufnummerntyp: passen. Bei unzulässigen Kombinationen (z.B. E-Mail an eine Telefonnummer oder Voicemail an einen Faxanschluss) tritt ein Fehler auf und die Nachricht wird nicht gesendet. Tragen Sie beim Verfassen von Nachrichten möglichst einen aussagekräftigen Betreff: ein. Der Betreff wird auf der Seite Gesendete Objekte angezeigt und ermöglicht Ihnen dort eine schnelle Zuordnung der Nachricht. Beim Versenden von E-Mails wird der Betreff mit der Nachricht gesendet. Verwenden Sie beim Eingeben der Fax- oder Telefonnummer des Empfängers in jedem Fall die zugehörige Orts- und Landesvorwahl. • Phone Mit Hilfe dieses Nachrichtentyps können Sie eine Voicemail an ein beliebiges Telefon senden. Der eingegebene Text wird auf dem Server von einer Textto-Speech-Software umgewandelt und anschließend als Voicemail an die eingegebene Telefonnummer vermittelt. A31003-S2370-U101-4-19, 10/2013 OpenScape Xpressions V7 Web Assistant, Bedienungsanleitung 65 3_Benutzermodus.fm Der Benutzer-Modus Menü Mail Client • XPR Dies ist das XPR-eigene Nachrichtenformat. Die Adresse zu einer Nachricht dieses Typs muss folgendermaßen aussehen: NVS:<Dienst>/<Adresse> Als <Dienst> wird der Dienst (FAXG3, VOICE, MAIL, etc.) eingesetzt, mit dem die Nachricht versendet werden soll. Als <Adresse> kann eine E-MailAdresse, eine Telefon- oder Faxnummer oder eine UserID eingetragen werden. Korrekte Adressen wären zum Beispiel: NVS:FAXG3/+492402901252 NVS:SMTP/[email protected] Um eine Nachricht zu erstellen, gehen Sie folgendermaßen vor: 1. Tragen Sie im Textfeld An: die E-Mail-Adresse, Fax- oder Telefonnummer des Empfängers oder eine Adresse im NVS:-Format ein. HINWEIS: Wenn Sie eine Nachricht an eine private Gruppe versenden wollen, müssen Sie folgendes Adressformat verwenden: PGRP:<Gruppenname> Ersetzen Sie hierbei <Gruppenname> durch den Namen der privaten Gruppe, an die Sie die Nachricht versenden möchten. Zur Adressierung an eine öffentlichen Gruppe geben Sie den Namen der Gruppe in das Feld An: ein. Eine Liste aller öffentlichen Gruppen finden Sie unter dem Menüpunkt Persönliche Einstellungen > Gruppen. Zur Adressierung an einen privaten oder öffentlichen Kontakt lesen Sie bitte Abschnitt 3.1.5, “Nachricht an einen Kontakt senden”, auf Seite 42. 2. Tragen Sie im Textfeld Betreff: möglichst einen aussagekräftigen Betreff ein. 3. Wählen Sie im Listenfeld Rufnummerntyp den gewünschten Nachrichtentyp. 4. Ändern Sie ggf. die Priorität der Nachricht im Listenfeld Priorität:. 5. Deklarieren Sie die Nachricht ggf. als vertraulich:. Wenn Sie eine Nachricht als vertraulich markieren, kann diese vom Empfänger nicht weitergeleitet werden. 6. Geben Sie im Feld Nachricht: den Text der Nachricht ein. 7. Optional können Sie eine Datei an die Nachricht anhängen (siehe Abschnitt 3.2.4.1, “Dateien anhängen”, auf Seite 67). 8. Klicken Sie auf Senden, um den Nachrichtenversand zu starten. Nach erfolgreicher Übertragung zum XPR Server wird eine entsprechende Meldung angezeigt. 66 A31003-S2370-U101-4-19, 10/2013 OpenScape Xpressions V7 Web Assistant, Bedienungsanleitung 3_Benutzermodus.fm Der Benutzer-Modus Menü Mail Client 3.2.4.1 Dateien anhängen Der Web Assistant bietet die Möglichkeit, Dateien an alle Nachrichten anzuhängen. Dabei ist es vom gewählten Nachrichtentyp abhängig, welche Dateiformate Sie anhängen können: • E-Mail Es gibt keine Einschränkungen, Sie können alle Dateiformate anhängen. • Fax Sie können Bild- und Textdateien verschiedener Formate anhängen. Diese werden vom XPR-System automatisch in das Faxformat konvertiert. Zur Zeit werden die folgenden Dateiformate unterstützt: • • *.bmp (Microsoft Windows Bitmap) • *.doc (Microsoft Word) • *.epi (Encapsulated Postscript Including Preview) • *.eps (Encapsulated Postscript) • *.gif (Graphics Interchange Format) • *.htm (Hypertext Markup Language) • *.jpg (Joint Photographers Expert Group) • *.png (Portable Network Graphics) • *.ppt (Microsoft Powerpoint) • *.ps (Postscript) • *.tga (Targa File Format) • *.tif (Tagged Image File Format) • *.txt (ASCII-Textformat) • *.xls (Microsoft Excel) SMS An SMS-Kurznachrichten können Sie nur ASCII-Textdateien, z.B. Dateien mit der Endung .txt, anhängen. Beachten Sie dabei, dass Kurznachricht und Textdatei zusammen die maximal mögliche Zahl von 160 Zeichen nicht überschreiten dürfen. Alle weiteren Zeichen werden beim Versand der Nachricht abgetrennt. A31003-S2370-U101-4-19, 10/2013 OpenScape Xpressions V7 Web Assistant, Bedienungsanleitung 67 3_Benutzermodus.fm Der Benutzer-Modus Menü Mail Client • Voicemail An eine Voicemail können Sie entweder Textdateien oder Sprachdateien anhängen. Sie können nicht gleichzeitig an eine Nachricht beide Datei-Typen anhängen. Zur Zeit werden die folgenden Dateiformate unterstützt: • *.wav (Microsoft Windows Sprachdatei) • *.doc (Microsoft Word) • *.txt (ASCII-Textformat) (benötigt Text-to-Speech-Software auf dem Server; wenden Sie sich im Zweifel an den Systemadministrator) Anhang auswählen 1. Geben Sie im Textfeld Schritt 1 den Namen und den zugehörigen Pfad der Datei ein, die Sie anhängen möchten. Verwenden Sie die Schaltfläche Durchsuchen..., um Ihr Dateisystem nach einer Datei zu durchsuchen. 2. Klicken Sie auf Dateianlage einfügen, die Datei wird angehängt. Name, Pfad und Größe des Anhangs werden angezeigt. 3. Hängen Sie ggf. weitere Dateien in gleicher Weise an. Anhang entfernen 1. Markieren Sie die Kontrollkästchen der Anhänge, die Sie entfernen möchten. 2. Klicken Sie auf Löschen. Die ausgewählten Dateien werden sofort aus der Liste entfernt. 68 A31003-S2370-U101-4-19, 10/2013 OpenScape Xpressions V7 Web Assistant, Bedienungsanleitung 3_Benutzermodus.fm Der Benutzer-Modus Menü Mail Client 3.2.5 Recherche HINWEIS: Es werden nur Nachrichten gefunden, die über den XPR-Server empfangen oder versendet wurden. Nachrichten, die über die Backends Lotus Notes oder Exchange versendet oder empfangen wurden, werden von der Recherche nicht erfasst. Auf der Seite Recherche stehen Ihnen verschiedene Möglichkeiten zur Suche nach versendeten oder empfangenen Nachrichten zur Verfügung. Mit der Schaltfläche Suche wird die Suchfunktion gestartet. Bild 21 Mail Client > Recherche A31003-S2370-U101-4-19, 10/2013 OpenScape Xpressions V7 Web Assistant, Bedienungsanleitung 69 3_Benutzermodus.fm Der Benutzer-Modus Menü Mail Client Suchoption Suche Nachrichten in folgenden Ordnern Bedeutung Hier können Sie festlegen, ob Sie nach empfangenen Nachrichten (Posteingang) oder gesendeten Nachrichten (Postausgang) gesucht werden soll. Mit der Option INBOX werden bei einer Anbindung an Microsoft Exchange oder Lotus Notes auch die Postfächer dieser Systeme durchsucht. 3.2.5.1 Beispiele für die Suche nach Nachrichten Eine Mailbox enthält Nachrichten, die an Erich Mustermann und Erich Heinemann gesendet wurden. Eine Suchanfrage der Form E* oder *mann findet die Nachrichten für beide Empfänger. Die Suchanfrage der Form M*, *uster* oder Muster* findet nur Nachrichten an Erich Mustermann. 70 A31003-S2370-U101-4-19, 10/2013 OpenScape Xpressions V7 Web Assistant, Bedienungsanleitung 3_Benutzermodus.fm Der Benutzer-Modus Menü Persönliche Einstellungen 3.3 Menü Persönliche Einstellungen 3.3.1 Benutzerdaten Auf der Seite Benutzerdaten werden Ihnen verschiedene Informationen zu Ihrem Benutzerkonto angezeigt. Bild 22 Persönliche Einstellungen > Benutzerdaten Abhängig von der Konfiguration des Web Assistant können Sie einige der Angaben ändern. HINWEIS: Geben Sie bei Feldern, in die Sie selber Telefonnummern eintragen (z. B. Privatanschluss), lokale Ortsnetznummern mit Ortsvorwahl an. A31003-S2370-U101-4-19, 10/2013 OpenScape Xpressions V7 Web Assistant, Bedienungsanleitung 71 3_Benutzermodus.fm Der Benutzer-Modus Menü Persönliche Einstellungen 3.3.1.1 Kennwort für das Messaging-System ändern (PCZugang) Sie können bei Bedarf Ihr Kennwort für das Messaging-System ändern. 1. Klicken Sie auf die Schaltfläche Ändern. Ein neues Fenster wird geöffnet. 2. Geben Sie Ihr aktuelles Kennwort und zweimal das neue Kennwort ein. 3. Klicken Sie auf die Schaltfläche Speichern. Das Fenster wird geschlossen und Ihr neues Kennwort ist sofort gültig. Beim nächsten Anmelden müssen Sie Ihr neues Kennwort verwenden. HINWEIS: Achten Sie darauf, dass das neue Kennwort den Richtlinien entspricht. Lesen Sie hierzu Abschnitt 2.3.1.3, “Richtlinien für Kennwörter”, auf Seite 25. 3.3.1.2 Vereinfachter Web-Zugang HINWEIS: Diese Funktion kann nur dann verwendet werden, wenn sie durch den Systemadministrator systemweit aktiviert wurde. Wurde diese Funktion nicht aktiviert, ist das entsprechende Markierungsfeld inaktiv. Wenden Sie sich im Zweifel an Ihre Systemadministration. Aktivieren Sie diese Option, wenn Sie auf Fax-,Voice- und SMS-Nachrichten über E-Mail-Nachrichten zugreifen müssen, die Links zu diesen Nachrichten enthalten. Es entfällt dann die Anmeldung an den Web Assistant, wenn Sie eine solche Nachricht über den Link öffnen wollen. Wenn Sie auf den in der E-Mail-Nachricht enthaltenen Link klicken, wird der Web Assistant im Web Access-Modus geöffnet. Wenn Sie eine E-Mail-Nachricht mit einem Link weiterleiten, erlauben Sie es den jeweiligen Empfängern, ebenfalls die über den Link erreichbare Fax-, Voice- oder SMS-Nachricht zu lesen. Sollte die Konfiguration Ihres E-Mail-Clientprogramms das Öffnen von Links in EMail-Nachrichten nicht erlauben, müssen Sie den Link in die Zwischenablage kopieren und in die Adresszeile Ihres Browsers einfügen, um die Nachricht lesen zu können. Achten Sie hierbei darauf, ob der Link eventuell umbrochen wurde 72 A31003-S2370-U101-4-19, 10/2013 OpenScape Xpressions V7 Web Assistant, Bedienungsanleitung 3_Benutzermodus.fm Der Benutzer-Modus Menü Persönliche Einstellungen und dadurch nicht in einer Zeile steht. Sollte der Link umbrochen sein, müssen Sie alle Teile in der Adresszeile, ohne Leerzeichen und/oder Trennstrich, hintereinander kopieren. HINWEIS: Sobald sich Ihr Kennwort ändert, müssen Sie sich beim Öffnen einer solchen Nachricht einmal neu anmelden. Die Informationen für die vereinfachte Web-Anmeldung werden verschlüsselt in einem Browser-Cookie gespeichert. Wenn Sie sich mit einem anderen Browser oder von einem anderen Computer anmelden oder die vorhandenen Cookies löschen, müssen Sie beim ersten Mal wieder Ihren Benutzernamen und das Kennwort eingeben. Die Lebensdauer dieses Cookies kann vom Systemadministrator eingestellt werden. Wenn innerhalb der Lebensdauer des Cookies keine Aktivität stattfindet, müssen Sie sich neu anmelden. Wenden Sie sich an Ihren Systemadministrator, um die Lebensdauer des Cookies zu erfahren. Um den vereinfachten Web-Zugang zu aktivieren, klicken Sie auf das Markierungsfeld. 3.3.1.3 Sprachauswahl (für Voicemail-System und WebOberfläche) Sie können in den Benutzerdaten die eingestellte Sprache ändern. Die hier getroffene Sprachauswahl betrifft alle sprachrelevanten Funktionen (z.B. die Benutzeroberfläche des Web Assistant und die Standardansagen Ihrer Mailbox). Die Liste der verfügbaren Sprachen ist abhängig von der Konfiguration des XPRSystems und kann hier nicht geändert werden. 1. Klicken Sie auf das Listenfeld Sprachauswahl. Die Liste wird geöffnet. 2. Klicken Sie auf die gewünschte Sprache. Die Umstellung der Sprache erfolgt erst nach dem Betätigen der Schaltfläche Speichern. A31003-S2370-U101-4-19, 10/2013 OpenScape Xpressions V7 Web Assistant, Bedienungsanleitung 73 3_Benutzermodus.fm Der Benutzer-Modus Menü Persönliche Einstellungen 3.3.1.4 Mailbox umleiten Wenn Sie längere Zeit abwesend sind (Urlaub, Dienstreise, Krankheit, ...), können Sie Ihre Mailbox auf einen anderen Benutzer umleiten ( Vertreterfunktion). HINWEIS: Nachrichten, die an Ihren Vertreter zugestellt wurden, erscheinen nicht mehr in Ihrer Mailbox. Gehen Sie dazu folgendermaßen vor: 1. Starten Sie den Web Assistant und öffnen Sie den Menüpunkt Persönliche Einstellungen > Benutzerdaten. 2. Klicken Sie neben dem Feld Mailbox-Umleitung auf die Punkte-Schaltfläche. Es wird ein weiteres Fenster mit einer Liste aller Benutzer geöffnet. HINWEIS: Im Multi-Mandanten-Betrieb werden nur die Teilnehmer angezeigt, die zu Ihrer eigenen Mandanten-Gruppe gehören. 3. Wählen Sie in diesem Fenster einen Benutzer durch einen Klick auf den entsprechenden Benutzernamen aus. Das Fenster wird geschlossen und der ausgewählte Name wird in das Feld Mailbox-Umleitung eingetragen. Wenn Sie den Benutzernamen des Vertreters kennen, können Sie ihn auch direkt in das Feld Mailbox-Umleitung eintragen. 4. Klicken Sie auf die Schaltfläche Speichern. Um die Mailbox-Umleitung zu deaktivieren, müssen Sie lediglich den Namen aus dem Feld Mailbox-Umleitung wieder löschen. 74 A31003-S2370-U101-4-19, 10/2013 OpenScape Xpressions V7 Web Assistant, Bedienungsanleitung 3_Benutzermodus.fm Der Benutzer-Modus Menü Persönliche Einstellungen 3.3.1.5 Startseite nach dem Anmelden Beim ersten Start des Web Assistant wird die Seite Persönliche Einstellungen > Benutzerdaten geöffnet. Um eine andere Seite als Startseite festzulegen, gehen Sie folgendermaßen vor: 1. Starten Sie den Web Assistant und öffnen Sie den Menüpunkt Persönliche Einstellungen > Benutzerdaten. 2. Wählen Sie aus der Liste Startseite nach Anmeldung den gewünschten Eintrag aus. 3. Klicken Sie auf die Schaltfläche Speichern. Sie erhalten eine Bestätigung. 4. Klicken Sie auf die Schaltfläche Zurück. HINWEIS: Sollen die persönlichen Einstellungen wieder als Startseite erscheinen, wählen Sie die Option Persönliche Einstellungen und speichern Sie die Änderung. 3.3.1.6 Zeitzone einstellen HINWEIS: Das Einstellen der Zeitzone ist nur dann möglich, wenn Zeitzonen vom XPR-Server unterstützt werden. Wenden Sie sich im Zweifel an Ihren Systemadministrator. Wenn sich Mitarbeiter in Ihrem Unternehmen in verschiedenen Zeitzonen befinden, muss dem XPR-Server dies bekannt sein, damit der Zeitstempel von Nachrichten an die Zeitzone des Mitarbeiters angepasst werden kann. Diese Einstellung wird vom Systemadministrator beim Einrichten der Benutzer vorgenommen. Wenn Ihr Benutzerkonto zu einer Benutzergruppe gehört, ist es möglich, dass Sie diese Einstellung von Ihrer Gruppe erben. Um die Zeitzone einzustellen, gehen Sie folgendermaßen vor: 1. Öffnen Sie die Seite Persönliche Einstellungen > Benutzerdaten. 2. Wählen Sie in der Liste TIMEZONE die passende Zeitzone aus. 3. Speichern Sie Ihre Einstellung mit Hilfe der Schaltfläche Speichern. A31003-S2370-U101-4-19, 10/2013 OpenScape Xpressions V7 Web Assistant, Bedienungsanleitung 75 3_Benutzermodus.fm Der Benutzer-Modus Menü Persönliche Einstellungen 3.3.2 Voicemailsystem Auf dieser Seite können Sie verschiedene Einstellungen für Ihre persönliche Sprach-Mailbox vornehmen. Beachten Sie, dass alle Änderungen erst dann wirksam werden, wenn Sie auf die Schaltfläche Speichern am Ende der Seite geklickt haben. HINWEIS: Die Einstellungen, die Sie auf dieser Seite vornehmen können, sind abhängig vom verwendeten Voicemailsystem (PhoneMail, VMS oder Ergo) und den vom Administrator freigeschalteten Funktionen. 76 A31003-S2370-U101-4-19, 10/2013 OpenScape Xpressions V7 Web Assistant, Bedienungsanleitung 3_Benutzermodus.fm Der Benutzer-Modus Menü Persönliche Einstellungen 3.3.2.1 Phonemail und VMS Bild 23 Persönliche Einstellungen > Voicemailsystem Phonemail und VMS A31003-S2370-U101-4-19, 10/2013 OpenScape Xpressions V7 Web Assistant, Bedienungsanleitung 77 3_Benutzermodus.fm Der Benutzer-Modus Menü Persönliche Einstellungen Änderung der PIN Sie können Ihre PIN für den Zugriff auf Ihre Sprachbox ändern. Zulässig sind alle Ziffern von 0 bis 9; die PIN selbst muss aus mindestens einer Ziffer bestehen, sofern keine vom Standard abweichende Konfiguration vorgenommen wurde. Die PIN kann aus maximal 23 Zeichen bestehen. Geprüft wird die PIN auf: • Länge (zu kurz/zu lang) • ungültige Zeichen (Buchstaben/Sonderzeichen) • konstante Nummernfolgen, z.B. 444444 • auf- oder absteigende Nummernfolgen wie 12345 oder 654321 • enthält eigene Telefon- oder Voice Box-Nummer • enthält Vanity-Nummer • PIN wurde bereits zu einem früheren Zeitpunkt verwendet • PIN ist gleich der Standard-PIN PIN ändern 1. Klicken Sie auf die Schaltfläche Ändern. Ein neues Fenster wird geöffnet. 2. Geben Sie in das Feld Neue PIN eine neue PIN ein und wiederholen Sie die Eingabe im Feld Neue PIN wiederholen. 3. Geben Sie in das Feld Benutzerkennwort Ihr aktuelles Kennwort ein, mit dem Sie sich auch am Web Assistant anmelden. 4. Klicken Sie auf die Schaltfläche Speichern. Das Fenster wird geschlossen und die neue PIN ist sofort gültig. 78 A31003-S2370-U101-4-19, 10/2013 OpenScape Xpressions V7 Web Assistant, Bedienungsanleitung 3_Benutzermodus.fm Der Benutzer-Modus Menü Persönliche Einstellungen Voicemailsystem Voicemailsystem wählen Sofern in Ihrem XPR-System zwei Voicemailsysteme verfügbar sind, können Sie über das Listfeld Aktives Voicemail-System das gewünschte Voicemailsystem auswählen. • Wählen Sie das entsprechende Voicemail-System aus. • Wenn Sie PhoneMail oder Ergo verwenden und Sie über das entsprechende Privileg verfügen, können Sie über die Schaltfläche Editieren Kurzwahlen für PhoneMail- beziehungsweise Ergo-Menüfunktionen einrichten. Lesen Sie hierzu den folgenden Abschnitt 3.3.2.1, “Kurzwahlen einrichten”, auf Seite 79. Kurzwahlen einrichten WICHTIG: Bei den hier beschriebenen Kurzwahltasten handelt es sich nicht um Kurzwahltasten für Telefonnummern, sondern um Kurzwahltasten für Funktionen des PhoneMail- oder Ergo-Menüs. Kurzwahltasten für Telefonnummern können hier NICHT eingerichtet werden. Bei Verwendung des Voicemailsystems PhoneMail oder Ergo können Sie Kurzwahltasten programmieren. Klicken Sie dazu auf die Schaltfläche Editieren. Der Systemadministrator kann solche Kurzwahltasten als Standard für die vorhandenen Benutzergruppen einrichten. Wenn solche Vorgaben existieren, werden sie in einer zusätzlichen Spalte mit dem Titel Standard neben den Eingabefeldern angezeigt. Sobald Sie eigene Kurzwahltasten einrichten und speichern, verwendet das System Ihre Einstellungen. Sobald Sie eine Ihrer Kurzwahltasten löschen, werden wieder die Kurzwahltasten der Gruppe verwendet. A31003-S2370-U101-4-19, 10/2013 OpenScape Xpressions V7 Web Assistant, Bedienungsanleitung 79 3_Benutzermodus.fm Der Benutzer-Modus Menü Persönliche Einstellungen Bild 24 Einstellungen des Voicemailsystems > Progr. Kurzwahltasten In diesem Dialog haben Sie die Möglichkeit, bis zu neun Kurzwahltasten für häufig verwendete Funktionen des PhoneMail- oder Ergo-Systems einzurichten. Damit wird die Verwendung bestimmter, oft genutzter Funktionen, stark vereinfacht. Sie müssen sich dann nicht mehr von Menü zu Menü durch das PhoneMail- oder Ergo-Menü durcharbeiten, um auf eine oft genutzte Funktion zugreifen zu können. HINWEIS: Die programmierten Tastenbelegungen erreichen Sie aus dem PhoneMail-Hauptmenü über die Taste “4”, aus dem Ergo-Hauptmenü über die Taste “6“ auf Ihrem Telefon. Anschließend können Sie über die Tasten “1“ bis “9“ die programmierten Kurzwahlen verwenden. Klicken Sie auf Speichern um die Einstellungen zu übernehmen. Beispiel für eine Kurzwahltaste in PhoneMail HINWEIS: Dieses Beispiel geht davon aus, dass Ihre alternative Ansage bereits aktiviert ist. Aktivieren Sie anderenfalls zunächst die alternative Ansage, bevor Sie eine Kurzwahltaste einrichten. Angenommen, Sie verwenden den PhoneMail-Menüpunkt Alternative Ansage aufnehmen häufiger und möchten ihn aus diesem Grund über eine Kurzwahl erreichbar machen. Ohne Kurzwahltaste müssen Sie folgende Schritte machen: 80 A31003-S2370-U101-4-19, 10/2013 OpenScape Xpressions V7 Web Assistant, Bedienungsanleitung 3_Benutzermodus.fm Der Benutzer-Modus Menü Persönliche Einstellungen 1. Ihre Voicebox anrufen 2. die PIN angeben 3. nacheinander die Tasten 8, 1, 1, 1, 1 wählen Wenn diese Nummernfolge (81111) als Kurzwahltaste definiert wird, müssen Sie nur noch Ihre Mailbox anrufen, die PIN eingeben, die 4 und anschließend die entsprechende Kurzwahlnummer wählen. Zur Einrichtung einer Kurzwahltaste für das Ändern der alternativen Ansage gehen Sie folgendermaßen vor: 1. Öffnen Sie im Web Assistant im Menü Persönliche Einstellungen den Menüpunkt Voicemailsystem. Es wird die Seite Einstellungen des Voicemailsystems geöffnet. 2. Klicken Sie auf dieser Seite unter Voicemailsystem auf die Schaltfläche Editieren. Es wird die Seite Programmierbare Kurzwahltasten geöffnet, in der bereits bestehende Kurzwahltasten angezeigt werden. 3. Tragen Sie die Nummernfolge 81111 in ein freies Feld in der Spalte Tastensequenz ein. Merken Sie sich die zu diesem Feld gehörenden Telefontasten, die links neben diesem Feld stehen. 4. Fügen Sie rechts neben diesem Feld in der Spalte Beschreibung eine Beschreibung der Kurzwahl hinzu, zum Beispiel: alternative Ansage ändern. 5. Klicken Sie auf die Schaltfläche Speichern unterhalb der KurzwahltastenListe. Sie können nun, nachdem Sie Ihre Voicebox angerufen und Ihre PIN eingegeben haben, Ihre alternative Ansage über die Taste 4 und die Taste, die Sie sich in Schritt 3 gemerkt haben, ändern. A31003-S2370-U101-4-19, 10/2013 OpenScape Xpressions V7 Web Assistant, Bedienungsanleitung 81 3_Benutzermodus.fm Der Benutzer-Modus Menü Persönliche Einstellungen Telefonvertreter Telefonvertreter einrichten Sie können eine Durchwahlnummer angeben, zu der die an Sie gerichteten Anrufe bei Bedarf weitergeleitet werden. Die hier eingegebene Nummer wird bei der Aktivierung einer Weiterleitung auf den Telefonvertreter genutzt (siehe Abschnitt 3.3.2.1, “Weiterleiten eingehender Anrufe (optional)”, auf Seite 86). Ihr Vertreter kann Teilnehmer am XPR Server, an Ihrer Telefonnebenstellenanlage, oder ein externer Teilnehmer sein (für die Eintragung einer externen Nummer als Vertreter ist eine Amtsberechtigung erforderlich). Ist der Vertreter ein interner Teilnehmer, können Sie die Rufnummer in Kurz- (d. h. als Nebenstellennummer) oder in Langform eingeben (z. B. 32323 oder +49 89 722 32323). Andernfalls geben Sie die Rufnummer in internationaler Form ein. Die maximale Länge der Rufnummer beträgt 22 Ziffern. PhoneMail: • Tragen Sie im Textfeld nur die Nummer der gewünschten Nebenstelle ein, ohne Amtsausstiegskennzahl, ohne Vorwahl-Null, aber einschließlich Landeskennzahl. HINWEIS: Sie sollten mit einer persönlichen Ansage den Anrufer darauf hinweisen, dass er sich über die Tastenkombination [0] > [7] mit dem eingerichteten Telefon-Vertreter verbinden lassen kann. VMS: Beim Voicemailsystem VMS werden drei Telefonvertreter-Optionen angeboten: 82 • Telefonvertreter deaktivieren: Die Telefonvertreter-Funktion wird nicht verwendet. • Vertreter ist die Vermittlung: Alle eingehenden Telefongespräche werden an den Vermittlungsplatz des XPR Servers weitergeleitet. • Vertreter ist die folgende Rufnummer: Alle eingehenden Telefongespräche werden an die Rufnummer weitergeleitet, die Sie im Feld Telefonnummer eintragen. Tragen Sie in diesem Feld nur die Nummer der gewünschten Nebenstelle ein, ohne Amtsausstiegskennzahl, ohne Vorwahl-Null, aber einschließlich Landeskennzahl. A31003-S2370-U101-4-19, 10/2013 OpenScape Xpressions V7 Web Assistant, Bedienungsanleitung 3_Benutzermodus.fm Der Benutzer-Modus Menü Persönliche Einstellungen Mailboxoptionen PhoneMail: Sie können für die Bedienerführung Ihrer Sprach-Mailbox eine ausführliche oder eine kurze Ansageform (nur bei Einsatz von PhoneMail) sowie die relative Wiedergabelautstärke festlegen. • Beispiel für eine ausführliche Ansage: „Zur Korrektur wählen Sie Stern“. • Beispiel für eine kurze Ansage: „Korrektur mit Stern“. Bedienerführung auswählen 1. Klicken Sie in das Listenfeld und wählen Sie aus, ob die ausführliche oder die kurze Bedienerführung verwendet werden soll. 2. Stellen Sie die Wiedergabelautstärke ein. Die Standardeinstellung ist Stufe 5. 3. Speichern Sie Ihre Änderungen über die Schaltfläche Speichern am unteren Rand der Seite. VMS: Bei VMS können Sie die relative Wiedergabelautstärke einstellen. Wählen Sie dazu einen Wert aus dem nebenstehenden Listenfeld. Anruferoptionen Sie können Anrufern die Option anbieten, die hinterlassene Nachricht als dringend zu markieren. Wenn Sie diese Option aktivieren, erhält der Anrufer nach dem Aufsprechen der Nachricht ein weiteres Menü, in dem er die entsprechende Option über das Telefon auswählen kann. Gehen Sie folgendermaßen vor: 1. Öffnen Sie den Menüpunkt Persönliche Einstellungen > Voicemailsystem. 2. Markieren Sie im Abschnitt Anruferoptionen die Option Anrufer können dringende Nachrichten hinterlassen. 3. Speichern Sie Ihre Änderungen über die Schaltfläche Speichern am unteren Rand der Seite. A31003-S2370-U101-4-19, 10/2013 OpenScape Xpressions V7 Web Assistant, Bedienungsanleitung 83 3_Benutzermodus.fm Der Benutzer-Modus Menü Persönliche Einstellungen Abfrage von Voicemails ohne Identifizierung (optional) Wenn dieses Leistungsmerkmal vom Administrator freigeschaltet ist, haben Sie die Möglichkeit, maximal drei sogenannte Vertrauensnummern einzurichten. Von den Geräten, die unter diesen Nummern zu erreichen sind, können Sie ohne Eingabe einer PIN Ihre Mailbox direkt abfragen. WICHTIG: Bei Anruf von einem der hier festgelegten Anschlüsse ist die Abfrage Ihrer Mailbox nicht mehr vor unerwünschten Zugriffen geschützt, da die Identifizierung des Anrufers durch die PIN entfällt. Das bedeutet, dass jemand über die Wahlwiederholung von einem der hier eingestellten Telefone auf Ihre Mailbox gelangen könnte. Berücksichtigen Sie dies bei Auswahl der Telefonnummern. HINWEIS: Beachten Sie, dass zur Identifizierung durch das Voicemail-System die Nummer des Anrufers übertragen werden muss. Dies ist allerdings nur möglich, wenn die Telefonanlage diese Nummer weiterreicht. Sollte dies nicht der Fall sein, wenden Sie sich an den Administrator Ihrer Telefonanlage. Die hier definierten Nummern müssen pro Benutzer eindeutig sein. Mehrere Benutzer können nicht die gleichen Nummer(n) als Vertrauensnummer(n) einrichten. Wenn PhoneMail verwendet wird, muss dieses Leistungsmerkmal über die entsprechende Checkbox in der Telematik APL aktiviert werden. Nähere Informationen hierzu finden Sie im Handbuch Server Administration. Tragen Sie die gewünschten Nummern vollständig mit Ländervorwahl jedoch ohne führende Null bei der Ortsnetzvorwahl und ohne Kennziffer für die Amtsholung ein (z. B. +49 2404 123456). 84 A31003-S2370-U101-4-19, 10/2013 OpenScape Xpressions V7 Web Assistant, Bedienungsanleitung 3_Benutzermodus.fm Der Benutzer-Modus Menü Persönliche Einstellungen Vereinfachte Begrüßungskonfiguration Sie können für die Definition von Zeitprofilen für Ihre Begrüßungsansagen auf zwei Einstellungsdialoge zurückgreifen. HINWEIS: Standardmäßig ist beim ersten Aufrufen des Web Assistant die Option Vereinfachte Begrüßungskonfiguration verwenden gesetzt. • Die vereinfachten Einstellungen für die Zeitprofile In der vereinfachten Begrüßungskonfiguration können Sie die Einstellungen für die Begrüßungsansagen, die verwendet werden sollen, nur einmal global definieren. Sie gelten dann für alle Wochentage, für die Sie die Ansagen freigegeben haben. • Die erweiterten Einstellungen für die Zeitprofile Für jeden Wochentag können Sie die Einstellungen separat vornehmen. Wenn Sie die Option Vereinfachte Begrüßungskonfiguration verwenden wählen, wird beim Aufrufen des Einstellungsdialogs Persönliche Einstellungen > Zeitprofile statt der Standardeinstellungen für die Zeitprofile ein Dialog angeboten, der weniger Einstellungsmöglichkeiten zur Verfügung stellt. Um die erweiterte Begrüßungskonfiguration zu aktivieren gehen Sie folgendermaßen vor: 1. Entfernen Sie das Häkchen für die Option Vereinfachte Begrüßungskonfiguration verwenden. 2. Speichern Sie Ihre Änderungen über die Schaltfläche Speichern am unteren Rand der Seite. Die Beschreibung der Einstellungsoptionen für die Zeitprofile finden Sie in Abschnitt 3.3.7, “Zeitprofile für die Begrüßungsansagen”, auf Seite 122. Um die vereinfachte Begrüßungskonfiguration zu aktivieren gehen Sie folgendermaßen vor: 1. Markieren Sie die Option Vereinfachte Begrüßungskonfiguration verwenden. 2. Speichern Sie Ihre Änderungen über die Schaltfläche Speichern am unteren Rand der Seite. Die Beschreibung der Einstellungsoptionen für die Zeitprofile finden Sie in Abschnitt 3.3.7, “Zeitprofile für die Begrüßungsansagen”, auf Seite 122. A31003-S2370-U101-4-19, 10/2013 OpenScape Xpressions V7 Web Assistant, Bedienungsanleitung 85 3_Benutzermodus.fm Der Benutzer-Modus Menü Persönliche Einstellungen Mobilitäts-Zielrufnummer Diese Funktion ermöglicht es, Weiterleitungen zu definieren, die der Anrufer per Telefontasteneingabe auslösen kann. Eine Weiterleitung kann sowohl auf interne oder externe Ziele erfolgen, oder auch eine Aktion auslösen, wie zum Beispiel den Wechsel auf eine andere Mailbox oder dem Anrufer den Zugriff auf die eigene Mailbox ermöglichen (Call Back Access). Sie können mehrere Weiterleitungen mit unterschiedlichen Ausprägungen (Aktionen) erstellen, wobei jeder Weiterleitung eine eigene Tastennummer innerhalb des Nummernbereiches 0 bis 9 sowie * und # zugeordnet wird. In Ihrer Sprachansage teilen Sie dem Anrufer die entsprechende Tastennummer mit – Sie müssen dies in einer gesonderten Ansage vornehmen. Betätigt der Anrufer nach Abhören des Textes die von Ihnen definierte Tastennummer, erfolgt eine Weiterleitung mit der von Ihnen vorgegebenen Aktion. Es ist möglich, mehrere Weiterleitungen mit unterschiedlichen Aktionen zu definieren und dem Anrufer zur Verfügung zu stellen. Eine eingerichtete Weiterleitung und deren Zielnummer wird im Feld Rufnummer sowie die zugehörige Tastennummer unter Erreichbar mit Taste(n) angezeigt. Bestehende Weiterleitungen können Sie schnell über die Optionen Aktiviert oder Deaktiviert ein- und ausschalten. Die Definition der Weiterleitung erfolgt auf der Seite Menü für den Weiterleitungsmodus. Weiterleitung einrichten • Klicken Sie auf den Link Taste(n) ändern... Verfahren Sie so wie in Abschnitt 3.3.3, “Weiterleitung einrichten”, auf Seite 107 beschrieben. Weiterleiten eingehender Anrufe (optional) HINWEIS: Diese Option ist abhängig von der Integration in die Telefonanlage und wird nicht angezeigt, wenn dieses Leistungsmerkmal nicht verfügbar ist. Unabhängig von den eingestellten Optionen Ihres Voicemail-Systems haben Sie die Möglichkeit, eingehende Gespräche direkt auf ein anderes Telefon, auf die eigene Durchwahl oder direkt zu Ihrer persönlichen Ansage weiterzuleiten. Die Weiterleitung erfolgt sofort und ohne Anruferaktion. 1. Wählen Sie eine gewünschte Option aus oder geben Sie unter Weiterleiten auf diese Nummer die Zielnummer ein, auf die Anrufer weitergeleitet werden sollen. 2. Klicken Sie anschließend auf die Schaltfläche Speichern. 86 A31003-S2370-U101-4-19, 10/2013 OpenScape Xpressions V7 Web Assistant, Bedienungsanleitung 3_Benutzermodus.fm Der Benutzer-Modus Menü Persönliche Einstellungen Nachrichten am Telefon bearbeiten Die Präsentation der Nachrichten, das heißt die Wiedergabereihenfolge beim Zugriff auf die Mailbox per Telefon (TUI), wird vom Server nach folgendem Prioritätsschema ermittelt: 1. Zuerst wird die über das Voicemailprotokoll vorgegebene Anzahl der auszugebenden Nachrichten berücksichtigt. 2. Danach werden die eingestellten Filterkriterien ausgewertet. Persönliche Filter für Nachrichten setzen Sie können Filter für die telefonische Wiedergabe von Nachrichten setzen, so dass bei Abfragen nur bestimmte Nachrichten wiedergegeben werden. Standardmäßig wird dabei auf Nachrichten des Posteingangsordners des XPR Server zurückgegriffen. HINWEIS: Diese Filter werden nicht auf Lesebestätigungen angewendet. Lesebestätigungen werden trotzdem wiedergegeben, da sie explizit angefordert wurden. Als Standard werden Zustellberichte für Fax- oder Voicemails als E-Mail in ihrer PhoneMail-Box abgelegt und unabhängig von den Einstellungen für die Ansage von E-Mails immer angesagt. Dieses Verhalten kann im PhoneMail-System geändert werden, so dass die hier für E-Mail-Nachrichten definierten Einstellungen auch für Zustellberichte gelten. Wenden Sie sich im Zweifel an ihren Systemadministrator. Bild 25 Einstellungen des Voicemailsystems > Persönliche Filter A31003-S2370-U101-4-19, 10/2013 OpenScape Xpressions V7 Web Assistant, Bedienungsanleitung 87 3_Benutzermodus.fm Der Benutzer-Modus Menü Persönliche Einstellungen Ist das Kontrollfeld Xpressions (nur in “Phonemail” verfügbar) aktiviert, so werden bei einer Anbindung an Microsoft Exchange oder Lotus Notes auch die im Ordner Xpressions bzw. im gleichnamigen Posteingangsfenster abgelegten Nachrichten bei der Wiedergabe berücksichtigt. 1. Klicken Sie auf die Schaltfläche Persönlichen Filter bearbeiten, um Einzelheiten für den Wiedergabefilter festzulegen. Eine neue Seite wird geöffnet. 2. Wählen Sie ggf. einen Posteingangsordner aus. 3. Wählen Sie unter Nachrichtentyp eine Filteroption aus. Keine Nachrichten sperrt diesen Nachrichtentyp, so dass er bei der Wiedergabe nicht berücksichtigt wird. HINWEIS: Es stehen nur die Nachrichtentypen zur Auswahl, die auch im System vorhanden sind. Der Nachrichtentyp Voicemail steht immer zur Verfügung. Automatische Spracherkennung Wenn bei Ihnen das sprachgesteuerte Voicemailsystem Evo installiert ist, wird auf der Seite Einstellungen des Voicemailsystems die Option Automatische Spracherkennung angeboten. Auf dieser Seite können Sie die Empfindlichkeit der Spracherkennung des Voicemailsystems Evo einstellen. In der Regel sind die voreingestellten Werte ausreichend. Bei der Verwendung von Mobiltelefonen muss die Empfindlichkeit ggf. höher eingestellt werden, da bei Mobiltelefon-Verbindungen Schwankungen in der Lautstärke auftreten können. Bild 26 Pers. Einst. > Voicemailsystem > autom. Spracherkennung HINWEIS: Weitere Informationen zum sprachgesteuerten Voicemailsystem Evo erhalten Sie im Benutzerhandbuch dieses Produktes. 88 A31003-S2370-U101-4-19, 10/2013 OpenScape Xpressions V7 Web Assistant, Bedienungsanleitung 3_Benutzermodus.fm Der Benutzer-Modus Menü Persönliche Einstellungen Verfolgungsnummern (Caller Guide einrichten - optional) HINWEIS: Diese Funktion steht nur dann zur Verfügung, wenn das entsprechende Leistungsmerkmal auf dem XPR Server installiert wurde. Wenden Sie sich im Zweifel an Ihren Systemadministrator. Mit Hilfe des Caller Guides wird eine Reihe von Rufnummern definiert, an die ein Anrufer nacheinander verwiesen wird, wenn der Anruf ursprünglich am gewählten Anschluss nicht entgegengenommen wird. Es stehen fünf Möglicheiten zur Verfügung, die nacheinander ausgeführt werden, bis der Anrufer vermittelt werden kann. Folgende Aktionen sind möglich: Voiceboxnummer Wenn Sie diese Aktion wählen, wird der Anrufer an Ihre Voicebox weitergeleitet und kann dort eine Nachricht hinterlassen. Bei dieser Aktion können Sie keine Rufnummer eingeben. Rufnummer wählen Bei dieser Aktion wählt der Caller Guide die im nebenstehenden Feld Rufnummer eingetragene Rufnummer und versucht, den Anrufer dorthin zu vermitteln. [nicht belegt] Mit dieser Auswahl wird die entsprechende Aktion deaktiviert. Um den Caller Guide einzurichten, gehen Sie folgendermaßen vor: 1. Öffnen Sie den Menüpunkt Persönliche Einstellungen > Voicemailsystem und klicken Sie auf die Schalfläche Verfolgungsrufnummern. Es wird folgende Seite geöffnet: Bild 27 Voicemailsystem > Verfolgungsrufnummern. 2. Wählen Sie in der ersten Zeile im Drop-down-Menü Referenz aus, welche Aktion der Caller Guide durchführen soll. 3. Tragen Sie gegebenenfalls eine Rufnummer in das entsprechende Feld Rufnummer ein. A31003-S2370-U101-4-19, 10/2013 OpenScape Xpressions V7 Web Assistant, Bedienungsanleitung 89 3_Benutzermodus.fm Der Benutzer-Modus Menü Persönliche Einstellungen 4. Wenn Sie mehr als eine Aktion konfigurieren möchten, wählen Sie in den weiteren Zeilen die entsprechenden Aktionen aus. Tragen Sie gegebenenfalls die Rufnummer in das Feld Rufnummer ein. 5. Klicken Sie auf die Schaltfläche Speichern, um Ihre Einstellungen zu speichern. Über die Schaltfläche Zurück können Sie die Seite verlassen, ohne dass Änderungen gespeichert werden. Die Konfiguration des Caller Guides ist damit beendet und Ihre Einstellungen sind sofort aktiv. 90 A31003-S2370-U101-4-19, 10/2013 OpenScape Xpressions V7 Web Assistant, Bedienungsanleitung 3_Benutzermodus.fm Der Benutzer-Modus Menü Persönliche Einstellungen 3.3.2.2 Ergo Bild 28 Persönliche Einstellungen > Voicemailsystem Ergo Änderung der PIN Sie können Ihre PIN für den Zugriff auf Ihre Sprachbox ändern. Zulässig sind alle Ziffern von 0 bis 9; die PIN selbst muss aus mindestens einer Ziffer bestehen, sofern keine vom Standard abweichende Konfiguration vorgenommen wurde. Die PIN kann aus maximal 23 Zeichen bestehen. Geprüft wird die PIN auf: • Länge (zu kurz/zu lang) • ungültige Zeichen (Buchstaben/Sonderzeichen) A31003-S2370-U101-4-19, 10/2013 OpenScape Xpressions V7 Web Assistant, Bedienungsanleitung 91 3_Benutzermodus.fm Der Benutzer-Modus Menü Persönliche Einstellungen • konstante Nummernfolgen, z.B. 444444 • auf- oder absteigende Nummernfolgen wie 12345 oder 654321 • enthält eigene Telefon- oder Voice Box-Nummer • enthält Vanity-Nummer • PIN wurde bereits zu einem früheren Zeitpunkt verwendet • PIN ist gleich der Standard-PIN PIN ändern 1. Klicken Sie auf die Schaltfläche Ändern. Ein neues Fenster wird geöffnet. 2. Geben Sie in das Feld Neue PIN eine neue PIN ein und wiederholen Sie die Eingabe im Feld Neue PIN wiederholen. 3. Geben Sie in das Feld Benutzerkennwort Ihr aktuelles Kennwort ein, mit dem Sie sich auch am Web Assistant anmelden. 4. Klicken Sie auf die Schaltfläche Speichern. Das Fenster wird geschlossen und die neue PIN ist sofort gültig. 92 A31003-S2370-U101-4-19, 10/2013 OpenScape Xpressions V7 Web Assistant, Bedienungsanleitung 3_Benutzermodus.fm Der Benutzer-Modus Menü Persönliche Einstellungen Voicemailsystem Voicemailsystem wählen Sofern in Ihrem XPR-System zwei Voicemailsysteme verfügbar sind, können Sie über das Listfeld Aktives Voicemail-System das gewünschte Voicemailsystem auswählen. • Wählen Sie das entsprechende Voicemail-System aus. • Wenn Sie PhoneMail oder Ergo verwenden und Sie über das entsprechende Privileg verfügen, können Sie über die Schaltfläche Editieren Kurzwahlen für PhoneMail- beziehungsweise Ergo-Menüfunktionen einrichten. Lesen Sie hierzu den folgenden Abschnitt 3.3.2.2, “Kurzwahlen einrichten”, auf Seite 93. Kurzwahlen einrichten WICHTIG: Bei den hier beschriebenen Kurzwahltasten handelt es sich nicht um Kurzwahltasten für Telefonnummern, sondern um Kurzwahltasten für Funktionen des PhoneMail- oder Ergo-Menüs. Kurzwahltasten für Telefonnummern können hier NICHT eingerichtet werden. Bei Verwendung des Voicemailsystems PhoneMail oder Ergo können Sie Kurzwahltasten programmieren. Klicken Sie dazu auf die Schaltfläche Editieren. Der Systemadministrator kann solche Kurzwahltasten als Standard für die vorhandenen Benutzergruppen einrichten. Wenn solche Vorgaben existieren, werden sie in einer zusätzlichen Spalte mit dem Titel Standard neben den Eingabefeldern angezeigt. Sobald Sie eigene Kurzwahltasten einrichten und speichern, verwendet das System Ihre Einstellungen. Sobald Sie eine Ihrer Kurzwahltasten löschen, werden wieder die Kurzwahltasten der Gruppe verwendet. A31003-S2370-U101-4-19, 10/2013 OpenScape Xpressions V7 Web Assistant, Bedienungsanleitung 93 3_Benutzermodus.fm Der Benutzer-Modus Menü Persönliche Einstellungen Bild 29 Einstellungen des Voicemailsystems > Progr. Kurzwahltasten In diesem Dialog haben Sie die Möglichkeit, bis zu neun Kurzwahltasten für häufig verwendete Funktionen des PhoneMail- oder Ergo-Systems einzurichten. Damit wird die Verwendung bestimmter, oft genutzter Funktionen, stark vereinfacht. Sie müssen sich dann nicht mehr von Menü zu Menü durch das PhoneMail- oder Ergo-Menü durcharbeiten, um auf eine oft genutzte Funktion zugreifen zu können. HINWEIS: Die programmierten Tastenbelegungen erreichen Sie aus dem PhoneMail-Hauptmenü über die Taste “4”, aus dem Ergo-Hauptmenü über die Taste “6“ auf Ihrem Telefon. Anschließend können Sie über die Tasten “1“ bis “9“ die programmierten Kurzwahlen verwenden. Klicken Sie auf Speichern um die Einstellungen zu übernehmen. Beispiel für eine Kurzwahltaste in Ergo: HINWEIS: Diese Beispiel geht davon aus, das der erweiterte Modus von Ergo aktiviert ist. Nähere Informationen hierzu finden Sie im Benutzerhandbuch ErgoVoicemailsystem. Angenommen, Sie verwenden den Ergo-Menüpunkt Andere Begrüßungsansage einschalten häufiger und möchten ihn aus diesem Grund über eine Kurzwahltaste erreichbar machen. Ohne Kurzwahltaste müssen Sie folgende Schritte machen: 94 A31003-S2370-U101-4-19, 10/2013 OpenScape Xpressions V7 Web Assistant, Bedienungsanleitung 3_Benutzermodus.fm Der Benutzer-Modus Menü Persönliche Einstellungen 1. Ihre Voicebox anrufen 2. die PIN eingeben 3. nacheinander die Tasten 9, 2, 2 wählen Wenn die Tastenfolge (922) als Kurzwahltaste definiert wird, müssen Sie nur noch Ihre Mailbox anrufen, die PIN eingeben, anschließend die 6 und die entsprechende Kurzwahlnummer wählen. Zur Einrichtung einer Kurzwahl für das Einschalten einer anderen Begrüßungsansage gehen Sie folgendermaßen vor: 1. Öffnen Sie im Web Assistant im Menü Persönliche Einstellungen den Menüpunkt Voicemailsystem. Es wird die Seite Einstellungen des Voicemailsystems geöffnet. 2. Klicken Sie auf dieser Seite unter Voicemailsystem auf die Schaltfläche Editieren. Es wird die Seite Programmierbare Kurzwahltasten geöffnet, in der bereits bestehende Kurzwahlen angezeigt werden. 3. Tragen Sie die Nummernfolge 922 in ein freies Feld in der Spalte Tastensequenz ein. Merken Sie sich die zu diesem Feld gehörenden Telefontasten, die links neben diesem Feld stehen. 4. Fügen Sie rechts neben diesem Feld in der Spalte Beschreibung eine Beschreibung der Kurzwahl hinzu, zum Beispiel: Andere Begrüßungsansage auswählen. 5. Klicken Sie auf die Schaltfläche Speichern unterhalb der Kurzwahl-Liste. Sie können nun, nachdem Sie Ihre Voicebox angerufen und Ihre PIN eingegeben haben, die Begrüßungsansage über die Taste 6 und die Taste, die Sie sich in Schritt 3 gemerkt haben, ändern. A31003-S2370-U101-4-19, 10/2013 OpenScape Xpressions V7 Web Assistant, Bedienungsanleitung 95 3_Benutzermodus.fm Der Benutzer-Modus Menü Persönliche Einstellungen Telefonvertreter einrichten Sie können eine Durchwahlnummer angeben, zu der die an Sie gerichteten Anrufe bei Bedarf weitergeleitet werden. Die hier eingegebene Nummer wird bei der Aktivierung einer Weiterleitung auf den Telefonvertreter genutzt. Ihr Vertreter kann Teilnehmer am XPR Server, an Ihrer Telefonnebenstellenanlage, oder ein externer Teilnehmer sein (für die Eintragung einer externen Nummer als Vertreter ist eine Amtsberechtigung erforderlich). Ist der Vertreter ein interner Teilnehmer, können Sie die Rufnummer in Kurz- (d. h. als Nebenstellennummer) oder in Langform eingeben (z. B. 32323 oder +49 89 722 32323). Andernfalls geben Sie die Rufnummer in internationaler Form ein. Die maximale Länge der Rufnummer beträgt 22 Ziffern. Tragen Sie im Textfeld nur die Nummer der gewünschten Nebenstelle ein, ohne Amtsausstiegskennzahl, ohne Vorwahl-Null, aber einschließlich Landeskennzahl. 96 A31003-S2370-U101-4-19, 10/2013 OpenScape Xpressions V7 Web Assistant, Bedienungsanleitung 3_Benutzermodus.fm Der Benutzer-Modus Menü Persönliche Einstellungen Modusauswahl Hier können Sie für Ihre Voicemail-Abfragen im Ergo-Kontrollmodus zwischen dem Standard-Modus und dem erweiterten Modus wählen. HINWEIS: Standardmäßig ist beim ersten Aufrufen des Web Assistants die Option standard gesetzt. Der Standard-Modus gewährt, neben den Grundfunktionen des Kontrollmodus wie Wiedergeben von Nachrichten, Aufnehmen und Versenden von neuen Nachrichten und Herstellen einer Verbindung zu einem anderen Telefon, nur einen eingeschränkten Zugriff auf die Mailbox-Optionen. Das heißt, der Benutzer kann nur einige der vorhandenen Mailbox-Einstellungen ändern. Zudem lässt diese Betriebsart keine Einstellungen der Nachrichten-Optionen zu, zum Beispiel das Ändern oder Einrichten der Benachrichtigungsfunktion. Sind einem neuen Benutzer dann nach einer gewissen Eingewöhnungszeit die Funktionen geläufig, kann er selbst entscheiden, ob er durch einen Wechsel in den erweiterten Modus, neue beziehungsweise zusätzliche Funktionen nutzen möchte. Denkbar wäre auch, dass man den Normal-Betrieb ausschließlich über den Standard-Modus abwickelt und nur dann, wenn besondere Einstellungen angepasst werden müssen, in den erwei-terten Modus gewechselt wird. Im erweiterten Modus stehen dem Benutzer zu den Funktionen des StandardModus die Möglichkeiten zum Einstellen der Nachrichten-Optionen zur Verfügung. Zudem können weitere Mailbox-Optionen, wie zum Beispiel das Aufnehmen und Aktivieren von Begrüßungsansagen, das Einrichten von Vertrauensnummern, die Sprachauswahl für die Systemansagen sowie die Änderung der PIN-Nummer, hier eingestellt werden. Einzelheiten sind von der Konfiguration des Voicemail-Systems abhängig. Ausführliche Informationen zu Abfragen finden Sie im Handbuch Ergo-Voicemailsystem. A31003-S2370-U101-4-19, 10/2013 OpenScape Xpressions V7 Web Assistant, Bedienungsanleitung 97 3_Benutzermodus.fm Der Benutzer-Modus Menü Persönliche Einstellungen Vereinfachte Begrüßungskonfiguration Sie können für die Definition von Zeitprofilen für Ihre Begrüßungsansagen auf zwei Einstellungsdialoge zurückgreifen. HINWEIS: Standardmäßig ist beim ersten Aufrufen des Web Assistant die Option Vereinfachte Begrüßungskonfiguration verwenden gesetzt. • Die vereinfachten Einstellungen für die Zeitprofile In der vereinfachten Begrüßungskonfiguration können Sie die Einstellungen für die Begrüßungsansagen, die verwendet werden sollen, nur einmal global definieren. Sie gelten dann für alle Wochentage, für die Sie die Ansagen freigegeben haben. • Die erweiterten Einstellungen für die Zeitprofile Für jeden Wochentag können Sie die Einstellungen separat vornehmen. Wenn Sie die Option Vereinfachte Begrüßungskonfiguration verwenden wählen, wird beim Aufrufen des Einstellungsdialogs Persönliche Einstellungen > Zeitprofile statt der Standardeinstellungen für die Zeitprofile ein Dialog angeboten, der weniger Einstellungsmöglichkeiten zur Verfügung stellt. Um die erweiterte Begrüßungskonfiguration zu aktivieren gehen Sie folgendermaßen vor: 1. Entfernen Sie das Häkchen für die Option Vereinfachte Begrüßungskonfiguration verwenden. 2. Speichern Sie Ihre Änderungen über die Schaltfläche Speichern am unteren Rand der Seite. Die Beschreibung der Einstellungsoptionen für die Zeitprofile finden Sie in Abschnitt 3.3.7, “Zeitprofile für die Begrüßungsansagen”, auf Seite 122. Um die vereinfachte Begrüßungskonfiguration zu aktivieren gehen Sie folgendermaßen vor: 1. Markieren Sie die Option Vereinfachte Begrüßungskonfiguration verwenden. 2. Speichern Sie Ihre Änderungen über die Schaltfläche Speichern am unteren Rand der Seite. Die Beschreibung der Einstellungsoptionen für die Zeitprofile finden Sie in Abschnitt 3.3.7, “Zeitprofile für die Begrüßungsansagen”, auf Seite 122. 98 A31003-S2370-U101-4-19, 10/2013 OpenScape Xpressions V7 Web Assistant, Bedienungsanleitung 3_Benutzermodus.fm Der Benutzer-Modus Menü Persönliche Einstellungen Anruferoptionen Sie können Anrufern die Möglichkeit geben, dringende und/oder vertrauliche Nachrichten zu hinterlassen. Markieren Sie die gewünschten Optionen im Abschnitt Anruferoptionen. Bereits aktive Optionen sind mit einem Haken markiert. Abfrage von Voicemails ohne Identifizierung (optional) Wenn dieses Leistungsmerkmal vom Administrator freigeschaltet ist, haben Sie die Möglichkeit, maximal drei sogenannte Vertrauensnummern einzurichten. Von den Geräten, die unter diesen Nummern zu erreichen sind, können Sie ohne Eingabe einer PIN Ihre Mailbox direkt abfragen. WICHTIG: Bei Anruf von einem der hier festgelegten Anschlüsse ist die Abfrage Ihrer Mailbox nicht mehr vor unerwünschten Zugriffen geschützt, da die Identifizierung des Anrufers durch die PIN entfällt. Das bedeutet, dass jemand über die Wahlwiederholung von einem der hier eingestellten Telefone auf Ihre Mailbox gelangen könnte. Berücksichtigen Sie dies bei Auswahl der Telefonnummern. HINWEIS: Beachten Sie, dass zur Identifizierung durch das Voicemail-System die Nummer des Anrufers übertragen werden muss. Dies ist allerdings nur möglich, wenn die Telefonanlage diese Nummer weiterreicht. Sollte dies nicht der Fall sein, wenden Sie sich an den Administrator Ihrer Telefonanlage. Die hier definierten Nummern müssen pro Benutzer eindeutig sein. Mehrere Benutzer können nicht die gleichen Nummer(n) als Vertrauensnummer(n) einrichten. Wenn PhoneMail verwendet wird, muss dieses Leistungsmerkmal über die entsprechende Checkbox in der Telematik APL aktiviert werden. Nähere Informationen hierzu finden Sie im Handbuch Server Administration. Tragen Sie die gewünschten Nummern vollständig mit Ländervorwahl jedoch ohne führende Null bei der Ortsnetzvorwahl und ohne Kennziffer für die Amtsholung ein (z. B. +49 2404 123456). A31003-S2370-U101-4-19, 10/2013 OpenScape Xpressions V7 Web Assistant, Bedienungsanleitung 99 3_Benutzermodus.fm Der Benutzer-Modus Menü Persönliche Einstellungen Nachrichten am Telefon bearbeiten Die Präsentation der Nachrichten, das heißt die Wiedergabereihenfolge beim Zugriff auf die Mailbox per Telefon (TUI), wird vom Server nach folgendem Prioritätsschema ermittelt: 1. Zuerst wird die über das Voicemailprotokoll vorgegebene Anzahl der auszugebenden Nachrichten berücksichtigt. 2. Als Nächstes werden die eingestellten Filterkriterien ausgewertet. 3. Zum Schluss wird die eingestellte Sortierung ausgewertet. Filter für Nachrichten setzen Sie können für die Wiedergabe von Nachrichten einen Filter setzen, so dass bei Abfragen nur bestimmte Nachrichten wiedergegeben werden. Dieser Filter kann später jederzeit aktiviert oder deaktiviert werden. Die eigentliche Definition des Filters bleibt bestehen, bis Sie sie ändern. 1. Klicken Sie auf die Option Standardfilter aktivieren, wenn Sie die Wiedergabe der Nachrichten nicht einschränken wollen. 2. Klicken Sie auf die Option Persönlichen Filter aktivieren, wenn nur bestimmte Nachrichten wiedergegeben werden sollen. 3. Klicken Sie auf die Schaltfläche Persönlichen Filter bearbeiten, um Einzelheiten für den Wiedergabefilter festzulegen. Eine neue Seite wird geöffnet. Persönliche Filter Bild 30 100 Einstellungen des Voicemailsystems > Persönliche Filter A31003-S2370-U101-4-19, 10/2013 OpenScape Xpressions V7 Web Assistant, Bedienungsanleitung 3_Benutzermodus.fm Der Benutzer-Modus Menü Persönliche Einstellungen • Nachrichten aus folgenden Posteingangsordnern abspielen Sie können festlegen, welche Posteingangsordner das System bei der Wiedergabe von Nachrichten berücksichtigen soll. Die Auswahl ist abhängig von der Konfiguration des Systems. Markieren Sie die gewünschten Ordner mit den Kontrollkästchen. Aktivierte Ordner sind mit einem Haken markiert. • Nachrichten abspielen, die nicht älter sind als Sie können die Wiedergabe von Nachrichten unterbinden, die ein bestimmtes Alter erreicht haben. Gehen Sie folgendermaßen vor: 1. Klicken Sie auf das Listenfeld und wählen Sie den gewünschten Zeitraum. 2. Klicken Sie auf die Schaltfläche Speichern. • Welche Nachrichten sollen berücksichtigt werden? Sie können bei Bedarf nur bestimmte Nachrichtentypen für die Wiedergabe zulassen. Die Auswahl ist abhängig von der Konfiguration des Systems. Gehen Sie folgendermaßen vor: 1. Markieren Sie die gewünschten Nachrichtentypen in der Spalte Nachrichtentyp. Bereits aktive Nachrichtentypen sind mit einem Haken markiert. HINWEIS: Es stehen nur die Nachrichtentypen zur Auswahl, die auch im System vorhanden sind. Der Nachrichtentyp Sprachnachrichten steht immer zur Verfügung. 2. Markieren Sie für die Nachrichtentypen, für die nur ungelesene Nachrichten berücksichtigt werden sollen, das entsprechende Kontrollkästchen in der Spalte nur ungelesene Nachrichten. HINWEIS: Eine Nachricht wird als „gelesen“ markiert, sobald Sie einmal abgerufen wurde. Ausführliche Informationen zur Wiedergabe von Nachrichten finden Sie im Handbuch zu Ihrem Voicemail-System. 3. Klicken Sie auf die Schaltfläche Speichern. 4. Klicken Sie auf die Schaltfläche Zurück, um zur Seite mit den übrigen Voicemail-Einstellungen zurückzukehren. A31003-S2370-U101-4-19, 10/2013 OpenScape Xpressions V7 Web Assistant, Bedienungsanleitung 101 3_Benutzermodus.fm Der Benutzer-Modus Menü Persönliche Einstellungen Sortierung für Nachrichten setzen Sie können eine Reihenfolge für die Wiedergabe der Nachrichten festlegen. Dabei können Sie maximal drei Kriterien nach Ihren persönlichen Erfordernissen einsetzen: • Dringlichkeit (Nachricht als dringlich markiert) • Zeit (Zuerst die jüngsten oder die ältesten Nachrichten) • Dienstart (“Sprache, Fax, E-Mail” oder “E-Mail, Fax, Sprache”) Sie können die verfügbaren Kriterien in beliebiger Reihenfolge staffeln. Bei einigen Kriterien haben Sie die Möglichkeit einer weiteren, untergeordneten Sortierfolge. Alternativ können Sie das Standardkriterium Neueste Nachricht zuerst aktivieren. Sie können die persönliche Sortierung später jederzeit aktivieren und deaktivieren, indem Sie jeweils die entsprechende Option wählen. Die eigentliche Definition der Sortierung bleibt bestehen, bis Sie sie ändern. 1. Klicken Sie auf die Option Neueste Nachrichten zuerst, wenn das System unabhängig vom Nachrichtentyp und von der Dringlichkeit immer mit der Wiedergabe der jüngsten Nachricht beginnen soll. 2. Klicken Sie auf die Option Persönliche Sortierung aktivieren, wenn das System die von Ihnen festgelegte Reihenfolge verwenden soll. 3. Klicken Sie auf die Schaltfläche Persönliche Sortierung bearbeiten, um Einzelheiten für die persönliche Sortierung festzulegen. Eine neue Seite wird geöffnet. Bild 31 102 Einstellungen des Voicemailsystems > Persönliche Sortierung A31003-S2370-U101-4-19, 10/2013 OpenScape Xpressions V7 Web Assistant, Bedienungsanleitung 3_Benutzermodus.fm Der Benutzer-Modus Menü Persönliche Einstellungen Persönliche Sortierung 1. Klicken Sie auf das Listenfeld für das 1. Kriterium. Die Liste wird geöffnet. 2. Klicken Sie auf das gewünschte Kriterium. Abhängig vom gewählten Kriterium wird unter dem Listenfeld ein weiteres Listenfeld eingeblendet. Wählen Sie dort die gewünschte Untersortierung aus. 3. Nach Auswahl des ersten Kriteriums wird das Listenfeld für das 2. Kriterium eingeblendet. Verfahren Sie wie für das 1. Kriterium. 4. Wählen Sie ggf. noch ein 3. Kriterium. 5. Wählen Sie eine Untersortierung, um zu bestimmen, ob zuerst die jüngste oder die älteste Nachricht angesagt werden soll. 6. Klicken Sie auf die Schaltfläche Speichern, um alle Einstellungen zu sichern. Klicken Sie auf die Schaltfläche Zurück, um zur Seite mit den übrigen VoicemailEinstellungen zurückzukehren. Automatische Spracherkennung Wenn bei Ihnen das sprachgesteuerte Voicemailsystem Evo installiert ist, wird auf der Seite Einstellungen des Voicemailsystems die Option Automatische Spracherkennung angeboten. Auf dieser Seite können Sie die Empfindlichkeit der Spracherkennung des Voicemailsystems Evo einstellen. In der Regel sind die voreingestellten Werte ausreichend. Bei der Verwendung von Mobiltelefonen muss die Empfindlichkeit ggf. höher eingestellt werden, da bei Mobiltelefon-Verbindungen Schwankungen in der Lautstärke auftreten können. Bild 32 Pers. Einst. > Voicemailsystem > autom. Spracherkennung Weitere Informationen zum sprachgesteuerten Voicemailsystem Evo erhalten Sie im Benutzerhandbuch dieses Produktes. A31003-S2370-U101-4-19, 10/2013 OpenScape Xpressions V7 Web Assistant, Bedienungsanleitung 103 3_Benutzermodus.fm Der Benutzer-Modus Menü Persönliche Einstellungen Weitere Optionen In diesem Abschnitt können können Sie weitere Optionen für die Bearbeitung von abgerufenen Nachrichten aktivieren. Markieren Sie die gewünschten Optionen mit dem entsprechenden Kontrollkästchen. Bereits aktive Optionen sind mit einem Haken markiert. 104 • Sicherheitsabfrage beim Löschen von Nachrichten deaktivieren Wenn Sie diese Option deaktivieren, erfolgt keine Sicherheitsabfrage, wenn Sie eine Nachricht über das Voicemailsystem löschen. Sie können das Löschen einer Nachrichten nicht rückgängig machen. • Nachricht erst als gelesen markieren, wenn sie komplett abgespielt wurde Wenn Sie diese Option auswählen, werden alle Nachrichten, die Sie komplett angehört haben, automatisch als gelesen markiert. Dadurch erhalten Sie eine bessere Übersicht über Ihre gespeicherten Nachrichten und können zusätzlich über persönliche Filter nach so markierten Nachrichten filtern (vgl. Abschnitt 3.3.2.2, “Nachrichten am Telefon bearbeiten”, auf Seite 100). • Nachrichtenassistenten aktivieren, auch wenn die Mailbox direkt angerufen wird (Weiterleitungsmodus) Diese Option schaltet das Nachrichtenassistenten-Menü ein, das erreichbar wird, wenn eine Mailbox direkt angerufen wird. Sie können zwischen 5 Nachricht aufnehmen und 7 - Teilnehmer anrufen wählen. • Sofortige Wiedergabe neuer Nachrichten bei Betreten der Mailbox Wenn Sie diese Option aktivieren, werden neue Nachrichten abgespielt, sobald Sie die Mailbox betreten. • Hinweis zum Bearbeiten von Nachrichten abspielen Wenn Sie diese Option aktivieren, wird nach Wiedergabe der Nachricht der Hinweis Nachricht bearbeiten mit 8 eingespielt. A31003-S2370-U101-4-19, 10/2013 OpenScape Xpressions V7 Web Assistant, Bedienungsanleitung 3_Benutzermodus.fm Der Benutzer-Modus Menü Persönliche Einstellungen Verfolgungsnummern (Caller Guide einrichten - optional) HINWEIS: Diese Funktion steht nur dann zur Verfügung, wenn das entsprechende Leistungsmerkmal auf dem XPR Server installiert wurde. Wenden Sie sich im Zweifel an Ihren Systemadministrator. Mit Hilfe des Caller Guides wird eine Reihe von Rufnummern definiert, an die ein Anrufer nacheinander verwiesen wird, wenn der Anruf ursprünglich am gewählten Anschluss nicht entgegengenommen wird. Es stehen fünf Möglicheiten zur Verfügung, die nacheinander ausgeführt werden, bis der Anrufer vermittelt werden kann. Folgende Aktionen sind möglich: Voiceboxnummer Wenn Sie diese Aktion wählen, wird der Anrufer an Ihre Voicebox weitergeleitet und kann dort eine Nachricht hinterlassen. Bei dieser Aktion können Sie keine Rufnummer eingeben. Rufnummer wählen Bei dieser Aktion wählt der Caller Guide die im nebenstehenden Feld Rufnummer eingetragene Rufnummer und versucht, den Anrufer dorthin zu vermitteln. [nicht belegt] Mit dieser Auswahl wird die entsprechende Aktion deaktiviert. Um den Caller Guide einzurichten, gehen Sie folgendermaßen vor: 1. Öffnen Sie den Menüpunkt Persönliche Einstellungen > Voicemailsystem und klicken Sie auf die Schalfläche Verfolgungsrufnummern. Es wird folgende Seite geöffnet: Bild 33 Voicemailsystem > Verfolgungsrufnummern. 2. Wählen Sie in der ersten Zeile im Drop-down-Menü Referenz aus, welche Aktion der Caller Guide durchführen soll. 3. Tragen Sie gegebenenfalls eine Rufnummer in das entsprechende Feld Rufnummer ein. A31003-S2370-U101-4-19, 10/2013 OpenScape Xpressions V7 Web Assistant, Bedienungsanleitung 105 3_Benutzermodus.fm Der Benutzer-Modus Menü Persönliche Einstellungen 4. Wenn Sie mehr als eine Aktion konfigurieren möchten, wählen Sie in den weiteren Zeilen die entsprechenden Aktionen aus. Tragen Sie gegebenenfalls die Rufnummer in das Feld Rufnummer ein. 5. Klicken Sie auf die Schaltfläche Speichern, um Ihre Einstellungen zu speichern. Über die Schaltfläche Zurück können Sie die Seite verlassen, ohne dass Änderungen gespeichert werden. Die Konfiguration des Caller Guides ist damit beendet und Ihre Einstellungen sind sofort aktiv. 106 A31003-S2370-U101-4-19, 10/2013 OpenScape Xpressions V7 Web Assistant, Bedienungsanleitung 3_Benutzermodus.fm Der Benutzer-Modus Menü Persönliche Einstellungen 3.3.3 Weiterleitung einrichten Auf der Seite Menü für den Weiterleitungsmodus legen Sie die Ausprägung (Aktion) und Tastennummer der Weiterleitung fest. Sie können zunächst entscheiden, welchen Anruftyp Sie weiterleiten möchten, beispielsweise interne Anrufe, externe Anrufe oder Anrufe außerhalb der Öffnungszeiten. Bei der Auswahl alternative Ansage erfolgt eine Weiterleitung aller eingehenden Anrufe. Im nächsten Schritt bestimmen Sie sowohl die Tastennummer, die der Anrufer betätigen muss, als auch die Aktion der Weiterleitung. HINWEIS: Weiterleitungen können Sie nur beim Einsatz von PhoneMail einrichten. Mit der Schaltfläche Standardmenü wird das Menü in seinen ursprünglichen Zustand zurückgesetzt. Vorgenommene Einstellungen werden dabei gelöscht. Dieses Menü ist immer über die Telefonschnittstelle (TUI, Telephone User Interface) erreichbar, es werden jedoch keine Optionen vom System genannt. Um dem Anrufer die möglichen Optionen mitzuteilen, müssen Sie eine persönliche Ansage einrichten. Bild 34 Persönliche Einstellungen > Weiterleitungsmodus Die nachfolgende Tabelle beschreibt die zur Auswahl stehenden Aktionen: A31003-S2370-U101-4-19, 10/2013 OpenScape Xpressions V7 Web Assistant, Bedienungsanleitung 107 3_Benutzermodus.fm Der Benutzer-Modus Menü Persönliche Einstellungen Aktion Beschreibung Auflegen Betätigt der Anrufer die entsprechende Tastennummer, wird das Gespräch getrennt. Callback Access (Rückrufmodus) Ermöglicht dem Anrufer den Zugriff auf Ihre Mailbox (analog zur „Briefkastenlampe“ an Ihrem Endgerät). Direct Access Führt in den Anrufbeantwortemodus, sodass eine Nachricht aufge(Anrufbeantworte- sprochen werden kann. modus) Guest Access (Kontrollmodus) Ermöglicht das Hinterlassen einer Nachricht. Der Anrufer muss die gewünschte Mailboxnummer eingeben. Mobilitäts-Zielrufnummer Leitet weiter auf eine voreingestelle Mobilitäts-Zielrufnummer. Vermittlung Die Rufnummer der Vermittlung wird in der Benutzergruppe konfiguriert, kann aber auch im Voicemail-Profil eingestellt werden. Pager ansprechen Der Anrufer gibt nach Betätigen der entsprechenden Tastennummer eine Signalisierung auf Ihren Pager aus. Telefonvertreter Führt eine Weiterleitung auf den von Ihnen definierten Telefonvertreter aus. Begrüßung überspringen Ermöglicht dem Anrufer das Überspringen der Begrüßung. Rufnummer wählen Ermöglicht eine Weiterleitung auf eine beliebige Telefonnummer. Wird vom Anrufer die entsprechende Tastennummer betätigt, erfolgt eine sofortige Verbindung zu der hier angegeben Telefonnummer. Rufnummer eingeben, beginnend mit Taste Ermöglicht dem Anrufer einen beliebigen Telefonanschluss anzurufen. Beachten Sie, dass die aufrufende Kennziffer bereits die erste Ziffer des anrufbaren Anschlusses ist. Beenden Sie die Zifferneingabe mit der #-Taste. Weiterleitung einrichten (allgemeine Vorgehensweise) 1. Wählen Sie in dem Listenfeld Zugriffsmenü für aus, in welchem Fall die Weiterleitung gelten soll. 2. Wählen Sie in den Listenfeldern die entsprechende Aktion aus - gleichzeitigt ist damit die entsprechende Tastennummer vorbelegt. HINWEIS: Vergessen Sie nicht, Ihre Anrufer über diese individuelle(n) Tastennummer(n) mit entsprechenden Sprachansagen zu informieren. 108 A31003-S2370-U101-4-19, 10/2013 OpenScape Xpressions V7 Web Assistant, Bedienungsanleitung 3_Benutzermodus.fm Der Benutzer-Modus Menü Persönliche Einstellungen 3. Klicken Sie abschließend auf die Schaltfläche Speichern, um Ihre Einstellungen zu sichern. Auf der Seite Einstellungen des Voicemailsystems unter MobilitätsZielrufnummer werden Ihnen die Tastennummern und die Zielnummer angezeigt. A31003-S2370-U101-4-19, 10/2013 OpenScape Xpressions V7 Web Assistant, Bedienungsanleitung 109 3_Benutzermodus.fm Der Benutzer-Modus Menü Persönliche Einstellungen 3.3.4 Benachrichtigung Sie können eine automatische Benachrichtigung bei neu eingetroffenen Nachrichten aktivieren. Dabei können Sie die Art der Nachricht und den Weg der Benachrichtigung auswählen. Das System informiert Sie dann auf dem gewünschten Weg über die neu eingetroffenen Nachrichten. Bild 35 Persönliche Einstellungen > Benachrichtigung 3.3.4.1 Aktive Nachrichtentypen für MWI-Lampe Mit der Option Aktive Nachrichtentypen für MWI-Lampe können Sie einstellen, bei welchen neu eingetroffenen Nachrichtentypen (E-Mail, Faxnachrichten, Voicemail oder SMS) die Briefkastenlampe an Ihrem Telefon aufleuchten soll. HINWEIS: Die hier vorgenommene Einstellung ist unabhängig davon, ob die Benachrichtigungsfunktion aktiviert oder deaktiviert ist. Es stehen nur die Nachrichtentypen zur Auswahl, die auch im System vorhanden sind. Der Nachrichtentyp Voicemail steht immer zur Verfügung. 110 A31003-S2370-U101-4-19, 10/2013 OpenScape Xpressions V7 Web Assistant, Bedienungsanleitung 3_Benutzermodus.fm Der Benutzer-Modus Menü Persönliche Einstellungen 3.3.4.2 Einheitliche Einstellungen für alle Benachrichtigungen Mit den einheitlichen Einstellungen legen Sie zunächst grundsätzlich fest, ob Sie die Benachrichtigungsfunktion verwenden möchten und in welchen Zeitabständen eine Benachrichtigung erfolgen soll. Gehen Sie folgendermaßen vor: 1. Aktivieren Sie die Benachrichtigungsfunktion, indem Sie die Option Aktiviert auswählen. Standardmäßig ist die Benachrichtigungsfunktion im Zustand Deaktiviert. HINWEIS: Wenn in der Benachrichtigungsliste noch kein Eintrag vorhanden ist, können Sie die Benachrichtigungsfunktion nicht aktivieren. 2. Stellen Sie unter Benachrichtigungsoptionen ein, in welchem maximalen Zeitabstand Sie benachrichtigt werden möchten. Beispiel: Benachrichtigungsoptionen Wenn Sie in dem Listenfeld Benachrichtigung höchstens alle (in Minuten) ein Zeitintervall von 30 Minuten festgelegt haben, wird alle 30 Minuten in Ihrem Postfach nach neu eingetroffenen Nachrichten gesucht. Sind innerhalb des eingestellten Zeitintervalls von 30 Minuten z.B. fünf neue Nachrichten eingetroffen, wird am Ende des Zeitintervalls eine Benachrichtigung an Sie versendet, die Sie über die Anzahl der in den letzten 30 Minuten neu eingetroffenen Nachrichten informiert (in diesem Fall fünf). 3. Erstellen Sie eine neue Benachrichtigung (siehe Abschnitt 3.3.4.3, “Neue Benachrichtigung erstellen”, auf Seite 112). 4. Klicken Sie auf die Schaltfläche Speichern. A31003-S2370-U101-4-19, 10/2013 OpenScape Xpressions V7 Web Assistant, Bedienungsanleitung 111 3_Benutzermodus.fm Der Benutzer-Modus Menü Persönliche Einstellungen 3.3.4.3 Neue Benachrichtigung erstellen Wenn Sie die Seite Benachrichtigung das erste Mal öffnen, sind noch keine Benachrichtigungen vorhanden. Zum Erstellen neuer Benachrichtigungen gehen Sie folgendermaßen vor: 1. Klicken Sie auf die Schaltfläche Benachrichtigung erstellen. Es erscheint eine neue Seite, auf der Sie die Optionen und Kriterien für die neue Benachrichtigung einstellen können. Bild 36 Neue Benachrichtigung 2. Im Bereich Benachrichtigung bei neu eingetroffenen Nachrichten können Sie auswählen, bei welchem Nachrichtentyp Sie eine Benachrichtigung erhalten möchten. Zur Auswahl stehen hier: • Alle Nachrichten (Benachrichtigung bei neuen Nachrichten des Typs "EMail", "Fax" oder "Voicemail") • E-Mail (Benachrichtigung nur bei neuen Nachrichten des Typs "E-Mail") • Fax (Benachrichtigung nur bei neuen Nachrichten des Typs "Fax") • Voicemails (Benachrichtigung nur bei neuen Nachrichten des Typs "Voicemail") Für den ausgewählten Nachrichtentyp können Sie zudem bestimmen, ob Sie nur über neue Nachrichten informiert werden wollen, die das Attribut "dringend" besitzen (Option Nur wenn dringend). 112 A31003-S2370-U101-4-19, 10/2013 OpenScape Xpressions V7 Web Assistant, Bedienungsanleitung 3_Benutzermodus.fm Der Benutzer-Modus Menü Persönliche Einstellungen 3. Aktivieren Sie im Bereich Benachrichtigung an folgende Geräte die Geräteauswahl durch Klicken in das Kontrollkästchen auf der linken Seite. Jetzt wird das nebenstehende Listenfeld aktiv geschaltet. 4. Wählen Sie aus dem Listenfeld das Gerät aus, an das die Benachrichtigung versendet werden soll. Zur Auswahl stehen hier: • SMS (Benachrichtigung per SMS auf Ihr Mobiltelefon) • MWI/CTI-Lampe (an Ihrem Telefon leuchtet die Briefkastenlampe zur Benachrichtigung) • E-Mail (Benachrichtigung durch Versenden einer E-Mail) • Anruf (das Voicemail-System ruft Sie nach dem Eingang einer neuen Nachricht an) Wenn für das jeweils ausgewählte Gerät bereits eine Nummer/Adresse in Ihrer Benutzerdatenbank vorhanden ist, wird diese automatisch in das Eingabefeld Nummer/Adresse eingetragen. Ist kein Datenbankeintrag vorhanden, müssen Sie die Nummer/Adresse manuell in das Eingabefeld eintragen. 5. Möchten Sie eine Benachrichtigung an ein weiteres Gerät versenden, klicken Sie auf die Schaltfläche Zusätzliches Gerät hinzufügen und wiederholen Sie den Schritt 3. 6. Wenn Sie mehrere Benachrichtigungen definiert haben, können Sie mit einem Klick in das jeweilige Kontrollkästchen die entsprechende Benachrichtigung aktivieren bzw. deaktivieren. Eine aktivierte Benachrichtigung wird durch ein Häkchen im entsprechenden Kontrollkästchen angezeigt. 7. Wenn die Benachrichtigung an das ausgewählte Gerät fehlschlagen sollte, können Sie mit der Schaltfläche bei Misserfolg bis zu zwei alternative Benachrichtigungsgeräte definieren. Dazu wird ein Fenster geöffnet, in dem Sie, genau wie in Schritt 3 beschrieben, Benachrichtigungsgeräte auswählen können. Wenn Sie die alternativen Geräte eingerichtet haben, drücken Sie die Schaltfläche Hinzufügen, um das Fenster zu schließen. Anschließend wird ein Fenster geöffnet, in dem Sie mit der Schaltfläche OK Ihre Einstellungen speichern können. A31003-S2370-U101-4-19, 10/2013 OpenScape Xpressions V7 Web Assistant, Bedienungsanleitung 113 3_Benutzermodus.fm Der Benutzer-Modus Menü Persönliche Einstellungen Bild 37 Benachrichtigungseinstellungen bei Misserfolg 8. Im Bereich Zeitabhängigkeit können Sie nun einen Zeitbereich definieren, in dem die Benachrichtigung erfolgen soll. Klicken Sie jeweils in das Eingabefeld von: bzw. bis: und geben Sie den Zeitbereich in der Syntax Stunde:Minute ein (z.B. 08:00 für 8 Uhr Morgens, 18:00 für 18 Uhr Abends). In der Spalte Tage können Sie durch Aktivieren der jeweiligen Kontrollkästchen festlegen, an welchen Tagen Sie die Benachrichtigungsfunktion benutzen möchten. Über die Schaltfläche Zusätzlichen Zeitbereich hinzufügen können Sie weitere Zeitbereiche definieren. Die Zeitbereiche werden der Reihe nach abgearbeitet. Wenn Sie einen definierten Zeitbereich löschen möchten, müssen Sie diesen auswählen und anschließend die Schaltfläche Zeitbereich löschen betätigen. 9. Wenn Sie alle Einträge für die Benachrichtigungsfunktion durchgeführt haben, müssen Sie Ihre Einstellungen über die Speichern-Schaltfläche bestätigen. 114 A31003-S2370-U101-4-19, 10/2013 OpenScape Xpressions V7 Web Assistant, Bedienungsanleitung 3_Benutzermodus.fm Der Benutzer-Modus Menü Persönliche Einstellungen 10. Mit der Schaltfläche Zurück gelangen Sie wieder auf die Startseite der Benachrichtigungsfunktion. Dort ist nun die erstellte Benachrichtigung in einer Benachrichtigungsliste aufgeführt. Bild 38 Liste der Benachrichtigungen HINWEIS: Wenn Sie das Optionsfeld vor jedem Listeneintrag auswählen, können Sie die Benachrichtigungsfunktion für die entsprechende Benachrichtigung aktivieren oder deaktivieren. Eine Benachrichtigung kann mit der Schaltfläche Benachrichtigung löschen entfernt werden. 11. Wenn es sich bei der gerade angelegten Benachrichtigung um die erste Benachrichtigung handelt, müssen Sie die Benachrichtigungsfunktion noch aktivieren. Markieren Sie dazu im Abschnitt Einheitliche Einstellungen für alle Benachrichtigungen das Kontrollkästchen Aktiviert. A31003-S2370-U101-4-19, 10/2013 OpenScape Xpressions V7 Web Assistant, Bedienungsanleitung 115 3_Benutzermodus.fm Der Benutzer-Modus Menü Persönliche Einstellungen 3.3.5 Gruppen Sie können mit dem Web Assistant schnell und komfortabel Gruppen erstellen und verwalten. Es sind maximal 10 Gruppen möglich. Die hier angelegten Gruppen stehen Ihnen auch im Adressbuch als Verteiler zur Auswahl. Bild 39 Persönliche Einstellungen > Gruppen Wurde ein Name für die Gruppe aufgenommen, erscheint in der Spalte Name aufgenommen ein Haken in dem entsprechenden Kästchen. 3.3.5.1 Neue private Gruppe anlegen Um eine neue private Gruppe anzulegen, gehen Sie folgendermaßen vor: 1. Tragen Sie in das Feld Neue Gruppe anlegen den gewünschten Gruppennamen ein. 2. Klicken Sie auf die Schaltfläche Private Gruppe anlegen. Die neue Gruppe wird erzeugt und angezeigt. Die neu angelegte private Gruppe ist noch leer. Sie können jetzt zuerst weitere Gruppen anlegen oder die neue Gruppe bearbeiten, d. h. Mitglieder hinzufügen und weitere Einzelheiten festlegen. 116 A31003-S2370-U101-4-19, 10/2013 OpenScape Xpressions V7 Web Assistant, Bedienungsanleitung 3_Benutzermodus.fm Der Benutzer-Modus Menü Persönliche Einstellungen 3.3.5.2 Persönliche Gruppe bearbeiten Um eine persönliche Gruppe zu bearbeiten, gehen Sie folgendermaßen vor: 1. Öffnen Sie die Liste der Gruppen über den Menüpunkt Persönliche Einstellungen > Gruppen. 2. Klicken Sie auf den Namen der Gruppe, die Sie bearbeiten wollen. Eine neue Seite wird geöffnet. Bild 40 Persönliche Gruppe bearbeiten HINWEIS: Wenn Sie keine Berechtigung zur Bearbeitung dieser Gruppe haben, werden Ihnen nur die aktuellen Einstellungen angezeigt, Sie können jedoch keine Änderungen vornehmen. Die Schaltflächen Speichern und die Liste der verfügbaren Benutzer und Gruppen sind ausgeblendet. A31003-S2370-U101-4-19, 10/2013 OpenScape Xpressions V7 Web Assistant, Bedienungsanleitung 117 3_Benutzermodus.fm Der Benutzer-Modus Menü Persönliche Einstellungen 3. Ändern Sie gegebenenfalls im Feld Anzeigename: den Gruppennamen. Sie können hier auch Leerzeichen und Sonderzeichen verwenden. Klicken Sie anschließend auf die Schaltfläche Name speichern. 4. Wählen Sie bei Alternativer Gruppenname: gegebenenfalls einen Nachrichtentyp aus dem Listenfeld und tragen Sie eine Gruppenadresse ein. An dieser Stelle können Sie eine Nummer eintragen, unter der Ihre persönliche Gruppe erreichbar sein soll. 5. Wählen Sie unter Alternativer Gruppenname einen Nachrichtentyp aus dem Listenfeld aus und tragen Sie eine Gruppenadresse ein. Hier können Sie entscheiden, ob Sie eine Internet Mail-Adresse (z. B. [email protected]) oder eine so genannte NVS-Adresse (z. B. NVS:VOICE/12345) als Adresse für die Liste verwenden wollen. Wenn Sie möchten, dass Nachrichten an die Verteilerliste auch über das Telefon User Interface (TUI) dargestellt werden können, müssen Sie folgendes eingeben: NVS:VOICE/<Telefonnummer>. Klicken Sie auf Alternativen Gruppennamen speichern. 6. Weitere Funktionen, die auf dieser Seite zur Verfügung stehen: • Benutzer in eine Gruppe aufnehmen • Benutzer aus einer Gruppe entfernen • Gruppenname aufnehmen Diese Funktionen werden in den folgenden Abschnitten beschrieben. Benutzer in eine Gruppe aufnehmen Die Liste Verfügbare Benutzer zeigt alle im System registrierten Benutzer. Die Liste Verfügbare Gruppen zeigt alle bereits angelegten Gruppen. Als Mitglieder für Ihre Gruppe können Sie sowohl einzelne Benutzer als auch bereits definierte Gruppen auswählen. In den Listen werden immer nur 50 Einträge gleichzeitig zur Auswahl angeboten. Gehen Sie folgendermaßen vor: 1. Wählen Sie aus dem Listenfeld Sortierung nach ggf. eine andere Sortierung für die Listen und klicken Sie auf die Schaltfläche Sortieren, um die Sortierung zu aktualisieren. 2. Klicken Sie auf Nächste Benutzer anzeigen, um weitere Einträge in der Liste anzuzeigen. 3. Klicken Sie auf die Schaltfläche Zurück zum Anfang, um wieder die ersten 50 Einträge zu laden. 4. Wenn Sie einen bestimmten Namen suchen, geben Sie den Namen in das Feld Benutzer suchen ein und klicken Sie auf Suchen. 118 A31003-S2370-U101-4-19, 10/2013 OpenScape Xpressions V7 Web Assistant, Bedienungsanleitung 3_Benutzermodus.fm Der Benutzer-Modus Menü Persönliche Einstellungen 5. Klicken Sie in der Liste Verfügbare Benutzer auf einen für die Gruppe gewünschten Benutzer, um diesen zu markieren. 6. Klicken Sie auf <<, um den markierten Benutzer in die Gruppe aufzunehmen. 7. Nehmen Sie weitere Benutzer oder Gruppen ebenso auf. 8. Klicken Sie auf einen Eintrag in der Liste Mitglieder und anschließend auf >>, um den Eintrag aus der Liste zu entfernen. 9. Wählen Sie unter Andere Adressen ggf. weitere, externe Adressen für die Gruppe aus (z. B. E-Mail-Adressen) und klicken Sie auf die Schaltfläche <<, um diese in die Gruppe aufzunehmen. 10. Klicken Sie abschließend auf Zurück, um zur Seite Gruppen zurückzukehren. Benutzer aus der Gruppe entfernen Sie können Benutzer jederzeit aus einer Gruppe entfernen. 1. Klicken Sie auf einen Eintrag in der Liste Mitglieder. 2. Halten Sie die Taste [Strg] gedrückt, um ggf. mehrere Einträge gleichzeitig zu markieren. 3. Klicken Sie auf die Schaltfläche >>, um die markierten Einträge aus der Liste zu entfernen. Gruppenname aufnehmen Um einen Gruppennamen aufzunehmen, gehen Sie folgendermaßen vor: 1. Klicken Sie auf den Link Gruppenname aufnehmen. Es wird ein Dialog geöffnet. 2. Geben Sie die Rufnummer des Telefons ein, von dem aus Sie den Gruppennamen aufnehmen wollen. Klicken Sie anschließend auf OK. 3. Klicken Sie auf Aufnehmen und nehmen Sie den gewünschten Namen auf. 4. Klicken Sie auf Beenden, um die Aufnahme zu beenden. 5. Klicken Sie auf Speichern, um den aufgenommenen Gruppennamen zu speichern. Sobald ein Gruppenname aufgenommen wurde, wird der Link Gruppenname aufnehmen nicht mehr angezeigt. HINWEIS: Das Verfahren zum Aufnehmen eines Gruppennamens ist identisch mit dem Verfahren für Aufnahmen (vgl. Abschnitt 3.3.8, “Aufnahmen”, auf Seite 138). A31003-S2370-U101-4-19, 10/2013 OpenScape Xpressions V7 Web Assistant, Bedienungsanleitung 119 3_Benutzermodus.fm Der Benutzer-Modus Menü Persönliche Einstellungen 3.3.5.3 Gruppe löschen Sie können eine persönliche Gruppe jederzeit löschen, wenn Sie diese Gruppe bearbeiten können. Bei persönlichen Gruppen können nur die Benutzer die Gruppe löschen, die diese Gruppe angelegt haben. Öffentliche Gruppen können nur von einem Benutzer, dem das Privileg Global Distribution List Editor zugewiesen wurde, oder vom Administrator gelöscht werden. Bild 41 Gruppenübersicht 1. Klicken Sie in das Optionsfeld vor der gewünschten Gruppe, um diese zu markieren. 2. Klicken Sie auf die Schaltfläche Gruppe löschen. Eine Sicherheitsabfrage wird eingeblendet. 3. Bestätigen Sie die Sicherheitsabfrage. Die markierte Gruppe wird gelöscht. 120 A31003-S2370-U101-4-19, 10/2013 OpenScape Xpressions V7 Web Assistant, Bedienungsanleitung 3_Benutzermodus.fm Der Benutzer-Modus Menü Persönliche Einstellungen 3.3.6 Faxvorlagen Sie können auswählen, welche Faxvorlage Sie für Ihre Faxnachrichten verwenden wollen. Es stehen hier die mit Ihrem Messaging-System (z. B. Communications) erstellten Faxvorlagen zur Verfügung. Des Weiteren können Sie sich die verfügbaren Faxvorlagen in einer Vorschau ansehen, aber keine neuen Faxvorlagen erstellen. Bild 42 Persönliche Einstellungen > Faxvorlagen 1. Klicken Sie auf eine Faxvorlage in der Liste (Erste Seite oder Folgeseite). Ein neues Fenster wird geöffnet und Sie sehen eine Abbildung der Faxvorlage. 2. Klicken Sie in das Optionsfeld der gewünschten Faxvorlage und anschließend auf die Schaltfläche Faxvorlage speichern, um die markierte Faxvorlage für zukünftige Faxnachrichten auszuwählen. 3. Klicken Sie ggf. auf die Schaltfläche Keine Vorlage nutzen, um keine der aufgelisteten Faxvorlagen zu verwenden. Die aktuell gewählte Faxvorlage wird oben im Fenster als Aktuelle Vorlage angezeigt. A31003-S2370-U101-4-19, 10/2013 OpenScape Xpressions V7 Web Assistant, Bedienungsanleitung 121 3_Benutzermodus.fm Der Benutzer-Modus Menü Persönliche Einstellungen 3.3.7 Zeitprofile für die Begrüßungsansagen Mithilfe von Zeitprofilen können Sie festlegen, wann und mit welchen Sprachansagen Ihre Mailbox auf eingehende Anrufe reagieren soll. HINWEIS: Die Sprachansagen, die in diesem Dialog in das Zeitprofil integriert werden können, müssen zuvor mit der Funktion Aufnahmen (siehe Abschnitt 3.3.8, “Aufnahmen”, auf Seite 138) erstellt werden. 3.3.7.1 Zeitprofile Sie haben die Möglichkeit, entweder eine vereinfachte Begrüßungskonfiguration oder eine erweiterte Begrüßungskonfiguration anzulegen. HINWEIS: Standardmäßig ist beim ersten Aufrufen des Web Assistant die Option Vereinfachte Begrüßungskonfiguration verwenden gesetzt. Um von der vereinfachten Begrüßungskonfiguration auf die erweiterte Begrüßungskonfiguration zu wechseln, entfernen Sie auf der Dialogseite Voicemailsystem das Häkchen für die die Option Vereinfachte Begrüßungskonfiguration verwenden. Folgende Unterschiede bestehen zwischen den beiden Zeitprofilen: 122 • Die vereinfachten Einstellungen für die Zeitprofile In der vereinfachten Begrüßungskonfiguration können Sie die Einstellungen für die Begrüßungsansagen nur einmal global definieren. Sie gelten dann an allen Wochentagen, für die Sie die Ansagen freigeben. • Die erweiterten Einstellungen für die Zeitprofile In der erweiterten Begrüßungskonfiguration können Sie die Einstellungen detailliert für jeden Wochentag separat vornehmen. A31003-S2370-U101-4-19, 10/2013 OpenScape Xpressions V7 Web Assistant, Bedienungsanleitung 3_Benutzermodus.fm Der Benutzer-Modus Menü Persönliche Einstellungen 3.3.7.2 Zeitprofil für die vereinfachte Begrüßungskonfiguration In der vereinfachten Begrüßungskonfiguration können Sie die Einstellungen für die Begrüßungsansagen, die verwendet werden sollen, nur einmal global definieren. Sie gelten dann für alle Wochentage, für die Sie die Ansagen freigegeben haben. Folgender Dialog wird dann für die Begrüßungskonfiguration geöffnet: Bild 43 Zeitprofil für die vereinfachte Begrüßungskonfiguration HINWEIS: Ist das System als Multi-Mandaten-Lösung konfiguriert, kann der Administrator für diese Mandantengruppe ein vereinfachtes Mandanten-Zeitprofil einrichten. Folgende weitere Voraussetzungen sind erforderlich: - Sie sind als Benutzer einer Mandantengruppe zugewiesen - Sie verwenden Sie als aktives Voicemailsystem Ergo - Sie haben die Option Benutze Standardeinstellungen des Systems gewählt. Die dadurch entstehenden Abweichungen vom Standard Zeitprofileinstellungen sind im Text besonders gekennzeichnet. A31003-S2370-U101-4-19, 10/2013 OpenScape Xpressions V7 Web Assistant, Bedienungsanleitung 123 3_Benutzermodus.fm Der Benutzer-Modus Menü Persönliche Einstellungen Zeitprofile (optional) HINWEIS: Das Kombinationsfeld ist hier nur dann vorhanden, wenn der Administrator für eine Multi-Mandanten-Lösung das reduzierte Mandanten-Zeitprofil eingerichtet hat. Über dieses Kombinationsfeld können Sie, wenn die oben genannten Bedingungen erfüllt sind, als Benutzer in einer Multi-Mandanten-Umgebung auf die reduzierten Mandanten-Zeitprofile zugreifen. Über das Kombinationsfeld stehen Ihnen die Optionen Erweitert, zum Aufruf der erweiterten Konfiguration des reduzierten Zeitprofils, und Standard zum Aufruf der vereinfachten Konfiguration des reduzierten Zeitprofils, zur Verfügung. Keine Nachrichtenaufnahme erlaubt Ist diese Option aktiviert, wird einem Anrufer nur ein Ansagetext vorgespielt. Er kann keine Nachricht in Ihrer Mailbox hinterlassen. Ansage nicht abzubrechen Bei aktivierter Option ist es nicht möglich, eine Ansage durch Drücken einer Taste auf dem Telefon zu unterbrechen. Eine Ansage wird erst komplett abgespielt, bevor man mit den Telefontasten weiterarbeiten kann. Einzige Ausnahme ist die konfigurierte Bestätigungstaste (* oder #-Taste), die zu jedem Zeitpunkt verwendet werden kann. Würde die konfigurierte Bestätigungstaste ignoriert, dann wäre es nicht möglich, sich an die eigene Voicebox anzumelden. Abwesenheitsansage HINWEIS: Dieses Leistungsmerkmal steht Ihnen nur dann zur Verfügung, wenn der Administrator dies im System eingerichtet hat. Haben Sie eine Abwesenheitsansage aufgenommen und aktiviert, wird über die hier vorgenommene Datumseingabe festgelegt, wie lange die Gültigkeitsdauer der Abwesenheitsansage ist. HINWEIS: Alternativ kann diese Einstellung auch über das PhoneMail-Menü erfolgen. Die Datumseingabe muss in folgender Syntax eingegeben werden: <TT/MM/JJJJ> Beispiel: Eine Eingabe von 08/02/2008 bedeutet, dass die Gültigkeitsdauer der aktivierten Abwesenheitsansage am 8. Februar 2008 um 00:00 Uhr endet. 124 A31003-S2370-U101-4-19, 10/2013 OpenScape Xpressions V7 Web Assistant, Bedienungsanleitung 3_Benutzermodus.fm Der Benutzer-Modus Menü Persönliche Einstellungen Ansagen Sie können für jede Anrufart, für eine alternative Ansage, für außerhalb der Öffnungszeiten und für jeden Wochentag zwischen den folgenden Möglichkeiten wählen: • Keine Ansage • Persönliche Ansagen Persönliche Ansagen sind in der Auswahlliste nur mit einer Nummer aber ohne Namen und ohne Stern gekennzeichnet. Es stehen nur die persönlichen Ansagen zur Auswahl, die sie vorher im Menü Persönliche Einstellungen > Aufnahmen aufgenommen haben. Eine Nummer ohne Stern in der Auswahlliste entspricht der Nummer einer persönlichen Ansage in der Liste der aufgenommenen Ansagen im Menü Persönliche Einstellungen > Aufnahmen. • Standard-Benutzeransagen Standard-Benutzeransagen sind in der Auswahlliste mit einer Nummer und einem Stern aber ohne Namen gekennzeichnet. Es stehen nur die BenutzerStandardansagen zur Auswahl, die ein Benutzer mit Administratorprivilegien vorher im Menü Persönliche Einstellungen > Aufnahmen als StandardBenutzeransage aufgenommen hat. Eine Nummer mit Stern in der Auswahlliste entspricht der Nummer einer Standard-Benutzeransage in der Liste der aufgenommenen Ansagen im Menü Persönliche Einstellungen > Aufnahmen. HINWEIS: Bitte beachten Sie, dass hier im Menü Persönliche Einstellungen > Zeitprofile ein Nummerneintrag ohne Stern in der Auswahlliste einer persönlichen Ansage entspricht, im Menü Servereinstellungen > Standard-Benutzerzeitprofil hingegen entspricht ein Nummerneintrag ohne Stern in der Auswahlliste einer Standard-Benutzeransage. Im Bereich Ansagen können Sie persönliche Ansagetexte für verschiedene Anrufarten vergeben: • Alternative Ansage Eine alternative Ansage wird unabhängig vom Anruftyp (intern, extern, besetzt) abgespielt. Sobald diese Ansage aufgenommen und aktiviert wird, werden alle eingehenden Anrufe mit dieser Ansage beantwortet. Eventuell eingestellte Ansagen für interne Anrufe, externe Anrufe, Anrufe bei besetzt oder Anrufe außerhalb der Öffnungszeiten werden durch diese Einstellung außer Kraft gesetzt. A31003-S2370-U101-4-19, 10/2013 OpenScape Xpressions V7 Web Assistant, Bedienungsanleitung 125 3_Benutzermodus.fm Der Benutzer-Modus Menü Persönliche Einstellungen • Intern Wählen Sie hier die Ansage aus, die abgespielt werden soll, wenn es sich bei dem eingehenden Anruf um einen internen Anruf handelt (z. B. innerhalb einer Firma). HINWEIS: Diese Option ist ausgeblendet, wenn der Administrator für eine Multi-Mandanten-Lösung das reduzierte Mandanten-Zeitprofil eingerichtet hat. • Extern Wählen Sie hier die Ansage aus, die abgespielt werden soll, wenn es sich bei dem eingehenden Anruf um einen externen Anruf handelt (z. B. ein Anruf aus einem anderen Land). HINWEIS: Diese Option ist ausgeblendet, wenn der Administrator für eine Multi-Mandanten-Lösung das reduzierte Mandanten-Zeitprofil eingerichtet hat. • Besetzt Wählen Sie hier die Ansage aus, die abgespielt werden soll, wenn bei einem eingehenden Anruf Ihr Telefon besetzt ist. HINWEIS: Diese Option ist ausgeblendet, wenn der Administrator für eine Multi-Mandanten-Lösung das reduzierte Mandanten-Zeitprofil eingerichtet hat. • Ansage außerhalb der Öffnungszeiten Wählen Sie hier die Ansage aus, die abgespielt werden soll, wenn ein Anruf außerhalb der eingestellten Öffnungszeiten eingeht. Arbeitstag Durch das Setzen der entsprechenden Kontrollkästchen unter Arbeitstag geben Sie vor, für welche Wochentage die gewählten Ansagen eingespielt werden sollen. Öffnungszeiten In den Eingabefeldern von und bis können Sie einen Zeitraum für die Öffnungszeit vergeben. Tragen Sie die Uhrzeit in Stunden und Minuten ein (Syntax: HH:MM). Außerhalb des hier definierten Zeitraums wird die von Ihnen vorgesehene Ansage, die Sie unter Außerhalb der Öffnungszeiten eingestellt haben, oder eine Standardansage des Systems verwendet. 126 A31003-S2370-U101-4-19, 10/2013 OpenScape Xpressions V7 Web Assistant, Bedienungsanleitung 3_Benutzermodus.fm Der Benutzer-Modus Menü Persönliche Einstellungen Über die Option Benutze Standardeinstellungen des Systems können Sie die Einstellungen übernehmen, die der Administrator global für das System als Standard-Benutzerzeitprofil eingerichtet hat. Bei der Auswahl dieser Option werden alle anderen Auswahl- und Einstellungsoptionen im Dialog Zeitprofile deaktiviert. Klicken Sie auf die Schaltfläche Speichern, um die vorgenommenen Einstellungen zu sichern. A31003-S2370-U101-4-19, 10/2013 OpenScape Xpressions V7 Web Assistant, Bedienungsanleitung 127 3_Benutzermodus.fm Der Benutzer-Modus Menü Persönliche Einstellungen 3.3.7.3 Zeitprofil für die vereinfachte Begrüßungskonfiguration anlegen Um ein Zeitprofil für die vereinfachte Begrüßungskonfiguration anzulegen, gehen Sie folgendermaßen vor: 1. Öffnen Sie die Dialogseite Einstellungen des Voicemailsystems über das Navigationsmenü Persönliche Einstellungen > Voicemailsystem. 2. Wählen Sie auf der Dialogseite Einstellungen des Voicemailsystems die Option Vereinfachte Begrüßungskonfiguration verwenden. 3. Betätigen Sie die Schaltfläche Speichern am unteren Rand der Einstellungsseite Voicemailsystem. 4. Öffnen Sie dann die Dialogseite Persönliche Einstellungen > Zeitprofile. HINWEIS: Sollte sich die Einstellungsseite noch nicht geändert haben, ist es erforderlich, dass Sie sich mit dem Web Assistant neu am System anmelden. In einigen Fällen wird erst dann die Einstellungsseite Zeitprofile auf das gewünschte Format geändert. 5. Stellen Sie ein, ob eine Nachrichtenaufnahme erlaubt sein soll. Aktivieren bzw. deaktivieren Sie dazu die Option Keine Nachrichtenaufnahme erlaubt. 6. Stellen Sie ein, ob der Anrufer die Ansage unterbrechen kann. Aktivieren bzw. deaktivieren Sie dazu die Option Ansage nicht abzubrechen. 7. Haben Sie eine Abwesenheitsansage aufgenommen und aktiviert, legen Sie über die Datumseingabe festgelegt, wie lange die Gültigkeitsdauer der Abwesenheitsansage ist. 8. Stellen Sie die Ansagen für die einzelnen Anruftypen ein. Wählen Sie dazu zu jedem Anrufstyp in dem entsprechenden Pull-down-Menü eine Ansage aus. Wenn Sie keine Ansage für einen Anrufstyp auswählen, wird für diesen Anrufstyp die Standardansage verwendet. 9. Markieren Sie die Arbeitstage. 10. Stellen Sie die Öffnungszeit ein. 11. Wählen Sie über das Kontrollkästchen Benutze Standardeinstellungen des Systems, ob Sie die Standardeinstellungen des Systems verwenden möchten. HINWEIS: Bei Auswahl dieser Option werden alle anderen Auswahl- und Einstellungsoptionen auf dieser Seite deaktiviert. 128 A31003-S2370-U101-4-19, 10/2013 OpenScape Xpressions V7 Web Assistant, Bedienungsanleitung 3_Benutzermodus.fm Der Benutzer-Modus Menü Persönliche Einstellungen 12. Klicken Sie auf die Schaltfläche Speichern. Das Anlegen des Zeitprofils ist abgeschlossen. A31003-S2370-U101-4-19, 10/2013 OpenScape Xpressions V7 Web Assistant, Bedienungsanleitung 129 3_Benutzermodus.fm Der Benutzer-Modus Menü Persönliche Einstellungen 3.3.7.4 Zeitprofil für die erweiterte Begrüßungskonfiguration Über das erweiterte Zeitprofil können Sie für jeden Wochentag die Einstellungen separat vornehmen. Bild 44 Persönliche Einstellungen > Zeitprofile HINWEIS: Ist das System als Multi-Mandaten-Lösung konfiguriert, kann der Administrator für diese Mandantengruppe ein vereinfachtes Mandanten-Zeitprofil einrichten. Folgende weitere Voraussetzungen sind erforderlich: - Sie sind als Benutzer einer Mandantengruppe zugewiesen - Sie verwenden Sie als aktives Voicemailsystem Ergo - Sie haben die Option Benutze Standardeinstellungen des Systems gewählt. Die dadurch entstehenden Abweichungen vom Standard Zeitprofileinstellungen sind im Text besonders gekennzeichnet. 130 A31003-S2370-U101-4-19, 10/2013 OpenScape Xpressions V7 Web Assistant, Bedienungsanleitung 3_Benutzermodus.fm Der Benutzer-Modus Menü Persönliche Einstellungen Zeitprofile (optional) HINWEIS: Das Kombinationsfeld ist hier nur dann vorhanden, wenn der Administrator für eine Multi-Mandanten-Lösung das reduzierte Mandanten-Zeitprofil eingerichtet hat. Über dieses Kombinationsfeld können Sie, wenn die oben genannten Bedingungen erfüllt sind, als Benutzer in einer Multi-Mandanten-Umgebung auf die reduzierten Mandanten-Zeitprofile zugreifen. Über das Kombinationsfeld stehen Ihnen die Optionen Erweitert, zum Aufruf der erweiterten Konfiguration des reduzierten Zeitprofils, und Standard zum Aufruf der vereinfachten Konfiguration des reduzierten Zeitprofils, zur Verfügung. Sie können für jeden Wochentag ein individuelles Zeitprofil erstellen, indem Sie die Einstellungen jeweils in einer Spalte den entsprechenden Ansagen zuordnen bzw. die entsprechenden Ansageoptionen auswählen. Folgende Optionen und Ansageeinstellungen können vorgenommen werden: Keine Nachrichtenaufnahme erlaubt Ist diese Option aktiviert, wird einem Anrufer nur ein Ansagetext vorgespielt. Er kann keine Nachricht in Ihrer Mailbox hinterlassen. Diese Option steht für folgende Anrufarten zur Verfügung: • interner Anruf HINWEIS: Diese Option ist ausgeblendet, wenn der Administrator für eine Multi-Mandanten-Lösung das reduzierte Mandanten-Zeitprofil eingerichtet hat. • externer Anruf HINWEIS: Diese Option ist ausgeblendet, wenn der Administrator für eine Multi-Mandanten-Lösung das reduzierte Mandanten-Zeitprofil eingerichtet hat. • alternative Ansage A31003-S2370-U101-4-19, 10/2013 OpenScape Xpressions V7 Web Assistant, Bedienungsanleitung 131 3_Benutzermodus.fm Der Benutzer-Modus Menü Persönliche Einstellungen • bei Besetzt HINWEIS: Diese Option ist ausgeblendet, wenn der Administrator für eine Multi-Mandanten-Lösung das reduzierte Mandanten-Zeitprofil eingerichtet hat. • außerhalb der Öffnungszeiten HINWEIS: Diese Option steht nur dann in Ergo zur Verfügung, wenn der Administrator für eine Multi-Mandanten-Lösung das reduzierte MandantenZeitprofil eingerichtet hat. Ansage nicht abzubrechen Bei aktivierter Option ist es nicht möglich, eine Ansage durch Drücken einer Taste auf dem Telefon zu unterbrechen. Eine Ansage wird erst komplett abgespielt, bevor man mit den Telefontasten weiterarbeiten kann. Einzige Ausnahme ist die konfigurierte Bestätigungstaste (* oder #-Taste), die zu jedem Zeitpunkt verwendet werden kann. Würde die konfigurierte Bestätigungstaste ignoriert, dann wäre es nicht möglich, sich an die eigene Voicebox anzumelden. Diese Option steht für folgende Anrufarten zur Verfügung: • interner Anruf HINWEIS: Diese Option ist ausgeblendet, wenn der Administrator für eine Multi-Mandanten-Lösung das reduzierte Mandanten-Zeitprofil eingerichtet hat. • externer Anruf HINWEIS: Diese Option ist ausgeblendet, wenn der Administrator für eine Multi-Mandanten-Lösung das reduzierte Mandanten-Zeitprofil eingerichtet hat. • 132 alternative Ansage A31003-S2370-U101-4-19, 10/2013 OpenScape Xpressions V7 Web Assistant, Bedienungsanleitung 3_Benutzermodus.fm Der Benutzer-Modus Menü Persönliche Einstellungen • bei Besetzt HINWEIS: Diese Option ist ausgeblendet, wenn der Administrator für eine Multi-Mandanten-Lösung das reduzierte Mandanten-Zeitprofil eingerichtet hat. Ansagen Sie können für jede Anrufart, für eine alternative Ansage, für Anrufe außerhalb der Öffnungszeiten und für jeden Wochentag zwischen den folgenden Möglichkeiten wählen: • Keine Ansage • Persönliche Ansagen Persönliche Ansagen sind in der Auswahlliste nur mit einer Nummer aber ohne Namen und ohne Stern gekennzeichnet. Es stehen nur die persönlichen Ansagen zur Auswahl, die sie vorher im Menü Persönliche Einstellungen > Aufnahmen aufgenommen haben. Eine Nummer ohne Stern in der Auswahlliste entspricht der Nummer einer persönlichen Ansage in der Liste der aufgenommenen Ansagen im Menü Persönliche Einstellungen > Aufnahmen. • Standard-Benutzeransagen Standard-Benutzeransagen sind in der Auswahlliste mit einer Nummer und einem Stern aber ohne Namen gekennzeichnet. Es stehen nur die BenutzerStandardansagen zur Auswahl, die ein Benutzer mit Administratorprivilegien vorher im Menü Persönliche Einstellungen > Aufnahmen als StandardBenutzeransage aufgenommen hat. Eine Nummer mit Stern in der Auswahlliste entspricht der Nummer einer Standard-Benutzeransage in der Liste der aufgenommenen Ansagen im Menü Persönliche Einstellungen > Aufnahmen. HINWEIS: Bitte beachten Sie, dass hier im Menü Persönliche Einstellungen > Zeitprofile ein Nummerneintrag ohne Stern in der Auswahlliste einer persönlichen Ansage entspricht, im Menü Servereinstellungen > Standard-Benutzerzeitprofil hingegen entspricht ein Nummerneintrag ohne Stern in der Auswahlliste einer Standard-Benutzeransage. Im Bereich Ansagen können Sie persönliche Ansagetexte für verschiedene Anrufarten vergeben: A31003-S2370-U101-4-19, 10/2013 OpenScape Xpressions V7 Web Assistant, Bedienungsanleitung 133 3_Benutzermodus.fm Der Benutzer-Modus Menü Persönliche Einstellungen • interner Anruf Wählen Sie hier die Ansage aus, die abgespielt werden soll, wenn es sich bei dem eingehenden Anruf um einen internen Anruf handelt (z.B. innerhalb einer Firma). HINWEIS: Diese Option ist ausgeblendet, wenn der Administrator für eine Multi-Mandanten-Lösung das reduzierte Mandanten-Zeitprofil eingerichtet hat. • externer Anruf Wählen Sie hier die Ansage aus, die abgespielt werden soll, wenn es sich bei dem eingehenden Anruf um einen externen Anruf handelt (z.B. ein Anruf aus einem anderen Land). HINWEIS: Diese Option ist ausgeblendet, wenn der Administrator für eine Multi-Mandanten-Lösung das reduzierte Mandanten-Zeitprofil eingerichtet hat. • alternative Ansage Eine alternative Ansage wird unabhängig vom Anruftyp (intern, extern, besetzt) abgespielt. Sobald diese Ansage aufgenommen und aktiviert wird, werden alle eingehenden Anrufe mit dieser Ansage beantwortet. Eventuell eingestellte Ansagen für interne Anrufe, externe Anrufe, Anrufe bei besetzt oder Anrufe außerhalb der Öffnungszeiten werden durch diese Einstellung außer Kraft gesetzt. • bei Besetzt Wählen Sie hier die Ansage aus, die abgespielt werden soll, wenn bei einem eingehenden Anruf Ihr Telefon besetzt ist. HINWEIS: Diese Option ist ausgeblendet, wenn der Administrator für eine Multi-Mandanten-Lösung das reduzierte Mandanten-Zeitprofil eingerichtet hat. Über die Schaltfläche Zugriffsmenü können Sie, jeweils für den gewünschten Anruftyp, direkt in den Dialog für den Weiterleitungsmodus verzweigen, um dort die gewünschten Einstellungen für die Weiterleitung einzurichten. Näheres zum Weiterleitungsmodus finden Sie in Abschnitt 3.3.3, “Weiterleitung einrichten”, auf Seite 107. Ansage außerhalb der Öffnungszeiten Wählen Sie hier die Ansage aus, die abgespielt werden soll, wenn ein Anruf außerhalb der eingestellten Öffnungszeiten eingeht. 134 A31003-S2370-U101-4-19, 10/2013 OpenScape Xpressions V7 Web Assistant, Bedienungsanleitung 3_Benutzermodus.fm Der Benutzer-Modus Menü Persönliche Einstellungen Die Schaltfläche Zugriffsmenü Für die Anrufarten interner Anruf und externer Anruf sowie die Ansagentypen alternative Ansage, Ansage bei Besetzt und Ansage außerhalb der Öffnungszeiten können Sie den Weiterleitungsmodus jeweils separat konfigurieren. Über die Schaltfläche Zugriffsmenü gelangen Sie dazu direkt in den Dialog zur Einstellung des Weiterleitungsmodus. Näheres zum Weiterleitungsmodus finden Sie in Abschnitt 3.3.3, “Weiterleitung einrichten”, auf Seite 107. Öffnungszeiten In den Eingabefeldern von und bis können Sie einen Zeitraum für die Öffnungszeiten vergeben. Tragen Sie die Uhrzeit in Stunden und Minuten ein (Syntax: HH:MM). Außerhalb des hier definierten Zeitraums wird die von Ihnen vorgesehene Ansage, die Sie unter Ansage außerhalb der Öffnungszeiten eingestellt haben, oder eine Standardansage des Systems verwendet. Diese Einstellung können Sie zum Beispiel dazu nutzen, eine Ansage für die Zeit einzurichten, in denen Ihre Firma geschlossen ist. Öffnungszeiten 2 Mithilfe dieser Einstellung können Sie analog wie oben beschrieben eine zusätzliche Öffnungszeit definieren. Diese Einstellung können Sie in Kombination mit der ersten Öffnungszeit dazu nutzen, um auch Ihre Pausenzeiten in den Öffnungszeiten zu berücksichtigen. Definieren Sie beispielsweise dazu unter Öffnungszeit die Zeit vom Arbeitsbeginn bis zum Beginn der Mittagspause und unter Öffnungszeit 2 die Zeit vom Ende der Mittagspause bis zum Arbeitsende. HINWEIS: Diese Option steht auch nur dann in Ergo zur Verfügung, wenn der Administrator für eine Multi-Mandanten-Lösung das reduzierte MandantenZeitprofil eingerichtet hat. Weitere Einstellungen Über die Option Einstellungen für Montag auf die ganze Woche anwenden können zur Vereinfachung der Konfiguration die für den Montag vorgenommenen Einstellungen auf alle Tage der Woche übertragen werden. Über die Option Benutze Standardeinstellungen des Systems können Sie die Einstellungen übernehmen, die der Administrator global für das System als Standard-Benutzerzeitprofil eingerichtet hat. Bei der Auswahl dieser Option werden alle anderen Auswahl- und Einstellungsoptionen im Dialog Zeitprofile deaktiviert. Klicken Sie auf die Schaltfläche Speichern, um die vorgenommenen Einstellungen zu sichern. A31003-S2370-U101-4-19, 10/2013 OpenScape Xpressions V7 Web Assistant, Bedienungsanleitung 135 3_Benutzermodus.fm Der Benutzer-Modus Menü Persönliche Einstellungen Abwesenheitsansage HINWEIS: Dieses Leistungsmerkmal steht Ihnen nur dann zur Verfügung, wenn der Administrator dies im System eingerichtet hat. Haben Sie eine Abwesenheitsansage aufgenommen und aktiviert, wird über die hier vorgenommene Datumseingabe festgelegt, wie lange die Gültigkeitsdauer der Abwesenheitsansage ist. HINWEIS: Alternativ kann diese Einstellung auch über das PhoneMail-Menü erfolgen. Die Datumseingabe muss in folgender Syntax eingegeben werden: <TT/MM/JJJJ> Beispiel: Eine Eingabe von 08/02/2008 bedeutet, dass die Gültigkeitsdauer der aktivierten Abwesenheitsansage am 8. Februar 2008 um 00:00 Uhr endet. 136 A31003-S2370-U101-4-19, 10/2013 OpenScape Xpressions V7 Web Assistant, Bedienungsanleitung 3_Benutzermodus.fm Der Benutzer-Modus Menü Persönliche Einstellungen 3.3.7.5 Zeitprofil für die erweiterte Begrüßungskonfiguration anlegen Um ein erweitertes Zeitprofil anzulegen, gehen Sie folgendermaßen vor: 1. Öffnen Sie die Dialogseite Einstellungen des Voicemailsystems über das Navigationsmenü Persönliche Einstellungen > Voicemailsystem. 2. Wählen Sie auf der Dialogseite Einstellungen des Voicemailsystems die Option Vereinfachte Begrüßungskonfiguration verwenden. 3. Betätigen Sie die Schaltfläche Speichern am unteren Rand der Einstellungsseite Voicemailsystem. 4. Öffnen Sie den Menüpunkt Persönliche Einstellungen > Zeitprofile. 5. Stellen Sie ein, ob eine Nachrichtenaufnahme erlaubt sein soll. Aktivieren bzw. deaktivieren Sie dazu die Option Keine Nachrichtenaufnahme erlaubt. 6. Stellen Sie ein, ob der Anrufer die Ansage unterbrechen kann. Aktivieren bzw. deaktivieren Sie dazu die Option Ansage nicht abzubrechen. 7. Stellen Sie die Ansagen für die einzelnen Anruftypen ein. Wählen Sie dazu zu jedem Anrufstyp in dem entsprechenden Pull-down-Menü eine Ansage aus. Wenn Sie keine Ansage für einen Anrufstyp auswählen, wird für diesen Anrufstyp die Standardansage verwendet. 8. Stellen Sie die Öffnungszeiten ein. 9. Geben Sie gegebenenfalls das Datum für die Gültigkeitsdauer der Abwesenheitsansage ein. 10. Wählen Sie über das Kontrollkästchen Einstellungen für Montag auf die ganze Woche anwenden aus, ob die Einstellungen für Montag auf alle anderen Tage übertragen werden sollen. Wenn Sie diese Option nicht markieren, müssen Sie die Schritte 5 bis 8 für jeden Wochentag ausführen. 11. Wählen Sie über das Kontrollkästchen Benutze Standardeinstellungen des Systems, ob Sie die Standardeinstellungen des Systems verwenden möchten. HINWEIS: Bei Auswahl dieser Option werden alle anderen Auswahl- und Einstellungsoptionen auf dieser Seite deaktiviert. 12. Klicken Sie auf die Schaltfläche Speichern. Das Anlegen des erweiterten Zeitprofils ist abgeschlossen. A31003-S2370-U101-4-19, 10/2013 OpenScape Xpressions V7 Web Assistant, Bedienungsanleitung 137 3_Benutzermodus.fm Der Benutzer-Modus Menü Persönliche Einstellungen 3.3.8 Aufnahmen Persönliche Einstellungen > Aufnahmen zeigt die Aufnahmen, die dem Benutzer zur Verfügung stehen. Verschiedenen Benutzertypen stehen unterschiedliche Aufnahmentypen zur Verfügung: • Normaler Benutzer – Willkommensansage Aufnahmen diesen Typs werden nur dann gezeigt, wenn sie von einem Administrator oder Company erstellt worden sind. – Standard-Benutzeransage Aufnahmen diesen Typs werden nur dann gezeigt, wenn sie von einem Administrator oder System erstellt worden sind. – Öffentliche Gruppe Aufnahmen diesen Typs werden nur dann gezeigt, wenn sie von einem Administrator erstellt worden sind. Aufnahmen diesen Typs können von einem Administrator nur dann erstellt werden, wenn vorher eine öffentliche Gruppe erstellt wurde (siehe Abschnitt 4.2.4, “Gruppen”, auf Seite 199). – Persönliche Gruppe Aufnahmen diesen Typs werden nur dann gezeigt, wenn sie von dem Benutzer erstellt worden sind. Aufnahmen diesen Typs können nur dann erstellt werden, wenn vorher eine persönliche Gruppe erstellt wurde (siehe Abschnitt 3.3.5, “Gruppen”, auf Seite 116). – Persönliche Namensansage Aufnahmen diesen Typs werden nur dann gezeigt, wenn sie von dem Benutzer erstellt worden sind. – Persönliche Ansage Aufnahmen diesen Typs werden nur dann gezeigt, wenn sie von dem Benutzer erstellt worden sind. – Abwesenheitsansage Dies ist eine temporäre Ansage, die Sie über den Web Assistant oder über PhoneMail anlegen können. Die Abwesenheitsansage wird den Teilnehmern, die während Ihrer Abwesenheit eine Faxnachricht oder Voicemail an Sie senden, automatisch als Voicemail zugestellt. Die Funktion ist so lange in Betrieb, bis Sie sie manuell deaktivieren oder bis zu einem von Ihnen eingestellten Ablaufdatum. 138 A31003-S2370-U101-4-19, 10/2013 OpenScape Xpressions V7 Web Assistant, Bedienungsanleitung 3_Benutzermodus.fm Der Benutzer-Modus Menü Persönliche Einstellungen • Company – Willkommensansage Aufnahmen diesen Typs werden nur dann gezeigt, wenn sie von einem Administrator oder Company erstellt worden sind. • System – Standard-Benutzeransage Aufnahmen diesen Typs werden nur dann gezeigt, wenn sie von einem Administrator oder System erstellt worden sind. – • Es wird keine Aufnahme vom Typ “Persönliche Gruppe” gezeigt, auch wenn dieser Benutzer eine solche Aufnahme aufgezeichnet hat. Administrator – Einem Administrator stehen erweiterte Möglichkeiten für Aufnahmen zur Verfügung. Nähere Informationen finden Sie in Abschnitt 4.2.11, “Aufnahmen”, auf Seite 224. Für die Aufnahmen können Sie ein beliebiges Endgerät verwenden. Bild 45 Persönliche Einstellungen > Aufnahmen Die erstellten Aufnahmen können im Dialog Zeitprofile als Ansage verwendet werden. HINWEIS: Wenn Ihr Systemadministrator globale Begrüßungsansagen (Firmenansagen) erstellt und konfiguriert hat, werden diese durch Ihre persönliche Begrüßungsansage ersetzt. A31003-S2370-U101-4-19, 10/2013 OpenScape Xpressions V7 Web Assistant, Bedienungsanleitung 139 3_Benutzermodus.fm Der Benutzer-Modus Menü Persönliche Einstellungen 3.3.8.1 Ansagen aufnehmen und bearbeiten Sie können 9 persönliche Ansagen und eine Namensansage speichern. Der Aufnahmetyp Persönliche Gruppe erscheint nur dann, wenn Sie eine persönliche Gruppe angelegt haben (siehe Abschnitt 3.3.5, “Gruppen”, auf Seite 116). 1. Klicken Sie auf der Seite Aufnahmen auf Anlegen. Es wird folgende Seite geöffnet: Bild 46 Neue Aufnahme anlegen 2. Markieren Sie im Abschnitt Aufnahmetyp den gewünschten Aufnahmetyp über das entsprechende Optionsfeld. 3. Wählen Sie in der Spalte Aufnahme Details aus. Im Falle einer StandardBenutzeransage oder einer persönlichen Ansage ist dies eine Ziffer. Im Fall einer persönlichen Gruppe oder einer öffentlichen Gruppe ist dies der Gruppenname. Anhand dieser Ziffer bzw. dieses Namens kann eine Aufnahme beispielsweise in einem Zeitprofil ausgewählt werden. HINWEIS: Wenn PhoneMail als Telefon-Benutzer-Schnittstelle installiert ist und unter Persönliche Einstellungen > Voicemailsystem der Haken bei Vereinfachte Begrüßungskonfiguration verwenden gesetzt ist, sind die Aufnahmen für Standard-Benutzeransagen und persönliche Ansagen nicht mit Nummern sondern mit den Bezeichnungen Alternativ, Intern, Extern, Besetzt und Außerhalb der Öffnungszeiten versehen. 4. Bestimmen Sie im Abschnitt Methode aussuchen, ob Sie die Aufnahme über ein Telefon durchführen möchten oder eine bereits bestehende WAVDatei aus Ihrem Dateisystem verwenden möchten. Gehen Sie folgendermaßen vor: 140 A31003-S2370-U101-4-19, 10/2013 OpenScape Xpressions V7 Web Assistant, Bedienungsanleitung 3_Benutzermodus.fm Der Benutzer-Modus Menü Persönliche Einstellungen Ansage über ein Telefon aufnehmen: 1. Aktivieren Sie die Option Aufnahme gleich im Anschluss durchführen (über Telefon) und klicken Sie auf die Schaltfläche Anlegen. 2. Geben Sie im folgenden Dialog die Nummer des Telefons an, mit dem Sie die Ansage aufnehmen wollen und klicken Sie anschließend auf die Schaltfläche OK. Bild 47 Eingabeaufforderung für die Rufnummer 3. Das Telefon klingelt und Sie können die Aufnahme beginnen. Klicken Sie auf die Schaltfläche Aufnehmen, um die Aufnahme zu starten. Die Funktionen von Aufnahme und Abspielen steuern Sie mit den nun im Browserfenster eingeblendeten Schaltflächen. Sie können Ansagen aufnehmen, wieder anhören und löschen. Bild 48 Aufnahme bearbeiten 4. Klicken Sie auf die Schaltfläche Anhalten, um die Aufnahme zu unterbrechen. Zur Information wird die aktuelle Länge der Ansage angezeigt. 5. Klicken Sie auf das linke Ende im Positionsbalken, um zum Anfang der Aufnahme zurückzuspulen. 6. Klicken Sie auf die Schaltfläche Abspielen, um die Aufnahme abzuspielen und hören Sie Ihre Aufnahme über den Telefonhörer an. 7. Wenn Sie mit der Aufnahme zufrieden sind, klicken Sie auf die Schaltfläche Beenden. Die Aufnahme wird gespeichert und Sie sehen wieder die Seite Aufnahmen. A31003-S2370-U101-4-19, 10/2013 OpenScape Xpressions V7 Web Assistant, Bedienungsanleitung 141 3_Benutzermodus.fm Der Benutzer-Modus Menü Persönliche Einstellungen 8. Wenn Sie die Aufnahme wiederholen wollen, klicken Sie auf das linke Ende im Positionsbalken, um zum Anfang zurückzuspulen und dann auf die Schaltfläche Aufnehmen, um die Aufnahme erneut zu starten. HINWEIS: Wenn Sie die Option Automatisch aktualisieren ausgewählt haben, wird der Cursor durch das wiederholte Laden der Seite immer wieder an den Anfang des Eingabefeldes gesetzt, wodurch die Eingabe erschwert wird. Deaktivieren Sie diese Option, bevor Sie das Textfeld wie in Schritt 9 beschrieben verwenden. 9. Geben Sie eine Zahl in das Textfeld unter den Schaltflächen ein und klicken Sie auf die Schaltfläche Positionieren auf, um zu einer bestimmten Stelle der Aufnahme zu wechseln. Die aktuelle Position wird über den Schaltflächen in Sekunden und auf dem Positionsbalken angezeigt. Bestehende Ansage-Datei hochladen 1. Aktivieren Sie das Kontrollkästchen bereits fertige Datei hochladen. Geben Sie Pfad und Dateinamen der vorbereiteten WAV-Datei in das Textfeld ein oder lokalisieren Sie die gewünschte Datei im Dateisystem über die Schaltfläche Durchsuchen.... 2. Navigieren Sie mithilfe des Dateiauswahldialogs in das Verzeichnis der gewünschten Datei. HINWEIS: Beachten Sie, das im Dateiauswahldialog als Dateityp Alle Dateien (*.*) voreingestellt ist. 3. Markieren Sie die gewünschte WAV-Datei. 4. Betätigen Sie im Dateiauswahldialog die Schaltfläche Öffnen. Der Pfad und die ausgewählte Datei werden in die Eingabezeile übernommen. 5. Klicken Sie auf die Schaltfläche Anlegen. 142 A31003-S2370-U101-4-19, 10/2013 OpenScape Xpressions V7 Web Assistant, Bedienungsanleitung 3_Benutzermodus.fm Der Benutzer-Modus Menü Persönliche Einstellungen 3.3.8.2 Ansagen löschen HINWEIS: Eine Ansage, die in einem Zeitprofil verwendet wird, kann nicht gelöscht werden. Prüfen Sie vor dem Löschen, ob eine Ansage in einem Zeitprofil (siehe Abschnitt 3.3.7, “Zeitprofile für die Begrüßungsansagen”, auf Seite 122) verwendet wird. 1. Markieren Sie in der Liste der Aufnahmen die Ansage, die Sie löschen möchten. 2. Klicken Sie auf Aufnahme löschen. Eine Aufforderung zur Bestätigung des Löschvorgangs wird eingeblendet. 3. Klicken Sie auf OK. Die gewählte Ansage wird gelöscht und Sie sehen wieder die Seite Aufnahmen. A31003-S2370-U101-4-19, 10/2013 OpenScape Xpressions V7 Web Assistant, Bedienungsanleitung 143 3_Benutzermodus.fm Der Benutzer-Modus Menü Persönliche Einstellungen 3.3.9 Standardausgabegeräte Über die Seite Standardausgabegeräte ändern Sie den Namen des Druckers für die automatische Ausgabe von empfangenen Faxnachrichten und definieren Standardausgabegeräte. Bild 49 Persönliche Einstellungen > Standardausgabegerät Option 144 Beschreibung Drucker für automatische Kopie Hier werden die Netzwerk-Drucker aufgelistet, die im XPR-System eingerichtet wurden. Sollen die eingehenden Faxnachrichten nicht automatisch auf einem Drucker ausgegeben werden, wählen Sie aus dem Listenfeld den Eintrag Keine Kopie. Um die automatische Ausgabe zu aktivieren, wählen Sie einen Drucker aus dem Listenfeld. Standarddrucker Wählen Sie hier den Namen eines Netzwerk-Druckers aus, auf dem Sie ihre empfangenen Faxnachrichten ausdrucken wollen. Dieser Drucker wird angesprochen, wenn Sie über die Telefonbedienoberfläche eine Fax- oder E-Mail-Nachricht auf Ihren Standarddrucker ausgeben. Nummer des Standard-Faxausgabegeräts (nur intern) Geben Sie hier die Rufnummer des Faxgeräts an, das an Ihrer Nebenstellenanlage als Ihr Standardfaxgerät eingerichtet wurde. Dieses Faxgerät wird angesprochen, wenn Sie über die TelefonBedienoberfläche eine Faxnachricht auf Ihr Standardfaxgerät ausgeben. A31003-S2370-U101-4-19, 10/2013 OpenScape Xpressions V7 Web Assistant, Bedienungsanleitung 3_Benutzermodus.fm Der Benutzer-Modus Menü Persönliche Einstellungen 3.3.10 Nachrichtenverfolgung Mit der Funktion Nachrichtenverfolgung können Sie festlegen, wie Sie eine Lesebestätigung für eine empfangene E-Mail behandeln wollen. Bild 50 Persönliche Einstellungen > Nachrichtenverfolgung 1. Wählen Sie hier die gewünschte Option aus • Dem Absender keine Bestätigung senden • Dem Absender immer eine Bestätigung senden • Vor dem Senden nachfragen (Sie werden gefragt, ob eine Lesebestätigung für die aktuelle Nachricht gesendet werden soll) 2. Bestätigen Sie die vorgenommene Einstellung mit der Schaltfläche Speichern. A31003-S2370-U101-4-19, 10/2013 OpenScape Xpressions V7 Web Assistant, Bedienungsanleitung 145 3_Benutzermodus.fm Der Benutzer-Modus Menü Persönliche Einstellungen 3.3.11 Gastpostfach HINWEIS: Diese Funktion steht nur dann zur Verfügung, wenn dies im System vom Administrator eingerichtet ist und dem Benutzer, der diese Funktion nutzen möchte, die entsprechende Berechtigung zugewiesen wurde. PhoneMail stellt die Möglichkeit bereit, pro Benutzer bis zu zehn Gastpostfächer zu adressieren. Somit kann beliebigen Fremdbenutzern (Gästen) ermöglicht werden, auf eine eigene Mailbox im System zuzugreifen. Ein Gast kann sich über die Zugriffsnummer des Direct-Access in das System einwählen und nach der Legitimation durch die PIN-Eingabe auf das Postfach zugreifen. Gäste können dann über den Direct-Access von PhoneMail folgende Funktionen zu nutzen: • • Nachrichten senden Über eine Gastmailbox können nur Nachrichten an die folgenden Personen gesendet werden: – An den PhoneMail-Benutzer, der die betreffende Gastmailbox eingerichtet hat. – An alle anderen Gastmailboxen, die vom gleichen PhoneMail-Benutzer angelegt worden sind. Nachrichten empfangen In einer Gastmailbox können nur Nachrichten von den folgenden Personen empfangen werden: – Von dem PhoneMail-Benutzer, der die betreffende Gastmailbox eingerichtet hat. – Von allen anderen Gastmailboxen, die vom gleichen PhoneMail-Benutzer angelegt worden sind. Die Einrichtung der Gastpostfächer kann nur über den Web Assistant erfolgen. Gastpostfach einrichten Gehen Sie folgendermaßen vor, um Gastpostfächer einzurichten: 146 A31003-S2370-U101-4-19, 10/2013 OpenScape Xpressions V7 Web Assistant, Bedienungsanleitung 3_Benutzermodus.fm Der Benutzer-Modus Menü Persönliche Einstellungen 1. Rufen Sie im Web Assistant über Persönliche Einstellungen > Gastpostfach den Konfigurationsdialog für die Gastpostfächer auf. Bild 51 Konfiguration der Gastpostfächer 2. Tragen Sie unter Name den Namen des Postfachbenutzers ein. 3. Weisen Sie dem Benutzer des Gastpostfachs eine PIN zu. Mit dieser PIN legitimiert sich der Benutzer, nach Eingabe der Zugriffsnummer zum Direct-Access von PhoneMail, als nutzungsberechtigte Person. 4. Betätigen Sie die Schaltfläche Speichern. In der Spalte unter Gastmailboxnummer wird nun die vom System zugewiesene Postfachnummer angezeigt. Damit ist die Einrichtung eines Gastpostfaches abgeschlossen. Ein Gast kann nun, mit den entsprechenden Zugriffsdaten, über die TUI mit PhoneMail auf diese Mailbox zugreifen. Gastpostfach entfernen Über die Schaltfläche Löschen können Sie komplette Gastbenutzereinträge löschen und damit ein vorhandenes Gastpostfach vom System entfernen. A31003-S2370-U101-4-19, 10/2013 OpenScape Xpressions V7 Web Assistant, Bedienungsanleitung 147 3_Benutzermodus.fm Der Benutzer-Modus Menü Persönliche Einstellungen 148 A31003-S2370-U101-4-19, 10/2013 OpenScape Xpressions V7 Web Assistant, Bedienungsanleitung 4_Administratormodus.fm Der Systemadministrator-Modus Menü Adressbuch 4 Der Systemadministrator-Modus In den folgenden Kapiteln werden die Funktionen beschrieben, die Ihnen zur Verfügung stehen, wenn Sie den Web Assistant im Systemadministrator-Modus betreiben. HINWEIS: Um in den Systemadministrator-Modus zu gelangen, benötigen Sie administrative Zugangsrechte. Am oberen Rand der Navigationsleiste zeigt der Web Assistant an, in welchem Modus er sich gerade befindet. 4.1 Menü Adressbuch Als Administrator haben Sie neben einem privaten Adressbuch auch die Möglichkeit, das öffentliche Adressbuch zu pflegen und darin Kontakte und Kontaktgruppen anzulegen und zu pflegen. Die Funktionen im öffentlichen Adressbuch sind identisch mit denen des privaten Adressbuchs. Eine Beschreibung dieser Funktionen finden Sie in Abschnitt 3.1, “Menü Adressbuch”, auf Seite 36. Das Erstellen und Pflegen öffentlicher Gruppen wird in Abschnitt 3.3.5, “Gruppen”, auf Seite 116 beschrieben. A31003-S2370-U101-4-19, 10/2013 OpenScape Xpressions V7 Web Assistant, Bedienungsanleitung 149 4_Administratormodus.fm Der Systemadministrator-Modus Menü Servereinstellungen 4.2 Menü Servereinstellungen 4.2.1 Benutzerverwaltung Mit den Funktionen in diesem Bereich können Sie alle Daten der Benutzer und Benutzergruppen eines XPR Systems verwalten. Folgende Funktionen stehen für Benutzer und Benutzergruppen zur Verfügung: • Anlegen, Bearbeiten und Löschen von Benutzern • Anlegen, Bearbeiten und Löschen von Benutzergruppen • Aktivieren und Deaktivieren von Benutzern • Sperren von Benutzern und Aufheben der Sperre • Zurücksetzen von MWI-Status, PIN, Kennwort, Benachrichtigungseinstellungen und Voicemaileinstellungen • Verschieben von Nachrichten in eine andere Mailbox • Aktualisierung von Voice-Only-Benutzern • Handeln im Namen eines Benutzers Bild 52 Servereinstellungen > Benutzerverwaltung Die Benutzerverwaltung zeigt alle im XPR System vorhandenen Benutzer in einer Liste der Benutzer. Oberhalb der Liste befindet sich ein Drop-down-Menü, in dem Sie eine Funktion auswählen können, die dann auf die in der Liste der Benutzer markierten Konten angewendet wird. 150 A31003-S2370-U101-4-19, 10/2013 OpenScape Xpressions V7 Web Assistant, Bedienungsanleitung 4_Administratormodus.fm Der Systemadministrator-Modus Menü Servereinstellungen Des Weiteren bietet die Benutzerverwaltung eine umfangreiche Filterfunktion, mit deren Hilfe die Anzahl der angezeigten Benutzerkonten mit verschiedenen Filtern und Filterkriterien eingeschränkt werden kann. In der Liste der Benutzer können mit Hilfe eines Drop-down-Menüs weitere Informationen und Eigenschaften eines Benutzers angezeigt werden. 4.2.1.1 Funktionen auf der Seite Benutzerverwaltung Im oberen Teil der Seite Benutzerverwaltung können Sie in einem Auswahlfeld die jeweils durchzuführende Funktion anwählen und diese mit der nebenstehenden Schaltfläche ausführen. Folgende Funktionen stehen zur Verfügung: • Neuen Benutzer anlegen (siehe Abschnitt 4.2.1.5, “Neuen Benutzer anlegen”, auf Seite 158) • Neue Benutzer mithilfe einer Vorlage anlegen (siehe Abschnitt 4.2.1.7, “Neue Benutzer mit Hilfe einer Vorlage anlegen”, auf Seite 164) • Benutzerdaten importieren (siehe Abschnitt 4.2.1.8, “Benutzerdaten importieren”, auf Seite 168) • Neue Benutzergruppe anlegen (siehe Abschnitt 4.2.1.9, “Neue Benutzergruppe anlegen”, auf Seite 169) • Benutzer/Gruppe löschen (siehe Abschnitt 4.2.1.10, “Benutzer/Gruppe löschen”, auf Seite 173) • Benutzer aktivieren (siehe Abschnitt 4.2.1.11, “Benutzer aktivieren”, auf Seite 174) • Benutzer deaktivieren (siehe Abschnitt 4.2.1.12, “Benutzer deaktivieren”, auf Seite 174) • Benutzer sperren (siehe Abschnitt 4.2.1.13, “Benutzer sperren”, auf Seite 175) • Sperrung eines Benutzers aufheben (siehe Abschnitt 4.2.1.14, “Sperrung eines Benutzers aufheben”, auf Seite 175) • MWI-Status löschen (siehe Abschnitt 4.2.1.15, “MWI-Status löschen”, auf Seite 176) • MWI-Status aktualisieren (siehe Abschnitt 4.2.1.16, “MWI-Status aktualisieren”, auf Seite 177) • PIN zurücksetzen (siehe Abschnitt 4.2.1.17, “PIN zurücksetzen”, auf Seite 177) • Kennwort zurücksetzen (siehe Abschnitt 4.2.1.18, “Kennwort zurücksetzen”, auf Seite 178) A31003-S2370-U101-4-19, 10/2013 OpenScape Xpressions V7 Web Assistant, Bedienungsanleitung 151 4_Administratormodus.fm Der Systemadministrator-Modus Menü Servereinstellungen 152 • Benachrichtigungseinstellungen zurücksetzen (siehe Abschnitt 4.2.1.19, “Benachrichtigungseinstellungen zurücksetzen”, auf Seite 179) • Voicemaileinstellungen zurücksetzen (siehe Abschnitt 4.2.1.20, “Voicemaileinstellungen zurücksetzen”, auf Seite 180) • Benutzer umbenennen (siehe Abschnitt 4.2.1.21, “Benutzer umbenennen”, auf Seite 181) • Nachrichten in eine andere Mailbox verschieben (siehe Abschnitt 4.2.1.22, “Nachrichten in eine andere Mailbox verschieben”, auf Seite 183) • Voice-Only-Benutzer hochrüsten (siehe Abschnitt 4.2.1.23, “Voice-OnlyBenutzer hochrüsten”, auf Seite 184) • Im Namen eines anderen Benutzers handeln (siehe Abschnitt 4.2.1.24, “Im Namen eines anderen Benutzers handeln”, auf Seite 188) A31003-S2370-U101-4-19, 10/2013 OpenScape Xpressions V7 Web Assistant, Bedienungsanleitung 4_Administratormodus.fm Der Systemadministrator-Modus Menü Servereinstellungen 4.2.1.2 Filterfunktionen in der Benutzerverwaltung Die Liste der Benutzer kann mit Hilfe von Filtern und Filterkriterien eingeschränkt werden. Jeder Filter wird über passende Filterkriterien gesteuert. So ist zum Beispiel die Filterung der Benutzerliste anhand eines Telefonnummernbereichs möglich. Als Filterkriterium muss dann ein Telefonnummernbreich definiert werden. Abhängig von der Auswahl des Filters werden in der Benutzerliste unterschiedliche Spalten angezeigt. Folgende Filter stehen zur Verfügung: USER ID Berücksichtigt die USER-ID eines Benutzers. Mit der USER-ID meldet sich ein Benutzer im System an. Letzte Anmeldung Berücksichtigt den Zeitpunkt der letzten Anmeldung. Als Filterkriterium wird ein Bereich angegeben. Gesperrt Status Filtert die Benutzerliste danach, ob Benutzer gesperrt oder nicht gesperrt sind (vgl. Abschnitt 4.2.1.13, “Benutzer sperren”, auf Seite 175 bzw. Abschnitt 4.2.1.14, “Sperrung eines Benutzers aufheben”, auf Seite 175). Als Filterkriterium kann sowohl der Status Gesperrt als auch der Status Nicht gesperrt angegeben werden. Aktiviert-Deaktiviert Filtert die Benutzerliste danach, ob Benutzer aktiviert oder deaktiviert sind (vgl. Abschnitt 4.2.1.11, “Benutzer aktivieren”, auf Seite 174 bzw. Abschnitt 4.2.1.12, “Benutzer deaktivieren”, auf Seite 174). Als Filterkriterium kann sowohl der Status Aktiviert als auch der Status Deaktiviert angegeben werden. Name Filtert die Benutzerliste nach dem Namen der Benutzer. Dies ist nicht die USER ID. Als Filterkriterium kann der gesuchter Name oder ein Teilstring des gesuchten Namens eingegeben werden. Ein Teilstring findet alle Benutzer, deren Name mit dem eingegebenen Teilstring beginnt. Voicemailboxnummer Filtert die Benutzerliste nach der Nummer der Voicemailbox eines Benutzers. Als Filterkriterium kann die gesuchte Voicemailboxnummer oder ein Teilstring der gesuchten Voicemailboxnummer eingegeben werden. Ein Teilstring findet alle Benutzer, deren Voicemailboxnummer mit dem eingegebenen Teilstring beginnt. A31003-S2370-U101-4-19, 10/2013 OpenScape Xpressions V7 Web Assistant, Bedienungsanleitung 153 4_Administratormodus.fm Der Systemadministrator-Modus Menü Servereinstellungen Bereich von Voicemailboxnummern Filtert die Benutzerliste nach einem Bereich von Voicemailboxnummern. Als Filterkriterium kann ein Nummernbereich oder eine Teilstring des gesuchten Nummernbereichs eingegeben werden. Ein Teilstring findet alle Benutzer, deren Voicemailboxnummer mit dem eingegebenen Teilstring beginnt. Telefonnummer Filtert die Benutzerliste nach der Telefonnummer der Benutzer. Als Filterkriterium kann die gesuchte Telefonnummer oder ein Teilstring der gesuchten Telefonnumer eingegeben werden. Ein Teilstring findet alle Benutzer, deren Telefonnummer mit dem eingegebenen Teilstring beginnt. Telefonnummernbereich Filtert die Benutzerliste nach einem Bereich von Telefonnummern. Als Filterkriterium kann ein Nummernbereich oder eine Teilstring des gesuchten Nummernbereichs eingegeben. Ein Teilstring findet alle Benutzer, deren Telefonnummer mit dem eingegebenen Teilstring beginnt. Benutzergruppe Filtert die Benutzerliste nach der Zugehörigkeit der Benutzer zu einer Benutzergruppe. Als Filterkriterium kann eine der im System vorhandenen Benutzergruppen ausgewählt werden. Es werden dann alle Benutzer in der Benutzerliste angezeigt, die Mitglied dieser Gruppe sind. Ist Gruppe? Filtert die Benutzerliste danach, ob ein Eintrag eine Gruppe repräsentiert oder ein normaler Benutzer ist. Als Filterkriterium kann eingestellt werden, ob Gruppen oder Benutzer angezeigt werden sollen. TENANT Filtert die Benutzerliste nach der Zugehörigkeit der Benutzer zu einem bestimmten Mandanten (Tenant). Es werden dann alle Benutzer in der Benutzerliste angezeigt, die Mitglied dieses Mandanten (Tenants) sind. 154 A31003-S2370-U101-4-19, 10/2013 OpenScape Xpressions V7 Web Assistant, Bedienungsanleitung 4_Administratormodus.fm Der Systemadministrator-Modus Menü Servereinstellungen 4.2.1.3 Suchfunktion in der Benutzerverwaltung Mit der Suchfunktion kann die Benutzerdatenbank nach Begriffen (z. B. nach Benutzernamen, Telefonnummern, Benutzer IDs, etc.) durchsucht werden. Die Suchergebnisse werden in der Benutzerliste angezeigt. Das Suchkriterium wird dabei in der linken Spalte in alphabetischer oder, bei Nummern, in numerischer Reihenfolge angezeigt. Die Suchfunktion durchsucht die dargestellten Einträge der linken Spalte der Benutzerliste, abhängig von der gewählten Filterung und, ob eine Suche in der gefilterten Anzeige sinnvoll ist. Ergebnisse werden geliefert, wenn der komplette Suchbegriff mit einem gesamten Listeneintrag oder mit einem Teilstring ausgehend vom ersten linken Zeichen des Listeneintrags übereinstimmt. Daraus folgt, dass man nicht nach einem Teilstring aus der Mitte eines Eintrags suchen kann. Die Verwendung von Platzhaltern (*) ist ebenfalls nicht möglich. Beispiel: Benutzer suchen 1. Filtern Sie die Liste der Benutzer so, dass das gewünschte Suchkriterium in der linken Spalte der Benutzerliste angezeigt wird. 2. Geben Sie in die Eingabezeile neben Suchen nach den gewünschten Suchstring ein. 3. Betätigen Sie die Schaltfläche Neu laden. Die Benutzerliste wird mit den gefundenen Treffern neu aufgebaut. Angenommen Sie suchen in den Namenseinträgen und es existiert ein Listeneintrag „Mustermann, Karl“. Der Suchstring „Muster“ liefert ein Ergebnis, da er komplett mit dem Anfang des Listeneintrags übereinstimmt. Suchstrings wie „mann“ oder „Karl“ liefern keine Ergebnisse, da sie nur auf einen Teilstring aus der Mitte oder vom Ende des Listeneintrags übereinstimmen. A31003-S2370-U101-4-19, 10/2013 OpenScape Xpressions V7 Web Assistant, Bedienungsanleitung 155 4_Administratormodus.fm Der Systemadministrator-Modus Menü Servereinstellungen 4.2.1.4 Anzeige der Detailinformationen zu Benutzern einstellen In der Liste der Benutzer werden alle im XPR System vorhandenen Benutzerund Gruppenkonten angezeigt. Im Tabellenkopf der Liste befindet sich ein Auswahlfeld, mit dessen Hilfe weitere Informationen zu den Listeneinträgen angezeigt werden können. Standardmäßig wird der Zeitpunkt der letzten Anmeldung angezeigt. Folgende Informationen können ausgewählt werden: • Letzte Anmeldung: Zeigt den Zeitpunkt der letzten Anmeldung. • Gesperrt-Status: Zeigt den Zeitpunkt der Sperrung. • Aktiviert-Deaktiviert: Kennzeichnet deaktivierte Benutzer durch ein X. Aktivierte Benutzer werden nicht gesondert gekennzeichnet. • Name: Zeigt die Namen zu den Einträgen. • Voicemailboxnummer: Zeigt die den Einträgen zugeordneten Voicemailboxnummern. • Bereich von Voicemailboxnummern: Zeigt die Bereiche der Voicemailboxnummern inklusive Landeskennziffer, Ortsvorwahl und Anschlussnummer. • Telefonnummer: Zeigt die den Einträgen zugeordneten Telefonnummern. • Bereich von Telefonnummern: Zeigt die Bereiche der Telefonnummern inklusive Landeskennziffer, Ortsvorwahl und Anschlussnummer. • Benutzergruppe: Zeigt die Benutzergruppe, zu der ein Eintrag gehört. • Ist Gruppe?: Kennzeichnet Einträge, die eine Gruppe repräsentieren mit YES. • TENANT: Zeigt die den Einträgen zugeordneten Mandanten (Tenant). In weiteren Spalten werden Informationen zur Gruppenzugehörigkeit eines Benutzerdatensatzes, Typ eines Datensatzes (Benutzer oder Benutzergruppe ) und zum Servernamen, auf dem dieser Datensatz gespeichert ist, angezeigt. 156 A31003-S2370-U101-4-19, 10/2013 OpenScape Xpressions V7 Web Assistant, Bedienungsanleitung 4_Administratormodus.fm Der Systemadministrator-Modus Menü Servereinstellungen Bild 53 Liste der Benutzer Jedem Datensatz ist ein Markierungsfeld vorangestellt, mit dem Sie den Eintrag markieren können, um eine Funktion aus der Funktionsauswahl anwenden zu können. Manche Funktionen können gleichzeitig auf mehrerer Einträge (z.B. Benutzer/ Gruppe löschen), andere Funktionen können nur auf einen Eintrag angewendet werden (z.B. Benutzer umbenennen). Sollten Sie versuchen, eine Funktion, die nur auf einen Eintrag angewendet werden kann, für mehrere Einträge auszuführen, erhalten Sie eine Fehlermeldung. Die Benutzer-ID jedes Datensatzes ist farbig und unterstrichen dargestellt. Wenn Sie auf die Benutzer-ID klicken, wird der entsprechende Datensatz zur Ansicht bzw. zur Bearbeitung geöffnet. A31003-S2370-U101-4-19, 10/2013 OpenScape Xpressions V7 Web Assistant, Bedienungsanleitung 157 4_Administratormodus.fm Der Systemadministrator-Modus Menü Servereinstellungen 4.2.1.5 Neuen Benutzer anlegen Ein neu angelegter Benutzer, der nicht mit Hilfe einer Vorlage erstellt wurde, erhält die Einstellungen des Benutzers System. Änderungen an diesen Einstellungen (z. B. welche Nachrichtentypen über die TUI abgehört werden können) müssen vom Systemadministrator oder vom neuen Benutzer selber vorgenommen werden. Gehen Sie zum Anlegen eines neuen Benutzerdatensatzes folgendermaßen vor: 1. Wählen Sie in der Funktionsauswahl die Option Neuen Benutzer anlegen. 2. Drücken Sie die Schaltfläche Ausführen. Ein neues Eingabefenster wird geöffnet: Bild 54 Neuen Benutzer anlegen 3. Tragen Sie in das Feld Benutzerkennung die gewünschte USER ID ein. WICHTIG: Die Benutzerkennung darf keine Sonderzeichen und Satzzeichen enthalten. Eingegebene Leerzeichen werden automatisch durch Unterstriche ersetzt. 4. Geben Sie in das Feld Voicemail eine Voicemail-Rufnummer ein, wenn ein Voicemail-System vorhanden ist (z. B. Ergo, PhoneMail oder VMS). 5. Klicken Sie auf die Schaltfläche Anlegen. Der neue Benutzer wird angelegt und die komplette Datenmaske dieses Benutzers wird geöffnet. Hier können Sie die Daten zu diesem Benutzer vervollständigen. 158 A31003-S2370-U101-4-19, 10/2013 OpenScape Xpressions V7 Web Assistant, Bedienungsanleitung 4_Administratormodus.fm Der Systemadministrator-Modus Menü Servereinstellungen Bild 55 Servereinstellungen > Benutzerverwaltung Die bereits bekannten Informationen sind schon in den entsprechenden Feldern eingetragen. Zum Beispiel wird die in Schritt 3 auf Seite 158 angegebene USER ID bereits in das Feld Name eingetragen. Jeder neue Benutzer wird zunächst der Benutzergruppe zugeordnet. 6. Geben Sie in das Feld Kennwort ein Kennwort für den neuen Benutzer ein. Das System vergibt beim Anlegen eines neuen Benutzers ein StandardKennwort. Wenn Sie dieses nicht ändern, muss es vom Benutzer beim ersten Anmelden geändert werden. Beachten Sie hierzu auch den Hinweis in Schritt 7 auf Seite 159. 7. Vergeben Sie eine PIN-Nummer, mit welcher der Benutzer sich über das Telefon am Voicemail-System anmelden kann. HINWEIS: Wenn Sie die Einträge für Kennwort bzw. PIN hier nicht ändern, werden die Standardwerte übernommen. Das Standard-Kennwort wird in der Datei param.xml durch den Parameter UserInit_Password konfiguriert, die Standard-PIN wird im Voicemailprofil, Registerkarte Sicherheit, oder in den erweiterten Einstellungen der ISDNAPL beziehungsweise IPAPL, Registerkarte Sicherheitseinstellungen der Eigenschaften eines Voicemailprofils, konfiguriert. Werden die Standardwerte verwendet, wird der Benutzer bei der ersten Anmeldung automatisch aufgefordert, sein Kennwort und seine PIN zu ändern. 8. Weisen Sie den Benutzer ggf. einer anderen Benutzergruppe zu. Lesen Sie hierzu auch Abschnitt A.3, “Berechtigungen der Benutzergruppen”, auf Seite 318. A31003-S2370-U101-4-19, 10/2013 OpenScape Xpressions V7 Web Assistant, Bedienungsanleitung 159 4_Administratormodus.fm Der Systemadministrator-Modus Menü Servereinstellungen 9. Ändern Sie ggf. die Zugangsprivilegien. Klicken Sie dazu auf die Schaltfläche Editieren. Im folgenden Dialog können Sie Privilegien hinzufügen bzw. entfernen. Lesen Sie hierzu Abschnitt 4.2.1.6, “Privilegien zu- oder aberkennen”, auf Seite 162. Bild 56 Benutzerberechtigungen HINWEIS: Privilegien, die ein neuer Benutzer über seine Zugehörigkeit zu einer Benutzergruppe erhält, werden grau hinterlegt dargestellt. Diese Privilegien können nicht verändert werden. Soll der neue Benutzer VPIM verwenden, muss das Privileg AMIS/VPIM Privilege ausgewählt werden. 10. Tragen Sie ggf. weitere Parameter in den Benutzerdatensatz ein. HINWEIS: Ausführliche Informationen zu den Privilegien und zu allen Datenbankfeldern eines Benutzerdatensatzes finden Sie im Handbuch Server Administration. Der Inhalt mancher Felder muss eindeutig sein (z. B. Telefonnummer). Wenn Sie einen Wert eintragen, der bereits verwendet wird, erhalten Sie beim Speichern des Benutzerdatensatzes eine Fehlermeldung, aus der hervorgeht, welcher der eingegebenen Werte nicht eindeutig ist. Wenn auf dem XPR-Server die Zeitzonen-Unterstützung aktiviert ist, erscheint am unteren Rand der Seite das Feld TIMEZONE, mit dessen Hilfe eine Zeitzone für den Benutzer eingestellt werden kann. Der Benutzer kann diese Einstellung in seinen persönlichen Einstellungen ändern. Weitere Informationen zur Zeitzonen-Unterstützung finden Sie im Handbuch Server Administration. Zeitzonen werden nur von XPR-Clients ab der Version 7 unterstützt, jedoch nicht von VFS-Skripten. 160 A31003-S2370-U101-4-19, 10/2013 OpenScape Xpressions V7 Web Assistant, Bedienungsanleitung 4_Administratormodus.fm Der Systemadministrator-Modus Menü Servereinstellungen 11. Wenn Sie die Bearbeitung des Benutzerdatensatzes abgeschlossen haben, sichern Sie die Einstellungen mit der Schaltfläche Speichern. Es folgt ein Hinweisdialog, der die Speicherung des Benutzerdatensatzes bestätigt. 12. Klicken Sie auf Weiter. Der neue Benutzerdatensatz wird in der Liste der Benutzer angezeigt. 13. Über den Button Zurück gelangen Sie wieder auf die Startseite der Benutzerverwaltung. Einrichtung eines gehörlosen Benutzers Die Einrichtung eines gehörlosen Benutzers ist folgendermaßen möglich. Voraussetzung ist, dass dieser Benutzer über ein TDD/TTY verfügt: 1. Stellen Sie für diesen Benutzer als Sprache English (US) ein. Für andere Sprachen wird diese Funktion zur Zeit nicht unterstützt. 2. Geben Sie im Feld Benutzeroptionen für das Voicemailsystem den Parameter S ein. Beim Abhören der eigenen Box oder beim Betreten einer fremden Box werden Nachrichten und Ansagen nun auf dem TDD/TTY dargestellt. A31003-S2370-U101-4-19, 10/2013 OpenScape Xpressions V7 Web Assistant, Bedienungsanleitung 161 4_Administratormodus.fm Der Systemadministrator-Modus Menü Servereinstellungen 4.2.1.6 Privilegien zu- oder aberkennen Ein Benutzer darf bestimmte Funktionen des Systems nur dann nutzen, wenn ihm das für diese Funktion notwendige Privileg zuerkannt wurde. Zunächst erhält jeder Benutzer alle Privilegien, die auch seine Benutzergruppe erhalten hat. Solche Gruppenprivilegien können ihm jedoch über die Privilegieneinstellung seines eigenen Benutzerkontos wieder aberkannt werden. Weiterhin kann ein Privileg einem Benutzer zusätzlich zuerkannt werden, auch wenn seine Gruppe dieses Privileg nicht hat. Wenn ein Privileg der Gruppe explizit aberkannt wurde, kann es einem Mitglied dieser Gruppe nicht mehr zuerkannt werden. Ein Benutzer erhält also folgende Privilegien: • alle Gruppenprivilegien, die ihm nicht explizit aberkannt werden • alle Privilegien, die ihm zusätzlich zu den Gruppenprivilegien zuerkannt werden HINWEIS: Detaillierte Informationen zur Bedeutung der einzelnen Privilegien finden Sie im Handbuch OpenScape Xpressions Server Administration. Um Privilegien zu- oder abzuerkennen, gehen Sie folgendermaßen vor: 1. Öffnen Sie die Daten des Benutzers, dessen Privilegien Sie anpassen wollen. Klicken Sie dazu in der Benutzerliste auf die unterstrichene USER ID. Die Daten des Benutzers werden in einer Edittieransicht angezeigt. 2. Klicken Sie in der Zeile Privilegien auf die Schaltfläche Editieren. Es wird folgende Seite in einem weiteren Fenster geöffnet: Bild 57 Privilegien zu- oder aberkennen Auf dieser Seite werden alle verfügbaren Privilegien aufgelistet. 162 A31003-S2370-U101-4-19, 10/2013 OpenScape Xpressions V7 Web Assistant, Bedienungsanleitung 4_Administratormodus.fm Der Systemadministrator-Modus Menü Servereinstellungen In der Spalte Erlauben werden die Privilegien grau hinterlegt und mit einem Haken angezeigt, die ein Benutzer aufgrund seiner Mitgliedschaft in einer Gruppe erhalten hat. Privilegien, die in dieser Spalte nicht markiert sind, können dem Benutzer zusätzlich zuerkannt werden. In der Spalte Verweigern können Sie Privilegien markieren, die der Benutzer nicht erhalten soll. Es können auch Privilegien verweigert werden, die der Benutzer über seine Gruppenzugehörigkeit erhalten hat. Ebenso können Sie Privilegien, die der Benutzer nicht hat, grundsätzlich verweigern, so dass er sie auch dann nicht erhält, wenn seine Gruppe dieses Privileg erhalten sollte. Grau hinterlegt angezeigte Privilegien wurden der Gruppe aberkannt und können dem Benutzer nicht zuerkannt werden. In der Spalte Gültig werden die Privilegien mit einem grünen Haken markiert, die der Benutzer tatsächlich hat. Ein Privileg ist dann gültig, wenn Sie es entweder explizit in der Spalte Erlauben markieren oder wenn es in der Spalte Erlauben, aber nicht gleichzeitig in der Spalte Verweigern markiert ist. 3. Markieren Sie in der Spalte Erlauben die Privilegien, die der Benutzer erhalten soll. 4. Markieren Sie in der Spalte Verweigern die Privilegien, die der Benutzer nicht erhalten soll. 5. Klicken Sie am unteren Rand der Seite auf die Schaltfläche Übernehmen, um Ihre Einstellungen zu speichern. Über die Schaltfläche Abbrechen können Sie das Fenster schließen und eventuelle Änderungen an den Privilegien des Benutzers verwerfen. A31003-S2370-U101-4-19, 10/2013 OpenScape Xpressions V7 Web Assistant, Bedienungsanleitung 163 4_Administratormodus.fm Der Systemadministrator-Modus Menü Servereinstellungen 4.2.1.7 Neue Benutzer mit Hilfe einer Vorlage anlegen Mit dieser Option können gleichzeitig mehrere Benutzer angelegt werden, deren Eigenschaften und Einstellungen weitgehend identisch sind. Zu diesem Zweck wird ein vorher bereits angelegter Benutzer als Vorlage verwendet. HINWEIS: Änderungen der Vorlage wirken sich NICHT auf Benutzer aus, die mit Hilfe dieser Vorlage angelegt wurden. Folgende Eigenschaften werden nicht aus einer Vorlage übernommen und müssen für jeden angelegten Benutzer manuell angegeben werden: • Name • Mailboxnummer • Faxnummer • SMS-Nummer • private Telefonnummer • private Faxnummer • private Mobilfunknummer • Aufnahmen Jeder anhand einer Vorlage angelegte Benutzer übernimmt folgende Einstellungen aus der Vorlage: Benutzereinstellungen 164 • Benutzergruppe (GROUP) • Firma (COMPANY) • Abteilung (DIVISION) • Adresse 1 (ADDR1) • Adresse 2 (ADDR2) • Postleitzahl (ZIP) • Ort (CITY) • Bundesland (STATE) • Land (COUNTRY) • Startseite nach Anmeldung (WEB_STARTPAGE) A31003-S2370-U101-4-19, 10/2013 OpenScape Xpressions V7 Web Assistant, Bedienungsanleitung 4_Administratormodus.fm Der Systemadministrator-Modus Menü Servereinstellungen Voicemail-Einstellungen • Aktives Voicemail-System • alle Attribute der programmierbaren Kurzwahlen • Benutzeransagen • Wiedergabelautstärke • Anrufer können dringende Nachrichten hinterlassen • Telefonvertreter • Einstellungen des Weiterleitungsmodus Persönliche Filter • alle Attribute Benachrichtigungen • Aktive Nachrichtentypen für MWI • alle Attribute der einheitlichen Einstellungen für Benachrichtigungen Gruppen • alle Attribute Faxvorlagen • alle Attribute Zeitprofile • alle Attribute Nachrichtenverfolgung • alle Attribute Um neue Benutzer nach einer Vorlage anzulegen, gehen Sie folgendermaßen vor: 1. Erstellen Sie einen Benutzer, der als Vorlage dienen soll. Gehen Sie dazu wie in Abschnitt 4.2.1.5, “Neuen Benutzer anlegen”, auf Seite 158 beschrieben vor. Der so angelegte Benutzer wird in der Benutzerliste angezeigt. Es ist sinnvoll, den Namen dieser Benutzervorlage so zu wählen, das der Zweck deutlich wird, zum Beispiel user_template. 2. Markieren Sie in der Benutzerliste die unter 1 angelegte Vorlage. 3. Wählen Sie im obersten Pull-down-Menü den Eintrag Neue Benutzer nach Vorlage anlegen und klicken Sie anschließend auf die Schaltfläche Ausführen. A31003-S2370-U101-4-19, 10/2013 OpenScape Xpressions V7 Web Assistant, Bedienungsanleitung 165 4_Administratormodus.fm Der Systemadministrator-Modus Menü Servereinstellungen Es wird folgende Seite angezeigt: Bild 58 Neue Benutzer nach Vorlage anlegen 4. Tragen Sie für jeden neuen Benutzer in einer eigenen Zeile die Benutzer ID, die Mailboxnummer und seinen Namen ein. 5. Wenn Sie zusätzlich benötigte Daten eingeben wollen, klicken Sie auf die Punkt-Schaltfläche neben dem Eintrag, den Sie aktuell bearbeiten. Dieser Schritt ist optional. Es wird folgendes Fenster geöffnet: Bild 59 166 Daten eines Benutzers A31003-S2370-U101-4-19, 10/2013 OpenScape Xpressions V7 Web Assistant, Bedienungsanleitung 4_Administratormodus.fm Der Systemadministrator-Modus Menü Servereinstellungen 6. Tragen Sie die notwendigen Informationen in die entsprechenden Felder ein. Wurde bereits ein Name eingetragen, wird dieser hier angezeigt. 7. Klicken Sie in diesem Fenster auf die Schaltfläche Weiter, wenn Sie alle Informationen eingegeben haben. 8. Führen Sie Schritt 4 bis Schritt 7 für jeden Benutzer durch, den Sie mit der aktuellen Vorlage anlegen möchten. 9. Klicken Sie anschließend auf die Schaltfläche Speichern. Es wird eine Bestätigungsseite angezeigt 10. Klicken Sie auf die Schaltfläche Weiter, um die Bestätigungsseite zu schließen. Sie gelangen zurück zur Benutzerverwaltung. Auf der Bestätigungsseite werden neben der Anzahl neu angelegter Benutzer auch eventuelle Fehler angezeigt. Das Anlegen neuer Benutzer nach Vorlage ist damit abgeschlossen. A31003-S2370-U101-4-19, 10/2013 OpenScape Xpressions V7 Web Assistant, Bedienungsanleitung 167 4_Administratormodus.fm Der Systemadministrator-Modus Menü Servereinstellungen 4.2.1.8 Benutzerdaten importieren Diese Funktion bietet die Möglichkeit, neue Benutzer aus einer sogenannten CSV-Datei (CSV = Comma Separated Values) zu erzeugen. Die CSV-Datei kann dabei folgende Strukturen aufweisen: • Festes Format, Kopfzeile NAME,USER_ID,VOICE,FAX,GROUP,PASSWORD,PIN • Variables Format, Kopfzeile Field Names:,<Feld1,Feld2,Feld3,...,FeldN> Die Felder NAME und USER_ID sind bei beiden Formaten zwingend erforderlich. Fehlen diese Felder in der Kopfzeile, wird der Import mit einer Fehlermeldung zurückgewiesen. Alle anderen Felder müssen nicht gefüllt werden. Für jede Zeile in der CSV-Datei wird ein neuer Benutzer mit den entsprechenden Daten angelegt. Beispiel einer CSV-Datei mit festem Format: Mustermann,MUSTERMANN,200,300,USER,password,321890 Mayer,MAYER,201,301,USER,mayer Schmitz,SCHMITZ,,,USER,, Beispiel einer CSV-Datei mit variablem Format: Field Names:,NAME,USER_ID,GROUP,PASSWORD,VOICE,FAX Mustermann,MUSTERMANN,USER,password,321890,200,300 Mayer,MAYER,USER,mayer,201,301 Schmitz,SCHMITZ,USER,,,, Um neue Benutzer zu importieren, gehen Sie wie folgt vor: 1. Erstellen Sie eine CSV-Datei nach den obigen Beispielen. 2. Melden Sie sich am Web Assistant als Administrator an und öffnen Sie den Menüpunkt Servereinstellungen > Benutzerverwaltung. 3. Wählen Sie einen Benutzer aus, dessen Daten als Vorlage für die leeren Datenfelder benutzt werden sollen. Die leeren Datenfelder werden dann beim Import mit den Daten des ausgewählten Benutzers gesetzt. 4. Wählen Sie im Drop-down-Menü die Option Benutzerdaten importieren. Es wird ein weiteres Fenster geöffnet. 5. Lokalisieren Sie in diesem Fenster mithilfe der Schaltfläche Durchsuchen... die CSV-Datei und klicken Sie anschließend auf die Schaltfläche Benutzer importieren. Das zusätzliche Fenster wird geschlossen und die Anzahl der importierten Benutzer wird angezeigt. 168 A31003-S2370-U101-4-19, 10/2013 OpenScape Xpressions V7 Web Assistant, Bedienungsanleitung 4_Administratormodus.fm Der Systemadministrator-Modus Menü Servereinstellungen 4.2.1.9 Neue Benutzergruppe anlegen Zum Anlegen einer neuen Benutzergruppe müssen Sie folgendermaßen vorgehen: 1. Wählen Sie in der Funktionsauswahl Neue Benutzergruppe anlegen. 2. Drücken Sie die Schaltfläche Ausführen. Ein neues Eingabefenster wird geöffnet: Bild 60 Neue Benutzergruppe anlegen 3. Tragen Sie den gewünschten Gruppennamen in das Textfeld Benutzergruppe ein. WICHTIG: Der Gruppenname darf keine Sonderzeichen und Satzzeichen enthalten. Leerzeichen werden automatisch durch Unterstriche ersetzt. 4. Drücken Sie auf die Schaltfläche Anlegen. Die Eingabemaske für die neuen Benutzergruppe wird geöffnet: A31003-S2370-U101-4-19, 10/2013 OpenScape Xpressions V7 Web Assistant, Bedienungsanleitung 169 4_Administratormodus.fm Der Systemadministrator-Modus Menü Servereinstellungen Bild 61 Eingabemaske für Benutzergruppen Der im Schritt 3 vergebene Gruppenname ist bereits im Feld Name eingetragen. 5. Legen Sie die Zugangsprivilegien der neuen Benutzergruppe fest. Klicken Sie dazu auf die Schaltfläche Editieren. Im folgenden Dialog können Sie durch Aktivieren bzw. Deaktivieren der entsprechenden Kontrollkästchen Privilegien hinzufügen bzw. entfernen. HINWEIS: Ausführliche Informationen zu den einzelnen Privilegien einer Benutzergruppe finden Sie im Handbuch Server Administration. 170 A31003-S2370-U101-4-19, 10/2013 OpenScape Xpressions V7 Web Assistant, Bedienungsanleitung 4_Administratormodus.fm Der Systemadministrator-Modus Menü Servereinstellungen 6. Bearbeiten Sie die Voicemail-Einstellungen der Benutzergruppe Ihren Wünschen entsprechend. Folgende Parameter können eingestellt bzw. verändert werden: HINWEIS: Eine Beschreibung aller Parameter finden Sie in Abschnitt A.2, “Datenbankfelder in der Gruppen-/Benutzerverwaltung”, auf Seite 310 und im Handbuch Server Administration. • Maximale Nachrichtenlänge (s): Die Zeit in Sekunden, die einem Anrufer zur Verfügung gestellt wird, um seine Nachricht aufzusprechen. Kurz bevor die eingestellte Zeit abläuft, bekommt der Anrufer einen Warnhinweis. • Maximale Ansagenlänge (s): Die Zeit in Sekunden, die dem Gruppenmitglied zur Verfügung gestellt wird, um seine eigenen Ansagen aufzusprechen. • Maximale Länge der Firmenbegrüßung (s): Die Zeit in Sekunden, die zur Verfügung steht, um die Firmenbegrüßung aufzunehmen. Anmerkung: Diese Einstellung ist nur sinnvoll für die Gruppe, welcher der Benutzer „Company“ angehört, da die Firmenbegrüßung über diesen Benutzer aktiviert wird. • Maximale Länge des aufgenommenen Namens (s): Die Zeit in Sekunden, die dem Gruppenmitglied zur Verfügung gestellt wird, um seinen eigenen Namen aufzusprechen. • Minimale Ziffernanzahl für gültige PINs: Der hier eingegebene Wert gibt vor, wie viele Stellen eine neue PIN für die Gruppenmitglieder mindestens haben muss. Je länger eine PIN ist, um so größer ist die durch diese gegebene Sicherheit. • Gültigkeitsdauer der PIN: Hier wird in Tagen vorgegeben, wann die PIN für die Gruppenmitglieder als ungültig betrachtet wird und der Benutzer aufgefordert wird, eine neue PIN einzugeben. Der Eintrag 0 schaltet diese Funktion ab. • Anzahl der Warntage vor Ablauf der PIN: Hierüber wird für die Benutzer der gewählten Gruppe eingestellt, wie viele Tage vor Ablauf der PIN eine Warnung ausgegeben werden soll. Die Warnung erfolgt dann immer beim Login der Benutzer. Beispiel: Ist für die Gültigkeitsdauer der PIN eine Frist von 30 Tagen vorgegeben und die Anzahl der Warntage auf drei gesetzt, dann erfolgt nach 27 Tagen beim Einloggen zum ersten Mal der Hinweis, dass die PIN in drei Tagen ungültig wird. A31003-S2370-U101-4-19, 10/2013 OpenScape Xpressions V7 Web Assistant, Bedienungsanleitung 171 4_Administratormodus.fm Der Systemadministrator-Modus Menü Servereinstellungen • Anzahl der fehlerhaften Anmeldungen vor Sperrung der Mailbox: Über den hier eingegebenen Wert wird für die Gruppenmitglieder definiert, nach wie vielen Fehleingaben bei der Anmeldung mit PINEingabe die Mailbox gesperrt wird. Das betrifft hier ausschließlich die Anmeldung für den Mailboxzugriff über den Web Assistant. Die Anzahl der Fehlversuche beim Zugriff über den Web Assistant wird im Datenbankfeld E_LOGIN_STAT gespeichert. HINWEIS: Die Anzahl der Fehlversuche bis zur Sperrung der Mailbox beim Mailboxzugriff über die Telefonschnittstelle (TUI) wird im Voicemailprofil eingestellt (erweiterte Einstellungen der ISDNAPL beziehungsweise IPAPL, Registerkarte Sicherheitseinstellungen der Eigenschaften eines Voicemailprofils). Die Anzahl der Fehlversuche beim Zugriff über die TUI wird in den Datenbankfeldern VM_LOGIN_FAILED und VM_LOCK_SET gespeichert. Bevor der Benutzer nach einer Sperrung wieder Zugriff auf seine Mailbox erhält, muss diese vom Administrator freigeschaltet werden. Dazu wird diesem Benutzer in der Eingabemaske für die Benutzerdaten im Feld PIN eine neue PIN zugewiesen. Diese Vorgehensweise gilt für beide Fälle, Sperrung nach zu vielen Fehlversuchen beim Mailboxzugriff über den Web Assistant oder über die TUI. Die Datenbankfelder werden dabei zurückgesetzt. • Maximale Anzahl privater Gruppen: Anzahl der Gruppen (Rundsendelisten), die ein Gruppenmitglied erzeugen darf. • Benutzerkennung der Vermittlung in dieser Gruppe: Ein Anruf für ein Mitglied dieser Benutzergruppe wird auf Anforderung an den Teilnehmer, dessen Benutzerkennung hier eingetragen ist, weitergeleitet. • Benutzer muss Projektkennziffer angeben: Wird diese Funktion aktiviert, muss ein Benutzer, der sich aus dem Voicemailsystem mit einem externen Anschluss verbinden lassen will, eine Kennziffer eingeben, die für Kontierungszwecke verwendet wird. Die Telefonanlage erfasst, welche Kosten für eine Kennziffer anfallen. Ein Szenario für eine solche Anwendung ist zum Beispiel eine Anwaltskanzlei, in der Telefonate mit Klienten auf diese Weise für die Rechnungsstellung erfasst werden. Anhand der von der Telefonanlage erstellten Liste können Gesprächskosten und Beratungsgebühren dem Klienten in Rechnung gestellt werden. Die Wahl einer Kennziffer ist grundsätzlich immer möglich. Durch Auswahl dieser Option sind die Mitglieder der neuen Gruppe gezwungen, immer eine Kennziffer zu wählen. 172 A31003-S2370-U101-4-19, 10/2013 OpenScape Xpressions V7 Web Assistant, Bedienungsanleitung 4_Administratormodus.fm Der Systemadministrator-Modus Menü Servereinstellungen • Voicemailsystem: Im nebenstehenden Auswahlfeld können Sie festlegen, welches Voicemailsystem die Gruppe verwenden soll (Ergo, PhoneMail oder VMS). • TIMEZONE: Hier wird die Zeitzone für die Gruppe eingestellt. Das Feld TIMEZONE ist nur dann verfügbar, wenn die Zeitzonen-Unterstützung auf dem XPR Server aktiviert ist. Die hier getroffene Einstellung wird für alle Benutzerkonten, die zu der eingerichteten Gruppe gehören, übernommen. Benutzer können diese Einstellung ändern. Nähere Informationen zur Zeitzonen-Unterstützung finden Sie im Handbuch Server Administration. Zeitzonen werden nur von XPR-Clients der Version 6.0 oder höher unterstützt, jedoch nicht von VFS-Skripten. 7. Wenn Sie die Bearbeitung der Benutzergruppe abgeschlossen haben, sichern Sie die Einstellungen mit der Schaltfläche Speichern. Es folgt ein Hinweisdialog, der die Speicherung des Datensatzes bestätigt. 8. Klicken Sie auf Weiter, um zur Seite Benutzerverwaltung zurückzukehren. 9. Die neue Benutzergruppe wird in der Liste der Benutzer angezeigt. Das Anlegen einer neuen Gruppe ist damit abgeschlossen. 4.2.1.10 Benutzer/Gruppe löschen Sie können einzelne Benutzerkonten oder Gruppenkonten jederzeit löschen. WICHTIG: Wenn Sie eine Benutzergruppe löschen, müssen Sie die Mitglieder dieser Gruppe einer anderen Gruppe zuordnen, damit sie wieder mit definierten Berechtigungen ausgestattet sind. 1. Markieren Sie den Benutzer oder die Benutzergruppe, die Sie löschen möchten. 2. Wählen Sie in der Funktionsauswahl Benutzer/Gruppe löschen. 3. Klicken Sie auf die Schaltfläche Ausführen. 4. Bestätigen Sie die Sicherheitsabfrage. Die Daten werden gelöscht. 5. Klicken Sie auf die Schaltfläche Weiter. Die Gruppe bzw. der Benutzer wird gelöscht und der Name der gelöschten Gruppe oder des gelöschten Benutzers wird nicht mehr in der Liste angezeigt. A31003-S2370-U101-4-19, 10/2013 OpenScape Xpressions V7 Web Assistant, Bedienungsanleitung 173 4_Administratormodus.fm Der Systemadministrator-Modus Menü Servereinstellungen 4.2.1.11 Benutzer aktivieren Mit Hilfe dieser Funktion können Sie deaktivierte Benutzer wieder aktivieren, so dass sie sich wieder am System anmelden können. Um Benutzer zu aktivieren, gehen Sie folgendermaßen vor: 1. Wählen Sie im Drop-down-Menü oberhalb der Benutzerliste die Eigenschaft Aktiviert-Deaktiviert aus. Alle deaktivierten Benutzer werden mit einem X gekennzeichnet. 2. Markieren Sie in der Benutzerliste die Benutzer, die Sie aktivieren möchten. 3. Wählen Sie im Funktions-Drop-down die Funktion Benutzer aktivieren aus. 4. Klicken Sie auf die Schaltfläche Ausführen. 5. Bestätigen Sie die Sicherheitsabfrage mit OK. Die markierten Benutzer werden aktiviert. 6. Klicken Sie auf Weiter. Die Aktivierung von Benutzern ist abgeschlossen. 4.2.1.12 Benutzer deaktivieren Wenn Benutzer deaktiviert sind, können Sie sich nicht mehr an das System anmelden. Dadurch können Sie beispielsweise sicherstellen, dass ausgeschiedene Mitarbeiter keinen Zugang mehr zum System haben. Deaktivierte Benutzer erhalten bei einem Anmeldeversuch die Fehlermeldung Dieser Zugang wurde gesperrt. Um Benutzer zu deaktivieren, gehen Sie folgendermaßen vor: 1. Markieren Sie in der Liste der Benutzer die Benutzer, die Sie deaktivieren möchten. 2. Wählen Sie im Funktions-Drop-down die Funktion Benutzer deaktivieren aus. 3. Klicken Sie auf die Schaltfläche Ausführen. 4. Bestätigen Sie die Sicherheitsabfrage mit OK. Die markierten Benutzer werden deaktiviert. 5. Klicken Sie auf Weiter. Die Deaktivierung von Benutzern ist abgeschlossen. 174 A31003-S2370-U101-4-19, 10/2013 OpenScape Xpressions V7 Web Assistant, Bedienungsanleitung 4_Administratormodus.fm Der Systemadministrator-Modus Menü Servereinstellungen 4.2.1.13 Benutzer sperren Benutzer werden vom System automatisch gesperrt, wenn sie zu oft versuchen, sich mit einem falschen Kennwort anzumelden. Diese Sperrfunktion können Sie über die Benutzerliste auch manuell ausführen. Gesperrte Benutzer erhalten bei einem Anmeldeversuch die Fehlermeldung Sie haben sich zu häufig fehlerhaft angemeldet. Um Benutzer zu sperren, gehen Sie folgendermaßen vor: 1. Markieren Sie in der Liste der Benutzer die Benutzer, die Sie sperren möchten. 2. Wählen Sie im Funktions-Drop-down die Funktion Benutzer sperren aus. 3. Klicken Sie auf die Schaltfläche Ausführen. 4. Bestätigen Sie die Sicherheitsabfrage mit OK. Die markierten Benutzer werden gesperrt. 5. Klicken Sie auf Weiter. Das Sperren von Benutzern ist abgeschlossen. 4.2.1.14 Sperrung eines Benutzers aufheben Diese Funktion ermöglicht es, Benutzer, die zum Beispiel aufgrund zu häufiger fehlerhafter Anmeldeversuche vom System automatisch gesperrt wurden, den Zugang zum System wieder zu ermöglichen. Dabei ist es unerheblich, ob die Sperrung durch mehrfache Falscheingabe des Kennworts oder der PIN erfolgte. Zwar entsperrt das System automatisch gesperrte Benutzer nach einer gewissen Zeit wieder (vgl. hierzu auch Abschnitt 4.2.3, “Zeit für automatische Freigabe von gesperrten Benutzern (in Minuten)”, auf Seite 195), jedoch ist es manchmal notwendig, eine solche Sperrung früher aufheben zu können. Um die Sperrung von Benutzern aufzuheben, gehen Sie folgendermaßen vor: 1. Wählen Sie im Drop-down-Menü oberhalb der Benutzerliste die Eigenschaft Gesperrt-Status aus. Bei allen gesperrten Benutzern wird der Zeitpunkt der Sperrung angezeigt. 2. Markieren Sie die Benutzer, deren Sperrung Sie aufheben möchten. 3. Wählen Sie im Funktions-Drop-down die Funktion Sperrung des Benutzer aufheben aus. 4. Klicken Sie auf die Schaltfläche Ausführen. A31003-S2370-U101-4-19, 10/2013 OpenScape Xpressions V7 Web Assistant, Bedienungsanleitung 175 4_Administratormodus.fm Der Systemadministrator-Modus Menü Servereinstellungen 5. Bestätigen Sie die Sicherheitsabfrage mit OK. Die markierten Benutzer werden aktiviert. 6. Klicken Sie auf Weiter. Die Aktivierung von Benutzern ist abgeschlossen. Diese Benutzer können sich nun wieder mit Ihrer alten PIN am System anmelden. HINWEIS: Ist die Sperrung aufgrund der fehlerhaften Eingabe der PIN erfolgt, hat der Benutzer wahrscheinlich seine PIN vergessen. Dadurch ist es erforderlich, dem Benutzer eine neue PIN zuzuweisen. Die Sperrung der Mailbox wird nach der Zuweisung der neuen PIN automatisch aufgehoben. Erfolgte die Sperrung, weil das Kennwort mehrmals falsch eingegeben wurde, muss dem Benutzer ein neues Kennwort zugewiesen werden. Alternativ kann das Kennwort auf das Standard-Kennwort zurückgesetzt werden. Nach der Anmeldung mit dem Standard-Kennwort wird der Benutzer sofort aufgefordert, das Kennwort zu ändern. 4.2.1.15 MWI-Status löschen Mit dieser Funktion können Sie den MWI-Status von markierten Benutzern löschen. Sie dient dazu MWI-Signale, die sich nicht mehr aktualisieren lassen, auf einen definierten Wert zurückzusetzen, um anschließend eine Aktualisierung des MWI-Status durchführen zu können. Gehen Sie folgendermaßen vor: 1. Markieren Sie in der Benutzerliste die Benutzer, deren MWI-Status Sie löschen möchten. 2. Wählen Sie im Funktions-Drop-down die Funktion MWI-Status löschen aus. 3. Klicken Sie auf die Schaltfläche Ausführen. 4. Bestätigen Sie die Sicherheitsabfrage mit OK. Der MWI-Status der markierten Benutzer wird gelöscht und Sie erhalten eine Erfolgsmeldung. 5. Klicken Sie auf Weiter. Das Löschen des MWI-Status für die markierten Benutzer ist abgeschlossen. 176 A31003-S2370-U101-4-19, 10/2013 OpenScape Xpressions V7 Web Assistant, Bedienungsanleitung 4_Administratormodus.fm Der Systemadministrator-Modus Menü Servereinstellungen 4.2.1.16 MWI-Status aktualisieren Mit dieser Funktion können Sie den MWI-Status von markierten Benutzern auf den korrekten Wert zurücksetzen. Gehen Sie folgendermaßen vor: 1. Markieren Sie in der Benutzerliste die Benutzer, deren MWI-Status Sie aktualisieren möchten. 2. Wählen Sie im Funktions-Drop-down die Funktion MWI-Status aktualisieren aus. 3. Klicken Sie auf die Schaltfläche Ausführen. 4. Bestätigen Sie die Sicherheitsabfrage mit OK. Der MWI-Status der markierten Benutzer wird aktualisiert und Sie erhalten eine Erfolgsmeldung. 5. Klicken Sie auf Weiter. Die Aktualisierung des MWI-Status für die markierten Benutzer ist abgeschlossen. 4.2.1.17 PIN zurücksetzen Mit dieser Funktion können Sie die PIN eines Benutzers (oder mehrerer Benutzer) zurücksetzen. Die PINs werden auf den Standardwert zurückgesetzt. Jeder Benutzer, dessen PIN zurückgesetzt wurde, muss beim nächsten Anmelden die PIN ändern. Um die PIN zurückzusetzen, gehen Sie folgendermaßen vor: 1. Markieren Sie in der Benutzerliste die Benutzer, deren PIN Sie zurücksetzen möchten. 2. Wählen Sie im Funktions-Drop-down die Funktion PIN zurücksetzen aus. 3. Klicken Sie auf die Schaltfläche Ausführen. 4. Bestätigen Sie die Sicherheitsabfrage mit OK. Die PIN-Nummern der markierten Benutzer werden zurückgesetzt und Sie erhalten eine Erfolgsmeldung. A31003-S2370-U101-4-19, 10/2013 OpenScape Xpressions V7 Web Assistant, Bedienungsanleitung 177 4_Administratormodus.fm Der Systemadministrator-Modus Menü Servereinstellungen 5. Klicken Sie auf Weiter. Das Zurücksetzen der PIN ist abgeschlossen. HINWEIS: Möchten Sie einem Benutzer nicht die Standard-PIN sondern eine neue PIN zuweisen, können Sie diesem Benutzer in der Eingabemaske für die Benutzerdaten im Feld PIN eine neue PIN zuweisen. Die Sperrung der Mailbox wird dadurch aufgehoben. Siehe dazu Abschnitt 4.2.1.9, “Anzahl der fehlerhaften Anmeldungen vor Sperrung der Mailbox:”, auf Seite 172. 4.2.1.18 Kennwort zurücksetzen Mit dieser Funktion können Sie das Kennwort eines Benutzers (oder mehrerer Benutzer) auf den Standardwert zurücksetzen (vgl. dazu Kennwort- und PINEintrag in Abschnitt 4.2.1.5, “Neuen Benutzer anlegen”, auf Seite 158). Dies kann erforderlich werden, wenn Benutzer ihr Kennwort vergessen haben oder der Mailboxzugriff durch mehrmalige Fehleingabe des Kennworts gesperrt wurde. Um Kennwörter auf das Standard-Kennwort zurückzusetzen, gehen Sie folgendermaßen vor: 1. Markieren Sie in der Benutzerliste die Benutzer, deren Kennwörter Sie zurücksetzen möchten. 2. Wählen Sie im Funktions-Drop-down die Funktion Kennwort zurücksetzen aus. 3. Klicken Sie auf die Schaltfläche Ausführen. 4. Bestätigen Sie die Sicherheitsabfrage mit OK. Die Kennwörter der markierten Benutzer werden zurückgesetzt und Sie erhalten eine Erfolgsmeldung. 5. Klicken Sie auf Weiter. Das Zurücksetzen der Kennwörter ist abgeschlossen. Eine Sperrung des Mailboxzugriffs wird hierdurch aufgehoben und der Benutzer kann sich nun zunächst wieder mit dem Standard-Kennwort am System anmelden. Nach der Anmeldung wird er sofort dazu aufgefordert, ein neues Kennwort zu definieren. HINWEIS: Möchten Sie einem Benutzer nicht das Standard-Kennwort sondern ein neues Kennwort zuweisen, können Sie diesem Benutzer in der Eingabemaske für die Benutzerdaten im Feld Kennwort ein neues Kennwort zuweisen. Die Sperrung der Mailbox wird ebenfalls dadurch aufgehoben. 178 A31003-S2370-U101-4-19, 10/2013 OpenScape Xpressions V7 Web Assistant, Bedienungsanleitung 4_Administratormodus.fm Der Systemadministrator-Modus Menü Servereinstellungen 4.2.1.19 Benachrichtigungseinstellungen zurücksetzen Mit dieser Funktion können Sie die Benachrichtigungseinstellungen mehrerer Benutzer zurücksetzen. Beim Zurücksetzen können Sie die Benachrichtigungseinstellungen eines anderen Benutzers übernehmen oder die Standardwerte verwenden. Um Benachrichtigungseinstellungen zurückzusetzen, gehen Sie folgendermaßen vor: 1. Markieren Sie in der Benutzerliste die Benutzer, deren Benachrichtigungseinstellungen Sie zurücksetzen möchten. 2. Wählen Sie im Funktions-Drop-down die Funktion Benachrichtigungseinstellungen zurücksetzen aus. 3. Klicken Sie auf die Schaltfläche Ausführen. Es wird folgende Seite in einem neuen Fenster geöffnet: Bild 62 Benachrichtigungseinstellungen zurücksetzen 4. Um die Benachrichtigungseinstellungen eines anderen Benutzers zu übernehmen, klicken Sie auf die Punkte-Schaltfläche. Es öffnet sich ein weiteres Fenster, in dem Sie aus der Liste einen Benutzer auswählen können, dessen Benachrichtigungseinstellungen übernommen werden sollen. Klicken Sie dazu auf die unterstrichene USER ID des gewünschten Benutzers. Um die Standardeinstellungen des Systems zu übernehmen, markieren Sie die Option Benachrichtigungseinstellungen zurücksetzen. 5. Klicken Sie anschließend auf die Schaltfläche Weiter. HINWEIS: Sollte der gewählte Benutzer keine Benachrichtigungseinstellungen haben, erhalten Sie eine Fehlermeldung und können einen anderen Benutzer auswählen. A31003-S2370-U101-4-19, 10/2013 OpenScape Xpressions V7 Web Assistant, Bedienungsanleitung 179 4_Administratormodus.fm Der Systemadministrator-Modus Menü Servereinstellungen 6. Bestätigen Sie die Sicherheitsabfrage mit Ja. Die Benachrichtigungseinstellungen der markierten Benutzer werden zurückgesetzt bzw. überschrieben und Sie erhalten eine Erfolgsmeldung. 7. Klicken Sie auf Weiter. Das Zurücksetzen der Benachrichtigungseinstellungen ist abgeschlossen. 4.2.1.20 Voicemaileinstellungen zurücksetzen Mit dieser Funktion können Sie die Voicemaileinstellungen mehrerer Benutzer zurücksetzen. Beim Zurücksetzen können Sie die Voicemaileinstellungen eines anderen Benutzers übernehmen oder die Standardwerte verwenden. Um Voicemaileinstellungen zurückzusetzen, gehen Sie folgendermaßen vor: 1. Markieren Sie in der Benutzerliste die Benutzer, deren Voicemaileinstellungen Sie zurücksetzen möchten. 2. Wählen Sie im Funktions-Drop-down die Funktion Voicemaileinstellungen zurücksetzen aus. 3. Klicken Sie auf die Schaltfläche Ausführen. Es wird folgende Seite in einem neuen Fenster geöffnet: Bild 63 Voicemaileinstellungen zurücksetzen 4. Um die Voicemaileinstellungen eines anderen Benutzers zu übernehmen, klicken Sie auf die Punkte-Schaltfläche. Es öffnet sich ein weiteres Fenster, in dem Sie aus der Liste einen Benutzer auswählen können, dessen Voicemaileinstellungen übernommen werden sollen. Klicken Sie dazu auf die unterstrichene USER ID des gewünschten Benutzers. Um die Standardeinstellungen des Systems zu übernehmen, markieren Sie die Option Voicemaileinstellungen zurücksetzen. 180 A31003-S2370-U101-4-19, 10/2013 OpenScape Xpressions V7 Web Assistant, Bedienungsanleitung 4_Administratormodus.fm Der Systemadministrator-Modus Menü Servereinstellungen 5. Klicken Sie anschließend auf die Schaltfläche Weiter. HINWEIS: Sollte der gewählte Benutzer keine Voicemaileinstellungen haben, erhalten Sie eine Fehlermeldung und können einen anderen Benutzer auswählen. 6. Bestätigen Sie die Sicherheitsabfrage mit Ja. Die Voicemaileinstellungen der markierten Benutzer werden zurückgesetzt bzw. überschrieben und Sie erhalten eine Erfolgsmeldung. 7. Klicken Sie auf Weiter. Das Zurücksetzen der Voicemaileinstellungen ist abgeschlossen. 4.2.1.21 Benutzer umbenennen WICHTIG: Wenn Sie einen Benutzer umbenennen, werden die entsprechenden Einträge in privaten Gruppen, die Benutzer angelegt haben, nicht aktualisiert. Teilen Sie also den Benutzern mit, dass Sie einen Benutzer umbenannt haben, damit diese ihre privaten Gruppen aktualisieren können. Geben Sie dem Benutzer nach dem Umbenennen ein neues Kennwort, sonst kann er sich nicht mehr an das System anmelden. Das gleichzeitige Umbenennen mehrerer Benutzer ist nicht möglich. Beim Umbenennen bleiben alle Einstellungen und Nachrichten des Benutzers erhalten. Ein umbenannter Benutzer kann sich nur noch mit seiner neuen Benutzer-ID und einem neuen Kennwort anmelden. Um einen Benutzer umzubenennen, gehen Sie folgendermaßen vor: 1. Markieren Sie in der Benutzerliste den Benutzer, den Sie umbenennen wollen. 2. Wählen Sie im Funktions-Drop-down die Funktion Benutzer umbenennen aus. 3. Klicken Sie auf die Schaltfläche Ausführen. Es wird folgendes Fenster geöffnet: A31003-S2370-U101-4-19, 10/2013 OpenScape Xpressions V7 Web Assistant, Bedienungsanleitung 181 4_Administratormodus.fm Der Systemadministrator-Modus Menü Servereinstellungen Bild 64 Benutzer umbenennen 4. Tragen Sie in das Feld Benutzer-ID die neue Benutzer-ID des Benutzers ein. Klicken Sie anschließend auf die Schaltfläche Umbenennen. Sie erhalten einen Hinweis darauf, dem umbenannten Benutzer ein neues Kennwort zu geben. 5. Klicken Sie auf die Schaltfläche Weiter. 6. Klicken Sie anschließend in der Liste der Benutzer auf den umbenannten Eintrag. Es wird die Seite mit den Eigenschaften dieses Benutzers geöffnet. 7. Geben Sie in das Feld Kennwort ein neues Kennwort ein und klicken Sie anschließend auf die Schaltfläche Speichern. Sie erhalten eine Bestätigung. 8. Klicken Sie in der Bestätigung auf die Schaltfläche Weiter. Sie gelangen zurück auf die Eigenschaftsseite des Benutzers. 9. Klicken Sie auf die Schaltfläche Zurück. Sie gelangen zurück zur Benutzerliste. Das Umbenennen eines Benutzers ist abgeschlossen. 182 A31003-S2370-U101-4-19, 10/2013 OpenScape Xpressions V7 Web Assistant, Bedienungsanleitung 4_Administratormodus.fm Der Systemadministrator-Modus Menü Servereinstellungen 4.2.1.22 Nachrichten in eine andere Mailbox verschieben Diese Funktion ermöglicht es, die aktuell in einer Mailbox vorhandenen Nachrichten in eine andere Mailbox zu verschieben. Die verschobenen Nachrichten sind dann in der ursprünglichen Mailbox nicht mehr vorhanden. Dadurch können Sie beispielsweise den Inhalt der Mailbox eines ausgeschiedenen Mitarbeiters einem Nachfolger zur Verfügung stellen. HINWEIS: Beim Verschieben der Nachrichten von einer Mailbox in eine andere, werden nur die eingegangenen Nachrichten dieses Benutzers verschoben. Die gesendeten Nachrichten werden nicht berücksichtigt. Um Nachrichten in eine andere Mailbox zu verschieben, gehen Sie folgendermaßen vor: 1. Markieren Sie in der Benutzerliste den Benutzer, dessen Nachrichten Sie verschieben wollen. 2. Wählen Sie im Funktions-Drop-down die Funktion Nachrichten in andere Mailbox verschieben aus. 3. Klicken Sie auf die Schaltfläche Ausführen. Der Dialog Nachrichten verschieben wird geöffnet. Bild 65 Nachrichten verschieben 4. Tragen Sie in das Feld Benutzer-ID die Benutzer-ID des Benutzers ein, in dessen Mailbox die Nachrichten verschoben werden sollen. Klicken Sie anschließend auf die Schaltfläche Verschieben. Sie erhalten eine Erfolgsmeldung. 5. Klicken Sie in der Erfolgsmeldung auf Weiter. Das Verschieben der Nachrichten eines Benutzers ist damit abgeschlossen. A31003-S2370-U101-4-19, 10/2013 OpenScape Xpressions V7 Web Assistant, Bedienungsanleitung 183 4_Administratormodus.fm Der Systemadministrator-Modus Menü Servereinstellungen 4.2.1.23 Voice-Only-Benutzer hochrüsten HINWEIS: Diese Funktion können Sie nur in Verbindung mit einem Microsoft Exchange Gateway verwenden. Beachten Sie folgende Einschränkungen und Hinweise: • Werden Benutzerkonten auf die Verwendung von Integrated Messaging (IM) hochgerüstet, werden nur die Nachrichten aus dem XPR-Posteingang in das Exchange-Postfach kopiert. HINWEIS: Integrated Messaging (IM) wird mit Exchange Server 2007 nicht mehr unterstützt. • Wenn Benutzerkonten auf die Verwendung von True Unified Messaging (TUM) hochgerüstet werden, wird der Inhalt des gesamten XPR-Postfachs in das Exchange-Postfach kopiert. Dabei bleibt die Ordnerstruktur aus dem XPR-Postfach erhalten. WICHTIG: Nach dem Abschluss der Hochrüstung auf TUM werden alle Nachrichten des entsprechenden Benutzers im XPR-Postfach gelöscht. Wenn Ihr XPR-System von einem Voice-Only-System auf ein TUM- oder IMSystem hochgerüstet werden soll, müssen Sie die Benutzerkonten, die das TUMbzw. IM-Leistungsmerkmal nutzen sollen, ebenfalls hochrüsten. Dies geschieht in folgenden Schritten: 184 • Aktivierung des Leistungsmerkmals • Markierung der Benutzer im Active Directory und Bestimmen der MessagingVariante • Replikation über die LDAP APL und Markierung der Benutzerdatensätze in der XPR-Datenbank • Übertragung der Nachrichten aus dem Voice-Only-System in die Exchange Mailbox der markierten Benutzer A31003-S2370-U101-4-19, 10/2013 OpenScape Xpressions V7 Web Assistant, Bedienungsanleitung 4_Administratormodus.fm Der Systemadministrator-Modus Menü Servereinstellungen Aktivierung des Leistungsmerkmals in der Windows-Registrierungsdatenbank Das Leistungsmerkmal muss in der Windows-Registrierungsdatenbank des Computers aktiviert werden, auf dem der XPR-Server läuft. Gehen Sie folgendermaßen vor: 1. Öffnen Sie die Windows-Registrierungsdatenbank. Klicken Sie dazu auf Start > Ausführen und geben Sie im sich öffnenden Dialog regedt32 ein. 2. Erzeugen Sie im Pfad HKLM/Software/PP-COM/MRS/LdapAPl/ folgenden Schlüssel vom Typ DWORD: UpgradeViaUserID 3. Setzen Sie den neuen Schlüssel auf den Wert “1”. Hierdurch wird auf der Registerkarte MRS Einstellungen im Bereich MRS Benutzerdaten der Datensatz des Benutzerkontos im Active Directory um das Feld USERID erweitert. In dieses Feld wird im nächsten Schritt für jeden hochzurüstenden Benutzer die XPR-USERID des entsprechenden VoiceOnly-Benutzers eingetragen. Markierung der Benutzer im Active Directory und Bestimmen der Messaging-Variante Hierbei werden die Benutzerkonten im Active Directory markiert, die auf IM oder UM hochgerüstet werden sollen. Dies geschieht auf der Registerkarte MRS Einstellungen im Active Directory. Gehen Sie folgendermaßen vor: 1. Öffnen Sie die Administrationsoberfläche des Active Directories. 2. Öffnen Sie das Verzeichnis, in dem sich der betreffende Benutzer befindet. 3. Öffnen Sie durch einen Doppelklick auf den Benutzereintrag den Eigenschaften-Dialog des Benutzers. 4. Wechseln Sie auf die Registerkarte MRS Einstellungen. 5. Überprüfen Sie, ob das Kontrollkästchen Unified Messaging- und Telephonie-Funktionen gesetzt ist, wenn der Benutzer TUM verwenden soll. Markieren Sie zusätzlich das Kontrollkästchen Inbox-Replikation aktivieren, wenn der Benutzer IM verwenden soll. 6. Tragen Sie im Bereich MRS Benutzerdaten in das Feld USERID die XPRUserID des Voice-Only-Benutzers ein, der hochgerüstet werden soll. 7. Betätigen Sie die Schaltfläche Übernehmen. 8. Hat dieser Benutzer noch keine MRS-Proxy-Adresse, muss diese dem Benutzer manuell zugewiesen werden. Gehen Sie dazu folgendermaßen vor: – Wechseln Sie im Eigenschaften-Dialog des Benutzers auf die Registerkarte E-Mail-Adressen. A31003-S2370-U101-4-19, 10/2013 OpenScape Xpressions V7 Web Assistant, Bedienungsanleitung 185 4_Administratormodus.fm Der Systemadministrator-Modus Menü Servereinstellungen – Ist hier keine MRS-Proxy-Adresse vorhanden (Typ MRS), betätigen Sie die Schaltfläche Neu. Der Dialog Neue E-Mail-Adresse wird geöffnet. – Wählen Sie für den E-Mail-Adresstyp Benutzerdefinierte Adresse aus. – Betätigen Sie die Schaltfläche OK. Der Dialog Weitere Adresseigenschaften wird geöffnet. – Geben Sie in die Eingabezeile E-Mail-Adresse die Exchange-/ADBenutzer-ID mit angehängtem @MRS (MRS in Großbuchstaben) ein. Beispiel: BENUTZER_1@MRS – Geben Sie in die Eingabezeile E-Mail-Typ den Adresstyp MRS (MRS in Großbuchstaben) ein. – Betätigen Sie OK. Die Dialoge Weitere Adresseigenschaften und Neue E-Mail-Adresse werden geschlossen. 9. Speichern Sie die Änderungen mithilfe der Schaltfläche OK im Eigenschaften-Dialog des Benutzers. 10. Führen Sie die Schritte 3 bis 9 für jeden Benutzer aus, den Sie hochrüsten möchten. Replikation über die LDAP APL und Markierung der Benutzerdatensätze in der XPR Datenbank WICHTIG: Der Replikationsvorgang erzeugt eine hohe Last auf dem Server. Führen Sie ihn nur aus, wenn keine andere Serverlast zu erwarten ist, z. B. nachts. Sollen nur einzelne Benutzer für eine LDAP-Replikation vorgesehen werden, kann dies durch folgende Konfigurationsschritte in der LDAP APL eingerichtet werden. Dadurch werden nur die Exchange-/AD-Daten dieser Benutzer mit deren XPR-Mailboxen verknüpft. 1. Öffnen Sie den XPR-Monitor. 2. Öffnen Sie den Konfigurationsdialog der LDAP APL. 3. Öffnen Sie den Eigenschaften-Dialog der LADP APL. 4. Wechseln Sie hier auf die Registerkarte Suche. 5. Setzen Sie in den Benutzercontainern die Kontrollkästchen der entsprechenden Benutzer, die in die LDAP-Replikation aufgenommen werden sollen. 6. Betätigen Sie im Eigenschaften-Dialog Suche die Schaltfläche OK, um Ihre Einstellungen zu speichern. 7. Betätigen Sie im Konfigurationsdialog der LDAP APL die Schaltfläche OK, um die LDAP-Konfiguration abzuschließen. 186 A31003-S2370-U101-4-19, 10/2013 OpenScape Xpressions V7 Web Assistant, Bedienungsanleitung 4_Administratormodus.fm Der Systemadministrator-Modus Menü Servereinstellungen Die LDAP APL wird nun beim Start des nächsten Poll-Vorgangs die neuen Benutzer hinzufügen. Sie können die nächste planmäßige Replikation zwischen dem Active Directory und der XPR-Datenbank abwarten oder eine Replikation über den Konfigurationsdialog der LDAP APL starten (Registerkarte Suchen -> Schaltfläche Jetzt replizieren). Während der Replikation prüft die LDAP APL bei jedem im Active Directory zur Replikation markierten Benutzer, ob das Feld USERID gefüllt ist. Ist das Feld gefüllt, wird geprüft, ob es sich bei dem entsprechenden XPR-Benutzer um einen Voice-Only-Benutzer handelt. In diesem Fall wird dem Datensatz des Benutzers in der XPR-Datenbank das Feld UPGRADE hinzugefügt und der Wert X hineingeschrieben. Die LDAP APL prüft weiterhin, ob der Benutzer zur Verwendung von IM oder UM konfiguriert wurde und speichert die notwendigen Daten in den entsprechenden Feldern der XPR-Datenbank. Übertragung der Nachrichten aus dem Voice-Only-System in die Exchange Mailbox der markierten Benutzer Die Übertragung der Nachrichten in die Exchange Mailbox eines markierten Benutzers geschieht mithilfe des Web Assistant. Während des Vorgangs wird in der XPR-Datenbank nach Benutzern gesucht, in deren Datensatz das Feld UPGRADE vorhanden ist und den Wert X hat. Wird ein solcher Benutzer gefunden, wird geprüft, ob dieser Benutzer auf IM oder auf TUM hochgerüstet werden soll und entsprechend die ExchAPL (für eine Hochrüstung auf IM) oder die ExchUmAPL (für eine Hochrüstung auf TUM) angesprochen. Die ExchAPL bzw. die ExchUmAPL übertragen dann die Nachrichten aus dem XPR-Postfach in das Exchange-Postfach. Gehen Sie folgendermaßen vor: 1. Melden Sie sich als Administrator im Web Assistant an und öffnen Sie die Benutzerverwaltung über den Menüpunkt Servereinstellungen -> Benutzerverwaltung. 2. Wählen Sie aus der Funktionsliste die Funktion Voice-Only-Benutzer hochrüsten. Markieren Sie anschließend in der Benutzerliste die Benutzerkonten, die hochgerüstet werden sollen, indem Sie das Kontrollkästchen vor dem entsprechenden Benutzereintrag setzen. 3. Klicken Sie neben der Funktionsliste auf die Schaltfläche Ausführen. Es wird nun in der XPR-Datenbank nach Benutzerkonten gesucht, die im Feld UPGRADE den Wert X enthalten. Für jedes gefundene Benutzerkonto wird geprüft, ob es sich um eine Aktualisierung auf IM oder UM handelt, und die E2kapl (für IM) oder die ExchUMAPL (für UM) überträgt die Nachrichten des entsprechenden Benutzers in sein Exchange-Postfach. Anschließend wird das Feld UPGRADE in der XPR-Datenbank gelöscht. A31003-S2370-U101-4-19, 10/2013 OpenScape Xpressions V7 Web Assistant, Bedienungsanleitung 187 4_Administratormodus.fm Der Systemadministrator-Modus Menü Servereinstellungen 4.2.1.24 Im Namen eines anderen Benutzers handeln HINWEIS: Diese Funktion kann nur für Benutzerdatensätze angewendet werden. Als Administrator eines XPR-Systems können Sie die Benutzerdaten eines jeden Benutzers verändern, nicht jedoch seine persönlich vorgenommenen Einstellungen. Mit dieser Funktion können Sie den Web Assistant mit der Benutzeroberfläche eines ausgewählten Benutzers betreiben und somit auf die persönlich vorgenommenen Einstellungen zugreifen. Diese Funktion ist dann sinnvoll, wenn Fehleingaben oder falsche Einstellungen eines Benutzers korrigiert werden müssen. Gehen Sie folgendermaßen vor: 1. Markieren Sie in der Benutzerverwaltung in der Benutzerliste mit Hilfe des Optionsfelds den Benutzer, in dessen Namen Sie handeln wollen. 2. Wählen Sie in der Funktionsauswahl In seinem Namen handeln. 3. Klicken Sie auf die Schaltfläche Ausführen. Bild 66 Im Namen eines Benutzers handeln 4. Die Benutzeroberfläche wechselt in die Ansicht des ausgewählten Benutzers. In der Kopfzeile können Sie sehen, in wessen Namen Sie handeln (z.B. Administrator handelt im Namen von MUSTERMANN). 5. Sie können jetzt auf das Adressbuch und die persönlichen Einstellungen des ausgewählten Benutzers zugreifen und diese einsehen bzw. bearbeiten. 6. Mit einem Klick auf den Link In eigenem Namen handeln kehren Sie wieder zur Administrator-Bedienoberfläche zurück. 188 A31003-S2370-U101-4-19, 10/2013 OpenScape Xpressions V7 Web Assistant, Bedienungsanleitung 4_Administratormodus.fm Der Systemadministrator-Modus Menü Servereinstellungen 4.2.2 XPR Authentifikation Auf dieser Seite wird die Methode eingestellt, mit der sich Benutzer am Web Assistant authentifizieren. Weiterhin werden hier die Richtlinien eingestellt, denen ein Kennwort entsprechen muss, damit es vom System anerkannt wird. Lesen Sie zu den Richtlinien Abschnitt 4.2.2.2, “Definition der Kennwortrichtlinien”, auf Seite 190. 4.2.2.1 XPR Authentifikation Es gibt zwei Methoden zur XPR Authentifikation: • XPR & Windows • Windows Die Authentifikationsmethode XPR & Windows erlaubt es den Benutzern, sich sowohl unter Verwendung eines Windows-Benutzerkontos, als auch mit einem XPR-Konto anzumelden. Damit ein Benutzer auch sein Windows-Benutzerkonto verwenden kann, muss das Feld Windows-Benutzerkonto in den Benutzerdaten gepflegt werden (vgl. Abschnitt 4.2.2.1, “Windows-Benutzerkonto einem XPR Benutzer zuweisen”, auf Seite 190). Bei der Verwendung der Authentifikationsmethode Windows muss jedem Benutzer im Web Assistant ein Windows-Benutzerkonto im Feld WindowsBenutzerkonto zugeordnet werden (vgl. Abschnitt 4.2.2.1, “Windows-Benutzerkonto einem XPR Benutzer zuweisen”, auf Seite 190). Benutzer können sich dann mit ihren Windows-Anmeldedaten an den Web Assistant anmelden. Der Systemadministrator kann jedoch das ADMINISTRATOR- und das POSTMASTER-Konto während der Installation anlegen und die Authentifikation über die XPR-Methode für diese Konten erlauben. Dies ist sinnvoll, um diesen Konten eine Anmeldung an Clients zu ermöglichen, die die Windows-Authentifizierung nicht unterstützen (z. B. XPR Monitor). Um die Authentifikationsmethode zu ändern, gehen Sie folgendermaßen vor: 1. Melden Sie sich als Administrator am Web Assistant an und öffen Sie den Menüpunkt Servereinstellungen > XPR Authentifikation. 2. Klicken Sie auf das Pull-down-Menü Authentifikationsmodus und wählen Sie in der Liste den gewünschten Eintrag aus. 3. Klicken Sie auf die Schaltfläche Speichern. Es wird eine Bestätigungsseite geöffnet. 4. Klicken Sie auf die Schaltfläche Zurück, um zurück auf die Seite XPR Authentifikation zu gelangen. Das Ändern der Authentifikationsmethode ist damit abgeschlossen. A31003-S2370-U101-4-19, 10/2013 OpenScape Xpressions V7 Web Assistant, Bedienungsanleitung 189 4_Administratormodus.fm Der Systemadministrator-Modus Menü Servereinstellungen Windows-Benutzerkonto einem XPR Benutzer zuweisen Um ein Windows-Benutzerkonto einem XPR Benutzer zuzuweisen, gehen Sie folgendermaßen vor: 1. Öffnen Sie die Benutzerverwaltung im Web Assistant und klicken Sie in der Benutzerliste auf den Namen des Benutzers, dem Sie ein Windows-Benutzerkonto zuweisen möchten. Es werden die Daten des Benutzers angezeigt. 2. Blättern Sie bis zum Feld Windows-Benutzerkonto (etwa auf der Hälfte der Seite). 3. Tragen Sie das Windows-Benutzerkonto in das Feld folgendermaßen ein: Domäne\Windows-Benutzerkonto Beispiel: COMPANYDOM\Mustermann 4. Klicken Sie auf die Schaltfläche Speichern. Das Zuweisen eines Windows-Benutzerkontos zu einem XPR Benutzer ist damit abgeschlossen. 4.2.2.2 Definition der Kennwortrichtlinien Die Standard-Kennwortrichtlinien, die in Abschnitt 2.3.1.3, “Richtlinien für Kennwörter”, auf Seite 25 genannt wurden, sind die Voreinstellungen des Systems nach der Installation. Sie können diese Standard-Richtlinien an Ihre Unternehmensrichtlinien anpassen. WICHTIG: Definieren Sie die Kennwortrichtlinien, bevor Sie Benutzer anlegen. Bereits bestehende Kennwörter können nicht mehr daraufhin überprüft werden, ob sie den später eingestellten Richtlinien entsprechen, da der Verschlüsselungsalgorithmus für Kennwörter die Rückgewinnung eines Kennworts nicht erlaubt. Um die Kennwortrichtlinien zu ändern, gehen Sie folgendermaßen vor: 1. Öffnen Sie im Web Assistant den Menüpunkt Servereinstellungen > XPR Authentifikation. Es wird folgende Seite angezeigt: 190 A31003-S2370-U101-4-19, 10/2013 OpenScape Xpressions V7 Web Assistant, Bedienungsanleitung 4_Administratormodus.fm Der Systemadministrator-Modus Menü Servereinstellungen Bild 67 Servereinstellungen > XPR Authentifikation 2. Stellen Sie in den Feldern die gewünschten Parameter für die KennwortRichtlinie ein: Parameter Bedeutung Regeln zur Auswahl von Kennwörtern Minimale Länge Geben Sie hier die minimale Länge ein, die ein Kennwort haben muss. Je länger ein Kennwort ist, um so sicherer ist es. Andererseits können sich Benutzer oft allzu lange Kennwörter nur mit Hilfe unerwünschter Notizen merken. Eine Einstellung in diesem Feld ist also immer ein Kompromiss zwischen Sicherheitsanforderungen und Benutzerfreundlichkeit. Voreinstellung: 8 A31003-S2370-U101-4-19, 10/2013 OpenScape Xpressions V7 Web Assistant, Bedienungsanleitung 191 4_Administratormodus.fm Der Systemadministrator-Modus Menü Servereinstellungen Parameter Bedeutung Muss wenigstens die angegebene Anzahl dieser Zeichen enthalten Bestimmen Sie hier, welche Zeichen und wie oft diese im Kennwort vorkommen müssen. Großbuchstaben: Voreinstellung: 1 Kleinbuchstaben: Voreinstellung: 1 Ziffern: Voreinstellung: 1 Sonderzeichen: Voreinstellung: 1 Maximale Anzahl gleicher Zeichen hintereinander Geben Sie hier ein, wie oft das gleiche Zeichen hintereinander im Kennwort vorkommen darf. Beispiel: Erlaubt ist mit den Voreinstellungen aaaShg1#; nicht erlaubt ist aaaaSh1#. Voreinstellung: 3 Maximale Anzahl fortlaufender Zeichen hintereinander Geben Sie hier ein, wie viele Zeichen fortlaufend hintereinander im Kennwort vorkommen dürfen. Beispiel: Erlaubt ist mit den Voreinstellungen abcSha1#; nicht erlaubt ist abcdSh1#. Voreinstellung: 3 Minimale Anzahl geänderter Zeichen Geben Sie hier ein, wie viele Zeichen mindestens geändert werden müssen, wenn ein neues Kennwort definiert werden muss. Voreinstellung: 2 Schwarze Liste für Zeichenketten verwenden (kommaseparierte Liste) Aktivieren Sie diese Option, um bestimmte Zeichenkombinationen in einem Kennwort zu unterbinden. Voreinstellung: Option nicht gesetzt Geben Sie danach die gewünschten Zeichenkombinationen, getrennt durch ein Komma, in das Eingabefeld ein. Beispiel: Benutzer, Administrator, 121212, 123123 Der Kontoname darf Wählen Sie diese Option, wenn der Kontonamen als Teil nicht Teil des des Kennworts nicht vorkommen darf. Voreinstellung: Option gesetzt Kennwortes sein Administrative Regeln für Kennwörter 192 Anzahl der alten zu berücksichtigenden Kennwörter Tragen Sie hier ein, wie viele der zuletzt verwendeten Kennwörter gespeichert werden sollen. Ändert ein Benutzer sein Kennwort, wird geprüft, ob sich das neue Kennwort unter den gespeicherten Einträgen befindet. In einem solchen Fall lehnt das System das neue Kennwort als ungültig ab und fordert den Benutzer zu einer Neueingabe auf. Damit stellen Sie sicher, dass Benutzer tatsächlich ein neues Kennwort eingeben und nicht einfach zwei Kennwörter im ständigen Wechsel verwenden. Der Eintrag 0 schaltet diese Funktion ab. Voreinstellung: 5 Gültigkeitsdauer des Kennwortes (Tage) Tragen Sie hier die Anzahl von Tagen ein, nach denen ein Kennwort ungültig wird und das System den Benutzer auffordert, ein neues Kennwort einzugeben. Der Eintrag 0 deaktiviert diese Funktion. Voreinstellung: 90 Tage A31003-S2370-U101-4-19, 10/2013 OpenScape Xpressions V7 Web Assistant, Bedienungsanleitung 4_Administratormodus.fm Der Systemadministrator-Modus Menü Servereinstellungen Parameter Bedeutung Keine erneute Kennwortänderung vor (Tage) Tragen Sie hier die Anzahl von Tagen ein, nach denen ein Kennwort vom Benutzer wieder geändert werden darf. Der Eintrag 0 deaktiviert diese Funktion. Voreinstellung: 1Tag Benachrichtigung vor Ablauf des Kennwortes (Tage) Definieren Sie hier den Zeitpunkt, wann vor Ablauf der Gültigkeitsdauer eine Benachrichtigung über den Ablauf der Gültigkeit des Kennwortes versendet wird. Der Eintrag 0 deaktiviert diese Funktion. Voreinstellung: 4 Tage Standardkennwörter müssen nach der Anmeldung geändert werden Wählen Sie diese Option, damit ein Benutzer auf jeden Fall sein Standard-Kennwort nach der Erstanmeldung ändern muss. Voreinstellung: Option gesetzt 3. Klicken Sie auf Speichern, nachdem Sie die gewünschten Einstellungen vorgenommen haben. Damit sind die Änderungen der Kennwort-Richtlinie abgeschlossen und aktiviert. A31003-S2370-U101-4-19, 10/2013 OpenScape Xpressions V7 Web Assistant, Bedienungsanleitung 193 4_Administratormodus.fm Der Systemadministrator-Modus Menü Servereinstellungen 4.2.3 Web-Zugangsschutz Für den Zugang zum Web Assistant (Login) über das Internet oder Intranet ist die Eingabe des Benutzernamens und des Kennworts notwendig. Bild 68 Servereinstellungen > Web-Zugangsschutz Diese Seite stellt folgende Funktionen und Einstellungen zur Verfügung: • Entscheidung zum vereinfachten Web-Zugang WICHTIG: Diese Option ist nur verfügbar, wenn im Konfigurationsdialog der NotAPL auf der Registerkarte Interne Einstellungen die Option Web Message Access aktiviert wurde. Wenn diese Entscheidung erlaubt wird, erhalten die Benutzer die Möglichkeit, das Leistungsmerkmal Web Message Access zu verwenden. Lesen Sie hierzu Abschnitt 4.2.3.1, “Entscheidung zum vereinfachten Web-Zugang”, auf Seite 196. 194 A31003-S2370-U101-4-19, 10/2013 OpenScape Xpressions V7 Web Assistant, Bedienungsanleitung 4_Administratormodus.fm Der Systemadministrator-Modus Menü Servereinstellungen • Sicherheitseinstellungen Mit den hier zur Verfügung stehende Optionen können Sicherheitseinstellungen des Systems geändert werden. – Cookies für Authentifizierung zulassen Wenn die Option Cookies für Authentifizierung zulassen gesetzt ist, erscheint beim Anmelden eines Benutzers ein Dialog mit einem Kontrollkästchen. Setzt der Benutzer einen Haken in dieses Kontrollkästchen und meldet sich an, wird ein Cookie erzeugt. Wenn er sich nicht explizit abmeldet, indem er den Link Abmelden benutzt, wird er beim nächsten Öffnen des Web Assistant automatisch authentifiziert. – Automatische Abmeldung deaktivieren Wenn die Option Automatische Abmeldung deaktivieren gewählt ist, wird der Benutzer nach der Anmeldung nicht nach einer bestimmten Zeit automatisch vom System abgemeldet, sondern bleibt angemeldet, bis er sich selbst abmeldet. – Anhänge in Voicemails ausblenden Wenn die Option Anhänge in Voicemails ausblenden gewählt ist, wird die Funktion zum Herunterladen und Wiedergeben von Voicemailanhängen abgeschaltet. Das heißt, die Funktion Abspielen steht im MailClient nicht mehr zur Verfügung. HINWEIS: Die Funktion Auf einem Telefon abspielen, mit der Auswahl des Telefons, steht weiter zur Verfügung. • Web-Zugangsschutz – Zugangsschutz aktivieren Über diese Option können Sie den Web-Zugangsschutz aktivieren oder deaktivieren. – Maximal erlaubte Anzahl fehlerhafter Anmeldeversuche (bevor der Zugang gesperrt wird) Hier können Sie die Anzahl der erlaubten fehlerhaften Anmeldeversuche deifinieren. Überschreitet ein Benutzer diese Anzahl, wird sein Zugang gesperrt (vgl. Abschnitt 4.2.1.13, “Benutzer sperren”, auf Seite 175). – Zeit für automatische Freigabe von gesperrten Benutzern (in Minuten) Hier können Sie die Zeit einstellen, bis ein gesperrter Benutzerzugang automatisch wieder freigegeben wird (vgl. Abschnitt 4.2.1.14, “Sperrung eines Benutzers aufheben”, auf Seite 175). A31003-S2370-U101-4-19, 10/2013 OpenScape Xpressions V7 Web Assistant, Bedienungsanleitung 195 4_Administratormodus.fm Der Systemadministrator-Modus Menü Servereinstellungen 4.2.3.1 Entscheidung zum vereinfachten Web-Zugang Der vereinfachte Web-Zugang wird durch das Leistungsmerkmal Web Message Access zur Verfügung gestellt. URL Message Access erlaubt es, die wichtigsten Unified Messaging-Funktionen mit Groupware-Systemen zu verwenden, ohne dass im XPR Server ein Connector für das verwendete Groupware-System vorhanden sein muss. Der Zugriff auf Nachrichten, die im XPR Server ankommen, erfolgt über den Web Assistant. Sobald der XPR Server eine neue Nachricht (Fax, Voice, SMS, ...) empfängt, verschickt die Notification APL (NotAPL) über SMTP eine E-Mail an die externe Groupware-Mailbox des Empfängers. Diese E-Mail enthält einen Link, über den die empfangene Nachricht erreichbar ist. Jeder Benutzer, der über den Link verfügt, zum Beispiel weil die SMTP-E-Mail an ihn weitergeleitet wurde, kann mit Hilfe des Links auf die ursprüngliche Nachricht zugreifen und sie lesen bzw. anhören. Wenn im System CTI verfügbar ist, ist auch ein Rückruf des Absenders möglich. Soll die Nachricht bearbeitet werden, muss der zugreifende Benutzer identifiziert werden. Dies geschieht über das normale Login für den Web Assistant. Um dieses Login zu erleichtern, kann der Administrator das vereinfachte Web-Login systemweit erlauben. Der Benutzer muss diese Funktion zusätzlich aktivieren (vgl. Abschnitt 3.3.1.2, “Vereinfachter Web-Zugang”, auf Seite 72). Dadurch muss er sich nicht erneut anmelden, wenn er sich bereits einmal erfolgreich angemeldet hat und den Web Assistant vom gleichen Rechner und mit dem gleichen Browser erneut aufruft. Die für das vereinfachte Web-Login notwendigen Informationen werden verschlüsselt in einem Cookie im Browser des Benutzers gespeichert und bei Bedarf verschlüsselt an den XPR Server übermittelt. Daraus folgt, dass Benutzer unter folgenden Umständen trotz aktivierter Option einmal Benutzernamen und Kennwort angeben müssen: • der Benutzer verwendet einen anderen Browser • der Benutzer verwendet einen anderen Computer • der Benutzer hat sich unter Verwendung eines anderen Konto an seinen Computer angemeldet HINWEIS: Die Lebensdauer dieses Cookies kann über den Parameter cookie_lifetimedays in folgender Datei eingestellt werden: <Serverinstallation>\res\WebApl\WebAdminparam.xml Der Standardwert beträgt 6 Tage. 196 A31003-S2370-U101-4-19, 10/2013 OpenScape Xpressions V7 Web Assistant, Bedienungsanleitung 4_Administratormodus.fm Der Systemadministrator-Modus Menü Servereinstellungen Die Freischaltung des vereinfachten Web-Logins gilt systemweit, so dass alle im System eingerichteten Benutzer diese Option aktivieren können. Um die Verwendung des vereinfachten Web-Logins zu erlauben, gehen Sie folgendermaßen vor: 1. Markieren Sie die Option Vereinfachten Web-Zugang erlauben. Die Option Vereinfachter Web-Zugang wird den einzelnen Benutzern auf der Seite Persönliche Einstellungen > Benutzerdaten angeboten und kann aktiviert werden. Heben Sie die Markierung wieder auf, um die Verwendung des vereinfachten Web-Zugangs systemweit wieder zu verbieten. Daraufhin wird die Option den Benutzern nicht mehr angeboten bzw. deaktiviert, wenn sie bereits einmal aktiviert wurde. 4.2.3.2 Sicherheitseinstellungen Bestimmte Sicherheitseinstellungen können zentral für das gesamte System aktiviert oder deaktiviert werden. Die Standardeinstellung bietet jedoch die höchste Sicherheitsstufe. Folgende Sicherheitseinstellungen können verändert werden: • Cookies für Authentifizierung zulassen • Automatische Abmeldung deaktivieren Cookies für Authentifizierung zulassen Bei dieser Art der Authentifizierung wird ein Cookie auf dem Benutzerrechner gespeichert, so dass ein erneutes Anmelden entfällt, wenn der Benutzer den Web Assistant wieder verwenden möchte. Die Anmeldung wird dann anhand der im Cookie gespeicherten Informationen vorgenommen. Es ist hierbei allerdings ein unbefugter Zugriff auf den Web Assistant eines angemeldeten Benutzers möglich, wenn dessen Rechner unbeaufsichtigt ist. Automatische Abmeldung deaktivieren Standardmäßig werden Benutzersitzungen nach einer einstellbaren Frist automatisch abgemeldet, wenn keine Aktivität mehr stattfindet. Diese Frist wird immer dann erneuert, wenn ein Benutzer im Web Assistant eine neue Seite aufruft oder Einstellungen speichert. Die verbleibende Zeit wird in der Statuszeile des Browserfensters angezeigt. Dieses Verhalten kann der Administrator systemweit abschalten, so dass Benutzersitzungen solange gültig bleiben, bis ein Benutzer sich explizit abmeldet. A31003-S2370-U101-4-19, 10/2013 OpenScape Xpressions V7 Web Assistant, Bedienungsanleitung 197 4_Administratormodus.fm Der Systemadministrator-Modus Menü Servereinstellungen Um die Einstellungen vorzunehmen, gehen Sie folgendermaßen vor: 1. Starten Sie den Web Assistant und melden Sie sich als Administrator an. 2. Öffnen Sie die Seite Servereinstellungen > Web-Zugangsschutz. 3. Markieren Sie die Option Cookies für Authentifizierung zulassen, um die Anmeldeinformationen der Benutzer in einem Cookie auf dem Benutzerrechner abzulegen. Markieren Sie die Option Automatische Abmeldung deaktivieren, wenn Benutzersitzungen nicht automatisch nach einer bestimmten Zeit beendet werden sollen. 4. Klicken Sie am unteren Rand der Seite auf Speichern. 4.2.3.3 Maximale Anzahl fehlerhafter Anmeldeversuche Ein fehlerhafter Anmeldeversuch liegt dann vor, wenn ein Benutzer das Kennwort oder seinen Benutzernamen falsch eingibt. Sie können die Anzahl solcher fehlerhaften Anmeldeversuche einschränken. Nach Erreichen dieser Anzahl wird das betreffende Benutzerkonto gesperrt und es ist auch eine Anmeldung mit korrektem Kennwort nicht mehr möglich. Die Anmeldung mit einem anderen Benutzernamen und dem entsprechenden Kennwort ist jedoch weiterhin möglich. Um die maximale Anzahl fehlerhafter Anmeldeversuche einzustellen, tragen Sie den gewünschten Maximalwert in das entsprechende Textfeld Neuer Wert ein. 4.2.3.4 Automatische Freigabe Wenn ein Benutzer sich häufiger als erlaubt fehlerhaft anzumelden versucht, wird sein Zugang gesperrt. Sie können einstellen, nach welcher Zeit diese Sperre automatisch aufgehoben werden soll. Nach Ablauf der festgelegten Zeit erfolgt dann eine automatische Freigabe für den betroffenen Benutzernamen. Tragen Sie den gewünschten Wert (in Minuten) in das entsprechende Textfeld Neuer Wert ein. HINWEIS: Um einen gesperrten Benutzerzugang manuell wieder zugänglich zu machen, können Sie auch die Funktion Sperrung des Benutzers aufheben in der Benutzerverwaltung verwenden. 198 A31003-S2370-U101-4-19, 10/2013 OpenScape Xpressions V7 Web Assistant, Bedienungsanleitung 4_Administratormodus.fm Der Systemadministrator-Modus Menü Servereinstellungen 4.2.4 Gruppen Sie können mit dem Web Assistant öffentliche und persönliche Gruppen erstellen und verwalten. Öffentliche Gruppen stehen allen Benutzern des XPR-Systems zur Verfügung. HINWEIS: Im Administrator-Modus können Sie persönliche- und öffentliche Gruppen anlegen und bearbeiten. Nachfolgend ist der allgemeine Umgang mit Gruppen beschrieben. Bild 69 Persönliche Einstellungen > Gruppen (Systemadministrator) 4.2.4.1 Gruppe erstellen 1. Tragen Sie in das Feld Neue Gruppe anlegen den gewünschten Gruppennamen ein. 2. Klicken Sie auf die Schaltfläche Private Gruppe anlegen oder Rundspruchgruppe anlegen (nur VMS). Die neue private Gruppe wird erzeugt und in die Liste eingetragen. Der Typ der Gruppe (persönlich) wird in der Spalte Gruppentyp angezeigt. oder Klicken Sie auf die Schaltfläche Öffentliche Gruppe anlegen, um eine globale Gruppe anzulegen. Der Dialog Öffentliche Gruppe anlegen wird geöffnet. In diesem Dialog können Sie folgende Einstellungen vornehmen: A31003-S2370-U101-4-19, 10/2013 OpenScape Xpressions V7 Web Assistant, Bedienungsanleitung 199 4_Administratormodus.fm Der Systemadministrator-Modus Menü Servereinstellungen Anzeigename Über dieses Eingabefeld können Sie den angezeigten Gruppennamen bearbeiten. Mandant Über dieses Eingabefeld können Sie bei einer Mandanten-Lösung die erstellte Gruppe einem bestimmten Mandanten zuweisen. Die Gruppe ist dann nur von den Benutzern dieses Mandanten sichtbar. Betätigen Sie die Schaltfläche Anlegen, um den Vorgang abzuschließen. Der Typ der Gruppe (öffentlich) wird in der Spalte Gruppentyp angezeigt. HINWEIS: Eine Rundspruchgruppe ermöglicht das Hinterlassen von Nachrichten in den Voicemailboxen der Benutzer, die dieser Gruppe angehören. 3. Die neu angelegte Gruppe ist jetzt noch leer. Sie können jetzt zuerst weitere, nicht näher definierte Gruppen anlegen oder die neue Gruppe bearbeiten, das heißt, Gruppenmitglieder und weitere Einzelheiten festlegen. 4.2.4.2 Einrichtung eines Rundrufs (nur VMS) Ein Rundruf ist eine Voicemail, die durch einen direkten Anruf an die Benutzer „verteilt“ wird. Hierbei handelt es sich um eine speziell einzurichtende öffentliche Gruppe. 1. Der Name der Gruppe muss das Format BC_xxx haben, wobei xxx die Nummer ist, mit der man den Rundruf aus VMS heraus adressieren kann. 2. Dieser Gruppe können nun Broadcast-Adressen zugewiesen werden. Sinnvoll wäre zum Beispiel die Adresse NVS:<SERVERNAME>/BCU:VOICE um alle Benutzer des OpenScape Xpressions Server auf dem eigenen Telefon anzurufen. Beachten Sie in der Syntax die Großschreibung und den abschließenden Doppelpunkt. 200 A31003-S2370-U101-4-19, 10/2013 OpenScape Xpressions V7 Web Assistant, Bedienungsanleitung 4_Administratormodus.fm Der Systemadministrator-Modus Menü Servereinstellungen 4.2.4.3 Einrichtung eines Rundspruchs Ein Rundspruch ist eine Voicemail, die in der Mailbox der Empfänger abgelegt wird. Hierbei handelt es sich um eine speziell einzurichtende öffentliche Gruppe. 1. Der Name der Gruppe muss das Format BM_xxx haben, wobei xxx die Nummer ist, mit der man den Rundspruch aus VMS heraus adressieren kann. 2. Dieser Gruppe können nun Benutzer, Broadcast-Adressen und andere Gruppen zugewiesen werden. Sinnvoll wäre zum Beispiel die Adresse NVS:<SERVERNAME>/BCU: um allen Benutzer des OpenScape Xpressions Server eine Nachricht zu hinterlassen. Beachten Sie in der Syntax die Großschreibung und den abschließenden Doppelpunkt. A31003-S2370-U101-4-19, 10/2013 OpenScape Xpressions V7 Web Assistant, Bedienungsanleitung 201 4_Administratormodus.fm Der Systemadministrator-Modus Menü Servereinstellungen 4.2.4.4 Gruppe bearbeiten 1. Klicken Sie auf den Anzeigename der Gruppe, deren Definition Sie bearbeiten wollen. Eine neue Seite wird geöffnet. Bild 70 Öffentliche Gruppe bearbeiten 2. Tragen Sie im Feld Anzeigename ggf. einen Namen für die Gruppe ein. Sie können hier auch Sonderzeichen verwenden. Klicken Sie abschließend auf die Schaltfläche Name speichern. 3. Wählen Sie bei Alternativer Gruppenname ggf. einen Nachrichtentyp aus dem Listenfeld und tragen Sie eine Gruppenadresse ein. An dieser Stelle können Sie entscheiden, ob Sie eine Internet-Mail Adresse (z.B. [email protected]) oder eine sogenannte NVS-Adresse (z.B. NVS:VOICE/12345) als Gruppenadresse verwenden möchten. Eine NVSAdresse setzt sich immer aus dem Präfix NVS: gefolgt vom zu verwendenden Dienst (VOICE, FAXG3, etc.) und einer Telefonnummer bzw. Adresse zusammen. Wenn Sie z.B. möchten, dass der Gruppe Nachrichten über die Telefon-Benutzeroberfläche (TUI) zugestellt werden können, müssen Sie an dieser Stelle die Adresse NVS:VOICE/<Telefonnummer> eintragen. Klicken Sie abschließend auf die Schaltfläche alternativen Gruppennamen speichern. 4. Mit der Schaltfläche Gruppenname aufnehmen können Sie eine Sprachansage für die ausgewählte Gruppe erstellen (z.B. eine Namensansage, siehe Abschnitt 4.2.11, “Aufnahmen”, auf Seite 224). 202 A31003-S2370-U101-4-19, 10/2013 OpenScape Xpressions V7 Web Assistant, Bedienungsanleitung 4_Administratormodus.fm Der Systemadministrator-Modus Menü Servereinstellungen Benutzer in die Gruppe aufnehmen Die Liste Verfügbare Benutzer zeigt alle im System registrierten Benutzer. Die Liste Verfügbare Gruppen zeigt alle bereits angelegten Gruppen. Als Mitglieder für eine Gruppe können Sie sowohl einzelne Personen als auch bereits definierte Gruppen auswählen. Wenn eine Person dadurch mehrfach in die Mitgliederliste aufgenommen wird, wird Sie bei der Verteilung von Nachrichten trotzdem nur einmal berücksichtigt. In den Listen werden immer nur 50 Einträge gleichzeitig zur Auswahl angeboten. 1. Wählen Sie aus dem Listenfeld Sortierung nach ggf. eine andere Sortierung für die Listen und klicken Sie auf die Schaltfläche Sortieren, um die Sortierung zu aktualisieren. HINWEIS: Je nach eingestelltem Sortierkriterium (Benutzerkennung oder Name) ergeben sich Auswirkungen auf die Benutzersuche in Schritt 4. Stellen Sie hier als Sortierkriterium Benutzerkennung ein, suchen in Schritt 4 aber nach einem Benutzernamen, werden bei der Suche keine Einträge gefunden. 2. Klicken Sie auf die Schaltfläche nächste Benutzer anzeigen, um weitere Einträge in der Liste anzuzeigen. 3. Klicken Sie auf die Schaltfläche Zurück zum Anfang, um wieder die ersten 50 Einträge zu laden. 4. Wenn Sie einen bestimmten Benutzernamen oder eine Benutzerkennung suchen, geben Sie den Namen/Kennung im Feld Benutzer suchen ein und klicken Sie auf die Schaltfläche Suchen. Beachten Sie hierbei das eingestellte Sortierkriterium im Schritt 1. HINWEIS: Bei der Suche nach Benutzernamen müssen Sie auf Groß- und Kleinschreibung achten. 5. Klicken Sie in der Liste Verfügbare Benutzer auf einen für die Gruppe gewünschten Benutzer, um diesen zu markieren. 6. Klicken Sie auf die Schaltfläche <<, um den markierten Benutzer in die Gruppe aufzunehmen. 7. Nehmen Sie weitere Benutzer oder Gruppen ebenso auf. 8. Wählen Sie unter Andere Adressen ggf. weitere, externe Adressen für die Gruppe aus (z.B. E-Mail-Adressen) und klicken Sie auf die Schaltfläche <<, um diese in die Gruppe aufzunehmen. A31003-S2370-U101-4-19, 10/2013 OpenScape Xpressions V7 Web Assistant, Bedienungsanleitung 203 4_Administratormodus.fm Der Systemadministrator-Modus Menü Servereinstellungen 9. Klicken Sie abschließend auf die Schaltfläche Zurück, um zur Seite Gruppe zurückzukehren. Benutzer aus der Gruppe entfernen Sie können Benutzer jederzeit aus einer Gruppe entfernen. 1. Klicken Sie auf einen Eintrag in der Liste Mitglieder. 2. Halten Sie die Taste [Strg] gedrückt, um ggf. mehrere Einträge gleichzeitig zu markieren. 3. Klicken Sie auf die Schaltfläche >>, um die markierten Einträge aus der Liste zu entfernen. 4.2.4.5 Gruppe löschen Sie können eine Gruppe jederzeit löschen. 1. Klicken Sie in das Optionsfeld vor der gewünschten Gruppe, um diese zu markieren. 2. Klicken Sie auf die Schaltfläche Gruppe löschen. Eine Sicherheitsabfrage wird eingeblendet. 3. Bestätigen Sie die Sicherheitsabfrage. Die markierte Gruppe wird gelöscht. 204 A31003-S2370-U101-4-19, 10/2013 OpenScape Xpressions V7 Web Assistant, Bedienungsanleitung 4_Administratormodus.fm Der Systemadministrator-Modus Menü Servereinstellungen 4.2.5 Erweitertes Sichern und Wiederherstellen Vor allem nach Hardwaredefekten (Festplattenausfall etc.) oder bei einem Austausch der Hardware muss XPR-Server so schnell wie möglich wiederhergestellt werden. Eine Voraussetzung für eine schnelle Wiederherstellung ist, dass die Daten des XPR-Servers regelmäßig gesichert werden und diese Backupdaten auf einem gesicherten Medium abgelegt sind. HINWEIS: Weitere Informationen zu diesem Thema finden Sie im Handbuch Server Administration im Kapitel Message Transfer Agent (MTA). Mithilfe der Funktion Erweitertes Sichern und Wiederherstellen können zum einen die XPR-Daten (Server-Datenbank, Nachrichtenspeicher und Konfigurationseinstellungen) für ein regelmäßiges benutzerdefiniertes Backup aufbereitet werden. Dadurch ist es möglich, diese Daten einfach in einen lokalen BackupProzess der Installations-Organisation einzugliedern. Zum anderen können über diese Funktion die gesicherten Daten zur Wiederherstellung des XPR-Servers zurückimportiert werden, um schnell wieder über einen funktionsfähigen XPRServer zu verfügen. Bei der Funktion Sichern und Wiederherstellen handelt sich um ein spezielles Backup-Skript, dass durch den MTA des XPR-Servers ausgeführt wird. Die Einstellungen für das Backup-Skrip erfolgen über den Web Assistant. WICHTIG: Damit dieses Leistungsmerkmal funktioniert, muss der ausführende Benutzer derselbe sein, der auch den Diensten bei der Installation zugewiesen wurde. Der Web Assistant stellt über den Einstellungsdialog Erweitetes Sichern und Wiederherstellen folgende Funktionen bereit, um das MTA-Skript zu konfigurieren: • Erweitertes Sichern, um regelmäßig ein Backup automatisch durchzuführen. • Wiederherstellen, um die gesicherten Daten im Bedarfsfall zurückzuspielen. A31003-S2370-U101-4-19, 10/2013 OpenScape Xpressions V7 Web Assistant, Bedienungsanleitung 205 4_Administratormodus.fm Der Systemadministrator-Modus Menü Servereinstellungen 4.2.5.1 Erweitertes Sichern 1. Öffnen Sie die zugehörige Einstellungsseite, indem Sie im Navigationsmenü unter Servereinstellungen den Link Erweitertes Sichern und Wiederherstellen betätigen. Der Dialog Erweitertes Sichern und Wiederherstellen wird geöffnet. Bild 71 Servereinstellungen > Erweitertes Sichern 2. Definieren Sie unter Sicherungsrichtline folgende Backup-Parameter: • Häufigkeit Wählen Sie, in welchen Intervallen das Backup durchgeführt werden soll. Zur Verfügung stehen: Täglich, Wöchentlich, Monatlich und Nie. Die Voreinstellung beim ersten Seitenaufruf ist Nie. HINWEIS: In der Einstellung Nie ist die Backup-Funktion abgeschaltet. 206 A31003-S2370-U101-4-19, 10/2013 OpenScape Xpressions V7 Web Assistant, Bedienungsanleitung 4_Administratormodus.fm Der Systemadministrator-Modus Menü Servereinstellungen • Zeit Geben Sie den Zeitpunkt ein, wann das Backup gestartet werden soll. Das verwendete Zeitformat ist HH:MM. Beispiel: Um den Backupvorgang um Mitternacht zu starten, ist die Eingabe 00:00 erforderlich. HINWEIS: Die Angabe eines Backup-Zeitpunktes ist obligatorisch. Sollten Sie hier zu keine Eingabe vornehmen, können die BackupEinstellungen nicht gespeichert werden. • Optionen Wählen Sie durch Eingabe der Lebensdauerzeit und Setzen der entsprechenden Kontrollkästchen aus, wie lange die gesicherten Daten vorgehalten werden sollen und welche Daten gesichert werden sollen. Folgende Optionen stehen zur Auswahl: – Lebensdauer: Über diese Option können Sie festlegen, wie lange eine Backup-Datei auf dem Server vorgehalten wird. Geben Sie hier die Anzahl der Tage an, nach der die Backup-Datei automatisch gelöscht werden soll. Wird keine Eingabe vorgenommen, wird die Backup-Datei durch Systemvorgabe nach 30 Tagen gelöscht. – NCO, sichert die Konfigurationseinstellungen des Number Conversion Objects. Die NCO-Konfigurationdateien NcoMainTree.xml und VariableProposals.xml werden gesichert. Alle anderen im Verzeichnis <XPR Install>\NCO vorhandenen Dateien werden zur Laufzeit dynamisch erzeugt. – REGISTRY, sichert die Registy-Einträge des XPR-Servers. Der Registry-Bereich HKLM\Software\PP-COM\MRS des KernelRechners wird in der Datei regexp_serverconf.reg gesichert. – INFOSTOR, sichert die Daten der Datenbank des XPR-Servers. Es erfolgt ein vollständiger Export der Benutzer- und Systemdaten (Correlation-Datenbank) und der Datenbank mit den NachrichtenHeadern (Journal-Datenbank) in die Datei fullexp.exp. – FOLDERS, sichert die Daten des Nachrichtenspeichers. Es wird eine vollständige Kopie der Verzeichnisse unter der Freigabe MrsFolders$ erstellt. Dies beinhaltet sämtliche Nachrichten auf dem System. – USERDATA, sichert die von den Benutzer erstellten Konfigurationen. Es wird eine vollständige Kopie der Verzeichnisse unter der Freigabe MrsUserData$ erstellt. Dies beinhaltet zum Beispiel persönliche Ansagen der Benutzer. A31003-S2370-U101-4-19, 10/2013 OpenScape Xpressions V7 Web Assistant, Bedienungsanleitung 207 4_Administratormodus.fm Der Systemadministrator-Modus Menü Servereinstellungen – ISC, sichert die Konfigurationseinstellungen für ein eventuell eingerichtetes System Networking. Es wird dazu eine vollständige Kopie der Verzeichnisse unterhalb von <XPR Install>\ISC angelegt. Hier sind die Konfigurationdaten für das System Networking gespeichert. – UCC, sichert die Daten der PostgreSQL-Datenbank. Die PostgreSQL-Datenbank mrsdb wird in die Datei dump.sql geschrieben. Außerdem werden die folgenden Dateien aus dem Verzeichnis <XPR Install>/UCC/application_host/ gesichert: applets/conference/ConferencingApplication.xml binders/terminal/bindings/conference.xml providers/sip-connectivity/sip-connectivity.xml providers/streaming-mps/streaming-mps.xml Aus dem Verzeichnis <XPR Install>/UCC/common/conf wird die Datei instance_8dff7acb-6780-4b7d-9089-e2684fc8b326localhost.xml gesichert. Und zusätzlich noch die folgenden Dateien: C:\Program Files\webconferenceserver\settings.ini <XPR Install>/cyPHONEWeb/config/*.* <XPR Install>/cyPHONEWeb/.keystore – SATELLITE, sichert die Konfigurationsdateien einer Satelliten-Installation. Der Registry-Bereich HKLM\Software\PP-COM\MRS der Satelliten-Rechner wird in die Dateien <Name des Satelliten>.reg gesichert. • Sicherungspfad Hier können Sie den Sicherungspfad angepasst an Ihre Systemumgebung eingeben. Voreingestellt ist der Installationspfad <XPR Install>. • Speichern Über die Schaltfläche Speichern, wird zunächst die Konfiguration Ihrer Sicherheitsrichtlinie gespeichert. Die Daten werden in der Datei backup.scr im Installationspfad <XPR Install>\res\maint abgelegt. Das Backup wird dann zum eingestellten Zeitpunkt automatisch gestartet. • Jetzt sichern Über die Schaltfläche Jetzt sichern, kann der Backupvorgang sofort manuell gestartet werden. Bei einem automatischen oder manuell ausgelösten Backup werden die zu sichernden Daten in eine gepackte Datei (.zip) geschrieben, die mit dem Datum und der Uhrzeit des Erstellungszeitpunktes benannt ist (Beispiel: 131007_1718.zip, erstellt am 07.10.2013 um 17Uhr 18). Diese Datei wird im unter Sicherungspfad angegebenen Pfad abgelegt. 208 A31003-S2370-U101-4-19, 10/2013 OpenScape Xpressions V7 Web Assistant, Bedienungsanleitung 4_Administratormodus.fm Der Systemadministrator-Modus Menü Servereinstellungen Wenn Sie nach einem ausgelösten Backup das Browserfenster aktualisieren oder erneut den Dialog Erweitertes Sichern und Wiederherstellen aufrufen, wird jetzt in diesem Dialog das Kombinationsfeld Wiederherzustellende Dateien angezeigt. Im Kombinationsfeld eingeblendet ist der Pfad der ersten angelegten Sicherungsdatei. 4.2.5.2 Wiederherstellen Die Wiederherstellung über das Einspielen einer Sicherungskopie wird über eine entsprechende Transaktion des Web Assistant ausgelöst. Die Wiederherstellung wird im Hintergrund als Maintenance-Job ausgeführt. Während dieser Zeit dürfen keine anderen Maintenance-Jobs laufen. HINWEIS: Sind Daten des OpenScape Xpressions Web Clients von der Sicherungs- und Wiederherstellungs-Prozedur betroffen, muss der Dienst Siemens Xpressions Web Client vor dem Wiederherstellen gestoppt werden. Ansonsten können die Dateien, die vom OpenScape Xpressions Web Client verwendet werden, nicht aktualisiert werden. Um die gesicherten Daten wieder auf einen XPR-Server einzuspielen, sind folgende Arbeitsschritte erforderlich: A31003-S2370-U101-4-19, 10/2013 OpenScape Xpressions V7 Web Assistant, Bedienungsanleitung 209 4_Administratormodus.fm Der Systemadministrator-Modus Menü Servereinstellungen 1. Öffnen Sie die zugehörige Einstellungsseite, indem Sie im Navigationsmenü unter Servereinstellungen den Link Erweitertes Sichern und Wiederherstellen betätigen. Der Dialog Erweitertes Sichern und Wiederherstellen wird geöffnet. Bild 72 Servereinstellungen > Wiederherstellen 2. Wählen Sie über das Kombinationsfeld Wiederherzustellende Dateien die Sicherungsversion aus, die Sie auf dem System einspielen möchten. Die Datei wird in die Eingabezeile Schritt1: angezeigt. 3. Betätigen Sie die Schaltfläche Wiederherstellen, um den Einspielvorgang zu starten. 4.2.6 SMTP-Nachrichtengröße Sie können bei Bedarf die Größe eingehender und ausgehender SMTPNachrichten (E-Mail-Nachrichten und deren Anhänge) beschränken. 210 A31003-S2370-U101-4-19, 10/2013 OpenScape Xpressions V7 Web Assistant, Bedienungsanleitung 4_Administratormodus.fm Der Systemadministrator-Modus Menü Servereinstellungen Bild 73 Servereinstellungen > SMTP-Nachrichtengröße Diese Parameter sind abhängig von den Gegebenheiten des Netzwerks und den Bedürfnissen seiner Teilnehmer. Um Verzögerungen beim Datentransfer im Unternehmen zu vermeiden, können Sie zum Beispiel den Versand großer Grafikdateien durch einen entsprechend kleinen Wert (z.B. 500 kB) für Ausgehend verhindern. Tragen Sie die gewünschten Werte in die beiden Textfelder ein und klicken Sie auf Speichern um die Werte zu sichern. Der Eintrag 0 deaktiviert die entsprechende Größenbeschränkung. Die hier eingestellten Werte werden als Vermittlungsregeln im XPR-System gespeichert. Sie können die erstellten Vermittlungsregeln einsehen, bzw. verändern, wenn Sie auf den Link Gehe zu Vermittlungsregeln klicken. HINWEIS: Eine Beschreibung der Funktionen im Dialog Vermittlungsregeln erhalten Sie im Abschnitt 4.3.6, “Vermittlungsregeln”, auf Seite 250. A31003-S2370-U101-4-19, 10/2013 OpenScape Xpressions V7 Web Assistant, Bedienungsanleitung 211 4_Administratormodus.fm Der Systemadministrator-Modus Menü Servereinstellungen 4.2.7 Standard-Benutzerzeitprofil Mit Hilfe von Standard-Benutzerzeitprofilen können Sie für das gesamte System vorgeben, wann und mit welchen Sprachansagen die Mailboxen der Benutzer auf eingehende Anrufe reagieren sollen. Ein Benutzer kann in seinem persönlichen Zeitprofildialog diese systemweiten Einstellungen übernehmen, indem er unter Persönliche Einstellungen > Zeitprofile die Option Benutze Standardeinstellungen des Systems setzt. Sie gelangen auf diese Dialogseite über das Navigationsmenü Servereinstellungen > Standard-Benutzerzeitprofil. Nach dem Aufruf der Dialogseite Standard-Benutzerzeitprofil können Sie wählen, ob Sie die Einstellungen für die erweiterte Begrüßungskonfiguration der die vereinfachte Begrüßungskonfiguration vornehmen möchten. Wählen Sie dazu den entsprechenden Link erweitert für die erweiterten Einstellungen oder standard für die vereinfachten Einstellungen aus. 212 A31003-S2370-U101-4-19, 10/2013 OpenScape Xpressions V7 Web Assistant, Bedienungsanleitung 4_Administratormodus.fm Der Systemadministrator-Modus Menü Servereinstellungen 4.2.7.1 Standard-Benutzerzeitprofil für die erweiterte Begrüßungskonfiguration Über das erweiterte Benutzerzeitprofil können Sie für jeden Wochentag die Einstellungen separat vornehmen. Folgender Dialog wird dann für die Begrüßungskonfiguration geöffnet: Bild 74 Servereinstellungen > Standard-Benutzerzeitprofil (erweiterte Einstellungen) WICHTIG: Die Sprachansagen, die in diesem Dialog in das Zeitprofil integriert werden, müssen zuvor im Menü Aufnahmen (siehe Abschnitt 4.2.11, “Aufnahmen”, auf Seite 224) erstellt werden. Wenn PhoneMail als Telefon-Benutzer-Schnittstelle installiert ist, gilt Folgendes: Wenn Sie über erweitert den Dialog geöffnet haben, können nur die Aufnahmen ausgewählt werden, die im erweiterten Modus erstellt worden sind. Das heißt, dass zum Zeitpunkt der Erstellung der Aufnahmen auf der Seite Persönliche Einstellungen > Voicemailsystem der Haken bei Vereinfachte Begrüßungskonfiguration verwenden nicht gesetzt gewesen sein darf. A31003-S2370-U101-4-19, 10/2013 OpenScape Xpressions V7 Web Assistant, Bedienungsanleitung 213 4_Administratormodus.fm Der Systemadministrator-Modus Menü Servereinstellungen Wenn Sie über standard den Dialog geöffnet haben, können nur die Aufnahmen ausgewählt werden, die im vereinfachten Modus erstellt worden sind. Das heißt, dass zum Zeitpunkt der Erstellung der Aufnahmen auf der Seite Persönliche Einstellungen > Voicemailsystem der Haken bei Vereinfachte Begrüßungskonfiguration verwenden gesetzt gewesen sein muss. Sie können das Zeitprofil für jeden Wochentag individuell erstellen, indem Sie für die Wochentage die entsprechenden Ansagen zuordnen bzw. die Ansageoptionen vorgeben. Wenn Sie für den gesamten Wochenzeitraum ein einheitliches Zeitprofil verwenden möchten, erstellen Sie lediglich ein Zeitprofil für Montag und wählen die Option Einstellungen für Montag auf die ganze Woche anwenden. Folgende Optionen und Ansageeinstellungen können vorgenommen werden: Keine Nachrichtenaufnahme erlaubt Ist diese Option aktiviert (zu sehen an einem Haken im Optionsfeld), wird einem Anrufer nur ein Ansagetext vorgespielt. Er hat keine Möglichkeit, eine Nachricht in der Mailbox des Benutzers zu hinterlassen. Diese Option steht für folgende Anrufarten zur Verfügung: • interner Anruf • externer Anruf • alternative Ansage • bei Besetzt • außerhalb der Öffnungszeiten Ansage nicht unterbrechbar Bei aktivierter Option ist es nicht möglich, eine Ansage durch Drücken einer Telefontaste zu unterbrechen. Eine Ansage wird erst komplett abgespielt, bevor man mit den Telefontasten weiterarbeiten kann. Einzige Ausnahme ist die konfigurierte Bestätigungstaste (* oder #-Taste), die zu jedem Zeitpunkt verwendet werden kann. Würde die konfigurierte Bestätigungstaste ignoriert, dann wäre es nicht möglich, sich an die eigene Voicebox anzumelden. Diese Option steht für folgende Anrufarten zur Verfügung: 214 • interner Anruf • externer Anruf • alternative Ansage • bei Besetzt A31003-S2370-U101-4-19, 10/2013 OpenScape Xpressions V7 Web Assistant, Bedienungsanleitung 4_Administratormodus.fm Der Systemadministrator-Modus Menü Servereinstellungen Ansagen Sie können für jede Anrufart, für eine alternative Ansage, für Anrufe außerhalb der Öffnungszeiten und für jeden Wochentag zwischen den folgenden Möglichkeiten wählen: • Keine Ansage • Standard-Benutzeransage Standard-Benutzeransagen sind in der Auswahlliste mit einer Nummer aber ohne Namen und ohne Stern gekennzeichnet. Es stehen nur die BenutzerStandardansagen zur Auswahl, die ein Benutzer mit Administratorprivilegien vorher im Menü Persönliche Einstellungen > Aufnahmen als StandardBenutzeransagen aufgenommen hat. Eine Nummer in der Auswahlliste entspricht der Nummer einer aufgenommenen Standard-Benutzeransage in der Liste der aufgenommenen Ansagen im Menü Persönliche Einstellungen > Aufnahmen. HINWEIS: Bitte beachten Sie, dass hier im Menü Servereinstellungen > Standard-Benutzerzeitprofil ein Nummerneintrag ohne Stern in der Auswahlliste einer Standard-Benutzeransage entspricht, im Menü Persönliche Einstellungen > Zeitprofile hingegen entspricht ein Nummerneintrag ohne Stern in der Auswahlliste einer persönlichen Ansage. Im Bereich Ansagen können Sie systemweite Ansagetexte für verschiedene Anrufarten definieren: • interner Anruf Wählen Sie hier die Ansage aus, die abgespielt werden soll, wenn es sich bei dem eingehenden Anruf um einen internen Anruf handelt (z. B. innerhalb einer Firma). • externer Anruf Wählen Sie hier die Ansage aus, die abgespielt werden soll, wenn es sich bei dem eingehenden Anruf um einen externen Anruf handelt (z. B. ein Anruf aus einem anderen Land). • alternative Ansage Eine alternative Ansage wird unabhängig vom Anruftyp (intern, extern, besetzt) abgespielt. Sobald diese Ansage aufgenommen und aktiviert wird, werden alle eingehenden Anrufe mit dieser Ansage beantwortet. Eventuell eingestellte Ansagen für interne Anrufe, externe Anrufe, Anrufe bei besetzt oder Anrufe außerhalb der Öffnungszeiten werden durch diese Einstellung außer Kraft gesetzt. • bei besetzt Wählen Sie hier die Ansage aus, die abgespielt werden soll, wenn bei einem eingehenden Anruf das Telefon des Benutzers besetzt ist. A31003-S2370-U101-4-19, 10/2013 OpenScape Xpressions V7 Web Assistant, Bedienungsanleitung 215 4_Administratormodus.fm Der Systemadministrator-Modus Menü Servereinstellungen Ansage außerhalb der Öffnungszeit Wählen Sie hier die Ansage aus, die abgespielt werden soll, wenn ein Anruf außerhalb der eingestellten Öffnungszeiten eingeht. Öffnungszeiten In den Eingabefeldern von und bis können Sie einen Zeitraum für die Öffnungszeiten vergeben. Tragen Sie die Uhrzeit in Stunden und Minuten ein (Syntax: HH:MM). Außerhalb des hier definierten Zeitraums wird die von Ihnen vorgesehene Ansage, die Sie unter Ansage außerhalb der Öffnungszeiten eingestellt haben, oder eine Standardansage des Systems verwendet. Diese Einstellung können Sie zum Beispiel dazu nutzen, eine Ansage für die Zeit einzurichten, in denen Ihre Firma geschlossen ist. Öffnungszeiten 2 Mithilfe dieser Einstellung können Sie analog wie oben beschrieben eine zusätzliche Öffnungszeit definieren. Diese Einstellung können Sie in Kombination mit der ersten Öffnungszeit dazu nutzen, um auch Pausenzeiten in den Öffnungszeiten zu berücksichtigen. Definieren Sie beispielsweise dazu unter Öffnungszeit die Zeit vom Arbeitsbeginn bis zum Beginn der Mittagspause und unter Öffnungszeit 2 die Zeit vom Ende der Mittagspause bis zum Arbeitsende. HINWEIS: Eine Schritt-für-Schritt-Anleitung zur Konfiguration des Zeitprofils für die erweiterte Begrüßungskonfiguration finden Sie in Abschnitt 3.3.7.5, “Zeitprofil für die erweiterte Begrüßungskonfiguration anlegen”, auf Seite 137. 216 A31003-S2370-U101-4-19, 10/2013 OpenScape Xpressions V7 Web Assistant, Bedienungsanleitung 4_Administratormodus.fm Der Systemadministrator-Modus Menü Servereinstellungen 4.2.7.2 Standard-Benutzerzeitprofil für die vereinfachte Begrüßungskonfiguration In der vereinfachten Begrüßungskonfiguration können Sie die Einstellungen für die Begrüßungsansagen nur einmal global definieren. Sie gelten dann für alle Wochentage, für die Sie die Ansagen freigeben. Folgender Dialog wird dann für die Begrüßungskonfiguration geöffnet: Bild 75 Servereinstellungen > Standard-Benutzerzeitprofil (vereinfachte Einstellungen) Keine Nachrichtenaufnahme erlaubt Ist diese Option aktiviert, wird einem Anrufer nur ein Ansagetext vorgespielt. Er kann keine Nachricht in Ihrer Mailbox hinterlassen. Ansage nicht abzubrechen Bei aktivierter Option ist es nicht möglich, eine Ansage durch Drücken einer Taste auf dem Telefon zu unterbrechen. Eine Ansage wird erst komplett abgespielt, bevor man mit den Telefontasten weiterarbeiten kann. Einzige Ausnahme ist die konfigurierte Bestätigungstaste (* oder #-Taste), die zu jedem Zeitpunkt verwendet werden kann. Würde die konfigurierte Bestätigungstaste ignoriert, dann wäre es nicht möglich, sich an die eigene Voicebox anzumelden. A31003-S2370-U101-4-19, 10/2013 OpenScape Xpressions V7 Web Assistant, Bedienungsanleitung 217 4_Administratormodus.fm Der Systemadministrator-Modus Menü Servereinstellungen Abwesenheitsansage HINWEIS: Dieses Leistungsmerkmal steht Ihnen nur dann zur Verfügung, wenn der Administrator dies im System eingerichtet hat. Haben Sie eine Abwesenheitsansage aufgenommen und aktiviert, wird über die hier vorgenommene Datumseingabe festgelegt, wie lange die Gültigkeitsdauer der Abwesenheitsansage ist. HINWEIS: Alternativ kann diese Einstellung auch über das PhoneMail-Menü erfolgen. Die Datumseingabe muss in folgender Syntax eingegeben werden: <TT/MM/JJJJ> Beispiel: Eine Eingabe von 08/02/2008 bedeutet, dass die Gültigkeitsdauer der aktivierten Abwesenheitsansage am 8. Februar 2008 um 00:00 Uhr endet. Ansagen Sie können für jede Anrufart, für eine alternative Ansage, für außerhalb der Öffnungszeiten und für jeden Wochentag zwischen den folgenden Möglichkeiten wählen: 218 • Keine Ansage • Persönliche Ansagen Persönliche Ansagen sind in der Auswahlliste nur mit einer Nummer aber ohne Namen und ohne Stern gekennzeichnet. Es stehen nur die persönlichen Ansagen zur Auswahl, die sie vorher im Menü Persönliche Einstellungen > Aufnahmen aufgenommen haben. Eine Nummer ohne Stern in der Auswahlliste entspricht der Nummer einer persönlichen Ansage in der Liste der aufgenommenen Ansagen im Menü Persönliche Einstellungen > Aufnahmen. • Standard-Benutzeransagen Standard-Benutzeransagen sind in der Auswahlliste mit einer Nummer und einem Stern aber ohne Namen gekennzeichnet. Es stehen nur die BenutzerStandardansagen zur Auswahl, die ein Benutzer mit Administratorprivilegien vorher im Menü Persönliche Einstellungen > Aufnahmen als StandardBenutzeransage aufgenommen hat. Eine Nummer mit Stern in der Auswahlliste entspricht der Nummer einer Standard-Benutzeransage in der Liste der aufgenommenen Ansagen im Menü Persönliche Einstellungen > Aufnahmen. A31003-S2370-U101-4-19, 10/2013 OpenScape Xpressions V7 Web Assistant, Bedienungsanleitung 4_Administratormodus.fm Der Systemadministrator-Modus Menü Servereinstellungen HINWEIS: Bitte beachten Sie, dass hier im Menü Persönliche Einstellungen > Zeitprofile ein Nummerneintrag ohne Stern in der Auswahlliste einer persönlichen Ansage entspricht, im Menü Servereinstellungen > Standard-Benutzerzeitprofil hingegen entspricht ein Nummerneintrag ohne Stern in der Auswahlliste einer Standard-Benutzeransage. Im Bereich Ansagen können Sie persönliche Ansagetexte für verschiedene Anrufarten vergeben: • Alternative Ansage Eine alternative Ansage wird unabhängig vom Anruftyp (intern, extern, besetzt) abgespielt. Sobald diese Ansage aufgenommen und aktiviert wird, werden alle eingehenden Anrufe mit dieser Ansage beantwortet. Eventuell eingestellte Ansagen für interne Anrufe, externe Anrufe, Anrufe bei besetzt oder Anrufe außerhalb der Öffnungszeiten werden durch diese Einstellung außer Kraft gesetzt. • Intern Wählen Sie hier die Ansage aus, die abgespielt werden soll, wenn es sich bei dem eingehenden Anruf um einen internen Anruf handelt (z. B. innerhalb einer Firma). • Extern Wählen Sie hier die Ansage aus, die abgespielt werden soll, wenn es sich bei dem eingehenden Anruf um einen externen Anruf handelt (z. B. ein Anruf aus einem anderen Land). • Besetzt Wählen Sie hier die Ansage aus, die abgespielt werden soll, wenn bei einem eingehenden Anruf Ihr Telefon besetzt ist. • Ansage außerhalb der Öffnungszeiten Wählen Sie hier die Ansage aus, die abgespielt werden soll, wenn ein Anruf außerhalb der eingestellten Öffnungszeiten eingeht. Arbeitstag Durch das Setzen der entsprechenden Kontrollkästchen unter Arbeitstag geben Sie vor, für welche Wochentage die gewählten Ansagen eingespielt werden sollen. Öffnungszeiten In den Eingabefeldern von und bis können Sie einen Zeitraum für die Öffnungszeit vergeben. Tragen Sie die Uhrzeit in Stunden und Minuten ein (Syntax: HH:MM). A31003-S2370-U101-4-19, 10/2013 OpenScape Xpressions V7 Web Assistant, Bedienungsanleitung 219 4_Administratormodus.fm Der Systemadministrator-Modus Menü Servereinstellungen Außerhalb des hier definierten Zeitraums wird die von Ihnen vorgesehene Ansage, die Sie unter Außerhalb der Öffnungszeiten eingestellt haben, oder eine Standardansage des Systems verwendet. Klicken Sie auf die Schaltfläche Speichern, um die vorgenommenen Einstellungen zu sichern. HINWEIS: Eine Schritt-für-Schritt Anleitung zur Konfiguration des Zeitprofils für die vereinfachte Begrüßungskonfiguration finden Sie in Abschnitt 3.3.7.3, “Zeitprofil für die vereinfachte Begrüßungskonfiguration anlegen”, auf Seite 128. 220 A31003-S2370-U101-4-19, 10/2013 OpenScape Xpressions V7 Web Assistant, Bedienungsanleitung 4_Administratormodus.fm Der Systemadministrator-Modus Menü Servereinstellungen 4.2.8 Willkommenszeitprofil Mit Hilfe von Willkommenszeitprofilen können Sie festlegen, wann und mit welchen Begrüßungsansagen das Voicemail-System auf eingehende Anrufe reagieren sollen. Die hier konfigurierten Willkommenszeitprofile werden systemweit als Begrüßungsansage verwendet. Die Konfiguration erfolgt analog zu der Beschreibung im Abschnitt 4.2.7, “Standard-Benutzerzeitprofil”, auf Seite 212. WICHTIG: Die Sprachansagen, die in diesem Dialog in das Zeitprofil integriert werden, müssen zuvor im Menü Aufnahmen (siehe Abschnitt 4.2.11, “Aufnahmen”, auf Seite 224) erstellt werden. Wenn PhoneMail als Telefon-Benutzer-Schnittstelle installiert ist, gilt Folgendes: Wenn Sie über erweitert den Dialog geöffnet haben, können nur die Aufnahmen ausgewählt werden, die im erweiterten Modus erstellt worden sind. D. h., dass zum Zeitpunkt der Erstellung der Aufnahmen auf der Seite Persönliche Einstellungen > Voicemailsystem der Haken bei Vereinfachte Begrüßungskonfiguration verwenden nicht gesetzt gewesen sein darf. Wenn Sie über standard den Dialog geöffnet haben, können nur die Aufnahmen ausgewählt werden, die im vereinfachten Modus erstellt worden sind. D. h., dass zum Zeitpunkt der Erstellung der Aufnahmen auf der Seite Persönliche Einstellungen > Voicemailsystem der Haken bei Vereinfachte Begrüßungskonfiguration verwenden gesetzt gewesen sein muss. Bild 76 Servereinstellungen > Willkommenszeitprofil A31003-S2370-U101-4-19, 10/2013 OpenScape Xpressions V7 Web Assistant, Bedienungsanleitung 221 4_Administratormodus.fm Der Systemadministrator-Modus Menü Servereinstellungen 4.2.9 Nachrichtenverfolgung Mit der Funktion Nachrichtenverfolgung können Sie global festlegen, wie Anfragen auf Lesebestätigungen behandelt werden sollen. Bild 77 Servereinstellungen > Nachrichtenverfolgung 1. Wählen Sie hier die gewünschte Option aus • Dem Absender keine Bestätigung senden • Dem Absender immer eine Bestätigung senden 2. Bestätigen Sie die vorgenommene Einstellung mit der Schaltfläche Speichern. Die hier vorgenommene Einstellung wird nur für Benutzer verwendet, die keine persönlichen Nachrichtenverfolgungs-Einstellungen konfiguriert haben. 222 A31003-S2370-U101-4-19, 10/2013 OpenScape Xpressions V7 Web Assistant, Bedienungsanleitung 4_Administratormodus.fm Der Systemadministrator-Modus Menü Servereinstellungen 4.2.10 Mandanten Einstellungsdialog zur Definition von Mandanten für die Multi-Mandanten-Lösung (Multi Tenant). Eine Multi Tenant-Lösung auf Basis eines XPR-Servers stellt Benutzern verschiedener Mandanten XPR-Dienste zur Verfügung. Die Besonderheit ist dabei, dass die so entstehenden Benutzergruppen unbeeinflusst voneinander arbeiten, obwohl alle Benutzergruppen insgesamt nur einen XPR-Server nutzen. Ein Beispiel um diesen Anwendungsfall zu verdeutlichen: Verwendet ein Benutzer des Mandanten A einen Dienst des XPR-Servers, bleibt diesem Benutzer verborgen, dass die Benutzer des Mandanten B gleichzeitig die Dienste desselben XPR-Servers nutzen. Die Beschreibung der möglichen Umgebungsszenarien für die Planung und die Konfigurationseinstellungen zu den jeweiligen Lösungen finden Sie im Handbuch OpenScape Xpressions Multi Tenancy. A31003-S2370-U101-4-19, 10/2013 OpenScape Xpressions V7 Web Assistant, Bedienungsanleitung 223 4_Administratormodus.fm Der Systemadministrator-Modus Menü Servereinstellungen 4.2.11 Aufnahmen Persönliche Einstellungen > Aufnahmen zeigt die Aufnahmen, die dem Benutzer zur Verfügung stehen. Verschiedenen Benutzertypen stehen unterschiedliche Aufnahmentypen zur Verfügung. Einem Administrator stehen die im Abschnitt 3.3.8, “Aufnahmen”, auf Seite 138 beschriebenen Aufnahmetypen und darüber hinaus der Aufnahmetyp Rundspruchgruppe zur Verfügung. Aufnahmen diesen Typs werden nur dann gezeigt, wenn sie von einem Administrator erstellt worden sind. Globale Ansagen gelten für alle vom Server verwalteten Teilnehmeranschlüsse. Mit dem Aufnahmetyp Standard-Benutzeransage können Sie bis zu 9 Ansagen erstellen, die als globale Firmenansagen einsetzbar sind. Bild 78 Persönliche Einstellungen > Aufnahmen (Systemadministrator) HINWEIS: Die globalen Ansagen können durch individuelle Ansagen jedes Teilnehmers ergänzt werden. Jeder Teilnehmer kann für sein Zeitprofil zwischen globalen und privaten Ansagen wählen. Für die Aufnahme können Sie jedes Telefon oder jede Telefonanlage verwenden. Sie können auch Mobiltelefone verwenden. 224 A31003-S2370-U101-4-19, 10/2013 OpenScape Xpressions V7 Web Assistant, Bedienungsanleitung 4_Administratormodus.fm Der Systemadministrator-Modus Menü Servereinstellungen 4.2.11.1 Begrüßungsansagen für mehrere Firmen einrichten (PhoneMail / VMS) Mehrere Firmen können sich, unabhängig von der Anzahl der vorhandenen Amtsleitungen, einen XPR Server teilen. Diesen Firmen können einzelne auf dem XPR Server definierte Benutzer oder Benutzergruppen zugewiesen werden. Die Zugehörigkeit eines Benutzers oder einer Benutzergruppe zu einer bestimmten Firma wird ausschließlich durch Zuweisungen über die Correlation-Datenbank definiert. Das heißt, ein Benutzer wird über die Identifikation seiner Durchwahlnummer der richtigen Firma zugeordnet. Dadurch ist es möglich, die korrekte Begrüßungsansage einer Firma einzuspielen. Mit der Definition einer Firma wird ein Benutzerkonto erzeugt, über den die Administration der Einstellungen (Firmenansage und Zeitprofil) möglich ist. Die Administration kann über den Web Assistant oder die Telefonbedieneroberfläche (TUI) erfolgen. Um für mehrere Firmen individuelle Begrüßungsansagen verwenden zu können sind folgende Konfigurationsschritte nötig: 1. Definition der Firmen, die den XPR Server gemeinsam nutzen und Zuweisung der Benutzer zu den einzelnen Firmen 2. Alternativ: Zuweisung von Benutzergruppen zu Firmen 3. Einrichten individueller Begrüßungsansagen für die einzelnen Firmen Definition der Firmen und Benutzerzuweisung Zur Definition der einzelnen Firmen, und die Zuweisung einzelner Benutzer zu den Firmen, müssen pro Firma und für jeden Benutzer zusätzliche USER-Felder in die Correlation-Datenbank importiert werden. Folgende Arbeitsschritte sind dazu erforderlich: 1. Erzeugen einer Excel-Datei: HINWEIS: Das Arbeiten mit einer Excel-Datei ist hier sinnvoll, da hierüber die Datenbankfelder sehr übersichtlich mit Hilfe des Schalters rec=user importiert werden können. Der Import über rec=user ist erforderlich, damit die Werte für PIN und PASSWORD verschlüsselt in die Datenbank übernommen werden können. a) Legen Sie eine Excel-Tabelle nach folgendem Schema an: Bild 79 Definition der Firmen und Benutzerzuweisung A31003-S2370-U101-4-19, 10/2013 OpenScape Xpressions V7 Web Assistant, Bedienungsanleitung 225 4_Administratormodus.fm Der Systemadministrator-Modus Menü Servereinstellungen Die erste Zeile dient zur Definition der Felder. Die Spalten G bis I (gelber Bereich) sind optional und nur dann erforderlich, wenn eine Administration über die TUI ermöglicht werden soll. In den darauffolgenden Zeilen tragen Sie die kundenspezifischen Daten ein. Ergänzen Sie die Excel-Tabelle (rötlicher Bereich), um eine individuelle Bindung von Benutzern an eine Firma vorzunehmen. WICHTIG: Achten Sie auf das ^-Zeichen vor den Werten für PIN und PASSWORD. Durch diese Kennzeichnung werden beide Werte beim Import verschlüsselt in die Datenbank geschrieben. Erläuterung: Es wird ein Pseudo-Benutzer mit der Benutzer-ID COMPA und dem Anzeigenamen Sxyzxyz AG erzeugt. Dieser Benutzer wird über ISCOMPANY YES als Firma definiert. Dem Benutzer wird ein Kennwort zugeteilt und er wird einer Gruppe zugeordnet. Die Definition eines Kennwortes und der Gruppe ist für die Administration dieses PseudoBenutzers (Ansagen aufnehmen, Ansagen auswählen und Zeitprofil definieren) über den Web Assistant zwingend erforderlich. Unter GROUP wird der Benutzer <FIRMA> einer beliebigen existierenden Benutzergruppe zugeordnet. b) Speichern Sie die Excel-Tabelle über Speichern unter… als Text (Tabstopp-getrennt) in das Verzeichnis <XPR Root>\SDKTools. Sie erzeugen dadurch eine Textdatei (.TXT), die bereits das korrekte Format für den Import in die Datenbank hat. 2. Importieren dieser Excel-Datei in die Correlation-Datenbank a) Öffnen Sie das DOS-Eingabefenster. b) Wechseln Sie in das XPR-Verzeichnis <XPR Root>\SDKTools. c) Starten Sie das Programm InfoTool mit dem Befehl IMPORT und den Schaltern: rec=user Import in die Correlation-Datenbank file=<Dateiname>.txt Dateiname der gespeicherten Textdatei Beispiel: infotool import rec=user file=Companys.txt Damit wäre die Definition für die Firmen mit der Zuweisung der Benutzer auf dem XPR Server abgeschlossen. 226 A31003-S2370-U101-4-19, 10/2013 OpenScape Xpressions V7 Web Assistant, Bedienungsanleitung 4_Administratormodus.fm Der Systemadministrator-Modus Menü Servereinstellungen Bindung von Benutzergruppen an einzelne Firmen Sie können alternativ auch Benutzergruppen an Firmen binden. Das heißt, alle Mitglieder dieser Gruppe sind dann an diese Firmen gebunden. HINWEIS: Die Bindung an eine Gruppe hat nur für die Gruppenmitglieder einen Effekt, für die keine individuelle Firmenbindung eingerichtet ist. Beliebige Benutzergruppen können über ein Gruppen-Attribut an die einzelnen Firmen gebunden werden. Zum Einfügen dieses Attributes in die CorrelationDatenbank ist ein Export der Correlation-Datenbank erforderlich. 1. Öffnen Sie das DOS-Eingabefenster. 2. Wechseln Sie in das OpenScape Xpressions-Verzeichnis <XPR Root>\SDKTools. 3. Starten Sie das Programm InfoTool mit dem Parameter EXPORT und den Angaben rec=correl file=<Filename>.txt. Die Eingabe Filename.txt bestimmt, unter welchem Namen diese Textdatei abgelegt werden soll. Beispiel für diesen Aufruf: InfoTool EXPORT rec=correl file=correl.txt Anmerkung: Die Textdatei wird nach dem Export im Verzeichnis <XPR Root>\SDKTools abgelegt. 4. Öffnen Sie diese Textdatei mit WordPad oder einem anderen Texteditor und fügen Sie die folgenden Zeilen an beliebiger Stelle in den Text ein: DOMAIN CLASSNAME CLASS KEYNAME KEY <Servername> GROUPATTR <GROUP> VM_COMPANY COMPA Tabelle 1 Bindung von Benutzergruppen HINWEIS: Unter <GROUP> wird die Gruppe eingetragen, deren Mitglieder der Firma zugewiesen werden sollen. 5. Speichern Sie die Änderung in der Textdatei. 6. Importieren Sie nun diese Textdatei mit Hilfe des InfoTools: InfoTool IMPORT rec=correl file=<Filename>.txt Damit wäre die Zuweisung einer Benutzergruppe zu einer Firma abgeschlossen. A31003-S2370-U101-4-19, 10/2013 OpenScape Xpressions V7 Web Assistant, Bedienungsanleitung 227 4_Administratormodus.fm Der Systemadministrator-Modus Menü Servereinstellungen Firmenspezifische Begrüßungsansagen einrichten Je nachdem, welche Datenbankfelder Sie der Correlation-Datenbank hinzugefügt haben, können Sie die firmenspezifischen Begrüßungsansagen und das Zeitprofil im Web Assistant oder über die Telefonbedieneroberfläche (TUI) einrichten. HINWEIS: Die Spracheinstellung für den Benutzer Company kann nicht über den Web Assistant geändert werden. Verwenden Sie dazu das Telephone User Interface (TUI). • Web Assistant Hier müssen Sie sich unter dem Benutzeraccount <FIRMA> mit dem gültigen Kennwort im Web Assistant einloggen. Im Web Assistant können Sie nun Begrüßungsansagen aufnehmen, aus vorhandenen Begrüßungsansagen auswählen (falls vorhanden) und das Zeitprofil definieren. Die Zuordnung der Begrüßungsansage zum Pseudo-Benutzer <FIRMA> erfolgt intern. • Telefonbedieneroberfläche (TUI) Bei Einrichtung über die TUI müssen Sie sich über die Voicemailnummer des Firmenaccounts und PIN anmelden. Sie haben dann die Möglichkeit über Tastatureingaben am Telefon Begrüßungsansagen aufzunehmen oder auszuwählen (falls vorhanden). Zeitprofile lassen sich nicht über die TUI konfigurieren. HINWEIS: Bedienungsschritte in PhoneMail: Taste 8 - Beantwortungsoption Taste 1 - Ändern der persönlichen Ansage Bedienungsschritte in VMS: Taste 7 - Einstellungen für Anrufumleitung Es können maximal neun Begrüßungsansagen pro Firma zur Auswahl auf dem Server abgelegt werden. Die aufgenommenen Begrüßungsansagen beziehungsweise eine aus einem anderen Verzeichnis ausgewählte Begrüßungsansage werden im Pfad <XPR Install>\userdata\vmdata abgelegt. Sollen die Ansagen in einem Tonstudio erzeugt werden, ist der gewünschte Text in einer WAV-Datei mit 8000 Hz, 8 Bit, mono, a-Law (für Europa; für USA µ-Law) aufzunehmen. Dies ist mit normalen Sound-Editoren möglich. 228 A31003-S2370-U101-4-19, 10/2013 OpenScape Xpressions V7 Web Assistant, Bedienungsanleitung 4_Administratormodus.fm Der Systemadministrator-Modus Menü Servereinstellungen 4.2.11.2 Ansagen aufnehmen und bearbeiten HINWEIS: Maximal 9 Standard-Benutzeransagen (Firmenansagen), 9 persönliche Ansagen sowie eine Namensansage sind möglich. Die Aufnahmetypen Öffentliche Gruppe und Persönliche Gruppe erscheinen nur dann, wenn Sie eine öffentliche oder private Gruppe angelegt haben (siehe Abschnitt 4.2.4, “Gruppen”, auf Seite 199). 1. Öffen Sie den Menüpunkt Persönliche Einstellungen > Aufnahmen und klicken Sie anschließend auf die Schaltfläche Anlegen. Es wird die Seite Neue Aufnahme anlegen geöffnet: Bild 80 Ansagen aufnehmen und bearbeiten (Systemadministrator) 2. Wählen Sie in der Spalte Aufnahmetyp den Typ der Aufnahme aus, indem Sie das entsprechende Optionsfeld markieren. HINWEIS: Es werden nur die Aufnahmetypen angezeigt, für die noch keine Aufnahme angelegt wurde. 3. Wählen Sie in der Spalte Aufnahme Details aus. Im Falle einer Willkommensansage, einer Standard-Benutzeransage oder einer persönlichen Ansage ist dies eine Ziffer. Im Fall einer persönlichen Gruppe, einer öffent- A31003-S2370-U101-4-19, 10/2013 OpenScape Xpressions V7 Web Assistant, Bedienungsanleitung 229 4_Administratormodus.fm Der Systemadministrator-Modus Menü Servereinstellungen lichen Gruppe oder einer Rundspruchgruppe ist dies der Gruppenname. Anhand dieser Ziffer bzw. dieses Namens kann eine Aufnahme beispielsweise in einem Zeitprofil oder im Willkommenszeitprofil ausgewählt werden. HINWEIS: Wenn PhoneMail als Telefon-Benutzer-Schnittstelle installiert ist und unter Persönliche Einstellungen > Voicemailsystem der Haken bei Vereinfachte Begrüßungskonfiguration verwenden gesetzt ist, sind die Aufnahmen für Willkommensansagen, Standard-Benutzeransagen und persönliche Ansagen nicht mit Nummern sondern mit den Bezeichnungen Alternativ, Intern, Extern, Besetzt und Außerhalb der Öffnungszeiten versehen. 4. Sie können Ansagen über ein Telefon aufnehmen oder eine bereits bestehende Datei hochladen. Gehen Sie folgendermaßen vor: Ansage über ein Telefon aufnehmen: 1. Aktivieren Sie die Option Aufnahme gleich im Anschluss durchführen (über Telefon) und klicken Sie auf die Schaltfläche Anlegen. 2. Geben Sie im folgenden Dialog die Nummer des Telefons an, mit dem Sie die Ansage aufnehmen wollen und klicken Sie anschließend auf die Schaltfläche OK. Bild 81 Eingabeaufforderung für Telefonnummer 3. Ihr Telefon klingelt und Sie können die Aufnahme beginnen. Die Funktionen von Aufnahme und Wiedergabe steuern Sie mit den nun im Browserfenster eingeblendeten Schaltflächen. Sie können Texte aufnehmen, anhören und löschen. Bild 82 230 Aufnahme bearbeiten (Systemadministrator) A31003-S2370-U101-4-19, 10/2013 OpenScape Xpressions V7 Web Assistant, Bedienungsanleitung 4_Administratormodus.fm Der Systemadministrator-Modus Menü Servereinstellungen 4. Klicken Sie auf die Schaltfläche Anhalten, um die Aufnahme zu unterbrechen. Zu Ihrer Information wird die aktuelle Länge der Ansage angezeigt. 5. Klicken Sie auf das linke Ende im Positionsbalken, um zum Anfang der Aufnahme zurückzuspulen. 6. Klicken Sie auf die Schaltfläche Abspielen, um die Aufnahme abzuspielen und hören Sie Ihre Aufnahme über den Telefonhörer an. 7. Wenn Sie mit der Aufnahme zufrieden sind, dann klicken Sie auf die Schaltfläche Beenden. Die Aufnahme wird gespeichert und Sie sehen wieder die Seite Aufnahmen. 8. Wenn Sie die Aufnahme wiederholen, klicken Sie auf das linke Ende des Positionsbalkens, um zum Anfang zurückzuspulen. Klicken Sie anschließend auf die Schaltfläche Aufnehmen, um die Aufnahme erneut zu starten. HINWEIS: Wenn Sie die Option Automatisch aktualisieren ausgewählt haben, wird der Cursor durch das wiederholte Laden der Seite immer wieder an den Anfang des Eingabefeldes gesetzt, wodurch die Eingabe erschwert wird. Deaktivieren Sie diese Option, bevor Sie das Textfeld wie in Schritt 9 beschrieben verwenden. 9. Geben Sie eine Zahl in das Textfeld unter den Schaltflächen ein und klicken Sie auf die Schaltfläche Positionieren auf:, um zu einer bestimmten Stelle der Aufnahme zu gelangen. Die aktuelle Position wird in Sekunden oberhalb der Schaltflächen und auf dem Positionsbalken angezeigt. Bestehende Datei hochladen 1. Aktivieren Sie das Kontrollkästchen bereits fertige Datei hochladen. Geben Sie Pfad und Dateinamen der vorbereiteten Datei in das Textfeld ein oder lokalisieren Sie die gewünschte Datei im Dateisystem über die Schaltfläche Durchsuchen.... 2. Klicken Sie auf die Schaltfläche Anlegen. A31003-S2370-U101-4-19, 10/2013 OpenScape Xpressions V7 Web Assistant, Bedienungsanleitung 231 4_Administratormodus.fm Der Systemadministrator-Modus Menü Servereinstellungen 4.2.11.3 Ansagen löschen WICHTIG: Stellen Sie sicher, dass eine Ansage, die Sie löschen möchten, nicht in einem Zeitprofil verwendet wird. 1. Markieren Sie in der Liste Liste der Aufnahmen die Ansage, die Sie löschen möchten. 2. Klicken Sie auf die Schaltfläche Löschen. Es wird ein Sicherheitsabfrage angezeigt. 3. Bestätigen Sie die Sicherheitsabfrage mit OK. Die gewählte Ansage wird gelöscht und Sie gelangen wieder auf die Seite Aufnahmen. 232 A31003-S2370-U101-4-19, 10/2013 OpenScape Xpressions V7 Web Assistant, Bedienungsanleitung 4_Administratormodus.fm Der Systemadministrator-Modus Menü Servereinstellungen 4.2.12 Zeitzonen Für Nachrichten, die vom XPR Server versendet oder empfangen werden verwendet der XPR Server die lokale Zeiteinstellung des Server-Betriebssystems und somit die lokale Uhrzeit des Serverstandortes. Werden Nachrichten von Benutzern in anderen Zeitzonen verarbeitet, ist es sinnvoll, deren Nachrichten mit der entsprechenden lokalen Zeit des Benutzers zu verwalten. Diese Funktion muss im XPR Server explizit eingeschaltet werden. Hierfür steht das Tool TimeZoneSupport.exe zur Verfügung, mit dessen Hilfe die Unterstützung für verschiedene Zeitzonen aktiviert werden kann. Detailliertere Informationen zu diesem Tool finden Sie im Handbuch Server Administration. A31003-S2370-U101-4-19, 10/2013 OpenScape Xpressions V7 Web Assistant, Bedienungsanleitung 233 4_Administratormodus.fm Der Systemadministrator-Modus Menü Spezielle Servereinstellungen 4.3 Menü Spezielle Servereinstellungen 4.3.1 APL (Application Protocol Layer) Sie können den Status der APLs prüfen und bei Bedarf einzelne APLs starten und stoppen. WICHTIG: Es werden hier keine Informationen zu APLs angezeigt, die auf einem Satellitensystem gestartet sind. Bild 83 Spezielle Servereinstellungen > APL HINWEIS: Ausführliche Informationen zu den APLs und Diensten finden Sie im Handbuch Server Administration. 234 A31003-S2370-U101-4-19, 10/2013 OpenScape Xpressions V7 Web Assistant, Bedienungsanleitung 4_Administratormodus.fm Der Systemadministrator-Modus Menü Spezielle Servereinstellungen 4.3.1.1 Informationen aktualisieren 1. Klicken Sie ggf. auf die Schaltfläche Aktualisieren (manuell), um die auf der Seite angezeigten Informationen manuell zu aktualisieren. 2. Klicken Sie in das Kontrollkästchen Automatisch alle 5 Sekunden aktualisieren, um die automatische Aktualisierung der Informationen zu aktivieren. 4.3.1.2 APL starten/stoppen Sie können bei Problemen einzelne APLs manuell starten und stoppen. HINWEIS: Die Web APL können Sie nicht aus dem Web Assistant heraus starten oder stoppen. 1. Klicken Sie in das Optionsfeld vor der gewünschten APL, um diese zu markieren. 2. Klicken Sie auf eine der Schaltflächen APL starten oder APL stoppen. Die Aktion wird sofort ausgeführt. A31003-S2370-U101-4-19, 10/2013 OpenScape Xpressions V7 Web Assistant, Bedienungsanleitung 235 4_Administratormodus.fm Der Systemadministrator-Modus Menü Spezielle Servereinstellungen 4.3.2 Clients und Erweiterungen installieren Für Update-Installationen können Sie als Administrator die Funktion Installation von Clients und Erweiterungen verwenden. Dabei sind folgende Updateszenarios möglich: • Lokales Update eines Clients oder einer Erweiterung direkt am betreffenden Arbeitsplatzrechner. • Update eines Clients oder einer Erweiterung durch lokales Ablegen der Installationsdateien beim Administrator. Lokales Update an einem beliebigen Arbeitsplatzrechner Ein lokales Update ist dadurch gekennzeichnet, dass der Administrator sich mit seinen Benutzerdaten an diesem Arbeitsplatzrechner anmeldet und dort die Installation durchführt. Update durch lokales Ablegen der Installationsdateien beim Administrator Diese Update-Variante ist dadurch gekennzeichnet, dass zuerst die Installationsdateien des Clients oder der Erweiterung lokal beim Administrator gespeichert werden. Anschließend kann der Administrator die Installationsdatei über die entsprechenden Anwendungen an die betreffenden Arbeitsplatzrechner verteilen und dort durch eine automatische Updateinstallation aktualisieren lassen. 236 A31003-S2370-U101-4-19, 10/2013 OpenScape Xpressions V7 Web Assistant, Bedienungsanleitung 4_Administratormodus.fm Der Systemadministrator-Modus Menü Spezielle Servereinstellungen Vorgehensweise Die Vorgehensweise unterscheidet sich für beide Fälle nur durch den Ort, von dem aus die Installation durchgeführt wird. Der Ablauf ist jedoch identisch. Gehen Sie folgendermaßen vor, um einen Client oder eine Erweiterung zu installieren: 1. Wählen Sie im Navigationsmenü unter Spezielle Servereinstellungen die Funktion Installation von Clients und Erweiterungen. Folgende Seite wird geöffnet: Bild 84 Spezielle Servereinstellungen > Installation von Clients und Erweiterungen 2. Betätigen Sie die Schaltfläche Download des Clients den Sie installieren beziehungsweise speichern möchten. Möchten Sie eine Erweiterung installieren, wählen Sie die betreffende Schaltfläche neben der Erweiterung. Der Dialog Dateidownload Sicherheitswarnung wird geöffnet. 3. Betätigen Sie: – Ausführen, um den Client beziehungsweise die Erweiterung direkt zu installieren. Zunächst wird jetzt der Dateidownload durchgeführt. Nachdem der Download abgeschlossen ist, können Sie über Ausführen die Installation starten. – Speichern, um die Installationsdatei des Clients- beziehungsweise der Erweiterung lokal zu speichern. Der Dateiauswahl-Dialog wird geöffnet. Speichern Sie die Installationsdatei in einem Verzeichnis Ihrer Wahl. A31003-S2370-U101-4-19, 10/2013 OpenScape Xpressions V7 Web Assistant, Bedienungsanleitung 237 4_Administratormodus.fm Der Systemadministrator-Modus Menü Spezielle Servereinstellungen 4.3.3 Protokolldateien Sie können mit dem Web Assistant die Protokolldatei des XPR Servers einsehen. Neben der aktuellen Protokolldatei können Sie auch auf ältere gespeicherte Protokolldateien zugreifen. Bild 85 Spezielle Servereinstellungen > Protokolldateien Im oberen Bereich des Fensters erscheinen die protokollierten Daten der Datei, die Sie im Listenfeld Verfügbare Protokolldateien ausgewählt haben. Es wird der Zeitstempel, das entsprechende Modul, das Thema, der Level der Meldung und eine Info-Mitteilung ausgegeben. 1. In der Eingabezeile Anzahl zu durchsuchender Zeilen der Datei (vom Ende an) geben Sie ein, wie viele Zeilen Protokollinformation Sie jeweils angezeigt bekommen möchten. Je nach ausgewählter Protokolldatei stehen unterschiedliche Themen zur Auswahl, die ausgeblendet bzw. angezeigt werden können. Die verschiedenen Level für Meldungen z.B. Fehler-Meldungen oder Debug-Level können ebenfalls ausgeblendet bzw. angezeigt werden. Wenn Sie kein Kontrollkästchen aktivieren, werden alle Themen und Level protokolliert und angezeigt. 2. Sie können Themen bzw. Level anzeigen lassen oder ausblenden , indem Sie das entsprechende Kontrollkästchen vor dem Thema bzw. Level aktivieren bzw. deaktivieren. 3. Blenden Sie die Level aus, die Sie nicht angezeigt haben möchten, indem Sie das Kontrollkästchen vor dem entsprechenden Level anklicken. 4. Um die Darstellung automatisch zu erneuern, klicken Sie in das Kontrollkästchen Automatisch alle 5 Sekunden aktualisieren. 238 A31003-S2370-U101-4-19, 10/2013 OpenScape Xpressions V7 Web Assistant, Bedienungsanleitung 4_Administratormodus.fm Der Systemadministrator-Modus Menü Spezielle Servereinstellungen 4.3.3.1 Anzeige der Protokolldateien in einem Distributed XPR Server Wenn die WebApl in einem verteilten XPR-System auf einem Satelliten-Server installiert ist, müssen zur Anzeige der Protokolldateien einige Anpassungen vorgenommen werden. Gehen Sie folgendermaßen vor: 1. Richten Sie auf dem Kernel-Server für das Verzeichnis <XPR-Root>\Log eine Verzeichnisfreigabe ein. Diese Freigabe muss mindestens das Recht „Lesen“ besitzen. Der Freigabename sollte eine eindeutige Bezeichnung erhalten (z.B. XPRLog). 2. Wechseln Sie auf den Satelliten-Server und öffnen Sie im Verzeichnis <XPRRoot>\res\WebApl\WebAdmin die Datei param.xml mit einem Texteditor (z.B. Notepad). 3. Legen Sie in der Datei param.xml den Parameter LogFilePath01 an und tragen Sie den den Netzwerkpfad zu dem von Ihnen freigegebenen LogVerzeichnis auf dem Kernel-Server (z.B. \\<XPR Servername>\Log\*.log) ein. 4. Speichern Sie die Datei param.xml und starten Sie die WebApl auf dem Satelliten-Server neu. Dieser Neustart stellt sicher, dass die vorgenommenen Änderungen aktiviert werden. 5. Kontrollieren Sie anschließend, ob die Protokolldateien im Web Assistant angezeigt werden. A31003-S2370-U101-4-19, 10/2013 OpenScape Xpressions V7 Web Assistant, Bedienungsanleitung 239 4_Administratormodus.fm Der Systemadministrator-Modus Menü Spezielle Servereinstellungen 4.3.4 Festplattenkapazität Sie können sich die aktuelle Auslastung der Speicherkapazität anzeigen lassen. Die Angaben zum Festplattenspeicher beziehen sich auf die Festplatte, auf der die Dokumente und die Datenbank abgelegt sind. Bild 86 Spezielle Servereinstellungen > Festplattenkapazität Dokumente sind alle Nachrichtendateien (Audiodateien für Voicemail, E-Mails und Faxnachrichten). In der Datenbank sind alle Benutzerdaten, Informationen über eingehende und ausgehende Nachrichten und weitere Systeminformationen gespeichert. Klicken Sie ggf. auf die Schaltfläche Neu laden, um die auf der Seite angezeigten Informationen manuell zu aktualisieren. 240 A31003-S2370-U101-4-19, 10/2013 OpenScape Xpressions V7 Web Assistant, Bedienungsanleitung 4_Administratormodus.fm Der Systemadministrator-Modus Menü Spezielle Servereinstellungen 4.3.5 Voicemailnetzwerk In diesem Dialog können Sie Einstellungen zur Vernetzung von Voicemailsystemen unterschiedlicher Hersteller vornehmen. Für die Vernetzung stehen die Protokolle AMIS (Audio Messaging Interchange Specification) und VPIM (Voice Profile Internet Mail) zur Verfügung. AMIS Das AMIS-Protokoll ist ein von der Electronic Messaging Association (EMA) entwickeltes Protokoll zum Austausch von Voicemails zwischen VoicemailSystemen verschiedener Hersteller. Es wurde sowohl für analoge als auch für digitale Kommunikation definiert und arbeitet hinsichtlich des Transports Telefonnetz (PSTN) - orientiert. VPIM VPIM ist ein von der Internet Engineering Task Force (IETF) entwickeltes Protokoll zum Austausch von Voicemails zwischen Voicemail-Systemen verschiedener Hersteller. Es stellt wegen seines digitalen und SMTP-orientierten Charakters eine qualitativ hochwertigere Möglichkeit bereit, um Voicemails auszutauschen und ist eines der Nachfolgeprotokolle von AMIS. Hardwarebasierte PhoneMail-Systeme Wenn ein PhoneMail-Benutzer eine Voicemail aufnimmt und an einen XPRBenutzer versendet, wird die Nachricht zunächst vom Connect-Server über ein PhoneMail-Netzwerkprotokoll empfangen. Der Connect-Server konvertiert das PhoneMail-Sprachformat in eine „*.wav-Datei“ und versendet diese Datei in einer SMTP-Nachricht (E-Mail) an XPR. Das XPR-System empfängt die Nachricht mit der „*.wav-Datei“ über die SMTP-APL und kann die Nachricht einem OpenScape Xpressions-Benutzer zustellen. Im umgekehrten Fall, wenn ein XPR-Benutzer eine Voicemail aufnimmt und an einen PhoneMail-Benutzer versendet, empfängt der Connect-Server eine SMTPNachricht mit einer enthaltenen „*.wav-Datei“. Der Connect-Server entschlüsselt die „*.wav-Datei“ und konvertiert sie in das PhoneMail-Sprachformat. Anschließend stellt er die Nachricht PhoneMail zu und der PhoneMail-Benutzer kann die Voicemail ausgeben. HINWEIS: Detaillierte Informationen zur Funktionsweise der Voicemailvernetzung können Sie dem Handbuch Server Administration entnehmen. A31003-S2370-U101-4-19, 10/2013 OpenScape Xpressions V7 Web Assistant, Bedienungsanleitung 241 4_Administratormodus.fm Der Systemadministrator-Modus Menü Spezielle Servereinstellungen 4.3.5.1 Einrichtung eines Voicemailnetzwerks Gehen Sie zur Einrichtung eines Voicemailnetzwerks folgendermaßen vor: 1. Tragen Sie im Feld Netzwerk-Präfix das Präfix ein, welches für Ihren lokalen XPR Server verwendet werden soll. 2. Über das Kontrollkästchen Unterstützung für ConnectServer 2.5 wird ein Kompatibilitätsmodus für den älteren ConnectServer der Version 2.5 aktiviert. HINWEIS: Wird diese Option aktiviert, werden neuere ConnectServerVersionen nicht mehr unterstützt. 3. Mit Hilfe der Schaltfläche Globale Einstellungen speichern werden alle Einstellungen im Bereich Globale Standorteinstellungen gespeichert. 4. Im Bereich Standortliste müssen Sie nun die Standorte einrichten, mit denen sich Ihr lokaler XPR Server verbinden soll. Bild 87 Spezielle Servereinstellungen > Voicemailnetzwerk 5. Klicken Sie auf die Schaltfläche Neuen Standort anlegen. Das nachfolgend abgebildete Dialogfenster erscheint. Bild 88 242 Neuen Standort anlegen A31003-S2370-U101-4-19, 10/2013 OpenScape Xpressions V7 Web Assistant, Bedienungsanleitung 4_Administratormodus.fm Der Systemadministrator-Modus Menü Spezielle Servereinstellungen 6. Geben Sie einen aussagekräftigen Namen für den Standort ein und wählen Sie den Typ des Standortes, d.h. das Protokoll, das zur Vernetzung verwendet werden soll (AMIS, PhoneMail oder VPIM), an. 7. Klicken Sie auf die Schaltfläche Anlegen. Der Dialog Standort editieren erscheint. 8. Je nach verwendetem Protokoll erhalten Sie in diesem Dialog unterschiedliche Konfigurationsmöglichkeiten. AMIS Bild 89 • AMIS-Standort anlegen Wenn der Name des Standortes bereits aufgenommen wurde, d.h. er ist als Audiodatei vorhanden, ist das Kontrollkästchen Name aufgenommen aktiviert. Wenn es deaktiviert ist, können Sie über den Link Standortnamen aufnehmen, einen Standortnamen aufzeichnen (siehe Abschnitt 4.2.11, “Aufnahmen”, auf Seite 224). A31003-S2370-U101-4-19, 10/2013 OpenScape Xpressions V7 Web Assistant, Bedienungsanleitung 243 4_Administratormodus.fm Der Systemadministrator-Modus Menü Spezielle Servereinstellungen • Geben Sie im Eingabefeld Präfix ein eindeutiges Präfix für den Standort ein, zu dem eine Verbindung hergestellt werden soll. HINWEIS: Das hier vergebene Präfix muss bei der Anwahl einer VoicemailBox, die sich auf dem Zielserver befindet, vor die Rufnummer der VoicemailBox gestellt werden. Wenn das vergebene Präfix z.B. 477 ist und die Voicemail-Box auf dem Zielserver die Rufnummer 123 hat, muss 477123 gewählt werden. • Geben Sie in das Eingabefeld Telefonnummer des Servers die Telefonnummer des Ziel-Servers ein. Die Telefonnummer muss in normalisierter Form eingetragen werden. Beispiel: Telefonnummer eines Zielservers in normalisierter Form Der Zielserver hat die globale Rufnummer 089-901-12345 und für das AMIS-Protokoll ist in der Telematik-APL die Durchwahlnummer 700 eingestellt. Die einzutragende Rufnummer muss dann in der Syntax <Ländervorwahl><Ortsvorwahl><Anlagenrufnummer><Durchwahlnummer AMIS> angegeben werden. In diesem Fall müssen Sie also +498990112345700 eintragen. • Im Eingabefeld Durchwahlbereich müssen Sie den Durchwahlbereich eintragen, der auf dem Zielserver für das Voicemail-System vergeben wurde (z. B. 200-299). Falls nötig, können Sie mit der Schaltfläche Durchwahlbereich hinzufügen weitere Durchwahlbereiche angeben. • Wollen Sie Durchwahlbereiche löschen, markieren Sie diese und klicken Sie auf die Schaltfläche Durchwahlbereich löschen. • Wenn Sie das eingerichtete AMIS-Standortprofil zu anderen Netzwerkstandorten replizieren möchten, aktivieren Sie die entsprechende Option (siehe auch Beschreibung der Systemvernetzung im Kapitel 5). • Klicken Sie abschließend auf die Schaltfläche Standort speichern und auf Zurück. HINWEIS: Beachten Sie, dass alle Benutzerkonten auf dem XPR Server mit dem Privileg „AMIS Privilege“ ausgestattet sein müssen. 244 A31003-S2370-U101-4-19, 10/2013 OpenScape Xpressions V7 Web Assistant, Bedienungsanleitung 4_Administratormodus.fm Der Systemadministrator-Modus Menü Spezielle Servereinstellungen VPIM Bild 90 VPIM-Standort anlegen • Wenn der Name des Standortes bereits aufgenommen wurde, d.h. er ist als Audiodatei vorhanden, ist das Kontrollkästchen Name aufgenommen aktiviert. Wenn es deaktiviert ist, können Sie über den Link Standortnamen aufnehmen, einen Standortnamen aufzeichnen (siehe Abschnitt 4.2.11, “Aufnahmen”, auf Seite 224). • Geben Sie im Eingabefeld Präfix ein eindeutiges Präfix für den Standort ein, zu dem eine Verbindung hergestellt werden soll. HINWEIS: Das hier vergebene Präfix muss bei der Anwahl einer VoicemailBox, die sich auf dem Zielserver befindet, vor die Rufnummer der VoicemailBox gestellt werden. Wenn das vergebene Präfix z.B. 477 ist und die Voicemail-Box auf dem Zielserver die Rufnummer 123 hat, muss 477123 gewählt werden. WICHTIG: Das Präfix darf nicht mit Präfixen identisch sein, die bei der Einrichtung von Systemnetzwerken vergeben wurden! Siehe Abschnitt 5.2.2.1, “Lokales Standortprofil anlegen”, auf Seite 291. • Geben Sie den Namen des VPIM-Servers in Form einer IP-Adresse oder SMTP-Adresse ein. A31003-S2370-U101-4-19, 10/2013 OpenScape Xpressions V7 Web Assistant, Bedienungsanleitung 245 4_Administratormodus.fm Der Systemadministrator-Modus Menü Spezielle Servereinstellungen • Im Eingabefeld Durchwahlbereich müssen Sie den Durchwahlbereich eintragen, der auf dem Zielserver für das Voicemail-System vergeben wurde (z. B. 200-299 oder 2xx). Falls nötig, können Sie mit der Schaltfläche Durchwahlbereich hinzufügen weitere Durchwahlbereiche angeben. HINWEIS: Die Rufnummern des Durchwahlbereiches dürfen eine Länge von sechs Ziffern nicht überschreiten! 246 • Wollen Sie Durchwahlbereiche löschen, markieren Sie diese und klicken Sie auf die Schaltfläche Durchwahlbereich löschen. • Wenn Sie das eingerichtete VPIM-Standortprofil zu anderen Netzwerkstandorten replizieren möchten, aktivieren Sie die entsprechende Option (siehe auch Beschreibung der Systemvernetzung im Kapitel 5). • Klicken Sie abschließend auf die Schaltfläche Standort speichern und auf Zurück. A31003-S2370-U101-4-19, 10/2013 OpenScape Xpressions V7 Web Assistant, Bedienungsanleitung 4_Administratormodus.fm Der Systemadministrator-Modus Menü Spezielle Servereinstellungen PhoneMail Bild 91 • PhoneMail-Standort anlegen Geben Sie im Eingabefeld Präfix ein eindeutiges Präfix für den Standort ein, zu dem eine Verbindung hergestellt werden soll. HINWEIS: Das hier vergebene Präfix muss bei der Anwahl einer VoicemailBox, die sich auf dem Ziel-Server befindet, vor die Rufnummer der VoicemailBox gestellt werden. Wenn das vergebene Präfix z.B. 479 ist und die Voicemail-Box auf dem Ziel-Server die Rufnummer 123 hat, muss 479123 gewählt werden. WICHTIG: Das Präfix darf nicht mit Präfixen identisch sein, die bei der Einrichtung von Systemnetzwerken vergeben wurden! Siehe Abschnitt 5.2.2.1, “Lokales Standortprofil anlegen”, auf Seite 291. A31003-S2370-U101-4-19, 10/2013 OpenScape Xpressions V7 Web Assistant, Bedienungsanleitung 247 4_Administratormodus.fm Der Systemadministrator-Modus Menü Spezielle Servereinstellungen • Für PhoneMail besteht die Möglichkeit, das Präfix in die Adresse einzubinden, aktivieren Sie dazu das entsprechende Kontrollkästchen. Standardmäßig ist Präfix in die Adresse einbinden deaktiviert. • Geben Sie den Namen des Connect-Servers in Form einer IP-Adresse oder SMTP-Adresse ein. • Geben Sie eine Standortnummer ein, anhand derer ein PhoneMailSystem diesen Standort eindeutig identifizieren kann. • In das Feld Rückruf-Präfix ersetzen können Sie ein Präfix eintragen, welches verwendet werden soll, wenn die Telefonnummer eines Benutzers von extern nicht erreichbar ist. Dies ist der Fall, wenn im PHONE-Feld eines Benutzerdatensatzes eine private/interne Rufnummer vergeben wurde. • Im Eingabefeld Durchwahlbereich müssen Sie den Durchwahlbereich eintragen, der auf dem Ziel-Server für das Voicemail-System vergeben wurde (z. B. 200-299). Falls nötig, können Sie mit der Schaltfläche Durchwahlbereich hinzufügen weitere Durchwahlbereiche angeben. HINWEIS: Die Rufnummern des Durchwahlbereiches dürfen eine Länge von sechs Ziffern nicht überschreiten! • Wollen Sie Durchwahlbereiche löschen, markieren Sie diese und klicken Sie auf die Schaltfläche Durchwahlbereich löschen. • Im Bereich Systemvernetzung können Sie optionale Parameter für die Sytemvernetzung einstellen. • Klicken Sie abschließend auf die Schaltfläche Standort speichern und auf Zurück. 9. Wenn Sie alle Konfigurationsschritte vorgenommen haben, sind die Standorte in der Liste auf der Eingangsseite eingetragen. 248 A31003-S2370-U101-4-19, 10/2013 OpenScape Xpressions V7 Web Assistant, Bedienungsanleitung 4_Administratormodus.fm Der Systemadministrator-Modus Menü Spezielle Servereinstellungen Bild 92 Voicemailnetzwerk > Globale Standorteinstellungen 10. Wenn Sie einen Standort in der Standortliste markieren und die Schaltfläche Standort löschen drücken, wird der betreffende Standorteintrag entfernt. A31003-S2370-U101-4-19, 10/2013 OpenScape Xpressions V7 Web Assistant, Bedienungsanleitung 249 4_Administratormodus.fm Der Systemadministrator-Modus Menü Spezielle Servereinstellungen 4.3.6 Vermittlungsregeln Mit Hilfe der Vermittlungsregeln können Sie die Behandlung eingehender Nachrichten automatisieren. Sie können im Fenster Vermittlungsregeln folgende Funktionen ausführen: • alle bestehenden Regeln ansehen und bearbeiten, • Regeln löschen, • neue Regeln mit Hilfe eines Assistenten erstellen. HINWEIS: Ausführliche Informationen zu Syntax, Funktionen und Parametern von Vermittlungsregeln finden Sie im Handbuch Server Administration. Bild 93 250 Spezielle Servereinstellungen > Vermittlungsregeln A31003-S2370-U101-4-19, 10/2013 OpenScape Xpressions V7 Web Assistant, Bedienungsanleitung 4_Administratormodus.fm Der Systemadministrator-Modus Menü Spezielle Servereinstellungen 4.3.6.1 Vermittlungsregeln bearbeiten Regeln anzeigen und bearbeiten Zur besseren Übersicht werden Ihnen die Vermittlungsregeln nach den verschiedenen Typen geordnet angezeigt. 1. Wählen Sie aus dem Listenfeld Regel-Typ den gewünschten Typ. 2. Klicken Sie auf die Schaltfläche Aktualisieren. Alle definierten Regeln des gewählten Typs werden angezeigt. 3. Markieren Sie in der Liste die Regel, die Sie bearbeiten wollen. 4. Klicken Sie auf die Schaltfläche Regel in Textfeld kopieren. Die markierte Regel wird in das Textfeld für neue Vermittlungsregel kopiert. 5. Bearbeiten Sie die Regel im Textfeld. 6. Markieren Sie unter Einfügen der Vermittlungsregel eine der Optionen vor ausgewählter Regel oder nach ausgewählter Regel und klicken Sie auf die Schaltfläche Regel einfügen. Die geänderte Regel wird an der entsprechenden Stelle eingefügt. HINWEIS: Nach dem Einfügen der geänderten Regel müssen Sie die ursprüngliche Regel löschen, da diese nicht automatisch ersetzt wird. Regeln löschen 1. Klicken Sie auf die gewünschte Regel, um sie zu markieren. 2. Klicken Sie auf die Schaltfläche Regel löschen. Die markierte Regel wird sofort aus der Liste gelöscht. Regeln speichern Die Bearbeitung von Regeln (Erstellen, Ändern und Löschen) muss durch Speichern abgeschlossen werden. Erst nach dem Speichern werden die neuen bzw. geänderten Regeln wirksam. Klicken Sie nach der Bearbeitung von Regeln auf die Schaltfläche Speichern. Wenn Sie die Seite ohne vorheriges Speichern verlassen, bleiben die ursprünglichen Einstellungen gültig. Neue Regel erstellen Beim Erstellen von neuen Regeln hilft Ihnen der Assistent, der Sie durch die notwendigen Schritte führt. Wählen Sie in der Rubrik Spezielle Server-Einstellungen den Menüpunkt Vermittlungsregeln aus. Als Beispiel für eine neue Regel wird im Folgenden eine Regel konfiguriert, mit der alle als dringend markierten Nachrichten an den Benutzer Administrator, als SMS an ein Mobiltelefon weitergeleitet werden. A31003-S2370-U101-4-19, 10/2013 OpenScape Xpressions V7 Web Assistant, Bedienungsanleitung 251 4_Administratormodus.fm Der Systemadministrator-Modus Menü Spezielle Servereinstellungen Gehen Sie folgendermaßen vor: 1. Klicken Sie auf die Schaltfläche Neue Regel erstellen. Ein neues Fenster wird geöffnet. Bild 94 Neue Regel erstellen, Schritt 1 2. Wählen Sie aus dem Listenfeld vom Dienst und mit der Klasse die gewünschten Optionen (hier TCPIP als Dienst und * als Klasse). Die Regel wird im unteren Fensterbereich angezeigt. 3. Geben Sie im Textfeld an den Empfänger die Empfängeradresse ein. Tragen Sie den Benutzernamen Administrator ein. 4. Klicken Sie auf die Schaltfläche Weiter >>. Der folgende Dialog erscheint. Bild 95 252 Neue Regel erstellen, Schritt 2 A31003-S2370-U101-4-19, 10/2013 OpenScape Xpressions V7 Web Assistant, Bedienungsanleitung 4_Administratormodus.fm Der Systemadministrator-Modus Menü Spezielle Servereinstellungen 5. In diesem Dialog können Sie Bedingungen auswählen, die eine Nachricht erfüllen soll (hier Priorität = dringend). Sie können Bedingungen hinzufügen, indem Sie im rechten oberen Listenfeld die entsprechenden Optionen auswählen. 6. Um eine weitere Bedingung hinzuzufügen, klicken Sie auf die Schaltfläche Bedingung hinzufügen. Wenn mehr als eine Bedingung vorhanden ist, erscheint die Schaltfläche Bedingung löschen. 7. Wenn Sie auf Weiter >> klicken, erscheint folgender Dialog. Bild 96 Neue Regel erstellen, Schritt 3 8. Hier können Sie festlegen, an wen die Nachricht umgeleitet werden soll, indem Sie die entsprechenden Optionen auswählen. 9. Wählen Sie hier den Dienst SMS mit der Klasse * und geben Sie als Empfänger die Telefonnummer des Mobiltelefons ein. 10. Setzen Sie den Assistenten mit Weiter >> fort. A31003-S2370-U101-4-19, 10/2013 OpenScape Xpressions V7 Web Assistant, Bedienungsanleitung 253 4_Administratormodus.fm Der Systemadministrator-Modus Menü Spezielle Servereinstellungen 11. Im nächsten Dialog können Sie nun festlegen, dass im Betreff-Feld der SMSNachricht, der Betreff der empfangenen E-Mail eingetragen wird. Wählen Sie dazu die Option Betreff-Feld und verwenden Sie die Zuweisung {SUBJ}. Bild 97 Neue Regel erstellen, Schritt 4 12. Drücken Sie die Schaltfläche Weiter >> um zum nächsten Dialog zu gelangen. 13. Hier können Sie einen Kommentar für die erstellte Vermittlungsregel eintragen. Die Vergabe eines Kommentars erleichtert Ihnen später das schnelle Auffinden der Vermittlungsregel. Außerdem ist sofort ersichtlich, zu welchem Zweck diese Regel erstellt wurde. Bild 98 Neue Regel erstellen, Schritt 5 14. Setzen Sie den Assistenten mit Weiter >> fort. 254 A31003-S2370-U101-4-19, 10/2013 OpenScape Xpressions V7 Web Assistant, Bedienungsanleitung 4_Administratormodus.fm Der Systemadministrator-Modus Menü Spezielle Servereinstellungen 15. Im abschließenden Dialogfenster müssen Sie nun entscheiden, an welcher Stelle Sie die Vermittlungsregel in die Regelliste einfügen möchten. Bild 99 Neue Regel erstellen, Schritt 6 16. Markieren Sie eine Stelle in der Regelliste mit einem Mausklick und wählen Sie anschließend unter Einfügen der Vermittlungsregel eine entsprechende Option aus (vor ausgewählter Regel oder nach ausgewählter Regel). 17. Drücken Sie dann auf die Schaltfläche Regel einfügen um die Vermittlungsregel in die Regelliste aufzunehmen. 18. Sichern Sie die erstellte Vermittlungsregel, indem Sie auf die Schaltfläche Speichern drücken. 19. Nachdem Sie die Vermittlungsregel gespeichert haben, wird der Assistent geschlossen und Sie gelangen wieder in das Fenster Vermittlungsregeln. A31003-S2370-U101-4-19, 10/2013 OpenScape Xpressions V7 Web Assistant, Bedienungsanleitung 255 4_Administratormodus.fm Der Systemadministrator-Modus Menü Spezielle Servereinstellungen 4.3.7 Maskeneditor Auf der Seite Maskeneditor können Sie die Datenbankmasken nach Ihren Wünschen anpassen. Bild 100 Spezielle Servereinstellungen > Maskeneditor 1. Wählen Sie eine Maske aus dem Listenfeld für Masken aus oder geben Sie den Namen der gewünschten Maske in dem Texteingabefeld neben dem Listenfeld ein. 2. Klicken Sie auf die Schaltfläche Editieren. Sie sehen die Maskenbeschreibung mit den Datenbankfeldern der ausgewählten Maske. 3. Die Maskenbeschreibung erscheint im oberen Teil des Fensters. Im ausgewählten Beispiel wurde die Maske GROUP ausgewählt. Bild 101 256 Maskeneditor > Maske GROUP A31003-S2370-U101-4-19, 10/2013 OpenScape Xpressions V7 Web Assistant, Bedienungsanleitung 4_Administratormodus.fm Der Systemadministrator-Modus Menü Spezielle Servereinstellungen 4. Im unteren Teil des Fensters erscheinen die Listenfelder mit den Maskenparametern für die Datenbankmaske. Bild 102 Maskeneditor > Listenfelder einer Maske (Ausschnitt) 5. Wählen Sie die gewünschten Maskenparameter aus den Listenfeldern im unteren Fensterbereich und bestätigen Sie Ihre Eingaben über die Schaltfläche Speichern. Eine Liste aller verfügbaren Listenfelder finden Sie im Handbuch Server Administration. 6. Über die Schaltfläche Maskenbeschreibung überprüfen können Sie überprüfen, ob die Einträge korrekt sind. 7. Über die Schaltfläche Felder hinzufügen können Sie beliebig Datenbankfelder in Ihre Datenbankmaske aufnehmen. 8. Wählen Sie die gewünschte Maske, aus der Sie Datenbankfelder hinzufügen wollen bzw. überprüfen Sie, ob die richtige Maske erscheint. In dem Beispiel ist das die Maske GROUP. A31003-S2370-U101-4-19, 10/2013 OpenScape Xpressions V7 Web Assistant, Bedienungsanleitung 257 4_Administratormodus.fm Der Systemadministrator-Modus Menü Spezielle Servereinstellungen 9. Wählen Sie aus dem Listenfeld die Felder aus, die Sie hinzufügen wollen. Markieren Sie einen oder mehrere Einträge und klicken Sie auf die Schaltfläche Felder hinzufügen. Bild 103 Felder zu einer Maske hinzufügen 10. Das Maskeneditor-Fenster der ausgewählten Maske erscheint wieder und Sie sehen die hinzugefügten Datenbankfelder in der Maskenbeschreibung. 11. Klicken Sie abschließend auf die Schaltfläche Speichern, um Ihre Einstellungen zu sichern. HINWEIS: Wenn Sie eine Datenbankmaske nicht mit dem Maskeneditor des Web Assistant, sondern mit den Programmen InfoTool oder DbTool bearbeiten, müssen Sie das WebAdmin-Skript (webadmin.vo) neu starten, damit diese Änderungen im Maskeneditor des Web Assistant angezeigt werden. Das WebAdmin-Skript wird im XPR-Monitor über den Konfigurationsdialog der WebApl neu gestartet (siehe Handbuch Server Administration). 258 A31003-S2370-U101-4-19, 10/2013 OpenScape Xpressions V7 Web Assistant, Bedienungsanleitung 4_Administratormodus.fm Der Systemadministrator-Modus Menü Spezielle Servereinstellungen 4.3.8 Globale Recherche HINWEIS: Wird Lotus Notes oder Exchange Server als Backend verwendet, liefert die globale Recherche für Unified Messaging-Benutzer keine Ergebnisse. Die globale Recherche liefert dann nur Daten über die Voice-Only-Benutzer. HINWEIS: Die globale Recherche steht wie alle anderen in diesem Kapitel beschriebenen Leistungsmerkmale nur Benutzern im Administratormodus zur Verfügung. Auf der Seite Globale Recherche stehen Ihnen verschiedene Möglichkeiten zur Suche nach versendeten oder empfangenen Nachrichten zur Verfügung. Die globale Suche erstreckt sich über das gesamte XPR System und es werden alle Benutzermailboxen nach den hier eingegebenen Suchkriterien durchsucht. Bild 104 Spezielle Servereinstellungen > Globale Recherche A31003-S2370-U101-4-19, 10/2013 OpenScape Xpressions V7 Web Assistant, Bedienungsanleitung 259 4_Administratormodus.fm Der Systemadministrator-Modus Menü Spezielle Servereinstellungen Mit der Schaltfläche Suche wird die globale Suchfunktion gestartet. Folgende Suchkriterien können eingerichtet werden (siehe folgende Tabelle): Suchoption Bedeutung Suche Nachrichten mit folgendem Absender/ Empfänger Von/An: Hier können Sie die Nachrichtensuche auf eine Absender- bzw. Empfängeradressen eingrenzen. Die Adresse kann von Hand in das Textfeld eingetragen werden, dabei können Sie einen Platzhalter (*) zum Auffüllen der Adresse benutzen. Beispiel: Sie wollen alle empfangenen Nachrichten suchen, deren Absenderadresse mit dem Buchstaben E beginnt. In diesem Fall müssen Sie E* in das Textfeld eintragen. 260 A31003-S2370-U101-4-19, 10/2013 OpenScape Xpressions V7 Web Assistant, Bedienungsanleitung 4_Administratormodus.fm Der Systemadministrator-Modus Menü Spezielle Servereinstellungen 4.3.9 Voicemail-Profile Neuere Voicemailsysteme wie Ergo, PhoneMail oder VMS unterstützen für allgemein verwendete Funktionen ein gemeinsames Datenbanklayout, so dass Konfigurationsdaten für alle diese Systeme global eingestellt werden können. Als Vereinfachung können Konfigurationsprofile mit diesen globalen Einstellungen eingerichtet werden, die den jeweiligen Protokollen zugewiesen werden. Mit der Installation des XPR Servers wird das Standardprofil $DEFAULT eingerichtet. Die darin vorgegebenen Einstellungen lassen sich nicht ändern, so dass man ggf. immer wieder zu ihnen zurückkehren kann. WICHTIG: Nicht alle angebotenen Einstellungsoptionen werden von allen Voicemailsystemen unterstützt. Ist eine entsprechende Funktion im jeweiligen System vorgesehen, wird diese entsprechend der Konfiguration eingestellt. Einstellungen für nicht unterstützte Funktionen werden vom jeweiligen System ignoriert. Bild 105 Spezielle Servereinstellungen > Voicemailprofile Im Bereich Sprachen für externe Anrufer können Sie • über die Schaltfläche Zeigen die Sprachen der Ansagen einstellen, die das System für externe Anrufer verwenden soll. Diese Sprachen richten sich nach einstellbaren Präfixen. Lesen Sie hierzu Abschnitt 4.3.9.1, “Sprachen für externe Anrufer”, auf Seite 262. A31003-S2370-U101-4-19, 10/2013 OpenScape Xpressions V7 Web Assistant, Bedienungsanleitung 261 4_Administratormodus.fm Der Systemadministrator-Modus Menü Spezielle Servereinstellungen Im Bereich Liste der Konfigurationsprofile können Sie • über die Schaltfläche Neues Profil anlegen ein neues Konfigurationsprofil erstellen • über die Schaltfläche Profil kopieren ein bestehendes Profil auswählen, ändern und dann unter einem neuen Namen speichern oder ein neues Konfigurationsprofil mit den Defaulteinstellungen des Standardprofils $DEFAULT erzeugen. • über die Schaltfläche Profil löschen ein ausgewähltes Konfigurationsprofil entfernen. Im Bereich Protokoll-Konfiguration sind alle installierten Voicemail-Protokolle aufgelistet. Neben jedem Voicemail-Protokoll befindet sich ein Auswahlfeld, mit dem Sie einem Protokoll ein Konfigurationsprofil zuweisen können. Mit der Schaltfläche Speichern werden die Einstellungen übernommen. 4.3.9.1 Sprachen für externe Anrufer Abhängig von einem Präfix können einem externen Anrufer die Ansagen des Voicemailsystems in einer bestimmten Sprache vorgespielt werden. So kann man anhand der vom Anrufer gelieferten Länderkennziffer die Ansagen in der entsprechenden Landessprache übertragen. Voraussetzung hierfür ist, dass auf dem XPR Server das entsprechende Sprachpaket installiert wurde. Um die Sprachen für externe Anrufer einzurichten, gehen Sie folgendermaßen vor: 1. Öffnen Sie die Seite Spezielle Servereinstellungen > Voicemailprofile. 2. Klicken Sie im Abschnitt Sprachen für externe Anrufer auf Zeigen. Es wird folgende Seite geöffnet: Bild 106 262 Voicemailprofile > Sprachen für ext. Anrufer A31003-S2370-U101-4-19, 10/2013 OpenScape Xpressions V7 Web Assistant, Bedienungsanleitung 4_Administratormodus.fm Der Systemadministrator-Modus Menü Spezielle Servereinstellungen 3. Geben Sie in das Feld Präfix das Präfix ein, anhand dessen das System die zu verwendende Sprache bestimmen soll. Dies kann eine Ländervorwahl sein, jedoch auch jede andere Zahlenkombination, wie zum Beispiel die Anschlussnummer einer Filiale in einem anderen Land ohne die dort verwendeten Durchwahlen. 4. Wählen Sie im Pull-down-Menü Sprache die für das eingegebene Präfix gewünschte Sprache und klicken Sie anschließend auf Hinzufügen. 5. Wiederholen Sie die Schritte 3 und 4 für alle weiteren Präfixe, die Sie hinzufügen möchten. Sie können mehrere Präfixe pro Sprache einstellen, jedoch nicht mehrere Sprachen pro Präfix. Löschen eines Präfixes Um ein Präfix zu löschen gehen Sie folgendermaßen vor: 1. Geben Sie das zu löschende Präfix in das Feld Präfix ein. 2. Wählen Sie im Pull-down-Menü Sprache die Sprache aus, die bereits für das zu löschende Präfix eingestellt ist. 3. Klicken Sie auf Löschen. Das Präfix wird aus der Liste gelöscht. Sprache für ein Präfix ändern Um die Sprache für ein bereits eingerichtetes Präfix zu ändern, gehen Sie folgendermaßen vor: 1. Geben Sie in das Feld Präfix das Präfix ein, dessen Sprache Sie ändern möchten. 2. Wählen Sie im Pull-down-Menü Sprache die Sprache aus, die für das bestehende Präfix verwendet werden soll. 3. Klicken Sie auf Hinzufügen. Der entsprechende Eintrag wird in der Liste geändert. A31003-S2370-U101-4-19, 10/2013 OpenScape Xpressions V7 Web Assistant, Bedienungsanleitung 263 4_Administratormodus.fm Der Systemadministrator-Modus Menü Spezielle Servereinstellungen 4.3.9.2 Neues Konfigurationsprofil erstellen 1. Drücken Sie auf die Schaltfläche Neues Profil anlegen. HINWEIS: Wenn Sie ein neues Profil erstellen möchten, das die Einstellungen eines bereits vorhandenen Profils enthalten soll, markieren Sie das zu kopierende Profil und drücken anschließend auf die Schaltfläche Profil kopieren. 2. Geben Sie im folgenden Dialog einen Namen für das neue Profil ein. Drücken Sie anschließend auf Anlegen. Bild 107 Neues Konfigurationsprofil anlegen 3. Im folgenden Dialog können Sie in den Registerkarten Allgemein, Messaging, Aufnahme, Sicherheit, Anrufweiterleitung und Ansage folgende Einstellungen vornehmen. HINWEIS: Wenn Sie alle Einstellungen vorgenommen haben, werden diese mit der Schaltfläche Profil speichern übernommen. 264 A31003-S2370-U101-4-19, 10/2013 OpenScape Xpressions V7 Web Assistant, Bedienungsanleitung 4_Administratormodus.fm Der Systemadministrator-Modus Menü Spezielle Servereinstellungen Registerkarte Allgemein Bild 108 Voicemailprofile > Registerkarte Allgemein Parameter Bedeutung Profilname Im Feld Profilname wird der Name definiert, unter dem dieses Konfigurationsprofil später einem Protokoll zugewiesen werden kann. Alternativer Warn-Prompt Durch die Angabe einer Ansage im Feld Alternativer Warn-Prompt kann der Warnton, der einige Sekunden vor Ende einer Aufnahme ertönt, ersetzt werden. Hinweis: Die Funktion Alternativer Warn-Prompt wird von Ergo/ Evo nicht unterstützt. A31003-S2370-U101-4-19, 10/2013 OpenScape Xpressions V7 Web Assistant, Bedienungsanleitung 265 4_Administratormodus.fm Der Systemadministrator-Modus Menü Spezielle Servereinstellungen Registerkarte Messaging Bild 109 Voicemailprofile > Registerkarte Messaging Parameter Bedeutung Quotenschwelle in % Tragen Sie hier einen Prozentwert ein, ab dem der Benutzer über die TUI gewarnt wird, dass sein Kontingent bald ausgeschöpft ist. Hinweis: Die Quotenschwelle ist nur aktiv, wenn der MTA für Kontingente (Quotas) konfiguriert ist. Die Verwendung dieser Option ist nicht sinnvoll, wenn Sie eine True Unified Messaging-Lösung einsetzen. Hierbei wird der Nachrichtenspeicher von Microsoft Exchange bzw. Lotus Notes genutzt, der durch die Quotenfunktion des MTA nicht überwacht wird. Max. Anzahl an Tragen Sie hier die Anzahl der über die TUI angebotenen Posteingangsdo- Nachrichten ein. Der Benutzer erhält dann per TUI nur die ersten n Nachrichten mit der im Web Assistant eingestellten Sortierung. Die kumente Zahl n entspricht dabei dem hier eingestellten Wert. Mit den Optionen im unteren Bereich der Registerkarte werden die angegebenen Leistungsmerkmale SMS-Benachrichtigung und Gruppenlisten aktiviert bzw. deaktiviert. 266 A31003-S2370-U101-4-19, 10/2013 OpenScape Xpressions V7 Web Assistant, Bedienungsanleitung 4_Administratormodus.fm Der Systemadministrator-Modus Menü Spezielle Servereinstellungen Registerkarte Aufnahme Bild 110 Voicemailprofile > Registerkarte Aufnahme Parameter Bedeutung Max. Länge der Namensaufnahme Tragen Sie hier die maximale Länge von Namensaufnahmen in Sekunden ein. Eine Namensaufnahme kann von Mailboxbesitzern aufgenommen werden, um einem Anrufer den Namen des Mailboxbesitzers mitzuteilen. Max. Ansagenlänge Tragen Sie hier maximale Länge von benutzerindividuellen Ansagen und Begrüßungen in Sekunden ein, die über die TUI wiedergegeben werden können. Max. Nachrichtenlänge Tragen Sie hier die maximal Länge von Nachrichten, die ein Anrufer hinterlassen kann, in Sekunden ein. Der Anrufer erhält kurz vor Erreichen dieser Aufnahmelänge einen Warnhinweis. Min. Aufnahmelänge Tragen Sie hier in Sekunden die Aufnahmedauer ein, die eine aufgesprochene Nachricht, eine Namensaufnahme oder eine Ansage mindestens haben muss, um gespeichert zu werden. Dadurch wird verhindert, dass z.B. eine neue Nachricht gespeichert wird, wenn der Anrufer wieder auflegt, ohne eine Nachricht zu hinterlassen. Verzögerung von Tragen Sie hier eine Verzögerung in Zehntelsekunden ein, mit der allen Aufnahmen die Aufnahme verzögert wird. Damit wird z.B. vermieden, dass eventuell noch Teile der zuletzt wiedergegebenen Ansage am Anfang einer Aufnahme aufgezeichnet werden. Aufnahme pausieren wenn Stille erkannt wird Stellen Sie hier ein, ob das System, nachdem es eine Sprechpause erkannt hat, die Aufnahme automatisch stoppen soll. Der Benutzer gelangt daraufhin automatisch in ein Menü, in dem er sich seine Aufnahme nochmals anhören oder seine Aufnahme durch einen Tastendruck fortsetzen kann. A31003-S2370-U101-4-19, 10/2013 OpenScape Xpressions V7 Web Assistant, Bedienungsanleitung 267 4_Administratormodus.fm Der Systemadministrator-Modus Menü Spezielle Servereinstellungen Registerkarte Sicherheit Bild 111 Voicemailprofile > Registerkarte Sicherheit Parameter Bedeutung Regeln zur Auswahl von PINs Minimale Länge der PIN Geben Sie hier die Mindestlänge für die PIN ein. Je länger eine PIN ist, um so sicherer ist sie. Andererseits können sich Benutzer oft allzu lange PINs nur mit Hilfe unerwünschter Notizen merken. Eine Einstellung in diesem Feld ist also immer ein Kompromiss zwischen Sicherheitsanforderungen und Benutzerfreundlichkeit. Voreinstellung: 6 Maximale Anzahl Geben Sie hier ein, wie oft die gleiche Ziffer hintereinander in der PIN gleicher Ziffern vorkommen darf. Beispiel: Erlaubt ist mit den Voreinstellungen hintereinander 113579; nicht erlaubt ist 111379. Voreinstellung: 2 268 A31003-S2370-U101-4-19, 10/2013 OpenScape Xpressions V7 Web Assistant, Bedienungsanleitung 4_Administratormodus.fm Der Systemadministrator-Modus Menü Spezielle Servereinstellungen Parameter Bedeutung Maximale Anzahl fortlaufender Ziffern hintereinander Geben Sie hier ein, wie viele Ziffern fortlaufend hintereinander in der PIN vorkommen dürfen. Beispiel: Erlaubt ist mit den Voreinstellungen 123769; nicht erlaubt ist 123469. Voreinstellung: 3 Schwarze Liste für Zahlen verwenden (kommaseparierte Liste) Aktivieren Sie diese Option, um bestimmte Ziffernkombinationen in einer PIN zu unterbinden. Voreinstellung: Option nicht gesetzt Geben Sie danach die gewünschten Ziffernkombinationen, getrennt durch ein Komma, in das Eingabefeld ein. Beispiel: 121212, 123123 Der Kontoname Wählen Sie diese Option, wenn der Kontoname aus einer Zifferndarf nicht Teil der folge besteht und diese Ziffernfolge nicht in der PIN vorkommen darf. PIN sein Voreinstellung: Option gesetzt Administrative Regeln für PINs Anzahl der alten zu berücksichtigen PINs Tragen Sie hier ein, wie viele der zuletzt verwendeten PINs gespeichert werden sollen. Ändert ein Benutzer seine PIN, wird geprüft, ob sich die neue PIN unter den gespeicherten Einträgen befindet. In einem solchen Fall lehnt das System die neue PIN als ungültig ab und fordert den Benutzer zu einer Neueingabe auf. Damit stellen Sie sicher, dass Benutzer tatsächlich eine neue PIN eingeben und nicht einfach zwei PINs im ständigen Wechsel verwenden. Der Eintrag 0 schaltet diese Funktion ab. Voreinstellung: 5 Hinweis: Diese Funktion wird von Ergo/Evo nicht unterstützt. Gültigkeitsdauer Tragen Sie hier die Anzahl von Tagen ein, nach denen eine PIN der PIN (Tage) ungültig wird und das System den Benutzer auffordert, eine neue PIN einzugeben. Der Eintrag 0 deaktiviert diese Funktion. Voreinstellung: 90 Tage Hinweis: Diese Funktion wird von Ergo/Evo nicht unterstützt. Max. Anzahl fehlgeschlagener Anmeldeversuche Tragen Sie hier die Anzahl der erlaubten fehlgeschlagenen Anmeldeversuche ein, bevor die im Bereich Sanktionen, wenn... ausgewählte Maßnahme aktiviert wird. Wird der hier eingetragene Wert erreicht, wird vom System das entsprechende Gespräch beendet, so dass gegebenenfalls ein neuer Verbindungsaufbau zum Voicemailsystem erforderlich ist. Ist als Sanktion die Option Sprachmailbox sperren aktiviert, ist eine erneute Anmeldung vorerst nicht möglich. Eine erneute Anmeldung ist dann erst wieder möglich, wenn es die Vorgabe unter Zeit für automatische Freigabe von gesperrtern Benutzern erlaubt. Voreinstellung: 3 Hinweis: Die Voicemailbox kann auch vom Administrator freigeschaltet werden. Dazu wird das Benutzerfeld VM_LOGIN_FAILED in der XPR-Datenbank auf 0 gesetzt. Bei dieser Gelegenheit kann dann, zum Beispiel bei vergessener PIN, die PIN ebenfalls auf einen neuen Wert gesetzt werden. A31003-S2370-U101-4-19, 10/2013 OpenScape Xpressions V7 Web Assistant, Bedienungsanleitung 269 4_Administratormodus.fm Der Systemadministrator-Modus Menü Spezielle Servereinstellungen Parameter Bedeutung Zeit für automatische Freigabe von gesperrtern Benutzern (in Sekunden) Geben Sie hier an, wie lange die Sprachmailbox gesperrt werden soll, wenn die oben definierte maximalen Anzahl der erlaubten Fehlversuche erreicht ist. Voraussetzung ist, das die Option Sprachmailbox sperren gesetzt ist. Der Wertebereich liegt zwischen 0 (keine Sperrung) und 9999 Sekunden (Sperrung für 166,65 Minuten). Voreinstellung: 600 Sekunden. Standard-PIN Definieren Sie hier eine Standard-PIN, die jeder Benutzer für seine erste Anmeldung am System verwenden kann. Diese PIN wird dann verwendet, wenn der Benutzer über den Web Assistant eingerichtet wurde und für ihn keine individuelle PIN vergeben wurde. Voreinstellung: 000000 Hinweis: Benutzer, für die keine individuelle PIN definiert wurde, müssen die PIN bei der ersten Anmeldung ändern. Standard-PINs Wählen Sie diese Option, damit ein Benutzer auf jeden Fall seine müssen nach der Standard PIN nach der Erstanmeldung ändern muss. Voreinstellung: Option gesetzt Anmeldung geändert werden Sanktionen, wenn max. Anzahl der erlaubten Fehlanmeldungen überschritten wird Sprachmailbox sperren Diese Option sperrt die Sprachmailbox, nachdem der Benutzer die max. erlaubte Anzahl fehlerhafter Anmeldeversuche erreicht hat. Eine erneute Anmeldung ist dann erst wieder möglich, wenn es die Vorgabe unter Zeit für automatische Freigabe von gesperrtern Benutzern erlaubt. Voreinstellung: Option nicht gesetzt Komforteinstellungen Benutzung von Vertrauensnummern zulassen 270 Dieser Parameter erlaubt den Benutzern die Verwendung von Vertrauensnummern (vgl. Abschnitt 3.3.2.1, “Anruferoptionen”, auf Seite 83). Voreinstellung: Option nicht gesetzt Hinweis: Diese Funktion wird nicht von VMS unterstützt Hinweis: Diese Option ist bei Verwendung von Ergo/Evo immer aktiv. A31003-S2370-U101-4-19, 10/2013 OpenScape Xpressions V7 Web Assistant, Bedienungsanleitung 4_Administratormodus.fm Der Systemadministrator-Modus Menü Spezielle Servereinstellungen Registerkarte Anrufweiterleitung Bild 112 Voicemailprofile > Registerkarte Anrufweiterleitung Parameter Bedeutung Standardvermittlung Tragen Sie hier die Benutzer-ID oder die Durchwahl der Standardvermittlung ein. Ein Anrufer kann sich auf Wunsch von einer Voicebox hierhin weitervermitteln lassen. Wenn Sie eine BenutzerID angeben, ermittelt der XPR Server die zugehörige Telefonnummer über die XPR-Benutzerdatenbank. Anrufweiterleitung über TKAnlage Aktivieren Sie diese Option, wenn die Weiterleitung eines Anrufs in der TK-Anlage durchgeführt werden soll (Path Replacement). Dies ist jedoch nicht immer möglich und hängt vom Leistungsumfang der eingesetzten TK-Anlage ab. Ist diese Option nicht aktiviert, wird ein nach extern zu vermittelnder Anrufer vom XPR Server über einen zweiten parallelen Kanal zurück zur TK-Anlage und von dort weiter ins öffentliche Telefonnetz vermittelt. Hinweis: Unterstützt die eingesetzte TK-Anlage das Leistungsmerkmal Path Replacement nicht, darf diese Option nicht aktiviert sein. Blindweiterleitung erlauben Über diese Option wird diese Art der Weiterleitung freischaltet. Bei einer Blindweiterleitung (Blind Transfer) wird nicht überprüft, ob das Ziel zum Zeitpunkt der Vermittlung frei ist. Dadurch kann ein Anrufer ggf. ein Besetztzeichen erhalten oder sogar wieder zur ursprünglichen Voicemailbox zurückvermittelt werden. Hinweis: Das Leistungsmerkmal “Blind Transfer” ist standardmäßig nur über die TK-Anlagenprotokolle Cornet N und Cornet NQ verfügbar. Mailboxnummer als Absenderkennung benutzer Bei einem weitergeleiteten Anruf wird die Mailbox-Rufnummer des Empfängers als Absenderkennung verwendet. A31003-S2370-U101-4-19, 10/2013 OpenScape Xpressions V7 Web Assistant, Bedienungsanleitung 271 4_Administratormodus.fm Der Systemadministrator-Modus Menü Spezielle Servereinstellungen Parameter Weiterleitung nach extern erlauben von ...internen Anrufern bzw. ...externen Anrufern 272 Bedeutung Aktivieren Sie diese Optionen, wenn ein Anrufer sich nach extern vermitteln lassen können soll. Damit kann ein Mailboxbesitzer seinen Anrufern anbieten, sich als Alternative zum Hinterlassen einer Nachricht zum Beispiel mit einem externen Telefonanschluss, einem Vertreter oder der Standardvermittlung verbinden zu lassen. Hinweis: Die Option Weiterleitung nach extern erlauben von ...internen Anrufern beziehungsweise ...externen Anrufern ist in VMS nicht verfügbar. A31003-S2370-U101-4-19, 10/2013 OpenScape Xpressions V7 Web Assistant, Bedienungsanleitung 4_Administratormodus.fm Der Systemadministrator-Modus Menü Spezielle Servereinstellungen Registerkarte Ansage Bild 113 Voicemailprofile > Registerkarte Ansage Parameter Verzögerung aller Ansagen Bedeutung Tragen Sie hier in Millisekunden eine Verzögerung für jede Ansage ein. Manche TK-Anlagen geben Ansagen, die direkt auf eine Tastatureingabe folgen, am Anfang abgeschnitten wieder. Tritt dieses Verhalten auf, lässt es sich durch die Vorgabe einer geeigneten Verzögerungszeit ausgleichen. Die Verzögerung ist von 0 bis 9999 Millisekunden einstellbar. Voreingestellt sind 0 Millisekunden – also keine Verzögerung. Verzögerung der Definiert eine weitere Verzögerung für die jeweils erste Voiceersten Ansage mailsystem-Ansage, die nach dem Aufbau einer neuen Verbindung wiedergegeben wird. Hintergrund für diese Option ist, dass verschiedene TK-Anlagen einem Voicemailsystem mit dem Aufbau des D-Kanals signalisieren, das die erste Systemansage gestartet werden kann. Der für die Übertragung benötigte B-Kanal wird jedoch nur verzögert aufgebaut, so dass die erste Ansage entsprechend abgeschnitten beim Anrufer wiedergegeben wird. A31003-S2370-U101-4-19, 10/2013 OpenScape Xpressions V7 Web Assistant, Bedienungsanleitung 273 4_Administratormodus.fm Der Systemadministrator-Modus Menü Spezielle Servereinstellungen 4.3.10 Lizenzen Auf dieser Seite werden Ihnen die vorhandenen Benutzerlizenzen und wie viele davon bereits verwendet werden angezeigt. Sie wird über den Menüpunkt Spezielle Servereinstellungen > Lizenzen geöffnet. 274 A31003-S2370-U101-4-19, 10/2013 OpenScape Xpressions V7 Web Assistant, Bedienungsanleitung 4_Administratormodus.fm Der Systemadministrator-Modus Menü Spezielle Servereinstellungen 4.3.11 NCO (Number Conversion Objects) In diesem Bereich können Sie mit einem Klick auf den jeweiligen Link das NCOAdministrationstool und die aktuell gespeicherten NCO-Konfigurationsdateien (NCOMainTree.xml und VariableProposals.xml) vom XPR Server herunterladen, so dass Sie in der Lage sind, die NCO-Konfiguration zu bearbeiten. 1. Klicken Sie auf NCO Admintool oder NCO Konfigurationsdateien, um die entsprechenden Dateien vom XPR Server herunterladen. 2. Wählen Sie im folgenden Dialog die Option Speichern und geben Sie anschließend einen Speicherort für die heruntergeladenen Dateien an. Bild 114 NCOAdminDownload.exe speichern HINWEIS: Informationen zur NCO-Konfiguration und zum Umgang mit dem NCO-Administrationstool finden Sie im Handbuch OpenScape Xpressions Server Administration. Bild 115 Spezielle Servereinstellungen > NCO 3. Nachdem Sie eine NCO-Konfigurationsdatei mit dem Administrationstool bearbeitet haben, können Sie diese wieder auf den XPR Server hochladen und aktivieren. A31003-S2370-U101-4-19, 10/2013 OpenScape Xpressions V7 Web Assistant, Bedienungsanleitung 275 4_Administratormodus.fm Der Systemadministrator-Modus Menü Spezielle Servereinstellungen 4.3.12 Systemtyp Auf dieser Seite kann ein globaler Parameter gesetzt werden, der das Verhalten des Systems in Bezug auf Sendebestätigungen bestimmt, wenn ein Benutzer sich über VMS/Phonemail anmeldet. Dieses Verhalten ist abhängig davon, ob es sich bei dem System um ein Unified Messaging Server oder um ein Voice-Only-Server handelt. WICHTIG: Änderungen an dieser Einstellung erfordern einen Neustart des XPR Servers. Die zur Verfügung stehenden Optionen haben folgende Bedeutung: Unified Messaging Server (UMS) Bei dieser Auswahl werden Empfangsbestätigungen gemäß der Einstellungen, die der Benutzer im Web Assistant (siehe Abschnitt 3.3.10, “Nachrichtenverfolgung”, auf Seite 145) oder in Communications gemacht hat, gesendet. Diese Einstellung muss gewählt werden, wenn der XPR Server an Microsoft Exchange oder Lotus Notes angebunden wird. Voice-Only-Server Bei dieser Auswahl werden die Einstellungen für Empfangsbestätigungen, die ein Benutzer im Web Assistant oder in Communications gemacht hat, nicht berücksichtigt. Empfangsbestätigungen werden immer gesendet. HINWEIS: Wird die SMTPAPL verwendet, sollte die Option Unified Messaging Server (UMS) gewählt werden, da durch die Option Voice-Only-Server die Einstellungsmöglichkeiten für Benachrichtigungen und persönliche Filter für EMail-Nachrichten deaktiviert werden. Bild 116 Spezielle Servereinstellungen > Systemtyp In der Windows-Registrierungsdatenbank wird die Einstellung in folgendem Schlüssel gespeichert: HKLM/Software/PP-Com/MRS/MRSGlobals/SystemType 276 A31003-S2370-U101-4-19, 10/2013 OpenScape Xpressions V7 Web Assistant, Bedienungsanleitung 4_Administratormodus.fm Der Systemadministrator-Modus Menü Spezielle Servereinstellungen 4.3.13 Überwachen der Sitzung Diese Funktion bietet Zugriff auf die Logdatei, die der Webserver, der den Web Assistant betreibt, führt. Folgende Informationen können angezeigt werden: • Benutzerkennung angemeldeter Benutzer • verwendeter Browser-Client • Plattform • IP-Adresse Die Seite Überwachen der Sitzung wird über den Menüpunkt Spezielle Servereinstellungen > Überwachen der Sitzung geöffnet. Bild 117 Spezielle Servereinstellungen > Überwachen der Sitzung Die Anzeige der in der Log-Datei vorhandenen Informationen kann folgendermaßen eingeschränkt werden: • auf einzelne oder alle Benutzer • auf ein bestimmtes Datum • auf einen bestimmten Zeitraum Durch Kombinationen dieser Einschränkungen stehen folgende Anzeigemöglichkeiten zur Verfügung: A31003-S2370-U101-4-19, 10/2013 OpenScape Xpressions V7 Web Assistant, Bedienungsanleitung 277 4_Administratormodus.fm Der Systemadministrator-Modus Menü Spezielle Servereinstellungen Alle momentan aktiven Sitzungen aller Benutzer anzeigen 1. Klicken Sie auf die Schaltfläche Ansicht aktualisieren, ohne weitere Angaben zu machen. Sie erhalten eine Liste aller momentan aktiven Sitzungen mit den oben genannten Informationen. Wenn der Hinweis Keine Sitzung gefunden erscheint, gibt es momentan keine aktiven Sitzungen. Sitzungen aller Benutzer an einem bestimmten Datum anzeigen 1. Tragen Sie in das Feld Datum auswählen das gewünschte Datum ein. Beachten Sie das geforderte Datumsformat YYYY/MM/DD, zum Beispiel 2006/06/04 für den 04. Juni 2006. 2. Klicken Sie auf die Schaltfläche Ansicht aktualisieren. 3. Sie erhalten eine Auflistung aller Sitzungen aller Benutzer zu diesem Datum. Wenn der Hinweis Keine Sitzung gefunden erscheint, gab es zu diesem Datum keine Sitzungen. Sitzungen aller Benutzer in einem bestimmten Zeitraum anzeigen 1. Tragen Sie im Abschnitt Zeit auswählen in die Felder Startzeit und Endzeit den Beginn und das Ende des gewünschten Zeitraums ein. Beachten Sie das geforderte Format der Zeitangabe HH:MM, zum Beispiel 13:30. 2. Klicken Sie auf die Schaltfläche Ansicht aktualisieren. Sie erhalten eine Auflistung aller Sitzungen aller Benutzer zu diesem Datum. Wenn der Hinweis Keine Sitzung gefunden erscheint, gab es in diesem Zeitraum keine Sitzungen. Sitzungen aller Benutzer in einem bestimmten Zeitraum an einem bestimmten Datum anzeigen 1. Tragen Sie in das Feld Datum auswählen das gewünschte Datum ein. Beachten Sie das geforderte Datumsformat YYYY/MM/DD, zum Beispiel 2006/06/04 für den 04. Juni 2006. 2. Tragen Sie im Abschnitt Zeit auswählen in die Felder Startzeit und Endzeit den Beginn und das Ende des gewünschten Zeitraums ein. Beachten Sie das geforderte Format der Zeitangabe HH:MM, zum Beispiel 13:30. 3. Klicken Sie auf die Schaltfläche Ansicht aktualisieren. Sie erhalten eine Auflistung aller Sitzungen aller Benutzer in diesem Zeitraum zu diesem Datum. Wenn der Hinweis Keine Sitzung gefunden erscheint, gab es in diesem Zeitraum keine Sitzungen. 278 A31003-S2370-U101-4-19, 10/2013 OpenScape Xpressions V7 Web Assistant, Bedienungsanleitung 4_Administratormodus.fm Der Systemadministrator-Modus Menü Spezielle Servereinstellungen Momentan aktive Sitzung eines Benutzers anzeigen 1. Tragen Sie die Benutzerkennung des gewünschten Benutzers in das Feld Benutzerkennung auswählen ein. 2. Klicken Sie auf die Schaltfläche Ansicht aktualisieren. Es wird die aktive Sitzung des Benutzers aufgelistet. Wenn der Hinweis Keine Sitzung gefunden erscheint, gibt es momentan keine aktive Sitzung dieses Benutzers. Sitzungen eines Benutzers zu einem bestimmten Datum anzeigen 1. Tragen Sie die Benutzerkennung des gewünschten Benutzers in das Feld Benutzerkennung auswählen ein. 2. Tragen Sie in das Feld Datum auswählen das gewünschte Datum ein. Beachten Sie das geforderte Datumsformat YYYY/MM/DD, zum Beispiel 2006/06/04 für den 04. Juni 2006. 3. Klicken Sie auf die Schaltfläche Ansicht aktualisieren. Es werden alle Sitzungen des Benutzers an diesem Datum aufgelistet. Wenn der Hinweis Keine Sitzung gefunden erscheint, gibt es momentan keine aktive Sitzung dieses Benutzers. Sitzungen eines bestimmten Benutzers in einem bestimmten Zeitraum anzeigen 1. Tragen Sie die Benutzerkennung des gewünschten Benutzers in das Feld Benutzerkennung auswählen ein. 1. Tragen Sie im Abschnitt Zeit auswählen in die Felder Startzeit und Endzeit den Beginn und das Ende des gewünschten Zeitraums ein. Beachten Sie das geforderte Format der Zeitangabe HH:MM, zum Beispiel 13:30. 2. Klicken Sie auf die Schaltfläche Ansicht aktualisieren. Es wird die aktive Sitzung des Benutzers aufgelistet. Wenn der Hinweis Keine Sitzung gefunden erscheint, gibt es momentan keine aktive Sitzung dieses Benutzers. A31003-S2370-U101-4-19, 10/2013 OpenScape Xpressions V7 Web Assistant, Bedienungsanleitung 279 4_Administratormodus.fm Der Systemadministrator-Modus Menü Spezielle Servereinstellungen Sitzungen eines Benutzers in einem bestimmten Zeitraum an einem bestimmten Datum anzeigen 1. Tragen Sie die Benutzerkennung des gewünschten Benutzers in das Feld Benutzerkennung auswählen ein. 2. Tragen Sie in das Feld Datum auswählen das gewünschte Datum ein. Beachten Sie das geforderte Datumsformat YYYY/MM/DD, zum Beispiel 2006/06/04 für den 04. Juni 2006. 3. Tragen Sie im Abschnitt Zeit auswählen in die Felder Startzeit und Endzeit den Beginn und das Ende des gewünschten Zeitraums ein. Beachten Sie das geforderte Format der Zeitangabe HH:MM, zum Beispiel 13:30. 4. Klicken Sie auf die Schaltfläche Ansicht aktualisieren. Sie erhalten eine Auflistung aller Sitzungen dieses Benutzers in diesem Zeitraum zu diesem Datum. Wenn der Hinweis Keine Sitzung gefunden erscheint, gab es in diesem Zeitraum keine Sitzungen. 280 A31003-S2370-U101-4-19, 10/2013 OpenScape Xpressions V7 Web Assistant, Bedienungsanleitung 4_Administratormodus.fm Der Systemadministrator-Modus Menü Spezielle Servereinstellungen 4.3.14 Kurzwahltasten der Gruppe WICHTIG: Bei den hier beschriebenen Kurzwahltasten handelt es sich nicht um Kurzwahltasten für Telefonnummern, sondern um Kurzwahltasten für Funktionen des PhoneMail- bzw. Ergo-Menüs. Kurzwahltasten für Telefonnummern können hier NICHT eingerichtet werden. Diese Seite bietet die Möglichkeit, Kurzwahltasten für PhoneMail- oder ErgoFunktionen einzurichten und bestimmten Benutzergruppen zur Verfügung zu stellen. Die hier eingestellten Kurzwahltasten gelten für alle Benutzer der entsprechenden Gruppen. Sobald ein Benutzer eigene Kurzwahltasten über die entsprechende Funktion im Menü Persönliche Einstellungen > Voicemailsystem einrichtet, werden die Kurzwahltasten der Gruppe überschrieben. Sie treten allerdings wieder in Kraft,wenn ein Benutzer eine eigene Kurzwahltaste wieder löscht. Gehen Sie folgendermaßen vor: 1. Öffnen Sie den Menüpunkt Spezielle Servereinstellungen > Kurzwahltasten der Gruppe. Es wird folgende Seite geöffnet: Bild 118 Spezielle Servereinst. > Kurzwahltasten der Gruppe Jede Tabellenzeile auf dieser Seite definiert eine Kurzwahltaste. Kurzwahltasten der Gruppe beginnen immer mit der Ziffer 4 und einer weiteren Ziffer für jede der 9 möglichen Kurzwahltasten. A31003-S2370-U101-4-19, 10/2013 OpenScape Xpressions V7 Web Assistant, Bedienungsanleitung 281 4_Administratormodus.fm Der Systemadministrator-Modus Menü Spezielle Servereinstellungen 2. Wählen Sie im Pull-down-Menü die Gruppe, für die Sie Kurzwahltasten einrichten wollen. 3. Tragen Sie in die Spalte Tastensequenz die Tastensequenz ein, die durch die Kurzwahltaste gewählt werden soll. Beachten Sie in hierzu auch die Beispiele in Abschnitt 3.3.2.1, “Voicemailsystem wählen”, auf Seite 79. 4. Klicken Sie auf Speichern, sobald alle Kuzwahltasten eingerichtet sind, um die Einstellungen zu speichern. 282 A31003-S2370-U101-4-19, 10/2013 OpenScape Xpressions V7 Web Assistant, Bedienungsanleitung 4_Administratormodus.fm Der Systemadministrator-Modus Menü Systemvernetzung 4.4 Menü Systemvernetzung Im Menü Systemvernetzung können Netzwerkverbindungen zwischen XPR Servern eingerichtet und verwaltet werden. Dazu wird ein NetzwerkadministratorBenutzerkonto benötigt, für welches beim ersten Aufrufen des Menüpunkts Systemvernetzung ein Kennwort eingerichtet werden muss. Dieses Benutzerkonto existiert unabhängig von allen anderen Benutzerkonten des XPR Servers. Es wird in verschlüsselter Form auf jeder Netzknotenplattform und nicht als Teil der XPR-Correlationdatenbank gespeichert. Dabei wird ein Private/Public Key-Paar zur Verschlüsselung verwendet. Durch die strikte Unterscheidung von Netzwerkadministrator- und XPR-Administratorbenutzerkonto entsteht eine klare administrative Trennung zwischen der Konfiguration des eigentlichen Netzwerks und aller anderen XPR Servereinstellungen. HINWEIS: Im Administrator-Modus können Sie keine Netzwerkverbindungen erstellen oder bearbeiten. Die angezeigten Dialoge dienen lediglich der Information. Zur Erstellung und Bearbeitung von Netzwerken müssen Sie den Web Assistant im Netzwerkadministrator-Modus betreiben. 1. Geben Sie ein Netzwerkadministratorkennwort ein und wiederholen Sie das Kennwort zur Überprüfung im darunterliegenden Eingabefeld. WICHTIG: Um XPR Server zu einem Netzwerk zusammenfassen zu können, müssen die Kennwörter der Netzwerkadministrator-Konten dieser XPR Server identisch sein. Bild 119 Systemvernetzung > Kennwort einrichten 2. Klicken Sie auf die Schaltfläche Anmelden. A31003-S2370-U101-4-19, 10/2013 OpenScape Xpressions V7 Web Assistant, Bedienungsanleitung 283 4_Administratormodus.fm Der Systemadministrator-Modus Menü Systemvernetzung 3. Sie gelangen in den Anmelde-Dialog des Web Assistant. Melden Sie sich mit der Benutzerkennung networkadministrator und dem Kennwort, welches Sie zuvor für den Netzwerkadministrator vergeben haben, am System an. Bild 120 Anmelden als Netzwerkadministrator Der Web Assistant wird im Netzwerkadministrator-Modus gestartet. Im folgenden Kapitel wird beschrieben, wie Sie in diesem Modus Netzwerkverbindungen einrichten und verwalten können. 284 A31003-S2370-U101-4-19, 10/2013 OpenScape Xpressions V7 Web Assistant, Bedienungsanleitung 5_Netzwerkadministratormodus.fm Der Web Assistant im Netzwerkadministrator-Modus 5 Der Web Assistant im Netzwerkadministrator-Modus In den folgenden Kapiteln werden die Funktionen beschrieben, die Ihnen zur Verfügung stehen, wenn Sie den Web Assistant im NetzwerkadministratorModus betreiben. HINWEIS: Um in den Netzwerkadministrator-Modus zu gelangen, muss zunächst im Administrator-Modus ein Benutzerkonto für den Netzwerkadministrator angelegt werden. Informationen hierzu erhalten Sie im Abschnitt 4.4, “Menü Systemvernetzung”, auf Seite 283. A31003-S2370-U101-4-19, 10/2013 OpenScape Xpressions V7 Web Assistant, Bedienungsanleitung 285 5_Netzwerkadministratormodus.fm Der Web Assistant im Netzwerkadministrator-Modus Menü Spezielle Servereinstellungen 5.1 Menü Spezielle Servereinstellungen 5.1.1 Voicemailnetzwerk Im Menü Voicemailnetzwerk können Sie für eingerichtete Standortprofile (siehe auch Abschnitt 4.3.5, “Voicemailnetzwerk”, auf Seite 241) festlegen, ob eine Replikation zu anderen Netzwerkknoten erfolgen soll oder nicht. Alle weiteren Parameter eines Standortprofiles können Sie nur verändern, wenn der Administrator des lokalen XPR-Systems diese erzeugt hat. Standortprofile, die von einem anderen Netzknoten repliziert wurden, können hier nicht verändert werden. Bild 121 286 Spez. Servereinst. > Voicemailnetzwerk (Networkadmin.) A31003-S2370-U101-4-19, 10/2013 OpenScape Xpressions V7 Web Assistant, Bedienungsanleitung 5_Netzwerkadministratormodus.fm Der Web Assistant im Netzwerkadministrator-Modus Menü Spezielle Servereinstellungen 5.1.2 Gruppen Im Menü Gruppen können Sie festlegen, ob eine eingerichtete öffentliche Gruppe (siehe auch Abschnitt 4.2.4, “Gruppen”, auf Seite 199) zu anderen Netzwerkknoten repliziert werden soll. Alle weiteren Parameter einer öffentlichen Gruppe können Sie nur verändern, wenn der Administrator des lokalen XPRSystems diese erzeugt hat. Öffentliche Gruppen, die von einem anderen Netzknoten repliziert wurden, können nicht verändert werden. Bild 122 Spez. Servereinst. > Gruppen (Networkadmin.) A31003-S2370-U101-4-19, 10/2013 OpenScape Xpressions V7 Web Assistant, Bedienungsanleitung 287 5_Netzwerkadministratormodus.fm Der Web Assistant im Netzwerkadministrator-Modus Menü Systemvernetzung 5.2 Menü Systemvernetzung In den folgenden Abschnitten wird beschrieben, wie Sie mit Hilfe des Menüs Systemvernetzung einen Netzknoten für ein Netzwerk erstellen und diesen in ein bestehendes Netzwerk integrieren. In weiteren Abschnitten erhalten Sie Informationen zur Konfiguration und Administration von Netzwerken. HINWEIS: Bevor Sie mit der Einrichtung eines Netzwerkes beginnen, lesen Sie das entsprechende Kapitel im Handbuch OpenScape Xpressions Server Administration. 288 A31003-S2370-U101-4-19, 10/2013 OpenScape Xpressions V7 Web Assistant, Bedienungsanleitung 5_Netzwerkadministratormodus.fm Der Web Assistant im Netzwerkadministrator-Modus Menü Systemvernetzung 5.2.1 Kennwort ändern WICHTIG: Um mehrere XPR Server zu einem Netzwerk zusammenfassen zu können, müssen die Kennwörter der Netzwerkadministrator-Konten dieser XPR Server identisch sein. In diesem Dialog können Sie das Kennwort für das Benutzerkonto Networkadministrator ändern. Gehen Sie folgendermaßen vor: 1. Öffnen Sie den Menüpunkt Systemvernetzung > Kennwort ändern. Es wird folgende Seite geöffnet: Bild 123 Systemvernetzung > Kennwort ändern 2. Geben Sie in das Feld Altes Kennwort das alte Kennwort ein. 3. Geben Sie in das Feld Neues Kennwort ein neues Kennwort ein und bestätigen Sie es anschließend im Feld Neues Kennwort bestätigen, um Tippfehler auszuschließen. 4. Klicken Sie anschließend auf die Schaltfläche Speichern. Bei erfolgreicher Änderung des Kennworts wird ein Hinweisdialog angezeigt. 5. Klicken Sie im Hinweisdialog auf die Schaltfläche Weiter, um wieder in den Dialog Kennwort ändern zu gelangen. Die Änderung des Kennworts ist abgeschlossen. A31003-S2370-U101-4-19, 10/2013 OpenScape Xpressions V7 Web Assistant, Bedienungsanleitung 289 5_Netzwerkadministratormodus.fm Der Web Assistant im Netzwerkadministrator-Modus Menü Systemvernetzung 5.2.2 Standortprofile In diesem Dialog werden die Standortprofile der in einem Netzwerk vorhandenen Netzkonten verwaltet. Beim ersten Öffnen dieses Dialogs muss zunächst ein lokales Standortprofil erstellt werden, das die Eigenschaften des lokalen Netzknotens beschreibt. HINWEIS: Standortprofile werden zwischen den einzelnen Netzknoten ausgetauscht. Dadurch erhält jeder Netzknoten ein genaueres Bild über jeden anderen Knoten des Netzwerks. Bild 124 290 Systemvernetzung > Standortprofile A31003-S2370-U101-4-19, 10/2013 OpenScape Xpressions V7 Web Assistant, Bedienungsanleitung 5_Netzwerkadministratormodus.fm Der Web Assistant im Netzwerkadministrator-Modus Menü Systemvernetzung 5.2.2.1 Lokales Standortprofil anlegen 1. Öffnen Sie über Systemvernetzung > Standortprofile den Dialog Konfiguration des Standortprofiles auf <Name des XPR-Servers>. 2. Klicken Sie hier auf die Schaltfläche Lokales Profil anlegen. Es wird ein Konfigurationsdialog geöffnet, in dem die Eigenschaften des neuen Netzknotens konfiguriert werden. Bild 125 Lokales Standortprofil anlegen 3. Geben Sie im Feld Standortname eine eindeutige Standortbezeichnung für den Netzknoten ein. Über die hier vergebene Bezeichnung wird der Knoten im gesamten Netzwerk identifiziert. 4. Vergeben Sie im Feld Anzeigename eine Bezeichnung unter der das Standortprofil angezeigt werden soll. A31003-S2370-U101-4-19, 10/2013 OpenScape Xpressions V7 Web Assistant, Bedienungsanleitung 291 5_Netzwerkadministratormodus.fm Der Web Assistant im Netzwerkadministrator-Modus Menü Systemvernetzung 5. Wenn Sie PhoneMail-Knoten in einem Systemnetzwerk betreiben, müssen Sie im Feld Standortnummer eine eindeutige Nummer für den lokalen Netzknoten vergeben, da PhoneMail die Standorte nicht anhand der Standortnamen identifizieren kann. HINWEIS: Bei reinen Systemnetzwerken (ohne PhoneMail) muss im Feld Standortnummer nichts eingetragen werden. 6. Mit der Option Ist aktiv kann der Knoten aktiv bzw. inaktiv geschaltet werden. Diese Option muss bei der Einrichtung des Knotens immer ausgewählt sein. 7. Die Felder Version und Servername dienen der Information und können nicht editiert werden. 8. Im Feld Aufnahme des Standortnamens können Sie optional eine Sprachdatei auswählen, deren Inhalt auf anderen Knoten für die TUI-Ansage des betreffenden Knotens wiedergegeben wird. Die ausgewählte Datei kann von importierenden Knoten an individuelle Anforderungen angepasst werden. HINWEIS: Damit die Aufnahme des Standortnamens in einer TUI-Ansage wiedergegeben werden kann, muss in der Verbindungsbeziehung-Konfiguration (siehe Abschnitt 5.2.2.4, “Verbindungsbeziehungen zwischen Netzknoten definieren”, auf Seite 299) die Funktion Aufnahme des Standortnamens abspielen aktiviert sein. 9. Geben Sie im Feld SMTP-Adresse eine IP-Adresse oder einen qualifizierten Domainnamen für den Knoten ein. Die SMTP-Adresse wird für die Knotenadressierung auf der TCP/IP-Transportschicht benötigt. 10. Im Feld Durchwahlbereich müssen Sie mindestens ein Präfix (z.B. 4711) und einen Durchwahlbereich angeben, über den der Knoten adressiert werden kann. Mit der Schaltfläche Durchwahlbereich hinzufügen können weitere Bereiche erstellt werden. HINWEIS: Das Präfix dient innerhalb des Netzwerks zur Adressierung der verschiedenen Knoten und wird für die Übertragung von Nachrichten verwendet. Für die Definition des Durchwahlbereichs stehen zwei Jokerzeichen zur Verfügung. Ein Bindestrich (-) definiert zusammenhängende Durchwahlen 292 A31003-S2370-U101-4-19, 10/2013 OpenScape Xpressions V7 Web Assistant, Bedienungsanleitung 5_Netzwerkadministratormodus.fm Der Web Assistant im Netzwerkadministrator-Modus Menü Systemvernetzung als Durchwahlbereich (z.B. 200-299). Ein x dient als Jokerzeichen für eine beliebige Ziffernstelle (z.B. 2xx definiert einen Durchwahlbereich aus den Durchwahlen 200 bis 299). WICHTIG: Das Präfix darf nicht mit Präfixen identisch sein, die bei der Einrichtung von Voicemailnetzwerken vergeben wurden (vgl. Abschnitt 4.3.5, “Voicemailnetzwerk”, auf Seite 241) oder die für andere Netzknoten im Systemnetzwerk vergeben wurden WICHTIG: Für Installationen mit mehr als 500 Durchwahlbereichen ist eine individuelle Projektfreigabe erforderlich. 11. Im Bereich Export können Sie festlegen, welche Protokolle und Datenbankfelder aus Benutzerdaten dieser Knoten an andere Netzknoten exportieren kann. Standardmäßig ist die Option Datenexport aktiviert ausgewählt, damit ein Export von Datenbankfeldern stattfindet. Mit einem Klick auf die nebenstehende Schaltfläche wird ein Dialog geöffnet, in welchem Sie die jeweiligen Protokolle und Datenbankfelder auswählen können. • Exportierte Protokolle Definiert die XPR-Protokolle, die von einem Knoten, der dieses Standardprofil importiert, in den zugehörigen Knoten exportiert werden. Für jedes der hier ausgewählten Protokolle wird auf dem zugehörigen Knoten eine logische Leitung unter der SMTP-APL erzeugt. Auf diese Weise können Protokolle, die auf einem Knoten zur Verfügung stehen anderen Knoten, die nicht über diese Protokolle verfügen, zugänglich gemacht werden. Es stehen nur Protokolle zur Auswahl, deren Export für andere Netzknoten sinnvoll ist. Weitere Informationen hierzu finden Sie in Abschnitt A.4, “Export von Protokollen”, auf Seite 320. Beispiel: Es existiert ein Netzwerk mit drei untereinander verbundenen Netzwerkknoten (K1, K2, K3). Nur K1 verfügt über Leitungen für das Protokoll FAXG3. Damit K2 und K3 ebenfalls Faxleitungen zur Verfügung haben, wird in K1 das Protokoll FAXG3 exportiert. Dadurch erhalten K2 und K3 logische Leitungen in der SMTPAPL und können Faxnachrichten versenden und empfangen. • Exportierte DB-Felder Definiert die Datenbankfelder, die von einem Knoten, der dieses Standardprofil importiert, in den zugehörigen Knoten exportiert werden. A31003-S2370-U101-4-19, 10/2013 OpenScape Xpressions V7 Web Assistant, Bedienungsanleitung 293 5_Netzwerkadministratormodus.fm Der Web Assistant im Netzwerkadministrator-Modus Menü Systemvernetzung 12. Wenn Sie alle Einstellungen vorgenommen haben, sichern Sie das lokale Standortprofil mit der Schaltfläche Speichern. Ein erfolgreicher Speichervorgang wird mit einem Hinweisdialog angezeigt. Drücken Sie auf Weiter, um zur Seite Standortprofile zurückzukehren. Bild 126 Liste der Standortprofile Das angelegte Profil ist jetzt in der Liste der Standortprofile eingetragen. In der Spalte Änderungsstatus ist ein grünes Kreuz eingeblendet, welches anzeigt, dass dieses Profil neu angelegt wurde. In der Spalte Verbindungsstatus ist ein rot durchgestrichenes Verbindungssymbol zu sehen, welches anzeigt, dass der Knoten noch keine Verbindung zum Systemnetzwerk hat. 13. Klicken Sie auf die Schaltfläche Alle Änderungen übernehmen, um die Profildaten auf dem lokalen XPR Server zu speichern. Wenn die Profildaten erfolgreich übertragen wurden, ist in der Spalte Änderungsstatus kein Symbol mehr zu sehen. WICHTIG: Mit der Schaltfläche Neu laden werden Standortprofile, die auf dem XPR Server gespeichert sind, in die Liste geladen. Profiländerungen, die noch nicht zum XPR Server übertragen wurden, werden bei dieser Aktion überschrieben! 14. Wenn Sie den neu eingerichteten Knoten zu einem bestehenden Netzwerk hinzufügen möchten, klicken Sie auf die Schaltfläche Server zum Netzwerk hinzufügen. Gehen Sie dann vor, wie es im folgenden Abschnitt beschrieben ist. HINWEIS: Ist der eingerichtete Knoten der erste eines Netzwerks, müssen Sie die Schritte 2 bis 13 auf allen weiteren XPR Servern ausführen. 294 A31003-S2370-U101-4-19, 10/2013 OpenScape Xpressions V7 Web Assistant, Bedienungsanleitung 5_Netzwerkadministratormodus.fm Der Web Assistant im Netzwerkadministrator-Modus Menü Systemvernetzung 5.2.2.2 Standortdaten exportieren/importieren Um die Eingabe der Standortdaten bei einer Migration des XPR-Servers nicht manuell wiederholen zu müssen, können die Standortdaten exportiert und importiert werden. Export der Standortdaten Beim Export können die Standortdaten unter dem vorgegebenen Namen ldnsites.txt oder einem anderen Namen in ein beliebiges Verzeichnis gespeichert werden. Gehen Sie folgendermaßen vor, um die Standortkonfiguration zu exportieren: 1. Betätigen Sie im Dialog Standortprofile die Schaltfläche Standort exportieren. Daraufhin wird der Dialog Dateidownload geöffnet. 2. Betätigen Sie im Dialog Dateidownload die Schaltfläche Speichern. Der Dialog Speichern unter wird geöffnet. 3. Wählen Sie den Pfad, in dem Sie die Datei mit den Standortdaten speichern möchten, und passen Sie gegebenenfalls den Dateinamen an. 4. Betätigen Sie im Dialog Speichern unter die Schaltfläche Speichern. Damit ist der Export der Standortdaten abgeschlossen. Import der Standortdaten Gehen Sie folgendermaßen vor, um eine bestehende Standortkonfiguration zu importieren: 1. Betätigen Sie im Dialog Konfiguration des Standortprofils die Schaltfläche Standort importieren. Der Dialog Konfiguration des Standortprofils wird um die Dateiauswahlfunktionen erweitert. Bild 127 Standortdaten importieren A31003-S2370-U101-4-19, 10/2013 OpenScape Xpressions V7 Web Assistant, Bedienungsanleitung 295 5_Netzwerkadministratormodus.fm Der Web Assistant im Netzwerkadministrator-Modus Menü Systemvernetzung 2. Geben Sie in die nun eingeblendete Eingabezeile den Pfad und den Dateinamen der zu importierenden Konfigurationsdatei ein. HINWEIS: Alternativ können Sie durch Betätigen der Schaltfläche Suchen die Importdatei auswählen. 3. Betätigen Sie, nachdem die Importdatei ausgewählt ist, Ihre Wahl mit der Schaltfläche Speichern. Nach dem Befehl Speichern wird folgende Warnmeldung angezeigt: “Ihre aktuelle Standortkonfiguration wird überschrieben. Bestätigen Sie mit OK”. 4. Bestätigen Sie diese Warnmeldung mit OK. Im Dialog Konfiguration des Standortprofils wird nun die Meldung eingeblendet: “Die Standortprofile wurden aktualisiert. Bitte starten Sie das System neu, sodass alle Module benachrichtigt werden”. Damit ist der Importvorgang für die Standortdaten abgeschlossen. 5. Starten Sie abschließend das System neu, damit die importierten Konfigurationsdaten wirksam werden können. 5.2.2.3 Netzknoten zu einem Netzwerk hinzufügen Um einen Knoten einem Netzwerk hinzuzufügen, müssen die Standortprofile der Knoten, zu denen eine Verbindung aufgebaut werden soll, in den lokalen Knoten importiert werden. 1. Klicken Sie auf die Schaltfläche Server zum Netzwerk hinzufügen. 2. Geben Sie im folgenden Dialog die Adresse eines Knotens an, der bereits dem Netzwerk angehört. Sie können eine IP-Adresse, eine SMTP-Adresse oder eine FQDN-Adresse (Fully Qualified Domain Name, z.B. hostname.company.com) verwenden. Drücken Sie anschließend auf Verbinden. Bild 128 296 Server zum vorhandenen Netzwerk hinzufügen > Schritt 1 A31003-S2370-U101-4-19, 10/2013 OpenScape Xpressions V7 Web Assistant, Bedienungsanleitung 5_Netzwerkadministratormodus.fm Der Web Assistant im Netzwerkadministrator-Modus Menü Systemvernetzung 3. Der Knoten fordert nun den öffentlichen Schlüssel des Zielknotens an. Warten Sie einen Moment und klicken Sie dann auf die Schaltfläche Aktualisieren. HINWEIS: Im Auswahlfeld Automatisch aktualisieren können Sie einstellen, in welchen Zeitintervallen die Anzeige aktualisiert werden soll. Bild 129 Server zum vorhandenen Netzwerk hinzufügen > Schritt 2 4. Wenn der öffentliche Schlüssel des Zielknotens übertragen ist, werden dessen Daten in einem neuen Fenster angezeigt. Bild 130 Server zum vorhandenen Netzwerk hinzufügen > Schritt 3 5. Drücken Sie auf Bestätigen, um den öffentlichen Schlüssel anzuerkennen und somit die Verbindung zu dem gewünschten Knoten herzustellen. A31003-S2370-U101-4-19, 10/2013 OpenScape Xpressions V7 Web Assistant, Bedienungsanleitung 297 5_Netzwerkadministratormodus.fm Der Web Assistant im Netzwerkadministrator-Modus Menü Systemvernetzung 6. Wenn die Verbindung zum gewünschten Knoten erfolgreich hergestellt wurde, erscheint dessen Standortprofil in der Liste. Zur Kennzeichnung ist das Standortprofil des Zielservers mit einem blauen Balken vor dem Anzeigenamen versehen. HINWEIS: Sollte das Standortprofil nicht sofort in der Liste erscheinen, klicken Sie einmal auf die Schaltfläche Neu laden. Bild 131 Liste der Standortprofile mit neuen Einträgen 7. Das Symbol in der Spalte Verbindungsstatus ist nicht mehr rot durchgestrichen, womit angezeigt wird, dass beide Knoten mit dem Netzwerk verbunden und betriebsbereit sind. 298 A31003-S2370-U101-4-19, 10/2013 OpenScape Xpressions V7 Web Assistant, Bedienungsanleitung 5_Netzwerkadministratormodus.fm Der Web Assistant im Netzwerkadministrator-Modus Menü Systemvernetzung 5.2.2.4 Verbindungsbeziehungen zwischen Netzknoten definieren Alle Knoten, die sich in einem Systemnetzwerk befinden, haben automatisch Verbindungsbeziehungen zueinander. In der Verbindungsbeziehung-Konfiguration können Sie die Beziehung bestimmter Netzknoten modifizieren und/oder verfeinern. Gehen Sie folgendermaßen vor: 1. Öffnen Sie das Standortprofil eines Knotens. Bild 132 Standortprofile > Export Konfiguration HINWEIS: Im Bereich Export Konfiguration können Sie mit den beiden Zuweisen-Schaltflächen alle zum Export freigegebenen Protokolle und Datenbankfelder an die zu diesem Standort existierenden Verbindungsbeziehungen übertragen. A31003-S2370-U101-4-19, 10/2013 OpenScape Xpressions V7 Web Assistant, Bedienungsanleitung 299 5_Netzwerkadministratormodus.fm Der Web Assistant im Netzwerkadministrator-Modus Menü Systemvernetzung 2. Wählen Sie im Bereich Beziehungen einen Standort aus, zu dem eine Verbindungsbeziehung besteht und klicken Sie auf die nebenstehende Schaltfläche. Es wird ein Dialog geöffnet, in dem Eigenschaften für diese Verbindung konfiguriert werden können. Bild 133 Konfiguration des Standortprofils Im Kopfbereich der Konfigurationsseite wird der Standortname des Knotens angezeigt, dessen Standortprofil zur Bearbeitung geöffnet ist. Die Angabe Beziehungsseite zeigt den Namen des Knotens, zu dem die Verbindungsbeziehung konfiguriert werden soll. 300 A31003-S2370-U101-4-19, 10/2013 OpenScape Xpressions V7 Web Assistant, Bedienungsanleitung 5_Netzwerkadministratormodus.fm Der Web Assistant im Netzwerkadministrator-Modus Menü Systemvernetzung Folgende Parameter können konfiguriert werden: Parameter Aufnahme des Standortnamens abspielen Bedeutung Bei aktivierter Option wird ein aufgenommener Standortname (siehe Abschnitt 5.2.2, “Standortprofile”, auf Seite 290) in die Ansage des Voicemailsystems (Ergo, PhoneMail, VMS) integriert. Rundruf/-spruch von Bei aktivierter Option wird der Empfang von Rundruf- und/ diesem Standort akzep- oder Rundspruch-Nachrichten vom betreffenden Netzknoten tieren erlaubt. Rückruf erlauben PhoneMail bietet die Möglichkeit, einen Benutzer auf einem entfernten Netzknoten zurückzurufen, wenn dieser eine Nachricht hinterlassen hat. Diese Funktion kann nur verwendet werden, wenn aufgrund der Rufnummernkonfiguration und des Rufnummernplanes ein Rückruf möglich ist. Ist keine Rückruf-Funktion möglich, muss diese Option deaktiviert sein. Rückrufpräfix ersetzen In dieses Feld können Sie ein Präfix eintragen, welches verwendet werden soll, wenn die Telefonnummer eines Benutzers von extern nicht erreichbar ist. Dies ist der Fall, wenn im PHONE-Feld eines Benutzerdatensatzes eine private/interne Rufnummer vergeben wurde. Als Co-Standort aktivieren Wenn diese Option aktiviert ist, werden die Benutzer der Knoten ausschließlich über den Durchwahlbereich adressiert (ohne das zugehörige Standortpräfix). Bei der Nutzung dieser Funktion muss darauf geachtet werden, dass die Durchwahlbereiche auf den Netzknoten unterschiedlich sind. Als Gruppen-CoStandort aktivieren Fügt den Netzknoten zu einer Gruppe von Co-Standorten hinzu. Bei der Nutzung dieser Funktion muss darauf geachtet werden, dass die Durchwahlbereiche auf den Netzknoten unterschiedlich sind. Lokalen Rundruf/spruch verbieten Mit dieser Einstellung können Sie aktivieren, dass ein lokaler Rundruf/-spruch auch Co-Standorte einbezieht. Diese Option ist nur dann auswählbar, wenn entweder die Option Als Co-Standort aktivieren oder die Option Als GruppenCo-Standort aktivieren ausgewählt ist. Standardmäßig ist diese Option nicht aktiviert. Gruppenlisten exportieren Erlaubt den Export von Gruppenlisten an den entfernten Netzknoten. Standortprofile exportieren Erlaubt den Export von Standortprofilen an den entfernten Netzknoten. A31003-S2370-U101-4-19, 10/2013 OpenScape Xpressions V7 Web Assistant, Bedienungsanleitung 301 5_Netzwerkadministratormodus.fm Der Web Assistant im Netzwerkadministrator-Modus Menü Systemvernetzung Parameter Bedeutung Automatischer Export von Benutzerdaten Aktiviert die automatische Replikation von Benutzerdaten zum entfernten Netzknoten. Bei einer Änderung der Benutzerdaten werden diese sofort zum entfernten Netzknoten repliziert. 5.2.2.5 Wiederherstellung eines Netzknotens Neben dem allgemeinen Vorgehen für das Erzeugen des ersten und das Hinzufügen eines neuen Netzknotens, muss noch erläutert werden, wie ein Netzknoten, dessen Plattform ersetzt werden musste, in seiner alten Konfiguration wiederhergestellt werden kann. Die Systemvernetzung stellt für diesen Fall einen besonderen Mechanismus bereit. Dieser Mechanismus optimiert die Konfiguration eines wiederherzustellenden Knotens, indem er dessen früheres Standortprofil aus den noch bestehenden Informationen des Netzwerks wiederherstellt. Voraussetzung für diese Wiederherstellung ist, dass der bei der Erstintegration verwendete XPRKnotenname nach der Wiederherstellung der Knotenplattform beibehalten wird. Bei dieser Wiederherstellung eines Knotens wird vor dessen Anmeldung am Netzwerk kein neues lokales Standortprofil erzeugt. Stattdessen wird im Web Assistant gleich die Anmeldung an das Netzwerk gestartet. Während dieser Anmeldung sendet der Entry Point dem Knoten automatisch alle Standortprofile des Netzwerks. Eines davon entspricht der Netzwerk-Konfiguration des wiederhergestellten Knotens vor dessen Abschaltung. Dieses Profil trägt – wie vorausgesetzt – den gleichen Namen wie der zugehörige XPR-Knoten. Aufgrund dieser Gleichheit erkennt der wiederhergestellte Knoten sein früheres Profil und übernimmt es als eigene aktuelle Konfiguration. Gehen Sie folgendermaßen vor, um einen XPR-Knoten wiederherzustellen: 1. Starten Sie den Web Assistant. 2. Verbinden Sie sich mit einem der anderen Netzknoten (Remote Site), da dort die Informationen zur Wiederherstellung des XPR-Knotens noch vorhanden sind. Geben Sie dazu die URL dieses XPR-Knoten ein. 3. Melden Sie auf diesem anderen Netzknoten (Remote Site) als networkadministrator an. 4. Expandieren Sie im Navigationsmenü Systemvernetzung. 5. Wählen Sie hier den Link Standortprofile. 6. Öffnen Sie das lokale Standortprofil. 302 A31003-S2370-U101-4-19, 10/2013 OpenScape Xpressions V7 Web Assistant, Bedienungsanleitung 5_Netzwerkadministratormodus.fm Der Web Assistant im Netzwerkadministrator-Modus Menü Systemvernetzung 7. Notieren Sie sich aus dem Feld SMTP-Adresse den Adresseintrag aus dem Eingabefeld, das sich hinter dem “@”-Zeichen befindet. Beispiel: _ISC_@ <Servername>.beispiel.com 8. Betätigen Sie danach die Schaltfläche Zurück. Sie gelangen in den Dialog Standortprofile zurück. 9. Öffnen Sie das Standortprofil, dass Sie wiederherstellen möchten. 10. Notieren Sie sich hier aus dem Feld Standortname den Standortnamen. 11. Notieren Sie sich aus dem Feld Standortnummer die Standortnummer. 12. Notieren Sie sich aus dem Feld Durchwahlbereich die Werte für Präfix und Bereich. HINWEIS: Anstatt die Daten zu notieren, können Sie zum Beispiel auch Screenshots der betreffenden Dialogseiten machen, oder die Daten per Kopieren und Einfügen in einen Texteditor übernehmen und als Textdatei speichern. Später können aus dieser Textdatei die Daten wieder per Kopieren und Einfügen auf die Dialogseite übertragen werden. Ab Xpressions 5.0 ist es möglich die Export/Import-Funktion zu nutzen, um die Standortdaten zu übertragen. 13. Melden Sie sich nun von diesem Netzwerkknoten ab. 14. Wechseln Sie zum lokalen Netzwerkknoten. Geben Sie dazu die URL des lokalen XPR-Knotens ein. 15. Melden Sie sich hier als Administrator an. 16. Expandieren Sie im Navigationsmenü Systemvernetzung. Der Anmeldedialog für den Netzwerkadministrator wird geöffnet. 17. Geben Sie unter Kennwort das Passwort für den Netzwerkadministrator ein. HINWEIS: Geben Sie hier keine neues Passwort ein, sondern das, das Sie bei der ersten Konfiguration des Netzwerkes definiert haben. 18. Betätigen Sie die Schaltfläche Anmelden. 19. Expandieren Sie im Navigationsmenü Systemvernetzung. 20. Wählen Sie hier den Link Standortprofile. 21. Betätigen Sie die Schaltfläche Server zum Netzwerk hinzufügen. Der Dialog Server zum vorhandenen Netzwerk hinzufügen wird geöffnet. A31003-S2370-U101-4-19, 10/2013 OpenScape Xpressions V7 Web Assistant, Bedienungsanleitung 303 5_Netzwerkadministratormodus.fm Der Web Assistant im Netzwerkadministrator-Modus Menü Systemvernetzung 22. Geben Sie in die Eingabezeile Adresse die Adresse ein, die Sie aus Schritt 7 notiert haben. Beispiel <Servername>.beispiel.com HINWEIS: Die Adresse muss der vollständige qualifizierte Domänennamen (Fully Qualified Domain Name) oder die IP-Adresse des Servers sein, zu dem die Verbindung aufgebaut werden soll. Die Eingabe des Servernamens reicht an dieser Stelle nicht aus, um die Verbindung herzustellen. 23. Betätigen Sie die Schaltfläche Verbinden. Der Knoten fordert nun den öffentlichen Schlüssel des Zielknotens an und der Aktualisierungsdialog wird geöffnet. 24. Warten Sie einen Moment und klicken Sie dann auf die Schaltfläche Aktualisieren (manuell). Mit dem Abschluss der Übertragung des öffentlichen Schlüssels wird in einem neuen Dialog der Schlüssel mit Prüfsumme angezeigt. HINWEIS: Wenn der Verbindungsversuch fehlschlägt, überprüfen Sie bitte, ob Sie den vollständigen qualifizierten Domänennamen (Fully Qualified Domain Name) korrekt eingegeben haben. Sollte die Überprüfung keinen Fehler ergeben, versuchen Sie die Verbindung über die IP-Adresse herzustellen. 25. Betätigen Sie in diesem Dialog die Schaltfläche Bestätigen. Sie gelangen in den Dialog Konfiguration des Standortprofils auf <Servername> zurück. 26. Betätigen Sie in diesem Dialog die Schaltfläche Neu laden. 27. Überprüfen Sie zum Abschluss, ob alle Standorte vorhanden sind. 28. Öffnen Sie Ihre lokalen Standorteinstellungen, indem Sie den Standortnamen anklicken. 29. Geben Sie in die Eingabezeile Standortnummer die Standortnummer ein, die Sie aus Schritt 11 notiert haben. 30. Geben Sie in die Eingabezeile Durchwahlbereich das Präfix und den Bereich ein, die Sie aus Schritt 12 notiert haben. HINWEIS: Überprüfen Sie Ihre Eingaben und exportieren Sie die Daten falls gewünscht. 31. Betätigen Sie die Schaltfläche Speichern. Ein Hinweisdialog wird geöffnet. 32. Betätigen Sie die im Hinweisdialog die Schaltfläche Weiter. Sie gelangen in den Dialog Konfiguration des Standortprofils auf <Servername> zurück. 304 A31003-S2370-U101-4-19, 10/2013 OpenScape Xpressions V7 Web Assistant, Bedienungsanleitung 5_Netzwerkadministratormodus.fm Der Web Assistant im Netzwerkadministrator-Modus Menü Systemvernetzung 33. Betätigen Sie die im Dialog Konfiguration des Standortprofils auf <Servername> die Schaltfläche Alle Änderungen übernehmen, um die Profildaten auf dem lokalen XPR-Server zu speichern. Damit ist die Wiederherstellung eines Standortprofils abgeschlossen. WICHTIG: Bei der Anmeldung des wiederherzustellenden Knotens an das Netzwerk sendet dieser eine entsprechende SMTP-Nachricht an den ausgewählten Entry Point. Dabei wird als Absenderadresse standardmäßig eine SMTP-Adresse auf Basis des XPR-Knotennamens verwendet. Adressiert der Entry Point die Antwort auf diese Nachricht mit der namensbasierten SMTP-Adresse, kann es zu Problem kommen, wenn im Transportnetzwerk keine Auflösung dieses Namens möglich ist. Um dieses Problem zu umgehen, existiert unter dem Registry-Schlüssel HKLM\Software\PP-COM\MRS\MTA\ISC des wiederherzustellenden Knotens der Wert OrgAddress. In diesem Wert muss im Falle der beschriebenen Fehlfunktion eine Absenderadresse des wiederherzustellenden Knotens eingegeben werden, die im Transportnetzwerk auflösbar ist – z. B. dessen IP-Adresse. A31003-S2370-U101-4-19, 10/2013 OpenScape Xpressions V7 Web Assistant, Bedienungsanleitung 305 5_Netzwerkadministratormodus.fm Der Web Assistant im Netzwerkadministrator-Modus Menü Systemvernetzung 5.2.3 Netzwerkprofile Das Menü Netzwerkprofile wird verwendet, um Benutzerdatensätze des lokalen Knotens auf andere Knoten eines Netzwerkes zu verteilen. Bild 134 Systemvernetzung > Netzwerkprofile Im Bereich Zu verteilende Benutzer können Sie im linken Auswahlfeld zunächst festlegen, wie viele Benutzerdatensätze angezeigt werden sollen (minimal 10, maximal 5000). Im rechten Auswahlfeld können Sie die angezeigten Benutzerdatensätze nach der Voicemail-Rufnummer oder der Benutzerkennung sortieren. Mit der Suchfunktion können Sie nach bestimmten Voicemail-Rufnummern oder Benutzerkennungen in der Liste suchen. In der Liste Zielstandorte sind alle Knoten des Netzwerkes aufgeführt. Hier können Sie einen oder mehrere Zielknoten für die zu verteilenden Benutzerdatensätze auswählen. Im Auswahlfeld Aktion legen Sie fest, auf welche Weise die Benutzerdatensätze verteilt werden sollen. Die gewählte Aktion wird mit der Schaltfläche Ausführen durchgeführt. Standardmäßig ist die Aktion Benutzer verteilen eingestellt, welche bewirkt, dass die ausgewählten Benutzerdatensätze vom lokalen Knoten auf einen Zielknoten kopiert werden. Mit der Aktion Benutzer verschieben, werden die ausgewählten Benutzerdatensätze auf dem lokalen Knoten gelöscht und auf den Zielknoten übertragen. 306 A31003-S2370-U101-4-19, 10/2013 OpenScape Xpressions V7 Web Assistant, Bedienungsanleitung 5_Netzwerkadministratormodus.fm Der Web Assistant im Netzwerkadministrator-Modus Menü Systemvernetzung 5.2.4 Öffentlicher Schlüssel In diesem Menü wird der öffentliche Schlüssel des lokalen Knotens und die Prüfsumme, welche über den Schlüssel errechnet wurde, zur Information angezeigt. Bild 135 Systemvernetzung > Öffentlicher Schlüssel Die Information wird benötigt, wenn der lokale Knoten als Entry-Point für einen neuen Netzknoten verwendet wird. Da beim Verbindungsvorgang zwischen einem neuen Knoten und einem Entry-Point der öffentliche Schlüssel des EntryPoints abgefragt wird (siehe auch Abschnitt 5.2.2.3, “Netzknoten zu einem Netzwerk hinzufügen”, auf Seite 296), muss dieser auf Korrektheit überprüft werden können (zur Sicherheit gegen sogenannte Man in the middle-Angriffe). 5.2.5 Nachrichtenstatus In diesem Bereich wird der Status von Nachrichten angezeigt, die über das Systemnetzwerk übertragen wurden. Die Laufzeit von Nachrichten kann bei der Übertragung per SMTP einige Zeit in Anspruch nehmen, daher können Sie diesen Bereich zur Analyse von Übertragungsproblemen und Fehlerszenarien verwenden. Bild 136 Systemvernetzung > Nachrichtenstatus A31003-S2370-U101-4-19, 10/2013 OpenScape Xpressions V7 Web Assistant, Bedienungsanleitung 307 5_Netzwerkadministratormodus.fm Der Web Assistant im Netzwerkadministrator-Modus Menü Systemvernetzung 308 A31003-S2370-U101-4-19, 10/2013 OpenScape Xpressions V7 Web Assistant, Bedienungsanleitung A_Referenz.fm Referenz Benutzergruppen A Referenz A.1 Benutzergruppen Benutzergruppen sind im Prinzip Rechtedefinitionen, die später neuen XPRBenutzern zugewiesen werden können. Somit muss man nicht jedem neuen Benutzer die Rechte einzeln zuweisen, sondern kann über die Rechtevererbung der Benutzergruppe alle erforderlichen Rechte auf einmal zuweisen. ID Bezeichnung Zugehörige Benutzerkonten SUPERVISOR Administratorgruppe ADMINISTRATOR TENANTSUPER Mandantenadministrator-Gruppe SERVICE Servicegruppe HELP_DESK Helpdesk Gruppe ADVANCED Privilegierte Benutzergruppe USER Benutzergruppe POSTMASTER GUEST_GROUP Gastgruppe SYSTEM, COMPANY Der Gruppe SUPERVISOR sollten alle Administratoren angehören, da die Benutzergruppe über alle Rechte verfügt. Die Gruppe TENANTSUPER verfügt über alle Rechte eines normalen Benutzers und zusätzlich über die Privilegien Tenant Supervisor Privilege, Global Alias Editor und Global Distribution List Editor. SERVICE verfügt im Vergleich zu normalen Benutzern über weitere Rechte, um teilweise Administrationsaufgaben übernehmen zu können. Insbesondere können diese Benutzer sich am XPR-Monitor anmelden. Die Gruppe HELP_DESK verfügt über alle Rechte eines normalen Benutzers und zusätzlich über das Help Desk Privilege. Der Gruppe USER gehören alle normalen Benutzer an. So ist zum Beispiel der bei der Installation eingerichtete Vermittlungsaccount POSTMASTER in dieser Gruppe zu finden. ADVANCED ist eine Erweiterung der Gruppe USER, bei der man den Benutzern aus dieser Gruppe in Client-Applikationen erweiterte Konfigurationsmöglichkeiten gibt. A31003-S2370-U101-4-19, 10/2013 OpenScape Xpressions V7 Web Assistant, Bedienungsanleitung 309 A_Referenz.fm Referenz Datenbankfelder in der Gruppen-/Benutzerverwaltung Die GUEST_GROUP ist nur für die speziellen Benutzerkonten SYSTEM und COMPANY eingerichtet worden, die für spezielle TUI-Konfigurationen benötigt werden. Die persönlichen Ansagen des Benutzers SYSTEM werden zum Beispiel als Standardansagen für die TUI genutzt. Hinweis: Ein Benutzer kann nur genau einer Benutzergruppe angehören, da über diese die Privilegien des Benutzers festgelegt werden. Der Administrator kann manuell einem Benutzer jedoch weitere Privilegien zuweisen bzw. diesem Benutzer durch die Gruppe vererbte Privilegien entziehen. A.2 Datenbankfelder in der Gruppen-/Benutzerverwaltung In diesem Abschnitt finden Sie eine Beschreibung aller relevanten Datenbankfelder der Benutzerverwaltung. Eine detailliertere Beschreibung der Datenbankfelder finden Sie im Handbuch Server Administration. 310 Datenbankfeld Beschreibung Name (NAME) Vollständiger Name des Benutzers. Kennwort (PASSWORD) Das Kennwort des Benutzers. Das Kennwort wird nicht im Klartext, sondern durch Sternchen (*) angezeigt. Es wird in der Datenbank durch eine Einwegverschlüsselung geschützt und ist somit auch dort nicht einsehbar. Pin (PIN) Persönliche Identifikations Nummer. Wird für Fernabfragen der Mailbox über ein Telephone User Interface (TUI) benötigt. Privilegien (PRIVILEGES) Dieses Feld wird über einen Privilegien-Editor gefüllt. Die Privilegien, die einem Benutzer über die Gruppe zugewiesen werden, können ihm in der Benutzerverwaltung nicht entzogen werden. Benutzergruppe (GROUP) Benutzergruppe, welcher der Benutzer angehört. Ein Benutzer kann nur genau einer Gruppe angehören. Bevorzugte Adresse (PREFERRED) Die bevorzugte Zustellmethode des Benutzers. Als Eintrag muss eine Referenz auf ein Datenbankfeld angegeben werden, das die eigentliche Adresse enthält, zum Beispiel MAILBOX oder EXCH. Mailbox-Umleitung (STAND-IN) Vertreter des Benutzers, an den im Falle von Krankheit oder längerer Abwesenheit alle eingehenden Nachrichten weitervermittelt werden sollen. A31003-S2370-U101-4-19, 10/2013 OpenScape Xpressions V7 Web Assistant, Bedienungsanleitung A_Referenz.fm Referenz Datenbankfelder in der Gruppen-/Benutzerverwaltung Datenbankfeld Beschreibung Nachrichtenwartesignal (CIT) Adresse, an die eine Message Waiting Indication (MWI) gesendet werden soll. Das verwendete Protokoll muss von einer APL zur Verfügung gestellt werden. Geschäftsfax G3 (FAXG3#) Faxnummer des Benutzers für eingehende Fax G3Nachrichten. Geschäftsfax G3 (*) (FAXG3) Enthält die vom Server per NCO normalisierte Nummer aus dem Datenbankfeld FAXG3#. Kann nicht editiert werden. Fax G3 ID (FAXG3-ID) Faxkennung des Benutzers. Wird in die Kopfzeile einer versendeten Faxnachricht eingetragen. Falls leer, trägt der Server die Standardkennung der verwendeten APL ein (z.B.: +49 2404 987654321). FAX G3 Kopfzeile (FAXG3-HEADLINE) Der Standard Fax G3-Kopf des Benutzers. Wird in die Kopfzeile einer versendeten Faxnachricht eingetragen. Falls leer, trägt der Server die Standardkennung der verwendeten APL ein (z.B.: Muster AG /Germany). Geschäftsanschluss (PHONE#) Die angezeigte Durchwahlnummer des Telefons, das der Benutzer an seinem Arbeitsplatz verwendet. Geschäftsanschluss (*) (PHONE) Enthält die vom Server per NCO normalisierte Nummer aus dem Datenbankfeld PHONE#. Kann nicht editiert werden. Voicemail (VOICE#) Die angezeigte Mailbox-Nummer des Benutzers. Da die TUI unter Anderem über eine integrierte Faxtonerkennung verfügt, kann die gleiche Nummer für Fax G3, Fax G4 und Voice verwendet werden. Voicemail (*) (VOICE) Enthält die vom Server per NCO normalisierte Nummer aus dem Datenbankfeld VOICE#. Kann nicht editiert werden. SMS-Nummer (SMS#) Die angezeigte GSM-Mobilfunk-Nummer des Benutzers, an die SMS-Nachrichten gesendet werden. SMS-Nummer (*) (SMS) Enthält die vom Server per NCO normalisierte Nummer aus dem Datenbankfeld SMS#. Kann nicht editiert werden. Geschäftsfax G4 (FAXG4#) Die angezeigte Faxnummer des Benutzers für eingehenden Fax G4-Nachrichten. Geschäftsfax G4 (*) (FAXG4) Enthält die vom Server per NCO normalisierte Nummer aus dem Datenbankfeld FAXG4#. Kann nicht editiert werden. A31003-S2370-U101-4-19, 10/2013 OpenScape Xpressions V7 Web Assistant, Bedienungsanleitung 311 A_Referenz.fm Referenz Datenbankfelder in der Gruppen-/Benutzerverwaltung 312 Datenbankfeld Beschreibung Kosteninfo (COSTINFO) Benutzerinfo für die Kostenabrechnung von Telefonanlagen. Diese Information kann über spezielle Sequenzen in die gewählte Nummer eingebunden werden, so dass die Telefonanlage die entstandenen Kosten dem Benutzer oder einer Kostenstelle zuordnen kann. E-Mail (SMTP) Die SMTP-Adresse (Internet E-Mail Standard) des Benutzers. Wenn der Benutzer Nachrichten aus dem Internet empfangen soll, muss dieses Feld ausgefüllt werden. Microsoft Exchange (EXCH) Die Microsoft Exchange-Adresse des Benutzers. Lotus Notes (LN) Die Lotus Notes-Adresse des Benutzers. Beispiel: Hans Muster/MUSTER Postleitzahl (ZIP) Adressinformation. Kann in ein Fax-Briefpapier übernommen werden. Ort (CITY) Adressinformation. Kann in ein Fax-Briefpapier übernommen werden. Land (COUNTRY) Adressinformation. Kann in ein Fax-Briefpapier übernommen werden. Bundesland (STATE) Ergänzende Information zum Feld COUNTRY. Wird insbesondere in den USA gewünscht. Firma (COMPANY) Adressinformation. Kann in ein Fax-Briefpapier übernommen werden. Abteilung (DIVISION) Adressinformation. Kann in ein Fax-Briefpapier übernommen werden. Adresse 1 (ADDR1) Erste Zeile der postalischen Adresse. Kann in ein FaxBriefpapier übernommen werden. Adresse 2 (ADDR2) Zweite Zeile der postalischen Adresse. Kann in ein FaxBriefpapier übernommen werden. Bemerkung (REMARK) Frei verwendbares Feld, das zum Beispiel erläuternde Informationen zum Benutzer enthalten kann. Privatanschluss (PRIVTEL#) Die angezeigte private Telefonnummer des Benutzers. Privatanschluss (*) (PRIVTEL) Enthält die vom Server per NCO normalisierte Nummer aus dem Datenbankfeld PRIVTEL#. Kann nicht editiert werden. A31003-S2370-U101-4-19, 10/2013 OpenScape Xpressions V7 Web Assistant, Bedienungsanleitung A_Referenz.fm Referenz Datenbankfelder in der Gruppen-/Benutzerverwaltung Datenbankfeld Beschreibung Privatfax (PRIVFAX#) Die angezeigte private Faxnummer des Benutzers. Wird von den Clients als mögliche Faxnummer bei Kontakten angezeigt. Privatfax (*) (PRIVFAX) Enthält die vom Server per NCO normalisierte Nummer aus dem Datenbankfeld PRIVFAX#. Kann nicht editiert werden. Mobilfunktelefon (GSM#) Die angezeigte Mobilfunknummer des Benutzers. Kann als Option angeboten werden, wenn man diesen Benutzer aus einem CTI-Client anrufen will. Mobilfunktelefon (*) (GSM) Enthält die vom Server per NCO normalisierte Nummer aus dem Datenbankfeld GSM#. Kann nicht editiert werden. Schlüsselwort (KEYWORD) Frei verwendbares Feld, in dem ein selbstgewähltes Schlüsselwort eingetragen werden kann. TCP/IP-Adresse (TCPIP) Die TCP/IP-Adresse des Rechners des Benutzers. Entweder ein Name, der über DNS aufgelöst werden kann, oder eine IP-Adresse der Form 111.222.333.444. Drucker (PRINTER) Bei der Print APL eingetragener Drucker, auf den bei entsprechenden Routing Rules die für diesen Benutzer eingehenden Faxnachrichten automatisch ausgedruckt werden. Zeitplan für POP MailImport (PMI-SCHEDULE) Enthält den Namen eines Zeitplans für POP Mail-Import. Dieser Zeitplan bestimmt, wann eine Verbindung zum POP3 Server aufgebaut werden soll. Server für POP Mail-Import Der Hostname des POP3 Servers, bei dem die E-Mail (PMI-HOSTNAME) abgeholt werden soll. Benutzername für POP Mail-Import (PMI-USERNAME) Benutzername, für den bei dem POP3 Server die E-Mail abgeholt wird. Falls dieses Feld leer ist, wird die normale XPR Benutzerkennung verwendet. Kennwort für POP MailImport (PMI-PASSWORD) Das Kennwort für die Anmeldung beim POP3 Server für diesen Benutzer. Datei für MWI (CITFILE) Verweis auf individuelle Benachrichtigungsdatei. Ressourcen für HiPath User Management (HPMRES) Zuordnung zu den Mailboxen des HiPath User Management. UNTER KEINEN UMSTÄNDEN VERÄNDERN! A31003-S2370-U101-4-19, 10/2013 OpenScape Xpressions V7 Web Assistant, Bedienungsanleitung 313 A_Referenz.fm Referenz Datenbankfelder in der Gruppen-/Benutzerverwaltung 314 Datenbankfeld Beschreibung GUI-Benutzer wählt mit Amtsholung (NCO_GUI_PREFIX) Legt fest, ob der GUI-Benutzer mit Amtsholung wählt. Wenn nichts eingetragen ist, wird der Wert aus dem entsprechenden Feld der Gruppe genommen, ist dieses Feld auch leer, wird der Systemstandard verwendet. TUI-Benutzer wählt mit Amtsholung (NCO_TUI_PREFIX) Legt fest, ob der TUI-Benutzer mit Amtsholung wählt. Wenn nichts eingetragen ist, wird der Wert aus dem entsprechenden Feld der Gruppe genommen, ist dieses Feld auch leer, wird der Systemstandard verwendet. NCO-Connect Point für GUI-Benutzer (NCO_GUI_CONN_PT) Legt die Wählregeln für diesen GUI-Benutzer fest. Wenn nichts eingetragen ist, wird der Wert aus dem entsprechenden Feld der Gruppe genommen, ist dieses Feld auch leer, wird der Systemstandard verwendet. Wählregeln können aus den definierten NCO-Wählregeln ausgewählt werden. NCO-Connect Point für TUI-Benutzer (NCO_TUI_CONN_PT) Legt die Wählregeln für diesen TUI-Benutzer fest. Wenn nichts eingetragen ist, wird der Wert aus dem entsprechenden Feld der Gruppe genommen, ist dieses Feld auch leer, wird der Systemstandard verwendet. Wählregeln können aus den definierten NCO-Wählregeln ausgewählt werden. NCO-Standort (NCO_LOCATION) Standortdefinition für diesen Benutzer. Wenn nichts eingetragen ist, wird der Wert aus dem entsprechenden Feld der Gruppe genommen, ist dieses Feld auch leer, wird der Systemstandard verwendet. Standorte können aus den definierten NCO-Standorten ausgewählt werden. ISC-Aktion (ISC_ACTION) Internes Feld. UNTER KEINEN UMSTÄNDEN VERÄNDERN! Sprach-ID (LANGUAGE_ID) Die vom Benutzer im Web Assistant eingestellte Sprache. Gesamtplatz (QUOTA) Maximal einem Benutzer zur Verfügung gestellter Festplattenplatz. Benutzter Platz (QUOTAUSED) Von einem Benutzer aktuell belegter Festplattenplatz. Windows-Benutzerkonto (LMACCOUNT) Windows-Domäne/Konto des Benutzers. Falls hier die Daten eingetragen werden, kann für diesen Benutzer im MSP die Option Verwende mein Windows-Benutzerkonto für die Anmeldung am XPR Server gesetzt werden, sodass eine automatische Validierung über das angemeldete Benutzerkonto erfolgt. A31003-S2370-U101-4-19, 10/2013 OpenScape Xpressions V7 Web Assistant, Bedienungsanleitung A_Referenz.fm Referenz Datenbankfelder in der Gruppen-/Benutzerverwaltung Datenbankfeld Beschreibung Pagernummer/-adresse Nummern der Pager des Benutzers. 1 bis 4 (PAGER_01 bis PAGER_04) Benutztes Pagerset für Pager 1 bis 4 (PAGERSET_01 bis 04) Zu verwendendes Pagerset. Voicemailsystem (VM_PROTOCOL) Das zu verwendende Voicemailsystem. Berechtigungscodes (VM_AUTH_CODES) Codes für Berechtigungen, die nicht über die Standardprivilegien des XPR Servers eingestellt werden können. Nummer des externen Faxgerätes (VM_FAX_EXT) Nummer eines externen Faxgeräts, auf dem Faxnachrichten, die über das Voicemailsystem empfangen wurden, ausgegeben werden. Es wird eine NVS-Adresse erwartet: NVS:FAXG3/49123456789 Nummer des internen Standardfaxgerätes (VM_FAX_INT) Nummer eines internen Faxgeräts, auf dem Faxnachrichten, die über das Voicemailsystem empfangen wurden, ausgegeben werden. Es wird eine NVS-Adresse erwartet: NVS:FAXG3/49432156789 Hicom-Anzeigename (VM_HI_DSP_NAM) Alternative zum Feld Name, die verwendet wird, um auf den Displays von Hicom-Telefonen den Namen verkürzt, entsprechend dem kurzen Display, darzustellen. Hicom-PIN (VM_HI_PIN) Unverschlüsselt abgelegte Zeichenkette, zur Verwendung mit dem Voicemailsystem VMS. Datum der letzten Anmeldung (VM_LAST_LOGIN) Das Datum der letzten Anmeldung des Benutzers am Voicemailserver. Anzahl fehlerhafter Anmeldeversuche (VM_LOGIN_FAILED) Anzahl der Fehlversuche bei der letzten Anmeldung über die TUI. Dieser Eintrag wird verwendet, um den Zugang zum Voicemailserver bei Erreichen einer maximalen Anzahl von Fehlversuchen zu sperren. Bevor der Benutzer nach einer Sperrung wieder über die TUI Zugriff auf seine Mailbox erhält, muss diese vom Administrator freigeschaltet werden. Dazu wird diesem Benutzer in der Eingabemaske für die Benutzerdaten im Feld PIN eine neue PIN zugewiesen. Das Datenbankfeld VM_LOGIN_FAILED wird dabei zurückgesetzt. Datum der letzten PIN-Änderung (VM_PIN_UPDATED) Enthält das Datum der letzten Änderung der PIN. A31003-S2370-U101-4-19, 10/2013 OpenScape Xpressions V7 Web Assistant, Bedienungsanleitung 315 A_Referenz.fm Referenz Datenbankfelder in der Gruppen-/Benutzerverwaltung Datenbankfeld Beschreibung Name des Standarddruckers (VM_PRINTER) Name des Druckers, auf dem über das Voicemailsystem empfangene E-Mail-Nachrichten ausgedruckt werden. Zeitprofil (VM_TIMEPROFILE) Name des Zeitprofils, das der Benutzer verwendet. Benutzeroptionen für das Voicemailsystem (VM_USER_OPTIONS) Liste von Benutzer spezifischen Optionen, wie zum Beispiel „kurze Ansagen aktivieren“ oder „Nachrichtenbetreff nicht abspielen“. Dateiname der Namensansage (VM_NAME) Name der Datei, die den durch den Benutzer selbst aufgenommenen Namen enthält. Ansage 1 - 9 Namen der Dateien, die Benutzer spezifische (VM_ANNOUNCE_01 bis 09) Aufnahmen enthalten. 316 Vertreternummer 1 bis 9 (VM_DN_00 - 08) Nummern der eingerichteten Vertreter des Benutzers. Keine Replikation zu anderen Standorten (NO_REPLICATION) Schalter, um die Replizierung des Benutzers auf andere Standorte im Rahmen von System Networking zu unterbinden. Datum letzter Fehlanmeldung (E_LOGIN_WEB) Enthält die Anzahl der insgesamt erfolgten Anmeldefehlversuche am Web Assistant sowie das Datum der letzten Fehlanmeldung. Unternimmt ein Benutzer zu viele fehlerhafte Anmeldeversuche am Web Assistant, wird der Zugriff für ihn gesperrt. Bevor der Benutzer nach einer Sperrung wieder Zugriff auf seine Mailbox erhält, muss diese vom Administrator freigeschaltet werden. Dazu wird diesem Benutzer in der Eingabemaske für die Benutzerdaten im Feld PIN eine neue PIN zugewiesen. Das Datenbankfeld E_LOGIN_WEB wird dabei zurückgesetzt. Startseite nach der Anmeldung (WEB_STARTPAGE) Bestimmt die Seite, die im Web Assistant nach der Anmeldung des Benutzers angezeigt wird. CTI-Journal (CTIJOURNAL) Schalter, um CTI-Leistungsmerkmale für einen Benutzer zu aktivieren. TENANT (TENANT) Auswahlfeld, um die Zugehörigkeit eines Benutzers zu einem bestimmten Mandanten festzulegen. TIMEZONE (TIMEZONE) Enthält die Zeitzone des Benutzers. Voraussetzung ist die Aktivierung des Zeitzonensupport im XPR Server durch das Kommandozeilentool TimeZoneSupport.exe. A31003-S2370-U101-4-19, 10/2013 OpenScape Xpressions V7 Web Assistant, Bedienungsanleitung A_Referenz.fm Referenz Datenbankfelder in der Gruppen-/Benutzerverwaltung Datenbankfeld Beschreibung Abwesenheitsansage verliert Gültigkeit am Enthält das vom Benutzer eingegebene Gültigkeitsdatum für die Abwesenheitsansage. (VM_OUT_ANN_T) A31003-S2370-U101-4-19, 10/2013 OpenScape Xpressions V7 Web Assistant, Bedienungsanleitung 317 A_Referenz.fm Referenz Berechtigungen der Benutzergruppen A.3 Berechtigungen der Benutzergruppen Folgende Tabelle gibt einen Überblick darüber, welche Berechtigungen die Mitgliedschaft in der Service- bzw. Administratorgruppe verleiht. Die erste Tabelle enthält alle relevanten Berechtigungen für die Arbeit mit dem Web Assistant, in der zweiten Tabelle werden alle relevanten Berechtigungen für Arbeiten aufgeführt, die ohne den Web Assistant durchgeführt werden können. Administrative Funktionen im Web Assistant Administratorgruppe Servicegruppe Setzen der eigenen Telefonnummer (für CTI) X Verwalten globaler oder firmenweiter Ansagen X Aufnahme des lokalen Standort-Namen X X Aufnahme aller Standort-Namen X X Netzwerkadministrator X Globale Gruppen verwalten X Ansehen und Verwalten von Rundsendelisten X X Ansehen der System Networking Konfiguration X X Ändern der System Networking Konfiguration X X Verwalten der IVR-Applikationen (AppGen/Vogue) X X Verwalten aller Daten eines Benutzers X Verwalten eines Teils der Daten eines Benutzers X Verwalten von Benutzer-Datenfeldern, die mit dem Tag PSUPER versehen sind X Verwalten von Benutzer-Datenfeldern, die mit dem Tag PSERV versehen sind X Verwalten der NCO-Konfiguration X X Verwalten der globalen Einstellung für die Nachrichtenverfolgung X X 318 Mandantenadministrator X X X A31003-S2370-U101-4-19, 10/2013 OpenScape Xpressions V7 Web Assistant, Bedienungsanleitung A_Referenz.fm Referenz Berechtigungen der Benutzergruppen Administrative Funktionen im Web Assistant Administratorgruppe Servicegruppe Netzwerkadministrator Verwalten der globalen Kontaktinformationen X Verwalten der globalen Einstellung für die Zeitprofile X X Verwalten der globalen Vermittlungsregeln X X Verwalten der SMTP-Nachrichtengröße X X Administrative Funktionen außerhalb des Web Assistant Zugriff auf den XPR-Monitor (mit APL-Konfiguration) Mandantenadministrator Administratorgruppe Servicegruppe X Zugriff auf den XPR-Monitor (mit eingeschränkter APL-Konfiguration) Netzwerkadministrator Mandantenadministrator X X Starten und Stoppen der APL-Services X Nachrichten im Globalen Journal ansehen und weiterleiten X Zugriff auf globale Log-Dateien X Zugriff auf low-level Datenbank-Records X Verwalten globaler Layouts für Communications X Verwalten interner Zugriffsrechte X Verwalten globaler Kontakte X Verwalten der Berechtigungsgruppen X Ansehen des Lizenzstatus X Ansehen und Verwalten des APL-Status X X X X Verwalten der Zeitzonen-Unterstützung Verwalten der Datenbankmasken der Benutzer A31003-S2370-U101-4-19, 10/2013 OpenScape Xpressions V7 Web Assistant, Bedienungsanleitung 319 A_Referenz.fm Referenz Export von Protokollen A.4 Export von Protokollen Der Export von Protokollen dient der Zentralisierung von Diensten innerhalb eines System-Netzwerks. Protokolle, deren Export nicht sinnvoll ist, werden in einer so genannten Black List definiert und sind in der Standardeinstellung des Systems nicht für den Protokollexport auswählbar. Die Black List schließt folgende Protokolle bzw. logischen Leitungen vom Export zu anderen SN-Knoten aus: Logische Leitungen Protokolle außerdem • der E2k APL • PHONEMAIL • nicht verfügbare Leitungen • der EXCH APL • VMS • Transaktionsleitungen • der LN APL • Ergo • importierte Leitungen • der MAIL APL • Caller Guide • der NOT APL • VOICE • der PRINT APL • Evo • der SMTP APL • der TCP APL • der WEB APL • des MTA • von Lear Sollen Einträge aus der obigen Liste trotzdem exportiert werden, können diese Ausnahmen einer White List im Registry-Wert ExportProtocols unter dem Schlüssel HKLM/Software/PP-COM/MRS/MTA/ISC hinzugefügt werden. 320 A31003-S2370-U101-4-19, 10/2013 OpenScape Xpressions V7 Web Assistant, Bedienungsanleitung Stichwörter A Abkürzungsverzeichnis 13 Abmeldung 28 automatisch 28 manuell 28 Abspielen Aufnahme, zur Kontrolle 141 Voicemail 52 Abteilung Datenbankfeld 312 Abwesenheitsansage verliert Gültigkeit am Datenbankfeld 317 ADDR1 312 ADDR2 312 Adressbuch 36 Adresse Anmeldung 20 Adresse 1 Datenbankfeld 312 Adresse 2 Datenbankfeld 312 Aktion Kontaktliste 37 Aktionen Caller Guide 89, 105 Aktivieren Benutzer 174 Sortierung, Nachrichtenwiederg. 102 Aktiviert JavaScript 13 Aktualisieren MWI-Status 177 Posteingangs-Seite 45 Alternative Ansage 215 AMIS 241, 243 AMIS-Privileg 244 Ändern Kennwort 72 Kontakt 41 PIN 78, 92 Standardkennwort 23 Standard-PIN 23 Anhang auswählen 68 entfernen 68 Format 54, 67 öffnen 54 Z Anhängen Dateien 67 Anhören Voicemail 52 Anlegen Kontakt 38 neue Benutzergruppe 169 neuen Benutzer 158 öffentliche Gruppe 200 private Gruppe 116, 199 Rundspruchgruppe 199 Anmelden 20 Anmeldeversuch fehlerhaft 198 Anmeldung 20 Adresse 20 Benutzername 22 Startseite 75 über SSL 29 Anrufe Liste 57 weiterleiten 86 Anrufer dringende Nachrichten 83 Nachricht markieren 99 Anruferoption als dringend markieren 99 als vertraulich markieren 99 Anruferoptionen PhoneMail 83 Ansage löschen 143 Ansage 1 - 9 Datenbankfeld 316 Ansageform PhoneMail 83 Ansagen 215 aufnehmen 140 Zeitprofile 125, 133, 218 Anzahl Nachrichten, pro Seite 45 Anzahl fehlerhafter Anmeldeversuche Datenbankfeld 315 APL 234 APL starten/stoppen 235 Arbeitsmittel 12 A31003-S2370-U101-4-19, 10/2013 OpenScape Xpressions V7 Web Assistant, Bedienungsanleitung 321 Stichwörter Aufbau Handbuch 12 Aufnahme abspielen zur Kontrolle 141 Ansagen 139 Geräte 139 Aufnahmen Ansagen 140 Gruppenname 119 Aufnehmen Benutzer in Gruppe 203 Benutzer, in Gruppe 118 Ausgehende Anrufe erfolglos 57 erfolgreich 57 Auswahl umkehren 46 Auswahl umkehren 46 Auswählen Anhang 68 Faxvorlage 121 Posteingangs-Seite 45 Authentifikation 189 Authentifizierung Cookie 197 Automatische Abmeldung 28 Automatische Abmeldung deaktivieren 197 Frist 28 Automatische Freigabe 198 B Beantworten Nachricht 56 Bearbeiten Ansagen 140 Gruppe 117 Begrüßungsansagen 224, 225 Beispiel Benachrichtigungsoptionen 111 Kurzwahl in Ergo 94 Kurzwahl in PhoneMail 80 Bemerkung Datenbankfeld 312 Benachrichtigung automatisch 110 erstellen 112 Benachrichtigungseinstellungen zurücksetzen 179 Benutzer aktivieren 174 322 Codenummer 21 deaktivieren 174 Gruppenzugehörigkeit 156 Liste 156 löschen 173 Mailboxnummer 21 nach Vorlage anlegen 164 neu anlegen 158 PIN-Nummer 159 sperren 175 suchen 155 verschiedene Zeitzonen 75 Vorlage 164 VPIM 160 Zeitzone 160 Benutzerdaten 71 Sprachauswahl 30 Zeitzone 75 Benutzergruppe Datenbankfeld 310 neu anlegen 169 Benutzergruppen 309 Berechtigungen 318 Benutzer-ID 158 Benutzerimport Festes Format 168 Variables Format 168 Benutzerkennung 158 Benutzerkonto Informationen 71 Benutzerliste 156 Benutzer-Modus 18 Funktionen 18, 35 Benutzername Anmeldung 22 Benutzername für POP Mail-Import Datenbankfeld 313 Benutzeroberfläche Sprache 73 Benutzeroptionen für das Voicemailsystem Datenbankfeld 316 Benutzerverwaltung Suchfunktion 155 Benutzter Platz Datenbankfeld 314 Benutztes Pagerset für Pager 1 bis 4 Datenbankfeld 315 Berechtigungen Benutzergruppen 318 Berechtigungscodes Datenbankfeld 315 A31003-S2370-U101-4-19, 10/2013 OpenScape Xpressions V7 Web Assistant, Bedienungsanleitung Stichwörter Betriebsart Benutzer-Modus 18 Systemadministrator-Modus 18 Bevorzugte Adresse Datenbankfeld 310 Browser unterstützte 13 Bundesland Datenbankfeld 312 C Callback Access 108 Caller Guide Aktionen 89, 105 einrichten 89, 105 nicht belegt 89, 105 Rufnummer wählen 89, 105 Voiceboxnummer 89, 105 CIT 311 CITFILE 313 CITY 312 COMPANY 312 Connect-Server 241 ConnectServer 2.5 Kompatibilitätsmodus 242 Cookie Authentifizierung 197 cookie_lifetimedays 196 COSTINFO 312 COUNTRY 312 CTI Telefonaktivitäten 57 CTIJOURNAL 316 CTI-Journal 57 Datenbankfeld 316 Einstellungen 57 Spalten 58 D Datei für MWI Datenbankfeld 313 Dateien anhängen 67 Dateiname der Namensansage Datenbankfeld 316 Datenbankfeld ADDR1 312 ADDR2 312 CIT 311 CITFILE 313 CITY 312 COMPANY 312 A31003-S2370-U101-4-19, 10/2013 OpenScape Xpressions V7 Web Assistant, Bedienungsanleitung COSTINFO 312 COUNTRY 312 CTIJOURNAL 316 DIVISION 312 E_LOGIIN_WEB 316 EXCH 312 FAXG3 311 FAXG3# 311 FAXG3-HEADLINE 311 FAXG3-ID 311 FAXG4 311 FAXG4# 311 GROUP 310 GSM 313 GSM# 313 HPMRES 313 ISC_ACTION 314 KEYWORD 313 LANGUAGE_ID 314 LMACCOUNT 314 LN 312 NAME 310 NCO_GUI_CONN_PT 314 NCO_GUI_PREFIX 314 NCO_LOCATION 314 NCO_TUI_CONN_PT 314 NCO_TUI_PREFIX 314 NO_REPLICATION 316 PAGER_0x 315 PAGERSET_0x 315 PASSWORD 310 PHONE 311 PHONE# 311 PIN 310 PMI-HOSTNAME 313 PMI-PASSWORD 313 PMI-SCHEDULE 313 PMI-USERNAME 313 PREFERRED 310 PRINTER 313 PRIVFAX 313 PRIVFAX# 313 PRIVILEGES 310 PRIVTEL 312 PRIVTEL# 312 QUOTA 314 QUOTAUSED 314 REMARK 312 SMS 311 SMS# 311 SMTP 312 STAND-IN 310 323 Stichwörter STATE 312 TCPIP 313 TENANT 316 TIMEZONE 316 VM_ANNOUNCE_0x 316 VM_AUTH_CODES 315 VM_DN_0x 316 VM_FAX_EXT 315 VM_FAX_INT 315 VM_HI_DSP_NAM 315 VM_HI_PIN 315 VM_LAST_LOGIN 315 VM_LOGIN_FAILED 315 VM_NAME 316 VM_OUT_ANN_T 317 VM_PIN_UPDATED 315 VM_PRINTER 316 VM_PROTOCOL 315 VM_TIMEPROFILE 316 VM_USER_OPTIONS 316 VOICE 311 VOICE# 311 WEB_STARTPAGE 316 ZIP 312 Datenbankmasken 256 Datensatz Typ 156 Datum der letzten Anmeldung Datenbankfeld 315 Datum der letzten PIN-Änderung Datenbankfeld 315 Datum letzter Fehlanmeldung Datenbankfeld 316 Deaktivieren Benutzer 174 Mailbox-Umleitung 74 Sortierung, Nachrichtenwiederg. 102 deaktivieren Automatische Abmeldung 197 Details Kontakt 41 Direct Access 108 Distributed Server Log-Datei 239 DIVISION 312 Dringend Nachricht von Anrufer 83 Drucker automatische Kopie 144 Datenbankfeld 313 Standard 144 324 E E_LOGIN_WEB 316 Editieren Gruppeneinstellungen 43 Eigenschaften PIN 78, 91 Eingehende Anrufe erfolglos 57 erfolgreich 57 Einrichten Caller Guide 89, 105 Kurzwahl, für Ergo 281 Kurzwahl, für PhoneMail 281 Kurzwahl, für PhoneMail oder Ergo 79, 93 Vertreter 74 Weiterleitung 107, 108 Einrichten.Telefon-Vertreter 82 Einrichtung Rundspruch 201 Einstellen Oberflächen-Sprache 30 Startseite 30 Einstellungen CTI-Journal 57 Gesendete Objekte 61 speichern, für Posteingang 45 Voicemailsystem 76 E-Mail 64 Datenbankfeld 312 Kontaktliste 37 Empfangene Nachrichten Überblick 44 Empfindlichkeit Spracherkennung 88, 103 Entfernen Anhang 68 Benutzer, aus Gruppe 119, 204 Erstellen Benachrichtigung 112 Nachricht 66 EXCH 312 Export Standortdaten 295 F Fax 65 Kontaktliste 37 Standardausgabegerät 144 Fax G3 ID Datenbankfeld 311 FAX G3 Kopfzeile Datenbankfeld 311 Fax on demand 65 A31003-S2370-U101-4-19, 10/2013 OpenScape Xpressions V7 Web Assistant, Bedienungsanleitung Stichwörter Faxabruf 65 FAXG3 311 FAXG3# 311 FAXG3-HEADLINE 311 FAXG3-ID 311 FAXG4 311 FAXG4# 311 Faxnachricht lesen 50 Faxvorlage auswählen 121 Fehlerhafte Anmeldeversuche 198 Fehlerhafte Anmeldeversuche max. Anzahl 198 Festplattenkapazität 240 Filter für Nachrichtenwiedergabe 100 Wiedergabe von Nachrichten 87 Firma Datenbankfeld 312 Format Anhang 54, 67 Freigabe automatisch 198 Frist automatische Abmeldung 28 neues Kennwort 24, 26 Funktionen Benutzer-Modus 18, 35 Systemadministrator-Modus 18 G Gesamtplatz Datenbankfeld 314 Geschäftsanschluss Datenbankfeld 311 Geschäftsanschluss (*) Datenbankfeld 311 Geschäftsfax G3 Datenbankfeld 311 Geschäftsfax G3 (*) Datenbankfeld 311 Geschäftsfax G4 Datenbankfeld 311 Geschäftsfax G4 (*) Datenbankfeld 311 Gesendete Nachrichten 61 Gesendete Objekte 61 Einstellungen 61 Globale Einstellungen speichern 242 Globale Recherche 259 Größe SMTP-Nachrichten 210 GROUP 310 Gruppe bearbeiten 117 Benutzer aufnehmen 118, 203 Benutzer entfernen 119, 204 Benutzer löschen 119, 204 löschen 120, 173, 204 öffentlich 199, 200 persönlich 199 privat 199 Zeitzone 173 Gruppeneinstellungen editieren 43 Gruppenname aufnehmen 119 Gruppenzugehörigkeit Benutzer 156 GSM 313 GSM# 313 Guest Access 108 GUI-Benutzer wählt mit Amtsholung Datenbankfeld 314 H Handbuch Aufbau 12 Handeln im Namen 188 Hicom-Anzeigename Datenbankfeld 315 Hicom-PIN Datenbankfeld 315 Hilfe 31 HPMRES 313 I Import Standortdaten 295 In seinem Namen handeln 188 Informationen Benutzerkonto 71 Internet Explorer SSL 29 ISC_ACTION 314 ISC-Aktion Datenbankfeld 314 J JavaScript 13 A31003-S2370-U101-4-19, 10/2013 OpenScape Xpressions V7 Web Assistant, Bedienungsanleitung 325 Stichwörter K Keine Replikation zu anderen Standorten Datenbankfeld 316 Kennwort 22 ändern 72 Datenbankfeld 310 Messaging-System 72 Richtlinien 25 vergessen 24 zurücksetzen 178 Kennwort für POP Mail-Import Datenbankfeld 313 KEYWORD 313 Kompatibilitätsmodus ConnectServer 2.5 242 Kontakt ändern 41 anlegen 38 Details 41 löschen 42 Nachricht, senden an 42 neu 38 suchen 40 Kontakte 36 Kontaktgruppen 36 Kontaktliste 36 Spalte Aktion 37 Spalte E-Mail 37 Spalte Fax 37 Spalte Name 37 Spalte Telefon 37 Spalte Typ 37 Kontaktsuche, Beispiel 40 Kopie automatisch, Drucker 144 Kosteninfo Datenbankfeld 312 Kurzwahl einrichten, für Ergo 281 einrichten, für PhoneMail 281 einrichten, für PhoneMail oder Ergo 79, 93 L Land Datenbankfeld 312 LANGUAGE_ID 314 Lesebestätigung 145 Lesen Faxnachricht 50 Nachricht 48 Liste Anrufe 57 326 Benutzer 156 Lizenzen 274 LMACCOUNT 314 LN 312 Log-Datei Distributed Server 239 Logdatei Webserver 277 LogFilePath 239 Löschen Ansage 143 Benutzer 173 Benutzer, aus Gruppe 119, 204 Gruppe 120, 173, 204 Kontakt 42 MWI-Status 176 Lotus Notes Datenbankfeld 312 M Mail Client Menü 44 Mailbox Sprache 73 Zeitprofile, für eingeh. Anrufe 122 Mailboxoptionen 83 Mailbox-Umleitung Datenbankfeld 310 deaktivieren 74 Manuell Abmeldung 28 Markieren Nachricht, als gelesen 46 Nachricht, als ungelesen 47 Maskeneditor 256 Max. Anzahl fehlerhafte Anmeldeversuche 198 Menü Adressbuch 36 Mail Client 44 Servereinstellungen 150 Menü Persönliche Einstellungen 71 Menü Spezielle Servereinstellungen 234 Menü Systemvernetzung 283 Menüleiste Nachrichtenliste 46 Merker setzten 47 zurücksetzen 47 Messaging-System Kennwort 72 A31003-S2370-U101-4-19, 10/2013 OpenScape Xpressions V7 Web Assistant, Bedienungsanleitung Stichwörter Microsoft Exchange Datenbankfeld 312 Mobile Nummer 108 Mobilfunknummer 86 Mobilfunktelefon Datenbankfeld 313 Mobilfunktelefon (*) Datenbankfeld 313 Modus Benutzer 18 Systemadministrator 18 Modusauswahl Voicemail 97 MWI-Status aktualisieren 177 löschen 176 N Nach Vorlage anlegen Benutzer 164 Nachricht an Kontakt senden 42 beantworten 56 erstellen 66 lesen 48 markieren als gelesen 46 markieren als ungelesen 47 private Gruppe 66 Sendestatus 63 weiterleiten 55 Nachrichten Anzahl, pro Seite 45 Filter für Wiedergabe 100 gesendet 61 sortieren, Wiedergabe 102 suchen 69 Überblick 61 Wiedergabefilter 87 Nachrichtenliste Menüleiste 46 Navigation 47 Navigationsoptionen 62 Spalten 47, 62 Nachrichtensuche Ordner 70 Nachrichtentyp E-Mail 64 Fax 65 Faxabruf 65 Phone 65 SMS 65 Voicemail 65 XPR 66 Nachrichtentypen 64 Nachrichtenverfolgung 222 Nachrichtenwartesignal Datenbankfeld 311 Nachrichtenwiedergabe persönliche Sortierung 103 Persönlicher Filter 100 Standardfilter 100 NAME 310 Name Datenbankfeld 310 Kontaktliste 37 Standarddrucker 144 Name des Standarddruckers Datenbankfeld 316 Namensansagen,Firmenansagen 224 Navigation Nachrichtenliste 47 Navigationsoptionen Nachrichtenliste 62 NCO 275 NCO Admintool 275 NCO Konfigurationsdateien 275 NCO_GUI_CONN_PT 314 NCO_GUI_PREFIX 314 NCO_TUI_CONN_PT 314 NCO_TUI_PREFIX 314 NCO-Connect Point für GUI-Benutzer Datenbankfeld 314 NCO-Connect Point für TUI-Benutzer Datenbankfeld 314 NCO-Standort 314 Netscape Navigator SSL 29 Networkadministrator 284, 289 Netzknoten, wiederherstellen 302 Netzwerkadministrator-Modus 285 Netzwerkdrucker Name 144 Netzwerk-Präfix 242 Netzwerkprotokoll PhoneMail 241 Neu Kontakt 38 Neues Kennwort Frist 24, 26 Neues Voicemail-Profil erstellen 264 NO_REPLICATION 316 Number Conversion Objects 275 A31003-S2370-U101-4-19, 10/2013 OpenScape Xpressions V7 Web Assistant, Bedienungsanleitung 327 Stichwörter Nummer des externen Faxgerätes Datenbankfeld 315 Nummer des internen Faxgerätes Datenbankfeld 315 NVS 66 O Oberflächen-Sprache einstellen 30 Öffentliche Gruppe 199, 200 Öffnen Anhang 54 Öffnungsszeiten Zeitprofile 135, 216 Öffnungszeiten Zeitprofile 126, 219 Öffnungszeiten 2 Zeitprofile 135, 216 Online-Hilfe 31 Optionen Sortierung von Nachrichten 101 Ordner Nachrichtensuche 70 Ort Datenbankfeld 312 P PAGER_0x 315 Pagernummer/-adresse 1 bis 4 Datenbankfeld 315 PAGERSET_0x 315 param.xml 239 PASSWORD 310 Passwort vergessen 24 Persönlich Gruppe 199 Persönliche Sortierung Nachrichtenwiedergabe 103 Persönlicher Filter für Nachrichtenwiedergabe 100 PHONE 311 Phone 65 PHONE# 311 PhoneMail 225 Anruferoptionen 83 Ansageform 83 Wiedergabelautstärke 83 PIN 22, 310 ändern 78, 92 Eigenschaften 78, 91 328 Richtlinien 27 vergessen 26 zurücksetzen 177 Pin Datenbankfeld 310 PIN-Nummer 159 PMI-HOSTNAME 313 PMI-PASSWORD 313 PMI-SCHEDULE 313 PMI-USERNAME 313 Posteingang sortieren 55 Posteingang,Nachrichtenliste 44 Posteingangs-Seite aktualisieren 45 auswählen 45 Postleitzahl Datenbankfeld 312 Präfix 244, 245, 247 PREFERRED 310 PRINTER 313 privat Gruppe 199 Privatanschluss Datenbankfeld 312 Privatanschluss (*) Datenbankfeld 312 Private Gruppe anlegen 116 Nachricht 66 Privatfax Datenbankfeld 313 Privatfax (*) Datenbankfeld 313 PRIVFAX 313 PRIVFAX# 313 PRIVILEGES 310 Privilegien Datenbankfeld 310 grau hinterlegt 160 PRIVTEL 312 PRIVTEL# 312 Protokolldateien 238 Q QUOTA 314 QUOTAUSED 314 R Recherche 69 Rechtevererbung 309 A31003-S2370-U101-4-19, 10/2013 OpenScape Xpressions V7 Web Assistant, Bedienungsanleitung Stichwörter Registry Systemtyp 276 REMARK 312 Ressourcen für HiPath User Management Datenbankfeld 313 Richtlinien Kennwort 25 PIN 27 Richtlinien für Kennwörter 25 Richtlinien für PIN 27 Rufnummer wählen Caller Guide 89, 105 Rundruf 200 Rundspruch Einrichtung 201 Rundspruchgruppe 200 anlegen 199 S Schlüsselwort Datenbankfeld 313 Sendebestätigung 276 Senden Nachricht, an Kontakt 42 Sendestatus erfolgreich versendet 63 Fehler beim Senden 63 Nachricht 63 spätere Wiederholung 63 Symbole 63 wird gesendet 63 Server für POP Mail-Import Datenbankfeld 313 Servereinstellungen 150 Setzen Merker 47 Sichern, erweitertes 206 Sicherungsrichtline 206 Sitzung überwachen 277 SMS 65, 311 SMS# 311 SMS-Nummer Datenbankfeld 311 SMS-Nummer (*) Datenbankfeld 311 SMTP 312 SMTP-Nachrichten Größe 210 Sortieren Nachrichtenwiedergabe 102 Neueste Nachrichten zuerst 102 Posteingang 55 Sortierung aktivieren, Nachrichtenwiederg. 102 deaktivieren, Nachrichtenwiederg. 102 Optionen, für Nachrichten 101 Spalten CTI-Journal 58 Nachrichtenliste 47, 62 Speichern Einstellungen für Posteingang 45 Sperren Benutzer 175 Sprachauswahl Benutzerdaten 30 Sprache Benutzeroberfläche 73 Mailbox 73 Sprachenauswahl 73 Spracherkennung Empfindlichkeit 88, 103 Sprach-ID Datenbankfeld 314 SSL Anmeldung, über 29 Internet Explorer 29 Netscape Navigator 29 Standardausgabegerät 144 Fax 144 Standard-Benutzerzeitprofil 212 Standarddrucker Name 144 Standardfilter für Nachrichtenwiedergabe 100 Standardkennwort ändern 23 Standard-PIN ändern 23 STAND-IN 310 Standortdaten exportieren 295 Standortdaten importieren 295 Standortprofile Systemnetzwerke 290 Startadresse 20 Startseite 75 einstellen 30 nach Anmeldung 30 Startseite nach der Anmeldung Datenbankfeld 316 STATE 312 Suchen Benutzer 155 Kontakt 40 Nachrichten 69 A31003-S2370-U101-4-19, 10/2013 OpenScape Xpressions V7 Web Assistant, Bedienungsanleitung 329 Stichwörter Symbole Sendestatus 63 verwendete 12 Systemadministrator Modus 18 Systemadministrator-Modus 18 Funktionen 18 Systemtyp 276 Registry 276 Unified Messaging 276 Voice-only 276 System-Zeitprofile Benutzerzeitprofil für die erweiterte Begrüßungskonfiguration 213 Benutzerzeitprofil für die vereinfachte Begrüßungskonfiguration 217 T TCP/IP-Adresse Datenbankfeld 313 TCPIP 313 Telefon Kontaktliste 37 Telefonbedieneroberfläche 228 Telefon-Vertreter einrichten 82 TENANT Datenbankfeld 316 Themenbereiche 12 TIMEZONE 160, 173, 316 Datenbankfeld 316 TimeZoneSupport 233 TUI 228 TUI-Benutzer wählt mit Amtsholung Datenbankfeld 314 Typ Datensatz 156 Kontaktliste 37 U Überblick empfangene Nachrichten 44 versendete Nachrichten 61 Überwachen Sitzung 277 Umkehren Auswahl 46 Unterstützte Browser 13 URL Message Access 196 Urlaubsvertretung 74 330 V Vergessen Kennwort 24 PIN 26 Vermittlungsregeln 250 Verteiler 116 Vertreter 74 einrichten 74 einrichten für Telefon 82 Vertreterfunktion 74, 188 Vertreternummer 1 bis 9 Datenbankfeld 316 Vertretung 74 VM_ANNOUNCE_0x 316 VM_AUTH_CODES 315 VM_DN_0x 316 VM_FAX_EXT 315 VM_FAX_INT 315 VM_HI_DSP_NAM 315 VM_HI_PIN 315 VM_LAST_LOGIN 315 VM_LOGIN_FAILED 315 VM_NAME 316 VM_OUT_ANN_T 317 VM_PIN_UPDATED 315 VM_PRINTER 316 VM_PROTOCOL 315 VM_TIMEPROFILE 316 VM_USER_OPTIONS 316 VMS 225 VOICE 311 VOICE# 311 Voiceboxnummer Caller Guide 89, 105 Voicemail 65 abspielen 52 Datenbankfeld 311 Modusauswahl 97 Voicemail (*) Datenbankfeld 311 Voicemail anhören 52 Voicemaileinstellungen zurücksetzen 180 Voicemailnetzwerk 241 Voicemail-Profile 261 Registerkarte Allgemein 265 Registerkarte Anrufweiterleitung 271 Registerkarte Ansage 273 Registerkarte Aufnahme 267 Registerkarte Messaging 266 Registerkarte Sicherheit 268 A31003-S2370-U101-4-19, 10/2013 OpenScape Xpressions V7 Web Assistant, Bedienungsanleitung Stichwörter Voicemailsystem Datenbankfeld 315 Einstellungen 76 wählen 79, 93 Voicemail-System Einstellungen 76 Vorlage Benutzer 164 VPIM 241, 243, 245 Benutzer 160 W Wählen Voicemailsystem 79, 93 Web Access-Modus 73 Web Assistant Online-Hilfe 31 WEB_STARTPAGE 316 Web-Login vereinfacht 196 Webserver Logdatei 277 Web-Zugangsschutz 194 Entscheidung zum vereinfachten Web-Zugang 194 Maximal erlaubte Anzahl fehlerhafter Anmeldeversuche 195 Sicherheitseinstellungen 195 Anhänge in Voicemails ausblenden 195 Automatische Abmeldung deaktivieren 195 Cookies für Authentifizierung zulassen 195 Web-Zugangsschutz 195 Zeit für automatische Freigabe von gesperrten Benutzern 195 Zugangsschutz aktivieren 195 Weiterleiten Nachricht 55 Weiterleitung Anrufbeantwortemodus 108 Begrüßung überspringen 108 eingehende Anrufe 86 einrichten 107, 108 Kontrollmodus 108 Mobilfunknummer 86 Pager 108 Rückrufmodus 108 Telefonvertreter 108 Vermittlung 108 Wiedergabelautstärke PhoneMail 83 Wiederherstellen, nach erweitertem Sichern 209 Wiederherstellung eines Netzknotens 302 Willkommenszeitprofil 221 Windows-Benutzerkonto Datenbankfeld 314 Z Zeitplan für POP Mail-Import Datenbankfeld 313 Zeitprofil Datenbankfeld 316 Zeitprofile Ansage außerhalb der Öffnungszeiten 126, 134, 219 Ansage nicht abzubrechen 124, 132, 217 Ansagen 125, 133, 218 Begrüßungskonfiguration, erweiterte 122 Begrüßungskonfiguration, vereinfachte 122 Keine Nachrichtenaufnahme erlaubt 124, 131, 217 Mailbox, für eingeh. Anrufe 122 Öffnungsszeiten 135, 216 Öffnungsszeiten 2 135, 216 Öffnungszeiten 126, 219 Zeitprofil für die erweiterte Begrüßungskonfiguration 130 Zeitprofil für die vereinfachte Begrüßungskonfiguration 123 Zeitzone 75 Benutzer 160 Gruppe 173 Zeitzonen 233 Zeitzonen-Unterstützung 160, 173 Zielgruppe 11 ZIP 312 Zugangsschutz 194 Zurücksetzen Benachrichtigungseinstellungen 179 Kennwort 178 Merker 47 PIN 177 Voicemaileinstellungen 180 A31003-S2370-U101-4-19, 10/2013 OpenScape Xpressions V7 Web Assistant, Bedienungsanleitung 331 Stichwörter 332 A31003-S2370-U101-4-19, 10/2013 OpenScape Xpressions V7 Web Assistant, Bedienungsanleitung