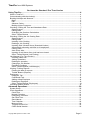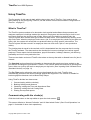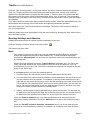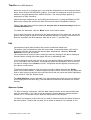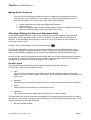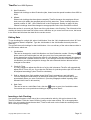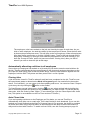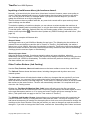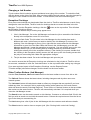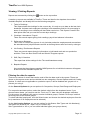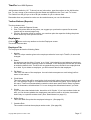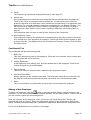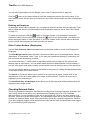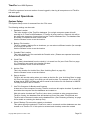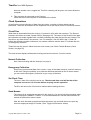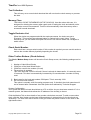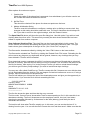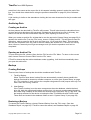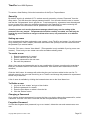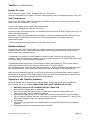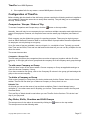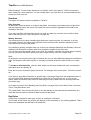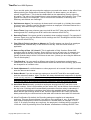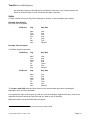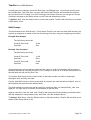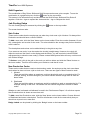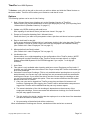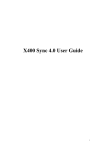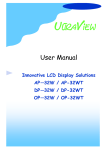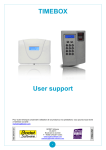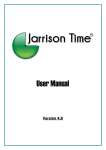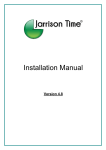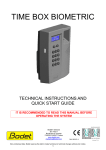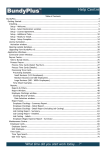Download - TimePro
Transcript
Time Control From MIM Systems Ltd Copyright MIM Systems Ltd 2000 - 2004 TimePro from MIM Systems You have the Standard / Pre Time Version Using TimePro ...................................................................................................................4 What is TimePro?.......................................................................................................................... 4 Communicating with the clocks(s)................................................................................................. 4 Booking Holidays and Absence..................................................................................................... 5 Book........................................................................................................................................... 5 Edit............................................................................................................................................. 6 Absence Codes ......................................................................................................................... 6 Making Ad-hoc Payments.......................................................................................................... 7 Checking / Editing the Time and Attendance Data........................................................................ 7 Screen Layout............................................................................................................................ 7 Editing Data ............................................................................................................................... 8 Overriding the Overtime Calculations ........................................................................................ 8 Other Toolbar Buttons ............................................................................................................... 8 Checking / Editing the Job Costing Data....................................................................................... 9 Screen Layout............................................................................................................................ 9 Editing Data ............................................................................................................................. 10 Inserting a Job Clocking .......................................................................................................... 10 Deleting a Job Clocking ........................................................................................................... 11 Inputting Sold / Allowed Hours (Standard Version) ................................................................. 11 Automatically allocating sold time to all employees ................................................................. 12 Closing Jobs ............................................................................................................................ 12 Auto Close Jobs....................................................................................................................... 12 Inputting of sold hours after a job has been closed. ................................................................ 13 Other Toolbar Buttons (Job Costing) ....................................................................................... 13 Job Manager (Pre Time Version) ................................................................................................ 14 Inserting a New Job ................................................................................................................. 14 Adding Operations ................................................................................................................... 14 Deleting an operation............................................................................................................... 14 Changing a Job Number.......................................................................................................... 15 Exception Clockings ................................................................................................................ 15 Other Toolbar Buttons (Job Manager) ..................................................................................... 15 Viewing / Printing Reports ........................................................................................................... 16 Filtering the data for reports..................................................................................................... 16 Toolbar Buttons (Reports) ....................................................................................................... 17 Employees................................................................................................................................... 17 Employee Tab.......................................................................................................................... 17 Confidential Tab....................................................................................................................... 18 Adding a New Employee ......................................................................................................... 18 Deleting an Employee.............................................................................................................. 19 Other Toolbar Buttons (Employees) ........................................................................................ 19 Checking Network Status ............................................................................................................ 19 Advanced Operations......................................................................................................20 System Setup .............................................................................................................................. 20 Clock Operations......................................................................................................................... 21 Clock Files ............................................................................................................................... 21 Normal Collection. ................................................................................................................... 21 Emergency Collection.............................................................................................................. 21 Set Clock Time ........................................................................................................................ 21 Send Names ............................................................................................................................ 21 Test Collection ......................................................................................................................... 22 Memory Clear .......................................................................................................................... 22 Toggle Exclusive List ............................................................................................................... 22 Check Serial Number............................................................................................................... 22 Copyright MIM Systems Ltd 2000 - 2004 Page 2 TimePro from MIM Systems Other Toolbar Buttons (Clock Actions) .................................................................................... 22 Archiving Data ............................................................................................................................. 24 Creating an Archive ................................................................................................................. 24 Opening an Archive File .......................................................................................................... 24 Backup ........................................................................................................................................ 24 Creating Backups .................................................................................................................... 24 Restoring a Backup ................................................................................................................. 24 Security ....................................................................................................................................... 25 Setting up users....................................................................................................................... 25 To create a user....................................................................................................................... 25 To Delete a user ...................................................................................................................... 25 Changing a Password.............................................................................................................. 25 Forgotten Password................................................................................................................. 25 Disable Security....................................................................................................................... 26 User Permissions..................................................................................................................... 26 Database Repair ......................................................................................................................... 26 Updates to the TimePro software................................................................................................ 26 Configuration of TimePro................................................................................................27 Companies / Groups / Rates of Pay............................................................................................ 27 To add a new Company or Group ........................................................................................... 27 To delete a Company or Group ............................................................................................... 27 Day Rules, Shifts, Overtime and Shift Groups ............................................................................ 27 Overtime .................................................................................................................................. 28 Day Rules ................................................................................................................................ 28 Shifts........................................................................................................................................ 31 Shift Groups............................................................................................................................. 32 Shift Organiser......................................................................................................................... 33 Job Costing Setup ....................................................................................................................... 33 Sale Codes .............................................................................................................................. 33 Non-Productive Codes............................................................................................................. 33 Options .................................................................................................................................... 34 Setting the TimePro Clock Terminal for British Summertime ...................................................... 35 Copyright MIM Systems Ltd 2000 - 2004 Page 3 TimePro from MIM Systems Using TimePro The first section of this manual deals with the day-to-day use of TimePro. If you want to know about setting up and configuring TimePro, see the section of this manual entitled ‘Configuration of TimePro ‘ on page 27. What is TimePro? The TimePro system consists of an electronic clock terminal and software that processes and analyses employees’ clockings made at the terminal. Employees use the terminal to clock in and out of work and can also clock on and off jobs. When used for clocking on and off jobs, the TimePro system also records what type of work has been done. This is achieved by entering a two digit ‘Sale Code’ when the employee clocks onto a job. If an employee who clocks on jobs does not have a job, the system will record this non-productive time by using ‘special’ job numbers. The TimePro system will also record if an employee does not clock onto a job or a non-productive activity. The clocking data is stored in the terminal until it is downloaded into the computer that is running the TimePro software. The data can then be checked for incorrect clockings and various reports produced. These reports include attendance, payroll information, holidays, absence, job efficiency, profitability and lost or non-productive time. There are two basic versions of TimePro that relate to the way that sold or allowed hours for jobs is entered: The Standard version allows this information to be entered after employees have worked on the jobs and the clockings are processed in TimePro. This version allows two methods of inputting sold hours, either on a job-by-job basis or employee per day basis. (See ‘Inputting Sold / Allowed Hours (Standard Version)’ on page 11) The Pre Time version allows the user to input the allowed time for a job. TimePro then automatically processes the actual clockings against this target time. This version is suitable for low throughput businesses such as Motor Body Shops. Using TimePro divides into these areas 1. 2. 3. 4. 5. Communicating with the clocks(s) Booking Holidays and Absence Checking / editing the Time and Attendance Data Checking / editing the Job Costing Data Printing the required reports Communicating with the clocks(s) Click the clock button on the top toolbar to open the clock screen. This screen defaults to ‘Normal Collection’ and ‘All Hard wired Clocks’ (See ‘Clock Operations’ on page 21 for details of other clock operations) Copyright MIM Systems Ltd 2000 - 2004 Page 4 TimePro from MIM Systems Click the ‘Run Clock Operation’ on the lower toolbar, you will be asked to confirm the operation, Click Yes, TimePro will then start downloading the data from the time clock(s), wait until this operation has finished and the progress bar has closed. If TimePro does not communicate with the clocks(s) you will receive a time-out message after about 10 to 15 seconds. This is probably because of the clock was in use at the time you tried to do the download, in which case just repeat the operation. If you have clocks on remote sites that are connected by modem, select the appropriate clock from the dropdown box at the top of the clock screen and repeat the download operation. After each download, TimePro will process the clockings. The status of the process is shown to you via a progress bar. When all clocks have been downloaded, close the clock screen by clicking the ‘Stop’ button on the left of the lower toolbar. Booking Holidays and Absence Holidays and absence can be booked into the programme at any time. Click the ‘Holiday / Absence’ button on the top toolbar. This screen has three ‘tabs’ Book This is where you book any absences; use the dropdown boxes to filter the companies, groups and employees you wish to book absence for. To book individual employees, uncheck the ‘All employees’ box and click the check box next to the employee(s) that you are dealing with. Choose the type of absence form the ‘Type of Absence’ dropdown box. The ‘Paid’ and ‘Rate’ values will default to the values that you have set up for this absence. You can override these if you wish. If the ‘Paid’ box is checked the employee will be paid at the rate shown in the ‘Rate’ field. In the Hours section you have the following options: • Use Day Rules, this will use the number of hours allocated in the Day Rule. • Use Overtime Rules, this will use the number of hours allocated in the Day Rule but will use the overtime rules for payment. For example, if the Day Rules absence hours are eight with the first seven hours paid at rate 2 and the remaining hours paid at rate 2 and you check the ‘Use Overtime Rules’, seven hours will be paid at rate 1 and one hour at rate 2. You can use this facility to pay two different rates of pay for absence even if the employee normally is paid overtime on a weekly basis. • Specify, use this option to pay a specified time in hours and minutes. The first time will be paid at the rate shown in the ‘Rate’ box at the top of the screen, the second time will be paid at the rate specified in the ‘Rate’ box to the right of the second time field. Check the ‘Reduce Holidays’ box if you want the absence to be deducted from the employees’ holiday entitlement. Check the ‘Half Day’ box to reduce the holidays by half a day. Check the 'Do NOT include in Overtime calculations' box if you do not want the paid absence to count towards any overtime, for example, an employee must work 40 hours Copyright MIM Systems Ltd 2000 - 2004 Page 5 TimePro from MIM Systems before he moves to an overtime rate. If you wish the paid absence to be included in the 40 hours, leave the box UNCHECKED, however, if you wish the employee to work 40 hours in addition to the paid absence then CHECK this box. (The same principle applies to employees on Daily Overtime) Choose the date range that you are booking the absence for by using the ‘From’ and ‘To’ date boxes (clicking the arrow at the side of the box will show a dropdown calendar) Finally, if the date range includes weekends and you wish to book those days check the ‘Include Weekends’ box. To confirm the absences, click the ‘Book’ button on the lower toolbar. If try to book more than one absence for the same employee on the same day, you will be given a warning with an option to book the additional absence or cancel. If more than one absence is booked, the ‘Multi Absence’ field will be set to ‘Y’ (see Edit Tab) Edit Once absences have been booked, they can be viewed and edited here. The default view is all absences after the current date, to see earlier dates, click on the dropdown calendar and choose the required date. Alternatively, check the ‘Show All Absences’ box to see all records. The records can be sorted in date or employee order by clicking on the date or employee column header, clicking the header again will sort in descending order. You can change the time paid, the rate of pay, and whether holiday entitlement is reduced or not. Just type in the new values, to change the reason for the absence click on the row you wish to change in the ‘Reason’ column. A dropdown box will appear from which you can choose a new reason. To delete a booked absence, click in the row you wish to delete and click the ‘Delete’ button on the lower toolbar. To delete multiple records, hold the Control (Ctrl) key down and click on each record on the box at the left hand end of the row, each row will be highlighted as you select it. Click the ‘Delete’ button. The ‘Multi Absence’ column indicates if you have booked more than one type of absence for an employee on the same day. (The last absence booked will be shown in the reason column) Absence Codes To ‘Add’ a new type of absence, click the ‘New’ absence button on the lower toolbar and type in a description. If you wish to pay an employee for this absence, change the paid column to a ‘Y’, in the rate column, enter the rate at which it will be paid. To ‘Delete’ an absence, click on the row you wish to delete and click the ‘Delete’ button on the lower toolbar. TimePro will not allow you to delete an absence if it is already in use. Copyright MIM Systems Ltd 2000 - 2004 Page 6 TimePro from MIM Systems Making Ad-hoc Payments You can use the Holidays and Absence screen to make ad-hoc payments that are not catered for by normal clocking etc. For example, you wish to pay employees an extra payment equivalent to one hours work at rate 2 if they work at night. • • • Create a new absence code called ‘Night Shift Premium’ Set the rate as 2 When an employee works at night, simply book an ‘absence’ of Night Shift Premium and use the specify option, enter 1 hour as the time to pay. Checking / Editing the Time and Attendance Data As the data is downloaded into TimePro, the clockings are processed against employees shift patterns etc. if every employee clocks in and out correctly, no further action will be required. However, in the real world, people forget to clock in or out (or even both!) so it is necessary to check that no errors exist. Click the ‘Time and Attendance’ button on the top toolbar. The Time and Attendance’ screen is empty when first shown, click the ‘Refresh’ button on the lower toolbar to bring the latest data onto the screen. If you wish to see data for previous weeks, click the ‘Week Ending’ dropdown box at the top of the screen and choose the desired week. At the top of the screen are dropdown boxes that will allow you to filter the employees by company and groups. You can also see records for only current employees (the default) or all employees including those that are on hold (see ‘Employee Tab’ on page 17) Screen Layout The top half of the screen shows the attendance clockings for the first employee. There are four ‘Tabs’ that give different views: 1. Edit This is the only view where the clockings can be edited, deleted of added. Also on this screen is a column entitled ‘Status’, this shows if any errors such as uneven clockings have been found. 2. Rounded This shows how the actual clockings have been rounded in accordance with the Day Rules. 3. Actual These are the actual clockings as entered at the clock. 4. Combined This view shows both the edited and rounded values for each clocking. The lower half of the screen shows the calculated hours to be paid at the various rates of overtime for each day. Also shown is the gross pay for each day as well as total hours and gross pay. There are two further columns on the lower grid: 1. Brought Forward (B/Fwd) Copyright MIM Systems Ltd 2000 - 2004 Page 7 TimePro from MIM Systems If weekly overtime is in use, any time that is carried over for work done after the week ‘ends’ time will be shown here. 2. Cash Adjust (£/Adj) If you wish to make a one off cash payment to an employee you can enter the amount here. To note the reason for the cash adjustment, click the appropriate button (for the day you are dealing with) to the right of the lower grid. This will display an input box. Editing Data To edit a clocking, ensure that the ‘Edit’ tab is clicked, click on the clocking you wish to edit and type in the new value. Press enter to save the new value. If you press the escape key whilst editing the clocking, the original value will be restored. To add a new clocking, click on an empty cell anywhere in the row and type in the new clocking value. Press enter to save the clocking. Do not worry if the clockings are not in order, TimePro will sort them when it calculates. To delete a clocking, click on the cell you wish to delete and use the backspace key or spacebar to erase the clocking, You can add and delete clockings from any point in the rows, you do not have to shuffle clockings to put them in the correct order; TimePro will do this for you when it calculates. NOTE: Midnight Clockings. Midnight (00:00) is the first minute of the day. If an employee has forgotten to clock off on a shift that ends at midnight, the clocking should be inserted on the day after that shift was started. Overriding the Overtime Calculations In most cases, the hours to be paid at rate 1,2 etc can be determined by the Day Rule / Shift setup. If you have a situation that can not be catered for in this way, you can override the amounts to be paid by amending them in the lower grid. The total amount of hours to be paid must equal the time worked. After amending the rates, click the appropriate ‘lock’ box on the RH side. TimePro will not let you lock a record is not correct. If you amend a clocking or book an absence after locking a record, it will be unlocked when recalculated. When you have finished editing, click the ‘Calculate’ button on the lower toolbar. Other Toolbar Buttons Use the First, Previous, Next and Last buttons on the lower toolbar to move from employee to employee. Use the Previous Week and Next Week buttons to move from week to week. (Holding the Shift key down as you move from week to week will stay with the same employee) The ‘Refresh’ Button shows the latest values, including changes made by other users on a network system. Copyright MIM Systems Ltd 2000 - 2004 Page 8 TimePro from MIM Systems The ‘Calculate’ button will calculate the data to reflect any changes that are required if you have edited any data. You can see if this is required by looking at the status bar of the main screen, which will show the words ‘Calculate Required’. There is also a ‘Calculate’ button on the top toolbar that carries out the same function. TimePro will automatically calculate if it is required when you move to another week or close the Time and Attendance screen. Clicking the ‘Next Discrepancy’ button will take you to the first record that TimePro can find with an error. Click this button again to move to the next discrepancy and so on. The ‘Add New Records’ is used to create blank daily records. Normally TimePro creates a record for each employee for the appropriate dates as data is received form the clocks. Should a clock be out of action it is possible to create new records so that you can enter clockings manually. Select the date range required form the dialog box and click ‘OK’ ‘Recalculate’ as TimePro processes the clockings; the current values for rates of pay, Day Rules, job sale and cost values etc are applied. If you change any of these values and wish to apply them retrospectively, you will need to recalculate. Select the employees affected and the date ranges required and click ‘OK’ ‘Book Absence’ if you are in the Edit Tab, click on the row in the Status column for the record you are working with. Click the ‘Book Absence’ button, the Holiday and Leave screen will be shown with employee and date you are working with. Choose the required absence and click ‘Book’. When you return to the Time and Attendance screen it will refresh to show the booked absence. NOTE: Right clicking the mouse can access many of the above toolbar functions. Checking / Editing the Job Costing Data Before editing any of the job costing data you should ensure that you have checked and corrected the Time and Attendance clockings first as job clockings will not be processed until the relevant Time and Attendance data is correct. Click the ‘Job Clockings’ button on the top toolbar. Screen Layout At the top left of the screen are dropdown boxes that allow you to filter jobs to companies and employees. In most cases you would leave these set to ‘All’. The next two dropdown boxes allows you to filter the job clockings that you will work with. The default is a single Job Number, with the job status as ‘All’. Other options are ‘All Jobs’ and ‘By Date’ when you choose the later, the date field boxes are enabled and you can select the ‘From’ and ‘To’ dates. (NOTE: the records are not filtered until the ‘To’ date is set). Using the ‘Productive Status’ dropdown you can filter jobs further. This gives the following options: 1. All Shows all Job Clockings. 2. Productive Shows only Job clockings that are for actual Jobs. Copyright MIM Systems Ltd 2000 - 2004 Page 9 TimePro from MIM Systems 3. Non-Productive Shows Job clockings on Non-Productive jobs, these have the special numbers from 2000 to 2050. 4. Missed Shows Job clockings that have been created by TimePro because the employee did not clock onto a job within the specified period from his start time. These clockings have the special number of 1997. (See ‘Default Job’ in the ‘Employees’ Section on page 18) Any ‘Missed’ clockings should be changed to an appropriate Job or Non-Productive number. Below this section is a record grid. Each row of the grid shows a Job Clocking. The full detail of the clocking is shown in the lower half of the screen, therefore as you move from row to row, the boxes in the lower half will show the detail for the current record. Editing Data To see clockings for a single job, select ‘Job Number’ from the ‘Job’ dropdown and select ‘All’ from the ‘Productive Status’ dropdown. Type the Job Number in the Job Number box and press the enter key. The grid will show all clockings for that Job Number. You can edit any of the values that are blue in the edit boxes, which are: 1. Job Number This can be changed to a valid Job Number or a Non-Productive number. Clicking the button next to the Job Number box will give you a list of non-productive codes. If you change from a Non-Productive code to a Job Number, the sale code will be changed to 5 and the sold / allowed time set to zero. If you change from a Non-Productive code to a Job Number you will be prompted to change the sale code and the time allowed will be changed to time taken. 2. Clock On Time It is only possible to adjust the ON time of a job, this is because TimePro will automatically adjust the OFF time for you. If you alter the ON time of a job the previous job OFF time will be adjusted accordingly (when TimePro calculates). 3. Sold or allowed time (Only applies where Sold Time is entered on a per job basis) You can change the sold time for an individual clocking but TimePro will do this for you automatically when you enter ‘Sold Hours’. (See the paragraph entitled ‘Inputting Sold / Allowed Hours’ later in this section) 4. Sale Code This can be set to a valid Sale Code, click the button to get a list of available codes. You cannot set a non-productive clocking to anything other than 5. Inserting a Job Clocking If an employee forgets to clock onto a job or non-productive activity, this can be done via the TimePro software. Click the ‘Insert Clocking’ button on the lower toolbar. Fill in the appropriate fields. You only need to know the start time; TimePro will work out the finish time and adjust the other clockings accordingly. Copyright MIM Systems Ltd 2000 - 2004 Page 10 TimePro from MIM Systems Deleting a Job Clocking It is not possible to delete a job clocking. The clocking should be corrected to the appropriate job number or sale type. Alternatively, you can set the clock ON time to the same as the OFF time. Inputting Sold / Allowed Hours (Standard Version) This section applies to the Standard version of TimePro; if you are using the Pre Time version please see ‘Job Manager (Pre Time Version)’ on page 14. There are two options for inputting sold hours into TimePro. The option you use will have been determined at the time of installation and it is not practicable to switch from one type to the other, however if you do wish to change, please contact MIM Systems Ltd for advice. You can easily determine which option you are using by the location of this toolbar button: If it is on the top toolbar of the main screen, you are inputting sold hours on a Per Employee Per Day Basis. If it is on the lower toolbar of the Job Clockings screen, you are inputting sold hours on a Per Job Basis. Per Employee Per Day Basis To use this option you will need to collate the total hours sold by each employee on each working day. To input the hours, click the button on the top toolbar. This will open up the Hours Input screen. Productive employees are listed in date order. By default, the last 30 days are shown. If you want to see all dates, click the ‘All Dates’ option. Enter the sold time against each employee. Click the ‘Close’ key when finished. Per Job Basis To use this option you will need to collate the hours sold per job by employee and sale type. Choose ‘Job Number’ form the ‘Job’ dropdown box. Choose ‘All’ from the ‘Productive Status’ dropdown box. Enter the job number you are dealing with in the ‘Job Number’ box and press the enter key. All the clockings for the job will be shown in the grid. Click the button on the lower toolbar of the Job Clockings screen. This will show the ‘Update Sold Hours’ screen. (From build 3.0.203, holding the Shift key down & pressing the enter key will also show the Sold Hours screen) (See next Page) Copyright MIM Systems Ltd 2000 - 2004 Page 11 TimePro from MIM Systems The employees, who have worked on the job, are listed by the type of work done. As you click on each employee, the total time taken by that employee is shown. Enter the time sold by that employee and press enter. This will jump to the next employee. When all employees have been done, press enter or click the ‘Update’ button. TimePro will look through all the employees’ clockings, by sale type, and make any adjustment on the final clocking. If you have the ‘Prompt to Close’ option set (see next section ‘Closing Jobs’) then you will be asked if you wish to close the job at this stage. Automatically allocating sold time to all employees If more than one employee has worked on a job and you just wish to enter the total sold time for the job, TimePro can allocate the time proportionate to the time each employee has taken on the job. Open the Sold Hours Input screen as shown above, enter the total sold time against the first employee, hold the SHIFT key down and then press ‘Enter’ or click ‘Update' Closing Jobs A job should be ‘closed’ in TimePro when all work has been completed on the job. TimePro uses the open/closed status to determine the Work in Progress figures. As mentioned in the section above, ‘Per Job Basis’, you can close a job after updating sold hours. You can also Close / Reopen a job at any time by clicking the button on the toolbar. To Close/Reopen several jobs at once, click the , you can select multiple jobs by holding the shift or control keys down and clicking on the job numbers you wish to close. To sort the jobs by date order, click the ‘Order by Date’ option. To see closed jobs, click the ‘Show Open Jobs’ check box (This option is not available on the Pre Time version of TimePro.) Auto Close Jobs If you are inputting sold hours on the Employee per Day basis, you can set TimePro to automatically close jobs over a certain age. This is done during a clock download. If you use this method you should realise that the Work in Progress figure is not accurate, the facility is provided for those users who are not worried about an accurate figure and wish to reduce the amount of daily work involved with TimePro. To switch on Auto Close, see Job Costing setup on page 34 Copyright MIM Systems Ltd 2000 - 2004 Page 12 TimePro from MIM Systems Inputting of sold hours after a job has been closed. Normally, a job would only be closed once it has been invoiced. However, some users prefer to ‘close’ a job after updating sold hours on all jobs whether they have been invoiced or are still in use. You may wish to do this, for example where a job spans a several days but you wish to update the sold hours on a day-by-day basis. TimePro does not have a problem with this, any new clock records will be open and only these open clockings can be edited. To make the updating of sold hours simpler you can choose to select whether the total time is shown in the updating sold hours dialog box, or only the time that is applicable to open clockings. To set this option, select the ‘Options’ tab in the Job Costing setup screen. (Accessed by this button on the top toolbar: .) Check the box ‘Update only OPEN Clockings with sold hours’. (See page 34) The following example will illustrate this. Show all hours. Joe Bloggs works on a job 123456 on Monday for two hours. The following day the sold time is entered as two and half-hours and the job is “closed” in TimePro. On Wednesday Joe works a further hour on job 123456. When the new clocking is viewed in TimePro the input hours dialog will show three and a half-hours (two-and-a-half hours previously entered as time sold on the Monday clockings plus the one-hour spent on Wednesday). Show only open hours. Using the previous example, if you have elected to show only open clockings, when the Wednesday clocking is viewed in TimePro the input hours dialog will show one hour being the time spent on the job 123456 on Wednesday. The times sold from the previous clockings, which have now been closed, are not included. Other Toolbar Buttons (Job Costing) Use the First, Previous, Next and Last buttons on the lower toolbar to move from Job to Job. The ‘Refresh’ Button shows the latest values, including changes made by other users on a network system. The ‘Calculate’ button will calculate the data to reflect any changes that are required if you have edited any data. You can see if this is required by looking at the status bar of the main screen, which will show the words ‘Calculate Required’. There is also a ‘Calculate’ button on the top toolbar that carries out the same function. TimePro will automatically calculate if it is required when you close the Job Costing screen. Clicking the ‘Find Next Un Matched Sale Code’ button will take you to the first record that TimePro can find with an unknown sale code. Correct the error and click this button again to move to the next discrepancy and so on. If no errors are found TimePro will give a message to that effect. (This option does not apply to the Pre Time version of TimePro.) The ‘Multiple Job Number Change’ button allows you to change all records with a particular job number to another number (or non-productive code) and sale code. This may be required if you had issued a temporary job number for the employees to clock onto and now wanted to change the clockings to the correct number. Enter the job number you want to change from and the number to change to. If you wish to change the Sale Codes, uncheck the ‘Use existing Sale Codes’ and enter Copyright MIM Systems Ltd 2000 - 2004 Page 13 TimePro from MIM Systems the sale code you wish to use. Click ‘Change’, you will be advised how many records will be affected and given the option to cancel. The changes will be recorded in the Job Audit. The Lock Clockings Button(applies only to the Pre Time Version of TimePro) Until a job is closed, time allowed will be the same as time clocked. On occasions you may wish to allocate time ‘sold’ when the job is only part completed. Follow the procedure outlined in ‘Inputting Sold / Allowed Hours’. The clockings that exist at that time will now be set with the time allowed that you have just inputted. On the next clock download or calculate they would be overwritten. To prevent this happening you can ‘Lock’ the clockings. TimePro will then perform calculations on the new, unlocked, clockings only. The ‘Reset Job Close Date’ , from build 3.0.269, the date on which a job is closed is recorded. This is to allow the production of bespoke reports for some customers so will not be relevant to the majority of users. Use this button if you wish to change the ‘Close’ date NOTE: Right clicking the mouse can access many of the above toolbar functions. Job Manager (Pre Time Version) The Job Manager is only applicable to the Pre Time version of TimePro. button on the top toolbar. The Job Manager The Job Manager is accessed by clicking the allows you to tell TimePro what times are allowed for a job in advance of work be carried out on that job. When the clockings are collected from the clocks, TimePro calculates the time allowed for each job using the information from the Job Manager. If any errors are found, they are reported to you via the Exception screen / report. The minimum data that is required for each job is: the job number, the operations that are to be carried out and the time allowed. The other fields such as customer, reference and comment are provided for your use. Inserting a New Job To Insert a new job, click the button on the lower toolbar, enter a job number and click ‘OK’. TimePro will set up the job with one operation that is shown in the grid on the right of the Job Manager screen with operation code and the time allowed for that operation. To change the time allowed, click in the ‘Time’ column of the grid and type in the new time (in decimal, not hours and minutes). To change the operation, click in the grid column ‘Desc’, an arrow will appear at the right which will give a dropdown list of the available operations. Adding Operations To Add Operations, click the button on the lower toolbar. This will add a new operation to the grid. Change the operation type and time as described above. The total time for the job is shown above the grid. Deleting an operation Click the row in the grid that you wish to delete. Click the Copyright MIM Systems Ltd 2000 - 2004 button on the lower toolbar. Page 14 TimePro from MIM Systems Changing a Job Number To job number field is locked to prevent accidental over typing of the number. To unlock the field, click the button to the right of the field. After you have change the job number, save the changes by clicking the ‘Save’ button on the lower toolbar. To lock the field, click the lock button again. Exception Clockings Every time new clockings are downloaded from the clock or TimePro calculates as a result of any changes the user has made, TimePro looks for clockings that do not match the data in the Job Manager. To view the Exception clockings, click the button on the top toolbar. This will show the Exception Clockings Screen. There are three reasons why a clocking may appear here: 1. ‘Not in Job Manager’. Go to the Job Manager and insert the job or amend the Job Number directly in the exceptions screen if it is incorrect 2. ‘Incorrect Sale Code’ The job exists in the Job Manager but the clocking has used a different sale code. In this case you need to decide if the Job Manager is correct or the clocking. If the Job Manager is wrong, (hint, right click the mouse and click Job Manager Information to get a list of the Sale codes and times in the Job Manager) go to the Job Manager and amend / create the operations as required. (You can quickly open up the Job Manager with the job you are working with by holding the shift key down and double clicking the relevant row in the exceptions screen). If the clocking is incorrect, double click the clocking in the Exception clocking screen, this will open up the Job Costing screen with the job you are working with. Make the appropriate changes. 3. The job has been closed. Go to the Job Manager and open the job. You need to ensure that all Exception clockings are eliminated or the job data in TimePro will not be accurate, remember to click the ‘Calculate button’ on the top toolbar after making any changes. If you want a printed report of the Exceptions Clockings, use the Reports Screen To make multiple job number changes, click the button on the lower toolbar. Other Toolbar Buttons (Job Manager) Use the First, Previous, Next and Last buttons on the lower toolbar to move from Job to Job. The ‘Refresh’ Button shows the latest values, including changes made by other users on a network system. The ‘Calculate’ button will calculate the data to reflect any changes that are required if you have edited any data. You can see if this is required by looking at the status bar of the main screen, which will show the words ‘Calculate Required’. There is also a ‘Calculate’ button on the top toolbar that carries out the same function. TimePro will automatically calculate if it is required when you close the Job Manager screen. The Search button can be used to search on Job Number, Customer or reference field. Click in the field you wish to search on and click the search button. Choose the required record from the list on type in the data you are searching for. The List button gives a list of jobs in the Job Manager with the customer and reference details. The Close button is used to close or reopen a job. (See ‘Closing Jobs’ under Job Costing). Copyright MIM Systems Ltd 2000 - 2004 Page 15 TimePro from MIM Systems Viewing / Printing Reports Reports are accessed by clicking the button on the top toolbar. A number or reports are available in TimePro. These are listed in the dropdown box entitled ‘Available Reports’ and broadly fall into the following categories: 1. Today’s Clockings This report shows the clockings for the current day. It is only as up to date as the last clock download. It shows each employees clockings, both attendance and job. No processing in terms of rounding or error checking will have been carried out. This reports is useful if the label printer fails and you need the current days clockings. 2. Clockings / Attendance / Payroll There are several reports giving clock readings, payroll and absence information. 3. Performance Summary This is one of TimePro key reports. It only includes productive employees and summarises the attendance and job performance as well as showing labour sales and cost by sale type. 4. Job Costing / Performance Reports There are several reports that give information on job based work and non-productive activities. There are also Gross Profit and Work in Progress reports. 5. Shift, Day & Overtime This report lists all the settings for the Time and Attendance setup. 6. Bespoke Reports Any reports that have been created by MIM Systems for an individual customer will appear at the end of the Available Reports list. Filtering the data for reports There are a number of criteria that can be used to filter the data used in the reports. These are shown on the reports screen and are divided into two categories, General Options and Job Costing Options. If criteria are not applicable to a particular report, it will be disabled and ‘greyed out’ to prevent you using it. On the General Options tab you set options for Companies, Groups, Date Range and Employees. For companies and date options, select the desired criteria from the dropdown boxes. If you choose custom dates, you can then set the ‘From’ and’ To’ date using the dropdown calendars. For the groups, the default is All groups, to select individual groups, uncheck ‘All Groups’ and tick the box(s) next to the desired groups. To select individual employees, click the Select button and choose the desired employees from the list (a maximum of 20 employees can be selected). On the Job Costing Options you can set options for Job Status, Sale Types and Job Number(s). Job Status can be set to ‘All’, ‘Open’ only or ‘Closed’ only. Sale Types default to ‘All’ or you can select individual types (see groups above). Copyright MIM Systems Ltd 2000 - 2004 Page 16 TimePro from MIM Systems Job Numbers default to ‘All’. To show just one job number, type the number on the Job Number box. To use a range of job numbers type the lowest and highest in the ‘From’ and ‘To’ boxes. The ‘Select’ box will give you a list of all job numbers for you to choose from. Remember that non-productive codes can be used wherever you use Job Numbers. Toolbar Buttons (Reports) The three buttons are: 1. Close, close the Reports Screen 2. Print, This prints direct to the printer, we suggest you preview the reports first as some reports can be several pages long. 3. Preview, Shows the report on screen, you can then print the report be clicking the printer button at the top of the preview screen. Employees Click the button on the top toolbar to view the Employee screen. The screen has two tabs: Employee Tab The employee tab has the following fields: 1. Number This is a unique number given to the employee when he is set up in TimePro, it cannot be changed. 2. Status An employee can be either ‘Current’ or on ‘Hold’. Hold should be used where an employee has left and may return, maternity leave for example, or the employee has left and you wish to retain the data for him. TimePro will not generate any new records for an employee that is on hold. If you delete an employee, you will loose all data for that employee. 3. Full Name This is the full name of the employee. It must include one space so avoid using just first name or last names. 4. Clock Name This is the name that will be used at the clock terminal(s) when the employee clocks in and out. The maximum length is 18 characters and must include one space. If you change the full name, TimePro will automatically create the clock name and if the full name is greater than 18 characters, will abbreviate it. You can change the abbreviated name if you wish. 5. Clocks If you only have hard-wired clocks, leave this at ‘All Clocks’. If you have modem clocks as well, you can choose whether the employees name will be sent to all clocks, hard-wired clocks only or a specific modem clock. (See ‘Send Names’ on page 21) 6. Shifts Group This is the Shift Group that the employee belongs to. (See page 32) 7. Overtime Rule The overtime rule that the employee works under. (See page 28) Copyright MIM Systems Ltd 2000 - 2004 Page 17 TimePro from MIM Systems 8. Group The employee group that the employee belongs to. (See page 27) 9. Default Job If an employee does not clock onto a job within the time set for AutoClock (see page 34), TimePro will ‘Clock’ an employee onto his default job. You can choose any of the nonproductive activities so a supervisor can be clocked on to Supervising or an apprentice onto Apprentice. For a normal productive employee we suggest you use ‘Missed Clocking’. This will tell you that an employee forgot to clock on a job and give you the choice of what to clock him onto. (See ‘Screen Layout’ under ‘Checking / editing the Job Costing Data’ on page 9) If the employee does not clock on and off jobs, set this to ‘Non Productive’. 10. Non Productive Factor If an employee clocks on and off jobs but is considered to be only part productive, because he is a supervisor or an apprentice for example, TimePro will factor his time worked on jobs to account for this. (This applies only to the ‘Performance Summary’ Report). Enter the Non Productive factor. Confidential Tab The confidential tab has the following fields: 1. Basic Pay This is the basic hourly rate for the employee. If this rate is not entered, the job costing and payroll reports will not be accurate. 2. Holiday Entitlement At the beginning of the holiday year, enter the entitlement for the employee; TimePro will reduce the figure as you book holidays. 3. Payroll Number This can be used for a payroll code; it defaults to the employee number. 4. Start and Finish Dates Set the start date to the employee start date. The finish date should be set to the same as the start date until the employee leaves when it should be set to his actual leave date. 5. Notes This is a free field for any information you may wish to record about the employee. Adding a New Employee To add a new employee, click the button on the lower toolbar. Enter a unique number for the employee. You are recommended to use numbers between 100 and 995, however, TimePro will let you use a lower number but will warn against it. Enter the full name for the employee, when you move to the Clock Name field, TimePro will automatically enter this for you. Select the appropriate options for the employee for Shift Group, Group, Overtime Rule and Default Job. Complete the appropriate details on the ‘Confidential’ tab. Punch out an Attendance and, if required, a Job badge. Copyright MIM Systems Ltd 2000 - 2004 Page 18 TimePro from MIM Systems You can print badge label(s) for the badges. (See ‘Other Toolbar buttons’ on page 19) button on the lower toolbar to send the employees name to the clock(s) Note: if you Click the have modem clocks, this will have to be done from the Clock actions screen and send all employee names. Deleting an Employee An employee should only be deleted if you are happy to loose all the data for that employee. If you wish to retain the data it is recommended that the employees status be set to ‘Hold’ (See ‘Status’ on page 17) To delete an employee, click the button on the lower toolbar. (It is advisable to delete the button on the lower toolbar, you will have to employees name from the clock(s) by clicking the set the employee status to ‘Hold’ first) Note: if you have modem clocks, this will have to be done from the Clock actions screen and send all employee names. Other Toolbar Buttons (Employees) Use the First, Previous, Next and Last buttons on the lower toolbar to move from Employee to Employee. The Print Badge Labels button will show a screen that allows you to print badge labels. Choose ‘Attendance’ of ‘Job Badge’ under ‘Type’. If you want just a particular employee, uncheck the ‘All’ box and check the employee(s) required. You should use Avery ™ J8651 labels or equivalent which have 65 labels in five columns and thirteen rows on each sheet. (You can obtain these labels from MIM Systems in single sheets). If you are using a part used sheet of labels, set the column and row that you want to start printing at. You can preview the labels on screen or print direct to the printer by clicking the appropriate button on the lower toolbar of the labels screen. The Search or find button allows you to search for an employee by name. Double click on the desired name in the list or start typing in the name of the employee. TimePro will move to the employee you are searching for. The Input Basic Pay and Holidays screen allows you to input pay and holiday entitlement for all employees via a single screen. Checking Network Status This is only available if the option 'Calculate Current Days Job Clockings' has been selected in the Job Costing Setup screen and is only applicable when inputting Hours on a Per Job Basis With this option, it is only possible for one user to be logged into TimePro and have access to all functions. Once the first user has logged in, any subsequent users will only have access to reports. Clicking the 'Network Status' button on the top toolbar will list any computers logged into TimePro. If you were originally logged in with reports access only and the other computers have now logged off, you will then be given full access. Copyright MIM Systems Ltd 2000 - 2004 Page 19 TimePro from MIM Systems If TimePro reports an incorrect number of users logged in, then log all computers out of TimePro and start again. Advanced Operations System Setup The System Setup screen is accessed form the ‘File’ menu. The following settings can be made: 1. Database Location This is the location of the TimePro databases. On a single computer system this will normally be C:\TimePro NG\Database. If TimePro is being used on a network, this will be the path to the computer of server that has the TimePro database files. The database files are called TPro2000.mdb and TimePro.mdb. Use the ‘Browse’ button to set the location. 2. Backup File Location TimePro creates a backup file on shutdown; you can select a different location (for example on a server) for this file Use the ‘Browse’ button to set the location 3. Portable Files Location This is the location for files used with the Portable units. (Please see separate instructions on the Portable units) 4. Clock Files When data is downloaded from the clock(s), it is saved in a file (see ‘Clock Files’ on page 21). These files are saved in the location set here. Use the ‘Browse’ button to set the location. 5. Archive Files This is the location for Archive files. (See ‘Archiving Data’ on page 24) Use the ‘Browse’ button to set the location. 6. Days to Archive TimePro will use this setting when you create an Archive file. (see ‘Archiving Data’ on page 24) This is the age, in days, over which you will archive data. For example, if it is set to 120, all data that is OVER 120 days old will be saved in the Archive file. All data that is UNDER 120 days old will be left in TimePro. 7. Use This Computer for Backup and Compact At least one of the computers running TimePro must have this option checked. If possible, it should be the computer that the databases are located on. With this option checked and TimePro is shut down, provided no other computers have TimePro running, the database files will backed up to two files called TPro200.bak and TimePro.bak in the same location as the database files. (See ‘Restoring a Backup’ on page 24 for details on restoring the backup files) 8. Warn if Backup File cannot be created on shutdown This option should be selected if TimePro is used on a network and the databases are also located on a TimePro PC. If this option is selected and a backup cannot be created Copyright MIM Systems Ltd 2000 - 2004 Page 20 TimePro from MIM Systems because another user is logged into TimePro a warning will be given not to shut down the computer. 9. This computer is connected to the Clock(s) Check this box if the computer is connected to the clocks. Clock Operations As well as the normal collection of data from the clocks, a number of other actions can be performed. These are accessed from the dropdown box at the top left of the Clock Actions screen. Clock Files When data is downloaded from the clock(s), it is saved in a file with .dat extension. The files are located in the folder set under ‘System Setup’ (See page 20). The name of the file will be the date the collection was made together with a number indicating the order that the file was created. The first will on any date will be 0 the second 1 etc. For example, ‘Dec 22 2000 0.dat’. A letter ‘M’ before the sequence number indicates it is a modem collection and the letter ‘E’ indicate that it is an emergency collection. These files can be viewed / edited from the clock screen (see ‘Other Toolbar Buttons (Clock Screen)’ on page 22) The clock screen displays all data that is being sent and received to / from the clocks. Normal Collection. See ‘Communicating with the clocks(s)’ on page 4 Emergency Collection Every time you download data from a clock, a copy of that data is kept in a second memory in the clock. Should a problem occur with the download and data is lost for some reason, you can use the Emergency Collection to get a copy of the data. Set Clock Time The time / date of the clock(s) can be set. The time and date used will be that of the computer so ensure it is accurate before carrying out this operation. TimePro will wait until a full minute is reached before setting the time. Send Names The names of all employees are stored in the clock(s). You should use this operation when a new employee is added in TimePro. It is recommended that a normal data collection be carried out before this action is done. After the clock has been programmed with the names, the clock will be set to reject any unknown employee badge or number. (See ‘Toggle List Exclusive’ below) Copyright MIM Systems Ltd 2000 - 2004 Page 21 TimePro from MIM Systems Test Collection This will carry out a normal clock download but will not clear the clock memory or process the data. Memory Clear THIS WILL CLEAR THE MEMORY IN THE CLOCK(S). Use this action with care, it is designed for deleting the memory after repair work or testing the clock and should not be used under normal circumstances. TimePro will automatically clear the memory after a successful normal download. Toggle Exclusive List When the clocks are programmed with the employee names, the clocks are set to ‘Exclusive’. This prevents an unknown badge or number being used. Using ‘Toggle Exclusive List’ you can switch this option on and off. Use once to switch on; use again to switch off etc. Check Serial Number Each clock has a unique serial number. If this number is required you can use this action to retrieve the number without physically inspecting the clocks. Other Toolbar Buttons (Clock Actions) The Clock / Modem Setup button will show the Clock Setup screen, the following settings can be made: 1. 2. 3. 4. Number of Hard Wired Clocks COM Port of the Hard Wired Clocks COM Port used for the modem (if used) Timeout time in seconds This is the time that TimePro will wait if there is a break in data transfer; it is normally set to 15 seconds. This time is automatically increased by 10 seconds when a modem is being used. 5. Baud rates for the hard and modem COM ports. This is normally 1200. 6. Do not clear clock memory This option is normally used for testing purposes only. If checked, the clock memories will not be cleared after a download. Use this option when advised by Technical Support. System Configuration Your system will either be hard wired direct to a PC or will be via your local area network. If it is a network system, the Network tab allows the IP address of the clock(s) to be set. Click the Modem Tab to show details of any modem clocks that are used. To add a new modem clock, click the ‘New’ button on the lower toolbar and type in a description for the clock such as ‘Workshop’. The new clock will be shown in the grid. Enter the phone number for the clock in the right hand column. Copyright MIM Systems Ltd 2000 - 2004 Page 22 TimePro from MIM Systems Other options for modem set up are: 1. Outside Line Check this option if the phone line is accessed via a switchboard, you will also need to set the number that needs to dialled for the line. 2. No Dial Tone This should be checked if the phone line does not produce a dial tone. 3. Modem Initialisation String TimePro uses this information to configure a modem prior to dialling a remote clock. Any changes to this setting should be made with care. The last 2 characters should always be X4. If you wish to return to the original settings, click the ‘Restore’ button. The Open Data File button will show the open file dialog box. Use this option if you wish to load clocking data direct from a file. This would only normally be done where the data file has been edited or copied form another computer. View Collected Clocking Files. The clock files can be viewed and edited via this screen. The screen lists the clock files in descending date order but in ascending collection order. The right hand column gives a description of the type of file. (See ‘Clock Files’ on page 21) The files can be viewed and edited by clicking the ‘View / Edit’ button on the lower toolbar. The files can be reloaded into TimePro by clicking the ‘Reload Clock File’ button. Reloading the file will not cause any harm as any duplicates will be ignored, however, any clockings that you may have deleted in TimePro will be reloaded. Every download creates a separate clock file if you have more than one file and wish to reload all the files for one day, start with the file ending in zero (for example Dec 22 2003 0.dat) which is the first file for the day, after saying 'Yes' to the prompt 'Confirm you wish to reload these clockings' you will then get a further prompt asking if you wish to load all that days clockings You may see a file called ClockError.txt. TimePro creates this file if it detects an error with the data as it is downloaded from the clock(s). This can happen if electrical interference occurs or, if using a modem, there is interference on the phone line. TimePro will advise you of this at the end of the download process and give you the opportunity to view the error. If you view the file it will look something like this: 21/11/00 18:07:39 Correct Format ##345678 dd DDMMYY HHMM Actual 00000054 TU 21110 1613 -----------------------The first line shows the date and time that the error occurred. The line under ‘Correct Format’ shows what TimePro was expecting to find, in this case this is an attendance clocking. The first 8 characters are the employee number, the next 2 are letters denoting the weekday followed by 6 characters for the date (ddmmyy) and finally the last 4 characters are the time. The last line will show what TimePro actually got. In this case, you can see that the last ‘0’ is missing from the year. You can edit the file to correct the error and then save it. Make sure that the Copyright MIM Systems Ltd 2000 - 2004 Page 23 TimePro from MIM Systems actual line is the same as the correct line in all respects including spaces in and at the end of the line. You should then reload the file using the procedure described on page 22 (View Collected Files) A job clocking is similar to the attendance clocking but has extra characters for the job number and sale type. Archiving Data Creating an Archive As time passes, the data held by TimePro will increase. This will slow down the calculation times, as more and more data has to be processed. Old data can be archived to a file. In this way, the data is not lost and can be viewed when required. (See ‘Opening an Archive File’) When you create an archive file, all data that is over the age set in System Setup (see page 20) is saved to the archive file. From the ‘File’ menu, choose ‘Create Archive’. This will show a save file dialog box, enter a name for the file such as ‘Data up to 1-3-00’ and click ‘Save’. This operation can only be completed if the only user is the one creating the archive file. If TimePro is in use by other users on a network you will get a message to tell you that the operation could not be completed. Opening an Archive File To open an archive file, choose ‘Open Archive File’ form the ‘File’ Menu. To return to the current data, choose ‘Return to Current Data’ form the ‘File’ menu. If TimePro detects that the archive database needs upgrading, it will do this automatically when you open the archive file. Backup Creating Backups There are two forms of backup that should be considered with TimePro: 1. TimePro Backup When TimePro shuts down, backup files are automatically created’ where possible the backup file should be located on another computer or server (see ‘System Setup’ on page 20). This operation is only run from the computer designated for that purpose and only if no other users are running TimePro. 2. User Backup If the TimePro backup is on the same computer as the main database, should the hard drive fail, both the original and backup could be lost. It is strongly recommended therefore, that users keep a backup of the data to an external device such as a Zip or Tape drive. Use the backup software for the device to backup the files TPro2000.mdb and TimePro.mdb. These files are located in the database folder as set in ‘System Setup’ 9 (see page 20) Restoring a Backup To restore the TimePro backup, choose ‘Restore Backup’ from the ‘File’ menu. (See also ‘Database Repair’ on page 26) If TimePro cannot be started, see Database Repair on page 26 Copyright MIM Systems Ltd 2000 - 2004 Page 24 TimePro from MIM Systems To restore a User Backup, follow the instructions of the Zip or Tape software. Security By default, security is switched off. To activate security protection, choose “Password” from the setup menu. This will show the change password screen. You will notice that the user is ‘master’ and that the ‘Old password’ box is greyed out. To activate security, a password must be assigned to user ‘master’ this is done by entering a password in the ‘Password’ box and re-entering the same password in the box below. NOTE: passwords are CASE sensitive. A senior person such as the department manager should carry out the setting of the password for user ‘master’. The password should be carefully recorded, as it will only be used to log on to TimePro to assign or delete other users, set permissions or to disable security. Setting up users Once a password has been assigned to user ‘master’, close TimePro and restart. You will now see a log in dialog box. Enter ‘master’ (lowercase and without the quotes) in the User Name box and the password you created earlier. From the ‘File’ menu, choose “User Admin”. (This operation is only available if you log on as user ‘master’). From here you can create new users and delete existing users. To create a user 1. 2. 3. 4. Enter the password for ‘master’ Enter a name for the new user Enter a password for the new user Re enter the password (Note: User names and passwords can be any combination of letters or numbers but must be at least four characters and no more than ten characters. User names and Passwords are CASE sensitive) Click the ‘Add’ button. A message will advise that the user has been added to the user list. To maintain security, the new user should log on to TimePro and change his password to a password known only to that user. A list of users is available by clicking the browse button next to the User Name box. To Delete a user 1. 2. 3. 4. Log on as User ‘master’ and go to User Admin. Enter the password for ‘master’ Enter the User Name or select it from the list Click the ‘Delete’ button. Changing a Password If you need to change a password, log on as the User you wish to change the password for, select ‘Password’ from the ‘File’ menu. Enter the old and new passwords as required. Forgotten Password If a user has forgotten their password, log on as ‘master’, delete the user and recreate as a new user. Copyright MIM Systems Ltd 2000 - 2004 Page 25 TimePro from MIM Systems Disable Security Log on as User ‘master’, select ‘Password’ from the ‘File’ Menu. Enter the old password for ‘master’. DO NOT enter anything in the new password boxes. Click ‘Set’ User Permissions Once a user has been created, you can set permissions for that user. In this way you can restrict what a user can do and see in TimePro. You must be logged on as ‘master’ to set permissions. Choose ‘User Permissions’ from the ‘File’ menu. At the top of the Permissions screen is a dropdown box with a list of all users. Choose the user you wish to set permissions for. By default, a user has permission to do everything in TimePro. Uncheck the items that you do not wish the user to have access to. When you have set permissions for all users, close the permissions screen. The user permissions will take effect the next time a user logs on. Database Repair Occasionally, the TimePro databases may become corrupted. A computer being shut down when TimePro is still running usually causes this. Always ensure that all programmes are shut down before a computer is powered down. If a database is corrupted you will probably be unable to start TimePro and will get an error message. Go to the windows start button, go to Programs and then to the TimePro NG folder. Click the ‘Repair Utility’ icon and follow the instructions. If a database cannot be repaired, you will need to restore the backup file. This must be done by running the Repair Utility on the computer that is used for TimePro backup. Run the Repair Utility, click the button ‘Restore Backup’ you will be advised of the date and time of the available backup. If you restore the backup, the original database file will be backed up. After you have restored a backup, you will have to reload any clock downloads carried out since the backup (see Viewing Clock Files on page 22) you will have lost any data such as Sold Hours, New Employees etc that had been created since the backup. Updates to the TimePro software Software updates will be issued to you when required. This will be by CD Rom or floppy disc. Any update must be run on ALL COMPUTERS THAT HAVE TIMEPRO INSTALLED. 1. ENSURE TimePro IS NOT RUNNING ON ANY COMPUTER 2. Insert the CD or floppy disc as applicable 3. Go to the TimePro NG folder on the Program Menu. Click the ‘Update Utility’ icon This will start the TimePro Update Programme 4. Choose the update source (CD or Floppy disc) from the dropdown box. If you are using a CD or Floppy on another computer on a network, check the ‘Use Network PC / Server’ box and use the ‘Browse’ button to locate the network source. 5. Click Update 6. Wait until the progress bar has completed and a message box advises that the update is complete 7. Repeat the above an all computers running TimePro Copyright MIM Systems Ltd 2000 - 2004 Page 26 TimePro from MIM Systems 8. If the update fails for any reason, contact MIM Systems for advice Configuration of TimePro Before dealing with the details of the shift setup, please consider the following and how it applies to your company. Please take some time to study these carefully. They will help you to understand the way TimePro works. Companies / Groups / Rates of Pay To access Companies and Groups setup, click the button on the top toolbar. Normally, there will only be one company but you can have multiple companies each with their own groups of employees. However, all companies must use the same pay multipliers (see Rates of Pay) Each company can be divided into groups for reporting purposes. These may be logical groups such as Office Staff and Productive Staff or could be teams of people within the same department. An employee can only belong to one group. Up to five rates of pay are available, rate one is basic i.e. a multiplier of one. Typically you would have Time and one third, Time and one half and Double time but you can use any multiplier for the other four rates. The screen has two tabs: Companies / Groups Tab The left hand grid shows the companies (there must be at least one) together with the ID of the company. In the right grid is list of groups and the company ID of the company each group belongs to. To add a new Company or Group Click the ‘New’ button on the lower toolbar. Choose company or Group as applicable and type a name for the new Company / Group. If you have created a new group, click on the Company ID column in the group grid and assign the group to the correct company. To delete a Company or Group Click on the Company or Group that you wish to delete and click the ‘Delete’ button on the lower toolbar. TimePro will not allow you to delete a Company or Group that is in use. Defaults Tab On this tab you can set the rates of pay and their multipliers. Rate 1 should always have a multiplier of 1; the other rates can be anything you choose. These rates are used in the Day and Overtime Rules. The Last Day of Week should be set before you use TimePro for the first time. This is the ‘Last’ day of your pay week. Day Rules, Shifts, Overtime and Shift Groups The setup screen for the above is accessed by clicking the The setup screen has the following tabs: Copyright MIM Systems Ltd 2000 - 2004 button on the top toolbar. Page 27 TimePro from MIM Systems Default settings. You will notice that there is a ‘Default’ for all of the above. TimePro uses these when setting up a new employee. You can modify them if you wish but it is recommended that you create your own rules etc. Overtime Two types of overtime rules are available in TimePro: Daily Overtime An employee is paid overtime on a day-by-day basis, for example, the working day is eight hours and the employee works ten hours. He is paid two hours overtime regardless of the total hours worked for the week. If you only use Daily overtime then you do not need to create any overtime rules as this is dealt with under the Day rules. (See ‘Day Rules’ on page 28) Weekly Overtime If an employee has to reach a weekly target before he is paid overtime, for example, on a forty hour week overtime only starts to be paid after forty hours has been worked irrespective of the hours worked on a day by day basis. It is possible to specify exception days (up to three) for example Saturdays and Sundays, when an employee will be paid at overtime rates even though the target has not been met. You can have as many weekly rules as you wish, for example, a weekly rule with a target of twenty hours for part time staff and a weekly rule with a target of forty hours for full time staff. Note: An employee can only have one type of overtime but you can have different employees on different rules, for example, office staff may be on a weekly rule whilst productive staff could be on a daily rule. To Create an Overtime Rule, click the ‘New’ button on the lower toolbar and enter a meaningful description such as ‘Weekly 40’ Enter the hours (in decimal) to pay at each rate. For example, 40 hours at rate 1, 20 hours at rate 2 etc. If you wish to apply Daily Overtime on specific days. Choose the days from the dropdown boxes. If you want the weekly target to be reached first, check the ‘Hit Target First’ box. If you use this option, make sure that the Day Rules for these days are set up with the hours and pay rates that you wish to pay. If you want to enforce Time Banding (see ‘Day Rules’ on page 28) from the Daily Rules, check the ‘Force Time Band Rules’ box. The ‘Week Ends’ Time denotes the time, on the last payday of the week that the week ends. Any work after that time will be carried forward to the next pay week. Day Rules A Day Rule is required for each type of ‘Day’ an employee could work. The number of Day Rules you require will depend on the complexity of you working patterns. There follows two examples that will help to illustrate this: Copyright MIM Systems Ltd 2000 - 2004 Page 28 TimePro from MIM Systems Example One, Simple 40 Hour week. Employees work Monday to Friday with the same start and finish times. On a Saturday, they work only the morning. In this example only two ‘Day Rules’ would be required: Day Rule One: Day Rule Two: Mon to Fri Saturday Example Two, Early and Late Shift each day, shorter day on Friday. Employees can work Monday to Thursday on either an early or late shift. On Friday, the working day in one hour less. On a Saturday, they work only the morning. This would require the following Day Rules: Day Rule One: Day Rule Two: Day Rule Three: Day Rule Four: Day Rule Five: Mon to Thur, Early shift Mon to Thur, Late shift Friday, Early shift Friday, Late shift Saturday To Create a Day Rule, click the ‘New’ button on the lower toolbar and enter a meaningful description, for example, ‘Productive Early’ The basic elements of a day rule are: 1. Start Time: The start time for the day e.g. 08.00. 2. Finish Time: The finish time for the day e.g. 17.00. 3. Overtime Start before shift: When do you want to pay overtime to someone who clocks in before shift start? For example, on a shift start of 08.00, setting this to 07.30 will only pay overtime if an employee clocks in before 07.30, if he clocks in after 07.30 he will be paid from 08.00. If this field is left blank then the employee will not be paid until the start time regardless of when he clocks in. If it is set to the same time as the start time then the employee will be paid overtime from when he clocks in (subject to grace and rounding rules) 4. Overtime Start after shift: How much time do you want to allow after the shift finish time before overtime kicks in? This allows for cleaning up etc and is typically 15 minutes. 5. Minimum Time to Work before overtime Starts: Enter the minimum time in hours and minutes, that an employee must work before getting overtime. TimePro will compare the total time worked against this setting and the value set in the Hours to Pay at Rate 1 (or Rate 2 if Rate 1 is blank, Rate 3 if Rate 2 is blank and so on). If the total time worked is greater than the Rate time but less that the Minimum Time to Work, then the total time is reduced to the Rate Time. Leave this setting blank if you wish the employee to move onto overtime as soon as the Rate time is exceeded. This setting is not applicable to Day Rules that go over midnight. If using this setting on a Day Rule that applies to an employee on a Weekly Overtime Rules, you would normally set Rate 1 to 23:59 but for this facility to work you must setup Rates 1, 2 etc as for a normal Day Rule Copyright MIM Systems Ltd 2000 - 2004 Page 29 TimePro from MIM Systems If you use this option with an productive employee you need to be aware on the effect it has when producing the Performance Summary Reports. On these reports, you will see a column 'Unpaid Hours'. This is the time deducted from the attendance time by enforcing this option. The value of the Unpaid Hours is also deducted from the Productive Time (Time clocked on Jobs) for the employee. This is to ensure the Utilisation, Productivity and Efficiency calculations are meaningful. 6. Paid absence hours: If an employee is absent and is to be paid (e.g. Holiday) the number of hours to pay. (TimePro uses the first day rule that an employee could have worked for a given day, see ‘Shift Groups’ on page 32) 7. Grace Times: How many minutes grace on clock IN and OUT (they can be different for IN clockings and OUT clockings but all IN’s will be the same as will all OUT’s) 8. Rounding Times: If the grace period is exceeded, what rounding to apply? For example 15 minutes. (Again, they can be different for IN clockings and OUT clockings but all IN’s will be the same as will all OUT’s) 9. Flag if Early Finish, Late Start or Absent: the TimePro reports can show if an employee has started late, finished early or was absent on the day. Click the check boxes as applicable. 10. Hours to Pay at Rate 1,2,3,4 and 5: This is applicable to Daily Overtime Rules AND exception days for Weekly overtime. Enter the hours to pay at each rate, for example, the first eight hours at rate one, the next two at rate two, the rest at rate three etc. if this is a Weekly Overtime day it will be 23.59 hours at rate one. (Unless you are using the Minimum Time to Work option) 11. Time Banding: You can specify a different rate of pay if an employee works between certain times, for example, if he works between 05.00 and 08.00 in the morning, pay at rate two irrespective of overtime rules. 12. Cash Adjustment If a shift allowance or other payment is to be made if this shift is worked, enter the amount and reason. 13. Deduct Break: If you do not want an employee to clock OUT and IN for an unpaid break, enter the minutes to deduct. Note: This time will always be deducted irrespective of whether it was actually worked on not. Productive employees (employees who clock on and off jobs) must always clock breaks to ensure accurate job times, so you should NOT use this option on a day rule that is to be used by productive employees. (See also AutoClock Break) 14. AutoClock Break Normally, productive employees should clock OUT and IN for lunch breaks, however, if this is not possible you can set an OUT and an IN time for the break in the day rules. Clockings will be automatically entered the first time a day is calculated. If you subsequently delete the clockings, they will not be reapplied during calculation. Be aware that the job clockings shown in the TimePro reports WILL NOT marry up with the labels produced by the clock terminal as the label will include the time taken for the break. 15. Allow Flexi Breaks: By default, the Rounding settings are applied to all attendance clockings. This can cause problems if you wish to use roundings of, say, 15 minutes but wish to allow employees to clock lunch breaks on a flexible basis, for example 12:10 to 12:40. If 15 minute roundings are used here, the employee’s clockings will be rounded to 12:00 and 12:45. By selecting 'Allow Flexi Breaks' all attendance clockings EXCEPT the Copyright MIM Systems Ltd 2000 - 2004 Page 30 TimePro from MIM Systems first and last clocking of the shift will be rounded to 5 minutes. If you use this option, the Grace on IN and Grace on OUT should be less than 4 minutes Shifts A ‘Shift’ consists of a set of Day Rules, Monday to Sunday. In the examples given earlier: Example One (Simple) Only one shift is required: Shift One Day Day Rule Mon Tue Wed Thu Fri Sat Sun One One One One One Two Default1 Example Two (Complex) Two Shifts would be required: Shift Early Shift Late Day Day Rule Mon Tue Wed Thu Fri Sat Sun One One One One Three Five Default1 Day Day Rule Mon Tue Wed Thu Fri Sat Sun Two Two Two Two Four Five Default1 To Create a new Shift click the ‘New’ button on the lower toolbar and enter a meaningful description such as ‘Early Weekday’ In the grid at the right of the screen you will see a list of weekdays. Against each day, click on the dropdown box and choose the Day Rule that you wish to use for that day. Repeat the above for all the Shifts that you require. 1 A Default Rule is provided for days that are not normally worked Copyright MIM Systems Ltd 2000 - 2004 Page 31 TimePro from MIM Systems If a shift goes over midnight, check the ‘Shift goes over Midnight’ box. You will also need to enter the overflow time. This is the time, in hours and minutes that TimePro will look after the shift end time for the last OUT clocking. If an OUT clocking is not found in that time you will get an ‘Uneven Clockings’ message in the Status column on the Time and Attendance screen. To Delete a Shift, click the ‘Delete’ button on the lower toolbar. TimePro will not allow you to delete a Shift that is in use. Shift Groups The last element is the ‘Shift Groups’. This is where TimePro can work out which shift and day rule to place an employee in based on the first IN clocking of the day, using the examples given before: Example One (Simple) The Shift Group would be: Clock IN Time Until: Use Shift: 23.59 One Example Two (Complex) The Shift Group would be: Clock IN Time Until: Use Shift: 11.00 Early Clock IN Time Until: Use Shift: 23.59 Late In this example we can see that an employee who clocks in at 08.00 on Monday will be placed in the Early shift and will use Day Rule One. If on Tuesday, he clocks in at 14.00 he will be placed on the Late shift and will use Day Rule Two. To Create a Shift Group click the ‘New’ button on the lower toolbar and enter a meaningful description such as ‘Early and Late’. Use the ‘Add Shift’ button to add as many shifts as required (the new shift will be ‘Default’, click on the dropdown box and select the desired shift.) The shifts should be in the order that an employee could use them, for example Early, Late, and Night etc. if a night shift is involved it should always be the last shift. Against each shift, enter the ‘Until’ time. TimePro will look at the first IN clocking and decide which shift the employee is using based on the ‘Until’ time. (see the example above) To Delete a Shift Group, click the ‘Delete’ button on the lower toolbar. TimePro will not allow you to delete a Shift Group that is in use. Copyright MIM Systems Ltd 2000 - 2004 Page 32 TimePro from MIM Systems Shift Organiser The combination of Day Rules, Shifts and Shift Groups can become quite complex. To see the combination in a graphical layout, click the button on the top toolbar. This screen is for information only and shows how the Shift Groups, Shifts and Day Rules fit together. Click the + signs to expand the views and the – sign to collapse the views. Job Costing Setup The Job Costing Setup is accessed by clicking the button on the top toolbar. The screen has three tabs: Sale Codes These are the codes that the employees use when they clock onto a job. Number 5 is always NonProductive and should have a value of £00.00. To Add a new code, click the ‘New’ button on the lower toolbar. Enter the number (between 10 and 60), a description and a value for the code. The value should be the average rate per hour that this work is sold for. The descriptions and values can be edited directly in the grid at any time. If you create a new code, it can be used at the clock(s) straight away. However, the clock will report the code as ‘Not Used’ on the display and the labels. You will require the clock EPROM reprogramming to show the new code(s). Please contact MIM Systems who will carry out this work at a minimal charge. To Delete a code, click in the grid on the code you wish to delete and click the ‘Delete’ button on the lower toolbar. TimePro will not allow you to delete a code that is in use. Non-Productive Codes These are the codes that are used on the downtime cards. An employee at the clock uses these cards when he does not have a job to clock onto. There are two types of Non-Productive work: 1. Allowed These are activities where an employee could not physically work on a productive job. For example, driving, on-site training etc. you should use the number range 2000 to 2040 for these codes. 2. Disallowed These are activities where an employee would be available to work on a productive job. For example, waiting or idle time. You should use the number range 2041 to 2050 for these codes. Whether a code is allowed or disallowed is used in the ‘Performance Report’. On all other reports Non-Productive time is shown as zero time sold. To Add a new Non-Productive code, click the ‘New’ button on the lower toolbar. Choose Allowed or Disallowed and enter a description. TimePro will allocate a code for the new activity that you should use to punch out a new card. Badge Labels can be printed by clicking the ‘Badge’ button on the lower toolbar. Copyright MIM Systems Ltd 2000 - 2004 Page 33 TimePro from MIM Systems To Delete a code, click in the grid on the code you wish to delete and click the ‘Delete’ button on the lower toolbar. TimePro will not allow you to delete a code that is in use. Options The following options can be set for Job Costing: 1. Sold / Allowed Hours Input (Applies only to the Standard Version of TimePro) Choose hours per job (recommended) or hours per employee per day. (See ‘Inputting Sold / Allowed Hours (Standard Version)’ on page 11) 2. Update only OPEN clockings with sold hours See ‘Inputting of sold hours after a job has been closed.’ On page 13 3. Prompt to Close after Updating Sold / Allowed Hours Check this box if you want to be prompted to close a job after sold hours has been updated. 4. Days to look back for last job. If you set an employees ‘Default Job’ to ‘Last known clocking’ this is the days that TimePro will look back. If no job is found TimePro will clock the employee onto ‘Missed Clocking’. (See ‘Default Job’ under ‘Employee Tab’ on page 17) 5. Minutes before AutoClock invoked (See ‘Default Job’ under ‘Employee Tab’ on page 17) 6. Job Number size Choose either six or eight depending on the configuration of the TimePro clocks. (NOTE this setting will not alter the ability of the TimePro clocks to accept either 6 or 8 digits. Please contact MIM Systems for an EPROM upgrade if you require 7 or 8 digit job numbers) 7. Auto Close 8. This option is only available when inputting sold hours on an Employee per Day basis. If checked, any jobs older than the number in the ‘Days to keep WIP’ will be closed when you do a clock download 9. Calculate Current Days Clockings. (This is only available when inputting time on a per job basis) Normally, the current day’s job clockings are not processed unless the attendance clockings are correct. if you wish to be able to see the current days job clockings so that you can input sold hours, select this option. There are certain restrictions that this option places on the use of TimePro: 1. Only one user can be logged into TimePro at any time and have full access to all functions. Subsequent users logging into TimePro will be advised what computers are logged into TimePro will be advised that they can only access reports 2. The actual calculation of the Job clockings is dependant on the accuracy of the employees clockings, if errors are made with attendance clockings, the on/off times for the jobs may appear inaccurate 3. The job clocking for the job / activity that the employee is on at the time of the download will have the same on and off times 4. No processing of the default job will be carried out When all attendance clockings are correct, calculation will be carried out as normal Copyright MIM Systems Ltd 2000 - 2004 Page 34 TimePro from MIM Systems Setting the TimePro Clock Terminal for British Summertime The TimePro terminal can be programmed to change in March and October for the start and end of British summertime. When the TimePro system is installed, the clocks are programmed for the next two changes. You will need the ‘Mode 2’ card that was supplied with the TimePro system. 1) Before making any adjustment to the clock, you need to ensure it is set to BST (British summertime) or GMT (Greenwich Mean Time) as appropriate. A) If the current date is after the October time change and before the March time change the clock display should show the letter ‘G’ in the top right hand corner of the display. B) If the current date is after the March time change and before the October time change the clock display should show the letter ‘B’ in the top right hand corner of the display. C) If the display is showing a ‘G’ when it should be a ‘B’ or vise versa then the clock is out of step with the changes and should be changed as follows, (if it is showing the correct setting then go to 2) (a) Insert and remove the Mode 2 card, the display will now read ‘Mode 2 Selected’ (b) Press the ‘Enter’ Key THREE times, the display will now read ‘Mode 5 Selected’ (c) Press button 9 ONCE, the display will read ‘Change now’ and either ‘Spring Change ‘ or ‘Autumn Change’ you can scroll between the two by pressing buttons 5 & 6 respectively. Choose whether you want to change to BST (Spring Change) or GMT (Autumn Change) and press ‘Enter’ (d) When you have made the change, press ‘Clear’ twice to return to the normal display. (e) IF YOU HAVE HAD TO MAKE A CHANGE AS ABOVE then you will need to set the clock time using TimePro software (See Setting Clock Time on Page 21) 2) To set the next two Dates for the time changes, carry out the following: A) Insert and remove the ‘Mode 2’ card the display will now read ‘Mode 2 Selected’ B) Press ‘Enter 3 times, the display will now read ‘Mode 5 Selected’ C) Press button 8 once D) The display will read ‘Change on date Spring Change’ E) Press enter once, the display will read ‘Spring Change Date- nn – Mar. F) Use buttons 5 & 6 to scroll the date to the required setting (Usually the last Sunday in March) G) Press Enter to confirm the date H) Press button 6, The display will read ‘Change on date Autumn Change’ I) Repeat steps E to G (Usually the last Sunday in October) J) When all changes have been made, press ‘Clear’ twice to return to the normal display. Copyright MIM Systems Ltd 2000 - 2004 Page 35