Download DP2600 Automatic Solder Paste Dispenser User`s Manual
Transcript
DP2600 Automatic Solder Paste Dispenser User’s Manual SMT MAX 125 Business Center Drive Unit G Corona, CA92880 (951)278-0720 http://www.SMTmax.com DP2600 Thanks for purchasing our DP2600 automatic solder paste dispenser. The DP2600 is built on a precise, heavy duty, general purpose XYZ movement table, driven by stepper motors. In addition to the dispensing capability, additional tools can be mounted on it conveniently. NOTES and WARNINGS 1) Turn on the machine before starting the software. 2) All units displayed in the software are stepper motor steps, not measured distance. 3) Do not put any item on the machine platform which may block the movement of the dispensing needle. 4) Do not put your fingers directly under the dispensing needle. 5) Immediately press down the red emergency button or turn off the machine power on the machine control box if the machine is not working properly. 6) The machine will not work if the emergency button is in the pressed down position. 7) Please save the custom shipping crate for warranty returns. 1. Set up Instructions 3 2 1 1) Set up the dispenser machine (1), machine controller box (2), and QK982B dispenser controller (3) on a flat and stable table. Set up the video monitor and computer on convenient locations close to the dispenser group. 2) Connect the RS232 cable from computer to the RS232 connector on the back of the machine controller (2). 3) Connect the X,Y,Z stepper motor cables, emergency stop cable to the corresponding connectors on the back of the machine controller (2). 4) Connect the relay cable from the back of the machine controller (2) to the FOOTSWITCH connector on the back of the QK982B dispenser controller. Set the SETUP switches on the back of QK982B to all OFF positions. 5) Connect the air hose from a air compressor to the AIR IN connector on the back of QK982B. Back of the machine control box Back of the QK982 paste dispenser controller 2. Computer Software Installation and Interface The DP2600 software was developed and tested on Windows XP, not tested on any other operating systems. The software should be installed on a computer which does not have other applications which may interfere with the operation of the DP2600. Auto back up or update should be disabled or scheduled to not overlay in time with the DP2600. Network connection is not recommended, or plug the network cable only when it is used. 1. Install the software: 1). Create a new fold on your computer, name it to whatever you like. There are only two files included in the software: a). DP2600.exe, this is the actually program. Copy it to your working fold. b). DeskWinAPI.dll. Copy it to either the working fold or the C:/windows/system32 fold. 2). Create a shortcut by clicking the left mouse button on the DP2600 icon, and then clicking the right mouse button. Drag and place the shortcut icon on the computer desktop. 3). Copy any other PCB Gerber files, dispensing or placing list files to the working fold. 2. DP2600 Interface Control Buttons: 1). LoadPCB: click this button to load a PCB file in Gerber format. The file can be any of the different layers: top, bottom, ground, power, silk screen, paste, solder mask, drill draw, etc. Some files take less time to open and display, while others may take a long time. Generally speaking, solder paste files should be used for paste dispensing purpose. Note: The software now works only on positive coordinates, i.e., the origin of the PCB design has to be set at the lower left corner. 2). About: shows the software version. 3). Center: If a PCB file is loaded into the program, clicking this button scales the display to fit in the center of the display window. If a dispensing list is loaded, it centers the X and Y sliding bars. It does nothing if there are no PCB or dispensing list files. 4). Zoom In: zooms in the display. Zoom in is based on the center of the display window. 5). Zoom Out: zooms out the display. Zoom out is based on the center of the display window. 6). Step Sizes: stepper motor steps to move the dispensing needle. 7). +X, -X, +Y, -Y, +Z, -Z: move the dispensing needle in positive or negative directions in steps specified in 6). 8). Home: moves the dispensing needle to machine home position. All the X,Y and Z home switches are in closed status after homing. 9). Load Offset: loads an offset file into the program. Offset files specify the relative location of the PCB board on the platform. Different offset files can be saved for different PCB boards. 10). Save Offset: saves an offset file. 11). Z Limit: specifies the max. length the dispensing needle can go down. This value can be changed by directly typing in another number. Set its value just a little greater than the necessary downward travel distance. This prevents accidentally bends the needle. 12). COM1, COM2: RS232 communication port status. The program uses COM1 by default. It can be changed by checking the COM2 radio button. 13). Needle Height: • The first number shows the set position when the needle travels down. Dispensing is preformed at this level. Clicking the Down button moves the needle to the down position. Check the Needle Low Pos. box and click +Z or –Z to adjust this position. • The second number shows the up position. This position is useful only when in continuous dispensing mode. The needle raises to this level, instead of going all the way up to the machine up limit. Clicking the Up button moves the needle to the up position. Check the Needle Up Pos. box and click +Z or –Z to adjust this position. • Note: The software will issue a warning message if the down position is greater than the Z Limit. Fist enter a greater Z Limit value, then adjust this position. • Both the Down and Up positions can be changed by directly typing in different values. 14). PCB Offset: • The X and Y values show the current offset, from the machine home position. • Go Offset: click on this button moves the dispensing needle to the offset. • Adj. Offset: check this box and click +X, -X, +Y and –Y to adjust the offset. • Set Current: click this button to set the offset to the current needle position. 15). Dispensing Controls: • Machine On: click on anywhere on the display window will move the needle to that location if this box is checked. • Dispenser On: controls immediate dispensing. • Continuous: adding new items to the dispensing list continuously. • Dispensing Spd.: dispensing speed. It controls the overall dispensing speed. The smaller of this number, the slower. • Dot Size: controls dispensing dot size. The smaller of this number, the smaller of the dot size. This number actually controls how long the needle stays in the down position while the compressed air is applied to the solder paste syringe. • Go Home/Every Run: the needle goes to the machine home position after it finishes a dispensing list, or starts a new one. Uncheck this box to disable this function. • Interactive Disp.: runs a dispensing list by selecting the start item, end item, steps between each stop. • Run Dispensing: dispenses a complete list. • Display List: click this button to open the dispensing list window. 16). Current Position: shows the current needle position. 3. Operations 1. Turn on the machine power on the back of the machine control box. 2. Start the DP2600 program by double-clicking on the DP2600 icon with the left mouse button. The machine should perform a home operation if all connections are good. It will issue a “Serial port COM 1 not initialized” error message if the RS232 cable is not plugged in, or if the machine control box is not powered on. Note: if this is the first time you use the machine, do not mount the solder paste syringe yet at this time. Get familiar with the software and the machine before doing that. Click on the Zoom Out button, a rectangle in red color shows up. This is the valid machine working area. The numbers show the machine steps the machine travels to the X and Y limits. A white dot inside the working area shows the Offset point. This normally is the PCB board lower left corner. Two white lines reaching to the X and Y limits specify the position that a rectangle PCB board can be placed on the platform. The following steps do not need to be performed in sequence: 3. Load a PCB file by clicking on the LoadPCB button. The display window shows the PCB design, with a scale ration of 1:1, and coordinate origin at the lower left corner. Click on the Center button if the PCB is too big or too small inside the display window. Or use the Zoom In or Zoom Out buttons to check details, and use horizontal and vertical sliding bars to adjust the view area. Different colors in the PCB graph does not have actual physical meanings. They just show different shapes, like circles, rectangles, round cornered rectangles, lines, texts, etc. 4. Generating a dispensing list Dispensing list can be generated directly on the PCB design displayed on the computer. There are two major types of dispensing items: lines or dots. They are generated in similar ways. Click the left mouse button on a point where a dispensing lines starts, or a dot needs to be placed, then click on the right mouse button, a selection window shows as the following pictures: Selecting the Start Dispensing to start a solder paste line, or selection Dot to dispense a dot at the current location. If the Start Dispensing is selected, a red circle shows at the current location with a gray line connected from the red circle to the current mouse location. The gray lines moves with the mouse. Click the left mouse button at the dispensing stop location. The selection window shows up again. Select the Stop Dispensing option to complete a dispensing line. Another small window pops up: This small window also shows up if Dot is selected at the dispensing start location. Click Ok to add this new generated dispensing item to the list, or Cancel to discard it. The Dispensing List window shows up at this time. The dispensing list can be edited, saved or opened in the Dispensing List window. The list shows the dispensing start and stop locations, line or dot, dot size, and more information. The edit boxes below the list correspond to the highlighted item in the list. Double click on a dispensing item, or type in the sequence number in the first edit box, to show the data in the edit boxes. The corresponding values can be changed by directly entering new values in the edit boxes. The X-Offset, Y-Offset and Z-Offset values are not used now. Will be added later if necessary. The Dot Size value specifies the dot size for the current item. Control buttons in the Placing Parts List window: • Open: opens and loads a saved list. • Save: saves a list. • Delete: deletes the currently selected item. • Clr List: clears the entire list. The saved list will not be affected. • UpdateDisplay: updates the display window. • Go To Item: moves the dispensing needle to the selected item. • Dispense Item: performs dispensing for the selected item. The dispensing list can also be created continuously if the Continuous box is checked: • Click the left mouse button on a dispensing start location: • Click the right mouse button and select Dot to add a dispensing dot, or Cancel to discontinue. • Or drag the mouse to another location and click the left mouse button again to add a dispensing line. 5. Syringe Mounting After getting familiar with the machine and software, a syringe can be mounted to test the real work. The syringe should be mounted when the Z direction is at the down position. Click the Down button in the needle height group to do this. Find a piece of thick paper (like an airline ticket) or a thin credit card, place it on the circuit board; hold the syringe with the needle to be used on it; tight the screws on the syringe mounting adapter. Do not tight too much. It is better that the syringe can still move up and down in trials. This can save you a few bent needles. The circuit board should be placed on the platform parallel to both the X and Y axis. Circuit board position can be fixed simply by using some screws attached to the pre-drilled holes on the platform. The circuit board should be placed as close to the machine home position as possible to prevent unnecessary machine travels. Load the Gerber file into the program. Click with the left mouse button on some specific points, and check if the needle moves to corresponding positions on the board. Click on a specific point on the computer display. Check on the video monitor if the needle moves to the corresponding position on the circuit board. If not, adjust the Offset with the +X, -X, +Y, or –Y buttons while the Adj. Offset box is checked. Uncheck the Adj. Offset box after adjusting the offset. 6. Paste Dispenser Options 1) The paste dispenser has the following settings that effect its operation a) The compressed air regulator setting on your air compressor. b) Pressure setting on the front panel of the QK982B paste dispenser that determines the amount of force applied to the paste syringe. c) The regulator setting for the the "pull back" (to prevent drip) vacuum, also found on the front panel of QK982B. The vacuum setting can be minimum for solder paste dispensing. d) Dispensing speed which is set by the value of the Dispensing Spd on the software for lines, or by the value of Dot Size for dots. e) Needle size. f) Solder paste grade. 2) The settings will require some experimentation to arrive at the proper performance, but once found and documented they should be repeatable. 3) The paste syringe should be stored in the refrigerator(not the freezer) if it is not used for a while(days). Place it in vertical direction to prevent air bubbles getting into it. Use the supplied cap to seal the front outlet. 4) Self refilled syringes normally contain air bubbles. They are not recommended for fine pitch applications. 7. Needle Height Adjustment Besides air pressure, needle size, needle height are also critical factors in dispensing quality. Generally speaking, the distance from the needle tip to the circuit board should equal the needle inner diameter. The needle will smear the new dispensed paste if it is too close to the circuit board. The paste will be pulled up if the needle is too far from the circuit board. 8. Dispensing There are several options in the software to dispense paste. 1). Dispense only one item: this is achieved by clicking the Dispense Item button in the Dispensing List window. It dispenses only the highlighted item. It may be necessary to redispense some points if they are missed in the first time. 2). Dispensing selected sequential items in the dispensing list: this is achieved by clicking the Interactive Disp button on the software. 3). Dispensing a complete list: this is achieved by clicking the Run Dispensing button on the software. DP2600 NEW SYSTEM: Note: if you do not have or do not want to use PCB file, you can do as following steps: 1. Move the needle manually using +X Step, -X Step, +Y Step, -Y Step, and check on the video monitor to make sure that the needle is at the center of the item you want to dispense. Note that at this time, the needle should be at “Needle Low Position”. The current position can be set as X1, Y1. 2. Look at the circuit board and check if the needle moves to corresponding position. Because the camera is not straight and the needle may be a little bit bend, the real location you want to dispense is not the position you see on the monitor. Adjust the needle manually and at the same time check the circuit board to make sure that the needle is at the center of the item you want to dispense. The current position can be set as X2, Y2. 3. X-offset = X2-X1; Y-offset = Y2 –Y1 4. Now, you can add a new item to you dispensing list. Look at the video monitor, Move the needle manually using +X Step, -X Step, +Y Step, -Y Step and make sure that it is located at the center of the item you want to dispense. If you want to dispense a dot you can get the value of current position (X, Y) first. and then set Start X, Stop X as X, Set Start Y, Stop Y as Y. also you need to set X-offset and Y-offset( we have already calculated these two value at step 3). If you want to dispense a line, you need to get the values of Start X, Stop X, Start Y and Stop Y. And use the same X-offset and Y-offset value which we have already calculated. 4. Troubleshooting 1. If the machine does not move at all: check RS232 serial cable connection, power supply to the machine control box, stepper motor cables. Also, the RED emergency button should be in the UP position. The machine will not move if this button is pushed down. 2. Home positioning problems: check if X, Y and Z home switches are working correctly. The Y home switch can be found under the platform. 3. No paste coming out of the needle: a). Check if the needle is clogged. b). Try a bigger needle. c). Check air pressure on the air compressor and QK982B dispenser controller. Higher air pressure can be used in the beginning and adjust it smaller once paste comes out smoothly. 4. Contact us for technical support. Contact: SMT MAX 125 Business Center Drive, Unit G Corona, CA92880 USA Phone: (951)278-0720 Email: [email protected] Web: http://www.SMTmax.com

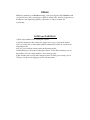
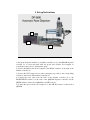
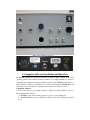


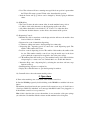
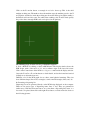
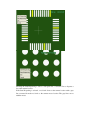
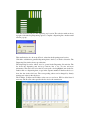

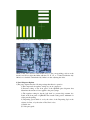
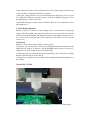
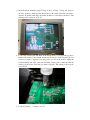




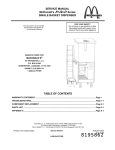
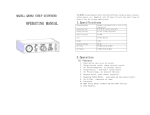



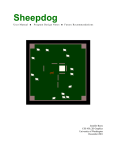

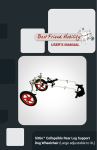
![PCR-258-Tip Kit Manual [110125]](http://vs1.manualzilla.com/store/data/005777628_1-f6da4e9104aae97408b67d66533e329f-150x150.png)