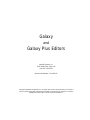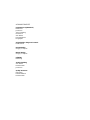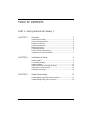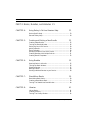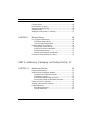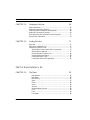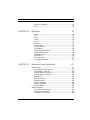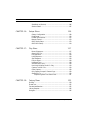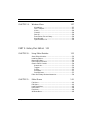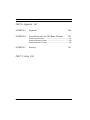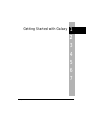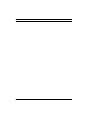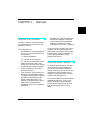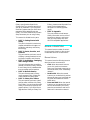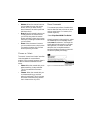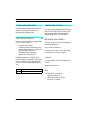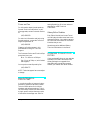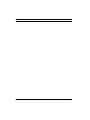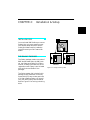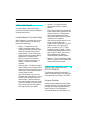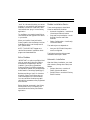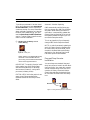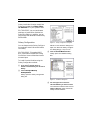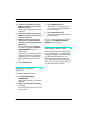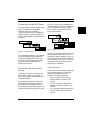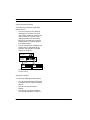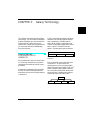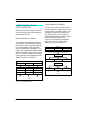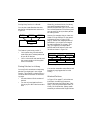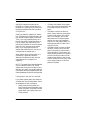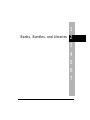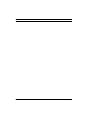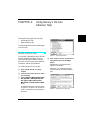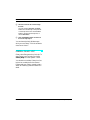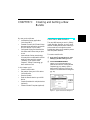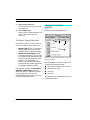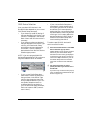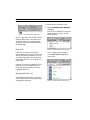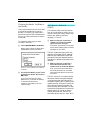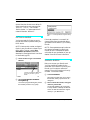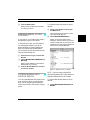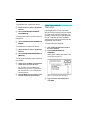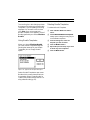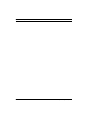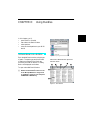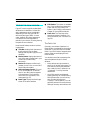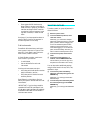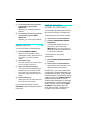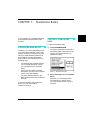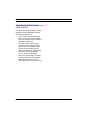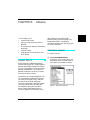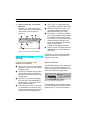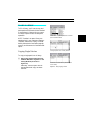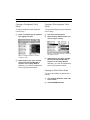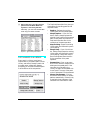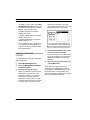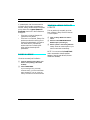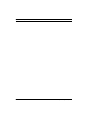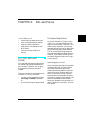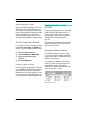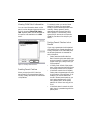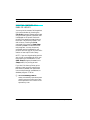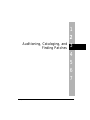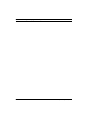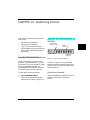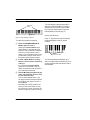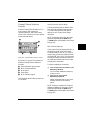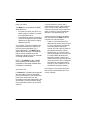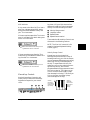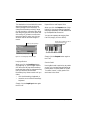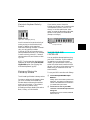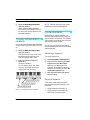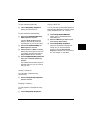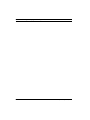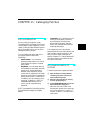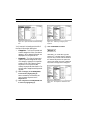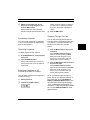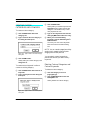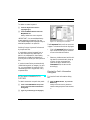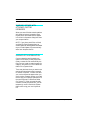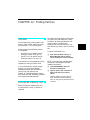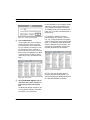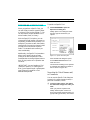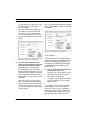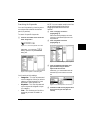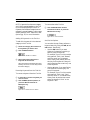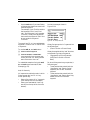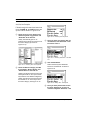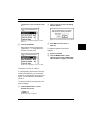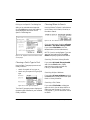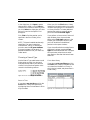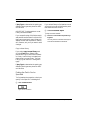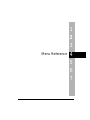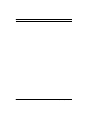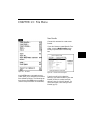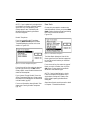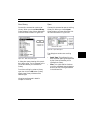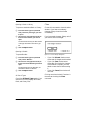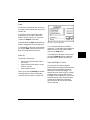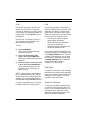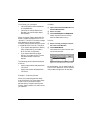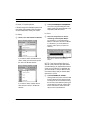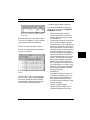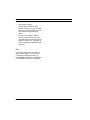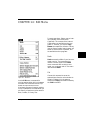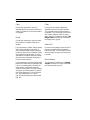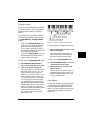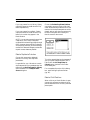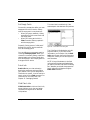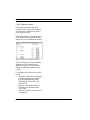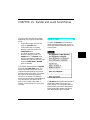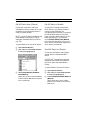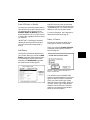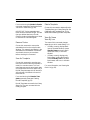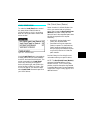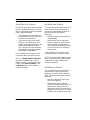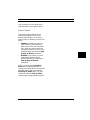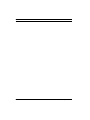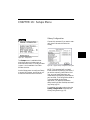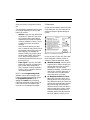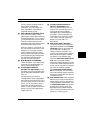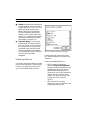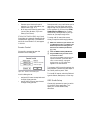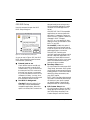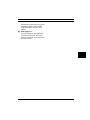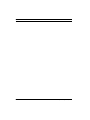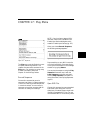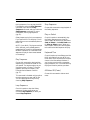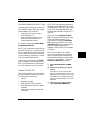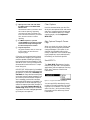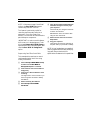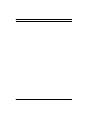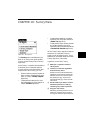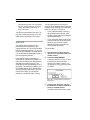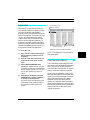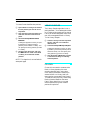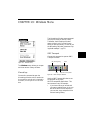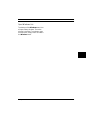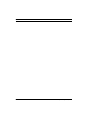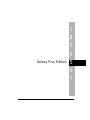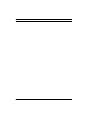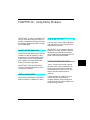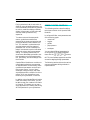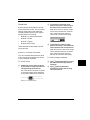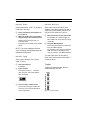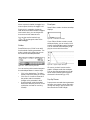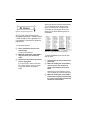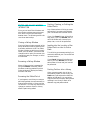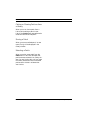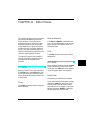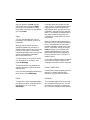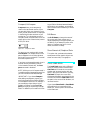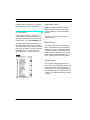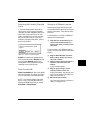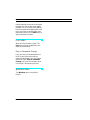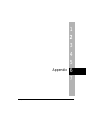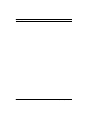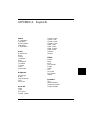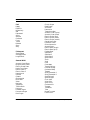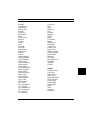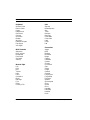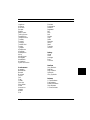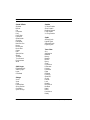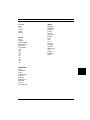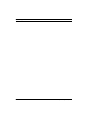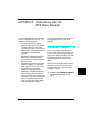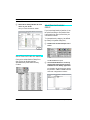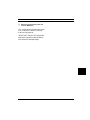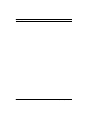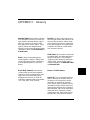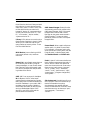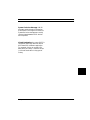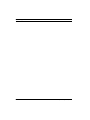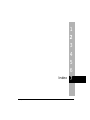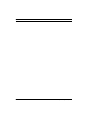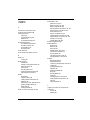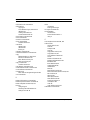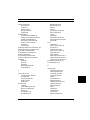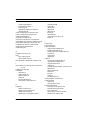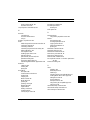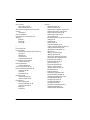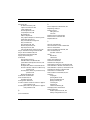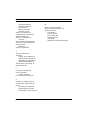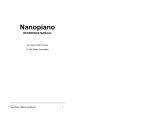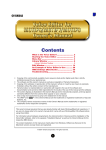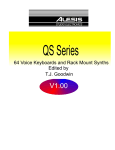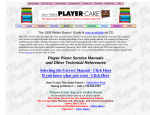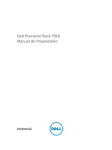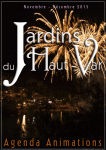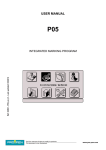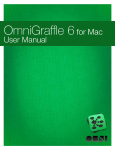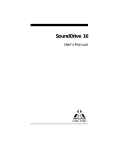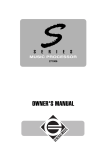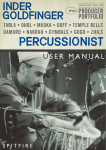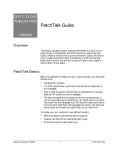Download Opcode Galaxy Plus Editors Version 2.x User Manual from 1995
Transcript
Galaxy and Galaxy Plus Editors Opcode Systems, Inc. 3950 Fabian Way, Suite 100 Palo Alto, CA 94303 Opcode Part Number: 110-0206-02 Copyright ©1995 Opcode Systems, Inc. All rights reserved. This document may not, in whole or part, be copied, photocopied, reproduced, translated or converted to any electronic or machine readable form without prior consent of Opcode Systems, Inc. ACKNOWLEDGMENTS Programmers (alphabetical) Brent Foust Jarrell Irvin Tom Lichtenberg Michael Lee Aron Nelson Dave Oppenheim Doug Wyatt Original Editor design and controls David Zicarelli Documentation Gregory A. Simpson Manual Design Gregory A. Simpson Edited By Rob Wenig Technical Editing Aron Nelson Darin Marshall Jarrell Irvin Quality Assurance Mike Aaron Keith Hillebrandt Darin Marshall TABLE OF CONTENTS PART 1: Getting Started with Galaxy 1 CHAPTER 1: Overview 3 Introduction to Galaxy ......................................................................... 3 Using the Galaxy Manual .................................................................... 3 Manual Conventions ............................................................................ 4 System Requirements .......................................................................... 6 Registering Galaxy ............................................................................... 6 Contacting Opcode............................................................................... 6 Galaxy Technical Publications ............................................................ 7 Upgrading to Galaxy Plus Editors ...................................................... 7 CHAPTER 2: Installation & Setup 9 Installing OMS...................................................................................... 9 The Galaxy Package............................................................................. 9 Installing Galaxy................................................................................. 10 Installing Librarian and Editor Modules.......................................... 10 Removing Librarian Modules ........................................................... 14 Hardware Connections ...................................................................... 14 CHAPTER 3: Galaxy Terminology 17 Understanding Synthesizer Patch Hierarchy.................................. 17 Understanding Galaxy Patch Hierarchy .......................................... 18 Galaxy Manual i Table of Contents PART 2: Banks, Bundles, and Libraries 21 CHAPTER 4: Using Galaxy’s On-Line Librarian Help 23 Device Specific Help .......................................................................... 23 General Galaxy Help .......................................................................... 24 CHAPTER 5: Creating and Getting a New Bundle 25 Creating a New Bundle...................................................................... 25 Touring the Bundle Window............................................................. 26 Setting Up Your MIDI Device........................................................... 29 getting a Bundle ................................................................................. 30 Saving a Bundle .................................................................................. 30 Sending a Bundle to Your MIDI Device .......................................... 31 Creating Bundles with Multiple Devices ......................................... 31 Creating Bundle Templates .............................................................. 32 CHAPTER 6: Using Bundles 35 Opening Banks in a Bundle .............................................................. 35 Touring the Bank Window ................................................................ 36 Selecting Patches ............................................................................... 37 Naming Patches ................................................................................. 38 Sending Individual Patches to your Device..................................... 38 CHAPTER 7: Stand-Alone Banks 39 Stand-Alone Bank Basics................................................................... 39 Creating a Stand-Alone Bank ............................................................ 39 Touring The Stand-Alone Bank Window ......................................... 40 CHAPTER 8: Libraries 41 Library Basics ..................................................................................... 41 Creating a Library .............................................................................. 41 Touring The Library Window ........................................................... 42 ii Opcode Systems, Inc. Table of Contents Filling a Library ...................................................................................43 Patch Names in a Library...................................................................45 Avoiding Duplicate Patches ...............................................................46 Saving a Library...................................................................................47 Sending A Library Patch To A Device ..............................................47 CHAPTER 9: Bits and Pieces 49 Cut, Copy and Paste Review ..............................................................49 The Option-Drag Method ...........................................................49 The Cut/Copy/Paste Method ....................................................50 Pasting Parent & Child Patches ........................................................50 Recognizing Parent Patches .......................................................50 Viewing Child Patch Information ...............................................51 Sending Parent Patches ..............................................................51 Pasting Parent Patches into a Bundle........................................51 Print the Contents of a Bank or Library ...........................................52 PART 3: Auditioning, Cataloging, and Finding Patches 53 CHAPTER 10: Auditioning Patches 55 Playing the MouseKeys™ ..................................................................55 Anatomy of the MouseKeys Window................................................55 Channel/Device Selection Controls ..........................................57 MouseKeys Controls ...................................................................59 Macintosh Keyboard Velocity Control ......................................61 Moving and Closing the MouseKeys Window .........................61 Playing Your MIDI Controller ...........................................................61 “Playing” the Macintosh Keyboard...................................................62 Playing Sequences ..............................................................................62 Recording a Sequence .................................................................62 Playing a Sequence......................................................................62 Galaxy Manual iii Table of Contents CHAPTER 11: Cataloging Patches 65 Patch Information............................................................................... 65 Attaching Keywords to Patches........................................................ 65 Creating Custom Categories and Keywords ................................... 68 Attaching Comments to Patches ...................................................... 69 Sharing Patches with Attached Custom Keywords ........................ 70 Saving Patch Information .................................................................. 70 CHAPTER 12: Finding Patches 71 Overview ............................................................................................. 71 Performing A General Find............................................................... 71 Performing A Specific Find ............................................................... 73 Searching for Patch Names and/or Comments....................... 73 Searching for Keywords ............................................................. 75 Choosing a Patch Type to Find ................................................. 80 Choosing Where to Search ........................................................ 80 Choosing a Search Type............................................................. 81 Finding the Patch You’ve Specified........................................... 82 PART 4: Menu Reference 83 CHAPTER 13: File Menu 85 New Bundle ................................................................................. 85 New Bank..................................................................................... 86 New Library ................................................................................. 87 Open ............................................................................................. 87 Close............................................................................................. 88 Save............................................................................................... 89 Save As ......................................................................................... 89 Save And Make Current ............................................................. 89 Print .............................................................................................. 90 Find............................................................................................... 90 Find Again.................................................................................... 90 iv Opcode Systems, Inc. Table of Contents Export to Clipboard .....................................................................90 Quit................................................................................................94 CHAPTER 14: Edit Menu 95 Undo..............................................................................................95 Cut .................................................................................................95 Copy ..............................................................................................96 Paste ..............................................................................................96 Clear ..............................................................................................96 Select All .......................................................................................96 Enter Names.................................................................................96 Testing Sounds.............................................................................97 Copy Names .................................................................................98 Delete Duplicate Patches ............................................................98 Delete Child Patches ...................................................................98 Set Empty Patch...........................................................................99 Patch Info......................................................................................99 Child Patch Info ...........................................................................99 Cross Reference Bank ...............................................................100 CHAPTER 15: Bundle and Load/Send Menus 101 Bundle Menu .....................................................................................101 Get All Banks from (Device) ....................................................102 Get All Banks in Bundle............................................................102 Send All Banks to (Device).......................................................102 Send All Banks in Bundle .........................................................103 Add Device .................................................................................103 Banks in Device .........................................................................103 Remove Device...........................................................................104 Save As Template.......................................................................104 Delete Template.........................................................................104 View By Name............................................................................104 Load/Send Menu ..............................................................................105 Get (Patch) from (Device) ........................................................105 Send (Patch) to (Device) ..........................................................106 Get Bank from (Device)............................................................106 Galaxy Manual v Table of Contents Send Bank to (Device) ............................................................. 106 Send on Select ........................................................................... 107 CHAPTER 16: Setups Menu 109 Galaxy Configuration................................................................ 109 Preferences ................................................................................ 110 Enable Input Devices................................................................ 112 Remote Control ......................................................................... 113 OMS Studio Setup..................................................................... 113 OMS MIDI Setup ...................................................................... 114 CHAPTER 17: Play Menu 117 Record Sequence ...................................................................... 117 Open MIDI File ......................................................................... 117 Play Sequence ........................................................................... 118 Loop Sequence .......................................................................... 118 Stop Sequence ........................................................................... 118 Play on Select ............................................................................ 118 Keyboard Thru .......................................................................... 118 All Notes Off (Panic)................................................................. 118 Use Omni Mode for Multi-Ch. Play ........................................ 119 Capture To MIDI File ............................................................... 119 Clear Capture............................................................................. 120 Only Capture Dumps & Param Chgs...................................... 120 Send MIDI To............................................................................ 120 Sequencing Real-Time Patch Edits .................................. 121 CHAPTER 18: Factory Menu 123 Shuffler .............................................................................................. 124 Shade Two......................................................................................... 125 Constrained Random ....................................................................... 125 Library Sampler ................................................................................ 126 Do Again............................................................................................ 126 vi Opcode Systems, Inc. Table of Contents CHAPTER 19: Windows Menu 127 MouseKeys.................................................................................127 OMS Transport ..........................................................................127 Vision...........................................................................................128 Close All ......................................................................................128 Save All........................................................................................128 Enter Editor/Exit to Galaxy......................................................128 Next Window..............................................................................128 Open Windows List....................................................................129 PART 5: Galaxy Plus Editors 131 CHAPTER 20: Using Editor Modules 133 About Editor Modules ......................................................................133 Installing Editors...............................................................................133 Removing Editors..............................................................................133 Patch Editing Evolution....................................................................133 Generic Editor Controls ...................................................................134 Numericals .................................................................................135 Toggles .......................................................................................136 Guides .........................................................................................137 Envelopes....................................................................................137 Pop-Up Menus............................................................................137 Editor and Galaxy Window Interaction...........................................139 CHAPTER 21: Editor Menus 141 File Menu...........................................................................................141 Edit Menu ..........................................................................................141 Load/Send Menu ..............................................................................143 Patch Menu........................................................................................144 Play Menu ..........................................................................................146 Windows Menu .................................................................................146 Galaxy Manual vii Table of Contents PART 6: Appendix 147 APPENDIX A: Keywords 149 APPENDIX B: Using Galaxy with the OMS Name Manager 157 Subscribing to Bundles.................................................................... 157 Selecting Patches By Name ............................................................ 158 Selecting Patches by Group ............................................................ 158 APPENDIX C: Glossary 161 PART 7: Index 165 viii Opcode Systems, Inc. Getting Started with Galaxy 1 2 3 4 5 6 7 Galaxy Manual 1 PART 1: Getting Started with Galaxy 2 Opcode Systems, Inc. CHAPTER 1: Overview INTRODUCTION TO GALAXY Galaxy is a universal patch librarian that you can configure to work with any supported MIDI device. With Galaxy you can: • • • • Store patches for any supported MIDI device. You can store patches in one of three ways: 1. in device-sized Banks. 2. in Libraries of unlimited size. 3. in Bundles of related patch Banks. Attach keywords to a patch, then search any or all Banks and Libraries for patches with the same keywords. Search for patches by name or by attached comments. Form a dynamic communication link with OMS 2.0-compatible programs. The patch names you store in Galaxy Bundles can be automatically displayed in these applications. For example, if you alter a patch name in Galaxy, OMS 2.0 automatically updates the name in any compatible applications. Galaxy Manual • Add additional Librarian modules as they become available. These modules can be either Opcode-created modules, or modules you create using Galaxy’s PatchTalk™ language. If you own Opcode’s Galaxy Plus Editors program, you can create and edit your own patches using graphic edit windows. Editor modules “plug in” to Galaxy Plus Editors and are available for many popular MIDI devices. USING THE GALAXY MANUAL This manual assumes that you are familiar with basic Macintosh operations. If you’re not, please read the Macintosh manual. In particular, you should be comfortable with clicking, double-clicking, dragging, choosing, selecting, scrolling, windows, and pop-up menus. You’ll find it helpful to have a fundamental understanding of MIDI. If you’re completely new to MIDI, please consider purchasing an introductory MIDI book from your local bookstore or music dealer. 3 PART 1: Getting Started with Galaxy Galaxy uses Opcode’s Open Music System (OMS) to communicate with all your MIDI hardware. If you have never used OMS, please read your OMS documentation before attempting to use Galaxy. You must create an OMS Studio Setup document prior to using Galaxy. • This manual is divided into six parts: • • • • • 4 PART 1: Getting Started with Galaxy This part includes this introductory chapter and additional chapters on installation and setup, and Galaxy terminology. PART 2: Banks, Bundles, and Libraries This part teaches you how to use all of Galaxy’s storage methods including Banks, Bundles, and Libraries. PART 3: Auditioning, Cataloging, and Finding Patches This part discusses how to audition patches from within Galaxy, and how to use Galaxy’s built-in database features to catalog and find patches. PART 4: Menu Reference This part discusses every Galaxy menu command. Each chapter discusses a different Galaxy menu. PART 5: Galaxy Plus Editors This part teaches you how to install and use editor modules with Galaxy Plus Editors. You must own Opcode’s Galaxy Plus Editors program to use graphic editors. If you would like to upgrade from Galaxy to Galaxy Plus Editors, please contact Opcode’s Customer Service department as discussed in Contacting Opcode (pg. 6). PART 6: Appendix This part contains miscellaneous Galaxy information such as a list of keywords, a glossary, and instructions on using Galaxy with other OMS 2.0-compatible applications. MANUAL CONVENTIONS This manual uses a number of conventions that make it easier to discuss and understand certain on-screen actions. Mouse Actions This manual uses the following terms to describe various mouse actions: • • • Click: When the manual instructs you to click, position the mouse where you’re told and press once on the mouse button, then immediately release it. Double-click: When the manual instructs you to double-click, position the mouse where you’re told and rapidly press and release the mouse button twice. Press and hold: When the manual instructs you to press and hold, position the mouse where you’re told, press the mouse button and hold it down until instructed to release it. Opcode Systems, Inc. CHAPTER 1: Overview • • • Release: When the manual instructs you to release, let up on the mouse button (which you were holding down because of an earlier press and hold instruction). Drag: When the manual instructs you to drag, position the mouse where you’re told, then press the mouse button and hold it down as you move the mouse, releasing the button when you’re finished. Move: When the manual instructs you to move the mouse, simply move it to another location on the screen without pressing its button. Menu Commands This manual uses a form of verbal shorthand to describe how to choose or select various menu items. For instance, this manual might say: “Select Play>Send MIDI To>Vision.” What this means in plain english is “select the Vision option from the Play menu’s Send MIDI To submenu.” Although the shorthand technique results in sub-standard grammar, it’s easier to read and decipher than a complete sentence because it displays the menu’s hierarchical structure plainly and simply. Choose vs. Select The words “choose” and “select” are often interchangeable in conversational english. In this manual, however, there is a distinct difference between the two terms. • • Select: When the manual tells you to select something, it stays selected. This is the case with most menu options. Choose: When the manual tells you to choose something, a one-time action is performed. This is the case with most commands; they perform their chosen action only once. Galaxy Manual Figure 1.1: Shorthand Invocation of Menu Items 5 PART 1: Getting Started with Galaxy SYSTEM REQUIREMENTS CONTACTING OPCODE To see the latest Galaxy system requirements, see your Quick Start Card or review Galaxy’s Read Me file. You may contact Opcode in the following ways for technical support, ordering software and upgrades, and requesting or downloading Technical Publications: REGISTERING GALAXY Be sure to send Opcode your Registration Card—it’s your ticket to: • • • Free technical support. Opcode’s periodic newsletter, which contains advanced tips, troubleshooting techniques, and more. Information about upgrades, updates, and new products. Please write down your Galaxy serial number exactly as it appears on the label of your Installer disk. Opcode needs to know your serial number before helping you. S/N World Wide Web (WWW) You may access the Opcode Web page at the following address: http://www.opcode.com Follow the instructions in the Web page to receive the services you desire. Internet You may address technical support questions to: [email protected]. Mail Date You may write to Opcode at: Opcode Systems, Inc. 3950 Fabian Way, Suite 100 Palo Alto, CA 94303 6 Opcode Systems, Inc. CHAPTER 1: Overview Phone and Fax For information about Opcode products, Opcode Technical Publications, or software upgrades, contact Customer Service at: (415) 856-3333 For technical information and help using Opcode products, contact the Technical Support Department at: tacting Opcode (pg. 6) to learn where to download or order Technical Publications. Galaxy Editor Modules Each Editor Module has its own Technical Publication that discusses how to use that specific Editor. You need to read only the Technical Publications for the Editor Modules that you use. (415) 856-3331 Please try to find the answer in this manual before calling for Technical Support. The Customer Service and Technical Support phone hours are: Mon - Fri: 9:00 a.m. to 5:00 p.m. Sat.: 11 a.m. to 5:00 p.m. (with limited staff support) You may also contact Opcode by fax: Opcode may write additional Galaxy Technical Publications in the future. UPGRADING TO GALAXY PLUS EDITORS If you purchased Galaxy, you can upgrade to Galaxy Plus Editors. Enclosed in the Galaxy package is an upgrade form. Upgrade orders cannot be processed without your master disk serial number. (415) 856-0777 NOTE: Technical support hours are subject to change. GALAXY TECHNICAL PUBLICATIONS In a continuing effort to improve its documentation, Opcode occasionally creates Technical Publications for its various hardware and software products. Technical Publications contain information about a single, specific subject that may not be of interest to the average user. See Con- Galaxy Manual 7 PART 1: Getting Started with Galaxy 8 Opcode Systems, Inc. CHAPTER 2: Installation & Setup INSTALLING OMS You must install OMS before you can use Galaxy. Also, you must create a current OMS Studio Setup document. See the Galaxy Quickstart card for installation instructions and your OMS manual for details. THE GALAXY PACKAGE The Galaxy package contains a number of 800K double-sided disks, the OMS manual, the Galaxy and Galaxy Plus Editors manual, a Galaxy Quickstart card, and a registration card. Galaxy is also included with the Vision and Studio Vision packages. Locked Unlocked Figure 2.1: Locking/unlocking a disk The Galaxy master disk included in this package is copy protected. It’s the only master disk you have, so take good care of it. After installing Galaxy, you should lock your disks so they can’t be altered. Refer to Figure 2.1 for locking/unlocking disks. Galaxy Manual 9 PART 1: Getting Started with Galaxy INSTALLING GALAXY • To install Galaxy, refer to the Galaxy Quickstart card in the Galaxy Package for complete instructions. Installed Galaxy Files and Folders After installation, your hard disk will contain a Galaxy folder with the following Galaxy files and folders: • • • • 10 Galaxy—The application itself. Galaxy Librarian Modules—Each module gives Galaxy Librarian capabilities for a specific MIDI device. Galaxy Editors—Each Editor gives Galaxy Plus Editors graphic editing capabilities for a specific MIDI device. You must own Opcode’s Galaxy Plus Editors program (not Galaxy), in order to use editor modules. Galaxy Extras—This folder contains patch utilities for the Yamaha TX81Z and Korg M1 that convert from a preGalaxy Patch Librarian format to the current Galaxy format. PatchTalk Manual: If you’re a programmer and Galaxy doesn’t include a Librarian for the device you use, read the Patch Talk documents to learn how to design your own Galaxy Librarian Modules. The tools necessary to use PatchTalk are located in the Programming Tools folder. • Patches—This folder contains patches and utilities for specific devices: The Factory Patches with Keywords folder contains factory patches for ten major synthesizers. These patches have keywords attached to them; they’re intended to help you learn to use Galaxy’s Find feature. Sound Source Demo Patches is a collection of patch files for the Proteus 1/XR, Roland D20, D50, D70; Kawai K1 & K4 ; Korg M1 and T series; Yamaha SY/TG 77, TX81Z. Protologic Factory Presets—These patches are provided because, due to their location in ROM, they can not be accessed through Galaxy’s normal methods of patch transfer. Readme—This file contains any additions or corrections to the Galaxy and Galaxy Plus Editors Manual. INSTALLING LIBRARIAN AND EDITOR MODULES The following sections discuss how to install Librarian Modules into Galaxy and Editor Modules into Galaxy Plus Editors. Librarian Modules Galaxy can store patches for many different MIDI devices. The Galaxy application provides a consistent program environment into which you install specific Librarian Modules. Because Galaxy is a Opcode Systems, Inc. CHAPTER 2: Installation & Setup “shell” for Librarian Modules, you cannot outgrow it—as new MIDI devices become available, Opcode will create new Librarian Modules that “plug in” to the Galaxy application. To use Galaxy, you need to install Librarian Modules for each type of MIDI device in your studio. Module Installation Basics There are three ways to install both Librarian and Editor Modules. • • When you install a Librarian Module, Galaxy installs it into the Galaxy Librarian Modules file, which is at the top level of your System folder. • NOTE: This DOES NOT happen as a result of the automatic installation of the program and associated files. • Automatic Installation—installs both Librarian and Editor Modules Drag and Drop Installation—works for both Librarian and Editor Modules Galaxy Configuration—installs only Librarian Modules The method you use depends on: how your OMS Studio Setup document is configured The following sections discuss each installation technique in detail. Editor Modules IMPORTANT: In order to use Editor Modules, you must own Galaxy Plus Editors and have the corresponding Librarian installed. If you wish to upgrade from Galaxy to Galaxy Plus Editors, please contact Opcode’s Customer Service department as discussed in Contacting Opcode (pg. 6). Besides providing a “shell” for Librarian Modules, Galaxy Plus Editors also provides a framework for Editor Modules. You can use Editor Modules to graphically edit the parameters of any supported MIDI devices. Automatic Installation After the Galaxy installation, your hard disk contains (among other items) two folders: • • Galaxy Librarians—contains all Galaxy Librarian Modules. Galaxy Editors—contains all Galaxy Editor Modules. Editor Modules are stored in the Galaxy Editors folder, which is located in the same folder as the Galaxy Plus Editors application. Galaxy Manual 11 PART 1: Getting Started with Galaxy To perform an automatic Librarian installation, the Preferences option Auto-Scan/ Install Librarians must be checked (it is checked by default). For more information about automatic installation for Librarian Modules, see Preferences (pg. 110) and read the Auto-Scan/Install Librarians section. To allow Galaxy to perform automatic Librarian installation: a Double-click the Galaxy icon to launch Galaxy. Figure 2.2: Galaxy Icon Galaxy looks at your OMS Studio Setup document to see what MIDI devices you’re using. It then loads Librarian Modules for each supported device. IMPORTANT: To use this Librarian installation method, your OMS Studio Setup document must define MIDI devices by device name (Proteus/1), not by serial port name (modem, printer). EDITOR USERS: No further action is necessary, since Galaxy uses the Editor Modules installed in the Galaxy Editors folder. Automatic Librarian Updating OMS automatically notifies Galaxy any time you change your OMS Studio Setup document. When Galaxy receives this notification, it automatically updates the Galaxy Librarian Modules file to include the modules needed to support your current Studio Setup document. This is very beneficial if you frequently change OMS Studio Setup documents. NOTE: In order for automatic updating to work, all Galaxy Librarian Modules must be in the Galaxy Librarians folder, which must be in the same folder as the Galaxy application. Also, the Auto-Scan/Install Librarians option must be checked. Drag and Drop Librarian Installation You can always use standard “drag-anddrop” techniques to install Librarian Modules into Galaxy. Your hard disk contains a folder named Galaxy Librarians, which contains all Galaxy Librarian Modules. Simply drag-and-drop the desired Librarian icon from this folder onto the Galaxy icon: Figure 2.3: Drag and Drop Librarian Installation 12 Opcode Systems, Inc. CHAPTER 2: Installation & Setup Galaxy installs the Librarian module into Galaxy and updates the Galaxy Librarian Modules file in your System Folder. EDITOR USERS: You can use the same technique to install Editor Modules into Galaxy Plus Editors. In addition, you can simply drag Editor Modules into the Galaxy Editors folder. Galaxy Configuration Figure 2.4: Galaxy Configuration Dialog Box You can always use the Galaxy Configuration method to install Librarian Modules into Galaxy. NOTE: To learn about this dialog box in depth, see About the Galaxy Configuration Dialog Box (pg. 110). For now... EDITOR USERS: This method DOES NOT install Editor Modules into Galaxy Plus Editors. Use one of the other installation techniques. c Click the Install Device button. Galaxy opens the Installation Dialog Box. To install Librarian Modules using the Galaxy Configuration method: a If you haven’t already done so, double-click the Galaxy icon to launch Galaxy. b Choose Setups>Galaxy Configuration. Galaxy opens the Galaxy Configuration dialog box. Figure 2.5: Installation Dialog Box d Use the upper list to select the Librarian Module you wish to install. Your hard disk contains a folder named Galaxy Librarians, which contains all Galaxy Librarian Modules. Galaxy Manual 13 PART 1: Getting Started with Galaxy e Once you’ve selected the Librarian Module you wish to install, click the Add to List button. Galaxy adds the Librarian Module to the bottom list. f Continue selecting desired Librarian Modules in the upper list and adding them to the lower list. g When the bottom list contains the names of all the Librarian Modules you wish to install, click the Install List button. Galaxy installs the Librarian Modules into Galaxy and updates the Galaxy Librarian Modules file in your System Folder. Galaxy closes the Installation dialog box and displays the Galaxy Configuration dialog box, which now contains all the newly installed devices in its scrolling list. h Click the Exit button. c Click the Remove button. Galaxy asks if you’re positive that you want to remove the Librarian Module for the selected device. d Click the Proceed button. Galaxy removes the Librarian Module for the selected device. NOTE: To quickly remove ALL Librarian modules, drag the Galaxy Librarian Modules file into the trash. HARDWARE CONNECTIONS Galaxy requires two-way communication with your MIDI device. This means that Galaxy must be able to send MIDI data to your MIDI device as well as receive MIDI data from the device. To do this, you must connect both the MIDI IN and MIDI OUT ports on your MIDI device to your Macintosh MIDI interface. REMOVING LIBRARIAN MODULES To remove Librarian Modules: a Choose Setups>Galaxy Configuration. Galaxy opens the Galaxy Configuration dialog box. b Make sure the Devices radio button is checked. In the scrolling list, select the device you wish to remove. 14 Opcode Systems, Inc. CHAPTER 2: Installation & Setup Connecting a Single MIDI Device The simplest MIDI studios contain a Macintosh, a single port standard MIDI interface, and a MIDI keyboard. Figure 2.6 illustrates a very simple MIDI studio containing a Kurzweil K2000 synthesizer, a standard MIDI interface, and a Macintosh. MIDI OUT ports to your standard MIDI interface as shown in Figure 2.7. Additionally, you would connect your K2000’s MIDI IN port to one of the MIDI OUT ports on the interface. MACINTOSH STANDARD MIDI INTERFACE MIDI OUT MIDI OUT MIDI OUT MIDI IN MACINTOSH STANDARD MIDI INTERFACE MIDI OUT MIDI OUT MIDI OUT IN OUT MIDI IN IN OUT Emu Proteus/1 Kurzweil K2000 IN OUT Kurzweil K2000 Figure 2.7: Multiple MIDI Devices Figure 2.6: Simple MIDI Studio In this example, Galaxy can “get” patches from the K2000 through the cable connected to the K2000’s MIDI OUT port, and it can “send” patches to the K2000 through the cable connected to the K2000’s MIDI IN port. Connecting Two or More MIDI Devices Things get a little more involved if your MIDI studio contains more than one MIDI sound module, as illustrated by the following example: Assume you have two MIDI devices: a K2000 keyboard synthesizer and a Proteus/1 MIDI sound module, and that you’re using Galaxy with the Proteus. You would connect the Proteus’ MIDI IN and Galaxy Manual Obviously, the problem with this arrangement is that you can’t play your MIDI keyboard to audition patches in your Proteus (since there’s no cable connected to the K2000’s MIDI OUT port). The following sections discuss some of the many solutions to this problem. Software Solutions The first set of solutions are all supported by the Galaxy application. These techniques are discussed in detail in Chapter 10: Auditioning Patches. • • • You can use your Macintosh keyboard to audition sounds on your Proteus. You can use Galaxy’s MouseKeys Window to audition sounds on your Proteus. You can create a Galaxy sequence to use for auditioning sounds on your Proteus. 15 PART 1: Getting Started with Galaxy Simple Hardware Solutions There are also a couple of simple hardware solutions: • • You can reconnect MIDI cables as necessary. For instance you could “get” a Bank of patches using the connection shown in Figure 2.7, then unplug the cable from the Proteus MIDI OUT port and plug it into the K2000’s MIDI OUT port to audition the Proteus sounds. You can use two MIDI interfaces (one on each port) or a dual port MIDI interface (like Opcode’s Translator ProSync or Studio 3). MACINTOSH STANDARD 2-PORT MIDI INTERFACE MIDI OUT MIDI IN IN OUT Emu Proteus/1 MIDI OUT MIDI IN IN OUT Kurzweil K2000 Figure 2.8: MIDI Studio with Dual Port Standard Interface Advanced Solutions You also have a few advanced solutions: • • • 16 You can use an external MIDI merger to merge the MIDI outputs from both devices. You can use an external MIDI patcher. You can use a multi-port interface (like Opcode’s Studio 4 or Studio 5). Opcode Systems, Inc. CHAPTER 3: Galaxy Terminology This chapter discusses important Galaxy terminology. You will need to understand these terms before you continue with the Galaxy manual. The discussions contained in this chapter are very general and you can study them while seated away from the computer. Finally, manufacturers began to build synthesizers with multiple types of patches and, consequently, multiple types of banks. Most modern synthesizers now contain multiple patch types and multiple banks. Figure 3.1 shows a fictitious, generic, multiple patch type synthesizer. MIDI Device UNDERSTANDING SYNTHESIZER PATCH HIERARCHY Early synthesizers had no on-board memory, thus they contained only one patch composed of the settings used to create the sound. Manufacturers began building synthesizers with an internal memory bank that allowed the user to store multiple patches in the device. Effect Patch Bank Single Patch Bank Multi Patch Bank Figure 3.1: Anatomy of a Generic Multitimbral Synthesizer Each synthesizer has a unique hierarchical structure—in other words, the arrangement in which one type of patch refers to another type of patch. Figure 3.2 shows a simple, generic patch hierarchy for our fictitious synthesizer. Notice that one MultiPatch is made up of numerous Single Patches and an Effect Patch. Multi Patch Single Patch Single Patch Single Patch Effect Patch Figure 3.2: Generic MIDI Device Patch Hierarchy Galaxy Manual 17 PART 1: Getting Started with Galaxy Storing Banks in Bundles UNDERSTANDING GALAXY PATCH HIERARCHY Galaxy gives you many ways to store all the various synthesizer patches used by modern MIDI devices. Storing Patches in Banks The simplest arrangement (though the least flexible), is to save banks of synthesizer patches directly into Galaxy Banks. In this arrangement, each synthesizer Bank has a matching Galaxy Bank. You simply send individual patch Banks back and forth between Galaxy and your MIDI device. Figure 3.3 illustrates this arrangement graphically (using the generic synth shown in Figure 3.1 on page 17). The best way to work with devices that contain more than one patch type is to use Galaxy Bundles. Bundles group any or all related patch Banks into one big file. In this arrangement, you can transfer all related patches between Galaxy and your MIDI device with a single action. Figure 3.4 illustrates this arrangement graphically (using the generic synth shown in Figure 3.1 on page 17). MIDI Device Effect Patch Bank Single Patch Bank Multi Patch Bank Bundle 1 Effect Bank 1 Single Bank 1 Multi Bank 1 MIDI Device Effect Patch Bank Single Patch Bank Multi Patch Bank Effect Bank 1 Single Bank 1 Multi Bank 1 Effect Bank 2 Single Bank 2 Multi Bank 2 Effect Bank 2 Single Bank 3 Multi Bank 3 ETC. ETC. ETC. Bundle 2 Effect Bank 2 Single Bank 2 Multi Bank 2 ETC. Galaxy Figure 3.4: Using Galaxy Bundles Galaxy Figure 3.3: Using Galaxy Banks 18 Opcode Systems, Inc. CHAPTER 3: Galaxy Terminology Storing Many Devices in a Bundle You can also create Bundles that store patches for multiple devices as shown in Figure 3.5. MIDI Device 1 MIDI Device 2 MIDI Device 3 Bundle Galaxy Figure 3.5: Bundle with Many Devices This feature is particularly useful if: • • You’re performing live and need to send entire sets of related patches to all your MIDI devices. You’re in the studio and need to send the correct sounds to all the synthesizers in the studio. Generally, you should think of a Library as a central storage location for all patches of a particular type. You can audition individual patches in the Library, and you can use the Library to select patches for making Banks. Assume, for example, that you have hundreds of “Single Patches” for the generic synthesizer shown in Figure 3.1 on page 17. Rather than keeping dozens of patch Banks, you might like to keep all the patches together in a Library. Similarly, you might like to keep Effects patches and MultiPatches in their own libraries as shown in Figure 3.6. MIDI Device Effect Patch Bank Single Patch Bank Multi Patch Bank Effect Library Single Library Multi Library Galaxy Figure 3.6: Using Galaxy Libraries Storing Patches in a Library You may find it convenient to keep many patches of a single type in one central location. This location is called a Library. Libraries differ from Banks in the following ways: • • Libraries hold an infinite number of patches. You can only send patches from a Library to your MIDI device one-at-atime. Galaxy Manual You can then assemble custom Banks and Bundles by copying patches from the Library. Attached Patches In Figure 3.2 on page 17, notice that one MultiPatch is made up of numerous Single Patches and an Effect Patch. Obviously, if you store a stand-alone Bank (or Library) or MultiPatches, Galaxy needs some way to reference the Single Patches 19 PART 1: Getting Started with Galaxy and Effect Patches that make up the MultiPatch. In Galaxy terminology, the MultiPatch is called a parent patch, and the Single and Effect Patches are called child patches. Galaxy provides the capability of “attaching” child patches to parent patches if you first save all the patch types in a Bundle. Then, if you copy a parent patch from a Bundle into either a stand-alone Bank or Library, Galaxy also copies their child patches and “attaches” them to the parent patch as if they were part of the parent patch. If you copy a parent patch to another stand-alone Bank or Library, its child patches are copied with it. When Galaxy sends a parent patch to a synthesizer, it generally sends the attached child patches as well (though some devices do not support this capability). • • • If Galaxy finds a Bank of the proper type, it then searches that Bank to see if it already contains an identical patch. If the Bank contains an identical patch, Galaxy alters the parent patch to refer to the location of the duplicate. If, for example, you use the same bass sound in several parent patches, you won’t get a separate copy of it for every parent patch; all the parent patches will refer to one copy of the child. If the Bank doesn’t contain an identical patch, Galaxy tries to store the patch in the position referenced by the parent patch. If the location isn’t empty, Galaxy pastes the child patch into the first empty location it finds and alters the parent to refer to that location. Galaxy will warn you if there are no empty locations in which to paste a child patch. NOTE: The capabilities of attached patches vary from device to device. You should always read Galaxy’s on-line help for each device in your studio. It provides important information about patch types and the relationships between parent and child patches. Pasting Parent Patches into a Bundle If you paste a parent patch with attached child patches into a bundled Bank, here’s what happens to each child patch: • 20 Galaxy searches the Bundle for a Bank containing the same patch type as the child patch. If it doesn’t find the proper Bank type, Galaxy warns you of the problem. Opcode Systems, Inc. Banks, Bundles, and Libraries 1 2 3 4 5 6 7 Galaxy Manual 21 PART 2: Banks, Bundles, and Libraries 22 Opcode Systems, Inc. CHAPTER 4: Using Galaxy’s On-Line Librarian Help Galaxy offers two types of on-line help: • • device specific help general Galaxy help The following sections discuss both types of on-line help. DEVICE SPECIFIC HELP On-line help is available for each Librarian Module installed into Galaxy. Use it to learn important device-specific information such as: Bank types, special features, limitations, and set up procedures. To use device-specific on-line help: a Open a Bank, Bundle, or Library window. Figure 4.1: Typical Help Window d Click a topic to choose it (it becomes highlighted), then click the Help button. Detailed help on the selected topic appears in the window. Alternately, you could simply doubleclick the topic title to read the detailed help. b Click the name of the device for which you need help. c Choose [Device Name] Help from the System 7 menu (located in the upper right corner of the Macintosh screen) marked with a “?”. A Help Window similar to the one shown in Figure 4.1 will open. This window presents a scrolling list of topics relating to the device. Galaxy Manual Figure 4.2: Specific Topics in Help Text 23 PART 2: Banks, Bundles, and Libraries e Use the scroll bar to scroll through the text. You may use the Previous and Next buttons to scroll directly to the previous or next topic in the text. Use the Print button to print the entire help text, or choose File>Print. f Click the Topics button to return to the list of help topics. You can leave the Help Window open while you use Galaxy. Click the window’s close box to close it. GENERAL GALAXY HELP Galaxy also offers general on-line help. To open Galaxy’s on-line help file, choose Galaxy Help from the System 7 menu. You should not consider Galaxy’s on-line help to be a substitute for the manual. Please read your Galaxy manual to learn about all of Galaxy’s powerful features in detail. 24 Opcode Systems, Inc. CHAPTER 5: Creating and Getting a New Bundle By now you should have: • • • • Installed the Galaxy application (including OMS). Created a current OMS Studio Setup document that reflects the connection of MIDI devices in your studio. Configured Galaxy and installed the Librarians and Editors that you plan to use. Learned basic Galaxy terminology. It’s essential to understand the terms used by Galaxy and this manual. Therefore, if you haven’t read Chapter 3: Galaxy Terminology, go back and do so now! In this chapter you’ll: • • • • • • Create a new Bundle. Get patches from your MIDI device into the Bundle. Save the Bundle. Send the Bundle back to your MIDI device. Create a Bundle with multiple devices (optional). Create a Bundle Template (optional). CREATING A NEW BUNDLE The most efficient way to work in Galaxy is with Bundles. Bundles, as you’ll recall, allow all related patches from a device(s) to be contained in a single document. Bundles also allow you to establish parent and child patch relations. To create a new Bundle: a If you haven’t already done so, start Galaxy by double-clicking its icon. b Choose File>New Bundle. Unless you’ve created Bundle Templates as discussed in Creating Bundle Templates (pg. 32), Galaxy opens a Select Device dialog box, which is discussed in The Select Device Dialog Box (pg. 26). Figure 5.1: Typical Select Device Dialog Box Galaxy Manual 25 PART 2: Banks, Bundles, and Libraries c Select the desired device. The list scrolls if all the devices don’t fit in the dialog box. d Click the OK button. TOURING THE BUNDLE WINDOW Below is a typical Bundle Window. Galaxy creates a Bundle Window for the device of the selected type (see Figure 5.2). The Select Device Dialog Box A As shown in Figure 5.1, there are two columns in the Select Device dialog box: • • Device Type column: This shows all devices supported by the librarian modules you’ve installed into Galaxy. Device in current Setup column: This lists any devices in your current OMS Studio Setup document that are of the Device Type shown in the left column. If you see dashes, it’s because your current Studio Setup document doesn’t contain any devices of the type installed into Galaxy. You may wish to check the Only Show Devices in OMS Setup check box. When this option is checked, the Select Device dialog box shows only the installed devices that are also in your current Studio Setup document. 26 C B 4 Figure 5.2: Typical Bundle Window (this one for a Korg X5 synthesizer) Bundle Windows (as shown in Figure 5.2) contain the following elements: A OMS Device Selection pop-up menu B Galaxy Device Type C Device ID D Bank List The following sections discuss how to use the Bundle Window. Opcode Systems, Inc. CHAPTER 5: Creating and Getting a New Bundle OMS Device Selection How you select MIDI devices in the Bundle Window depends on your current OMS Studio Setup document: • • If you have only one MIDI device of the type displayed in the Device Type column, it is displayed in the Device/ Bank column and no further action is necessary. If you have more than one device of the type displayed in the Device Type column, you’ll need to tell Galaxy which device you want assigned to this Bundle. To do so, select the desired device from the OMS Device Selection pop-up menu. NOTE: If you are using multiple MIDI devices of the same Device Type, make sure they have different Device ID numbers. • If your current Studio Setup document doesn’t contain any devices of the chosen type and all of its devices are defined, you’ll see an alert box stating that your current Studio Setup document doesn’t contain any devices of this type. You’ll need to define the appropriate device in OMS Setup, or make current a Studio Setup document containing that device. To select a specific MIDI device with which to use this Bundle: a Press and hold the mouse on the OMS Device Selection pop-up menu. Galaxy displays a pop-up menu of all the devices in your current Studio Setup document that are of the type displayed in the Device Type column. The pop-up menu has multiple selections if your current Studio Setup document contains more than one device of the indicated type. b Use the pop-up menu to select (check) the device you want to use in this Bundle. • If your current Studio Setup document doesn’t contain any devices of the type shown in the Device Type column, then the pop-up menu lists all the undefined devices in your current Studio Setup document. An undefined device is any device in your current Studio Setup document, that is not known to OMS (name is set to “other”). Galaxy Manual If you have only one device in the pop-up menu, it’s always the selected device (as shown in Figure 5.3). 27 PART 2: Banks, Bundles, and Libraries To view the Bank list without icons: a Select the Bundle>View By Name command. Figure 5.3: Device Selection Pop-up Menu This will remove the Bank icons from the Bundle Window, resulting in smaller Bundle Windows. NOTE: If you option-click the OMS Device Selection pop-up menu, you’ll see a list of all devices in your current Studio Setup document rather than just those devices of the selected type. Device ID Normally, you cannot use Galaxy to change a device ID since this is part of the device information contained in your current Studio Setup document. If you want to change a device ID, you must do so in OMS Setup. Figure 5.4: Bundle Window viewed by name You can display the icons again by choosing Bundle>View By Icon as shown below. However, if a device is undefined in OMS Setup, then you can use the device ID numerical to match Galaxy’s ID to the undefined device’s ID. Viewing the Bank List The Bundle Window’s Bank list shows a Bank name and icon for every patch type supported by the device. 28 Figure 5.5: Bundle Window viewed by icon Opcode Systems, Inc. CHAPTER 5: Creating and Getting a New Bundle Choosing the Banks You Want in the Bundle There may be times when you don’t need to include all possible patch types in a Bundle. For instance, you might have a device that supports RAM card data transfers, but you don’t want these included in the Bundle. To choose the patch types you want included in a Bundle: a Choose Bundle>Banks in Device. Galaxy opens a dialog box listing all the possible Bank types for that device. SETTING UP YOUR MIDI DEVICE You’re almost ready to transfer patches from your synthesizer to Galaxy, but you must first verify that Galaxy and your synthesizer are “speaking the same language.” To do this: a Make sure that your synthesizer is enabled to send and receive MIDI system exclusive messages. If necessary, open Galaxy’s on-line help to learn about enabling system exclusive messages for your device. . THEORY: System exclusive (sys-ex) messages are unique types of MIDI messages that allow you to send specific patch and parameter information between identical synthesizers, or between a synthesizer and a computer. b Make sure that your synthesizer’s Figure 5.6: Choosing Banks to be Included in the Bundle b Un-check those Banks you don’t want included in the Bundle, then click the OK button. If you’re not sure what some of the Banks are for, you should use Galaxy’s on-line help (as discussed in Chapter 4: Using Galaxy’s On-Line Librarian Help). Galaxy Manual device ID matches the Device ID number shown in the Bundle Window. If not, you’ll need to open OMS Setup and modify the Device ID. Your OMS manual describes Device ID’s and how to set them. THEORY: Device ID’s are used to identify devices that use the same sys-ex messages. In the same way that note information is conveyed on a specific MIDI channel, patch (system exclusive) information usually contains a device ID specifying the device to which the patch data is directed. You need to match the Galaxy device ID with the synthesizer’s device ID in order for them to transfer patch data back and forth. On some older devices, there is a “basic” MIDI 29 PART 2: Banks, Bundles, and Libraries channel that also functions as a device ID. Some manufacturers may use terms like “MIDI ID,” “unit ID,” “unit number,” “device number,” or “system exclusive ID” instead of the term “device ID.” GETTING A BUNDLE Figure 5.7: Loading All Banks Progress Dialog Box You’re now ready for Galaxy to get its Bundle with Banks of patches from your MIDI device. If the load procedure is successful, all chosen Banks from the selected device get loaded into the Banks in your Galaxy Bundle. NOTE: Make sure the number and type of Banks in your Bundle mirror those in your MIDI device. To do so, use the Bundle>Banks in Device command as described in Choosing the Banks You Want in the Bundle (pg. 29). NOTE: Some synthesizers require that certain buttons be pressed in order for the transfer to occur. See the device specific online help for your synthesizer or your synthesizer’s manual for more information. a Select the device type in the Bundle SAVING A BUNDLE Window. Click here to highlight the MIDI device from which you want to “get” the Bundle. b Choose Bundle>Get All Banks from [Device]. You’ll see a progress dialog box (unless the transfer process is very quick). Make sure to save your Bundle now! You’ll be modifying Bundles for the remainder of this manual. By saving this Bundle, you’ll be able to restore the memory of your MIDI device to its original state. To save the Bundle: a Choose File>Save. Since this is the first time you’re saving this Bundle, Galaxy opens a Save As dialog box. b Select a destination folder, and type a name for your Bundle. You should probably type a name like “Factory Bundle” to identify this Bundle as the one that will restore the original memory in your MIDI device. 30 Opcode Systems, Inc. CHAPTER 5: Creating and Getting a New Bundle c Click the Save button. Galaxy saves your Bundle to the folder or volume you chose. To create Bundles that contain multiple devices: a Create a new Bundle containing the first MIDI device. SENDING A BUNDLE TO YOUR MIDI DEVICE In this section, you’ll learn how to send a Bundle back to your MIDI device. In this particular case, you won’t destroy any existing patch data in your MIDI device because you haven't altered any Banks or patches; the bundled Banks you’re sending to your synthesizer are the same as those already in it. Use the techniques discussed in Creating a New Bundle (pg. 25). b Choose Bundle>Add Device. Galaxy re-opens the Select Device dialog box. Select the device you want to include in the Bundle. If you want to add multiple devices, shift-click the additional devices, then click the OK button. a Select the Device Type in the Bundle Window. b Choose Bundle>Send All Banks to [Device]. Galaxy sends all Banks in the selected Bundle back to your device. c Click the Bundle Window’s close box to close the window. CREATING BUNDLES WITH MULTIPLE DEVICES You can create Bundles that contain more than one device. With multi-device Bundles, you can transfer patches between entire racks of MIDI devices with a single action. Galaxy Manual Figure 5.8: Multiple Devices in a Bundle NOTE: If you are using multiple MIDI devices of the same Device Type, make sure they have different Device ID numbers. To load the Bundle with Banks from all devices: a Choose Bundle>Get All Banks in Bundle. 31 PART 2: Banks, Bundles, and Libraries To get Banks from a particular device: a Select the device name in the Bundle Window. b Choose Bundle>Get All Banks from [Device]. To send all the Banks in the Bundle to all the devices: a Choose Bundle>Send All Banks in Bundle. To send Banks to a particular device: a Select the device name in the Bundle Window. b Choose Bundle>Send All Banks to [Device]. CREATING BUNDLE TEMPLATES It would get tedious if you had to add devices one-by-one every time you wanted to create a new multi-device Bundle. Fortunately, Galaxy lets you create and save Bundle Templates. Bundle Templates save the structure of the active Bundle as a template for new Bundles. To create a Bundle Template: a Click the Bundle Window to make it the active window. b Choose Bundle>Save As Template. Galaxy opens a dialog box similar to the one shown in Figure 5.9. To rearrange the display order of devices in a Bundle: a Option-click any Bank in the Bank list of the device you wish to move. Do not option-click the OMS Device Selection pop-up menu or you’ll open a list of all devices in your current Studio Setup document. b Drag the Bank to a new location in the list and release the mouse button. Figure 5.9: Bundle Template Dialog Box c Type a name for the template and click Save. 32 Opcode Systems, Inc. CHAPTER 5: Creating and Getting a New Bundle The scrolling list in this dialog box shows the names of all previously saved Bundle Templates. If you’re updating an existing template, click its name in the list, then click Save. Once you've saved your Bundle Template, it will appear in a list of Bundle types when you choose File>New Bundle. Deleting Bundle Templates Using Bundle Templates c From the dialog box, select the To delete a Bundle Template: a Click a Bundle Window to make it active. b Choose Bundle>Delete Template. Galaxy opens a dialog box listing all your current Bundle Templates. template you wish to delete. When you choose File>New Bundle, you’ll see a Select Template dialog box showing the names of all your Bundle Templates, plus an “Empty Bundle” option. d Click the Delete button. e Repeat the previous steps if you want to delete any more templates. f Click the Done button. Figure 5.10: Typical Select Template Dialog Box Select a Bundle Template to open a new Bundle with the same characteristics as the template. Select “Empty Bundle” to create a new Bundle as discussed in Creating a New Bundle (pg. 25). Galaxy Manual 33 PART 2: Banks, Bundles, and Libraries 34 Opcode Systems, Inc. CHAPTER 6: Using Bundles In this chapter, you’ll: • • • • open Banks in a Bundle learn about the Bank Window select patches name, and send patches to your MIDI device OPENING BANKS IN A BUNDLE Figure 6.1: Opening Bundled Bank Each bundled Bank contains a single type of patch. The patch type and the number of patches contained in the Bank vary according to the MIDI device. In Galaxy, Banks are displayed as windows. Notice that a Bank Window opens and becomes active. B A C D F To open a bundled Bank Window: a Double-click the Bank’s name or icon E in the Bundle Window or single click on the Bank’s name or icon and press the Return or Enter key. G Figure 6.2: Bank Window Galaxy Manual 35 PART 2: Banks, Bundles, and Libraries TOURING THE BANK WINDOW Figure 6.2 shows a typical bundled Bank Window and its elements. A Bank Window’s appearance varies considerably depending on both the type of MIDI device and the type of Bank. In most cases, the Bank Window’s appearance corresponds to the arrangement of patches in your device, including the way the patches are numbered. Most Bank Windows contain the following elements: A B C D E 36 Title Bar: displays both the name of the Bundle to which the Bank belongs and the patch type of the current Bank. Device Name: displays the name of your MIDI device (as defined in your current OMS Studio Setup document). Device ID: displays the Device ID number (as set in your current OMS Studio Setup document). Sub-Instrument Control: This control is not available for all devices. Use it if your MIDI device supports sub-instruments. The Sub-Instrument Control is discussed in SubInstruments (pg. 37). Bank Type: displays the Bank type shown in the active window. F Edit Button: This button is available only if you installed a corresponding Editor and are using Galaxy Plus Editors. Patch Editing is discussed in Chapter 20: Using Editor Modules. G Patch List: This area lists all the patches contained in the Bank. For more information, see The Patch List (pg. 36). The Patch List Generally, the number of patches in a Bank Window corresponds to the number of patches in your MIDI device’s related Bank. If your MIDI device supports patch names, these too are displayed in the Bank Window. You should know a few important points about the patches shown in a Bank Window: • • Many devices don't give names to some (or all) of their patch types. For such devices, Galaxy may automatically create a “phony” name such as “(unnamed),” or it may leave the name blank. Only RAM patches are displayed. Galaxy generally can’t access factory ROM presets when you’re working with a Bundle (although the Proteus/1 is an exception). You can get ROM patches from some devices, although not every device allows this. Opcode Systems, Inc. CHAPTER 6: Using Bundles • Some types of MIDI devices may allow Galaxy to access a cartridge or RAM card but, in general, you have to load the cartridge or RAM card into your device’s internal memory (erasing RAM contents) in order to load them. As always, if you have questions about a specific device, look for the answers in the device specific on-line help. Sub-Instruments Some Bank Windows have a sub-instrument control (as shown in Figure 6.2 on page 35). If your Bank has a sub-instrument control, read this section. A Bank Window contains a sub-instrument control if your device: • • is multitimbral has an edit buffer for each subinstrument Use the sub-instrument control to: • • tell Galaxy which edit buffer receives patch information, and/or... tell Galaxy which channel to use to audition patches. Read Galaxy’s on-line help to find out about your specific devices and their subinstruments. IMPORTANT: If you’re using a module created with PatchTalk, patches will usually be sent to sub-instrument #1 by default and the Bank Window will not contain a sub-instrument control. Galaxy Manual SELECTING PATCHES To select a patch (or group of patches) in a Bank Window: a Select the patch name. b To select additional patches, shiftclick their names. Alternately, you could select multiple patches by selecting the first un-selected patch you’d like and then dragging the cursor over additional patches while holding the mouse button down. You must start dragging on an un-selected patch, otherwise Galaxy assumes you want to edit the selected patch’s name. c To de-select a patch, shift-click its name. d To select all of the patches in a window, choose Edit>Select All. This is useful if you want to copy all of the patches from a Bank into a Library. You can also select additional patches using the Macintosh’s Arrow, Shift, Tab, and Return keys: e To select the patch immediately above the selected patch type the UP ARROW key. Alternately, you could type the SHIFTRETURN keys. f To select the patch immediately below the selected patch, type the DOWN ARROW key. Alternately, you could type the RETURN key. 37 PART 2: Banks, Bundles, and Libraries g To select the patch to the left of the selected patch, type the LEFT ARROW key. SENDING INDIVIDUAL PATCHES TO YOUR DEVICE Alternately, you could type the SHIFTTAB keys. You can send single patches to your MIDI device either manually or automatically. h To select the patch to the right of the selected patch, type the RIGHT ARROW key. Alternately, you could type the TAB key. To send a patch to your device manually: a Select a patch in the Bank Window. b Choose Load/Send>Send Patch to (Device). NAMING PATCHES You can use Galaxy to rename patches: a Choose Edit>Enter Names. When you check this option, Galaxy enables patch naming. When this item is un-checked, you cannot edit patch names. b Click a patch name. The cursor becomes an I-beam, indicating you can type a new name. c Type a new name for the patch. You can’t use the extended Macintosh character set since most devices that store names can’t store these characters. Name length is determined by the device. d Press the Enter key. Galaxy enters the new patch name and the cursor becomes an arrow. If you rename any patches, choose File>Save to save the new patch names in the Bundle. 38 This command displays the name of your device in place of the word (Device). When you choose this command, Galaxy sends the selected patch to your device’s edit buffer. To send a patch to your device automatically: a Select Load/Send>Send on Select to check it. b Select a patch in the Bank Window. Galaxy sends the selected patch to your device’s edit buffer automatically. IMPORTANT: If your device doesn't have an edit buffer, Galaxy dumps the patch into a predetermined location, usually the highest numbered patch. If that location already contains a patch, and if Send on Select is enabled, selecting a patch in a Bank Window overwrites the patch in that predetermined location. In devices without edit buffers, the patch location used for Send on Select usually appears next to the words “Send on Select.” See Galaxy’s online help for your particular device. Opcode Systems, Inc. CHAPTER 7: Stand-Alone Banks In this chapter, you’ll create and become acquainted with the stand-alone Bank Window. CREATING A STAND-ALONE BANK To open a stand-alone Bank: STAND-ALONE BANK BASICS Generally, you’ll use bundled Banks with your MIDI device because of their many benefits. However, Galaxy gives you the ability to create stand-alone Banks that are not part of a Bundle. Stand-alone Banks differ from bundled Banks in the following ways: • • • Child patches are not attached when you fill a stand-alone Bank (unless you copy patches from a bundled Bank). When you edit a patch in a standalone Bank, you won’t see child patch names in any edit windows. You select the OMS device in the Bank Window rather than the Bundle Window. If you don’t expect to use stand-alone Banks, you can skip ahead to Chapter 8: Libraries. Galaxy Manual a Choose File>New Bank. A dialog box opens with a scrolling list of all the Bank types for all the devices supported by the Librarian Modules you installed into Galaxy. Figure 7.1: New Bank Dialog Box b Select a Bank type, then click the OK button. Alternately, you could simply doubleclick the Bank type. Galaxy opens a new, stand-alone Bank of the type you requested. 39 PART 2: Banks, Bundles, and Libraries TOURING THE STAND-ALONE BANK WINDOW The stand-alone Bank Window is nearly identical to the bundled Bank Window with following differences: • • • 40 The title bar of a stand-alone Bank displays only the name of the Bank. This is an easy way to tell if a Bank is bundled or stand-alone. You must select the device with which you want to communicate directly from the stand-alone Bank Window. Device selection works exactly the same as in a Bundle Window. See OMS Device Selection (pg. 27) for more information. Device ID viewing and/or selection works the same as in a Bundle Window. See Setting Up Your MIDI Device (pg. 29) for more information. Opcode Systems, Inc. CHAPTER 8: Libraries In this chapter, you’ll: • • • • • create a new Library learn your way around the Library Window fill a Library with patches, eliminating duplicates save the Library send patches from a Library to your MIDI device device doesn't have an edit buffer, patches usually go to the highest numbered patch location. See Sending Individual Patches to your Device (pg. 38) for more information. CREATING A LIBRARY To create a Library: a Choose File>New Library. LIBRARY BASICS As discussed in Understanding Galaxy Patch Hierarchy (pg. 18), Galaxy supports another type of patch storage file called a Library. Unlike Banks, Libraries arrange patches alphabetically. The number of patches contained in a Library is limited only by Macintosh memory. Libraries are very useful storage files. You can, for example, combine all the Banks you have into a single Library, and then use the Library to build new Banks. Libraries have limited Load/Send capabilities; they transfer only one patch at a time between Galaxy and your MIDI device. Galaxy sends patches from a Library to the device’s edit buffer. If the Galaxy Manual A dialog box opens showing all the possible Library types. The list is based on the modules you installed into Galaxy. Figure 8.1: New Library Dialog Box 41 PART 2: Banks, Bundles, and Libraries b Select a Library type, and click the OK button. Alternately, you could simply doubleclick the Library type. A Library Window opens similar to the one shown in Figure 8.2. B A C D G E F H Figure 8.2: Anatomy of the Library Window TOURING THE LIBRARY WINDOW E Patch Type: This area displays the type of patch contained in the Library. F Number of Patches in Library: This area displays the total number of patches contained in the Library. G Edit Button: This button is available only if you installed an editor module for the device and are using Galaxy Plus Editors. Click the button to open an edit window for the patch type shown in the window. Patch editing basics are discussed in Chapter 20: Using Editor Modules. H Patch List Area: This area contains an alphabetical list of all the patches in the Library. As always, if you have questions about a specific device, look for the answers in Galaxy’s on-line help. Figure 8.2 shows a typical Library Window and its elements: Device Selection A As in Bundle Windows and in stand-alone Banks, you can choose the device with which you want to communicate from the OMS Device Selection pop-up menu. Device Icon: This is the icon used to represent a device in the OMS Studio Setup document. B OMS Device Selection pop-up menu: Use this pop-up menu to select the OMS device to which this Library will communicate. C Device ID: This numerical displays the Device ID of the selected MIDI device (as set in your current OMS Studio Setup document). D Sub-Instrument Control: This control is not available for all devices. Use it to set a sub-instrument control as discussed in Sub-Instruments (pg. 37). 42 Figure 8.3: Selecting an OMS Device Device selection works exactly the same as in a Bundle Window. See OMS Device Selection (pg. 27) for more information. Opcode Systems, Inc. CHAPTER 8: Libraries FILLING A LIBRARY To fill a Library, you’ll have to copy and paste patches from Banks (either bundled or stand-alone). Galaxy gives you numerous ways to perform this cut and paste operation. 1. Hold down the option key and click the desired patch in the Bank Window NOTE: Patches in an open Library are stored entirely in your computer’s memory. Therefore, the size of a Library is limited both by the amount of available computer memory, and the amount of available disk space. 2. Drag the patch over to a Library Window Copying Single Patches To copy a single patch into a Library: a Option-drag the desired patch from the Bank Window to anywhere in the Library Window (as shown in Figure 8.4). Alternately, select the patch and use standard Macintosh Copy and Paste methods. Galaxy Manual 3. Release the mouse button to paste the patch into the Library Figure 8.4: Drag Copying a Patch 43 PART 2: Banks, Bundles, and Libraries Copying a Contiguous Patch Group Copying a Discontiguous Patch Group To copy a contiguous group of patches into a Library: To copy a discontiguous group of patches into a Library: a Select a contiguous group of patches a Click the first desired patch. b Shift-click each additional patch you by dragging over them. wish to copy to a Library. Figure 8.5: Dragging Patches To Create A Contiguous Group b Option-drag any one of the selected patches from the Bank Window to anywhere in the Library Window. Alternately, you could use standard Macintosh Copy and Paste methods. Figure 8.6: Shift-Clicking Patches To Create A Discontiguous Group c Option-drag any one of the selected patches from the Bank Window to anywhere in the Library Window. Alternately, you could use standard Macintosh Copy and Paste methods. Copying an Entire Patch Bank To copy an entire Bank of patches into a Library: a Click the Bank Window to make it the active window. b Choose Edit>Select All. 44 Opcode Systems, Inc. CHAPTER 8: Libraries c Option-drag any one of the selected patches from the Bank Window to anywhere in the Library Window. Alternately, you could use standard Macintosh Copy and Paste methods. The Duplicate Name Alert Box gives you a few options for handling patches with duplicate names: • • • • Figure 8.7: Typical Library with Patches PATCH NAMES IN A LIBRARY Every patch in a Library must have a unique name. If you paste a patch into the Library, and there is already a patch with the same name, a dialog box appears prompting you to either rename the patch or eliminate one of the two patches. • • Replace—Replaces the existing Library patch with the pasted patch. Always Replace—If you click this button, Galaxy always replaces the existing Library patch with the pasted patch. Galaxy does not produce the Duplicate Name alert box for the remainder of the paste operation. Keep Existing—Keeps the existing Library patch and discards the patch you’re pasting. Always Keep—If you click this button, Galaxy always keeps the existing Library patch and discards the patch you’re pasting. Galaxy does not produce the Duplicate Name alert box for the remainder of the paste operation. Rename New—Enter a new name and click this button to keep both the existing and the pasted patch. If the new name is not already in the Library, the patch will be added with its new name. The copy of the patch on the Clipboard will not be renamed. Always Auto-Rename—Clicking this button causes Galaxy to rename patches automatically. It does this by changing the last characters of the name until the name doesn’t match Figure 8.8: Duplicate Name Alert Galaxy Manual 45 PART 2: Banks, Bundles, and Libraries any others in the Library. Select Setups>Preferences to tell Galaxy how you want it to automatically rename patches. Your choices are to: • Append numbers to the patch name, starting at 0. • Append capital letters to the patch name, starting at “A”. • Append small letters to the patch name, starting at “a”. If you rename a patch in a Library, it is immediately re-alphabetized. You may have to scroll in order to locate the renamed patch. alert tells you the name of the patch you're pasting and the name of any and all duplicate patches in the Library. Figure 8.9: Duplicate Patch Parameter Alert d Click the Listen button if you need to hear what a patch sounds like. AVOIDING DUPLICATE PATCHES To avoid pasting patches with duplicate patch parameters: a Select Setup>Preferences. b Check the No Duplicate Patches in Libraries option. c Paste patches into the Library. Galaxy compares each pasted patch’s parameters to the parameters of all patches in the Library. If two patches have different names but duplicate parameters, Galaxy produces a Duplicate Patch Parameter Alert box (similar to the one shown in Figure 8.9). This 46 This sends the patch to your MIDI device so you can audition it (using techniques discussed in Chapter 10: Auditioning Patches). e Select the name you wish to use, then click the OK button. When both the name and the patch parameters of a pasted patch match an existing patch in the destination Library, the second patch is never pasted, and you’ll never see any dialog boxes, regardless of any preference settings. Opcode Systems, Inc. CHAPTER 8: Libraries If a pasted patch has the same name as one patch and the same parameters as another, Galaxy decides what to do based on the status of the Ignore Names in Duplicate check box in the Preferences dialog box: • • If the box is checked, the patch is ignored and not pasted. If the box is un-checked, Galaxy first produces an alert box asking you to rename the pasted patch (to resolve the name conflict), followed by another alert box indicating that other patches have duplicate parameters. SAVING A LIBRARY Libraries are saved just like Banks: SENDING A LIBRARY PATCH TO A DEVICE You can send only one patch at a time from a Galaxy Library to a MIDI device. To send a patch: a Click a Library Window to make it active. b Select the Load/Send>Send on Select option (checking it). c Select a patch in the Library Window. Galaxy sends the selected patch to your device’s edit buffer automatically. NOTE: You cannot use the Load/Send menu commands to transfer patches between Libraries and devices (the commands are disabled). a Click the window of the Library you want to save (making it the active window). b Choose File>Save. If you’re saving a new, previously unsaved Library, you’ll see a standard Save As dialog so you can name the Library and save it in the desired folder. Galaxy Manual 47 PART 2: Banks, Bundles, and Libraries 48 Opcode Systems, Inc. CHAPTER 9: Bits and Pieces In this chapter, you’ll: • • • • • Review copy and paste techniques. Learn to recognize parent patches. View child patch information. Send parent/child patches to your MIDI device. Print the contents of a Bank or Library. CUT, COPY AND PASTE REVIEW You’ve already learned some techniques for transferring patches between Banks and Libraries. In general, you can apply these same techniques to any patch transfer. There are two ways to move a patch from one Bank (or Library) to another: • • You can use the standard Macintosh Cut, Copy, and Paste commands, or... you can use the Option-drag method. Galaxy Manual The Option-Drag Method As you first learned in Filling a Library (pg. 43), you can option-drag a patch to copy it to a new location. Similarly, if you select a group of patches, you can copy and paste the entire group by option-dragging the entire group to a new window. You can use the option-drag method to copy and paste patches between Banks or Libraries. If you need to review the various option-drag techniques, see Filling a Library (pg. 43). Option-Dragging to a Bank When you option-drag a group of patches into a Bank Window, you don’t need to worry about positioning the mouse; Galaxy automatically pastes the patches into the first empty locations within the Bank. If there aren’t enough locations, some patches won’t be pasted. However, when option-dragging single patches, the patch will be pasted into the location where you release the mouse button. If a patch is already in that location, it will be over-written. 49 PART 2: Banks, Bundles, and Libraries Option-Dragging to a Library When you option-drag a patch (or group of patches) into a Library Window, you don’t need to worry about positioning the mouse; Galaxy pastes the patches into the Library alphabetically. If the Library already contains patches, they will shift around to accommodate the new patches. The Cut/Copy/Paste Method If you prefer, you can move patches using the standard Cut, Copy, and Paste commands. To move patches between Banks: a Select the desired patches. b Choose Edit>Cut or Edit>Copy. c Select the destination patch locations. d Choose Edit>Paste. Pasting to a Bank or Library Unlike the option-drag method, when you use the Paste command to paste patches into a Bank, you must first select paste destinations in the Bank Window. You do not have to select a paste destination in a Library; patches are pasted alphabetically. PASTING PARENT & CHILD PATCHES If you copy a parent patch from a bundled Bank to either a stand-alone Bank or a Library, Galaxy copies its child patches automatically. Parent and child patches are described in Attached Patches (pg. 19). Not all devices use parent and child patch types. See Galaxy’s on-line help for your particular MIDI device. Recognizing Parent Patches In a stand-alone Bank or Library, a plus (+) sign to the right of a patch name indicates that the patch is a parent patch with attached child patches. For example, the patches in the Library shown in Figure 9.1 were copied from a bundled Bank. Notice that Galaxy attached child patches and indicated their presence by a plus (+) sign. Figure 9.1: Patches with Attached Child Patches are marked with a + Sign 50 Opcode Systems, Inc. CHAPTER 9: Bits and Pieces Viewing Child Patch Information You can view information about a child patch (such as the patch type and its location) by choosing Edit>Child Patch Info. A parent patch must be selected for this option to be available in the Edit menu. For example, when you send a linked preset to a Proteus, you would want Galaxy to send all attached presets automatically. Galaxy generally sends attached patches whenever the MIDI device allows it. Unfortunately, some types of MIDI devices do not have this capability. See the on-line help for your device. Pasting Parent Patches into a Bundle If you copy a parent patch with attached child patches from a stand-alone Bank or Library and paste it into a bundled Bank, the following behavior is executed for each child patch: • Figure 9.2: Viewing Child information Sending Parent Patches • • When you send your MIDI device a parent patch from a stand-alone Bank or Library, Galaxy also sends all its attached child patches. • Galaxy Manual Galaxy searches the Bundle for a Bank containing the same patch type as the child patch. If it doesn’t find the proper Bank type, Galaxy warns you of the problem. If Galaxy finds a Bank of the proper type, it then searches that Bank to see if it already contains the child patch. If the Bank contains the child patch, Galaxy alters the parent patch to refer to the location of the duplicate. If, for example, you use the same bass sound in several parent patches, you won’t get a separate copy of it for every parent patch; all the parent patches will refer to one copy of the child. If the Bank doesn’t contain the child patch then it is pasted along with the parent patch. 51 PART 2: Banks, Bundles, and Libraries PRINT THE CONTENTS OF A BANK OR LIBRARY You can print the names of all the patches in the active window by choosing the File>Print command. Names are printed using the same type font (Geneva 9) that is displayed on the screen. Banks are printed in the same format as shown on the screen. Libraries are printed in several columns. Choosing the Print command is like choosing Page Setup followed by Print in most other Macintosh programs. You may choose any orientation and print method for your printout. See Print (pg. 90) for more information on how to print from Galaxy. NOTE: If you are using the serial port that your printer is connected to for MIDI communications, you must disable it in the OMS Setup dialog box (accessed in the Setups menu) for printing to work. If you don’t like the way Galaxy prints patches, simply copy the names to the Macintosh Clipboard, then paste them into a word processing, spreadsheet, or database program. To do so: a Choose Edit>Copy Names. Galaxy automatically copies all the patch names in the active window to the Macintosh Clipboard as two columns of text separated by a tab. 52 Opcode Systems, Inc. Auditioning, Cataloging, and Finding Patches 1 2 3 4 5 6 7 Galaxy Manual 53 PART 3: Auditioning, Cataloging, and Finding Patches 54 Opcode Systems, Inc. CHAPTER 10: Auditioning Patches There are four ways to audition patches with Galaxy: • • • • Play Galaxy’s MouseKeys™ Play your MIDI keyboard “Play” your Macintosh keyboard Play a sequence that you record using either a MIDI keyboard or Galaxy’s MouseKeys ANATOMY OF THE MOUSEKEYS WINDOW Channel/Device Selection Controls MouseKeys Controls MouseKeys Keyboard PLAYING THE MOUSEKEYS™ Figure 10.1: Typical MouseKeys Window Galaxy’s MouseKeys consists of a tiny, graphical, on-screen keyboard—you use the mouse to “play” the keyboard. In addition to the graphical keyboard, the MouseKeys Window contains numerous controls to help you audition patches. As seen in Figure 10.1, the MouseKeys Window contains numerous controls and features. Each of these is discussed in the following sections. To open the MouseKeys Window: MouseKeys Keyboard a Select Play>MouseKeys. Use the MouseKeys keyboard to audition patches right from your Macintosh screen. Galaxy opens a MouseKeys Window similar to the one shown in Figure 10.1. Galaxy Manual 55 PART 3: Auditioning, Cataloging, and Finding Patches Octave Shift Buttons Keyboard Figure 10.2: MouseKeys Keyboard To use the MouseKeys keyboard: The MouseKeys keyboard sends MIDI data to the device and MIDI channel(s) specified by the Channel/Device Selection Controls as discussed in Channel/ Device Selection Controls (pg. 57). Octave Shift Buttons Each “C” key shown on the MouseKeys keyboard displays the MIDI octave number. a Select the Load/Send>Send on Select option to check it. Checking the Send on Select option causes Galaxy to automatically send patches to your synthesizer’s edit buffer each time you click a patch name in Galaxy. If your synthesizer doesn’t have an edit buffer, the patch will be sent to the highest numbered patch location. b In either a Bank Window or Library Window, select a patch to audition by clicking it. If you checked the Send on Select option (as recommended in step #1), Galaxy automatically sends the patch to your synthesizer’s edit buffer. MIDI octave numbers You can transpose the keyboard up or down in single octave increments by clicking the octave shift arrows at each end of the keyboard. c Click the MouseKeys keyboard to play notes, and release the mouse to stop the note from sounding. You can click individual notes, or you can drag the mouse across the keyboard (like dragging your finger around on a real keyboard). MouseKeys are velocity sensitive; the closer you click to the bottom of a key, the greater the “velocity” (as though you struck a real piano key with more force). 56 Opcode Systems, Inc. CHAPTER 10: Auditioning Patches Channel/Device Selection Controls Use the Channel/Device Selection Controls to specify which device to communicate with, and to tell Galaxy which MIDI channel(s) to use to communicate with that device. E A B D C Figure 10.3: Channel/Device Selection Controls As shown in Figure 10.3, there are four different Channel/Device Selection Controls: A Device Selection pop-up menu MIDI channel selectors C Multi option D Auto option E MIDI Indicator region B The following sections discuss each control in detail. Device Selection Pop-Up Menu Choose the device that you want to hear from the Device Selection pop-up menu. This menu displays the MIDI devices defined in your current Studio Setup document. NOTE: Choosing a device from this menu automatically disables the Auto option. The Auto option is discussed in Auto Check Box (pg. 58). MIDI Channel Selectors If you’re working with layered sounds in a multitimbral synth (such as a Proteus, Kurzweil K2000, D-110, etc.) or if you’re using Galaxy to control a signal processor (like the PCM-70 or LXP-1), you may want to send MIDI data on several channels, or on a different channel than the one used to send patch information. To select the playback channel(s): a Click the little channel numbers in the MouseKeys Window. You can enable additional channels by clicking on them. b Click keys on the graphical MouseKeys keyboard. Galaxy sends MIDI data on each of the selected channels to the selected device. NOTE: When you use the MIDI Channel Selectors to select MIDI channels, Galaxy automatically disables the Auto option. The Auto option is discussed in Auto Check Box (pg. 58). Galaxy Manual 57 PART 3: Auditioning, Cataloging, and Finding Patches Multi Check Box The Multi box, when enabled (shaded), allows Galaxy to: • • Echo the input from your MIDI keyboard using the channel(s) on which the keyboard transmits. Play sequences using the channel(s) on which the sequence was recorded. Sequences are discussed in Playing Sequences (pg. 62). This is useful if you want a master MIDI keyboard to transmit on multiple channels to multiple synthesizers (or a multitimbral synth). The Multi setting doesn’t affect Macintosh or MouseKeys playing, but for keyboard echo and sequences it takes priority over automatic or manual channel selection. NOTE: If the Multi check box is shaded, notes recorded from MouseKeys will be played back on the lowest numbered channel selected in MouseKeys. Auto Check Box If the Auto box is shaded, Galaxy gets the device and MIDI channel information from the active Bank or Library Window. Galaxy then sends notes from the MouseKeys to the device displayed in the active Bank or Library Window (usually using the window’s Device ID as a MIDI channel). 58 If the active Bank or Library has a sub-instrument control, the MouseKeys MIDI channel usually defaults to the channel on which the current sub-instrument is receiving. Sub-instruments are defined in Sub-Instruments (pg. 37). Here are two device-specific examples that illustrate how the Auto check box interacts with sub-instruments: • • Proteus—If the active Bank Window’s sub-instrument control is set to Ch 14 (in the Proteus, the 14th subinstrument always receives on channel 14), then channel 14 will be the default MouseKeys channel. Roland D-110—If you send a multitimbral setup patch to the synth, and if the active Bank Window’s subinstrument control is set to Part 5 (Roland’s term for the fifth sub-instrument), and if the D-110 is configured such that Part 5 receives on MIDI channel 12, then channel 12 will be the default MouseKeys channel. Use Galaxy’s on-line help to see if your device uses sub-instruments and, if so, how to use them. Opcode Systems, Inc. CHAPTER 10: Auditioning Patches MIDI Indicator A tiny arrow to the left of the Thru Instrument icon indicates when MIDI data is being transmitted between Galaxy and your Thru Instrument. If the arrow points toward the Thru Instrument, it indicates MIDI data is being sent to the Thru Instrument. MIDI Indicator illustrates that Galaxy is sending MIDI data to the Thru Instrument As shown in Figure 10.4, there are four different MouseKeys Controls accessed directly from the MouseKeys Window: A Velocity Range control LazyKeys button C Repeat button D Repeat Rate numerical B These and other MouseKeys Controls are discussed in the following sections. NOTE: The “Mac Vel” numerical is discussed in Macintosh Keyboard Velocity Control (pg. 61). Velocity Range Control If the arrow points away from the Thru Instrument, it indicates MIDI data is arriving from the Thru Instrument. MIDI Indicator illustrates that Galaxy is sending MIDI data to the Thru Instrument MouseKeys Controls Use the MouseKeys Controls to tell Galaxy how you want the MouseKeys keyboard to respond to your mouse clicks. A B C D MouseKeys are “touch-sensitive”. Although the Macintosh has no way of knowing how firmly you click the mouse, you can generate different amounts of key velocity by clicking in different parts of the key. To experiment with this, first make sure you’re using a device that recognizes key velocity, and a sound programmed with a large amount of sensitivity to key velocity. The higher up you click on a note, the more softly it plays (less leverage on the key). The lower you click on the note, the louder it plays (more leverage on the key). Clicking toward the top of the key results in low key velocity Clicking toward the bottom of the key results in high key velocity Figure 10.4: MouseKeys Controls Galaxy Manual 59 PART 3: Auditioning, Cataloging, and Finding Patches The shaded bar in the middle of the area above the keyboard controls the Key Velocity Range of the MouseKeys. To change the MouseKeys velocity range, click at the high or low end of the range, then drag the gray area to the other end of the range. If you want to confine the range to a specific value, just click anywhere on the bar and don’t drag the mouse. Repeat Button and Repeat Rate When you click the Repeat button (highlighting it), the most recently triggered note plays repeatedly at a rate determined by the Repeat Rate numerical. You can set a repeat rate ranging from 0 to 120 (roughly 0.5 Hz to 60 Hz). Repeat option enabled at a rate of 90 (approximately 45 Hz). Wide Key Velocity Range Narrow Key Velocity Range Figure 10.5: Setting Key Velocity Range Simply click the Repeat button again to turn it off. LazyKeys Button Sustain Pedal When you click the LazyKeys button (highlighting it), you no longer need to click the mouse to play the MouseKeys keyboard. New notes are triggered every time you move the mouse over a MouseKeys key. Notes sustain until you either: • • Use the Macintosh’s option key to sustain a note. This simulates the same effect as holding down a sustain pedal on a piano. To create “chords”, simply option-click each note in the chord. click the MouseKeys keyboard, or move the cursor off the MouseKeys keyboard Simply click the LazyKeys button again to turn it off. 60 Opcode Systems, Inc. CHAPTER 10: Auditioning Patches Macintosh Keyboard Velocity Control If you want to move or close the MouseKeys Window, you’ll need to make it the topmost window. To do so, click directly on its left-hand title bar. Alternately, to move the MouseKeys Window, option-click anywhere on the window (except on the keys). Figure 10.6: Setting Key Velocity Use this numerical to set the velocity of notes you play on the Macintosh keyboard. In addition to the standard methods of entering numbers in numericals, you can type the numbers 1 through 9. Each of the number keys sets a predetermined value. For example, 1 enters a velocity value of 1; 5 enters a velocity value of 64; and 9 enters a velocity of 127. Click here to make MouseKeys the topmost window. PLAYING YOUR MIDI CONTROLLER NOTE: To play notes from the Macintosh keyboard, you must check the Edit>Testing Sounds option. See “Playing” the Macintosh Keyboard (pg. 62). You can audition selected patches using your MIDI Controller. If you’re auditioning patches on a rack-mount sound module, you should attach a MIDI controller to the Macintosh interface’s MIDI IN port—this lets you play notes on a keyboard while you listen to them on the sound module. Moving and Closing the MouseKeys Window To use your MIDI controller with Galaxy: The MouseKeys Window is always active. a Choose Setups>Enable Input Devices. Contrary to what typically happens when you click a window, the MouseKeys Window does not become the topmost when you click within it. This makes it easy to audition patches using MouseKeys without disabling the active Bank, Library, or Edit Window. Galaxy opens the Enable Input Devices dialog box. This dialog box displays the names of the MIDI devices contained in your Studio Setup document. b Check the box next to your MIDI controller in the Enable Input Devices dialog box. Enabled devices are checked; disabled devices are not. Galaxy Manual 61 PART 3: Auditioning, Cataloging, and Finding Patches c Select the Play>Keyboard Thru option to check it. Galaxy sends the MIDI information received from the controller back out to the device and channel selected in the MouseKeys Window. “PLAYING” THE MACINTOSH KEYBOARD You can also use the Macintosh keyboard to send notes to your MIDI device. To do so: NOTE: The black piano keys may not be played from the Macintosh keyboard. PLAYING SEQUENCES Another way to audition patches is to record a small sequence that Galaxy can play to audition each sound. This is particularly useful if you want to hear a sound in a particular musical context. The following sections discuss how to record sequences and how to use them to audition patches. a Select the Edit>Testing Sounds option to check it. This option lets you “play” notes on the Macintosh keyboard without concurrently changing the patch name. b Type any of the keys shown in Figure 10.7. Recording a Sequence To record a sequence: a Choose Play>Record Sequence. b Play a series of notes on your MIDI The Z key is middle-C. keyboard or on the MouseKeys. You can shift the range down three octaves by holding the shift key (or engaging the Caps Lock key). Make sure your MIDI keyboard is enabled in the Enable Input Devices dialog box (accessed by choosing Setups>Enable Input Devices). c Click the mouse when you want to stop recording. QWERTYU ASDFGHJ ZXCVBNM Figure 10.7: Playing the Macintosh Keyboard 62 Playing a Sequence There are a couple ways to audition patches with a playback sequence. You can either: • • trigger sequences manually, or trigger sequences automatically every time you select a patch. Opcode Systems, Inc. CHAPTER 10: Auditioning Patches To play a sequence manually: Playing a MIDI File a Choose Play>Play Sequence. You can also play a prerecorded sequence that has been stored as a Format 0 (single track) Standard MIDI File. To do so: Galaxy plays the sequence. To play a sequence automatically: a Select the Load/Send>Send on Select option to check it. Checking Send on Select causes Galaxy to automatically send each selected patch to your sound module. b Select the Load/Send>Play on Select option to check it. c Select a patch in a Bank or Library. Galaxy plays the sequence every time you select a new patch (because the Play on Select option is checked). a Choose Play>Open MIDI File. Galaxy opens a standard Macintosh Open dialog box. b Select the MIDI file you wish to open, then click the Open button. c Choose Play>Play Sequence. Sequence playback and looping work exactly as if you had recorded the sequence using the Play>Record Sequence command. For more information, see Chapter 17: Play Menu. d Select Load/Send>Play on Select when you’re finished auditioning patches. This disables the automatic sequence playback feature so you can continue with your work. Looping a Sequence You can make a sequence loop continuously: a Select the Play>Loop Sequence option to check it. Stopping a Sequence To stop playback of a sequence at any time: a Choose Play>Stop Sequence. Galaxy Manual 63 PART 3: Auditioning, Cataloging, and Finding Patches 64 Opcode Systems, Inc. CHAPTER 11: Cataloging Patches PATCH INFORMATION As your patch library grows, it gets increasingly difficult to organize, find, and retrieve specific types of patches. For this reason, Galaxy provides different types of patch information, which you can use to catalog and search patches. You can catalog each patch with one or more types of patch information. Specifically: • • Patch Names—You can name patches and later search your Libraries and Banks for specific or partial patch names. Keywords—You can attach descriptive keywords to each patch and later search your Libraries and Banks based on those keywords. Galaxy comes with an extensive list of preset keywords, each of which represents a precise musical, MIDI, or audio term. In addition, you can create your own keywords. In addition, in OMS 2.0 compatible applications such as Vision, you can view patches by keywords. NOTE: See Appendix B Using Galaxy with the OMS Name Manager for complete details. Galaxy Manual • Comments—You can enter text comments (up to 60 pages) containing any information you might want about a particular patch, and later search your Libraries and Banks for matching text strings. This chapter tells you how to attach preset keywords to your own patches, and how to create custom keywords. It also tells you how to attach comments to patches. Chapter 12: Finding Patches tells you how to search your patches for specific patch information. ATTACHING KEYWORDS TO PATCHES To attach keywords to a particular patch: a Open the Bank or Library Window containing the patch to which you want to attach keywords. b Select the desired patch by clicking its name (highlighting it). c Choose Edit>Patch Info to open the Patch Information dialog box. Notice the name and number of the selected patch appears in the upper right corner of the dialog box. In Figure 11.1, the patch number is 71 and the name is “Dark Violas”. 65 PART 3: Auditioning, Cataloging, and Finding Patches Figure 11.1: Open the Patch Information Dialog Box You’ll see two list headings at the left of the Patch Information dialog box: • • Categories—This lists all preset and custom categories. When you select a category, all its related keywords are displayed in the Keywords list. Keywords—This lists all preset and custom keywords assigned to a specific category. Appendix A: Keywords contains a list of all Galaxy’s preset keywords. You may also create custom keywords as described in Creating Custom Categories and Keywords (pg. 68). Figure 11.2: Selecting a Category and a Keyword f Click the Attach >> button. Alternately, you could either type the Return key, or double-click the selected keyword. Any of these methods attaches the selected keyword to the patch and causes it to appear in the list of attached keywords in the right of the dialog box. d Click a category in the Categories list to select it (highlighting it). Notice that Galaxy automatically displays all related keywords in the Keywords list. e Click a keyword in the Keywords list to select it (highlighting it). 66 Figure 11.3: The Keyword is Attached to the Patch Opcode Systems, Inc. CHAPTER 11: Cataloging Patches g Attach as many keywords as you want from as many categories, then click the Done button. Galaxy’s Bank and Library Windows indicate cataloged patches with the letter “I”. Galaxy produces a dialog box asking if you really want to attach the selected keyword to all patches in the Bank or Library. c Click the OK button. Stepping Through Patches Reordering Keywords You can reorder keywords or categories in any of the three fields by Option-dragging the desired word. You can step through patches without closing the Patch Information Dialog box. This makes it convenient to attach keywords to many patches in a single session. Detaching Keywords a Click the Next button to move to the next patch. To detach keywords from patches: a In the Keywords list, click a keyword to select it. b Click the Detach button. Galaxy detaches the keyword from the patch and removes it from the attached keyword list. Attaching Keywords to All Patches in a Bank or Library You can attach a keyword to all patches in a Bank or Library: a Select a keyword. b Click the >> to All... button. Galaxy Manual If the Load/Send>Send on Select option is checked, clicking the Next button also sends the patch to your device (so you can hear it while you decide what keywords to attach). b Click the Previous button to move to the previous patch. If the Load/Send>Send on Select option is checked, clicking the Previous button also sends the patch to your device (so you can hear it while you decide what keywords to attach). NOTE: Some patch types can’t send a patch, they can only send entire Banks. In such cases, after you click Previous or Next with Send on Select checked, you’ll see a dialog box containing the message “Sorry, single patches cannot be sent. Try send bank.” To keep from seeing this dialog box, un-check Send on Select for those types of patches. 67 PART 3: Auditioning, Cataloging, and Finding Patches CREATING CUSTOM CATEGORIES AND KEYWORDS To create a custom category: a Click the Add button below the Category list. b Type a name for the new category in the dialog box that opens. c Click the OK button. Galaxy adds your custom keyword to the Keywords list and opens another Add dialog box. This makes it easy to add many keywords at once. d Type in more keywords and continue hitting the OK button after each entry. e When you’re finished adding keywords, click the Add dialog box’s Cancel button. You’ll see your new custom keywords listed in the Patch Information dialog box. Figure 11.4: Type a Name in the Add Category Dialog Box c Click the OK button. Galaxy adds your custom category to the Categories list. To create custom keywords in either a custom or existing category: a Click the Add button below the list of keywords. b Type a new keyword in the dialog box that opens. NOTE: You can reorder categories and keywords in their respective lists by Optiondragging them to new positions. You can attach custom keywords to patches the same as you attach factory keywords. Deleting Custom Categories and Custom Keywords To delete a custom category: a Click the category to select it (highlighting it). b Click the Delete button below the Categories list. Galaxy deletes the custom category. Figure 11.5: Type a Name in the Add Keyword Dialog Box 68 Opcode Systems, Inc. CHAPTER 11: Cataloging Patches To delete a custom keyword: a Click the keyword to select it (highlighting it). b Click the Delete button below the Keywords list. Galaxy deletes the custom keyword. IMPORTANT: You cannot delete factory preset categories or keywords. Also, you can’t delete categories or keywords if they’re attached to patches in an open file. Deleting Custom Keywords Referenced by Unopened Files If you delete a custom keyword from a list, but that keyword is attached to a patch in an unopened file, then Galaxy automatically re-adds the deleted keyword to your list when you next open that file. If you don’t want Galaxy to automatically re-add that keyword (or category) to your list, you must delete all instances of the removed keyword in any patches in any unopened files. Figure 11.6: Attaching Patch Comments The Comments field scrolls as more text is typed. To view text that is not displayed: • Click in Comments field and use the Up or Down Arrow keys to move the cursor to the desired location. or... • Select any visible text and, while holding down the mouse button, drag up or down. As the mouse position reaches the top or bottom of the Comments field, the text scrolls accordingly. Closing the Patch Information Dialog Box ATTACHING COMMENTS TO PATCHES To close the Patch Information dialog box: To attach comments to a particular patch: a Click the Done button, or press the Enter key. a Click in the Comments field (in the lower right of the Patch Information dialog box). Galaxy’s Bank and Library Windows indicate cataloged patches with the letter “I”. b Type any comment (up to 60 pages). Galaxy Manual 69 PART 3: Auditioning, Cataloging, and Finding Patches SHARING PATCHES WITH ATTACHED CUSTOM KEYWORDS When you save a file that contains patches with attached custom keywords, those keywords are also saved and will appear in the Patch Information dialog box when you re-open that file. NOTE: If you give a patch file to a friend, and that file contains patches that use custom keywords, those keywords are added to your friend’s keyword list automatically when he or she opens the file. SAVING PATCH INFORMATION Custom categories and keywords are saved in a file called “Galaxy Keywords.” Galaxy creates this file automatically the first time you create a custom keyword or category, and places it in the Preferences folder in the System folder. There may be times when you want to use patches with attached custom keywords on another computer. To make sure that your custom keywords appear when you use the other computer system, you need to also copy your Galaxy Keywords file to the new computer’s Preferences folder (for System 7). If that computer already contains a Galaxy Keywords file, you can temporarily move it outside the System folder while using your own Keywords file. 70 Opcode Systems, Inc. CHAPTER 12: Finding Patches OVERVIEW You find patches by entering patch information—patch names, patch comments, and keywords—in a Find dialog box. Galaxy supports two different levels of Find methods: • • General Find—for details, see Performing A General Find (pg. 71). Specific Find—for details, see Performing A Specific Find (pg. 73). No matter what type of patch information you type in the Find dialog box, Galaxy will search all three types of patch information (names, comments, and keywords) for text that matches or contains the text you enter in the Find dialog box. To perform a General Find: a Click within the Bank, Library, or Bundle Window that you want to search (making it the active window). The method you choose depends on how targeted you want your search to be. NOTE: If you don’t have a window open, the Specific Find dialog box will open instead of the General. If you’ve followed this manual straight through, you should have already attached keywords and comments to some of your own patches (see Chapter 11: Cataloging Patches). Galaxy also comes with over 1500 factory patches with keywords already attached. b Choose File>Find to open the PERFORMING A GENERAL FIND General Find dialog box. c Type the patch name, comment, or keyword for which you want to search. It doesn’t matter if you type upper or lower case letters (case is ignored). Also, you can type only part of a word or comment. When you perform a general find, only the active Bank, Library, or Bundle is searched. Galaxy Manual 71 PART 3: Auditioning, Cataloging, and Finding Patches In the illustrations in this chapter, Galaxy searches for patches that have the text “viol” as a part of the patch information. This means Galaxy will find patches that have “viol” in its name, comments field, or keywords list. Figure 12.1: General Find Dialog Box d Click the Find button. The Find dialog box closes and Galaxy searches its patch names, comments, and keywords for text that matches the text you entered in the dialog box. If the text is a part of a name, comment, or keyword attached to a patch, Galaxy will find the patch and highlight it in the Bank or Library where it’s located. If Galaxy doesn’t find a match, the Macintosh will beep. For example, in addition to finding patches called “Arco Violas,” “Arco Violins,” etc., Galaxy would also find a patch called “Trem Strings,” which has the comment “La Traviatta: Violetta relinquishes Alfredo” attached. Since the letters “viol” are a part of the comment, Galaxy finds the patch attached to that comment. Figure 12.3: Patch Found Again Figure 12.2: Patch Found NOTE: If you want to stop a search in progress, press command-(period). You may have to hold down the key combination for a few seconds before Find aborts. e Choose File>Find Again to find the next patch with a name, comment, or keyword that contains the desired text. The Macintosh will beep when there are no more patches with patch information that matches your requirement. 72 Opcode Systems, Inc. CHAPTER 12: Finding Patches PERFORMING A SPECIFIC FIND When you perform a Specific Find, you can ask Galaxy to search a specific folder or volume (if you’re using System 7). You can also search all open windows or the active Bundle, Bank, or Library. To perform a Specific Find: a Choose File>Find to open the Specific Find dialog box. Galaxy opens a Find dialog box that’s the same type as the last box you opened. With the Specific Find option, you can choose which field (names, comments, or keywords) you want Galaxy to search. For example, if you enter a name, then Galaxy searches only for matching names; it does not search the comment or keyword fields. This streamlines the search process considerably. Additionally, the Specific Find procedure allows you to specify what you want Galaxy to do with the patches it finds— found patches can be highlighted one at a time, or they can be cut or copied to new Libraries. IMPORTANT: You can’t perform a Find (General or Specific) in a bulk-type file. Also, if you are searching for a parent patch type, Galaxy will not search or find attached child patches. Figure 12.4: Specific Find Dialog Box If the General Find dialog box opens, click the More Choices button in its lower left corner. The General Find dialog box is replaced by a Specific Find dialog box similar to the one shown in Figure 12.4. Searching for Patch Names and/ or Comments You can use the Specific Find dialog box to search for a particular patch name, a particular comment, or both. b To search Patch names, click within the name field and type the name you want. When you perform a Specific Find, Galaxy searches patch names for a string of characters that match those you type (including punctuation). This means Galaxy Manual 73 PART 3: Auditioning, Cataloging, and Finding Patches you can type part of a name if you want. It doesn’t matter if you type upper or lower case letters. NOTE: Patch comments and how to create them, are discussed in Chapter 11: Cataloging Patches. Notice the check box to the left of the word “Name” becomes checked after you type in the “Name contains” field. You can un-check the box if you decide you don’t want Galaxy to search through names. Figure 12.6: Type a Patch Comment to Find And/Or Options Figure 12.5: Type a Patch Name to Find c To search Patch comments, click within the Comment field and type the text for which you want to search. When you perform a Specific Find, Galaxy searches patch comments for a string of characters that match those you type (including punctuation). This means you can type part of a word if you want. It doesn’t matter if you type upper or lower case letters. Notice the check box to the left of the word “Comment” becomes checked after you type in the “Comment contains” field. You can uncheck the box if you decide you don’t want Galaxy to search through Patch comments. 74 If you type text into more than one field, the And/Or pop-up menus appears to the right of the Name and Comment fields. Choosing one of these options becomes an important additional factor in what Galaxy finds. d Click in the And/Or pop-up menu and choose either “and” or “or.” Choosing “and” instructs Galaxy to find a patch only if both the Name and Comment search criteria are met. Choosing “or” tells Galaxy to find a patch if either the Name or Comment search criteria are met. For example, if you want to find a patch that’s named “Viola” and contains the comment “Scene 3, Cue 5” your search will be more specific than if you want to find a patch either named “Viola” or containing the comment “Scene 3, Cue 5.” Opcode Systems, Inc. CHAPTER 12: Finding Patches Searching for Keywords You can find patches by choosing one or more keywords to define the desired patch (or patches). To search for specific keywords: a Click the check box to the left of the word “Keywords.” NOTE: You can reorder words in the Categories and Keywords lists by Optiondragging the desired word to a new location. b Click a category to select it (highlighting it). Notice that Galaxy displays all of that category’s associated keywords in the Keywords list. c Click a keyword to select it (highlighting it). Figure 12.7: Click the Keywords Check Box Alternately, you could type ˚K. Galaxy opens the Keywords to Find dialog box. Figure 12.9: Select a Category and a Keyword d Click the topmost >>> button and type the Return key to add the keyword to the Find list. Figure 12.8: Keywords to Find Dialog Box You’ll see three list headings: • • • Categories—This lists all preset and custom categories. When you select a category, all the keywords in it are displayed in the Keywords list. Keywords—This lists all preset and custom keywords assigned to a specific category. Find—This is where you list all the keywords you want included in a search. Galaxy Manual Alternately, you could double-click the selected keyword to add it to the Find list. Figure 12.10: Add Keywords to the Find List e Continue to add as many keywords to the Find list as you want (the list scrolls). 75 PART 3: Auditioning, Cataloging, and Finding Patches NOTE: Keywords from the same category are initially grouped together in the Find list, and are separated by the word “or.” Keywords from different categories aren’t necessarily grouped together, and are separated by the word “and.” See And/Or/Not Options (pg. 76) for more information. To remove the entire Find list: a Click the Clear button located beneath the Find list, or press the Macintosh Clear key. Figure 12.13: Clear List Button Adding All Keywords to the Find List To add all the keywords in the selected category to the Find list: a Select the category that contains all the keywords you want to find. b Click the All>>> button. And/Or/Not Options You can alter the way Galaxy performs a keyword search by using the and, or and not buttons. Specifically: • Figure 12.11: Add All to List Button c Notice that Galaxy added all the keywords to the Find list. Also notice that the keywords are separated by the word “or” since they’re from the same category. Removing Keywords from the Find List To remove a keyword from the Find list: a In the Find list, click the keyword you wish to remove. b Click the Rmv (Remove) button, or • Use the and button if you want Galaxy to find patches containing a specific group of keywords. For example, if your Find list contains the keywords “Violin” and “Bowed”, and if the word “and” is between them, Galaxy finds patches that contain only both keywords. Galaxy will not find patches that contain only one of the keywords. Use the or button if you want Galaxy to find patches containing any of a group of keywords. For example, if your Find list contains the keywords “Violin” and “Cello”, and if the word “or” is between them, Galaxy finds all patches that contain either the keyword “Violin” or the keyword “Cello”. press the Macintosh Delete or Backspace key. Figure 12.12: Remove from List Button 76 Opcode Systems, Inc. CHAPTER 12: Finding Patches • Use the not button if you want Galaxy to find patches that do not contain the specified keyword. For example, if your Find list contains the keywords “Violin” and “Pizzicato”, and if the word “not” precedes “Pizzicato,” Galaxy finds all patches that contain the keyword “Violin” but do not contain the keyword “Pizzicato.” The words “and” & “or” are used between keywords. The word “not” is used in front of keywords. To use the and, or, and not buttons: b Click to select a keyword c Click the and, or, or not button. If the selected keyword is already prefaced by the word “not,” clicking the not button removes the word “not.” For a detailed example of using the and, or, and not buttons see And/Or/Not Example (pg. 78). Look at the example shown in Figure 12.14. Figure 12.14: Sample Find List Galaxy first groups the “or” keywords into the following set: • Galaxy then applies all the “and” functions to keywords or groups of keywords: • • • Galaxy first groups all “or” keywords (from the top of the list to bottom). Galaxy next evaluates all “and” keywords (from the top of the list to the bottom). Galaxy Manual (Aggressive) and (not Distorted) and (Electric Guitar or Electric Bass). So, when Galaxy searches your patches, it finds two types: • And/Or Hierarchy It’s important to realize the order in which Galaxy groups the “and” & “or” keywords. Specifically: (Electric Guitar or Electric Bass) • Those patches that contain both the “Aggressive” and “Electric Guitar” keywords, but not the “Distorted” keyword. Those patches that contain both the “Aggressive” and “Electric Bass” keywords, but not the “Distorted” keyword. 77 PART 3: Auditioning, Cataloging, and Finding Patches And/Or/Not Example Follow through this exercise to learn how to use the and, or, and not buttons to set up the Find list shown in Figure 12.14: a Select the Tone Color category and add the keywords “Aggressive” and “Distorted” to the Find list. Galaxy automatically puts an “or” between the keywords since they’re from the same category (as shown in Figure 12.15). Figure 12.16: Selecting Guitar Keywords c Since you want only patches that are not distorted, click “Distorted” in the Find list to select it. Figure 12.17: Selecting “Distorted” in the Find List d Click the not button. Figure 12.15: Selecting Tone Color Keywords b Select the Guitars category and add the keywords “Electric Guitar” and “Electric Bass” to the Find list. Galaxy joins the first new keyword to the last keyword with an “and” (since these keywords are from different categories). Galaxy joins the second new keyword to the first with an “or” since they’re from the same category. See Figure 12.16. Notice that the keyword “Distorted” becomes “not Distorted” as shown in Figure 12.18. Figure 12.18: Adding “Not” To aKeyword e Since you want patches that contain the word “Aggressive” and do not contain the keyword “Distorted,” click 78 Opcode Systems, Inc. CHAPTER 12: Finding Patches “Aggressive” in the Find list to select it. Figure 12.19: Selecting “Aggressive” in the Find List f Click the and button. Notice that the Find list changes from “Aggressive or...” to “Aggressive and...” as shown in Figure 12.20. b Type a name for the list in the dialog box that appears. Figure 12.22: Save the Find List as a Keyword c Click OK to save the list as a keyword. To delete a keyword in the Macro category: a Select the keyword b Click the Delete button, which appears to the left of the Save button when the Macro category is selected. Figure 12.20: Changing an “Or” to an “And” Saving the Find List as a Macro If you frequently use the same list of keywords to find patches, you can save the entire list as a keyword in the Macros category. You can name this list whatever you like. To save the Find list as a keyword in the Macro category: a Click the Save button, located beneath the Find list. Figure 12.21: Save List Button Galaxy Manual 79 PART 3: Auditioning, Cataloging, and Finding Patches Exiting to the Specific Find Dialog Box Choosing Where to Search After you’ve selected some keywords, click the OK button to exit the Add Keywords dialog box and return to the Specific Find dialog box. Use the “Where To Search” radio buttons to tell Galaxy which Banks, Libraries, or Bundles to search. Figure 12.25: The “Where To Search” Radio Buttons Click the radio button for either all open windows or this bank/library/bundle. If you choose file/folder, click the labeled button (not the radio button). Figure 12.23: Keywords Used in the Find Procedure are Displayed NOTE: If you’re running System 7, you can search an entire drive by clicking file/ folder then specifying the drive to search. Searching This Bank/Library/Bundle Choosing a Patch Type to Find Use the Patch Type pop-up menu to tell Galaxy to either: • • search for a patch of any type, or search only for a patch of a specified type. If you select this bank/library/bundle and click the Find button, Galaxy searches the currently active Bank, Library, or Bundle Window. Searching All Open Windows If you select all open windows and click the Find button, Galaxy searches all open Bank or Library Windows. Searching a File/Folder Figure 12.24: Patch Type Pop-Up Menu The Patch Type pop-up menu displays all the patch types contained in your installed Galaxy modules. 80 If you select File/Folder, a dialog box opens in which you can select the file or folder you want to search. If you’re running System 7, you can also select a drive to search. Opcode Systems, Inc. CHAPTER 12: Finding Patches In the dialog box, click Open to open a selected file or folder, or click Select to choose a file or folder for searching. After you click Select, the dialog box will close and you’ll return to the Specific Find dialog box. When you click the Find button, Galaxy locates the first patch matching your specifications and highlights it in its own Bank or Library Window. To locate additional patches that match your specifications, you must choose File>Find Again. Click Find to find the patches you’ve specified in the file or folder you’ve chosen. If you perform a “one at a time” find on all open windows, then close a window before using Find Again, patches in the window you closed won’t be found, but you’ll still be able to find additional patches in other open windows. NOTE: This search method searches only saved files; if you want to search an unsaved Bank, Library, or Bundle you must do a search of all open windows. Once you’ve chosen a file to search, it becomes the default file for your next File/ Folder search. If you close a Bundle that contains Banks that haven’t yet been searched, Find Again will be disabled and the Find operation terminates unless there are other open Banks or Bundles that haven’t been searched. Choosing a Search Type Use the Search Type radio buttons to tell Galaxy what you want it to do when it finds patches that match your selection criteria. Each of the three options is discussed in the following sections. Cut to New Library If you select cut to new library and click the Find button, Galaxy finds patches and cuts them from the Bank or Library in which they’re located, and places them in a new Library. Figure 12.26: The “Search Type” Radio Buttons One at a Time If you select one at a time and click the Find button, Galaxy finds patches by highlighting them in the window in which they’re located. Galaxy Manual Figure 12.27: Found Patches Cut to a New Library 81 PART 3: Auditioning, Cataloging, and Finding Patches If Any Type is selected as the patch type, different patch types are placed in different Libraries. IMPORTANT: Cutting patches to a new Library cannot be undone. If you are performing a file/folder search, and patches are found and cut from a file that was not previously open, Galaxy will attempt to save and close the file. Galaxy will, however, ask you if you want to save changes. If you asked Galaxy to find patches one at a time, and you want to find another patch that meets the same criteria: b Choose File>Find Again. To stop a current search: c Press the command and period keys together. You may have to hold down the keys for a few seconds before Find aborts. Copy to New Library If you select copy to new library and click the Find button, Galaxy finds patches and copies them from the Bank or Library in which they’re located, and places them in a new Library. The new Library is given the title “Found:[patch type]”. If Any Type is selected as the patch type, different patch types are placed in different Libraries. Finding the Patch You’ve Specified To find patches that meet the criteria you specify in the Specific Find dialog box: a Click the Find button. . Figure 12.28: Find Button 82 Opcode Systems, Inc. 1 2 3 Menu Reference 4 5 6 7 Galaxy Manual 83 PART 4: Menu Reference 84 Opcode Systems, Inc. CHAPTER 13: File Menu New Bundle Choose this command to create a new Bundle. If you don’t have any saved Bundle Templates, choosing New Bundle causes Galaxy to open a Select Device dialog box. Figure 13.1: File Menu Use the File menu commands to save, create, open, print, and search the various files created by Galaxy. The following sections discuss each File menu command (from the top of the menu to the bottom). Galaxy Manual Figure 13.2: Select Device Dialog Box From the scrolling list, select the device(s) you want included in your new Bundle (shift-click to select multiple devices), then click the OK button. For more information, see Creating a New Bundle (pg. 25). 85 PART 4: Menu Reference NOTE: If you installed only a single Librarian Module into Galaxy, and that module works with only a single device, then Galaxy opens a new, untitled Bundle Window without producing the Select Device Dialog Box. New Bank Choose this command to create a new stand-alone Bank. When you choose New Bank, Galaxy displays a New Bank dialog box similar to the one shown in Figure 13.4. Bundle Templates If you’ve created Bundle Templates, choosing New Bundle opens a Select Template dialog box similar to the one shown in Figure 13.3. Figure 13.4: New Bank Dialog Box The New Bank dialog box lists all the Bank types for all the devices supported by the Librarian Modules you installed into Galaxy. Figure 13.3: Select Template Dialog Box From the scrolling list, select the desired Bundle type, then click the OK button. Galaxy opens a new Bundle Window that matches the template. If you choose “Empty Bundle” from the Select Template dialog box, Galaxy opens the Select Device dialog box as described in New Bundle (pg. 85). For more information about Bundle Templates, see Creating Bundle Templates (pg. 32). 86 From the scrolling list, select the type of Bank you wish to create, then click the OK button. Galaxy opens a new Bank Window of the selected type. NOTE: If you’ve installed only a single Librarian Module that supports only a single device, Galaxy will create a new Bank without opening the New Bank dialog box. Stand-alone Banks are discussed in detail in Chapter 7: Stand-Alone Banks. Opcode Systems, Inc. CHAPTER 13: File Menu New Library Open Choose this command to create a new Library. When you choose New Library, Galaxy displays a New Library dialog box similar to the one shown in Figure 13.5. Choose this command to open an existing Galaxy file. When you choose Open, Galaxy displays an Open dialog box similar to the one shown in Figure 13.6. Figure 13.6: Open Dialog Box The dialog box contains two scrolling lists: Figure 13.5: New Library Dialog Box A dialog box opens showing all the possible Library types. The list is based on the Librarian Modules you installed into Galaxy. From the scrolling list, select a Library type, then click the OK button. Galaxy opens a new Library Window of the selected type. • • Patch Type: This left-hand list contains a list of all patch types supported by the Librarian Modules you’ve installed into Galaxy. Files: This right-hand list functions much like a standard Open dialog box and lists all files of the type selected in the left-hand list. Libraries are discussed in detail in Chapter 8: Libraries. Galaxy Manual 87 PART 4: Menu Reference Opening a Bank or Library Close To open a a stand-alone Bank or Library: Choose this command to close the active window. If you have not made any changes, Galaxy closes the window immediately. a From the Patch Type list (left-hand side), select the patch type you wish to open. b Use the Files list (right-hand side) to find and select the file you wish to open. If you have made changes, Galaxy asks if you want to save the changes. The Files list shows only the files that are of the type selected in the Patch Type list. c Click the Open button. Opening a Bundle To open a Bundle: Figure 13.7: Save Changes Dialog Box a From the Patch Type list (left-hand • side), select “Bundle.” b Use the Files list (right-hand side) to • find and select the Bundle you wish to open. The Files list shows only Bundles, not stand-alone Banks or Libraries. If you click Discard, the document closes and all changes are discarded. If you click Save, the document closes after first saving the changes. If the window is untitled, you’ll be asked to name the file before saving it. If you click Cancel, the window will not close. c Click the Open button. • All Patch Types Clicking an active window’s Close box is the same as choosing the Close command. Check the All Patch Types option if you want the Files list to display all Bundle, Bank, and Library files. 88 Opcode Systems, Inc. CHAPTER 13: File Menu Save Choose this command to save a file using the same name and folder with which you saved it last. If the file has never before been saved, Galaxy asks you to name it and find a folder in which to store it (as if you had chosen the Save As command). Galaxy disables the Save command if you haven’t changed the file since opening it. Figure 13.8: Save As Dialog Box If a bundled Bank Window is active when you choose Save, Galaxy saves both the Bank and the Bundle containing it. This is a standard Macintosh Save As dialog box. To save a file, type the desired name into the text field, select a folder, and click the Save button. Save As If a bundled Bank Window is active when you choose Save As, Galaxy saves both the Bank and the Bundle containing it. Choose this command to: • • • Save an existing document under a new name. Save an existing document to a new folder or volume. Save a new document. When you choose the Save As command, Galaxy produces a Save As dialog box similar to the one shown in Figure 13.8. Galaxy Manual Save And Make Current Choosing this command makes the Bank/Bundle occupying the front-window position the Current Bank/Bundle as defined by OMS Name Manager. This enables Vision or other OMS 2.0 compatible applications using the OMS Name Manager to refer to patches in the current Bank/Bundle by name. Several Bundles containing the same device type may become current as long as their device IDs are different. 89 PART 4: Menu Reference Print Find Choose this command to print the contents of an entire Bank or Library file, including all patches not currently visible on the screen. If the topmost window is a Help Window, choosing Print will print the help text. Choose this command to open either a General Find dialog box or a Specific Find dialog box. A General Find searches all types of patch information (patch name, keywords, comments) for a matching text string. A Specific Find allows you to: IMPORTANT: Printing will not work if you’re printer requires AppleTalk and you’ve disabled it using OMS. To print: a Choose File>Print. Galaxy opens a standard Macintosh Page Setup dialog box. b Select your desired page setup options, then click the OK button. Galaxy open a standard Macintosh Print dialog box. c Select the number of copies you want • • • Fine-tune your search to specific types of patch information. Perform boolean logic operations with your find selections. Determine what you want Galaxy to do with the patches it finds. If you see a General Find dialog box, you can open the Specific Find dialog by clicking the More Choices button. If you see a Specific Find dialog box, you can open the General Find dialog box by clicking the Fewer Choices button. Find operations are discussed in detail in Chapter 12: Finding Patches. to print, then click the Print button. Galaxy prints all the pages in the file (regardless of how many pages you asked it to print). NOTE: If the same port is used for both a MIDI interface and the printer (and you are not using a MIDI interface with Thru switches), you must disconnect the MIDI interface before using the Print command. Printing is discussed further in Print the Contents of a Bank or Library (pg. 52). 90 Find Again Choose this command to continue finding patches with the characteristics specified in either the General Find or Specific Find dialog boxes. See Chapter 12: Finding Patches for more information. Export to Clipboard Choose this command to export a patch or a Bank to the Clipboard in MIDI File format. You can then paste the MIDI File into another MIDI application (if that application supports pasting MIDI Files from the Macintosh Clipboard). Opcode Systems, Inc. CHAPTER 13: File Menu From Galaxy, you can export: In Galaxy: • a Open a stand-alone Bank Window or a • Individual patches from stand-alone or bundled Banks. Individual or multiple Banks from Bundles (you cannot export standalone Banks). bundled Bank Window. b Select one patch. c Choose File>Export to Clipboard. Galaxy exports the patch to the Clipboard as a MIDI File (format 1). When you export Galaxy data to the Clipboard, it creates a multitrack MIDI File (format 1). The MIDI File’s track arrangement depends on what you export: Generally, data from each device is stored in a separate MIDI File track. Therefore: In Vision: • b Choose Edit>Paste. • If you export data (patches or Banks) from a single device, you create a MIDI File with a single track. If you export data from multiple devices, you create a MIDI File with the same number of tracks as devices. The following sections provide examples of how to: • • export single patches and paste them into Vision. export entire Banks and paste them into Vision. a Select a track by clicking its selector dot in the Tracks Window. Vision pastes the system exclusive data into the selected track. Figure 13.9: Patch Pasted into a Vision Track As an alternative, you can paste the MIDI File to its own sequence—Vision automatically creates a single track for the data. Example 1: Exporting Patches When you’re exporting patches rather than entire Banks, you must export them one at a time. If you select multiple patches and try to export them simultaneously, Galaxy exports only the first one you selected. Galaxy Manual 91 PART 4: Menu Reference Example 2: Exporting Banks Follow through this example to learn how to transfer entire patch banks of system exclusive data from Galaxy into Vision. In Galaxy: a Select one or more Banks in a Bundle. b Choose File>Export to Clipboard. You’ll see a progress dialog box while Galaxy copies the selected Banks to the Clipboard in MIDI File format. In Vision: a Select as many tracks as devices containing selected patch Banks. For example, if you exported all four Banks in a Proteus/1 and all four Banks in a Proteus/2, you would select two tracks in Vision (since you have two devices). If you want to select all the Banks for a device, simply click the device information line in the Bundle Window. Figure 13.10: Select as Many Tracks as Devices NOTE: If you have multiple identical devices in a Bundle and you select Banks from each device, you should select tracks in Vision for each device. For example, say you have two M1’s and you select a Bank from each of them, then you should select two tracks in Vision. b Choose Edit>Paste Tracks. If you want to select multiple devices, shift-click their names in the Bundle Window. 92 Galaxy pastes the system exclusive data from the Banks into the selected tracks. The length of the track is determined by the amount of data; different patch types contain different amounts of data. Each track’s Instrument is named automatically for each exported device. Opcode Systems, Inc. CHAPTER 13: File Menu Possible Problems When Exporting You should be aware of the following points when using Galaxy’s Export To Clipboard command: Figure 13.11: Clipboard Pasted to Selected Vision Tracks As an alternative, you can paste the MIDI File to its own sequence—Vision automatically creates a track for each device. • • Viewing The Exported Data In Vision You can view the system exclusive data in Vision’s List Window. Figure 13.12: Sys-ex Data as Viewed in Vision’s List Window • IMPORTANT: It’s OK to change the start time of an entire group of sys-ex messages, but NEVER change the time BETWEEN sys-ex messages. These times are very specific and unique to each synthesizer. • Galaxy Manual Device ID and Sys-ex Channel Do not change a MIDI device’s ID number after importing sys-ex data into a sequencer. Exporting Multitimbral Type Patches You can’t always export a multitimbral setup patch to the Clipboard and expect your sequencer to playback all the correct patches. For this to work, you need to make sure that sending a multitimbral setup to your synthesizer pulls referenced single patches into their edit buffers, and that the correct single patches are in the synthesizer. It should work if the patch type supports sending of attached patches; a few Galaxy modules do this (read the on-line help to find out if a module does or not), but in most cases, you should export whole Bundles and avoid exporting individual multitimbral setups. Handshaking Some devices require two way communication (handshaking) during patch sends. Exporting patches of these types will usually not work since Vision cannot respond to handshaking messages. Patcher Program Changes Patcher program changes are not included in exported sys-ex data. 93 PART 4: Menu Reference • • Not Enough Memory Sys-ex data can require a large amount of memory. If your computer doesn’t have enough RAM, you may not be able to export patches or banks. Eccentricities of Data Transfers Any eccentricities that occur when you send data to a MIDI device from Galaxy will also occur if the patch or Bank is exported and played back in a sequence. Quit Choose this command to close all windows and quit Galaxy. If you have any unsaved documents open when you choose Quit, Galaxy asks you whether or not you want to save each unsaved file. 94 Opcode Systems, Inc. CHAPTER 14: Edit Menu For most operations, Galaxy uses an internal Clipboard (not the Macintosh Clipboard). The contents of the internal Clipboard are not available to other programs. If, however, you use the Copy Names command from a Bank or Library (but not from a Bundle), patch names are saved on the Macintosh Clipboard, and are available to other programs. Undo Undo reverses the effect of your last command or action. The command to be undone is shown as part of the Undo menu command. After undoing a command, you can always redo it—the menu item becomes Redo. Cut Figure 14.1: Edit Menu Use the Edit menu commands for moving patches either within or between windows. Edit commands use the Clipboard concept common to most Macintosh programs. However, patches on the Clipboard are not saved when you exit Galaxy; all patches must be saved in Bank, Bundle, or Library files. Galaxy Manual Choose this command to move the selected items from the active window to Galaxy’s Clipboard. It’s the same as choosing the Copy command followed by the Clear command. 95 PART 4: Menu Reference Copy Clear Choose this command to copy the selected items from the active window to Galaxy’s Clipboard. The window remains unchanged. Choose this command to delete the selected items from the active window. This command does not affect Galaxy’s Clipboard. If you clear a patch from a window, Galaxy replaces it with an empty patch, which you can define using the Set Empty Patch command as discussed in Set Empty Patch (pg. 99). Paste Choose this command to copy the items from Galaxy’s Clipboard to the active window. Select All If you’re pasting to a Bank, Galaxy pastes items into the locations you select. If you’ve selected fewer locations than the number of items on the Clipboard, Galaxy won’t paste some of the items. If you’ve selected more locations than the number of items on the Clipboard, Galaxy won’t fill some of the locations. Choose this command to select all of the patches in the active Bank Window or Library Window. This command is useful when you want to copy entire Banks into Libraries. If you’re pasting to a Library, Galaxy adds the entire contents of the Clipboard to the Library. If a pasted patch has either the same name or same patch data as an existing Library patch, you’ll see a dialog asking you to rename a patch or remove one of the duplicates. For more information, see Patch Names in a Library (pg. 45) and Avoiding Duplicate Patches (pg. 46). This command is related to the Testing Sounds command. For more information, see Testing Sounds (pg. 97). 96 Enter Names Opcode Systems, Inc. CHAPTER 14: Edit Menu Testing Sounds Galaxy can use the Macintosh keyboard in one of two ways—either to type patch names or to send notes to your MIDI device. You can select how you want to use the Macintosh keyboard by checking either the Enter Names or Testing Sounds options. • • If you check Testing Sounds, you’ll be able to “play” the Macintosh keyboard without renaming patches. This is useful if you want to “play” a rack mount synthesizer module from your Macintosh keyboard. If you check Enter Names, you’ll be able to enter patch names without “playing” the MIDI device. QWERTYU ASDFGHJ ZXCVBNM Figure 14.2: “Playing” The Macintosh Keyboard To enter names in Testing Sounds mode: a Type an apostrophe, then type on the Macintosh keyboard. The apostrophe tells Galaxy that you want to edit a patch name rather than play it from the Macintosh keyboard. To enter and use Testing Sounds mode: To enter and use Enter Names mode: a Select Edit>Testing Sounds to a Select Edit>Enter Names to place a place a check mark next to the option. b “Play” your Macintosh keyboard. As shown in Figure 14.2, the 21 left-most letter keys (three rows: Q-U, A-J, and Z-M) correspond to three octaves of white keys. The Z key is middle C. If you press the Shift or Caps Lock Key, the note will be shifted down three octaves. You can not play the black piano keys from the Macintosh keyboard. Set the note velocities with the MacKV control in the MouseKeys Window. For more information, see Chapter 10: Auditioning Patches. Pay particular attention to Macintosh Keyboard Velocity Control (pg. 61) and “Playing” the Macintosh Keyboard (pg. 62). Galaxy Manual check mark next to the option. b Click a patch name to select it and type a new name. In this mode, you don't need to type an apostrophe before editing a name. The Macintosh keyboard will never be used to “play” the MIDI device. Copy Names Choose this command to copy the names (in text format) from a Bank Window or Library Window to the Macintosh Clipboard. You can then paste the names into any text editing program to customize patch lists. 97 PART 4: Menu Reference If you copy names from a Library, Galaxy copies the names to the Macintosh Clipboard alphabetically. If you copy names from a Bank, Galaxy copies the names to the Macintosh Clipboard in the order they appear in the Bank Window. Choose the Delete Duplicate Patches command to purge a Library of all duplicates. Whenever duplicates are found, the names of all the duplicate patches are displayed, and you are given the opportunity to listen to the patch and choose your favorite name for that sound. NOTE: You can also copy patch names into a sequencer (like Vision) to see patch names without subscribing to them through OMS. However, because of OMS’s dynamic and automatic features, you should always use the OMS Names Manager to subscribe to patch names whenever possible. Delete Duplicate Patches Choose this command to delete all patches in a Library with duplicate parameters. It’s possible for your Libraries to contain duplicate patches if you paste patches into them with the No Duplicates in Library option disabled in the Setup>Preferences dialog box. This is the same dialog box that appears if you try to paste a duplicate patch into a Library with the No Duplicates in Library option checked in the Preferences dialog box. For a complete discussion of this dialog box, see Avoiding Duplicate Patches (pg. 46). Delete Child Patches When a Library or Bank Window is open, choose this command to delete all child patches attached to the currently selected parent patch. 98 Opcode Systems, Inc. CHAPTER 14: Edit Menu Set Empty Patch This menu item is enabled only if the selected patch has attached child patches. Choose this command to define your own empty patch for a MIDI device. Galaxy uses an empty patch in two situations: • • When you open a new Bank, Galaxy automatically fills the new Bank with the empty patch. When you clear a patch with the Clear command, Galaxy replaces it with the empty patch. Generally, Galaxy uses an “initial patch” defined by the MIDI device's manufacturer as the empty patch. You can define your own empty patch by choosing Set Empty Patch. When you choose this command, Galaxy copies the selected patch to the Galaxy Setup document and defines it as the empty patch for that type of MIDI device. Patch Info Patch Info lets you view and assign descriptive comments and keywords to your patches. Once you’ve assigned this information to a patch, it can be used as a search criteria in the Find command. For information on this menu item, see Chapter 11: Cataloging Patches. Figure 14.3: Child Patch Info Dialog Box The Child Patch Info dialog box only displays information; if you’d like to edit information, you’ll need to click the Edit Info button to open the Patch Information dialog box, where you can edit keywords and comments. NOTE: Many of the buttons in the Patch Information dialog box are disabled when you open it from the Child Patch Info dialog box—therefore you should always open the Patch Information dialog box using the Patch Info command. Child Patch Info Child Patch Info is similar to Patch Info, except it allows you to view and assign comments and keywords for attached child patches. Galaxy Manual 99 PART 4: Menu Reference Cross Reference Bank Choose this command to see which Parent Patches a Child Patch belongs to. The command is available only when a Bank Window is active. When you choose this command, Galaxy cross-references all the patches and displays them in a Cross Reference Window. Figure 14.4: Typical Cross-Reference Window The left columns of the Cross Reference Window list Child Patches that are attached to Parents. The right columns display the name and location of those Parents. For example, look at Figure 14.4. It tells us that: • • • 100 Voice #1: FILTERSYNTH is attached to three Parent patches. These are the Performance patches titled: OBERSYNTH, SOLO LINE, and SYNTHSPLIT. Similarly, Voice #2: ANALOG is a Child Patch of Performance #22: SOLO LINE. And so on, through a scrolling list of Child Patches. Opcode Systems, Inc. CHAPTER 15: Bundle and Load/Send Menus The third menu from the left changes depending on the type of window that’s active: • • • If a Bundle Window is active, the menu is a Bundle menu. If a Bank Window or a Library Window is active, the menu is a Load/Send menu. If no Bank Window or Library Window is active, the menu is a Setups menu. The Setups menu, which is described in Chapter 16: Setups Menu, gets pushed to the right when the Load/Send or Bundle menu is available. This chapter discusses both the Bundle menu and the Load/Send menu. The actual commands in both menus may change slightly depending on the MIDI devices you use with Galaxy. This chapter discusses those commands that are common to all devices. Use Galaxy’s on-line help to learn about commands that may be unique to your specific MIDI device. On-line Help is discussed in Chapter 4: Using Galaxy’s On-Line Librarian Help. Galaxy Manual BUNDLE MENU To make the Bundle menu accessible, either open a Bundle Window or click in an existing Bundle Window to make it the active window. Figure 15.1: Bundle Menu The Bundle menu handles the transfer of all patches between Galaxy and your MIDI devices. You can use this menu to specify exactly which MIDI devices and Banks the Bundle contains, and also to save and delete Bundle Templates. 101 PART 4: Menu Reference Get All Banks from (Device) Get All Banks in Bundle Choose this command to make the selected MIDI device transfer all its internal Banks into corresponding Banks in Galaxy’s Bundle Window. To get all Banks from your MIDI device: Choosing this command causes each MIDI device in your Galaxy Bundle to transfer its internal Banks into corresponding device Banks in the active Bundle Window. Make sure all Bank types included in the Bundle mirror the Bank types actually in your devices. Unlike Get All Banks from (Device), this command “gets” Banks from every MIDI device in the Bundle, regardless of which device you selected. a Open a Bundle Window. b Click a device in the Bundle Window Send All Banks to (Device) NOTE: Your MIDI device transfers only the Banks selected in the Banks in Device dialog box, discussed in Banks in Device (pg. 103). to select it (highlighting it). Choose this command to make Galaxy send all Banks to the selected MIDI device. IMPORTANT: Choosing this command replaces all the internal RAM patches in your MIDI device with those stored in Galaxy. To send all Banks to your MIDI device: c Choose Bundle>Get All Banks from (Device). Galaxy will “get” all the requested Banks from the selected MIDI device and place them in the Bundle. 102 a Open a Bundle Window. b Click a device in the Bundle Window to select it (highlighting it). c Choose Bundle>Send All Banks to (Device). Galaxy sends all the device-related Banks from the Bundle to the selected MIDI device. Opcode Systems, Inc. CHAPTER 15: Bundle and Load/Send Menus Send All Banks in Bundle Choosing this command causes Galaxy to send all Banks in the active Bundle to the corresponding MIDI devices. Unlike Send All Banks to (Device), this command sends Banks to every MIDI device in the Bundle, regardless of which device you selected. IMPORTANT: Choosing this command replaces all the internal RAM patches in your MIDI devices with those stored in Galaxy. Add Device Add MIDI devices to the active Bundle Window by clicking the device, then clicking the OK button. You can add multiple devices by shift-clicking their names. For more information, see Creating Bundles with Multiple Devices (pg. 31). Banks in Device Choose this command to select which Bank types to include in the Bundle. When you choose the Banks in Device command, Galaxy opens the Banks in Device dialog box. Choose this command to add devices to your Bundle. When you choose the Add Device command, Galaxy opens a Select Device dialog box exactly like the one opened by the New Bundle command discussed in New Bundle (pg. 85). Figure 15.2: Banks in Device Dialog Box for a Proteus Sound Module The dialog box lists all possible Bank types for the selected device. Check those types you want included in the Bundle. When you check a Bank type, Galaxy adds that Bank to the Bundle. When you un-check a Bank Type, Galaxy deletes that Bank from the Bundle. Therefore, make sure you save anything valuable before un-checking a Bank. Galaxy Manual 103 PART 4: Menu Reference For a tutorial using the Banks in Device command, please see Choosing the Banks You Want in the Bundle (pg. 29). IMPORTANT: Galaxy remembers your Bank choices for each device type. The next time you add that device to a Bundle, Galaxy includes only those Banks you chose in the Banks in Device dialog box. Remove Device Choose this command to remove the selected device from the active Bundle Window. This means that all Banks in the selected device are deleted. If the Banks are valuable, be sure you save them before choosing this command. Delete Template Choose this command to delete a Bundle Template from your Galaxy Setup file. See Deleting Bundle Templates (pg. 33) for details about deleting Bundle Templates. View By Name View By Icon The name of this command changes depending on which mode Galaxy is in. • • Save As Template Choose this command to save the structure of the active Bundle as a template, or model, for new documents. This command does not save the actual patch data; only the Bundle’s structure. Specifically, a Bundle Template saves a list of devices in a Bundle and a list of Banks for each of those devices. If Galaxy currently displays Bank icons in a Bundle Window, choose View By Name to see only Bank names (not icons) in a Bundle Window. If Galaxy currently displays only Bank names in a Bundle Window, choose View By Icon to see both Bank names and icons in a Bundle Window. For more information, see Viewing the Bank List (pg. 28). For a tutorial using the Save As Template command, please see Creating Bundle Templates (pg. 32). Bundle Templates are saved in the Galaxy Setup file. They are not saved with the Galaxy program. 104 Opcode Systems, Inc. CHAPTER 15: Bundle and Load/Send Menus LOAD/SEND MENU To make the Load/Send menu accessible, open either a Bank Window or Library Window, or click in an existing Bank or Library Window to make it the active window. Get (Patch) from (Device) Select a location in a Bank Window into which you want to load an individual patch, then choose the Get (Patch) from (Device) command. Galaxy asks the device to send it the requested patch data. All devices respond to this request differently: • • Figure 15.3: Load/Send Menu Use the Load/Send menu commands to transfer patches and/or Banks between the MIDI device and the Macintosh. The actual commands in the Load/Send menu vary according to the type of device, the patch type, and whether the active window is a Bank or Library. See the on-line help for your device to learn about Load/Send commands specific to your MIDI devices. Galaxy Manual Most MIDI devices simply send Galaxy the requested data. Some devices may not respond to Galaxy’s request. For these devices, Galaxy produces a dialog box that tells you exactly what buttons to push on your MIDI device to initiate the patch transfer. Look at Galaxy’s on-line help for more information about your specific device. NOTE: The Get (Patch) from (Device) command is disabled when a Library Window is active. To fill a Library with patches, use either the option-drag method or standard Macintosh cut/copy/paste techniques. See Filling a Library (pg. 43) for a detailed tutorial. 105 PART 4: Menu Reference Send (Patch) to (Device) Get Bank from (Device) Choose this command to send a selected patch from a Bank Window to your MIDI device. Different MIDI devices (and patch types) respond differently: This command causes Galaxy to ask your MIDI device to send its entire bank of patches to the active Bank Window. All devices respond to this request differently: • • If your device has an edit buffer for the selected patch, then Galaxy sends the patch to the edit buffer. If your device doesn’t have an edit buffer for the selected patch, then Galaxy usually sends the patch to the highest numbered patch location. This is true only for timbral patches (as opposed to non-timbral patches like program change tables). Look at Galaxy’s on-line help for more information about your specific device. NOTE: The Send (Patch) to (Device) command is disabled when a Library Window is active. To send a patch from a Library, check Send on Select (in the Load/Send menu), then click patch names to send them. • • Most MIDI devices send Galaxy the requested data. Some devices may not respond to Galaxy’s request. For these devices, Galaxy produces a dialog box that tells you exactly what buttons to push on your MIDI device to initiate the patch transfer. Look at Galaxy’s on-line help for more information about your specific device. NOTE: If your MIDI device doesn’t support patch names, Galaxy will either leave the names blank or assign a default name (such as “unnamed”). Send Bank to (Device) This command sends an entire bank of patches from the active Galaxy Bank Window to your MIDI device. Different MIDI devices (and Bank types) respond differently: • • 106 Most MIDI devices fill their Bank with the new patches. Some devices may not respond directly to the data Galaxy sends. For these devices, Galaxy produces a dialog box that tells you exactly what buttons to push on your MIDI device to enable it to receive the patch data. Opcode Systems, Inc. CHAPTER 15: Bundle and Load/Send Menus Look at Galaxy’s on-line help for more information about your specific device. Send on Select This option controls whether or not Galaxy sends patches to your MIDI devices automatically. You can either enable (check) or disable (un-check) this option. • • Enabled (checked): Any time you select a patch, Galaxy sends that patch to your MIDI device automatically. When you select a patch with this option checked, it’s just as if you selected a patch and chose the Send (Patch) to (Device) command. Disabled (un-checked): You must send selected patches to MIDI devices manually (by choosing the Send (Patch) to (Device) command). NOTE: You must check the Send On Select option to send patches from a Library to your MIDI device. You must also select this option if you want to use the Play>Play on Select option. For more information about the Play on Select command, see Playing Sequences (pg. 62). Galaxy Manual 107 PART 4: Menu Reference 108 Opcode Systems, Inc. CHAPTER 16: Setups Menu Galaxy Configuration Choose this command if you want to manually install Librarian Modules into Galaxy. Figure 16.1: Setups Menu The Setups menu is available either when there are no windows open, or when a Bundle, Bank, or Library Window is open. It is not available if an Editor Window is active. Use the Setups menu to configure Galaxy, to access OMS setups, and to set up controllers and remote control functions. Figure 16.2: Typical Galaxy Configuration Dialog Box NOTE: This command will not install Editor Modules into Galaxy Plus Editors. If you wish to manually install Editor Modules, you must install them from your master disks to the Galaxy Editors folder on your hard disk. The Galaxy Editors folder is in the same folder as the Galaxy application. For detailed information about installing Editor Modules, see Installing Galaxy (pg. 10) For detailed information about using the Galaxy Configuration command, see Galaxy Configuration (pg. 13). Galaxy Manual 109 PART 4: Menu Reference About the Galaxy Configuration Dialog Box Preferences The information contained in the scrolling list changes depending on which radio button you choose: Choose this command to open the Preferences dialog box. Use this dialog box to configure numerous global settings for Galaxy. • • Devices: If you click this radio button (as shown in Figure 16.2), the scrolling list shows every type of device supported by the Librarian Modules currently installed in Galaxy. The list is empty if there are no installed modules. If the list shows devices you don’t own, it’s because many Galaxy Librarian Modules support more than one type of device. For example, the Yamaha TX81Z/DX11/DX21 Librarian works with TX81Z, DX11, DX21, DX27, and DX100 synthesizers— therefore all these devices show up in the scrolling list. Patch Types: If you click this radio button, the scrolling list shows every type of Patch Bank supported by every Librarian currently installed in Galaxy. The list is empty if there are no installed modules. NOTE: Use the Programming Mode checkbox if you wish to create your own Librarian Module with PatchTalk. When the Programming Mode option is selected, A Custom menu containing PatchTalk commands will be visible. The PatchTalk Manual is available in electronic form in the Galaxy Extras folder. 110 8 1 2 3 4 5 9 J 6 7 Figure 16.3: Preferences Dialog Box As you can see in Figure 16.3, the Preferences dialog box contains numerous elements. These are described, below: A Window at startup: Use this option to specify which Galaxy window you want to open each time you launch the program. You can choose between a new Bank, a new Bundle, a new Library, an Open dialog box, or no window. Click the radio button next to the option you prefer. B No Duplicate Patches in Libraries: Check this option when you’re pasting patches to a Library and you don’t want that Library to contain any patches with duplicate patch parameters (even though they may have different names). When you select a patch to paste into a Library, Galaxy checks actual patch parameters of that patch against the patch parameters of all patches currently in the Opcode Systems, Inc. CHAPTER 16: Setups Menu Library. So even if patches have different names but duplicate parameters, you’ll be notified. For more information, see Avoiding Duplicate Patches (pg. 46). C Ignore Name in Duplicate Check: If you check this option, Galaxy ignores patch names when searching for duplicate patches. This is useful if you’re pasting a patch with the same name as one patch and the same parameters as another and don’t want to be bothered by dialog boxes. When this option is un-checked, you will have to enter a new name in one dialog box, then choose a name to keep in another dialog box. When checked, Galaxy will ignore the patch without producing any dialog boxes. See Avoiding Duplicate Patches (pg. 46) for more information. D Hide Windows in Multifinder Check this option if you want Galaxy to hide all of its windows when you switch to another application. E Provide patch names for pre-OMS 2.0 applications: Check this option if you’re using Galaxy with a MIDI application designed to work OMS 1.x. Vision previously handled the inter-application name management tasks that are now part of OMS 2.0. If you’re using a pre-OMS 2.0 version of Vision, you can check this option to have Galaxy provide it with patch names. There’s no need to check this option if all your MIDI applications support OMS 2.0. Galaxy Manual F Provide controller names for OMS 2.0 applications: With OMS 2.0, you can name MIDI controllers. This is convenient if you’re controlling various synthesizer parameters with customized MIDI controllers. You can name the controllers and, if you check this option, your custom controller names will appear in all other OMS 2.0 applications. G Auto-scan/Install Librarians: Librarian modules for all supported devices are installed into the Galaxy Librarians folder on your hard disk during automatic installation of Galaxy. However, since each user normally utilizes only a few modules, these may be individually installed into Galaxy in two different ways. When the Auto-scan/Install Librarians option is selected, Galaxy detects and installs any devices in the current OMS Studio Setup document that do not yet have their corresponding Librarian modules installed. When Auto-scan/Install Librarians is not selected, you must install individual modules using the method discussed in Drag and Drop Librarian Installation (pg. 12). H Auto-rename uses: When you paste patches into a Library with duplicate names, Galaxy gives you the option of renaming patches automatically. Use the Auto-rename uses radio buttons to select which ending you’d like appended to patch names automatically. For more information, see Patch Names in a Library (pg. 45). 111 PART 4: Menu Reference I Middle C is: Use these radio buttons to select whether you want Galaxy to name middle C as “C3” or “C4.” This affects the way MouseKeys and Editors display MIDI note names. The MIDI Standard specifies that Middle C (MIDI note number 60) is named “C4.” Yamaha and some other synthesizer manufacturers actually give Middle C the name “C3.” J PatchTalk Delay: This numerical slows down MIDI communications with your devices. You should leave this numerical set to 0 unless your synthesizers give you MIDI buffer overflow messages. If this happens, try increasing this numerical 10 ticks at a time until the problem disappears. Enable Input Devices Choose this command to open the Enable Input Devices dialog box. This dialog box contains a scrolling list of all devices in your current Studio Setup document. Figure 16.4: Enable Input Devices Dialog Box Enable a device by checking its checkbox. Disable a device by un-checking its checkbox. Galaxy uses enabled devices as: • • 112 MIDI sources for auditioning patches. If Play>Echo Keyboard is checked, Galaxy sends data from any enabled input device through to a selected destination device. This allows you to use a MIDI keyboard to audition sounds on a MIDI sound module. For more information, see Playing Your MIDI Controller (pg. 61). MIDI sources for recording sequences. For more information, see Playing Sequences (pg. 62). Opcode Systems, Inc. CHAPTER 16: Setups Menu • • Remote control devices for patch selection. For more information, see Remote Control (pg. 113). MIDI sources for entering patch data into an Editor Module (if you own Galaxy Plus Editors). STUDIO PATCHES USERS: Any Virtual Controllers you create with Opcode’s Studio Patches Editor application (included with the Studio 4 and Studio 5LX) also appear in this list. Remote Control Choose this command to open the Remote Control dialog box. Remote control is very useful when you’re away from your Macintosh and want to step through Library patches using your MIDI keyboard. If you check the Load/ Send>Send on Select option, Galaxy automatically sends patches to your synthesizer as you step through them. To assign a MIDI event that causes Galaxy to step forward through patches: a Make sure the device you want to use as a Remote Control is enabled in the Enable Input Devices dialog box as discussed in Enable Input Devices (pg. 112). b Click the Select next patch field. c Play the MIDI event you want to use as a remote control. You can use any MIDI event such as an Opcode footswitch, a particular MIDI note, a control change, a program change event, etc. The event then appears in the selected field. Figure 16.5: Remote Control Dialog Box Use this dialog box to: • • assign a MIDI event to step backward through Galaxy patches. assign a MIDI event to step forward through Galaxy patches. Galaxy Manual To program a MIDI event that selects the previous patch, perform the same steps in the “Select previous patch” field. To clear MIDI events, select the field and type the Delete, Backspace, or Clear key. OMS Studio Setup Choose this command to open (or switch to) the OMS Setup application. This opens your current Studio Setup document. 113 PART 4: Menu Reference OMS MIDI Setup Use this command to open the OMS MIDI Setup dialog box. A B C D E Figure 16.6: OMS MIDI Setup Dialog Box As you can see in Figure 16.6, the OMS MIDI Setup dialog box contains numerous elements. Specifically: A External ports to use Check the box next to each Macintosh port you wish to use for MIDI communication. If you choose to use the same port for MIDI communications that your printer is connected to, you will be unable to use the Print command in Galaxy. You may, however, disable the port for printing and then re-enable it when finished. B Run MIDI in background Checked: Enable this option if you want OMS to share data between compatible applications. When this option is checked, OMS controls the 114 selected serial ports as long as any OMS-compatible application is open (whether or not that application is active). ADVANTAGE: OMS 2.0-compatible applications can communicate with each other. For example, Galaxy can control Vision’s Transport Controls as discussed in OMS Transport (pg. 127), or it can send MIDI data directly to Vision as discussed in Send MIDI To (pg. 120). Un-checked: Disable this option if you want OMS to relinquish control of the serial ports when an OMS-compatible application is not active. ADVANTAGE: Switching to a non-OMS applications frees your serial ports for use by that application. For example, you could switch to a word processor and print lyrics, or you could switch to a telecommunication program and use your modem. C New Easy Setup button Click this button to create a new OMS “Easy Setup” document. OMS guides you through the process with a series of dialog boxes. For more information about Easy Setup documents, see your OMS manual. NOTE: OMS Easy Setup documents do not contain information about the specific devices in your studio. Instead, you should create a Custom Studio Setup document for use with Galaxy. D Edit Custom Setup button Click this button to launch the OMS Setup application and open your current Studio Setup document. Use Custom Setups to tell OMS about Opcode Systems, Inc. CHAPTER 16: Setups Menu each device in your studio. For more information about Custom Studio Setup documents, see your OMS manual. E Error Log button Click this button to open the Serial Port Errors dialog box, which contains a list of recent serial port errors and their causes. Galaxy Manual 115 PART 4: Menu Reference 116 Opcode Systems, Inc. CHAPTER 17: Play Menu NOTE: If you’re using an external MIDI controller, make sure it’s enabled in the Enable Input Devices dialog box as discussed in Enable Input Devices (pg. 112). When you choose Record Sequence, the following message appears: Figure 17.2: Recording Instruction Message Figure 17.1: Play Menu The Play menu controls Galaxy’s numerous patch auditioning features. This chapter discusses each command in the Play menu. For a tutorial on using many of these commands, please see Chapter 10: Auditioning Patches. Record Sequence Choose this command to record a sequence into Galaxy. A Galaxy sequence is useful for listening to different patches in a musical context. You can record a sequence using either an external MIDI controller or Galaxy’s MouseKeys. Galaxy Manual Play something on your MIDI controller or on the MouseKeys. Stop recording by clicking the mouse button in the message window or by typing Return. You can play the sequence using the Play Sequence command, loop it with the Loop Sequence command, and stop it with the Stop Sequence command. For more information, see Playing Sequences (pg. 62). Open MIDI File Choose this command to open a standard Macintosh Open dialog box. Use this dialog box to locate and open single track (format 0) Standard MIDI Files. You can use a standard MIDI File as Galaxy’s audi- 117 PART 4: Menu Reference tioning sequence. You can play the MIDI File sequence using the Play Sequence command, loop it with the Loop Sequence command, and stop it with the Stop Sequence command. For more information, see Playing Sequences (pg. 62). Stop Sequence Galaxy keeps track of only one sequence. If you open a MIDI File and play it, it will replace the current recorded sequence or MIDI File. Check this option to automatically play the Galaxy sequence every time you select a patch. Make sure you also select Send on Select in the Load/Send menu for Play on Select to work. When you select a patch, Galaxy will send the patch to the device and the sequence will play. NOTE: If your MIDI File plays on multiple MIDI channels, you’ll probably want to enable the Multi control in the MouseKeys Window. Otherwise, all of the notes in the sequence will play on the channel selected in MouseKeys. Play Sequence Choose this command to play back the sequence you recorded or the MIDI File you opened. The sequence plays as you continue to work in Galaxy. To set the playback device and channel(s), see Channel/Device Selection Controls (pg. 57). This command is disabled until you either record a sequence or open a MIDI file. You can stop playback at any time by choosing Stop Sequence. Choose this command to stop playback of the Galaxy sequence. Play on Select Keyboard Thru Check this option to have Galaxy send the MIDI information from your MIDI controller back out to the device and channel chosen in the MouseKeys Window. If you’re using a rack-mount or expandertype synthesizer, this is a convenient way to play and listen to patches you select. All Notes Off (Panic) Choose this command to silence stuck notes. Loop Sequence Check this option to loop the Galaxy sequence. Looping stops when you uncheck Loop Sequence, or when you choose Stop Sequence. 118 Opcode Systems, Inc. CHAPTER 17: Play Menu Use Omni Mode for Multi-Ch. Play If you are playing through more than one MIDI channel, Galaxy offers you two possible strategies. You can either: • • send every MIDI event on every selected channel, or... put the selected channels in Omni mode, and send the data to the lowest-numbered channel. To use Omni mode, select Omni Mode for Multichannel Play. NOTE: Omni mode may not work with certain MIDI devices. You can communicate with all devices without using Omni mode, but any continuous controller information (such as aftertouch, pitch bend, or modulation) will be significantly slower. Omni mode is not used when the Multi option is enabled in the MouseKeys Window. This is because Multi mode cannot work if any device is set to Omni mode. NOTE: OMS 2.0-compatible applications that allow virtual destinations can record this type of data in real-time. If you’re using an OMS 2.0-compatible application, use the techniques discussed in Send MIDI To (pg. 120). When you choose Capture To MIDI File, all the above MIDI events are “captured” and saved temporarily. The command then changes to Save MIDI File. Capturing ends when you choose Save MIDI File, and the captured information is saved permanently to a Standard Format 0 MIDI File at a tempo of 120 bpm. MIDI Files are useful if, for instance, you're working with a MIDI sequencer, and you have a sequence that requires several different patches at several different points in the sequence. To use the Capture To MIDI File command: a Choose Play>Capture To MIDI File. b Perform the operations you want to Capture To MIDI File This command allows you to save to disk all MIDI information sent out by Galaxy. This information can include: • • • • • patches parameter changes notes played on the MouseKeys MIDI data echoed from your master controller playback of the sequence recorded into Galaxy Galaxy Manual capture. For instance, you can use the Load/ Send menu or Bundle menu to send the patches you want to capture. Or you can edit parameters in an Edit Window, play sequences and MouseKeys, or echo the keyboard. c When you finish capturing events, choose Play>Save MIDI File. 119 PART 4: Menu Reference d Specify a file name and click either the Save button or the Save and Clear button. Use the Save button if you want to save and continue capturing, appending more data onto what you already captured. Use Save and Clear if you want to save, but don’t intend to continue capturing. e In a MIDI sequencer, open the resulting MIDI File and put its system exclusive bulk dump messages into the desired sequence location. f Play the sequence. Any patch transfers, edits, or notes captured in Galaxy are sent when the sequence plays. Of course, to use captured patch dumps and parameter changes, your sequencer must be capable of reading and playing back system exclusive messages in Standard MIDI Files. Check your sequencer’s documentation and make sure it is capable of doing this. IMPORTANT: While capturing is enabled, you should be careful about what operations you perform. In particular, Get Patch and Get Bank for many devices causes Galaxy to transmit a patch request message. Since you ordinarily would not want to capture such a message, you shouldn't use these commands while capturing is enabled. You may also want to inhibit the capturing of events like notes and controller changes. To do this, check Only Capture Dumps & Param Chgs. When this option is checked, any notes or controller messages generated by Galaxy are not captured. 120 Clear Capture Use this command when you don’t like what you have captured so far and want to start over. It erases everything captured so far, and disables capturing. To begin capturing again, choose Capture to MIDI File. Only Capture Dumps & Param Chgs When you check this option, Galaxy captures only patch dumps and parameter change messages. If this option is not checked, then everything sent out by Galaxy is captured. This includes all playing by sequences, an echoed keyboard, MouseKeys, or the Mac Keyboard. Send MIDI To The Send MIDI To submenu lists the names of any open OMS 2.0-compatible applications that are capable of receiving MIDI data. These are called Virtual Destinations. Figure 17.3: Typical Send MIDI To Submenu You can send MIDI data directly to any number of Virtual Destinations by checking them in the submenu. You can also select “No One,” which prevents Galaxy from sending MIDI data to any Virtual Destinations. Opcode Systems, Inc. CHAPTER 17: Play Menu NOTE: If there are no open Virtual Destinations, the Send MIDI To submenu contains only one item: “No One.” This feature is particularly useful for recording real-time patch edits into a sequencer (if you own Galaxy Plus Editors). You can also use it to send entire patch dumps to a sequencer. f Open the desired Patch Edit Window and make changes as Vision plays your sequence. You’ll hear all your changes in real-time as Vision records them. IMPORTANT: Vision records the data using the Thru Instrument. g Switch back to Vision and click the Stop button. IMPORTANT: In order to use this feature, MIDI must run in the background. To do this, choose Setups>OMS MIDI Setup to open the OMS MIDI Setup dialog box, then check the Run MIDI in background option. Sequencing Real-Time Patch Edits h Play your sequence. Vision plays the sequence including all the patch edits you just made in Galaxy. NOTE: Not all synthesizers are capable of receiving system exclusive data while playing notes. See your device’s MIDI specifications to determine it’s capabilities. This example discusses how to record real-time patch edits into Vision using Galaxy Plus Editors. a Choose Setups>OMS MIDI Setup to make sure the Run MIDI in background option is checked. b Launch Vision and record-enable an empty track. c Click Vision’s Record button to start recording. You might want to set a countoff so you have enough time to switch to Galaxy Plus Editors. d Switch to Galaxy Plus Editors. e Select Setups>Send MIDI To>Vision. Galaxy Manual 121 PART 4: Menu Reference 122 Opcode Systems, Inc. CHAPTER 18: Factory Menu • • Figure 18.1: Factory Menu The Factory menu is available only if a Bank or a Library is the active window. Use it to access Galaxy’s Patch Factory™ algorithms. Patch Factory is a special Opcode feature that allows you to create new patches through various controlled random techniques. With Patch Factory, you can: • • Select a random grouping of patches from a Library and paste them into a Bank or Library (Library Sampler algorithm). Create patches based on the “shuffled” parameters of all the patches in a Bank (Shuffler algorithm). Create patches based on a gradual transition from one patch to another (Shade Two algorithm). Create patches from random parameter variation based on the limits imposed by two user-selected patches (Constrained Random algorithm). All four Patch Factory algorithms require some form of “inspiration” Bank or Library to use as a starting point. This is explained in more detail when each Patch Factory algorithm is discussed. In general, to use Patch Factory: a Make your “inspiration” Bank or Library active. b Choose one of the four algorithms from the Factory menu. Shade Two and Constrained Random algorithms require that two patches be selected as sources for the new patch. See Shade Two (pg. 125) and Constrained Random (pg. 125) for specific instructions. c Decide whether you want to create a full Bank of patches or a Library containing any number of patches. d Play your new sounds. Randomly generated patches may not always be musically useful, but represent a good method for generating new Galaxy Manual 123 PART 4: Menu Reference and surprising sounds. You can rename the new patches, edit them (if you own Galaxy Plus Editors), save them, or throw them away. The following sections discuss each Factory menu command (though not in the same order as presented in the menu). You can have some control over the sound of the shuffled patches by planning carefully when choosing your inspiration Bank (or Library). For instance, • • SHUFFLER The Shuffler algorithm takes all the parameters from the patches in your inspiration Bank (or Library) and shuffles them to create new patches—it’s as if you threw all the parameters into a bag, shook it, then removed the parameters one at a time to create new patches. For example, Galaxy might take the Attack part of one patch’s envelope, combine it with the Decay of a different patch, and apply the Sustain of a third. This envelope could be modulated by the LFO of another. This obviously produces a lot of unusable patches, but it does provide some surprisingly good ones. If you own Galaxy Plus Editors, you can edit the patches you create with Patch Factory. If your inspiration Bank contains a varied assortment of sounds, your Shuffler created patches will produce quite random results. If your inspiration Bank contains very similar sounds (all string patches for instance), your Shuffler created patches will produce patches that mostly sound like strings. To use Shuffler: a Open the Bank or Library that you wish to use as inspiration for the new, random patches. b Choose Factory>Shuffler. A dialog box appears in which you specify whether you want the shuffled patches put in a Bank or Library. You can specify how many patches you want in a Library. Figure 18.2: Creating a Bank or Library with Patch Factory c Configure the dialog box, and click the OK button to create a new Bank or Library of shuffled patches. The patches will all have random names. 124 Opcode Systems, Inc. CHAPTER 18: Factory Menu SHADE TWO These patches sound more like “AcGuitar” The Shade Two algorithm looks at only two inspiration patches to produce a new collection of patches that gradually progress from the sound of the first to the sound of the second. The Shade Two algorithm is very useful when you want to create a patch that has the same characteristics as two inspiration patches. For example, if you have a guitar sound and flute sound and you want to create a patch somewhere between the two sounds, you would use the Shade Two algorithm. To use Shade Two: a Open a Bank or Library that contains the two patches you want to use as inspiration. b Click the name of the first patch and shift-click the name of the second patch. c Choose Factory>Shade Two. A dialog box appears in which you specify whether you want the shaded patches put into a Bank or Library. You can specify how many patches you want in a Library. d Configure the dialog box, and click the OK button to create a new Bank or Library of shaded patches. The patch names (as well as their sonic characteristics) will gradually progress from the first inspiration patch to the second. Galaxy Manual These patches sound more like “PuffyFlute” Figure 18.3: Bank of Shade Two Patches NOTE: This algorithm is not available for some patch types. CONSTRAINED RANDOM The Constrained Random algorithm lets you control, on a parameter by parameter basis, the limits of random generation. Like the Shade Two algorithm, it requires that you select two inspiration patches. Galaxy uses the parameter values of the two inspiration patches as the upper and lower limits of each parameter in the randomly generated patches. By careful selection of your inspiration patches, Galaxy can randomize some parameters (those that are different in the inspiration patches) while leaving others parameters alone (those that are the same in the inspiration patches). 125 PART 4: Menu Reference To create Constrained Random patches: a Open a Bank or Library that contains the two patches you want to use as inspiration. b Click the name of the first patch and shift-click the name of the second patch. c Choose Factory>Constrained Random. A dialog box appears in which you specify whether you want the random patches put into a Bank or Library. You can specify how many patches you want in a Library. d Configure the dialog box, and click the OK button to create a new Bank or Library of constrained random patches. NOTE: This algorithm is not available for some patch types. LIBRARY SAMPLER The Library Sampler algorithm is not a patch generator—it's a random patch selector. It copies existing patches from a large Library at random and pastes them into a new, more manageable Bank or Library. To use Library Sampler: a Choose a Library to be the inspiration Library, and click in its window to make it active. b Choose Factory>Library Sampler. A dialog box appears in which you specify whether you want the patches put into a Bank or Library. You can specify how many patches you want in a Library. c Click the dialog’s OK button to create a new Bank or Library of randomly selected patches. DO AGAIN Choose this command to create another Bank or Library based on the most recently selected Patch Factory algorithm. Galaxy remembers whether you wanted a Bank or a Library (and how many patches you wanted in that Library). This makes it easy to quickly create many Banks of patches based on the same Patch Factory algorithm, or to create random patches using other random patches as inspiration. 126 Opcode Systems, Inc. CHAPTER 19: Windows Menu The MouseKeys Window opens automatically the first time you launch Galaxy. Thereafter, the MouseKeys Window opens at launch only if you left it open when you last quit Galaxy. To learn to use the MouseKeys Window, please see Playing the MouseKeys™ (pg. 55). OMS Transport Choose this command to open an OMS Transport Window. Play from beginning Figure 19.1: Windows Menu Pause The Windows menu allows you to open and close various Galaxy windows. MouseKeys Choose this command to open the MouseKeys Window, which remains on the screen for as long as it is checked in the menu, or until you click in its close box. Stop Figure 19.2: OMS Transport Window Use the OMS Transport Window to control playback of any open OMS 2.0-compatible applications. This has numerous uses, for example: • Galaxy Manual Play from current position If you have a library of sounds and you want to audition them in the context of the actual Vision sequence— you can start, stop, and pause Vision without leaving Galaxy. 127 PART 4: Menu Reference • If you have Galaxy Plus Editors and want to edit a sound in the context of its Vision sequence—you can start, stop, and pause Vision without leaving Galaxy. In order to use the OMS Transport Window, you must make sure both OMS and the application you wish to control are configured properly. Specifically: • • MIDI must run in the background. To do this, choose Setups>OMS MIDI Setup to open the OMS MIDI Setup dialog box, then check the Run MIDI in background option. Remote Start must be enabled in the application you wish to control. To do this, select Options>Receive Sync Mode>Remote Start to check the Remote Start option. NOTE: The counter may appear to work somewhat erratically in the application you’re controlling. This is because screen redraws in non-active applications are given low priority—rest assured that the actual playback timing is accurate. Vision If you have purchased and installed Vision, you may choose this command to automatically launch it. Save All Choose this command to save the current edits in any open Galaxy windows. Enter Editor/Exit to Galaxy The Enter Editor command is disabled unless a bank window is active and a patch is selected. NOTE: This command is available only if you have Galaxy Plus Editors. When you choose this command an Edit Window for the currently selected patch opens, just as if you had pressed the Bank’s Edit button. The name of the command then changes to Exit to Galaxy. Choose this command to exit the Editor Window and return to the bank window. The Enter Editor/Exit to Galaxy command always selects the topmost Editor or Librarian Window. Next Window Choose this command to send the active window to the back and make the next window active. If you choose this command repeatedly, you can “page” through all the open Galaxy windows. Close All Choose this command to close all open Galaxy windows. 128 Opcode Systems, Inc. CHAPTER 19: Windows Menu Open Windows List The bottom of the Windows menu lists all open Galaxy windows. The active window is checked. To make any open window active, simply check its name in the Windows menu. Galaxy Manual 129 PART 4: Menu Reference 130 Opcode Systems, Inc. 1 2 3 Galaxy Plus Editors 4 5 6 7 Galaxy Manual 131 PART 5: Galaxy Plus Editors 132 Opcode Systems, Inc. CHAPTER 20: Using Editor Modules IMPORTANT: In order to use Editor Modules, you must own Galaxy Plus Editors. If you wish to upgrade from Galaxy to Galaxy Plus Editors, please call Opcode’s Customer Service department. ABOUT EDITOR MODULES Unlike Librarian Modules, which must be installed in a special System file, Editor Modules run from inside a folder called Galaxy Editors, which Galaxy automatically creates in the same folder as the Galaxy Plus Editors application. IMPORTANT: Editor Modules cannot function unless the corresponding Librarian Module is installed. REMOVING EDITORS The only way to remove Editors Modules is to drag them out of the Galaxy Editors folder and into the trash. IMPORTANT: If you remove a Librarian Module from Galaxy, any Editor Modules corresponding to that Librarian Module will no longer function, though they are still stored in the Galaxy Editors folder. PATCH EDITING EVOLUTION “Patch” is a term from the early days of electronic music when synthesizers consisted of individual electronic modules linked together with “patch cords.” Synthesizer sounds became knows as “Patches.” INSTALLING EDITORS Editor Module installation is discussed in detail in Chapter 2: Installation & Setup. Galaxy Manual Today’s synthesizer “modules” are connected internally using advanced computer software. Even though patch cords are no longer used to create sound, the terminology remains. 133 PART 5: Galaxy Plus Editors Early synthesizers had a knob, switch or slider for every adjustable parameter. You could immediately accessible any parameter, which made sound-design relatively simple. Unfortunately, all the knobs and switches made synthesizers very expensive. To reduce costs and increase performance, synthesizer manufactures removed all the knobs and switches and put the parameters under software control. This resulted in synthesizers with very few buttons and many pages of parameter lists. It’s not uncommon on today’s instruments to push a half-dozen buttons in order to alter one parameter setting. This editing method has produced more affordable synthesizers, but has removed much of the experimentation, spontaneity, and sound design from the musician. Opcode Editor Modules are a solution to complicated synthesizer programming. An Opcode Editor can show many of the synthesizer’s parameters on the Macintosh screen at once. You can “draw” envelopes, change routings, and make any adjustment with a simple click of the mouse. All of your changes are transferred to your synthesizer in real time. GENERIC EDITOR CONTROLS This following sections describe editing techniques common to all Opcode Editor Modules. In an Opcode Editor, most parameters are of the following types: • • • • • numericals toggles guides pop-up menus envelopes You can select different parameters by clicking them or by stepping between them with the ˜, ¿, ¯, or ˘ arrows. NOTE: Not all editors support the use of the arrows for stepping through parameters. The following sections discuss the various common parameter editing methods in Opcode Editors. In addition, since Opcode Editor Modules install into Galaxy Plus Editors, you will be able to save your creations into Banks or Libraries. This means you can use a single application for creating and storing all of the patches for your synthesizers. 134 Opcode Systems, Inc. CHAPTER 20: Using Editor Modules b To increment a numerical value, Numericals Numericals are values that you can edit on the Macintosh screen. You can usually identify numericals by their bold type. Opcode programs give you four ways to edit the value of a numerical: • • • • Method 1: Increment/Decrement Method 2: Sliders Method 3: Typing Method 4: MIDI entry position the cursor in the top half of the numerical and click the mouse. When the cursor is an up arrow, single mouse clicks increment the numerical value. Click and hold the mouse to increase the numerical value rapidly. c To decrement a numerical value, These methods are discussed in the following sections. position the cursor in the bottom half of the numerical and click the mouse. Method 1: Increment/Decrement When the cursor is a down arrow, single mouse clicks decrement the numerical value. Click and hold the mouse to decrease the numerical value rapidly. You can increment/decrement the value of any numerical using either the mouse or your computer keyboard. To use the computer keyboard: To use the mouse: a Type ] (closing bracket) to increase a Position the cursor either just above or just below an imaginary center line running through the numerical. The cursor will turn into either an upward or downward pointing arrow depending on its position relative to the center line. the value of the currently selected numerical. b Type [ (opening bracket) to decrease the value of the currently selected numerical. Up Arrow (Increase Value) Center Line of Field Down Arrow (Decrease Value) Figure 20.1: Typical Numerical Galaxy Manual 135 PART 5: Galaxy Plus Editors Method 2: Sliders Method 4: MIDI Entry Use the mouse as a “slider.” To change a numerical in this way: Some numericals contain MIDI note values or some other type of MIDI data. A simple way to edit these numericals is to use your MIDI keyboard. To do so: a Press and hold the mouse button on the numerical. b While still holding the mouse button, drag the mouse in a vertical direction. Pushing the mouse away from you increases values. Pulling the mouse toward you decreases values. NOTE: The cursor disappears while the value is changing and reappears when you release the mouse button. Method 3: Typing Some numericals allow you to type a value. To do so, a Click the numerical. It highlights. b Type a number. a Select the numerical you wish to edit. For example, the numerical might contains a MIDI note value (such as a range numerical). b Play your MIDI keyboard. The numerical changes to the value sent from your MIDI keyboard. For example, if the numerical contains a MIDI note value, it will change to the note you played on your MIDI keyboard. This technique works for all types of MIDI data including velocities and MIDI controller values. Toggles Toggles are shaded squares that turn some parameter on or off. You'll see three dots (“…”) after the value you type. This means that the value is pending. c Press the Enter or Return keys. The numerical changes to reflect the new value. You will not be allowed to enter invalid values. 136 Figure 20.2: Typical Toggles Opcode Systems, Inc. CHAPTER 20: Using Editor Modules When a square is shaded, the toggle is on; when a square is white, the toggle is off. Simply click in a toggle to change its state. When there are a number of toggles next to each other, you can drag across them to set all their states at once. You can also use the bracket keys ([ or ]) to change the value of the selected toggle. Guides Some Editors use a “Guide” as an additional method of editing parameters. The guide is simply a big slider that you can use to edit the selected parameter. Envelopes Some Editors contain miniature envelope displays. Figure 20.4: A Miniature Envelope If your Editor Window contains a small envelope display, you can usually click it to open a large, editable graphic envelope. You can then edit the envelope by dragging its corners with the mouse. Figure 20.5: Typical Graphic Envelope Figure 20.3: Guide Containing Scroll Bar You can use the guide to make changes to the selected parameter in several ways: • • • Click in the shaded area. The slider thumb jumps to the place you clicked. Click the + or - boxes on the ends of the guide to make incremental changes to the parameter’s value. Drag the thumb inside the shaded area (like a data entry slider on a real synthesizer or a fader on a mixing console). Galaxy Manual Of course, you don't have to use the graphic envelope to edit the envelopes. You can also alter envelopes using traditional numerical editing techniques as discussed in Numericals (pg. 135). Pop-Up Menus Pop-up menus are used when a parameter has many non-numeric values. Generally (though not always), pop-up menus contain some kind of small triangle. 137 PART 5: Galaxy Plus Editors Figure 20.6: Typical Pop-up Menu Some pop-up menus have multiple levels. This is necessary when there are too many choices to fit on a single screen. These pop-up menus have blocks that allows you to select different groups of parameters. NOTE: Some numericals can only be changed by pop-up menu. These do not have a small triangle on their right edge. Clicking anywhere in the numerical opens the pop-up menu. To use a pop-up menu: a Press and hold the mouse on the small triangle. A pop-up menu appears. b While still holding the mouse button, drag the cursor over the desired value. c Release the mouse when the desired value is highlighted. If you don’t want to make a new selection, simply drag the mouse out of the pop-up menu before releasing the button. Figure 20.7: Typical Multi-Level Pop-Up Menu To select parameters from a multi-level pop-up menu: a Open the pop-up menu as discussed previously. b While still holding the mouse button, drag the cursor over the desired group at the bottom of the pop-up menu. Selecting a group changes the pop-up menu to display all values for that group. c While still holding the mouse button, and with the new group selected, drag the cursor over the desired value and release the mouse button. 138 Opcode Systems, Inc. CHAPTER 20: Using Editor Modules EDITOR AND GALAXY WINDOW INTERACTION Since you can have Editor Windows and other Galaxy windows open at the same time, there is some inter-relationship between them. The following sections discuss those relationships. Closing a Galaxy Window Closing a Galaxy window causes all of the Editor Windows containing patches from that Galaxy window to close. If an Editor Window contains an edit that you haven't saved, you'll be asked if you want to save changes, at which point you can save your changes, discard your changes, or cancel the command. Renaming a Galaxy Window When a Galaxy window is renamed (by using the Save As command), Editor Windows containing patches from that Galaxy window will display the Galaxy window's new name. Renaming the Edited Patch If you happen to use Galaxy to rename a patch being edited, the new name will be entered into the Bank or Library and the current edit. This is the only case where a change you make to a Bank or Library affects a patch being edited. Galaxy Manual Pasting, Clearing, or Cutting the Edited Patch Any of these actions will bring up a message asking if you want to discard both your current edit and its stored version. If you click Cancel, things will be left as they were. If you click Discard, the current Edit Window will close and your paste, clear, or cut will be performed. Loading into the Location of the Edited Patch or into its Entire Bank This will bring up a message asking if you want to discard both your current edit and its stored version. If you Cancel, things will be left as they were. If you click Discard, the current edit window will close and your load will be performed. Pasting Patches into a Library When you paste a patch into a Library while editing a patch in that Library, the Patch menu gets adjusted to reflect the addition of that patch. You may optiondrag the title bar of the patch being edited and drag it to a Library or Bank as an alternate copy and paste method. 139 PART 5: Galaxy Plus Editors Cutting or Clearing Patches from a Library When you cut or clear a patch from a Library while editing a patch in that Library, the Patch menu gets adjusted to reflect the removal of that patch. Storing a Patch When you store an edited patch, its new name (if any) will be displayed in the Galaxy window. Selecting a Patch When you select a new patch from the Patch menu in an Editor Window, that patch becomes selected in its Galaxy window. You won't notice this until you make the Galaxy window active since selected patches aren't visible in windows that aren't active. 140 Opcode Systems, Inc. CHAPTER 21: Editor Menus This chapter describes menu commands and options that appear whenever an Editor Window is active, and which behave the same for all Editors. It also describes operations that do different things depending on whether an Editor Window is active or a Galaxy window is active. If any special features apply to a specific Editor Module, these will be discussed in a device-specific manual. The Opcode Proteus Editor module is used as an example, though the discussion applies to all Opcode Editors Modules. FILE MENU Refer to Chapter 10 for a full description of the File menu. Some File menu commands operate slightly differently when Editor Windows are active and these are outlined here: Close The Close command closes the topmost Editor Window. Galaxy Manual Save and Save As The Save and Save As commands store your currently edited patch, then save the Bank, Library or Bundle document containing the patch. Print The Print command prints the currently edited patch. EDIT MENU When an Editor window is active, the Edit menu is different from the Galaxy Edit menu. Also, the Edit menu varies depending on the type of patch you’re editing. Undo/Redo Most editing commands are un-doable. If you make a series of changes to a single parameter, Undo will return you to the original value of the parameter, before you made your first change. For all other editing commands, Undo will undo only the last operation you performed. 141 PART 5: Galaxy Plus Editors After you perform an Undo, the command in the menu changes to Redo. Choosing this command will change things back to the way they were before you chose Undo. Copy You can copy and paste one or more parameters, or any logical collection of parameters. If multiple items were copied, then the order in which you selected them before copying them is important. When you copy multiple items, they are put on the Clipboard in the order that you selected them. If, for example, you selected Item 1, then Item 2 when you copy them, the Clipboard will contain Item 1 and Item 2, in that order. Whole groups of numericals can be copied and pasted from one patch to another, and to any other group of numericals of the same type. In some cases, individual parameters within one of these groups can be pasted to parameters within some other group. When you want to paste multiple items, the order in which you select the destinations is also important. To continue our example, suppose you select Item 2 then Item 1, in that order. When you choose Paste, the items on the Clipboard are pasted to the destinations in the order that the destinations were selected. So Item 1 is pasted to Item 2, and Item 2 is pasted to Item 1. To copy a numerical or group of numericals, first select it by clicking it, then choose Edit>Copy. If you select a different number of destinations than the number of items on the Clipboard, the smaller number are pasted. To select more than one parameter for copying, hold down the Shift key while selecting them. Paste Child Patch Once you have selected the parameter(s) to be copied, choose Edit>Copy. Certain Editors allow the pasting of child patches. For details, see the Editor manual for your specific MIDI device. Paste Initialize To paste one or more copied parameters to a different location, select the destination parameter(s). Then choose Edit>Paste. This command replaces the current edit with a copy of the Empty Patch. You will be asked if you are sure you want to do this, since the command is not un-doable. 142 Opcode Systems, Inc. CHAPTER 21: Editor Menus Compare/UnCompare Compare allows you to temporarily revert to the last stored version of your current edit. When you choose this command, the last stored version is displayed in the Editing Window and sent to your synthesizer. To indicate that you are in Compare mode, the small black dot in the upper right corner of the window (next to the ID) will blink. Layer’s Editor Windows become disabled. While this is not a problem, you should be aware of the situation whenever you choose Compare. Edit Name Use Edit Name to change the name of the current edit. Patch names vary in length depending on the type of patch you are editing. If you attempt to enter more letters or numbers than will fit in the name, the Editor will beep. Figure 21.1: Compare Dot Blinks Show Numerical/Graphical Data To return to your previous edit, choose UnCompare. Your edited version of the patch reappears in the Editing Window and is sent to your synthesizer. The small black dot stops blinking. If you have not changed the patch since it was last stored (indicated by a white circle instead of a black dot), the Compare command is disabled. NOTE: While you are in Compare mode, it is possible to make changes to the patch, but you won't be able to save these changes. IMPORTANT: If you choose Compare after adding new objects to a patch, you may find yourself with an Editor Window full of disabled numericals. For example, if you are editing a layer that you’ve just added to a Program, and choose Compare, the Layer you are editing no longer exists. To reflect this, all numericals in the Galaxy Manual This option lets you determine whether envelopes and other graphic objects are shown as numericals, or as graphics. LOAD/SEND MENU The Load/Send menu works differently when you have an Editor Window open. Get Patch will fill both the current edit window and its stored version with the patch in the synth’s edit buffer. Similarly, Get Bank fills both the current Edit Window and the Bank associated with the current Edit Window. Send Patch sends the patch in the current Edit Window, not its stored version. If you choose Store Patch or Send Bank while editing, the current edit will be saved first. Then the patch will be stored or the Bank sent. 143 PART 5: Galaxy Plus Editors Read the Editor Manuals for your specific MIDI device for further information. PATCH MENU “Patch menu” is a generic term for a menu titled with the type of patch you’re editing (for example, when you’re in the Preset Editor, you’ll see a Preset menu). The Patch menu allows you to store current edits, and to choose other patches to edit. In the menu are the names of all the patches in the Bank or Library containing the edited patch. The patch you're currently editing has a check mark by it. Selecting a Patch When you select a patch from a Patch menu, the patch is sent to your synthesizer and appears in the current Editor Window. The Patch menus are either Bank or Library menus. Bank Menus The patches will have numbers next to them, the way that they do in Bank Windows. Bank menus usually have several columns of patches, unless there are too many patches in a Bank (or their names are too long) to see them all at once, in which case they act like Library menus. Library Menus Library menus display 16 patches at a time. The arrows visible after you pull the menu down are for scrolling the menu. Drag the cursor into one of these arrows. The double arrows are “fast-forward” and “rewind,” the single arrows are for slower scrolling. Figure 21.2: Patch Menu 144 Opcode Systems, Inc. CHAPTER 21: Editor Menus Selecting the Currently Checked Patch If you have edited a patch and want to return to the original copy of the patch (perhaps you have mangled a steel drum sound into a close replica of a car door slam), just select the currently checked patch in the Patch menu. If you have made any changes to the patch, you are given three choices: Storing to a Different Location Sometimes you may want to store your current edit without replacing the original version of the patch. There are two ways to do this: To store a patch in a Bank to a different location in the same Bank: a Hold down the Command key, then choose, from the Patch menu, the location into which you want to store your patch. To store a patch into a different Bank or Library, or with a new name into the same Library: Figure 21.3: Revert to Stored Dialog Box Revert will replace your edited version with the stored version. Discard cancels the command. Resend resends your edited patch to the synthesizer without reverting to the stored version. a Drag the Editor Window so that the bank or library window you want to store into is visible. b Option-click the name of the patch, or anywhere in the title area of the window. A gray rectangle appears. Store Current Edit Store Current Edit will store your edited version of the patch in its Bank or Library. You can also press Command-Spacebar. NOTE: This command does not save the Bank, Library or Bundle document containing the edited patch; to do so, choose File>Save or File>Save As. Galaxy Manual c Drag the gray rectangle into the window you want to store into. If storing into a Bank, drag the gray rectangle over the location in the Bank you want to store the patch in. d Release the mouse button. The current edit is stored in the Bank or Library you dragged it into. 145 PART 5: Galaxy Plus Editors Note that the Patch menu will now display the patches in the window you dragged the patch into. If you want to edit patches from the window the dragged patch came from, you'll have to choose a patch from that window, then click the Edit button to open a new Editor Window. PLAY MENU When an Editor Window is open, The Play menu contains an additional command, discussed below. Play on Parameter Change If you are using a recorded sequence or MIDI file and you want to hear the sequence played every time you change the sound, check Play on Parameter Change. Every time you change a value in the Editor, the sequence will play. WINDOWS MENU The Windows menu is the same in Editors. 146 Opcode Systems, Inc. 1 2 3 4 5 Appendix Galaxy Manual 6 7 147 PART 6: Appendix 148 Opcode Systems, Inc. APPENDIX A: Keywords Attack V. Fast Attack Fast Attack Medium Attack Slow Attack V. Slow Attack Brass Brass Section Bugle Cornet Flugelhorn Horn Sousaphone Trombone Trumpet Tuba Synth Brass Brightness Very Bright Bright Avg. Brightness Dark Very Dark Drum Kit Snare Toms Kick Drum Cymbal - Splash Galaxy Manual Cymbal - Crash Cymbal - Ride Cymbal - Sizzle Cymbal - China HiHat - Open HiHat - Loose HiHat - Closed HiHat - Pedal Sidestick Rimshot Effects Chorus Delay Echo Filter Sweep Flange Gated Pan Pitch Shift Pitch Sweep Reverb Ensemble Solo Small Ensemble Medium Ensemble Large Ensemble 149 PART 6: Appendix Feel Happy Euphoric Melancholy Sad Depressed Angry Anxious Confused Funny Tense Relaxed Scary Sexy FX Amount Small Effects Average Effects Large Effects General MIDI Acoustic Grand Piano Bright Acoustic Piano Electric Grand Piano Honky-Tonk Piano Electric Piano 1 Electric Piano 2 Harpsichord Clavinet Celesta Glockenspiel Music Box Vibes Marimba Xylophone Tubular Bells Dulcimer Drawbar Organ Percussive Organ Rock Organ 150 Church Organ Reed Organ Accordion Harmonica Tango Accordion Acoustic Guitar (nylon) Acoustic Guitar (steel) Electric Guitar (jazz) Electric Guitar (clean) Electric Guitar (mutes) Overdriven Guitar Distortion Guitar Guitar Harmonics Acoustic Bass Electric Bass (finger) Electric Bass (pick) Fretless Bass Slap Bass 1 Slap Bass 2 Synth Bass 1 Synth Bass 2 Violin Viola Cello Contrabass Tremolo Strings Pizzicato Strings Orchestral Harp Timpani String Ensemble 1 String Ensemble 2 SynthStrings 1 SynthStrings 2 Choir Aahs Voice Oohs Synth Voice Orchestra Hit Trumpet Trombone Tuba Muted Trumpet French Horn Opcode Systems, Inc. APPENDIX A: Keywords BrasSect SynthBrass 1 SynthBrass 2 Soprano Sax Alto Sax Tenor Sax Baritone Sax Oboe English Horn Bassoon Clarinet Piccolo Flute Recorder Pan Flute Blown Bottle Shakuhachi Whistle Ocarina Lead 1 (square) Lead 2 (sawtooth) Lead 3 (calliope) Lead 4 (chiff) Lead 5 (charang) Lead 6 (voice) Lead 7 (fifths) Lead 8 (bass+lead) Pad 1 (new age) Pad 2 (warm) Pad 3 (polysynth) Pad 4 (choir) Pad 5 (bowed) Pad 6 (metallic) Pad 7 (halo) Pad 8 (sweep) FX 1 (rain) FX 2 (soundtrack) FX 3 (crystal) FX 4 (atmosphere) FX 5 (brightness) FX 6 (goblins) FX 7 (echoes) Galaxy Manual FX 8 (sci-fi) Sitar Banjo Shamisen Koto Kalimba Bagpipe Fiddle Shanai Tinkle Bell Agogo Steel Drums Woodblock Taiko Drum Melodic Tom Synth Drum Reverse Cymbal Guitar Fret Noise Breath Noise Seashore Bird Tweet Telephone Ring Helicopter Applause Gunshot Guitars Classical Guitar Folk Guitar Electric Guitar Steel Guitar Pedal Steel Guitar 12 String Guitar Electric Bass Fretless Bass Upright Bass Banjo Harp Mandolin Synth Bass 151 PART 6: Appendix Keyboard Acoustic Piano Electric Piano Organ Harpsichord Clavichord Clavinet Accordion Rhodes Wurlitzer Hammond Organ Pipe Organ Vox Organ MIDI Controls Aftertouch MIDI Volume Mod Wheel Pitch Bend Sus Pedal Velocity Musical Style Pop Rock Jazz Techno Latin R&B Orchestral Blues New Age Film Ethnic Country/Folk 152 Part Soprano MezzoSoprano Alto Tenor Baritone Bass Part Contrabass Contra alto Lead Comp Pad Percussion Agogo Bells Belltree Birembau Bongo Cabasa Castanets Celesta Chimes Churchbell Clap Claves Conga Cowbell Crotales FingerCyms FingerSnap Flexitone Glasses Glockenspiel Gong Gourd Guiro Handbell Handclap Kalimba Kinto Opcode Systems, Inc. APPENDIX A: Keywords Logdrum Maracas Marimba Scraper Shaker Steel Drums Talking Drum Tambourine Temple Blocks Timbale Timpani Triangle Tubular Bell Tumba Tympani Vibraphone Vibraslap Waterphone Whip Windchimes Wineglass Woodblock Xylophone Synth Percussion Performance Arpeggio Backwards Bowed Brushed Chord Fall Flam Flutter Gliss:Up Gliss:Down Growl Harmonics Legato Muted Pick Galaxy Manual Pizzicato Portamento Random Repeated Riff Rise Roll Scrape Slap Stabs Staccato Struck Swell Tremolo Vibrato Rating Great Good Average Poor Terrible Realism Very Realistic Realistic Avg. Realism Synthetic Very Synthetic Release V. Fast Release Fast Release Medium Release Slow Release V. Slow Release 153 PART 6: Appendix Sound Effects Airplane Buzzer Cat Computer Dog Door Slam Explosion Glass Break Gunshot Helicopter Machine Gun Motor Motorcycle Music Box Ocean Rain Space/Alien Splash Thunder Tire Screech Environment Wind Split/Layer Keyboard Split Velocity Split Layer Crossfade Strings Violin Viola Cello Double Bass String Section Orchestra Synth Strings 154 Sustain V. Short Sustain Short Sustain Medium Sustain Long Sustain V. Long Sustain Synth Analog Synth Digital Synth Sampled Synth Hybrid Synth Tone Color Airy Aggressive Belltone Brassy Breathy Brittle Buzzy Clean Crystalline Dissonant Distant Distorted Edge Ethereal Evolving Glasslike Gnarly Hollow Lush Metallic Microtonal Muffled Nasal Noisy Percussive Reedy Opcode Systems, Inc. APPENDIX A: Keywords Resonant Thick Thin Toylike Warm Woody Vocals Male Female Male/Female Synth Vocals Humming Consonants "ae" "ah" "ee" "eh" "ie" "ih" "oh” "oo" "uh" World Bagpipes Balalaika Bandoura Cittern Domra Dulcimer Gamba Koto Lute Lyre Ocarina Panpipes Samisen Shakuhachi Sitar Ukelele Tambura Zither Woodwinds Flute Saxophone Oboe English Horn Clarinet Bassoon Harmonica Recorder Piccolo Mixed Winds Galaxy Manual 155 PART 6: Appendix 156 Opcode Systems, Inc. APPENDIX B: Using Galaxy with the OMS Name Manager The OMS Name Manager can subscribe to any Bundle saved by Galaxy 2.0. This creates the following benefits: • • Compatible applications display patches by name rather than number. The patch names are “read” from your Galaxy Bundles—if you modify a Galaxy Bundle, the changes automatically appear in the compatible application. Advantage: A compatible sequencer always knows what patches are in your synthesizers and displays those patches by name. Compatible applications let you view patches by category. You can define patch categories using Galaxy’s Keywords dialog box, discussed in Chapter 11: Cataloging Patches. Advantage: A compatible sequencer lets you display only those patches that you’ve categorized a certain way. For example, if you want a woodwind sound, a compatible sequencer can show you only those sounds categorized as Woodwinds in Galaxy. Galaxy Manual The following example illustrates both of these capabilities using Vision as an example. SUBSCRIBING TO BUNDLES NOTE: This example briefly shows how Vision uses the OMS Name Manager. Any fully OMS 2.0-compatible application will have similar features, though its user interface might be different. See your OMScompatible application manual for full details. Before Vision can display patches alphabetized by name, you must subscribe to the desired Bundles using OMS Name Manager. To do so: a In Vision, choose Windows>Names. The OMS Name Manager window opens. 157 PART 6: Appendix b Subscribe to Galaxy Bundles for each device in your studio. See your Vision manual for details. SELECTING PATCHES BY GROUP If you have large banks of patches, it can be quite frustrating to find patches that have a particular sound, even when you can see their names. To view patches by category (as defined by Galaxy’s Keyword dialog box): a Double-click the little trumpet icon in Vision. SELECTING PATCHES BY NAME Once you’ve subscribed to Galaxy Bundles, Vision can display patches alphabetized by name rather than by number. The Modal Browser opens. b Use the Modal Browser to view only patches that match Keyword criteria established in the Galaxy application. For example, the following figure shows the patches in a Matrix-1000 Bundle that have been categorized as “Brass.” 158 Opcode Systems, Inc. APPENDIX B: Using Galaxy with the OMS Name Manager c Select the desired brass patch and click the OK button. This is much easier than hunting through a list of 100 patch names for ones that might be brass patches. IMPORTANT: See your OMS-compatible application manuals for detailed descriptions of the OMS Name Manager. Galaxy Manual 159 PART 6: Appendix 160 Opcode Systems, Inc. APPENDIX C: Glossary Attached Patch: Most modern synthesizers have a patch hierarchy such that one type of patch references another type of patch (for instance a “Program” patch may reference an “Effect” patch). These types of patches are called Attached patches since they have other patch types “attached” to them. See Child Patch and Parent Patch. Bank: Patches of the same type are stored together in banks. A Galaxy bank contains the same number of patches as the corresponding bank in your MIDI device. Basic MIDI Channel: Some devices (usually older) do not have a separate channel on which system-exclusive messages can be communicated so they designate one of the 16 (or 32) MIDI channels to send and receive sys-ex data. This is the “basic” MIDI channel. Galaxy Manual Bundle: Most MIDI devices store more than one type of patch and, therefore, contain more than one bank. Galaxy allows you to store all the banks for a particular MIDI device together in a single bundle. In addition, bundles can contain banks from numerous devices. Child Patch: When a patch is referenced by another patch, the referenced patch is called a Child patch. If, for example, a “Program” patch references a particular “Effect” patch, then the Effect patch is called a Child patch. See Attached Patch and Parent Patch. Device: See MIDI Device. Device ID: This is a standard term for a device's setting that uniquely identifies the device. In the same way that note information is conveyed on a specific MIDI channel, patch (system-exclusive) information usually contains a device ID specifying the device to which the patch data is directed. OMS Studio Setup documents and device front panels usually contain device IDs. When these IDs are set identically, patch data can be trans- 161 PART 6: Appendix ferred from the device to Galaxy and back to the device. On some devices (usually older ones), there is a “basic” MIDI channel that also functions as a device ID. Instead of “device ID,” some manufacturers may use the terms “MIDI ID,” “unit ID,” “unit number,” “device number,” “system-exclusive ID....” Library: MIDI devices can contain only a fixed number of patches in a bank. Galaxy allows you to create files that store as many patches as memory allows. These files are called libraries. MIDI Device: A term referring to MIDI instruments, effects units, and drum machines. Name List: A set of patch names that can be recalled by the 128 MIDI program change messages, or a set of note names. Many devices have multiple patch name lists, which correspond to multiple working modes of the device. OMS: OMS is an acronym for the Open Music System. OMS is a Macintosh system extension developed by Opcode that Galaxy uses to communicate with all the MIDI hardware in your studio. OMS provides a central location (called the Studio Setup document) for defining and storing a detailed description of the devices in your MIDI studio and the patches within those devices. 162 OMS Name Manager: Galaxy Bundles automatically publish their names to the OMS Name Manager. OMS 2.0 compatible applications use the OMS Name Manager to view patch names stored in Galaxy Bundles. This lets you select patches by name in an OMS 2.0 compatible application. Parent Patch: When a patch references another patch, it’s called a Parent Patch. If, for example, a “Program” patch references a particular “Effect” patch, then the Program patch is called a Parent patch. See Attached Patch and Child Patch. Patch: A “patch” in this manual refers to a block of data as represented internally in a MIDI device. Patches can determine more than the actual sound. Some manufacturers may use the terms “program,” “voice,” “preset,” “tone,” “waveform,” “combi,” “multi,” “performance,” “split,” “system setup,” “program change table,” “tuning table....” Sub-Instrument: Opcode's term for one of the “players” within a multitimbral synthesizer that enable the synth to simultaneously play several different sounds on different MIDI channels. Some manufacturers may use the terms “part,” “tone generator,” “instrument,” “section....” Opcode Systems, Inc. APPENDIX C: Glossary System Exclusive Message: A MIDI message containing patch information that is specific to a single kind of device. System-exclusive messages are usually communicated between MIDI devices and computers. Virtual Destination: Any open OMS 2.0compatible application that can receive MIDI data from a different application. For example, Vision can record MIDI data sent from Galaxy—therefore Vision is a Virtual Destination in they eyes of Galaxy. Galaxy Manual 163 PART 6: Appendix 164 Opcode Systems, Inc. 1 2 3 4 5 Index Galaxy Manual 6 7 165 PART 7: Index 166 Opcode Systems, Inc. INDEX A Add Device command 31, 103 All Notes Off command 118 Attached Patches copying 50 Cross-Referencing 100 definition 19 w/stand-alone Banks 39 Auditioning Patches w/computer keyboard 62 w/MIDI controller 61 w/MouseKeys 55 w/sequence 62 Auto option 58 Auto-rename uses preference 111 B Bank List viewing 28 Bank Window anatomy 36 anatomy of stand-alone Bank 40 naming Patches 38 Patch list 36 selecting patches 37 sending individual Patches 38 sub-instrument control 37 Banks bundled 35 copying Patches 49 creating stand-alone Banks 39 definition 18 exporting to other applications 92 opening bundled Banks 35 stand-alone 39 viewing Patches 36 Banks in Device command 29, 103 Galaxy Manual Bundle Menu 101 Add Device 31, 103 Banks in Device 29, 103 Delete Template 33, 104 Get All Banks from (Device) 30, 102 Get All Banks in Bundle 31, 102 Remove Device 104 Save As Template 32, 104 Send All Banks in Bundle 32, 103 Send All Banks to (Device) 31, 102 View By Icon 28, 104 View By Name 28, 104 Bundle Templates 32, 86 Bundle Window anatomy 26 Bank List 28 Device ID 28 multiple MIDI devices 31 OMS Device Selection 27 opening Banks 35 rearranging device order 32 selecting Banks to include 29 Bundles Bundle Window 26 bundled Banks 35 containing multiple MIDI devices 31 creating 25 creating templates 32 definition 18 deleting templates 33 filling 30 opening Banks 35 saving 30 selecting Banks to include 29 sending data to MIDI device 31 using 35 using templates 33 C Capture To MIDI File command 119 Categories custom 68 deleting 68 167 Index Child Patch Info command 99 Child Patches copying 50 Cross-Referencing w/Parents 100 definition 19 viewing information 51 w/stand-alone Banks 39 Clear Capture command 120 Clear command 96 Close All command 128 Close command 88 w/Editor active 141 Comments attaching 69 definition 65 finding 73 Compare command 143 Constrained Random command 125 Copy between Banks & Libraries 49 Parent/Child Patches 50 Patch Bank to Library 44 Patches to Library 43 Copy command 96 w/Editor active 142 Copy Names command 52, 98 Cross Reference Bank command 100 Cross Reference Window 100 Custom Menu PatchTalk and Programming Mode 110 Cut command 95 D Delete Child Patches command 98 Delete Duplicate Patches command 98 Delete Template command 33, 104 Devices configuring 29 selecting in Bundle Window 27 setting Device ID 28 168 Disks contents 10 locking/unlocking 9 Do Again command 126 Documentation conventions 4 Technical Publications 7 using 3 E Echo Keyboard command 61, 118 Edit Menu 95 Child Patch Info 99 Clear 96 Compare 143 Copy 96 Copy (Editor active) 142 Copy Names 52, 98 Cross Reference Bank 100 Cut 95 Delete Child Patches 98 Delete Duplicate Patches 98 Edit Name 143 Enter Names 38, 96 Graphical Data 143 Initialize 142 Paste 96 Paste (Editor active) 142 Paste Child Patch (Editor active) 142 Patch Info 65, 99 Select All 96 Set Empty Patch 99 Show Numerical 143 Testing Sounds 62, 97 UnCompare 143 Undo 95 Undo (Editor active) 141 Edit Name command 143 Opcode Systems, Inc. Index Editing Techniques Envelopes 137 Guides 137 Numericals 135 Pop-up menus 137 Toggles 136 Editor Modules drag and drop installation 12 editing. See "Editing Techniques" installing automatically 11 interaction w/Librarians 139 location on hard disk 133 overview 11 removing 133 Enable Input Devices command 61, 112 Enable Input Devices dialog box 112 Enter Editor command 128 Enter Names command 38, 96 Envelope editing 137 Exit to Galaxy command 128 Export to Clipboard command 90 Exporting Banks 92 basics 90 Patches 91 potential problems 93 viewing data 93 F Factory Menu 123 Constrained Random 125 Do Again 126 Library Sampler 126 Shade Two 125 Shuffler 124 File Menu 85 Close 88 Close (Editor active) 141 Export to Clipboard 90 Find 71, 90 Find Again 72, 90 New Bank 39, 86 Galaxy Manual New Bundle 25, 85 New Library 41, 87 Open 87 Print 90 Print (Editor active) 141 Print command 52 Quit 94 Save 30, 89 Save (Editor active) 141 Save And Make Current 89 Save As 89 Find comments 73 Fewer Choices option 90 Keywords 75 limiting searches 80 More Choices option 90 Patch Names 73 Patch Type 80 Patches w/General Find 71 Patches w/Specific Find 73 saving specs as a Macro 79 Find Again command 72, 90 Find command 71, 90 G Galaxy Basics auditioning Patches 55 cataloging Patches 65 contacting Opcode 6 creating bundles 25 disks 9 documentation 3 finding Patches 71 hardware connections 14 installing Galaxy 10 installing OMS 9 intro 3 Libraries 41 on-line help 23 registering 6 stand-alone Banks 39 169 Index system requirements 6 Technical Publications 7 terminology 17 upgrading to Galaxy Plus Editors 7 using Bundles 35 Galaxy Configuration command 13, 109 Galaxy Configuration dialog box 109 Galaxy Keywords file 70 General Find dialog box 71 Get (Patch) from (Device) command 105 Get All Banks from (Device) command 30, 102 Get All Banks in Bundle command 31, 102 Get Bank from (Device) command 106 Graphical Data command 143 Guide editing 137 H Hardware connections 14 Help basic Galaxy help 24 device-specific help 23 Hide Windows in Multifinder preference 111 I Ignore Name in Duplicate Check preference 47, 111 Initialize command 142 Installation automatic 11 drag and drop 12 Editor Modules 11 Galaxy 10 Librarian Modules 10 using Galaxy Configuration 13 K Keywords adding to Find List 76 attaching to ALL Patches 67 attaching to Patches 65 attaching w/o closing dialog box 67 170 complete list 149 custom 68 definition 65 deleting 69 detaching 67 finding 75 rearranging 67 removing from Find List 76 saving 70 L LazyKeys 60 Learning Galaxy 3 Librarian Modules drag and drop installation 12 installing automatically 11 installing w/Galaxy Configuration 13 overview 10 removing 14 updating 12 Libraries copying entire Patch Banks 44 copying Patches between 49 copying Patches to 43 creating 41 creating randomized patch collections 126 definition 19 device selection 42 features 41 filling 43 saving 47 sending Patches 47 Library Sampler command 126 Library Window anatomy 42 copying Patches to 43 Load/Send Menu 105 Get (Patch) from (Device) 105 Get Bank from (Device) 106 Play on Select 63 Send (Patch) to (Device) 38, 106 Send Bank to (Device) 106 Opcode Systems, Inc. Index Send on Select 38, 63, 107 w/Editor active 143 Loop Sequence command 63, 118 MouseKeys command 55 MouseKeys Window anatomy 55 Multi option 58 M Manuals conventions 4 Technical Publications 7 using 3 Middle C is preference 112 MIDI auditioning Patches w/MIDI controller 61 configuring devices 29 connecting cables 14 controlling sequencers from Galaxy 127 defining Middle-C 112 echo keyboard 118 enabling input devices 112 indicator light 59 panic button (all notes off) 118 parameter editing 136 sequencing patch edits 121 transferring data between applications 120 MIDI file capturing 119 clearing 120 playing 63 MouseKeys Auto option 58 channel/device selection 57 keyboard 55 LazyKeys 60 MIDI indicator 59 Multi option 58 opening 55 opening/closing 61 Repeat option 60 repeat rate 60 shifting octaves 56 sustain pedal 60 velocity range control 59 Galaxy Manual N Name Manager using Galaxy to publish names 157 Names auto-renaming 111 avoiding duplicates 45, 46 copying to text file 52 finding Patch Names 73 printing 52 New Bank command 39, 86 New Bank dialog box 39 New Bundle command 25, 85 New Library command 41, 87 New Library dialog box 41 Next Window command 128 No Duplicate Patches in Libraries preference 46, 110 Numerical editing 135 O OMS disabling 114 External ports 114 installing 9 selecting devices in Bundle Window 27 sending MIDI data to other apps 120 setting Device ID 28 sharing data 114 transport controls 127 using Galaxy w/compatible apps 157 using w/1.0 111 OMS MIDI Setup command 114 OMS Studio Setup command 113 OMS Transport command 127 171 Index On-Line Help basic Galaxy help 24 device-specific help 23 Only Capture Dumps & Param Chgs 120 Opcode contacting 6 Open command 87 Open MIDI File command 63, 117 Opening Bank 88 Bundle 88 Library 88 P Panic button 118 Parent Patches automatically sending Child Patches 51 copying 50 definition 19 recognizing 50 w/stand-alone Banks 39 Paste Child Patch command w/Editor active 142 Paste command 96 w/Editor active 142 Patch Info command 65, 99 Patch Information dialog box 66 Categories list 66 closing 69 Keywords list 66 Patch Menu 144 selecting a Patch 144 Store Current Edit 145 Patch Names auto renaming 111 avoiding duplicates 45, 46 copying to text file 52 finding 73 printing 52 172 Patches Attached Patches 19 attaching keywords 65 auditioning w/computer keyboard 62 auditioning w/MIDI controller 61 auditioning w/MouseKeys 55 auditioning w/sequence 62 auto-renaming 111 blending patches to create new sounds 125 cataloging 65 Categories 66 Child Patches 19 comments (definition) 65 create controlled random sounds 123 creating random libraries 126 defining the "empty patch" 99 definition 17 deleting child patches 98 deleting duplicates 98 editing. See "Editing Techniques" exporting to other applications 91 finding (General Find) 71 finding (Specific Find) 73 genesis of term 133 keywords (definition) 65 names in Library 45, 46 naming in Bank Window 38 Parent Patches 19 printing names 52 randomizing parameters 125 selecting in Bank Window 37 selecting w/Remote Control 113 sending automatically 38 sending from Library 47 sending individually 38 sending manually 38 sharing w/custom Keywords 70 shuffling parameters 124 viewing in Bank Window 36 Opcode Systems, Inc. Index Play Menu 117 All Notes Off (Panic) 118 Capture To MIDI File 119 Clear Capture 120 Echo Keyboard 61, 118 Loop Sequence 63, 118 MouseKeys 55 OMS Transport 127 Only Capture Dumps & Param Chgs 120 Open MIDI File 63, 117 Play on Parameter Change 146 Play on Select 118 Play Sequence 63, 118 Record Sequence 62, 117 Stop Sequence 63, 118 Use Omni Mode for Multi-Ch. Play 119 Play on Parameter Change command 146 Play on Select command 63, 118 Play Sequence command 63, 118 Pop-up menu editing 137 Preferences Auto-rename uses 111 Hide Windows in Multifinder 111 Ignore Name in Duplicate Check 47, 111 Middle C is 112 No Duplicate Patches in Libraries 46, 110 Provide controller names for OMS 2.0 applications 111 Provide patch names for pre-OMS 2.0 applications 111 Window at Startup 110 Preferences command 110 Print command 52, 90 w/Editor active 141 Printing Patch Names 52 Provide controller names for OMS 2.0 applications preference 111 Provide patch names for pre-OMS 2.0 applications preference 111 Q Quit command 94 Galaxy Manual R Record Sequence command 62, 117 Registering Galaxy 6 Remote Control dialog box 113 uses 113 Remote Control command 113 Remove Device command 104 Repeat button 60 S Save All command 128 Save And Make Current command 89 Save As command 89 Save As Template command 32, 104 Save command 30, 89 w/Editor active 141 Saving Bundles 30 Libraries 47 Search Type options 81 Select All command 96 Select Device dialog box 25 Send (Patch) to (Device) command 38, 106 Send All Banks in Bundle command 32, 103 Send All Banks to (Device) command 31, 102 Send Bank to (Device) command 106 Send MIDI To command 120 Send on Select command 38, 63, 107 Sequence looping 63 opening MIDI file 63 playing automatically 63 playing manually 62 recording 62 stopping 63 used for auditioning 62 Set Empty Patch command 99 Setups Menu 109 Enable Input Devices 61, 112 Galaxy Configuration 13, 109 173 Index OMS MIDI Setup 114 OMS Studio Setup 113 Preferences 110 Remote Control 113 Send MIDI To 120 Shade Two command 125 Show Numerical command 143 Shuffler command 124 Specific Find dialog box 73 closing 80 Stop Sequence command 63, 118 Store Current Edit command 145 Sub-Instruments definition 37 System requirements 6 W Where To Search options 80 Window at Startup preference 110 Windows Menu 127 Close All 128 Enter Editor 128 Exit to Galaxy 128 Next Window 128 Save All 128 selecting from all open windows 129 T Technical Publications 7 Templates creating "Find" templates 79 creating Bundle Templates 32 deleting Bundle Templates 33 using Bundle Templates 33 Testing Sounds command 62, 97 Toggle editing 136 U UnCompare command 143 Undo command 95 w/Editor active 141 Use Omni Mode command 119 V View By Icon command 28, 104 View By Name command 28, 104 Vision controlling from Galaxy 127 sequencing patch edits 120 subscribing to Galaxy names 157 174 Opcode Systems, Inc.