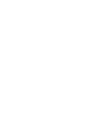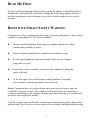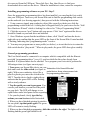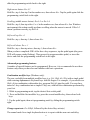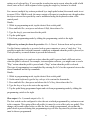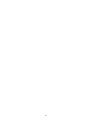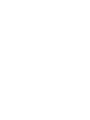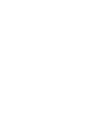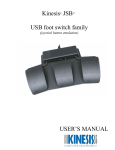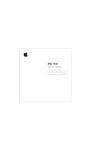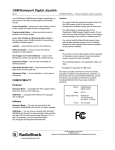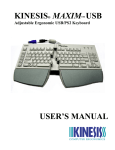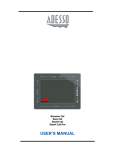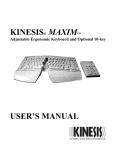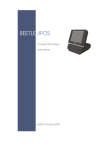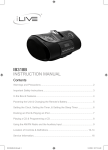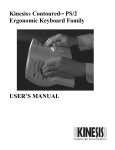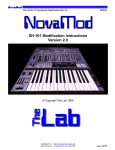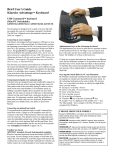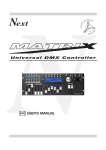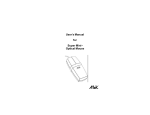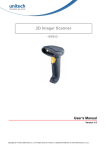Download USER`S MANUAL Savant™ Elite™ Programmable Foot Switch Family
Transcript
Savant Elite USB Programmable Foot Switch Family USER’S MANUAL USER’S MANUAL Savant™ Elite™ Programmable Foot Switch Family Kinesis® USB input devices for use on any system capable of providing generic HID drivers for keyboard & mouse Models covered: FS10J: Control module with two input jacks, bundled with one pedal FS20A: Dual angled pedals mounted on steel base FS20AJ: Dual angled pedals mounted on steel base with one jack for optional input device FS30A: Triple angled & adjustable pedals, mounted on steel base FS30AJ: Triple angled & adjustable pedals, mounted on steel base. Jack for optional input FSMJ2: Control module only, with two input jacks FSMJ4: Control module only, with four input jacks Optional input accessories* FS007mp: single foot pedal with mini-phono plug FSW007mp-IPX8**: single waterproof foot pedal with mini-phono plug# FS002HT8: Hand trigger, 8 foot cable with mini-phono plug. * ETL safety listing requires use only with Kinesis input accessories. **Waterproof versions of each model are available by special order. # USB and mini-phono connections are not waterproof Compatibility These products are fully operational and programmable with Windows 2000®, Windows XP®, Windows Vista® & Windows 7™. The downloadable programming driver is preconfigured to use Windows XP "compatibility mode" so no user intervention is required. With Mac OS X®, they are fully operational except that the OS does not allow one USB device to modify another. To program under Mac OS X, computer must be an Intel Mac running Windows XP using BootCamp® or Parallels®. December 2009 Edition © 2004-2009 by Kinesis Corporation. All rights reserved. Printed in the U.S.A. on recycled paper. Please recycle! The Kinesis web site is located at www.kinesis.com. KINESIS is a registered trademark of Kinesis Corporation. SAVANT ELITE is a trademark of Kinesis Corporation. WINDOWS XP, VISTA, & WINDOWS 7 are registered trademarks or trademarks of Microsoft Corporation. MAC, MAC OS, and BOOT CAMP are registered trademarks of Apple, Inc. PARALLELS is a registered trademark of Parallels Software Intl. Information in this document is subject to change without notice. No part of this document may be reproduced or transmitted in any form or by any means, electronic or mechanical, for any purpose, without the express written permission of Kinesis Corporation. Cover: Triple pedal model shown (FS30A) REGULATORY APPROVALS FEDERAL COMMUNICATIONS COMMISSION RADIO FREQUENCY INTERFERENCE STATEMENT This equipment has been tested and found to comply with the limits for a Class B digital device, pursuant to Part 15 of the FCC Rules.These limits are designed to provide reasonable protection against harmful interference when the equipment is operated in a residential installation.This equipment generates, uses and can radiate radio frequency energy and, if not installed and used in accordance with the instructions, may cause harmful interference to radio communications. However, there is no guarantee that interference will not occur in a particular installation. If this equipment does cause harmful interference to radio or television reception, which can be determined by turning the equipment off and on, the user is encouraged to try to correct the interference by one or more of the following measures: Reorient or relocate the receiving antenna Increase the separation between the equipment and receiver Connect the equipment into an outlet on a circuit different from that to which the receiver is connected Consult the dealer or an experienced radio/TV technician for help Warning To assure continued FCC compliance, the user must use only shielded interfacing cables when connecting to computer or peripheral. Also, any unauthorized changes or modifications to this equipment would void the user’s authority to operate. INDUSTRY CANADA COMPLIANCE STATEMENT This Class B digital apparatus meets all requirements of the Canadian Interface-causing Equipment Regulations. Cet Appareil numerique de la classe B respecte toutes les exiginces du Reglement sur le material broilleur du Canada. CE COMPLIANCE FOR EMISSIONS AND IMMUNITY This device has been tested to comply with the following European standards for emissions and immunity for ITE and medical equipment: En 55022, En 55024, EN 61000-3-2/3, and EN 60601-1-2. MEDICAL PRODUCT SAFETY RECOGNIZED COMPONENT CONFORMS TO UL STD 60601-1; CERTIFIED TO CSA STD C22.2 NO. 601.1 3183755 The ETL Recognized Component mark on the product label indicates compliance with UL 60601-1 and CSA Std C22.2 No. 601.1 standards for medical use. These products must be used with a UL listed computer to comply with UL safety standards. The label will also indicate IPX1 per UL and CE standards for “drip-proof” water resistance. Custom, non-programmable waterproof (IPX8) models are also available by special order. This product should not be used in the presence of a flammable atmosphere such as an anesthetic mixture with air, oxygen, or nitrous oxide. TABLE OF CONTENTS Read me first ................................................................................ 6 Repetitive strain safety warning ................................................... 6 Features and compatibility ........................................................... 7 Installation ................................................................................... 11 Custom programming your foot switch actions .......................... 13 Safety, cleaning, and maintenance .............................................. 21 Troubleshooting and technical support ....................................... 23 Warranty ...................................................................................... 25 READ ME FIRST Do NOT install programming software before reading the chapter on Installation. Driver installation is only required if you decide to change the factory programming. Failure to heed this warning may result in damage to your device which would not be covered by warranty. REPETITIVE STRAIN SAFETY WARNING Continuous use of any computer input device may cause aches and pains or a more serious cumulative trauma disorder (CTD) such as tendinitis. # Observe sensible guidelines when using any computer input device to help minimize the possibility of injury. # Follow established guidelines for computer and workstation setup. # Exercise good judgment in placing reasonable limits on your computer usage time every day. # Ensure that you take reasonable rest breaks from computer use during the course of the day. # At the first sign of stress-related injury (aching, numbness, or tingling of an extremity), consult your health care professional. Kinesis Corporation bases its product designs on research, proven features, and user evaluations. However, because of the complex set of factors believed to contribute to computer-related injuries, the company can make no warranty that any of its products will prevent or cure any physical ailment. Your risk of injury may be affected by workstation and chair design, posture, time worked without breaks, type of work, activities outside of the workplace, and individual physiology. 6 FEATURES AND COMPATIBILITY Overview All Kinesis Savant Elite devices are fully programmable under Windows 2000 and Windows XP to perfrom keyboard/mouse emulation, using an onboard, non-volatile memory chip to store keyboard or mouse button actions. A hidden slide switch is used to activate programming mode when changes are desired. Once programmed, these devices will operate on any computer with an active USB port. Standard factory programming performs mouse button actions, but custom factory programming maybe requested at the time of order for a small fee. Custom waterproof models are available by special order and are factory-programmable only. The comfortable, front-hinged pedals allow the foot to be rested towards the front (near) portion of the pedal and may be triggered with minimal foot or leg motion. Pedal force is approximately 3.5 pounds when pressing near the rear (cabled end) of the device. System compatibility Generic USB "HID" drivers to operate the device are provided automatically by the operating system, including Windows VISTA and Windows 7. While normal operation is supported under most platforms supporting USB input devices, a programming driver which is available for download from the Kinesis website is supported under Windows 2000, Windows XP, Windows VISTA. Once customized, however, a device may then be returned to and used in virtually any other USB environment. On a Macintosh system, re-programming the device is not supported except in Windows XP running within a Parallels session or using Boot Camp. However, most actions programmed under Windows (including the regular mouse click and the right mouse button action) will play correctly under OS X. The details of currently known limitations on Macintosh systems are described below for each feature. Detailed features Savant Elite programmable foot switches can generate single characters or extensive keyboard sequences, but are factory programmed to perform single mouse button actions. The control module has the capability to support up to four pedals or other inputs, but some models do not provide access to all inputs. For each pedal, key combinations such as Ctrl-c or Shift-Ctrl-arrow can be stored, as well as text of up to approximately 750 characters per pedal (up to approximately 1200 total characters per device). Except on a Macintosh system, a pedal can also serve as a modifier (e.g. Ctrl or Shift). 7 Two types of macros may NOT be stored in a single pedal. These are (1) combinations of keyboard and mouse button actions, and (2) multiple mouse button actions (e.g. double click). Advanced features include the following: - Pre-combined modifiers. If you frequently use combinations like Shift-Ctrl left arrow, you can reduce strain and effort by programing a pedal to perform the awkward Shift-Ctrl portion of the key combination. However, this is not supported on a Macintosh (modifiers on one input device cannot modify another in the OS X operating system). - Complete modifier macros. Even on a Macintosh system you may perform dedicated combinations like Shift-Ctrl left arrow and Shift-Ctrl-right arrow. - Repeating key actions. Normally single keys actions programmed into the foot switch will repeat if the pedal is held down, with the same repeat delay and speed as on a keyboard. If a macro (multiple keystrokes) is programmed, it will also repeat if the pedal is held down, but at a slower rate which is not affected by the keyboard repeat delay & rate set in the control panel. These features may be changed using special commands. - Slow output. If normal programmed output from the foot switch is too fast for the computer, “slow output” can be selected. - Inserting “delays” between keystrokes. The foot switch can be programmed with one or more 0.5 second delays. - Separate press/release commands. For special applications, you can send a “press key” or “release key” only, or you can program “press key” actions separately from “release key” actions. - Setting “Capslock remembered during playback.” Use this feature if you want a macro to always play back in the same Capslock mode in which it was programmed. Status LEDs On the front of the electronics enclosure (facing the user) are two light emitting diodes (LEDs) which indicate the status of the device. When the green LED is illuminated steadily, the unit is operating correctly in “play mode.” If the Green LED is flashing, the unit is in “programming mode.” If the red LED is on, the device is not working correctly (see the chapter on “Troubleshooting and Technical Support”). 8 Optional accessories Some Savant Elite models are equipped with one or more mini-phono jacks, each of which can accept either a single foot pedal or a hand trigger. Jack-equipped models may be used with a Kinesis hand trigger (FS002HT8, 8 foot cable), or with a stand-alone foot pedal (FS007MP, 10 foot cable). Do not attempt to connect any other device to the jack. Extension cables are available from Kinesis for both the USB cable and the mini-phono cables of stand alone pedals and hand triggers (contact Kinesis at [email protected] or 800-454-6374). Model-specific Features The various models of Savant Elite programmable devices have unique features which are described below. Single pedal bundled with control module (FS10J) This unit is optimal where space is at a premium, since a single foot pedal can be positioned near the user with the control module ten feet (or more, using an available extension cable) away. Dual jack control module, FSMJ2, bundled with one single pedal as FS10J (four-jack control module available separately as FSMJ4) The single pedal model includes a Savant Elite control module (FSMJ2) with two mini-phono jacks. This is bundled with a single front-hinged foot switch equipped with a 10 foot long cable. An additional pedal (FS007MP) or hand trigger (FS002HT8) may be purchased separately for the second input jack. The control module is equipped with small rubber feet, but for additional stability, you may attach it to a surface with a removable self-adhesive “hook & loop” material (provided). Single pedal, FS007MP, with 9' cable & miniphono connector. Use with jack-equipped Kinesis devices Factory programming for : Jack 1 (front): Left mouse button Jack 2 (rear): Right mouse button 9 Dual pedal models (FS20A, FS20AJ) The dual pedal model provides a blend of versatility, small size and moderate cost. A Jack equipped model is also available if an third Dual pedal Savant Elite. free-standing pedal or a hand trigger is needed. Factory programming: Left pedal: Left mouse button Right pedal: Right mouse button Jack (FS20AJ, not shown): Middle mouse button Triple pedal model (FS30A or FS30JA, with adjustable pedals) The three-pedal model provides the highest performance where small size is not critcal. The outer two pedals may be adjusted approximately ½" closer to the middle pedal using a small philips screwdriver. A Jack equipped model is also available if an occasional fourth free-standing pedal or a hand trigger is needed. Triple pedal Savant Elite model. Attached USB cable not shown.. Factory programming: Left pedal: Left mouse button Middle pedal: Middle mouse button (usually “scroll mode” for mouse) Right pedal: Right mouse button Jack (FS30AJ, not shown): Left mouse button 10 INSTALLATION Connecting to your computer The Savant Elite USB foot switch may be connected to any USB port. For the first time, it is best to connect it after your computer has booted up and is logged in (if you have a network) so that you can see the “new device detected” message. If you need to use a USB extension cable, connect without it the first time to be sure the foot switch is working correctly, then test it with the extension cable. When working correctly, the green LED should be on continuously. Drivers The device has two separate electronic identities: one when it is in “play mode” and a separate identity when it is in “program mode.” Play mode is supported by generic drivers provided by the operating system and is normally installed automatically (see details below). A special driver is required if you wish to customize or reprogram the device. You may download the driver at http://www.kinesis.com/ tech_support/ downloads.htm. If you wish to receive a CD-ROM, please contact Kinesis by telephone (800-454-6374) or by email ([email protected]) and provide the serial number of your device and your mailing address. A fee will be charged for the CD-ROM option. Important installation note: before trying to customize the foot switch, first install and test the device in “play mode” as described below. Then if you wish to re-program the foot switch, disconnect the device before installing the programming driver, and carefully follow the instructions in the chapter CUSTOMIZING YOUR FOOT SWITCH for installing the “programming driver.” Installing “Play Mode” It is strongly recommended that you use the foot switch at least briefly with its factory programming before customizing it. The Savant Elite foot switch is shipped with its internal programming switch in the “Play mode.” Do not move the switch to “programming mode” at this time. Play mode for Windows 2000/XP/Vista/Windows 7 When you first plug in the device, the red LED will illuminate. Windows 2000, Windows XP, Windows Vista, and Windows 7 will install “Play Mode” drivers automatically, using generic files available from the operating system. This process is usually complete within less than a minute, and when completed, the red LED will go out and the green LED will illuminate. This process will be repeated the first time you move the device to a different 11 USB port on the same computer. Play mode for Macintosh, OS X The foot switch should be functional with its factory programming immediately after plugging in the device. No drivers need to be installed. The middle mouse button action will probably not perform any action unless a third-party mouse driver has been installed (e.g USB Overdrive, from usboverdrive.com). Testing and using pre-programmed actions Once the required generic “play mode” driver is installed, the Savant Elite foot switch connects like a standard USB keyboard or mouse. Just plug the cable into a USB port on your computer, whether the computer is running or not. As long as the green LED is glowing continuously (not flashing), the device is in play mode and working properly. For now, don’t worry about re-programming your foot switch, before you have confirmed that it is working normally. It is normally shipped pre-programmed to produce mouse-click actions which should work on all recent operating systems. See the previous chapter for the actions pre-programmed in your particular model. Mini-phono jack for Optional Input Device If you have a jack-equipped unit, you may connect either a Kinesis foot switch (FS005MP, FS007MP) or a hand trigger (FS002HT8) at any time. Only a foot switch or hand trigger purchased from Kinesis should be used in this way. Do not attempt to force a plug into the jack, as different sizes of phono plugs exist. Do not connect any other device or cable to this jack. 12 CUSTOM PROGRAMMING YOUR FOOT SWITCH Your Savant Elite programmable foot switch is so versatile, it can be re-programmed to produce virtually any actions of a keyboard or button action of a mouse. However, neither combinations of keyboard with mouse button actions, nor mouse double-click actions are supported. Keyboard actions are sent to the programming driver by the keyboard (either PS/2 or USB) which is attached to your system. Re-programming mouse click actions and setting special features requires special key sequences entered from the keyboard. If you have not yet followed the detailed instructions under installation to make sure your foot switch is operating correctly as factory programmed, please return to the previous chapter. If your device is not first installed in “play mode,” attempting to reprogram it may “lock” the memory chip, which then might require factory service. General Operating Guidelines for re-programming your footswitch Your regular keyboard is not required for the Savant Elite foot switch to operate once it has been programmed. If your computer will boot with only a USB keyboard attached, the Savant Elite should satisfy that requirement for special applications where a keyboard is not required. The Savant Elite Programmable Foot Switch has a slide switch on the underside which is used to activate programming mode. Three different types of actions may be programmed into the memory of the foot switch: 1. Single keyboard key actions 2. Key combinations or sequences of key actions (“macros”). 3. Mouse click actions (using one of several approaches described below, depending on your computer’s operating system). Very important programming caution: Before programming your foot switch, it is advisable to set your Repeat Rate to “slow” and Repeat Delay to “long.” Otherwise you may get multiple key actions programmed to a pedal when you only intended a single key action. This is accomplished in the control panel using the “Keyboard” icon. Installing programming software on your PC: Step 1 Download your programming driver (see p11). Also be sure the foot switch has been 13 disconnected from the USB port. Then click Start, Run, then Browse to find your downloaded driver and run the driver. When the installation is done, restart the computer. Installing programming software on your PC: Step 2 Once the appropriate programming driver has been installed, you can plug the foot switch into your USB port. Turn over your Savant Elite unit to find the programming slide switch on the underside (see drawing opposite), then proceed with the following instructions: 1. Using a narrow-tipped, non-conductive object like a pencil or plastic pen, slide the programming switch to the left. A dialog box will appear briefly on your screen for the “Add New Hardware Wizard” which is looking for a driver for “X-keys Programming Mode.” 2. Click the on-screen “next” button with your mouse. Click “next” again and the drivers should be found on your hard drive and installed. 3. Once Windows reports that the installation is done, click “finish” and turn the device right-side-up to confirm that the green LED on the front of the Savant Elite Control module is flashing, indicating that “programming mode” is active. 4. You may now program one or more pedals (see below), or invert the device to return the slide switch back to “play mode.” When in play mode, the green LED show glow steadily. General programming procedures The Foot Switch must be connected to a computer which is compatible with the Kinesisprovided “programming driver” (see p11), and on which the driver has already been installed. A keyboard must also be attached. To re-program your foot switch, perform the following actions (see figure on next page): 1. Turn over your Savant Elite device on your desk and locate the slide switch (see figure to Underside of the Savant Elite dual pedal device. Arrow shows access hole right). With a non-conductive object like a for programming slide switch. pencil or plastic pen, move the switch to the LEFT. Turn the device back to right-side-up and note that the green LED will be flashing with a steady cadence. 2. Tap the pedal you want to program. You can use your hand so you can leave the pedal on your desk. The LED will change to two rapid flashes and a brief pause before repeating. 3. On your keyboard, slowly type the key actions you want to store in the footswitch. 4. When you have finished entering keystrokes for one pedal, tap that pedal again. The green LED will return to steady flashing.. 5. When you have finished programming, slide the switch to the right. The lights will stop flashing and the green light should be on. 14 If you exceed the maximum number of keystrokes allowed (which is highly unlikely), the red light will come on and the green light will stop flashing. All keystrokes will be lost in the pedal being programmed. Each pedal can hold approximately 750 keystrokes, but the total available for all three pedals is approximately 1200 keystrokes. Repeating actions when holding down pedal Normally a single keyboard action stored in a pedal will repeat if the pedal is held down. The repeat rate and repeat delay properties will be the same as for your keyboard, and are set in the control panel. In contrast, a macro (multiple key actions stored in a pedal) does not repeat. To force either a single key or a macro to repeat slowly, when programming a pedal you would enter "Esc - LShift" before typing the macro key actions. More specifically, hold the Esc key, tap L-Shift, then release both keys. This slow repeat mode is not modulated by the keyboard repeat delay or repeat rate in the control panel. Other special key sequences A number of key sequence including Esc can be used to provide special settings or mouse button actions. Your computer will generate a brief "trilling" sound when the pedal is pressed to conclude successful programming of one of these actions. Also, the green LED may be flashing rapidly at that point. You may press a pedal to continue programming (the LED will change to a steady slow flash, waiting for a pedal to be selected for programming), or simply move the slide switch back to the right ("play mode") and the LED will change to steady on. Erasing programming Any foot switch pedal may be simply re-programmed with new key actions which will replace those previously programmed. However, two other options are available to erase a pedal or the entire device. Erase a pedal and leave it blank To erase a pedal and leave it blank, enter programming mode, press and release the pedal to be erased, then slowly press and release the Esc key on the keyboard three times. Then tap the pedal again and slide the switch to the right. To erase the entire foot switch To erase the entire foot switch memory and leave it blank, enter programming mode and tap any pedal. On your keyboard, press and release Esc, then tap Backspace, then slowly tap Esc three more times. Tap the pedal again and slide the switch back to the right. 15 Mouse click choices - what is possible? The are two ways to perform mouse clicks with the foot switch. Which method you decide to use depends on your operating system, how you use your keyboard, and what kind of mouse actions you want to assign to the foot switch. The keyboard is factory programmed to perform the built-in mouse click emulation. True mouse click emulation using Windows 2000 through Windows 7 In Windows 2000 and XP, special mouse-click actions can be programmed to the foot switch. Once programmed, these actions will also operate in newer versions of Windows. No special drivers are required for the pedal to perform these mouse click actions, which include left click, right click, middle click (which usually performs scrolling), and self-scrolling up and down. The latter is like a partial PageDown or PageUp action, moving the screen a few lines up or down with every press of the pedal. Please note that a double-click action is not possible using this approach. Mouse click emulation (including double click) using "Mouskeys" (Windows, Macintosh, Linux, Unix) "Mousekeys" converts numeric keypad actions to perform mouse button and mouse directional actions, and is provided in all major operating systems. The most common usage of Mousekeys is for the "keypad 5" to perform a left mouse button action, and a macro performing a double "keypad 5" will perform a mouse double-click action. In Windows, you will find Mousekeys in the Control Panel under"Accessibility Options." For Macintosh OS X, look in System Preferences, "Universal Access." Potential disadvantages of this approach are that (1) you need a numeric keypad in order to program the foot switch, and (2) the numeric keypad may no longer be available to perform its traditional numbers when Mousekeys is active. To use the Savant Elite foot switch to perform a left button double-click under Mousekeys, program two "keypad-5" actions to a pedal before Mousekeys is activated. It may take some experimentation with the mouse double-click timing (see "mouse" in control panel) for the double click to work properly. Programming true mouse click actions On a computer running Windows 2000 or Windows XP and with the programming driver installed and Savant Elite foot switch connected, move the slide switch to programming mode and tap the first pedal to be re-programmed. Now type on your keyboard one of the following key sequences: Left mouse button: Esc b 1 Hold Esc, tap b, then tap 1 in the number row, and finally release Esc. Tap the pedal again 16 slide the programming switch back to the right. Right mouse button: Esc b 2 Hold Esc, tap b, then tap 2 in the number row, then release Esc. Tap the pedal again slide the programming switch back to the right. Scrolling (middle mouse button): Esc b 3 or Esc b 4 Hold Esc, tap b, then tap either 3 or 4 in the number row, then release Esc. In a Windows environment, this action usually performs scrolling when the mouse is moved. If Esc b 3 doesn’t perform correctly, try Esc b 4. Self-scroll up: Esc s 1 Hold Esc, tap s, then tap 1, then release Esc. Self-scroll down: Esc s -1 Hold Esc, tap s, then tap minus, then tap 1, then release Esc. When you have completed ONE of the above key sequences, tap the pedal again (the green LED will resume steady flashing). Then proceed to program another pedal, or invert the device and slide the programming switch back to the right. Advanced programming features A number of special features can be programmed. However, it is recommended to use these features only when you have become familiar with basic operations. Combination modifier keys (Windows only) The user can hold down multiple modifier keys (e.g. Ctrl, Shift, Alt, Win) with a single pedal while entering alphanumeric keyboard keys with the fingers. For example, if you need to use Shift+Alt in combination with another key, program Shift-Alt into the pedal. You now have turned a 3-key combination into a simpler 2-key one, with half the combination performed by your foot. 1. While in programming mode, tap the desired foot switch pedal. 2. Press and hold the first modifier key, press the second modifier key, then release both keys. 3. Tap the pedal again, then exit programming mode by sliding the programming switch right. Change repeat rate: Esc LShift, followed by the desired key action(s) The normal mode for a single keyboard action is to repeat with the same rate and delay 17 settings as a keyboard key. If you want the stored action not to repeat when the pedal is held down, enter an Esc L-shift sequence before typing the single key action to be stored. For a macro (multiple key actions produced by a single pedal action) the normal mode is not to repeat. If Esc LShift is used, the macro output will repeat at a moderate rate, though neither the repeat rate nor the repeat delay can be modulated using the keyboard section of the control panel. Details: 1. While in programming mode, tap the desired foot switch pedal. 2. Press and hold Esc, next press and release LShift, then release Esc. 3. Type the key(s) you want stored in the pedal. 4. Tap the pedal again. 5. Exit from programming mode by sliding the programming switch to the right. Different key actions for down & up strokes: Esc L-Control betwen down and up actions Use this feature cautiously so as not to lock up your computer or cause a “stuck key.” It is possible to make the foot pedal transmit a compleate command when the pedal is pressed (as if a keyboard key or mouse button is pressed and released). Another application is to send one action when the pedal is pressed and a different action when the pedal is released. For example, in transcription software, you might want to send a "Play" action when the pedal is pressed and a "Stop" action when the pedal is released. This type of programming is accomplished by entering Esc LCtrl as the separator between the down commands and the up commands. Details: 1. While in programming mode, tap the desired foot switch pedal. 2. On the main keyboard, type the key or keys to be sent on the downstroke. 3. Press and hold Esc, then press and release the LCtrl key, then release the Esc. 4. Type the key or keys to be sent on the up stroke. 5. Tap the pedal being programmed again and exit from programming mode by sliding the programming switch to the right. Slow output: Esc 3 (normal output is Esc 4) The foot switch can be configured to slow the rate at which programmed key actions are sent to the computer. This option affects all pedals (it cannot be set to affect only one pedal). This change can be made either before or after the foot switch is programmed, except that the pedal which is pressed during this programming step will lose any stored key actions which must be then re-programmed. 18 To activate “Slow Output,” turn on programming mode and tap any pedal (this pedal will need to be re-programmed once you have activated slow output). Inserting “delays” between keystrokes: Esc 5 The foot switch can be programmed with 0.5 second delays. When programming, one 0.5 second delay is inserted for each “Esc 5” sequence. Setting “Capslock remembered during playback:” Esc 8 (turn off with Esc 7) Use this feature if you want macros to always play back in the same (upper or lower) case even if the Capslock is sometimes on and sometimes off. This change affects all pedals. 19 20 SAFETY, CLEANING, AND MAINTENANCE Medical applications Kinesis Savant Elite devices with the ETL Recognized Component mark, on the product label comply with UL 60601-1 and are certified to CSA std C22.2 NO. 601.1 standards for medical use (near patient testing) in the US and Canada (ETL listing 3183755). This is a standard written by Underwriters Laboratories which is harmonized to the international standard IEC 60601-1 with the title "Medical Electrical Equipment - Part 1: General Requirements For Safety." If so marked, the product must be used with a UL listed computer to comply with UL safety standards. Products which have input jacks for optional input accessories must only be used with the appropriate Kinesis accessory input devices. The label will also indicate IPX1 per UL and CE standards for “drip-proof” water resistance. This product should not be used in an environment (such as an operating room) requiring water-proof (e.g. IPX8) devices. Equivalent IPX8-rated products are available from Kinesis by special order. To inquire, email [email protected] or call 800-454-6374. Flammable gases Savant Elite devices are not designed to be used in an environment with flammable or explosive gases, such as an anesthetic mixture with air, oxygen, or nitrous oxide. Duty cycle All Savant Elite devices are rated for continuous operation, though the computer or operating system may affect how the device performs under such conditions. Normal usage consists of intermittent pressing of the pedal to initiate a specific keyboard or mouse action. Cleaning Occasional external cleaning is recommended by wiping the pedals and electronics enclosure with a damp cloth. Alternatively, a cloth dampened with rubbing alcohol (70% isopropanol) may be used though any silk-screened graphics on the electronics enclosure may be damaged over time by solvent effects. Savant Elite products are not designed to be sterilized or to be used in a sterile environment. 21 22 TROUBLESHOOTING AND TECHNICAL SUPPORT Status lights If a problem is suspected, the first place to check is the status lights. If the green LED displays a steady light, the unit is operating normally in “play mode.” If there is no LED illuminated, the system is not powered. If the red LED is illuminated, the unit is not ready and requires attention. If the green LED is flashing, the unit is in programming mode. Please see the chapter “ Customizing your foot switch” to learn more about re-programming the device. Programming errors If programming errors are detected by the foot switch, the LEDs will blink rapidly or both red and green lights may be on at the same time. To reset and continue programming, try turning the Programming switch off (to the right), waiting for 5-10 seconds, then turning it back on. If that is not successful, unplug the device and wait for 10 seconds before replugging it. If that is still not successful, try rebooting your computer. Errors could occur for the following reasons: • The computer is not operating in a mode to accept the key codes (for example, it may be rebooting). • Too many key codes were entered. The maximum is approximately 750 per pedal. • There may be an intermittent cable connection. Check all cables for proper connection. • Problems with “half-key” actions: Unusual key codes can be programmed into the Kinesis Programmable Foot Switch if the foot switch pedal is released before a keyboard key is completely pressed and released. This can occur because the foot switch can memorize a "half key" action (e.g. down only). "Half keys" can cause “stuck key” behavior, which is especially confusing if the stuck key is Shift, Ctrl, Alt, or a Windows key. If this mode occurs unintentionally, the stuck key can be released by pressing and releasing the stuck keyboard key. Then repeat the programming process, ensuring that keyboard keys are completely released before releasing the pedal of the foot switch. Contacting Kinesis Technical Support Contact Kinesis technical support only after you have read the entire User’s Manual and still have problems or unanswered questions. You may contact Kinesis Technical Support by Email ([email protected]), fax (425-402-8181), or phone (800-454-6374 or 425-4028100). Technical support hours are 8:30am to 4:30pm Pacific time, Monday - Friday 23 excluding holidays. When you contact Kinesis, be prepared to document your purchase date, as well as your product model number and serial number. Also know the brand and model of your computer and your computer’s operating system. Repairs by authorized repair centers only The product may be repaired by authorized, qualified personnel only. Unauthorized or inexpertly carried-out repairs may seriously jeopardize the safety of the user (such as from fire danger) and may invalidate your warranty. Getting an RMA number prior to product repair For any repair, whether or not it is covered by your warranty, you must contact Kinesis to explain the problem, provide certain information, and get an RMA number to write on your package. Packages sent to Kinesis without first obtaining an RMA number may be refused, and the product will not be repaired without information and instructions from the owner. Packaging and Shipping If you need to ship the Product, use its original or other packaging that protects it against impact and shock. Be sure to contact Kinesis for an RMA number and Kinesis’ shipping address. You should insure the package since Kinesis is not responsible for items until they are received by the Kinesis repair center. 24 ONE-YEAR LIMITED HARDWARE WARRANTY Kinesis Corporation (“Kinesis”) warrants to the original retail purchaser that this Kinesis accessory (“Product”) is free from defects in materials and workmanship and will perform substantially in accordance with the Product documentation for one year from the date of purchase by the user. This Warranty does not apply to software or diskettes enclosed with the product, which are covered by a License Agreement. If Product fails due to accident, abuse, inappropriate use, or unauthorized repair, Kinesis shall have no responsibility under this oneyear Warranty. Purchaser’s Exclusive Remedies During the first (1) year after the date of original purchase, the exclusive remedy for a defect in this Kinesis Product shall be, at Kinesis Corporation’s option, either repair or replacement of the defective product. If you suspect the Product is not working properly or if you have questions about the performance of the Product, contact Kinesis Technical Support. If you wish to return the Product to Kinesis for any reason, you must obtain from Kinesis an RMA number and instructions for returning the product. You are responsible for the cost of shipping the product to Kinesis. For Product repaired or replaced under warranty for destinations within the United States or Canada, Kinesis will ship said Product to you by its ground carrier at no charge. Repair parts and replacement Product may be either reconditioned or new. Kinesis retains the right to charge a service fee or return shipping fee on Product sent for warranty repair where no repair was required. Disclaimer of Other Warranties The warranty and remedies set forth above are exclusive and in lieu of all others, whether oral or written, express or implied. Kinesis specifically disclaims any and all implied warranties, including, without limitation, warranties of merchantability and fitness for a particular purpose. No Kinesis dealer, agent, or employee is authorized to make any modification, extension, or addition to this warranty. Kinesis does not warrant that the product will meet your requirements, or that operation of the product will be uninterrupted or error-free, or that all errors will be corrected. Limitation of Liability Kinesis is not responsible for special, incidental, or consequential damages resulting from any breach of warranty, or under other legal theory, including but not limited to lost profits, downtime, goodwill, damage to or replacement of equipment and/or property nor any costs of recovering, programming, or reproducing any program or data stored in or used with Kinesis products. Some states do not allow the exclusion or limitation of incidental or consequential damages or exclusions of implied warranties, so the above limitations or exclusions may not apply to you. This warranty gives you specific legal rights, and you may also have other rights, which vary from state to state. 25 KINESIS CORPORATION WWW.KINESIS.COM 800-454-6374 [email protected]