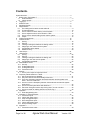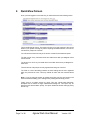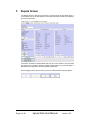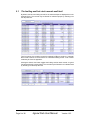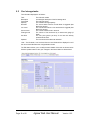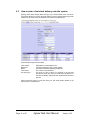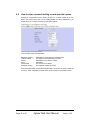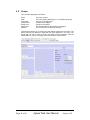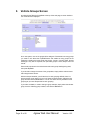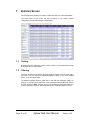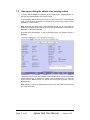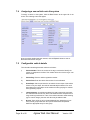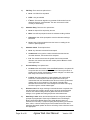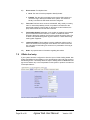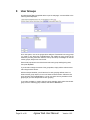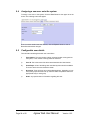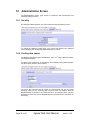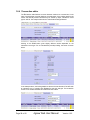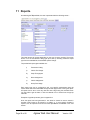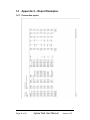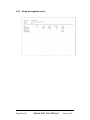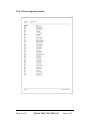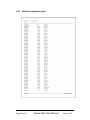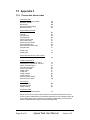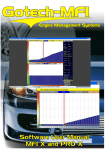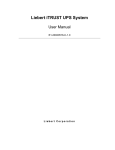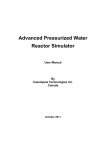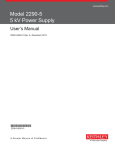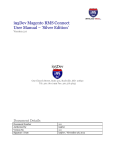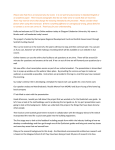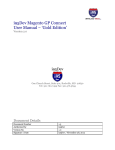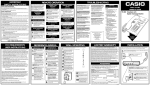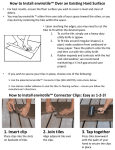Download Web Site User Manual - Fuel Management and
Transcript
Web Site User Manual V1.63 Page 1 of 40 Jigsaw Web User Manual Version 1.63 Contents. System Overview ............................................................................................................ 3 1 Before Using The Website …................................................................................... 4 1.1 Fleet information.................................................................................................... 4 1.2 Vehicle groups....................................................................................................... 4 2 Logging In ............................................................................................................... 5 3 Selection Tabs ........................................................................................................ 6 4 QuickView Screen ................................................................................................... 7 5 Depots Screen ........................................................................................................ 8 5.1 The fuelling and fuel stock records audit trail.......................................................... 9 5.2 Fuel storage tanks............................................................................................... 10 5.3 How to enter a fuel stock delivery onto the system ............................................... 11 5.4 How to adjust the volume of fuel stored in a tank ................................................. 12 5.5 How to enter a manual fuelling record onto the system ........................................ 13 5.6 Pumps................................................................................................................. 14 6 Vehicle Groups Screen.......................................................................................... 15 7 Vehicles Screen .................................................................................................... 16 7.1 Sorting................................................................................................................. 16 7.2 Filtering ............................................................................................................... 16 7.3 Viewing or editing the details of an existing vehicle .............................................. 17 7.4 Assigning a new vehicle onto the system ............................................................. 18 7.5 Configurable vehicle details ................................................................................. 18 7.6 Offsite fuel entry .................................................................................................. 20 8 User Groups.......................................................................................................... 21 9 Users Screen ........................................................................................................ 22 9.1 Sorting................................................................................................................. 22 9.2 Filtering ............................................................................................................... 22 9.3 Viewing or editing the details of an existing user .................................................. 23 9.4 Assigning a new user onto the system ................................................................. 24 9.5 Configurable user details ..................................................................................... 24 10 Administration Screen ........................................................................................... 25 10.1 Security ............................................................................................................... 25 10.2 Fuelling data import ............................................................................................. 25 10.3 Fuelling data export ............................................................................................. 27 10.4 Transaction editor................................................................................................ 28 11 Reports. ................................................................................................................ 29 11.1 How to print a report or export into Excel ............................................................. 30 12 Frequently Asked Questions - FAQ’s ..................................................................... 31 12.1 Why do pumps become disabled ......................................................................... 31 12.2 Why has a vehicle been automatically locked out ?.............................................. 31 12.3 There is a discrepancy between the actual tank stock and the system book stock – what can cause this ? .............................................................................. 32 12.4 How do I correct a discrepancy between the actual tank stock and the system book stock ? ........................................................................................................ 32 12.5 How do I tell the system about fuel deliveries ? .................................................... 32 12.6 I’ve lost an ID tag and need to stop it being used – how do I do this ? .................. 32 12.7 How do I transfer an existing vehicle to a new ID Tag ? ....................................... 32 13 Appendix 1. ........................................................................................................... 33 13.1 Fleet data gathering form..................................................................................... 33 14 Appendix 2 – Report Examples.............................................................................. 34 14.1 Transaction report ............................................................................................... 34 14.2 Vehicle fuel usage report ..................................................................................... 35 14.3 Pump throughputs report ..................................................................................... 36 14.4 Driver assignment report...................................................................................... 37 14.5 Vehicle assignment report ................................................................................... 38 14.6 Group fuel usage report ....................................................................................... 39 15 Appendix 3 ............................................................................................................ 40 15.1 Transaction alarm codes...................................................................................... 40 Page 2 of 40 Jigsaw Web User Manual Version 1.63 System Overview The Jigsaw Online Fuel Management System is made up of just two major components, the fuel island controller on your fuel island, and the Jigsaw web site. The fuel island controller manages all of the on-site control functions in response to information fed directly to it, in real time, from the web site. The system makes full use of communication and Internet technology which is now taken for granted in most walks of life. Data is passed to and from the fuel island using the same technology as is used in mobile phones, so that there is no requirement for expensive cabling, and yard disruption. The Mobile Network links directly to the Internet so that data leaving the fuel island is reliably routed to the Jigsaw Website as it happens on site. Page 3 of 40 Jigsaw Web User Manual Version 1.63 1 Before Using The Website … Before using the web site, it’s important to gather the information on your fleet. Also, you need to decide what kind of reports you are going to need, and how the data gathered is going to be passed to the people who need it. 1.1 Fleet information First, you need a list of all the vehicles you wish to be able to use the fuel island. In some fleets, the vehicle will only have a registration number, in some, just an allocated fleet number, some may have both. This primary identification will form the basis of your fleet listing. In addition to vehicles, you may have plant equipment which also requires fuel. To account for every drop of fuel running through your system, make sure that you include equipment such as lawn mowers, chain saws, tractors even fuel cans. Appendix 1 gives a typical layout for a data gathering sheet for your fleet. Fill in as many of the fields as possible. 1.2 Vehicle groups. Once you have a current fleet listing, you need to decide on how reports on the fleet will be structured. Your fleet will have natural divisions in it such as make, type, use or department. You can define up to four divisions or groups for your fleet, each with unlimited entries. As an example, you may define one group as vehicle make, with categories such as Volvo, Scania, Leyland, Ford, the next as Vehicle Model, the next as Vehicle Type (eg Van, Tractor, Artic, Rigid, Plant). Even after this, there is still one spare ! Once you have decided on the vehicle groupings, add these to the vehicle list you created earlier. Page 4 of 40 Jigsaw Web User Manual Version 1.63 2 Logging In The Jigsaw Web Site is accessed through a standard web browser such as Windows Internet Explorer™. Enter www.jigsawm2m.com into the browser address bar and then launch the browser. A screen similar to the following will be displayed : Enter your User Name and Password and then click the “Log In” button. If you have not been issued with a user name and password, get in touch with your supplier as soon as possible, as you can’t access the site without one. Make a note of your User Name and Password here if security permits. User Name Password Page 5 of 40 Jigsaw Web User Manual Version 1.63 3 Selection Tabs Across the top of all screens there is a tab bar containing the following selectable options : On your system, any unused tabs will be “greyed out” as shown above on the Users and User groups tabs. The “QuickView” tab is the default system page. The “Depots” tab allows you to view the latest information regarding the fuelling depots being monitored. If your system monitors more than one fuelling depot then a pull down selection box allows you to switch views between depots. The “Vehicles” tab is where you will input and maintain all vehicle details. This tab also gives access to the latest fuelling transactions for each vehicle. The “Vehicle Groups” tab is where you set up the reporting groups for the vehicles. The Vehicle Groups should be decided on and set up before adding your fleet to the system. The “Users” tab is where driver information is input on to the system. The “User Groups” tab is where drivers can be grouped for reporting purposes. The “Administration” tab is where passwords are set up, and maintained. Third party fuelling information is also entered into the system here. Finally, the “Reports” tab is where you can generate and print out various reports on your fleet. Note The function of each of these tabbed pages is described further in the following pages. Page 6 of 40 Jigsaw Web User Manual Version 1.63 4 QuickView Screen Once you have logged in to the web site, you will be directed to the following screen : This is the QuickView screen. This screen will give you a brief overview of the current status of your system including any issues requiring immediate attention, such as low fuel stocks or pumps out of service. You will notice that the main body of the screen consists of several status reports. The first is a list of any fuel tanks which have fallen below their pre-assigned critical low stock level. The second is a list of any fuel tanks which have fallen below their pre-assigned reorder level. The third is a list of all pumps currently registered as being out of service. The fourth is a list of all fuelling locations at which fuelling has not been registered within the previous 24 hours. This may indicate an issue with the communications link. Note : If you are using the system to manage more than one site, then issues on all sites will be listed enabling you to manage many fuelling sites as simply as one. Finally, there is a system activity log report. This may include stock deliveries, attempted use of locked out tags, unauthorised fuellings etc. This report may be filtered by both site and alarm priority. The report defaults to all sites and high priority alarms only. Page 7 of 40 Jigsaw Web User Manual Version 1.63 5 Depots Screen The Depots screen is split into two sections. The top section (shown below) gives a current status view of the site whilst the lower section provides an audit trail of fuelling and fuel stock records. This screen provides the depot details and also the current status of the fuel tanks and pumps. On a system monitoring multiple fuelling depots, the required depot is selected from the drop down list at the top left of the screen. Use the paging buttons (shown below) to view the individual tank and pump details. Page 8 of 40 Jigsaw Web User Manual Version 1.63 5.1 The fuelling and fuel stock records audit trail By default, the last 100 fuelling records for the selected depot are displayed as in the example below. The records may be filtered for individual pumps by selecting from the drop down list. The final column of the fuelling records list (marked by ‘!’) may contain a 2 character alarm code to denote a record other than a standard fuelling record. A list of these codes may be found in appendix 3. Clicking the Switch view button toggles the fuelling and fuel stock records. A typical fuel stock audit trail is shown below. The records may be filtered for an individual tank by selecting from the drop down list. Page 9 of 40 Jigsaw Web User Manual Version 1.63 5.2 Fuel storage tanks The information displayed is as follows : Tank Description Fuel Grade Capacity Re-Order Low Level Current Level T/Gauge Level Unit Price Updated The fuel tank number A meaningful description of the fuel storage tank. The fuel type stored The maximum storage capacity. The volume below which a re-order alarm is triggered (See QuickView screen) The volume below which a low stock alarm is triggered (See QuickView screen) The current volume of fuel in the tank The volume of fuel monitored by a remote tank gauge (If fitted) The unit price (pence per litre) of the last fuel delivery entered into the tank The time at which the data was refreshed Note : The Re-Order, Low Level and Current Level fields will be displayed in red if the current level falls below the configured alarm levels. The Edit button allows you to modify the basic details of the tank as shown below. Click the Update button to save your changes or the Cancel button to discard them. Page 10 of 40 Jigsaw Web User Manual Version 1.63 5.3 How to enter a fuel stock delivery onto the system Clicking on the Stock delivery button will give you a screen similar to the one below. This screen allows you to enter the stock delivery onto the system and also gives an audit trail of the most recent stock delivery records for the selected tank. The information required is as follows : Tank number Reference Notes Fuel volume Unit price (ppl) Selectable from the dropdown list. Typically the delivery note or order number. Any other information regarding the delivery. The volume of fuel delivered. The price per litre in pence. For example if the fuel was priced at £1.03 per litre, then you would enter 103.00 here. In the above example, gasoil has been entered at 60.50 pence per litre. Click the Confirm button to verify and save your fuel stock delivery details or the Cancel button to discard them. Page 11 of 40 Jigsaw Web User Manual Version 1.63 5.4 How to adjust the volume of fuel stored in a tank Clicking on the Stock adjustment button will give you a screen similar to the one below. This screen allows you to adjust the volume of fuel stored in a tank and also gives an audit trail of the most recent stock adjustment records for the selected tank. The information required is as follows : Tank number Notes New level Selectable from the dropdown list. Any information regarding the stock adjustment. The measured volume of fuel in the tank. This volume may be obtained from either a tank gauge or by manually dipping the tank. Click the Confirm button to verify and save your fuel stock adjustment details or the Cancel button to discard them. Page 12 of 40 Jigsaw Web User Manual Version 1.63 5.5 How to enter a manual fuelling record onto the system Clicking on the Manual fuel entry button will give you a screen similar to the one below. This screen allows you to enter fuelling details from sites configured on you system which do not have an active fuel monitoring system. The information required is as follows : Date/time of fuelling Fuelling location Vehicle Pump Fuel quantity Odometer reading Selectable from the calendar / dropdown lists. The depot at which the fuelling occurred. Selectable by reg., fleet or number. Selectable. The amount of fuel drawn. The odometer reading (if known) Click the Update button to save the entered details. The screen will reset to await the next entry. When completed, click the Return button to return to the Depots screen. Page 13 of 40 Jigsaw Web User Manual Version 1.63 5.6 Pumps The information displayed is as follows : Pump Hose Fuel Grade Lifetime Total Period Total Period Start Updated The pump number. The hose number (Will always be 1 for mechanical pumps). The type of fuel dispensed. Lifetime fuel throughput. Period fuel throughput. The start date/time for the period fuel throughput. The time at which the data was refreshed The Edit button allows you to modify the pump totaliser values as shown below. The lifetime total may be modified to agree with the value displayed on you pump. The period total can only be reset by clicking the Reset Period Total button. Click the Update button to save your changes or the Cancel button to discard them. Page 14 of 40 Jigsaw Web User Manual Version 1.63 6 Vehicle Groups Screen On selecting the “Vehicle Groups” tab at the top of the web page, a screen similar to the on below will be displayed : On a new system, none of the groups will be assigned. First decide how many groups you need to use. Select the top “Edit” button and enable as many groups as are needed by checking the boxes under the Group1, Group 2, Group3 and/or Group4 Headings. If only two are required, then just select groups 1 and 2, always work from the left. Enter the Group names in the white boxes under each group heading being used, then press “Update” If you decide to change the names of the groups later, simply edit the relevant name later using the same screen. With the Groups identified, you will see that, for each grouping defined, there is a button with the group name on it now in the lower horizontal section. Select the first group and then click the “Add” button. You can now enter as many members of this grouping as you need. Repeat this for each grouping. If you make a mistake, or need to change a group member, simply select the relevant group, then the offending group member, and click the “Edit” button. Page 15 of 40 Jigsaw Web User Manual Version 1.63 7 Vehicles Screen The Vehicles screen allows you to assign, modify and view your vehicle fleet details. The exact layout of this screen will vary according to your specific system configuration but a general example is shown below. 7.1 Sorting By default, the list is ordered by vehicle number. However, this is selectable and may be by registration or fleet number. 7.2 Filtering The list of vehicles can be filtered using the dropdown boxes on the left hand side of the screen. This can restrict the vehicles displayed by depot, by any of the enabled groups, or by the lockout status. The ‘Vehicle like’ filter allows a partial filter of the fleet and registration fields. For example, to view all vehicles with KR51 in the registration field, type ‘KR51’ in the box and click the button. Note. This filter acts on both the fleet and registration fields so if a vehicle had KR51 as part of its fleet identifier, then it would also appear in the list. Page 16 of 40 Jigsaw Web User Manual Version 1.63 7.3 Viewing or editing the details of an existing vehicle To view or edit the details of a particular vehicle, simply click on the “View” button on the right hand side adjacent to the required vehicle. If you are having difficulty finding the vehicle or, if your fleet is large, use the “Search” facility at the top left of the screen. The search can be made on tag number, vehicle registration or fleet number. Note. By moving the mouse cursor over a particular vehicle, you can quickly see the details of that vehicle without resorting to the full screen “View” option. The details are displayed in a temporary “hint” box. By selecting the “View” button, or after a successful search, the following screen is displayed : This screen shows all the current details of the selected vehicle as well as the latest fuelling transactions. To change any details, click the “Edit” button. To leave the screen, click the “Return” button. To remove this vehicle from the system, click the “Delete” button. Note. Deleting a vehicle will permanently remove it from the system and the details will not be retrievable. Page 17 of 40 Jigsaw Web User Manual Version 1.63 7.4 Assigning a new vehicle onto the system To assign a vehicle to the system, Click the “New” button at the upper left of the screen. The following screen will appear: Once the vehicle details have been entered, click the “Update” button to save or “Cancel” to discard the changes. 7.5 Configurable vehicle details The information stored against each vehicle is as follows : i) Vehicle Number. This is the number of the tag or card used to identify the vehicle or equipment to the fleet. This number will be found on the tag or card when issued. ii) Vehicle Reg. Enter the vehicle registration number. iii) Vehicle Fleet. Enter the vehicle fleet number if one is allocated. iv) Home Depot. Use the pull down box to select the home depot of this vehicle. If there is only one depot, then this will automatically be selected. For multisite systems, the home depot can be used as a further grouping for vehicles when generating reports. v) Latest Odometer. As vehicles are added, it is best to leave this entry blank as it indicates that the first entry at the fuel island should be accepted even if range checking is switched on. Later, if the vehicle odometer needs resetting (eg for a tacho change), then the new value may be edited in later. vi) Groups. There will be up to four boxes displayed here, depending on how many vehicle groups have been set up under the “Vehicle Groups” tab. Select the appropriate entry for each group. Page 18 of 40 Jigsaw Web User Manual Version 1.63 vii) PIN Entry. There are three options here : a. None – No PIN will be requested. b. PTRP – Not yet available c. viii) P’Vend – This uses an algorithm to generate a PIN number from the details of the tag or card presented. The user must enter this PIN correctly to start fuelling. Odometer Entry. There are four options here : a. None. No Input will be required by the user b. Miles. User will be prompted to enter the odometer reading in Miles. c. Kilometres. User will be prompted to enter the odometer reading in kilometres. d. Hours. User will be prompted to enter the hours run reading for the vehicle or plant equipment. ix) Odometer Check. Three Options here : a. None. Any odometer entered will be accepted b. UnderCheck. So long as the number entered is less than the last recorded odometer, the number will be accepted. c. x) Full. The number entered must be greater than the last recorded odometer, but must be less than that number plus the “Distance Limit” value input below. On Invalid Entry. Two Options here : a. Continue. After three entries of the same “bad” odometer, the system will accept the value as correct and continue to fuel. This may be used in a situation such as when a tachometer has been changed, or a vehicle has been away from the site for some time. b. Lockout. After three attempts of a bad odometer, the vehicle will be locked out. The assumption is that the tag has been found by an unauthorised user who doesn’t have the vehicle to hand to get the latest mileage and is trying to steal fuel. This method of operation also educates drivers to enter the correct mileage as it is easier than ringing the office to get the vehicle enabled again. xi) Distance Limit. If full range checking on entered odometer is required, then the value input here is used to set the range in which the entered mileage must fall. The entered mileage must be greater than the last recorded mileage, but no greater than that figure plus the value entered here. xii) Data Entry 1 and 2. When the fuel island terminal is configured, two data prompts are programmed. These may be “Please Enter Your Mileage”, “Enter Job Number”, “Please Enter Police Collar Number”, Have you Checked Your Oil Today ? (Y/N)” or anything else required by your business. None, either, or both of these prompts can be enabled so that the user is asked the associated question at the time of fuelling. Check whichever boxes are appropriate. Page 19 of 40 Jigsaw Web User Manual Version 1.63 xiii) Driver Access. Two Options here : a. None. The user will not be prompted to identify himself. b. Enabled. The user will be prompted to enter a driver PIN number or to use a driver tag to identify him/herself to the system. The method of identity is set when the fuel island terminal is configured. 7.6 xiv) Fuel Limit. This limit can be set as an individual fill, daily, weekly or monthly total. To reduce the possibility of theft, it is prudent to set this limit to the approximate capacity of the fuel tank on the vehicle. At the fuel island, the pump will be turned off when this limit is reached. xv) Fuel Grades Allowed. Dependant on the number of grades of fuel managed by the fuel island terminal on this site, a number of checkboxes will be presented. Select the grades of fuel which this vehicle will need to draw. This is useful to stop diesel being drawn by petrol vehicles, or white diesel being used by plant equipment. xvi) Lockout Checkbox. This checkbox is used to enable the vehicle to fuel. If the box is checked, then fuelling will not be allowed. It is usual to leave this box unchecked so that fuelling can commence on presentation of the tag at the fuel island. xvii) Notes. Any special notes or information regarding this vehicle. Offsite fuel entry If your system has been configured to allow the input of offsite fuelling details, then clicking the ‘Offsite fuel entry’ button on the vehicle listing screen will give access to the following screen. This facility allows the input of fuelling data from ‘offsite’ sources (eg service stations etc) to be incorporated into the system to produce accurate fuel consumption data etc. Page 20 of 40 Jigsaw Web User Manual Version 1.63 8 User Groups On selecting the “User Groups” tab at the top of the web page, a screen similar to the following will be displayed ; On a new system, none of the groups will be assigned. First decide how many groups you need to use. Select the top “Edit” button and enable as many groups as are needed by checking the boxes under the Group1 and Group 2 headings. As with the vehicle groups, always work from the left. Enter the Group names in the white boxes under each group heading being used, then press “Update” If you decide to change the names of the groups later, simply edit the relevant name later using the same screen. With the Groups identified, you will see that, for each grouping defined, there is a button with the group name on it now in the lower horizontal section. Select the first group and then click the “Add” button. You can now enter as many members of this grouping as you need. Repeat this for each grouping. If you make a mistake, or need to change a group member, simply select the relevant group, then the offending group member, and click the “Edit” button. Page 21 of 40 Jigsaw Web User Manual Version 1.63 9 Users Screen The Users screen allows you to assign, modify and view your driver / fueller details. You will only have access to this screen if your system has been configured to accept driver or fueller access. The exact layout of this screen will vary according to your specific system configuration but a general example is shown below. 9.1 Sorting By default, the list is ordered by user number. However, this is selectable and may be by user number or user ID. 9.2 Filtering The list of vehicles can be filtered using the dropdown boxes on the left hand side of the screen. This can restrict the users displayed either by depot or by any of the enabled groups. The ‘User ID like’ filter allows a partial filter of the user ID field. For example, to view all users with a surname of TAYLOR, type ‘TAYLOR’ in the box and click the button. Page 22 of 40 Jigsaw Web User Manual Version 1.63 9.3 Viewing or editing the details of an existing user To view or edit the details of a particular user, simply click on the “View” button on the right hand side adjacent to the required user. If you are having difficulty finding the user or, if your driver/fueller is large, use the “Search” facility at the top left of the screen. The search can be made on user number or user ID. Note. By moving the mouse cursor over a particular user, you can quickly see the details of that user without resorting to the full screen “View” option. The details are displayed in a temporary “hint” box. By selecting the “View” button, or after a successful search, the following screen is displayed : This screen shows all the current details of the selected user as well as the latest fuelling transactions. To change any details, click the “Edit” button. To leave the screen, click the “Return” button. To remove this user from the system, click the “Delete” button. Note. Deleting a user will permanently remove it from the system and the details will not be retrievable. Page 23 of 40 Jigsaw Web User Manual Version 1.63 9.4 Assigning a new user onto the system To assign a new user to the system, Click the “New” button at the upper left of the screen. The following screen will appear: Once the vehicle details have been entered, click the “Update” button to save or “Cancel” to discard the changes. 9.5 Configurable user details The information stored against each user is as follows : i) User Number. The user number is either an issued number to be typed into the system, or the number of the tag issued to that driver. ii) User ID. This is the name of the driver associated with this User Number iii) Home Depot. A list of all fuelling sites controlled by this web site is available. The home site for this user should be chosen. iv) Groupings. There will be up to two boxes displayed here, depending on how many user groups have been set up under the “User Groups” tab. Select the appropriate entry for each group. v) Notes. Any special notes or information regarding this user. Page 24 of 40 Jigsaw Web User Manual Version 1.63 10 Administration Screen The “Administration” screen gives access to password, data import/export and transaction editing functions. 10.1 Security On clicking the “Security” option, the user is presented with the following screen : To change the password, simply enter your current and required new password where indicated. Click the “Change Password” button to confirm. 10.2 Fuelling data import rd The “Fuelling data import” option facilitates the input of 3 party fuelling information (for example fuelcards). To upload a file to the server for processing, select “Upload fuelling data file” which will give a screen similar to the one below: The import site reference and file format are preconfigured and will not require changing unless you are importing files from more than one supplier. Click the “Browse” button to navigate to and select the file to be imported. When you have selected the correct file, click the “Upload” button to upload the file to the server for processing. Page 25 of 40 Jigsaw Web User Manual Version 1.63 Once the file has been uploaded to the server, the “List files” screen will appear as below: The status of the file is set to Pending which means that the file has been copied to the server but has not yet been processed. Click the “Convert” button to convert and process the data. If the system is unable to process any of the records, the unprocessed records will be listed as below: Either select “Edit” to modify the details or “Ignore” to mark the record as not for processing. Click the “Re-process” button to reprocess any modified records. The “List files” option gives a record of the files imported into the system. In the example below, the two most recent files have been successfully processed whilst the file uploaded on 23/02/2009 contains some unprocessed records. Page 26 of 40 Jigsaw Web User Manual Version 1.63 10.3 Fuelling data export Clicking the “Create new export file” option will create a new file on the server containing the latest unprocessed fuelling data. To view and save the exported fuelling data, select “List files” to list the saved files as below: This will open the standard browser download window as below: Select “Open” to view the file or “Save” to save it to your PC. Page 27 of 40 Jigsaw Web User Manual Version 1.63 10.4 Transaction editor The “Transaction editor” allows incorrect odometer entries to be corrected and, in the case of unauthorised (override) fuellings, the assignment of the fuelling details to the vehicle that actually fuelled. Records may be viewed by depot, transaction record type or vehicle. The example below shows unauthorised fuellings selected. Clicking on the “Edit” button gives slightly different results dependant on the transaction record type. For an unauthorised (override) fuelling, the screen is shown below: In the example above, the fuelling details are about to be transferred to F99 WFV with an odometer entry of 191259. Click “Update” to save the changes. The transaction record is now marked with ‘!’ to show that it has been edited. Page 28 of 40 Jigsaw Web User Manual Version 1.63 11 Reports. On selecting the “Reports” tab, the user is presented with the following screen : This initial screen will change depending on the type of report required. The screen shown is for the Transaction Listing type report, but by selecting a different report type from the available list, the selectable options change. The pre-defined report types available are : i) Transaction Listing. ii) Vehicle Fuel Usage. iii) Pump Throughputs. iv) Driver Assignment. v) Vehicle Assignment. vi) Group Fuel Usage. Each report type can be configured to suit your specific requirements using the various Sorts and Filters selectable through the web page before running the report. All reports can be set to cover any date and time range using the calendar boxes. You may either type the date or click the calendar icon to select from the pop-up calendar. Examples of typical reports are given in Appendix 2. Once the report has been generated, it can either be viewed on screen, saved in Acrobat (.PDF) format to be printed or e-mailed, or, if more specific analysis is required, can be exported as an Excel format spreadsheet as detailed in the next section. Page 29 of 40 Jigsaw Web User Manual Version 1.63 11.1 How to print a report or export into Excel Once you have generated your report, it may be exported into either Adobe Acrobat or Excel for viewing, printing or further data manipulation. This is done using the ‘Export’ option as shown below: Select either “Excel” or “Acrobat (PDF) file” and then click “Export”. This will open the standard browser download window as shown below: Select “Open” to view the file in its specified format or “Save” to save it to your PC. NOTE : If you do not currently have Adobe Acrobat installed on your PC, the free reader software may be downloaded from http://www.adobe.com/downloads/ To return, to the reports selection screen, click the ‘Continue’ button. Page 30 of 40 Jigsaw Web User Manual Version 1.63 12 Frequently Asked Questions - FAQ’s 12.1 Why do pumps become disabled There are two ways in which the system will deny use of a particular pump : A/ By a site manager setting the pump to disabled either through the web site or at the fuel island terminal. A Site manager may lock out a pump because of contaminated fuel, or to keep stocks in reserve, or for security at certain times of the day. B/ The system will automatically lock out a pump if a fuelling transaction is repeatedly being started, but no delivery volume is detected. On initial Fuel Island Terminal set up, the system is given settings for each pump which include a start time, an end time, and a null delivery cut off. The start time sets the number of seconds to wait after the pump has been turned on before turning it off again if no fuel has been delivered. The end time sets the number of seconds to wait before terminating a delivery after the fuel has stopped flowing. The null delivery cut off sets the number of consecutive start fuelling attempts which have resulted in no fuel delivery before the pump is disabled. There are two main causes for null deliveries : i. The start time is to short and the fueller can’t start the delivery in the time allowed. This can be remedied by extending the start time. The default setting is usually 45 seconds. ii. The pulser in the pump is broken so that although fuel is flowing, it is not detected by the system. This can only be remedied by repairing the pump. 12.2 Why has a vehicle been automatically locked out ? Whilst a vehicle can be barred from fuelling any time by setting the “Lockout” flag on the vehicles details screen on the web site, it can also be automatically blocked from fuelling through bad mileage entry. To ensure drivers are encouraged to input the correct mileage at the time of fuelling, the system can perform range checks on the input mileage before fuelling is allowed to commence. This range check can be just that the input mileage is greater than the last mileage entered, or it can be a window check where the mileage must be greater than the last known mileage, but not greater than the last known mileage and a figure set for that vehicle. If a bad mileage is entered three times the same, then the system can be configured to either accept the new mileage, or to lock out the vehicle. The vehicle would then have to be re-enabled through the web site. Page 31 of 40 Jigsaw Web User Manual Version 1.63 12.3 There is a discrepancy between the actual tank stock and the system book stock – what can cause this ? There are several reasons that this may happen, here are a few : i) The fuel quantity put in to the tank was not what was on the delivery note. Resolution : Dip tank before and after delivery. ii) The fuel has leaked or has been stolen from the tank. Resolution : Check tank bund for signs of leakage. Secure access to the tank. iii) Your pump is delivering a different amount of fuel to what is being sensed by the fuel island controller. Resolution : Have Pump Calibrated. Check wiring between pump and Fuel Island Terminal. Check Pulses per Litre setting for pump. 12.4 How do I correct a discrepancy between the actual tank stock and the system book stock ? On the Depot Screen, click the “Stock Adjustments” button. Select the tank you wish to adjust and input the correct amount of fuel. There is a small field to allow the input of the reason for the adjustment. A record of the adjustment will be kept in the deliveries adjustment log accessed by clicking the “Switch View” Button. 12.5 How do I tell the system about fuel deliveries ? On the Depot Screen, click the “Stock Delivery” button. Select the tank you wish to add stock to and input the correct amount of fuel. There is a field available for the delivery note number so that you can check against records on invoices later. A record of the delivery will be kept in the deliveries adjustment log accessed by clicking the “Switch View” Button. 12.6 I’ve lost an ID tag and need to stop it being used – how do I do this ? On the web site select the “Vehicles” tab and use the search facility to find the vehicle to be Locked Out. The search can be against the ID Tag number, the vehicles Registration Number or its Fleet Number. Once the vehicle has been found, set the “Lockout” Checkbox. The tag will not now be usable on any site across the network. The vehicle in question will have to be issued with a new tag to fuel. (See next FAQ). 12.7 How do I transfer an existing vehicle to a new ID Tag ? This is very simple. On the web site find the vehicle associated with the lost tag using the search facility which can find the vehicle using registration number, fleet number or the lost tag number. Once found, select the “Edit” button and feed the details of the new ID Tag or card for that vehicle in to the “Vehicle Number” box. All transactions associated with the new ID Tag or Card will be allocated to that vehicle and the ones using the old tag will also remain for reporting purposes. Page 32 of 40 Jigsaw Web User Manual Version 1.63 13 Appendix 1. 13.1 Fleet data gathering form. Page 33 of 40 Jigsaw Web User Manual Version 1.63 14 Appendix 2 – Report Examples. 14.1 Transaction report Page 34 of 40 Jigsaw Web User Manual Version 1.63 14.2 Vehicle fuel usage report Page 35 of 40 Jigsaw Web User Manual Version 1.63 14.3 Pump throughputs report Page 36 of 40 Jigsaw Web User Manual Version 1.63 14.4 Driver assignment report Page 37 of 40 Jigsaw Web User Manual Version 1.63 14.5 Vehicle assignment report Page 38 of 40 Jigsaw Web User Manual Version 1.63 14.6 Group fuel usage report Page 39 of 40 Jigsaw Web User Manual Version 1.63 15 Appendix 3 15.1 Transaction alarm codes Fuelling Records Unauthorised (override) fuelling Odometer override Null delivery Power failed while fuelling Null delivery cutoff UF OO ND PF NC Engineer/Manger Events Stock entry Tank dip Pump enabled Pump disabled Vehicle locked locally User locked locally Vehicle unlocked locally User unlocked locally Powerfail at FMU (when idle) Pump flow test SE TD PE PD VL UL VU UU PF FT Fueller logon Fueller logoff F1 F2 Server declined vehicle or driver access Access denied AD Invalid Vehicle/User ID Attempted use of locked out user id Attempted use of locked out vehicle id Vehicle card has expired User card has expired Fuel limit exceeded Invalid vehicle Invalid user Invalid manager Invalid engineer Unknown vehicle fuelled Unknown driver fuelled LU LV XV XU FX IV IU IM IE UV UD PC Functions Manual fuel entry Imported from file Offsite fuel entry MF FI OF Transaction Editor Modified using transaction editor xx! (Where xx is one of the above codes or blank for a standard fuelling record. When a record has been modified using the transaction edit facility, this is indicated by addin ‘!’ to the existing alarm code. For example, a modified override fuelling record would be ‘UF!’ A modified standard fuelling record would simply be ‘!’) Page 40 of 40 Jigsaw Web User Manual Version 1.63