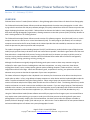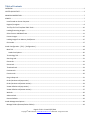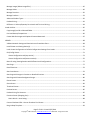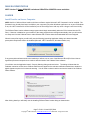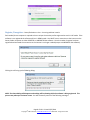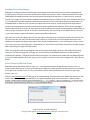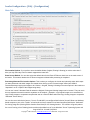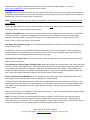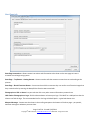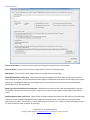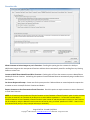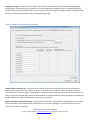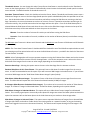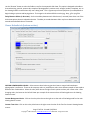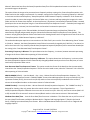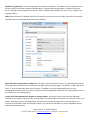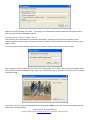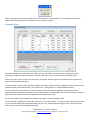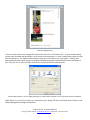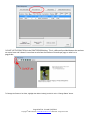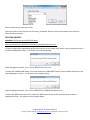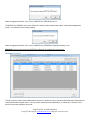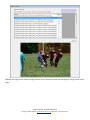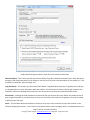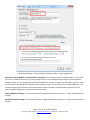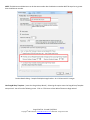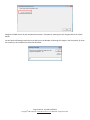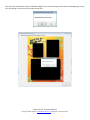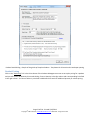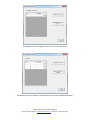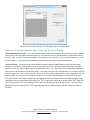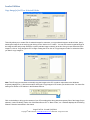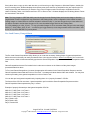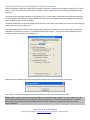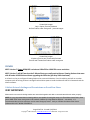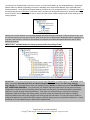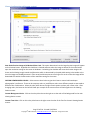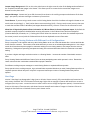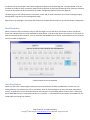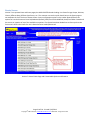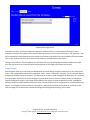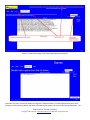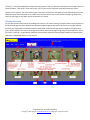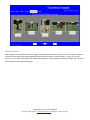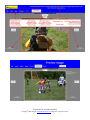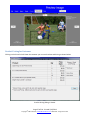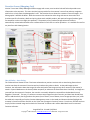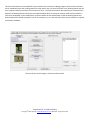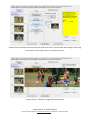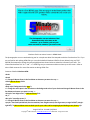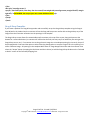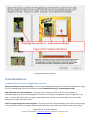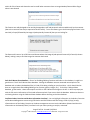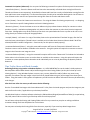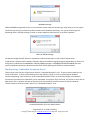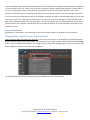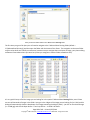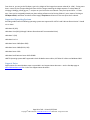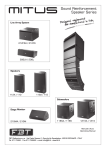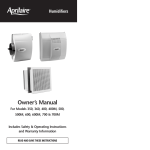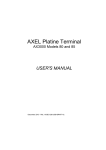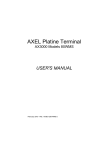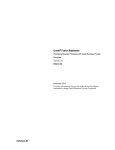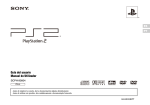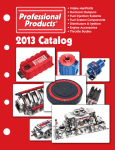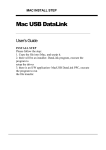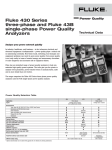Download Version 7 User Manual
Transcript
GIVING PHOTOGRAPHERS MORE CHOICES FOR ONSITE EVENT PHOTOGRAPHY 5 Minute Photo Version 7 Documentation www.5MinutePhoto.com Email: [email protected] Draft Revision 1.3 – February 15, 2014 Copyright ® 5 Minute Photo, www.5MinutePhoto.com 2005-2014 5 Minute Photo Loader/Viewer Software Version 7 Revision 1.3 – February 15, 2014 OVERVIEW 5 Minute Photo Version 7 Loader/Viewer Software - Giving Photographers More Choices for Onsite Event Photography. The 5 Minute Photo Loader/Viewer Software combo was designed with the onsite event photographer in mind. After trying to do this ourselves with 3rd party software packages, we quickly realized there had to be a better way and so we began developing that better way in 2003. 5 Minute Photo has become the leader in event photography software, for both small and large photography organizations, allowing customers to view their pictures quickly and easily whether its with 2 viewing stations or 25+ Viewing Stations. The 5 Minute Photo Loader/Viewer Software combo consists of 2 software programs. One (the Loader) runs on a main computer that acts as a file server on a Local Area Network (LAN). The other program (the Viewer) runs on multiple computers connected to the file server/Loader via the LAN and provides the tools needed by customers to view and select the pictures they want to purchase and have printed. The Loader is designed to make unloading Compact Flash (CF) and SD memory cards (and other types of digital camera media) simple, quick and easy to do with as little user intervention as possible. We take the guess work out of the work flow and make it a simple ONE-CLICK process, freeing up the table tech (or whatever you want to call this person) to continue to print pictures and wait on customers while the 5 Minute Photo Loader does all of the file management, copying, rotating, resizing, optimizing, archiving, erasing, etc. Although the software was originally designed for doing youth sports events we have many customers using the software for other types of events including dance and cheer competitions, car racing, motocross, skeet shoots, cat/dog/horse shows, resorts, makeup parties, glamour parties, wedding receptions, rodeos and more. Use your imagination and let the fun begin. Where we talk about a game, competition or activity, just replace that term with whatever term you use to describe the separation of your event competitions. The Viewer software is designed so that a keyboard is not necessary for the customer to be able to view the pictures and/or place an order. In fact, using desktop or laptop computers or other devices with the keyboard hidden under the tables is a preferred method of using the viewing stations. When using a laptop just attach an external flat panel monitor and mouse and place the laptop under the table out of the customer’s reach. The Viewing Stations only need a monitor and mouse or a touch screen monitor available to the customer. If you are using a laptop or if the keyboard is available to the customer, just remember there are a few keystrokes internal to Windows that will allow someone that knows these keystrokes to exit the Viewer application (i.e., CRTL+ALT+DEL, ALT+F4, ALT+TAB, Windows Key, etc.). Using the 5 Minute Photo Loader/Viewer software successfully may require a few changes to your current workflow or may require some creative thinking on your part to make it work for how you want to do things but for most event photographers it will actually simplify your work and workflow. We have tried to make the software as flexible as possible, while still keeping it simple, quick and easy to use. With Version 7 we’ve added a LOT of new optional features and customizable options to fit almost every event photographer’s needs. Page 2 of 101 - Printed 2/15/2014 Copyright® 5 Minute Photo, www.5MinutePhoto.com 2005-2014. All rights reserved. Something that may be confusing when discussing event photography is the term “Event” and what it actually refers to. We try to use the term “Event” to indicate a group or series of games/competitions. The term “event” can also mean an individual game/competition and usually does to the customer. So just remember, “Event” can mean a group of games/competitions or a single game/competition itself. We’ll do our best to try and keep it clear throughout the manual, but you can customize these terms in the software to match the terms you and your customers use. With all of today’s security software (anti-virus, firewalls, tighter default settings in Windows, Vista and Windows 7, Windows8, etc.) it is very possible that the settings in your security software or operating system may prevent your network from working as needed and therefore cause problems setting up the 5 Minute Photo Loader/Viewer software, since it is highly dependent on the LAN (Local Area Network) and shared folders/image files being available to the Loader/Server computer and the Viewing Stations. Please seek assistance from your table tech/network administrator or other computer/network professional when experiencing these types of problems or refer to our Support Notes document. IMPORTANT NOTE: Until the network and shared file folder security/permissions are set up properly the Viewer software will not work correctly. Whether you are new to onsite event photography or a veteran, if you are new to using computers and networks to offer onsite viewing, selling and printing of photos then we highly recommend purchasing our “How To” booklet that is available for purchase online at www.5MinutePhoto.com. This booklet will help prevent event photographers from making a lot of mistakes made when first starting out offering onsite Viewing Stations and/or onsite printing. 10 STEP QUICK START These steps are provided to get up and running quickly but the user should refer to the Main documentation for details on each step, product feature and configuration option setting before doing an actual event. 1) 2) 3) 4) 5) 6) 7) 8) 9) 10) Install Loader Register or run in DEMO mode. No Existing Events Found - Add New Event Share Viewing folder as EventView – give Everyone Full Control (Read/Write access) to Viewing folder. Setup Products in Loader – [Manage] [ Products] –Create at least 1 “Active” product with at least 1 Price Level with Price Each set. (Optional) Change Configuration Settings [File] [Configuration] Set Game/Competition Sequence and Game/Competition Name in Loader and Process images from a memory card or image source folder. Confirm EventView share is set up properly (Read/Write access by group Everyone) by going into Windows Explorer on a Viewing Station and navigate to the Server and drill down into the EventView folder and see if you can create a .TXT file via notepad, save it, edit it and then see if you can delete the .TXT file. If you can’t do this then you don’t have the EventView share settings/permissions set up properly. Install Viewer on Viewing Stations Go into Viewer configuration to set the Name of Server computer. Page 3 of 101 - Printed 2/15/2014 Copyright® 5 Minute Photo, www.5MinutePhoto.com 2005-2014. All rights reserved. Table of Contents OVERVIEW ............................................................................................................................................................................... 2 10 STEP QUICK START ............................................................................................................................................................. 3 MAIN DOCUMENTATION ........................................................................................................................................................ 7 LOADER ................................................................................................................................................................................... 7 Install Loader on Server Computer ..................................................................................................................................... 7 Register/Unregister............................................................................................................................................................. 8 Tool Tips for First Time/New Table Techs ......................................................................................................................... 10 Loading/Processing Images............................................................................................................................................... 11 Select Event or Add New Event......................................................................................................................................... 11 Process Images .................................................................................................................................................................. 15 Loading Images from Memory Card/Source ..................................................................................................................... 15 Exit Loader......................................................................................................................................................................... 17 Loader Configuration – [File] – [Configuration] .................................................................................................................... 18 Main Tab ........................................................................................................................................................................... 18 Loader Sort Options ...................................................................................................................................................... 20 Terminology Tab ............................................................................................................................................................... 20 Start Page tab .................................................................................................................................................................... 21 Events tab.......................................................................................................................................................................... 22 Games tab ......................................................................................................................................................................... 23 Thumbnails tab ................................................................................................................................................................. 24 Previews tab ...................................................................................................................................................................... 26 Favorites tab ..................................................................................................................................................................... 29 Drag-N-Drop tab................................................................................................................................................................ 31 Orders/Invoices tab (top section) ..................................................................................................................................... 32 Orders/Invoices tab (bottom section) .............................................................................................................................. 34 Viewer Defaults tab (top section) ..................................................................................................................................... 35 Viewer Defaults tab (bottom section) .............................................................................................................................. 37 Web tab............................................................................................................................................................................. 39 Advanced tab .................................................................................................................................................................... 40 Restore Defaults................................................................................................................................................................ 43 Loader Management Options ............................................................................................................................................... 43 Manage Folders (Rename/Delete Folders) ....................................................................................................................... 43 Page 4 of 101 - Printed 2/15/2014 Copyright® 5 Minute Photo, www.5MinutePhoto.com 2005-2014. All rights reserved. Manage Images (Delete Image Files) ................................................................................................................................ 45 Manage Orders ................................................................................................................................................................. 46 Manage Favorites.............................................................................................................................................................. 50 Manage Products .............................................................................................................................................................. 53 Advanced Product Types:.................................................................................................................................................. 56 Product Pricing .................................................................................................................................................................. 62 Difference in Volume/Quantity Price Levels and Tier Level Pricing.................................................................................. 64 Loader Utilities ...................................................................................................................................................................... 65 Copy Image(s) to CD or Selected Folder ........................................................................................................................... 65 Pre-Load Games/Competitions ......................................................................................................................................... 66 Create Web Site Images with Optional Custom Watermark ............................................................................................ 67 VIEWER.................................................................................................................................................................................. 68 Validate Network Settings and Permissions on EventView Share .................................................................................... 68 Install Viewer on Viewing Station(s) ................................................................................................................................. 70 Local Viewer Configuration vs Default Configuration Settings from Loader .................................................................... 71 Exit/Config Viewer: ........................................................................................................................................................... 71 Viewer Configuration tab (top section) ........................................................................................................................ 73 Viewer Configuration tab (bottom section) .................................................................................................................. 76 Ideas for using Viewing Stations with Different Local Configurations .............................................................................. 77 Start Page .......................................................................................................................................................................... 77 Recall Favorites: ................................................................................................................................................................ 79 Start Over Button: ............................................................................................................................................................. 79 Start Page with Images in Favorites or Recalled Favorites ............................................................................................... 80 Start Page with Custom Background Image...................................................................................................................... 80 Events Screen .................................................................................................................................................................... 81 Game Screen ..................................................................................................................................................................... 82 Thumbnail Screen ............................................................................................................................................................. 84 Preview Screen.................................................................................................................................................................. 85 Product Pricing for Customer............................................................................................................................................ 87 Favorites Screen (Shopping Cart) ...................................................................................................................................... 88 How it Works – Auto Saving .......................................................................................................................................... 88 Custom Checkout.HTM – Custom Checkout Final Screen ................................................................................................ 91 Drag-N-Drop Template...................................................................................................................................................... 93 Page 5 of 101 - Printed 2/15/2014 Copyright® 5 Minute Photo, www.5MinutePhoto.com 2005-2014. All rights reserved. EXTRA INFORMATION ........................................................................................................................................................... 94 Options/Features not in configuration screens ................................................................................................................ 94 Tips, Tricks, Ideas and Work Arounds ............................................................................................................................... 96 The Thinking Behind the Design ....................................................................................................................................... 97 Error Messages.................................................................................................................................................................. 97 Bug Reporting – Unhandled Exceptions Errors ................................................................................................................. 98 Known Limitations ............................................................................................................................................................ 99 Printing Folder – Just File-Open-1234-Crop-Print ............................................................................................................. 99 Supported Operating Systems ........................................................................................................................................ 101 Support Notes ................................................................................................................................................................. 101 Page 6 of 101 - Printed 2/15/2014 Copyright® 5 Minute Photo, www.5MinutePhoto.com 2005-2014. All rights reserved. MAIN DOCUMENTATION NOTE: Version 7 Viewer REQUIRES a minimum 1024x768 or 1280x720 screen resolution. LOADER Install Loader on Server Computer NOTE: Both the 5 Minute Photo Loader and Viewer software require Microsoft .NET Framework 4 to be installed. The framework may already have been installed on your computer(s) by other Windows applications or as part of Windows. If not, the .NET Framework 4 will be installed as part of the setup process and may cause a longer install time initially. The 5 Minute Photo Loader software setup program should begin automatically when the CD is inserted into the CD Drive. If Autorun is disabled on your machine or the setup program does not begin automatically, then you will need to run Setup.exe from the 5 Minute Photo Loader Software CD or folder where the downloaded files were unzipped. When the setup first begins you will briefly see the following Launching Application dialog as it determines what prerequisite components need to be installed (Microsoft .NET Framework 4, Windows Installer, etc.) If any prerequisite software needs to be installed you will see one or more of the Microsoft EULA (End User License Agreement) and must accept them to continue with the install of the 5 Minute Photo software. You will then see the Application Install – Security Warning dialog as shown below. The dialog will show that the Publisher cannot be verified, since 5 Minute Photo has not applied to the relevant certification authorities to obtain the digital signature required to not show the warning. You will need to select Install to continue the install of the 5 Minute Photo software. After clicking Install you will briefly see the Installing 5 Minute Photo Loader dialog as shown below. Page 7 of 101 - Printed 2/15/2014 Copyright® 5 Minute Photo, www.5MinutePhoto.com 2005-2014. All rights reserved. Register/Unregister – Demo/Evaluation vs Live – Licensing and how it works Each Loader/Server computer is required to have a unique License Key and be registered to work in LIVE mode. If the software is not registered the software will run in DEMO mode. You MUST have a connection to the internet on the Server/Loader computer to either REGISTER or UNREGISTER the software. Once the Loader Computer has been registered and activated the connection to the internet is no longer needed (except to UNREGISTER the software). Clicking Yes will bring up the following dialog: NOTE: The above dialog will disappear and nothing will be showing while the software is being registered. This process may take up to a minute or two. You will eventually see one of the following messages: Page 8 of 101 - Printed 2/15/2014 Copyright® 5 Minute Photo, www.5MinutePhoto.com 2005-2014. All rights reserved. If you do not register the software or if the registration fails, the 5 Minute Photo software will run in DEMO mode and you will see the following message before seeing the Main Loader Screen. If you don’t have any Events created yet, you will see the following dialog. The first thing you will want to do is to Add New Event. Then you will see the Main Loader Screen. Page 9 of 101 - Printed 2/15/2014 Copyright® 5 Minute Photo, www.5MinutePhoto.com 2005-2014. All rights reserved. Version 7 Loader Main Screen Tool Tips for First Time/New Table Techs Hover mouse over different parts of screen to see a quick run down of what each element does and how it works. Hover Tool Tips on Loader Main Screen Page 10 of 101 - Printed 2/15/2014 Copyright® 5 Minute Photo, www.5MinutePhoto.com 2005-2014. All rights reserved. Loading/Processing Images Although our software has been tested using the most popular brands of professional or pro-sumer type digital SLR cameras (Canon, Nikon) there are other brands and/or models that work just as well. Please note that there are some OLDER digital SLR models that didn’t have the Orientation technology built into them (i.e., Nikon D1H, D1, and D1X). Therefore the images from these cameras CAN NOT be Auto-Rotated by our software (or any other software) since there is no standard EXIF metadata available to determine the orientation of the camera when the pictures were taken. It is also IMPORTANT to make sure that you have your digital camera set properly, so that the orientation information is stored in the image and will be properly rotated by the 5 Minute Loader/Viewer software. Please consult your digital camera’s documentation or better yet, take some test shots at different orientations and test with the Loader/Viewer to make sure they are properly rotated. If they don’t rotate correctly, then the setting on your digital camera is incorrect or your camera doesn’t support the industry standard orientation information. Also, make sure to set your digital camera to use sequential numbering versus resetting the numbers with each CF card. This will ensure that you don’t have duplicate image numbers at a single event (since most digital cameras will take 10,000 pictures sequentially before beginning to reuse the same image numbers). If you are using more than 1 camera at an event, each camera should be given a unique ID (A, B, C, etc.) and that ID should be selected in the Loader program before processing the images from that camera. NOTE: The image file names from the digital camera/CF (Compact Flash) MUST conform to the standard 8.3 naming convention (i.e. IMG_1234.jpg, DSC_1234.jpg, etc.) to be processed and handled properly by the 5 Minute Photo Loader/Viewer software. They MUST also be .JPG format images. The 5 Minute Photo Loader will copy RAW image files or non 8.3 named image files when the “Copy ALL Files“ option is turned on in the Loader Configuration – Main tab (see below). Select Event or Add New Event Add New Event (or Age Group, Division, Class, etc.) – Creating separate events for Age Groups, Division, Class, etc. creates another hierarchy for an event and breaks up the images into smaller groups so that the customer can select the Event, Age Group, Division, Class, etc. they want and only see the Games/Competitions for that Event, Age Group, Division, Class, etc. Clicking on the Add New Event link will bring up the following dialog. Enter the Name of the New Event and Click on OK to add a new event. (It is recommended NOT to use special characters in the name of the event – dashes are OK.) Version 7 allows only the following special characters ( # ( ) * - [ ] { } comma (,), plus (+) and period (.) ) to be used in the Event Name, Game/Competition Sequence or Game/Competition Name. Page 11 of 101 - Printed 2/15/2014 Copyright® 5 Minute Photo, www.5MinutePhoto.com 2005-2014. All rights reserved. The Loader software will then prompt you giving you the option to let the Loader automatically create the new folder for you. Click “Yes” to let the Loader Create the New Event Folder/Directory. 1. Insert CF Card in Card Reader. 2. Make sure all of the fields in the Loader screen are entered correctly. Select CF Drive or Image Source. Clicking on the Select CF Drive or Image Source link will open up the following dialog. Browse to the desired CF Drive or folder that you want to copy event images from. Make sure you select the appropriate drive by double clicking on it and then click on OK. If the “Erase CF/SD Card/Source Directory” check box is checked, ALL files, images, folders, and sub-folders will be removed from the CF/SD Card/Source Directory after processing is completed. The option to have this check box default to being checked or unchecked is configurable in the Loader Configuration screen Main tab. The following two fields (Game/Competition Sequence and Game/Competiton Name) are concatenated together (combined) and form the name of the sub-folder automatically created, which is listed in the configured sort order (Default- Alphabetically) on the Viewing Station Games Screen. Enter Game/Competition Sequence (Date and/or Time of Event) - Use a combination of date/time to cause games/competitions to be listed in the order they are loaded, on viewing stations. Here are some examples: Date/Time (YYYY-MM-DD HHMM) - “2005-03-20 1500” for 3 PM on March 20, 2005. Event Day/Time (Day X HHMM) - “Day 2 1500” for 3 PM on second day of event. *** Month/Day/Time (MM-DD HHMM) – “03-20 1500” for 3 PM on March 20. Page 12 of 101 - Printed 2/15/2014 Copyright® 5 Minute Photo, www.5MinutePhoto.com 2005-2014. All rights reserved. Note: It is important to use the Date and Time formats indicated to insure the events are correctly ordered in the viewing software when the Default – Alphabetical order is configured. Remember to use leading zeros in dates and times to keep correctly sorted. Do not use names of months (i.e., Jan, Feb, March) or names of days of the week (i.e., Mon, Tues, Wed), since these do not sort properly. Use the Generate link to automatically populate the Game/Competition Sequence field with the current date and time (rounded off to the nearest 5 minute increment) using the default MM-DD HHMM format. This feature can be a great time saver and ensure that the games/competitions are listed in the order they are loaded/processed. The Generate link can also use one of the other date/time formats found in the Loader configuration screen on the Advanced tab. Game/Competition Name – Enter the names of the teams playing or other information to identify the game/competition/race/routine/event, etc. Even though it is recommended to limit or not use special characters in the Event and Game/Competition Name fields (confusing for some customers and may cause information to be written down incorrectly). The Loader allows the following special characters (# ( ) [ ] { ,}, comma [,], plus [+] and period [.]) to be used in Event and Game/Competition names. Using dashes [ - ] are OK and work fine. NEW Select From Existing – Quickly populate the Game/Competition Sequence and the Game/Competition Name fields for either existing games/competitions or Pre-Loaded Games/Competitions. Click on Select From Existing link to bring up the following dialog: Select one of the Existing Game/Competition folder names from the list and click on OK to automatically populate the fields. Do Not change any of the data in the Game/Competition Sequence or Game/Competition Name fields unless you want a new and different game/competition folder to be created. Click on Cancel to not select an existing game/competition folder. Select the appropriate Camera ID (allows multiple photographers to shoot events without concern of duplicate image numbers from different cameras). You may have up to 25 different camera IDs per event. When processing images, the Loader software will append a suffix (B-Z) to the end of the image # when a Camera ID other than A is selected. Page 13 of 101 - Printed 2/15/2014 Copyright® 5 Minute Photo, www.5MinutePhoto.com 2005-2014. All rights reserved. An option is available in the Loader configuration Advanced tab to append the “A” suffix to images processed with Camera ID “A”. By default, the Loader does not append a suffix when Camera A is selected. 3. Make sure the Erase CF/SD Card/Source Directory checkbox is Checked if you want the Loader to erase the CF/SD memory card or image source folder when it finishes processing the images. Any and all files and sub-folders, including RAW images, are also erased when this option is checked. Note: Another time saver step. It automatically erases the CF memory card or image source folder, after processing the images, so that it is ready for the photographer to reuse for another event. We recommend having/using at least 4 memory cards per photographer to allow ample time to process the images when the table tech gets busy. We also use small color coded CF/SD card envelopes, like the ones pictured below, to identify the game/competition information (time, location, photographer, team names, etc.) to make it easier for the table tech to know what to enter. Once the card is removed from the envelope it is then processed and erased. Since it is no longer in the CF envelope the photographers know it is ready for re-use. Multiple colors can be used to assign a specific color to a specific Camera ID/Photographer. Compact Flash/SD Envelopes Page 14 of 101 - Printed 2/15/2014 Copyright® 5 Minute Photo, www.5MinutePhoto.com 2005-2014. All rights reserved. Process Images Click on “Process Images” button and wait for the “Processing Completed” dialog (see below). This process can take a few seconds to several minutes depending on factors such as the speed of the computer, amount of RAM, the number of pictures on the memory card, the resolution of the images on the memory card, the speed of the CF/SD card and reader, source folder device location/speed, the configuration options selected (see Configuration Options below), etc. You can continue to process orders and print pictures using your printing/editing software (Paint Shop Pro, PhotoShop/Elements, or other software) while the image processing and background processing is occurring. If the Erase CF Card/Source Directory checkbox is Checked then you will see this dialog after selecting to Process Images and be given one last chance NOT to erase the CF Card/Source images. If you select “Yes” the processing will continue and CF Card/Source Images will be erased. If you select “No”, the Erase CF Card/Source Directory checkbox will be automatically unchecked, processing will continue BUT CF Card/Source images will NOT be deleted. Wait for the “Processing Completed” dialog (below) and then you’re ready to load/process another memory card for the next game/competition. Loading Images from Memory Card/Source You will see the following Loader Information NOT RESPONDING Note the first time you process a memory card or folder of images, each time after starting the Loader. This message will only be shown once each time the Loader is restarted and a memory card or folder of images is processed. Processing Images and Background Processing This message is about the CPU intensity of the Loader processing images and the possible “Not Responding” message that may appear in the Loader Main Screen title bar. The Loader actually creates 3 copies of every image on the memory card/folder being processed so it can take a while when processing many images and serving up Viewing images to the Viewing Stations. Images created by Loader Processing: 1) Original image (primarily for archive purposes) that is copied straight from the memory card/ folder to the 5 Minute Photo Original folder– no modifications are made to the Original image by 5 Minute Photo other than adding the Page 15 of 101 - Printed 2/15/2014 Copyright® 5 Minute Photo, www.5MinutePhoto.com 2005-2014. All rights reserved. Camera ID (A-Z) as a suffix to the filename. 2) Printing image and/or shortcut to the Original image depending on configuration settings. If Printing image is created it is auto-rotated and compressed to save drive space but retains all of the original image resolution and pixel dimensions. 3) Viewing image that is used by the Viewer software running on the Viewing Stations. These images are auto-rotated, resized and optimized to minimize network traffic yet provide a good quality image for the Viewing Stations. The size/resolution of the Viewing images can be customized in the Loader (see Main tab configuration below). See Printing Folder – Just File-Open-1234-Crop-Print section below for more information on how to use the Printing Folder for order Fulfillment – 5 Minute Photo does not do any order fulfillment or printing of photos – you must use a 3rd party graphics editing/printing program to do that, such as PhotoShop Elements. You will see the following Message once the images from the memory card or source folder have been copied to the 5 Minute Photo Original folder and if selected, images erased off of the memory card or source folder. You can now begin loading another memory card/folder of images while the Printing and Viewing images are processed in the background (indicated by red background progress bars at the bottom of the Loader). Loader About Menu Option – Shows the Detail Version Number of Version 7 (ie. 7.0.5115.24537 and the License Key (if software has been registered and activated on this computer). About 5 Minute Photo Loader dialog Page 16 of 101 - Printed 2/15/2014 Copyright® 5 Minute Photo, www.5MinutePhoto.com 2005-2014. All rights reserved. Unregister button is used to unregister the software from this computer so the License Key can be used on a different computer. Internet connection required to Register or Unregister the software – the connection to the internet is only needed when registering/unregistering – once the computer has been registered the connection to the internet is no longer needed. Exit Loader Click on Exit button to exit the Loader application. If there are any background processes occurring (processing Printing and Viewing images) you will see the following dialog and will not be able to exit the application until all background processes are completed. If all background processing has been completed, then you will be presented with a dialog to make sure you want to exit the Loader application. This dialog was added to prevent accidentally exiting out of the application during busy times at the sales table. Page 17 of 101 - Printed 2/15/2014 Copyright® 5 Minute Photo, www.5MinutePhoto.com 2005-2014. All rights reserved. Loader Configuration – [File] – [Configuration] Main Tab File Location Options: If you prefer to store the default folders (Original, Printing & Viewing) on a drive other than C: drive you may select any local or network mapped drive letter here. Erase Source Default: You can also select the default value for the Erase CF/Source check box on the main screen of the loader. This controls whether the CF/Source images are deleted after processing is completed. Processing/Alternate File Location Options: This is where you configure the Loader and optionally select which steps you want performed and which images are created when clicking on the “Process Images” button (we HIGHLY recommend always copying the images to all 3 folders – Original, Printing & Viewing since some options in the Loader are “dependent” on all 3 copies of the images being there). You can set “custom” Alternate Paths for where the Original, Printing and Viewing Images can be located. They can each be on a separate drive and/or machine anywhere on the network. (Example: copy Original images to an external drive, copy Printing Images to a separate computer that acts as a Print/CD Burn station and copy Viewing Images to a separate “dedicated” server device). You can also use a NAS device (see our “Linux In The Middle” pre-configured NAS solution) that will allow one Windows based computer to act as the “Loader” to load cards and use a separate Linux based computer/NAS device “dedicated” for sharing image files (Viewing folder shared as EventView) for the Viewing Stations. This solution will greatly reduce the cost of running a lot of Viewing Stations without the added cost of a true Windows “Server” Operating System and Page 18 of 101 - Printed 2/15/2014 Copyright® 5 Minute Photo, www.5MinutePhoto.com 2005-2014. All rights reserved. added Client Licensing, plus reduce some of the work load off of the main Loader computer – check out www.LinuxInTheMiddle.com for the latest info on this solution. WARNING: Using custom Alternate Paths may cause performance and/or connectivity issues and will cause problems if changed during the middle of an event and/or not setup and shared properly (esp. the Viewing folder since it holds the database that is used for Favorites, Orders, Products, etc.. NOTE: You MUST “manually” set up the shared Viewing folder as [EventView] when you use an Alternate Path for the Viewing folder. Use the “Browse” buttons to locate the Alternate Folders. Click the Clear link to remove any Alternate Paths and return to using the “Default” 5 Minute Photo Folder Locations. Copy ALL Files (RAW, etc.): Check this box to have the Loader copy ALL files from the memory card or source folder to the Original folder – this feature is designed for those that want to shoot RAW+JPG and have the RAW images available in the Original folder. 5 Minute Photo will not process RAW images so the JPG images MUST be on the memory card or in the source folder to be processed. Auto Rotate Printing/Viewing Image: This check box should ALWAYS be checked (or you’ll have customers tilting their heads to view pictures). The following 2 options can be individually selected (recommended) or can both be selected. If both are selected, a Printing image JPG will be placed in the Printing folder as well as a shortcut to the Original Image. Selecting both will require a little more processing power/time when processing images. Copy Images to Printing Folder: Select this check box to have the Loader place auto-rotated, compressed Printing images in the Printing folder. Create Shortcut to Original Image in Printing Folder: Select this checkbox to create shortcuts in the Printing folder that point to the JPG file in the Original folder. This saves a little processing time and saves space in the Printing folder if the “Copy Images to Printing Folder” is unchecked. If this option is selected as well as the option to “Automatically Move Images from Submitted Orders into Separate “Printing” Sub-Folders” on the [File] [Configuration] [Orders/Invoices] tab, then a copy of the Original image will be placed in the order sub-folders (not the shortcut). Preview Landscape Image Width/Size: You can change the sizes of the images (pixel width) that are created in the Viewing folder, and used by the Viewer software running on the viewing stations. The default Preview Image Width of 852 is the ideal value for Viewing Station’s screen resolutions of 1024x768. If your images appear distorted or blurry on the viewing stations, you may want to increase the Preview Image Width pixel size. This change does not change the size of any images already processed – only those that are processed AFTER the change is made. Refer to the “Preview” screen tab below for “Auto Scale Preview Image…” option that will also affect the clarity and quality of the full screen images on the Viewing Stations. NOTE: The larger you set the Preview Pixel width, the longer it may take to process images and may take longer to display the thumbnail and preview images in the Viewer software running on the viewing stations, depending on the speed, RAM and processing power of your computer equipment. Larger values will also increase network traffic and will consume more server resources as viewing stations access thumbnail and preview images. Page 19 of 101 - Printed 2/15/2014 Copyright® 5 Minute Photo, www.5MinutePhoto.com 2005-2014. All rights reserved. Loader Sort Options These options determine the order of Events and Games/Competitions in the Loader drop downs. Refer to the Events, Games, and Thumbnail tabs below for sort order options for the Viewer. Event Sort Order: Select the order on how you want the Events to be listed in the Loader drop downs – your choices are Alphabetical (Default), Date Folder Created or Date Folder Last Modified. Descending/Reverse/Most Recent First: Check this box to reverse the Event sort order selected above. Game Sort Order: Select the order on how you want the Games to be listed in the Loader drop downs – your choices are Alphabetical (Default), Date Folder Created or Date Folder Last Modified. Descending/Reverse/Most Recent First: Check this box to reverse the Game sort order selected above. Terminology Tab The Terminology tab allows you to control the terminology used on the Viewing Stations depending on the type of events you do or the terminology used in different competitions or locale. These entries are self-explanatory. Page 20 of 101 - Printed 2/15/2014 Copyright® 5 Minute Photo, www.5MinutePhoto.com 2005-2014. All rights reserved. Start Page tab Start Page Instructions: Allows custom instructions and information to be shown on the start page to instruct customer how to begin using system. Start Page – Top Button – Getting Started: Custom text that tells the customer to start here to start looking at the pictures. Start Page – Recall Favorites Button: Custom text that tells the customer they can recall a set of Favorite images that they created earlier by entering the Name/ID the favorites were saved with. Photographer’s URL or Name: Put your web site URL or any other custom information you want here. UNC Path to Photographer’s Logo: Click the Browse button to locate your logo. This MUST be a UNC path so that the Viewers can find the logo. The recommended size for the logo is 240 x60 pixels – typical web banner size. Marquee Message: Custom text that shows in the scrolling marquee at the bottom of the Start page – put specials, welcome messages or whatever you want here. Page 21 of 101 - Printed 2/15/2014 Copyright® 5 Minute Photo, www.5MinutePhoto.com 2005-2014. All rights reserved. Events tab Event Sort Order: Select the order that you want the Events to show up in the Viewer. The choices are Alphabetical (Default), Date Folder Created, Date Folder Last Modified. Descending/Reverse/Most Recent First: Check this box to reverse the sort order selected for Event Sort Order. Event Instructions: Custom text that will show at the top of the Events screen on the Viewer. nd Event Instructions #2: Custom text for 2 area of information displayed on the Events screen. Page 22 of 101 - Printed 2/15/2014 Copyright® 5 Minute Photo, www.5MinutePhoto.com 2005-2014. All rights reserved. Games tab Game Sort Order: Select the order that you want the Games to show up in the Viewer. The choices are Alphabetical (Default), Date Folder Created, Date Folder Last Modified. Descending/Reverse/Most Recent First: Check this box to reverse the sort order selected for Game Sort Order. Game Instructions: Custom text that will show at the top of the Game screen on the Viewer. nd Game Instructions #2: Custom text for 2 area of information displayed on the Events screen. View Pictures Button Text: Custom text for “View Pictures” button on Game Screen. Lookup by Image # Button: Custom text for “Lookup by Image #” button on Game Screen. Page 23 of 101 - Printed 2/15/2014 Copyright® 5 Minute Photo, www.5MinutePhoto.com 2005-2014. All rights reserved. Thumbnails tab Image Sort Order: Select the order that you want the Thumbnail and Preview images to show up in the Viewer. The choices are Image Number (Default), Filename, Camera ID –> Image Number, Picture Loaded via 5 Minute Photo Loader (Date/Time Viewing File Created), Date Picture Taken (from image EXIF Metadata). NOTE: This setting applies to both the images on the Thumbnail screen and the Preview screen. Examples of Image Sort Order: Selecting the default Image Number order will show images in order by the 4 digit image sequence number plus any Camera ID (ie. 1234.jpg, 1234a.jpg, 1234b.jpg, etc.). Selecting Filename order will show images in order by filename of image (ie. Dsc_1234c.jpg, Img_1234b.jpg, xyz_1234a.jpg, etc.) Selecting Camera ID -> Image Number order will show images in order by Camera ID and then Image Number (putting all images by a camera/photographer together even if the cameras are around the same numbering sequence) – (ie. 1234a.jpg, 1235a.jpg 1236a.jpg, 1234b.jpg, 1235b.jpg, 1236b.jpg, etc.) Selecting Picture Loaded via 5 Minute Photo Loader (Date/Time Viewing File Created) order will show images in the order that they were loaded by the loader regardless of the image number of file name. Page 24 of 101 - Printed 2/15/2014 Copyright® 5 Minute Photo, www.5MinutePhoto.com 2005-2014. All rights reserved. Selecting Date Picture Taken (from image EXIF Metadata) order will show images in the order the pictures were taken based upon the Date Taken information stored in the EXIF Metadata by the cameras. Photographers need to make sure all cameras have the correct date/time set in the cameras for this to work properly. NOTE: This option may take slightly longer to show images if there are a lot of images in the Game/Competition since it must inspect the EXIF Metadata in each image file to create sort order before showing any of the images. Descending/Reverse: Check this box to reverse the sort order selected for Image Sort Order. Thumbnail Instructions: Custom text that will show at the top of the Thumbnails screen on the Viewer. Show Larger Image when Mouse Hovers over Thumbnail: Check this box to show a larger version of the thumbnail image on the opposite side of the screen, as the mouse hovers over a thumbnail image. Image Border Color: Click on the color box to select a color for the border or edge to show around the Thumbnail images and the Preview images. NOTE: This setting applies to both the images on the Thumbnail screen and the Preview screen. Image Border Size: Select how many pixels wide you want the Image Border Color to be around the Preview image – the border will use half of this size to go around the Thumbnail images. NOTE: This setting applies to both the images on the Thumbnail screen and the Preview screen. Page 25 of 101 - Printed 2/15/2014 Copyright® 5 Minute Photo, www.5MinutePhoto.com 2005-2014. All rights reserved. Previews tab Preview Instructions: Custom text that will show at the top of the Preview screen on the Viewer. Previous Button: Custom text for “Previous Image” button on the left of Preview image. Next Button: Custom text for “Next Image” button on the right of the Preview image. Show Magnifier/Zoom on Preview: Check this box to show the Magnifier and Zoom slider on the Preview screen to allow customer to zoom in and see more details of the image or to determine facial features of the subject (eyes closed, smiling, etc.) The Magnifier starts out at 2X magnification but can be adjusted by the customer from the following choices (None, 1.5X, 2X, 2.5X and 3X). Show Logo and Instructions on Preview Page: UNCHECK this check box to NOT show the photographer’s logo and the Preview Instructions on the Preview page – this gives more room to show a larger Preview image on the Preview screen. Show Brightness Slider on Preview: Check this box to show the Brightness slider on the left side of the Preview image to allow customer to adjust the Brightness of the image on the Preview screen in case there are some light or dark images that were taken. This feature is a “visual” feature for the customer only – it does not affect the image if they put it in their Favorites or order a product for the image. Page 26 of 101 - Printed 2/15/2014 Copyright® 5 Minute Photo, www.5MinutePhoto.com 2005-2014. All rights reserved. Show Dropdown of Image Numbers On Preview Page: UNCHECK this box to NOT show the drop down of all image numbers in the Game/Competition – this gives more room to show a slightly larger Preview image on the Preview screen. Show EXIF Metadata: Check this option to show some of the EXIF Metadata stored in the JPG image to the right of the Preview Image. Currently the following EXIF Metadata tag information is displayed if found in the image (Make/Brand of Camera, Model of Camera, User Comments**, Description, Original Date/Time and Copyright). ** This is also the information entered if the 5 Minute Photo Loader option to “Pre-Process ALL Viewing Images…” is selected in the Loader Configuration [Advanced] tab that adds custom Metadata (#’s, names, etc.) to the Metadata. Auto Scale Preview Image to fit Monitor/Video Card: This option determines how the large Preview image will appear on the Preview Screen. By default this checkbox is checked and auto scales the image to almost fill the screen based upon the resolution setting for the screen in Windows. Unchecking the checkbox will cause the Preview image to be shown at the Viewing image’s actual size/dimension which is determined by the pixel width setting in the Loader at the time the images are loaded/processed. If the actual pixel dimensions are too large to fit on the screen the image will be downsized to fit within the dimensions of the resolution setting for the screen. Show Watermark Text on Preview Image: Check this box and enter the text for the watermark that will show diagonally across the Preview image. This option can be used to help prevent photo theft (people taking pictures of Viewing Screen Preview image with cameras/cell phones) and to help imbed the photographer’s name or “Brand” into the customer’s mind. Show Photographer’s Logo Randomly over Preview Image: Check this box to have the Photographer’s logo (see Start Page tab - Branding Options above) randomly move around over the Preview image. This option can be used to help prevent photo theft (people taking pictures of Viewing Screen Preview image with cameras/cell phones) and to help imbed the photographer’s name or “Brand” into the customer’s mind. NOTE: The Photographer’s Logo path on the Start Page tab must be configured to point to a valid graphic image file for the “Show Photographer’s Logo Randomly over Preview Image” option to work properly. Also the file size of the logo image file can impact the speed of the Preview screen when using this option. Templates/Borders – The following options allow a customer to see a Preview image with or without a custom template/border. A lot of photographers have found that selling pictures with custom templates/borders is a quick and easy way to make a few extra bucks and adds value to their product. Template/Border image files should be PNG files (PNG files support transparency to allow the picture to show a transparent opening in the Template/Border). Template/Border files should be at least 568x852 pixels for a 1024x768 screen resolution. The file size of the PNG files can impact the speed of the Preview screen when using these options. Version 7 allows an unlimited number of custom Template/Border files (but don’t go overboard here – a max of 5 or 6 is probably good or it will take the customer too long to make a decision and waste valuable “Viewing Station” time). This feature ONLY supports transparent PNG files (with a 3 digit .png file extension) for the Template/Border files. Template/Border Dropdown Heading: Custom text heading that goes above the Template/Border dropdown on the Preview screen. Page 27 of 101 - Printed 2/15/2014 Copyright® 5 Minute Photo, www.5MinutePhoto.com 2005-2014. All rights reserved. Portrait Template Folder: Click on the Portrait Folder button to browse to a valid “folder” that contains the transparent .PNG Portrait templates. Landscape Template Folder: Click on the Landscape Folder button to browse to a valid “folder” that contains the transparent .PNG Landscape templates. Place each template .PNG file that you want the customer to be able use in each of the respective folders selected above. You will want to name the template file accordingly, since the 5 Minute Photo Viewer Preview screen will show a dropdown of all available PNG files in the designated folders and the name in the dropdown will reflect the name of the PNG file (less the .PNG extension – i.e. template file “Lightning Template.png” will show up in dropdown as “Lightning Template”, template file “2014 Nationals.png” will show up in dropdown as “2014 Nationals”, etc.). The dropdown will list the templates in the dropdown in the order based upon the folder settings in windows for that folder (generally alphabetical but if changed in Windows they may show up in a different order here). Use the “Template Dropdown Heading” field above tab to change the heading that is shown above the template dropdown. NOTE 1: Leave the Template/Border path fields blank to disable this feature and not allow customers to view the Preview images with custom templates/borders. NOTE 2: The Preview screen keeps a separate default Landscape and a separate default Portrait template while the customer is using the PREV and NEXT buttons on the Preview screen, since it is possible to not have “exact” matching templates in both the designated template Portrait folder and the designated template Landscape folder. It is also possible that a photographer may only offer some templates in 1 orientation (Portrait or Landscape, but not both). As the customer navigates with PREV and NEXT between images, they may see a different “default” template depending on what template they last selected for a Portrait or Landscape photo respectively. Page 28 of 101 - Printed 2/15/2014 Copyright® 5 Minute Photo, www.5MinutePhoto.com 2005-2014. All rights reserved. Favorites tab Allow Customer to Select Images to put in Favorites: Checking this option gives the customer the ability to add/remove images to their own personal favorites and have them automatically saved for recalling from any Viewing Station at a later time. Customer MUST Enter Name/Phone/ID for Favorites: Checking this will force the customer to enter a Name/Phone Number/ID for their Favorites. Unchecking this option will cause 5 Minute Photo to automatically assign random IDs to the Favorites. On-Screen Keyboard Prompt: Custom text for the prompt on the 5 Minute Photo on-screen keyboard to request the customer to enter a Name/ID for their Favorites and Orders. Require Customer to Use Password to Recall Favorites: Check this option to require customer to enter a Password to recall their Favorites. NOTE: If a Favorites is saved when the “Require Customer to Use Password to Recall Favorites” option is active and then the option is turned off, the Favorites will be able to be re-called without a password. If a Favorites is saved with the “Require Customer to Use Password to Recall Favorites” option turned off and then the option is turned on, the Favorites can be recalled by using the Name/ID used to save the cart and by using a “default” password of ‘55555’ – that’s 5 fives – for 5 Minute Photo (we try to keep it simple and easy to remember). Page 29 of 101 - Printed 2/15/2014 Copyright® 5 Minute Photo, www.5MinutePhoto.com 2005-2014. All rights reserved. Show Totals to Customer on Viewer Stations: Checking this option will show the sub-totals, sales tax, shipping and grand total amounts to customer when they are in the Favorites/Shopping Cart selecting print sizes/quantities, to order. Some photographers prefer to leave this turned off and let the customer be “shocked” at how much they spent AFTER they submit their order and the sales person asks for the $$$. It’s up to you – 5 Minute Photo gives you the choice. Shared Printer is available to Print Order when Customer Submits Order: Checking this option automatically prints our an order when the customer Checks out/Submits their order. This option requires a shared printer to be available on the network and the shared printer HAS to set as the DEFAULT Printer on each Viewing Station (in Windows). This does require you to carry and set up a shared network printer (laser, inkjet, etc.) for the Viewing Stations but is used by a lot of photographers to aid them in their checkout and ordering workflow. NOTE: Remember to set the shared network printer (in Windows) on each viewing station as that computer’s default printer. Warning: If you don’t have a shared network printer or local printer attached, DO NOT check the “Shared Printer is available to Print Order when Customer Submits Order” checkbox or you will get errors when the customer tries to submit their order. Note: You may also want to set the Windows Taskbar to Auto-Hide or it may pop up during the printing of the Order, giving the customer the ability to change applications or go to the Windows desktop and exit the Viewer program. Favorite Instructions (Top of Page): Custom text that will show at the top of the Favorites screen on the Viewer unless the “Show Logo and Instructions on Preview Page” option is unchecked on the Preview tab. This is a good place to explain to your customers how to use the Favorites page and select images from their Favorites and add Products to what they want to order. Favorite Instructions (Far Right Column): Custom or default text that is shown in the far right column on the Favorites page any time another item is not shown in the far right column (larger image of Favorite image, details about products, sample product images, larger image of pictures in products selected to order, etc.). Start Over Button: Custom text for Start Over Button on Favorites screen. Clicking this button automatically saves what the customer has in their Favorites, Products Selected to Order and then clears the Favorites and takes the user back to the Start Screen with no current Favorites. Save/Go Back Button: Custom text for Save/Go Back Button on Favorites screen. Clicking this button automatically saves what the customer has in their Favorites, Products Selected to Order and then takes them back to the screen they were on before Viewing their Favorites. Checkout/Submit Order Button: Custom text for Checkout/Submit Order button on the Favorites screen. Clicking this button finalizes what the customer has selected to purchase/order. It then prompts them for any Custom field entry, shows them the Order # and Name/ID and then finally shows them the custom Checkout.HTM page that can be customized by the Photographer to tell the customer how to proceed with paying for their order, etc. Disable Checkout/Submit Button: Check this option to disable the Checkout/Submit button on the Favorites screen. Some photographers have told us they don’t do onsite printing and that they do all fulfillments after an event or they have the customer just save the images they are interested in and then the photographer gets back with them to discuss what items/sizes they want to order. In these cases, the photographer prefers to not have the customer “Submit” an order but to just save their Favorites for later recall. Page 30 of 101 - Printed 2/15/2014 Copyright® 5 Minute Photo, www.5MinutePhoto.com 2005-2014. All rights reserved. Some photographers that use their own custom paper order forms also desire this feature where the customer just saves the pictures they want in their Favorites but not actually “Submit” an order. Drag-N-Drop tab Drag-N-Drop Instructions: Custom text that will show at the top of the Drag-N-Drop screen when customers order a Product that has been set up as a Drag-N-Drop template product. This is a good place to instruct customers how to use the Drag-N-Drop feature by dragging the selected Favorites images over into the openings in the template. Drag-N-Drop Disclaimer: Custom Disclaimer text for the photographer to inform the customer that the final product may not exactly match what they are seeing on the Drag-N-Drop screen and that the photographer will use his/her own best judgment in cropping images and placing them in the template and any other disclaimer they may want to provide to the customer. Page 31 of 101 - Printed 2/15/2014 Copyright® 5 Minute Photo, www.5MinutePhoto.com 2005-2014. All rights reserved. Orders/Invoices tab (top section) Automatically Move Images from Submitted Orders into Separate “Printing” Sub-Folders: This option will cause the Loader to check for new orders every so often and move copies of all of the images for each specific order into its own separate [Order ID] sub-folder in the Printing folder using the Order Name/ID plus Order Number as the name of the sub-folder (i.e. [Smith-121]). Note: One of the check boxes, either “Copy Images to Printing Folder” OR “Create Shortcut to Original Image in Printing Folder” MUST be checked on the Main tab for this option to work properly. The [Order ID] sub folders will contain the image files needed to fulfill the order and the image file name will contain the image number and Camera ID and will be prefixed by the name of the Product Ordered and the Quantity Ordered for each image. Images for Products that are Digital, Multiple Image or Drag-N-Drop Products, will be put in a separate subsub-folder named after the name of the Product and the Quantity Ordered with all of the images needed for that Product inside the sub-sub-folder. File names for images for Drag-N-Drop Products will be prefixed with the Slot # to identify the opening in the Drag-N-Drop template that the image should go in. The images in the [Order ID] sub folders will either be a copy of the Original images from the shortcuts or the Printing images from the Printing folder, depending on whether the “Copy Images to Printing Folder” OR “Create Shortcut to Original Image in Printing Folder” checkbox is selected on the Main tab. If both are selected, it will first try to copy the Original image from the shortcut, if it exists. If it doesn’t’ exist or can’t find the Original image, it will try and copy the Printing image, if it exists, from the Printing folder. TECH NOTE: If the Loader doesn’t find the Original image from a Printing shortcut or the Printing image in the Printing folder, or has other trouble finding or moving the proper image to the Printing [Order ID] sub-folder then it will create a Page 32 of 101 - Printed 2/15/2014 Copyright® 5 Minute Photo, www.5MinutePhoto.com 2005-2014. All rights reserved. .ERR file – these are normal text files and can be opened with Notepad or any other text editor to see what the actual problem was in moving or finding the image. Number of Thumbs to Print Per Order Page: This option controls the number of thumbnails that will print on a single page when printing out orders via the Loader’s Order Management dialog or orders automatically printed to a shared printer from the Viewing Stations when orders are submitted by customers (if the “Shared Printer is available to Print Order when Customer Submits Order” is checked on the Favorites tab above). This number can be set to either 0 (no Thumbnails printed on Orders) or to a number between 3 and 8. This allows the photographer to control how many images/thumbnails are printed per order page. This value will also determine the amount of paper used when printing out orders. Setting the value to 8 will reduce the amount of paper used when printing out orders but will also make the thumbnails smaller and harder to distinguish objects/subjects in the picture, when making notations on the order about how to crop an image, etc. Setting the value to 0 will cause the Orders to NOT print any thumbnails and reduce paper usage. NOTE: This setting on this option controls BOTH the orders printed by the Loader or the Viewer (different than how Version 6 worked). Show the Following Photographer Info at Top of Orders: Checking this box will cause the following photographer contact information (Logo, Name, Address, Phone #, etc.) to be printed at the top of the first page of each order. Path to Photographer’s Logo: Click the browse button to locate the path to the graphic image that will be printed/displayed on the Order Form/Invoice. Line 1: Custom text where you can enter the Photographer’s name, Company Name, etc. Line 2: Custom text where you can enter contact information or invoice heading such as Address, Phone, #, etc. Line 3: Custom text where you can enter additional contact information or invoice heading such as email address, slogan, web site URL, etc. Line 4: Custom text where you can enter more contact information. Show Blank Lines/Area for Customer or Other Information: Check this option to print 4 blank lines on the top/right side of the Order Form/Invoice to allow room for hand written notes/comments needed to process the order. Show Sub-Total, Shipping, Sales Tax and Total at Bottom of Order: Check this option to show totals at the bottom of the Order Form/Invoice form – Sales Tax and Shipping values will ONLY show if the “Add Flat Rate Sales Tax” and “Add Flat Rate Shipping/Handling Charge” values are set up (below) prior to the customer placing their order. Add Flat Rate Sales Tax: This will calculate a flat rate tax against and optionally show the customer and/or print on the Order Form/Invoice. Add Flat Rate Shipping/Handling Charge: This will add a flat rate amount for shipping/handling to any orders that contain items that are NOT printed onsite to cover the cost of shipping the items to the customer. This charge can optionally be displayed/printed on the Order Form/Invoice. Shipping charges are only added if there are Products on the order that are NOT checked as “Print Onsite” in the Loader Manage [Products]. Page 33 of 101 - Printed 2/15/2014 Copyright® 5 Minute Photo, www.5MinutePhoto.com 2005-2014. All rights reserved. Shipping is Taxable: Check this box to have the Flat Rate Sales Tax calculated on the Flat Rate Shipping/Handling Charge (above). This varies by state and locality, so if you are supposed to charge sales tax on shipping charges then check this box and we’ll calculate the flat rate tax on the total for the prints plus the shipping charge. If left unchecked, flat rate tax will NOT be calculated on any shipping/handling charges. Orders/Invoices tab (bottom section) Custom Fields (1 through 10): You can use none, some or all of these custom fields to prompt the customer for additional information when they “Submit” an order. For example, Field 1 might be “Name” and Field 2 might be “Phone Number” and Field 3 might be “Email address” and the remaining left blank. When the customer “Submits” an order, they will be prompted (along with the 5 Minute Photo On-Screen Keyboard) to enter their Name, Phone Number and Email address (or whatever heading you set for each Custom Field). Require Customer to Enter Something: Checking this box next to one of the Custom Fields will Require the Customer to enter something in the respective field, however they may still enter “garbage” or non-relevant data even if you require them to enter “something”. Page 34 of 101 - Printed 2/15/2014 Copyright® 5 Minute Photo, www.5MinutePhoto.com 2005-2014. All rights reserved. Print Customer Value on Orders: Checking this box next to one of the Custom Fields will cause the customer’s input to be printed on the Order/Invoice forms. Use caution when printing sensitive data out for anyone to view/see. Password Field: Check this box to show asterisks (*) when the customer is entering sensitive information – credit card numbers, private information, etc. Even though this checkbox is checked, if the “Print Customer Value on Orders” checkbox is checked, it will print out the actual value that the customer input (not asterisks). If you don’t want the customers input on these values printed out then uncheck the “Print Customer Value on Orders” checkbox above. Viewer Defaults tab (top section) Default Event: Use the Default Event drop down to select which event to use as the Default Event for customers on the Viewing Stations. Use Latest: Check this box to have the Viewer default to the latest event as the default event (based upon the Windows date/time when the Event folder was created). Allow Users to Select/Change Events: Check this checkbox to allow users to see the Events screen and pick the Event (or Age Group, Division, Class, etc.) from a list of the events. This allows the customer to view available events (or Age Groups, Classes, Divisions) and select which event they want to view Games/Competition pictures from. NOTE: Leaving this box unchecked will NOT show the Events screen and go straight to the Games screen from the Start Page. Page 35 of 101 - Printed 2/15/2014 Copyright® 5 Minute Photo, www.5MinutePhoto.com 2005-2014. All rights reserved. Thumbnails Across: You can change this value if you prefer to show fewer or more thumbnails on the Thumbnails screen on the Viewing Stations. The Viewer will automatically size and center the thumbnails, based upon the number across selected. The default number of thumbnails across is 4. Start Auto Timeout Feature: Check this checkbox to have the Events, Games, Thumbnails and Preview screens start a Slideshow of Images or return to the Start Page (based upon the option selected below) after the specified time of nonuse. Set the desired number of minutes and seconds to wait before starting the Slide Show or returning to the Start Page. Remember, do not set the timeout to too short of a time or if a user is paused to write down something or do some other activity, they could be returned to the Start Page and lose their place. If one of the Slide Show options is selected below the Slide Show will start and when the user clicks on the Slide Show image or button at the top of the slide show screen they will be returned back to where they were in the Viewer. Minutes: Enter the number of minutes of inactivity to wait before starting the Slide Show. Seconds: Enter the number of seconds, in addition to the number of Minutes (above) to wait before starting the Slide Show. The Minimum Auto Timeout is 1 Minute and 0 Seconds and the Maximum Auto Timeout is 59 Minutes and 59 Seconds (almost an hour). NOTE 1: The “Start Auto Timeout Feature” checkbox MUST be checked for one of the Slide Show options below to work. Just selecting one of the options below will not cause the Slide Show to function – you MUST also check the “Start Auto Timeout Feature” checkbox. NOTE 2: A lot of photographers will set up a separate computer running the 5 Minute Photo Viewer and set the timeout value very low and remove the mouse from the Viewing Station – this lets the computer act as a sales tool to show a slide show of the images from the event or other images, depending on the selection below. Return to Start Page: Selecting this option returns the user to the Start Page after the timeout set above. Random Slide Show of ALL Event Photos: This option will start a slide show of random images from the current event. It is NOT recommended to use this option if you will have over 2000 images in the whole event. If you will have more than 2000 images use the “Slide Show of Most Recent Images” option (below). Slide Show of Most Recent Images: This option will start a slide show of the most recent mages from the current event. The slide show will repeat after it has shown the selected number (4-2000) of images. # of Images (Most Recent or Submitted Order Images): The number set here controls the number of “Most Recent Images” or number of “Images in Submitted Orders” that will be shown, depending on the option selected. Slide Show of Images in Submitted Orders: This option will start a slide show of recent images from Submitted Orders. This is usually a good option since usually orders placed for images are some of the better photos and with this option the customers will see the better photos in the slide show versus just random or latest images taken. Slide Show of Images in Selected Folder: This option starts a sequential slide show of images from a selected folder of images (this folder can be either a folder local to the viewing station or a network location, as long as the viewing station user logged in has access to the network location). The slide show will repeat showing all of the images in the folder. Page 36 of 101 - Printed 2/15/2014 Copyright® 5 Minute Photo, www.5MinutePhoto.com 2005-2014. All rights reserved. Use the “Browse” button to select the folder to use for the sequential slide show. This option is designed to be able to show advertising, specials, sponsor ads, samples of photographer’s previous work, collages, borders, templates, etc. on the Viewing Stations screens when they aren’t being used. This is a great way to attract people to your table/booth to begin looking at pictures and buying photos. The images in the selected folder must be jpg, .bmp, .gif or .png files. Delay Between Slides (in Seconds): Set the time delay between each slide shown (in seconds) here when one of the slide show options above is selected and active. The delay in seconds between slides may be set between 2 and 30 seconds with a default value of 5 seconds. Viewer Defaults tab (bottom section) CUSTOM VIEWER SCREEN COLORS – Select custom colors below to give the Viewer a custom look based upon photographer’s preference. These can be company colors or just different colors since different people are attracted to different color combinations. Select the color picker box to the right of each option to select your custom color. After changing colors, the boxes on the left will show you a sample of the custom colors will look together on the Viewing Station screens. Custom Background Color: Click on the color picker box to the right to set the color of the Background for the main Viewing Station screens. Custom Text Color: Click on this color picker box to the right to set the color of the Text for the main Viewing Station screens. Page 37 of 101 - Printed 2/15/2014 Copyright® 5 Minute Photo, www.5MinutePhoto.com 2005-2014. All rights reserved. Custom Image Background: Click on this color picker box to the right to set the color of the Background used behind the Thumbnail and Preview images in the Viewer. This allows you to set a neutral color around the images to not distract from the photo itself. All Viewing Stations use a Touch Screen Monitor: If you are using a touch screen on the Viewing Station check this checkbox to change the Viewer to use touch screen terminology (i.e., Touch) rather than mouse terminology (click). If using a touch screen you may also want to make the scrollbars wider in Windows (see Support Notes document found on www.5MinutePhoto.com web site Site Map page), so that it is easier for the customer to scroll. Allow Use of Regular Keyboard to Enter Information in 5 Minute Photo On-Screen Keyboard Inputs: By default the standard computer keyboard is disabled when entering information in the 5 Minute Photo On-Screen Keyboard (Favorites Name/ID, Passwords, etc.). Checking this box will allow the customer to use either the standard keyboard or the mouse (or touch screen) with the 5 Minute Photo On-Screen Keyboard to enter information. Show Camera ID Suffix as Uppercase: Check this checkbox to show the Camera ID Suffix on the Viewing Stations as Uppercase (default is Lowercase). Enter a 4 digit number to be used as Exit Passcode: To change the exit code on the Viewer from the built-in default of 4-3-2-1, enter or select a different 4 digit number here. Page 38 of 101 - Printed 2/15/2014 Copyright® 5 Minute Photo, www.5MinutePhoto.com 2005-2014. All rights reserved. Web tab Set the following values for use with the “Create Web Site Images with Custom Watermark…” Utility in the Loader - [File] – [Utilities]. These options DO NOT have anything to do with Preview and Thumbnail images used in the Viewer – they are just for the Web Utility. Default Watermark Text: Custom text to be used in watermarking Web images. Default Web “Preview” Landscape Image Width (default 648): Set this value to control the pixel dimensions/resolutions of the Preview images created by the Web Utility. Default Web “Thumbnail” Landscape Image Width (default 210): Set this value to control the pixel dimensions/resolutions of the Thumbnail images created by the Web Utility. Page 39 of 101 - Printed 2/15/2014 Copyright® 5 Minute Photo, www.5MinutePhoto.com 2005-2014. All rights reserved. Advanced tab Tethered Mode Options: The Tethered Mode option in Version 7 allows photographers to tether or remotely connect their cameras to the Loader/Server computer and have the Loader automatically process images at a predetermined interval. This method is useful when shooting events such as corporate parties/events, Santa Clause & Easter Bunny photos, theme park rides, timed events and other similar events. The 5 Minute Photo software DOES NOT control the firing of the camera or moving the images from the camera to the “Select CF Drive or Image Source” folder. This is the responsibility of the photographer and in most cases will be controlled by the capture software from the camera’s manufacturer. Operate in Tethered Mode: Selecting this option will cause the Loader to automatically process any/all images in the Loader’s “Select CF Drive or Image Source” path at the selected “Processing Frequency in Minutes” value (1 to 60 minutes – see below). Images in the “Select CF Drive or Image Source” folder will ALWAYS be deleted after processed when in the Tethered Mode option. There are 2 different Frequencies that can be set. The first frequency “Processing Frequency in Minutes” determines how often the source images are processed. The second frequency “Game/Competition Folder Rename Frequency in Page 40 of 101 - Printed 2/15/2014 Copyright® 5 Minute Photo, www.5MinutePhoto.com 2005-2014. All rights reserved. Minutes” determines how often the Game/Competition Date/Time field is updated and creates a new folder for the processed images to be placed in. This option allows the images to be processed more frequently without creating a lot of extra Game/Competition subfolders each time the images are processed. For example, setting the first frequency “Processing Frequency in Minutes” to 3 minutes and the second frequency “Game/Competition Folder Rename Frequency in Minutes” to 10 minutes will cause the Loader to process the images in the Source folder every 3 minutes and keep putting the images in the same folder until the 10 minutes have elapsed. At that time/interval, (10 minutes) a new Game/Competition folder is created (based upon the current date/time using the “Auto Generate Date/Time Sequence Format” – see below) and images will be processed (every 3 minutes) into that new folder until another 10 minutes has passed, etc. When processing images via the Tethered Mode, the Game/Competition Sequence (date/time) field will be automatically changed and generated using the selected Auto Generate Date/Time Sequence Format (below). This creates a unique game/competition folder to be listed on the Viewing Stations and is changed at each interval set in the “Game/Competition Folder Rename Frequency in Minutes”. The tethered mode option requires no intervention on the Table Tech’s part once the “Start Monitoring Source” button is clicked on. However, the Game/Competition Name field can be manually changed by the Table Tech, if so desired, as well as the Camera ID. Any manually entered Game/Competition Sequence (date/time) will be overwritten based upon the setting in the “Auto Generate Date/Time Sequence Format”. Processing Frequency in Minutes: This option determines the frequency, in minutes, between automatic processing of images in the Source folder when operating in Tethered mode. Game/Competition Folder Rename Frequency in Minutes: This option determines the frequency, in minutes, when the Game/Competition Sequence field is automatically changed/updated based upon the current date/time, to create new Game/Competition folder names. Auto Generate Date/Time Sequence Format: This option controls the format of the date/time that is automatically inserted into the “Game/Competition Sequence” field on the main Loader screen, when the “Generate” link is clicked or when operating in Tethered mode. MM-DD-HHMM (Default) – Uses the Month – Day – Hour – Minute format for Game/Competition Sequence. The default Date/Time Sequence Format is “MM-DD HHMM” format, where MM represents the current month (01-12), DD represents the date (01-31), the current hour (00-23) and the current minute (00-59) rounded off to the nearest 5 minutes in Normal/Batch mode or to the nearest minute in Tethered mode. HHMM Time Only – Uses only the Hour – Minute format for Game/Competition Sequence. The “HHMM Time Only” is designed for shooting 1 day only events where the month or date is not important. This will populate the Game/Competition Sequence field with the current time as current hour (HH – 00 to 23) and current minute (MM – 00 to 59) rounded off to the nearest 5 minutes in Normal/Batch mode or to the nearest minute in Tethered mode. Windows Short Date/Time – Uses the Short Date/Time format set in Windows. This allows the user to pick from one of the many Date/Time formats available in Windows built-in “Regional and Language Options” (found in the Control Panel), including international Date/Time formats. Refer to Windows documentation for more info on “Regional and Language Options”. Page 41 of 101 - Printed 2/15/2014 Copyright® 5 Minute Photo, www.5MinutePhoto.com 2005-2014. All rights reserved. Windows Long Date/Time - Uses the Long Date/Time format set in Windows. This allows the user to pick from one of the many Date/Time formats available in Windows built-in “Regional and Language Options” (found in the Control Panel), including international Date/Time formats. Refer to Windows documentation for more info on “Regional and Language Options”. NOTE: Special Characters in Windows Date/Time formats that may cause issues with Folder names will be removed or replaced to allow for acceptable folder names and readability. Append A Suffix to Image Names if Camera A: This option controls whether the letter “a” is appended to the end of the image number when Camera A is selected in the Loader when processing images. The default is to NOT append the letter “a” to the image number when using Camera A. The default is primarily designed when there is only 1 photographer/camera and you don’t want or need the extra letter appended to the end of the image numbers shown to the customers on the Viewing Stations. Copy/Include EXIF Metadata from Original in Viewing Images: Checking this option copies the EXIF Metadata contained in the Original image over to the Viewing images so that Metadata can be shown on the Preview screen in the Viewer. Selecting this option will slightly affect processing time and Viewing image file size, but only slightly. It is normally recommended to leave this checkbox checked. This will also be used when the “Search Metadata” option is added in an upcoming version. Page 42 of 101 - Printed 2/15/2014 Copyright® 5 Minute Photo, www.5MinutePhoto.com 2005-2014. All rights reserved. Pre-Process ALL Viewing Images: This option is used to look at each image as it is Loaded and choose whether to show the image or not and have the opportunity to add custom metadata comments (#'s, names, etc.). WARNING: This option should only be used for events where smaller quantity of images are taken, since stepping through each image being processed can be very time consuming and may delay getting the images to the Viewing Stations for Customer Viewing. This process can be stopped or cancelled by clicking on the “Stop Pre-Editing” button. Normal processing of images will continue but user will not be shown the pre-process dialog or any additional images. When using “Pre-Process ALL Viewing Images” option, the following dialog will be shown for EVERY image being processed. In this dialog you will see the name of the image file in the title bar and have the choice to click the “Do Not Show This Picture” which will replace the .JPG extension with .REM so the Viewer will not show the image. You can also enter custom EXIF Metadata comments to be viewed in the Preview screen (and in a future version be searched for). You can use this field for entering Participant Name, Jersey, Bike, Runner #, Color of uniform, etc. to help identify images. Press the “Continue” button to process the next image. Restore Defaults Click on “Restore Defaults” button to reset ALL of the Configuration options (all tabs) back to their default values. Loader Management Options Manage Folders (Rename/Delete Folders) This utility allows you to Rename and Delete image folders (games/competitions). This utility prevents you from having to manually go into Windows Explorer and rename/delete the folders and updates all of the directories automatically and quickly. Page 43 of 101 - Printed 2/15/2014 Copyright® 5 Minute Photo, www.5MinutePhoto.com 2005-2014. All rights reserved. You will be presented with a drop down of all of the games/competitions from the currently selected event in the Loader. Once you have selected a folder (game/competition) you will be presented with options to either rename the folder or to delete it. Renaming is performed on the folders in both the Original folders and the Viewing folders. Deletion is performed ONLY on the Viewing folder (Original Folders are NEVER deleted). If you wish to delete the folder (game/competition), select the appropriate option and click on Delete – the selected folder will be removed from the Viewing folder. Buttons are named “Delete” and “Close”. This allows you to delete/rename several folders one after another without having to reload the Folder Management dialog. If you wish to rename the folder (game/competition), select the appropriate option and then you will be presented with a field to enter the new name. This field will be automatically populated with the current name for easy renaming. Just edit the Rename to: field appropriately and click on Rename to rename the selected folder (game/competition) to the new name in both the Original folder and the Viewing folder. The new name will be shown on the Viewing Station lists within a few seconds when it auto refreshes the list. Page 44 of 101 - Printed 2/15/2014 Copyright® 5 Minute Photo, www.5MinutePhoto.com 2005-2014. All rights reserved. Buttons are named “Rename” and “Close”. This allows you to delete/rename several folders one after another without having to reload the Folder Management dialog. Manage Images (Delete Image Files) This tool allows you to Delete/Remove unwanted or bad images. It prevents you from having to manually go into Windows Explorer to delete images. The tool now shows the image to confirm its deletion and make sure it is the correct image to delete. You will be presented with a dialog that will allow you to enter the number of the image you want to delete. After entering the image number (and Camera ID suffix, if appropriate), click on Delete and you will be prompted to make sure you want to delete the displayed image. Select “Yes” to delete the image or select “No” if you decide you do not want to delete the image. If you select “Yes”, the image will be deleted from the Viewing folder ONLY and you will see the following dialog that the image was successfully deleted. Page 45 of 101 - Printed 2/15/2014 Copyright® 5 Minute Photo, www.5MinutePhoto.com 2005-2014. All rights reserved. That image number is no longer viewable by the customers via the Viewing Stations. The image does remain in the Original and Printing folders for photographer’s use and archive purposes. Manage Orders The orders management screen allows the Table Tech to see all Orders, change the status of orders (New, Paid, Processing, Completed, Delivered, Special or Voided), View Orders, Print out Order Forms, and Delete Orders. Orders are shown in order by New, Paid, Processing, Completed, Delivered, Special and Voided and by date/time the order was placed within each Status. To View an Order , Print an Order, Change the Status of an Order or Delete an Order, highlight the order and click on the respective button (“View Order Details”, “Print Order Form”, “Change Status” or “Delete Selected Order(s)”. You can scroll to the right to see other Order Information such as the Last Viewing Station is was accessed from, Date/Time Order was placed, information in the 10 Custom Fields, the Viewing Station the order was originally created on, Date/Time it was created and the # of Images Moved to [Orders] Sub-Folder). You can use CTRL+Click and Shift+Click to delete or change the status on multiple orders. To View an Order, highlight the desired order and click on “View Order Details”. An order preview window will open where you can view the details of the order without having to print it out. When finished viewing the order, click on the Close button to return to the Orders Management screen. Page 46 of 101 - Printed 2/15/2014 Copyright® 5 Minute Photo, www.5MinutePhoto.com 2005-2014. All rights reserved. View Order Details Screen To Print an Order Form/Invoice, highlight the desired order and click on “Print Order Form”. A printer selection dialog (similar to the one below) will open where you can select the desired printer (i.e., laser or inkjet) that you want the order form to be printed on. The 5 Minute Photo software only prints out the “Order Form”, NOT photos. Printing of the photos/images should be done through your graphics editing/printing program (PhotoShop Elements, Paint Shop Pro, etc.) Once you click on “Print” the Order Form/Invoice will be printed on the selected printer. Printer Selection Dialog – will vary slightly depending on printers setup/configured on your computer and version of Windows. NOTE: DO NOT try to Print from within the “View Order Details” dialog. USE the “Print Order Form” button in the Orders Management dialog as shown here. Page 47 of 101 - Printed 2/15/2014 Copyright® 5 Minute Photo, www.5MinutePhoto.com 2005-2014. All rights reserved. DO NOT USE THE PRINT ICON in the PRINT PREVIEW dialog. This is a Microsoft provided button that we have no control over and it doesn’t know how to calculate the number of thumbs per page or what’s on a page/order. To Change the Status of an Order, highlight the desired order(s) and click on the “Change Status” button. Page 48 of 101 - Printed 2/15/2014 Copyright® 5 Minute Photo, www.5MinutePhoto.com 2005-2014. All rights reserved. Select the appropriate status and Click OK. Orders are shown in order by New, Paid, Processing, Completed, Delivered, Special and Voided and by date/time ordered within each Status. DELETING ORDERS: WARNING: Use Caution when DELETING orders. Once an order has been DELETED it CAN NOT be recalled and is lost forever. To Delete a Single Order, highlight the desired order and click on the “Delete Order” button in the top right hand corner of the Orders Management screen. You will then see the following dialog: Select the appropriate button “Yes” or “No” to DELETE the order or not. To Delete ALL COMPLETED Orders, click on the “Delete ALL COMPLETED Orders” button located at the bottom of the Orders Management screen. You will then see the following dialog: Select the appropriate button “Yes” or “No” to DELETE ALL COMPLETED Orders or not. To Delete ALL NEW Orders, click on the “Delete ALL NEW Orders” button located at the bottom of the Orders Management screen. You will then see the following dialog: Page 49 of 101 - Printed 2/15/2014 Copyright® 5 Minute Photo, www.5MinutePhoto.com 2005-2014. All rights reserved. Select the appropriate button “Yes” or “No” to DELETE ALL NEW Orders or not. To DELETE ALL ORDERS, click on the “Delete ALL Orders” button located at the bottom of the Orders Management screen. You will then see the following dialog: Select the appropriate button “Yes” or “No” to DELETE ALL ORDERS (Completed and New) or not. WARNING: Once an order has been DELETED it CAN NOT be recalled and is lost forever. Manage Favorites The main purpose of the Favorites Management screen is to be able to look up Customer Name/IDs and/or Passcodes for customers that have forgotten theirs. It is also used to delete Favorites individually or to “Delete ALL Favorites” from a previous event when starting a new event. Page 50 of 101 - Printed 2/15/2014 Copyright® 5 Minute Photo, www.5MinutePhoto.com 2005-2014. All rights reserved. You can use CTRL+Click and Shift+Click to delete multiple Favorites at once. WARNING: Once a Favorite has been DELETED it CAN NOT be recalled and is lost forever. To Delete a Single Favorites, highlight the desired Favorite and click on the “Delete Selected Favorite(s)” button in the top right hand corner of the Favorites Management screen. You will then see the following dialog: Select the appropriate button “Yes” or “No” to DELETE the Favorite or not. To DELETE ALL Favorites, click on the “Delete ALL Favorites” button located at the bottom of the Favorites Management screen. You will then see the following dialog: Select the appropriate button “Yes” or “No” to DELETE ALL Favorites or not. WARNING: Once a Favorite has been DELETED it CAN NOT be recalled and is lost forever. Highlight a Favorites and Click on the “View List of Images in Favorites” to see what images are in the Favorites collection. NOTE: You will also see a “Removed” column with checkboxes. This feature is designed to be able to put images back into a customer’s Favorites if they accidentally remove one and later want to add it back but forgot what Event and Game/Competition it was in. When customer’s Remove Images From Favorites, the image path is not actually removed or deleted from the Favorites but just tagged as “Removed” – uncheck the “Removed” checkbox to put the respective image back into the Customer’s Favorites. You can click the “Uncheck ALL Removed Checkboxes” to uncheck the Removed checkboxes or click the “Check ALL Removed Checkboxes” to check all of the Removed checkboxes (Removes ALL images from Favorites). WARNING – these two options will prompt to make sure you want to do this, since these two options are permanent and CAN NOT be undone. Page 51 of 101 - Printed 2/15/2014 Copyright® 5 Minute Photo, www.5MinutePhoto.com 2005-2014. All rights reserved. Highlight an Image # row to View the Image and then you can hover the mouse over the image to a larger version of the image. Page 52 of 101 - Printed 2/15/2014 Copyright® 5 Minute Photo, www.5MinutePhoto.com 2005-2014. All rights reserved. Manage Products The Products Management screen is where you set up the products and sizes of prints that are available for the customer to order when using the Favorites/Shopping Cart system on the Viewing Stations. You can use CTRL+Click and Shift+Click to delete multiple Products at the same time. WARNING: Once a Product has been DELETED it CAN NOT be recalled and is lost forever. To add a new product, click on the “Add New Product” button in the top left corner of the screen. A new product with a default Description of “Type Short Product Description Here” will be added to the list and you can update the following fields or click on the Details column “Edit” link to bring up the Product Details dialog for easy entry of Product information. Page 53 of 101 - Printed 2/15/2014 Copyright® 5 Minute Photo, www.5MinutePhoto.com 2005-2014. All rights reserved. Product Details Dialog for Quicker, Easier Entry of Production Information Short Description - This is where you will overwrite the default “Type Short Product Description Here” short description and type in the actual description for the product or size of print or any other short description for the product (i.e., 4x6, 5x7, 8x10, 5x7 w/border, Special, Collage, etc.) Long Description – This is where you will overwrite the default “Long Description Goes Here” long description and type in a long description or more information about the product – this information is shown in the far right column of the Favorites screen on the Viewing Stations when the user hovers the mouse over the respective Product button. Print On Site – Checking this field indicates to the customer that you will print this size or deliver this product onsite so they can get the product or print while they are at the event and not have to wait for the product or print to be mailed or picked up at a later time. Active – This checkbox determines whether a product or print size is active and will show up to the customer in the Favorites Shopping Cart Screen. If you have a lot of products and/or specials (collages, posters, templates/borders, etc.) Page 54 of 101 - Printed 2/15/2014 Copyright® 5 Minute Photo, www.5MinutePhoto.com 2005-2014. All rights reserved. and you want to keep them setup in the Products Management but not always make them available at all events, you can quickly check this checkbox on/off to indicate which products or prints are available at specific events. Default Order Quantity (Default Qty) – NOT USED IN VERSION 7 Maximum Order Quantity (Maximum Qty) – This controls the maximum quantity of a single product that a customer can order. This prevents customers from accidentally selecting too large of a quantity of a product and not realizing it. Rank/Order – This allows you to set the order that active Products will appear on the Favorites Shopping Cart screen. The rank can be any number and the Products will be listed in the order of smallest rank first and largest rank last. We suggest to set Rank values initially to 100, 200, 300, etc. to make it easier to insert new Products later on. UNC Path to Sample Image – Click the browse button to locate a sample image of a product to show to the customer in the far right column of the Favorites Shopping Cart screen when the user hovers over the “View Sample” link under the Products button. This path MUST be a UNC path that the Viewing Stations have access to. You should also keep the image file size as small as possible to reduce network traffic with lots of Viewing Stations and/or lots of products with Sample Images. Page 55 of 101 - Printed 2/15/2014 Copyright® 5 Minute Photo, www.5MinutePhoto.com 2005-2014. All rights reserved. Product Details dialog – Sample of Standard Print type product – 5 x 7 Print Advanced Product Types: You can check only 1 or NONE of the following Advanced Product types per Product. Digital Product – This is used for digital image products such as digital images on CD/DVD/Thumb drives, etc. When this option is selected Tier Level Pricing (see Product Pricing section below) is used. If customers add Favorite images to these products, these products will be listed only once under “Selected to Order” in the Favorites Shopping Cart and all images numbers added will be shown – no thumbnails of each image will be shown under Selected to Order but the customer can hover over any of the image numbers and see a preview of the image in the far right column of the Favorites screen. Page 56 of 101 - Printed 2/15/2014 Copyright® 5 Minute Photo, www.5MinutePhoto.com 2005-2014. All rights reserved. Product Details dialog – Sample of Digital Image type product – Digital Image on CD Print that can have Multiple or Varied Number of Images (but not use Drag-N-Drop Template feature) – This is used for Prints or Products that can have 1 or more images on them, such as Multiple Image Templates, Filmstrip Posters, Collages, Posters, etc. You designate the Minimum and Maximum number of images that this product can have. Select the same number for Minimum and Maximum for products that can only a specific number of images added to it. The Favorites Shopping Cart will make sure that the customer selects a number of images between the Minimum and Maximum before allowing the Product to be Selected to Order. Minimum Number of Images – The minimum number of images this product can have on it – values must be between 1 and 100. Maximum Number of Images - The maximum number of images this product can have on it – values must be between 1 and 100. Page 57 of 101 - Printed 2/15/2014 Copyright® 5 Minute Photo, www.5MinutePhoto.com 2005-2014. All rights reserved. NOTE: The Minimum and Maximum can be the same number but the Maximum number MUST be equal to or greater than the Minimum number. Product Details dialog – Sample of Multiple Image Product – 8 x 10 Photo with 2-3 images Use Drag-N-Drop Template – (starts the Drag-N-Drop Wizard) – Selecting this option starts the Drag-N-Drop Template setup wizard. You will see the following screen. Click on “Click Here to Start Wizard” button to begin wizard. Page 58 of 101 - Printed 2/15/2014 Copyright® 5 Minute Photo, www.5MinutePhoto.com 2005-2014. All rights reserved. Navigate to a PNG version of your template that contains “Transparent” openings for each image and click the “Open” button. You will see the following prompt where you will type in the Number of Openings for images in the Template (1-9). Enter the number (in this example 3) and click the OK button. Page 59 of 101 - Printed 2/15/2014 Copyright® 5 Minute Photo, www.5MinutePhoto.com 2005-2014. All rights reserved. Then you will see the following 2 dialogs (one for Top-Left and one for Bottom-Right) for each Opening in the Template. Click the Top-Left and Bottom-Right corners of the opening to indicate to the Wizard where the corners of the opening are. Continue doing this for each opening in the Template. Page 60 of 101 - Printed 2/15/2014 Copyright® 5 Minute Photo, www.5MinutePhoto.com 2005-2014. All rights reserved. Once you have clicked on the Top-Left and Bottom-Right corner of each opening you will see the following dialog. Select Yes if everything is correct or No if you want to start over. Page 61 of 101 - Printed 2/15/2014 Copyright® 5 Minute Photo, www.5MinutePhoto.com 2005-2014. All rights reserved. Product Details dialog – Sample of Drag-N-Drop Template Product – Template with 2 Portrait and 1 Landscape opening Product Pricing Click on the “Set Pricing” link in the Price column of the Products Management screen to set up the pricing for a product and you will see the Set Quantity Price Levels dialog. Enter a Quantity in the Qty column and a corresponding Price Each in the right column. You can use either 1 price level or Add New Price Levels for additional quantity or volume pricing. Page 62 of 101 - Printed 2/15/2014 Copyright® 5 Minute Photo, www.5MinutePhoto.com 2005-2014. All rights reserved. Set Quantity Price Levels dialog – Only 1 Price Level (no Discounts) Set Quantity Price Levels dialog – Volume Quantity Price Levels (Standard Discounts) Page 63 of 101 - Printed 2/15/2014 Copyright® 5 Minute Photo, www.5MinutePhoto.com 2005-2014. All rights reserved. Set Quantity Price Levels dialog – Tier Level Quantity Prices on Digital Items Difference in Volume/Quantity Price Levels and Tier Level Pricing Volume/Quantity Price Levels – This is the standard method of discounting the price of a product where the price goes down as the as the Total quantity purchased goes up. The Price Each refers to the price of ALL units/products within a quantity range. In the 5 x 7 Print example above, if a customer buys 1 to 4 each 5 x 7’s they will be $10.00 each. If they buy 5 to 9 each 5 x 7’s they will be only $9.00 each and if they buy 10 or more they will be $8.00 each. Tier Level Pricing – Tier Level Pricing is ONLY used by Products marked as Digital Products and is how most digital products are sold since it usually costs a little more to produce the initial or first item and less expensive to just add more of the same (ie. Copy of digital image on CD/DVD/Thumb drive, etc.). With Tier Level Pricing, there is a different each price for each unit within each quantity range. In the “Digital Image on CD” example above, if a customer only buys 1 digital image on CD, it will cost them $15.00. If they buy 2, it will cost them $20 ($15 for the first image and $5 for the second image). More levels can be added, for example a 3rd price level could be added with a quantity of 100 and a price of $2.00 and if the customer bought more than 99 the price for 100 and up would be only $2.00 per digital image added (but the first one would still cost $15.00, the 2nd-99th image would cost $5.00 per image and the 100th image and up would cost $2.00 each). In this example, if the customer purchased 100 “Digital Images on CD”, it would cost them $507.00 ($15 for first image, $5 for 2nd-99th image [98 images @ $5 = $490) and $2 for the 100th image for a total of $507.00). Page 64 of 101 - Printed 2/15/2014 Copyright® 5 Minute Photo, www.5MinutePhoto.com 2005-2014. All rights reserved. Loader Utilities Copy Image(s) to CD or Selected Folder This utility allows you to create CDs of selected images for customers, or copy selected images to another folder, just by entering the image #’s in the text box and clicking on the “Add to List ” button. You can also use the keypad and type in the image number and just tap <ENTER> to quickly add the image number(s) to the list. After you have entered all of the image #’s, click on “Copy Images to CD” to begin creating the CD or click on “Copy Images to Folder” to select the folder you want to copy images to. Note: This CD copy process does not actually copy the images to the CD, but rather copies them to the Windows temporary staging area. A few moments after clicking the “Copy Images to CD” button you should see the “You have files waiting to be written to CD” balloon in the Windows task bar. Click on the balloon to bring up the contents of your CD recording drive along with the temporary files of the image #’s you selected. Under CD Writing Tasks, click “Write these files to CD” or “Burn to Disc”, etc.. Windows displays the CD Writing Wizard. Follow the instructions in the wizard. Page 65 of 101 - Printed 2/15/2014 Copyright® 5 Minute Photo, www.5MinutePhoto.com 2005-2014. All rights reserved. If the balloon does not pop up in the task bar then you will need to go to My Computer or Windows Explorer, double-click the CD recording drive. Windows displays the temporary area where the files are held before they are copied to the CD. Verify that the files and folders that you intend to copy to the CD appear under Files Ready to be Written to the CD. Under CD Writing Tasks, click “Write these files to CD” or “Burn to Disc”. Windows displays the CD Writing Wizard. Follow the instructions in the wizard. Note: The Copy Images to CD/Folder Utility uses the images from the Printing folder as the source image or from the Original folder if have it configured to copy shortcuts to the Printing folder, so the configuration in the Loader to create Printing images or Create Shortcuts must be selected to utilize this utility. If you have images that you have edited and you want to be able to include these images on CD, save the edited images back into the Printing folder (i.e.,1234_edited.jpg or 1234_JS, etc.). To copy your edited images to CD or to another folder just type in the new image name (i.e., 1234_edited, 1234_JS, etc. – no need to type in jpg extension) in the image number text box and select “Add to List ” or just hit <ENTER> on your keyboard. Pre-Load Games/Competitions The Pre-Load Games/Competitions Utility allows you to create the necessary Viewing folders for games/competitions before the event so that they can easily be selected from a list using the Loader’s “Select From Existing” link on the main Loader screen, which will then automatically populate the Game/Competition Sequence and the Game/Competition Name field. Games/Competitions that are Pre-Loaded in the Loader are not shown on the Viewer until they have images processed/loaded into them. To Pre-Load Games/Competitions, just enter the appropriate information for the Game/Competition Sequence and the Game/Competition Name fields and click on “Pre-Load”. A message will show that the folder was created. You may then continue pre-loading more games/competitions or click on Close to exit. You can also pre-load games/competitions by importing them via a “properly formatted” .CSV file. The format of the CSV file must have 1 game/competition per line with the Game/Competition Sequence and the Game/Competition Name separated by only 1 comma. Example of properly formatted pre-load game/competition CSV file: 2009-01-17 1000,Team 1 Vs Team 2 2009-01-17 1200,Team 3 Vs Team 4 2009-01-17 1400,Team 1 Vs Team 3 2009-01-17 1800,Team 2 Vs Team 3 Day 1,Routine 100 Day 2,Routine 200 Day 3 ,Routine 300 Page 66 of 101 - Printed 2/15/2014 Copyright® 5 Minute Photo, www.5MinutePhoto.com 2005-2014. All rights reserved. Create Web Site Images with Optional Custom Watermark This utility optionally creates any combination of thumbnail, preview or original/full size images for posting or FTP’ing to a web site. The sizes of the thumbnail and preview images are user definable and can be optionally watermarked at the same time. The maximum Preview Image size width is 3072 allowing you to create smaller, compressed and optimized images that rd can be accepted and uploaded to 3 party fulfillment web sites such as Smugmug and ExposureManager, saving lots of time on uploading large numbers of images. The default Watermark Text and Web Image sizes can be set in the Loader configuration screen to prevent from having to re-enter them each time the utility is ran. This utility creates Thumb, Preview, and/or Original images selected and watermarks them with the text entered in the Watermark Text box when you click on “Create Watermarked Web Images”. This may take a while depending on the number of images, the speed of the computer, etc. Please wait for the following confirmation dialog that the image creation and watermarking is complete. Click “Close” to exit the Web Images and Watermark Utility and return to the Loader’s main screen. NOTE: If ONLY 1 option (Preview, Thumbnail or Original) is checked the utility does NOT create sub-folders under the name of the Game/Competition (such as Preview, Thumbs, and Fullsize). If more than 1 option (Preview, Thumbnail, and/or Original) is selected then the sub-folders (Preview, Thumbs, Fullsize) are created below the name of each Game/Competition. Page 67 of 101 - Printed 2/15/2014 Copyright® 5 Minute Photo, www.5MinutePhoto.com 2005-2014. All rights reserved. Create Web Images Only 1 Option (Preview) Selected No Sub Folders under each game – just web images Create Web Images 2 Options (Preview and Thumbnails) Selected Preview and Thumbs Sub Folders under each game VIEWER NOTE: Version 7 Viewer REQUIRES a minimum 1024x768 or 1280x720 screen resolution. NOTE: Version 7 will NOT work on the 5 Minute Photo pre-configured emViewer Viewing Stations that came with XP and a 4GB SSD drive without upgrading the SSD drive (pre May 2010 timeframe). It will work on the pre-configured Viewing Stations that came with Windows 7 and a hard drive and will run on other computers with XP as long as there is enough free hard drive space to install the Microsoft .NET 4.0 Framework and the Viewer software. Validate Network Settings and Permissions on EventView Share VERY IMPORTANT: Make sure the server and viewing stations are networked together and able to communicate with each other properly. NOTE: It is very important that the viewing stations are capable of seeing the server, the EventView shared folder, listed games AND JPGs under each game via the network (validate by using Windows Explorer – see below). It is recommended that all of the machines use the same workgroup name. Until you Validate the Network the Viewer Software WILL NOT WORK PROPERLY. Page 68 of 101 - Printed 2/15/2014 Copyright® 5 Minute Photo, www.5MinutePhoto.com 2005-2014. All rights reserved. To make sure the viewing stations can see the server, on each Viewing Station go into Windows Explorer. Expand My Network Places (or Network depending on version of Windows), then expand Entire Network, then expand Microsoft Windows Network. Under Microsoft Windows Network you should see your workgroup name (i.e., Example below Ar1 is the Workgroup name and Daviddev2 is the server name). Expand your workgroup name and you should be able to see the server listed. Note the name of your server, as you will need to know it when configuring the Viewer software on the Viewing Stations. Windows XP: If Entire Network is not showing, highlight “My Network Places” and hit the F5 Key to refresh the list. If you don’t have a keyboard you may also select the View menu and click on Refresh with “My Network Places” highlighted. It may take a few seconds or minutes for the computer to re-discover and refresh the network & devices and for Entire Network to show up. IMPORTANT: Validate Network is setup properly before launching Viewer IMPORTANT: If you cannot drill down and see your server name (Daviddev2 in example above), the EventView shared folder, your games (Boys Baseball, First Tee Special Olympics in example above) and JPGs (img_1294.jpg, img_1295.jpg, etc. in example above) under your workgroup name (Onsite in example above) then YOUR NETWORK IS NOT CONFIGURED PROPERLY. You should have your network support personnel check for the proper setup and configuration on both the server and viewing stations and make sure that all of your network equipment (router/switch, cables) are in proper working order and powered on. Also make sure security settings on the server are properly configured to allow file sharing of the Viewing folder, so that the Loader and Viewer have the ability to read/write temporary database files and Viewing images to the Viewing folder and sub-folders. You may also need to disable or configure firewall/anti-virus software and UAC settings to allow file sharing across the computers/IP Addresses. Contact the firewall, anti-virus software vendor or Microsoft for additional help. Page 69 of 101 - Printed 2/15/2014 Copyright® 5 Minute Photo, www.5MinutePhoto.com 2005-2014. All rights reserved. Install Viewer on Viewing Station(s) NOTE: Both the 5 Minute Photo Loader and Viewer software require Microsoft .NET Framework 4 to be installed. The framework may already have been installed on your computer(s) by other Windows applications or as part of Windows. If not, the .NET Framework 4 will be installed as part of the setup process and may cause a longer install time initially. The 5 Minute Photo Viewer software setup program should begin automatically when the CD is inserted into the CD Drive. If Autorun is disabled on your machine or the setup program does not begin automatically, then you will need to run Setup.exe from the 5 Minute Photo Viewer Software CD or folder that the downloaded files were unzipped to. You will then see the Application Install – Security Warning dialog as shown below. The dialog will show that the Publisher cannot be verified, since 5 Minute Photo has not applied to the relevant certification authorities to obtain the digital signature required to not show the warning. You will need to select Install to continue the install of the 5 Minute Photo software. After clicking Install, you will briefly see the Installing 5 Minute Photo Viewer dialog. After installation you will be taken to the Viewer Configuration Screen. Page 70 of 101 - Printed 2/15/2014 Copyright® 5 Minute Photo, www.5MinutePhoto.com 2005-2014. All rights reserved. Local Viewer Configuration vs Default Configuration Settings from Loader Version 7 stores the Default values for all of the Viewing Stations on the Loader/Server computer in a database. There are a few Local settings that can be set for each individual Viewing Station by going into the Viewer Configuration dialog. Exit/Config Viewer: Note: To Exit the Viewer or to set/change the Local Viewer configuration settings, Right-Click on the 5 Minute Photo copyright, in the bottom left hand corner of the Viewer screen, as shown below. Click on the “Exit/Config Viewer” option. You will be prompted to enter the Exit code (default is 4 – 3 – 2 – 1) to exit or configure the Viewer. This subtle feature is designed to prevent unauthorized users from exiting the Viewer program and trying to go into other programs on the computer or trying to reconfigure the computer or delete images and folders. If any number is mis-clicked or is clicked out of sequence the user will be returned to the Viewer. Right click the 5 Minute Photo copyright to bring up “Exit/Config Viewer” and “Update Config From Server” menu. Enter Exit Passcode to Exit Viewer or go into Viewer Configuration Screen. Once you enter the correct exit code you will be prompted “Do You Want to Configure Viewer?” Selecting “No” will exit the Viewer program. Selecting “Yes” will bring up the Viewer Configuration dialog as shown below. Page 71 of 101 - Printed 2/15/2014 Copyright® 5 Minute Photo, www.5MinutePhoto.com 2005-2014. All rights reserved. Update Config From Server: If you make changes to the Configuration on the Loader that affect changes on the Viewing Stations, the changes will not go into effect on the Viewing Stations until you either exit/re-enter the Viewer software or select the option to “Update Config From Server” by Right-Clicking on the 5 Minute Photo copyright, in the bottom left hand corner of the Viewer screen, as shown above. To update, click on the “Update Config From Server” option. You will be prompted to confirm that this is what you want to do and that you will be returned to the Start page after the Viewer is updated with the new values from the Loader/Server configuration. IMPORTANT NOTE – Local Viewer Configuration: - “Use This setting vs Loader Default”: The checkboxes on the left side of the Viewer Configuration Screen will determine whether the Local Viewer option setting will be used or whether the Default setting on the Loader will be used. If the checkbox in this column is checked, the setting on this screen will be used for this specific Viewing Station. If unchecked, the settings in the Loader configuration will be used. The following dialog will automatically pop up when you start the 5 Minute Photo Viewer for the first time on a viewing station. This reminds you to input the correct server name, since the Viewer will immediately try and locate the EventView share on the named server and load the default Configuration settings from the Loader/Server. Page 72 of 101 - Printed 2/15/2014 Copyright® 5 Minute Photo, www.5MinutePhoto.com 2005-2014. All rights reserved. Viewer Configuration tab (top section) Network Settings - Name of Server: Enter the name of the computer acting as the file server here. This will allow the Viewing Station to try and locate the EventView share on the server. Make sure you have processed at least one game/competition using the Loader and shared the C:\5MinutePhoto\Viewing\ folder on the Server/Loader as EventView before trying to start the Viewer program. The Loader will try to share the folder automatically in Windows XP, but if you are using newer versions of Windows or have security or firewall settings that prevent the Loader from automatically creating the EventView share, you will have to set up the EventView share manually. You will also have to setup the EventView share manually (in all versions of Windows) if you set an “Alternate File Path/Folder” for the Viewing folder in the Loader. NOTE: Do Not use the name “Server” as the name of your server. This is a reserved name in the 5 Minute Photo software and it will NOT recognize a server with the name “Server”. You can use some alternative name such as Server1, ServerA, MyServer or whatever other valid Windows name you want to use. NOTE: If you don’t know the name of your server, refer to the Support Notes document. If the Server and the EventView shared folder are not accessible via the network you will see the following dialog and you will need to properly configure the network and/or shared folder before continuing: Page 73 of 101 - Printed 2/15/2014 Copyright® 5 Minute Photo, www.5MinutePhoto.com 2005-2014. All rights reserved. IMPORTANT - Use This setting vs Loader Default: These checkboxes on the left will determine whether the Local Viewer option will be used or whether the Default setting on the Loader will be used. If the checkbox in this column is checked, the setting on this screen will be used for this specific Viewing Station. If unchecked, the settings in the Loader configuration will be used. Default Event: Use the Default Event drop down to select which event to use as the Default Event for customers. The games/competitions for the selected default event will be shown to the customer when the “Allow Users to Select/Change Events” option is checked (see below). Use Latest: Check this box to have the Viewer default to the latest event as the default event (based upon Windows date/time when the Event folder was created) when the “Allow Users to Select/Change Events” option is checked. Allow Users to Select/Change Events: Check this checkbox to allow users to the Events screen and select an Event (or Age Group, Division, Class, etc.) This option allows the customer to view available events (or Age Groups, Classes, Divisions) and select which event they want to see a list of Games/Competitions to view pictures from. Leaving this box unchecked will skip the Events screen, in the Viewer, and go straight to the Games screen, showing the Games from the Default Event (above) or the Latest Event (above). Thumbnails Across: You can change this value if you prefer to show fewer or more thumbnails across the Viewing Stations. The Viewer will automatically size and center the thumbnails, based upon the number across selected. The default number of thumbnails across is 4. Start Auto Timeout Feature: Check this checkbox to have the Events, Games, Thumbnails and Preview screens start a Slideshow of Images or return to the Start Page (based upon the option selected below) after the specified time of nonuse. Set the desired number of minutes and seconds to wait before starting the Slide Show or returning to the Start Page. Remember, do not set the timeout to too short of a time or if a user is paused to write down something or do some other activity, they could be returned to the Start Page and lose their place. If one of the Slide Show options is selected below the Slide Show will start and when the user clicks on the Slide Show image or button at the top of the slide show screen they will be returned back to where they were in the Viewer. Minutes: Enter the number of minutes of inactivity to wait before starting the Slide Show. Seconds: Enter the number of seconds, in addition to the number of Minutes (above) to wait before starting the Slide Show. The Minimum Auto Timeout is 1 Minute and 0 Seconds and the Maximum Auto Timeout is 59 Minutes and 59 Seconds (almost an hour). Page 74 of 101 - Printed 2/15/2014 Copyright® 5 Minute Photo, www.5MinutePhoto.com 2005-2014. All rights reserved. NOTE 1: The “Start Auto Timeout Feature” checkbox MUST be checked for one of the Slide Show options below to work. Just selecting one of the options below will not cause the Slide Show to function – you MUST also check the “Start Auto Timeout Feature” checkbox. NOTE 2: A lot of photographers will set up a separate computer running the 5 Minute Photo Viewer and set the timeout value very low and remove the mouse from the Viewing Station – this lets the computer act as a sales tool to show a slide show of the images from the event or other images, depending on the selection below. Return to Start Page: Selecting this option returns the user to the Start Page after the timeout set above. Random Slide Show of ALL Event Photos: This option will start a slide show of random images from the current event. It is NOT recommended to use this option if you will have over 2000 images in the whole event. If you will have more than 2000 images use the “Slide Show of Most Recent Images” option (below). Slide Show of Most Recent Images: This option will start a slide show of the most recent mages from the current event. The slide show will repeat after it has shown the selected number (4-2000) of images. # of Images (Most Recent or Submitted Order Images): The number set here controls the number of “Most Recent Images” or number of “Images in Submitted Orders” that will be shown, depending on the option selected. Slide Show of Images in Submitted Orders: This option will start a slide show of recent images from Submitted Orders. This is usually a good option since usually orders placed for images are some of the better photos and with this option the customers will see the better photos in the slide show versus just random or latest images taken. Slide Show of Images in Selected Folder: This option starts a sequential slide show of images from a selected folder of images (this folder can be either a folder local to the viewing station or a network location, as long as the viewing station user logged in has access to the network location). The slide show will repeat showing all of the images in the folder. Use the “Browse” button to select the folder to use for the sequential slide show. This option is designed to be able to show advertising, specials, sponsor ads, samples of photographer’s previous work, collages, borders, templates, etc. on the Viewing Stations screens when they aren’t being used. This is a great way to attract people to your table/booth to begin looking at pictures and buying photos. The images in the selected folder must be jpg, .bmp, .gif or .png files. Delay Between Slides (in Seconds): Set the time delay between each slide shown (in seconds) here when one of the slide show options above is selected and active. The delay in seconds between slides may be set between 2 and 30 seconds with a default value of 5 seconds. Page 75 of 101 - Printed 2/15/2014 Copyright® 5 Minute Photo, www.5MinutePhoto.com 2005-2014. All rights reserved. Viewer Configuration tab (bottom section) Auto Scale Preview Image to fit Monitor/Video Card: This option determines how the large Preview image will appear on the Preview Screen. By default this checkbox is checked and auto scales the image to almost fill the screen based upon the resolution setting for the screen in Windows. Unchecking the checkbox will cause the Preview image to be shown at the Viewing image’s actual size/dimension which is determined by the pixel width setting in the Loader at the time the images are loaded/processed. If the actual pixel dimensions are too large to fit on the screen the image will be downsized to fit within the dimensions of the resolution setting for the screen. CUSTOM VIEWER SCREEN COLORS – Select custom colors below to give the Viewer a custom look based upon photographer’s preference. These can be company colors or just different colors since different people are attracted to different color combinations. Select the color picker box to the right of each option to select your custom color. After changing colors, the boxes on the left will show you a sample of the custom colors will look together on the Viewing Station screens. Custom Background Color: Click on the color picker box to the right to set the color of the Background for the main Viewing Station screens. Custom Text Color: Click on this color picker box to the right to set the color of the Text for the main Viewing Station screens. Page 76 of 101 - Printed 2/15/2014 Copyright® 5 Minute Photo, www.5MinutePhoto.com 2005-2014. All rights reserved. Custom Image Background: Click on this color picker box to the right to set the color of the Background used behind the Thumbnail and Preview images in the Viewer. This allows you to set a neutral color around the images to not distract from the photo itself. Marquee Message: Custom text (up to 250 characters) that shows in the scrolling marquee at the bottom of the Start page – put specials, welcome messages or whatever you want here. Touch Screen: If you are using a touch screen on this Viewing Station check this checkbox to change the Viewer to use touch screen terminology (i.e., Touch) rather than mouse terminology (click). If using a touch screen you may also want to make the scrollbars wider in Windows (see Support Notes document), so that it is easier for the customer to scroll. Allow Use of Regular Keyboard to Enter Information in 5 Minute Photo On-Screen Keyboard Inputs: By default the standard computer keyboard is disabled when entering information in the 5 Minute Photo On-Screen Keyboard (Favorites Name/ID, Passwords, etc.). Checking this box will allow the customer to use either the standard keyboard or the mouse (or touch screen) with the 5 Minute Photo On-Screen Keyboard to enter information. Ideas for using Viewing Stations with Different Local Configurations Set up a computer on the network and set up the Viewing Station to do one of the slide shows after 1 minute and hide the mouse from the customer. This monitor will do slide shows only to serve as an advertising/marketing device. Use a large screen hi-def monitor and place up high for customers waiting to use a viewing station to see images from the event or advertising. Selling ads to sponsor(s) and place their ad(s) in the selected slide show folder for customers to see while waiting. If you have a higher and larger resolution monitor on a Viewing Station – increase the number of thumbnails across to show. Set up Viewing Stations with different Custom Colors to show participating team and/or sponsor’s colors. Remember, certain colors and color combinations attract different people’s attention. Put different scrolling marquee messages on each Viewing Station to emphasis different specials. Set up special colors, scrolling marquee, logo, selected folder sequential slide show on each Viewing Station specific to a corporate sponsor and sell and price “ad space” to sponsors based upon number of Viewing Stations they want to sponsor. Start Page Version 7 Start Page has photographer's logo (now on all main Viewer screens), fully customizable text/instructions for each screen. Removed "exit" link at bottom of main page. Right click on copyright in bottom left hand corner to exit or configure (from any screen - no need to return to main screen to exit or change configuration options). Favorites button shows on all screens, if favorites exist, and shows Customer Name/ID and number of images in Favorites. Click to Go Straight to View Favorites or Checkout from any main Viewer screen. Page 77 of 101 - Printed 2/15/2014 Copyright® 5 Minute Photo, www.5MinutePhoto.com 2005-2014. All rights reserved. Version 7 Viewer Start Page and Customizable Options Sample of Viewer Default Start Page The Start Page will have two large buttons – The top button is for the customer to start looking at pictures (this will take them to either the Events Page or the Game Page (if configured to not allow customer to change events). The text of Page 78 of 101 - Printed 2/15/2014 Copyright® 5 Minute Photo, www.5MinutePhoto.com 2005-2014. All rights reserved. this button can be customized in the Loader Configuration Options on the Start Page tab. The lower button is for the customer to be able to recall a previously saved Favorites collection by entering the Name/ID of the Favorites collection. The text of this button can be customized in the Loader Configuration Options on the Start Page tab. The Start Page can also contain custom instructions, custom URL or other information, the custom scrolling marquee, Photographer’s logo and a custom background image. Right-click on the copyright in the bottom left hand corner to either Exit the Viewer or go into the Viewer Configuration. Recall Favorites: When a customer clicks on a button, either on the Start Page or one of the other main Viewer screens, they will be shown the 5 Minute Photo on-screen keyboard as shown below. From here they will use the mouse or touch screen to enter the Name/ID of their Favorites. You can customize the PROMPT text on the On-Screen keyboard on the Favorites tab in the Loader Configuration. 5 Minute Photo On-Screen Keyboard Start Over Button: When the “Start Over” button appears (anytime a Favorites collection has been recalled and is in memory on the Viewing Station), the customer can click on the button, either on the Start Page or on one of the other main Viewer screens, to remove the current Favorites collection from memory on the Viewing Station and start fresh. Clicking this button DOES NOT lose the current Favorites that it is in memory – it will automatically be saved to the database on the Loader before removing from memory. Page 79 of 101 - Printed 2/15/2014 Copyright® 5 Minute Photo, www.5MinutePhoto.com 2005-2014. All rights reserved. Start Page with Images in Favorites or Recalled Favorites Sample of Viewer Default Start Page after a Favorites collection has been recalled. Start Page with Custom Background Image Sample of Viewer Start Page with Custom Background Image To use a custom background image for the Viewer Start Page, put an image file in the Viewing folder (shared as EventView) named ViewerBackground.jpg or ViewerBackground.png. Page 80 of 101 - Printed 2/15/2014 Copyright® 5 Minute Photo, www.5MinutePhoto.com 2005-2014. All rights reserved. Events Screen Version 7 has separate Event and Game pages plus MUCH FASTER thumbs loading. Use Events for Age Groups, Divisions, Classes, Different Days, Different Past Events, etc. The customer can use the quick Search box on the Events page to narrow down the list of choices of Events shown. Custom configuration options in the Loader allows different sort options for how the Events are listed -Alphabetical (default), Date/Time Folder Modified, Date/Time Folder Created and the reverse or opposite of any of the available sort options. If no Games have been loaded into an Event yet then the Event won't show in the Events list until a Game has been Loaded/Processed. Version 7 Viewer Events Page and Customizable Options and Features Page 81 of 101 - Printed 2/15/2014 Copyright® 5 Minute Photo, www.5MinutePhoto.com 2005-2014. All rights reserved. Sample Events Page Screen Customers can click in the Search textbox to bring up the 5 Minute Photo on-screen keyboard and type in some characters to filter/find only Events that have the matching characters in the name of the Events. The “Showing…” text will be updated to indicate how many events match the characters entered out of the total number of Events available. Click on the “Clear Search Text” link to clear out the characters entered and show ALL Events. Clicking on the “Refresh” link will update the list of Events with any new Events that have been added on the Loader since the user came to this screen (without having to go back to Start Page or drill down into a Game). Game Screen Easy Navigation from any screen using new breadcrumb style menu and go straight to Favorites from any main Viewer screen. User configurable names for each page (Start - Event - Game - Thumbnails - Preview) - you can call them Games, Competition, Routines, Races or whatever - you define the term and it is used throughout the application. The customer can use the quick Search box on the Games page to narrow down the list of choices of Games shown to choose from. Custom configuration options in the Loader allows different sort options on how the Games are listed - Alphabetical (default), Date/Time Folder Modified, Date/Time Folder Created and the reverse or opposite of any of the available sort options. If no images have been loaded or processed for a Game then the Game will not show on the Games screen until the images for the Game have completed loading and all background processing in the Loader. Page 82 of 101 - Printed 2/15/2014 Copyright® 5 Minute Photo, www.5MinutePhoto.com 2005-2014. All rights reserved. Version 7 Viewer Games Page and Customizable Options and Features Customers can click in the Search textbox to bring up the 5 Minute Photo on-screen keyboard and type in some characters to filter/find only Games that have the matching characters in the name of the Game/Competition. The Page 83 of 101 - Printed 2/15/2014 Copyright® 5 Minute Photo, www.5MinutePhoto.com 2005-2014. All rights reserved. “Showing…” text will be updated to indicate how many games match the characters entered out of the total number of Games available. Click on the “Clear Search Text” link to clear out the characters entered and show ALL Games. Clicking on the “Refresh” link in the bottom right hand corner of the screen will update the list of Games with any new Games that have been processed on the Loader since the user came to this screen (without having to go back to the Events or Start Page or drill down into the thumbnails of a Game). Thumbnail Screen The Thumbnail Screen has been totally redesigned in Version 7 for Faster Viewing of Thumbs and no longer limited to a few hundred images per game. New quicker thumbnail page navigation and layout. Go directly to any page whether there are just a few pages or hundreds. Option to add border around thumb and preview images to give them some "pop". Allows different sort options on images in Thumbnail and Preview pages using image numbers (default) , actual file names, camera id + image number, date/time picture taken, date/time Viewing image loaded into 5 Minute Photo (date/time created) and reverse on any of these. Page 84 of 101 - Printed 2/15/2014 Copyright® 5 Minute Photo, www.5MinutePhoto.com 2005-2014. All rights reserved. Preview Screen New dropdown containing numbers of ALL images in selected game to be able to go directly to any image in the Game and see Preview image. New Optional Magnifying Glass/Zoom available on Preview Images - to zoom in on group photos, etc. or to see more details/facials. New Optional Brightness slider available on Preview Images to give customer ability to better Preview light/dark photos. Page 85 of 101 - Printed 2/15/2014 Copyright® 5 Minute Photo, www.5MinutePhoto.com 2005-2014. All rights reserved. Page 86 of 101 - Printed 2/15/2014 Copyright® 5 Minute Photo, www.5MinutePhoto.com 2005-2014. All rights reserved. Product Pricing for Customer Clicking on the Prices link will show the customer your current Products and Pricing as shown below. Product Pricing Dialog in Viewer Page 87 of 101 - Printed 2/15/2014 Copyright® 5 Minute Photo, www.5MinutePhoto.com 2005-2014. All rights reserved. Favorites Screen (Shopping Cart) Version 7 has a New Totally Redesigned Checkout page with a new, more intuitive look and feel and provides more information to the customer. This more intuitive layout provides for the customer’s ease of use and easy navigation with little or no help from the photographer’s staff. The Favorites Screen shows the customer's Favorite images – the Photographer's Available Products - What the customer has selected to order along with custom instructions and checkout specific information, details and pricing about each available product, with optional image of product (great for templates or other non-single print products). The quantity of any products/images selected to Order is automatically maintained and saved so the customer doesn't ever have to re-enter quantities – it is available for recall at any time from ANY Viewing Station. How it Works – Auto Saving The 5 Minute Photo Viewer Version 7 has been enhanced over previous versions with an Auto Saving feature that is used to Auto Save the customer’s Favorites and any Products they select to Order. As they add images to their Favorites, the information about the image (the name and path of the image and any other necessary information) is saved in a special database on the Server/Loader computer (or wherever the EventView share is located). As images are removed from the customer’s Favorites, the record is not actually deleted or removed from the database but only flagged as “Removed”. This way, if a customer removes some images from their Favorites, and then later decides they want to add them back, but forgot where they were (Lots of Events, Lots of Games, Lots of images per Game, etc.) then the table tech can quickly pull up the Favorites Management screen in the Loader and locate and select/highlight the customer’s Favorites collection and click on the “View List of Images in Favorites” button. From there, the table tech can simply find the removed image and uncheck the “Removed” checkbox and it will be added back into the customer’s Favorites collection. Page 88 of 101 - Printed 2/15/2014 Copyright® 5 Minute Photo, www.5MinutePhoto.com 2005-2014. All rights reserved. This Auto Save feature was also added for those instances when someone is adding images to their Favorites and then has to immediately leave the Viewing Station for some reason, they can come back later to any Viewing Station and pull their Favorites collection back up as it was when they left it. This Auto Save feature does require more communication between the Viewing Stations and the Server/Loader database which increases the network traffic and the need for a little more horsepower on the Loader/Server (or device where the EventView folder is) and the Viewing Stations but does provide a lot of benefit and ease of use for the customers, so it is well worth the extra money invested in computer and network hardware. Favorites Screen with 2 Images in Favorites and 4 Products Page 89 of 101 - Printed 2/15/2014 Copyright® 5 Minute Photo, www.5MinutePhoto.com 2005-2014. All rights reserved. Favorites Screen with with mouse hovering over (8x10 Photo with 2-3 Pics) product and showing Product Long Description in the far right column of the Favorites Screen Favorites Screen – Compare 2 Images Side by Side Feature Page 90 of 101 - Printed 2/15/2014 Copyright® 5 Minute Photo, www.5MinutePhoto.com 2005-2014. All rights reserved. Select 2 Images to Compare then Hover Mouse Here - Customer can Check/Select any 2 Images in their Favorites and hover the mouse over the Hover Mouse Here link to compare to images side by side to help determine which image they prefer. Favorites Screen with mouse hovering over View Sample link under Product Custom Checkout.HTM – Custom Checkout Final Screen After the Loader has been registered a file named “Checkout.HTM” will be placed in the Viewing folder (shared as EventView). The contents of this HTML file is what determines how the “Checkout Final Instructions” screen will appear when the customer Checks out or Submits their order. The Photographer can modify this Checkout.HTM file to use their own name and checkout instructions or any other custom information they want to provide the customer. If the Loader has not been registered and is running in Demo mode, the customer will see the following Demo version of the “Checkout Final Instructions” screen: Page 91 of 101 - Printed 2/15/2014 Copyright® 5 Minute Photo, www.5MinutePhoto.com 2005-2014. All rights reserved. Checkout Final Instructions Screen in DEMO Mode The photographer can use a web authoring tool or a simple text editor like Notepad to edit the Checkout.htm file. If you are not familiar with editing HTML files you can edit the default Checkout.HTM file (shown below) using any TEXT EDITOR (like Notepad) to change the yellow highlighted text shown below to whatever information you want. The information between the” <!—“ and ” -->” HTML tags are just comments and do not show up on the screen. Refer to other HTML resources for more information on editing HTML files. Contents of default Checkout.HTM. <html> <head> <!-- Change 5 Minute Photo in the line below to whatever you want it to say --> <title>5 Minute Photo</title> </head> <body style="background-color:Aqua"> <!-- change the color Aqua in the line above to the background color of your choice and change 5 Minute Photo in the line below to whatever you want it to say --> <h2 style="text-align:center;">5 Minute Photo</h2> <hr /> <div style="text-align:center;"> <!-- Change 5 Minute Photo in the line below to whatever you want it to say --> <p style="font-family:Arial Black; font-size:medium; font-weight:normal; text-align:center; margin-left:20%; marginright:20%;">5 Minute Photo wants to thank you for your order and for stopping by and looking at our photos.</p> Page 92 of 101 - Printed 2/15/2014 Copyright® 5 Minute Photo, www.5MinutePhoto.com 2005-2014. All rights reserved. </div> <div style="text-align:center;"> <p style="font-family:Arial; color:Gray; font-size:x-small; font-weight:100; text-align:center; margin-left:10%; marginright:10%;">DISCLAIMER: You can put your own custom disclaimer here.</p> </div> </body> </html> Drag-N-Drop Template If you create a product as a Drag-N-Drop product and successfully set up the Drag-N-Drop template using the Drag-NDrop Wizard in the Loader then the customer will see the Drag and Drop screen and be able to Drag-N-Drop any of the images from their Favorites collection into the openings in the template. The Drag-N-Drop screen allows for customizable text/instructions at the top of the screen, along with space at the bottom for a custom Disclaimer (so customer will realize that the final print may vary from what they are seeing on the Drag-N-Drop screen, etc.) If a customer tries to drag a Portrait image into a Landscape opening (or vice versa), they will be prompted with a notice and the option to either allow the photographer to crop the image to fit in the opening or to select a different image. All openings in the template MUST have an image dropped into them and the customer must select the “Accept” button (accepting the Disclaimer and their choices) to add the Drag-N-Drop Product to the “Selected to Order” section of the Favorites/Shopping Cart. Page 93 of 101 - Printed 2/15/2014 Copyright® 5 Minute Photo, www.5MinutePhoto.com 2005-2014. All rights reserved. Drag-N-Drop Screen in Favorites EXTRA INFORMATION Options/Features not in configuration screens Background Image for Viewer Start Page – To use a custom background image for the Viewer Start Page, put an image file in the Viewing folder (shared as EventView) named ViewerBackground.jpg or ViewerBackground.png. Right Click Order ID to change ID/Name – If you ever need to change the Name or ID of a Favorites (and any corresponding Orders) you can select/highlight the Favorite in the Favorites management screen and right click on the Row. You will be asked if you want to change the Name/ID and then change it to something else that is not already being used in another Favorites or Order. Search for Image through ALL events and games – This option can take a while depending on the number of Events (Age Groups, Divisions, Classes), the Number of Games within ALL of the active Events and the total number of ALL images Page 94 of 101 - Printed 2/15/2014 Copyright® 5 Minute Photo, www.5MinutePhoto.com 2005-2014. All rights reserved. within all of the Events and Games but can be useful when customers have an Image Number/Camera ID but forgot where it was located. This feature was really designed to be used by photographer staff and personnel and not used directly by the customer (due to the resources that may be required to do the search). To use this feature, go to the Events page and enter in the word ALL (all caps) followed by the image # (and optionally Camera ID) that you are looking for. The feature will return a list of All Events and Games where that Image # (and optional Camera ID) is found (as shown below), making it easy to find the image the customer had noted. Pack the 5 Minute Photo database – after a lot of adding/deleting Favorites and Orders to the database, it might be a good time to “Pack” the 5 Minute Photo database. Packing the database removes unwanted unused space in the database and re-indexes the database files (it’s kind of like doing a Defrag on your hard drive – which should also be done on a regular basis after adding/deleting a lot of events, games, images, etc.). To Pack the 5 Minute Photo database, go the Loader – About menu option and click on the 5 Minute Photo logo on the left. It will first prompt you with the full version information of the Loader software and ask if you want to Pack the database. Make sure there are no Viewing Stations using the 5 Minute Photo database before choosing to Pack the database. Cut/Paste Orders, Favorites and Product Information into Excel – You can highlight information in the Orders, Favorites and Products Management screens using CTRL+Select and SHIFT+Select and then doing a CTRL+C (Copy) to copy information out of the Orders, Favorites or Products management screens into the Windows clipboard and then this information can be Pasted (CTRL+V) into Excel to do your own reporting or analysis, as desired. Page 95 of 101 - Printed 2/15/2014 Copyright® 5 Minute Photo, www.5MinutePhoto.com 2005-2014. All rights reserved. Command Line Options (Advanced)– You can pass the following command line options for these special circumstances. -autorefresh (Viewer) – forces the Games and Event lists to be automatically refreshed when coming back from the Thumbs and Games screen respectively. By default the Games and Event lists are only refreshed when coming from the Start and Events screen respectively. This command line option should not be used when dealing with a lot of Events or a lot of Games or the user will see a pause when coming back from the Thumbs and Games screen. -nocart (Viewer) – forces this Viewer to not use the cart – for using the Viewer for Viewing purposes only – no shopping cart or Favorites on specific Viewing Stations and not ALL Viewing Stations. -albumonly (Viewer) – forces the Viewer to act as an Album only (no products shown or ability for customer to select products to order). Used when a photographer only wants to allow the customer to select their Favorite images and save them. Photographers may do this when they have their own specialized order forms or prefer to do one-on-one selling directly to customer and up-sell images/products. -receipt2 (Viewer) – will cause a 2nd copy of the Order/Invoice to be printed without Thumbnail images, after the first order has been printed (option “Shared Printer is available to Print Order when Customer Submits Order” MUST be selected/checked in Loader Configuration – Favorites tab, for this option to work properly). -noremoveallselected (Viewer) – using this command line option will force the “Remove ALL Selected” link on the Favorites screen to not be shown or available to the customer. Using this option will require the customer to remove images in their Favorites one image at a time. -noremoveallordered (Viewer) – using this command line option will force the “Remove ALL” link above the Selected to Order column in the Favorites screen to not be shown or available to the customer. Using this option will require the customer to remove products/items selected to order individually one at a time by decreasing the Quantity ordered down to 0. Tips, Tricks, Ideas and Work Arounds Renaming/Deleting using Loader vs Windows Explorer – it is VERY IMPORTANT to use the Loader’s Utility options to Rename/Delete Game Folder Names and/or Delete Images from the Viewing Folders (so they don’t show up on the Viewing Stations). Using Windows Explorer to move, copy, rename, delete files and/or folders may cause issues, especially if customers have put images in their Favorites or placed Orders using any of the images from these files or folders. Using the Loader’s Utility option will update any and all Favorites or Orders information that may be affected by such changes. After the Event -After the event you will want to do the following: Run the “Create Web Site Images with Custom Watermark” Utility from the Loader program and post the images to your web site for online sales, if applicable to your business/workflow. Use Windows Explorer or backup software to backup the 5MinutePhoto/Original/NameOfEvent folder(s) to tape backup, CDs, DVD, external drive or other type of backup media for archive purposes. You will want to keep the Printing and Viewing folders online for any events that you plan on making available to customers through the Event drop down list on the Viewer. You may want to backup the Printing folder from the event, especially if you saved any edited images there. Page 96 of 101 - Printed 2/15/2014 Copyright® 5 Minute Photo, www.5MinutePhoto.com 2005-2014. All rights reserved. You may want to keep the Printing/Original folders available for a period of time to use to print and fill online orders, create posters/collages, and other add-on sale items that weren’t printed onsite, especially if you plan on having multiple events available for customers to change/select. After you are completely through using the images from an event, have made a backup copy of the Original images (and optionally Printing and/or Viewing images), then you can Delete any or all of the folders for the event created by 5 Minute Photo Loader (i.e., Original, Printing, Viewing, Web), unless you plan on having those event’s images available for customers at future events. Permanent Deleting of folders will need to be done manually using Windows Explorer. Don’t Show Prices link to Customer – if you don’t want to show the Prices link to the customers on the Viewer you can set the Term for Prices to a single space in the Loader Configuration – Terminology tab. The Thinking Behind the Design Sometimes people question why 5 Minute Photo works the way it does or why certain features or options are there or why things don’t work a different way. It is important to understand that the design of 5 Minute Photo has been done over the course of working with photographers that do onsite event photography and doing onsite events ourself for over 10 years. If you have a question about why something works a certain way or want to know more about what is going on under the covers in the software, just send us an email to [email protected] and we will do our bes to explain. Sometimes it is not so obvious why something works the way it does, but there is always a very good reason behind it, whether it be technical or based upon our many years of experience and input and feedback by so many successful onsite event photographers. Feedback and input and new ideas are always appreciated and is exactly how we have built the application over the many years – by listening to our users. Error Messages INFORMATIONAL messages were added to the Loader in Version 7. These Informational messages will contain an informational icon in the message to indicate it is INFORMATIONAL only and not an actual Error or Warning message. INFORMATIONAL ONLY Message WARNING Messages will contain an Exclamation icon and are used to show that something is wrong or not set right and needs to be corrected. Page 97 of 101 - Printed 2/15/2014 Copyright® 5 Minute Photo, www.5MinutePhoto.com 2005-2014. All rights reserved. WARNING Message CRITICAL ERROR messages will contain an X icon and are used to show that something is really wrong or not set right or not functioning correctly and that the problem needs to be fixed before continuing. Any type of processing that is happening when a CRITICAL message is shown is usually stopped to allow the user to correct the problem. CRITICAL ERROR Message The above messages do NOT need to be reported to 5 Minute Photo and are a part of the 5 Minute Photo Loader/Viewer software and the problem should be able to be fixed by changing settings, fixing Windows or whatever is wrong that is indicated by the WARNING or CRITICAL ERROR messages. UNHANDLED EXCEPTION ERRORS (see next section) should BE reported to 5 Minute Photo but ONLY AFTER capturing the DETAILS as explained below. Bug Reporting – Unhandled Exceptions Errors There may be times that you will get what is called an “Unhandled Exception” error. These are exactly what they are called “Unhandled”. It means that something out of the ordinary is going on and it is something that we didn’t anticipate happening. Most of the time, these Unhandled Exceptions errors are caused by changes in the Network environment (connection lost, bad cables, server unavailable, corrupt files, file(s) not found, etc.) but for us to be able to determine if this is a problem that we can fix/overcome, then we MUST have the contents of what is behind the “Details” button that shows up when there is an “Unhandled Exception” error. Unhandled Exception Error with Details Button Page 98 of 101 - Printed 2/15/2014 Copyright® 5 Minute Photo, www.5MinutePhoto.com 2005-2014. All rights reserved. Click on the Details button and the copy and paste all of the information in this dialog (may look like a bunch of gibberish to you but means a lot to us). Email us a copy of what is inside the “Details” button dialog along with a screen shot of the error message and any other information you can provide us so that we can discover what the source of the problem is and whether there is something in the software that we can do to prevent this error message in the future. If you come across any other bugs or issues in the software, please be sure and let us know and provide us with as much information as you can – steps taken to cause the error, screen shots of any error messages or things that don’t look right and any additional information you can provide – the more information you can provide the better we can find a good resolutions to the problem. We MUST be able to recreate the problem in our lab to be able to accurately fix any problems or issues. Known Limitations 900 Favorites – 450 ordered – we are working on new more efficient design to be included in a future version. Printing Folder – Just File-Open-1234-Crop-Print How the Printing folder was designed to be used: A lot of users miss this one, so we thought we would explain how to properly use the images in the Printing folder. To print photos of the images ordered, use the 5 Minute Photo Printing folder. You can use PhotoShop/Elements, Paint Shop Pro or any other photo editing program to do your photo printing. Start by going to File-Print in your photo editing software. You will then be presented with a Windows File Open dialog box similar to the one below. Page 99 of 101 - Printed 2/15/2014 Copyright® 5 Minute Photo, www.5MinutePhoto.com 2005-2014. All rights reserved. All of your Events will be listed in the 5 Minute Photo Printing folder The first time you go to File-Open you will need to navigate to the 5 Minute Photo Printing folder (default = C:\5MinutePhoto\Printing\) and then open the folder with the Name of Your Event. The navigation to the event folder only has to be done once initially at each event, because once you navigate there and open an image, your photo editing software will remember where you were last (unless you navigate to another folder somewhere else). It’s very quick & easy to find the image you are looking for in the special 5 Minute Photo Printing folder, even if there are tens of thousands of images in the folder. Just type in the 4 digits of the image you are looking for (ie. 1234) and the dialog will automatically show the drop down of all images matching the 4 digits (1234) – just click on the desired image (i.e. 1234d.jpg) and click the Open button. Then Crop & Print – it couldn’t be easier. Page 100 of 101 - Printed 2/15/2014 Copyright® 5 Minute Photo, www.5MinutePhoto.com 2005-2014. All rights reserved. From then on, you can just do File-Open- type in the 4 digits of the image the customer ordered (ie. 1234) - if using more than 1 camera ID, the file open dialog will show all of the images matching the 4 digit sequence in a drop-down.(ie. 1234.jpg, 1234B.jpg, 1234C.jpg, etc.) – and you can just click on the one ordered – then just Crop and Print – it’s that easy. Once you've navigated/pointed your photo editing software to the Printing folder it’s just a matter of clicking on File-Open-1234 (or whatever 4 numbers of the image) -Crop-Print and then on to the next print that’s ordered. Supported Operating Systems According to Microsoft the following operating systems are supported for .NET 4.0 and 5 Minute Photo Version 7 should run on them: •Windows XP (SP3) •Windows Vista (SP2) (although 5 Minute Photo does NOT recommended Vista) •Windows 7 (SP1) •Windows 8 or 8.1 •Windows Server 2003 (Base & R2) •Windows Server 2008 (R2 SP1, SP2) •Windows Server 2012 •Windows Small Business Server 2003 & 2008 •NOTE: Operating systems NOT supported include XP Media center edition, XP Tablet PC edition and Windows 2000. Support Notes Support Notes for some Windows steps are provided in our Support Notes document – see the Site Map page at www.5MinutePhoto.com for a link to the Support Notes document. Page 101 of 101 - Printed 2/15/2014 Copyright® 5 Minute Photo, www.5MinutePhoto.com 2005-2014. All rights reserved.