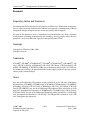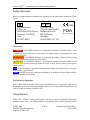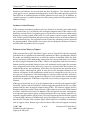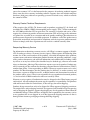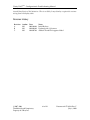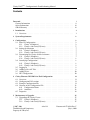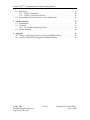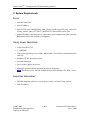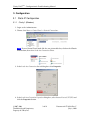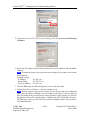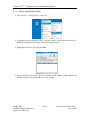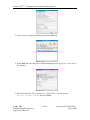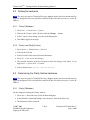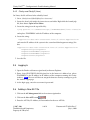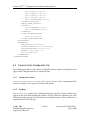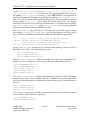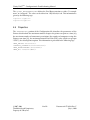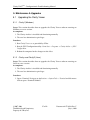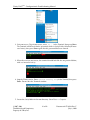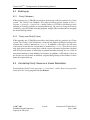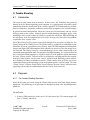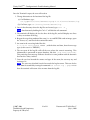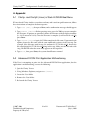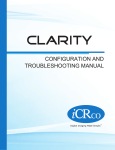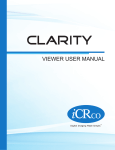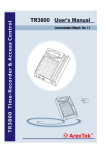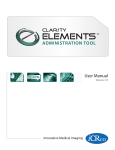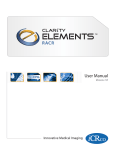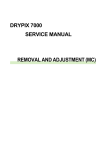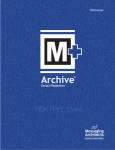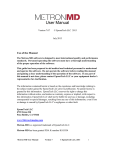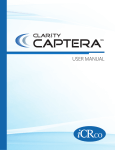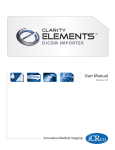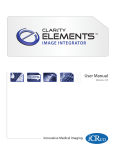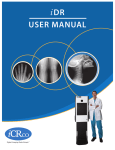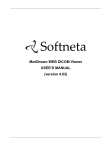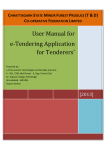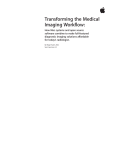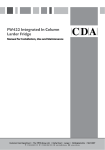Download Clarity Troubleshooting and Configuration Manual
Transcript
Clarity PACSTM – Configuration & Troubleshooting Manual Foreword Proprietary Notice and Disclaimer The information herein disclosed is the property of iCRco., Inc. Information in this document is subject to change without notice and does not represent a commitment by iCRco to incorporate changes or improvements in units previously sold or shipped. No part of this document may be reproduced or transmitted in any form, electronic or mechanical, including photocopying and recording, for any purpose other than the purchaser’s own use without the express written permission of iCRco. Copyright c iCRco Inc. 2003 - 2010 Copyright All rights reserved. Trademarks R iCR 1000, R iCR 1000 Dual, R iCR 2600, R iCR 2600 Dual, R iCR 2600SF, R iCR iCR 2600, R R R R R R Vet, iCR CR Vet Dual, iCR Mobile, iCR 1-D, iCR Chiro, iCR Chiro Dual, iCR R iCR 3600SF, R iCR VERTX,iDR R R ,www.icrcompany.com 3600, and QPC XSCAN32 are the trademarks of iCRco. All other trademarks are the property of their respective owners, and are hereby acknowledged. Terms Any one of the following iCR products will be referred to as the “CR unit” throughout R iCR 1000 Dual, R iCR 2600, R iCR 2600 Dual, R iCR 2600SF, R this document: iCR 1000, R iCR Vet, R iCR Vet Dual, R iCR Mobile, R iCR 1-D, R iCR Chiro, R iCR Chiro iCR 3600, R iCR VERTX R Any one of the following iCR products will be referred to as “iCR Dual R iCR 2600 Dual, R iCR Vet Dual, R dual unit” throughout this document: iCR 1000 Dual, R Any one of the following iCR products will be referred to as “iCR desktop iCR Chiro Dual R The iDRwill R unit” throughout this document: iCR VertX. be referred to as the “DR unit” throughout this document. c 2007, 2008 Confidential and Proprietary Property of iCRco, Inc. i of 22 Document # CLY-02A Rev C July 8, 2010 Clarity PACSTM – Configuration & Troubleshooting Manual Contact Information iCRco., Inc. Address: Phone: Fax: Email: Web: USA 2580 West 237th Street, Torrance, CA, 90505 +1.310.921.9559 +1.310.542.7236 [email protected] http://www.icrcompany.com iCRco., Inc. Address: Phone: Email: Web: Europe 31a Ridlerstrasse, 80339 Munich, Germany +49.89.2555.757.150 [email protected] http://www.icrcompany.com iCRco Clarity Information Please Enter the details of the iCRco Clarity system here: Serial Number: Date Purchased: Interface Type: USB 2.0 c 2007, 2008 Confidential and Proprietary Property of iCRco, Inc. ii of 22 Document # CLY-02A Rev C July 8, 2010 Clarity PACSTM – Configuration & Troubleshooting Manual Safety Information Read and understand the installation and operating instructions before starting the iCRco Clarity . EC REP 0086 US Headquarters European Office iCRco, Inc. 2580 West 237th Street Torrance, CA 90505 USA 310-921-9559 iCRco Europe GmbH Ridlerstrasse 31a 80339 Munich Germany +49-89-2555 757 150 FDA Accepted Conventions ! DANGER A DANGER indicates an imminently hazardous situation which, if not avoided, will result in death or serious injury. This signal word is to be limited to the most extreme situations. ! WARNING A WARNING indicates a potentially hazardous situation which, if not avoided, could result in death or serious injury. ! CAUTION A CAUTION indicates a potentially hazardous situation which, if not avoided, may result in minor or moderate injury. It may also be used to alert against unsafe practices. Note A NOTE indicates important information that helps you make better use of your iCRco Clarity and Software. Notice A NOTICE indicates either potential damage to hardware or loss of data and tells you how to avoid the problem. Malfunctioning Equipment If any iCRco software product shows signs of malfunction, try restarting the computer; if the problem persists or is reproducable discontinue the use of the product immediately and contact Technical Support at 310-921-9559. iCRco Warranty iCRco , Inc. (“iCRco”) values your business and always strives to provide high quality products and services. All iCRco products are provided with an initial warranty so the c 2007, 2008 Confidential and Proprietary Property of iCRco, Inc. iii of 22 Document # CLY-02A Rev C July 8, 2010 Clarity PACSTM – Configuration & Troubleshooting Manual hardware and software are covered from the date of purchase. This limited warranty solely applies to new products manufactured by or for iCRco and originally purchased from iCRco or an authorized dealer of iCRco products for your own use. In addition, an extended warranty is available for most new and recently purchased iCRco products for an additional charge. Hardware Limited Warranty iCRco warrants its hardware products to be free of defects in materials and workmanship for a period of one (1) year from the date of original shipment from iCRco subject to the limitations set forth herein. If a product proves to be defective in material or workmanship during the warranty period, iCRco will, at its sole option, repair or replace the product with a similar product. Repaired and replacement products may be or include refurbished or remanufactured parts. Any replacement item assumes the remaining warranty period of the original product. iCRco provides no warranty for any third party hardware or software included with any product or later acquired. Software Limited Warranty/Support iCRco warrants that its QPC XSCAN32, Captera, and/or ClarityPACS software originally provided with any product will substantially conform to iCRco’s specifications and that the media, not including hard drives, on which the software is furnished will be free from defects in materials and workmanship under normal use for a period of one (1) year from the date of original shipment from iCRco . iCRco’s sole obligation under this warranty is limited to making reasonable efforts to ensure such conformity and to supply the consumer with a corrected version of the software as soon as it is practical after the consumer has notified iCRco of any non conformity. iCRco does not warrant that the operation of any software will be uninterrupted, glitch or error free or that functions contained in the software will operate in the combinations which may be selected for use by the user or meet the user’s requirements. This limited software warranty will be void if the software is modified without the written approval of iCRco or is used outside of the recommended parameters or equipment. iCRco does not provide any warranty or support for any other software. iCRco agrees to provide one (1) year of telephonic and/or e-mail based support for QPC XSCAN32, Captera, and/or ClarityPACS software originally provided with any new iCRco product from the date of original shipment from iCRco . All software support shall be limited to making reasonable efforts to resolve iCRco software issues and shall be limited to iCRco’s regular business hours. In addition, iCRco will provide revisions and upgrades to its software upon request (when available) during the first year after the software was originally shipped from the iCRco factory. The initial support period will include support via remote login software (GoToMeeting), only if the customer has access to the Internet from that PC and only if the customer agrees iCRco shall have no liability in connection with its support efforts. Remote login software allows iCRco technical support to remotely c 2007, 2008 Confidential and Proprietary Property of iCRco, Inc. iv of 22 Document # CLY-02A Rev C July 8, 2010 Clarity PACSTM – Configuration & Troubleshooting Manual access the customer’s PC via the Internet for the purposes of rendering technical support. Please note that this warranty, including software support, does not include computer hardware, third party software or operating system or network issues, which are outside the control of iCRco. Warranty Product Technical Requirements iCRco requires that all DR, CR, Scanner and/or products requiring PCs be fitted and installed with a 1500VA (1500W) uninterruptible power supply (“UPS”). iCRco recommends the APC 1000 specification UPS or equivalent. For warranty evaluation and service, iCRco requires the customer to provide an Internet connection (DSL or Dial-up) or the minimum of a phone line accessible by an extension cord to the product enabling iCRco technicians to perform remote diagnostics on installed equipment. In addition, each iCRco product must be installed, maintained and operated in accordance with the respective product manual. Failure to comply with these requirements will result in a voided warranty claim. Requesting Warranty Service For information on obtaining warranty service, call iCRco’s customer support at (310)9219559. In order to evaluate a warranty service request, iCRco requires the following information: the iCRco serial number of the product, a detailed description of the problem, customer name and contact information; product location and operating conditions; a copy of the purchase documents, and sufficient information and authorization, including a liability release as to any loss of data (that should always be backed up), software or network injury, or downtime, allowing iCRco technicians remote access to the product. Product may not be returned to iCRco without first obtaining a Return Material Authorization (“RMA”) number from iCRco . Prior to providing an RMA, iCRco may require remote access to the product. If iCRco determines that the product may be defective, is under warranty and necessitates a return to iCRco for service, an RMA number and instructions for return of the product will be given. iCRco is not responsible for any unauthorized returned product, i.e. one for which an RMA number has not been issued by iCRco . Warranty service requires all authorized returns be shipped to the iCRco factory prepaid and insured. All such authorized returns are the customer’s responsibility. For products sold and located within the United States, iCRco will pay for return shipping. Products being returned are only to be shipped in iCRco approved shipping containers. The original box and packaging materials are approved and should be kept for moving and/or shipping the product. Approved packaging my also be purchased from iCRco for an additional charge. iCRco shall have no liability nor responsibility for warranty service to any product that is not shipped in an iCRco approved shipping container or that is damaged from incorrect packaging or damaged during shipping. c 2007, 2008 Confidential and Proprietary Property of iCRco, Inc. v of 22 Document # CLY-02A Rev C July 8, 2010 Clarity PACSTM – Configuration & Troubleshooting Manual Additional Warranty Limitations and Extent of Warranty This warranty does not apply if the product has been damaged by accident, misuse or abuse. In addition, warranty service does not include the repair of failures or defects caused by: unauthorized attachments to any iCRco product, unsuitable physical or operating environment, maintenance or repair by anyone other than iCRco or the iCRco authorized dealer that sold the product, operation of a product beyond its duty cycle, use of the product outside of its specifications, the use of supplies, parts, materials, software, or interfaces not furnished, authorized or recommended by iCRco . If the product, including any software has been opened, tampered with, modified or altered in any way without written authorization by iCRco , the warranty will no longer apply. This warranty applies only to products manufactured by, or for, iCRco , and that can be identified by an “iCRco” serial number as originally affixed to the product. Any modification to the iCRco serial number tag or its attachment to the product shall immediately void the warranty. This warranty is non-transferable and subsequent owners must contact iCRco to establish if the equipment is eligible for an extended warranty. THERE ARE NO WARRANTIES, EXPRESS OR IMPLIED, WITH RESPECT TO ANY iCRco PRODUCT OTHER THAN AS SPECIFICALLY SET FORTH HEREIN, AND iCRco SPECIFICALLY DISCLAIMS ANY IMPLIED WARRANTIES OR CONDITIONS OF MERCHANT ABILITY, FITNESS FOR A PARTICULAR PURPOSE, AND SATISFACTORY QUALITY. ANY WARRANTIES THAT MAY NOT BE DISCLAIMED UNDER APPLICABLE LAW ARE LIMITED IN DURATION TO THE INITIAL WARRANTY PERIOD AND NO WARRANTIES, EXPRESS OR IMPLIED, WILL APPLY AFTER THIS PERIOD. ALL INFORMATION, SPECIFICATIONS, PRICES, AND SERVICES ARE SUBJECT TO CHANGE AT ANY TIME WITHOUT NOTICE. Limitation of Remedies and Liability/Exclusion of Damages The exclusive remedy for any defective product is limited to the repair or replacement of the defective product. iCRco shall have a reasonable time after determining that a defective product exists to repair or replace a defective product. iCRco’s entire liability for any product is limited to the actual purchase price for the product. This limitation applies even if iCRco cannot or does not repair or replace any defective product. IN NO EVENT WILL iCRco BE LIABLE FOR ANY GENERAL, SPECIAL, CONSEQUENTIAL OR INCIDENTAL DAMAGES, including but not limited to, damages related to the loss of use, loss of recorded product, the installation of replacement product, or any inspection, testing, or redesign caused by any defect or by the repair or replacement of any product arising from a defect in any product. This exclusion of damages applies even if the customer advises iCRco or an iCRco dealer of the possibility of such damages. This limitation of remedies also applies to claims against any suppliers or dealers of iCRco . iCRco and its suppliers’ and dealers’ limitations of remedies are not cumulative. Such suppliers and dealers are c 2007, 2008 Confidential and Proprietary Property of iCRco, Inc. vi of 22 Document # CLY-02A Rev C July 8, 2010 Clarity PACSTM – Configuration & Troubleshooting Manual intended beneficiaries of this limitation. iCRco is not liable for any claim by or against the customer arising from a third party claim. Revision History Revision A B C Author MS MS MS Date 2009-04-06 2010-03-03 2010-07-08 c 2007, 2008 Confidential and Proprietary Property of iCRco, Inc. Notes Initial Release Updated with 1.3 features Added CE and FDA approval label vii of 22 Document # CLY-02A Rev C July 8, 2010 Clarity PACSTM – Configuration & Troubleshooting Manual Contents Foreword Contact Information . . . . . . . . . . . . . . . . . . . . . . . . . . . . . . . . . . . Safety Information . . . . . . . . . . . . . . . . . . . . . . . . . . . . . . . . . . . . iCRco Warranty . . . . . . . . . . . . . . . . . . . . . . . . . . . . . . . . . . . . . . i ii iii iii 1 Introduction 1.1 Overview . . . . . . . . . . . . . . . . . . . . . . . . . . . . . . . . . . . . . . . 1 1 2 System Requirements 2 3 Configuration 3.1 Static IP Configuration . . . . . . . . . . . . 3.1.1 Clarity 1 (Windows) . . . . . . . . . 3.1.2 Clarity+ and ClarityE (Linux) . . . . 3.2 Setting the hostname . . . . . . . . . . . . . 3.2.1 Clarity1 (Windows) . . . . . . . . . . 3.2.2 Clarity+ and ClarityE (Linux) . . . . 3.3 Determining the Clarity Archive hostname 3.3.1 Clarity1 (Windows) . . . . . . . . . . 3.3.2 Clarity+ and ClarityE (Linux) . . . . 3.4 launch.jnlp Configuration . . . . . . . . . . 3.4.1 Clarity1 (Windows) . . . . . . . . . . 3.4.2 Clarity+ and ClarityE (Linux) . . . . 3.5 Logging In . . . . . . . . . . . . . . . . . . . 3.6 Adding a New AE Title . . . . . . . . . . . . 3.7 Adding Users . . . . . . . . . . . . . . . . . 3.8 HL7 Configuration . . . . . . . . . . . . . . 4 5 . . . . . . . . . . . . . . . . 3 3 3 5 7 7 7 7 7 8 8 8 9 9 9 10 10 . . . . . . . 11 11 11 11 12 12 12 14 Maintenance & Upgrades 5.1 Upgrading the Clarity Viewer . . . . . . . . . . . . . . . . . . . . . . . . . . . 5.1.1 Clarity1 (Windows) . . . . . . . . . . . . . . . . . . . . . . . . . . . . . 5.1.2 Clarity+ and ClarityE (Linux) . . . . . . . . . . . . . . . . . . . . . . . 15 15 15 15 . . . . . . . . . . . . . . . . . . . . . . . . . . . . . . . . Clarity Elements DICOM Print Tool Configuration 4.1 Overview . . . . . . . . . . . . . . . . . . . . . . 4.2 Configuration File Location . . . . . . . . . . . 4.3 Example Configuration File . . . . . . . . . . . 4.4 Contents of the Configuration File . . . . . . . 4.4.1 Configuration Name . . . . . . . . . . . 4.4.2 Attributes . . . . . . . . . . . . . . . . . 4.5 Properties . . . . . . . . . . . . . . . . . . . . . c 2007, 2008 Confidential and Proprietary Property of iCRco, Inc. viii of 22 . . . . . . . . . . . . . . . . . . . . . . . . . . . . . . . . . . . . . . . . . . . . . . . . . . . . . . . . . . . . . . . . . . . . . . . . . . . . . . . . . . . . . . . . . . . . . . . . . . . . . . . . . . . . . . . . . . . . . . . . . . . . . . . . . . . . . . . . . . . . . . . . . . . . . . . . . . . . . . . . . . . . . . . . . . . . . . . . . . . . . . . . . . . . . . . . . . . . . . . . . . . . . . . . . . . . . . . . . . . . . . . . . . . . . . . . . . . . . . . . . . . . . . . . . . . . . . . . . . . . . . . . . . . . . . . . . . . . . . . . . . . . . . . . . . . . . . . . . . . . . . . . . . . . . . . . . . . . . . . . . . . . . . . . . . . . . . . . . . . . . . . . . . . . . . . . . . . . . . . . . . . . . . . . Document # CLY-02A Rev C July 8, 2010 Clarity PACSTM – Configuration & Troubleshooting Manual 5.2 . . . . 18 18 18 18 . . . . 19 19 19 19 20 A Appendix A.1 Clarity+ and ClarityE (Linux) is Stuck At GRUB Boot Menu . . . . . . . . . A.2 Advanced DICOM Print Application Malfunctioning . . . . . . . . . . . . . 22 22 22 5.3 6 Backing-up . . . . . . . . . . . . . . . . . . . . . . . . . 5.2.1 Clarity1 (Windows) . . . . . . . . . . . . . . . . 5.2.2 Clarity+ and ClarityE (Linux) . . . . . . . . . . Uninstalling Clarity Viewer on a Viewer Workstation Trouble Shooting 6.1 Introduction . . . . . . . . . . . . . . . . 6.2 Diagnosis . . . . . . . . . . . . . . . . . . 6.2.1 Pre-Trouble Shooting Questions 6.3 Trouble Shooting . . . . . . . . . . . . . c 2007, 2008 Confidential and Proprietary Property of iCRco, Inc. ix of 22 . . . . . . . . . . . . . . . . . . . . . . . . . . . . . . . . . . . . . . . . . . . . . . . . . . . . . . . . . . . . . . . . . . . . . . . . . . . . . . . . . . . . . . . . . . . . . . . . . . . . . . . . . . . . . . . . . . . . . . . . . . . . . . . . Document # CLY-02A Rev C July 8, 2010 Clarity PACSTM – Configuration & Troubleshooting Manual 1. Introduction 1.1 Overview The iCRco Clarity ArchiveTM is available either embedded with the CR acquisition computer (on Windows XP) or on a standalone server (on Linux) that can be configured for additional modalities and viewers as needed. Clarity ArchiveTM provides full DICOM storage and retrieval services, and allows DICOM-compliant software to retrieve or view the images over the network. Clarity ViewerTM is a web-enabled image viewer with a rich set of viewing and annotation tools. For the purposes of this document, “Clarity ArchiveTM ” will refer to the set of databases and program files that make-up the Clarity Archive; the term “Server” will refer to the hardware and operating system software (Windows or Linux) that Clarity ArchiveTM runs on. In the case where commands relating to the operating system are platform specific, it will be noted. “Clarity ViewerTM ” will refer to the Clarity ViewerTM software; the term “Client” will refer to the hardware and operating system the Clarity ViewerTM runs on. The term “Acquisition Station” will refer to any computer running DICOM-compliant software (QPC XSCAN32, Traumacad, etc.) that can send, query, or retrieve to/from Clarity ArchiveTM . c 2007, 2008 Confidential and Proprietary Property of iCRco, Inc. 1 of 22 Document # CLY-02A Rev C July 8, 2010 Clarity PACSTM – Configuration & Troubleshooting Manual 2. System Requirements Server • network connection • static IP address • firewall TCP ports 104 (DICOM), 8443 (Clarity launch page SSL port), and 11112 (Clarity Archive port), 2575 (HL-7), and UDP 137 (data transfer) to be open • proper IP address, default gateway, and subnet mask configuration (this is heavily dependent on how the network is configured) Clarity Viewer Workstation • 2 GHz Core2Due CPU • ≥ 1 GB RAM • Video card supporting at least 1280 x 1024 or 1024 x 768 with less information in the work list • Windows XP SP2 operating system • network connection • Java version 6 update 14 or later • diagnostic quality monitor (required for primary diagnosis) Note The theme service must be enabled and set to the Windows XP “Blue” Theme Acquisition Workstation • DICOM compliant software to send/query/retrieve to/from Clarity Archive • static IP address c 2007, 2008 Confidential and Proprietary Property of iCRco, Inc. 2 of 22 Document # CLY-02A Rev C July 8, 2010 Clarity PACSTM – Configuration & Troubleshooting Manual 3. Configuration 3.1 3.1.1 Static IP Configuration Clarity 1 (Windows) 1. Login as the Administrator. 2. Choose Start Menu→ Control Panel → Network Connections. Note If your Control Panel looks like the one pictured below, click on the Classic View button, then select Local Area Connection Status. 3. In the Local Area Connection Status dialog box select Properties. 4. In the Local Area Connection Properties dialog box, select Internet Protocol (TCP/IP) and click the Properties button. c 2007, 2008 Confidential and Proprietary Property of iCRco, Inc. 3 of 22 Document # CLY-02A Rev C July 8, 2010 Clarity PACSTM – Configuration & Troubleshooting Manual 5. In the Internet Protocol (TCP/IP) Properties dialog, select the option Use the following IP address. 6. Input static IP Address, Subnet Mask, and Default Gateway Address and click OK to continue. Note If you do not know what to enter for these settings, please contact your System Administrator. Example settings: IP Address: 192.168.0.xxx Subnet Mask: 255.255.255.xxx Gateway Address: 192.168.0.xxx 7. Click the OK button on all the dialog boxes to save and close them. 8. Choose Start Menu→Shutdown → Restart to reboot server. Note Review stations using only the Clarity Viewer do not need to be configured with a static IP address, although a static IP Address will work, it is not necessary. If QPC XSCAN32 is being used to retrieve images from the Clarity Archive, the XSCAN workstation will need a static IP Address. Additionally, QPC XSCAN32 will need a DICOM target, and a new AE Title will need to be configured in the Clarity Archive web administration. c 2007, 2008 Confidential and Proprietary Property of iCRco, Inc. 4 of 22 Document # CLY-02A Rev C July 8, 2010 Clarity PACSTM – Configuration & Troubleshooting Manual 3.1.2 Clarity+ and ClarityE (Linux) 1. Go to System → Administration → Network. 2. A dialog box will ask for the “root” password (“root” is the Linux equivalent of a Windows Administrator account). Enter the root password. 3. Highlight the Device eth0, then click Edit 4. Select Statically Set IP Address, then enter the desired IP Address, Subnet Mask, and Default Gateway. Then click OK to save the changes. c 2007, 2008 Confidential and Proprietary Property of iCRco, Inc. 5 of 22 Document # CLY-02A Rev C July 8, 2010 Clarity PACSTM – Configuration & Troubleshooting Manual 5. In the Network Configuration dialog, click on the DNS tab. 6. In the DNS tab, enter the relevant DNS information, then go to File → Save to save the changes. 7. Restart the network. Go to Applications → System Tools → Terminal, enter: service network restart then press Enter. c 2007, 2008 Confidential and Proprietary Property of iCRco, Inc. 6 of 22 Document # CLY-02A Rev C July 8, 2010 Clarity PACSTM – Configuration & Troubleshooting Manual 3.2 Setting the hostname Note The user may access ClarityPACS using a domain name, but the network must be properly configured. This is beyond the control of iCRco. For universal access, use the IP address. 3.2.1 Clarity1 (Windows) 1. Go to Start → Control Panel → System. 2. Click on the Computer Name tab, then click the Change. . . button. 3. In the Computer Name dialog, enter the desired hostname. 4. Click OK to apply the changes. 3.2.2 Clarity+ and ClarityE (Linux) 1. Go to System → Administration → Network 2. Click on the DNS tab 3. In the Hostname field, enter the desired hostname. 4. Go to File → Save to save the changes. 5. The network interface must be restarted to make the changes take effect. Go to Applications → System Tools → Terminal 6. In the terminal enter: service network restart 3.3 Determining the Clarity Archive hostname Note The user may access ClarityPACS using a domain name, but the network must be properly configured. This is beyond the control of iCRco. For universal access, use the IP address. 3.3.1 Clarity1 (Windows) On the computer running the Clarity Archive: 1. Go to Start → Run and enter cmd in the Run dialog box. 2. In the Windows Command Prompt, enter hostname, then hit the Enter key. 3. The hostname will be returned. c 2007, 2008 Confidential and Proprietary Property of iCRco, Inc. 7 of 22 Document # CLY-02A Rev C July 8, 2010 Clarity PACSTM – Configuration & Troubleshooting Manual 3.3.2 Clarity+ and ClarityE (Linux) On the computer running the Clarity Archive: 1. Go to Applications → System Tools → Terminal 2. In the Terminal window, enter hostname, then hit the Enter key. 3. The hostname will be returned. 3.4 launch.jnlp Configuration The launch.jnlp file needs to be configured to point to the right IP address for the Clarity Archive. 3.4.1 Clarity1 (Windows) Go to Start → All Programs → Clarity Archive → JNLP Configuration If the Viewer does not launch after the JNLP Configuration utility has been run, continue: 1. Go to: C:\icrco\dcm4chee-mysql\server\default\deploy\icrco-viewer.war 2. Locate the launch.jnlp. 3. Open launch.jnlp with a text editor (e.g. Notepad or Wordpad. Do not use Microsoft Word or another word processor). 4. Locate the string (near the top of the file): <jnlp spec="1.0+" codebase="https://IPADDRESS:8443/icrco-viewer/"> and replace ‘IPADDRESS’ with the IP address of computer. 5. Locate the string: <application-desc main-class="com.icrco.ui.client.Application"> and enter the IP address of the system in the second and third argument strings, like this: <application-desc main-class="com.icrco.ui.client.Application"> <argument>https</argument> <argument>IP ADDRESS</argument> <argument>IP ADDRESS</argument> <argument>8443</argument> 6. Save the file. c 2007, 2008 Confidential and Proprietary Property of iCRco, Inc. 8 of 22 Document # CLY-02A Rev C July 8, 2010 Clarity PACSTM – Configuration & Troubleshooting Manual 3.4.2 Clarity+ and ClarityE (Linux) On Linux, the file will need to be edited by hand: 1. Go to: /clarity/server/default/deploy/icrco-viewer.war/ 2. Locate the launch.jnlp inside the icrco-viewer.war folder. Right click the launch.jnlp file, then choose Open in Text Editor. 3. Locate the string (near the top of the file): <jnlp spec="1.0+" codebase="https://IPADDRESS:8443/icrco-viewer/"> and replace ’IPADDRESS’ with the IP address of the computer. 4. Locate the string: <application-desc main-class="com.icrco.ui.client.Application"> and enter the IP address of the system in the second and third argument strings, like this: <application-desc main-class="com.icrco.ui.client.Application"> <argument>https</argument> <argument>IPADDRESS</argument> <argument>IPADDRESS</argument> <argument>8443</argument> 5. Save the file. 3.5 Logging In 1. Open the Firefox web browser (preferred) or Internet Explorer. 2. Enter: https://IPADDRESS:8443/clarityarchive in the browser’s address bar, where ’IPADDRESS’ is the IP address or IP address of the computer running the Clarity Archive. Note The user will have to accept the browser security warnings to get to the Archive Login page. 3. At the login page, enter the user name & password. 3.6 Adding a New AE Title 1. Click on the AE Management link in the main navigation bar. 2. Click on the New AET button . 3. Enter the AE Title, IP Address, & Port number for the new AE Title. c 2007, 2008 Confidential and Proprietary Property of iCRco, Inc. 9 of 22 Document # CLY-02A Rev C July 8, 2010 Clarity PACSTM – Configuration & Troubleshooting Manual 4. Click the Create button to complete the AE Title setup. 5. Click the Echo button to test the new AE Title. Note For DICOM-compliant software to retrieve from the Clarity Archive, a properly configured AE Title in the client program is required. Please consult the user manual for your particular software to configure an AE Title. 3.7 Adding Users 1. Click on the User Admin link in the main navigation bar. 2. Click on the New User button . 3. Enter the new user name & password, then grant the user privileges by checking the desired boxes. Note For new Users only using the Clarity Viewer, iCRco recommends only checking the box next to ’user.’ The ‘doctor’ user role allows users to write reports in the Clarity Viewer. 4. Click the Create button to complete the new user setup. 3.8 HL7 Configuration Clarity Archive is already configured to receive HL7 messages. The user must point the HL7 sending software at the IP address of the Clarity Archive using port 2575. The HL7 messages will populate the General Work list. In this case, Clarity is acting only as a receiver of queries and information. Clarity will receive the HL7 message from the HIS/RIS/EMR, and store that information in the General Work list. XSCAN (or any other DICOM-compliant software) can then query Clarity, and Clarity will pass on the information to XSCAN, and XSCAN will populate its database with the patient information. Note that the XSCAN Modality Work list Query is a standard DICOM query, thus Clarity converts the HL7 message into DICOM format. Clarity is configured to receive the following HL7 message types: ADT: ORM: MDM: ORU: A01, A04, A05, A08, A10, A23, A28, A31, A34, A40, A47 O01 T02, T10 R01 c 2007, 2008 Confidential and Proprietary Property of iCRco, Inc. 10 of 22 Document # CLY-02A Rev C July 8, 2010 Clarity PACSTM – Configuration & Troubleshooting Manual 4. Clarity Elements DICOM Print Tool Configuration 4.1 Overview The DICOM Print Tool’s Configuration file contains specific attributes that are needed for target printers. DICOM Printer attributes vary by model and manufacturer, so each DICOM Printer may require its own unique configuration file. The Print Tool utilizes its associated configuration file to correctly print a file/image. The details for each setting in the Configuration file should be located in the printer manufacturer’s DICOM Conformance Statement. The End User can also contact iCRco Technical Support for help configuring the Configuration file. 4.2 Configuration File Location The location of the Configuration file is: C:\icrco\print\cfg\ 4.3 Example Configuration File The following configuration file is provided for reference only. <?xml version="1.0" encoding="UTF-8"?> <CONFIGURATION NAME="FUJIFILM DRYPIX 4000"> <ATTRIBUTES> <AE app_aet="ANONYMOUS" ip="127.0.0.1" port="104" printer_aet="PRINT"/> <FILM_SIZE_ID> <option resolution="6999,6819">14INX14IN DOUBLE</option> <option resolution="3795,4819">8INX10IN DOUBLE</option> <option resolution="1898,2410">8INX10IN STANDARD</option> <option resolution="3500,3410">14INX14IN STANDARD</option> <option resolution="3442,4170">14INX17IN STANDARD</option> <option resolution="4919,7043">10INX14IN DOUBLE</option> <option resolution="4807,5831">10INX12IN DOUBLE</option> <option resolution="2404,2916">10INX12IN STANDARD</option> <option resolution="2460,3522">10INX14IN STANDARD</option> <option resolution="6883,8339">14INX17IN DOUBLE</option> </FILM_SIZE_ID> <MEDIUM_TYPE> <option>BLUE FILM</option> <option>CLEAR FILM</option> </MEDIUM_TYPE> <FILM_DESTINATION> c 2007, 2008 Confidential and Proprietary Property of iCRco, Inc. 11 of 22 Document # CLY-02A Rev C July 8, 2010 Clarity PACSTM – Configuration & Troubleshooting Manual <option>BIN_1</option> <option>BIN_2</option> <option>BIN_3</option> <option>BIN_4</option> <option>PROCESSOR</option> </FILM_DESTINATION> <EMPTY_IMAGE_DENSITY/> <POLARITY> <option>NORMAL</option> <option>REVERSE</option> </POLARITY> <PIXEL_REPRESENTATION> <option>0</option> </PIXEL_REPRESENTATION> </ATTRIBUTES> <PROPERTIES> <MAX_COPIES value="99"/> <DEFAULT_PRINTER boolean="false"/> <MAX_ASSOCIATIONS value="10"/> <MAX_PDU value="32000"/> <DPI value="508"/> </PROPERTIES> </CONFIGURATION> 4.4 Contents of the Configuration File The Configuration file can only contain valid XML content. Options and attributes that appear in the Configuration file are explained below. 4.4.1 Configuration Name <CONFIGURATION NAME="PRINTER_NAME"> gives the title of the Configuration File, where the attribute NAME specifies the name of the printer. 4.4.2 Attributes The <ATTRIBUTES> portion of the Configuration file gives details of all the attributes that appear on the Print Tool including the Printer AE Title, Film Size, Medium type, Film Destination, Empty Image Density, Polarity, Pixel Representation. These attributes are explained below with their tags: c 2007, 2008 Confidential and Proprietary Property of iCRco, Inc. 12 of 22 Document # CLY-02A Rev C July 8, 2010 Clarity PACSTM – Configuration & Troubleshooting Manual The line <AE printer_aet="PRINTERAET" ip="192.168.0.11" port="104" app_aet="clarityarchive"/> describes the used Application Entity Title, given by the attribute printer_aet=’’PRINTERAET’’ where PRINTERAET is the application entity title of the printer. The IP address is specified by the attribute ip=’’192.168.0.11’’, where 192.168.0.11 is the IP address of the desired printer. The Port number is specified by the attribute port=’’104’’, where 104 is the desired printer port. The Application Entity Title for the Clarity Elements DICOM Printer is specified with the attribute app_aet=’’clarityarchive’’, where clarityarchive is the desired application entity title of the Clarity Elements DICOM Print Tool. The <FILM_SIZE_ID> tag provides the size of the Film that can be used to print an image. The attribute resolution=’’8256,9888’’ are the dimesnions of the film in pixels. These Film Sizes of 14INX17IN, 11INX14IN, 10INX12IN, 8INX10IN are specified by: <option resolution="8256,9888">14INX17IN</option> <option resolution="6464,8096">11INX14IN</option> <option resolution="5856,6864">10INX12IN</option> <option resolution="4640,5680">8INX10IN</option> The tag <MEDIUM_TYPE> describes the type of film used for printing, which can be Paper, Blue Film or Clear Film . This information is given by: <option>PAPER</option> <option>BLUE FILM</option> <option>CLEAR FILM</option> The tag <FILM_DESTINATION> defines the number and type of tray supported by the printer. This can be a Magazine, a Processor, or a Bin. This information is given by: <option>MAGAZINE</option> <option>PROCESSOR</option> <option>BIN_1</option> <option>BIN_2</option> <option>BIN_3</option> The <EMPTY_IMAGE_DENSITY> defines the Empty Image Density of a Film. The Empty Image Density can be chosen as Black, White or a number between 0 and 400 (which represents the desired density in hundredths of Optical Density units). This information is given by: <option>BLACK</option> <option>WHITE</option> <option>0-400</option> The <POLARITY> tag provides an option to choose Normal or Reverse polarity. The default value is Normal. This information is given by: <option>NORMAL</option> <option>REVERSE</option> c 2007, 2008 Confidential and Proprietary Property of iCRco, Inc. 13 of 22 Document # CLY-02A Rev C July 8, 2010 Clarity PACSTM – Configuration & Troubleshooting Manual The <PIXEL_REPRESENTATION> defines the Pixel Representation as either “2’s complement” or “unsigned.” The value can be either 0 or 1. By default, it is 0. This information is given by the following tags: <option>0</option> <option>1</option> 4.5 Properties The <PROPERTIES> portion of the Configuration file describes the parameters of the Printer which include the maximum number of copies the printer can print at a time (99), the maximum number of concurrent associations (the number of computers using this Printer at one time [8]) , the maximum Protocol Data Unit (PDU) value (which can go upto ”65535”), the default printer option. This information is provided in the following tags: <MAX_COPIES value="99"/> <DEFAULT_PRINTER boolean="false"/> <MAX_ASSOCIATIONS value="24"/> <MAX_PDU value="16384"/> c 2007, 2008 Confidential and Proprietary Property of iCRco, Inc. 14 of 22 Document # CLY-02A Rev C July 8, 2010 Clarity PACSTM – Configuration & Troubleshooting Manual 5. Maintenance & Upgrades 5.1 5.1.1 Upgrading the Clarity Viewer Clarity1 (Windows) Scope: This section describes how to upgrade the Clarity Viewer software running on Windows to a new version. Assumptions: 1. The Clarity Archive is installed and functioning normally. 2. The user has administrative privileges. Procedure: 1. Run Clarity Viewer.exe as provided by iCRco. 2. Run the JNLP Configuration utility. Go to Start → Programs → Clarity Archive → JNLP Configuration. 3. Reboot the computer for the changes to take effect. 5.1.2 Clarity+ and ClarityE (Linux) Scope: This section describes how to upgrade the Clarity Viewer software running on Linux to a new version. Assumptions: 1. The Clarity Archive is installed and functioning normally. 2. The user has administrative privileges. Procedure: 1. Open a Terminal. Navigate to Applications → System Tools → Terminal and left mouse click to open a Terminal Window. c 2007, 2008 Confidential and Proprietary Property of iCRco, Inc. 15 of 22 Document # CLY-02A Rev C July 8, 2010 Clarity PACSTM – Configuration & Troubleshooting Manual 2. Gain root access. To gain root access, enter: su - in the Terminal, then press Enter. The Terminal will then ask for the password, which is clarity2008 by default (all lower case letters), then press Enter again after the password has been entered. 3. When the user has root access, the terminal should look like the one pictured below, with root instead of clarity 4. Stop the Clarity service. Enter: service clarity stop in the Terminal, then press Enter. Do not close the Terminal window. 5. Locate the clarity folder in the root directory. Go to Places → Computer c 2007, 2008 Confidential and Proprietary Property of iCRco, Inc. 16 of 22 Document # CLY-02A Rev C July 8, 2010 Clarity PACSTM – Configuration & Troubleshooting Manual 6. Navigate to /clarity/default/deploy/ 7. In the deploy folder, copy over the new versions of icrco-viewer.war and icrco-viewerservices.war. The system will ask if the files should be over written. Choose Yes. 8. Start the Clarity service. Return to the Terminal window, then enter: service clarity start c 2007, 2008 Confidential and Proprietary Property of iCRco, Inc. 17 of 22 Document # CLY-02A Rev C July 8, 2010 Clarity PACSTM – Configuration & Troubleshooting Manual 5.2 5.2.1 Backing-up Clarity1 (Windows) iCRco provides one (1) 500 GB external drive for back-ups with the purchase of a Clarity system. The Clarity1 uses Windows XP’s built in back-up feature, located at Start → Programs → Accessories → System Tools → Backup. Friday at 11:55 PM is a full back-up, while Saturday to Thursday performs an incremental back-up. The user may change the back-up schedule by using the Windows Backup program, though iCRco recommends not changing the default backup scheme. 5.2.2 Clarity+ and ClarityE (Linux) iCRco provides one (1) 500 GB external drive for backups with the purchase of a Clarity system. The Clarity+ and ClarityE runs a cron job each night to perform a backup to the external drive, which is mounted in /backup. In addition, a cron job is also run once each hour to ensure that the external drive is mounted to /backup. Thus the user need only apply power to the external drive, and the system will mount and perform a backup with no user intervention. A full backup is performed Sunday morning at 4 a.m., while an incremental backup is made Monday to Saturday. In addition, a full backup is taken on the first day of every month. In addition, a nightly MySQL dump of the database is done before the regular back-up 5.3 Uninstalling Clarity Viewer on a Viewer Workstation To uninstall the Clarity Viewer, go to Start → Control Panel → Add or Remove Programs, then locate the iCRco Clarity program and click Remove. c 2007, 2008 Confidential and Proprietary Property of iCRco, Inc. 18 of 22 Document # CLY-02A Rev C July 8, 2010 Clarity PACSTM – Configuration & Troubleshooting Manual 6. Trouble Shooting 6.1 Introduction The cause of some errors may be obvious. In these cases, the Technician may proceed directly to the fix. Before beginning an investigation, it is a good practice to record as much information about the current state of the system as possible. This information may include, but is not limited to, symptoms, conditions under which symptoms exist, network settings & general network configuration, when the system was last functional, and any recent changes made to the system. Normal, generic troubleshooting techniques apply: with knowledge of the system, isolate the failure to a particular subsystem. With knowledge of the subsystem, trace the symptom back to its cause. In many cases this solves the problem or provides clues as to the cause. The iCRco Clarity PACS system is most easily thought of as two pieces of software: the Clarity Archive & the Clarity Viewer. The Clarity Archive, available as an embedded system (Windows XP) or on a stand alone server (Linux), stores DICOM-compliant, medical-grade images and allows DICOM-compliant client software to retrieve or view the images over the network. The Clarity Viewer is a networked image viewer with a feature-rich set of annotation & manipulation tools. For purposes of troubleshooting, it is easiest to think of these two inter-related programs as separate entities. For the purposes of this document, the term “Clarity Archive” will refer to the set of databases and program files that actually make the Clarity Archive run; the term “server” will refer to the operating system software (be it Windows or Linux) and hardware that the Clarity Archive runs on. In the case where commands relating to the operating system are platform specific, it will be noted. The term “Clarity Viewer” will refer to the Clarity Viewer software; the term “client” will refer to the operating system software and hardware that the Clarity Viewer runs on. 6.2 6.2.1 Diagnosis Pre-Trouble Shooting Questions Many of the errors seen while using the Clarity software suite arise from simple misconfiguration. The following set of questions are designed to help solve misconfiguration problems. On the Server 1. Is there a USB security key in the server? Is it the correct key? The correct dongle will have a “Clarity” label on it. c 2007, 2008 Confidential and Proprietary Property of iCRco, Inc. 19 of 22 Document # CLY-02A Rev C July 8, 2010 Clarity PACSTM – Configuration & Troubleshooting Manual 2. Are the services running? There are two services: The Clarity service & the MySQL service. 3. Is the launch.jnlp file correctly configured with proper IP address? 4. Does the server have a static IP address? 5. Are there any firewalls running on the network? At the very least, TCP ports 104, 8443, and 11112 and UDP port 137 should be open. 6. Is the Operating System and Java up to date? 7. Windows only: Is the java home path & system variables set correctly? On the Clarity Viewer Workstation 1. Is the workstation on the same domain/network as the server? 2. Is the Operating System & Java up to date? On the Acquisition Workstation 1. Is the Acquisition Workstation on the same domain/network as the server? 2. Is the Acquisition Workstation on a static IP address? 3. Are the AE Titles & network information configured correctly for both the workstation & server? 6.3 Trouble Shooting ! WARNING If you are uncomfortable using the Windows Command Prompt or Linux Terminal, you should contact iCRco Customer Support. iCRco is NOT responsible for any data loss or damage due to incorrect trouble shooting procedures. iCRco recommends that the user make a backup of all critical data before beginning the trouble shooting process. The most effective way to trouble shoot the Clarity software suite (once the Pre-Trouble Shooting Questions have been exhausted) is to inspect the server log files. The quickest way to do so is by monitoring the logs using the terminal. On Windows, this means installing Cygwin (available at http://cygwin.com). The user can launch Cygwin like a normal program (Go to Start → Programs → Cygwin) once the program is installed. On Linux, you can use the Terminal, which is installed already (Go to Applications → System Tools → Terminal). Please document the steps taken to create the error. The user will need to repeat these steps that produced the error in order to view the server output in the log file. It is also important to be able to accurately describe and reproduce the error when contacting technical support. c 2007, 2008 Confidential and Proprietary Property of iCRco, Inc. 20 of 22 Document # CLY-02A Rev C July 8, 2010 Clarity PACSTM – Configuration & Troubleshooting Manual Once the Terminal is open, the user will need to: 1. Change directories to the location of the log file: (a) On Windows, type: cd /cygdrive/c/icrco/dcm4chee-mysql-2.13.4/server/default/log (b) On Linux, type: cd /clarity/server/default/log 2. Once in the directory where the log files are located, type: tail -f * Note Simultaneously holding the Ctrl + C will halt the tail command. 3. The terminal will display the last few lines of the log file, and will display new lines as they are written to the log. 4. Repeat the steps that produced the error (i.e. try and DICOM send an image, open the Viewer, etc.) and watch the terminal for errors. 5. An error in the server.log looks like this: 2009-02-16 11:29:43,478 ERROR , with the date and time, then the message type (in this case it is “ERROR”). 6. The next part of the log file will tell the user where the error is occurring. This information is presented in square brackets, like this: [com.icrco.services]. This particular error message indicates that there is some problem with the daemons that run the Clarity Archive. 7. Once the user has located the source and type of the error, the user may try and institute a fix. Note The user may also find it useful to search the log for errors. This can also be done from the terminal by issuing the command cat server.log | grep ERROR then the terminal will return a list or errors from the log file. c 2007, 2008 Confidential and Proprietary Property of iCRco, Inc. 21 of 22 Document # CLY-02A Rev C July 8, 2010 Clarity PACSTM – Configuration & Troubleshooting Manual A. Appendix A.1 Clarity+ and ClarityE (Linux) is Stuck At GRUB Boot Menu If Linux-based Clarity Archive server does not boot, and is stuck on grub boot menu, follow these instructions to complete the boot sequence: 1. Type: root (hd0,0), then press Enter, and a confirmation message should appear. 2. Type: kernel /vmlinuz Before pressing enter, press the Tab key to auto-complete the file name. If options are provided, choose the filename with the highest number (i.e. 2.6.25 instead of 2.6.14). Once the file name is complete (it will end with .x86 64), press Enter. 3. Type: initrd /initrd Again, hit TAB to complete the file name. If presented with options, choose the file name with the same numbered version as in the last step. For example, if the file name used in step 2 is vmlinuz-2.6.27.5-41.fc9.x86 64, choose the file named initd-2.6.27.5-41.fc9.x86 64.img in this step. Make sure the file ends with .img. Hit ENTER when the name fully appears on the input line. 4. Type: boot, then press Enter, the system should boot as normal A.2 Advanced DICOM Print Application Malfunctioning If the User is attempting to print via the Advanced DICOM Print application, but the application is malfunctioning, execute the following: 1. Quit the Clarity Viewer. 2. Using Windows Explorer, navigate to C:\icrco\ 3. Locate the Print folder. 4. Remove the Print folder. 5. Re-launch the Clarity Viewer. c 2007, 2008 Confidential and Proprietary Property of iCRco, Inc. 22 of 22 Document # CLY-02A Rev C July 8, 2010