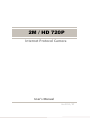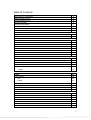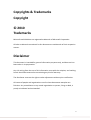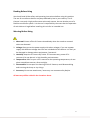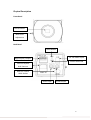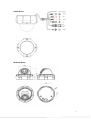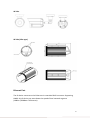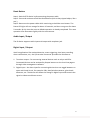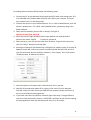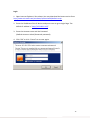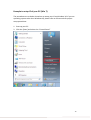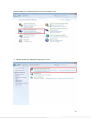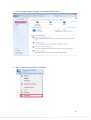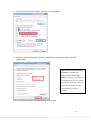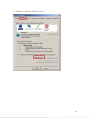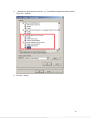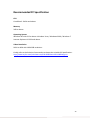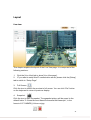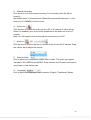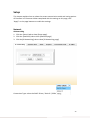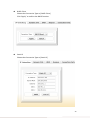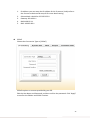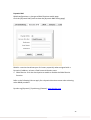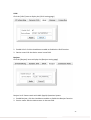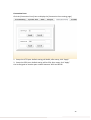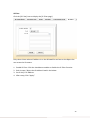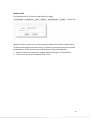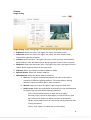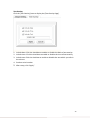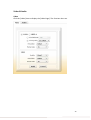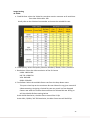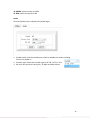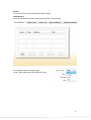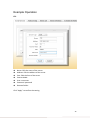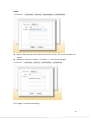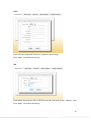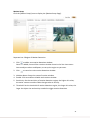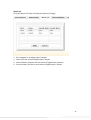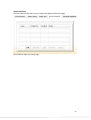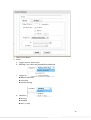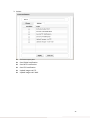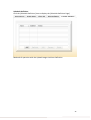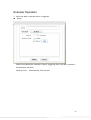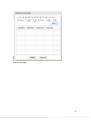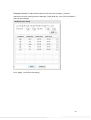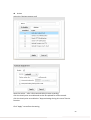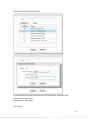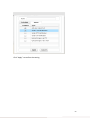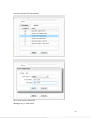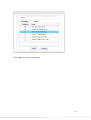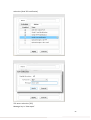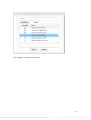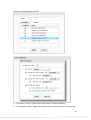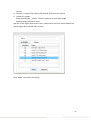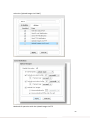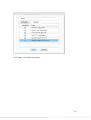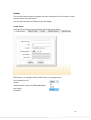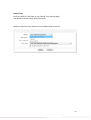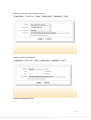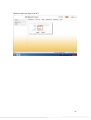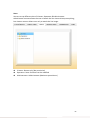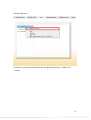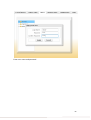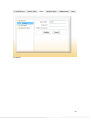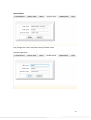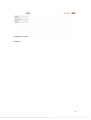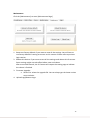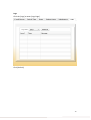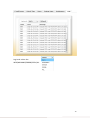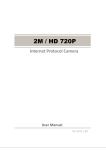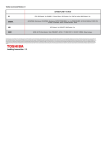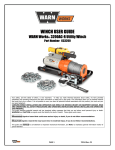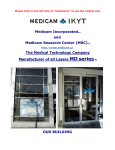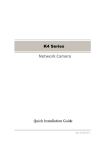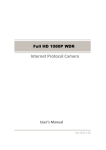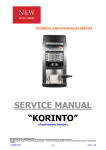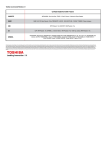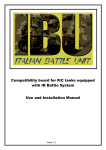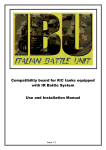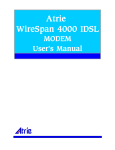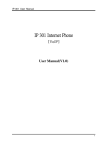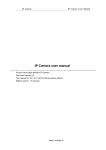Download User`s Manual_K2 Series_English
Transcript
2M / HD 720P Internet Protocol Camera User's Manual Ver.2011 / 07 1 Table of Contents Copyrights & Trademarks Reading Before Using Warning Before Using Package Content Physical Description Connect to device and setup IP Example to setup IP of your PC (Win 7) Recommended PC Specification 4 5 5 6 7 11 14 21 Layout Live view 22 22 Setup Network IP Networking Dynamic DNS UPnP Bonjour Connection Ports IP Filter Multicast RTP 2 24 27 28 28 29 28 31 Camera Image Setting Text Overlay Video & Audio Video Audio 30 32 34 35 35 36 Events Event Servers FTP E-Mail 38 38 39 40 Motion Setup Alarm I/O Alarm Definition Schedule Definition 42 41 43 44 System E-mail Server Date & Time Users System Name Maintenance Logs 63 63 64 65 69 73 74 2 Copyrights & Trademarks Copyright © 2010 Trademarks Microsoft and Windows are registered trademarks of Microsoft Corporation. All other trademarks mentioned in this document are trademarks of their respective owners. Disclaimer This document is intended for general information purposes only, and due care has been taken in its preparation. Any risk arising from the use of this information rests with the recipient, and nothing herein should be construed as constituting any kind of warranty. The distributor reserves the right to make adjustments without prior notification. All names of people and organizations used in these documents examples are fictitious. Any resemblance to any actual organization or person, living or dead, is purely coincidental and unintended. 3 Reading Before Using You should read all the safety and operating instructions before using this product. The use of surveillance devices may be prohibited by law in your country. The IP Camera is not only a high-performance web-ready camera, but can also be part of a flexible surveillance system. It is the user’s responsibility to ensure that the operation of such devices is legal before installing this unit for its intended use. Warning Before Using 1. Abnormal: Power off the IP Camera immediately when the smoke or unusual odors are detected. 2. Voltage: Don not use the power supply with other voltages, if you use a power supply with different voltage than the one included with this device. It is likely to be damaged or damage other equipments / personnel. 3. Humidity: Keep the IP Camera dry inside. If it becomes wet, power off is necessary! Do not place it in high humidity environments. 4. Temperature: Refer to your user’s manual for the operating temperature; do not place around heat sources, direct sunlight. 5. Disassemble: Do not open the housing of this IP Camera; avoid disassembling and inserting the sharp or tiny things. 6. Accessory: Do not use attachment / accessory not recommend by Raylios. All warranty will be voided in the situations above. 4 Package Content Box Cam *Lens not included Vandal Dome IR Vandal Dome (35 IR LED) IR Vandal Dome (50 IR LED) *accessory package is included IR Tube IR Tube (Slim type) *accessory package is included Power Adaptor Software CD Product CD in the package contains the following: Search Tool CMS M1-064Operation Manual 5 Physical Description Front Panel Lens & Sensor Back Focus Adjustment Back Panel Reset Button DC 12V Power Input Digital Input / Output Power Status LED Ethernet 10/100 RJ45 Connect Auto-Iris Control Cable Socket Audio Input Audio output 6 Vandal Dome IR Vandal Dome 7 IR Tube IR Tube (Slim type) Ethernet Port The IP device connects to the Ethernet via a standard RJ45 connector. Supporting NWAY, this IP device can auto detect the speed of local network segment (10Base-T/100Base-TX Ethernet). 8 Reset Button Step 1: Switch off IP device by disconnecting the power cable Step 2: Press and continue to hold the Reset Button (with a sharp tipped object, like a pen.) Step 3: Reconnect the power cable while continuing to hold the reset button. The Power LED light will turn orange for about 15 seconds, and then turn green for about 5 seconds. By this time the reset to default operation is already completed. This reset operation time fluctuates slightly with the environment. Audio Input / Output The IP device supports audio input and output with earphone jack. Digital Input / Output Used in applications like motion detection, event triggering, time lapse recording, alarm notifications, etc., the I/O terminal connector provides the interface to: 1. Transistor output – for connecting external devices such as relays and LEDs. Connected devices can be activated by Output buttons on the Live View page or through video management software. 2. Digital Input – An alarm input for connecting devices that can toggle between an open and closed circuit, for example: PIRs, door/window contacts, glass break detectors, etc. The device will detect the change in digital input and transmit the signal to video surveillance servers. 9 Connect to device and setup IP This section describes how to configure the IP device. The administrator has unlimited access to all settings, while the normal user can only view live video. The IP device is configured under a standard browser (Microsoft Internet Explorer 6.0 or above). If you have DHCP server / router in your network: If you are using a network server / router which are able to automatically provide IP addresses through DHCP, just plug in your computer and IP Box Camera into the device and it will acquire network address by itself. Find and access the device with our “Skate” (IP Device Search Tool), which is in our package CD with the camera. If you do NOT have DHCP server / router in your network: Please assign a static IP for each device and add them one by one. Connect to the first device by following steps 1 to 9 below. Before adding more devices into the network, you need to change the current device to a new IP address so no two devices have IP conflict. (Steps 6 to 9). 10 For adding devices without DHCP, please see following steps. 1. Connect the PC to the Network Switch with the CAT5 cable, and change your PC’s IP to 192.168.1.99 / Subnet Mask 255.255.255.0 (99 is just a sample, it may be any number from 1 to 254 except 50.) 2. Connect the device to your Network Switch. If it is a PoE enabled Switch, then the device is powered on. If it is NOT a PoE enabled Switch, please also plug in the Power Adapter. 3. Open Internet Explorer (Version 6.0 or above), and type in Default IP: http://192.168.1.50 4. When you see the login window, please input default user and password: Default User name: Admin Password: password 5. After you log in, you will see the video from IP device. To go to the main menu, click the “Setup” button on the top right. 6. Please go to Network IP Networking. Change the IP mode to Static IP and the IP address to 192.168.1.101 or any other unused IP (Avoid 192.168.1.50, the IP of your PCs and other devices already in network.). Click “Apply” then click System Maintenance Reboot this device 7. Internet Explorer will reopen after a few seconds. This is normal. 8. Wait for 40 seconds and reopen IE by typing in the new IP. (in this example, 192.168.1.101). For later device you add into the network, please choose an IP that is not used by any existing device. 9. If you have more than one device, continue again from step 2. Assign different new IP to each camera (for instance 192.168.1.102) You do not need to unplug the existing devices from the witch because there is no IP conflict. 11 Login 1. Open Internet Explorer 6.0 or above. You may download the latest version from: http://www.microsoft.com/windows/ie/downloads/default.mspx 2. Enter the IP address of the IP device and press enter to go to Login Page. The default IP address is “http://192.168.1.161/” 3. Enter the Account name and the Password (Default Account: Admin/Password: password) 4. Click “OK” or click “Cancel” to re-enter again. 12 Example to setup IP of your PC (Win 7) The procedures are as below show how to setup your IP on Windows XP. If you use operating system other than Windows XP, please refer to OS manuals for proper setup procedures. 1. Start up your PC. 2. Click the [Start] and select the “Control Panel” 13 Double check the “Network and internet connection” icon 1. Double check the “Network Connection” icon 14 2. Click “Change adapter settings” in the Network Task menu. 3. Click “Lacal Area Connection” Click Right 15 4. Click “Internet Protocol (TCP/IP)”, and then click [Properties] 5. Click the “Use the following IP address” radio button and enter IP address and the subnet mask. Please set the settings as below. IP address: 192.168.1.xxx Subnet mask: 255.255.255.0 (NOTE: xxx should be a number from 1 to 254 except 50, which is used by the IP device. Please also make sure that no two equipments use the same IP address in the same network.) Click the [OK] button and the window dialog box will close. 16 Set ActivX 1. Toolbar→Tools→Internet Options 17 2. Security→Click the Custom Level… 18 3. “Download signed ActiveX controls” and” Download unsigned ActiveX controls”, Click the “ Prompt” 4. Click the “ Alppy” 19 Recommended PC Specification CPU Core2Duo 2.13GHz and above Memory 2GB or above Operating System Windows XP with SP2 or above. Windows Vista / Windows 2003 / Windows 7 Internet Explorer 6.0 SP2 and above. Video Resolution SVGA or XGA with 1024x768 resolution Kindly refer to the Solution Commander to choose the suitable PC Specification: http://www.raylios.com/calculators.asp?ID=36&ChannelID=104&lang=en 20 Layout Live view This chapter explains the layout of the Live View page. It is composed of the following sections: 1. Click the [Live View] tab to show [Live View page]. 2. IF you want to setup this IP camera/video server, please click the [Setup] tab to switch to “Setup Page” 3. Full Screen: Click the icon to stretch the preview to full screen. You can click “Esc” button on the keyboard to return to previous display. 4. Snapshot: Click the icon to take a snapshot. The snapshot picture will be saved to the default folder “C:\Users\Account Name\Documents\ArkViewer\pic”, in the format of YYYYMMDD_HH-mm-ss.jpg. 21 5. Manual Recording: Click the icon to do the manual recording. The recording video file will be saved to the default folder “C:\Users\Account Name\Documents\ArkViewer\avi”, in the format of YYYYMMDD_HH-mm-ss.avi. 6. Audio out: Click the icon to enable the audio out from PC to IP camera or video server. When it is enabled, your voice will be transferred to the audio out of the IP camera. Note: You will need to have a microphone connected to your PC. 7. Audio in: Click the icon to mute or the icon to receive audio in from the IP camera. Drag the volume bar to adjust the volume. 8. Stream Codec: Click to select the compression codec used in video. The codec type option includes H.264, MPEG4 and MJPEG. Once selected, the IP camera will start to send video in new stream type. 9. Language: Click to select the language of user interface. English / Traditional Chinese 22 Setup This chapter explains how to select the stream transmission mode and saving options of firmware in IP Cameras. When completed with the setting on this page, click “Apply” on the page bottom to enable the settings. Network IP Networking 1. Click the [Setup] tab to show [Setup page]. 2. Click the [Network] tab to show [Network page] 3. Click the[IP Networking] tab to show [IP Networking page] Connection Type: select the DHCP Client / Static IP / PPPoE 23 DHCP Client Choose the Connection Type as [DHCP Client] Click “Apply” to confirm the DHCP function. Static IP Choose the Connection Type as [Static IP] 24 1. IP Address: you can setup the IP address of this IP camera, kindly refer to 2. 3. the Connect to device and setup IP for more detail setting. Subnet Mask: should be 255.255.255.0 Gateway:192.168.1.1 4. 5. DNS1:168.95.1.1 DN2: 168.95.192.1 PPPoE Choose the Connection Type as [PPPoE] PPPoE requires an account provided by your ISP Edit the User Name and Password, and then confirm the password. Click “Apply” to confirm the Edition and PPPoE function. 25 Dynamic DNS DDNS configuration >> change to DDNS function enable page. Click the [Dynamic DNS] item to show the [Dynamic DNS setting page] DDNS is a service that allows your IP Camera, especially when assigned with a Dynamic IP address, to have a fixed host and domain name. 1. DDNS Service: click the check point to enable or disable the DDNS Service function. Refer to the following links to apply for a dynamic domain account when selecting other DDNS providers: Dyndns.org (Dynamic) / Dyndns.org (Custom): www.dyndns.com 26 UPnP Click the [UPnP] item to display the [UPnP setting page] 1. Enable UPnP: click the checkbox to enable or disable the UPnP function. 2. Device name: Edit the device name in text field. Bonjour Click the [Bonjour] item to display the [Bonjour setting page] Bonjour let IP Camera work with MAC (Apple) Operation System. 1. Enable Bonjour: click the checkbox to enable or disable the Bonjour function. 2. Service name: Edit the device name in the text field. 27 Connection Ports Click the [Connection Ports] item to display the [Connection Ports setting page] 1. Setup the HTTP port: default setting will be 80, after setup, click “Apply” 2. Setup the RTSP port: default setting will be 554, after setup, click “Apply” Can be assigned to another port number between 1025 and 65535. 28 IP Filter Click the [IP Filter] item to display the [IP Filter page]. Only those clients whose IP address is on the Allowed list and not on the Reject List can access the IP camera. 1. Enable IP Filter: Click the checkbox to enable or disable the IP Filter function. 2. Rule: Accept / Reject the IP Address listed in the below. 3. Set IP: Key in IP Address. 4. After setup, Click “Apply” 29 Multicast RTP Click [Multicast RTP] to show the [Multicast RTP page] Multicast sends a stream to the multicast group address and allows multiple clients to acquire the stream at the same time by requesting a company from the multicast group address. Enable multicast can effectively save Internet bandwidth. 1. Address: Select the multicast IP address. Default settings is 239.243.251.26 2. Time to live: Set up the number of time to live. 30 Camera Image Setting Image Setting: Image Setting Page. This tab concerns the general video settings. 1. Brightness: Select the value. The higher this value, the brighter view. 2. Saturation: Select the value. The higher this value, the more colorful view. Too colorful might be unnatural. 3. Contrast: Select the value. The higher this value, there are more level between Black & White, make the detail clearer. Noise might be clearer at the same time 4. Sharpness: Select the Sharpness value. The higher this value, the shape of item is clearer. Noise might be clearer at the same time. 5. Exposure: Select the Exposure mode for 60Htz or 50Htz. 6. Manual Shutter: Select the Shutter mode for 7. White Balance: Select the White Balance mode for a. Auto: the IP Camera automatically adjusts the color of the light in response to different lighting condition. The white balance setting defaults to Auto and works well in most situations. b. Manual: Adjust the value of R-gain / B-gain to get the best color. c. Hold Current: follow the steps below to manually set the white balance to compensate for the ambient lighting conditions: Firstly: Set the white balance to auto and click “Apply” Secondly: Place a sheet of white paper in front of the lens, and then allow the IP Camera to adjust the color automatically. Thirdly: Select Hold Current to confirm the setting while the color is being measured. Finally: Click “Apply” to enable the current setting 31 8. R-gain: the higher this value, the color is closer to red (warm color) 9. B-gain: the higher this value, the color is closer to blue (cold color) 10. Day/Night: Select the mode for Auto / On / Off of night mode (Black and White) 11. Day Threshold: Select the Threshold value. The higher this value, the easier turn to night mode. 12. AGC: Select the AGC value. The higher this value, the larger each signal, included brightness, and noise. 13. Rotation: Click to enable or disable “Flip” & “Mirror” 14. Auto Iris: Click to enable or disable “Enable” You can see the preview to fine-tune the image, or click restore to recall the original settings without incorporating the changes. When completed with the settings on this page, click “Apply” to enable the setting. 32 Text Overlay Click the [Text Overlay] item to display the [Text Overlay Page]. 1. Include date: Click the checkbox to enable or disable the date of text overlay. 2. Include time: Click the checkbox to enable or disable the time of text overlay. 3. Include text: Click the checkbox to enable or disable the text which you edit in the column. 4. Product serial number 5. After setup, click “Apply” 33 Video & Audio Video Click the [Video] item to display the [Video Page]. The functions here are 34 Image Setting H.264: a. Fixed Bit Rate: select the Video bit rate value remains constant at all conditions From Max: 6M to Min: 28k Kindly refer to the Solution Commander to choose the suitable Bit rate: b. Fixed Quality: select the Quality value for Standard / Good / Great / Excellent c. Resolution: Select the video resolution of the IP Camera UXGA: 1600x1200 HD 720: 1280x720 VGA: 640x480 QVGA: 320x240 d. Frame Rate: Select the available frame rate from the drop down menu. This puts a hard cap on the maximum bit rate allowed in any given second of video streaming. Assigning a limited bit rate may result in a few dropped frames rate when the stream data overflows the allowed bit rate. Doing so will also disable Bit Rate setting below. Under UXGA Resolution, the Max Frame rate will be 15 fps Under VGA / QVGA / HD 720 Resolution, the Max Frame rate will be 30 fps 35 MPEG4: Same concept as H.264 JPEG: Same concept as H.264 Audio Click the [Audio] item to display the [Audio Page]. 1. Enable Audio: click the checkbox to enable or disable the Audio recording function by Audio in. 2. Encoder type: Select the encoder type by G.726 / G.711 µ-law 3. Bit rate: Set up the bit rate by 16 / 32 Kbps of Audio Stream. 36 Events Click the [Events] item to display the [Events Page]. Event Servers Click the [Event Servers] item to display the [Event Servers Page]. Click [Add] to Open the setup page. Server Type: select the FTP/E-Mail/HTTP/TCP 37 Example Operation FTP Name: Edit the name of the server Address: Edit the address of the server Port: Edit the Port of the server Passive Mode: User: username Password: password Remote Folder: Click “Apply” to confirm the setting. 38 E-Mail Name: Enter the user name (Not with the FTP / HTTP / TCP to set the same user name) Recipient: Enter the recipient,Click the “ + “( Can set up multiple) Click “Apply” to confirm the setting. 39 HTTP If the user has installed HTTP Server, sequence input settings. Click “Apply” to confirm the setting. TCP Enter Name (Not with the FTP/ HTTP/TCP to set the same user name)、Address、Port Click “Apply” to confirm the setting. 40 Motion Setup Click the [Motion Setup] item to display the [Motion Setup Page]. Separate into 3 Region of Motion Detection. 1. Click to add a new motion detection window. Once it is added, there will be a motion window shows in the live view screen. You can adjust column and Square, to set up the region as you want. 2. Click to cancel an exist motion detection window. 3. Window Name: Setup the name of motion window. 4. Enable: Click to enable or disable each motion window. 5. Sensitivity: Set the sensitivity of motion detection region, the higher this value, the easier camera considers video change to be an activity. 6. Threshold: Set the threshold of motion detection region, the larger this value, the larger the object size and activity needed to trigger motion detection. 41 Alarm I/O Click the [Alarm I/O] item to display the [Alarm I/O Page] 1. Port: Separate in to Digital Input / Output. 2. Name: Edit the name of Digital Input / Output. 3. Normal Status: Setup the normal status of Digital Input / Output. 4. Current Status: See the current status of Digital Input / Output. 42 Alarm Definition Click the [Alarm Definition] item to display the [Alarm Definition Page]. Click [Add] to Open the setup page. 43 1. Name: Event Name 2. Alarm: a. Trigger Interval: Action time b. Working Time: select the Disable/Always/Manual c. Trigger by: Motion Detection Input Port System Starting d. Condition: Starting Stopped Start -> Stop 44 3. Action: Activate output port Send E-Mail notification Send HTTP notification Send TCP notification Upload images via FTP Upload images via E-Mail 45 Schedule Definition Click the [Schedule Definition] item to display the [Schedule Definition Page]. Methods of operation with the Upload images via Alarm Definition 46 Example Operation 1. When the door is opened, alarm is triggered. Alarm Name: Event Name(For example in Figure: Triggering alarm, the door is opened, So Named for the door) Working Time: select Manual, Click the Edit 47 Into the edit page 48 Example: Monday -Friday 8:00 am No one will enter the company , prevent malicious intrusion, setting time for Monday -Friday 8:00 am , then Click the [Add>>] (Can set up multiple) Click “Apply” to confirm the setting. 49 Action select the [Activate output port] After the action,after a few seconds delay to start recording click the check point to enable and set the last upload for a few seconds click the check point to enable the “Kepp activating during this event”Service function. Click “Apply” to confirm the setting. 50 Click “Apply” to confirm the setting. 51 select the [Send E-Mail notification] E-mail template: [Events]->[Event Servers] Set new E-Mail, select the [mail] Subject key in “door open” Content key in “door open” Click “Apply” 52 Click “Apply” to confirm the setting. 53 select the [Send HTTP notification] HTTP sever: select the [HTTP] Massage: key in “door open” 54 Click “Apply” to confirm the setting. 55 select the [Send TCP notification] TCP sever: select the [TCP] Massage: key in “door open” 56 Click “Apply” to confirm the setting. 57 select the [Upload images via FTP] 1. FTP server: [Events]->[Event Servers]Set new FTP, select the[admin] 2. For example in Figure: Open the front door (Pre alarm) 60 seconds 30 frames per 58 second. 3. The door is opened (Post alarm) 60 seconds 30 frames per second. 4. Include live images Keep uploading for_second: The time taken to set their own image Keep uploading till end of event Options on the Figure,that screen time is saved action until one minute before the action began after the end ofone minute Click “Apply” to confirm the setting. 59 select the [Upload images via E-Mail] Methods of operation with the Upload images via FTP 60 Click “Apply” to confirm the setting. 61 System This section explains how to configure the basic settings for the IP Cameras, such as the host name and system time. Click the [System] item to display the [System Page]. E-mail Server Click the [E-mail Server] item to display the [E-mail Server Page]. SMTP Sever: For example Gmail’s SMTP Sever for smtp.gmail.com Port: Default Port:25 Sender Authentication: select the off/PLAIN/LOGIN User Name Password 62 Date & Time Click the [Data & Time] item to see [Date & Time Setting Page]. The default method is Sync with time server. Method: select the Sync with time server/Manual/Sync with PC 63 Method: select the [Sync with time server] Method: select the [Manual] Manual inputDate and Time 64 Method: select the [Sync with PC] 65 Users You can set up different roles of Viewers, Operators & Administrators. Administrator account allows the user to watch the live view and setup everything; but viewers account allows user only to watch the live image. Viewers: Browse only (No permission) Operators: Some functions can be modified Adminstrators: Administrators (Maximum permissions) 66 Example Operation Permissions you want to add content on the right point (above) -> [Add a new viewer] 67 Enter user name and password 68 Complete 69 System Name Can change the Tittle name/Host name/ Domain name Example Operation 70 Change Tittle name Complete 71 Maintenance Click the [Maintenance] to enter [Maintenance Page]. 1. Restore to factory default: If you want to reset all the settings. You will have to use factory default IP setting to connect to this camera. Please refer to previous login section. 2. Reboot this device: If you want to save all the settings and reboot this IP camera. Some settings might not take effect before save and reboot. After around 40 seconds, the IP Camera will reopen the setting page to indicate the reboot is finished. 3. Firmware Upgrade: a. Select File: select the upgrade file. You can always get the latest version at our website. 4. Upload Logo/Restore Logo 72 Logs Click the [Logs] to enter [Logs Page]. Click [Refresh] 73 Log Level: select the INFO/WARNING/ERROR/FATAL/ALL 74