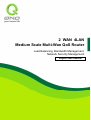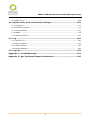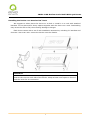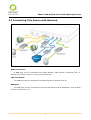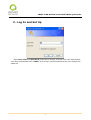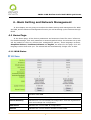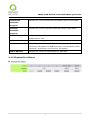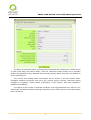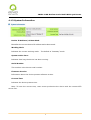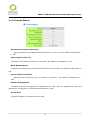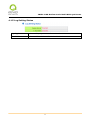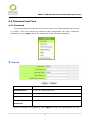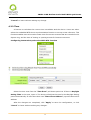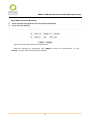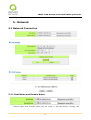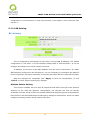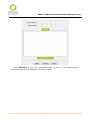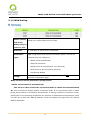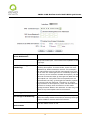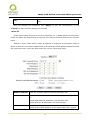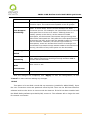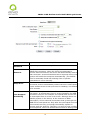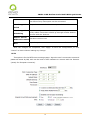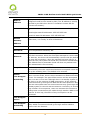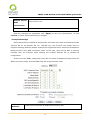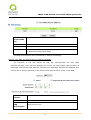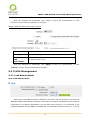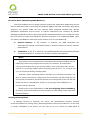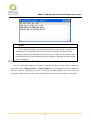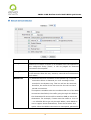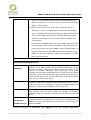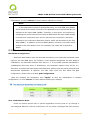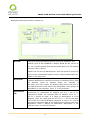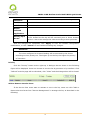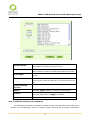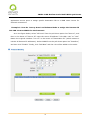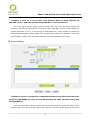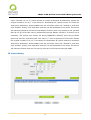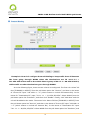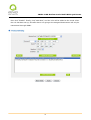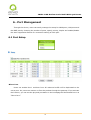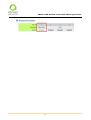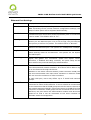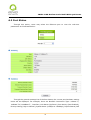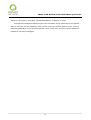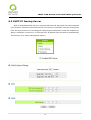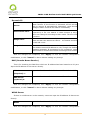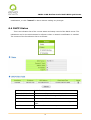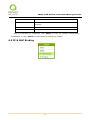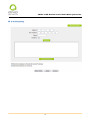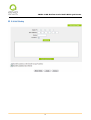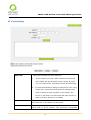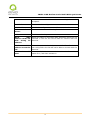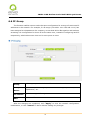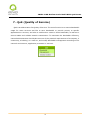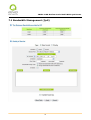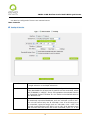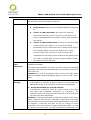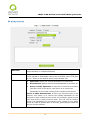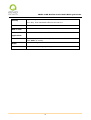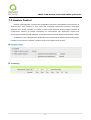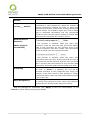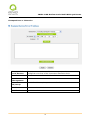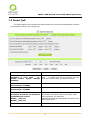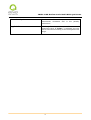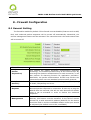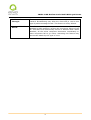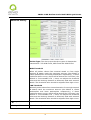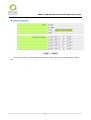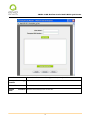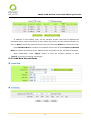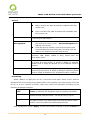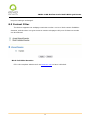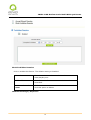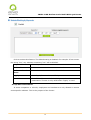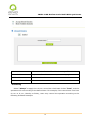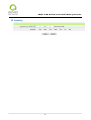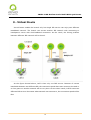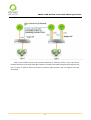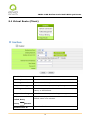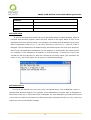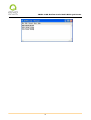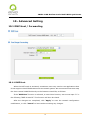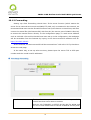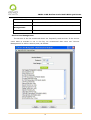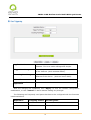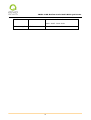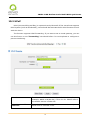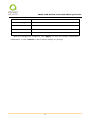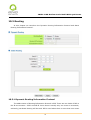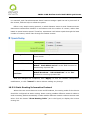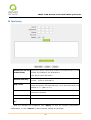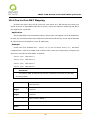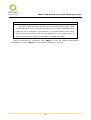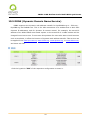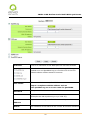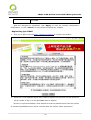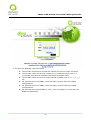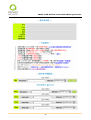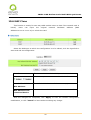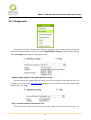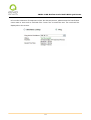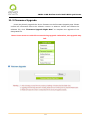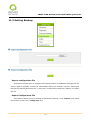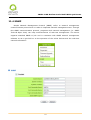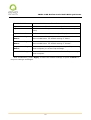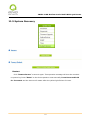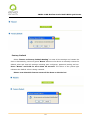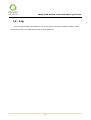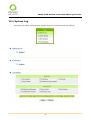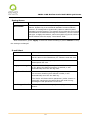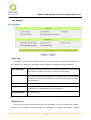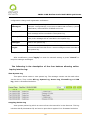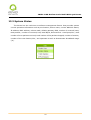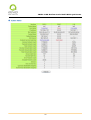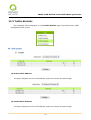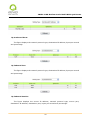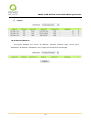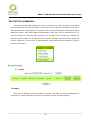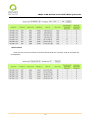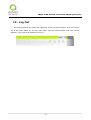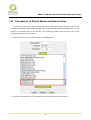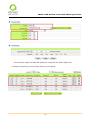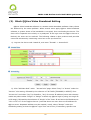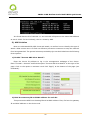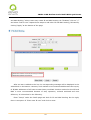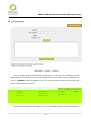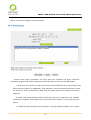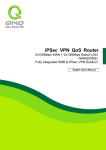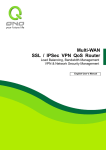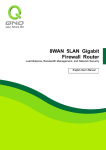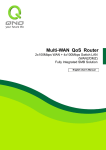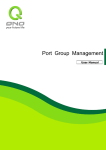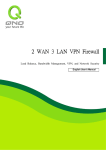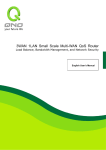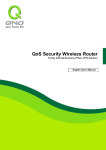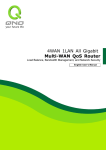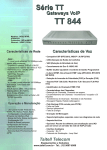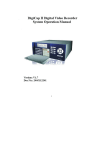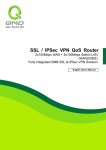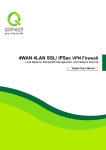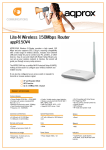Download User Manual
Transcript
2 WAN 4LAN Medium Scale Multi-Wan QoS Router Load Balancing, Bandwidth Management, Network Security Management English User’s Manual 2WAN 4LAN Medium Scale Multi-WAN QoS Router Index 1、 、Introduction............................................................................................. 1 2、 、Hardware Installation .............................................................................. 2 2.1 Indicators on Front Panel.................................................................................... 2 2.2 Connecting This Device with Network................................................................... 4 3、 、Log In and Set Up .................................................................................... 5 4、 、Basic Setting and Network Management .................................................. 6 4.1 Home Page ....................................................................................................... 6 4.2 Password and Time.......................................................................................... 12 5、 、Network ................................................................................................. 15 5.1 Network Connection......................................................................................... 15 5.2 Traffic Management ......................................................................................... 28 6、 、Port Management................................................................................... 45 6.1 Port Setup ...................................................................................................... 45 6.2 Port Status ..................................................................................................... 48 6.3 DHCP IP Issuing Server .................................................................................... 50 6.4 DHCP Status ................................................................................................... 52 6.5 IP & MAC Binding ............................................................................................ 53 6.6 IP Group ........................................................................................................ 58 7、 、QoS (Quality of Service)......................................................................... 59 7.1 Bandwidth Management (QoS).......................................................................... 60 7.2 Session Control ............................................................................................... 67 7.3 Smart QoS ..................................................................................................... 70 8、 、Firewall Configuration............................................................................ 72 8.1 General Setting ............................................................................................... 72 8.2 Network Access Rule........................................................................................ 78 8.3 Content Filter.................................................................................................. 81 9、 、Virtual Route.......................................................................................... 86 9.1 Virtual Route (Client) ....................................................................................... 88 10、 、Advanced Setting ................................................................................. 91 10.1 DMZ Host / Forwarding................................................................................... 91 10.2 UPnP ............................................................................................................ 97 10.3 Routing ........................................................................................................ 99 10.4 One-to-One NAT Mapping ............................................................................. 102 10.5 DDNS (Dynamic Domain Name Service) ......................................................... 104 I 2WAN 4LAN Medium Scale Multi-WAN QoS Router 10.6 MAC Clone .................................................................................................. 109 11、 、System tools, ports and security settings........................................... 110 11.1 Diagnostic .................................................................................................. 111 11.2 Firmware Upgrade ....................................................................................... 113 11.3 Setting Backup ............................................................................................ 114 11.4 SNMP ......................................................................................................... 115 11.5 System Recovery ......................................................................................... 117 12、 、Log ..................................................................................................... 119 12.1 System Log................................................................................................. 120 12.2 System Status............................................................................................. 125 12.3 Traffic Statistic ............................................................................................ 127 12.4 IP/Port Statistic ........................................................................................... 130 13、 、Log Out .............................................................................................. 132 Appendix 1: :TroubleShooting ................................................................... 133 Appendix 2: :Qno Technical Support Information ...................................... 146 II 2WAN 4LAN Medium Scale Multi-WAN QoS Router 1、 、Introduction The device is a 2WAN / 4LAN Medium Scale Multi-WAN QoS Router. It can meet the needs of both small and medium-scale enterprises, internet cafes, etc. It’s an efficiently integrated new generation firewall device. The device has a high-efficiency Intel IXP 266MHz processor embedded. With high-speed SDRAM and Flash memory, the device brings users high-endurance and high networking efficiency. One of the Dual-WAN ports is a configurable DMZ/WAN port, which supports DHCP fixed IP, PPPoE, bridge connecting mode, port binding, static routing, dynamic routing, NAT, one to one NAT, PAT, MAC Clone, as well as DDNS. As for the LAN port, it has 4 built-in 10/100 Base-T/TX Ethernets (RJ45). It supports Port Forwarding, Microsoft UPnP, Mirror Port, VLAN, Multi Subnet, and transparent bridge mode of internet IP. Internet IPs can also be used in intranet. It supports two kinds of Load Balance mode, by IP and auto Load Balance. The device has strong bandwidth management capability. It also has built-in management fuction to block QQ, MSN, Skype, and figure out that the bandwidth is occupied by BT, Xunlei, P2P and video downloading. The device utilizes active detection technology SPI (Stateful Packet Inspection). The SPI firewall functions mainly within the network by dynamically inspecting each link. The SPI firewall also has a warning function for the application process; therefore, it can refuse links to non-standard communication protocols. With the function, we can prevent from Worm, ARP or any kind of attack efficiently. With the Web-based UI which supports Chinese and English, the device supports remote management and it enables users easy to use. It also supports on-line firmware upgrade, Configuration backup, SNMP, Syslog, E-mail Alert and traffic statistic to fulfill users’ demand. You can log on to the Web site www.Qno.com.tw, and find technical support information on the appendix or contact with our technical support engineers. You can also get the newest Qno’s product information and application examples from the web site. 1 2WAN 4LAN Medium Scale Multi-WAN QoS Router 2、 、Hardware Installation 2.1 Indicators on Front Panel LED Status- Indicators on front panel LED Color Indication Power Green Green LED on: Power ON. DIAG Amber Amber LED on: System self-test is running. Amber LED off: System self-test is completed successfully. Link/ACT Green Green LED on: Ethernet connection is fine. Green LED blinking: Packets are transmitting through Ethernet port. Speed Amber Amber LED on: Ethernet is running at 100Mbps. Amber LED off: Ethernet is running at 10Mbps. WAN Green Green LED on: WAN port is designated. Green LED off: LAN port is designated. (Diagnostics ) Hardware Reset Button Action Description Press Reset Button For 5 Warm Start DIAG indicator: Amber LED flashing slowly. Secs Press Reset Button Over 10 Factory Default Secs DIAG indicator: Amber LED flashing quickly. Replacing System Built-in Battery A system timing battery is built into the device. The lifespan of the battery is about 1~2 years. If the battery life is over or it can not be charged, the device will not be able to record time correctly, nor synchronize with internet NTP time server. Contact system supplier for information on how to replace the battery. Attention! Do not replace the battery yourself, otherwise irreparable damage to the product may be caused. 2 2WAN 4LAN Medium Scale Multi-WAN QoS Router Installing the Device on a Standard 19” Rack We suggest to either place the device on a desk or install it in a rack with attached brackets. Do not place other heavy objects together with the device on a rack. Overloading may cause the rack to fail, thus causing damage or danger. Each device comes with a set of rack installation accessories, including 2 L brackets and 8 screws. Users can rack- mount the device onto the chassis. Attention! In order for the device to run smoothly, wherever users install it, be sure not to obstruct the vent on each side of the device. Keep at least 10cm space in front of both the vents for air convection. 3 2WAN 4LAN Medium Scale Multi-WAN QoS Router 2.2 Connecting This Device with Network WAN Connection: A WAN port can be connected with xDSL Modem, Fiber Modem, Switching Hub, or through an external router to connect to the Internet. LAN Connection: The LAN port can be connected to a Switching Hub or directly to a PC. DMZ port: The DMZ port can be connected to servers that have legal IP addresses, such as Web servers, mail servers, etc. 4 2WAN 4LAN Medium Scale Multi-WAN QoS Router 3、 、Log In and Set Up Input User name and Password (as per above image), and then click “OK”. Both default user name and password are “admin”. It is strongly recommended that the user changes the password. 5 2WAN 4LAN Medium Scale Multi-WAN QoS Router 4、 、Basic Setting and Network Management In this chapter, we are going to introduce the basic settings and management for WAN and LAN, and the advanced management function, as well as setting up the intranet through DHCP. 4.1 Home Page In the Home page, all the device parameters and status are listed for users’ reference. For detailed settings, click each parameter or status hyperlink below: the relevant set-up tab will be loaded for users to choose their management options. Three language versions, Simplified Chinese, Traditional Chinese and English, are offered in this page. Click the language version that suits you. The seleted tab will automatically change color to blue. 4.1.1 WAN Status Interface Specifies each WAN. IP Address Indicates the current IP configuration for each port. Default Gateway Indicates the current Gateway IP configuration. Click the hyperlink to enter and manage the configuration. DNS Server Indicates the current DNS IP configuration. Session Indicates the current session number of each WAN. 6 2WAN 4LAN Medium Scale Multi-WAN QoS Router Downstream Indicates the current downstream bandwidth usage of each WAN. Bandwidth Usage(%) Upstream Indicates the current upstream bandwidth usage of each WAN. Bandwidth Usage(%) DDNS Indicates if Dynamic Domain Name is activated. The default configuration is “Off”. Quality of Service Indicates how many QoS rules are set. Manual Connect When “Obtain an IP automatically” is selected, two buttons (Release and Renew) will appear. If a WAN connection, such as PPPoE or PPTP, is selected, “Disconnect” and “Connect” will appear. DMZ IP Address Indicates the current IP configuration for DMZ port. 4.1.2 Physical Port Status 7 2WAN 4LAN Medium Scale Multi-WAN QoS Router The status of all system ports, including each connected and enabled port, will be shown on this Home page (see above table). Click the respective status button and a separate window will appeare to show detailed data (including setting status summary and statisitcs) of the selected port. The current port setting status information will be shown in the Port Status Table. Examples: Network connection, port (on or off), priority (high or normal), connection speed (10Mbps or 100Mbps), duplex status (half-duplex or full duplex), and auto negotiation (Enabled or Disabled). The status of the number of packets and Bytes receiving/transmitting as well as error percentage of packets and Bytes through respective ports, will be shown in each port status table (as above). 8 2WAN 4LAN Medium Scale Multi-WAN QoS Router 4.1.3 System Information Device IP Address/ Subnet Mask Identifies the current device IP address and subnet mask. Working Mode Indicates the current working mode. The default is “Gateway” mode. System active time: Indicates how long the device has been running. Serial Number This number is the device serial number. Firmware Version Information about the device present software version. Current Time: Indicates the device present time. Note: To have the correct time, users must synchronize the device with the remote NTP server first. 9 2WAN 4LAN Medium Scale Multi-WAN QoS Router 4.1.4 Firewall Status SPI (Stateful Packet Inspection): Indicates whether SPI (Stateful Packet Inspection) is on or off. The default configuration is “Off”. DoS (Denial of Service): Indicates if DoS attack prevention is activated. The default configuration is “On”. Block WAN Request: Indicates that denying the connection from Internet is activated. The default configuration is “On”. Prevent Arp Virus Attack: Indicates that preventing Arp virus attack is acitvated. “Off”. The default configuration is Remote Management: Indicates if remote management is activated (on or off). Click the hyperlink to enter and manage the configuration. The default configuration is “Off”. Access Rule Indicates number of activated access rules. 10 2WAN 4LAN Medium Scale Multi-WAN QoS Router 4.1.5 Log Setting Status Syslog Server Indicates if Syslog Server is Enabled or Disabled. Email Alert Indicates if Email Alert is Enabled or Disabled. 11 2WAN 4LAN Medium Scale Multi-WAN QoS Router 4.2 Password and Time 4.2.1 Password This is an advanced management tool for the device. The default password of the host is “admin”. Users can change the password after configuration has been completed. Remember to click “Apply” when the configuration data has been completed. User Name: The default is “admin”. Old Password: Input the original password. New User Name: Input the new user name. New Password: Input the changed password. Confirm New Input the new password again for verification. Password: After the changes are completed, click “Apply” to save the configuration, or click 12 2WAN 4LAN Medium Scale Multi-WAN QoS Router “Cancel" to leave without making any change. 4.2.2 Time A function to calculate the correct time is available with the device. Users can either select the embedded NTP Server synchronization function or set up a time reference. This function enables users to know the exact time of event occurrences that are recorded in the System Log, and the time of closing or opening access for Internet resources. Configuring Automatic Synchronize With NTP Function Select the time zone from the “Time Zone” pull-down option list. If there is Daylight Saving Time in the area, input it. The device will adjust the time for the Daylight Saving period automatically. If users have their own “Time Server Address”, input the Server’s IP address. After the changes are completed, click “Apply” to save the configuration, or click “Cancel" to leave without making any changes. 13 2WAN 4LAN Medium Scale Multi-WAN QoS Router Input Date and Time Manually Input the correct date and time in the boxes. After the changes are completed, click “Apply” to save the configuration, or click “Cancel" to leave without making any changes. 14 2WAN 4LAN Medium Scale Multi-WAN QoS Router 5、 、Network 5.1 Network Connection 5.1.1 Host Name and Domain Name Device name and domain name can be input in the two boxes. Though this 15 2WAN 4LAN Medium Scale Multi-WAN QoS Router configuration is not necessary in most environments, some ISPs in some countries may require it. 5.1.2 LAN Setting This is configuration information for the device current LAN IP address. The default configuration is 192.168.1.1 and the default Subnet Mask is 255.255.255.0. It can be changed according to the actual network structure. In addition, the function of the MAC address is for the users' convenience. If a static ARP has been configured in the Intranet PC, it is not necessary to reconfigure the static IP for the original PC. All that is necessary is to modify the static ARP IP to map with the MAC. After the changes are completed, click “Apply” to save the configuration, or click “Cancel" to leave without making any changes. Multiple Subnet Setting This function enables users to input IP segments that differ from the router network segment to the multi-net segment configuration; the Internet will then be directly accessible. In other words, if there are already different IP segment groups in the Intranet, the Internet is still accessible without making any changes to internal PCs. Users can make changes according to their actual network structure. 16 2WAN 4LAN Medium Scale Multi-WAN QoS Router Click “Add/Edit” to enter the configuration page, as shown in the following figure. Input the hrespective IP addresses and subnet masks. 17 2WAN 4LAN Medium Scale Multi-WAN QoS Router 5.1.3 WAN Setting Please choose Select how many WANs to be configured. The default is four. User can change the number based on the needs. how many WAN ports you prefer to use: Interface: An indication of which port is connected. Connection WAN configuration and internet connection status. This can be Type: classified into five categories: Config.: ● Obtain an IP automatically ● Static IP connection ● PPPoE (Point-to-Point Protocol over Ethernet) ● PPTP (Point-to-Point Tunneling Protocol) ● Transparent Bridge A modification in an advanced configuration: Click Edit to enter the advanced configuration page. WAN and the Internet Connection Configuration Obtain an Automatic IP automatically: This mode is often used in the connection mode to obtain an automatic DHCP IP. This is the device system default connection mode. It is a connection mode in which DHCP clients obtain an IP address automatically. If having a different connection mode, please refer to the following introduction for selection of appropriate configurations. Users can also set up their own DNS IP address. Check the options and input the user-defined DNS IP addresses. 18 2WAN 4LAN Medium Scale Multi-WAN QoS Router Use the following DNS Server Addresses: Select a user-defined DNS server IP address. DNS Server: Input the DNS IP address set by ISP. At least one IP group should be input. The maximum acceptable is two IP groups. Enable Line-Dropped Scheduling: The WAN interruption schedule will be activated by checking this option. In some areas, there is a time limitation for WAN connection service. For example: the optical fiber service will be interrupted from 0:00 am to 6:00 am. Although there is a standby system in the device, at the moment of WAN interruption, all the external connections that go through this WAN will be interrupted too. Only after the interrupted lines are reconnected can they go through the standby system to connect with the Internet. Therefore, to avoid a huge number of interruptions, users can activate this function to arrange new connections to be made through another WAN to the Internet. In this way, the effect of any interruption can be minimized. Line-Dropped Period Input the time rule for interruption of this WAN service. Line-Dropped Scheduling Input how long the WAN service may be interrupted before the newly added connections should go through another WAN to connect with the Internet. Shared- Circuit WAN Choose whether this WAN share bandwidth with others from the same circuit or not environment 19 2WAN 4LAN Medium Scale Multi-WAN QoS Router MTU Input the packet maximum transmission unit of this WAN After the changes are completed, click “Apply” to save the configuration, or click “Cancel" to leave without making any changes. Static IP If ISP issue a static IP (such as one IP or eight IPs, etc.), please select this connection mode and follow the steps below to input the IP numbers issued by ISP into the relevant boxes. Attention: Even if ISP offers a static IP address, it might be an automatic mode to obtain a DHCP IP or to obtain a PPPoE dial-up IP. Although the IP address obtained will be the same each time, users still must select the correct connecting mode! WAN IP address: Input the available static IP address issued by ISP. Subnet Mask: Input the subnet mask of the static IP address issued by ISP, such as: Issued eight static IP addresses: 255.255.255.248 Issued 16 static IP addresses: 255.255.255.240 Default Gateway: Input the default gateway issued by ISP. For ADSL users, it is usually an ATU-R IP address. As for optical fiber users, please 20 2WAN 4LAN Medium Scale Multi-WAN QoS Router input the optical fiber switching IP. DNS Server: Input the DNS IP address issued by ISP. At least one IP group should be input. The maximum acceptable is two IP groups. Enable The WAN interruption schedule will be activated by checking this option. In some areas, there is a time limitation for WAN connection service. For example: the optical fiber service will be interrupted from 0:00 am to 6:00 am. Although there is a standby system in the device, at the moment of WAN interruption, all the external connections that go through this WAN will be interrupted too. Only after the interrupted lines are reconnected can they go through the standby system to connect with the Internet. Therefore, to avoid a huge number of interruptions, users can activate this function to arrange new connections to be made through another WAN to the Internet. In this way, the effect of any interruption can be minimized. Line-Dropped Scheduling: Line-Dropped Input the time rule for the interruption of this WAN service. Period Line-Dropped Scheduling Shared- Circuit WAN Input how long the WAN service may be interrupted before the newly added connections should go through another WAN to connect with the Internet. Choose whether this WAN share bandwidth with others from the same circuit or not environment MTU Input the packet maximum transmission unit of this WAN After the changes are completed, click “Apply” to save the configuration, or click “Cancel" to leave without making any changes. PPPoE This option is for an ADSL virtual dial-up connection (suitable for ADSL PPPoE). Input the user connection name and password issued by ISP. Then use the PPP Over-Ethernet software built into the device to connect with the Internet. If the PC has been installed with the PPPoE dialing software provided by ISP, remove it. This software will no longer be used for network connection. 21 2WAN 4LAN Medium Scale Multi-WAN QoS Router User Name: Input the user name issued by ISP. Password Input the password issued by ISP. Connect on This function enables the auto-dialing function to be used in a PPPoE dial connection. When the client port attempts to connect with the Internet, the device will automatically make a dial connection. If the line has been idle for a period of time, the system will break the connection automatically. (The default time for automatic break-off resulting from no packet transmissions is five minutes). Demand: Keep Alive: This function enables the PPPoE dial connection to keep connected, and to automatically redial if the line is interrupted. It also enables a user to set up a time for redialing. The default is 30 seconds. Enable The WAN interruption schedule will be activated by checking this option. In some areas, there is a time limitation for WAN connection service. For example: the optical fiber service will be interrupted from 0:00 am to 6:00 am. Although there is a standby system in the device, at the moment of WAN interruption, all the external connections that go through this WAN will be interrupted too. Only after the interrupted lines are reconnected can they go through the standby system to connect with the Internet. Therefore, to avoid a huge number of interruptions, users can activate this function to arrange new Line-Dropped Scheduling 22 2WAN 4LAN Medium Scale Multi-WAN QoS Router connections through another WAN to the Internet. In this way, the effect of any interruption can be minimized. Line-Dropped Input the time rule for the interruption of this WAN service. Period Line-Dropped Scheduling Shared- Circuit WAN environment MTU Input how long the WAN service may be interrupted before the newly added connections should go through another WAN to connect with the Internet. Choose whether this WAN share bandwidth with others from the same circuit or not Input the packet maximum transmission unit of this WAN After the changes are completed, click “Apply” to save the configuration, or click “Cancel" to leave without making any change. PPTP This option is for the PPTP time counting system. Input the user’s connection name and password issued by ISP, and use the built-in PPTP software to connect with the Internet (mostly for European countries). 23 2WAN 4LAN Medium Scale Multi-WAN QoS Router Address: This option is to configure a static IP address. The IP address to be configured could be one issued by ISP. (The IP address is usually provided by the ISP when the PC is installed. Contact ISP for relevant information). Subnet Mask: Input the subnet mask of the static IP address issued by ISP, such as: WAN IP Issued eight static IP addresses: 255.255.255.248 Issued 16 static IP addresses: 255.255.255.240 Default Gateway Input the default gateway of the static IP address issued by ISP. For ADSL users, it is usually an ATU-R IP address. Address: User Name: Input the user name issued by ISP. Password: Input the password issued by ISP. Connect on This function enables the auto-dialing function to be used for a PPTP dial connection. When the client port attempts to connect with the Internet, the device will automatically connect with the default ISP auto dial connection; when the network has been idle for a period of time, the system will break the connection automatically. (The default time for automatic break off when no packets have been transmitted is five minutes). Demand: Keep Alive: This function enables the PPTP dial connection to redial automatically when the connection has been interrupted. Users can set up the redialing time. The default is 30 seconds. Enable The WAN interruption schedule will be activated by checking this option. In some areas, there is a time limitation for WAN connection service. For example: the optical fiber service will be interrupted from 0:00 am to 6:00 am. Although there is a standby system in the device, at the moment of WAN interruption, all the external connections that go through this WAN will be interrupted too. Only after the interrupted lines are reconnected can they go through the standby system to connect with the Internet. Therefore, to avoid a huge number of interruptions, users can activate this function to arrange new connections to be made through another WAN to the Internet. In this way, the effect of any interruption can be minimized. Line-Dropped Scheduling Line-Dropped Input the time rule for the interruption of this WAN service. Period Line-Dropped Scheduling Input how long the WAN service may be interrupted before the newly added connections should go through another WAN to connect with the Internet. 24 2WAN 4LAN Medium Scale Multi-WAN QoS Router Shared- Circuit Choose whether this WAN share bandwidth with others from the same circuit or not WAN environment MTU Input the packet maximum transmission unit of this WAN After the changes are completed, click “Apply” to save the configuration, or click “Cancel" to leave without making any changes. Transparent Bridge If all Intranet IPs are applied as Internet IPs, and users don’t want to substitute private network IPs for all Intranet IPs (ex. 192.168.1.X), this function will enable users to integrate existing networks without changing the original structure. Select the Transparent Bridge mode for the WAN connection mode. In this way, users will be able to connect normally with the Internet while keeping the original Internet IPs in Intranet IP configuration. If there are two WANs configured, users still can select Transparent Bridge mode for WAN connection mode, and load balancing will be achieved as usual. WAN IP Address: Input one of the static IP addresses issued by ISP. 25 2WAN 4LAN Medium Scale Multi-WAN QoS Router Subnet Mask: Input the subnet mask of the static IP address issued by ISP, such as: Default Gateway Address: Input the default gateway of the static IP address issued by ISP. For ADSL users, it is usually an ATU-R IP address. DNS Server: Input the DNS IP address set by ISP. At least one IP group should be input. The maximum acceptable is two IP groups. Internal LAN IP Range: Input the available IP range issued by ISP. If ISP issued two discontinuous IP address ranges, users can input them into Internal LAN IP Range 1 and Internal LAN IP Range 2 respectively. Enable Line-Droppe d Scheduling: The WAN interruption schedule will be activated by checking this option. In some areas, there is a time limitation for WAN connection service. For example: the optical fiber service will be interrupted from 0:00 am to 6:00 am. Although there is a standby system in the device, at the moment of WAN interruption, all the external connections that go through this WAN will be interrupted too. Only after the interrupted lines are reconnected can they go through the standby system to connect with the Internet. Therefore, to avoid a huge number of interruptions, users can activate this function to arrange new connections through another WAN to the Internet. In this way, the effect of any interruption can be minimized. Line-Droppe d Period Input the time rule for the interruption of this WAN service. Line-Droppe d Scheduling Input how long the WAN service may be interrupted before the newly added connections should go through another WAN to connect with the Internet. SharedCircuit WAN environment Choose whether this WAN share bandwidth with others from the same circuit or not MTU Input the packet maximum transmission unit of this WAN Issued eight static IP addresses: 255.255.255.248 addresses: 255.255.255.240 Issued 16 static IP After the changes are completed, click “Apply” to save the configuration, or click “Cancel" to leave without making any changes. DMZ Setting For some network environments, an independent DMZ port may be required to set up externally connected servers such as WEB and Mail servers. Therefore, the device supports a set of independent DMZ ports for users to set up connections for servers with real IPs. The DMZ ports act as bridges between the Internet and LANs. 26 2WAN 4LAN Medium Scale Multi-WAN QoS Router Set WAN 2 Become DMZ Port To set WAN 2 as DMZ port. Interface: Indicated as a DMZ port. IP address: Indicates the current default static IP address. Config.: Indicates an advanced configuration modification: Click Edit to enter the advanced configuration page. The DMZ configuration can be classified by Subnet and Range: Subnet:The DMZ and WAN located in different Subnets For example: If the ISP issued 16 real IPs: 220.243.230.1-16 with Mask 255.255.255.240, users have to separate the 16 IPs into two groups: 220.243.230.1-8 with Mask 255.255.255.248, and 220.243.230.9-16 with Mask 255.255.255.248 and then set the device and the gateway in the same group with the other group in the DMZ. DMZ IP Address: Input the IP address located in the DMZ port. Subnet Mask: Input the subnet mask which maps to the IP address of DMZ port. Shared-Circuit WAN environment: Choose whether this WAN share bandwidth with others from the same circuit or not 27 2WAN 4LAN Medium Scale Multi-WAN QoS Router After the changes are completed, click “Apply” to save the configuration, or click “Cancel" to leave without making any changes. Range: DMZ and WAN within same Subnet Interface: To select a WAN port as a static IP. IP Range: Input the IP range located at the DMZ port. Shared-Circuit WAN environment: Choose whether this WAN share bandwidth with others from the same circuit or not After the changes are completed, click “Apply” to save the configuration, or click “Cancel" to leave without making any changes. 5.2 Traffic Management 5.2.1 Load Balance Mode Auto Load Balance Mode When Auto Load Balance mode is selected, the device will use sessions or IP and the WAN bandwidth automatically allocate connections to achieve load balancing for external connections. The network bandwidth is set by what users input for it. For example, if the upload bandwidth of both WANs is 512Kbit/sec, the automatic load ratio will be 1:1; if one 28 2WAN 4LAN Medium Scale Multi-WAN QoS Router of the upload bandwidths is 1024Kbit/sec while the other is 512Kbit/sec, the automatic load ratio will be 2:1. Therefore, to ensure that the device can balance the actual network load, please input real upload and download bandwidths. (Please refer to 5.2.3 for an explanation of bandwidth configuration). Session Balance: If “By Session” is selected, the WAN bandwidth will automatically allocate connections based on session number to achieve network load balance. IP Session Balance: If “By IP” is selected, the WAN bandwidth will automatically allocate connections based on IP amount to achieve network load balance. Note! For either session balancing or IP connection balancing, collocation with Protocol Binding will provide a more flexible application for bandwidth. Users can assign a specific Intranet IP to go through a specific service provider for connection, or assign an IP for a specific destination to go through the WAN users assign to connect with the Internet. For example, if users want to assign IP 192.168.1.100 to go through WAN 1 when connecting with the Internet, or assign all Intranet IP to go through WAN 2 when connecting with servers with port 80, or assign all Intranet IP to go through WAN 1 when connecting with IP 211.1.1.1, users can do that by configuring “Protocol Binding”. Attention! When the Auto Load Balance mode is collocated with Protocol Binding, only IPs or servers that are configured in the connection rule will follow the rule for external connections; those which are not configured in the rule will still follow the device Auto Load Balance system. Please refer to the explanations in 5.2.3 Configuring Protocol Binding for setting up Protocol Binding and for examples of collocating router modes with Protocol Binding. 29 2WAN 4LAN Medium Scale Multi-WAN QoS Router Exclusive Mode (Remaining WAN Balance) This mode enables users to assign specific intranet IPs, destination application service ports or destination IPs to go through an assigned WAN for external connection. After being assigned, the specific WAN will only support those assigned Intranet IPs, specific destination application service ports, or specific destination IPs. Intranet IP, specific destination application service ports and specific destination IP that is not configured under the rules will go through other WANs for external connection. For unassigned WANs, users can select Load Balance mode and select session or IP for load balancing. ● Session Balance: If “By Session” is selected, the WAN bandwidth will automatically allocate connections based on session number to achieve network load balance. ● IP Balance: If “By IP” is selected, the WAN bandwidth will automatically allocate connections based on IP amount to achieve network load balance. Note! Only when a device assignment is collocated with Protocol Binding can the balancing function be brought into full play. For example, an assignment requiring all Intranet IPs to go through WAN 1 when connecting with service port 80, or go through WAN 1 when connecting with IP 211.1.1.1, must be set up in the Protocol Binding Configuration. Attention: When assigning mode is selected, as in the above example, the IP(s) or service provider(s) configured in the connection rule will follow the rule for external connections, but those which are not configured in the rule will still follow the device Load Balance system to go through other WAN ports to connect with the Internet. Please refer to the explanations in 5.2.3 Configuring Protocol Binding for setting up Protocol Binding and for examples of collocating router mode with Protocol Binding. Strategy Routing Mode If strategy Routing is selected, the device will automatically allocate external connections based on routing policy (Shunting between Telecom and Netcom is to be used in China) embedded in the device. All you have to do is to select the WAN which is 30 2WAN 4LAN Medium Scale Multi-WAN QoS Router connected with Netcom; the device will then automatically dispatch the traffic for Netcom through that WAN to connect with the Internet and dispatch traffic for Telecom to go through the WAN connected with Telecom to the Internet accordingly. In this way, the traffic for Netcom and Telecom can be shunted. Import Strategy: A shunting policy can be defined by users too. In the “Import Strategy” window, select the WAN or WAN group (ex. WAN 1) to be assigned and click the “Import IP Range” button; the dialogue box for document importation will be displayed accordingly. A policy document is an editable text document. It may contain a destination IP users designated. After the path for document importation has been selected, click “Import”, and then at the bottom of the configuration window click “Apply”. The device will then dispatch the traffic to the assigned destination IP through the WAN (ex. WAN 1) or WAN grouping users designated to the Internet. To build a policy document users can use a text-based editor, such as Notepad, which is included with Windows system. Follow the text format in the figure below to key in the destination IPs users want to assign. For example, if the destination IP address range users want to designate is 140.115.1.1 ~ 140.115.1.255, key in 140.115.1.1 ~ 140.115.1.255 in Notepad. The next destination IP address range should be keyed in the next line. Attention! Even if only one destination IP address is to be assigned, it should follow the same format. For example, if the destination IP address is 210.66.161.54, it should be keyed in as 210.66.161.54~210.66.161.54. After the document has been saved (the extension file name is .txt), users can import the IP range of self-defined strategy. 31 2WAN 4LAN Medium Scale Multi-WAN QoS Router Note! China Netcom strategy and self-defined strategy can coexist. However, if a destination IP is assigned by both China Netcom strategy and self-defined strategy, China Netcom strategy will take priority. In other words, traffic to that destination IP will be transmitted through the WAN (or WAN group) under China Netcom strategy. 5.2.2 Network Service Detection This is a detection system for network external services. If this option is selected, information such “Retry Count” or “Retry Timeout” will be displayed. If two WANs are used for external connection, be sure to activate the NSD system, so as to avoid any unwanted break caused by the device misjudgment of the overload traffic for the WAN. 32 2WAN 4LAN Medium Scale Multi-WAN QoS Router Interface: To select a WAN port for the NSD system. Retry Count: This selects the retry times for network service detection. The default is five times. If there is no feedback from the Internet in the configured “Retry Times", it will be judged as “External Connection Interrupted”. Retry Timeout: Delay time for external connection detection latency. The default is 30 seconds. After the retry timeout, external service detection will restart. When Fail: (1) Generate the Error Condition in the System Log: If an ISP connection failure is detected, an error message will be recorded in the System Log. This line will not be removed; therefore, the some of the users on this line will not have normal connections. This option is suitable under the condition that one of the WAN connections has failed; the traffic going through this WAN to the destination IP cannot shift to another WAN to reach the destination. For example, if users want the traffic to 10.0.0.1 ~ 10.254.254.254 to go only through WAN1, while WAN2 is not to support these destinations, users should select this option. When the WAN1 connection is interrupted, packets for 33 2WAN 4LAN Medium Scale Multi-WAN QoS Router 10.0.0.1~10.254.254.254 cannot be transmitted through WAN 2, and there is no need to remove the connection when WAN 1 is interrupted. (2) Remove the Connection: If an ISP connection failure is detected, no error message will be recorded in the System Log. The packet transmitted through this WAN will be shifted to the other WAN automatically, and be shifted back again when the connection for the original WAN is repaired and reconnected. This option is suitable when one of the WAN connections fails and the traffic going through this WAN to the destination IP should go through the other WAN to reach the destination. In this way, when any of the WAN connections is broken, other WANs can serve as a backup; traffic can be shifted to a WAN that is still connected. Detecting Feedback Servers: Default Gateway: The local default communication gateway location, such as the IP address of an ADSL router, will be input automatically by the device. Therefore, users just need to check the option if this function is needed. Attention! Some gateways of an ADSL network will not affect packet detection. If users have an optical fiber box, or the IP issued by ISP is a public IP and the gateway is located at the port of the net café rather than at the IP provider’s port, do not activate this option. ISP Server: This is the detected location for the ISP port, such as the DNS IP address of ISP. When configuring an IP address for this function, make sure this IP is capable of receiving feedback stably and speedily. (Please input the DNS IP of the ISP port) Remote Server: This is the detected location for the remote Network Segment. This Remote Host IP should better be capable of receiving feedback stably and speedily. (Please input the DNS IP of the ISP port). Use DNS server This is the detect location for DNS. (Only a web address such as www.hinet.net is acceptable here. Do not input an IP address.) In addition, do not input the same web address in this box for two different WANs. for Domain Name Service: After the changes are completed, click “Apply” to save the network configuration 34 2WAN 4LAN Medium Scale Multi-WAN QoS Router modification; or click “Cancel" to leave without making any change. Note! In the load balance mode for Assigned Routing, the first WAN port (WAN1) will be saved for the traffic of the IPs or the application service ports that are not assigned to the other WAN (WAN2). Therefore, in this mode, we recommend assigning one of the connections to the first WAN. When the other WAN (WAN2) is broken and connection error remove (Remove the Connection) has been selected for the connection detection system, traffic will be shifted to the first WAN (WAN1). In addition, if the first WAN (WAN1) is broken, the traffic will be shifted to the other WAN in turn. For example, the traffic will be shifted to WAN2. 5.2.3 Protocol Binding Bandwidth Configuration Automatic load balance ratio will be made according to the upstream bandwidth users input for the two WAN ports. For instance, if the upstream bandwidth for both WANs is 512Kbit/sec, the automatic balance ratio will be 1:1. If one WAN upstream bandwidth is 1024Kbit/sec while the other is 512Kbit/sec, the automatic balance ratio will be 2:1. Therefore, to ensure the load can be really balanced, please input the actual upstream and downstream bandwidth. In addition, the data users input will also affect the QoS configuration. Please refer to 7.1.2. QoS Configuration. After the changes are completed, click “Apply” to save the modification in network configuration, or click “Cancel" to leave without making any changes. Auto Load Balance Mode Users can define specific IPs or specific application service ports to go through a user-assigned WAN for external connections. For any other unassigned IPs and services, 35 2WAN 4LAN Medium Scale Multi-WAN QoS Router WAN load balancing will still be carried out. Service: This is to select the Binding Service Port to be activated. The default (such as ALL-TCP&UDP 0~65535, WWW 80~80, FTP 21 to 21, etc.) can be selected from the pull-down option list. The default Service is All 0~65535. Option List for Service Management: Click the button to enter the Service Port configuration page to add or remove default Service Ports on the option list. Source IP: Users can assign packets of specific Intranet virtual IP to go through a specific WAN port for external connection. In the boxes here, input the Intranet virtual IP address range; for example: if 192.168.1.100~150 is input, the binding range will be 100~150. If only specific Service Ports need to be designated, while specific IP designation is not necessary, input “0” in the IP boxes. Destination In the boxes, input an external static IP address. For example, if connections to destination IP address 210.11.1.1 are to be restricted to WAN1, the external static IP address 210.1.1.1 ~ 210.1.1.1 should be input. If a range of destinations is to be assigned, input the range such as 210.11.1.1 ~ 210.11.255.254. This means the Class B Network Segment of 210.11.x.x will be restricted to a specific WAN. If only specific Service Ports need to be designated, while a specific IP destination assignment is not required, input “0” into the IP boxes. IP: 36 2WAN 4LAN Medium Scale Multi-WAN QoS Router Interface: Select the WAN for which users want to set up the binding rule. Enable: To activate the rule. Add To List: To add this rule to the list. Delete To remove the rules selected from the Service List. selected application: Moving Up & Down: The priority for rule execution depends on the rule order in the list. A rule located at the top will be executed prior to those located below it. Users can arrange the order according to their priorities. After the changes are completed, click “Apply” to save the network configuration modification, or click “Cancel" to leave without making any changes. Attention! The rules configured in Protocol Binding will be executed by the device according to their priority too. The higher up on the list, the higher the priority of execution. Priority Click the “Priority” button at the right top. A dialogue box as shown in the following figure will be displayed. Users can choose to sort the list by priorities or by interface. Click “Refresh” and the page will be refreshed; click “Close” and the dialogue box will be closed. Add Or Remove Service Ports If the Service Port users want to activate is not in the list, users can click “Add or Remove Service Ports from “Service Management” to arrange the list, as described in the following: 37 2WAN 4LAN Medium Scale Multi-WAN QoS Router Service Name: In this box, input the name of the Service Port which users want to activate, such as BT, etc. Protocol: This option list is for selecting a packet format such as TCP or UDP for the Service Ports users want to activate. Port range: In the boxes, input the range of Service Ports users want to add. Add To List: Click the button to add the configuration into the Services List. Users can add up to 100 services into the list. Delete selected To remove the selected activated Services. service: Apply: Click the “Apply” button to save the modification. Cancel: Click the “Cancel” button to cancel the modification. This only works before “Apply” is clicked. Exit: To quit this configuration window. Auto load Balance Setting when enabled The collocation of the Auto Load Balance Mode and the Auto Load Mode will enable more flexible use of bandwidth. Users can assign specific Intranet IPs to specific destination 38 2WAN 4LAN Medium Scale Multi-WAN QoS Router application service ports or assign specific destination IPs to a WAN users choose for external connections. Example 1: How do I set up Auto Load Balance Mode to assign the Intranet IP 192.168.1.100 to WAN2 for the Internet? As in the figure below, select “All Ports” from the pull-down option list “Service”; and then in the boxes of “Source IP” input the source IP address “192.168.1.100” to “100”. Retain the original numbers “0.0.0.0” in the boxes of “Destination IP” (which means to include all Internet IP addresses). Select WAN2 from the pull-down option list “Interface”, and then click “Enable”. Finally, click “Add New” and the rule will be added to the mode. 39 2WAN 4LAN Medium Scale Multi-WAN QoS Router Example 2: How do I set up Auto Load Balance Mode to keep Intranet IP 192.168.1.150 ~ 200 from going through WAN2 en route to Port 80? As in the figure below, select “HTTP [TCP/80~80]” from the pull-down option list “Service”; and then in the boxes for “Source IP” input “192.168.1.150” to “200”. Retain the original numbers “0.0.0.0” in the boxes of “Destination IP” (which means to include all Internet IPs addresses). Select WAN2 from the pull-down option list “Interface”, and then click “Enable”. Finally, click “Add New” and the rule will be added to the mode. Example 3: How do I set up Auto Load Balance Mode to keep all Intranet IPs from going through WAN2 en route to Port 80 and keep all other services from going through WAN1? As in the figure below, there are two rules to be configured. The first rule: select “HTTP [TCP/80~80]” from the pull-down option list “Service”, and then in the boxes of Source IP 40 2WAN 4LAN Medium Scale Multi-WAN QoS Router input “192.168.1.0” to “0” (which means to include all Intranet IP addresses). Retain the original numbers “0.0.0.0” in the boxes of “Destination IP” (Which means to include all Internet IP addresses). Select WAN2 from the pull-down option list “Interface”, and then click “Enable”. Finally, click “Add New” and the rule will be added to the mode. The device will transmit packets to Port 80 through WAN2. However, with only the above rule, packets that do not go to Port 80 may be transmitted through WAN2; therefore, a second rule is necessary. The second rule: Select “All Ports [TCP&UDP/1~65535]” from the pull-down option list “Service”, and then input “192.168.1.2 ~ 254” in the boxes of “Source IP”. Retain the original numbers “0.0.0.0” in the boxes of “Destination IP” (which means to include all Internet IP addresses). Select WAN1 from the pull-down option list “Interface”, and then click “Enable”. Finally, click “Add New” and the rule will be added to the mode. The device will transmit packets that are not going to Port 80 to the Internet through WAN1. 41 2WAN 4LAN Medium Scale Multi-WAN QoS Router Configuring Assigned Routing Mode for Load Balance Mode IP Group: This function allows users to assign packets from specific Intranet IPs or to specific destination Service Ports and to specific destination IPs through an assigned WAN to the Internet. After being assigned, the specific WAN will only support those assigned Intranet IPs, destination Service Ports, or destination IPs. Those which are not configured will go through other WANs for external connection. Only when this mode is collocated with “Assigned Routing” can it bring the function into full play. Example 1: How do I set up the Assigned Routing Mode to keep all Intranet IPs from going through WAN2 when the destination is Port 80, and keep all other services from going through WAN1? As in the figure below, select “HTTP[TCP/80~80]” from the pull-down option list “Service”, and then in the boxes of “Source IP” input “192.168.1.0 ~ 0” (which means to include all Intranet IP addresses). Retain the original numbers “0.0.0.0” in the boxes of “Destination IP” (Which means to include all Internet IP addresses). Select WAN2 from the pull-down option list “Interface”, and then click “Enable”. Finally, click “Add New” and the rule will be added to the mode. After the rule is set up, only packets that go to Port 80 will be transmitted through WAN2, while other traffic will be transmitted through WAN1. 42 2WAN 4LAN Medium Scale Multi-WAN QoS Router Example 2: How do I configure Protocol Binding to keep traffic from all Intranet IPs from going through WAN2 when the destinations are IP 211.1.1.1 ~ 211.254.254.254 as well as the whole Class A group of 60.1.1.1 ~ 60.254.254.254, while traffic to other destinations goes through WAN1? As in the following figure, there are two rules to be configured. The first rule: Select “All Port [TCP&UDP/1~65535]” from the pull-down option list “Service”, and then in the boxes of “Source IP” input “192.168.1.0 ~ 0” (which means to include all Intranet IPs). In the boxes for “Destination IP” input “211.1.1.1 ~ 211.254.254.254”. Select WAN2 from the pull-down option list “Interface”, and then click “Enable”. Finally, click “Add New” and the rule will be added to the mode. The second rule: Select “All Port [TCP&UDP/1~65535]” from the pull-down option list “Service”, and then in the boxes of “Source IP” input “192.168.1.0 ~ 0” (which means to include all Intranet IPs). In the boxes of “Destination IP” input “211.1.1.1 ~ 60,254,254,254”. Select WAN2 from the pull-down option list “Interface”, and 43 2WAN 4LAN Medium Scale Multi-WAN QoS Router then click “Enable”. Finally, click “Add New”, and the rule will be added to the mode. After the rule has been set up, all traffic that is not going to the assigned destinations will only be transmitted through WAN1. 44 2WAN 4LAN Medium Scale Multi-WAN QoS Router 6、 、Port Management Through the device, users can easily manage the setup for WAN ports, LAN ports and the DMZ port by choosing the number of ports, speed, priority, duplex and enable/disable the auto-negotiation feature for connection setting of each port. 6.1 Port Setup Mirror Port Users can enable Port 1 as Mirror Port. All outbound traffic will be duplicated to the mirror port. So, users can monitor or filter the packets through the gateway. If you activate the function, you can see the physical port status in the homepage will be showed Port 1 as “Mirror Port.” 45 2WAN 4LAN Medium Scale Multi-WAN QoS Router 46 2WAN 4LAN Medium Scale Multi-WAN QoS Router Ethernet Port Settings Port ID: Display the order of each port. Interface: The type of each port, including LAN1~LAN 4, WAN1~WAN2 and DMZ. According to the current network configuration settings, the setup of these ports will be adjusted automatically. Disabled: This feature allows users turn on/off the Ethernet port. If selected, the Ethernet port will be shut down immediately and no connection can be made. The default value is "on". Priority: This feature allows users to set the high/low priority of the packet delivery for the Ethernet port. If it is set as High, the port has the first priority to deliver the packet. The default value is “Normal”. Speed Status: This feature allows users to select the network hardware connection speed for the Ethernet port. The options are 10Mbps and 100Mbps. Duplex Status: This feature allows users to select the network hardware connection speed working mode for the Ethernet. The options are full duplex and half duplex. Auto Neg.: The Auto-Negotiation mode can enable each port to automatically adjust and gather the connection speed and duplex mode. Therefore, if Enabled Auto-Neg. selected, the ports setup will be done without any manual setting by administrators. VLAN: This feature allows administrators to set the LAN port to be one or more disconnected network sessions. All of them will be able to log on to the Internet through the device. Members in the same network session (within the same VLAN) can see and communicate with each other. Members in different VLAN will not know the existence of other members. In each LAN port, users may define up to 5 VLAN local network groups. VLAN All: Set VLAN All port to be the public area of VLAN so that it can be connected to other VLAN networks. A server should be constructed for the intranet so that all VLAN group can visit this server. Set one of the network ports as VLAN All. Connect the server to VLAN All so that computers of different VLAN groups can be connected to this server. Moreover, the port where the administrator locates must be set as VLAN All so that it can be connected to the entire network to facilitate network management. 47 2WAN 4LAN Medium Scale Multi-WAN QoS Router 6.2 Port Status Through this option, users may select the Ethernet port to view the real-time parameters as illustrated below: Through the general message list of the Port Status, the current port hardware setting items will be displayed. For example, there are Network Connection Type(10Base-T / 100Base-TX / 1000Base-T), Interface, Link Status (Up/Down), Port Activity (Port Enabled), Priority Setting (High or Normal), Speed Status (10Mbps or 100Mbps), Duplex Status (half 48 2WAN 4LAN Medium Scale Multi-WAN QoS Router duplex or full duplex), Auto Neg. (Enabled/Disabled), VLAN and so forth. Through the message list displaying the real-time traffic of the network port, the packet data of this port will be displayed. Data include receive/ transmit packet count, receive/ transmit packet Byte count and error packet count. Users may press the refresh button to update all real-time messages. 49 2WAN 4LAN Medium Scale Multi-WAN QoS Router 6.3 DHCP IP Issuing Server With an embedded DHCP server, it supports automatic IP acquisition for LAN computers. (This function is similar to the DHCP service in NT servers. It benefits users by freeing them from the inconvenience of recording and configuring IP addresses for each PC respectively. When a computer is turned on, it will acquire an IP address from the device automatically. This function is to make management easier.) 50 2WAN 4LAN Medium Scale Multi-WAN QoS Router Dynamic IP Enabled DHCP Server: Check the option to activate the DHCP server automatic IP lease function. If the function is activated, all PCs will be able to acquire IP automatically. Otherwise, users should configure static virtual IP for each PC individually. Client Lease Time: This is to set up a lease time for the IP address which is acquired by a PC. The default is 1440 minutes (a day). Users can change it according to their needs. The time unit is minute. Range Start: This is an initial IP automatically leased by DHCP. It means DHCP will start the lease from this IP. The default initial IP is 192.168.1.100. Range End: This means DHCP will terminate the lease at this IP address. The default terminal IP address is 149. Though the default supports automatic IP acquisition for 50 computers, users can increase or reduce the number according to their needs. After the changes are completed, click “Apply” to save the network configuration modification, or click “Cancel" to leave without making any change. DNS (Domain Name Service) This is for checking the DNS from which an IP address has been leased to a PC port. Input the IP address of this server directly. DNS Server Input the IP address of the DNS server. The default is “0”. (Required) 1: DNS Server Input the IP address of the DNS server. The default is “0”. (Optional) 2: After the changes are completed, click “Apply” to save the network configuration modification, or click “Cancel" to leave without making any changes. WINS Server If there is a WIN server in the network, users can input the IP address of that server directly. WINS: Input the IP address of WINS. The default is “0”. After the changes are completed, click “Apply” to save the network configuration 51 2WAN 4LAN Medium Scale Multi-WAN QoS Router modification, or click “Cancel" to leave without making any changes. 6.4 DHCP Status This is an indication list of the current status and setup record of the DHCP server. The indications are for the administrator’s reference when a network modification is needed. The content of the Introduction list is as follows: DHCP Server: DHCP IP address Dynamic IP Used: The amount of dynamic IP leased by DHCP. Static IP Used: The amount of static IP assigned by DHCP. DHCP Available: The amount of IP still available in the DHCP server. Total: The total IP which the DHCP server is configured to lease. Host Name: The name of the current computer. 52 2WAN 4LAN Medium Scale Multi-WAN QoS Router IP Address: The IP address acquired by the current computer. MAC Address: The actual MAC network location of the current computer. Client Lease Time: The lease time of the IP released by DHCP. Delete: To remove a record of an IP lease. After the changes are completed, click “Apply” to save the network configuration modification, or click “Cancel" to leave without making any change. 6.5 IP & MAC Binding 53 2WAN 4LAN Medium Scale Multi-WAN QoS Router 54 2WAN 4LAN Medium Scale Multi-WAN QoS Router 55 2WAN 4LAN Medium Scale Multi-WAN QoS Router Static IP: There are two ways to input static IP: 1. If users want to set up a MAC address to acquire IP from DHCP, but the IP need not be a static IP, input 0.0.0.0 in the boxes. The boxes cannot be left empty. 2. If users want DHCP to assign a static IP for a PC every single time, users should input the IP address users want to assign to this computer in the boxes. The server or PC which is to be bound will then acquire a static virtual IP whenever it restarts. MAC Address: Input the static real MAC (the address on the network card) for the server or PC which is to be bound. Name: For distinguishing clients, input the name or address of the client that is to be bound. The maximum acceptable 56 2WAN 4LAN Medium Scale Multi-WAN QoS Router characters are 12. Either Chinese or English can be accepted. Enabled: To activate this configuration. Add To List: To add the configuration or modification to the list. Delete Items: To remove the selected binding from the list. Selected Add: To add new binding. Block MAC address on the list with wrong IP address: When this option is activated, MAC addresses which are not included in the list will not be able to connect with the Internet. Block MAC address not on the list: When this option is checked, user-modified IP or IP which is not configured in the list will not be able to connect with the Internet. Show User: Select the IP/MAC which is to be bound and define a client name for it, and then activate it. New IP 57 2WAN 4LAN Medium Scale Multi-WAN QoS Router 6.6 IP Group The function enables users to make the same configuration for a range of continuous IP addresses in the network. For example, if a IP range (192.168.1.100~192.168.1.110) has been assigned to a department of a company, we can bind all the IPs together and make an accessing rule configuration for them all at the same time, instead of configuring each IP respectively, which takes more time and is more prone to error. Group: Select a group to which the modification is to be made. Group Input a name for the group such as “Marketing Department”, “Sales Department”, etc. Name: IP address: Input the assigned IP range. Add: Add a new IP. After the changes are completed, click “Apply” to save the network configuration modification, or click “Cancel" to leave without making any changes. 58 2WAN 4LAN Medium Scale Multi-WAN QoS Router 7、 、QoS (Quality of Service) QoS is an abbreviation for Quality of Service. The main function is to restrict bandwidth usage for some services and IPs to save bandwidth or provide priority to specific applications or services, and also to enable other users to share bandwidth, as well as to ensure stable and reliable network transmission. To maximize the bandwidth efficiency, network administrators should take account of the practical requirements of a company, a community, a building, or a café etc, and modify bandwidth management according to the network environment, application processes or services. 59 2WAN 4LAN Medium Scale Multi-WAN QoS Router 7.1 Bandwidth Management (QoS) 60 2WAN 4LAN Medium Scale Multi-WAN QoS Router 7.1.1 The Maximum Bandwidth provided by ISP In the boxes for WAN1 and WAN2 bandwidth, input the upstream and downstream bandwidth which users applied for from bandwidth supplier. The bandwidth QoS will make calculations according to the data users input. In other words, it will guarantee a minimum rate of upstream and downstream for each IP and Service Port based on the total actual bandwidth of WAN1 and WAN2. For example, if the upstream bandwidths of both WAN1 and WAN2 are 512Kbit/Sec, the total upstream bandwidth will be: WAN1 + WAN2 = 1024Kbit/Sec. Therefore, if there are 50 IPs in the Intranet, the minimum guaranteed upstream bandwidth for each IP would be 1024Kbit/50=20Kbit/Sec. Thus, 20Kbit/Sec can be input for “Mini. Rate” Downstream bandwidth can be calculated in the same way. After the changes are completed, click “Apply” to save the configuration, or click “Cancel" to leave without making any change. Attention! The unit of calculation in this example is Kbit. Some software indicates the downstream/upstream speed with the unit KB. 1KB = 8Kbit. 7.1.2 QoS Configuration To satisfy the bandwidth requirements of certain users, the device enables users to set up QoS: Rate Control and Priority Control for certain WANs. Users can select only one of the above QoS choices. There are two options for bandwidth management: one is Rate Control, the other is Priority Control. The two kinds of management cannot be used at the same time. Network administrators must choose one or the other based on the Intranet needs. The network administrator can set up bandwidth or usage limitations for each IP or IP range according to the actual bandwidth. The network administrator can also set bandwidth control for certain Service Ports. A guarantee bandwidth control for external connections 61 2WAN 4LAN Medium Scale Multi-WAN QoS Router can also be configured if there is an internal server. Rate Controlo Interface: To select on which WAN the QoS rule should be executed. It can be a single selection or multiple selections. Service: To select what bandwidth control is to be configured in the QoS rule. If the bandwidth for all services of each IP is to be controlled, select “All (TCP&UDP) 1~65535”. If only FTP uploads or downloads need to be controlled, select “FTP Port 21~21”. Refer to the Default Service Port Number List. IP: This is to select which user is to be controlled. If only a single IP is to be restricted, input this IP address, such as “192.168.1.100 to 100”. The rule will control only the IP 192.168.1.100. If an IP range is to be controlled, input the range, such as “192.168.1.100 ~ 150”. The rule will control IPs from 192.168.1.100 to 150. If all Intranet users that connect with the device are to be controlled, input “0” in the 62 2WAN 4LAN Medium Scale Multi-WAN QoS Router boxes of IP address. This means all Intranet IPs will be restricted. QoS can also control the range of Class B. Direction: ● Upstream: Means the upload bandwidth for Intranet IP. ● Downstream: Means the download bandwidth for Intranet IP. ● Server in LAN, Upstream: If a Server for external connection has been built in the device, this option is to control the bandwidth for the traffic coming from outside to this Server. ● Server in LAN, Downstream: If there are web sites built in the Intranet, this option is to control the upload bandwidth for the connections from outside to this Server. For example, game servers have been built in many Internet cafés. This rule can be used to control the bandwidth for connections from outside to the game server of a café to update data. In this way, game players inside the café will not be affected. Min. & Max. Rate: (Kbit/Sec) The minimum bandwidth: The rule is to guarantee minimum available bandwidth. The maximum bandwidth: This rule is to restrict maximum available bandwidth. The maximum bandwidth will not exceed the limit set up under this rule. Attention! The unit of calculation used in this rule is Kbit. Some software indicates download/upload speed by the unit KB. 1KB = 8Kbit. Bandwidth Sharing: ● Sharing total bandwidth with all IP addresses: If this option is selected, all IPs or Service Ports will share the bandwidth range (from minimum to maximum bandwidth). ● Assign bandwidth for each IP address: If this option is selected, every IP or Service Port in this range can have this bandwidth (minimum to maximum.). For example: If the rule is set for the IP of each PC, the IP of each PC will have the same bandwidth. Attention: If “Share-Bandwidth” is selected, be aware of the actual usage conditions and avoid an improper configuration that might cause a malfunction of the network when the bandwidth is too small. For example, if users do not want an FTP to occupy too much bandwidth, users can select the “Share-Bandwidth Mode”, so that no matter how much users use FTPs to download information, the 63 2WAN 4LAN Medium Scale Multi-WAN QoS Router total occupied bandwidth is fixed. Enable: To activate the rule. Add To List: To add this rule to the list. Move up & Move Down: The QoS rules will be executed from the bottom of the list to the top of the list. In other words, the lower down the list, the higher the priority of execution. Users can arrange the sequence according to their priorities. Usually the service ports which need to be restricted, such as BT, e-mule etc., will be moved to the bottom of the list. The rules for certain IPs would then be moved upward. Delete selected application: To remove the rules selected from the Service List. After the changes are completed, click “Apply” to save the configuration, or click “Cancel" to leave without making any change. Show Table This will display all the Rate Control Rules users made for the bandwidth. Click “Edit” to modify. Priority The Router will distribute the bandwidth as 60% (the highest) and 10% (the lowest). If you set the service port 80 as “High” priority, the router will give 60% bandwidth to the port 80. In the other hand, if you give the port 21 as “Low” priority, the device will only give it 10% bandwidth. The remained 30% bandwidth will be shared by other service. 64 2WAN 4LAN Medium Scale Multi-WAN QoS Router Interface To select on which WAN the QoS rule should be executed. It can be a single selection or multiple selections. Service To select what bandwidth control is to be configured in the QoS rule. If FTP uploads or downloads need to be controlled, select “FTP Port 21~21”. Refer to the Default Service Port Number List. Direction ● Upstream: Means the upload bandwidth for Intranet IP. ● Downstream: Means the download bandwidth for Intranet IP. ● Server in LAN, Upstream: If a Server for external connection has been built in the device, this option is to control the bandwidth for the traffic coming from outside to this Server. Server in LAN, Downstream: If there are web sites built in the Intranet, this option is to control the upload bandwidth for the connections from outside to this Server. For example, game servers have been built in many Internet cafés. This rule can be used to control the bandwidth for connections from outside to the game server of a café to update data. In this way, game players inside the café will not be affected. 65 2WAN 4LAN Medium Scale Multi-WAN QoS Router Priority High: 60% guaranteed bandwidth to the service Low: Only 10% bandwidth offerd to the service Enable: To activate the rule. Add To List: To add this rule to the list. Delete selected To remove the rules selected from the Service List. application: Show Table: This will display all the Priority Rules users made for the bandwidth. Click “Edit” to modify. Apply Save the configuration Cancel Leave without making any change 66 2WAN 4LAN Medium Scale Multi-WAN QoS Router 7.2 Session Control Session management controls the acceptable maximum simultaneous connections of Intranet PCs. This function is very useful for managing connection quantity when P2P software such as BT, Thunder, or emule is used in the Intranet causing large numbers of connections. Setting up proper limitations on connections can effectively control the connections created by P2P software. It will also have a limiting effect on bandwidth usage. In addition, if any Intranet PC is attacked by a virus like Worm.Blaster and sends a huge number of connection requests, session control will restrict that as well. 67 2WAN 4LAN Medium Scale Multi-WAN QoS Router Disable: To disable Session Control function. Single IP cannot This option enables the restriction of maximum external connections to each Intranet PC. When the number of external connections reaches the limit, to allow new connections to be built, some of the existing connections must be closed. For example, when BT or P2P is being used to download information and the connections exceed the limit, the user will be unable to connect with other services until either BT or P2P is closed. exceed ___ Session Network Service Detection: (When single IP exceed limit) If this function is selected, when the user’s port connection reach the limit, this user will not be able to make a new connection for five minutes. Even if the previous connection has been closed, new connections cannot be made until the setting time ends. If this function is selected, when the user’s port connections reach the limit, all the lines that this user is connected with will be removed, and the user will not be able to connect with the Internet for five minutes. New connections cannot be made until the delay time ends. Scheduling If “Always” is selected, the rule will be executed around the clock. If “From…” is selected, the rule will be executed according to the configured time range. For example, if the time control is from Monday to Friday, 8:00am to 6:00pm, users can refer to the following figure to set up the rule. Days Management: If “Everyday” is selected, the rule will be activated for the control time range every day. Users can choose to activate the rule during certain days of the week. After the changes are completed, click “Apply” to save the configuration, or click “Cancel" to leave without making any change. 68 2WAN 4LAN Medium Scale Multi-WAN QoS Router Exempted Port or IP Service Exempted Port or IP Service: The important services or IPs in a company or business can be configured to be free of the Connection Restriction Rule. Service: To select a Service Port to be free of the connection rule. Service Management: To add or remove a Service Port. Source IP/Group: To add IP addresses/Groups that are free from restriction. Enable: To activate the added rule. Add To List: To add the rule into the list. 69 2WAN 4LAN Medium Scale Multi-WAN QoS Router 7.3 Smart QoS The smart QoS function enables the administrators to constrain the bandwidth occupied automatically without any configuring. Enabled Smart Qos To activate the Smart QoS function. When the usage of any WAN's bandwith is over than __ %, Enable Smart Qos(0: Always Enabled) When the usage of any WAN's bandwith is over than __ %, Smart QoS will be enabled. You can enter the needed value, the default is 60%. Each IP's upstream bandwidth threshold(for all WAN) Input the allowed maximum threshold. Each IP's downstream bandwidth threshold(for all WAN) Input the allowed maximum threshold. If any IP's bandwith is over maximum threshold, its maximum bandwidth will remain If any IP's bandwith is over maximum threshold, the penalty mechanism will be activated. After being punished, its maximum upstream/downstream bandwidth will remain as a determined value. WAN1:__kbit/sec WAN2:__kbit/sec Enabled Penalty Mechanism To activate the penalty mechanism. 70 2WAN 4LAN Medium Scale Multi-WAN QoS Router Show Penalty List To show the IPs with upstream constraint 、 downstream constraint and in the penalty mechanism. Applied Time If “Always” is selected, the rule will be executed around the clock. If “From…” is selected, the rule will be executed according to the configured time range. 71 2WAN 4LAN Medium Scale Multi-WAN QoS Router 8、 、Firewall Configuration 8.1 General Setting The firewall is enabled by default. If the firewall is set as disabled, features such as SPI, DoS, and outbound packet responses will be turned off automatically. Meanwhile, the remote management feature will be activated. The network access rules and content filter will be turned off. Firewall: This feature allows users to turn on/off the firewall. SPI (Stateful Packet Inspection): This enables the packet automatic authentication detection technology. The Firewall operates mainly at the network layer. By executing the dynamic authentication for each connection, it will also perform an alarming function for application procedure. Meanwhile, the packet authentication firewall may decline the connections which use non-standard communication protocol. DoS (Denial of Service): This averts DoS attacks such as SYN Flooding, Smurf, LAND, Ping of Death, IP Spoofing and so on. Block WAN Request: If set as Enabled, then it will shut down outbound ICMP and abnormal packet responses in connection. If users try to ping the WAN IP from the external, this will not work because the default value is set as activated in order to decline the outbound responses. Remote Management: To enter the device web- based UI by connecting to the remote Internet, this feature must be activated. In the field of remote browser IP, a valid external IP address (WAN IP) for the device should be filled in and the modifiable default control port should be adjusted (the default is set to 80, modifiable) 72 2WAN 4LAN Medium Scale Multi-WAN QoS Router Multicast Pass Through: There are many audio and visual streaming media on the network. Broadcasting may allow the client end to receive this type of packet message format. This feature is off by default. Prevent ARP Virus Attack: This feature is designed to prevent the intranet from being attacked by ARP spoofing, causing the connection failure of the PC. This ARP virus cheat mostly occurs in Internet cafes. When attacked, all the online computers disconnect immediately or some computers fail to go online. Activating this feature may prevent the attack by this type of virus. 73 2WAN 4LAN Medium Scale Multi-WAN QoS Router Advanced Setting: Packet Type: This device provide three types of data packet transmission: TCP-SYN-Flood, UDP-Flood and ICMP-Flood. WAN Threshold When all packet values from external attack or from single external IP attack reach the maximum amount (the default is 15000 packets/Sec and 2000 packets/Sec respectively), if these conditions above occurs, the IP will be blocked for 5 minutes ( the default is 5 minutesOBJ 176 ). Users can adjust the threshold value and the blocking duration to effectively deal with external attack. The threshold value should be adjusted from high to low. LAN Threshold When all packet values from internal attack or from single internal IP attack reach the maximum amount (the default is 15000 packets/Sec and 2000 packets/Sec respectively), if these conditions above occurs, the IP will be blocked for 5 minutes ( the default is 5 minutesOBJ 176 ). Users can adjust the threshold value and the blocking duration to effectively deal with external attack. The threshold value should be adjusted from high to low. Exempted Source IP Input the exempted source IP. Exempted Dest. IP Input the exempted Destination IPs. 74 2WAN 4LAN Medium Scale Multi-WAN QoS Router Show Blocked IPs To show the blocked IP list and the remained blocked time. Restrict WEB Features: Restrict WEB Features: It supports the block that is connected through: Java, Cookies, Active X, and HTTP Proxy access. Don’t Block Java / ActiveX / Cookies Proxy to Trusted Domain: If this option is activated, users can add trusted network or IP address into the trust domain, and it will not block items such as Java/ActiveX/Cookies contained in the web pages from the trust domains. Apply Save the configuration Cancel Leave without making any change Restrict Application Users can tick MSN/ Skype/ QQ/ BT and the device will block the service users ticked. However, to provide this service for certain IP address in the intranet, users may tick the following item and then enter the specific IP address or IP address session to use the services which are ticked above. After modification, press “Apply” to save the network settings or press “Cancel” to keep the settings unchanged. 75 2WAN 4LAN Medium Scale Multi-WAN QoS Router In the other hand, if Blocked QQ is activated, users can set the exempted QQ number list. 76 2WAN 4LAN Medium Scale Multi-WAN QoS Router User Name: : Exempted number Input the information of the QQ number, etc. Qno Sales。 QQ Add to list Delete item Input the number. To add the number to the list. selected Delete the selected rule in the list. 77 2WAN 4LAN Medium Scale Multi-WAN QoS Router 8.2 Network Access Rule Users may turn on/off the setting to permit or forbid any packet to access internet. Users may select to set different network access rules: from internal to external or from external to internal. Users may set different packets for IP address and communication port numbers to filter Internet access rules. Network access rule follows IP address, destination IP address and IP communications protocol status to manage the network packet traffic and make sure whether their access is allowed by the firewall. 8.2.1 Default Access Rule The device has a user-friendly network access regulatory tool. Users may define network access rules. They can select to enable/ disable the network so as to protect all internet access. The following describes the internet access rules: All traffic from the LAN to the WAN is allowed - by default. All traffic from the WAN to the LAN is denied - by default. All traffic from the LAN to the DMZ is allowed - by default. All traffic from the DMZ to the LAN is denied - by default. All traffic from the WAN to the DMZ is allowed - by default. All traffic from the DMZ to the WAN is allowed - by default. Users may define access rules and do more than the default rules. However, the following four extra service items are always on and are not affected by other user-defined settings. * HTTP Service (from LAN to Device) is on by default (for management) * DHCP Service (from LAN to Device) is set to on by default (for the automatic IP retrieval) * DNS Service (from LAN to Device) is on by default (for DNS service analysis) * Ping Service (from LAN to Device) is on by default (for connection and test) 78 2WAN 4LAN Medium Scale Multi-WAN QoS Router In addition to the default rules, all the network access rules will be displayed as illustrated above. Users may follow or self- define the priority of each network access rule. Click on Edit to define the network access rule item and press Delete to remove the item. Press Add New Rule to create a new network access rule. Or press Return to Default Rules to restore all settings to the default values and delete all the self-defined settings. After modification, press “Apply” button to save the network settings or press “Cancel” to keep the settings unchanged. 8.2.2 Add New Access Rules 79 2WAN 4LAN Medium Scale Multi-WAN QoS Router Service Action: This allows setting the rule under control. ● Allow: Permits the pass of packets compliant with this control rule ● Deny: Prevents the pass of packets not compliant with this control rule Service: From the drop-down menu, select the service that users grant or do not give permission. Service Management: ● If the service that users wish to manage does not exist in the drop-down menu, press – Service Management to add the new service. ● From the pop-up window, enter a service name and communications protocol and port, and then click the “Add to list” button to add the new service. Interface: Select the source port whether users are permitted or not (for example: LAN, WAN1, WAN2 or Any). Select from the drop-down menu. Source IP: Select the source IP range (for example: Any, Single, Range, or preset IP group name). If Single or Range is selected, please enter a single IP address or an IP address within a session. Dest. IP: Select the destination IP range (such as Any, Single, Range, or preset IP group name) If Single or Range is selected, please enter a single IP address or an IP address within a session. Scheduling Select “Always” to apply the rule on a round-the-clock basis. Select “from”, and the operation will run according to the defined time. For example, if the control time runs from 8 a.m. to 6 p.m., Monday to Friday, users may control the operation according to the following illustrated example. Apply this rule: Select "Always" to apply the rule on a round-the-clock basis .If “From” is selected, the activation time is introduced as below … to …: This control rule has time limitation. The setting method is in 24-hour format, such as 08:00 ~ 18:00 (8 a.m. to 6 p.m.) Day Control: ”Everyday” means this period of time will be under control everyday. If users only certain days of a week should be under control, users may select the desired days directly. After modification, press “Apply” to save the network settings or press “Cancel” to 80 2WAN 4LAN Medium Scale Multi-WAN QoS Router keep the settings unchanged. 8.3 Content Filter The device supports two webpage restriction modes: one is to block certain forbidden domains, and the other is to give access to certain web pages. Only one of these two modes can be selected. Block Forbidden Domains Fill in the complete website such as www.sex.com to have it blocked. 81 2WAN 4LAN Medium Scale Multi-WAN QoS Router Block Forbidden Domains Click to enable this feature. The default setting is Disabled. Domain name: Enter the websites to be controlled such as www.playboy.com Add to list: Click ”Add to list” to create a new website to be controlled. Delete selected item: Click to select one or more controlled websites and click this option to delete. Website Blocking by Keywords 82 2WAN 4LAN Medium Scale Multi-WAN QoS Router Click to activate this feature. The default setting is disabled. For example: If users enter the string ”sex”, any websites containing ”sex” will be blocked. Keywords: Enter keywords. Add to list: Add this new service item content to the list. Delete selected item: Delete the service item content from the list Apply: Click “Apply” to save the modified parameters. Cancel: Click “Cancel” to cancel all the changes made to the parameters. This act is only valid before "Apply" is used. Accept Allowed Domains In some companies or schools, employees and students are only allowed to access some specific websites. This is the purpose of the fuction. 83 2WAN 4LAN Medium Scale Multi-WAN QoS Router Enabled: To activate the fuction. The default setting is “Disabled.” Domain Name: Input the allowed domain name, etc. www.google.com Add to List Add the rule to list. Delete Selected Item Users can select one or more rules and click to delete. Scheduling Select “Always” to apply the rule on a round-the-clock basis. Select “from”, and the operation will run according to the defined time. For example, if the control time runs from 8 a.m. to 6 p.m., Monday to Friday, users may control the operation according to the following illustrated example. 84 2WAN 4LAN Medium Scale Multi-WAN QoS Router 85 2WAN 4LAN Medium Scale Multi-WAN QoS Router 9、 、Virtual Route Virtual Router enable the branch only has single ISP service can enjoy two different broadband network. The branch can access another ISP network with connecting to headquarter server with dual-bradband connection. As the result, the linking problem between different ISP network will be sloved. As the figure showed above, Café A has only one ISP service. Because of narrow bandwidth between two different ISP, the connection speed that users access to the web or on-line game on another network will be very slow. On the other hands, Café B owns two different ISP service. No matter what network users access to, the connection speed will be fast. 86 2WAN 4LAN Medium Scale Multi-WAN QoS Router Café A can enable virtual route function and link to Café B’s device. They can access another ISP service through Café B’s network. It seems that Café A employ dual ISP service, too. If users in Café A want to access to another ISP network, the link speed won’t be restricted. 87 2WAN 4LAN Medium Scale Multi-WAN QoS Router 9.1 Virtual Route (Client) Enabled To activate the function. Binding Interface To select which WAN port is binded: WAN1~WAN2 Binding Network To select the binding network: Netcome or Self-Defined. Import IP Range Click “Browse” to import binding IP range. Binding Service Port To select the port that will execute virtual route: All port, Game, or Self-defined. Import Port Range Click “Browse” to import binding port range. When connection Input the retry period when connection failed. The default value is 30 minutes. failed, Retry every 30 minutes Remote Host IP Input the IP of virtual route server. 88 2WAN 4LAN Medium Scale Multi-WAN QoS Router Address User Name Input the user name. Password Input the password. Status Show the link status: Connect or Disconnect. Self-Defined IP To build a self-defined IP users can use a text-based editor, such as Notepad, which is included with Windows system. Follow the text format in the figure below to key in the destination IPs users want to assign. For example, if the destination IP address range users want to designate is 140.115.1.1 ~ 140.115.1.255, key in 140.115.1.1 ~ 140.115.1.255 in Notepad. The next destination IP address range should be keyed in the next line. Attention! Even if only one destination IP address is to be assigned, it should follow the same format. For example, if the destination IP address is 210.66.161.54, it should be keyed in as 210.66.161.54~210.66.161.54. After the document has been saved (the extension file name is .txt), users can import the IP range of self-defined strategy. Self-Defined Port To build a self-defined Port users can use a text-based editor, such as Notepad, which is included with Windows system. For example, if the destination port users want to designate is TCP/3724~3724, key in TCP/3724~3724 in Notepad. The next destination port should be keyed in the next line. After the document has been saved (the extension file name is .txt), users can import the port of self-defined strategy. 89 2WAN 4LAN Medium Scale Multi-WAN QoS Router 90 2WAN 4LAN Medium Scale Multi-WAN QoS Router 10、 、Advanced Setting 10.1 DMZ Host / Forwarding 10.1.1 DMZ Host When the NAT mode is activated, sometimes users may need to use applications that do not support virtual IP addresses such as network games. We recommend that users map the device actual WAN IPs directly to the Intranet virtual IPs, as follows: If the “DMZ Host” function is selected, to cancel this function, users must input "0” in the following “DMZ Private IP”. This function will then be closed. After the changes are completed, click “Apply” to save the network configuration modification, or click “Cancel" to leave without making any changes. 91 2WAN 4LAN Medium Scale Multi-WAN QoS Router 10.1.2 Forwarding Setting up a Port Forwarding Virtual Host: If the server function (which means the server for an external service such as WWW, FTP, Mail, etc) is contained in the network, we recommend that users use the firewall function to set up the host as a virtual host, and then convert the actual IPs (the Internet IPs) with Port 80 (the service port of WWW is Port 80) to access the internal server directly. In the configuration page, if a web server address such as 192.168.1.50 and the Port 80 have been set up in the configuration, this web page will be accessible from the Internet by keying in the device actual IP address such as: http://211.243.220.43. At this moment, the device actual IP will be converted into “192.168.1.50” by Port 80 to access the web page. In the same way, to set up other services, please input the server TCP or UDP port number and the virtual host IP addresses. Service: To select from this option the default list of service ports of the virtual host that users want to activate. Such as: All (TCP&UDP) 0~65535, 80 (80~80) for WWW, and 21~21 for FTP. Please refer to the list of default service ports. 92 2WAN 4LAN Medium Scale Multi-WAN QoS Router Internal IP Address: Input the virtual host IP addresses. Enable: To activate this function. Service Management: Add or remove service ports from the list of service ports. Add to list: Add to the active service content. Service Port Management The services in the list mentioned above are frequently used services. If the service users want to activate is not in the list, we recommend that users use “Service Management” to add or remove ports, as follows: 93 2WAN 4LAN Medium Scale Multi-WAN QoS Router Service Name: Input the name of the service port users want to activate on the list, such as Edonkey, etc. Protocol: To select whether a service port is TCP or UDP. Port Range: To activate this function, input the range of the service port locations users want to activate such as 500~500 or 2300~2310, etc. Add To List: Add the service to the service list. Delete Selected To remove the selected services. Services: Apply: Click the “Apply” button to save the modification. Cancel: Click the “Cancel” button to cancel the modification. This only works before “Apply” is clicked. Exit: To quit this configuration window. 10.1.3 Port Triggering For some special application software, the Internet accessing port numbers are unsymmetrical. Therefore, the port numbers for this special software must be input in the “Port Triggering”, as in the above fig. 94 2WAN 4LAN Medium Scale Multi-WAN QoS Router Application Name Users can define names for special application software. This is to make management simple. Trigger Port Range Input the port numbers for data going from the device to the Internet. (Such as 9000~6600). Incoming Port Range Input the port numbers for data coming in from the Internet to the device. (Such as 2004~2005). Add to list Add the service to the active service list. Delete selected application To remove selected services. After the changes are completed, click “Apply” to save the network configuration modification, or click “Cancel" to leave without making any changes. The following are frequently used ports that have to be configured with the functions introduced above. Application Outgoing Control Incoming Data Battle.net 6112 6112 DialPad 7175 51200,51201,51210 95 2WAN 4LAN Medium Scale Multi-WAN QoS Router ICU II 2019 2000-2038,2050-2051 2069,2085,3010-3030 MSN Gaming Zone 47624 2300-2400,28800-29000 96 2WAN 4LAN Medium Scale Multi-WAN QoS Router 10.2 UPnP UPnP (Universal Plug and Play) is a protocol set by Microsoft. If the virtual host supports UPnP system (such as WindowsXP), users should also activate the PC UPnP function to work with the device. The function supports UPnP Forwarding. If you want to set a virtual gateway, you can use this fuction or set “Forwarding” introduced before. Do not duplicate to configure to prevent interfering. Service: To select the UPnP service number default list here; for example, WWW is 80(80~80), FTP is 21~21. Please refer to the default service number list. Host Name or IP Address: Input the Intranet virtual IP address or name that maps with UPnP such as 192.168.1.100. 97 2WAN 4LAN Medium Scale Multi-WAN QoS Router Enabled: To activate this function. Service Management: Add or remove service ports from the management list. Add To List: Add to active service content. Delete selected item: To remove selected services. Show Tables: This is a list which displays the current active UPnP functions. After the changes are completed, click “Apply” to save the network configuration modification, or click “Cancel" to leave without making any change. 98 2WAN 4LAN Medium Scale Multi-WAN QoS Router 10.3 Routing In this chapter we introduce the Dynamic Routing Information Protocol and Static Routing Information Protocol. 10.3.1 Dynamic Routing Information Protocol The abbreviation of Routing Information Protocol is RIP. There are two kinds of RIP in the IP environment – RIP I and RIP II. Since there is usually only one router in a network, ordinarily just Static Routing will be used. RIP is used when there is more than one router 99 2WAN 4LAN Medium Scale Multi-WAN QoS Router in a network, and if an administrator doesn’t want to assign a path list one by one to all of the routers, RIP can help to refresh the paths. RIP is a very simple routing protocol, in which Distance Vector is used. Distance Vector determines transmission distance in accordance with the number of routers, rather than based on actual session speed. Therefore, sometimes it will select a path through the least number of routers, rather than through the fastest routers. Working Mode: To select the working mode of the device: NAT mode or router mode. RIP: Click “Enabled” to open the RIP function. Receive RIP versions: Use Up/Down button to select one of “None, , RIPv1, , RIPv2, , Both RIPv1 and v2” as the “TX” function for transmitting dynamic RIP. Transmit RIP Use Up/Down button to select one of “None, , RIPv1, , RIPv2-Broadcast, , RIPv2-Multicast” as the “RX” function for receiving dynamic RIP. versions: After the changes are completed, click “Apply” to save the network configuration modification, or click “Cancel" to leave without making any change. 10.3.2 Static Routing Information Protocol When there are more than one router and IP subnets, the routing mode for the device should be configured as static routing. Static routing enables different network nodes to seek necessary paths automatically. It also enables different network nodes to access each other. Click the button “Show Routing Table” (as in the figure) to display the current routing list. 100 2WAN 4LAN Medium Scale Multi-WAN QoS Router Destination IP and Input the remote network IP locations and subnet that is to be Subnet Mask: routed. For example, the IP/subnet is 192.168.2.0/255.255.255.0. Default Gateway: The default gateway location of the network node which is to be routed. Such as 192.168.2.1 Hop Count: This is the router layer count for the IP. If there are two routers under the device, users should input “2” for the router layer; the default is “1”. (Max. is 15.) Interface: This is to select “WAN port” or “LAN port” for network connection location. Add To List: To add or remove a device. Display selected To display the current routing list. IP: After the changes are completed, click “Apply” to save the network configuration modification, or click “Cancel" to leave without making any changes. 101 2WAN 4LAN Medium Scale Multi-WAN QoS Router 10.4 One-to-One NAT Mapping As both the device and ATU-R need only one actual IP, if ISP issued more than one actual IP (such as eight ADSL static IPs or more), users can map the remaining real IPs to the intranet PC virtual IPs. Application If any application such as Network Game, which does not support virtual IP addresses, is used, we recommend that users map the actual Internet IP directly to the virtual Intranet IP. Follow the next example to input IP addresses: Example Users have five available IPs - 210.11.1.1~5, one of which, 210.11.1.1, has been configured as a real IP for WAN, and is used in NAT. Users can respectively configure the other four real IPs for Multi-DMZ; as follows: 210.11.1.2192.168.1.3 210.11.1.3192.168.1.4 210.11.1.4 192.168.1.5 210.11.1.5192.168.1.6 Attention! The device WAN IP address can not be contained in the One-to-One NAT IP configuration. One-to-One NAT: To activate or close the One-to-One NAT function. (Check to activate the function). Private IP Range To input the Private IP address for the Intranet One-to-One NAT Begin: function. Public IP Range Begin: To input the Public IP address for the Internet One-to-One NAT function. Range Length: The numbers of final IPs of actual Internet IPs. (Please do not include IPs in use by WANs.) Add To List: Add this configuration to the One-to-One NAT list. Delete selected Item: To remove a selected One-to-One NAT list. 102 2WAN 4LAN Medium Scale Multi-WAN QoS Router Attention! The One-to-One NAT mode will change the firewall working mode. If this function has been set up, the Internet IP server or PC which is mapped with a LAN port will be exposed on the Internet. To prevent Internet users from actively connecting with the One-on-One NAT server or PC, please set up a proper denial rule for access, as described in Chapter 8 Firewall. After the changes are completed, click “Apply” to save the network configuration modification; or click “Cancel" to leave without making any changes. 103 2WAN 4LAN Medium Scale Multi-WAN QoS Router 10.5 DDNS (Dynamic Domain Name Service) DDNS supports the dynamic web address transfer for QnoDDNS.org.cn、3322.org、 DynDNS.org and DtDNS.com. This is for VPN connections to a website that is built with dynamic IP addresses, and for dynamic IP remote control. For example, the actual IP address of an ADSL PPPoE time-based system or the actual IP of a cable modem will be changed from time to time. To overcome this problem for users who want to build services such as a website, it offers the function of dynamic web address transfer. This service can be applied from www.qno.com.tw, www.3322.org, www.dyndns.org, or www.dtdns.com, and these are free. Click the hyperlink “Edit” of the respective configuration to enter it. 104 2WAN 4LAN Medium Scale Multi-WAN QoS Router Interface: This is an indication of the WAN port the user has selected Check either of the boxes before DynDNS.org, 3322.org, DtDNS.com and QnoDDNS.org.cn to select one of the four DDNS website address transfer functions. User Name: The name which is set up for DDNS. Input a complete website address such as abc.qnoddns.org.cn as a user name for QnoDDNS. Password The password which is set up for DDNS. Host Name: Input the website address which has been applied from DDNS. Examples are abc.dyndns.org or xyz.3322.org. Internal IP Input the actual dynamic IP address issued by the ISP. Address: Status: An indication of the status of the current IP function refreshed 105 2WAN 4LAN Medium Scale Multi-WAN QoS Router by DDNS. After the changes are completed, click “Apply” to save the network configuration modification, or click “Cancel" to leave without making any changes. Registering Qno DDNS 1. First, go to Qno’s web site http://www.qno.com.tw to register the product. 2. Input the e-mail address which users used to register this product and the product’s serial number to log in to the QnoDDNS Service System. Be sure to input an available e-mail address so that the password sent from the system to activate QnoDDNS service can be received after the domain name registration. 106 2WAN 4LAN Medium Scale Multi-WAN QoS Router 3. The Rule for Applying a Domain Name: The Domain should have at least four letters and no more than 63 letters. The Domain name should only consist of a-z (lowercase letter) and 0-9 (numerals) and the first character should be an English letter. The Domain name should not contain special symbols such as “.”, “-“, “_”, etc. For products with two WANs, users can apply no more than two DDNS configurations. For products with four WANs, users can apply no more than four DDNS configurations. For products with eight WANs (or over), users can apply no more than four DDNS configurations. 107 2WAN 4LAN Medium Scale Multi-WAN QoS Router 108 2WAN 4LAN Medium Scale Multi-WAN QoS Router 10.6 MAC Clone This function is mainly for two-way cable modem users so that if the network card is locked, users can input the original network hardware address (MAC Address:00-xx-xx-xx-xx-xx) to unlock the card. Select the WAN port to which the configuration is to be edited; click the hyperlink to enter and edit its configuration. Interface: This is an indication of the WAN port the user selects Check the option to activate or disable this function. User Defined WAN The default MAC location of the current equipment. MAC Address: MAC Address from Current address of MAC that is connected with this PC. connected device: After the changes are completed, click “Apply” to save the network configuration modification, or click “Cancel" to leave without making any change. 109 2WAN 4LAN Medium Scale Multi-WAN QoS Router 11、 、System tools, ports and security settings This chapter introduces operation methods of some tools, port management and network security settings. These settings facilitate user management of the device and device ports so as to enhance the device security. 110 2WAN 4LAN Medium Scale Multi-WAN QoS Router 11.1 Diagnostic The device provides a simple online network diagnostic tool to help users troubleshoot network-related problems. This tool includes DNS Name Lookup (Domain Name Inquiry Test) and Ping (Packet Delivery/Reception Test). Domain Name Inquiry Test (DNS Name Lookup) On this test screen, please enter the host name of the network users want to test. For example, users may enter www.abc.com and press "Go" to start the test. The result will be displayed on this page. Ping - Packet Delivery/Reception Test This item informs users of the status quo of the outbound session and allows the user 111 2WAN 4LAN Medium Scale Multi-WAN QoS Router to know the existence of computers online. On this test screen, please enter the host IP that users want to test such as 192.168.5.20. Press "Go" to start the test. The result will be displayed on this screen. 112 2WAN 4LAN Medium Scale Multi-WAN QoS Router 11.2 Firmware Upgrade Users may directly upgrade the device firmware on the Firmware Upgrade page. Please confirm all information about the software version in advance. Select and browse the software file, click "Firmware Upgrade Right Now" to complete the upgrade of the designated file. Note: Users must not exit this screen during upgrade. Otherwise, the upgrade may fail. 113 2WAN 4LAN Medium Scale Multi-WAN QoS Router 11.3 Setting Backup Import configuration file This feature allows users to integrate all backup content of parameter settings into the device. Before upgrade, confirm all information about the software version. Select and browse the backup parameter file: "config.exp." Select the file and click "Import" to import the file. Export Configuration File This feature allows users to backup all parameter settings. Click "Export" and select the location to save the "config.exp" file. 114 2WAN 4LAN Medium Scale Multi-WAN QoS Router 11.4 SNMP Simple Network Management Protocol (SNMP) refers to network management communications protocol and it is also an important network management item. Through this SNMP communications protocol, programs with network management (i.e. SNMP Tools-HP Open View) can help communications of real-time management. The device supports standard SNMP v1/v2c and is consistent with SNMP network management software so as to get hold on to the operation of the online devices and the real-time network information. 115 2WAN 4LAN Medium Scale Multi-WAN QoS Router Enabled SNMP: Activate SNMP feature. The default is activated. System Name: Set the name of the device such as QoS Router. System Contact: Set the name of the person who manages the device (i.e. John) System Location: Define the location of the device (i.e. Taipei) Get Community Name: Set the name of the group or community that can view the device SNMP data. The default setting is "Public" Set Community Name: Set the name of the group or community that can receive the device SNMP data. The default setting is "Private". Trap Community Name: Set user parameters (password required by the Trap-receiving host computer) to receive Trap message. Send SNMP Trap to: Set one IP address or Domain Name for the Trap-receiving host computer. After modification, press “Apply” to save the network settings or press “Cancel” to keep the settings unchanged. 116 2WAN 4LAN Medium Scale Multi-WAN QoS Router 11.5 System Recovery Restart Click ”Restart Router” to start it again. This operation message will then be recorded in system log. Press “Reset” on the device panel to reset manually. Press Reset and hold for 5 seconds and the device will restart after the yellow light flickers 5 times. 117 2WAN 4LAN Medium Scale Multi-WAN QoS Router Factory Default Select “Return to Factory Default Setting” to reset all the settings and restart the device. Alternatively, users may press “Reset” button on the device to manually restore the default value and clear all settings including port configures, password setting and etc. Press “Reset” and hold for more than 10 seconds. The flicker of the yellow light indicates the default value is being restored. Please note that this feature resets all the data on the device! 118 2WAN 4LAN Medium Scale Multi-WAN QoS Router 12、 、Log From the log management and look up, we can see the relevant operation status, which is convenient for us to facilitate the setup and operation. 119 2WAN 4LAN Medium Scale Multi-WAN QoS Router 12.1 System Log Its system log offers three options: Syslog Server, E-mail Alert and Log Setting. 120 2WAN 4LAN Medium Scale Multi-WAN QoS Router Syslog Server Enabled: If this option is selected, the SysLog feature will be enabled. Host Name: The device provides external system log servers with log collection feature. System log is an industrial standard communications protocol. It is designed to dynamically capture related system message from the network. The system log provides the source and the destination IP addresses during the connection, service number and type. To apply this feature, enter the system log server name or the IP address into the empty "Host Name" field. After modification, press “Apply” to save the network setting or press “Cancel” to keep the settings unchanged. E-mail Alert Enabled: If this option is selected, E-mail Alert will be enabled. Mail Server: If users wish to send out all the logs, please enter the E-mail server name or the IP address, for instance:mail.abc.com E-mail: This is set as system log recipient email address such [email protected] Log Queue Length: Set the number of Log entries, and the default entry number is 50. When this defined number is reached, it will automatically send out the log mail. Log Time Threshold: Set the interval of sending the log, and the default is set to 10 minutes. Reaching this defined number, it will automatically send out the Mail log. The device will detect which parameter (either entries or intervals) reaches the threshold first and send the log message of that parameter to the user. Send Log to Email: Users may send out the log right away by pressing this button. 121 2WAN 4LAN Medium Scale Multi-WAN QoS Router Log Setting Alert Log The device provides the following warning message. Click to activate these features: Syn Flooding, IP Spoofing, Win Nuke, Ping of Death / Unauthorized Login Attempt. Syn Flooding: Bulky syn packet transmission in a short time causes the overload of the system storage of record in connection information. IP Spoofing: Through the packet sniffing, hackers intercept data transmitted on the network. After they access the information, the IP address from the sender is changed so that they can access the resource in the source system. Win Nuke: Servers are attacked or trapped by the Trojan program. Ping of Death: The system fails because the sent data exceeds the maximum packet that can be handled by the IP protocol. Unauthorized Login Attempt: If intruders into the device are identified, the message will be sent to the system log. General Log The device provides the following warning message. Click to activate the feature. System error message, blocked regulations, regulation of passage permission, system 122 2WAN 4LAN Medium Scale Multi-WAN QoS Router configuration change and registration verification. System Error Messages: Provides the system log with all kinds of error messages. For example: wrong settings, occurrence of abnormal functions, system reactivation, disconnection of PPPoE and so on. Deny Policies: If remote users fail to enter the system because of the access rules, such message will be recorded in the system log. Allow policies: If remote users enter the system because of compliance with access rules, such message will be recorded in the system log. Configuration Changes: When the system settings are changed, this message will be sent back to the system log. Authorized Login: Successful entry into the system includes login from the remote end or from the LAN into this device. These messages will be recorded in the system log. After modification, press “Apply” to save the network setting or press “Cancel” to keep the settings unchanged. The following is the description of the four buttons allowing online inquiry into the log: View System Log This option allows users to view system log. The message content can be read online via the device. They include All Log, System Log, Access Log, Firewall Log and VPN log, which is illustrated as below. Outgoing Packet Log View system packet log which is sent out from the internal PC to the Internet. This log includes LAN IP, destination IP, and service port that is applied. It is illustrated as below. 123 2WAN 4LAN Medium Scale Multi-WAN QoS Router Incoming Packet Log View system packet log of those entering the firewall. The log includes information about the external source IPs, destination IPs, and service ports. It is illustrated as below. Clear Log Now This feature clears all the current information on the log. 124 2WAN 4LAN Medium Scale Multi-WAN QoS Router 12.2 System Status The device has the real-time surveillance management feature that provides system current operation information such as port location, device name, current WAN link status, IP address, MAC address, subnet mask, default gateway, DNS, number of received/ sent/ total packets , number of received/ sent/ total Bytes, Received and Sent Bytes/Sec., total number of error packets received, total number of the packets dropped, number of session, number of the new Session/Sec., and upstream as well as downstream broadband usage (%). 125 2WAN 4LAN Medium Scale Multi-WAN QoS Router 126 2WAN 4LAN Medium Scale Multi-WAN QoS Router 12.3 Traffic Statistic Six messages will be displayed on the Traffic Statistic page to provide better traffic management and control. By Onbound IP Address The figure displays the source IP address, bytes per second and percentage. By Iutbound IP Address The figure displays the source IP address, bytes per second and percentage. 127 2WAN 4LAN Medium Scale Multi-WAN QoS Router By Outbound Ports The figure displays the network protocol type, destination IP address, bytes per second and percentage. By Inbound Port The figure displays the network protocol type, destination IP address, bytes per second and percentage. By Inbound Session The figure displays the source IP address, network protocol type, source port, destination IP address, destination port, bytes per second and percentage. 128 2WAN 4LAN Medium Scale Multi-WAN QoS Router By Outbound Session The figure displays the source IP address, network protocol type, source port, destination IP address, destination port, bytes per second and percentage. 129 2WAN 4LAN Medium Scale Multi-WAN QoS Router 12.4 IP/Port Statistic The device allows administrators to inquire a specific IP (or from a specific port) about the addresses that this IP had visited, or the users (source IP) who used this service port. This facilitates the identification of websites that needs authentication but allows single WAN port rather than Multi-WAN. Administrators may find out the destination IP for protocol binding to solve this login problem. For example, when certain port software is denied, inquiring about the IP address of this specific software server port may apply this feature. Moreover, to find out BT or P2P software; users may select this feature to inquire users from the port. IP Status Enter the IP address that users want to inquire, and then the entire destination IP connected to remote devices as well as the number of ports will be displayed. 130 2WAN 4LAN Medium Scale Multi-WAN QoS Router Service Port Enter the service port number in the field and IP that are currently used by this port will be displayed. 131 2WAN 4LAN Medium Scale Multi-WAN QoS Router 13、 、Log Out On the top right corner of the web- based UI, there is a Logout button. Click on it to log out of the web- based UI. To enter next time, open the Web browser and enter the IP address, user name and password to log in. 132 2WAN 4LAN Medium Scale Multi-WAN QoS Router Appendix 1: :TroubleShooting (1) )Block Basic BT Download Method To block BT and prevent downloading by users, go to the “Firewall -> Content Filter" and select "Enable Website Block by Keywords, " followed by the input of ".torrent" This will prevent the users from downloading. 133 2WAN 4LAN Medium Scale Multi-WAN QoS Router (2) ) Prevention of Shock Wave and Worm Virus Since many users have been attacked by Shock Wave and Worm viruses recently, the internet transmission speed was brought down and the Session bulky increase result in the massive processing load of the device. The following guides users to block this virus' corresponding port for prevention. a. Add this TCP135-139, UDP135-139 and TCP445 Port: b. Use the "Access Rule" in the firewall and set to block these three ports: 134 2WAN 4LAN Medium Scale Multi-WAN QoS Router Use the same method to add UDP [UDP135~139] and TCP [445~445] Ports. c. Enhance the priority level of these three to the highest: 135 2WAN 4LAN Medium Scale Multi-WAN QoS Router (3) ) Block QQLive Video Broadcast Setting QQLive Video broadcast software is a stream media broadcast software. Many clients are bothered by the same problem: When several users apply QQLive Video broadcast software, a greater share of the bandwidth is occupied, thus overloading the device. The device thus responds more slowly or is paralyzed. If the login onto the QQLive Server is blocked, the issue can be resolved. The following relates to Qno products and provides users with solutions by introducing users how to set up the device. a). Log into the device web- based UI, and enter “Firewall -> Access Rule’. b). Click "Add New Rule" under "Access Rule" page. Select "Deny" in "Action" under the "Service” rule setting, followed by the selection of "All Traffic [TCP&UDP/1~65535]" from "the service" and select "Any" for Interface, "Any" for source IP address (users with relevant needs may select either "Single" or "Range" to block any QQLive login by using one single IP or IP range), followed by the selection of "Single" of the "Dest. IP and enter the IP address as "121.14.75.115" for the QQLive Server (note that there are more than one IP address for QQLive server. Repeated addition may be needed). Lastly, select "Always" under the Scheduling setting so that the QQLive Login Time can be set. (If necessary, specific time 136 2WAN 4LAN Medium Scale Multi-WAN QoS Router setting may be undertaken). Click "Apply" to move to the next step. c). Repeatedly add the "Dest. IP” and enter the IP address as following: 121.14.75.115 60.28.234.117 60.28.235.119 222.28.155.17 This solution is certified to be successful with the version of QQ Live 2008 (7.0.4017.0) Test Date:2008-07-29 After repeated addition, users may see the links to the QQLive Server are blocked. Click "Apply" to block QQLive video broadcast. (4) ) ARP virus attack prevention 1). ARP Issue and Information Recently, many cyber cafes in China experienced disconnection (partially or totally) for a short period of time, but connection is resumed quickly. This is caused by the clash with MAC address. When virus-contained MAC mirrors to such NAT equipments as host devices, there is complete disconnection within the network. If it mirrors to other devices of the network, only devices of this affected network have problems. This happens mostly to legendary games especially those with private servers. Evidently, the network is attacked by ARP, which aims to crack the encryption method. By doing so, they hackers may intercept the packet data and user information through the analysis of the game's communication protocol. Through the spread of this virus, the detailed information of the game players within the local network can be obtained. Their account and information are stolen. The following describes how to prevent such virus attack. First, let us get down to the definition of ARP (Address Resolution Protocol). In LAN, what is actually transmitted is "frame", in which there is MAC address of the destination host device. So-called “Address Analysis” refers to the transferring process of the target IP address into the target MAC address before the host sends out the frame. The basic function of ARP protocol aims to inquire the MAC address of the target equipment via the IP 137 2WAN 4LAN Medium Scale Multi-WAN QoS Router address of the target equipment so as to facilitate the communications. The Working Principle of ARP Protocol: Computers with TCP/IP protocol have an ARP cache, in which the IP address corresponds to the MAC address (as illustrated). For example, IP Address MAC Address 192.168.1.1 00-0f-3d-83-74-28 192.168.1.2 00-aa-00-62-c5-03 192.168.1.3 03-aa-01-75-c3-06 …… …… host A (192.168.1.5) transmits data to Host B (192.168.1.1) .Transmitting data, Host A searches for the destination IP address from the ARP Cache. If it is located, MAC address is known. Simply fill in the MAC address for transmission. If no corresponding IP address is found in ARP cache, Host A will send a broadcast. The MAC address is “FF.FF.FF.FF.FF.FF,” which is to inquire all the host devices in the same network session about “What is the MAC address of “192.168.1.1"? Other host devices do not respond to the ARP inquiry except host device B, which responds to host device A when receiving this frame: “The MAC address of 192.168.1.1 is 00-aa-00-62-c6-09”. So Host A knows the MAC address of Host B, and it can send data to Host B. Meanwhile, it will update its ARP cache. Moreover, ARP virus attack can be briefly described as an internal attack to the PC, which causes trouble to the ARP table of the PC. In LAN, IP address was transferred into the second physical address (MAC address) through ARP protocol. ARP protocol is critical to network security. ARP cheating is caused by fake IP addresses and MAC addresses, and the massive ARP communications traffic will block the network. The MAC address from the fake source sends ARP response, attacking the high-speed cache mechanism of ARP. This usually happens to the cyber cafe users. Some or all devices in the shop experience temporal disconnection or failure of going online. It can be resolved by restarting the device; however, the problem repeats shortly after. Cafe Administrators can use arp –a command to check the ARP table. If the device IP and MAC are changed, it is the typical symptom of ARP virus attack. Such virus program as PWSteal. lemir or its transformation is worm virus of the Trojan programs affecting Windows 95/ 98/ Me/ NT/ 2000/ XP/ 2003. There are two attack methods affecting the network connection speed: cheat on the ARP table in the device or 138 2WAN 4LAN Medium Scale Multi-WAN QoS Router LAN PC. The former intercepts the gateway data and send ceaselessly a series of wrong MAC messages to the device, which sends out wrong MAC address. The PC thus cannot receive the messages. The later is ARP attack by fake gateways. A fake gateway is established. PC which is cheated sends data to this gateway and doesn't go online through the normal device. From the PC end, the situation is "disconnection“. For these two situations, the device and client setup must be done to prevent ARP virus attack, which is to guarantee the complete resolution of the issue. The device selection is advised to take into consideration the one with anti-ARP virus attack. Qno products come squarely with such a feature, which is very user-friendly compared to other products. 2). ARP Diagnosis If one or more computers are affected by the ARP virus, we must learn how to diagnose and take appropriate measures. The following is experience shared by Qno technical engineers with regard to the ARP prevention. Through the ARP working principle, it is known that if the ARP cahe is changed and the device is constantly notified with the series of error IP or if there is cheat by fake gateway, then the issue of disconnection will affect a great number of devices. This is the typical ARP attack. It is very easy to judge if there is ARP attack. Once users find the pc point where there is problem, users may enter the DOS system to conduct operation, pining the LAN ip to see the packet loss. Enter the ping 192.168.1.1 (Gateway IP address) as illustrated. If there are cases of packet loss of the ping LAN IP and lf later there is connection, it is possible that the system is attacked by ARP. To verify the situation, we may judge by checking ARP table. Enter the ARP -a command as illustrated below. 139 2WAN 4LAN Medium Scale Multi-WAN QoS Router It is found that the IP of 192.168.1.1 and 192.168.252 points to the same MAC address as 00-0f-3d-83-74-28. Evidently, this is a cheat by ARP. 3). ARP Solution Now we understand ARP, ARP cheat and attack, as well as how to identify this type of attack. What comes next is to find out effective prevention measures to stop the network from being attacked. The general solution provided by Qno can be divided into the following three options: a) Enable “Prevent ARP Virus Attack”: Enter the device IP address to log in the management webpage of the device. Enter ”Firewall-> General” and find the option "Prevent ARP Virus Attack" to the right of the page. Click on the option to activate it and click "Apply" at the bottom of the page (see illustrated). b) Bind the Gateway IP and MAC address for each PC This prevents the ARP from cheating IP and its MAC address. First, find out the gateway IP and MAC address on the device end. 140 2WAN 4LAN Medium Scale Multi-WAN QoS Router On every PC, start or operate cmd to enter the dos operation. Enter arp –s 192.168.1.1 0a-0f-d4-9e-fb-0b so as to finish the binding of pc01.As illustrated in Figure 7 For other host devices within the network, follow the same way to enter the IP and MAC address of the corresponding device to complete the binding work. However, if this act restarts the computer, the setting will be cancelled. Therefore, this command can be regarded as a batch of processing documents placed in the activation of the operation system. The batch processing documents can be put in this way: @echo off arp -d arp -s Router LAN IP Router LAN MAC For those internal network attacked by Arp, the source must be identified. Method: If the PC fails to go online or there is packet loss of ping, in the DOS screen, input arp –a command to check if the MAC address of the gateway is the same with the device MAC address. If not, the PC corresponding to the MAC address is the source of attack. Solutions for other device users are to make a two-way binding of the IP address and MAC address from both of the PC and device ends in order to carry out the prevention work. However, this is more complicated because the search for the IP and address and MAC increases the workload. Moreover, there is greater possibility of making errors during the operation. c) Bind the IP/MAC Address from Device End: Enter “Setup” under DHCP page. On the down right corner of the screen, there is “IP 141 2WAN 4LAN Medium Scale Multi-WAN QoS Router and MAC Binding,” where users may create IP and MAC binding. On “Enabled,” click on “√” and select “Add to List.” Repeat these steps to add other IP and MAC binding, followed by clicking “Apply” at the bottom of the page. After an item is added to the list, the corresponding message will be displayed in the white block on the bottom. However, such method is not recommended because the inquiry of IP/MAC addresses of all hosts creates heavy workload. Another method to bind IP and MAC is more recommended because of easy operation, reduced workload and time efficiency. It is described in the following. Enter “Setup” under the DHCP page and look for IP and MAC binding. On the right, there is an option of "Show new IP user" and click to enter. 142 2WAN 4LAN Medium Scale Multi-WAN QoS Router Click to display IP and MAC binding list dialog box. In this box, the unbinding IP and MAC address corresponding to the PC are displayed. Enter the "Name" of the computer and click on "Enabled" with the display of the “√” icon and push the option on the top right corner of the screen to confirm. Now the bound options will display on the IP and MAC binding list (as illustrated in 143 2WAN 4LAN Medium Scale Multi-WAN QoS Router Figure 5) and click "Apply” to finish binding. Though these basic operations can help solve the problem but Qno's technical engineers suggest that further measures should be taken to prevent the ARP attack. 1. Deal with virus source as well as the source device affected by virus through virus killing and the system re-installation. This operation is more important because it solves the source PC which is attacked by ARP. This can better shelter the network from being attacked. 2. Cyber café administrators should check the LAN virus, install anti-virus software (Ginshan Virus/Reixin must update the virus codes) and conduct virus scanning for the device. 3. Install the patch program for the system. Through Windows Update, the system 144 2WAN 4LAN Medium Scale Multi-WAN QoS Router patch program (critical update, security update and Service Pack) 4. Provide system administrators with a sophisticated and strong password for different accounts. It would be best if the password consists of a combination of more than 12 letters, digits, and symbols; Forbid and delete some redundant accounts. 5. Frequently update anti-virus software (virus data base), and set the daily upgrade that allows regular and automatic update. Install and use the network firewall software. Network firewall is important for the process of anti-virus. It can effectively avert the attack from the network and invasion of the virus. Some users of the pirate version of Windows cannot install patches successfully. Users are advised to use network firewall and other measures for protection. 6. Close some unnecessary services and some unnecessary sharing (if the condition is applicable), which includes such management sharing as C$ and D$. Single device user can directly close Server service. 7. Do not open QQ or the link messages sent by MSN online chatting tools in a causal manner. Do not open or execute any strange, suspicious documents and procedures such as the unknown attachment enclosed in E-mail and plug-in. 4). Summary ARP attack prevention is a serious and long-term undertaking. The above methods can basically resolve the network problems caused by ARP virus attack. Moreover, clients who adopted similar methods witness good results. However, it is important that network administrators pay special attention to this problem rather than overlooking the issue. It is suggested that the above measures can be adopted to prevent ARP attack, reduce the damage, enhance the work efficiency and minimize economic loss. 145 2WAN 4LAN Medium Scale Multi-WAN QoS Router Appendix 2: :Qno Technical Support Information For more information about the Qno's product and technology, please log onto the Qno's bandwidth forum, refer to the examples of the FTP server, or contact the technical department of Qno's dealers as well as the Qno's technical center. Qno Official Web Site:http://www.Qno.com.tw Dealer Contact: Users may log on to the service webpage to check the contacts of dealers: http://www.qno.com.tw/web/where_buy.asp Taiwan Technical Center: E-mail:[email protected] 146