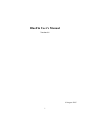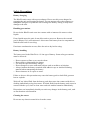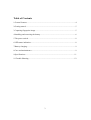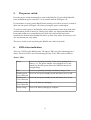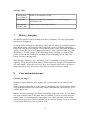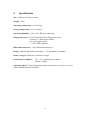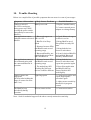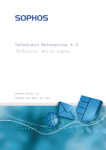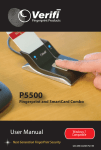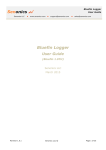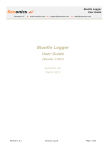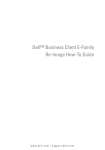Download BlueFin User`s Manual
Transcript
BlueFin User's Manual Version 1.1 10 August 2005 1 Safety Precautions Battery charging The BlueFin unit comes with a power adapter. Please use this power adapter for operating the unit and charging the battery. Do not attempt to use other adapters or handphone chargers to operate the unit or charge the battery! Doing so may cause damage to the unit. Handling precautions Do not let the BlueFin unit come into contact with or immersed in water or other liquids. If any liquids enters the unit, do not allow unit to power on. Remove the external power adapter if it is still connected. Also remove the battery from its compartment. Send the unit back for servicing. If moisture condensation occurs, allow the unit to dry before using. Battery handling The battery used in the BlueFin is a Li-ion type of battery. Some safety precautions must be observed. • • • • • • Do not expose to flame or to excessive heat. Do not short or disassemble the battery Use only the specified battery charger Do not transport or store with metal objects such as necklaces or hairpins. Always insulate the battery terminals with adhesive tape or similar insulating material when transporting the battery. Do not immerse in or expose to water Failure to observe this precaution may cause the battery pack to leak fluid, generate heat or explode. Wash off any leaked fluid from the battery pack that comes into contact with skin or clothing immediately using clean water. If leaked fluid from the battery pack comes in contact with the eyes, rinse in clean water and seek medical attention immediately. Discontinue use immediately should you notice any changes in the battery pack, such as discoloration or deformation Cleaning the sensor Do not use any abrasive material to clean the sensor 2 Table of Contents 1.General features...........................................................................................................4 2.Getting started............................................................................................................. 5 3.Capturing fingerprint image........................................................................................ 5 4.Installing and removing the battery............................................................................. 6 5.The power switch........................................................................................................ 8 6.LED status indication.................................................................................................. 8 7.Battery charging.......................................................................................................... 9 8.Care and maintainence................................................................................................ 9 9.Specifications............................................................................................................ 11 10.Trouble Shooting ....................................................................................................12 3 1. General features The BlueFin is a portable fingerprint scanner allows the user to capture an image of a fingerprint, processes the image to enhance the image quality, encrypts the image then sends the image to a host via a bluetooth interface. External Adapter socket Power switch Power LED Activity LED Fingerprint Sensor Fig. 1 – Front View Buzzer Sound Outlet Lanyard Battery Door Fig. 2 – Back View 4 2. Getting started When the BlueFin unit is first removed from the box, it is recommended to install and charge the battery, before actually using the unit. Refer to the section on battery charging for details. When the BlueFin is powered on, the following sequence takes place: i. The buzzer beeps once ii. The 'power' LED lights up in red iii. The blue 'activity' LED lights up. If the external power adapter is used, the red 'power' LED remains lighted, otherwise, it turns off. iv. The 'power' LED lights up in green while the blue 'activity' LED turns off. v. The blue 'activity' LED lights up. If the external power adapter is used, the green 'power' LED remains lighted, otherwise it turns off. vi. The green 'power' LED lights up and the blue 'activity' LED lights up. vii. The buzzer beeps twice. The LEDs now revert to their normal functions, and the unit is now ready to use with its host. 3. Capturing fingerprint image Once the BlueFin is powered on and the power-on sequence is complete the blue 'activity' LED flashes at 1 sec interval, indicating that the BlueFin unit is ready to capture fingerprint image. The BlueFin unit has a built-in fingerprint sensing algorithm that will automatically sense a finger on the sensor and initiate fingerprint image capture, so all the user needs to do is to place their finger on the sensor. However, to ensure reliable and consistent image capture, a few guidelines should be followed: i. The BlueFin unit is intended to be used in the orientation such that the tip of the finger whose image is being captured is near to the center of the BlueFin unit (also the top end of the fingerprint sensor), and the first joint of the same finger is near the bottom end of the fingerprint sensor. ii. The ideal position of the finger should be such that the midpoint between the tip of the finger to its first joint should be resting on the center of the fingerprint sensor. Most adults may be able to use the curvature profile near the center of the BlueFin unit to guide the finger onto the sensor. iii. Rest the finger naturally on the fingerprint sensor with a light pressure on the sensor, ensuring the finger covers a sufficiently large area on the sensor. iv. Once the finger is in position, hold the finger still for a short while until the buzzer beeps indicating the fingerprint image is captured, and the finger may be removed. 5 Once a fingerprint image is captured, it is stored in RAM in the BlueFin unit, and the 'activity' LED stays on until the host retrieves the image from the BlueFin. After the fingerprint image has been sent to the host, the 'activity' LED resumes its 1 sec flashing. While the unit is 'on', the BlueFin will keep a copy of the last captured fingerprint image in its RAM buffer. This image will be overwritten when a new fingerprint image is captured. If the unit is turned off, this stored image will be lost. 4. Installing and removing the battery To open the battery door, press the 2 sets of serration on the battery door and slide the battery door back. Battery door catch Serration Fig 3 – battery door When installing the battery, align the battery contacts against the battery connector in the battery compartment. Push the battery against the battery connector contacts, ensuring the 2 notches on the battery goes under the 2 plastic catches at the battery compartment. Seat the battery snugly into the compartment. To re-install the battery door, place the battery door flush against the bottom housing of the bluefin unit, aligning the 2 catches with the 2 openings in the bottom housing, then slide the battery door in place. Check that the battery door seats snugly on the bottom housing. When removing the battery, press the 2 sets of serrations on the battery door and slide the battery door back. Remove the battery door and lift the end of the battery that is away from the battery contact up away from the bottom cover. 6 Bottom Housing Opening for battery door catch Battery catch Battery connector Fig 4. - Battery compartment Notch Battery contact Fig 5. - Battery If the bluefin is not going to be used for an extended period of time, it is good practice to charge up the battery then remove the battery from the unit. This reduces the current leakage from the battery and reduce chances of the battery going into 'overdischarged' condition. 7 5. The power switch Press the power switch momentarily to turn on the BlueFin. To turn off the BlueFin, press and hold the power switch for 3 to 4 seconds until the LED goes off. If you intend to re-power on the BlueFin after turning it off, allow at least 2 seconds to lapse after the power LED goes off, before pressing the power switch again. To conserve battery power, the BlueFin can be programmed to enter sleep mode after predetermined period of inactivity. During sleep mode, any fingerprint data that has been captured but not yet transferred to the host will remain intact and can be transferred to the host after the BlueFin wakes up from sleep mode. Session keys will also remain intact in sleep mode. The power switch is also used bring the BlueFin out of the sleep mode. 6. LED status indication There are 2 LEDs on the BlueFin unit. The upper LED is used for indicating power status. The lower LED is used for indicating activity. The LEDs works as follows: 'Power' LED Green Unit is on, operating normally. If the unit is running from battery, (i.e. The power adapter is not plugged in or is not turned on) then this green status also indicates battery has enough charge. Red Unit is on, operating normally, but battery charge is low Flashing green Unit is in low-power standby mode and battery level is OK. (5 secs interval) Flashing red Unit is in low-power standby mode and battery level is low. (5 secs interval) Flashing orange Unit is off, battery is charging (2 secs interval) Steady orange Unit is off, battery charging is complete 8 'Activity' LED 7. Flashing blue (1 sec interval) Power is on, and unit is ready Steady blue Fingerprint captured, waiting for host to pull fingerprint information over. Flashing blue (around 5 Hz) Fingerprint downloading in process Battery charging The BlueFin unit has a built-in charger for the Li-ion battery. Use only good quality batteries for the BlueFin. To use the built-in charger for the battery, check that the battery is installed properly in the BlueFin unit. Check that the unit is off (None of the 2 LEDs are lighted up). Plug in the external power adapter. Check that the power status LED starts flashing in orange colour. The unit is now charging the battery. After a period of time, the LED should turn to a steady orange colour indicating battery charging is complete. This period of time should normally be less than 6 hours depending on how empty the battery is before charging starts. Since the type of battery is a Li-ion battery, it is recommended to charge the battery regularly. Using the unit until the battery drains completely flat often will degrade the life of the battery. If the unit is not to be used for a long period of time, it is better to charge the battery first, then remove the battery from the unit before storing. 8. Care and maintainence Cleaning the finger In normal usage conditions, dirt, residue, oils, or other material can collect on the users finger resulting in degradation of the quality of fingerprint captured. For best results it is recommended that the user ensure their fingers and hands are clean and free of any residues before use. Remove dirt from the finger by flushing and rinsing fresh warm water over the hands. Use water softeners only if only hard water is available. If a soap is used to help dirt removal then it is recommended to thoroughly rinse with fresh water, followed by a second warm water rinse. Mineral deposits can accumulate quickly if soap is used and is sometimes difficult to remove from the skin. 9 Alternatively, alcohol can be used as a cleaning agent for finger skin in high humidity conditions. Rubbing a commercially available alcohol saturated wipe on the surface of the finger prior to placing it on the surface of the sensor is preferred. Allow sufficient time for the excess alcohol to evaporate. In areas were skin may be dry, lotion may be applied to moisten the skin. Cleaning the sensor Before each authentication, it is recommended that the user simply wipe the sensor slowly with a clean dry finger, and then position the finger for the authentication. This action assures that residue from previous usage will be removed hence giving the best surface conditioning. Clean the sensor periodically. Dampen a lint-free cloth or cotton swab with alcohol or acetone. Gently rub the cloth across the sensor surface in a left and right direction. Move slowly down the sensor to cover the entire surface area. Repeat this process 2-3 times. Visually observe that no residual solution remains on the sensor. Caution: Do not use any abrasive materials to clean the sensor. 10 9. Specifications Size : 102mm x 68.5mm x 18mm. Weight : 100g Operating temperature : 0 to 50 deg C Storage temperature : -20 to 70 deg C Operating humidity : 10% to 90% RH non-condensing Fingerprint sensor : Upek TouchChip Silicon Fingerprint sensor 18.0mm x 12.8mm sensor surface 256 x 360 square pixels +/- 15kV ESD resistance Bluetooth transceiver : Class II bluetooth transceiver. Battery : Replaceable lithium-ion battery, 3.7V, handphone compatible Battery charger : Built-in Li-ion battery charger External power adapter : 5V +/- 5% regulated power adapter 500mA or higher Operating Speed : Typical fingerprint capture and transfer cycle time < 6 secs in good communication environment 11 10. Trouble Shooting Below is a compiled list of possible symptoms that can occur in event of poor usages. Symptoms / Observations Likely Causes /Problems Possible Remedies Cannot switch ON Battery too weak. (No LED or no buzzer during power up UPON pressing the power switch momentarily to turn on the BlueFin) 1. Replace another battery Host application cannot 1. Bluetooth support on find and connect to desired PDA is OFF BlueFin 2. BlueFin is in Sleep Mode 1. Check Bluetooth support on PDA is set On 3. Distance between PDA and BlueFin unit exceed operating range 2. Connect external power adaptor to recharge battery 2. Bring BlueFin out of Sleep Mode to ready ON state. 3. Bring both devices closer to each others 4. Bluetooth PassKey not established between Host PDA and BlueFin 4. Scan for desired BlueFin and establish Bluetooth PassKey authentication. Host application cannot or lost communication with the connected BlueFin in operation 1. Distance between PDA and BlueFin unit exceed operating range 1. Bring both devices closer to each others and repeat last operation again 2. The underlying AES Working Key between devices could be different 2. Reset Host application and BlueFin back to factory Default AES working Key Cannot capture new fingerprint (No beep after holding the finger on sensor for more than 5 sec) Light fingerprint 1. Clean sensor surface and repeat fingercapture procedure again The BlueFin beep periodically during operation Dirt on sensor surface 2. Adjust sensor sensitivity threshold via program control 1. Clean sensor surface Note : Seek for technical support if the above remedy actions does not help. 12