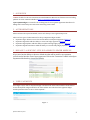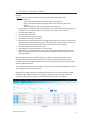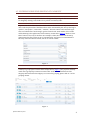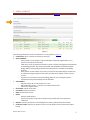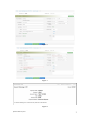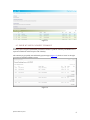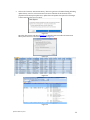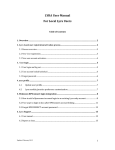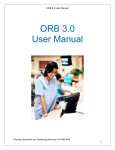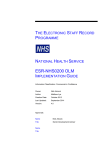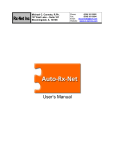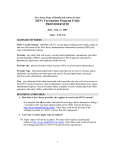Download LYRA PAYMENT LEDGER USER MANUAL
Transcript
LYRA PAYMENT LEDGER USER MANUAL Table of Contents 1. Overview .................................................................................................................................... 2 2. Authorizations .......................................................................................................................... 2 3. Default a specific site in Payment Ledger module ........................................................... 2 4. View Payments.......................................................................................................................... 2 4.1. Payment Summary Screen ....................................................................................................................3 4.2. Filtering/Grouping/Sorting of Payments .........................................................................................4 4.2.1. Sorting of Payments ......................................................................................................................4 4.2.2. Filtering of Payments ...................................................................................................................4 4.2.3. Grouping of Payments Summary View ..................................................................................4 5. Add Payment ............................................................................................................................. 5 6. Open Payments ......................................................................................................................... 8 6.1. Open Payments List ................................................................................................................................8 6.2. Show My Open Payment Summary ....................................................................................................9 7. Edit a Payment ...................................................................................................................... 10 8. Reconcile Payments .............................................................................................................. 11 8.1. Reconcile Summary Screen ............................................................................................................... 11 8.2. Approve Payments ............................................................................................................................... 12 8.3. Export Data ............................................................................................................................................ 13 Updated: February 2015 1 1. OVERVIEW LYRA is the hub for real-time communication with McKesson Business Performance Services billing platform accounts. LYRA is available at https://rmsconnect.mckesson.com Lyra Payment Ledger is an interface for tracking time of service patient payments that allows for billing staff to track and post transactions entered by practice staff. 2. AUTHORIZATIONS Please reference the Lyra User Manual, section 2 for the Lyra user registration process. There are four types of authorizations for the Lyra Payment Ledger module: Payment Ledger: Allows access to the module and the track patient payment. (Figure 1) Payment Ledger Add: Adds the ability to create new ledger payment. (Figure 5) Payment Ledger Update: Adds the ability to update existing ledger payments. (Figure 9) Payment Ledger Reconciliation: Adds the ability to reconcile daily ledger payments. (Figure 11) 3. DEFAULT A SPEC IFIC S ITE IN PAYMENT LED GER MODULE A Lyra user has the ability to choose a default site that will be used for new payment records and to limit the view of open payments. Click on the “Customize” button in the Open Payments table header to choose the default. 4. VIEW PAYMENTS Users login to Lyra, click on “Payment Ledger” and then click on the button with the client name to access the Payment Ledger module for the client. All the users who have basic payment ledger module permission have access to “View Payment”. Figure 1 Updated: February 2015 2 4.1. PAYMENT SUMMARY SCREEN The “View Payments” page shows all the historical payments of any status for any user or location. (Figure 2) A user is able to find and view the payments by the following criteria: Transaction status - Open: Payments that have not yet been approved for posting. - Approved: Payment that have been approved on Lyra, but not posted to the platform. - Archived: Payments that have been posted to the platform. Creation Date: Search by the date the transaction was created. The default date range is one week before the search date. The user can specify more specific dates as needed. Site: Search by cashier site. Id: Search by transaction id. Account: Search by patient account id. Visit Number: Search by visit number. Patient Name: Search by patient name. If a single name is given, like “smith”, the search will be performed for patient last names only. A full name may be entered in either “first last” or “last, first” format, for example: “smith, john”. The search is not case-sensitive. User: Search by transaction creation user id. Search button: click on search button to do the search Export button: only available when “View Transaction” page is initially loaded or search button is clicked. The transactions that meet the searching criteria will be exported to an Excel spreadsheet. The view payment summary table lists payment receipt id, payment site, patient account number, patient name, the date transaction was created, the date the transaction was last updated or approved, the date transaction was posted to the platform, payment type, payment amount and payment status. The total payment amount and total number of payments for all transactions displayed are listed at the right bottom of the summary table. Clicking on the “Detail” button of a transaction allows the user to view the transaction detail information including the update history. (Figure 17) Clicking on the “Receipt” button of a transaction allows the user to print or email the transaction receipt to the patient. Figure 2 Updated: February 2015 3 4.2. FILTERING/GROUPING/SORTING OF PAYMENTS 4.2.1. SORTING OF PAYMENTS The view payment summary table defaults to being sorted by receipt id. The sort order can be changed by clicking on the header of any column in summary table. 4.2.2. FILTERING OF PAYMENTS Payments can also be filtered in each column. Click on the funnel icon of any column, and click on the drop down list of the filters. Filter can be customized by the user by selecting “is equal to”, “not equal to”, “starts with”, “contains”, “does not contain” and ‘end with” logics. User can combine filters and sorting to get the wanted result. Total number of the results will be showing at the right bottom of the summary review table. (Figure 3) Click on “Clear Filter” button to clear any of the filters. For example, to filter the transactions shown by patient name, the filter can be set up as “Contains Brian” and “Does not contain Smith” to show any names that include “Brian”, but do not contain “Smith”. Figure 3 4.2.3. GROUPING OF PAYMENTS SUMMARY VIEW The payment summary view can be grouped by column. Drag the column header and drop it at the top to group by that column. In the example below, (Figure 4) the payment summary result view is grouped by transaction creation date. Count and subtotal amount of the subgroup will be listed for the subgroup. To remove the grouping, please click on ‘x’ of the grouping column. Figure 4 Updated: February 2015 4 5. ADD PAYMENT To enter a new payment, please click on the “Add Payment” link. (Figure 5) Figure 5 The following information needs to be filled in for a new payment: (Figure 6) Cashier Site: Select a cashier site from drop down list. Record Number - Enter patient account number in “Record Number” field. Only alphanumeric and -_* characters are allowed in the field. - Click on the “Look up patient information” button to look up existing patient information on the billing platform. The patient name, DOB, and email fields and patient balance display will be automatically populated if the information is available on the billing platform. - If the patient account number is not found, a search on the Patient Inquiry module may be completed using the patient’s first name, last name, date of birth or date of service criteria. - If a patient record doesn’t exist on the billing platform, user can skip the patient information lookup and manually enter all the fields. Visit Number - Enter the unique id or event number for a visit. - Only alphanumeric and -_* characters are allowed in the field. - This is not a required field. First Name: Patient’s first name. Last Name: Patient’s last name. DOB: Patient’s date of birth. Email - Patient’s email address. - If given, a payment receipt can be emailed to the patient after the transaction is confirmed. Balance: If shown, the patient’s outstanding balance from a patient information lookup. Cash on Account: If shown, the patient’s cash on account balance from a patient information lookup Updated: February 2015 5 Payments: - TOS Payment: Time of service payment amount. - Prepayment: Payment towards a future service that has not yet been billed. - Prior Balance Payment: Payment amount to apply to a previous balance. Please note: - Amount for each type of payment can be zero. - Select the drop down list to associate the revenue center to each type of payment. If there are no revenue centers set up on the billing platform client account, the dropdown list will not appear. If there are revenue centers set up on the billing platform client account, and non-zero value in payment field specified, a value has to be selected in the revenue center drop down list, otherwise a warning message will be displayed. Total Amount: The calculated total of the three types of payments amount, which should match what the patient remitted for the payment. Payment Type - Select from three types of payment: Cash, Check or Card. - Please fill in a check number for check payments, and select credit card type for card payments. Notes - Any comments or instructions for billing staff can be entered here. - If there is a need to re-allocate money from prepayments that are being held for particular services to other services that have been completed, please use the note section to provide instructions to billing staff. A zero payment amount transaction can be entered with a note in order to provide instruction to billing staff to allocate the monies on account. “Add Payment” button - Click on “Add Payment” button to confirm the transaction. - The message “Billing Platform Updated” will be popped up if payment has been successfully added. - Red warning messages will be displayed underneath any invalid entry fields. The user should correct the invalid entry and confirm the transaction. (Figure 7) “Show Receipt” button: Once payment has been successfully added to the billing platform, the ‘Show Receipt’ button will be enabled. The transaction receipt can then be displayed and printed or emailed to the patient. (Figure 8) “Enter New Payment” button: Click on the “Enter New Payment” button to add another new payment. “Return to Home” button: Click on the “Return to Home” to go back to Lyra Ledger home screen. Updated: February 2015 6 Figure 6 Figure 7 Figure 8 Updated: February 2015 7 6. OPEN PAYMENTS 6.1. OPEN PAYMENTS LIST All of the open payments that have not yet been approved for posting will be listed in the “Open Payments” section. Open payments are available for users depending on permission of the user: Users with the base 'Payment Ledger' and ‘Payment Ledger Add” permission see only the listing of their own open payments. (Figure 9) Users with the base ‘Payment Ledger’ permission, ‘Payment Ledger Add’ permission and ‘Payment Ledger Update’ permission see only the listing of their own open payments. An “Edit” button is available for the user to update a transaction. Please refer to section 6 for how to update a payment. (Figure 10) Users with 'Payment Ledger Reconciliation' permission see the listing of open payments of all users. (Figure 11) Users can filter the open payments by cashier site by selecting the site from the drop down list. The selected site will default to ‘All’ if no transactions have been entered in the browser session, or the site of the last transaction entered, if any have been entered. Click on “Receipt” button to display and print out or email the receipt to the patient. Different types of payments will be highlighted in colors: Check payments will be highlighted in light blue. Card payments will be highlighted in light yellow. Cash payments will be highlighted in light green. Figure 9 Figure 10 Updated: February 2015 8 Figure 11 6.2. SHOW MY OPEN PAYMENT SUMMARY Users can click on the “Show My Open Payment Summary” link to generate their own Open Payments Summary report. A typical operational procedure would be to print the summary and hand it in to a supervisor with their cash box by the end of the day. The summary is grouped by site and then by payment type (Figure 12). Click on “Print” at the right top corner to print the summary report. Figure 12 Updated: February 2015 9 7. EDIT A PAYMENT Payments that have not yet been approved can be updated by users who have ‘Payment Ledger Update’ authorization. An “Edit” button is available for each transaction record in the “Open Payments” section (Figure 10). If a user also has 'Payment Ledger Reconciliation' authorization, an “Edit” button is available on each transaction record in the table shown on the “Reconcile Payments” page. (Figure 15) To edit a payment, click on “Edit” button for the payment, update the fields as necessary and click on “Update Payment” button. (Figure 13) “Record Number” field is not editable. If the update is successful, a “Billing Platform Updated” message will pop up at the left bottom corner of the screen. (Figure 14) After the transaction has been successfully updated, the “Show Receipt” button will be enabled. Red warning messages will be displayed beneath any invalid field entries. User should correct the invalid entry and confirm the update. All updates made to the transaction will be tracked and can be viewed by clicking “Show” button in “Reconcile Payment” page or “View Payment” page by users with ‘Payment Ledger Reconciliation’ authorization. The transaction audit trail can also be viewed and exported in “Transaction History Data Extract” on the “Reconcile Payment” page. Please refer to section 7.3 for how to export transaction data. Figure 13 Figure 14 Updated: February 2015 10 8. RECONCILE PAYMENTS Users with 'Payment Ledger Reconciliation' permission are able to balance and mark payments as ready to post on the billing platform. Please click on the “Reconcile Payments” link on the Ledger home page. (Figure 15) Figure 15 8.1. RECONCILE SUMMARY SCREEN The reconciliation page shows all open payments that have not yet been approved for posting, including all users and locations. (Figure 16) The reconciliation payment summary table can be filtered by dates and locations by clicking on the dropdown list at the top of the page. The reconciliation payment summary table can be sorted, grouped, or filtered in the same way as for the summary table in the view payment page, as described in section 3.2. It lists payment receipt id, payment site, patient account number, patient name, the date the transaction was last updated, user name of the operator, payment type and payment amount. An “Edit” button is available for users who have 'Payment Ledger Update' authorization. The “Edit” button is available on each transaction row, so users are able to update transactions while doing reconciliation. Clicking on the “Show” button of a transaction allows the user to view the transaction detail information including the update history. (Figure 17) The total payment amount and total number of payments for all transactions displayed are listed at the right top of the summary table. Updated: February 2015 11 Figure 16 Figure 17 8.2. APPROVE PAYMENTS Once transactions have been reconciled, the user must approve transactions for posting on the billing platform. The user can approve a subset of the open payments or all payments. Select the payment by clicking on the checkbox or anywhere of the payment row. Click on the “Select All” button to select all of the listed payments, and “Deselect All” button to deselect all of the currently selected payments (Figure 18). The total cash amount of all the selected payments will be shown on the “Approve Selected Transactions” button. Click on the “Approve Selected Transactions” button to do the final approval of the transactions for posting. An approval message will pop up for user to confirm (Figure 19). After confirmation, the payments will be approved to post on the billing platform (Figure 20). Click on “Export Approved Transaction” button to export transaction just approved to excel sheet Click on the “Return to Reconciliation View” button to go back to reconciliation page Or click on the “Home” button to go back to Payment Ledger module home page Updated: February 2015 12 Once transactions have been approved for posting, they are no longer updateable in Payment Ledger. Figure 18 Figure 19 Figure 20 8.3. EXPORT DATA A user is able to export all payment items shown in the reconciliation payment page to an Excel spread sheet. Click on the “Export Data” button at the top of the summary table to export the transaction data (Figure 18). The transaction information spreadsheet will contain all currently open transactions, regardless of the current display limits. All the columns will be exported. The following two data extracts can be generated: (Figure 21) Click on the “Generate Transaction Table” button to generate a sortable, filterable table without transaction update history. The extract includes all the elements of the payment transactions. Updated: February 2015 13 Click on the “Generate Transaction History” button to generate a formatted listing including update history rows for each transaction. The extract includes all the elements of the payment transactions plus update user, update date and update description for all changes to the transaction after it was created. Figure 21 Open the data extracts with Excel (Figure 22). Sample transaction table and transaction history data extracts are listed in figure 23 and figure 24. Figure 22 Figure 23 Figure 24 Updated: February 2015 14