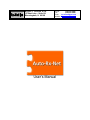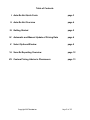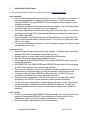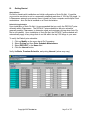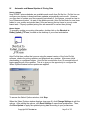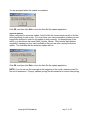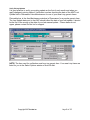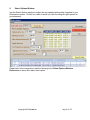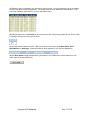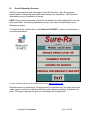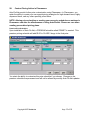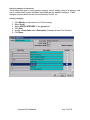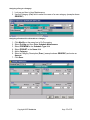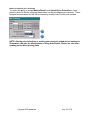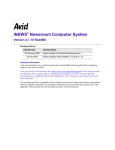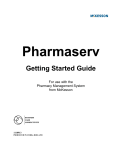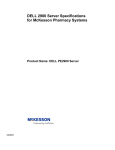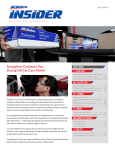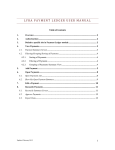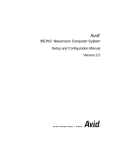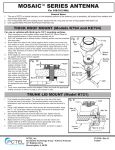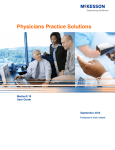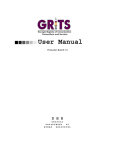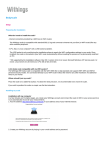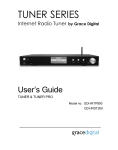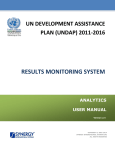Download User`s Manual - RX-Net-Inc.
Transcript
Michael C. Cannata, R.Ph. 127 East Lake – Suite 101 Bloomingdale, IL 60108 Phone: (630) 351 9282 Fax: (630) 351 9284 Email: [email protected] Website: www.rx-net-inc.com User’s Manual Table of Contents I. Auto-Rx-Net Quick Facts page 3 II. Auto-Rx-Net Overview page 4 III. Getting Started page 5 IV. Automatic and Manual Update of Pricing Data page 6 V. Select Options Window page 9 VI. Sure-Rx Reporting Overview page 12 VII. Custom Pricing Advice in Pharmaserv page 13 Copyright 2007 Rx-Net Inc Page 2 of 16 I. Auto-Rx-Net Quick Facts For more information about Auto-Rx-Net, please view the tour at www.rx-net-inc.com Upon installation: • • • • • Auto-Rx-Net will automate the retail pricing for up to 2,100 drugs in your system. A unique pricing schedule is created for each drug priced. Price schedules are named (ZRXNET1 through ZRXNET2100) and assigned to items based on item competitive ranking. Competitive ranking of each priced drug is zip code based. Zip code based areas are defined by the first two digits of your zip code area. All drugs in Pharmaserv must be priced using AWP at the item level. If your items are being priced using ACQ, please contact Pharmaserv support for assistance in price items using AWP. Upon installation, Auto-Rx-Net removes all Markup/Down%, Price Schedule and Special Price Schedule fields in the drug record. This is only for initial set-up and will not occur again. Your previous schedules will remain in your Pharmaserv system, but will no longer be attached to any drugs. In general practice: • • • • • • • • • Generic drugs no longer receive daily price updates. All generic items receive an average AWP which is designed for automatic pricing. Brands continue to receive daily price updates through Medispan. Auto-Rx-Net pricing schedules are updated monthly. All package sizes of a BRAND DRUG of the same STRENGTH are priced in the same price schedule. All GENERICS of the SAME NAME and STRENGTH are priced by first assigning an AWP then assigned to the same pricing schedule. Drugs can only be priced if there are a sufficient number of pharmacies in your zip area reporting pricing information on drug and quantity for the current month. If a drug is not priced with a ZRXNET pricing schedule, the DEFAULT price schedule will price this item (unless specified otherwise). Drugs that are no longer part of the top 2100 items in your area will be priced according to the DEFAULT price schedule (unless specified otherwise). It is the end user’s responsibility to update pricing data each month. The process can be automated. Updates should be verified by the end user. Rx-Net does monitor updates and works to alert customers that do update their software on schedule. Upon uninstall: • • Rx-Net Inc can disassociate ZRXNET pricing schedules from the drugs previously assigned. Unassociated ZRXNET price schedules will remain within in your Pharmaserv system, but will no longer be attached to any drugs. Rx-Net Inc cannot reassociate any previous schedules. Copyright 2007 Rx-Net Inc Page 3 of 16 II. Auto-Rx-Net Overview Rx-Net Inc, in partnership with McKesson Pharmacy Systems, presents Auto-Rx-Net. Use Auto-Rx-Net to automate retail pricing in Pharmaserv for up to 2100 of the top selling items in your zip code based area. Save More Time • Eliminate the need to monitor pricing trends. Rx-Net Inc does the pricing research for you. • Your prices are updated automatically. • Spend your valuable time managing other aspects of your business. Find more time to provide patient consultation and other services. Profit by Pricing Competitively • Pricing information is gathered from across the nation. • Pricing is compared across your zip code based area. • Choose the type of vendor competition to price against (Chain, Mass Merchant, Independent Pharmacy). • Realize a competitive edge usually reserved for large-scale chain pharmacies. Copyright 2007 Rx-Net Inc Page 4 of 16 III. Getting Started General Setup Rx-Net Inc assists with installation and initial configuration of Auto-Rx-Net. If need be, your monitor resolution is set to a reasonably standard resolution of 1024 by 768 pixels. In a Pharmaserv network environment there is usually a Sever computer and multiple Client workstations. Auto-Rx-Net is installed on a Client workstation. Default Pricing Schedule Upon installation of Auto-Rx-Net, it is recommended that you verify the DEFAULT price schedule within Pharmaserv. The DEFAULT price schedule is the price schedule generally used by Pharmaserv to determine usual and customary pricing when Auto-RxNet is not installed. Upon installation of Auto-Rx-Net, the DEFAULT price schedule will automatically apply to any drugs that do not fall within the top 2100 drugs in your area. To verify the Default price schedule: 1. Click on Modify on the menu bar in Rx Processing 2. Select Pricing and then Price Schedule Maintenance 3. Select DEFAULT in the Name field 4. Click the Interval button Verify the Basis, Premium Schedule, and pricing Interval (values may vary). Copyright 2007 Rx-Net Inc Page 5 of 16 IV. Automatic and Manual Update of Pricing Data Remain Updated New ZRXNET price schedules are available each month from Rx-Net Inc. Rx-Net Inc can configure your system to download these updates automatically each month. However, you may want to update your files manually periodically if, for instance, you add an item to your Pharmaserv system. As part of the update process, Auto-Rx-Net looks for new items added to your system and prices them if they are among the top items in your zip code based area. Properly updated pricing files are essential for correct item pricing. Manual Update To manually update your pricing information, double-click on the Shortcut to RxNet_Update_FTP.exe, located on the desktop of your client workstation. Auto-Rx-Net then verifies that you are using the newest version of the Auto-Rx-Net software, checks for pricing updates, and downloads any updates. After some initial downloading, a countdown begins. Auto-Rx-Net counts down from 10 seconds before it begins applying all of the updates. This is to give you the opportunity to configure the Select Options window before updates are applied. To access the Select Options window, click Stop. When the Select Options window displays (see page 9), click Change Settings to edit the options. After editing the options, click Save Settings to save these preferences. Then, click Run Update to apply the updated pricing data according to your preferences. Copyright 2007 Rx-Net Inc Page 6 of 16 You are prompted when the update is completed. Click OK, and then click Exit to close the Auto-Rx-Net update application. Automatic Updates When configured for automatic update, Auto-Rx-Net will connect electronically to Rx-Net at the beginning of each month. You must leave your client workstation powered on and logged into windows in order for this update to work correctly. At the beginning of the month, you should see the same RxNet_Update_Worker, “Files transfer and updates completed” message on your client workstation that you see after running the manual update. This indicates that the automatic update did run. Click OK, and then click Exit to close the Auto-Rx-Net update application. NOTE: If you do not see this message at the beginning of the month, please contact RxNet Inc for assistance. Properly updated pricing files are essential for correct item pricing. Copyright 2007 Rx-Net Inc Page 7 of 16 Verify Pricing Updates It is good practice to verify your pricing update on the first of each month and when you apply changes to pricing options. Verification involves checking the date of the AWP Last Update field in Pharmaserv Item Maintenance for one of your area’s top generic items. Pictured below, is the Item Maintenance window in Pharmaserv for a popular generic item. The Last Update date next to the AWP should reflect the date of your last update. It should be the first of the month or the date of your last manual update. If these dates do not agree, please contact Rx-Net Inc for support. NOTE: The item used for verification must be a top generic item. Your area’s top items are listed for you in the Select Options window of Auto-Rx-Net. Copyright 2007 Rx-Net Inc Page 8 of 16 V. Select Options Window Use the Select Options window to adjust the way updated pricing data is applied to your Pharmaserv system. Rx-Net Inc is able to assist you with choosing the right options for your pharmacy. Please refer to the image above and the following list of Select Options Window Preferences to learn more about each option. Copyright 2007 Rx-Net Inc Page 9 of 16 Select Options Window Preferences: 1) Use the Change Settings / Save Changes toggle button to access options and save your changes. <> 2) Use Change Zip to select the first two digits of your zip code. 3) Use the number of drugs drop down menu to select the number of drugs to price. 4) Use Minimum Price to set a minimum price for all priced drugs. 5) Use Max Discount Allowed to set the maximum overall discount applicable. 6) Use Apply Discount to allow or disallow patient discounts. 7) Use 3rd Party Price Override to apply a minimum cash price to Brands Only or Brands and Generics. This option ensures that the minimum cash price is at least 1% higher than the typical 3rd party price submitted by your competition. 8) Use Adjust Brand Pricing to apply a percentage markup to all brand drugs priced. 9) Use Adjust Generic Pricing to apply a percentage markup to all generic drugs priced. 10) Use Quantity SLOPE Override to generate pricing per unit based upon the most popular quantity dispensed in your zip code based area. This helps to ensure that the price per unit decreases competitively as the quantity dispensed increases. Copyright 2007 Rx-Net Inc Page 10 of 16 11) Select the type of competition you would like to use for pricing. You can choose the type of competition for brand and generic items independently. The default option is Chain Brand and Chain Generics. (The term Chain indicates “large chains” in your zip code based area.) 12) Use the check box in the Exclude column to exclude an item from pricing by Auto-Rx-Net. This is useful for setting a custom price on any special items. 13) Use the column headers in the Rx Table area to sort the list of items by Rx Description, UPC #, Brand/Generic, or Ranking #. Ranking is based on drug popularity in your zip code based area. 14) Use Run Update to apply updated pricing information to your Pharmaserv system based upon your Select Options window preferences. Copyright 2007 Rx-Net Inc Page 11 of 16 VI. Sure-Rx Reporting Overview Auto-Rx-Users may also take advantage of Sure-Rx Reporting. Sure-Rx generates reports based on the pricing information submitted by your competition. Use Sure-Rx to understand how your competition is pricing. NOTE: Pricing reports generated by Sure-Rx are based upon data collected from your zip code based area. Item pricing represents pricing in your area, not specifically in your Pharmaserv system. To access Sure-Rx, double-click on the Shortcut to RX-NET1, located on the desktop of your client workstation. For more information about Sure-Rx, please view the tour at www.rx-net-inc.com Generate reports on single drugs, all drugs priced in a specific month, all drugs priced over a date range of months, or view items that may not be priced consistently by popular unit price. This type of reporting can give you vast insight into pricing trends. Copyright 2007 Rx-Net Inc Page 12 of 16 VII. Custom Pricing Advice in Pharmaserv Auto-Rx-Net permits further price customization using Pharmaserv. In Pharmaserv, you retain the ability to create your own special pricing strategies for high demand items, highly dispensed items, and any other specially priced items. NOTE: Altering price schedules or creating your own price schedules or markups in Pharmaserv can alter the effectiveness of using Auto-Rx-Net. Please use care when creating personalized pricing plans. Premium Price Schedules Upon installation of Auto-Rx-Net, a PREMIUM schedule called ZRXNET is created. This premium pricing schedule will add $2.00 to CLASS 2 drugs to the final price. You retain the ability to customize this price schedule if you choose. Changes to the premium schedule are permanent and will not be altered by monthly Auto-Rx-Net updates. Copyright 2007 Rx-Net Inc Page 13 of 16 Pricing by Category in Pharmaserv These steps show how to create generic category, how to assign a drug to a category, and how to create/modify a price schedule associated with the selected category. These changes are permanent and will not be altered by Rx-Net, Inc. Creating a Category: 1. 2. 3. 4. 5. 6. Click Modify on the menu bar in Rx Processing Select Code Select USER CATEGORY in the group field Click Add Assign a Code Value and a Description (example shows G for Generic) Click Save Copyright 2007 Rx-Net Inc Page 14 of 16 Assigning a Drug to a Category: 1. Look up and item in Item Maintenance 2. Use the Category (Cat) field to select the name of a user category (example shows GENERIC) Assigning a Premium Price Schedule to a Category: 1. 2. 3. 4. 5. 6. Click Modify on the menu bar in Rx Processing Select Pricing and then Price Schedule Maintenance Select PREMIUM in the Schedule Type field Select ZRXNET in the Name field Add a Category Select a Category Description (Desc) (example shows GENERIC) and enter an Amount 7. Click Save Copyright 2007 Rx-Net Inc Page 15 of 16 Markup and Special Price Schedules You retain the ability to assign Markup/Down% and Special Price Schedules to items priced by Auto-Rx-Net by assigning these values on the Item Maintenance window. These changes are permanent and will not be altered by monthly Auto-Rx-Net price updates. NOTE: Altering price schedules or creating your own price schedules or markups in Pharmaserv can alter the effectiveness of using Auto-Rx-Net. Please use care when creating personalized pricing plans. Copyright 2007 Rx-Net Inc Page 16 of 16