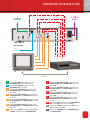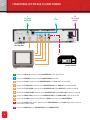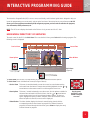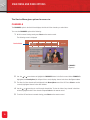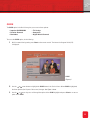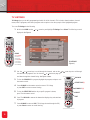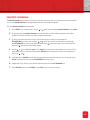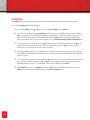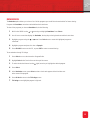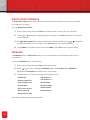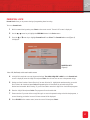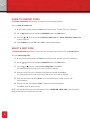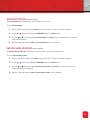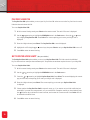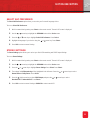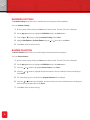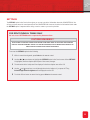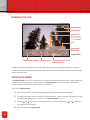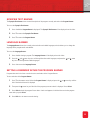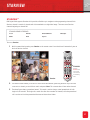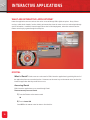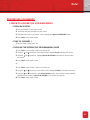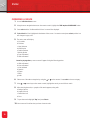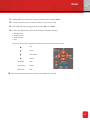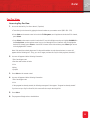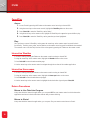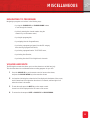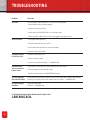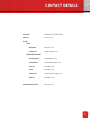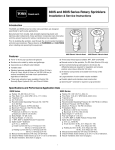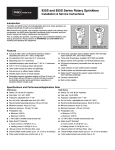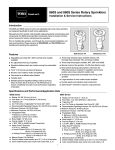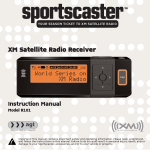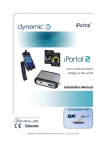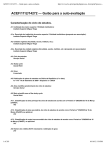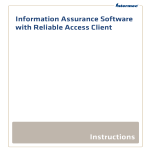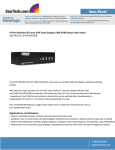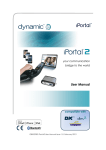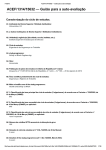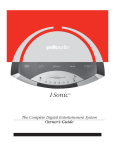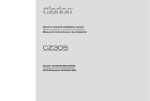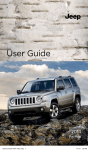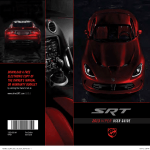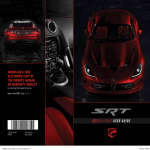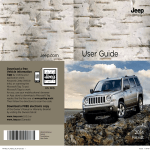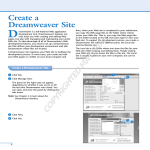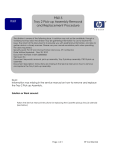Download RCN DIGITAL CABLE USERS GUIDE
Transcript
RCN DIGITAL CABLE USERS GUIDE WELCOME Congratulations! Thanks to your new Digital Cable Service, you now have access to the most cutting-edge cable television services available, only from RCN. At RCN, we’re committed to providing you with exceptional services at a value you just can’t get from the competition. And no where else is that commitment more evident than in your new digital converter. Because we didn’t just lease a converter from another company like other cable companies do. We spoke to our customers. And then built our own based on your feedback. As a result, your new digital converter is more interactive, more user-friendly and simply more in-tune with your cable television needs. We invite you to take a look at the following pages. Throughout, you’ll find helpful information regarding your cable TV service, so be sure to check here first when you have a question, need help connecting your converter, or require assistance with any of the new features of your new converter, such as using Starview, ordering Impulse ON-DEMAND, etc. We’ve tried to think of everything. Of course, if you require further assistance, please feel free to call 1.800.RING.RCN. We wish you many long hours of entertainment! 3 REMOTE CONTROL CheckMate V RT-U50 Memory GuardTM R DEVICE AUDIO VCR DVD CABLE TV POWER MUTE CH VOL GO BACK IEW RV STA ? GUIDE + SELECT Remote Control Please refer to the remote control user manual to operate the remote control. TV GUIDE EXIT 3 4 5 6 7 8 9 TV/VCR INPUT VCR/DVD/VOD 0 REW PLAY FF PAUSE STOP REC www.rcn.com 4 “VCR” Functions for Video on Demand with this remote: SET TOP BOX: FRONT PANEL Front Panel of Set Top Box 1 3 CH- V+ Gui de 9 2 CH+ 4 B Go V- ack Select 8 7 5 6 1 2 3 4 5 6 Standby CH+ Channel Up CH- Channel Down V+ Volume Up V- Volume Down Arrows 7 Select Confirms selection and saves settings and preferences in the Interactive Program Guide OR invokes the Interactive Program Guide during normal TV viewing. 8 9 Go Back Guide Returns to previous screen. Switches between operation and standby modes. Selects the next channel in the list. Selects the previous channel in the list. Increases the volume level. Decreases the volume level. Used for navigating in the Interactive Program Guide and channel banner. Invokes the TV Listings daily programming schedule. 5 SET TOP BOX: REAR PANEL 1 2 3 4 5 6 7 8 9 Rear Panel of Set Top Box 10 12 13 14 15 16 17 1 IR Blaster For future use 11 VCR Video Out 2 USB For future use 12 TV Video Out 2nd video out (DVD etc.) 3 Cable In 13 Variable Audio Left For TV 4 Ethernet 14 Variable Audio Right For TV 5 Variable Audio Left For VCR 15 Variable Mono Audio For TV 6 Variable Audio Right For VCR 16 S-Video Out 7 Variable Mono Audio For VCR 17 Power In 8 SP DIF Digital Audio Out 9 Power Out A/C plug 10 TV Out 6 11 CONNECTIONS: SET TOP BOX, TV, VCR 1 14 TO CABLE NETWORK TO POWER MAINS Rear Panel of Set Top Box 2 TO PC 3 10 8 9 4 12 11 5 6 7 VCR TV TV IN TV OUT 13 TV IN/OUT 1 2 3 4 5 6 7 Connect the CABLE IN connector on the CONVERTER BOX to the cable network. Connect the ETHERNET connector on the CONVERTER BOX to your PC. Connect the TV VIDEO OUT connector on the CONVERTER BOX to the VIDEO IN connector on the TV. Connect the TV LEFT AUDIO connector on the CONVERTER BOX to the AUDIO LEFT connector on the TV. Connect the TV RIGHT AUDIO connector on the CONVERTER BOX to the RIGHT AUDIO connector on the TV. Connect the MONO AUDIO connector on the CONVERTER BOX to the MONO AUDIO connector on the TV. Connect the S-VIDEO connector on the TV to the S-VIDEO connector on the CONVERTER BOX. 8 Connect the VCR MONO AUDIO connector on the 9 10 11 12 13 14 CONVERTER BOX to the MONO AUDIO connector on the VCR. Connect the VCR RIGHT AUDIO connector on the CONVERTER BOX to the RIGHT AUDIO connector on the VCR. Connect the VCR LEFT AUDIO connector on the CONVERTER BOX to the LEFT AUDIO connector on the VCR. Connect the VCR VIDEO OUT connector on the CONVERTER BOX to the VIDEO IN connector on the TV. Connect the TV OUT connector on the CONVERTER BOX to the TV IN connector on the VCR. Connect the TV OUT connector on the VCR to the TV IN connector on the TV. Connect the POWER IN on the CONVERTER BOX to the POWER OUTLET. 7 CONNECTIONS: SET TOP BOX, TV, HOME THEATER 1 14 2 TO CABLE NETWORK TO POWER MAINS TO PC Rear Panel of Set Top Box 3 4 5 6 7 8 9 Home Theater TV 1 Connect the CABLE IN connector on the CONVERTER BOX to the cable network. 2 Connect the ETHERNET connector on the CONVERTER BOX to your PC. 3 Connect the TV OUT connector on the CONVERTER BOX to the TV IN connector on the TV. 4 Connect the TV VIDEO OUT connector on the CONVERTER BOX to the VIDEO IN connector on the TV. 5 Connect the TV LEFT AUDIO connector on the CONVERTER BOX to the AUDIO LEFT connector on the TV. 6 Connect the TV RIGHT AUDIO connector on the CONVERTER BOX to the RIGHT AUDIO connector on the TV. 7 Connect the MONO AUDIO connector on the CONVERTER BOX to the MONO AUDIO connector on the TV. 8 Connect the S-VIDEO connector on the TV to the S-VIDEO connector on the CONVERTER BOX. 9 Connect the SP DIF (Digital Audio) connector on the CONVERTER BOX to the SP DIF (Digital Audio) connector on the Home Theater System. 10 Connect the POWER IN on the CONVERTER BOX to the POWER OUTLET. 8 INTERACTIVE PROGRAMMING GUIDE The Interactive Program Guide (IPG) is an on-screen, user-friendly, multi-functional guide that is designed to help you locate the programming you want to watch, and set up the functions of the set-top box to your preferences; the IPG allows you to view programs transmitted by RCN, navigate to programs, purchase and set reminders for programs, view information, define preferences, etc. NOTE: The IPG is set to display time based on the 24-hour clock; you must set it for U.S. time. MAIN MENU DIRECTORY OF SERVICES The main control for the IPG is the Main Menu. To access the Main Menu, press Select while viewing a program. The following screen is displayed: Current Time Service Menu Video Window Menu Options ? Main Menu (Figure 1) Press the ? button on your remote to get to HELP. + Press the + button on your remote to get the SYNOPSIS. The Main Menu gives access to screens where you can view information and select options. The Main Menu screen is divided into 3 areas (see Figure 1 above): • Service Menu This menu, located horizontally across the screen, has a text button naming each menu item. One button is always selected and highlighted. Use the or arrow buttons on the remote control to scroll through the menu icons. • Menu Options This menu, located horizontally across the screen, lists the options available for the menu items selected in the Service Menu. Use the or arrow buttons on the remote control to scroll up and down the menu options. To select an option, highlight the option you want, and press Select on the remote control. When and option is selected, a new screen is displayed. SELECT Use the arrows and SELECT on the remote to navigate onscreen. • Video Window The video window displays the channel currently being viewed, with the accompanying audio for that channel or program. If a different channel or program is selected through the Main Menu, press Select to display the newly selected channel or program. 9 MAIN MENU AND MENU OPTIONS The Service Menu gives options for access to: CHANNELS The CHANNELS option in the Main Menu displays the titles of all the channels you subscribe to. To access the CHANNELS option do the following: 1 While in normal viewing mode, press Select on the remote control. The following screen is displayed: Service Menu CHANNELS (Figure 2) 2 Use the or arrow buttons to highlight the CHANNELS button in the Service menu. When CHANNELS is highlighted, the Menu Options (the left part of the screen) displays channel selections. See Figure 2 above. 3 The titles of all the channels will be displayed in the Menu Options area of the IPG. Press Select to see the currently highlighted channel in the video window. 4 Use the or arrow keys to scroll through channel titles. To view the video of any channel in the video window, highlight the title of the channel and press Select on the remote control. 5 To exit the IPG and return to normal viewing, press Select on the remote control. 10 GUIDE The GUIDE option in the Main Menu gives you access to these options: – Impulse ON-DEMAND – Favorite Channels – Reminders – TV Listings – Categories – Digital Music Channels To access the GUIDE option, do the following: 1 While in normal viewing mode, press Select on the remote control. The Interactive Program Guide (IPG) is displayed. GUIDE (Figure 3) 2 Use the or arrow buttons to highlight the GUIDE button in the Service Menu. When GUIDE is highlighted, the Menu Options (the left part of the screen) changes. See Figure 3 above. 3 Use the or arrow keys to scroll through the options in the GUIDE. Highlight and press Select to access an option in the GUIDE. 11 TV LISTINGS TV Listings gives you the daily programming schedule for all the channels. This includes channel numbers, channel names, titles of programs, start time of programs and an option to view the synopsis of the highlighted program. To access TV Listings, do the following: 1 While in the GUIDE use the or arrow key and highlight TV Listings. Press Select. The following screen is displayed. See Figure 4. CheckMate V RT-U50 Memory GuardTM R DEVICE AUDIO VCR DVD CABLE TV POWER MUTE CH VOL GO BACK W IE RV ? GUIDE + STA SELECT TV GUIDE EXIT 3 4 5 6 7 8 9 TV/VCR INPUT VCR/DVD/VOD 0 REW PLAY FF PAUSE STOP REC www.rcn.com GUIDE The TV Listings can also be accessed by pressing GUIDE on the remote control while in normal viewing. 2 Use the or arrow keys to scroll through the channels, and use the the start times of programs. Use the channel or buttons to page up and down through the channel listing. See Figure 4 above. TV LISTINGS (Figure 4) or arrow keys to scroll through GO BACK CheckMate V RT-U50 Memory GuardTM R 3 To view the SYNOPSIS of a program, highlight the program, and press + on DEVICE AUDIO the remote control. VCR DVD CABLE TV START TIME (?) POWER MUTE CH VOL GO BACK 4 Press GO BACK on the remote control to return to TV Listings IEW RV STA ? GUIDE + or press EXIT to return to normal viewing. SYNOPSIS (+) SELECT 5 To view the START TIME and the day a specific program is shown, press ? on the remote control. 6 Press ? or GO BACK to remove the banner that displays day and start time of program. TV GUIDE EXIT 4 5 7 8 TV/VCR INPUT 6 9 VCR/DVD/VOD 0 REW PLAY FF PAUSE STOP REC 7 Press GO BACK to return to IPG (if TV Listings selected through the IPG), or press Select to return to normal viewing. 12 SELECT 3 www.rcn.com EXIT FAVORITE CHANNELS The Favorite Channels option allows you to place your favorite channels in one list so that they will be easily available to you. Your Favorite Channels will be duplicated/located on channels 900 through 919. To access Favorite Channels do the following: 1 Press GUIDE on the remote control. Use the or arrow key and highlight Favorite Channels. Press Select. 2 On the right half of the Favorite Channels screen are the titles of all the available channels (without their number). The left half is where your favorite channels will be listed. 3 To place your favorite channels in one list, first ensure that you are able to scroll through the MY FAVORITES list of the screen using the and arrow keys. You will only be able to scroll through the MY FAVORITES list of the screen when the white arrow ( ) points to the right. If it is not pointing to the right, press (right arrow) on the remote control. 4 Use the or key to highlight *none*. Press Select. The white arrow in the middle will now face left. This would mean that you can now scroll through the CHOICES list on the right half of the screen using the and arrow keys and . 5 Scroll through the CHOICES list and choose a channel that you would like placed in your favorites list. Press Select. The channel will move to the MY FAVORITES half of the screen. 6 Repeat steps 3 to 5 until all of your favorite channels are placed in the MY FAVORITES list. 7 Press GO BACK to return to the GUIDE, or press EXIT to return to normal viewing. 13 CATEGORY The Category option enables you to view the titles of movies and programs in their specific categories or genre. To access the Category option do the following: 1 While in the GUIDE use the or arrow key and highlight Category. Press SELECT. 2 There are 2 lists displayed in the Select Category screen. The list on the left displays the category or genre of movies or programs. The list on the right displays the types of movies in a specific category or genre, e.g., on the screen above, the category that is highlighted on the left is Children’s. The list on the right displays the types of programs or movies in the children’s category, such as Animated Comedy, Cartoons & Animations etc. 3 To scroll through the list on the left using the or arrow keys, first ensure that the white arrow ( ) in the middle of the screen is pointing to the right. If it is pointing to the left, press the (left) arrow key on the remote control. The arrow on the screen will now point right. 4 Use the and arrow keys to scroll through the list on the left. You will notice that as you scroll through the list on the left, the list on the right also changes, giving you the types of movies or programs in that highlighted category or genre. 5 To scroll through the list on the right, first press the (right) arrow key so that the white arrow in the middle of the screen points to the left. Now use the or arrow key to highlight a type of program or movie in the highlighted category or genre. To view the titles of the movies or programs, press Select. 6 Press GO BACK to return to the Category screen, press EXIT to return to the last channel viewed, or press Select to view the currently highlighted channel in the Select Program screen. 14 REMINDERS The Reminders option allows you to view a list of all the programs you would like to be reminded of for future viewing. Programs with Reminders cannot be watched before their start times. To view all the programs you have set Reminders for, do the following: 1 While in the GUIDE use the or arrow key and highlight Reminders. Press Select. 2 You will see a screen that displays the Reminders, the day they are being broadcast and their start times. 3 Highlight a program using the or arrow. Press Select to set or unset the highlighted program as a reminder. 4 Highlight a program and press + to view a Synopsis. 5 Press GO BACK to return to the IPG , or press EXIT to return to normal viewing. To set reminders through TV listings: 1 Press Select to access the Interactive Program Guide. 2 Highlight Select in the Service Menu at the top of the screen. 3 To select the desired channel use the (right) arrow key to highlight the desired program. 4 Press Select. 5 In the Reminders screen, press Select so that a check mark appears in the black box next to the name of the program. 6 Press Go Back to return to the TV Listings screen. 7 TV Listings screen highlights program in light red. 15 DIGITAL MUSIC CHANNELS The Digital Music Channels option displays the music channels menu, which provides a way to access commercialfree, digital music by category. To access Digital Music Channels: 1 While in normal viewing mode, press Select on the remote control. The main IPG screen is displayed. 2 Press the or arrow button to highlight Digital Music Channels. Press Select. The Digital Music Channels screen is displayed. 3 The Digital Music Channels menu lists the individual music channels available. Use the or arrow buttons to highlight the channel you want to listen to. Press Select and tune to the channel highlighted. 4 Press GO BACK on the remote control to return to the GUIDE, or press EXIT to return to normal viewing. PERSONAL The PERSONAL option in the Main Menu enables you to set up some features of the RCN Digital Cable Service to your preference. To access the PERSONAL option, do the following: 1 While in normal viewing mode, press Select on the remote control. 2 Use the or arrow key to highlight the PERSONAL button in the Main Menu. When PERSONAL is highlighted, the Menu Options (the left part of the screen) changes. 3 The options that you are able to set your personal preferences for are: • Parental Lock • SAP Preference • Guide to Content Icons • SAP Preference 2 • Select Four-Digit Code • Stereo Settings • Account Status • Reminder Settings • Pay-Per-View Account • Banner Duration • Pay-Per-View PIN • Customer Service • Set Pay-Per-View Limit *Some options listed above may not yet be available. 16 PARENTAL LOCK Parental Lock allows you to prevent viewing of programming based on rating. To access Parental Lock: 1 While in normal viewing mode, press Select on the remote control. The main IPG screen is displayed. 2 Use the or 3 Press the or arrow key to highlight the PERSONAL button in the Service menu. arrow key to highlight Parental Lock. Press Select. The Parental Lock screen (Figure 5) is displayed. PARENTAL LOCK (Figure 5) Note: NR, Not Rated, could contain adult content. 4 A 4-digit PIN is required to access the parental ratings. The default 4 digit PIN is 0000. Once the Parental Lock screen is displayed, enter the 4 digit PIN and press Select. You will now have access to the parental ratings. 5 Ratings are listed in order of least offensive (Y) to most offensive (X). Highlight the maximum rating you would like to allow to be viewed and press Select. Programming that is rated above the selected rating will be blocked and unviewable. While viewing TV, you will be asked to enter the 4-digit PIN to view blocked programs. 6 Enter the 4-digit PIN and press Select. The program will now be unblocked. 7 Please note that if you enter in the wrong PIN to gain access to the parental ratings or the blocked programs, a screen informing you that the incorrect PIN was entered will be displayed. 8 Press GO BACK on the remote control, enter the correct PIN and press Select. 17 GUIDE TO CONTENT ICONS The Guide to Content Icons option displays the content icons and what they represent. To access Guide to Content Icons: 1 While in normal viewing mode, press Select on the remote control. The main IPG screen is displayed. 2 Use the or arrow key to highlight the PERSONAL button in the Service menu. 3 Press the or arrow key to highlight Guide to Content Icons. Press Select. The Guide to Content Icons screen is displayed. 4 Press GO BACK to return to IPG, or press Exit to return to normal viewing. SELECT 4-DIGIT CODE The Select 4-Digit Code option allows you to set your personal 4-digit code for features such as Parental Lock etc. To access Select 4-Digit Code: 1 While in normal viewing mode, press Select on the remote control. The main IPG screen is displayed. 2 Use the or arrow key to highlight the PERSONAL button in the Service menu. 3 Press the or arrow key to highlight Select 4-Digit Code. Press Select. The screen requiring you to enter your current code will be displayed. 4 Enter the current code. If is still the default code, then it will be 0000. Press Select. The screen requiring you to enter a new 4-digit code (of your choice) will be displayed. 5 Enter your new 4-digit code. Press Select. The screen requiring you to confirm your new code will be displayed. 6 Re-enter your new code and press Select. The main IPG will then be displayed. Press Exit to return to normal viewing. NOTE: If you enter the wrong code in the confirmation screen, the ENTER NEW 4-DIGIT CODE screen will again be displayed. Re-enter and re-confirm your new code. 18 ACCOUNT STATUS (Not yet available.) The Account Status option enables you to view the status of your account. To access Account Status: 1 While in normal viewing mode, press Select on the remote control. The main IPG screen is displayed. 2 Use the or arrow key to highlight the PERSONAL button in the Service menu. 3 Press the or arrow key to highlight Account Status. Press Select. The screen requiring you to enter your 4-digit code is displayed. 4 Enter the 4-digit code and press Select. The Account Status screen is displayed. PAY-PER-VIEW ACCOUNT (Not yet available.) The Pay-Per-View Account option enables you to view the status of your Pay-Per-View Account. To access Pay-Per-View Account: 1 While in normal viewing mode, press Select on the remote control. The main IPG screen is displayed. 2 Use the or arrow key to highlight the PERSONAL button in the Service menu. 3 Press the or arrow key to highlight Pay-Per-View Account. Press Select. The screen requiring you to enter your 4-digit code is displayed. 4 Enter the 4-digit code and press Select. Pay-Per-View Account screen is displayed. 19 PAY-PER-VIEW PIN The Pay-Per-View PIN option enables you to set your Pay-Per-View PIN so that access to the Pay-Per-View Account is limited to those who know the PIN. To access Pay-Per-View PIN: 1 While in normal viewing mode, press Select on the remote control. The main IPG screen is displayed. 2 Use the or arrow key to highlight the PERSONAL button in the Service menu. Press the or arrow key to highlight Pay-Per-View PIN. Press Select. The screen requiring you to enter your 4-digit code is displayed. 3 Enter the 4-digit code and press Select. The Pay-Per-View PIN screen is displayed. 4 Highlight On or Off using the or arrow keys, then press Select to set your Pay-Per-View PIN to on or off. 5 Press Exit to return to normal viewing. SET PAY-PER-VIEW LIMIT (Not yet available.) The Set Pay-Per-View Limit option enables you to set your Pay-Per-View Limit. This limit controls the individual Pay-Per-View movie or event purchase maximum price. Beyond the set maximum requires the use of your 4-digit PIN. To access Pay-Per-View Limit: 1 While in normal viewing mode, press Select on the remote control. The main IPG screen is displayed. 2 Use the or arrow key to highlight the PERSONAL button in the Service menu. 3 Press the or arrow key to highlight Pay-Per-View Limit. Press Select. The screen displaying the current pay-per-view-limit, and requiring you to enter your 4-Digit code is displayed. 4 Enter the 4-digit code and press Select. The screen requiring you to enter your Pay-Per-View Limit. is displayed. 5 Please note that the Pay-Per-View Limit is entered in cents, eg., if you want to set your limit to $40, then just enter 4000. If you enter in a wrong amount, or if you would like to change the amount you have entered, press the (left) arrow key to delete the incorrect amount, and re-enter the correct amount. Press Select. You will be returned to the Main Menu. 6 Press Exit to return to normal viewing. 20 SECTION DESCRIPTION SELECT SAP PREFERENCE The Select SAP Preference option allows you to select your first audio language choice. To access Select SAP Preference: 1 While in normal viewing mode, press Select on the remote control. The main IPG screen is displayed. 2 Use the or 3 Press the arrow key to highlight the PERSONAL button in the Service menu. or arrow key to highlight Select SAP Preference. Press Select. 4 Highlight the language of your choice using the or arrow key. Press Select. 5 Press Exit to return to normal viewing. STEREO SETTINGS The Stereo Settings option allows you to select your first AC3 Downmixing and SPDIF Output Settings. To access Stereo Settings: 1 While in normal viewing mode, press Select on the remote control. The main IPG screen is displayed. 2 Use the or 3 Press the arrow key to highlight the PERSONAL button in the Service menu. or arrow key to highlight Stereo Settings. Press Select. Press Select. 4 The settings for AC3 Downmixing will be highlighted in the left menu. Press the or arrow keys to select Normal Stereo or Dolby Stereo. Press Select. 5 Press the (right) arrow key to select SPDIF Output, and press the Decoded PCM or Undecoded AC3. Press Select. or arrow keys to select 6 Press Exit to return to normal viewing or GO BACK to return to main IPG. 21 REMINDER SETTINGS The Reminder Settings option allows you to automatically tune to programs with set reminders. To access Reminder Settings: 1 While in normal viewing mode, press Select on the remote control. The main IPG screen is displayed. 2 Use the 3 Press the or arrow key to highlight the PERSONAL button in the Service menu. or arrow key to highlight Reminder Settings. Press Select. 4 Highlight Auto Retune or No, Don’t Retune using the or arrow key. Press Select. 5 Press Exit to return to normal viewing. BANNER DURATION The Banner Duration option allows you to set the length of time the banner will be displayed. To access Banner Duration: 1 While in normal viewing mode, press Select on the remote control. The main IPG screen is displayed. 2 Use the or arrow key to highlight the PERSONAL button in the Service menu. 3 Press the or arrow key to highlight Banner Duration. Press Select. 4 Using the or arrow key, highlight the preferred amount of time you desire the banner to be displayed. Press Select. 5 The screen requiring you to set the time for Program Reminders will be displayed. 6 Press the or arrow keys and highlight the amount of time you want a reminder banner to be displayed before a reserved program starts. Press Select. 7 Press Exit to return to normal viewing. 22 SETTINGS The SETTINGS option in the Service Menu gives you access to technical information about the CONVERTER BOX. You will not use these menus for normal operation of the CONVERTER BOX. However, the technical information listed under the SETTINGS option is important when calling a service center or your service provider. FOR RCN TECHNICAL TEAMS ONLY. Do not access SETTINGS unless requested by Customer Care. CUSTOMER WARNING!!! DO NOT ATTEMPT TO MAKE ANY CHANGES IN THE SETTINGS OPTION MENUS. DOING SO COULD CAUSE YOUR RCN DIGITAL CABLE BOX TO BECOME INOPERABLE. ALWAYS CALL YOUR SERVICE PROVIDER, OR AN ACCREDITED SERVICE CENTER IF YOU NEED TO MAKE ANY CHANGES IN THE SETTINGS OPTION MENUS. To access the SETTINGS option do the following: 1 While in normal viewing mode, press Select on the remote control. 2 Use the or arrow buttons to highlight the SETTINGS button in the Service menu. When SETTINGS is highlighted, the Menu Options (the left part of the screen) changes. 3 The relevant technical subjects will be displayed in the Menu Options area of the IPG. 4 Use the and arrow keys to scroll through the technical subjects. If you press the ? key, Exclusive application for engineers will be displayed over the IPG. 5 To exit the IPG and return to normal viewing, press Select on the remote control. 23 BANNERS/FLIP BAR Channel Number Channel Name Synopsis Link You can also press the + button on your remote to get to the SYNOPSIS. Clock Program Start and End Time Program Banner Channel Number and Name Program Name Parental rating and content description icons In addition to the Main Menu and IPG screens, the viewer can also control the RCN Digital Cable Service through Banners. All the banners are displayed towards the bottom of the screen, and occupy most of the screen width. All the banners overlay the video. PROGRAM BANNER The Program Banner gives access to information on the current and subsequent programs on the current channel, and current and forthcoming programs on other channels. The Program Banner can access programs scheduled for broadcast between the current local time and 24 hours in the future. To access the Program Banner: 1 Press ? on the remote control while viewing a program. The program banner will be displayed. 2 The program banner will also be automatically displayed when the channel is changed. The banner will remain on screen for the duration that is set in the IPG. See Banner Duration on page 33. 3 Press the and arrow keys to scroll through the titles of channels, and press the scroll through titles of programs. 4 Press ? to remove the Program Banner. 24 and arrow keys to SYNOPSIS TEXT BANNER The Synopsis Text Banner shows a textual description of the program currently selected on the Program Banner. To access the Synopsis Text Banner: 1 Press + while the Program Banner is displayed. The Synopsis Text Banner will be displayed over the video. 2 Press ? to remove the Synopsis Text Banner. 3 Press ? to remove the Program Banner LANGUAGE BANNER The Language Banner shows the currently selected audio and subtitle language, and also allows you to change the language for the program audio and subtitles. To access the Language Banner: 1 Press + while viewing a program. The Language Banner will be displayed over the video. 2 Press the and arrow keys to scroll through the other audio languages, and press the keys to scroll through other subtitle languages. and arrow 3 Press + to remove the Language Banner. SETTING A REMINDER WITHIN THE PROGRAM BANNER Programs that start in the future can also be set as reminders via the Program Banner. To set a reminder via the Program Banner: 1 Press ? on the remote control. When the Program Banner is displayed, press the or arrow key until the title of the desired channel is displayed 2 Then press the arrow key until the title of the program you want to book is displayed. Press Select. 3 Press Select to book the program. Ensure that a check mark appears in the black box next to the program name after you push Select. 4 Press Exit twice to return to normal viewing. 25 SETTING REMINDERS FOR A PAY-PER-VIEW PROGRAM VIA THE PROGRAM BANNER Pay-Per-View Programs that start in the future can also be booked via the Program Banner. To set a reminder via the Program Banner: 1 Press ? on the remote control. When the Program Banner is displayed, press the or arrow key until the title of the desired channel/Pay-Per-View movie/event is displayed. 2 Then press the or arrow key until the title of the Pay-Per-View program you want to set up a reminder for is displayed. 3 Press Select. 4 Press Select to set a Reminder for the Pay-Per-View program. 5 Press Select to confirm order. In some instances your 4-digit code will be required when purchasing a Pay-Per-View program. Enter your 4-Digit code and press Select. The screen listing all the reminder Pay-Per-View programs will be displayed. Ensure that a check mark appears in the black box next to the program name after you push Select. 6 Press Exit twice to return to normal viewing. REMINDER NOTIFICATION BANNER The Reminder Notification Banner is displayed on screen just before a program with a set reminder starts. The number of minutes that the banner appears before the start of the program is selected in the Banner Duration menu in the IPG. 1 The following screen is displayed before the start of a booked program. Reminder Notification Banner 2 Press Select to confirm the booking, or press GO BACK to cancel the booking. If the booking is confirmed, the converter box will automatically switch to the correct channel when the program starts. If the booking is neither cancelled nor confirmed, the IPG will automatically tune to the channel showing the program for which the reminder was set. 3 Follow the on-screen prompts and confirm or cancel the booking. 26 STARVIEW STARVIEW SM RCN Digital Cable supports Starview which provides a flexible way to navigate to other programming channels. Each Starview channel is a matrix of channels which is transmitted as a single video image. There are seven Starview channels beginning on channel 100. STARVIEW GENRE CATEGORIES: Local Movies Entertainment News Kids Sports Lifestyles To access Starview: 1 While in normal viewing mode, press Starview on the remote control. Your television will automatically tune to the local Starview channel. CheckMate V RT-U50 Memory GuardTM R DEVICE AUDIO VCR DVD CABLE TV POWER MUTE CH VOL GO BACK IEW RV STA ? GUIDE + SELECT TV GUIDE EXIT 3 4 7 5 6 9 8 TV/VCR INPUT VCR/DVD/VOD 0 Starview REW PLAY FF PAUSE STOP REC STARVIEW Press the Starview button on the remote control while in normal viewing mode. www.rcn.com 2 The remote control enables you to move a cursor around the Starview guide using the arrow keys. Move the cursor onto a channel you would like to watch and press Select. The converter box will tune to that channel. 3 The above figure shows a promotional mosaic. This mosaic contains a large, central promotional cell with single cells all around it. The single cells contain live video from a number of channels, while the promotional cell is used to run live video promotional features and instructional videos. 27 INTERACTIVE APPLICATIONS WHAT ARE INTERACTIVE APPLICATIONS? Interactive applications are new services that can be accessed through RCN’s digital set top box. Many of these services, called virtual channels, function similarly to Internet sites where the users can access and navigate through specific information. In addition, interactive applications also include simple games, where the customer uses the remote control to play a game through the set top box. iPORTAL What is iPortal? iPortal serves as a main menu for RCN’s interactive applications by providing links to all of the applications from one convenient location. Customers use the arrow keys on the remote control to select the interactive application that they would like to access. Accessing iPortal RCN’s interactive applications are accessed through iPortal. There are two ways to access iPortal: 1) Press the i button on the remote control OR 2) Tune to channel 500 Press EXIT on the remote control to return to live television. 28 iPortal RCN IMPULSE ON-DEMAND 3 WAYS TO ACCESS THE VOD MAIN MENU – THROUGH iPORTAL 1. Press the i button on your remote control 2. The iPortal main page will appear on your screen 3. Using the arrow keys on your remote control, highlight the "Impulse ON-DEMAND" button 4. Press Select on the remote control – TUNE TO CHANNEL 1 1. On your remote control, press “001” – THROUGH THE INTERACTIVE PROGRAMMING GUIDE 1. Press Select on your remote control to access the IPG 2. Using the and arrow keys on the remote control, highlight Guide at the top of the screen 3. Using the and arrow keys, highlight Impulse ON-DEMAND in the menu on the left side of the screen 4. Press Select on the remote control OR 1. Press Select on your remote control to access the IPG 2. Using the and arrow keys on the remote control, highlight Channels at the top of the screen 3. Using the and arrow keys or the Channel Up/Down (which also functions as page up/down), highlight channel number 1 "Impulse ON-DEMAND" in the channel line up menu 4. Press Select on the remote control 29 iPortal ORDERING A MOVIE 1. Access VOD Main Menu screen 2. Using the arrow navigation buttons on the remote control, highlight the "RCN Impulse ON-DEMAND" button 3. Press select and the "On Demand Main Menu" screen will be displayed. 4. "Select Movie" will be highlighted at the bottom of the screen. On remote control press select, and the icon will change to a grey color. 5. The next screen will display: a. My rentals b. Previews c. New Releases d. $2.99 Movies e. Double Features f. Holiday Movies g. Free on Demand h. HBO on Demand Arrow key to page down, a new screen will appear listing the following options: a. HBO on Demand b. Max on Demand c. Kids Unlimited d. Spanish e. Events f. ESPN g. Adult 6. Choose one of the above categories by using the 7. Using or or on the remote. Press select to choose category. arrow keys on the remote control, highlight the movie you would like to watch. 8. After selecting the movie, a synopsis of the movie appears, along with: a. Rating of movie b. Length of Movie c. Rental time Left d. Price 9. To purchase movie highlight "Buy" and press Select. 10. Next screen will confirm what you have chosen to order. 30 iPortal 11. Highlight "OK" If you would like to continue with the purchase. And press Select. 12. The next screen will ask you to enter PIN number, if you have set up a PIN 13. Enter 4-Digit PIN and use the arrow key to select "OK." Press Select. 14. A new screen appears that confirm the movie that you purchased, including: a. Rating of movie b. Length of Movie c. Rental time Left d. Price This screen also includes a diagram of the remote control on the left side of the screen: Play Pause Fast Forward Rewind Red Button Stop Green Button Restart Blue Button Hide 15. The movie should automatically start after this screen appears for 5 seconds 31 iPortal RESUME IMPULSE ON-DEMAND VOD 1. Access Impulse ON-DEMAND (VOD) Main Menu screen 2. Highlight the "Resume Movie" icon at the bottom of the screen. Press Select. 3. A list of previously purchased movies will appear. Using the arrow keys on the remote control, highlight the movie you would like to resume watching. Press Select on the remote control. 4. After selecting the movie, a synopsis of the movie appears, along with: a. Rating of movie b. Length of Movie c. Rental time Left d. Price 5. Using the arrow keys on the remote control, highlight one of the following icons at the bottom of the screen: a. Continue (to continue where you stopped watching previously) b. Restart (to restart the movie from the beginning) 6. Press Select on the remote control. 7. The next screen will ask you to enter PIN number. 8. Enter 4-Digit PIN and use the down arrow key to select "OK." Press Select. 9. A new screen appears that confirm the movie that you purchased, including: a. Rating of movie b. Length of Movie c. Rental time Left d. Price This screen also includes a diagram of the remote controls. (See previous page.) 10. The movie should automatically start after this screen appears for 5 seconds 32 iPortal Pay-Per-View Accessing Pay-Per-View 1. Access the desired Pay-Per-View channel (3 options): a. Tune directly to the channel by typing the channel number on your remote control (301 & 316 – 323) b. Press Guide on the remote control to invoke the TV listing menu, scroll up/down to the desired PPV channel, press Select. c. Press Select on the remote control to invoke the IPG, use the left/right arrow keys to highlight CHANNELS in the Service Menu, use the up/down arrow keys to scroll through the list of channels until you highlight the desired PPV channel, press Select to view the PPV channel in the video window, press Select again to tune to the highlighted PPV channel. Note: If the movie has already begun and it is beyond the window to order the movie/event, a screen will appear with the following text: “Sorry, you can no longer purchase this Pay-Per-View program (channel #).” 2. A screen will appear with the following information: • Title of movie/ppv event • Start time and end time of movie • Price • Rating • Synopsis 3. Press Select on the remote control. 4. A screen will appear with the following information: • Title of movie/ppv event • Price • If the program has already started, the following message will also appear: “Program has already started.” If you have set up a Pay-Per-View PIN, this screen will also require the 4-digit PIN. 5. Press Select. 6. The program will begin at the scheduled time. 33 iPortal Zone4Play Access: 1. Access iPortal by pressing the i button on the remote control or tuning to channel 500. 2. Using the arrow keys on the remote control, highlight the Zone4Play button on the screen. 3. Press Select/OK to enter the Zone4Play casino "lobby”. 4. Using the arrow keys on the remote control, highlight the Zone4Play casino game that you would like to play. 5. Press Select/OK to enter the Zone4Play casino game that you have highlighted. Play: Once you have accessed a Zone4Play casino game, the arrow keys on the remote control are used for basic functionality. The blue, green, yellow, and red buttons on the remote control are used for additional when needed. The customer can access the "Help" section of the casino game by pressing the ? button on the remote control. Interactive Weather 1. Access iPortal by pressing the i button on the remote control or tuning to channel 500. 2. Using the arrow keys on the remote control, highlight the Weather button on the screen. 3. Press Select/OK to enter the main weather page. 4. Use the arrow keys on the remote control to navigate through the sections of the weather application. Interactive Horoscopes 1. Access iPortal by pressing the i button on the remote control or tuning to channel 500. 2. Using the arrow keys on the remote control, highlight the Horoscope button on the screen. 3. Press Select/OK to enter the main Horoscope page. 4. Use the arrow keys on the remote control to highlight the desired zodiac sign and press Select/OK. Return Procedures Return to Live Television Program At any time within the interactive applications, you can press EXIT on your remote control to exit the interactive applications and return to the last television network that you were watching. Return to iPortal At any time within the interactive applications, you can press i on your remote control return to iPortal. 34 MISCELLANEOUS NAVIGATING TO PROGRAMS Navigating to programs can be done in the following ways: • by using the CHANNEL UP and CHANNEL DOWN buttons to surf through the channels, • by directly entering the channel number using the numeric keys on the remote control, • by using the program guide, • by navigating from the Program Banner, • by selecting a program type (genre) from the IPG category, then selecting a program from the list, • by selecting a program from the TV LISTINGS menu, • by selecting from Starview, • by selecting from the IPG list of digital music channels. VOLUME AND MUTE The RCN digital converter box allows you to set the volume to a variable level only. This should be taken into consideration when recording programs via your VCR. 1 Press the VOLUME UP key on the remote control to increase the volume, and press the VOLUME DOWN key to decrease the volume. 2 A volume bar indicating the volume level will be displayed at the bottom of the screen, and will move from left to right when the volume is increased, and from right to left when the volume is decreased. 3 To mute the audio, press the MUTE key on the remote control. A mute icon will be displayed on the left corner of the screen. 4 To restore the volume press MUTE or VOLUME UP or VOLUME DOWN. 35 TROUBLESHOOTING PROBLEM SOLUTION No picture • Ensure that the CONVERTER BOX, TV and all relevant equipment are switched on and connected properly. • Check the connection cables. • Ensure that the CONVERTER BOX is not in standby mode. • Check the power cable and check that it is plugged into the power outlet. No or low sound • Turn up the volume on the TV. • Check that the mute function is not on. • Ensure that all the equipment is connected properly. • Check the connection cables. Herringbone pattern or faint lines on TV • Adjust fine tuning on the TV. • Check connection cables. • A service call may be necessary — 1.800.RING.RCN. CONVERTER BOX does not respond to remote control • Point remote control directly at the CONVERTER BOX front panel. • Check the batteries of the remote control. • Check if remote control is in CONVERTER BOX mode. On screen message : ONE MOMENT PLEASE If the CONVERTER BOX does not move from this screen more than 5 minutes after start up. it means the converter box has lost communication. Call RCN — 1.800.RING.RCN. On screen message : NO SIGNAL Check the cable signal. Call RCN — 1.800.RING.RCN IF YOU ENCOUNTER ANY OTHER ERRORS PLEASE CONTACT RCN. 1.800.RING.RCN. 36 CONTACT DETAILS Telephone 1.800.RING.RCN (1.800.746.4726) Web site www.rcn.com E-MAIL SALES - Residential [email protected] - Commercial [email protected] SERVICE AND SUPPORT - Dial-Up Internet [email protected] - Cable Modem [email protected] - Cable TV [email protected] - Phone [email protected] - Commercial [email protected] - ResiLink [email protected] Manufacturer’s Web site www.uec.co.za 37 © 2003 RCN Telecom Services, Inc. All Rights Reserved.