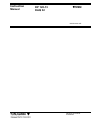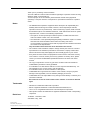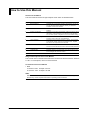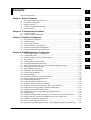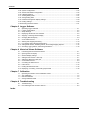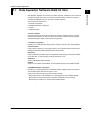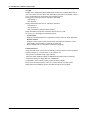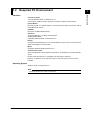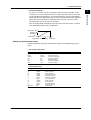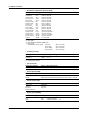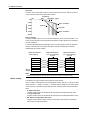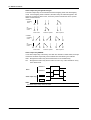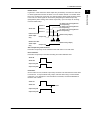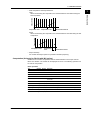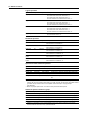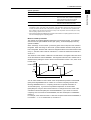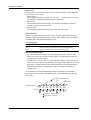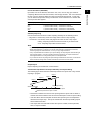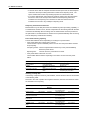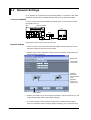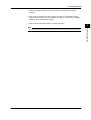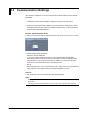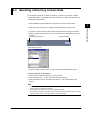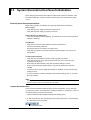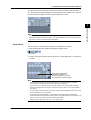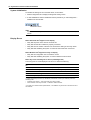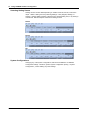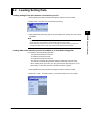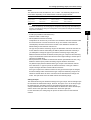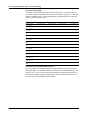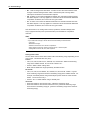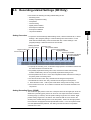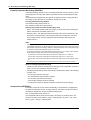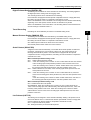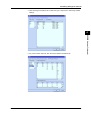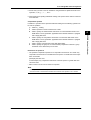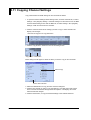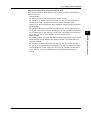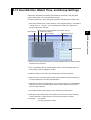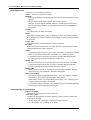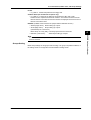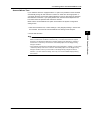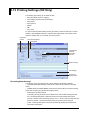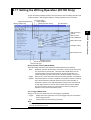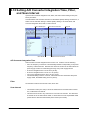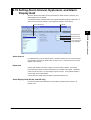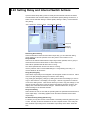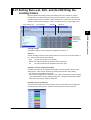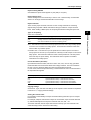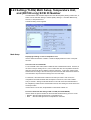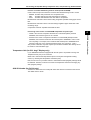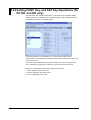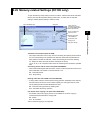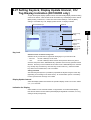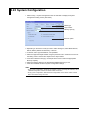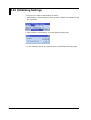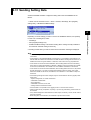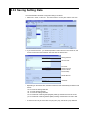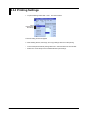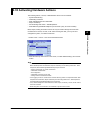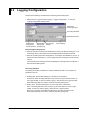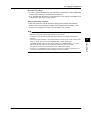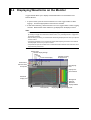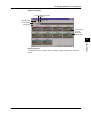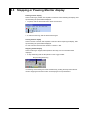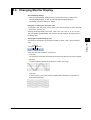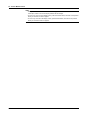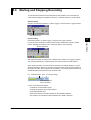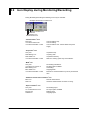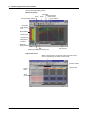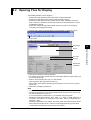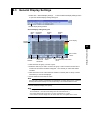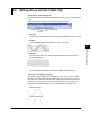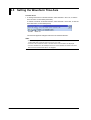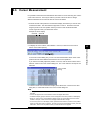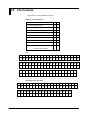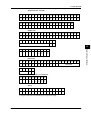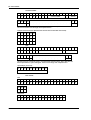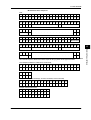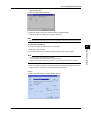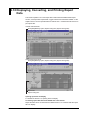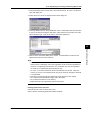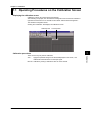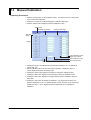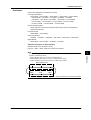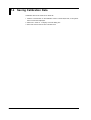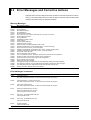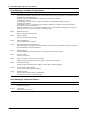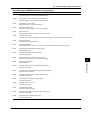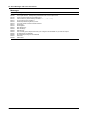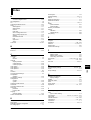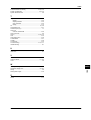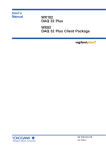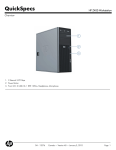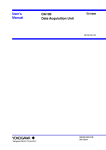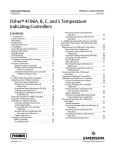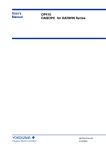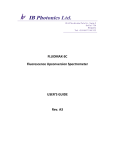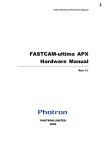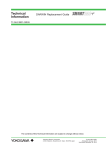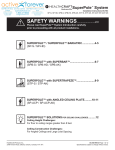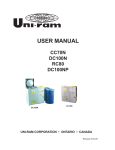Download DP120-13 DAQ32 Instruction Manual
Transcript
Instruction Manual DP 120-13 DAQ 32 IM DP12013-61E IM DP12013-61E 2nd Edition Thank you for purchasing DAQ 32 software. This User’s Manual contains useful information regarding the operation of DAQ 32 using Windows 95/98, or WindowsNT 4.0. To ensure proper use of the software, please read this manual thoroughly before operating it. Keep the manual in a safe place for quick reference whenever a question arises. Notes • The DARWIN data acquisition equipment series will improve its expandability and flexibility while introducing new models, software, various input/output modules, optional functions to its product lineup. When constructing a system, make sure that the hardware style No. and software release No., which indicate the version of system component units, conform to the following requirements. • The style No. of each input/output module is equal to or smaller than that of the main unit/ subunit to which it is to be connected. • The release No. of the specifically designed package software is equal to or smaller than that of the main unit/subunit which carries out setting and control. It is not possible to construct a system with any equipment and software which does not conform to the requirements. Only the software with release No. R9 is described in this manual. • The contents of this manual are subject to change without prior notice as a result of improvements in the software’s performance and functions. Display contents illustrated in this manual may differ slightly from what actually appear on your screen. • Every effort has been made in the preparation of this manual to ensure the accuracy of its contents. However, should you have any questions or find any errors, please contact your nearest YOKOGAWA representative listed on the back cover of this manual. • The copy or reproduction of all or any part of the contents of this manual without YOKOGAWA’s permission is strictly prohibited. • It is forbidden to use this software with two or more computers simultaneously. It is also forbidden for two or more users to use this software. • It is forbidden to lease or rent this software to a third person. • YOKOGAWA will not guarantee the condition of the software, except for physical damage to the original disk, once the software packaging is removed. • YOKOGAWA will not be responsible for any damage caused directly or indirectly as a result of this software. • Be careful not to lose the serial number of this software. It cannot be obtained again. Trademarks • Windows is a trademark of Microsoft Corporation. • IBM is a registered trademark of International Business Machines, Inc. • Lotus 1-2-3 is a registered trademark of Lotus-Development Corporation. • Other product names are trademarks or registered trademarks of their corresponding companies. Revisions 1st Edition: November, 1998 2nd Edition: May, 1999 Disk No. RE16 2nd Edition: May 1999 (YK) All Rights Reserved, Copyright © 1998 Yokogawa Electric Corporation IM DP12013-61E i How to Use this Manual Structure of the Manual This User’s Manual consists of eight chapters and an Index as described below. Chapter Title Description 1 Before Operation Describes the environmental conditions required from your PC to use this standard software (Windows version), as well as the installation method of the software. 2 Communications software Describes how to use Launcher software to start each DAQ 32 software. 3 Software Configurator Describes how to make communication settings and how to specify the directory in which data are to be collected. It also describes how to confirm system configuration, and how to initialize settings. 4 Darwin Hardware Configurator Describes how to make DARWIN hardware settings such as measuring range, alarm relay and initialization. 5 Logger Software Describes how to operate the software to display measured data on the monitor screen, save it to a PC and print it out. Explains also how to save report data to the hard disk. 6 Viewer Software Describes how to operate the software to monitor the collected data saved on the hard disk and convert it to various formats (ASCII etc) 7 Calibration Describes how to calibrate DARWIN hardware. 8 Troubleshooting Describes what to do in case trouble occurs and provides a list of error messages with corrective actions. Index Terms used in this manual listed in alphabetical order. Range of Descriptions Given in this Manual This manual does not include basic instructions for Microsoft Windows 95/98 or Windows 4.0 NT. For a description, refer to its User’s Manual. Conventions used in this Manual • Unit k: Denotes “1000”. Example: 100 kHz K: Denotes “1024”. Example: 100 KB Note Make sure to read manual Notes (with Note as title, and between lines as in this example) because they contain important information for operating DAQ 32 software. ii IM DP12013-61E Contents 1 How to Use this Manual ........................................................................................................................ ii 2 Chapter 1 Before Operation 1.1 1.2 1.3 1.4 1.5 Data Aquisiton Software DAQ 32 Intro ..................................................................................... 1-1 Required PC Environment ....................................................................................................... 1-3 Setting up DAQ 32 ................................................................................................................... 1-4 Opening and Closing each Software ....................................................................................... 1-5 DA100 Functions ..................................................................................................................... 1-6 Chapter 2 Communication Software 2.1 2.2 Launcher Software ................................................................................................................... 2-1 Version and License Information .............................................................................................. 2-2 Chapter 3 Software Configurator 3.1 3.2 3.3 3.4 3.5 3.6 Using Software Configurator .................................................................................................... 3-1 Network Settings ...................................................................................................................... 3-2 Communication Settings .......................................................................................................... 3-4 Selecting a Directory to Save Data .......................................................................................... 3-5 System Reconstruction/Scan/Initialization ............................................................................... 3-6 Confirming ROM Version and System Info .............................................................................. 3-9 Chapter 4 DARWIN Hardware Configurator 4.1 4.2 4.3 4.4 4.5 4.6 4.7 4.8 4.9 4.10 4.11 4.12 4.13 4.14 4.15 4.16 4.17 4.18 4.19 4.20 4.21 4.22 4.23 4.24 4.25 4.26 4.27 IM DP12013-61E Using DARWIN Hardware Configurator ................................................................................... 4-1 Loading Setting Data ............................................................................................................... 4-3 Setting Input Range, Span, and Linear Scaling ....................................................................... 4-5 Alarm Settings ........................................................................................................................ 4-11 Setting Moving Average and Filter ......................................................................................... 4-14 Recording-related Settings (DR Only) ................................................................................... 4-15 Selecting Channels to Save (for DC100, and DR with FDD Option Only) ............................. 4-18 Tag Settings (DC100 or DR Only) .......................................................................................... 4-19 Making Settings Per Channel ................................................................................................ 4-20 Setting Math Channel Equations ........................................................................................... 4-22 Copying Channel Settings ..................................................................................................... 4-24 Setting Constants ................................................................................................................... 4-26 Event/Action, Match Time, and Group Settings ..................................................................... 4-27 Setting Timers and Summer/Winter Time .............................................................................. 4-32 Printing Settings (DR Only) .................................................................................................... 4-34 Setting Messages (DC100, DR only) ..................................................................................... 4-36 Setting the Writing Operation (DC100 Only) .......................................................................... 4-37 Setting A/D Converter Integration Time, Filter, and Scan Interval .......................................... 4-40 Setting Alarm Interval, Hysteresis, and Alarm Display Hold ................................................... 4-41 Setting Relay and Internal Switch Actions ............................................................................. 4-42 Setting Burn-out, RJC, and (for DR Only) Recording Colors ................................................. 4-43 Report Settings ...................................................................................................................... 4-44 Setting (TLOG) Math Setup, Temperature Unit, and (DC100 only) SCSI ID Number ............ 4-46 Setting FUNC Key, and SET Key Operations (for DC100, and DR only)............................... 4-48 Setting the Recording Format (DR only) ................................................................................ 4-49 Memory-related Settings (DC100 only) .................................................................................. 4-51 Setting Keylock, Display Update Interval, Ch/Tag Display Indication (DC100/DR only) ....... 4-53 iii 3 4 5 6 7 8 Index Contents 4.28 System Configuration ............................................................................................................. 4-54 4.29 Subunit and Module Configuration ......................................................................................... 4-55 4.30 Initializing Settings ................................................................................................................. 4-56 4.31 Sending Setting Data ............................................................................................................. 4-57 4.32 Saving Setting Data ............................................................................................................... 4-58 4.33 Hardware Configurator Display Settings ................................................................................ 4-59 4.34 Printing Settings ..................................................................................................................... 4-60 4.35 Activating Hardware Actions ................................................................................................... 4-61 Chapter 5 Logger Software 5.1 5.2 5.3 5.4 5.5 5.6 5.7 5.8 5.9 5.10 5.11 Operating Logger Software ...................................................................................................... 5-1 Logging Configuration .............................................................................................................. 5-2 Group Settings ......................................................................................................................... 5-4 Displaying Waveforms on the Monitor ..................................................................................... 5-6 Stopping or Pausing Monitor display ....................................................................................... 5-8 Changing Monitor Display ........................................................................................................ 5-9 Cursor Measurement ............................................................................................................. 5-11 Starting and Stopping Recording ........................................................................................... 5-13 Icon Display during Monitoring/Recording ............................................................................. 5-14 Setting Math Actions, Resetting Alarms, and starting/stopping Reports ................................ 5-15 Checking Logging Status, and Printing Waveforms ............................................................... 5-16 Chapter 6 Historical Viewer Software 6.1 6.2 6.3 6.4 6.5 6.6 6.7 6.8 6.9 6.10 Introducing Historical Viewer Software .................................................................................... 6-1 Opening Files for Display ......................................................................................................... 6-3 General Display Settings ......................................................................................................... 6-5 Setting Zones and the Y-Axis Clip ............................................................................................ 6-7 Setting the Waveform Time Axis .............................................................................................. 6-8 Cursor Measurement ............................................................................................................... 6-9 Converting the Data Format ................................................................................................... 6-10 File Formats ........................................................................................................................... 6-12 Printing Measurement Data ................................................................................................... 6-16 Displaying, Converting, and Printing Report Data ................................................................. 6-18 Chapter 7 Calibration 7.1 7.2 7.3 7.4 Operating Procedures on the Calibration Screen .................................................................... 7-1 Auto Calibration ....................................................................................................................... 7-2 Manual Calibration ................................................................................................................... 7-4 Saving Calibration Data ........................................................................................................... 7-6 Chapter 8 Troubleshooting 8.1 8.2 Troubleshooting ....................................................................................................................... 8-1 Error Messages and Corrective Actions ................................................................................... 8-2 Index iv IM DP12013-61E Chapter 1 Before Operation 1.1 Data Aquisiton Software DAQ 32 Intro 1 software which will open when the ‘launcher’ icons are clicked. Those icons will automatically be displayed when you open the ‘Launcher’ software. The four kinds of software are: 1 Software Configurator 2 DARWIN Hardware Configurator 3 Logger 4 Historical Viewer Launcher software Launcher software serves to open the above four kinds of software. When you install Data Aquisiton Software 32, the Launcher software and (4) Historical Viewer software will automatically be saved in the Windows ‘Program’ file. 1 Software Configurator Enables you to make operation settings to the software. There are four setting displays. Communications Used to select a directory to save logging data to, and to make several communication settings between DA100/DC100/DR hardware and software. Diagnostic Used to make the necessary system configurations when using your DA100/DC100/DR for the first time, or when changing modules attached to a unit. Calibration Used to calibrate DA100/DC100/DR. Network Used to set IP address, Subnet Mask, and the Default Gateway of DA100/DC100/DR . 2 DARWIN Hardware Configurator Enables you to make settings to the DA100/DC100/DR. Settings differ for each device. The hardware setting data can be saved to a PC. Three kinds of data can serve as basis for further settings: · Data earlier saved to a PC harddisk or to a floppydisk from the DA100/DC100/DR. · Data settings as they remained when Hardware Configurator was last closed. · Data settings of a directly PC-connected DA100/DC100/DR. IM DP12013-61E 1-1 Before Operation Data Aquisiton Software 32 consists of so called ‘Launcher’ software and of four kinds of 1.1 Data Aquisiton Software DAQ 32 Intro 3 Logger Enables you to display DA100/DC100/DR measurement and calculated Math data on your PC’s monitor, and save those data and data for report files to its harddisk. Allows you to set the interval for saving data, and for display renewal. Saving measurement data can be selected to start either, · immediately, or, · at a fixed time. Saving measurement data can be selected to end either, · immediately, or, · at a fixed time, or, · after a fixed data number has been reached. Report data will be saved when created by DA100, DC100, or DR. On your PC you can display the following monitors: Trend monitor Displays both measurement and computed waveforms. Useful for trend observation. Numeric monitor Displays numeric values of both measurement and computed waveforms. Useful when reading a large number of values at the same time. Monitor settings can be connected by clicking the Link button. 4 Historical Viewer Using Historical Viewer you can use the following 3 kinds of data to monitor waveforms, numerical values, etc. on a PC screen, or to print them out. · Data saved to a harddisk using Logger software. · Data from earlier obtained software for DARWIN instruments (DOS or Windows). · Data saved directly to a floppy disk from a DR/DC100. It is possible to use a cursor to read the values of data on display. Data can be converted to ASCII, Lotus 1-2-3 or Excel formats, and then saved. Report data can be displayed, printed, and their formats can be converted. 1-2 IM DP12013-61E 1.2 Required PC Environment 1 Personal computer A PC with Windows 95/98, or Windows NT 4.0. CPU: Pentium 133MHz or higher (Pentium II 200 MHz or higher recommended). Internal Memor More than 32 MB.. For speedy operation, we recommend a Pentium II processor, with 64 to 96 MB internal memory. Harddisk More than 100 MB available memory. Disk Drive 3.5 Floppy disk drive, 1.44 MB,or CD-ROM drive. Printer, printer driver Supporting Windows 95/98, or Windows NT 4.0. Display For Windows 95/98,Windows NT 4.0. At least 800x600, with 32 colors. 1024x768, with a 65536 color display is recommended. Mouse Supporting Windows 95/98,Windows NT 4.0. Communication board GP-IB: GP-IB interface board (National Instruments ; AT-GPIB/TNT, PCI-GPIB, GPIB-98 Turbo). RS-232-C/RS-422-A/RS-485 : Compatible only with a built-in COM port. Ethernet : An Ethernet card is required for the PC. Windows TCP/IP service must be installed. Operating System Windows 95/98, or Windows NT 4.0. Note Use Internet Explorer 3.02 or later for Windows 95. IM DP12013-61E 1-3 Before Operation Hardware 1.3 Setting up DAQ 32 DAQ 32 software is available on both CD-ROM and Floppy disks. Refer to either CDROM setup or Floppy disk setup below. Make sure you have a serial number for DAQ 32 beforehand. The serial number is on the CD-ROM case or on the Floppy disk label. CD-ROM setup 1 Startup either Windows 95/98, or Windows NT 4.0 on your PC. 2 Insert the software CD-ROM in the CD-ROM drive. 3 Double-click the CD-ROM icon on My Computer. An English and a Japanese folder will appear. 4 If you open the English folder you will find a Disk1 folder. 5 Open the Disk1 folder, and the below box appears. 6 After double-clicking the setup.exe file the software will be executed. Wait and follow further instructions on the screen. Floppy disk setup 1 Startup either Windows 95/98, or Windows NT 4.0 on your PC. 2 Insert the software Floppy disk1 in the floppy disk drive. 3 Double-click the FD icon on My Computer. Disk folders will appear. 4 Open the Disk1 folder, and the above box appears. 5 After double-clicking the setup.exe file the software will be executed. Wait and follow further instructions on the screen. Note • • • • Before installing, it is recommended to deactivate virus busters. When installed, the Launcher and Viewer Software will appear in the Start menu. Only reinstall DAQ 32 after unistalling the software in the below fashion. Uninstalling DAQ 32: 1 Open Start menu > Settings > Control Panel > Add/Remove Programs. 2 Please make a backup in a seperate directory of the following important files: • All files of the data directories • All files with extensions .ast, .rst, .cst, .pnl, .set, .txt, for every project. 3 Remove files created after DAQ 32 was installed (left-over data files or subdirectories) using explorer. • Don’t set timezones using the Windows system autoexec.bat. (Place the REM command before commands like TZ=GMTO for autoexec.bat.) To set timezones select the required timezone in the Windows OS Date/Time Properties setting screen (Start Menu > Settings > Control Panel > Date/Time), and check the “Automatically adjust clock for daylight saving changes” checkbox. • In the Windows OS Date/Time Properties setting screen (Start Menu > Settings > Control Panel > Date/Time) always make sure to check the “Automatically adjust clock for daylight saving changes” checkbox, even if you do not wish to use daylight saving changes for DAQ 32 software. If you don’t check the setting, errors may occur for the DARWIN Daylight Saving Time function. 1-4 IM DP12013-61E 1.4 Opening and Closing each Software 1 1 Select from the Start Menu, Program > DAQ 32 Software > Launcher. When the Launcher software is activated, the below Launcher buttons will appear in the top of your screen. From left to right you will find the Menu button, Logger button, Historical Viewerbutton, DARWIN Hardware Configurator button, and Software Configurator button. Menu button Logger start button Historical Viewer start button DARWIN Hardware Configurator start button Software Configurator start button Task bar Launcher button 2 Open the desired software by clicking its Laucher button. You can also select the software after right-clicking the DAQ 32 icon on the taskbar (see below). Note • Historical Viewer and Launcher software can be opened using the Start menu. (Select from the Start > Program > DARWIN DAQ 32 > Viewer.) • Logger, Historical Viewer, and DARWIN Hardware Configurator software can be opened simultaneously. Other software combinations can’t be activated at the same time. First exit the non-matching software to activate the launcher icons for other software • When using a DC100 or DR for the first time, make sure to confidure the devices with the actual device. After this initial configuration you can use DAQ 32 software, to make configurations. Closing the Software To close one of the four software programs, click the close button, or select File > Exit. To close the Launcher, first make sure all software programs are closed. Then, click the Menu button and select Exit, or click the DAQ 32 icon on the taskbar, and select Exit. Closing the Launcher will also close the DAQ 32 software. IM DP12013-61E 1-5 Before Operation Opening the Software 1.5 DA100 Functions Below instructions are valid for DA 100 only. For DC100, and DR functions, please refer to their User’s Manuals. Input Types • DC voltage This input type can be selected from 20mV, 60mV, 200mV, 2V, 6V, 20V and 50V. Refer to chapter 14 for the measurement range of each setting. • Thermocouple (TC) This input type can be selected from R, S, B, K, E, J, T, N, W, L, U and KP (KPvsAu7Fe). Refer to chapter 14 for the measurement range of each setting. • RTD (resistance temperature detector) This input type can be selected from PT1 (Pt100 1mA), PT2 (Pt100 2mA), JPT1 (JPt100 1mA), JPT2 (JPt100 2mA), PT50 (Pt50 2mA), NI1 (Ni100 1mA SAMA), NI2 (Ni100 1mA DIN), NI3 (Ni120 1mA), CU1 (Cu10 GE), CU2 (Cu10 L&N), CU3 (Cu10 WEED), CU4 (Cu10 BAILEY), PT1S (Pt100 1mA high resolution), PT2S (Pt100 2mA high resolution), JPT1S (JPt100 1mA high resolution), JPT2S (JPt100 2mA high resolution) and J263B (J263*B). • DI (voltage level: LEVL; contact:CONT) This input type can be selected from LEVL and CONT. In case of LEVL, a voltage of less than approx. 2.4 V will be recognized as 0 (OFF), whereas a voltage of approx. 2.4 V or more (max. allowable voltage is up to ±60 VDC) will be recognized as 1 (ON). For CONT, an open, externally connected contact to which no voltage is applied, will be recognized as 0 (OFF), whereas a closed contact will be recognized as 1 (ON). • DELTA (difference between channels) Computation can be done only in the same unit. Destination channels should lie within the first channel No. to the last channel No. range. The number of the reference channel (REF) should be lower than the number of the destination channels. The default setting for the reference channel is 01. The type of input and the measuring range in the distination channel are the same as for the reference channel. After setting the DELTA (difference between channels), if you attempted to change the type of input and the measuring range, setting the difference between channels is released, thereby the type of input and the measuring range in the destination channel are returned to their original settings, and the span is returned to its initial value. • mA (DC current, mA input module) This input can be set only for mA input channels. The measuring range is -20 mA to 20 mA. 1-6 IM DP12013-61E 1.5 DA100 Functions • Scale/span (SCALE) of units suitable for the application. The values obtained by converting the predetermined lower limit and upper limit values for span into physical value for the application will be used as the lower limit and upper limit values for scale. The unit for scaleconverted values can be set using six characters. Also, the scaling display mode/span of PULSE is set on the range screen. The span is the lower/upper limits of pulse count/ON time. Upper Scale 100 Number of revolutions rpm Lower Scale 0 0 Upper Span Count number/s 3000 Lower Span Setting the measurement range Relationship between input type, measurement range and measurable range is given below. • DC voltage input (VOLT) Measurement Range Display Measurable Range 20mV 60mV 200mV 2V 6V 20V 50V –20.000 to 20.000mV –60.00 to 60.00mV –200.00 to 200.00mV –2.0000 to 2.0000V –6.000 to 6.000V –20.000 to 20.000V –50.00 to 50.00V 20mV 60mV 200mV 2V 6V 20V 50V • Thermocouple (TC) TC Type Display Measurable Range R S B* K E J T N W L U KpAu7Fe Type R Type S Type B Type K Type E Type J Type T Type N Type W Type L Type U KP 0.0 to 1760.0°C 0.0 to 1760.0°C 0.0 to 1820.0°C –200.0 to 1370.0°C –200.0 to 800.0°C –200.0 to 1100.0°C –200.0 to 400.0°C 0.0 to 1300.0°C 0.0 to 2315.0°C –200.0 to 900.0°C –200.0 to 400.0°C 0.0 to 300.0K * Guaranteed accuracy range Type-B 400.0 to 1820.0°C IM DP12013-61E 1-7 1 Before Operation For VOLT, TC, RTD, DI, mA, AC and STRAIN, scale conversion is possible. Scale conversion is to convert measured values into values (physical values) of the system 1.5 DA100 Functions • Resistance temperature detector (RTD) RTD Type Display Measurable Range Pt100:1mA Pt100:2mA JPt100:1mAJ JPt100: 2mAJ Pt50: 2mAJ Ni100:1mA-S*1 Ni100:1mA-D*2 Ni120:1mA*3 Cu10: GE*4 Cu10: L&N*4 Cu10: WEED*4 Cu10: BAILEY*4 Pt100:1mA-H Pt100: 2mA-H JPt100:1mA-H JPt100: 2mA-H J263*B PT1 PT2 JPT1 JPT2 PT50 NI1 NI2 NI3 CU1 CU2 CU3 CU4 PT1S PT2S JPT1S JPT2S J263B *1 *2 *3 *4 –200.0 to 600.0°C –200.0 to 250.0°C –200.0 to 550.0°C –200.0 to 250.0°C –200.0 to 550.0°C –200.0 to 250.0°C –60.0 to 180.0°C –70.0 to 200.0°C –200.0 to 300.0°C –200.0 to 300.0°C –200.0 to 300.0°C –200.0 to 300.0°C –140.00 to 150.00°C –70.00 to 70.00°C –140.00 to 150.00°C –70.00 to 70.00°C –0.0 to 300.0K RTD (SAMA) RTD (DIN) RTD (McGROW EDISON COMPANY) RTD (Cuid) Guaranteed accuracy range Cu10: GE Cu10: L&N Cu10: WEED Cu10: BAILEY –84.4 to 170.0°C –75.0 to 150.0°C –20.0 to 250.0°C –20.0 to 250.0°C • Contact point (DI) Input Type Display Measurable Range VOLT CONTACT LEVL CONT 0 to 1*1 0 to 1*2 *1 OFF if below 2.4V, ON if above 2.4V *2 Contact point ON/OFF • mA input (mA) Measurement Range Display Measurable Range 20mA 20mA –20.000 to 20.000mA • Pulse input (PULSE) Measurement Range Measurable Range RATE GATE Determine the count number during 1s interval. Determine the most occurring state, ON or OFF, during 1s interval. • Power monitor (AC) Input Range Display 250V-0.5A 250V-5A 25V-0.5A 25V-5A 250V-5A 250V-0.5A 250V-5A 25V-0.5A • Strain input (STRAIN) 1-8 Measurement Range Display Measurable Range 2k 20k 200k 2k 20k 200k –2000.0 to 2000.0µε –20000 to 20000µε –20000 to 20000µε ∗ 10µε IM DP12013-61E 1.5 DA100 Functions Input Related Functions temperature by the thermocouple using the relay terminal. * When the measured object is at a distance when measuring the temperature by the thermocouple, the temperature of the object can be measured by setting a relay terminal close to it. Connect the relay terminal and the main unit with compensating copper wire to save costly thermocouple. The reference junction compensation of the temperature measurement of the object is made by connecting one of the input channels of the main unit and the relay terminal with the thermocouple, and measuring the temperature of the relay terminal. Input module Relay terminal (To be provided by the customer) Thermocouple* Input terminal Reference channel Copper wire Thermocouple* Copper wire Thermocouple* * Please use the same type of thermocouple. Measurement period The measurement period applies to all channels. It can be selected from 0.5, 1, 2, 3, 4, 5, 6, 10, 12, 15, 20, 30 or 60 seconds. However, the settable minimum measurement period varies as shown below according to the filter ON/OFF setting, type of input module and A/D integral time. Integral time: 50/60Hz Integral time: 100ms Input module Filter OFF Filter ON Filter OFF Filter ON 10CH model 20CH model 30CH model 0.5s 2s 2s 3s 4s 4s 4s 5s 6s 12s 15s 20s A/D integral time Set the A/D integral time to 100 ms to maximize the noise elimination effect. To shorten calculation time, select 50Hz, 60Hz or AUTO (50/60Hz switching automatically). The settable minimum measurement period varies, as shown below according to the A/D integral time, filter settings and the number of input module channels. • Integral time: 50/60Hz Input module Filter OFF Filter ON 10CH model 20CH model 30CH model 0.5s 2s 2s 3s 4s 4s • Integral time: 100ms IM DP12013-61E Input module Filter OFF Filter ON 10CH model 20CH model 30CH model 4s 5s 6s 12s 15s 20s 1-9 1 Before Operation • Remote RJC*(RRJC) ← Can be selected only with optional math function (/M1option) RRJC is selected when making a reference junction compensation in measuring the 1.5 DA100 Functions Input filter The filter can be turned ON and OFF to reduce normal mode noise. Effects on normal mode noise are shown below (theoretical values). Frequency 1Hz 0dB 50Hz100Hz 10Hz 300Hz Attenuation –20dB Slope:–20 dB/dec –40dB Filter ON Filter OFF –60dB Slope:–60 dB/dec –80dB –100dB Moving average A moving average value for the 2 to 64 latest measured values can be calculated. Use of the moving average function suppresses fluctuation of input signals, thus resulting in smooth waveforms. For the first sampling following designation of the moving average function, the specified number of data sets are not acquired, thus all the data are considered to be the first sampled data for moving average. Buffer data obtained at nth sampling Buffer data obtained at "n + 1"th sampling Buffer data obtained at "n + 2"th sampling New data New data 10.0mV 15.0mV 10.0mV 5.0mV 10.0mV 15.0mV 0.0mV 5.0mV 10.0mV –5.0mV 0.0mV 5.0mV –10.0mV Moving average Deleted 0.0mV –5.0mV Deleted 5.0mV 0.0mV 8.0mV Note Setting moving average on the pulse input channel doesn’t effect the measured value. Alarm setting The following six types of alarm are provided for each channel. Up to four alarm values (levels) can be designated for each channel. For DI input, alarm values are set to “1” (ON) or “0” (OFF). If an alarm value is designated, an alarm signal will be output from the alarm output relay when the measured value reaches this alarm value. • H: Upper limit alarm Triggers an alarm when the measured value exceeds the designated alarm value. • L: Lower limit alarm Triggers an alarm when the measured value drops below the designated alarm value. • RH: Rate-of-change upper limit alarm Triggers an alarm when positive change of measured value exceeds the specified value within the specified interval. 1-10 IM DP12013-61E 1.5 DA100 Functions • RL: Rate-of-change lower limit alarm • DH: Delta high limit alarm This alarm is applicable only for channels for which Delta is selected. Triggers an alarm when the difference of measured values between two channels exceeds the specified value. • DL: Delta low limit alarm This alarm is applicable only for channels for which Delta is selected. Triggers an alarm when the difference of measured values between two channels drops below the specified value. Rate-of-change upper limit alarm Measured value Measured value T2 Change of measured value Change of measured value T1 –T2 T2 T2 –T1 T1 T1 Rate-of-change lower limit alarm t1 t2 t1 Time Specified interval t2 Time Specified interval t 2 –t1 t 2 –t1 Note • Alarm settings will be cleared in the following cases. The measurement mode/input type (VOLT, TC, ...) is changed. The measurement range is changed. The span or scaling value is changed (including change of the decimal point position) during scale conversion display mode. Channel No., input type or input range of the standard channel is changed during delta measurement mode. • For pulse input channels and power monitor channels, “RH:rate-of-change upper limit alarm” / “RL: rate-of-change lower limit alarm” are not available. Alarm hysteresis A specified margin (hysteresis) can be added to the specified alarm level. (Common to all alarms). Upper alarm limit (H) Alarm point (level) Alarm ON 1V Hysteresis (approx. 0.5%) Measured value Alarm OFF Lower alarm limit (L) Measured value Hysteresis (approx. 0.5%) 1V Alarm ON IM DP12013-61E Alarm OFF Alarm point (level) 1-11 1 Before Operation Triggers an alarm when negative change of measured value exceeds the specified value within the specified interval. 1.5 DA100 Functions Alarm output relay energize/de-energize The alarm output relay can be switched between energizing mode and de-energizing mode. If de-energizing mode is selected, the alarm relay can still be energized in the same way as when an alarm occurs, even if the power is turned OFF due to a power failure or other reasons. a-contact energizing mode NO C NO C NO C NO C NO C deenergizing mode NO No alarm is present Power is OFF C Alarm is present c-contact energizing mode NO C NC NO C NO C NC NO C NC NO C NC C NC deenergizing mode NC No alarm is present Power is OFF NO Alarm is present Alarm output relay AND/OR If one alarm output relay is shared by more than two channels or alarm levels, the output method for the alarm output relay can be selected from the following two methods. AND : Energizes the alarm relay when all the alarms occur simultaneously. OR : Energizes the alarm relay when an alarm occurs in any of the channels or at any of the alarm levels. Channel 1 Alarm Channel 2 AND Alarm output relay OR Note The reflash relay is always used in OR mode. 1-12 IM DP12013-61E 1.5 DA100 Functions Reflash alarm level, once an alarm has occurred in one channel and the alarm signal has been issued. In this case, the alarm signal can be issued by designating the reflash output relay (designated by alarm setting) as the alarm output relay. Up to six relays can be designated as reflash relays. (A reflash relay is designated as the output relay) (A reflash relay is designated as the output relay) (A reflash relay is designated as the output relay) Channel 1 Alarm state Channel 2 Channel 3 Reflash alarm ON Alarm output relay Reflash alarm OFF Alarm output relay (Reflash relay output) Output relay Approx. Approx. 500 ms 500 ms (Reflash relay output) Output relay Alarm output relay hold/non-hold Each alarm output relay can be switched to the hold mode or non-hold mode. Non-hold mode: Each alarm output relay is activated according to its alarm ON/OFF state. Alarm ON Alarm OFF Output relay ON Output relay OFF Hold mode: Once an alarm occurs, the alarm output relay continues to be activated even if the alarm is turned OFF. To stop the alarm relay output, reset the alarm using a communication command. For a description of communications commands, see the GP-IB/RS232-C Interface User’s Guide. Alarm ON Alarm OFF Alarm reset Output relay ON Output relay OFF IM DP12013-61E 1-13 1 Before Operation In general, in cases where one alarm output relay is shared by more than two channels, no alarm signal will be issued if an alarm occurs in another channel or at another alarm 1.5 DA100 Functions Event/Action (For DA100 with /M1 or /M3 option, or pulse input module, only) A function in which the remote control signal input of the DI/DO module, alarm, or the timer setting is used to set a trigger (event), and using that trigger to execute various actions is called the event/action function. Event The following items can be set. • Remote control signal input (REMOTE) When the remote control signal of the selected number (same number as the terminal number) is inputted, it is detected as an event. • Alarm (ALARM) When even 1 alarm goes off, an event is detected. It can be reset with an action. • Alarm output relay (RELAY) When the selected alarm output relay switches ON, it is detected as an event. • Timer (TIMER) Event detection occurs every specified time interval. There are 2 ways to set the alarm as shown in the diagram below; Relative time setting and Absolute time setting . Six timers can be set, which are reset with an action. Relative time setting Setting completed/ timer reset Event detection Event detection Specified time passes Specified time passes Absolute time setting Reference time/ Event Event Event Event Event Event Setting completed detection detection detection detection detection detection A A A A A A: Specified time interval • Match time Event occurs at the specified time. Setting completed Date/time that is set Event detection Date/time that is set Event detection Event mode If you want actions when an event is detected, select Edge. If you want to stop actions (MATH or REPORT) when an event occurs (such as remote control input OFF, alarm reset, and time reset), select Level. Action The following items can be selected as actions. • Alarm reset Reset all the alarms. • Timer reset All timers with relative time settings are reset. 1-14 IM DP12013-61E 1.5 DA100 Functions • Math computation start/stop/clear/reset Computed data Computation start Computation clear Measurement interval Computed data Reset: When issued during the computation, the measured data is reset after doing the first computation. Computation start Computation reset Measurement interval • Report start/stop For models with Report option it is possible to start/stop reporting. Computation (Uniquely for DA100 with /M1 option) TheDA100 can execute computations with the measured data of each input channel taken as a variable. The results can be displayed or saved. The following operators can be used for computation. Basic operators Type Operator Example Description Addition + 001+002 To obtain the sum of the measured data of channel 001 and channel 002. Subtraction - 002-001 To obtain the difference of the measured data of channel 002 and channel 001. Multiplication * 003*K1 To multiply constant K1 to the measured data of channel 003. Division / 004/K2 To divide the measured data of channel 004 by constant K2. Power ** 005**006 To take the power of measured data of channel 005 with the measured data of channel 006. Absolute value ABS() ABS(001) To obtain the absolute value of the measured data of channel 001. Square root SQR() SQR(002) To obtain the square root of the measured data of channel 002. Common logarithm LOG() LOG(003) To obtain the common logarithm of the measured data of channel 003. Natural Logarithm LN() LN(004) Exponent EXP() EXP(005) To make the measured data of channel 005 to be x and obtain ex. To obtain the natural logarithm of the measured data of channel 004. * +/- can be used as signs as in -(001). IM DP12013-61E 1-15 1 Before Operation Clear: When issued during the computation, the measured data is reset before doing the first computation. 1.5 DA100 Functions Logical operators Type Operator Example Description Logical product AND 001AND002 when channel 001=0 and channel 002=0, “0”. when channel 001=nonzero and channel 002=0, “0”. when channel 001=0 and channel 002=nonzero, “0”. when both channel 001 and channel 002 are nonzero, “1”. Logical sum OR 001OR002 when channel 001=0 and channel 002=0, “0”. when channel 001=nonzero and channel 002=0, “1”. when channel 001=0 and channel 002=nonzero, “1”. when both channel 001 and channel 002 are nonzero, “1”. Exclusive OR XOR 001XOR002 when channel 001=0 and channel 002=0, “0”. when channel 001=nonzero and channel 002=0, “1”. when channel 001=0 and channel 002=nonzero, “1”. when both channel 001 and channel 002 are nonzero, “0”. Logical negation NOT NOT001 when channel 001=0, “1”. when channel 001=nonzero, “0” Relational operators Type Operator Example Description Equal .EQ. 001.EQ.002 when channel 001 = channel 002, “1”. when channel 001 ≠ channel 002, “0”. Not equal .NE. 002.NE.001 when channel 001 ≠ channel 002, “1”. when channel 001 = channel 002, “0”. Greater than .GT. 003.GT.K1 when channel 003 > constant K1, “1”. when channel 003 ≤ constant K1, “0”. Less than .LT. 004.LT.K10 when channel 004 < constant K10, “1”. when channel 004 ≥ constant K10, “0”. Greater than or equal to .GE. 003.GE.K1 when channel 003 ≥ constant constant K1, “1”. when channel 003 < constant K1, “0”. Less than or equal to .LE. 004.LE.K10 when channel 004 ≤ constant K10, “1”. when channel 004 > constant K10, “0”. Specified channel statistical operators Type Operator Example Description Maximum value TLOG.MAX() TLOG.MAX(001) To obtain the maximum value of the measured data of channel 001. Minimum value TLOG.MIN() TLOG.MIN(002) To obtain the minimum value of the measured data of channel 002. Max-min value TLOG.P-P() TLOG.P-P(003) To obtain the P-P value of the measured data of channel 003. Total value TLOG.SUM() TLOG.SUM(004) To obtain the total value of the measured data of channel 004. Average value TLOG.AVE() TLOG.AVE(005) To obtain the average value of the measured data of channel 005. Integration value**TLOG.PSUM() TLOG.PSUM(001) To obtain the integration value of the measured data of channel 001. * Statistical computation of the measured data from the start of the statistical computation until it is stopped. When combining with each of the operators, MAX(), MIN(), P-P(), SUM(), and AVE(), the value that can be specified inside the () is limited to the input channel number or the computation channel number (see next page) (Example: TLOG.MAX(A01)). ** Effective only on pulse input channels. It can also be used by instruments without option /M1. Statistical operators within the group Type Operator Example Description Maximum value CLOG.MAX() CLOG.MAX(G01) To obtain the maximum value of the measured data of group G01. Minimum value CLOG.MIN() CLOG.MIN(G02) To obtain the minimum value of the measured data of group G02. Max-min value CLOG.P-P() CLOG.P-P(G03) To obtain the P-P value of the measured data of group G03. Total value CLOG.SUM() CLOG.SUM(G04) To obtain the total value of the measured data of group G04. Average value CLOG.AVE() CLOG.AVE(G05) To obtain the average value of the measured data of group G05. * Statistical computation of the measured data of the input channel within the same group measured at the same time every specified interval. 1-16 IM DP12013-61E 1.5 DA100 Functions Special operators Type 1 Example Description Previous value* PRE() PRE(001) To obtain the previous measured data of channel 001 Hold** HOLD(): HOLD(001):TLOG.SUM(002) When the measured value of channel 001 changes from 0 to a nonzero value, maintain the integrated value of the measured data of channel 002 while the measured value of channel 001 is nonzero. Reset** RESET(): RESET(001):TLOG.SUM(002) When the channel 001 = nonzero, reset the integrated value of the measured data of channel 002 * Previously measured data or computed data. For computed data, the value is set to 0 when the computation is reset. At the start of the computation, if the computation was reset, the value is 0. If it was not reset, the value is the last value of the previous computation. The value that can be specified inside the() is limited to the input channel number (001 to 060) or the computation channel number (A01 to A60). Each computing equation can be used once. ** When specifying HOLD(A):B or RESET(A):B, A and B are channel numbers or computing equations. These can be used once in the beginning of the computing equation. Math for PULSE input module The operator is TLOG.PSUM(XXX) where XXX is the channel number. If your DA100 does not have the optional Math function (/M1 option), TLOG.PSUM(XXX) is the only operator available. When the Range is set to “RATE” (momentary pulse count mode) the count number is integrated. When the Range is set to Gate (contact ON/OFF detection mode) the ON time is integrated. Because both values are integrated values of the measurement made every 1 s, the same value is held for a duration of 1 s when the measurement interval is set to 0.5 s. The maximum count number or ON time is set with SPAN. The highest value that can be set for the maximum value is 99999999. The integration interval is set to relative time or absolute time by setting the event to timer in the event/action function. Also, action is set to timer reset. ON Contact state OFF ON Time 0 Integration interval You can select whether to treat a result of the computational expression TLOG.PSUM (XXX) exceeding 99999999 as an overflow or to continue computing with the value following 99999999 reset to 0. Computing results from a separate calculation of TLOG.PSUM (XXX). If you set the computational expression as TLOG.PSUM (XXX)*K01(K01=100), the above action there are no changes even if the result of the calculation TLOG.PSUM (XXX)*K01 exceeds 99999999. If you choose to continue computing even if the result exceeds 99999999, the value subsequent to 99999999 is reset to 0. For example, if the measured value is 4 after the computed result becomes 99999999, it is counted 0 > 1 > 2 > 3 and becomes 3, not reset to 0. IM DP12013-61E 1-17 Before Operation Operator 1.5 DA100 Functions Computing equations are set according to the following rules: The number of computing equations Thirty computing equations for the stand-alone type and sixty for the expandable type can be set. Each computing equation is assigned a number. The numbers are A01 to A30 for the stand-alone type and A01 to A60 for the expandable type. These numbers are called computation channel numbers. Data to be computed • Measured data: Specified with channel numbers (example: 050). • Computed data: Specified with computation channel numbers. • Constants: 30 constants for the stand-alone type and 60 constants for the expanded type can be set. Each constant is expressed by a number from K01 to K60 (K01 to K30 for the stand-alone type). Priority of operators The priority of operators in a computing equation is as follows. The operators are placed in order from the highest priority. Type Operators Function ABS(), SQR(), LOG(), LN(), EXP(), MAX(), MIN(), P-P(), SUM(), AVE(), PRE(), HOLD():, RESET():, PSUM() Power ** Signs, logical negation +, -, NOT Multiplication, division *, / Addition, subtraction +, - Greater/less relation .GT., .LT., .GE., .LE. Equal/not equal relation .EQ., .NE. Logical product AND Logical sum, exclusive OR, XOR Range when computing When the value exceeds ±10308 during the computation, a computation error (overflow) occurs. Units in computing equations In computations, measured data are handled as numbers without units. For example, if the measured data of channel 001 is 20 mV and the measured data of channel 002 is 20 V, the computed result of 001+002 becomes 40. Limitations in computing equations Multiple operators can be used in one computing equation. But, there are following limitations. • The number of characters that can be used : 40 characters • The total amount of channel numbers and constants: 16 (Computation error ccurs when 16 is exceeded, and the computed result becomes +OVER or -OVER) • Computation channel numbers: Computation channel numbers less than the current computation channel number can be used as variables within the computing equation. Example: A02=001+A01 Computation channel numbers greater than or equal to A03 can not be used in this computation. • Statistical operators (TLOG. or CLOG.) can only be used once in one computing equation. 1-18 IM DP12013-61E 1.5 DA100 Functions Math operation control Math operation can be controlled using the data collection software, and by using the Computed data You may use Math Start, Stop, Clear, or Clear & Start. Computation stop Computation clear & start Computation start Computation start Some report Math functions (optional) The DA calculates and processes an hour’s, a day’s or a month’s worth of measurement or computation data into instantaneous values, averages and/or sums. The results can be delivered using the communication function. Reports come in the following three types. • Hourly report : Reporting intervals ; Every hour (1:00, 2:00 . . ., 23:00, 24:00) Computing data item ; An hour’s average, maximum and minimum An hour’s sum and cumulative sum Instantaneous value at the time of making the report • Daily report: Reporting intervals ; Every other day (preset time) Computing data item ; A day’s average, maximum and minimum A day’s sum and cumulative sum Instantaneous value at the time of making the report • Monthly report : Reporting intervals ; Every other month (preset time) Computing data item ; A month’s average, maximum and minimum A month’s sum Instantaneous value at the time of making the report Putting the hourly, daily and monthly report ON or OFF You can set reports to be made, separately, every hour, day or month. Daily and monthly reports may be set to either the standard output format (ON1) or the enhanced output format (ON2). Note that the enhanced format can only be set for either daily reports or monthly reports at a time. Output Formats Output formats can be set to standard or enhanced format. Hourly reports only have a standard format. Standard format: Prints the results of computing configured on a report-channel basis. Enhanced format: • Daily reports: Results of computing configured on a report-channel basis plus information on instantaneous values given at each preset time. • Monthly reports: Results of computing configured on a report-channel basis plus information on instantaneous values given simultaneously with the preset time for making each report. IM DP12013-61E 1 Before Operation event/action function. • Control using the data collection software. 1-19 1.5 DA100 Functions Report Time To set the time to make a report, define the day of the month within a 01-28 range and the time within a 00-23 range. • Hourly reports : The DA makes reports every whole hour (1:00, 2:00, . . ., 23:00, 24:00). For cumulative summation, it resets the cumulative sum at a preset time. • Daily reports : The DA makes reports at preset time(s). For cumulative summation, it resets the cumulative sum at a preset time and day. • Monthly reports : The DA makes reports at a preset time of a certain day of the month. Report Channels There are sixty report channels, from R01 to R60. You can assign either measuring channels or Math channels to each report channel. When making a report of computed Math data, start computing before starting a report. Computing Types Setting Parameter Data Item for Computing INST AVE SUM Instantaneous value at the time of making report Average, maximum and minimum over the computing period Sum and cumulative sum over the computing period Sum and Cumulative Sum • Sum : The total sum over an hour for hourly reports, the sum over a day for daily reports or the sum over a month for monthly reports. The DA resets this value each time it makes any of these reports. • Cumulative sum : The total sum up to the preset time to make a report in the case of hourly reports or the sum up to a preset time of the day to make a report in the case of daily reports. The DA resets this value at each preset time or at each preset time of the day for report making. The DA does not perform cumulative summation for monthly reports. As an example, the following illustrates the process of summation and cumulative summation for hourly reports. The example shows a case where the preset reporting time is 8:00. Cumulative summation Summation Results of computing 8:00 9:00 10:00 11:00 7:00 8:00 9:00 10:00 Time Time to make an hourly report Preset time to make report 1-20 IM DP12013-61E 1.5 DA100 Functions Unit of Summation (SUM UNIT) the unit of such a data item differs from that of the measurement interval. In that case, you can take the output after having converted the unit of summation so it matches that of the input data item applied. Unit of Input (Preset Unit) Conversion Formula Σ (measured data values) Σ (measured data values) × measurement interval Σ (measured data values) × measurement interval/60 Σ (measured data values) × measurement interval/3600 Σ (measured data values) × measurement interval/86400 INTVL (no conversion) /sec /min /hour /day Start/Stop Reporting Use the event/action functions to define reporting start/stop for the following events: • Edge action : Define every event as an edge action to start or stop reporting. • Level action : Use remote, alarm, relay signals as events to start or stop report making. Reporting starts at the same time that any of these events occur. Reporting stops when the event clears. Note • If you start report making, all reports created up to that point are reset. • When report making is in progress, you cannot make changes to measurement channels, measuring ranges or dates and times, nor can you copy range information. • If any computed data are included in your report making, let computing start first and then get report making started. If you fail to enable computing, the data in your reports will become meaningless because no change takes place in the computed data. • If you want the start of computing and report making enabled at the same time, use the event/ action functions to assign both of these instructions to the same event as actions. Output Report Report outputting can be started in communication. Time Relationship Between the Report Start/Stop and Report Making The following figure shows the time relationship between the report start / stop, and the reporting in progress. Report n Report 3 Report 2 Report 1 Stop of report making Start of report making Time to make report Time to make report Time to make report Denotes the point in time a report is created. • Data items included in the first round of reporting after the report start are fewer in number than those included in the second and subsequent rounds of report making. • If the time when data are sampled coincides with report stop, the DA samples the data before the report stop. The report created when the DA stops making reports thus includes those data. • If the report start coincides with the time the report is created, the start precedes, thus, no report is created. IM DP12013-61E 1-21 1 Before Operation Input data, such as the flowrate, with units in /sec, /min, /hour or /day, give results of computing different from their actual values, when simply summed. This occurs because 1.5 DA100 Functions • If the time when data are sampled coincides with the report start, the data sampled at the same time report making started are included in first reporting round. The report created when the DA stops making reports thus includes those data. • If you have defined timer and match-time signals as events using the event/action functions in order to let the report start match the actual reporting, data items included in the first reporting round will have one data item more than those included in the second or any subsequent reporting round. Temporary measurement omissions Measurement may not take place if the DA is loaded beyond its processing capability. If a measurement omission occurs, the DA compensates for the missing data with the data it measures immediately after recovering from the measurement omission (the data for the period with no measurement thus match those acquired immediately after recovering from the temporary measurement omission). Power failures during reporting The DA takes different actions depending on the length of a power failure. • If the power failure time is longer than 12 hours: The DA makes a report immediately after it recovers from the power failure and then stops reporting. Computing results : The DA computes data measured up to the point immediately Reporting time : before the power failure. The time when the power failure occurred. • If the power failure is less than 12 hours: The DA takes different actions depending on the time it recovers from the power failure. Time of Failure Clearance After Reporting Before Reporting Condition after recovery from power failure Reporting Valid report function (report start enabled) Immediately after clearance failure Data measured until the power failure Valid report function (report start enabled) Reporting time Data included in reporting Data measured over the given period except during the power failure Handling of faulty data If data being computed contain any abnormalities, the DA treats the data as summarized in the following table. Note that in the case of positive and negative overflows, minimum and maximum values are included in the computing. Type of Faulty Data Average Minimum/ Instantaneous ValueSum Takes faulty data as the computing result Takes faulty data as the computing result Takes faulty data as the computing result Takes faulty data as the computing result Takes faulty data as the computing result Takes faulty data as the computing result Not computed Maximum Positive overflow Not computed Computed Negative overflow Not computed Computed Channels included in measurement set to SKIP No channel included in measurement Error, power failure Not computed Not computed Not computed Not computed Not computed Not computed Not computed Not computed Incapability of data output 1-22 Not computed Not computed Not computed Not computed Not computed IM DP12013-61E Chapter 2 Communication Software 2.1 Launcher Software Launcher Software enables you to launch each DAQ 32 software. 2 Launching each DAQ 32 software Communications Software Select from the Start menu, Programs > DAQ 32 > DWMain. Software start buttons (see below) will be displayed automatically when Launcher software is opened. The four kinds of software are Software Configurator, DARWIN Hardware Configurator, Logger and Historical Viewer. Menu button Logger start button Historical Viewer start button DARWIN Hardware Configurator start button Software Configurator start button Launcher button Task bar right click left bouble-click Software Version To check software Name and Version, click About... on the menubar. IM DP12013-61E 2-1 2.2 Version and License Information Launcher version and license information To get version information for Launcher software click the Menu icon and select About... , or by double-click the Launcher icon on the taskbar and select About... . Version and license information for each DAQ 32 software To get version information for each DAQ 32 software click the Help button, or select Help > About... . Help button 2-2 IM DP12013-61E Chapter 3 Software Configurator 3.1 Using Software Configurator Starting Software Configurator Click the Software Configurator button on the Launcher toolbar, or right-click the Launcher icon on the taskbar and select Software Configurator. Setting Screen The Software Configurator setting screen should be similar to below illustration. Cick tabs to select setting pages RS-232-C Settings 3 The module dipswitch position necessary for current settings Software Configurator RS-422/RS-485 settings Ethernet settings Change the directory for saving data Present directory to which data are being saved GP-IB settings Setting Order Before communicating with the DA100/DC100/DR, please take note of below difference in setting order. For communication with GP-IB/RS232-C/RS-422-A/RS-485 1 Make the Communcation settings. 2 Reconstruct the System (Diagnostic > Reconstruct) 3 Make the Diagnostic settings. For ethernet communication 1 Set the DA100/DC100/DR IP address, Subnet Mask, and Default Gateway. (See Network Settings, next Section). 2 Make the Communcation settings. 3 Reconstruct the System (Diagnostic > Reconstruct). 4 Make the Diagnostic settings. For calibration see Chapter 7. IM DP12013-61E 3-1 3.2 Network Settings To use ethernet for communication with DA100/DC100/DR, it is necessary to first make IP address, Subnet Mask, and Default Gateway settings for the DA100/DC100/DR. Connection Method Connect your PC to DA100/DC100/DR as described below. Connect only one DA100/ DC100/DR to one PC. DR Ethernet module PC ETHERNET I/F 10BASE-T Hub 10BASE-T cable Ethernet card The Ethernet module mode must be the Set mode. Network Settings 1 Switch on power of your PC and the DA100/DC100/DR, Startup DAQ 32 and select Software Configurator with the Launcher toolbar. 2 Click the Network tab to display the setting screen for IP address, Subnet Mask, and Default Gateway (see below). Network tab Change after colored blue Dipswitch position for communication mode Dipswitch position for setting mode Check button 3 Click the Check button to get the currently used settings. If this is the first time you use the DA100/DC100/DR, initial values will get displayed. 4 If you click the digits in the IP address, Subnet Mask, or Default Gateway setting boxes, the clicked part will be invertedly displayed, allowing you to change the value. 3-2 IM DP12013-61E 3.2 Network Settings 5 Enter the appropriate setting values for IP address, Subnet Mask, and Default Gateway. 6 After making the settings click OK, and again OK when a reconfirmation message appears, to activate the new network address (IP address, Subnet Mask, and Default Gateway). Click Cancel to finish settings. 7 Click OK when asked Close Network?, to finish the setting. 3 Note IM DP12013-61E 3-3 Software Configurator Settings of IP Address, Subnet Mask, and Default Gateway can be made on the DC100, or DR. 3.3 Communication Settings Use Software Configurator to set the communication method between PC and DA100/ DC100/DR. 1 Startup DAQ 32 and select Software Configurator with the Launcher toolbar. 2 Click the Communications tab to display the Communications setting screen. Select the desired communication method by clicking its setting frame, or click Communications and select the desired method. RS-232C, RS-422-A/RS-485, GP-IB 3 Click in the setting windows to display the listbox from which you can choose a value. 4 Set DA100/DC100/DR as follows. • RS-232-C, RS-422-A/RS-485 If you use the setting windows for RS-232-C and RS-422-A/RS-485 the setting depending positions of the dip switches on the module, will also be displayed. After switching power OFF on the connected device, make sure to match the dip switch positions on the modules with those on the setting screen. • GP-IB After switching power on the connected device OFF, make sure for the GP-IB that the rotary switch on the module matches the address displayed on screen. Ethernet 3 Set IP address of the connected deveice (DA100/DC100/DR) Note • Only change the dipswitch combination on the connected device, after power on the device is turned OFF. • If settings don’t match module settings a Communication error message will be displayed. 3-4 IM DP12013-61E 3.4 Selecting a Directory to Save Data Use Software Configurator to select the directory you want to save Logger collected measurement data to. The default directory is the directory to which you saved DAQ 32 software /DAQ 32/User/data 1 Startup DAQ 32 and select Software Configurator from the Launcher toolbar. 3 2 Click the Communications tab to display the Communications setting screen. Directory setting window (below), or click Communications > Data Directory from the menubar. Currently used directory Reference button Select Directory screen 4 Choose a (earlier created) directory to save the collected measurement data to. Creating a directory to save data to 4 Select a folder to store the directory you want to create. 5 Click Create directory… to open the Create directory dialogbox. 6 Enter the directory name in the textbox and click OK. The created directory will appear. Note • When opening Launcher software, a User/data folder will automatically be created in the directory where you installed this software. • Don’t appoint a root-directory as the to save measurement data. • Don’t select a media like a floppy-disk drive as directory to save measurement data to. Access time will increase, and it may not be possible to normally save data. IM DP12013-61E 3-5 Software Configurator 3 To open the Select Directory screen (below) click the Reference button in the Data 3.5 System Reconstruction/Scan/Initialization Before starting measurement data collection make sure that units and modules of the DA100/DC100/DR are correctly connected. Check it again if a communication failure occurs. Before System Reconstruction/Scan Before starting system reconstucting and scanning please check the following: Power supply : • Verify that the power supply matches the requirements. • Verify that the power supply is properly connected. Status indicator (for DA100 only) : • Verify that the status indicator is lighting. (An internal error has occurred if the status indicator is flashing.) Unit/Modules • Verify that the environmental conditions match the requirements. • Are all screws serurely fastened? • Are the right amount of modules in the right place? • Verify that the number of connected modules and their locations are conform the specifications. Communication Interface • Verify that the communication interface cable is properly connected. • Verify that the location of the communication module is correct (as it cannot be connected to a sub-unit). • When using the GP-IB module, verify that the address setting is correct. • When communicating by GP-IB interface, verify that the GP-IB driver has been installed. • In case RS-232-C, RS-422-A/RS-485 modules are installed, are the communication settings correct? • In case the ethernet module is installed, are the network settings correct? Is TCP/IP protocol installed? Note If you use your DC100, or DR for the first time after purchasing it, make sure to first configure the instrument system, before communicating with this software. System Reconstruction If the connected DA100/DC100/DR is being used for the first time, or if any changes occured to the system, connected units or installed modules, it is necessary to carry out the following steps to reconstruct the system. 1 Click the Diagnostic tab to display the Diagnostic setting screen. 2 To start reconstruction click the Reconstruction button (see below), or select Diagnostic > Reconstruct from the toolbar. Reconstruction button 3-6 IM DP12013-61E 3.5 System Reconstruction/Scan/Initialization You will be asked to reconfirm the reconstruction request. Click OK to start reconstruction. Reconstruction will immediately be confirmed through an automatic scan. After this the new DA100/DC100/DR construction will be displayed on screen. 3 If a module is incorrectly installed, a red-line signal will be displayed in the middle of the module. Reinstall the module and reconstruct again. If the signal reappears, the module may be broken. In that case, contact your nearest sales representative. System Scan The Scan function, checks device connections, and displays its condition. 1 Click the Diagnostic tab to display the Diagnostic setting screen. Scan button 2 To start a scan click the Scan button (see above), or select Diagnostic > Scan from the menubar. This red-line signal will be displayed, if a module is incorrectly installed. Reinstall the module and reconstruct again. Note • If the measurement range of the connected instrument is changed, restart the Launcher software, after connecting the instrument and starting communication.. • If communication isn’t possible, please check the settings on the Communications window. • Nothing will be displayed on the system construction screen, if after a scan a communication error occurs. • On the system construction screen, the names of each module will appear on the bottom of the screen if selected by the mouse pointer. • If a module is incorrectly installed, a red-line signal will be displayed in the middle of the module. Reinstall the module and reconstruct again. If the signal reappears, the module may be broken. In that case, contact your nearest sales representative. • Stand-alone DR’s (DR130/231/241) can not be reconstructed. IM DP12013-61E 3-7 Software Configurator Note 3.5 System Reconstruction/Scan/Initialization System Initialization To initialize the settings of the connected device, do as follows: 1 Click the Diagnostic tab to display the Diagnostic setting screen. 2 To start initialization click the Initialization button (see below), or select Diagnostic > Initialize from the menubar. Initialization button Note Inputs, Measurement range, etc, will be set to the default values of the currently installed input modules. Display Errors When Sub-Units don’t Appear on the Display • Verify that the power of the sub-unit is turned ON. • Verify that the extension cables are properly connected. • Verify that the unit number of the sub-unit conforms the setting of the rotary switch. • Verify that after initializing the system no other sub-units have been connected. When Modules don’t Appear Correctly on Display • Verify that the configuration of the modules is correct. • Verify that after initializing the system no other modules have been wired. When Any of the Following Errors Occur (red background) The error(s) XX-YY will be displayed. The error YY means the following. Error No. Cause C0 An input unit which does not match the system configuration has been connected.*1 C1 The module configuration has been altered after initializing the system 81 The number of connected modules exceeds the allowable number 82 Erroneous calibration has been carried out 83 Servicing is required*2 *1 Verify that the style number (for hardware) and release number (for software) match the following rules : • module’s style number ≤ main unit’s/sub-unit’s style number. • main unit’s/sub-unit’s style number ≤ software’s release number. *2 Contact your nearest sales representative ; The address may be found on the back cover of this manual. 3-8 IM DP12013-61E 3.6 Confirming ROM Version and System Info Confirming the ROM Version To display the ROM versions of the connected devices click the Hardware Reference button (see below), or select System > Hardware Reference from the menubar. Hardware Reference button Version Reference button 3 Software Configurator Example Hardware Reference Screen: Names of system components Version Note The items displayed in the Version Reference, differ depending on the connected instrument. Confirming the System Information To display the System Information of the connected devices click the Version Reference button (see above), or select System > Version Reference from the menubar. Example Version Reference Screen: Main menu Maximum amount of installable channels Maximum amount of Math channels Available options Style number Note The items displayed in the Version Reference, differ depending on the connected instrument. IM DP12013-61E 3-9 Chapter 4 DARWIN Hardware Configurator 4.1 Using DARWIN Hardware Configurator DARWIN Hardware Configurator enables you to make settings to the DA100/DC100/DR. Settings differ for each device. The hardware setting data can be saved to a PC. Starting DARWIN Hardware Configurator Click the DARWIN Hardware Configurator button on the Launcher toolbar, or right-click the Launcher icon on the taskbar and select DARWIN Hardware Configurator. Setting Screen The DARWIN Hardware Configurator setting screen (for the DA100) should look like 4 below illustration. Tags Menu bar Toolbar Setting items. Change when the setting screen is changed with a tab. Setting area. Click to change. Enter the desired value, or select an item from the pull-down menu, if it appears Vertical scroll Horizontal scroll Displayed tabs and setting items, differ depending on the kind of connected device. Base Setting Data Three kinds of data can serve as basis for further settings: • Data earlier saved to the PC harddisk or to a floppydisk from the DA100, DC100, or DR. • Setting conditions when Hardware Configurator closed last. • Data settings of loaded from a DA100/DC100/DR connected to a PC. IM DP12013-61E 4-1 DARWIN Hardware Configurator File open button Save button Receive settings button Print button 4.1 Using DARWIN Hardware Configurator Selecting Setting Screen Settings screen contents differ depending on whether a DA100, DC100, or DR is the object. Select a setting screen by selecting Settings > SET (Regular) Settings, or Settings > SETUP (Basic) Settings, followed by the desired setting item; or by clicking a contents tab. Below examples of instrument setting screens. DA100 DC100 DR System Configurations Changing any of the system configurations, will result in intialization of Hardware Configurator settings. Therefore, perform system configuration (Config. > System Configuration...) before making any other settings. 4-2 IM DP12013-61E 4.2 Loading Setting Data Loading settings from the hardware connected to your PC. 1 Startup DAQ 32 and select Hardware Configurator with the Launcher toolbar. 2 Select Comm. > Receive from the menubar (see below). 4 3 When asked Start Receiving? click OK to start loading down settings from the DA100/ Note • Data cannot be received when the Logger Monitor or Record function is active. • When using ether communication, error detection may take a few minutes. • When data were acquired with the DC100, a message may appear warning you that some changes have taken place. In that case, please ck if all data have been acquired. Loading data earlier saved to your PC’s harddisk or to a hardware floppydisk. It’s possible to open the following data files. .ast: Data file received from a DA100. .rst: Data file received from a DR. .cst: Data file received from a DC100. .set: Data file containing SET (Regular) Settings created with a DC100 or DR. .pnl: Data file containing SETUP (Basic) Settings created with a DC100 or DR. When reading DC100 (.pnl) data, you may gat warned for data changes or incomplete loading. In that case, please ck if all data have been acquired. 1 Startup DAQ 32 and select Hardware Configurator with the Launcher toolbar. 2 Select File > Open... from the menubar, or click the File Open icon on the toolbar. IM DP12013-61E 4-3 DARWIN Hardware Configurator DC100/DR. 4.2 Loading Setting Data The File Open dialog box will appear. Directory File list Selected file File types Checkmark to overwrite the file currently being edited, without changing system configurations Selected file info 3 Select the desired file from the File list. 4 When you click Open the file will be opened, and all data of the open file, including its system configurations, will be cleared. Checkmark the Overwrite function if you want to overwrite the file currently being edited, without changing system configurations. 5 If you click open the data will be downloaded. If the the setting data which are at that time being edited aren’t saved yet, you will be asked whether to save them or not. A warning will be displayed, if all data can’t be loaded. The Overwrite function If you open a file from the File list without using the Overwrite function, the file will be opened, clearing the data earlier edited open file, including its system configurations. If you use the Overwrite function when opening a file from the File list, the file will be opened, overwriting the data settings edited so far. System Configurations of the file edited so far will remain the same. If overwriting results in system inconsitencies, the entire file may be imposible to open. Caution when loading a data file saved to a DC100/DR internal floppydisk. If you open a file from a DC100/DR floppydisk, system info will not be included, and therefore it may be impossible to open the data using the overwrite function. To prevent this from happening, do the following: 1 Open the SETUP (Basic) Settings (which belong to the SET (Regular) setting filein (3)) without using the Overwrite function. A dialogbox for system configuration confirmation will appear. 2 Synchronize the system configurations and open the file. 3 Checkmark the Overwrite function and open the SET (Regular) settings. 4-4 IM DP12013-61E 4.3 Setting Input Range, Span, and Linear Scaling Setting Input Range, Span, and Linear Scaling 1 To open the Channel Settings related setting screen, click the Channels tab, or select Settings > SET (Regular) Settings > Channel Settings from the menubar. Mode (input type) Scale ON/OFF Power monitor wiring Power monitor input range Measurement range Span left Span right Scale left 4 DARWIN Hardware Configurator Scale right Reference channel for Delta or RRJC mode Scale unit 2 Set the input type (Mode) in the pull-down menu which appears when you click the setting area below the Mode label. The content of the pull-down menu depends on the kind of modules that are active. 3 Linear Scaling will be possible, unless you selected above (2) SKIP (no measurement), DELTA (inter-channel calculations), or RJJC (Remote RJC). For linear scaling Scale must be set ON. For the pulse module ON is fixed, and will not be displayed. 4 For power monitor modules make Wiring and Input Range settings. Wiring, and the Input Range is common for modules. Note Alarm settings will automatically be set OFF when wiring or the input range is changed. 5 Set the Range in the pull-down menu which appears when you click the setting area below the Range label. The content of the pull-down menu depends on the Mode selected at step (2). 6 Set the Span , left (L) and right (R). 7 Set the Reference Channel (Ref.) only if you selected the DELTA Mode (inter-channel calculations) at step (2) above. 8 For linear scaling Scale (L/R) and Unit settings are required (Scale must be set to ON -except for PULSE when ON is fixed). The Scale (L/R) setting range is -30000 to 30000. For pulse inputs, however, it is 0 to 30000. Units may contain a maximum of 6 alphanumerics (and: #, %, &, (), *, +, -, ., /). IM DP12013-61E 4-5 4.3 Setting Input Range, Span, and Linear Scaling Selecting the Range and Type of Input The following types of input can be selected. The default setting is VOLT. • SKIP Measurement, data saving and display (except for page display) will not be carried out. Measurement, data saving and display will be carried out for the next channel whose input type is not set to SKIP. • VOLT (DC voltage) This input type can be selected from 20mV, 60mV, 200mV, 2V, 6V, 20V and 50V. Refer to chapter 14 for the measurement range of each setting. The default setting is 2V. • TC (thermocouple) This input type can be selected from R, S, B, K, E, J, T, N, W, L, U and KP (KPvsAu7Fe). Refer to chapter 14 for the measurement range of each setting. The default setting is R. • RTD (resistance temperature detector) This input type can be selected from PT1 (Pt100 1mA), PT2 (Pt100 2mA), JPT1 (JPt100 1mA), JPT2 (JPt100 2mA), PT50 (Pt50 2mA), NI1 (Ni100 1mA SAMA), NI2 (Ni100 1mA DIN), NI3 (Ni120 1mA), CU1 (Cu10 GE), CU2 (Cu10 L&N), CU3 (Cu10 WEED), CU4 (Cu10 BAILEY), PT1S (Pt100 1mA high resolution), PT2S (Pt100 2mA high resolution), JPT1S (JPt100 1mA high resolution), JPT2S (JPt100 2mA high resolution) and J263B (J263*B). Refer to chapter 14 for the measurement range of each setting. The default setting is PT1. • DI (select LEVL (voltage level) or CONT (contact) For LEVL, a voltage of less than approx. 2.4 V will be recognized as “0 (OFF)”, whereas a voltage of approx. 2.4 V or more (max. allowable voltage is up to ±60 VDC) will be recognized as “1 (ON)”. For CONT, an open, externally connected contact to which no voltage is applied, will be recognized as “0 (OFF)”, whereas a closed contact will be recognized as “1 (ON)”. The default setting is LEVL. • mA (DC current, mA input module) This input can be set only for mA input channels. The measuring range is -20 mA to 20 mA. Setting the Wiring Method Select from the following methods: Single-phase two-wire (1Ph2W) Single-phase three-wire (1Ph3W; 3-wire input modules only) Three-phase three-wire 2 Voltage 2 Current (3Ph3W-2I; 3-wire input modules only). Three-phase three-wire 3 Voltage 3 Current (3Ph3W-3I; 3-wire input module only). Three-phase four-wire (3Ph4W; 3-wire input modules only). Setting the Input Range Select from the following ranges: 250V-0.5A / 250V-5A / 25V-0.5A / 25V-5A. This setting is common to all channels. Any change to this setting also changes the settings of the rest of the channels. Impose a voltage or current signal to the input module within the limits you set here. Note If the connection method or input range is changed, alarm setting is turned off. 4-6 IM DP12013-61E 4.3 Setting Input Range, Span, and Linear Scaling Strain The measurement mode should be 2 k, 20 k, or 200 k. The measuring ranges are as shown below depending on the measurement modes and gauge methods. Gauge method 2k 20 k 200 k 1-gauge method -2000 to 2000 me -20000 to 20000 me -200000 to 200000 me 2-gauge method -1000 to 1000 me -10000 to 10000 me -100000 to 100000 me 4-gauge method -500 to 500 me -5000 to 5000 me -50000 to 50000 me Note If you have connected any new strain gauge or changed the measuring range initial balancing is necessary. (Initialization of settings or reconfiguration of the system also changes the measuring range back to its default). 4 Select the RATE or GATE range. • DELTA (difference between channels) Computation can be done only in the same unit. Destination channels should lie within the first channel No. to the last channel No. range. The number of the reference channel (REF) should be lower than the number of the destination channels. The default setting for the reference channel is 01. The type of input and the measuring range in the distination channel are the same as for the reference channel. After setting the DELTA (difference between channels), if you attempted to change the type of input and the measuring range, setting the difference between channels is released, thereby the type of input and the measuring range in the destination channel are returned to their original settings, and the span is returned to its initial value. • RRJC (Remote RJC, available for instruments with the optional MATH function, only) Reference channel (RJC): Within the setting range of reference channel No. TC (thermocouple) must be selected as the type of input to the reference channel. If the channel No. or type of input for the reference channel, or the type of thermocouple is changed, the alarm function will be turned OFF. If the type of input for the reference channel or the type of thermocouple is changed, the RRJC settings will be cleared and the type of input and measuring range for the reference channel will be set to the one which was in effect before the change was made. The span will be set to the initial value of the measuring range. Setting the Span The measurement range is decided according to the type of input. The left and right span must lie within the measurement range. However, the span is 0 to 1 for the DI input type. By setting the span, the setting range for the upper/lower alarm limit of the rate-ofchange is determined. The value on the left side of the SPAN menu shows the left span, and the value on the right side of the SPAN menu shows the right span. For the remote RJC, the setting range for span is the same as that for the reference channel. IM DP12013-61E 4-7 DARWIN Hardware Configurator • PULSE (not possible for DR130/231/241) 4.3 Setting Input Range, Span, and Linear Scaling Selecting the Input Type for Linear Scaling The input type can be selected from the following. • VOLT (DC voltage) • TC (thermocouple) • RTD (resistance temperature detector) • DI (contact) • mA (DC current) • AC (Power Monitor • STRAIN • PULSE (For pulse, scaling setting is insufficient) Setting Linear Scaling Values (SCL) The left scaling and right scaling values are set following the left and right span values of the span menu. The value on the left side of the SCL menu shows the left scaling value, and the value on the right side of the SCL menu shows the right scaling value. The setting ranges from -30000 to 30000. • The decimal point can be set in any position of the scale as shown below. Set it when the left scale is set. “ . ,” “ . ,” “ . ,” “ . ,” or “ .” • The default settings are 0.00 for the left span and 100.00 for the right span. Setting the power monitor channel number This procedure sets the channel number for which you want to show and record the values of a parameter selected from the effective voltage, effective current, active power, reactive power, apparent power, frequency, power factor and phase angle which were calculated using the measured data. Therefore, it does not correlate with the terminals of an input module. Setting power monitor parameters A power monitor module measures the voltage or current through the respective channels. The values that are shown and saved are not those of the voltage and current being actually measured through each channel but the values of the parameters you set here. A combination of parameters being measured is fixed for each group of channels 1-2, 34 and 5-6 within the same module. For example, setting channel 1 to P1 (active power 1) sets channel 2 to VA1 (apparent power 1). In addition, the configurable parameters being measured varies depending on the wiring method selected. See the lists on the next page for more information. The respective mnemonics in the lists should be interpreted as noted below: Vi (i=1, 2, 3) : effective voltage V13 : (V1+V3)/2 Ii (i=1, 2, 3) : effective current I13 : (I1+I3)/2 V0 : (V1+V2+V3)/3 Pi (i=1, 2, 3) : active power I0 : (I1+I2+I3)/3 Vari (i=1, 2, 3) : reactive power P13 : (P1+P3)/2 P0 : P1+P2+P3 Var13 : Var1+Var3 Var 0 : Var1+Var2+Var3 VAi (i=1, 2, 3) : apparent power VA13 : VA1+VA3 PFi (i=1, 2, 3) : power factor PF13 : P13/(PF132+Var132)1/2=P13/VA13 VA0 : VA1+VA2+VA3 PHi (i=1, 2, 3) : phase PF0 : P0/(P02+Var02)1/2=P0/VA0 FREQ : frequency PH13 : tan–1 (Var13/P13) PH0 : tan–1 (Var0/P0) 4-8 IM DP12013-61E 4.3 Setting Input Range, Span, and Linear Scaling Single-phase two-wire configuration CH1 P1 CH2 VA1 CH3 V1 CH4 I1 CH5 PF1 Var1 FREQ CH6 PH1 PF1 V1 Select from these combinations. Single-phase three-wire/three-phase three-wire configurations (dual-voltage, dual-current; modules for three-phase use only) CH1 P1 P3 P13 CH2 VA1 VA3 VA13 CH3 V1 V3 CH4 I1 I3 CH6 PH1 PH3 PH13 I1 I3 I13 V1 PF1 PF3 PF13 Select from these combinations. 4 DARWIN Hardware Configurator CH5 PF1 PF3 PF13 V1 V3 V13 FREQ Var1 Var3 Var13 Three-phase three-wire configuration (triple-voltage, triple-current; modules for three-phase use only) CH1 P1 P2 P3 P13 V0 V1 V2 V3 CH2 VA1 VA2 VA3 VA13 I0 I1 I2 I3 CH3 V1 V2 V3 CH4 I1 I2 I3 CH5 PF1 PF2 PF3 PF13 V1 V2 V3 V13 FREQ Var1 Var2 Var3 Var13 CH6 PH1 PH2 PH3 PH13 I1 I2 I3 I13 V1 PF1 PF2 PF3 PF13 I1 I2 I3 V1 V2 V3 I1 I2 I3 CH4 I1 I2 I3 VA0 VA1 VA2 VA3 CH5 PF0 PF1 PF2 PF3 V1 V2 V3 FREQ Var0 Var1 Var2 Var3 P0 P1 P2 P3 CH6 PH0 PH1 PH2 PH3 I1 I2 I3 V1 PF0 PF1 PF2 PF3 VA0 VA1 VA2 VA3 V1 V2 V3 I1 I2 I3 V1 V2 V3 Not valid if V2 for CH3, or I2 for Ch 4 are set. Select from either of the two combination groups. Three-phase four-wire configuration (modules for three-phase use only) CH1 P0 P1 P2 P3 V0 V1 V2 V3 IM DP12013-61E CH2 VA0 VA1 VA2 VA3 I0 I1 I2 I3 CH3 V1 V2 V3 P0 P1 P2 P3 V1 V2 V3 I1 I2 I3 * * * * * * * Valid for style number 8 or higher Select from either of the two combination groups. 4-9 4.3 Setting Input Range, Span, and Linear Scaling Setting the Span (SPAN) Set the left and right spans within the limits of an input range. In the SPAN menu item, the left-hand value is the left span and the right-hand value the right span. Set the span within the measuring range. The measurable limits vary depending on the measuring range you select, as shown below. 25V-0.5A 25V-5A 250V-0.5A 250V-5A Effective voltage Vi (i=1,2,3,13,0) 0.00 to 25.00Vrms 0.00 to 25.00Vrms 0.0 to 250.0Vrms 0.0 to 250.0Vrms Effective current Ii (i=1,2,3,13,0) 0.0000 to 0.5000Arms 0.000 to 5.000Arms 0.0000 to 0.5000Arms 0.000 to 5.000Arms Active power P1,P2,P3 –12.50 to 12.50W –125.0 to 125.0W –125.0 to 125.0W –1250 to 1250W Active power P13 –25.00 to 25.00W –250.0 to 250.0W –250.0 to 250.0W –2500 to 2500W Active power P0 –37.50 to 37.50W –375.0 to 375.0W –375.0 to 375.0W –3750 to 3750W Apparent power VA1,VA2,VA3 0.00 to 12.50VA 0.0 to 125.0VA 0.0 to 125.0VA 0 to 1250VA Apparent power VA13 0.00 to 25.00VA 0.0 to 250.0VA 0.0 to 250.0VA 0 to 2500VA Apparent power VA0 0.00 to 37.50VA 0.0 to 375.0VA 0.0 to 375.0VA 0 to 3750VA Reactive power Var1,Var2,Var3 0.00 to 12.50Var 0.0 to 125.0Var 0.0 to 125.0Var 0 to 1250Var Reactive power Var13 0.00 to 25.00Var 0.0 to 250.0Var 0.0 to 250.0Var 0 to 2500Var Reactive power Var0 0.00 to 37.50Var 0.0 to 375.0Var 0.0 to 375.0Var 0 to 3750Var Power factor PFi(i=1,2,3,13,0) –1.00 to 1.00 –1.00 to 1.00 –1.00 to 1.00 –1.00 to 1.00 Phase PHi(i=1,2,3,13,0) –80.0 to 80.0deg –80.0 to 80.0deg –80.0 to 80.0deg –80.0 to 80.0deg Frequency FREQ 45.00 to 65.00Hz 45.00 to 65.00Hz 45.00 to 65.00Hz 45.00 to 65.00Hz Precautions in Power Module Measurement Input the voltage or current being measured at a level between 10% and 100% of the measuring range. The instrument bases its calculations of all other parameters on the frequency of V1. Extra care must therefore be taken when setting the input level of V1. If the input level fails to fall within the given limits, there is no guarantee that the measurement of any other parameters will be reliable. 4-10 IM DP12013-61E 4.4 Alarm Settings In this Section you will find the setting methods for different kinds of alarm, the alarm level, and the alarm output relay. Alarm Setting Procedures 1 To open the Channel Settings related setting screen, click the Channels tab, or select Settings > SET (Regular) Settings > Channel Settings from the menubar. For the Math channel related setting screen click the Math tab, or select Settings > SET (Regular) Settings > Math Functions from the menubar. 4 Alarm item 2 Set the Type (alarm type) in the pull-down menu which appears when you click the setting area below the Type label. Select OFF if not using any alarm. 3 Set the alarm Value. The value range depends on the selected alarm type. 4 Set the alarm output relay (Relay). To set the relay terminal of an alarm output relay module or the relay terminal of a DI/DO module, select a relay number. To set an internal switch choose from S(=switch)01 to S60. 5 For a DR you can choose to print a mark, and an additional message, at the time an alarm occurs. Alarm print ON/OFF Message setting To get a mark printed, click a channel below the Alarm Print label and use the pull-down menu to select OFF, ON1, or ON2 6 To get a message printed, click a channel below the Message label and use the pulldown menu to select the desired message number, or to select OFF for no message. Selecting the type of alarm Select an alarm type for each alarm number from among the following: • OFF (default set): No alarm is set. • H: Upper-limit alarm. An alarm occurs when the measured value exceeds the upperlimit alarm setpoint. • L: Lower-limit alarm. An alarm occurs when the measured value exceeds the lowerlimit alarm setpoint. • RH: Rate-of-change upper-limit alarm. An alarm occurs when the measured value changes in the increasing direction within a certain time (rate-of-change alarm interval) and exceeds the upper-limit alarm setpoint. IM DP12013-61E 4-11 DARWIN Hardware Configurator Alarm type Alarm value Alarm relay 4.4 Alarm Settings • RL: Rate-of-change lower-limit alarm. An alarm occurs when the measured value changes in the decreasing direction within a certain time (rate-of-change alarm interval) and exceeds the lower-limit alarm setpoint. • dH: An alarm occurs when the difference between two channels exceeds the upperlimit alarm setpoint. This only applies to a channel for which interchannel differential computation is selected, and can be set as a type of alarm. • dL: An alarm occurs when the difference between two channels exceeds the lowerlimit alarm setpoint. This only applies to a channel for which interchannel differential computation is selected, and can be set as a type of alarm. See also Section 4.19, Setting Alarm Interval, Hysteresis, and Alarm Display Hold. Only H (upper-limit alarm) and L (lower-limit alarm) are available for computation channels. Note • Alarms can’t be set if the input type is SKIP, or if the Math channel mode is OFF. • If you make below changes, channel alarms will automatically be switched OFF: • Input type. • Measurement range. • Reference channels of inter-channel computations. • RRJC reference channels, reference channel inputs, or thermocouples. • Setting Math channels ON, OFF, Math equations Setting alarm values Set one alarm value for each alarm number within the following range, depending on the type of input. The default value is 0 (zero). H and L • VOLT, TC, RTD, DI, DELTA, AC, STRAIN, mA, and PULSE: Within the measuring range in the related channel. DI can be set to either 0 or 1. • SCALE: Within a linear scaling value. • Math channel: Within the range specified by the Math function. RH and RL • VOLT, TC, RTD, DI, and DELTA, AC, STRAIN, mA, and PULSE: Within 1 to [maximum measuring range minus minimum measuring range] in the related channel. For example, set 30000 (without using a decimal point) if the maximum value exceeds 30000. DI can be set to only 1. • SCALE: Set 1 to 30000 without using a decimal point. dH and dL • When the reference channel uses VOLT: Within the measuring range. • When the reference channel uses other than VOLT: [maximum measuring range minus minimum measuring range] to - [maximum measuring range minus minimum measuring range] 4-12 IM DP12013-61E 4.4 Alarm Settings Note • When setting alarm values in continuous channels, use the decimal point as follows: The decimal point of an alarm value when the continuous channels have different measuring ranges should be in the position determined by the individual measuring range. If the decimal point is outside the measuring range, an error occurs. For example, if channels with measuring ranges 20 mV and 2 V, and a type T thermocouple channel, are all set to an alarm value of 10000, then the alarm values in the respective channels are as follows: 10.000 mV in the 20 mV measuring range channel 1.0000 V in 2 V measuring range channel 1000.0°C in the type T thermocouple channel • A type T thermocouple has a measuring range from -200.0 to 400.0°C, so an error results. • If you make below changes, channel alarm values will also change automatically: • Recording span. • Linear scaling settings. • Power monitor channel wiring and input range. occurs: • Select the desired alarm output relay or internal switch from among the following. The default setting is OFF. • OFF: Alarm output relays and internal switches remain OFF. • S01 to S60: 60 internal switches are provided. • UMN U: Unit number for an alarm module or a DI/DO module. M: Slot number for an alarm module or a DI/DO module. N: Number 0 to 9. For details, see page 3-8. • Multiple alarm setpoints can be set for one alarm output relay or internal switch. • The operation mode in the alarm output relay or internal switch can be set when an alarm occurs. For details, see Section 4-20, “Setting Operation Mode of Relay/ Internal Switch” . • When the alarm module or DI/DO module is not recognized as system module, the relay is set to OFF. Selecting the Alarm Printout (DR only) This setting can be selected from the following. The default setting is ON2. OFF: Alarm printout will not be carried out; ON1: Alarms will only be printed out on occurrence. The alarm occurrence mark, channel No. or tag, type of alarm, alarm heading or time of occurrence will be printed with trend recordings. ON2: Alarms will both be printed out on occurrence and release. The alarm occurrence/release mark, channel No. or tag, type of alarm, alarm heading or time of occurrence/release will be printed with trend recordings. Selecting a Message Printout (DR only) This setting specifies whether to print a message on alarm occurrence, and if so, which message will be printed. The default setting is OFF. OFF: No message will be printed. See also Section 4.16, Setting Messages (DR Only). IM DP12013-61E 4-13 DARWIN Hardware Configurator Setting Relays (Internal Switches) Set which alarm output relay or internal switch should be triggered when an alarm 4 4.5 Setting Moving Average and Filter Moving Average Settings 1 To open the Channel Settings related setting screen, click the Channels tab, or select Settings > SET (Regular) Settings > Channel Settings from the menubar. 2 Set the moving average in the pull-down menu which appears when you click the setting area below the Mode label. Moving Average (MOVE AVE) Moving average can be set for each channel individually. The number of samples used for the moving average can be set from 2 to 64. The default value is 0, which means that no moving average is carried out. The result of the moving average is recorded and displayed. Filter Settings 1 To open the Channel Settings related setting screen, click the Channels tab, or select Settings > SET (Regular) Settings > Channel Settings from the menubar. 2 Set the Filter ON or OFF in the pull-down menu which appears when you click the setting area below the Filter label. Filter settings are only possible for pulse input. Setting the Filter ON can eliminate pulse chattering of upto 5 ms. 4-14 IM DP12013-61E 4.6 Recording-related Settings (DR Only) In this Section the following recording-related setting for DR: • Recording zones • Partially expanded recording • Interpolation • Trend recording • Digital printout ON/OFF • Manual printout ON/OFF • Scale printout ON/OFF • List printout ON/OFF 4 1 To open the Channel Settings related setting screen, click the Channels tab, or select Settings > SET (Regular) Settings > Channel Settings from the menubar. For the Math channel related setting screen click the Math tab, or select Settings > SET (Regular) Settings > Math Functions from the menubar. Partially expanded recording settings Right recording zone Left recording zone Baundary value Interpolation ON/OFF Trend recording ON/OFF Digial print ON/OFF Manual print ON/OFF Scale value print ON/OFF List print ON/OFF 2 To specify the recording zone, set the left and right position. The distance between the two sides should be more than 55 mm. 3 Set partially expanded recording ON or OFF, and set the Position and Boundary. Position and Boundary can’t be set if partially expanded recording is OFF. 4 Set Interpolation ON or OFF. If set to ON, interpolation will be carried out according to the priority order of recording colors. 6 Set Trend Print ON or OFF. Only channels set ON will get a trend printout. 7 Set Manual Print ON or OFF. Only channels set ON will get a manual printout. 8 Set Scale Print to 0N1 ~ ON3 to print Scale values during trend recording, or OFF. 9 Set List Print ON or OFF. The contents of channels set to ON will be included in the List printout. Setting Recording Zones (ZONE) The set left and right position of the zone correspond to the left and right span set at the SPAN menu (recording span). Zones can be set in 1mm steps and cannot exceed the recording range (i.e. 250mm). The left position setting ranges from 0 to 245mm. Right position setting ranges from 5 to 250mm. The minimum width of a zone is 5mm. No decimal points. Default settings: 0mm for the left position, 250mm for the right position. If the instrument is equipped with the optional Math function, or if it has a pulse module or a FDD (DR232/DR242) attached, this setting can also be made for computation channels A01 to A60. IM DP12013-61E 4-15 DARWIN Hardware Configurator Setting Procedure 4.6 Recording-related Settings (DR Only) Partially Expanded Recording (PARTIAL) This setting specifies whether to carry out partially expanded recording, and if so, which percentage of the recording span will be compressed and the corresponding boundary value. If the instrument is equipped with the optional computation function or floppy disk drive, this setting can also be made for computation channels A01 to A60. Selecting Partial Recording ON/OFF ON: Partial recording will be carried out; OFF: Partial recording will not be carried out. Specifying the Compressed Part and Boundary Value • RATE : This setting specifies which percentage (1 to 99%) of the full recording span will be compressed. The default value is 50%. • Boundary value: This setting specifies the boundary value which corresponds to the previous set compressed part. The setting lies within the recording span, but when linear scaling is being used, the setting lies within the left/right scale range. The default value is 0. Note If boundary values are to be set for succeeding channels, the decimal point is handled as below. If succeeding channels are set, the decimal point position of boundary values when the measurement range for each channel setting is different, is that determined for each corresponding range. As a result, it exceeds the measurable range, an error occurs. For example, if channels whose measurement ranges are 20 mV, 2 V, and type T thermocouple are set and the boundary value is set to 10000, the following applies: The boundary value of the channel whose measurement range is 20 mV: 10.000 mV; The boundary value of the channel whose measurement range is 2 V: 1.0000 V; and The boundary value of the channel whose measurement range is type T thermocouple: 1000.0 °C As the range of type T thermocouple is -200.0 to 400.0 °C, an error occurs for this channel. Notes on Partially Expanded Recording • Partial recording cannot be carried out if the input type of the computation channels is SKIP or DI or if the computation channels are OFF. • Partially expanded settings will be automatically canceled when either of the following changes occur. • the input type has been changed; • the measurement range has been changed; • the recording span has been changed; • linear scaling settings have been changed; • the reference channel for difference between channels has been changed. Interpolation (INTERPOL) This setting can be set for each channel individually. If the instrument is equipped with the optional computation function or floppy disk drive, this setting can also be made for computation channels A01 to A60. The default setting is OFF. OFF: no interpolation will be carried out. ON: interpolation will be carried out according to the priority of recording colors. The priority of recording colors is black > purple > redish purple > navy blue > red > blue > brown > green > orange > yellowish green. 4-16 IM DP12013-61E 4.6 Recording-related Settings (DR Only) Digital Printout Setting (DIGITAL PR) This setting can be selected for each channel from the following. This setting applies to the digital print of the analog mode and logging mode. The recording interval can be selected from the following. If the instrument is equipped with the optional computation function or floppy disk drive, this setting can also be made for computation channels A01 to A60. When LOG INTERVAL is set to SINGLE: The recording interval is decided automatically, depending on the chart speed, and the columns of channels to be printed. When LOG INTERVAL is set to MULTIPLE: The recording interval can be selected from six timer settings. The default value is 1. Trend Recording Recording can be set ON/OFF per channel. The default setting is ON. 4 This setting can be selected from the following. The default setting is ON. If the instrument is equipped with the optional computation function or floppy disk drive, this setting can also be made for computation channels A01 to A60. OFF: Manual printout will not be carried out for this channel; ON: Manual printout will be carried out for this channel. Scale Printout (SCALE PR) Assigned to each channel individually. The scaled values will be printed out with trend recordings. No printout if a zone of 49mm or less is set. The scaled values of the following channels will be printed. If the instrument is equipped with the optional computation function or floppy disk drive, this setting can also be made for computation channels A01 to A60. When Partial Expanded Recording is OFF OFF : Scaled values will not be printed. ON1 : • when the recording zone is 150mm or more: scaled values at each 20%-interval of the recording span will be printed at positions at 20%-intervals of the zone. • when the recording zone is 50mm to 149mm: scaled values at 0% and 100% of the recording span will be printed at 0% and 100% positions of the zone. ON2 : Scaled values at 0% and 100% of the recording span will be printed at 0% and 100% positions of the zone. ON3 : • when the recording zone is 100mm or more: scaled values at 0%, 50% and 100% of the recording span will be printed at 0%, 50% and 100% positions of the zone. • when the recording zone is 50mm to 99mm: scaled values at 0% and 100% of the recording span will be printed at 0% and 100% positions of the zone. When Partial Expanded Recording is ON OFF : Scaled values will not be printed. ON1/ON2/ON3 : When the recording zone is 100mm or more: scaled values at 0%, 100% of the recording span and at the boundary value will be printed at 0%, 100% and boundary value positions of the zone. When the recording zone is 50mm to 99mm: scaled values at 0% and 100% of the recording span will be printed at 0% and 100% positions of the zone. List Printout (LIST PR) This setting can be assigned to each channel individually. Starting a list printout can be done at the PRINT menu. For instruments with the optional Math function or floppy disk drive, this setting can also be made for computation channels A01 to A60. OFF : List printout will not be printed. ON : Setting information per channel will be printed. IM DP12013-61E 4-17 DARWIN Hardware Configurator Manual Printout Setting (MANUAL PR) 4.7 Selecting Channels to Save (for DC100, and DR with FDD Option Only) To save measurement data of the DC100, or a DR with FDD Option, to a floppydisk, data will first be saved to an internal RAM disk. To select the measurement or Math channels which data you want to write to the internal memory, follow below procedures: 1 To open the Channel Settings related setting screen, click the Channels tab, or select Settings > SET (Regular) Settings > Channel Settings from the menubar. For the Math channel related setting screen click the Math tab, or select Settings > SET (Regular) Settings > Math Functions from the menubar. Select here the channels to be saved 2 Select ON to save data to internal memory / floppydisk, or OFF, in the pull-down menu which appears when you click the setting area below the Memory label (on the far right side of the Channels setting screen). 4-18 IM DP12013-61E 4.8 Tag Settings (DC100 or DR Only) 1 To open the Channel Settings related setting screen, click the Channels tab, or select Settings > SET (Regular) Settings > Channel Settings from the menubar. For the Math channel related setting screen click the Math tab, or select Settings > SET (Regular) Settings > Math Functions from the menubar. Tag setting 4 for DC100: 8; for DR: 16. Additionally allowed symbols #, %, &, ( ), *, +, -, ., and /. IM DP12013-61E 4-19 DARWIN Hardware Configurator 2 Set a tag in the setting area below the Tag label. Maximum amount of alphanumerics 4.9 Making Settings Per Channel The settings explained in Section 4.2 to 4.8 can also be carried out per channel, by following below procedures: 1 To open the channel settings related setting screen, click the Channels tab, or select Settings > SET (Regular) Settings > Channel Settings from the menubar. 2 To open a single channel-specific setting screen, double-click the desired channel number, displayed on the left side of the Channels setting screen. 3 If a DR is connected, you can make print settings in the setting screen that appears when clicking the About Printing tab. 4-20 IM DP12013-61E 4.9 Making Settings Per Channel 4 Click the Range Information tab to select the type of input and to make range related settings. 4 DARWIN Hardware Configurator 5 For power monitor channels, click the Power Module Information tab. IM DP12013-61E 4-21 4.10 Setting Math Channel Equations 1 For the Math channel related setting screen click the Math tab, or select Settings > SET (Regular) Settings > Math Functions from the menubar. Math channel ON/OFF Left and right span Unit Equations 2 Set Math ON to activate the Math channel. 3 Set a Math Channel Equation. To use the equation operators, first double-click the desired Math channel number, displayed on the left side of the Math setting screen. Then, click the square button on the right side of the equation setting box. In the Operators Selection dialog box choose the desired equation operator, which will appear in the equation setting box when clicked. Activate Math channel Equation setting Equation operators (only with M1 option) Span setting Unit 4 Set the display/recording span in the -9999999~9999999 range. Operator types Click the buttons to enter equations Equations 4-22 IM DP12013-61E 4.10 Setting Math Channel Equations 5 Set the Unit you want to use for calculation using maximum 6 alphanumericals or the symbols #, %, &, ( ), *, +, -, ., and /. 6 Alarm settings and printing-related DR settings, are equal to those made for measurement channels. Computation equation In addition to operators in the Operators Selection dialog box the following symbols can be used in equations: (/) : Used for ( ) setting. K : Used if equations contain constants K01 to K60. M : Used to specify the measurement channel No. for which the data saved on the RAM disk is to be re-generated. Applicable for the DR232-1/DR242-1 equipped RAM disk is to be re-generated. Applicable for the DR232-1/DR242-1 equipped with a floppy disk drive. C : Used to specify communication input data (digital data). G : Used to specify the group No. for which CLOG (computation of data of a group measured on the same time) is to be used. Restrictions in equations • The specified computation equation for a computation channel No. can contain only computation channel Nos. as variable which are equal to or smaller than said computation channel No. (Example) A02=001+A01 In this example, any computation channel No. which is equal to or greater than A03 cannot be used. • Either TLOG or CLOG can be used in an equation. Note • Each equation must consist of up to 40 characters. • The total number of channels and constants to be used for each equation is 16 or smaller. IM DP12013-61E 4-23 DARWIN Hardware Configurator with a floppy disk drive. A : Used to specify the computation channel No. for which the data saved on the 4 4.11 Copying Channel Settings Copy measurement and Math settings to other channels as follows. 1 To open the Channel Settings related setting screen, click the Channels tab, or select Settings > SET (Regular) Settings > Channel Settings from the menubar. For the Math channel related setting screen click the Math tab, or select Settings > SET (Regular) Settings > Math Functions from the menubar. 2 Click the channel number which settings you want to copy to other channels The display color changes. Click here the copy base or copy destination 3 Click the copy buuton in lower left corner of the setting screen. Copy button Paste button Below dialog box will appear to select the items you wish to copy to other channels. Items to copy Click to select all items 4 Select the desired items to copy, and then close the dialog box. 5 Click the first channel you want to copy the settings to, and drag the mouse pointer down to the last channel the settings should be copied to. The display color of the selected channels changes. 6 Click the Paste button, to copy the selected settings to the selected channels. 4-24 IM DP12013-61E 4.11 Copying Channel Settings Absolute and relativepostion settings for DELTA, RRJC When copying DELTA and RRJC channels, it is necessary to determine the relation to reference channels. • Absolute position The reference channel of the copy destination doesn’t change. For example, if the reference channel of Ch 005 is Ch 002, and you would copy Ch 005 settings to Ch 007, the reference channel of Ch 007 will remain Ch002. However, if you are copying between units, the reference channel of the copy destination will change. For example, if the reference channel of Ch 005 is Ch 002, and Ch 002 settings are TC, Type R, and you would copy Ch 005 settings to Ch 107, the reference channel of Ch 107 will become Ch 102. Copying is, in this case, only possible if Ch 102, like Ch The relative positions of channels and relative channels set in DELTA or RRJC, will be maintained when copied. Therefore the reference channel of copy destination and copy base will differ. For example, if the reference channel of Ch 005 is Ch 002, and Ch 002 settings are TC, Type R, and you would copy Ch 005 settings to Ch 009, the reference channel of Ch 009 will become Ch 002. Copying is, in this case, only possible if Ch 009, like Ch 002, is set to TC, Type R. It is advisable to let the copying include the reference channel. IM DP12013-61E 4-25 4 DARWIN Hardware Configurator 002, is set to TC, Type R, and in addition, the scale must be set OFF. • Relative position 4.12 Setting Constants Up to 60 constants (K01 to K60) can be set. (Thirty constants (K01 to K30) for the stand-alone type.) The number of significant digits is 5 excluding the decimal point. If an exponent is used, the mantissa and exponent must consist of 5 digits and 2 digits, respectively. • Configurable ranges: -1.0000E+35 to -1.0000E-35 0 1.0000E-35 to -1.0000E+35 1 Cick the Constant tab, or select Settings > SET (Regular) Settings > Constants from the menubar Constants tab 2 Set the Constants in the above Constants setting screen. 4-26 IM DP12013-61E 4.13 Event/Action, Match Time, and Group Settings Event/Action and Match Time settings are possible for the DA100, if the (/M1) Math option is being used, or if a pulse module is attached. For DA100 and DC100, Group settings are possible if the Math option is being used. 1 Click the Event/Action tab, or select Settings > SET (Regular) Settings > Event/Action, > Match Times, or > Groups, from the menubar. The Event/Action, Match Time, Groups setting screen will open. Event settings Remote, Relay, Timer, and Match Time number settings Edge/Level settings Action settings Match time settings 4 2 Select an Event using the pull-down menu which appears when you click the setting area below the Event label. 3 If you use REMOTE, RELAY, TIMER, MATCH TIME, or (for the DR) MFUNC as an Event setting, enter the appropriate number. 4 Select the Edge or Level mode in the setting space under the Mode label. 5 Select an action in the setting space under the Action label. The kind of actions you can select depends on the events selected earlier. 6 Depending on the action selected above (5), it may be necessary to make additional settings on the right of the setting space under the Action label. Use the pull-down menu to make a selection.. 7 Set the Match Times, days and time, in the the Match Times dialog box. 8 Make the Groups setting. Divide the channels you choose for the Group setting by commas. Between a continueing serie of channel numers place a hyphen. For example : 001,005,008 001-005 (channel 001 to 005) IM DP12013-61E 4-27 DARWIN Hardware Configurator Group settings 4.13 Event/Action, Match Time, and Group Settings Selecting Events Select any event from among the following: NONE — releases the event/action setting. REMOTE • This menu is displayed only with the DI/DO modules that are recognized as system modules. • When a remote control signal is applied, the action is executed. • There are 12 control signals available. Select any control signal from these numbers for event setting. Remote control signal terminal numbers are applicable for this selection. ALARM If an alarm occurs, the action is executed. RELAY If the selected internal switch or relay is operating, the action is executed. When the alarm module or the DI/DO modules are not recognized as system modules, the relay is set to OFF. CHART END When the end of the chart is detected, the action is executed. FILE END When the end of file (the time when the writing operation is terminated and the file is closed) is detected, the action is executed. TIMER • If the selected timer’s set time is up, the action is executed. Six timers are available. Select any from among these timers. See Section 14.4, “Setting the Timer.” • In combination with the level action, the action is repeated alternately between executing and stopping each time the timer’s set time is up. MFUNC KEY • When the M.FUNC key on the operation panel is pressed, the action is executed. • In combination with the level action, the action is repeated alternately between executing and stopping each time the M.FUNC key is pressed. MATCH TIME Match time setting aloows you to preset a time to start/stop event/action functions. Set the Action you want to happen in the Action setting space. Match Times Setting • There are three types of applicable Match Times. Select any of them in the Match time dialog box on the right of the event/action setting screen. Select the day and time you want the Match Time event to occur. If the day is set to 0, events will occur every day at the set time. • In combination with the level action, the corresponding action is repeated alternately between executing and stopping for each set time. Selecting Edge or Level Action Edge action (EDGE) This action is executed when an event is detected. Level action (LEVL) This action is executed when an event is detected. When an event is released, this action will be canceled. • An edge action and a level action cannot be set at the same time. • For a level action, only one setting can be made. 4-28 IM DP12013-61E 4.13 Event/Action, Match Time, and Group Settings Selecting Actions Actions may be selectable depending on earlier Events and Edge/ Level action settings. The following describes all available actions: ALARM ACK This allows alarm acknowledgment. ALARM RST Resets alarms. When the “RELAY” is selected for an event, this function cannot be selected. TIMER RST Resets timers. RECORD (DR only) • ON: Starts recording. The recording format is set individually. For details, see Section 10.2, “Setting Recording Format,” on page 10-3. 4 disabled. • The edge and level actions cannot be set simultaneously. • For the level action, only one action is available. MANUAL PR (DR only) Enables manual printing. DIGITAL PR (DR only) • Digital printing starts in the analog trend mode. The recording intervals depend on the timer setting (see Section 14.4). When the event/action functions are set, normal digital print functions are disabled. • Only one setting can be made in the event/action function. MSG PR (DC100, and DR only) • Prints messages. • Select any message from the corresponding codes 01 to 20. MSG DISP (DC100, and DR only) • Displays messages. • Select any message from the corresponding codes 01 to 20. • To cancel the message display, press any key. SPEED CHG (DR only) • Changes chart speed 1 to chart speed 2. When the recording interval is set to automatic (see Section 4.15), the recording interval is also changed. When the event is released, the chart speed and recording interval return to their original positions. • Only one setting can be made in the event/action function. GR TREND (DR only) • This executes the recording in a channel in which the group setting has already been made. For this, set the dot-recording (see on page 10-4) to “ GROUP” and start recording by key operations following the “RECORD” given above. • Select any group from G01 to G07. • Only one identical group can be set in the event/action functions. Note • If Chart End appears, counter-actions such as RECORD ON are not executed. • Actions such as RECORD or SPEED CHG may operate later than an event occurrence. For example, with RECORD set in the action setting, if an alarm occurs, the measured values in that condition are not recorded. This is because recording operations are delayed due to an action operation. IM DP12013-61E 4-29 DARWIN Hardware Configurator • OFF: Stops recording. The level action does not include record ON/OFF functions. • When the level action is set, the ON/OFF functions using the RECORD key are 4.13 Event/Action, Match Time, and Group Settings MATH (for instruments with /M1 option or FDD option only) • START : Starts computation. • STOP : Stops computation. • RESET : Resets computation channel data at the end of completion of the first computation in case an event takes place. • CLEAR : Resets computation channel data immediately in case an event takes place. • If MATH is selected as a level action, computation will be carried out while an event is present. Computation will stop when the event is cleared. MEMORY (for DC100, and DR with FDD option only) DR with FDD option • DATA_WR : Saves a data item each time an event occurs, until the specified data length is reached. • WR_TRIG : Saves measured/computed data on the built-in RAM disk. • RD_TRIG : Reads measured/computed data from the built-in RAM disk. • LD_TRG1-3 :Reads setup data from the built-in RAM disk. DC100 • DATA_WR : Writes the data for one scan (one data/channel) retained at the generation of an event. To execute this, it is necessary to set LOGIC • TRIG : to the writing period. Generates a trigger to start writing. To execute this, it is necessary to • START : set TRIG to WRITE TRIG. Opens a file and starts the writing operation. It is the same function as • PAUSE : the START key on the operation panel. In the case of edge action, writing is suspended at the generation of an event. In the case of level action, by setting the alarm, remote, relay or internal switch to the event, writing is suspended at the detection of an event and resumes at the resetting of the event (see the following figure). Setting the timer, match time or manual function key to the event repeats suspension and resumption of data writing at the generation of each event. • CP_FDD : All files in the built-in RAM disk are copied on a floppy disk. Whether to cancel files after copying or not depends on the setting in the MEM SET of the SET UP menu. Copying after a conversion to ASCII format cannot be done. • CP_SCS0 to CP_SCS7 : All files in the built-in RAM disk are copied on a MO, ZIP or PD. Whether to cancel files after copying or not depends on the setting in the MEM SET of the SET UP menu. Copying after a conversion to ASCII format cannot be done. Displayed only on models with the C/5 option. SCS0 to SCS7 represent the SCSI ID numbers. Check the ID numbers of SCSI devices that are connected, because ID numbers are displayed even if there are no devices connected to them. FLAG (only for Math option models; DC style nr. 7+, DA100/DR style nr 8 or higher) • F01 to 16 : Set the flag number (F01 to F16) to 1. F01 to F16 are normally 0. Flags can be placed in computing equations to hold the computed result using a certain event as a trigger, or reset to 0. 4-30 IM DP12013-61E 4.13 Event/Action, Match Time, and Group Settings FLOPY • LD_TRG1-3 : Reads setup data from the floppy disk. SCSI0 to SCSI7 (for DC100 with /C5 option only) • LD_TRG1 to 3 : Read set-up data from the SCSI device (MO, ZIP or PD). SCSI0 to SCSI7 represent the SCSI ID numbers. Check the ID numbers of SCSI devices that are connected, because ID numbers are displayed even if there are no devices connected to them. REPORT (available if the instrument is equiped with the REPORT function.) • START (Edge action) : Starts making up a report. • STOP (Edge action) : Stops making up a report. (No Start/Stop for Level action) Basic Setup for hourly, daily, or monthly report function must be ON. • REPORT (Level action) : Starts/stops making up a report. 4 If, in the SETUP mode, the report function is set to OFF for all data items, you cannot select the action item REPORT. Groups Setting Make Group settings for DR group trend recording or for group computation statistics, in the setting screen on the right ide of the Event/Action setting screen. IM DP12013-61E 4-31 DARWIN Hardware Configurator Note 4.14 Setting Timers and Summer/Winter Time Setting Timers The Timer function can be used to trigger a number of event/action functions. It can also set the time interval between digital printouts of analog values, or between logging printouts. 1 Click the Event/Action tab, or select Settings > SET (Regular) Settings > Timers from the menubar. The Timers setting screen will open. Select type of Timer Timer tab 2 Select the kind of Timer, Absolute (from the reference time), or Relative (a fixed time). See the below illustration. 3 If you choose to set an Absolute time, set the desired time interval, and a reference time. If you select a Relative time, set the fixed amount of days, hours, and minutes you would like between events. Event detection occurs every specified time interval. Six timers can be set. They are reset with an action. • Absolute time setting Reference time/ Event Event Event Event Event Event Setting completed detection detection detection detection detection detection A A A A A A: Specified time interval • Relative time setting Setting completed/ timer reset Event detection Specified time passes 4-32 Event detection Specified time passes IM DP12013-61E 4.14 Setting Timers and Summer/Winter Time Summer/Winter Time If your hardware device is equipped with the /L1 option it is possible to let the hardware automatically change its date and time to summer or winter time when appropriate. If you specify Summer Time the time will be adjusted to one hour later when the specified date and time is reached. If you specify Winter Time, the time will be adjusted to one hour earlier when the specified date and time is reached. Make sure the Summer/Winter Time option is activated in the System Configuration setting screen. 1 Click the Event/Action tab, or select Settings > SET (Regular) Settings > Timers from the menubar. The Timers and Summer/Winter Time setting screen will open. 4 2 Set the date and time. • Don't set timezones using the Windows system autoexec.bat. (Place the REM command before commands like TZ=GMTO for autoexec.bat.) To set timezones select the required timezone in the Windows OS Date/Time Properties setting screen (Start Menu > Settings > Control Panel > Date/Time), and check the "Automatically adjust clock for daylight saving changes" checkbox. • In the Windows OS Date/Time Properties setting screen (Start Menu > Settings > Control Panel > Date/Time) always make sure to check the "Automatically adjust clock for daylight saving changes" checkbox, even if you do not wish to use daylight saving changes for DAQ 32 software. If you don't check the setting, errors may occur for the DARWIN Daylight Saving Time function. IM DP12013-61E 4-33 DARWIN Hardware Configurator Note 4.15 Printing Settings (DR Only) The following print setting can be made for DRs: • Recording Mode (Trend or Logging) • Trend Printing interval (Fixed or Automatic) • Chart speed • Chart speed 2 • Header • Title • List Format To open the Printing related setting screen (see below), click the Printing tab, or select Settings > SET (Regular) Settings > and either Recording Mode, Chart Speed, Chart Speed 2, Header, Title, or List Format, from the menubar. Recording modes Chart speed settings Printing tab Chartspeed 2 settings Recording interval Header settings Title settings Choose list printing items Recording Mode Settings The following types of recording mode can be selected. The default is TREND. • LOGGING (LOGGING MODE); measurement values will be printed out as digital values. • TREND (ANALOG TREND MODE); measurement values will be recorded as analog trends (dot recording) and printed out as digital values. • Selecting the recording interval This setting can only be done for the TREND mode, and its default setting is AUTO. FIX : Recording takes place at intervals equal to the measurement period (scan interval). However, if the measuring period is 0.5 or 1 second, the recording interval is fixed to 2 seconds. The measured data during the excess period is ignored. AUTO : recording takes place at intervals automatically decided by measurement interval and chart speed. 4-34 IM DP12013-61E 4.15 Printing Settings (DR Only) Chart Speed Settings Entering a Header HEADER LINE No. : One header can consist of up to five lines. LINE 1 to 5 : The header contents can be entered here using up to 80 alphanumerics for each line, and thus up to 400 characters for the entire header. The default setting is all spaces. To print the header press the Print button on the DR and select HEADER START from the menu. Entering a Title One title can be set, using up to 32 alphanumerics. Set the Title printing pitch to 600 mm, 1500 mm or set it OFF, in the (SETUP) Recording Format setting screen Setting the List Format The List Format (LIST FMT) setting specifies which setting information will be printed out in case of list printouts. Each of the following lists can be selected ON or OFF, and the default setting is ON. Print setting range info : Information about settings related to tags, type of input, recording span, linear scaling and computation equation. Print alarm settings info Print printing settings info (LIST PRINT) : Information about settings related to analog trend recording, digital printout, interpolation, recording zones, partial expanded recording, recording interval of digital printouts for logging mode and analog mode, moving average, scaled values, alarm printout, manual printout and data saving ON/OFF. Print other settings info: Information about settings related to match time, groups, headers, messages, event/action function, list format and computation constant. Information which always be included in a list printout, regardless of the above settings, are title, measurement interval, recording interval (trend), chart speeds 1 and 2, recording mode and time. IM DP12013-61E 4-35 4 DARWIN Hardware Configurator Chart Speed 1 (CHART) This setting specifies the chart speed of ordinary trend recordings. The setting ranges from 1 to 1500mm/h, in 1 mm steps. The default setting is 100mm/h. Chart Speed 2 (CHART2) This setting consists of a chart speed and recording interval. Depending on the Event/ Action function, the chart speed and recording interval will change into chart speed 2 and its corresponding interval. • Chart speed 2 setting This setting is the same as for chart speed 1, and its default setting is 100mm/h. • Recording interval This setting specifies the recording interval for the digital prinout in the logging and analog trend recording mode. Set either the Absolute or Relative interval If the SPEED CHG action is selected as event/action setting, the Recording Interval will be change as follows : Trend Recording • Normal : Speed set as Chart Speed 1 • When an event occurs : Speed set as Chart Speed 2 Logging Recording • Normal : Depends on the (SETUP) Recording Format settings for the Recording interval in digital printing/logging. It can be set to Single or Multiple: Single- Interval for timer one. Multiple- Intervals selected from 6 kinds of timers. • When an event occurs : Interval set as Chart Speed 2. 4.16 Setting Messages (DC100, DR only) Messages can be printed out on the occurence of an alarm, instantly using the FUNC menu, or as an event/action setting. 1 To open the Messages setting screen, click the Messages tab, or select Settings > SET (Regular) Settings > Messages from the menubar. Message tab 2 Enter messages with maximum 16 alphanumerics. 4-36 IM DP12013-61E 4.17 Setting the Writing Operation (DC100 Only) To open the Writing Operation setting screen (see below), click the Writing Operation tab, or select Settings > SET (Regular) Settings > Writing Operation from the menubar. : Trigger generated writing Writing operation tab File name setting Trigger ON/OFF Writing operation setting File information RAM overwriting interval Writing data length Pretrigger setting Report data file info Sampling period Periodic file creation interval Select the file type Writing Operation Setting (WRITE MODE) Select the writing operation of the measured/computed data from the following: • None: Displayed only when the /M3 option is installed. Use this mode when saving only report data or periodic files. The entire built-in RAM disk is used for saving these files. If there are files saved on the built-in RAM disk, you cannot change the operation from None to Single or Repeat or visa versa. • Single: Data for only one file are written and then the writing operation is terminated. • Repeat: After writing data for one file is completed, the next file is created and writing starts. When the built-in RAM disk becomes full, the writing operation is terminated. However, if the WRITE MEMORY setting is DIV, when the builtin RAM disk becomes full, the file with the oldest date and time is deleted and new data items can also be continued to be written by setting FILE ROTATE to ON in the SETUP (Basic) mode. Use of Trigger (WRITE TRIG) Writing can be set to be started when an event (trigger) is generated. • Trigger: Writing starts at the generation of an event (trigger) using the event/action function (trigger mode). • Free: Writing starts when the Start key is pressed. Note If data are written using TRIG, the saving operation is also required to start using the START key or through the event/action function. IM DP12013-61E 4-37 DARWIN Hardware Configurator Way to use the built-in RAM disk 4 4.17 Setting the Writing Operation (DC100 Only) Selection of Writing Data (WRITE DATA) Select the data to be written from the following: • All : All measured/computed data are written. • Alarm : Measured/computed data in all channels are written only when an alarm is generated. Setting of File Name (WRITE NAME) • Select the specifying method of a file name from the following: • Set : Freely set by the user (up to 5 characters). Characters that can be used for file names are only those that can be selected from the display; no blanks allowed. All letters will automatically be capitalized. • Date : Automatically set based on the date. When Date is selected, the file name is set automatically in the following form: Form of file name (at automatic setting) AUT 61010000.DAT *1 File serial number (0 to 9, A to Z) Writing start time (min.) Writing start time (hour) Writing start date (day) Writing start date (month) (1 to 9, X, Y, Z) *2 *1 The serial numbers 0 to 9 are followed by A to Z, and return to 0 after Z. *2 X, Y, and Z represent October, November, and December respectively. File name format (when specified by the user.) AUT FILE–001.DAT Serial number for files (001 to 200) User-defined file name (5 characters) • Serial file numbers are automatically changed only when writing is done continuously with the same name. • If a file with serial number 200 exists during writing in the SINGLE mode, this serial file number is not automatically changed. Rather, the file is given a name with serial number 001. • If the same file names exist, whether to employ overwriting or to end writing can be set in the SET UP menu. Writing Period • The period in which data are written can be selected from the following: • INTVL : The same as the measuring period. Measured/computed data are saved without thinning-out. • 1, 2, 3, 4, 5 , 6, 10, 12, 15 , 20 , 30 seconds, or, 1, 2, 3, 4, 5, 10, 30, or 60 minutes: Writing is done with the set period. However, only those values which are multiples of the measuring period can be selected. • LOGIC : Only effective if event/action is set to action DATA_WR. Every time an event is generated, the data item for 1 scan (1 for each channel) is written. • If the computation channel is used, missing computation measurements may occur depending on the number of computation expressions or measuring period. If the computation measurement missing status is displayed, make the measuring period longer or decrease the computation expressions. • When the measuring period is changed, the writing period will not equal the measuring period or its integral multiples, and is subsequently adjusted to equate with the measuring period. 4-38 IM DP12013-61E 4.17 Setting the Writing Operation (DC100 Only) Built-in RAM Disk Usage (WRITE MEMORY) • Select the built-in RAM disk usage from the following: • LENGTH: Determines file capacity by specifying the number of data items per ch. • DIV2, DIV4, DIV8, or DIV16: Use the RAM disk by dividing the disk area into 2, 4, 8 or 16 parts. If the memory capacity is 4 MB, 2 cannot be used. • If a file is saved in the built-in RAM disk, the usage of the built-in RAM disk cannot be changed. For this purpose, initialize the RAM disk or change the setting after deleting all the files. In that case, necessary files must be saved on a floppy disk. Writing Data Length (WRITE LENGTH) • If WRITE MEMORY is set to LENGTH, set the number of data items to be written per channel, selecting from the following: 10, 20, 30, 40, 50, 100, 200, 300, 400, 500, 1k, 2k, 3k, 4k, 5k, 10k, 20k, 30k, 40k, 50k, or 100k • After starting writing, even if the writing is stopped before the specified data length is reached, the file capacity is taken by the area for the specified data length. Note When using the computation channel, do not write measured/computed data in an application where the measurement interval is shorter than 0.5 sec, the writing interval is set to INTVL, or the data length is shorter than 50, if: • the writing action is in the REPEAT mode. • writing starts using the event/action mode. Pretrigger (WRITE PRETRIG) • If WRITE TRIG is set to TRIGGER, the data before the trigger (event) generation can be saved in part of the set file. Setting is done as a percentage of the file capacity in 10% increments. Trigger (event) Data before trigger was generated 20% File capacity (100%) • If a pretrigger is used (except 0%), it is necessary to set the writing start trigger (WR_TRIG) to the action in the event/action function. Data Format The measured/computed data are saved in the binary format. Data Capacity The data capacity is determined by the following formula: Measured data: 2 bytes/data item; Computed data: 4 bytes/data item. • Stand-alone model: Header 256 + 64 x (number of measuring channels + number of computing channels) bytes. Data capacity =256 + 64 x (number of measuring channels + number of computing channels) + (number of measuring channels ¥ 2 + number of computing channels x 4 + 6) x data length. • Expandable model: Header 576 + 64 x (number of measuring channels + number of computing channels) bytes. Data capacity = 576 + 64 x (number of measuring channels + number of computing channels) + (number of measuring channels x 2 + number of computing channels x 4 + 6) x data length. IM DP12013-61E 4-39 DARWIN Hardware Configurator • However, a data length exceeding a file size of 1 MB cannot be selected depending on the number of channels. 4 4.18 Setting A/D Converter Integration Time, Filter, and Scan Interval Open the A/D Converter Integration Time, Filter, and Scan Interval setting screen (see below) as follows: Click the SETUP tab and select Interval from the SETUP (Basic) Setting contents box, or select from the menubar Settings > SETUP (Basic) Settings > and then either, A/D Converter Integration Time, Filter, or Scan Interval. Select a SETUP topic Filter ON/OFF Select A/D converter time Setup tab Measurement scan interval A/D Converter Integration Time Select the A/D converter integration time for each unit. Select it from the following: • Auto: the frequency of 50/60 Hz is automatically switched corresponding to the power frequency of this instrument. Note that Auto does not function for the stand-alone DC power supply model or for extended types using a DC power supply subunit. • 50 Hz: the integration time is set to 20 ms (50 Hz). • 60 Hz: the integration time is set to 16.7 ms (60 Hz). • 100 ms: the integration time is set to 100 ms (10 Hz) • The default setting is AUTO. However, if the instrument is a stand-alone DC power supply model, the default setting is 20 ms (50 Hz). Filter Set the filter to reduce normal mode noise, ON or OFF. Scan Interval • The duration of time (one scan) in which the measurement of all channels is carried out, is called the scan interval. • This interval can be set to any value from 0.5 second to 60 seconds. The shortest is 40 ch/500 ms for the stand-alone model, or 300 ch/500 ms for the expandable model (varies with the shortest measurement period of the input module). 4-40 IM DP12013-61E 4.19 Setting Alarm Interval, Hysteresis, and Alarm Display Hold Open the Alarm Setup setting screen (see below) for Alarm Interval, Hysteresis, and Alarm Display Hold as follows: Click the SETUP tab and select Alarm from the SETUP (Basic) Setting contents box, or select from the menubar Settings > SETUP (Basic) Settings > Alarm Setup. Select a SETUP topic SETUP tab 4 RL alarm interval Hysteresis setting Alarm display hold (only DC100/DR) Alarm Interval For high/low limit on rate-of-change alarms, variation is measured over a preset interval. If the variation exceeds the preset value, an alarm occurs. This interval can be set and applied to all channels. Hysteresis Set the width between the value of alarm occurrence and its release. This setting prevents frequent alarm occurrences/releases in an unstable environment. Hysteresis values can be set in the 0-1% percentage range of the span. The hysteresis setting is used for high and low limit alarms. Set the span percentage using the Alarm Hysteresis pull-down box. Alarm Display Hold (DC100, and DR only) For DC100, and DR select whether to hold the alarm indicator after the alarm is released, or not. IM DP12013-61E 4-41 DARWIN Hardware Configurator RH alarm interval 4.20 Setting Relay and Internal Switch Actions Open the Alarm Setup setting screen for Relay and Internal Switch Actions as follows: Click the SETUP tab and select Relay from the SETUP (Basic) Setting contents box, or select from the menubar Settings > SETUP (Basic) Settings > Relay > and the desired relay setting. Select a SETUP topic Reflashing Alarm Relay AND/OR SETUP tab Relay hold Relay (De-) Energizing Reflashing Alarm Setting When several alarms share the same alarm output relay, you can select this setting which results in a short de-operation of the relay when a second alarm occurs. Relay AND/OR Select how the internal switches/alarm output relays will be operated, when a group of alarms share the same internal switch or alarm output relay. AND: will be operated when all alarms are occurring; OR: will be operated when at least one alarm is occurring. Use the pull-down menu to select AND settings in a range starting from relay 1, or choose NONE for all OR actions. Relay (De-)Energizing Select alarm output relays to be energized or de-energized on alarm occurrence. A blue circle in the (De-)Energizing dialog box marks the active setting. Copy Relay (De-)Energizing settings by clicking the number of the settings you want to copy to other channels. The display color changes. Click the copy button in lower left corner of the setting screen. Click the first channel you want to copy the settings to, and drag the mouse pointer down to the last channel the settings should be copied to. The display color of the selected channels changes. Click the Paste button, to copy the selected settings to the selected channels. Relay Hold Setting Select whether to Hold, or Not Hold, the operating status of operated internal switches or alarm output relays. This setting applies to both the internal switches and the alarm output relays. DO External Relay Setting (DA100 only) For DA!00 you may also use the Command DO to set Relays externally (with a PC) ON or OFF. The relay is set from the Base unit to each complete module. If the relays set here are alarm output relays, then normal alarm output relays in the same will be set OFF. 4-42 IM DP12013-61E 4.21 Setting Burn-out, RJC, and (for DR Only) Recording Colors Open the Alarm Setup setting screen (see below) for Burn-out, Reference Junction Compensation, and (for DR Only) Recording Colors as follows: Click the SETUP tab and select Channel from the SETUP Setting contents box, or select from the menu bar Settings > SETUP (Basic) Settings > Relay > and Burn-out, RJC, or Recording Colors. Select a SETUP topic Burn-out setting Select RJC SETUP tab 4 Copying Settings Copy below settings to other channels as explained in Section 4.11. Burn-out Set the recording position for each channel when burn-out occurs. Click OFF, DOWN, or UP. A blue circle marks the active setting. • OFF: The burn-out function is not actuated. • DOWN: The output extends to the minimum value of the span. • UP: The output extends to the maximum value of the span. Reference Junction Compensation (RJC) Set either the internal or the external compensation for each channel in the RJC Type setting space. A blue circle in the Burn-out setting area marks the active setting. • INT: internal compensation is performed. • EXT: external compensation is performed. For external compensation, set the voltage to be compensated in the RJC Voltage setting area. Voltage to be externally compensated: set in the range of -20000 to 20000 mV. Recording Colors (for DR only) To set the colors used for DR trend recording, click the color setting area to display the Recording Colors setting screen. Select the desired channel color and click OK. IM DP12013-61E 4-43 DARWIN Hardware Configurator Recording color (for DR only). Click a color to display the color dialog box. 4.22 Report Settings Open the Report setting screen as follows: Click the SETUP tab and select Report from the SETUP (Basic) Setting contents box, or select from the menubar Settings > SETUP (Basic) Settings > Report > and either Report Setting, Report Channel, or Report printing. Select a SETUP topic Setup tab Report type Report Starting Time Report Print ON/OFF Report Math channel settings Copy button Paste button Sort button Report Time and Format Set hourly, daily and monthly types of report making, OFF or ON. It is possible to set hourly, daily and monthly report all ON at the same time. File Formats The format of the report file is available in either the standard (ON1) or enhanced (ON2) format. Hourly reports can have the standard format only. • Standard format (ON, ON1): Outputs the Math results on a report-channel basis. • Enhanced format (ON2): Daily reports: Math results configured on a report-channel basis plus hourly information on the Math results given at each preset time. Monthly reports: Math results configured on a report-channel basis plus daily information on given simultaneously with the preset time for making each report 4-44 Type Intervals Between Making Reports Data Item for Computing Hourly report Every hour (1:00, 2:00 . . ., 23:00, 24:00) Daily report Every other day (preset time) Monthly report Every other month (preset time) An hour's average, maximum and minimum An hour's sum and cumulative sum Instantaneous value at the time of making the report A day's average, maximum and minimum A day's sum and cumulative sum Instantaneous value at the time of making the report A month's average, maximum and minimum A month's sum and cumulative sum Instantaneous value at the time of making the report IM DP12013-61E 4.22 Report Settings Report Printing ON/OFF Set whether the report should appear on print (ON) or not (OFF). Report Starting Time Set the Starting Time in the format day of month : time. Define the day of month field within a 01-28 range and the time field within a 00-23 range. Report Channels There are sixty report channels, from R01 to R60. Assign channels for measuring objects being computed or Math channels and the type of Math on a report-channel basis. When making a Math report, let computing start before making the report start. 4 Types of Computing Select one of the below: Data Item for Computing (Math) INST AVE SUM Instantaneous value at the time of making report Average, maximum and minimum over the computing period Sum and cumulative sum over the computing period Sum : The total sum over an hour for hourly reports, the sum over a day for daily reports or the sum over a month for monthly reports. The instrument resets this value each time it makes any of these reports. Cumulative sum : The total sum up to the preset time to make a report in the case of hourly reports or the sum up to a preset time of the day to make a report in the case of daily reports. The instrument resets this value at each preset time or at each preset time of the day for report making. The instrument does not perform cumulative summation for monthly reports. Unit of Summation (Sum Unit) Input data items like flow rates, that have a unit in /sec, /min, /hour or /day, give Math results that differ from their actual values when simply summed. This occurs because the unit of such a data item differs from that of the measurement interval. In such cases, take the output after having converted the Sum Unit so it matches that of the input data item applied. Unit of Input (Preset Unit) Conversion Formula INTVL (no conversion) /sec /min /hour /day ∑ (measured data values) ∑ (measured data values) × measurement interval ∑ (measured data values) × measurement interval/60 ∑ (measured data values) × measurement interval/3600 ∑ (measured data values) × measurement interval/86400 Copying settings Channel No., Type, and Sum Unit settings can be copied to other channels as explained in Section 4.11, Copying Channel Settings. Sorting the channel order It is possible to automatically sort report channels following eachother up from a report base channel. For example, if Report channel R03 is object for channel 005, report channels R04 and up, will automatically become object for channels 006, 007, 008, ...etc. To sort the channels, click the report channel from which up you want channels to be sorted and drag it down. Click sort to start sorting. IM DP12013-61E 4-45 DARWIN Hardware Configurator Type 4.23 Setting (TLOG) Math Setup, Temperature Unit, and (DC100 only) SCSI ID Number Click the SETUP tab and select Options from the SETUP (Basic) Setting contents box, or select from the menubar Settings > SETUP (Basic) Settings > and either Math Setup, SCSI ID, or Temperature Unit. The below setting screen appears. Math Setup Displaying/recording in case of computation error Used to determine whether +OVER or -OVER be displayed/saved in case of computation error. Time axis scale for TLOG SUM For TLOG.SUM of time series, data is added at each measurement interval. However, in the case of an input having unit of /s, /min or /h like flow rate, the computation result will differ from the actual value, if addition of data is carried out. In this case, setting TLOG TIME SCALE according to the unit of the input will cause the data measured at measurement intervals to be processed according to the unit of the input. For instance, if the measurement interval is 2s and input value is 100 m3/min, the computation result will be 30000 after the elapse of one minute, since 100 is added every 2 seconds. Setting TLOG TIME SCALE to /min will cause the measured data to be multiplied by 2s/60s at each measurement interval, thus making the result close to the actual input value. If this function is set to OFF, simple addition of data will be carried out. Process of abnormal data during TLOG or CLOG (TLOG CH ERROR) Used to select the process method for abnormal data obtained during TLOG or CLOG. • ERROR : Abnormal data processed as a computation error. • SKIP 4-46 : Abnormal data ignored and computation is continued. IM DP12013-61E 4.23 Setting (TLOG) Math Setup, Temperature Unit, and (DC100 only) SCSI ID Number Process of overflow data during TLOG or CLOG (TLOG CH OVER) Used to select the process method for overflow data obtained during TLOG or CLOG. • ERROR : Overflow data processed as a computation error. • SKIP • LIMIT : Overflow data ignored and computation is continued. : Overflow data treated as the next data for computation. Measurement channels to which linear scaling is applied: Specified scaling upper-/lowerlimit. Measurement channels to which no linear scaling is applied: Upper-/lower-limit of the measuring range. Computation channels: Specified LEFT/RIGHT value. Processing of the results of TLOG.PSUM computation for pulse input • OVER: If the result of a separate calculation of TLOG.PSUM (XXXX) exceeds 4 99999999, the instrument resets the value subsequent to 99999999 to 0 and continues computing. For example, if the measured data subsequent to 99999999 which has been reached is 3, the computed result becomes 2 by counting 0, 1 and 2. The process is effective only when a pulse input module is installed. This setting cannot be made for a DR standalone type Temperature Unit (for /D2.. deg F Display only) If your DARWIN hardware is equipped with the /D2 option it is possible to change the Temperature Unit (C/F) for TC and RTD. Make sure to activate the Temperature option in the System Configuration setting screen, by checking the Temperature Unit Switch (/D2). Note, that as soon as you select Celsius or Fahrenheit the SET (Regular) Settings will all be intialized. Therefore, make sure to switch the Temperature Unit before changing any SET (Regular) settings. SCSI ID Number (for DC100 only) Set the ID so that it does not overlap with other SCSI devices connected to the DC100. The default value is seven. IM DP12013-61E 4-47 DARWIN Hardware Configurator 99999999, the instrument goes into an overflow. • ROTATE: If the result of a separate calculation of TLOG.PSUM (XXXX) exceeds 4.24 Setting FUNC Key, and SET Key Operations (for DC100, and DR only) Click the SETUP tab and select FUNC Menu, or SET Menu from the SETUP (Basic) Setting contents box, or select from the menubar Settings > SETUP (Basic) Settings > and FUNC/FUNC3 Menu, or SET/SET3 Menu. The below explanation is for the FUNC key. Set key setting works the same. Select the menu to be displayed by pressing the FUNC key whether in the FUNC menu or the FUNC3 menu. The FUNC menu is displayed by pressing the FUNC key at a touch and the FUNC3 menu is displayed by pressing the FUNC key for about 3 seconds continuously. Select one of the following three options using the radio buttons: 1 FUNC: displayed in the FUNC menu. 2 FUNC3: displayed in the FUNC3 menu. 3 OFF: not displayed in either menu. 4-48 IM DP12013-61E 4.25 Setting the Recording Format (DR only) Click the SETUP tab and select Recording Format from the SETUP (Basic) Setting contents box, or select from the menubar Settings > SETUP (Basic) Settings > Recording Format. 4 • Select either Channel or Tag. Note that the channel number will be printed/displayed regardless of selection, if no Tag setting is made (or all spaces). Number of Tag printing characters Select 7, 8, 9, 10, 11, 12, 13, 14, 15 or 16. • The default setting is 7. • If the selected number of printing characters is less than the actually entered Tag, only the number of characters selected here will be printed. Dot-printing Recording System Select it from the following systems. The default setting is NORMAL. To practically record it, the RECORD must be turned on. Channels to be recorded are those selected to be ON in “Setting the Channels to be Recorded, Dot Recording” on page 6-2. Normal: • To record all object channels. Alarm 1: • To record only the channels with on-going alarm. • Recording continues even if the alarm is released. Alarm 2: • To record only the channels with on-going alarm. • Recording stops when the alarm is released. Group: • To record the channels which are set into a group only. • Recorded only if “GR TREND” is set in the event/action function. IM DP12013-61E 4-49 DARWIN Hardware Configurator Channel number or Tag display Select to print or display measured values using channel number labels or tag names. 4.25 Setting the Recording Format (DR only) Printing when chart speed is changed (SPEED CHANGE PR) When the chart speed is changed in dot-recording, select whether to print with the changed chart speed or not. • OFF: does not print. • ON: prints. Printing recording start/stop time mark (ON/OFF MARK PR) In dot recording, select whether the record-start/stop time is printed or not. • OFF: not printed. • ON: printed.. Number of columns for digital printing (DIGITAL PR CLMN) Select the amount of channels to be printed in one horizontal line. • Select 1, 2, 3, or 4 columns. • If Tag has been selected in selecting the channel number/Tag, this is limited to 3 columns. If Tag is set to 16 characters, the Tag entry is limited to two columns. Channel number printing pitch (CHANNEL PITCH) For dot recording, select the number of millimeters for the channel number printing interval. When Tag has been selected in channel number/Tag selection, the Tag corresponding to the channel number is printed. • OFF: not printed. • 5.0 mm: printed every 5.0 mm. • 12.5 mm: printed every 12.5 mm. Title printing pitch (TITLE PITCH) For dot recording, select the title printing interval in millimeters. • OFF: not printed. • 600 mm: printed every 600 mm. • 1500 mm: printed every 1500 mm. Scale check mark printing (SCALE TIC PR) For dot recording, a tic mark indicating the scale mark positions can be printed. • OFF: no mark printing. • ON: printing the tic mark. Horizontal or vertical printing (LOG FORMAT) In logging mode, select either horizontal or vertical printing of the channel number/Tag. • Horizontal: horizontal printout • Vertical: vertical prinout Recording Interval in Digital Printing/ Logging Mode (LOG INTERVAL) Select to record channel numbers/Tags and measured values at one interval or at a selected interval for each channel using the 6 timers. SINGLE: • Digital print: The interval is determined by the chart speed and the number of columns to be printed. • Logging mode: interval for timer No. 1. MULTIPLE: intervals selected for each channel from 6 kinds of timers for either Digital printing or the Logging mode. 4-50 IM DP12013-61E 4.26 Memory-related Settings (DC100 only) To open the Memory Setup setting screen do as follows. Click the SETUP tab and select Memory from the SETUP (Basic) Setting contents box, or select from the menubar Settings > SETUP (Basic) Settings > Memory Setup. Select the SETUP topic Setup tab Alarm when the remaining file capacity to write to RAM becomes below specified time. Set to overwrite files with same name File deletion when copying a file Copy lock settings Time before file-end-alarm (FILE ALARM) • This outputs a file alarm from a relay when the remaining file capacity becomes below the one corresponding to the specified time while the measured/computed data are being written in the built-in RAM disk. Select the remaining time from the following: 0h : Outputs an alarm when file has been created (file is closed). 1h, 2h, 3h, 4h, or 5h: Outputs an alarm when the remaining time reaches the specified time. Overwriting of files with the same name (FILE OVERWRITE) • When measured/computed data are written, if there is a file with the same name in the built-in RAM disk, set whether to overwrite the file or not. ON : Overwrites the file. OFF : Stops writing. Deleting oldest files when RAM is full (FILE ROTATE) • If saving with the division method and the saving operation is REPEAT, and if memory becomes full and so there is no file creation capacity, the saving operation is continued by deleting the file with the oldest date and time. ON : Continues saving operation by deleting a file. OFF : Terminates the saving operation. File deletion when copying a file (FILE COPY & DELETE) • Set whether a file in the copying source is to be deleted or not when copying a measured/computed data file to a floppy disk. ON : Delete. OFF : Do not delete. ASCII-converted copying is not supported. IM DP12013-61E 4-51 DARWIN Hardware Configurator Deleting oldest files when RAM is ful 4 4.26 Memory-related Settings (DC100 only) Copy-lock to floppy disk • Select whether to use the lock function not for copying measured/computed data to a floppy disk. OFF: ON: No use. Password not needed, Use. Set a password. Copy lock doesn’t work for ASCII-conversion copying. Copy-lock password A password is needed if copy locking is used. Enter four numbers. 4-52 IM DP12013-61E 4.27 Setting Keylock, Display Update Interval, Ch/ Tag Display Indication (DC100/DR only) To open the Keylock, Display Update Interval, and Channel/Tag Display Indication setting screen do as follows. Click the SETUP tab and select Key Lock/Display from the SETUP (Basic) Setting contents box, or select from the menubar Settings > SETUP (Basic) Settings > and either Key Lock, Display Update Interval, or Display Indication. Select the SETUP topic SETUP tab Keylock setting per key Password for keylock Display update Channel or tag indication Key Lock Selection of Use or Nonuse of Key Lock Selection for key lock function to (in)activate setting keys on your DC100 or DR. • Non-use: DC100 or DR keys can be used. • Use: DC100 or DR keys will be inactive when pressed. Even if key lock is executed, the power switch, DISP/MODE key operation and cursor key operation remain effective. Some keys can be selected to be locked or free. Selectable keys are: the Start key, the Stop key, the Clock key, the FUNC key, the FD COPY key , and the M.FUNC key. Click Free to activate them, Lock to lock them. Setting Password After activating the keylock it is possible to (in)validate the keylock using the FUNC Key (depending on the settings in the FUNC menu). To use the FUNC option it is necessary to enter a password in the range of 0 to 9999. Display Update Interval Select the display update interval when the operation display mode is set to Auto. Select 2, 3, 4, or 5 seconds. Indication for Display Select whether to have Channel Number or Tag indication on the DC100/DR display. Note that the channel number will be printed/displayed regardless of selection, if no Tag setting is made (or all spaces). IM DP12013-61E 4-53 4 DARWIN Hardware Configurator Keylock usage setting 4.28 System Configuration 1 Select Config. > System Configuration from the menubar to display the System Configuration setting screen (see below). Model type Style number Memory capacity Select an option 2 Depending on the device model you want to make settings for, select Model DA100, DR130, DR2xx (DR231/241/232/242), or DC100. 3 If relevant, select Type Standalone, or Expandable. 4 Select the approriate Style Number using the pull-down menu. Make sure to set it as the setting screen contents also depend on the Style number. 5 If DC100 is selected in step (2), use the pull-down menu to select the appropriate Memory Capacity. 6 Select the Options related to the DA100/DR130/DR2xx/DC100 you use. 7 Click OK to initialize the above System Configuration settings. Note • During system configuration, all settings are intialized. Before connecting the hardware, check if Module Configuration matches the actual module construction. • During system configuration, data files that are being edited, will be named ‘newfile’. Please add a name before saving such a file. 4-54 IM DP12013-61E 4.29 Subunit and Module Configuration It is possible to attach or remove units and modules, or to change module types using DARWIN Hardware configurator. Select Config. > Module Configuration from the menubar to display the Module Configuration setting screen. Main unit 4 DARWIN Hardware Configurator Click here to remove a subunit Unit number Click here to add a unit When pointing a module, its name will appear. A module selection pull-down menu will appear when it is clicked. Adding and removing subunits To add a subunit click an empty subunit placing area and click OK when asked ‘Add Unit?.’ To remove a unit click right side of the module (reading DS600/DS400) and click OK when asked ‘Delete Unit?.’ Adding and Removing Modules To add a module, click the module space on a subunit. The Module Selection pull-down box opens. Select the desired module, and click OK. The selected module will get displayed. To remove a module, again click the module you want to remove, and in the Module Selection pull-down box that appears, select NONE. Note • If a unit or module gets removed, all the settings related to it, will also be reset. • All subunits will be appear as DS660s. When adding modules, apply a maximum of 4 DS400 modules, or 6 DS600 modules. IM DP12013-61E 4-55 4.30 Initializing Settings It is necessary to initilize the edited settings as follows: 1 Select Settings > Initialize Settings from the menubar to display the Initialization dialog box (see below). 2 Select whether to set All Settings, or the SET (Regular) Settings Only. 3 To start initializing click OK, and again OK when a reconfirmation message appears. 4-56 IM DP12013-61E 4.31 Sending Setting Data Send the DARWIN Hardware configurator setting data to the DA100/DR/DC100 as follows. 1 Select from the menubar Comm. > Send > and then, All Settings, SET (Regular) Settings Only, or Modified CH/Math Settings. 4 to save a lot of sending time, select: • All Settings. • SET (Regular) Settings Only. • Modified CH/Math Settings. This means sending all the settings actually modified on the Channels and Math setting screens only. 2 Sending will start after you click OK when the reconfirmation message is displayed. Note • Before connecting the hardware, check if Module Configuration matches the actual module construction. • If a file remains in the internal RAM disk of the DC100, it is not possible to send settings to its internal RAM disk. Initialize the internal DC100 RAM disk before sending data to the DC100, or initialize the DC100 using this software. In that case, make sure to first copy important files. • If files remain on the DC100 internal RAM disk, when sending data to the DC100 the writing action does not change automatically to SINGLE or REPEAT, when it was earlier set to NONE on the DC100, and likewise, not to NONE if it is set to SINGLE or REPEAT on the DC100. • If files remain on the DC100 internal RAM disk, when sending data to the DC100 , the periodic file type (see Section 4.17) does not change automatically to Meas or Report, when it was earlier set to NONE on the DC100, and likewise, not to NONE if it is set to Meas or Report on the DC100. • If the following settings have been changed, only the channel data for the SET (regular) mode will be send. • System configuration, or module construction. • Initialization of edited data. • Re-configuration. • Initialization of DA100, DC100, DR. • Writing method of measurement data. • Communication is not possible of the Logging monitor or record function is active. • If data are send, during computation, reporting, or (for DC only) data writing, those actions will be canceled. • If only altered settings are send event/action, Math, Report, or Memory Pause, LEVEL actions, will not be canceled. • When using ether communication, error detection may take a few minutes. IM DP12013-61E 4-57 DARWIN Hardware Configurator Depending on which settings you want to send to the DARWIN hardware, and possibly 4.32 Saving Setting Data Save the DARWIN Hardware Configurator settings as follows: 1 Select File > Save, or Save As... from the menubar. You may also use the save icon 2 If you choose Save As... you will be requested to select where to save the file to, and to enter a File name and Comment. After this click the Save button. Saving direction File overview File name Select a file type (same as the to be saved file) Saved data info Comment • Depending on the kind of data, the below extensions will automatically be added to file names. .ast: for a DA100 settings data file. .rst: for a DR settings data file. .cst: for a DC100 settings data file. .set: for a data file containing SET (Regular) Settings created with a DC100 or DR. .pnl: for a data file containing SETUP (Basic) Settings created with a DC100 or DR. • A Comment can only be set for DA 100 (.ast), DR (.rst), and DC100 (.cst) data files. 4-58 IM DP12013-61E 4.33 Hardware Configurator Display Settings Displaying/hiding the Standard toolbar and Status bar Choose to display or hide the Standard toolbar and Status bar (de)selecting the terms under View on the menubar. Toolbar 4 DARWIN Hardware Configurator Statusbar IM DP12013-61E 4-59 4.34 Printing Settings 1 To print all settings select File > Print... from the menubar. Print Print Preview Print Setup The Print setting screen will appear. 2 After finishing Printer, Print range, and Copy settings click OK to start printing. • To check the printout before printing select File > Print Preview from the menubar. • Select File > Print Setup for the standard Windows print settings. 4-60 IM DP12013-61E 4.35 Activating Hardware Actions The following DA100, DC100, or DR hardware actions can be activated: • System Restructuring. • Initializating Hardware. • Math: Start/Stop/Clear and Start/Clear. • Report: Start/Stop. • DC100 Writing Data Action: Start/Stop/Pause. • Strain Balancing/Initialization/Object Input Channels. (Only for strain modules) Math, Report, Writing and Strain actions can only be made if settings have first been received from a DA100, DC100, or DR. After receiving the data, you may not have changed the system, or module construction. 4 DARWIN Hardware Configurator 1 Select Comm. > Action > and choose the desired action. 2 Read the follow-up instructions on the screen, to make detailed settings, and reconfirmation. Note • If one of the below five settings have been altered, the following actions cannot be activated: Math: Start/Stop/Clear and Start/Clear; Report: Start/Stop; DC100 Writing Data Action: Start/ Stop/Pause; Strain Balancing/Initialization/Object Input Channels. • System configuration, or module construction. • Initialization of edited data. • Re-configuration. • Initialization of DA100, DC100, DR. • Writing method of measurement data. • If the Logging monitor or record function is active following actions are impossible: Math: Start/ Stop/Clear and Start/Clear, Report: Start/Stop, DC100 Writing Data Action: Start/Stop/Pause, the Strain Balancing/Initialization/Object Input Channels. • If only altered settings are send event/action, Math, Report, or Memory Pause, LEVEL actions, will not be canceled. • When using ether communication, error detection may take a few minutes. IM DP12013-61E 4-61 Chapter 5 Logger Software 5.1 Operating Logger Software Starting Logger software To start Logger, and click the Logger button on the Launcher toolbar, or right-click the Launcher icon on the taskbar, and select Logger. Start monitoring Start recording Stop recording/monitoring Monitor display types Condition display Communication Lights up when data icons (Section 5.9) performance bar acquisition was incomplete 0-100% display 5 on a Meter monitor, or a Numerical monitor. From the available 2 groups you can display the data of one group at a time. A group can contain the data of maximum 10 channels. Select the desired group by clicking the group tab in the monitor screens. IM DP12013-61E 5-1 Logger Software Displaying Measurement/Math Channel Data Measurement or Math channel data can be displayed as waveforms on a Trend monitor, 5.2 Logging Configuration Please set the following conditions before collecting measurement data: 1 Select from the Logger menubar Logging > Logging Configuration... to open the Logging Configuration setting screen. Monitoring/ recording interval Recording Start/End Measurement action Acknowledge settings and start monitoring Acknowledge Acknowledge settings and settings start reporting Cancel settings Monitoring/Recording Interval 2 Enter the interval for renewing the observation monitor in the Monitor setting box. The monitoring interval is the integer of the DA100/DC100/DR measurement interval. 3 Enter the recording interval for writing data to, for example, the harddisk of your PC, in the Record interval setting box. The recording interval is the integer of the monitoring interval. The monitoring and recording intervals are displayed on the right side of the Monitor / Record interval setting boxes. Recording Start/End Set starting and ending conditions for writing measurement data to, for example, the harddisk of your PC. 4 Starting Time: Set the Start dialog box to On Record or Fixed time. On Record, means recording will start on the moment you press the Record icon on the Logger toolbar, or when you select Logging > Record from the Logger menubar. When selecting Fixed Time, set the automatic recording starting time. 5 Ending Time: Set the End dialog box to None, Data count or Fixed time. None: Recording will start on the moment you press the Stop icon on the Logger toolbar, or when you select Logging > Stop from the Logger menubar. Data count: Enter the exact datacount after which you want recoding to hold. When selecting Fixed Time, set the automatic recording ending time. 5-2 IM DP12013-61E 5.2 Logging Configuration Miscellaneous settings 6 To collect, besides Measurement data, Math data or Report data, check the Math data or Report data checkbox in the Misceleneous dialog box. 7 If you selected Math data above, use the dialog box on the right to set the Math action to either Clear, Start, Stop, or Clear & Start. Applying the Setting conditions 8 Click the OK button to activate the above settings without starting data collection. Click Monitor to acknowledge the settings and immediately start monitoring. Click Record to acknowledge the settings and immediately start recording. Note IM DP12013-61E 5-3 5 Logger Software • File names for measurement data will be (YYYYMMDD - follow-up number.DAQ). YYYY (year), MM (Month), DD (day), mark the date when the file was created. • For DA100, DC100, and DR with /M3 option report data can be collected if Report data is checked. • Report data will be collected if a report file is created for DA100, DC100, or DR. Report names will be, for hourly reports (Hourly-YYYYMMDDHH.RBI), for daily reports (DailyYYYYMMDDHH.RBI), and for monthly reports (Monthly-YYYYMMDDHH.RBI). YYYY (year), MM Month, DD (day), and HH (hour), mark the time when the report was created. • The report file is saved in the same directory as the measurement data file. • If the time on your DARWIN instrument changes from summer to wintertime (resulting in one hour which is measured twice) a second daily report will not be created. 5.3 Group Settings 1 Select Logging > General Display Settings... to open the General Display Settings dialog box. The dialog box can also be opened from each monitor screen by selecting View > General Display Settings. Display Recording ON/OFF channel Display scale Display zone Group tabs Color display Set to initial values* Paste Waveforms all ON/OFF Channel numbers Set to initial Copy Set same zone values* appear in order as first zone for all from W01 * Channels to be set to initial values can be selected by dragging number’s column. 2 Click the tab of the group you want to open. 3 Select the channel you wish to record in the group. Select a channel number and a overview of the channel numbers will appear. The channel you select here will be recorded. 4 Click the boxes in front of the waveform numbers on the left, to select which data you want to be displayed. 5 Set the maximum and minimum Scale. Note The input range is between -999999 and 999999, excluding decimal points. Additional decimal points will automatically be round off depending on the measured data and scale. 6 Set the waveform display area (Zone). Note • If the highest and lowest scale values are the same, then the highest setting will automatically be increased with 1, and the lowest setting value will be decreased with 1. • The lowest setting range for the Zone is 0 to 99%, the highest is 1 to 100%. • In the waveform monitor display area, the lowest value is 0%, the highest value is 100%. 5-4 IM DP12013-61E 5.3 Group Settings 8 Click in the color channel of each channel to display the Color setting box. Select the desired color and click OK. To make your own colors, click Define Custom Colors >>. The dialog box below for setting custom colors appears. Set the desired hue, brilliance and brightness. After 5 setting the custom color, click Add to Custom Colors. Click OK to save the colors. Logger Software 9 To apply click OK (the General Display Settings dialog box will disappear), or Apply, if you wish to keep the General Display Settings dialog box open. Copy the Settings To copy settings made for one channel to other channels, do as follows: 2 Click the copy base channel. The display color will change. 3 Click the Copy button. 4 Click the channel numbers you want to copy the base settings to. The display color will change. Drag the mouse point down from the first to the last channel, if you wish to copy to a successive serie of channels. 5 To copy the base channel to the selected channels, click the Paste button. IM DP12013-61E 5-5 5.4 Displaying Waveforms on the Monitor Logger software allows you to display measurement data on a Trend Monitor and Numeric Monitor. 1 To open monitors, push the Trend or Numeric icon in the Logger toolbox or select Logging > ,and the the appropriate monitor from the menubar. 2 To start actual moitoring, click the Monitor icon in the Logger toolbox or select Logging > Monitor. Measurement values will start to get displayed on all display monitors. Note • If the whole screen is filled with monitors, hiding the Logger Toolbar, you can lett it appear again by clicking the Logger icon above each monitor screen, or by selecting Window > Logger from the monitors menubar. • Without starting monitoring, no measurement values will get displayed even when you open the monitor screens. • If monitoring is started, but no monitors are opened, data acquiring commences. The data will all be displayed, as soon as you open a monitor. • It is possible to open two monitors each of Trend and Numeric Monitors at the same time, but it may slow down performance. Monitor links General display settings Zone Logger Clip Cursor value display Indicator currently displayed zone Pause button Time axis zoom Zone display area Group tabs Display zone Grid brilliance Waveform display area Background brilliance Waveform display ON/OFF Date 5-6 Time (Period) Displaying/hiding Zone display area IM DP12013-61E 5.4 Displaying Waveforms on the Monitor Digital value display General display settings Logger Monitor links Pause button Group tabs Current value for scale Waveform display color 5 Logger Software Displaying groups. To change the group on display, click the appropriate group tab above the monitoring screen. IM DP12013-61E 5-7 5.5 Stopping or Pausing Monitor display Pausing monitor display When monitoring is paused, data aquisition continues. When restarting the display, data aquired during the pause will be displayed. 1 To pause, click the red Pause button above each monitor. Pause button 2 To resume montoring, click the Pause button again. Closing monitor display When a monitor is closed, data aquisition continues. When reopening the display, data aquired during the pause will be displayed. To close a monitor click from the menubar ‘x’ Monitor > Exit Stopping monitor display When monitoring is stopped, data aquisition also stops, and no more data will be displayed. 1 To stop monitoring click the Stop button on the Logger toolbar. Stop recording/monitoring If monitoring and recording are active simultaneously, clicking the Stop button will first result in stopping the Record function. Click Stop again to stop the Monitor. 5-8 IM DP12013-61E 5.6 Changing Monitor Display General Display Settings 1 Click the General Display Settings button on the Monitor toolbar, or select View > General Display Settings, to open the General Display Settings dialog box. See Section 5.3 Group Settings for details. Enlarging or reducing the Time Axis scale To change the Time Axis scale, use the Zoom In or Zoom Out buttons, or select TimeAxis > and Zoom In or Zoom Out, . Zooming will change display in the order: 1/20x, 1/10x, 1/5x, 1/2x, x1, 2x, 5x, 10x, 20x. The most detailed possible display may however vary depending on the pixel amount in the display area. Selecting the waveform display zone 5 Full Zone User Zone Auto Zone Select the User Zone, Full Zone, or Auto Zone. • User Zone The User Zone shows Edit Zone settings, but these zone settings can not be changed. • Full Zone Use the Full Zone to display all waveforms in a 100% zone range. • Auto Zone In Auto Zone the Y-axis of the waveform display area is divided into equal parts for each selected waveform. IM DP12013-61E 5-9 Logger Software Use the below zone buttons on the monitor toolbar, or select Y-Axis > and the desired zone. 5.6 Changing Monitor Display Setting the Y-Axis display limiting Clip It’s possible to apply a display limit Clip to waveforms you view. When you set the display limit function, waveforms will be limited between the minimum and maximum values on the Y-Axis scale. Waveforms with data points smaller than the minimum scale value or larger than the maximum scale value will be truncated. This function enables you to view waveforms outside the screen range as horizontal lines in the display area. Click the Clip button (below) from the monitor toolbar, or select Y-Axis > Clip. Clip button • Waveform without Clip : • Waveform with Clip : Linking other monitors If you Link the monitor display with other monitor displays, settings for one display will get copied to all other displays. To do so, click the Link button from the monitor toolbar, or select Trend Monitor > Monitor Link. Link button Setting waveform display ON/OFF inside the display area Click the channel buttons on the bottom of the Zone display area on right side of the wavefrom display window. Selected zone indicator Grid brilliance Waveform area brilliance Waveforms ON/OFF Adjusting display grid and background colors Move the buttons on the right of the Zone display area on right side of the wavefrom display window up and down to adjust display grid and background colors. 5-10 IM DP12013-61E 5.7 Cursor Measurement It is possible to read time and measurement data values on the X-Axis using two cursors: cursor A and cursor B. This may be useful if you want to know the time or voltage difference between two occurrences. Use the cursors as follows: 1 During monitoring cursors are not displayed. Therefore, before setting any cursors, click the red Pause button. Pause button 2 Point the mouse at the position in the waveform display area where you want to read measurement data. The vertical bar that appears first is cursor A. Hold the mouse and Example of cursor display: Cursor A Cursor B 3 Select Window > Display Cursor’s Value, or click the Cursor Value button on the toolbar. Cursor value display In the Cursor’s Value dialog box you can now read measurement values at the cursor positions and the value difference between the two cursors positions. If you wish to accurately adjust the position of a cursor, click the arrow buttons next to data No. values in the Cursor Value dialog box. The cursor will move one steps per data item. Cursor control moving 4 To erase cursors from the waveform display area, select View > Hide Cursor. After doing this, no values will remain in the Cursor Value dialog box. IM DP12013-61E 5 Logger Software drag the pointer to the next position where you want to read measurement data. Cursor B gets set when you release the mouse. 5-11 5.7 Cursor Measurement Note • When you move a cursor in the Trend Monitor using your mouse while the Cursor Value window is still open, values in the Cursor Display window will also change. • To move only cursor A in the display screen, press the Control button, and click on the position where you want the A cursor to appear. • To move only cursor B in the display screen, press the Shift button, and click on the position where you want the B cursor to appear. 5-12 IM DP12013-61E 5.8 Starting and Stopping Recording To write Channel measurement and Math data to the harddisk of a PC, first finish the communication settings as discribed in Section 3.4, Selecting a Directory to Save Data.. Start Recording After that, click the Record button, or select Logging > Record from the Logger menubar. Record start button Stop Recording Click the Stop button, or select Logging > Stop from the Logger menubar. 5 Record stop button Data will be Recorded according to the conditions set in Section 5.2 Logging Configuration, Recording Start/End. If a fixed time was set, the Record button will be inactive. When starting recording, a communication performance bar will get displayed. If some data from the DA100, DC100, or DR, aren’t acquired properly, then this will be visible on the performance bar, as the indicator will start blinking. The communication indicator will keep blinking after the Performance bar exceeds 100%. 0% Performance bar 100% Current percentage Starts blinking when 100% is exceeded In such a case respond as follows. • Increase the communication speed. • Increase the length of the recording interval • Stop collecting Math data. • Reduce the amount of modules attached to the DARWIN equipment. • Use a faster communication module (RS232C/422 < GPIB < Ethernet) IM DP12013-61E 5-13 Logger Software If monitoring and recording are active simultaneously, clicking the Stop button will first result in stopping the Record function. Click Stop again to stop monitoring. 5.9 Icon Display during Monitoring/Recording During Monitoring/Recording the following icons may be activated: Hardware measurement condition icon Report condition icon Math icon Acquisition icon Communication icon ‘Communication’ icon Plain icon: Communication stop. Icon with thunder mark: Icon with exclamation ! mark: Communicating. Communication error. Check cables and power supply. ‘Acquisition’ icon Gray icon: Acquisition stop. Red blinking icon: Red stable icon: Acquiring data. Acquisition stand by. Icon with exclamation ! mark: Disk error. Saving space may be insufficient. ‘Math’ icon Gray icon: Icon with an X-mark on it: Not making calculations. No Math option available. Blue blinking icon: Blue stable icon: Calculating. Stopping Math. Icon with exclamation ! mark: Math error. Hardware Math may not be processed in time. ‘Hardware measurement condition’ icon Blue icon: Red icon: Normal measurement. Hardware measurement ommision occuring. ‘Report condition’ icon 5-14 Grey icon: An x-mark above an icon: Not making report No report option available Moving icon: Stable icon: Making report Stopping report IM DP12013-61E 5.10 Setting Math Actions, Resetting Alarms, and starting/stopping Reports Setting Math Actions To Start, Stop, Clear & Start, or Clear Math actions on Measurement data, select Option >, and the desired Math action from the Logger menubar. Resetting Alarms To Reset Alarms select Option > Reset Alarm, from the Logger menubar. Starting/stopping Reports To start or stop the DA100/DC100/DR report function select Option, and Report Start, or Report Stop. Note IM DP12013-61E 5-15 5 Logger Software If you start data logging using the Logger , the report function of the DA100/DC100/DR will be activated automatically if not yet active. 5.11 Checking Logging Status, and Printing Waveforms Checking Logging Status To check the logging status, select Logging > Current Logging Status. Print Setup 1 Select Trend Monitor > Print Setup... and make the Printer settings. Click OK Print Settings 1 Select Trend Monitor > Print Settings... to chose Black & White, or Color printing, and to optionally enter a Comment in the textbox. Click OK. Start Printing 1 To print waveforms, first make sure monitoring is being paused. Then select Trend Monitor > Print. The Print Setting dialog box opens to make Printer and Print Range settings, and to set the amount of copies. 2 Click OK to start actual printing. 5-16 IM DP12013-61E Chapter 6 Historical Viewer Software 6.1 Introducing Historical Viewer Software Start Historical Viewer software • Click the Historical Viewer button on the Launcher toolbar, or right-click the Launcher icon on the taskbar, and select Historical Viewer. • From the Windows Start menu select Program > DAQ 32 > Historical Viewer. From the available 2 groups you can display the data of one group at a time. A group can contain the data of maximum 10 channels. Select the desired group by clicking the group tab in the monitor screens. The following data can be viewed: • Measurement, and Math channel data. • Measurement, and Math channel data between cursors. • Report data (For details see Section 6.10 Displaying, Converting, and Printing Report Data.) Furthermore, as for Logger, you can enlarge/reduce the Time Axis, use the Clip (waveform limiter) option, and set zones. 6 Historical Viewer Software IM DP12013-61E 6-1 6.1 Introducing Historical Viewer Software Use the following display screen; Waveform display Zoom General display settings Clip limiter Waveform display Digital values Cursor setting Zones Group tabs Zone display area Grid brilliance Display zone Display zone Background brilliance Waveform display ON/OFF Date Displaying/hiding Zone display area Time (Period) Digital value sheet When a channel name is clicked the channel becomes active, which is displayed by the Active Channel marks. Channel number Trigger mark Display color Time/ period 6-2 IM DP12013-61E 6.2 Opening Files for Display The following data files can be displayed : • Measurement data files/report files acquired with Logger software R9. • Measurement data files saved to a floppy disk with a DR or DC100. • Measurement data files/report file acquired with the earlier Yokogawa software for DOS or Windows, Standard Software, Basic Software, Enhanced Software, or DAQ 32 R8/DAQ 32 plus R8. • Report files created with DA100/DC100/DR. (See also Section 6.10, Displaying, Converting, and Printing Report Files) 1 To open a file , click the File Open button, from the toolbar, or select File > Open. File open button 2 Select a file from the file Open listbox. File position File name File type Selected file information 3 Click Open to display the desired waveform. 4 For big files (more than 10 MB to load), the Select option dialog box opens asking you how to load the data file. 5 Select to read necessary data only, or to read all data. • Read necessary data only (minimum memory): • Read all data (Fast Update): Reading speed will be fast, but a lot of memory space will be used. 6 Click Select to display the waveform. Note • It is possible to open several data files simultaneously. • The amount of files that can be opened simultaneously depends on the memory size and free harddisk space of your PC. • It is recommended to load data files, to your harddisk using a floppydisk. • Measurement data files must have “DAT”, “DAS”, “Y**”, “BFD”, or “DAQ” extensions to be opened. The extension for report files must be “RBI”. File info is displayed if you select File > Open. • DARWIN acquired files can be loaded, even if they have other extensions then above. • When data are internally saved to a DC100 or DR floppydisk during a power failure, no data will be saved during the period of the power failure. IM DP12013-61E 6-3 Historical Viewer Software File list 6 6.2 Opening Files for Display • If cursors are set for points within a power failure period, no channel values will be displayed. No measurement data will be displayed in the Cursor value dialog box, and no computation results will be displayed in the computation result dialog box. Only data numbers and time will be displayed. • When displaying a data file with data collected during a power failure waveform display time values and digital time values may differ. In such a case, the digital values show the correct time. • If the selected file contains no data, Start Time and End in the File Information dialogbox (Information > About Document) will be the time initialized for your PC. Viewing file info To view information on the active data file which waveform is being displayed, select Information > About Document, to open below File Information window. You may change the print title here. The Print Title can be up to 255 characters. However, make sure it fits on the paper printout. The title will be displayed in the Print setup dialog box (File > Print Preview), where you can also set a print title. 6-4 IM DP12013-61E 6.3 General Display Settings 1 Select View > General Display Settings... , or click the General Display Settings button to open the General Display Settings dialog box. General Display Settings button General Display setting dialog box Group tabs Recording channel Display scale Display zone Color display Display ON/OFF 6 Historical Viewer Software Set to initial values Waveforms all Select same scale for all ON/OFF waveforms Set to initial values Paste Copy Set same zone as first zone for all 2 Click the tab of the group you want to open. 3 Select the channel you wish to record in the group. Select a channel number and a overview of the channel numbers will appear. The channel you select here will be recorded. 4 Click the boxes in front of the waveform numbers on the left (W01 to W10), to select which data you want to be displayed. 5 Set the maximum and minimum Scale. Note The input range is between -9999999999 and 9999999999, excluding decimal points. Additional decimal points will automatically be round off depending on the measured data and scale. 6 Set the waveform display area (Zone). Note • If the highest and lowest scale values are the same, then the highest setting will automatically be increased with 1, and the lowest setting value will be decreased with 1. • The lowest setting range for the Zone is 0 to 99%, the highest is 1 to 100%. • In the waveform monitor display area, the lowest value is 0%, the highest value is 100%. IM DP12013-61E 6-5 6.3 General Display Settings A trip point sets the position of a horizontal line on a waveform display you can use to highlight specific values. You can set two different trip points. Trip point 1 is displayed in red, trip point 2 in blue. 7 Click in the color channel of each channel to display the Color setting box. Select the desired color and click OK. To make your own colors, click Define Custom Colors >>. The dialog box below for setting custom colors appears. Set the desired hue, brilliance and brightness. After setting the custom color, click Add to Custom Colors. Click OK to save the colors. 8 To apply click OK (the General Display Settings dialog box will disappear), or Apply, if you wish to keep the General Display Settings dialog box open. Copy the Settings To copy settings made for one channel to other channels, do as follows: 2 Click the copy base channel. The display color will change. 3 Click the Copy button. 4 Click the waveform numbers you want to copy the base settings to. The display color will change. Drag the mouse point down from the first to the last waveform, if you wish to copy to a successive serie of waveforms. 5 Click the Paste button, copy the base channel to the selected channels. Setting the largest and smallest scale 2 Click the object Waveform number. If the settings are for a group of successive waveforms drag the mouse from the first to last waveform. 3 Click the Scale Calc. button, to set each waveform to the calculated maximum and minimum scale. Note that if no channels are selected, all waveforms will be set to their calculated maximum and minimum scale. 6-6 IM DP12013-61E 6.4 Setting Zones and the Y-Axis Clip Selecting the waveform display zone Use the zone buttons on the monitor toolbar (below) , or select Y-Axis > and the desired zone. Select the Edit Zone, User Zone, Full Zone, Slide Zone, or Auto Zone. User's zone Auto zone Full zone Display limiter • User Zone The User Zone shows Edit Zone settings, but these zone settings can not be changed. • Full Zone Use the Full Zone to display all waveforms in a 100% zone range. 6 Historical Viewer Software • Auto Zone In Auto Zone the Y-axis of the waveform display area is divided into equal parts for each selected waveform. The zone settings will be reflected in the General Display Settings dialog box. Setting the Y-axis display limiting Clip It’s possible to apply a display limit to waveforms you view. When you set the display limit function, waveforms will be limited between the minimum and maximum values on the Y-Axis scale. Waveforms with data points smaller than the minimum scale value or larger than the maximum scale value will be truncated. This function enables you to view waveforms outside the screen range as horizontal lines in the display area. • Waveform with clip : • Waveform without clip : IM DP12013-61E 6-7 6.5 Setting the Waveform Time Axis TimeAxis Zoom 1 To enlarge waveforms in TimeAxis direction, select TimeAxis > Zoom In, or click the Zoom In button on the toolbar (see below). To reduce a waveform in TimeAxis direction, select TimeAxis > Zoom Out, or click the Zoom Out button on the toolbar (below). Zoom in Zoom out The waveform appears enlarged / reduced in the TimeAxis direction. Note • The reduction/magnification factors are: 1/1000,1/500,1/200,1/100,1/50,1/20,1/10,1/5,1/2,1,2,5,10,20 • If a cursor is set, it will be the center of the zoom action if the first data is not displayed. • If cursor A and B are set, the middlepoint of the two cursors become the center of the zoom action if the first measurement data is not displayed. 6-8 IM DP12013-61E 6.6 Cursor Measurement It is possible to read time and measurement data values on the X-Axis using two cursors: cursor A and cursor B. This may be useful if you want to know the time or voltage difference between two occurrences.Use the cursors as follows: 1 Point the mouse at the position in the waveform display area where you want to read measurement data. The vertical bar that appears is cursor A. Hold the mouse and drag the pointer to the next position where you want to read measurement data. Cursor B gets set when you release the mouse. Example of cursor display: Cursor A Cursor B 2 To display the cursor values, select Window > Control, or click the cursor Control button on the toolbar (below). 6 In the cursor Control dialog box you can now read measurement values at the cursor positions and the value difference between the two cursors positions. If you wish to accurately adjust the position of a cursor, click the arrow buttons next to data No. values in the cursor Control dialog box. The cursor will move in steps of one data item. Cursor control moving 3 To erase cursors from the waveform display area, select View > Erase Cursor. After doing this, no values will remain in the cursor Control dialog box. Note • To easily put cursor’s at the first and last measurement data, select Edit > Select All, from the menubar. • Cursors will appear both on the waveform and on the digital value sheet. • If a different display group is selected, cursors will appear in the same position on that display. • When you move a cursor in the Waveform display using your mouse while the Cursor Value window is still open, values in the Cursor Display window will also change. • To move only cursor A in the display screen, press the Control button, and click on the position where you want the A cursor to appear. To move only cursor B in the display screen, press the Shift button, and click on the position where you want the B cursor to appear. IM DP12013-61E 6-9 Historical Viewer Software Cursor setting 6.7 Converting the Data Format With waveforms or digital values displayed, you can convert measurement data into one of three data formats, ASCII, Lotus 1-2-3 and Excel. 1 Select Convert > and, to ASCII, to Lotus, or to Excel. 2 Using each xxx Conversion Details dialog box, enter the range of the data to be converted (the first and last data point) and the step (e.g. if you enter “3”, two out of three consecutive data items are skipped; to convert all of the data in the specified range, enter “1”). Click the check box of each channel which data you wish to convert. 3 When selecting Group, enter the desired values in each textbox. When selecting Channel, first click the Channel No. buttons to open a Channel number table, and then click the desired channel number. The table will be closed and the channel number will be input. 4 If you wish to save to a different folder or file, click File... . Select a file name from the File Name box, or type a file name in the text box. If necessary, select the type of folder or file in which the data is to be saved. Click Save. 5 Click OK in the xxx Conversion dialog box. The measurement data is converted into the selected data format, and saved in a file. Note • The range of the data you wish to convert, indicated in each xxx Conversion dialog box, is automatically set to the range specified by cursor A and B. If the range is not specified by the cursors, or if the cursors have been deleted, the first data point is automatically set to 0, the final to the last recorded data point minus 1. • The file extension of the conversed file is automatically changed to the following format names, to distinguish it from the original file: Excel conversions (possible for version 4.0 or higher) get the extension “xls”, ACSII files “txt”, and Lotus (possible for version 2.0 or higher) files get the extension “wj2”. • For Lotus 1-2-3 and Excel there is a limit to the data that can be read. When the memory of your PC is not sufficient, data may not be read even though the data limit is not exceeded. 6-10 IM DP12013-61E 6.7 Converting the Data Format • Do not select external media like floppy disk to save data. • Do not select save data in a root directory. • Make sure there is enough memory before saving data. Converted File Formats Converted data should appear on your screen similar to the following examples: • Example of an ASCII-converted file. "DAQ32 Data Viewer(R9.01.01) Software ID XXX-XXXXX-XXXX" "Start Time","1998/10/14","16:59:35.0" "End Time","1998/10/14","17:02:37.0" "Sample Rate (Sec)", 1.0 "Data Count", 183 "Group","01-01" "Ch. No."," 001"," 002"," 003"," 004"," 005"," 006"," 007"," 008"," 009"," 010"," 011"," 012" "Unit","V ","V ","V ","V ","V ","V ","V ","V ","V ","V ","V ","V " "YYYY-MM-DD HH:mm:SS.S" "1998/10/14 16:59:35.0", 0.745, 1.480, 2.191, 2.868, 3.501, 4.080, 4.595, 5.039, 5.404, 5.686, 5.880, 5.983 "1998/10/14 16:59:36.0", 0.754, 1.496, 2.215, 2.899, 3.536, 4.118, 4.634, 5.076, 5.438, 5.713, 5.898, 5.989 "1998/10/14 16:59:37.0", 0.763, 1.513, 2.239, 2.929, 3.571, 4.155, 4.672, 5.113, 5.471, 5.739, 5.915, 5.995 6 Historical Viewer Software • Example of a Lotus-converted file. • Example of an Excel-converted file. IM DP12013-61E 6-11 6.8 File Formats In this section you can find ASCII file format. ASCII file converted format Title CR LF First data acquisition time CR LF Last data acquisition time CR LF Measurement interval CR LF Data count CR LF Group CR LF Channel number CR LF Unit CR LF Date format CR LF Data number, All channel data CR LF (Continuous data numbers) Title 1 2 3 4 5 6 " D A Q 3 2 21 22 23 24 25 26 R 9 . 0 1 41 42 43 44 X X D 7 8 9 10 11 D a t a 27 28 29 30 31 . 0 1 ) 45 46 47 48 49 X - X X X 12 13 14 15 16 17 18 19 V i e w e r 32 33 34 35 36 37 38 S o f t w a r e 50 51 52 53 54 55 56 57 58 59 X X - X X X X " CR LF 20 ( 39 40 I R9.01.01 is the Software revision number. The Software ID in this software is "XXX-XXXXX-XXXX". Acquisition time, first data 6-12 1 2 3 4 5 6 " S t a r t 21 22 23 24 25 26 3 / 3 1 0 7 8 9 10 11 12 13 14 15 16 17 18 19 20 T I m e " , " 1 9 9 8 / 0 27 28 29 30 31 32 33 34 35 36 37 38 1 : 0 2 : 0 0 . 5 " CR LF IM DP12013-61E 6.8 File Formats Acquisition time, last data 1 2 3 4 " E n d 21 22 23 24 3 / 3 1 5 25 6 7 8 9 10 11 12 13 14 15 16 17 18 19 20 T i m e " , " 1 9 9 8 / 0 26 27 28 29 30 31 32 33 34 35 36 37 38 2 3 : 5 9 : 5 9 . 0 " CR LF 8 9 10 11 12 13 14 15 16 17 18 19 20 R a t e ( S e c ) " , 29 30 31 32 CR LF Sample rate 1 2 3 4 5 6 7 " S a m p l e 21 22 23 24 25 26 27 28 Data acquisition interval 6 Example of data acquisition interval (0.5 sec, and 60 sec) 22 23 24 25 26 27 28 29 30 6 0 0 . . 5 0 7 8 9 10 11 12 13 C o u n t " , Data count 1 2 3 4 5 " D a t a 21 22 23 24 25 CR LF 6 14 15 16 17 18 19 20 Data count Example of data count (100 data, and 120000 data) 15 16 17 18 19 20 21 22 23 1 2 0 1 0 0 0 0 0 Group 1 2 3 4 5 6 7 8 9 10 11 12 13 14 15 " G r o u p " , " 0 1 - 0 2 " If a group was converted, the group's channel range will be displayed here. If a single channel was converted the group range will be empty. IM DP12013-61E 6-13 Historical Viewer Software 21 6.8 File Formats Channel number 1 2 3 4 " C H . 21 22 23 24 , number 5 . 6 7 8 9 10 N o . " , . . . . . 11 12 13 14 15 16 17 , channel number . . . . 18 . . . 19 20 channel ? ? . CR LF 18 19 20 One channel number occupies 6 character spaces, including double quotation marks. One channel number can't be longer than 4 alphanumerics. Example of channel number (Measurement channels 001 and 320. Math channel A20) 10 11 12 13 14 15 " 0 0 1 " " 3 2 0 " " A 2 0 " Unit 1 2 3 4 5 6 7 8 " U n i t " , " 21 22 23 24 25 " , . . . 9 10 11 12 13 14 Unit . . . . . . 15 16 17 " , " . . Unit ? ? CR LF One Unit occupies 10 character spaces, including double quotation marks. After a Unit with less than 8 alphanumerics, spaces will appear. A Unit can't be longer than 8 alphanumerics. Unit example (For Unit V) 8 9 " V 10 11 12 13 14 15 16 17 " Date format Time 1 2 3 4 5 6 7 8 9 10 11 " Y Y Y Y / M M / D D 21 22 23 . S " 5 6 7 8 9 10 11 H H : m m : 12 13 14 15 16 17 18 19 20 H H : m m : S S 12 13 14 15 16 S S . S " Time period 6-14 1 2 3 4 " D D D IM DP12013-61E 6.8 File Formats Measurement time, and period Time 1 2 3 4 5 6 7 8 9 10 11 " Y Y Y Y / M M / D D 21 22 23 24 25 26 27 28 29 30 31 . S " , 21 22 23 24 12 32 13 14 15 16 17 18 19 20 H H : m m : S S 33 34 35 36 37 38 39 40 Measurement value Measurement value , ?? ?? , . . . . . . . . . . . . . . CR LF 5 6 7 8 9 10 11 12 13 14 15 16 17 18 19 20 H H : m m : S S . S " , 26 27 28 29 30 31 32 33 34 35 36 37 Time period 1 2 3 4 " D D D 21 22 23 24 25 value 22 23 38 . . . . . . . . . . 40 . . . . ?? ?? CR LF Time occupies 23 character spaces, time period 16, both including double quotation marks. One measurement value will take 9 spaces. Measurement values acquired during a power cut will appear as blanks. Time example (for March 31, 1998, 22:30, 10.5 seconds) 1 2 3 4 5 6 7 8 9 10 11 " 1 9 9 8 / 0 3 / 3 1 21 22 23 24 . 5 " , 12 13 14 15 16 17 18 19 20 1 0 : 3 0 : 1 0 Time period example (for three days, 10 hours, 30 minutes, and 10.5 seconds) 1 2 3 4 " 0 0 3 5 6 7 8 9 10 11 12 13 14 15 16 1 0 : 3 0 : 1 0 . 5 " Example of measurement data 1 2 3 4 1 IM DP12013-61E 5 6 7 8 9 10 1 0 . 1 2 , 2 0 0 . 0 , 6 Measurement value , 24 , 39 6-15 Historical Viewer Software 21 Measurement value Measurement 6.9 Printing Measurement Data Printer Setting Set your printer in the following manner: 1 Select File > Print Setup… . 2 Set the name of your printer, paper size and source, and print orientation in the Printer Setup dialog box, and click OK. Print Settings 1 Select File > Print Settings … to open the Print Settings dialog box.. • Waveform Printout Setup 2 Select All values or the Cursor specified values as printing Range. Select either Black & White or Color print. 3 Enter a Title for the printout. Note • You can also enter or change the print title in the File Information dialog box. (Refer to Viewing file info on 6-4 page). The print title entered or changed here will reflect to the File Information dialog box. • The Print Title can be up to 255 characters. However, make sure it fits on the paper printout. 4 Click OK to save the settings and close the dialog box. 6-16 IM DP12013-61E 6.9 Printing Measurement Data • Table Printout Setup 2 Click the Table Printout Setup tab. 3 Select All values or the Cursor specified values as printing Range. 4 Click OK to save the settings and close the dialog box. Note The printing range is set using cursor A and B, as explained in Section 6.6 Cursor Measurement. Print Preview and Printing To preview the pages you want to print, do as follows: 6 Historical Viewer Software 1 Select File > Print Preview. 2 Use the buttons on top of the Print Preview window to zoom or turn pages. Note • The print preview starts with the first file data. • The print preview may slightly differ from the actual prinout. • Refer to the instruction manual of your own PC for further info on print preview operation. 3 When you finish previewing, either click Close the Print Preview window to return the original screen or click Print to continue the printing procedure. Printing 4 Click OK to start printing, or Cancel to abort printing. IM DP12013-61E 6-17 6.10 Displaying, Converting, and Printing Report Data This section explains how to view report files created with DA100/DC100/DR report function, and report files acquired with Logger software from DA100/DC100/DR. It also explains how to convert report file data into ASCII/Lotus 1-2-3/Excel formats and how to print report files. Vertical channel format Hourly/Daily/Monthly reports, Report ending time, (Report starting time) Horizontal channel format Hourly/Daily/Monthly reports, Report ending time, (Report starting time) Report time Report ending time Opening report files for display For details see Section 6.2, Opening Files for Display. Converting report data into Excel/ ASCII/Lotus 1-2-3 formats Report file data can be converted into Excel/ASCII/Lotus 1-2-3 formats while the report file is on display. 6-18 IM DP12013-61E 6.10 Displaying, Converting, and Printing Report Data 1 From the menubar select Convert menu, and select To ASCII, To Lotus, or To Excel to open each dialog box. 2 Select Vert.CH or Hor.CH for Output format in each dialog box. 3 To change the file name or saving destination of the converted file, click the File button to open In the Save As dialog box that opens, select where to save the file, enter a file name, select the type. Click OK to return to Conversion dialog box. 6 selected format and saved as a new file. Note • The file extension of the conversed file is automatically changed to the following format names, to distinguish it from the original file: Excel conversions (possible for version 4.0 or higher) get the extension “xls”, ACSII files “txt”, and Lotus (possible for version 2.0 or higher) files get the extension “wj2”. • For Lotus 1-2-3 and Excel there is a limit to the data that can be read. When the memory of your PC is not sufficient, data may not be read even though the data limit is not exceeded. • Files with converted formats are saved to the same directory as the original. • Do not select external media like floppy disk to save data. • Do not select save data in a root directory. • Make sure there is enough memory before saving data. Printing out the active report file Click Vert.CH tab or Hor.CH tab for the format. Refer to Section 6.9 Printing Measurment Data for details. IM DP12013-61E 6-19 Historical Viewer Software 4 Click OK in the Conversion dialog box to close it. The data will be converted to the Chapter 7 Calibration 7.1 Operating Procedures on the Calibration Screen Displaying the calibration screen Calibration is done using the Software Configurator. After selecting the project, click the Software Configurator from the launcher software or right-click the launcher icon on the task bar and select “Start Software Configurator.” The Software Configurator starts. Clicking the “Calibration” tab displays the calibration screen. Calibration tab Connect button 7 Calibration procedures Calibration There are two ways to perform calibration. Auto : Apply the specified voltage to the terminal displayed on the screen, and calibrate all channels based on that input signal. Manual : Calibrate by setting a calibration value for each channel. IM DP12013-61E 7-1 7.2 Auto Calibration Operating Procedures 1 Click the connect button on the calibration screen. The DA100, DC100, or DR system that is connected is displayed. Module that does not need to be calibrated “!!!” marks are displayed for modules that do not need to be calibrated. 2 Clicking the module to be calibrated displays the calibration dialog box. Auto tab Select all ranges Range Select the terminal type Start button 3 Click the “Auto” tab to display the auto calibration screen. 4 Clicking the range to be calibrated shows the selected range in red. To calibrate all ranges click “All.” 7-2 IM DP12013-61E 7.2 Auto Calibration 5 Clicking the “Start” button displays the connection type of the terminal and the input value in an illustration and a message for confirming the connection and input. Auto tab Input voltage Message confirming the wiring and input value 6 Wire the terminals of the DA100, DC100, and DR as shown in the displayed illustration and apply the specified voltage to the specified terminal. 7 If you had selected multiple ranges to be calibrated, the wiring and the input value for 8 After confirming the wiring and the input for all ranges according to steps 5 and 6, a final confirming message is displayed to fix the calibration value. Clicking the “OK” button displays a message notifying that the calibration value has been fixed. 9 Clicking the “OK” button terminates the calibration. To calibrate another module, click the “Close” button and repeat from step 2. “OK” is displayed for the modules that have completed the calibration. IM DP12013-61E 7-3 Calibration the next range is shown in an illustration, just like in step 5, along with the confirming message when the “OK” button is clicked. 7 7.3 Manual Calibration Operating Procedures 1 Click the connect button on the calibration screen. The DA100, DC100, or DR system that is connected is displayed. 2 Clicking the module to be calibrated displays a calibration dialog box. 3 Click the “Manual” tab to display the manual calibration screen. Manual tab Displays input range Displays input range Select all ranges Range Span calibration value Span current value Zero calibration value Start button Zero current value 4 Clicking the range to be calibrated shows the selected range in red. To calibrate all ranges click “All.” 5 Set the calibration values for Zero and Span, individually. Clicking the “Zero” or “Span” display area shows the setting range. 6 Clicking the “Start” button displays a message for writing the calibration value. 7 Clicking the “OK” button displays a final message for fixing the calibration value. 8 Clicking the “OK” button displays a message notifying that the calibration value has been fixed. 9 Clicking the “OK” button terminates the calibration. The range that has been calibrated is displayed in Cyan. To calibrate another module, click the “Close” button and repeat from step 2. “OK” is displayed for the modules that have completed the calibration. 7-4 IM DP12013-61E 7.3 Manual Calibration Explanation Perform the calibration in the following sequence. Universal Input Module 20mV ZERO → 20mV SPAN → 60mV ZERO → 60mV SPAN → 200mV ZERO → 200mV SPAN → 2V ZERO → 2V SPAN → 6V ZERO → 6V SPAN → 20V ZERO → 20V SPAN → 50V ZERO → 50V SPAN → Pt:1mA ZERO → Pt:1mA SPAN → Pt:2mA ZERO → Pt:2mA SPAN → Pt:1mA-H SPAN → Pt:2mA-H SPAN → Cu:2mA ZERO → Cu:2mA SPAN DCV/TC/DI Input Module Same sequence as the Universal Input Module except for the RTD (resistance temperature detector). mA Input Module 20mA ZERO → 20mA SPAN Strain Input Module 2k ZERO → 2k SPAN → 20k ZERO → 20k SPAN → 200k ZERO → 200k SPAN Digital Module 60mV ZERO → 60mV SPAN → 6V ZERO → 6V SPAN Adjustable range/Error conditions/Display djustable range is from Å|32768 to 32767. However, 16384, -16384, 16385, and -16383 are excluded. Note ZERO calibration value -3277 (21000) -29491 0 (20000) -32768 SPAN calibration value IM DP12013-61E 3277 (19000) 29491 Values in parenthesis are for strain input modules. 7-5 7 Calibration The adjustable range is as described above. However, if the following conditions are not met, the module is considered erroneous. • ZERO calibration value: -3277 to 3277. The ideal value is 0. • SPAN calibration value: 29491 to -29491. The ideal value is -32768. 19000 to 21000 for the strain input module. The ideal value is 20000. 7.4 Saving Calibration Data Calibration data can be saved as an ASCII file. 1 Click the connect button on the calibration screen. The DA100,DC100, or DR system that is connected is displayed. 2 Select File > Save as…to display a Save As dialog box. 3 Enter a file name in the text box and Click Save. 7-6 IM DP12013-61E Chapter 8 Troubleshooting 8.1 Troubleshooting If a message appears on the screen, refer to paragraph 8.2 on page 8-2. Problem Probable Cause/Corrective Action The DA100/DC100/DR//DS does not turn ON. The DA100’s status lamp does not turn ON. The DA100’s status lamp is blinking at one-second intervals. The DA100’s status lamp is blinking at an interval other than one-second interval. A connected subunit is not recognized. The power supply is out of the ratings. Use an appropriate power supply. The communication module is not installed properly. Install the communication module properly. Internal error has occurred. Restart the DA100. A connected module is not recognized. The measured value is not correct. Cannot communicate properly. IM DP12013-61E 8-1 8 Troubleshooting Communication is established, but fails to operate. The subunit is turned OFF. Turn the subunit ON. The extension cable is not connected properly to the subunit. Connect the extension cable properly. The module is not connected properly. Connect the module properly. The input signal does not satisfy the specifications. Check the input specifications. The measurement mode is not correct. Change to an appropriate measurement mode. The measurement range, span, and scale settings are not correct. Change the settings to the correct values. Noise is affecting the measurement. Take measures to cut the noise. The reference junction compensation is not correct. Set the reference junction compensation correctly. The ambient temperature is outside the allowed range. Set the ambient temperature within the allowed range. The PC is in the power-saving or standby mode. Do not use the powersaving or standby mode. Using a screen saver. Do not use a screen saver. Communication settings are not correct. Check the switch settings on the communication module and check using the Software Configurator. The DA100, DC100, or DR was turned OFF or the cable was disconnected while the communication was in progress. If the DA100, DC100, or DR is turned OFF or the network is disconnected while transferring setup data over the Ethernet, the timeout takes approximately three minutes. If the DA100, DC100, or DR is turned OFF or the network is disconnected while receiving data with the logger software, the timeout can take several hours. 8.2 Error Messages and Corrective Actions Displayed when incorrect settings have been entered or when the instrument is malfunctioning If the same problem still occurs after the proper corrective action has been taken, diagnose the problem using the diagnosis software Warning Messages No. Message/Description W1102 W3304 W3305 W3315 W3316 W3317 W3318 W3319 W3320 W3332 W3333 W3451 W3671 W3672 W3673 W3674 W3675 W3676 W3677 W3678 W3679 W3680 W3681 W3682 W3683 W3684 W3685 W3686 Converted data file will be overwritten. OK? Start Initiliazing? Start Reconstructing? Stop Calibration? Send Calibration Values? 60 mV, 200 mV have not been calibrated. Do you want to continue? Store Calibration Values? Abort Calibration? Initial Balance Failed. Retry? Close network? Set the network address? Delete the current Project? Please change connected hardware to SET mode. Hardware model doesn't match software setting. Continue sending? Style numbers don't match. Continue sending? Hardware and Software configurations don't match. Continue sending data? Hardware and Software options don't match. Continue sending? Some data couldn't be read. Some existing data were changed. This is a reference channel. Channels refering to this channel will be changed too! Settings of other power module channels will be changed too! Some channels out of the copy range will be changed too! Some channels can't be copied. Writing operation was changed. Following the change of temperature unit, SET (Regular) settings have been initialized. The digital print settings of some measurement and Math channels have been changed. The relay settings of some measurement and math channels were set OFF. Some Event/Action settings have been changed. Error Messages <Common> No. Message/Corrective action E0001 Insufficient Memory. Exit other programs and restart, or reboot the OS and restart the program. E0002 Insufficient Memory. Please close at once. Exit other programs and restart, or reboot the OS and restart the program. E0003 Can’t open shared memory. Exit other programs and restart, or reboot the OS and restart the program. E0101 Please use DAQ32 launcher to open. Please use DAQ32 launcher to open. Run the program from the launcher. E0201 Can’t open. No YOKOGAWA binary file. Cannot handle this file. E0202 Can’t open. No DARWIN binary file. Cannot handle this file. E0203 No data available. Cannot handle this file. 8-2 IM DP12013-61E 8.2 Error Messages and Corrective Actions No. Message/Corrective action E0211 Can’t write to file. Check the directory’s free space. Check that other programs are not using the file. E0212 Can’t read file. Check the existence of the file. Check that the file system is operating properly. E0213 Can’t open file.ÅB Check the existence of the file. Check that the file system is operating properly. E0214 Insufficient disk capacity. Free disk space. E0215 No such file. Check the existence of the file. E0216 Illegal file name. Use a different file name. E0401 Communication error. The Logger Software cannot communicate while the setup software is communicating. Check that the DARWIN is turned ON, the communication module is being recognized by the DARWIN (DR/DC), and the cable is connected properly. In addition, check the following items according to the communication methods. For GPIB communication: Is the address correct? Is the driver is properly installed? Is the GPIB card manufactured by NI? For Ether communication: Is the address correct? Is the TCP/IP protocol installed in Windows? Is the Ether card properly installed? For RS-232-C, RS-422-A, and RS-485 Is the baud rate correct? Is the port (COM1 to COM4) correct? Is the address correct (RS422)? Is the PC’s serial port functioning? Is the correct type of cable being used? E0404 Can’t load DLL of GPIB. Correctly install the GPIB driver. 8 Troubleshooting Error Messages <Launcher> No. Message/Corrective action E3401 Incorrect Password. Enter the correct password. E3402 Passwords may not be blank. Enter the password. E3403 Project names may not be blank Enter the project name. Error Messages <Logger> No. Message/Corrective action E3001 Incorrect File type or Version! The program will use default settings because the previous settings (such as display settings) could not be loaded. IM DP12013-61E 8-3 8.2 Error Messages and Corrective Actions Error Messages <Software Configuration> No. Message/Corrective action E3301 Failed to scan. Check that the DARWIN is turned ON, the communication module is being recognized by the DARWIN (DR/DC), and the cable is connected properly. In addition, check the following items according to the communication methods. For GPIB communication: Is the address correct? Is the driver is properly installed? Is the GPIB card manufactured by NI? For Ether communication: Is the address correct? Is the TCP/IP protocol installed in Windows? Is the Ether card properly installed? For RS-232-C, RS-422-A, and RS-485 Is the baud rate correct? Is the port (COM1 to COM4) correct? Is the address correct (RS422)? Is the PC’s serial port functioning? Is the correct type of cable being used? E3302 Failed to reconstruct. See the corrective actions for E3301. E3303 Failed to initialize. See the corrective actions for E3301. E3306 Fail to make directory. Check the directory path and name. E3312 Select all ranges that has invalid values. Even though there is a range with an invalid calibration value, that range is not selected. Select the range with the invalid calibration value and calibrate it. E3313 Failed to calibrate. Check that the module is connected properly. Check the wiring, rated input, and etc. E3314 For xxx is invalid. Enter the correct value. E3331 There is no module. Or there are many modules. Several modules exist when setting up the network. Specify only one module. E3337 The address is invalid. Properly set the combination of the IP address, subnet mask, and default gateway. E3338 Can not set the network address. An error occurred while setting the address. E3339 Modules not found. Set the module’s dipswitch and turn DARWIN ON. Check that the cables are connected properly. Error Messages <Historical Viewer> No. Message/Corrective action E3101 No data. Valid data do not exist. E3102 No channesl. Valid channel does not exist. 8-4 IM DP12013-61E 8.2 Error Messages and Corrective Actions Error Messages <DARWIN Hardware Configuration> Message/Corrective action E3631 Communication not possible during logging. Terminate Logger’s communication before executing. E3632 Communication not possible while monitoring data. Terminate Logger’s communication before executing. E3633 Connected to unkown model. Modify the system or change the settings. E3636 Failed to send command. Some items could not be set. Check the setup data. E3637 Can’t reconstruct. Displayed when the DR stand-alone model is connected. E3638 Initial balancing failed. Check the input, initialize, and perform initial balancing again. If it fails again, servicing is needed. E3639 Incorrect file name! Check the file name and extension. E3640 File operation failed. Check the free space on the PC’s hard drive. Check that the hard disk is operating properly. E3641 These data were generated by another model. Select a different file. E3643 Failed to load data. Some data initialized. Check the setup data. E3644 Invalid channels are included in the copy source. Check the copy source and copy destination settings. E3645 Please enter an equation. Enter an equation. E3646 Unknown symbol is entered. Please change equation. Check the setup data. E3647 Invalid channel number is entered. Please change equation. Check the channel number. E3648 Incorrect use of parenthesis. Please change equation. Check the setup data. E3649 Grammatical error. Please change equation. Check the setup data. E3650 Character string is incorrect. Check the setup data. E3651 Invalid channel number. Change the channel number. E3652 For input range, please keep CH numbers: Left < Right. Check the setup data. E3653 Channel number is already being used! Check the setup data. IM DP12013-61E 8 Troubleshooting No. 8-5 8.2 Error Messages and Corrective Actions Messages No. Message/Corrective action M3404 M3405 M3406 M3407 M3031 M3032 M3033 M3231 M3232 M3601 M3602 M3603 M3604 M3605 M3606 M3607 M3608 Invalid Project name.Please enter a new name. This Project name is already being used.Please enter a new Project name. There must be at least one unlocked Project. Can't contain any of the following characters / : , ; * ? " < > | Do you want to stop recording ? Please stop Measuring before you exit. You must Unlock and enter Password to Exit. Send Tags? Send TagIDs? Start Receiving? Start Sending? Reconstruct? File is already open. Reopen will cause your changes to be discarded. Do you want to reopen? All settings will be initialized! SET (Regular) settings will be initialized! Add Unit? Delete Unit? 8-6 IM DP12013-61E Index A A/D converter integration time ........................................... 4-40 A/D integral time ................................................................. 1-9 AC ....................................................................................... 4-8 Activating hardware actions .............................................. 4-61 Alarm ................................................................................. 1-10 delta high limit ............................................................. 1-11 delta low limit .............................................................. 1-11 interval ........................................................................ 4-41 lower limit .................................................................... 1-10 rate-of-change lower limit ........................................... 1-11 rate-of-change upper limit ........................................... 1-10 settings ....................................................................... 4-11 time before file end ..................................................... 4-51 type ............................................................................. 4-11 upper limit ................................................................... 1-10 value ........................................................................... 4-12 Auto zone ..................................................................... 5-9, 6-7 B Boundary Value ................................................................ 4-16 Burn-out ............................................................................ 4-43 C D D2 option ........................................................................... 4-47 Daily report ........................................................................ 1-19 DARWIN Hardware Configurator ................................. 1-1, 4-1 DC voltage input ................................................................. 1-7 IM DP12013-61E E Edge action ....................................................................... 4-28 energize ............................................................................ 1-12 Equations ................................................................. 4-22, 4-23 Ethernet ............................................................... 3-1, 3-2, 3-4 Event/Action ...................................................................... 4-27 Event/Action settings ........................................................ 1-14 F File deleting oldest ............................................................ 4-51 deletion when copying ................................................ 4-51 overwriting, same name ............................................. 4-51 File formats ........................................... 6-12, 6-13, 6-14, 6-15 Filter ......................................................................... 4-14, 4-40 Full zone ...................................................................... 5-9, 6-7 G General display settings ..................................... 6-5, 6-6, 6-11 GP-IB .................................................................................. 3-4 Group settings .............................................................. 5-4, 5-5 H Hardware Configurator display settings ........................................................... 4-59 Header .............................................................................. 4-35 Historical viewer .................................................................. 1-2 Hold ................................................................................... 1-13 Hourly report ..................................................................... 1-19 Hysteresis ................................................................ 1-11, 4-41 I Initializing settings ............................................................. 4-56 Input type for linear scaling .................................................... 4-8 Input Range .................................. 4-5, 4-6, 4-7, 4-8, 4-9, 4-10 Input types .......................................................................... 1-6 Internal Switches ...................................................... 4-13, 4-42 Interpolation ............................................................. 4-15, 4-16 Introduction ......................................................................... 1-1 IP address .................................................................... 3-2, 3-3 Index-1 Index Index Calibration Auto .............................................................................. 7-2 Manual .......................................................................... 7-4 Channel display indication ........................................................ 4-53 number display ........................................................... 4-49 number print pitch ....................................................... 4-50 Chart speed ...................................................................... 4-50 Chart Speed 1 ................................................................... 4-35 Chart Speed 2 ................................................................... 4-35 Clip ...................................................................................... 6-7 Columns ............................................................................ 4-50 Communication Settings ..................................................... 3-4 Computation equation ...................................................................... 4-23 Computation settings ........................................................ 1-15 Configuration module ........................................................................ 4-55 system ........................................................................ 4-54 Confirming ROM Version .................................................... 3-9 Constants .......................................................................... 4-26 Converting data formats .................................................... 6-10 Copy-lock password .................................................................... 4-52 to floppy disk ............................................................... 4-52 Copying channel settings .......................................................... 4-24 Cursor measurement ................................................. 5-11, 6-9 De-energize ...................................................................... 1-12 Default Gateway .......................................................... 3-2, 3-3 DELTA ................................................................................ 4-7 Delta high limit alarm ........................................................ 1-11 Delta low limit alarm .......................................................... 1-11 DI ................................................................................. 1-6, 4-8 Digital printout ON/OFF ......................................................... 4-15 printout setting ............................................................ 4-17 directory to save data .......................................................... 3-5 Display indication .................................................................... 4-53 update interval ............................................................ 4-53 Dot-printing ....................................................................... 4-49 Index K Keylock setting ......................................................................... 4-53 L Launcher Software .............................................................. 2-1 Launcher software .............................................................. 1-1 Level action ....................................................................... 4-28 License information ............................................................. 2-2 Limiter ............................................................................... 5-10 Linear Scaling ............................... 4-5, 4-6, 4-7, 4-8, 4-9, 4-10 List Format ........................................................................ 4-35 List Printout ....................................................................... 4-17 List printout ....................................................................... 4-15 Logger ................................................................................. 1-2 Logger software .................................................................. 5-1 Logging configuration ......................................... 5-2, 5-3, 5-13 Logging mode ................................................................... 4-34 Lower limit alarm ............................................................... 1-10 M mA ................................................................................ 1-6, 4-8 mA input .............................................................................. 1-8 Manual printout ........................................................ 4-15, 4-17 Match Times ..................................................................... 4-28 Math channel ....................................................................... 4-22 Math actions ...................................................................... 5-15 Math Channel .................................................................... 4-23 Math setting ...................................................................... 1-15 Measurement range ............................................................ 1-7 Memory settings ................................................................ 4-51 Module adding/removing ......................................................... 4-55 Module configuration ......................................................... 4-55 Monitor display ........................................................... 5-9, 5-10 Monitoring interval ............................................................... 5-2 Monitors ....................................................................... 5-6, 5-7 Monthly report ................................................................... 1-19 Moving average ....................................................... 1-10, 4-14 Printing settings ....................................................................... 4-60 settings (DR only) ....................................................... 4-34 vertical ........................................................................ 4-50 Printout settings ................................................................ 6-16 PULSE ................................................................................ 4-8 Pulse input .......................................................................... 1-8 R Rate-of-change lower limit alarm ...................................... 1-11 Rate-of-change upper limit alarm ...................................... 1-10 Reconstruction ...................................................... 3-6, 3-7, 3-8 Reconstucting ..................................................................... 3-6 Recording colors (DR only) .......................................................... 4-43 format (DR only) ......................................................... 4-49 Interval, digital print/logging mode .............................. 4-50 modes ......................................................................... 4-34 zones .......................................................................... 4-15 Recording Format ............................................................. 4-50 Recording interval ............................................................... 5-2 Recording Start/End ............................................................ 5-2 Reference Junction Compensation ................................... 4-43 Reflash Alarm ................................................................... 1-13 Reflashing Alarm ............................................................... 4-42 Relay (De-)Energizing ....................................................... 4-42 Relay AND/OR ......................................................... 1-12, 4-42 Relays ............................................................................... 4-13 Remote RJC ....................................................................... 1-9 Report data format conversion ............................................... 6-18 display ........................................................................ 6-18 printout ........................................................................ 6-19 settings ....................................................................... 4-44 Starting/stopping ......................................................... 5-15 Report Math function ......................................................... 1-19 Resistance temperature detector (RTD) ............................. 1-8 RRJC .................................................................................. 4-7 RS-232-C ............................................................................ 3-4 RS-422-A/RS-485 ............................................................... 3-4 RTD .............................................................................. 1-6, 4-8 S N Network settings ................................................................. 3-2 Non-hold ........................................................................... 1-13 O Opening files ....................................................................... 6-3 Opening software ................................................................ 1-5 Operating system ................................................................ 1-3 Overwrite function ............................................................... 4-4 P Partial Expanded Recording ............................................. 4-17 Partially Expanded Recording ........................................... 4-16 PC environment .................................................................. 1-3 Power Module ................................................................... 4-10 Power monitor .............................................................. 1-8, 4-8 Pretrigger .......................................................................... 4-39 Index-2 Saving setting ......................................................................... 4-58 Scale check mark printing .................................................... 4-50 printout ........................................................................ 4-15 scale .................................................................................... 1-7 Scale Printout .................................................................... 4-17 Scan Interval ..................................................................... 4-40 SCSI ID Number ............................................................... 4-47 Sending settings ............................................................... 4-57 Setting screen ..................................................................... 4-1 Slide zone ........................................................................... 6-7 Software Configurator ........................................... 1-1, 3-1, 7-1 Span ....................................... 1-7, 4-5, 4-6, 4-7, 4-8, 4-9, 4-10 setting ........................................................................... 4-7 Standard toolbar ............................................................... 4-59 Status bar .......................................................................... 4-59 Strain ............................................................................ 4-7, 4-8 Strain input .......................................................................... 1-8 Subnet Mask ................................................................ 3-2, 3-3 subunit adding/removing ......................................................... 4-55 IM DP12013-61E Index Summer/Winter time setting ..................................... 4-32, 4-33 System configuration ................................................. 4-2, 4-54 System Reconstruction ....................................................... 3-6 T Tag display ........................................................................ 4-49 display indication ........................................................ 4-53 print characters ........................................................... 4-49 setting ......................................................................... 4-19 TC ................................................................................ 1-6, 4-8 Temperature Unit .............................................................. 4-47 Thermocouple (TC) ............................................................. 1-7 Time axis scale for TLOG SUM .................................................. 4-46 Time Axis scale ................................................................... 5-9 Timers ...................................................................... 4-32, 4-33 Title ................................................................................... 4-35 Title printing pitch .............................................................. 4-50 TLOG.PSUM ..................................................................... 4-47 Toolbar .............................................................................. 4-59 Trend mode ....................................................................... 4-34 Trend recording ........................................................ 4-15, 4-17 troubleshooting ................................................................... 8-1 U Upper limit alarm ............................................................... 1-10 User zone ............................................................................ 6-7 V Version Information ............................................................. 2-2 Viewer software ........................................................... 6-1, 6-2 VOLT ................................................................................... 4-8 W Index Index Warning messages ............................................................. 8-2 Waveform display zone ................................................ 5-9, 6-7 Wiring .................................................................................. 4-6 Writing Data Length .......................................................... 4-39 Z Zones ................................................................................ 4-15 IM DP12013-61E Index-3