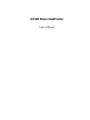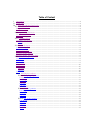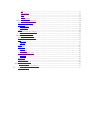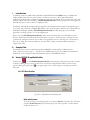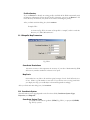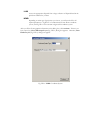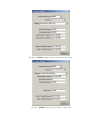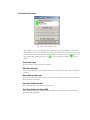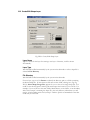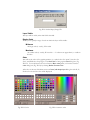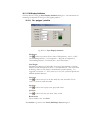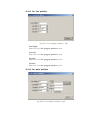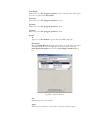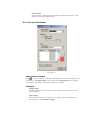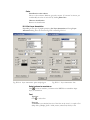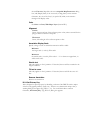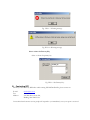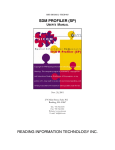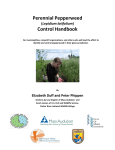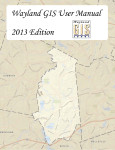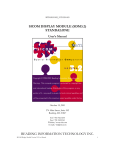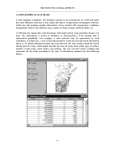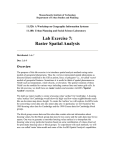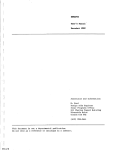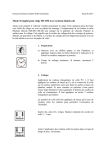Download DataProfiler UserManual
Transcript
SICOM Shape DataProfiler User’s Manual Table of Content I. Introduction ............................................................................................................................................................4 II. Sample Data ............................................................................................................................................................4 III. Using SICOM ShapeDataProfiler...................................................................................................................4 III.1 RITI Data Profiler.............................................................................................................................................4 Data profile name...................................................................................................................................................4 Profile directory......................................................................................................................................................5 III. 2 Shapefile Map Parameters...............................................................................................................................5 Coordinate Resolutions .........................................................................................................................................5 Map Scale.................................................................................................................................................................5 III.3 Coordinate System ...........................................................................................................................................5 Coordinate System Type .......................................................................................................................................5 LLDG..................................................................................................................................................................6 NEMR .................................................................................................................................................................6 III.4 Data Profile Layers............................................................................................................................................8 Create New Layer...................................................................................................................................................8 Edit Selected Layer.................................................................................................................................................8 Removed Selected Layer .......................................................................................................................................8 Save Data Profile and Exit....................................................................................................................................8 Save Data Profile and Open SDM ......................................................................................................................8 III.5 Create/Edit Shape Layer.................................................................................................................................9 Layer Name .............................................................................................................................................................9 Layer Type...............................................................................................................................................................9 File Directory ..........................................................................................................................................................9 Layer Visible..........................................................................................................................................................10 Display Scale .........................................................................................................................................................10 Minimum...........................................................................................................................................................10 Maximum ..........................................................................................................................................................10 Color.......................................................................................................................................................................10 III.5.1 Edit Display Attributes ..........................................................................................................................11 III.5.1.1 For “polygon” primitive ................................................................................................................11 Fill Pattern....................................................................................................................................................11 Line Weight..................................................................................................................................................11 Line Style ......................................................................................................................................................11 Cap Style .......................................................................................................................................................11 Join Style.......................................................................................................................................................11 Border Color................................................................................................................................................11 III.5.1.2 For “line” primitive ........................................................................................................................12 Line Weight..................................................................................................................................................12 Line Style ......................................................................................................................................................12 Cap Style .......................................................................................................................................................12 Join Style.......................................................................................................................................................12 III.5.1.3 For “point” primitive .....................................................................................................................12 Line Weight..................................................................................................................................................13 Line Style ......................................................................................................................................................13 Cap Style .......................................................................................................................................................13 Join Style.......................................................................................................................................................13 Symbol ..........................................................................................................................................................13 Id ...............................................................................................................................................................13 Get Symbol..............................................................................................................................................13 Size ............................................................................................................................................................13 Angle.........................................................................................................................................................13 Constant Size...........................................................................................................................................14 III.5.2 Set Layer Classification ..........................................................................................................................14 Select column to classify.................................................................................................................................14 Classify by .........................................................................................................................................................14 Unique values...............................................................................................................................................14 Value ranges .................................................................................................................................................14 Color ..................................................................................................................................................................15 Classification color scheme .......................................................................................................................15 Remove classification .................................................................................................................................15 III.5.3 Set Layer Annotation...............................................................................................................................15 Select column to annotate on ........................................................................................................................15 Font....................................................................................................................................................................15 Type face ......................................................................................................................................................15 Font size .......................................................................................................................................................15 Color ..................................................................................................................................................................16 Alignment..........................................................................................................................................................16 Vertical..........................................................................................................................................................16 Horizontal ....................................................................................................................................................16 Annotation Display Scale ...............................................................................................................................16 Minimum ......................................................................................................................................................16 Maximum .....................................................................................................................................................16 Stretch text........................................................................................................................................................16 Fit text to curve................................................................................................................................................16 Remove Annotation........................................................................................................................................16 III.5.4 Set Primary Key ............................................................................................................................................16 Select column for Primary Key.................................................................................................................17 IV. Contacting RITI...............................................................................................................................................17 I. Introduction In addition to data in CARIS format, SICOM 3.2 (Spatial Information COMponents) can handle and display ESRI’s shape data in its native format, i.e. without conversion. Most spatial information applications require careful compilation and artistic presentation of multiple layers of shape data. This task could be tedious and time-consuming. SICOM ShapeDataProfiler is a data preparation tool designed for SICOM developers’/ artists’ effort to simplify this task. Technically, SICOM will interpret multiple shape files and their presentations based on descriptions given in a text file with extension .saf (Spatial Agent File). The .saf file provides a default view of spatial data for SDM (SICOM Display Module). SICOM ShapeDataProfiler provides developer an user friendly approach to creating a profile, .saf , for each application. Before you start SICOM ShapeDataProfiler, make sure that all shape files to be included have same Datum. The Datum information will be needed when you create a .saf the first time. This practice will guarantee the spatial presentation of your data is cartographically correct. Although it is not necessary to have all you shape files under one directory, it is advisable to design a simple hierarchical database to organize these files. II. Sample Data The sample data is a subset of data developed by MASSGIS, Commonwealth of Massachusetts. (http://www.state.ma.us/mgis/). All data are is in ESRI’s shape format. The Datum is Massachusetts State Plane. If you need more data and information, please visit MASSGIS website. III. Using SICOM ShapeDataProfiler Clicking icon, , to start SICOM ShapeDataProfiler. This program is designed to provide you with a sequence of dialog boxes so that you don’t have to memorize the procedural details. To return to the previous dialog box , please click at the upper right corner. In this chapter, each dialog box will be discussed. III.1 RITI Data Profiler Fig. III.1-1 RITI Data Profiler Dialog boz Data profile name If you are working on an exiting profile, you could use Browse to find the file. Otherwise, complete Profile directory first, and then specify the name of profile (.saf file) without the file extension “saf”. Profile directory If you use Browse to identify an existing profile, this field will be filled automatically with the directory information for the chosen profile. Otherwise, type in or use Browse to fill in the directory information (only down to the folder containing the profile). After you finish with this dialog box, click continue. Example III-1: As shown in Fig. III-2, the name of the profile is “sample”, and it is under the directory “C:\Data\Massachusetts” III. 2 Shapefile Map Parameters Fig. III.2-1 Coordinate Resolutions The unit is in meter. This represents the accuracy of your data. Mathematically, SDM will treat any numbers within this tolerance to be equal. Map Scale this number has very little to do with the typical concept of scale. It will affect the size of text. 5000 is a good number to start with. If you feel the text is too big\small after you display the map, you could adjust it downward\upward accordingly. After you finish with this dialog box, click continue. III.3 Coordinate System The information on this page depends on the first three fields, Coordinate System Type, Projection, and Ellipsoid. Coordinate System Type you could choose between geodetic (LLDG, Fig. III.3-1) or projected (NEMR, Fig. III.3-2) systems. LLDG choose the appropriate ellipsoid from a large collection of ellipsoid listed in the pull-down window for you data. NEMR depending on what type of projection you choose, you will need to fill in all required parameters. Fig.III.3-2 is for Massachusetts State Plane coordinate system, and Fig. III.4-3 is for Taiwan 2-degree TM coordinate system. After you fill in all cartographic information on this dialog box, click continue. If there is no layer created yet, Creat/Edit shape Layer (Fig. III.5-1) dialog box appears. Otherwise, Data Profile Layers (Fig. III.4-1) dialog box appears. Fig. III.3-1 LLDG Coordinate System Fig. III.3-2 NEMR Coordinate system – Massachusetts State Plane Fig. III.3-3 NEMR coordinate system – Taiwan 2 –degree TM III.4 Data Profile Layers Fig. III.4-1 Data Profile Layers The window on the top of this dialog box, referred to as priority window, shows all the defined layers. Layers are ordered in the order to be drawn, that is the layer at the top will be drawn first. Remember the layer drawn could be covered by the layer drawn later. To change the order, clicking the layer, use down. to move up that layer and use to move Create New Layer See Section III.5, when this button is clicked. Edit Selected Layer This button will become active, when a layer is chosen. See Section III.5, when this button is clicked. Removed Selected Layer This button will become active, when a layer is chosen. The chosen layer will be removed, when this button is clicked. Save Data Profile and Exit Save the edited data profile and exit the program. Save Data Profile and Open SDM Save the edited data profile and open SDM to display the profiled data This provides an interactive editing capability III.5 Create/Edit Shape Layer Fig. III.5-1 Create/Edit Shape Layer Layer Name Type in a name for this layer for creating a new layer. Otherwise, it will be shown automatically. Layer Type This field will be filled automatically by the system in the edit mode or after a shape file is selected in File Directory File Directory This field will be filled automatically by the system in the edit mode. For new layer, type in or Use Browse to identify the directory path to a folder containing the desired shape file. If more than one file exists in that folder, a dialog box (Fig. Fig. III.5-2), Select Shape/Image File, appears for you to choose one single shape file. You could use the absolute path or relative path with respect the location of your .saf file. For example, if your .saf file is in the same folder, Massachusetts, as the folder, “town boundary with coast\townsp1” containing the shape file , then only directory information you will need is “town boundary with coast\townsp1”. Relative path is recommended so that data could easily be relocated. Fig. III.5-2 Select Shape/Image File Layer Visible The layer will be visible, when this field is checked. Display Scale Allows you to specify a range of scale on which the layer will be visible. Minimum the larger scale (1: scale1), fill in scale1 Maximum the smaller scale (1: scale2), fill in scale2. “-1” to denote no upper limit, i.e. visible in all scales. Color This will set the color of the graphic primitive, i.e. symbol color for “point”, line color for “line”, and filled color for polygon. Click Set Color to bring up the color dialog box, Fig. III.5.3-3. You could choose the color from the Basic color pallet, or from the extensive color dialog box (Fig. III.3-4) by clicking Define Custom Color. After color is chosen, click ok to return to Create/edit shape layer dialog box. The R, G, B values for the chosen color will be displayed. Fig. III.5-3 Color Fig. III.5-4 extensive color III.5.1 Edit Display Attributes Click this button to bring up Layer Display Attributes dialog box . The information on this dialog box depends on the type of the graphic primitive. III.5.1.1 For “polygon” primitive Fig. III.5.1-1 Layer Display Attributes Fill Pattern Click to make your choice from a menu of filled patterns, “none”, “solid”, “backward diagonal lines”, “crossed pattern”, “diagonal crossed pattern”, “forward diagonal lines”, “horizontal lines”, and “vertical lines.” Line Weight Determine the thickness of the border of a polygon. The thickness of the line remains constant throughout all scales, i.e. non-scaleable line. This value could be floating. Since it is not directly correlated with a physical quantity, it is suggested to start with “1”. If the value sets to zero, the system will provide the minimal drawable thickness. Line Style to choose the style of the line: dash, dot, none and solid. Choose Click “none”, if you don’t need the border. Cap Style Click to choose the cap style: butt, projected, round Join Style Click to choose the join style: bevel, miter, round Border Color Choose border color. See Color Hit continue to go back to the Create/Edit Shape Layer dialog box. III.5.1.2 For “line” primitive Fig. III.5.1-2 Layer Display Attributes – Line Line Weight Please refer to the For “polygon” primitive section. Line Style Please refer to the For “polygon” primitive section. Cap Style Please refer to the For “polygon” primitive section. Join Style Please refer to the For “polygon” primitive section. III.5.1.3 For “point” primitive Fig. III.5.1-3 Layer Display Attributes –point Line Weight Please refer to the For “polygon” primitive section. A default value will be given for a chosen symbol from Get Symbol. Line Style Please refer to the For “polygon” primitive section. Cap Style Please refer to the For “polygon” primitive section. Join Style Please refer to the For “polygon” primitive section. Symbol Id Type in or use Get Symbol to get the desired CARIS symbol ID Get Symbol Bring up Symbol Browser dialog box (Fig. III.5.1-4), scroll down the symbol description window to choose (highlight) the desired symbol, and click Select Displayed Symbol to get back to Layer Display Attributes dialog box. Fig. III.5.1-4 Symbol Browser Size Determine the size of the symbol. Angle Determine the orientation of the symbol. Enter the number in degree. Constant Size If checked, the symbol will remain the same size throughout all scale. This option is not currently implemented. III.5.2 Set Layer Classification Fig. III.5.1-5 Select column to classify Click to select an attribute, a column on the DBF file associated the shape layer, for classification. If Unique values on the section of the Classify by panel is checked, only columns with unique value will be available for selection. Classify by Unique values Classify the primitives for the given layer according to the unique value of the chosen attribute. Value ranges Classify the primitives for the given layer according to classes defined by the chosen classes in the Number of ranges. Color Classification color scheme Choose a color scheme: Rainbow, grayscale, custom. If “custom” is chosen, you could modify the color of each class by clicking Edit Color. Remove classification Remove the classification III.5.3 Set Layer Annotation Depending on the type of graphic primitives, Set Layer Annotation will bring Layer Annotation dialog boxes as shown in Fig. III.5.1-6 and Fig. III.5.1-7. Fig. III.5.1-6 Layer Annotation –point and polygon Fig. III.5.1-7 Layer Annotation –line Select column to annotate on Click to select an attribute, a column on the DBF file associated the shape layer, for annotation. Font Type face Click to select font Font size If constant is not checked, the size of the font on the view, S, is equal to D * (Map Scale)/(Display_Scale * 1000) meters, where D (in meter) is the chosen Font size, Map Scale chosen on shapefile Map Parameters dialog box, and (Display Scale) is the view scale (1: Map_Scale) on the monitor. Otherwise, the size of the font, S, is equal to D/1000, on the monitor throughout all display scales. Color See Color on Create/Edit Shape Layer (Section III.5) Alignment Verticle Center, bottom and top of the reference point or line, where centroid for the polygon and the location of the point. Horizontal Center, left and right of the reference points or line. Annotation Display Scale Specify a range of scale on which the annotation will be visible. Minimum the larger scale (1: scale1), fill in scale1 Maximum the smaller scale (1: scale2), fill in scale2. “-1” to denote no upper limit, i.e. visible in all scales. Stretch text This only applies to “line” primitive. If checked, the text will be stretched to the length of the line. Fit text to curve This only applies to “line” primitive. If checked, the text will fit the curve of a line. Remove Annotation Remove the annotation. III.5.4 Set Primary Key This is designed to speed up query by identifing a column of the DBF file with a unique value for each graphic primitive (each row). If there is no column with unique value, a warning dialog boxes appear (Fig. III.5.1-7, -8). You could click ok to continue. Otherwise, Set Primary Key (Fig. III.5.1-9) dialog box appears. Fig. III.5.1-7 Warning message Fig. III.5.1-8 Warning message Select column for Primary Key Select a column for primary key. Fig. III.5.1-9 Set Primary Key IV. Contacting RITI Should you encounter any difficulties while running SICOM DataProfiler, please contact us: E-mail: Fax: Address: [email protected], 781 942 2161 274 Main Street, Suite 302, Reading, MA 01867 USA Our technical and customer service people will respond to you immediately once your report is received.