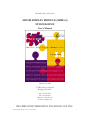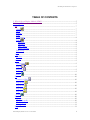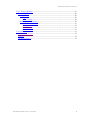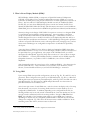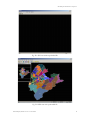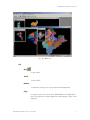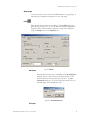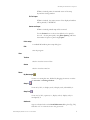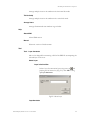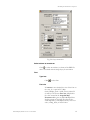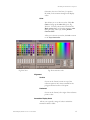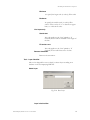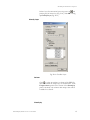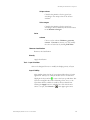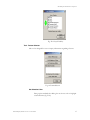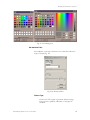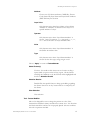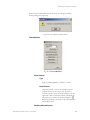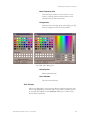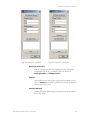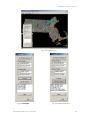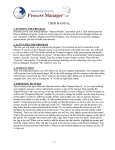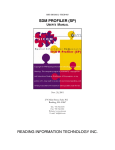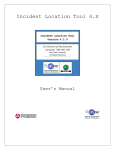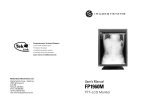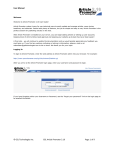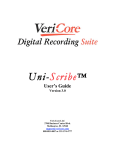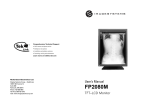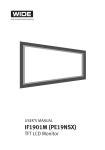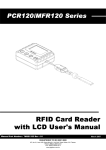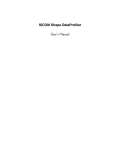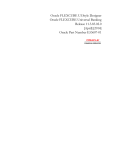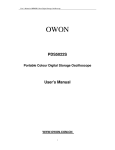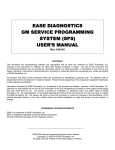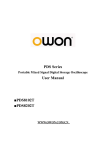Download SICOM DISPLAY MODULE (SDM3.2) STANDALONE READING
Transcript
RITI-SICOM3_2-TECH-003 SICOM DISPLAY MODULE (SDM3.2) STANDALONE User’s Manual October 15, 2001 274 Main Street, Suite 302 Reading, MA 01867 Tel/ 781.942.1655 Fax/ 781.942.2161 Website/ www.riti.com E-mail:/ [email protected] READING INFORMATION TECHNOLOGY INC. SICOM Display Module Version 3.2 User Manual 1 SICOM Spatial Information Components TABLE OF CONTENTS I. What is Sicom Display Module (SDM)? ...................................................................................... 5 II. Using SDM ..................................................................................................................................... 5 File...................................................................................................................................................... 7 Open ...................................................................................................................................... 7 Close .............................................................................................................................................. 7 Redraw........................................................................................................................................... 7 Copy............................................................................................................................................... 7 Write Image .................................................................................................................................. 8 Print ....................................................................................................................................... 8 Plot Scale................................................................................................................................... 8 Fill Paper ................................................................................................................................... 8 Fit To Paper.............................................................................................................................. 9 Center on Paper ....................................................................................................................... 9 Print setup..................................................................................................................................... 9 Exit................................................................................................................................................. 9 View ................................................................................................................................................... 9 Toolbar .......................................................................................................................................... 9 Status.............................................................................................................................................. 9 Zoom ................................................................................................................................................. 9 By Rectangle Step In .......................................................................................................................... 9 .................................................................................................................................... 9 Step Out ................................................................................................................................. 9 Set Scale......................................................................................................................................... 9 Reset ....................................................................................................................................10 Pan....................................................................................................................................................10 Center at a Click .................................................................................................................10 Step North ..........................................................................................................................10 Step South ...........................................................................................................................10 Step East .............................................................................................................................10 Step West .............................................................................................................................10 Reset .....................................................................................................................................10 Window ...........................................................................................................................................10 Cascade........................................................................................................................................10 Tile Horizontally ........................................................................................................................10 Tile Vertically..............................................................................................................................11 Arrange Icons .............................................................................................................................11 Help..................................................................................................................................................11 SICOM Display Module Version 3.2 User Manual 2 SICOM Spatial Information Components About SDM ................................................................................................................................11 Manual .........................................................................................................................................11 Tool..................................................................................................................................................11 Tool: Layer Annotator ............................................................................................................11 Select Layer.............................................................................................................................11 Layer in Active View.........................................................................................................11 LayerAnnotator......................................................................................................................11 Select column to annotate on ..........................................................................................12 Font .....................................................................................................................................12 Type face ........................................................................................................................12 Font size .........................................................................................................................12 Color................................................................................................................................13 Alignment ...........................................................................................................................13 Verticle............................................................................................................................13 Horizontal.......................................................................................................................13 Annotation Display Scale .................................................................................................13 Minimum ........................................................................................................................14 Maximum........................................................................................................................14 Line layers only ..................................................................................................................14 Stretch text .....................................................................................................................14 Fit text to curve .............................................................................................................14 Remove Annotation..........................................................................................................14 Tool : Layer Classifier ..............................................................................................................14 Select Layer.............................................................................................................................14 Layer in Active View.........................................................................................................14 Classify Layer..........................................................................................................................15 Column ...............................................................................................................................15 Classify by...........................................................................................................................15 Unique values.................................................................................................................16 Value ranges ...................................................................................................................16 Color....................................................................................................................................16 scheme ............................................................................................................................16 Remove classification............................................................................................................16 Classify ....................................................................................................................................16 Tool : Layer Prioritizer.............................................................................................................16 Layer Visibility........................................................................................................................16 Tool: Feature Selector..............................................................................................................17 Set Selection Color ................................................................................................................17 Set Selection Filter .................................................................................................................18 Feature Type ......................................................................................................................18 Attribute..............................................................................................................................19 Layer Value.........................................................................................................................19 Operator..............................................................................................................................19 Value....................................................................................................................................19 Type.....................................................................................................................................19 Select Feature(s) .....................................................................................................................19 Selection Results ....................................................................................................................19 Clear Selection........................................................................................................................19 SICOM Display Module Version 3.2 User Manual 3 SICOM Spatial Information Components Tool: Feature Modifier.............................................................................................................19 FeatureModifier .....................................................................................................................20 Select Feature .....................................................................................................................20 Type.............................................................................................................................20 Select Feature.............................................................................................................20 Modifing Selected Feature................................................................................................20 Move Feature by Click .............................................................................................21 Change color..............................................................................................................21 Delete Feature ...........................................................................................................21 Clear Selection ...........................................................................................................21 Tool: Surveyor............................................................................................................................21 Get Points to Measure ..........................................................................................................22 Convert....................................................................................................................................22 Calculate Distance .................................................................................................................22 SICOM Display Module Version 3.2 User Manual 4 SICOM Spatial Information Components I. What is Sicom Display Module (SDM)? SICOM Display Module (SDM), a component of Spatial Information COMponents (SICOM), can be deployed as a stand-alone independent program (SDM) or as a server (referred to as SDM_Server) that provides GIS services to a client application (referred to as Client). The look and feel of SICOM Display Module can easily be modified by SDM Profiler (SP). To learn about SDM Profiler, please consult user manual, Profiler User’s Manual.doc (RITI-SICOM3.2-TECH-005). This document concentrates on the Standalone SDM. SDM_Server is discussed in the SDM Developer Reference Manual (html documents) The major change in the design of SICOM3.2 from previous versions is to designate SDM as a pure display and visualization spatial component. Two new auxiliary component groups are introduced: SICOM Tool and SICOM Manager. A SICOM Tool consists of modules designed for users to modify look and feel of the displayed spatial data and/or to measure direction and distance measurements. A SICOM Manager is designed to perform a collection of specific GIS functions such as collecting GPS tracks, managing routes, and etc. These Tools and Managers are configurable components to be included as specified by developers. A new key feature of SDM 3.2 is the ability to display and manipulate ESRI’s shape data. SICOM Data Profiler is an easy to use tool for developer to define a default look and feel of the spatial data for a given application. The output of SICOM Data Profile is a ASCII description file called Spatial Agent File (SAF) with extension .saf. This saf file is the input file for SDM3.2. Currently, SICOM Data Profiler is available only for ESRI’s shape files (Shapedata document). To produce a SAF for CARIS data, one could use CARIS MapSmith. This document describes the general usage of the standalone SDM3.2. The discussion also includes 6 SICOM tools - Layer Annotator, Layer Classifier, Layer Prioritizer, Feature Selector, Feature Modifier and Surveyor, and one SICOM Manager – Annotator. II. Using SDM Upon starting SDM, three possible configurations, shown as Figs, II.1, II.2 and II.3, may be presented. These configurations are preset by the SICOM Profiler. Fig. III.1 is a Microsoft SDI single document view without preloaded map file, while Fig. III.2 is the SDI view with a preloaded map file. Fig. III.3 presents a MDI multiple document view that cannot be preloaded and needs to be loaded by users. At the lower right corner of each SDM view, a scale box shows the display scale of the map. Each document view consists of a working window and an overview window, if it is so configured by SDM Profiler. In addition, depending on the configured Profile file, the Working window may be moved, resized or minimized; the Overview window may also be moved, resized or minimized, within the working window. Except for File, View and Help1, the availability of the remaining menu items on a given SDM view is optional depending on whether they are configured by SDM Profiler or SICOM Tool or SICOM manager are configured. Fig. III.3 shows all the menu items available on SDM 3.2. In the remaining section that follows, all menu items are discussed 1 For clarity, bold faced Arial font is used to represent a menu item. SICOM Display Module Version 3.2 User Manual 5 SICOM Spatial Information Components Fig. II.1 SDI view without preloaded file Fig. II.2 SDI view with a preloaded file SICOM Display Module Version 3.2 User Manual 6 SICOM Spatial Information Components Fig. II.3 MDI view File Open to open a SAF. Close to close a SAF Redraw to redraw the existing view to clear objects created temporarily. Copy to copy the current view on the active SDM window to the clipboard so that it can be pasted to another application, which supports “paste” from clipboard SICOM Display Module Version 3.2 User Manual 7 SICOM Spatial Information Components Write Image to write the current view on the active SDM window to a jpeg image. It will bring up a standard save dialog box to save this image Print Print the map shown in the active window. Clicking Print, bring up a print dialog box (Fig. II.4). As in most Microsoft window applications, the printer can be chosen and its properties’ settings can be adjusted using the Setup button. In the Options box, Fig. II.4 Print Plot Scale This window becomes active, when No on the Fit To Paper is checked. Select a scale from the pull-down window. If the desired scale in not shown, select any scale first. A scale refinement dialog box (Fig. II.5) will be presented, after you click ok. Tpye in the desired print scale. Fig. II.5 Scale Refinement Fill Paper SICOM Display Module Version 3.2 User Manual 8 SICOM Spatial Information Components If Yes is checked, prints the maximal extent of the map beyond the viewing window. Fit To Paper If Yes is checked, the entire content of the displayed window will be printed, i.e. WYSWYG Center on Paper If Yes is checked, printed map will be centered. Use the Colours box to choose the default .col or specify a new .col. Set the print quality using Print Quality, and select the number of copies to print using Copies. Print setup A standard MS window print setup dialog box Exit exits the program View Toolbar check to view the icons tool bar. Status check to view the status bar Zoom By Rectangle Zooms to a rectangular area, defined by dragging the mouse on either the overview or working windows Step In Zoom in by 50%, i.e. display scale (1: display scale) is divided by 2. Step Out Zoom out by 50%, a percent, i.e., display scale (1: display scale) is mutilpied by 2. Set Scale Type in a desired scale on the Scale Refinement dialog box (Fig. II.6), and click “ok” to zoom the view to the given scale. SICOM Display Module Version 3.2 User Manual 9 SICOM Spatial Information Components Fig. II.6 Scale Refinement Reset Resets to the default view defined by SICOM Profiler Pan Center at a Click Pans to a new view centered at the position clicked by the user Step North If selected, moves the view North by 50% of the extent of the present view Step South If selected, moves the view South by 50% of the extent of the present view Step East If selected, moves the view East by 50% of the extent of the present view Step West If selected, moves the view West by 50% of the extent of the present view. Reset Resets to the default view settings as defined by SICOM Profiler Window Cascade Arrange multiple views in the window in the cascade mode. Tile Horizontally SICOM Display Module Version 3.2 User Manual 10 SICOM Spatial Information Components Arrange multiple views in the window in the horizontal tile mode. Tile Vertically Arrange multiple views in the window in the vertical tile mode. Arrange Icons Arrange all minimized view windows in good order. Help About SDM About SDM version. Manual Electronic version of this document Tool Tool: Layer Annotator This tool is designed for annotating a field of the DBF file accompaning the selected layer on the view. Select Layer Layer in Active View Select a layer for annotation by moving cursor to and pressing the left mouse key (Fig. II.7). click OK to bring up Layer Annotator. Fig.II.7 Select Layer LayerAnnotator SICOM Display Module Version 3.2 User Manual 11 SICOM Spatial Information Components Fig. II.8 Layer Annotator Select column to annotate on Click to select an attribute (a column of the DBF file that is associated with the shape layer) for annotation. Font Type face Click to select font. Font size If constant is not checked, the size of the font on the view, S, is equal to D * (Map Scale)/(Display_Scale * 1000) meters, where D (in meter) is the chosen Font size, Map Scale is the value entered in the shapefile Map Parameters dialog box on SICOM Shape Data Profiler (shown on the SAF file, after the key word Map Scale:), and (Display Scale) is the view scale (1: Map_Scale) on the monitor. SICOM Display Module Version 3.2 User Manual 12 SICOM Spatial Information Components Otherwise, the size of the font, S, is equal to D/1000, on the monitor throughout all display scales. Color This allows you to set the text color Click Set Color to bring up the color dialog box, Fig. III.5.3-3. You may choose the color from the Basic color palette, or from the extensive color dialog box (Fig. III.3-4) by clicking Define Custom Color. After you’ve chosen your color, click ok to return to the Layer Annotator. Fig II.9 Color Fig. II.10 extensive color Alignment Verticle Set text at the Center, bottom or top of the reference point or line, where centroid for the polygon and the location of the point. Horizontal Set text at the Center, left or right of the reference points or line. Annotation Display Scale Allows you to specify a range of scales in which the annotation will be visible. SICOM Display Module Version 3.2 User Manual 13 SICOM Spatial Information Components Minimum To specify the larger scale (1: scale1), fill in scale1 Maximum To specify the smaller scale (1: scale2), fill in scale2. Fill in a value of “-1” to denote no upper limit, i.e. visible in all scales. Line layers only Stretch text This only applies to the “line” primitive. If checked, the text will be stretched to the length of the line. Fit text to curve This only applies to the “line” primitive. If checked, the text will fit the curve of a line. Remove Annotation Removes the annotation. Tool : Layer Classifier This tool is designed for user to classify a chosen layer according to an attribute on the accompanying DBF file. Select Layer Fig. II.11 Slect Layer Layer in Active View SICOM Display Module Version 3.2 User Manual 14 SICOM Spatial Information Components Select a layer for annotation by moving cursor to and pressing the left mouse key (Fig. II.11). click OK to bring up Classify Layer (Fig. II.12) Classify Layer Fig. II.12 Classifier Layer Column Click to select an attribute (a column of the DBF file that is associated the shape layer) for classification. If the Unique values option on the section of the Classify by panel is checked, only columns with unique value will be available for selection. Classify by SICOM Display Module Version 3.2 User Manual 15 SICOM Spatial Information Components Unique values Classifies the primitives for the given layer according to the unique value of the chosen attribute. Value ranges Classifies the primitives for the given layer according to classes defined by the chosen classes in the Number of ranges. Color scheme Choose a color scheme: Rainbow, grayscale, custom. If custom is chosen, you may modify the color of each class by clicking Edit Color. Remove classification Removes the classification Classify Apply classification Tool : Layer Prioritizer This tool is designed for user to modify the display priority of layers Layer Visibility This window shows the list of geo-registered data (layers) for this application. The layer is visible, if the box next to it is checked. Highlight the layer and use to move the layer up and down. The layers are arranged in the order of drawing on the view, i.e. the layer drawn before could be covered by the layer drawn later. Clicking the Apply button to redisplay the view with the new choice. To quit, click Cancel or at the upper right corner SICOM Display Module Version 3.2 User Manual 16 SICOM Spatial Information Components Fig. II.13 LayerVisibility Tool: Feature Selector This tool is designed for user to inquiry information regarding a feature Fig. 14 FeatureSelector Set Selection Color Bring up the standard color dialog box to choose color to highlight selected feature (fig. II.15). SICOM Display Module Version 3.2 User Manual 17 SICOM Spatial Information Components Fig. 15 Color dialog box Set Selection Filter Set conditions on the type of features to be selected to reduce the scope of search (Fig. 16). Fig. II.16 Selection Filter Feature Type Choose one of five types of geometric features, Image, Polygon, Lines, Symbols, and Labels, or all types for selection. SICOM Display Module Version 3.2 User Manual 18 SICOM Spatial Information Components Attribute Choose one of 5 feature attributes, CARIS Key, Feature Code, Source ID, Layer Name and Layer Name Attribute (DEF field ame) for selection Layer Value Only become active when Layer Name or Layer Name Attribute of “Attribute” is chosen. Choose a layer or a specific attribute of a layer. Operator Only become active when “Layer Name:Attribute” is chosen. One of 5 operators, =, != (not equal), >, <, >=, or <= can be chosen to set Layer Attribute value Value Only become active when “Layer Name:Attribute” is chosen.Set an attribute value. Type Only become active when “Layer Name:Attribute” is chosen. Set the value type, string, integer or real. Choose “Apply” to return to FeatureSelector Select Feature(s) You have 15 seconds to click the mouse at a location or drag a square (while you press on the left key) region. All the features satisfying the conditions set by the features will be highlighted and shown on Selection Results Selection Results Double Click the specific feature to bring up the dialog regarding the feature. Note that “no key” means there is no unique key for the feature. Clear Selection Clear selection Tool: Feature Modifier This tool is designed for user to change the position or color of the transient lines and labels (name) created on the current view. It is often that the labels created for contours are not properly placed. The user could use this tool to reposition the label. SICOM Display Module Version 3.2 User Manual 19 SICOM Spatial Information Components If there are no transient features on the view, you will get a warning message dialog box (Fig II.18). Fig. II.18 No transient features Error FeatureModifier Fig. II.19 FeatureModifier Select Feature Type Type of graphic primitives, “Name” or “Line” Select Feature Click this button, you have 30 seconds to select a transient feature on the active view. To select a transient, put the cursor on the line feature or at the upper left corner of the name feature, and press the left mouse key. The mouse symbol changes to . Releasing the let key, the color of the selected feature will change to red. Modifing Selected Feature SICOM Display Module Version 3.2 User Manual 20 SICOM Spatial Information Components Move Feature by Click Click this button, and move your cursor to a new location. Clicking the new location will move the selected feature to this new location. Change color Click this button to bring up the color dialog box (Fig. II.20) to change the color of selected feature Fig. II.20 Color dialog box Delete Feature Delete selected feature Clear Selection Clear the selected feature. Tool: Surveyor This tool is designed for user to measure distance between two points and the bearing. Depending on whether map is on geodetic coordinate system or a projected coordinate system, Surveyor dialog box is shown on Fig. II21 or II.22, respectively. SICOM Display Module Version 3.2 User Manual 21 SICOM Spatial Information Components Fig. II.21 Surveyor – Geodetic Fig. II.22 Surveyor – projected Get Points to Measure Click two locations or click one and drag the line to choose the second point (Fig. II.22). Coordinate values are shown on Starting Position and Ending Position. Convert Only become active, if the map is on projected coordinate system. Click on Convert the geodetic coordinates are shown on the blank window below (Fig. 11.23) Calculate Distance Calculated distance and Bearing are showon on the blank window below (Fig. II.24) SICOM Display Module Version 3.2 User Manual 22 SICOM Spatial Information Components Fig. II. 22 Measurement Fig. II.23 Surveyor SICOM Display Module Version 3.2 User Manual Fig. 24 Calculated Distance 23