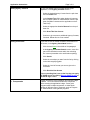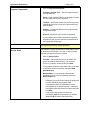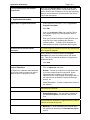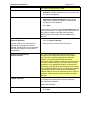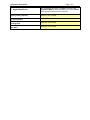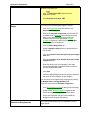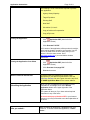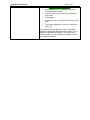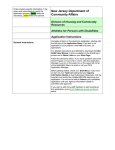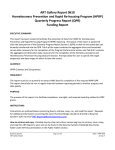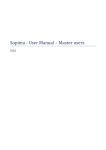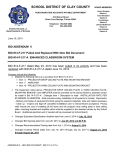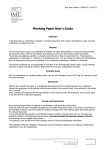Download Department of Community Affairs
Transcript
Enter program-specific information in the green and yellow fields to clarify the application process. Green fields are mandatory, yellow fields are optional. New Jersey Department of Community Affairs Division of Housing Prevention of Homelessness Program Application Instructions General Instructions Complete all items in the electronic application, starting with the left side of the Application Menu. If an item is not applicable to your program, enter NA or 0 (zero), as appropriate. For detailed instructions and definitions, download the DCA SAGE User Manual. A link is available on the SAGE log in screen and in Quick Links on your Start Page. Follow the directions below. If you have questions about the Grant Program or how to fill in a form, click the Application Manager hyperlink in the green box in the upper left corner of the Application Menu to email or call your DCA Application Manager. Before getting started, check your Start Menu. If you have an item on your Task List stating that your Agency Information Update is due (Submission Required), click the hyperlink and submit the Update BEFORE beginning your application. You will not be able to Submit your completed application until your Agency Information Update is submitted and approved. If you want to add more staff members to start working on this application, go to Contacts, below. Application Instructions 1. Applicant Information You can skip this step if you have recently submitted your Agency Information Update. Page 2 of 11 • Click View Applicant Information and review your agency’s information. If it has changed (phone numbers, address, etc.), submit a revised Agency Information Update. To modify your agency’s information* and submit a revised Agency Information Update, at your Agency Authorized Official or Agency Administrator’s Start Menu, in Quick Links— • Click View All Agency Information Updates • At the Search Agency Information Updates screen, do not Search—Click the Create Update button • At the Agency Information Update page, click Edit • Revise the information that has changed since your previous Update • Save 2. Contacts Assigning people to work on the Application IMPORTANT! Before you can give staff members access to this application, they must have been given authorization to use SAGE (as Agency Contacts) by your Agency Authorized Official or Agency Administrator. See Agency Contacts in the SAGE User Manual. To work on – or even see – applications, Agency Contacts need to be added to the specific application as Application Contacts. • Click Control Access to Application Initially, the person who initiated the application will be the only name listed under “Application Main Contact” as the Application Administrator. The Application Administrator may Add more staff members and/or a consultant to access the application, as needed. Application Instructions Adding Agency Contacts Adding Consultants Page 3 of 11 To give your SAGE Agency Contacts access to the application, in the Agency Contacts section— • Select the desired Agency Contact from the pull down list in the Name field • In the Contact Type field, select whether this person will be a Main Contact or a Staff Member from the pull down list (Main Contacts see the application on their Task Lists) • Select the appropriate Level of Access from the pull down list • Click Grant This User Access • Continue to give access to additional Agency Contacts, if desired. Delete this row if not needed. If you want to use an outside consultant, at the bottom of the screen, in the Agency Consultants section— • Click the word here in the middle of the paragraph • At the Agency Consultant Search screen, enter all or part of the consultant’s name and/or the consulting firm’s name (remember to be careful about spelling) • Click Search • Select the consultant you want from the list by clicking on the little magnifying glass • Select the Level of Access you want to give to the consultant • Click Give this User Access If your consulting firm is not on the list, they can apply for SAGE access by clicking Request SAGE Access at the SAGE login screen. 3. Components A grant component is the foundation upon which a budget is based. You must create and name the component before creating the application budget. Some grant programs allow multiple components, to allow easier tracking of different types of expenses, such as Program vs. Administration or sub-grantee programs. Application Instructions Program Components Page 4 of 11 • Click on Program Components • Program Type/Sub-Type – Select a component from the drop down list. • Name – Enter a specific Title for the program or project you will implement for this Component • Location – Specify the location (city and county) of the program/project (may or may not be the same as your office location) • Address – Provide the address of the program’s dayto-day administrator • Room # – Identify the room number, if applicable • If your program has multiple components, repeat the steps above until you have selected and described all the appropriate components Homelessness Prevention Rental Assistance Service Areas In this section, indicate what areas (counties and/or towns) will benefit from this project – this may or may not be the area that your agency serves as a whole. • Click on Service Areas • Counties – This screen should only be used if the project benefits the entire County. If so, select the county or counties to be served and click Add. • If your project serves the entire state of NJ, scroll down to the bottom of the Counties list and select 2200: State Wide (NJ) • Municipalities – If your program will benefit the residents of one or more municipalities, select the Municipalities tab. − Select the County where the project will be located from the drop-down list and press List − A second drop-down list will display all of the municipalities in the selected County – select the municipality which will benefit from this project and click Add. − If the project t will benefit more than one municipality, Add each municipality (or use Crtl Click to Add the towns at the same time) Application Instructions If your program/project has multiple Components Page 5 of 11 When you click Service Areas, you will get a list of the Components you have entered. You will need to enter a Service Area for each Component. Click on the magnifying glass for one Component at a time and enter the Service Area for that Component. 4. Application Information Application Program Description Homelessness Prevention Rental Assistance • Under Application Information, click on Application Program Description • Click Edit • Enter your Application Title: Use a specific Title for the program or project you will implement with this Component. • Enter your Program Description. Briefly describe your project as if you were completing the sentence, “provide funds to…” Include a short description for each program you plan to implement with this grant. To provide temporary assistance with security deposits and rent to eligible households. NOTE: Should you receive an award, the Program Description you enter here will be used in your award letter. Your entry in this field should be no longer than a standard sentence. • Click Save Project Objectives • Click on Objectives and enter— An Objective is a discrete and quantifiable element that must be achieved in order to attain the goal of a program or project. • Number – Number your objectives in sequential order. If you have multiple program components, please differentiate each program by the first number, i.e. objectives for the Youth Program should begin with a 1, the objectives for the Seniors Program should begin with a 2, etc. • Short Description – Provide an abbreviated version of the objective. Homelessness Prevention. • Detailed Description – Use this field to elaborate on the Short Description you entered in the previous field. Provide temporary assistance to eligible renters in financial crisis due to no fault of their own. • Method(s) – List the methods(s) to be used to attain the objective(s) described in the Detailed Description section. Application Instructions Page 6 of 11 Direct interview with families in need. • Evaluation – Briefly describe how you will evaluate the success of the objective. • Application Program Component –Use the drop down menu to select the Program Component that corresponds to this Objective. • Click Save. Your objective will appear under Current Objectives at the bottom of the screen. You will get a blank screen to enter a new objective. Add as many objectives as needed, numbering them sequentially. Be sure to Save each objective. Scope of Services • Click on Scope of Services A Scope of Services is a description of what will be accomplished if a grant is awarded, including who will be responsible and when the program or project will be accomplished. • Enter your scope of services in the text box. Homelessness Prevention Rental Assistance The overall county-wide administration of the rental component of the Homelessness Prevention Program which includes: interviewing applicants to determine eligibility; verifying financial and legal documents; approving a level of assistance that is the minimum amount necessary to obtain housing or to avoid eviction; issuing the payment to the appropiate landlord; completing and maintaining required program documentation; and creating and maintaining detailed records on all applicants including a log that will include the name of the household being assisted, address, amount of assistance and the reason for assistance. Further training will be provided to awarded agencies. Eligible Counties For this RFP agencies that service only the following counties will be considered: Atlantic and Cape May. • Click Save Application Instructions Page 7 of 11 5. Application Forms After completing each form, click Save. Go back to the Application Menu to select another form or click the Next button to work on the next form on the list. Agency History/Capacity Narrative Form in SAGE. Target Population Narrative Form in SAGE. Existing Staff Narrative Form in SAGE. New Staff Narrative Form in SAGE. Application Instructions Certification Sheets The address for sending or delivering hardcopy attachments is at the end of these Instructions. Page 8 of 11 Items 1 through 4— • Select Yes or No to each item listed, or, if an item does not apply to your organization, select N/A. • If you answered No to item 4, enter your explanation in the text field provided Item 5 applies to non-government agencies only. If you have received a grant from DCA within the current fiscal year— • Click N/A If you have not received a grant from DCA within the current fiscal year— • Click Yes • Select whether you will mail or hand-deliver your audit Item 6 applies to government agencies only. If you want to see the text of Executive Order 134, click the hyperlink. • Select Yes, No, or N/A The Certification Sheet contains links to Schedules G, H, and I. When you click the link to each Schedule, the form is displayed as an Adobe PDF document. Print each of the forms from this window. Sign each document and submit it to DCA. Go to http://www.adobe.com if you need Adobe Acrobat instructions. Schedule G – Certification Regarding Debarment and Suspension • Select whether you will mail or hand-deliver this attachment, or whether this attachment is Not Applicable (N/A) for your program (see any special instructions, below) Schedule H – Certification Regarding Lobbying • Select whether you will mail or hand-deliver this attachment, or whether this attachment is Not Applicable (N/A) for your program (see any special instructions, below) Schedule I – Resolution • Select whether you will mail or hand-deliver this attachment, or whether this attachment is Not Applicable (N/A) for your program (see any special instructions, below) In the case where a resolution has not been signed prior to the deadline for submission, a memorandum indicating the date it will be forwarded must be signed by the appropriate Official of your agency and submitted to DCA. Application Instructions Page 9 of 11 Generate Coverpage PDF Budget • Click Application PDF (lower left of the Application screen) • Click Generate Coverpage PDF To create your Project/Program budget in SAGE— • Click on Budget Overview at the bottom of the Application Forms list. • Each of the Program Components you selected will be displayed as a hyperlink on the Budget Overview page. (Your Grant Program may have only one Component) Click on the appropriate Program Component hyperlink; it will take you to the Budget Detail page for that component. • Click the Add a Budget Item tab. • Select a Budget Category from the drop down list in the top field. • Fill in the Provide a short description for this budget item field. • Fill in the Provide a more detailed description of this budget item field. • Enter the amount you are requesting in the Grant Funds Requested from State and Funds from Other Sources (if applicable) fields. • Click Save • Continue adding Budget Items until you have added all the items for this component of your program You can check your budget for this component by clicking the Budget Detail or Budget Summary tab. If you have more than one Program Component— Submission Requirements • Click Go to Budget Overview at the top left of the page • Select another Budget Component hyperlink and create its budget, following the instruction above. • Continue this process until you have created the Budget for each Program Component The following Attachments must be submitted to DCA in paper format— Application Instructions Page 10 of 11 The following is a list of documents required to process your application. Printing the Application • Agency History/Capacity. • Target Population. • Existing Staff. • New Staff. • Schedules G, H and I. • Copy of Articles of Incorporation. • Copy of By-Laws. • Application PDF (lower left of the Click Application screen) • Click Generate Full PDF A full version of the application will be produced overnight, which can be printed or saved for your records. You will receive an email when the file is ready, and you can retrieve it from the same screen. Go to http://www.adobe.com if you need Adobe Acrobat instructions. Printing the Application Cover Sheet Where to Send the Attachments Submitting the Application • Application PDF (lower left of the Click Application screen) • Click Generate Coverpage PDF • Print the document Forward all hard-copy attachments (signed, when appropriate) to your Grant Program at DCA. Click the Application Manager link in the green box at the top left of the SAGE Application Menu for the correct address. When you have completed all the Application Forms, Certifications, and Budget, click on the Submit Application button on the upper right side of the Application Menu. The system will alert you if you have omitted required information in any of the forms. Be sure to turn pop-up blockers OFF in your Internet browser or you may not be able to see the explanations of the errors. After you submit… After you submit an application, it disappears from your Task List. To access a submitted application, in Quick Links— Application Instructions Page 11 of 11 • Click View All Agency Applications • At the Search screen, click Clear to erase any previously entered criteria • If desired, enter or select criteria to narrow down your search • Click Search • Scroll down to see your results at the bottom of the page • To access an application, click on its magnifying glass You cannot modify and application once it is submitted, unless your Application Managers sends it back to you (in SAGE) as “Modifications Required.” If you think you’ve made a mistake or omitted important information, contact your Application Manger.