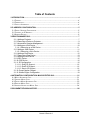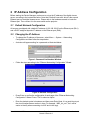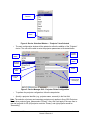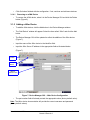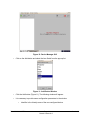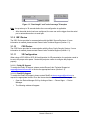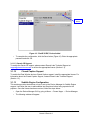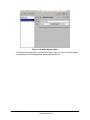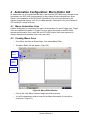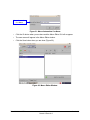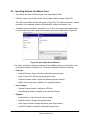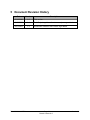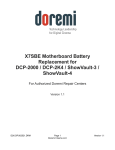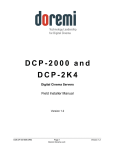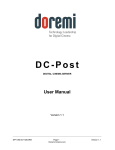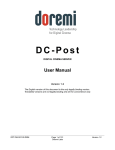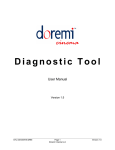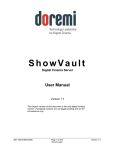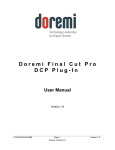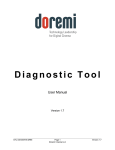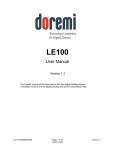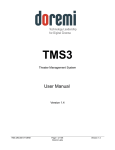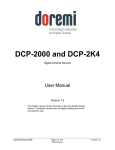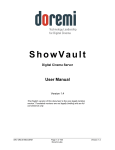Download Device Manager User Manual
Transcript
DEVICE MANAGER User Manual Version 1.2 D2K.OM.000314.DRM Page 1 Doremi Cinema LLC Version 1.2 Table of Contents 1 INTRODUCTION...................................................................................................................... 4 1.1 PURPOSE.............................................................................................................................. 4 1.2 PRESENTATION........................................................................................................................ 4 1.3 CONTACT INFORMATION............................................................................................................. 4 2 IP ADDRESS CONFIGURATION.............................................................................................5 2.1 DEFAULT NETWORK CONFIGURATION............................................................................................5 2.2 CHANGING THE IP ADDRESS......................................................................................................5 2.3 NETWORK RESTART ................................................................................................................ 6 3 DEVICE MANAGER GUI.......................................................................................................... 7 3.1.1 Adding a Projector.......................................................................................................7 3.1.2 Removing a Device or Projector..................................................................................9 3.1.3 Automation Libraries Management............................................................................10 3.1.4 Adding an eCNA Device............................................................................................10 3.1.4.1 Removing an eCNA Device.................................................................................11 3.1.5 Adding a JNior Device...............................................................................................11 3.1.5.1 Removing a JNior Device....................................................................................12 3.1.6 Adding a Raw Device.................................................................................................12 3.1.7 Removing a Raw Device............................................................................................13 3.1.8 Adding a Serial Device ..............................................................................................13 3.1.9 ISE1 Device............................................................................................................... 16 3.1.10 CSS Device............................................................................................................. 16 3.1.11 3D Configuration......................................................................................................16 3.1.11.1 Dolby 3D Support..............................................................................................16 3.1.11.2 RealD 3D Support.............................................................................................16 3.1.11.3 Sensio 3D Support............................................................................................18 3.1.12 Closed Caption Support...........................................................................................18 3.1.13 Subtitle Engine Configuration...................................................................................18 4 AUTOMATION CONFIGURATION: MACRO EDITOR GUI...................................................21 4.1 MACRO AUTOMATION CUES.....................................................................................................21 4.2 CREATING MACRO CUES.........................................................................................................21 4.3 EDITING A MACRO AUTOMATION CUE.........................................................................................23 4.4 DELETING MACRO CUES......................................................................................................... 23 4.5 INSERTING ACTIONS INTO MACRO CUES......................................................................................24 5 DOCUMENT REVISION HISTORY........................................................................................26 D2K.OM.000314.DRM Page 2 Doremi Cinema LLC Version 1.2 Software License Agreement The software license agreement can be found at the following location: http://www.doremilabs.com/support/cinema-support/cinema-warranties/ Hardware Warranty The hardware warranty can be found at the following location: http://www.doremilabs.com/support/cinema-support/cinema-warranties/ D2K.OM.000314.DRM Page 3 Doremi Cinema LLC Version 1.2 1 Introduction 1.1 Purpose The purpose of this document is to provide guidance on how to use the Device Manager application. Device Manager is based on a graphical user interface and is used to enable the connection between a server and multiple devices like a cinema projector(s). It also provides for the use of Ethernet commands for the control of theater automation devices. 1.2 Presentation This document is structured according to the following sections: • Section 1: Introduction – Overall presentation of the document • Section 2: IP Address Configuration – Procedure to set up the IP address for digital cinema servers • Section 3: Device Manager GUI – Illustration of the Device Manager GUI • Section 4: Automation Configuration – Description of how to set up automation cue libraries • Section 5: Document Revision History 1.3 Contact Information USA 24/7 Technical Support line: + 1-866-484-4004 Technical Support Email: [email protected] Europe 24/7 Technical Support line: + 33 (0) 492-952-847 Technical Support Link: http://support.doremitechno.org/ticketing Japan Technical Support line: + 044-966-4855 Technical Support Email: [email protected] Australia ~ China ~ India ~ Indonesia ~ Korea ~ Malaysia ~ New Zealand ~ Philippines ~ Singapore ~ Taiwan ~ Thailand Technical Support Email: [email protected] D2K.OM.000314.DRM Page 4 Doremi Cinema LLC Version 1.2 2 IP Address Configuration Before starting the Device Manager, make sure to set up the IP address of the digital cinema server, according to the instructions below. Note that CineLink2 uses eth1 which is the second Ethernet port on the digital cinema server. Please refer to the hardware manual to locate the Ethernet port. Then connect it to the same switch as the projector. 2.1 Default Network Configuration All servers are shipped with a default IP address of 192.168.100.50 on the Ethernet port (Eth1) and a DHCP assigned dynamic IP address on the Ethernet port (Eth0). 2.2 Changing the IP Address • To change the IP address of the server, select Menu → System → Networking Configuration and then follow the steps below: • A window will appear asking for a password as illustrated below: Figure 1: Password Confirmation Window • Follow the steps according to the "Ethernet Networking Configuration" Wizard. Figure 2: Network Configuration • Press Enter to confirm the configuration of each page of the "Ethernet Networking Configuration" Wizard. Press "Tab" to select an option. • Enter the desired system’s hostname and then press Enter (Note: It is a good idea to put the circuit location/screen number in here. For example, “AMC_bir_scr1,” as it will be easier to identify when connecting via VNC and in the logs). D2K.OM.000314.DRM Page 5 Doremi Cinema LLC Version 1.2 • Enter the desired system domain name and then press Enter. • Select Yes to set eth0 and then press Enter. • Select No for Removable Device and then press Enter. • Select No for automatically configure device with DHCP and then press Enter. • Enter the desired IP address for eth0 and then press Enter. • Enter the desired default gateway or leave empty and then press Enter. • Enter the desired subnet mask and then press Enter. • Select Yes to configure eth1 and then press Enter. • Select No for Removable device and then press Enter. • Select No for automatically configure device with DHCP and then press Enter. • Enter the IP address of eth1 and select OK – in the example, enter 192.168.100.50 and then press Enter. Note: Do not put leading zeros (0) in front of any numbers. For example, do not input 0192.168.100.50. • Enter the desired default gateway or leave empty and then press Enter. • Enter the desired subnet mask and select OK – in our example, enter the same subnet mask as the projector: 255.255.255.0 and then press Enter. • Enter the IP Address of the System's Domain Name Server (or leave empty) and then press Enter to exit the wizard. • To verify the setup, go to Menu → Doremi Apps. → Diagnostic Tool and verify the IP Address under the Diagnostic Tool System Tab. 2.3 Network Restart If for any reason the network needs to be restarted, use the terminal command line below: • Type: /etc/init.d/networking restart <Enter> D2K.OM.000314.DRM Page 6 Doremi Cinema LLC Version 1.2 3 Device Manager GUI The Device Manager is an application used to enable the connection between a server and multiple devices like a cinema projector(s). It also provides for the use of Ethernet commands for the control of theater automation devices. • To run the Device Manager, go to Menu → Doremi Apps. → Device Manager. • The following window will appear: Add button Figure 3: Device Manager Graphical User Interface (GUI) 3.1.1 Adding a Projector • To connect a projector to the unit (server), click the Add button (Figure 3). • The "Add Device" window will appear: • Select the item called “Projector” and click the Add button as illustrated below: D2K.OM.000314.DRM Page 7 Doremi Cinema LLC Version 1.2 “Projector” item selected Add Button Figure 4: Device Selection Window – “Projector” Item Selected • The main configuration window will be updated to reflect the addition of the "Projector" device. The user will be able to enter the projector parameters as illustrated below: "Enable subtitles" Delete Button Test Button Projector Identifier Projector Model Head IP Field Vendor IP Field Username and Password (do not change) Figure 5: Device Manager GUI – Projector Fields Configuration • To perform the projector configuration, follow the steps below: • Specify a projector identifier (e.g., projector name, screen #) in the first field. Note: The selection of primary and secondary projectors only applies to Sony SRX Projectors. For all other projector types, please select "Primary." Also, this could apply if the user were to use dual projector for 3D (left projector would be “Primary” and right projector would be “Secondary”). D2K.OM.000314.DRM Page 8 Doremi Cinema LLC Version 1.2 • Choose the correct projector model to connect to the unit using the “Projector model” field(s). • Select the model series for the projector from the drop-down menu on the right. The projector model series varies for all projector manufacturers. • Enter the Head IP address and then click the “test” button. • • If the "DLP Head Connection Test" fails, the IP address is invalid. Choose to either enable or disable the subtitles. Note: If the user enables subtitles without the unit being connected to a projector, then the server will not operate properly. • Input the appropriate username and password. The username and password will vary for all projector manufacturers. • Check the Enabled check box at the top right corner of the GUI. • Click the Save button to record the settings. A password confirmation page will appear. Enter the password to save and record the settings. 3.1.2 Removing a Device or Projector • To remove a device or projector, click on it in the left part of the Device Manager GUI. • Click the Delete button (Figure 5). D2K.OM.000314.DRM Page 9 Doremi Cinema LLC Version 1.2 3.1.3 Automation Libraries Management Support for theater automation control is also provided. The list of currently supported devices is the following: • eCNA • JNior A pre-built library of supported automation commands are available for each of these two devices. These automation commands can then be added to Macro Cues. 3.1.4 Adding an eCNA Device • To add the eCNA device, click the Add button in the Device Manager window (Figure 6). • The "Add Device" window will appear. Select the item called “eCNA” and click the Add button. • The Device Manager GUI will be updated to reflect the addition of the eCNA device. • Input the name of the eCNA device in the Identifier field. • Input the eCNA Server IP address in the appropriate field as illustrated below: Add Button Delete Button Enabled Checked eCNA IP Address Field Figure 6: Device Manager GUI – eCNA Device Configuration • If not already done so, check the Enabled check-box in the top-right corner of the GUI. • Click the Save button to record the settings. A window asking for the password will appear. Enter the password to save the settings and proceed. D2K.OM.000314.DRM Page 10 Doremi Cinema LLC Version 1.2 • Click Quit when finished with the configuration. If not, continue and add more devices. 3.1.4.1 • Removing an eCNA Device To remove the eCNA device, select it in the Device Manager GUI and click the Delete button (Figure 6). 3.1.5 Adding a JNior Device • To add the JNior device, click the Add button in the Device Manager window. • The "Add Device" window will appear. Select the item called “JNior” and click the Add button. • The Device Manager GUI will be updated to reflect the addition of the JNior device (Figure 7). • Input the name of the JNior device in the Identifier field. • Input the JNior Server IP address in the appropriate field as illustrated below (Figure 7). Add Button Delete Button JNior IP Address Field Figure 7: Device Manager GUI – JNior Device Configuration • The port number field will already contain the appropriate value (factory default value). Note: The JNior device documentation will provide the correct username and password (factory default values). D2K.OM.000314.DRM Page 11 Doremi Cinema LLC Version 1.2 • Click the Save button to record the settings. A window will appear asking for a password. Enter the password to proceed. • Click Quit when finished with the configuration. If not, continue and add more devices. 3.1.5.1 Removing a JNior Device • To remove the JNior device, click on it in the Device Manager GUI. • Click the Delete button (Figure 7). 3.1.6 Adding a Raw Device A “Raw” device allows for communication with an external device across an Ethernet connection using "Raw" data formatted as text or binary strings. • To add a Raw device, click the Add button. • The "Add Device" window will appear. Select the item called “Raw” and click the Add button. • The Device Manager GUI will be updated to reflect the addition of the Raw device (Figure 8). • Input the name of the Raw device in the Identifier field. Quit Button Figure 8: Device Manager GUI – Raw Device Configuration • Specify a vendor name in the Vendor field. • Specify a product name in the Product Name field. • Enter the IP address of the Raw device in the Device IP field (Figure 8). D2K.OM.000314.DRM Page 12 Doremi Cinema LLC Version 1.2 • Choose the protocol to be used (TCP or UDP) and the proper Port number. • Click the Save button to record the settings (Figure 8). A window will appear asking for a password. Enter the password to proceed. • If finished with the configuration, click the Quit button. 3.1.7 Removing a Raw Device • To remove the Raw device, click on it in the Device Manager GUI and press the Delete button (Figure 8). 3.1.8 Adding a Serial Device The Serial device is used to be able to manage incoming and outgoing messages over a serial port. It is a new feature that allows the user to control or interact with some old legacy device that usually communicates only through serial cables. Outgoing messages can be sent to the automation using a simple basic automation cue. Incoming messages are parsed, and then sent to the playback engine in the form of a signal trigger. • The schema below explains how the daemon is run: Figure 9: Serial Device Schema • • The file device.xml contains all elements to configure properly the serial port and how to scan incoming messages. This file is conveniently managed by the Device Manager GUI application. The generic serial device driver can manage different serial ports simultaneously. Go to Menu → Doremi Apps. → Device Manager and follow the steps below. The following window will appear: D2K.OM.000314.DRM Page 13 Doremi Cinema LLC Version 1.2 Figure 10: Device Manager GUI • Click on the Add button and select the item Serial from the pop-up list. Figure 11: Add Device Window • Click the Add button (Figure 11). The following window will appear: • It is necessary to provide some configuration parameters in the window: • Identifier is the friendly name of the new configured device. D2K.OM.000314.DRM Page 14 Doremi Cinema LLC Version 1.2 • Serial Port is the internal device system filename the device driver will communicate to. • Usual values are: /dev/ttyS0 for embedded serial port on the motherboard /dev/ttyUSB0 for any USB-serial converter. • Speed, Data, Stop Bits, Parity and Flow control are usual parameters used to configure serial communication. Refer to the original automation documentation to find out what the correct values are. Usual value is 115200 8N1. No flow control. Figure 12: Device Manager GUI - Serial Device Added • • Message type: This parameter indicates how incoming text will be parsed to build messages. In order to match most existing protocol, two different incoming message types are handled. • Fixed length messages: All messages are always expected to be the same length. The user has to provide the message length parameter. • End of message character: All messages are expected to have a special "magic" character to indicate the end of message. This type matches most text-based protocol with an end of line character (\n) to validate the entry. You have to provide the end of message "magic" character. Multiple character sequence is not supported (e.g., \r\n). Note that the "magic" character will NOT be part of the message sent to the playback engine. Save the new configuration. D2K.OM.000314.DRM Page 15 Doremi Cinema LLC Version 1.2 Figure 13: "fixed-length" and "end of message" Examples Note: It may take up to 30 seconds before the new configuration is applicable. • After the serial device has been configured, the user can set the trigger from the serial port or automation actions to serial port. 3.1.9 ISE1 Device The ISE1 Device provides for communication with the IMAX Secure Enclosure. If more information is needed, please contact Doremi Labs Technical Support (Section 1.3). 3.1.10 CSS Device The CSS Device provides for communication with the Sony Cavity Security System. If more information is needed, please contact Doremi Labs Technical Support (Section 1.3). 3.1.11 3D Configuration When using a DCP-2000 or DCP-2K4 configuration for 3D presentation, the projector needs to be set to the proper color space. Contact the projector vendor to configure the projector properly. 3.1.11.1 Dolby 3D Support To enable the Dolby 3D support, please contact Doremi Labs Technical Support at [email protected] to receive the appropriate license (Section 1.3). 3.1.11.2 RealD 3D Support To enable the RealD 3D support, please contact RealD at [email protected] to request the appropriate license. Once the license has been received, follow the steps below: • Open the Device Manager GUI by clicking on Menu → Doremi Apps. → Device Manager. • The following window will appear: D2K.OM.000314.DRM Page 16 Doremi Cinema LLC Version 1.2 Add Button Figure 14: Device Manager GUI • Click the Add button. • The list of available devices will appear as presented below: Add Button Figure 15: List of Available Devices • Select the “RealD 3D EQ” device and click the Add button (Figure 15). • The device will be visible on the main Device Manager GUI as illustrated below: D2K.OM.000314.DRM Page 17 Doremi Cinema LLC Version 1.2 Save Button Figure 16: “RealD 3D EQ” Device Added • To complete the configuration, click the Save button (Figure 16). Enter the appropriate password and click Ok. 3.1.11.3 Sensio 3D Support To enable the Sensio 3D support, please contact Doremi Labs Technical Support at [email protected] to receive the appropriate license (Section 1.3). 3.1.12 Closed Caption Support To enable the Rear Window devices Closed Caption support, install the appropriate license. For information about the Closed Caption Support, contact Doremi Labs Technical Support (Section 1.3). 3.1.13 Subtitle Engine Configuration This sections provides instructions on how to set up the Device Manager for Subtitle Engine support. It will allow the user to add subtitles into the picture before being exported to the projector. Once the license has been received, follow the steps below: • Open the Device Manager GUI by going to Menu → Doremi Apps. → Device Manager. • The following window will appear: D2K.OM.000314.DRM Page 18 Doremi Cinema LLC Version 1.2 Add Button Figure 17: Device Manager GUI • Click the Add button (Figure 17). • The "Add Device" window will appear: Note: In case the user already has a projector configured through Device Manager to display subtitles, meaning that the “Enable subtitle” filed was set to Yes, adding the Subtitle Engine device will cause a warning window to appear asking the user to disable all projector subtitle display. The Subtitle Engine will burn the subtitle inside the picture before exporting the resulting pictures to the projector. If the user plans to use the Subtitle Engine, click the Yes button in the warning window to disable all projector subtitles (Figure 18). Figure 18: Subtitle Engine Warning Window • Select the Subtitle Engine device and click the Add button. • The device will be visible on the main Device Manager GUI as illustrated below: D2K.OM.000314.DRM Page 19 Doremi Cinema LLC Version 1.2 Figure 19: Subtitle Engine Added • To complete the configuration, click the Save button (Figure 19).The user will be asked for a password. Enter the appropriate password and press Ok. D2K.OM.000314.DRM Page 20 Doremi Cinema LLC Version 1.2 4 Automation Configuration: Macro Editor GUI An Automation Cue is an action/demand that is sent from the DCP-2000 to any external device connected to the DCP-2000 (cinema server) for the purpose of being inserted into a Show Playlist. Upon installation of the DCP-2000, Automation Cues can be pre-defined by the operator, transferred from an “xml” file, or added manually. Automation Cues can be added to CPL's and SPL's using CineLister. 4.1 Macro Automation Cues A Macro Automation Cue consists of two parts, an Automation Cue and a Trigger Cue. Trigger Cues are explained fully below. A Trigger Cue is an action that is sent to the DCP-2000, whereas an Automation Cue is sent from the DCP-2000. Macro Cues are a sequence of actions, whereas an Automation Cue is only one action. 4.2 Creating Macro Cues • Go to Menu and click on Doremi Apps., then select Macro Editor. • The Macro Editor GUI will appear ( Figure 20). “New Macro” Button Delete Macro Button Macro Window Figure 20: Macro Editor Window • Click on the “New Macro” button to begin the creation process. • You will be prompted to enter a name for the Macro Automation Cue as well as comments. ( Figure 21). D2K.OM.000314.DRM Page 21 Doremi Cinema LLC Version 1.2 Macro Automation Cue Name Figure 21: Macro Automation Cue Name • Click the Ok button when you are done and the Macro Editor GUI will re-appear. • The new macro will appear in the Macro Editor window. • Click the Save button when you are done (Figure 22). Figure 22: Macro Editor Window D2K.OM.000314.DRM Page 22 Doremi Cinema LLC Version 1.2 4.3 Editing a Macro Automation Cue • To edit the name of an existing Macro Automation Cue, click the Edit button or doubleclick on the Macro itself (Figure 23). • Use the up and down arrows to re-arrange the Automation Cues. • Click the Save button when finished. • Selecting the Reset button will close a document without saving the changes. You will be prompted to a window asking if you would like to save your changes (Figure 24). Use the up and down arrows to re-arrange the order of the commands Reset Button “Delete Macro” Button Remove Button Edit Button “Insert a new Action” Button Figure 23: Macro Editor Window Figure 24: Unsaved Changes Window 4.4 Deleting Macro Cues • To delete/remove a Macro Automation Cue, select it in the Macro Editor window and click the “Delete Macro” button (Figure 23). D2K.OM.000314.DRM Page 23 Doremi Cinema LLC Version 1.2 4.5 Inserting Actions into Macro Cues • Go to Menu and click on Doremi Apps., then select Macro Editor. • Click the “Insert a new Action” button from the Macro Editor window (Figure 23). • The “Add a new Action” window will appear ( Figure 25). The “Add a new Action" window provides a list of available actions to be used within a Macro Automation Cue. • To add an action to the Macro Automation Cue, click on its corresponding action button in the left side of the “Add a new Action” window and click the Add button ( Figure 25). Figure 25: Add a New Action Window • The “Add a new Action” window provides a list of available actions, on the left side, to be used within a Macro Automation Cue. The actions available include the following: • Projector: ◦ Projector Dowser: Open or close the selected projector dowser. ◦ Lamp: Power ON or Off the selected projector lamp. ◦ Projector Channel Switch: Switch the selected projector channel. ◦ Macro: Execute the macro defined in the selected projector. • Input / Output: ◦ General Purpose Output: Configure a GPO line. ◦ Send Message: Send a message to the connected device. • Playback: ◦ Audio Volume: Control the audio volume output. ◦ Playback Actions: Change the playback state. ◦ Video Output Actions: Change the default video output format. ◦ Sensio3D: Enable or disable the Sensio3D output format. D2K.OM.000314.DRM Page 24 Doremi Cinema LLC Version 1.2 ◦ RealD SBS: Enable or disable the RealD (Side-by-Side) SBS output format. • Macro Control: ◦ Delay: Insert a delay between actions. ◦ Purge Pending Macro: Purge the current macro execution stack. • Library: ◦ Certainty: Controls the Integrated Media Block (IMB) board (on ShowVaults only). ◦ Dolby DFC100: Allows for enabling and disabling the Dolby 3D color wheel. ◦ ecna: Allows for controlling the external automation box. ◦ jnior expansion module: Allows for controlling the external automation box (9-16). ◦ jnior: Allows for controlling the external automation box (1-8). ◦ MasterImage3D: Cues Library built-in. • System: ◦ System Shutdown: Allows the user to shutdown the player. • Click the Cancel button to cancel the action insertion. Should you have any questions or concerns, please contact your local Doremi Labs Technical Support team (see Section 1.3 for contact information). D2K.OM.000314.DRM Page 25 Doremi Cinema LLC Version 1.2 5 Document Revision History Date Version 01/18/2008 1.0 First version. 01/25/2008 1.1 Dual Projector guidance for stereoscopic usage added. 04/11/2012 1.2 All sections modified. New Doremi logo added. D2K.OM.000314.DRM Description Page 26 Doremi Cinema LLC Version 1.2