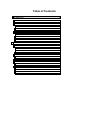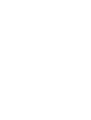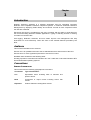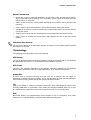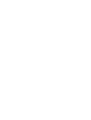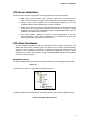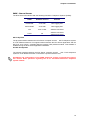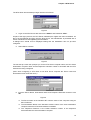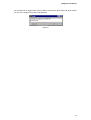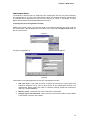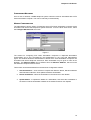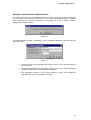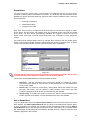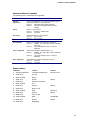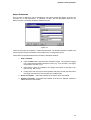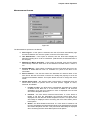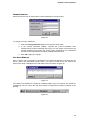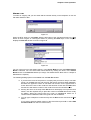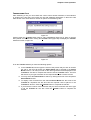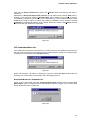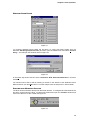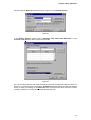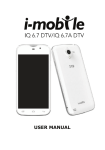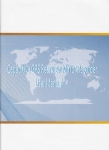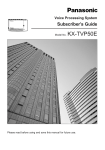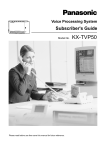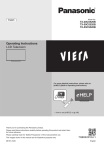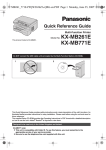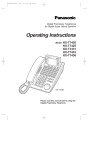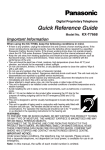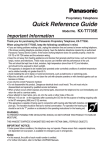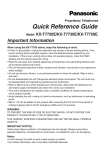Download DTA User Guide - Connect Telecom Solutions
Transcript
! ! ! ! ! ! ! ! ! !"! DTA Desktop Telephony Assistant User’s Guide Issue 1.0 Welcome to Panasonic’s Desktop Telephony Assistant (DTA) and thank you for purchasing our product. This user guide contains information about using the DTA and guidelines for installing the DTA software modules. Please read the manual carefully before attempting to install, configure and use the DTA product. Panasonic UK Ltd. reserves the right to make changes to the information in this manual at any time without notice. Information published in this manual is believed to be reliable. However, Panasonic assumes no liabilities for inaccuracies or omissions in this document, or liability arising from the use of such information. Furthermore, Panasonic assumes no liability for the infringement of patents or other intellectual property rights owned by third parties that may result from the application of this information. No part of this manual may be reproduced or transmitted in any form or by any means electronic or mechanical, for any purpose, without the written permission of Panasonic. All trademarks are the property of their respective owners. Copyright © 2000 Panasonic UK Ltd. For more information please contact Marketing Department Business Telephone System Sales Panasonic Business Systems UK Panasonic House Willoughby Road Bracknell Berkshire RG12 8FP Tel No: 01344 853410 Fax No: 01344 853356 Email: [email protected] Table of Contents Introduction .....................................................................1 Audience ................................................................................1 Conventions ...........................................................................1 General Conventions ................................................................. 1 Mouse Conventions ................................................................... 2 Important Information............................................................... 2 Terminology ...........................................................................2 DTA Server ............................................................................... 2 DTA Client ................................................................................ 2 Screen Pop ............................................................................... 2 DDI .......................................................................................... 2 Active Window .......................................................................... 3 Installation .......................................................................5 DTA Components...................................................................5 DTA Server ............................................................................... 5 DTA Client ................................................................................ 6 Licence Upgrade Program. ......................................................... 6 Licence dongle .......................................................................... 6 DTA Software Installation.......................................................6 DTA Installation Wizard ............................................................. 7 DTA Server Installation ..........................................................8 DTA Client Installation............................................................8 Software Location ..................................................................... 8 DTA Optional Software...........................................................9 Network (LAN) Set-up ............................................................... 9 Shared Resource ....................................................................... 9 Connecting to Shared Resource.................................................. 9 PABX - Switch Support............................................................. 10 Contents DTA Server ....................................................................11 Administration .........................................................................11 Start-up ..................................................................................11 Configuring Users ....................................................................14 Configuring Machines. ..............................................................15 Manual Configuration ...............................................................15 Automatic configuration of Workstations ...................................16 DTA Client......................................................................17 Using the DTA Client ........................................................... 17 Logon .....................................................................................17 DTA Client Menu......................................................................18 Phone Books ...........................................................................19 Add to Phone Book ..................................................................19 Macros................................................................................. 20 Application Integration .............................................................20 Using DTA Macros....................................................................20 Macro Creation ........................................................................21 Macro Testing..........................................................................21 Macro Storage Location............................................................21 Supported Macros Commands ..................................................22 Example Macro ........................................................................22 Macro Scheduling ....................................................................24 Trigger Priority ........................................................................25 DTA Client Options .............................................................. 25 Pop-Up Options .......................................................................25 Call Detail Options ...................................................................26 Miscellaneous Options ..............................................................27 Change Password ....................................................................28 Call Alert Window ....................................................................28 User Operation ..............................................................29 Answering a call ......................................................................29 Making a call ...........................................................................30 Holding a call...........................................................................31 Retrieving a Held Call...............................................................31 Transferring Calls.....................................................................32 CLI Transferred With Call .........................................................33 Attaching Notes to a Transfer Call.............................................33 Viewing Incoming Attachments.................................................34 Dialling from Windows Applications ..................................... 35 Windows Phone Dialer .............................................................36 Dialling from Microsoft Outlook .................................................36 Contents Chapter 1 Introduction Desktop Telephony Assistant is a software application used for integrating Computer Networks and compatible Panasonic telephone systems. It enhances Customer Resource Management by displaying Caller Identity and customer records at users computers before the calls are answered. Enhanced call control is provided from the users computer with the ability to Auto-Dial from the DTA and existing business software applications. Typing or selecting a name or entering a number can transfer calls. Call logging, Real-time extension and line status improve call management and help businesses run more effectively. These are some of the valuable features provided by the DTA. Audience This manual is divided into two sections. Section one is for qualified users who want to administrate users and services of the DTA. Section two is for users (operators) that want to use the DTA client. Qualified users should have the following skills: Working experience with Microsoft Windows 95 / 98 / 2000 and or Microsoft Windows NT4 Server/Workstation operating systems. Conventions GENERAL CONVENTIONS This manual uses the following typographical conventions. Convention Type of Information Italic Specialised terms including titles of manuals and product names. Bold Component or object names including Action Cell names. Emphasis Product features including Menu names. 1 Chapter 1 Introduction MOUSE CONVENTIONS # Unless the mouse is configured differently, the left button is the principal mouse button. Any process that requires clicking of the secondary mouse button will request the “right mouse button” or “right click”. # “Point” means to move the mouse pointer until the tip of the pointer rests on the item to be pointed to. # “Click” means to press and release the mouse button without moving the mouse. # “Double Click” means to press and release the mouse button twice in succession without moving the mouse. # “Drag” means to point and then hold down the mouse button while moving the mouse. # “Drop” means to release the mouse button after dragging an item to the final resting position. ! IMPORTANT INFORMATION The icon that is shown in the left margin appears at locations in the manual where important information is presented. Terminology The following terminology will be used in this manual. DTA SERVER The set of applications that comprise the Desktop Telephony Assistant and run as Windows NT applications and services on a LAN based NT4 Workstation or Server. DTA CLIENT The main user interface application of the Desktop Telephony Assistant run as Windows Desktop (NT4 Workstation / 95 / 98 / 2000) applications on a LAN based workstation. SCREEN POP A screen pop is a process whereby an event such as an inbound call can trigger an application to display relevant information. This is typically taken to mean that the application moves itself from being a background task to being the active window. CLI Calling Line Identity or Calling Line Identity Presentation. This is the telephone number of an incoming ISDN caller or organisation, if the number has not been withheld. (Note CLI or CLIP is a supplementary ISDN service and must be requested from your service provider) DDI Direct Dial Inward. This supplementary service enables a user to call directly via a public ISDN a user on a private ISDN by using the public ISDN numbering plan. 2 Chapter 1 Introduction ACTIVE WINDOW The active window is the Window of the application that is being used or was last used. It is shown by the Title bar being a different colour to the other window Title bars. The colours of the Title bars will vary depending upon your computers colour settings. An example of Active and Inactive is shown below. Active Window / Application Inactive Window / Application 3 Chapter 2 Installation The DTA runs on computers using an Intel Pentium class processor. The DTA Server software must be installed on a computer running Windows NT4 Workstation or Windows NT4 Server operating system. This computer acts as the DTA application server. The DTA Client software must be installed on a computer running any of the following operating systems; Windows 95 / 98 / NT4 / 2000. ! The performance of the DTA will be influenced by the specification of the networked computers and Local Area Network (LAN); the specifications quoted are “recommended” or “minimum” specifications that will provide satisfactory performance in a typical office environment. If the DTA application is to be used in a “Call Centre” or heavy call load environment then the specification of the DTA Server computer and DTA Client computers should be improved. DTA Components The DTA is made up of two software applications. These are the DTA Server and DTA Client. DTA SERVER The DTA Server software is installed onto a: ! $ Networked computer running Windows NT4 Workstation or Server. $ Ideally this computer will only be used to run the DTA Server Application. $ The computer has a free serial port for direct connection between the PABX and computer. This port cannot be used for any other purpose. $ The computer has a free Parallel port for installation of the licensing dongle. This port cannot be used for any other purpose. $ TCP/IP protocol installed and running $ A Minimum of 64Mb of system RAM $ A Pentium 266 CPU or better $ A minimum of 250Mb free hard disk space If the DTA Application is to be used in a high call rate environment such as a Call Centre, then the specification for the DTA Client & DTA Server computers may need to be increased. The DTA Starter pack comes with a single Server licence and 4 concurrent Client licences. Purchasing additional licences and running the licence upgrade program on the DTA Server computer will increase the number of concurrent DTA clients that may be logged on and active. 5 Chapter 2 Installation DTA CLIENT The DTA Client software may be installed onto: $ A networked computer running Windows 95 / 98 / 2000, Windows NT4 Workstation or Server. $ TCP/IP protocol installed and running $ System RAM 32Mb or better $ A Pentium 166 CPU or better $ A minimum of 150Mb free hard disk space The DTA Client software may be installed onto as many computers as you wish, however only the number of users that you have purchased licences for can be logged onto the DTA Server at one time. The licensing for the DTA is concurrent. A concurrent licensing system allows copies of the DTA program to run, each running program uses a licence until the maximum licence capacity is reached. Further DTA Clients will not be able to logon until either; an active DTA client logs off or additional licence capacity is purchased and installed using the license upgrade program. LICENCE UPGRADE PROGRAM. This will be supplied when extra DTA Client licences have been purchased. ! It is run on the DTA Server computer and increases the number of licences available for DTA Clients to logon. Depending upon the PABX connected to the DTA Server, there are a maximum number of licences that can be used. To purchase increased licence capacity, contact your original supplier of the DTA Application. LICENCE DONGLE This dongle must be fitted onto a free Parallel port of the DTA Server computer. It holds the licensing information for the DTA System. DTA Software Installation The DTA is a Client / Server CTI software application, which may be run on a single or multiple networked computers with a single RS232 serial connection to a compatible Panasonic telephone system. The installation process involves installing the DTA Server and DTA Client software components onto suitable computers. 6 Chapter 2 Installation DTA INSTALLATION WIZARD The DTA installation CD contains an “Installation Wizard” that guides installers through the process of installing all the required DTA software components. The DTA application uses Open Database Connectivity (ODBC) to connect DTA Clients to the DTA Server database. ODBC driver software must be present on both the server and client computers for the DTA to function. ODBC driver software is provided on the installation CD, the Installation Wizard will advise the installer that ODBC drivers are required and offer an option to install them. To run the Installation Wizard place the DTA installation CD into the CD drive of the computer that is to have the DTA software installed. Alternatively if software is being installed on computers connected to a LAN, the installation CD maybe run as a shared resource from a networked computer with CD drive. The DTA Installation Wizard should start automatically when the CD is inserted into the computer CD drive, if it does not start automatically locate and run the Setup.exe application in the CD route folder or directory. The DTA Installation Wizard is also used to install documentation and utilities that may be used with the DTA. When the DTA Installation Wizard is running the following screen will be displayed: It is recommended that you exit all Windows programs before clicking the Next button or pressing the enter key to start the installation. Use the following screens displaying choices of the available software components to install the required DTA applications. 7 Chapter 2 Installation DTA Server Installation The DTA Server computer must have the following software components installed: $ KME TAPI Service Provider (TSP) software, required for connecting KX-TD PBX’s to the DTA Server computer. (TSP software is not required for ICX PBX’s) $ Dongle licence driver software, this is automatically installed by the DTA Installation Wizard when installing the DTA Server software. $ ODBC driver software, the DTA Install Wizard will display a dialogue advising that ODBC drivers are required when installing the DTA Server. An option to install ODBC drivers is given; this should be accepted if suitable ODBC drivers are not available on the DTA Server computer. $ DTA Client software, required for initial set up and administration of the DTA Server application. (After initial configuration any networked DTA Client with administrator rights may perform these functions) DTA Client Installation Use the Installation Wizard to install the required DTA Client software components. The Wizard will detect which operating system is present on the computer and automatically install the correct software components. A dialogue advising that ODBC drivers are required for the component that you have selected will be displayed. An option to install ODBC drivers is given; this should be accepted if suitable ODBC drivers are not available on the DTA Client computer. SOFTWARE LOCATION The DTA Installation Wizard installs the DTA Server software to the following default location: <Drive>:\rt The DTA Server <Drive>:\rt folder has the following structure: The DTA Installation Wizard installs the DTA Client software to the following default location: <Drive>:\Program Files\Panasonic 8 Chapter 2 Installation DTA Optional Software The installation CD contains a number of additional software components, which can be used with the DTA application: $ DTA Switch Viewer, this is a separate client application that shows the status of PBX exchange lines and extensions. $ DTA Test Server, this is a test application that acts as a dummy DTA Server. It can be used to test client server connection and test macro functionality. $ DTA Utilities, these are programs and applications that can be used with the DTA application. These include a DTA Client Test Utility and integration link programs for use with various contact managers. $ DTA Documentation, these are user guides and general application documents. NETWORK (LAN) SET-UP The DTA Server and DTA Clients run on a Windows compatible Local Area Network using the TCP/IP protocol, which must be installed at each DTA location. SHARED RESOURCE The DTA uses a database that is located on the DTA Server computer; all DTA Clients must have access to this database. To enable this the database panasonic.mdb must be a shared resource, the full path for this is <Drive>\rt\user\database\panasonic.mdb. File sharing must be enabled on the DTA Server computer this may be done by sharing the \rt folder or any of the sub folders in the path shown above. CONNECTING TO SHARED RESOURCE Each DTA Client computer must be able to connect to the DTA Server database. Configuring a “Drive Mapping” to the shared database resource described above ensures that the DTA Clients can locate and connect to the panasonic.mdb database. ! Network configuration is beyond the scope of this manual. Refer questions regarding network configuration to your network administrator. 9 Chapter 2 Installation PABX - SWITCH SUPPORT The DTA Server will interface with the following Panasonic Telephone Systems (PABX). PABX Software Version Interface KXTD816E V5 or later Call Logging Port KXTD1232E V5 or later Call Logging Port ICX V4.5 or later VB44131 API Card S-ICX All VB44131 API Card VB44132 API Card KX-TD Systems The physical interface between the DTA Server computer and the KX-TD telephone system is via an RS232 serial link. The logical interface between the DTA Server application and the KX-TD is via a TAPI 2.1 compliant Service Provider (TSP) software module. This software is installed during the DTA Server application installation. ICX & S-ICX Systems The physical interface between the DTA Server computer and the ICX / S-ICX telephone system is via an RS232 serial link connected to a special interface card. ! Installation and configuration of the PABX telephone system is beyond the scope of this manual. Refer questions regarding this to an accredited Panasonic telephone system installer. 10 Chapter 3 DTA Server ADMINISTRATION This section provides a description of the administration features of the Desktop Telephony Assistant. START-UP After installing the required software components on the DTA Server computer the first task is to define DTA Users. To begin defining Users: 1. From the Windows Start menu highlight the Programs menu then run the Panasonic DTA Client application. As this is the first time the DTA has been run a dialogue box will be displayed informing the user that the DTA database cannot be located. 2. Select Yes to continue Figure 1 The next screen displayed allows you to select the location of the DTA Server database. The default location on the DTA Server machine is under: <Drive>:\rt\users\database. 3. Use the Select Database Window shown in figure 3 to locate the \rt\users\database folder then double click on the database folder, now click on the database called panasonic.mdb in the left hand window and click OK. Figure 2 11 Chapter 3 DTA Server The DTA Client will now attempt a logon with the DTA Server. Figure 3 4. Logon to the DTA Server with Username “Admin” and Password “DTA”. As part of the logon process, the DTA Server will attempt to register the client workstation. As this is the first attempt at logging onto the DTA Server, the administrator is presented with a series of windows for self-registering the workstation. A dialogue box should now be displayed stating that the workstation has not yet been configured. 5. Select Yes to continue. Figure 4 The last set-up screen then prompts you for the DTA Server computer name, the DTA Client Workstation computer name and the telephone extension number to associate with the DTA Client that is being configured. (Note: when configuring a DTA Client on the DTA Server computer the Server name and Workstation name will be the same.) 6. Input the Server Name, Workstation Name and Telephone Extension and then click OK Figure 5 $ The Server Name is the Windows NT machine name of the computer acting as the DTA Server. $ The Workstation Name is the Windows machine name of the client workstation computer where the DTA Client software is installed. $ The Telephone Extension is the PABX extension number of the telephone associated with the client workstation computer. 12 Chapter 3 DTA Server You should now be logged onto the DTA Server and see the DTA client Call Alert window. You can now configure DTA Users and Machines. Figure 6 13 Chapter 3 DTA Server CONFIGURING USERS The window for defining users is captioned User Configuration and can only be accessed by the Administrator or any User with Administrator rights. This window allows the Administrator to designate which employees can log on to the system as a User. A Full Name, a Logon Name and Password can be administered from this form. To display the User Configuration window: Position the mouse pointer in the text box area of the Call Alert Window and click using the left mouse button, this will display the DTA Client menu. Select the Configure Users item on the DTA Client menu. Figure 7 The User Configuration window as shown in figure 8 should now be displayed. Figure 8 Three tasks can be administered from the User Configuration window. 1. Add new users - click Add, and then complete the Full Name, Logon Name and Password textboxes. For a user to have access to the administrator features, the Administrator Rights option also must be checked. Clicking Update will commit this user to the system database. 2. Remove a user - select the user in the list box then click Delete. 3. Change Logon and Password - select the user in the list box. Edit the user’s details in the textbox, and then click Update. 14 Chapter 3 DTA Server CONFIGURING MACHINES. Once a User is defined, a PABX telephone system extension must be associated with a DTA Client workstation computer. This can be manually or automatically. MANUAL CONFIGURATION The administrator has the option of specifying which DTA Client workstation computer will be associated with which PBX telephone system extension. From the DTA Client menu, select the Configure Machines F6 menu item. Figure 9 The window for configuring DTA Client workstation computers is captioned Workstation Configuration and is only accessible by the Administrator or any User with Administrator rights. This window allows the Administrator to define which client workstation computers are associated with which telephone extensions. Each workstation may be given a name as an identifier. This Machine Name can be different from the Machine Address, which must be the Windows computer machine name. Three tasks can be administered from the Machine Configuration window. 1. Add workstations - click Add then complete the Machine Name, Machine Address and Extension textboxes. Click Update to add this workstation. 2. Delete workstation - select the workstation in the list box then click Delete. 3. Update details - to update the details of a workstation, first select the workstation in the list box. Edit the workstation’s details in the textbox and then click Update. 15 Chapter 3 DTA Server AUTOMATIC CONFIGURATION OF WORKSTATIONS If the DTA Client is run on a workstation that has not been configured by the Administrator, the DTA Client can self-register following the same steps that the administrator completed when registering the very first workstation. The dialogue box shown in figure 10 will be displayed click Yes to continue. Figure 10 The self-registration window is displayed on the unregistered workstation the first time that DTA Client runs. Figure 11 $ The Server Name is the Windows NT machine name of the computer acting as the DTA Server. $ The Workstation Name is the Windows machine name of the client workstation computer where the DTA Client software is installed. $ The Telephone Extension is the PABX extension number of the telephone associated with the client workstation computer. 16 Chapter 4 DTA Client Using the DTA Client LOGON Interaction between the DTA Client and the DTA Server begins with the logon process. When a user runs the DTA Client, the logon window displays unless the Auto Logon feature is enabled. (Auto Logon is described later in this Chapter.) The application will not start until a successful logon is completed. Figure 12 To logon on to the DTA Server, enter a valid Username and Password. $ The Username must correspond to the Logon Name defined in the logon database maintained by authorised Administrators or Users with Administrator rights. $ The Password must correspond to the Password associated with the Logon Name (see Configuring Users in Chapter 3). $ Usernames and passwords are not case sensitive. The logon process allows the DTA Server to associate a User and their telephone system extension with their workstation computer. After a user logs onto the DTA Server, the Call Alert window displays. It will initially display the user’s full name, the workstation’s name, and the corresponding Telephone System extension. Figure 13 When telephone calls are received at the telephone system extension associated with a User’s workstation, the DTA Server will pass the call information details to the DTA Client for display in the Call Alert Window. 17 Chapter 5 User Operation DTA CLIENT MENU The DTA Client Menu allows the user to change default values and settings for features and facilities of their DTA Client. Figure 14 To display the DTA Client menu, ensure that the Call Alert window is active, then position the mouse pointer in the text box area and click the left mouse button. Select the required DTA configuration options using the mouse or function keys. The options available depend on the User access rights configured during DTA installation and set-up. There are two access levels available: User DTA Client menu Figure 15 Administrator DTA Client menu Figure 16 18 Chapter 5 User Operation PHONE BOOKS The DTA has three phone books; a phone book is a database held on the DTA Server computer containing names and telephone numbers. The DTA uses the data contained in this database to identify incoming telephone calls and make outgoing telephone calls. The three phone books are: 1. Personal Phone Book 2. Global Phone Book 3. Logged on Users list DTA users have access to a single Personal phone book, the Global and Logged on Users phone books. All DTA Users can maintain their own Personal phone book and the Global phone book. The DTA Server automatically maintains the Logged on Users list as DTA Clients logon and logoff. Personal phone books are only accessible by their respective owners. The Phone Book window allows clients to manage their Personal and the Global phone books. To access this window, select the Phone Book item on the DTA Client menu. Or press F3 when the Call Alert window is active or the DTA Client menu is displayed. Figure 16 You may add the same entry into both a Global and Personal Phone Book, but you may not duplicate telephone numbers or names in the same Phone Book. ! Three tasks can be administered from the Phone Book window: 1. Add entry - click the Add button then complete the Name and Telephone number text boxes. Click Update to save the entry to the phone book. You are advised that the entry was added. 2. Delete entry - to remove a contact from a Phone Book, select the contact in the list box then click Delete. You are asked to confirm deletion of the entry and after confirming deletion the DTA advises you that the entry was deleted. 3. Update entry - first select the contact in the list box. Edit the contact’s details in the textbox and then click Update. You are advised that the entry was updated. ADD TO PHONE BOOK From the DTA Client menu, the Add to Phone Book F2 menu item also opens the Phone Book window. The Add to Phone Book F2 item is a short cut for adding new contacts. When a call is received or an outgoing call is made from an unregistered contact, use the Add to Phone Book F2 item to pop open the Phone Book window. The caller’s CLI or number dialled will automatically be transferred to the Telephone Number text box. Assign a name and click Update to register the new contact. 19 Chapter 5 User Operation Macros The DTA Client can be configured to execute a list of PC commands, when a call is either received or initiated from the PABX extension associated with User’s Workstation. The DTA Client interprets the list and executes each command sequentially. These lists of commands are referred to as Macros. APPLICATION INTEGRATION Integration to other applications via macros is limited to applications that run under the Microsoft Windows environment and are installed on the User’s workstation or can be accessed over the LAN by the workstation. The applications must be able to receive and respond to keystroke emulation. DTA macros can be used to activate or launch other integration utilities such as VBA (Visual Basic for Applications) which provide DDE, OLE and AcvtiveX facilities. This manual supplies information on how to run or launch applications, and utilise a set of DTA macro commands. The use and configuration of other integration utilities and applications is not covered in this manual. Please refer to information supplied by the utility or application manufacture concerned. USING DTA MACROS To access the macros window select the Macros F4 item from the DTA Client menu. Figure 17 Three tasks can be administered from the Macro Window: 1. Add a Macro - click Add, complete the Name and Command Details textboxes, then click the Update button to save the Macro. 2. Delete a Macro - select the Macro in the list box, then click Delete. 3. Update a Macro - first select the Macro in the list box. Edit the macro details and then click Update. 20 Chapter 5 User Operation MACRO CREATION A Macro is created or edited in the Macro Details frame of the Macros Window. Figure 18 A Macro is made up of at least 1 command line but can have many command lines depending on the functions that the macro must perform. These commands are displayed in the text box area (Macro Details frame) of the Macros window. The Macro Details frame has a series of columns as seen in figure 18 above, these columns are: $ Command Column - displays the Macro command $ Param 1 Column - parameters associated with the command $ Param 2 Column - additional command parameters Each line in the Macro can comprises of one command and up to two groups of optional parameters. In creating or editing Macros three tasks are supported: 2. Insert Command - select the respective command and parameters from the Command and Parameters pull-down lists then click Insert. Commands are selected from the provided list box, whereas the parameters may either be typed in manually, or selected from the list (e.g. RUN APPLICATION, my_application.exe). If a line is selected in the list box, then clicking Insert will insert the new line after the selected line. If no line is selected in the list box, then clicking Insert will append the new line to the beginning of the Macro. 2. Remove - select the line in Macro Details frame by clicking in the command area of the line to be removed and then click Remove. 2. Change - to change the details of a line, first select the line in Macro Details frame by clicking in the command area of the line to be changed and then click Change. MACRO TESTING Once a Macro has been defined, it may be tested, by clicking the Test button. The test button will initiate the Macro as if the DDI or CLI information has triggered it. MACRO STORAGE LOCATION Macros are stored in the system database located on the DTA Server. Any local machine setting, such as a local drive name, is not resolved by the DTA Client or by the DTA Server. E.g., if a Macro refers to an application as “c:\mydir\app.exe” then the Macro line will only execute correctly on workstations configured with that fully qualified path. 21 Chapter 5 User Operation SUPPORTED MACROS COMMANDS The following macro commands are supported: COMMAND FUNCTION Activate Application Activate an application or run an executable file (EXE / COM / BAT) based on a full pathname Param 1 Application title or EXE pathname Param 2 Window focus(Maximised, Minimised, Hidden) Pause Wait for a given period Param 1 duration in milliseconds Param 2 Not Used ` Send Keys COMMAND send keystrokes to current window Param 1 keys to send Param 2 keys to send FUNCTION Send Variable sends a call variable as keystrokes to application Param 1 variable : CLI, DDI, caller's name, date/time, user name Param 2 only used with date / time - format for date/time. Cut To Clipboard sends a call variable to clipboard (Ctrl + C) Param 1 variable : CLI, DDI, caller's name, date/time, user name Param 2 only used with date / time - format for date/time. Paste Clipboard send clipboard contents to application (Ctrl+V) Param 1 Not Used Param 2 Not Used EXAMPLE MACRO COMMAND PARAM 1 PARAM 2 1. Activate Application c:\WINNT\notepad.exe Normal Focus 2. Send Keys {Home} 3. Send Variable Name 4. Send Keys {Enter} 5. Send Keys Calling Line Identity: 6. Send Variable CLI 7. Send Keys {Enter} 8. Send Keys Date of call: {Enter} {Enter} 9. Send Variable Date dd/mm/yy 10. Send Keys {Enter} {Enter} 11. Send Keys Time of call: 12. Send Variable Date HH:MM:SS 13. Send Keys {Enter} {Enter} 14. Send Keys Regarding: 22 Chapter 5 User Operation Executing this Macro will have the following results: 1. The Notepad application is executed on the user’s workstation and focus is given to the application window. 2. The cursor is moved to the first character (Home) position in the Notepad window. 3. The name associated with the Calling Line Identity stored in the Personal or Global phone book database is displayed in the notepad window. 4. The cursor is advanced two rows. 5. The characters “Calling Line Identity” are displayed in the notepad window. 6. The caller’s CLI number is displayed. As each character is displayed, the cursor is advanced to the next character position. 7. The cursor is advanced two rows. 8. The characters “Date of call:” are displayed in the notepad window. 9. The current date is displayed. As each character is displayed, the curser is advanced to the next character position. 10. The cursor is advanced two rows. 11. The characters “Time of call” are displayed in the notepad window. 12. The current time is displayed. As each character is displayed, the curser is advanced to the next character position. 13. The cursor is advanced two rows. 14. The characters “Regarding:” are displayed in the notepad window. Looking at the Notepad window after the macro has executed, the user would see the following lines of text. <NAME> Calling Line Identity: <CLI> Date of call: dd/mm/yyyy Time of call: HH:MM:SS Regarding: 23 Chapter 5 User Operation MACRO SCHEDULING Once a macro is defined, it can be scheduled to run against a particular trigger. A trigger can be either CLI or DDI information. To schedule a macro, click the Scheduler button on the Macros window. The Macro Scheduler window will open. Figure 19 There are two types of schedules – Global and Personal. The Global schedule is visible to all Users while the Personal schedule is only visible to the corresponding owner. Three tasks can be administered from the Macro Scheduler window: 1. Add a schedule $ Click the Add button and select the Schedule Trigger. The Schedule Trigger is the mechanism that will activate the macro (e.g. a CLI number). The trigger mechanisms are DDI or CLI. $ Next assign a value or condition to the trigger mechanism in the DDI or CLI text box (e.g. DDI = 203). $ Finally select the macro from the dropdown selection box that executes when the trigger mechanism is true and click the Update button. 2. Delete a schedule - select the schedule in the list box then click Delete. 3. Update a schedule - first select the schedule in the list box. Edit the schedule’s details and then click Update. 24 Chapter 5 User Operation TRIGGER PRIORITY Macro schedule triggers run in the following priority order: 1. Personal CLI 2. Personal DDI 3. Global CLI 4. Global DDI The first match that the DTA finds will be used to run the macro assigned in the macro schedule. If there are duplicate numbers in Personal and Global schedules the Personal schedule match will run and the Global will not. A DTA Client can have macro schedules with all four types of trigger assigned. The search order defined above will always be applied and the first match found will run its assigned macro. Both DDI and CLI may have a null value of NONE (all capitals) entered in the schedule DDI or CLI trigger text box. This is particularly useful if there is no CLI or DDI supplementary service or if a blanket treatment is required to apply a single macro to all CLI numbers received. E.g. if NONE is entered in a Personal schedule as a DDI trigger, then all calls ringing that DTA Client and associated extension will run the macro specified in the schedule. DTA Client Options There are a number of DTA Client configuration options that can be configured by each user. To view the Options window, select the Options item on the DTA Client menu. Or press the F5 key. The Options window presents three tabs with configuration options. POP-UP OPTIONS Figure 20 25 Chapter 5 User Operation The Pop-Up options are as follows: $ Don’t pop up - If this option is selected, then the DTA Client will not display the Call Alert Window when a call is received at or initiated from the Workstation’s Telephone System Extension. $ Pop on Incoming - If this option is selected, then the DTA Client will display the Call Alert window when a call is received at the workstation’s Telephone System extension. $ Pop on Answer - If this option is selected, then the DTA Client will display the Call Alert window when a call is received and answered at the workstation’s Telephone System extension. The DTA Client will alert users to an incoming call by flashing the caption title bar on the task bar. $ Pop on Dial Out - If this option is selected, then the DTA Client will display the Call Alert window when a call is initiated from the workstation’s Telephone System extension. $ Minimise on Disconnect - If this option is selected, then the DTA Client Call Alert window will minimise when a call cleared. CALL DETAIL OPTIONS Fig Figure 21 The Call Detail options are as follows: $ Suppress Incoming DDI - If this option is selected, then the DDI number of the incoming call is not displayed in the Call Alert Window. $ Suppress Incoming CLI - If this option is selected, then the CLI number of the incoming call is not displayed in the Call Alert Window. $ CO Line Prefix – This option allows external line access digits to be entered, the DTA will use these to automatically select a line when a number of four digits or greater is dialled. A comer can be used as a delimiter character to tell the DTA not to send out any digits preceding the comer with the number that has been dialled. E.g. if a host or Centrex PBX code (61) must be dialled, the following would be entered 9,61 as the CO Line Prefix, the 9 is the local PBX line access code and 61 is sent to the host PBX. 26 Chapter 5 User Operation MISCELLANEOUS OPTIONS Figure 22 The Miscellaneous options are as follows: $ Auto Log-On - If this option is selected, then the DTA Client automatically logs the last workstation user onto the system, when the DTA Client starts. $ Use Attachments - If this option is selected, then the DTA Client displays an attachment dialog when a call is transferred. (Attachments are described later in this chapter.) $ Minimize on Macro Activation - If this option is selected, then the DTA Client automatically minimises itself down to the Windows Task Bar when a macro is run. $ Suspend Macros - If this option is selected, then the DTA Client will not run any Personal or Global Macros even if a schedule is in place for the DDI or CLI information. $ Server Address - This text box shows the Windows NT network name of the DTA Server that the DTA Client connects too. Initially this property is set in the Configure Workstation window. This option allows the user to change the server name. $ Default Phone book - this assigns which Phone Book is displayed when the Phone Book window is opened. There are three options: Logged on Users, Personal, and Global. 1. Logged on User - the DTA Server automatically generates the Logged on Users Phone Book list. If a user elects to initiate a call from the workstation, then the list of logged on users is displayed from the Dial Out window dropdown text box. 2. Personal – the DTA Users Personal Phone Book. If a user elects to initiate a call from the workstation the Personal Phone Book list is displayed from the Dial Out window dropdown text box. This phone book will initially be displayed when accessing the DTA Client Menu phone book options. 3. Global - the DTA Global Phone Book. If a user elects to initiate a call from the workstation the Global Phone Book list is displayed from the Dial Out window dropdown text box. This phone book will initially be displayed when accessing the DTA Client Menu phone book options. 27 Chapter 5 User Operation CHANGE PASSWORD Allows the current User to change their current Password for the DTA Client. Figure 23 To change your logon password: 1. Select the Change Password option from the DTA Client menu 2. In the Change Password window, complete the Current Password, New Password and Confirm Password text boxes. For the change to take effect the Current Password must match the current logon password for the workstation and the Confirm Password must match the New Password value. 3. Click OK to apply the change. CALL ALERT WINDOW When a ringing call is received at a workstation, DTA Client will attempt to reconcile the CLI with a name in the workstation’s phone book. If a match is found for the CLI number the Phone book name is displayed in the Call Alert text box as shown in figure 24. Figure 24 The caption bar doubles as a status bar indicating states such as Incoming call, Answered, Transferring Call, etc. When the Call Alert window is minimised the status is viewed on the task bar. Figure 25 28 Chapter 5 User Operation Chapter 5 User Operation ANSWERING A CALL When a ringing call arrives at an extension associated with a logged on DTA Client, the Call Alert window will be displayed (depending on DTA Client configuration refer to Chapter 4 PopUp Options). The Call Alert window title bar displays “Incoming Call” and the text box displays details of the calling party including the name of the caller if an entry matching the CLI is found in the DTA Phone Book database. Figure 26 The call may be answered by either, clicking the Answer button in the Call Alert Window or by lifting the telephone receiver handset. Clicking the Answer button places the telephone in the off-hook loudspeaker mode. If a headset is fitted to the telephone then the call is answered and the headset connected to the calling party. If you answer the call using the telephone handset you may still control the call using the DTA Client features and facilities. 29 Chapter 5 User Operation MAKING A CALL To make an outgoing call you can either dial the number directly on the telephone or use the Call Alert Window to dial. Figure 27 When the DTA client is in the Ready state the left button of the Call Alert window is the Dial button as seen in figure 27. Clicking this button or pressing the Alt+D keys on the computer displays the Dial Out window as shown in figure 28. Figure 28 You can now use one of the dialling options, in the Phone Book text box the Default Phone Book is selected. You can select other Phone Books by clicking the arrow of the Phone Book text box in the Dial Out window (to change The Default Phone Book refer to Chapter 4 Miscellaneous Options). The following dialling options are available from the Dial Out window: $ If you know the name of the person or company that you wish to call you can start typing it in the Dial text box and the DTA will search the Phone Book database. As letters are typed the search is narrowed until a match for the typed name is found. When the name of the contact to dial has been found click the Dial button and the DTA will dial the number of the contact from the Phone Book record. $ Clicking the arrow of the drop down Dial text box will display a list of phone book entries, click the required entry to place this contact in the Dial edit text box ready for dialling. When the phone book list is open an alphabetical search for a contacts will be initiated as letters are typed from the workstation. $ You can type a telephone number directly into the Dial text box and click the Dial button (If you wish to Add the dialled number to the Phone Book press F2 or select Add To Phone Book from the DTA Client menu). 30 Chapter 5 User Operation HOLDING A CALL While on a call you can place the call on hold. Figure 29 If the Hold button is clicked the call is placed on hold and the On Hold window is displayed as shown in figure 30. Figure 30 RETRIEVING A HELD CALL To retrieve a call on hold click the Resume button, the call is resumed and the In Call window is displayed as shown in figure 31. Figure 31 31 Chapter 5 User Operation TRANSFERRING CALLS After answering a call, you can transfer the current call to another extension; if the extension is another DTA User they will receive the call with additional information in their DTA Call Alert window. DTA Client offers a number of options for transferring calls. Figure 32 Clicking either the Transfer button while a call is established (figure 32) or when a call has been placed on hold and then clicking the Consult button (figure 30) will display the Transfer window as shown in figure 33. Figure 33 From the Transfer window you have the following options: $ In the Transfer to: text box type the name of the person that you wish to transfer the call to, the DTA will search the Phone Book that is selected in the Phone Book text box, if an entry is found for the name typed this will be displayed in the Transfer to: text box to complete the transfer click the Transfer button. The DTA will search as you type each letter of the required name until a match is found. $ You may select the Phone Book to search by clicking the arrow of the drop down Phone Book text box. $ To display a list of names from the selected Phone Book click the arrow of the Transfer to: dropdown text box and click the required name to place it in the Transfer to: text box. Click the Transfer button to complete the transfer. $ If you know the number of the extension that you which to transfer the call to type it into the Transfer to: text box. Click the Transfer button to complete the transfer. 32 Chapter 5 User Operation Calls may be Blind Transferred by clicking the Transfer button and selecting the party to transfer to. Alternatively a Screened (Supervised) Transfer can be performed by clicking Hold (refer to Holding a Call) and then click the Consult button which enables you to make an enquiry (consultation) call with the person that you are transferring to. The Consulting window will be displayed as shown in figure 34. When the enquiry (consultation) call is answered clicking Complete will complete the transfer. If you need to resume the call just click Resume and the call is removed from hold and re connected. Figure 34 CLI TRANSFERRED WITH CALL If the extension receiving the transferred call is a DTA User they see additional information on the call, figure 35 shows a call transferred from the Administrator, details of the original caller including CLI are presented in the Call Alert window. Figure 35 During call transfers, call status is displayed in the DTA Client Call Alert window title bar informing you of each stage of the transfer and call handling process. ATTACHING NOTES TO A TRANSFER CALL When a call is transferred using the Screened (Supervised) transfer feature and the Use Attachments option is enabled (refer to Miscellaneous Options Chapter 4), the Attach Note dialog appears as shown in figure 36. Figure 36 33 Chapter 5 User Operation If you elect to send an attachment, the attach Note window appears. Text can either be typed or pasted from the clipboard. Click Send, to send the attachment. Figure 37 If you elect to send an attachment, the attach Note window appears. Text can either be typed or pasted from the clipboard. Click Send, to send the attachment. If you send the attachment to an extension that does not have the DTA Client running then the note will be lost. VIEWING INCOMING ATTACHMENTS When the call is transferred, the recipient workstation is alerted to the presence of an attachment by an Attachment icon on the Incoming Call window. Figure 38 Click the Paper Clip icon to view the attached text. You may view this attachment before during or after answering the call. Figure 39 The attachment message is stored until the next attachment is received. 34 Chapter 5 User Operation Dialling from Windows Applications The DTA can dial from TAPI compliant Windows Applications such as Microsoft Phone Dialer, Microsoft Outlook, Symantec Act, Maximizer and Lotus Organizer. The DTA has a TAPI Service Provider (TSP) that is installed as part of the DTA Client installation. This TSP provides dialling services for TAPI compliant Windows applications at each DTA Client. Figure 40 shows the DTA Service Provider in the Dialing Properties window accessed from Windows control panel. (Note: this service provider is a separate application from the KX-TD Service Provider) Figure 40 Before an application can dial using the DTA TSP it must be configured to use this service provider. Configuration details for Windows Phone Dialer and Microsoft Outlook are provided in this manual. For other Applications consult the manufacturers help files for dialling options and configuration. 35 Chapter 5 User Operation WINDOWS PHONE DIALER . Figure 41 To configure Windows Phone Dialer the first time it is used, start Phone Dialer from the Windows Start|Progrms|Accessories| and then open the Tools menu and select Connect Using… this will open the Window shown in figure 42. Figure 42 In the Line: drop down text box select “Panasonic DTA Associated Extension” and then click OK. You should now be able to dial by entering a number in the window of the Windows Phone Dialer and then click the Dial button. For further help access the help menu in Phone Dialer. DIALLING FROM MICROSOFT OUTLOOK The DTA can dial numbers directly from Microsoft Outlook. To configure Microsoft Outlook the first time you dial using the DTA, run Microsoft Outlook and open the Contacts window and click on the dial icon on the Toolbar see figure 43. Figure 43 36 Chapter 5 User Operation This will open the New Call window as shown in figure 44 click Dialing Options. Figure 44 In the Dialing Options window select “Panasonic DTA Associated Extension” in the Connect using line drop down text box and click OK. Figure 45 You can now dial calls from the Outlook Contacts window by clicking on the dial icon shown in figure 43 or pressing the key combination Ctrl+Shift+D that will display the New Call window shown in figure 44. Clicking on the Start Call button will instruct the DTA to dial the number entered or selected. For further help consult Outlook help files. 37